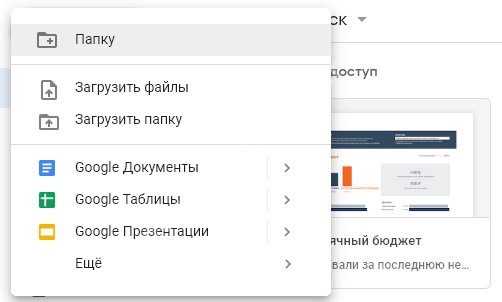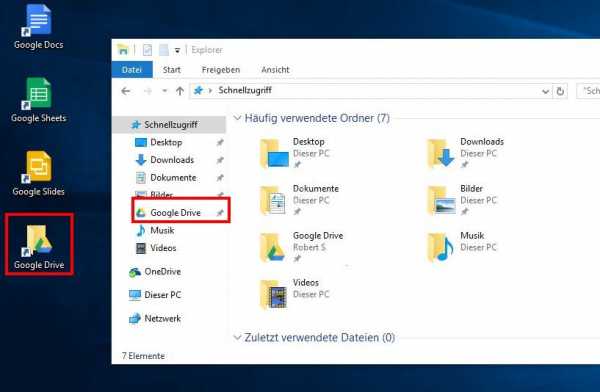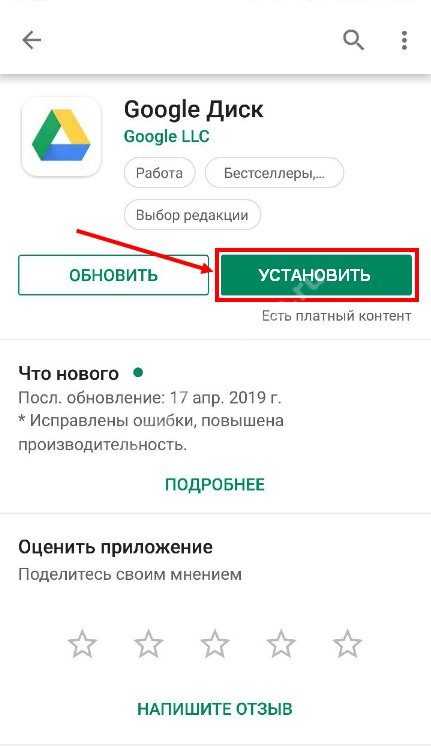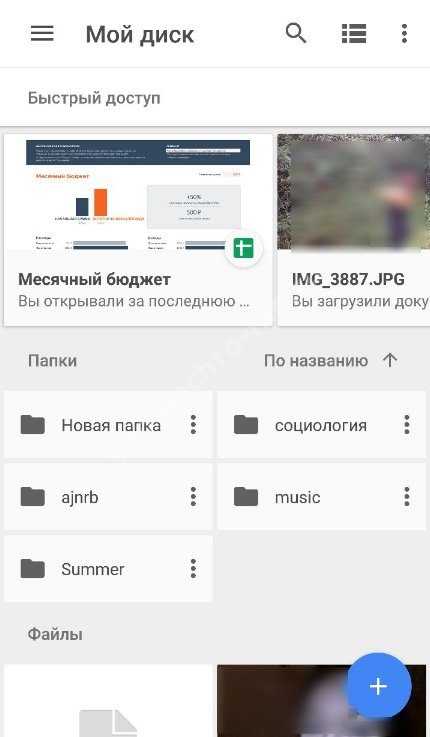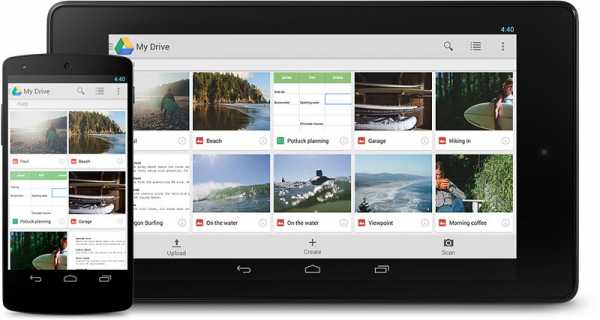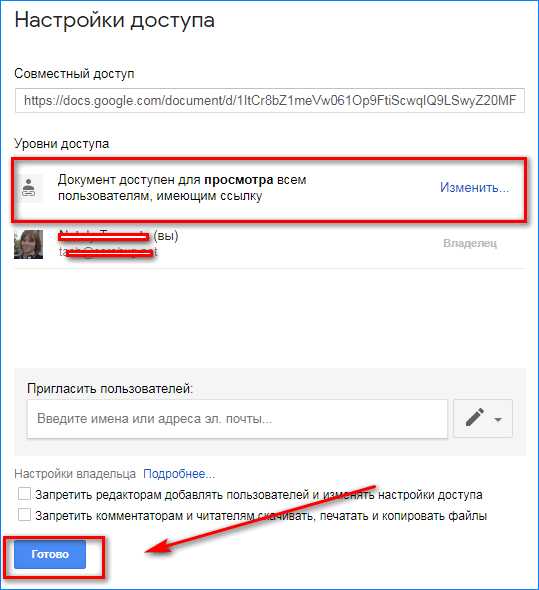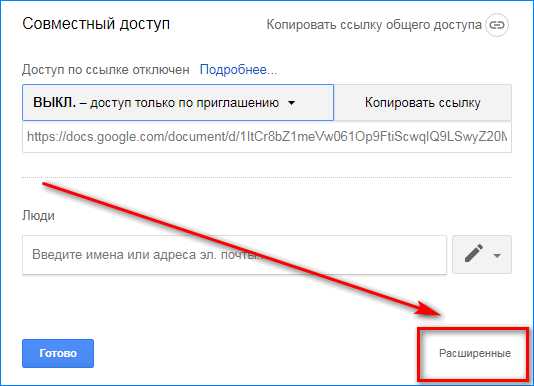руководство по созданию облачного хранилища
Google Drive — это файловый хостинг, сервис для хранения и синхронизации файлов любого типа. Создать Гугл Диск и получить доступ ко всем его возможностям может любой человек, имеющий аккаунт в одноименной поисковой системе. По умолчанию пользователю подключается бесплатный тарифный план, в рамках которого предоставляется 15 Гб свободного пространства. За отдельную плату можно увеличить хранилище до 100 или 200 Гб, либо до 2, 10, 20 или 30 ТБ.
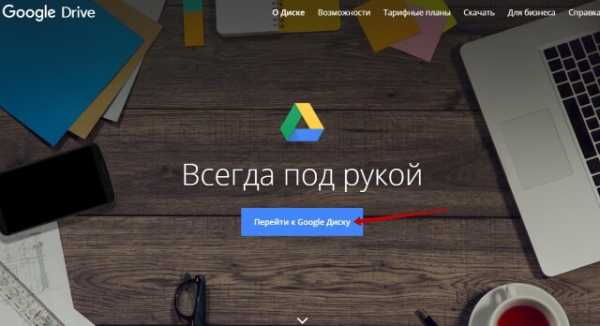
В Google Drive автоматически сохраняются файлы из офисных сервисов Гугл (Документы, Таблицы, Презентации.) и Google Фото. А еще пользователь может:
- Загружать файлы на Диск с компьютера.
- Сохранять на Диск прикрепленные документы из писем в Gmail.
- Синхронизировать информацию между устройствами, установив приложения этого сервиса на компьютеры и подключив их к одному аккаунту.
- Назначить Гугл Диск местом загрузки резервных копий из различных устройств и программ.
- Изменять параметры конфиденциальности для любых файлов вплоть до предоставления общего доступа.
Создать второе хранилище Гугл Диск на тот же аккаунт невозможно, так как действует правило: один адрес эл. почты — одно хранилище.
Как создать Гугл Диск через браузер
Выражение “Как создать Гугл Диск”, если речь идет о Web-версии сервиса будет не совсем корректным. Любой человек, зарегистрировавшийся в Google, автоматически получает личный кабинет и собственное пространство на Диске. Соответственно, создавать ничего не нужно, а нужно только перейти на страницу сервиса и авторизироваться на ней. Вот так:
- Открываем страницу https://www.google.ru/drive.
- Жмем на “Перейти к Google Диску”.
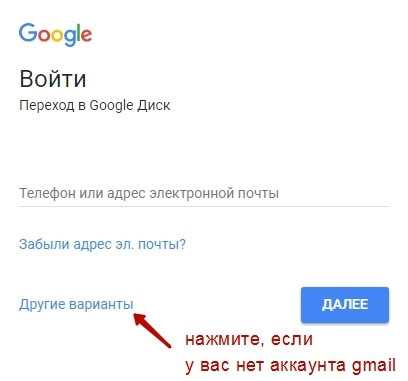
- В поле “Адрес эл. почты” указываем свою почту в Google → Далее.
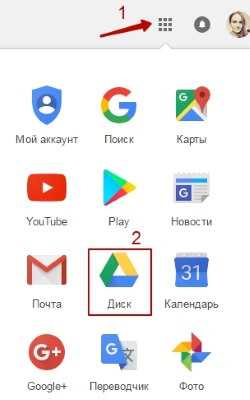
- В поле “Пароль” — пароль от этой же почты* → Далее.
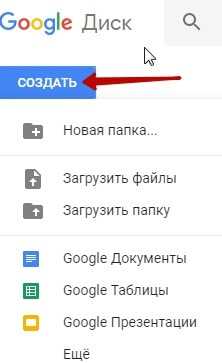
На этом все. Как только система примет данные, вход в сервис откроется
*Пара “адрес эл. почты + пароль” используется для входа во все сервисы и приложения Гугл.
Обратите внимание: если у вас еще нет почты в этом сервисе, то на этапе авторизации нужно выбрать “Создать аккаунт” на Гугл Диск, затем “Далее”, “Для себя” и дальше следуем подсказкам системы.
Настройка и использование
Как сделать Гугл Диск мы разобрались. Теперь посмотрим, какие настройки здесь доступны:
| Увеличить объем хранилища | Настройки → Общие → Хранилище → Получить больше пространства → выбрать нужный объем → выполнить действия, необходимые для оформления подписки. |
| Подключить автоматическое конвертирование загружаемых файлов в формат Гугл | Настройки → Общие → Загруженные файлы → поставить галку на “Преобразовывать загруженные файлы в …”. |
| Изменить язык по умолчанию или добавить дополнительный | Настройки → Общие → Язык → Языковые настройки → кнопка “Добавить язык” или иконка “Карандаш”. |
| Включить автоматическое сохранение на Диск файлов из Google фото | Настройки → Общие → Создать папку для Google фото → поставить галку на “Автоматически сохранять снимки …”. |
| Уменьшить или высоту строк в списках | Настройки → Общие → Интерфейс → выбрать нужный вариант. |
| Подключить офлайн-доступ | Настройки → Общие → Офлайн-доступ → поставить галку на “Разрешить создание файлов и работу …”. |
| Настройка уведомлений | Настройки → Уведомления → поставить галки так, как вам нужно. |
| Управлять подключенными к Диску приложениями после создания Google Disk — создать новое подключение или убрать существующее. | Настройки → Управление приложениями → прокручивать список и выставлять или убирать отметки на свое усмотрение. |
Что касается использования Web-версии Гугл Диска, то тут нет ничего сложного. Внутри стандартная система: слева блок с названиями разделов, справа при нажатии на эти названия отображается содержимое — папки и отдельные файлы, с указанием владельца, даты последнего изменения и размера (кб, Мб, Гб, Тб).
Загрузить файлы или папку на диск можно двумя способами:
- + Создать → выбрать «Загрузить файлы» или «Загрузить папку» → в окне проводника выбрать нужное → Открыть.
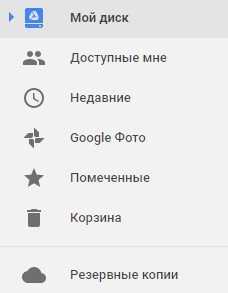
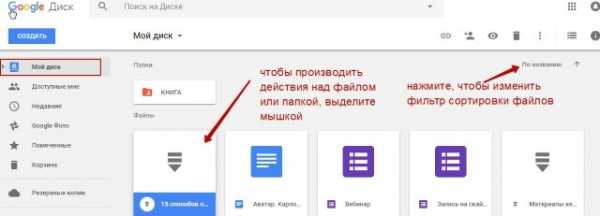
- Открыть раздел или папку в которую вы хотите загрузить файлы → уменьшить размер окна (не масштаб!) окна браузера так, чтобы был виден рабочий стол компьютера → захватить мышью файл или папку → перетянуть в окно Гугл Диска и отпустить.
Также под кнопкой “+ Создать” находится функционал, чтобы создать Гугл документ на Гугл Диске, или файл в Документах, Презентациях, Таблицах и т. д.
Обратите внимание: функционал для работы с каждым конкретным файлом или папкой построен по принципу “щелчок правой кнопкой мыши по объекту → открывается меню доступных действий → выбрать нужное”.
Десктопная версия
Называется она «приложение “Автозагрузка и синхронизация”» и скачать ее можно на этой странице или же, нажав кнопку ниже. Как создать Гугл Диск на компьютере: перейти по указанной ссылке → Скачать приложение …, Принять условия и скачать → Указать место, куда будет сохранен установщик → запустить установщик → “Да” в окне-предупреждении → Дождаться завершения установки. При первом входе в приложение понадобится пройти авторизацию. В качестве логина и пароля — учетные данные от аккаунта Google.
Использование и настройки
Иконка приложения на рабочем столе выглядит как обычная папка, но с цветным значком Google Drive. Запускается и выглядит внутри тоже как простая папка. В ней можно вставлять или перетаскивать файлы или папки, копировать содержимое и переносить его в пространство компьютера. На объектах, которые уже синхронизировались с Web-версией Гугл Диск, стоит зеленая галка.
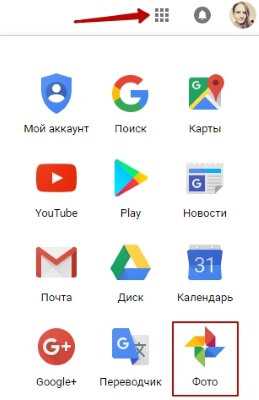
Где находится раздел настроек:
- Windows. Правый нижний угол на панели инструментов, значок «Автозагрузка и синхронизация» (облако со стрелкой вверх), кнопка “Настройки”.
- Mac. Правый верхний угол на панели инструментов, значок «Автозагрузка и синхронизация» (облако со стрелкой вверх), кнопка “Настройки”.
Как сделать Google Drive удобнее для себя:
| Раздел | Что можно сделать |
| Мое устройство |
|
| Google Диск |
|
| Настройки |
|
*Все файлы, загруженные ранее на компьютер в процессе синхронизации, останутся на прежнем месте.
Мобильное приложение для Android
В некоторых устройствах мобильная версия этого сервиса является предустановленной. На основном рабочем столе ее может не быть — в этом случае искать следует в разделе “Меню”, а затем можно создать ярлык на раб. стол. Ничего не нашли? Значит устанавливаем самостоятельно:
- Открываем Play Маркет и ищем в нем программу по названию, чтобы создать Google Диск бесплатно.
- Жмем “Установить” и дожидаемся окончания процесса. Если нужно — даем системе запрашиваемые разрешения.
- Запускаем программу и авторизируемся с учетными данными Google. Если у вас их нет, просто нажмите на “Создать аккаунт” на Гугл Диске и следуйте подсказкам системы.
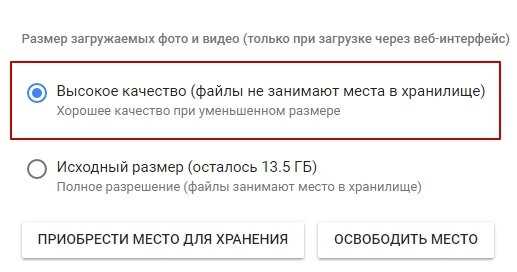
На главном экране, который открывается после входа в программу вы увидите:
- Список сохраненных в Гугл Диск файлов и папок. Сортировка — по дате последних изменений: выше находятся объекты, с которыми вы работали недавно.
- Кнопка “+” (правый нижний угол). Нажав на нее вы сможете сделать в Гугл Диск новую папку, загрузить файл с устройства, отсканировать документ и сохранить результат в приложение, создать новый Документ, Таблицу или Презентацию.
- Панель в нижней части экрана. Здесь вы можете переключаться между разделами “Домой” (на основной экран), “Отмеченный файлы”, “Доступные файлы” и “Файлы” (с разделами “Мой Диск” и “Компьютеры”*.
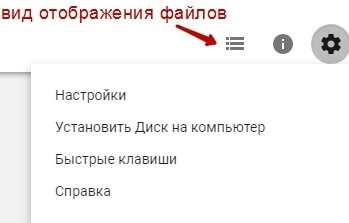
*В разделе “Компьютеры” вы можете просматривать все папки Гугл Диска, расположенные на других устройствах и подключенные к тому же аккаунту, с которым вы вошли в это мобильное приложение.
Обратите внимание: общее меню программы вызывается смахиванием экрана вправо. А управление каждым конкретным файлом производится по тому же принципу, что и в Web-версии Гугл Диска.
googlechro-me.ru
Облачное хранилище Google Диск
В жизни бывают как хорошие моменты, так и не очень. К последним можно отнести выход из строя вашего жесткого диска. На минуту представьте, что все ваши данные исчезли из-за поломки винчестера. Всё, все ваши фотографии, видео, проекты и многое другое в один момент стали недоступны. Очень неприятно, согласитесь. Но с развитием интернета стали появляться новые возможности. В частности, теперь хранить свои файлы можно параллельно в так называемых облачных хранилищах. Это означает, что ваши данные лежат не только на жестком диске, но и на сервере хранилища. Некоторые мы уже рассматривали ранее: Облако@Mail.Ru, ЯндексДиск, Новый ЯндексДиск. Сегодня мы рассмотрим альтернативу указанным – Google Диск. В вашем распоряжении будут 15 Гб свободного места абсолютно бесплатно. Этого вполне хватит для сохранения наиболее важной информации. Если будет недостаточно всегда можно перейти на платный тариф, который предоставляет гораздо больший объем хранилища.
Для того, чтобы иметь доступ к этому Диску достаточно владеть аккаунтом Google. Если у вас до сих пор его нет, создайте.
Как войти в Google Диск
Итак, открываем главную страницу компании Google (google.ru) и либо нажимаем на кнопку «Войти», либо маленькую решетку и выбираем пункт «Диск»
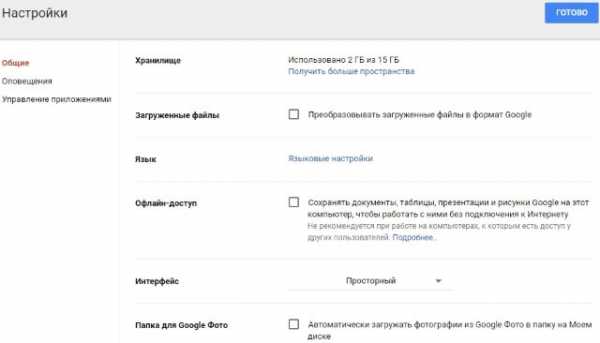
Попадаем на главную страницу сервиса.
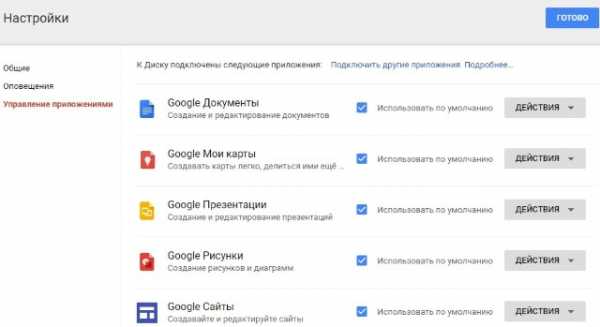
На этой странице чуть ниже вы найдете возможности данного сервиса, информацию о тарифных планах и их стоимости, скачать приложение для Windows и получить Справку по работе с этим сервером.
Нажимаем на любую кнопку «Перейти к Google Диску»
После чего вас попросят ввести ваш электронный ящик от Gmail и пароль.
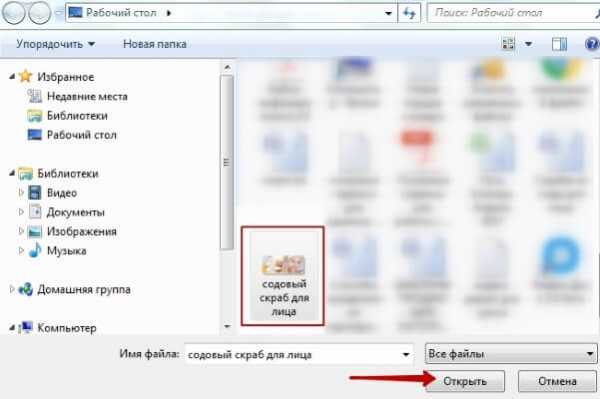
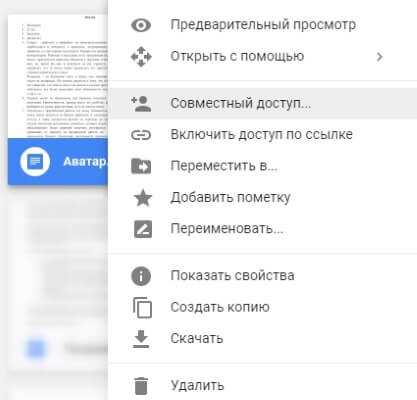
Забыли пароль? Восстановите. Жмем «Далее».
Вот мы и на сервере хранилища Google Диска. Пока он пуст. Слева отображены папки по умолчанию. Можно и ими воспользоваться, но давайте создадим свою папку, заодно и узнаем, как это делается.
Нажимаем кнопочку «Создать», открывается меню, где можно создать новый каталог, а также загрузить файлы с компьютера (ноутбука), кроме этого можно открыть Google документы, таблицы, презентации. Это очень удобно, если у вас не установлен пакет MS Office.
Выбираем «Папка» для создания нового каталога.
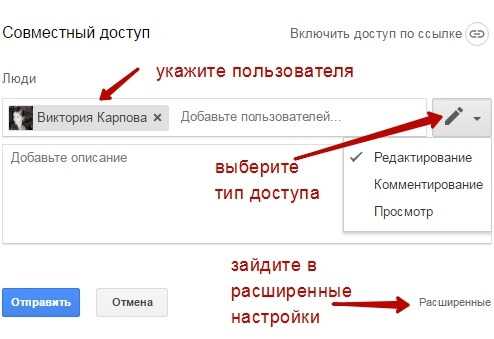
Задаем ей имя, например, «Личная» и подтверждаем наше действие.
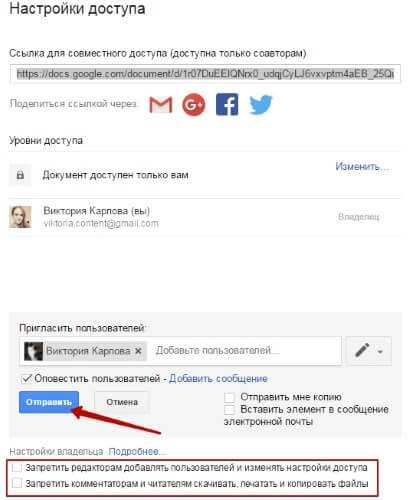
Все, наш каталог успешно создан. Подобным образом можно создать несколько каталогов, каждый под свое назначение. Теперь давайте в нее занесем какой-нибудь файл на хранение. Предположим, что у нас есть архив, в котором хранится важная информация. Заходим на сервере в нашу папку «Личная», затем в Проводнике находим наш файл-архив.
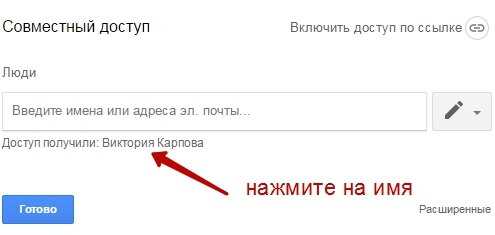
Располагаем окна так, чтобы было удобно переносить. Нажимаем левой кнопкой на архив и, не отпуская кнопки, переносим в окно браузера, после чего отпускаем кнопку мыши. Наш архив начнет загрузку на сервер. Длительность зависит от объема загружаемого файла и вашей скорости интернета. В нашем случае, архив небольшой и поэтому загрузился быстро. И стал отображаться в нашей папке.
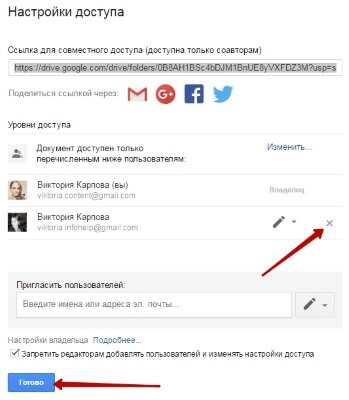
Точно также заносим на облачное хранилище и другие файлы, архивы, инсталляторы программ. Теперь мы можем в меньшей степени переживать, что наши данные потеряются в случае проблем работы физического диска. Основные файлы продублированы на Google Диске, и мы сможем в любой момент скачать оттуда.
Google Диск для Windows
Но заходить постоянно на сервер, чтобы загрузить очередной файл весьма нерациональный подход. Поэтому разработчики разработали приложение для системы windows, которое упрощает процесс сохранения данных. Для того, чтобы Google Диск скачать на компьютер (ноутбук), нажмем на кнопку «скачать версию для Windows», расположенной в нижнем левом углу.
После чего мы попадаем на страницу, где будет представлены ссылки для загрузки приложения как на компьютер, так и на мобильное устройство (смартфон, планшет) систем Android и iOS
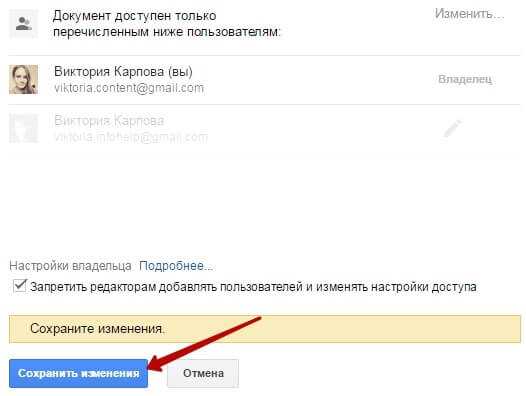
Выбираем версию «Для личных целей», нажимаем «Скачать». В папке загрузок появится файл с именем installbackupandsync.exe. Запускаем его. Сперва нам предложат принять Условие
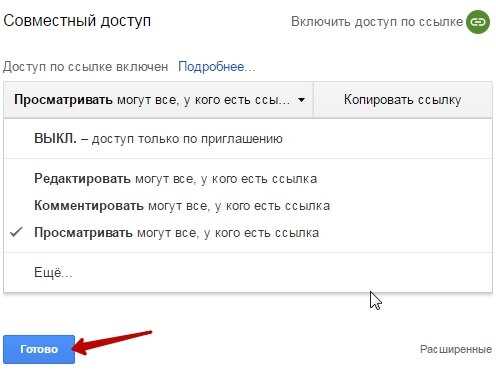
Соглашаем с условием.
После этого начнется процесс загрузки установочного пакета.
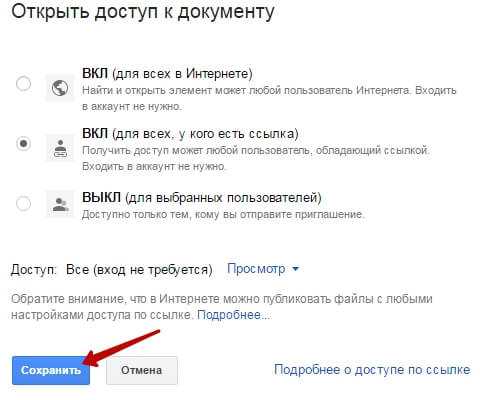
Через некоторое время приложение установится и откроется вот такое окно.
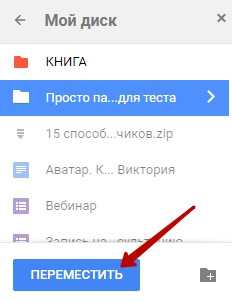
Жмем «Начать». Вводим свои данные (email и пароль).
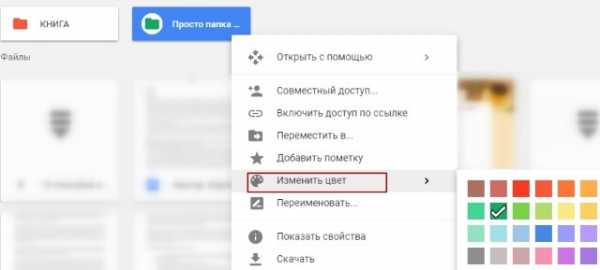
(Как видно, в трее появилась иконка нашего google диска.)
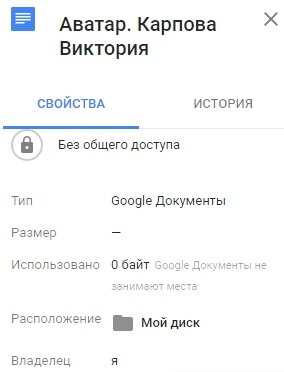
После того, как мы указали свои данные, перед нами откроется окно с предложением выбора папок, а затем настроек приложения.
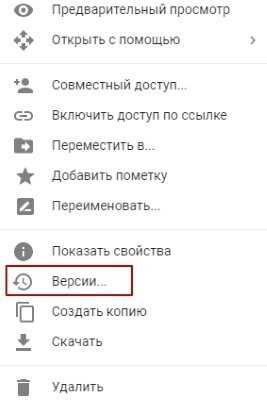
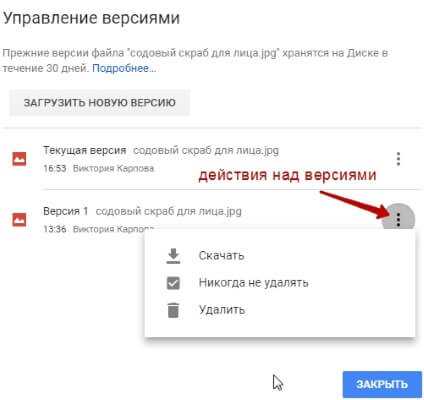
Перед нами вверху отображаются три папки. Каждая из них соответствует папке на вашем устройстве: «Документы» – это ваша одноименная папка, где хранятся ваши документы на компьютере, «На компьютере» – соответствует каталогу «Рабочий стол», «Фотографии» — «Изображения». Если их оставить отмеченными галочками, то все данные, находящиеся в них, синхронизируются с сервером. Но, как правило, в этих папках у нас информация, которая не столь важна для нас и не нуждается в переносе на сервер. Поэтому проще создать свою папку, куда в дальнейшем мы будем отправлять только важные файлы. Исходя из этого, мы снимаем с этих 3 каталогов галочки. Тут выбор за вами: можете оставить, если у вас в них мало файлов или там содержится только полезные данные, либо указать отдельный каталог.
Обратите внимание на следующий раздел – «Размер загружаемых фото и видео». Если у вас много фотографий, то можно их загружать как в исходном варианте, так и в высоком качестве в любом количестве. Но при этом вы, возможно, потеряете в качестве ваших снимков. Более подробно мы поговорим об этом в одной из будущих статей.
А пока жмем «Далее».
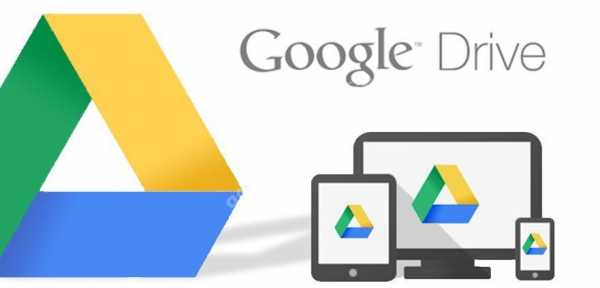
Изначально, программа создает свою отдельную папку по адресу С:\пользователи\ВАШЕ_ИМЯ\Google Диск. Можете оставить как есть. Мы же рассмотрим, как можно задать другую папку, в которой, предположим, у вас уже находятся важные данные. Для этого нажимаем на ссылочку «Изменить», в Проводнике находим тот каталог и нажимаем «Выбор папки». В дальнейшем ее можно спокойно перенести в другой раздел жесткого диска.

Теперь нам нужно указать что именно мы хотим синхронизировать: либо все данные, которые есть на сервере, либо отдельные папки. Давайте выберем пункт, чтобы синхронизация произошла по указанным каталогам. Все папки будут по умолчанию отмечены галочками. Вы можете по желанию снять галочки. Тогда синхронизация с этой папкой не будет происходить. Нажимаем «Начать».
Появится окошко с сообщением о том, что будут синхронизованы столько-то объектов. Нажимаем «Продолжить».
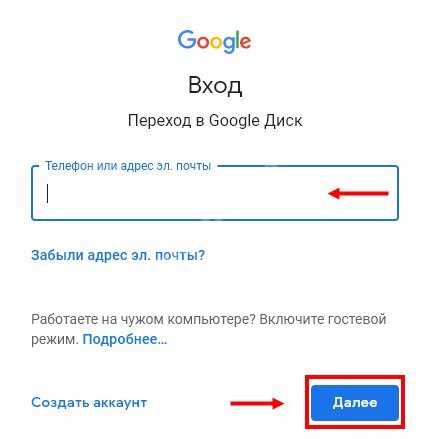
Все, наше приложение соединится с сервером и произойдет синхронизация. Откроем нашу папку, которую мы задали для Google Диска и создадим пустой текстовый документ с именем text.txt. После того, как мы его создали он автоматически подгружается (синхронизуется) на сервер. И мы его видим и тут, и там. Это означает, что, если случится неполадка с жестком диском, мы потом все можем восстановить.
Важно! Обращаю ваше внимание. Если вы удалите файл на сервере или в папке, то удаление тоже синхронизируется. То есть: удалили архив, документ, файл в папке Google Диск, то он удалится также на сервере. И наоборот: совершили удаление на сервере – исчезнет и в каталоге. Поэтому не забывайте об этом.
Настройки Google Диска
Хотя в настройках особо ничего нет, и они вам вряд ли понадобятся, но как зайти в них вы должны знать. Нажимаем на иконку в трее.
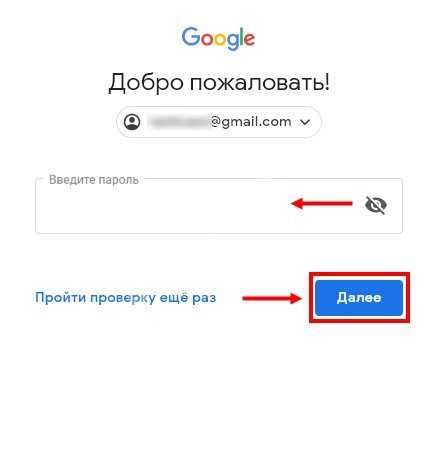
Будет показана история последних ваших действий в облачном хранилище (какие файлы добавлены, синхронизировались, удалены), вверху будет указан ваш аккаунт, сколько уже занято в Google Диске, затем расположились кнопки Открытия папки (можно использовать для того, чтобы быстро открыть каталог Диска), затем Открытие Google Disk на сервере, кнопка Открытия Google Фото.
Для перехода к Настройкам нажимаем на три вертикальные точки и в меню выбираем «Настройки…»
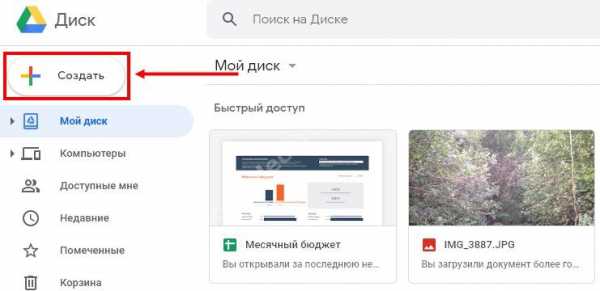
Здесь мы увидим знакомые нам настройки, которые мы задавали перед началом работы. На досуге сами можете посмотреть более подробно.
А на сегодня позвольте закончить. Мы с вами сегодня познакомились с альтернативой Яндекс Диска, Облако Mail. Можно сразу использовать все три возможности. Например, Яндекс Диск для фото, Облако Mail – для документов, Google Диск – для программ. Тем самым мы значительно повышаем сохранность наших данных при сбое работы нашего компьютера.
Поделитесь в комментариях какими вы пользуетесь облачными хранилищами. Всем хорошего настроения и удачи! До новых встреч!
Мудрый учится на чужих ошибках, умный на своих, а глупый их повторяет.
Бахтияр Мелик оглы Мамедов
Если вам понравилась наша статья, поделитесь с вашими друзьями.
azbuka-ineta.ru
Как создать Гугл Диск для общего пользования файлами
Google Drive позволяет использовать приложения Docs, Sheets и Slides совместно с другими пользователями. Для этого необходимо открыть доступ по ссылке или указать Gmail адреса конкретных людей. Если в процессе возникают сложности, то далее мы расскажем, как создать Гугл Диск для общего пользования.
Общий доступ
Выдать разрешение на просмотр и редактирование файлов можно любому пользователю. Создавать специальный аккаунт для этого не нужно. Сделать это можно с компьютера или мобильного устройства.
Способ 1: Через браузер
Чтобы распространить файлы среди максимально широкой аудитории и не вписывать конкретных людей, разрешите просмотр и редактирование по ссылке. Как сделать Гугл Диск доступным для всех:
- Создайте новую вкладку и войдите в аккаунт. Если используете несколько учетных записей, то выберите нужную.
- Перейдите на главную страницу Docs, Slides Sheets или Drive. Перемещаться между приложениями можно через меню. Для этого кликните на значок в левом верхнем углу и выберите нужный сервис.

- Выберите папку на Google Drive или создайте новую. Кликните по ней правой кнопкой мыши и в появившемся списке выберите «Дать совместный доступ». После чего введите адрес электронной почты контакта.

- Чтобы разрешить просмотр всем, у кого есть ссылка, выберите соответствующий пункт.

Все изменения автоматически вступят в ссылку. Остается только поделиться ссылкой с друзьями и коллегами. Аналогичным образом можно открыть для общего пользования презентацию, документ или таблицу.
Способ 2: Через мобильное устройство
Установите на смартфон или планшет официальное приложение через Play Market (для Android) или App Store (для iOs). После этого запустите Гугл Диск. Как открыть доступ к файлам с телефона:
- Запустите приложение и войдите в учетную запись.
- Выберите нужный файл и нажмите на значок «Показать больше» в виде трех точек (можно применить и к папке).

- Появится дополнительное меню. Выберите нужный пункт, чтобы предоставить доступ по ссылке или указать данные конкретных пользователей (необходима почта gmail).
- Дополнительно можно ввести небольшое сообщение. Это может быть небольшая инструкция по работе с файлом или любая другая информация.
Закрыть доступ к облаку можно здесь же. После этого файл не смогут просматривать и редактировать другие пользователи.
Как изменить права
Если вы хотите ограничить существующие права другому пользователю, то для этого:
- Перейдите в меню документа или папки с телефона, или компьютера.
- Откройте настройки общего доступа. Здесь отобразятся текущие параметры.

- Удалите конкретного человека из отмените доступ по ссылке.
Здесь же можно изменить другие разрешения. Например, разрешить другому пользователю только просматривать документ или оставлять комментарии, запретить редактирование. Дополнительно подтверждение не требуется.
В Гугл Драйв открывать для общего пользования можно файлы и папки. Сделать это можно с компьютера или мобильного устройства. Отдельно
xn—-7sbaruhf3cgg7c6c.xn--p1ai
Как создать Гугл Диск — регистрация аккаунта в облаке
Обмен и хранение файлов — это ключевая особенность любого современного облачного сервиса. Эту функцию выполняет и Google Drive, самый популярный вариант облачного хранилища из всех. Хотя большинство провайдеров хранения работают аналогично, когда дело доходит до совместного использования файлов, может потребоваться время на освоение возможностей. В этой статье разберемся с основами работы с Google Диском — как создать Гугл Диск на компьютере и что можно делать с файлами.
Что такое Google Drive?
Гугл Диск — это сервис облачного хранения. Его основная цель — позволить вам хранить файлы на удаленных серверах, а не на жестком диске вашего компьютера. Это экономит место на жестком диске, позволяет синхронизировать файлы между устройствами и обмениваться файлами без необходимости загружать вложения электронной почты.
Базовая учетная запись Гугл Диск (регистрация займет не более минуты) бесплатна и дает пользователю 15 ГБ памяти. Несмотря на то, что они доступны для Google Фото и Gmail, это один из самых щедрых доступных планов бесплатного облачного хранения. Если вам нужно больше места для файлов, Google Drive предлагает 100 ГБ за 1,99 доллара в месяц и 1 ТБ за 9,99 долларов в месяц.
В ближайшие месяцы сервис будет переименован в Google One, а план в 1 ТБ будет удвоен до 2 ТБ без каких-либо дополнительных затрат. Это должно перенести сервис на лидирующую позицию среди аналогов.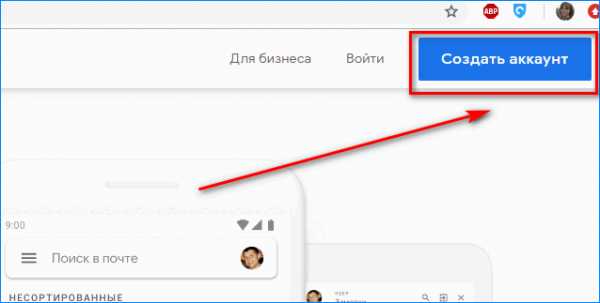
В дополнение к хранению файлов Гугл Диск можно использовать для синхронизации файлов между устройствами и для обмена файлами с другими пользователями.
Как создать Гугл Диск?
Вы можете безопасно хранить свои файлы и открывать или редактировать их с любого устройства с помощью Google Диска. Вы получаете 15 ГБ свободного места на вашем диске бесплатно. Чтобы зарегистрироваться на Гугл Диске, выполните такие шаги:
Шаг 1. Для новых пользователей Гугл: создайте почту от Gmail и войдите в ее аккаунт. Для этого перейдите по ссылке https://www.google.com/intl/ru/gmail/about/.
- Нажмите кнопку в правом верхнем углу «Создать аккаунт».
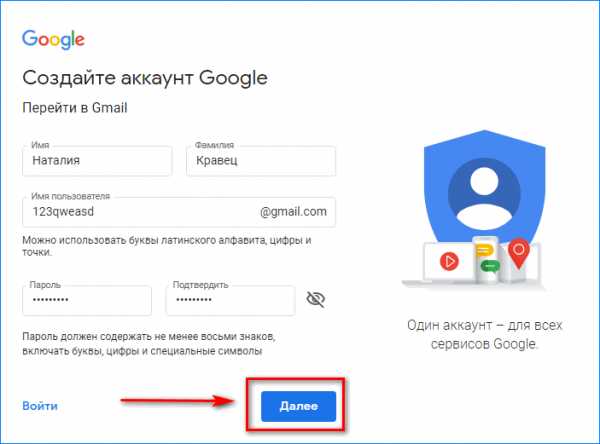
- Заполните все поля анкеты и нажмите «Далее».
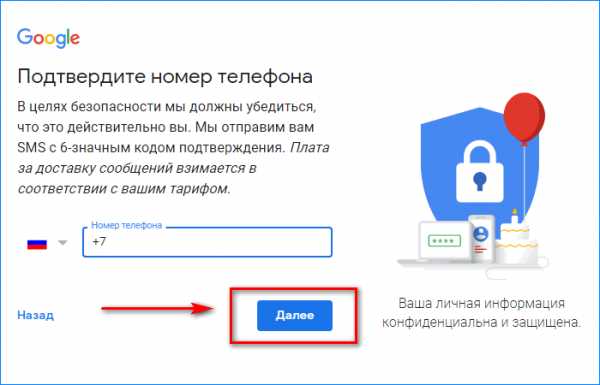
- Укажите номер телефона и подтвердите его кодом из смс.
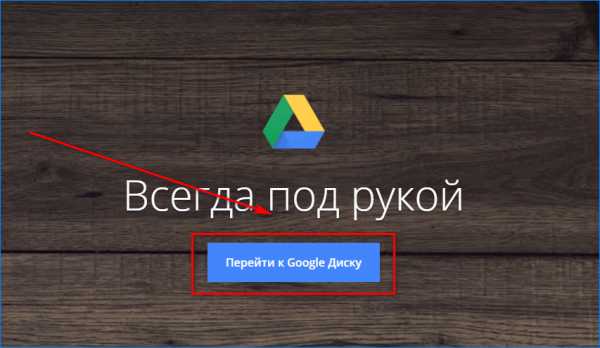
- Войдите в свой аккаунт.
Вся процедура, как завести новый аккаунт в Гмайле, занимает не более минуты.
Шаг 2. Перейдите на drive.google.com и выполните следующие шаги, как создать облако в Гугле.
- На открывшейся странице нажмите «Перейти к Гугл Диску».
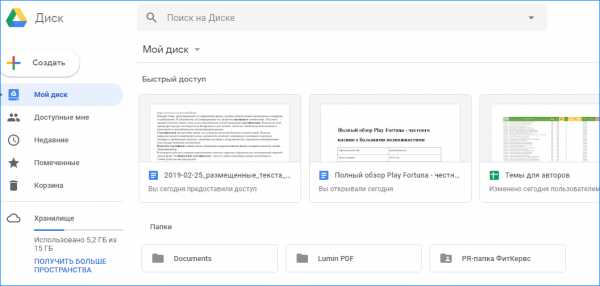
- Перед вами появится уведомление о предоставлении 15 гб свободного места.
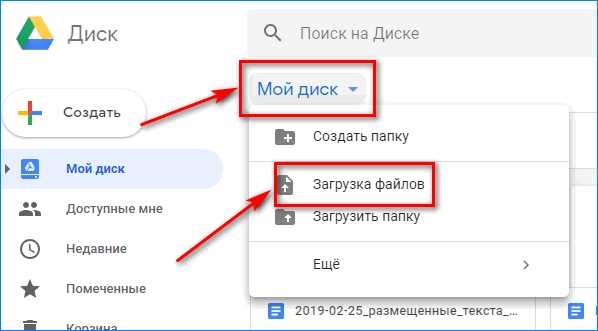
- На Google Drive регистрация заняла пару секунд!
Вы увидите «Мой диск», который имеет:
- Файлы и папки, которые вы загружаете или синхронизируете.
- Документы, листы, слайды и формы Google, которые вы создаете.
- Инструкции, как создавать резервные копии и синхронизировать файлы с Mac или ПК.
Шаг 3: Загрузите или создайте файлы. Гугл Диск открывает большие возможности пользователям. Вы можете загружать файлы со своего компьютера или создавать файлы на Google Диске.
Чтобы добавить файл, нажмите «Мой диск».
- В открывшемся окне выберите нужную опцию, например «Загрузка файлов».
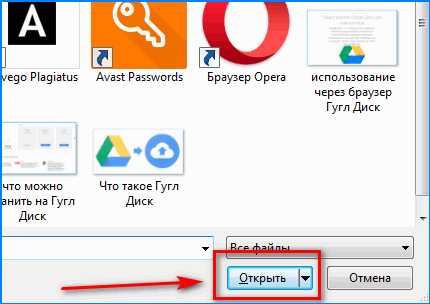
- Выберите те файлы, которые хотите добавить в облако и щелкните «Открыть».
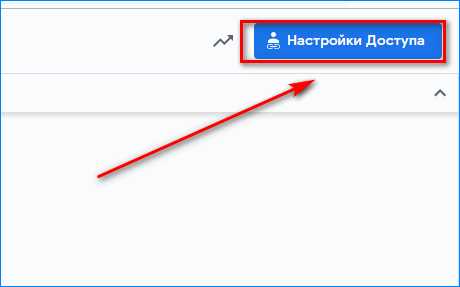
- Готово! Через несколько секунд загрузки ваши файлы добавлены в Гугл Драйв.
Шаг 4: Делитесь и организовывайте файлы. Вы можете делиться файлами или папками, чтобы другие люди могли просматривать, редактировать или комментировать их.
Чтобы просмотреть файлы, которыми другие люди поделились с вами, перейдите в раздел «Доступные мне».
Загрузка файлов с Google Диска
Прежде чем вы сможете поделиться файлом с Гугл Диском, вам необходимо загрузить его на сервер Google. Серверы компании расположены по всему миру, хотя большинство из них находятся в США. Это обеспечивает более быстрый доступ к данным в целом, а также более быструю загрузку файлов.
Чтобы загрузить файлы, вы можете либо переместить файлы в папку синхронизации Google Drive, либо загрузить их с помощью веб-приложения Гугл Диск или приложения для смартфона.
Вместо того, чтобы загружать отдельные файлы, можно загружать папки. Может быть добавлен файл любого типа до 20 ТБ, что является огромным ограничением по облачным стандартам. Единственными исключениями являются файлы Google Docs, Slides и Sheets. Документы и слайды имеют ограничение в 50 МБ, а слайды в 100 МБ.
После загрузки вы можете начать делиться своими папками и файлами с друзьями, семьей, коллегами и клиентами. Это можно сделать из папки синхронизации Google Диска в вашей файловой системе или в веб-интерфейсе. Хранение файлов может быть вечным.
Настройка доступа к файлам Google Drive
Попасть в меню настроек доступа можно так:
- Откройте гугл документ и в правом верхнем углу нажмите кнопку «Настройки доступа».

- Откроется меню с разными опциями, из которых выбирайте ту, которая вам больше подходит.

Чтобы поделиться контентом в папке синхронизации, щелкните правой кнопкой мыши на нем и наведите курсор мыши на «Диск Google». Будет три варианта: «Поделиться», «Просмотреть в Интернете» и «Скопировать ссылку в буфер обмена».
Третий вариант, «Скопировать ссылку в буфер обмена», — это самый простой способ поделиться файлом. Он генерирует URL-ссылку, указывающую на ваш файл, которая может быть вставлена в форумы, социальные сети, электронные таблицы или где-либо еще.
Когда вы используете «Поделиться», а не генерируете ссылку, откроются окна настроек общего ресурса. Доступны опции для ввода адресов электронной почты, отправки ссылок и установки разрешений. Разрешения включают «можно организовывать, добавлять и редактировать» и «только просматривать».
Вы увидите «Расширенную» ссылку в нижней части окна настроек. Используйте ее, чтобы изменить разрешения для определенных людей. Также есть возможность запретить редакторам добавлять новых людей.
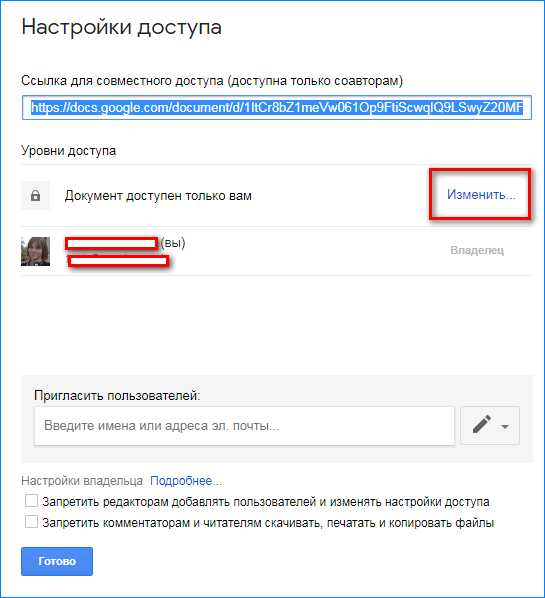
Нажмите «Изменить», чтобы получить доступ к другим настройкам.
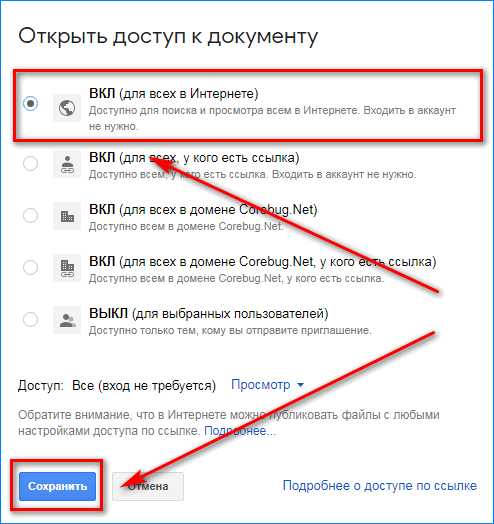
Выберите нужную опцию, например «Вкл. для всех в Интернете» и нажмите «Сохранить».
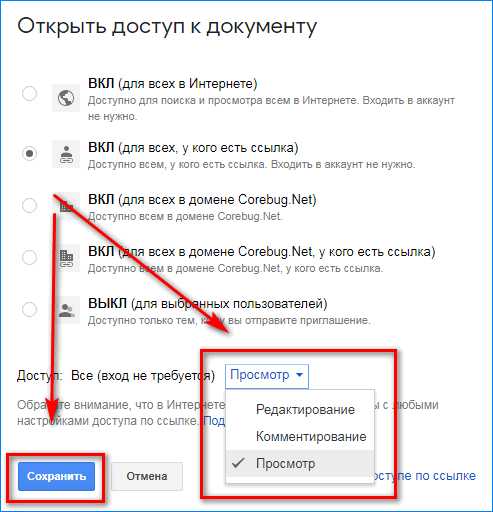
Аналогичные параметры доступны в веб-интерфейсе Google Диска. Щелкните правой кнопкой мыши любую папку или файл в сети, и вы можете получить «Общую ссылку» или выбрать «Поделиться» для более сложных элементов управления.
Как и при совместном использовании из папки синхронизации, создание ссылки проще, но может быть опасным. Ссылки могут быть использованы любым человеком, который получает к ним доступ. Использование параметра «Поделиться» для ввода адресов электронной почты и установки разрешений обеспечивает определенную степень безопасности.
Если вы предоставляете доступ к файлам Google Docs, Slides или Sheets, вы можете предоставить пользователям разрешения только на просмотр, редактирование или комментирование файлов.
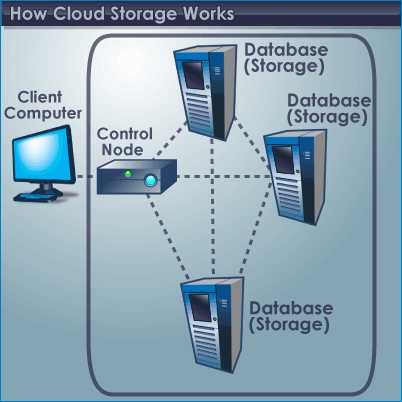
До 100 человек могут комментировать и редактировать общий документ Google одновременно. Более того, его можно просмотреть, но распространять универсальную ссылку проще, чем вводить 100 адресов электронной почты.
Расширенные настройки общего доступа позволяют автоматически публиковать ссылки на Facebook, Google+, Gmail и Twitter, чтобы увеличить вашу аудиторию.
cloud-about.ru
Google Drive (Google Диск). Облачное хранилище файлов
В конце апреля 2012 года Google официально запустил облачное хранилище Google Drive для хранения файлов пользователей в интернете. Облачное хранилище Google Drive позволяет хранить файлы на своем дисковом пространстве и иметь доступ к файлам в Интернете, с вашего компьютера или с мобильного устройства.
Google Диск пришел на смену Документам Google. Использование хранилища доступно для Windows, Mac OS X, Chrome OS, iPhone, iPad, и для устройств, работающих на Android.
Первые 15 ГБ дискового пространства в Диске предоставляются бесплатно. Этот размер состоит из сложения объемов Google Диск (5 ГБ) и почты Gmail (10 ГБ), которые теперь используют общее дисковое пространство. За увеличение дискового пространства в Google Drive придется заплатить.
При изменении файла в Интернете, на вашем компьютере или на мобильном устройстве, файл обновляется на каждом устройстве, где вас установлен Google Диск. Файлы будут синхронизированы, и ваши данные всегда будут вам доступны с любого места.
Для начала использования облачного сервиса Google Диск вам нужно будет завести электронный почтовый ящик в почте Google Mail. После того, как вы завели электронный почтовый ящик, или он у вас уже есть, вам нужно войти в свою почту.
После входа в электронную почту, на верхней панели, среди сервисов Google вы увидите новый сервис — Диск. Для входа в облачное хранилище нажимаете на пункт меню «Диск».
Для более удобного использования Гугл Диска, вы можете установить на свой компьютер специальное приложение — программу-клиент Google Диск.
Войдите в облачное хранилище, а затем перейдите по ссылке, где вам предложат «Установить Google Диск» для персонального компьютера.
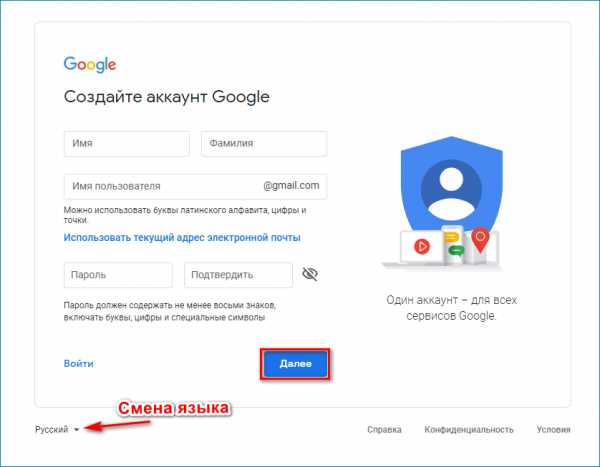
Происходит скачивание установщика программы. Затем запускаете его, и установщик скачивает и устанавливает Google Drive на ваш компьютер. В появившемся окне вводите данные своей электронной почты в Gmail.
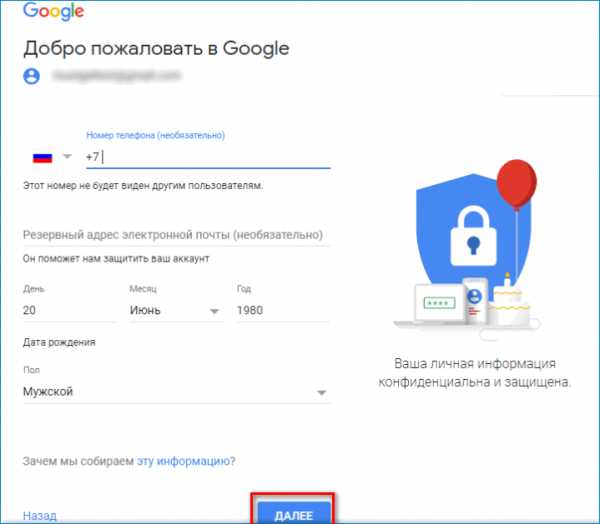
Далее предстоит сделать еще два шага. В следующих окнах последовательно нажимаете на кнопку «Next», а затем нажимаете на кнопку «Finish».
Войти в хранилище можно через веб-интерфейс с электронной почты, или войдя в поисковую систему Google под своей учетной записью. С компьютера можно попасть в Google Диск с ярлыка программы или через Проводник.
После установки приложения, в Проводнике появилась папка «Google Drive», также появилась иконка программы в Панели уведомлений (трее), и ярлык программы на Рабочем столе.
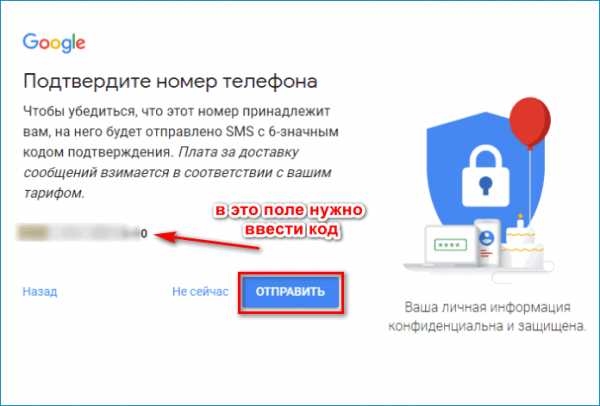
При включенной синхронизации, файлы одновременно находятся в «облаке» и на вашем компьютере.
Файлы в хранилище можно просто перетаскивать мышью или перемещать их стандартным способом (копированием или вырезанием). На этом изображении, вы видите, что я уже перетащил туда папку с файлами.
Удалить файлы из облачного хранилища можно через веб-интерфейс, или с помощью, установленного на компьютер приложения. Обратите внимание на то, что удаленные файлы не сразу удаляются из Диска, они сначала попадают в «Корзину», где они занимают полезный объем дискового пространства. Для полного удаления файла с дискового хранилища нужно будет очистить корзину.
Документами, размещенными в Google Drive, можно делиться с другими пользователями и совместно работать над ними одновременно с разных мест.
При нажатии на иконку в Панели уведомлений, в контекстном меню появляются настройки программы. Сервис поддерживает поиск по файлам, распознает изображения и отсканированный текст.
Облачное хранилище Google Диск служит для хранения файлов в интернете и позволяет пользоваться данными и работать с документами, хранящимися на Диске, одновременно с разных мест.
Похожие публикации:
vellisa.ru
Облако Google Drive (Гугл диск)
Для того, чтобы использовать Google Drive, вы должны иметь учетную запись Google. . Аккаунт Google создается бесплатно, а регистрация довольно простая. Для того чтобы создать аккаунт Google, вам нужно ввести некоторую информацию, такую как имя, дата и место рождения. Создание учетной записи Google автоматически создаст адрес электронной почты Gmail и профиль Google+.
Если у Вас есть почта Gmail, значит у вас уже есть аккаунт Google и вам не надо регистрироваться — вы можете просто войти используя логин и пароль от вашего Gmail. Если же нет то создайте свой аккаунт гугл с помощью этого пошагового урока.
Так же при создании аккаунта, как с любой веб-службой, важно выбрать надежный пароль, другими словами, тот, который трудно будет угадать. Для получения более подробной информации, посетите наш урок Как создать надежный пароль.
Доступ в облако Google Диск
После того как вы создали свой аккаунт Google, Вы можете получить доступ к Google Drive, перейдя по ссылке http://drive.google.com в вашем браузере.
Вы также можете перейти на Гугл диск с любой страницы Google (например, Gmail или Google поиска), нажав на значок сетки в верхнем правом углу, а затем выбрав Диск.
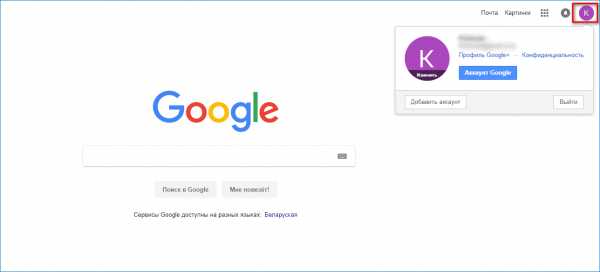
Интерфейс Google Drive
Возможно Ваш Диск Google в настоящий момент пуст, но после того как вы начнете загружать и создавать файлы вы должны знать, как просматривать, управлять, и организовать их в интерфейсе.
На изображении ниже отмечены элементы интерфейса облака гугл, а сразу под изображением их описания.
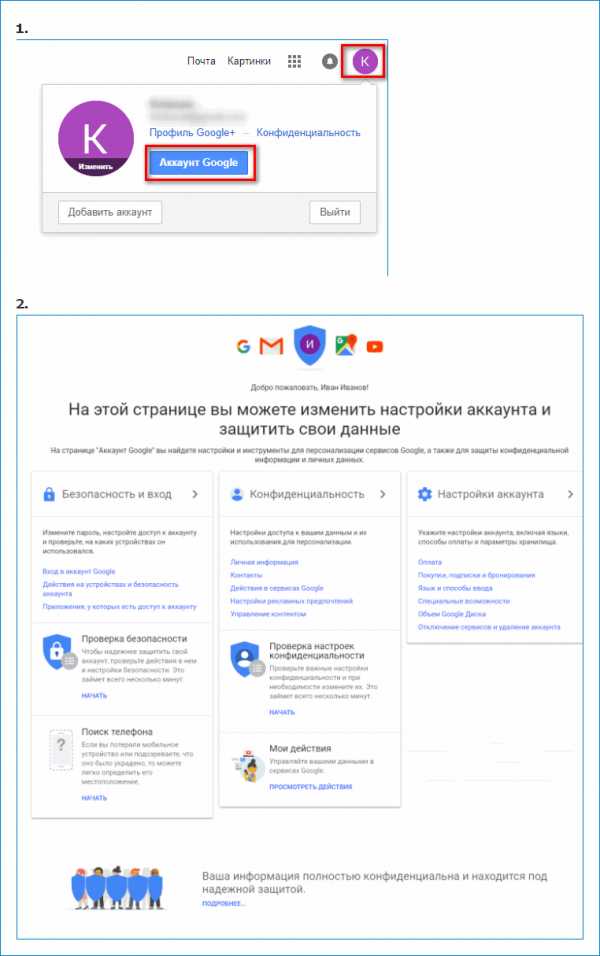
1. Нажмите кнопку Создать, чтобы создать новый документ, таблицу, презентацию или другой документ Google. Новый файл будет сохранен в Google диске автоматически.
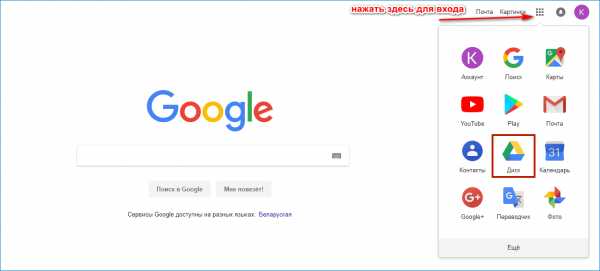
Вы также можете использовать данную кнопку, чтобы создать новые папки и загружать файлы с вашего компьютера.
2. По умолчанию, в левом меню будет выбрано Мой диск, где храниться все ваши файлы. Также вы можете просмотреть ваши помеченные файлы, недавние или удаленные файлы.
3. Строка поиска позволяет искать определенные файлы в облаке гугл. Всякий раз, когда вы вводите поисковый запрос, Google Drive автоматически отобразит названия соответствующих поиску файлов.
Вы также можете запустить расширенный поиск, который позволяет фильтровать файлы по типу.
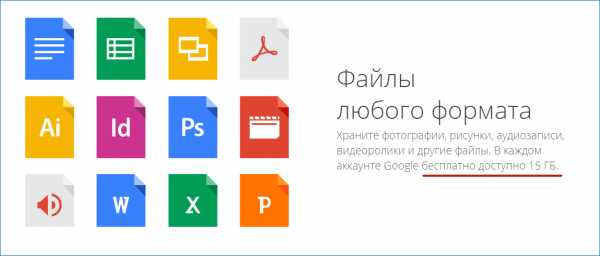
4. В области просмотра отображаются все файлы. Можно увидеть кто является владельцем конкретного файла, какие файлы являются общими, и когда с файлами производились последние изменения.
Чтобы открыть файл, просто выберите его и дважды кликните по нему.
5. Если вы выделите файл, появятся кнопки операций с файлами. Они позволяют быстро обмениваться файлами, предварительно просмотреть или удалить.
6. По умолчанию, файлы сортируются по дате последнего изменения. Нажмите здесь, чтобы реорганизовать файлы по размеру, имени или истории редактирования.
Google Drive для мобильных устройств
Облако Google диск доступен для систем iOS и Android в виде мобильного приложения, которая позволяет легко просматривать и загружать файлы в облако с помощью вашего мобильного устройства.
Недавно Google представила отдельные мобильные приложения для создания и редактирования документов, электронных таблиц и презентаций. Чтобы узнать больше, посетите блог Google по новым мобильным приложениям для документов, листов и слайдов.
Google Drive для рабочего стола
Если вы предпочитаете работать на рабочем столе, вы можете скачать приложение Google Drive для рабочего стола на ваш компьютер. Оно доступно для ОС Windows и OS X, это приложение облегчает загрузку существующих файлов и работу в автономном режиме. После того, как вы его установите, вы увидите новую папку Google Drive на вашем компьютере. Любые файлы, которые вы переместите в эту папку, будут автоматически загружены на Ваш Google Drive.
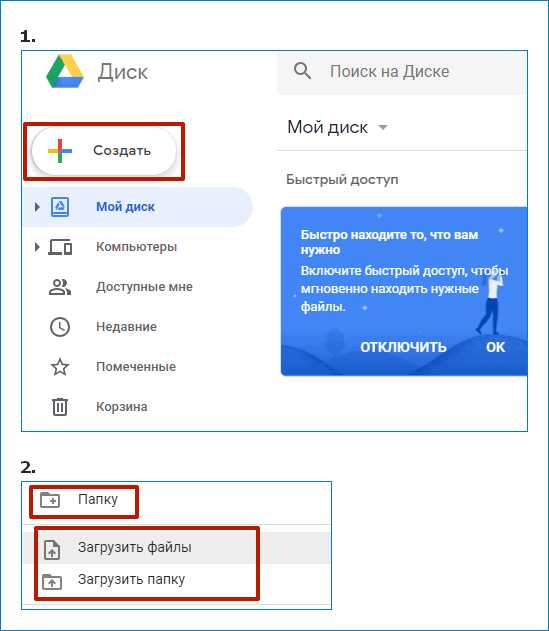
Читайте также:
composs.ru
Гугл Диск как пользоваться — облачное хранилище Google 2019
Большинство пользователей, к сожалению, до сих пор не смогли решить вопрос с правильным хранением файлов, в частности, обеспечением их безопасности. Большинство крупнейших сервисов уже давно предлагают облачные хранилища, которые смогут обеспечить сохранность ваших файлов даже в результате непредвиденных обстоятельств (поломка, взлом или утеря компьютера). В данной статье будет рассмотрен облачный сервис, предложенный компанией Google.
Разработка крупнейшей компании получила довольно незатейливое название – Google Диск. Сервис довольно интересный, поэтому к нему стоит присмотреться внимательнее. Google позволяет хранить бесплатно до 5 Гб файлов, а также загружать файлы размером до 10 ГБ (естественно, в платной версии).
Основные возможности Google Диска
- Создание файлов. Программа позволяет создавать файлы, например, формата pdf, различные текстовые файлы и презентации. А кроме этого, в сервисе осуществлена возможность совместного редактирования файлов вместе со своими друзьями и коллегами, у которых есть аккаунт Google.
- Обеспечение доступа к файлам с различных устройств. Файлы, находящиеся в Google Диск, можно просматривать как с компьютера, так с планшета или смартфона, при условии возможности выхода в интернет.
- Возможность распознавания отсканированных страниц или фотографий с текстом и преобразование письменного текста в речевую запись.
Для активных пользователей облачных хранилищ бесплатного объема может быть недостаточно, поэтому место для хранения можно расширить с помощью ежемесячной абонентской платы.
Как пользоваться Google Диск
Для того чтобы начать пользоваться облаком от Google, необходимо иметь гугловский почтовый аккаунт. Если такого не имеется, необходимо перейти на официальную страницу Google и пройти несложные этапы регистрации.
Теперь заходим под своей учетной записью и нажимаем в самом верху веб-страницы иконку, с изображением плиток и выбираем «Диск».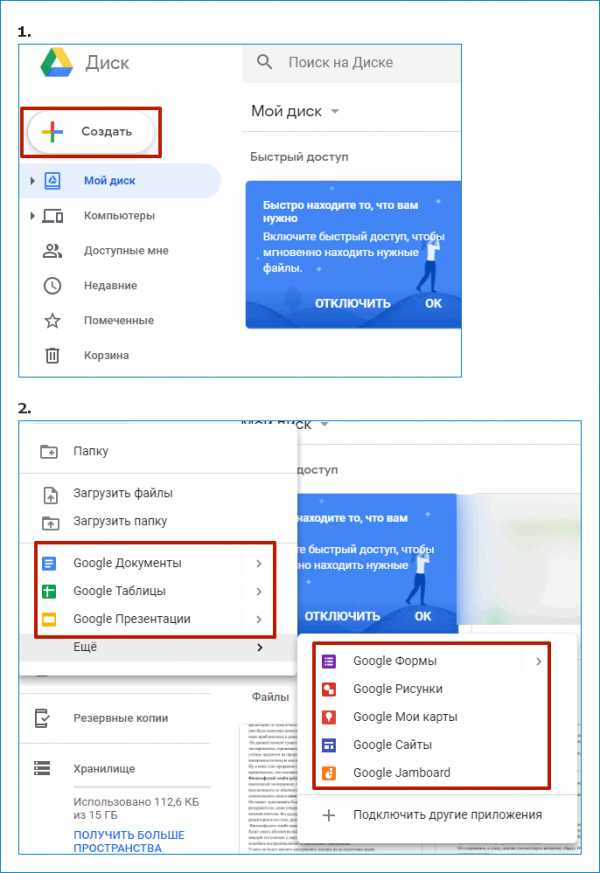
Нас перенаправит на другую страницу, где будет предложено скачать программу Google Диск. Кроме этого, вы сможете найти ссылку на скачивание данной программы для Windows в конце статьи.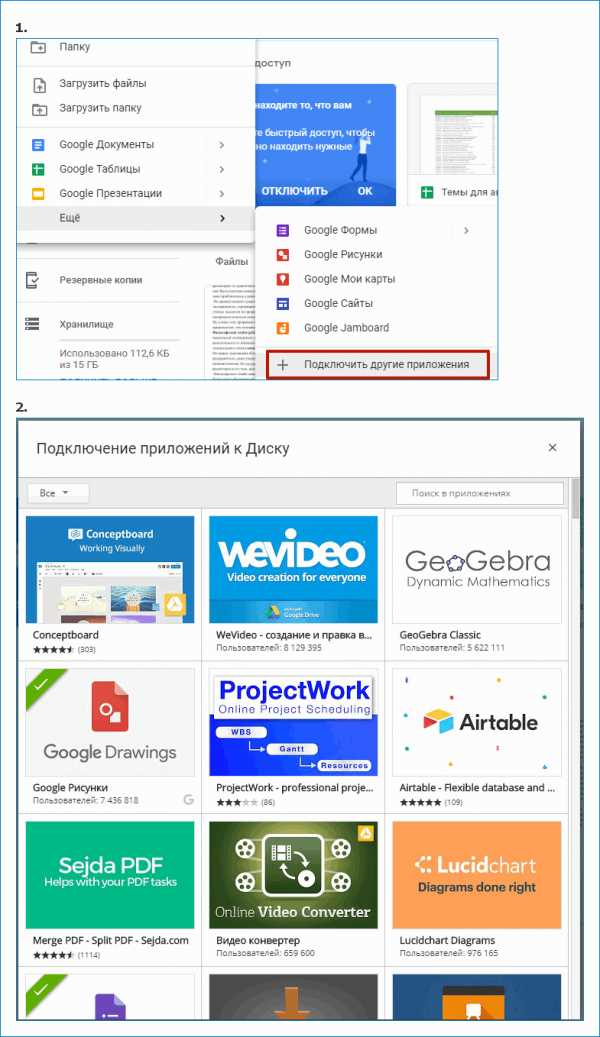
Нажав на кнопку «Download Drive», начнется скачивание установщика программы.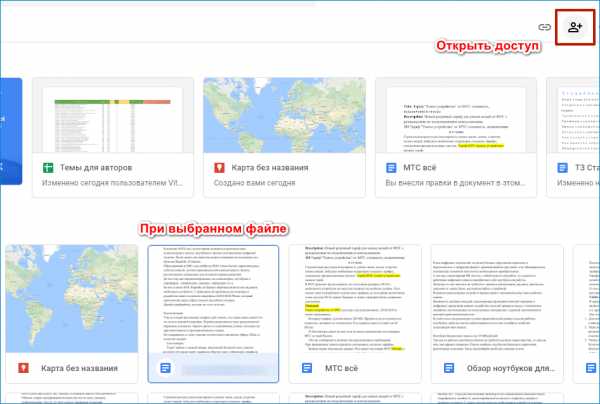
Как только скачивание будет завершено, запускаем установщик и соглашаемся с предупреждением. Начнется загрузка программы из сети, а следом и ее установка.
После завершения установки, перед вами откроется приветственное окно. Нажав кнопку, «Далее», необходимо будет зайти под своей учетной записью Google.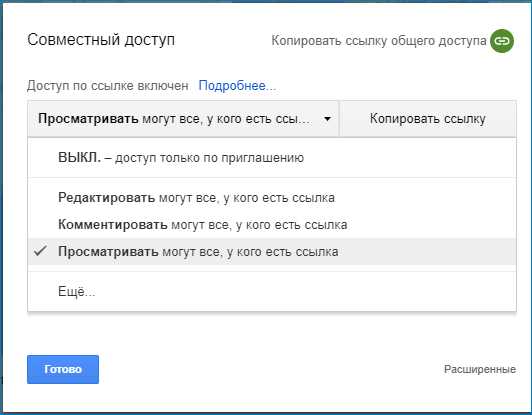
Следом начнется краткий курс по основным возможностям программы. Просмотрев курс, нажмите кнопку «Готово».
Дальше откроется папка Google диск и окно проводника. В правой части проводника вы увидите, что появилась иконка Google Диск.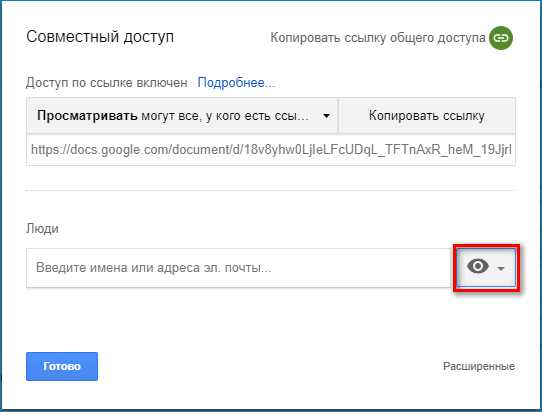
Теперь перейдем непосредственно к работе с Google Диск. Многие создатели облачных хранилищ считают своим долгом добавить демонстрационные файлы. Папка Гугл Диск встретит вас тоскливой пустотой. Чтобы отправить в хранилище свой первый файл, необходимо его просто скопировать в эту папку таким же образом, как вы это делаете и в других папках.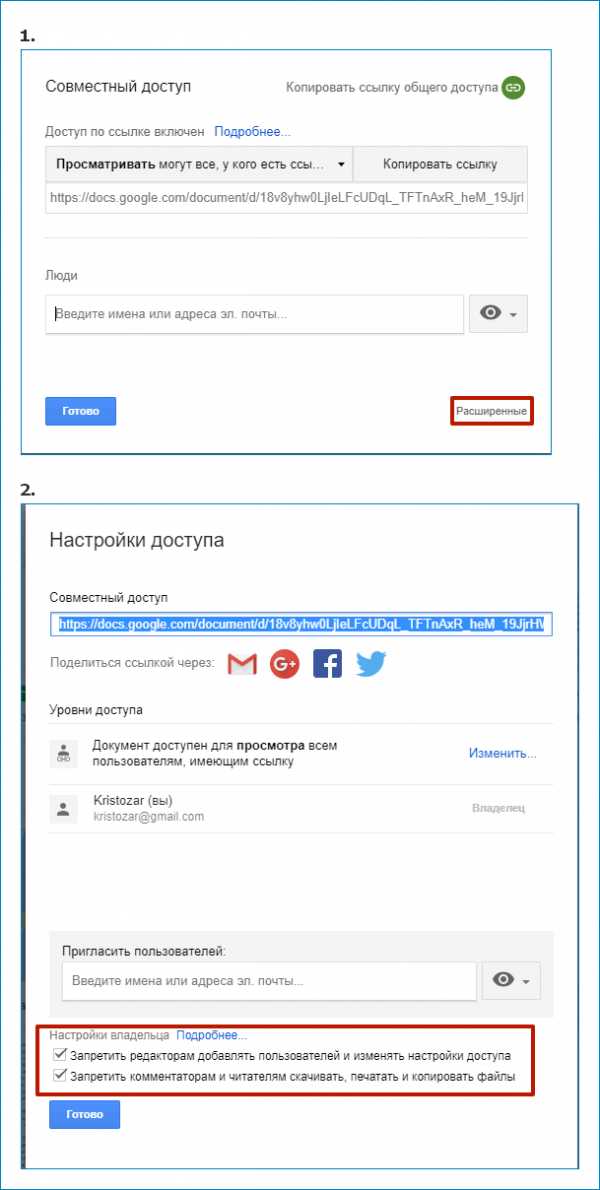
Рядом с перенесенным файлом появится голубой значок синхронизации, означающий, что в данный момент идет отправка файла на сервера Google. Если голубой значок сменила зеленая галочка, значит, синхронизация успешно завершена и теперь файл можно просмотреть с любого другого устройства.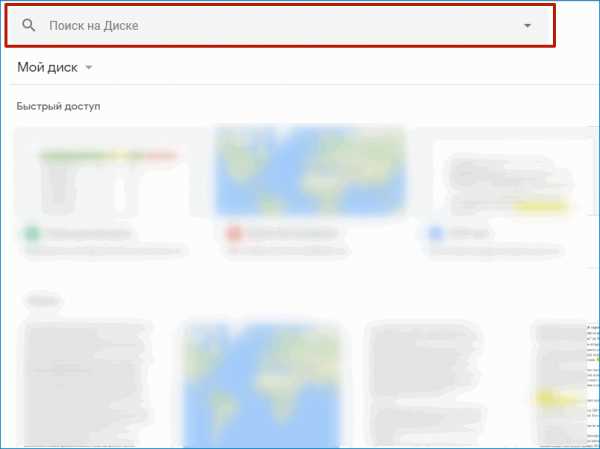
Теперь отправимся на рабочий стол. Мы видим, что у нас рабочий стол пополнился тремя новыми иконками, среди которых наша папка Google Диск, а также новые Google Docs, Google Slides и Google Sheets. Эти три программы представляют собой офисный пакет, который работает в сети интернет.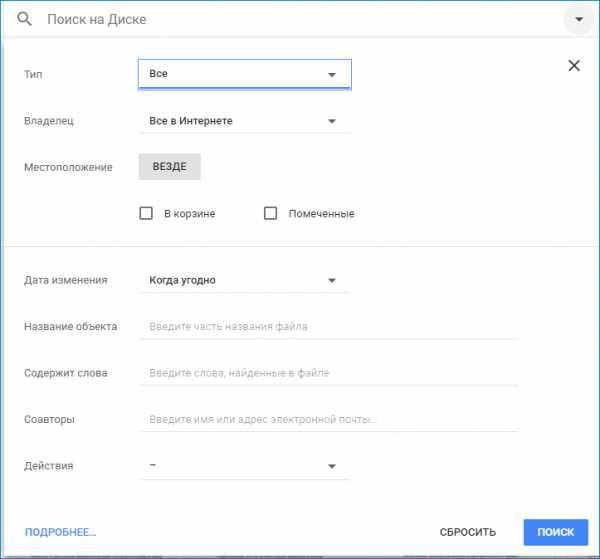
То есть вы, например, хотите написать новый текст. Запускаете голубую иконку и у вас запускается браузер, который перенаправляет вас на веб-страницу с полноценным офисным редактором, где вы сможете без проблем набрать текст, а также отформатировать.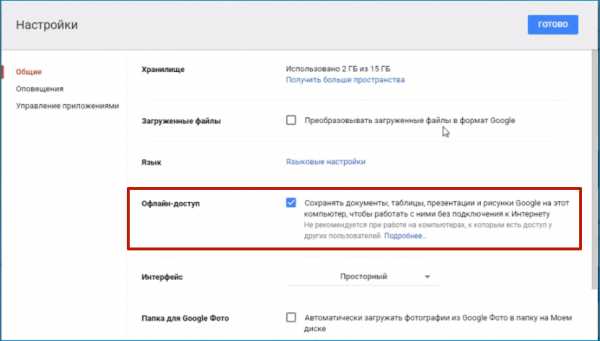
Пока вы набираете или редактируете текст, будет происходить незаметная синхронизация, и все изменения будут обязательно добавлены в ваш Google Диск. Эта функция может особенно пригодиться в ситуациях, когда компьютер зависнет, отключат электричество или кончится заряд батареи у ноутбука.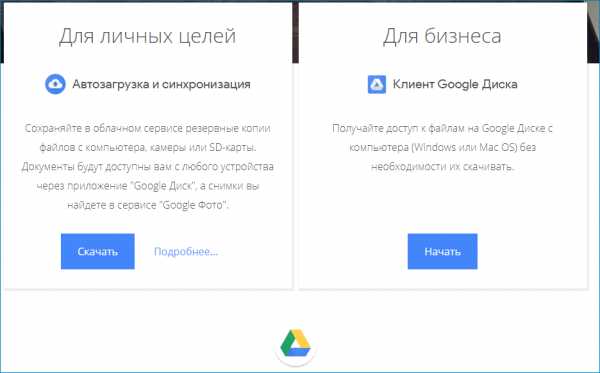
На остальных программах мы не будем сильно останавливаться. Google Sheets – аналог Excel, а Google Slides – PowerPoint. Главное отличие от офисного пакета компании Microsoft – Google распространяет свой онлайн-пакет абсолютно бесплатно.
Вывод.
Цель Google – не просто создать еще одно облачное хранилище, которых сегодня и так в достатке, а выпустить свой собственный уникальный продукт, который будет полезен всем пользователям. Большое количество места под хранение личных файлов и папок, офисный пакет для пользователей сервиса, быстрая синхронизация, кроссплатформенность и другие полезные функции делают этот сервис одним из самых лучших на сегодняшний день.
Скачать Google Диск бесплатно
Загрузить программу с официального сайта
faytan.ru