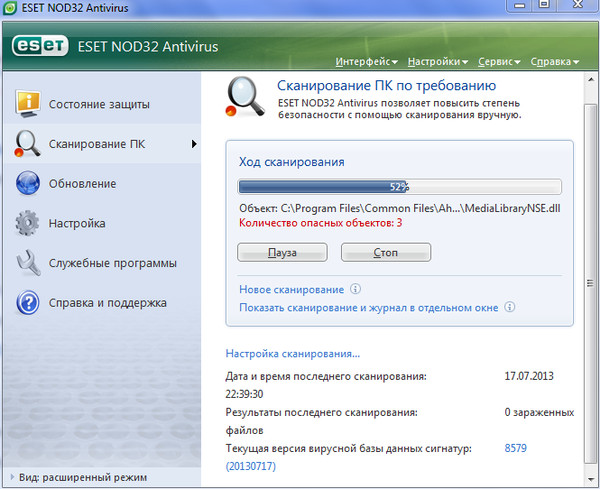ТОП-5 онлайн-программ для защиты от вирусов 2021
Не хочется вам говорить, но в интернете практически нет онлайн-антивирусов. Большинство из них являются пробными версиями платных программ, многие из них не делают ничего полезного, а некоторые являются фишинговыми сайтами, которые пытаются украсть ваши данные или убеждают вас скачать вредоносные программы. К счастью, есть несколько очень полезных онлайн-инструментов обеспечения кибербезопасности, а также несколько загружаемых инструментов, которые помогут вам очистить ваш компьютер.
Есть два типа онлайн-инструментов:
- Поиск уязвимостей, который проверяет актуальность встроенной защиты ваших приложений.
- Бесплатные загружаемые программы для поиска вирусов, способные проверить ваш компьютер на наличие вредоносных программ.
Лично я никогда не включу компьютер без установленного надежного антивируса. Пользователи с ограниченным бюджетом могут скачать бесплатную версию антивируса Avira, либо последовать моей рекомендации и приобрести один из тарифов лучшего недорогого антивируса Norton

Однако если вам нужно быстро узнать заражен ваш компьютер или нет, то данные инструменты будут вам полезны.
Нет времени? Вот пять лучших онлайн-антивирусов:
- Сканер уязвимостей от SafetyDetectives: Данный онлайн-инструмент использует базу данных общих уязвимостей и рисков (Common Vulnerabilities and Exposures, CVE) для проверки актуальности ваших приложений и наличия последних патчей.
- Norton Power Eraser: Norton предлагает бесплатный скачиваемый полезный инструмент для сканирования компьютера, удаления вирусов и поиска нежелательных приложений. Он легко устанавливается и удобен в использовании.
- VirusTotal: Позволяет загружать любые подозрительные файлы и проверять подозрительные сайты при помощи простого онлайн-портала VirusTotal. Он использует 70 различных модулей поиска вредоносных программ и фишинговых сайтов, обеспечивающих 100% уровень обнаружения.
- Bitdefender Free Mac Scanner: Данный бесплатный инструмент позволяет сканировать и удалять с Mac все вредоносные программы, потенциально нежелательные программы (PUP) и нежелательные приложения.

- ScanMyServer: Бесплатный сервис для сканирования сайта или сервера на наличие уязвимостей и следов взлома хакерами. Пользователи бесплатной версии получают еженедельный отчет о уязвимостях с рекомендуемыми действиями, а пользователи платной версии могут сканировать несколько сайтов и получают ежедневные отчеты.
- Удобство использования. Я оценила все инструменты обеспечения кибербезопасности из списка на удобство использования и убедилась, что они не будут засорять ваш компьютер ненужными программами и назойливыми уведомлениями.
- Полезность. Многие бесплатные онлайн-антивирусы бесполезны – это факт. Все инструменты из моего списка выполняют поиск и удаление вредоносных программ или предоставляют полезную информацию для помощи в защите вашего компьютера.
- Эффективность.
 Одной из причин для поиска качественного онлайн-антивируса для меня стала загруженность процессора моего компьютера – он просто не выдержит ещё одну ресурсоемкую программу. Все программы из списка очень легкие и не окажут заметного влияния на работу вашего компьютера.
Одной из причин для поиска качественного онлайн-антивируса для меня стала загруженность процессора моего компьютера – он просто не выдержит ещё одну ресурсоемкую программу. Все программы из списка очень легкие и не окажут заметного влияния на работу вашего компьютера. - Цена. Все программы на 100% бесплатны. Они не требуют оплаты за недоступные функции, как делают многие “бесплатные” антивирусные инструменты.
Сканер уязвимостей от SafetyDetectives является одним из лучших онлайн-инструментов обеспечения кибербезопасности. Это быстрый и безопасный способ выполнить поиск работающих на вашем компьютере ненадежных программ и проверить наличие для них обновлений безопасности.
Данный инструмент поддерживает использование базы данных общих уязвимостей и рисков (CVE, Common Vulnerabilities and Exposures), которая является крупнейшей в мире базой данных уязвимостей кибербезопасности. При обнаружении разработчиком или специалистом по кибербезопасности уязвимости в какой-либо программе, они в первую очередь устраняют данную уязвимость.
Инструмент поиска уязвимостей от SafetyDetectives сверяет настройки браузера и операционной системы с базой данных CVE и выдает рекомендации по исправлениям на основании найденных уязвимостей.
Данный инструмент полностью размещен на сайте SafetyDetectives, поэтому вам не нужно ничего скачивать, а сама проверка занимает несколько секунд. Большинство хакеров используют для взлома устаревшие системы –
Резюме:
Сканер уязвимостей от SafetyDetectives – это быстрый и эффективный способ проверки программ на наличие известных багов и уязвимостей. В нем вы найдете четкие инструкции по устранению уязвимостей, основанные на рекомендациях международной системы CVE. Это абсолютно бесплатный онлайн-инструмент – вам не нужно ничего скачивать.
Это абсолютно бесплатный онлайн-инструмент – вам не нужно ничего скачивать.
Попробовать Сканер уязвимостей от SafetyDetectives
2. Norton Power Eraser — Лучшая скачиваемая программа для поиска и удаления вирусов (Бесплатная загрузка онлайн)
Полноценный антивирусный пакет Norton является одним из лучших на рынке. А Norton Power Eraser – это упрощенная версия их антивируса, которая доступна для бесплатного скачивания. Это полноценный и эффективный инструмент поиска вирусов — при проверке он обнаружил и безопасным способом удалил несколько потенциально нежелательных и вредоносных программ с моего компьютера.
Программа имеет минимальный функционал, поэтому она очень проста в использовании. После загрузки вам будет предложено выполнить полноценное сканирование на руткиты или один из четырех продвинутых вариантов сканирования:
- Поиск нежелательных приложений. Сканирует все файлы программ на наличие потенциально нежелательных программ и предлагает удалить их из системы.

- Поиск известных угроз. Сканирует выбранную папку на наличие известных вредоносных программ, используя базу данных вредоносных программ Norton.
- Сканирование системы. Сканирует операционную систему на наличие уязвимостей.
- Сканирование нескольких ОС. Продвинутая версия сканирования системы, которая позволяет выполнять сканирование компьютеров с несколькими операционными системами.
Поиск руткитов занял около 90 минут и обнаружил 100% вредоносных программ, которые я сохранил на компьютере. Поиск известных угроз за несколько секунд смог обнаружить и удалить вредоносные программы из выбранных мной папок.
Power Eraser является полезным инструментом сканирования, однако в нем не хватает некоторых функций, которые делают антивирусы незаменимыми. В нем нет активного сканирования, поэтому Power Eraser легко может пропустить загрузку и запуск вируса. В нем также нет брандмауэра, VPN, защиты в реальном времени и графиков проверок –
В нем также нет брандмауэра, VPN, защиты в реальном времени и графиков проверок –
Резюме:
Norton Power Eraser – это самый полноценный бесплатный инструмент поиска вирусов. Его легко скачать и установить, при проверке он смог обнаружить и удалить все вредоносные программы с моего компьютера. Продвинутые функции сканирования позволят вам удалить надоедливые и ненужные приложения, проверить отдельные папки и даже просканировать операционную систему на наличие вредоносных программ.
Попробовать Norton Power Eraser
3. VirusTotal — Онлайн поиск вирусов с огромной базой данных и возможностью проверки сайтов
VirusTotal является лучшим онлайн-инструментом поиска вирусов — он не требует загрузки и является абсолютно бесплатным. Более того, VirusTotal передает информацию о всех вредоносных программах и агрессивных сайтах глобальному сообществу кибербезопасности, а значит при его использовании вы помогаете пользователям по всему миру.
Более того, VirusTotal передает информацию о всех вредоносных программах и агрессивных сайтах глобальному сообществу кибербезопасности, а значит при его использовании вы помогаете пользователям по всему миру.
Поиск VirusTotal не похож на обычные антивирусные программы – он не проверяет все ваши файлы и папки, отмечая потенциально нежелательные и вредоносные программы. Ни один сайт не способен выполнить подобную проверку —
Поиск VirusTotal действует намного проще: он сканирует файл или сайт, который вы вводите на их онлайн-портале. Сканирование использует более 70 различных модулей поиска вредоносных программ и фишинговых сайтов — среди них такие известные компании, как Microsoft, McAfee, Panda, Norton и Comodo, – все они бесплатно предоставили VirusTotal свои модули поиска.
Он очень прост в использовании – просто загрузите файл или вставьте ссылку сайта в VirusTotal, после чего 70 модулей обеспечения кибербезопасности проверят файл или сайт и предоставят вам информацию о наличии угроз.
Я протестировал данный сервис несколькими старыми и новыми вредоносными программами, и VirusTotal корректно обнаружил все угрозы. Он ничего не удаляет с вашего компьютера – если вам необходим инструмент для удаления вредоносных программ, вам требуется установить антивирус или антивредоносную программу.
Резюме:
VirusTotal является лучшей онлайн-программой для поиска вирусов. Это отличный инструмент, который поможет вам, если вы подозреваете, что скачали вредоносную программу или какой-то сайт вам кажется подозрительным. Команда VirusTotal работает совместно с другими специалистами в сфере кибербезопасности со всего мира для создания полного списка угроз, с которыми могут столкнутся пользователи – вы можете проверить подозрительные файлы и сайты не одним, а сразу 70 различными модулями поиска вредоносных программ.
Попробовать VirusTotal
4. Bitdefender Virus Scanner for Mac — Сканирует macOS на наличие вредоносных программ (бесплатная загрузка онлайн)
Можете поверить — в настоящее время все больше хакеров создают вредоносные программы, предназначенные только для macOS.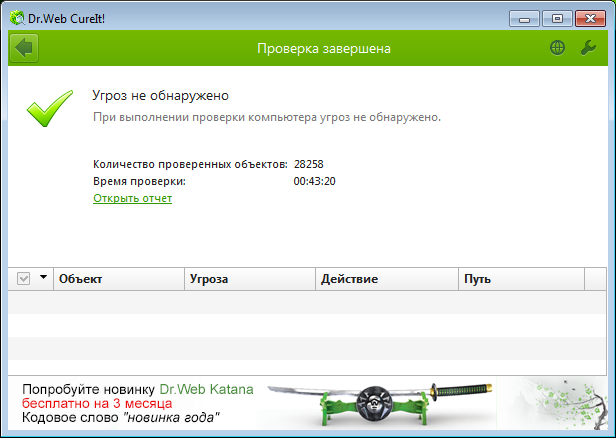 Если ваш Mac медленно работает, вы постоянно получаете нежелательные всплывающие уведомления или предупреждения от системы безопасности, то вам следует попробовать бесплатный поиск вирусов от Bitdefender – Virus Scanner for Mac.
Если ваш Mac медленно работает, вы постоянно получаете нежелательные всплывающие уведомления или предупреждения от системы безопасности, то вам следует попробовать бесплатный поиск вирусов от Bitdefender – Virus Scanner for Mac.
Virus Scanner for Mac – это простой, но при этом эффективный инструмент обнаружения и удаления вирусов. Я скачала на мой тестовый Macbook вредоносные и потенциально нежелательные программы – Bitdefender обнаружил их все. Он даже нашел несколько .dmg файлов, которые пропустил Avast!
В Virus Scanner for Mac есть три доступных типа сканирования:
- Сканирование особо важных папок. Это быстрая проверка, которая проверяет места, в которых обычно скрываются вирусы.
- Полная проверка системы. На моем устройстве данная полная проверка выполнялась около 30 минут.
- Пользовательское сканирование. Сканирует отдельные файлы и папки. Я использовала пользовательское сканирование для проверки папки загрузок и недавно скачанных торрентов.

Резюме:
Поиск вирусов от Bitdefender бесплатный и очень легкий, он смог обнаружить и удалить все вредоносные программы на моем тестовом компьютере. При этом, в данной программе не хватает большого количества важных функций, и я бы никогда не доверила защиту своего Mac-устройства подобной программе. Подобные программы не стоят потраченного времени, поскольку premium-антивирусы для Mac, такие как Intego, предлагают недорогую и намного более надежную защиту.
Попробовать Bitdefender Virus Scanner for Mac
5. ScanMyServer — Лучшее бесплатное сканирование сайтов и серверов
ScanMyServer отличается от других программ из моего списка – это инструмент обеспечения безопасности, который раз в неделю сканирует ваш сайт или сервер на наличие уязвимостей или нарушений системы безопасности. Есть много инструментов для поиска уязвимостей, однако ScanMyServer является бесплатным и работает онлайн — вам не нужно ничего скачивать.
Если вы беспокоитесь о безопасности вашего сайта, ScanMyServer проверит ваш код на наличие типичных уязвимостей и отправит вам полноценный отчет в течение нескольких часов после проверки. В нем также есть платная услуга для владельцев нескольких сайтов, но если у вас только один сайт, то вы можете абсолютно бесплатно получать еженедельный отчет.
Поскольку сервис работает только онлайн, у вас не будет такого же пользовательского интерфейса, настроек и подробной аналитики как в Mozilla Observatory, Qualys и других известных сервисах поиска уязвимостей.
Резюме:
ScanMyServer является эффективным веб-сервисом поиска уязвимостей на сайтах и серверах. Если у вас есть сайт или публичный сервер и вам нужен сервис поиска уязвимостей, который будет держать вас в курсе новейших хакерских угроз, то ScanMyServer станет для вас отличным помощником. Он предоставляет бесплатные еженедельные отчеты по состоянию вашего сайта, при этом вы можете перейти на платную версию для получения ежедневных отчетов по нескольким сайтам.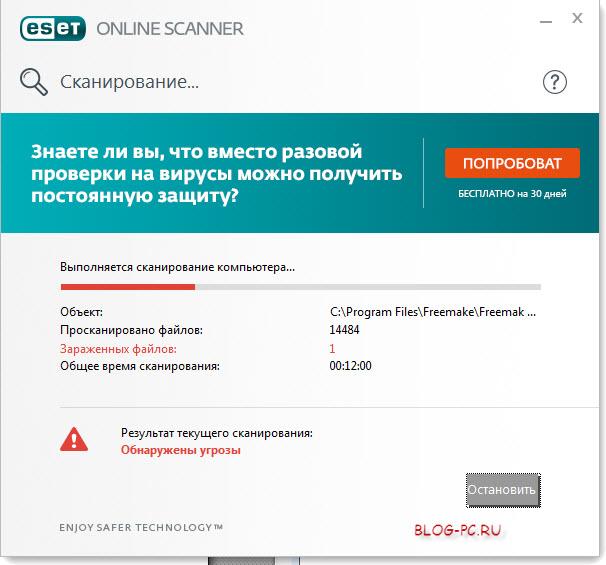 Если вам нужен антивирус для ПК или мобильного устройства, мы рекомендуем вам прочитать наши обзоры на Malwarebytes и TotalAV.
Если вам нужен антивирус для ПК или мобильного устройства, мы рекомендуем вам прочитать наши обзоры на Malwarebytes и TotalAV.
Попробовать ScanMyServer
Часто задаваемые вопросы об онлайн-антивирусах
Онлайн-антивирусы действительно работают?
Если честно – и да, и нет. Несмотря на наличие нескольких достойных онлайн-антивирусов, их функционал ограничен по сравнению с загружаемыми антивирусами. В отличие от антивирусных программ, они не способны просканировать вашу систему на наличие вирусов и удалить их с вашего компьютера. Сайт просто не может получить подобный доступ к вашему компьютеру.
При этом есть несколько онлайн-ресурсов, таких как VirusTotal, которые способны просканировать загруженные в них файлы, а также оценить безопасность различных посещаемых вами сайтов.
Есть ли сайты, которые могут удалять вирусы?
Нет. Для удаления файлов с вашего компьютера необходимо скачать антивирус и предоставить ему соответствующий доступ. Все сайты, которые заявляют, что способны удалить вирусы с вашего компьютера, обманывают вас. Поэтому я рекомендую использовать Norton Power Eraser — это бесплатный простой скачиваемый инструмент, который обнаруживает и удаляет вредоносные и рекламные программы с вашего компьютера.
Все сайты, которые заявляют, что способны удалить вирусы с вашего компьютера, обманывают вас. Поэтому я рекомендую использовать Norton Power Eraser — это бесплатный простой скачиваемый инструмент, который обнаруживает и удаляет вредоносные и рекламные программы с вашего компьютера.
Как проверить надежность онлайн-антивируса?
Есть много поддельных компаний обеспечения кибербезопасности, которые желают получить выгоду от использования ваших данных. Я включила в свой список крупные уважаемые компании, такие как Bitdefender и Norton, поскольку на протяжении их долгой истории они всегда уважали конфиденциальность данных миллионов своих пользователей по всему миру. VirusTotal рассказывает о своей бизнес-модели на главной странице — они имеют возможность предоставить бесплатный поиск антивирусов, поскольку им платят компании в сфере кибербезопасности за сбор информации о мировых трендах развития вредоносных программ.
Если коротко, то вы можете на 100% доверять всем продуктам из этого списка.
В чем разница между поиском вирусов и поиском уязвимостей?
Поиск вирусов сканирует исполняемые файлы на наличие известных частей кода, которые являются “ДНК” вируса. Поиск уязвимостей используется для проверки ваших программ, в том числе браузера, ОС и прочих программ, на соответствие последним изменениям в сфере обеспечения безопасности. Сканер уязвимостей от SafetyDetectives сообщает вам о наличии уязвимости в программе и рекомендует установить обновления и выполнить необходимые действия. Однако он не способен просканировать ваш компьютер на наличие вредоносных программ. Для этого вам потребуется загружаемый антивирус.
Быстрое сканирование компьютера на вирусы
Разовое бесплатное сканирование компьютера и устранение угроз
Скачайте ESET NOD32 Internet Security и получите 30 дней бесплатной комплексной защиты
ESET Online Scanner
Бесплатный инструмент для простого и эффективного удаления вредоносных программ с любого компьютера без установки антивирусного программного обеспечения.
- Сканирует без установки программы
- Обнаруживает все типы угроз
- Устраняет любые вредоносные программы, в том числе из реестра
ПРОСТОЙ ЗАПУСК И БЫСТРАЯ ПРОВЕРКА
Запустите ESET Online Scanner из любого браузера и выберите области для проверки. Запуск сканирования не требует входа в учетную запись администратора и не конфликтует с установленным антивирусом.
СКАНИРУЙТЕ ВЕСЬ КОМПЬЮТЕР ИЛИ ОТДЕЛЬНЫЕ ОБЛАСТИ
Вы можете сканировать весь компьютер или выбрать нужную область, включая отдельные папки, автозагрузку и загрузочный сектор. После проверки вам предложат удалить зараженные файлы или переместить их в защищенную область, где их можно восстановить.
ЭФФЕКТИВНОЕ ОБНАРУЖЕНИЕ УГРОЗ ЛЮБОЙ СЛОЖНОСТИ
ESET Online Scanner детектирует все типы угроз: вирусы, черви, троянские и шпионские программы, фишинг и др. Используется технология проактивного детектирования известных и неизвестных ранее угроз ThreatSense, а также актуальные сигнатурные базы.
ПОЛУЧИТЕ МАКСИМАЛЬНУЮ
ЗАЩИТУ ESET NOD32
Для максимальной защиты компьютера нужно комплексное антивирусное решение – ESET NOD32 Internet Security, обеспечивающее несколько уровней защиты и предотвращающее заражение в режиме реального времени. Скачать бесплатно Пробные версии на 30 дней
- Передовые облачные и эвристические технологии ESET для обнаружения новых и уже известных угроз
- Наивысшие оценки независимых лабораторий и победы в сравнительных тестах
- Быстрая работа на устройствах с любыми характеристиками
- Экономия заряда аккумулятора устройства
- Минимальный размер обновлений вирусных баз
- Удобный интерфейс, адаптированный к любым типам устройств
- Бесплатная круглосуточная техническая поддержка
- Лицензия для всей семьи – сразу на три или пять устройств на разных операционных системах
Скачайте пробную версию ESET NOD32 Smart Security:
Антивирусные сканеры предназначены для проверки компьютера на наличие вредоносного программного обеспечения, устранения обнаруженных угроз. Антивирусное приложение – сканер, проверяет систему в произвольный момент времени, не обеспечивает постоянную защиту компьютера.
Антивирусное приложение – сканер, проверяет систему в произвольный момент времени, не обеспечивает постоянную защиту компьютера.
В этом проявляется разница между антивирусными сканерами и мониторами (антивирусами). Антивирусный сканер проводит разовые проверки по требованию, а антивирус, установленный на компьютере, выполняет постоянную защиту ПК.
Для чего нужны антивирусные программы — сканеры? Антивирусные сканеры для Windows необходимы для проверки компьютера в случаях, когда стационарно установленные антивирусы не справляются со своей работой. Например, система стала сильно тормозить без видимых причин, в работе некоторых программ стали появляться сбои и т. п.
Вполне возможно, что на компьютер проникло вредоносное ПО. Поэтому имеет смысл проверить и, если что-то обнаружено, вылечить компьютер, устранить возникшие проблемы.
Некоторые пользователи не использую антивирусные приложения на своих компьютерах. В таких случаях, следует время от времени выполнять проверку системы с помощью антивирусного сканера для профилактики.
Часть сканеров использует в своей работе облачные серверы, с которыми взаимодействуют во время проверки компьютера. Поэтому, для работы подобного типа программ необходимо интернет соединение.
Другие антивирусные сканеры полностью автономные, они имеют в своем составе все актуальные антивирусные базы на момент загрузки приложения. Для новой проверки следует скачать свежую версию антивирусного сканера.
В статье мы разберем бесплатные антивирусные сканеры (увы, есть и платные программы этого типа), которые работают без установки на компьютер. Подобные приложения имеют некоторые преимущества, так как встречаются ситуации, когда в результате тяжелого заражения системы становится невозможным установка антивирусной программы на компьютер. Портативная, переносная версия (portable) антивирусного сканера позволит запустить программу не только с диска компьютера, но и со съемного носителя, например, с USB флешки.
Для проведения проверки на вирусы следует использовать сканер от другого производителя, отличного от разработчика антивируса, установленного на ПК.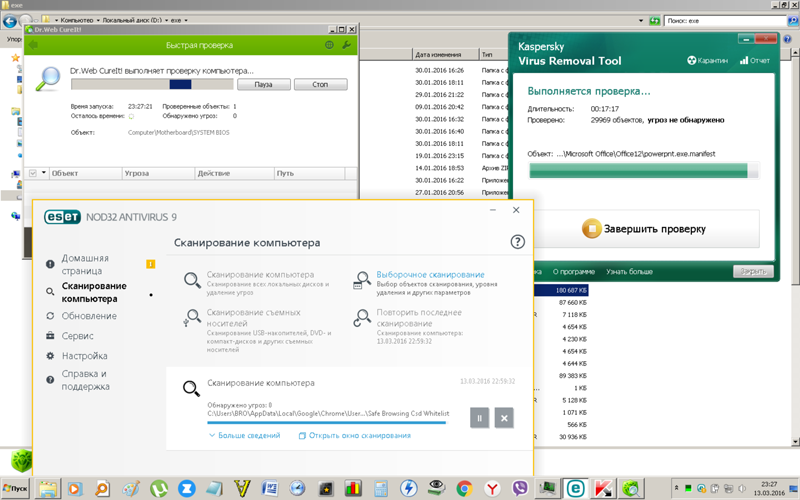
В этой инструкции представлены лучшие антивирусные сканеры, поддерживающие русский язык, работающие в операционной системе Windows.
Dr.Web CureIt! — мощная лечащая утилита
Dr.Web CureIt! — популярный антивирусный сканер для лечения зараженных компьютеров от российской компании Dr.Web. Сканер Dr.Web CureIt обнаруживает различные виды вредоносного ПО, не имеет конфликтов с установленными на компьютере антивирусами.
Скачайте лечащую утилиту Dr.Web CureIt! с официального сайта компании Доктор Веб. Для новой проверки ПК скачайте свежую версию программы с актуальными базами (обновления выпускаются часто, несколько раз в день).
Порядок использования утилиты Dr.Web CureIt:
- После окончания загрузки, запустите приложение на компьютере (программа имеет имя из набора символов для противодействия вирусам, чтобы они не могли заблокировать запуск утилиты на компьютере).
- После запуска утилиты примите условия лицензионного соглашения.
- Нажмите на кнопку «Начать проверку» или выберите отдельные объекты для проверки.

Если в результате сканирования системы было обнаружено вредоносное ПО, проведите лечение компьютера от вирусов.
Более подробно об использовании Dr.Web CureIt! читайте в этой статье.
Kaspersky Virus Removal Tool — мощный антивирусный сканер
Kaspersky Virus Removal Tool (KVRT) — продукт российской компании Лаборатория Касперского для обнаружения и удаления вирусов с компьютера. Приложение эффективно справляется с возложенными на нее задачами.
Скачайте утилиту Kaspersky Virus Removal Tool с официального сайта Лаборатории Касперского. Для нового сканирования скачайте последнюю версию KVRT (приложение обновляется несколько раз в день).
Процесс проверки на вирусы в Kaspersky Virus Removal Tool проходит в несколько шагов:
- Запустите KVRT на компьютере.
- Примите условия лицензионного соглашения.
- В окне «Все готово к проверке» нажмите на кнопку «Начать проверку».
Получите отчет о проверке, выполните лечение или удаление обнаруженных вредоносных элементов с компьютера.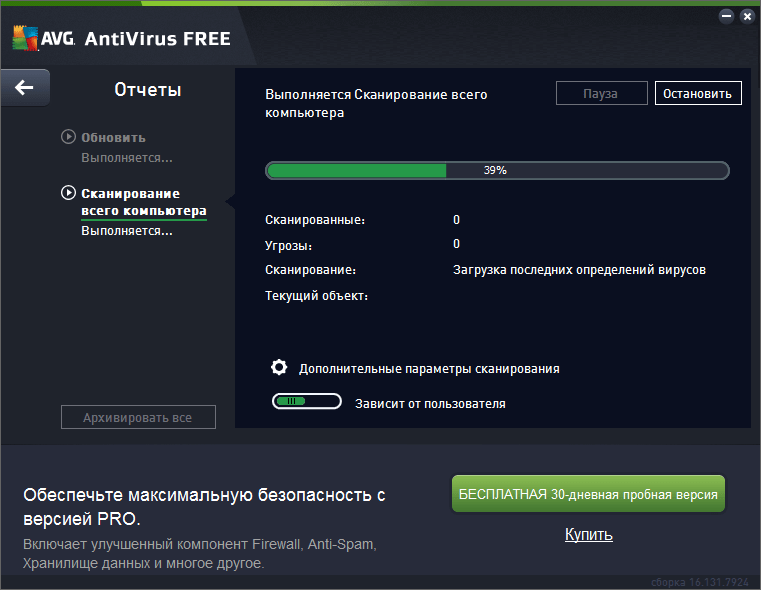
Для подробного ознакомления с работой Kaspersky Virus Removal Tool перейдите по ссылке.
Emsisoft Emergency Kit — аварийный лечащий комплект
Emsisoft Emergency Kit — аварийный комплект утилит для лечения зараженных компьютеров. Программа имеет в своем составе несколько инструментов для противодействия вредоносному программному обеспечению: графический инструмент Emergency Kit Scanner и инструмент Commandline Scanner, запускаемый из командной строки.
Скачайте Emsisoft Emergency Kit с официального сайта новозеландской компании Emsisoft, а затем выполните действия:
- Распакуйте программу на компьютере. При настройках по умолчанию, на диске «С:» создается папка «EEK».
- Затем откроется папка с программой, в которой нужно кликнуть по приложению «Start Emergency Kit Scanner».
- Примите условия лицензионного соглашения, а потом обновите программу.
- Нажмите на кнопку «Сканирование».
- Выберите тип проверки: «Быстрая проверка», «Проверка на угрозы», «Быстрая проверка».

- Запустите сканирование.
- Обнаруженные угрозы будут помещены в карантин, удалите вирусы с компьютера.
О работе приложения Emsisoft Emergency Kit подробнее читайте тут.
ESET Online Scanner — онлайн сканер вирусов
ESET Online Scanner — онлайн сканер для проверки компьютера и удаления с ПК обнаруженных угроз. В своей работе утилита использует облачные технологии для защиты от разных типов угроз.
Сначала потребуется скачать ESET Online Scanner с официального сайта словацкой компании ESET.
Затем выполните следующие шаги:
- Примите лицензионное соглашение.
- Настройте параметры сканирования.
- Нажмите на кнопку «Сканировать».
После завершения проверки, удалите найденные угрозы.
Более подробно о ESET Online Scanner читайте на этой странице.
F-Secure Online Scanner — облачный сканер
F-Secure Online Scanner — облачный онлайн сканер для проверки компьютера на наличие вредоносного ПО.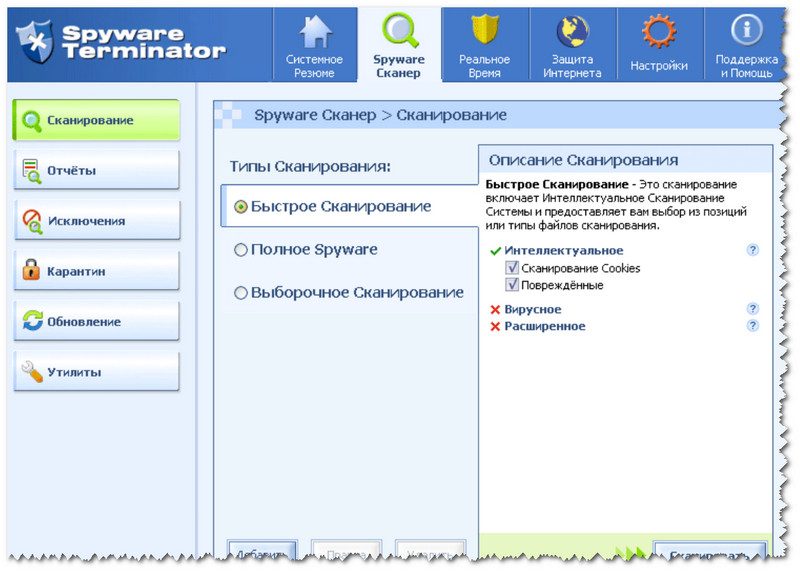 Приложение использует при проверке компьютера облачную антивирусную базу.
Приложение использует при проверке компьютера облачную антивирусную базу.
Загрузите приложение F-Secure Online Scanner с официального сайта финской компании F-Secure.
Проведите проверку в F-Secure Online Scanner, выполнив шаги:
- После запуска программы, примите условия лицензионного соглашения.
- Нажмите на кнопку «Принять и проверить».
- Проведите проверку и очистку системы от вредоносных файлов и приложений.
Подробнее о работе F-Secure Online Scanner вы узнаете из этой статьи.
Norton Power Eraser — выявление вирусных угроз
Norton Power Eraser — инструмент для выявления угроз, которые трудно обнаружить обычным антивирусом. Программа применяет агрессивные технологии сканирования для выявления вредоносного софта.
Norton Power Eraser можно скачать с официального сайта американской компании Symantec.
При проверке выполните последовательные шаги:
- Запустите программу.
- Нажмите на кнопку «Сканировать на предмет угроз».

- Удалите обнаруженные угрозы.
Если понадобиться, в программе Norton Power Eraser можно выполнить расширенные сканирования.
Подробная статья про Norton Power Eraser находится тут.
Microsoft Safety Scanner — сканер для поиска вирусов
Антивирусное средство от американской корпорации — Microsoft Safety Scanner обнаруживает и удаляет вредоносное программное обеспечение в операционной системе Windows. Для выполнения проверки, пользователю нужно будет скачать утилиту, а затем запустить сканер на компьютере.
Перед выполнением загрузки, на странице Microsoft Safety Scanner официального сайта выберите язык и версию разрядности (64-bit или 32-bit) приложения. Антивирусный сканер сохраняет работоспособность в течение 10 дней. Для следующей проверки необходимо загрузить новую версию утилиты с актуальными антивирусными базами.
В Microsoft Safety Scanner проверка компьютера на вирусы проходит в следующем порядке:
- Запустите программу Microsoft Safety Scanner на компьютере.

- Примите условия лицензионного соглашения.
- В следующем окне нажмите на кнопку «Далее».
- Выберите тип проверки: «Быстрая проверка», «Полная проверка», «Выборочная проверка».
- Запустите проверку на вирусы.
- Дождитесь появления результатов сканирования.
- В случае обнаружения вирусов или другого вредоносного ПО, удалите опасные объекты с компьютера.
Прочитайте здесь подробную статью про использование Microsoft Safety Scanner.
COMODO Cleaning Essentials — инструменты для борьбы с вирусами
COMODO Cleaning Essentials — набор инструментов для определения и удаления вирусов и опасных процессов с компьютера. В состав приложения входит антивирусный сканер, обнаруживающий различные типы вирусов.
Скачайте COMODO Cleaning Essentials с официального сайта американской компании Comodo. На странице загрузки выберите разрядность операционной системы Windows, установленной на компьютере. Распакуйте архив с приложением в удобном месте.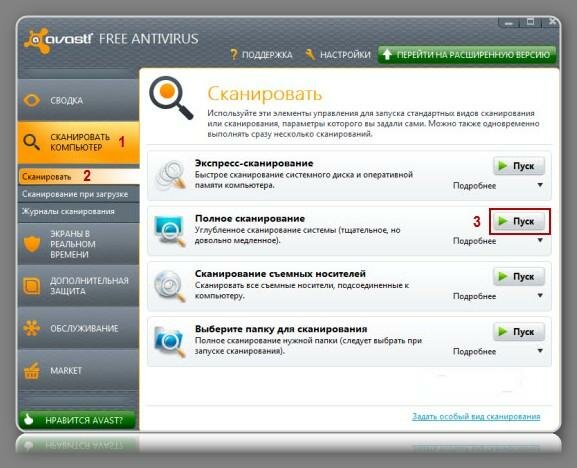
Для выполнения проверки проделайте следующее:
- Сначала откройте папку с именем «cce_номер_версии_сканера», а затем папку «cce_x64» или «cce_86, в зависимости от выбранной разрядности системы.
- Кликните по файлу «CCE» (Приложение) для запуска программы.
- Примите условия лицензионного соглашения.
- Выберите тип сканирования: «Разумное сканирование», «Полное сканирование» или «Выборочное сканирование».
После завершения проверки, удалите вредоносные элементы с компьютера.
Выводы статьи
В статье рассмотрены лучшие антивирусные сканеры, не требующие установки на компьютер. Программы запускаются с любого удобного места на компьютере, в том числе со съемного носителя. Антивирусные сканеры запускаются пользователем самостоятельно для разовой проверки компьютера. Приложения проводят сканирование системы, удаляют вирусы и вредоносные программы с компьютера.
Если установленный на вашем компьютере антивирус не обнаруживает ничего подозрительного, но симптомы налицо (зависания, непонятные запущенные процессы, появляющиеся autorun. inf на флешках и т.п.), «одноразовый антивирус» необходим. Обращаться с ним легко — достаточно скачать по ссылке и запустить. При этом на время проверки желательно отключить антивирус, который установлен на постоянной основе.
inf на флешках и т.п.), «одноразовый антивирус» необходим. Обращаться с ним легко — достаточно скачать по ссылке и запустить. При этом на время проверки желательно отключить антивирус, который установлен на постоянной основе.
Достоинства одноразовых антивирусов
1. Бесплатность. Для домашнего использования практически все одноразовые антивирусы бесплатны.
2. Простота. Скачал по ссылке и запустил. Все важные кнопки в таких программах на самом виду.
Недостатки
1. Они не способны защищать ваш компьютер все время (нет модуля для постоянной защиты) и нет обновления антивирусных баз.
2. Приходится каждый раз скачивать заново, чтобы такой антивирус обнаруживал новые вирусы.
Dr.Web CureIt!
Dr.Web CureIt! — хороший одноразовый антивирус. Умеет бороться с запущенными вирусами (не позволяет себя убить во время сканирования).
Ссылка. Размер около 75 мб.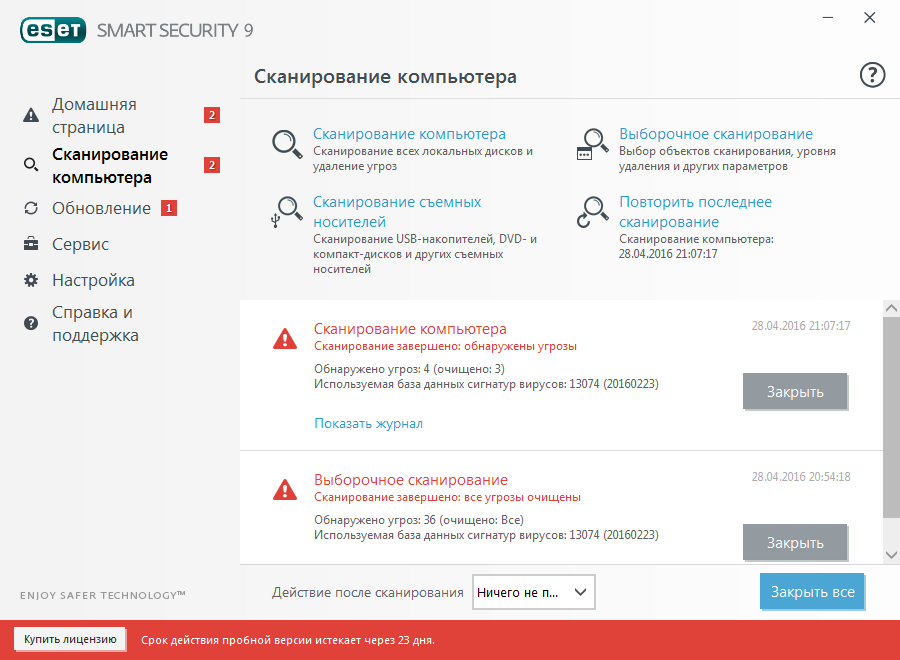
Идеальный вариант для новичков — помогут понятные описания и подсказки, которые выдает эта программа.
Если на компьютере запущен винлокер (баннер при входе в систему), поможет загрузочная флешка с антивирусом. Как загружаться с таких флешек и дисков, я уже рассказывал.
HerdProtect
Онлайн-антивирус, проверяющий все файлы компьютера базами 68 антивирусов. Как им пользоваться, рассказал в отдельной статье herdProtect — 68 антивирусов в одном бесплатном флаконе.
Это хороший вариант, если подключен безлимитный интернет.
Минус: не умеет лечить зараженные файлы.
Плюс: для проверки не нужно скачивать заново, базы всегда свежие.
Kaspersky Virus Removal Tool
Страница загрузки. Размер — около 117 мб.
Ничего определенного про удобство работы сказать не могу, функционал аналогичен Доктору Вебу.Качество обнаружения вирусов такое же, как и у Антивируса Касперского, то есть отличное. Существует также загрузочный Kaspersky Rescue Disk.
Существует также загрузочный Kaspersky Rescue Disk.
ESET Online Scanner
ESET Online Scanner — одноразовый антивирус. Его особенность заключается в том, что он работает внутри браузера. К сожалению, для запуска требует указать правильный email.
Можно запустить как отдельную программу с помощью Eset smart installer.
Плюс Онлайн сканера — не надо заботиться о скачивании новых версий со свежими базами. Просто откройте ссылку или запустите esetsmartinstaller_rus.exe, антивирус запустится, обновится и проверит ваш компьютер на вирусы.
Norton Security Scan
Norton Security Scan — еще один одноразовый антивирус. Скачать можно здесь. Интерфейс англоязычный, но простой.
Проверяет жесткие диски очень быстро. Требует подключенного интернета, как и Eset Online Scanner.
При первом запуске создает ярлык на самого себя, что странно.
В целом, лучше им не пользоваться, так как вирусы, распространенные в России, попадают в его базу поздновато.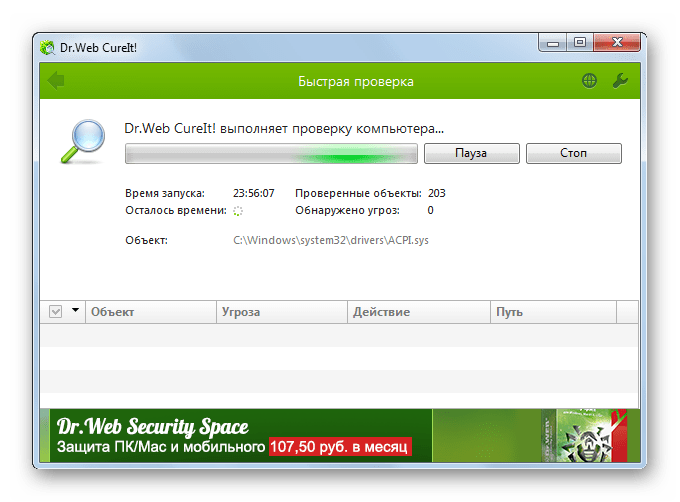 Самые новые винлокеры (баннеры-вымогатели) вряд ли обнаружит.
Самые новые винлокеры (баннеры-вымогатели) вряд ли обнаружит.
AVZ или Антивирус Зайцева
AVZ, Антивирус Зайцева — мощная антивирусная утилита (не полноценный антивирус!) для продвинутых пользователей. Функций не море, а целый океан.
Поддерживает обновление антивирусных баз из интернета. В отличии от одноразовых антивирусов, не умеет лечить зараженные *.exe файлы. Это скорее «антишпион» со множеством уникальных дополнительных функций. Процитирую слова автора AVZ: «Утилита является прямым аналогом программ Trojan Hunter и LavaSoft Ad-aware 6. Первичной задачей программы является удаление AdWare, SpyWare и троянских программ.» В архиве с программой есть справка по всем функциям, ее необходимо вдумчиво прочесть перед первым запуском.
AdwCleaner
Цель AdwCleaner — рекламные баннеры и шпионы, встраивающиеся в браузеры. Классная штука, дополняющая антивирусы. Как пользоваться, рассказано в моей инструкции Чистим браузеры от зловредов с помощью AdwCleaner.
Page not found | Официальная служба поддержки Avast
For the best Support Center experience, JavaScript must be turned on in your browser settings
При совершении покупок в магазине Avast вы можете получить уведомление о том, что вам необходимо разрешить использование JavaScript и/или файлы cookie в своем браузере. Это связано с тем, что магазин Avast не может загружаться и правильно работать без включения этих настроек.
Чтобы разрешить использование JavaScript и/или файлов cookie, обратитесь к информации в соответствующем разделе ниже в зависимости от вашего браузера.
Google Chrome
Разрешение использования JavaScript
Инструкции по разрешению использования JavaScript на всех сайтах, которые вы посещаете с помощью Google Chrome, приведены в разделе Шаг 2. Включите JavaScript справочной статьи Google Chrome, приведенной ниже.
Если вы хотите включить JavaScript только для веб-страниц домена avast.com, выполните следующие действия.
- Откройте
⋮Меню (три точки) ▸ Настройки. - Нажмите Конфиденциальность и безопасность ▸ Настройки сайта.
- В меню Содержимое нажмите JavaScript.
- Щелкните кнопку Добавить рядом с элементом Разрешить.
- Введите
[*.]avast.comи нажмите Добавить.
Пункт [*.]avast.com появится в вашем списке разрешений. Это означает, что для всех веб-страниц с адресом, начинающимся с avast.com (например, www.avast.com/store), будут разрешено использование JavaScript.
Разрешение использования файлов cookie
Инструкции по управлению настройками файлов cookie в Google Chrome приведены в разделе Как изменить настройки файлов cookie справочной статьи Google Chrome, приведенной ниже.
Mozilla Firefox
Разрешение использования JavaScript
По умолчанию использование JavaScript разрешено в Mozilla Firefox для всех сайтов. Если вы отключили JavaScript с помощью расширения браузера, которое позволяет настраивать параметры JavaScript, вам необходимо повторно включить JavaScript с помощью этого расширения. Более детальную информацию о настройках JavaScript в Mozilla Firefox можно найти в статье из поддержки Mozilla ниже.
Если вы отключили JavaScript с помощью расширения браузера, которое позволяет настраивать параметры JavaScript, вам необходимо повторно включить JavaScript с помощью этого расширения. Более детальную информацию о настройках JavaScript в Mozilla Firefox можно найти в статье из поддержки Mozilla ниже.
Разрешение использования файлов cookie
Инструкции по управлению общими настройками файлов cookie для всех сайтов, которые вы посещаете с помощью Mozilla Firefox, приведены в статье поддержки Mozilla, указанной ниже.
Если вы хотите разрешить файлы cookie только для веб-страниц домена avast.com, выполните следующие шаги.
- Откройте любую страницу домена avast.com в окне своего браузера (любой URL-адрес, который начинается с avast.com).
- Нажмите значок щита слева от адресной строки.
- Нажмите синий (ВКЛ.) ползунок рядом с элементом Улучшенная защита от отслеживания на этом сайте ВКЛЮЧЕНА, чтобы он стал серым (ВЫКЛ.
 )
)
Файлы cookie будут разрешены для всех веб-страниц домена avast.com.
Safari
Разрешение использования JavaScript
По умолчанию использование JavaScript разрешено в Safari для всех сайтов. Если вы самостоятельно отключили JavaScript, выполните следующие действия для включения этой функции.
- Убедитесь, что окно Safari открыто и активно.
- Нажмите Safari ▸ Настройки… в левой части строки меню.
- Выберите панель Безопасность и убедитесь, что рядом с элементом Разрешить JavaScript установлен флажок.
Использование JavaScript будет разрешено для всех сайтов, которые вы посещаете с помощью Safari.
Разрешение использования файлов cookie
В Safari нет возможности разрешить использование файлов cookie для определенных сайтов. Однако вы можете управлять общими настройками файлов cookie, которые применяются ко всем сайтам, посещаемым вами с помощью Safari. Более детальную информацию о доступных вариантах можно найти в статье поддержки Apple, приведенной ниже.
Microsoft Edge
Информация ниже применима к новой версии Microsoft Edge (версия 79.0.309 или новее).
Разрешение использования JavaScript
Чтобы включить JavaScript для всего домена avast.com, выполните следующие действия.
- Откройте
...Меню (три точки) ▸ Настройки. - Выберите Файлы cookie и разрешения сайтов ▸ JavaScript.
- Щелкните кнопку Добавить рядом с элементом Разрешить.
- Введите
[*.]avast.comи нажмите Добавить.
Пункт [*.]avast.com появится в вашем списке разрешений. Это означает, что для всех веб-страниц с адресом, начинающимся с avast.com (например, www.avast.com/store), будут разрешено использование JavaScript.
Разрешение использования файлов cookie
Инструкции по управлению общими настройками файлов cookie, применимыми ко всем сайтам, которые вы посещаете с помощью Microsoft Edge, приведены в справочной статье Microsoft, указанной ниже.
Если вы хотите разрешить файлы cookie только для домена avast.com, выполните следующие шаги.
- Откройте
...Меню (три точки) ▸ Настройки. - Выберите Файлы cookie и разрешения сайтов ▸ Файлы cookie и данные сайта.
- Щелкните кнопку Добавить рядом с элементом Разрешить.
- Введите
[*.]avast.comи нажмите Добавить.
Пункт [*.]avast.com появится в вашем списке разрешений. Это означает, что для всех веб-страниц с адресом, начинающимся с avast.com (например, www.avast.com/store), будут разрешено использование файлов cookie.
Avast Secure Browser
Разрешение использования JavaScript
Информация о том, как разрешить всегда использовать JavaScript на определенных сайтах в Avast Secure Browser, приведена в статье ниже.
Разрешение использования файлов cookie
Информация о том, как разрешить всегда использовать файлы cookie на определенных сайтах в Avast Secure Browser, приведена в статье ниже.
Opera
Разрешение использования JavaScript
Чтобы разрешить использование JavaScript на всех сайтах, которые вы посещаете с помощью браузера Opera, обратитесь к инструкциям в разделе Управление JavaScript на страницах в статье справки Opera, приведенной ниже.
Если вы хотите разрешить JavaScript только для домена avast.com, выполните следующие шаги.
- Откройте Меню (значок O) ▸ Настройки ▸ Дополнительно.
- Нажмите Конфиденциальность и безопасность ▸ Настройки сайта.
- В меню Содержимое нажмите JavaScript.
- Щелкните кнопку Добавить рядом с элементом Разрешить.
- Введите
[*.]avast.comи нажмите Добавить.
Пункт [*.]avast.com появится в вашем списке разрешений. Это означает, что для всех веб-страниц с адресом, начинающимся с avast.com (например, www.avast.com/store), будут разрешено использование JavaScript.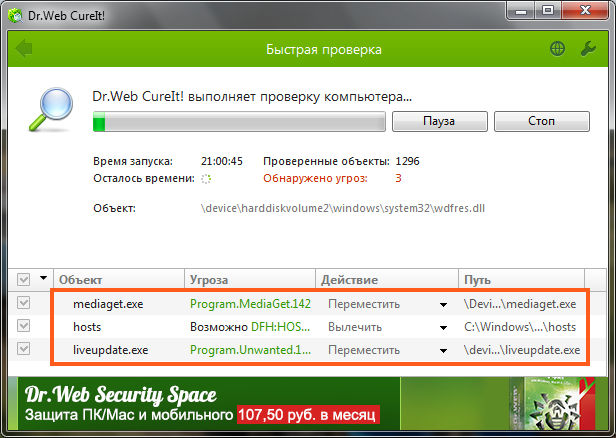
Разрешение использования файлов cookie
Чтобы разрешить использование файлов cookie на всех сайтах, которые вы посещаете с помощью браузера Opera, обратитесь к инструкциям в разделе Управление файлами cookie на страницах в статье справки Opera, приведенной ниже.
Если вы хотите разрешить файлы cookie только для домена avast.com, выполните следующие шаги.
- Откройте Меню (значок O) ▸ Настройки ▸ Дополнительно.
- Нажмите Конфиденциальность и безопасность ▸ Настройки сайта.
- В меню Содержимое нажмите Файлы cookie и данные сайта.
- Нажмите кнопку Добавить рядом с элементом Сайты, которые всегда могут использовать файлы cookie.
- Введите
[*.]avast.comи нажмите Добавить.
Пункт [*.]avast.com будет отображаться в вашем списке сайтов, которые всегда могут использовать файлы cookie. Это означает, что для всех веб-страниц с адресом, начинающимся с avast. com (например, www.avast.com/store), будут разрешено использование файлов cookie.
com (например, www.avast.com/store), будут разрешено использование файлов cookie.
- Все платные продукты Avast в сегменте потребительских решений
- Microsoft Windows 10 Home / Pro / Enterprise / Education — 32- или 64-разрядная версия
- Microsoft Windows 8.1 / Pro / Enterprise — 32- или 64-разрядная версия
- Microsoft Windows 8 / Pro / Enterprise — 32- или 64-разрядная версия
- Microsoft Windows 7 Home Basic / Home Premium / Professional / Enterprise / Ultimate — SP 1, 32- или 64-разрядная версия
ТОП-8 антивирусных сканеров на ПК: программы и онлайн-сервисы
Недаром одним из первых приложений, установленных в любой Windows, является антивирус. У разных производителей программного обеспечения есть свои решения и технологии, задача которых – обеспечить высочайший уровень безопасности. В рейтинге лучшие бесплатные антивирусные сканеры, которые позволят выполнить проверку ПК на наличие различных угроз. Здесь читатель найдет хорошие программы и онлайн-сервисы для быстрого сканирования системы на вирусы.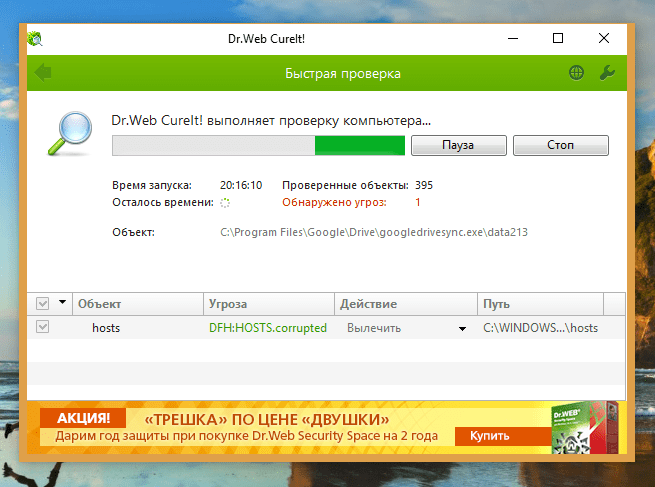
СОДЕРЖАНИЕ СТАТЬИ
Лучшие антивирусные сканеры
Количество цифровых угроз постоянно растет. В случае появления странных симптомов: отображения назойливой рекламы в браузерах или самой Windows, неисправного приложения или медленной работы компьютера и т. д., стоит попробовать антивирусные сканеры. Они тщательно проверят жесткий диск, чтобы убедиться, что вредоносное ПО не попало на компьютер, несмотря на антивирусную защиту, и при необходимости нейтрализует его.
Dr.Web CureIt!
Это очень простой в использовании бесплатный антивирусный сканер, который лечит зараженные компьютеры от вирусов, шпионского и рекламного ПО, а также другого нежелательного кода. Достоинством приложения является высокая эффективность обнаружения угроз и совместимость с популярными антивирусными программами. Также производитель не забыл о возможности восстановления файлов, помещенных в карантин и создания отчетов о проверках. Утилита автоматически определяет язык, используемый на данном компьютере, и соответствующим образом адаптирует интерфейс сканера.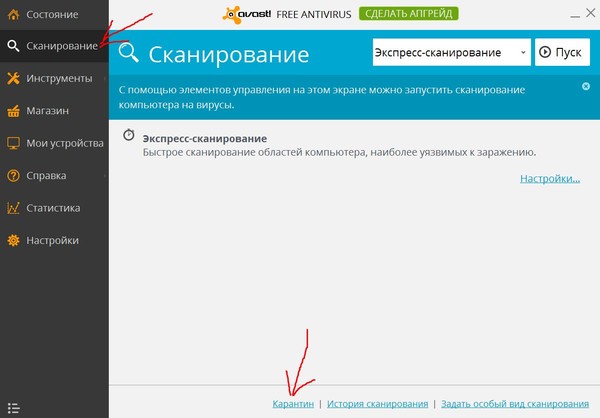
| Характеристика | Значение |
| Объем, Мб | 224 |
| Операционная система | Windows 10, 8.1, 8, 7, Vista, XP |
| Интерфейс | русский, английский |
Плюсы:
- эффективно проверяет;
- есть возможность восстановить файлы;
- простой запуск проверки;
- легко скачать с официального сайта;
- постоянно обновляется.
Минусы:
- проверка может занять много времени;
- необходима регистрация.
Отзывы: “Очень эффективный антивирусный сканер, который качественно лечит вирусы компьютера, которые можно загрузить с USB-накопителя или с интернета. Бывает сеть слабо или совсем не работает, он все равно вылечит устройство от всех нежелательных вирусов, рекомендую”.
Kaspersky Virus Removal Tool
Бесплатный сканер, используемый для удаления разных типов вредоносных компонентов из операционной системы, или помещения их в карантин.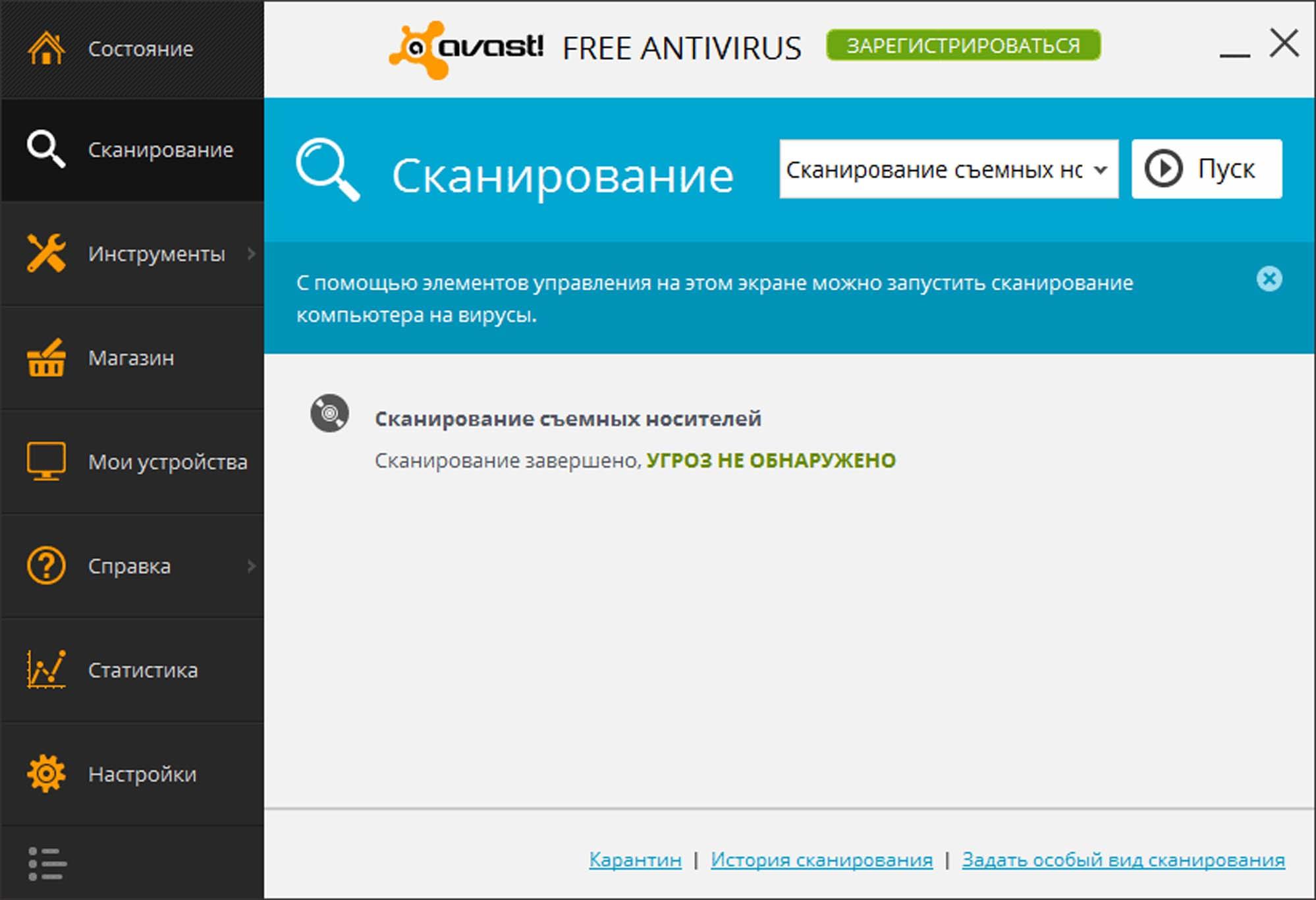 Приложение дает возможность проводить сканирование оперативной памяти, элементов автозапуска Windows, стандартных директорий системы, почтовых файлов, секторов диска, отвечающие за запуск ОС. Программа имеет удобный интерфейс и функцию создания отчетов, которые позже отправляются в «Лабораторию Касперского» для дальнейшего анализа. Дополнительным плюсом является возможность определять целевые точки сканирования, будь то по местоположению или типу данных.
Приложение дает возможность проводить сканирование оперативной памяти, элементов автозапуска Windows, стандартных директорий системы, почтовых файлов, секторов диска, отвечающие за запуск ОС. Программа имеет удобный интерфейс и функцию создания отчетов, которые позже отправляются в «Лабораторию Касперского» для дальнейшего анализа. Дополнительным плюсом является возможность определять целевые точки сканирования, будь то по местоположению или типу данных.
| Характеристика | Значение |
| Объем, Мб | 91,4 |
| Операционная система | Windows Vista, XP |
| Интерфейс | русский, английский |
Плюсы:
- простота настройки;
- эффективная проверка;
- самораспаковка;
- совместим с другими антивирусами;
- удаляется после проверки.
Минусы:
- для каждой проверки нужно новое скачивание;
- проверка может занять много времени;
Отзывы: “Одноразовый антивирус не устанавливается в системе, но запускается после загрузки как исполняемый файл KVRT.
exe. Он предлагает 3 типа сканирования: быстрое, полное и выбранные файлы. В целом, в ходе проверки, сканер справился с задачей, как и ожидалось, он тщательно прочесал компьютер и после завершения работы отобразил результаты в виде простого, разборчивого отчета, не потреблял слишком много ресурсов ЦП”.
AVZ
Это эффективное приложение отлично подходит для работы с рекламным или шпионским ПО. Программа проста в использовании и не занимает слишком много системных ресурсов, а также доступна бесплатно. Приложение использует специальные алгоритмы для обнаружения и блокировки доступа вредоносных приложений, таких как клавиатурные шпионы и руткиты. Оно включает в себя различные опции для сканирования и удаления опасных вирусов и других вредителей. Также есть инструменты для проверки открытых портов (в т. ч. в системе IDS), активных процессов и других приложений, запускаемых при старте системы.
| Характеристика | Значение |
| Объем, Мб | 11,9 |
| Операционная система | Windows 7/8/XP/Vista |
| Интерфейс | русский |
Плюсы:
- не требуется установка;
- русскоязычный интерфейс;
- эффективная проверка;
- простота использования;
- быстрота действия.

Минусы:
- одноразовая проверка;
- удаление файлов без восстановления.
Отзывы: “Хорошая утилита, работает без установки, и для работы достаточно бесплатно скачать AVZ и распаковать его архив в нужную папку. Она может автоматически помещать в карантин и копировать подозрительные файлы и их метаданные. Полностью доволен проверкой, для удобства файл поместил на флешку, чтобы не скачивать каждый раз для проверки”.
AdwCleaner
Приложение позволяет эффективно устранять проблемы, связанные с вредоносными компонентами, которые в большинстве случаев устанавливаются как надстройки к веб-браузерам. Использует готовые базы данных для удаления, поэтому пользователю необходимо выполнить только сканирование. После чего можно просмотреть готовые результаты. Работа с ним легкая, быстрая и очень проста в использовании. Также поможет защитить от вредителей, крадущих конфиденциальные данные. Инструмент имеет небольшие размеры и не требует установки в систему. Готов к использованию сразу после скачивания.
| Характеристика | Значение |
| Объем, Мб | 8.02 |
| Операционная система | Windows 7, 8, 10 |
| Интерфейс | русский, английский и другие |
Плюсы:
- бесплатный и эффективный;
- автоматическое обнаружение вредоносных файлов;
- простое выполнение операций;
- не требует установки;
- удаление по согласованию с пользователем.
Минусы:
- небольшой выбор инструментов;
- удаление важных файлов может быть по ошибке.
Отзывы: “Программа отлично подходит для быстрого сканирования компьютера на наличие PUP угроз, не требует установки, если выйдет новая версия, то быстро проинформирует вас, небольшой размер файла. Одноразовая проверка на вирусы прекрасное дополнение к уже имеющейся основной AV, не взаимодействует с ней, рекомендую”.
Norton Bootable Recovery Tool
Это бесплатный и эффективный антивирусный инструмент для борьбы с вредителями в случае сбоя стандартного программного обеспечения безопасности. С его помощью можно восстановить операционную систему до нормального состояния. Программное обеспечение доступно в виде образа диска, который после записи на носитель будет использоваться для аварийного запуска среды. С его помощью можно успешно удалять основные вредители: различные вирусы, троянские кони, вредоносные программы, шпионское ПО, рекламное ПО и т. д.
| Характеристика | Значение |
| Объем, Мб | 842 |
| Операционная система | Windows 10, 8.1, 7, Vista, XP |
| Интерфейс | английский, русский |
Плюсы:
- тщательное сканирование;
- простота использования;
- восстанавливает систему до рабочего состояния;
- занимает минимум времени;
- легко скачать.
Минусы:
- нужно создать диск или флешку для загрузки;
- занимает много места.
Отзывы: “Мой компьютер в последнее время стал сильно подвисает и через некоторое время выдал ошибку. На помощь пришла флешка, которую я создал заблаговременно. Запускается при включении системы и сканирует ее. Антивирус обнаружил троян, которого не видели другие сканеры, и не был ложноположительным. После его удаления, компьютер вернулся в прежний рабочий режим и стал работать шустрее. Рекомендую иметь всем на всякий случай”.
VirusTotal – сканер онлайн
Это бесплатный онлайн-сервис для сканирования файлов и быстрого выявления всех видов подозрительного программного обеспечения, вирусов, червей и троянов. Программа позволяет защитить места, наиболее часто поражаемые вредителями. Предлагает функции быстрой проверки памяти и системы на вирусы. Преимущества этого инструмента – низкая требовательность к системным ресурсам и высокая скорость работы. Он не всегда обеспечивает достаточной защиты и не заменять стандартные антивирусные программы, но может быстро проверить наличие вредоносных компонентов на компьютере.
| Характеристика | Значение |
| Объем, Мб | – |
| Операционная система | Windows 10, 8.1, 7, Vista, XP |
| Интерфейс | английский |
Плюсы:
- не требуется загрузка;
- высокая производительность;
- разные варианты сканирования;
- эффективная проверка;
- комплексная отчетность.
Минусы:
- не удаляет инфекцию;
- ограничена проверка.
Отзывы: “Всегда пользуюсь этим онлайн-сканером для проверки файлов, которые мне присылают, чтобы обезопасить свой компьютер. Проверка происходит очень быстро, сканируется более 40 антивирусами. Пока не подводил”.
ESET Online Scanner – сканер онлайн
Это легкий и бесплатный антивирусный сканер-онлайн, предназначенный для защиты компьютера от вредоносных компонентов. С его помощью можно легко обнаруживать и удалять такие угрозы, как вирусы, вредоносное, шпионское ПО, троянские кони и т. д. из операционной системы. Его работа полностью автоматизирована, после запуска утилита выполняет тщательное сканирование системы и мест, наиболее подверженных заражению. Несмотря на большие возможности приложения, ее не следует использовать в качестве замены стандартной антивирусной программе. Напротив, это идеальное дополнение к такому полноценному антивирусу.
| Характеристика | Значение |
| Объем, Мб | – |
| Операционная система | Windows XP, Vista, 7, 8, 10 |
| Интерфейс | английский |
Плюсы:
- эффективное обнаружение угроз;
- автоматический карантин для зараженных файлов;
- простота использования;
- не требуется скачивание;
- высокая скорость обработки.
Минусы:
- относительно много ложных срабатываний в базе данных;
- нет предварительного просмотра времени сканирования.
Отзывы: “Часто использую антивирусные сканеры не требующие установки, за которые не нужно платить. Бесплатный сканер вирусов ESEТ показал себя хорошо при проверке. Выполняет ее не очень быстро, но качественно. Интерфейс сканирования легко читается: в верхней части циклически отображается информация о вредоносных программах, а в нижней части – 3 фрейма: Обнаруженные объекты, сканировать файлы (отображается их количество) и сканировать (конкретное имя файла). Я время от времени сканирую с его помощью компьютер, помимо установленного антивируса”.
Safety Detective Vulnerabilities Scanner – сканер онлайн
Этот бесплатный облачный сервис предлагает практическую помощь в обнаружении вирусов, троянов и другого вредоносного ПО, заразивших операционную систему. После быстрого и эффективного сканирования устройства, приложение предупреждает о проблемах, если они были выявлены, и объясняет, как их устранить. Не требует скачивания и установки на жесткий диск, при этом нужно постоянное подключение к интернету и установленный веб-браузер. Для его запуска требуется всего несколько щелчков мышью. И после завершения операции не оставляет следов на компьютере.
| Характеристика | Значение |
| Объем, Мб | – |
| Операционная система | Windows 10, 8.1, 8 , 7, Vista, XP |
| Интерфейс | английский |
Плюсы:
- быстро сканирует систему;
- информирует об уровне угрозы;
- не требуется скачивание и установка;
- понятное объяснение как устранить проблему;
- кроссплатформенность.
Минусы:
- не устраняет обнаруженные проблемы;
- работа от сети.
Отзывы: “Антивирус действительно бесплатный, быстро и качественно сканирует систему, не требует скачивания и установки. В случае обнаружения вредоносных файлов информирует об узоре и предоставляет полную и понятную информацию по ее устранению. Использую как второй антивирус для большей безопасности компьютера”.
Таблица сравнения
| Антивирус | Объем, Мб | Операционная система | Интерфейс | Цена, руб |
| Dr.Web CureIt! | 224 | Windows 10, 8.1, 8 , 7, Vista, XP | русский, английский | бесплатно |
| Kaspersky Virus Removal Tool | 91,5 | Windows Vista, XP | русский, английский | бесплатно |
| AVZ | 11,9 | Windows 10, 8.1, 8 , 7, Vista, XP | русский | бесплатно |
| AdwCleaner | 8,02 | Windows 8 , 7, Vista, XP | русский, английский и другие | бесплатно |
| Norton Bootable Recovery Tool | 842 | Windows 10, 8.1, 7, Vista, XP | русский, английский | бесплатно |
| VirusTotal – сканер онлайн | – | Windows 10, 8.1, 8 , 7, Vista, XP | английский | бесплатно |
| ESET Online Scanner – сканер онлайн | – | Windows 10, 8.1, 8 , 7, Vista, XP | английский | бесплатно |
| Safety Detective Vulnerabilities Scanner – сканер онлайн | – | Windows 10, 8.1, 8 , 7, Vista, XP | английский | бесплатно |
Как выбрать лучший антивирусный сканер?
На сайтах полно троянских коней, червей и других вирусов, которые просто ждут подходящего момента для атаки. Антивирусная программа может обнаружить их, поместить в карантин или полностью удалить. Лучший сканер вирусов должен иметь несколько модулей:
- Сканер: основной модуль программы. Он отвечает за поиск файлов с целью обнаружения опасных вирусов. Следует обратить особое внимание на то, будет ли выбранный антивирус искать только тех червей, которые есть в базе данных программы, используя эвристические методы, или он также обнаруживает новые вирусы. В первом случае антивирус не сможет определить неизвестное вредоносное ПО. Даже частое обновление может быть недостаточно эффективным, поэтому важно вооружиться программой, которая сможет обнаруживать все вирусы, угрожающие нашим файлам.
- Мониторинг: повышает защиту вашего компьютера от вирусов. Антивирус на постоянной основе проверяет все операции и предупреждает об опасностях. Мониторинг следует запускать при старте самой системы, только тогда можно рассчитывать на его высокую эффективность. Единственный недостаток – его работа влияет на скорость отклика компьютера.
- Онлайн-сканер: с ним поставляется каждый хороший антивирус. Сканирование компьютера осуществляется путем входа на веб-сайт программы и ее запуска. Он не требует установки, но у вас должен быть постоянный доступ в Интернет. Взаимодействие программы с онлайн-сканером усиливает безопасность компьютера.
- ПО обеспечения безопасности: оно отвечает за обнаружение вирусов в сети, возможный фишинг данных, блокировку нежелательной информации (обычно известной как спам) и разоблачение шпионского ПО.
Без этих функций программа будет бесполезна. Дополнительные возможности программного обеспечения могут улучшать работу антивируса. Есть ли идеальная защита от опасных вирусов? На этот вопрос очень сложно ответить. Поскольку рынок антивирусов растет год от года, хакеры тоже не сидят сложа руки. Однако, некоторые компании пошли куда дальше остальных, предлагая более эффективные средства для лечения компьютера. Лучшие антивирусные сканеры описаны выше.
Нашли опечатку? Выделите текст и нажмите Ctrl + Enter
Как просканировать компьютер на вирусы онлайн без установки
Сканирование компьютера на вирусы без установки может понадобиться, если ваш ПК подвергся атаке злоумышленников или пострадал по вашей же неосторожности. Например, был распакован подозрительный архив или была установлена программа с «авторскими изменениями и дополнениями». Устанавливать стационарный сканер, чтобы очистить Windows от вредоносных файлов, на первом этапе лечения ПК необязательно. Вместо этого можно воспользоваться бесплатным онлайн-сервисом проверки.
В статье мы расскажем о двух хороших утилитах, позволяющих просканировать компьютер на вирусы онлайн без установки — и покажем, как ими пользоваться. Остались вопросы? Обратитесь в «Службу добрых дел» — мы непременно поможем!
Dr.Web CureIt!
Популярный antivirus с постоянно обновляемой базой вредоносных кодов. Скачать антивирусный продукт можно по ссылке.
Обратите внимание: сканирование от вирусов ноутбука на сайте, совсем без скачивания исполняемого файла, невозможно. Таким образом вы сможете проверить только отдельные файлы — например, на online.drweb.com.
Инструкция по онлайн-проверке:
- Скачайте антивирус и запустите исполняемый файл. Примите условия применения, предлагаемые разработчиком, и нажмите «Продолжить».
- Щёлкните по значку гаечного ключа в верхней левой точке окна, чтобы настроить процесс.
- В разделе «Исключения» отметьте по желанию, какие каталоги и файлы не нужно проверять. Если вы откажетесь от полного сканирования, очистка от вирусов без установки отнимет чуть меньше времени. Укажите, какие типы файлов программа должна проверять.
- Теперь вы можете, вернувшись к главному окну, выбрать, какие папки должны быть просканированы.
- Щёлкайте по кнопке «Запустить проверку».
Приложение будет проверять ПК или ноутбук довольно долго. В результате вам будет предложен список потенциально опасных файлов. Online антивирус позволяет удалять, лечить или игнорировать их. Примените нужное действие — и после перезапуска получите чистую систему!
ESET Online Scanner
Антивирус позволяет лечить документ hosts, избавляться от вредоносных кодов, вшитых в программы, приложения, файлы других типов. Скачать его можно по ссылке.
После скачивания начинается проверка компьютера на вирусы онлайн:
- Выберите язык интерфейса и нажмите «Начало работы».
- Примите условия использования, предлагаемые разработчиками.
- Щёлкните по кнопке «Начало работы».
- На следующей странице выберите, хотите ли вы делиться обезличенными данными о процессе сканирования. Отметьте любой вариант — и кликните «Продолжить».
- Выберите один из вариантов исследования. Оперативнее всего online проверка на вирусы завершится, если вы предпочтёте «Быстрое сканирование».
- Определите, должен ли антивирус реагировать по потенциальные угрозы, и запустите процесс.
- Приложение будет проверять ваш ПК или ноутбук долго — не прерывайте операцию.
Когда всё будет завершено, онлайн антивирус предложит очистить выявленные угрозы. Перезагрузите компьютер — теперь ваша система здорова!
Столкнулись со сложностями? Позвоните или напишите в «Службу добрых дел»! Мастер окажет дистанционную помощь, а если нужно — приедет к вам домой. Возможен выезд по Москве и Санкт-Петербургу. Пусть ваш компьютер будет здоров!
Лучшие онлайн-сканеры вредоносных программ для сканирования файла
Если вам нужно другое мнение о файле, который, по вашему мнению, является вредоносным, тогда вам пригодятся онлайн-сканеры вредоносных программ. А еще лучше, если онлайн-сканер будет использовать несколько антивирусов для сканирования файла. Вот список некоторых из лучших бесплатных онлайн-сканеров вредоносных программ для ПК с Windows – некоторые используют одно ядро, тогда как другие используют несколько антивирусных ядер. Они помогут вам просканировать весь компьютер или выбрать файлы на вирусы.
Лучшие онлайн-сканеры вредоносных программ для сканирования файла
Большинство этих сканеров не попросят вас установить что-либо на ваш компьютер. Вы можете загрузить файл на их веб-сайт, и они будут сканировать файл, используя API различных служб защиты от вредоносных программ. Как только сканирование будет завершено, вы получите отчет об этом.
- Интернет-сканер вредоносных программ ESET
- Сканер вирусов FortiGuard
- ScanThis
- Касперский
- Norton Security Scan
Если вас беспокоит конфиденциальность, обязательно прочитайте, что происходит с вашими файлами после завершения сканирования. Большинство сайтов отправят их в качестве образцов для различных антивирусных решений.
1]Интернет-сканер вредоносных программ ESET
Он может обнаруживать вредоносные программы – вирусы, шпионское ПО, рекламное ПО, червей, трояны. Если вы не хотите устанавливать другой антивирус, ESET позволяет скачать облегченную версию. Вы можете использовать его для выполнения одноразового сканирования для бесплатного удаления вредоносных программ и угроз с вашего компьютера. Вы можете выбрать сканирование всей системы, быстрое сканирование или выборочное сканирование.
2]Сканер вирусов FortiGuard
Используя этот онлайн-сервис, вы можете вручную загружать файлы на их веб-сайт. После загрузки служба просканирует его с помощью антивируса FortiClient. На указанный адрес электронной почты вы получите подтверждение с результатами сканирования. Компания является частью Cyber Threat Alliance, некоммерческой организации, которая в режиме реального времени обменивается высококачественной информацией о киберугрозах.
Если о файле или вирусе уже было сообщено, онлайн-сканер обнаружит их автоматически.
3]ScanThis
ScanThis использует признанное в отрасли программное обеспечение Clam AV с открытым исходным кодом. Есть два способа просканировать файл. Вы можете отправить ссылку на загружаемый файл или загрузить файл вручную. Первый полезен, если вы хотите сначала убедиться, что данные в безопасности, а затем загрузить их.
4]Касперский
Касперский имеет свои антивирусные базы и информацию из Kaspersky Security Network. Когда вы загружаете файл, он просканирует и уведомит об известных угрозах, обнаруженных в файле, и покажет подробную информацию о каждом риске. Вы можете загрузить несколько файлов, заархивировав их, но размер ограничен 50 МБ. Онлайн-сканер ответит уровнем риска, который может быть от опасного до нормального.
5]Norton Security Scan
Вам необходимо скачать сканер, который затем выполнит сканирование вашего компьютера. После завершения сканирования будет показано, есть ли на вашем компьютере существующие вирусы, черви, шпионское ПО, нежелательное рекламное ПО или трояны.
Онлайн-сканеры вредоносных программ, использующие несколько антивирусных механизмов
Следующие бесплатные онлайн-сканеры вредоносных программ используют несколько антивирусных механизмов для достижения наилучших результатов:
- Сканер вредоносных программ Jotti
- Всего вирусов
- Мета Защитник
- Сканировать URL
- Не распространять
- VirScan
1]Сканер вредоносных программ Jotti
В Jotti.org вы можете отправить до пяти файлов одновременно, а размер файла может составлять 250 МБ на файл. Затем файлы отправляются в несколько антивирусных механизмов, таких как Avast, F-Secure, Claim-AV и т. Д.
2]Всего вирусов
VirusTotal.com предлагает анализ подозрительных файлов и URL-адресов для обнаружения типов вредоносных программ, а также помогает с хешированием файлов. После загрузки файла он использует 70 антивирусных сканеров и службы черного списка URL-адресов / доменов, чтобы определить наличие вредоносного ПО.
3]Сканировать URL
Если вы хотите проверить, обслуживает ли веб-сайт вредоносное ПО, вы можете сканировать до трех сайтов с помощью ScanURL. Они проверят, не поступало ли ранее сообщение о фишинге, размещении вредоносных программ / вирусов или о плохой репутации. Проверка выполняется с помощью авторитетных сторонних сервисов, таких как Google Safe Browsing Diagnostic, PhishTank и Web of Trust (WOT).
4]Не распространять
Любой файл, который вы загрузить сюда, проходит 35 антивирусных сканеров. С его помощью вы можете сканировать три файла каждый день, и если вас беспокоит конфиденциальность, служба очень строга к этому, отсюда и название. Результаты сканирования никогда не раздаются. Если вам нравится конфиденциальность, вы можете приобрести ключ сканирования. Это, наверное, единственный сервис, который так открыто говорит о конфиденциальности.
5]MetaDefender
Часть Opswat, MetaDefender Облако, позволяет отправлять данные для анализа, за которым следует подробный отчет. Он предлагает сканирование нескольких ядер, поддерживает zip-файлы, проактивный DLP, песочницу, поиск хэша, CDR и многое другое.
Компонент CDR – отличный способ найти вредоносное ПО. Это называется «Снятие с охраны и реконструкция содержимого», где все файлы считаются вредоносными. Затем процесс перестраивает каждый файл, обеспечивая полное удобство использования с безопасным содержимым. Особенно полезно обнаруживать целевые атаки нулевого дня.
6]VirScan
VirScan – еще один бесплатный онлайн-сервис сканирования, который сканирует на наличие вредоносных программ с использованием другого антивирусного ядра. Он поддерживает распаковку Rar / Zip, но в нем должно быть меньше 20 файлов. Вы можете сканировать файлы, а также загружать файлы с помощью их программного обеспечения.
Есть одна вещь, которую вы всегда должны помнить при использовании любого из этих лучших онлайн-сканеров вредоносных программ с несколькими антивирусными ядрами. Они предназначены для получения второго мнения, а не в качестве системы защиты вашего компьютера с Windows 10. Если вы ищете полную защиту, лучше всего использовать Windows Security или купить профессиональное антивирусное решение.
Связанное чтение: Интернет-сканеры URL-адресов для сканирования веб-сайтов на наличие вредоносных программ, вирусов, фишинга и т. Д.
Я надеюсь, что список онлайн-сканеров будет полезен для вас, когда у вас возникнут подозрения в отношении файла или веб-сайта.
10 способов проверить компьютер на вирусы онлайн
Онлайн антивирусы: виды, назначение, отличие
Сервисы, позволяющие проверить компьютер на вирусы online, условно подразделяют на три вида: системные сканеры, файловые сканеры и средства поиска шпионских и рекламных модулей.
- Системные сканеры проверяют на присутствие вредоносных программ всё содержимое дисков компьютера или только выбранных областей.
- Файловые сканеры проверяют «на чистоту» отдельные файлы, указанные пользователем.
- Средства поиска шпионских/рекламных модулей «заточены» на выявление угроз исключительно этого типа.
Первый и третий виды не всегда четко разделены между собой. Так, антивирусные сканеры могут выявлять и явных зловредов, и потенциально нежелательные программы (например, показывающие рекламу), которые вирусами по сути не являются. А средства поиска рекламы — реагировать на известные вирусы и трояны.
От традиционных антивирусов онлайн-сервисы отличаются тем, что они:
- Не всегда требуют установки на компьютер. Однако почти все системные сканеры и средства поиска рекламных/шпионских программ нуждаются в скачивании проверяющего модуля, который работает по технологии облачного сканирования. Загруженный модуль передает данные о файлах с клиентской машины на сервер и получает от него ответ, представляют ли файлы угрозу.
- Мало «весят», так как не имеют собственных вирусных баз.
- Не могут запускаться автономно. Для работы любого онлайн-сканера необходим Интернет.
- Не имеют алгоритмов «лечения» и удаления зараженных объектов (за редким исключением).
- Не обладают функциями защиты системы.
Далее представляем обзор десяти популярных сервисов такого типа.
McAfee Security Scan Plus
McAfee Security Scan Plus — простой, легкий и быстрый онлайн сканер, способный за пару минут бесплатно проверить систему на наличие активных угроз, а также оценить состояние защиты компьютера — установлена ли антивирусная программа, включен ли файервол. После каждой проверки создает отчет о безопасности. При постоянном использовании может запускаться по расписанию.
McAfee Security Scan Plus — достойный инструмент в дополнение к комплексному антивирусному продукту McAffee, который предлагается уже за деньги. Функциями удаления вредоносных программ не обладает — только оповещает об обнаружении угроз, причем каких именно, сообщает не всегда.
Достоинства:
- Высокая скорость сканирования без замедления компьютера.
- Функция оценки безопасности системы.
- Русская локализация.
Недостатки:
- Ориентирован на пользователей антивируса McAfeeTotal Protection, остальных пытается склонить к его покупке.
- Не удаляет обнаруженные вредоносы.
- Не всегда сообщает, какой именно объект (файл, веб-сайт) считает опасным. Клик по кнопке «Исправить сейчас» перенаправляет на страницу покупки основного продукта разработчика.
Panda Cloud Cleaner
Panda Cloud Cleaner — более продвинутое решение в сравнении со сканером McAfee, так способно как не только обнаружить угрозы, но и удалить их. Сканирует гораздо медленнее, но глубже. Умеет распознавать все виды вредоносных и потенциально опасных объектов — вирусы, шпионские и рекламные модули, черви, трояны, средства взлома лицензионного софта (кейгены и «кряки») и т. д. В ходе проверки ощутимо нагружает системные ресурсы.
Panda Cloud Cleaner позволяет пользователю самому выбирать область сканирования — все диски или отдельные каталоги (однако папка Windows, области автозапуска и оперативная память проверяются при любом выборе).
Для «лечения» зараженной системы в программе есть следующее:
- Функция карантина и удаления файлов.
- «Kill all process» — инструмент завершения всех процессов (дает возможность выгрузить из памяти активную вредоносную программу, если это не удается сделать по-другому).
- «Unlock files» — функция разблокировки файлов.
- «Send files to Panda» — отправка подозрительных файлов на анализ в вирусную лабораторию Panda.
Достоинства Panda Cloud Cleaner:
- Достаточно богатая для бесплатной программы функциональность.
- Наличие инструментов «лечения».
- Отсутствие привязки к основному продукту разработчика — Panda Internet Security.
Недостатки:
- Относительно низкая скорость проверки.
- Нагрузка на системные ресурсы.
- Отсутствие русского языка
Bitdefender QuickScan
Bitdefender QuickScan — бесплатный продукт одного из самых популярных в мире разработчиков антивирусных решений — BitDefender SRL. Устанавливается как расширение браузера, через который была открыта страница загрузки. Запускается нажатием кнопки «Scan now» на той же странице. По заверениям авторов, проверяет компьютер на все виды активных угроз. Функции «лечения» нет.
На процесс сканирования уходит меньше минуты. Судя по этому, утилита проверяет только активные процессы в оперативной памяти и, возможно, вредоносные скрипты в контексте браузера, из которого она запущена.
После проверки вам ненавязчиво предложат в течение 6 месяцев бесплатно попользоваться Bitdefender Internet Security.
Достоинства Bitdefender QuickScan:
- Высочайшая скорость сканирования.
- Отсутствие нагрузки на системные ресурсы.
- Простота установки и удаления.
Недостатки:
- Отсутствие русской локализации.
- Если бы не именитый разработчик, было бы непонятно, выполняет ли сервис свои задачи вообще — настолько быстро идет сканирование.
Emsisoft MalAware
Emsisoft MalAware — еще один бесплатный облачный антивирусный сканер, который работает без установки на компьютер. Запускается сразу после загрузки. Как и большинство подобных сервисов, выполняет только быстрое сканирование областей автозапуска и активных процессов. Для более глубокой проверки и «лечения» (если нужно) предлагает скачать другой продукт Emsisoft AntiMalware, платный.
Скорость работы Emsisoft MalAware чуть более низкая, чем у Bitdefender QuickScan — около 3 минут. Есть русский язык и функция сохранения логов.
Достоинства утилиты:
- Высокая производительность.
- Работа без инсталляции.
- Простота.
Недостатки:
- Бедный функционал.
- Сложилось впечатление, что программа создана исключительно для продвижения платных продуктов разработчика.
VirusDetector
VirusDetector — бесплатный онлайн сервис «отечественного пошиба», разработанный Лабораторией Касперского и известным антивирусным порталом Virusinfo.info. Работает в тандеме с утилитой Олега Зайцева AVZ, которая используется как сборщик подозрительных файлов с потенциально зараженного компьютера. Zip-архив с копиями собранных файлов (карантин) через Интернет передается для анализа вычислительной системе «КиберХелпер«.
При загрузке карантина на сервис пользователь может указать свой email для ответа — туда будет прислана ссылка на результат исследования. Эта же ссылка появится на странице, которая открывается после загрузки.
Как пользоваться сервисом VirusDetector:
- Скачайте, разархивируйте и запустите с правами администратора антивирусную утилиту AVZ.
- Откройте меню «Файл» => «Стандартные скрипты» и выполните «Скрипт сбора файлов экспресс-анализа ПК» под номером 8.
- Закачайте карантин на сервер. Он находится в папке LOG, которая лежит в том же каталоге, где AVZ.
- Спустя 20-30 минут проверьте почтовый ящик. Примерно через это время завершится анализ и будут готовы результаты. Они отображаются в виде таблицы с подробной информации о каждом файле. Советов по «лечению» VirusDetector не дает — за ним он предлагает обратиться к консультантам ресурса.
Сильные стороны VirusDetector:
- Глубокий профессиональный анализ подозрительных файлов.
- Детальная информация о каждом проверенном объекте.
- Отсутствие необходимости регистрации на сервисе.
Недостатки:
- Высокая сложность использования.
Проверка файлов онлайн
Работа сервисов проверки файлов без установки антивируса заключается в следующем: пользователь загружает на сайт подозрительный объект, где его сканирует несколько десятков антивирусных движков. По результату проверки можно делать заключение об опасности или безопасности файла.
Virustotal
Virustotal — самый известный сайт подобного назначения. Проверяет файлы до 128 mb, загруженные как с ПК, так и из Интернета. Может сканировать на заражение целые веб-страницы. Итоговый результат проверки сводится в таблицу. Кроме нее на сайте отображаются сведения о репутации файла и данные его внутренней структуры.
Может находить информацию о ранее проверенных объектах по контрольной сумме, URL или IP-адресам.
VirScan
VirScan — еще один сервис, который работает без скачивания. Проверяет файлы размером до 20 mb и архивы карантинов, включающих до 20 объектов. Имеет тот же набор антивирусных движков, что и Virustotal.
Jotti
Jotti использует вдвое меньший набор антивирусов, чем два предыдущих сервиса. Проверяет до пяти файлов одновременно, если их размер не превышает 50 mb. Может находить данные ранее проверенных объектов по хэш-суммам.
Metascan Online
Metascan Online — схожий с предыдущими англоязычный сервис для проверки чистоты файлов. Отличается самой высокой скоростью сканирования.
SurfPatrol
Сервис SurfPatrol предназначен для поиска зловредов среди расширений, плагинов, скриптов и приложений браузеров. Находит не только вредоносный код, но и уязвимости, через которые нежелательное ПО устанавливается на компьютер.
***
А теперь ответим на самый волнующий вопрос: способны ли он онлайн-сканеры заменить антивирус? Нет. Комплексную антивирусную защиту они обеспечить не могут, так как «обучены» только выявлять, но не отражать атаки вредоносов.
Как запустить сканирование на вирусы: что вам нужно знать
Правильная настройка и запуск антивирусного сканирования на вашем компьютере — одно из лучших стартовых средств защиты вашей системы от вредоносного программного обеспечения. Сильная защита начинается с выбора антивирусного решения для вашего компьютера и понимания того, как получить от него максимальную отдачу. Умение правильно использовать антивирусное сканирование значительно повысит вашу безопасность: без регулярного полного сканирования ваша система может скрывать некоторые неприятные сюрпризы.
По мере того, как мы углубляемся в сканирование на вирусы, у нас будут ответы на некоторые из ваших актуальных вопросов:
- Что делает сканирование на вирусы?
- Что делать: быстрое или полное сканирование антивируса?
- Как запустить первую проверку на вирусы?
- Какие бывают типы сканирования на вирусы?
- Как запустить проверку на вирусы на моем компьютере?
- Могу ли я запустить проверку телефона на вирусы?
Что делает сканирование на вирусы?
Вирус сканирует ищет в вашей системе, чтобы найти и удалить любые вредоносные угрозы на вашем устройстве.Вы найдете большинство антивирусных программ, защищающих от вредоносных программ. Сюда могут входить такие угрозы, как вирусы и черви, а также шпионское ПО, трояны, программы-вымогатели и рекламное ПО.
Чтобы расширить это определение сканирования на вирусы: Хороший антивирусный продукт имеет инструменты для проактивной и реактивной защиты:
- Проактивная защита должна помочь вам обнаружить и заблокировать любые потенциальные инфекции до того, как они попадут на ваше устройство.
- Реактивная защита должна быть готова принять любые инфекции, которые уже существуют или ускользнуть от проактивной защиты.
В сочетании с этими средствами защиты антивирусное сканирование должно выполнять следующие действия:
- Мониторинг вашей системы : проверка на вирусы, вносимые вложениями электронной почты или действиями вашего браузера, например, когда вы нажимаете ссылки для загрузки.
- Создание отчетов журнала: Эти отчеты содержат информацию о том, что обнаружил антивирус. Вы получите дополнительную информацию о типе угрозы и о том, как она может повлиять на вас.
- Попытка устранить любые повреждения : Если возможно, ваш антивирус заблокирует вредоносное ПО и поместит его в карантин для удаления.Он также попытается исправить другие данные, поврежденные во время заражения.
Комплексная антивирусная защита автоматически загрузит и установит новейшие описания вирусов перед выполнением сканирования, гарантируя, что вы защищены от всех известных на данный момент интернет-угроз. Эта проактивная защита помогает распознавать вредоносное поведение, которое может сигнализировать о попытке заразить ваш компьютер. Затем он нейтрализует их с самого начала.
Что делать при запуске сканирования на вирусы
Запуск антивируса для сканирования системы может включать не только нажатие кнопки.Если вы используете защиту с настройками по умолчанию, вам может не хватать необходимых проверок на вирусы.
Типы сканирования на вирусы
Чтобы должным образом защитить себя, вам нужно знать, когда использовать различные типы сканирования:
- Быстрое сканирование: Сканирование на уровне поверхности, которое ищет горячие точки вашего устройства — это завершается за считанные минуты и может использоваться ежедневно или, по крайней мере, чаще, чем при полном сканировании.
- Полное сканирование: Всестороннее сканирование, которое включает в себя все файловые каталоги вашего устройства и подключенных к нему — используйте не реже одного раза в неделю для поиска более глубоких инфекций .
- Выборочное сканирование: Направленное сканирование для поиска определенных областей вашего компьютера — используйте, если вы подозреваете, что определенные файлы или области заражены .
- Плановое сканирование: Автоматическое полное или быстрое сканирование, которое выполняется в заданное время и дни.
Всегда обязательно устанавливайте время для автоматического выполнения регулярных проверок на вирусы. Это, вероятно, должно произойти во время простоев, когда вы можете оставить свое устройство активным, но неиспользованным. Многие люди планируют проводить полное сканирование на ночь, чтобы найти время, удобное для вас.
Борьба с устойчивыми вредоносными программами
Постоянные вредоносные программы — основная причина использования нескольких типов сканирования. Раньше компьютерные вирусы и вредоносные программы были «одним целым», что означало, что они были обнаружены, очищены, а затем с этим покончено.
Современное вредоносное ПО является устойчивым, способным скрываться в реестрах или службах запуска и может повторно заразить компьютер при перезагрузке, если вредоносное ПО не уничтожено полностью.
Итак, часть запуска сканирования — это подготовка на предмет наличия устойчивых вредоносных программ и понимание того, как лучше всего с ними бороться.Имея это в виду, вот несколько советов, которые следует учитывать:
- Всегда дайте время для завершения сканирования. Быстрое сканирование может занять менее получаса, но полное сканирование всей вашей системы может занять несколько часов. Если вы выполняете более длительное сканирование, не выключайте компьютер или мобильное устройство до его завершения.
- Периодически просматривайте отчеты о сканировании. Легко пропустить чтение результатов сканирования, но отчеты являются хорошим источником информации об уязвимостях и вирусах.Следуйте инструкциям по работе с помещенными на карантин объектам или их удалению.
- Ежедневно проверяйте, работает ли ваше антивирусное программное обеспечение. Он должен быть активен для защиты вашей системы. Обычно вы можете проверить системный трей, чтобы найти его. Кроме того, проверьте историю сканирования, чтобы убедиться, что все ваши сканирования выполняются правильно.
Выбор и установка первого антивирусного программного обеспечения
Если вы никогда не запускали антивирусное сканирование и у вас еще нет программного обеспечения, вот как начать:
- Начните с резервного копирования файлов вашего компьютера .Рекомендуется запускать регулярное резервное копирование по расписанию, чтобы в случае обнаружения особенно разрушительного вируса у вас была чистая основа для отката. Тем не менее, вы всегда должны очищать файлы резервных копий, запустив антивирусное сканирование, прежде чем восстанавливать любой файл.
- Начните с загрузки бесплатной пробной антивирусной программы , если вы оцениваете варианты антивируса. Бесплатная пробная версия может дать вам достаточно времени, чтобы ознакомиться с инструментами и уровнем защиты, предлагаемыми продуктом.
- Перед установкой выполните критическое сканирование основных компонентов системы , таких как реестр и службы запуска.
- Если проблема обнаружена, выполните все шаги, чтобы полностью устранить проблему, прежде чем пытаться завершить установку антивирусного программного обеспечения. Если компьютер уже скомпрометирован, многие антивирусные продукты не смогут быть установлены или обновлены, пока вредоносное ПО не будет полностью удалено.
- Примечание. Лучшие программы сканируют критически важные компоненты системы во время начальной загрузки и удаляют все вредоносные программы перед установкой программного обеспечения.
- Будьте готовы отключить подключение к Интернету , если вы были скомпрометированы. Это предотвратит взаимодействие вредоносных программ на вашем компьютере с удаленной системой, которые могут еще больше нарушить работу вашего компьютера.
- Полностью установите выбранное вами антивирусное программное обеспечение , как только у вас будет бескомпромиссная, безупречная система.
Запуск первого сканирования на вирусы
Теперь, когда у вас есть антивирусная защита, выполните следующие действия, чтобы запустить первое сканирование:
- Убедитесь, что все обновления безопасности загружены.Обновления будут включать все эвристические описания вирусов и другие данные, необходимые для правильного сканирования.
- Выполнить полную проверку на вирусы. Это будет сканировать жесткие диски, съемные носители, системную память, электронную почту и т.п. на наличие вирусов.
- Сначала очистите резервные копии , выполнив сканирование на вирусы, прежде чем восстанавливать какие-либо данные.
- Прочтите любые отчеты о результатах для дальнейших действий. Вредоносное ПО обычно помещается в карантин, ожидая от вас действий. Вам нужно будет решить, что делать с потенциальной угрозой.Большинство антивирусных приложений предлагают вам рекомендуемые действия, чтобы упростить вам принятие решения.
- Следуйте инструкциям по удалению или сохранению потенциальных угроз. Обычно вы хотите удалить большинство файлов, помещенных в карантин. Иногда вы можете обнаружить чистый файл, который был неправильно классифицирован и дал вам ложное срабатывание. Высококачественное антивирусное программное обеспечение не должно помечать чистые файлы как угрозы, поэтому обязательно изучите степень обнаружения.
Также настройте автоматическое сканирование на вирусы в будущем. Не останавливайтесь на одном полном сканировании. Важно придерживаться расписания регулярных проверок, чтобы обеспечить постоянную защиту вашего компьютера. Обязательно управляйте настройками запланированного сканирования.
Последующее сканирование потребует от вас прочитать отчеты и принять меры. Если вы внимательно относитесь к своему программному обеспечению, оно обычно проведет вас через процесс за секунды.
Запуск сканирования на вирусы на разных устройствах
После установки антивирусного программного обеспечения сканирование должно быть четким и простым в выполнении.
Перечисленные выше этапы подготовки и сканирования обычно покрывают большую часть ваших потребностей в сканировании на вирусы. Однако вы можете обнаружить, что сканирование на вирусы не одинаково на всех ваших устройствах.
Вот общие различия, которые могут возникнуть между типами устройств:
Как запустить сканирование на вирусы в Windows 10
Где скачать: Большинство установочных файлов антивирусных программ, таких как Kaspersky Security Cloud, будут доступны непосредственно на официальном сайте разработчика. интернет сайт.Обязательно определите, является ли процессор вашей системы 64-разрядным или 32-разрядным, чтобы загрузить правильное программное обеспечение для вашей системы.
Как запустить программное обеспечение: Ваш антивирус должен быть настроен на запуск при запуске системы по умолчанию. После того, как вы установили программу, она должна запуститься автоматически. Он будет продолжать работать из панели задач, даже если вы закроете окно.
Разрешения авторизации: Антивирусному программному обеспечению, вероятно, потребуются права администратора для правильной работы.Если вы единственный пользователь на компьютере, вы обычно являетесь администратором, и вам не нужно предпринимать дополнительных действий. Если у вашего компьютера несколько пользователей или он управляется ИТ-командой, установка и работа должны быть одобрены вашим администратором.
Как запустить сканирование на вирусы на Mac
Где скачать: Официальный веб-сайт разработчика антивируса обычно является местом, где можно найти установочный пакет. Обязательно загрузите программное обеспечение, соответствующее вашей версии ОС.
Как запустить программное обеспечение: Как и в Windows 10, первоначальная установка должна заставить ваш антивирус работать в фоновом режиме при запуске.Большинство программ должно быть настроено по принципу «установил и забыл».
Разрешения авторизации: Опять же, права администратора обычно необходимы для установки и запуска антивирусных программ. После того, как вы предоставили ему доступ для глубокого погружения в систему, вы сможете запускать антивирусное сканирование на своем Mac, как и предполагалось.
Как запустить сканирование на вирусы на Android
Где скачать: Наиболее распространенное антивирусное программное обеспечение на Android устанавливается из собственного официального магазина приложений, Google Play Store.Такие приложения, как Kaspersky Internet Security для Android, загружаются прямо из магазина и после установки готовы к использованию.
Как запустить программное обеспечение: Мобильные антивирусные приложения запускаются автоматически, как и на компьютерах с Windows 10 и Mac. Некоторые приложения могут предлагать автоматическое сканирование только в своих премиум-версиях, поэтому обязательно обновите их, чтобы обеспечить лучшую защиту.
Разрешения авторизации: Антивирусному программному обеспечению требуются различные разрешения в зависимости от надежности набора функций.Базовым приложениям может потребоваться только доступ к хранилищу. Тем, у кого есть блокираторы вызовов и защита от кражи, может потребоваться доступ к вашей камере, микрофону, местоположению, телефону и контактам. Если вы пользуетесь проверенным продуктом с хорошей репутацией, это нормально и безопасно.
Как запустить проверку на вирусы на iPhone
iPhone — уникальное исключение — для iOS не существует настоящего приложения для поиска вирусов. Поскольку платформа работает в «огороженном саду», Apple полностью контролирует свой магазин приложений.Это не позволяет приложениям иметь глубокие разрешения на уровне системы, подобные тем, которые необходимы для антивирусной защиты.
Вы можете найти приложения безопасности iOS с другими функциями, такими как VPN или защита от кражи. Некоторые приложения для iOS можно найти в сторонних магазинах с взломанными приложениями. Однако сам процесс взлома подвергает ваше устройство серьезной угрозе безопасности.
В целях безопасности лучше использовать устройство по назначению, а не взламывать его в тюрьме.
Лучший способ защитить себя на iPhone — это обновить операционную систему и все приложения: исправления безопасности исправят все обнаруженные уязвимости, чтобы злоумышленники не могли проникнуть в ваш телефон.
Повысьте производительность сканирования на наличие вирусов
Наконец, если у вас возникли проблемы с запуском сканирования, вы можете проверить следующее:
- Постарайтесь оставить несколько гигабайт (ГБ) свободного места для хранения данных. Как и многим другим программам, антивирусному ПО требуется немного передышки, чтобы работать с максимальной производительностью.
- Будьте осторожны, если ваш антивирус использует все возможности вашей системы. Вам понадобится доступная вычислительная память и вычислительная мощность для запуска сканирования на вирусы.Однако вам может потребоваться обновить устройство, если оно слишком старое для запуска нового программного обеспечения. Попробуйте найти легкий антивирус, который не требует много энергии, если у вас старые устройства.
Защита вашего компьютера от вирусов и вредоносных программ поддерживает целостность вашей системы и предотвращает бессознательное заражение других систем. Хорошее антивирусное решение — это небольшая плата за то, чтобы защитить то, что вы вложили в свой компьютер.
Статьи по теме:
Запуск быстрого сканирования, сканирование моего компьютера, сканирование на вирусы, удаление вирусов
Запуск быстрого сканирования
Профиль «Быстрое сканирование» позволяет быстро сканировать критические области вашего компьютера, которые очень подвержены заражению вирусами, руткитами и другими вредоносными программами.Сканируемые области включают системную память, автоматически запускаемые записи, скрытые службы, загрузочные секторы и другие важные области, такие как важные ключи реестра и системные файлы. Эти области имеют большое значение для здоровья вашего компьютера, поэтому очень важно защитить их от заражения.
Вы можете настроить, какие элементы будут сканироваться в режиме «Быстрое сканирование», и создать расписание сканирования в интерфейсе «Дополнительные задачи». Дополнительные сведения см. В разделе «Настройки антивируса»> «Профили сканирования».
Для запуска быстрого сканирования
- Нажмите «Сканировать» в интерфейсе общих задач и нажмите «Быстрое сканирование» в интерфейсе «Сканирование».
Сканер запустится и сначала проверит, актуальна ли ваша база данных сигнатур вирусов:
Если база данных устарела, сканер сначала загрузит и установит последнюю версию базы данных. Как только CIS получит самую последнюю базу данных, сканер начнет сканирование, и будет отображаться прогресс:
- Вы можете приостановить, возобновить или остановить сканирование, нажав соответствующие кнопки. Если вы хотите запустить сканирование в фоновом режиме, нажмите «Отправить в фоновый режим».Вы по-прежнему можете отслеживать прогресс сканирования из интерфейса «Диспетчера задач».
По завершении сканирования отобразятся результаты со списком выявленных инфекций:
По завершении сканирования, если будут обнаружены какие-либо угрозы, отобразится экран предупреждения. В предупреждении будет отображаться количество угроз / инфекций, обнаруженных в результате сканирования, и предложены варианты очистки.
Если вы хотите, чтобы квалифицированный специалист из Comodo получил доступ к вашей системе и провел эффективную дезинфекцию, щелкните «Да, я хочу, чтобы специалист очистил ее».Если вы впервые используете, вы попадете на веб-страницу Comodo GeekBuddy, чтобы подписаться на подписку GeekBuddy. Если вы уже подписались на услуги GeekBuddy, начнется сеанс чата GeekBuddy, и опытный специалист предложит очистить вашу систему.
Подробнее о GeekBuddy см. В разделе Comodo GeekBuddy.
Если вы хотите избавиться от инфекций самостоятельно, выберите «Нет, я постараюсь вылечить сам».Отобразится экран результатов сканирования.
В окне результатов проверки отображается количество проверенных объектов и количество угроз (вирусов, руткитов, вредоносных программ и т. Д.). Вы можете очистить, поместить в карантин или игнорировать угрозу на основе вашей оценки. Дополнительные сведения см. В разделе «Обработка зараженных файлов».
5 лучших бесплатных онлайн-сканеров и программ для удаления вирусов на 2021 год
Ненавижу говорить вам об этом, но в почти нет онлайн-сканеров вирусов. Большинство из них являются всего лишь пробными версиями платного программного обеспечения, многие из них на самом деле ничего не делают, а некоторые из них представляют собой фишинговые сайты, пытающиеся украсть ваши данные или убедить вас загрузить вредоносное ПО. К счастью, у есть несколько действительно полезных онлайн-инструментов кибербезопасности, плюс несколько разовых загрузок, которые действительно могут помочь вам очистить ваш компьютер.
В сети есть два типа инструментов:
- Сканеры уязвимостей, которые могут гарантировать актуальность встроенных средств защиты вашего программного обеспечения.
- Бесплатные загружаемые антивирусные сканеры, которые могут сканировать весь компьютер на наличие вредоносных программ.
Лично я не включил бы свой компьютер ни на минуту, если бы не было установлено качественное антивирусное программное обеспечение. Пользователи с ограниченным бюджетом могут загрузить бесплатную версию Avira, или вы можете последовать моей рекомендации относительно лучшего антивирусного программного обеспечения и выбрать любой из недорогих пакетов Norton 360 .
Но если вам просто нужен быстрый ответ, заражены вы или нет, эти инструменты помогут.
Спешите? Вот 5 лучших онлайн-сканеров вирусов:
- Сканер известных уязвимостей SafetyDetectives: Этот онлайн-сканер использует базу данных Common Vulnerabilities and Exposures (CVE) для проверки наличия последних исправлений в вашем программном обеспечении.
- Norton Power Eraser: Norton предлагает бесплатно загрузить полезный инструмент, который сканирует ваш компьютер, удаляет вирусы и ищет нежелательные приложения.Простота установки и использования.
- Вирус Всего : Загрузите любой подозрительный файл или изучите любой подозрительный веб-сайт с помощью простого онлайн-портала VirusTotal. Он перекрестно ссылается на 70 различных вредоносных программ и антифишинговых движков со 100% степенью обнаружения.
- Bitdefender Free Mac Scanner: Загрузите этот бесплатный инструмент, если вам нужно сканировать Mac и удалять любые вредоносные программы, ПНП или нежелательные приложения.Очень проста в использовании и не занимает много места.
- ScanMyServer: Эта бесплатная онлайн-служба сканирует ваш веб-сайт или сервер на наличие уязвимостей и свидетельств взлома. Бесплатные пользователи получают еженедельный отчет об уязвимостях с рекомендованными исправлениями, а платные пользователи могут сканировать несколько сайтов и получать ежедневные отчеты.
- Простота использования. Я протестировал все эти инструменты кибербезопасности, чтобы убедиться, что они просты в использовании и не загромождают ваш компьютер вредоносным ПО или раздражающими уведомлениями.
- Полезность. Это правда — большинство бесплатных онлайн-сканеров вирусов бесполезны. Каждый элемент в этом списке либо сканирует и удаляет вредоносные программы, либо предоставляет полезную информацию, которая поможет защитить ваш компьютер.
- Эффективность. Одна из причин, по которой я искал качественные онлайн-антивирусные сканеры, заключалась в том, что мой компьютер просто не мог справиться с нагрузкой другой программы, интенсивно использующей процессор. Все эти продукты для кибербезопасности очень легкие и не перегружают ваш компьютер.
- Стоимость. Все эти продукты на 100% бесплатны. Они не скрывают свою функциональность за платным доступом, как это делают многие якобы «бесплатные антивирусные программы».
Когда дело доходит до полностью интерактивных инструментов кибербезопасности, SafetyDetectives Known Vulnerabilities Scanner является одним из лучших. Это быстрый и безопасный способ узнать, есть ли на вашем компьютере небезопасные программы и требуется ли обновление системы безопасности для какой-либо из ваших программ.
Инструмент был разработан при поддержке базы данных CVE (Common Vulnerabilities and Exposures), крупнейшей в мире базы данных известных уязвимостей кибербезопасности. Когда разработчик или исследователь кибербезопасности обнаруживает уязвимость в какой-либо программе, они сначала работают над исправлением. После устранения этой потенциальной угрозы о ней сообщается в CVE, чтобы любой пользователь мог узнать об уязвимостях в своем программном обеспечении и загрузить обновление, чтобы исправить свою безопасность.
Инструмент проверки уязвимостей SafetyDetectives проверяет настройки вашего браузера и операционной системы по базе данных CVE и рекомендует исправления на основе этих уязвимостей.
Этот инструмент полностью размещен на веб-сайте SafetyDetectives, поэтому не нужно ничего загружать, и сканирование завершается за секунды. Большинство хакеров используют устаревшие системы — сканер известных уязвимостей обеспечит максимальную безопасность без загрузки какого-либо программного обеспечения (хотя у вас обязательно должен быть установлен антивирус).
Итог:
Сканер известных уязвимостей SafetyDetectives — это быстрый и эффективный метод тестирования системного программного обеспечения на наличие известных ошибок и уязвимостей. Он содержит четкие инструкции, основанные на международных рекомендациях по CVE, о том, как исправить эти уязвимости. Это абсолютно бесплатно и на 100% онлайн — скачивать не нужно.
Попробуйте сканер уязвимостей SafetyDetectives прямо сейчас
2. Norton Power Eraser — лучший загружаемый антивирусный сканер и средство удаления вирусов (бесплатная загрузка из Интернета)
Полнофункциональное антивирусное программное обеспечение Norton — одно из лучших на рынке.А Norton Power Eraser — это усовершенствованная версия их антивирусного сканера, предлагаемая как для бесплатной загрузки в Интернете. Это тщательный и эффективный антивирусный сканер — он обнаружил несколько ПНП и вредоносных файлов во время моего тестирования и безопасно удалил их все с моего компьютера.
Программное обеспечение очень минималистичное, поэтому им очень легко пользоваться. После загрузки он дает возможность либо полного сканирования руткитов, либо 1 из 4 дополнительных опций сканирования:
- Сканирование нежелательных приложений. Проверяет все программные файлы на наличие ПНП и предлагает удалить их из системы.
- Проверка репутации. Сканирует указанную папку на наличие файлов известных вредоносных программ на основе базы данных вредоносных программ Norton.
- Сканирование системы. Сканирует только операционную систему на наличие уязвимостей.
- Сканирование с несколькими загрузками. Расширенная версия System Scan для компьютеров с несколькими операционными системами.
Сканирование руткитов заняло около 90 минут, и обнаружил 100% вредоносных программ , которые я кэшировал на своем компьютере.И сканированию репутации потребовалось всего несколько секунд, чтобы выявить и удалить вредоносное ПО в отдельных папках, которые я выбрал.
Power Eraser — полезный инструмент сканирования, но в нем отсутствуют некоторые функции, которые делают антивирусное программное обеспечение таким полезным. Нет активного сканирования, , поэтому было бы легко загрузить и запустить вирус, не заметив Power Eraser . Также нет брандмауэра, VPN, защиты в реальном времени или сканирования по расписанию — если вы действительно хотите защитить себя от киберугроз, Я рекомендую вам попробовать один из недорогих Norton 360 планы , , — все они имеют 30-дневную гарантию возврата денег.
Итог:
Norton Power Eraser — это , самый полный бесплатный антивирусный сканер. Его легко загрузить и установить, а во время тестирования он обнаружил и удалил все вредоносные программы на моем компьютере. Расширенное сканирование может удалять надоедливые приложения и вредоносное ПО, проверять определенные папки и даже сканировать мою операционную систему на наличие вредоносных программ.
Попробуйте Norton Power Eraser прямо сейчас
3. VirusTotal — Интернет-сканер вирусов с огромной базой данных вредоносных программ, также сканирующий веб-сайты
VirusTotal — лучший онлайн-сканер вирусов — не требует загрузки, и это совершенно бесплатно. Более того, каждая вредоносная программа и каждый хищнический веб-сайт, просканированный VirusTotal, передаются мировому сообществу по кибербезопасности, поэтому, используя его, вы действительно помогаете пользователям по всему миру.
СканерVirusTotal отличается от обычного антивирусного программного обеспечения — он не будет сканировать все ваши файлы и папки, отмечая ПНП и вредоносное ПО. Это просто невозможно для веб-сайтов — , если вы хотите полностью просканировать свой компьютер антивирусом, вам нужно будет загрузить антивирус.
Сканер VirusTotal намного проще: Он сканирует любой файл или веб-сайт, который вы вводите на его онлайн-портале. В сканировании используется более 70 различных вредоносных программ и механизмов защиты от фишинга по всему миру. Microsoft, McAfee, Panda, Norton и Comodo — это лишь некоторые из компаний, которые добровольно предложили свои механизмы для сканера VirusTotal.
Это действительно просто — просто загрузите файл или скопируйте и вставьте веб-адрес в VirusTotal, и сканер сообщит вам, обнаружит ли какой-либо из этих 70 механизмов кибербезопасности угрозу.
Я протестировал их сканер на нескольких вредоносных файлах, как новых, так и старых, и VirusTotal правильно пометил их все. Он ничего не удалит с вашего компьютера — если вы хотите удалить вредоносное ПО, у вас должно быть установлено какое-то антивирусное или антивирусное программное обеспечение.
Итог:
VirusTotal — лучший онлайн-сканер вирусов. Если у вас есть подозрения, что вы загрузили вредоносное ПО, или вы опасаетесь какого-либо веб-сайта, это отличный инструмент.Они работают в партнерстве с командами по кибербезопасности по всему миру, чтобы создать полную картину угроз, с которыми сталкиваются компьютерные пользователи повсюду — это гарантирует, что вы не просто получите мнение одного антивирусного сканера о ваших подозрительных данных, но и одновременных диагностики от 70 различных вредоносных программ. двигатели.
Попробовать VirusTotal сейчас
Поверьте, число хакеров, занимающихся созданием новых вредоносных программ для проникновения в macOS, растет на . Если на вашем Mac наблюдается замедление работы, нежелательные всплывающие окна или уведомления системы безопасности, воспользуйтесь бесплатным антивирусным сканером для Mac от Bitdefender.
Сканер вирусов для Mac — это простой, но эффективный инструмент для обнаружения и удаления вирусов. Я загрузил свой тестовый Macbook вредоносными программами и ПНП, , и сканер обнаружил каждую из них. Он даже обнаружил несколько файлов .dmg, которые пропустил Avast!
Сканер вирусов для Mac предлагает 3 различных сканирования на выбор:
- Сканирование критических местоположений. Это быстрое сканирование, которое проверяет места, где обычно пытаются спрятаться вирусы.
- Глубокое сканирование системы. Это полное сканирование системы на моем устройстве заняло около 30 минут.
- Пользовательский Сканирование. Сканирует определенные файлы или папки. Я попросил его просмотреть мою папку загрузок и мои недавние торренты.
Итог:
Сканер Bitdefender бесплатный, сверхлегкий, он обнаружил и удалил все вредоносные программы на моем тестовом компьютере. Однако в этом продукте отсутствует множество важных функций, и я бы никогда не стал полагаться на это для обеспечения безопасности своих продуктов Mac. Это просто не стоит хлопот, когда антивирусы премиум-класса для Mac, такие как Intego, недороги и обеспечивают лучшую защиту.
Попробуйте Bitdefender Virus Scanner для Mac прямо сейчас
5. ScanMyServer — Лучшее бесплатное сканирование веб-сайтов и серверов
ScanMyServer отличается от других продуктов в этом списке — — это инструмент безопасности, который каждую неделю сканирует ваш веб-сайт или сервер на предмет уязвимостей или вторжений в систему безопасности. Существует множество отличных инструментов для поиска уязвимостей, но ScanMyServer является бесплатным и полностью онлайн — загрузка не требуется.
Если вы беспокоитесь о безопасности своего веб-сайта, ScanMyServer просканирует ваш код на предмет распространенных уязвимостей и отправит вам полный отчет, обычно в течение нескольких часов после тестирования. Существует платная услуга для пользователей с несколькими сайтами, но для одного сайта вы можете совершенно бесплатно получить еженедельный отчет .
Поскольку он доступен только в Интернете, вы не получите того же пользовательского интерфейса, пользовательских настроек или подробной аналитики, которые предоставляют сканеры самых популярных уязвимостей, такие как Mozilla Observatory или Qualys.
Итог:
ScanMyServer — это эффективный веб-сканер уязвимостей для веб-сайтов и серверов. Если у вас есть веб-сайт или общедоступный сервер и вам нужен сканер уязвимостей, который может держать вас в курсе последних угроз взлома, ScanMyServer поможет. Он предлагает бесплатные еженедельные отчеты о состоянии вашего сайта, и вы можете заплатить за членство, чтобы получать ежедневные отчеты по нескольким сайтам. Если вас интересует антивирус для настольного компьютера или мобильного устройства, мы рекомендуем прочитать наши обзоры Malwarebytes и TotalAV.
Попробовать ScanMyServer сейчас
Онлайн-сканеры вирусов Часто задаваемые вопросы
Действительно ли работают онлайн-сканеры вирусов?
Честно говоря, да и нет. Несмотря на то, что есть несколько приличных антивирусных сканеров, размещенных в Интернете, не имеет той же функциональности, что и загружаемая антивирусная программа . Они не могут сканировать всю вашу систему на наличие антивирусов и удалять их с вашего компьютера, как антивирусное программное обеспечение.Веб-сайт просто не может войти в ваш компьютер таким образом.
Но есть некоторые онлайн-ресурсы, такие как VirusTotal, которые могут сканировать отдельные файлы, которые вы им загружаете, а также могут оценивать безопасность различных веб-сайтов, которые вы можете посещать.
Существуют ли веб-сайты, которые могут удалять вирусы с моего компьютера?
Нет. Необходимо загрузить антивирусное программное обеспечение и дать ему разрешение на удаление файлов с вашего компьютера. Любой веб-сайт, заявляющий об удалении вирусов с вашего компьютера, является нечестным. Вот почему я рекомендовал Norton Power Eraser — это бесплатная и простая загрузка, которая может обнаруживать и уничтожать вредоносное и рекламное ПО на вашем компьютере.
Как я могу доверять антивирусному сканеру?
Существует множество поддельных компаний, занимающихся кибербезопасностью, которые хотят получить прибыль от ваших данных. Я включил в этот список крупные уважаемые компании, такие как Bitdefender и Norton, потому что они давно уважают конфиденциальность данных миллионов пользователей по всему миру. VirusTotal раскрывает свою бизнес-модель на своей домашней странице — они могут предоставлять бесплатное антивирусное сканирование, потому что им платят компании, занимающиеся кибербезопасностью, за сбор информации о глобальных тенденциях в области вредоносного ПО.
Одним словом, всем перечисленным здесь продуктам можно доверять на 100%.
В чем разница между антивирусным сканером и сканером уязвимостей?
Антивирусные сканеры ищут известные фрагменты кода в исполняемых файлах — «ДНК» вируса. Сканер уязвимостей предназначен для проверки вашего программного обеспечения — будь то ваш браузер, ОС или другая программа — чтобы убедиться, что ваши системы обновлены и оснащены новейшими средствами защиты. SafetyDetectives Известные уязвимости Сканер может сообщить вам, уязвимо ли ваше программное обеспечение, и порекомендовать обновления и исправления.Но он не сможет сканировать ваш компьютер на наличие вредоносных программ. Для этого вам понадобится загружаемый антивирус.
Вот наш лучший выбор антивирусов на июль 2021 года:
/ год
/ год
/ год
/ год
/ год
Как правильно сканировать компьютер на наличие вредоносных программ
Полное и правильное сканирование вашего компьютера на наличие вирусов и других вредоносных программ, таких как троянские кони, руткиты, шпионское ПО, черви и т. Д.часто является очень важным этапом устранения неполадок. «Простое» сканирование на вирусы больше не подходит.
Многие формы вредоносных программ вызывают или маскируются под, казалось бы, не связанные проблемы Windows и ПК, такие как синие экраны смерти, проблемы с файлами DLL, сбои, необычная активность жесткого диска, незнакомые экраны или всплывающие окна и другие серьезные проблемы Windows, поэтому важно правильно проверяйте свой компьютер на наличие вредоносных программ, когда работаете над решением многих проблем.
Если вы не можете войти в систему на своем компьютере, обратитесь за помощью к разделу внизу этой страницы.
Как проверить компьютер на вирусы, трояны и другие вредоносные программы
Правильное сканирование вашего компьютера на вирусы и другие вредоносные программы выполняется легко и может занять несколько минут или больше. Чем больше у вас файлов и чем медленнее ваш компьютер, тем больше времени займет сканирование.
Следует ли создавать резервные копии файлов перед сканированием на вирусы? См. Раздел внизу этой страницы для обсуждения этого.
Загрузите и запустите средство удаления вредоносных программ для Microsoft Windows.Есть две версии на выбор, в зависимости от того, используете ли вы 32-битную или 64-битную версию Windows (узнайте, какая у вас установлена):
Этот бесплатный инструмент для удаления вредоносных программ, предоставляемый Microsoft, не найдет всего, но он будет проверять наличие конкретных «распространенных вредоносных программ», что является хорошим началом.
Возможно, у вас уже установлено средство удаления вредоносных программ. Если это так, обязательно обновите его с помощью Центра обновления Windows, чтобы он мог сканировать на наличие последних вредоносных программ.
Один из способов ускорить процесс сканирования — удалить временные файлы, чтобы программе защиты от вредоносных программ не приходилось сканировать все эти бесполезные данные.Хотя это не является распространенным явлением, если вирус хранится во временной папке, это может даже удалить вирус прямо перед запуском сканирования.
Обновите антивирусное / антивредоносное программное обеспечение, установленное на вашем компьютере.
Перед запуском полного сканирования на наличие вредоносных программ / вирусов необходимо убедиться, что определения вирусов актуальны. Эти регулярные обновления сообщают вашему антивирусному программному обеспечению, как находить и удалять последние вирусы с вашего ПК.
Обновления определений обычно происходят автоматически, но не всегда.Некоторые вредоносные программы даже специально нацелены на эту функцию в рамках своего заражения! Найдите кнопку или пункт меню Обновить , чтобы запустить процесс проверки и обновления антивирусной программы.
Не установлено средство для удаления вирусов? Загрузите прямо сейчас! Доступно несколько бесплатных антивирусных программ, таких как AVG и Avira Free Security, и многие из них можно бесплатно использовать в качестве пробной версии, так что нет никаких оправданий тому, чтобы не запускать одну из них. На этой ноте — придерживайтесь только и .Может показаться хорошей идеей запускать несколько антивирусных программ одновременно, но на самом деле это обычно вызывает проблемы, и этого следует избегать.
Запустите полное сканирование на вирусы на всем компьютере .
Если у вас установлен другой непостоянный (не всегда работающий) инструмент защиты от вредоносных программ, например SUPERAntiSpyware или Malwarebytes, запустите и его, когда это будет сделано.
SUPERAntiSpyware.
Не запускайте просто быстрое сканирование системы по умолчанию, которое может не включать многие важные части вашего ПК.Убедитесь, что вы сканируете каждую часть из каждый жесткий диск и другие подключенные устройства хранения на вашем компьютере .
В частности, убедитесь, что любое сканирование на вирусы включает основную загрузочную запись, загрузочный сектор и все приложения, запущенные в настоящее время в памяти. Это особо уязвимые области вашего компьютера, в которых могут находиться самые опасные вредоносные программы.
Не можете войти в свой компьютер, чтобы запустить сканирование?
Возможно, ваш компьютер заражен до такой степени, что вы не можете эффективно войти в операционную систему.Это более серьезные вирусы, которые мешают запуску ОС, но не о чем беспокоиться, потому что у вас есть несколько вариантов, которые все равно будут работать, чтобы избавиться от инфекции.
Поскольку некоторые вирусы загружаются в память при первом запуске компьютера, вы можете попробовать загрузиться в безопасном режиме, если используете Windows. Это должно остановить любые угрозы, которые автоматически загружаются при первом входе в систему, и позволить вам выполнить описанные выше действия, чтобы избавиться от вирусов.
Обязательно запустите Windows в безопасном режиме с подключением к сети , если вы еще не загрузили инструмент с шага 1 или не установили никаких антивирусных программ.Вам понадобится доступ к сети для загрузки файлов из Интернета.
Другой вариант сканирования на вирусы, когда у вас нет доступа к Windows, — использовать бесплатную загрузочную антивирусную программу. Это программы, которые запускаются с портативных устройств, таких как диски или флэш-накопители, и могут сканировать жесткий диск на наличие вирусов, вообще не запуская операционную систему.
Дополнительная справка по сканированию на вирусы и вредоносное ПО
Если вы просканировали весь компьютер на наличие вирусов, но подозреваете, что он все еще может быть заражен, попробуйте следующий бесплатный антивирусный сканер по запросу.Эти инструменты — отличные следующие шаги, когда вы уверены, что ваш компьютер все еще заражен, но установленная антивирусная программа не обнаружила его.
Malwarebytes.Онлайн-сканирование на вирусы с помощью таких инструментов, как VirusTotal или Metadefender, — это еще один шаг, который вы можете предпринять, по крайней мере, в ситуациях, когда вы хорошо представляете, какие файлы могут быть заражены. Маловероятно, что это решит проблему, но стоит попробовать в крайнем случае — это бесплатно и легко сделать.
VirusTotal.Если вирус не хочет быть удален с помощью наших предложений, рассмотрите возможность отключения от Интернета, чтобы вредоносная программа не могла связаться с удаленным сервером для дальнейшего заражения вашего компьютера. Просто убедитесь, что если вы это сделаете, сначала загрузите и обновите все, что связано с антивирусной программой, а затем отключитесь только на время проверки на вирусы.
Не уверены, следует ли помещать в карантин, удалять или очищать вирус? Перейдите по этой ссылке, чтобы узнать, что означают эти термины.Вы можете пожалеть об окончательном удалении «вируса», если это на самом деле безобидная ложная тревога.
У вас также всегда есть возможность стереть весь жесткий диск и начать заново с новой операционной системой, но сделайте это только , если вы не можете удалить вирус со своего компьютера. По очевидным причинам очистка жесткого диска приведет к удалению всех ваших файлов. Однако это надежный метод избавления от вирусов, которые невозможно вылечить с помощью антивирусных инструментов.
Следует ли делать резервную копию перед запуском сканирования на вирусы?
Резервное копирование компьютера перед сканированием может показаться полезным.В конце концов, вы же не хотите, чтобы ваши важные документы, видео, фотографии и т. Д. Были удалены вместе с вирусами.
Хотя резервное копирование может быть полезно перед сканированием на вирусы, будьте особенно осторожны, , какие резервные копии вы создаете. Последнее, что вам нужно, — это сохранить все файлы вашего компьютера в резервной копии, а затем стереть вирусы, только чтобы они остались в резервной копии и вернулись после восстановления!
К сожалению, если вы точно не знаете, что на вашем компьютере заражено, вы не узнаете, что безопасно для резервного копирования, а что лучше оставить на вашем компьютере для сканирования на наличие вредоносных программ.
Что-то, что вы можете сделать, чтобы обеспечить резервное копирование ваших самых важных файлов, — это скопировать только эти файлы на внешний жесткий диск или сделать их резервную копию в Интернете, но оставить большую часть ваших файлов там, где они есть. Маловероятно, что одно только сканирование на вирусы все равно повредит ваши файлы.
Другой способ взглянуть на это — создать резервную копию всего, что вы хотите, а затем запустить проверку на вирусы на своем компьютере. Если что-то будет найдено, обратите внимание на то, какие файлы заражены, а затем удалите или просканируйте файлы из резервных копий, чтобы убедиться, что угрозы исчезли как из оригиналов, так и из резервных копий.
Спасибо, что сообщили нам об этом!
Расскажите, почему!
Другой Недостаточно подробностей Сложно понятьСтраница не найдена | Официальная служба поддержки Avast
Для оптимальной работы Центра поддержки необходимо включить JavaScript в настройках браузера.
Когда вы совершаете покупку в магазине Avast, вы можете получить уведомление о том, что вам необходимо включить JavaScript и / или файлы cookie в своем веб-браузере.Это связано с тем, что магазин Avast не может загружаться и правильно работать без включения этих настроек.
Чтобы включить JavaScript и / или файлы cookie, см. Информацию в соответствующем разделе ниже в зависимости от вашего веб-браузера:
Google Chrome
Включить JavaScript
Чтобы включить JavaScript для всех веб-сайтов, которые вы посещаете с помощью Google Chrome, см. Инструкции в разделе Шаг 1. Включите JavaScript в следующей статье справки Google Chrome:
Если вы предпочитаете включать JavaScript только для веб-страниц, которые являются частью avast.com , выполните следующие действия:
- Перейдите к
⋮Меню (три точки) ▸ Настройки . - Нажмите Конфиденциальность и безопасность ▸ Настройки сайта .
- В разделе Content щелкните JavaScript .
- Нажмите кнопку Добавить рядом с Разрешено использовать JavaScript .
- Введите
[*.] Avast.comи щелкните Добавить .
[*.] avast.com теперь отображается в вашем списке Разрешено использовать JavaScript . Это означает, что все веб-страницы с веб-адресом, начинающимся с avast.com (например, www.avast.com/store ), разрешают использование JavaScript.
Включить куки
Чтобы управлять настройками файлов cookie в Google Chrome, см. Инструкции в разделе . Измените настройки файлов cookie в следующей статье справки Google Chrome:
Mozilla Firefox
Включить JavaScript
По умолчанию в Mozilla Firefox включен JavaScript для всех веб-сайтов.Если вы отключили JavaScript с помощью надстройки браузера, которая позволяет настраивать параметры JavaScript, вам необходимо повторно включить JavaScript с помощью этой надстройки. Дополнительные сведения о настройках JavaScript в Mozilla Firefox см. В следующей статье службы поддержки Mozilla:
Включить куки
Чтобы управлять глобальными настройками файлов cookie для всех веб-сайтов, которые вы посещаете с помощью Mozilla FireFox, см. Следующую статью службы поддержки Mozilla:
Если вы предпочитаете включать файлы cookie только для веб-страниц, которые являются частью avast.com , выполните следующие действия:
- Откройте любую веб-страницу из домена avast.com в окне браузера (это любой URL-адрес, в начале которого указано avast.com ).
- Щелкните значок Shield слева от адресной строки.
- Щелкните синий ползунок (ВКЛ) рядом с Улучшенная защита от отслеживания включена для этого сайта , чтобы он стал серым (ВЫКЛ).
Файлы cookie теперь включены для всех веб-страниц, которые являются частью avast.com домен.
Safari
Включить JavaScript
JavaScript включен по умолчанию для всех веб-сайтов в Safari. Если вы отключили JavaScript вручную, выполните следующие действия, чтобы снова включить его:
- Убедитесь, что окно Safari открыто и активно.
- Щелкните Safari ▸ Preferences … в левой части строки меню Apple.
- Выберите панель Security и убедитесь, что установлен флажок рядом с Enable JavaScript .
JavaScript теперь включен для всех веб-сайтов, которые вы посещаете с помощью Safari.
Включить куки
Невозможно включить файлы cookie для определенных веб-сайтов в Safari. Однако вы можете управлять глобальными настройками файлов cookie, которые применяются ко всем веб-сайтам, которые вы посещаете с помощью Safari. Дополнительные сведения о доступных вариантах см. В следующей статье службы поддержки Apple:
Microsoft Edge
Информация ниже относится к новой версии Microsoft Edge (версия 79.0.309 и выше).
Включить JavaScript
Чтобы включить JavaScript для всего домена avast.com , выполните следующие действия:
- Перейти к
…Меню (три точки) ▸ Настройки . - Выберите
☰Настройки в верхнем левом углу. - Выберите Файлы cookie и разрешения для сайтов ▸ JavaScript .
- Нажмите кнопку Добавить рядом с Разрешить .
- Введите
[*.] Avast.comи щелкните Добавить .
[*.] Avast.com теперь отображается в вашем списке Allow . Это означает, что все веб-страницы с веб-адресом, начинающимся с avast.com (например, www.avast.com/store ), разрешают использование JavaScript.
Включить куки
Чтобы управлять глобальными настройками файлов cookie, которые применяются ко всем веб-сайтам, которые вы посещаете с помощью Microsoft Edge, см. Следующую статью службы поддержки Microsoft:
Если вы предпочитаете включать файлы cookie только для avast.com , выполните следующие действия:
- Перейти к
…Меню (три точки) ▸ Настройки . - Выберите
☰Настройки в верхнем левом углу. - Выберите Файлы cookie и разрешения для сайтов ▸ Файлы cookie и данные сайтов .
- Нажмите кнопку Добавить рядом с Разрешить .
- Введите
[*.] Avast.comи щелкните Добавить .
[*.] avast.com теперь отображается в вашем списке Allow . Это означает, что все веб-страницы с веб-адресом, начинающимся с avast.com (например, www.avast.com/store ), разрешают файлы cookie.
Avast Secure Browser
Включить JavaScript
Чтобы включить JavaScript для всего домена avast.com , выполните следующие действия:
- Перейдите к
⋮Меню (три точки) ▸ Настройки . - Перейти к Конфиденциальность и безопасность ▸ Настройки сайта .
- В разделе Content щелкните JavaScript .
- Щелкните Добавить рядом с Разрешить .
- Введите
[*.] Avast.comи щелкните Добавить .
[*.] Avast.com теперь отображается в вашем списке Allow . Это означает, что все веб-страницы с веб-адресом, начинающимся с avast.com (например, www.avast.com/store ), разрешают использование JavaScript.
Включить куки
Чтобы разрешить файлы cookie для всего avast.com , выполните следующие действия:
- Перейдите к
⋮Меню (три точки) ▸ Настройки . - Перейти к Конфиденциальность и безопасность ▸ Настройки сайта .
- В разделе Content щелкните Cookies and site data .
- Щелкните Добавьте рядом с Сайты, которые всегда могут использовать файлы cookie .
- Введите
[*.] Avast.comи щелкните Добавить .
[*.] avast.com теперь отображается в вашем списке сайтов, которые всегда могут использовать файлы cookie . Это означает, что все веб-страницы с веб-адресом, начинающимся с avast.com (например, www.avast.com/store ), разрешают файлы cookie.
Opera
Включить JavaScript
Чтобы включить JavaScript для всех веб-сайтов, которые вы посещаете с помощью Opera, см. Инструкции в разделе Управление JavaScript на страницах в следующей статье из справки Opera:
Если вы предпочитаете включать JavaScript только для avast.com , выполните следующие действия:
- Перейдите в меню (значок O ) ▸ Настройки ▸ Расширенный .
- Нажмите Конфиденциальность и безопасность ▸ Настройки сайта .
- В разделе Content щелкните JavaScript .
- Нажмите кнопку Добавить рядом с Разрешить .
- Введите
[*.] Avast.comи щелкните Добавить .
[*.] avast.com теперь отображается в вашем списке Allow . Это означает, что все веб-страницы с веб-адресом, начинающимся с avast.com (например, www.avast.com/store ), разрешают использование JavaScript.
Включить куки
Чтобы включить файлы cookie для всех веб-сайтов, которые вы посещаете с помощью Opera, см. Инструкции в разделе Управление файлами cookie на страницах в следующей статье из справки Opera:
Если вы предпочитаете включать файлы cookie только для avast.com , выполните следующие действия:
- Перейдите в меню (значок O ) ▸ Настройки ▸ Расширенный .
- Нажмите Конфиденциальность и безопасность ▸ Настройки сайта .
- В разделе Content щелкните Файлы cookie и данные сайта .
- Нажмите кнопку Добавить рядом с Сайты, которые всегда могут использовать файлы cookie .
- Введите
[*.] Avast.comи щелкните Добавить .
[*.] Avast.com теперь отображается в вашем списке сайтов, которые всегда могут использовать файлы cookie . Это означает, что все веб-страницы с веб-адресом, начинающимся с avast.com (например, www.avast.com/store ), разрешают файлы cookie.
- Все платные потребительские продукты Avast
- Microsoft Windows 10 Home / Pro / Enterprise / Education — 32/64-разрядная
- Microsoft Windows 8.1 / Pro / Enterprise — 32/64-разрядная
- Microsoft Windows 8 / Pro / Enterprise — 32/64-бит
- Microsoft Windows 7 Home Basic / Home Premium / Professional / Enterprise / Ultimate — Service Pack 1, 32/64-бит
Как запустить антивирусное сканирование на вашем компьютере или телефоне
Итак, вы загрузили антивирусное программное обеспечение и готовы к работе.Но подождите — как запустить антивирусное сканирование и какой тип сканирования следует запустить? В этой статье мы расскажем, как запускать несколько видов сканирования и что они охватывают. Давайте начнем!
Как запустить антивирусное сканирование
С помощью любого антивирусного сканирования вы можете выполнить его с помощью отдельного антивирусного приложения или на своем устройстве. Поскольку у каждого приложения разные инструкции, мы рассмотрим основные устройства, которым требуется антивирусное ПО: Windows, Mac и Android.
Первое сканирование
Эти инструкции применимы к любому устройству или антивирусному программному обеспечению:
- Сначала выполните все обновления безопасности.
- Выполните полное сканирование.
- Прочтите результаты.
- Следуйте подсказкам.
- Планирование будущих автоматических сканирований.1
Затем мы проведем сканирование в различных операционных системах.
Окна
Начнем со встроенного антивирусного программного обеспечения Windows 10, которое называется Microsoft Defender и Windows Defender. Хотя мы рекомендуем лучший антивирус для Windows, эти инструкции предназначены специально для встроенного программного обеспечения.
Вручную
- Щелкните правой кнопкой мыши файл / папку в проводнике.
- Выберите Сканировать с помощью Microsoft Defender.
Быстрое сканирование
- Щелкните Пуск.
- Нажмите кнопку «Настройки».
- Выберите «Обновление и безопасность».
- Щелкните Безопасность Windows.
- Щелкните Защита от вирусов и угроз.
- В разделе «Текущие угрозы» выберите «Быстрое сканирование / история угроз».
- Щелкните Сканировать сейчас.
Расширенное сканирование
- Щелкните Пуск.
- Щелкните «Настройки».
- Выберите «Обновление и безопасность».
- Щелкните Безопасность Windows.
- Щелкните Защита от вирусов и угроз.
- Щелкните «Текущие угрозы».
- Щелкните Параметры сканирования / История угроз.
- Запустите новое расширенное сканирование.
Сканирование по расписанию
- Щелкните Пуск.
- Выполните поиск по запросу «запланированные задачи».
- Щелкните Планировщик заданий.
- Щелкните стрелку рядом с библиотекой планировщика заданий слева.
- Щелкните Microsoft.
- Выберите Windows.
- Выберите папку Защитника Windows.
- Выберите сканирование по расписанию Защитника Windows.
- Щелкните «Свойства».
- Щелкните по триггерам.
- Щелкните New.
- Установите время и частоту сканирования.
- Щелкните OK.
- Щелкните Обзор.
- Нажмите кнопку ОК 2
Mac
Mac также имеет встроенное антивирусное программное обеспечение, хотя мы также рекомендуем установить отдельный антивирус для Mac.
- Щелкните «Системные настройки».
- Выберите Безопасность и конфиденциальность.
- Щелкните Общие.
- Разблокируйте панель предпочтений.
- Разрешить установку программного обеспечения только из App Store, App Store и идентифицированных разработчиков.3
Android
И, наконец, вот как выполнить проверку на вирусы на вашем Android:
- Зайдите в Google Play Store.
- Щелкните Меню.
- Щелкните Play Protect.
- Щелкните «Настройки».
- Включите приложения для сканирования с включенной функцией Play Protect 4
Опять же, мы рекомендуем стороннее программное обеспечение, поэтому попробуйте лучший антивирус для Android.
Что делает сканирование на вирусы?
Теперь, когда мы рассказали вам, как это сделать, давайте подробнее рассмотрим, почему.
Обнаруживает удаленные и вредоносные угрозы
Основной целью сканирования на вирусы является обнаружение вредоносных программ и вирусов, в том числе:
Проактивная и реактивная защита
Сканирование на вирусы обеспечивает как проактивную, так и реактивную защиту.Различия?
- Проактивная защита: Предотвращает угрозы до того, как они заразят устройство
- Реактивная защита: Обрабатывает вирусы, которые уже заразили устройство, помещая их на карантин в виртуальных песочницах
Межсетевые экраны
Это не всегда так, но часто антивирусное программное обеспечение поставляется с брандмауэрами, которые обрабатывают угрозы для всей сети, а не только для устройства, на котором установлено программное обеспечение.
Журнал отчетов
Антивирусное программное обеспечение будет предоставлять отчеты обо всех обнаруженных вирусах.
Ремонт повреждений
Наконец, антивирусное программное обеспечение устранит любой ущерб, нанесенный вашему устройству вирусами.
Требуется ли сканирование на вирусы?
Все типы устройств, за исключением устройств iOS и Chromebook, нуждаются в проверке на вирусы. Чтобы узнать больше, прочитайте нашу статью о том, нужно ли вам антивирусное программное обеспечение или нет.
Меню проверки приложений Kaspersky AntivirusТипы проверки на вирусы
Различные типы сканирования охватывают разные объекты и занимают разное время.
Быстрое сканирование
Быстрое сканирование охватывает только точки доступа устройств и занимает всего несколько минут. Мы рекомендуем выполнять быстрое сканирование ежедневно и чаще, чем полное сканирование, что подводит нас к следующему пункту…
Полное сканирование
Полная проверка охватывает все файловые каталоги и подключения устройства. Поскольку это занимает больше времени, чем быстрое сканирование, мы рекомендуем выполнять полное сканирование только раз в неделю.
Выборочное сканирование
Обеспокоены тем, что файл, который вы загрузили из Интернета, содержит вирус? Пользовательское сканирование позволяет при необходимости охватить определенные области или файлы на вашем устройстве.
Сканирование по расписанию
Плановое сканирование может быть полным или быстрым, которое выполняется в определенное время и в определенные дни. Мы рекомендуем планировать сканирование регулярно, когда вы не пользуетесь устройством, например ночью.
Как предотвратить вирусы
Проверка словаря: Вы помните, что такое проактивная защита? Очевидно, что лучшая защита от вирусов — это антивирусное программное обеспечение, но есть еще несколько способов остановить вирусы до того, как они заразят вас:
- Обновление программного обеспечения: Специально для вашего антивирусного программного обеспечения, как можно скорее выполняйте все обновления программного обеспечения.Это позволит поддерживать вашу базу данных вредоносных программ в актуальном состоянии, чтобы вы могли обнаруживать самые свежие угрозы.
- Установите брандмауэры: Если в ваше антивирусное программное обеспечение еще не входит брандмауэр, купите отдельный брандмауэр для защиты сети.
- Избегайте фишинга: Получили подозрительные тексты, электронные письма или сообщения? Это могут быть попытки фишинга или получение ваших учетных данных с помощью социальной инженерии. Многие антивирусные программы содержат антифишинговые программы, но в целом лучше не нажимать на незнакомые ссылки, вложения или сообщения.
- Используйте VPN: Хотя антивирусное программное обеспечение может остановить хакеров, оно не делает ничего, чтобы обеспечить вам большую конфиденциальность в Интернете. Вот где вам пригодятся VPN. VPN скрывают вашу историю просмотров и меняют ваш IP-адрес. Со скрытым IP-адресом вы можете изменить свой регион на Netflix и разблокировать тонны нового контента, заниматься серфингом в Интернете в частном порядке, обходить цензуру в Интернете и многое другое. Узнайте больше о том, почему люди используют VPN. Приложение
Совет: Получите много, объединив приобретенное антивирусное программное обеспечение с VPN, часто объединенной вместе.Такие сервисы, как Bitdefender, McAfee, AVG, Malwareybtes, Kaspersky и Avast, по большей части предлагают как антивирус, так и VPN в пакетах со скидкой.
Резюме
При наличии различных типов сканирования на вирусы важно выбрать правильный и провести его в нужное время. В противном случае вы можете застрять, наблюдая, как ваш компьютер замедляется, поскольку он сканирует каждый файл, который вы когда-либо загружали. Однако, как только вы знаете, какое сканирование выбрать, обезопасить свои устройства будет легко, поскольку антивирусное программное обеспечение делает большую часть работы за вас.Самый простой способ защитить себя от вирусов — выполнить сканирование по расписанию; так вы никогда не забудете делать их вручную.
Часто задаваемые вопросы
Мы готовы ответить на все ваши вопросы о запуске антивирусного сканирования.
- Как запустить проверку на вирусы в Windows 10?
Как запустить сканирование на вирусы в Windows 10, зависит от того, какой тип сканирования вы хотите выполнить: в частности, ручное, быстрое, полное или запланированное.
Вручную
- Щелкните правой кнопкой мыши файл / папку в проводнике.
- Выберите Сканировать с помощью Microsoft Defender.
Быстрое сканирование
- Щелкните Пуск.
- Щелкните «Настройки».
- Щелкните «Обновление и безопасность».
- Щелкните Безопасность Windows.
- Щелкните Защита от вирусов и угроз.
- В разделе «Текущие угрозы» выберите «Быстрое сканирование / история угроз».
- Нажмите Сканировать сейчас.
Расширенное сканирование
- Щелкните Пуск.
- Щелкните «Настройки».
- Щелкните «Обновление и безопасность».
- Выберите Безопасность Windows.
- Щелкните Защита от вирусов и угроз.
- Выберите текущие угрозы.
- Щелкните Параметры сканирования / История угроз.
- Запустите новое расширенное сканирование.
Сканирование по расписанию
- Щелкните Пуск.
- Найдите «запланированные задачи».
- Щелкните Планировщик заданий.
- Щелкните стрелку рядом с библиотекой планировщика заданий слева.
- Щелкните Microsoft.
- Щелкните Windows.
- Выберите папку Защитника Windows.
- Щелкните Запланированное сканирование Защитника Windows.
- Щелкните «Свойства».
- Щелкните Триггеры.
- Щелкните New.
- Установите время и частоту сканирования.
- Щелкните кнопку ОК.
- Щелкните «Обзор».
- Нажмите ОК 5
- Как запустить проверку на вирусы в Chrome?
Как запустить проверку на вирусы в Chrome, зависит от типа устройства, на котором вы используете Chrome: компьютер с Windows, Mac или Android.
Окна
- Перейти в Chrome.
- Нажмите «Подробнее».
- Щелкните «Настройки».
- Выберите опцию Advanced.
- Щелкните «Сбросить и очистить».
- Щелкните Очистить компьютер.
- Нажмите кнопку «Найти».
Mac
- Перейти в Finder.
- Щелкните «Приложения».
- Найдите незнакомые приложения.
- Если вы обнаружите незнакомые приложения, щелкните их правой кнопкой мыши.
- Переместите их в корзину.
- Очистить корзину.
Android
- Зайдите в приложение Google Play Store.
- Щелкните Меню.
- Щелкните Play Protect.
- Щелкните Сканировать устройство на наличие угроз безопасности.
- Как проверить компьютер на вирусы?
Вот как проверить компьютер с Windows или Mac на вирусы.
Окна
- Перейти в Chrome.
- Нажмите «Подробнее».
- Щелкните «Настройки».
- Щелкните «Дополнительно».
- Щелкните «Сбросить и очистить».
- Выберите опцию «Очистить компьютер».
- Нажмите «Найти».
Mac
- Перейти в Finder.
- Щелкните «Приложения».
- Найдите незнакомые приложения.
- Если вы обнаружите незнакомые приложения, щелкните правой кнопкой мыши.
- Переместите в папку «Корзина».
- Очистить корзину.
- Могу ли я использовать Защитник Windows в качестве единственного антивируса?
Вы можете использовать Защитник Windows как единственный антивирус. Однако мы рекомендуем установить стороннее антивирусное программное обеспечение, поскольку Защитнику Windows не хватает защиты конечных точек и реагирования, а также автоматического расследования и устранения угроз.
Как удалить вредоносное ПО с вашего компьютера
К настоящему времени это должно быть ввернуто в вас: Используйте антивирусное программное обеспечение.Эти программы — от бесплатных инструментов и платного антивирусного программного обеспечения до основных пакетов безопасности — следят за вашим ПК с Windows с помощью сканирования, мониторинга в реальном времени и даже эвристического анализа файлов и процессов, чтобы можно было выявлять новые угрозы. Крайне важно, особенно в Windows, чтобы у вас был установлен антивирус.
Однако даже самый лучший антивирус не на 100 процентов надежен. Устройство, уже взломанное вредоносным ПО, может попасть в вашу сеть, люди могут лично разместить вредоносное ПО в системе, а некоторые вредоносные программы бездействуют, ожидая атаки.Схемы социальной инженерии и фишинга могут заставить людей (вас) щелкнуть или загрузить зараженную ссылку или вложение. Черт, есть даже мошеннические программы-паникеры, похожие на антивирус или антишпионское ПО, но когда вы их устанавливаете, вы заражаетесь! Всегда загружайте из источника — избегайте сторонних сайтов загрузки.
Иногда трудно определить, когда вы были поражены компьютерным вирусом. Есть множество признаков, на которые следует обращать внимание: невероятно низкая производительность, когда компьютер загружается, всплывающие окна браузера, когда ни один браузер даже не открыт, страшные предупреждения от программ безопасности, которые вы не устанавливали, даже требования выкупа.
Если вы подозреваете или знаете с абсолютной уверенностью, что заражены вредоносным ПО, вот шаги, которые необходимо предпринять немедленно, чтобы удалить вредоносное ПО.
(Обратите внимание, что если вы все же получите запрос о выкупе, возможно, задействованная программа-вымогатель уже зашифровала ваши файлы. Приведенные ниже решения могут уничтожить программу-вымогатель, но не могут вернуть вам доступ к данным. Поэтому убедитесь, что у вас есть постоянное резервное копирование ваших файлов, в облако или иным образом.)
Обновите свой антивирус
Во-первых, убедитесь, что ваше антивирусное программное обеспечение полностью обновлено с использованием последних определений вирусов — именно так оно определяет вредоносное ПО на основе того, что было раньше. .Производители антивирусов постоянно обновляют эти списки, поскольку они обнаруживают новые вирусы и трояны в дикой природе и в лабораторных условиях. Если ваше программное обеспечение устарело хотя бы на день, вы рискуете заразиться.
Если у вас Windows 10, у вас всегда установлен бесплатный антивирус в виде Центра безопасности Защитника Windows (ранее назывался просто Защитник Windows). Это лучше, чем ничего, и он получает обновления через встроенную функцию обновления Windows 10. Но это далеко не идеально.Мы предлагаем вам немедленно загрузить наш лучший бесплатный антивирус с самым высоким рейтингом, Kaspersky Security Cloud Free, который представляет собой урезанную версию полного пакета Kaspersky Security Cloud.
Если вам нужно исправить зараженный компьютер для бизнеса, вы или начальник должны потратить деньги, чтобы получить полный пакет безопасности. Сегодня мы предлагаем выбор редакции вышеупомянутого Kaspersky Security Cloud, а также Kaspersky Internet Security, BitDefender Internet Security (и Bitdefender Total Security) и Norton 360 Deluxe.Все вышеперечисленное получило 4,5-звездочные отзывы. Они варьируются от базовых (но полных) комплектов до мегакомплектов с множеством функций и кроссплатформенных комплектов, защищающих все ваши устройства, а не только Windows.
С этим программным обеспечением выполняет глубокое и тщательное сканирование . Дайте ему поработать столько, сколько потребуется, и надейтесь, что он обнаружит и устранит проблему. Это ваш лучший сценарий. Но если вредоносная программа хорошо справляется со своей задачей, она, вероятно, в первую очередь деактивировала ваш антивирус.
Возврат, перезагрузка, сканирование и повторное сканирование
Если у вас есть точки восстановления системы, установленные в Windows, когда вредоносное ПО атакует и не может быть исправлено, используйте эту возможность для сброса системы . Это могло бы помочь … но, вероятно, не будет. Вредоносная программа может быть слишком умной.
Вы можете перезагрузиться непосредственно во встроенный Microsoft Defender, который поставляется с Windows 10. Для этого перейдите в «Настройки »> «Обновление и безопасность»> «Безопасность Windows»> «Защита от вирусов и угроз ».(Если вы используете сторонний антивирус, вы увидите его здесь, а также возможность активировать Microsoft Defender для «периодических проверок», которые не будут мешать работе установленного антивируса в реальном времени. Он не может больно.)
После активации Защитника Windows даже для периодического сканирования ищите Параметры сканирования . Щелкните его и установите флажок рядом с Автономное сканирование в Microsoft Defender . По словам Microsoft, после перезагрузки он выполнит около 15-минутное сканирование для поиска «руткитов и других очень стойких вредоносных программ».
Все еще чувствуете себя инфицированным? Если у вас есть троян удаленного доступа (также известный как RAT) на вашем компьютере, возможно, кто-то имеет удаленный доступ к вашему компьютеру. Это плохие новости. Точно так же, если вы поймали какую-то программу-вымогатель, вы не хотите, чтобы она автоматически шифровала файлы, резервные копии которых вы сохраняете в облаке. Сделайте глубокий вдох и выйдите из интернета . Вытяните Ethernet на ПК, выключите Wi-Fi, отключите роутер, если необходимо. Гарантирую, что ПК отключен. Убедитесь, что он не использует Wi-Fi от соседей или ближайшего офиса, чтобы оставаться в сети на стороне. Затем , попробуйте выполнить антивирусное сканирование.
Не сработало? Перезагрузите Windows еще раз, но так, чтобы вредоносная программа не перезапустилась. Попробуйте войти в минимизированный интерфейс Windows 10 под названием Safe Mode (вот как). Запустите сканирование оттуда, и это может сработать.
Находясь в безопасном режиме, удалите все временные файлы. Они проникают в Windows даже после непродолжительного использования операционной системы и могут скрывать вредоносные программы. В меню «Пуск» (коснитесь клавиши Windows) введите Очистка диска ; он проверит диск C: на предмет того, что вы можете безопасно удалить среди всех временных файлов.
Если Windows будет скомпрометирована за пределами удобства использования — она может даже не позволить вам войти — обойти ОС, загрузившись непосредственно в антивирусное программное обеспечение. Используйте загрузочную программу , которую иногда называют «Live CD» или «аварийный компакт-диск», хотя в наши дни вы обычно загружаетесь с флэш-накопителя USB. На всякий случай настройте его сейчас, пока ваш компьютер исправен.
рекомендовано нашими редакторами
Что, вы по-прежнему вирусный? Запустите антивирусный сканер по запросу: настоятельно рекомендуется Malwarebytes Free; он попытается продать вам премиум-версию для регулярной фоновой защиты, но отлично работает для одноразового глубокого сканирования.Другой вариант — Norton Power Eraser (также бесплатный).
Malwarebytes и Norton Power Eraser иногда называют «сканером вредоносного ПО второго мнения», потому что они являются второй линией атаки против злоумышленников, если ваш первоначальный антивирус не может решить проблему. Они не обеспечивают защиту в реальном времени — вы запускаете их вручную в качестве очистки. Имейте под рукой USB-накопитель на тот день, когда он вам понадобится. Например, Norton Power Eraser поставляется в «портативной» версии, для которой не требуется полная процедура установки Windows 10.Однако он перезагрузит вашу систему, поскольку искоренит руткиты. Есть много портативных приложений безопасности, которые можно разместить на USB-накопителе, и которые не требуют прямой установки.
Хотите быть внимательными? Попробуйте микс! Надеюсь, они сделают свое дело, и ваш компьютер вернется в нормальное состояние после сканирования в безопасном режиме (между ними перезагрузите компьютер). Сканеры второго мнения не будут конфликтовать, как антивирус в реальном времени, если вы установите более одного, поскольку вы должны запускать сканирование каждой переносимой программы индивидуально.
The Nuclear Option (s)
Возможно, вы немного нервничаете по поводу использования Norton Power Eraser, и у вас есть веские причины.Он поставляется с предупреждением о том, что он чертовски агрессивен, когда пытается преследовать проблему, и поэтому риск сопутствующего ущерба высок. В предупреждении, в частности, говорится: «Это может пометить законную программу для удаления». Ура.
Рисковать несколькими программами того стоит по сравнению с запуском с полным сбросом Windows 10 до заводских настроек . Или выполнить настоящий «ядерный» вариант , переформатируя жесткий диск и переустанавливая операционную систему и все программы (у вас есть образ чистой установки Windows 10 с резервной копией, которую вы можете использовать для восстановления, верно?).В этом все меньше и меньше необходимости, особенно по сравнению с темными днями до Windows 7, но это остается жизнеспособным методом сброса системы без вредоносных программ.
Параметры восстановления Windows 10 позволяют легко перезагрузить компьютер, чтобы операционная система могла быть переустановлена без потери данных (вам придется переустанавливать программы) или выполнить полный Fresh Start, чтобы вернуться в исходное состояние . Если честно, начинать все сначала — хорошая идея каждые несколько лет или около того.
Успешно бороться с вирусной ПК-инфекцией — все равно что находиться дома после ограбления; нужно время, чтобы снова почувствовать себя в безопасности.Действуйте так же, как после ограбления: повысьте свою безопасность. Получите лучший пакет безопасности с наивысшим рейтингом, который вы можете себе позволить, прочитайте, как избежать мошенничества / фишинга, а затем приступите к чистке: удалите все программы, которые вы не используете регулярно или не доверяете. Будьте безжалостны. Будем там осторожны.
Этот информационный бюллетень может содержать рекламу, предложения или партнерские ссылки. Подписка на информационный бюллетень означает ваше согласие с нашими Условиями использования и Политикой конфиденциальности.Вы можете отказаться от подписки на информационные бюллетени в любое время.
.

 Одной из причин для поиска качественного онлайн-антивируса для меня стала загруженность процессора моего компьютера – он просто не выдержит ещё одну ресурсоемкую программу. Все программы из списка очень легкие и не окажут заметного влияния на работу вашего компьютера.
Одной из причин для поиска качественного онлайн-антивируса для меня стала загруженность процессора моего компьютера – он просто не выдержит ещё одну ресурсоемкую программу. Все программы из списка очень легкие и не окажут заметного влияния на работу вашего компьютера.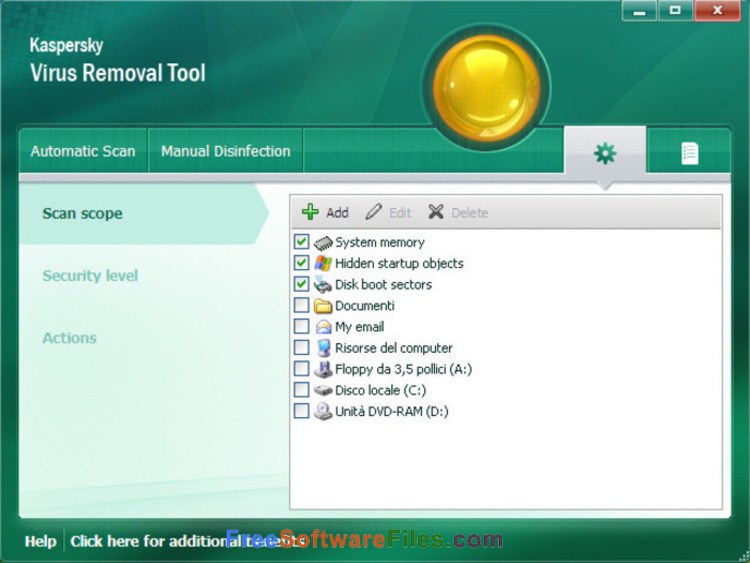


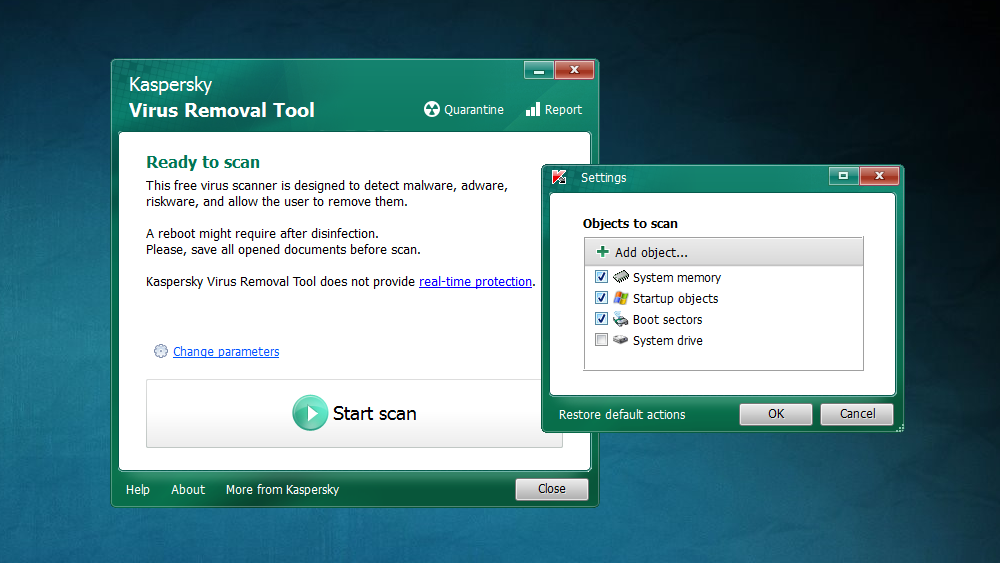
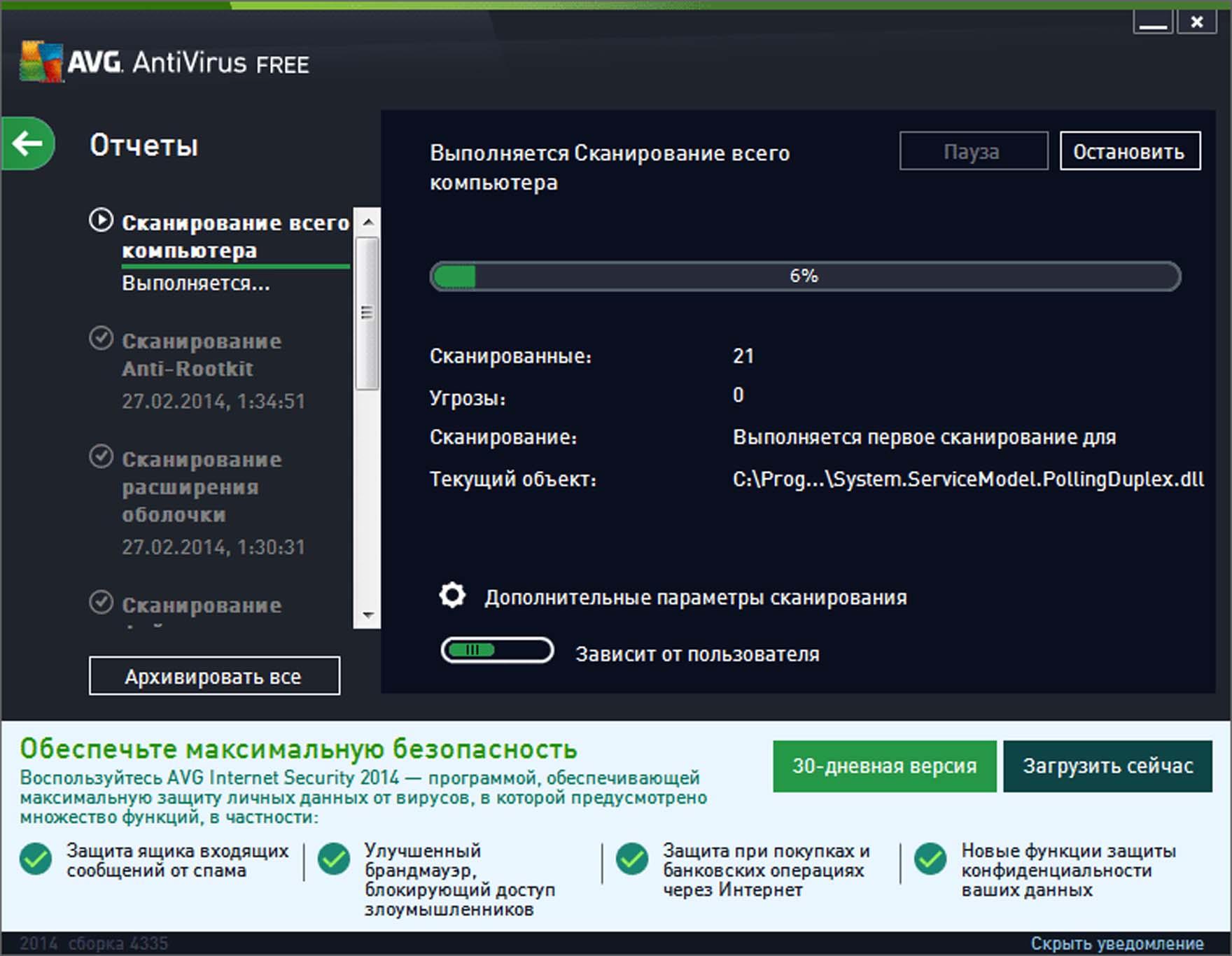

 exe. Он предлагает 3 типа сканирования: быстрое, полное и выбранные файлы. В целом, в ходе проверки, сканер справился с задачей, как и ожидалось, он тщательно прочесал компьютер и после завершения работы отобразил результаты в виде простого, разборчивого отчета, не потреблял слишком много ресурсов ЦП”.
exe. Он предлагает 3 типа сканирования: быстрое, полное и выбранные файлы. В целом, в ходе проверки, сканер справился с задачей, как и ожидалось, он тщательно прочесал компьютер и после завершения работы отобразил результаты в виде простого, разборчивого отчета, не потреблял слишком много ресурсов ЦП”.