Изменение типа ссылки: относительная, абсолютная, смешанная
По умолчанию ссылка на ячейку является относительной ссылкой, которая означает, что ссылка относительна к расположению ячейки. Например, если вы ссылаетесь на ячейку A2 из ячейки C2, вы фактически ссылаетесь на ячейку, которая находится на два столбца слева (C минус A) в одной строке (2). При копировании формулы, содержаной относительную ссылку на ячейку, эта ссылка в формуле изменится.
Например, при копировании формулы =B4*C4 из ячейки D4 в D5 формула в ячейке D5 корректируется на один столбец вправо и становится =B5*C5. Если вы хотите сохранить исходную ссылку на ячейку в этом примере при копировании, необходимо сделать ссылку на ячейку абсолютной, предшествуя столбцам (B и C) и строке (2) знаком доллара($). Затем при копировании формулы =$B$4*$C$4 из D4 в D5 формула остается той же.
В меньшей степени может потребоваться смешанные абсолютные и относительные ссылки на ячейки, предшествуя столбецу или значению строки знаком доллара, что исправит столбец или строку (например, $B 4 или C$4).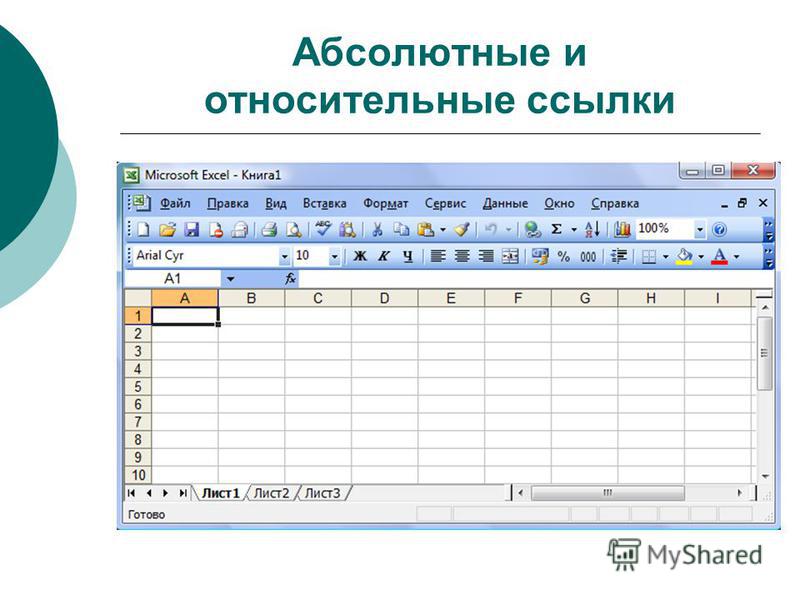
Чтобы изменить тип ссылки на ячейку, выполните следующее.
-
Выделите ячейку с формулой.
-
В строке формул строка формул выделите ссылку, которую нужно изменить.
-
Для переключения между типами ссылок нажмите клавишу F4.
В приведенной ниже таблице по сумме обновляется тип ссылки при копировании формулы, содержащей ссылку, на две ячейки вниз и на две ячейки справа.
|
Копируемая формула |
Первоначальная ссылка |
Новая ссылка |
|
|
$A$1 (абсолютный столбец и абсолютная строка) |
$A$1 (абсолютная ссылка) |
|
A$1 (относительный столбец и абсолютная строка) |
C$1 (смешанная ссылка) |
|
|
$A1 (абсолютный столбец и относительная строка) |
$A3 (смешанная ссылка) |
|
|
|
C3 (относительная ссылка) |
Абсолютные ссылки в Excel — ОфисГуру
Использование абсолютных ссылок в Excel, позволяет создавать формулы, которые при копировании ссылаются на одну и ту же ячейку. Это очень удобно, особенно, когда приходится работать с большим количеством формул. В данном уроке мы узнаем, что же такое абсолютные ссылки, а также научимся использовать их при решении задач в Excel.
Это очень удобно, особенно, когда приходится работать с большим количеством формул. В данном уроке мы узнаем, что же такое абсолютные ссылки, а также научимся использовать их при решении задач в Excel.
В Microsoft Excel часто возникают ситуации, когда необходимо оставить ссылку неизменной при заполнении ячеек. В отличие от относительных ссылок, абсолютные не изменяются при копировании или заполнении. Вы можете воспользоваться абсолютной ссылкой, чтобы сохранить неизменной строку или столбец.
Более подробно об относительных ссылках в Excel Вы можете прочитать в данном уроке.
Абсолютная ссылка – что это?
В формулах Excel абсолютная ссылка сопровождается добавлением знака доллара ($). Он может предшествовать ссылке на столбец, строку или тому и другому.
Как правило, при создании формул, которые содержат абсолютные ссылки, используется следующий формат: $A$2. Два других формата используются значительно реже.
При создании формулы Вы можете нажать клавишу  Это самый простой и быстрый способ вставить абсолютную ссылку.
Это самый простой и быстрый способ вставить абсолютную ссылку.
Создаем формулу, используя абсолютные ссылки
В следующем примере мы введем налоговую ставку 7.5% в ячейку E1, чтобы рассчитать налог с продаж для всех позиций столбца D. Поскольку в каждой формуле используется одна и та же налоговая ставка, необходимо, чтобы ссылка оставалась неизменной при копировании формулы в столбце D. Для этого необходимо внести абсолютную ссылку $E$1 в нашу формулу.
- Выделите ячейку, которая будет содержать формулу. В нашем примере мы выделим ячейку D3.
- Введите выражение для вычисления необходимого значения. В нашем случае мы введем =(B3*C3)*$E$1.
- Нажмите Enter на клавиатуре. Формула будет вычислена, а результат отобразится в ячейке.
- Найдите маркер автозаполнения в правом нижнем углу рассматриваемой ячейки. В нашем примере мы ищем маркер автозаполнения в ячейке D3.
- Нажмите и, удерживая левую кнопку мыши, перетащите маркер автозаполнения по необходимым ячейкам.
 В нашем случае это диапазон D4:D13.
В нашем случае это диапазон D4:D13. - Отпустите кнопку мыши. Формула будет скопирована в выбранные ячейки с абсолютной ссылкой, и в каждой будет вычислен результат.
Вы можете дважды щелкнуть по заполненным ячейкам, чтобы проверить правильность своих формул. Абсолютная ссылка должна быть одинаковой для каждой ячейки, в то время как относительные, окажутся разными в зависимости от строки.
Убедитесь, что при создании абсолютных ссылок, в адресах присутствует знак доллара ($). В следующем примере знак доллара был опущен. Это привело к тому, что при копировании Excel интерпретировал ссылку как относительную и вычислил неверный результат.
В Excel Вы также можете создавать ссылки между рабочими листами внутри документа. Более подробно об этом читайте в уроке Ссылки на другие листы в Excel.
Оцените качество статьи. Нам важно ваше мнение:
Абсолютная ссылка в Excel фиксирует ячейку в формуле
Преимущества абсолютных ссылок сложно недооценить. Их часто приходится использовать в процессе работы с программой. Относительные ссылки на ячейки в Excel более популярные чем, абсолютные, но так же имеют свои плюсы и минусы.
Их часто приходится использовать в процессе работы с программой. Относительные ссылки на ячейки в Excel более популярные чем, абсолютные, но так же имеют свои плюсы и минусы.
В Excel существует несколько типов ссылок: абсолютные, относительные и смешанные. Сюда так же относятся «имена» на целые диапазоны ячеек. Рассмотрим их возможности и отличия при практическом применении в формулах.
Абсолютные и относительные ссылки в Excel
Абсолютные ссылки позволяют нам зафиксировать строку или столбец (или строку и столбец одновременно), на которые должна ссылаться формула. Относительные ссылки в Excel изменяются автоматически при копировании формулы вдоль диапазона ячеек, как по вертикали, так и по горизонтали. Простой пример относительных адресов ячеек:
- Заполните диапазон ячеек A2:A5 разными показателями радиусов.
- В ячейку B2 введите формулу вычисления объема сферы, которая будет ссылаться на значение A2. Формула будет выглядеть следующим образом: =(4/3)*3,14*A2^3
- Скопируйте формулу из B2 вдоль колонки A2:A5.

Как видите, относительные адреса помогают автоматически изменять адрес в каждой формуле.
Так же стоит отметить закономерность изменения ссылок в формулах. Данные в B3 ссылаются на A3, B4 на A4 и т.д. Все зависит од того куда будет ссылаться первая введенная формула, а ее копии будут изменять ссылки относительно своего положения в диапазоне ячеек на листе.
Использование абсолютных и относительных ссылок в Excel
Заполните табличку, так как показано на рисунке:
Описание исходной таблицы. В ячейке A2 находиться актуальный курс евро по отношению к доллару на сегодня. В диапазоне ячеек B2:B4 находятся суммы в долларах. В диапазоне C2:C4 будут находится суммы в евро после конвертации валют. Завтра курс измениться и задача таблички автоматически пересчитать диапазон C2:C4 в зависимости от изменения значения в ячейке A2 (то есть курса евро).
Для решения данной задачи нам нужно ввести формулу в C2: =B2/A2 и скопировать ее во все ячейки диапазона C2:C4. Но здесь возникает проблема. Из предыдущего примера мы знаем, что при копировании относительные ссылки автоматически меняют адреса относительно своего положения. Поэтому возникнет ошибка:
Но здесь возникает проблема. Из предыдущего примера мы знаем, что при копировании относительные ссылки автоматически меняют адреса относительно своего положения. Поэтому возникнет ошибка:
Относительно первого аргумента нас это вполне устраивает. Ведь формула автоматически ссылается на новое значение в столбце ячеек таблицы (суммы в долларах). А вот второй показатель нам нужно зафиксировать на адресе A2. Соответственно нужно менять в формуле относительную ссылку на абсолютную.
Как сделать абсолютную ссылку в Excel? Очень просто нужно поставить символ $ (доллар) перед номером строки или колонки. Или перед тем и тем. Ниже рассмотрим все 3 варианта и определим их отличия.
Наша новая формула должна содержать сразу 2 типа ссылок: абсолютные и относительные.
- В C2 введите уже другую формулу: =B2/A$2. Чтобы изменить ссылки в Excel сделайте двойной щелчок левой кнопкой мышки по ячейке или нажмите клавишу F2 на клавиатуре.
- Скопируйте ее в остальные ячейки диапазона C3:C4.

Описание новой формулы. Символ доллара ($) в адресе ссылок фиксирует адрес в новых скопированных формулах.
Абсолютные, относительные и смешанные ссылки в Excel:
- $A$2 – адрес абсолютной ссылки с фиксацией по колонкам и строкам, как по вертикали, так и по горизонтали.
- $A2 – смешанная ссылка. При копировании фиксируется колонка, а строка изменяется.
- A$2 – смешанная ссылка. При копировании фиксируется строка, а колонка изменяется.
Для сравнения: A2 – это адрес относительный, без фиксации. Во время копирования формул строка (2) и столбец (A) автоматически изменяются на новые адреса относительно расположения скопированной формулы, как по вертикали, так и по горизонтали.
Примечание. В данном примере формула может содержать не только смешанную ссылку, но и абсолютную: =B2/$A$2 результат будет одинаковый. Но в практике часто возникают случаи, когда без смешанных ссылок не обойтись.
Полезный совет. Чтобы не вводить символ доллара ($) вручную, после указания адреса периодически нажимайте клавишу F4 для выбора нужного типа: абсолютный или смешанный. Это быстро и удобно.
Это быстро и удобно.
Абсолютные и относительные ссылки. Шпаргалка — Блог HTML Academy
Это короткая шпаргалка о том, как правильно ставить ссылки и не теряться в адресах.
Абсолютные ссылки
Абсолютная ссылка — это адрес ресурса целиком. Обычно такие ссылки ставят на сторонние ресурсы и надеются, что адрес не изменится.
Например:
https://htmlacademy.ru
https://htmlacademy.ru/blog/boost/tools/chrome-devtools-2Не забывайте — если вы используете абсолютные ссылки на сайте, то при смене структуры папок или перемещении файлов большинство ссылок могут сломаться.
Относительные ссылки
То, куда ведут относительные ссылки, зависит от расположения текущей страницы. Посмотрим на примере:
Предположим, мы загрузили страницу по такому адресу:
https://htmlacademy.ru/blog/frontend/html/index.htmlВо всех примерах ниже приведены относительная ссылка и полный путь, в который браузер расшифровывает ссылку.
Ссылка на файл в той же папке
1.html
https://htmlacademy.ru/blog/frontend/html/1.htmlФайл расположен в той же папке, где и текущая страница. Пишется без дополнительных знаков.
Ссылка на файл в папке ниже текущей
directory/3.html
https://htmlacademy.ru/blog/frontend/html/directory/3.htmlФайл в дочерней папке относительно текущей. Перед именем файла через / пишем название папки.
dir1/dir2/5.html
https://htmlacademy.ru/blog/frontend/html/dir1/dir2/5.htmlСтраница находится на две папки ниже текущей.
Ссылка относительно корня сайта
/2.html
https://htmlacademy.ru/2.htmlФайл расположен в корневой папке сайта. Для ссылки относительно корня используется /. Такая ссылка сработает только на веб-сервере — с локальными файлами на компьютере это не сработает.
/dir1/dir2/4.png
https://htmlacademy. ru/dir1/dir2/4.png
ru/dir1/dir2/4.pngФайл на два уровня ниже корня сайта.
Ссылка на папку выше текущей
../6.html
https://htmlacademy.ru/blog/frontend/6.htmlНа одну папку «вверх» относительно текущей. Для «подъёма» используется синтаксис ../.
../../7.html
https://htmlacademy.ru/blog/7.htmlНа две папки вверх. Синтаксис ../ может повторяться сколько угодно раз, главное, чтобы все папки «по пути» существовали.
Комбинированная ссылка
../../../dir1/dir2/8.html
https://htmlacademy.ru/dir1/dir2/8.htmlНа три папки вверх и на две папки вниз относительно текущей — поднялись до корня и последовательно спустились в папки dir1 и dir2.
Все приведённые примеры одной картинкой:
ID-ссылки (якорные ссылки)
Якорные ссылки пригодятся, если нужно сослаться на определенное место документа — например, на заголовок. Для этого заголовку нужно установить определенный атрибут
Для этого заголовку нужно установить определенный атрибут id, а в ссылке через # дописать этот атрибут в конце.
Размечаем заголовок:
<article>Содержание первой главы</article>Ставим якорную ссылку на той же странице:
<a href="#part1">Глава 1</a>Ставим якорную ссылку на другую страницу:
<a href="/index.html#part1">Глава 1</a>Пройдите интерактивный тренажёр по якорным ссылкам, чтобы узнать наверняка, как это делается.
Что будет, если ошибиться
Файл, на который вы ссылаетесь, не загрузится — появится ошибка 404. Если так случилось, можно посмотреть через Chrome DevTools, что с адресом.
Ещё можно по незнанию поставить ссылку на файл на своём компьютере, а потом удивляться, почему не грузятся картинки. Такое в 1998 произошло на сайте Microsoft Game Studios. Разработчики оставили ссылку на файл на диске H:/.
Сейчас, конечно, такого никто в больших компаниях не допустит — но если вы сначала делаете страничку на своём компьютере, могут быть нюансы. Поэтому пользуйтесь нашей шпаргалкой, чтобы избежать ошибок.
Не делайте плохо, делайте хорошо
Разберитесь в нюансах вёрстки с HTML Academy — знакомство с HTML и CSS бесплатное.
Начать учитьсяАбсолютные и относительные ссылки в Excel
В Excel существует два типа ссылок: абсолютные и относительные. Эти ссылки ведут себя по-разному при копировании и заполнении ячеек. Относительные ссылки изменяются когда вы копируете формулу из одной ячейки в другую, а абсолютные ссылки, напротив, не меняются вне зависимости от того, куда бы вы их ни скопировали.
Относительные ссылки в Excel
По умолчанию, все ссылки в Excel относительные. Когда вы копируете ссылку из одной ячейки в другую, она автоматически изменяется относительно позиции столбца и строки новой ячейки к ячейке, из которой вы скопировали ссылку. Например, если вы скопируете формулу =A1+B1 из строки 1 в строку 2, то формула изменится на =A2+B2. Относительные ссылки полезны в том случае, когда нам нужно повторить один и тот же расчет на несколько столбцов и строк.
Например, если вы скопируете формулу =A1+B1 из строки 1 в строку 2, то формула изменится на =A2+B2. Относительные ссылки полезны в том случае, когда нам нужно повторить один и тот же расчет на несколько столбцов и строк.
Как создать и скопировать формулу с относительными ссылками
На примере ниже мы хотим создать формулу, которая поможет в калькуляции итогового счета за заказ в ресторане. Мы хотим в колонке “Итог” рассчитать сумму к оплате за каждое блюдо, в зависимости от его стоимости за единицу и количества. Для этого, мы создадим одну формулу с относительной ссылкой и скопируем ее на все строки таблицы. Для этого проделаем следующие шаги:
- Выделим первую ячейку, в столбце “Итог” в которой будет создана наша формула:
- Вставим в ячейку D2 формулу, которая перемножает цену за блюдо и количество: =B2*C2.
- Нажмите клавишу “Enter” на клавиатуре. Формула произведет расчет и его результат вы увидите в ячейке D2.

- Зажав левую клавишу мыши, протяните ячейку D2 за правый нижний угол по всему диапазону ячеек D3:D12. Таким образом, вы скопируете формулу из ячейки D2 и перенесете ее на каждую ячейку диапазона.
- Для того, чтобы удостовериться, что формулы скопированы правильно, дважды кликните на любой ячейке диапазона, в котором была протянута формула и вы увидите формулу перемножения ячеек.
Абсолютные ссылки в Excel
Часто, при расчетах нам нужно, чтобы при копировании формул, ссылки на ячейки не изменялись. В отличие от относительных ссылок, абсолютные позволяют зафиксировать при расчетах ячейки в определенных строках и столбцах, что делает процесс вычисления в таблицах более простым и эффективным.
Для создания абсолютной ссылки используется знак доллара “$”. С его помощью вы можете зафиксировать от изменений столбец, строку или всех вместе:
$A$2 – столбец и строка не изменяются при копировании формулы;
A$2 – при копировании формулы не меняется только строка;
$A2 – столбец не изменяется при копировании формулы.

Используя абсолютные ссылки в Excel, вы можете быстро изменять настройки фиксации столбца и строки, с помощью клавиши F4. Для этого нужно дважды кликнуть на ячейку с формулой, затем, левой клавишей мыши поставить курсор на значение ячейки и с помощью клавиши F4 настроить фиксацию строки и столбца.
Как создать и скопировать формулу с абсолютными ссылками
В нашем примере мы будем использовать в ячейке E1 – 18% как значение НДС для расчета налога на товары в колонке D. Для правильного расчета нам потребуется использовать абсолютную ссылку $E$1 в нашей формуле, так как нам важно, чтобы стоимость каждого товара перемножалась на ставку НДС, указанную в ячейке E1. Ниже рассмотрим как мы, будем это делать:
- Выделим ячейку, в которую мы хотим вставить формулу для расчета налога. В нашем примере это ячейка D3.
- Напишем формулу, рассчитывающую сумму налога для каждого товара, с учетом его стоимости и количества =(B3*C3)*$E$1.

- Протянем полученную формулу на все ячейки в диапазоне D4:D13.
- Дважды кликните на любой ячейке из диапазона D4:D13 и убедитесь, что формула сработала корректно. Важно убедиться, что вы правильно указали ссылку на ячейку $E$1 в абсолютном формате.
Как создать ссылки на другие листы в Excel
Зачастую, нам в расчетах требуется задействовать данные с разных листов файла Excel. Для этого, при создании ссылки на ячейку из другого листа нужно использовать название листа и восклицательного знака на конце (!). Например, если вы хотите создать ссылку на ячейку A1 на листе Sheet1, то ссылка на эту ячейку будет выглядеть так:
=Sheet1!A1
ВАЖНО! Если в название листа, на ячейку с которого вы ссылаетесь есть пробелы, то название этого листа в ссылке должно быть заключено в кавычки (‘ ‘). Например, если название вашего листа Бюджет Финал, то ссылка на ячейку A1 будет выглядеть так:
‘Бюджет Финал’!A1
На примере ниже, мы хотим добавить в таблицу ссылку на ячейку, в которой уже произведены вычисления между двумя листами Excel файла. Это позволит нам использовать одно и то же значение на двух разных листах без перезаписи формулы или копирования данных между рабочими листами. Для этого проделаем следующие шаги:
Это позволит нам использовать одно и то же значение на двух разных листах без перезаписи формулы или копирования данных между рабочими листами. Для этого проделаем следующие шаги:
- Выберем ячейку, на которую мы хотим сослаться и обратим внимание на название листа. В нашем случае это ячейка E14 на вкладке “Меню”:
- Перейдем на лист и выберем ячейку, в которой мы хотим поставить ссылку. В нашем примере это ячейка B2.
- В ячейке B2 введем формулу, ссылающуюся на ячейку E14 с листа “Меню”: =Меню!E14
- Нажмем клавишу “Enter” на клавиатуре и увидим в ячейке B2 значение ячейки E14 с листа “Меню”.
Если, в дальнейшем, вы переименуете лист, на который вы ссылались, то система автоматически обновит формулу.
Еще больше полезных приемов в работе со списками данных и функциями в Excel вы узнаете в практическом курсе “От новичка до мастера Excel“.
Успей зарегистрироваться по ссылке!
чем отличаются от относительных и для чего применяются на сайте
Есть проблемы с ранжированием, проект не растет, хотите проверить работу своих специалистов по продвижению? Закажите профессиональный аудит в Семантике
Получи нашу книгу «Контент-маркетинг в социальных сетях: Как засесть в голову подписчиков и влюбить их в свой бренд».
Подпишись на рассылку и получи книгу в подарок!
Больше видео на нашем канале — изучайте интернет-маркетинг с SEMANTICA
Такой URL содержит в себе все элементы без сокращений. Если относительный тип имеет простую форму вида /page1.html, то полный – http://www.page.com/page1.html.
Если относительный тип имеет простую форму вида /page1.html, то полный – http://www.page.com/page1.html.
Рассмотрим, чем отличается абсолютная ссылка от относительной и как её используют.
Отличие абсолютной ссылки от относительной
В информатике часто используются абсолютные ссылки при создании и редактировании таблиц в Excel. Если человек использует относительную ссылку в содержании формулы, то данные меняются при копировании и переносе в другую ячейку. При использовании абсолютной ссылки содержание остается таким же.
На сайтах разница в том, что абсолютная ссылка – это полный адрес ресурса, относительная – часть этого же url. Основное отличие относительной ссылки от абсолютной – URL-адрес. Абсолютная ссылка начинается с протокола передачи данных – HTTP или HTTPS. Далее указывается имя домена. Рассмотрим пример абсолютной ссылки в HTML:
<a href="https://site.ru/catalog3/file3.html">текст анкора</a>
В таком виде конструкция вставляется в HTML код страницы. Один из недостатков этого вида ссылки – длина. Из-за большого количества элементов код становится громоздким. Поэтому в некоторых случаях используются относительные адреса.
Один из недостатков этого вида ссылки – длина. Из-за большого количества элементов код становится громоздким. Поэтому в некоторых случаях используются относительные адреса.
Чтобы получить относительную ссылку, нужно немного изменить и сократить структуру кода. Убираем из него протокол передачи данных (HTTP или HTTPS) и доменное имя. Тогда ссылка будет выглядеть так:
<a href="/catalog3/file3.html">текст анкора</a>
Ссылка в этом случае будет работать только в случае, если указанный в ней файл находится в папке или каталоге из корневой директории сайта. На корневую директорию site.ru в относительной ссылке указывает первый слеш. Поэтому, если вы хотите сделать относительный линк на главную страницу сайта, необязательно писать ее полный адрес. Можно воспользоваться короткой конструкцией:
<a href="/">главная страница</a>
Для чего нужны абсолютные ссылки на сайте
Эти линки универсальны, их можно использовать в любых разделах сайта для указания как на внутренние файлы, так и на внешние ресурсы. Но на практике с их помощью обычно перенаправляют на сторонние ресурсы. Для перенаправления на файлы в пределах своего сайта лучше применять относительные ссылки. Они короче, поэтому делают код менее громоздким. К тому же, если вы используете только абсолютные ссылки, у вас могут возникнуть проблемы при переносе сайта на новый домен. Все линки придется переделывать, так как они будут ссылаться на старый домен.
Но на практике с их помощью обычно перенаправляют на сторонние ресурсы. Для перенаправления на файлы в пределах своего сайта лучше применять относительные ссылки. Они короче, поэтому делают код менее громоздким. К тому же, если вы используете только абсолютные ссылки, у вас могут возникнуть проблемы при переносе сайта на новый домен. Все линки придется переделывать, так как они будут ссылаться на старый домен.
Абсолютные и относительные линки – это два разных вида ссылок, используемых для различных целей. Поэтому нельзя сказать, что какой-то вариант хуже, а какой-то – лучше. Если смотреть на сайт глазами поисковых роботов, лучше использовать полный путь к странице, если рассматривать этот вопрос с точки зрения удобства работы с сайтом – выбирайте относительные, чтобы ссылаться на внутренние файлы в корневых папках и каталогах.
Относительные и абсолютные ссылки – как создать и изменить
В руководстве объясняется, что такое адрес ячейки, как правильно записывать абсолютные и относительные ссылки в Excel, как ссылаться на ячейку на другом листе и многое другое.
Ссылка на ячейки Excel, как бы просто она ни казалась, сбивает с толку многих пользователей. Как определяется адрес ячейки? Что такое абсолютная и относительная ссылка и когда следует использовать каждую из них? Как делать перекрестные ссылки между разными листами и файлами? В этом руководстве вы найдете ответы на эти и многие другие вопросы.
Что такое ссылка на ячейку?
Рабочий лист в Excel состоит из ячеек. На каждую из них можно ссылаться, указав значение строки и значение столбца. Зачем это нужно? Чтобы получить значение, записанное в ней, и затем использовать его в вычислениях.
Ссылка на ячейку представляет собой комбинацию из буквы столбца и номера строки, который идентифицирует её на листе. Проще говоря, это ее адрес. Он сообщает программе, где искать значение, которое вы хотите использовать в расчётах.
Например, A1 относится к адресу на пересечении столбца A и строки 1; B2 относится ко второй ячейке в столбце B и так далее.
При использовании в формуле ссылки помогают Excel находить значения, которые она должна использовать.
Например, если вы введете простейшее выражение =A1 в клетку C1, Эксель продублирует данные из A1 в C1:
Чтобы сложить числа в ячейках A1 и A2, используйте: =A1 + A2
Что такое ссылка на диапазон?
В Microsoft Excel диапазон – это блок из двух или более ячеек. Ссылка на диапазонпредставлена адресами верхней левой и нижней правой его ячеек, разделенных двоеточием.
Например, диапазон A1:C2 включает 6 ячеек от A1 до C2.
Как создать ссылку?
Чтобы записать ссылку на ячейку на том же листе, вам нужно сделать следующее:
- Выберите, где вы хотите ввести формулу.
- Введите знак равенства (=).
- Выполните одно из следующих действий:
- Запишите координаты прямо в ячейку или в строку формул, или же
- Кликните ячейку, к которой хотите обратиться.

- Введите оставшуюся часть формулы и нажмите
Enterдля завершения.
Например, чтобы сложить значения в A1 и A2, введите знак равенства, щелкните A1, введите знак плюса, щелкните A2 и нажмите Enter:
Чтобы создать ссылку на диапазон, выберите область на рабочем листе.
Например, чтобы сложить значения в A1, A2 и A3, введите знак равенства, затем имя функции СУММ и открывающую скобку, выберите ячейки от A1 до A3, введите закрывающую скобку и нажмите Enter:
Чтобы обратиться ко всей строке или целому столбцу, щелкните номер строки или букву столбца соответственно.
Например, чтобы сложить все ячейки в строке 1, начните вводить функцию СУММ, а затем кликните заголовок первой строки, чтобы включить ссылку на строку в ваш расчёт:
Как изменить ссылку?
Чтобы изменить адрес ячейки в существующей формуле Excel, выполните следующие действия:
- Выберите клетку, содержащую формулу, и нажмите
F2, чтобы войти в режим редактирования, или дважды щелкните саму ячейку. Это выделит каждую ячейку или диапазон, на который ссылается формула, другим цветом.
Это выделит каждую ячейку или диапазон, на который ссылается формула, другим цветом. - Чтобы изменить адрес, выполните одно из следующих действий:
- Выберите адрес в формуле и вручную введите новый вместо него.
- Выбрав ссылку, при помощи мышки укажите вместо нее другой адрес или диапазон на листе.
- Чтобы включить больше или меньше ячеек в ссылку на диапазон, перетащите его правый нижний угол:
- Нажмите Enter.
Как сделать перекрестную ссылку?
Чтобы ссылаться на ячейки на другом листе или в другом файле Excel, вы должны указать не только целевую ячейку, но также лист и книгу, где они расположены. Это можно сделать с помощью так называемой внешней ссылки.
Чтобы сослаться на данные, находящиеся на другом листе, введите имя этого целевого листа с восклицательным знаком (!) перед адресом ячейки или диапазона.
Например, вот как вы можете создать ссылку на адрес A1 на листе Лист2 в той же книге Excel:
=Лист2!A1
Если имя рабочего листа содержит пробелы или неалфавитные символы, вы должны заключить его в одинарные кавычки, например:
=’Новый лист’!A1
Чтобы предотвратить возможные опечатки и ошибки, вы можете заставить Excel автоматически создавать для вас внешнюю ссылку. Вот как:
Вот как:
- Начните ввод в ячейку. Запишите знак «=».
- Щелкните вкладку листа, на которую хотите сослаться, затем выберите ячейку или диапазон ячеек на этом листе.
- Завершите ввод и нажмите Enter.
Как сослаться на другую книгу?
Чтобы сослаться на ячейку или диапазон ячеек в другом файле Excel, необходимо заключить имя книги в квадратные скобки, за которым следует имя листа, восклицательный знак и адрес ячейки или диапазона.
Например:
=[Книга1.xlsx]Лист1!A1
Если имя файла или листа содержит небуквенные символы, не забудьте заключить путь в одинарные кавычки, например
='[Новый файл.xlsx]Лист1′!A1
Как и в случае ссылки на другой лист, вам не обязательно вводить всё это вручную. Более быстрый способ – начать писать формулу, затем переключиться на другую книгу и выбрать в ней ячейку или диапазон. Нажать Enter.
Итак, мы научились создавать простейшие ссылки.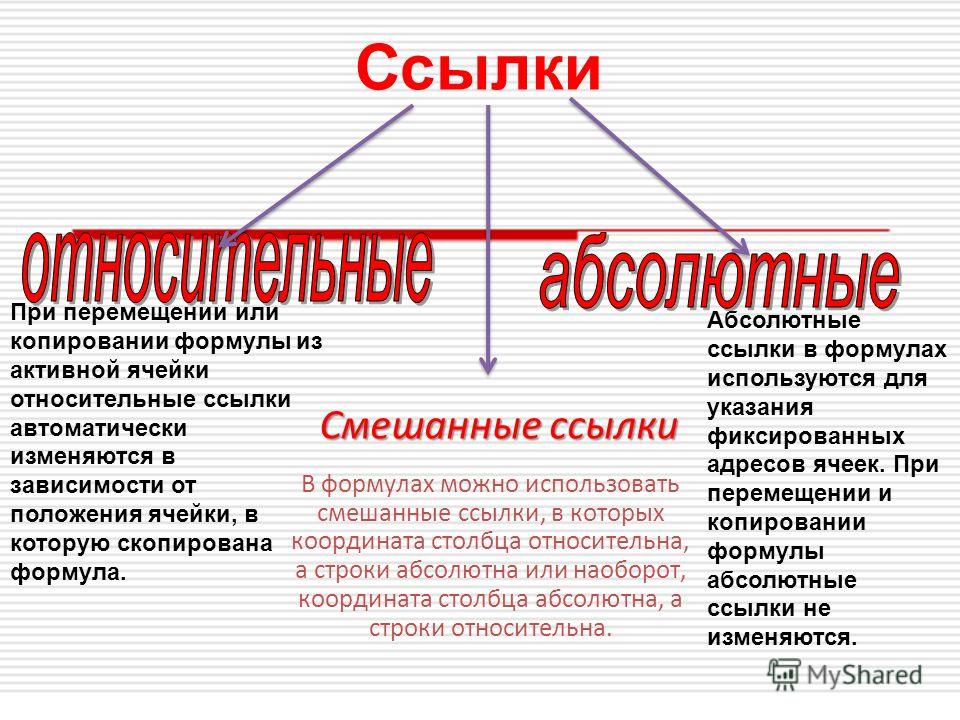 Теперь рассмотрим, какими они бывают.
Теперь рассмотрим, какими они бывают.
В Экселе есть три типа ссылок на ячейки: относительные, абсолютные и смешанные. В ваших расчётах вы можете использовать любой из них. Но если вы собираетесь скопировать записанное выражение на другое место в вашем рабочем листе, то здесь нужно быть внимательным. Важно использовать правильный тип адреса, поскольку относительные и абсолютные ссылки ведут себя по-разному при переносе и копировании.
Относительная ссылка на ячейку.
Относительная ссылка является самой простой и включает координаты строки и столбца, например А1 или А1:D10. По умолчанию все адреса ячеек в Экселе являются относительными.
Пример:
=A2
Это простейшее выражение сообщает программе, что нужно показать значение, которое записано в первой колонке (A) и второй строке (2). Используя скриншот чуть ниже, если бы эта формула была помещена в ячейку D1, она отобразила бы число «8», поскольку это значение находится по адресу A2.
При перемещении или копировании относительные ссылки изменяются в зависимости от относительного положения строк и столбцов. Иначе говоря, насколько новое местоположение изменилось относительно первоначального.
Итак, если вы хотите повторить одно и то же вычисление для однотипных данных по вертикали или горизонтали, вам необходимо использовать относительные ссылки.
Например, чтобы сложить числа в A2 и B2, вы вводите это в C2: =A2+B2. При копировании из строки 2 в строку 3 выражение изменится на = A3+B3.
Относительные ссылки полезны и удобны тем, что, если у вас есть однотипные данные, с которыми нужно совершить одни и те же операции, вы можете создать формулу один раз, а потом просто скопировать ее для всех данных.
К примеру, так очень удобно перемножать количество и цену различных товаров в таблице, чтобы найти их стоимость.
Создайте расчет умножения цены на количество для одного товара, и скопируйте его для всех остальных. Вот тут как раз и нужно использовать относительные ссылки.
Вот тут как раз и нужно использовать относительные ссылки.
Вместо того, чтобы вводить формулу для всех ячеек одну за другой, вы можете просто скопировать ячейку D2 и вставить ее во все остальные ячейки (D3: D8). Когда вы это сделаете, вы заметите, что адрес автоматически настраивается, чтобы ссылаться на соответствующую строку. Например, формула в ячейке D3 становится B3*C3, а в D4 теперь записано: B4*C4.
Абсолютная ссылка на ячейку.
Абсолютная ссылка в Excel имеет знак доллара ($) в координатах строк или столбцов, например $A$1 или $A$1:$B$20.
Символ доллара, добавленный перед любой из координат, делает адрес абсолютным (т. е. предотвращает изменение номера строки и столбца).
Она остается неизменной при копировании расчета в другие ячейки. Это особенно полезно, когда вы хотите выполнить несколько вычислений со значением, находящимся по определённому адресу, или когда вам нужно скопировать формулу без изменения ссылок.
Это может быть тот случай, когда у вас есть фиксированное значение, которое вам нужно многократно использовать (например, ставка налога, ставка комиссии, количество месяцев, размер скидки и т. д.)
Например, чтобы умножить числа в столбце B на величину скидки из F2, вы вводите следующую формулу в строке 2, а затем копируете её вниз, перетаскивая маркер заполнения:
=B2*$F$2
Относительная ссылка (B2) будет изменяться в зависимости от относительного положения строки, в которую она копируется, в то время как абсолютная ($F$2) всегда будет зафиксирована на одном и том же адресе:
Конечно, можно в ваше выражение жёстко вбить 10% скидки, и этим решить проблему при копировании. Но если впоследствии вам понадобится изменить процент скидки, то придется искать и корректировать все формулы. И обязательно какую-то случайно пропустите. Поэтому принято подобные константы записывать отдельно и использовать абсолютные ссылки на них.
Итак, относительная ссылка на ячейку отличается от абсолютной тем, что копирование или перемещение формулы приводит к её изменению.
Абсолютные ссылки всегда указывают на конкретный адрес, независимо от того, где они находятся.
Смешанная ссылка.
Смешанные ссылки немного сложнее, чем абсолютные и относительные.
Может быть два типа смешанных ссылок:
- Строка блокируется, а столбец изменяется при копировании.
- Столбец фиксируется, а строка изменяется.
Смешанная ссылкасодержит одну относительную и одну абсолютную координату, например $A1 или A$1.
Как вы помните, абсолютная ссылка содержит 2 знака доллара ($), которые фиксируют как столбец, так и строку. В смешанной только одна координата является фиксированной (абсолютной), а другая (относительная) будет изменяться в зависимости от нового расположения:
- Абсолютный столбец и относительная строка, например $A1. Когда выражение с этим типом ссылки копируется в другие ячейки, знак $ перед буквой столбца фиксирует обращение строго на указанный столбец, чтобы оно никогда не изменялось.
 Относительная ссылка на строку без знака доллара будет меняться в зависимости от строки, в которую копируется формула.
Относительная ссылка на строку без знака доллара будет меняться в зависимости от строки, в которую копируется формула. - Относительный столбец и абсолютная строка, например A$1. Здесь адресация на строку будет зафиксирована, а на столбец — поменяется.
Может быть много ситуаций, когда нужно фиксировать только одну координату: либо столбец, либо строку.
Например, чтобы умножить колонку с ценами (столбец В) на 3 разных значения наценки (C2, D2 и E2), вы поместите следующую формулу в C3, а затем скопируете ее вправо и затем вниз:
=$B3*(1+C$2)
Теперь вы можете использовать силу смешанной ссылки для расчета всех этих цен с помощью всего лишь одной формулы.
В первом множителе мы зафиксировали столбец. Поэтому при копировании вправо по строке адрес $B3 не изменится: ведь строка по-прежнему третья.
А вот во втором множителе знак доллара мы поставили перед номером строки. Поэтому при копировании формулы в D3 координаты столбца изменятся и вместо C$2 мы получим D$2. В результате в D3 получим:
В результате в D3 получим:
=$B3*(1+D$2)
А когда будем копировать вниз, всё будет наоборот: $B3 изменится на $B4, $B5 и т.д. А вот D$2 не изменится, так как «заморожена» строка. В результате в С4 получим:
=$B4*(1+C$2)
Самый приятный момент заключается в том, что формулу мы записываем только один раз, а потом просто копируем ее на всю таблицу. Экономим очень много времени.
И если ваши наценки вдруг изменятся, просто поменяйте числа в C2:E2, и проблема будет решена почти мгновенно.
Как изменить ссылку с относительной на абсолютную (или смешанную)?
Чтобы переключиться с относительной на абсолютную и наоборот, вы можете либо добавить, либо удалить знак $ вручную. А можно использовать функциональную клавишу F4:
- Дважды щелкните ячейку, содержащую формулу.
- Выберите ссылку, которую хотите изменить.
- Нажмите
F4для переключения между четырьмя ссылочными типами.
Неоднократно нажимая F4, вы будете переключать их в следующем порядке:
Если вы выбрали относительную ссылку без знака $, например A1, последовательно нажимая F4, вы будете переключаться между абсолютной ссылкой с двумя знаками доллара $A$1, абсолютной строкой A$1, абсолютным столбцом $A1, а затем вновь вернёмся к A1.
Имя как разновидность абсолютной ссылки.
Отдельную ячейку или диапазон также можно определить по имени. Для этого вы просто выбираете ячейку, вводите имя в поле Имя и нажимаете клавишу Enter.
В нашем примере установите курсор в F2, а затем присвойте этому адресу имя, как это показано на рисунке выше. При этом можно использовать только буквы, цифры и нижнее подчёркивание, которым можно заменить пробел. Знаки препинания и служебные символы не допускаются.
Его вы можете использовать в вычислениях вашей рабочей книги.
=B2*скидка
Естественно, это своего рода абсолютная ссылка, поскольку за каждым именем жёстко закрепляются координаты определенной ячейки или диапазона.
Формула же при этом становится более понятной и читаемой.
Ссылка на столбец.
Как и на отдельные ячейки, ссылка на весь столбец может быть абсолютной и относительной, например:
- Абсолютная ссылка на столбец – $A:$A
- Относительная – A:A
Когда вы используете знак доллара ($) в абсолютной ссылке на столбец, его адрес не изменится при копировании в другое расположение.
Относительная ссылка на столбец изменится, когда формула скопирована или перемещена по горизонтали, и останется неизменной при копировании ее в другие клетки в пределах одной и той же колонки (по вертикали).
А теперь давайте посмотрим это на примере.
Предположим, у вас есть некоторые числа в колонке B, и вы хотите узнать их общее и среднее значение. Проблема в том, что новые данные добавляются в таблицу каждую неделю, поэтому писать обычную формулу СУММ() или СРЗНАЧ() для фиксированного диапазона ячеек – не лучший вариант. Вместо этого вы можете ссылаться на весь столбец B:
Вместо этого вы можете ссылаться на весь столбец B:
=СУММ($D:$D)— используйте знак доллара ($), чтобы создать абсолютную ссылку на весь столбец, которая привязывает формулу к столбцу B.
=СУММ(D:D)— напишите формулу без $, чтобы сделать относительную ссылку на весь столбец, которая будет изменяться при копировании.
Совет. При написании формулы щелкните мышкой на букве заголовка (D, например), чтобы добавить ссылку сразу на весь столбец. Как и в случае ячейками, программа по умолчанию вставляет относительную ссылку (без знака $):
Ссылка на строку.
Чтобы обратиться сразу ко всей строке, вы используете тот же подход, что и со столбцами, за исключением того, что вы вводите номера строчек вместо букв столбиков:
- Абсолютная ссылка на строку – $1:$1
- Относительная – 1:1
Пример 2. Ссылка на всю строку (абсолютная и относительная)
Ссылка на всю строку (абсолютная и относительная)
Если данные в вашем листе расположены горизонтально, а не по вертикали, вы можете ссылаться на всю строку. Например, вот как мы можем рассчитать среднюю цену в строке 2:
=СРЗНАЧ($3:$3) – абсолютная ссылка на всю строку зафиксирована с помощью знака доллара ($).
=СРЗНАЧ(3:3) – относительная ссылка на строку изменится при копировании вниз.
В этом примере нам нужна относительная ссылка. Ведь у нас есть 6 строчек с данными, и мы хотим вычислить среднее значение для каждого товара отдельно. Записываем в B12 расчет средней цены для яблок и копируем его вниз:
Для бананов (B13) расчет уже будет такой: СРЗНАЧ(4:4). Как видите, номер строки автоматически изменился.
Ссылка на столбец, исключая первые несколько строк.
Это очень актуальная проблема, потому что довольно часто первые несколько строк на листе содержат некоторые вводные предложения, шапку даблицы или пояснительную информацию, и вы не хотите включать их в свои вычисления.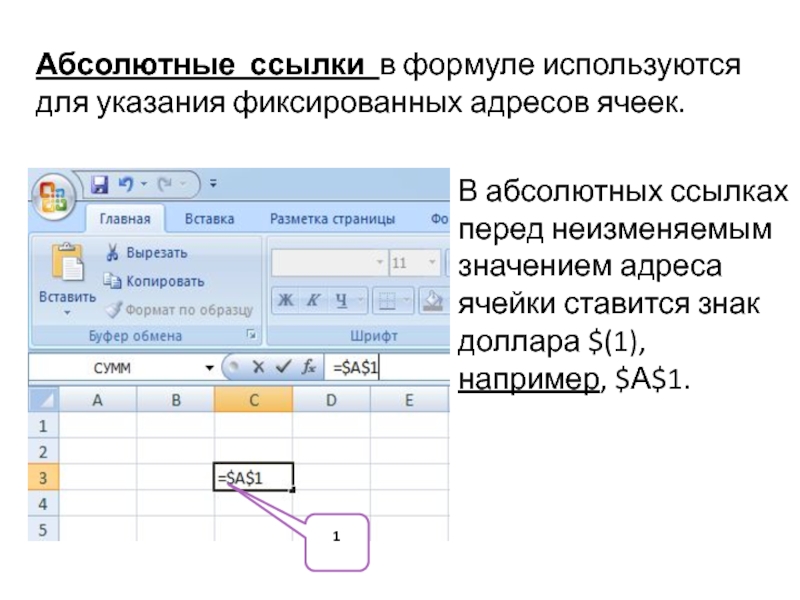 К сожалению, Excel не допускает ссылок типа D3:D, которые включали бы все данные в столбце D, только начиная со строки 3. Если вы попытаетесь добавить такую конструкцию, ваша формула, скорее всего, вернет ошибку #ИМЯ?.
К сожалению, Excel не допускает ссылок типа D3:D, которые включали бы все данные в столбце D, только начиная со строки 3. Если вы попытаетесь добавить такую конструкцию, ваша формула, скорее всего, вернет ошибку #ИМЯ?.
Вместо этого вы можете указать максимальную строку, чтобы ваша ссылка включала все возможные адреса в данном столбце. В Excel с 2019 по 2007 максимум составляет 1 048 576 строк и 16 384 столбца. Более ранние версии программы имеют максимум 65 536 строк и 256 столбцов.
Итак, чтобы найти сумму продаж в приведенной ниже таблице (колонка «Стоимость»), можно использовать выражение:
=СУММ(D3:D1048576)
Как вариант, можно вычесть из общей суммы те данные, которые хотите исключить:
=СУММ(D:D)-СУММ(D1:D2)
Но первый вариант предпочтительнее, так как СУММ(D:D) выполняется дольше и требует больше вычислительных ресурсов, чем СУММ(D3:D1048576).
Смешанная ссылка на весь столбец.

Как я упоминал ранее, вы также можете создать смешанную ссылку на весь столбец или целую строку:
- Смешанная на столбец, например $A:A
- Смешанная на строку, например $1:1
Теперь посмотрим, что произойдет, если вы скопируете формулу с такими адресами в другие ячейки. Предположим, вы вводите формулу =СУММ($B:B) в какую-то клетку, в этом примере F3. Когда вы копируете формулу вправо (в G3), она меняется на, =СУММ($B:C), потому что первая B имеет знак $ и остается неподвижной, а вторая B – обычная и поэтому меняется.
В результате Эксель сложит все числа в столбцах B и C. Ну и, двигаясь далее вправо, далее можно найти сумму уже трёх колонок.
Надеюсь, теперь вы полностью понимаете, что такое относительные и абсолютные ссылки на ячейки, и формула со знаками $ больше не является загадкой.
Благодарю вас за чтение и надеюсь увидеть вас в нашем блоге!
Удаление пустых столбцов в Excel — В этом руководстве вы узнаете, как можно удалить пустые столбцы в Excel с помощью макроса, формулы и простого нажатия кнопки. Как бы банально это ни звучало, удаление пустых столбцов в… 6 способов быстро транспонировать таблицу — В этой статье показано, как столбец можно превратить в строку в Excel с помощью функции ТРАНСП, специальной вставки, кода VBA или же специального инструмента. Иначе говоря, мы научимся транспонировать таблицу.… Как быстро заполнить пустые ячейки в Excel? — В этой статье вы узнаете, как выбрать сразу все пустые ячейки в электронной таблице Excel и заполнить их значением, находящимся выше или ниже, нулями или же любым другим шаблоном. Заполнять… Как поменять столбцы местами в Excel? — В этой статье вы узнаете несколько методов перестановки столбцов в Excel. Вы увидите, как можно перетаскивать один или сразу несколько столбцов мышью либо с помощью «горячих» клавиш. Можно перемещать сразу несколько…
Как бы банально это ни звучало, удаление пустых столбцов в… 6 способов быстро транспонировать таблицу — В этой статье показано, как столбец можно превратить в строку в Excel с помощью функции ТРАНСП, специальной вставки, кода VBA или же специального инструмента. Иначе говоря, мы научимся транспонировать таблицу.… Как быстро заполнить пустые ячейки в Excel? — В этой статье вы узнаете, как выбрать сразу все пустые ячейки в электронной таблице Excel и заполнить их значением, находящимся выше или ниже, нулями или же любым другим шаблоном. Заполнять… Как поменять столбцы местами в Excel? — В этой статье вы узнаете несколько методов перестановки столбцов в Excel. Вы увидите, как можно перетаскивать один или сразу несколько столбцов мышью либо с помощью «горячих» клавиш. Можно перемещать сразу несколько…относительных и абсолютных ссылок на ячейки
Урок 4: Относительные и абсолютные ссылки на ячейки
/ ru / excelformulas / комплексные-формулы / содержание /
Введение
Существует два типа ссылок на ячейки: относительный и абсолютный . Относительные и абсолютные ссылки ведут себя по-разному при копировании и заполнении в другие ячейки. Относительные ссылки изменяют при копировании формулы в другую ячейку. С другой стороны, абсолютные ссылки остаются постоянными независимо от того, куда они копируются.
Относительные и абсолютные ссылки ведут себя по-разному при копировании и заполнении в другие ячейки. Относительные ссылки изменяют при копировании формулы в другую ячейку. С другой стороны, абсолютные ссылки остаются постоянными независимо от того, куда они копируются.
Необязательно: Загрузите файл нашего примера для этого урока.
Посмотрите видео ниже, чтобы узнать больше о ссылках на ячейки.
Относительные ссылки
По умолчанию все ссылки на ячейки — это относительных ссылок . При копировании в несколько ячеек они меняются в зависимости от относительного положения строк и столбцов. Например, если вы скопируете формулу = A1 + B1 из строки 1 в строку 2, формула станет = A2 + B2. Относительные ссылки особенно удобны, когда вам нужно повторить одно и то же вычисление для нескольких строк или столбцов.
Чтобы создать и скопировать формулу с использованием относительных ссылок:
В следующем примере мы хотим создать формулу, которая умножит цену каждого товара на количество . Вместо того, чтобы создавать новую формулу для каждой строки, мы можем создать одну формулу в ячейке D2 , а затем скопировать ее в другие строки.Мы будем использовать относительные ссылки, чтобы формула правильно вычисляла общую сумму для каждого элемента.
- Выберите ячейку , которая будет содержать формулу. В нашем примере мы выберем ячейку D2 .
- Введите формулу , чтобы вычислить желаемое значение. В нашем примере мы введем = B2 * C2 .
- Нажмите Введите на клавиатуре. Формула будет выглядеть так: , вычислено , и результат будет отображен в ячейке.
- Найдите маркер заполнения в правом нижнем углу нужной ячейки.
 В нашем примере мы найдем маркер заполнения для ячейки D2 .
В нашем примере мы найдем маркер заполнения для ячейки D2 . - Щелкните, удерживайте и перетащите маркер заполнения на ячейки, которые вы хотите заполнить. В нашем примере мы выберем ячейки D3: D12 .
- Отпустите мышь. Формула будет скопирована в выбранные ячейки с относительными ссылками , и значения будут вычислены в каждой ячейке.
Можно дважды щелкнуть заполненных ячеек , чтобы проверить их формулы на точность.Относительные ссылки на ячейки должны быть разными для каждой ячейки в зависимости от ее строки.
Абсолютные ссылки
Могут быть моменты, когда вы не хотите, чтобы ссылка на ячейку изменялась при заполнении ячеек. В отличие от относительных ссылок, абсолютных ссылок не изменяются при копировании или заполнении. Вы можете использовать абсолютную ссылку, чтобы сохранить строку и / или столбец постоянной .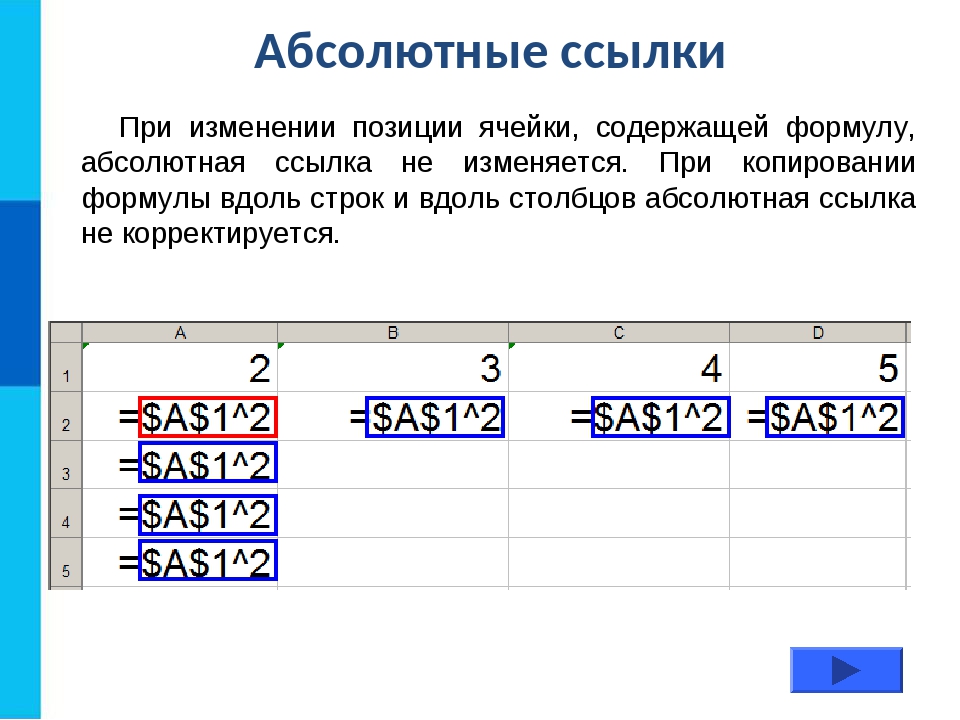
Абсолютная ссылка обозначается в формуле добавлением знака доллара ($) перед столбцом и строкой.Если он предшествует столбцу или строке (но не обоим сразу), он называется смешанной ссылкой .
Вы будете использовать относительный ( A2 ) и абсолютный ( $ 2 ) форматы в большинстве формул. Смешанные ссылки используются реже.
При написании формулы в Microsoft Excel вы можете нажать клавишу F4 на клавиатуре для переключения между относительными, абсолютными и смешанными ссылками на ячейки, как показано на видео ниже. Это простой способ быстро вставить абсолютную ссылку.
Чтобы создать и скопировать формулу с использованием абсолютных ссылок:
В нашем примере мы будем использовать ставку налога с продаж 7,5% в ячейке E1 для расчета налога с продаж для всех товаров в столбце D .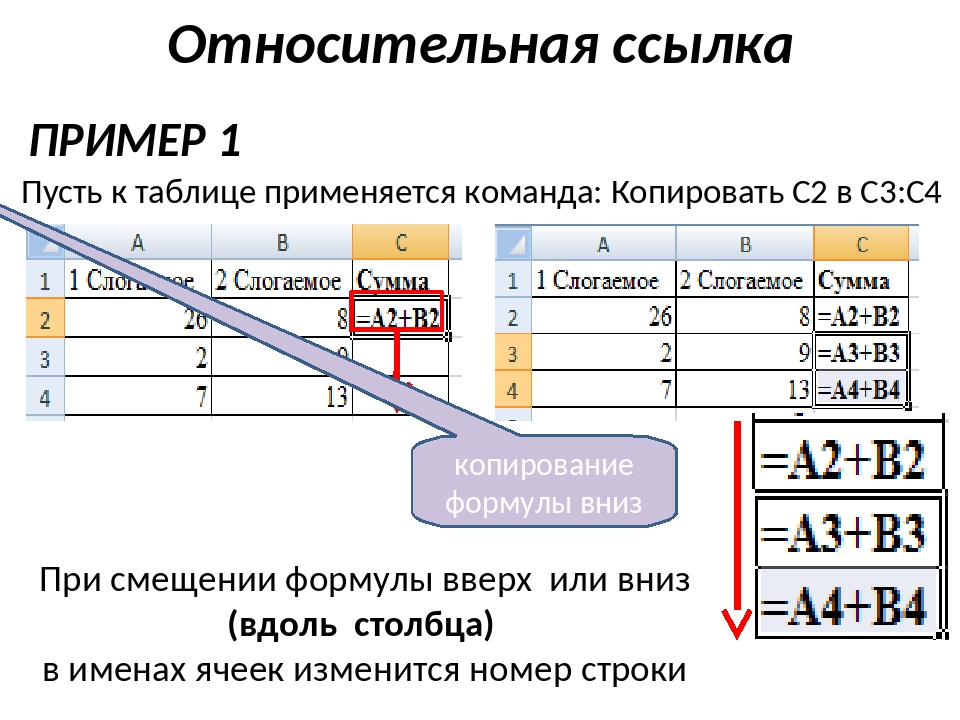 Нам нужно будет использовать в нашей формуле абсолютную ссылку на ячейку $ E $ 1 . Поскольку в каждой формуле используется одна и та же ставка налога, мы хотим, чтобы эта ссылка оставалась постоянной, когда формула копируется и заполняется в другие ячейки в столбце D.
Нам нужно будет использовать в нашей формуле абсолютную ссылку на ячейку $ E $ 1 . Поскольку в каждой формуле используется одна и та же ставка налога, мы хотим, чтобы эта ссылка оставалась постоянной, когда формула копируется и заполняется в другие ячейки в столбце D.
- Выберите ячейку , которая будет содержать формулу.В нашем примере мы выберем ячейку D3 .
- Введите формулу , чтобы вычислить желаемое значение. В нашем примере мы введем = (B3 * C3) * $ E $ 1 .
- Нажмите Введите на клавиатуре. Формула будет рассчитана, и результат отобразится в ячейке.
- Найдите маркер заполнения в правом нижнем углу нужной ячейки. В нашем примере мы найдем маркер заполнения для ячейки D3 .
- Щелкните, удерживайте и перетащите маркер заполнения на ячейки, которые вы хотите заполнить, в нашем примере — ячейки D4: D13 .

- Отпустите мышь. Формула будет скопирована в выбранные ячейки с абсолютной ссылкой , и значения будут вычислены в каждой ячейке.
Можно дважды щелкнуть заполненных ячеек , чтобы проверить их формулы на точность. Абсолютная ссылка должна быть одинаковой для каждой ячейки, в то время как другие ссылки относятся к строке ячейки.
Обязательно включайте знак доллара ( $) всякий раз, когда вы делаете абсолютную ссылку для нескольких ячеек.Знаки доллара в приведенном ниже примере опущены. Это заставило электронную таблицу интерпретировать ее как относительную ссылку, давая неверный результат при копировании в другие ячейки.
Использование ссылок на ячейки с несколькими листами
Большинство программ для работы с электронными таблицами позволяют вам ссылаться на любую ячейку на любом рабочем листе , что может быть особенно полезно, если вы хотите указать конкретное значение с одного рабочего листа на другой.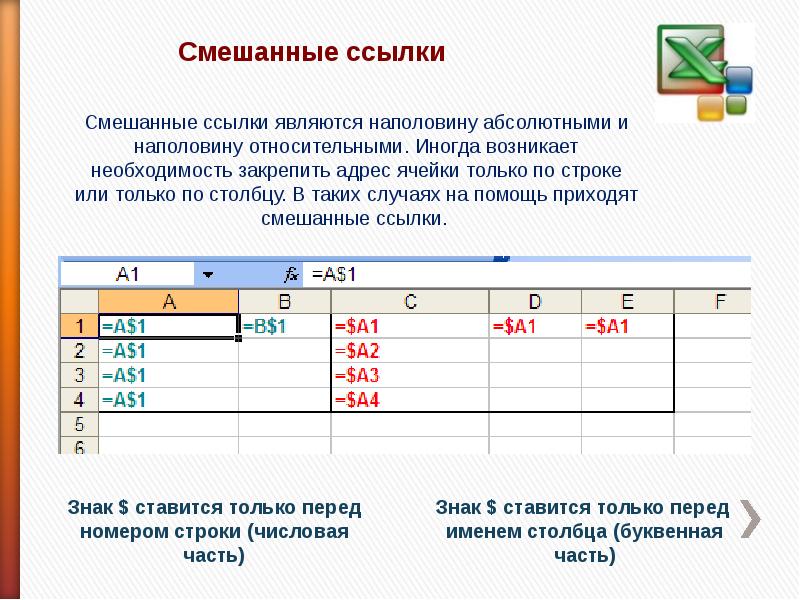 Для этого вам просто нужно начать ссылку на ячейку с рабочего листа имя , за которым следует восклицательный знак точка (! ).Например, если вы хотите указать ссылку на ячейку A1 на Sheet1 , ее ссылка на ячейку будет Sheet1! A1 .
Для этого вам просто нужно начать ссылку на ячейку с рабочего листа имя , за которым следует восклицательный знак точка (! ).Например, если вы хотите указать ссылку на ячейку A1 на Sheet1 , ее ссылка на ячейку будет Sheet1! A1 .
Обратите внимание, что если имя рабочего листа содержит пробелов , вам нужно будет заключить имя в одинарные кавычки ( ‘ ‘ ). Например, если вы хотите указать ячейку A1 на листе с именем Июльский бюджет , ссылка на ячейку будет «Июльский бюджет»! A1 .
Для ссылки на ячейки на листах:
В нашем примере ниже мы будем ссылаться на ячейку с вычисленным значением между двумя листами.Это позволит нам использовать точно такое же значение на двух разных листах без переписывания формулы или копирования данных между листами.
- Найдите ячейку, на которую хотите сослаться, и запишите ее рабочий лист. В нашем примере мы хотим сослаться на ячейку E14 на листе Порядок меню .
- Перейдите к нужному рабочему листу . В нашем примере мы выберем рабочий лист Catering Invoice .
- Появится выбранный рабочий лист .
- Найдите и выберите ячейку , в которой должно отображаться значение. В нашем примере мы выберем ячейку B2 .
- Введите знак равенства (=) , лист имя , за которым следует восклицательный знак (! ) и адрес ячейки . В нашем примере мы введем = ‘Menu Order’! E14 .
- Нажмите Введите на клавиатуре. Появится значение указанной ячейки.Если значение ячейки E14 изменится на листе заказа меню, оно будет автоматически обновлено в листе счета-фактуры кейтеринга.

Если вы переименуете свой рабочий лист в позже, ссылка на ячейку будет обновлена автоматически, чтобы отразить новое имя рабочего листа.
Challenge!
- Откройте существующую книгу Excel. Если хотите, вы можете использовать файл-пример для этого урока.
- Создайте формулу, которая использует относительную ссылку .Если вы используете этот пример, используйте дескриптор заполнения для заполнения формулы в ячейках с E4 по E14 . Дважды щелкните ячейку, чтобы увидеть скопированную формулу и относительные ссылки на ячейки.
- Создайте формулу, которая использует абсолютную ссылку . Если вы используете этот пример, исправьте формулу в ячейке D4 , чтобы ссылаться только на налоговую ставку в ячейке E2 в качестве абсолютной ссылки , затем используйте дескриптор заполнения, чтобы заполнить формулу из ячеек D4 до .
 D14 .
D14 . - Попробуйте сослаться на ячейку на листах . Если вы используете этот пример, создайте ссылку на ячейку в ячейке B3 на листе Catering Invoice для ячейки E15 на листе Menu Order .
/ ru / excelformulas / functions / content /
Абсолютная ссылка в Excel — Easy Excel Tutorial
Ячейка | Диапазон | Именованный диапазон | F4
Абсолютная ссылка в Excel относится к фиксированному месту на листе.При копировании формулы абсолютная ссылка никогда не изменяется.
Ячейка
Начнем с фиксации ссылки на ячейку.
1. Ячейка C2 ниже относится к ячейке B2 и ячейке E2. Обе ссылки относительны.
2. Вот что происходит, когда мы копируем формулу из ячейки C2 в ячейку C3.
3. Зафиксируйте ссылку на ячейку E2, поместив символ $ перед буквой столбца и номером строки.
4. Чтобы быстро скопировать формулу из ячейки C2 в другие ячейки, выберите ячейку C2, щелкните в правом нижнем углу ячейки C2 и перетащите ее в ячейку C7.
Чек:
Пояснение: абсолютная ссылка ($ E $ 2) остается прежней, а относительная ссылка (B2) меняется на B3, B4, B5, B6 и B7.
Диапазон
Иногда нужно исправить ссылку на диапазон. Например, при использовании функции RANK для ранжирования чисел в наборе данных.
1. Ячейка C2 ниже относится к ячейке B2 и диапазону B2: B7. Обе ссылки относительны.
2. Вот что происходит, когда мы копируем формулу из ячейки C2 в ячейку C3.
3. Зафиксируйте ссылку на диапазон B2: B7, поместив символы $ перед буквами столбца и номерами строк.
4. Чтобы быстро скопировать формулу из ячейки C2 в другие ячейки, выберите ячейку C2, щелкните в правом нижнем углу ячейки C2 и перетащите ее в ячейку C7.
Чек:
Объяснение: абсолютная ссылка ($ B $ 2: $ B $ 7) остается неизменной, а относительная ссылка (B2) изменяется на B3, B4, B5, B6 и B7.
Именованный диапазон
Вместо использования абсолютных ссылок на диапазон создайте именованный диапазон. Таким образом, вы сможете упростить понимание ваших формул.
1. Выберите диапазон B2: B7, введите имя в поле «Имя» и нажмите Enter.
2. Теперь вы можете использовать этот именованный диапазон в своих формулах. Выберите ячейку C2, введите показанную ниже функцию РАНГ и скопируйте эту формулу в другие ячейки.
Чек:
Примечание. Посетите нашу страницу об именованных диапазонах, чтобы узнать больше по этой теме.
F4
Используйте клавишу F4 для быстрого переключения между всеми 4 типами ссылок на ячейки.
1. Например, выберите ячейку C2 ниже, щелкните в строке формул и переместите точку вставки внутрь или вправо от E2.
2. Нажмите F4, чтобы создать абсолютное задание.
3. Нажмите F4 еще раз, чтобы создать смешанную ссылку, в которой столбец является относительным, а строка — абсолютным.
4. Нажмите F4 еще раз, чтобы создать смешанную ссылку, в которой столбец является абсолютным, а строка — относительной.
Примечание. Посетите нашу страницу о ссылках на ячейки, чтобы узнать больше о смешанных ссылках в Excel.
Absolute Reference Excel — Руководство для начинающих
Что такое абсолютная ссылка?
Абсолютная ссылка Определение Excel : Абсолютная ссылка в Excel означает, что к ячейке или формуле применяется фиксированная точка отсчета. Таким образом, возвращаемое значение всегда остается неизменным, независимо от того, куда перемещается ячейка или формула — на одном листе или на разных листах.
Загрузите бесплатный файл практики
Используйте этот бесплатный файл Excel, чтобы практиковать абсолютные ссылки вместе с учебным пособием.
Например, на изображении ниже все сотрудники получат одинаковую сумму бонусных выплат в размере 1500 долларов США. Сумма в 1500 долларов является постоянной в этой ситуации, и абсолютная ссылка может использоваться, чтобы помочь рассчитать общую выплату заработной платы (цифра, которая различается для каждого человека) плюс бонусные выплаты.
В Excel все ссылки по умолчанию являются относительными.Чтобы применить абсолютную ссылку в Excel, в формулу Excel необходимо добавить знак доллара ($), т. Е. = $ C $ 1, как показано в примере выше.
Без знака доллара ($) в формуле Excel естественным образом интерпретирует адрес ячейки как относительную ссылку, где точка отсчета изменяется при перемещении относительных координат строки и столбца.
Идея абсолютной ссылки на ячейку заключается в хранении определенной константы ячейки, поэтому значение остается неизменным при копировании в другие ячейки.Функция абсолютной справки Excel — незаменимый инструмент для экономии времени и усилий при работе с электронными таблицами.
Краткое резюме
Как сделать абсолютную ссылку в Excel
Вот шаги по созданию базовой абсолютной ссылки в Excel — $ A $ 1:
- Выберите ячейку, в которой вы хотите создать абсолютную ссылку. Ячейка A1 в этом примере:
- В формуле ячейки A1 введите «=» (знак равенства), а затем выберите точку отсчета — ячейку C1.
- В той же формуле либо вручную добавьте два знака доллара (SHIFT + 4) перед координатами строки и столбца, либо нажмите клавишу F4 в качестве ярлыка.
- Нажмите ENTER, и теперь ячейка A1 имеет значение ячейки C1 в качестве фиксированной точки отсчета.
Примеры абсолютной ссылки
Благодаря своей универсальности, абсолютная ссылка является одной из наиболее часто используемых функций в Excel. Его можно использовать как с числами, так и с текстом.
Абсолютные числа очень популярны при вычислениях в Excel, поскольку они поддерживают постоянную ячейку, чтобы пользователи могли использовать точку отсчета в различных сценариях и прогнозах.
Давайте посмотрим на пример ниже:
Компания канцелярских товаров из США нашла нового покупателя из Германии. Им нужно разработать предложение для нового партнера. Учитывая, что существуют различия в валютах, они хотели бы включить стоимость единицы в евро, чтобы получить полную картину затрат.Это означает, что все эти три единицы стоимости в долларах США необходимо умножить на обменный курс евро-доллар — единиц стоимости (долл. США) * обменный курс евро-доллар .
Есть три единицы стоимости и один обменный курс. Обменный курс евро (ячейка B3) должен оставаться постоянным при применении формул в столбце F для удельных затрат в евро.
Для начала узнаем стоимость единицы блокнота A в евро:
- Введите: «= E2 * B3»
- Вручную вставьте $ перед координатами строки и столбца или нажмите F4, чтобы создать абсолютную ссылку, затем нажмите ENTER.
- Чтобы узнать другие удельные затраты в евро, перетащите вниз ячейку F2, чтобы применить формулы к F3 и F4.
При использовании абсолютной ссылки значение B3 становится постоянным для всех удельных затрат.
Он обеспечивает быстрое решение имеющегося сценария и сводит к минимуму ошибки, выполняя вручную умножение для каждой ячейки.
Если в формулах не было абсолютной ссылки, Excel вернет 0 долларов в качестве стоимости единицы, когда мы перетаскиваем ячейку F2 вниз.Поскольку контрольная точка станет относительной и изменится в разных ячейках, а других значений в ячейках B4 и B5 нет.
Абсолютная ссылка против относительной ссылки в Excel
Давайте сравним разницу между абсолютными и относительными ссылками, с примерами того, когда их использовать.
Абсолютная ссылка Excel
Это относится к фиксированной точке отсчета, является константой и предполагает использование знака доллара $ в формуле (т.е., все должны получить одинаковую выплату бонуса, поэтому сумма в 1500 долларов в данной ситуации является постоянной).
Относительная ссылка Excel
Это относится к относительной точке отсчета, постоянно меняется, и знак доллара $ отсутствует в формуле (то есть, когда каждые цена за единицу и qty являются разностными переменными, в расчетах нет константы).
Быстрая подсказка
Нажмите клавишу F4 в качестве ярлыка для создания абсолютной ссылки на ячейку в Excel.
Резюме
Абсолютная ссылка применяется в ситуациях, когда одно и то же значение используется в разных сценариях или переменных. Точка отсчета — это константа, которая остается неизменной.
Знак доллара $ используется для создания абсолютной ссылки. Без него это относительная ссылка, ни одна ячейка не «заблокирована».
Обычно применяется в сочетании формул и функций в Excel и работает как с числами, так и с текстом. Это особенно полезно при выполнении сложных вычислений и формул.Это помогает свести к минимуму ошибки и экономит время на ввод формул вручную, одну за другой.
Чтобы узнать больше об абсолютных ссылках и других важных функциях Excel, попробуйте наши курсы Basic и Advanced Excel сегодня. Или начните изучать основы работы с Excel с помощью нашего бесплатного курса Excel за час.
Изучайте Excel бесплатно
Начните изучать формулы, функции и полезные советы прямо сегодня с этого бесплатного курса!
Начать бесплатный курсАгнес Ло
Агнес — профессиональный клиент в сфере розничной торговли предметами роскоши.В свободное время она увлекается йогой и активным отдыхом.
абсолютных ссылок с таблицами Excel.
Здравствуйте, превосходители. С возвращением в очередную запись блога #FormulaFriday #Excel в моей серии статей о Excel 2020. Сегодняшний блог покажет вам все, что вам нужно знать о том, как использовать абсолютные (и относительные) ссылки, когда вы используете таблицу Excel и структурированные ссылки.
Абсолютные ссылки на ячейки.
Я думаю, что одно из самых полезных и первых вещей, которые мы узнаем при использовании Excel, — это ценность использования символа $.(Или клавишу F4). Это позволяет закрепить столбец или строку, чтобы при перетаскивании формулы вниз по столбцу или по строке ссылка на ячейку не изменилась.
Вы можете изменить относительную ссылку на абсолютную, используя знак $ в качестве дополнения к формуле. Вот краткое изложение того, где $ должен находиться в вашей ссылке на ячейку для достижения вашей постоянной или абсолютной ссылки на ячейку.
Наиболее часто используемая абсолютная ссылка на ячейку — это ссылка на столбец и строку $ A $ 1.Все, что вам нужно сделать, это нажать F4 на клавиатуре, чтобы сделать ссылку на ячейку абсолютной. Вы обнаружите, что это самый быстрый и простой способ.
Например, если к продуктам применяется увеличение продажной цены на 0,05%, на это увеличение можно ссылаться как на абсолютную ссылку на ячейку. Когда формула применяется или перетаскивается вниз по списку продуктов, ссылка на ячейку, содержащую увеличение продаж, не перемещается. Смотрите это в действии ниже.
Как насчет структурированных ссылок в таблицах Excel ?.
После того, как таблицы Excel были введены в Excel, ссылки на ячейки стали структурированными. Вот краткий обзор структурированных ссылок Excel.
Структурированные ссылки на ячейки — это особый способ ссылки на таблицы Excel. Эти типы ссылок работают так же, как обычные ссылки на ячейки, но их намного легче понять и прочитать. Они также являются динамическими и автоматически настраиваются при добавлении или удалении данных из таблицы Excel.
См. Подробности быстрого примера ниже.Функция СУММ с обычными ссылками на диапазон и справа функция Сумма со ссылками на структурированные таблицы.
Синтаксис ссылок на структурированные ячейки.
Вот очень краткий обзор основ синтаксиса структурированных ссылок на ячейки, чтобы лучше понять его. Обычно ссылка на структурированную ячейку начинается со ссылки на таблицу (Таблица1 в нашем примере выше). Далее следует ссылка на столбец.
Итак, справка состоит из трех частей.
- Название таблицы
- Спецификация позиции
- Спецификаторы столбца
Имя таблицы. Это ссылка на данные таблицы без итоговых значений строк или столбцов. Если вы не назвали свою таблицу, она принимает имя по умолчанию, такое как Table1 в нашем примере.
Указатель позиции. Это особые части таблицы. В таблице ниже вы можете увидеть сводку того, что можно использовать.
Спецификаторы столбцов. Это ссылка на данные в соответствующем столбце. без строки заголовка и строки итогов. В нашем примере это может быть [Продажи].
Итак, вернемся к использованию абсолютных ссылок с таблицами. Эти структурированные ссылки на ячейки, хотя и имеют ряд преимуществ, ведут себя немного иначе. Невозможно создать абсолютную ссылку для ссылки на таблицу в формуле. Это потому, что по умолчанию все ссылки на таблицы являются абсолютными. Когда они перетаскиваются или копируются, происходит следующее.
Ссылки на столбцы изменяют значение , ссылаясь на следующий столбец справа, если вы перетаскиваете формулу по столбцам.
Ссылки на столбцы не меняются при копировании или вставке, они остаются статическими .
Не так просто привязать ссылки на столбцы, как с помощью ссылки на диапазон, чтобы сделать их абсолютными. Но есть отличный способ обойти это.
Итак, когда ваша формула содержит комбинацию абсолютных и относительных ссылок, нет возможности перетащить или скопировать формулу и сохранить правильные ссылки.
Вот решение.
Все, что нам нужно сделать, это добавить и дублировать ссылку на столбец.Дублирование ссылки на столбец привязывает ссылку при перетаскивании между столбцами. Используя тот же пример, я добавил некоторые дополнительные данные для работы. Я добавил записи о продажах за первый и второй кварталы и создал сводный набор для расчета продаж клубники за первый квартал. Формула ниже.
= СУММЕСЛИ (Таблица1 [[Продукт]], $ E2 $ 2, Таблица1 [Продажи Q1])
Итак, если я попытаюсь просто перетащить формулу, как ожидалось и уже обсуждалось выше, формула не переместится в рассчитать продажи за второй квартал автоматически.Он перемещает ссылки на столбцы вправо.
Итак, давайте добавим еще одну дополнительную и повторяющуюся ссылку на столбец для привязки столбцов. Это решение. Теперь я могу перетащить формулу и получить правильный расчет.
Абсолютная справочная информация в Google Таблицах: Руководство для начинающих
Мы используем ссылки на ячейки в Google Таблицах, чтобы наши формулы находили нужные им значения. Эти значения часто не фиксируются; иногда они даже не известны во время добавления формул.После добавления или изменения значений Google Таблицы автоматически обновят формулу, чтобы получить новое значение. В качестве простого примера рассмотрим следующий набор значений:
Чтобы вычислить проценты, мы должны разделить баллы в тесте 1 на общий максимальный балл, указанный выше:
Если мы попытаемся скопировать уравнение в остальную часть элементы, однако формула корректирует автоматически. Это не всегда хорошо, поскольку нам нужно зафиксировать ссылку на ячейку C1, когда мы копируем формулы, перетаскивая маленькую синюю рамку в правом нижнем углу.Как мы можем это сделать? Решение простое: мы добавляем $$ к ссылке на ячейку. Итак, в нашем примере вместо C1 мы пишем $ C $ 1:
Ссылка на ячейку $ C $ 1 делает абсолютную ссылку на ячейку, расположенную в столбце C и строке 1.
Вот как вы делаете абсолютную ссылка на конкретную ячейку. Довольно просто, правда?
Сочетание клавиш
Однако более быстрый способ — нажать F4 сразу после выбора ячейки для добавления в формулу.(Для пользователей Mac нажмите fn + F4!)
Ссылка на ячейку C1 теперь становится $ C $ 1. Однако, если вы снова нажмете F4, вы заметите, что он нелегко возвращается к C1, а вместо этого становится C $ 1, а затем $ C1. Что они имеют в виду?
Дополнительные приемы
Поскольку $ C $ 1 блокирует ссылку на столбец C и строку 1, ссылаясь на ячейку C1, то аналогично:
- C $ 1 блокирует только строку 1, но столбец может изменяться. Посмотрите на пример ниже:
Для ячейки C16 мы умножаем числа на B16 и C15.Поскольку мы зафиксировали ссылку на B16, мы видим, что единственная ссылка, которая изменилась, была на C15, которая обновилась до точки D15 для ячейки D16 и так далее. Для ячейки C17 мы умножаем числа на B17 и C15. Но мы зафиксировали только ссылку на строку в строке 17, поэтому столбец ячейки, на которую она ссылается, также изменился.
- $ C1 блокирует только строку 1, но столбец может изменяться. Посмотрите на пример ниже:
Для ячейки C16 мы умножаем числа на B16 и C15. Поскольку мы зафиксировали ссылку на C15, мы видим, что единственная ссылка, которая изменилась, была на B16, которая обновилась до точки B17 для ячейки C17 и так далее.Для ячейки D16 мы умножаем числа на B16 и D15. Но мы зафиксировали только ссылку на строку в столбце C, поэтому строка ячейки, на которую она ссылается, также изменилась.
LibreOffice: относительная и абсолютная ссылка
Существует два типа ссылок на ячейки: относительных и абсолютных . Относительные и абсолютные ссылки ведут себя по-разному при копировании и заполнении в другие ячейки или при использовании функции автозаполнения Calc.
- Относительные ссылки изменяют , когда формула копируется в другую ячейку.
- Абсолютные ссылки, остаются неизменными независимо от того, куда они копируются.
Относительные ссылки
По умолчанию все ссылки на ячейки являются относительными. При копировании в несколько ячеек они изменяются в зависимости от положения строк и столбцов относительно . Например, если вы скопируете формулу = A1 + B1 из строки 1 в строку 2, формула станет = A2 + B2. Относительные ссылки особенно удобны, когда вам нужно повторить один и тот же расчет для нескольких строк или столбцов.
Абсолютные ссылки
Бывают случаи, когда вы не хотите, чтобы ссылка на ячейку изменялась при копировании в другие ячейки. В отличие от относительных ссылок, абсолютные ссылки не меняются при копировании или заполнении. Вы можете использовать абсолютную ссылку, чтобы сохранить постоянную строку и / или столбец.
Чтобы создать абсолютную ссылку в формуле, мы добавляем знак доллара ($) перед ссылкой на столбец, ссылкой на строку или и тем, и другим.
| 2 австралийских доллара | столбец и строка не меняются при копировании |
| A $ 2 | ряд не меняется |
| A2 | колонка не меняется |
Давайте посмотрим на пример, чтобы лучше продемонстрировать концепцию абсолютных ссылок.Таблица, показанная на изображении, рассчитывает налог по формуле
. Налог = Итого по строке * Ставка налога = D3 * C8
Если мы используем автозаполнение для расчета налога на оставшиеся позиции, то мы увидим, что во второй строке ссылка на налоговую ставку станет C9 . Это приводит к ошибке в нашей формуле, поскольку мы хотим, чтобы ячейка C8 ставки налога оставалась постоянной.
По этой причине мы изменяем формулу начального расчета налога, чтобы использовать абсолютную ссылку C $ 8 для ячейки ставки налога.Таким образом, мы получаем правильные результаты при обновлении с автозаполнением оставшихся ячеек.
В этом примере мы использовали абсолютную ссылку для номера строки (8 канадских долларов). В качестве альтернативы мы могли бы использовать полную абсолютную ссылку, используя $ C $ 8. В этом случае мы автоматически заполняем вертикально, и имя столбца не меняется, поэтому нет необходимости использовать абсолютную ссылку для имени столбца.
Основы относительного, абсолютного и смешанного эталона в Calc
В этом руководстве для начинающих объясняются концепции относительной, абсолютной и смешанной ссылки в LibreOffice Calc.
Относительная ссылка
Относительная ссылка указатель на ячейку или диапазон. Например, если вы хотите обратиться к ячейке A1 через относительную ссылку, используйте это:
= A1
Относительная ссылка изменяется при копировании в другие ячейки на листе, потому что у нее есть номер смещения в другую ячейку, который не является фиксированным. По умолчанию в LibreOffice Calc все ссылки по умолчанию являются относительными. Однако вы можете преобразовать его в абсолютную ссылку, используя знак «$» , как описано в следующем разделе.
Пример относительной ссылки
В приведенном выше примере формула в D2 содержит две относительные ссылки, которые изменятся следующим образом при копировании в столбец D:
= C2 * B2 = C3 * B3 = C4 * B4 = C5 * B5
Абсолютная ссылка
В отличие от относительной ссылки, абсолютная ссылка относится к «заблокированной» ячейке или диапазону, и она не изменится, когда вы копируете или перетаскиваете дескриптор ячейки Calc в последовательные ячейки или диапазоны.
Абсолютная ссылка относится к фактическому фиксированному местоположению в Calc.
Чтобы создать абсолютную ссылку в Calc, добавьте знак доллара ($) перед идентификатором строки и столбца. Например, абсолютная ссылка на A1 выглядит так:
= 1австралийских доллара
Абсолютная ссылка для диапазона A1: A10 выглядит так:
= 1 австралийский доллар: 10 австралийских долларовАбсолютная ссылка в Calc
Пример абсолютной ссылки
В приведенном выше примере преобразования температуры, где градусы Цельсия преобразованы в Фаренгейт, ячейка B2 содержит абсолютную ссылку формулы преобразования / коэффициента этого расчета.Следовательно, когда вы копируете формулу из B2 в B5, первая часть A2 изменяется, но абсолютная ссылка остается неизменной для всех.
Смешанный эталон
Смешанная ссылка в Calc - это ссылка, в которой существует как абсолютная, так и относительная ссылка. Например, следующие ссылки имеют как относительные, так и абсолютные компоненты:
= $ A1 // столбец заблокирован; Столбец заблокирован, но строка меняется
= A $ 1 // строка заблокирована; Столбец A варьируется, но строка фиксированная
= $ A $ 1: A2 // первая ячейка заблокирована; но A2 может варьироваться
Смешанные ссылки можно использовать для настройки формул, которые можно копировать по строкам или столбцам без необходимости ручного редактирования.Смешанные ссылки немного сложно изначально настроить на рабочем листе, но они очень полезны. Смешанную ссылку можно легко скопировать в другие ячейки без внесения каких-либо изменений в формулу вручную, и это уменьшает количество ошибок вручную или опечаток. Чем больше вы используете смешанные ссылки, тем более надежным и автоматизированным можно сделать свой рабочий лист.
Примечания по использованию
Вы можете переключаться между относительной и абсолютной ссылкой с помощью F4. Это намного быстрее, если вы работаете с огромным набором листов и формул.Просто нажмите F2, чтобы войти в режим редактирования ячейки, и продолжайте нажимать F4.
Абсолютный - относительный переключательЗдесь объясняются основы относительных, абсолютных и смешанных ссылок. Оставьте комментарий ниже, если эта статья вам помогла.
Номер ссылки
Ищете что-то другое?
Прочтите наш полный указатель учебных пособий по Calc, Writer, Impress и Draw.
Связанные
.

 В нашем случае это диапазон D4:D13.
В нашем случае это диапазон D4:D13.

 ru/dir1/dir2/4.png
ru/dir1/dir2/4.png
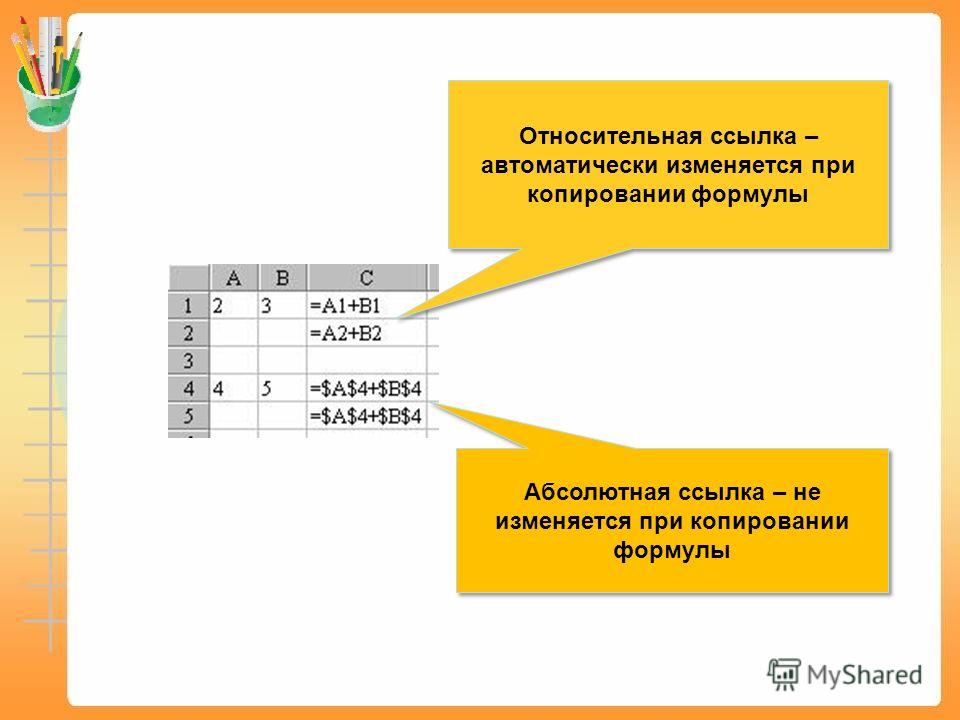

 Успей зарегистрироваться по ссылке!
Успей зарегистрироваться по ссылке!
 Это выделит каждую ячейку или диапазон, на который ссылается формула, другим цветом.
Это выделит каждую ячейку или диапазон, на который ссылается формула, другим цветом. Относительная ссылка на строку без знака доллара будет меняться в зависимости от строки, в которую копируется формула.
Относительная ссылка на строку без знака доллара будет меняться в зависимости от строки, в которую копируется формула.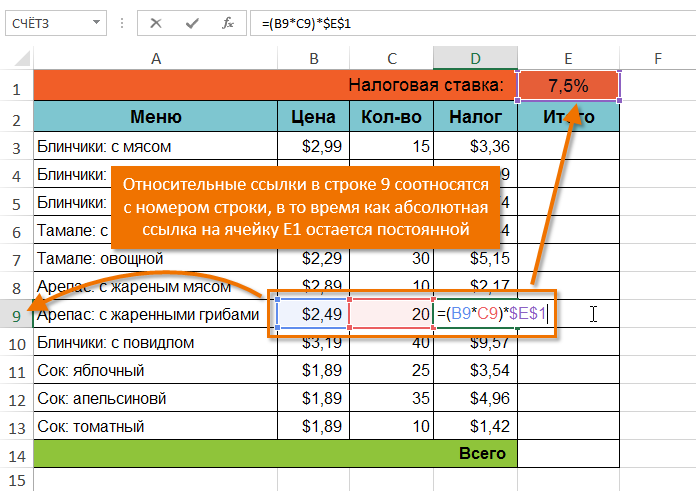
 В нашем примере мы найдем маркер заполнения для ячейки D2 .
В нашем примере мы найдем маркер заполнения для ячейки D2 .

 D14 .
D14 .