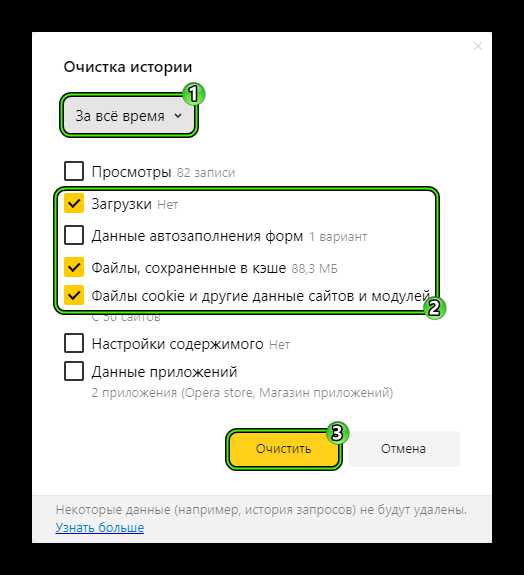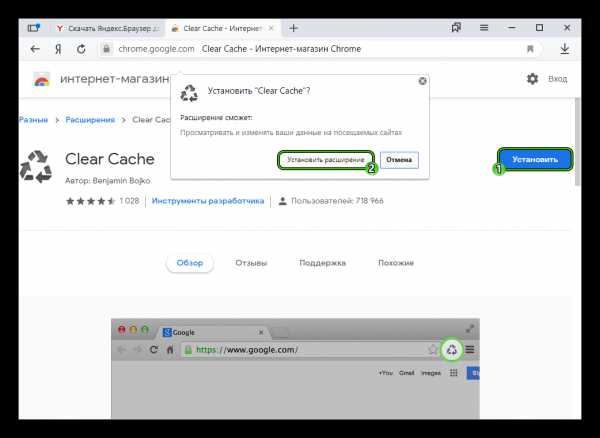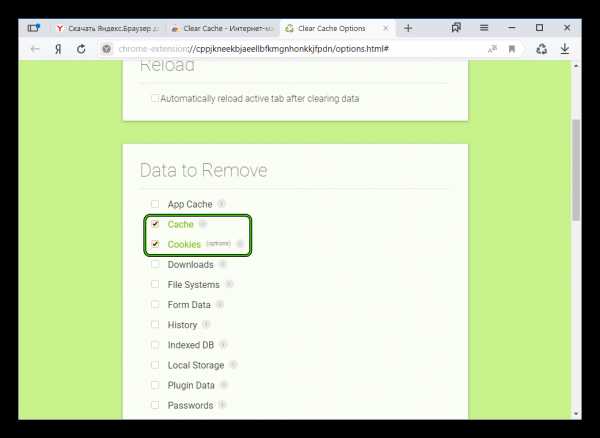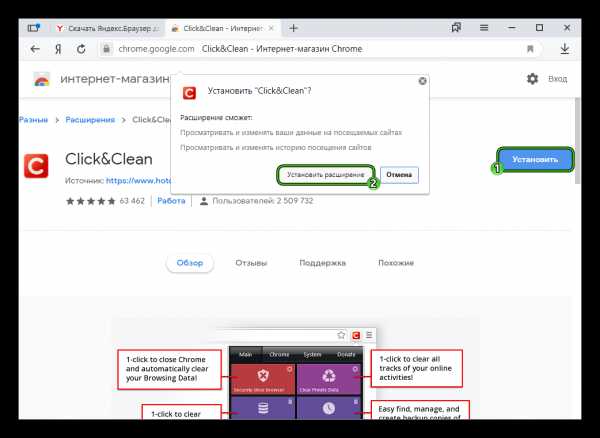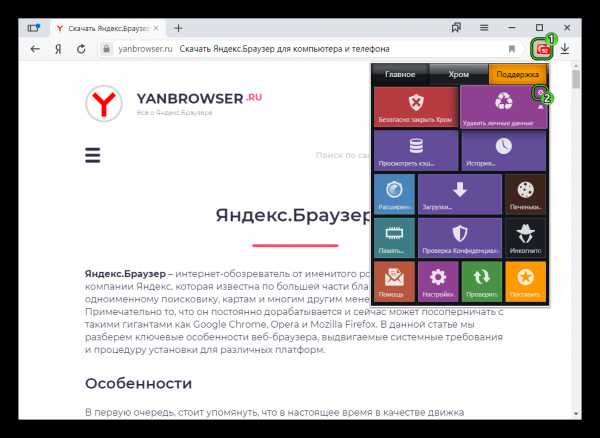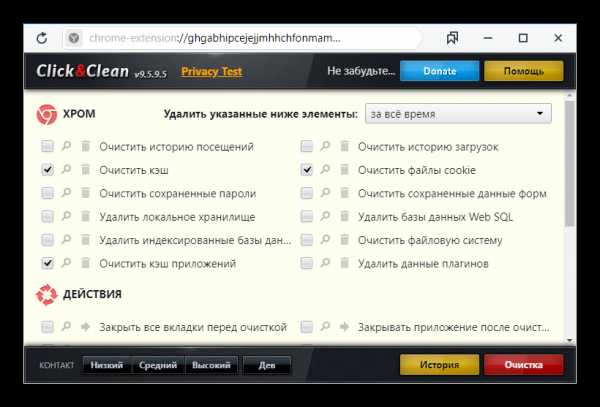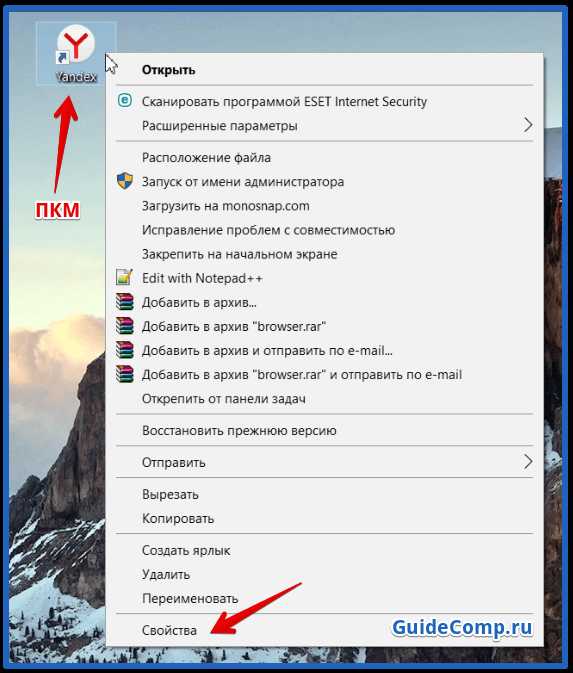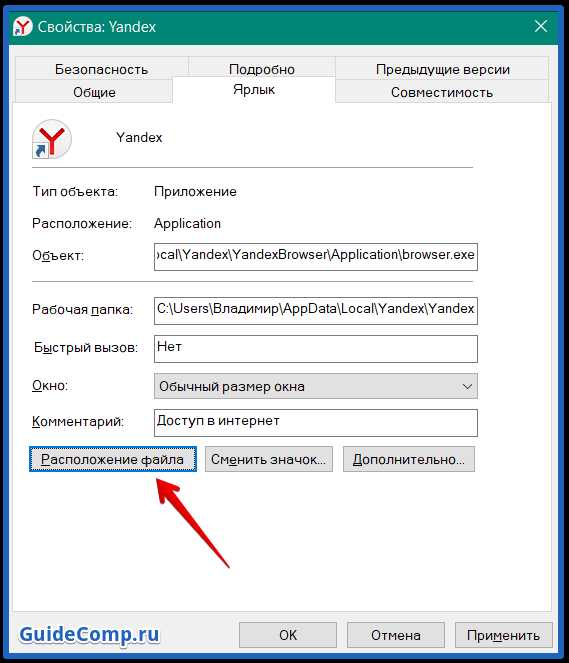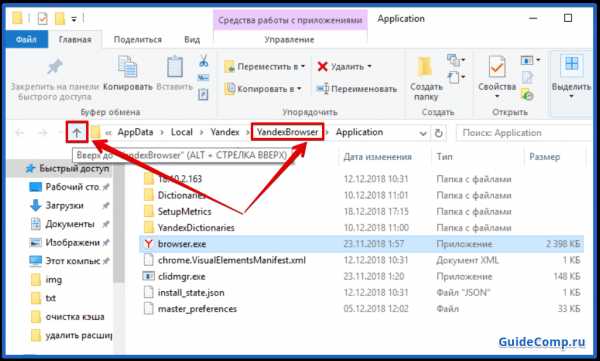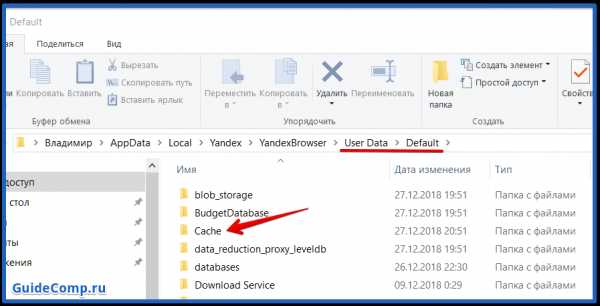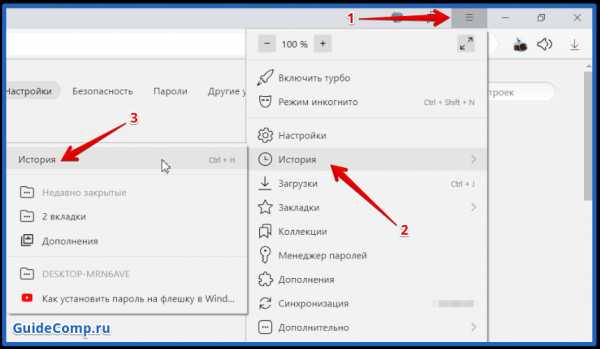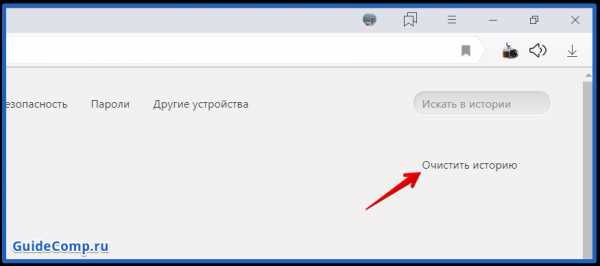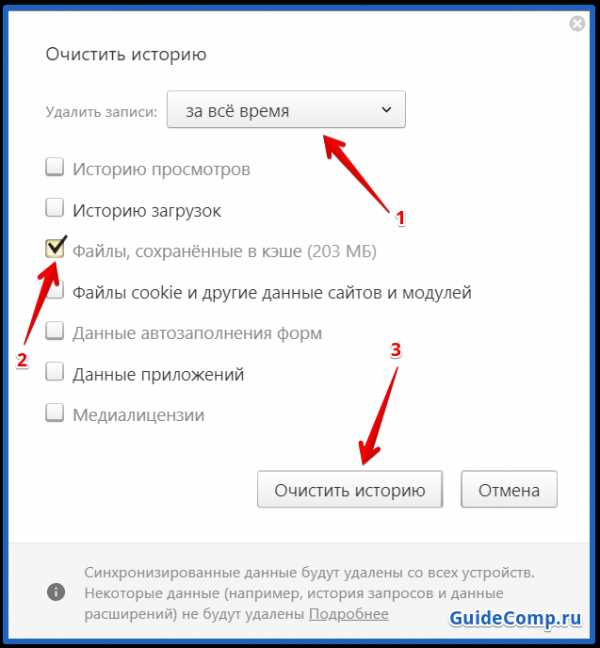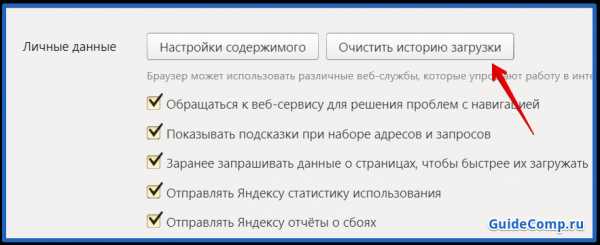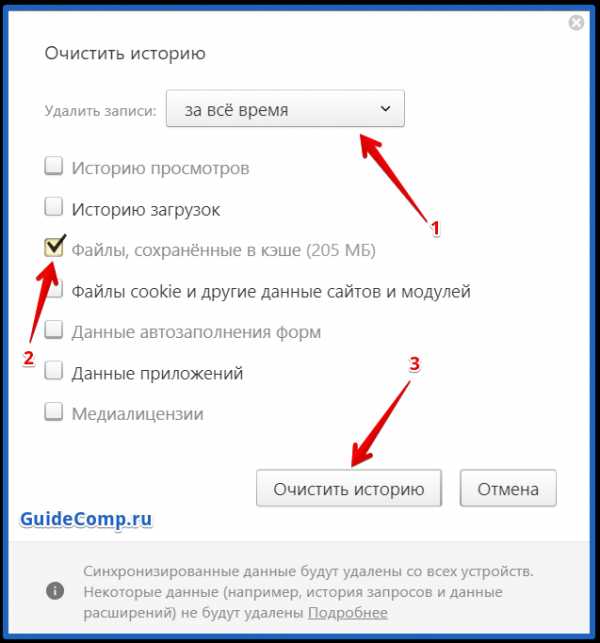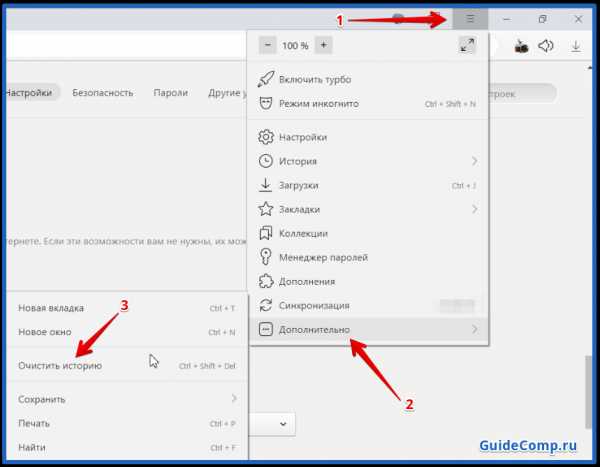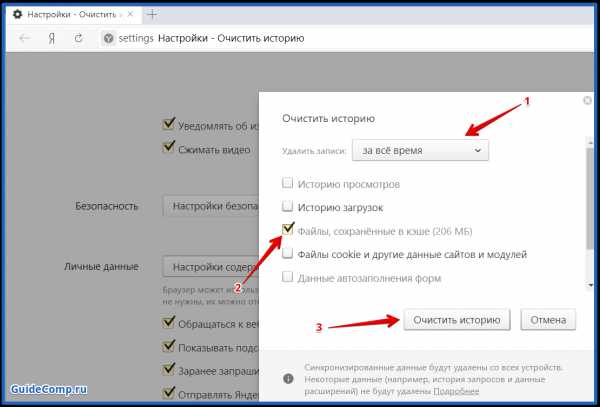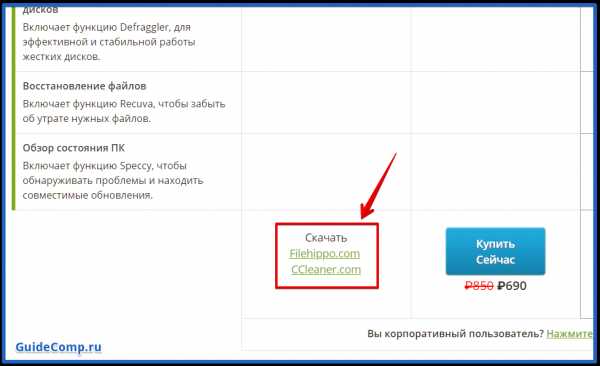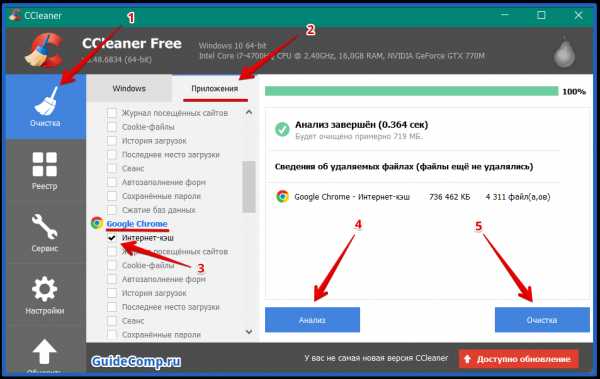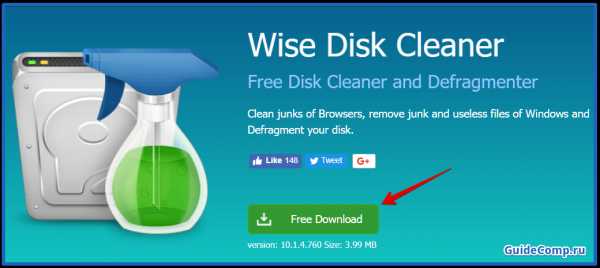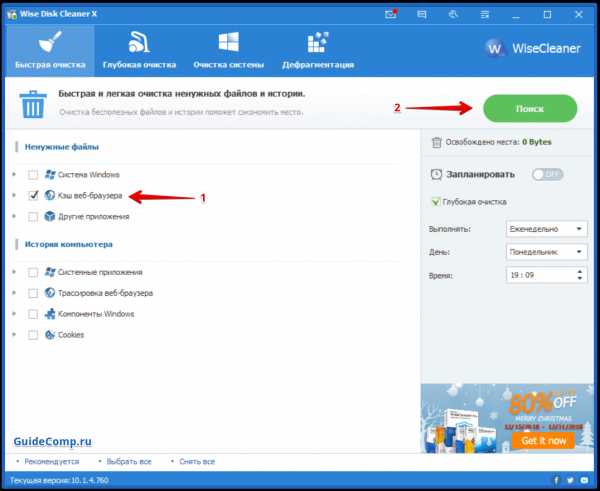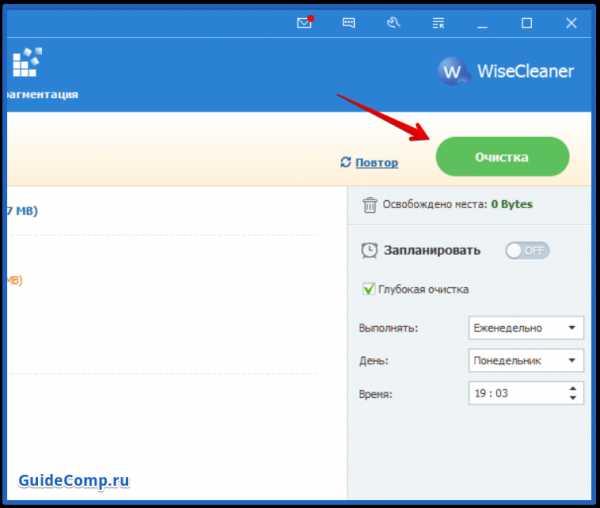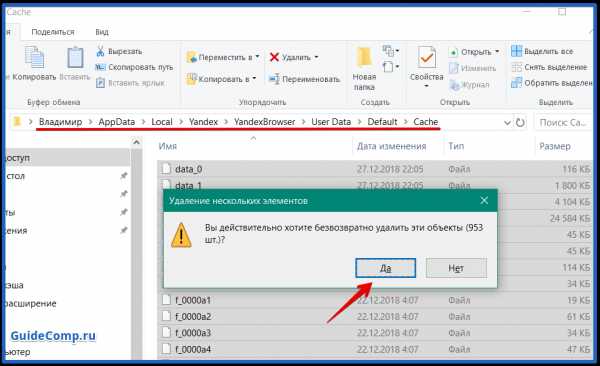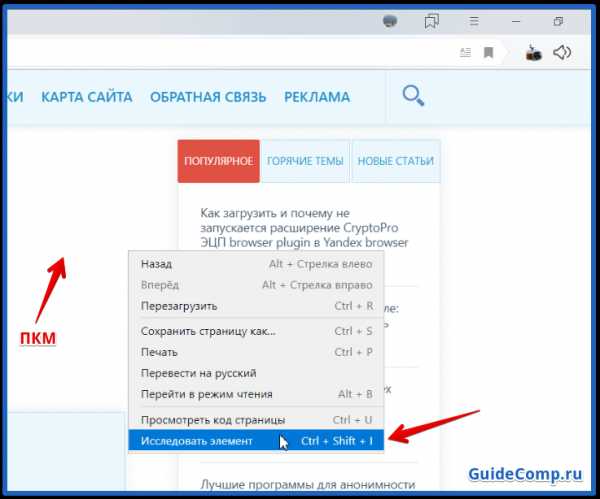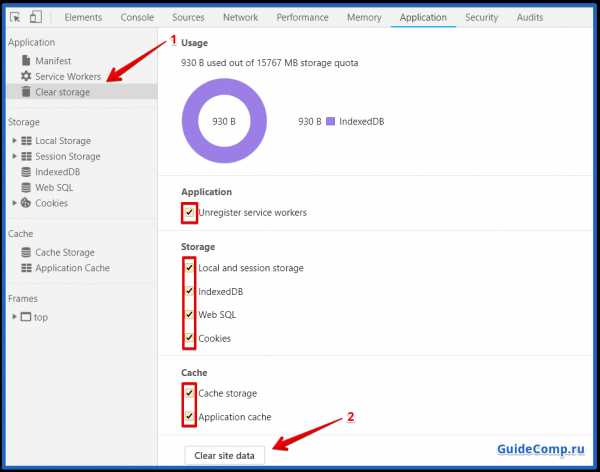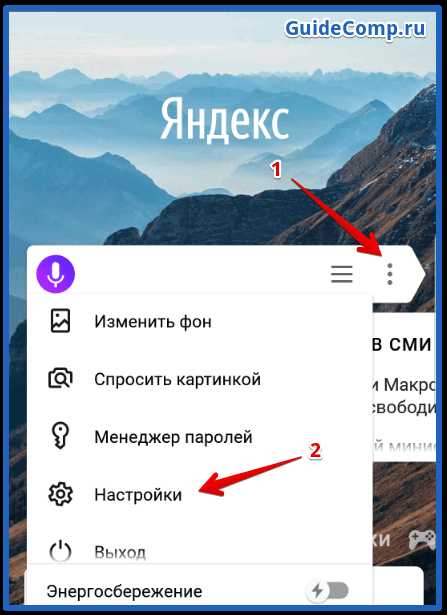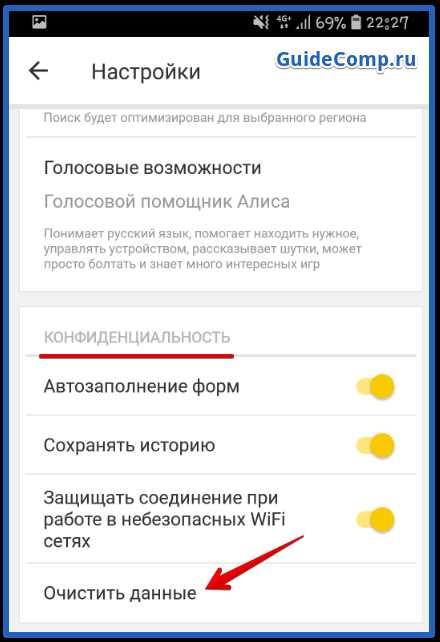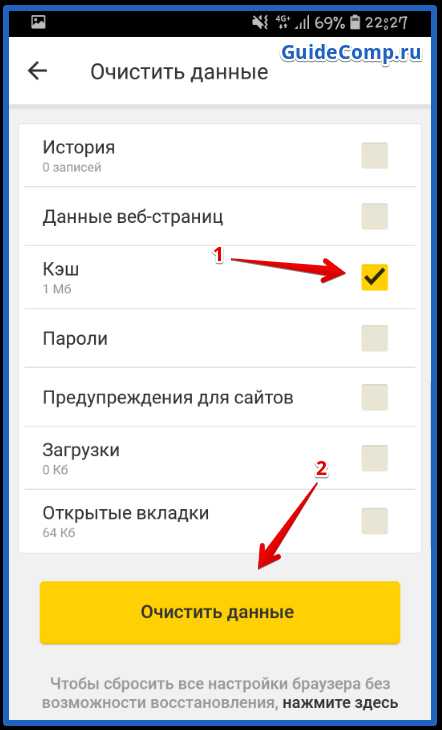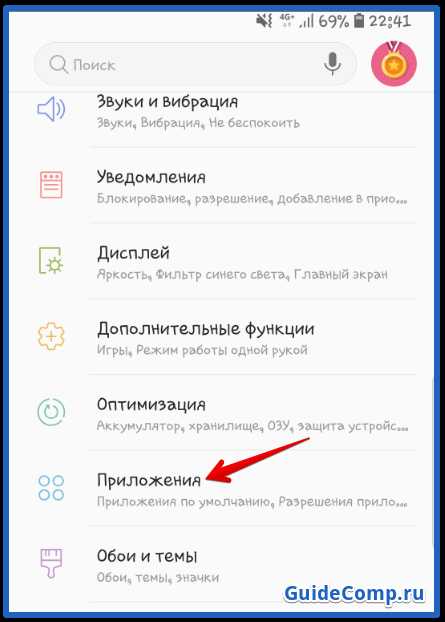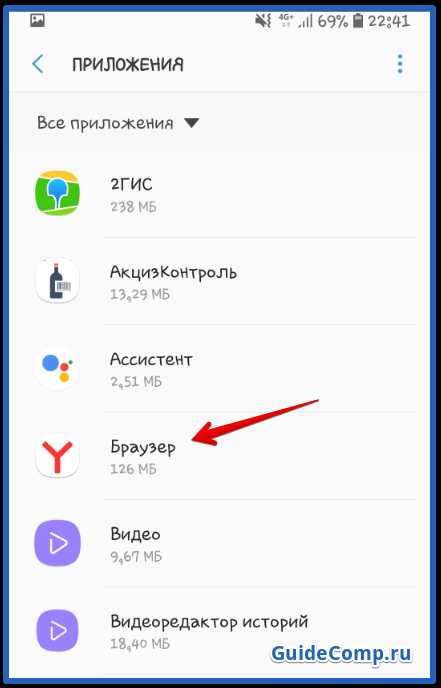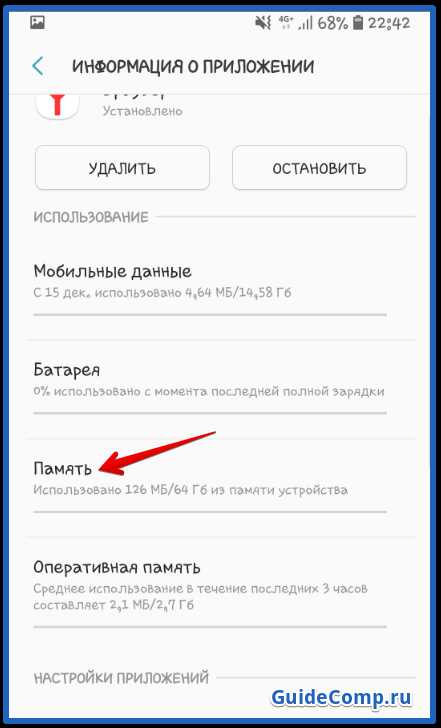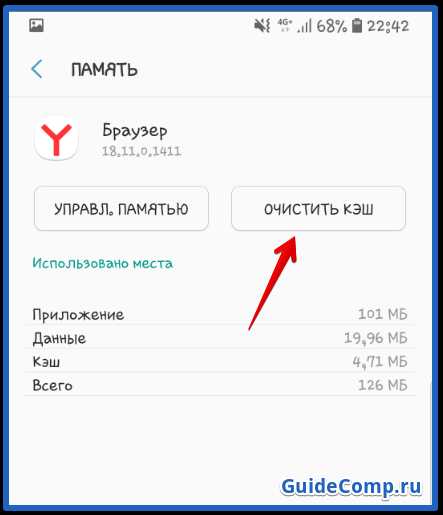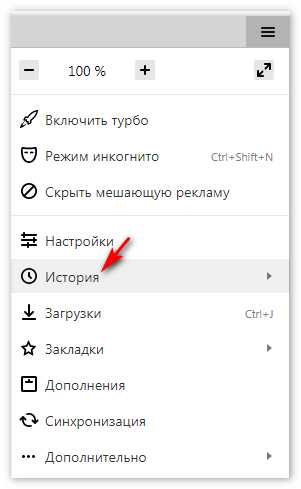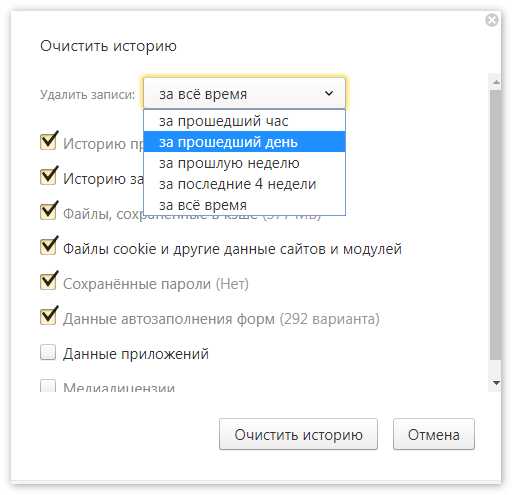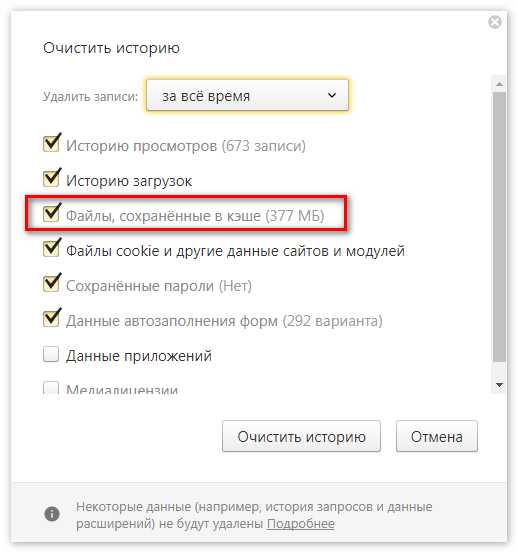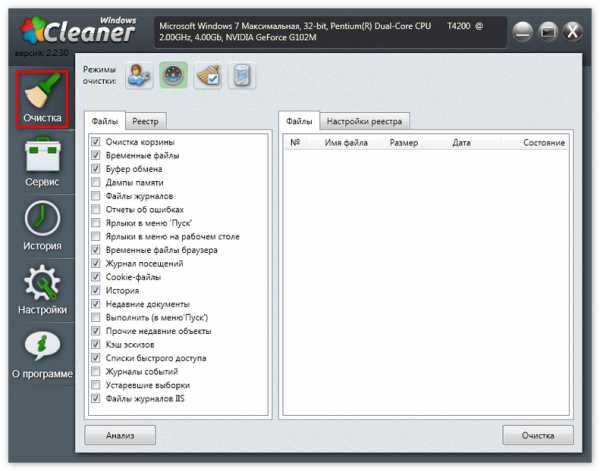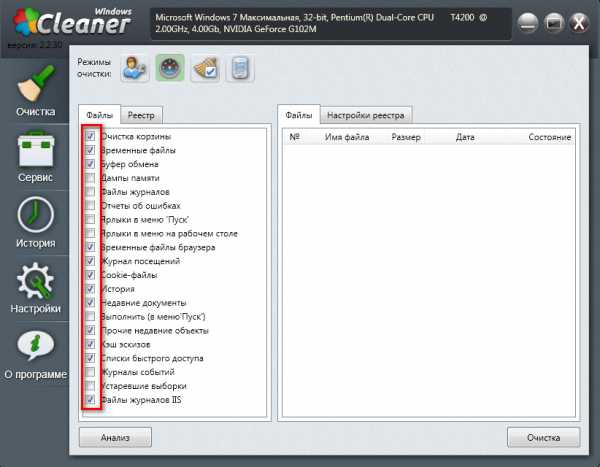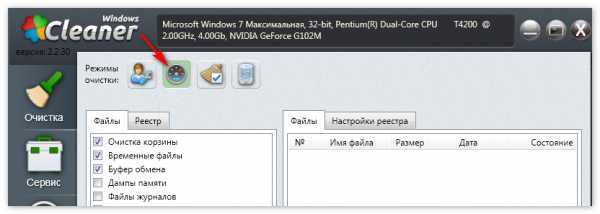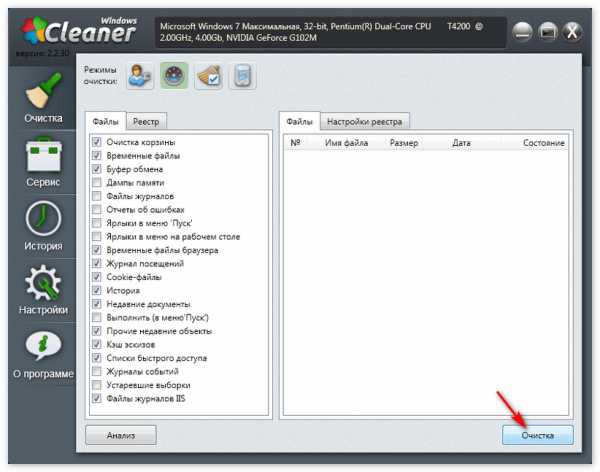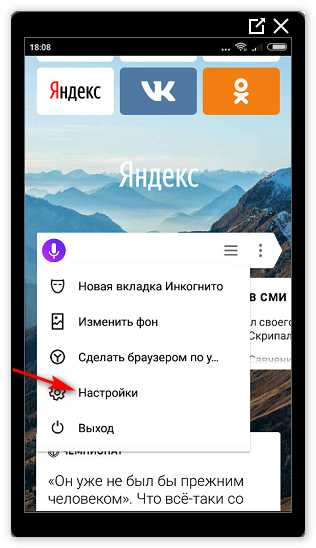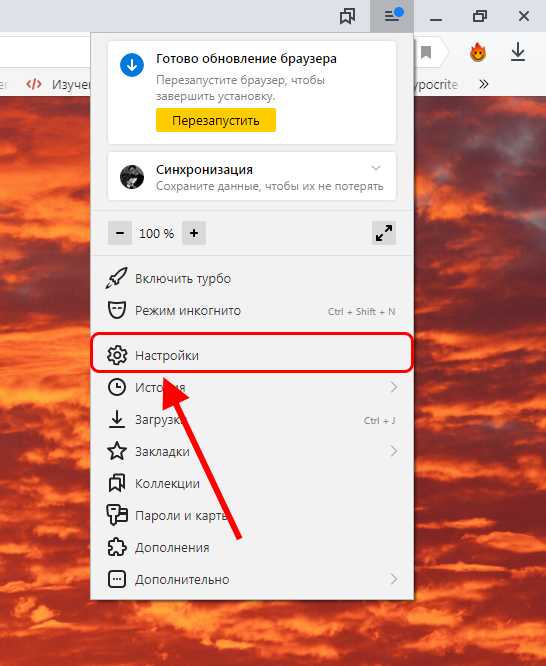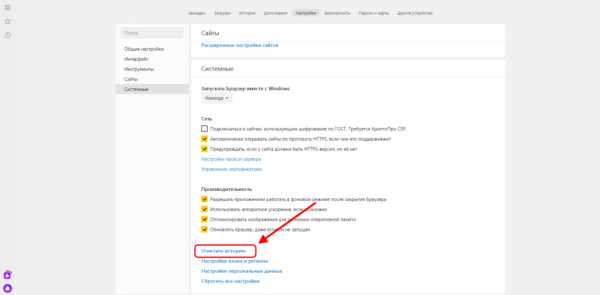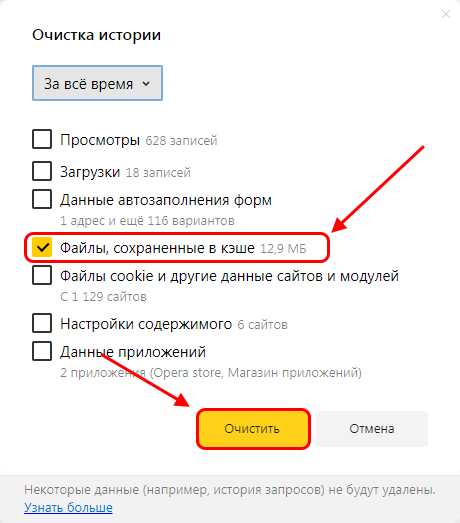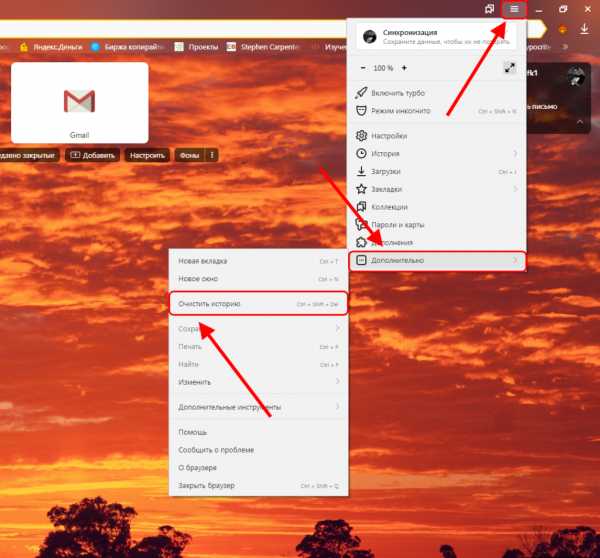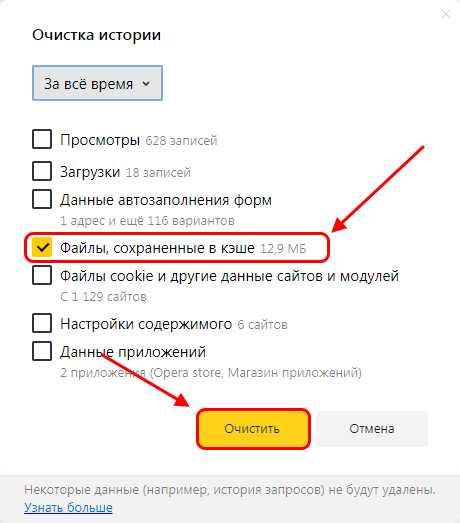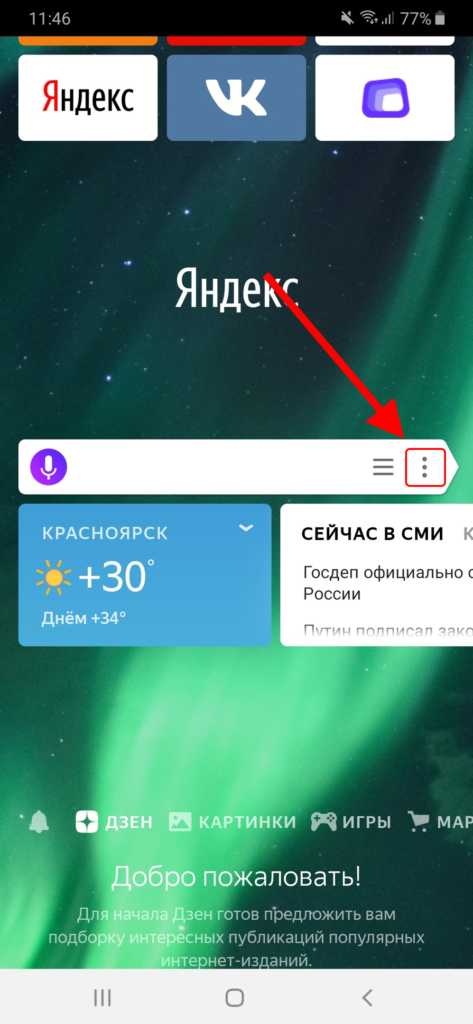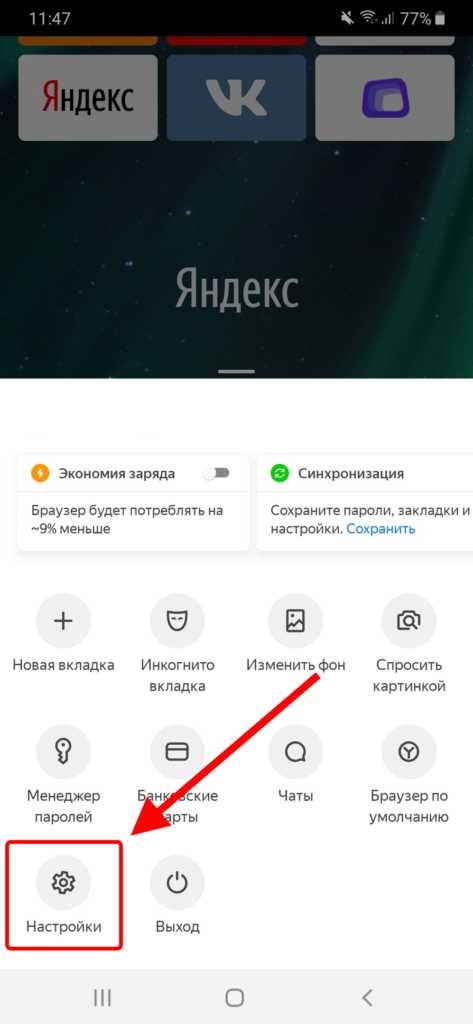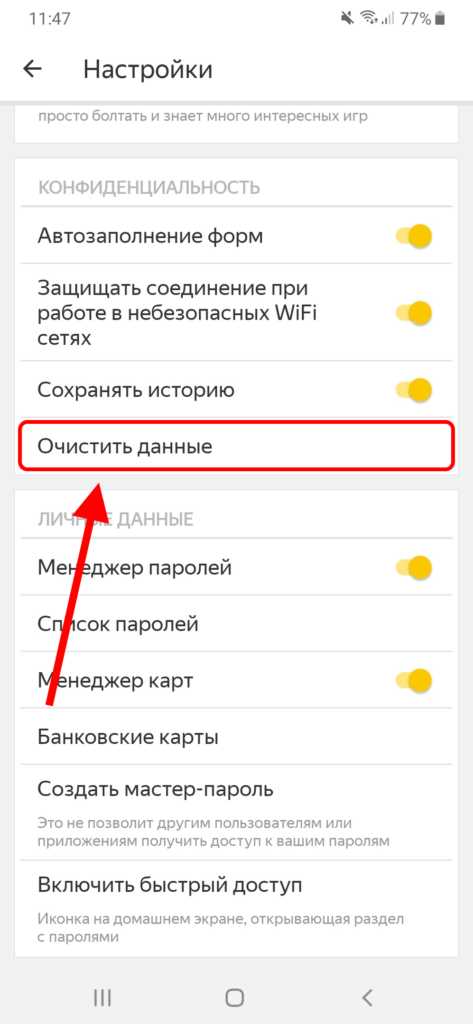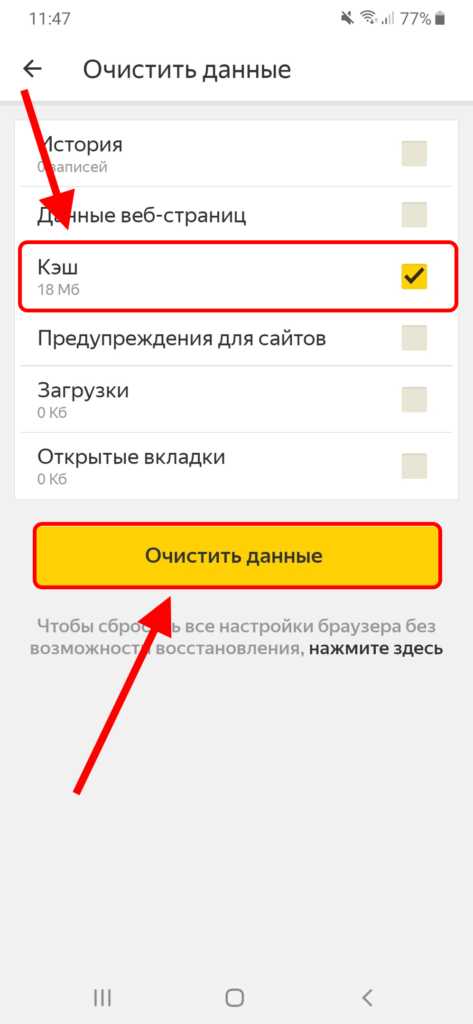Как в Яндекс Браузере очистить кэш: простая инструкция
В этом обзоре мы расскажем, как в Яндекс. Браузере очистить кэш – наша несложная пошаговая инструкция поможет разобраться во всех сложностях и добиться нужного результата.
Кэш — это папка с копиями данных с посещенных веб-страниц – чаще всего сохраняются элементы, не меняющиеся за определенный промежуток времени. При повторном просмотре этих ресурсов, программа не запрашивает данные из сети, а извлекает их из папки. Использование опции позволяет снизить нагрузку и увеличить скорость загрузки.
Почему же возникает необходимость почистить кеш браузера Яндекс на компьютере:
- Вредоносное ПО, попавшее на компьютер, может получить доступ к данным;
- Если устройством пользуются несколько человек, каждый может просмотреть изображения, которые просматривали вы.
И так, разобравшись с главными аспектами, давайте перейдем к тому, как в Яндекс Браузере почистить кэш и куки за несколько минут простым нажатием мышки.
Хотите очистить куки в Яндекс браузере, тогда вам поможет другая статья на нашем сайте.
Инструкция по очистки
Давайте разберемся, как очистить кеш браузера Яндекс и где его найти – это несложный процесс, доступный каждому пользователю.
Итак, сделайте вот что:
- Запустите программу;
- Кликните на иконку в виде трех горизонтальных полос на верхней панели;
- Нажмите кнопку «Дополнительно»;
- Выберите пункт «Очистить историю»;
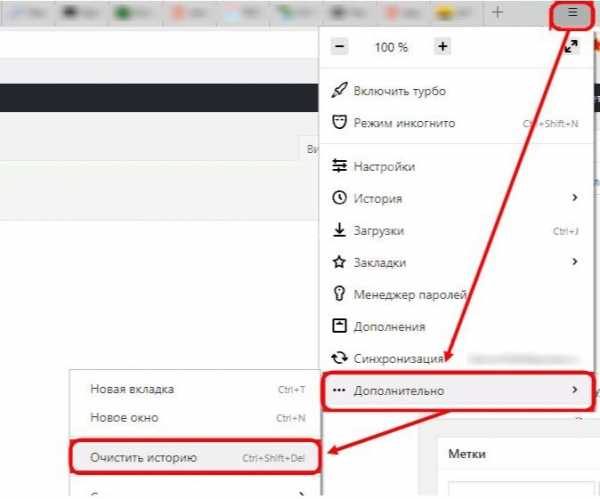
- Перейдите к списку «Удалить записи» и выберите период, который хотите стереть;
- Поставьте галочку напротив опции «Сохраненные файлы»;
- Если хотите очистить кэш браузера Яндекс и ничего больше – снимите остальные галочки;
- Кликните на иконку очистки истории.
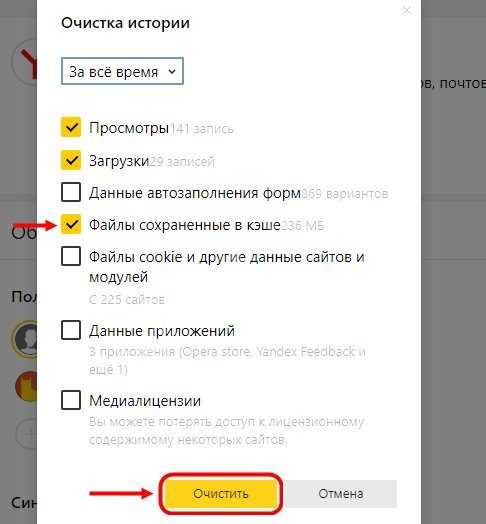
Готово! Вот несколько сочетаний клавиш, которые позволяют получить быстрый доступ к нужному меню:
- Не знаете, как в Яндекс. Браузере почистить кэш на Виндовс 10 – используйте сочетание кнопок Ctrl + Shift + Del — нажав на них, перед вами сразу откроется меню очистки истории;
- Для компьютеров, работающих на macOS – Shift + ⌘ + Backspace.
Как скопировать кэш
Хотите скопировать данные?
- На macOS – ~/Library/Application Support/Yandex/YandexBrowser/Default/GPUCache.
Папка AppData на Виндовс по умолчанию является скрытой. Включите отображение скрытых папок, чтобы получить доступ. А в месте пользователь и Имя учетной записи устанавливайте свои данные.
Небольшой полезный совет. Чистить данные сразу после посещения страницы бесполезно – они могут попасть к мошенникам во время просмотра ресурса. Хотите сохранить тайну? Открывайте любые сомнительные сайты только в режиме «Инкогнито».
Напоследок отметим:
- Данные хранятся только на одном устройстве – например, на ноутбуке. При синхронизации информация перенесена не будет;
- Поддержка операционных систем Windows XP и Vista с апреля 2017 года не осуществляется.
Теперь вы знаете, как сбросить кэш на ноутбуке в Яндекс. Браузере – используйте нашу инструкцию, чтобы усилить собственную безопасность и ускорить работу устройства.

googlechro-me.ru
Как в Яндекс.Браузере почистить кэш и куки — два рабочих способа
Как почистить куки и кэш в Яндекс.Браузере? Очень просто. Сделать это можно сразу несколькими способами. Один из них ручной. Второй основан на использовании различных расширений. Они могут работать в автоматическом режиме.
Инструкция
Однако многие специалисты советуют использовать именно ручной вариант. Ведь иногда расширения могут удалять совсем не то, что от них требуется. Да и конфиденциальности следует помнить. Если, конечно, вы дорожите своей приватностью.
Тем не менее, многие юзеры активно используют оба варианта. И в этом есть определенная логика. А некоторым просто лень копаться в настройках браузера и вручную чистить кэш, историю посещений и куки.
В любом случае, в данном материале мы рассмотрим как ручной способ, так и самые лучшие дополнения, предназначенные для очистки кэша. После этого вы сможете выбрать именно тот вариант, который более всего подойдет вам.
Ручной способ очистки
В кэше браузера обычно хранятся данные всех посещенных сайтов. Они нужны для быстрой загрузки страниц в случае повторного посещения. Однако это хранилище может разрастаться до невообразимых размеров. И тогда веб-обозреватель начинает тормозить и вести себя неадекватно, что не очень приятно.
Вообще, чистить кэш и историю рекомендуется регулярно. Только тогда браузер будет стабильно работать. Для очистки используются встроенные инструменты веб-обозревателя. Добраться до них довольно просто. Не нужно никаких специальных знаний и умений. Вот подробная инструкция, рассказывающая о том, как и что делать:
- Сначала запускаем браузер.
- Затем кликаем по кнопке с тремя горизонтальными полосами. Она находится в правом верхнем углу окна.
- Далее в появившемся меню кликаем по пункту «История».
- Затем снова выбираем «История».
 На эту же страницу получится попасть с помощью комбинации клавиш Ctrl + H.
На эту же страницу получится попасть с помощью комбинации клавиш Ctrl + H. - После этого щелкаем по кнопке «Очистить историю».
- Теперь нужно выбрать, что удалять. В соответствующей графе активируем пункты «Загрузки», «Файлы, сохраненные в кэше» и
- Чуть выше выбираем временной промежуток «За все время».
- После этого нажимаем на желтую кнопку.

Процесс очистки начнется немедленно. Он займет всего несколько секунд. После этого обязательно нужно перезапустить веб-обозреватель. Только так будут применены все измененные настройки. Вот так выглядит ручной способ.
Использование расширений
Теперь же рассмотрим лучшие расширения, предназначенных для автоматического стирания временных файлов из интернет-обозревателя.
Clear Cache
Это отличный плагин для удаления файлов куки в Яндекс.Браузере. Его инсталляция и настройка производится следующим образом:
- Перейдите на страницу https://chrome.google.com/webstore/detail/clear-cache/cppjkneekbjaeellbfkmgnhonkkjfpdn.
- Затем нажмите на кнопку «Установить».
- В появившемся окошке подтвердите выполнение процедуры.

- На отобразившейся страничке обратите внимание на раздел Data to Remove. Там необходимо активировать два пункта: Cache и Cookies.

- Пролистайте содержимое до раздела Time Period. В нем выставьте опцию Everything.
- Затем закройте страницу настроек.
Для выполнения чистки вам достаточно щелкнуть ЛКМ по значку в виде трех загнутых стрелочек.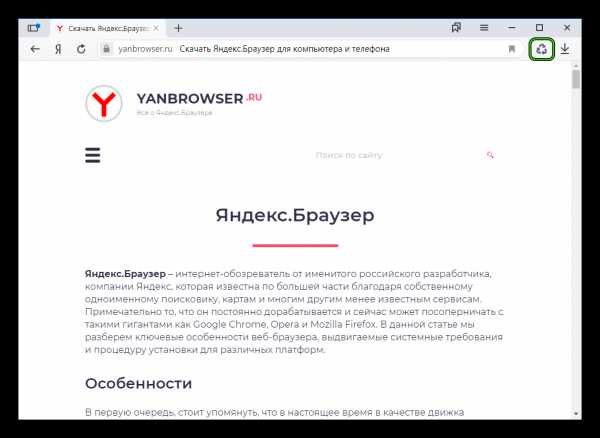 В результате оно сначала окрасится в зеленый, а потом вернется к серому цвету. Это значит, что процедура проведена успешно.
В результате оно сначала окрасится в зеленый, а потом вернется к серому цвету. Это значит, что процедура проведена успешно.
Достоинства:
- Простота использования и настройки.
- Минималистичный интерфейс.
Из недостатков можно выделить только отсутствие русского языка. Но это не станет какой-либо проблемой для пользователя.
Click&Clean
Это еще одно практичное решение для очистки кэша в Яндекс.Браузере. Загружается и настраивается оно следующим образом:
- Откройте в вашем веб-обозревателе ссылку https://chrome.google.com/webstore/detail/clickclean/ghgabhipcejejjmhhchfonmamedcbeod.
- Кликните поочередно по отмеченным кнопкам.

- Дождитесь появления значка в виде белой буквы C, заключенной в красный квадрат, в области рядом с адресной строкой.
- Закройте все появившиеся вкладки – они в данном случае не нужны.
- Затем нажмите на иконку плагина.
- Наведите курсор мыши на плитку «Удалить личные данные»
- Затем щелкните ЛКМ на появившуюся «шестеренку».

- Здесь настройте все так, как показано на картинке:

- Далее, закройте страницу настроек.
- Вновь нажмите на иконку расширения и вызовите опцию «Удалить личные данные».
Собственно говоря, так и производится чистка.
Достоинства:
- Стильный интерфейс.
- Наличие качественного перевода на русский язык.
- Огромное количество функций, которые так или иначе связаны со стиранием браузерных данных.
Недостатки:
- Необходимость предварительной настройки расширения.
- Немалая нагрузка на систему (вплоть до 100 МБ оперативной памяти или даже больше требуется плагину для работы).
yanbrowser.ru
Как быстро очистить кэш браузера
Что такое кеш и зачем он нужен
Кеш — это временные файлы со всех посещённых сайтов, которые браузер сохраняет на диск. К таким данным относятся картинки, анимация, шрифты и другие элементы страниц. При следующем входе они не загружаются с удалённых серверов, а считываются из локальной памяти. Это позволяет ускорить отображение сайтов и сэкономить трафик.
Большие объёмы кеша часто замедляют работу и могут вызывать неполадки в работе веб‑страниц. При этом все браузеры хранят кеш отдельно, поэтому при использовании нескольких программ данные могут занимать на диске значительное место.
После удаления кеша освободится место, и браузер заработает быстрее. Однако на первоначальную загрузку насыщенных контентом веб‑страниц, возможно, понадобится чуть больше времени.
Как очистить кеш браузера
Во всех браузерах есть функция очистки временных данных. Она работает одинаково, но запускается по‑разному. Вот как это делается.
Google Chrome
Откройте «Меню» → «Дополнительные инструменты» → «Очистить данные просмотров…».
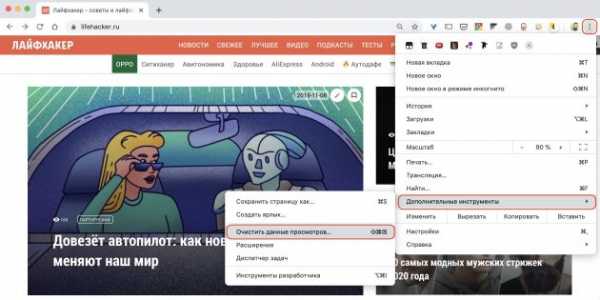
Поставьте галочку напротив «Изображения и другие файлы, сохранённые в кеше» и выберите временной диапазон «Всё время».
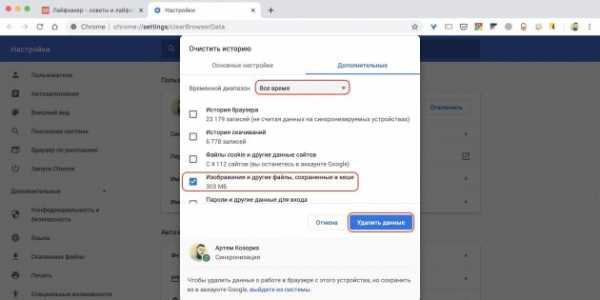
Нажмите кнопку «Удалить данные».
Mozilla Firefox
Откройте «Меню» и перейдите в настройки.
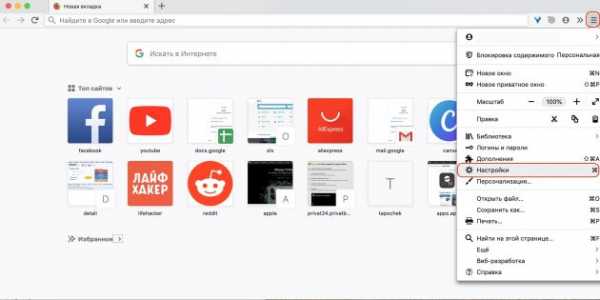
Зайдите в раздел «Приватность и защита» → «Куки и данные сайтов» и нажмите кнопку «Удалить данные».
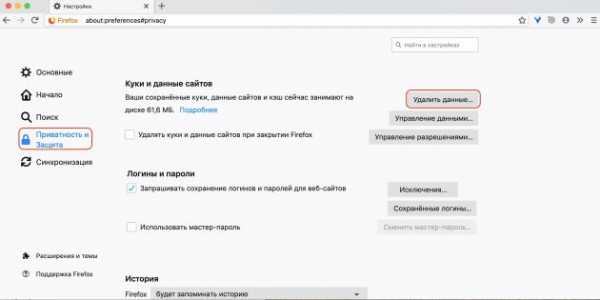
Выделите пункт «Кешированное веб‑содержимое» и кликните «Удалить».
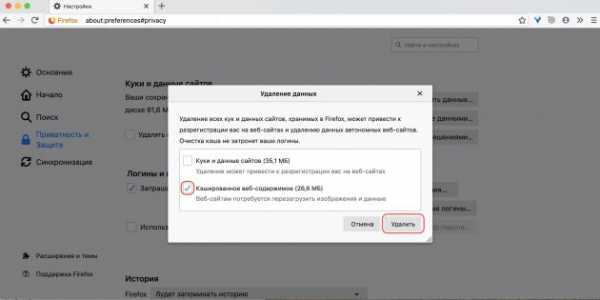
Opera
Откройте настройки, прокрутите список в самый низ и нажмите кнопку «Очистить историю посещений…».
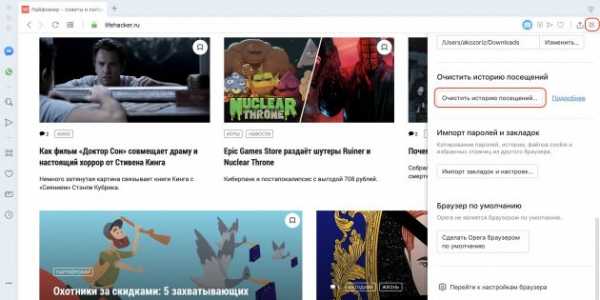
Выберите диапазон «Всё время» и отметьте элемент «Кешированные изображения и файлы».
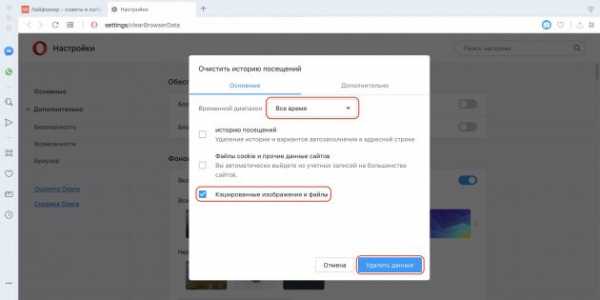
Нажмите кнопку «Удалить данные».
«Яндекс.Браузер»
Запустите «Настройки» → «Дополнительно» → «Очистить историю».

Установите параметр «За все время» и отметьте пункт «Файлы, сохраненные в кеше».
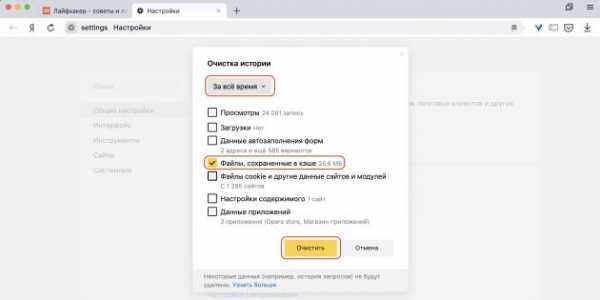
Нажмите кнопку «Очистить».
Microsoft Edge
Перейдите в «Настройки» → «Журнал» → «Очистить данные браузера».
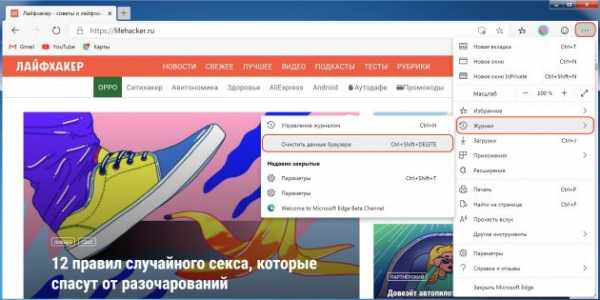
В выпадающем меню «Диапазон времени» выберите «Всё время» и поставьте галочку напротив пункта «Кешированные изображения и файлы».
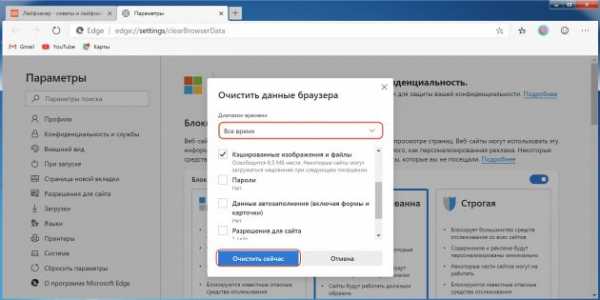
Кликните на кнопку «Очистить сейчас».
Safari
Откройте меню «История» и выберите «Очистить историю…».
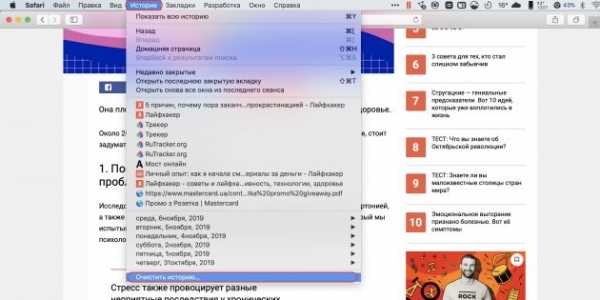
Установите значение «всю историю» для параметра «Очистить».
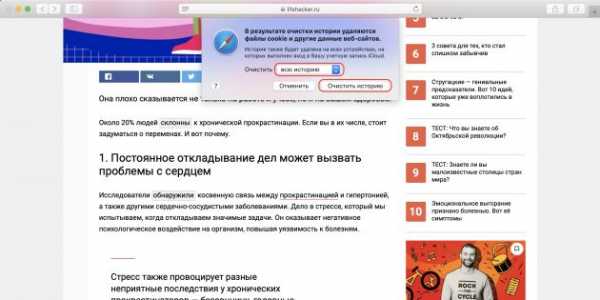
Нажмите кнопку «Очистить историю».
Internet Explorer
Кликните по иконке шестерёнки, а затем «Безопасность» → «Удалить журнал браузера…».
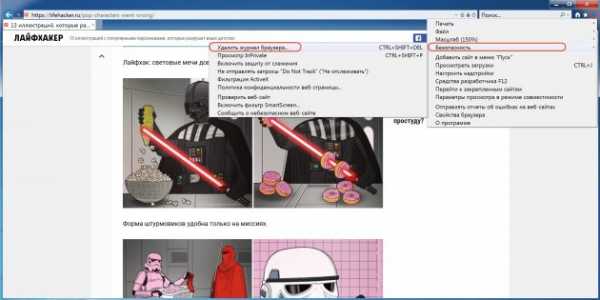
Поставьте галочку напротив пункта «Временные файлы Интернета и веб‑сайтов».
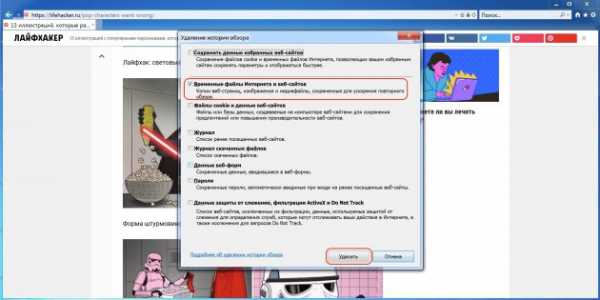
Нажмите кнопку «Удалить».
Читайте также 💻
lifehacker.ru
Как очистить кэш браузера: самый простой способ
Как очистить кэш браузера нужно знать каждому – эта часть работы веб-обозревателя очень важна. Не хотите проблем с производительностью? Читайте наш обзор – мы подробно объяснили, зачем удалять данные и как это правильно делать.
Зачем нужен кэш
Прежде чем обсуждать, как почистить кэш браузера, стоит кратко отметить, что это такое и зачем используется.
Cash — это специальное хранилище, которое находится на жестком диске устройства. В память буфера попадают данные с просмотренных страниц – текст, файлы, картинки. При открытии веб-ресурса, система проверяет, не изменилось ли содержимое страницы – если все совпадает, данные подставляются автоматически.
Это позволяет сэкономить время загрузки, снизить потребление трафика. А еще пользователи получают доступ к ресурсам даже без подключения к интернету.

Как очистить
Главная тема нашего обзора – как очистить в браузере кэш на разных браузерах. Зачем это делать, если хранилище обладает множеством полезных функций?
- Чтобы избежать медленной работы обозревателя;
- Для актуализации содержимого веб-страниц;
- После чистки устройства от вирусов;
- Для обновления паролей и иных данных.
Перейдем к конкретным примерам – первая часть обзора расскажет, как очистить кэш браузера от компании Яндекс.
Яндекс. Браузере
Продукт российского разработчика очень прост в управлении – достаточно нажать на несколько кнопок, чтобы стереть ненужную информацию. Итак, если вы хотите удалить файлы cookie и очистить кэш своего браузера:
- Нажмите на кнопку в виде трех полосок на верхней панели;
- Выберите последний пункт меню, который называется «Дополнительно»;
- Нажмите на строчку «Очистить историю»;
- Выберите период в специальном окошке;
- Установите галочку напротив нужного пункта и снимите галочки напротив других параметров;
- Подтвердите действие, нажав кнопку «Очистить». Готово!
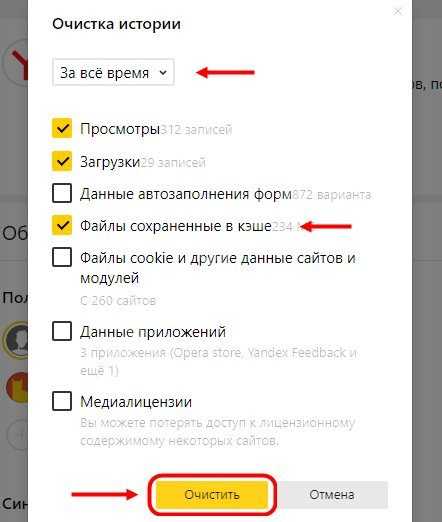
А вот небольшой полезный совет. Вы можете воспользоваться горячими клавишами, чтобы открыть нужный пункт меню:
- Чтобы убрать данные в операционной системе Windows, используйте Ctrl + Shift + Del;
- Почистить кэш браузера на Макбуке можно сочетанием клавиш Shift + ⌘ + Backspace.
Теперь рассмотрим, что необходимо сделать, чтобы открыть кэш браузера Интернет Эксплорер для Виндовс.
Internet Explorer
Читайте инструкцию, чтобы узнать, как в браузере почистить кэш память – мы привели памятку для разных версий Internet Explorer.
Для 10 и 11:
- Кликните на иконку «Сервис», изображенную в виде шестеренки. Она находится справа в верхней части экрана;
- Выберите строчку «Безопасность»;
- Далее кликните на «Удалить журнал»;
- Выберите нужные данные, отметьте их и завершите операцию.
Для 9:
- Войдите в меню «Сервис»;
- Перейдите к блоку «Свойства»;
- Повторите шаги 3-4, описанные выше.
Для 8:
- Нажмите на кнопку «Безопасность» на верхней панели;
- Повторите 3-4 шаги, описанные выше.
Microsoft Edge
Мы поговорили о классической версии от Майкрософт, а теперь посмотрим, как производится очистка кэша браузера Edge – версии, предназначенной для Виндовс 10:
- Запустите программу;
- Нажмите на кнопку в виде звездочки – находится на верхней панели справа. Она может называться «Избранное» или «Центр»;
- Нажмите на вкладку «Журнал»;
- На верхней панели появится кнопка «Очистить журнал» – смело нажимайте на нее;
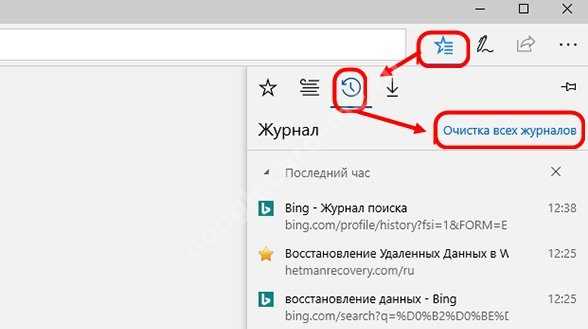
- Установите галочки напротив нужных пунктов и подтвердите действие.
Как видите, все очень просто, справится даже новичок. Ниже читайте, как очистить куки и кэш браузера в Хроме.
Google Chrome
Если вы хотите удалить кэш браузера Хром, следуйте нашей инструкции – мы подробно описали все шаги, которые необходимо выполнить пользователю:
- Войдите в программу;
- Кликните на кнопку управления настройками – три точки в верхнем углу справа;
- Нажмите на строчку «Дополнительные инструменты»;
- Выберите пункт «Удаление данных о просмотренных страницах»;
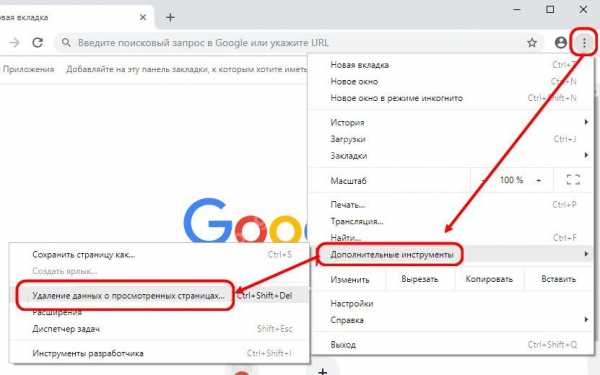
- Откроется небольшое окно очистки истории – выберите вкладку «Дополнительные настройки»;
- Отметьте пункты, которые хотите стереть и завершите операцию нажатием на кнопку удаления.
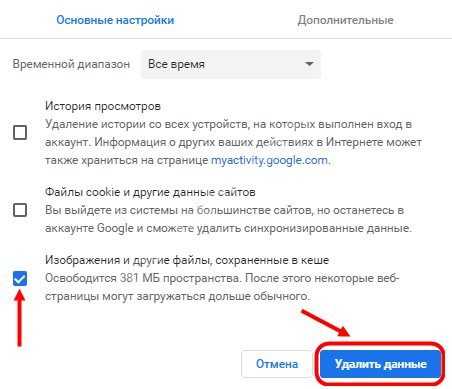
Небольшой совет. Чтобы быстро открыть меню управления данными, можно воспользоваться комбинацией Ctrl + Shift + Del.
Mozilla Firefox
Чтобы сбросить кэш браузера Мозила, нужно запомнить последовательность несложных действий – сохраняйте эту статью в закладки, чтобы не потерять:
- Нажмите на кнопку в виде трех полос – вы найдете ее в верхнем углу справа;
- Найдите строчку «Настройки»;
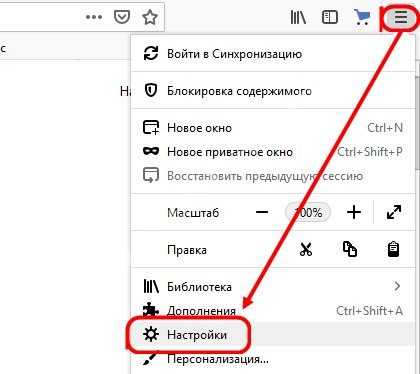
- В новом окне слева кликните на пункт «Приватность и защита»;
- Выберите раздел «Куки и данные сайтов»;
- Справа будет кнопка «Удалить данные» – она-то нам и нужна;
- Установите галочку напротив пункта «Кэшированное веб-содержимое» и подтвердите действие.
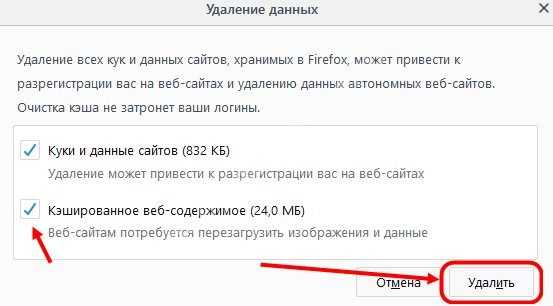
Убедились в том, что просмотреть и очистить ненужные данные несложно. Посмотрим, как зайти в кэш браузера Опера.
Opera
Разберемся, как стереть cash в Опере за несколько минут:
- Кликните на иконку меню – она имеет вид красной буквы «О» и находится в верхнем левом уголке экрана;
- Выберите строчку «Настройки»;
- Следующий шаг – поиск вкладки «Безопасность» с левой стороны страницы;
- Нажмите на кнопку «Очистить историю посещений» или «Clear browsing data»;
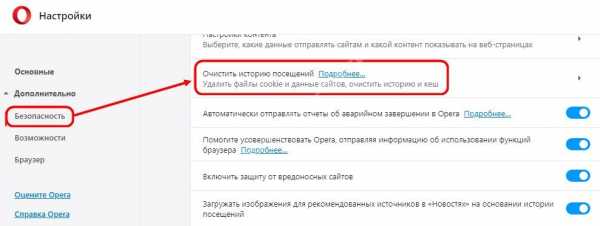
- Выберите временной отрезок и установите галочки напротив конкретных данных;
- Завершите операцию нажатием на кнопку удаления.
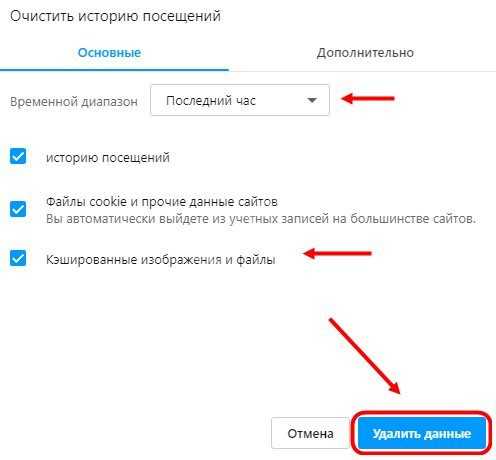
Safari
Каждому пользователю Mac необходимо знать, где хранится кэш браузера и как очистить хранилище при необходимости:
- На верхней панели меню найдите кнопку «Safari»;
- Войдите во вкладку «Настройки» и найдите пункт «Дополнения»;
- На экране вы увидите строку «Показывать меню «Разработка»» – отметьте опцию галочкой для включения;
- На верхней панели появится иконка «Разработка» – щелкните на нее и найдите строчку «Очистить кэши».
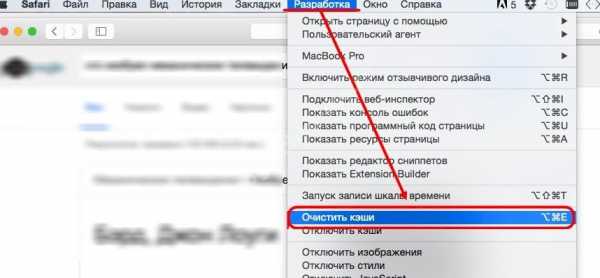
Обратите внимание! Вызвать меню можно с помощью сочетания горячих клавиш ⌥ + ⌘ + E.
Мы рассмотрели все популярные программы, которыми пользуется большинство людей – больше у вас не возникнет проблем с очисткой кэшированного веб-содержимого и работоспособностью устройства.
googlechro-me.ru
Как очистить кэш в Яндекс браузере на компьютере
Кто знаком с технологиями, знают, что во время сёрфинга в сети устройство загружает все данные с сервера и обрабатывает их. Только затем мы видим уже готовый результат в виде картинок, текста, видео и остального контента на экранах своих мониторов. Алгоритм работает только при первом посещении сайта, в будущем, чтобы снова не загружать все данные, часть из них сохраняется на компьютере. Это и есть кеш, его роль заключается в ускорении загрузки веб-страниц, снижении нагрузки на Интернет сеть и повышении производительности программы. Зачем же нужна очистка столь полезного кэша в Яндекс браузере, если от него столько пользы, стоит ли вообще его устранять или может лучше оставить всё как есть? Ниже мы разобрали распространённые вопросы, нужно ли чистить кэш, зачем это делать и как убрать кэш из веб-обозревателя на компьютере и смартфоне?
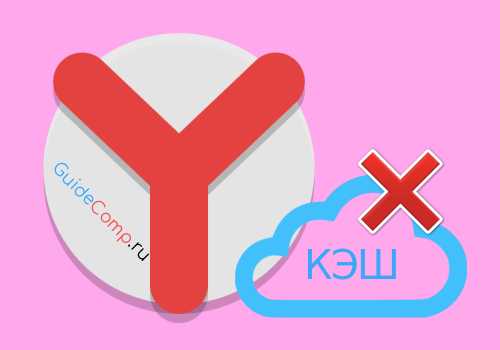
Зачем чистить кэш браузера Яндекс
Технология кэширования данных в разы ускоряет загрузку веб-страниц. Вместо повторного скачивания данных с сайта, часть информации сохраняется на компьютере. При первом же запросе браузер быстро извлекает все данные и показывает их нам. Этот алгоритм в разы быстрее, чем отправлять запрос серверу, ожидать его ответ и расшифровывать полученные данные.
К сожалению, и во втором способе работы (с помощью кеша) не всё так гладко. Чистка кэша в Яндекс браузере действительно нужна, так как эти временные файлы могут негативно отражаться на скорости работы веб-обозревателя в случае сбоя или скопления большого количества данных.
Причины для очистки кэша Yandex браузера:
- Освобождение места на системном логическом диске. Обычно место на диске с системой Windows (чаще всего обозначен буквой «C») сильно ограничено. Для стабильной работы системы периодически приходится чистить его от программ, временных данных и т.п. Одним из способов высвобождения свободного места является сброс кэша Яндекс браузера. Порой кэш занимает по несколько гигабайт памяти;

- Устранение вирусного заражения. Редко, но кэш может содержать вредоносный программный код. Лучше не рисковать и удалять кэш после посещения подозрительных сайтов;
- Ускорение работы браузера. Постепенно в хранилище Яндекс веб-обозревателя скапливается большой объём кэша. Браузеру становится сложнее выполнять любые операции с данным буфером, что замедляет скорость работы приложения. Стоит освободить память, занятую кэшем, чтобы ускорить работу браузера;
- Удаление бесполезных файлов. Довольно часто входим на какой-то сайт один раз. Кэш формируется, но затем неделями лежит абсолютно без дела. Это лишний балласт, который незачем хранить на компьютере;
- Восстановление правильной работы браузера. Удалить кэш с Яндекс браузера рекомендуем в случае неправильного отображения веб-страницы. Из-за временного сбоя, изменения дизайна сайта или повреждения данных некоторые веб-ресурсы могут не загружаться или работать со сбоями.
Где находится кэш Yandex browser
Все данные кэша – это обычные временные файлы. Стандартно они располагаются в общем каталоге с данными работы всех приложений в Windows. Посмотреть количество файлов не составляет труда, нужно лишь знать, где искать.
Как посмотреть данные кэша:
- Находим на рабочем столе или в меню «Пуск» Яндекс.Браузер.
- Делаем клик ПКМ по нему и выбираем «Свойства».

- Кликаем на кнопку «Расположение файла».

- Выходим из каталога «Application» в предыдущую папку для этого нажимаем на стрелку вверх, она расположена слева от адреса текущего раздела. В Windows 10 можем нажать на надпись «YandexBrowser» прямо в адресной строке.

- Открываем папку «User Data», а затем – «Default».
- Переходим в папку «Cache».

Все файлы, хранящиеся в папке, являются кэшем.
7 способов очистить кэш в Яндекс браузере
Теперь переходим непосредственно к действиям, позволяющим почистить кэш в браузере Yandex. Способов достижения цели довольно много, можем выбирать по собственному нраву.
Через раздел «История»
В браузере есть инструмент, способный сканировать систему и удалять все данные кэша. Использование встроенного инструмента обычно оказывается самым простым способом очистки кэша в Яндекс браузере.
Важно! Предустановленное средство очистки может удалить практически все данные браузера. Нужно соблюдать осторожность, чтобы случайно не удалить полезные файлы.
Как очистить кэш браузера Яндекс на компьютере:
- Нажимаем на кнопку «Настройки Яндекс.Браузера» в виде трёх полос в правом верхнем углу.
- Наводим указатель мыши на опцию «История» и в выпадающем окне жмём на одноимённый пункт «История».

- Под поисковой строкой в правой части экрана нажимаем на кнопку «Очистить историю».

- В первом пункте нажимаем на выпадающий список и выбираем «За всё время».
- Устанавливаем выделение только рядом с «Файлы, сохранённые в кэше». С остальных элементов снимаем флажки.
- Кликаем на кнопку «Очистить историю».

С помощью вкладки «Настройки»
Это подобный метод сбросить кэш в Яндекс браузере, в котором суть осталась прежней, изменяется только путь к нужному инструменту очистки.
Как почистить кэш память в браузере 2-м способом:
- Переходим на страницу «Настройки».
- Листаем список до обнаружения активной кнопки «Показать дополнительные настройки».
- В разделе «Личные данные» кликаем на активный элемент «Очистить историю загрузки».

- Устанавливаем выделение напротив кэша, выбираем время, за которое нужно убрать записи и запускаем процедуру кнопкой «Очистить историю».

Полезно знать:
Из основного меню браузера
Довольно быстрый способ очистить кэш Яндекс браузера на ноутбуке и стационарном ПК. С ним можем перейти в нужное меню в пару кликов.
Алгоритм действий:
- Открываем меню браузера (3 параллельные полосы).
- Наводим указатель мыши на элемент «Дополнительно».
- Выбираем пункт «Очистить историю».

- Устанавливаем параметры для работы инструмента и просим вычистить кэш за указанный период времени (см. скриншот выше в п.4 предыдущей инструкции).
Перейти по ссылке
В инструмент, где можем очистить кэш от Яндекс браузера, легко перейти с помощью ссылки.
Как это работает:
- Кликаем на ссылку (работает только в Yandex Browser).
- Удаляем «Файлы, сохранённые в кэше» «За всё время».

Посредством сторонних приложений
В сети есть специальные программы для очистки временных данных из системы. Они также очищают буфер, хранящий кэшированные данные. Самым известных из подобного рода приложений является CCleaner.
Как на ноуте очистить кэш Яндекс браузера через CCleaner:
- Скачиваем приложение с официального сайта. Качаем бесплатную версию из столбца «Free».

- Закрываем Yandex веб-обозреватель (иначе процедура не сработает).
- Переходим на вкладку «Приложения» в разделе «Очистка».
- В разделе «Google Chrome» (именно этот пункт отвечает за Yandex browser) обязательно проверяем наличие флажка возле строки «Интернет-кэш». Остальные пункты можем снять, это уже делаем по желанию.
- Нажимаем на кнопку «Анализ».
- В отчёте покажется строка «Google Chrome – Интернет-кэш» и его объём на компьютере. Чтобы освободить память, нажимаем на кнопку «Очистка».

- В уведомлении нажимаем кнопку «Продолжить».
Важно! CCleaner не распознаёт Яндекс браузер в качестве отдельного, независимого веб-обозревателя. Он причисляется к Chrome, так как построен на том же самом ядре.
CCleaner далеко не единственное приложение с подходящим функционалом. Достойной заменой может послужить и Wise Disk Cleaner.
Как почистить кэш в Яндекс браузере с помощью Wise Disk Cleaner:
- Скачиваем и устанавливаем приложение Wise Disk Cleaner следуя инструкциям.

- Запускаем приложение и в главном окне устанавливаем выделение возле «Кэш веб-обозревателя».
- Нажимаем на кнопку «Поиск».

- Кликаем на элемент «Очистка».

Как очистить кэш браузера Яндекс через горячие клавиши
Есть специальное сочетание клавиш в браузере Яндекс, которое помогает быстро очистить кэш. После нажатия комбинации клавиш Ctrl + Shift + Del сразу появляется окно для очистки данных в браузере. Здесь важно выделить пункт, отвечающий за кэш, выбрать период «За все время» и подтвердить намерение устранить данные через кнопку «Очистить историю».
Удаление файлов вручную
Во втором разделе данной статьи мы уже изучали вопрос, где находятся файлы кэша. На самом деле нам никто не мешает очистить кэш Yandex браузер простым удалением этих файлов.
Что нужно делать:
- Переходим в каталог с кэшем. Инструкция, как это сделать, описана во втором разделе данного материала.
- Внутри папки нажимаем комбинацию клавиш Ctrl + A.
- Зажимаем кнопку Shift и жмём Del.

Важно! Перед тем, как стереть кэш в Яндекс браузере, нужно закрыть его. В противном случае некоторые файлы могут использоваться веб-обозревателем и их нельзя будет удалить.
Как очистить кэш одного сайта в Яндекс браузере
Порой нужно очистить не весь кэш в браузере, а только данные с одного сайта. Действие полезно при тестировании, при неправильной работе сайта или желании полностью обновить страницу (чтобы данные с кэша не брались). Самое частое применение функции – попытка получения доступа к проблемному ресурсу. Из-за сбоев в хостинге или в коде, сайт оказывается недоступным. Даже после восстановления его работоспособности файлы берутся с компьютера, и все равно доступ получить не удаётся. Всё это из-за кэша. После удаления кэша он заработает, конечно, если проблема уже устранена.
Как очистить кэш на сайте в браузере Яндекс бесплатно:
- Используем горячие клавиши. F5 отвечает за перезагрузку страницы, а сочетание Ctrl + F5 – за полную перезагрузку, игнорируя кэш;
- Удаляем кэш вручную. Как это сделать:
- Делаем клик ПКМ по любому месту на сайте и выбираем пункт «Исследовать элемент».

- Выбираем вкладку «Application». Данный пункт может быть скрыт, в таком случае его можем найти после клика по стрелке вправо.
- Выбираем инструмент «Clear Storage».
- В рабочем окне в конце страницы нажимаем на кнопку «Clear site data». Важно! Проверяем, что в разделе «Cache» установлены флажки возле всех элементов.

Как очистить кэш браузера Яндекс на Андроид
Рекомендуем очистить кэш браузера Яндекс на телефоне по тем же самым причинам, что и в случае с компьютерной версией кэша. Его роль и проблемы полностью идентичны. Немного отличается лишь способ выполнения процедуры. Существует 2 способа, как можем очистить кэш Яндекс браузера на Андроид.
Из раздела «Настройки» браузера
Первый способ очень похож на аналогичную процедуру с версией браузера на компе (раздел очистки через «Настройки»).
Как почистить кэш браузера Яндекс на телефоне под управлением Android:
- Нажимаем на три вертикальные точки в правой части поисковой строки.
- Пролистываем список и выбираем «Настройки».

- Ищем графу «Конфиденциальность» и жмём на элемент «Очистить данные».

- Устанавливаем флажок возле строки «Кэш», остальные данные можем оставить.
- Нажимаем на кнопку «Очистить данные».

Через приложение «Настройки»
На Андроид есть специальная функция для очистки данных приложений, в том числе кэша в Яндекс браузере.
Алгоритм действий:
- Переходим в приложение «Настройки».
- Нажимаем на графу «Приложения».

- Нажимаем на пункт «Браузер» со значком Яндекса.

- Выбираем раздел «Память».

- Выбираем вариант «Очистить кэш».

Мы рассмотрели все возможные способы очистить кэш в Yandex браузере без удаления остальных данных, каждый из низ доступен пользователю с любым уровнем навыков владения компьютера. После завершения работ браузер начнёт работать быстрее и стабильнее. Рекомендуем периодически выполнять чистку данных одним из способов, так как они скапливаются по мере использования веб-обозревателя. Слишком часто вычищать кэш нет необходимости, это лучше делать раз в пару недель или при появлении проблем в работе браузера.
guidecomp.ru
Как очистить кэш в Яндекс Браузере
Определим методы очистки накопившегося мусора в веб-обозревателе Яндекс Браузер. Разрешив проблему, мы добавим быстродействие системы, что скажется на комфорте пользования. Кратко и доходчиво растолкуем пошаговые инструкции.
Способ 1: Чистка кэша Yandex Browser
Для удаление накопившихся ненужных сайтов, историю загрузок, посещений, файлов и тому подобное потребуется следовать ниже приведенной системе:
- Жмем кнопочку Меню (ищите значок с тремя параллельными черточками, после чего жмите левой клавишей мышки).
- Следует кликнуть закладку с дополнительными надстройками. После переходим «История».

- Справа вверху располагается фраза «Очистить историю».
- В появившемся окне выберем временной период, за который необходимо произвести очистку. Это час/день/неделя/все время использования.

- Обязательно поставим флажки рядом с пунктиком «Файлы, сохраненные в кэше».

- Если потребуется поставить другие галочки, нажимаем их.
- Остается нажать «Очистить историю». Ждите окончания процедуры. Теперь готово.
Способ 2: Решение проблемы утилитой Windows Cleaner
Альтернативный метод разрешения проблемы путем установки Виндовс Клинер кроется в обширном наборе опций, которое позволит очистить кэш. Стоит отметить, что софт достаточно популярен, поскольку программа обладает ясным интерфейсом, имеющим русский язык. Перейдем к практике:
- Загрузите и установите софт.
- Сразу используйте опцию «Очистка», позволяющую видеть записи и файлы, которые доступны утилите.

- Отметьте необходимые пункты либо чистите по умолчанию.

- Система предварительно произведет анализ с целью более качественной работы.

- После Анализа остается нажать Очистку. Программа произведет удаление всех ненужных файлов и помимо Yandex Browser.

- После окончания работы Вы получите подробный отчет указанных файлов, а так же увидите объем освобожденного пространства.
Способ 3: Процедура чистки мусора на телефоне Андроид
Для настройки автоматической очистки кэш-памяти необходимо предпринять следующие шаги:
- Откройте Яндекс браузер на телефоне Android, нажав значок Menu. В открывшемся меню зайдем в настройки.

- Нам необходимо выбрать Показать дополнительные надстройки.
- Найдем среди списка Конфиденциальность и перейдем в пункт Очистки данных.
Поздравляем! Система ускорена и кэш очищен.
Второй вариант предполагает очистку истории поиска. Как правило, он находится внизу.
Заключение
Не стоит принимать кэш за куки. Cookie необходимы для сохранения логинов с паролями. Благодаря им стало возможным не вводить каждый раз пароль.
На всякий случай сохраните в блокнот путь:
C:\Пользователь\Имя \AppData\Local\Yandex\YandexBrowser\User Data\Default\Cache. Здесь содержится ненужный хлам, который в случае зависания Вы можете полностью очистить.
xn—-8sbcrj6cdv7h.xn--p1ai
Как очистить кэш в Яндекс браузере
Яндекс браузер – это многофункциональный веб-обозреватель, позволяющий безгранично посещать различные страницы. Каждое посещение сайтов сохраняет некоторые данные в кэш браузера, что в последствии занимает небольшое пространство на жестком диске. Для тех, кто хочет освободить пространство, существует специальная функция очистки кэша в Яндекс браузере. Если вы не знаете, как ею воспользоваться, то читайте далее. Мы разберем как очистить кэш в Яндекс браузере различными способами.
Что такое кэш
КЭШ браузера – это отдельная папка, содержащая некоторые данные посещенных веб-страниц за все время. Они предназначены для того, чтобы при повторном посещении сайта информация запрашивалась не с сервера, а из той папки, в которой хранится КЭШ. Это позволяет сэкономить трафик интернета и ускорить загрузку страниц.
Как удалить кэш на компьютере с OC Windows
Удаление КЭШа происходит непосредственно через настройки браузера или через горячие клавиши. Рассмотрим, как это можно сделать на компьютере и телефоне.
Через настройки
Очистка кэша происходит в настройках программы Яндекс браузер. Чтобы это сделать, используем следующею инструкцию:
- В Яндекс браузере нажимаем на три линии, расположенные в верхней части экрана и нажимаем «Настройки».

- Пролистываем в самый низ вкладки и выбираем «Очистить историю».

- Убираем галочки со всех пунктов, кроме «Файлы, сохраненные в кэше» и нажимаем «Очистить».

Второй, более простой способ через меню:
- Открываем Яндекс браузер на компьютере и нажимаем на три параллельные линии, расположенные в верхнем правом углу. В появившемся меню переходим в «Дополнительно» и открываем раздел «Очистить историю».

- Отмечаем галочкой пункт «Файлы, сохраненные в кэше». Остальные убираем и нажимаем «Очистить».

Горячие клавиши
Вышерассмотренный способ можно заметно упростить: открыть окно «Очистка истории» с помощью комбинации клавиш. Для этого зажмите на клавиатуре следующее сочетание кнопок: «Ctrl+Shift+Del». Затем откроется уже известное окно «Очистка истории». В нем также выбираем пункт «Файлы, сохраненные в кэше» и нажимаем «Очистить».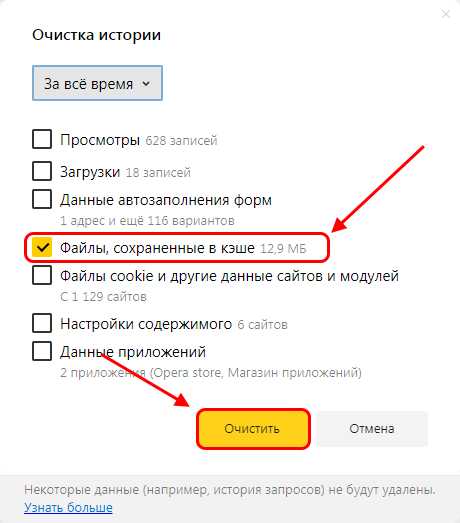
Как очистить кэш на телефоне
Удаление КЭШа на телефоне происходит аналогично компьютеру через настройки мобильного приложения Яндекс браузер. Чтобы это сделать, выполняем следующее:
- Открываем приложение Яндекс браузер на телефоне и нажимаем на троеточие, расположенное справа от поисковой строки.

- В открывшемся окне переходим в раздел «Настройки».

- Пролистываем немного вниз и находим блок «Конфиденциальность». В нем нажимаем на кнопку «Очистить данные».

- Также, как и на компьютере убираем все галочки и отмечаем только пункт «КЭШ». Затем нажимаем «Очистить данные».

Видео
Теперь вы знаете как можно очистить кэш в Яндекс браузере на различных устройствах. Для этого достаточно зайти в меню программы и открыть раздел «Очистить историю» или «Очистить данные» в случае с телефоном.
ya-browsers.ru

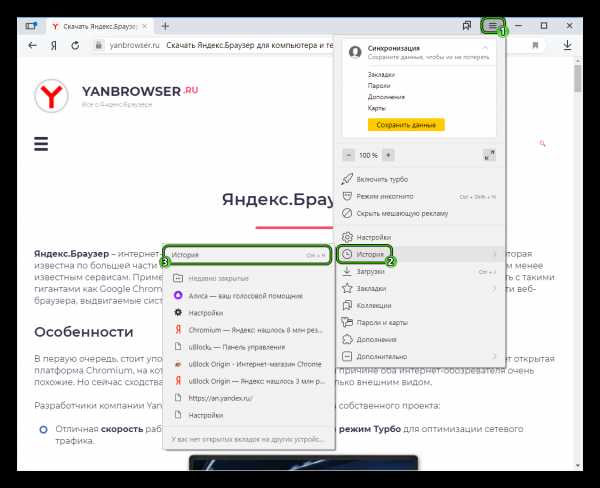 На эту же страницу получится попасть с помощью комбинации клавиш Ctrl + H.
На эту же страницу получится попасть с помощью комбинации клавиш Ctrl + H.