Как выложить видео на YouTube + 20 ошибок оформления

Когда у Вас уже есть свой канал на Ютуб, который Вы заботливо оформили, и отснят первый контент, остаётся его загрузить. И тут могут возникнуть вопросы. Но Вам повезло, в этой статье я расскажу и покажу, как выложить видео на Ютуб и как его грамотно оформить, чтобы Вы начали получать кучу просмотров.
Кстати, если Вы хотите продвигаться в YouTube быстро и эффективно, то рекомендую использовать помощники:
- Adbooro – автопродвижение канала;
- VidIQ – SEO-оптимизация роликов;
- Viboom – посев видео и продвижение;
- Bosslike – накрутка.
Добавляем видео
Добавить свое первое видео на Ютуб так же просто, как завести здесь канал – всего пара кликов.
Шаг 2: Затем надо будет добавить название и описание ролика с ключевыми словами, загрузить или выбрать обложку, настроить доступность и таймер публикации.

Всё – Вы победитель, можете идти покорять следующую вершину – оформление видеоролика.
Оформляем видео
Любой контент надо грамотно преподнести: и людям, и поисковым системам. Зайдите в Творческую студию, Вы попадёте в Панель управления каналом. Затем кликните слева на вкладку “Видео”. Вот теперь можете начинать оформление роликов, а чтобы это было максимально эффективно, расписал важные нюансы.
Секрет. Первые лайки на видео можно подкрутить, чтобы создать эффект приманки. Так и другие пользователи начнут Вас лайкать, к тому же это пойдет на пользу алгоритмам Ютуб. Сделать можно за копейки или почти бесплатно через специальный сервис, кликайте -> Bosslike
– Обложки видео
Чтобы добавить к ролику свою обложку, переместитесь в “Творческую студию”. Здесь выберите загруженное видео и кликните на “Карандаш”, чтобы войти в режим редакции. У Вас будет выбор – загрузить собственную, заранее приготовленную обложку либо выбрать кадр из видео, который предлагает Студия.

Обложка видео, как и шапка страницы – это лицо Вашего канала, и от её оформления зависит интерес ко всему каналу и контенту. Поэтому важно продумать мелочи, о которых многие авторы забывают:
1. Своя картинка. Сделайте обложки к роликам самостоятельно, так как ютуб не всегда предлагает в качестве обложки качественный случайный кадр.
2. Соответствие. Обложка должна передавать суть ролика. Если она не имеет отношения к содержанию, значит нарушает правила площадки и видео могут ограничить к показу.
3. Сочетаемость. Используйте цвета шапки, перенесите их на обложку Ваших видео. Оформление канала в одном стиле придаст ему привлекательности.
4. SEO. Используйте на обложке ключевой запрос (фраза, по которой люди ищут информацию). Это увеличит число просмотров ролика.
5. Разнообразие. Не пишите на обложке и в названии ролика одно и то же – так делают дилетанты. Это сразу вызывает сомнения по поводу экспертности канала.
6. Заметность. Смысл обложки в том, чтобы привлечь внимание зрителя: делайте короткие надписи по существу, крупным разборчивым шрифтом – так их будет легче прочитать с телефона.
7. Размер. Обложка автоматически обрежется под параметры 16:9. Если Вы делали ее в другом формате, поместится не все, что планировали или получите картинку с черными полосами по бокам. Видео это тоже касается.
– Описание
Все в той же вкладке “Видео” при нажатии на “Карандаш” появится окошко для описания видео. И прежде чем его сделать, помните, что из 1000 символов, которые Ютуб предоставляет для текста, зрители видят лишь первые 200, когда ищут контент.

Описание к видео – Ваша возможность заявить о себе и показать пользователям всю пользу своего контента. В помощь даю несколько советов для продающего описания.
1. Основная мысль. Чтобы увидеть полное описание, придется его раскрыть. Поэтому главное должно быть сверху, только так можно мотивировать пользователя дочитать до конца или посмотреть ролик.
2. SEO. С помощью описания Вы можете продвигать ролики в топе гугла, если укажете ключевые слова (по ним пользователи ищут ролики в поисковой строке).
3. Смайлики. Не бойтесь использовать эмодзи – это выделяет Ваши видео среди других и помогает визуальному восприятию.
4. Контакты и ссылки. Оставляйте в описании свои дополнительные контакты для связи и ссылки, например, на обозреваемые продукты или полезные ресурсы.
5. Таймкод. Установите временные метки, кликнув по которым человек перейдет на нужный ему момент сюжета. Если видео длится больше часа, формат времени надо указывать из трех делений. То есть, например, “01:25:17”.
– Плейлисты
Плейлисты – это один из инструментов, помогающих задержать посетителя на Вашем канале, более тесно познакомиться с брендом. Если видео на Вашем канале можно структурировать по темам / направлениям / форматам и т.д. – обязательно сделайте это. Для настройки перейдите в Творческой студии во вкладку “Плейлисты”.

Оформляя плейлисты, Вы получите не только плюс в карму, но и возможность продвигать свой канал. А чтобы Вам было легче разобраться, по традиции мои советы:
1. Тематика. Разбейте Ваши ролики по темам. Это облегчит навигацию по каналу пользователям. Также Ютуб предлагает ролики из плейлистов к просмотру вместе с играющим видео, определяя их как релевантные. Это помогает повысить вовлеченность пользователей.
2. Шаблоны. Используйте описание канала и роликов. Добавьте в текст ключевые слова, ссылки на плейлисты, сайт, социальные сети. Чтобы не вставлять каждый раз одни и те же данные, настройте описания по умолчанию.
3. Актуальность. Сделайте плейлисты из роликов с актуальной информацией по годам. Если пользователю вдруг нужно знать какие-нибудь тренды прошлых лет, он с легкостью их найдет.
4. Категории продукта. Если Вы продаете через Ютуб, в плейлистах Вы можете представить видео с Вашей продукцией по категориям товаров. Это очень упрощает поиск ролика, когда человеку нужен конкретный обзор.
– Подсказки
Справа во вкладке “Видео” Вы можете увидеть непонятную, но очень полезную кнопку “Подсказки”. Здесь можно разбавить видео вставками со ссылкой на Ваши плейлисты, другие каналы You Tube, либо адресом Вашего сайта, если Вы являетесь участником партнерской программы.

– Логотип
Для того, чтобы установить логотип бренда, кликнув по которому зрители попадут на главную страницу канала, в Студии выберите “Настройки”. В открывшемся окне перейдите в настройки канала, где найдете “Брендинг”. Логотип может появляться в конце ролика, в момент, который Вы зададите, либо будет виден на протяжении всего сюжета.

Лого – это не просто красиво, но еще и практично. Так как человек, который смотрит ролик, может сразу подписаться на канал. Для этого ему достаточно навести на логотип и нажать соответствующую кнопку. Вам здесь просто нужно знать пару тонкостей:
1. Избегайте кликбейта. Поначалу такой ход может помочь в ранжировании канала, но рано или поздно алгоритм Ютуб поймает и накажет. Но главное – это плохо сказывается на репутации.
2. Соцсети. Упомяните свой инстаграм или другие соцсети соответствующим значком, чтобы привлечь туда новых пользователей.
3. Призыв. Не дайте зрителю шансов уйти с Вашего канала навсегда – прямо в самом водяном знаке дайте призыв подписаться или подключить уведомления.
4. Конечные аннотации. Это то, что зритель видит в конце ролика. Вы можете добавить туда логотип, при наведении на который можно подписаться на Ваш канал.
– Фонотека
Здесь подобраны композиции по жанрам, инструментам и настроению. К тому же это бесплатно. Фонотека находится в разделе “Панель управления каналом” в соответствующей вкладке слева. Перейдите туда и выберите треки для своих роликов.

Ютуб строго наказывает за использование чужой музыки в видео. Если правообладатель обидится, платформа может забирать монетизацию с Вашего видео, воспроизводить видео без музыки или заблокировать видео. В случае повторных нарушений и жалоб правообладателей в бан отправится весь канал. Будьте внимательны, выбирайте треки, где указание авторства не нужно.
Коротко о главном
Как добавить видео в ютуб, разобрались – это проще некуда. Но его мало просто загрузить, важно правильно оформить ролик. И вот тут придется потрудиться, если Вы хотите, чтобы Ваш контент был в топе выдачи и его видело как можно больше пользователей. Для максимальной пользы для своего канала прочитайте другие наши статьи и внедряйте проверенные на практике методы.
По теме:
Оформление канала на Ютуб (38 примеров)
Выводим видео в Топ Ютуб: инструкция + кейс
Реклама на Youtube (сколько стоит и как делать)
Накрутка комментариев YouTube: 12 сервисов + 9 советов
Как добавить видео на канал в YouTube
В этой статье мы поговорим о том, как добавить видео на канал. После того как мы создали канал в YouTube и оформили его, нам нужно добавить новые видео, которые будут интересны зрителям.
Способы добавления видео на канал
Так как у нас еще нет ни одного видео, для этого нам нужно нажать на кнопку «Добавить видео» с иконкой вертикальная стрелочка. Нажмем на серую кнопку в центре или перетащим на нее ролик, добавить видео можно несколькими способами с разным доступом: открытый доступ, доступ по ссылке, ограниченный доступ и запланировано.
Как добавить видео на канал в YouTube — Открытый доступ
Давайте выберем первый вариант. Для этого указываем путь к нашему видео, оно начнет постепенно загружаться на видеохостинг. Здесь я добавил описание видео, нажмем на кнопку свой значок, и выберем подготовленный заранее фон для изображения, которое должно привлекать зрителей. Видео можно добавить в плейлист, но пока у нас одно видео ничего добавлять не будем.
Впишем теги, соответствующие вашему видео, «юмор-ржака…», например как в названии файла. Во вкладке перевод, можно выбрать язык, в расширенных настройках можно оставлять все как есть: добавление комментариев, категория конкретно моего видео — Развлечения, разрешить пользователям просматривать рейтинг, встраивать видео — это очень удобная функция, есть ли реклама, возрастные ограничения — если ваше видео для взрослых, например.
Нажмем кнопку «Опубликовать» чтобы сохранить предыдущие данные, постепенно видео обрабатывается и вскоре оно готово и опубликовано.
Итак, нам доступна активная ссылка, которую можно скопировать и вставлять куда-либо, или делиться этим видео в социальных группах ВКонтакте, FaceBook, GOOGLE+, через Twetter, в Одноклассниках, LiveJournal, Blogger. Так же можно скопировать HTML код и вставить его на сайт или туда, где разрешена вставка HTML кода. Возможен вариант отправки ссылки на ролик по электронной почте.
Вкладки настроек и редактирования видео
Вернувшись к редактированию, мы можем внести изменения в основные вкладки, если что то пропустили или забыли. Можно просмотреть наше первое видео, кликнув по иконке, перед видео была сделана простенькая заставка с логотипом канала, после которой начнется основное видео.
Вернемся в настройки и посмотрим, что можно еще сделать или изменить. В творческой студии добавленные видео можно так же изменять, например «Информация и настройки» в большинстве своем это все настройки которые мы видели ранее.
На вкладке «Улучшить видео» мы можем произвести изменения автокоррекции, выполнить стабилизацию, например если снимали с рук(некоторые колебания камеры алгоритм сможет сгладить), сделать обрезку, замедление, ускорения.
На вкладке «Аудио», если ваше видео снято как «немое кино», то можно выбрать фоновое музыкальное сопровождение, которое допустимо использовать при монетизации видео.
Вкладка «Конечные заставки и Аннотации» удобная вещь, в конце ролика можно добавить визуальный элемент на сетку, видео, плейлист, подписка на канал, или ссылка на сайт, если он указан в настройках канала и подтвержден.
К сожалению аннотации со 2 мая 2017 года прекращены, так как YouTube считает эти элементы устаревшими, бОльшая часть трафика идет через мобильные устройства и на них аннотации отвлекают от основного контента.
Вкладка «Подсказки» похожа на аннотации, можно разместить на временной шкале полезные подсказки для зрителей: плейлист, канал, опрос.
Вкладка «Субтитры» позволяет добавить в видео субтитры для людей с ограниченными возможностями, кроме того, возможно, текст субтитров может влиять на ранжирование видео в поисковой выдаче. А пока мы делали обзор всех настроек, наше видео уже заработало один просмотр…
Как добавить видео на канал в YouTube — Запланировано
Давайте добавим новое видео, но теперь будем использовать не «Открытый доступ», а «Запланировано», эта удобная функция позволяет нам задать график выхода новых роликов, подготовленных заранее, без нашего участия в режиме автопубликации. Сегодня у нас 28 сентября 2017, и давайте установим дату выхода второго видео 1 октября 2017 в воскресенье, указав время выхода 18:00 вечера. При наступлении этого времени, видео будет добавлено на канал.
Выполняем те же настройки что и при загрузке с открытым доступом: картинка-превьюшка, теги, общее описание для всех видео было добавлено ранее. После этих манипуляций можно нажать на кнопку опубликовать, и по окончанию обработки наш видеоролик будет недоступен для просмотра до наступления заданной нами даты и время публикации. При желании можно снова добавить новое видео, указав новое время и дату публикации.
Вернувшись в менеджер видео можно увидеть два добавленных видеоролика, один из них не опубликован.
При нажатии на кнопку «Добавить видео» в раскрывающемся списке «Доступ по ссылке» мы можем поделиться с каким-то конкретным пользователем, при «Ограниченном доступе» можно указать, кому можно смотреть это видео а кому нельзя.
Настройки канала для гостей и подписчиков, трейлер канала
Просмотрим как выглядит наш канал с единственным видео в режиме владельца, для подписчиков(пока их нет) и гостей на главной странице будет надпись «На этом канале нет контента», хотя во вкладке видео есть один ролик. Давайте изменим лицевую сторону нашего канала, для этого нажмем на серый карандаш. Для подписчиков можно отметить галочкой добавить ссылку на это видео в другие ролики канала, если у вас больше одой загрузки , указав контент по умолчанию — новое видео или последнее действие.
Для новых зрителей давайте добавим трейлер канала, но так как трейлера у нас нет, то будем использовать единственный пока ролик. В дальнейшем, можно будет сделать свое intro-канала или заказать у профессионалов, и заменить трейлер. В коротком трейлере, обычно рассказываются преимущества вашего канала перед другими, и почему его стоит смотреть, а так же призыв к действию: поставить лайк, подписаться, написать комментарий.
А на этом пока все, остальные настройки канала и видео ожидайте в новых статьях и видео, они будут непременно.
Смотрите видео: Как добавить видео на канал
Рекомендуем смотреть видео в полноэкранном режиме, в настойках качества выбирайте 1080 HD, не забывайте подписываться на канал в YouTube, там Вы найдете много интересного видео, которое выходит достаточно часто. Приятного просмотра!
С уважением, авторы сайта Компьютерапия
Понравилась статья? Поделитесь ею с друзьями и напишите отзыв в комментариях!
Вы решили добавить видео с YouTube на свой сайт? Это хорошая идея, ведь оно поможет обогатить ваш контент и даст посетителям больше информации. Добавление YouTube видео в разделы сайта «О нас» и «О продукте» значительно облегчает изучение информации о вашей компании и деятельности. Давайте разберем как это правильно сделать.
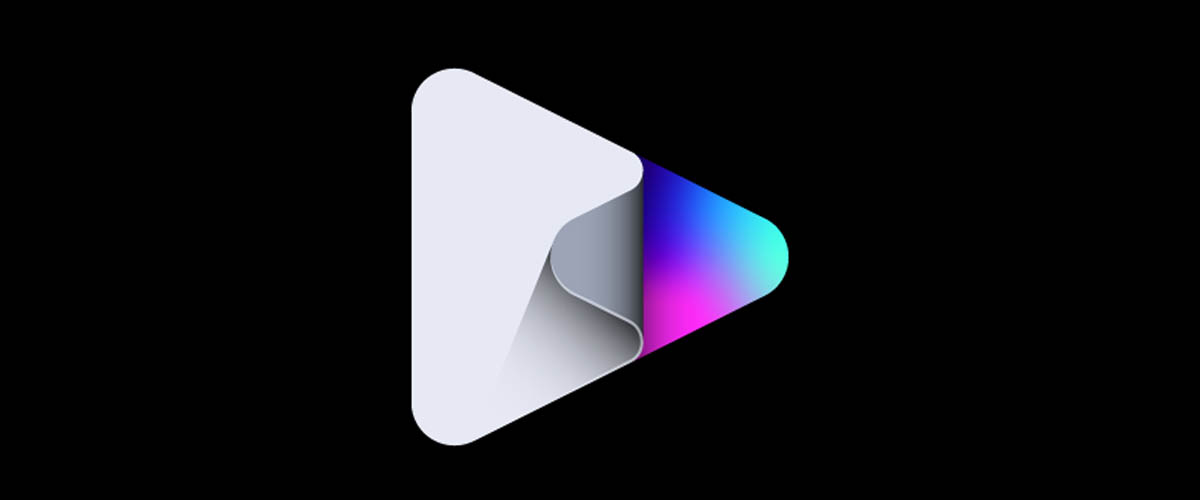
Почему не HTML тег video?
Стандарт HTML 5 имеет встроенный тег video, который позволяет вам добавлять видео на веб-страницу, указав его расположение в теге source. Однако есть риск, что браузер пользователя не будет поддерживать формат вашего видео, да и добавление нескольких источников довольно хлопотно.
Знание того, как встроить видео YouTube в HTML страницу, избавит вас от многих проблем. Мы будем использовать iframe вместо тега video:
IFrame означает встроенную рамку и позволяет вставлять одну страницу в другую — в этом случае, страницу YouTube. Таким образом, вам не нужно беспокоиться о поддержке формата вашего видео файла.
Как вставить видео YouTube на сайт
Для того, чтобы добавить видео с YouTube на сайт, откройте страницу и найдите кнопку Поделиться под видеоплеером:

Когда вы нажмете на нее, вы увидите несколько вариантов как поделиться видео, в том числе через различные платформы социальных сетей. Самой первой кнопкой в списке будет Встроить. Нажмите на ее, чтобы вставить видео с Youtube на сайт.
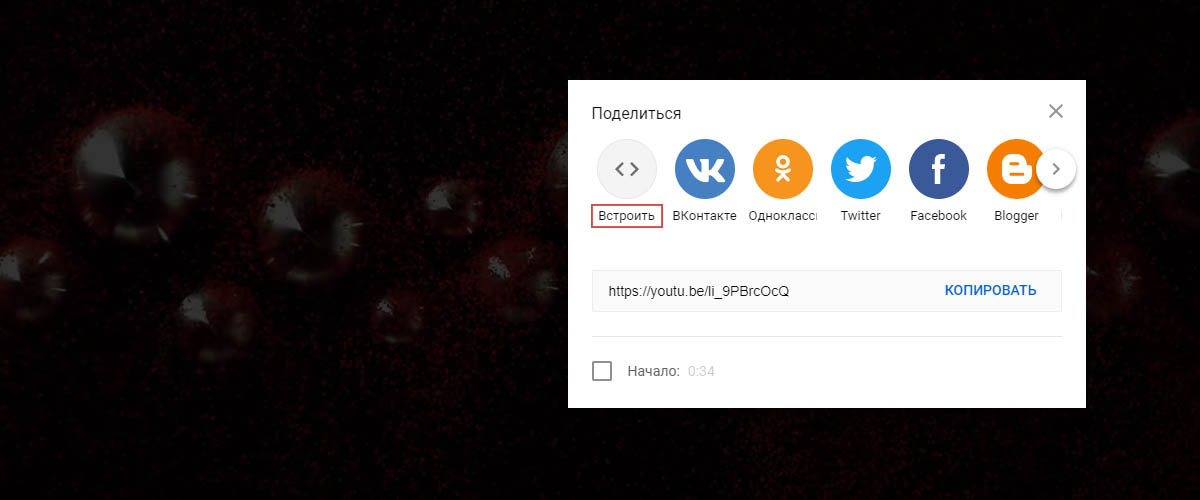
YouTube сгенерирует код для вставки автоматически. Тег iframe будет иметь URL исходного видео, высоту и ширину плеера и еще несколько атрибутов:
В нашем случае код будет выглядеть следующим образом:
HTML
<iframe
src="https://www.youtube.com/embed/li_9PBrcOcQ"
frameborder="0"
allow="accelerometer; autoplay; encrypted-media; gyroscope; picture-in-picture"
allowfullscreen>
</iframe>
Все, что вам нужно сделать — это нажать Копировать и вставить этот код в HTML вашей страницы.
Настройка YouTube видео в HTML5
Теперь, когда вы знаете, как вставлять видео YouTube в формате HTML, вы должны также понять , как модифицировать его под ваши цели. Добавляя некоторые параметры в конце URL адреса видео, вы можете влиять на поведение плеера. Для этого добавьте знак вопроса ? в конце URL, а затем добавить один или несколько параметров и их значения.
Параметр autoplay позволяет начать автоматическое воспроизведение YouTube видео при загрузке страницы. Добавьте autoplay=1 в конец URL чтобы включить автовоспроизведение или autoplay=0 чтобы выключить.
HTML
<iframe
src="https://www.youtube.com/embed/li_9PBrcOcQ?autoplay=1">
</iframe>
Параметр loop позволяет зациклить видео, цикл будет длиться, пока пользователь останавливает его вручную. Использование loop=1 запустит видео снова после того, как она закончится, а loop=0 остановит видео после первого воспроизведения.
Параметр playlist установит плейлист на вашем сайте, несколько YouTube видео будут воспроизведены один за другим в последовательном порядке. Это позволит создать личный список воспроизведения на вашем сайте.
Посмотрите еще несколько параметров, которые вы можете использовать в таблице ниже:
Параметр
Значение
color
При установке значения white, уже просмотренная часть видео будет выделена белым в прогрес баре.
disablekb
При установке значения 1, видеопроигрыватель не будет реагировать на управление с клавиатуры
fs
Если установлено значение 0 , кнопка полноэкранного режима будет добавлена в плеер
modestbranding
При установке значения 1 , видеоплеер не будет показывать логотип YouTube
Как встроить видео YouTube: Полезные советы
- Перед копированием кода с YouTube, вы можете выбрать время начала воспроизведения. Вы также можете выбрать, следует ли добавлять в плеер элементы управления видео.
- Не забывайте про авторские права — это незаконно использовать творение других людей, для получения прибыли без их разрешения.
Ленивая загрузка встроенных видео
Если вы планируете добавит несколько видео на страницу, то можете столкнуться со значительным увеличением времени загрузки. Пользователь может быть даже не запустит плеер, а уже скачает лишние ресурсы.
Чтобы решить ту проблему мы будем использовать вместо плеера крошечную встраиваемую страницу с превью видео и кнопкой. А при нажатии на нее будет загружаться плеер.
Хитрость будет заключаться атрибуте iframe — srcdoc в который мы поместим HTML нашего превью.
HTML
<iframe
src="https://www.youtube.com/embed/li_9PBrcOcQ"
srcdoc="<style>*{padding:0;margin:0;overflow:hidden}
html,body{height:100%}
img,span{position:absolute;width:100%;top:0;bottom:0;margin:auto}
span{height:1.5em;text-align:center;font:48px/1.5 sans-serif;color:white;text-shadow:0 0 0.5em black}
</style>
<a href=https://www.youtube.com/embed/li_9PBrcOcQ?autoplay=1>
<img src=https://img.youtube.com/vi/li_9PBrcOcQ/hqdefault.jpg alt='Demo video'>
<span>▶</span>
</a>"
frameborder="0"
allow="accelerometer; autoplay; encrypted-media; gyroscope; picture-in-picture"
allowfullscreen
title="Demo video">
</iframe>
Как вставить видео с ютуба на сайт
Здравствуйте, дорогие читатели! С увеличением скорости интернета, видео в блоге стало не роскошью, а, чаще, необходимостью. Поэтому сегодня подробно расскажу как вставить видео с Youtube на свой сайт. Затрону и простые сайты на одном html и поясню, почему лучше хранить видео на Ютубе, чем заливать на свой сайт. Поехали!
Как добавить видео — инструкция
Заходим на Ютуб и находим видео, которое нас интересует. Находим под видео кнопку «Поделиться». Для вставки на сайт выбираем «HTML-код».

Можно сразу скопировать полученный код и добавить на блог, но я рекомендую перед этим перейти в настройки. Нажимаем «Еще».

Нам открывается раздел Youtube с настройками видео.

Поясню что они значат и какие из них вам нужны.
- Размер видео — выбирайте под ширину вашего сайта. Если у вас адаптивный сайт, проверьте отображение на мобильных устройствах. При качественной верстке видео будет подстраиваться под ширину;
- Показывать похожие видео после завершения просмотра — если вы добавили видео строго по теме, то рекомендую убрать галочку. Для развлекательных проектов и где задача удержать как можно больше посетителя на сайте — оставляйте;
- Показывать панель управления — рекомендую включать: очень раздражает, когда не можешь промотать или остановить ролик;
- Показывать название видео и функции проигрывателя — по желанию;
- Включить режим повышенной конфиденциальности — если включить этот режим, то Youtube будет сохранять информацию о посетителях только в том случае, если они досмотрят ролик до конца. На деле ни на что не влияет.
Помимо видимых настроек, есть те, которые скрыты — дополнительные настройки видео:
- autoplay=1 — начинает воспроизводить видео сразу после загрузки страницы. Не рекомендую;
- loop=1 — зацикливает видео;
- fs=0 — запрещает разворачивать видео на весь экран. Убирает соответствующую кнопку на панели управления;
- fmt=6 — задает качество видео. fmt=18 — среднее, fmt=22 — наилучшее. Полезно применять только если у вас красивый красочный ролик, смысл которого именно передать красоту. Во всех остальных случаях советую оставить это на выбор зрителя;
- iv_load_policy=3 — один из самых полезных параметров. Отключает аннотации к видео, такие как ссылки на канал автора и его другие ролики. Но не отключает рекламу Google.
Добавлять параметры просто: в коде после идентификатора видео добавляем знак «?» и пишем параметры, перечисляя их через «&». Ниже правильный пример:
<iframe src=»https://www.youtube.com/embed/aAhPaiajwDY?showinfo=0&autoplay=1&iv_load_policy=3″ frameborder=»0″ allowfullscreen></iframe>
<iframe src=»https://www.youtube.com/embed/aAhPaiajwDY?showinfo=0&autoplay=1&iv_load_policy=3″ frameborder=»0″ allowfullscreen></iframe> |
После настроек, копируем полученный код и вставляем на страницу сайта, предварительно перейдя в режим html-кода. В админке WordPress переключается здесь:

После вставки не забудьте сохранить и проверить на сайте. Собственно, вот как это выглядит у меня. Сам видеоролик вы можете посмотреть в конце статьи.

Если у вас сайт написан на одном html, или это просто локальных html-файл — инструкция точно такая же. Повторяйте.
Почему видео лучше заливать на Youtube, а не на свой сайт
Уверен у многих возник вопрос: как добавить видео, которое лежит на компьютере, а в интернете его нет? Тут есть 2 варианта:
- Загрузить на свой хостинг;
- Загрузить на Ютуб.
Первый вариант подойдет только в том случае, если видео секретное и не предназначено для широкой публики. Если это не так — не ломайте себе голову и воспользуйтесь вторым способом! Почему, спросите вы. Все просто: во-первых, видео часто весит довольно много, а у каждого хостера есть ограничения на объем файлов, которые он вам предоставил. Переходить на более дорогой тариф только из-за видео — непозволительная глупость!
Во-вторых, если видео-файл лежит у вас на хостинге, то каждый просмотр — создает лишнюю нагрузку на сервер, она вам нужна?)
Преимущества размещения на сервисе Youtube очевидны — неограниченное пространство, и вся нагрузка ложится на Ютуб.
Теперь, когда вы знаете как вставить видео на свой блог, я прощаюсь с вами. Добавляю видео, как обещал. Посмотрите, очень красиво сняли.
















