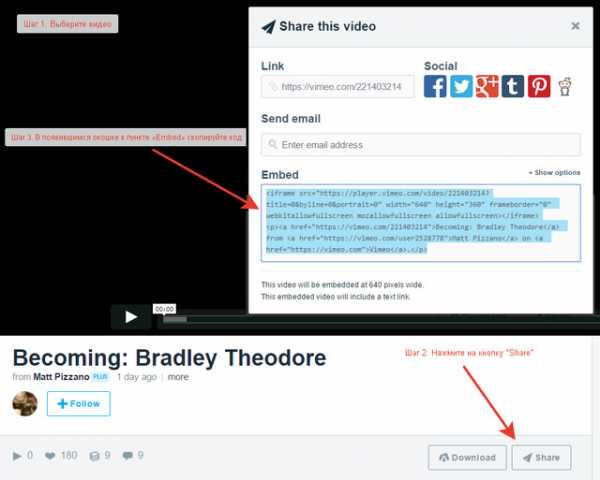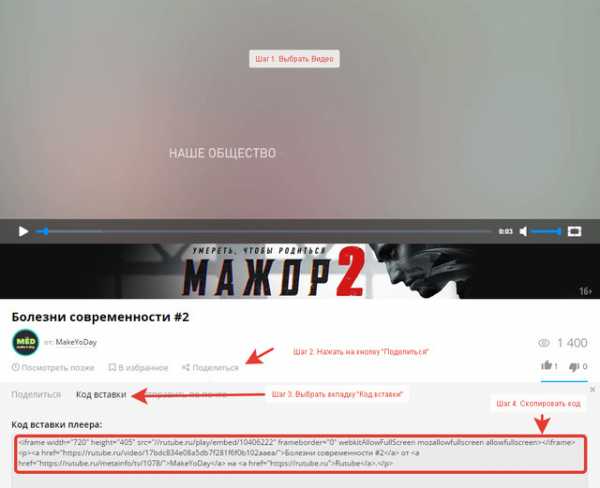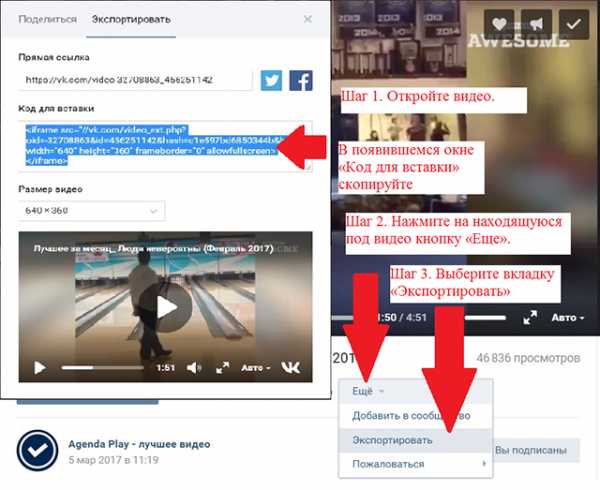Как вставить видео на сайт? Подробно!
В этой статье мы поговорим о том, как вставить видео на сайт и научимся:
- Размещать свои файлы на видео хостингах и отображать их на сайте.
- Загружать видео на свой хостинг и отображать их на сайте с помощью плеера.
Ни для кого не секрет, что видео с каждым годом становится все более популярным видом контента. Сегодня обычных пользователей уже не просто задержать на своем сайте или ресурсе только с помощью красивых картинок и хорошо написанных текстов, нужно видео которое сделает пребывание на сайте еще более интересным. Перейдем к инструкциям:
Как загрузить видео на Youtube:
- Первым делом Вам необходимо войти в свой аккаунт YouTube.
- Нажмите кнопку Добавить видео в верхней части страницы.
- Выберите ролик для загрузки. (Учитывайте, что видео не должно нарушать авторские права. Если Вы хотите наложить на видео известную музыку, то придется ее купить).
- Пока файл загружается заполните основную информацию о ролике и при необходимости дополнительные параметры.
- Чтобы добавить видео на YouTube, нажмите Опубликовать.
- Пока вы не нажмете кнопку Опубликовать, видео доступно только вам.
С более подробной инструкцией по загрузке видео на Youtube можете ознакомиться на странице supporta
Вставить на сайт видео с Youtube:
Чтобы вставить уже загруженное (имеющееся) на Youtube видео: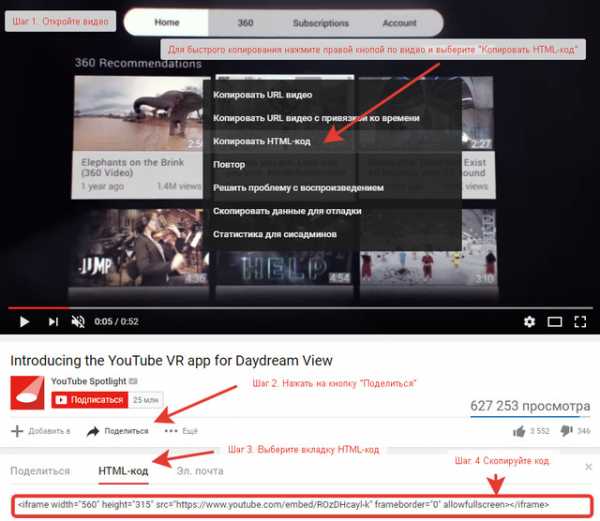
- Откройте интересующее Вас видео на Youtube;
- Нажмите на находящуюся под видео кнопку «Поделиться»;
- Выберите вкладку «HTML» и скопируйте появившийся код; (Чтобы скопировать код быстрее: нажмите правой кнопкой мыши по видео и выберите пункт «Копировать HTML-код.)
- Вставьте скопированный код в нужную часть сайта.
- Сохраните изменения и обновите страницу.
Вставить на сайт видео с Vimeo:
- Откройте понравившееся на Vimeo Вам видео;
- Нажмите на находящуюся под видео кнопку «Share»;
- В появившимся окошке в пункте «Embed» скопируйте код;
- Вставьте скопированный код в нужную часть сайта.
- Сохраните изменения и обновите страницу.
Вставить на сайт видео с Rutube:
- Откройте нужное на RuTube Вам видео;
- Нажмите на находящуюся под видео кнопку «поделиться»;
- Выберите вкладку «Код вставки»
- Скопируйте появившийся код;
- Вставьте скопированный код в нужную часть сайта.
- Сохраните изменения и обновите страницу.
Вставить на сайт видео с VK (Вконтакте):
- Откройте видео; (Возможно понадобится авторизация).
- Нажмите на находящуюся под видео кнопку «Еще»;
- Выберите вкладку «Экспортировать» в появившемся окне «Код для вставки» скопируйте появившийся код;
- Вставьте скопированный код в нужную часть сайта.
- Сохраните изменения и обновите страницу.
Мы рассмотрели несколько способов вставки кода с видео которые уже загружены на один из популярных видео хостингов.
Теперь рассмотрим варианты воспроизведения видео с загруженным видео на свой сервер.
Вставить видео на сайт с помощью HTML5
<span><<span>video</span>></span> <span><<span>source</span><span> src=<span>»URL»</span></span>></span> <span></<span>video</span>></span>
<span><<span>video</span>></span> <span><<span>source</span><span> src=<span>»URL»</span></span>></span> <span></<span>video</span>></span> |
- Загружаем на сервер видео;
- Копируем вышеуказанный код;
- Вставляем в нужную нам часть сайта скопированный код;
- Изменяем URL на путь к файлу который мы разместили на хостинге
- Сохраняем изменения и обновляем страницу.
Для тега video существует несколько атрибутов, так же некоторые из них встречаются в кодах которые предлагают популярные видео хостинги.
В первую очередь хотелось бы сказать о таких атрибутах как height (высота), width (ширина).
С их помощью вы можете настроить высоту и ширину области для воспроизведения видеоролика.
- autoplay — воспроизведение видео сразу после загрузки страницы.
- loop — повтор воспроизведения видео по завершению
- poster — указывает адрес картинки, которая будет отображаться, пока видео не доступно или не воспроизводится.
- preload — загрузка видео вместе с загрузкой веб-страницы.
Вставить видео на сайт с помощью плеера
Сейчас в интернете есть множество различных плееров которые вы можете использовать на своем сайте. В качестве примера я выбрал один из популярных flowplayer.
- Скачайте плеер, а затем его разархивируйте;
- Создайте папку и поместите в нее файлы из архива;
- Подключите javascript-файл плеера к html-файлу. Для этого внутри тега head, пропишите следующий код:
<script src=»flowplayer.min.js»></script>
<script src=»flowplayer.min.js»></script>
Будьте внимательнее прописывая путь к файлу. Вы можете не создавать папку, а положить файл скрипта в любую другую папку например в папку с другими скриптами. - Теперь разместим сам плеер в коде страницы и соответственно видео файл.
<!— the player —> <div data-swf=»flowplayer.swf» data-ratio=»0.4167″> <video> <source type=»video/webm» src=»https://путь к вашему видео файлу если он в формате .webm»> <source type=»video/mp4″ src=»https://путь к вашему видео файлу если он в формате .mp4″> </video> </div>
<!— the player —>
<div data-swf=»flowplayer.swf» data-ratio=»0.4167″>
<video>
<source type=»video/webm» src=»https://путь к вашему видео файлу если он в формате .webm»>
<source type=»video/mp4″ src=»https://путь к вашему видео файлу если он в формате .mp4″>
</video>
</div>
Последнюю версию вы всегда можете скачать на официальном сайте. Нужна авторизация.
Как вставить код видео в html
Ранее мы рассмотрели как размещать свои файлы на видео хостингах и научились копировать нужный нам код. В этой части статьи разберем подробнее куда же вставлять скопированный нами код. И вкратце поговорим о настройках отображения.
Традиционно вид большинства html страниц выглядит примерно следующим образом:
<!doctype html> <head> Здесь подключаются скрипты и прочие файлы </head> <body> Это тело сайта здесь размещается основной код страницы </body>
<!doctype html> <head> Здесь подключаются скрипты и прочие файлы </head> <body> Это тело сайта здесь размещается основной код страницы </body> |
Для отображения нашего видео из видеохостинга такого как youtube, достаточно будет будет поместить скопированный код в тело сайта. В случае с плеером действий чуть больше.
Но так выглядит самая элементарная страница, на практике же тело сайта состоит из множества различных частей (блоков).
Например один из них div.
Мы можем разместить код нашего видео в блок и задать этому блоку нужные параметры … например выравнять по центру.
<div align=»center»> </div>
<div align=»center»> </div> |
Теме оформления блоков можно посвятить не одну статью. Но сейчас не об этом.
Найдите нужный блок и вставьте код Вашего видео перед, в или после него в зависимости от необходимости.
После сохраните изменения и обновите страницу для проверки.
Как вставить видео в статью WordPress
Чтобы разместить видео в статье или в странице wordpress достаточно перейти в режим «текст» и вставить код в нужную вам часть (здесь же вы можете изменять значения атрибутом, таких
На этом я заканчиваю статью надеюсь она была полезной для Вас.
mmechta.ru
Как добавить видео на сайт
Как добавить видео на сайт
Инструкция содержит следующие разделы:
- Способы добавления видео на сайт
- Добавление видео через панель управления
- Добавление видео через панель инструментов
- Добавление видео с главной страницы модуля
Способы добавления видео на сайт
Существует три способа добавления видео на сайт:
- Ссылка
- Код
- Файл
Все три способа актуальны при добавлении ролика через панель инструментов или с главной страницы модуля. В панели управления видео добавляется по ссылке или коду.
Ссылка
Указывается ссылка, которую можно скопировать из адресной строки с видеороликом. В данном случае используются технологии oEmbed. Поддерживаются сервисы Youtube.com, Rutube.ru, Vimeo.com, Dailymotion.com, Сoub.com.
- Скопируйте ссылку на видео. Например, если вам понравилось видео http://www.youtube.com/watch?v=blO3Yb8nZ18, то необходимо на данной странице видео нажать на кнопку «Поделиться» — вкладка «Поделиться». Будет выведена ссылка http://youtu.be/blO3Yb8nZ18 (ссылку http://www.youtube.com/watch?v=blO3Yb8nZ18 тоже можно использовать).
- Скопированную ссылку пропишите на вкладке «Добавить ссылку» — «Ссылка на видеоролик» (подробнее рассмотрим ниже).
- После прописывания ссылки подождите несколько секунд и пройдите авторизацию в Google, после этого данные будут получены.
- Выберите категорию видео, заполните дополнительные поля (если нужно), нажмите «Добавить видео». Теперь это видео доступно и на вашем сайте.
Код
Некоторые хостинги предлагают размещать видео на своих сайтах с помощью HTML-кодов плееров. В коде видеоролика можно указывать IFRAME-, EMBED-, SCRIPT-элементы. Однако в целях безопасности мы используем свою базу сервисов, которые можно использовать в данной вкладке.
Список доступных сервисов:
- youtube
- youtu
- rutube
- vkontakte
- \bvk\b
- player.vimeo
- video.mail
- video.yandex
- dailymotion
- pub.tvigle
Данная база пополняется. Предложить видеосервис, которого ещё нет у нас в базе, вы можете в теме http://forum.ucoz.ru/forum/54-41178-1.
Перейдите на страницу видео. Под плеером кликните «Код для блога» (или «HTML-код»). После этого вам будет выдан код. Например:
<iframe src="http://rutube.ru/embed/1046208" frameborder="0" webkitAllowFullScreen mozallowfullscreen allowfullscreen scrolling="no"></iframe>
Полученный код пропишите в поле «Код для вставки видео» и заполните остальные поля.
Файл
Если у вас есть видеоролик, который вы хотите опубликовать на сайте, выбирайте этот вариант. Потребуется подключить аккаунт Youtube.
Чтобы пользователи могли загружать свои файлы через форму на сайте в панели управления («Видео» / «Настройки» / «Материалы») нужно включить опцию «Загрузка материалов на YouTube». Для добавления файла через панель управления включать эту опцию не требуется.
Все видео, которые вы будете загружать со своего компьютера, будут автоматически в данном сервисе (Youtube). Автоматически получаются данные:
- Код видеоролика
- Скриншот видеоролика
- Название видеоролика
Добавление видео через панель управления
В панели управления сайтом выберите модуль «Видео» из списка:
На открывшейся странице нажмите на кнопку «Добавить»:
Откроется окно выбора способа добавления видео (способы мы рассматривали выше):
После загрузки видео одним из способов появятся дополнительные поля, в которых можно указать информацию о видео:
Все поля можно условно разделить на части: «Основное», «Подробности», «Дополнительные поля», «Опции», «Прочее», «Фильтры», «SEO».
Основное
- Категория. В зависимости от выбранного набора предустановленных категорий указывается категория для материала. Категория является обязательным для заполнения полем. Материал может относиться одновременно к нескольким категориям. Данная возможность активируется в настройках модуля опцией «Вхождение материала сразу в несколько категорий».
- Название материала. По умолчанию является текстом ссылки на добавляемое видео в каталоге и помещается в переменную $TITLE$. Является обязательным для заполнения полем.
- Описание материала. Отображается рядом со ссылкой на сайт. Для вывода описания в шаблоне используется переменная $BRIEF$. Является обязательным для заполнения полем.
- Канал. Каналы позволяют фильтровать видео. По умолчанию видео добавляется в канал пользователя. Данный способ добавления видео позволяет выбрать созданный ранее канал, который не является пользовательским.
- Скриншоты. Изображения, которые выводятся в списке видеозаписей, а также на странице видео.
Подробности
- Год создания видео.
- Актеры. Список актеров через запятую. Выводится с помощью переменной $ACTERS$.
- Режиссер. Публикуется с помощью переменной $PRODUCER$.
- Автор. Произвольное имя и/или фамилия автора материала ($AUTHOR_NAME$).
- Email автора. Может быть показан на сайте с помощью переменных $AUTHOR_EMAIL$ и $AUTHOR_EMAIL_JS$. Во втором случае JavaScript препятствует копированию email-адреса роботами и скриптами, что снижает риск возникновения спам-писем по указанному адресу после добавления видео.
- Сайт автора. Ссылка на сайт автора материала. Будет опубликована на странице видео с помощью переменной $AUTHOR_SITE$.
- Длительность материала. Определяется автоматически, но может быть задана вручную. Публикуется на сайте с помощью переменной $DURATION$.
- Качество видеоматериала. Можно указать любое значение, но обычно используются общепринятые. Выводится с помощью переменной $VQUALITY$.
- Теги материала. Слова или словосочетания, которыми можно охарактеризовать сайт. Теги указываются через запятую и участвуют в поиске материалов на сайте. Указав значение тега в поиске, можно найти все материалы, содержащие данный тег. Переменная $TAGS$.
- Язык.
- Дополнительное поле 1…N. Подключить дополнительные поля можно в настройках модуля. Изменить названия — с помощью инструмента «Замена надписей».
SEO
- HTML-заголовок страницы. Используется в переменной $USER_TITLE$. Так могут быть выведены разные названия для видео на странице сайта и на вкладке браузера.
- Meta description. Явно заданное meta-описание видео. Выводится с помощью <?$META_DESCRIPTION$?>.
- Использовать ЧПУ (человеко-понятный-урл). Часть ссылки на страницу видео.
Опции
- Комментирование. Включает/отключает возможность оставлять комментарии к видео.
- Материал недоступен для просмотра (премодерация). Включает/отключает возможность просмотра материала пользователями. При включении данной опции материал после добавления неактивен (скрыт).
Фильтры
Поля со значениями фильтров появляются после создания фильтров.
Когда закончите заполнять все поля материала, нажмите на кнопку «Добавить», и видео появится в списке:
Панель инструментов содержит раздел, который позволяет быстро переходить к добавлению видеоматериалов на сайт. Нажмите на иконку «+» и выберите модуль, в который хотите добавить материал:
Откроется страница добавления видео:
Выберите способ добавления видео (способы мы рассматривали ранее). Для внесения данных о видео нажмите на ссылку «Дополнительно»:
Пользователи могут выбирать, нужно ли публиковать видео в их пользовательском канале:
Если нажать на логин пользователя, появится окно с настройками канала:
Можно изменить название и описание канала, а также прикрепить скриншот к каналу. Страница канала позволяет оставлять комментарии. Для этого нужно активировать настройку «Позволить оставлять комментарии». Чтобы узнать больше о каналах, читайте инструкцию.
Нажмите на кнопку «Добавить видео», и новый материал будет добавлен на сайт.
Чтобы изменить состав полей при добавлении видео, зайдите в настройки модуля «Видео» и в разделе «Материалы» добейтесь желаемого результата:
Добавление видео с главной страницы модуля
В шаблоне страниц каталога может быть размещена ссылка, ведущая на страницу добавления видео. Ссылка имеет следующий вид:
http://example.com/video/viadd
Чтобы ссылка появилась в шаблоне, добавьте в него следующий код:
<?if $ADD_ENTRY_LINK$?><a href="$ADD_ENTRY_LINK$">Добавить материал</a><?endif?>
При переходе по этой ссылке откроется страница добавления видео.
Как добавить видео на сайт
www.ucoz.ru
Как вставить видео на сайт?
Хотели добавить видео на сайт, но не знали как это сделать? В этой статье мы вам расскажем о самых популярных современных видеохостингах и о способах размещения видеороликов.
Зачем видео на сайте?
Для начала разберем зачем вообще нужно видео на сайте. Сейчас с развитием технологий многие люди предпочитаю смотреть и слушать, а не читать, хороши ли это или плохо не нам решать, но размещение видео на сайте сыграет вам на руку. Вы можете снимать видеобращения к посетителям сайта, рассказывать и показывать ваши товары, проводить видеоуроки или различные демонстрации, а так же размещать видео, связанные с тематикой вашего сайта. Например, на днях я искал информацию по душевым кабинам, в поиске выдает множество страниц с текстом, и особняком стоит 1 видео, оно сразу выделяется в поиске и на него хочется кликнуть. А главное, оно реально полезное.
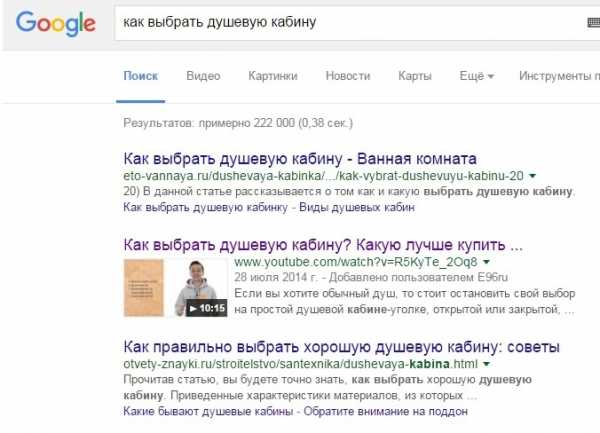
На своем сайте вы можете рассказывать о чем угодно, будь то новые киноленты, тут не обойтись без трейлеров к фильмам, или у вас сайт посвящен спортивной тематике, тогда вам будет нужно выкладывать видео о прошедших соревнованиях с интересными моментами . Размещать вы можете что угодно главное не забывайте о защите авторских прав и законах о цензуре и пиратстве.
Как вставить видео на сайт?
Практически на любую страницу вашего сайта можно добавить видео. Это делается в несколько шагов.
Первый шаг зависит от того, где находится видео. Если оно не опубликовано в Интернете, а хранится только у вас на компьютере, то сначала вам нужно выложить его в Интернет. Это можно сделать с помощью вышеперечисленных видеоресурсов YouTube, Vimeo и т.п. Также видео можно выкладывать на своей странице в Вконтакте.
Когда видео находится в Интернете (неважно, было ли оно там, или вы сами только что его туда добавили), вам нужно получить его код. Мы вам покажем как этот код добывается на примере Youtube, rutube, vimeo и Вконтакте, отличия здесь минимальны.
Как вставить видео с Youtube на сайт
Youtube – самый популярный международный видеохостинг, на котором размещают свои видео все, начиная от мировых знаменитостей и телешоу, заканчивая самыми простыми людьми, которым есть чем поделиться. Youtube занимает 3е место в мире по числу посетителей, ежедневно здесь совершают около 4 млрд просмотров. Ютуб позволяет хранить видео, смотреть, комментировать и делиться с другими пользователями, в том числе и размещать на сайте.
В Youtube это делается следующим образом:
- Под каждым видео есть кнопка «Поделиться», нажмите ее;
- Выберите пункт «HTML-код»;
- Выберите нужный размер для видео;
- Скопируйте код и разместите его на странице вашего сайта.
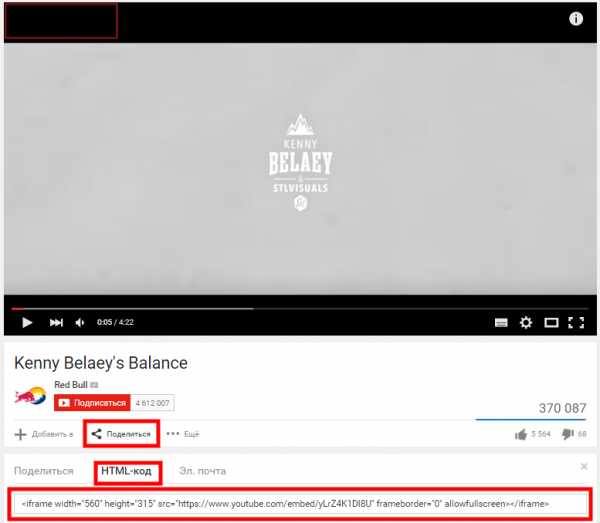
Как вставить видео с Rutube на сайт
Rutube – российский аналог youtube, так же позволяет размещать, хранить, смотреть и делиться видео. По данным администрации ресурс ежедневно посещают 15 миллионов пользователей. Здесь имеют свои каналы популярные ТВ-каналы, такие как Первый канал, Россия 2, ТНТ, СТС, Пятница, НТВ и многие другие, а так же отечтественные сериалы и передачи.
В Rutube это делается следующим образом:
- Под каждым видео есть кнопка «код вставки», нажмите ее;
- Скопируйте код.
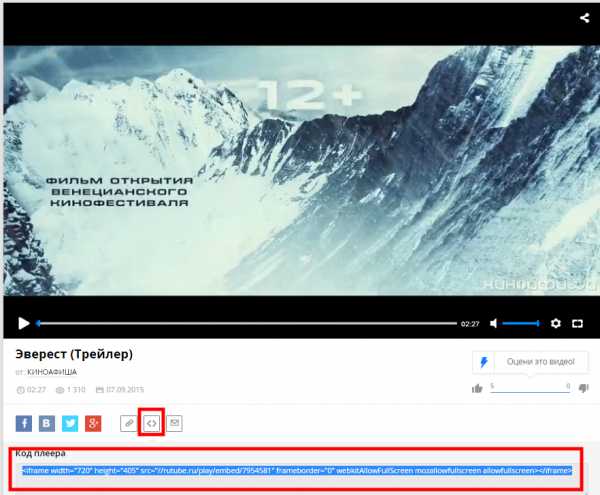
Как вставить видео с Vimeo на сайт
Vimeo – это бесплатный видеохостинг, на котором можно так же выкладывать видео (до 500кб в неделю бесплатно, с платным аккаунтом до 20гб), смотреть, комментировать, лайкать и делиться ими со своими друзьями, положительным моментом является отсутствие рекламы. К сожалению пока нет русскоязычной версии,интерфейс доступен на: английском, испанском, французском, немецком и японском. Видео здесь делятся на категории: мода, музыка, искусство, анимация, юмор, еда и т.п., так что без труда можно поискать видео на интересующую тематику. Ресурс обладает современным дизайном и функционалом, особенно популярен среди молодежи.
В Vimeo это делается следующим образом:
- Поднесите мышку к видеоплееру;
- В верхем правом углу появятся 3 кнопки, нажмите «Share»;
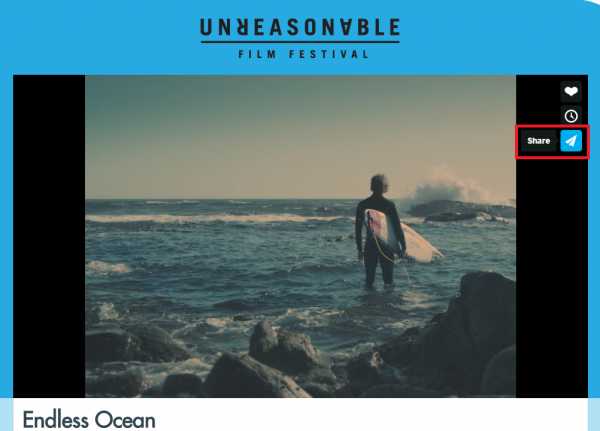
- В появившемся окошке скопируйте код «Embed».
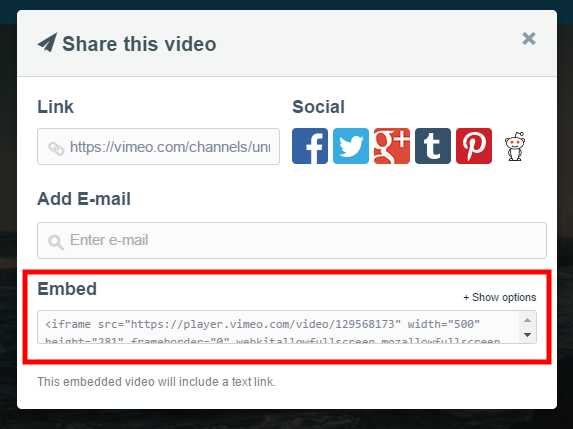
Как вставить видео с Вконтакте на сайт
Вконтакте – наша отечественная социальная сеть, которая позволяет добавлять и хранить видео, а так же смотреть, делиться, комментировать, в общем все в правилах жанра.
Здесь скопировать код видео можно двумя способами.
1. Включите видеопроигрыватель, правой кнопкой мышки нажмите на видео и из выпадающего списка выберите «копировать html-код».
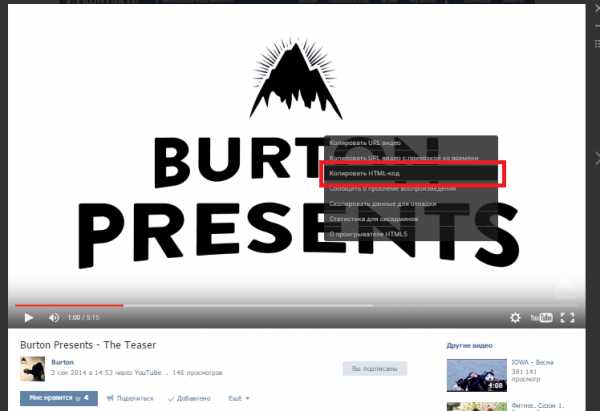
2. Под каждым видео есть кнопка «Поделиться», нажмите ее.
3. В появившемся окошке нажмите на вкладку «экспортировать» и скопируйте код для вставки.
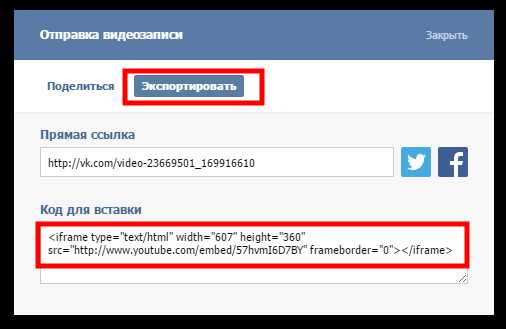
Теперь, вам нужно разместить скопированный код на сайте. Обратите внимание, что каким бы видеохостингом вы не воспользовались, дальнейшие шаги будут одинаковы для всех.
Рассмотрим размещение видео на примере конструктора сайтов Nubex.
1. Зайдите в админку сайта и откройте редактирование той страницы, на которую хотите поместить видео (или создайте новую страницу). В поле для вставки текста нажмите кнопку «Источник».

2. У вас откроется HTML-код страницы. Найдите место в тексте, в которое хотите поместить видеоролик, и вставьте туда тот код, который вы скопировали из YouTube (или с другого сайта, на котором вы разместили видео).
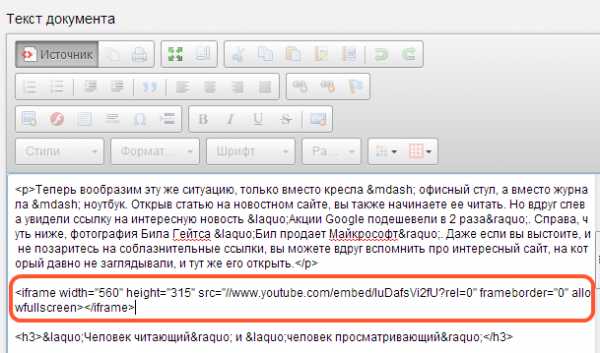
3. Сохраните страницу, нажав на кнопку внизу.
Видео будет выглядеть следующим образом:
Поздравляем! Вы смогли добавить видео на сайт самостоятельно. Надеемся посетителям вашего сайта оно понравится.
nubex.ru
в альбом, в группу, на стену
В социальной сети Вконтакте у себя в аккаунте можно хранить не только фотографии, но и видеоролики. Поэтому сегодня мы с вами подробно разберем, как добавляются ролики, откуда их можно брать, как это делается с телефона и т.д.
Как загрузить видео в контакт с компьютера
Заходим на свою страничку и в левом меню выбираем пункт «Видеозаписи». Нажимаем на него.
Далее можно пойти коротким путем и сразу загрузить ролик, а можно длинным и вначале создать альбом. Давайте подробнее разберем этот вопрос и начнем с создания альбома. Кликаем в правом верхнем углу на кнопочку «Создать альбом». Делается это во вкладке «Мои видеозаписи»:
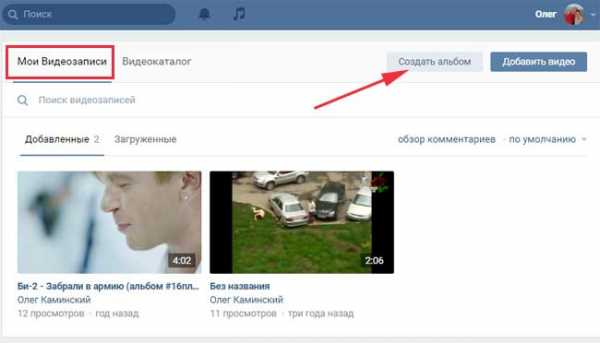
На следующем этапе вводим название альбома, а также ставим ограничение «кто может просматривать данный альбом», если хотим. Например, если вы хотите скрыть данный альбом от посторонних глаз, то выбираете из выпадающего списка «Только я»
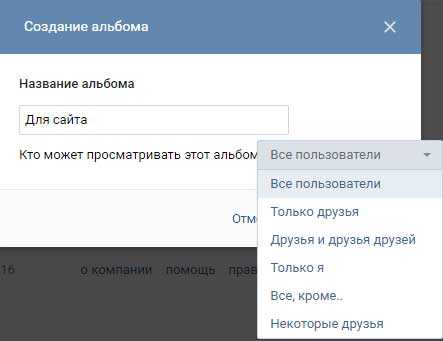
После того, как альбом создастся, мы сразу же увидим надпись, что в нем еще нет ни одной видеозаписи. Также в правом верхнем углу находится кнопка «Добавить видео», на нее мы благополучно и нажимаем:
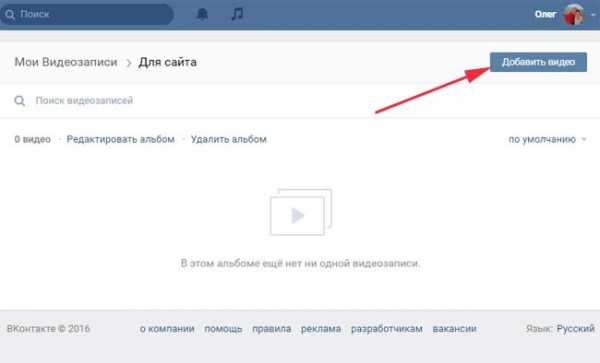
На следующем этапе нажимаем на кнопочку «Выбрать файл», чтобы загрузить нужный нам ролик с компьютера:
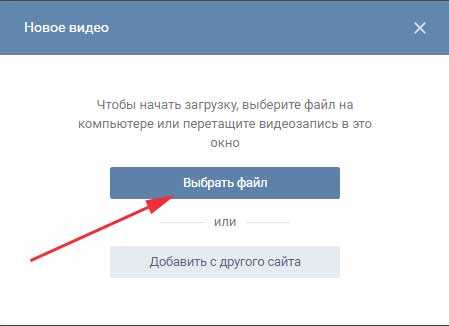
Пока ролик загружается, мы можем изменить название ролика, а также ввести его описание. Также можем поставить ограничения, кто может смотреть, а также комментировать данную запись. Опять же, если не хотите, чтобы кто-нибудь смотрел ваш ролик, то ставите «Только я». После того, как все заполните, не забудьте нажать на кнопочку «Готово».
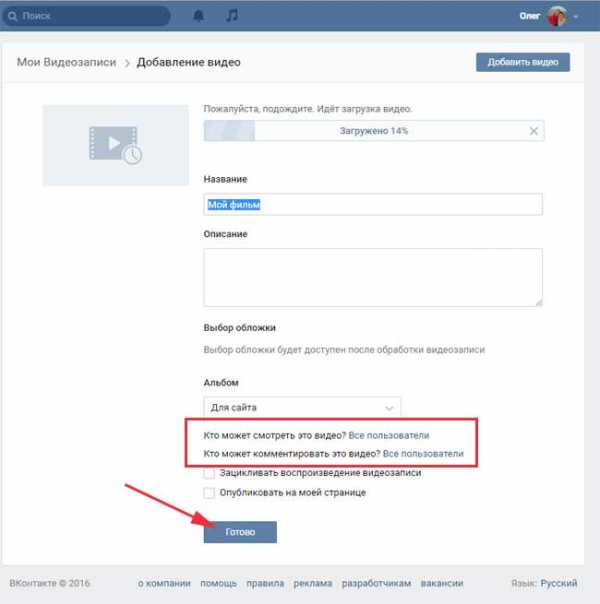
Добавился наш ролик. Замочек в левом нижнем углу означает, что данная видеозапись скрыта и ее можете смотреть только вы.
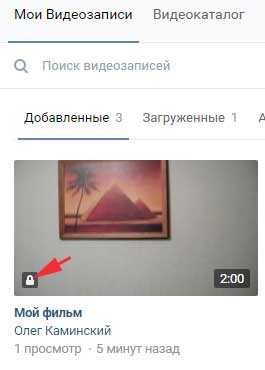
Кстати, для того чтобы удалить видос из Вконтакте достаточно нажать на крестик в правом верхнем углу ролика
Добавление видео Вконтакте с Youtube
Кроме Youtube может быть также любой другой видеохостинг, например, Vimeo. Тут особо ничего нового. Делаем все, как в предыдущем пункте. После того, как мы нажали на кнопку «Добавить видео», у нас выскакивает окошко, где мы нажимаем теперь на пункт «Добавить с другого сайта»:
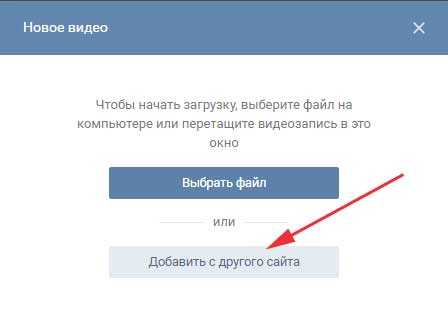
В следующем окошке вставляем ссылку на видеоролик с ютуба:
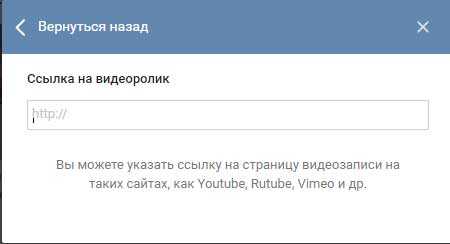
В случае если правообладатель или хозяин канала на ютубе запретил воспроизводить видосы на других сайтах, отличных от ютуба, вы увидите перед собой следующее сообщение:
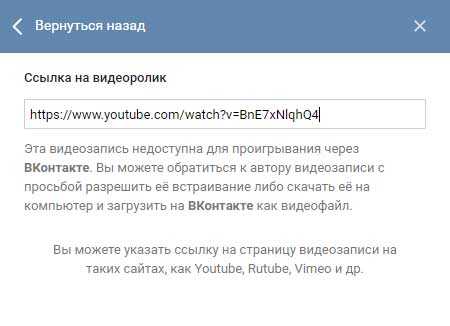
Тут ничего не поделаешь, ролик таким образом добавить не получится. Разве что скачать файл с ютуба себе на компьютер и уже оттуда загрузить в свои видеозаписи Вконтакте.
Если же ролик не запрещен к копированию. То вы увидите перед собой следующее окошко, в котором необходимо будет точно также подкорректировать название и описание, а также установить ограничение на просмотр и комментирование. Но это все, конечно же, по желанию.
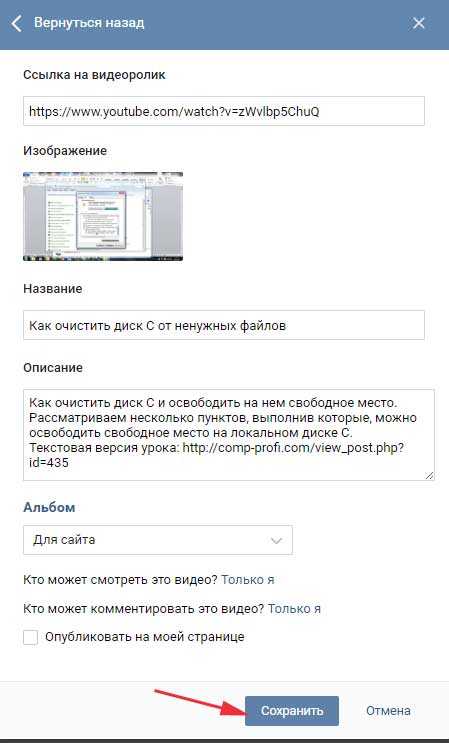
После того, как нажмете на кнопку «Сохранить», ролик успешно добавится.
Как добавить видео с мобильного
Рассмотрим теперь, как выполняется донное действие на мобильном приложении для Андроид . Запускаем приложение Вконтакте. В левом меню находим значок Видеопленки, нажимаем на него. В открывшемся окошке в правом верхнем углу жмем на крестик и у нас выскакивает меню с несколькими пунктами:
Записать видео – понятно, функция записывает файл с мобильной камеры и сразу же добавляет в соц. сеть.
Выбрать существующее – подгружает все видеофайлы, которые у вас сохранены на мобильном устройстве с андроид, будь то телефон либо планшет, а вы уже выбираете, какое видео хотите добавить.
По ссылке из других сайтов – тоже понятно. Этот пункт создан, чтобы ролики с ютуба добавлять можно было:
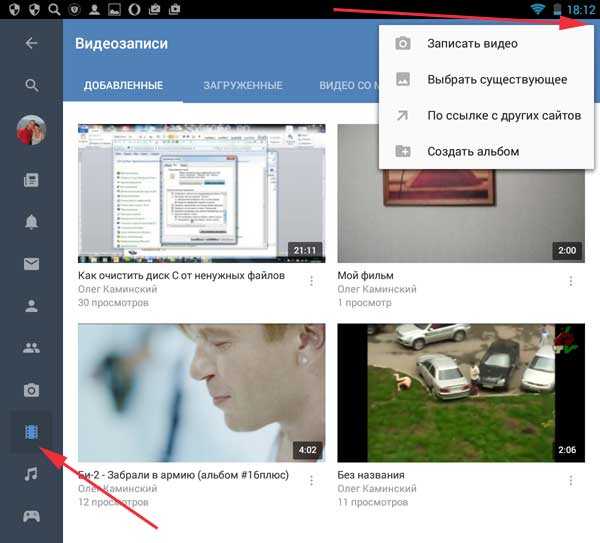
Добавляем видео на стену
Находим у себя на страничке раздел «Что у вас нового?» Это именно туда мы добавляем свои записи и чуть ниже кнопочка «Видеозапись», именно на нее и надо нажать, чтобы загрузить файлик на стену:
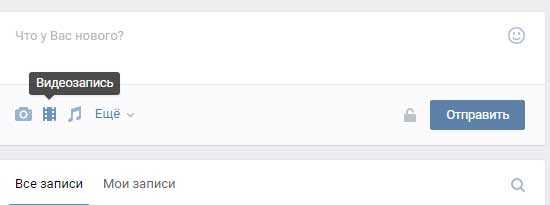
Чтобы добавить видос на стену со своего компьютера его нужно вначале загрузить в «Мои видеозаписи». Как это делать, мы уже знаем из первого пункта данной статьи.
Вставляем видео в группу
Последний пункт сегодняшнего мануала будет для владельцев групп Вконтакте. Если вы хотите добавить к себе в группу Видео, то зайдите на главную страничку группы, под аватаркой нажмите на три точки в виде меню и из выпавшего списка выберите пункт «Управление сообществом»:
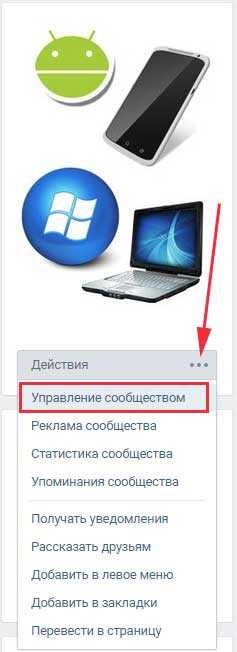
На следующем этапе в настройках сообщества находим пункт «Видеозаписи» и напротив ставим «открытые», если хотим, чтобы все могли иметь возможность добавлять ролики. Можно поставить «Ограниченные», чтобы добавлять видосы моли только администраторы и редакторы.
Жмем кнопку «Сохранить»:

Переходим теперь на главную страницу сообщества и ищем с правой стороны снизу раздел «Видеозаписи» и нажимаем на него:
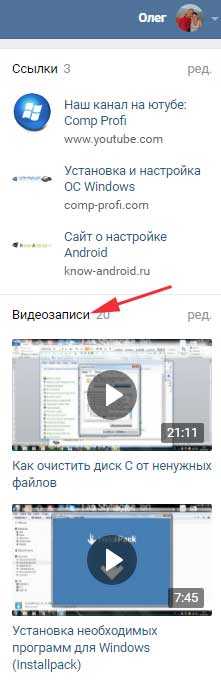
Нажимаем на кнопочку «Добавить видео» и заполняем все уже знакомые нам параметры для видеоролика, я не буду по сто раз повторяться, ведь статья и так получилась длинная:
Все, дорогие друзья, с добавлением видеороликов в социальную сеть Вконтакте мы с вами разобрались.
inetfishki.ru
Как добавить видео на ютуб
Янв 14 2015
Здравствуйте, поздравляю всех с прошедшими новогодними праздниками. В данном выпуске хочу поделиться с вами информацией как добавить видео на ютуб с компьютера.

В прошлой статье я рассказал как узнать пароль от вай фай. Сегодня поговорим о видео хостинге YouTube и загрузке на него видео файлов.
Приготовления и загрузка роликов
Первым делом у вас должен быть электронный почтовый ящик на gmail.com, то есть почта гугл. Если у вас её еще нет, то нужно пройти регистрацию в google или почта на джимайле.
После этого нужно создать свой аккаунт (канал) на ютубе, через который мы и будем загружать видео ролики в интернет.
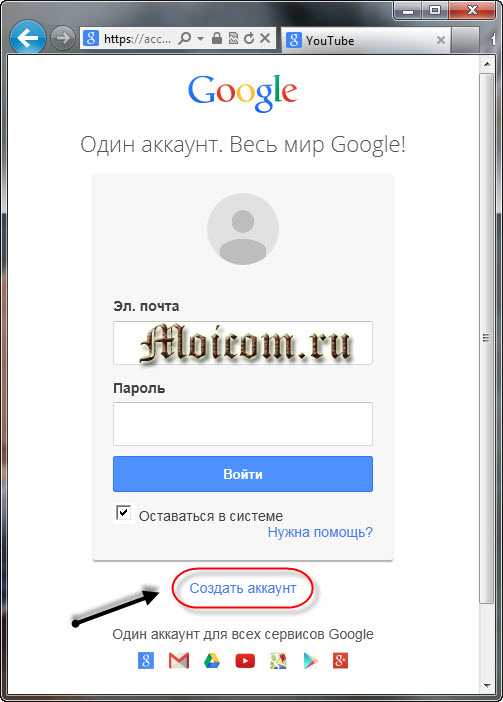
Открываем любой браузер интернета, в адресной строке набираем текст google.ru, после чего попадаем на сайт гугла.
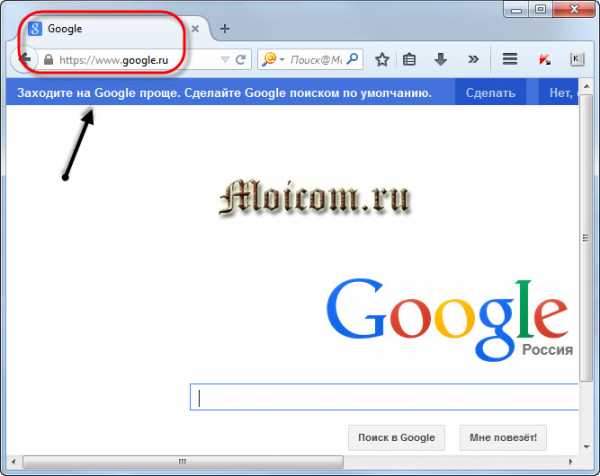
Далее в правом углу находим вкладку Сервисы и заходим в свой аккаунт YouTube.
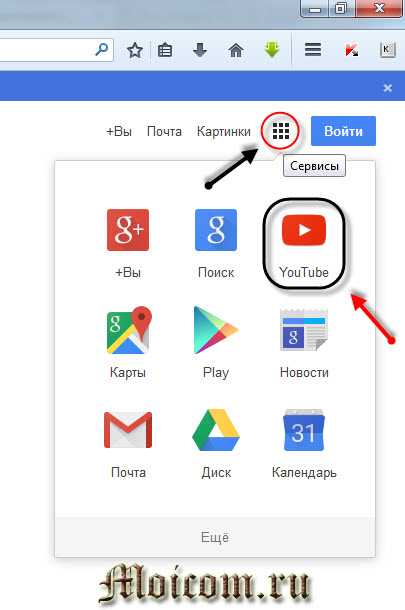
Лучше заранее приготовить файлы для загрузки в интернет, чтобы потом их не искать. Нажимаем на кнопку Добавить видео.
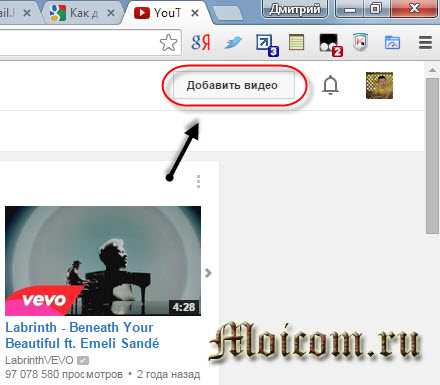
Попадаем на страницу загрузки, здесь можно выбрать нужные файлы для загрузки и указать параметры доступа добавляемого ролика: открытый доступ, доступ по ссылке, ограниченный доступ и запланировано.
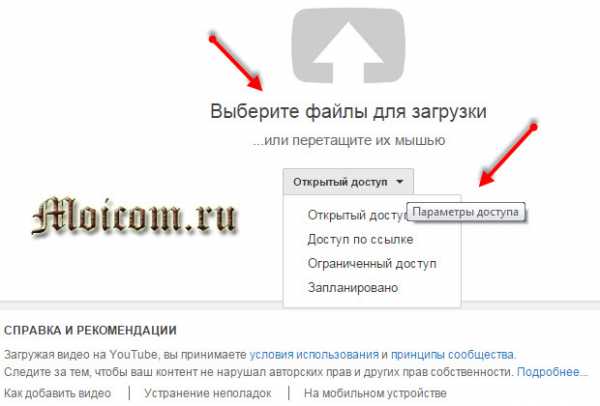
Перетаскиваем файлы в это окно или добавляем нужный ролик.
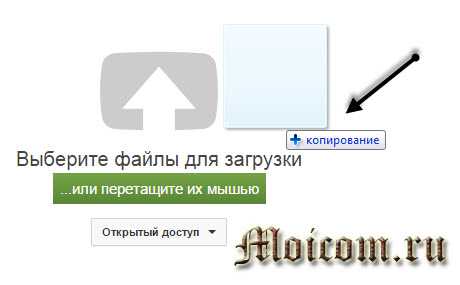
Начинается загрузка контента на видеохостинг ютуба. Сначала идет загрузка, потом начнется обработка.
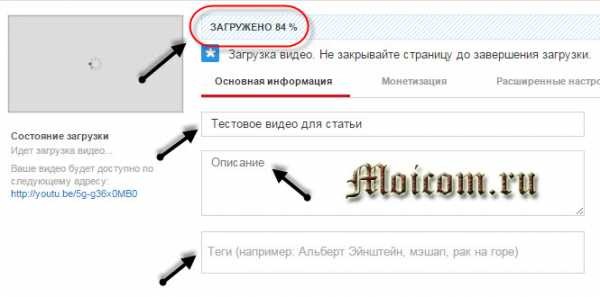
Заполняем название ролика, его описание и добавляем теги (ключевые слова). Описание и теги не критично по желанию, но если вы хотите, что бы ваши ролики увидели как можно больше людей, то нужно заполнить все поля.
Идем в расширенные настройки, выбираем соответствующую категорию, к которой можно отнести видео файл.
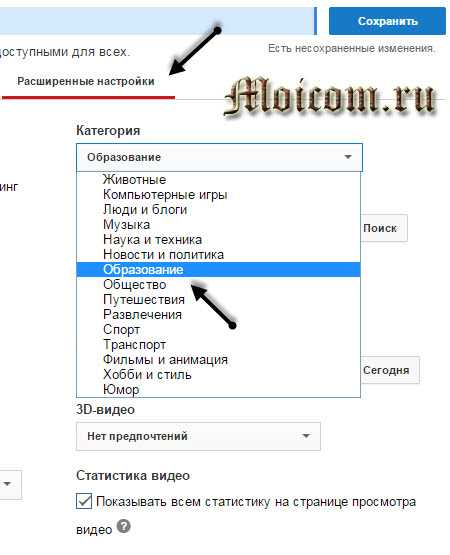
После того как файл загрузится и обработается, нам предлагают выбрать фоновую картинку (значок видео), которая будет отображаться, то есть лицо ролика.
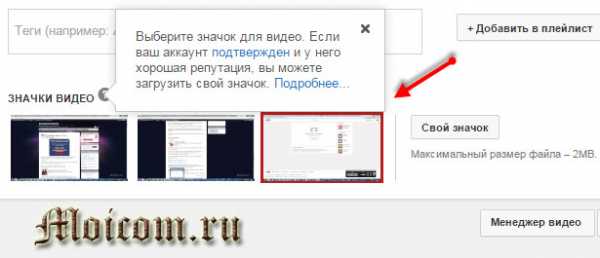
Заполнили все поля и выставили все настройки, нажимаем на кнопку Сохранить.
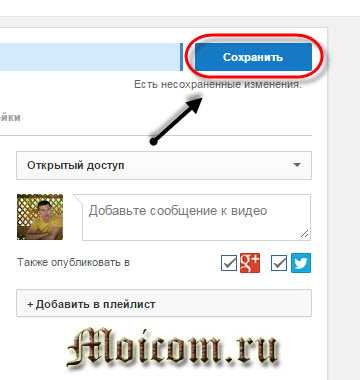
Далее появляется ссылка на ваш видео файл, скопируйте её и распоряжайтесь по своему усмотрению. Можете отправить её родственникам друзьям, коллегам, знакомым и так далее.
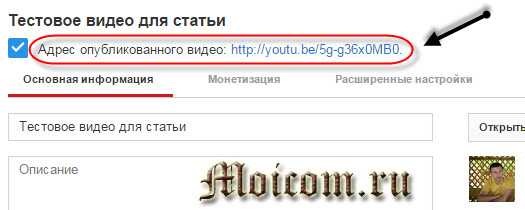
Теперь девайте закрепим наши знания и посмотрим видео урок как выложить файлы на YouTube.
Загружаем контент на youtube
Чему научились
Сегодня мы с вами узнали как добавить видео на ютуб. Надеюсь у вас все получилось и вы остались довольны.
Возможно у вас появились вопросы, связанные с добавлением контента на видео хостинг. Можете задавать их ниже в комментариях к этой статье, а так же воспользоваться формой обратной связи со мной.
Так же, можете задавать любые вопросы связанные с компьютерной тематикой на странице задать вопрос.
Благодарю вас что читаете меня в Твиттере.
Оставайтесь на связи — мой канал You Tube.
Если приведенная выше информация оказалась для вас полезной, тогда рекомендую подписаться на обновления моего блога, чтобы всегда быть в курсе свежей и актуальной информации по настройке вашего компьютера.
Не забудьте поделиться этой информацией с вашими знакомыми и друзьями. Нажмите на социальные кнопки — поблагодарите автора.
С уважением, Дмитрий Сергеев 14 января 2015
Навигация по блогу
Вы можете поделиться своим мнением, или у вас есть что добавить, обязательно оставьте свой комментарий.
Прошу поделитесь ссылками в социальных сетях.
Получайте новые выпуски на почту
moicom.ru
Как добавить видео на ютуб: инструкция к действию
Всем привет!
Интернет с каждым годом набирает обороты и жизнь без него мы уже не представляем.
На просторах Всемирной сети можно найти любую информацию (тексты, картинки, видеоматериалы и т.д.).
Самым популярным сайтом с множеством видео является Youtube. Все видеоуроки и ролики, которые находятся в свободном доступе, кто-то туда выкладывает. На ютубе можно создать аккаунт и даже собственный канал, который в последствии может быть использован для заработка.
Перед тем, как выложить видео на ютуб (закинуть ролик), необходимо пройти регистрацию (без регистрации обойтись никак нельзя). Для этого обязательно создать собственный почтовый ящик на гугле, так как ютуб — это собственность Google. Без такой почты регистрация на крупнейшем видеохранилище невозможна.
После создания бесплатного почтового ящика необходимо перейти на сам видеохостинг. Отдельный аккаунт создавать не нужно, просто введите логин и пароль от почтового ящика.
Видеоурок по загрузке и первичным настройкам
Инструкция по загрузке видео
Когда вы войдете в свой аккаунт, на главной странице увидите кнопку «Добавить видео».
Нажмите на эту кнопку и появится поле для загрузки. В это поле нужно перетащить свой видеоролик или же выбрать его из списка файлов компьютера. Если у вас еще нет собственного канала на хостинге, система предложит вам его создать.
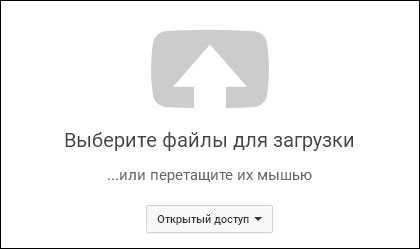
После выбора файла появится информация о состоянии загрузки. На данном этапе закрывать вкладку нельзя, иначе файл не добавится. Пока видеофайл грузится, не нужно просто сидеть в ожидании — заполните поля с названием, описанием и тегами.
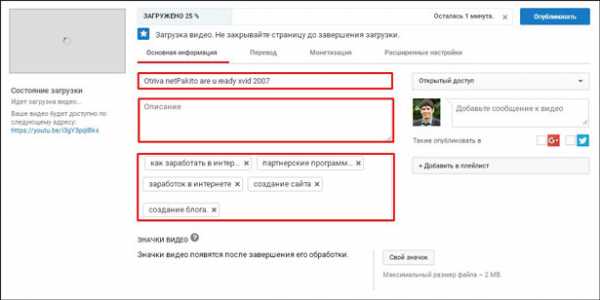
Если цель загрузки — набрать как можно больше просмотров, то к этому процессу следует отнестись очень ответственно. От тегов и названия будет зависеть, по каким запросам люди будут находить ваш видеоролик
Что касается формата ролика, то есть перечень, который поддерживается хостингом:
- MOV
- MPEG4
- AVI
- WMV
- MPEGPS
- FLV
- 3GPP
- WebM.
Если ваш видеофайл другого формата, то его придется конвертировать в любой из этого списка.
Название, описание и теги
Какие мы смотрим ролики? Как правило, пользователей интересуют:
- видеоинструкции к чему-то,
- презентации и обзоры новинок техники,
- материалы с загадочным сюжетом,
- юмор,
- и т.д.
В первом и втором случае укажите в названии, о чем именно видеоролик, и в описании подробнее расскажите об отснятом процессе.
Во третьем и четвертом случае — название должно цеплять, вызывать желание посмотреть его, а описание должно быть интригующим.
От тегов зависит, по каким запросам будет выдаваться ваш видеоматериал. То есть чем правильнее и лучше вы подберете теги, тем больше будет целевых просмотров у вашей записи.
Настройка доступа?
Можно ли сделать ролик с доступом не для всех пользователей? Да, конечно.
При загрузке файла отображается поле, в котором можно отметить, кому будет виден видеофайл. По умолчанию в нем указано «для всех», но этот пункт можно изменить, выбрав один из предложенных:
- пользователям по ссылке
- выбранным пользователям.
В этих двух случаях в поиске ваш видеоролик не будет отображаться.
Иконка для видео
На блоге уже есть статья, посвященная тому, как установить созданную вами заставку на ролик.
Читайте ее здесь.
Загрузка с мобильных устройств
Отправить файл на видеохостинг можно не только с ноутбука или компьютера, но и с других мобильных устройств, например, с телефона, планшета, айфона и т.д. Главное условие — доступ в Интернет. Хотите быстро закачать файл на Youtube? Тогда следуйте инструкции:
- Войдите в свой аккаунт и выберите нужный канал.
- Нажмите на значок камеры.
- Добавьте или запишите свой ролик
- Примените эффекты (если нужно).
- Пропишите заголовок, описание и установите параметры доступа.
- Нажмите «Загрузить».
Надеюсь, все интересующие вопросы раскрыты в полной мере?! Тогда делитесь информацией в социальных сетях и подписывайтесь на обновления. Получайте новостную рассылку и встретимся на страницах блога!
С уважением! Абдуллин Руслан
Понравился блог? Подпишись, чтобы получать новые статьи на почту и быть в курсе всех событий!
abdullinru.ru
Как легко загрузить видео на Youtube
Автор статьи: Никита Волков 7 ноября 2018 Рейтинг: 5.0
Увлекаетесь съёмкой видео и хотели бы делиться творчеством с другими? YouTube – идеальная площадка для этих целей! Ежедневно хостинг собирает перед мониторами миллионы пользователей, которые желают узнать что-то новое, полезное или попросту развлечь себя. К креативному сообществу видеоблогеров может присоединиться любой желающий. Эта статья поможет разобраться во всех тонкостях становления ютубером – вы узнаете, как создать канал, как быстро загрузить видео на Ютуб и как получить больше подписчиков.
Первые шаги в покорении YouTube
YouTube – один из сервисов всемогущего Google, поэтому без личного аккаунта для вас будет закрыт доступ к ведению канала. Если вы уже зарегистрированы в Google, можете сразу переходить к этапам добавления видео. Если нет – выполните простые действия, указанные ниже:
- откройте главную страницу YouTube;
- нажмите на кнопку «Войти»;
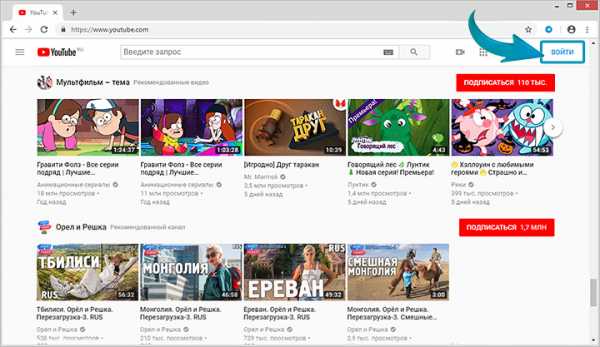
Перейти к созданию гугл-аккаунта вы можете прямо с главной страницы YouTube
- в появившемся окне кликните по команде «Создать аккаунт»;
- заполните поля информацией о себе: укажите имя, фамилию, напишите адрес электронной почты и пароль, которые будете использовать для входа в аккаунт;
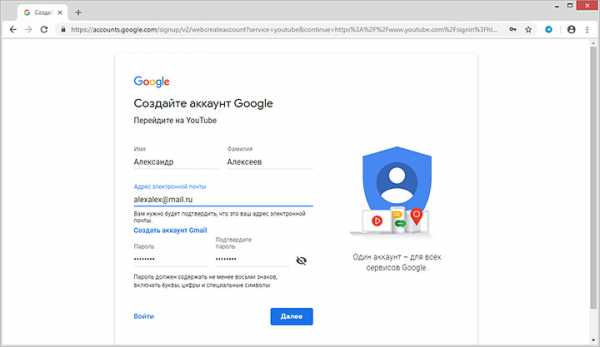
Придумайте для аккаунта надёжный пароль
- зайдите в указанный почтовый ящик, найдите новое сообщение от Google и подтвердите аккаунт, используя цифровой код из полученного письма.
Готово! Дальше сервис попросит указать ваш пол, дату рождения и мобильный телефон. Последний пункт – опциональный, однако, оставив свой номер, вы сможете в дальнейшем сотрудничать с партнёрской программой Ютуба и получать дополнительную прибыль со своего творчества, что приятно вдвойне.
Даём старт YouTube-каналу
Вход в гугл-аккаунт открывает перед вами больше возможностей на YouTube – вы сможете подписываться на другие каналы, комментировать видео, ставить лайки, составлять плейлисты и многое другое. Однако, перед тем, как загрузить видео на YouTube, нужно создать свой канал. Для этого:
- в правом верхнем углу главной страницы на YouTube кликните по кружку с иконкой пользователя и в выпавшем списке нажмите на строчку «Мой канал»;
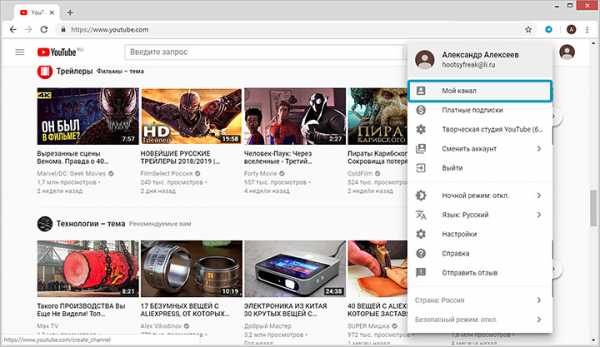
Создать канал на Ютубе совершенно свободно может любой владелец гугл-аккаунта
- введите название канала, ознакомьтесь с лицензионным соглашением и подтвердите действия, кликнув по команде «Создать канал»;
- нажмите «Настроить вид канала», чтобы выбрать креативное оформление для страницы – загрузите аватар и баннер. Размер изображения должен быть не меньше 2560х1440 Мп, а объём при этом не превышать 6 Мб.
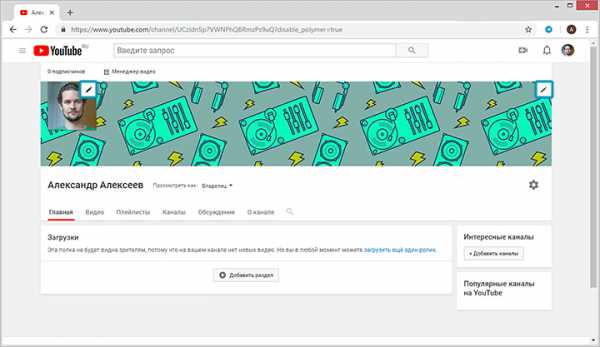
Настройте для своего канала яркое и привлекательное оформление
Как загрузить видео в Ютуб: стандартный способ
Итак, всё готово для добавления вашего первого видео! В зависимости от размера ролика и скорости Интернет-подключения, загрузка файла может занять от пары минут до часа. Просто следуйте инструкции ниже.
- нажмите на иконку с изображением видеокамеры;
- выберите команду «Добавить видео»;
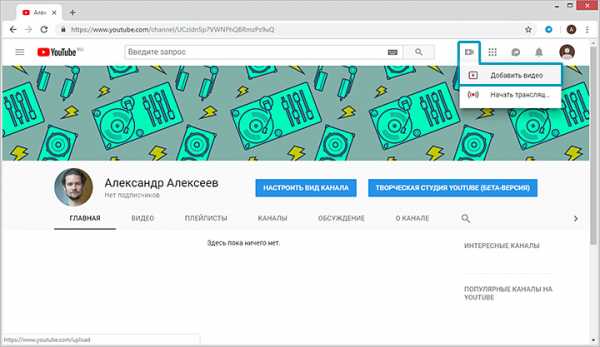
Нажмите на значок в виде камеры и воспользуйтесь опцией добавления видео
- выберите файл для загрузки – перетащите ролик в окно браузера или найдите папку вручную через Проводник;
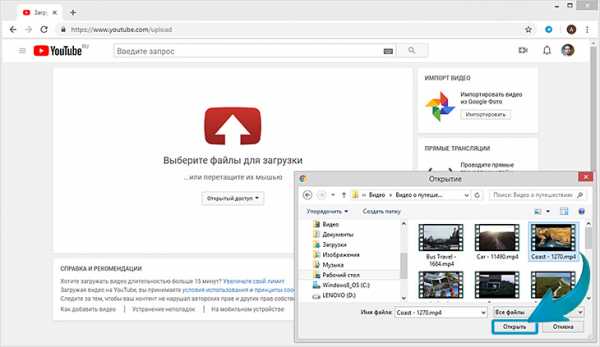
Добавьте видео на загрузку удобным вам способом
Обратите внимание: перед тем, как позволить выложить видео в Ютуб, сервис предупредит вас об ограничении – без подтверждения аккаунта вы можете загружать ролики не длиннее 15 минут. Чтобы подтвердить его, нужно пройти несложную процедуру верификации по мобильному телефону – через звонок или SMS на ваш выбор.
- дождитесь окончания закачки – YouTube позволит отслеживать состояние загрузки видео и будет отображать прогресс в процентах;
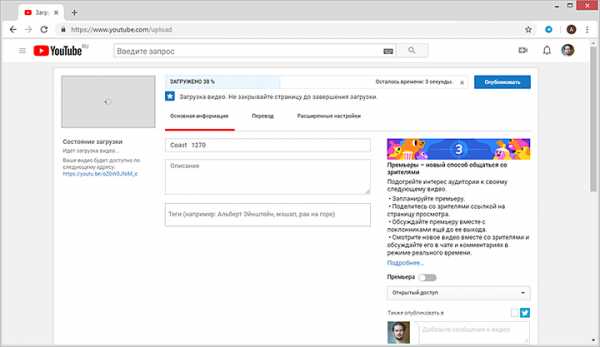
Скорость загрузки видео на YouTube будет зависеть от скорость вашего Интернет-подключения
- во время загрузки заполните блок с основной информацией о видео – введите название и текст описания, перечислите теги;
Название видео и его описание должны быть информативными и цепляющими. Заголовок не стоит делать слишком длинным (оптимально до 5 слов). Описание, наоборот, можно сделать более подробным, включить в него полезные ссылки на внешние источники, а также на ваши страницы в других социальных сетях.
Теги нужны для того, чтобы пользователи могли найти ваш ролик по тому или иному запросу. Чтобы заполнить эту строку используйте ключевые слова, близкие по теме вашего видео.
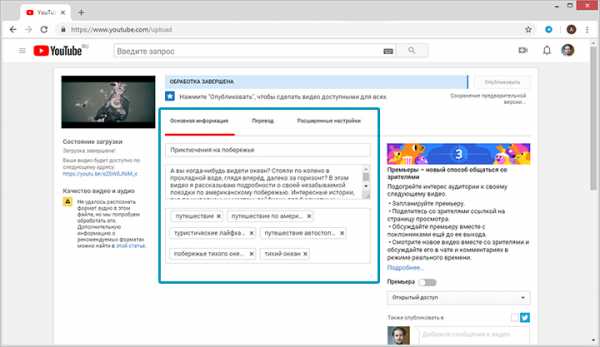
Обязательно заполняйте блок с основной информацией для каждого видеоролика
- выберите тип доступа – открытый, ограниченный, по ссылке или по расписанию;
Так как заливать видео на YouTube исключительно для всеобщего обозрения необязательно, сервис предлагает менять настройки приватности ролика. С доступом по ссылке вы сможете сами решать, кто увидит видео, а кто – нет. Если вы захотите поделиться своей работой с кем-то, отправьте ему ссылку, которую сгенерирует Ютуб.
При ограниченном доступе ролик сможете видеть только вы. Публикация по расписанию позволит выбрать дату и время, в которое видеоролик станет доступен для просмотра на канале.
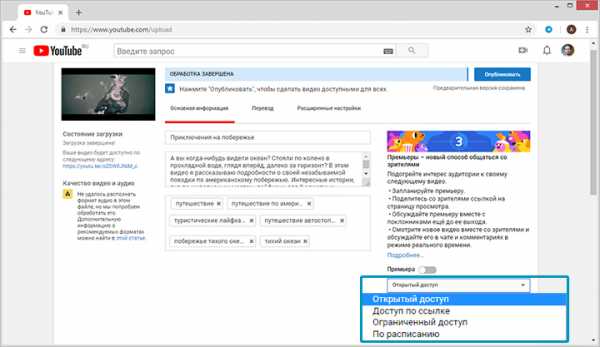
При желании вы можете сделать видео видимым только для себя или для определённой группы людей
- выберите наиболее привлекательный значок, ведь именно по обложке зачастую зритель выбирает, стоит смотреть видеоролик или нет. Для неподтверждённых аккаунтов доступна возможность использовать в качестве значка скриншот. Подтверждённые пользователи могут загружать свои картинки с ПК;
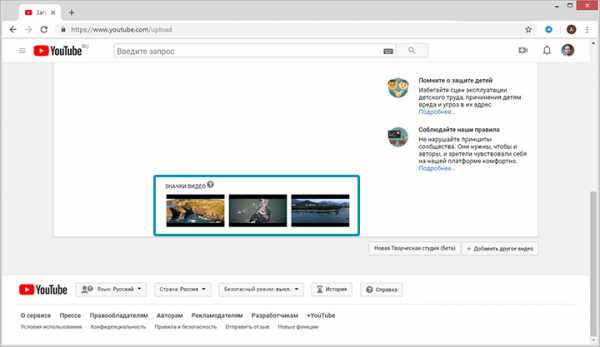
Установите в качестве значка наиболее удачный скриншот из предложенных
- перейдите во вкладку «Расширенные настройки», здесь вы сможете выбрать тематическую категорию для видео (наука и техника, путешествия, спорт и другие), настроить отображение рейтинга и комментариев;
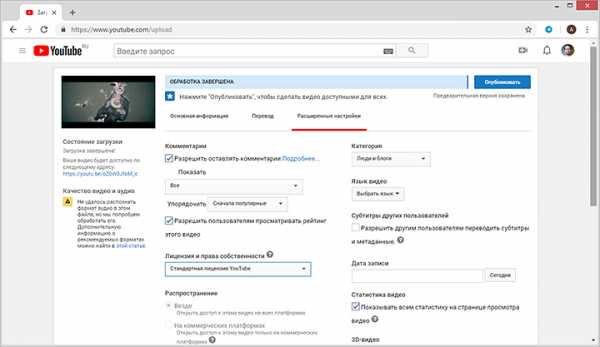
Вы можете включить или, наоборот, отключить возможность комментирования ваших роликов
YouTube автоматически задаёт стандартные настройки в этой вкладке. На начальных этапах, вы можете не вносить никаких изменений, кроме категории и фильтрации комментариев.
- нажмите кнопку «Опубликовать» – видеоролик тут же появится на канале, вы сможете поделиться им с близкими в соцсетях.
Как скинуть видео на Ютуб: быстрый способ
Существует и альтернативный, более быстрый и продвинутый способ заливать видеоролики на YouTube. Для этого понадобится видео конвертер «ВидеоМАСТЕР». Программа позволяет редактировать ролики и тут же загружать их на YouTube-канал, что заметно экономит время.
Чтобы разместить ролик на странице, необходимо выполнить ряд простых действий:
- запустите программу;
- добавьте видеофайл в конвертер с помощью соответствующей кнопки;
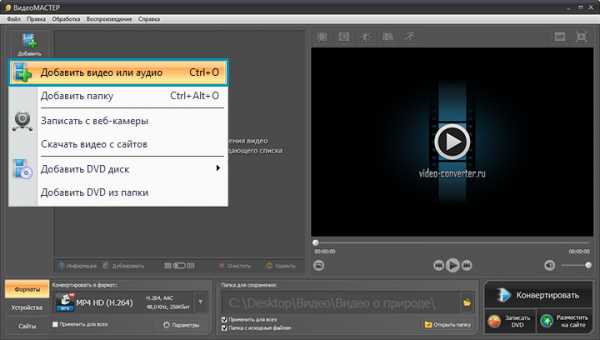
Загрузите ролик в программу
- выберите формат для сохранения видео специально для YouTube
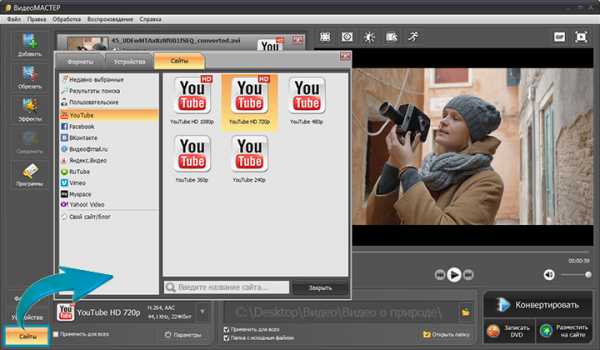
Программа позволит сконвертировать ролик специально для YouTube
- запустите конвертацию, кликнув по одноимённой команде;
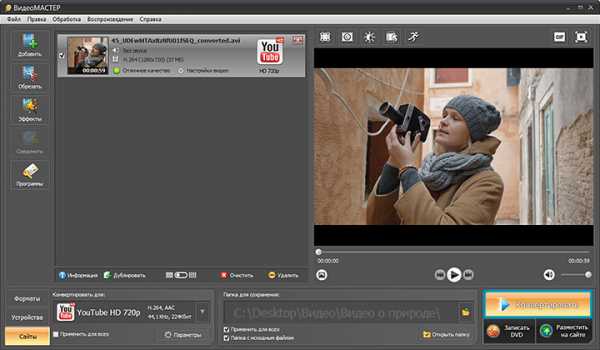
Длительность конвертации зависит от размера и качества выбранного видео
- поставьте галочку возле строки «Загрузить на YouTube после конвертирования» и дождитесь окончания процесса;
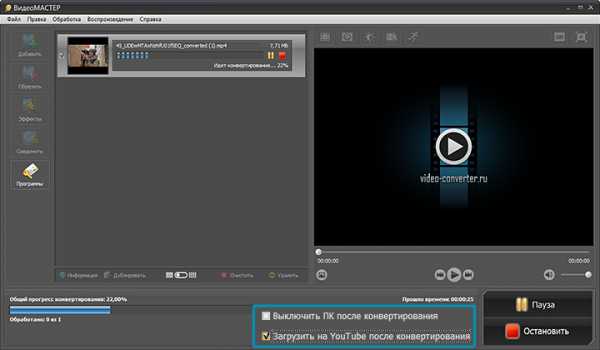
Программа будет показывать прогресс конвертирования в процентах
- в появившемся окне заполните ячейки «Логин» и «Пароль» и дождитесь, когда программа зальёт ролик на ваш канал.
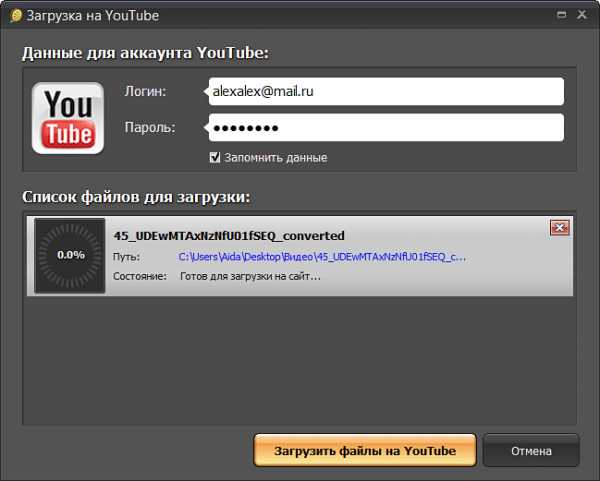
Введите данные от вашего аккаунта, чтобы загрузить видео на YouTube прямо из конвертера
Добавленный таким образом ролик вы тоже можете отредактировать, для этого нужно зайти в «Творческую студию». На этой странице собраны все настройки канала, а также информация о рейтинге и статистике.
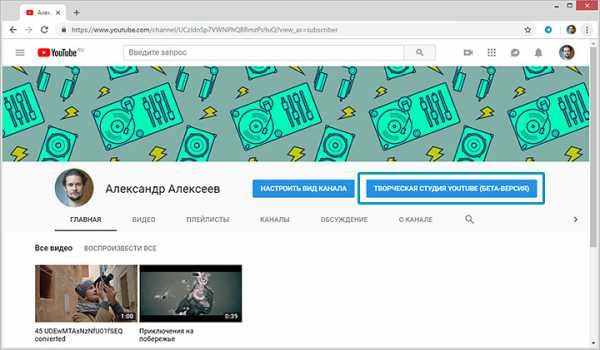
Управлять своими роликами вы можете в Творческой студии
Найдите в списке пункт «Видео» и нажмите на него, чтобы получить доступ к управлению загруженными файлами. Наведите мышь на нужный ролик и дважды кликните по нему – так вы откроете доступ к редактированию информации.
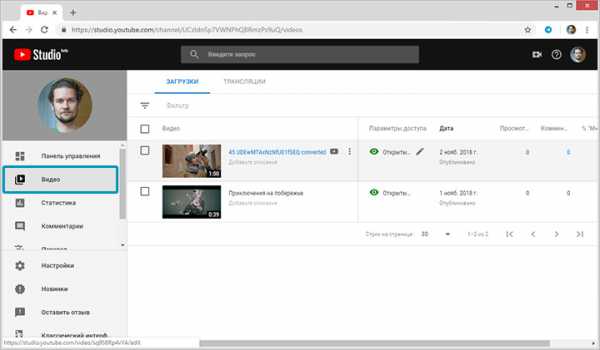
Сайт предоставит подробную информацию о статистике каждого загруженного видеофайла
Заполните строки с основными и дополнительными данными, а также выберите значок для ролика. После – останется лишь сохранить изменения и всё готово!
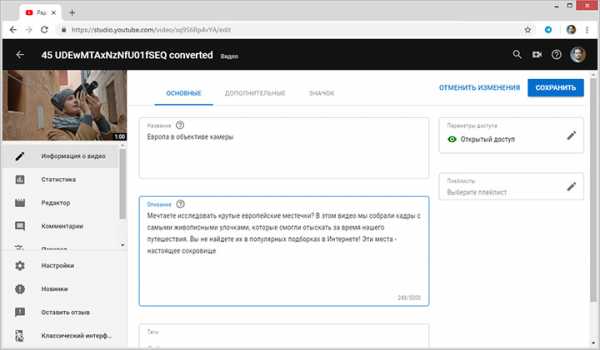
Измените название видео, добавьте описание и проставьте теги
Универсальный помощник блогера-новичка
С программой «ВидеоМАСТЕР» вам больше не придётся думать, в каком формате загружать видео на YouTube. Более того, софт предложит вам ещё ряд дополнительных функций, которые значительно упростят всю работу с видео.
- объединяйте несколько видеофрагментов в один файл;
- вырезайте из видеодорожек ненужные эпизоды;
- добавляйте эффекты в один клик мыши;
- настраивайте цветовой тон изображения по своему вкусу;
- редактируйте аудиосопровождение ролика;
- накладывайте на видео текст или картинки;
- меняйте скорость воспроизведения.
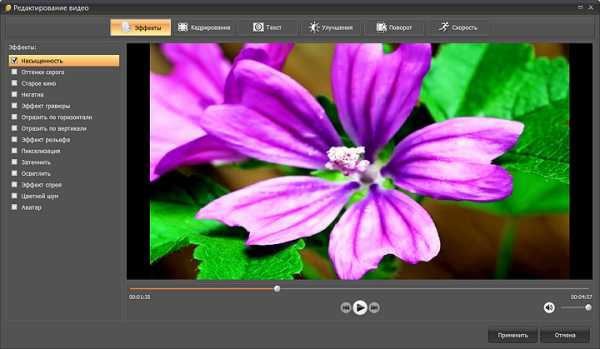
«ВидеоМАСТЕР» поможет значительно усовершенствовать любой видеоролик
Перечисленное – лишь небольшая часть возможностей программы! «ВидеоМАСТЕР» полностью оправдывает своё название. Это не просто конвертер для быстрой замены формата, это полноценный редактор, который позволяет создавать и обрабатывать видеофайлы на высоком уровне.
Одно из ключевых преимуществ «ВидеоМАСТЕРА» в том, что все настройки доступны и понятны для новичков. При этом софт не уступает по набору опций более профессиональным приложениям. Даже если вы делаете самые первые шаги в создании роликов, софт поможет добиться качественного результата на уровне продвинутого видеолюбителя. Не имеет значения, требуется вам конвертер MOD в AVI или программа для нарезки видео на части – «ВидеоМАСТЕР» одинаково эффективно и оперативно справится с любой задачей!
Несколько слов в заключение
Теперь вы знаете, как добавить видео в Ютуб и готовы покорять зрителей полезным и интересным контентом. Не забывайте добавлять описания и теги, отвечайте на комментарии и делитесь своими роликами в социальных сетях. Помните, чем вы активнее – тем больше подписчиков будет привлекать ваш канал. Не стесняйтесь самовыражаться и делайте то, что нравится. А «ВидеоМАСТЕР» поможет добиться должного результата в краткие сроки!
video-converter.ru