Как выложить видео на YouTube + 20 ошибок оформления
Когда у Вас уже есть свой канал на Ютуб, который Вы заботливо оформили, и отснят первый контент, остаётся его загрузить. И тут могут возникнуть вопросы. Но Вам повезло, в этой статье я расскажу и покажу, как загрузить свое видео на ютуб, и как его грамотно оформить, чтобы Вы начали получать кучу просмотров.
Добавляем видео
Добавить свое первое видео на Ютуб также просто, как добавить канал на ютубе – всего в пару кликов.
Шаг 1: Перейдите в Творческую студию и в правом верхнем углу нажмите на значок “Создать”, затем “Добавить видео”. Откроется новое окно. Вам предложат перетащить ролик мышкой в открывшееся окно, или загрузить с компьютера.
Шаг 2: Затем надо будет добавить название и описание ролика с ключевыми словами, загрузить или выбрать обложку, настроить доступность и таймер публикации.
Созданный каналВсё, как добавить видео на ютуб канал разобрались.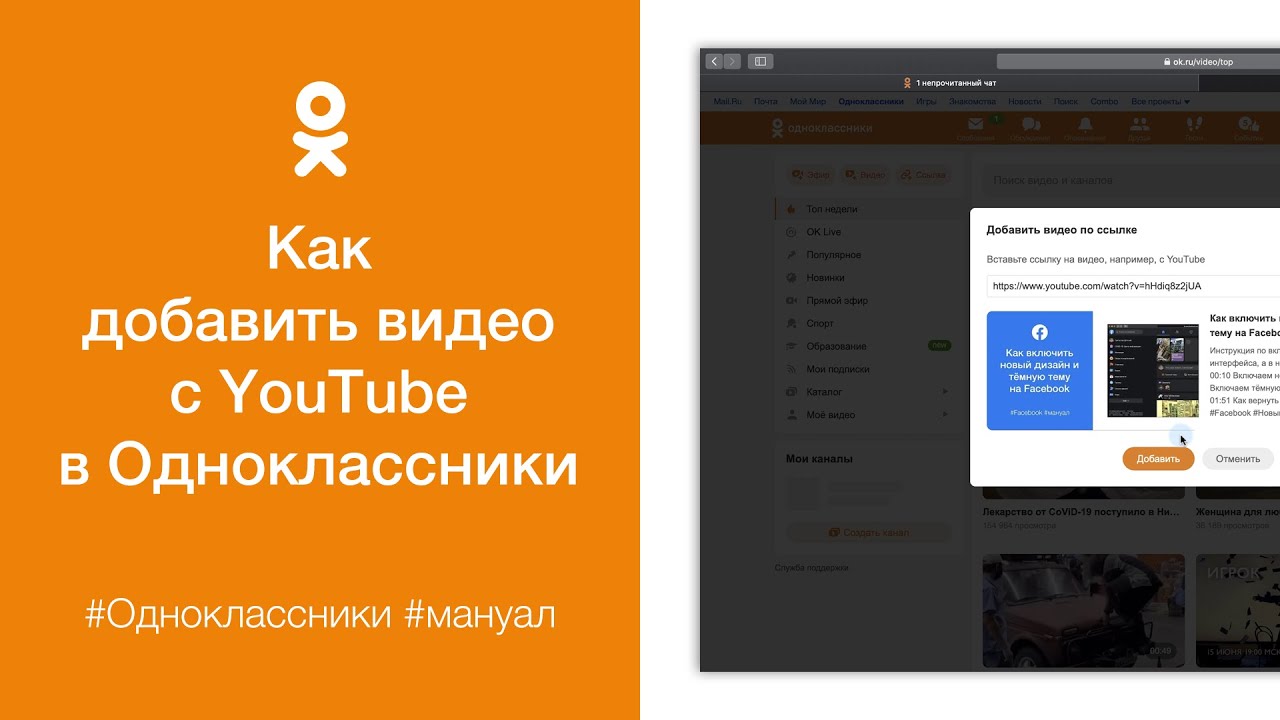
Оформляем видео
Любой контент надо грамотно преподнести: и людям, и поисковым системам. Зайдите в Творческую студию, Вы попадёте в Панель управления каналом. Затем кликните слева на вкладку “Видео”. Вот теперь можете начинать оформление роликов, а чтобы это было максимально эффективно, расписал важные нюансы.
Секрет. Первые лайки на ролик можно подкрутить, чтобы создать эффект приманки. Так и другие пользователи начнут Вас лайкать, к тому же это пойдет на пользу алгоритмам Ютуб. Сделать можно за копейки или почти бесплатно через специальный сервис, кликайте -> Bosslike.
– Обложки
Чтобы добавить к ролику свою обложку, переместитесь в “Творческую студию”. Здесь выберите загруженное видео и кликните на “Карандаш”, чтобы войти в режим редакции. У Вас будет выбор – загрузить собственную, заранее приготовленную обложку, либо выбрать кадр, который предлагает Студия.
Обложка ролика, как и шапка страницы – это лицо Вашего канала, и от её оформления зависит интерес ко всему контенту. Поэтому важно продумать мелочи, о которых многие авторы забывают:
1. Своя картинка. Сделайте обложки к видео самостоятельно, так как ютуб не всегда предлагает в качестве обложки качественный случайный кадр.
2. Соответствие. Обложка должна передавать суть ролика. Если она не имеет отношения к содержанию, значит нарушает правила площадки, и запись могут ограничить к показу.
3. Сочетаемость. Используйте цвета шапки, перенесите их на обложку Ваших видео. Оформление канала в одном стиле придаст ему привлекательности.
4. SEO. Используйте на обложке ключевой запрос (фраза, по которой люди ищут информацию). Это увеличит число просмотров ролика.
5. Разнообразие. Не пишите на обложке и в названии записи одно и то же – так делают дилетанты.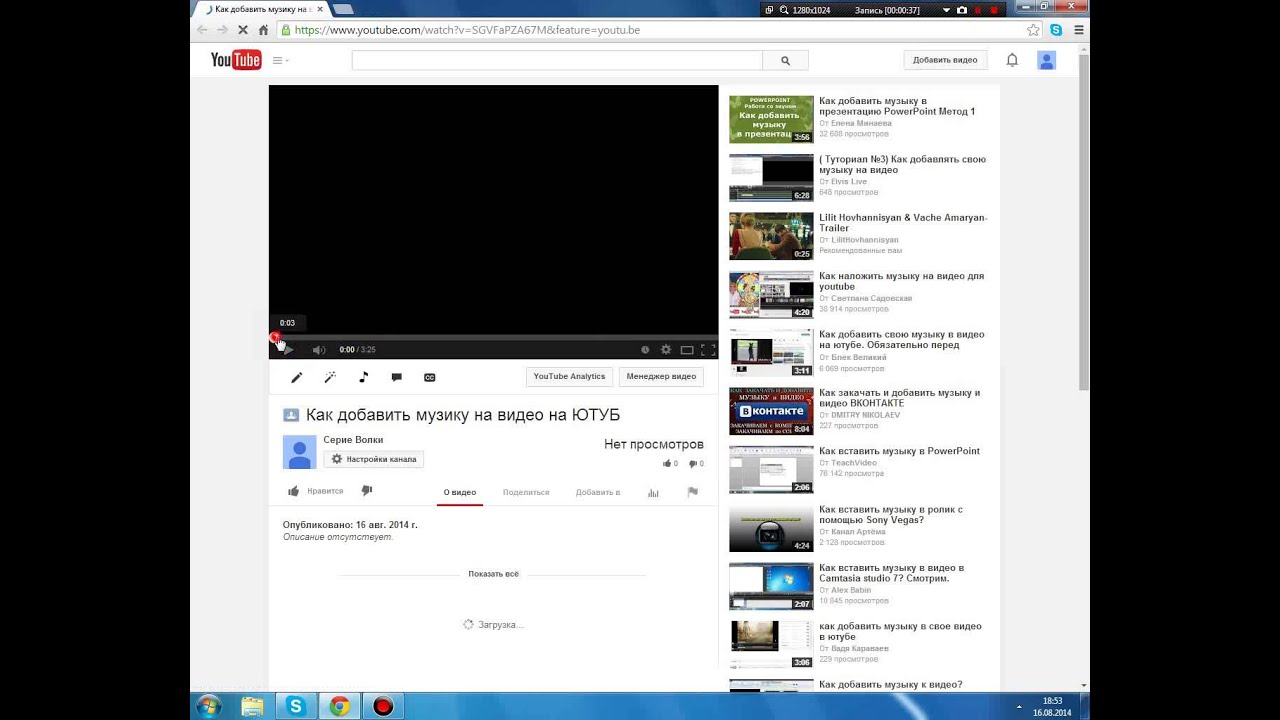 Это сразу вызывает сомнения по поводу экспертности.
Это сразу вызывает сомнения по поводу экспертности.
6. Заметность. Смысл обложки в том, чтобы привлечь внимание зрителя: делайте короткие надписи по существу, крупным разборчивым шрифтом – так их будет легче прочитать с телефона.
7. Размер. Обложка автоматически обрежется под параметры 16:9. Если Вы делали её в другом формате, поместится не все, что планировали или получите картинку с черными полосами по бокам. Ролика это тоже касается.
– Описание
Все в той же вкладке “Видео” при нажатии на “Карандаш” появится окошко для его описания. И прежде чем его сделать, помните, что из 1 000 символов, которые Ютуб предоставляет для текста, зрители видят лишь первые 200, когда ищут контент.
ОписаниеОписание к видео – Ваша возможность заявить о себе и показать пользователям всю пользу своего контента. В помощь даю несколько советов для продающего описания.
Лайфхак. Держите руку на пульсе и оперативно отрабатывайте негативные комментарии и поощряйте позитивные. Делать это легко с помощью сервиса мониторинга упоминаний. Кстати, искать их можно по ключевым словам или названию канала. Кликайте и тестируйте -> Starcomment.
Держите руку на пульсе и оперативно отрабатывайте негативные комментарии и поощряйте позитивные. Делать это легко с помощью сервиса мониторинга упоминаний. Кстати, искать их можно по ключевым словам или названию канала. Кликайте и тестируйте -> Starcomment.
1. Основная мысль. Чтобы увидеть полное описание, придется его раскрыть. Поэтому главное должно быть сверху, только так можно мотивировать пользователя дочитать до конца или посмотреть ролик.
2. SEO. С помощью описания Вы можете продвигать видео в топе гугла, если укажете ключевые слова (по ним пользователи ищут записи в поисковой строке).
3. Смайлики. Не бойтесь использовать эмоджи – это выделяет Ваши видео среди других и помогает визуальному восприятию.
4. Контакты и ссылки. Оставляйте в описании свои дополнительные контакты для связи и ссылки, например, на обозреваемые продукты или полезные ресурсы.
5.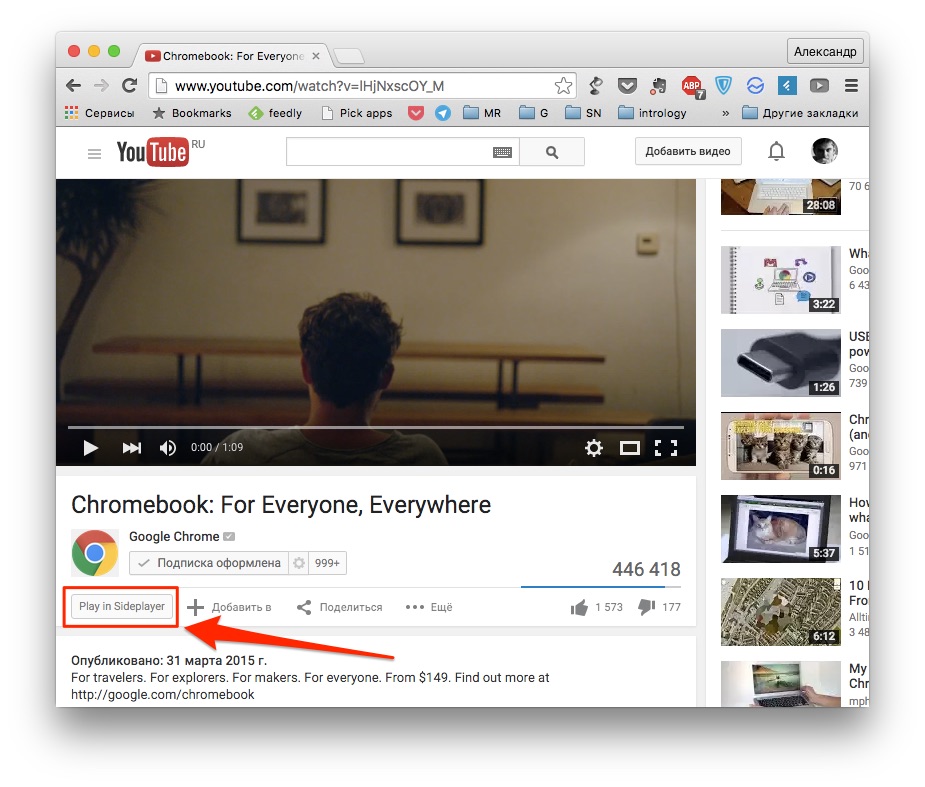 Таймкод. Установите временные метки, кликнув по которым человек перейдет на нужный ему момент сюжета. Если видеозапись длится больше часа, формат времени надо указывать из трех делений. То есть, например, “01:25:17”.
Таймкод. Установите временные метки, кликнув по которым человек перейдет на нужный ему момент сюжета. Если видеозапись длится больше часа, формат времени надо указывать из трех делений. То есть, например, “01:25:17”.
– Плейлисты
Плейлисты – это один из инструментов, помогающих задержать посетителя на Вашем канале, более тесно познакомиться с брендом. Если видео можно структурировать по темам/направлениям/форматам и т.д. – обязательно сделайте это. Для настройки перейдите в Творческой студии во вкладку “Плейлисты”.
Оформляя плейлисты, Вы получите не только плюс в карму, но и возможность продвигать свой канал. А чтобы Вам было легче разобраться, по традиции мои советы:
1. Тематика. Разбейте Ваши ролики по темам. Это облегчит навигацию по каналу пользователям. Также Ютуб предлагает записи из плейлистов к просмотру вместе с играющим видео, определяя их как релевантные. Это помогает повысить вовлеченность пользователей.
2. Шаблоны. Используйте описание канала и видео. Добавьте в текст ключевые слова, ссылки на плейлисты, сайт, социальные сети. Чтобы не вставлять каждый раз одни и те же данные, настройте описания по умолчанию.
3. Актуальность. Сделайте плейлисты из роликов с актуальной информацией по годам. Если пользователю вдруг нужно знать какие-нибудь тренды прошлых лет, он с легкостью их найдет.
4. Категории продукта. Если Вы продаете через Ютуб, в плейлистах Вы можете представить видео с Вашей продукцией по категориям товаров. Это очень упрощает поиск, когда человеку нужен конкретный обзор.
Лайфхак. Если хотите продвинуть ролик, то используйте сервис нативной раскрутки. Вы сами выбираете аудиторию по 30 критериям, далее сервис автоматически раскидывает Вашу запись в места обитания аудитории. 100% живые просмотры гарантированы. Кликайте -> Viboom.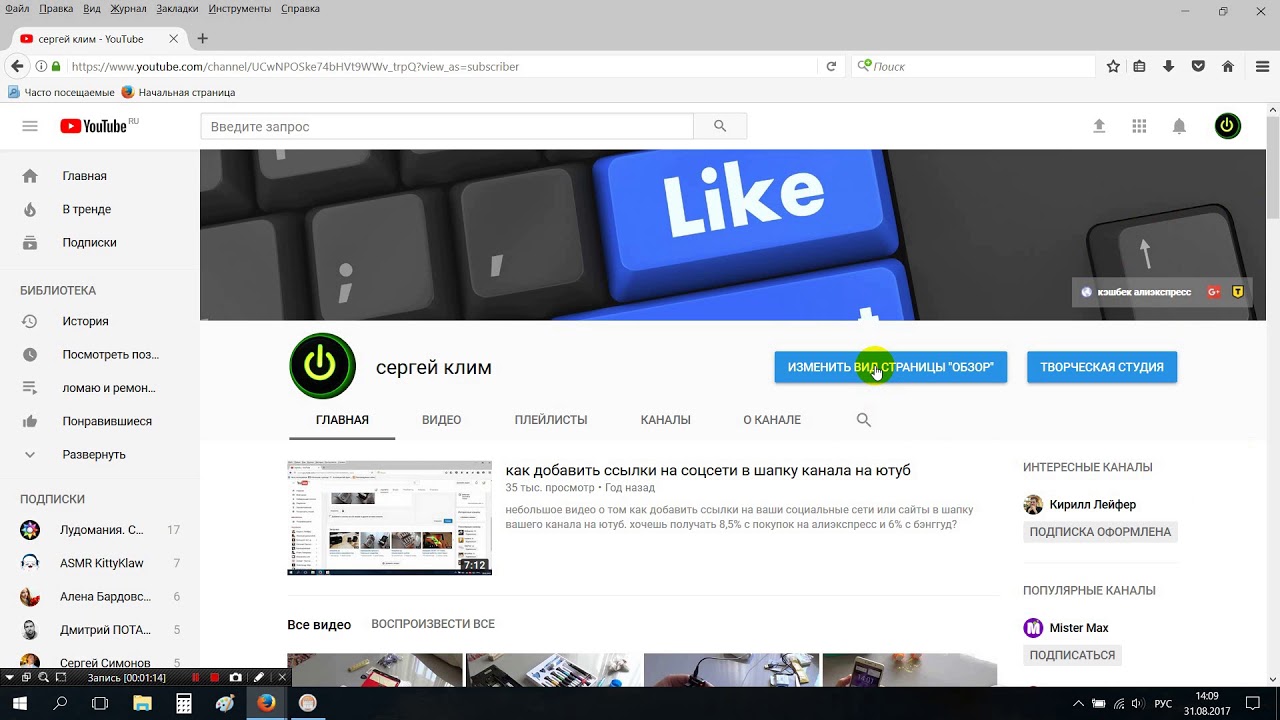
– Подсказки
Справа во вкладке “Видео” Вы можете увидеть непонятную, но очень полезную кнопку “Подсказки”. Здесь можно разбавить видео вставками со ссылкой на плейлисты, другие каналы You Tube, либо адресом Вашего сайта, если Вы являетесь участником партнерской программы.
Подсказки– Логотип
Для того, чтобы установить логотип бренда, кликнув по которому зрители попадут на главную страницу, в Студии выберите “Настройки”. В открывшемся окне перейдите в настройки канала, где найдете “Брендинг”. Логотип может появляться в конце ролика, в момент, который Вы зададите, либо будет виден на протяжении всего сюжета.
Лого – это не просто красиво, но еще и практично. Так как человек, который смотрит ролик, может сразу подписаться на канал. Для этого ему достаточно навести на логотип и нажать соответствующую кнопку. Вам здесь просто нужно знать пару тонкостей:
1. Избегайте кликбейта. Поначалу такой ход может помочь в ранжировании канала, но рано или поздно алгоритм Ютуб поймает и накажет.
2. Соцсети. Упомяните свой инстаграм или другие соцсети соответствующим значком, чтобы привлечь туда новых пользователей.
3. Призыв. Не дайте зрителю шансов уйти от Вас навсегда – прямо в самом водяном знаке дайте призыв подписаться или подключить уведомления.
4. Конечные аннотации. Это то, что зритель видит в конце ролика. Вы можете добавить туда логотип, при наведении на который можно подписаться на Ваш канал.
– Фонотека
Здесь подобраны композиции по жанрам, инструментам и настроению. К тому же это бесплатно. Фонотека находится в разделе “Панель управления каналом” в соответствующей вкладке слева. Перейдите туда и выберите треки для своих видео.
Ютуб строго наказывает за использование чужой музыки в видео. Если правообладатель обидится, платформа может забирать у Вас монетизацию, воспроизводить ролик без музыки или заблокировать его вообще. В случае повторных нарушений и жалоб правообладателей в бан отправится весь канал. Будьте внимательны, выбирайте треки, где указание авторства не нужно.
В случае повторных нарушений и жалоб правообладателей в бан отправится весь канал. Будьте внимательны, выбирайте треки, где указание авторства не нужно.
Интересно. Хотите продвинуть видео в топ или помочь продвинутся другим? Используйте сервис автоматической коллаборации. Популярность Вам обеспечена. Кликайте -> Adbooro
Коротко о главном
Как добавить видео в ютуб, выяснили – это проще некуда. Но мало просто загрузить ролик на ютуб, важно правильно оформить его. И вот тут придется потрудиться, если Вы хотите, чтобы Ваш контент был в топе выдачи, и его видело как можно больше пользователей. Для максимальной пользы для своего канала прочитайте другие наши статьи и внедряйте проверенные на практике методы.
По теме:
Как набрать подписчиков в Ютубе: 9 способов + лайфхаки
Оформление канала на Ютуб (38 примеров)
Выводим видео в Топ Ютуб: инструкция + кейс
Реклама на Youtube (сколько стоит и как делать)
Накрутка комментариев YouTube: 12 сервисов + 9 советов
Добавление файлов, изображений, видео- и аудиоматериалов
Добавление файлов в редакторе
Файлы можно добавлять в редакторе в определенных областях курса Ultra.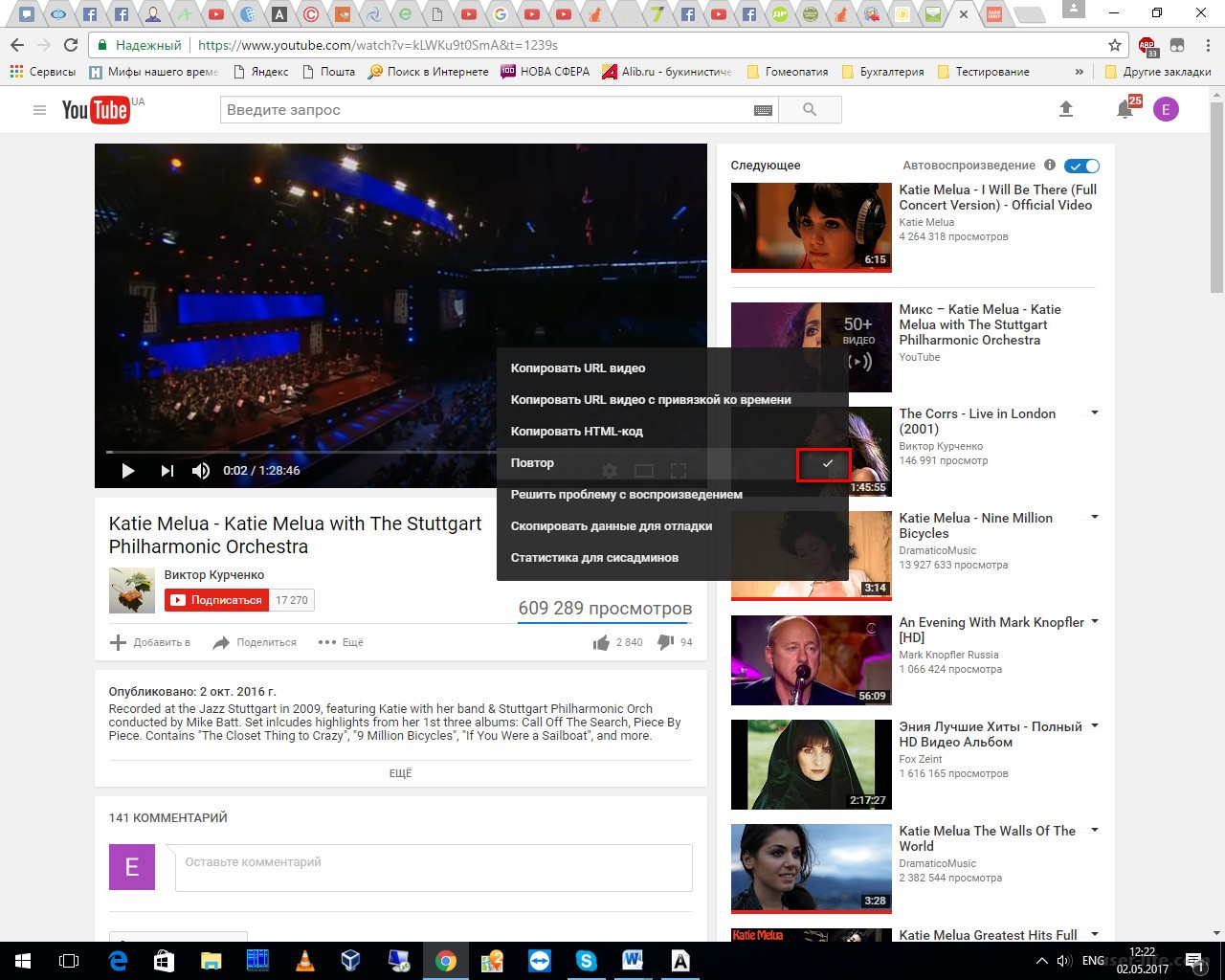 Например, во время обсуждения вы можете прикрепить файл, который поможет аргументировать ваши утверждения.
Например, во время обсуждения вы можете прикрепить файл, который поможет аргументировать ваши утверждения.
Встроенное средство просмотра редактора поддерживает видео только в формате MP4. Возможно, вам будет нужно скачивать файлы других типов, например MOV или MPEG. Редактор не позволяет добавлять вложения в элементы календаря.
Выберите пункт Вставить/изменить локальные файлы. Найдите файл на компьютере. Откроется окно, отображающее прогресс добавления файла.
Вы можете изменить параметры файла, включая отображаемое имя, замещающий текст и режим отображения. Файл можно вставить в виде ссылки в редакторе или встроить непосредственно в другое добавленное содержимое на странице.
Чтобы изменить замещающий текст или режим отображения изображения, выберите файл в редакторе и щелкните значок Изменить вложение.
Вставка изображений в редакторе
В некоторых областях курса Ultra можно использовать функции редактора, чтобы добавлять изображения к текстовому содержимому.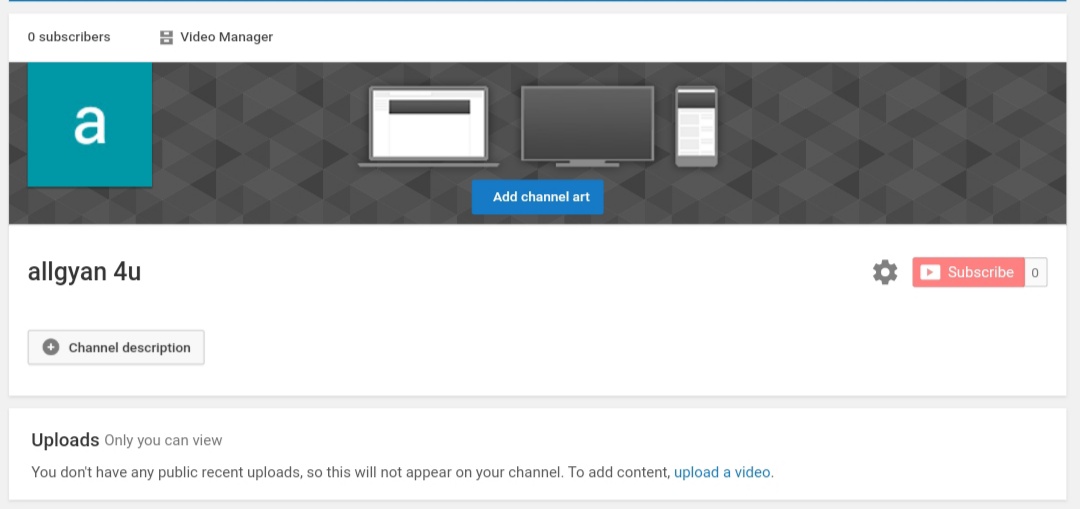 Вы можете добавлять изображения, размещенные в Интернете или в облачном хранилище. Вы также можете загрузить изображение с локального диска.
Вы можете добавлять изображения, размещенные в Интернете или в облачном хранилище. Вы также можете загрузить изображение с локального диска.
Если вы добавляете большое изображение, включите его в виде отдельной текстовой ссылки. Преподаватель и другие учащиеся смогут нажать ссылку и просмотреть изображение в отдельном окне и в более четком разрешении, при этом сохраняя возможность читать текст.
Выберите Добавить содержимое > Вставка/изменение изображения из Интернета. Введите или вставьте URL-адрес изображения, чтобы встроить изображение, размещенное в сети. Для этих целей необходимо использовать протокол http://. Включите описание изображения в поле Замещающий текст, чтобы пользователи, которые не могут просмотреть изображение, могли понять его смысл.
Чтобы изменить источник изображения или замещающий текст, выберите изображение в редакторе и нажмите Добавить содержимое > Вставить/изменить изображение из Интернета.
Как легко загрузить видео на Youtube
Автор статьи: Никита Волков 7 ноября 2019Увлекаетесь съёмкой видео и хотели бы делиться творчеством с другими? YouTube – идеальная площадка для этих целей! Ежедневно хостинг собирает перед мониторами миллионы пользователей, которые желают узнать что-то новое, полезное или попросту развлечь себя.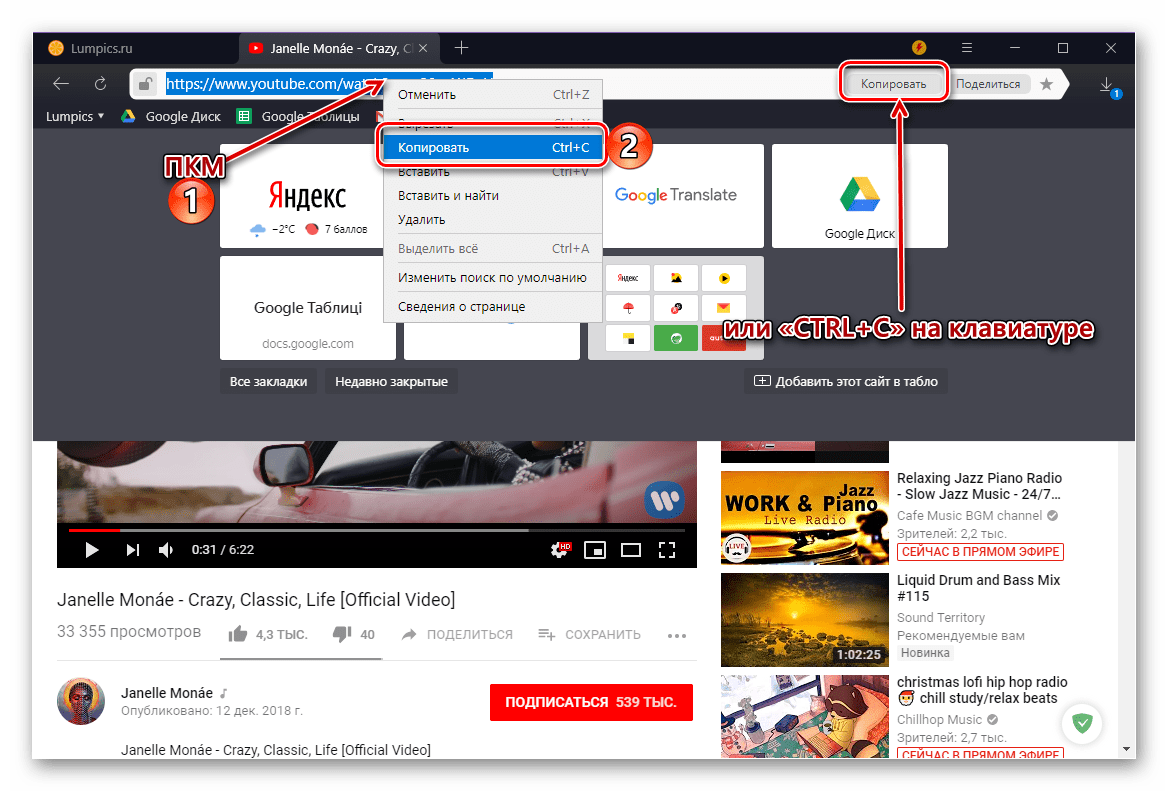 К креативному сообществу видеоблогеров может присоединиться любой желающий. Эта статья поможет разобраться во всех тонкостях становления ютубером – вы узнаете, как создать канал, как быстро загрузить видео на Ютуб и как получить больше подписчиков.
К креативному сообществу видеоблогеров может присоединиться любой желающий. Эта статья поможет разобраться во всех тонкостях становления ютубером – вы узнаете, как создать канал, как быстро загрузить видео на Ютуб и как получить больше подписчиков.
Первые шаги в покорении YouTube
YouTube – один из сервисов всемогущего Google, поэтому без личного аккаунта для вас будет закрыт доступ к ведению канала. Если вы уже зарегистрированы в Google, можете сразу переходить к этапам добавления видео. Если нет – выполните простые действия, указанные ниже:
- откройте главную страницу YouTube;
- нажмите на кнопку «Войти»;
Перейти к созданию гугл-аккаунта вы можете прямо с главной страницы YouTube
- в появившемся окне кликните по команде «Создать аккаунт»;
- заполните поля информацией о себе: укажите имя, фамилию, напишите адрес электронной почты и пароль, которые будете использовать для входа в аккаунт;
Придумайте для аккаунта надёжный пароль
- зайдите в указанный почтовый ящик, найдите новое сообщение от Google и подтвердите аккаунт, используя цифровой код из полученного письма.

Готово! Дальше сервис попросит указать ваш пол, дату рождения и мобильный телефон. Последний пункт – опциональный, однако, оставив свой номер, вы сможете в дальнейшем сотрудничать с партнёрской программой Ютуба и получать дополнительную прибыль со своего творчества, что приятно вдвойне.
Даём старт YouTube-каналу
Вход в гугл-аккаунт открывает перед вами больше возможностей на YouTube – вы сможете подписываться на другие каналы, комментировать видео, ставить лайки, составлять плейлисты и многое другое. Однако, перед тем, как загрузить видео на YouTube, нужно создать свой канал. Для этого:
- в правом верхнем углу главной страницы на YouTube кликните по кружку с иконкой пользователя и в выпавшем списке нажмите на строчку «Мой канал»;
Создать канал на Ютубе совершенно свободно может любой владелец гугл-аккаунта
- введите название канала, ознакомьтесь с лицензионным соглашением и подтвердите действия, кликнув по команде «Создать канал»;
- нажмите «Настроить вид канала», чтобы выбрать креативное оформление для страницы – загрузите аватар и баннер.
 Размер изображения должен быть не меньше 2560х1440 Мп, а объём при этом не превышать 6 Мб.
Размер изображения должен быть не меньше 2560х1440 Мп, а объём при этом не превышать 6 Мб.
Настройте для своего канала яркое и привлекательное оформление
Как загрузить видео в Ютуб: стандартный способ
Итак, всё готово для добавления вашего первого видео! В зависимости от размера ролика и скорости Интернет-подключения, загрузка файла может занять от пары минут до часа. Просто следуйте инструкции ниже.
- нажмите на иконку с изображением видеокамеры;
- выберите команду «Добавить видео»;
Нажмите на значок в виде камеры и воспользуйтесь опцией добавления видео
- выберите файл для загрузки – перетащите ролик в окно браузера или найдите папку вручную через Проводник;
Добавьте видео на загрузку удобным вам способом
Обратите внимание: перед тем, как позволить выложить видео в Ютуб, сервис предупредит вас об ограничении – без подтверждения аккаунта вы можете загружать ролики не длиннее 15 минут.
Чтобы подтвердить его, нужно пройти несложную процедуру верификации по мобильному телефону – через звонок или SMS на ваш выбор.
- дождитесь окончания закачки – YouTube позволит отслеживать состояние загрузки видео и будет отображать прогресс в процентах;
Скорость загрузки видео на YouTube будет зависеть от скорость вашего Интернет-подключения
- во время загрузки заполните блок с основной информацией о видео – введите название и текст описания, перечислите теги;
Название видео и его описание должны быть информативными и цепляющими. Заголовок не стоит делать слишком длинным (оптимально до 5 слов). Описание, наоборот, можно сделать более подробным, включить в него полезные ссылки на внешние источники, а также на ваши страницы в других социальных сетях.
Теги нужны для того, чтобы пользователи могли найти ваш ролик по тому или иному запросу.
Чтобы заполнить эту строку используйте ключевые слова, близкие по теме вашего видео.
Обязательно заполняйте блок с основной информацией для каждого видеоролика
- выберите тип доступа – открытый, ограниченный, по ссылке или по расписанию;
Так как заливать видео на YouTube исключительно для всеобщего обозрения необязательно, сервис предлагает менять настройки приватности ролика. С доступом по ссылке вы сможете сами решать, кто увидит видео, а кто – нет. Если вы захотите поделиться своей работой с кем-то, отправьте ему ссылку, которую сгенерирует Ютуб.
При ограниченном доступе ролик сможете видеть только вы. Публикация по расписанию позволит выбрать дату и время, в которое видеоролик станет доступен для просмотра на канале.
При желании вы можете сделать видео видимым только для себя или для определённой группы людей
- выберите наиболее привлекательный значок, ведь именно по обложке зачастую зритель выбирает, стоит смотреть видеоролик или нет.
 Для неподтверждённых аккаунтов доступна возможность использовать в качестве значка скриншот. Подтверждённые пользователи могут загружать свои картинки с ПК;
Для неподтверждённых аккаунтов доступна возможность использовать в качестве значка скриншот. Подтверждённые пользователи могут загружать свои картинки с ПК;
Установите в качестве значка наиболее удачный скриншот из предложенных
- перейдите во вкладку «Расширенные настройки», здесь вы сможете выбрать тематическую категорию для видео (наука и техника, путешествия, спорт и другие), настроить отображение рейтинга и комментариев;
Вы можете включить или, наоборот, отключить возможность комментирования ваших роликов
YouTube автоматически задаёт стандартные настройки в этой вкладке. На начальных этапах, вы можете не вносить никаких изменений, кроме категории и фильтрации комментариев.
- нажмите кнопку «Опубликовать» – видеоролик тут же появится на канале, вы сможете поделиться им с близкими в соцсетях.
Как скинуть видео на Ютуб: быстрый способ
Существует и альтернативный, более быстрый и продвинутый способ заливать видеоролики на YouTube. Для этого понадобится видео конвертер «ВидеоМАСТЕР». Программа позволяет редактировать ролики и тут же загружать их на YouTube-канал, что заметно экономит время.
Для этого понадобится видео конвертер «ВидеоМАСТЕР». Программа позволяет редактировать ролики и тут же загружать их на YouTube-канал, что заметно экономит время.
Чтобы разместить ролик на странице, необходимо выполнить ряд простых действий:
- запустите программу;
- добавьте видеофайл в конвертер с помощью соответствующей кнопки;
Загрузите ролик в программу
- выберите формат для сохранения видео специально для YouTube
Программа позволит сконвертировать ролик специально для YouTube
- запустите конвертацию, кликнув по одноимённой команде;
Длительность конвертации зависит от размера и качества выбранного видео
- поставьте галочку возле строки «Загрузить на YouTube после конвертирования» и дождитесь окончания процесса;
Программа будет показывать прогресс конвертирования в процентах
- в появившемся окне заполните ячейки «Логин» и «Пароль» и дождитесь, когда программа зальёт ролик на ваш канал.

Введите данные от вашего аккаунта, чтобы загрузить видео на YouTube прямо из конвертера
Добавленный таким образом ролик вы тоже можете отредактировать, для этого нужно зайти в «Творческую студию». На этой странице собраны все настройки канала, а также информация о рейтинге и статистике.
Управлять своими роликами вы можете в Творческой студии
Найдите в списке пункт «Видео» и нажмите на него, чтобы получить доступ к управлению загруженными файлами. Наведите мышь на нужный ролик и дважды кликните по нему – так вы откроете доступ к редактированию информации.
Сайт предоставит подробную информацию о статистике каждого загруженного видеофайла
Заполните строки с основными и дополнительными данными, а также выберите значок для ролика. После – останется лишь сохранить изменения и всё готово!
Измените название видео, добавьте описание и проставьте теги
Универсальный помощник блогера-новичка
С программой «ВидеоМАСТЕР» вам больше не придётся думать, в каком формате загружать видео на YouTube.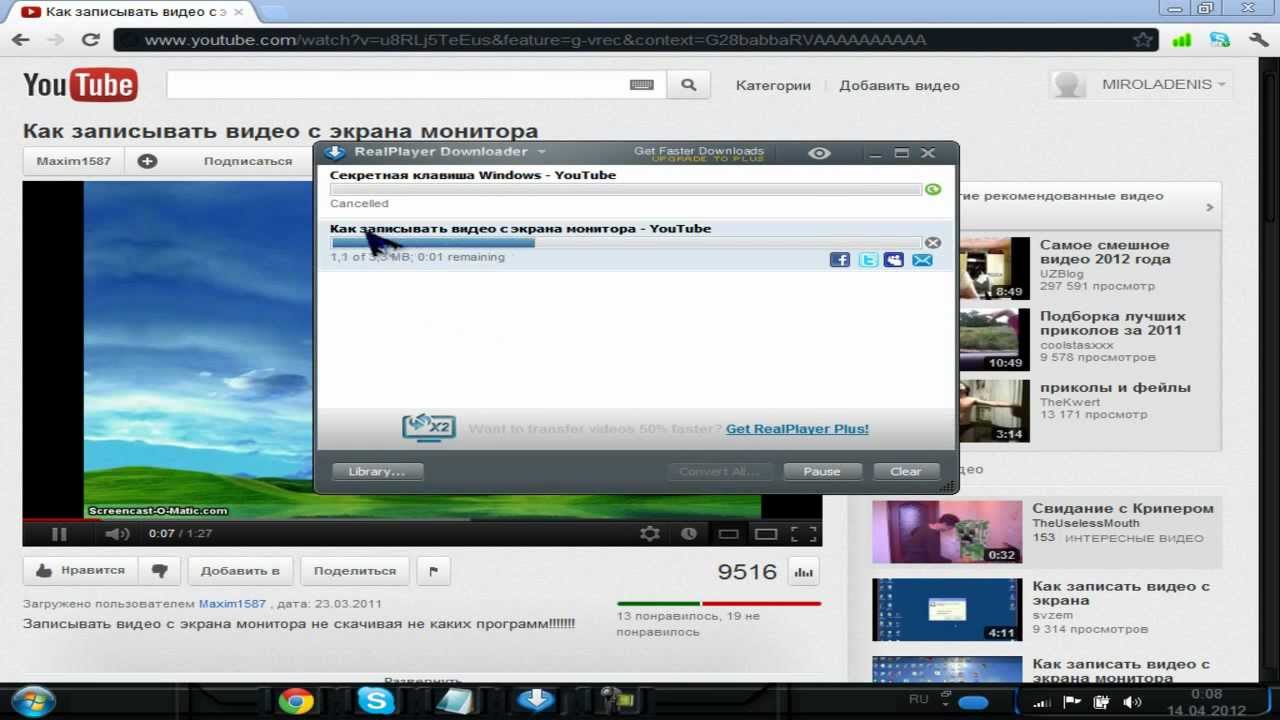 Более того, софт предложит вам ещё ряд дополнительных функций, которые значительно упростят всю работу с видео.
Более того, софт предложит вам ещё ряд дополнительных функций, которые значительно упростят всю работу с видео.
- объединяйте несколько видеофрагментов в один файл;
- вырезайте из видеодорожек ненужные эпизоды;
- добавляйте эффекты в один клик мыши;
- настраивайте цветовой тон изображения по своему вкусу;
- редактируйте аудиосопровождение ролика;
- накладывайте на видео текст или картинки;
- меняйте скорость воспроизведения.
«ВидеоМАСТЕР» поможет значительно усовершенствовать любой видеоролик
Перечисленное – лишь небольшая часть возможностей программы! «ВидеоМАСТЕР» полностью оправдывает своё название. Это не просто конвертер для быстрой замены формата, это полноценный редактор, который позволяет создавать и обрабатывать видеофайлы на высоком уровне.
Одно из ключевых преимуществ «ВидеоМАСТЕРА» в том, что все настройки доступны и понятны для новичков.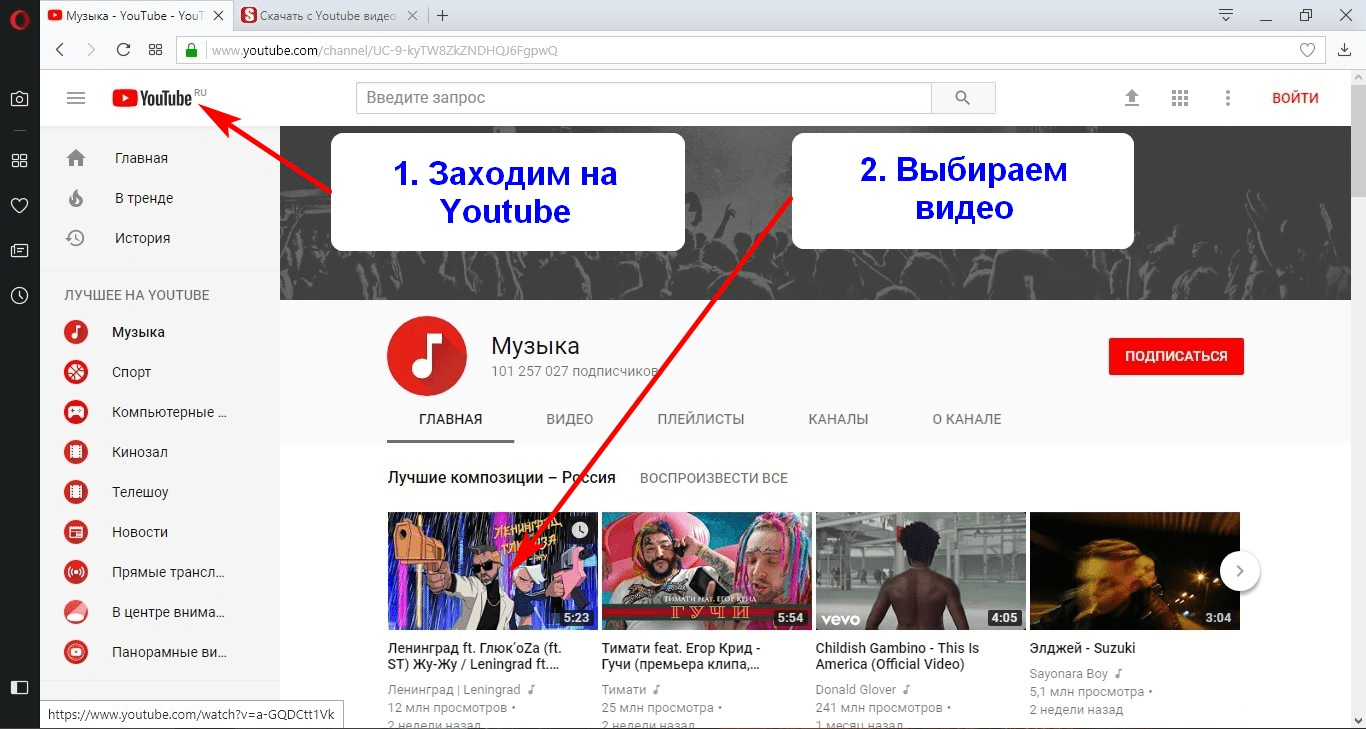 При этом софт не уступает по набору опций более профессиональным приложениям. Даже если вы делаете самые первые шаги в создании роликов, софт поможет добиться качественного результата на уровне продвинутого видеолюбителя. Не имеет значения, требуется вам конвертер MOD в AVI или программа для нарезки видео на части – «ВидеоМАСТЕР» одинаково эффективно и оперативно справится с любой задачей!
При этом софт не уступает по набору опций более профессиональным приложениям. Даже если вы делаете самые первые шаги в создании роликов, софт поможет добиться качественного результата на уровне продвинутого видеолюбителя. Не имеет значения, требуется вам конвертер MOD в AVI или программа для нарезки видео на части – «ВидеоМАСТЕР» одинаково эффективно и оперативно справится с любой задачей!
Несколько слов в заключение
Теперь вы знаете, как добавить видео в Ютуб и готовы покорять зрителей полезным и интересным контентом. Не забывайте добавлять описания и теги, отвечайте на комментарии и делитесь своими роликами в социальных сетях. Помните, чем вы активнее – тем больше подписчиков будет привлекать ваш канал. Не стесняйтесь самовыражаться и делайте то, что нравится. А «ВидеоМАСТЕР» поможет добиться должного результата в краткие сроки!
Как загрузить видео на ютуб с телефона: пошаговая инструкция
Больше половины авторов используют мобильные гаджеты в качестве основного инструмента для просмотра роликов и ведения канала.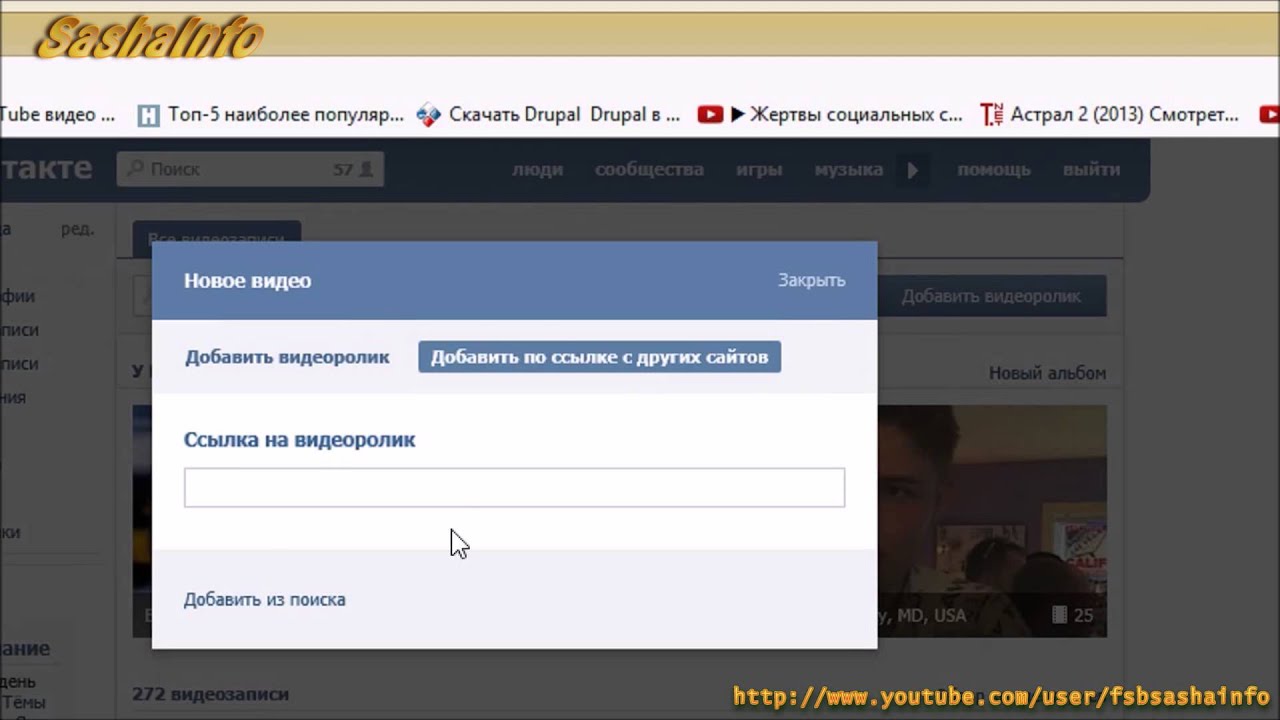 Определённые преимущества в этом есть, в чём вы сами убедитесь, ознакомившись с инструкцией, как загрузить видео на Ютуб с телефона.
Определённые преимущества в этом есть, в чём вы сами убедитесь, ознакомившись с инструкцией, как загрузить видео на Ютуб с телефона.
Всего в несколько шагов новый, обработанный ролик будет опубликован и доступен зрителям к просмотру. А простота действий и наличие некоторых функций, точно понравятся тем, кто не любит долго заниматься видеомонтажом.
Шаг 1 – Установите приложение YouTube
Производители заботятся о том, чтобы ходовые приложения были предустановлены в их устройствах. Но иногда нужных сервисов нет (а может, случайно удалились…). Тогда на помощь приходят Play Market и App Store. Чтобы не тратить ваше время на поиски софта, я оставлю ссылки на официальное приложение видеохостинга:
https://play.google.com/store/apps/details?id=com.google.android.youtube&hl=ru
https://apps.apple.com/ru/app/youtube/id544007664
Перейдите по нужной, а затем коснитесь кнопки «Установить/Загрузить», если она активна.
Шаг 2 – Регистрация или вход в Гугл аккаунт
Дальнейшее использование сервиса потребует наличие у пользователя зарегистрированного аккаунта и открытого ютуб-канала.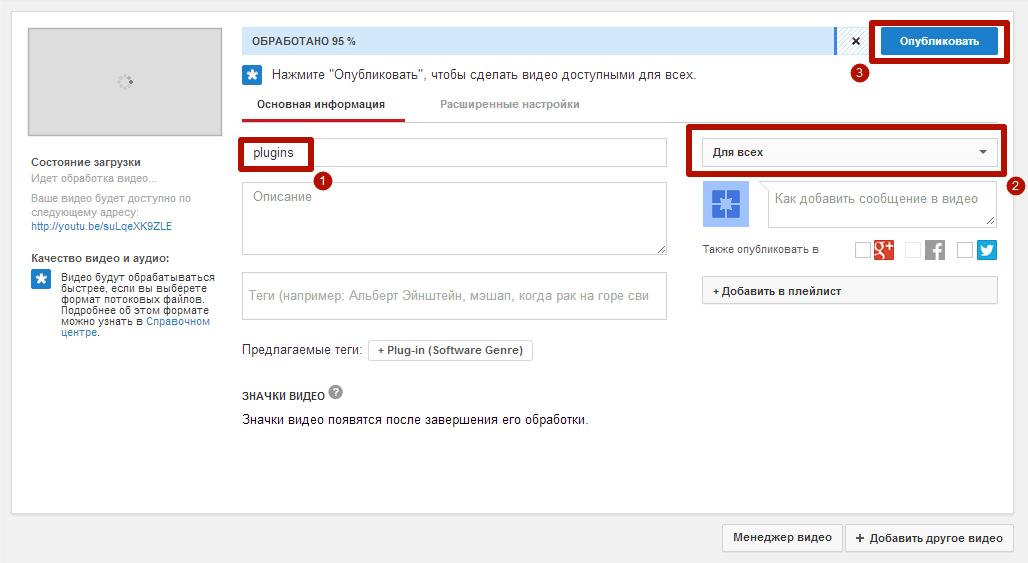 Иначе, можно только просматривать чужие записи, в качестве гостя. Чтобы открыть полный функционал видеохостинга, пройдите следующие два шага. Если все профили запущены и готовы к работе – переходите сразу к Шагу 4.
Иначе, можно только просматривать чужие записи, в качестве гостя. Чтобы открыть полный функционал видеохостинга, пройдите следующие два шага. Если все профили запущены и готовы к работе – переходите сразу к Шагу 4.
Регистрация на Google сервисах осуществится напрямую из приложения Ютуб:
- Для начала, просто коснитесь его иконки – откроется главная страница.
- Найдите в правом углу экрана картинку для входа и выберите из выпадающего списка свой профиль на Gmail.
- Нажмите «+Добавить аккаунт», если создаете новый. А затем руководствуйтесь подсказками на экране, пока не дойдёте до финала.
Для регистрации нового пользователя понадобятся ваши личные данные: имя, фамилия, телефонный номер. Логин и пароль придумаете уже по ходу дела.
Шаг 3 – Создание канала
До того, как выложить видео на Ютуб с планшета или телефона, нужно будет оформить специальную площадку для их хранения, изменения, проведения аналитики и многого другого – т.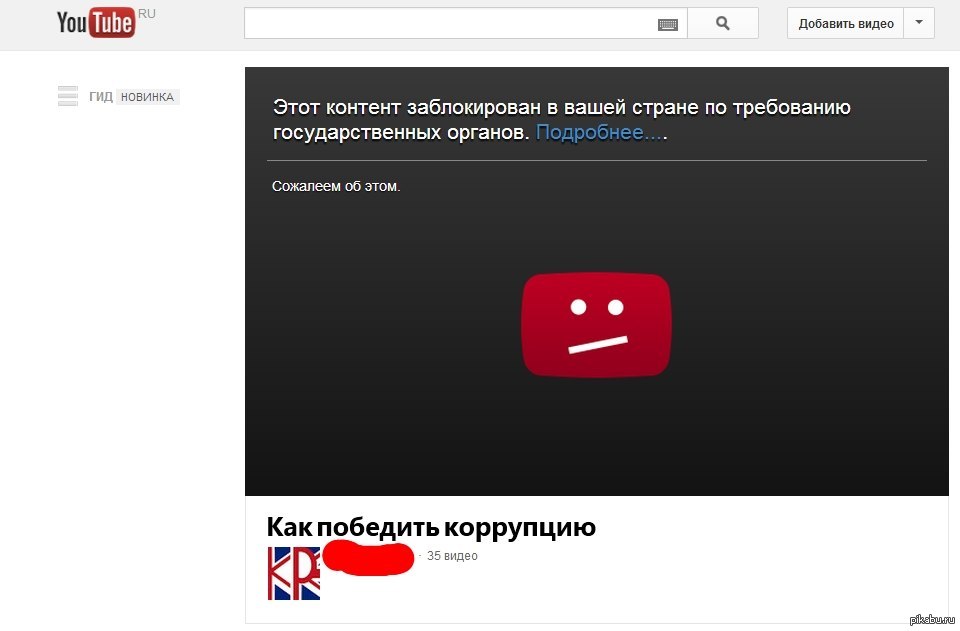 е. создать канал.
е. создать канал.
Краткий порядок действий:
- После авторизации в личном кабинете, нажмите снова по значку с аватаром профиля.
- Откройте «Мой канал» и заполните все поля, которые предложит Ютуб.
Если при выполнении Шагов 2 и 3 возникли вопросы, почитайте на сайте подробные инструкции, как правильно создавать новый профиль и канал, здесь или вот здесь.
А вообще, чтобы сделать все максимально правильно у меня уже написаны две подробнейшие инструкции, как создавать канал с нуля:
Также ютуб позволяет иметь сразу несколько каналов. Как это делается узнайте в пошаговой инструкции, Как создать второй канал на ютуб
Шаг 4 – Как выложить видео с телефона
Интерфейсы приложений для мобильных устройств (планшета, телефона) на базе Андроид и iOS практически идентичны, так что инструкция будет одна для всех.
Снимите или выберите видео из вашей библиотеки
- Рядом с фотографией профиля найдите значок видеокамеры и нажмите по нему.

- В первый раз, у приложения может не быть доступа к камере и микрофону телефона, поэтому тапните по кнопке «Открыть доступ» и во всех всплывающих окошках установите отметки «Разрешить».
- Теперь в открывшемся окне можете выбирать один из способов загрузки: снимите новый клип или добавьте существующий из личного альбома.
Обрезка видео
Также, перед тем как добавить с телефона ваше видео на Ютуб, проведите несколько дополнительных настроек: например, сократите длительность записи, установите эффекты или параметры доступа.
Инструмент для обрезки видео находится внизу, под проигрывателем. Чтобы начать, коснитесь ползунков и перетаскивайте их влево-вправо, до необходимого момента съёмки.
Инструмент обрезкиДобавление фильтров
Редактор мобильного ютуб-приложения оснащён несколькими фильтрами.
- Для украшения ролика одним из имеющихся эффектов, коснитесь «волшебной палочки» .
- Подберите нужный фильтр и нажмите по нему, чтобы увидеть, как поменяется внешний вид записи. Изменения сохранятся автоматически, так что, если ничего не подошло, вернитесь к изображению с подписью «Оригинал».
Название и описание ролика
Когда монтаж закончен, прокрутите страницу вниз, и заполните оставшиеся поля:
- Название – вложите в эти 100 символов всю суть вашего творения.
- Описание – расскажите кратко, о чём речь в публикуемом контенте; добавьте ключевые слова и хештеги, при необходимости. Ограничение – 5000 симв.
- Также установите настройки доступа. Например, если ролик не предназначен широкому кругу зрителей, установите доступ по ссылке или ограничьте полностью его просмотр.
- Место съемки – может пригодиться тем зрителям, которым интересно знать, где было отснято видео.
Загрузка
- Для старта загрузки нажмите синюю стрелку в правом верхнем углу окна. На обработку качественного материала может уйти до 15 минут. Дождитесь, пока она завершится, постарайтесь не выходить из приложения.
- По окончании вы увидите, что ролик появился в разделе «Видео» – теперь он доступен зрителям для просмотра.
- Если отснятый материал вам не нравится, можете удалить его, нажав по значку с тремя точками и выбрав «Удалить».
- Загруженный контент можно будет отредактировать в любое время.
К сведению: видеоклип, снятый в HD-качестве, поначалу будет показываться зрителям только в формате 360 р. Через несколько часов станет доступно максимальное качество.
Указание аудитории
После того, как с телефона получилось залить видео на Ютуб, нужно еще указать, разрешено ли смотреть вашу запись детям. Согласно действующим правилам, личные сведения о них находятся под особой защитой. Обязательно пройдите по ссылке studio.youtube.com. Так вы попадете на страницу «Творческой студии» в мобильном браузере, или же, можете скачать одноименное приложение.
Найдите загруженную видеозапись и перейдите к её расширенным настройкам. Затем в графе «Аудитория» поставьте нужную отметку.
Указание аудиторииА музыку можно добавить к ролику?
Раньше в приложении присутствовала такая функция, но в обновленном интерфейсе музыку добавить нельзя. Теперь, чтобы подключить к видеозаписи аудиодорожку потребуется полная версия сайта YouTube, открытая в браузере компьютера или на мобильном устройстве.
В моей статье Фонотека Ютуба и как ей пользоваться простым и понятным языком об этом рассказано.
Как загрузить вертикальное видео
Проигрыватель сервиса подстроится под любое видео – будь оно вертикальным или квадратным. Но для комфортного просмотра записи, самым удачным форматом является горизонтальный.
В чем различие между загрузкой и публикацией?
Загрузка видео – это его импорт на платформу сайта. После публикации, загруженная запись будет доступна для просмотров, комментариев и отметок «Нравится».
Какой длины можно загружать ролики?
До подтверждения вашего аккаунта продолжительность всех добавляемых клипов ограничена 15 минутами. После прохождения «персонификации» по номеру телефона вы сможете залить даже 12-часовой фильм (но не больше!).
Если хотите узнать, как загружать длинные видео на ютуб (до 10 часов), то читайте мою инструкцию, как это правильно сделать.
Также размер файла не может превышать 128 ГБ.
Заключение
Процесс заливки нового видео на канал через приложение Ютуб не отнял много времени и сил. Обнаружились как преимущества, так и недостатки в этом способе публикации роликов. Но думаю, что каждый автор извлечет пользу из прочитанного. Ведь даже сторонникам компьютерного функционала иногда нужно срочно выложить новый материал на канале, а под рукой нет ничего кроме телефона с камерой.
Однако, если вы все-таки хотите узнать, как загружать видео на ютуб с ПК, то читайте эту статью. Разница в том, что с компьютера доступно гораздо больше возможностей при загрузке. Удачи!
3.7 3 голоса
Рейтинг статьи
Как добавить видео в ютуб (YouTube)
Как грамотно добавить видео в YouTube (ютуб), чтобы оно стало популярнымReviewed by https://plus.google.com/u/0/106316628551306822086 on Jul 3Rating: 5.0
Здравствуйте, дорогие друзья!
Сегодня мы поговорим о том, как добавить видео в ютуб, причем сделать это грамотно — по всем правилам seo оптимизации.
Если у Вас еще нет своего youtube-канала, то в этой статье есть пошаговая инструкция. А те, у кого уже есть приготовьтесь к увлекательному путешествию…
Как добавить видео в ютуб (youtube)
Чтобы Ваше видео стало популярным на ютуб канале, необходимо произвести некоторые настройки при добавлении видео-ролика. Как всегда, начнем с видео, а потом текстовое пояснение.
А теперь по шагам для тех, кто не любит видео.
Шаг №1. Нажимаем кнопку ДОБАВИТЬ ВИДЕО.
Она находится в правом верхнем углу.
Это кнопка будет видна тогда, когда Вы войдете на свой ютуб (youtube) канал.
Шаг №2. Нажимаем кнопку загрузки видео.
Нажимаем на иконку со стрелкой внутри, выбираем путь к видео или левой кнопкой мыши перетаскиваем видео на область добавления.
Как добавить видео в ютуб
Некоторые браузеры могут не поддерживать функцию перетаскивания видео в область добавления. В этом случае нужно пользоваться кнопкой загрузки.
Шаг №3. Добавляем заголовок, описание и теги.
Если вы хотите сделать свое видео популярным на ютубе (youtube), то нужно добавить в заголовок, описание и теги поисковые запросы (ключевые слова).
Для определения популярности запроса рекомендую использовать 2 инструмента:
http://wordstat.yandex.ru — статистика ключевых слов Яндекса
https://www.youtube.com/keyword_tool — статистика ключевых слов YouTube.
В качестве примера, я добавлю свой видео-ролик о том, как стать успешным. Для этого я предварительно приготовил вот такой файлик.
Важные детали перед тем, как добавить видео в ютуб:
- ключевые слова подбирайте средней частоты, включающие в себя высокочастотные
- добавляйте хотя бы кусочек тайм-кода, в котором будет ключевое слово
- вставляйте красивый персональный значок размером 1280*720 пикселей
- выбирайте релевантную категорию (рубрику)
- сразу же после загрузки кидайте на него ссылки на все возможные ресурсы (блог, соц. сети и т.п.)
Это самое главное! Есть еще несколько моментов, но они не столь значительны.
Что еще влияет на продвижение видео в ютуб?
Грамотное добавление видео — это только первый шаг. Чтобы видео стало популярным и раскручивалось органическим способом необходимы:
1). Лайки (палец вверх) и дислайки. Они дают понять скольким людям понравилось видео, а скольким не понравилось.
2). Комментарии. Комментарии могут оставлять только те пользователи, у которых есть свой канал.
3). Полноценные просмотры. Чем больше по времени Ваше видео смотрят, тем лучше для продвижения, поэтому старайтесь добавлять короткие видео.
4). Быстрое реагирование. Как только Вы добавили видео, приложите максимум усилий, чтобы его посмотрели как можно быстрее максимальное количество человек. Теперь понимаете почему каналы с большим количеством подписчиков растут, как на дрожжах?
5). Хорошее качество видео. Здесь речь идет и не качестве съёмки (хотя это тоже влияет), а о качестве контента (содержания). Если ваше видео действительно помогает людям что-то понять, сделать, поднять настроение и т.п., то оно обречено на популярность.
Несколько примеров моих популярных видео:
25 способов заработать в интернете
Как передать большие файлы через интернет
Работа со Сбербанком Онлайн
На моем ютуб-канале Вы можете найти еще с десяток раскрученных видео. Подписывайтесь на обновления и получайте полезные видео раньше всех.
На сей веселой ноте статью заканчиваю. Успешного Вам продвижения в одной из самых популярных поисковых систем!
P.S. Понравилась статья? Подпишитесь на обновления блога, чтобы не пропустить следующую.
P.P.S. Как только Ваши видео станут популярными, начинайте зарабатывать на партнерках. Инструкция как это сделать есть в моем курсе, который Вы можете получить в подарок за подписку прямо сейчас.
как добавить видео в ютуб
Как загрузить видео на Ютуб легко и быстро.
В этой статье Вы найдёте пошаговую инструкцию, как загрузить видео на YouTube канал. Также Вы можете сразу перейти к просмотру обучающего ролика.
Очень часто пользователи, которые впервые сталкиваются с желанием поделиться своим видео на YouTube, не знают, как это сделать. Всё-таки большинство использует YouTube для просмотра видео, а не для выкладывания своих роликов. Да и дизайн Ютуба меняется часто, так что иногда можно запутаться.
Итак, загрузить видео на Ютуб можно несколькими способами:
- Загрузить имеющийся у вас на компьютере или телефоне уже готовый ролик;
- Импортировать видео из Google Фото
- Загрузить ролик с помощью инструмента Премьеры YouTube.
Первый способ является самым распространенным, им пользуется 98% пользователей. Поэтому более детально я опишу именно этот его.
Как загрузить видео на Ютуб канал
Первым делом зайдите на YouTube под своим аккаунтом.
В правом верхнем углу Вы увидите значок камеры с белым плюсом внутри. Нажимайте сначала на неё, а потом на «Добавить видео».
Справа Вы увидите перечень дополнительных способов того, как загрузить видео на Ютуб, а слева перед вами будет нарисована стрелка вверх с надписью «выберите файл для загрузки». Нажмите на эту стрелку и выберите у себя на компьютере видеофайл, который хотите загрузить. После этого нажмите ок, и загрузка начнется автоматически.
Перед Вами откроется окно с метаданными видео, которые необходимо заполнить.
- В первом поле укажите название видео.
- Во втором поле напишите описание видео.
- Далее заполните поле с тегами видео.
После этого выберите, кто сможет просмотреть ролик. Либо он будет доступен всем, либо только тем пользователям, у которых есть ссылка на него, либо же только вам.
Внизу вы можете добавить свою уникальную превью-картинку вместо трёх, которые вам предлагает YouTube.
После того, как заполните все метаданные, нажмите на синюю кнопку «Готово», которая находится в правом верхнем углу.
Когда видео загрузится и обработается Ютубом, Вы сможете просмотреть его у себя на канале.
Напоследок дам один совет: если Вы хотите, чтобы обработка заняла как можно меньше времени, загружайте видео в формате MP4.
Спасибо, что дочитали статью до конца. Надеюсь, она была полезна для Вас.
Как выложить видео в Ютуб: простая инструкция для новичков
Всем привет, дорогие читатели блога иклайф.ру. Сегодня мы разберём, как выложить видео в Ютуб. Сделал простую пошаговую инструкцию для новичков и тех, кто собирается профессионально заниматься своим YouTube-каналом, загружать на него ролики постоянно и зарабатывать.
Также мы рассмотрим, как загрузить видео на Ютуб не только с компьютера, но и с телефона или планшета.
Полное руководство по YouTube
Сразу перейдём к делу без лишних слов.
Как правильно выложить видео на Ютуб?
Я понимаю, что статью будут читать люди, которые никогда ещё этого не делали, поэтому начну для новичков с самого начала. Если у вас уже есть свой канал, то переходите сразу к шагу № 3-4, там самое важное и интересное.
Используй фишки топовых блогеров Рунета, чтобы собрать первый миллион подписчиков!
Шаг 1. Регистрация или авторизация в Google
YouTube — это сервис-приложение от Google, поэтому, чтобы выкладывать на него видео, вам нужно иметь свой аккаунт в Гугл. Создать его поможет статья про регистрацию на YouTube.
Шаг 2. Создание своего YouTube-канала
Второе, что Ютуб попросит вас сделать, – это создать новый канал, без него вы никак не сможете залить видео.
Если вы хотите загрузить видео продолжительностью более 15 минут, то после того, как вы создадите свой канал, необходимо его подтвердить по номеру телефона. Без подтверждения получиться закачать видео только продолжительностью до 15 минут.
Шаг 3. Загрузка видеофайла
Теперь, когда у нас всё готово, заходим на YouTube и в верхнем правом углу нажимаем на кнопку “Добавить видео”.
Открывается окно, в котором нам предлагают:
- Загрузить файл с видео.
- Запустить прямую трансляцию (стрим).
- Создать слайд-шоу из картинок или фото.
- Запустить онлайн-видеоредактор для монтажа.
Нас в данном случае интересует главное окно, где написано “Выберите файлы для загрузки”, можно нажать на эту серую кнопку и выбрать необходимый файл на компьютере. Либо просто перетащить его сюда.
Перед тем, как перетаскивать, не забудьте про первое правило оптимизации видео – переименуйте загружаемый файл правильно.
Шаг 4. Настройка видео
Далее начинается загрузка видео, во время которой можно его настроить.
Вверху мы видим 4 вкладки, которые нужно настроить:
- Основная информация (самое важное).
- Перевод.
- Монетизация.
- Расширенные настройки.
Давайте разберём, что в них нужно сделать.
Вкладка 1. Основная информация
Здесь обязательно настраиваете следующие параметры:
- Название видео (Инструкция: Как назвать видео на Ютубе).
- Описание (Инструкция: Как делать описание к видео).
- Теги (Инструкция: Как подбирать теги к видео и что это такое).
- Выбор значка или установка своего (Инструкция: Как сделать свой значок).
- Выбор плейлиста или создание нового (Инструкция: Что такое плейлист на Ютубе и как его создать).
- Настройка доступности ролика.
Есть 4 варианта доступа:
- Открытый – видео будут видеть все.
- По ссылке – смогут посмотреть те, у кого есть ссылка на него.
- Ограниченный – видите только вы.
- По расписанию – можно загрузить видео и оно появится в открытом доступе в заданное время.
Вкладка 2. Перевод
Если вы хотите, чтобы ваше видео смотрели на других языках, например, на английском, то вы можете загрузить сюда перевод или заказать его платно.
Вкладка 3. Монетизация
Если у вас уже подключена монетизация, то можете выбрать способ показа рекламы. Для начинающих каналов данная функция будет недоступна.
Вкладка 4. Расширенные настройки
Здесь тоже есть много чего интересного.
Левый столбик настроек:
- Вкл/выкл комментариев к видео.
- Вкл/выкл рейтинга (лайков и дизлайков).
- Выбор лицензии (стандартная — видео нельзя перезаливать, creative commons — можно перезаливать на других каналах с указанием автора).
- Распространение (везде – это значит, если данным видео поделятся, например, в социальных сетях, то оно будет воспроизводиться; на коммерческих платформах – его можно посмотреть только на канале в Ютубе и приложениях для Андроид и iOS).
- Вкл/выкл встраивания видео на сайты.
- Вкл/выкл уведомления подписчиков канала (если убрать галочку, то загруженное видео появится на канале, но подписчики его не увидят в новостях).
- Вкл/выкл ограничения по возрасту.
Правый столбик настроек:
- Выбор категории видео.
- Место съёмки (геотег, по которому ваше видео могут найти пользователи Ютуба).
- Выбор языка видео.
- Вкл/выкл доступа к субтитрам и метаданным.
- Установка даты записи.
- Показ статистики видео.
- 3D – если видео снято в формате 3D.
- Заявление о прямой рекламе.
Все настройки данной вкладки можно оставлять стандартными. Если возникли какие-то вопросы по ним, то можете задать их в комментариях.
Также, чтобы облегчить работу с настройками при загрузке видео, в Ютубе существует специальная функция, которая позволяет задать шаблон параметров по умолчанию. Рекомендую ей воспользоваться.
Шаг 5. Публикация
Как только вы всё настроите и дождётесь, пока видео загрузится и обработается, нажимаете кнопку “Сохранить”.
После этого видео сразу появится на канале, и вы сможете уже им делиться с друзьями.
Шаг 6. Редактирование всех настроек после загрузки
В случае, когда вы забыли или не успели что-то настроить, всегда можно зайти в раздел редактирования данного видео и поменять параметры.
Первый способ:
- Заходите на свой канал. Вверху (сразу над шапкой канала) нажимаете “Менеджер видео”.
- Выбираете нужное видео и нажимаете “Изменить”.
Здесь же можно его удалить.
Второй вариант: зайти в редактирование при просмотре ролика, сразу под ним есть меню.
Шаг 7. Добавление дополнительных параметров
Попадая в менеджер видео, кроме изменения стандартных параметров, вы можете настроить такие функции, как:
- Аннотации.
- Конечная заставка.
- Субтитры.
- Подсказки.
- Сделать цветокоррекцию и подрезку ролика.
Проблемы, которые могут возникнуть
Честно, если делаете всё по инструкции и со стабильным интернетом, то никаких проблем возникнуть не должно. Единственное, видео, которое вы выкладываете на свой канал, не должно нарушать основные правила YouTube.
C вопросом, где брать музыку для видео, мы разберёмся чуть позже.
Если у вас появились всё-таки какие-то проблемы, то всегда можете написать в комментариях к данной статье, и мы поможем их решить.
Как загрузить видео через телефон и планшет
Выложить видео в Ютуб с телефона или планшета можно 2 способами.
Способ 1. Через мобильный браузер
Просто заходите на сайт YouTube, открывается мобильная версия. Авторизуетесь в своём аккаунте.
После авторизации переходите во вкладку своего канала и в ней нажимаете на красный значок загрузки.
После этого выполняете обычную процедуру выкладывания видео, начиная с шага № 3 в инструкции выше.
Способ 2. Через мобильное приложение YouTube
Заходите в магазин приложений своей операционной системы, находите там приложение и устанавливаете его.
Так как у меня только iPhone, покажу на его примере. В Андроид всё точно так же и выглядит оно как мобильная версия сайта, только кнопка “Загрузить видео” находится в правом нижнем углу.
Заходите в свой аккаунт Google, выбираете канал и нажимаете на кнопку с видео. Выбираете из галереи телефона видео или включаете запись с камеры.
Сразу в приложении его можно обрезать, наложить фильтры и музыку. Далее даём ему название и пишем описание.
Нажимаем “Загрузить” и ваше видео на канале. Просто и быстро. После загрузки с телефона я рекомендую зайти через компьютер и дооптимизировать его.
Заключение
На этом у меня всё. Надеюсь, ничего не пропустил.
В следующих статьях мы разберём каждый параметр видео (заголовок, описание, теги и другое) отдельно, потому что от них многое зависит в продвижении и развитии канала.
Подписывайтесь на новости блога и всем желаю удачи.
Как загрузить видео на YouTube
Теперь, когда вы успешно создали канал YouTube и потратили бесчисленные часы на создание и редактирование видеоконтента, пора его запустить. Поздравляю! YouTube может стать мощной платформой для малого бизнеса, поскольку он бесплатный и отличный способ привлечь трафик на ваш сайт. Создавая отличный видеоконтент, вы можете расширить свою аудиторию и увеличить свое влияние в Интернете. Однако это не так просто, как просто записать и выложить видео в мир.В этой статье мы покажем вам шаг за шагом, как загрузить видео на ваш канал YouTube:
Перед загрузкой видео
Убедитесь, что ваш видеофайл поддерживается : Прежде чем вы сможете успешно загрузить свое видео на YouTube, вы должны убедиться, что платформа действительно поддерживает видео, которое вы используете. К счастью, — это YouTube — самая популярная в мире видеоплатформа, поэтому она поддерживает большинство форматов видеофайлов. Вы можете найти полный список поддерживаемых файлов здесь:.MOV
.MPEG4
.MP4
.AVI
.WMV
.MPEGPS
.FLV
3GPP
WebM
DNxHR
ProRes
DNxHR
ProRes Как видите, шансы, что ваш видеофайл не поддерживается, невелики. Однако, если вашего типа видеофайла нет в списке выше, вам нужно будет повторно экспортировать его, используя поддерживаемый формат. Кроме того, вы можете воспользоваться средством устранения неполадок YouTube, чтобы узнать, как его преобразовать.
Для вашего видео не нужна музыка перед загрузкой : Если вы не могли решить, какую музыку вы хотите для своего видео, если содержание того требует, то вы на самом деле не в плохом состоянии. Благодаря обширной (и бесплатной) фонотеке YouTube вы можете добавлять музыку и звуковые эффекты к своему творению после его загрузки. Это обеспечивает большую гибкость, так как вы можете изменить звуковую дорожку на другую, если она вам не понравится позже. Хотя не всем эта функция обязательно понадобится (или, возможно, параметры звука YouTube — не ваша чашка чая), тем не менее, это полезно знать.Как загрузить видео на YouTube
Войдите в свою учетную запись YouTube.
Щелкните значок видео в правом верхнем углу окна, который можно найти рядом со значком пользователя, сообщениями, приложениями и уведомлениями.
Нажмите «Загрузить видео».
Затем нажмите «выбрать файлы для загрузки», чтобы найти видеофайл, сохраненный на вашем компьютере. Или вы можете перетащить его в окно.
Необязательный шаг — выбрать настройки конфиденциальности для вашего видео (подробнее об этом ниже).Если вы решите остановиться после этого, технически вы достигнете того, о чем эта статья. А именно ваше видео теперь будет на YouTube. Тем не менее, у него не будет надлежащего описания и тегов, которые имеют решающее значение, если вы хотите, чтобы ваш контент был найден сообществом зрителей. Кроме того, если вы не измените название видео, оно автоматически будет иметь то же имя файла, что и при загрузке с компьютера. Чтобы этого избежать (и правильно завершить процесс), вам необходимо заполнить следующие разделы:
Добавьте заголовок, удобный для поисковых систем, чтобы его было легче найти в поисковых системах.
Добавьте описание видео, чтобы люди знали, о чем ваш контент, перед его просмотром.
Добавьте теги, которые действуют как инструменты, помогающие обнаруживать ваше видео.
Оптимизация видео на YouTube — это не то, на чем можно экономить. Определение правильных ключевых слов откроет безграничные возможности для поиска вашего видео либо во встроенном поиске Google, либо на YouTube. Если вам нужна помощь с этим важным аспектом работы с YouTube, обязательно ознакомьтесь с нашим руководством по SEO на YouTube, чтобы вы могли легко найти свои видео.
Добавляем последние штрихи
Теперь, когда ваше видео успешно загружено, пора воспользоваться встроенными инструментами YouTube. Эти инструменты могут быть полезны для улучшения вашего видео так или иначе для вашей аудитории.
Аудиотека : с легкостью добавляйте песни и звуковые эффекты из собственной библиотеки YouTube.
Размытие лиц : Если вы хотите (или нуждаетесь) размыть лица людей в видео, для этого есть специальный раздел на вкладке «Улучшения».Также есть опция «пользовательского размытия» для дополнительного размытия.
Конечные заставки : Добавьте конечную заставку к последним 5–20 секундам вашего видео, демонстрируя элементы вашего канала, такие как дополнительные видео, плейлисты, ссылки и кнопки подписки. Вы даже можете применять шаблоны, чтобы упростить этот процесс.
Карты : Карты могут указывать зрителям на определенную ссылку (из списка подходящих сайтов) и показывать настроенные изображения, заголовки и призывы к действию в зависимости от типа карты.
Скрытые субтитры : Если вы хотите добавить скрытые субтитры к своему видео, YouTube упростит это. Просто выберите язык, а затем загрузите файл или расшифруйте все разговорные части видео для автоматической синхронизации.
Поделитесь своим видео со всем миром
Теперь, когда ваше видео было успешно загружено на YouTube, его могут найти другие. Однако, если вы серьезно относитесь к тому, чтобы стать успешным ютубером, вы также можете потратить время и силы на распространение информации самостоятельно.Поделитесь ссылкой с друзьями и семьей, а также в социальных сетях, чтобы получить как можно больше просмотров. По мере роста популярности вашего канала вы, возможно, в конечном итоге сможете зарабатывать на YouTube.
Если у вас есть веб-сайт (и давайте посмотрим правде в глаза, нет причин не делать этого), вы можете легко добавить недавно загруженное видео YouTube прямо на его страницы. Такое приложение, как Wix Video, позволяет добавлять отдельное видео или даже создавать плейлист прямо на вашем сайте. Вы также можете использовать создатель видео Wix, чтобы легко создавать короткие видеоролики, которые вы можете разместить на своем сайте.
Кроме того, вы можете синхронизировать свой канал YouTube со своим веб-сайтом, чтобы новые видео добавлялись автоматически — и, наоборот, вы можете загружать файлы на YouTube прямо из Wix Video. Это отличный способ убедиться, что ваш веб-сайт и аккаунт YouTube всегда обновляются и выглядят свежо.
Автор: Blake Stimac
Менеджер сообщества и социальных сетей
Как загрузить видео на Youtube от начала до конца
Более чем 1.5 миллиардов пользователей заходят в систему и смотрят видео на YouTube каждый месяц.
Это одна из важных причин, по которой создание видео для вашей аудитории на YouTube может быть очень полезным занятием для вашего малого бизнеса или некоммерческой организации.
Другой заключается в том, что, обмениваясь видео, которые вдохновляют, обучают или развлекают, вы можете создать сообщество и привлечь больше людей к разговору о вашем бизнесе.
Но прежде чем вы сможете начать использовать YouTube в своих интересах, вам сначала нужно изучить основы.
В этом посте мы расскажем, что нужно делать, чтобы загрузить видео на YouTube, и познакомим вас с некоторыми ценными функциями, которые YouTube может предложить.
Начните бесплатную 60-дневную пробную версию сегодня. Узнайте больше о нашей 60-дневной бесплатной пробной версии по электронной почте.Взгляните на приведенную ниже инфографику от наших друзей из Venngage Infographic Maker для быстрого визуального изложения!
Инфографика: как загрузить видео на YouTube от начала до конца
Начало работы
Первое, что вам нужно сделать, это войти на YouTube. Для этого вам необходимо создать учетную запись Google, если у вас ее еще нет. Ваш аккаунт Google можно использовать для YouTube, Google Мой бизнес, Gmail и любых других платформ YouTube.
Не знаете, с чего начать маркетинг? Вот почему мы создали The Download.
Download — это практическое пошаговое руководство по интернет-маркетингу. В этом бесплатном руководстве мы покажем вам, как люди находят вас в Интернете и как добиться успеха для достижения целей своего бизнеса или некоммерческой организации.
Загрузить: понимание интернет-маркетинга
Выбор файла
После входа на YouTube нажмите кнопку со стрелкой загрузки в правом верхнем углу страницы.Оттуда вы попадете на страницу загрузки.
Настройки конфиденциальности
Различные типы видео должны иметь разные типы конфиденциальности на вашем канале YouTube.
Важно настроить конфиденциальность перед загрузкой видео, которые вы не хотите, чтобы они были общедоступными или отображались на вашем канале.
Вот разбивка того, что означает каждый параметр конфиденциальности:
- Общедоступный: Любой может увидеть ваше видео, оно может отображаться как предлагаемое видео и будет указано в разделе Видео на вашем канале.Видео, которыми вы делитесь с целью обучения, вовлечения в социальные сети, продвижения вашего бренда или ознакомления аудитории с вашим бизнесом или сообществом, лучше всего обслуживает общедоступная настройка.
- Не в списке: Это означает, что его могут смотреть только люди, у которых есть ссылка на видео. Когда кто-то нажимает на раздел видео на вашем канале YouTube, видео не будет обнаружено. Видео не в списке не отображаются в предлагаемых просмотрах YouTube или в результатах поиска YouTube. Использование настройки конфиденциальности «Не в списке» позволяет вам делиться определенными видео только с людьми, которые сочтут это актуальным.
- Личное: Видео с настройкой «Личное» могут просматривать только вы и выбранные вами пользователи. Личные видео не отображаются на вашем канале и недоступны для всех пользователей.
- Запланировано: Этот параметр конфиденциальности загружает видео на ваш канал, но делает так, чтобы видео не было видно публике до даты и времени, выбранных вами во время загрузки. Этот параметр позволяет планировать видеокампанию или серию без необходимости загружать каждое видео по отдельности.
Выбрав конфиденциальность, нажмите кнопку с большой стрелкой и выберите видео, которое вы хотите загрузить из своих файлов, или просто перетащите файл.
Совет. Для вашего канала лучше всего подходят видео в формате HD. Вы хотите загрузить видео с размерами 1920 × 1080 или 1280 × 720. Четкое и четкое видео создает у людей впечатление, что вы профессионал и к вашему контенту следует относиться серьезно.
Загрузка
Пока видео загружается на ваш канал, вы можете видеть его прогресс в строке состояния.После загрузки видео нужно обработать. Вы также можете увидеть прогресс в строке состояния.
Название, описание и теги
Ваш заголовок — самая важная часть информации, которую вы предоставляете о своем видео.
Вы хотите убедиться, что название вашего видео релевантно, и вы должны помнить, что люди могут искать. Вы не хотите, чтобы название было расплывчатым или чтобы кому-то было сложно понять, о чем ваше видео.
Заголовок — это то, что Google больше всего ценит при ранжировании вашего видео на странице результатов поиска.
Также важно добавлять описания и теги к вашим видео. Вы хотите включить в описание ключевые слова, которые помогут вашему видео подняться в рейтинге результатов поиска. Чем больше релевантной информации вы предоставите YouTube в своем описании, тем лучше они смогут его оценить.
Совет. Во время загрузки видео, если у вас установлена конфиденциальность для всех, вы можете отключить кнопки Facebook и Twitter, чтобы автоматически делиться своим видео в этих сетях после завершения загрузки.
Эскизы
YouTube создает для вас три варианта эскизов изображений. Миниатюра будет отображаться на вашем канале, в плейлистах, предлагаемых превью видео, а также везде, где ваше видео встроено.
Если вам не нравится ни один из вариантов, созданных YouTube, вы можете создать собственное изображение для использования. Рекомендуемый размер этих изображений — 1280 × 720 пикселей. Будьте изобретательны с миниатюрой изображения; он должен передавать суть вашего видео и выглядеть профессионально.
Чтобы загрузить собственный эскиз, нажмите кнопку «Пользовательский эскиз».
Страница вашего видео на YouTube
Теперь, когда вы загрузили свое видео, вы можете перейти на соответствующую страницу YouTube. Теперь у вашего видео есть собственный URL-адрес, по которому пользователи могут ставить лайки, комментировать и делиться вашим видео.
На странице видео вы также можете получить доступ к настройкам, улучшениям, аудио, аннотациям и скрытым субтитрам. Вы также можете просмотреть видеоаналитику или перейти в менеджер видео вашего канала с этой страницы.
Эта страница также служит отправной точкой для обмена в социальных сетях (на тринадцати платформах). Он предоставляет код для встраивания вашего видео и возможность отправить видео кому-нибудь по электронной почте прямо со страницы видео.
Совет . Хотите, чтобы ваш канал Youtube выглядел профессионально? Обновите баннер своего канала Youtube, используя конструктор баннеров Youtube.
Вы успешно загрузили видео на YouTube! Что теперь?Есть несколько вещей, которые вы можете сделать, чтобы получить максимальную отдачу от вашего видео, например, добавление аннотаций, поощрение пользователей к подписке на ваш канал, привязка вашей учетной записи Google к вашему каналу YouTube и многое другое.
Вы также захотите погрузиться в аналитику для каждого из ваших видео, чтобы узнать, на какой тип контента ваша аудитория реагирует больше всего. Вы можете многое узнать о своей аудитории по цифрам, которые они генерируют на YouTube.
Помните, YouTube — это социальный канал, и ваши видео должны это отражать. Не отпугивайте людей от своего малого бизнеса или некоммерческой организации, просто пытаясь продать им на YouTube. Вместо этого предоставьте им интересный контент, который заставит их захотеть вернуться и снова!
Примечание редактора : Этот пост был обновлен для обеспечения актуальности и точности.
Добавление подписей к видео YouTube
Есть три способа добавить субтитры к видео YouTube. Для всех троих вы должны быть владельцем видео.
- Воспользуйтесь редактором субтитров YouTube. YouTube автоматически создает субтитры для большинства видео, когда они загружаются с помощью технологии распознавания речи. Эти сгенерированные машиной подписи редко бывают полностью точными. Однако, если их точность приличная и титры можно улучшить с помощью лишь нескольких незначительных исправлений, самый простой способ исправить их — сделать это прямо на YouTube.Инструкции см. На странице справки «Редактировать титры» на YouTube.
- Аутсорсинг . Такие компании, как Automatic Sync Technologies, 3PlayMedia, cielo24 и многие другие поставщики услуг субтитров, будут подписывать видео за определенную плату. Свяжитесь с этими компаниями напрямую для получения дополнительной информации.
- Сделай сам . В Интернете доступны бесплатные инструменты, которые позволяют легко добавлять субтитры к собственному видео. См. Раздел «Добавление субтитров к собственному видео бесплатно» для получения дополнительной информации.
Конечный продукт, созданный вторым и третьим вариантами, представляет собой файл с субтитрами. Большинство файлов с субтитрами представляют собой простые текстовые файлы с временными кодами, указывающими время начала и окончания. Популярные форматы файлов с субтитрами включают SRT, WebVTT и TTML, все из которых поддерживаются YouTube.
Чтобы добавить субтитры к видео на YouTube, вы должны быть владельцем учетной записи YouTube, в которой размещено видео. Конкретные шаги по загрузке файла с субтитрами часто меняются по мере обновления интерфейса YouTube.Однако общая последовательность довольно последовательна.
Шаг 1. Выберите
YouTube Studio Войдите в YouTube, затем выберите YouTube Studio в раскрывающемся меню.
Шаг 2. Выберите
субтитров Выберите Субтитры в меню слева в YouTube Studio, затем нажмите на название видео, к которому вы хотите добавить субтитры.
Шаг 3. Щелкните
ДОБАВИТЬ Ссылка В меню субтитров для вашего видео щелкните ДОБАВИТЬ , чтобы открыть диалоговое окно для добавления файла с субтитрами.
Шаг 4. Выберите
Загрузите файл Выбрать Загрузить файл из трех представленных вариантов.
Шаг 5. Перейдите к файлу с субтитрами
После выбора радиокнопки Файл субтитров во всплывающем диалоговом окне перейдите к месту расположения файла с субтитрами с помощью кнопки Выбрать файл .
Как вставлять видео в сообщение о продукте — Справочный центр Kajabi
Научитесь вставлять свое видео в публикацию о продукте с внешних платформ видеохостинга, таких как Youtube или Vimeo.
В этой статье:
Это руководство относится к встраиванию видео из видеопроигрывателей, таких как Vimeo и YouTube, в публикацию о продукте. Если вы хотите добавить видео прямо на страницу Kajabi или страницу конвейера, обратитесь к руководству здесь.
Вставить видео в свой пост
Vimeo и Youtube не позволяют скачивать видео со своих сайтов. Однако вы можете делиться видео через популярные платформы социальных сетей и с помощью кода для встраивания видео.
Поделитесь видео в своем сообщении о продукте с кодом для встраивания видео:
- Сначала скопируйте код для встраивания, который вы хотите вставить в текст сообщения о продукте.
- Перейдите в свою учетную запись Kajabi.
- Откройте вкладку «Продукты» на панели инструментов.
- Щелкните существующий продукт или создайте новый.
- Выберите публикацию о продукте, в которую вы хотите встроить видео.
- Прокрутите до тела сообщения .
- Откройте исходный код <> .
- Вставьте код внедрения в исходный код <>:
Хотите встроить видео из своей учетной записи Vimeo? Щелкните здесь, чтобы ознакомиться с обзором видеороликов Vimeo.
Загрузка видео со ссылками
Загрузка видео в публикацию о продукте может осуществляться с помощью видеофайлов с Google Диска, Dropbox, вашего локального жесткого диска и ссылок.
Однако поле «Ссылки» не принимает ссылки на видео, размещенные на таких сайтах, как Youtube или Vimeo, поскольку они не являются прямыми ссылками на фактические видеофайлы, которые требуются загрузчику файлов.
Имейте в виду, что сайты видеохостингов, такие как Youtube и Vimeo, не разрешают скачивать видео со своих сайтов со ссылкой для защиты создателя и владельца видео.
Программа загрузки файлов в Kajabi требует, чтобы тип файла принимал ссылку Youtube или Vimeo. Например, https://www.youtube.com/watch?v=9C_HReR_McQ не будет принят.
Принимая во внимание, что
http://techslides.com/demos/sample-videos/small.mp4 будет приемлемой ссылкой на файл из-за .mp4.
Научитесь загружать видео с Youtube и Vimeo:
Загрузив видео с YouTube и / или Vimeo, загрузите загруженное видео в публикацию о продукте в Kajabi.Научитесь загружать медиа в свой товарный пост.
HTML видео YouTube
Самый простой способ воспроизвести видео в формате HTML — это использовать YouTube.
Проблемы с форматами видео?
Преобразование видео в разные форматы может быть трудным и трудоемким.
Более простое решение — разрешить YouTube воспроизводить видео на вашей веб-странице.
Идентификатор видео YouTube
YouTube будет отображать идентификатор (например, tgbNymZ7vqY), когда вы сохраняете (или воспроизводите) видео.
Вы можете использовать этот идентификатор и ссылаться на свое видео в HTML-коде.
Воспроизведение видео YouTube в HTML
Чтобы воспроизвести видео на веб-странице, сделайте следующее:
- Загрузить видео на YouTube
- Обратите внимание на идентификатор видео
- Определите элемент
Попробуй сам »Автозапуск YouTube + отключение звука
Вы можете разрешить автоматическое воспроизведение видео, когда пользователь заходит на страницы, добавив
autoplay = 1к URL-адресу YouTube. Однако автоматический запуск видео раздражает ваших посетителей!Примечание. Браузеры Chromium не разрешить автовоспроизведение в большинстве случаев. Однако отключенное автовоспроизведение всегда разрешено.
Добавить
без звука = 1послеautoplay = 1, чтобы ваше видео воспроизводилось автоматически (но без звука).YouTube — Автозапуск + отключен
src = «https://www.youtube.com/embed/tgbNymZ7vqY?autoplay=1&mute=1″>
Попробуй сам »
Плейлист YouTube
Список видео, разделенных запятыми, для воспроизведения (в дополнение к исходному URL-адресу).
Цикл YouTube
Добавьте
loop = 1, чтобы ваше видео оставалось бесконечным.Значение 0 (по умолчанию): видео воспроизводится только один раз.
Значение 1: видео будет повторяться (бесконечно).
YouTube — Петля
src = «https://www.youtube.com/embed/tgbNymZ7vqY?playlist=tgbNymZ7vqY&loop=1″>
Попробуй сам »
Элементы управления YouTube
Добавьте
controls = 0, чтобы не отображать элементы управления в видео проигрыватель.Значение 0: элементы управления проигрывателем не отображаются.
Значение 1 (по умолчанию): отображаются элементы управления проигрывателем.
YouTube — Контроль
src = «https: // www.youtube.com/embed/tgbNymZ7vqY?controls=0 «>
Попробуй сам »
Как добавить видео YouTube в свой курс
Последнее обновление: 6 ноября 2020 г., 10:05:31 PST
Заинтересованы в добавлении видео YouTube в свой курс? Вот как.
Вы можете обнаружить, что на YouTube существует видео, которое поддерживает учебные цели вашего курса. Вы можете добавить видео с YouTube в свой курс тремя способами:
- Встраивание с использованием редактора расширенного содержимого (RCE)
- Встраивание с использованием кода встраивания
- Добавление видео в «Мои медиа»
Резюме RCE Встроенный Код для вставки Добавить в «Мои медиа» Зачем вам это нужно - Самый простой способ встроить видео YouTube в элемент курса
- Вы хотите встроить видео YouTube, не внесенное в список
- Вы хотите встроить видео, которого НЕТ на YouTube (применимы те же инструкции)
- Вы хотите опубликовать видео YouTube в галерее мультимедиа
- Видеоролики остаются в «Моих средствах массовой информации» во всех курсах и сроках
- Видео можно добавить в плейлист
Предварительные требования - Видео, которое позволяет встраивать и предоставляет код встраивания
Предупреждения - Нельзя использовать для частных или частных видео YouTube
- Нельзя использовать для встраиваемых видео, отличных от YouTube.
- Необходимо знать о содержании видео, защищенном авторским правом
- Если вы сами не измените код встраивания, рекомендуемые видео — возможно, неприемлемые — могут отображаться как варианты, которые студенты могут нажать, когда видео закончится.
- Необходимо знать о содержании видео, защищенном авторским правом
- Необходимо знать о содержании видео, защищенном авторским правом
Чтобы узнать больше, разверните любой из приведенных ниже разделов.
Этот способ, пожалуй, самый простой, потому что вы просто используете кнопку в редакторе расширенного содержания. Единственная загвоздка в том, что видео YouTube должно быть общедоступным, а не частным или частным (другие категории видимости YouTube). То есть вам нужно иметь возможность искать и находить его, если вы были на основном сайте YouTube.
Имея это в виду, вот как встроить видео:
- Создайте или щелкните любой учебный материал в одном из ваших модулей, в котором используется редактор форматированного текста (страница, задание и т. Д.).
- Нажмите «Изменить». Вы должны попасть на страницу, где вы можете редактировать элемент курса.
- Щелкните значок YouTube в редакторе мультимедийного содержания.
- Воспользуйтесь окном поиска, чтобы найти видео YouTube, которое вы хотите встроить.
- Щелкните синюю кнопку «встроить».Либо, если вам нужно немного больше контроля над тем, как отображается видео, нажмите направленную вниз курсорную стрелку рядом с надписью «Встроить», и вы можете выбрать один из следующих вариантов:
- Обратная ссылка будет содержать ссылку на видео, которая приведет пользователя на основной сайт YouTube в дополнение к добавлению небольшой встроенной версии видео под ссылкой. Когда пользователь щелкает видео, оно становится немного больше (хотя пользователь все еще может развернуть проигрыватель).
- Embed small встроит проигрыватель с шириной 320 пикселей и высотой 240 пикселей.
- Embed medium встроит проигрыватель с шириной 640 пикселей и высотой 480 пикселей.
- Embed large вставит проигрыватель шириной 800 пикселей и высотой 600 пикселей.
- Обязательно нажмите «Сохранить» внизу экрана.
В конечном итоге размер видеоплеера зависит от вас, и вы можете поиграть с параметрами размера, если хотите. Тем не менее, в плеере любого размера ученики всегда могут развернуть плеер, чтобы заполнить весь экран.
Подсказка
Помните о материалах, защищенных авторским правом. Вполне возможно, что встраиваемое вами видео YouTube может содержать материал, защищенный авторским правом, например поп-песню, которая воспроизводится в фоновом режиме. Хотя YouTube делает все возможное, чтобы удалять видео с таким содержанием, старайтесь избегать использования видео, которые, как вы знаете, содержат нарушения авторских прав.
Еще один способ добавить видео с YouTube в курс — это самому взять код для встраивания с YouTube.Вот как это сделать:
- Перейдите на страницу видео на YouTube.
- Под видеопроигрывателем нажмите кнопку с надписью «Поделиться».
- Нажмите кнопку «встроить».
- Щелкните «Копировать» в правом нижнем углу окна встраивания.
- Вернитесь к своему курсу на Canvas, щелкните нужный элемент курса и нажмите «Изменить».
- В редакторе мультимедийного содержимого щелкните значок «Вставить / отредактировать мультимедиа». (Похоже на небольшую киноленту с треугольной кнопкой воспроизведения внутри.)
- В появившемся окне щелкните вкладку «Встраивание».
- Вставьте код встраивания, который вы скопировали с YouTube.
- Необязательно, но настоятельно рекомендуется : после вставки кода внедрения добавьте следующий код после URL-адреса YouTube, который вы видите в коде, без кавычек: «? Rel = 0». Это отключит случайные предложения связанных видео, которые отображаются в конце видео, и вместо этого будет отображать похожие видео только с существующего канала.См. Пример ниже.
Нажмите «ОК». Вы должны увидеть свое встроенное видео в редакторе мультимедийного контента.
Щелкните «Сохранить» в правом нижнем углу экрана.
подсказок
- Вы можете встраивать видео, не внесенные в список на YouTube. Когда вы используете значок YouTube в редакторе мультимедийного контента для встраивания видео, вы ограничены теми видео, которые вы можете искать, т. Е. Общедоступными видео. С другой стороны, видео не в списке нельзя найти с помощью поиска на YouTube, но ссылку на него можно отправить кому угодно.
- Это работает для видео не на YouTube. Используя этот метод, вы можете использовать коды для встраивания с любого сайта, а не только с YouTube. Удобно!
- Помните о материалах, защищенных авторским правом. Вполне возможно, что встраиваемое вами видео YouTube может содержать материал, защищенный авторским правом, например поп-песню, которая воспроизводится в фоновом режиме.Хотя YouTube делает все возможное, чтобы удалять видео с таким содержанием, старайтесь избегать использования видео, которые, как вы знаете, содержат нарушения авторских прав.
Либо отдельно, либо в дополнение к встраиванию видео YouTube в элемент курса, вы также можете добавить его в раздел «Мои мультимедиа», а затем выбрать публикацию в любом из ваших курсов. Процесс довольно прост.
- Перейдите на главный сайт YouTube, найдите свое видео и скопируйте его URL.
- Войдите в Canvas, введите любой из ваших курсов и нажмите «Мои медиа».
- Нажмите синюю кнопку с надписью «Добавить» в правом верхнем углу экрана и выберите «YouTube» в появившемся меню.
- Вставьте URL-адрес видео, которое вы хотите добавить в галерею мультимедиа.
- Нажмите «Предварительный просмотр». Подождите, пока маленькая синяя полоса прогресса в верхней части экрана завершит свою анимацию.(Это может быть трудно заметить.) Подробности видео должны быть указаны ниже.
- Введите любые сведения о видео, которые вам нравятся, и нажмите «Сохранить» внизу экрана.
Теперь видео находится в «Моих медиа», и вы можете опубликовать его на любом из ваших курсов, чтобы оно отображалось в медиа-галерее.
Добавление видео YouTube в «Мои медиа» дает несколько преимуществ:
- Любые создаваемые вами списки воспроизведения видео могут содержать видео YouTube.
- Вы можете создать собственное название и описание для контента YouTube, объясняя его контекст.
- Видео останется в разделе «Мои медиа» на будущее, что позволит вам повторно использовать его для других курсов при желании.
Подсказки
- Этот метод работает для видео «не в списке». Хотя Canvas сообщает вам, что поддерживаются только общедоступные видео YouTube, на самом деле вы можете добавлять видео YouTube «не в списке» в «Мои медиа». Как упоминалось выше, поиск неуказанных видео на YouTube невозможен, но их можно посетить, если у вас есть ссылка.
- Помните о материалах, защищенных авторским правом. Вполне возможно, что встраиваемое вами видео YouTube может содержать материал, защищенный авторским правом, например поп-песню, которая воспроизводится в фоновом режиме. Хотя YouTube делает все возможное, чтобы удалять видео с таким содержанием, старайтесь избегать использования видео, которые, как вы знаете, содержат нарушения авторских прав.
Добавление видео YouTube или Vimeo в вашу электронную почту
«Могу ли я добавить видео в свои электронные письма?»
Это то, о чем нас часто спрашивают здесь, Flodesk — и легко понять, почему! Видео — отличный способ для предприятий представить свои продукты, бренд, сообщения и идеи интересным и интересным образом. Миллионы компаний используют видео как критически важный элемент своего присутствия в Интернете, и очень важно иметь возможность доставлять эти видео по электронной почте.
Но вернемся к исходному вопросу — можно ли добавлять видео в электронную почту?
Ответ: да и нет.
Начнем с №.
Видео не может быть встроено в электронное письмо . Это жесткое ограничение технологии электронной почты, и это относится ко всем платформам электронного маркетинга. Самое близкое, что вы можете получить в настоящее время со встроенным воспроизведением видео в электронной почте, — это анимированное изображение в формате gif, которое может воспроизводить более короткую анимацию или видео с зацикливанием, но в нем по-прежнему будут отсутствовать компоненты управления аудио или воспроизведения. Короче и короче: в настоящее время вы не можете встроить воспроизводимое видео со звуком в электронное письмо, где бы то ни было, точка.
А теперь перейдем к самому интересному — , , да!
Flodesk выпустил видеоблок в конструктор электронной почты, который позволяет участникам делать следующее:
На изображении предварительного просмотра также есть поле заголовка, которое позволяет настраивать заголовок видео во всех деталях, включая позиционирование , настройки типографики, цвета, выравнивание и пользовательские шрифты.
Примечание: в настройках блока вы можете отключить заголовок , если вы не хотите отображать его для предварительного просмотра видео.
После отправки электронного письма блок видео автоматически будет ссылаться на исходную страницу видео YouTube или Vimeo. Когда подписчики нажимают кнопку «Воспроизвести» в вашем электронном письме, они будут перенаправлены непосредственно к размещенному, воспроизводимому видеофайлу, чтобы они могли наслаждаться вашим видео во всей его аудиовизуальной красе!
Теперь вы можете наслаждаться захватывающими преимуществами видео в своих электронных письмах от Flodesk и побудить своих подписчиков нажать кнопку «Играть» и еще глубже познакомиться с вашим брендом.
Примечание. Если ваше видео является частным, выполните следующие действия:
Создайте статическое изображение или изображение в формате GIF для вашего видео с кнопкой воспроизведения на нем. Это может предупредить ваших читателей, что перенаправит их на видео.

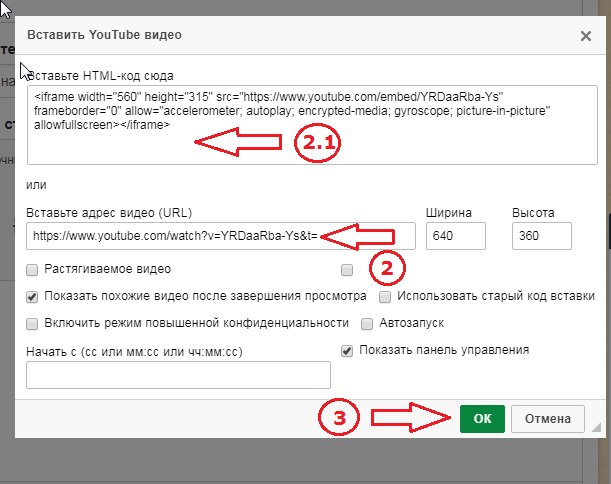
 Размер изображения должен быть не меньше 2560х1440 Мп, а объём при этом не превышать 6 Мб.
Размер изображения должен быть не меньше 2560х1440 Мп, а объём при этом не превышать 6 Мб.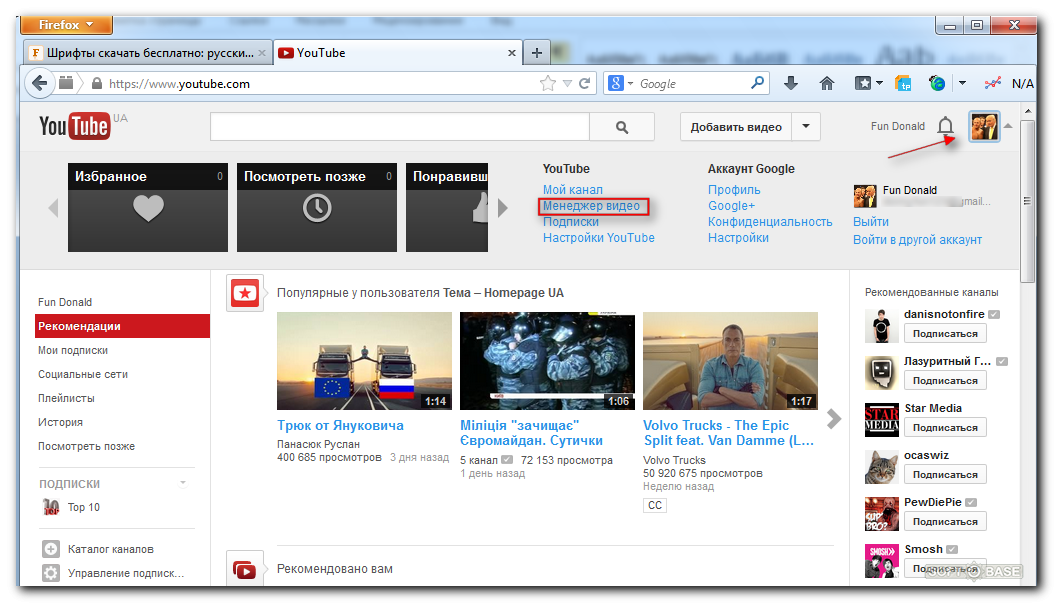 Чтобы подтвердить его, нужно пройти несложную процедуру верификации по мобильному телефону – через звонок или SMS на ваш выбор.
Чтобы подтвердить его, нужно пройти несложную процедуру верификации по мобильному телефону – через звонок или SMS на ваш выбор.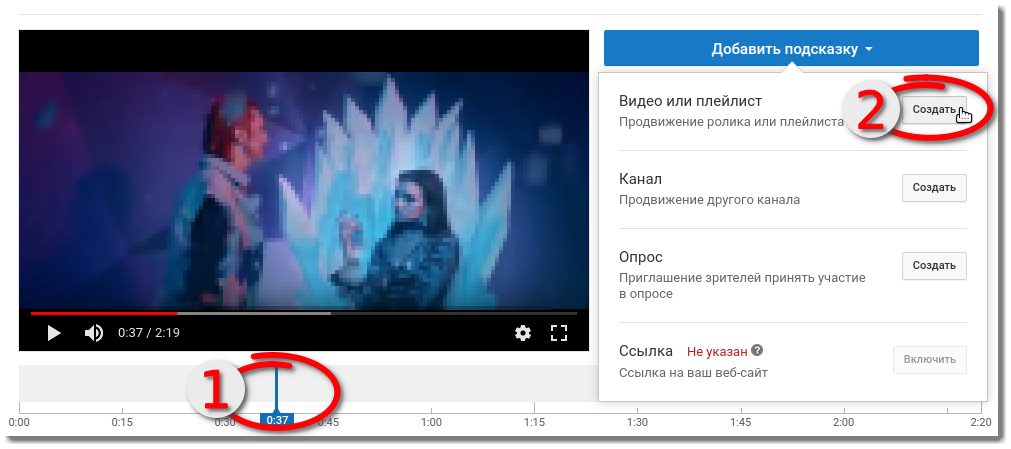 Чтобы заполнить эту строку используйте ключевые слова, близкие по теме вашего видео.
Чтобы заполнить эту строку используйте ключевые слова, близкие по теме вашего видео.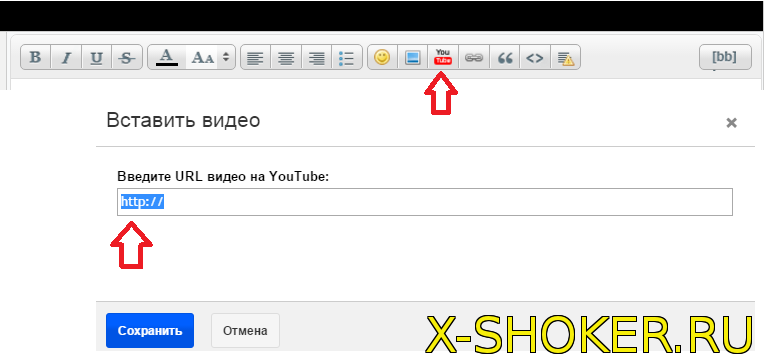 Для неподтверждённых аккаунтов доступна возможность использовать в качестве значка скриншот. Подтверждённые пользователи могут загружать свои картинки с ПК;
Для неподтверждённых аккаунтов доступна возможность использовать в качестве значка скриншот. Подтверждённые пользователи могут загружать свои картинки с ПК;
