Доступ к сайту через ftp
Здравствуйте, уважаемые коллеги!
Ведя деловую переписку со своими подписчиками, который раз убеждаюсь, что не только новички, но и бывалые сайтостроители, не знают, как получить доступ к своему сайту через ftp. Всем нам, иногда приходиться править код плагинов, код шаблона и выполнять другую работу с файлами сайта, а ведь по ftp это делать гораздо удобнее. Вы со мной согласны? Тогда продолжим.

Доступ к сайту через ftp
Откройте свой Total Commander.
Не пугайтесь. Все действия инструкции, приведенной ниже, предстоит выполнить только на начальном этапе, при настройке ftp доступа к сайту. Само соединение будет проходить в три клика.

1) Нажмите на кнопку «Соединиться с FTP-сервером».
2) В открывшемся окне нажмите на кнопку «Добавить». В следующем окне «Настройка FTP-соединения» введите в поле:
- I «Имя соединения:» — дайте ему любое название;
- II «Сервер [Порт]» — URL основного сайта на хостинге без http://;
- III «Учетная запись:» — логин на вход в панель управления хостинга;
- IV «Пароль:» — пароль на вход в панель управления хостинга. В целях безопасности, советую пароль здесь не вводить.
3) Нажмите на кнопку «OК». Окно настроек соединения закроется.
4) В окне «Соединение с FTP-сервером» нажмите на кнопку «Соединиться».
5) Введите пароль (тот же, что и на вход в панель управления хостингом) и нажмите на кнопку «ОК».
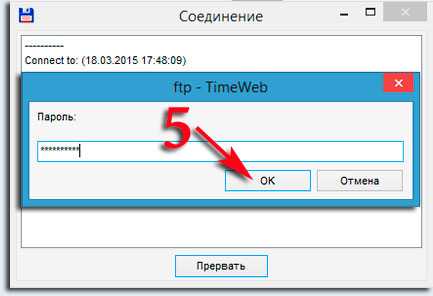
На этом все. Для следующего доступа к сайту по ftp, достаточно выполнить действия, указанные в первом, четвертом и в пятом пунктах настоящей инструкции.
Посмотрите еще видеоинструкцию от TimeWeb по ftp доступу к файлам сайта через FileZilla.
wordpress-book.ru
Доступ к файлам и папкам через протокол FTP
Об основах работы протокола FTP я рассказывал в статье «Что такое FTP? FTP сервер и FTP клиент». Поэтому сейчас предлагаю перейти к практике и рассмотреть различные способы работы с FTP сервером.

Получить доступ к файлам и папкам FTP сервера из операционной системы Windows можно следующими способами:
- Через браузер
- Через проводник Windows
- И при помощи специальных программ, так называемых FTP клиентов
Лично я так же использую для работы командную строку, так как благодаря данному способу можно создавать скрипты для выполнения каких-то автоматических задач. В рамках данного видео я не буду рассказывать про этот способ, так как он не такой простой, как эти три.
Теме работы с FTP через командную строку я посвящу отдельное видео, где мы рассмотрим основные команды, а также создадим скрипт, для выполнения автоматических задач обмена данными с FTP сервером.
А в данном видео рассмотрим работу через проводник, браузер и FTP клиент
Для начала, нам понадобятся данные для подключения к FTP серверу (адрес FTP сервера, логин и пароль для доступа к нему)
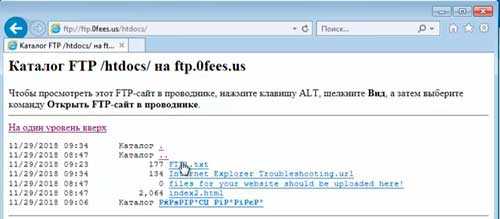
Для того, чтобы получить доступ к файлам и папкам FTP сервера через браузер, мы можем запустить браузер либо ввести нужный адрес в утилиту «Выполнить». Она автоматически откроет введенный адрес в браузере, который указан по умолчанию в данной системе.
Недостатки:
— можем только просматривать файлы

Для того, чтобы получить доступ к файлам и папкам FTP сервера через проводник Windows достаточно указать его путь в адресной строке проводника.
Здесь мы уже можем удалять фалы, копировать несколько файлов, создавать папки и копировать файлы и папки на FTP сервер.
Недостатки:
— не можем изменять файлы
— не можем копировать файлы внутри FTP сервера
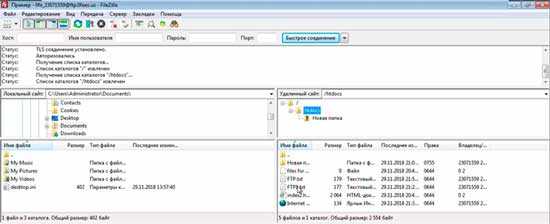
Чтобы получить максимум возможностей работы с файлами и папками на FTP сервере, нам понадобится FTP клиент. И в рамках данного видео мы рассмотрим, пожалуй, самый популярный из бесплатных, это FTP клиент FileZilla.
Ссылка на скачивание FTP клиента FileZilla
Удобство работы в ней заключается в том, что вы можете добавить сразу несколько FTP аккаунтов и легко переключаться между ними. А также можно редактировать файлы на самом FTP сервере. Точнее не на самом FTP, но процесс передачи файлов скрыт от пользователя и может складываться впечатление, что он редактирует файл на сервере. Хотя, файл копируется на компьютер, на нем редактируется и отправляется обратно на сервер при сохранении изменений.
Как настроить доступ к сайту с помощью FTP, какой клиент лучше
Всем привет! Очень часто при работе с сайтом требуется поработать с файлами, расположенными на хостинге (файлы движка, файлы темы, файлы настроек, изображения, и другие). Для удобства хостинг-провайдер дает возможность пользователям работать с файлами сайта через FTP. Штука, конечно, удобная, а иногда и незаменимая, но для неопытного пользователя непонятный набор английских букв. Сегодня хочу рассказать об этой замечательной функции веб-серверов наших хостинг-провайдеров.
Что такое FTP?
Совсем коротко о том, что же это такое. Сильно углубляться не буду. Итак, непонятное сочетание букв FTP – как многие уже догадались, это аббревиатура. Расшифровывается — File Transfer Protocol, и переводится — протокол передачи файлов. Данный протокол служит для обмена данными (файлами) между клиентом и сервером. Сервером в нашем случае выступает наш хостинг-провайдер. А клиент – это мы. Для того, что бы начать обмен файлами, мы должны подключиться к серверу. FTP сервер бывает открытого типа и закрытого. Открытый FTP сервер не требует логина и пароля, к нему может подключаться кто угодно. Обычно открытый сервер используется тогда, когда подключившиеся пользователи могут только скачивать файлы. Например, у широко известной фирмы D-Link, производящей сетевое оборудование, есть открытый FTP-сервер, любой желающий может подключиться и скачать прошивку на интересующее устройство. Закрытый FTP сервер требует знания логина и пароля. Права пользователя настраиваются в панели управления хостингом. В случае с сайтом, используется закрытый FTP сервер, что бы только разработчик мог иметь доступ к файлам сайта. Вообще можно много еще чего рассказать про FTP: активный/пассивный, по каким портам работает, формат команд, достоверность данных, облегченная версия TFTP (Trivial File Transfer Protocol), шифрование и многое другое. Это выходит за рамки данной статьи. Кому нужна более подробная информация – гуглите.
Для чего нужен FTP-доступ (что располагается на сайте)?
Сайт условно можно разделить на 2 составляющие (если речь идет о сайте на CMS – WordPress, Joomla, Drupal и т.д., а не об одностраничном сайте-визитке, написанном на чистом HTML). Первое – это набор файлов (наш движок, тема, картинки, фотографии, настройки,…), а второе – это база данных. Про работу с базой данных поговорим в другой раз.
А вот файлы, которые лежат на сервере, можно закачивать и скачивать. Конечно же, у многих хостинг-провайдеров есть возможность через панель управления поработать с файлами. Но это часто неудобно. Файлов на одном сайте несколько тысяч (чистый движок WordPress – это 1500 файлов). Все гораздо упрощается, если с файлами работать по FTP. Файлы можно скачивать, закачивать, просматривать содержимое, просматривать атрибуты файла (например, дата изменения). Иногда бывает необходимо отредактировать некоторые файлики под нужные задачи.
Да даже если не брать во внимание движок сайта, обязательно нужно настроить абсолютно на любом сайте – «robot.txt», «.htaccess». Это очень удобно сделать с помощью FTP клиента. Так же периодически нужно делать резервную копию сайта, на всякий случай. От взломов, от потери данных никто не застрахован. Очень хорошо, если будет рабочая версия сайта, недавно скопированная в надежное место.
Как настроить FTP доступ на сервере?
Абсолютно все хостинг-провайдеры предоставляют доступ к сайту по FTP. Это является частью услуги. Если что-то не получается, смело звоним в службу поддержки, и выносим мозг, мы за это платим.
У меня есть аккаунт у хостера RU-CENTER. Не лучший хостинг-провайдер, но для примера пойдет.
Итак, домен у нас уже есть, сайт уже создан. Заходим в аккаунт, переходим в панель управления хостингом. В левой панели выбираем «Веб сервер(1) -> Управление доступом(2) — > FTP(3)». Можно создать очередного пользователя из 10000000. По сути — бесконечное количество пользователей. Вводим в поле «Новый FTP-пользователь»(4) какое-нибудь имя (пусть будет sitename, для примера). И кликаем создать(5).
Рис. 1. Настроить FTP доступ к сайту на сервере.Нам показывают пароль. Письмо с информацией о новом пользователе и пароле к нему отправлено администратору (о чем нам любезно сообщают). А так же показан пароль. Переписываем в надежное место имя и пароль. А так же доменное имя для доступа по FTP(у меня это ftp.mylogin.nichost.ru)(7). Теперь в таблице пользователей нужно прописать домашний каталог(6). На одном хостинге может быть несколько сайтов, и можно создавать своего FTP-пользователя со своей домашней папкой. Именно так я и рекомендую делать. К каждому сайту создать своего пользователя и пароль, и пользователь имеет доступ только в домашний каталог своего сайта. Это и безопасно, и удобно. Каталог к сайту у разных хостеров может отличаться. У моего /home/mylogin/sitename.ru/docs. Если Вам не известно, то нужно уточнить в поддержке или поискать в разделе помощи. Можно покопаться в файловом менеджере и найти каталог сайта. Эта информация пригодится. На этом настройка FTP-сервера завершена. Как видите, всё очень просто.
 Рис. 2. Настроить FTP доступ к сайту на сервере.
Рис. 2. Настроить FTP доступ к сайту на сервере.Как подключиться к FTP-серверу (Total commander, FileZilla)?
Есть очень популярный FTP – клинет FileZilla. Я о нём, конечно, расскажу, ввиду его популярности. Но лично я предпочитаю работать в Total commander. Очень простой и удобный файловый менеджер. Я в Total commander работаю не только с FTP. Это моя настольная программа. FileZilla – это бесплатная программа (filezilla.ru). А вот TotalCommander платная (качаем с торрентов). Если вы не знаете, что это за программа TotalCommander, то просто скачайте бесплатную FileZilla.
Как подключиться к FTP-серверу Total commander?
Чтобы подключиться к FTP-серверу нужно создать подключение. Для этого нужно зайти в меню«FTP->соединиться с FTP-сервером» (Рис 3) или выбрать соответствующую кнопку на Тулбаре (Рис 4), или нажать сочетание клавиш «Ctrl+F». Откроется окно FTP-соединений (Рис 5). Создаем новое, кликая по соответствующей кнопке. Заполняем поля (Рис 6).
— «Серверх[:Порт]» — Сервер, к которому подключаемся, у моего провайдера это называется — доменное имя для доступа по FTP. Для тех кто знаком с командной строкой понятно, что параметр в квадратных скобочках – это необязательное поле. Т.е. если порт стандартный (если не стандартный, это будет оговорено хостинг-провайдером отдельно).
Спациальный порт: ftp.mylogin.nichost.ru:4545.
— «Учетная запись» — имя пользователя
— «Пароль» — собственно, пароль
— «Пассивный режим обмена (как Web браузер)» — рекомендую поставить эту галочку, чтобы не было проблем с чтением каталогов.
Все остальные настройки трогать не нужно (Рис 7).
Чтобы подключиться к серверу в окне списка соединений выбираем нужное подключение (если оно не одно) и кликаем подключиться. Активное окно будет отображать список файлов сервера (Рис 8). Чтобы скачать файл с сервера – перетаскиваем его мышкой из окна сервера в окно локальной папки. Чтобы закачать на сервер – перетаскиваем из окна локальной директории в окно сервера. Когда все операции завершены на тулбаре кликаем «Отключение». Рис. 3. Подключиться к FTP серверу Total commander.Рис. 4. Подключиться к FTP серверу Total commander.Рис. 5. Подключиться к FTP серверу Total commander.Рис. 6. Подключиться к FTP серверу Total commander.Рис. 7. Подключиться к FTP серверу Total commander.Рис. 8. Подключиться к FTP серверу Total commander.
Как подключиться к FTP-серверу FileZilla?
Окно программы разбито на несколько частей (Рис 9). В самом верху лог (8)– это список последовательности выполняемых команд. Со временем будет понятно, что там пишется. Но для начала – не важно. Папки (9) и файлы (10) на компьютере. Я не знаю зачем так разделено. Папки (11) и файлы (12) на сервере. В самом низу статус файлов, которые мы передаем (13).
В FileZilla все интуитивно схоже с TotalCommander. Открыть «Файл-> менеджер сайтов» (Рис 10) или выбирать соответствующую кнопку на тулбаре (Рис 11), или нажать сочетание клавиш «Ctrl+S». Создаем новый сайт. Заполняем поля (Рис 12).
— «Хост» — доменное имя для доступа по FTP.
— «Порт» — в случае необходимости указываем порт.
— «Протокол» — указываем FTP.
— «Шифрование» — в зависимости от требований провайдера. У меня Использовать явный FTP через TSL, если доступен. Подойдет для большинства провайдеров.
— «Тип входа» — нормальный.
— «Пользователь» — имя пользователя.
— «Пароль» — конечно же, пароль.
После подключения в левой части экрана папки и файлы локального компьютера, в правой – сервера. Перетаскиваем файлы в нужную папку, и файл скачен (закачен) (Рис. 13).
Рис. 13. Подключиться к FTP серверу FileZilla.
Если вы хотите сделать резервную копию файлов сайта (рекомендую это делать при значительных изменениях, а так же периодически, что бы в случае чего можно было откатиться) или если вы устанавливаете движок, то закачивание большого количества небольших файлов занимает очень много времени. Обычно, можно зайти через админ-панель хостинг-провайдера в файловый менеджер и воспользоваться архиватором. Удобнее сначала сделать архив и по FTP скачать его одним файлом. Или закачать архив с движком и разархивировать его через админ-панель.
Автор: Андрей Дубин.
prodvizhenie-site.ru
Как зайти на сайт через FTP (ФТП) клиент?
16 августа 2014
Просмотров: 20341
Для полноценной работы над веб-проектами, будь то личный блог, интернет-магазин или сайт клиента по SEO необходим такой инструмент как FTP-клиент. Сейчас разберемся как им проще всего воспользоваться.
Для начала разберемся, что такое FTP (произносится по-русски как «ФТП»).
FTP (с англ. File Transfer Protocol — протокол передачи файлов) — это специальный протокол, который позволяет получать из сети не только страницы с текстом и картинками, из которых состоит любой сайт, но и обычные файлы, которые можно сохранить на компьютере и использовать в дальнейшей работе.
Этот протокол поддерживают все современные браузеры, поэтому в тот момент, когда вы качаете с очередного сайта музыку в MP3, активизируется встроенный FTP-клиент и начинает вести прием информации именно по этому протоколу. Таким образом, к своему личному сайту или блогу подключаться по FTP приходится почти в любом случае, если возникает необходимость правки файлов, которые там хранятся. Например, чтобы внести изменения в программный код.
При этом возможности встроенных в браузеры ФТП-клиентов весьма ограничены: ведь задача браузеров заключается совсем в другом. Поэтому чтобы начать профессионально пользоваться протоколом FTP, я рекомендую скачать специализированную программу и это будет ваш первый шаг.
Скачать FTP-клиент.
Один из самых простых, распространенных и бесплатных клиентов называется FileZilla.
Скачать лучше всего также на официальном сайте http://filezilla.ru/get/
Выберите последнюю версию для вашей операционной системы и нажмите «Скачать».
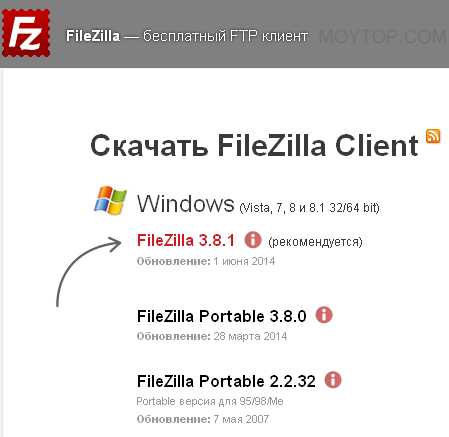
Установите скачанную программу на компьютер. Это не должно вызвать никаких затруднений, так как она устанавливается как и любая другая программа под Windows.
Не рекомендую качать Portable версию, так как она потом не обновляется автоматически, так что лучше все-таки обычная версия, которая рекомендуется разработчиками.
Запустить FTP-клиент.
Запустите FileZilla и установите соединение с вашим сайтом.
Для этого откройте «Менеджер сайтов» (нажмите CTRL + S).
Создайте новый сайт и пропишите данные авторизации как на скриншоте.

При отсутствии у вас логина и пароля обратитесь к хостеру, он пришлет вам их еще раз.
Аккуратно скопируйте по очереди и логин и пароль.
Выберите тип входа «Нормальный» — в этом случае пароли сохранятся в программе и их не потребуется вводить каждый раз при подключении к сайту.
Однако если вы очень опасаетесь за свой сайт и хотите свести риск взлома с помощью украденных от FTP паролей к минимуму, тогда выберите тип входа: «Запросить пароль».
Логин при этом сохранится, а пароль нужно будет вводить каждый раз при работе с внутренними файлами сайта.
Далее вставляйте скопированные логин и пароль в соответствующие поля. Если логин и пароль корректны, и вы нигде ничего не напутали, то соединение успешно установится, и вы увидите примерно такое окно.
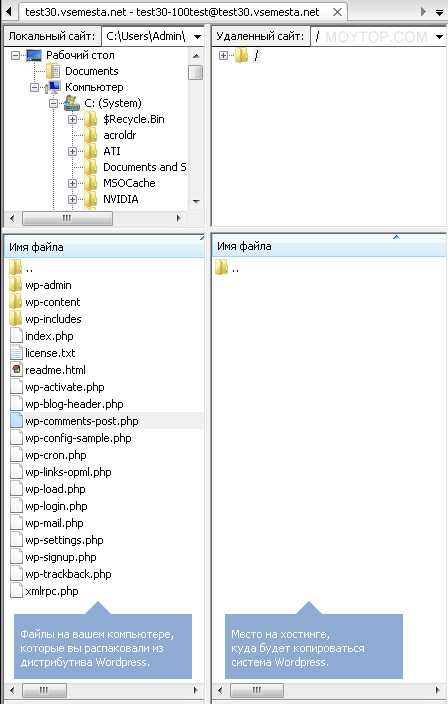
В левом окне вы увидите файлы вашего компьютера, за которым вы сейчас работаете.
Это может быть дистрибутив WordPress (как в примере) или любые другие папки.
В правом окне располагаются файлы из так называемого «удаленного компьютера», попросту из вашего сайта.
Там могут быть какие-то файлы или может не быть ничего, если вы подключаетесь к пустым сайтам и папкам.
Основные параметры ФТП-клиента.
FileZilla — это русскоязычная программа, в ней будет нетрудно разобраться, особенно, если посмотреть на эту инструкцию.
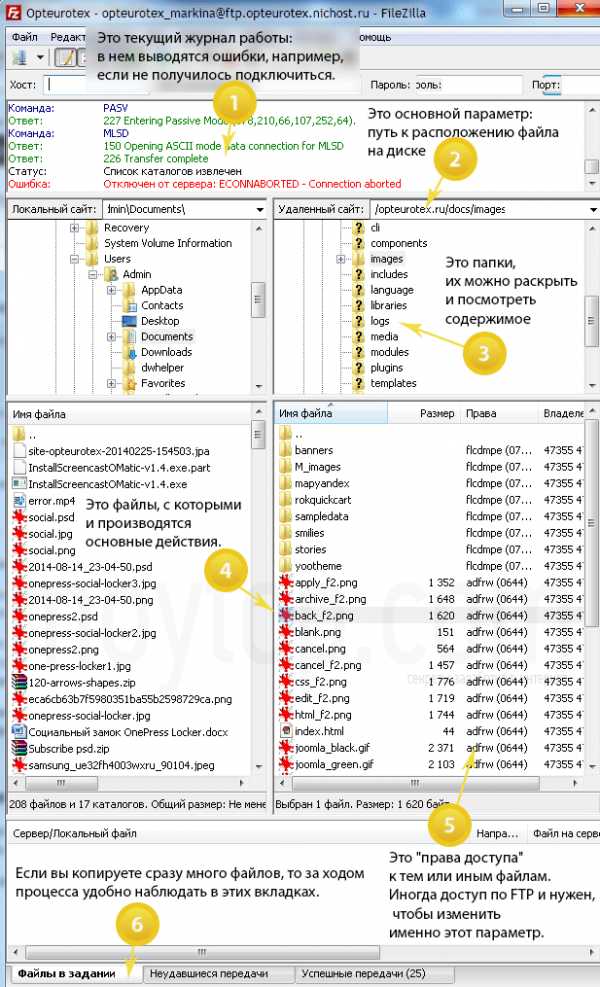
Сейчас перейдем к конкретным операциям с файлами.
Редактировать файлы в FileZilla.
Наиболее частое действие с файлами в FTP-клиенте — это их редактирование.
Например, вам нужно внести важные изменения в файл .htaccess
Находим его по нужному пути (этот файл обычно лежит в корне сайта), кликаем по нему правой кнопкой мыши и выбираем желаемое действие, в данном случае «Просмотр/Правка».
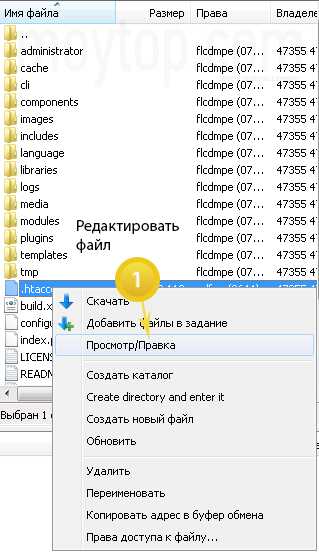
Обратите внимание , что вы также можете удалять файлы, переименовывать, создавать новые каталоги и новые файлы, а также менять права доступа к ним.
Важно! По FTP вы не сможете архивировать файлы и папки, чтобы потом перенести «одним махом» в одном файле запакованный сайт из одной папки в другую, как на обычном компьютере. Увы, но нужно будет качать все файлы по одному, что довольно проблемно, если их у вас десятки тысяч. Или воспользоваться специальной панелью управления хостера.
Итак, при вызове команды «Просмотр/Правка» файл загрузится на компьютер и откроется в том редакторе, который установлен для данного типа файлов.
Я предпочитаю EditPlus.
Это отличная альтернатива обычному «блокноту» (Notepad.exe) с расширенными функциями редактирования именно программых файлов.
Вы можете использовать что-то другое и при необходимости указать в настройках FileZilla какую-то другую программу.
Делается это в меню «Редактирование / Настройки».

Скопировать текст:
xml «C:\Program Files (x86)\EditPlus 3\editplus.exe» -open
htm «C:\Program Files (x86)\EditPlus 3\editplus.exe» -open
js «C:\Program Files (x86)\EditPlus 3\editplus.exe» -open
Бонус!
Прямо сейчас вы можете скачать EditPlus по ссылке, которая откроется после клика на любую кнопку социальной сети. Это просто и бесплатно.
Программа на русском, лекарство в архиве.
После внесения необходимых правок просто сохраняете файл в редакторе EditPlus (достаточно нажать CTRL+S) и у вас появится всплывающее окно:
Подтвердите операцию и правки будут внесены в файл на вашем сайте.
При этом временные файлы, которые были созданы в процессе внесения правок, будут находиться в служебных папках. Это позволяет не захламить компьютер кучей лишних файлов и очень удобно.
Но даже из служебных папок вы их можете удалить, просто поставив значок «Закончить правку и удалить локальный файл». Но я так не делаю.
Ну и напоследок важный момент.
При сохранении изменений следите за правильностью выбираемой кодировки файла.
Это делается в меню EditPlus при выборе команды «Сохранить как…»
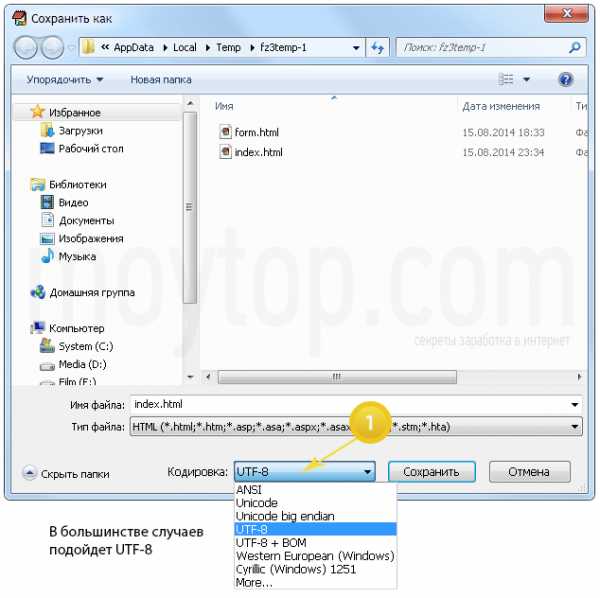
Поздравляю, вы успешно внесли необходимые изменения в файлы сайта с помощью протокола FTP и клиента Filezilla.
moytop.com
Шаг №15.Получаем FTP доступ к серверу. « Создание сайта на WordPress с нуля для новичка
Добрый день мои дорогие друзья,в прошлом уроке мы с Вами определились Как зарегистрировать доменное имя , а сегодня мы продолжаем изучать процесс построения сайтов,и я хотел бы поговорить с Вами о том, что такое FTP и как получить FTP доступ к Вашему сайту.
Для начала давайте разберемся что такое FTP.
FTP( File Transfer Protocol — протокол передачи файлов) – не вдаваясь в компьютерные дебри,это язык,на котором общаются между собой компьютеры в сети.Именно протокол FTP позволит нам совершенно спокойно обращаться к файлам и папкам,которые хранятся у нас на хостинге.О том что такое хостинг,мы говорили в предыдущем уроке,так что на этом останавливаться не буду.
Зачем вообще получать доступ по FTP?При помощи FTP мы сможем с легкостью копировать файлы и папки на сервер. А также редактировать файлы,и удалять не нужные.
Какие шаги нам нужно предпринять,чтобы получить доступ к файлам по ftp ?
Стоп,стоп,стоп…
Прежде,чем мы получим ftp доступ к файлам ,мы должны получить реквизиты для доступа к FTP.
Как правило реквизиты для доступа к ftp приходят по email сразу после регистрации хостинга.
Выглядит это дело примерно так:
Сервер: tvoyperviysayt.ftp.com.ua
Логин:tvoyperviysayt_ftp
Пароль: Ty98UYThT23
Как Вы понимает эти значения всего лишь моя выдумка,для того что-бы показать Вам, как следует действовать дальше.
Итак пришло время получить ftp доступ к серверу, для этого нам потребуется:
- Программа FileZilla,которую Вы можете скачать перейдя по ссылке.
- Немножечко терпения.
1)Итак,идем на сайт http://filezilla.ru/get/ и скачиваем программу FileZilla.

2)Устанавливаем программу FileZilla.
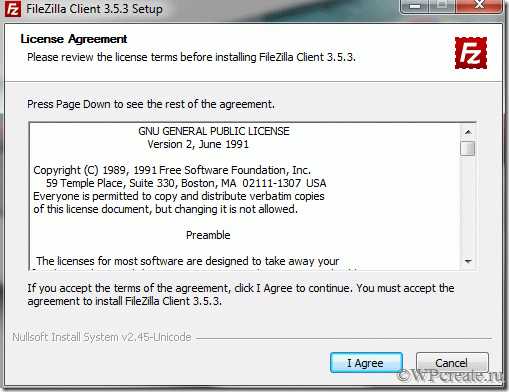
Подтверждаем установку нажимаем “I Agree”.
3)Разрешаем доступ всем пользователям.

Нажимаем кнопку “Next”.
4)Ставим галочки как указано на рисунке и нажимаем кнопку “Next”.

5)Выбираем путь установки.

6)Выбираем как будет называться программа,предлагаю оставить по умолчанию.
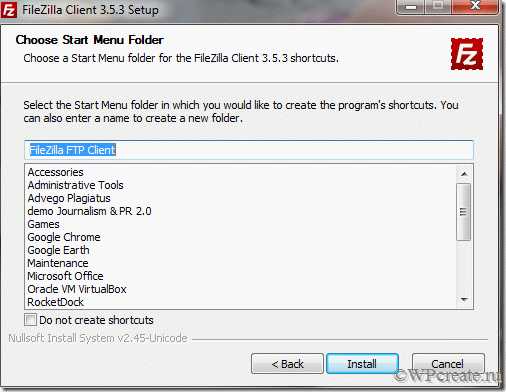
Нажимаем кнопку “Install”.
7)Все установка закончена,нажимаем “Finish”.
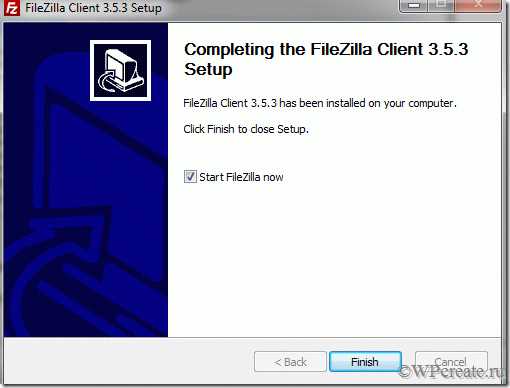
Все,с установкой мы разобрались.
Теперь для того, чтобы получить ftp доступ это дело нужно настроить.
Настройка не очень сложная,тем более в картинках).Давайте приступим.
1)Запускаем программу, она имеет вид:
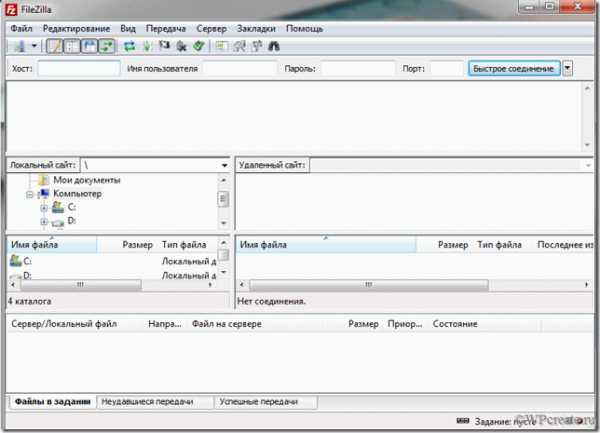
2)Нажимаем “Файл->Менеджер сайтов” или просто Ctrl+S одновременно.
Перед нами открывается окно “Менеджер сайтов”.
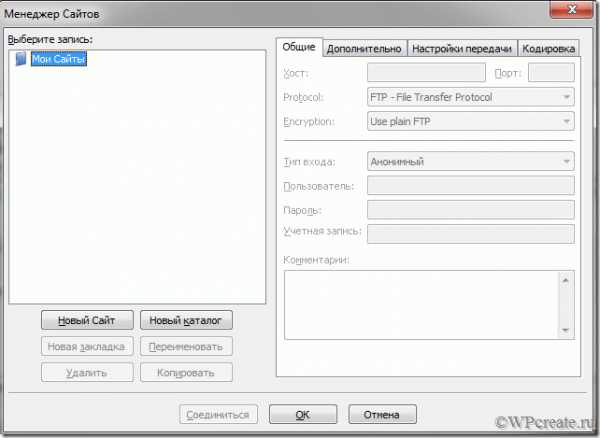
3)Нажимаем кнопку “Новый сайт”.
Реквизиты полученные по email:
- Сервер: tvoyperviysayt.ftp.com.ua
- Логин:tvoyperviysayt_ftp
- Пароль: Ty98UYThT23
Вводим имя сайта.И проставляем наши реквизиты,которые мы получили по email для доступа к FTP:
- В поле хост вводим :tvoyperviysayt.ftp.com.ua;
- Тип входа выбираем – нормальный;
- В поле пользователь вводим — tvoyperviysayt_ftp;
- В поле пароль соответственно вводим пароль – Ty98UYThT23;
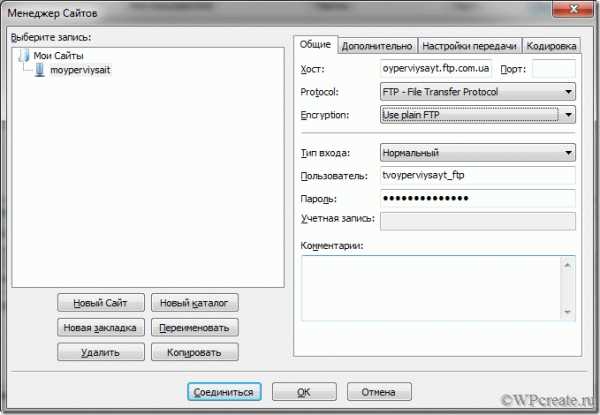
И в конце нажимаем “Соединиться”.
Проходит соединение.Все мы на сервере. Поздравляю Вы только что научились использовать программу FileZilla для получения доступа по ftp к сайту.
В следующий раз, когда Вам необходимо будет получить доступ по ftp следует проделать шаги:
- Запустить FileZilla.
- Нажать Ctrl+S одновременно.
- Нажать кнопку “Соединиться”.
Вот и все.Надеюсь я все понятно объяснил,если остались вопросы,Вы можете задать их в комментариях.
В следующем уроке мы наконец то займемся переносом сайта на реальный сервер.
wpcreate.ru
FTP-aккаунты. Создание и управление FTP-аккаунтами
По умолчанию каждому клиенту доступен FTP-доступ. Подключиться по FTP можно, используя учётные данные для входа в Панель Управления. При этом FTP-доступ настроен на корневую директорию аккаунта клиента. В этом разделе также указан хост (сервер) для подключения по FTP.
В разделе FTP Вы можете создавать дополнительные FTP-аккаунты и управлять ими.
Они используются для разграничения доступа к различным разделам сайта или различным сайтам. Созданные аккаунты будут иметь доступ только к указанным папкам и всем вложениям в них. Это удобно использовать как в самостоятельной работе, так и в предоставлении доступа к файлам для стороннего разработчика.
Количество дополнительных FTP-аккаунтов не ограничено и не зависит от тарифного плана.

Создание FTP-аккаунта
Для создания FTP-аккаунта Вам необходимо указать Логин для подключения по FTP, который формируется в виде (логин в системе)_(логин к ftp), например begetguide_test . Он должен состоять только из букв латинского алфавита, цифр и знаков подчеркивания. В качестве Путь к директории укажите любую директорию относительно корня аккаунта. Если директория не существует — она будет создана. Не забудьте указать пароль для FTP-аккаунта. При необходимости его можно сгенерировать, нажав на соответcтвующую кнопку
Управление FTP-аккаунтами
На странице для удобства представлена таблица сайтов на Вашем аккаунте. В данной таблице Вы можете направлять FTP-аккаунты непосредственно на сайты.
При нажатии на кнопку , Вам будет предложено ввести Логин и Пароль для создания FTP-доступа к соответствующему сайту.
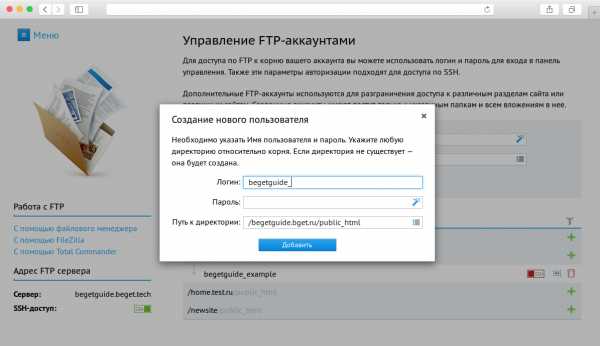
После создания дополнительного аккаунта он отобразится в этом же разделе.
Рядом с уже созданными FTP-доступами есть три кнопки:
— включить/отключить доступ по SSH для данного аккаунта;
— удалить FTP-аккаунт;
— сменить пароль.
beget.com
ProFTPd или доступ по FTP к сайту
Используя ProFTPd настроим доступ по FTP к сайтам на сервере VDS под управлением CentOS 7. Создадим файловую базу пользователей для авторизации с правами от Nginx. Применим подключение с использованием сертификата для TLS.
Введение
Периодически возникает необходимость давать доступ к файлам сайта для веб разработчиков или других пользователей. Так как используется VDS сервер с настроенным функционалом на базе Nginx, то все права на файлы при добавлении и изменении должны быть как у указанного сервиса. Вначале пытался настроить vsftpd но функционал позволяет настроить только права на редактируемые файлы чтобы они оставались такие как были но вот все новые были с правами пользователя. Поэтапно опишу все действия которые привели меня к желаемому результату.
Более подробно вы можете ознакомиться с документацией по настройке сервера FTP на сайте разработчика ProFTPd.
Подготовка CentOS 7
Подключим репозиторий Еpel:
yum -y install epel-release
Установим необходимые пакеты для работы:
yum -y install mc openssl net-tools htop yum-utils
Отключим SELinux:
mcedit /etc/sysconfig/selinux = необходимые изменения = SELINUX=disabled
Чтобы изменения вступили в силу, необходимо перезагрузить сервер или указать команду, чтобы параметры применялись без перезагрузки:
setenforce 0
Настройка FirewallD
Установка и настройка
Проверим наличие firewalld:
systemctl status firewalld = вывод команды = Unit firewalld.service could not be found.
В минимальной версии CentOS Firewalld не установлен.
Установим FirewallD вез вопросов командой:
yum -y install firewalld
Добавим в автозагрузку и запустим:
systemctl enable firewalld systemctl start firewalld
Проверим статус короткой командой:
firewall-cmd --state = вывод команды = running
Всё хорошо. Можно приступать к настройке доступа к серверу FTP.
Открытие портов для работы по ftp
Добавим порты в FirewallD:
firewall-cmd --permanent --zone=public --add-service=ftp firewall-cmd --permanent --zone=public --add-port=49000-55000/tcp
Перезагрузим правила FirewallD:
firewall-cmd --reload = вывод команды = success
Проверим:
firewall-cmd --permanent --list-all public target: default icmp-block-inversion: no interfaces: sources: services: dhcpv6-client ftp ssh ports: 49000-55000/tcp protocols: masquerade: no forward-ports: sourceports: icmp-blocks: rich rules:
Установка и настройка ProFTPd
Установим сервер ftp:
yum install proftpd proftpd-utils
Создание файловой базы пользователей ProFTPd
Узнаем ID пользователя и группы Nginx, так как именно под этими данными и должны работать наши пользователи:
cat /etc/passwd = вывод команды. Необходимая информация = nginx:x:996:994:nginx user:/var/cache/nginx:/sbin/nologin
Создадим файл /etc/ftpd.passwd и добавим туда пользователя sevo44 c id пользователя 996 uid и группой 994 gid и домашним каталогом /web/sites/sevo44.ru/www
ftpasswd --passwd --file=/etc/ftpd.passwd --name=sevo44 --uid=996 --gid=994 --home=/web/sites/sevo44.ru/www --shell=/bin/false = вывод команды = ftpasswd: using alternate file: /etc/ftpd.passwd ftpasswd: creating passwd entry for user sevo44 ftpasswd: /bin/false is not among the valid system shells. Use of ftpasswd: "RequireValidShell off" may be required, and the PAM ftpasswd: module configuration may need to be adjusted. Password: -- вводим пароль Re-type password: -- повторяем пароль ftpasswd: entry created
Откроем и посмотрим файл базы пользователей:
cat /etc/ftpd.passwd = вывод команды = sevo44:$1$HpmDikdn$.3vuwu56cjTvdg8qtrsy//:996:994::/web/sites/sevo44.ru/www:/bin/false
Видим нашего добавленного пользователя. Для удаления пользователя достаточно закоментировать или удалить строку.
Сменить пароль можно выполнив команду:
ftpasswd --passwd --name=sevo44 --change-password
Включение Ban листа и возможность подключения по TLS
Включим необходимые значения указные в главном файле конфигурации сервиса:
mcedit /etc/sysconfig/proftpd = Необходимая информация для размещения = PROFTPD_OPTIONS="-DDYNAMIC_BAN_LISTS -DTLS"
Если параметр -DTLS включен то без наличия правильно созданного сертификата сервис не стартует. В случае работы без TLS просто не указывайте параметр.
Получение сертификата для TLS подключения
Для работы по TLS необходимо создать сертификат. Создадим сертификат на 365 дней:
openssl req -new -x509 -days 365 -nodes -out \ /etc/pki/tls/certs/proftpd.sert.pem -keyout \ /etc/pki/tls/certs/proftpd.key.pem = вывод команды с пояснениями = Generating a 2048 bit RSA private key ................................+++ .........+++ writing new private key to '/etc/pki/tls/certs/proftpd.key.pem' -- Путь где будет находится ключ ----- You are about to be asked to enter information that will be incorporated into your certificate request. What you are about to enter is what is called a Distinguished Name or a DN. There are quite a few fields but you can leave some blank For some fields there will be a default value, If you enter '.', the field will be left blank. ----- Country Name (2 letter code) [XX]:RU -- Буквенный код Страны State or Province Name (full name) []:Kostroma state -- Область проживания Locality Name (eg, city) [Default City]:Kostroma -- Город Organization Name (eg, company) [Default Company Ltd]:SEVO44 -- Название организации Organizational Unit Name (eg, section) []: -- Название отдела в организации Common Name (eg, your name or your server's hostname) []:sevo44.ru -- Доменное имя сервера Email Address []:[email protected] -- адрес электронной почты
После получения перейдите в папку указанную в пути и убедитесь что сертификаты созданы и имеют не нулевой размер! При настройке я неправильно указывал команду создания сертификата и они создавались с нулевым размером.
Редактирование proftpd.conf
Файл хорошо задокументирован и имеет большое количество настроек. В файле будут указанны параметры которые необходимы для наших требований.
Сделаем оригинал копии и откроем главный файл настройки сервиса:
cp /etc/proftpd.conf /etc/proftpd.conf.orig
mcedit /etc/proftpd.conf = вывод команды с необходимыми комментариями = ServerName "FTP server" ServerIdent on "FTP Server ready." ServerAdmin root@localhost DefaultServer on # По умолчанию используется 21 в случае замены используйте параметр ниже # Внимание! Не забудьте дать доступ! #Port 21111 # Изолировать каждого пользователя FTP, в своем домашнем каталоге DefaultRoot ~ # Отключили и добавили строки для того чтобы шла авторизация только пользователей с файла /etc/ftpd.passwd #AuthPAMConfig proftpd #AuthOrder mod_auth_pam.c* mod_auth_unix.c AuthOrder mod_auth_file.c #Модуль авторизации по файлу грузится сам и включать его не надо #LoadModule mod_auth_file.c AuthUserFile /etc/ftpd.passwd RequireValidShell off AuthPAM off #RootLogin off #Диапазон пассивных портов необходимых для работы PassivePorts 49000 55000 # Не делать обратного DNS-запроса UseReverseDNS off # Для предотвращения DOS-атак, установить максимальное количество дочерних процессов # до 20. Если вам нужно, чтобы позволить более 20 одновременных подключений # на один раз, просто увеличьте это значение. Обратите внимание, что это работает только # в автономном режиме, в то inetd режим следует использовать в inetd сервера # что позволяет ограничить максимальное количество процессов на обслуживание # (например, xinetd) MaxInstances 20 # Отключить функция sendfile по умолчанию, так как это нарушает отображение скорости загрузки в # ftptop и ftpwho UseSendfile off # Настройки видов записи и типы логирования # Define the log formats LogFormat default "%h %u %t \"%r\" %s %b" LogFormat auth "%v [%P] %h %t \"%r\" %s" ExtendedLog /var/log/proftpd/all.log ALL default ExtendedLog /var/log/proftpd/access.log READ,WRITE default ExtendedLog /var/log/proftpd/auth.log AUTH auth ServerLog /var/log/proftpd/server.log SystemLog /var/log/proftpd/system.log TransferLog /var/log/proftpd/transfer.log DebugLevel 9 # Обеспечить внешнюю кэш SSL-сессии с использованием разделяемой памяти # (contrib/mod_tls_shmcache.html) LoadModule mod_tls_shmcache.c # TLS #LoadModule mod_tls.c <IfDefine TLS> TLSEngine on # В случае ON подключиться можно только по TLS TLSRequired on TLSRSACertificateFile /etc/pki/tls/certs/proftpd.sert.pem TLSRSACertificateKeyFile /etc/pki/tls/certs/proftpd.key.pem TLSCipherSuite ALL:!ADH:!DES TLSOptions NoCertRequest TLSVerifyClient off #TLSRenegotiate ctrl 3600 data 512000 required off timeout 300 TLSLog /var/log/proftpd/tls.log <IfModule mod_tls_shmcache.c> TLSSessionCache shm:/file=/var/run/proftpd/sesscache </IfModule> </IfDefine> # Динамические списки блокировки # Включение параметром PROFTPD_OPTIONS=-DDYNAMIC_BAN_LISTS #в /etc/sysconfig/proftpd <IfDefine DYNAMIC_BAN_LISTS> LoadModule mod_ban.c BanEngine on BanLog /var/log/proftpd/ban.log BanTable /var/run/proftpd/ban.tab # Если же клиент достигает предела MaxLoginAttempts 2 раза # в течение 10 минут, автоматически добавить запрет для клиента, что # истекает через один час. BanOnEvent MaxLoginAttempts 2/00:10:00 01:00:00 # Информировать пользователя о том, что он попал в бан BanMessage "Машина %a иннна для доступа по FTP" # Разрешить FTP и админ вручную добавить/удалить щелбаны BanControlsACLs all allow user ftpadm </IfDefine> # Установить сетевые специфические "качества обслуживания" (QoS) и биты на пакеты, используемые # на сервере (contrib/mod_qos.html) <IfDefine QOS> LoadModule mod_qos.c # RFC791 TOS parameter compatibility QoSOptions dataqos throughput ctrlqos lowdelay # For a DSCP environment (may require tweaking) #QoSOptions dataqos CS2 ctrlqos AF41 </IfDefine> # Глобальной конфигурации - конфигурации, общие для Настройки сервера и виртуальных Хостов <Global> #Значение umask 022-хороший стандарт umask, чтобы предотвратить новые каталоги и файлы # от группы и для Umask 022 # Разрешить пользователям перезаписать файлы, а также изменять разрешения AllowOverwrite yes <Limit ALL SITE_CHMOD> AllowAll </Limit> </Global>
Управление сервером ProFTPd
Добавим в автозагрузку и запустим:
systemctl enable proftpd systemctl start proftpd
Проверим статус:
systemctl status proftpd ● prоftpd.service - PrоFTPD FTP Server Loaded: loaded (/usr/lib/systemd/system/prоftpd.service; enabled; vendor preset: disabled) Active: active (running) since Вт 2017-04-25 21:18:12 MSK; 4min 24s ago Main PID: 23220 (prоftpd) CGroup: /system.slice/prоftpd.service └─23220 prоftpd: (accepting connections) апр 25 21:18:12 centos7.sevo44.loc systemd[1]: Starting PrоFTPD FTP Server... апр 25 21:18:12 centos7.sevo44.loc systemd[1]: Started PrоFTPD FTP Server.
Сервис в автозагрузке и никаких ошибок нет.
Проверим порт на котором работает сервис:
netstat -tulpn | grep proftpd tcp6 0 0 :::21 :::* LISTEN 2658/prоftpd: (acce
Консольные утилиты статуса ProFTPd
В консоли можно вывести просмотр онлайн статистики выполнив команду:
ftptop
Просмотр количества подключений выполняется командой:
ftpwho
Логи сервиса
Все логи вы можете посмотреть в папке /var/log/proftpd. Ротация логов работает но вы можете это проверить и настроить на примере раздела «Ротация логов сайта» в статье » Virtual Hosts на web-сервере NGINX»
Подключение по FTP c использованием TLS
Для подключения я использую программу FileZilla и приведу скриншоты настройки моего подключения.
Настройка:

Информация TLS:

Вывод
Произведя данную настройку мы полностью сделали разграничение доступа к разным сайтам на сервере. Обеспечили надежное подключение используя сертификат и ведение всей статистики работы с файлами.
Если вы нашли ошибку, пожалуйста, выделите фрагмент текста и нажмите Ctrl+Enter.
sevo44.ru
