Как узнать скорость установленного WiFi соединения
Для этого необходимо открыть окно «Состояние беспроводного соединения».ВНИМАНИЕ:
Данная цифра отображается драйвером беспроводного сетевого адаптера и показывает, какая скорость подключения на физическом уровне используется в настоящее время в рамках выбранного стандарта, то есть операционная система сообщает лишь о текущей (мгновенной) физической скорости подключения (её называют ещё канальной скоростью), но реальная пропускная способность соединения при передаче данных может быть значительно ниже, в зависимости от настроек роутера с поддержкой 802.11n, числа одновременно подключенных к ней клиентских беспроводных адаптеров и других факторов.
Разница между скоростью подключения, которая отображается в клиентском оборудовании, и реальными показателями объясняется прежде всего большим объемом служебных данных, потерями сетевых пакетов в беспроводной среде и затратами на повторную передачу.
На клиентском оборудовании (ПК, ноутбук, самртфон, планшет и т.п.) при подключении отображается не реальная скорость передачи данных, а теоретическая скорость. Реальная скорость передачи данных оказывается примерно в 2-3 раза ниже, чем та, которая указана в спецификациях к устройству.
В зависимости от удаленности клиента Wi-Fi-сети от роутера или от наличия различных помех и препятствий будет изменяться теоретическая и, как следствие, реальная скорость передачи данных. Совместно с беспроводными адаптерами роутер изменяет параметры сигнала в зависимости от условий в радиоэфире (расстояние, наличие препятствий и помех, зашумленности радиоэфира и прочих факторов).
Windows XP
Для просмотра Состояния беспроводного соединения откройте на Вашем ПК меню пуск и перейдите в Панель управления.
Если в панели управления используется Классический Вид, то нужно сразу же открывать Сетевые подключения.
Если в панели управления используется Вид по категориям то сначала откройте Сеть и подключения к интернету.
А уже после Сетевые подключения.
Нажмите на Беспроводное соединение правой кнопкой мыши и во всплывшем меню откройте состояние.
В состоянии беспроводной сети указано значение скорости установленного Wi-Fi соединения.
Windows 7
Для просмотра Состояния беспроводного соединения откройте на Вашем ПК меню Пуск и перейдите в Панель управления.
Если в панели управления используется Просмотр: Значки, то нужно сразу же открыть Центр управления сетями и общим доступом.
Если в панели управления используется Просмотр: Категория то сначала откройте Сеть и подключения к интернету.
А уже после Центр управления сетями и общим доступом.
В Центре управления сетями и общим доступом откройте Изменение параметров адаптера.
Нажмите на Беспроводное соединение / Wlan правой кнопкой мыши и в всплывшем меню откройте состояние.
В состоянии беспроводной сети указано значение скорости установленного Wi-Fi соединения.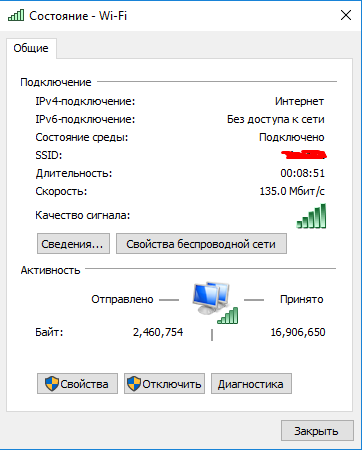
Windows 8, 10
Для просмотра Состояния беспроводного соединения нажмите на значок Wi-Fi внизу на панели задач
и перейдите в центр управления сетями и общим доступом.
Так же можно нажать правой кнопкой мыши на меню ПУСК и перейти в Панель управления.
В панели управления откройте Центр управления сетями и общим доступом.
В Центре управления сетями и общим доступом откройте Изменение параметров адаптера.
Нажмите на Беспроводное соединение / Wlan правой кнопкой мыши и в всплывшем меню откройте состояние.
В состоянии беспроводной сети указано значение скорости установленного Wi-Fi соединения.
Android устройство
Зайти в Настройки > WiFi > выбрать сеть к который Вы подключены:
Какие есть способы измерения скорости интернета — «Где лучше»
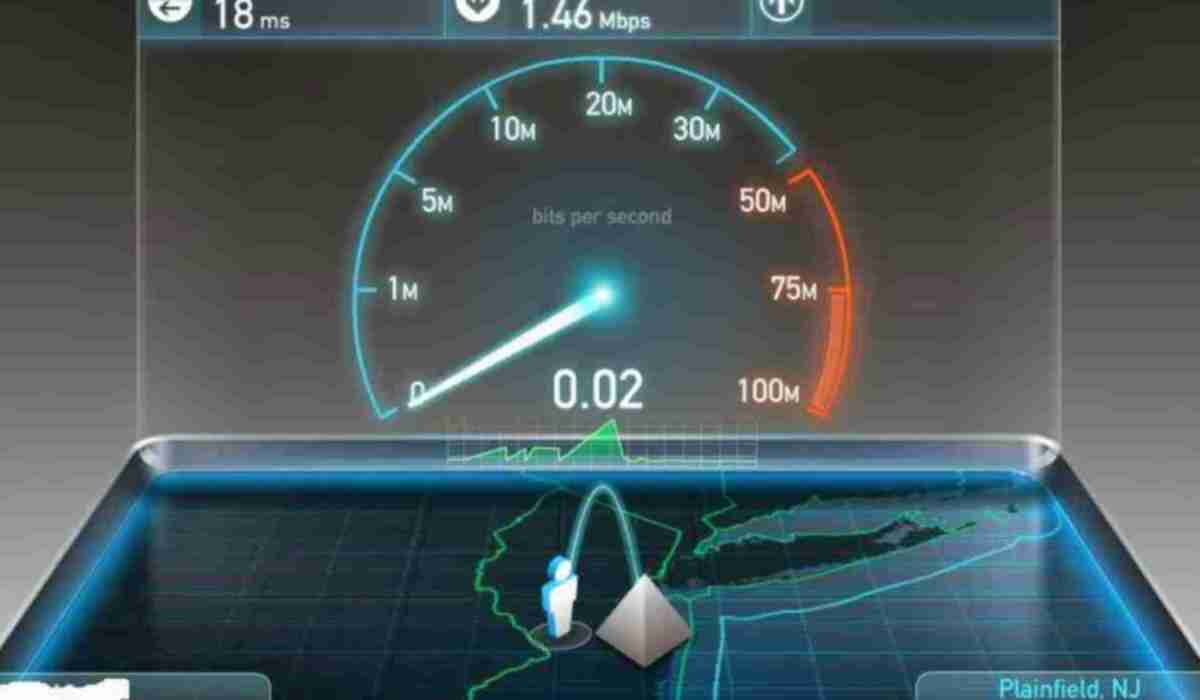 Особенно полезно иметь точные сведения о скорости, если вы используете сеть для работы или подключения технологии «умный дом». Так, если показатель слишком низкий или нестабилен, скайп-колл может прерваться на середине обсуждения важного контракта, а электрическая плита в квартире не выключится со смартфона. Это осложняет жизнь и сводит на нет выгоды использования современных технологий. В статье рассказываем, как провести speed-тест.
Особенно полезно иметь точные сведения о скорости, если вы используете сеть для работы или подключения технологии «умный дом». Так, если показатель слишком низкий или нестабилен, скайп-колл может прерваться на середине обсуждения важного контракта, а электрическая плита в квартире не выключится со смартфона. Это осложняет жизнь и сводит на нет выгоды использования современных технологий. В статье рассказываем, как провести speed-тест.
Как узнать скорость интернет-соединения на компьютере
Самый очевидный способ оценить, насколько быстро данные поступают на ваш компьютер – посмотреть тариф. Так вы узнаете, какую скорость обещает провайдер. Но нужно иметь в виду, что показатель в тарифе – максимальный, его можно получить только в идеальных условиях. На реальные значения влияют технические особенности оборудования, нагрузка на линию, помехи в сети. Специальные сервисы покажут, насколько сильными являются отклонения фактического значения от заявленного показателя.
Создайте условия для точного измерения
Прежде чем перейти к измерению, подготовьте компьютер. Для этого:
Для этого:
- Закройте торрент, открытые в фоновом режиме сетевые игры и другие программы, потребляющие трафик.
- Закройте браузеры, за исключением того, через который будете осуществлять измерение. Очистите его от лишних вкладок.
- Отключите расширения, используемые в браузере.
- Убедитесь, что к интернету подключен только один компьютер, остальные гаджеты отсоединены от сети.
Также можно подсоединить провод напрямую к компьютеру – если вы используете вай-фай роутер, велика вероятность, что он режет скорость. Однако если вы хотите понять, достаточно ли быстро работает интернет для подключения «умного дома», лучше проводить замер через роутер, поскольку основная часть системы работает через Wi-Fi.
Разберитесь со значениями
При замере скорости вы столкнетесь с двумя значениями – входящим соединением и исходящим. Показатели для них будут разными.
Входящее соединение – это данные, которые поступают на ваш компьютер.
Исходящее соединение – это данные, которые вы передаете со своего компьютера на сервер. Это может быть загрузка фотографий в облачное хранилище, отправка сообщений.
Обычно входящее соединение быстрее, но может быть и наоборот. При описании тарифов провайдеры дают максимальное значение входящего потока в Мбит/с.
Некоторые сервисы замера скорости сигнала показывают дополнительное значение – пинг. Это время, которое проходит с момента отправки запроса с компьютера на сервер до получения данных. Чаще всего показатель требуется для определения соответствия компьютера и интернет-соединения техническим параметрам онлайн игр.
Воспользуйтесь специальными сервисами
Посмотреть скорость соединения с интернетом можно как с помощью специальных сервисов, так и расширений для браузера.
«Яндекс.Интернетометр»
Это сервис от поисковой системы «Яндекс». Он показывает данные о пользователе – город, в котором вы находитесь, браузер, присвоенные значения IP-адресов, а также дополнительную техническую информацию вроде используемых cookie и разрешений. Узнать скорость передачи данных интернета на ПК можно как в Мбит/с, так и в мегабайтах.
Он показывает данные о пользователе – город, в котором вы находитесь, браузер, присвоенные значения IP-адресов, а также дополнительную техническую информацию вроде используемых cookie и разрешений. Узнать скорость передачи данных интернета на ПК можно как в Мбит/с, так и в мегабайтах.
Чтобы начать измерение, нажмите соответствующую кнопку. Процедура занимает менее 30 секунд.
«Speedtest»
Наиболее популярный сервис. С его помощью можно посмотреть текущую реальную скорость как входящего потока, так и исходящего, а также показатель пинга. Для браузера Google Chrome можно скачать расширение «Speedtest». Время замера – 30 секунд.
«Fast»
Сервис поддерживает американская развлекательная компания «Netflix». Она предлагает его своим подписчикам для оценки того, как быстро им удастся загрузить фильм. Поэтому с помощью сервиса можно измерить только скорость входящего потока. Никакой дополнительной технической информации он не выводит.
«Fast» лучше использовать для сравнения показателей с результатами других сервисов, а не как самостоятельный тестер.
«2ip.ru»
При переходе на сайт, вы автоматически получите техническую информацию о своем компьютере – тип операционной системы, IP-адрес, браузер, название провайдера. Чтобы получить информацию о том, как быстро ваши данные передаются по интернету, перейдите во вкладку «Тесты», а далее – «Скорость интернет-соединения»С помощью перечисленных серверов вы можете узнать как фактическую среднюю скорость интернета, так и пинг, а также некоторые технические данные. Обратите внимание: ни один из вариантов не покажет значение с идеальной точностью. Для получения значения, которое максимально соответствует реальному, лучше использовать несколько сервисов.
Как узнать, какая скорость интернета в браузере на компьютере или ноутбуке
Вы можете найти самый быстрый браузер с помощью нескольких серверов, которые измеряют производительность веб-обозревателя:
-
Dromaeo – тестер от компании Mozilla.

- Octane 2.0 – браузерный бенчмарк от Google.
- Speed-battle – speed-тестер, в котором вы также можете посмотреть рейтинг браузеров по скорости.
- HTML5test – дает возможность сравнить показатели своего браузера с пятью другими на выбор.
Как узнать заявленную скорость интернета на роутере в мегабитах в секунду
Каждый роутер имеет определенную пропускную способность. Этот показатель обозначает пределы скорости, с которой маршрутизатор позволяет обмениваться информацией. Если провайдер предоставляет более быстрый интернет, роутер обрежет значение до заданных своим производителем. Так, если пропускная способность маршрутизатора составляет 50 Мбит/с, а по тарифу – 100 Мбит/с, по факту данные будут передаваться со скоростью ниже 50 Мбит/с.
Как узнать заявленную и настоящую скорость подключение интернета на роутере из дома бесплатно:
- Посмотрите технические характеристики в документации, выданной производителем вместе с устройством или найдите описание модели на официальном сайте.
 Так вы узнаете, насколько быстро могут передаваться данные в идеальных условиях.
Так вы узнаете, насколько быстро могут передаваться данные в идеальных условиях.
- Выполните speed-тест с помощью сервисов, подключив интернет к компьютеру напрямую и через роутер.
- Вычислите разницу между результатами. Так вы сможете узнать текущую точную скорость интернета через ПК и вай-фай.
Для некоторых технологий подключения есть специальные роутеры. Так, при подключении по GPON, необходимо устанавливать оптический терминал.
Что еще нужно знать о скорости интернета
Speed-тесты нужны для:
- Понимания, какой тариф лучше выбрать. Если вас не устраивают текущие показатели передачи данных, вы можете изменить их в большую или меньшую сторону, имея информацию о реальных значениях скорости в данный момент.
- Оценки производительности компьютера или роутера. На основе данных вы сможете принять решение о необходимости замены устройства на более мощное.
- Проверки выполнения провайдером условий договора с вами.
 Иногда проблемы с соединением все же зависят от оператора связи. Вы сможете перейти на другой тариф, если вас не устраивает текущее выполнение условий.
Иногда проблемы с соединением все же зависят от оператора связи. Вы сможете перейти на другой тариф, если вас не устраивает текущее выполнение условий.
Узнать настоящую скорость своего интернета можно как на компьютере, так и смартфоне или планшете.
При проверке соединения с телефона, вы можете открыть сервис во вкладке браузера или скачать приложение. На телефоне многие приложения работают в фоновом режиме. Если их не отключить, показатели speed-теста будут неточными.
Проверить соединение на телефоне можно с помощью следующих приложений:
- Internet Speed Meter Lite.
- Speedtest.net.
- Simple Speed Test.
Больше приложений с аналогичными функциями вы найдете в магазинах Google Play и App Store.
Как узнать реальную скорость подключения к интернету на компьютере: резюме
- Подготовьте компьютер к измерению, отключив все программы, работающие в фоновом режиме.

- Поочередно измерьте скорость с помощью speed-тестеров, зафиксируйте измеренные показатели.
- Сравните данные, полученные из разных сервисов.
- На основе зафиксированных показателей посчитайте среднее значение скорости.
- При необходимости осуществите замер через вай-фай роутер и без него, подключив интернет напрямую к компьютеру.
Если вас не устраивают текущие показатели, попробуйте найти проблему. Она может быть как в технических особенностях вашего оборудования, так и в оказании услуг провайдером. Для выяснения причин низкой скорости лучше обратитесь к оператору связи. Смените поставщика услуг, если провайдер не сможет предложить вам решение проблемы.
Как проверить скорость интернета на ноутбуке
Проверка оперативности интернета на ноутбуке возможна с помощью применения разных способов и сервисов. Данная опция важна для пользователей, чтобы они понимали сколько времени затрачивается компьютером на обработку тех или иных запросов.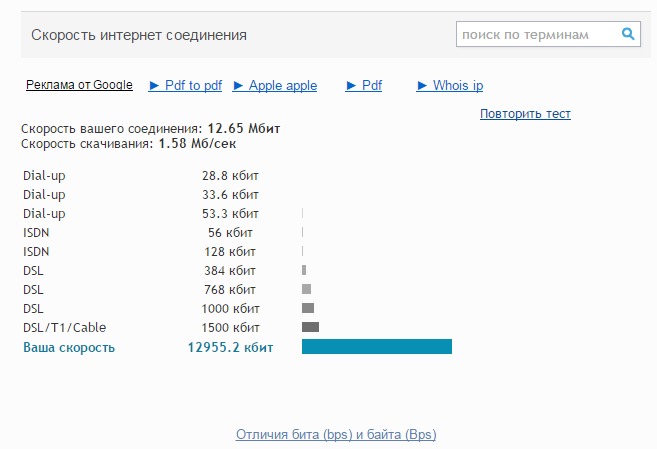
От чего зависит скорость интернет-соединения
Важно! Идеальная оперативность интернета в ноутбуке, которую рассчитывают в цифрах, практически никогда не достигается.
Показатель измеряется в Мб/сек и означает тот объем сведений, который сеть может принять или передать за единицу времени. Например, если предусмотрена скорость соединения в сети 100 Мб/сек, то возможно скачивание файла размером до 13 мегабайт за 1 секунду. Практика показывает, что такие файлы скачиваются за несколько секунд.
Прежде чем анализировать как проверить оперативность интернета на компьютере, необходимо знать какие факторы влияют на процесс передачи данных:
- Тарифный план. Заключая договор с провайдером, пользователь выбирает одно из предложений, которое есть у компании для клиентов. В большинстве случаев это безлимитный интернет, а цена пакета зависит от максимальной скорости, обеспечиваемой фирмой за конкретную стоимость. Юзер сам выбирает это ограничение;
- Тип протокола передачи информации;
- Нагрузка на тот или иной сервер, с которым старается связаться пользователь сети.
 Какая зависимость прослеживается? Чем больше запросов обрабатывается на сайте, тем дольше проходит работа в конкретном случае;
Какая зависимость прослеживается? Чем больше запросов обрабатывается на сайте, тем дольше проходит работа в конкретном случае; - Время суток. Наибольшая нагрузка на каналы связи вечером, когда люди уже пришли домой с работы, но еще не пошли спать. В выходные дни нагрузка также относительно высокая. Ночью работать легче всего, потому что за компьютерами находится минимальное количество пользователей. Утром также скорость соединения отличная, потому что люди собираются на работу и редко включают ноутбуки. Загрузка сети в будние дни днем бывает разная, но вечерние значения никогда не превышает;
- Загруженность канала. Если к вайфай подключены несколько объектов, то трафик распределяется на все ноутбуки, телевизоры, смартфоны и компьютеры. Если на одном из устройств качается большой файл через торрент, то для других подключенных устройств останется небольшой запас трафика;
- Настройка на компьютере. Пользователи часто открывают несколько сайтов. Несколько соединений тормозят передачу данных, поэтому лучше закрывать сайты, если уже нет потребности в получении информации от ресурса;
- Стандарт вай фая.
 В случае использования технологий 802.11 (a, g) сеть работает за 54 Мбит в секунду. Технология N позволяет передавать данные в 9 раз быстрее, а при использовании стандарта B скорость не превысит 11 Мбит/сек.
В случае использования технологий 802.11 (a, g) сеть работает за 54 Мбит в секунду. Технология N позволяет передавать данные в 9 раз быстрее, а при использовании стандарта B скорость не превысит 11 Мбит/сек.
Что собой представляет
Как узнать скорость интернета на компьютере? Для этого существуют стандартные средства Windows и специальные сервисы в сети. Суть проверки состоит в обмене данными между компьютером и сервисом, во время которого просчитывается средняя скорость работы канала передачи данных.
Стандартные средства Windows
Как посмотреть скорость интернета на компьютере без использования онлайн сервисов? Специалисты отмечают, что определить и проверить скорость вайфая без использования ресурсов сети невозможно, а данные на компьютере далеки от реальности. Сторонники способа проверки средствами операционной системы также есть.
Алгоритм получения сведений в системе Windows7 (все версии) следующий:
- Зайти в панель управления компьютером или ноутбуком;
- Выбрать опцию «Центр управления сетями и общим доступом» и зайти в нее;
- В открывшемся окне зайти в раздел «Тип подключения»;
- Появится экранная форма с указанием типа подключения, времени работы, скорости передачи информации, качества сигнала и объема принятой/переданной информации.

Сломался ноутбук? Мы готовы помочь вам! Наши мастера сделают все быстро и качественно!
Мы предлагаем вам:
- Бесплатный выезд мастера
- Бесплатная диагностика на дому
- Гарантия до 3-х лет
- Предоставляем чек и гарантийный талон
Оставьте заявку, и получите скидку 15%!
Оставить заявку
Проверка на интернет ресурсах
Как проверить работу сети онлайн? Для этого программисты ведущих IT-компаний разработали несколько мощных ресурсов, перечень и алгоритм работы с которыми рассмотрен ниже.
Speedtest
Как проверить скорость интернета на ноутбуке через вай фай с помощью данного сервиса? Алгоритм следующий:
- Перейти по ссылке http://www.speedtest.net/ru;
- Активировать опцию «Начать»;
- Подождать проверку на протяжении 20 — 30 секунд;
- Ознакомиться с информацией на экране.

2IP
Данный ресурс также позволяет получить сведения о скорости приема и выгрузки данных.
Порядок работы с сервисом следующий:
- Перейти по ссылке https://2ip.ru/speed/;
- Выбрать город на карте. Если конкретного населенного пункта в списке нет, отмечается близлежащий;
- Нажать на опцию «Тестировать»;
- Ознакомиться с цифрами после проверки.
Nperf.com
Чтобы узнать какая скорость передачи данных на ноутбуке с помощью этого ресурса, необходимо:
- Зайти на сайт https://www.nperf.com/ru/;
- Указать единицу измерения скорости;
- Выбрать ближайший сервер;
- Нажать опцию «Начать тестирование»;
- Получить информацию в течение 1 минуты.
Идеально точный показатель не даст ни один из сервисов, но получить средневзвешенные показатели реально.
Как посмотреть скорость Интернета на ПК
Многие пользователи часто задаются вопросом, как посмотреть скорость Интернета на ПК, желательно быстро, просто и бесплатно. Ответ на него, в этой статье.
Ответ на него, в этой статье.
У всем известного и знаменитого онлайн сервиса Speedtest существует официальная бесплатная компьютерная программа, которая автоматически найдёт сервер вашего провайдера и буквально одним кликом позволит измерить скорость интернет соединения от него. Вот про эту софтину сегодня и поговорим.
Коротко описанная ниже программа Speedtest для Windows замеряющая скорость интернета совсем не обязательна к установке на каждый компьютер — наверняка большинство пользователей предпочтут онлайн версию этого сетевого спидометра, сделав на него красивую визуальную закладку в браузере.
Знаменитый Speedtest для Windows
Итак, как посмотреть скорость Интернета — по центру главного окна пульсирует надпись «Начать», на которую и нужно неистово кликнуть (ближайший сервер провайдера определился автоматически при запуске программы)…
Несколько секунд наблюдаем процесс замера скорости интернета…
…и радуемся (или печалимся) результатам замеров скорости входящего и исходящего соединения…
Если кликнуть на стопочку ползунков в правом верхнем углу — можно посмотреть:
- сколько всего тестов уже запускали
- среднее значение скорости интернета
- итоги теста самого быстрого соединения…
Есть, как видите, журнал результатов, в котором они будут храниться по датам…
Кстати, значение пинга тоже измеряется и отображается…
Читайте также на сайте:
. ..
..
…
Чуть не забыл — можно поделиться или похвастаться своими большими цифирьками, отправив друзьям и знакомым ссылку на результат замера…
Для этого достаточно кликнуть на стрелку направленную вверх, что возле ползунков в правом верхнем углу.
Скачать Speedtest для Windows
| Предназначение: | Как посмотреть скорость Интернета на ПК? Воспользоваться описанной программой! |
| Название программы: | Speedtest by Ookla |
| Производитель (автор): | Ookla® |
| Статус: | Бесплатно |
| Категория: | Мониторинг |
| Размер инсталлятора (архива): | 48.3 Мб |
| Поддержка ОС: | Windows 7,8,10 |
| Язык интерфейса: | Английский, Русский… |
| Безопасность: | Вирусов нет |
| Похожие программы: | Ссылки есть в обзоре |
| Ссылка на инсталлятор/сайт: | Скачать/Перейти |
.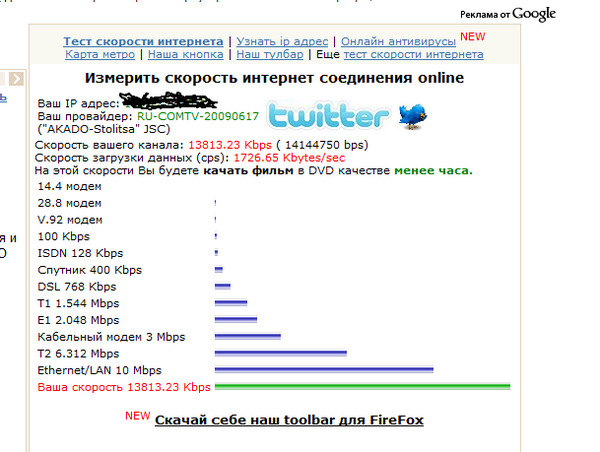 ..
..
…
На официальном сайте программы есть прямая ссылка для скачивания, предназначенная владельцам современной версии операционной системы Windows 10…
По ней попадёте в магазин Microsoft Store и легко скачав установщик — инсталлируете измеритель скорости интернета Speedtest для Windows в компьютер.
Для пользователей Windows 7, ниже основной кнопки-ссылки на сайте автора, есть парочка дополнительных текстовых ссылок…
Выбирайте свою разрядность системы и качайте инсталлятор…
Конечно же вирусов в инсталляторе нет, как и другой лишней бяки.
Если нужен не интернет-спидометр, а простой счётчик трафика, то его уже описывал на этом сайте.
Теперь знаете, как посмотреть скорость Интернета на ПК. До новых полезных компьютерных программ и интересных приложений для Андроид.
ПОЛЕЗНОЕ ВИДЕО
…
…
5 / 5 ( 17 голосов )
Уверенный пользователь трех домашних ПК с многолетним опытом, «компьютерщик» для всех родственников, соседей и знакомых, в течении 11-ти лет автор более тысячи обзоров интересных и полезных программ для компьютера на собственном софтовом блоге OptimaKomp. RU
RU
Я только обозреваю программы!
Любые претензии — к их производителям!
Все комментарии проходят модерацию
Подписывайтесь на уведомления от сайта OptimaKomp.RU по электронной почте, чтоб не пропускать новые подробные обзоры интересных и полезных компьютерных программ.
Уже более 8-ми тысяч читателей подписалось — присоединяйтесь! 😉
Как проверить скорость интернета на компьютере
Проверить скорость интернета на компьютере достаточно просто. Существует большое количество сайтов для определения скорости вашего интернет соединения. Определить точную скорость интернета может не получиться, по причине того, что, работающие в фоновом режиме программы, которые связанны с интернетом, могут забирать какую-то долю мегабит интернета себе.
Так же убедитесь в том, что ваш компьютер не заражен вирусами, троянами и не имеет загруженности от разного рода мусора. Проверяйте именно с подключенным к компьютеру сетевым кабелем, не через wi-fi.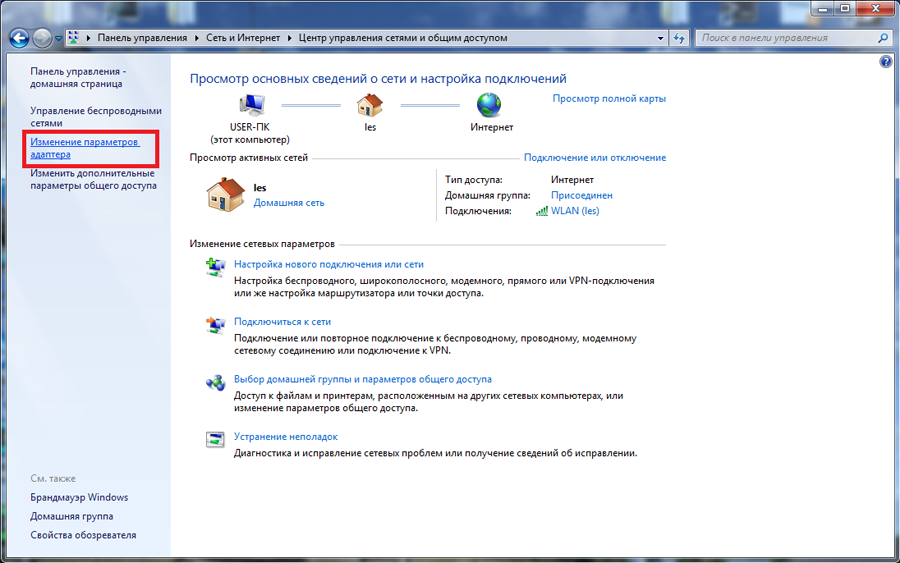 Для более точного результата, рекомендую войти в безопасный режим и начать проверку там. Т.к в этом режиме, загружаются только необходимые для работы системные утилиты, которые не питаются вашим интернетом. В данной статье будет рассмотрено несколько популярных способов, которые измерят вашу скорость.
Для более точного результата, рекомендую войти в безопасный режим и начать проверку там. Т.к в этом режиме, загружаются только необходимые для работы системные утилиты, которые не питаются вашим интернетом. В данной статье будет рассмотрено несколько популярных способов, которые измерят вашу скорость.
Как проверить скорость интернета на компьютере.
И так, одним из популярнейших сайтов для определения скорости интернета на компьютере, является http://www.speedtest.net/ru/. Переходим на него и на главной странице нажимаем на кнопку начать проверку.
После завершения данного процесса, появляется информация, где определено три критерия проверки. Это ping — время реакции получения ответа от сервера при отправке пакета, он измеряется в миллисекундах и соответственно чем он меньше, тем лучше. Желательно чтобы ping не поднимался выше 35-40мс. Скорость получения — отвечает за скорость открытия сайтов и загрузки каких-либо данных и скорость передачи — отвечающая за передачу пакетов информации.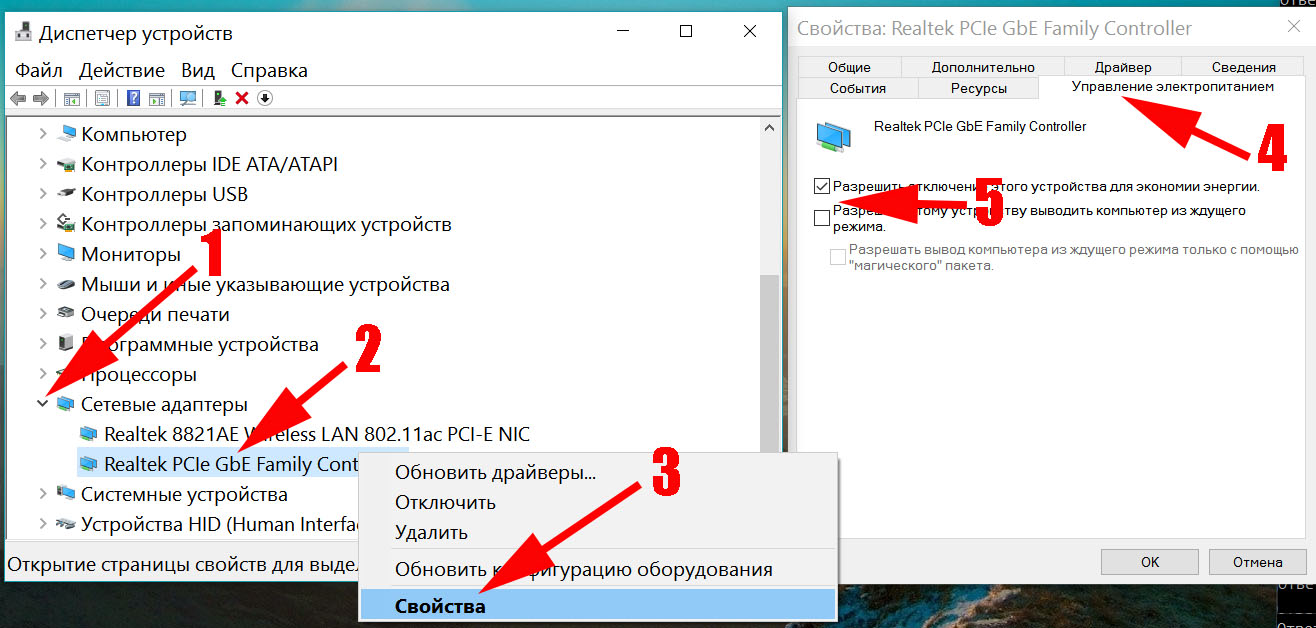 Смотря на эти цифры, вы можете проверить, обманывает ли вас ваш провайдер интернета или нет. Но как я уже говорил убедитесь в хорошей работоспособности вашего компьютера.
Смотря на эти цифры, вы можете проверить, обманывает ли вас ваш провайдер интернета или нет. Но как я уже говорил убедитесь в хорошей работоспособности вашего компьютера.
Следующий способ с помощью яндекс интернетометра, который так же покажет все данные. Переходим на сайт https://yandex.ru/internet и жмем на кнопочку измерить.
Так же показывает скорость входящих и исходящих соединений.
Еще один из самых популярных сайтов для измерения является сайт https://2ip.ru. Заходим и нажимаем на пункт скорость интернет соединения.
Далее жмем на кнопку тестировать.
Еще один из вариантов проверки скорости интернета, нам предоставляем сам провайдер интернета ростелеком на своем сайте. Переходим по ссылке speedtest.south.rt.ru. И нажимаем начать тестирование.
Через мгновение наблюдаем результат.
Оставляйте своё мнение о данной статье, ну и конечно же задавайте свои вопросы, если у вас что-то вдруг пошло не так.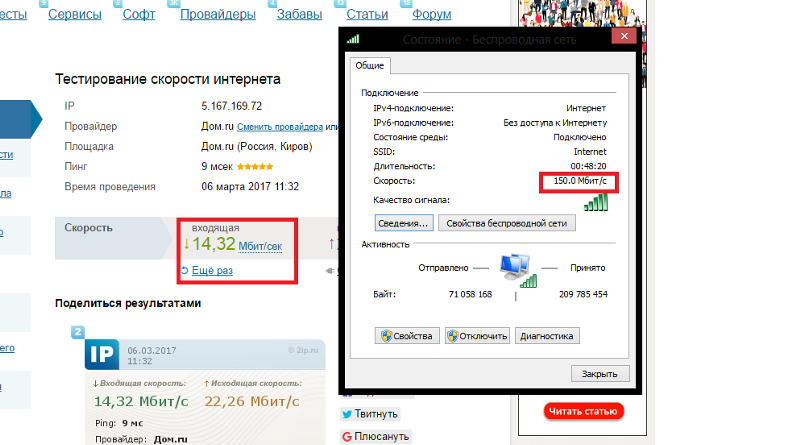
Спасибо за внимание!
Статьи рекомендуемые к прочтению:
Почему скорость подключения к Интернету такая низкая?
Независимо от скорости вашего подключения к Интернету иногда некоторые процессы обхода замедляются. В этой статье описаны возможные неполадки, способы их устранения и методы максимально эффективного использования подключения к Интернету.
Windows оснащена встроенным средством устранения неполадок, которое может автоматически находить и устранять некоторые распространенные проблемы с подключением.
Откройте его, нажав кнопку «Начните» и нажав кнопку «Панель управления». В поле поиска введите устранение неполадок и выберите Устранение неполадок. В разделе Сеть и Интернет щелкните ссылку Подключение к Интернету.
Тип подключения имеет значение
Тип подключения к Интернету — самый важный фактор, определяющий скорость подключения. Три наиболее распространенных способа подключения к Интернету дома — это коммутируемое, DSL и кабельное подключения. При наличии выбора следует учитывать, что кабельное подключение — самое быстрое, а скорость коммутируемого подключения уступает скорости и DSL, и кабельного подключения.
Многие поставщики услуг Интернета также предлагают службу оптоптической оптоптической (FiOS), которая подключается к Интернету через оптическую сеть. В доме компьютеры по-прежнему подключают с помощью медных проводов. Преимущество FiOS заключается в более высокой скорости по сравнению с традиционными типами подключения с помощью медных проводов (DSL или кабельным). Некоторые поставщики услуг Интернета предлагают несколько вариантов в зависимости от того, в какой области вы сейчас. Более заполненные области, скорее всего, будут доступны в FiOS. Для получения дополнительных сведений обратитесь к своей телефонной компании или поставщику услуг Интернета.
Существует несколько способов оптимизации скорости подключения к Интернету. Во-первых, следует выбрать наиболее высокоскоростной модем. Самый высокоскоростной модем позволяет отправлять и принимать данные на скорости 56 кбит/с (килобит в секунду). Такая скорость не будет держаться постоянно, но при хорошей телефонной линии можно рассчитывать на 45–50 кбит/с.
Во-вторых, убедитесь, что телефонная линия находится в хорошем состоянии. Если телефонные провода в доме или офисе старые и изношенные, могут появляться помехи или накладываться разговоры других телефонных линий. Это снижает скорость подключения к Интернету, поскольку модем вынужден вновь и вновь отправлять одни и те же данные, пока они не будут переданы без помех. Убедитесь, что телефонные провода не повреждены, не изношены и не переплетены с кабелями питания или другими телефонными проводами. Если при разговоре по телефону слышны потрескивания, возможно, следует обратиться к поставщику услуг связи для проверки линий внутри и снаружи дома, чтобы убедиться в отсутствии повреждений.
Советы пользователям беспроводных сетей
При подключении к беспроводной сети (Wi-Fi) скорость подключения к Интернету зависит как от места вашего компьютера, так и от того, находятся ли другие беспроводные устройства в той же области. Беспроводные сети работают на частотах, сходных с теми, которые используются другими устройствами, например микроволновыми печами и радиотелефонами. Использование радиотелефона с частотой 2,4 ГГц вблизи ноутбука, также принимающего сигнал частотой 2,4 ГГц, может вызвать помехи и даже полностью блокировать беспроводное сетевое подключение. Для звонков по телефону во время работы в Интернете используйте проводной телефон или беспроводной, работающий на частоте, отличной от частоты беспроводной сети.
Расположение беспроводной точки доступа или маршрутизатора, а также физический доступ может повлиять на качество подключения к Интернету. Чтобы повысить скорость соединения, переместите его ближе к точке доступа и убедитесь в том, что между точкой доступа и компьютером нет физических помех.
Проблемы компьютера: шпионское ПО, вирусы и другие программы
Состояние компьютера может повлиять на подключение к Интернету. Шпионские программы и вирусы, несомненно, вызывают проблемы, однако на скорость подключения к Интернету могут повлиять и программы-надстройки, объем памяти компьютера, место на диске и его состояние, а также запущенные программы.
Одной из наиболее распространенных причин низкой производительности Интернета являются шпионские программы и вирусы. Программы-шпионы могут замедлить работу системы, вмешиваясь в работу браузера и отнимая все ресурсы подключения к Интернету. Программы-шпионы отслеживают использование Интернета и нажатие клавиш, что еще больше снижает быстродействие. Проблема усугубляется, если одновременно запущены несколько программ-шпионов. Если проблема достаточно серьезна, то подключение может быть потеряно полностью. Чтобы поддерживать оптимальное быстродействие, необходимо регулярно запускать антишпионскую программу для удаления всех возможных программ-шпионов.
Компьютерные вирусы также могут привести к низкой производительности Интернета. При заражении компьютера вирус устанавливает компьютерный код, который пытается распространяться, обычно рассылая собственные копии по электронной почте. Некоторые вирусы способны размножаться со скоростью в несколько сотен сообщений в минуту, не оставляя другим процессам практически никаких вычислительных ресурсов и пропускной способности подключения к Интернету. Обнаружить работающие вирусы довольно сложно, поэтому лучше, чтобы антивирусная программа была запущена постоянно.
Надстройки браузера также приводят к проблемам с производительностью. Надстройки браузера — это надстройки мультимедиа, панели поиска и другие программы, обычно отображаемые на панели инструментов браузера. Многие надстройки расширяют возможности просмотра веб-страниц, обеспечивая просмотр мультимедийного содержимого или особых форматов документов. Однако некоторые надстройки могут замедлять подключение к Интернету. Если вы считаете, что быстродействие падает из-за надстроек, запустите Internet Explorer в режиме «Надстройки отключены». Надстройки отключатся только на текущий сеанс; но если быстродействие при этом повысится, вы можете окончательно отключить их с помощью диспетчера надстроек. Чтобы открыть диспетчер надстроек из Internet Explorer, нажмите кнопку Сервис и выберите пункт Настроить надстройки.
Как и для работы всех компьютерных программ, Internet Explorer требуется определенное количество вычислительной мощности, памяти и места на диске. Каждая просматриваемая веб-страница сначала загружается в память, а затем сохраняется на диск в папку временных файлов. Запуск другой программы, использующей значительный объем оперативной памяти и вычислительной мощности, может отнимать ресурсы у браузера и приводить к задержкам в его работе. Если скорость подключения к Интернету низкая, закройте другие запущенные программы. Если вам необходимо работать с несколькими программами одновременно, рекомендуем увеличить объем памяти компьютера. Низкое быстродействие может быть вызвано и нехваткой места на диске. Чтобы увеличить его, удалите временные файлы Internet Explorer.
Иногда параметры в Internet Explorer меняются, что может повлиять на работу Internet Explorer. Можно сбросить параметры Internet Explorer до стандартных значений. Сброс параметров Internet Explorer необратим, поэтому сначала прочитайте список параметров, которые при этом изменятся.
Внешние факторы, влияющие на скорость подключения
К сожалению, существуют события и условия, которые не контролируются вашими. Даже при высокоскоростном подключении внешние факторы, например загруженность веб-сайтов или распространение компьютерных вирусов, могут замедлить всю сеть. Популярные веб-сайты могут не справляться с наплывом пользователей. Например, если сайт упоминается в телерекламе, множество людей могут попытаться зайти на него одновременно. Если веб-сайт не готов к такому объему трафика, могут возникнуть задержки.
В периоды вспышки вирусов компьютера интернет может замедляться. Многие вирусы распространяются, заставляя компьютеры рассылать сотни или даже тысячи копий вируса. При этом скорость Интернета может замедлиться из-за огромного объема передаваемых данных. Вы можете узнать, какие основные вспышки заболевания в настоящее время происходят на веб-сайте поставщика антивирусной программы или на веб-сайте системы безопасности на домашних веб-сайтах.
Кроме того, перегрузка локального Интернета может привести к скорости подключения медленнее обычного. Это происходит, когда много людей пытаются подключиться к Интернету одновременно, чаще всего в часы пик, например во второй половине дня, когда ученики возвращаются из школ и выходят в Интернет.
Если вы используете корпоративную сеть, использование общей сети и прокси-сервера может повлиять на производительность интернета. Многие администраторы сети отслеживают статистику использования Интернета и стараются предотвращать некоторые действия пользователей, например загрузку больших файлов, в часы пик. Если вы заметили, что временами скорость подключения к Интернету снижается, обратитесь к администратору сети.
Как узнать скорость интернета на своем компьютере.
Как узнать-измерить скорость Интернета
Добрый день уважаемые читатели и гости блога, наконец-то дошли руки рассказать вам о том, как узнать скорость интернета на
Как измерить скорость интернет соединения
Не так давно я вам рассказывал случай, что у меня упала скорость интернета и для ее диагностики я использовал онлайн сервисы, о которых поговорю чуть ниже. Благодаря им вы сможете определить наблюдаются ли у вас проблемы с выходом в интернет и проверить ширину вашего канала. Что удобно для выполнения всех действий вам не потребуется ничего сверхъестественного:
- Браузер
- и любая операционная система
Сервисы проверки скорости интернета online
Тут я приведу список сайтов, которые мы будем использовать для определения скорости соединения с внешним миром.
- 2ip.ru
- speedtest.net
- ping.eu
- yandex.ru/internet
- p.mail.ru
В чем измеряется скорость соединения
Все сервисы предоставляют вам данные замера в мегабитах, и для того, чтобы вы могли правильно анализировать результаты скорости интернет соединений вам нужно понимать как рассчитываются единицы измерения. Очень часто люди путают магабиты и мегабайты, особенно этим грешат впаривающие менеджеры.
В начале слова стоит приставка «мега», означающая миллион (10 в 6 степени)
- Бит это самая небольшая единица скорости сети
- Байт, так же единица передачи данных, и 1 байт = 8 битам, то есть в 8 раз его больше.
Теперь представим, что вам провайдер предлагает 50 мбит
Хотя если быть уж совсем точным, то скорость предоставляется в бодахТеперь когда вы знаете разницу, вы можете спокойно посчитать, так например, 50 мбит делим на 8, то получаем 6,25 мбайт в секунду. Так же во время тестирования, вы получите две цифры, одна это входящая скорость, вторая исходящая.
Входящий трафик — это все то что вы загружаете:
- Обычный серфинг по сайта
- Онлайн музыка, фильмы
- На половину онлайн игры, так как там и исходящий трафик есть
- Загрузки
Исходящий трафик — это все, то что вы отдаете со своего компьютера:
- Куки файлы и другая биометрическая информация (версия операционной системы, браузера и т.д.) это любят собирать браузеры и другие программы
- Онлайн игры
- Загрузки фото видео в соц сети
Как понять какая скорость интернета вам необходима?
давайте теперь попробуем ответить на вопрос, какая скорость интернет трафика мне необходима для комфортного использования глобальной сети. Однозначного ответа нет, тут все идет о задачам и по потребностям человека. Ниже я постарался в таблице привести субъективную таблицу как это может выглядеть. Хотя в городах миллионниках, уже никого не удивишь скоростью в 100 мбит, а вот в городах поменьше дела не так хорошо обстоят, особенно в частном секторе, где вы максимум получите ADSL.
Тестирование скорости интернета через yandex
Измерить скорость интернет соединения можно через любой сервис из списка, я начну с яндекса. На борту у меня операционная система Windows 8.1. Переходим по ссылке, представленной ниже.
https://yandex.ru/internet
В левой части экрана, сервис определит ваше местоположение, версию браузера и ваш ip адрес. Чуть правее будет пункт «скорость интернета», нажимаем кнопку «измерить».
В итоге начнется тестирование скорости интернета с вашего компьютера до серверов яндекса. В отчете вы получите результаты по входящему и исходящему соединению. В моем случае это:
- Входящее соединение 40 мбит/с = 5 мбайт/с
- Исходящее соединение 86мбит/с = 10 мбайт/с
Вы можете сразу поделиться полученными данными и отправить ссылку не тест в службу технической поддержки. Как видите все просто и не требует особых знаний в этом вопросе.
Тестирование скорости интернета через mail
Проверка и тестирование скорости интернета осуществляется и сервисами компании mail.ru, для этого переходите по ссылке.
С юмором у них не очень хорошо, так как фраза «Ура, твой интернет работает!» звучит как-то по идиотски, но не суть, главное произвести замер. Нажимаем оранжевую кнопку.
Через пару секунд у вас уже на руках результаты измерения скорости интернет соединения с вашего компьютера, тут так же, как и в случае с яндексом можно поделиться информацией в социальных сетях
Тестирование скорости интернета через 2ip
Про утилиты 2ip.ru я уже рассказывал, и тут напомню для целостности статьи, я лично его использую вместе со speedtest. Переходим по ссылке
Чтобы проверить скорость интернета на компьютере вам необходимо выбрать соответствующий тест.
Далее вы можете выбрать на карте до какого города вы хотите произвести измерение скорости подключения.
В отличии от других сервисов, тут по мимо скорости соединения вашего компьютера с интернетом, вы еще получаете время ping ответа, чем она меньше, тем лучше.
Тестирование скорости интернета через speedtest
Наверное, самый популярный сервис для того, чтобы проверить скорость интернет соединения с вашего компьютера, про него я уже писал тут. Открываем сайт:
http://www.speedtest.net/ либо http://beta.speedtest.net
Первая ссылка — это основная версия сайта, а вторая, это уже более продвинутая, но в стадии тестирования версия. Выбираете нужный город на карте и нажимаете begin test.
На выходе вы получите три значения:
- ping
- Download speed
- Uploadspeed
Если вы хотите получить результаты тестирования интернет скорости на русском языке, то у speedtest есть такая возможность, нажмите settings и выберите в поле language, нужный вам язык.
Еще очень здорово, что тут есть вкладка «мои результаты» в которой есть история всех ваших проверок, может так же пригодиться при звонке в техническую поддержку провайдера.
Как видите существует огромное количество онлайн сервисов, которые вам могут помочь узнать скорость вашего интернет соединения, ниже я расскажу о программных решениях.
Как быстро узнать свою скорость Wi-Fi на компьютере
Сейчас играет: Смотри: Узнай свою текущую скорость Wi-Fi за секунды
1:14
Ваш ноутбук подключен к сети Wi-Fi с полными полосами.Замечательно. Но дело не в полосах, а в фактической скорости этого соединения. Вот быстрый способ узнать, насколько быстро у вашего компьютера текущее соединение Wi-Fi, а также другую информацию об этом соединении.
На Mac, удерживая клавишу Option , щелкните значок Wi-Fi в правом верхнем углу экрана. Появится меню: В текущей сети Wi-Fi отображается множество информации о текущем соединении, включая IP-адреса, MAC-адрес, стандарт Wi-Fi и скорость соединения, которая отображается как скорость передачи.
Удерживая клавишу Option при щелчке значка Wi-Fi, вы получите массу информации о текущем Wi-Fi-соединении вашего Mac.
Донг Нго / CNETНа компьютере с Windows это немного сложнее, но все же легко. Сначала щелкните правой кнопкой мыши на значке Wi-Fi в правом нижнем углу экрана, затем щелкните Открыть центр управления сетями и общим доступом .
Затем щелкните соединение Wi-Fi, чтобы открыть окно состояния, в котором, помимо прочего, отображается текущая скорость соединения.Затем вы можете нажать на Details , чтобы узнать IP-адрес и другую информацию.
Скорость обычно указывается в мегабитах в секунду. Скорость имеет тенденцию колебаться: от 20 Мбит / с до 450 Мбит / с, если компьютер подключен к беспроводной сети n (802.11n), и может достигать 1300 Мбит / с для сети 802.11ac. Однако наиболее важно то, что если это число выше скорости широкополосной загрузки, вы, вероятно, получаете полную скорость Интернета на компьютере.Если он ниже, то это определенно ваш Wi-Fi, который замедляет ваше подключение к Интернету.
Как определить скорость соединения Wi-Fi и Ethernet в Windows 10
В Windows 10 сетевой адаптер — это повсеместный компонент, который предоставляет средства для подключения к сети и Интернету с помощью проводного или беспроводного подключения. Понимание текущей скорости соединения может пригодиться во многих сценариях.
Например, проверка скорости соединения полезна, чтобы определить, работает ли адаптер в соответствии с его техническими характеристиками, и может помочь вам диагностировать проблемы с производительностью. Если вы обновляете свой интернет-сервис до более быстрого уровня, знание максимальной скорости адаптера Wi-Fi или Ethernet поможет подтвердить, сможете ли вы использовать всю пропускную способность.
В случае, если вы планируете модернизировать свою сеть до 10 Гбит / с, вы можете быстро определить, нужно ли вам менять карту.Или, если вы используете сетевой адаптер USB, и он не содержит никакой информации, проверка скорости соединения покажет, используете ли вы набор микросхем 100 Мбит / с или 1 Гбит / с.
VPN-предложения: пожизненная лицензия за 16 долларов, ежемесячные планы за 1 доллар и более
Независимо от того, какую сетевую карту вы используете, Windows 10 предоставляет различные функции для подтверждения скорости соединения с помощью настроек, панели управления, а также использования командных строк с PowerShell и командной строкой.
В этом руководстве по Windows 10 мы рассмотрим несколько способов узнать скорость адаптера, подключенного к сети, независимо от того, используете ли вы проводное или беспроводное соединение.
Как проверить скорость сетевого адаптера с помощью настроек
Чтобы просмотреть скорость подключения для адаптера Wi-Fi или Ethernet, выполните следующие действия:
- Открыть Настройки .
- Щелкните Сеть и Интернет .
- Щелкните Статус .
В разделе «Изменить настройки сети» выберите Просмотр свойств сети .
Источник: Windows Central- В разделе «Свойства» найдите сетевой адаптер (Wi-Fi или Ethernet).
Определите скорость соединения в поле Link speed (Receive / Transmit) .
Источник: Windows Central
Выполнив эти шаги, вы узнаете скорость, которую адаптер использует для подключения к сети.
Как проверить скорость сетевого адаптера с помощью панели управления
Чтобы определить скорость сетевого адаптера с помощью настроек Панели управления, выполните следующие действия:
- Открыть Панель управления .
- Щелкните Сеть и Интернет .
- Щелкните Центр управления сетями и общим доступом .
Щелкните Изменить параметры адаптера на левой панели.
Источник: Windows CentralДважды щелкните сетевой адаптер (Ethernet или Wi-Fi).
Источник: Windows CentralПроверьте скорость соединения в поле Speed .
Источник: Windows CentralКраткое примечание: Если вы смотрите на адаптер Wi-Fi, вы также можете проверить качество сигнала.
После выполнения этих шагов вы лучше поймете скорость подключения адаптера Ethernet или Wi-Fi, подключенного к сети.
Как проверить скорость сетевого адаптера с помощью командной строки
Чтобы узнать скорость беспроводного или проводного адаптера с помощью командной строки, выполните следующие действия:
- Открыть Старт .
- Найдите Command Prompt и щелкните верхний результат, чтобы открыть консоль.
Введите следующую команду, чтобы определить скорость соединения для всех адаптеров Ethernet и Wi-Fi, и нажмите Введите :
Источник: Windows Centralwmic nic, где netEnabled = true получить имя, скорость- Подтвердите скорость сетевого адаптера.
Выполнив эти шаги, вы сможете определить скорость (в битах), которую карта использует для подключения к сети.
Как проверить скорость сетевого адаптера с помощью PowerShell
Чтобы проверить скорость соединения Ethernet или Wi-Fi в Windows 10 с помощью PowerShell, выполните следующие действия:
- Открыть Старт .
- Найдите PowerShell и щелкните верхний результат, чтобы открыть консоль.
Введите следующую команду, чтобы определить скорость соединения для всех адаптеров Ethernet и Wi-Fi, и нажмите Введите :
Источник: Windows CentralGet-NetAdapter | выберите интерфейс Описание, имя, статус, ссылка Скорость- Проверьте скорость подключения сетевой карты Wi-Fi или Ethernet.
После выполнения этих шагов в выходных данных PowerShell будут отображаться скорости подключения в удобном для пользователя формате (например, 780 Мбит / с и 1 Гбит / с).
Дополнительные ресурсы по Windows 10
Чтобы получить дополнительные полезные статьи, статьи и ответы на распространенные вопросы о Windows 10, посетите следующие ресурсы:
Готовы ли вы к средневековому безумию?Chivalry 2: все, что вам нужно знать
Chivalry 2 — это грядущее продолжение культовой и всеми любимой игры Chivalry: Medieval Warfare, в которой будет много средневекового хаоса для всех. Вот все, что вам нужно знать об игре.
Проверьте скорость вашего интернета | Оптимальный
Давайте проверим скорость вашего устройства
Этот тест будет измерять скорость от защищенных сторонних тестовых серверов до этого компьютера. Результаты часто ниже запланированной скорости из-за условий Wi-Fi и конкретных возможностей устройства.
1. Используйте одно устройство. Перед тем, как начать тест, убедитесь, что все другие устройства в вашем доме, подключенные к Интернету, например iPad, Xbox или Smart TV, выключены.Проверка скорости при одновременном использовании других устройств может повлиять на точность результатов.
2. Подключитесь напрямую к модему. Для получения наилучшего результата теста убедитесь, что компьютер подключен непосредственно к модему, а не к маршрутизатору. Доступ к Интернету на беспроводном устройстве через маршрутизатор может повлиять на скорость вашего подключения.
3. Будьте в курсе . Если на вашем компьютере установлена более старая версия операционной системы Windows или Mac, это может повлиять на результаты тестирования.Вы можете рассмотреть возможность обновления.
Могу ли я проверить скорость своего интернета?
Да, вы можете проверить скорость своего интернета на различных доступных в Интернете сайтах, включая наш, просто нажав кнопку!
Обычно лучше всего провести тест скорости Интернета на модеме, поскольку Wi-Fi и маршрутизатор компьютера могут быть недостаточно быстрыми для обеспечения максимально возможной скорости Интернета. Для получения наиболее точного результата мы рекомендуем использовать сетевой кабель для прямого подключения вашего устройства к источнику Интернета (модему, шлюзу или Fiber ONT).Мы предлагаем это, потому что это удерживает модем и маршрутизатор от негативного воздействия на тест, если они работают на более медленной стороне.
Являются ли тесты скорости Интернета точными, безопасными и надежными?
Тесты скорости Интернета обычно точны, если вы удаляете все переменные, которые могут повлиять на надежность теста. Чтобы смягчить эту проблему, вы можете сделать несколько вещей, чтобы повысить точность теста, например перезапустить модем и маршрутизатор, перезагрузить устройство перед тестированием, очистить кеш браузера и не использовать Интернет для чего-либо еще во время проведения этого теста.
Как упоминалось выше, подключение устройства напрямую к модему всегда помогает сделать тест скорости более надежным. Эксперты утверждают, что тесты скорости на основе HTML-5 более точны, чем тесты, использующие Java и Adobe Flash.
Тесты скорости Интернета на 100% безопасны. Они используют защищенные серверы и не собирают никакой личной информации, такой как пароли, банковские данные и т. Д.
Являются ли скорость и пропускная способность Интернета одним и тем же?
Хотя они связаны, на самом деле это две очень разные вещи.Скорость сети измеряет скорость передачи данных от источника к месту назначения, тогда как пропускная способность сети измеряет количество данных, которые могут быть переданы в секунду.
Проще говоря, сравнение скорости и пропускной способности похоже на сравнение трафика на четырехполосном шоссе с двухполосным. Ограничения скорости могут быть одинаковыми на обеих автомагистралях, но большее количество автомобилей должно иметь возможность добраться до пункта назначения за заданный промежуток времени на четырехполосном шоссе из-за наличия большего пространства для движения, а не из-за того, что ограничение скорости выше или машины гонят на скорость.В этом примере скорость автомобилей является символом скорости Интернета, тогда как скорость автомагистралей сопоставима с пропускной способностью Интернета.
Приведет ли увеличение скорости Интернета к остановке буферизации и увеличению дальности действия?
Из-за медленного интернета вам придется иметь дело с более низкими настройками качества и буферизацией. Однако вы сможете избежать буферизации и смотреть видео с высоким разрешением, если выберете более высокую скорость Интернета. Имейте в виду, что скорость, необходимая для комфортного выполнения действий, зависит от количества людей в сети, а также от того, что делает каждый отдельный человек.Например, у вас может быть достаточно высокая скорость Интернета, чтобы смотреть Netflix в HD, но это не обязательно, если ваша дочь жестко играет в соседней комнате.
Увеличение скорости вашего интернета не приведет к расширению вашего диапазона. Предостережение заключается в том, что выполнение любого типа деятельности, связанной с Интернетом, вдали от маршрутизатора часто приводит к снижению скорости. Чем ближе вы находитесь к маршрутизатору, тем больше вероятность того, что вы будете использовать максимальную скорость, которую позволяет ваш тарифный план.
Может ли погода повлиять на скорость интернета?
Небольшой дождь, ветер и снег не должны влиять на ваше интернет-соединение.Однако известно, что сильные штормы и сильные ветры вызывают проблемы. Сильный ветер может вывести из строя силовые и кабельные линии, морозная погода может разрушить существующие медные линии под землей, а также вызвать проблемы с выключателями, переключателями и другими электромеханическими компонентами. Сильный нагрев может привести к потертости медных проводов.
Неблагоприятная погода также может косвенно влиять на скорость Интернета, потому что, если погода либо неприятно жаркая, либо холодная, люди с большей вероятностью будут оставаться дома и смотреть Netflix, играть в игры, скачивать музыку и т.что приведет к перегрузке сервера из-за резко возросшего использования в этой области.
Почему скорость интернета в VPN низкая?
VPN используют безопасный туннель для направления всего вашего сетевого трафика, если вы не используете раздельное туннелирование, расширение VPN или встроенную VPN через браузер.
VPN обычно замедляет Интернет из-за того, что, скорее всего, находится далеко от сервера VPN. Это приводит к снижению скорости загрузки и выгрузки. Кроме того, использование VPN добавляет несколько этапов к процессу подключения к Интернету, например, шифрование и возможность подключения к удаленному серверу.
Если вы не далеко от VPN или используете VPN премиум-класса, не замедляющую ваше интернет-соединение, вы можете подумать о смене сервера, изменении протокола, повышении скорости интернета или даже сменив ваше устройство.
Может ли скорость интернета влиять на FPS?
Да, скорость Интернета может вызывать низкий FPS, также известный как частота кадров или частота кадров. FPS — это частота появления на дисплее последовательных изображений (кадров). Независимо от того, в какую игру вы играете, у вас будет низкий FPS, если ваш Интернет медленный.Это связано с тем, что подключение к Интернету приводит к более высокой скорости пинга, что может вызвать задержку.
Ping — это служебная программа для администрирования компьютерной сети, используемая для проверки доступности хоста в сети Интернет-протокола (IP). Скорость проверки связи более 150 миллисекунд (мс) вызовет заметную задержку, что приведет к снижению качества игры, графики и может повлиять на такие вещи, как потоковая передача контента на Twitch. Для справки: Twitch — самая популярная в мире платформа для прямых трансляций для геймеров.Скорость пинга менее 150 мс — это неплохо, а значение менее 50 мс идеально подходит для профессиональных геймеров.
Когда дело доходит до игр, наиболее важными факторами являются скорость и стабильность вашего подключения к игровому серверу, а не скорость загрузки данных. Удивительно, но у вас может быть относительно медленный Интернет с низкой скоростью пинга, что означает, что ваши игры вообще не пострадают.
Готовы перейти на Optimum?
Как ваши устройства влияют на скорость вашего интернета?
В настоящее время кажется, что к Интернету каким-то образом подключается все — от компьютеров и смартфонов до радионяней и камер видеонаблюдения.Все эти устройства в вашем доме используют вашу полосу пропускания. Каждое устройство в вашей сети снижает пропускную способность вашей сети, особенно по Wi-Fi.
Думайте об этом как о движении по шоссе. В час пик, когда загружен транспорт, машины едут медленнее, чем обычно. То же самое и с вашим интернет-соединением. Перегрузка возникает, когда все в вашем доме одновременно получают доступ к Интернету. Добавьте некоторые закрытия полосы движения — например, старые устройства, на которых выполняются обновления или резервное копирование, — и ваша скорость еще больше снизится.
Проводное и беспроводное
Проводное соединение всегда лучше WiFi. По возможности используйте кабель Ethernet для подключения таких устройств, как смарт-телевизоры, игровые консоли, интеллектуальные колонки и т. Д. Это не всегда возможно, но когда это возможно, вы увидите огромную разницу.
Количество устройств
Термин «Интернет вещей» используется для описания всех устройств в вашем доме, которые используют подключение к Интернету для обмена данными. От камер дверных звонков до Google Home Minis и умных замков — наши дома все чаще заполняются устройствами с Интернетом вещей.Каждое из этих устройств подключается к вашей интернет-сети через Wi-Fi или проводное соединение. Некоторые из этих устройств, например камеры или телевизоры 4K, потребляют лота и полосы пропускания.
Нередко ваши скорости падают ночью, когда все дома заканчивают ужин и одновременно начинают смотреть Netflix. Чем больше людей в сети, тем выше вероятность того, что у всех будет низкая скорость. Помните о количестве людей и устройств, имеющих доступ к вашей сети.
Возраст устройств
Мощность вашей домашней сети зависит от ее самого слабого звена.Старые устройства в сети могут замедлить работу всех остальных, даже с более новым модемом. Старые компьютеры, ноутбуки и мобильные устройства с более медленными процессорами могут тормозить ваше соединение.
Поскольку новые технологии появляются каждый день, мы рекомендуем обновлять оборудование каждые несколько лет. Или удалите этот старый компьютер или устройство из своей сети Wi-Fi и войдите в систему только тогда, когда вы активно его используете.
WiFi-роутеры
Как и ваши устройства, старые маршрутизаторы будут замедлять ваше соединение.Если вашему роутеру больше трех-четырех лет, вероятно, самое время подумать о покупке нового.
Если вы пытаетесь передать большой объем данных на множество устройств через старый маршрутизатор Wi-Fi, мы рекомендуем использовать ячеистую сеть, такую как наш HOP WiFi. Ячеистая сеть — это, по сути, система из нескольких точек доступа Wi-Fi, которые работают вместе, чтобы покрыть каждый уголок вашего дома надежным беспроводным соединением. В отличие от автономных маршрутизаторов, которые теряют сигнал по мере удаления от них, ячеистые станции совмещаются друг с другом для создания непрерывного беспроводного соединения по всему дому.Соединяя все эти точки доступа вместе, вы увеличиваете нагрузку, которую может выдержать ваша пропускная способность.
Вирусы и вредоносное ПО
Вирусные программы, такие как вредоносное и шпионское ПО, также замедляют ваше соединение. Эти программы загружаются на ваш компьютер и скрываются в фоновом режиме. В этом случае шпионское ПО может подключаться к Интернету без вашего ведома и перегружать вашу полосу пропускания. Всегда запускайте программное обеспечение для обеспечения безопасности в Интернете и никогда не открывайте ссылки или вложения электронной почты из неизвестного источника.
Существует несколько программ, которые помогают управлять вредоносным ПО и удалять с него вредоносные программы. Многие из наших клиентов используют Malwarebytes или SpyBot Search & Destroy. Обе эти бесплатные программы можно установить на ваш компьютер, чтобы помочь вам удалить шпионское и вредоносное ПО.
Провести тест скорости
Если ваша сеть кажется медленной, попробуйте запустить тест скорости. Мы рекомендуем Speedtest от Ookla. Вы можете бесплатно скачать настольное приложение на свой компьютер или мобильное устройство или получить к нему доступ на нашем веб-сайте.Вы можете использовать его для проверки как Wi-Fi, так и проводного соединения; мы рекомендуем проверить оба.
Помните, что все устройства в вашем доме совместно используют полосу пропускания — когда вы проводите тест скорости, любое используемое устройство повлияет на результат.
Если у вас есть вопросы о скорости вашего интернета или WiFi, звоните 360-321-TECH (8324). Наша дружелюбная техподдержка доступна круглосуточно и без выходных. Или позвоните нам по телефону 360-321-1122, чтобы узнать больше о HOP WiFi и наших вариантах высокоскоростного доступа в Интернет.
Как проверить скорость вашего интернета с помощью веб-браузера
Если мы и узнали что-нибудь за последний год социальной изоляции, вызванной пандемией, так это то, что наш домашний интернет воняет.Может быть, он никогда не предназначался для того, чтобы все в доме использовали его весь день, каждый день. По крайней мере, легко определить, насколько плох ваш Интернет.
Проверить скорость вашего интернета никогда не было так просто благодаря ряду веб-сервисов, которые существуют в первую очередь для этого. Но есть масса способов сделать это, и не все из них дают вам одинаковую информацию. Сайт, который измеряет скорость только тогда, когда ваша проблема связана со стабильностью, не особенно полезен. Здорово, что есть столько вариантов, как Speedtest и Testmy.net, но это не всегда облегчает выбор. Итак, позвольте нам помочь выяснить, какой из них лучше всего подходит для вас.
Что означают эти числа?
Прежде чем приступить к тестированию, вы должны знать, что означают данные, которые вам предоставляют эти сайты. На многих сайтах тестирования скорости вы увидите три основные цифры, причем большинство сайтов различаются по контексту: скорость загрузки, скорость загрузки и задержка.
Скорость загрузки
Как следует из названия, он измеряет, насколько быстро ваша сеть может получать данные с сервера в мегабитах в секунду (или Мбит / с), и для большинства людей это очень важный показатель.Если у вас низкая скорость загрузки (думайте, что это однозначные цифры), в современном Интернете сложно что-либо сделать. Вам нужна стабильная и стабильная скорость загрузки от 10 до 25 Мбит / с на низком уровне для безболезненного просмотра веб-страниц, потоковой передачи, игр и всего остального. В этом случае чем выше, тем лучше.
Скорость загрузки
Как вы могли догадаться, скорость загрузки (также измеряемая в Мбит / с) — это то, насколько быстро ваша сеть может отправлять данные наружу. Большинство домашних интернет-сервисов предоставляют пользователям гораздо меньшую скорость загрузки, чем скорость загрузки, потому что для большинства людей это не так необходимо для повседневных задач.Это важно для потоковой передачи, игр и загрузки видео, но многие люди могут, по крайней мере, обойтись скоростью загрузки от 5 до 10 Мбит / с.
Задержка
Наконец, задержка — это время, которое требуется (измеряется в миллисекундах) для передачи сигнала от вашего компьютера к другому, а затем обратно. Если вы когда-либо сталкивались с задержкой при игре в онлайн-видеоигры, это было результатом большой задержки. Некоторые сайты вместо этого измеряют «пинг», что является тем же самым, но без приема-передачи. Другими словами, ping — это скорость прохождения сигнала в одном направлении, а задержка — это скорость прохождения сигнала в обоих направлениях.
Один из самых известных способов измерить скорость вашего интернета — это Speedtest.net от Ookla. (Полное раскрытие информации: Mashable и Ookla принадлежат одной и той же материнской компании, Ziff Davis.) Это тот, который я лично использовал в течение многих лет, потому что он быстро, всего за несколько секунд, чтобы сказать вам, сломалась ваша сеть или нет.
Speedtest имеет доступ к большому количеству серверов по всей стране, и вы можете вручную выбрать, какой из них вы хотите использовать для тестирования, в зависимости от его близости к вам.Более близкие серверы дадут вам лучшие результаты, если вы не знали. Через 10-15 секунд вы получите общее представление о том, как выглядят ваши скорости загрузки / выгрузки и пинг в этот момент. Он также будет отслеживать все результаты ваших тестов с течением времени, если вам это интересно.
Если вы боретесь с плохой скоростью интернета, Speedtest сообщит вам об этом. Тем не менее, низкая скорость — не единственный способ, которым ваш интернет может вас подвести.
Для проверки согласованности: Speedof.меня
Speedof.me имеет два явных преимущества в этом обсуждении: он сравнительно красивый и показывает, насколько стабильно ваше соединение, а не только его скорость.
Это достигается с помощью цветного линейного графика, который отображает скорость в течение примерно 30 секунд, в течение которых он загружает и выгружает ненужные данные из вашей сети. Как видите, максимальная скорость моей сети составляет около 200 Мбит / с, и это нормально! К сожалению, он будет случайным образом опускаться до почти непригодного для использования уровня на пару секунд за раз.
В повседневной жизни я не могу позвонить своему провайдеру по этому поводу, но это может быть для вас. Если вы думаете, что нестабильность мешает вашему интернет-соединению, этот сайт явно расскажет вам об этом.
Testmy.net — наименее привлекательный из сайтов, о которых мы сегодня говорим, но он дает вам больше всего информации сразу после прохождения теста.
Во-первых, вы выберете, хотите ли вы проверить скорость загрузки или выгрузки (или и то, и другое) или просто задержку.После того, как вы сделаете выбор, сайт вступит во владение на 30–60 секунд, прежде чем передать вам свои данные.
Самое замечательное в этом сайте то, что он показывает, как ваши скорости сравниваются с другими людьми в вашем городе, вашей стране и мире. Моя скорость загрузки, например, немного выше, чем в среднем по моему городу, в то время как скорость загрузки была сопоставимой. Если вы видите в своих результатах серьезные недостатки по сравнению с окружающими вас людьми, это может быть хорошим поводом поговорить по телефону с тем провайдером, который предоставляет ваш Интернет.
Мы надеемся, что вам никогда не придется этого делать, потому что работа со службой поддержки ISP всегда была проблемой, даже в лучшие времена. Но если вы чувствуете, что с вашим интернетом возникла проблема, любой из этих трех сайтов даст вам отличный способ хотя бы диагностировать ее.
Все, что вам нужно знать о скорости интернета
В Allconnect мы работаем над тем, чтобы предоставлять качественную информацию с редакционной честностью. Хотя в этом посте могут содержаться предложения от наших партнеров, мы придерживаемся собственного мнения.Вот как мы зарабатываем деньги.
Скорость интернета — один из важнейших факторов при выборе интернет-провайдера. Он определяет не только то, насколько быстро вы можете выполнять задачи в сети, но и то, сколько из этих задач ваша сеть может обрабатывать одновременно. Если вы не живете один и не просматриваете только Facebook, вам может потребоваться скорость, превышающая минимальную.
Ниже мы рассмотрим, почему скорость интернета имеет значение, как ее проверить и что делать, если она недостаточно высока для домашних нужд.
Неограниченное количество данных
Потребительский домашний Интернет AT&T или фиксированный беспроводной Интернет Клиенты могут использовать неограниченное количество данных в Интернете до 30 сентября 2020 года.
Практика установки
Самостоятельная установка — это вариант установки по умолчанию, доступный для клиентов.
Временное повышение скорости
Получите временное повышение скорости до 50 Мбит / с при заказе тарифных планов Cox 10 и 30 Мбит / с. Предложения действительны до 30 июня 2020 г.
Практика установки
Самостоятельная установка приветствуется.Выберите желаемую дату установки, и представитель Cox позвонит, чтобы подтвердить или перенести встречу.
Порядок установки
Установка прежде всего безопасность: Техник Frontier выполнит вашу установку с соответствующими протоколами безопасности, включая использование защитного снаряжения и поддержание социального дистанцирования. Принимая эти меры предосторожности, клиентам Frontier рекомендуется носить маску для лица или маску для лица в целях безопасности технического персонала.
Новый план ТВ
Представляем новый план видео «Local 50» для поддержки бесконтактной установки.
Практика установки
Бесконтактная установка: Mediacom отправит установочный комплект и специалиста для настройки одного высокоскоростного подключения для передачи данных, телефона или одного плана местного телеканала с помощью кого-то из вашего дома.
Практика установки
Самостоятельная установка приветствуется. При профессиональной установке доступна бесконтактная доставка для работ, выполняемых вне дома. Для клиентов, переезжающих более 7 дней с даты размещения заказа, доступна профессиональная установка.
Порядок установки
Бесплатная бесконтактная доставка: технический специалист Xfinity доставит ваше оборудование с инструкциями по установке, а затем выполнит любые внешние работы. Верните плату за установку в кредит клиента за бесплатную установку.
Сэкономьте на высокой скорости
Закажите тарифный план на 200 Мбит / с по той же цене, что и тарифный план на 100 Мбит / с
Практика установки
Самостоятельная установка рекомендуется для квалифицированных заказов. Для профессиональной установки выберите желаемую дату, и она будет проведена для будущей установки в приоритетном порядке.
Что такое скорость интернета и почему это важно?
Скорость Интернета означает, сколько данных и информации можно передать через Интернет по одному соединению в любой момент времени.
Это важно для потребителей, потому что скорость вашего интернета определяет, какие действия вы можете выполнять в Интернете, а также сколько устройств вы можете подключить одновременно. Понимание того, как вы и ваша семья пользуетесь Интернетом дома, поможет вам определить, какие скорости Интернета вам нужно получить от вашего провайдера.
Если скорость вашего интернета слишком низкая, вы можете столкнуться с проблемами при выполнении таких задач в Интернете, как потоковое видео, воспроизведение видеоигр или загрузка файлов. Если это будет слишком быстро, вы можете переплатить за интернет-услуги.
Многие интернет-провайдеры рекламируют свои скорости загрузки и выгрузки. Однако эти цифры не всегда точны. Всегда полезно провести исследование и узнать, какова их скорость интернета , реальная .
Как выбрать тарифный план на Интернет
В настоящее время FCC определяет высокоскоростной Интернет как 25 Мбит / с.Однако это довольно устаревшее определение, особенно когда вы применяете это определение к домашним хозяйствам, состоящим из более чем одного человека (а это большинство домашних хозяйств). Таким образом, вместо того, чтобы следовать определению высокоскоростного Интернета, данному Федеральной комиссией по связи, для определения необходимой скорости Интернета более полезно следовать этому практическому правилу:
Разделите количество устройств в вашей семье на тарифный план, который вы рассматриваете. Вам нужно, чтобы результат этого уравнения составлял от 25 до 40 Мбит / с.Например, если у вас есть семья из четырех человек, которые используют только одно устройство за раз, то лучше всего подойдет тариф со скоростью около 100 Мбит / с (100/4 = 25).
Однако, если каждый в вашей семье использует несколько устройств одновременно, вам следует подумать о более быстром тарифном плане. Если каждый человек в вашей семье из четырех человек использует одновременно два устройства (например, смартфон и ноутбук), рассмотрите вариант тарифного плана со скоростью от 200 до 300 Мбит / с (300/8 = 37,5).
Глоссарий скорости интернета: термины, которые вы должны знать
Для понимания скорости интернета и того, как они работают, полезно вооружиться некоторыми удобными определениями:
- Пропускная способность — Пропускная способность измеряет общее количество частот или емкость, a сетевое соединение может обрабатываться в любой момент.Благодаря большей пропускной способности через определенную сеть можно передавать больше данных за раз. Это важно для определения того, сколько устройств может одновременно подключаться к сети.
- Широкополосный доступ — Широкополосный доступ сообщает вам, насколько быстро могут быть переданы данные, что является вашим общим показателем скорости вашего интернет-соединения. Это важно для определения скорости, с которой ваш Интернет может выполнять определенные задачи, такие как потоковая передача фильма.
- Bit — скорость интернета измеряется в битах в секунду (бит / с).Это наименьшая единица компьютерной информации, поэтому вы часто будете видеть скорость Интернета, называемую мегабитами в секунду (Мбит / с).
- Байт — 1 байт равен 8 битам. Мы используем байты, чтобы указать, сколько памяти доступно или передается.
- Загрузить — Это показывает, насколько быстро информация из внешних источников будет получена вашим маршрутизатором.
- Задержка — Задержка измеряет задержку передачи данных, сообщая вам, насколько быстро данные поступают от источника к месту назначения.Типы подключения к Интернету значительно различаются, когда дело доходит до задержки. Например, 100 Мбит / с с оптоволоконным соединением будет иметь гораздо меньше задержек для таких задач, как собрания Zoom, чем 100 Мбит / с со спутниковым соединением.
- Мбит / с — «Мегабит в секунду» — это то, как мы измеряем скорость интернета. Это число представляет собой пропускную способность интернет-соединения, то есть сколько данных может передаваться каждую секунду.
- Мбит / с — «Мегабайт в секунду» измеряет размер файла, когда речь идет о том, сколько данных может быть передано каждую секунду.Вы также можете увидеть этот рисунок, представленный как МБ.
Подробнее о разнице между Мбит / с и Мбит / с
- Модем — Модем — это то, что соединяет устройства в вашей частной сети с внешними глобальными сетями.
- Ping — Ping — это тест, который определяет, доступен ли сервер. Тест отправляет пакет данных на сервер, чтобы узнать, вернутся ли данные.
- Время проверки связи — Время проверки связи, измеряемое в миллисекундах, показывает, насколько быстро пакет данных перемещается на сервер и обратно.Если ваше соединение не регистрирует запрос данных в течение нескольких секунд, вы можете увидеть задержку в вашем соединении.
- Маршрутизатор — это оборудование находится в центре частных интернет-сетей. Он облегчает все соединения между устройствами и вашей сетью.
- Загрузить — Это показывает, насколько быстро информация из вашей сети отправляется во внешние сети.
Узнайте больше о разнице между загрузкой и загрузкой.
- Wi-Fi — Wi-Fi предлагает беспроводное подключение к Интернету, устраняя необходимость подключения устройств через оборудование, например кабель Ethernet.
Какая пропускная способность вам нужна?
Скорость вашего интернета действительно зависит от того, как вы его используете. Имейте в виду, что это скорости, необходимые для каждого устройства в вашем доме. Если у вас одновременно подключено несколько устройств, вам понадобится более быстрый тарифный план.
Источник данных: FCC
Давайте разберемся по активности:
Streaming
Для потоковой передачи видео вам потребуется не менее 3 Мбит / с. Для потоковой передачи 4K на вашем компьютере или устройствах с поддержкой Ultra HD требуется не менее 25 Мбит / с.Некоторые потоковые сервисы предлагают более высокие скорости:
- Fubo TV — минимум 40 Мбит / с
- Netflix — минимум 3 Мбит / с для стандартного разрешения; 5 Мбит / с для HD; 25 Мбит / с для HDR или 4K
- Hulu — минимум 3 Мбит / с по запросу; 8 Мбит / с для Live TV
- DIRECTV NOW — не менее 2,5 Мбит / с; 2,5–7,5 Мбит / с для HD на мобильных устройствах; 12 Мбит / с для потоковой передачи через веб-браузер на компьютере
- Amazon Prime Video — 900 Кбит / с для SD; 3,5 Мбит / с для HD
Источник данных: FCC
Игры
Как минимум, вам потребуется 4–8 Мбит / с для онлайн-игр.Для стабильно эффективной игры лучше всего 10–25 Мбит / с.
Для геймеров также важно обращать внимание на время пинга, потому что вы выполняете значительную часть как загрузки, так и скачивания. Для времени пинга стремитесь к 20 миллисекундам или меньше, но вы можете обойтись и 20–100 миллисекундами.
Источник данных: FCC
Чтобы сделать ваш Интернет быстрее дома, усилите сигнал Wi-Fi. Сброс или перемещение маршрутизатора может усилить и стабилизировать ваш сигнал. Вы также можете добавить повторитель или повторитель Wi-Fi, чтобы улучшить интернет-сигналы для игровых устройств, находящихся дальше от вашего маршрутизатора.
Работа на дому
Когда дело доходит до работы на дому, универсальных ответов не существует; на самом деле все сводится к тому, какую загрузку и загрузку вам нужно выполнять в своей работе.
Если у вас несколько человек, работающих и обучающихся удаленно, вам понадобится тарифный план со скоростью не менее 100 Мбит / с. Если вы часто скачиваете и выгружаете большие файлы, вам потребуется скорость интернета не менее 50 Мбит / с. Для более простых компьютерных программ (например, текстовых редакторов) вы можете обойтись всего 3–4 Мбит / с.Для большого количества видеоконференций вам нужно будет сидеть где-то посередине со скоростью не менее 10 Мбит / с.
Источник данных: FCC
Как проверить скорость Wi-Fi
Чтобы выяснить, насколько быстры ваши Интернет- и Wi-Fi-соединения, используйте Allconnect®, чтобы пройти онлайн-тест скорости с компьютером, подключенным к вашей домашней сети. Мы также сообщим вам время пинга и скорость загрузки и загрузки.
Скорость загрузки
888 Мбит / с
Скорость загрузки
88 Мбит / с
Повторить попыткуPro Совет: для достижения наилучших результатов перед тестированием подключите маршрутизатор или модем напрямую к устройству с помощью кабеля Ethernet.
Колебания скорости интернета
Вы могли заметить, что иногда ваш интернет быстрее или медленнее, чем обычно. Это нормально и может быть вызвано рядом причин.
Тип подключения к Интернету
Помимо выбора тарифного плана для подключения к Интернету, вы также должны учитывать тип подключения к Интернету. Наиболее распространенные варианты включают оптоволоконный, кабельный, DSL, фиксированный беспроводной и спутниковый. Однако не все эти варианты сделаны одинаково. Самый быстрый и надежный тип подключения — оптоволоконный, но если оптоволоконный кабель недоступен в вашем районе, используйте кабель.У вас больше шансов получить услуги DSL, фиксированной беспроводной или спутниковой связи, если вы живете в более сельской местности, поскольку провайдеры оптоволоконной связи, как правило, сосредотачиваются только на развертывании своих услуг в районах с более высокой плотностью населения.
- Dial-up — Dial-up использует соединение по телефонной линии, что означает отсутствие широкополосного соединения. Это делает его самым медленным интернет-соединением. Коммутируемый доступ по-прежнему встречается все реже.
- DSL — Цифровая абонентская линия использует медные провода (аналогичные телефонным линиям), которые могут обеспечивать широкополосное соединение.Это быстрее, чем по телефонной линии, но ограничивает скорость около 3 Мбит / с.
- ADSL — Асимметричная прямая линия подписки — это то же самое, что и DSL-соединение, за исключением того, что оно ориентировано на высокую скорость загрузки, а не на скорость выгрузки. Это довольно распространено среди интернет-провайдеров. Обычно скорость загрузки выше, чем скорость загрузки. Это может стать проблемой для геймеров и людей, которые загружают большие файлы.
- Кабель — этот тип подключения к Интернету использует коаксиальные кабели (такие же, как кабельное телевидение) и, как известно, имеет высокоскоростные возможности.Коаксиальные кабели могут передавать данные быстрее, чем медные провода. Однако, поскольку многие домохозяйства могут использовать одни и те же кабели, особенно в густонаселенных районах, вы можете быть более восприимчивыми к более медленным скоростям в часы пик (подробнее об этом чуть позже).
- Спутниковый — Спутниковый Интернет не зависит от проводов или кабелей. Вместо этого данные отправляются в воздух, где спутники принимают их и отправляют обратно в пункт назначения. Этот тип подключения широко доступен даже в сельской местности, но может быть медленнее из-за больших расстояний, которые должна передаваться информация.Вообще говоря, спутник работает относительно быстро и может достигать широкополосных скоростей, но при плохой погоде или других обстоятельствах могут возникать проблемы, которые могут помешать передаче данных.
- Волоконно — Вместо телефонных линий, коаксиальных кабелей или медных проводов в оптоволокне используются оптоволоконные кабели, которые могут обрабатывать большие объемы данных за один раз. Это делает его самым быстрым доступным интернет-соединением. Поскольку эта технология является новой, она также наименее широко доступна.
Расположение маршрутизатора
Место расположения маршрутизатора может ослабить сигнал.Не кладите его рядом с потенциальными блокаторами сигнала, такими как радиоприемники, микроволновые печи или толстые / плотные стены. Вы также должны убрать его с пола, так как другие сигналы могут перемещаться по полу и мешать работе вашего интернета.
Лучшее место для установки интернет-маршрутизатора — это середина вашего дома на возвышенности и чистом месте.
Настройки маршрутизатора
Это немного более технический вопрос, но есть потенциальные проблемы, которые вы можете устранить, чтобы увидеть, сможете ли вы сделать свой Интернет быстрее:
- Ваш маршрутизатор может быть занят 2.Канал Wi-Fi 4 ГГц. Если другие люди используют перекрывающиеся каналы, пропускная способность съедается, и ваше соединение замедляется. Переключитесь на канал 1, 6 или 11, чтобы избежать перекрытия.
- Настройки порогового значения запроса на отправку (RTS) вашего маршрутизатора могут быть слишком низкими. Максимальное значение — 2346. Если у вас много пользователей, настройка порогового значения может помочь вашей сети стать более стабильной, потому что это говорит вашему маршрутизатору отправлять данные чаще. Сначала попробуйте 2304 байта, так как лучше всего проверять небольшие изменения.
- В вашем маршрутизаторе могут быть настройки размера пакета данных, которые ограничивают объем данных, которые могут быть отправлены или получены за один раз.Большинство маршрутизаторов имеют значение по умолчанию для максимального размера переходного блока (MTU) 1500; убедитесь, что он не установлен ниже этого значения. (Примечание. Если вы работаете из дома с помощью VPN, вам следует оставить более низкую настройку.)
Вредоносное ПО
Вредоносное ПО может заразить оборудование, программное обеспечение или приложения вашего компьютера. Один из типов — это интернет-вредоносное ПО, которое заражает компьютерные приложения, такие как веб-браузеры. Этот вид вредоносного ПО может открывать несколько браузеров в фоновом режиме, что может снизить скорость интернета.
К счастью, мы собрали несколько способов предотвратить заражение ваших устройств вредоносным ПО.
Регулирование
Провайдеры интернет-услуг нередко ограничивают скорость интернета, когда вы превышаете лимит данных вашего тарифного плана, а некоторых даже обвиняли в ограничении скорости интернета для определенных веб-сайтов или действий.
Если последнее, возможно, пора изменить план и увеличить скорость. В первом случае проведите тест скорости вне 19–11 часов вечера. период занятости, затем установите VPN и выполните тот же тест. Если скорости одинаковы, скорее всего, проблема не в дросселировании.Если они другие, это может быть признаком удушения.
Почему у меня медленный интернет ночью?
Большинство людей пользуются домашним интернетом в вечернее время, особенно в «час пик» с 19 до 23 часов. Это может снизить скорость интернета, особенно для пользователей кабельного интернета. На самом деле у этой проблемы нет особого решения, кроме уменьшения количества устройств, использующих Интернет в настоящее время, или увеличения скорости по вашему тарифному плану.
Ваша собственная активность в Интернете
Вы можете влиять на скорость Интернета, как ваши соседи.Если вы подключаете несколько устройств одновременно или выполняете действия с высокой пропускной способностью, например загружаете видео 4K на YouTube или файл PDF объемом 500 ГБ на сервер, это может повлиять на другие устройства в вашей сети и на скорость, с которой вы можете подключаться.
Вы можете попробовать подключиться через провод (например, шнур Ethernet), чтобы решить эти проблемы, а также ограничить количество подключаемых устройств, пока вы выполняете эти действия с высокой пропускной способностью.
Как ускорить Wi-Fi
Если ни одно из вышеперечисленных решений не решает проблемы со скоростью интернета, вы можете предпринять несколько дополнительных шагов для увеличения скорости соединения:
- Сделайте привычкой перезагружать маршрутизатор.Это позволяет им «обновлять» и очищать сохраненные данные.
- Обновите свой маршрутизатор. Ищите высококачественный маршрутизатор большой дальности, обеспечивающий лучшую скорость интернета.
- Усильте свою безопасность. Другие пользователи могли найти способ разорвать ваше соединение. Используйте трудно угадываемые пароли и безопасность WPA2.
- Переключитесь с канала Wi-Fi 2,4 ГГц на канал 5 ГГц. Канал 5 ГГц имеет 23 перекрывающихся канала по сравнению с 16 для 2,4 ГГц, что может увеличить скорость.
- Наклоните одну антенну Wi-Fi прямо вверх, а другую — в сторону.Это направит соединение как прямо вверх и вниз через потолок, так и горизонтально через стены, обеспечивая равномерное покрытие.
Заключение
Важно подключиться к Интернету, который вам нужен. Узнайте, как выбрать подключение к Интернету, посетив наш ресурсный центр.
Как проверить скорость Интернета на Mac 2021
Независимо от того, приобретаете ли вы нового интернет-провайдера и хотите узнать, соответствует ли скорость тому, что указано в вашем контракте, или у вас нестабильное соединение и вы хотите выяснить, связана ли проблема с плохой скоростью Интернета, вам необходимо знать, как проверить свою Скорость интернета.
Помните, что пропускная способность вашего интернета может использоваться довольно большим количеством устройств в вашем доме — от ноутбуков, телефонов, часов и телевизоров до термостатов, фотоаппаратов, интеллектуальных детекторов дыма, систем орошения сада и т. Д. (Вы, наверное, слышали из них как устройства Интернета вещей или Интернета вещей). Каждое устройство использует часть скорости вашего интернет-соединения, поэтому вам нужно выяснить, сколько из них используется в любой момент времени, чтобы рассчитать для вас оптимальную скорость интернет-соединения.
Самая большая нагрузка на ваше соединение будет, конечно, если несколько устройств загружают большие файлы, например во время потоковой передачи HD-видео и музыки Hi-Fi. Именно тогда становится важным ответ на вопрос, как измерить скорость моего интернета.
Параметры скорости интернета
Давайте посмотрим на ключевые характеристики вашего подключения к Интернету, поскольку они позволят вам лучше понять, какие числа вы увидите на экране при проверке скорости.
Видите ли, важно знать не только скорость загрузки, но и скорость загрузки и задержку. Вы будете удивлены, насколько задержка и джиттер могут повлиять на качество ваших видеозвонков.
Скорость загрузки
Скорость загрузки вашего интернет-соединения — это объем данных, который ваше соединение способно получить из Интернета за установленный промежуток времени, обычно за секунду. Обычно ваш интернет-провайдер будет указывать вам диапазон скорости, измеряемый в мегабитах в секунду, Мбит / с.
Действительно хорошей скоростью интернета сейчас считается один гигабит в секунду, 1 Гбит / с. В противном случае большинство домашних подключений предлагают скорости в несколько десятков или сотен Мбит / с.
Интернет-соединениеOffice обычно превышает несколько Гбит / с, чтобы обеспечить возможность подключения большого количества людей.
Скорость загрузки
Скорость загрузки обратна скорости загрузки — насколько быстро ваш компьютер может выгружать данные в Интернет через ваше соединение. Он также измеряется в Мбит / с.
В зависимости от типа подключения скорости выгрузки и загрузки могут быть асимметричными, а скорость выгрузки ниже. Поскольку многие пользователи получают от веб-сайтов и сервисов больше данных, чем загружают обратно, исторически имело смысл предоставлять такое соединение.
Для многих компаний, а также для геймеров и людей, которые активно используют Интернет на стороне загрузки, например при использовании видеоконференцсвязи скорость соединения должна быть симметричной. Поэтому, если вы понимаете, что вам нужен симметричный план, запустите свой Mac и проведите тест скорости Интернета, чтобы узнать, совпадают ли ваши скорости загрузки и скачивания.
Время задержки
Задержка — это время, за которое файл перемещается с вашего компьютера на принимающий сервер и обратно. Это важно для звонков, видеозвонков, участия в прямых трансляциях, игр и многих других. Эти действия зависят от небольшого времени задержки и будут казаться гладкими и приятными только при небольшом времени задержки.
Чтобы проверить задержку, наиболее точные тесты скорости Интернета предложат вам время отклика вашего соединения. Считается, что средний пинг составляет от 50 до 100 мс, тогда как пинг от 40 до 60 мс более желателен.Все, что меньше 20 мс, исключительно хорошо.
Джиттер — это, по сути, то, насколько колеблется ваше время задержки. Он также измеряется в миллисекундах. Джиттер более 20 мс может повлиять на ваши видеозвонки, поэтому вы хотите, чтобы он был ниже этого числа.
Какова хорошая скорость Интернета?
Прежде чем мы перейдем к выяснению того, как проверить скорость вашего интернета, давайте посмотрим на желаемые скорости для вашего соединения. Как упоминалось выше, вы хотите учитывать любые дополнительные устройства в вашей системе, использующие вашу полосу пропускания Интернета, а также всех пользователей в вашем доме.
Хорошей скоростью интернета на человека считается около 25 Мбит / с. Для более крупного дома с домашней безопасностью и бытовой техникой Wi-Fi, а также для нескольких жителей, которые часто транслируют в формате 4K и / или в играх, вам могут потребоваться скорости от 500 Мбит / с до 1000 Мбит / с.
Как проверить скорость интернета на Mac
А теперь давайте проверим скорость вашего интернета с помощью теста.
Для начала прекратите любое использование Интернета на своих устройствах — приостановите загрузку или загрузку, попросите других членов семьи также приостановить свою или сделайте это, когда другие устройства не используются.
Также не забудьте отключить VPN, если вы его используете, так как это повлияет на скорость вашего Интернета. Кстати, если вы хотите узнать, не снижает ли ваша скорость VPN-соединение, вы можете легко выяснить это, выполнив тест скорости Интернета с включенным VPN, а затем еще один, когда он выключен.
Теперь перейдите на speedtest.net и нажмите go:
С Macintosh на iPhone (хотя вам придется запросить версию веб-сайта для настольных ПК, чтобы проверить скорость загрузки на iOS), этот тест скорости Интернета покажет вам время пинга, скорость загрузки и скачивания:
Вы также можете использовать Speedtest для определения джиттера в вашей сети, но вам нужно будет найти приложение Speedtest в App Store (Speedtest от Ookla), установить и запустить его.
В качестве альтернативы вы можете использовать Speedtest Cloudfare на speed.cloudflare.com, который также обеспечивает измерения загрузки, выгрузки, задержки и джиттера. Вот наши результаты:
Это лишь некоторые из тестов, которые вы можете попробовать. Если вам интересно, как проверить скорость Интернета на вашем Mac с помощью других сервисов, просто погуглите «Тест скорости Интернета», чтобы получить больше возможностей.
Как узнать скорость вашего Wi-Fi на Mac
Если вам интересно, как проверить скорость Wi-Fi на вашем Mac и он работает с более ранней версией macOS, вы можете использовать Network Utility.Просто зайдите в Finder> Applications> Utilities и найдите Network Utility. На вкладке «Информация» в разделе «Скорость соединения» вы увидите скорость своего Wi-Fi.
Network Utility недоступна в Big Sur.
Вы также можете проверить основные параметры Wi-Fi в строке меню. Просто удерживайте клавишу Option и щелкните значок Wi-Fi:
Например, Tx Rate — это скорость беспроводной передачи, и она может быть полезна для определения того, достаточно ли силен ваш беспроводной сигнал для обеспечения хорошей скорости.
Чтобы получить подробный обзор вашей беспроводной сети, вы можете попробовать такое приложение, как WiFi Explorer. Он выполняет подробную аналитику сетей в вашем районе, показывает диапазон сети, качество сигнала, состояние безопасности и многое другое.
Вы также можете использовать этот инструмент для сортировки доступных сетей, поиска открытых мест, просмотра ширины канала, используемого протокола безопасности, режима Wi-Fi и т. Д.
После того, как вы получите всю информацию о вашем Wi-Fi-соединении и мощности сигнала, который получает ваш компьютер, вы можете проверить зону покрытия Wi-Fi в вашем жилом помещении или там, где вы используете соединение.
NetSpot отлично подходит для этого. Приложение позволяет создавать карту вашей сети Wi-Fi с областями от зеленого до желтого и красного, указывая, насколько силен сигнал в различных частях вашего дома или квартиры.
Чтобы создать эту карту, перейдите на вкладку «Съемка» приложения и нажмите «Начать новую съемку». Вам нужно будет загрузить или нарисовать карту вашего пространства для достижения наилучших результатов.
Как увеличить скорость вашего интернета
Если вы хотите увеличить скорость Интернета, вы можете попробовать следующее:
- Имейте надежный пароль для предотвращения несанкционированного использования
- Сканирование и удаление вредоносных программ
- Проверьте фоновый процесс, например автоматическое обновление приложений
- Удалите все препятствия вокруг маршрутизатора
- Включите и выключите маршрутизатор, чтобы сбросить его
- Переключиться с Wi- Fi для использования кабеля Ethernet
- Очистите кеш и файлы cookie
- Используйте рекламный блок, чтобы ускорить загрузку сайтов
Это лишь некоторые из идей, как увеличить скорость загрузки и выгрузки на Mac.В зависимости от ваших конкретных целей и задач вам могут потребоваться специализированные инструменты.
Например, есть приложение, которое поможет вам сократить потребление данных при подключении к мобильной точке доступа.
TripMode — удобный инструмент, который помогает сократить использование Интернета. Вы можете включать и выключать его по своему усмотрению, создавать для него расписание и временно останавливать нежелательную фоновую синхронизацию и резервное копирование.
TripMode находится в строке меню, где вы можете легко управлять настройками и контролировать свой трафик.
Заключение
На скорость вашего Интернета могут влиять многочисленные факторы — от вашего интернет-провайдера до местоположения вашего маршрутизатора и фоновых обновлений программного обеспечения. Чтобы убедиться, что скорость вашего Интернета соответствует скорости, за которую вы платите своему провайдеру, проверьте скорость своего подключения с помощью удобных и быстрых онлайн-тестов.
Для дальнейшего изучения вашего соединения используйте такие приложения, как WiFi Explorer и NetSpot. А чтобы сэкономить на данных точки доступа Wi-Fi, попробуйте TripMode. Все эти и более 200 приложений доступны в Setapp.

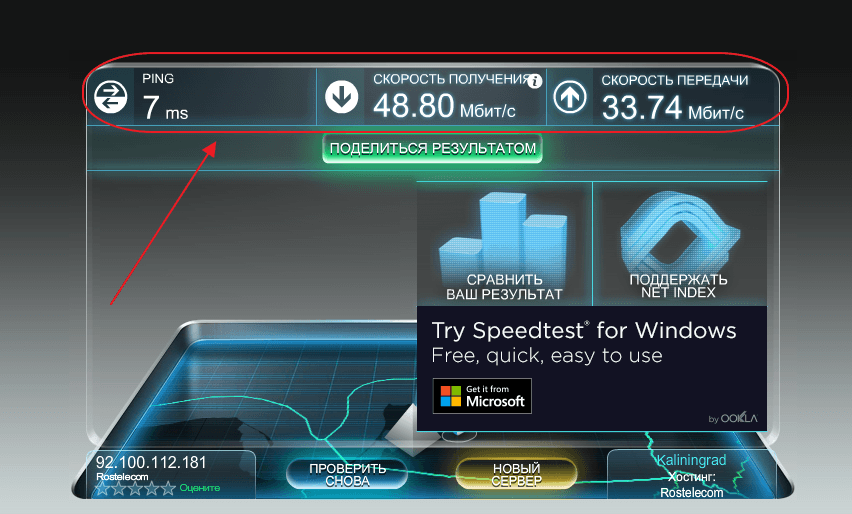
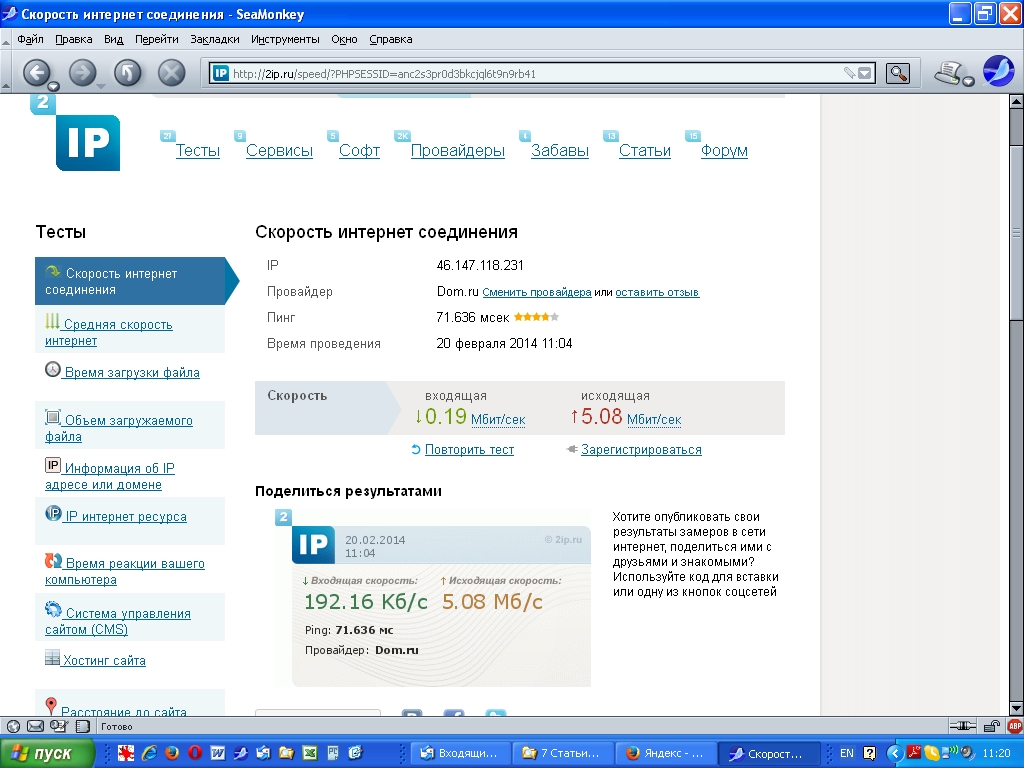 Так вы узнаете, насколько быстро могут передаваться данные в идеальных условиях.
Так вы узнаете, насколько быстро могут передаваться данные в идеальных условиях.
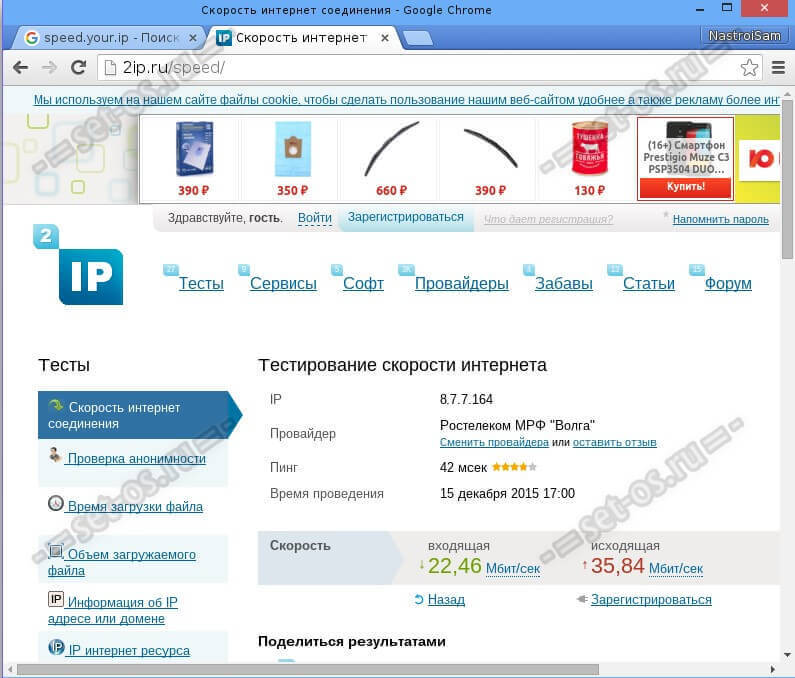
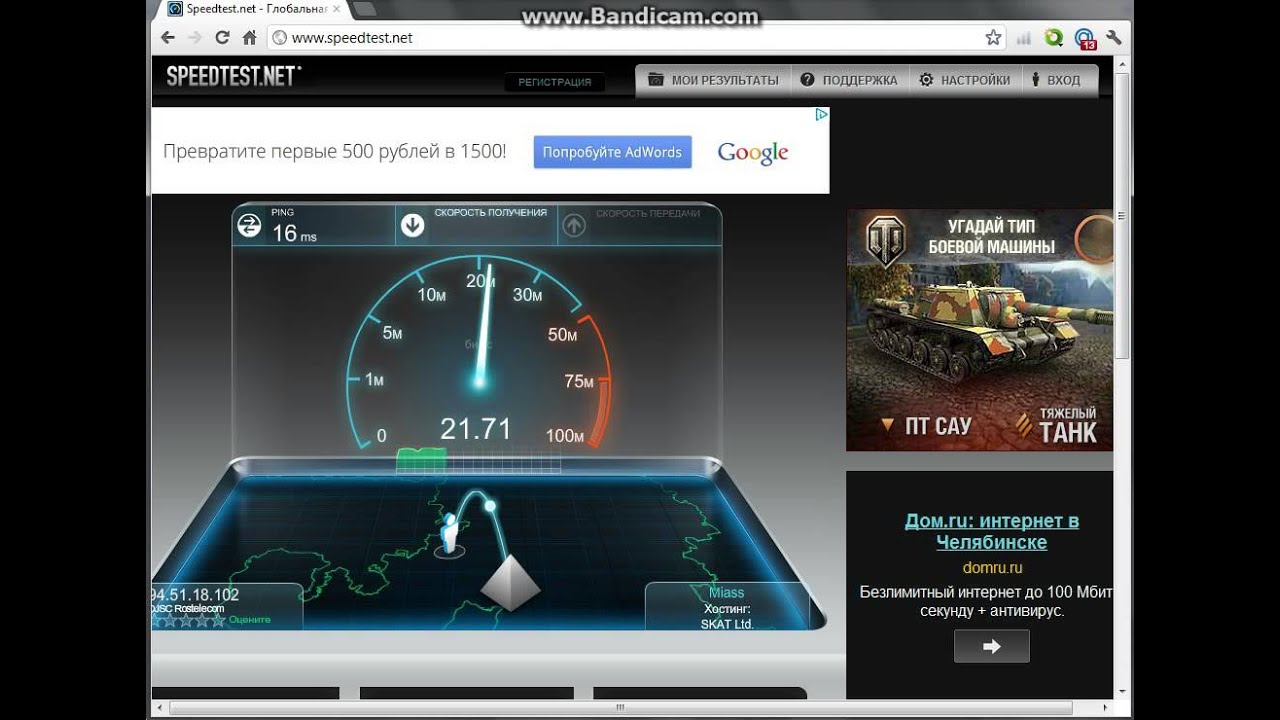 Какая зависимость прослеживается? Чем больше запросов обрабатывается на сайте, тем дольше проходит работа в конкретном случае;
Какая зависимость прослеживается? Чем больше запросов обрабатывается на сайте, тем дольше проходит работа в конкретном случае;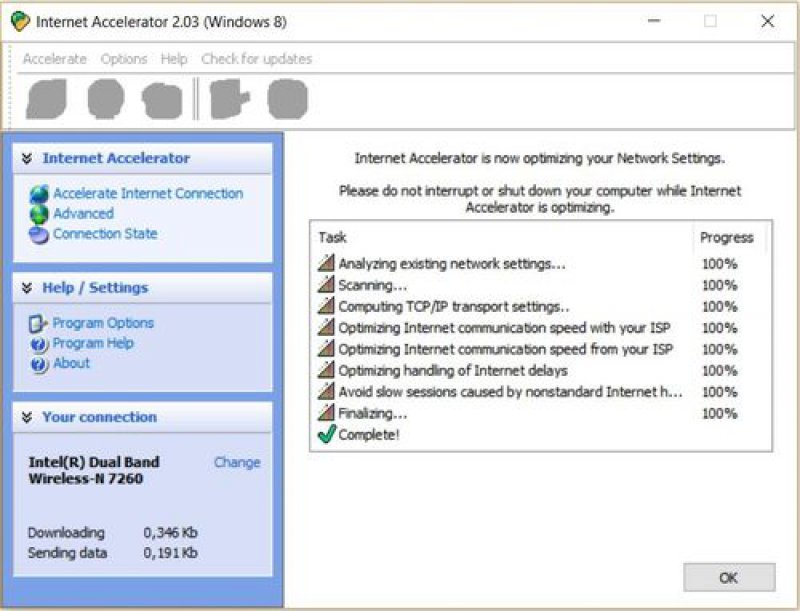 В случае использования технологий 802.11 (a, g) сеть работает за 54 Мбит в секунду. Технология N позволяет передавать данные в 9 раз быстрее, а при использовании стандарта B скорость не превысит 11 Мбит/сек.
В случае использования технологий 802.11 (a, g) сеть работает за 54 Мбит в секунду. Технология N позволяет передавать данные в 9 раз быстрее, а при использовании стандарта B скорость не превысит 11 Мбит/сек.
