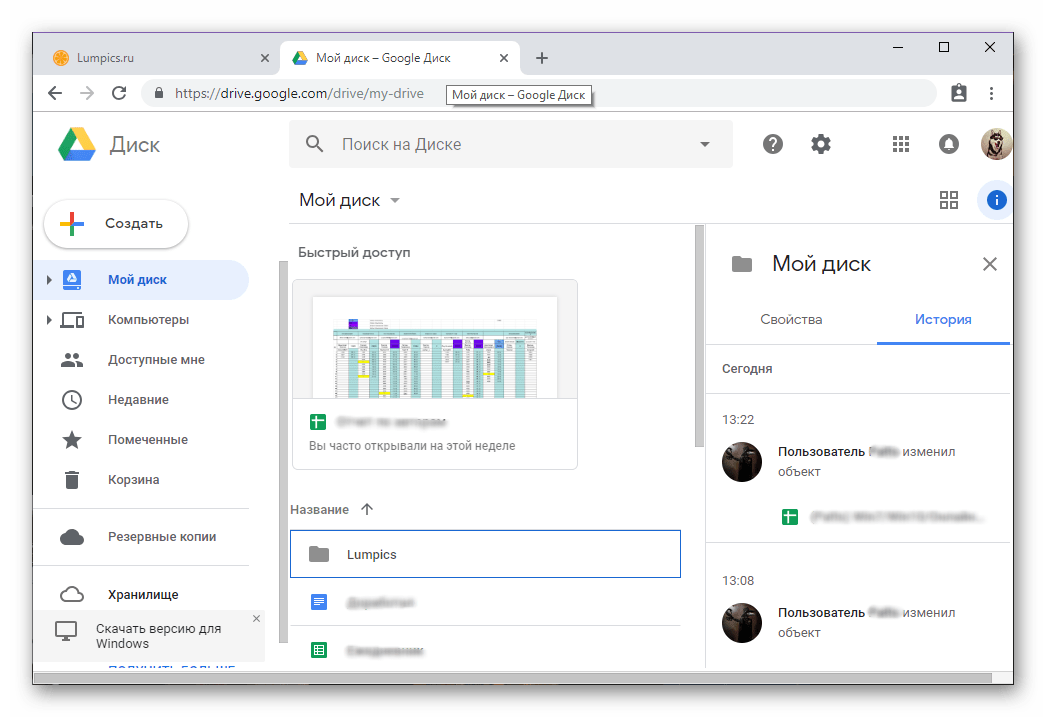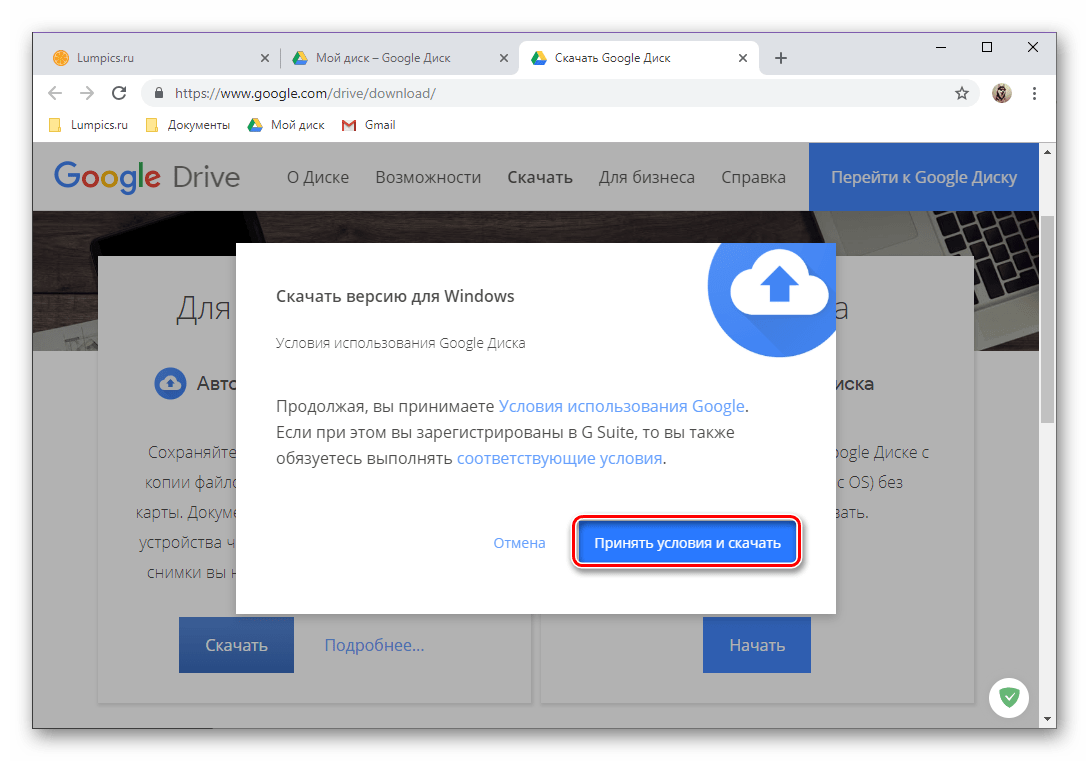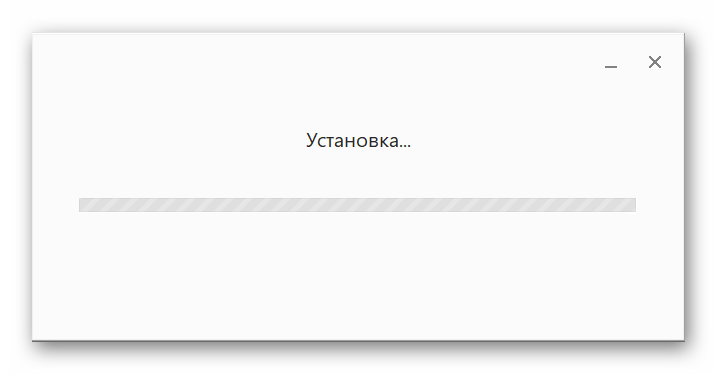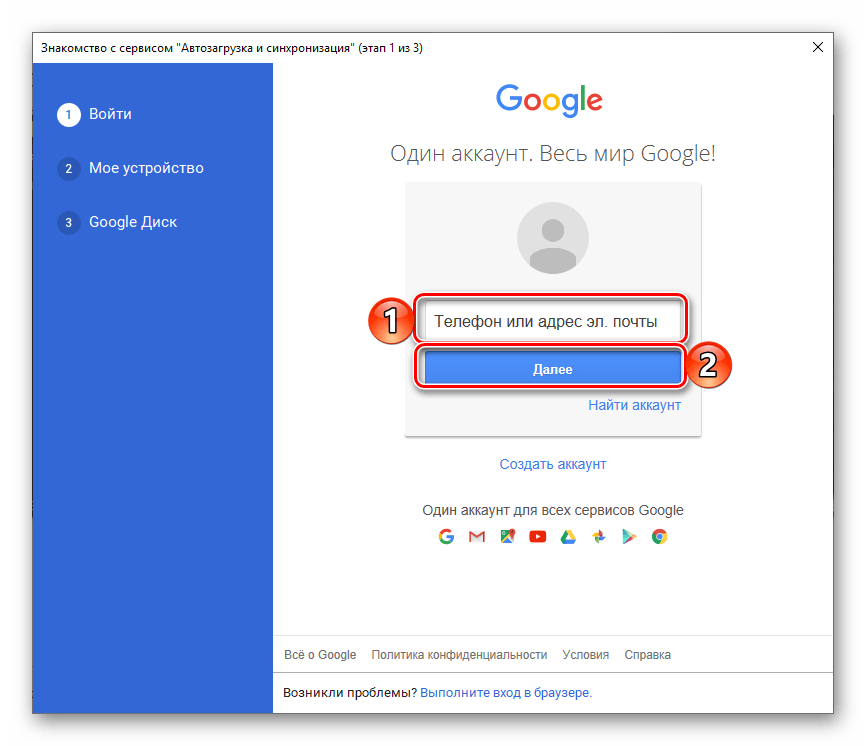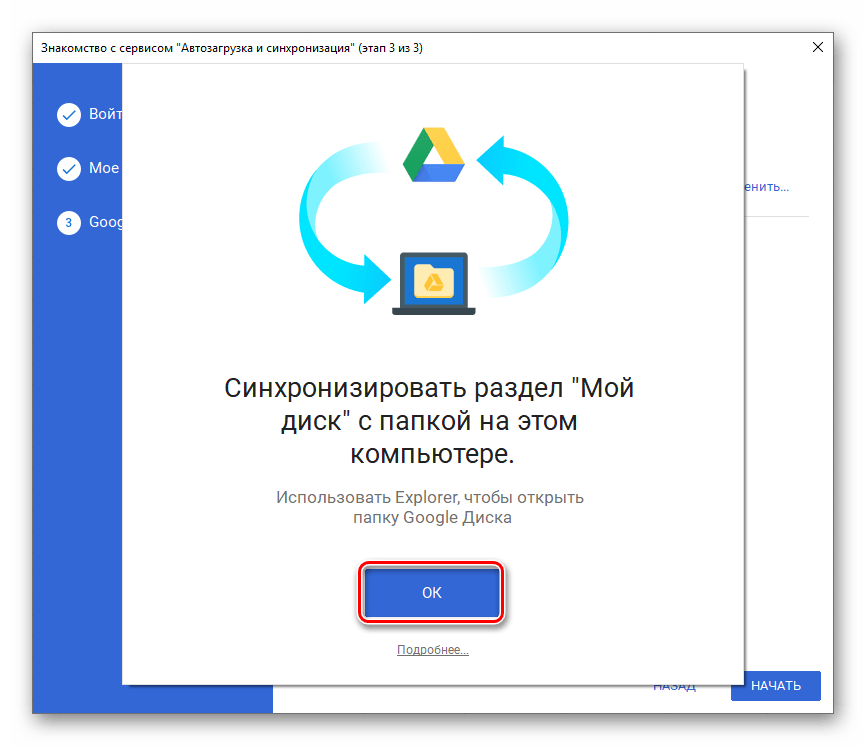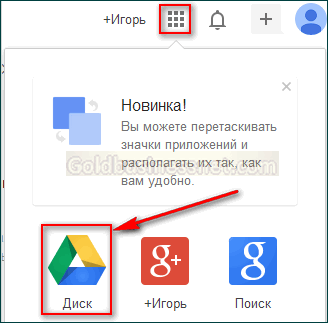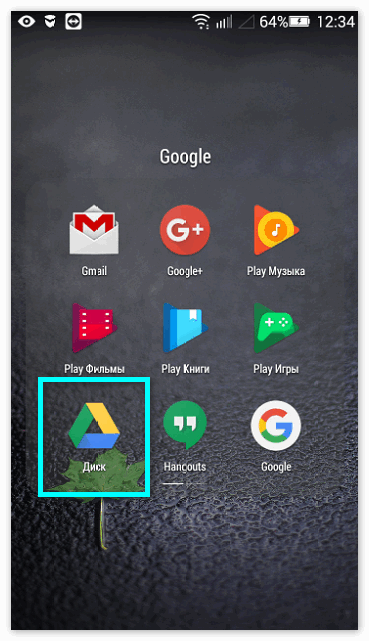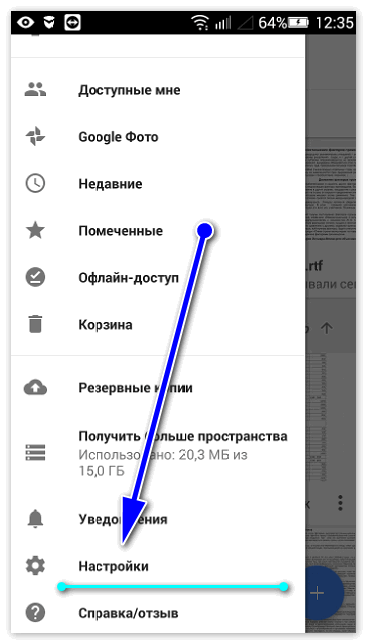Как войти в аккаунт Google Диска
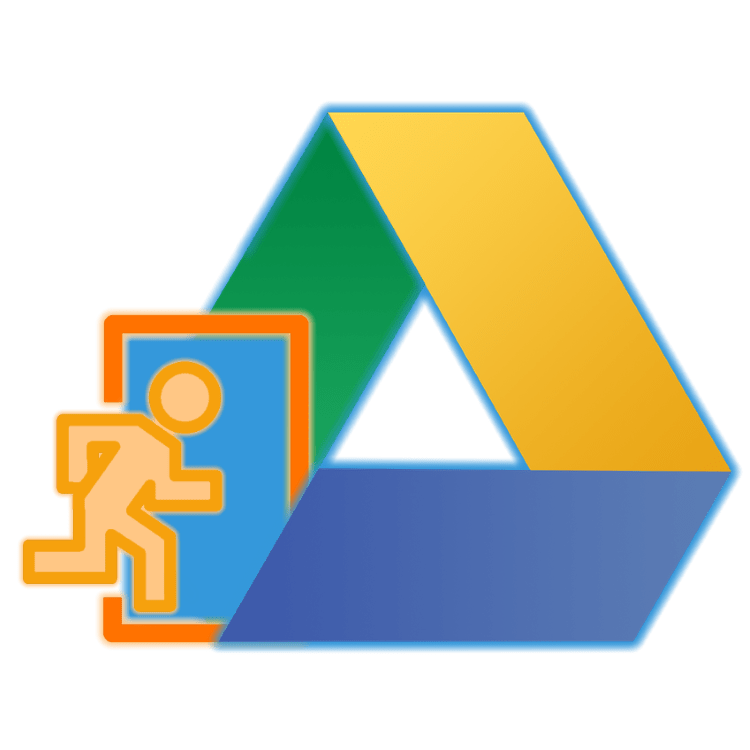
Популярное облачное хранилище от компании Google предоставляет широкие возможности для хранения данных различного типа и формата, а также позволяет организовывать совместную работу с документами. Малоопытные пользователи, которым приходится обращаться к Диску впервые, могут не знать, как в нем войти в свой аккаунт. О том, как это сделать, будет рассказано в нашей сегодняшней статье.
Вход в аккаунт Гугл Диска
Как и большинство продуктов компании, Google Диск является кроссплатформенным, то есть использовать его можно как на любом компьютере, так и на смартфонах и планшетах. Причем в первом случае можно обратиться как к официальному сайту сервиса, так и к специально разработанному приложению. То, как именно будет осуществляться вход в аккаунт, зависит в первую очередь от того, с устройства какого типа планируется получить доступ к облачному хранилищу.
Примечание: Для авторизации во всех сервисах Google используется одна и та же учетная запись. Логин и пароль, под которым вы могли войти, например, на YouTube или в GMail, в рамках одной и той же экосистемы (конкретный браузер или одно мобильное устройство), будет автоматически применен и для облачного хранилища. То есть для входа в Диск, если и когда это требуется, вам нужно вводить данные от своего аккаунта Гугл.
Компьютер
Как уже было сказано выше, на компьютере или ноутбуке получить доступ к Google Диску можно как через любой удобный браузер, так и через фирменное приложение-клиент. Рассмотрим подробнее процедуру входа в учетную запись на примере каждого из доступных вариантов.
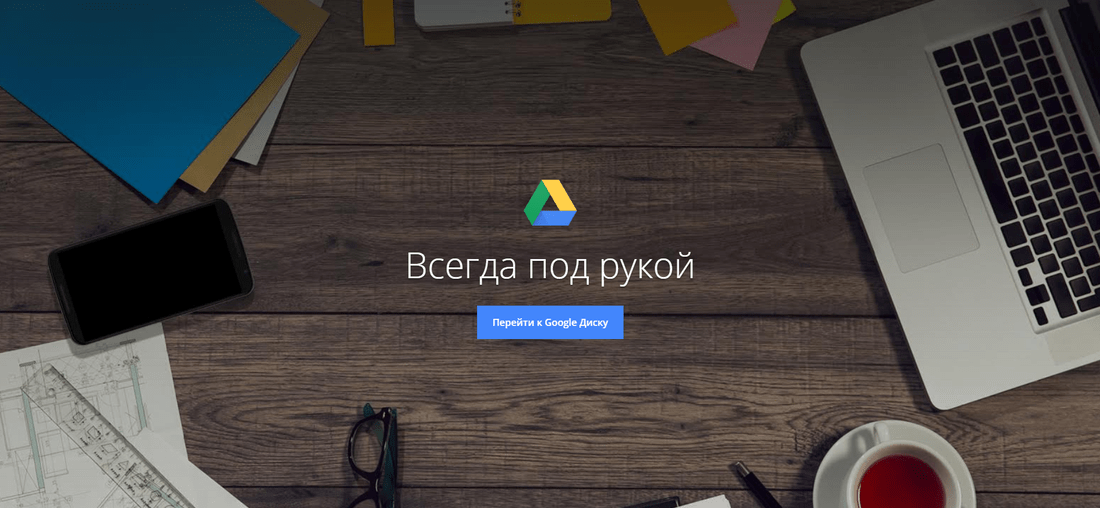
Браузер
Так как Диск – это продукт Гугл, для наглядной демонстрации того, как осуществляется вход в свой аккаунт, обратимся за помощью к принадлежащему компании веб-обозревателю Chrome.
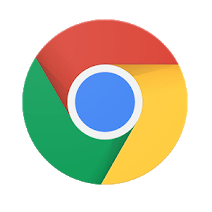
Перейти на сайт Google Диска
Воспользовавшись представленной выше ссылкой, вы попадете на главную страницу облачного хранилища. Авторизоваться в нем можно следующим образом.
- Для начала нажмите по кнопке «Перейти к Google Диску».
- Введите логин от своей учетной записи Гугл (телефон или электронную почту), после чего нажмите «Далее».

Затем точно так же укажите пароль и снова перейдите «Далее». - Поздравляем, вы вошли в свой аккаунт на Google Диске.

Рекомендуем добавить сайт облачного хранилища в закладки браузера, чтобы всегда иметь к нему быстрый доступ.


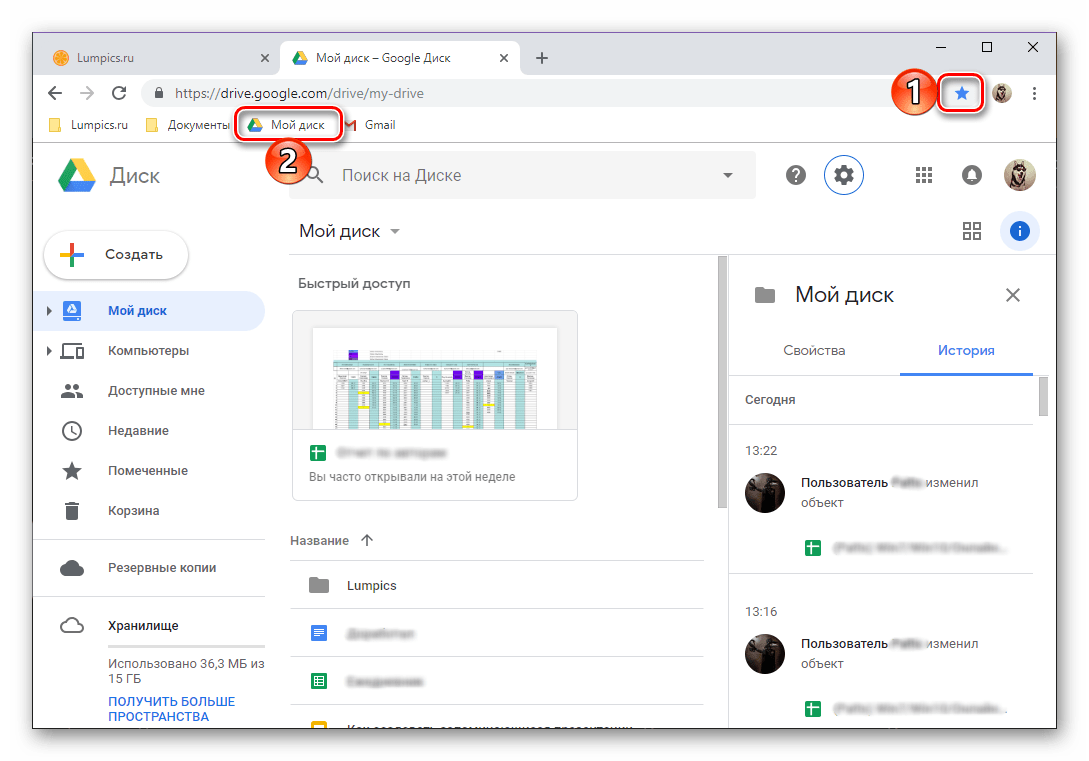
Подробнее: Как добавить сайт в закладки веб-обозревателя
Помимо прямого адреса сайта, предоставленного нами выше, и сохраненной закладки, попасть в Гугл Диск можно из любого другого веб-сервиса корпорации (кроме Ютуб). Достаточно для этого воспользоваться обозначенной на изображении ниже кнопкой «Приложения Google» и выбрать в открывшемся списке интересующий вас продукт. Это же возможно выполнить и на домашней странице Гугл, а также прямо в поиске.
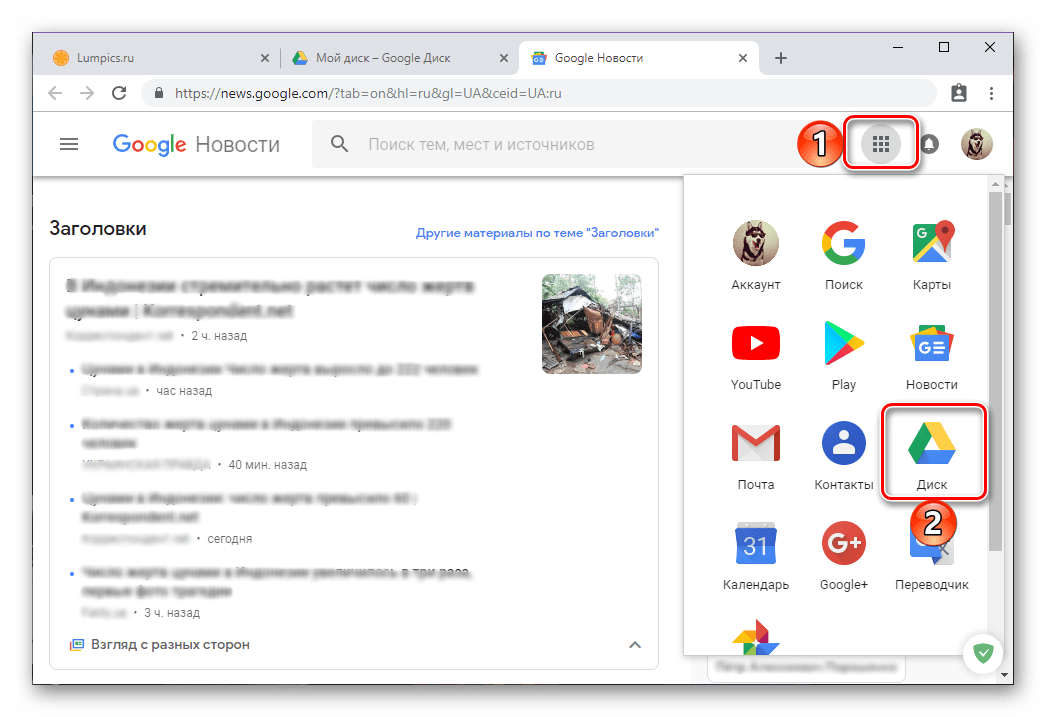
Читайте также: Как начать работу с Google Диском
Приложение-клиент
Пользоваться Google Диском на компьютере можно не только в браузере, но и посредством специального приложения. Ссылка на скачивание представлена ниже, но при желании вы можете перейти к загрузке файла установщика самостоятельно. Для этого нажмите на главной странице облачного хранилища по значку в виде шестеренки и выберите соответствующий пункт в выпадающем списке.

Скачать приложение Google Диск
- После перехода на официальный сайт из нашей статьи-обзора (ссылка выше ведет именно на нее), если вы хотите использовать Гугл Диск для личных целей, кликните по кнопке «Скачать». Если же хранилище уже используется в корпоративных целях или вы только планируете задействовать его таким образом, нажмите «Начать» и следуйте подсказкам, мы же рассмотрим только первый, обычный вариант.

В окне с пользовательским соглашением нажмите по кнопке «Принять условия и скачать».
Далее, в открывшемся окне системного «Проводника» укажите путь для сохранения установочного файла и кликните
Примечание: Если скачивание не начнется автоматически, нажмите по отмеченной на изображении ниже ссылке.

- Загрузив приложение-клиент на компьютер, запустите его двойным кликом для начала установки.

Данная процедура протекает в автоматическом режиме,
после чего нужно просто нажать по кнопке «Начать» в приветственном окне.
- После того как Google Диск будет установлен и запущен, вы сможете войти в свой аккаунт. Для этого сначала укажите логин от него и нажмите «Далее»,

затем введите пароль и кликните по кнопке «Войти». - Выполните предварительную настройку приложения:
- Выберите папки на ПК, которые будут синхронизироваться с облаком.
- Определите, будут ли загружаться изображения и видео на Диск или в Фото, и если да, то в каком качестве.
- Согласитесь на синхронизацию данных с облака на компьютер.
- Укажите месторасположение Диска на компьютере, выберите папки, которые будут синхронизироваться, и нажмите «Начать».




Читайте также: Как войти в Google Фото - Готово, вы вошли в приложение-клиент Гугл Диска для ПК и можете приступить к его полноценному использованию. Быстрый доступ к директории хранилища, его функциям и параметрам можно получить через системный трей и папку на диске, расположенную по ранее указанному вами пути.



Теперь вы знаете, как войти в аккаунт Google Диска на компьютере, независимо от того, используете ли вы для доступа к нему браузер или официальное приложение.
Читайте также: Как пользоваться Гугл Диском
Мобильные устройства
Как и большинство приложений Google, Диск доступен к использованию на смартфонах и планшетах, работающих под управлением мобильных операционных систем Android и iOS. Рассмотрим, как осуществляется вход в аккаунт в этих двух случаях.
Android
На многих современных смартфонах и планшетах (если только они не предназначены для продажи исключительно на территории Китая), Гугл Диск уже предустановлен. Если же на вашем девайсе он отсутствует, воспользуйтесь для инсталляции Google Play Маркетом и представленной ниже прямой ссылкой.

Скачать приложение Google Диск из Google Play Маркета
- Оказавшись на странице приложения в Магазине, тапните по кнопке «Установить», дождитесь завершения процедуры, после чего вы сможете «Открыть» мобильный клиент облачного хранилища.
- Ознакомьтесь с возможностями Диска, пролистав три приветственных экрана, либо «Пропустите» их, нажав по соответствующей надписи.
- Так как использование операционной системы Андроид подразумевает наличие активной, авторизованной на устройстве учетной записи Гугл, вход в Диск будет выполнен автоматически. Если по каким-то причинам этого не произойдет, воспользуйтесь нашей инструкцией из представленной по ссылке ниже статьи.

Подробнее: Как войти в учетную запись Google на Android - Если же вы хотите подключить к хранилищу другой аккаунт, откройте меню приложения, тапнув по трем горизонтальным полосам в левом верхнем углу либо выполнив свайп по экрану в направлении слева направо. Нажмите на небольшой указатель вниз, расположенный справа от вашей электронной почты, и выберите пункт «Добавить аккаунт».
- В открывшемся списке доступных к подключению учетных записей выберите «Google». Если потребуется, подтвердите свое намерение добавить аккаунт, указав пин-код, графический ключ или воспользовавшись сканером отпечатка, и дождитесь быстрого завершения проверки.
- Введите сначала логин, а затем пароль от учетной записи Гугл, доступ к Диску на которой вы планируете получить. Оба раза тапните «Далее» для подтверждения.
- Если потребуется подтверждение входа, выберите подходящий вариант (звонок, СМС или другой доступный). Дождитесь получения кода и введите его в соответствующее поле, если это не произойдет автоматически.
- Ознакомьтесь с Условиями использования и нажмите «Принимаю». Затем пролистайте страницу с описанием новых функций и снова тапните «Принимаю».
- Дождавшись завершения проверки, вы войдете в свою учетную запись на Google Диске. Переключаться между аккаунтами можно в боковом меню приложения, к которому мы с вами обращались на четвертом шаге данной части статьи, достаточно просто нажать по аватарке соответствующего профиля.


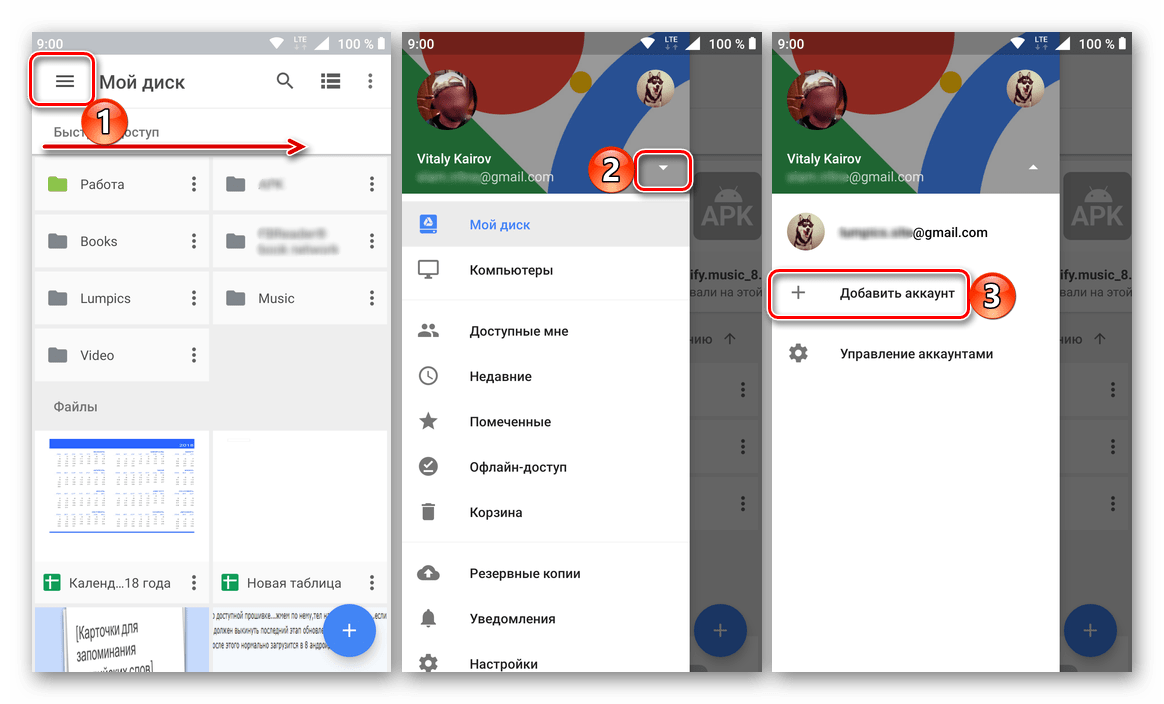
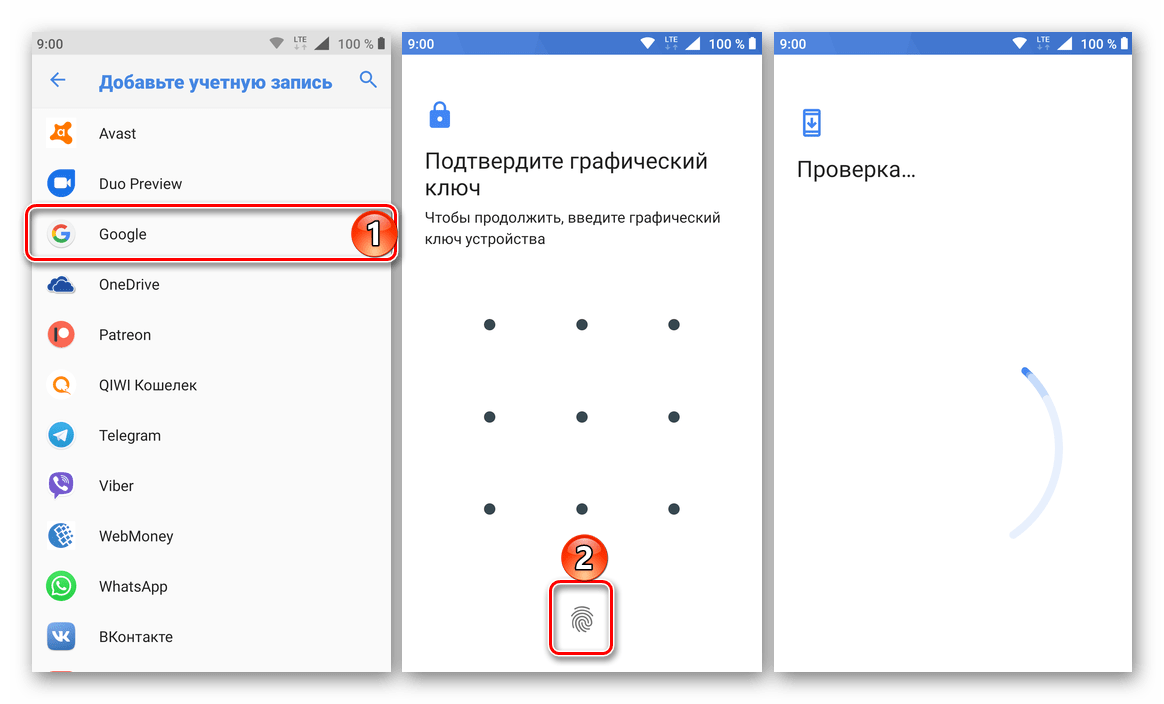

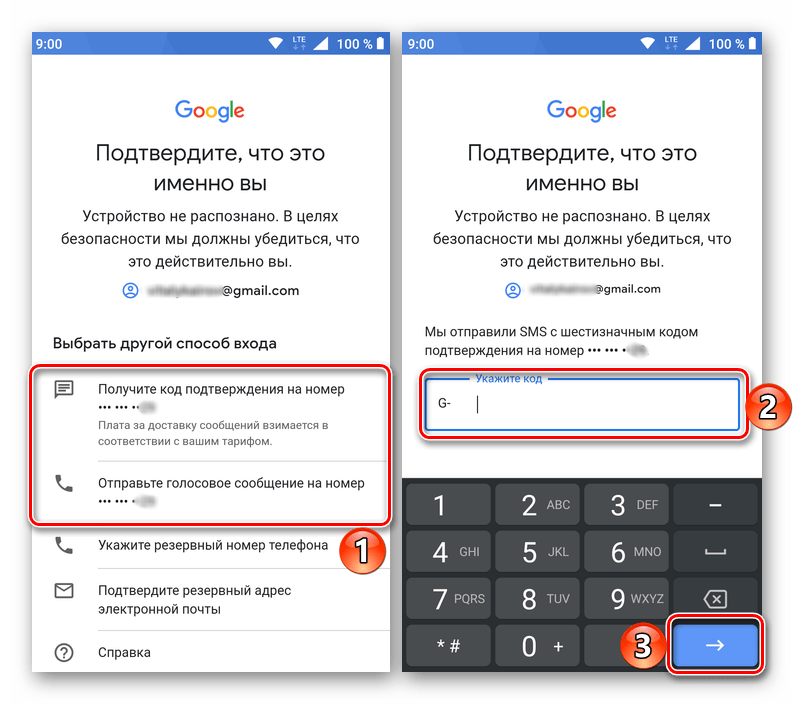
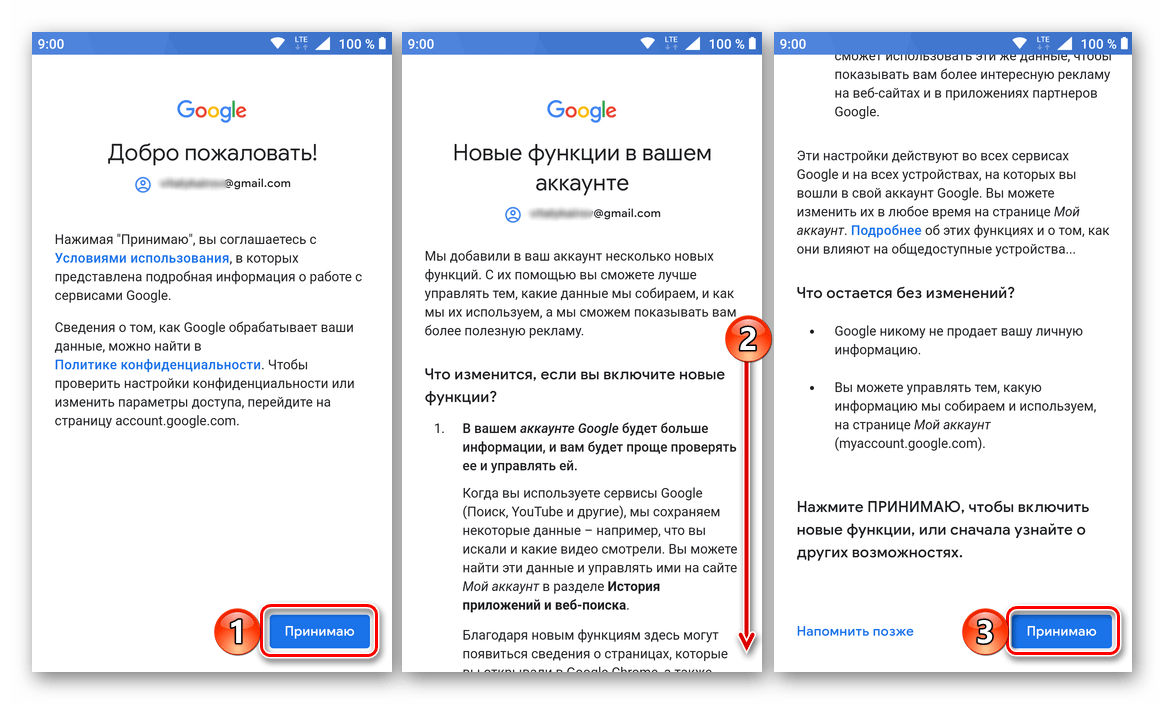

iOS
iPhone и iPad, в отличии от мобильных девайсов из конкурентного лагеря, не оснащены предустановленным клиентом облачного хранилища Google. Но это не проблема, так как инсталлировать его можно через App Store.
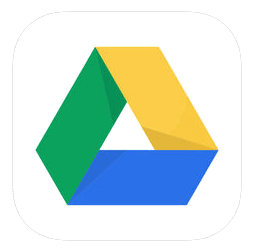
Скачать приложение Google Диск из App Store
- Установите приложение, воспользовавшись сначала представленной выше ссылкой, а затем кнопкой «Загрузить» в магазине. Дождавшись завершения инсталляции, запустите его, тапнув «Открыть».
- Нажмите по кнопке «Войти», расположенной на приветственном экране Гугл Диска. Предоставьте разрешение на использование данных для входа, тапнув «Дальше» во всплывающем окошке.
- Введите сначала логин (телефон или почту) от своей учетной записи Google, доступ к облачному хранилищу которой хотите получить, и нажмите «Далее», а затем укажите пароль и точно так же переходите «Далее».
- После успешно выполненной авторизации Гугл Диск для айОС будет готов к использованию.

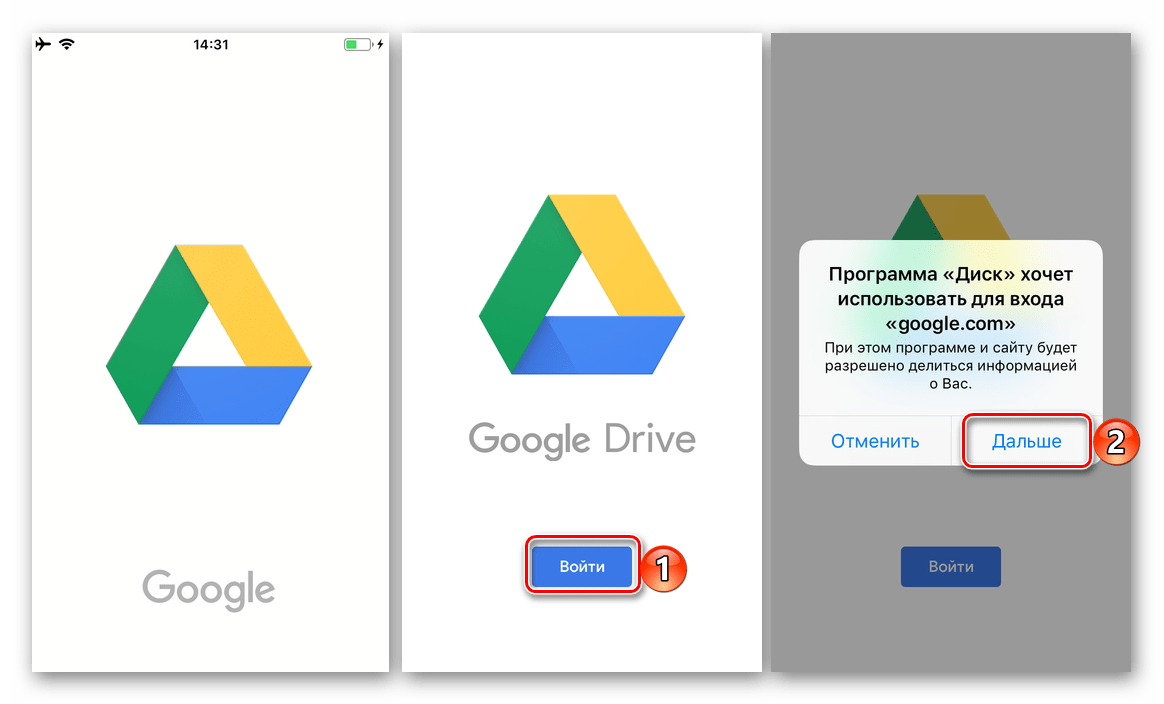

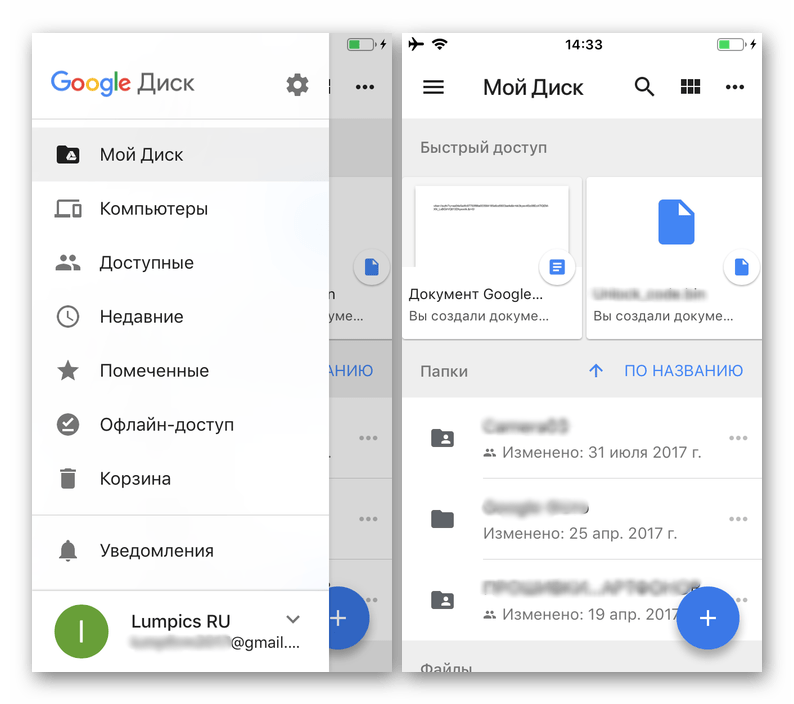
Как видите, вход в Гугл Диск на смартфонах и планшетах осуществляется не сложнее, чем на ПК. Более того, на Андроид это чаще всего и не требуется, хотя новую учетную запись всегда можно добавить как в самом приложении, так и в настройках операционной системы.
Заключение
В этой статье мы постарались максимально подробно рассказать о том, как войти в свой аккаунт Google Диска. Вне зависимости от того, какое устройство вы используете для получения доступа к облачному хранилищу, авторизация в нем выполняется достаточно просто, главное – это знать свои логин и пароль. К слову, если вы забыли эти сведения, их всегда можно восстановить, и ранее мы уже рассказывали, как это делается.
Читайте также:
Восстановление доступа к учетной записи Google
Восстановление аккаунта Гугл на устройстве с Андроид
 Мы рады, что смогли помочь Вам в решении проблемы.
Мы рады, что смогли помочь Вам в решении проблемы. Опишите, что у вас не получилось.
Наши специалисты постараются ответить максимально быстро.
Опишите, что у вас не получилось.
Наши специалисты постараются ответить максимально быстро.Помогла ли вам эта статья?
ДА НЕТКак в Гугл Диск войти в личный кабинет на свою страницу

Гугл Диск неразрывно связан с профилем Google. Благодаря глубокой интеграции всех сервисов «корпорации добра» с единым аккаунтом можно получить доступ облачному хранилищу различными способами и через разные устройства. В рамках статьи рассмотрено, как в Гугл Диске войти в личный кабинет.
Как войти в Google Disc
Самое главное – это иметь доступ к рабочему аккаунту. Если такового еще нет, нужно его зарегистрировать. Это делается в любом из предложенных ниже способов входа в облачное хранилище.
Полезно:
На компьютере
Если профиля еще нет, откройте страницу Google.com и нажмите на синюю кнопку «Войти».

Потом нажмите «Создать аккаунт», заполните поля и следуйте инструкции. 
Читайте также: Как загрузить файл с Гугл Диска на компьютер
Через сайт
Чтобы в Гугл Диск войти на свою страницу:
- В поисковой строке введите фразу «Гугл Диск» и перейдите по первой ссылке https://www.google.com/intl/ru_ALL/drive.
- Выберите «Для личных целей».

- Попав на окно авторизации введите Email-адресс или телефон своего аккаунта.

- Затем пароль и код двухфакторной аутентификации (если установлена).

- Готово. Вы попали в собственное облачное хранилище.

Читайте также: Как через интернет отправить видео большого размера
Через официальный клиент
По ссылке можно загрузить официальный клиент облачного хранилища. После установки:
- Запустите программу для открытия окна авторизации (обычно запускается самостоятельно).

- Введите email или номер телефона, пароль, код 2FA.

- Вход выполнен, далее следуют настройки.

- Можно подтянуть папки с ПК, которые будут синхронизированы с облачным хранилищем. Также реализовать загрузку фото и видео.

- Также синхронизовать раздел «Мой диск».

- Выбрав путь к папке или отказаться от синхронизации.

- Готово. Утилита синхронизации настроена и теперь будет доступна из трея.

- Если нужно получить доступ к синхронизированным файлам, узнать путь можно в настройках.

Через эмулятор
Благодаря эмулятору операционной системы Android, можно получить доступ к любым приложением, как будто они запущены с телефона. Чтобы зайти на Гугл Диск:
- Откройте официальный сайт эмулятора bluestacks.com.

- Загрузите, установите и запустите BlueStacks 3.

- Нажмите «Больше приложений» — «Настройки».

- Затем «Аккаунты».

- Добавить Аккаунт.

- Выберите «Google».

- Введите собственные данные (email, пароль, код-доступа 2FA).

- Зайдите в Google Play Store.

- Найдите и установите приложение для входа в Гугл Диск.

- Откройте загруженное приложение. С его помощью получаете доступ к внутреннему хранилищу.

На телефоне
Открытие облака на телефоне аналогично запуску на эмуляторе. То есть нужно найти приложение, скачать из каталога, запустить и выполнить вход в свой аккаунт.
Приложение для Андроид
В случае с Андроид, если скачивать из Play Market, потребуется войти в аккаунт Google для каких-либо операций в магазине приложений:
- Опустите шторку уведомлений и нажмите на шестеренку (Настройки).
- Выберите «Аккаунты».
- Затем «Добавить аккаунт».
- Кликните «Google».
- Введите защитный код приложения (если устанавливали защиту на смартфон).
- Авторизуйтесь в своем профиле.
- Если его нет, жмите «Создать», заполняйте поля и следуйте подсказкам.
- Далее откройте Play Market.
- Установите его на свой смартфон.
- После открытия, вам будут доступны все файлы и папки, размещенные в облачном хранилище.
Приложение для IOS
Авторизация в облаке для айфонов делается так:
- Откройте App Store и найдите нужное приложение. Загрузите его.

- Предоставьте доступ, а затем авторизуйтесь.

- Откройте содержимое облака и пользуйтесь.

Как восстановить пароль от Гугл Диск
Если пароль утерян, то в Google достаточно проблематично восстановить доступ к своему аккаунту, даже если:
- Подключен 2FA через Google Authentication.
- Вы указали пришедший в SMS код с номера телефона, указанного при регистрации.
- Вы указали резервный адрес.
- Использовали резервный код для входа.
Процесс восстановления работает по своему алгоритму, при котором нужно на каждый предложенный вопрос дать требуемый системой ответ. Если все будет верно, вы получите форму для ввода нового пароля. В противном случае система выдаст «Нам не удалось убедиться, что этот аккаунт принадлежит вам».
Восстанавливать нужно через единственную форму, на которую можно перейти во время авторизации:
- Нажмите «Забыли пароль».

- Затем поочередно отвечайте на поставленные вопросы верно.

Заключение
Google Диск доступен для использования на различных устройствах. С компьютера войти в него можно через браузер, программу для Windows или воспользовавшись эмулятором Android, телефонам доступны приложения. Для получения доступа к собственному хранилищу, необходимо авторизоваться в личном профиле Гугл.
Автор статьи
Артур Филатов
Техник по компьютерным системам, специалист среднего звена. С 2017 года основатель данного блога, в 2018 году окончил обучение.
Написано статей
219
Гугл Диск — войти в аккаунт облачного сервиса через браузер
Гугл Диск – это одна из разработок компании Google. Всего лицам, воспользовавшимся данным сервером, доступно 15 ГБ бесплатной памяти. Файлы на облаке можно открывать через персональный компьютер, планшет или телефон.
К слову, 15 Гб – это достаточно большой объем, который предоставляется пользователям совершенно бесплатно. К примеру, то же облако от Mail.Ru может предложить всего лишь 2 Гб бесплатной памяти.

Итак, в данной статье рассмотрим, как войти в Гугл Диск, и что делать, если вход осуществляется с чужого компьютера (например, в интернет-кафе).
Вход в Google Drive
Вход в Гугл Диск осуществляется через официальную страницу. Естественно, рекомендуется пользоваться сервером после того, как пройдена регистрация и создан аккаунт Гугл.
Вход в Гугл Диск
Но многих интересует – как попасть в систему через свою учетную запись? Для этого:
- Авторизуйтесь в своем личном кабинете через аккаунт Гугл.
- В личном кабинете будет ссылка на Гугл Диск.

Однако даже если вы предварительно не авторизуетесь в системе – пройдя на гласную страницу Гугл Диск, и система перенаправит вас на форму для авторизации.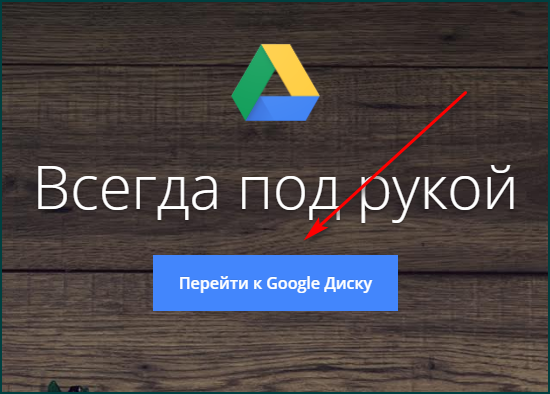
Здесь и будет осуществлен вход в Гугл Диск.
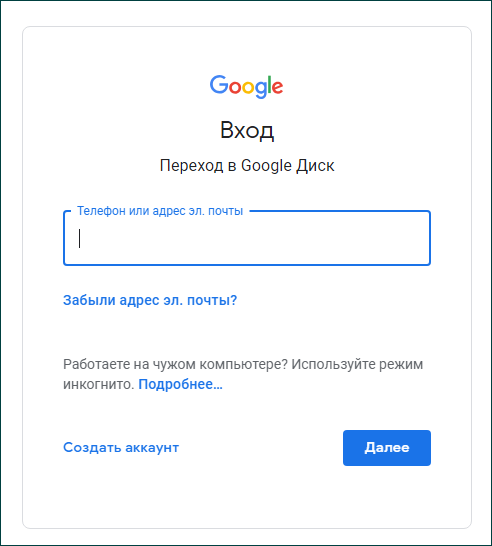
Важно! Для того, чтобы войти в аккаунт, нужно ввести телефон, указанный при регистрации, либо адрес электронной почты, а также пароль.
Что делать, если нет аккаунта
Как осуществить вход в систему, если у вас еще нет аккаунта? В этом случае для перехода в облачное хранилище через браузер понадобится создание нового аккаунта. Для этого нажмите на ссылку «Создать аккаунт».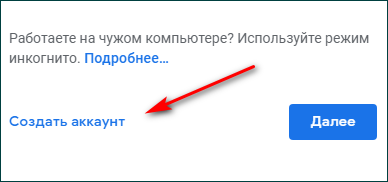
При этом системе переведет вас на форму для регистрации, где нужно будет ввести данные, чтобы получить доступ в «Мою страницу». Система потребует от вас введения имени, фамилии, названия для электронной почты и пароля.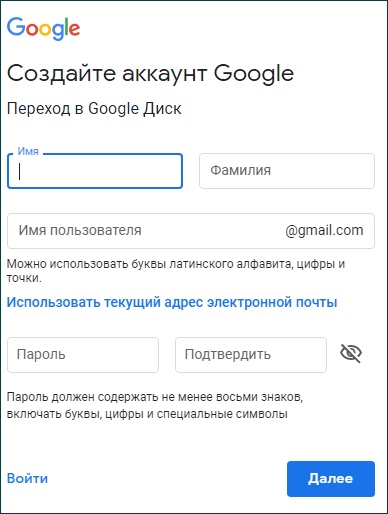
Что делать, если забыл электронную почту
Если e-mail для входа в электронную почту забыт – можно воспользоваться формой для восстановления. Находится она под формой для авторизации.
Итак, как зайти онлайн в свой кабинет, если была забыта почта для входа. Для этого нажмите на ссылку «Забыли адрес эл. почты?».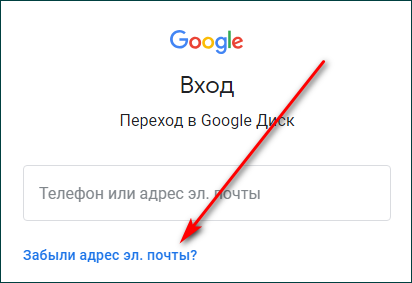
При этом открывается форма для восстановления, где нужно ввести номер телефона, либо запасной адрес электронной почты. Нажмите «Далее», чтобы система подсказала нужный адрес.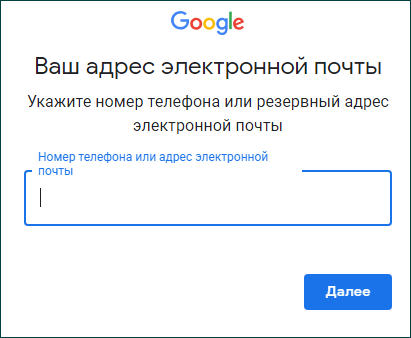
Что делать, если входишь через чужой компьютер
Если вход осуществляется через чужой компьютер – можно воспользоваться такой функцией, как «Инкогнито».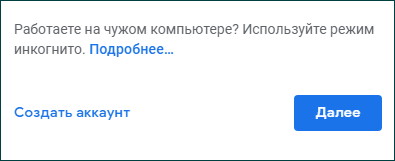
Воспользоваться этой функцией можно, нажав на клавишу «Подробнее».
Функция «Инкогнито»
На этой странице подробно описано, как пользоваться функцией «Инкогнито» в разных случаях.
Важно! На смартфоне авторизация осуществляется точно также, как и через сайт. Для входа нужно будет ввести пароль, e-mail или телефон.
Как видите, авторизация и вход в Гугл Диск не представляют особых проблем. Особенно это касается тех, у кого уже есть аккаунт Гугл. Если же у вас до сих пор нет аккаунта Гугл – его имеет смысл завести. Для этого достаточно пройти регистрацию на сайте. Если же осуществляете вход не со своего компьютера – тогда для вас будет полезна функция «Инкогнито».
Гугл Диск — войти в аккаунт через браузер
Войти в Гугл диск можно с компьютера или через мобильное приложение. Для этого достаточно указать данные учетной записи Gmail и при необходимости пройти проверку безопасности. После этого откроется главная страница со всеми доступными файлами.
Вход в личный кабинет
Чтобы выполнить вход в Google Drive необходима учетная запись Gmail. Ее можно использовать на нескольких устройствах одновременно. В личном кабинете можно настроить дополнительные параметры для работы с облаком.
Способ 1: Через браузер
Основные параметры личного кабинета доступны в веб-версии Гугл Драйв. Чтобы войти в облако с компьютера или мобильного устройства (телефона, планшета), выполните следующие действия:
- Перейдите по адресу google.com/drive/ и нажмите на синюю кнопку «Перейти к диску».

- Здесь будет предложено ввести данные учетной записи. Для этого используйте адрес электронной почты Gmail и пароль.
- После этого откроется «Моя страница». На главном экране отобразятся доступные для редактирования документы, презентации, таблицы.

Чтобы перейти в настройки, зайдите в аккаунт и нажмите на значок в виде шестеренки (правый верхний угол). Здесь отображается основная информация, параметры уведомлений.

Внимание! Чтобы сменить текущий профиль кликните на значок в правом верхнем углу. После этого нажмите «Добавить новый» или выберите уже существующий.
Способ 2: Через приложение
Загрузите мобильное приложение для вашей платформы через Play Market или App Store. Запустите его и выполните следующие действия:
- Авторизуйтесь с помощью аккаунта Гугл, если это не произошло автоматически.

- На главном экране вызовите дополнительное меню свайпом вправо.

- Пролистайте список вниз и нажмите «Настройки».

Здесь отобразятся доступные параметры для синхронизации данных онлайн, создания резервных копий. Чтобы настроить уведомления или очистить кэш, кликните на нужную строчку и подтвердите действие.
Особенности личного кабинета
Чтобы зайти в управление всеми аккаунтами Google и связанными сервисами, перейдите по адресу myaccount.google.com. Если вы уже авторизованы на других вкладках, то вводить логин и пароль не придется. Здесь можно:
- Быстро попасть на другой связанный сервис Гугл (почта, фотографии, диск).
- Просмотреть историю посещений с других устройств через браузер.
- Открыть облачное хранилище, очистить корзину, восстановить файлы из Google Disk.
- Настроить управление историей местоположения.
- Перейти в другой личный кабинет учетной записи, сменить логин и пароль.
Все изменения применяются для каждого сервиса отдельно, но некоторые параметры безопасности можно выбрать для всех устройств и связанных приложений. Для этого зайдите в учетную запись и включите синхронизацию. Резервные копии будут сохраняться на сервер в Интернете.

Личный кабинет позволяет настроить основные параметры безопасности и синхронизации данных. Через него можно осуществлять управление всеми связанными аккаунтами и приложениями. Здесь же доступные дополнительные конфигурации.
Как войти в аккаунт Гугл Диска онлайн, регистрация профиля в Google Облако
Время чтения: ~5 минут Автор: Алексей Шипунов 261
Google Drive – облачный сервис для хранения любых данных (фотографии, видео, документы, архивы, музыка и так далее). Как и все инструменты компании, виртуальный диск привязан к единой учетной записи Google. Разберемся, как войти в аккаунт Гугл Диск с разных устройств. А начнем с обязательного этапа создания личного профиля.
Регистрация
Без аккаунта Google использование онлайн-сервиса и приложения для ПК или смартфона невозможно. Поэтому начнем с регистрации:
1. Откройте страницу https://accounts.google.com/signup/v2/webcreateaccount?continue=https%3A%2F%2Fwww.google.com%2F%3Fhl%3Dru&hl=ru&gmb=exp&biz=false&flowName=GlifWebSignIn&flowEntry=SignUp через браузер.
2. Укажите свои имя, фамилию, имя пользователя (будущие электронная почта Gmail и логин одновременно). Затем придумайте и впишите пароль из 8 знаков или более. Подтвердите его еще раз и кликните «Далее».
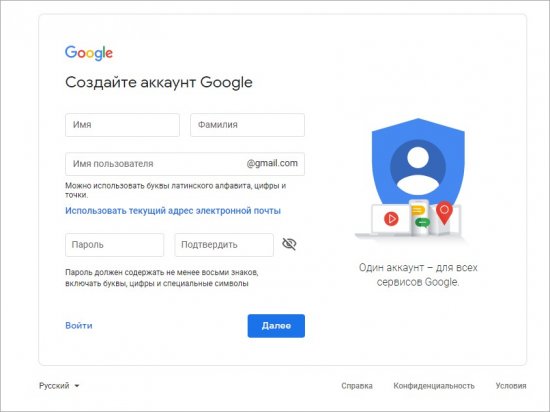
3. Укажите мобильный номер или резервный адрес Email – пригодится при восстановлении доступа. Затем впишите дату рождения, выберите пол и снова кликните на «Далее».
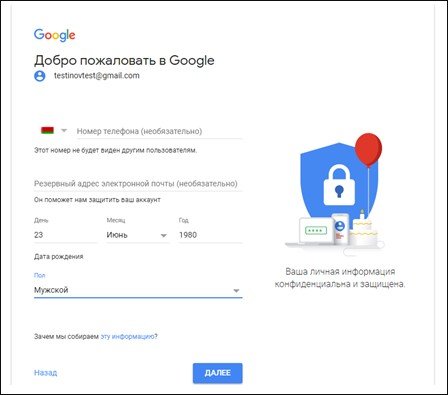
4. Примите условия лицензионного соглашения соответствующей кнопкой. После этого учетная запись будет создана.
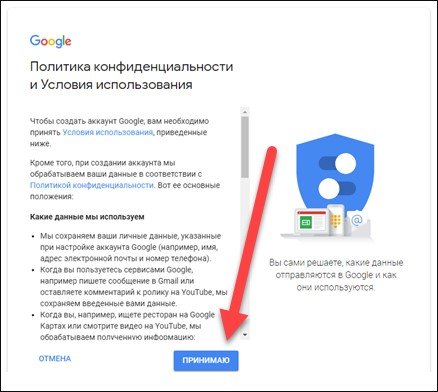
Теперь вам доступны облако, электронная почта, сервис с фотографиями, канал на YouTube, синхронизация контактов и так далее.
Создать общий аккаунт Google можно как на компьютере, так и через мобильное устройство на том же сайте.
Авторизация
Перейдем к разбору процедуры входа в облачное хранилище разными способами. Начнем с инструкции для пользователей компьютера или ноутбука.
Читайте также:
Через браузер
Данный способ не требует установки дополнительных приложений или плагинов. Просто войдите в личный кабинет сервиса по представленной инструкции:
- Откройте страницу https://www.google.com/ и нажмите кнопку «Войти». Впишите логин и пароль от созданной учетной записи.
- Кликните на иконку меню рядом с изображением профиля.
- Выберите из списка пункт «Диск».
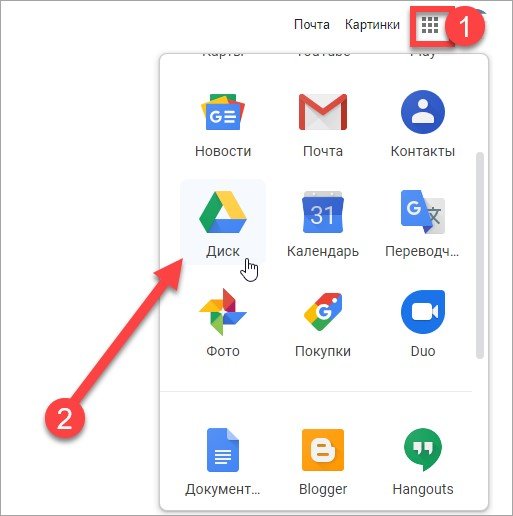
Второй вариант – это вход напрямую с сайта Google Drive. Для этого необходимо сделать так:
1. Открыть ссылку https://www.google.com/intl/ru/drive/ и нажать на отмеченную кнопку.
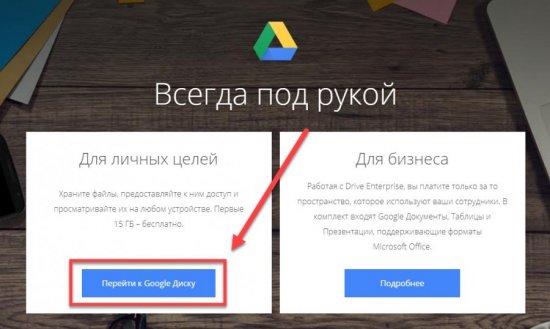
2. Если вы уже успели зарегистрироваться и привязать профиль к браузеру, то выберите нужный вариант из списка. В противном случае нажмите «Сменить аккаунт» и впишите логин/пароль. После этого вы сразу окажетесь на своей странице Гугл Диска.
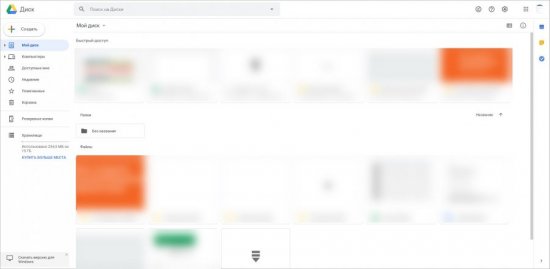
Со страницы входа вы также можете быстро перейти к регистрации, если на этапе ввода логина нажмете по ссылке «Создать аккаунт».
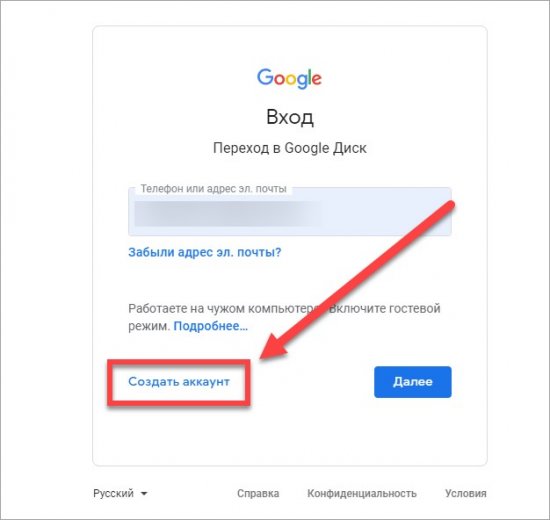
С помощью приложения для компьютера
Инструменты облачного хранилища можно интегрировать в систему Windows с помощью фирменной программы. Разберем процедуру скачивания и настройки приложения:
1. Откройте страницу https://www.google.com/drive/download/#eula и нажмите «Скачать». Затем примите условия соглашения и дождитесь загрузки установщика. Запустите его двойным кликом мышки.
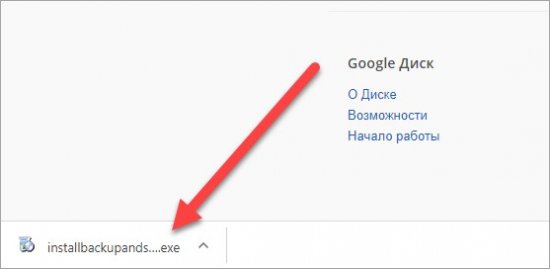
2. Подождите несколько минут, пока необходимые файлы загрузятся из интернета и установятся на ПК. В приветственном окне нажмите «Начать» и затем введите логин и пароль учетной записи Google поочередно.
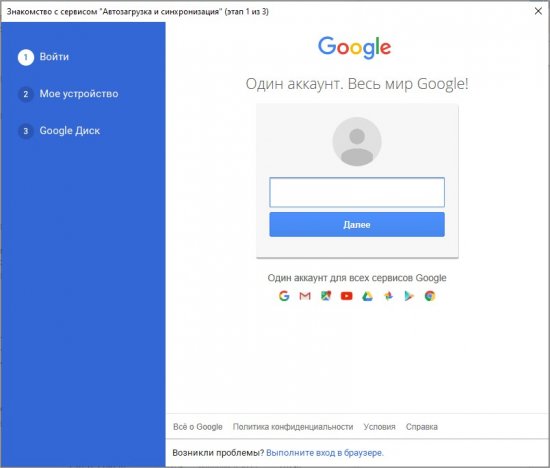
3. Если у вас не включена двухэтапная аутентификация, то пропустите этот шаг. Если дополнительная защита активирована, то подтвердите авторизацию через мобильное устройство.
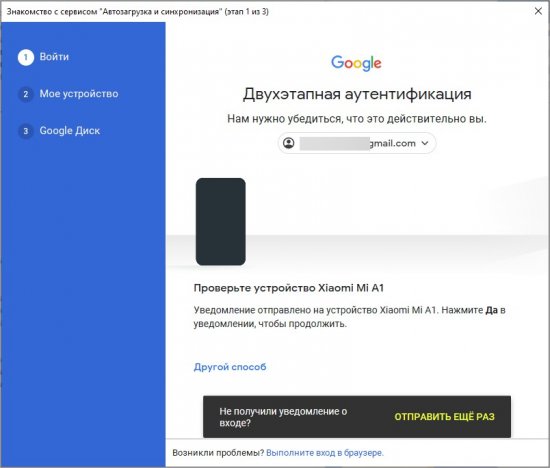
4. На следующем этапе нужно добавить папки с компьютера, которые будут синхронизироваться с облачным хранилищем. И здесь можно выбрать настройки для Google Фото и сети.
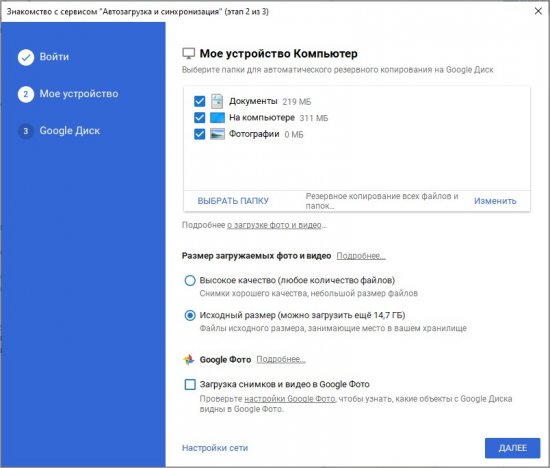
5. На завершающем этапе нужно включить или отключить обратную синхронизацию. Это можно сделать для того, чтобы файлы из облака дублировались на жесткий диск. После выбора всех параметров нажмите «Начать».
6. После запуска начнется синхронизация файлов. Настройки вы можете поменять в любой момент через иконку на панели задач.
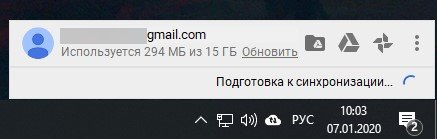
Обратите внимание на то, что через приложение можно только войти в аккаунт, но не создать его. Зарегистрируйтесь на сайте заранее.
С данным клиентом появится новый раздел Google Диск в проводнике Windows, где отображаются все общие файлы. И кнопка для синхронизации конкретных папок появится в контекстном меню (ПКМ).
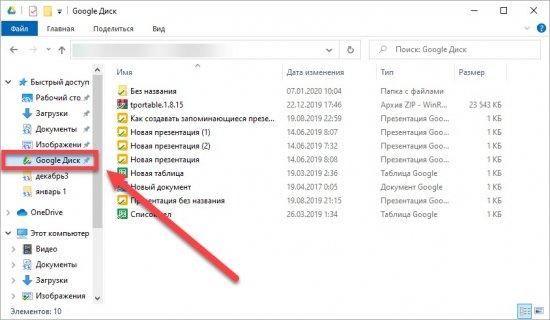
На мобильных устройствах
Перейдем к смартфонам на iOS и Android. В обоих случаях вы можете работать с облаком через браузер, но удобнее воспользоваться бесплатным официальным приложением. По ссылке https://play.google.com/store/apps/details?id=com.google.android.apps.docs&hl=ru можно загрузить программу для платформы Android. А здесь https://apps.apple.com/ru/app/google-drive-%D1%85%D1%80%D0%B0%D0%BD%D0%B8%D0%BB%D0%B8%D1%89%D0%B5/id507874739 доступна версия для устройств от Apple. Возможности обеих версий одинаковые, а отличия заключаются лишь в некоторых названиях и внешнем виде интерфейса. Рассмотрим процедуру установки и входа в Google Диск:
- Откройте одну из приведенных выше ссылок и установите приложение на смартфон. Запустите его.
- Пропустите или ознакомьтесь с информацией на приветственных экранах. Если вы используете смартфон на Android, то уже на этом этапе появится ваше облачное хранилище, поскольку данная ОС подразумевает активный Google-профиль.
- Если вы используете iPhone, то впишите электронную почту Gmail и пароль. После авторизации останется принять условия соглашения.
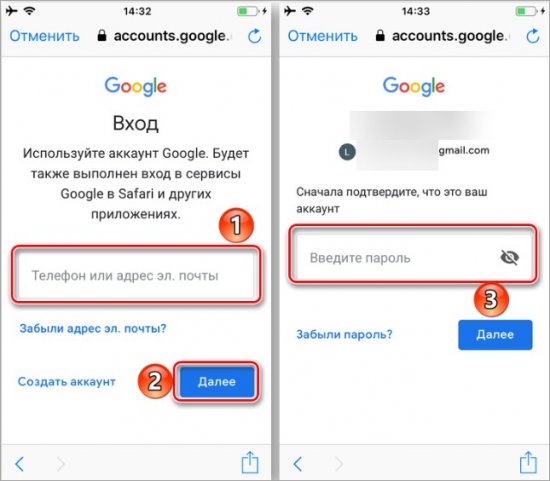
Если на Андроиде вам нужен доступ к хранилищу другого аккаунта, то подключите его через главное меню:
- Свайпните по экрану вправо и нажмите на имя пользователя.
- Нажмите кнопку «Добавить аккаунт». Из списка сервисов выберите Google.
- Впишите адрес почты и пароль, к которому привязано нужное хранилище.
При этом основной аккаунт на смартфоне не поменяется, а в приложении Google Диск вы сможете переключаться между двумя профилями.
Создавать учетную запись для использования облачного хранилища можно с компьютера через браузер или с мобильного устройства через приложение. При использовании сервиса на ПК и смартфоне одновременно вы сможете легко передавать файлы через интернет, а также застрахуете себя от потери информации в случае непредвиденной поломки физического накопителя.
Войти в аккаунт Гугл Диск (Google Disk): пошаговая инструкция
Облачные хранилища – удобный способ хранить свои файлы. Например, компания Google на своем позволяет держать до 15 гигабайт. Это крайне удобно: информация доступна из любой точки мира и с любого устройства, на котором есть доступ к интернету.
Давайте рассмотрим, как пользоваться этим сервисом – войти в аккаунт, бесплатно регистрироваться (если нет учетной записи Гугл Диск), устанавливать приложение для компьютера, загружать и скачивать данные.
Как войти в аккаунт Гугл Диск
Чтобы войти в аккаунт в Гугл Диск, можно воспользоваться адресом http://www.drive.google.com/. При первом посещении показывается «парадная» версия. Для входа используется «Перейти к Google Диску».

Откроется страница авторизации. На ней следует указать свой адрес почты Gmail.

Также для входа в аккаунт можно использовать телефон. Затем кликнуть «Далее» и ввести пароль от учетной записи.

Важно указать его в точности, соблюдая регистр символов. После этого следует нажать «Далее». Иногда, прежде чем открыть сервис, браузер показывает надпись о загрузке.

Если немного подождать, отобразится интерфейс.

Можно приступать к работе.
Друзья, вы также можете работать в Офис Ворд онлайн.
Как зарегистрироваться
Если же учетной записи нет, ее можно зарегистрировать прямо со страницы входа. Для этого нужно кликнуть на надпись «Создать аккаунт» (она находится слева и не так бросается в глаза).

Отобразится страница регистрации. Следует указать имя и фамилию, а также ввести пароль и подтвердить его (все в соответствующих полях).

Сервис предложит логин. Можно указать и свой вариант.

После нажатия «Далее» будет предложено ввести дополнительные данные. Обязательно указывать день рождения и пол.

На следующем шаге необходимо согласиться с условиями использования нажатием «Принимаю».

После этого откроется то, что условно называется моей страницей.

Можно ознакомиться с вводной информацией, пролистывая ее стрелочкой вправо. Или же можно сразу закрыть ее крестиком на сером фоне.
Как установить приложение для компьютера
Еще удобнее использовать облако в паре с приложением Гугл Диск для Windows. Загрузить его можно прямо с главной страницы – ссылка находится в левом нижнем углу.

На страницу загрузки приложения в любое время можно попасть по ссылке https://www.google.com/drive/download/.

После принятия условий Google Disk может сохраниться в папку по умолчанию, или же система предложит выбрать место.

Следует дождаться загрузки и кликнуть по нему, чтобы запустить установку. Или можно нажать на стрелочку и выбрать «Открыть».

Система может спросить подтверждения запуска. Чтобы установить программу Google Disk, нужно согласиться.

После этого начнется загрузка.

По завершении установки можно закрыть инсталлятор.

Приложение установлено, запустить его можно из меню Пуск.

Язык приложения будет выбран автоматически в соответствии с языком операционной системы. Если Гугл диск не работает, следует повторить скачивание и установку.
Как загрузить данные в облако
Чтобы отправить данные в облако, можно использовать перетаскивание: нажать левой кнопкой мыши, например, на видео, затем, не отпуская кнопку, перетащить указать на окно браузера и отпустить.

Альтернативный способ как загрузить файл на Гугл Диск– использовать кнопку «Создать» и подменю загрузки в нем.

Откроется стандартный диалог выбора.

Нужно выбрать желаемый и нажать «Открыть». Если компьютер онлайн, появится индикатор в правом нижнем углу.

Время загрузки зависит от скорости соединения с интернетом.
Как скачивать данные
Чтобы скачать на компьютер загруженный файл, можно кликнуть по нему правой клавишей мыши.

Другой способ, как скачать фото или иной файл на Google Disk – выделить его левым кликом, а затем вызвать меню нажатием по трем вертикальным точкам в горизонтальном меню сайта.

В обоих случаях нужно выбрать «Скачать». Откроется стандартное окно сохранения документа.

После сохранения с облака Гугл можно полноценно использовать его.
Гугл диск вход — или краткий обзор сервиса
Привет друзья! В этой статье я расскажу как выполнить в Гугл диск вход, а так же сделаю маленький обзор этого сервиса. Универсальность облачного хранилища Google Диск – это наверно его главное преимущество. Оно создано таким образом, что доступ к файлам можно получить с любого устройства и в любое время. Для пользования таким превосходным продуктом вам необходимо всего лишь иметь личный аккаунт Google.
Процедуру создания последнего, я уже рассказывал в одной из моих статей, а сегодня мы поговорим о том, как войти в Гугл диск. Все устройства условно можно разделить на две группы:
- Компьютер
- Телефон
Во вторую группу входят разнообразные планшеты, разновидности телефонов, часов и прочего.
Вход в Google диск с компьютера
Начнем с компьютера. В большинстве случаев вопросом «как войти в Гугл диск » интересуются новички, которые относительно недавно начали работать с сервисом, и еще не оценили по достоинству все возможности облачного хранилища. Для входа вам потребуется:
- Переходим по ссылке drive.google.com.
- После входа перед вами сразу же откроется профиль с личными данными и файлами, которые хранятся в облаке, если этого не произошло, то, скорее всего, вам необходимо выбрать аккаунт для входа и нажать на кнопку «Войти».
Помните! Используя чужой ПК для входа в аккаунт, вы рискуете вашими данными, поэтому после окончания работы убедитесь, что вы вышли из него.
Гугл диск вход с телефона
Бывает ситуация, когда нужно в срочном порядке получить доступ к файлам гугул диск вход, хранящимся на облаке, а в кармане только мобильный телефон. Не стоит паниковать, так как вход в Гугл диск возможен и посредством приложения на ОС Android или iOS. Нужно сделать следующее:
- Переходим в Play market.
- Находим приложение и жмем «Установить».
- Ждем, когда приложение будет установлено, и после этого проходим авторизацию при помощи логина и пароля.
Помните! Не стоит забывать, что версия ОС вашего смартфона должна быть старше 4.0 для Андроид и 7.0 для iOS. Владельцы телефонов, работающих под управлением ОС Виндовс, могут использовать неофициальное приложение.
Минутку внимания, друзья! Если вы прочитаете еще одну статью на моем блоге — вы мне очень поможете в продвижении его. По этому буду очень благодарен, если вы обратите внимание на такие о том что значит ошибка аутентификации при подключении к wifi или как снять защиту от записи с флешки. Так же рекомендую к прочтению как обновить браузер опера или прочитать про программу для форматирования флешек. Заранее спасибо вам за уделенное внимание!
Как восстановить пароль
Стандартная процедура, в случае, если пользователь забыл пароль для входа в аккаунт.
- Жмем «Нужна помощь».
- Далее выбираем «Я не помню пароль».
- Оставляем адрес электронной почты, который был использован при прохождении регистрации.
- Жмем «Продолжить».
- Переходим в личный кабинет вашего электронного ящика и проверяем почту. Открываем письмо и следуем инструкциям.
Ничего сложно в этом нет, главное внимательность. На этом, что касается вопроса « Как выполнить в Гугл диск вход » у меня все. Не забываем ставить лайки и задавать свои вопросы в комментариях. Всегда рад помочь каждому своему читателю.
Начало работы с Google Диском
Урок 2: Начало работы с Google Диском
/ ru / googledriveanddocs / all-about-google-drive / content /
Начало работы с Google Диском
Хотите начать работу с Google Диском? Посмотрите видео ниже, чтобы узнать, как это сделать.
Создание учетной записи Google
Чтобы использовать Google Диск, вам понадобится аккаунт Google . Учетные записи Google бесплатны, и зарегистрироваться довольно просто.Чтобы создать учетную запись Google, вам необходимо ввести некоторую информацию, включая ваше имя , дату рождения и местоположение . Создание учетной записи Google автоматически создаст адрес электронной почты Gmail и профиль Google+ .
Если у вас есть адрес Gmail, у вас уже есть учетная запись Google , поэтому вам не нужно создавать учетную запись — вы можете просто войти на Диск, используя свои данные Gmail.
Для создания учетной записи Google:
- Перейти на www.google.com. Найдите и нажмите кнопку Войти в правом верхнем углу страницы.
- Щелкните Создать учетную запись .
- Появится форма регистрации . Следуйте инструкциям и введите необходимую информацию.
- Затем введите свой номер телефона . Google отправит на ваш телефон код подтверждения, который вы будете использовать для завершения процесса регистрации.
- Введите проверочный код , отправленный на ваш телефон, и нажмите Подтвердить .
- Откроется страница с личной информацией. Следуйте инструкциям и введите свою информацию, включая дату рождения и пол.
- Ознакомьтесь с Условиями использования и Политикой конфиденциальности Google, затем нажмите Я согласен .
- Ваша учетная запись будет создана.
Как и в случае с любой другой онлайн-службой, важно выбрать надежный пароль — другими словами, такой, который сложно угадать. Для получения дополнительной информации ознакомьтесь с нашим уроком «Советы по паролю».
Доступ к Google Диску
После настройки учетной записи Google вы можете получить доступ к Google Drive , перейдя на http://drive.google.com в своем веб-браузере.
Вы также можете перейти на Google Диск с любой страницы Google (например, Gmail или поиска Google), выбрав значок сетки в правом верхнем углу, а затем щелкнув Диск .
Интерфейс Google Диска
Ваш Google Диск сейчас может быть пустым, но когда вы начнете загружать и создадите файлы , вам нужно будет знать, как просматривать , управлять , а организовывать их в интерфейсе .
Нажмите кнопки в интерактивном меню ниже, чтобы ознакомиться с интерфейсом Google Диска.
,Как включить Google Drive API и получить учетные данные клиента
В этом руководстве показано, как включить API Диска Google для конкретной учетной записи Google и получить учетные данные для доступа от Iperius для создания резервных копий в облаке. Фактически, чтобы сделать онлайн-резервную копию на Google Диске, вам сначала нужно включить некоторые определенные параметры, а затем вы должны создать учетную запись в Iperius, используя учетные данные, предоставленные Google (идентификатор клиента и секрет клиента).
См. Также: Резервное копирование Google Диска с Iperius
Войдите в свою учетную запись Google в зарезервированной области, где вы можете настроить API Google, по этому URL-адресу: https://console.developers.google.com/apis/library
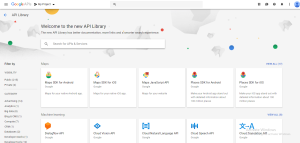
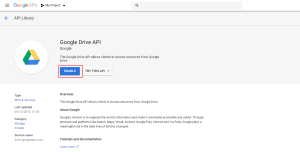
Создать проект:
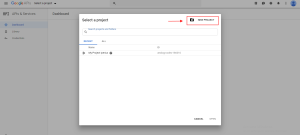
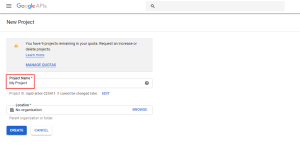
В левом меню («API и сервисы») нажмите « OAuth screen grant ».
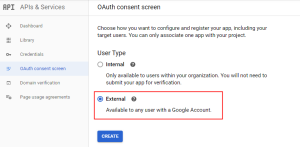
Выберите «Внешний» и введите свой адрес электронной почты и название приложения.Это имя будет отображаться на «экране согласия» при аутентификации в Iperius. Оставьте для всех остальных параметров значения по умолчанию.
Щелкните по кнопке « СОХРАНИТЬ ».
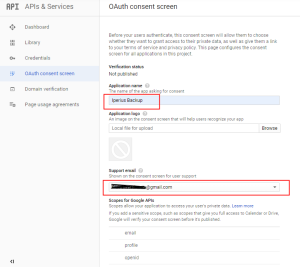
В левом меню («API и службы») нажмите «Учетные данные» и выберите OAuth Client ID в меню «Создать учетные данные»:
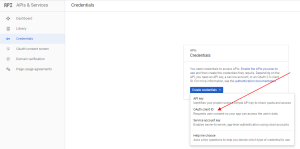
Теперь выберите « Desktop App » в качестве типа приложения, введите имя и щелкните « Create ».
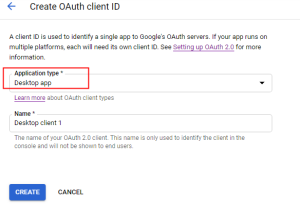
Сразу же справа отобразятся ID КЛИЕНТА и СЕКРЕТ КЛИЕНТА . Скопируйте эти учетные данные и вставьте их в Iperius в окне, где вы создаете облачную учетную запись для Google Диска.
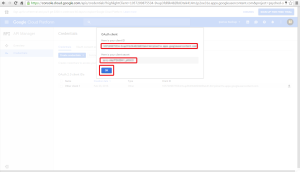
В этом руководстве показано, как создать учетные данные OAuth 2.0 в API Google Диска, которые необходимы любой программе, которая хочет получить доступ к Диску Google и загружать на него файлы.
Нажмите здесь, чтобы просмотреть руководство, в котором показано, как сделать резервную копию на Google Диске с помощью Iperius
.(итальянский, французский, немецкий, испанский, португальский (Бразилия))
Как включить Google Drive API и получить учетные данные клиента
Отображение файлов (например, изображений), хранящихся на Google Диске, на веб-сайте
Переполнение стека- Около
- Товары
- Для команд
- Переполнение стека Общественные вопросы и ответы
- Переполнение стека для команд Где разработчики и технологи делятся частными знаниями с коллегами
- работы Программирование и связанные с ним технические возможности карьерного роста
- Талант Нанимайте технических специалистов и создавайте свой бренд работодателя
- реклама Обратитесь к разработчикам и технологам со всего мира
- О компании
Google Drive API, Oauth и сервисный аккаунт
Переполнение стека- Около
- Товары
- Для команд
- Переполнение стека Общественные вопросы и ответы
- Переполнение стека для команд Где разработчики и технологи делятся частными знаниями с коллегами
- работы Программирование и связанные с ним технические возможности карьерного роста
- Талант Нанимайте технических специалистов и создавайте свой бренд работодателя
- реклама Обратитесь к разработчикам и технологам со всего мира
- О компании