Страница не найдена • artabr.ru
Новости блога
Всем привет! Традиционный пост по итогам. Не хотел я его писать, но потом выписал на
Про нож
Привет всем! Что-то меня на ножевую тему опять потянуло… Наверное, ни с одним другим
Из жизни
Привет всем! Знаете такой анекдот: Как в слове ЕЩЁ (из трех букв), сделать четыре
Программы
Здравствуйте, уважаемые читатели! После создания собственного блога, у меня возникла потребность в программе для
Облачные сервисы
Приветствую! В предыдущем посте я рассказал, о том что существуют «облачные» технологии хранения информации.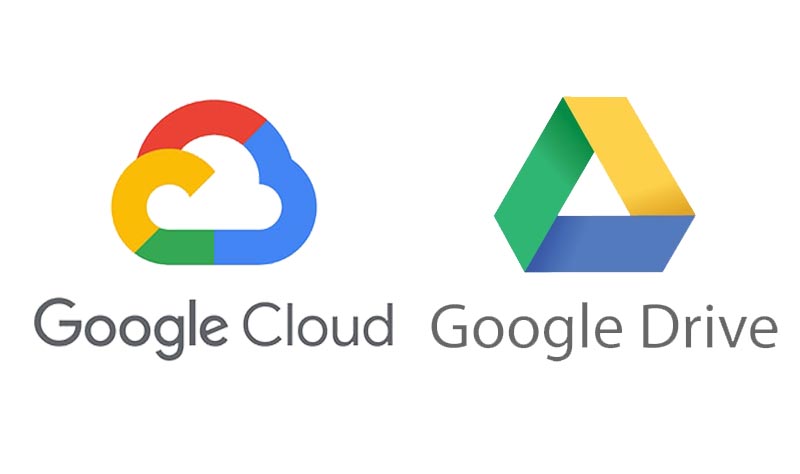
Про нож
Приветствую, друзья! С наступающими праздниками всех! Как я смотрю, многие блогеры подводят итоги, ставят
Страница не найдена • artabr.ru
Программы
Приветствую всех! В этой статье поговорим о браузерах. Что такое браузер, какие браузеры бывают
Секреты PDF
Приветствую! Рассмотрев ранее, как можно создавать PDF-документ, разными способами: и онлайн, и оффлайн и
Музыка и звук
Приветствую всех! У меня на блоге есть парочка статей, в которые вставлены аудиофайлы (я
Про нож
Приветствую! Этот вопрос мне задают довольно часто, особенно малознакомые люди, которым я даю нож
Новости блога
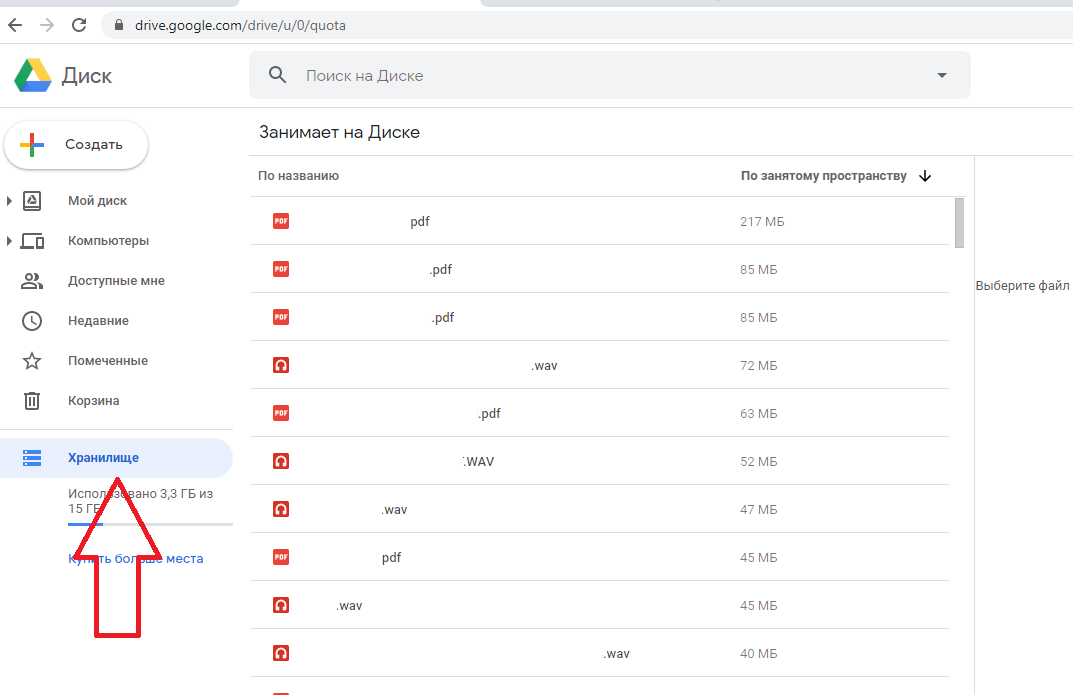 Не хотел я его писать, но потом выписал на
Не хотел я его писать, но потом выписал на
Облачные сервисы
Приветствую, друзья! Что-то давно я не писал про облака. Не находите? А тут как
Самые крутые функции Google Диска
Облачных хранилищ становится все больше, но вряд ли кто-то сегодня сможет сравниться с «Google Диском». Он предлагает расширенный функционал, а также приятный внешний вид. Достоинств у него действительно много. Причем есть и те функции, о которых вы могли и не знать. Как раз о таких классных «фишках» облачного хранилища от Google мы расскажем далее.
Добавление файлов в закладки
Если вы все время теряетесь в ворохе файлов, то лучше всего использовать закладки. Благодаря этому вы сможете получать удобный и быстрый доступ к файлам, которые чаще всего открываете. Для этого жмем правую клавишу мышки, а потом добавляем в помеченные файлы.
Благодаря этому вы сможете получать удобный и быстрый доступ к файлам, которые чаще всего открываете. Для этого жмем правую клавишу мышки, а потом добавляем в помеченные файлы.
Закладки присутствуют и в мобильной версии «Диска». Нужно лишь нажать многоточие возле конкретного файла. После этого файлы получают специальную метку в виде звезды, а затем оказываются в боковом меню.
Делимся папками и файлами
У вас есть отличная возможность поделиться разными файлами и папками с другими пользователями. Для этого кликаем правой клавишей мышки по файлу (или папке), а потом выбираем «Открыть доступ». Остается прислать ссылку своему знакомому, предварительно скопировав ее.
Также можно просто прописать электронную почту пользователя, которому необходимо прислать файл. Есть возможность ставить определенные ограничения на просмотр, редактирование или комментарии. Делиться папками и файлами можно не только через мобильный клиент, но и обычный «проводник».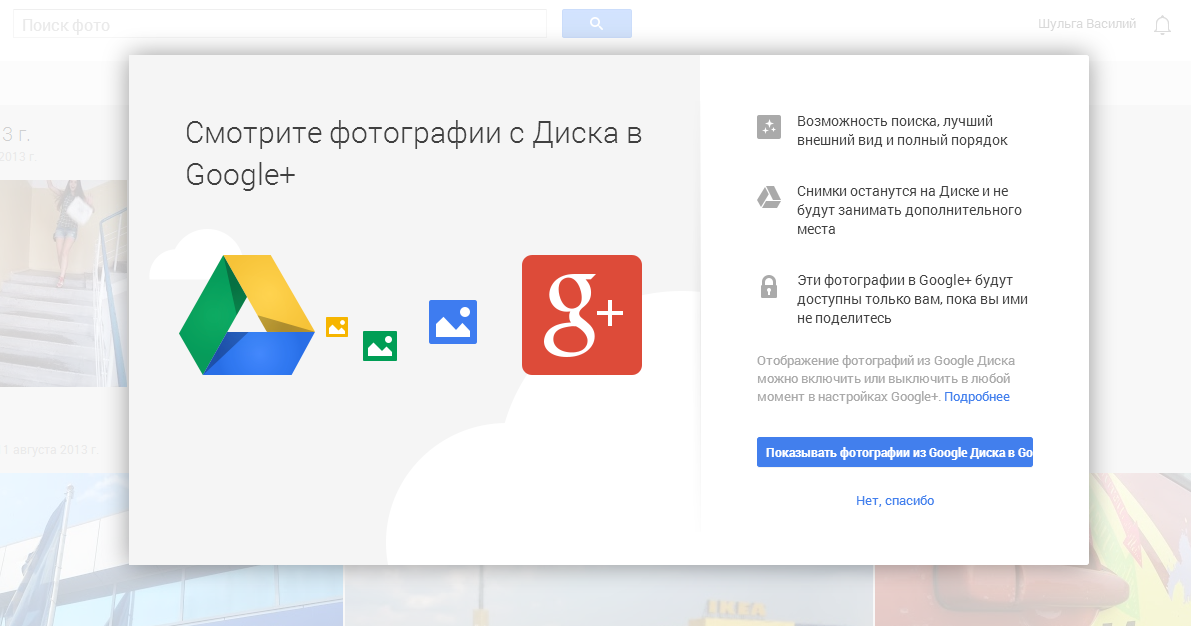
Бесконечное место
При желании «Google Диск» можно превратить в хранилище с практически неограниченным свободным местом. Пользователю нужно всего лишь соблюдать простые правила. Например, требуется постоянно конвертировать файлы в формат Google Docs перед их непосредственной загрузкой.
А вот формат Google Photo позволит хранить фотографии в неограниченном количестве. В настройках можно активировать сжатие фото. Если же найти пункт «Загрузка фото и видео», то благодаря «Высокому качеству» получится сделать изображения более детализированными и эффектным.
Офлайн-режим
Когда имеются проблемы с интернетом, либо же нет возможности все время находиться в глобальной паутине, то на помощь готов прийти офлайн-режим. Владельцам устройств с Mac OS и Windows вообще не стоит переживать, так как клиент для их платформ поддерживает функцию «Автозагрузка и синхронизация». Здесь файлы располагаются не только в «облаке», но и на внутреннем накопителе компьютера.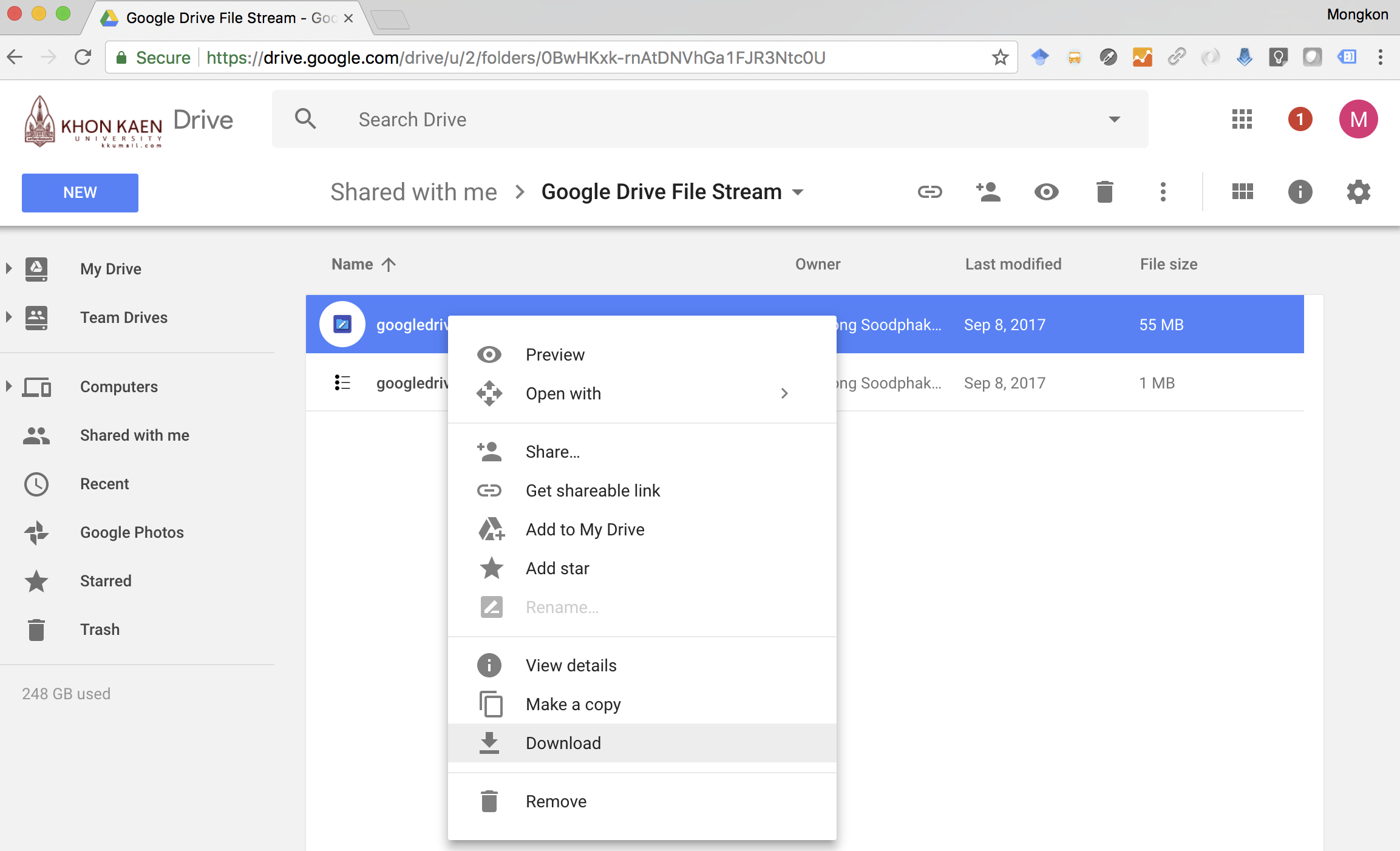 Когда приложение получит доступ к интернет-соединению, то сразу же произойдет синхронизация между клиентом и облачным хранилищем.
Когда приложение получит доступ к интернет-соединению, то сразу же произойдет синхронизация между клиентом и облачным хранилищем.
Если пользуетесь «Диском» через браузер Chrome, то тут уже другой порядок действий, требующий определенных манипуляций. Вам необходимо активировать режим «Офлайн-доступ», а также загрузить специальное расширение. Размещается данный режим в настройках веб-обозревателя.
Когда «Документы офлайн» будут успешно установлены, тогда получится заниматься редактированием файлов без необходимости подключаться к интернету. Что касается мобильной версии файлового хранилища, то здесь выбираем подходящий файл, а потом жмем появившееся сбоку многоточие. Находите пункт «Офлайн-доступ», включаете функцию.
Файлы на главном экране
Мы часто оказываемся на главном экране своего смартфона или компьютера. Здесь у нас собрано все самое важное и часто используемое. Сюда можно «перетащить» и ярлыки разнообразных файлов из «Диска».
Естественно, эти файлы должны находиться в облачном хранилище. Аналогичным образом обстоят дела и с мобильной версией. В данном случае используем многоточие, чтобы выбрать пункт «Добавить на главный экран», а потом наслаждаться полученным результатом.
Преобразование файлов
Пользователи часто пренебрегают возможностью автоматически преобразовывать файлы в хранилище от Google. И очень зря, ведь преобразованные фото и документы не занимают драгоценное свободное место в облаке. Для включения данной функции заходим в настройки и находим пункт «Преобразовывать файлы в документы Google». Теперь все загруженные в «Диск» файлы будут автоматически трансформироваться в необходимый формат.
Но есть важный нюанс. Когда речь заходит, например, о таблицах со специальным форматированием, то подобное преобразование лучше не использовать, чтобы не повредить файл.
Дополнительная защита
«Google Диск» предлагает воспользоваться шифрованием файлов. Это помогает защитить конфиденциальную информацию от посторонних глаз. Нужно всего лишь загрузить бесплатное приложение Secure File Encryption, которое использует специальный алгоритм шифрования AES‑256.
Вот как это работает на практике. Нажимаем «Создать», а потом выбираем «Еще». Здесь находим Secure File Encryption с указанием пароля. Остается лишь перетянуть необходимый файл в появившееся окно. После этого доступ к такому файлу можно будет получить только в случае ввода правильного пароля.
Поиск по тексту, человеку и картинкам
Еще «Google Диск» выделяется благодаря гибкому поиску файлов. Вам нужно лишь указать ключевую фразу, а потом найти нужный документ или фото из поисковой выдачи. При этом можно воспользоваться дополнительными фильтрами, которые существенно облегчают поиск. Искать можно и по изображениям.
В данном случая обязательно требуется прописать в строке поиска «type:image» без кавычек, а также добавить ключевик (к примеру, солнце или вечеринка). Правда, функционирует данный вариант поиска не всегда корректно. По работе очень пригодится возможность искать файлы по человеку.
Вам могут часто присылать разнообразные документы и таблицы. И вот вы забыли название файла, но помните самого автора. Вновь используем поисковую строку, где надо прописать электронный адрес или имя коллеги.
Быстрая отправка файлов
Если вы пользуетесь почтой Gmail, то у нас есть хорошая новость. У вас появляется отличная возможность моментально прикреплять и отправлять письма с файлами из «Диска». Причем нет никакой необходимости дополнительно открывать облачное хранилище.
Для этого предусмотрено окно составления электронного письма в виде соответствующего значка. В появившемся интерфейсе находим «Мой Диск», а затем прикрепляем файл или даже папку.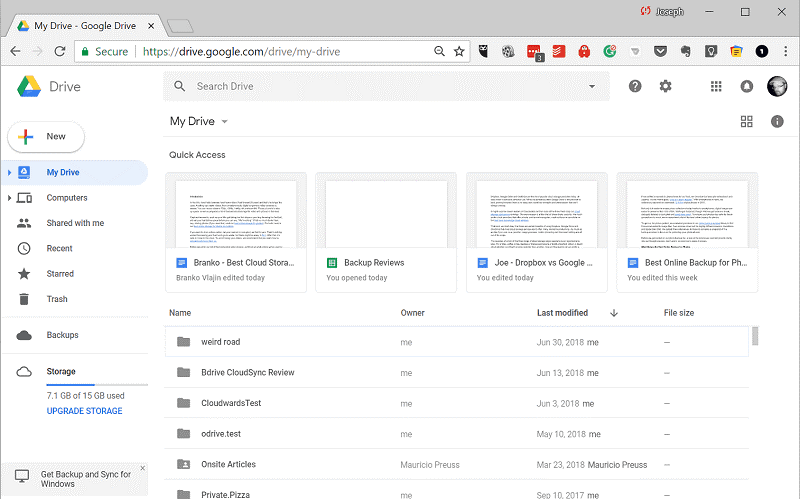 Примечательно, что такие вложения могут достигать 10 ГБ, хотя для остальных файлов в Gmail действует ограничение до 25 МБ.
Примечательно, что такие вложения могут достигать 10 ГБ, хотя для остальных файлов в Gmail действует ограничение до 25 МБ.
Что такое Google Drive и в чем его преимущества
Корпорация Google уже достаточно давно разработала собственный облачный сервис для хранения данных, который называется Google Drive. С его помощью можно не только сохранять информацию, но и выполнять другие действия, например, предоставлять общий доступ к файлам для совместной работы с ними. Также в состав Google Диска входят офисные программы, которые помогают организовать совместную работу с текстовыми документами, таблицами, презентациями и другими форматами файлов.
У сервиса Google Drive имеется множество преимуществ, благодаря которым он выгодно отличается от других облачных хранилищ. Мы перечислим основные из них.
Информация в Google Drive хранится на сервере, и чтобы передать её другому пользователю, достаточно просто предоставить ему ссылку на нужный файл или папку. Работать с документами можно как с ПК, так и с мобильного устройства./Gmail_and_Drive_Logos-56a289a45f9b58b7d0cbe6cf.jpg) Также можно настраивать права для доступа и редактирования. Для обеспечения безопасности используется протоколы ssl/tsl и https, которые действительно гарантируют надёжную защиту данных.
Также можно настраивать права для доступа и редактирования. Для обеспечения безопасности используется протоколы ssl/tsl и https, которые действительно гарантируют надёжную защиту данных.
Google Drive поддерживает более 100 различных типов файлов, в том числе PDF. Также данный сервис позволяет работать с документами Microsoft Office и при этом, их не требуется преобразовывать в какой-то другой формат.
С документами, презентациями и таблицами, загруженными в хранилище Google Drive можно работать с помощью любого другого приложения Google. Единственное что нужно сделать – это открыть к ним доступ.
В сервис Google Drive внедрены удобные функции, ускоряющие работу. Например, при помощи строки поиска можно быстро найти нужную информацию.
С документами расположенными на Google Drive можно работать практически с любого устройства. Поддерживается работа с ПК, смартфона и планшета.
На Google Диске можно бесплатно хранить до 15 Гб пользовательской информации. Это стало возможно после того, как 13 мая 2013 года корпорация Google объединила дисковое пространство, выделяемое для почты, Google Drive и Google Photos. Вплоть до этого момента размер почтового ящика составлял 10 Гб, а Google фото Google Drive — 5 Гб (совместно). Теперь на все нужды (почта + фото + облачное хранилище) можно использовать до 15 Гб. Кроме этого можно приобрести дополнительное дисковое пространство объёмом от 100 Гб до 30 Тб.
Вплоть до этого момента размер почтового ящика составлял 10 Гб, а Google фото Google Drive — 5 Гб (совместно). Теперь на все нужды (почта + фото + облачное хранилище) можно использовать до 15 Гб. Кроме этого можно приобрести дополнительное дисковое пространство объёмом от 100 Гб до 30 Тб.
Чтобы начать пользоваться Google Диском, нужно зарегистрировать Google-аккаунт, если у вас его ещё нет.
Чтобы создать аккаунт Google на ПК:
- зайдите на сайт gmail.com и справа вверху нажмите кнопку «Войти»;
- нажмите на ссылку «Создать аккаунт»;
- введите своё имя, фамилию, а также желаемый логин и пароль;
- на предпоследнем этапе регистрации введите дату рождения и пол, чтоб облегчить восстановление доступа рекомендуется также ввести действующий номер телефона и резервный e-mail адрес;
- на последнем этапе потребуется подтвердить принятие условий лицензионного соглашения.
После создания аккаунта Google вы сможете зайти на Google Диск и пользоваться всеми его возможностями. Для этого нужно в правом верхнем углу экрана нажать на иконку в форме квадрата, состоящую из точек и выбрать пункт «Диск».
Для этого нужно в правом верхнем углу экрана нажать на иконку в форме квадрата, состоящую из точек и выбрать пункт «Диск».
Чтобы использовать Google Диск на смартфоне нужно зайти в магазин приложений Google Play, для владельцев мобильных устройств, работающих под управлением операционной системы Android, или в AppStore, для владельцев iPhone, и найти приложение Google Drive. После этого установите данное приложение. Чтобы войти в только что установленную программу потребуется ввести свой e-mail и пароль, которые вы указали при регистрации Google-аккаунта. Для устройств, работающих под управлением Android, этого делать не нужно, если вы уже привязали свой Google-аккаунт к мобильному устройству.
Теперь мы расскажем, как выполнять простые операции на Google Диск, в частности о том как: создать папку, загрузить файл, настроить совместный доступ.
Чтобы создать папку прямо из браузера нужно сделать следующее:
- зайти в Google Диск и нажать кнопку «+ Создать»;
- выбрать, что именно нужно создать, в нашем случае мы создаем «Папку»;
- ввести имя создаваемой папки и нажать кнопку «Создать».

Процесс создания папки с помощью приложения на смартфоне состоит из следующих шагов:
Чтобы загрузить файл, хранящийся на компьютере, в облачное хранилище Google Drive необходимо сделать следующее:
- войдите с помощью браузера в свой аккаунт Google, перейдите в сервис «Диск» и нажмите на кнопку «+ Создать»;
- кликните по кнопке «Загрузить файлы»;
- выберите файл, который требуется загрузить, и дождитесь окончания загрузки.
Чтобы сделать то же самое с помощью мобильного приложения Google Drive:
- кликните по значку «Файлы», потом по «+» и «Загрузить»;
- найдите необходимый файл.
В Google Drive можно настроить доступ трёх типов:
- Для всех пользователей всемирной паутины.
- Для тех, у кого есть специально созданная ссылка.
- Только для тех, кому разрешен доступ (выслано соответствующее приглашение).
Для того чтобы получить доступ к файлу, настроенному по первому или второму способу, не нужно входить в аккаунт Google.
Кроме этого имеется четыре уровня доступа:
- Владелец — тот, кто создал или загрузил файл, имеет полный доступ.
- Редактор – имеет право изменять документ, но не может его удалить, а также может предоставлять доступ другим пользователям.
- Читатель — может посмотреть содержимое документа и загрузить его на свой компьютер или собственный Google Диск.
- Комментатор — может просматривать, редактировать и комментировать документы.
Чтобы войти в настройки редактирования доступа нужно кликнуть по файлу или папке, права на доступ, к которым необходимо отредактировать, и нажать на иконку «Открыть доступ к объекту».
В результате этих действий появится окно, разделённое на две части. В его верхней половине можно будет указать тех пользователей, которым требуется предоставить доступ. Для этого в строке «Добавьте пользователя или группы» можно задать аккаунт, которому требуется предоставить права, а также задать необходимый уровень доступа (редактор, читатель, комментатор).![]()
В нижней части окна можно настроить второй тип доступа. Для этого кликните по ссылке «Изменить», которая располагается внизу окна. После этого вы можете скопировать ссылку, которую необходимо будет передать всем тем, кому вы хотите предоставить доступ. Кроме этого также можно настроить необходимый уровень доступа.
Теперь рассмотрим более сложные операции с файлами, такие как: операции над файлами, редактирование PDF, копирование текста с изображениями, разметка и подпись PDF, преобразование документов, редактирование документов Office, конвертация файлов и шифрование файлов.
Платформа Google Drive позволяет выполнять следующие операции с файлами:
- Чтобы создать копию документа достаточно кликнуть правой кнопкой мыши по файлу и выбрать пункт «Создать копию». Копия файла появится в той же папке.
- Кликнуть по нужной папке или файлу правой кнопкой мыши и выбрать опцию «Переместить». В новом окне укажите, куда требуется переместить папку.
- В том же контекстном меню, которое вы вызывали для копирования и перемещения файлов, кликните по строке «Переименовать».
 В появившемся окне наберите новое имя и нажмите «Ок».
В появившемся окне наберите новое имя и нажмите «Ок». - Удалить файл или папку можно двумя способами. Или перетащить его в корзину или щёлкнуть по нему правой кнопкой мыши и в контекстном меню выбрать пункт «Удалить».
Воспользоваться Google Drive для редактирования PDF документов можно в том случае, если они были созданы с помощью текстовых редакторов, таких как Word или «Блокнот». Если файл содержит рисунки, то пользоваться сервисом Google Drive для его редактирования не получиться. Все изображения из документа будут удалены. Для редактирования PDF необходимо сделать следующее:
Чтобы извлечь текст с картинки нужно кликнуть по файлу с изображением и в контекстном меню выбрать пункт «Открыть с помощью», а затем «Google документы».
После этого под рисунком вы увидите присутствующий на нем текст.
Чтобы в PDF файле выделить текст и прокомментировать его или же подписать электронной подписью кликните по документу правой кнопкой мыши и в контекстном меню выберите пункт «Открыть с помощью», потом «Doc Hub – PDF Sign and Edit».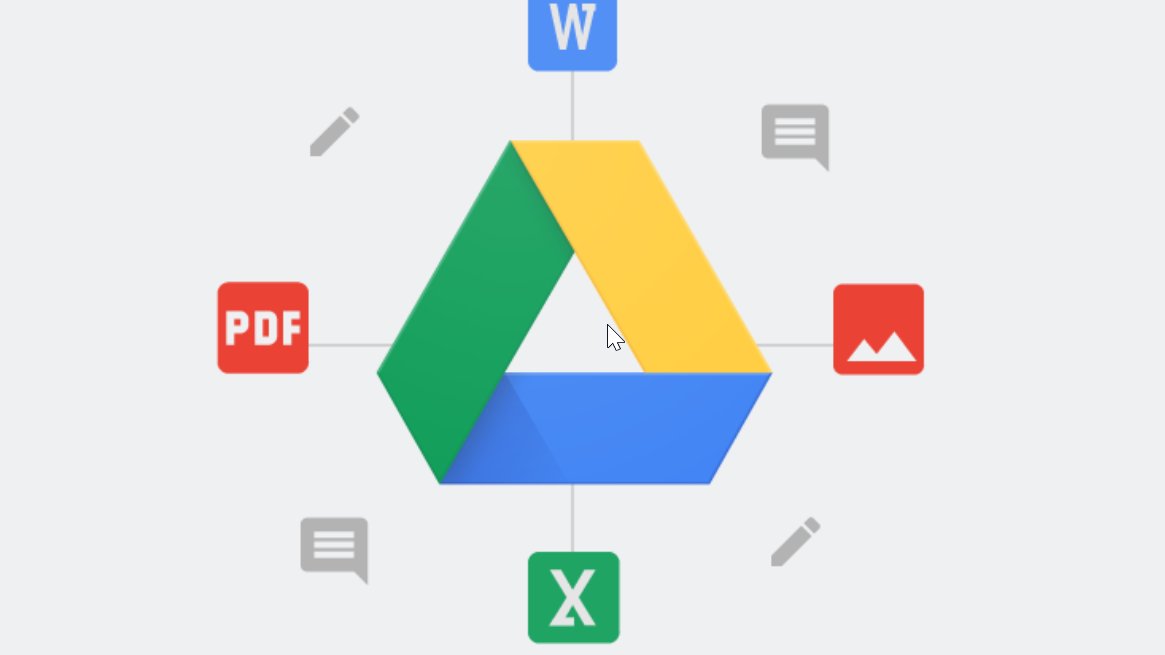
Сервис Google Drive позволяет преобразовывать файлы в документы собственного формата. Это делается для того, чтобы экономнее расходовать дисковое пространство в облачном хранилище. Чтобы выполнить эту операцию кликните по шестерёнке и выберите пункт «Настройки». Когда появиться новое окно поставьте галочку в строке «Преобразовывать загруженные файлы в документы Google».
С помощью Google Drive можно работать с документами Office, даже если данное приложение не установлено на компьютер. Для этого нужно загрузить файл и два раза кликнуть по нему. После окончания редактирования его можно будет сохранить на жёсткий диск своего компьютера.
Чтобы конвертировать файл из одного формата в другой нужно открыть его с помощью сервиса Cloudconvert и выбрать нужный формат.
Чтобы шифровать файлы, загруженные на Google Диск нужно установить бесплатный инструмент Secure File Encryption. Сделать это можно перейдя в меню «Создать» — «Ещё» — «Подключить другие приложения». После этого в поисковой строке введите название необходимого дополнения, выберите нужное и нажмите кнопку «Установить».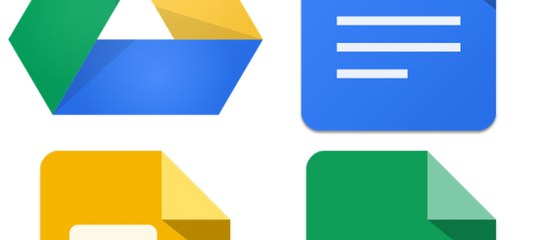
Перечислим несколько сервисов аналогичных Google Drive:
- OneDrive – облачный сервис от корпорации Microsoft, на котором можно бесплатно хранить до 5 Гб информации;
- На платформе Яндекс.Диск можно бесплатно хранить до 10 Гб данных;
- Dropbox предлагает бесплатное хранилище объёмом до 2 Гб;
- iCloud от компании Apple позволяет бесплатно хранить до 5 Гб;
- Платформа Облако@Mail.Ru также предоставляет бесплатное хранилище файлов.
Компьютерная программа Google Диск (Drive) — «Google Drive заставлял меня плакать! Называю его адовой машиной. Если пользуетесь — расскажу лайфхак, как бесплатно увеличить место до 30 ГБ+, но стоит ли оно того?»
Всем привет! Я активно использую облачные сервисы, поскольку они стали отличной заменой USB-шнура. Можно не подключать телефон к компьютеру каждый раз при передаче файлов и не пользоваться соц.сетями или мессенджерами, которые съедают качество. Один из популярных сервисов, естественно, связан с гуглом — Google Диск, или Google Drive.
Вступление, или Как мы познакомились
Я выбрала его, поскольку в бесплатной версии Google предлагает большее количество ГБ: 18 гб, когда я перешла на него (2018 год), сейчас дается 15 ГБ. Кроме того, можно схитрить: гугл предлагал подключить автоматическую загрузку из камеры в диск, в таком случае место будет безлимитным. Мне такой вариант не подходит: я делаю о-очень много однотипных фото и потом придется удалять их сразу из двух мест — из гугл-диска и галереи телефона. К тому же, такой вариант подходит для людей с неограниченным трафиком, я же выбрала себе отличный тариф, которого мне впритык хватает на месяц, и дополнительное частое скачивание фотографий на диск может разрушить эту идиллию, т.е. мне просто не будет хватать ГБ до конца месяца.
В общем, сложностей много. Я перешла на Google Диск из-за того, что мне не хватало места для фотографий (храню архив фотографий за все годы на диске, он небольшой). Раньше несколько лет пользовалась Microsoft OneDrive, который дает бесплатно 5 гб, а подписка гораздо дороже конкурентов. Естественно, известный бренд и в 3 раза больше места не оставили сомнений. Я пользуюсь Google-поиском, Google Chrome и т.д., поэтому доверия масса. Однако оно не оправдалось.
Основная информация
Цена: бесплатно, без рекламы, но количество ГБ ограничено, если нужно больше — придется подписываться и каждый месяц платить
Форма: приложение для телефона (скачать в Google Play), веб-версия (зайти по ссылке), приложение на рабочий стол (скачать на оф.сайте)
Интерфейс
Google-диском можно пользоваться на компьютере и телефоне, причем вариантов много.
Первый, и любимой мною — скачать на компьютер программу Google Диск с официального сайта. После быстрой установки и легких настроек на рабочем столе появляется папка Google Диска, которую из-за знака ни с кем не спутаешь:
Она синхронизируется с другими устройствами в реальном времени, чтобы файлы появились в телефоне (приложении), необходимо просто закинуть в папку файлы! Ну и, конечно, иметь интернет на телефоне и компьютере. Знак синхронизации отображается на панели задач и показывает состояние папки, загружается ли в нее (или из нее) что-то в данный момент.
При нажатии на значок высвечиваются последние операции с файлами, можно перейти в настройки (откроются в браузере) или в саму папку. Она выглядит обыкновенно, сюда просто нужно закинуть файлы, чтобы они загрузились на гугл-диск.
Минусы формата:
— нельзя удалять из корзины, маленький функционал
— нельзя принудительно обновить гугл-диск (подробнее ниже)
— если нет места на компьютере, новые файлы не будут скачиваться и Вы даже не узнаете об этом
Еще один вариант использования, неразрывно связанный с первым — приложение. Я установила его из Google Play и радуюсь жизни. Оно весит не слишком много, быстрое и автономное. Интерфейс интуитивно понятен. Здесь гораздо больше функций, которые просто не могут быть отображены в формате папки.
При выполнении входа в приложение открывается Мой диск — это место, где хранятся скачанные и загруженные файлы, т.е. то же самое, что папка на компьютере.
Снизу есть панель с разделами: на главной отображены недавние действия (не только работа в своем диске, если Вы заходили в гугл-док на каком-то сайте, он отобразится здесь.
Помеченные — раздел для быстрого доступа к файлам. Я им не пользуюсь, поскольку все документы рассортированы по папкам и я знаю, где их найти.
Доступные — документы с общим доступом. Если Вы под своим аккаунтом зашли в гугл-класс, или подписаться на какую-то общедоступную папку, здесь будут отображаться документы, которые хранятся на компьютере другого человека, но у Вас есть к ним доступ.
В приложении можно самому сделать общедоступную папку. Для этого нужно зажать папку и в выпадающем меню выбрать «сделать общедоступной», далее выбрать способ подключения других людей — ссылка, qr-код и т.д. Я создала такую папку и делюсь ссылкой на нее, когда, например, фирма просит фотографии.
Так же есть меню при щелчке на кнопку слева вверху. Здесь в основном настройки. Отсюда можно зайти в корзину и удалить все файлы, которые вы уже удалили из диска. Вообще функция «корзина» очень удобная, потому что можно нечаянно удалить нужные файлы, и отсюда их восстановить. Однако о корзине часто забываешь, а файлы, находящиеся в ней, считаются за Ваши файлы, то есть место уменьшается. Корзину необходимо регулярно чистить.
Раньше я понятия не имела о ней, и когда место на диске закончилось, а в папках было явно меньше 15 ГБ файлов, я долго ломала голову, что происходит. Сейчас гугл ввел функцию автоматического удаления файлов из корзины через 30 дней после попадания в нее (такой форма давно используется в гугл-почте). Понравилось, что об этом предупредили заранее, около месяца всплывало уведомление в самом приложении и несколько раз приходил смс на почту.
Чтобы добавить файл, нужно нажать на кнопку «+» и выбрать файлы из телефона. Можно пользоваться кнопкой «поделиться» в самом телефоне, но я не советую. при нажатии «+» выпадает такое меню:
При нажатии на фото появляется такой функционал:
Минусы формата:
— корзина спрятана, забываешь о ней
— нельзя выбрать функционал на нижней панели, я бы заменила Помеченные на корзину
Приложение весит немного, и даже мой планшет Samsung Galaxy tab 2 (2013 год, привет) выдерживает его, хотя уже давно на нем не то что играть, серфить в интернете нельзя, всё вылетает. Я использую планшет как электронную книгу, и гугл-диск мне очень помогает. Приложение адаптировано как для телефонов, так и для планшетов. Всего к приложению подключена с трех устройств: компьютер, телефон и планшет (веб-версия на втором компьютере не учитывается). Здесь можно управлять скачанными файлами, задать скачку только некоторых папок на устройство и т.д.
И последний, не самый удобный формат, на мой взгляд — веб-версия в браузере. Не нужно ничего скачивать, просто заходим на сайт Google Диск, и вместо кнопки «Попробовать диск» выбираем «Открыть диск»:
Нужно залогиниться, и откроется приложение:
Перед нами урезанный функционал приложения для телефона. На самом деле всё есть, только кнопочек меньше. Эта версия лучше компьютерной по скорости (не нужно ждать время, пока загрузится файл, чтобы увидеть его), но я ее не люблю, потому что легче закинуть файлы в папку, чем в браузер (у меня не на всех компьютерах почему-то получается скидывать файлы с помощью перемещения в окно браузера). Да и сама версия менее всего напоминает папку, здесь смешаны абстрактные недавние действия (файлы, которых нет на компе), папки, мои файлы. не привыкла еще к такому современному подходу. Здесь приложение как бы сортирует за нас.
Плюс в том, что через правое меню можно обратиться к гугл-заметкам и календарю, я пользуюсь этими приложениями.
Минусы формата:
— смешаны категории
— не очень удобное взаимодействие с рабочим столом
Безлимитный Google Диск
Открою логичный секрет, как получить безлимитное количество ГБ на гугл-диске бесплатно. В гугле можно входить одновременно в огромное количество аккаунтов. У меня, например, их 3: основной, аккаунт для спама (или если не хочу светить свой акк), старый, от которого забывала пароль и через 5 лет вспомнила.
Все 3 аккаунта привязаны к моему компьютеру, поэтому в них не нужно входить каждый раз — одним щелчком можно выбрать нужный аккаунт. Следим за пальцами: я щелкаю по фотографии профиля, открывается окно с выбором аккаунта. Я переключаюсь на другой и вуаля — еще 15 ГБ свободного места!
Кстати, зашла в гугл-диск старого аккаунта, в раздел с последними использованными и удивилась: там много чего интересного, посмотрите у себя на досуге).
Минусы способа: придется переключаться между аккаунтами и запоминать, что где хранится. Думаю, 15 гб того стоят.
Обращу внимание, что памяти гугл-диска хранятся письма с гугл-почты, они невидимы, но занимают места. Я, например, зашла на старую почту, в ней ничего нет, но 1 ГБ занят, а почта забита спамом.
Проблемы
Задержка, которая стоила мне ста фотографий
Подошла к самой мякотке. Почему гугл-диск не раз вызывал у меня слезы? Я скачала его перед поездкой в Москву, поскольку место на Microsoft OneDrive закончилось, а чистить некогда. Перенесла файлы и довольная огромным количеством свободного места поехала в столицу.
Я ехала на учебное мероприятие, и времени погулять по городу было 2 дня: утром приехала в Москву, вечером еду на образовательный форум. И за этот день нужно погулять и пофотографироваться. Места на телефоне тоже мало, поэтому я решила закинуть фотки в диск и потом, при наличии времени, разбирать их.
В отеле со слабеньким вай-фаем я решила загрузить фото, и это была моя главная ошибка. Я выбрала около ста фотографий и отправила их загружаться в гугл-диск. В это время сидела в холле, где хорошо ловит вай-фай. И стоило чуть отдалиться (в пределах того же помещения), как вай-фай на секунду пропал, и фотографии не загрузились. Обычно в таких случаях напротив файла висит уведомление, и скачать заново можно, нажав на файл (если он еще в том же месте на телефоне, конечно).
Я, не подозревая подвоха, захожу в гугл-диск и вижу, что все файлы скачались (иконки находятся в списке, рядом время скачивания). Я захожу в галерею и удаляю 100 фотографий (половина дня, проведенного в городе, благо другая половина была на телефоне у подруги).
Через пару часов я захожу в гугл-диск и вижу, что напротив каждого файла стоит уведомление, что он не скачан. Естественно, нажать и скачать заново не получается, потому что файла уже нет на телефоне.
К тому же, во время загрузки в шторке висело уведомление, а при сбое оно просто исчезло, и не было никаких предупреждений о том, что загрузка не завершена))
Только представьте: удалены 100 фотографий из города, где ты никогда не был, а гугл-диск ехидно показывал, что файлы находятся на нем и все нормально. Я тогда чуть телефон не сломала, потому что вообще не поняла, что произошло. К примеру, одна из немногих уцелевших фотографий. Для кого-то это ежедневный вид, а я в Москве очень редко бываю
А теперь внимание, правильный ответ: через несколько месяцев я поняла, что гугл-диск может в наглую обманывать, что он всё скачал. Просто показывать, что файл скачан, а его еще нет на диске.
Чтобы удостовериться, что файлы скачаны, нужно принудительно (движением сверху вниз по экрану) обновить папку с файлами. Если они не скачаны, через 20-30 секунд они поднимутся вверх списка файлов и начнут скачиваться заново (или продолжат скачиваться). Либо можно открыть диск и ждать несколько минут. Дело в том, что он обновляется раз в 3-5 минут, и на экране может показываться одно состояние файла, когда на деле он еще не скачан, и проверить это можно только обновлением.
Обращаю внимание, что такая проблема у диска с 2018 года по сей день, версия у меня стоит всегда последняя, телефон не самый плохой, остальные приложения (и диски) не давали сбой.
Вот живой пример: попытка загрузки фото без интернета. Напротив двух пишут «ожидание подключения», напротив третьего — «обновлено тогда-то», как в загруженном. Уведомления об остановке загрузки нигде нет.
Работа через кнопку «поделиться»
Еще один веселый случай, когда я не смогла написать отзыв из-за гугл-диска. Я сфотографировала упаковку заканчивающегося крема, консистенцию и т.д., тут же его «добила» и выбросила. Фотки отредактировала, текст отзыва написала, в общем, потратила около 4-х часов на все действия. Выбираю все фотографии и отправляю на диск с помощью кнопки «поделиться» — Google Диск — папка такая-то. Путь задан, я спокойно забываю и через полчаса (!) удаляю файлы. Захожу в Google Диск и вижу, что файлы не скачаны, потому что у меня стоял режим экономии энергии и Google Диск решил не открываться в фоновом режиме. Соответственно, запрос на скачивание файлов поступил только когда я открыла приложение, а фото были уже удалены)) Здесь можно обвинить и меня, но опять же, другие приложения прекрасно работают при включенном режиме экономии энергии, потому что к ним делается запрос. Гугл-диск запросы просто проигнорировал. В итоге у меня нет фотографий, средство закончилось и я все выбросила. Приходится удалять черновик отзыва, который я очень долго писала.
Или вот такая прелесть: неожиданно проблемы на сервере, стоит вечная загрузка, которую нужно отменить и только через время закачать фото. Ждать можно до бесконечности. Если не заметите и удалите фото из галереи — прощайте!
Чтобы файлы точно загрузились, я отправляю их через кнопку «поделиться», затем захожу в приложение, жду, пока запрос придет и они скачаются, затем обновляю страницу, чтобы в этом удостовериться. И никогда не удаляю файлы, пока не проверю, что они есть на другом устройстве и их можно скачать. Возникает вопрос, стоит ли бесплатное место такого цирка…
Мистические исчезновения
Вообще он работает довольно автономно. Часто файлы могут не перемещаться из папки, приходится это делать повторно. Таких мелочей много, и я бы не сильно злилась (но остальные приложения гугла нормальные…), но когда это грозит удалением файлов… Бывали случаи, когда и на самом Диске (без загрузки и перемещения) происходили странности, файлы пропадали или удалялись вне корзины. Это заставляет меня с недоверием относиться к приложению, ведь на облаке я храню все свои фотографии в электронном формате (благо, после первых загадочных исчезновений я сделала копию всех папок и фото на флешку, такой способ, видимо, надежнее гугл-диска). А еще при кривом удалении (со стороны программы, конечно) может остаться вечно висящий битый файл, который нельзя переместить, удалить или открыть.
У меня такой висел более полугода, заметен был только в веб-приложении. Служба поддержки сказала, что там ничего нет, и удалить они его не могут) Но потом он так же загадочно исчез.
Гугл-диск не видит, значит этого не существует
Не опасный, но очень раздражающий момент. Я уже сказала, что приложение на рабочем столе (папку) нельзя обновить. И, как мы знаем, у гугл-диска регулярные перебои с синхронизацией. Иногда файлы из облака просто не скачиваются в папку на компьютере, и пока не начнется синхронизация, доступа к файлам нет. Я уже привыкла открывать веб-приложение, попутно матерясь на диск, но когда я не знала о приложении, приходилось перемещать файлы через личные сообщения во Вконтакте, что ест качество и неудобно. Обратите внимание: на первом скрине дата закачки в облако, на втором — последняя дата обновления другого устройства.
Обновить папку принудительно никак нельзя. Кнопка «обновить» через щелчок правой кнопкой мыши не работает, потому что обновляется то, что в папке, а не работа с интернетом. Кнопка «обновить» в окне синхронизации — просто водевиль, потому что вместо нужной кнопки обновления она отсылает на сайт обновить тариф гугл-диска (купить место за деньги). Появления файлов в папке можно ждать часами, загрузка новых файлов в диск не помогает.
Выводы
Плюсы:
— Удобный интерфейс
— Разные варианты использования
— Больше места, чем у конкурентов
Минусы:
— Слабая синхронизация
— Приложение может не выполнять команды
— Редкое обновление экрана
Главный плюс — это огромное количество места (если пользоваться лайфхаком, изложенным выше). Но стоит ли это безопасности файлов? Я уже полтора года думаю о том, чтобы перейти на другой сервис, потому что пропадут ли мои старые фотографии, или новые фото для отзывов, или книги, или еще что — нет такого вида файлов, за которые не было бы обидно, и зачем мне тогда столько места, если хранить нечего? Против сервиса говорит и необходимость использования разных костылей.
Использование в совокупности с экосистемой гугл (заметки, календарь…) удобно, но мне особо не нужно, поэтому выделю как плюс, но не для себя.
Надеюсь, мой отзыв был полезен и Вы будете аккуратнее с этой адовой машиной. До новых встреч!
Google Drive | МИЭМ Wiki
Google Диск — это сервис хранения, редактирования и синхронизации файлов, разработанный компанией Google. Для преподавателей и студентов МИЭМа доступен безлимитный Google Диск, где вы можете хранить файлы и работать с ними с любого устройства.
Безлимитный Google Диск доступен c вашей учетной записи @miem.hse.ru
Войдите в систему через корпоративный аккаунт с доменом @miem.hse.ru. После перед вами откроется ваш Google Диск. Здесь вы найдете:
- загруженные или синхронизированные файлы и папки;
- созданные вами документы, таблицы, презентации и формы Google.
Место на диске безлимитное, поэтому не беспокойтесь, что нужные файлы могут не поместиться.
Вы можете загружать любые файлы, архивы и просто папки в ваш Google Диск. Для этого нажмите на кнопку ”Создать” на главной странице и выберите:
загрузить файлы, чтобы загрузить один или несколько файлов;
загрузить папку, чтобы загрузить папку с вашего компьютера со всеми файлами, что находятся внутри нее.
Кроме того, вы можете создать новый документ прямо в вашем Google Диске.
Если вы хотите создать новый файл сразу в вашем Google Диске, то нажмите на кнопку ”Создать” и выберите интересующий вас файл:
- Google Документ — программа для создания текстовых документов
- Google Таблицы — программа для создания таблиц
- Google Презентации — программа для создания презентаций
- Google Формы — программа для администрирования опросов
- Google Jamboard — интерактивная доска
- Diagrams.net — инструмент для создания диаграмм
После создания файл появится на вашем Goggle Диске, и вы сможете открыть или отредактировать его в любой момент.
Для удобства вы можете создавать папки в Google Диске, чтобы рассортировать по ним ваши файлы.
- Для этого нажмите на кнопку ”Создать” и выберите первый пункт — папку.
- Теперь введите ее название и нажмите на “создать”.
Созданные вами папки можно найти:
- слева в боковом меню (обозначено цифрой 1 на рис. ниже) — нажмите на серый треугольник у надписи “Мой диск”, чтобы увидеть список своих папок. Чтобы перейти в папку, кликните на нее;
- на главной странице вашего диска (обозначено цифрой 2 на рис. ниже) — нажмите на папку дважды, чтобы открыть ее.
Для того чтобы перенести уже созданные файлы в папку, нажмите на нужный файл правой кнопкой мыши и выберите “переместить” в появившемся окне. Теперь вы можете выбрать папку, куда хотите перенести файл.
Если вы хотите загрузить в одну папку сразу несколько файлов, то сначала выделите все необходимые с помощью кзажатия клавиши ctrl (для windows) или command (для macOS), а затем щелкните правой кнопкой мыши по одному из выделенному файлу и выберите “переместить”.
Вы можете создавать или загружать файлы прямо в папку. Для этого откройте нужную папку и затем нажмите на кнопку “Создать”. Создайте или загрузите файлы привычным способом.
Это раздел избранных файлов и папок, в котором находятся все помеченные вами файлы/папки. Вы можете добавить в этот раздел наиболее используемые файлы/папки, чтобы иметь к ним быстрый доступ через этот раздел.
Для того чтобы добавить файл/папку в раздел “Помеченные”, щелкните по нужному объекту правой клавишей мыши и выберите пункт “Добавить в помеченные”.
Перейти к избранным объектам можно через нажатие на надпись “Помеченные” в левом боковом меню.
Ненужные файлы и папки можно удалять через контекстное меню.
- Если вы ходите удалить один объект, то нажмите на него правой клавишей мыши и выберите пункт “Удалить”.
- Если вы хотите удалить несколько объектов, то выделите эти файлы (для windows это делается с помощью зажатия клавиши ctrl, для macOS — с помощью command), затем нажмите на правую клаваишу мыши и выберите “Удалить”.
Все удаленные объекты переместятся в корзину. Там они будут храниться в течении 30 дней.
При ненамеренном удалении объекта его можно будет восстановить в течении этого времени:
- Выберите в меню слева раздел “Корзина” и щелкните по нему.
- Найдите нужный вам файл и кликните по нему правой клавишей мыши.
- Выберите пункт “Восстановить”. Объект появится в том же месте, откуда он был удален.
Аналогично вы можете удалять отдельные объекты навсегда или очистить сразу всю корзину с помощью кнопки “Очистить корзину” в правом верхнем углу.
- Совместный доступ
- Google Группы
В чем разница между Google Фото и Google Диском?
Помимо названия, в чем разница между Google Photos и Google Drive? Синхронизируйте и храните фотографии и видео. Оба работают в облаке. Оба имеют бесплатное хранилище как часть вашей общей учетной записи Google. Так что вы должны действительно выбрать для чего?
У Google есть форма для доставки приложений, которые выполняют очень похожие задачи, и это только один пример. Два облачных продукта, которые предлагают щедрое бесплатное хранилище для ваших файлов и фотографий. Оба доступны со страницы Google и оба могут синхронизироваться с другими устройствами.
Давайте взглянем на каждого из них.
Google Фото
Google Photos настроен для изображений и поддерживает в основном форматы файлов изображений. В отличие от Google Диска, Google Фото поддерживает только изображения, видео и форматы файлов GIF, поэтому другие файлы нельзя использовать в Фото. Также в отличие от накопителя, если вы выберете хранилище изображений высокого качества, вы получите неограниченное хранилище, а не щедрую, но неограниченную квоту на накопителе.
Google Фото имеет внешний вид большинства приложений Google. Простой белый интерфейс с меню слева, значок настроек в правом верхнем углу и ваши изображения и папки в центре. Отсюда вы можете открывать, легко редактировать изображения в зависимости от ваших потребностей. Существует также возможность обмениваться изображениями, создавать слайд-шоу и создавать альбомы.
Особенности приложения преднамеренно легки. Что это делает, это хорошо. В конце концов, это хранилище фотографий, поэтому возможности редактирования минимальны, некоторые фильтры, цветовые настройки и инструменты вращения, но это все. Для видео и GIF-файлов реальных вариантов редактирования нет. Просто возможность играть или просматривать в приложении.
Что хорошо делает Google Фото, так это упрощает хранение ваших материалов в облаке. Загрузка и выгрузка происходят быстро, есть приложение синхронизации, которое вы можете использовать, если хотите, или вы можете выполнить синхронизацию вручную. Откройте Google Photos, перетащите свои фотографии и позвольте приложению сделать все остальное.
Гугл драйв
Google Drive – мое любимое приложение для облачного хранения. Несмотря на то, что я использую Windows, OneDrive слишком привередливый и слишком подвержен зависанию или ошибкам. Google Drive просто работает. Отличие от Google Photos заключается в основном в типах файлов, которые он обрабатывает. Насколько я могу судить по экспериментам, Drive может обрабатывать все типы файлов, включая изображения и видео.
Google Drive имеет тот же минимальный вид других приложений и сохраняет основные функции спереди и по центру. Белый пользовательский интерфейс не совсем привлекателен, но он пристально следит за файлами и тем, для чего вы предназначены, то есть для управления вашим хранилищем и вашими файлами. Гугл-диск имеет ту же галерею, что и фотографии, с файлами в центре и опциями меню внизу слева.
Несмотря на то, что вы можете хранить изображения на Google Диске, функции редактирования фотографий отсутствуют. Это чистое хранилище, поэтому любое редактирование должно быть выполнено локально на вашем компьютере или в Фото, как только вы передадите его. Вы можете связать два приложения, если вам нужно.
Где Google Drive отличается от фотографий, кроме типа файлов, в управлении файлами. В Google Фото изображения загружаются и автоматически сортируются по папкам или получают иерархию из источника, из которого они синхронизированы. В Google Диске вы можете свободно перемещать, добавлять или создавать папки и копировать или перемещать файлы по своему усмотрению. Это небольшая вещь, но она делает управление вашим хранилищем проще.
Как упоминалось в Google Фото, в зависимости от того, как вы используете свои приложения Google, еще одно ключевое отличие заключается в том, что все, что вы храните на Google Диске, учитывается в вашем лимите хранения. В отличие от фотографий, где при выборе «Высокое качество» этот предел не учитывается, все, что вы храните на диске, делает.
Просмотр Google Фото на Google Диске
Если у вас есть изображения, хранящиеся в Фото, и вы хотите просмотреть их на Диске, вы можете. Так же, как вы можете синхронизировать изображения, которые хранятся на диске в фотографиях.
- Войдите в Google Drive и выберите значок «Настройки».
- Выберите «Создать папку Google Фото» и включите «Автоматически помещать свои Google Фото в папку на моем диске».
Если вы используете телефон Android, сделайте следующее:
- Откройте приложение «Google Фото» и выберите трехстрочный значок «Настройки».
- Включите Google Диск.
- Выберите «Google Фото» в разделе «Настройки» и выберите «Автоматическое добавление».
Оба из них позволят вам просматривать изображения, хранящиеся в Google Фото, при входе в Google Drive.
Так в чем же разница между Google Фото и Google Диском? Не много на самом деле. Google Фото настроен на хранение изображений и имеет незначительные функции редактирования. Google Drive может хранить все что угодно и не имеет функции редактирования. Вы можете связать их вместе и увидеть изображения, хранящиеся в фотографиях, в приложении Drive. Вот об этом, насколько я могу сказать!
Что такое Google Диск и как он работает? Пошаговое руководство на 2021 год
Что такое Google Диск?
Google Диск — это облачная служба хранения данных, и, как и все облачные службы, ее основная функция — снимать некоторую нагрузку с вашего жесткого диска. Облачное хранилище работает, загружая ваши файлы на собственные удаленные серверы или «облако», освобождая место на вашем компьютере. Это оставляет на ваших устройствах больше места для более важных вещей, таких как установка больших приложений и игр.
Однако облачные сервисы предлагают гораздо больше преимуществ по сравнению с традиционными хранилищами.Когда ваши файлы находятся в облаке, вы можете получить к ним доступ, где бы вы ни находились, с любого устройства с подключением к Интернету. Кроме того, вы можете поделиться ими с другими людьми, что открывает новые возможности для онлайн-сотрудничества (прочтите нашу статью о том, почему онлайн-хранилище полезно).
Если у вас есть учетная запись Google, у вас уже есть Google Диск. Простая регистрация учетной записи дает вам 15 ГБ бесплатного хранилища, что ставит его бесплатный план в верхнюю часть нашего списка лучших бесплатных облачных хранилищ.
Однако Google использует Диск для хранения Google Фото, а также для хранения ваших вложений Gmail и документов G Suite, которые могут занимать много места (прочтите наше руководство о том, как удалить дубликаты Google Фото, если вы обнаружите, что загрузили несколько копии).
Это означает, что вы можете перейти на платный план. К счастью, цены на Drive довольно гибкие, и, скорее всего, они могут удовлетворить любые ваши потребности. Если вам нужно только небольшое обновление, вы можете получить план на 100 ГБ всего за 1,99 доллара в месяц. Если этого все еще недостаточно, его план на 2 ТБ стоит всего 9,99 доллара в месяц.
К сожалению, Google часто подвергался критике из-за подозрительной политики конфиденциальности, и Диск не стал исключением из этого противоречия. Google дает себе разрешение сканировать любой файл на Диске, который он хочет.Кроме того, здесь нет шифрования с нулевым разглашением, что означает, что Google хранит все ключи шифрования ваших файлов и может просматривать их в любое время.
К счастью, есть способы зашифровать ваши данные, если вас особенно беспокоит конфиденциальность. Шифрование ваших файлов с помощью службы шифрования, такой как Boxcryptor, перед их загрузкой в облако гарантирует, что никто не сможет сканировать или просматривать их без вашего разрешения.
Как использовать Google Диск
Чтобы использовать Google Диск, необходимо сначала создать учетную запись Google, если у вас ее еще нет.Регистрация учетной записи позволит вам использовать Google Диск, а также получить доступ к другим службам Google, таким как Gmail и Google Docs. Если у вас уже есть учетная запись, но вы хотите создать новую, вы можете ознакомиться с нашим руководством о том, как изменить учетную запись Google по умолчанию.
Для этого просто перейдите на главную страницу Google и нажмите кнопку «Войти» в правом верхнем углу. Затем нажмите «Создать учетную запись» и введите желаемое имя пользователя и пароль. Вам также потребуется ввести некоторые личные данные, например свое имя и дату рождения.Затем выберите предпочтительные параметры конфиденциальности и согласитесь с политикой конфиденциальности, после чего ваша учетная запись будет создана.
Есть несколько способов получить доступ к Диску. Ваша первая встреча, вероятно, будет через веб-сайт Google Диска. Оттуда вы можете загрузить его настольный клиент под названием «Резервное копирование и синхронизация от Google». Вы также можете загрузить его мобильное приложение, чтобы обновлять фотографии и делать резервную копию данных на телефоне. Давайте рассмотрим все это по отдельности.
В вашем браузере
Чтобы получить доступ к Диску в браузере, перейдите на Диск.google.com и войдите в систему, используя только что созданную учетную запись. Интерфейс веб-сайта довольно интуитивно понятен. Его дизайн чистый, с большим количеством белого пространства, чтобы помочь вам разглядеть важные функции. Если вам важен красивый интерфейс, вы можете прочитать наш обзор Icedrive для получения дополнительной информации об одном из лучших интерфейсов.
Документы Google в действии.
В левой части экрана находится панель навигации, с которой можно получить доступ к различным вкладкам Диска. Эти вкладки упорядочивают ваши файлы по различным категориям.
На вкладке «Мой диск» находятся все ваши облачные файлы. Здесь также синхронизируется папка Диска на вашем компьютере. Если вы синхронизировали любые другие папки с жесткого диска с облаком, вы можете найти их на вкладке «компьютеры». Между тем, в разделе «поделился со мной» хранятся все файлы, которыми с вами поделились другие люди. Это ваши основные вкладки, и вы будете проводить на них большую часть времени.
Эти вкладки имеют собственную структуру папок, поэтому вы можете создавать подпапки для лучшей организации файлов.«Мой диск» сохраняет структуру папки Диска вашего компьютера, а папки на вкладке «компьютеры» имеют ту же структуру, что и папки на жестком диске, которые вы синхронизировали.
Есть и другие вкладки. Вы можете найти недавно открывавшиеся файлы на вкладке «Недавние». «Помеченные» — это место, где вы можете найти любые файлы, которые вы добавили в избранное, для быстрого доступа. Если вы хотите восстановить удаленный файл, на вкладке «Корзина» хранятся все файлы, которые вы удаляете, в течение 30 дней.
Центральная область интерфейса браузера — это место, где вы можете видеть все свои файлы и папки.Вы можете перетаскивать элементы, чтобы перемещать их, и вы можете щелкнуть элемент правой кнопкой мыши, чтобы открыть его меню параметров. «Мой диск» имеет дополнительную область вверху, называемую «быстрый доступ», для часто используемых файлов.
В верхней части экрана находится строка поиска, позволяющая искать файлы по имени. Когда вы нажимаете файл или папку на Диске, в области под строкой поиска появляются несколько значков. Эти значки позволяют вам делать такие вещи, как совместное использование, переименование, удаление или перемещение выбранного вами объекта.Эти же параметры (и другие) можно найти в контекстном меню.
В правой части экрана есть специальная панель инструментов с ярлыками для собственных приложений Google или сторонних приложений, которые работают с Google. Мы рассмотрим это позже в этом руководстве.
Теперь самое важное: как работать с файлами на Диске. Сначала вам нужно загрузить файл на Диск. Чтобы загрузить файлы, вы можете нажать кнопку «Создать» в верхнем левом углу, а затем выбрать файл или папку, которые вы хотите загрузить.Более простой способ — просто перетащить файл в окно браузера, после чего он будет загружен в папку, открытую в интерфейсе веб-сайта.
Теперь, когда ваши файлы находятся в облаке, вы можете щелкнуть по ним правой кнопкой мыши или использовать значки в верхней части экрана для взаимодействия с ними. У обоих одинаковые возможности. Вероятно, наиболее важными из этих вариантов являются два варианта совместного использования. У нас есть руководство по совместному использованию с Google Диском, поэтому мы не будем вдаваться в подробности.
Первый вариант является более простым из двух, и он называется «получить ссылку общего доступа.Нажав на нее, вы создадите ссылку для общего доступа, которую вы можете скопировать и отправить. Второй вариант совместного использования называется «поделиться». При нажатии на нее открывается диалоговое окно, в котором вы можете добавлять людей в файл по адресу электронной почты. Затем вы можете установить различные разрешения для каждого человека.
Еще одна важная опция — это функция «предварительного просмотра». Вы можете предварительно просмотреть множество типов файлов, включая изображения, видео, PDF-файлы, а также документы Microsoft Office и G Suite. Когда вы находитесь в окне предварительного просмотра, вы можете выбрать «открыть с помощью», чтобы открыть файл, который вы просматриваете, либо с помощью приложения Google, например Google Таблиц или Google Slides, либо стороннего приложения.
Перемещение элементов — достаточно простая задача: просто щелкните и перетащите элемент, чтобы переместить его в другую папку. Вы также можете щелкнуть правой кнопкой мыши и использовать функцию «перейти к». Если вы переместите элемент на вкладку «Корзина», он будет удален. Вы также можете сделать это, щелкнув опцию «удалить» в контекстном меню или контекстный значок вверху.
Другие параметры говорят сами за себя, например «загрузить», «переименовать», «сделать копию» или «добавить в помеченные». На этом мы завершаем раздел об интерфейсе браузера, поэтому перейдем к настольной части этого руководства.
На рабочем столе
Настольное приложение называется «Резервное копирование и синхронизация от Google». При установке этого приложения на вашем компьютере создается папка Google Диска. Это ваша основная папка синхронизации, функция, которая была впервые представлена Dropbox, но теперь это стандартная функция среди облачных сервисов. Файлы из этой папки автоматически загружаются на Диск. Кроме того, вы также можете синхронизировать любую другую папку.
Само по себе приложение мало что делает. Он отображается в виде значка на панели задач, и щелчок по нему вызывает только ярлыки для папки Диска, веб-сайта Диска и Google Фото.Отсюда вы также можете приостановить синхронизацию или перейти в меню «Настройки», чтобы изменить некоторые параметры.
Самая важная вещь, которую делает приложение, — это то, что оно добавляет параметры в контекстное меню. Поэтому, если вы щелкните правой кнопкой мыши папку на жестком диске, вы получите новое подменю «Google Диск» с опцией «синхронизировать эту папку». Это создаст связь между Диском и этой папкой.
Затем, чтобы загрузить файлы, вы можете просто поместить их в эту папку, и всякий раз, когда вы их редактируете, также обновляются облачные версии.
Файлы, которые уже были синхронизированы, получают другие параметры в этом меню. При нажатии на «Поделиться» в меню, вызываемом правой кнопкой мыши, откроется диалоговое окно «Поделиться», как и опция «Поделиться» в веб-интерфейсе. «Скопировать ссылку в буфер обмена» создаст ссылку для совместного использования, а «просмотреть в Интернете» приведет вас к веб-версии файла.
Теперь, когда вы лучше знакомы со средой рабочего стола Диска, вернемся на секунду к папке Диска. Хотя любая папка, которую вы синхронизируете с Диском, доступна с веб-сайта, только папка Диска является настоящей папкой для синхронизации.Это означает, что установка приложения на несколько компьютеров приведет к тому, что одна и та же папка Google Диска будет синхронизироваться на всех устройствах.
Это может быть очень полезно в некоторых сценариях. Например, вы можете войти в свою учетную запись как на своем персональном компьютере, так и на семейном мультимедийном компьютере. Затем вы можете поместить фильмы и музыку в папку на Диске, и они будут доступны для всей семьи. Это может быть особенно полезно для предприятий, которые могут предоставить всем своим сотрудникам доступ к одним и тем же файлам.
на мобильном
Мобильное приложение очень простое в использовании и может работать как на Android, так и на iOS. В основном это стандартное облачное приложение с некоторыми уникальными функциями. Есть домашняя страница с вашими последними файлами, вкладка «помеченные», вкладка «предоставленный мне» и, конечно же, ваш «Мой диск», где находятся все ваши файлы.
Также есть кнопка «плюс», которую можно использовать для создания новой папки, загрузки файлов или сканирования документа. Вы также можете использовать эту кнопку для создания файлов в Google Docs, Google Sheets или Google Slides.
Каждый файл и папка имеет меню с параметрами, которые в основном аналогичны параметрам контекстного меню веб-сайта.
Вы также можете использовать хранилище Google Диска для автоматической загрузки фотографий и видео, хотя фактическая работа выполняется приложением «Фотографии», которое необходимо установить отдельно.
Есть две настройки качества загружаемых фотографий. «Высококачественные» фотографии сжимаются с помощью алгоритма искусственного интеллекта, чтобы уменьшить размер изображения, и они не учитываются в вашей квоте хранилища.Фотография «исходного качества» загружается как есть, но занимает место в хранилище.
Все, что вам нужно знать о больших изменениях Google Диска
Снимок экрана: Google Диск
В Google Диск грядут большие изменения, которые влияют на то, как вы делитесь файлами, выполняете резервное копирование и управляете ими с вашего компьютера. Если вы используете облачную систему хранения файлов Google, вот все, что вам нужно знать о последних обновлениях, и что вам нужно с ними делать.
Обновления безопасности для общих файловGoogle меняет способ работы определенных общих файлов и папок на Диске, а точнее, он внес это изменение еще в 2017 году и теперь полностью обеспечивает его соблюдение.Это означает, что некоторые из ваших старых общих ссылок могут перестать работать у некоторых людей.
Каждый раз, когда вы делитесь чем-то на Google Диске, вы можете поделиться этим с конкретным пользователем через его учетную запись Google или создать ссылку. Любой, кому вы дадите ссылку, сможет получить доступ к файлу или папке. Это удобно, но не совсем безопасно, потому что есть риск (хотя и небольшой), что эти звенья перемешанных символов можно угадать.
С 2017 года в ссылки добавлен специальный ключ ресурса, который существенно усложняет их угадывание.Начиная с 13 сентября, в общие ссылки для файлов и папок, созданные до перехода на 2017 год, будут добавлены ключи ресурсов, что означает, что в некоторых случаях они могут перестать работать.
G / O Media может получить комиссию
Скриншот: Gmail
Есть много замечаний: Google Документы, Таблицы, Презентации и Формы не затронуты, для начала. И люди, которые уже использовали эти старые ссылки для общего доступа, по-прежнему будут иметь доступ, как и раньше. Проблемы могут возникнуть только в том случае, если вы повторно используете старые ссылки с новыми людьми.
Войдите в Google Диск в Интернете, и вы должны увидеть сообщение об этом (возможно, вы также получили уведомление по электронной почте). Щелкните Просмотреть файлы , чтобы просмотреть список затронутых общих ресурсов, или просто откройте эту ссылку в своем браузере. Вы также сможете увидеть, применено ли к ним уже обновление безопасности (и удалить его, если вам по какой-либо причине необходимо сохранить доступ в старом стиле).
Поиск : security_update_applied и : security_update_applied type: folder на Google Диске — это еще один способ узнать, были ли ваши файлы и папки обновлены до крайнего срока в сентябре.В документе поддержки Google все подробно объясняется здесь.
Google Диск для рабочего столаКак будто широко распространенное обновление безопасности было недостаточно захватывающим, Google также выпускает совершенно новое программное приложение для Windows и macOS, заменяя старый инструмент резервного копирования и синхронизации, который вы можете или не можете когда-либо использовались (и который сам был заменой еще более старого инструмента около четырех лет назад).
Новая программа упрощает доступ к файлам на Диске с рабочего стола.Вы можете хранить некоторые или все из них локально, что удобно для больших файлов и при возникновении проблем с подключением к Интернету, и вы можете быстро загружать файлы, такие как фотографии и видео, со своего компьютера в облако.
Если вы когда-либо использовали Google Диск только в Интернете, вы можете продолжать использовать Google Диск в Интернете, но новый настольный инструмент помещает ваши файлы прямо в проводник или Finder, так что вы можете просматривать и редактировать их так же, как вы будет с чем-то хранящимся локально.Вы также можете создавать резервные копии определенных папок на Google Диске, в том числе на внешних дисках.
Снимок экрана: Google Диск для рабочего стола
На момент написания официальный Google Диск все еще указывает на старый инструмент резервного копирования и синхронизации, но вы можете загрузить новое программное обеспечение Google Диск для рабочего стола из сообщения в блоге Google, объявляя о его появлении. . Вам будут предложены пошаговые инструкции по настройке, которая не требует ничего, кроме входа в вашу учетную запись Google.
После установки программы вы увидите два основных экрана интерфейса: один для упаковки папок с вашего локального компьютера (и любых подключенных дисков), а второй для настройки синхронизации файлов, уже хранящихся на Google Диске. в Windows или macOS.Одним из преимуществ новой настольной программы является то, что вы можете установить ее на любое количество компьютеров и просматривать файлы из любого места.
На вкладке Google Диск по умолчанию выбран параметр Потоковые файлы . На самом деле ваши файлы не хранятся локально, но отображаются в проводнике и Finder и могут быть временно загружены при необходимости. Вы также можете указать определенные файлы и папки, которые всегда хранятся локально. Другой вариант, Зеркало файлов , означает, что все, что есть на Google Диске в Интернете, также сохраняется в папке Google Диска в Windows или macOS, что лучше для частой синхронизации или использования вашего компьютера вдали от сигнала Wi-Fi, если не для место на жестком диске.
Интерфейс для Google Диска • googledrive
Быстрая демонстрация
Вот как вывести список до n_max файлов, которые вы видите на Моем диске. Здесь вы можете ожидать, что вас отправят в ваш браузер для аутентификации и авторизации пакета googledrive для работы от вашего имени с Google Диском.
drive_find (n_max = 30)
#> # Ведение: 16 x 3
#> name id drive_resource
#>
#> 1 куриный_ лист 1s0kEHcqG2PyciERoGq52L_Qwzp4y3__rBVKSx7E… <именованный список [35…
#> 2 r_logo.jpg 1wFAZdmBiSRu4GShsqurxD7wIDSCZvPud <именованный список [41…
#> 3 СПАСИБО 19URV7BT0_E1KhYdfDODszK5aiELOwTSz <именованный список [40…
#> 4 googledrive-NEWS.… 1h2lhFfQrDZevE2OEX10-rbi2BfvGogFm <именованный список [39…
#> 5 def 1ALSW_Nqs7FsPOcrJ6MqyBoRm03gansmn <именованный список [33…
#> 6 abc 1o89YN5n4325GbUA86Wp6pRh4dsTsE5iC <именованный список [33…
#> 7 BioC_mirrors.csv 13tMFbhAHoeHLFS5xu19GbDjf6GWJSxyN <именованный список [39…
#> 8 Рлого.svg 1lCQGxjyoc9mQz719I8sKil_m2Nuhw0Fq <именованный список [41…
#> 9 ОПИСАНИЕ 1KKYhtcdJMKh5WYeri5TOPEeAtzdN_cqV <именованный список [40…
#> 10 r_about.html 1mHtQhvJyDk5dX9ktKbeIoVW-wwWK0__N <именованный список [40…
#> 11 imdb_latin1.csv 1S5HxY7a-Jb_fV4C3T6fkGyPpXfI_yb4w <именованный список [39…
#> 12 chicken.txt 1xMvlJHia_qYNZmucaStDcOF9A9PD4BOT <именованный список [40…
#> 13 chicken.pdf 1au0aK6YCTra2sucTRus8ZaUhbaLpinTn <именованный список [40…
#> 14 курица.jpg 1-BF1c4kWCkkByQbcLT-b2Hv6vnVsbqa_ <именованный список [41…
#> 15 chicken.csv 12212CXY_TopUMIKYu_l8hU5UXI8lrzQF <именованный список [39…
#> 16 chicken_doc 11GY4Q4BUG3m5U4CnZP564lYvGydvZe2XZOkwCfx… <именованный список [35…
Вы можете сузить запрос, указав шаблон , по которому вы хотите сопоставить имена. Или указав тип файла: аргумент type понимает типы MIME, расширения файлов и несколько понятных человеку ключевых слов.
drive_find (pattern = "курица")
drive_find (type = "spreadsheet") ## Google Таблицы!
drive_find (type = "csv") ## MIME type = "text / csv"
drive_find (type = "application / pdf") ## MIME type = "application / pdf" В качестве альтернативы можно уточнить поиск с помощью параметра запроса q . Принятые условия поиска можно найти в документации Google Drive API. Например, чтобы просмотреть все файлы, отмеченные вами и доступные для чтения «всем, у кого есть ссылка», выполните следующее:
(файлы <- drive_find (q = c ("starred = true", "visibility = 'anyWithLink'")))
#> # Ведение: 2 x 3
#> name id drive_resource
#>
#> 1 r_logo.jpg 1wFAZdmBiSRu4GShsqurxD7wIDSCZvPud <именованный список [41]>
#> 2 СПАСИБО 19URV7BT0_E1KhYdfDODszK5aiELOwTSz <именованный список [40]>
Обычно вы хотите сохранить результат вызова googledrive, как мы это делаем с файлами выше. файлов - это файл с информацией о нескольких файлах, который может использоваться в качестве входных данных для нисходящих вызовов. В любой момент им также можно управлять как обычным фреймом данных.
Определить файлы
drive_find () выполняет поиск по свойствам файла, но вы также можете идентифицировать файлы по имени (на самом деле пути) или по идентификатору файла на диске с помощью drive_get () .
(x <- drive_get ("~ / abc / def / googledrive-NEWS.md"))
#> ✓ Входной `path` разрешен ровно в 1 файл.
#> # Ведение: 1 x 4
#> имя путь id drive_resource
#>
#> 1 googledrive-NE… ~ / abc / def / googledriv… 1h2lhFfQrDZevE2OEX10-r… <именованный список [39…
as_id () может использоваться для преобразования различных входных данных в отмеченный вектор идентификаторов файлов.Он работает с идентификаторами файлов (по понятным причинам!), Различными формами URL-адресов дисков и dribble s.
x $ id
#>
#> [1] 1h2lhFfQrDZevE2OEX10-rbi2BfvGogFm
# давайте получим тот же файл по идентификатору (также отличный способ принудительного обновления метаданных)
drive_get (x $ id)
#> # Ведение: 1 x 3
#> name id drive_resource
#>
#> 1 googledrive-NEWS.md 1h2lhFfQrDZevE2OEX10-rbi2BfvGogFm <именованный список [39]>
drive_get (as_id (x))
#> # Ведение: 1 x 3
#> name id drive_resource
#>
#> 1 googledrive-NEWS.md 1h2lhFfQrDZevE2OEX10-rbi2BfvGogFm <именованный список [39]>
В общем, функции googledrive, которые работают с файлами, позволяют вам указывать файл (ы) по имени / пути, идентификатору файла или в строке .Если это неоднозначно, используйте as_id () , чтобы пометить вектор символов как содержащий идентификаторы файлов на Диске, а не пути к файлам. Эта функция также может извлекать идентификаторы файлов из различных URL-адресов.
Загрузить файлы
Мы можем загружать файлы любого типа.
(курица <- drive_upload (
drive_example_local ("курица.csv"),
"index-chicken.csv"
))
#> Локальный файл:
#> • '/private/tmp/RtmpxrWkXq/temp_libpath260325b1/googledrive/extdata/example_files/chicken.csv'
#> Загружен на Диск файл:
#> • Индекс-курица.csv '<идентификатор: 14IJB7jnR-qm_-W92k_QOoobrEZJFzof9>
#> С типом MIME:
#> • 'text / csv'
#> # Ведение: 1 x 3
#> name id drive_resource
#>
#> 1 index-chicken.csv 14IJB7jnR-qm_-W92k_QOoobrEZJFzof9 <именованный список [39]>
Обратите внимание, что файл был загружен как text / csv . Поскольку это был документ .csv, и мы не указали тип, googledrive угадал тип MIME.Мы можем отменить это, используя параметр типа для загрузки в виде электронной таблицы Google. Давайте сначала удалим этот файл.
drive_rm (курица)
#> Файл удален:
#> • 'index-chicken.csv'
# пример использования капель в качестве входных данных
куриный_ лист <- drive_example_local ("chicken.csv")%>%
drive_upload (
name = "индекс-курица-лист",
type = "таблица"
)
#> Локальный файл:
#> • '/ частный / tmp / RtmpxrWkXq / temp_libpath260325b1 / googledrive / extdata / example_files / курица.csv '
#> Загружен на Диск файл:
#> • 'index-chicken-sheet'
#> С типом MIME:
#> • 'application / vnd.google-apps.spreadsheet'
Намного лучше!
Поделиться файлами
Чтобы другие люди могли получить доступ к вашему файлу, вам необходимо изменить права доступа. Вы можете проверить статус совместного использования, запустив drive_reveal (..., «permissions») , который добавляет логический столбец shared и паркует более подробные метаданные в переменной permissions_resource .
куриный_ лист%>%
drive_reveal ("разрешения")
#> # Ведение: 1 x 5
#> name общий идентификатор drive_resource permissions_reso…
#>
#> 1 index-chick… FALSE 1Gg5SrxCHktay1PCr7-qXNK… <именованный список [3… <именованный список [2]>
Вот как предоставить любому, у кого есть ссылка, разрешение на просмотр этого набора данных.
(куриный_ лист <- куриный_ лист%>%
drive_share (role = "reader", type = "any"))
#> Разрешения обновлены:
#> • role = reader
#> • type = любой
#> Для файла:
#> • 'index-chicken-sheet'
#> # Ведение: 1 x 5
#> name общий идентификатор drive_resource permissions_reso…
#>
#> 1 индекс-цыпленок… ИСТИНА 1Gg5SrxCHktay1PCr7-qXNK… <именованный список [3… <именованный список [2]>
Это происходит так часто, что есть даже удобная оболочка, drive_share_anyone () .
Опубликовать файлы
версий документов, таблиц и презентаций Google можно опубликовать в Интернете. Вы можете проверить статус публикации, запустив команду drive_reveal (..., «опубликовано») , которая добавляет логический столбец Publish и помещает более подробные метаданные в переменную revision_resource .
куриный_ лист%>%
drive_reveal ("опубликовано")
#> # Ведение: 1 x 7
#> имя опубликованный общий идентификатор drive_resource permissions_res… revision_resour…
#>
#> 1 индекс… FALSE TRUE 1Gg5… <именованный список [… <именованный список [2]> <именованный список [7]>
По умолчанию drive_publish () опубликует вашу самую последнюю версию.
(куриный_ лист <- drive_publish (куриный_ лист))
#> Файл опубликован:
#> • 'index-chicken-sheet'
#> # Ведение: 1 x 7
#> имя опубликованный общий идентификатор drive_resource permissions_res… revision_resour…
#>
#> 1 индекс… ИСТИНА ИСТИНА 1Gg5… <именованный список [… <именованный список [2]> <именованный список [9]>
Скачать файлы
Google файлы
Мы можем скачивать файлы с Google Диска.Собственные типы файлов Google (такие как Документы Google, Таблицы Google, Презентации Google и т. Д.) Необходимо экспортировать в файлы некоторых обычных типов. Есть разумные значения по умолчанию, или вы можете указать это явно через тип или неявно через расширение файла в пути . Например, если я хочу загрузить таблицу Google «chicken_sheet» как файл .csv , я могу запустить следующее.
drive_download ("индекс-курица-лист", type = "csv")
#> Файл загружен:
#> • 'index-chicken-sheet'
#> Сохраняется локально как:
#> • 'индекс-курица.csv ' В качестве альтернативы я мог бы указать тип с помощью параметра path .
drive_download (
"индекс-курица",
путь = "индекс-курица-лист.csv",
перезапись = ИСТИНА
)
#> Файл загружен:
#> • 'index-chicken-sheet'
#> Сохраняется локально как:
#> • 'index-chicken-sheet.csv' Обратите внимание, что в приведенном выше примере я указал overwrite = TRUE , чтобы перезаписать локальный CSV-файл, ранее сохраненный.
Наконец, вы можете просто разрешить экспорт в тип по умолчанию. В случае с Google Таблицами это книга Excel:
.
drive_download ("индекс-курица")
#> Файл загружен:
#> • 'index-chicken-sheet'
#> Сохраняется локально как:
#> • 'index-chicken-sheet.xlsx' Все остальные файлы
Загрузка файлов, которые являются файлами типа , а не Google, еще проще, т. Е. Не требует какого-либо преобразования или информации о типе.
# скачать и доказать, что у нас это есть
drive_download ("цыпленок.txt")
#> Файл загружен:
#> • 'chicken.txt'
#> Сохраняется локально как:
#> • 'курица.txt'
readLines ("цыпленок.txt")%>% head ()
#> [1] "Цыпленок по имени Чантеклер"
#> [2] "Кликнул ямбическим пентаметром"
#> [3] "Он сидел на полке, читал Песню о себе"
#> [4] «И отложил яйца идеального диаметра».
#> [5] ""
#> [6] "- Ричард Максон" Убрать
файлов.удалить (c (
"index-chicken-sheet.csv", "index-chicken-sheet.xlsx", "chicken.txt"
))
#> [1] ИСТИНА ИСТИНА ИСТИНА
drive_find ("индекс-цыпленок")%>% drive_rm ()
#> Файл удален:
#> • 'index-chicken-sheet' советов по совместному использованию файлов и папок с помощью Google Drive
Возможность обмениваться документами и работать вместе - одна из самых полезных вещей в Google Диске! Вот несколько советов, как начать.
Этот контент заимствован из полной справки Google по совместному использованию и началу работы с общими дисками
Поделиться одним предметом с определенными людьми
Используйте этот метод, если вы знаете адреса электронной почты (в графстве Хэмпшир или другой адрес) всех, с кем вы делитесь.
Откройте файл в Google Документах, Таблицах или Презентациях.
В правом верхнем углу нажмите Поделиться.
В разделе «Люди» в поле «Поделиться с другими» введите адрес электронной почты (в графстве Хэмпшир или другой) человека или группы Google, с которой вы хотите поделиться.Совет. Найдите контакты в графстве Хэмпшир, введя имя в поле.
Чтобы выбрать, может ли пользователь просматривать, комментировать или редактировать файл, щелкните стрелку вниз рядом с текстовым полем.
Щелкните Готово. Люди, с которыми вы поделились файлом, получат электронное письмо с уведомлением о том, что вы поделились файлом.
Поделиться отдельным элементом с помощью ссылки
Используйте этот метод, если вы не знаете адреса электронной почты каждого, не уверены, есть ли у всех учетная запись Google, или просто хотите, чтобы документ стал более доступным.Вы можете сделать ссылку доступной только для сообщества Хэмпшира или для всего мира.
Откройте файл в Google Документах, Таблицах или Презентациях.
В правом верхнем углу нажмите Поделиться.
Щелкните «Получить ссылку для общего доступа» в правом верхнем углу поля «Поделиться с другими».
Чтобы выбрать, может ли пользователь просматривать, комментировать или редактировать файл, щелкните стрелку вниз рядом с «Все, у кого есть ссылка».
Обратите внимание, что по умолчанию ссылка будет доступна только для учетных записей Hampshire College! Чтобы расширить доступ за пределы Хэмпшира, щелкните стрелку вниз рядом с надписью «Любой в Хэмпширском колледже…» и выберите «Еще» для получения дополнительных опций.
Ссылка на файл будет скопирована в буфер обмена. Вставьте ссылку в электронное письмо или в другое место, где вы хотите ею поделиться.
Общий доступ к папке
Если вы планируете сотрудничать с группой людей на постоянной основе, например, в рамках отдела или класса, мы настоятельно рекомендуем создать общую папку или общий диск (см. Ниже). Тогда каждый элемент, помещенный в эту папку, будет автоматически доступен группе.
Создать папку
Едем погонять.hampshire.edu
Слева нажмите «Создать»> «Папка».
Введите имя папки.
Щелкните "Создать".
Затем откройте общий доступ к папке:
Выберите имя папки на Google Диске. Вверху нажмите Поделиться. Совет: Вы также можете щелкнуть папку правой кнопкой мыши и выбрать «Поделиться».
В разделе «Люди» в поле «Поделиться с другими» введите адрес электронной почты человека или группы Google, с которой вы хотите поделиться.Совет. Найдите контакты, введя имя в поле.
Убедитесь, что у них установлен уровень доступа «Может редактировать».
Общие диски
Общие диски - это общие пространства, где команды могут легко хранить, искать и получать доступ к своим файлам где угодно и с любого устройства. В отличие от файлов в разделе "Мой диск" файлы на общем диске принадлежат группе, а не отдельному лицу. Даже если участники уходят, файлы остаются там, где они есть, поэтому ваша команда может продолжать делиться информацией и выполнять работу.
Не знаете, использовать ли мой диск или общий диск?
Задайте себе следующие вопросы:
- Являются ли файлы интересными для большинства или всех членов конкретной проектной группы?
- Есть ли у файлов единая тема?
Если вы ответили «да» на оба вопроса, создание нового общего диска - хорошая идея. Если файлы предназначены для разных проектов, создайте несколько общих дисков. Чтобы сравнить Мой диск и общие диски, см. Различия между Моим диском и общими дисками.
Просмотр Что можно делать с общими дисками? для начала
Смена владельца файла или папки
Вы можете назначить кого-то еще «владельцем» файла или папки. Владелец имеет полный контроль над доступом, видимостью и может удалить файл.
Как сменить собственника
Вы можете изменить владельца файла или папки на Диске.
Перейдите на Диск или на главный экран Документов, Таблиц или Презентаций.
Откройте ящик обмена:
На Диске: выберите файл или папку и щелкните значок общего доступа вверху.
На главном экране Документов, Таблиц или Презентаций: откройте файл и нажмите Поделиться в правом верхнем углу файла.
Если новый владелец уже имеет права на редактирование, перейдите к шагу 4. В противном случае выполните следующие шаги:
Щелкните «Дополнительно» в правом нижнем углу окна общего доступа.
Щелкните раскрывающееся меню рядом с именем человека, которому вы хотите владеть файлом или папкой.
Выберите Владелец.
Щелкните Готово.
Передача права собственности на учетную запись Google вне графства Хэмпшир или обратно
У некоторых из нас могут быть документы, относящиеся к графству Хэмпшир, «принадлежащие» личной учетной записи Google. Лучше всего передать эти предметы в вашу учетную запись в графстве Хэмпшир. Вы можете передавать право собственности между учетными записями Хэмпширского колледжа, но не можете передавать право собственности на учетную запись, не принадлежащую Хэмпширу, или с нее! К сожалению, на данный момент единственный обходной путь - загрузить все файлы из вашей личной учетной записи на свой компьютер, а затем повторно загрузить их, войдя в свою учетную запись в Хэмпшире.
Если вы думаете о передаче файлов, обратите внимание на сервис Google Takeout; он предоставляет возможности для загрузки архива всех ваших данных, включая файлы на Диске.
Google Drive - Коннекторы | Документы Microsoft
Google Диск - это служба хранения и синхронизации файлов, созданная Google. Он позволяет пользователям хранить файлы в облаке, обмениваться файлами и редактировать документы, электронные таблицы и презентации с соавторами.
В этой статье
Этот разъем доступен в следующих продуктах и регионах:
| Сервис | Класс | Регионы |
|---|---|---|
| Логические приложения | Стандартный | Все регионы Logic Apps, кроме следующих: - регионы Azure в Китае - Министерство обороны США (DoD) |
| Power Automate | Стандартный | Все регионы Power Automate, кроме следующих: - Правительство США (GCC High) - China Cloud, обслуживаемое 21Vianet - Министерство обороны США (DoD) |
| Power Apps | Стандартный | Все регионы Power Apps, кроме следующих: - Правительство США (GCC High) - China Cloud, управляемое 21Vianet - Министерство обороны США (DoD) |
Общие ограничения
| Имя | Значение |
|---|---|
| Максимальное количество строк | 500000 |
| Максимальная длина содержимого (в МБ) | 10 |
Пределы дросселирования
| Имя | Звонки | Период продления |
|---|---|---|
| вызовов API на одно соединение | 100 | 60 секунд |
Действия
Копировать файл
Копирует файл на Google Диск
Параметры
| Имя | Ключ | Обязательно | Тип | Описание |
|---|---|---|---|---|
Исходный URL | источник | Правда | нить | Ссылка на исходный файл |
Путь к конечному файлу | направление | Правда | нить | Путь к конечному файлу на Google Диске, включая целевое имя файла |
Перезаписать? | перезаписать | логический | Перезаписывает целевой файл, если задано значение «истина» |
Возврат
Метаданные больших двоичных объектов
Создать файл
Загружает файл на Google Диск
Параметры
| Имя | Ключ | Обязательно | Тип | Описание |
|---|---|---|---|---|
Путь к папке | путь к папке | Правда | нить | Путь к папке для загрузки файла на Google Диск |
Имя файла | название | Правда | нить | Имя файла для создания на Google Диске |
Содержимое файла | кузов | Правда | двоичный | Содержимое файла для загрузки на Google Диск |
Возврат
Метаданные больших двоичных объектов
Удалить файл
Удаляет файл с Google Диска
Параметры
| Имя | Ключ | Обязательно | Тип | Описание |
|---|---|---|---|---|
Файл | id | Правда | нить | Укажите файл для удаления |
Распаковать архив в папку
Извлекает файл архива в папку на Google Диске (пример:.zip)
Параметры
| Имя | Ключ | Обязательно | Тип | Описание |
|---|---|---|---|---|
Путь к файлу исходного архива | источник | Правда | нить | Путь к файлу архива |
Путь к целевой папке | направление | Правда | нить | Путь на Google Диске для извлечения содержимого архива |
Перезаписать? | перезаписать | логический | Перезаписывает файлы назначения, если установлено значение «true» |
Возврат
Получить содержимое файла с идентификатором
Извлекает содержимое файла с Google Диска, используя идентификатор
Параметры
| Имя | Ключ | Обязательно | Тип | Описание |
|---|---|---|---|---|
Идентификатор файла | id | Правда | нить | Уникальный идентификатор файла для загрузки на Google Диск |
Вывести тип содержимого | inferContentType | логический | Вывести тип содержимого на основе расширения |
Возврат
Содержимое файла.
Получить содержимое файла по пути
Извлекает содержимое файла с Google Диска, используя путь
Параметры
| Имя | Ключ | Обязательно | Тип | Описание |
|---|---|---|---|---|
Путь к файлу | путь | Правда | нить | Путь к файлу на Google Диске |
Вывести тип содержимого | inferContentType | логический | Вывести тип содержимого на основе расширения |
Возврат
Содержимое файла.
Получить метаданные файла с идентификатором
Извлекает метаданные файлов с Google Диска, используя идентификатор
Параметры
| Имя | Ключ | Обязательно | Тип | Описание |
|---|---|---|---|---|
Файл | id | Правда | нить | Укажите файл |
Возврат
Метаданные больших двоичных объектов
Получить метаданные файла, используя путь
Извлекает метаданные файлов с Google Диска, используя путь
Параметры
| Имя | Ключ | Обязательно | Тип | Описание |
|---|---|---|---|---|
Путь к файлу | путь | Правда | нить | Путь к файлу на Google Диске |
Возврат
Метаданные больших двоичных объектов
Список файлов в папке
Список файлов в папке Google Диска
Параметры
| Имя | Ключ | Обязательно | Тип | Описание |
|---|---|---|---|---|
Идентификатор папки | id | Правда | нить | Укажите папку на Google Диске |
Возврат
Список файлов в корневой папке
Список файлов в корневой папке Google Диска
Возвращает
Файл обновления
Обновляет файл на Google Диске
Параметры
| Имя | Ключ | Обязательно | Тип | Описание |
|---|---|---|---|---|
Файл | id | Правда | нить | Укажите файл для обновления |
Содержимое файла | кузов | Правда | двоичный | Содержимое файла для загрузки на Google Диск |
Возврат
Метаданные больших двоичных объектов
Определения
BlobMetadata
Метаданные больших двоичных объектов
| Имя | Путь | Тип | Описание |
|---|---|---|---|
Id | Id | нить | Уникальный идентификатор файла или папки. |
Имя | Имя | нить | Имя файла или папки. |
DisplayName | DisplayName | нить | Отображаемое имя файла или папки. |
Путь | Путь | нить | Путь к файлу или папке. |
LastModified | LastModified | дата-время | Дата и время последнего изменения файла или папки. |
Размер | Размер | целое число | Размер файла или папки. |
MediaType | MediaType | нить | Тип носителя файла или папки. |
IsFolder | IsFolder | логический | Логическое значение (истина, ложь), указывающее, является ли большой двоичный объект папкой. |
ETag | ETag | нить | Etag файла или папки. |
FileLocator | FileLocator | нить | Локатор файла или папки. |
Последнее изменение от | Последнее изменение от | нить | Пользователь, который последним изменил файл или папку. |
двоичный
Это основной тип данных «двоичный».
ОбзорGoogle Диска | Руководство Тома
Помимо того, что Google является поисковой системой и поставщиком электронной почты, он предлагает одно из лучших доступных решений для облачного хранилища .Google Диск - это комплексная служба, которая позволяет хранить файлы в Интернете и получать к ним доступ на всех ваших устройствах.
Но чем он отличается от конкурентов? В этом обзоре Google Диска мы оцениваем его цены, функции, интерфейс, безопасность и поддержку, чтобы помочь вам решить, подходит ли это вам поставщик облачного хранилища.
Лучшее на сегодняшний день рабочее пространство Google
Обзор Google Диска: планы и цены
Google Диск предлагает различные планы и варианты цен (Изображение предоставлено Google)С бесплатной учетной записью Google вы получаете 15 ГБ облачного хранилища.Это распространяется на все приложения Google - не только на Google Диск, но и на Gmail и Google Фото.
- Google Диск в Udemy за 19,99 долларов США
Если вам нужно дополнительное место, вы можете подписаться на личный план Google One. Есть несколько разных вариантов: вы можете получить доступ к 100 ГБ хранилища за 1,99 доллара в месяц или 19,99 доллара в год, 200 ГБ за 2,99 доллара в месяц или 29,99 доллара в год или 2 ТБ за 9,99 доллара в месяц или 99,99 доллара в год.
Для предприятий планы Google Workspace предоставляют все приложения Google, а также функции, адаптированные для бизнес-пользователей, например настраиваемые корпоративные адреса электронной почты и внутреннюю инфраструктуру для управления командой.Они стоят 6 долларов США на пользователя в месяц для каждого хранилища объемом 30 ГБ, 12 долларов США на пользователя в месяц по 2 ТБ каждый или 18 долларов США на пользователя в месяц по 5 ТБ каждый.
Features
Google Docs хорошо интегрирован в Drive (Изображение предоставлено Google)Google Drive имеет ряд опций обмена файлами, все из которых очень просты в использовании. Вы можете обмениваться файлами с другими пользователями или группами, или вы можете получить общие ссылки. Вы также можете решить, могут ли пользователи редактировать файл или просто просматривать его. На вкладке информации о каждом файле есть полезная сводка пользователей, которые в данный момент имеют к нему доступ, и вы можете увидеть, кто его последний раз редактировал.
Текстовый процессор, электронные таблицы и приложения для презентаций Google - Документы, Таблицы и Презентации - хорошо интегрированы в Google Диск. Вы можете легко создавать и открывать файлы в интерфейсе Диска. Все это отличные, безупречные приложения, способные составить конкуренцию ведущим в отрасли аналогам Microsoft.
Кроме того, вы можете загружать файлы, созданные в программном обеспечении Microsoft, и либо легко конвертировать их в документы Google, либо редактировать их с помощью приложений Google, сохраняя при этом тип файла.
Google Диск отслеживает каждую версию загружаемых вами файлов, включая PDF-файлы и изображения.Легко получить доступ к истории версий из интерфейса Диска, а также загрузить или восстановить любые предыдущие итерации файлов.
Панель поиска в верхней части интерфейса Диска позволяет мгновенно определить нужный файл. Вы можете искать по имени файла, типу файла, ключевым словам и словам, содержащимся в файле. Это даже включает текст в PDF-файлах и изображениях с использованием оптического распознавания символов (OCR).
Интерфейс и использование
Легко перемещаться по структуре папок Google Диска (Изображение предоставлено Google)Есть три способа получить доступ к файлам Google Диска - через веб-браузер, мобильное приложение или настольный инструмент под названием Backup и Sync, который позволяет интегрировать структуру папок Диска в проводник Windows или Finder на Mac.
Интерфейс веб-браузера очень хорошо спроектирован, с четкой и удобной для навигации структурой папок и отличительными значками, которые позволяют без особых проблем находить нужные инструменты. Вы можете добавлять файлы, перетаскивая их или используя простые параметры меню. Легко организовывать, копировать и создавать избранные файлы, а также пользоваться такими инструментами, как управление общим доступом.
Мобильное приложение имеет похожий, но уменьшенный дизайн, что позволяет легко переключаться между устройствами и не терять документы.
После короткого процесса настройки синхронизация между устройствами выполняется автоматически и быстро. Это означает, что вы можете сохранить файл прямо в папку Google Диска на рабочем столе и практически сразу получить к нему доступ на мобильном устройстве.
Поддержка
У Google есть обширный справочный центр (Изображение предоставлено Google)На веб-сайте Google есть обширный справочный центр, который предлагает ответы на большинство технических проблем, с которыми вы можете столкнуться с Google Диском.Существует также активный и полезный форум сообщества.
Связаться со службой технической поддержки невозможно, если у вас бесплатный план, но для платных подписчиков эксперты Google доступны круглосуточно и без выходных в чате, по электронной почте или по телефону. Служба в целом эффективна, связь с агентом занимает около десяти минут.
Безопасность
Google утверждает, что обеспечивает лучшую в отрасли безопасность (Изображение предоставлено Google)Google предлагает несколько вариантов защиты ваших документов, включая различные уровни двухфакторной аутентификации.Для бизнес-пользователей у администраторов есть полный набор инструментов для отслеживания того, кто и к каким файлам имеет доступ, и настройки предупреждений о попытках несанкционированного доступа.
Ваши файлы и папки хранятся и передаются в зашифрованном формате, но загвоздка в том, что это не сквозное шифрование. Это означает, что технические специалисты Google могут расшифровать файлы, если их заставят сделать это правоохранительные органы, и это делает систему потенциально уязвимой для хакеров.
Конкурс
Самый популярный конкурент - Dropbox.Как и Google Диск, это очень удобный сервис с полезным браузером и мобильным интерфейсом, а также интеграцией с настольным компьютером. Однако Dropbox предлагает пользователям только 2 ГБ хранилища в бесплатном плане, что значительно меньше 15 ГБ на Google Диске. Его платные планы также более дорогие: от 11,99 долларов в месяц за 2 ТБ. Прочтите наш обзор Dropbox, чтобы узнать больше о том, что мы с ним сделали.
Еще один конкурент - iCloud. Это предлагает 5 ГБ в бесплатном плане, а платные планы начинаются с очень низких 0,99 доллара за 50 ГБ, вплоть до 9 долларов.99 в месяц за 2ТБ. Его функции не такие всесторонние, но его бесшовная интеграция с устройствами Apple делает его хорошим выбором для пользователей Mac и iPhone. Вы можете узнать больше в нашем обзоре Apple iCloud.
Окончательный вердикт
Удобный и эффективный интерфейс Google Диска упрощает загрузку и редактирование файлов, а также синхронизацию файлов на ваших устройствах. Он также имеет множество полезных функций, таких как совместное использование файлов, управление версиями и расширенный поиск.
Мы бы хотели, чтобы Google усилил безопасность и добавил полное сквозное шифрование.Однако для большинства пользователей это не должно быть большой проблемой. Google Диск с различными планами, доступными по доступным ценам, является одним из лучших облачных хранилищ на рынке.
документов Anvil | Google Диск
Вы можете использовать службу Google для интеграции функций Google Диска в приложение Anvil.
Вы можете обозначить некоторые файлы на Диске как «файлы приложений», к которым имеют доступ все пользователи, или попросить пользователей войти в систему и затем создавать, обновлять и удалять файлы на их собственных дисках Google.
Файлы приложения - это файлы или папки с вашего Google Диска, которые доступны любому пользователю приложения. Вашим пользователям не нужно входить в систему с Google; эти файлы всегда доступны для этого приложения.
На странице конфигурации Google (в разделе служб в браузере приложений) вы можете нажать Добавить файлы приложений , чтобы добавить файл или папку с вашего Google Диска.
Каждый файл (или папка) приложения имеет идентификатор Python, полученный из его имени файла.
Вы можете получить доступ к этим файлам как app_files. <идентификатор-Python> .
из anvil.google.drive import app_files
f = app_files.hello_txt
print ("Содержимое файла:" + f.get_bytes ()) Разрешения
Файлы приложениймогут иметь три уровня разрешений, обозначенных символами на странице конфигурации Google:
Клиент может читать и писатьПо умолчанию любой код в вашем приложении может читать или изменять файл приложения. Это удобно, но также означает, что любой, кто имеет доступ к вашему приложению, может читать или изменять этот файл.(Это связано с тем, что код в ваших формах - клиентский код - запускается в браузере пользователя, поэтому злоумышленник может изменить этот код делать все, что им нравится.) Это нормально, если вы делитесь приложением только с людьми, которым доверяете, или если файл приложения это то, к чему вы сознательно хотите, чтобы мир имел доступ.
Клиент может читатьВы также можете сделать файлы приложений доступными только для чтения для клиентов. Это означает, что весь ваш код может читать этот файл приложения, но только ваши серверные модули могут его изменить.
Нет клиентского доступаНаконец, вы можете сделать свой файл приложения полностью приватным. Это означает только ваши серверные модули могут читать или писать его.
Если у вас есть объект, представляющий файл Google Диска, вы можете получить или установить его содержимое в виде строки с помощью функций get_bytes () и set_bytes () .
из anvil.google.drive import app_files
f = app_files.hello_txt
f.set_bytes («Меня зовут Боб.») Вы также можете загрузить объект Media (например, из компонента FileLoader) в файл Google.
из anvil.google.drive import app_files
f = app_files.my_file
f.set_media (self.file_loader_1.file) Вы можете использовать файл Google Диска как объект мультимедиа. Здесь мы используем файл Google Диска в качестве источника компонента изображения:
из anvil.google.drive import app_files
f = app_files.my_image
self.image_1.source = f Для создания файлов используйте метод Folder.create_file .
с наковальни.google.drive import app_files
folder = app_files.my_folder
new_file = folder.create_file ("new_file.txt") Вызов create_file с одним аргументом имени файла создает
новый файл с типом MIME text / plain .
new_file = folder.create_file ("new_file.txt",
"Привет, мир!")
new_image = folder.create_file ("new_file.jpg",
file_loader_1.file) Вы также можете передать необязательный второй аргумент, предоставляя начальный содержимое файла.Это может быть строка или объект Media. Если это объект Media, новый файл создается автоматически с правильным Тип MIME.
Если возможно, вы должны предоставить исходное содержимое при создании файла, а не создание пустого файла и загрузка его содержимого. Сюда, если что-то пойдет неправильно во время загрузки, то вы не получите новый пустой файл.
Если у вас есть объект, представляющий папку Google Диска, вы можете перечислить файлы в этой папке с помощью list_files () . list_files () возвращает итератор, поэтому вы можете перебрать его в цикле для .
из anvil.google.drive import app_files
folder = app_files.my_folder
для f в folder.list_files ():
print (f ["название"]) Если вы хотите сделать больше, чем просто просмотреть файлы, вы можете запросить полный список файлов напрямую. Имейте в виду, что это может быть медленным, если в папке много файлов.
l1 = folder.files
l2 = папка.папки
print (f "В этой папке есть {len (l1)} файлов и {len (l2)} папок") Помните, что папка может содержать не только файлы, но и другие папки.
Вы даже можете получить предмет по названию:
my_file = folder.get ("my_file.txt")
my_folder = folder.get («Моя подпапка») У каждого файла есть идентификатор, и вы также можете получить файл из папки по его идентификатору,
с get_by_id :
f = folder.create_file ("new_file.txt")
id = f.я бы
# ... потом ...
my_file = folder.get_by_id (id) Вы можете переместить элемент (файл или папку) с Диска из одной папки в другую, вызвав move ( .
из anvil.google.drive import app_files
my_file = app_files.my_file
folder = app_files.my_folder
my_file.move (папка) Вы можете создать новый файл или папку, позвонив по номеру create_file (

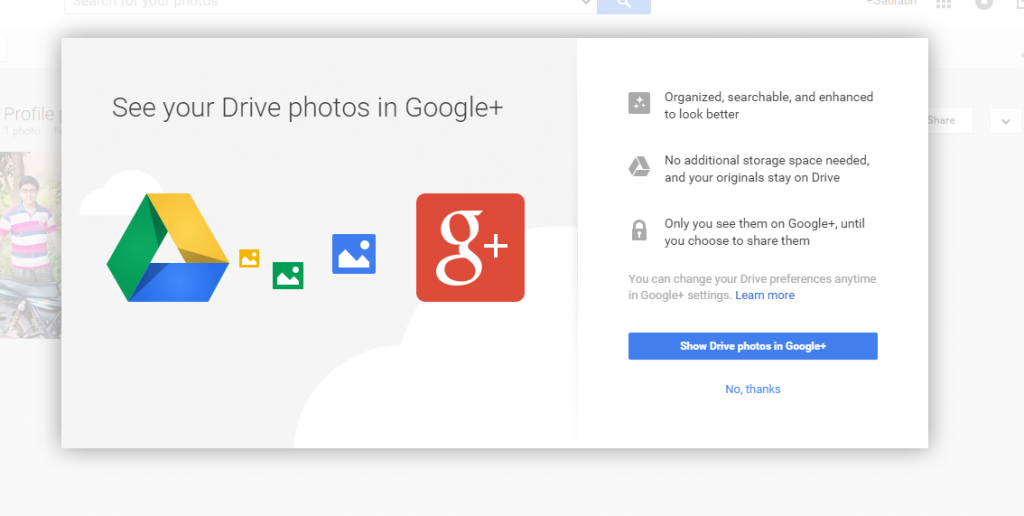
 В появившемся окне наберите новое имя и нажмите «Ок».
В появившемся окне наберите новое имя и нажмите «Ок».