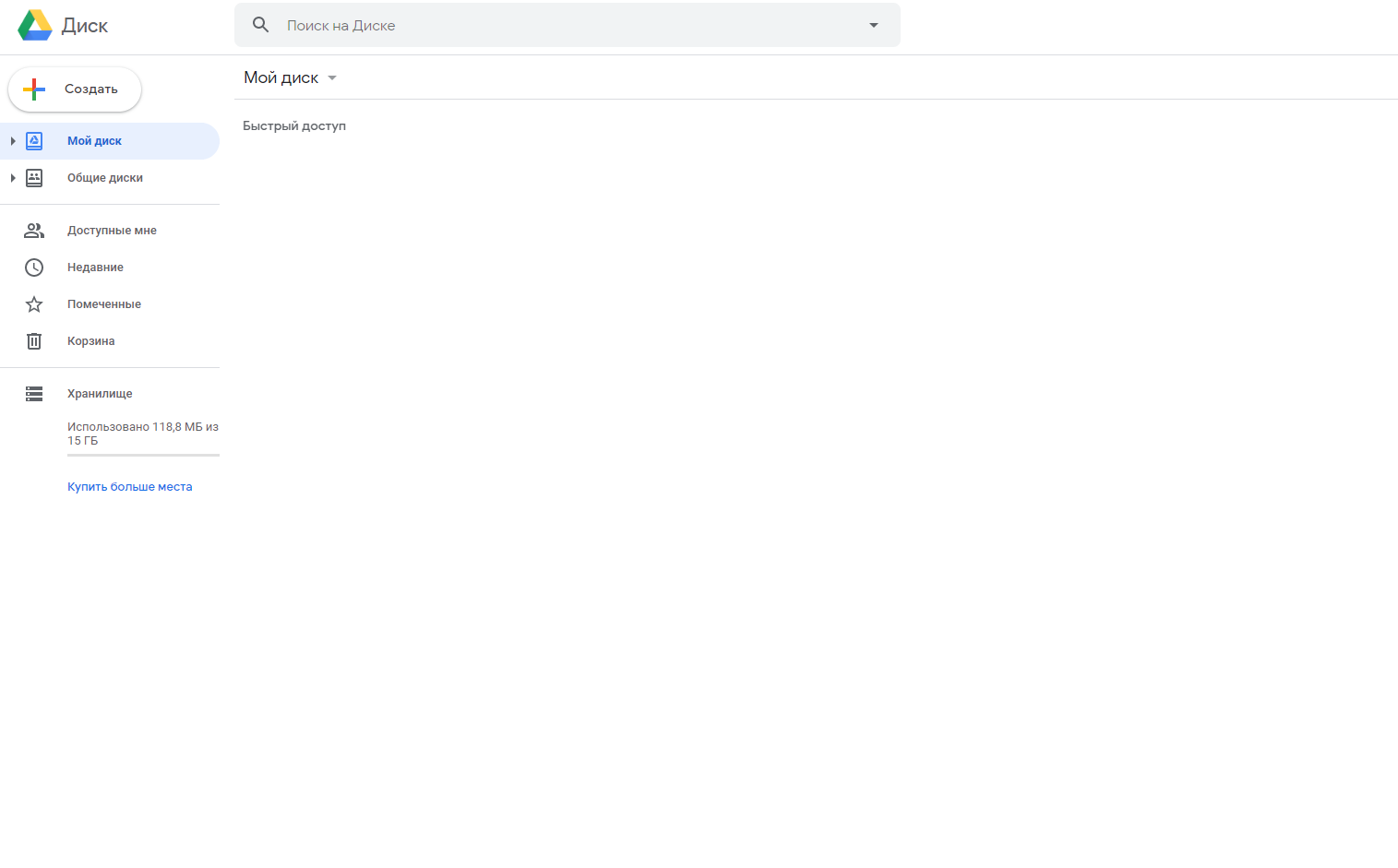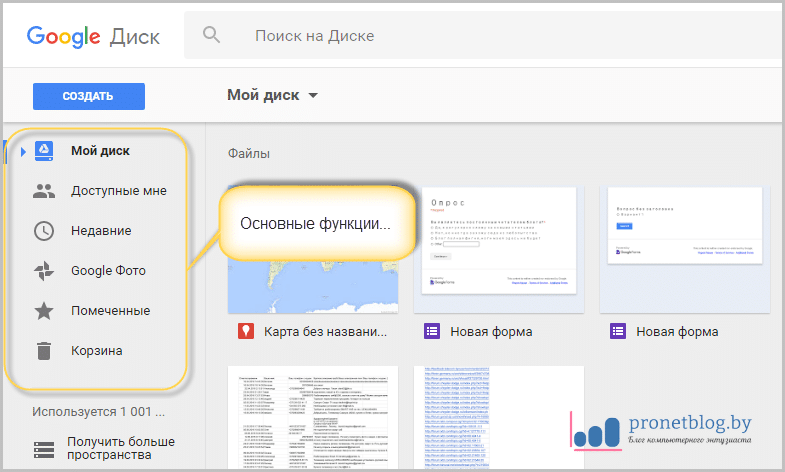Гугл диск вход в аккаунт фото
Облачные хранилища – удобный способ хранить свои файлы. Например, компания Google на своем позволяет держать до 15 гигабайт. Это крайне удобно: информация доступна из любой точки мира и с любого устройства, на котором есть доступ к интернету.
Давайте рассмотрим, как пользоваться этим сервисом – войти в аккаунт, бесплатно регистрироваться (если нет учетной записи Гугл Диск), устанавливать приложение для компьютера, загружать и скачивать данные.
Как войти в аккаунт Гугл Диск
Чтобы войти в аккаунт в Гугл Диск, можно воспользоваться адресом http://www.drive.google.com/. При первом посещении показывается «парадная» версия. Для входа используется «Перейти к Google Диску».
Откроется страница авторизации. На ней следует указать свой адрес почты Gmail.
Также для входа в аккаунт можно использовать телефон. Затем кликнуть «Далее» и ввести пароль от учетной записи.
Важно указать его в точности, соблюдая регистр символов. После этого следует нажать «Далее». Иногда, прежде чем открыть сервис, браузер показывает надпись о загрузке.
Если немного подождать, отобразится интерфейс.
Можно приступать к работе.
Как зарегистрироваться
Если же учетной записи нет, ее можно зарегистрировать прямо со страницы входа. Для этого нужно кликнуть на надпись «Создать аккаунт» (она находится слева и не так бросается в глаза).
Отобразится страница регистрации. Следует указать имя и фамилию, а также ввести пароль и подтвердить его (все в соответствующих полях).
Сервис предложит логин. Можно указать и свой вариант.
После нажатия «Далее» будет предложено ввести дополнительные данные. Обязательно указывать день рождения и пол.
На следующем шаге необходимо согласиться с условиями использования нажатием «Принимаю».
После этого откроется то, что условно называется моей страницей.
Можно ознакомиться с вводной информацией, пролистывая ее стрелочкой вправо. Или же можно сразу закрыть ее крестиком на сером фоне.
Как установить приложение для компьютера
Еще удобнее использовать облако в паре с приложением Гугл Диск для Windows. Загрузить его можно прямо с главной страницы – ссылка находится в левом нижнем углу.
На страницу загрузки приложения в любое время можно попасть по ссылке https://www.google.com/drive/download/.
После принятия условий Google Disk может сохраниться в папку по умолчанию, или же система предложит выбрать место.
Следует дождаться загрузки и кликнуть по нему, чтобы запустить установку. Или можно нажать на стрелочку и выбрать «Открыть».
Система может спросить подтверждения запуска. Чтобы установить программу Google Disk, нужно согласиться.
После этого начнется загрузка.

Приложение установлено, запустить его можно из меню Пуск.
Язык приложения будет выбран автоматически в соответствии с языком операционной системы. Если Гугл диск не работает, следует повторить скачивание и установку.
Как загрузить данные в облако
Чтобы отправить данные в облако, можно использовать перетаскивание: нажать левой кнопкой мыши, например, на видео, затем, не отпуская кнопку, перетащить указать на окно браузера и отпустить.
Альтернативный способ как загрузить файл на Гугл Диск– использовать кнопку «Создать» и подменю загрузки в нем.
Откроется стандартный диалог выбора.
Нужно выбрать желаемый и нажать «Открыть». Если компьютер онлайн, появится индикатор в правом нижнем углу.
Время загрузки зависит от скорости соединения с интернетом.
Как скачивать данные
Чтобы скачать на компьютер загруженный файл, можно кликнуть по нему правой клавишей мыши.
Другой способ, как скачать фото или иной файл на Google Disk – выделить его левым кликом, а затем вызвать меню нажатием по трем вертикальным точкам в горизонтальном меню сайта.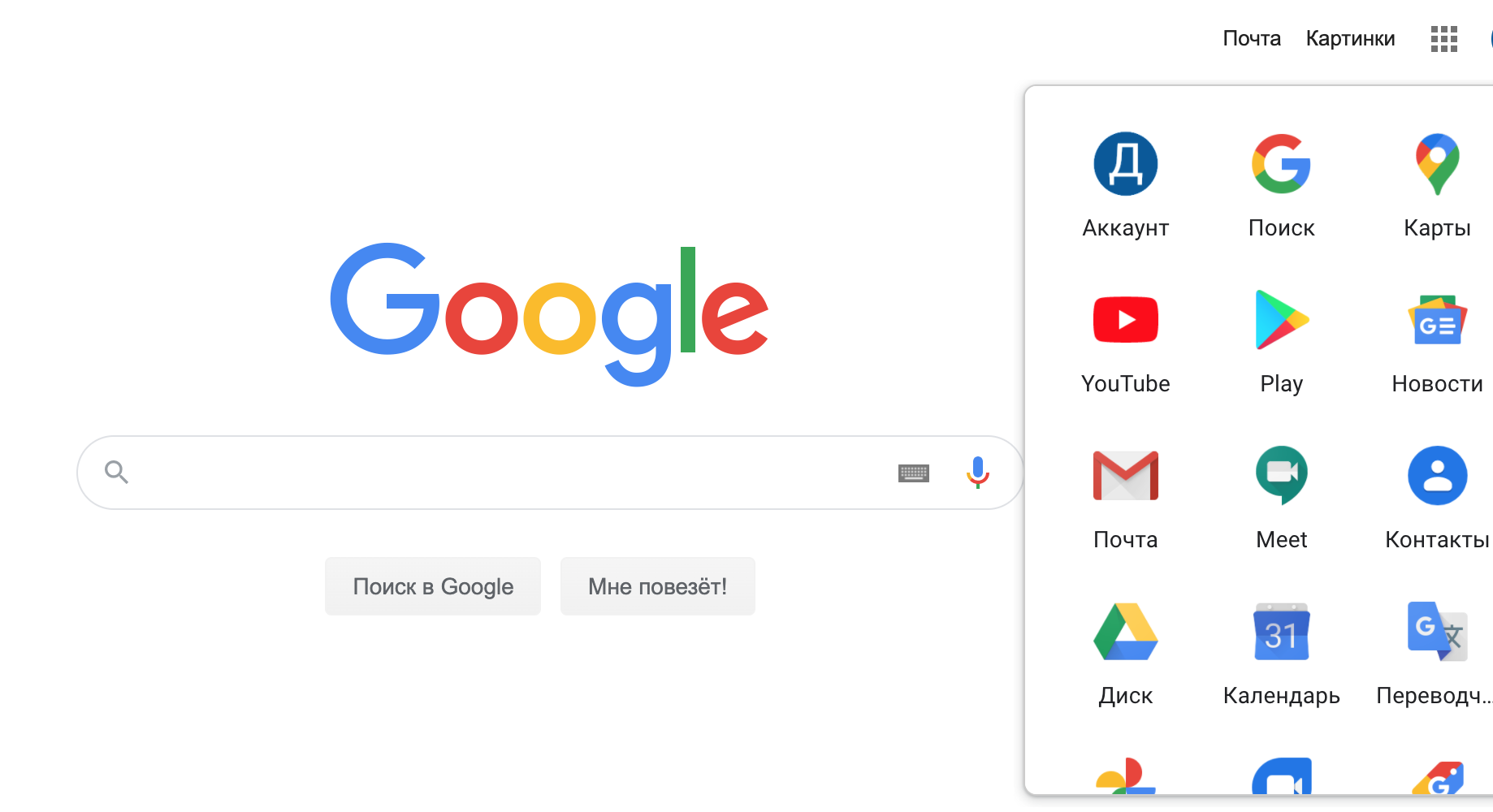
В обоих случаях нужно выбрать «Скачать». Откроется стандартное окно сохранения документа.
После сохранения с облака Гугл можно полноценно использовать его.
Привет друзья! В этой статье я расскажу как выполнить в Гугл диск вход, а так же сделаю маленький обзор этого сервиса. Универсальность облачного хранилища Google Диск – это наверно его главное преимущество. Оно создано таким образом, что доступ к файлам можно получить с любого устройства и в любое время. Для пользования таким превосходным продуктом вам необходимо всего лишь иметь личный аккаунт Google.
Процедуру создания последнего, я уже рассказывал в одной из моих статей, а сегодня мы поговорим о том, как войти в Гугл диск. Все устройства условно можно разделить на две группы:
Во вторую группу входят разнообразные планшеты, разновидности телефонов, часов и прочего.
Вход в Google диск с компьютера
Начнем с компьютера. В большинстве случаев вопросом «как войти в Гугл диск » интересуются новички, которые относительно недавно начали работать с сервисом, и еще не оценили по достоинству все возможности облачного хранилища. Для входа вам потребуется:
Для входа вам потребуется:
- Переходим по ссылке drive.google.com.
- После входа перед вами сразу же откроется профиль с личными данными и файлами, которые хранятся в облаке, если этого не произошло, то, скорее всего, вам необходимо выбрать аккаунт для входа и нажать на кнопку «Войти».
Помните! Используя чужой ПК для входа в аккаунт, вы рискуете вашими данными, поэтому после окончания работы убедитесь, что вы вышли из него.
Гугл диск вход с телефона
Бывает ситуация, когда нужно в срочном порядке получить доступ к файлам гугул диск вход, хранящимся на облаке, а в кармане только мобильный телефон. Не стоит паниковать, так как вход в Гугл диск возможен и посредством приложения на ОС Android или iOS. Нужно сделать следующее:
- Переходим в Play market.
- Находим приложение и жмем «Установить».
- Ждем, когда приложение будет установлено, и после этого проходим авторизацию при помощи логина и пароля.

Помните! Не стоит забывать, что версия ОС вашего смартфона должна быть старше 4.0 для Андроид и 7.0 для iOS. Владельцы телефонов, работающих под управлением ОС Виндовс, могут использовать неофициальное приложение.
Минутку внимания, друзья! Если вы прочитаете еще одну статью на моем блоге — вы мне очень поможете в продвижении его. По этому буду очень благодарен, если вы обратите внимание на такие о том что значит ошибка аутентификации при подключении к wifi или как снять защиту от записи с флешки. Так же рекомендую к прочтению как обновить браузер опера или прочитать про программу для форматирования флешек. Заранее спасибо вам за уделенное внимание!
Как восстановить пароль
Стандартная процедура, в случае, если пользователь забыл пароль для входа в аккаунт.
- Далее выбираем «Я не помню пароль».
- Оставляем адрес электронной почты, который был использован при прохождении регистрации.

- Жмем «Продолжить».
- Переходим в личный кабинет вашего электронного ящика и проверяем почту. Открываем письмо и следуем инструкциям.
Ничего сложно в этом нет, главное внимательность. На этом, что касается вопроса « Как выполнить в Гугл диск вход » у меня все. Не забываем ставить лайки и задавать свои вопросы в комментариях. Всегда рад помочь каждому своему читателю.
Очередь просмотра
Очередь
- Удалить все
- Отключить
YouTube Premium
Хотите сохраните это видео?
Пожаловаться на видео?
Выполните вход, чтобы сообщить о неприемлемом контенте.
Понравилось?
Не понравилось?
Текст видео
Присоединяйтесь к участникам моей видеостудии, которые всегда получают только лучшие уроки из мира видеомонтажа и ответы на все свои вопросы: http://video4.pro/mds
Не потеряйте канал из вида и подпишись https://www.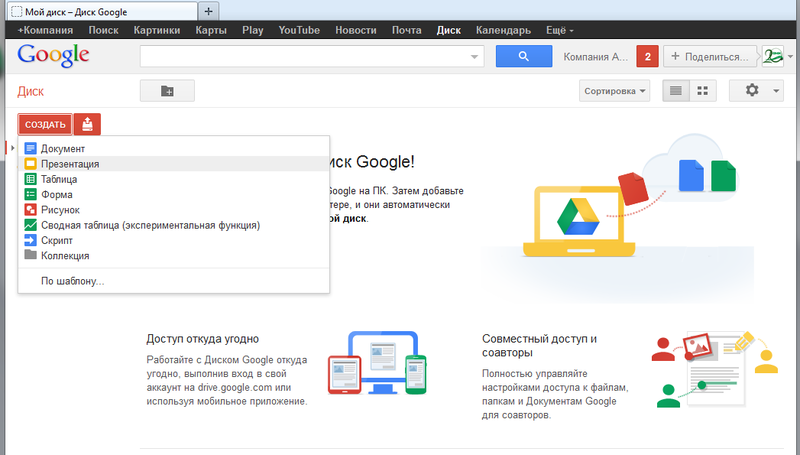
Ещё мы создаём ролики на заказ! Посмотреть наши работы, можно на сайте: http://video4.pro/ будем рады создать видео для Вас!
_______________________________________________________________
Переходите на сервис гугл по этой ссылке: https://mail.google.com
Привет, с Вами video4.pro!
Я понимаю, что для многих продвинутых пользователей этот урок не так полезен, для Вас у меня есть ещё куча интересных уроков, которые будут выходить со временем!
Этот же урок, создан для пользователя новичка, скажу так, ведь каждый из нас таким когда то был.
В уроке, я рассказываю как пользоваться гугл диском, если Вы ещё не работали с гугл сервисом или именно с гугл диском, то урок именно для Вас!
Есть обзор сервиса, объем гугл диска, как сменить интерфейс файлов, как закачивать на него файлы, как их удалять, как очищать корзину, как открывать доступ к файлам и как раздавать ссылку на файлы.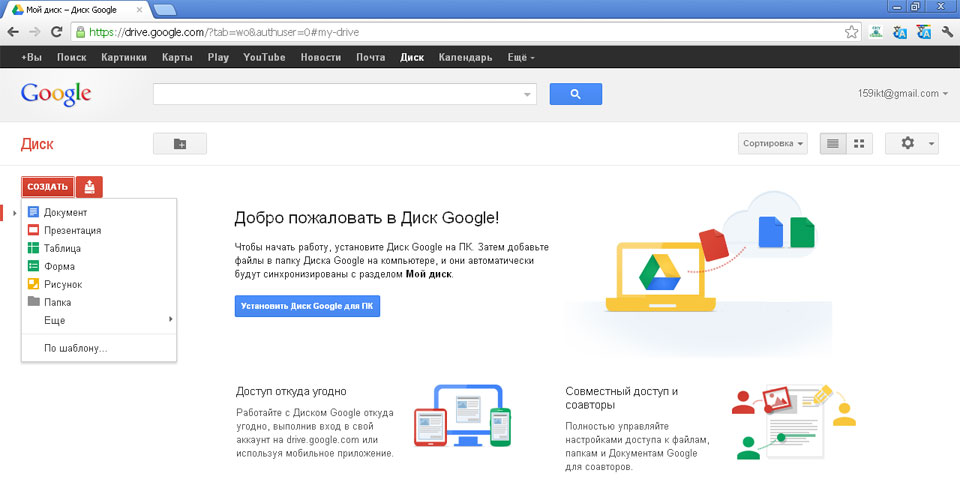 В общем описываю все нужные приемы которые понадобятся для работы с гугл диском.
В общем описываю все нужные приемы которые понадобятся для работы с гугл диском.
В дальнейшем запишу ещё несколько уроков по сервису гугл, так как это очень удобный и разносторонний сервис!
И конечно же не оставлю без внимания гугл документы.
Надеюсь урок Вам понравился, ещё будет большое ну просто огромное количество классных и главное полезных уроков!
Наша группа в VK: https://vk.com/we_video4pro
Мы в Instagram: https://www.instagram.com/video4.pro/
Наша почта для связи: [email protected] либо оставьте вопрос, в комментариях к видео.
_______________________________________________________________
гугл диск как пользоваться объем гугл диска гугл диск войти
гугл диск выйти учетная запись гугл скачать гугл диск гугл диск на компьютер гугл диск скачать гугл диск гугл аккаунт диск гугл фото диск гугл диск установить google drive
Видеоинфографика, инфографика, заказать видеоролик, заказать продающее видео, заказать видеоинфографику, видеореклама, монтаж видеороликов, создание видеокурсов, моушн дизайн, motion design, анимационные видео, заказать видео презентацию, рисованные видео, дудл видео, видеофотоальбомы, видео на заказ, заказать видео.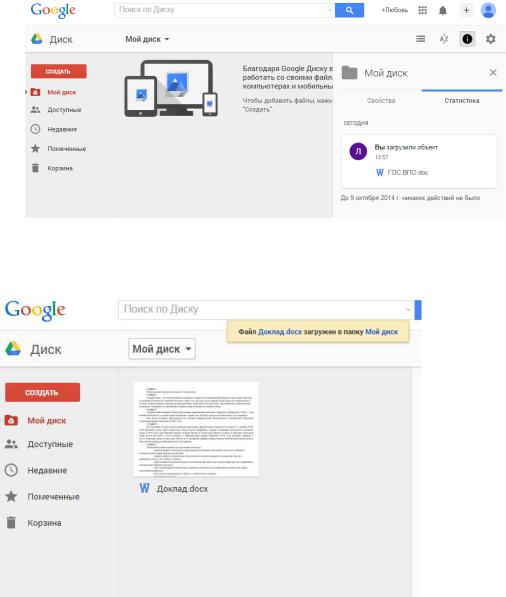
33 полезные функции Google Фото, о которых вы могли не знать
У сервиса хранения фотографий от Google есть множество интересных возможностей, помимо тех, что известны многим. Делимся самыми полезными и удобными функциями.
33 полезные функции Google Фото, о которых вы могли не знать
Вероника ЕлкинаИспользуем возможности хранилища по максимуму
- Хотите, чтобы у вас была постоянно обновляющаяся резервная копия всей вашей коллекции фотографий? С первого раза эту функцию так легко не найти. Для начала вам нужно авторизоваться в веб-версии Google Диска, кликнуть на значок шестеренки в правом верхнем углу и выбрать пункт «Настройки». В появившемся окне поставьте галочку напротив пункта «Автоматически загружать фотографии из Google Фото в папку на Моем диске».
Затем скачайте и установите приложение для создания резервных копий и синхронизации.
 В настройках укажите путь сохранения фотографий из Google Диска в одну из папок на вашем компьютере. Готово: все, что вы загрузите в Google Фото, теперь будет появляться на Google Диске и синхронизироваться на Mac или PC.
В настройках укажите путь сохранения фотографий из Google Диска в одну из папок на вашем компьютере. Готово: все, что вы загрузите в Google Фото, теперь будет появляться на Google Диске и синхронизироваться на Mac или PC. - Если вы хотите скачать все фотографии за один раз, воспользуйтесь функцией Сохранения данных от Google. С ее помощью вы можете скачать как всю коллекцию фото, так и выбранные альбомы.
- Google Фото может помочь вам освободить место в памяти телефона. Найдите в меню приложения опцию «Освободить место». Все сохраненные на телефоне копии фото и видео из Google Фото будут удалены, но вы по-прежнему сможете их просматривать в Google Фото (при наличии подключения к сети).
- Кстати, о синхронизации: посмотрите, не съедает ли Google ваш ежемесячный мобильный трафик своим постоянным созданием резервных копий. Откройте настройки приложения и выберите пункт «Автозагрузка и синхронизация». Отключите опции «Использовать мобильный интернет для автозагрузки фото» и «Использовать мобильный интернет для автозагрузки видео».
 Теперь приложение будет создавать резервные копии только при подключении через Wi-Fi.
Теперь приложение будет создавать резервные копии только при подключении через Wi-Fi. - Размер облачного хранилища Google Фото неограничен, но у него есть подвох: фотографии можно сохранять только в качестве 16 мегапикселей, а видео – в качестве 1080p. Если вы загрузили суперкачественные фотографии или видео в оригинальном размере и забили хранилище, вы можете потом их сжать и восстановить свободное место через веб-версию Google Фото (для этого нужно в настройках нажать кнопку «Восстановить место»).
Делайте больше за меньшее время
- Мобильное приложение поддерживает увеличение и уменьшение фотографии жестом.
- Разведением двух пальцев руки по экрану можно открывать изображение в галерее и закрывать его.
- Также, чтобы быстро закрыть фото и вернуться в галерею, можно делать свайп вверх или вниз.
- Пользуетесь Google Фото на PC или Mac? Там тоже есть горячие клавиши. Список доступных горячих клавиш можно вызвать нажатием Ctrl-? (или Cmd-?).

Пользуемся поиском, как настоящие профессионалы
- Google Фото умеет распознавать лица на фотографиях. Воспользуйтесь этой возможностью, чтобы упорядочивать фото в галерее. Откройте строку поиска, выберите фотографию и отметьте человека, кликнув или нажав на изображение его лица.
- Google Фото иногда ошибается в распознавании лиц, но его ошибки можно легко исправить. Если изображения одного и того же человека автоматически были распределены по двум разным категориям, вы можете вручную объединить эти категории. Если чьи-то фото попали в чужую категорию, выберите опцию «Удалить результаты» в выпадающем меню – и те пропадут.
- Если вы не хотите, чтобы в поиске отображались фотографии некоторых людей, выберите в меню «Люди» пункт «Показать/скрыть лица» и отметьте нужных персон.
- Google Фото умеет распознавать тематику фотографий. Попробуйте ввести в поиске «день рождения», «свадьба», «бассейн», «танцы», «еда», «небо» или «радуга».
 Можно искать фотографии, сэлфи, анимацию, скриншоты и многое другое — даже изображения в выбранной цветовой гамме.
Можно искать фотографии, сэлфи, анимацию, скриншоты и многое другое — даже изображения в выбранной цветовой гамме. - Попробуйте комбинировать в поисковом запросе несколько слов. Например, «собака парк» или «Мария Париж», «Иван музей», «Александр зеленый». Возможности поиска практически безграничны.
- Google Фото может распознать изображение вашего домашнего питомца – и нет, это не шутка. Просто укажите кличку вашего любимца на его фотографии, а затем введите в поиске «Бобик парк» или что-нибудь еще в этом роде.
- У вас несколько питомцев? Не беда: Google Фото умеет распознавать разные породы животных.
- Если вы хотите произвести впечатление на окружающих, попробуйте поискать фотографии с помощью эмодзи. Например, если вы введете в строку поиска эмодзи шляпы, то вам покажут изображения, где в кадре есть головные уборы.
Оптимизируем изображения
- Во время редактирования фотографии в приложении вы можете сравнить ее с оригинальным изображением.
 Для этого нажмите на фото, удерживайте палец примерно секунду – и все внесенные изменения исчезнут. Когда вы его отпустите, вы снова увидите измененное изображение.
Для этого нажмите на фото, удерживайте палец примерно секунду – и все внесенные изменения исчезнут. Когда вы его отпустите, вы снова увидите измененное изображение. - Хотите уменьшить эффект фильтров? Выбрав фильтр в мобильном приложении, нажмите на его иконку и удерживайте около секунды, а затем отпустите. Появится ползунок, с помощью которого можно будет отрегулировать мощность фильтра.
- Не забывайте: Google Фото всегда сохраняет отредактированные изображения, заменяя оригинал. Если вы хотите сохранить их отдельно, откройте меню редактора и выберите пункт «Сохранить копию».
- Если вы хотите сделать фотографию неба или моря еще красивее, обратите внимание на настройки «Уровня синего». В меню редактора Google Фото нажмите на вторую иконку в ряду и откройте выпадающее меню в пункте «Цвет».
- Там же можно увеличить насыщенность цвета и отрегулировать цвет кожи.
- Вы можете сэкономить свое время и скопировать настройки изображения для других фотографий.
 В веб-версии Google Фото нажмите в фоторедакторе Ctrl-C (или Cmd-C). Затем откройте следующее фото и нажмите Ctrl-V (или Cmd-V).
В веб-версии Google Фото нажмите в фоторедакторе Ctrl-C (или Cmd-C). Затем откройте следующее фото и нажмите Ctrl-V (или Cmd-V). - Если вы пользуетесь дополнительными мобильными фоторедакторами, например, Snapseed или Photoshop Express, то вы можете закинуть туда изображения из Google Фото выбрав опцию «Редактировать в…». Можно также нажать на значок в виде нескольких коробочек в дальнем правом углу экрана редактирования.
Добавляем всего побольше (или убираем лишнее)
- У вас на телефоне есть фото из Facebook, Twitter или других ресурсов? На Android’е Google Фото может автоматически добавлять их в вашу коллекцию. Откройте в настройках пункт «Автозагрузка и синхронизация» и выберите «Загружать данные из папок устройства». Откроется список папок, в которых есть изображения. Все, что вам будет нужно, это выбрать необходимые.
- Если вы храните фотографии на Google Диске, то вы можете сделать так, чтобы они тоже отображались в вашей коллекции Фото.
 Для этого нужно просто включить в настройках нужную функцию.
Для этого нужно просто включить в настройках нужную функцию. - У Google Фото есть специальное приложение PhotoScan, с помощью которого можно сканировать и добавлять в цифровую коллекцию распечатанные фотографии. Приложение доступно как для Android, так и для iOS.
- Если вы хотите, чтобы какие-то фотографии не появлялись в основной галерее, вы можете нажать на нужное изображение и выбрать в меню пункт «Отправить в архив». Фото больше не будет отображаться в галерее, но его все равно можно будет увидеть в результатах поиска и альбомах, куда его добавили.
- В Google Фото можно навсегда удалить фотографию, но если вы сделали это случайно — не паникуйте. Все удаленные из библиотеки изображения отправляются в папку «Корзина» и хранятся там 60 дней (если вы только вручную не очистите эту папку). Папку можно найти в основном меню приложения.
Делимся своей коллекцией
- В Google Фото есть прекрасные возможности для обмена фотографиями и этот процесс можно автоматизировать.
 Такая опция пригодится, если вы всегда хотите делиться с кем-то фотографиями конкретного человека — например, отсылать фото ребенка одному из родителей. Просто выберите людей, чьи изображения вы будете автоматически отсылать, и установите дату, с которой начнется обмен фотографии, остальное сделает само приложение. Для установки связи с нужным человеком зайдите в пункт меню «Добавить партнера».
Такая опция пригодится, если вы всегда хотите делиться с кем-то фотографиями конкретного человека — например, отсылать фото ребенка одному из родителей. Просто выберите людей, чьи изображения вы будете автоматически отсылать, и установите дату, с которой начнется обмен фотографии, остальное сделает само приложение. Для установки связи с нужным человеком зайдите в пункт меню «Добавить партнера». - Странно, но Google Фото не имеет прямой привязки к Gmail, что довольно неудобно для тех, кто хочет быстро прикрепить к письму фотографию из своей коллекции. Но это неудобство можно легко исправить: помните, первый совет про синхронизацию Фото с Google Диском? Именно она вам и поможет.
- Вы можете загружать свои видеоролики из Google Фото на YouTube. Эту опцию вы найдете в настройках загрузки.
- Live Photo от Apple и Motion Photos от Google — довольно интересный формат, но у него есть один недостаток. Когда вы загружаете такие фотографии на несовместимое устройство, у них пропадает анимация.
 Вот как это можно исправить: когда вы просматриваете анимацию в Google Фото, выберите функцию «Сохранить как видео». Приложение конвертирует анимированные изображения в видеоролик, который будет работать на всех устройствах.
Вот как это можно исправить: когда вы просматриваете анимацию в Google Фото, выберите функцию «Сохранить как видео». Приложение конвертирует анимированные изображения в видеоролик, который будет работать на всех устройствах.
Источник.
Материалы по теме:
10 полезных «фишек», которые помогают работать с сервисами Google
12 лайфхаков по использованию Instagram Stories
15 полезных функций iPhone, о которых вы могли не знать
17 полезных продуктов Google, о которых вы могли не знать
Сервис Google Фото лишится бесплатного безлимита с лета 2021 года
С 1 июня 2021 года сервис Google Фото начнёт брать плату за превышения лимита в 15 Гбайт, выделяемых пользователям на хранение фотографий и видео в «высоком качестве» (разрешение не больше 1080p), сообщает The Verge. В течение пяти лет сервис предоставлял эту возможность совершенно бесплатно и без ограничений по объёму. Аналогичные меры компания введёт в отношении инструментов Google Drive — Google Workspace и Google Таблицы.
Аналогичные меры компания введёт в отношении инструментов Google Drive — Google Workspace и Google Таблицы.
Все загруженные в вышеуказанные облачные хранилища до июня будущего года фотографии, видео и документы не будут учитываться. Отсчёт бесплатного объёма в 15 Гбайт начнётся с фотографий и видео в высоком и экспресс качестве , а также файлов, которые будут загружены в хранилища начиная с 1 июня 2021-го. В то же время отмечается, что для владельцев смартфонов Google Pixel данное ограничение на загрузку фото и видео в экспресс-качестве (но не в исходном) вводиться не будет. Даже при превышении объёма в 15 Гбайт в Google Фото с них не будет требоваться абонентская плата. Такой вот приятный бонус для тех, кто пользуется устройствами Google.
К слову, даже 15 Гбайт — это больше, чем предлагают аналогичные сервисы конкурентов. Например, лимит бесплатного хранилища iCloud от Apple составляет 5 Гбайт — дальше нужно платить. По словам Google, для 80 % пользователей Google Фото потребуется около трёх лет, чтобы достигнуть объёма 15 Гбайт загруженного контента. Для пользователей, которые будут приближаться к бесплатному лимиту компания будет направлять соответствующие уведомления. Внедрение новых инструментов управления фотографиями позволит быстро найти те снимки, которые пользователь хотел бы удалить в любом случае.
Для пользователей, которые будут приближаться к бесплатному лимиту компания будет направлять соответствующие уведомления. Внедрение новых инструментов управления фотографиями позволит быстро найти те снимки, которые пользователь хотел бы удалить в любом случае.
По мнению ресурса The Verge, будущими изменениями в политике Google Фото компания хочет подтолкнуть больше людей на использование платным облачным сервисом Google One, предлагающим более удобные и разнообразные инструменты. Однако сама Google объясняет это тем, что в Google Фото загружено уже практически бесчисленное количество фотографий и видео.
«На сегодняшний день в Google Фото хранятся более 4 триллионов фотографий. Каждую неделю в облачное хранилище сервиса загружаются 28 миллиардов новых фотографий и видео. Поскольку многие из вас так активно полагаются на Google Фото для сохранения своих воспоминаний, для нас очень важно не просто обеспечить очень качественный продукт, но также и поддерживать его стабильную работу в долгосрочной перспективе», — приводит слова Google ресурс The Verge.
Что касается цен на тарифные планы облачного сервиса Google One, то для них изменений не планируется. На текущий момент цены выглядят следующим образом:
Вместе с сервисом фотографий аналогичные изменения в политике хранения данных ожидают сервисы Google Документы, Google Таблицы, Google Презентации, Google Рисунки, Google Формы и Google-доску Jamboard. В компании также отметили, что собираются удалять аккаунты Google тех пользователей, которые не пользуются ими в течение двух лет. Перед этим Google несколько раз оповестит пользователей о грядущем удалении. Если со стороны владельца аккаунта не будет предпринято никаких мер, то компания начнёт удаление контента, который содержится на аккаунте. Меры будут распространяться на сервисы Gmail, Drive и Фото.
Если вы заметили ошибку — выделите ее мышью и нажмите CTRL+ENTER.
Gmail + Dropbox | Справка Dropbox
Подсоединить Dropbox к аккаунту Gmail можно двумя способами:
Расширение для Gmail Chrome и дополнение для Gmail позволят вам:
- Сохранять вложенные файлы и ссылки Dropbox прямо в свой аккаунт Dropbox.

- Добавлять в эл. письмо файлы прямо из своего аккаунта Dropbox.
- Эти файлы не займут места в вашем почтовом ящике, поскольку будут добавлены в виде общих ссылок
Разделы в этой статье:
- Расширение Dropbox для Gmail Chrome
- Дополнение Dropbox для Gmail
Расширение Dropbox для Gmail Chrome
Благодаря расширению Dropbox для Gmail Chrome вы сможете делиться хранящимися в Dropbox файлами непосредственно из своего аккаунта Gmail. Вы также сможете сохранять вложенные файлы из Gmail прямо в свой аккаунт Dropbox.
Расширение бесплатное, и установить его можно через Интернет-магазин Google Chrome. Оно работает только в веб-браузере Google Chrome.
Как установить расширение Dropbox для Gmail Chrome
Чтобы включить расширение Dropbox для Gmail Chrome:
- Перейдите в Интернет-магазин Chrome.

- Нажмите Добавить в Chrome.
Если вы ранее уже установили расширение Dropbox для Gmail Chrome, не забудьте его включить. Более подробную информацию об управлении расширениями вы найдете в справочном центре Интернет-магазина Chrome.
Как поделиться файлами при помощи расширения Dropbox для Gmail Chrome
Чтобы поделиться файлами при помощи расширения Dropbox для Gmail Chrome:
- Нажмите на кнопку Написать в вашем аккаунте Gmail.
- Нажмите на значок Dropbox в нижней части окна с новым сообщением.
- Выберите во всплывающем окне файлы из Dropbox, которыми вы хотите поделиться.
- Нажмите Вставить ссылку.
- В тексте вашего письма появится ссылка на вложенный файл.
- Обратите внимание: соответствующий файл будет отображаться как вложенный, хотя на самом деле вы будете отправлять только ссылку доступа. Это позволит сэкономить место в вашем почтовом ящике, а получатели ссылки всегда будут иметь доступ к самой актуальной версии файла.

- Обратите внимание: соответствующий файл будет отображаться как вложенный, хотя на самом деле вы будете отправлять только ссылку доступа. Это позволит сэкономить место в вашем почтовом ящике, а получатели ссылки всегда будут иметь доступ к самой актуальной версии файла.
Как сохранить файл при помощи расширения Dropbox для Gmail Chrome
Чтобы сохранить вложенный файл из Gmail прямо в аккаунт Dropbox при помощи расширения Dropbox для Gmail Chrome:
- В аккаунте Gmail откройте письмо, содержащее один или несколько вложенных файлов.
- Наведите курсор мышки на значок предварительного просмотра вложенного файла (в нижней части письма).
- Нажмите на значок Dropbox.
- Выберите папку, в которую вы хотите сохранить файл.
- Нажмите Сохранить (Save).
Ограничения по загрузке файлов через расширение Dropbox для Gmail Chrome
Ограничения по размеру файлов через расширение Dropbox для Gmail Chrome не существует, однако у Dropbox имеются определенные ограничения на пропускную способность, основанные на типе вашего аккаунта.
Поскольку при интеграции создаются общие ссылки, а не присоединяется сам файл, ограничений по типам файлов не существует.
Дополнение Dropbox для Gmail
С помощью дополнения Dropbox для Gmail вы сможете:
- Делиться хранящимися в Dropbox файлами непосредственно из своего аккаунта Gmail;
- Сохранять вложенные файлы из Gmail прямо в свой аккаунт Dropbox.
Дополнение доступно в любом браузере и на любой платформе, включая мобильные приложения Gmail.
Администраторы могут включить дополнение Dropbox для Gmail для всей рабочей группы из консоли администрирования Google.
Как установить дополнение Dropbox для Gmail
Чтобы включить дополнение Dropbox для Gmail:
- В своем аккаунте Gmail нажмите на белый значок плюса (+) на правой боковой панели. Если навести курсор мыши на этот значок, то вы увидите надпись «Установить дополнения».
- Найдите Dropbox для Gmail. Выберите это дополнение.
- Нажмите Установить.
- Следуйте инструкциям при установке. Возможно, вам придется войти в свой аккаунт Dropbox, если вход еще не был осуществлен.

Дополнение будет появляться над значком плюса (+) на правой боковой панели в вашем аккаунте Gmail, когда вы будете открывать письма с вложенными файлами, ссылками Dropbox или ссылками Google Drive.
Как поделиться файлами при помощи дополнения Dropbox для Gmail
Чтобы поделиться файлами при помощи дополнения Dropbox для Gmail:
- Нажмите на кнопку Написать в вашем аккаунте Gmail.
- Нажмите на значок Dropbox в нижней части окна с новым сообщением.
- Выберите во всплывающем окне файлы из Dropbox, которыми вы хотите поделиться.
- Нажмите Вставить ссылку.
Файлы, которыми вы решили поделиться, появятся в тексте вашего письма.
Как сохранить файлы при помощи дополнения Dropbox для Gmail
Чтобы сохранить вложенный файл из Gmail прямо в аккаунт Dropbox при помощи дополнения Dropbox для Gmail:
- В аккаунте Gmail откройте письмо, содержащее один или несколько вложенных файлов.

- На правой боковой панели нажмите на значок Dropbox.
- Выберите файлы, которые вы хотите сохранить в Dropbox.
- Выберите место, куда вы хотите сохранить файлы.
- Нажмите Сохранить (Save).
Как войти в аккаунт Google на смартфоне или планшете Samsung Galaxy
В этой статье вы узнаете как войти в аккаунт, если он у вас уже есть. Если аккаунта еще нет — зарегистрируйте его.
Чем вход отличается от регистрации
Регистрация аккаунта — это бронирование уникального имени, по которому вас будут узнавать сервисы Google. Во время регистрации создается новый аккаунт.
Вход в аккаунт — это добавление ранее созданного аккаунта на устройство. Для добавления вы должны знать электронную почту и пароль, которые указали при регистрации.
Как войти в аккаунт
-
Подключитесь к интернету.

-
Откройте «Настройки».
-
Выберите пункт «Учетные записи и архивация» или «Облако и учетные записи». Если такого пункта нет, перейдите к следующему шагу.
-
Выберите пункт «Учетные записи».
-
Выберите пункт «Добавить учетную запись».
-
Выберите пункт «Google».
-
Введите адрес электронной почты нажмите «Далее».
-
Введите пароль от аккаунта нажмите «Далее».
-
Появится предложение привязать аккаунт к номеру телефона. Нажмите «Пропустить». Вы сможете добавить номер позже.

-
На следующем экране появятся условия использования аккаунта. Просмотрите и нажмите «Принимаю».
-
Готово, аккаунт добавлен.
Если появляется ошибка: не удалось войти в аккаунт
Ошибка означает, что возникли проблемы с интернет-соединением. Чтобы ее устранить:
- Убедитесь, что на устройстве установлены правильные дата, время и часовой пояс.
- Перезагрузите мобильное устройство.
- Подключитесь к другому источнику интернета (другой Wi-Fi или мобильный интернет).
- Попробуйте войти в аккаунт еще раз.
Google Photos — как пользоваться и всякие хитрости
Google Photos — сервис для хранения фото и видео. Многие владельцы смартфонов пользуются этим сервисом, потому что он, во-первых, достаточно удобный, а во-вторых, где вы еще найдете бесплатное нелимитированное облако для хранения ваших фото и видео? А у Google Photos оно нелимитированное, правда, при условии, что вы разрешите ваши медиаданные определенным образом сжимать.
В этой статье мы поговорим о том, как там в Google Photos все устроено, как там все работает, а также обсудим всякие полезные хитрости при работе с данным сервисом.
По умолчанию Google Photos присутствует далеко не на всех смартфонах, и, чтобы начать работу с этим сервисом, нужно установить соответствующее приложение — вот оно под Android и под iPhone.
При запуске программа предложит включить автозагрузку ваших фотографий и видео.
Если вы ее включите, то далее зададут вот такой вопрос.
Нужно выбирать первый пункт «Высокое качество», потому что тогда облако для хранения фотографий и видео будет безлимитным. В противном случае бесплатно вам будет доступно только 15 ГБ, а это, скажем честно, очень мало: у меня только фото со смартфона за месяц занимает порядка гигабайта, а уж видео, например, пары детских праздников сразу займет минимум 7-8 ГБ.
Что будет происходить с фото и видео, если мы выберем «Высокое качество»? Фотографии «Гугл» будет сжимать по своим алгоритмам. Надо сказать, что вообще формат JPG как таковой уже предполагает определенное сжатие. А «Гугл» эти фотографии еще заметно подожмет — в целях экономии. Также он делает уменьшение разрешения фотографии: теоретически — в том случае, если это разрешение превышает 16 Мпикс (подавляющее большинство современных смартфонов делает снимки с разрешением менее 16 Мпикс), однако практика показывает, что «Гугл Фото» обычно уменьшает почти все снимки до разрешения 1500-2000 пикселов по ширине.
Надо сказать, что вообще формат JPG как таковой уже предполагает определенное сжатие. А «Гугл» эти фотографии еще заметно подожмет — в целях экономии. Также он делает уменьшение разрешения фотографии: теоретически — в том случае, если это разрешение превышает 16 Мпикс (подавляющее большинство современных смартфонов делает снимки с разрешением менее 16 Мпикс), однако практика показывает, что «Гугл Фото» обычно уменьшает почти все снимки до разрешения 1500-2000 пикселов по ширине.
Так и что там со сжатием? По размеру файла получается следующее. Обычно фото на смартфон средней ценовой категории занимает порядка 4-8 мегабайт (в зависимости от сюжета: чем больше деталей, тем больше размер файла). Google Photos такие файлы ужимает до размера 300-600 килобайт, то есть раз в десять.
Как в десять раз, можете спросить вы, но это же катастрофически скажется на качестве?!!
Нет, совсем не катастрофически! Алгоритмы сжатия у «Гугла» очень умные, и если говорить о фото чисто для Веба и чисто «на посмотреть», то разницу вы вообще не заметите.
Вот примеры.
Оригинал.
Это же фото из облака. Вы видите большую разницу?
Сравним кропы (приведя фото к одному разрешению). Оригинал.
Фото из облака.
Ну да, видно, что поджато и что детализация немного хуже, но это совсем не катастрофичное ухудшение качества.
Еще интереснее сравнить, насколько ухудшается фото высокого разрешения: сейчас уже есть камеры с матрицами за сотню мегапикселов.
Оригинал 27 Мпикс (это матрица 108 Мпикс смартфона Xiaomi Mi 10 Pro в режиме объединения 4 соседних пикселов).
Это фото в облаке.
Оригинал 108 Мпикс.
Это фото в облаке.
Посмотрим кропы. Оригинал.
Фото из облака.
Из этого делаем вывод, что для бытовых применений и для Веба качество поджатых и уменьшенных фото, которые «Гугл» хранит в безразмерном (что важно!) облаке, вполне достаточное.
Что в облаке происходит с видео? Все то же самое: сжатие и при необходимости уменьшение разрешения — если разрешение больше, чем FullHD (1920×1080), он пережмет ролик в FullHD. Сжатие тоже получается раз в десять: например, если исходный ролик был 100 мегабайт, то в облаке он будет размером порядка 10 мегабайт. Насколько сильно при этом ухудшается качество? Да тоже, в общем-то, чисто визуально — очень несильно. Для бытовых применений и для Веба вполне сойдет.
Сжатие тоже получается раз в десять: например, если исходный ролик был 100 мегабайт, то в облаке он будет размером порядка 10 мегабайт. Насколько сильно при этом ухудшается качество? Да тоже, в общем-то, чисто визуально — очень несильно. Для бытовых применений и для Веба вполне сойдет.
Ну и для сравнения. Оригинал.
Загруженный в облако ролик.
А вот тут совсем наглядно — сравнение этих двух роликов в одном: слева — оригинальный файл 73 МБ, справа — загруженный в облако 26 МБ.
Теперь о возможностях Google Photos.
Фото
Закладка «Фото» — там показываются фото и видео, сгруппированные по датам съемки.
Справа есть навигационная пиктограмма, при нажатии на которую вам покажут соответствующий временной отрезок, где можно быстро найти интересующие вас год, месяц и день.
При нажатии на любое фото вы попадаете в следующее окно. Пиктограммы справа сверху — вывести изображение на внешний источник (например, на телевизор), добавить в «Избранное», сведения о файле.
Сведения о файле.
Здесь с фото можно: добавить в какой-то альбом, перенести в архив (фото будет доступно в архиве, в поиске и в альбомах, если вы его туда добавили, но его не будут показывать в главном окне), скачать, использовать как фотографию контакта или как обои, запустить слайд-шоу фотографий (по три секунды на фото), распечатать.
Возвращаемся в предыдущее окно. Пиктограммы снизу: поделиться фото через выбранное приложение, открыть редактирование, запустить Google Lense (определение объектов на фото, поиск и выдача информации по ним), удалить.
Окно редактора. Там немало возможностей.
Первая пиктограмма — эффекты. Режим «Авто» обычно дает хорошие результаты для любительских фото — он слегка высветляет тени.
Следует иметь в виду, что любое редактирование можно будет отменить (пока вы не нажали кнопку окончательного подтверждения), а если в процессе нажать на картинку, то покажется вариант до редактирования. Но также следует иметь в виду, что когда вы дадите команду сохранить редактирование, то оригинальный снимок будет затерт (там есть возможность сохранить копию).
Следующая пиктограмма: настройка яркости, цвета и деталей (это резкость, Sharp).
Обратите внимание, что у «Света» и «Цвета» есть шевроны, которые разворачивают подменю.
Свет. (Там скроллируется, под «Темные участки» еще есть «Виньетка».)
Цвет. (Цвет кожи очень полезен в портретах, а уровень синего — при обработке фото с небом и морем.)
Третья пиктограмма — кадрирование и поворот.
Четвертая пиктограмма — рисование, напыление и надписи.
Ну и последнее приложение — кадрирование (без поворота) или редактирование фото в другом редакторе.
Поиск и отбор
Теперь возвращаемся в главное окно и переходим в закладку «Поиск».
Здесь можно искать фото по каким-то критериям (предметы, места, события и так далее), но главное — сервис сам умеет отслеживать и объединять в группы фото людей (их имена вы, конечно, подписываете сами), фото, сделанные в конкретных местах, группирует фото по объектам (достаточно простым, но тем не менее).
Также здесь доступны и другие категории групп: скриншоты, селфи, видео, панорамы, отсканированные фото и документы с помощью приложения «Фотосканер» (кстати, довольно интересное, оно умеет убирать блики при фотографировании фотографий), фото с движением.
Ну и здесь есть инструменты, позволяющие вручную создавать из снятых фото анимации, коллажи и видеоролики (вы сами указываете, из каких именно фото).
Библиотека
В третьем разделе Google Photos — сервис «Фотокниги» (вы можете заказать печать фотокниги из какого-то вашего альбома, но это работает далеко не для всех стран: например, для России недоступно), избранное, архив, корзина и инструменты.
В инструментах можно добавлять партнера для совместного доступа ко всем фотографиям Google Photos или начиная с какой-то даты. Также здесь есть средства создания анимаций, коллажей и видеороликов, отправка фото в архив и импорт какой-то папки с фотографиями на телефоне.
Ниже идет раздел фото на устройстве, еще ниже — все созданные альбомы.
Настройки
В любой вкладке программы в правом верхнем углу есть значок вашего аккаунта Google, там есть настройки Google Photos.
Что в них интересного?
Группировка похожих лиц — очень полезная возможность. Впрочем, вам предложат включить эту опцию, когда вы первый раз зайдете в раздел «Люди».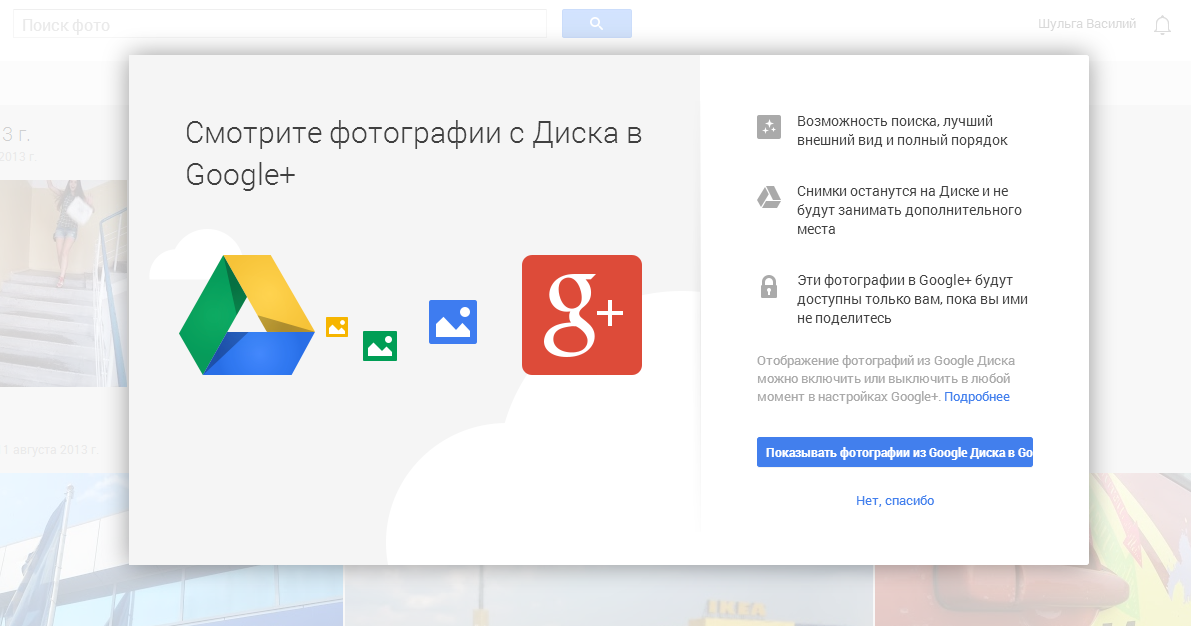
Воспоминания — интересная возможность, которая позволит Google Photos группировать определенные снимки (например, какую-то поездку или праздничное событие) в анимации, коллажи, фото с выделением цветов и стилизованные фото. Иногда при этом получаются очень любопытные ролики. Как правило, удачнее всего получаются анимации из серии каких-то снимков. Они хорошо смотрятся в самом приложении, но сохранять их в виде GIF на компьютер, чтобы применить где-то еще, не получится, качество будет неудовлетворительным. Впрочем, из смартфона они вполне нормально пересылаются в мессенджерах и показываются вполне нормально.
Доступ для партнера — можно задать адрес электронной почты и позволить некоему человеку видеть или все ваши фото, или только те фото, которые сделаны позже определенной даты. На первый взгляд здесь сильно не хватает настроек, например, дать доступ к конкретному альбому. Но доступ к конкретному альбому вы можете дать прямо из самого альбома, там есть такая возможность.
Скрывать данные о месте съемки — это для фото, которыми вы делитесь с кем-то.
Как закачать в Google Photos альбом с компьютера
А и действительно, как? Ведь по умолчанию сохраняются только фото со смартфона.
Решений несколько.
Первый вариант — добавлять прямо в браузере в окне сервиса. Создавать соответствующий альбом, туда загружать фото из папки с подпапками. Но это довольно муторно и не будет работать синхронизация.
Второй способ — через Google Disk. Но при этом вы теряете разбиение по подпапкам (альбомам) и организацию ваших фото возьмет на себя сам сервис. Но зато это предельно просто и будет работать синхронизация, то есть добавленные в альбом фото автоматически будут закачиваться в облако.
Как это делается с Google Disk? Его нужно установить на компьютер (по ссылке — под Windows, но его аналог есть и под Mac) — Backup and sync from google.
При первом старте программа попросит ввести соответствующий аккаунт Google.
Дальше вы указываете, какие файлы вы будете синхронизировать с Google Disk, и там нужно отметить опцию «Загружать фотографии и видео в Google Photos». При необходимости можно добавить любые папки (например, если у вас фотоальбом лежит не в «Изображениях»).
Обратите внимание, что, когда вы включаете загрузку снимков в Google Photos, вам предлагают выбрать размер загружаемых медиаданных. И если выбрать «Высокое качество», фото и видео будут загружаться в безразмерное облако.
Но там следует иметь в виду, что в Google Photos не будет сохранена структура ваших папок (фото и видео будут загружены скопом, и Google Photos сам их будет сортировать и отбирать по своим критериям), также все RAW будут загружены как JPG.
А если вам хочется, чтобы папки превратились в альбомы (даром что ли вы так кропотливо это все рассортировывали) и чтобы в Google Photos RAW закачались как есть?
Есть такой способ, причем очень простой, удобный и бесплатный! Однако, подчеркиваю, он не работает с безразмерным облаком, потому что сохраняет только оригиналы фотографий и видео, и они будут занимать место в вашем Google Drive! Причем у вас в Google Photos может быть выставлено «Высокое качество» (безразмерное облако), но программа все равно все будет загонять через Google Drive. Так что это только для случаев, если у вас совсем маленький фотоальбом (менее 15 ГБ), либо же вы платите за расширение пространства Google Drive.
Так что это только для случаев, если у вас совсем маленький фотоальбом (менее 15 ГБ), либо же вы платите за расширение пространства Google Drive.
Называется эта программа Jiotty Photos Uploader, я знаю ее разработчика. Он написал ее под свои собственные задачи, а потом, когда выяснил, что такая программа актуальна очень многим людям, выложил ее на GitHub вместе с исходным кодом. И там можно найти версии и под Windows, и под mac OS, и под Linux.
Работает программа просто отлично: указываете, какую папку вам нужно отправить в Google Photos, — ну и все, программа все зальет, аккуратно создаст альбомы из ваших папок и соотнесет с альбомами соответствующие фотографии.
Однако важное предупреждение! Google Photos устроен таким образом, что вход туда — рубль, а выход — сто. То есть залить-то что угодно вы туда можете легко и просто, а вот оттуда что-то вычистить — просто так не получится. И если с уничтожением большого количества фотографий еще есть один лайфхак (я о нем пишу ниже), то вот альбомы можно удалять только ПОШТУЧНО, скопом не выйдет. Поэтому, прежде чем вы начнете таким способом переливать в Google Photos свой фотоальбом с компьютера, подумайте, хотите ли вы, чтобы там были созданы альбомы из папок (вы потом сами альбомы удалить просто не сможете, если их будет много).
Поэтому, прежде чем вы начнете таким способом переливать в Google Photos свой фотоальбом с компьютера, подумайте, хотите ли вы, чтобы там были созданы альбомы из папок (вы потом сами альбомы удалить просто не сможете, если их будет много).
Вот, например, сколько у меня их создано, а это я просто тестировал работу данной программы буквально на трех папочках из своего фотоальбома. Это уже руками удалить практически невозможно. (Пустые эти альбомы — потому что я сам оттуда удалил фото, программа пустые папки в альбомы не превращает.)
Как быстро удалить много файлов из Google Photos
Это очень интересный вопрос. Google Photos не предоставляет возможности разом очистить облако от ваших медиаданных: мол, раз закачали, то теперь нечего и баловать, потому что «Гуглу» нравится это все изучать и анализировать. С телефона это вообще все удалять невозможно, но и даже с компьютера возможность как-то сгруппировать файлы и скопом удалить работает только для одного дня.
Вот я выделил все фото за сегодня.
А если у вас закачан альбом за год? А если за десять лет? Это же убиться можно, по дню все удалять!
Но на самом деле там есть способ достаточно быстро отметить и удалить большую группу фотографий! Google Photos пишет, что после того как вы отметили какую-то группу фотографий, к ней можно добавить еще какие-то фото, отметив их с нажатым Shift. А лайфхак заключается в том, что если просто прокрутите вниз достаточно большое количество фото (главное условие — их превьюшки должны прогрузиться) и с нажатым Shift отметите только одну нижнюю фотографию, то при этом отмеченными станут все фото, которые вы пролистнули. Видите, на скриншоте все фото приобрели синий оттенок (это просто при наведении курсора на последнюю фотографию)? Это знак того, что если я сейчас щелкну по последнему фото, то все предыдущие будут отмечены!
И таким образом можно за раз удалять по несколько сотен файлов. Единственное условие — чтобы превьюшки все загрузились, иначе может не сработать.
Масштабирование превьюшек
Далеко не все знают, что когда вы просматривате свои фотографии Google Photos в браузере на ПК, то при масштабировании страницы самого сервиса (Ctrl и «+» или Ctrl и «-«, либо же Ctrl + среднее колесико мыши), превьюшки будут масштабироваться вместе со страницей.
Маленькие
Большие
Скрыть отдельные фото
Как сделать так, чтобы человек, которому дали доступ ко всем вашим фото или к конкретному альбому, не видел какую-то фотографию (фотографии)? Если вы дали доступ к альбому и там есть это фото, то никак.
А если вы дали доступ ко всем фото и этого фото нет в альбоме, то его можно перенести в архив — тогда человек с доступом это фото не увидит, а вы его сможете увидеть в архиве.
Добавить в сервис папки со смартфона
Вы также можете добавить в Google Photos какие-то сторонние папки с изображениями с вашего смартфона.
Это делается в настройках аккаунта (пиктограмма справа сверху) — настройки Google Photos — Автозагрузка и синхронизация — Папки на устройстве. Там будут показаны все папки, в которых обнаружились какие-то изображения.
Google Фото — 15 трюков, которые должен знать каждый!
Почти мгновенное и неограниченное резервное копирование ваших фотографий в облаке – это только одна причина, по которой вы просто обязаны использовать Google Фото. Далее я расскажу о 15 самых востребованных функций этого сервиса, из-за которых я считаю его одним из лучших в мире.
Содержание:
Перейти к просмотру
Восстановление фотографий с HDD компьютера или ноутбука после удаления, форматирования 📁🔥⚕️
Что представляет из себя Google Photos
Пользователи в наше время не испытывают дефицита в подобных сервисах, которые автоматически загружают резервные копии фотографий и могут предоставить доступ к ним на любом устройстве. Так, на вскидку, можно сразу назвать Flickr, Dropbox, OneDrive, iCloud и много других. Но Google Photos на их фоне стал быстро выделяться, количество активных пользователей в месяц превысило 500 миллионов человек, и это всего лишь после двух лет существования.
Так, на вскидку, можно сразу назвать Flickr, Dropbox, OneDrive, iCloud и много других. Но Google Photos на их фоне стал быстро выделяться, количество активных пользователей в месяц превысило 500 миллионов человек, и это всего лишь после двух лет существования.
Загрузить это мобильное приложение довольно просто из магазина Google Play или AppStore.
Примечание: на большинстве устройств под управлением Android, приложение Google Photos уже предустановлено, его нужно просто обновить до последней версии.
После запуска приложения, настоятельно рекомендуется включить автозагрузку фотографий в облако и синхронизацию галереи, если этого не сделать, то некоторая часть функций приложения будет для вас просто недоступна.
Сервис от Google предлагает действительно неограниченное резервное копирование всех фотографий (и видео), которые находятся на вашем устройстве. Но тут есть оговорка: все они должны быть качеством менее 16 мегапикселей, чтобы они действительно сохранялись в неограниченном количестве. Изображения в большем разрешении, которые вы загружаете в облако, будут автоматически конвертироваться в 16 мегапикселей, также качество роликов с разрешением выше 1080p будет понижено.
Изображения в большем разрешении, которые вы загружаете в облако, будут автоматически конвертироваться в 16 мегапикселей, также качество роликов с разрешением выше 1080p будет понижено.
Но всё же есть возможность сохранять фотографии и с «оригинальным качеством». Если вы выберете данный тип сохранения, то изображения будут занимать выделенное под ваш аккаунт онлайн-хранилище, которое также будет использоваться совместно с Gmail, Google Drive и другими сервисами Google. (Естественно, вы можете заплатить Google, чтобы увеличить объём выделенного дискового пространства.)
Данный сервис родился на свет благодаря тому, что компания попыталась спасти лучшие части своей социальной сети Google+, так как никто ей не пользовался. Удалось спасти хранилище фотографий и технологию их совместного использования. Далее Google Photos заменил устаревшую программу для рабочего стола Picasa, которую Google возродила ещё в 2004 году. Если вы раньше пользовались онлайн-альбомами Picasa для любого онлайн-хранилища, то сейчас все ваши фотографии были перемещены в Google Photos.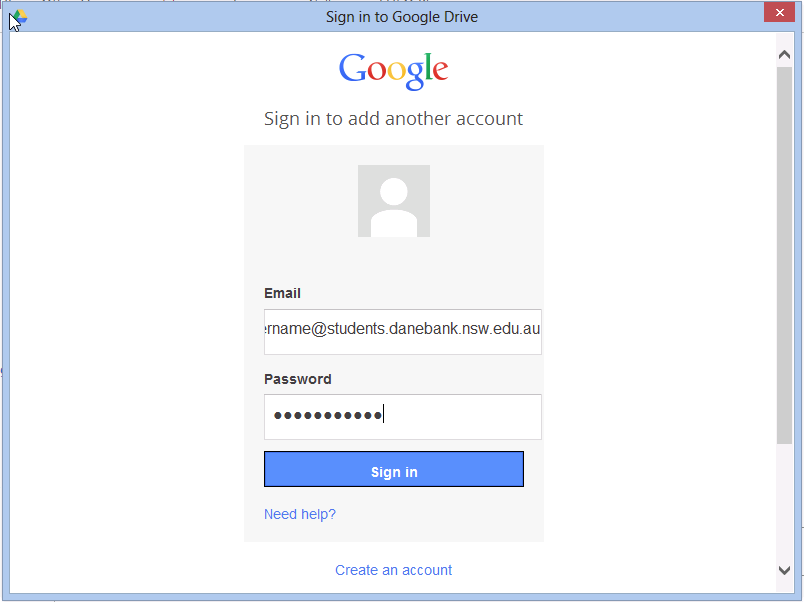 В настоящий момент, дол сих пор можно пользоваться Picasa Desktop, но компания прекратила поддержку данного ПО. Для неё не будут выходить обновления и в случае возникновения проблем, вы не сможете получить какую-либо поддержку от Google. Вероятнее всего, в скором времени Picasa окончательно перестанет работать.
В настоящий момент, дол сих пор можно пользоваться Picasa Desktop, но компания прекратила поддержку данного ПО. Для неё не будут выходить обновления и в случае возникновения проблем, вы не сможете получить какую-либо поддержку от Google. Вероятнее всего, в скором времени Picasa окончательно перестанет работать.
Что мне очень нравиться, Google Photos был изначально создан для использования на мобильных устройствах, через приложения (iOS и Android) и как онлайн-приложение через веб-браузер. На iOS программа даже поддерживает Live Photos. Как и большинство онлайн-сервисов / приложений, Google Photos постоянно обновляется. Разработчики исправляют недочёты, делают работу с приложением более комфортной, и что самое главное, добавляют новые функции. Многие из них предназначены для максимальной автоматизации работы пользователей с фотографиями. В этой статье я постараюсь рассказать о наиболее интересных из них.
Функция слайд-шоу
Перейдите в любой альбом с несколькими изображениями, далее откройте любое изображение, нажмите на три точки в правом верхнем углу окна и выберите пункт «Слайд-шоу». Теперь все изображения из этого альбома будут показываться по порядку с небольшой задержкой. Эта функция будет особенно полезна, когда вы подключаете устройство к большому телевизору через «Chromecast».
Теперь все изображения из этого альбома будут показываться по порядку с небольшой задержкой. Эта функция будет особенно полезна, когда вы подключаете устройство к большому телевизору через «Chromecast».
Точно так же, как и в приложении, так и в окне браузера, перейдя на сайт «photos.google.com» под своей учетной записью, зайдите в любой альбом, кликните левой кнопкой мыши на три точки в правом верхнем углу экрана и выберите «Слайд-шоу».
Поиск изображений по объектам (ярлыкам)
Вы обязательно должны воспользоваться этой замечательной функцией. Теперь поиск в Google Фото поддерживает классификацию изображений по общим терминам, распознанным системой на фотографиях. Google в автоматическом режиме привязывает определённые пометки (ярлыки, объекты) к изображениям, чтобы впоследствии быстро составить релевантный ответ на запрос пользователя. Это я ещё не упомянул о функции распознавания лиц, которая может идентифицировать людей на фотографиях, даже если они находятся на заднем плане. Например, введите в поиск слово «Лес» и в результатах будет представлены все фотографии леса, деревьев или листвы.
Например, введите в поиск слово «Лес» и в результатах будет представлены все фотографии леса, деревьев или листвы.
Также, эти ярлыки к изображениям можно указать самостоятельно. Вы можете отметить на снимках людей или домашних животных, распознанных сервисом “Google Фото”, и они будут объединены под общим ярлыком. Их можно посмотреть если вы перейдёте в альбом «Объекты».
Ещё в Альбомы добавлены другие дополнительные теги: Места, Видео, Коллажи, Анимация, Фильмы. Соответственно, можно использовать поиск по этим альбомам, например, поиск по местоположению, по гео-тегам, что позволяет вам легко найти все фотографии из отпуска.
Распознавание лиц
Неважно, используете ли вы мобильное приложение или онлайн веб-приложение, нажмите на «Альбомы», и в верхней части экрана вы увидите несколько предустановленных параметров (разделов). Один из них, это раздел «Люди». Нажмите на него, и вы увидите лица людей, найденных в ваших фотографиях. Нажмите на какого-нибудь человека и введите его имя. После этого, в будущем, поиск в Google Фото по этому имени обеспечит вывод почти каждой фотографии этого человека.
Нажмите на какого-нибудь человека и введите его имя. После этого, в будущем, поиск в Google Фото по этому имени обеспечит вывод почти каждой фотографии этого человека.
Google самостоятельно будет распознавать лица на ваших фотографиях и сопоставлять их с имеющимися ярлыками, то есть с именем которое вы ввели. Возможно, вам потребуется включить эту функцию самостоятельно в приложении на смартфонах с Android.
Дополнительные возможности отображения фотографий
Уменьшение или увеличение размера одного изображения двумя пальцами является стандартным в Android OS. Но приложение Google Photos позволяет вам изменять сам внешний вид отображения всего мобильного приложения. Используя данную функцию, вы можете увеличивать масштаб для «удобного просмотра», а также выставить отображение по годам с отсечками по дням или месяцам.
Для этого, на главном экране приложения нажмите на кнопку «Меню» (три точки) в верхней правой части экрана, далее нажмите на пункт «Вид» и выберите нужное отображение. Нажмите на любую фотографию, чтобы развернуть её на весь экран для более удобного просмотра.
Нажмите на любую фотографию, чтобы развернуть её на весь экран для более удобного просмотра.
Пакетная загрузка видео на YouTube
Если вы снимаете много видео роликов на свой смартфон и желаете, чтобы они почти мгновенно оказывались на вашем Youtube канале, теперь это возможно. Так как все ваши видео ролики автоматически загружаются в Google Фото вместе с фотографиями, а само приложение интегрировано в общую систему компании Google.
Следовательно, вам всего лишь необходимо перейти на страницу загрузки видео YouTube, нажать на «Добавить видео», и выбрать раздел «Импортировать видео из Google Фото». Нажимаем кнопку «Импортировать» и вам откроется окно со всеми вашими видео роликами из Google Photo. Выделяем нужные видео и нажимаем кнопку «Выбрать». Далее вам понадобиться ввести все необходимы теги для видео, так что просто следуйте пошаговому мастеру.
Загрузите все изображения на своём устройстве
В приложении, нажмите на «три полоски» в левом верхнем углу экрана, далее перейдите в «Настройки», после чего выберите «Автозагрузка и синхронизация». В этом меню нажмите на пункт «Папки на устройстве». Вам откроется список всех стандартных каталогов, установленных на устройстве, сторонних приложений. Поставьте переключатель на «Вкл.» напротив тех из них, из которых приложение должно будет получать изображения для автоматического резервного копирования. После синхронизации, картинки и видео из этих папок будут доступны в Google Photos.
В этом меню нажмите на пункт «Папки на устройстве». Вам откроется список всех стандартных каталогов, установленных на устройстве, сторонних приложений. Поставьте переключатель на «Вкл.» напротив тех из них, из которых приложение должно будет получать изображения для автоматического резервного копирования. После синхронизации, картинки и видео из этих папок будут доступны в Google Photos.
Держите в тайне своё местоположение
Фотографии, снятые практически на любом устройстве в наши дни, а именно на смартфонах, содержат много дополнительных данных о местоположении. Google Фото использует эту функцию, чтобы дополнительно отображать, где были сделаны фотографии и, соответственно, где находились вы. Это полезная функция, но иногда, когда вы куда-то выкладываете свои фотографии, вы возможно не захотите, чтобы любой человек мог отследить ваши перемещения.
Как это сделать: На компьютере, введите в браузере photos.google.com/settings.
Далее, найдите пункт “Общие альбомы” (Управление настройками публикации) и кликните на стрелочку направленную вниз, откроется дополнительное меню.
Найдите пункт «Не показывать место съемки фото, которыми я делюсь с помощью ссылки», установите переключатель в положение «Вкл.».
Теперь, если вы поделитесь вашей любой фотографией с помощью функции «Открыть доступ по ссылке», то получающая сторона не сможет просмотреть местоположение где снимок был сделан. Но, если скачаете файл и выложите его на страницу в социальной сети, к файлу всё равно будут добавлены геоданные о месте съёмки, полученные с GPS-модуля вашего смартфона. (В этом случае, при съёмке нужно отключать GPS-модуль на сматрфоне)
Быстрый выбор нужных фотографий
Прислоните палец к фотографии, чтобы выбрать её, а потом просто водите пальцем по тачскрину, и все фотографии, к которым вы прикоснулись, будут выбраны. Эта функция значительно упрощает удаление, копирование или перемещение нескольких фотографий одновременно, по сравнению с выбором нужных файлов по отдельности. Так же можно выбирать файлы чтобы использовать специальные инструменты обработки изображений, например, создание анимации, видео или коллажей.
Так же можно выбирать файлы чтобы использовать специальные инструменты обработки изображений, например, создание анимации, видео или коллажей.
Очистите место на встроенной памяти
Так как памяти всегда недостаточно, то Google Photos поможет сэкономить место на вашем устройстве. В мобильном приложении Google Фото есть специальная функция, после резервного копирования фотографий в «Облако» вы можете удалить их локальную версию.
Примечание: Таким образом, после удаления локальных версий фотографий, у вас останется только единственная копия этих файлов, на вашем Google Drive (Google Photos хранит все ваши снимки именно там).
Для этого вам нужно нажать на кнопку «три линии» в левом верхнем углу экрана, откроется меню с вашим профилем. Далее нажимаем на пункт «Освободить место» и приложение предложит удалить все возможные фотографии и видео, хранящиеся на вашем устройстве, которые уже синхронизированы с облаком.
Использовать или не использовать эту функцию, решайте сами. Всё зависит от того в каком качестве вы делаете снимки, и как настроена синхронизация. То есть если вы сохраняете фотографии в оригинальном размере в облаке, то нет никакого смысла держать такие большие файлы ещё и на телефоне. Если же приложение оптимизирует разрешение фото перед загрузкой, то для печати больших фотографий лучше использовать изображения в максимальном разрешении.
Также это зависит от общего объема встроенной памяти на вашем мобильном устройстве, если её мало, то эта опция будет для вас крайне полезна. Также фотографии большого размера можно сохранить и в других облачных сервисах, например, Dropbox, Yandex Диск и так далее. Ещё смартфон можно подключить к ПК и сделать полную резервную копию всей информации (я крайне рекомендую делать это хотя бы раз в полгода).
Перейти к просмотру
Чем открыть HEIC формат в Windows и конвертировать HEIC в JPEG в 2019 🍏↔️🖥️
Конвертируйте загруженные фотографии и экономьте место на Google Drive
Если вы сохраняли фотографии в оригинальном разрешении, то их размер может превышать 16 мегапикселей, и как следствие размер бесплатного онлайн-хранилища Google Drive у вас постоянно сокращается. Вы в любой момент можете переключить параметры сохранения фотографий на «Высокое качество», чтобы Google Photos автоматически конвертировал их, но что делать с уже загруженными файлами.
Вы в любой момент можете переключить параметры сохранения фотографий на «Высокое качество», чтобы Google Photos автоматически конвертировал их, но что делать с уже загруженными файлами.
На компьютере, введите в браузере photos.google.com/settings.
Далее, найдите пункт ” Размер загружаемых фото и видео” и кликните на кнопку «Освободить место». Во всплывающем окне вам предложат сжать хранящиеся данные. Также будут сжаты файлы, полученные из других сервисов Google: Google+, Picassa, Blogger и Google Hangouts. А файлы, загруженные в Google Drive на прямую, останутся не тронутыми.
Убедитесь, что фото / видео доступны на Google Drive
В настройках Google Фото есть специальный параметр, который гарантирует, что все фотографии и видео ролики будут отображаться вместе со всеми остальными файлами в вашем аккаунте Google Drive. Он отключен по умолчанию, и если вы хотите получить доступ ко всем вашим медиа файлам через интерфейс Google Диска, то его необходимо будет включить.
Для этого, нажмите на кнопку «три полоски» в левом верхнем углу главного окна приложения, далее кликните на пункт «Настройки». В открывшемся окне прокрутите список параметров вниз до рубрики «Приложения Google». Напротив, строчки «Google Диск» установите переключатель в положение “Вкл.”.
На самом деле файлы из приложения не будут «перемешаны» с файлами из Google Диска. В меню Google Drive будет добавлен каталог «Google Фото» со всеми снимками, но дополнительное место эти файлы занимать не будут, а остальные данные останутся без изменений.
Возможности редактирования фотографий
Выполнить базовое редактирование фотографий в приложении Google Фото очень просто. Для этого нажмите на нужное изображение, оно откроется на весь экран, далее нажмите значок «Редактировать» в нижней части окна, и вы сразу увидите предустановленные фильтры. Также доступны ползунки регулировки: Свет, Цвет и Детали, а также инструмент кадрирования / вращения изображения.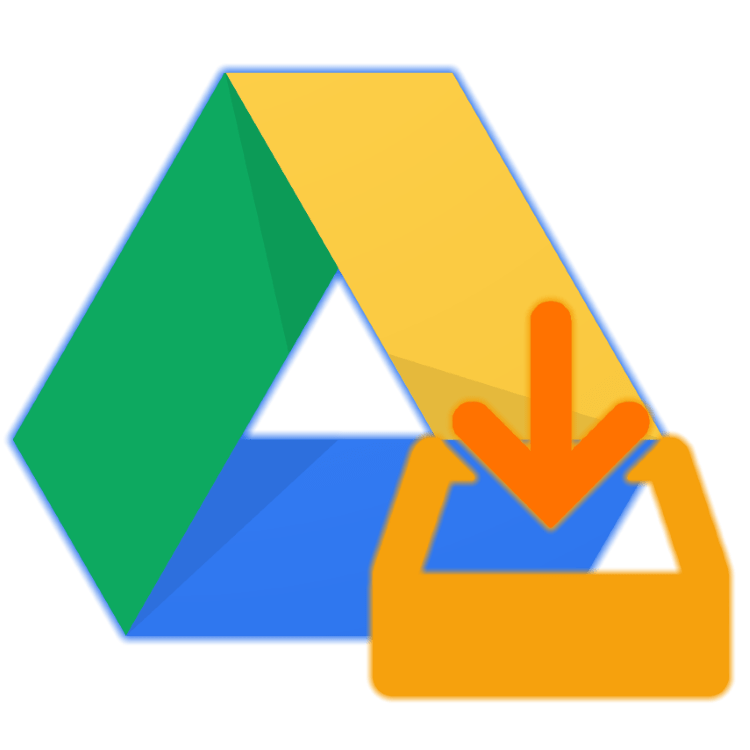 Эти фильтры доступны как в мобильном приложении, так и в браузере на ПК.
Эти фильтры доступны как в мобильном приложении, так и в браузере на ПК.
Также под ползунком «Свет» и «Цвет», есть дополнительные параметры. В секции «Свет», нажмите на стрелочку «вниз» справа от ползунка, и вам будут доступны параметры: Экспозиция, Контраст, Уровень белого, Светлые участки и Тёмные участки. В секции «Цвет» доступны параметры: Насыщенность, Тепло, Оттенок, Цвет кожи и Уровень синего. Последний параметр хорошо использовать, когда на снимках изображен водоём или чистое голубое небо, их можно сделать более глубокими и насыщенными.
Примените ваш уникальный стиль к нескольким фотографиям
Пользуясь возможностями редактирования фотографий, вы создали уникальный стиль изображения и не хотите выполнять все те же действия с другими фотографиями? Просто сохраните его и используйте в любой мент. Для этого, после обработки изображения в браузере, нажмите на кнопку «три точки» в правом верхнем углу окна и кликните на кнопку «Копировать изменения».
Далее, выберите другую фотографию, откройте ей на весь экран, зайдите в меню редактирования, и опять нажмите на кнопку «три точки» а затем «Вставить изменения», и ваш уникальный фильтр примениться к изображению. В мобильном приложении эта функция пока отсутствует.
Сохраните копию файла после редактирования
После того как вы отредактировали нужную фотографию в Google Фото, изменили освещение, цвет, применили понравившиеся вам фильтры или повернули изображение и вас всё устраивает. То, когда вы нажмёте кнопку «Сохранить», приложение спросит, хотите ли вы сохранить изменения, а затем перезапишет оригинал фотографии, который хранится на вашем устройстве. Если вы всё же хотите сохранить исходный снимок, то нажмите кнопку «три точки» в правом верхнем углу окна и нажмите «Сохранить копию», чтобы у вас были обе версии файла.
Причём, если вы используете Google Photos через браузер, то вам не будет показано предупреждение о перезаписи оригинала изображения.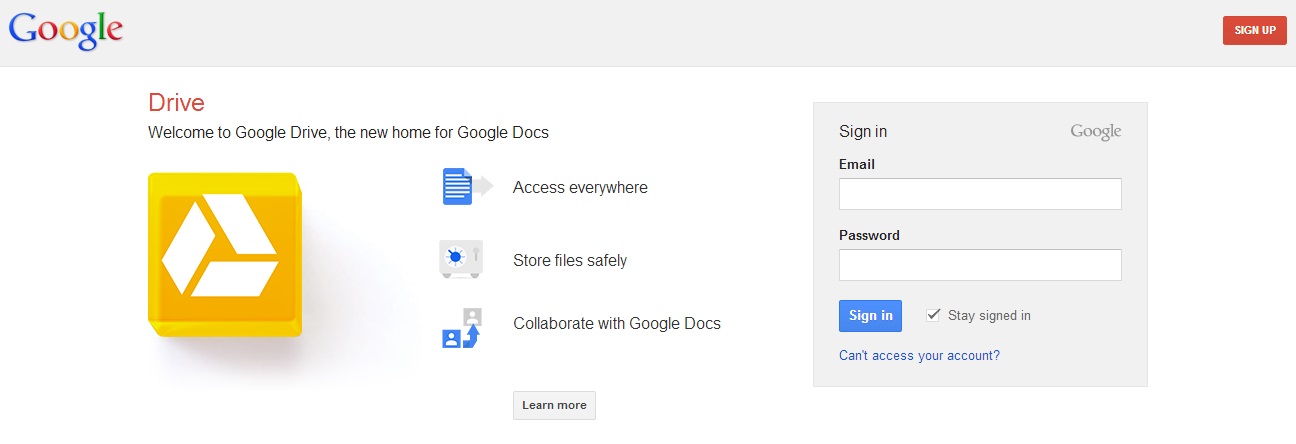 Этой функцией часто пользуются, когда хотят сделать коллаж из нескольких копий одной и той же фотографии с разными фильтрами.
Этой функцией часто пользуются, когда хотят сделать коллаж из нескольких копий одной и той же фотографии с разными фильтрами.
Создавайте коллажи, анимацию и видео
Сейчас мы поговорим о разделе Google Фото, который называется Ассистент. Нажмите на него, и там вы обнаружите специальные предложения, которые позволят создавать коллажи из нескольких фотографий, создавать анимацию нескольких изображений в серию.
Эти инструменты работаю полностью в автоматическом режиме, от вас потребуется только выбрать необходимые фотографии.
Например, давайте создадим коллаж, нажмите на кнопку «Коллаж», далее выберите от 2-х до 9-ти фотографий которые вы хотите объединить в коллаж и нажмите на кнопку «Создать» в правом верхнем углу окна. Через несколько секунд коллаж готов, к нему также можно применить все дополнительные фильтры.
Перейдите по адресу photos.google.com/settings, и в разделе «Подсказки Ассистента» вы сможете добавить или отключить дополнительные функции ассистента.
Google Фото в App Store
Google Фото — это умный дом для всех ваших фото и видео, созданный так, как вы делаете фотографии сегодня.
«Лучший фотопродукт на Земле» — The Verge
«Google Фото — ваше новое важное приложение для работы с картинками» — Wired
«Загрузите изображения, а Google Фото сделает все остальное» — The New York Times
• БЕСПЛАТНОЕ ДОСТУП ПРОСТРАНСТВО: больше не беспокойтесь о том, что на вашем телефоне закончится свободное место. Фотографии, для которых создана безопасная резервная копия, можно удалить из памяти устройства одним касанием.
• ВИЗУАЛЬНЫЙ ПОИСК: ваши фотографии теперь доступны для поиска по людям, местам и объектам на них — теги не требуются.
• ИНТЕЛЛЕКТУАЛЬНЫЙ ОБМЕН: с умными предложениями по обмену вы можете безболезненно передавать друзьям сделанные вами фотографии. И они также могут добавлять свои фотографии, так что вы, наконец, получите фотографии, на которых вы действительно находитесь.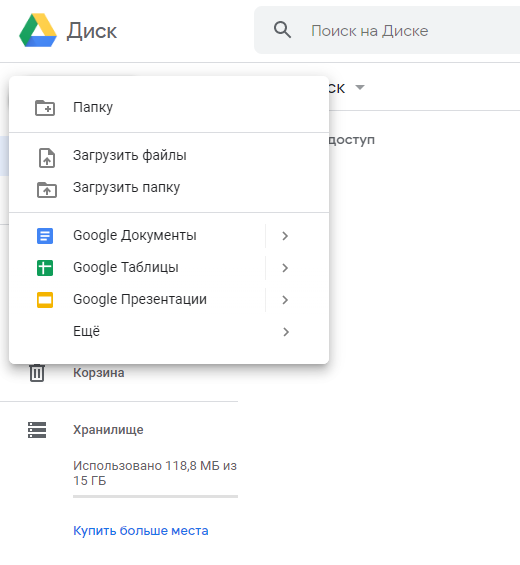
• СДЕЛАННЫЕ ДЛЯ ВАС ФИЛЬМЫ И ГИФКИ: автоматически создаваемые фильмы, коллажи, GIF-файлы и многое другое из ваших фотографий. Или легко создать их самостоятельно.
• РАСШИРЕННОЕ РЕДАКТИРОВАНИЕ. Преобразуйте фотографии одним касанием.Используйте интуитивно понятные и мощные инструменты для редактирования фото и видео, чтобы применять фильтры с учетом содержимого, настраивать освещение и многое другое.
• УМНЫЕ АВТОМАТИЧЕСКИЕ АЛЬБОМЫ: рассказывайте лучшие истории без работы. Автоматически создавайте новый альбом только с вашими лучшими снимками после мероприятия или поездки, а затем приглашайте других добавить свои фотографии.
• ЖИВЫЕ АЛЬБОМЫ: делитесь своими последними фотографиями с живыми альбомами. Выберите людей и домашних животных, которых вы хотите увидеть, и Google Фото будет автоматически добавлять их фотографии, когда вы их снимаете, ручное обновление не требуется.
• ОБЩИЕ БИБЛИОТЕКИ: делитесь без совместного использования. Предоставьте доверенному лицу доступ ко всем своим фотографиям.
• ПОВТОРНОЕ ОТКРЫТИЕ: Получите коллажи из фотографий, которые вы сделали год назад в этот день — идеально для #tbt.
• GOOGLE LENS: поиск того, что вы видите. Этот предварительный просмотр позволяет идентифицировать текст и объекты на фотографиях, чтобы узнать больше и принять меры.
• НА ТВ: просматривайте фотографии и видео на телевизоре с поддержкой Chromecast и Airplay.
• БЕСПЛАТНОЕ ХРАНЕНИЕ. В каждой учетной записи Google предоставляется 15 ГБ бесплатного хранилища, и вы можете выбрать автоматическое резервное копирование всех своих фотографий и видео в высоком или исходном качестве.Ваши фотографии безопасны, надежны и конфиденциальны для вас. Все фото и видео, резервные копии которых вы сохраните в высоком качестве до 1 июня 2021 г., не будут учитываться в хранилище вашего аккаунта Google.
Вы также можете расширить хранилище для своей учетной записи Google, используемое для фотографий и видео в исходном качестве, Google Диска и Gmail, подписавшись на Google One, план расширенного хранилища.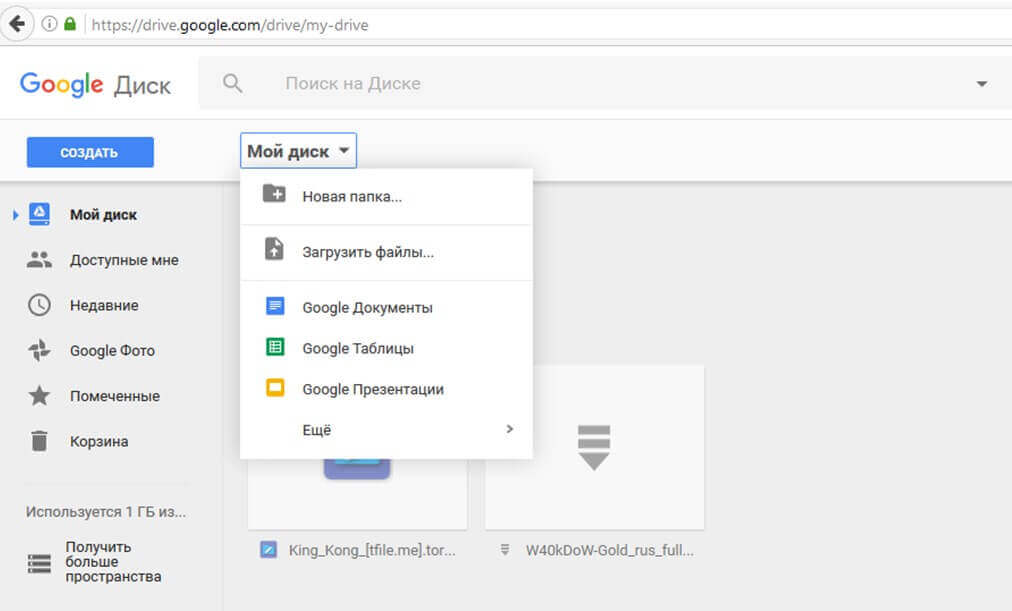 Подписки начинаются с 1,99 доллара в месяц за 100 ГБ в США. Цена и доступность зависят от региона.
Подписки начинаются с 1,99 доллара в месяц за 100 ГБ в США. Цена и доступность зависят от региона.
Подписки на хранилище, приобретенные в приложении, будут списаны с вашей учетной записи iTunes и автоматически продлены, если автоматическое продление не будет отключено по крайней мере за 24 часа до окончания текущего периода.Подписками и автоматическим продлением можно управлять, перейдя в настройки учетной записи iTunes после покупки.
Политика конфиденциальности Google: https://google.com/intl/en_US/policies/privacy
Условия использования Google One: https://one.google.com/terms-of-service
Примечание. Группировка по лицам Не доступно во всех странах.
Чтобы быть в курсе последних новостей от команды, подписывайтесь на нас в Twitter по адресу @googlephotos
Использование GPS в фоновом режиме может сократить время работы от батареи. Google Фото не запускает GPS в фоновом режиме, если вы не включите дополнительные функции.
Как объединить несколько учетных записей Google Диска и Google Фото
У вас есть несколько учетных записей Google, возможно, одна для работы или учебы, а другая для личного использования? Устали переключаться между ними или просто хотите объединить эти учетные записи в одну? Хотя нет абсолютно простого способа объединить учетные записи Google, приведенные ниже шаги помогут вам перенести файлы с Google Диска и фотографии из Google Фото в учетную запись, которую вы хотите использовать в первую очередь.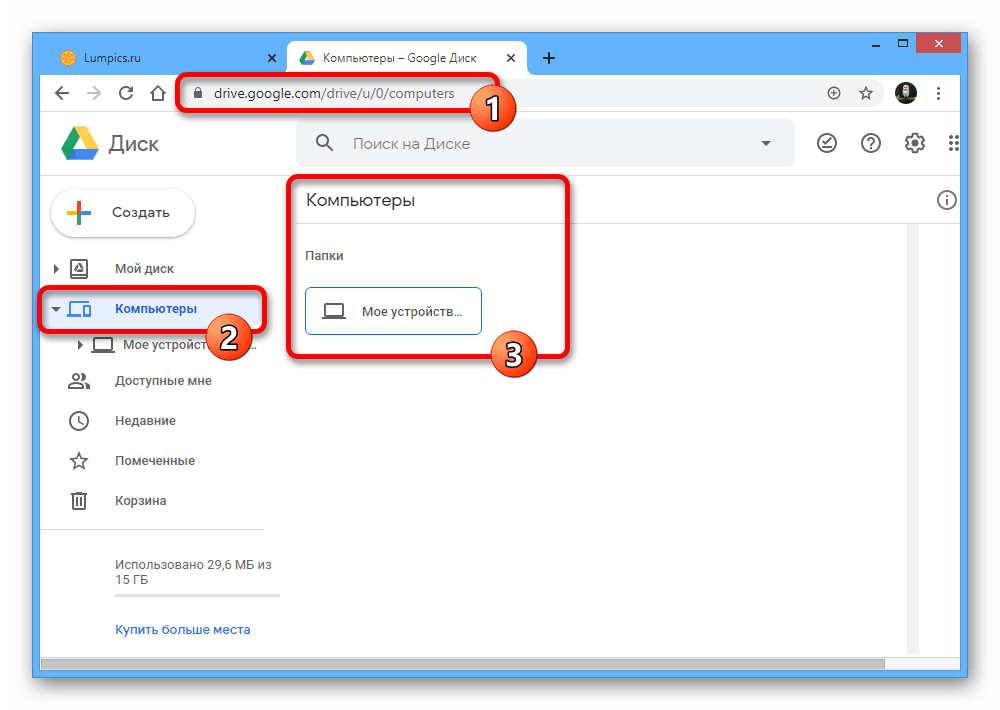
Если вы хотите объединить две или несколько учетных записей Gmail, Календаря Google или Google Контактов, у нас также есть руководство для этого!
Как объединить учетные записи Google Диска
Чтобы объединить файлы из старой учетной записи Google Диска в новую, вам сначала необходимо синхронизировать свой Google Диск с компьютером.Если ваши файлы уже синхронизированы, вы можете перейти к шагу два.
Шаг 1. Синхронизируйте Google Диск с компьютером
Чтобы синхронизировать файлы из старой учетной записи Google Диска с компьютером:
1. Загрузите приложение Google Drive Backup and Sync.
2. После загрузки приложения щелкните Начать работу.
3. Войдите в систему, используя данные своей старой учетной записи Google.
4. Снимите отметки со всех папок и нажмите Далее.
5. Отметьте Синхронизировать мой диск с этим компьютером, и установите переключатель рядом с Синхронизировать все на моем диске. Наконец, нажмите Пуск.
Наконец, нажмите Пуск.
В зависимости от того, сколько файлов у вас есть в вашей старой учетной записи Google Drive, процесс синхронизации может занять некоторое время. Дождитесь завершения и переходите ко второму шагу.
Шаг 2. Объедините старые файлы Google Диска с новой учетной записью
Чтобы объединить файлы из старой учетной записи Google Диска в новую, перейдите в панель управления «Резервное копирование и синхронизацию» на вашем компьютере. Обычно он находится в ярлыках вашего значка (рядом со значком Wi-Fi) и выглядит так:
1.Щелкните значок «Резервное копирование и синхронизация», щелкните значок настроек (три вертикальные точки), затем щелкните «Настройки ».
2. Щелкните Параметры , , затем щелкните Отключить учетную запись.
3. После отключения снова щелкните логотип «Резервное копирование и синхронизация» и войдите в систему, используя новую учетную запись Google.
4. Решите, какие локальные папки следует резервировать на Google Диск, или снимите отметки со всех папок, чтобы просто объединить ваши старые файлы Google Диска с новым Google Диском. Щелкните Далее.
Щелкните Далее.
5. Отметьте Синхронизировать мой диск с этим компьютером, и выберите файлы и папки, которые вы хотите объединить, из своей старой учетной записи Google Диска. Затем нажмите Пуск.
6. Щелкните Продолжить во всплывающем окне Объединить с моим диском . Это позволяет Google объединить файлы из вашей старой учетной записи в новую.
7. Щелкните Продолжить во всплывающем окне Продолжить слияние . Если у вас много файлов, для их синхронизации может потребоваться некоторое время.
Теперь вам просто нужно дождаться, пока все синхронизируется. Когда он будет завершен, все файлы из вашей старой учетной записи будут доступны как в Интернете, так и локально в вашей новой учетной записи Google Диска.
Если вы считаете, что есть вероятность, что вы добавите новые файлы на свой старый Google Диск перед удалением или потерей доступа к этой учетной записи, обязательно настройте этот Zap, чтобы автоматически копировать любые новые файлы, добавленные в ваш старый аккаунт Google Drive ваш новый аккаунт на Google Диске.
Как объединить учетные записи Google Фото
Самый простой способ перенести все фотографии из старой учетной записи Google Фото в новую — установить новую учетную запись в качестве «партнерской».»Это позволяет вам копировать все ваши фотографии в новую учетную запись без необходимости загружать и выгружать все свои фотографии.
Чтобы настроить новую учетную запись в качестве партнерской учетной записи и скопировать в нее все фотографии:
Войдите в Google Фото со своей старой учетной записью.
Откройте меню и выберите Настройки.
Щелкните Общие библиотеки.
Устранение неполадок:
Если вы уже поделившись своими фотографиями с кем-либо еще с помощью функции партнерского аккаунта, сначала удалите этого партнера, щелкнув ссылку Удалить партнера .Вы можете снова добавить их в качестве партнера после того, как завершите перенос всех своих фотографий в новую учетную запись.
4. Щелкните Начать работу.
5. Введите адрес электронной почты для своей новой учетной записи Google.
6. Установите переключатель Все фотографии , убедитесь, что Показывать только фотографии с этого дня установлен на Выкл, и нажмите кнопку Далее.
7. Щелкните Отправить приглашение , чтобы подтвердить партнерскую ссылку, и повторно введите свой пароль, если необходимо, чтобы завершить изменение.
8. Выйдите из своей старой учетной записи Google.
9. Откройте приложение электронной почты для новой учетной записи Google и найдите письмо с приглашением. Нажмите кнопку Открыть Google Фото в электронном письме и, при необходимости, войдите в свою новую учетную запись Google.
10. Примите приглашение в общую библиотеку.
11. Нажмите кнопку Приступить к работе в уведомлении Сохранить в библиотеке , чтобы скопировать все общие фотографии в новую учетную запись Google Фото.
12. Установите переключатель Все фотографии и нажмите Готово.
Вот и все! Затем Google сохранит все фотографии, которыми вы поделились, в вашу новую учетную запись.
Даже если вы удалите все фотографии в своей старой учетной записи или если сама старая учетная запись будет удалена, фотографии все равно будут доступны в новой учетной записи Google Фото. Но сначала проверьте это, удалив фотографию в старой учетной записи, и убедитесь, что она все еще доступна в новой учетной записи, прежде чем вносить радикальные изменения.
Если вы удалили партнера из своей старой учетной записи Google Фото в начале этого процесса, выполните шаги 2-7, используя новую учетную запись Google Фото, чтобы восстановить эту учетную запись партнера.
Для других продуктов Google, включая YouTube, Google Play и Google Plus, нет решения для объединения нескольких аккаунтов. Опубликованные на YouTube видео из одной учетной записи можно загрузить с помощью Google Архиватора и повторно загрузить в новую учетную запись, но это ручной и трудоемкий процесс. С Google Play и Google Plus вам, по сути, придется начинать все сначала. Раньше Google предлагал возможность объединить учетные записи Google Plus с помощью Google Takeout, но эта возможность больше недоступна. В Google Play вам придется либо использовать свою старую учетную запись на телефоне, либо повторно покупать любые приложения, которые вы все еще хотите использовать для своей новой учетной записи.
С Google Play и Google Plus вам, по сути, придется начинать все сначала. Раньше Google предлагал возможность объединить учетные записи Google Plus с помощью Google Takeout, но эта возможность больше недоступна. В Google Play вам придется либо использовать свою старую учетную запись на телефоне, либо повторно покупать любые приложения, которые вы все еще хотите использовать для своей новой учетной записи.
Для завершения большинства этих процессов требуется время. По этой причине лучше всего выделить целый день, чтобы все перенести. И хотя это может показаться большим количеством времени, которое нужно посвятить процессу, это сэкономит вам много времени в будущем, потому что вы избежите накладных расходов, связанных с необходимостью управлять несколькими учетными записями Google.И вы можете собрать все свои файлы и фотографии в одном месте.
Хотите сохранить все свои учетные записи Google и автоматически копировать любые новые файлы и данные между ними? Вы можете сделать это с помощью Zapier. Например, автоматически отправляйте новые электронные письма из одной учетной записи Gmail в другую или копируйте новые файлы с одного Google Диска на другой.
Например, автоматически отправляйте новые электронные письма из одной учетной записи Gmail в другую или копируйте новые файлы с одного Google Диска на другой.
Настройка Google Фото для вашего компьютера с помощью Google Диска — поддержка PhotoSpring Smart Frame
Примечание. К концу 2017 года мы планируем иметь прямую интеграцию с Google Фото.Это позволит вам синхронизировать / управлять вашими Google Фото в PhotoSpring. До этого используйте этот обходной путь.
Если вы используете Google Фото для хранения фотографий, вы можете синхронизировать их на свой компьютер и позволить приложению PhotoSpring для вашего компьютера брать их оттуда.
Мы предполагаем:
Шаг 1. Установите Google Backup and Sync.
Если у вас есть Google Диск, знайте, что он будет постепенно заменен на Google Backup and Sync.
Нажмите здесь, чтобы получить Google Backup and Synch
Шаг 2 (необязательно): убедитесь, что Google Фото настроен на синхронизацию с Google Backup
На компьютере нажмите здесь, чтобы перейти на страницу настроек Google Фото.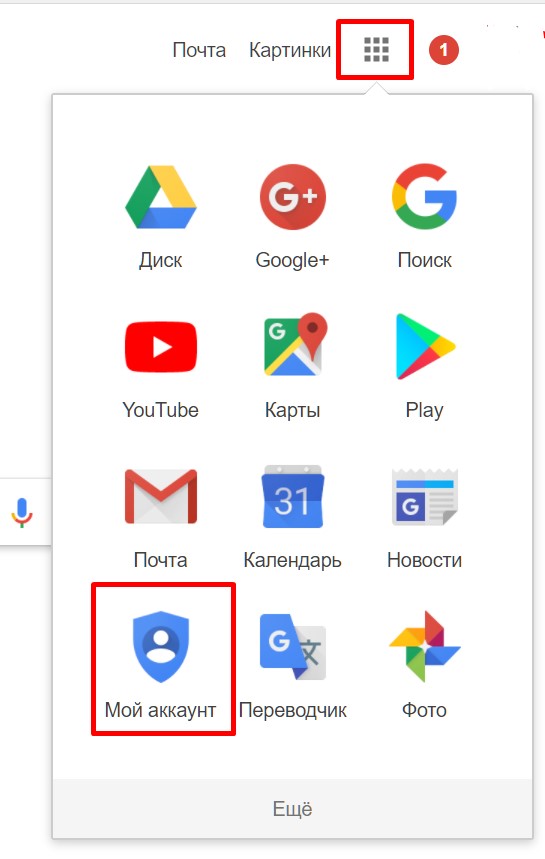
Убедитесь, что параметр «Показывать фото и видео с Google Диска в библиотеке фотографий» включен. При включении это будет выглядеть так:
Шаг 3. Включите сохранение Google Фото на Google Диске
Перейдите на drive.google.com
Авторизуйтесь и нажмите на значок шестеренки в правом верхнем углу страницы:
Откроется меню, в котором вы увидите Настройки. Нажмите на Настройки:
Затем включите «Создать папку Google Фото»:
Шаг 4. Откройте настройки для Google Backup and Sync
.На вашем компьютере откройте Настройки для резервного копирования и синхронизации Google.Для этого вы будете искать на экране небольшой значок, который выглядит примерно так или так.
На Mac: Доступ к Google Backup and Sync из строки меню Mac в правом верхнем углу экрана. | |
В Windows: Доступ к Google Backup and Sync из нижнего лотка вашего ПК в правом нижнем углу экрана. |
Шаг 5. На экране настроек резервного копирования и синхронизации Google
Включите резервное копирование папки Google Фото на свой компьютер.
- A: Нажмите Google диск слева
- B: проверьте папку Google Фото и включите все подпапки, которые вы хотите загрузить из Google Фото на свой компьютер.
Шаг 6. Запомните расположение папки Google Диска и найдите ее на своем компьютере.
Местоположение Google Диска на вашем компьютере будет отображаться в красном поле ниже.
Перейдите в диспетчер файловой системы (Finder на Mac или Explorer в Windows) и найдите папку Google Диска.Внутри вы должны увидеть все папки, которые синхронизируете с Google Диском. Там должна появиться папка Google Фото.
Шаг 7. Используйте приложение PhotoSpring для Mac или ПК, чтобы синхронизировать папку Google Фото с PhotoSpring
.
Важно! Подождите, пока Google полностью синхронизирует все фотографии из Google Фото. Это может занять некоторое время.
- Если вы еще не сделали этого, загрузите настольное приложение PhotoSpring для Mac или Windows. Щелкните здесь для Mac. Щелкните здесь для Windows.
- Когда настольное приложение спросит вас, из какой папки вы хотите синхронизировать фотографии, выберите папки в Google Фото, которые вы синхронизировали на шагах 4 и 5 выше.
- Любые фотографии, добавленные в синхронизируемые папки, будут автоматически помещены в рамку
Чтобы быть в курсе последних функций, новостей и скидок PhotoSpring, подпишитесь на нас в Twitter или Facebook.
Как повторно включить быстрый доступ к Google Фото на Google Диске
Если вы заметили, что ссылка на Google Фото отсутствует на Диске, Джек Уоллен покажет вам, как легко ее вернуть.
Изображение: Google
Зайдите в свою учетную запись Google Drive. Чего не хватает? Вам следует. Недавно Google удалил кнопку быстрого доступа к Google Фото с Диска. Для некоторых это не проблема. Для тех, кто считает себя опытными пользователями, это может добавить дополнительный шаг в ваш рабочий процесс. Если вы использовали этот быстрый доступ к Google Фото ежедневно, как и я, вы, вероятно, захотите вернуть его.
Чего не хватает? Вам следует. Недавно Google удалил кнопку быстрого доступа к Google Фото с Диска. Для некоторых это не проблема. Для тех, кто считает себя опытными пользователями, это может добавить дополнительный шаг в ваш рабочий процесс. Если вы использовали этот быстрый доступ к Google Фото ежедневно, как и я, вы, вероятно, захотите вернуть его.
Не волнуйтесь, бесстрашные пользователи Google Диска, быстрый доступ к Google Фото возможен. Вернув его на место, вам не придется постоянно переходить к фотографиям.google.com для работы с изображениями в вашем облаке Google.
Теперь, прежде чем вы это сделаете, я хочу кое-что указать. Доступ, который вы получаете к Google Фото из Google Диска, не дает вам тех возможностей, которые предлагает photos.google.com. На Google Диске вы можете просматривать, загружать, удалять, публиковать, отмечать и переименовывать свои фотографии и многое другое. На реальном сайте Google Фото вы можете делать все это, а также использовать Ассистента, создавать альбомы и вносить незначительные изменения в изображения, такие как поворот, добавление фильтров и кадрирование.
Конечно, для таких пользователей, как я, параметров, предлагаемых в Google Фото, недостаточно, чтобы отвлечь меня от моих обычных инструментов редактирования (таких как GIMP). Для этого мне нужен только быстрый доступ к моим фотографиям, следовательно, необходимо восстановить ссылку на Google Диск.
Как это делается? Позволь мне показать тебе.
Восстановление ссылки
Хотите верьте, хотите нет, но восстановить ссылку Google Фото довольно просто. Откройте Google Диск, щелкните значок шестеренки и выберите «Настройки» (, рис. A, ).
Рисунок A
Получение доступа к настройкам Google Диска.
В окне «Настройки» установите флажок «Создать папку Google Фото» (, рисунок B, ). Как только вы позаботитесь об этом, нажмите ГОТОВО.
Рисунок B
Чтобы добавить кнопку быстрого доступа на Диск, установите флажок.
После этого вернитесь на Google Диск, и вы должны увидеть ссылку быстрого доступа к Google Фото в левой панели навигации ( Рисунок C ).
Рисунок C
Поздравляем, вам больше не нужно беспокоиться о том, что Google убрал ссылку «Фотографии» с Диска. Хотя это и не является преградой для меня, для меня наличие этой ссылки значительно упрощает мой рабочий процесс. Когда вы постоянно переключаетесь между Документами и фотографиями, имеет смысл иметь ссылку для быстрого доступа.
Информационный бюллетень 5G и мобильных предприятий
Сети и устройства 5G, безопасность мобильных устройств, удаленная поддержка и последние новости о телефонах, планшетах и приложениях — вот некоторые из тем, которые мы рассмотрим.Доставка по вторникам и пятницам
Зарегистрироваться СегодняРуководство для новичков по Google Фото — храните, систематизируйте и публикуйте свои фотографии бесплатно!
Если вы похожи на нас, вы делаете больше фотографий, чем когда-либо, но есть следующий важный шаг, о котором часто забывают, — систематизация и архивирование.
Google Фото — наше любимое решение для хранения, систематизации и обмена фотографиями и видео.
Прост в использовании и бесплатен, но многие люди до сих пор не знают об этой полезной услуге. Мы здесь, чтобы помочь!
Это полное руководство объясняет, как работает Google Фото, с чего начать, а также дает множество советов и приемов, как получить от него максимальную пользу.
Google Фото может похвастаться множеством отличных функций.
Используйте меню ниже, чтобы перейти к нашему руководству и узнать все о Google Фото.
Нет времени читать руководство? Это шпаргалка на двух страницах, которую вы можете скачать и поделиться.
📌 Загрузите сводку в формате PDF.
Основы — Что такое Google Фото?
Google Фото — это служба хранения и обмена фотографиями, разработанная Google. Он был выпущен в 2015 году и сейчас пользуется огромной популярностью во всем мире.
Google Фото хранит ваши фотографии и видео в «облаке» — это просто технический разговор об онлайн-хранилище.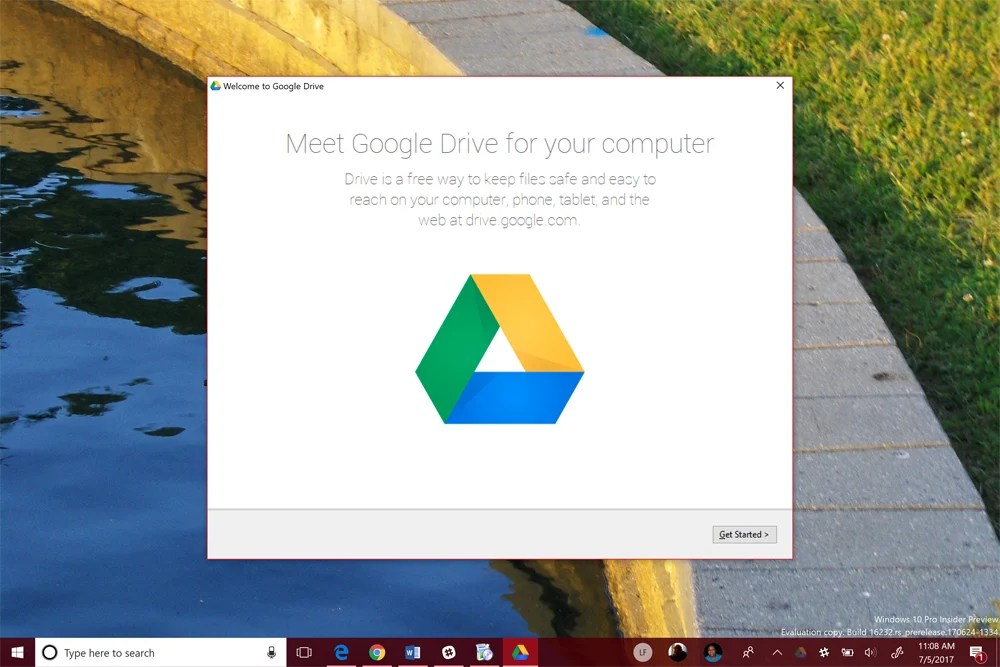
Раньше вы могли подключить свой телефон или камеру к компьютеру и кропотливо перенести все свои фото и видео. Оттуда вы могли создать резервную копию своего компьютера на внешнем жестком диске.
Хотя дополнительные резервные копии по-прежнему могут быть хорошей идеей, особенно для важных файлов, хранение ваших фотографий и видео в облаке имеет много преимуществ, таких как:
- Это быстро и просто — вы можете настроить автоматическое резервное копирование при подключении к Wi-Fi.
- Вы можете получить доступ к своим фотографиям или видео с любого устройства (телефона, планшета, компьютера), если у вас есть доступ в Интернет.
- Поделиться альбомами, фотографиями или видео с другими очень просто.
- Отсутствие свободного места в памяти телефона — в прошлом! После загрузки фотографий или видео вы можете освободить место на телефоне.
Существует ряд сервисов, где вы можете хранить свои фотографии в облаке, но Google Фото пользуется особой популярностью. Давайте посмотрим, почему.
Давайте посмотрим, почему.
Преимущества Google Фото
Это основные причины, по которым мы считаем Google Фото лучшим облачным хранилищем:
- Вы получаете неограниченное хранилище бесплатно. Вы можете заплатить, если хотите, чтобы ваши фотографии сохранялись в исходном разрешении, но, вероятно, вам подойдет стандартная бесплатная версия высокого качества. (Изображения более 16MP сжимаются до размера, а видео ограничено разрешением 1080p). Мы объясним хранение более подробно позже.
- Он содержит множество функций для организации, использования и обмена и для управления фото и видео.
- Работает на всех устройствах без проблем.
- Чтобы использовать Google Фото, необязательно быть технически подкованным. Это довольно интуитивно понятный и простой для навигации.
- Другим людям не обязательно иметь Google Фото, чтобы просматривать контент, которым вы делитесь с ними (совместное использование необязательно; ваш контент по умолчанию является личным).

- Вы можете заархивировать фотографий, которые хотите сохранить, но не обязательно повторно посещать их, например снимки экрана или квитанции (подробнее об архивировании).
- Легко найти конкретную фотографию . Вам не нужно запоминать дату, когда была сделана фотография. Вы можете искать по чьему-либо имени, событию, объектам, местам, тексту на фотографии или даже по карте.
- Вы можете создавать фильмов , анимаций , коллажей и альбомов для сохранения, совместного использования или встраивания.
- Вы можете получить доступ к Google Lens , чтобы идентифицировать объекты на фотографиях, копировать и вставлять текст из учебников и документов, переводить текст в учебниках и на знаках, сканировать QR-коды и т. Д.
- Вы можете заново пережить свои любимые воспоминаний в приложении (очень популярная функция).

Google Фото стал больше, чем просто приложением для управления фотографиями, он стал домом для ваших жизненных воспоминаний.
Вот почему мы рекомендуем Google Фото.Не стесняйтесь поделиться этим сводным графиком с другими!
Как начать работу с Google Фото
Начать работу с Google Фото просто:
- Загрузите бесплатное приложение из iOS App Store или Google Play Store.
- Откройте приложение и войдите в свою учетную запись Google . Скорее всего, у вас уже есть учетная запись Google (например, Gmail). В противном случае зарегистрироваться можно быстро и легко.
- После входа в систему вы просто следуете инструкциям, чтобы начать загрузку своих фото и видео.Будьте готовы: это может занять некоторое время, если у вас много изображений и видео. Убедитесь, что вы подключены к Wi-Fi, если не хотите тратить свои мобильные данные.

👉 Существует также веб-версия Google Фото для загрузки изображений и видео, которые хранятся на вашем компьютере. Вы можете просматривать и обмениваться изображениями и видео через веб-версию, но приложение лучше для изучения воспоминаний или создания фильмов.
Как просматривать ваши фото и видео
Чтобы просмотреть загруженные фотографии и видео, просто откройте приложение или посетите веб-сайт Google Фото с любого устройства.
Перейдите на сайт https://photos.google.com в Интернете или нажмите вкладку Фото в своем приложении, чтобы просмотреть все свои фотографии, отсортированные по дате загрузки.
Самое замечательное в Google Фото — это то, что вы не используете несколько устройств; пока вы вошли в свою учетную запись Google, у вас будет доступ к своим фотографиям и видео.
Навигация в приложении Google Фото
Приложение Google Фото имеет три основных вкладки внизу: «Фотографии», «Поиск» и «Библиотека».
Вы заметите, что приложение выглядит немного по-разному в зависимости от того, используете ли вы устройство iPhone / iPad или Android.
Рассмотрим подробнее.
Первая вкладка — Фото . Здесь вы видите свои прошлые воспоминания и самые свежие фотографии.
Следующая вкладка — Search . Здесь вы можете искать свои фотографии по лицам, категориям, карте или объектам. Вы также можете просматривать свои творения: анимацию, коллажи и фильмы.
Третья вкладка — Библиотека .Здесь вы найдете свои альбомы, избранное, архивы и корзину. Вы также можете создавать анимацию, коллажи и фильмы с помощью опции «Утилиты».
Вы просматриваете отдельную фотографию , нажав на нее. Таким же образом вы получаете доступ к параметрам редактирования и совместного использования фотографии.
Изображение ниже объясняет, что означают все значки на фотографии.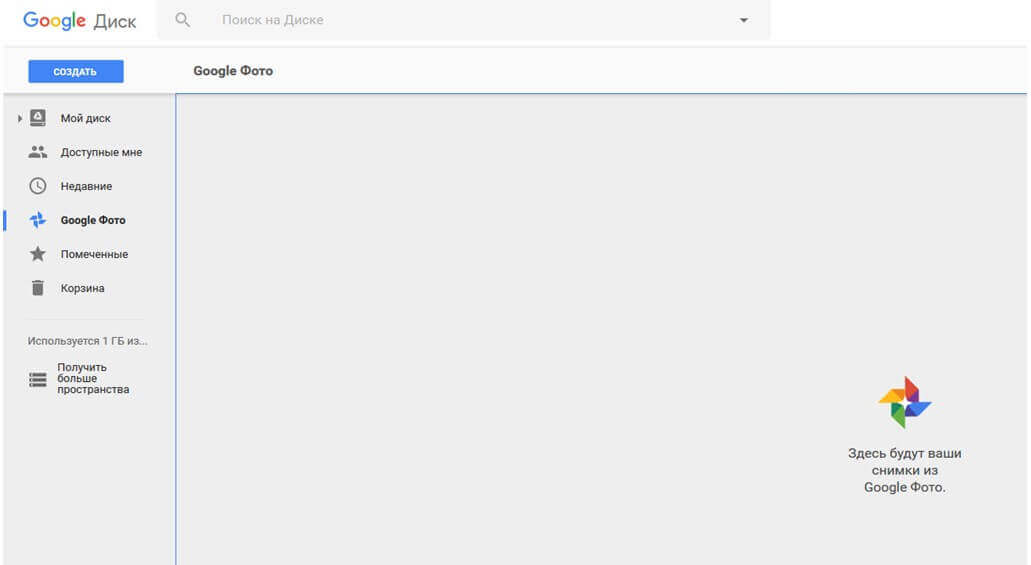
Вот что означают значки вокруг отдельной фотографии:
- Трансляция на : позволяет передавать фотографии с телефона на телевизор в потоковом режиме с помощью Chromecast.Если у вас нет Chromecast, вы не увидите этого значка.
- Избранное : добавление фотографии в папку избранного.
- Дополнительные параметры : позволяет добавлять в альбом, архивировать, удалять и редактировать информацию о фотографии. Вы также можете открыть изображение в Snapseed, приложении для редактирования фотографий.
- Поделиться : Используется для простого обмена фотографиями с другими. Значок выглядит немного иначе на iPhone / iPad, но находится в том же положении, что и изображение выше.
- Редактировать : Используется для применения фильтров к вашим фотографиям; отрегулируйте свет, цвет или популярность; повернуть или обрезать фотографию.Если вам нужны более сложные инструменты для редактирования фотографий, перейдите к Дополнительные параметры (…) , а затем Открыть в Snapseed .

- Google Lens : программное обеспечение для распознавания изображений, предназначенное для получения необходимой информации с помощью визуального анализа. Мы объясним этот инструмент более подробно ниже.
Резервное копирование и синхронизация в приложении Google Фото
Если вы делаете фотографии на свой телефон, самый простой способ перенести их в свою учетную запись Google Фото — это выполнить резервное копирование и синхронизацию.
Мой телефон настроен на автоматическую загрузку моих фотографий в Google Фото при подключении к Wi-Fi.Если у вас есть тарифный план с ограниченным объемом данных на телефоне (чтобы не тратить впустую все свои мобильные данные), рекомендуется включить этот параметр.
Чтобы включить настройку резервного копирования Wi-Fi:
- Откройте приложение Google Фото и нажмите на изображение своего профиля (или начальную букву) в правом верхнем углу приложения.
- Нажмите Настройки фотографий (значок шестеренки).

- Первый вариант — Резервное копирование и синхронизация . Переключите, чтобы активировать резервное копирование и синхронизацию.
- Убедитесь, что два параметра в нижней части экрана: « Использовать сотовые / мобильные данные для резервного копирования фотографий » и « Использовать сотовые / мобильные данные для резервного копирования видео » отключены.
Поиск в Google Фото
Поиск в Google Фото
Google Фото использует сложные методы для анализа и группировки фотографий, что делает поиск очень точным и мощным!
Вы можете искать людей, домашних животных, места, вещи, текст и многое другое. Вы можете ввести такие поисковые запросы, как «теннис», «Сидней», «День рождения Майка», «рецепт морковного торта», «Свадьба Шарлотты» или что-нибудь еще, что придет на ум. У вас также может быть несколько поисковых запросов, например «Летний пикник Стивена 2016».
Что делает все эти варианты поиска отличными, так это то, что вам не нужно запоминать конкретную дату или даже какие-либо конкретные детали фотографии, которую вы ищете.
Чтобы найти конкретное изображение в Google Фото:
1. Щелкните или коснитесь вкладки Search в нижней части приложения Google Фото (или воспользуйтесь строкой поиска в Интернете).
2. Когда вы начнете вводить поисковый запрос, появятся предложения, такие как недавние поисковые запросы, люди, которых вы назвали, местоположение и т. Д.
3. При вводе поискового запроса вы увидите все параметры, которые затем можно пролистать и выбрать.
Все мои фото кенгуруИмена людей и домашних животных
Если вы часто пользуетесь Google Фото, может быть очень полезно называть имена своих друзей и членов семьи. Вы также можете дать домашним животным имя!
Когда вы нажимаете на фотографию человека или домашнего животного в верхней части вкладки «Поиск», отображается любая фотография, которую вы загрузили в Google Фото с ними.
👉 Хотите, чтобы домашние животные были включены? Перейдите на страницу Фото Настройки > Сгруппируйте похожие лица в своем приложении и включите Показывать домашних животных с людьми .
Вы также можете давать имена людям для облегчения поиска в будущем. Вот как вы это делаете:
1. На вкладке Search вашего приложения вы увидите лица людей (или домашних животных), которые появляются на многих ваших фотографиях.
2. Нажмите на фотографию человека или домашнего животного, которого хотите назвать.
3. Нажмите Добавить имя .
4. Введите его имя и нажмите Готово , если это новое имя.
Или выберите из существующего списка имен, если оно соответствует существующему имени, которое вы уже создали.Затем нажмите Да для объединения.
Google Фото Воспоминания
Memories — это функция, которая была добавлена в Google Фото в 2019 году и благодаря своей популярности стала основной функцией приложения в середине 2020 года.
Воспоминания — это коллекции некоторых из ваших лучших фотографий и видео из прошлого. Воспоминания доступны на устройствах Android, iPhone и iPad (не в веб-версии).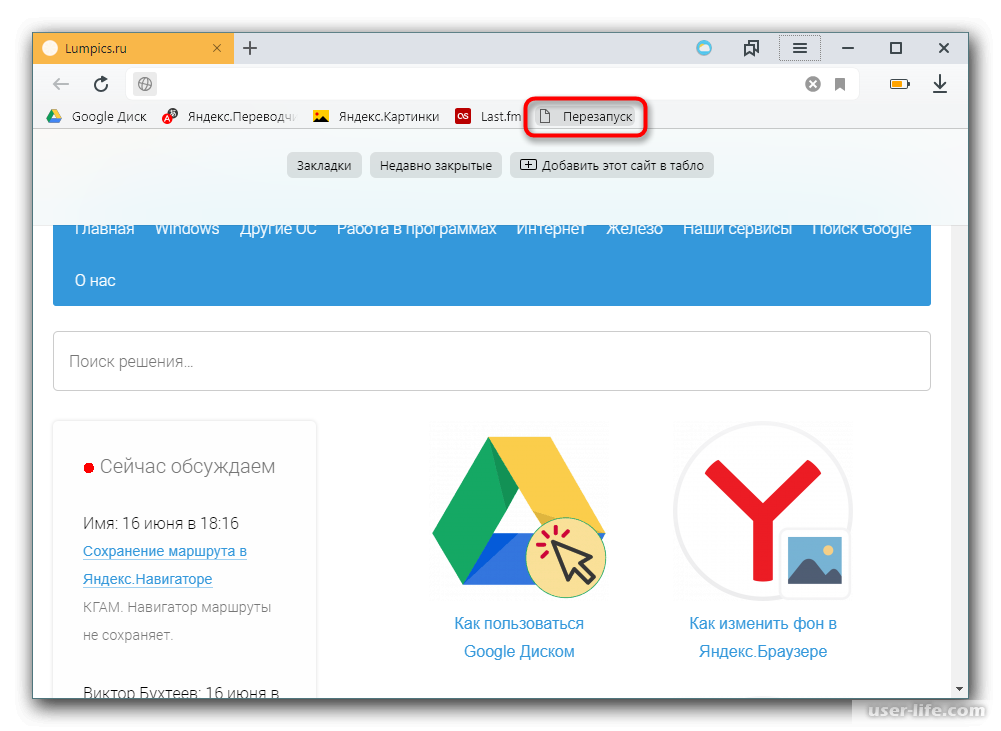
Только вы можете видеть свои воспоминания, если вы не решите поделиться ими.
Чтобы получить доступ к своим воспоминаниям, просто перейдите на вкладку Фото в своем приложении. Воспоминания отображаются в виде карусели над сеткой ваших последних фотографий.
Нажав на предварительный просмотр в течение года, вы откроете для себя воспоминания о фотографиях и видео.
Вы можете выбрать типы воспоминаний, которые хотите видеть в настройках:
- В правом верхнем углу приложения нажмите фото профиля учетной записи или начальную букву, а затем Настройки фотографий > Воспоминания .
- Отсюда вы можете скрыть определенных людей, домашних животных и свидания, если не хотите возвращаться к этим воспоминаниям.
Создание фильмов, анимаций и коллажей
Еще одна вещь, которую вы увидите в карусели «Воспоминания», — это «творения». Это анимации, коллажи, фильмы и перекрашенные изображения.
Вы можете сохранить эти автоматические создания, проигнорировать их или удалить. Чтобы сохранить творения из карусели «Воспоминания», выберите «Сохранить» внизу создания.Затем они появятся вместе с остальными вашими фотографиями на вкладке «Фото».
Вы также можете создавать свои собственные творения, например анимацию, коллаж или фильм.
Создавайте собственные альбомы, коллажи, анимацию и фильмы
Создавать собственные творения просто:
- В нижней части приложения Google Фото нажмите Библиотека , а затем Утилиты .
- Внизу найдите параметры для создания анимации, коллажа или фильма.
Как сделать фильм на Google Фото
Фильм — лишь одно из творений, доступных в Google Фото.Это отличный способ собрать коллекцию фотографий.
Лучше всего это делать на телефоне или планшете. Вы можете сделать это на компьютере, но компьютерная версия позволяет создавать фильм только на основе одной из предустановленных тем, показанных ниже. Эти шаблоны могут быть не тем, что вам нужно.
Эти шаблоны могут быть не тем, что вам нужно.
Чтобы создать фильм в приложении Google Фото на телефоне или планшете, нажмите Библиотека, , а затем Утилиты.
Отсюда вы выбираете Movie , а затем Create Movie .
Вам будет предложено выбрать фотографии или видеоклипы (до 50). Затем вы можете настроить свое творение, выбрав музыку и различные фильтры.
Когда вы закончите, у вас будет много вариантов обмена. Вы можете поделиться готовым видео с друзьями, сохранить его на свое устройство, опубликовать в социальных сетях, добавить на свой Google Диск или поделиться им в сервисе, таком как YouTube.
Ознакомьтесь с этими инструкциями от Google для получения пошаговых инструкций.
Как создать творение из выбранных изображений
Вместо того, чтобы выбирать свое творение, а затем выбирать фотографии, вы также можете сначала выбрать свои фотографии, а затем создать из них творение (альбом, фильм, анимацию или коллаж).
Вот как вы это делаете:
1. Найдите свои изображения или просмотрите их на вкладке Photo вашего приложения.
2. Сильно нажмите на фотографии, которую хотите добавить к своему творению. Это выберет фотографию и откроет поле выбора.
3. Выберите все фотографии, которые вы хотите добавить к своему творению, затем нажмите на знак + .
4. Откроется страница инструментов создания. Выберите то, что вы хотите создать, из списка Create new options.Затем следуйте инструкциям, чтобы завершить создание.
творений Google Фото можно использовать по-разному! Вы можете поделиться воспоминаниями об обучении или экскурсиях в своем классном блоге. Или, возможно, вы хотите снять особое видео для друга или члена семьи. Возможности безграничны.
Вот пример фильма, созданного из фотографий.
Google Фото Альбомы
Google Фото использует свои сложные методы обработки изображений для автоматической группировки фотографий в альбомы.
Нажмите Библиотека > Альбомы в приложении Google Фото. Или перейдите на страницу https://photos.google.com/albums в Интернете.
В Интернете автоматически созданные альбомы сгруппированы вверху страницы, а созданные вами альбомы отображаются ниже.
Как создавать свои собственные альбомы и добавлять текст
Альбомы — отличный способ упорядочить ваши фотографии, и вы можете поделиться ими с другими, если хотите. Вы также можете добавить текст в свои альбомы с личной подписью или описанием, чтобы запомнить детали вашего изображения.
Вот как вы создаете альбом с текстовыми подписями в Google Фото:
1. Найдите свои изображения или просмотрите их на вкладке Фото .
2. Сильно нажмите на фотографии, которые хотите добавить в свой альбом. Это выберет фотографию и откроет поле выбора.
3. Нажмите на знак + и затем выберите Альбом .
4.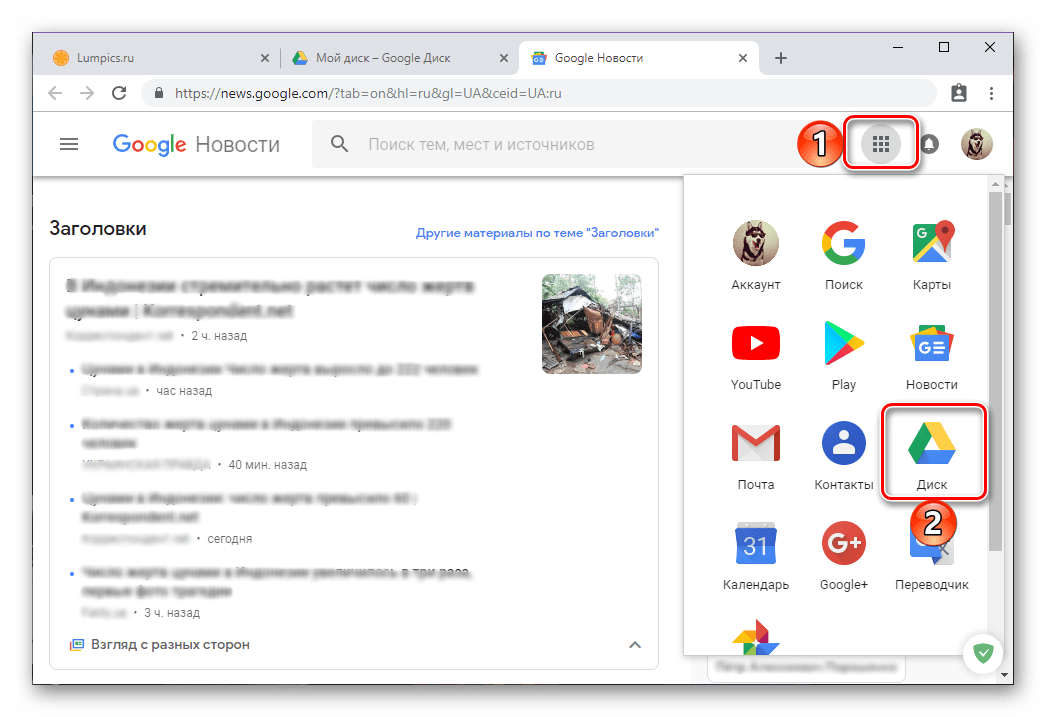 Замените «Без названия» своим заголовком.
Замените «Без названия» своим заголовком.
5. Нажмите на значок Добавить текст (Tt) , чтобы добавить текстовое поле в свой альбом.
6. Добавьте свой текст.
7. Вы можете добавить в альбом столько текстовых полей, сколько необходимо, и изменить порядок текстовых полей и фотографий.
Сильно нажмите на текстовое поле или фотографию, которую хотите переместить в другое место в альбоме, затем перетащите в новое место.
8. Нажмите на значок Сохранить , когда закончите редактировать альбом.
Вы можете открыть альбом, чтобы добавить больше фотографий, удалить фотографии или добавить текст, нажав на ссылку Еще
, а затем нажмите Редактировать альбом .
Как поделиться своими альбомами Google Фото с другими
Хотя альбомы по умолчанию являются личными, ими удобно делиться с семьей или друзьями. Когда вы делитесь альбомом с кем-то, он не сможет видеть все фотографии в вашем аккаунте Google Фото — только содержимое альбома.
Вот как вы делитесь альбомом Google Фото с другими:
1. Нажмите на значок Поделиться внутри своего альбома.
2. Это запускает опционы на акции.
👉 Обычно я использую опцию Get Link , так как вы можете легко разместить это в электронном письме, сообщении или в социальных сетях.
Вот один из моих общих альбомов Google Фото с добавленным текстом, чтобы вы могли видеть, как он выглядит.
Google Объектив
Google Lens — это программное обеспечение для распознавания изображений, предназначенное для получения необходимой информации с помощью визуального анализа.
Когда вы просматриваете фотографию в приложении Google Фото на мобильном устройстве, вы видите значок Google Lens.
При нажатии на значок объектива Google на вашем изображении появляются точки сканирования, а затем Google подает предложения.
Googles Lens предполагает, что моя фотография, скорее всего, является фотографией уиппета.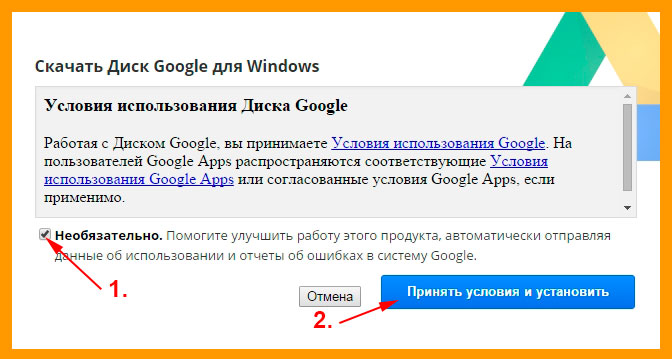
Нажатие на уиппет запускает результат в Google Chrome.
Я продемонстрировал, насколько легко идентифицировать объекты с помощью Google Lens, но это гораздо больше.
Google Lens — это быстрое бесплатное решение для чтения и понимания информации в изображениях.В последней версии Google Lens есть пять режимов:
- Авто : Объектив автоматически предоставляет релевантные результаты поиска на основе изображения, которое он видит.
- Перевести : наведите указатель мыши на текст, и Lens предоставит перевод поверх исходных слов.
- Текст : наведите линзу на текст, который нужно скопировать. Вы даже можете скопировать текст с бумаги на свой ноутбук.
- Покупки : наведите линзу на предмет, который вы хотите найти в магазине, или отсканируйте штрих-код.
- Питание : отсканируйте меню, и Lens может выделить популярные блюда, предоставить отзывы или рассказать вам больше о конкретном блюде, если вы нажмете на текст.
 Вы также можете отсканировать квитанцию, чтобы Линза рассчитала чаевые и разделила счет.
Вы также можете отсканировать квитанцию, чтобы Линза рассчитала чаевые и разделила счет.
Дополнительные сведения см. В Руководстве по Google Lens для начинающих.
Google Фото, Хранилище и пространство
Некоторые люди задаются вопросом, действительно ли Google Фото бесплатен. Ответ положительный! Конечно, должна быть некоторая уловка, и с Google Фото вы получаете неограниченное бесплатное хранилище, но ваши изображения будут немного сжаты.
Google сожмет ваши изображения до разрешения 16MP, а видео — до 1080p. Сжатие не имеет значения для повседневного просмотра и резервного копирования. Если вы хотите сохранить некоторые изображения и видео в полном разрешении, вы можете, но это засчитывается в ваш лимит в 15 ГБ для всех ваших продуктов Google (Google Фото, Gmail и Google Диск).
👉 Если у вас заканчиваются 15 ГБ дискового пространства, обратитесь к этому справочному руководству, чтобы узнать, как очистить свой аккаунт Gmail, Google Диска и Google Фото.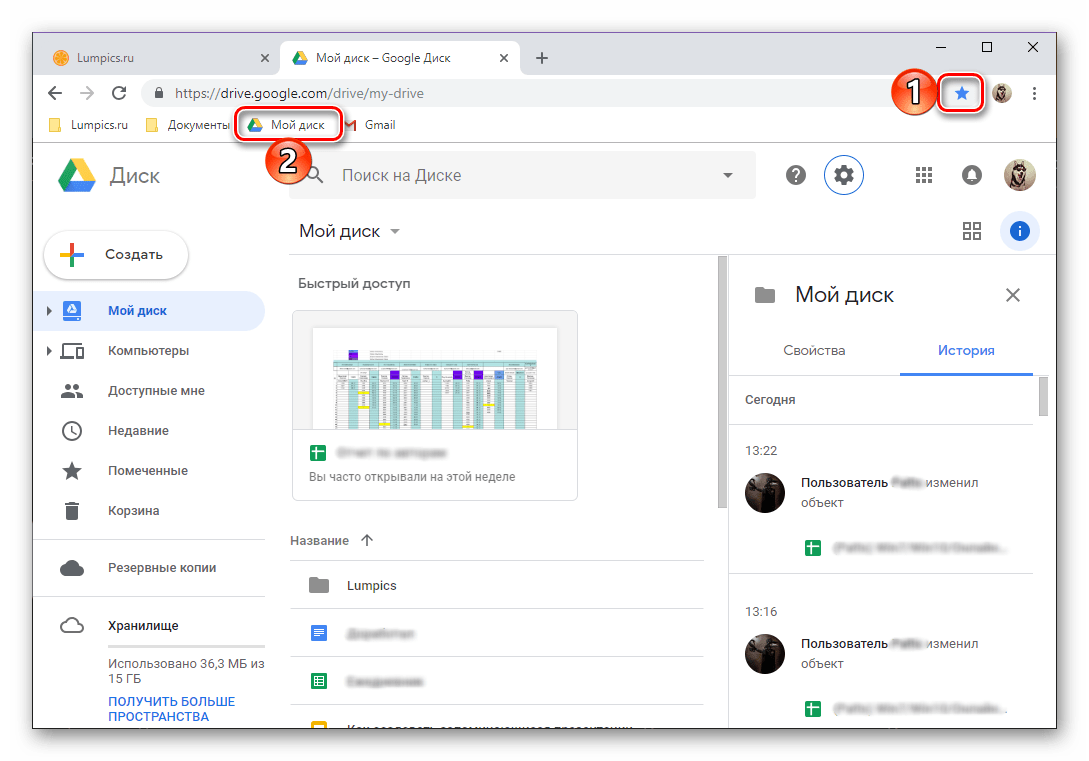
Если вы в конечном итоге захотите приобрести дополнительное пространство для хранения, перейдите на страницу Настройки фотографий > Автозагрузка и синхронизация > Купите пространство для хранения в приложении Google Фото. Здесь, в Австралии, это 100 ГБ за 2,99 доллара в месяц. Я не покупаю дополнительное хранилище для Google Фото, поскольку считаю, что неограниченное «высокое качество» — это нормально.
Убедитесь, что ваши фотографии и видео хранятся в Google Фото как «высокого качества» (что является неограниченным бесплатным вариантом):
- В приложении «Google Фото» коснитесь фотографии профиля или инициала в правом верхнем углу.
- Выберите Настройки фотографий > Настройки > Резервное копирование и синхронизация.
- Выберите Высокое качество или Исходное качество
Как освободить место на телефоне
Многие люди считают, что одним из самых больших преимуществ Google Фото является освобождение места на телефоне. Больше никаких раздражающих сообщений о «заполнении хранилища», когда вы собираетесь запечатлеть драгоценный момент времени.
Больше никаких раздражающих сообщений о «заполнении хранилища», когда вы собираетесь запечатлеть драгоценный момент времени.
После резервного копирования фотографий в Google Фото вы можете освободить место на телефоне, зайдя в Фото настройки в приложении Google Фото> Управление памятью устройства> Освободить место.
После этого появится всплывающее окно с сообщением, сколько элементов можно удалить с телефона. Помните, что вы все равно сможете получить доступ к этим фотографиям в любое время через Google Фото. Они просто исчезнут из фотопленки вашего телефона.
Обратный процесс: загрузка изображений на устройство или компьютер
Если вы удаляете изображения со своего телефона, но хотите, чтобы они снова вернулись, загрузка из Google Фото выполняется просто.
Как загрузить изображения из Google Фото на свой телефон или планшет
Откройте приложение Google Фото и выполните следующие действия:
- Откройте приложение Google Фото.

- Нажмите на изображение (или выберите несколько изображений), которое вы хотите загрузить.
- Нажмите на тройные точки в правом верхнем углу.
- Нажмите, чтобы загрузить или Сохранить на устройство. Если фотография уже есть на вашем устройстве, эта опция не появится.
- Изображение будет сохранено в фотопленке.
Как загрузить изображения из Google Фото на свой компьютер
Вы можете сделать то же самое на своем компьютере с веб-версией Google Фото:
Оцифровка старых фотографий
Если у вас дома валяются альбомы или коробки из-под обуви, полные старых фотографий, рекомендуется оцифровать их и безопасно хранить в Интернете.
Это быстрый процесс для старых неглянцевых фотографий:
- Поместите фотографии на стол на улице, где есть хорошее освещение и минимальное количество бликов.
- Сделайте снимки (желательно цифровой камерой).
- Загрузите цифровые изображения в Google Фото с помощью компьютера.

Большинство моих старых семейных фотографий были оцифрованы с помощью описанной выше техники с помощью цифровой камеры.
Этот метод не работает с новыми глянцевыми фотографиями из-за проблем с бликами.
Вот что происходит:
Снято цифровой камеройРешение — использовать приложение Google PhotoScan на вашем телефоне. Приложение PhotoScan работает так же, как сканер изображений, но оно проще и означает, что вы можете делать это с помощью смартфона.
Вот та же фотография, сделанная с помощью приложения PhotoScan.
Снято с помощью PhotoscanВот как использовать приложение PhotoScan:
- После запуска приложения поместите фотографию в рамку.
- Нажмите кнопку спуска затвора.Появятся четыре точки, и вы наводите телефон на каждую точку и удерживаете ее, пока точка не заполнится.
- После завершения PhotoScan объединяет одно изображение из нескольких перекрывающихся фотографий, устраняя любые блики и выравнивая экспозицию.

Вот видео, демонстрирующее простоту использования PhotoScan.
После того, как вы закончите делать снимки с высоким разрешением без бликов с помощью PhotoScan, вы просто сохраняете их в Google Фото вместе со своими последними фотографиями.
Просто найдите PhotoScan в своем магазине приложений или узнайте больше о приложении здесь.
Как добавить партнерскую учетную запись в Google Фото
Если есть определенные люди, с которыми вы всегда делитесь фотографиями (например, делитесь фотографиями детей с вашим партнером), вы можете добавить их в свою учетную запись Google Фото.
Просто нажмите фотографию своего профиля или начальную букву, а затем Настройки фотографий > Общий доступ к партнеру > Начать .
Затем вам будет предложено ввести адрес электронной почты вашего партнера (у него должен быть аккаунт Google) и выбрать, чем вы хотите поделиться. Это могут быть предметы с определенной даты или фотографии определенного человека.
Это могут быть предметы с определенной даты или фотографии определенного человека.
Вы можете изменить или отключить эти настройки в любое время.
Узнайте больше о том, как предоставить партнеру доступ к своей библиотеке Google Фото, в этом справочном документе.
👉 Примечание. Если вы хотите скрыть местоположение на всех общих изображениях, нажмите фото профиля или инициал в правом верхнем углу, а затем Настройки фото. Включить Скрыть данные о местоположении фотографий.
Безопасность и двухэтапная проверка
Заставляет ли вас нервничать мысль о загрузке всех ваших драгоценных воспоминаний в Google Фото? Это понятно. Большинство людей определенно не хотят, чтобы другие видели все их личные фотографии, и они также могут беспокоиться о потере фотографий, которые невозможно заменить.
Google Фото — это безопасный сервис (но, конечно, нет ничего надежного). Когда вы загружаете свои фото и видео в Google Фото, они по умолчанию являются личными; никто другой не сможет их увидеть, если вы специально не поделитесь с ними.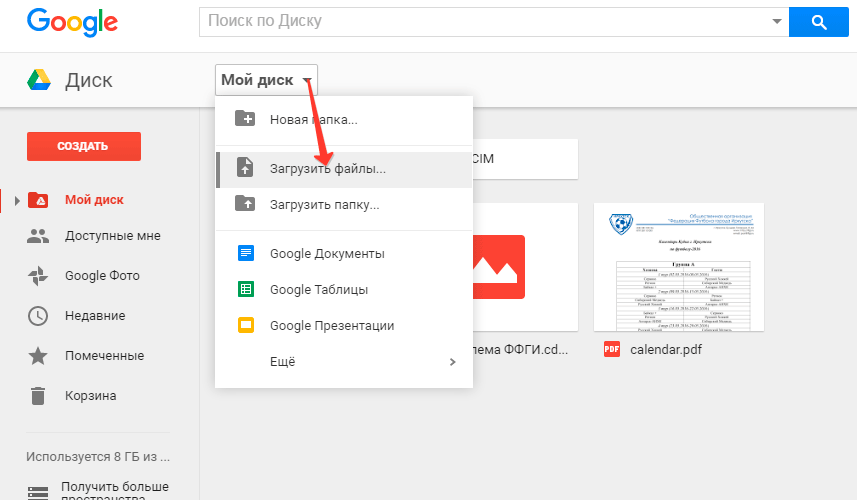 Если вы делитесь своими фотографиями или конкретным альбомом с кем-то через ссылку, конечно, существует риск того, что человек, у которого есть ссылка, может передать ее. Так что делитесь своей уникальной ссылкой только с теми, кому доверяете.
Если вы делитесь своими фотографиями или конкретным альбомом с кем-то через ссылку, конечно, существует риск того, что человек, у которого есть ссылка, может передать ее. Так что делитесь своей уникальной ссылкой только с теми, кому доверяете.
Другой риск, с которым вы столкнетесь, — это потеря или кража вашего телефона, когда вы вошли в свой аккаунт Google Фото. Ваш телефон должен иметь автоблокировку и пароль уже в качестве первой защиты от этой проблемы. К счастью, Google предупредит вас о попытках несанкционированного доступа к вашей учетной записи.Вы можете выйти из своей учетной записи с другого устройства, если считаете, что ваш телефон тоже был украден.
Ваши изображения и видео не будут доступны в Интернете для просмотра другими пользователями через поиск Google или любой другой каталог.
Три способа сделать ваш аккаунт Google Фото более безопасным
Следующие три совета помогут добавить дополнительный уровень безопасности к вашим драгоценным воспоминаниям в Google Фото.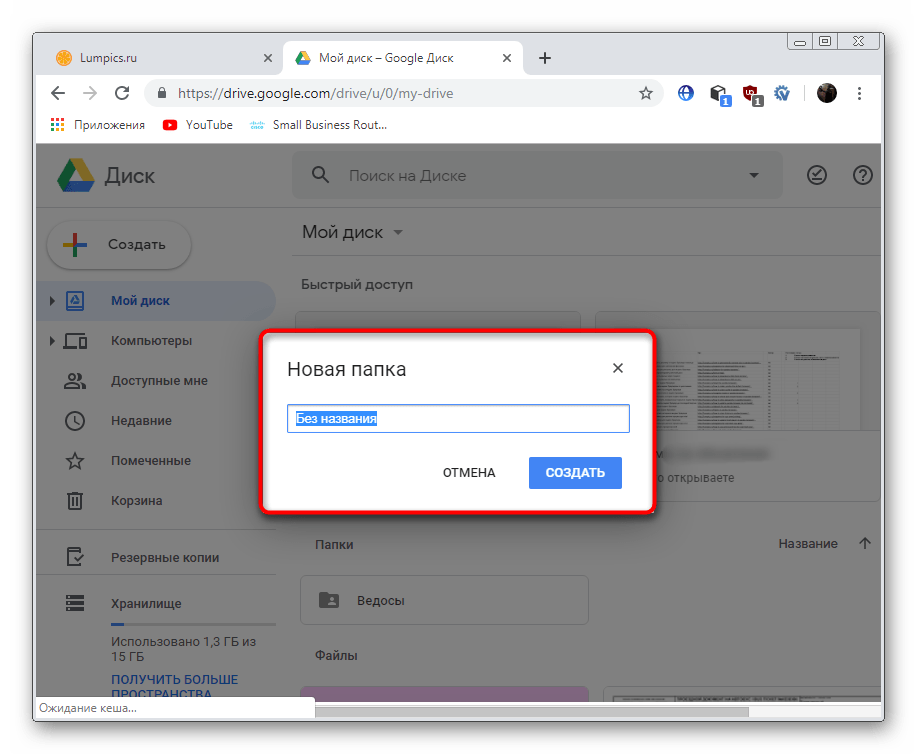
1) Проверьте настройки общего доступа к альбому
Если вы создаете альбом с фотографиями, он по умолчанию будет личным, но если вы не можете вспомнить, поделились ли вы им с другими, вы можете проверить, зайдя в альбом в своем приложении и выбрав три точки (…) в правом верхнем углу.Выберите Параметры , и вы сможете просмотреть свои настройки общего доступа. Если вы поделились альбомом по ссылке, вы можете отключить его в любое время, выбрав «Сделать личным», как показано ниже.
2) Скрыть свое геолокацию
Если вы хотите скрыть местоположение всех изображений, которыми вы поделились, нажмите фото профиля или начальную букву в правом верхнем углу, а затем нажмите Настройки фото. Включить Скрыть данные о местоположении фотографий. Всегда полезно помнить о своей геолокации.Вы не хотите сообщать личные данные, такие как домашний или рабочий адрес, людям, которых вы плохо знаете.
Вы также можете отключить настройки местоположения в настройках камеры на телефоне или устройстве. Узнайте, как отключить службы определения местоположения на iPhone, здесь и просмотрите процесс для Android здесь.
3) Включить двухэтапную аутентификацию
Если вы беспокоитесь о том, что ваш аккаунт Google может быть взломан хакерами, вы можете включить двухэтапную аутентификацию.Это означает, что вы будете вводить свой пароль как обычно, а затем вас попросят ввести код, который будет отправлен на ваш телефон.
Просто перейдите на страницу двухэтапной аутентификации Google, чтобы настроить эту дополнительную меру безопасности.
👉 Хотите узнать больше о паролях? Ознакомьтесь с нашим руководством по паролям на Edublogger.
Советы по внедрению для блоггеров
Если у вас есть блог или веб-сайт, вы, вероятно, знаете, что изображение или видео рассказывает тысячу слов. Это действительно может разбить ваш текст и оживить его.
Встраивание фотографий, видео или альбомов из Google Фото возможно, но Google Фото не предлагает коды встраивания. Итак, вам нужно использовать обходной путь.
Этот процесс немного сложнее, чем раньше, так как вам нужно использовать Google Drive. С июля 2019 года Google Фото и Google Диск больше не интегрированы. Следовательно, чтобы перенести некоторые фотографии из Google Фото на Google Диск, вы должны загрузить их из Google Фото на компьютер, а затем загрузить их с компьютера на Google Диск.Оттуда вы можете вставлять!
Прочтите, чтобы узнать о процессе.
Вставить фотографии или видео из Google Фото
Хотите встроить видео в свой блог или веб-сайт, но не хотите загружать на YouTube, как мое видео о дельфинах в реке Суон?
Хотели бы вы, чтобы читатели могли легко увеличивать фотографию? Как и моя фотография моих предков Окерби ниже, составленная преподобным Томасом Окерби Херстом (моим прадедом) в 1939 году.
Вы можете сделать и то, и другое, вставив видео или изображения из Google Фото на свой веб-сайт.
Как встроить Google Фото в свой блог или веб-сайт
1. Загрузите фотографии, которые хотите встроить в Google Диск. Это многословно, поскольку Google Фото и Google Диск больше не интегрированы (по состоянию на июль 2019 года). Следовательно, чтобы перенести некоторые фотографии из Google Фото на Google Диск, вы должны загрузить их из Google Фото на компьютер, а затем загрузить их с компьютера на Google Диск.
- Если вы не знаете, как загружать фотографии из Google Фото на свой компьютер, в этих инструкциях описаны простые шаги.
- Если вы не знаете, как загружать фотографии с компьютера на Google Диск, эти инструкции проведут вас через весь процесс.
2. Когда контент, который вы хотите встроить, находится на вашем Google Диске, щелкните видео или фото, которое вы хотите встроить, а затем щелкните значок Еще (…) и выберите Поделиться .
3. Щелкните опцию Advanced в окне «Поделиться».
4. Нажмите Изменить рядом с Частным.
5.Нажмите Вкл. — Все, у кого есть ссылка или Вкл. — Общедоступно в Интернете , а затем нажмите Сохранить.
6. Щелкните Done , чтобы закрыть окно «Поделиться».
7. Щелкните значок Еще , а затем ссылку Открыть в новом окне .
8. Щелкните значок Дополнительно (…) в новом окне и выберите Встроить элемент .
9. Скопируйте код для вставки.
10. Вставьте код внедрения в сообщение или страницу блога, используя Insert Embed Code в окне Add Media , а затем нажмите Insert Into Post .
Используемый вами метод будет зависеть от используемого вами веб-сайта или блога. Вот как это делается в сетях Edublogs и CampusPress.
11. После публикации сообщения вы увидите встроенное фото или видео.
Встроить фотоальбом Google
Вот как встроить альбом Google Фото в свой блог или на веб-сайт:
1. Войдите в Google Фото на своем компьютере.
2. Щелкните альбом, который хотите встроить. Щелкните значок Поделиться .
3. Щелкните Получить ссылку , а затем Копировать.
4. Перейдите на Publicalbum.org, прокрутите вниз, пока не дойдете до поля, как показано ниже.
5. Вставьте ссылку на Google Albums в поле и нажмите Create Embed Code.
6. Здесь вы можете изменить способ отображения альбома, если хотите. Когда вы будете счастливы, выберите код для встраивания справа и скопируйте его .
7. На панели управления блога нажмите Добавить медиа> Вставить код для встраивания. Вставьте свой код и затем нажмите Вставить в сообщение .
👉 Используемый метод будет зависеть от используемого вами веб-сайта или блога. Вот как это делается в сетях Edublogs и CampusPress.
Вот как это делается в сетях Edublogs и CampusPress.
8. После публикации сообщения вы увидите вложенный альбом в виде слайд-шоу.
Вот пример встроенного альбома Google Фото, чтобы вы могли увидеть, как он выглядит.
👉 В этом сообщении вы найдете идеи по использованию альбомов Google Фото в классе.
Заключение — не забывайте физические фотографии
Сейчас мы живем по-настоящему в эпоху цифровой фотографии, и у нас много преимуществ:
- Вы можете легко просматривать и переснимать фотографии, пока не получите идеальный снимок. Вы не ограничены пленкой, на которой вы можете сделать только 24 фотографии!
- Не нужно ждать обработки и печати изображений.
- Изображениями можно поделиться с семьей и друзьями за считанные секунды в частном порядке или на более общедоступной платформе.
- Существует бесчисленное множество способов преобразования изображений с помощью фильтров, коллажей, слайд-шоу или видео.

- У большинства людей телефон всегда в кармане, когда они на улице, поэтому поймать момент так легко.
Обладая всеми этими преимуществами цифровой фотографии, мы не должны полностью забывать о распечатках наших драгоценных воспоминаний.
Наличие физического отпечатка, возможно, в рамке или в фотоальбоме, действительно может оживить изображения. С точки зрения семейной истории, также может быть приятно иметь некоторые тщательно отобранные воспоминания, которые можно передать.
Google Фото тоже помогает в этом. Если вы находитесь в США или Канаде, существует служба печати книг Google Фото. Если вы пробовали, дайте нам знать!
Что касается других стран, то вы обнаружите, что многие популярные службы печати фотографий и подарков фотографий (например, Snapfish или Shutterfly) теперь интегрированы с Google Фото. Так, например, если вы хотите создать фотокнигу, вы можете выполнить поиск в Google Фото, пока делаете книгу. Это может сэкономить время при поиске изображений в определенное время, в определенном месте и т. Д.
Д.
Где найти справку Google Фото
Как бы нам ни нравилось делиться информацией о Google Фото, мы не можем предоставить индивидуальную помощь.
Обратитесь к официальному справочному сайту Google Фото https://support.google.com/photos
Здесь вы сможете найти ответы на вопросы или задать вопросы сообществу.
Если у вас есть какие-либо дополнительные советы, мы будем рады услышать от вас в комментариях ниже!
Рекомендуемая литература
Возможно, вам будет интересно прочитать следующие посты о фото и видео:
Поделиться этим сообщением:
Поделиться этим сообщением:3 способа переноса Google Фото в другую учетную запись в 2021 году
Зачем переносить Google Фото в другую учетную запись?
Если вы хотите сменить учетную запись, вам может потребоваться переместить все фотографии из старой учетной записи в новую.
учетная запись.Обычно это происходит, когда вы заканчиваете школу или уходите из компании; вы должны принять
ваши личные фотографии из учебного или рабочего аккаунта в личный аккаунт. Итак, возникает вопрос, как
для перемещения фотографий из одной учетной записи Google Фото в другую. Продолжайте читать ниже, и вы
найдет правильный метод.
Итак, возникает вопрос, как
для перемещения фотографий из одной учетной записи Google Фото в другую. Продолжайте читать ниже, и вы
найдет правильный метод.
Как перенести Google Фото в другую учетную запись?
Решение 1. Загрузите и загрузите
Шаг 1. Перейдите в Google Фото.
официальный сайт и войдите в свою первую учетную запись.
Шаг 2. Выберите изображения, которые хотите передать.
Шаг 3. Прокрутите мышкой до конца.
Шаг 5. Нажмите «Shift» и выберите ваши последние фотографии.
Шаг 6. Нажмите кнопку «Загрузить».
Шаг 7. Войдите в свою вторую учетную запись через официальный сайт Google Фото.
Шаг 8. Нажмите кнопку «Загрузить», чтобы загрузить эти фотографии, загруженные из первой учетной записи, во вторую.
учетная запись.
Это наиболее распространенный способ переноса Google Фото из одной учетной записи в еще один.Но это как-то хлопотно и требует большей части вашей операции.
Решение 2. Используйте общие альбомы
Шаг 1. Войдите в свою первую учетную запись Google Фото через официальный сайт.
Войдите в свою первую учетную запись Google Фото через официальный сайт.
Шаг 2. Создайте новый альбом и добавьте в него 2000 фотографий.
Шаг 3. Наведите указатель мыши на этот альбом, щелкните значок с тремя точками (Дополнительные параметры) и нажмите «Поделиться».
альбом «и введите свою вторую учетную запись, чтобы получить приглашение.
Шаг 4. Войдите в свою учетную запись Gmail и щелкните полученную ссылку, чтобы просмотреть эти фотографии.
Шаг 5. Выберите все фотографии и щелкните значок «Добавить в альбом», чтобы добавить их во вторую учетную запись.
Добавить в альбом
Примечания:
- Убедитесь, что ваша первая учетная запись не настроена на удаление информации при выполнении этой операции.
- Убедитесь, что качество загрузки для вашей второй учетной записи установлено на «Исходное».
- Любые изменения, которые вы внесли в свою первую учетную запись, запекаются в пикселях при добавлении изображений в ваш
второй аккаунт.

- Когда дата / время изменяются, измененные дата / время также передаются.
Самым большим преимуществом является то, что вам не нужно скачивать, а затем повторно загружать все на свой второй счет по сравнению с решением 1. Но опять же, этот способ требует времени, если в вашем старом учетная запись.
Есть ли более быстрый и удобный способ передачи фотографий с одного Аккаунт Google к другому напрямую, не сталкиваясь с вышеуказанными ситуациями? Прочтите решение с 3 по получить ответ.
Решение 3. Перенос Google Фото в другую учетную запись с помощью MultCloud
Есть гораздо более простой способ решить вашу проблему, который позволяет напрямую перенести все Google Фото в другой аккаунт.Тем не менее, вам нужно полагаться на стороннюю программу, БЕСПЛАТНО профессиональное и надежное облако инструмент управления, MultCloud.
MultCloud, как бесплатная онлайн-служба облачной передачи, которая может не только помочь в управлении несколькими облаками. аккаунты в рамках одного логина; но также может помочь перенести файлы, документы, программы, видео и т. д. с одного
облако к другому напрямую, без использования традиционных способов. Вы можете выполнить следующие шаги, чтобы переместить Google
Фото в другой аккаунт.
аккаунты в рамках одного логина; но также может помочь перенести файлы, документы, программы, видео и т. д. с одного
облако к другому напрямую, без использования традиционных способов. Вы можете выполнить следующие шаги, чтобы переместить Google
Фото в другой аккаунт.
Шаг 1. Создайте одну учетную запись MultCloud, или вы можете войти в нее напрямую, используя свою учетную запись Google+ или Facebook.
Завести аккаунт
Шаг 2. В главном интерфейсе этого инструмента перейдите на вкладку «Добавить облака» и прокрутите вниз, чтобы выбрать «Google». Фотографии »в списке. Затем следуйте простым инструкциям, чтобы завершить добавление задачи.
Добавить аккаунт Google Фото
Примечание: Чтобы различать эти две учетные записи, вы можете назвать первую учетную запись Google Фото. как Google Фото 1 и еще один как Google Фото 2.
Шаг 3. Добавьте еще одну учетную запись Google Фото, как описано выше.
Шаг 4. Перейдите на вкладку «Cloud Transfer», выберите каталог Google Фото, где хранятся ваши личные фотографии.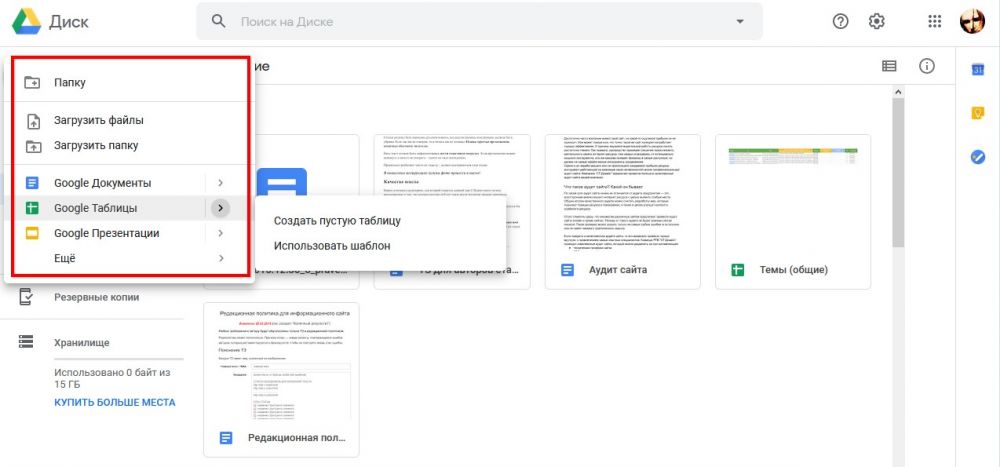 укажите в качестве источника и свою учетную запись «Фото» в качестве пункта назначения. Нажмите «Перенести сейчас», чтобы начать
перемещение изображений из одной учетной записи Google Фото в другую.
укажите в качестве источника и свою учетную запись «Фото» в качестве пункта назначения. Нажмите «Перенести сейчас», чтобы начать
перемещение изображений из одной учетной записи Google Фото в другую.
Перенести Google Фото в другую учетную запись
Если вы хотите синхронизировать Google Фото с другой учетной записью, вы можете следить за операциями из этого видео https://www.youtube.com/watch?v=j2MrY8IA9z4.
Советы:
- В каталоге «Фотографии» можно хранить только изображения, видео и другие мультимедийные файлы, но не каталоги.
- В каталоге «Альбомы» можно хранить только каталоги альбомов, но не файлы мультимедиа.
- MultCloud поддерживает функцию «Расписание». Если вы хотите регулярно передавать изображения, вы можете включить Это.
- Пока ваша задача запускается, вы можете закрыть страницу и даже закрыть загрузку компьютера, потому что MultCloud может запускать вашу задачу в фоновом режиме.
Сводка
Вы можете легко перенести Google Фото в другую учетную запись, следуя любым решениям, указанным выше. Если третий
решение подходит вам больше, вы можете обнаружить, что MultCloud имеет более продвинутые функции.
Если третий
решение подходит вам больше, вы можете обнаружить, что MultCloud имеет более продвинутые функции.
Как менеджер мультиоблачных накопителей MultCloud поддерживает большинство основных облачных накопителей, таких как Google Drive, Dropbox, OneDrive, Mega, Flickr и т. Д. Он позволяет связать все облачные диски вместе на одной платформе. и управлять несколькими облачными учетными записями (создавать, удалить, скопировать, вырезать, вставить, переименовать и т. д.), как в проводнике Windows.
Помимо функции «Облачная передача», она также имеет функцию «Облачная синхронизация». Для функции «Синхронизация в облаке» он может помочь синхронизировать или создавать резервные копии файлов из одной учетной записи в другую без загрузки и выгрузки.За Например, если вы хотите синхронизировать Google Фото с OneDrive, вы можете использовать его в полной мере.
Настройка Google Диска на iPhone или iPad | Дито
После публикации на прошлой неделе сообщения с подробным руководством по настройке приложений Google на устройстве Android мы получили отзывы о том, что нам следует сделать то же самое для iPhone и iPad. Для начала мы расскажем, как настроить и использовать приложение Google Диск на iphone.
Для начала мы расскажем, как настроить и использовать приложение Google Диск на iphone. - Добавление приложения Google Диск на iPhone или iPad
- Создание нового документа
- Форматирование нового документа
- Сотрудничество и текущие зрители
- Обмен документами
- Создание новой электронной таблицы
- Редактирование таблицы
- Совместная таблица
- Создание папки
- Папка общего доступа
- Загрузка фотографий и видео с телефона в папку
- Переименование загруженных фото и видео
- Файловая организация
- Пометка импорта файлов
- Перемещение файлов в другую папку
Добавление приложения Google Drive на iPhone или iPad
Чтобы добавить приложение Google Drive на свое устройство IOS, найдите Google Drive в магазине приложений.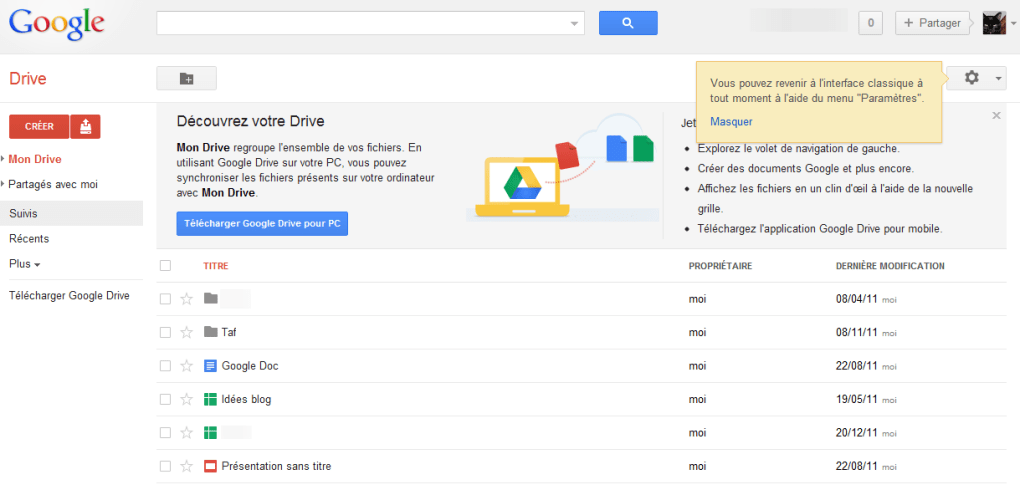
Найдя приложение, нажмите кнопку «Бесплатно», чтобы начать его загрузку.
Найдите приложение на своем телефоне и коснитесь значка, чтобы открыть его.
При первом входе в систему вас попросят помочь улучшить Google Диск. Вы можете либо согласиться помочь, либо отказаться.
Войдите в свою учетную запись Google.
После входа в систему вы увидите следующий главный экран Google Диска. Содержимое вашего приложения «Диск» отражает содержимое Диска, к которому вы получаете доступ на своем компьютере. Каждый раз, когда вы открываете что-либо в приложении «Диск», оно обновляется до последней версии файла.
Создание нового документа
На главном экране Диска нажмите кнопку + в правом верхнем углу.
Нажмите кнопку «Новый документ».
Назовите новый документ и нажмите «Создать».
Форматирование документа Google
После создания документа вы можете начать добавлять содержимое, дважды коснувшись экрана. Во время создания вы увидите инструменты форматирования в верхней части экрана. После выбора содержимого, которое вы хотите отформатировать, просто нажмите кнопку, чтобы внести изменения.
Совместная работа и текущие средства просмотра
В Google Doc в вашем приложении вы сможете видеть изменения, которые кто-то вносит, в режиме реального времени.Вы также сможете увидеть, кто еще просматривает документ, нажав кнопку «Текущие читатели» в верхней части экрана.
Отправка документа
Чтобы поделиться документом, нажмите кнопку «Закрыть» в верхнем левом углу экрана, чтобы вернуться к списку файлов. Затем нажмите стрелку «Действия» справа от имени файла.
Находясь на экране действий, вы можете поделиться документом двумя способами. Первый — прокрутите вниз до раздела «У кого есть доступ» и нажмите кнопку «+» справа.
Первый — прокрутите вниз до раздела «У кого есть доступ» и нажмите кнопку «+» справа.
Теперь вы можете добавлять людей и выбирать уровень их разрешений (может редактировать, может комментировать, может просматривать).
Второй способ поделиться документом — нажать кнопку «Действия» в правом верхнем углу экрана и выбрать «Поделиться». Вы также можете переименовать, переместить и удалить свой документ на экране «Действия».
Создание электронной таблицы
На главном экране Google Диска нажмите кнопку + в правом верхнем углу.
Нажмите кнопку «Новая таблица». В первый раз, когда вы создадите электронную таблицу в своем приложении, вы получите несколько советов «Как это сделать». После того, как вы их прочитаете, можете продолжать.
Назовите новую таблицу и нажмите «Создать».
Чтобы отредактировать электронную таблицу, следуйте этим простым инструкциям службы поддержки Google.
- Сведите пальцы рук, чтобы увеличивать и уменьшать масштаб таблицы.
- Нажмите один раз, чтобы выбрать ячейку. Дважды коснитесь, чтобы отредактировать ячейку.
- Коснитесь заголовка строки или столбца, чтобы выбрать и отформатировать его. Нажмите и удерживайте и перетащите, чтобы выбрать несколько строк или столбцов за раз.
- Нажмите и перетащите маркер изменения размера на заданную строку или столбец, чтобы изменить размер.
- Нажмите и удерживайте лист, чтобы переместить его в таблице.
- Коснитесь стрелки рядом с названием данного листа, чтобы удалить, дублировать, переименовать или закрепить строки и столбцы.

Совместное использование электронной таблицы
Чтобы предоставить общий доступ к электронной таблице, нажмите кнопку «Закрыть» и следуйте инструкциям из раздела «Совместное использование документов Google» выше.Вы можете делиться электронными таблицами, используя те же два варианта, которые обсуждались выше.
Создание папки
На главном экране Google Диска нажмите кнопку +.
Затем выберите «Новая папка».
Наконец, назовите папку и нажмите «Создать».
Совместное использование папки
После создания папки вы можете увидеть, кто имеет к ней доступ, когда она была изменена в последний раз, и вы можете поделиться ею с коллегами.Чтобы предоставить общий доступ к папке, выполните тот же процесс, что и при предоставлении общего доступа к документу или электронной таблице; либо нажав кнопку «Действия», либо нажав знак + плюс рядом с «У кого есть доступ».
Загрузка фотографий и видео в папку
Чтобы загрузить изображения или видео со своего телефона в папку Google Диска, откройте папку и нажмите кнопку «+» в правом верхнем углу экрана.
Выберите «Загрузить фото или видео».
Вас могут попросить разрешить Google Диску доступ к вашим фотографиям — нажмите «ОК».
Найдите и выберите изображение или видео для загрузки.
После загрузки фотографий вы захотите переименовать их. Для этого нажмите на серую стрелку справа от фотографии.
После открытия нажмите кнопку «Действия» в правом верхнем углу экрана.
Выберите «Переименовать». Затем введите имя и нажмите «Переименовать».
Организация файловОрганизовать работу с Google Диском на вашем iPhone очень просто.Вы можете быстро пометить важные файлы и переместить файлы в новые папки, чтобы упорядочить всю информацию.
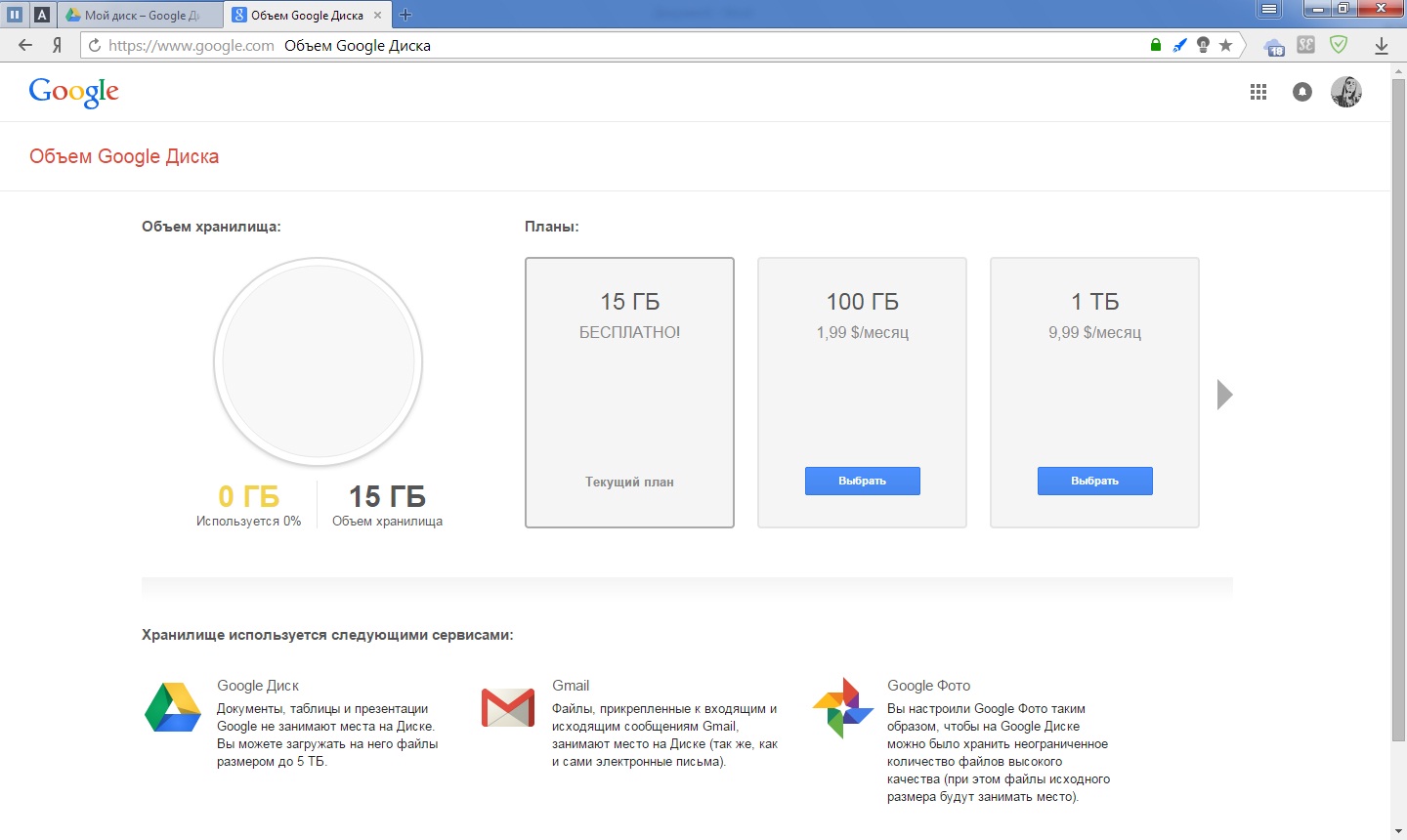
На Диске вы можете быстро получить доступ к важным файлам из папки «Помеченные» на главном экране Google Диска. Вы можете пометить файлы, к которым вы часто обращаетесь или которые вы регулярно используете, в качестве справочных файлов. Чтобы добавить файлы в эту папку, просто перейдите к файлу в списке файлов или в его текущей папке.
Затем нажмите значок звездочки слева от имени файла.Вы увидите, как цвет изменился с серого на желтый. Теперь вы можете легко получить доступ к этому файлу из папки «Помеченные»
Перемещение файлов в другую папку
Чтобы переместить файл, просто перейдите к этому документу на вашем диске и выберите стрелку «Действия» справа от имени файла.
На экране « Действия» выберите « Переместить в… » и перейдите к папке, в которую вы хотите переместить файл.
Теперь, когда вы знаете, как использовать приложение «Google Диск» на своем iPhone, вы можете повысить свою продуктивность и выполнять задачи, находясь вне офиса.



 В настройках укажите путь сохранения фотографий из Google Диска в одну из папок на вашем компьютере. Готово: все, что вы загрузите в Google Фото, теперь будет появляться на Google Диске и синхронизироваться на Mac или PC.
В настройках укажите путь сохранения фотографий из Google Диска в одну из папок на вашем компьютере. Готово: все, что вы загрузите в Google Фото, теперь будет появляться на Google Диске и синхронизироваться на Mac или PC.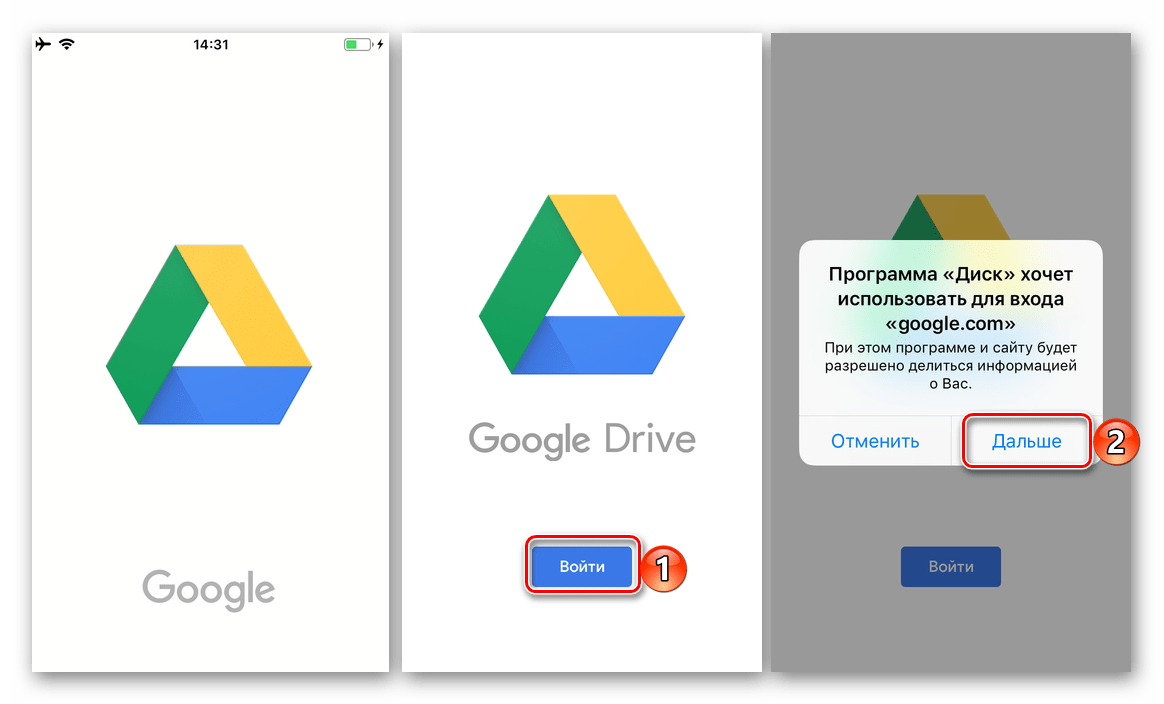 Теперь приложение будет создавать резервные копии только при подключении через Wi-Fi.
Теперь приложение будет создавать резервные копии только при подключении через Wi-Fi.
 Можно искать фотографии, сэлфи, анимацию, скриншоты и многое другое — даже изображения в выбранной цветовой гамме.
Можно искать фотографии, сэлфи, анимацию, скриншоты и многое другое — даже изображения в выбранной цветовой гамме. Для этого нажмите на фото, удерживайте палец примерно секунду – и все внесенные изменения исчезнут. Когда вы его отпустите, вы снова увидите измененное изображение.
Для этого нажмите на фото, удерживайте палец примерно секунду – и все внесенные изменения исчезнут. Когда вы его отпустите, вы снова увидите измененное изображение.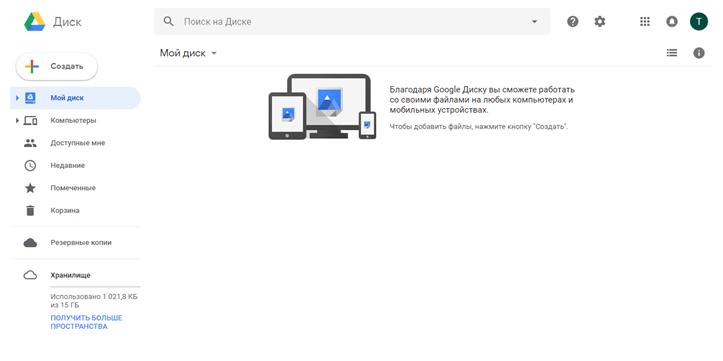 В веб-версии Google Фото нажмите в фоторедакторе Ctrl-C (или Cmd-C). Затем откройте следующее фото и нажмите Ctrl-V (или Cmd-V).
В веб-версии Google Фото нажмите в фоторедакторе Ctrl-C (или Cmd-C). Затем откройте следующее фото и нажмите Ctrl-V (или Cmd-V). Для этого нужно просто включить в настройках нужную функцию.
Для этого нужно просто включить в настройках нужную функцию. Такая опция пригодится, если вы всегда хотите делиться с кем-то фотографиями конкретного человека — например, отсылать фото ребенка одному из родителей. Просто выберите людей, чьи изображения вы будете автоматически отсылать, и установите дату, с которой начнется обмен фотографии, остальное сделает само приложение. Для установки связи с нужным человеком зайдите в пункт меню «Добавить партнера».
Такая опция пригодится, если вы всегда хотите делиться с кем-то фотографиями конкретного человека — например, отсылать фото ребенка одному из родителей. Просто выберите людей, чьи изображения вы будете автоматически отсылать, и установите дату, с которой начнется обмен фотографии, остальное сделает само приложение. Для установки связи с нужным человеком зайдите в пункт меню «Добавить партнера».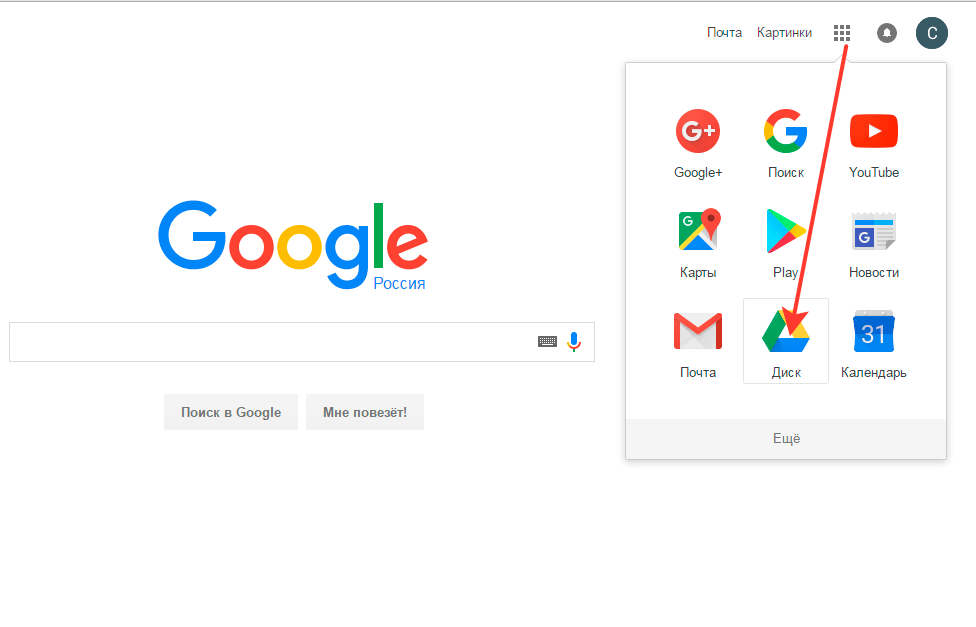 Вот как это можно исправить: когда вы просматриваете анимацию в Google Фото, выберите функцию «Сохранить как видео». Приложение конвертирует анимированные изображения в видеоролик, который будет работать на всех устройствах.
Вот как это можно исправить: когда вы просматриваете анимацию в Google Фото, выберите функцию «Сохранить как видео». Приложение конвертирует анимированные изображения в видеоролик, который будет работать на всех устройствах.




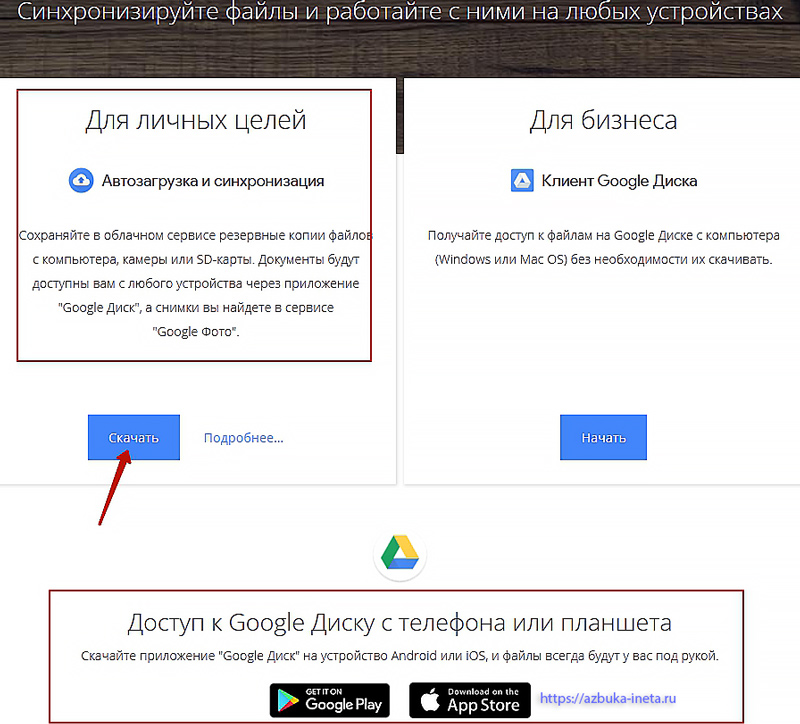
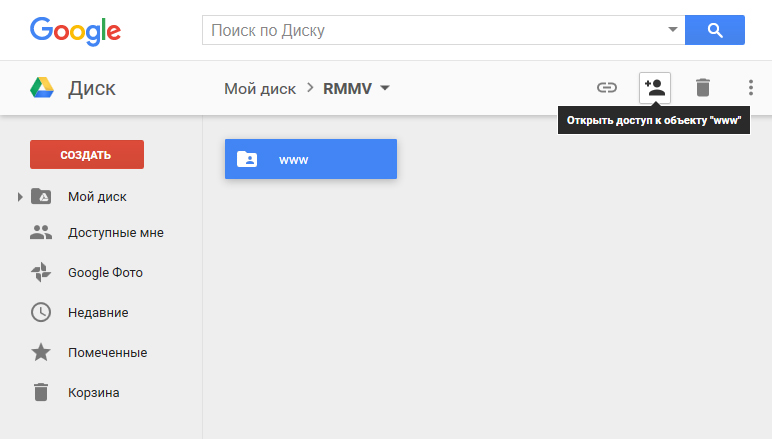
 , как показано ниже:
, как показано ниже:

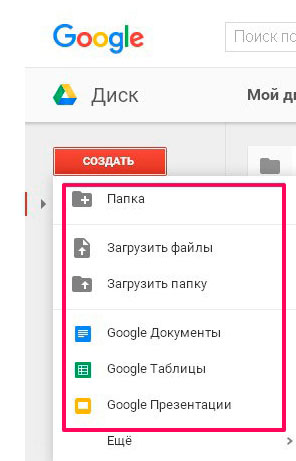

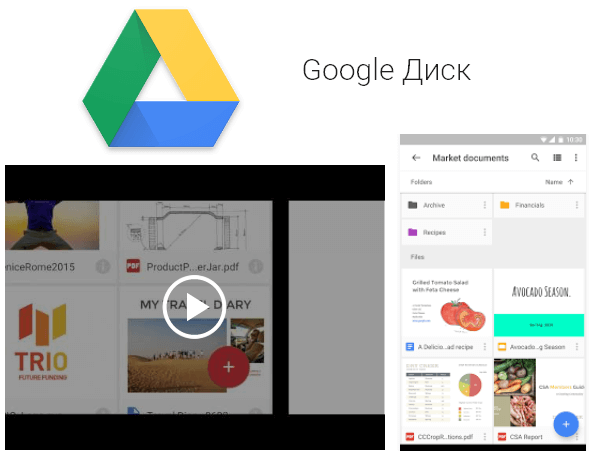
 Вы также можете отсканировать квитанцию, чтобы Линза рассчитала чаевые и разделила счет.
Вы также можете отсканировать квитанцию, чтобы Линза рассчитала чаевые и разделила счет.