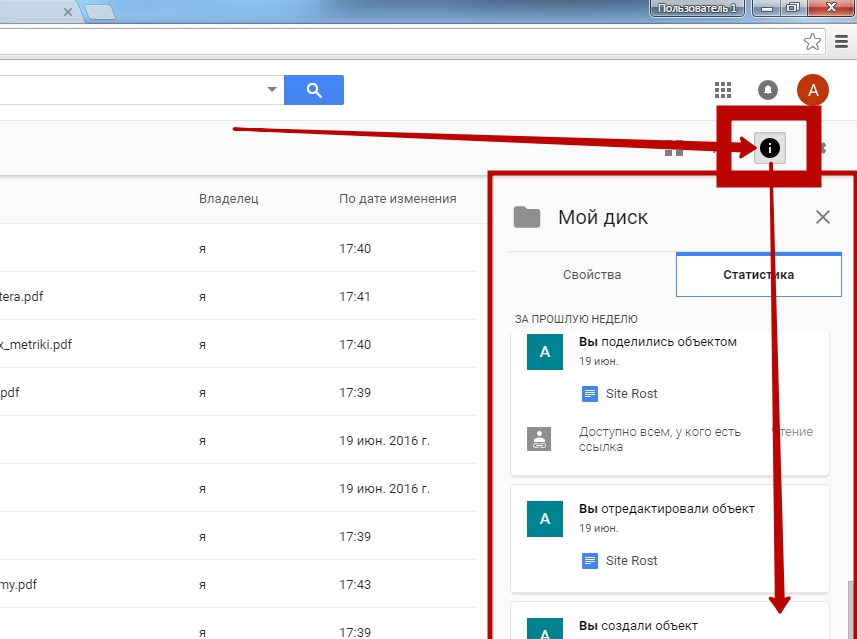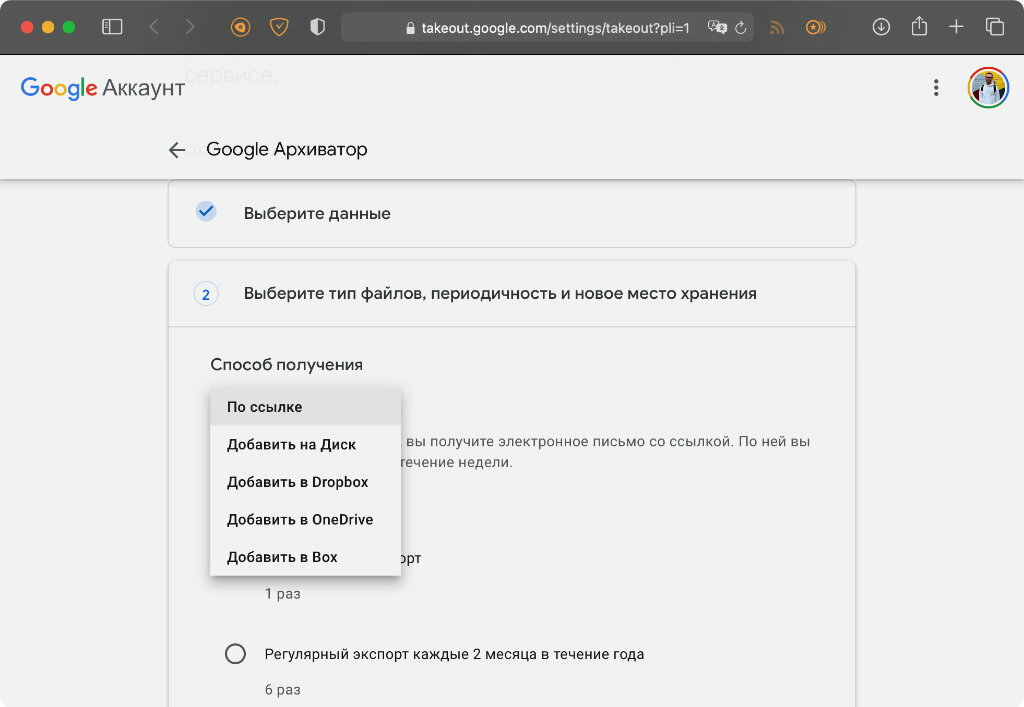Гугл Диск — облачное хранилище от Google онлайн
Гугл Диск — бесплатное облако для хранения файлов. Для использования сервиса необходима учетная запись. Поэтому получить доступ к файлам можно в любое время, с любого устройства. Достаточно авторизоваться на сайте или в официальном мобильном приложении.
Файлы любого формата
После регистрации в Google Drive, каждый пользователь получает 15 ГБ свободного пространства для хранения фотографий, презентаций, текстовых документов и таблиц. Всего поддерживается более 10 форматов. Если файл не удается скопировать, то добавьте его в архив, после чего залейте на Google Disk.
Для тех, кто хочет сохранить впечатления от путешествий и других поездок, сервис позволяет настроить автоматическую синхронизацию фотографий с облаком. Для этого просто выберите соответствующий пункт в настройках.
Мобильное приложение
Облачные хранилища Google Drive доступны не только через браузер, но и специальное мобильное приложение.
- Запустите официальный магазин приложений App Store (для iOs) или Play Market (для Android).
- Используя строку для поиска введите Гугл Драйв на русском языке или английском.
- Откройте страницу приложения и нажмите на кнопку «Скачать».
После этого начнется установка приложения. Если до этого вы не пользовались другими сервисами Google, то авторизуйтесь с помощью учетной записи.
Круглосуточный доступ
Получить доступ к информации можно в любое время, с компьютера, планшета или смартфона. Для этого необходимо войти в аккаунт и открыть нужный документ. Файлы из сервисов Docs, Slides и Sheets можно редактировать и сохранять в режиме онлайн. Бесплатно можно включить дополнительные возможности:
- Совместный доступ к отдельным файлам и папкам с другими пользователями.
- Редактирование документов несколькими людьми одновременно.

- Оффлайн доступ к документам для просмотра и редактирования без подключения к сети.
Функции не доступны по умолчанию и включаются отдельно, через меню «Настройки». Изменения вступают в силу автоматически.
Интеграция с другими сервисами Google
Для тех, кто давно пользуется другими сервисами Google, облачное хранилище значительно упрощает работу с ними. Интеграция доступна для:
- Сохраняйте в облако полученные по электронной почте вложения в один клик или делитесь существующими при отправке писем.
- Гугл Search. Для всех файлов (фотографий, отсканированные документы) доступна функция распознавания. Это значительно упрощает работу с поиском.
- Фото. Все изображения, которые хранятся на диске автоматически обрабатываются связанным сервисом. Здесь же из них можно делать анимированные картинки, слайд-шоу и небольшие видео.
- Специальные условия для владельцев устройств Хромбук позволяют получить 100 ГБ бесплатного дискового пространства для хранения файлов сроком на два года.

И это далеко не все возможности облачного хранилища. С каждым обновлением разработчики добавляют дополнительный функционал, который делает работу с файлами еще удобнее.
Дополнительные приложения
Владельцам Гугл Драйв доступны дополнительные приложения для хранения и редактирования файлов в режиме online. К ним относятся:
- Docs, Sheets, Slides. Сервисы для создания и редактирования текстовых документов, таблиц, презентаций. Поддерживают весь основной функционал и могут быть загружены с облака в разных форматах.
- Формы. Для быстрого создания списков, проведения опросом. Данные можно выгрузить на компьютер в виде таблицы или сохранить в Sheets для редактирования.
- Рисунки. Для создания красочных диаграмм, графиков и других изображений. Их можно использовать отдельно на ПК или в связанных приложениях.
Всего в коллекции Гугл Драйв доступно более 100 связанных сервисов для онлайн работы и выполнения всех типов задач, поэтому каждый найдет здесь что-то для себя.
Достоинства:
- Конфиденциальность передаваемых данных обеспечивается безопасным протоколом HTTPS.
- Возможность совместного доступа и редактирования хранящихся на диске файлов.
- Полная интеграция со всеми сервисами Гугл.
- Максимальный объем облачного хранилища более 1 ТБ.
- Оффлайн доступ для редактирования документов, таблиц, презентаций без доступа к сети Интернет.
- Наличие поисковых фильтров и многоуровневой авторизации.
Недостатки:
- Бесплатно доступно всего 15 ГБ.
- Оплата за сервис (дополнительное место) в виде ежемесячной подписки.
- Просмотреть хранящиеся на Гугл Драйв медиафайлы без предварительной загрузки (активации оффлайн доступа) невозможно.
Чтобы начать использовать Google Disk создайте учетную запись и получите доступ ко всем возможностям облака. Ознакомиться со всеми его возможностями можно через официальный сайт.
Здесь же осуществляется управление основными параметрами.
В облачном хранилище Google обнаружена новая уязвимость — Российская газета
В сервисе Google Диск, который используется для хранения файлов, обнаружена уязвимость. Ею могут воспользоваться злоумышленники для подмены настоящих документов или изображений их вредоносными версиями. Об этом сообщает портал thehackernews.com со ссылкой на специалиста по безопасности А. Никоси.
Проблема заключается в функции «Управление версиями» (англ. Manage Versions), которая дает пользователям возможность загружать и управлять различными версиями файла, а также менять его расширение.
Функция «Управление версиями» должна предоставлять пользователям сервиса возможность обновить предыдущую версию файла, но, как выяснил специалист, Google Диск позволяет загружать новую версию файла с любым расширением, а не только с тем, которое было у файла изначально. Никоси полагает, что злоумышленник, у которого есть доступ к файлу, может легко подменить его на вредоносный, при этом в режиме предпросмотра он будет казаться безобидным. Специалист по безопасности уже предупредил Google о проблеме, но компания оставила ее без внимания.
Специалист по безопасности уже предупредил Google о проблеме, но компания оставила ее без внимания.
«Если говорить о проверке целостности файлов, то обычно специалисты из ИТ-сферы применяют такое понятие, как хеш, — отмечает Евгений Гнедин, руководитель отдела аналитики информационной безопасности Positive Technologies. — Хеш-функция, взятая от определенного входного значения (легитимный файл), не может быть равна хеш-функции, которая взята от другого значения (подмененный файл). Такой подход, к примеру, используют производители устройств и ПО, когда выкладывают на своем сайте официальные версии прошивок для устройств. Рядом с кнопкой загрузки файла они указывают истинное значение хеш-функции от этого файла, и любой пользователь, загрузивший файл, может проверить его целостность».
По словам эксперта, обычные пользователи наверняка не будут использовать такие приемы. Поэтому им рекомендуется использовать надежные антивирусные решения. Организациям рекомендуется применять не только антивирусы для защиты конечных точек (серверов, компьютеров сотрудников), но и системы класса «песочница».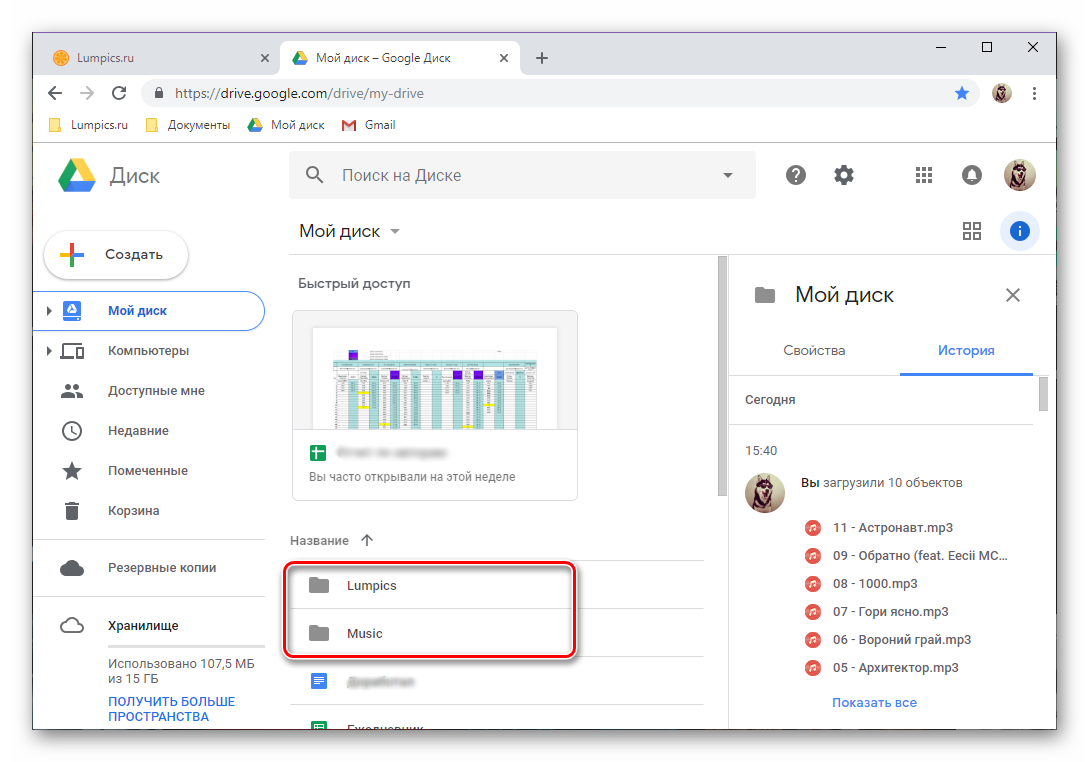 «В отличие от антивируса на компьютере, который проверяет файлы по сигнатурам, «песочница» запускает файл в отдельной виртуальной среде и может анализировать поведение файла в динамике. Это позволяет выявлять сложные атаки с использованием новых версий вредоносного ПО, для которого еще не существует сигнатур (а значит, они не могут быть выявлены типовым антивирусом в момент атаки)», — заключает Гнедин.
«В отличие от антивируса на компьютере, который проверяет файлы по сигнатурам, «песочница» запускает файл в отдельной виртуальной среде и может анализировать поведение файла в динамике. Это позволяет выявлять сложные атаки с использованием новых версий вредоносного ПО, для которого еще не существует сигнатур (а значит, они не могут быть выявлены типовым антивирусом в момент атаки)», — заключает Гнедин.
Необходимо обращать внимание на изменения, внесенные в загружаемый файл с облачного хранилища
Также специалисты рекомендуют обращать внимание на изменения, внесенные в файлы на Google Диске. «В случае неожиданного изменения пользователи могут связаться с другими авторами, чтобы проверить, кем были внесены эти изменения. Если в документе есть какое-то изменение, которое никто не совершал, следует выполнить проверку безопасности своей учетной записи Google. В этой ситуации лучшее, что могут сделать пользователи — использовать на всех своих устройствах антивирус. Он действует как страховочная сетка», — утверждает Романа Линкеова, исследователь вредоносных программ в Avast.
Пользователям Windows необходимо включить показ расширения файлов. «По умолчанию, Windows не показывает расширения файлов, поэтому казавшийся безобидным PDF-документ может оказаться вредоносным исполняемым файлом, как, например, это было в кампаниях RedCurl (хакерская организация, занимавшаяся корпоративным шпионажем в России и США. — Прим. «РГ»). Отображение расширений файлов можно включить в меню Вид Проводника Windows», — отмечает Олег Скулкин, ведущий специалист Лаборатории компьютерной криминалистики Group-IB.
Облачный Диск Google Drive | Road4me.com
Здравствуйте, рассмотрим сегодня облачное хранилище Google – переосмысленные Документы Google. Не хватает русского языка в Dropbox? Попробуйте Диск Google. Среди всех протестированных мною сервисов, Google Диск, наверное, самый простой в использовании.Он выполнен в фирменном минималистичном стиле Google, за которым скрывается хорошая функциональность и сбалансированный набор возможностей.
Чтобы начать ним пользоваться, нужно иметь учетную запись Google.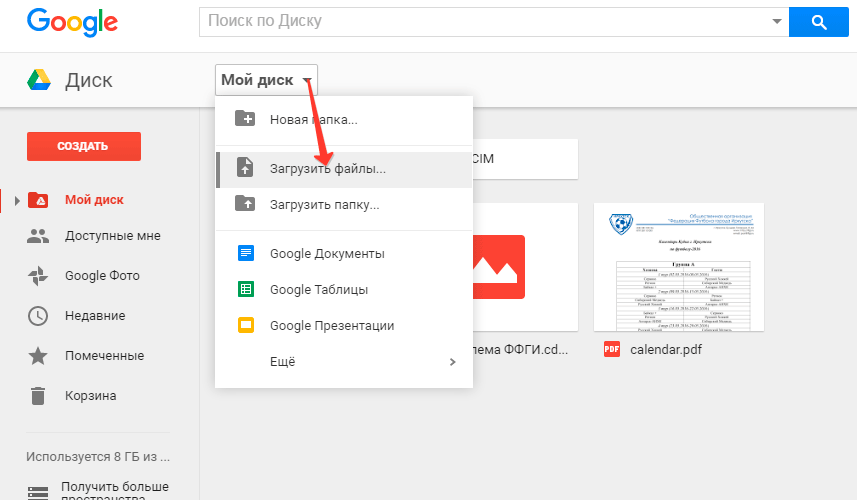 Как зарегистрироваться учетную запись в Google можете посмотреть здесь. Основное предназначение облачного хранилища Google — хранить ваши файлы в Интернете и делиться ими с друзьями и коллегами. Можете посмотреть официальный видеоролик, где, Google представляет свой новый сервис.
Как зарегистрироваться учетную запись в Google можете посмотреть здесь. Основное предназначение облачного хранилища Google — хранить ваши файлы в Интернете и делиться ими с друзьями и коллегами. Можете посмотреть официальный видеоролик, где, Google представляет свой новый сервис.
Изначально размер Google Диска — 15ГБ дискового пространства, реферальной программы нет. Объем Google Диска не очень большой, но достаточный для работы с документами. После того, как вы зарегистрируетесь в Google, нужно будет зайти по адресу drive.google.com и скачать программу для компьютера для получения возможностей синхронизации:
Установить Google Диск на ПК [sc:300600]Если посмотреть на процесс установки, то он почти такой же, как у Dropbox.
Во время установки приложения для ПК есть возможность указать, какие папки будут синхронизироваться с текущим компьютером и местоположение самой папки Диска. Для этого нужно кликнуть по кнопке расширенные настройки, где и можно поменять эти параметры. Эти же параметры можно изменить щелкнув правой кнопкой мышки по значку Гугл Диска в системном трее и выбрав пункт «Настройки».
Основной акцент при взаимодействии с облачным хранилищем Google сосредоточен на работе через браузер Google Chrome. Поэтому программа для компьютера имеет минимум настроек, все понятно и доступно. Статус синхронизации файлов и папок обозначается: зеленой галочкой — файл синхронизирован, синие стрелочки – в процессе синх.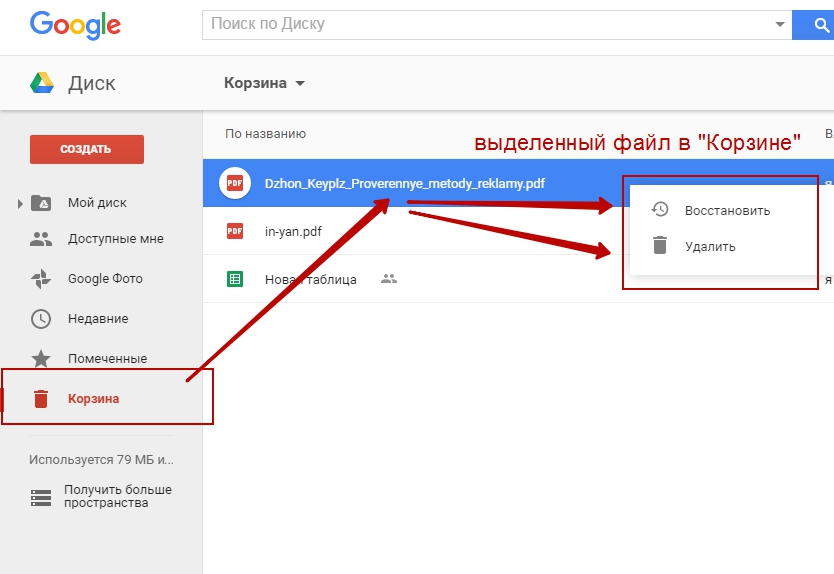 , красный крестик – синхронизация не удалась. Больше про приложение для ПК сказать нечего, чтобы получить доступ к главным возможностям нужно перейти в онлайн версию Диска Google.
, красный крестик – синхронизация не удалась. Больше про приложение для ПК сказать нечего, чтобы получить доступ к главным возможностям нужно перейти в онлайн версию Диска Google.
Ваша учетная запись Google предоставляет доступ ко всем сервисам от компании Google, Гугл Диск — только один из них. Чтобы открыть его, нужно кликнуть на ссылку Диск в верхней полоске меню поисковой системы Google или зайти по адресу drive.google.com.
Здесь я как обычно хотел начать описывать возможности онлайн версии Google Drive, но мне попалось видео от самой компании Google, которое очень наглядно все демонстрирует. Я же разъясню некоторые моменты по его окончанию, а пока лучше посмотрите:
Если вы раньше пользовались Документами Google, то теперь они будут находиться на Диске Google.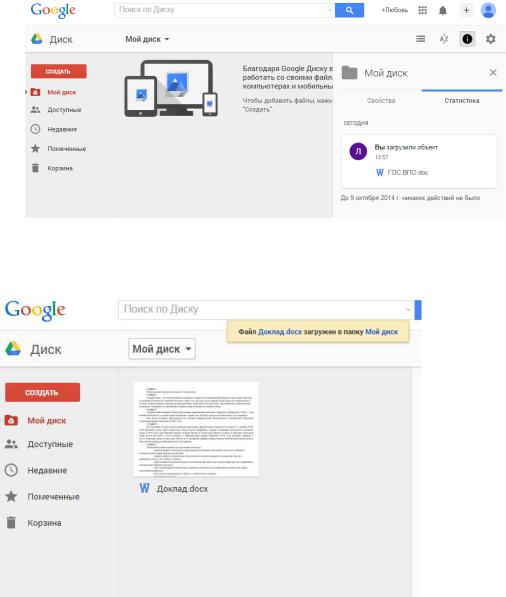 Делиться документами или другими файлами просто, а добавлять новые файлы можно как через папку на компьютере, так и просто перетянув их мышкой в окно браузера.
Делиться документами или другими файлами просто, а добавлять новые файлы можно как через папку на компьютере, так и просто перетянув их мышкой в окно браузера.
Для расшаривания нужно щелкнуть по нужному файле или папке правой кнопкой мыши и в контекстном меню найти пункт «Совместный доступ».
А дальше, как обычно, нужно ввести адреса получателей файла удобным для вас способом и нажать на кнопку «Готово».
Для более глубокой настройки прав доступа к файлу можете настроить Уровни доступа, там все понятно описано.
Версии файлов
В Гугл Диске для каждого файла хранится 100 его предыдущих версий, которые удаляются после тридцати дней. Доступ к этой функции находится в контекстном меню под названием Управление версиями. Вы в любой момент отключить удаление старых версий файлов или удалить их, так как они будут занимают пространство на диске.
Особенности Гугл Диска
Главная фишка Google Drive – полноценные текстовые документы, электронные таблицы и презентации и много другого можно создавать прямо в браузере. В папке Мой диск показаны все ваши файлы, которые синхронизируются с компьютером и мобильными устройствами. А в папке Доступные мне будут отображаться те документы, которыми поделились с вами. Теперь не нужно пересылать файлы по электронной почте – оны будут храниться на диске, а ссылку на них можно предоставлять кому вы хотите.
В папке Мой диск показаны все ваши файлы, которые синхронизируются с компьютером и мобильными устройствами. А в папке Доступные мне будут отображаться те документы, которыми поделились с вами. Теперь не нужно пересылать файлы по электронной почте – оны будут храниться на диске, а ссылку на них можно предоставлять кому вы хотите.
Возможно, вы заметили, что возле каждого файла есть прозрачная звездочка. Она пригодится если нужно пометить важный файл. Посмотреть какие файлы вы отметили звездочкой можно в папке Помеченные. В папке Недавние вы легко найдете файлы, с которыми недавно работали, а в папке Действия показаны последние операции с файлами – загрузка на диск, предоставление совместного доступа, создание нового документа.
Документы офлайн позволяют создавать и редактировать Документы Google, когда у вас отсутствует подключение к интернету. Это тоже будет происходить через браузер.
Это был бы не Google, если бы он не реализовал мощный поиск по документам. В параметрах можно задать фильтрацию по типу, доступу и праву собственности на документы.
Можно также отметить Корзину, куда попадают все удаленные файлы. Оттуда можно восстановить файлы или удалить их навсегда.
Удалить Google Диск невозможно, так как он замещает собой популярный сервис Документы Google. А с компьютера он удаляется как любая другая программа.
Отправка больших файлов по электронной почте
Как известно, вложения больших размеров невозможно пересылать по электронной почте. С помощью Gmail теперь можно делать вложения с Гугл Диска. Для этого нужно в окне написания письма, там где вставляются вложения, кликнуть на значек Диска и выбрать нужный файл. Таким образом можно добавлять вложения размером до 10 Гбайт.
Приложения от сторонних разработчиков
Гугл хочет, чтобы их диск стал вашим вторым жестким диском в интернете. Поэтому облачный диск должны поддерживать облачные интернет-сервисы. Гугл предоставляет разработчикам возможности интегрировать Диск в их веб-приложения и работать с ним как с компьютерным жестким диском.
Гугл предоставляет разработчикам возможности интегрировать Диск в их веб-приложения и работать с ним как с компьютерным жестким диском.
Уже создана целая экосистема веб-приложений для Гугл Драйва, посмотреть их можете по этой ссылке. Существуют различные приложение для редактирования фото онлайн(Pixlr Editor), для работы с документами(Zoho Writer) и музыкой(DriveTunes).
Google Drive как сетевой диск
Подключить Гугл Drive как сетевой диск очень просто. Сначала нужно зарегистрироваться на этом сайте https://dav-pocket.appspot.com и дать доступ к вашему аккаунту в Google. Потом нужно в окне «Мой компьютер» нажать на кнопку «Подключить сетевой диск»:
После этого нужно ввести этот адрес https://dav-pocket.appspot.com/docso/
И дальше вписать свои логин/пароль, с которыми вы регистрировались на этом самом Dav-pocket. Обратите внимание: данные учетки в Google вводить не нужно!:
Теперь Диск Гугл будет подключен в качестве сетевого диска.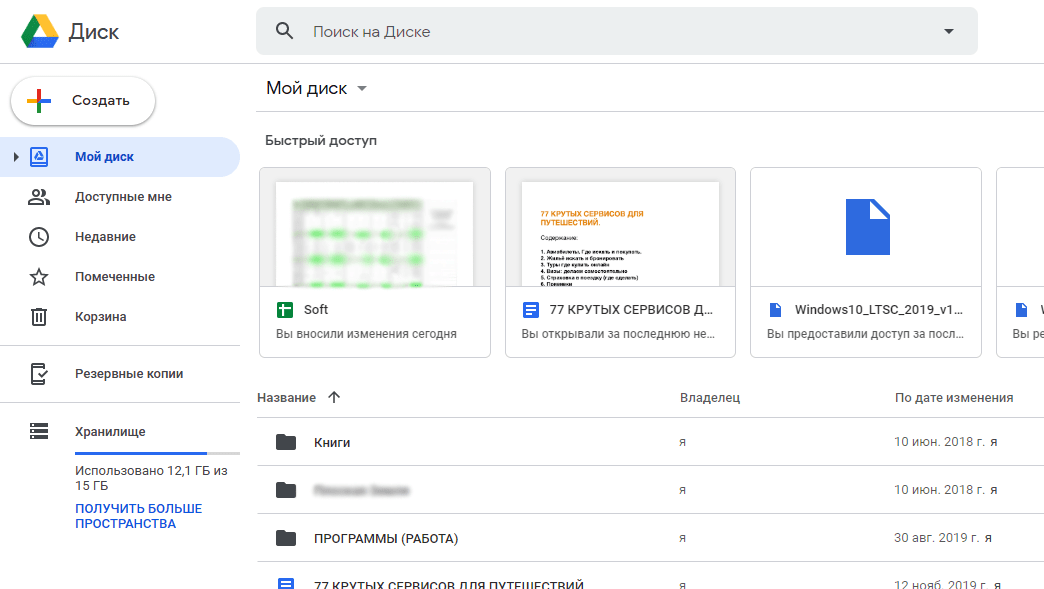 Хочу заранее предупредить вас, что скорость его работы не высокая, потому лучше скачать приложение Google Drive на компьютер и работать полноценно.
Хочу заранее предупредить вас, что скорость его работы не высокая, потому лучше скачать приложение Google Drive на компьютер и работать полноценно.
На самом деле, Гугл Диск — это больше, чем сервис облачный синхронизации документов — Гугл хочет, чтобы он стал тем местом, где будут находиться все ваши веб-приложения. Поэтому возможности Гугл Диска раскрываются сполна только при использовании других веб-приложений. Приглашаю вас также взглянуть на SugarSync и SkyDrive, у которых тоже есть чем похвастаться.
P. S. Что вы думаете про Гугл Диск и какими веб-приложениями пользуетесь?
Мой мир
Вконтакте
Одноклассники
Google+
Google Drive что это за программа и как ней пользоваться? Что такое Google Диск и как им пользоваться? Как настроить язык в google
Статья для тех, кто активно пользуется службами Google и собственно браузером Google Chrome. В тот или иной момент пользователю хочется или просто нужно изменить язык интерфейса, к примеру, с русского на английский.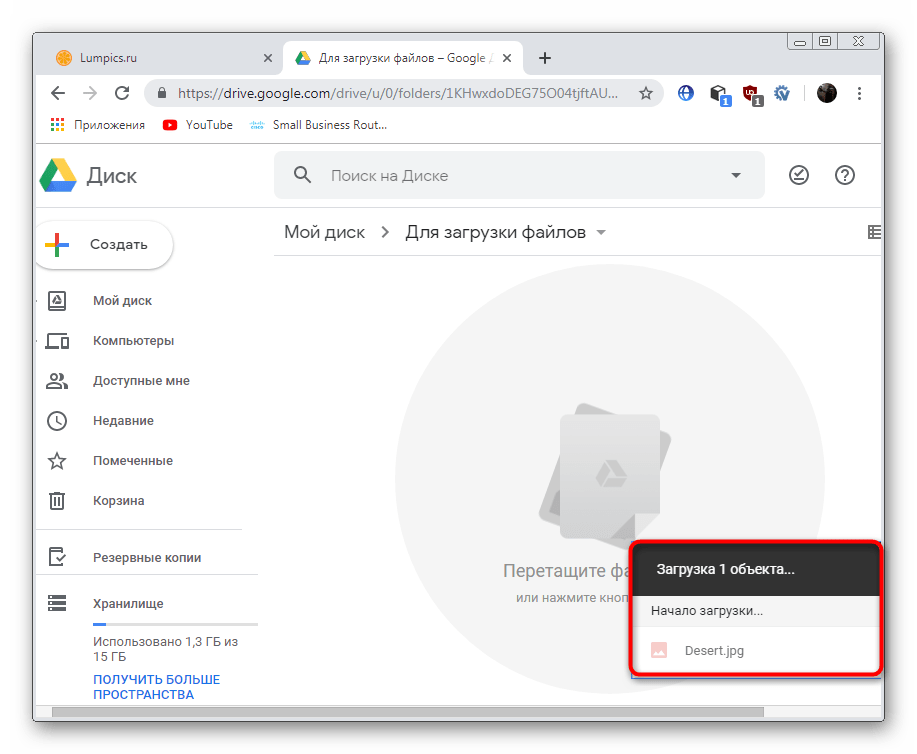 В два-три клика – как сначала думается — проблему решить не удается: придется изменять настройки не только в браузере, но и в разных службах. Рассмотрим, как это сделать.
В два-три клика – как сначала думается — проблему решить не удается: придется изменять настройки не только в браузере, но и в разных службах. Рассмотрим, как это сделать.
Как мы уже поняли, сменить язык в Google – требование слишком общее. Если Вам нужно полностью изменить язык интерфейса, придется сменять язык как минимум в трех разных местах:
- Смена языка в настройках браузера Google Chrome;
- Смена языка в профиле Google+ (Gmail, Google+).
Сменить язык в браузере можно естественно в настройках. Открыв окно «Настройки», кликаем на «Показать дополнительные настройки». Открывается дополнительное меню, где можно ищем подпункт «Языки». Там нажимаем кнопку «Настройка языков и способов ввода».
В появившимся окне, выбираем нужный язык. Перед тем как нажать «Готово», не забываем кликнуть на «Отображать Google Chrome на этом языке». Все. После того, как Вы перезагрузите браузер, интерфейс будет на английском, но поиск, почта и другие службы остаются на старом языке.
Сменить язык в Google Search
Рассмотрим один из самых простых способов изменить язык поиска Google и черную полосу служб Google сверху. Набираем что-нибудь в поиске. Справа вверху видим шестеренку. Нажав, выбираем «Настройки поиска». Слева увидите пункт «Языки» и выбираем тот язык, который нужно Вам. Вуаля, остается поработать только над службами: почтой и Google+.
Сменить язык в аккаунте Google
Смена языка в настройках аккаунта, изменить язык интерфейса не только в Google+, но и заодно в Gmail. Хотя в настройках почты можно изменить тот же показатель отдельно.
Итак, в режиме поиска вверху экрана указаны имя, прозвище и аватар Вашего аккаунта. Нажимаем на гиперссылку «Аккаунт». В меню «Язык» изменяем настройки и сохраняемся. Чтобы увидеть изменения, обновляем страницу.
Вот и все. Теперь язык интерфейса почти везде изменен: в браузере, в поиске Google, в аккаунте Google+, Gmail и даже в календаре. Но, к примеру, в Google Drive и в YouTube, скорее всего, язык останется прежним.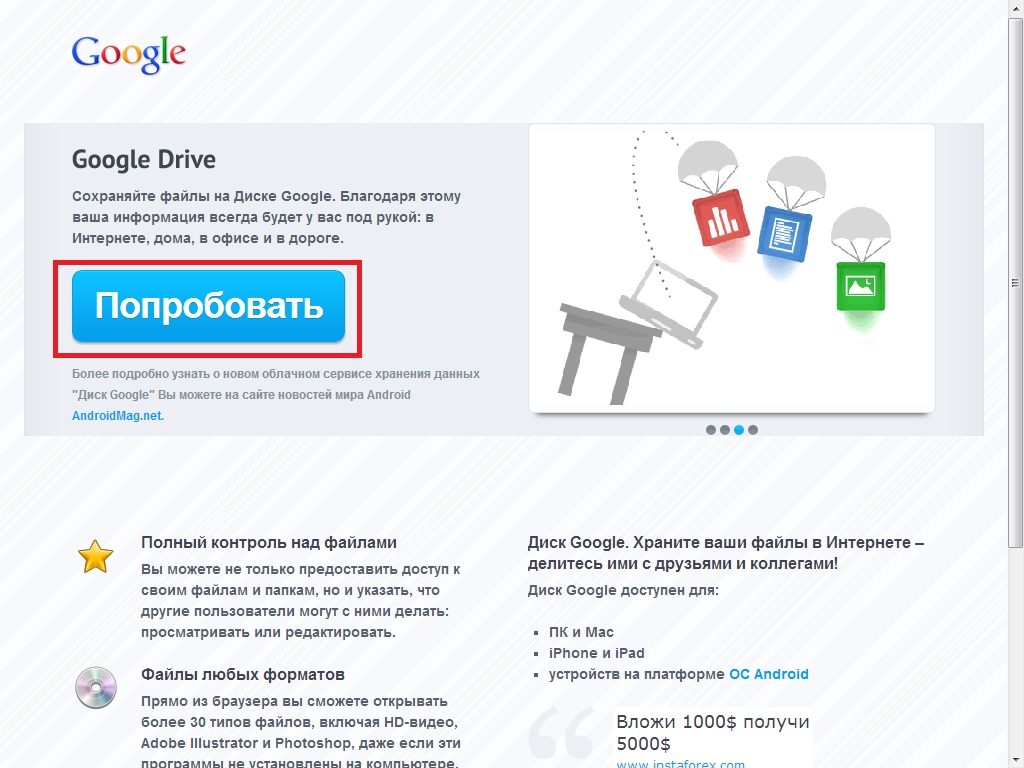 При необходимости нужно изменить необходимые настройки в каждой из служб. Способ поиска настроек языка примерно тот же – проблем быть не должно.
При необходимости нужно изменить необходимые настройки в каждой из служб. Способ поиска настроек языка примерно тот же – проблем быть не должно.
Недавно устанавливал веб-браузер Google Chrome на новый компьютер с Windows 10 и столкнулся с тем, что по умолчанию использовался английский язык, хотя в системе везде выставлен русский. Причём, как ни пытался — скачать нужную версию с Гугла никак не получалось. К счастью, это совсем не проблема, так как можно просто и быстро поменять язык в Хроме на русский. В этом посте я хочу это наглядно показать для новичков.
Итак, для того, чтобы изменить язык в Google Chrome с английского на русский, откройте главное меню программы, кликнув на кнопку с тремя точками в правом углу окна приложения. В меню выберите пункт Settings . Откроется вот такая вкладка:
Проматываем ниже до раздела Language и кликаем на галочку, чтобы развернуть его параметры. Находим ссылку «Add language » и кликаем по ней. Появится вот такое окно:
Находим русский язык для Гугл Хрома и ставим напротив него галочку. Нажимаем на кнопку Add .
Нажимаем на кнопку Add .
В появившемся меню ставим галочку «Display Google Chrome in this language «. Далее надо перезапустить браузер либо нажатием на кнопочку Relaunch , либо самостоятельно закрыть программу и запустить заново.
Примечание: Как Вы видите, изменить язык браузера можно без проблем прямо в настройках. Если Вам предлагается где-то скачать русификатор chrome — то это вирус и качать его не стоит.
Всем привет! Google Диск – это бесплатное облачное хранилище, плюс пакет офисных приложений. Какую пользу можно извлечь из доступа к этим возможностям и как пользоваться Гугл Диском?
Среди множества подобных продуктов облачное хранилище Гугл Диск выделяется существенным преимуществом, а именно – тесной интеграцией с сервисами Google.
Что это означает? Операционная система Android принадлежит Google и на этой платформе работает более 80% всех мобильных устройств. Браузер Google Chrome на сегодняшний день достиг безусловного лидерства среди лучших интернет-обозревателей.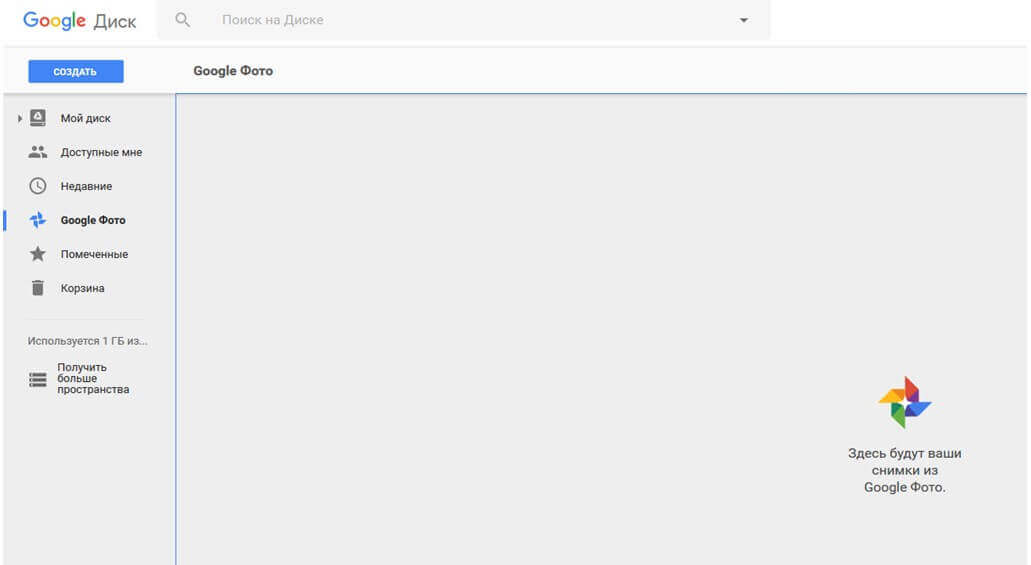 Корпорация Google – это фактический глобальный монополист интернет-поиска, обладающий колоссальными ресурсами для опережающего развития – инновационные разработки у Google появляются раньше, чем у конкурирующих организаций.
Корпорация Google – это фактический глобальный монополист интернет-поиска, обладающий колоссальными ресурсами для опережающего развития – инновационные разработки у Google появляются раньше, чем у конкурирующих организаций.
Чтобы было проще и удобнее разбираться с Гугл Диск как пользоваться, целесообразно начать с самого начала и пройти по всем основным шагам.
Начало работы с Google Диск
Если у вас на компьютере еще не установлен браузер Google Chrome, то нужно восполнить упущение, поскольку именно при помощи этого обозревателя удобнее всего осваивать облачное хранилище Гугл Диск и получать наиболее прямой доступ ко всем бесконечным возможностям сервисов Google.
На следующем этапе вам будет предложено скачать и установить Гугл Диск на компьютер.
Здесь необходимо небольшое предупреждение. Если у вас не особенно мощный компьютер, лучше пользоваться Google Диск при помощи веб-интерфейса в браузере, так как приложение Google Drive потребляет довольно-таки много аппаратного ресурса и в процессе синхронизации система будет тормозить.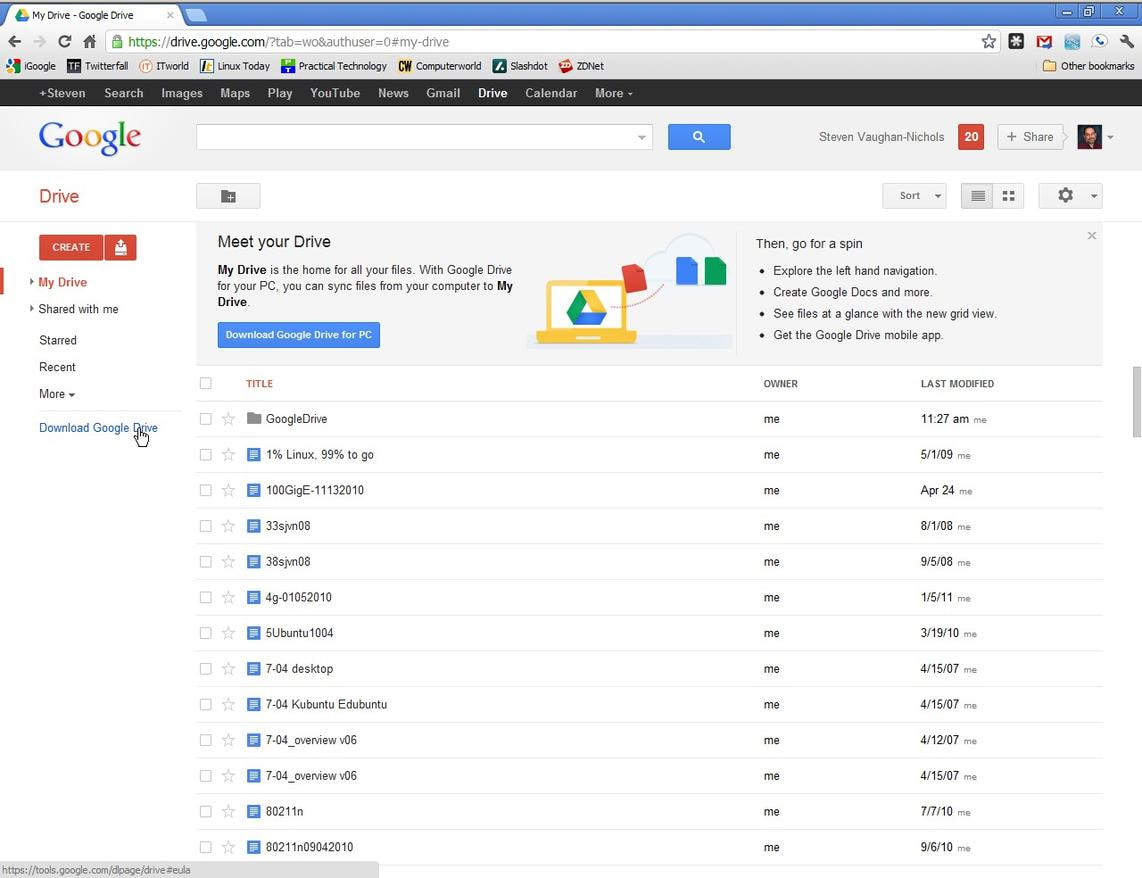
Поскольку Гугл Диск облачное хранение позволяет вам пользоваться всеми хранящимися на сервере файлами с любого устройства – то одновременно не забудьте установить Гугл Диск на все ваши смартфоны, планшеты, ноутбуки и моноблоки.
Можете не переживать – приложения Google Диска разработаны для всех платформ, как мобильных, так и десктопных.
Особенности использования Google Диска
- Работать над текстовыми документами, таблицами и презентациями, слайд-шоу с любого компьютера.
- Совместно работать над документами в удаленном режиме. Для этого нужно в Настройках найти Доступ и указать, кому и в каком объеме дозволено читать, редактировать или комментировать документы.
- Можно опубликовать любой файл в интернете для свободного доступа всем пользователям. Это может быть полезно, например, когда вы не хотите тратить интернет-трафик на отправку больших файлов видео другим пользователям. Google Disk позволяет просто отправить по почте ссылку на скачивание файла – и пусть за интернет платит получатель.

Следует упомянуть, что после модернизации два сервиса Google Диск и Google Документы были объединены и теперь нет разницы, какое приложение вы запустите – возможности будут одинаковые. Из любого прикладного приложения можно мгновенно переходить в любое другое.
Особенности синхронизации Google Диска
После подключения и установки Гугл Диска на стационарный компьютер в системе произойдут кое-какие изменения.
- В Проводнике Windows появится папка Диска. Любые файлы, которые вы туда поместите, будут автоматически синхронизироваться с облачным хранилищем. При помощи контекстного меню можно отправить в облако любой файл из других папок на жестоком диске.
- На Рабочем Столе появятся новые ярлыки офисных приложений, входящих в пакет Google Docs и ярлык Панели Запуска Приложений. При помощи этих ярлыков можно непосредственно с Рабочего Стола запускать текстовый редактор или другие программы и сразу начать работать.
В системном трее появится иконка Гугл Диска, кликнув по которой вы получите доступ к Меню Настроек. В частности, оттуда можно настроить порядок синхронизации. Указать, какие файлы синхронизировать, а какие не нужно. Установить количество одновременно скачиваемых файлов и скорость выгрузки.
В частности, оттуда можно настроить порядок синхронизации. Указать, какие файлы синхронизировать, а какие не нужно. Установить количество одновременно скачиваемых файлов и скорость выгрузки.
В общем-то, совершенно не нужно беспокоиться о том, как синхронизировать Гугл Диск с компьютером, ведь все эти процессы автоматизированы и приходят по умолчанию. Как вариант – при медленном компьютере, чтобы не ждать длительное время синхронизации файлов из папки Диск, можно загрузить документы и видеоролики, фотографии через браузер.
Если вы собираетесь использовать Google Диск как сетевой диск на смартфоне или планшете, необходимо установить мобильное приложение и войти при помощи аккаунта Google. Если вы хотите работать с текстами – тогда нужно загрузить и установить мобильное приложение Google Docs. Разница с десктопами здесь в том, что каждое приложение для работы с текстами, таблицами, презентациями на планшетах нужно устанавливать отдельно. Это сделано для экономии локальной памяти, которая на мобильных устройствах ограничена.
Можно подключить Гугл Диск в мобильном Менеджере Файлов и для выгрузки в облако достаточно просто скопировать выбранные файлы в папку Google Диск.
Другой вопрос – как зайти на Гугл Диск с чужого компьютера? Для этого в браузере наберите адрес drive.google.com и авторизуйтесь с помощью адреса Gmail почты и пароля. На мобильном устройстве зайти на Диск в режиме онлайн не получится – вас всякий раз будут перенаправлять на страницу скачивания приложений. Придется устанавливать мобильный Google Диск или одно из офисных приложений.
На этом у меня все. До скорых встреч!
С уважением, Евгений Кузьменко.
Google Drive (Гугл диск) — это бесплатный сервис Google, который позволяет хранить документы в интернете и иметь к ним доступ в любом месте используя Облако. Гугл диск также дает Вам доступ к бесплатным веб приложениям для создания документов таблиц и т.д.
Почему необходимо использовать Google Drive?
Google диск является одним из самых популярных среди услуг облачных систем хранения данных, доступных сегодня и предлагает 15 гигабайт (15GB) свободного пространства для хранения информации. Если вы никогда раньше не прибегали к услугам облачных систем хранения данных, то воспользуйтесь моментом, и оцените преимущества хранения ваших файлов в Интернете. Поскольку файлы могут быть доступны с любого компьютера/устройства подключенного к Интернету, Google Drive устраняет необходимость использования электронной почты или хранения файлов на USB диске, так как сервис позволяет обмениваться файлами и работать с окружающими становится намного легче.
Если вы никогда раньше не прибегали к услугам облачных систем хранения данных, то воспользуйтесь моментом, и оцените преимущества хранения ваших файлов в Интернете. Поскольку файлы могут быть доступны с любого компьютера/устройства подключенного к Интернету, Google Drive устраняет необходимость использования электронной почты или хранения файлов на USB диске, так как сервис позволяет обмениваться файлами и работать с окружающими становится намного легче.
Создание файлов на Гугл диск
Гугл диск не только хранит ваши файлы, он также позволяет создавать, совместно использовать и управлять документами с их собственными произведенными приложениями. Если вы когда-либо использовали инструменты, такие как Microsoft Office, некоторые вещи, в программах Google диск могут показаться Вам знакомыми. Например, типы файлов, с которыми вы можете работать схожи с файлами, которые созданы с помощью различных программ Microsoft Office.
- Документы: Письма, листовки, эссе и другие текстовые файлы (аналогичные документам Microsoft Word)
- Таблицы: Для хранения и организации информации (по аналогии с книгами Microsoft Excel)
- Презентации: Для создания слайд-шоу (по аналогии с презентациями Microsoft PowerPoint)
- Формы: Для сбора и систематизации данных
- Чертежи: для создания простых векторных графиков или диаграмм.

Какие типы файлов вы хотели бы хранить на Google Drive? Думали ли вы, что любой файл вы можете синхронизировать между различными устройствами?
Здравствуйте, читатели моего блога! Мы все привыкли к тому, что личную или рабочую информацию следует хранить на локальном компьютере, но сейчас – это не единственный вариант.
В Интернете существует множество « » для хранения информации. Но один из самых универсальных – это Google Disk. Об этом замечательном сервисе, я и хотел бы вам поведать.
Расскажу о том, как пользоваться гугл диском и какие преимущества в этом есть.
Для чего нужен?
Вам может показаться, что это абсолютно бессмысленная задумка. Но сколько раз вам приходилось копировать или перемещать файлы с одного компьютера на другой посредством флешки? Наверное, много. Но с Гугл Диск у вас появится доступ к вашей информации абсолютно с любого ПК, планшета, телефона, на котором присутствует подключение к интернет сети.
Данный сервис может сохранять любые документы самых разных форматов: таблицы, презентации и так далее. Признайтесь, это достаточно удобный ресурс, который обеспечивает доступ к вашим файлам без электронных носителей.
Признайтесь, это достаточно удобный ресурс, который обеспечивает доступ к вашим файлам без электронных носителей.
Использование Google Disk
Естественно, чтобы воспользоваться этим хранилищем, вам следует зарегистрироваться на официальном сайте Google. Делается это достаточно просто: вам нужно заполнить несколько полей и подтвердить регистрацию посредством СМС, которое придет на мобильный телефон. После этого автоматически переведет вас на почтовик Google. Почти все готово!
В рабочей области приложения, в верхнем левом углу, вы увидите надпись «создать», ее хорошо видно, она написана на красном фоне. Выберите нужный вам вариант меню, например, «Загрузить файл». Перед вами откроется дерево ваших локальных дисков и папок на компьютере, выберете нужный вам файл и нажмите «Открыть», он тут же будет записан на Гугл Диск.
Функция «Создать» дает возможность создавать отдельные папки, что позволит сортировать вашу информацию по разделам для быстрого поиска нужных вам файлов.
Также присутствуют сервисы, которые позволяют очень быстро открывать текстовые документы, таблицы и презентации. Это очень удобно, особенно для рабочего процесса. От использования этого облачного пространства ваша работа только выиграет.
Мне очень еще нравится вот такая функция: видно все изменения, которые были сделаны с файлами. То есть отображается, какие файлы я создал, сохраняется вся история их изменений.
Достаточно простой и надежный сервис, неправда ли?! Интуитивный интерфейс очень прост в управлении. С первой секунды работы с Гугл Диск вам станет понятно, что делать и как.
Если вы не привыкли работать через браузер, то предлагаю вам скачать приложение на компьютер. В нижнем левом углу есть кнопка «скачать диск для ПК».
Установка программы очень простая, нет никаких сложностей.
После этого вы сможете пользоваться загруженными в облако файлами, не запуская браузер, а через программу на своем компьютере.
Что касается предоставляемого пространства.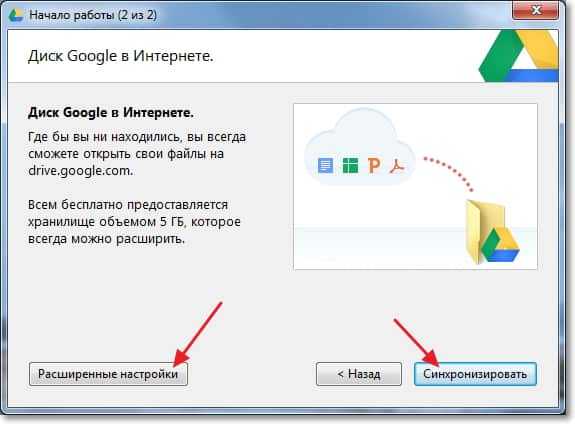 Бесплатно у вас есть 15 ГБ. Но это не предел.
Бесплатно у вас есть 15 ГБ. Но это не предел.
Безопасность
Множество больших компаний доверяют облачному хранилищу от Гугл не только потому что данный сервис помогает свести к нулю использование электронной почты и других видов дистанционной передачи информации для обмена документами и медиа-файлами, но и по причине безопасности. Все неполадки в системе тут же выявляются и исправляются. Утечки информации быть не может.
С облачным хранилищем от Google вам будут доступны функции обычного диска на вашем компьютере: если вы что-то случайно удалили, не переживайте, этот файл был перемещен в раздел «Корзина».
Для того, чтобы все знакомые или коллеги могли просматривать какой-то документ, вам достаточно загрузить его на Google Disk и предоставить им доступ к нему. Теперь каждый сможет просматривать файлы, добавлять новые и редактировать старые (это зависит от тех прав, которыми вы их наделите, как владелец).
Приложение для смартфона
Конечно же, проще всего воспользоваться сервисом Гугл Диск на компьютере. Но что делать, если у вас нет такой возможности? Выход есть, а именно – мобильный клиент Google Disk, который позволит загружать и просматривать файлы где угодно, имея под рукой телефон или планшет. Предназначено это приложение для операционной системы Андроид.
Но что делать, если у вас нет такой возможности? Выход есть, а именно – мобильный клиент Google Disk, который позволит загружать и просматривать файлы где угодно, имея под рукой телефон или планшет. Предназначено это приложение для операционной системы Андроид.
Навигация программы очень проста и почти ничем не отличается от компьютерной версии. В пакете приложения есть утилиты, которые позволят вам открывать как медиа-файлы, так и текстовые документы.
Клиент сервиса вы сможете найти на сайте Google или скачать в Play Market. Если же у вас нет девайса под управлением ОС Android, тогда вы можете воспользоваться мобильной версией ресурса. На этот альтернативный вариант вы будете перенаправлены, как только система определит тип устройства, с которого вы осуществили вход.
Подводим итоги
В общем, для того, чтобы воспользоваться всеми преимуществами данного облачного сервиса от Google достаточно выполнить несколько простых шагов:
- Зарегистрироваться на официальном сайте Google.
 Эта учетная запись позволит вам использовать все ресурсы компании.
Эта учетная запись позволит вам использовать все ресурсы компании. - После подтверждения регистрации, зайдите в свой кабинет, где вы сможете открыть приложение Google Диск.
- Нажмите на вкладку «Создать», после «Загрузить файл». В появившемся окне выберете нужный объект для загрузки. Также можете создавать папки для удобства.
- Загружайте и просматривайте файлы в любой удобный вам момент, предоставляйте доступ к ним друзьям и коллегам, если в этом есть надобность. Если какой-то объект стал не актуальным, вы смело можете его удалить. Это не займет много времени.
В мобильной версии ко всем вышеуказанным пунктам стоит добавить скачивание и установку клиента с официального сайта или Плэй Маркета.
Надеюсь, после моих слов вам стало понятно, как пользоваться Гугл Диском и для чего, собственно, и был разработан сам сервис. Простое управление этим облачным хранилищем, позволит даже самому неопытному пользователю вмиг разобраться с интерфейсом и навсегда забыть о флешках и электронной почте, как о средстве обмена файлами.
- Яндекс диск
- Дропбокс
С уважением! Абдуллин Руслан
Гугл Диск (Google Drive) — обзор виртуального сервиса для хранения данных
Облачный сервис от Гугл Диск – проект от компании Google в сфере облачных технологий, который предназначен для хранения файлов пользователя на виртуальном диске.
Это избавляет его от необходимости повсюду носить с собой флешки, переносные жёсткие диски и иные компактные носители информации.
Как работает Google Disk
Для начала следует дать определение облачного хранилища. Итак, облачное хранилище — это сервис для хранения данных, эдакий большой виртуальный жёсткий диск.
В данном случае роль жёсткого диска выполняют сервера Google, общий объём которых исчисляется миллионами гигабайт, однако каждому новому пользователю, прошедшему регистрацию на сервисе Google Drive, предоставляется всего 15 ГБ.
На картинке показана классическая схема работы облачного хранилища, где 3 сервера соединены с управляющим узлом, через который к ним подключаются новые пользователи.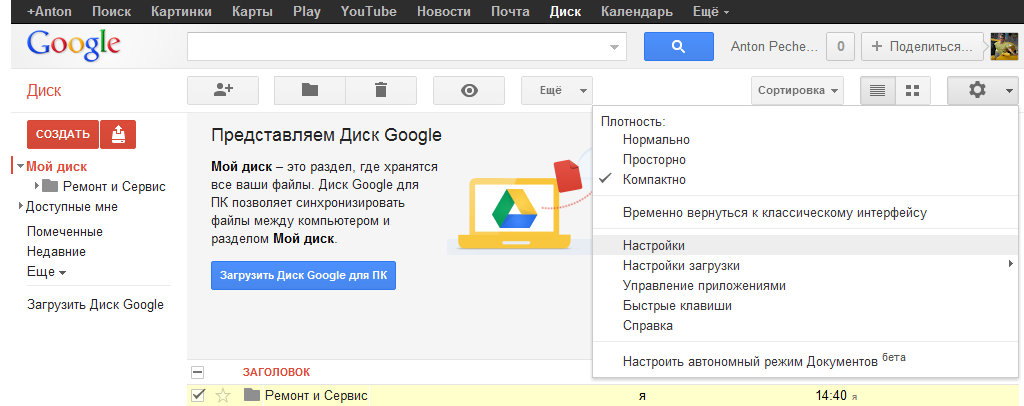
Главным преимуществом облачного хранилища от Гугл является возможность получить доступ к своим файлам из любого места, где есть интернет.
Как зарегистрироваться в Google Drive
Для того, чтобы использовать облачное хранилище от Google, необходимо иметь аккаунт в системе gmail.
Для того, чтобы в нём зарегистрироваться, необходимо пройти на официальный сайт сервисов google, нажав на кнопку «Регистрация»
Регистрация начинается с заполнения формы, в которой нужно указать своё имя, фамилию и логин в графе «имя пользователя» для создания почтового адреса gmail.com в соответствующих полях.
Также нужно придумать пароль, который будет использоваться для входа на аккаунт в дальнейшем, после чего нажать кнопку «Далее»
«Если форма отображается не на русском языке, в левом нижнем углу можно поменять его, нажав на стрелочку рядом с названием языка и выбрав нужный»
На втором шаге регистрации, система попросит дополнить информацию о себе, указав в соответствующих полях:
- Номер телефона;
- Адрес резервной электронной почты;
- Дату рождения;
- Пол.

Дату рождения и пол указывать обязательно. Гугл не проверяет правдивость введённых данных, однако если указать совсем молодой возраст, вследствие чего google может запретить пользователю некоторые действия, сославшись на возраст.
«Поле с номером телефона необязательно для заполнения, но лучше всё-таки ввести, так как с его помощью можно без особых сложностей восстановить аккаунт, а также усложнить злоумышленникам процедуру взлома. То же касается и резервного адреса электронной почты»
После чего также нажать кнопку «Далее»
Если ввести номер телефона, его нужно будет подтвердить в следующей форме, введя шестизначный код, который придёт СМС-кой на телефон и нажав кнопку «Отправить».
Теперь можно зайти в свой профиль через главную страницу Google. Его можно найти в правом верхнем углу.
Для настройки своих личных данных нужно нажать на кнопку «Аккаунт Google» и воспользоваться появившейся табличкой.
После регистрации можно зайти на свой Гугл Диск, нажав на изображение сетки и выбрав данный сервис.
Основные возможности Гугл Драйв
Сохранение файлов
Как уже было сказано, для хранения файлов Google предоставляет 15 ГБ. На личном участке облачного сервиса можно хранить абсолютно любые файл вне зависимости от расширения. Это могут быть картинки разных форматов, музыка, видео и многое другое.
Загрузить их очень просто, достаточно нажать на кнопку создать и выбрать один из предложенных форматов загрузки в зависимости от того, загружаете ли вы файл или папку с файлами.
Более того, можно создать новую папку прямо на Google Disk, нажав на строку «Создать папку»
Создание таблиц, документов и презентаций
Кроме этого на самом Гугл Облаке можно создавать таблицы Excel, документы Microsoft Word и презентации Power point. Для этого нужно выбрать соответствующий раздел, нажав кнопку «Создать».
Кроме этого в Гугл Диск можно создавать:
- Опросы с вариантами ответов, которые можно рассылать опрашиваемым людям и гугл сам создаст круговую диаграмму с преобладающими вариантами ответов;
- Простые сайты по встроенным формам. При этом от пользователя не потребуется даже минимальных навыков веб дизайна и программирования;
- Карты со своими отметками. Их можно наносить на google maps, используя режим рисования;
- Интерактивную доску Google Jumboard, которую можно использовать для презентаций или оставлять заметки.
Кроме сервисов, доступных по умолчанию, можно добавить дополнительные приложение, которые могут конвертировать видео, обрезать песни и многое другое. Список этих приложений можно увидеть, нажав на строку «Подключить другие предложения».
Общий доступ к файлам
По умолчанию, все документы на Google Drive принадлежат только пользователю аккаунта, однако есть возможность предоставить доступ к некоторым из них тем людям или организациям, для которых эти файлы создавались.
Также это достаточно удобный способ показать друзьям свои фото или видео.
Для того чтобы открыть доступ к документу нужно нажать на него левой кнопкой мыши и в появившемся выше меню выбрать пункт «открыть доступ к объекту (имя файла)».
В открывшемся меню совместного доступа можно выбрать параметры доступа к файлу, которые заключаются в возможности редактирования, просмотра и комментирования, а затем просто скопировать ссылку тому человеку, с которым хотелось бы поделиться.
Те же самые параметры доступны также если открывать доступ к файлу не с помощью ссылки, а через e-mail, нужно только выбрать нужный режим, кликнув по иконке справа от поля для e-mail.
Если этих настроек будет недостаточно, нажав клавишу «расширенные» можно полностью сузить функционал читателя до обычного просмотра без возможности выделить, скопировать или распечатать текст.
Редакторам же можно запретить добавлять пользователей и менять настройки доступа.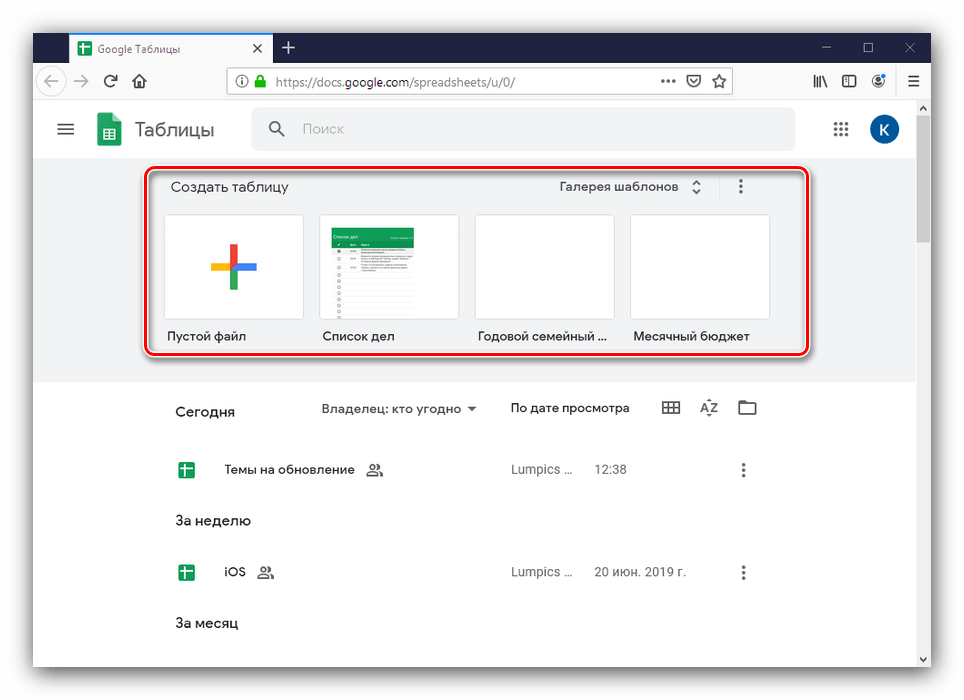
«Если доступ по ссылке недоступен, попробуйте включить ссылку общего доступа»
Поиск по диску
Если на Google Drive собралось много файлов, то найти нужный поможет встроенный поиск по файлам.
С его помощью можно также найти файлы в интернете, выставив нужные настройки поиска.
Оффлайн режим
Несмотря на то, что Гугл Диск онлайновый, существует возможность воспользоваться своим виртуальным хранилищем без подключения к интернету. Для этого в меню «настройки» нужно выбрать пункт: «Сохранять документы, таблицы, презентации и рисунки Google на этот компьютер, чтобы работать с ними без подключения к Интернету.»
После чего можно будет использовать ресурсы компьютера для загрузки некоторых файлов. Таких как презентации, документы и таблицы.
Однако есть 2 необходимых условия для успешного использования оффлайн-режима:
- Установленный браузер Google Chrome, так как этот режим доступен только через браузер от Google;
- Установленное приложение Google Drive для компьютера.

Приложение для Google Disk
Для того, чтобы скачать клиент Гугл Диска нужно нажать кнопку «скачать» и выбрать ту версию, которая больше понравится.
Платная версия хранилища от Гугл
По умолчанию пользователю бесплатно даётся 15 ГБ свободного пространства, однако если этого покажется недостаточно, его всегда можно расширить, купив платную подписку.
Стоимость подписки варьируется от 1.99$ в месяц за доступ к 100 ГБ хранилищу до 299.99$ за хранилище объёмом в 30 ТБ.
Кроме этого каждый владелец платной подписки имеет право на дополнительные бонусы, такие как:
- Возможность обратиться в техподдержку Google по вопросам, связанным с облачным сервисом;
- Дать право ещё 5-рым человекам пользоваться своей подпиской и хранилищем соответственном, что позволяет разделить стоимость подписки на 5 человек;
- Скидки на приложения в Google play, а также на некоторые отели и гостиницы по всему миру.

Обычно для хранения личных данных не требуется более 15 ГБ, однако подписка на 100 ГБ совсем недорогая, а при условии, что её цену можно распределить на 5 человек, вполне можно подумать о её приобретении.
В Google Документах нашли ксенофобную инструкцию по найму в Тинькофф Банк
Вечером 4 июля пользователи обнаружили, что в поисковой выдаче Яндекса появились публично доступные файлы Google Docs. Среди них также был документ с инструкцией по найму, созданный предположительно для сотрудников Тинькофф Банка.
Согласно документу, в банк запрещается нанимать соискателей определённых сексуальных ориентаций, национальностей, рас и профессий. Так, например, под ограничения попали темнокожие люди, «ярко выраженные представители сексуальных меньшинств» и те, кому «нужно молиться в течение рабочего дня».
В пресс-службе Тинькофф Банка отрицают причастность к документу.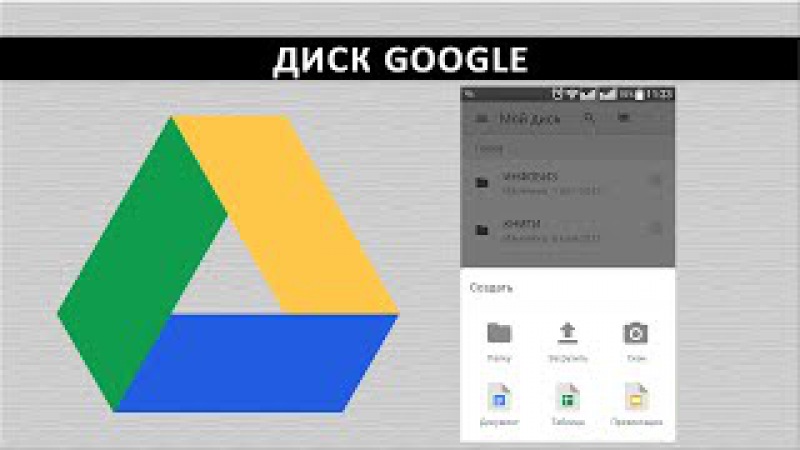 В банке заявили, что выясняют происхождение файла.
В банке заявили, что выясняют происхождение файла.
«Нет, конечно таких документов в нашей организации нет. Мы принимаем на работу любого, кто сможет эффективно трудиться на том месте, на которое претендует. В группе Тинькофф работают сотрудники всех рас, сексуальных ориентаций, возрастов и вероисповеданий, в том числе и указанных в этом тексте».
Вскоре после того, как на документ обратили внимание пользователи и СМИ, доступ к нему ограничили.
Обновлено в 16:40. Пресс-служба Тинькофф Банка рассказала vc.ru, что автором документа «с неясными намерениями» оказался сотрудник компании. По словам представителей банка, описанные в тексте правила «прямо противоречат HR-политике группы».
«Группа Тинькофф жёстко выступает против любой дискриминации человека, основанной на каких-либо признаках. С указанным сотрудником проведён дополнительный инструктаж по ценностям группы».
Кроме того, в банке удивлены тем, что многие поверили в то, что «крупная финансово-технологическая группа, котирующаяся на Лондонской бирже, может так формулировать свои внутренние документы».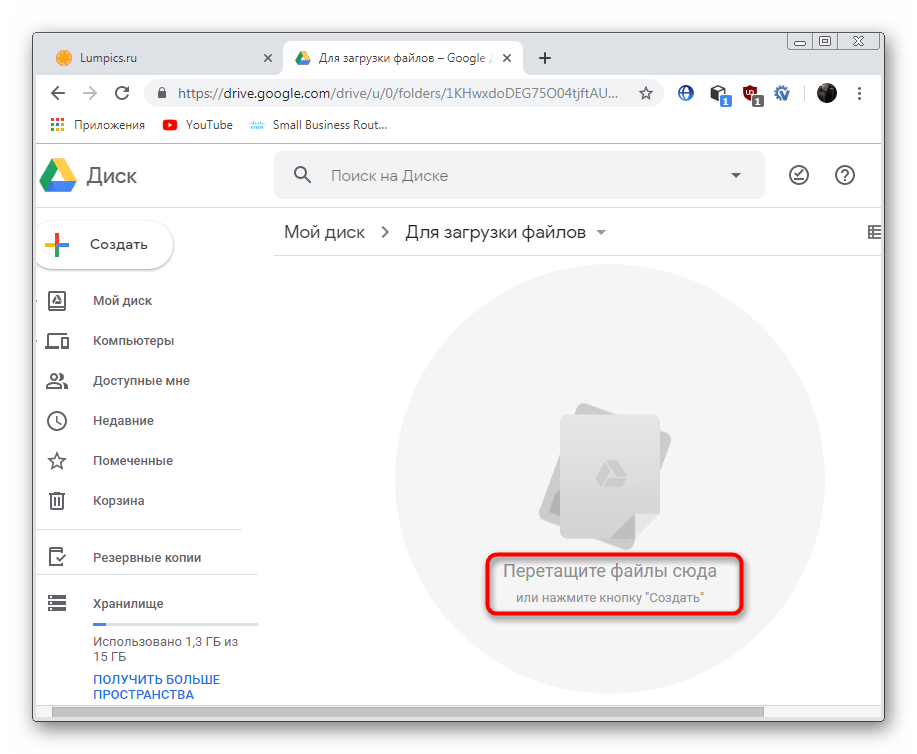
«Мы готовы предоставить любым заинтересованным лицам информацию как о политике в области найма персонала, так и о социальных и благотворительных проектах группы».
Документы в поиске Яндекса
Появившиеся в выдаче Яндекса файлы Google Docs не были защищены настройками приватности. Среди них оказались документы с паролями и другой секретной информацией.
Скриншот TJ
Пользователи стали призывать в соцсетях срочно изменить настройки файлов, а также вводить в поиске Яндекса случайные запросы и находить различные конфиденциальные документы.
Скриншот TJ
Документы исчезли из выдачи Яндекса около 1:00 5 июля по московскому времени.
Чтобы проверить, закрыты ли нужные документы для публичного доступа, можно воспользоваться инструментом Filewatch Rekatsu. Сервис просканирует ваш Google Диск и напишет обо всех файлах, не защищённых настройками приватности.
Как такое произошло?
В Медузе отмечают, что ссылки на Google Docs в поисковых системах — это нормально, но не всегда. Ещё в 2009 году Google объявил, что открытые документы из сервиса начнут появляться в выдаче поисковиков, но только если на них существует публичная ссылка. Это означает, что ссылка на файл, которой пользователь не делился ни с кем (или отправлял только по почте или в мессенджерах), не должна оказаться в выдаче — даже если доступ к документу не ограничен. 5 июля в своём блоге на русском языке Google также фактически подтвердил эти правила индексации.
Тем временем в Яндексе подчеркнули, что индексируют только «открытую часть интернета» — страницы, которые доступны при переходе по ссылкам без ввода логина и пароля.
«Страницы, индексация которых запрещена администратором сайта в файле robots.txt, Яндекс не индексирует, даже если они находятся в открытой части интернета».
Таким образом, роботы Яндекса имели право индексировать документы, к которым сами пользователи открыли доступ.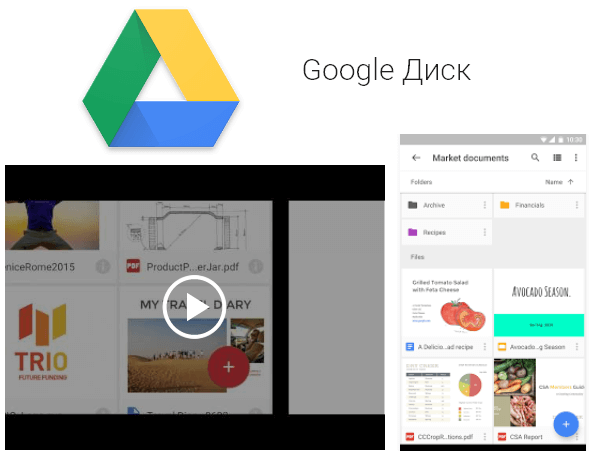 При этом, отмечают в Медузе, просто подобрать адреса документов Яндекс бы не смог: это длинные случайные наборы символов.
При этом, отмечают в Медузе, просто подобрать адреса документов Яндекс бы не смог: это длинные случайные наборы символов.
«Ссылки на файлы, к которым может иметь доступ кто угодно, всё равно нужно было где-то добыть».
В издании предполагают, что Яндекс мог проиндексировать ссылки, которые пользователи открывали с помощью Яндекс.Браузера или пересылали через Яндекс.Почту. В 2015 году приватные ссылки, которые без всяких нарушений собирал браузер, уже случайно оказывались в базе индексации поискового робота. Тогда Яндекс это признавал и обещал, что ошибка не повторится. Сейчас компания не прокомментировала эту версию.
О диджитале в удобном формате ➜ читайте нас в Telegram
Поделиться
Поделиться
Мой гугл диск облачное хранение
Google Drive — облачное хранилище
Гугл Диск — облачный сервис для хранения файлов. Дополнительно позволяет создавать и редактировать документы, таблицы и презентации в режиме онлайн. Google Drive можно скачать для Андроид через Play…
Дополнительно позволяет создавать и редактировать документы, таблицы и презентации в режиме онлайн. Google Drive можно скачать для Андроид через Play…
Компания Google регулярно представляет обновления своих служб и приложений, расширяя их возможности новыми полезными опциями. Не так давно сервис Google Drive был оснащён функцией быстрого доступа. Теперь пользователи…
Один из полезных продуктов компании Google – сервис для хранения информации пользователей в облаке, обладающий множеством преимуществ. При использовании Google Drive, владельцу аккаунта предоставлена возможность получать доступ к…
Backup and Sync — официальный клиент Google Drive для Windows XP и других операционных систем Microsoft. Распространяется бесплатно и доступен для загрузки полностью на русском языке. Позволяет получить…
Google Drive позволяет использовать приложения Docs, Sheets и Slides совместно с другими пользователями. Для этого необходимо открыть доступ по ссылке или указать Gmail адреса конкретных людей. Если в…
Если в…
Backup and Sync — это клиент Google Drive для Windows. Загрузить его можно с официального сайта. Здесь же доступна версия для Mac OS X. Программа распространяется бесплатно, полностью…
Если на компьютере или мобильном устройстве не открывается Гугл Диск, то проверьте подключение к сети Интернет. В зависимости от того, пытаетесь ли вы открыть свой или чужой файл,…
Офлайн доступ к Гугл Диск позволяет просматривать и редактировать файлы даже без подключения к Wi-Fi или мобильной сети. Функция доступна на компьютере и мобильных устройствах Android, iOs. Как…
Так как зайти в облако Google с компьютера можно через браузер или клиент программы, то рассмотрим оба варианта. Для этого понадобится электронная почта в сервисе Gmail. Если ее…
Перед тем, как зайти на Гугл Диск с телефона, зарегистрируйте учетную запись. Сделать это можно через компьютер или браузер смартфона, планшета. Аккаунт можно использовать на нескольких устройствах одновременно….
В жизни бывают как хорошие моменты, так и не очень. К последним можно отнести выход из строя вашего жесткого диска. На минуту представьте, что все ваши данные исчезли из-за поломки винчестера. Всё, все ваши фотографии, видео, проекты и многое другое в один момент стали недоступны. Очень неприятно, согласитесь. Но с развитием интернета стали появляться новые возможности. В частности, теперь хранить свои файлы можно параллельно в так называемых облачных хранилищах. Это означает, что ваши данные лежат не только на жестком диске, но и на сервере хранилища. Некоторые мы уже рассматривали ранее: Облако@Mail.Ru, ЯндексДиск, Новый ЯндексДиск. Сегодня мы рассмотрим альтернативу указанным – Google Диск. В вашем распоряжении будут 15 Гб свободного места абсолютно бесплатно. Этого вполне хватит для сохранения наиболее важной информации. Если будет недостаточно всегда можно перейти на платный тариф, который предоставляет гораздо больший объем хранилища.
Для того, чтобы иметь доступ к этому Диску достаточно владеть аккаунтом Google.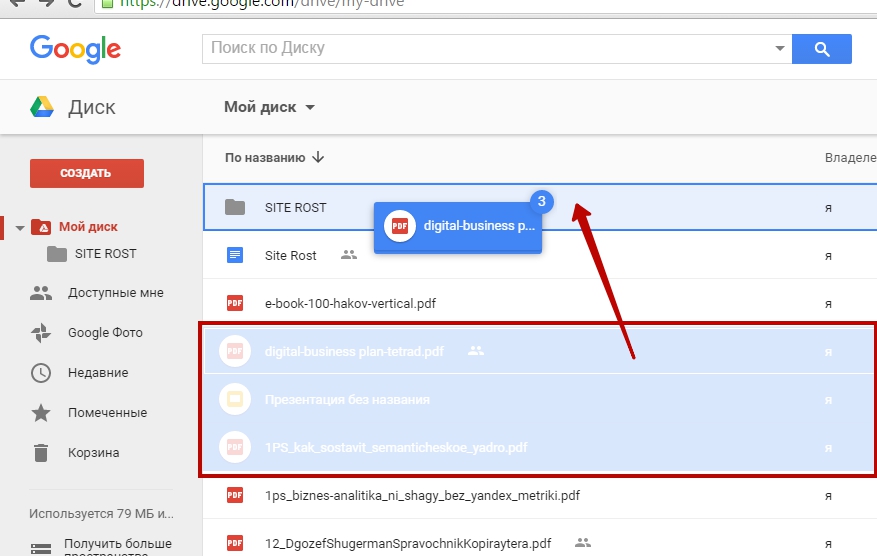 Если у вас до сих пор его нет, создайте.
Если у вас до сих пор его нет, создайте.
Как войти в Google Диск
Итак, открываем главную страницу компании Google (google.ru) и либо нажимаем на кнопку «Войти», либо маленькую решетку и выбираем пункт «Диск»
Попадаем на главную страницу сервиса.
На этой странице чуть ниже вы найдете возможности данного сервиса, информацию о тарифных планах и их стоимости, скачать приложение для Windows и получить Справку по работе с этим сервером.
Нажимаем на любую кнопку «Перейти к Google Диску»
После чего вас попросят ввести ваш электронный ящик от Gmail и пароль.
Забыли пароль? Восстановите. Жмем «Далее».
Вот мы и на сервере хранилища Google Диска. Пока он пуст. Слева отображены папки по умолчанию. Можно и ими воспользоваться, но давайте создадим свою папку, заодно и узнаем, как это делается.
Нажимаем кнопочку «Создать», открывается меню, где можно создать новый каталог, а также загрузить файлы с компьютера (ноутбука), кроме этого можно открыть Google документы, таблицы, презентации. Это очень удобно, если у вас не установлен пакет MS Office.
Это очень удобно, если у вас не установлен пакет MS Office.
Выбираем «Папка» для создания нового каталога.
Задаем ей имя, например, «Личная» и подтверждаем наше действие.
Все, наш каталог успешно создан. Подобным образом можно создать несколько каталогов, каждый под свое назначение. Теперь давайте в нее занесем какой-нибудь файл на хранение. Предположим, что у нас есть архив, в котором хранится важная информация. Заходим на сервере в нашу папку «Личная», затем в Проводнике находим наш файл-архив.
Располагаем окна так, чтобы было удобно переносить. Нажимаем левой кнопкой на архив и, не отпуская кнопки, переносим в окно браузера, после чего отпускаем кнопку мыши. Наш архив начнет загрузку на сервер. Длительность зависит от объема загружаемого файла и вашей скорости интернета. В нашем случае, архив небольшой и поэтому загрузился быстро. И стал отображаться в нашей папке.
Точно также заносим на облачное хранилище и другие файлы, архивы, инсталляторы программ. Теперь мы можем в меньшей степени переживать, что наши данные потеряются в случае проблем работы физического диска. Основные файлы продублированы на Google Диске, и мы сможем в любой момент скачать оттуда.
Теперь мы можем в меньшей степени переживать, что наши данные потеряются в случае проблем работы физического диска. Основные файлы продублированы на Google Диске, и мы сможем в любой момент скачать оттуда.
Google Диск для Windows
Но заходить постоянно на сервер, чтобы загрузить очередной файл весьма нерациональный подход. Поэтому разработчики разработали приложение для системы windows, которое упрощает процесс сохранения данных. Для того, чтобы Google Диск скачать на компьютер (ноутбук), нажмем на кнопку «скачать версию для Windows», расположенной в нижнем левом углу.
После чего мы попадаем на страницу, где будет представлены ссылки для загрузки приложения как на компьютер, так и на мобильное устройство (смартфон, планшет) систем Android и iOS
Выбираем версию «Для личных целей», нажимаем «Скачать». В папке загрузок появится файл с именем installbackupandsync.exe.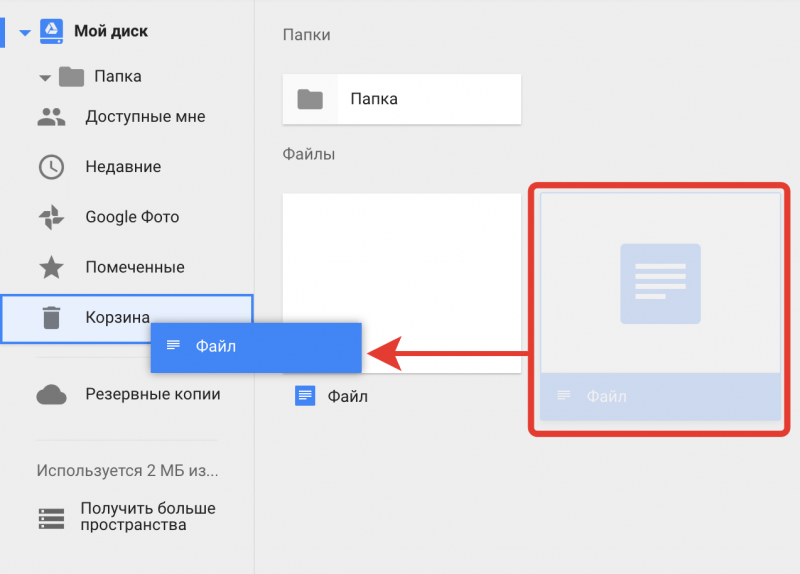 Запускаем его. Сперва нам предложат принять Условие
Запускаем его. Сперва нам предложат принять Условие
Соглашаем с условием.
После этого начнется процесс загрузки установочного пакета.
Через некоторое время приложение установится и откроется вот такое окно.
Жмем «Начать». Вводим свои данные (email и пароль).
(Как видно, в трее появилась иконка нашего google диска.)
После того, как мы указали свои данные, перед нами откроется окно с предложением выбора папок, а затем настроек приложения.
Перед нами вверху отображаются три папки. Каждая из них соответствует папке на вашем устройстве: «Документы» – это ваша одноименная папка, где хранятся ваши документы на компьютере, «На компьютере» – соответствует каталогу «Рабочий стол», «Фотографии» – «Изображения». Если их оставить отмеченными галочками, то все данные, находящиеся в них, синхронизируются с сервером. Но, как правило, в этих папках у нас информация, которая не столь важна для нас и не нуждается в переносе на сервер. Поэтому проще создать свою папку, куда в дальнейшем мы будем отправлять только важные файлы. Исходя из этого, мы снимаем с этих 3 каталогов галочки. Тут выбор за вами: можете оставить, если у вас в них мало файлов или там содержится только полезные данные, либо указать отдельный каталог.
Но, как правило, в этих папках у нас информация, которая не столь важна для нас и не нуждается в переносе на сервер. Поэтому проще создать свою папку, куда в дальнейшем мы будем отправлять только важные файлы. Исходя из этого, мы снимаем с этих 3 каталогов галочки. Тут выбор за вами: можете оставить, если у вас в них мало файлов или там содержится только полезные данные, либо указать отдельный каталог.
Обратите внимание на следующий раздел – «Размер загружаемых фото и видео». Если у вас много фотографий, то можно их загружать как в исходном варианте, так и в высоком качестве в любом количестве. Но при этом вы, возможно, потеряете в качестве ваших снимков. Более подробно мы поговорим об этом в одной из будущих статей.
А пока жмем «Далее».
Изначально, программа создает свою отдельную папку по адресу С:пользователиВАШЕ_ИМЯGoogle Диск. Можете оставить как есть. Мы же рассмотрим, как можно задать другую папку, в которой, предположим, у вас уже находятся важные данные. Для этого нажимаем на ссылочку «Изменить», в Проводнике находим тот каталог и нажимаем «Выбор папки». В дальнейшем ее можно спокойно перенести в другой раздел жесткого диска.
Для этого нажимаем на ссылочку «Изменить», в Проводнике находим тот каталог и нажимаем «Выбор папки». В дальнейшем ее можно спокойно перенести в другой раздел жесткого диска.
Теперь нам нужно указать что именно мы хотим синхронизировать: либо все данные, которые есть на сервере, либо отдельные папки. Давайте выберем пункт, чтобы синхронизация произошла по указанным каталогам. Все папки будут по умолчанию отмечены галочками. Вы можете по желанию снять галочки. Тогда синхронизация с этой папкой не будет происходить. Нажимаем «Начать».
Появится окошко с сообщением о том, что будут синхронизованы столько-то объектов. Нажимаем «Продолжить».
Все, наше приложение соединится с сервером и произойдет синхронизация. Откроем нашу папку, которую мы задали для Google Диска и создадим пустой текстовый документ с именем text.txt. После того, как мы его создали он автоматически подгружается (синхронизуется) на сервер. И мы его видим и тут, и там. Это означает, что, если случится неполадка с жестком диском, мы потом все можем восстановить.
И мы его видим и тут, и там. Это означает, что, если случится неполадка с жестком диском, мы потом все можем восстановить.
Важно! Обращаю ваше внимание. Если вы удалите файл на сервере или в папке, то удаление тоже синхронизируется. То есть: удалили архив, документ, файл в папке Google Диск, то он удалится также на сервере. И наоборот: совершили удаление на сервере – исчезнет и в каталоге. Поэтому не забывайте об этом.
Настройки Google Диска
Хотя в настройках особо ничего нет, и они вам вряд ли понадобятся, но как зайти в них вы должны знать. Нажимаем на иконку в трее.
Будет показана история последних ваших действий в облачном хранилище (какие файлы добавлены, синхронизировались, удалены), вверху будет указан ваш аккаунт, сколько уже занято в Google Диске, затем расположились кнопки Открытия папки (можно использовать для того, чтобы быстро открыть каталог Диска), затем Открытие Google Disk на сервере, кнопка Открытия Google Фото.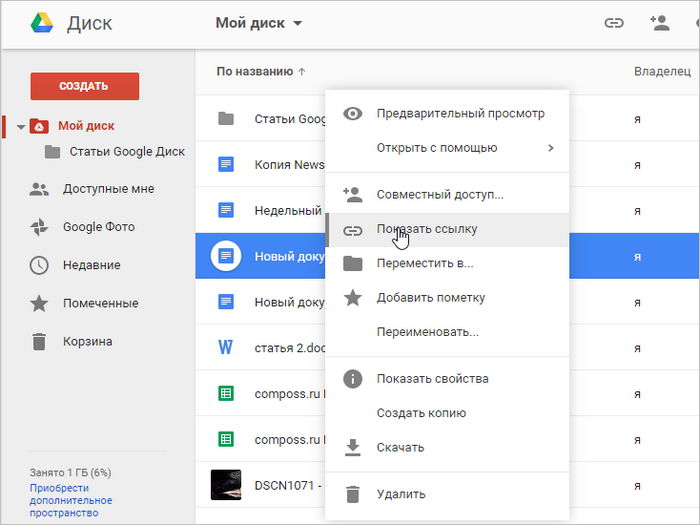
Для перехода к Настройкам нажимаем на три вертикальные точки и в меню выбираем «Настройки…»
Здесь мы увидим знакомые нам настройки, которые мы задавали перед началом работы. На досуге сами можете посмотреть более подробно.
А на сегодня позвольте закончить. Мы с вами сегодня познакомились с альтернативой Яндекс Диска, Облако Mail. Можно сразу использовать все три возможности. Например, Яндекс Диск для фото, Облако Mail – для документов, Google Диск – для программ. Тем самым мы значительно повышаем сохранность наших данных при сбое работы нашего компьютера.
Поделитесь в комментариях какими вы пользуетесь облачными хранилищами. Всем хорошего настроения и удачи! До новых встреч!
Мудрый учится на чужих ошибках, умный на своих, а глупый их повторяет.
Бахтияр Мелик оглы Мамедов
Подписыватесь на наш Telegram-канал, чтобы не пропустить свежие статьи с нашего сайта
Если вам понравилась наша статья, поделитесь с вашими друзьями.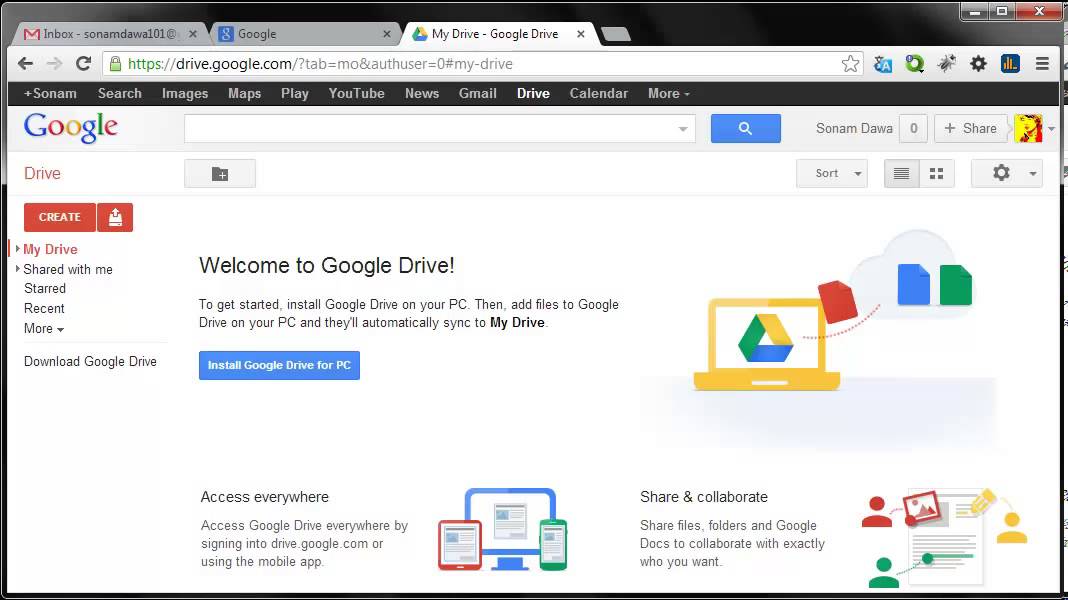
Привет! С Google Диском знакома давно, но по «полной программе» инструмент не использовала. Когда начала обучение в проекте Одна Семья, то в одном из шагов: «Инструмент для работы со статьями», Владимир Белев поделился своим опытом, как работает со статьями и как использует хранение информации на Google Диске. Что значительно сэкономит время и упростит работу с текстом и другимм файлами документов.
После тренинга начала использовать инструмент Google Диск, ранее не представляла его преимущества, т.к. не ипользовала. Сейчас могу рекомендовать облачный диск google, так как для блога нужно писать статьи. Большинство людей используют блокнот или различные редакторы. Но иногда по непредвиденным обстоятельствам бывает, может произойти отключение интернета или еще какой-то сбой, что готовая статья не сохраниться и будет потеряно время на написание ее повторно. У меня такое случалось, поэтому думаю и вы не раз сталкивались с такой проблемой.
Особенно у новичков интернета может произойти что угодно, если они еще находятся на стадии познания и изучения компьютера. На сервис google диск очень удобно работать и хранить файлы, тем более, что можно работать с любого устройства. синхронизируя с планшетами и смартфонами. Эта функция избавит вас от надобности съемных носителей, т.к. вся нужная информация будет находятся на вашем ПК и не займет много места.
На сервис google диск очень удобно работать и хранить файлы, тем более, что можно работать с любого устройства. синхронизируя с планшетами и смартфонами. Эта функция избавит вас от надобности съемных носителей, т.к. вся нужная информация будет находятся на вашем ПК и не займет много места.
Содержание
Как начать работать с Google Диском?
Всем пользователям для хранения файлов бесплатно предоставляют 15 ГБ. На начальном этапе облачного интернет сервиса это вполне достаточно, даже много. Если не будет хватать, сами решите как вам поступить. Как я вижу эту ситуацию, чтобы сделала:
- Почистила и удалила бы архивные данные;
- Завела бы новый аккаунт на Google;
- Купила дополнительно облачное хранилище файлов.
Но пока до этого далеко (использовано всего 421,5 МБ из 15 ГБ), как в видите. Как вы поступите вам виднее, наверно найдете решение и выход из этого положения. Хранение файлов в интернете бесплатно мест ограничено, всего 15 Гб, потом можно увеличить.
Итак, тем кто еще не знает, с чего начать, то прежде всего нужна регистрация на почте гугла (gmail.com), затем произвести Google диск вход в аккаунт:
Как создать файл google
Перед вами откроется страница диска, в Google Drive drive.google.com сможете легко загружать документы, фото, таблицы, Google формы и презентации. Все очень легко и понятно, просто забыть, потерять или сломать невозможно. Да и к тому же не нужно носить постоянно с собой, все находится в одном месте, всегда находятся под рукой. Есть возможность загрузки файлов прямо с компьютера, а также можете создавать любые файлы на Диске Google.
На Диске Google можете просматривать и редактировать любой файл и при необходимости предоставить к документу доступ другому лицу. Только не забывайте, что все файлы которые будете загружать займут место на вашем Диске (хотя они не обязательно будут вашими, файлы других пользователей тоже учитываются).
Какие типы файлов поддерживаются на Диске Google:
Для того, чтобы перетащить нужный объект, в меню справа открыть нужную функцию в рубрике “Мой Диск” откройте страницу: “Новая папка” и создайте новую папку, впишите название папки.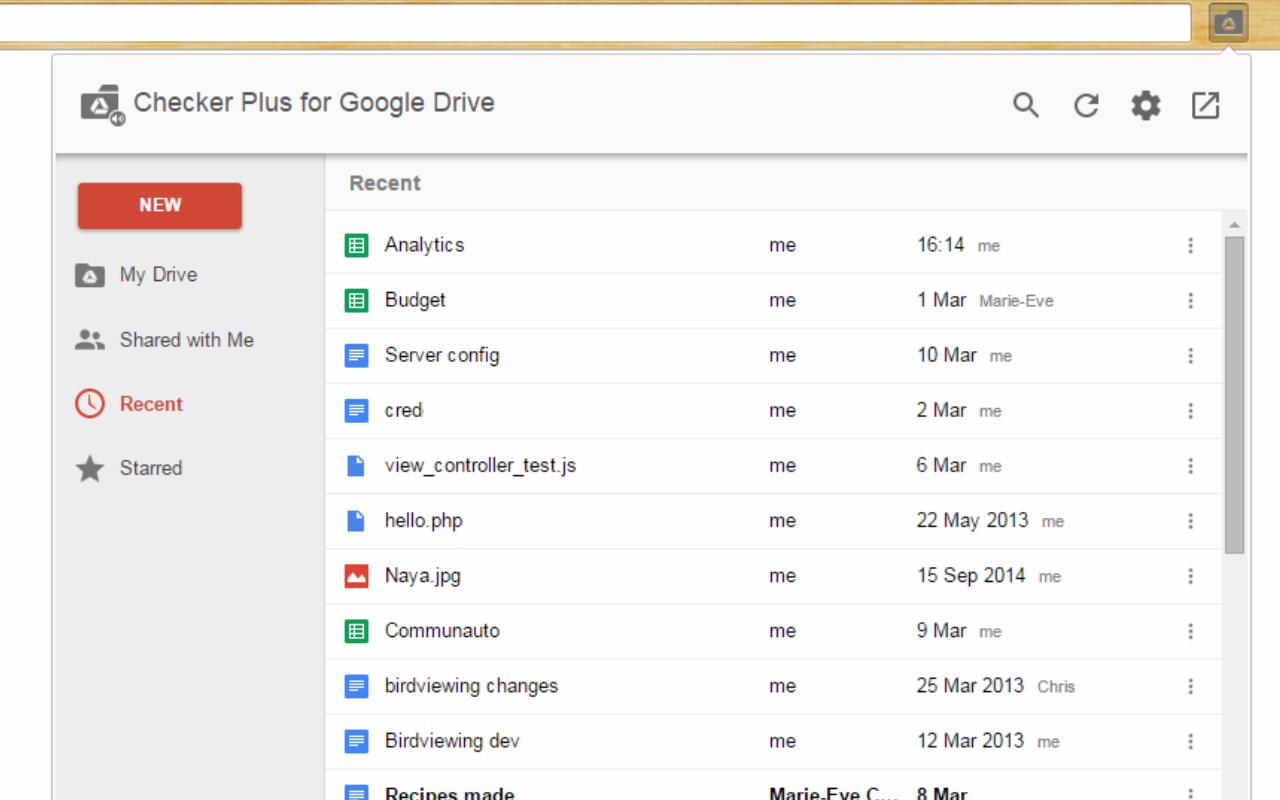
В автоматическом режиме с помощью приложения «Автозагрузки и синхронизации» (support.google.com/drive/answer/2374987) вы можете копии файлов автоматически сохранять на Диске Google.
Как преобразовать документ в формат Google
Чтобы включить автоматическое преобразование файлов и документа в формат Google, нужно произвести настройку Google Диска и установить флажки, смотрите фото:
Как загрузить файлы с одинаковым названием
Если у вас есть файлы с одинаковыми названиями, то пройдя на страницу drive.google.com, добавляйте файл и сохраните, как новый файл версии последнего. Для этого просто когда сохраняете, при нажатии.
Подписывайтесь на получение анонсов с блога. Будьте в курсе, узнать первыми.
P.S. Напишите, используете ли вы в работе Google Диск? Если да, то какие больше функцию выполняете?
Сделай репост – выиграй ноутбук!
Каждого 1 и 15 числа iBook.pro розыгрывает подарки.
- Нажми на одну из кнопок соц.
 сетей
сетей - Получи персональный купон
- Выиграй ноутбук LENOVO >Подробно: ibook.pro/konkurs
LENOVO IdeaPad Intel Core i5, 8ГБ DDR4, SSD, GeForce, Windows 10
Google Drive Русскоязычные спам-уведомления (упоминания) вызывают проблемы у пользователей
Новые обновления добавляются в конце этой истории …….
Оригинал статьи (опубликован 19 октября 2020 г.):
Google Drive имеет довольно серьезную проблему со спамом, и, хотя она сохранялась на протяжении многих лет, в последнее время ситуация, похоже, приняла ужасный оборот. Пользователи теперь сообщают о нападении спам-уведомлений на русском языке.
В уведомлении обычно говорится, что кто-то упомянул получателя, и к нему прилагается какой-то случайный документ, также на русском языке.
Документы в основном представлены в формате Google Slides. Также, если получено один раз, пользователь продолжает каждый раз получать похожий российский спам из разных источников.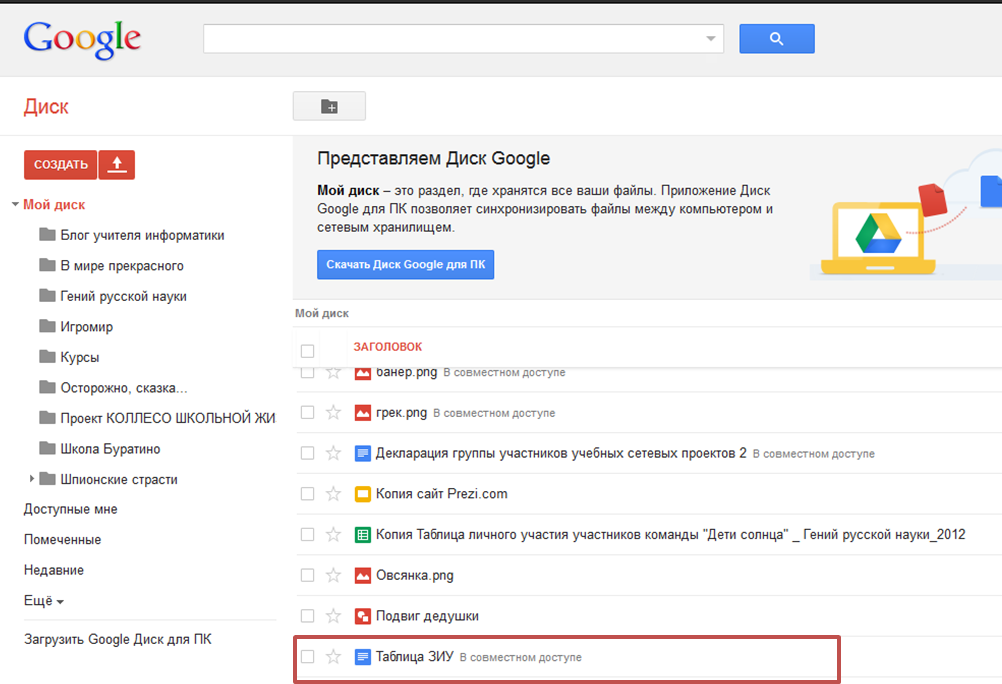
Результатом этой проблемы является то, что несколько разочарованных пользователей разглагольствуют о проблеме, не получая при этом практически никакого ответа от Google:
ИсточникGoogle Диск продолжает выскакивать сообщения вроде этого:
> [отредактировано] @ gmail.com «Упомянул вас в [русскоязычном названии документа]»
Что дает? С какой стати меня будут уведомлять о документах, в которых я упоминаюсь? И как они узнали, что это я? Это вообще какой-то документ, содержащий мой адрес электронной почты или что-то в этом роде? Это кажется настолько очевидной попыткой фишинга / трояна, что я не нажимал ни на одну из них.
Источник
Недавно были такие же проблемы. Попытайтесь найти письмо в моей папке, но ничего. Если я пойду в «Недавние», найду эти проклятые файлы. Никакой подсказки от Google, я просто сообщил о спаме и удалил его. Никаких дальнейших действий со стороны Google не стало, и он до сих пор становится раздражающим, потому что эти проклятые русские файлы продолжают упоминаться с другого адреса.

Источник
Остается неясным, какова мотивация такого спама, но есть несколько возможных объяснений:
ИсточникВесьма вероятно, что указанное выше уведомление ссылается на какой-либо фишинговый сайт с целью кражи вашей банковской информации.
Кроме того, заявитель, утверждающий, что знает русский язык, сообщает следующее:
SourceСистема общего доступа Google Диска, по-видимому, является основной причиной этой проблемы. Поскольку в нем нет системы принятия, все файлы и папки, к которым предоставлен общий доступ, становятся доступными автоматически.
Кроме того, если у получателя есть разрешение «только просмотр» для файла, его нельзя удалить:
ИсточникЧто еще хуже, это даже не новая проблема, но Google до сих пор почти ничего не сделал для ее решения.
Google следует реализовать систему, подобную Instagram, в которой неизвестные уведомления сгруппированы в не очень видимом разделе, чтобы пользователи не были слишком затронуты этим.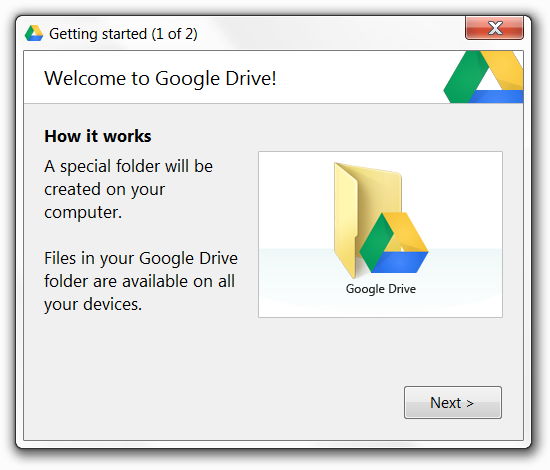
Очень немногие официальные ответы от Google просят пользователя просто проигнорировать и сообщить о проблеме. Это, безусловно, не лучший способ справиться с подобными проблемами и только усугубляет разочарование среди жертв:
ИсточникЕсли вы получили один из вышеуказанных типов уведомлений или какие-либо файлы от неизвестного отправителя, рекомендуется не открывать его, поскольку он может содержать вредоносное ПО, предназначенное для кражи вашей личной информации.
Даже если уведомление не содержит файла и, возможно, представляет собой безобидную ссылку, не открывайте и ее, поскольку с большой вероятностью это фишинговый сайт.
На данный момент, кажется, единственное решение — сообщить о полученном файле. Если вы не можете сделать это по какой-либо причине, нажмите здесь и проверьте подраздел «Google Диск» под заголовком «Сообщить о нарушении», чтобы получить помощь.
Если вы стали жертвой спама на Google Диске на русском языке, сообщите нам о своем опыте. Также приветствуются обходные пути.
Также приветствуются обходные пути.
Обновление 1 (5 августа)
Хотя Google еще не внедрил постоянную меру для предотвращения этих уведомлений о спаме, если вы беспокоитесь о том, была ли ваша учетная запись взломана после нажатия на ссылку, вы можете перейти сюда или сюда и войти в свою учетную запись Google, чтобы посмотрите, не взломана ли ваша учетная запись.
Это было предложено платиновым экспертом по продуктам на веб-сайте сообщества Google.
Привет, Пол Крейг 8961! Ситуация с упоминанием спама не означает, что ваш аккаунт Google был взломан.
Для всех, кто беспокоится о том, что кто-то имеет доступ к вашей учетной записи Google, пройдите проверку конфиденциальности и безопасности: https://myaccount.google.com/smartlink/security-checkup и https://myaccount.google. .com / privacycheckup. (Источник)
PiunikaWeb начинался как веб-сайт, посвященный исключительно техническим расследованиям, с упором на «сенсационные» или «эксклюзивные» новости.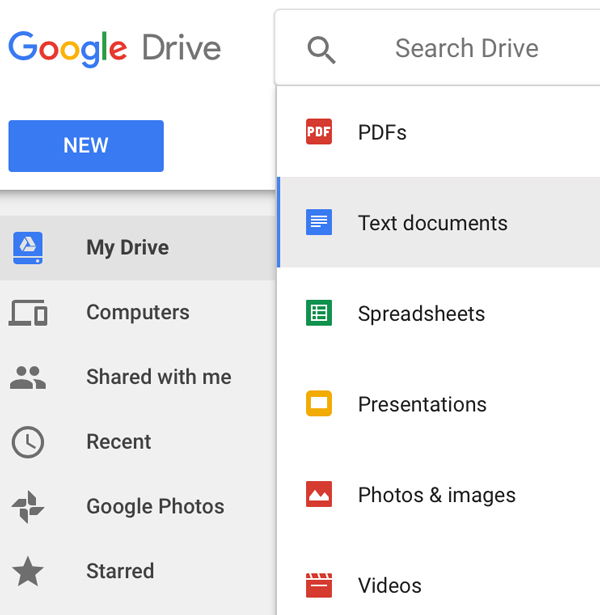 В кратчайшие сроки наши истории были подхвачены такими изданиями, как Forbes, Foxnews, Gizmodo, TechCrunch, Engadget, The Verge, Macrumors и многими другими.Хотите узнать больше о нас? Иди сюда.
В кратчайшие сроки наши истории были подхвачены такими изданиями, как Forbes, Foxnews, Gizmodo, TechCrunch, Engadget, The Verge, Macrumors и многими другими.Хотите узнать больше о нас? Иди сюда.
Как исправить русскоязычные уведомления о спаме на Google Диске
В этом руководстве мы покажем вам шаги по устранению проблем с русскими спам-уведомлениями на Google Диске. Эта служба хранения файлов вряд ли нуждается в представлении или двух. Простота обмена файлами в сочетании с удобной функцией синхронизации сделали его идеальным выбором для широких масс. Однако за последний год или около того они столкнулись с довольно странной проблемой.
Сообщается, что многие пользователи получают уведомления на русском языке от различных российских пользователей.Все они представляют собой спам-уведомления и каждый раз приходят от разных российских пользователей. Кроме того, к сопутствующему уведомлению также прилагается случайный документ, который открывается через Google Slides. Итак, каково содержимое этих файлов?
Итак, каково содержимое этих файлов?
По мнению некоторых российских пользователей, которые пытались расшифровать документы и ссылки, это содержание, похоже, указывает на фишинговые сайты, которые пытаются украсть вашу личную информацию и банковские реквизиты. Точно так же некоторые сайты были связаны с вредоносными программами, тогда как другие содержали в себе контент для взрослых.Честно говоря, все было в соответствии с ожидаемым, но реальный вопрос заключается в том, как можно исправить эту проблему с уведомлениями о спаме на Google Диске на русском языке. Давай проверим.
Как исправить российские спам-уведомления на Google Диске
Хотя официального исправления как такового нет, ниже приведены некоторые обходные пути, которые могут помочь вам минимизировать эту проблему. Что касается Google, то они хорошо об этом знают. Так сделали ли они что-нибудь относительно того же? К сожалению, они этого не сделали, и они тоже мало что могут сделать.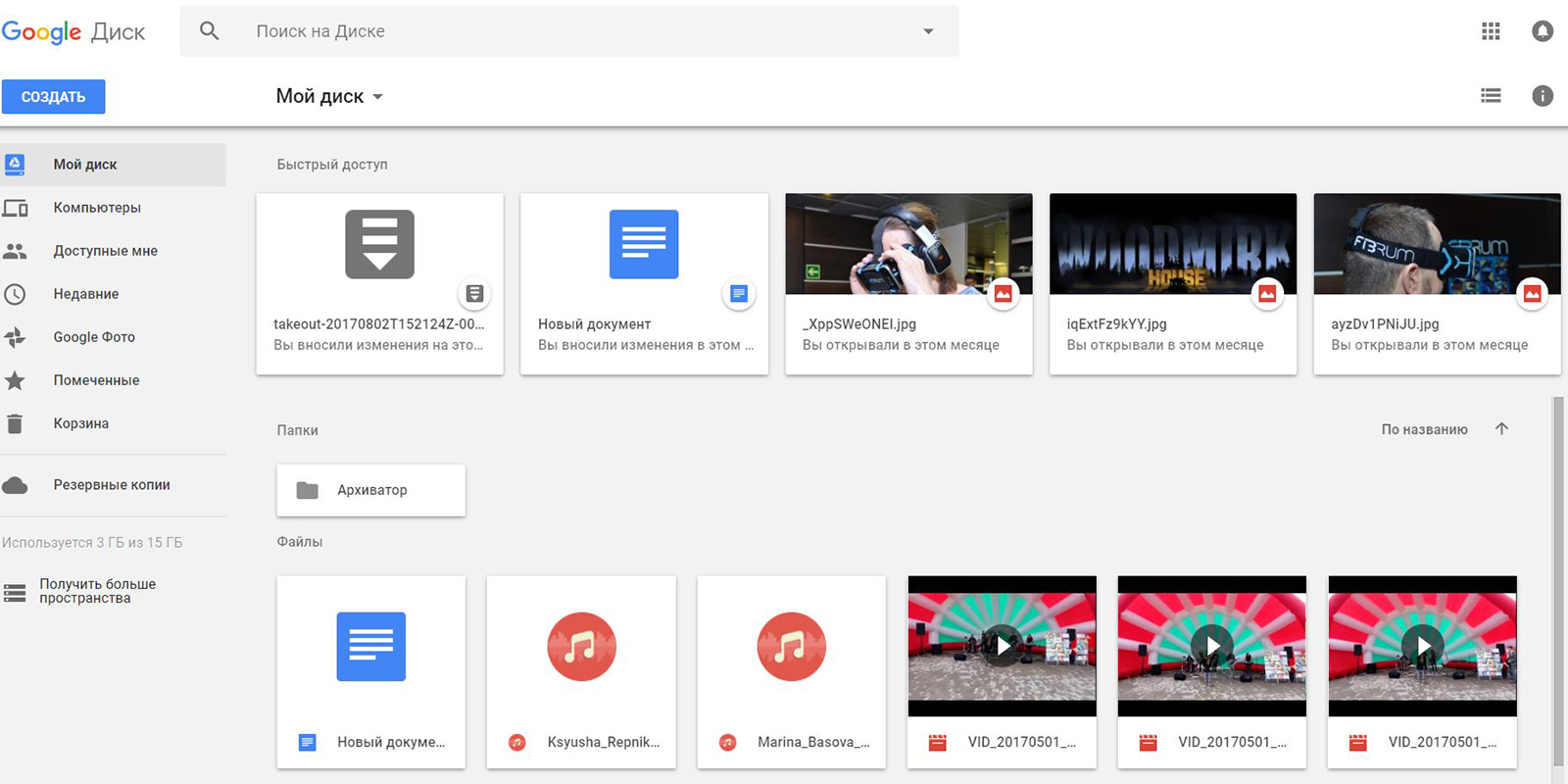
Это связано с тем, что эти уведомления о спаме приходят с разных адресов электронной почты. Если один из них заблокирован, в мгновение ока выскакивает новый. Пока мы ждем официального исправления, ниже приведены несколько обходных решений, которые вы можете попробовать, чтобы уменьшить влияние проблемы с уведомлениями о спаме на Google Диске на русском языке.
Заблокировать пользователя
Первым делом вы должны немедленно заблокировать этого пользователя, чтобы он никогда больше не смог поделиться с вами контентом на Диске.В моем случае было около 2-3 разных адресов электронной почты, которые мне нужно было заблокировать. Поэтому, если вас также беспокоят многочисленные российские пользователи, подумайте о том, чтобы заблокировать все их идентификаторы электронной почты, что можно сделать следующим образом:
- Войдите в Drive на своем ПК с помощью своего идентификатора, который в настоящее время получает эти электронные письма.
- Теперь щелкните этот файл правой кнопкой мыши и выберите Заблокировать
. 
- Вот и все. Теперь пользователь заблокирован навсегда, и вы не будете получать от него никаких уведомлений.
Таким образом, это был один из методов, с помощью которого вы могли косвенно решить проблему с уведомлениями о спаме на Google Диске на русском языке.
Сообщите, что файл
Не как исправление, но этот метод можно считать мерой по минимизации воздействия этих спам-уведомлений. Это связано с тем, что после того, как файл был помечен красным флажком от разных пользователей, высока вероятность того, что Google заблокирует его в ближайшем будущем. В результате он больше не будет в обращении. Хотя ничто не мешает этим спамерам создавать и делиться новым файлом, но на данный момент это все, что мы могли сделать с нашей стороны.
- Итак, зайдите на сайт Google Диска на своем ПК.
- Войдите в учетную запись Google, которая получает эти уведомления.
- Теперь щелкните правой кнопкой мыши файл, о котором хотите сообщить, и выберите «Сообщить о нарушении».

- Выберите причину, по которой вы сообщаете об этом файле.
- Наконец, нажмите кнопку «Отправить отчет о нарушении».
Отключить уведомления диска
Что ж, это не совсем исправление, а скорее мера, чтобы отключить эти надоедливые уведомления Google Диска о русской спаме.Самый большой недостаток этого обходного пути заключается в том, что он отключит уведомления, относящиеся к файлу, к которому предоставлен общий доступ от кого-либо, а не только от конкретного пользователя. Таким образом, вы можете пропустить и некоторые важные предупреждения. Если все в порядке, то вот как вы можете продолжить:
- Для начала запустите приложение «Диск» на своем устройстве.
- Затем нажмите на гамбургер-меню в левом верхнем углу и выберите «Настройки».
- В нем нажмите на меню «Настройки уведомлений».
- Теперь перейдите на свой адрес электронной почты и отключите переключатель «Общие элементы».
- В том же духе рекомендуется отключить переключатель «Комментарии».

- Вот и все. С этого момента, когда кто-либо делится с вами каким-либо файлом с этим идентификатором Gmail, вы не будете получать уведомления об этом. Следовательно, рабочая среда, свободная от отвлекающих факторов, всегда на высоте.
Итак, на этом мы завершаем руководство по устранению проблем с уведомлениями Google Диска о русской спаме. Конечно, официального решения как такового нет, но на данный момент эти обходные пути кажутся вашим лучшим выбором.Между тем, если у вас есть какие-либо другие советы и хитрости, которые могут решить эту проблему, сообщите нам об этом в разделе комментариев ниже.
О главном редакторе
Садик Хассан
администратор
Технический специалист по происхождению, он всегда проявлял живой интерес к платформе Android с самого рождения HTC Dream. Среда с открытым исходным кодом, кажется, всегда интригует его множеством вариантов, доступных у него под рукой. «MBA по профессии, блогер по выбору!»
Эта функция Google Диска позволяет мошенникам отправлять вредоносные ссылки пользователям.
Мошенники, которые, вероятно, не являются богатыми князьями, рассылают вредоносные ссылки сотням тысяч пользователей через Google Диск с помощью функций совместной работы. На Диске вы получите уведомление по электронной почте, когда вам предоставят доступ к файлу или когда вы упомянули в комментарии. Хакеры массово подключают адреса электронной почты с помощью функций обмена и комментариев в надежде, что кто-то нажмет на спам-ссылки, содержащиеся в этих письмах. Эти ссылки потенциально (почти наверняка) вредоносные и обещают награды или призы. Ссылающиеся сообщения в основном написаны на ломаном английском или русском языках, и несколько человек сообщили, что видят их в Документах Google, Таблицах, Слайдах и даже на Сайтах.
https://twitter.com/JCyberSec_/status/131
Gmail обладает фантастической встроенной технологией фильтрации спама и спама, поэтому вместо того, чтобы отправлять традиционное фишинговое письмо прямо на ваш почтовый ящик, людям не остается ничего лучшего, кроме как разорить жизни других прибегли к новым уловкам. Тот факт, что эти электронные письма попадают в почтовый ящик пользователя через систему noreply Google, означает, что они выглядят законными — ну, потому что так оно и есть — по крайней мере, пока вы не откроете их и не прочтете их содержание.Как вы можете видеть из твита выше, они содержат чувствительные ко времени или срочные сообщения, которые предназначены для того, чтобы напугать вас, заставив щелкнуть ссылки, которые они содержат. Как только вы это сделаете (а мы надеемся, что вы этого не сделаете!), Вы будете перенаправлены на веб-сайт, который явно хочет, чтобы вы ввели свою личную информацию.
Рекламные объявления
Вы можете отключить эти уведомления, но при этом вы потенциально можете пропустить важные предупреждения от ваших коллег об общих или прокомментированных файлах. Представитель Google заявил, что они активно исследуют дополнительные меры, которые они могут принять, которые затруднят хакерам использование этой функции.В настоящее время существуют встроенные системы для обнаружения спам-атак и их предотвращения, но нет ничего идеального. Похоже, Google, возможно, придется по-настоящему хитрить, чтобы предотвратить эти атаки в будущем. Мне всегда нравится думать, что волшебная капля ИИ и машинного обучения решит любую проблему, но реальные люди все равно должны научить машины учиться и выполнять тяжелую работу в первую очередь!
Похожая афера распространялась в Интернете в начале прошлого года через Google Calendar. Фишеры воспользовались преимуществами автоматических уведомлений, которые будут проверять адрес электронной почты пользователя, если он был приглашен на мероприятие, и разместили подозрительные ссылки в разделе подробностей. Лучшее, что вы можете сделать в настоящее время, — это узнать о фишинговых атаках и других махинациях социальной инженерии и о том, как их избежать. Посмотрите видео ниже, чтобы намочить ноги! Вы также можете посетить Interland и научить своих детей быть крутыми в Интернете и подготовить их к таким попыткам!
Рекламные объявления
Иллюстрация Freepik Stories
Google наконец-то делает что-то со спамом на Google Диске
Увеличить / заблокировать отдельных пользователей на Google Диске! Наконец-то!На вашем телефоне появляется уведомление: «Нажмите здесь, чтобы увидеть горячие XXX действия!»
Это снова Google Диск.Кто-то поделился документом с таким заголовком, и теперь ваш телефон умоляет вас взглянуть на него. Даже если вы запретите Google Диску создавать телефонные уведомления, вы все равно будете получать электронные письма. Если вы заблокируете электронные письма, вам нужно будет увидеть спам, когда вы нажмете на «общий» раздел на Google Диске. Проблема в том, что общий доступ к документам на Диске был построен без инструментов для управления спамом. Любой, кто получает вашу электронную почту, считается важным распространителем действительных документов, и вы ничего не можете с этим поделать — до сих пор.
Google официально признал наличие проблемы еще в 2019 году и заявила, что делает борьбу со спамом «приоритетом». Теперь, более чем два года спустя, Google наконец-то внедряет самые простые инструменты для работы со спамом для совместного использования на Google Диске — вы можете заблокировать отдельные адреса электронной почты! Компания анонсировала эту функцию в мае, но в ближайшие 15 дней инструмент будет доступен пользователям. Вскоре, когда спам поступит на ваш Google Диск, вы сможете нажать кнопку меню рядом с элементом и выбрать «заблокировать пользователя».»
РекламаОбщий доступ к диску работает так же, как спам по электронной почте. Кто угодно может поделиться с вами файлом на диске, если ему известен ваш адрес. Документы, которыми с вами поделились, по-прежнему автоматически отображаются в вашей коллекции на Диске без вашего согласия. Невозможно отключить общий доступ, ограничить его только утвержденными пользователями или ограничить его существующими контактами. Это бесплатно для всех.
Это похоже на электронную почту, но в то время как Gmail имеет множество средств контроля спама, у Drive исторически их было очень мало.В Gmail есть искусственный интеллект, фильтры на стороне Google для явного мошенничества, почтовый ящик «спам» для сомнительных элементов и расширенные правила фильтрации, которые может написать любой. В течение многих лет Drive был неконтролируемым спамом для некоторых пользователей, и единственным решением было меньше использовать весь сервис и заблокировать его от отправки электронных писем и уведомлений.
Благодаря новой функции, блокировка пользователя не позволит ему делиться с вами контентом, удалит все общие ресурсы между вами и заблокированным человеком и заблокирует их в нескольких других сервисах Google.Возможность блокировать отдельные адреса электронной почты — это только начало, но очевидно, что любой спамер может просто создать новую учетную запись и быстро обойти это исправление. Поскольку Google заставил безопасность совместного использования Диска работать так же, как электронную почту, похоже, что что-то, кроме всеобъемлющих элементов управления в стиле электронной почты (или списка разрешений на совместное использование), не решит проблему.
Как и в случае с обычным спамом по электронной почте, некоторые люди получают его тонны, а некоторые — очень мало, в зависимости от того, у кого есть ваш адрес электронной почты. Людей, пострадавших от спамеров с Google Диска, очень огорчало отсутствие возможности остановить это.Эта функция даст хоть какой-то контроль .
Изображение объявления на Google Диске
Языковая поддержка | Облачный перевод | Google Cloud
Механизм распознавания Translation API поддерживает большое количество языков. для модели нейронного машинного перевода (NMT).
Эти языки указываются в запросе на распознавание с использованием кода языка. параметры, как указано на этой странице. Большинство параметров языкового кода соответствуют Идентификаторы ISO-639-1, за исключением случаев, когда принято к сведению.
Поддерживаются переводы с любого языка на любой язык из этого списка. В Список обновляется по мере добавления новых языков. Вы также можете перечислить поддерживаемые языков с использованием Облачный перевод — базовый или Облачный перевод — продвинутый API.
Попробуйте сами
Если вы новичок в Google Cloud, создайте учетную запись, чтобы оценить, как Облачный перевод работает в реальном мире сценарии.Новые клиенты также получают 300 долларов в качестве бесплатных кредитов для запуска, тестирования и развертывать рабочие нагрузки.
Попробуйте Cloud Translation бесплатно| Язык | ISO-639-1 Код |
|---|---|
| Африкаанс | аф |
| албанский | кв. |
| Амхарский | утра |
| Арабский | ар |
| Армянский | hy |
| Азербайджанский | az |
| Баск | евро |
| Белорусский | по |
| бенгальский | млрд |
| Боснийский | ш.с. |
| Болгарский | bg |
| каталонский | ca |
| Себуано | CEB (ISO-639-2) |
| Китайский (упрощенный) | ж-ЦН или ж (БЦП-47) |
| Китайский (традиционный) | Ж-ТВ (БЦП-47) |
| Корсиканец | co |
| Хорватский | час |
| Чешский | CS |
| датский | da |
| Голландский | nl |
| Английский | и |
| Эсперанто | eo |
| Эстонский | и |
| финский | fi |
| Французский | пт |
| фризский | фу |
| Галицкий | gl |
| Грузинский | ка |
| Немецкий | из |
| Греческий | el |
| Гуджарати | гу |
| Гаитянский креольский | ht |
| Хауса | га |
| Гавайский | haw (ISO-639-2) |
| Еврейский | he или iw |
| Хинди | привет |
| Хмонг | hmn (ISO-639-2) |
| Венгерский | ху |
| Исландский | это |
| Игбо | иг |
| индонезийский | id |
| Ирландский | га |
| Итальянский | это |
| Японский | и |
| яванский | СП |
| каннада | кун |
| казах | кк |
| кхмерский | км |
| киньяруанда | rw |
| Корейский | ко |
| Курдский | кю |
| Кыргызская | лет |
| Лаос | ниже |
| латышский | лев. |
| литовский | л |
| люксембургский | фунтов |
| Македонский | мк |
| малагасийский | мг |
| Малайский | мс |
| Малаялам | мл |
| Мальтийский | тонн |
| Маори | миль |
| маратхи | г-н |
| Монгольский | мин |
| Мьянма (бирманский) | мой |
| Непальский | ne |
| Норвежский | нет |
| Ньянджа (Чичева) | ny |
| Одиа (Ория) | или |
| пушту | л.с. |
| Персидский | fa |
| Польский | пл |
| Португальский (Португалия, Бразилия) | пт |
| Пенджаби | в год |
| Румынский | ro |
| Русский | ru |
| Самоа | см |
| Шотландский гэльский | гд |
| сербский | ср |
| Сесото | ул |
| Шона | сн |
| Синдхи | SD |
| Сингальский (сингальский) | si |
| Словацкий | sk |
| словенский | сл |
| Сомали | так |
| Испанский | es |
| сунданский | su |
| Суахили | SW |
| Шведский | sv |
| Тагальский (филиппинский) | tl |
| Таджикский | тг |
| Тамил | ta |
| татарский | тт |
| телугу | te |
| Тайский | -й |
| Турецкий | tr |
| туркмен | тк |
| Украинский | великобритания |
| Урду | ur |
| Уйгурский | мкг |
| Узбекский | uz |
| Вьетнамский | vi |
| Валлийский | cy |
| Xhosa | xh |
| Идиш | и |
| Йоруба | лет |
| Зулу | zu |
13 Лучшее бесплатное облачное хранилище в 2021 году
Сегодняшние варианты облачного хранилища чрезвычайно разнообразны.Например, такие сервисы, как iCloud, предлагают всего 5 ГБ бесплатно. Другие, например Google Диск, увеличивают этот лимит до 15 ГБ. Помимо этих вариантов, существует целый ряд услуг, предлагающих бесплатные подписки. Чтобы представить все эти возможности в контексте, мы собрали некоторые из самых популярных платформ, платформ, которые предлагают гораздо больше места в облаке, чем Apple iCloud и Google Drive.
Google Диск: 15 ГБ бесплатно и дополнительные преимущества для WhatsApp и Google ФотоХорошо известно, что Google Диск предлагает 15 ГБ бесплатного облачного хранилища.Преимущества, которые эта услуга добавляет по сравнению с другими, двоякие. Первый связан с возможностью хранить резервные копии WhatsApp на Android, не занимая места. То есть занимаемое копиями место не мешает начальным 15 Гб.
Также сервис совместим с Google Фото. В этом случае сервис предлагает нам неограниченное хранилище, если вы установите качество изображений на высокое качество. Кроме того, управление контактами в телефонной книге полностью независимо от базового хранилища Drive.С другой стороны, документы, созданные с использованием таких приложений, как электронные таблицы, документы Google или презентации, будут занимать место в облаке.
iCloud: 5 ГБ с очень ограниченными возможностямиПредложение продуктов Apple является наиболее ограниченным по размеру и параметрам. Бесплатное пространство, предлагаемое сервисом, составляет всего 5 ГБ. Если у вас есть устройство iOS, загрузка фотографий с фотопленки займет много места, как и обмен файлами через приложение iCloud Drive.
За пределами экосистемы Apple возможности сервиса несколько ограничены.Приложения для Android нет, но есть версия iCloud Drive для Windows. Если вы хотите получить доступ к iCloud, вам нужно будет использовать веб-версию платформы. С этой платформы вы также можете получить доступ к нескольким приложениям Apple в Интернете, таким как Keynote или Pages.
Mega: 50 ГБ свободного места для всех пользователей MEGA Logo (PRNewsfoto / Mega Limited)Mega, вероятно, одна из самых полных альтернатив Google Drive и iCloud. Бесплатная подписка на эту услугу предлагает не менее 50 ГБ в облаке, хотя платформа предназначена для обмена большими файлами.
Несмотря на это, в мобильном приложении есть различные опции, которые позволяют пользователям синхронизировать фотографии с камеры, контакты из календаря или файлы, загруженные в телефон. Кроме того, бесплатная подписка не имеет ограничений по скорости или пропускной способности. К сожалению, вы не можете загрузить несколько файлов одновременно, если не подпишетесь на платный план.
Яндекс Диск: российский Google, предоставляющий 10 ГБ свободного местаЯндекс — типичная российская поисковая система. По мнению многих, он имеет облачное хранилище, которое предоставляет пользователям до 10 ГБ свободного места.Его мобильное приложение также имеет неограниченное хранилище фотографий. Он также имеет полный редактор документов, принадлежащий пакету Microsoft Office, например Excel, Word и PowerPoint. Он также позволяет вам управлять файлами любого характера и формата. Видео, игры, программы и т.д.
Degoo: 100 ГБ свободного местаДа, вы правильно прочитали, 100 ГБ. Сервис Degoo представлен в виде мобильного приложения, хотя вы также можете получить доступ к версии браузера. Бесплатная подписка позволяет пользователям одновременно загружать файлы любого типа с одного устройства.То есть вы не можете использовать приложение для загрузки файлов с двух мобильных телефонов. Для загрузки файлов, наоборот, можно использовать два и более устройств.
Что касается мобильного приложения, то в платформе есть разные возможности для загрузки фото галереи и больших файлов. Его работа действительно иногда оставляет желать лучшего, особенно когда речь идет о загрузке элементов, которые занимают несколько гигабайт места.
pCloud: 10 ГБ с безопасностьюpCloud рекламируется как одна из самых безопасных платформ.В нем есть функция iCloud Crypto, которая позволяет пользователям шифровать контент, который они загружают через приложение.
Он предлагает 10 ГБ бесплатных данных с мобильным приложением, которое позволяет синхронизировать различные элементы. В нем есть инструмент «экономии места», который передает часть контента из внутренней памяти телефона на платформу. Он также имеет возможность создавать общие папки с другими пользователями, а также резервные копии приложений, таких как Instagram, Facebook, Dropbox или OneDrive.
Прочитано: 13 приложений для просмотра фильмов и сериалов в Интернете
OneDrive: 5 ГБ бесплатно с Office 360 Компания Microsoft не сильно отличается от компании Apple. Сервис набирает последователей в Office 360, сервисной платформе, созданной на основе OneDrive. На этой платформе есть такие приложения, как Word, PowerPoint или Excel.
Бесплатная подписка позволяет пользователям пользоваться всеми этими услугами без каких-либо ограничений. Однако вы можете использовать их только в их веб-версии, а не в приложениях для Windows или Mac.В противном случае OneDrive позволяет пользователям синхронизировать контакты и большие файлы через мобильное приложение или веб-платформу.
Box: 10 ГБ бесплатно со встроенной программой просмотра файловBox не слишком отличается от других. Он предлагает 10 ГБ бесплатного облачного пространства и различные приложения для мобильных устройств и Интернета. Самым большим его преимуществом является наличие программы просмотра файлов.
Из приложения вы можете воспроизводить видео MP4, просматривать презентации PowerPoint или читать документ PDF.Он также имеет встроенную поисковую систему, которая позволяет пользователям находить слова или фразы в документах.
Звонит ли MediaFire в колокол? Интернет, который стал популярным для размещения защищенного авторским правом контента почти десять лет назад, теперь превратился в службу облачного хранения. Его приложение для Android предоставляет до 50 ГБ бесплатного облачного пространства, которое может использоваться любым файлом, хранящимся в памяти телефона. Веб-версия ограничена 10 ГБ свободного места.
Как и Mega, MediaFire позволяет создавать резервные копии видео и фотографий, записанных камерой телефона.Вы также можете загружать документы, презентации и таблицы. К сожалению, производительность мобильного приложения оставляет желать лучшего. При загрузке файлов не отображается индикатор выполнения, что есть в веб-версии.
Dropbox: 3 ГБ с возможностью расширения за счет рефераловЭто был пионер в секторе облачных услуг. Как ни парадоксально, но Dropbox на сегодняшний день самый ограниченный: всего 3 ГБ свободного места. Приложение ориентировано на хранение документов и изображений, хотя мы можем сохранять файлы всех типов.
Чем отличается услуга от других конкурентов, так это ее реферальной системой. Бесплатная подписка даст вам дополнительно 500 МБ для каждого пользователя, который зарегистрируется по вашей гостевой ссылке, в общей сложности до 16 ГБ. Если у вас есть подписка Dropbox Plus или Professional, услуга предоставит вам 1 ГБ, благодаря максимуму 32 ГБ.
Также читайте: 10 альтернатив WeTransfer для отправки больших файлов
Диск Amazon: 5 ГБ бесплатно с платными надстройкамиДа, у Amazon также есть облачное хранилище.Если вы являетесь клиентом Amazon, компания бесплатно предоставляет вам 5 ГБ виртуального пространства. В пределах этих 5 ГБ вы можете обрабатывать любой файл, какой захотите. Если у вас также есть подписка на Amazon Prime, у вас будет неограниченное хранилище фотографий через одноименный сервис Amazon. Чтобы получить больший объем дискового пространства (100 ГБ), вам придется использовать платную подписку, стоимость которой в настоящее время составляет около 20 евро в год.
Что касается мобильного приложения, Amazon Drive имеет программу просмотра файлов, которая позволяет пользователям воспроизводить контент, не полагаясь на сторонние приложения.Видео, изображения, презентации PowerPoint, электронные таблицы, документы PDF…
FlipDrive: 10 ГБ бесплатноСайт, очень похожий на Box, с надстройками, которые позволяют пользователям шифровать информацию, размещенную в облаке. Как и последний, FlipDrive предлагает пользователям 10 ГБ свободного места с ограничением размера файла 25 МБ и возможностью синхронизации фотографий из галереи, а также контактов и закладок.
Он также позволяет пользователям создавать общие папки с другими пользователями службы.И да, в нем есть приложение для Android, хотя при загрузке файлов с мобильного оно работает несколько плохо. Несколько раз при загрузке возникали ошибки.
Telegram: ваш лучший выбор с неограниченным хранилищемTelegram родился как простая служба обмена сообщениями и сегодня включает в себя целую сеть каналов и супергрупп. Одна из самых полезных функций приложения — возможность отправлять файлы размером до 1,5 ГБ без каких-либо ограничений.
Но что интересно в приложении, так это возможность отправлять себе файлы через параметры Telegram. Вы также можете создавать подпапки или каналы для классификации содержимого в соответствии с его характером. Документы, фильмы, фотографии, загрузки… Возможности в этом аспекте безграничны. Главное — не превышать этот размер 1,5 ГБ на файл.
Это сообщение может содержать партнерские ссылки, что означает, что я могу получать комиссию, если вы совершите покупку, используя эти ссылки.Как партнер Amazon, я зарабатываю на соответствующих покупках.
Обзор Яндекс.Диска 2021 — Российская альтернатива Google
Яндекс.Диск
$ 2,00 / месяц 100 ГБДополнительные функции
7.0 / 10Плюсы
- Простота использования
- Интеграция с офисом
- Хорошо цены
- Защищено от правительственных агентств США
- Инструмент для создания скриншотов на рабочем столе
Минусы
- Ограниченные возможности совместного использования
- Скорости могут быть опасны за пределами Европы
- Неизвестная безопасность
- Нет шифрования на стороне клиента
- Ограниченная поддержка
Яндекс .Disk Review
Яндекс.Диск или, как мы его называем, русский Google — один из вариантов облачного хранилища, из которого вы можете выбрать. Это приличное облачное хранилище, которое неплохо конкурирует с западными компаниями. Цены и планы Яндекс Диска относятся к среднему классу по сравнению с другими облачными хранилищами. Конечно, не хватает во многих областях, таких как отсутствующие параметры совместного использования, неизвестная безопасность и очень ограниченная поддержка. Если вы проверили этот обзор Яндекс.Диска, чтобы узнать, могут ли государственные органы США получить доступ к вашим файлам, они, вероятно, не могут.В таком случае вы попали в нужное место. В противном случае не останавливайтесь на этом и проверьте наш список лучших поставщиков облачных хранилищ.
Полный обзор Яндекс.Диска читайте ниже.
Альтернативы Яндекс.Диску
| # | Сервис | Рейтинг | Описание | Платный тариф | Перейти на |
|---|---|---|---|---|---|
| 1 отзыв poud2 | — это отличный облачный сервис, который гордится тем, что предлагает наивысшую доступную защиту (включая шифрование на стороне клиента) с потрясающими решениями для синхронизации.Это также было первое облачное хранилище с инновационными планами LIFETIME. Он прост в использовании и является одним из лучших облачных хранилищ на рынке. 10 ГБ бесплатного хранилища. | 4,99 долл. США в месяц 500 ГБ | Перейти к pCloud | ||
| 2 | Sync.com | Прочитать обзор | Sync.com — канадское облачное хранилище, использующее принцип нулевого знания. Он предлагает непревзойденную конфиденциальность и безопасность (через шифрование на стороне клиента) с отличными решениями для синхронизации, обмена и извлечения файлов.5 ГБ бесплатного хранилища. | 8 долларов в месяц 2000 ГБ | Зайдите на Sync.com |
| 3 | Icedrive | Прочтите обзор | Icedrive — это облачное хранилище в Великобритании, основное внимание в котором уделяется безопасности ваших файлов. Они достигают этого с помощью шифрования на стороне клиента Twofish, что, безусловно, вызывает удивление. Изящный минималистичный дизайн в сочетании с отличными мобильными приложениями и интересными планами LIFETIME делает их интересным выбором! 10 ГБ бесплатного хранилища. | 4,99 евро в месяц 1000 ГБ | Перейти к Icedrive |
| 4 | Cubbit | Читать обзор | Cubbit — это распределенная облачная платформа для хранения данных, которая полагается на Cubbit Cells по всему миру, размещенная обычными пользователей. Он гордится конфиденциальностью с нулевым разглашением информации, а также стремится сократить выбросы CO2 за счет отсутствия центров обработки данных. Определенно услуга, которую стоит проверить! 1 ГБ бесплатного хранилища. | 349 $ — 512 ГБ Cell | Go To Cubbit |
| 5 | MEGA | Читать обзор | MEGA предлагает безопасное облачное хранилище с шифрованием на стороне клиента.У него современный отзывчивый интерфейс. Онлайн-поддержка ограничена, и скорость загрузки / выгрузки могла бы быть лучше. 15 ГБ бесплатного хранилища. | 4,99 € / месяц 400 ГБ | Перейти к MEGA |
Перейти к:
Цены и планы
Для кого это?
Простота использования
Синхронизация файлов
Обмен файлами
Получение файлов
Безопасность
Онлайн-поддержка
Дополнительные возможности
Заключение
Возможности Яндекс.Диска
Яндекс.Диск Цены и планы
Яндекс.У Disk есть несколько тарифных планов, из которых вы можете выбрать. При обновлении вы не получите никаких дополнительных функций, кроме увеличенного хранилища. Если вы решите перейти на год, вы сэкономите 17% на каждом плане.
| Тариф | Стоимость | Хранилище |
| Яндекс.Диск Бесплатно | Бесплатно | $ 10 ГБ |
| 100 ГБ | ||
| Бесплатно + 1000 ГБ | 10 долларов США.00 / месяц 99,6 долл. США / год | 1000 ГБ |
| Бесплатно + 3000 ГБ | 30,00 долл. США в месяц 300,00 долл. США в год | 3000 ГБ |
Переход на тариф без бесплатного пользования также предоставит вам доступ к:
- Расширенный журнал изменений для файлов
- Без рекламы
- Приоритетная поддержка
- Неограниченные загрузки по общедоступным ссылкам
Яндекс.Диск не предлагает пожизненных планов облачного хранилища и не дешев по сравнению с другими дешевыми поставщиками облачного хранилища, которые есть лучшие функции.
Для кого это?
Яндекс — это компания, расположенная в России, можно назвать ее российским Google, и это действительно так. Он управляет крупнейшей поисковой системой в России с долей рынка в этой стране около 60%. Если вы ищете достойное облачное хранилище, ограничивающее доступ государственных органов США к вашим файлам, тогда Яндекс.Диск для вас. Хотя они не являются ярким примером безопасного облачного хранилища, поскольку не раскрывают, как они обеспечивают безопасность и конфиденциальность.Имейте в виду, что скорость загрузки является лучшей в Европе и может отличаться в других частях мира.
Простота использования
Если у вас уже есть учетная запись на Яндексе, вы почти готовы начать пользоваться Яндекс.Диском. Если нет, то просто создайте учетную запись, которая займет минуту или две.
Сам интерфейс выглядит прилично и на самом деле весьма полезен. Вы можете искать в своих папках, как на своем ПК, или вы можете нажимать на различные дополнительные вкладки, такие как «Фото», «Общий доступ», «История» и «Корзина».Кроме того, он очень отзывчивый.
Вы можете выбрать один из трех видов хранилища. Сама навигация становится довольно простой, когда вы разбираетесь в вещах.
Предварительный просмотр и редактирование файлов
Вы также можете изменять Office и просматривать PDF-документы прямо из браузера, поскольку они реализовали Office 365 в своем облачном хранилище.
Прослушивание музыки, предварительный просмотр изображений и просмотр фильмов также возможны прямо из браузера.
Синхронизация файлов
Яндекс.Дисковый клиент доступен для установки в системах Windows , macOS и Linux .
Синхронизация между устройствами была сделана невероятно быстро. В тот момент, когда я начал загружать файлы со своего компьютера в Интернет, синхронизация началась на всех других устройствах одновременно. Время загрузки и загрузки приличное, но ничего необычного. Это зависит от того, где вы находитесь на земном шаре, поскольку Яндекс родом из России, а его серверы расположены в России и Финляндии.Вы не можете ограничивать скорость передачи данных, как в большинстве других облачных хранилищ.
Файлы хранятся в облаке (что экономит хранилище ), но если вы хотите сделать их доступными для использования, вы можете сохранить их на своем компьютере (что действительно занимает место). По сути, это версия Яндекс.Диска выборочной синхронизации .
Максимальный размер файла на Яндекс.Диске — 50 ГБ. Рекомендуется использовать их настольный клиент для загрузки файлов размером более 10 ГБ.
В настольное приложение также интегрирована интересная функция, которая позволяет делать снимки экрана, что потенциально может устранить необходимость в дополнительном приложении, таком как Gyazo.
Яндекс.Диск не использует синхронизацию на уровне блоков , которая ускоряет загрузку файлов, уже находящихся в облаке (обновление документов, изображений и т. Д.). Точно так же Яндекс.Диск не дает возможности синхронизировать любую папку на вашем компьютере. Если вы хотите синхронизировать папку с облаком, вам придется переместить ее на воображаемый диск.В Яндекс.
Обмен файлами
Обмен файлами с Яндексом может быть довольно интересным. Он не предлагает много вариантов, таких как файлы, защищенные паролем, установка даты истечения срока действия и т. Д. Вы можете поделиться своими файлами, создав ссылку, которой затем можно поделиться с друзьями по электронной почте, в социальных сетях или даже создать QR-код.
Вашему другу или коллеге не требуется аккаунт на Яндекс.Диске для просмотра файлов. Однако он понадобится ему для редактирования текстовых документов в Интернете.Что ж, он всегда может просто скачать файл, отредактировать его на своем компьютере и отправить обратно вам. Однако первый вариант намного проще.
Вы также можете отключить ссылку, чтобы никто не открывал ее в будущем.
Также можно предоставить общий доступ к папке определенным людям и назначить им два уровня разрешений:
- Полный доступ: позволяет редактировать и просматривать
- Только чтение: разрешает только просмотр
Получение файлов
Файлы, которые вы delete будут храниться в вашей корзине в течение 30 дней , после чего они автоматически удаляются с сервера.Как только это произойдет, вы больше не сможете их получить. Файлы в корзине по-прежнему занимают место в хранилище, поэтому, если вы хотите освободить место, вы, вероятно, удалите их из корзины вручную.
Версии ваших файлов хранятся в течение 14 дней в бесплатном плане и до 90 дней в любом из платных планов.
Безопасность
Серверы Яндекс.Диска расположены в Россия и Финляндия .
Яндекс.Диск очень сомнительный о его безопасности. Они не ответили на мои электронные письма и не разместили на своем веб-сайте никакой информации об этом. Они не предоставили никакой информации о том, зашифрованы ли файлы на сервере и какую защиту они используют. Если вы серьезно относитесь к этому, вы имеете полное право избегать Яндекса с этой точки зрения. Мы можем только догадываться, как они защищают наши файлы. Они также не публиковали никакой информации о соответствии (например, GDPR или HIPAA).
Они наверняка не обеспечивают шифрование на стороне клиента и конфиденциальность с нулевым разглашением, что означает, что только вы имеете доступ к вашим файлам и личной информации (в отличие от pCloud и Sync.com). Это в сочетании с их отношением к неразглашению какой-либо информации о безопасности вызывает у меня большие подозрения, поэтому я бы порекомендовал вам взглянуть на наши 10 лучших поставщиков облачных хранилищ и найти безопасного поставщика облачных хранилищ, который заботится о вашей конфиденциальности. .
Вы можете включить двухэтапную аутентификацию , но это повысит безопасность вашей учетной записи еще на один фактор.
Онлайн-поддержка
Если возникнут проблемы с облачным хранилищем, лучше всего поискать в базе часто задаваемых вопросов. Там довольно много информации, но я не могу гарантировать, что вы найдете то, что вам нужно.
Возможности связи очень ограничены, даже их страница контактов почему-то находится на русском языке. Наверное, просто забыли перевести.
Пользователи с платными тарифными планами получают приоритетную поддержку. У них нет возможности поговорить с ними через чат или позвонить им напрямую.
Дополнительные функции
Интегрированные Word, Excel и Powerpoint
Как и многие другие облачные хранилища, они реализовали эту функцию, так что вам не нужно загружать все эти документы на свой компьютер только для их редактирования. Вместо этого вы можете просто отредактировать их в Интернете. Достаточно полезная функция, если честно.
Приложение Smart TV для LG
Если у вас телевизор LG Smart TV, вы можете просматривать свой Яндекс.Накопите фото и видео через специальное приложение Яндекс.Диск для Smart TV. Чтобы использовать приложение, вам просто нужно зайти в магазин приложений LG, загрузить его и войти в систему со своим именем пользователя и паролем.
Мобильное приложение
Яндекс.Диск можно установить на Android и iOS . На моем iPhone 6s приложение работает очень плавно. В этом нет ничего особенного, но он делает свое дело.
Вы можете активировать автоматическую загрузку фотографий, если хотите, чтобы они были заархивированы, что весьма полезно.Также есть возможность сделать некоторые из ваших файлов доступными для вас, даже когда вы не в сети, что займет часть памяти вашего телефона.
Заключение
Яндекс.Диск в целом неплохой облачный сервис. Цены и планы являются средними по сравнению с другими облачными сервисами. Это, безусловно, не без недостатков. У него отсутствуют определенные параметры синхронизации (синхронизация на уровне блоков и синхронизация любой папки) и очень ограничено , когда дело доходит до общего доступа к файлам .Неизвестная безопасность меня действительно беспокоит и заставляет опасаться Яндекс.Диска. Поддержка также не на том уровне, которого можно было бы ожидать от такой большой компании, как Яндекс.

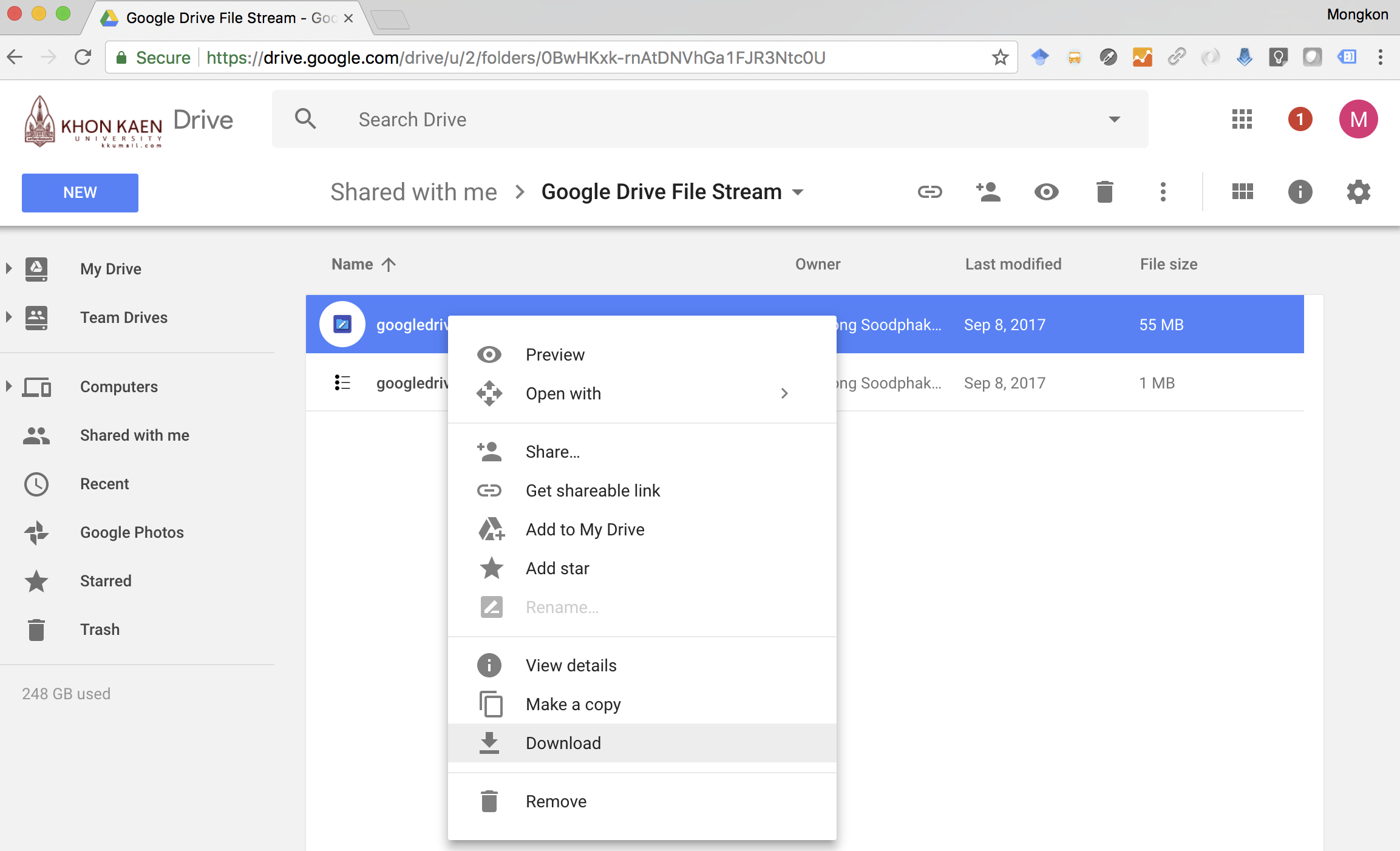
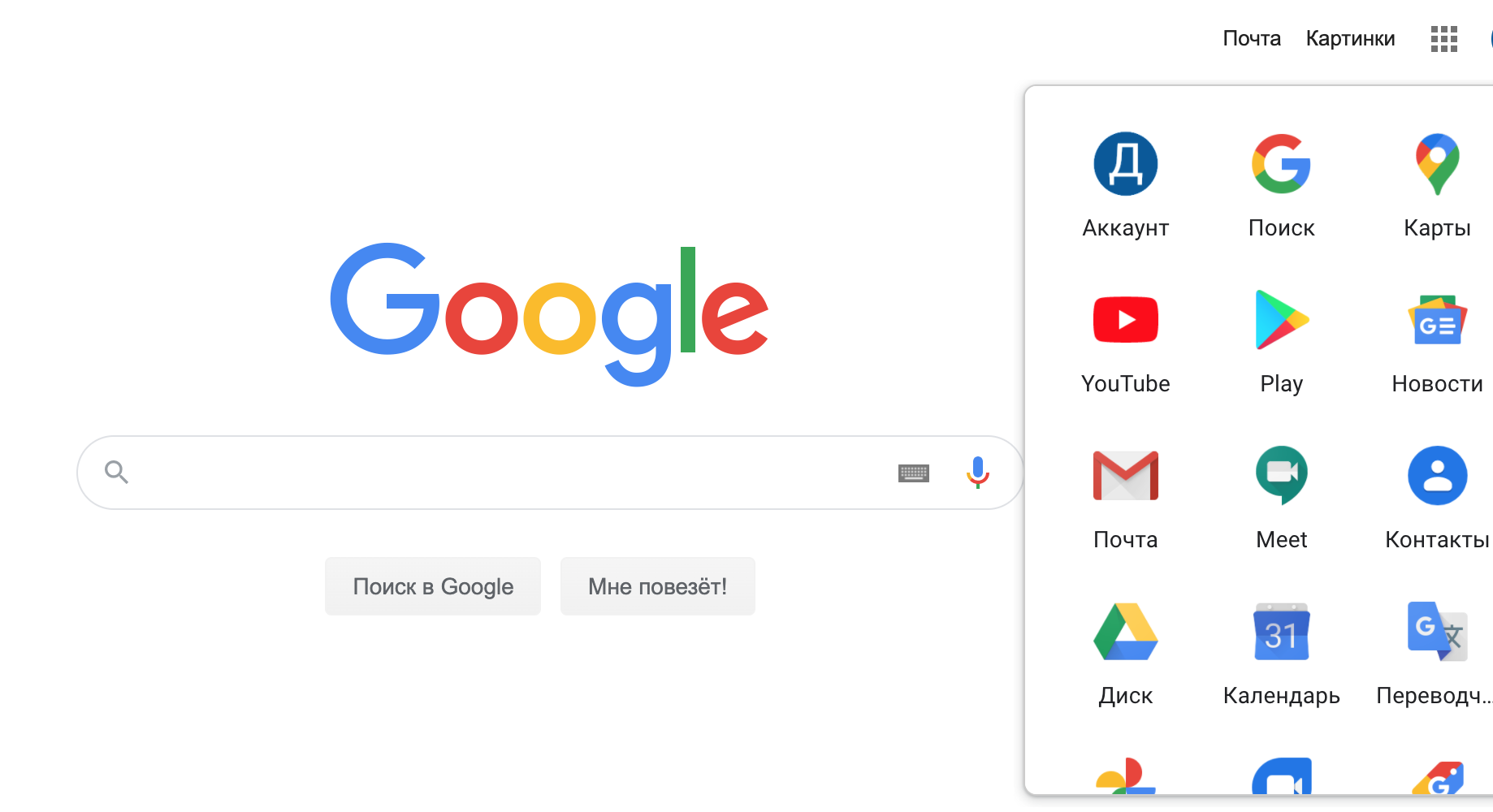
 Здесь же осуществляется управление основными параметрами.
Здесь же осуществляется управление основными параметрами.

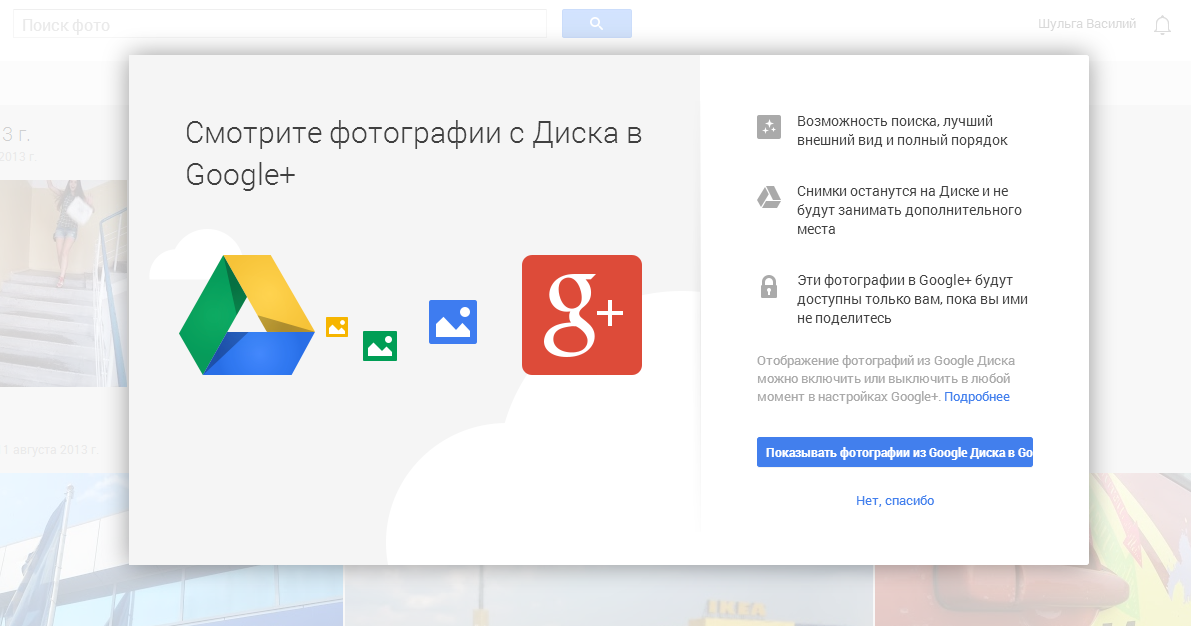 Эта учетная запись позволит вам использовать все ресурсы компании.
Эта учетная запись позволит вам использовать все ресурсы компании.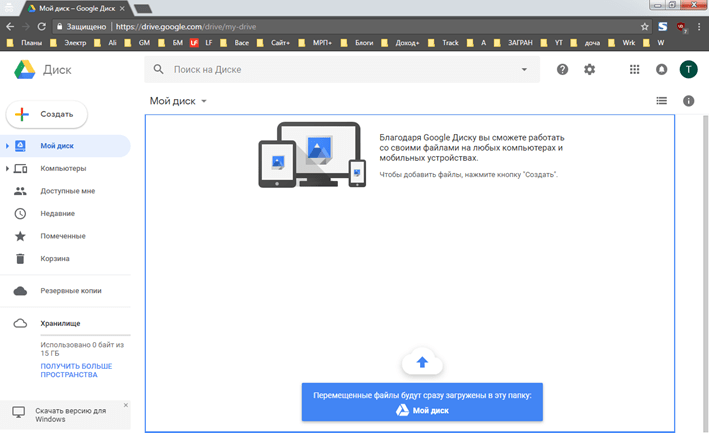
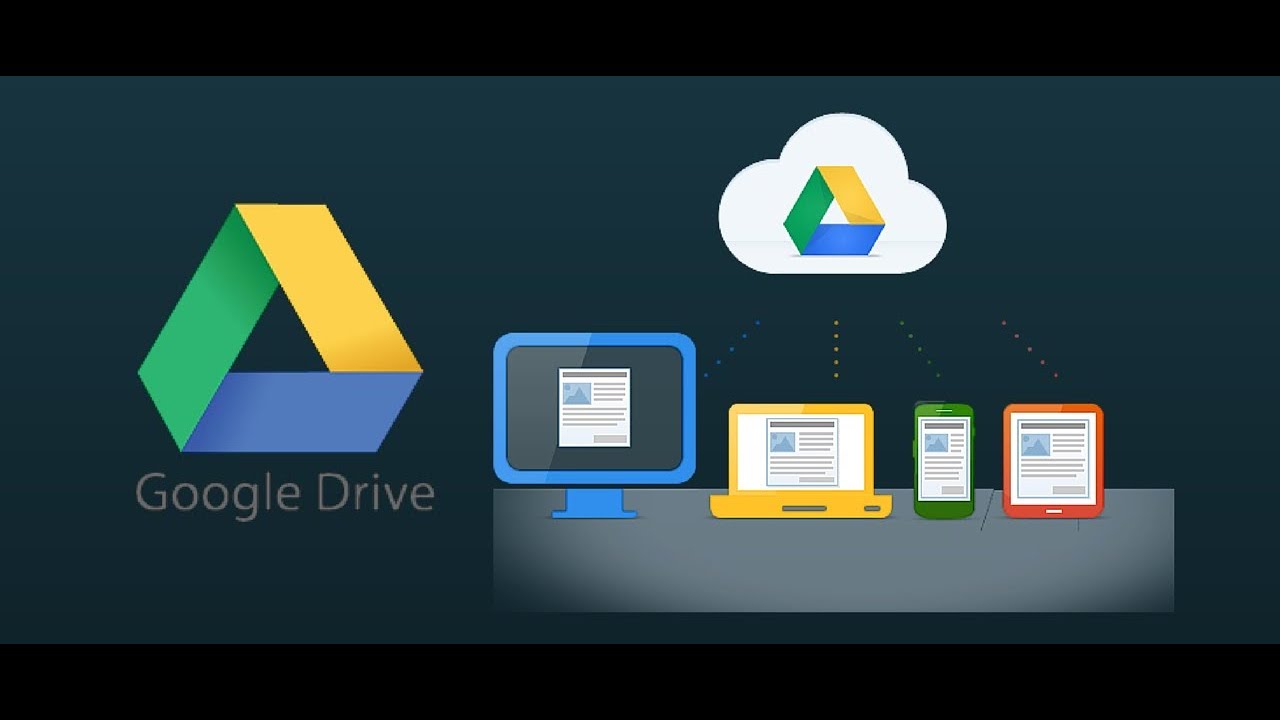

 сетей
сетей