Google Drive как хранилище для веб-приложения / Хабр
Мое веб-приложение хранит данные в
localStorage. Это было удобно, пока не захотелось, чтобы пользователь, заходя на сайт с разных устройств, видел одно и то же. То есть, понадобилось удаленное хранилище.
Но приложение «хостится» на GitHub Pages и не имеет серверной части. Я решил не делать сервер, а данные хранить у третьей стороны. Это дает существенные преимущества:
- Не нужно платить за сервер, не болит голова о его стабильности и доступности.
- Меньше кода, меньше ошибок.
- Пользователю не нужно регистрироваться в моем приложении (это многих раздражает).
- Приватность выше, и пользователь знает, что его данные хранятся в месте, которому он, скорее всего, доверяет больше, чем мне.
Сначала выбор пал на
remoteStorage.js. Они предлагают открытый протокол обмена данными, достаточно приятное API, возможность интеграции с Google Drive и Dropbox, а также свои сервера.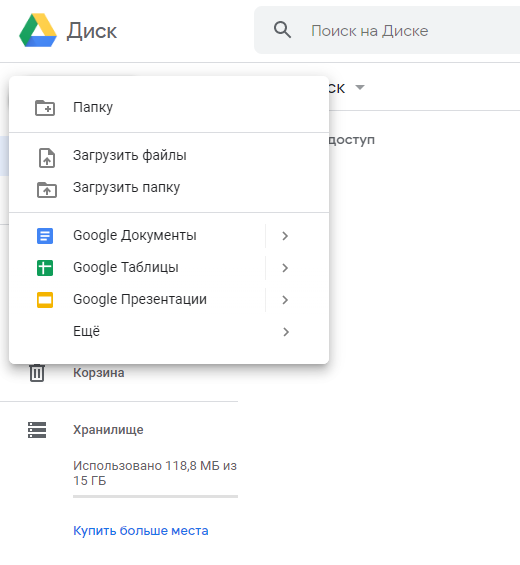
В итоге решил использовать Google Drive напрямую, и Google API Client Library (далее GAPI) как библиотеку для доступа к нему.
К сожалению, документация Google разочаровывает, а библиотека GAPI выглядит недоработанной, к тому же имеет несколько версий, и не всегда понятно, о какой из них идет речь. Поэтому решение моих задач пришлось собирать по кусочкам из документации, вопросов и ответов на StackOverflow и случайных постов в интернете.
Надеюсь, данная статья сэкономит вам время, если вы решите использовать Google Drive в вашем приложении.
Далее идет описание получения ключей для работы с Google API. Если вам это неинтересно, переходите сразу к следующей части.
В Google Developer Console
создаемновый проект, вводим имя.
В «Панели управления» нажимаем «Включить API и сервисы» и включаем Google Drive.
Далее переходим в раздел API и Сервисы -> Учетные данные, нажимаем «Создание учетных данных». Там нужно сделать три вещи:
Там нужно сделать три вещи:
- Настроить «Окно запроса доступа OAuth». Вводим название приложения, свой домен в разделе «Авторизованные домены» и ссылку на главную страницу приложения. Другие поля заполняем по желанию.
- В разделе «Учетные данные» нажимаем «Создать учетные данные» -> «Идентификатор клиента OAuth». Выбираем тип «Веб-приложение». В окне настроек нужно добавить «Разрешенные источники Javascript» и «Разрешенные URI перенаправления»:
- Ваш домен (обязательно)
http://localhost:8000(по желанию, чтобы работало локально).
- Ваш домен (обязательно)
- В разделе «Учетные данные» нажимаем «Создать учетные данные» -> «Ключ API». В настройках ключа указываем ограничения:
- Допустимый тип приложений -> HTTP-источники перехода (веб-сайты)
- Принимать http-запросы от следующих источников перехода (сайтов) -> ваш домен и localhost (как и в пункте 2).
- Допустимые API -> Google Drive API
- Допустимый тип приложений -> HTTP-источники перехода (веб-сайты)
Раздел «Учетные данные» должен выглядеть примерно так:
Здесь мы закончили.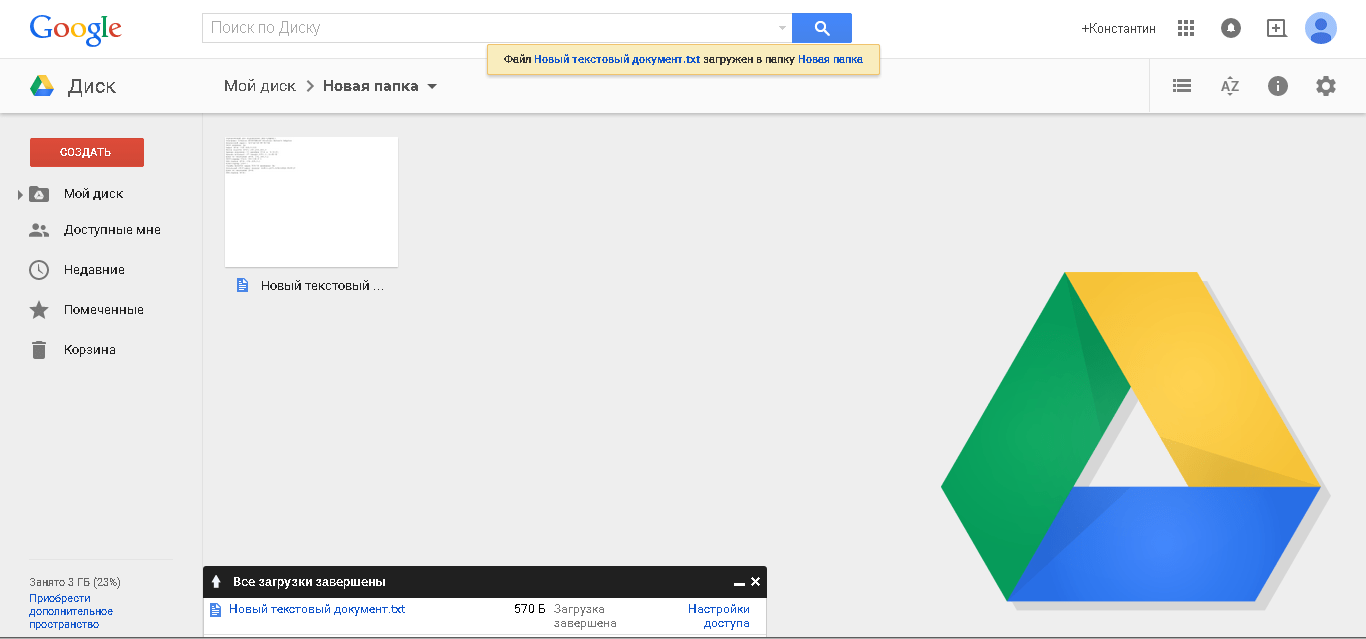 Переходим к коду.
Переходим к коду.
Рекомендованный Google способ подключения GAPI — вставить следующий код в свой HTML:
<script src="https://apis.google.com/js/api.js" onload="this.onload=function(){}; gapi.load('client:auth3', initClient)" onreadystatechange="if (this.readyState === 'complete') this.onload()"> </script>
После загрузки библиотеки будет вызвана функция
initClient, которую мы должны написать сами. Типичный ее вид таков:
function initClient() {
gapi.client.init({
// Ваш ключ API
apiKey: GOOGLE_API_KEY,
// Ваш идентификатор клиента
clientId: GOOGLE_CLIENT_ID,
// Указание, что мы хотим использовать Google Drive API v3
discoveryDocs: ['https://www.googleapis.com/discovery/v1/apis/drive/v3/rest'],
// Запрос доступа к application data folder (см. ниже)
scope: 'https://www.googleapis.com/auth/drive.appfolder'
}).then(() => {
// Начинаем ловить события логина/логаута (см.
ниже)
gapi.auth3.getAuthInstance().isSignedIn.listen(onSignIn)
// инициализация приложения
initApp()
}, error => {
console.log('Failed to init GAPI client', error)
// работаем без гугла
initApp({showAlert: 'google-init-failed-alert'})
})
}Для хранения данных мы будем использовать так называемую
Application Data folder. Ее преимущества перед обычной папкой:
- Пользователь не видит ее напрямую: файлы из нее не засоряют его личное пространство, и он не может испортить наши данные.
- Другие приложения ее не видят и тоже не могут испортить.
- Scope, указанный выше, дает приложению доступ к ней, но не дает доступа к остальным файлам пользователя. То есть, мы не отпугнем человека запросами на доступ к его личным данным.
При успешной инициализации Google API функция делает следующее:
- Начинает ловить события логина/логаута — скорее всего, это нужно делать всегда.

- Инициализирует приложение. Это можно делать до загрузки и инициализации GAPI — как вам удобнее. У меня процедура инициализации несколько отличалась в случае, если Google недоступен. Кто-то может сказать, что такого не бывает 🙂 Но, во-первых, вы можете намудрить с ключами и правами доступа в будущем. Во-вторых, например, в Китае Google забанен.
Логин и логаут делаются просто:
function isGapiLoaded() {
return gapi && gapi.auth3
}
function logIn() {
if (isGapiLoaded()) {
// откроется стандартное окно Google с выбором аккаунта
gapi.auth3.getAuthInstance().signIn()
}
}
function logOut() {
if (isGapiLoaded()) {
gapi.auth3.getAuthInstance().signOut()
}
}Результаты логина получите в обработчике
onSignIn:
function isLoggedIn() {
return isGapiLoaded() && gapi.auth3.getAuthInstance().isSignedIn.get()
}
function onSignIn() {
if (isLoggedIn()) {
// пользователь зашел
} else {
// пользователь вышел
}
// пример реализации см.
ниже в разделе "Синхронизация"
}К сожалению, работа с файлами не так очевидна.
GAPI не возвращает нормальных Promise’ов. Вместо этого, используется собственный интерфейс Thennable, который похож на промисы, но не совсем. Поэтому для удобства работы (главным образом, чтобы использовать
async/await), сделаем небольшой хелпер:
function prom(gapiCall, argObj) { return new Promise((resolve, reject) => { gapiCall(argObj).then(resp => { if (resp && (resp.status < 200 || resp.status > 299)) { console.log('GAPI call returned bad status', resp) reject(resp) } else { resolve(resp) } }, err => { console.log('GAPI call failed', err) reject(err) }) }) }
Эта функция принимает первым аргументом метод GAPI и параметры к нему и возвращает Promise. Дальше будет видно, как ее использовать.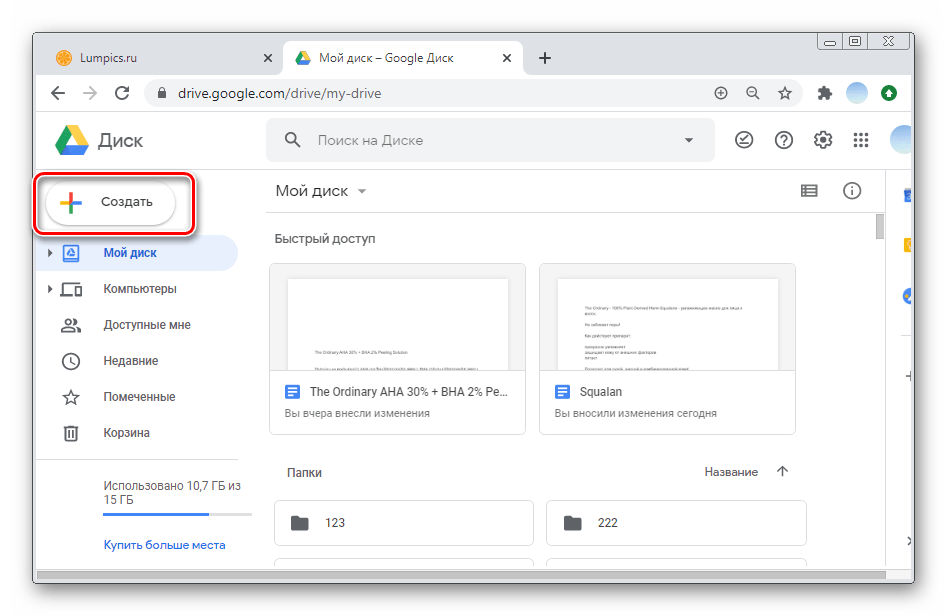
Нужно всегда помнить, что
имя файла на Google Drive не является уникальным. Можно создавать сколько угодно файлов и папок с одинаковыми именами. Уникальным является только идентификатор.
Для базовых задач не нужна работа с папками, поэтому все функции ниже работают с файлами в корне Application Data folder. В комментариях указано, что нужно изменить для работы с папками. Документация от Google здесь.
Создание пустого файла
async function createEmptyFile(name, mimeType) {
const resp = await prom(gapi.client.drive.files.create, {
resource: {
name: name,
// для создания папки используйте
// mimeType = 'application/vnd.google-apps.folder'
mimeType: mimeType || 'text/plain',
// вместо 'appDataFolder' можно использовать ID папки
parents: ['appDataFolder']
},
fields: 'id'
})
// функция возвращает строку — идентификатор нового файла
return resp.
result.id
}Эта асинхронная функция создает пустой файл и возвращает его идентификатор (строку). Если такой файл уже существует, будет создан новый файл с таким же именем, и будет возвращен его ID. Если вы этого не хотите, нужно сначала проверить, что файла с таким именем нет (см. ниже).
Google Drive не является полноценной базой данных. Например, если вам нужно, чтобы несколько пользователей работали из-под одного Google-аккаунта одновременно с разных устройств, могут возникнуть проблемы с разрешением конфликтов из-за отсутствия транзакций. Для таких задач лучше не использовать Google Drive.
Работа с содержимым файлов
GAPI (для браузерного JavaScript) не предоставляет методов работы с содержимым файлов (очень странно, не правда ли?). Вместо этого есть общий метод
request(тонкая обертка над простым AJAX-запросом).
Методом проб и ошибок я пришел к следующим реализациям:
async function upload(fileId, content) {
// функция принимает либо строку, либо объект, который можно сериализовать в JSON
return prom(gapi. client.request, {
path: `/upload/drive/v3/files/${fileId}`,
method: 'PATCH',
params: {uploadType: 'media'},
body: typeof content === 'string' ? content : JSON.stringify(content)
})
}
async function download(fileId) {
const resp = await prom(gapi.client.drive.files.get, {
fileId: fileId,
alt: 'media'
})
// resp.body хранит ответ в виде строки
// resp.result — это попытка интерпретировать resp.body как JSON.
// Если она провалилась, значение resp.result будет false
// Т.о. функция возвращает либо объект, либо строку
return resp.result || resp.body
}
client.request, {
path: `/upload/drive/v3/files/${fileId}`,
method: 'PATCH',
params: {uploadType: 'media'},
body: typeof content === 'string' ? content : JSON.stringify(content)
})
}
async function download(fileId) {
const resp = await prom(gapi.client.drive.files.get, {
fileId: fileId,
alt: 'media'
})
// resp.body хранит ответ в виде строки
// resp.result — это попытка интерпретировать resp.body как JSON.
// Если она провалилась, значение resp.result будет false
// Т.о. функция возвращает либо объект, либо строку
return resp.result || resp.body
}
Поиск файлов
async function find(query) {
let ret = []
let token
do {
const resp = await prom(gapi.client.drive.files.list, {
// вместо 'appDataFolder' можно использовать ID папки
spaces: 'appDataFolder',
fields: 'files(id, name), nextPageToken',
pageSize: 100,
pageToken: token,
orderBy: 'createdTime',
q: query
})
ret = ret. concat(resp.result.files)
token = resp.result.nextPageToken
} while (token)
// результат: массив объектов вида [{id: '...', name: '...'}],
// отсортированных по времени создания
return ret
}
concat(resp.result.files)
token = resp.result.nextPageToken
} while (token)
// результат: массив объектов вида [{id: '...', name: '...'}],
// отсортированных по времени создания
return ret
}Эта функция, если не указывать
query, возвращает все файлы в папке приложения (массив объектов с полями
idи
name), отсортированные по времени создания.
При указании строки query (синтаксис описан здесь) она вернет только файлы, удовлетворяющие запросу. Например, чтобы проверить, существует ли файл с именем config.json, нужно сделать
if ((await find(‘name = "config.json"’)).length > 0) {
// файл(ы) существует
}
Удаление файлов
async function deleteFile(fileId) {
try {
await prom(gapi.client.drive.files.delete, {
fileId: fileId
})
return true
} catch (err) {
if (err. status === 404) {
return false
}
throw err
}
}
status === 404) {
return false
}
throw err
}
}Эта функция удаляет файл по ID и возвращает
true, если он успешно удален, и
false, если такого файла не было.
Желательно, чтобы программа работала в первую очередь с
localStorage, а Google Drive использовался только для синхронизации данных из
localStorage.
Ниже предложена простая стратегия синхронизации конфигурации:
- Новая конфигурация скачивается с Google Drive при логине, и затем каждые 3 минуты, перезаписывая локальную копию;
- Локальные изменения заливаются на Google Drive, перезаписывая то, что там было;
fileIDконфигурации кэшируется вlocalStorageдля ускорения работы и уменьшения количества запросов;- Корректно обрабатываются (ошибочные) ситуации, когда на Google Drive есть несколько файлов конфигураци, и когда кто-то удалил наш файл конфигурациию или испортил его.

- Детали синхронизации не влияют на остальной код приложения. Для работы с конфигурацией вы используете только две функции:
getConfig()иsaveConfig(newConfig).
В реальном приложении вы, вероятно, захотите реализовать более гибкую обработку конфликтов при загрузке/выгрузке конфигурации.
Посмотреть код// Интервал между синхронизациями конфига
const SYNC_PERIOD = 1000 * 60 * 3 // 3 минуты
// Конфигурация по умолчанию
const DEFAULT_CONFIG = {
// ...
}
// храним ID таймера синхронизации, чтобы иметь возможность его сбросить
let configSyncTimeoutId
async function getConfigFileId() {
// берем configFileId
let configFileId = localStorage.getItem('configFileId')
if (!configFileId) {
// ищем нужный файл на Google Drive
const configFiles = await find('name = "config.json"')
if (configFiles.length > 0) {
// берем первый (раньше всех созданный) файл
configFileId = configFiles[0]. id
} else {
// создаем новый
configFileId = await createEmptyFile('config.json')
}
// сохраняем ID
localStorage.setItem('configFileId', configFileId)
}
return configFileId
}
async function onSignIn() {
// обработчик события логина/логаута (см. выше)
if (isLoggedIn()) {
// пользователь зашел
// шедулим (как это по-русски?) немедленную синхронизацию конфига
scheduleConfigSync(0)
} else {
// пользователь вышел
// в следующий раз пользователь может зайти под другим аккаунтом
// поэтому забываем config file ID
localStorage.removeItem('configFileId')
// в localStorage лежит актуальный конфиг, дальше пользуемся им
}
}
function getConfig() {
let ret
try {
ret = JSON.parse(localStorage.getItem('config'))
} catch(e) {}
// если сохраненного конфига нет, возвращаем копию дефолтного
return ret || {...DEFAULT_CONFIG}
}
async function saveConfig(newConfig) {
// эту функцию зовем всегда, когда надо изменить конфиг
localStorage.
id
} else {
// создаем новый
configFileId = await createEmptyFile('config.json')
}
// сохраняем ID
localStorage.setItem('configFileId', configFileId)
}
return configFileId
}
async function onSignIn() {
// обработчик события логина/логаута (см. выше)
if (isLoggedIn()) {
// пользователь зашел
// шедулим (как это по-русски?) немедленную синхронизацию конфига
scheduleConfigSync(0)
} else {
// пользователь вышел
// в следующий раз пользователь может зайти под другим аккаунтом
// поэтому забываем config file ID
localStorage.removeItem('configFileId')
// в localStorage лежит актуальный конфиг, дальше пользуемся им
}
}
function getConfig() {
let ret
try {
ret = JSON.parse(localStorage.getItem('config'))
} catch(e) {}
// если сохраненного конфига нет, возвращаем копию дефолтного
return ret || {...DEFAULT_CONFIG}
}
async function saveConfig(newConfig) {
// эту функцию зовем всегда, когда надо изменить конфиг
localStorage. setItem('config', JSON.stringify(newConfig))
if (isLoggedIn()) {
// получаем config file ID
const configFileId = await getConfigFileId()
// заливаем новый конфиг в Google Drive
upload(configFileId, newConfig)
}
}
async function syncConfig() {
if (!isLoggedIn()) {
return
}
// получаем config file ID
const configFileId = await getConfigFileId()
try {
// загружаем конфиг
const remoteConfig = await download(configFileId)
if (!remoteConfig || typeof remoteConfig !== 'object') {
// пустой или испорченный конфиг, перезаписываем текущим
upload(configFileId, getConfig())
} else {
// сохраняем локально, перезаписывая существующие данные
localStorage.setItem('config', JSON.stringify(remoteConfig))
}
// синхронизация завершена, в localStorage актуальный конфиг
} catch(e) {
if (e.status === 404) {
// кто-то удалил наш конфиг, забываем неверный fileID и пробуем еще раз
localStorage.
setItem('config', JSON.stringify(newConfig))
if (isLoggedIn()) {
// получаем config file ID
const configFileId = await getConfigFileId()
// заливаем новый конфиг в Google Drive
upload(configFileId, newConfig)
}
}
async function syncConfig() {
if (!isLoggedIn()) {
return
}
// получаем config file ID
const configFileId = await getConfigFileId()
try {
// загружаем конфиг
const remoteConfig = await download(configFileId)
if (!remoteConfig || typeof remoteConfig !== 'object') {
// пустой или испорченный конфиг, перезаписываем текущим
upload(configFileId, getConfig())
} else {
// сохраняем локально, перезаписывая существующие данные
localStorage.setItem('config', JSON.stringify(remoteConfig))
}
// синхронизация завершена, в localStorage актуальный конфиг
} catch(e) {
if (e.status === 404) {
// кто-то удалил наш конфиг, забываем неверный fileID и пробуем еще раз
localStorage. removeItem('configFileId')
syncConfig()
} else {
throw e
}
}
}
function scheduleConfigSync(delay) {
// сбрасываем старый таймер, если он был
if (configSyncTimeoutId) {
clearTimeout(configSyncTimeoutId)
}
configSyncTimeoutId = setTimeout(() => {
// выполняем синхронизацию и шедулим снова
syncConfig()
.catch(e => console.log('Failed to synchronize config', e))
.finally(() => scheduleSourcesSync())
}, typeof delay === 'undefined' ? SYNC_PERIOD : delay)
}
function initApp() {
// запускаем синхронизацию при старте приложения
scheduleConfigSync()
}
removeItem('configFileId')
syncConfig()
} else {
throw e
}
}
}
function scheduleConfigSync(delay) {
// сбрасываем старый таймер, если он был
if (configSyncTimeoutId) {
clearTimeout(configSyncTimeoutId)
}
configSyncTimeoutId = setTimeout(() => {
// выполняем синхронизацию и шедулим снова
syncConfig()
.catch(e => console.log('Failed to synchronize config', e))
.finally(() => scheduleSourcesSync())
}, typeof delay === 'undefined' ? SYNC_PERIOD : delay)
}
function initApp() {
// запускаем синхронизацию при старте приложения
scheduleConfigSync()
}
Мне кажется, хранилище данных для веб-сайта на Google Drive отлично подоходит для небольших проектов и прототипирования. Оно не только просто в реализации и поддержке, но и способствует уменьшению количества ненужных сущностей во Вселенной. А моя статья, надеюсь, поможет вам сэкономить время, если вы выберете этот путь.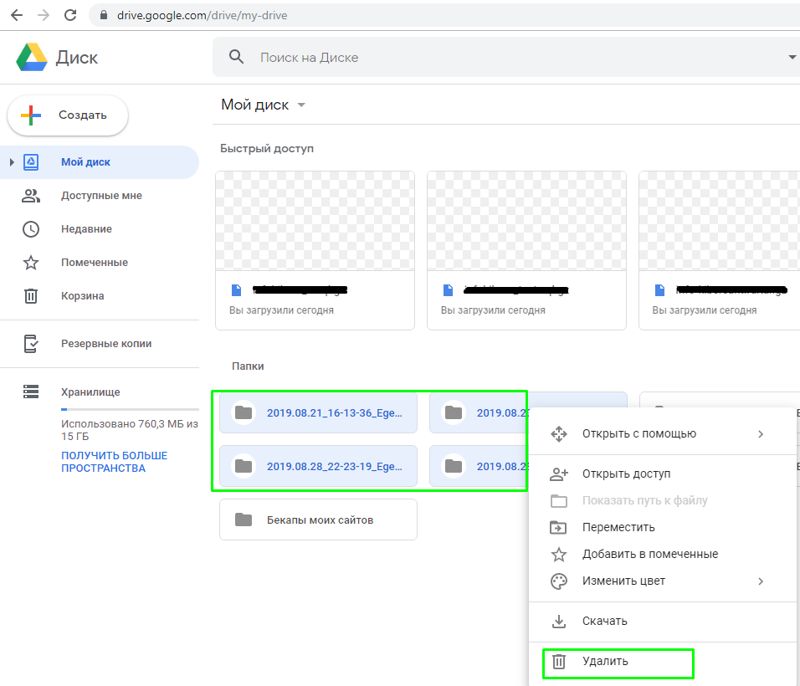
P.S. Код реального проекта лежит на GitHub, попробовать его можно здесь.
Хранилище: Google Drive – Мой Класс
Интеграция с Google Drive позволяет вам и вашим ученикам загружать и хранить файлы — к ученикам, к заданиям, ответам на задания и пр. Такая интеграция позволяет увеличить предельный размер добавляемых файлов — до 50 МБ, а также хранить существенный объем информации по вашим ученикам (15 ГБ бесплатно, на платных тарифах до 2 ТБ).
ВАЖНО! Подключить можно только одну интеграцию с хранилищем: либо Яндекс.Диск, либо Google Drive.
Если вы уже создали ранее интеграцию с другим хранилищем, то вам нужно сначала такую интеграцию удалить, затем создать новую и воспользоваться при необходимости переносом файлов из одного хранилища в другое (подробнее…).
Интеграция состоит из двух шагов:
— подготовка,
— настройка интеграции в CRM.
Необходимо выполнить вход в свой аккаунт Google. Для этого откройте в новой вкладке любой сервис Google, например Gmail или Google Drive и авторизуйтесь в нем.
ВАЖНО! Если у вас нет почтового ящика Google, то вам необходимо его зарегистрировать.
Перейдите в раздел CRM «Настройки — Интеграции«. Нажмите «+ Интеграция«.
В селекторе «Выберите сервис» выберите «Хранилище«.
Выберите тип хранилища “Google Drive”.
Нажмите “Вход через Google”.
Далее откроется страница с предупреждением от Google. Нажмите “Дополнительные настройки” и “Перейти на страницу moyklass.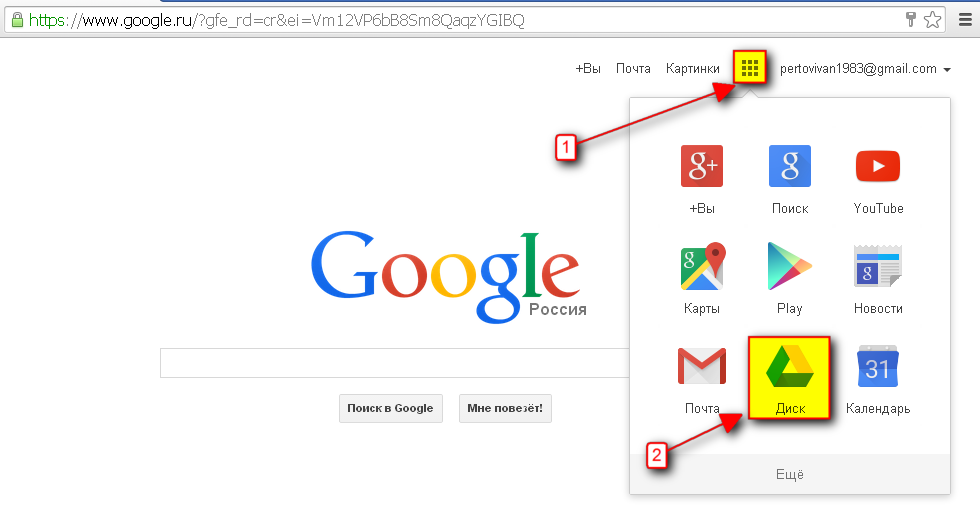 com”.
com”.
Затем необходимо разрешить доступ к трем действиям с Google Drive.
И наконец подтвердить все эти три разрешения.
После нажатия на кнопку “Разрешить” вкладка закроется. Вернитесь на страницу с CRM и нажмите “Добавить”.
Все, ваша интеграция создана. Теперь все файлы, прикрепленные к ответам учеников, будут храниться на вашем Google Drive в папке “moyklass_<ID вашего аккаунта>”.
ВАЖНО! Обратите внимание, папка «moyklass_<ID вашего аккаунта>» создается после загрузки в CRM первого файла. Поэтому если вы не увидели ее сразу после создания интеграции, ничего страшного — добавьте первый файл через CRM, и она появится.
ОЧЕНЬ ВАЖНО! В случае удаления интеграции с хранилищем файлы учеников перестанут отображаться в CRM. Для восстановления их отображения необходимо будет воспользоваться функцией восстановления файлов.
Для восстановления их отображения необходимо будет воспользоваться функцией восстановления файлов.
ОЧЕНЬ ВАЖНО! Если вы удалите файлы на вашем Google Диске, то восстановить их уже не получится.
Файлы и папки внутри основной папки создаются по следующему алгоритму:
- файлы, у которых определен user_id (ученик), сохраняются в подпапку /users_<user_id>/
- файлы, у которых нет user_id, но есть manager_id (определен сотрудник), сохраняются в подпапку /managers_<manager_id>/
- файлы, у которых нет обоих параметров (какие-то общие файлы) сохраняются в подпапку /common/
- к названию файла добавляются сначала внутренний id файла в системе. Например, был файл задание.doc, стало 1234_задание.doc
ВАЖНО! Если вы просто вручную добавите файл в вашу папку на Диске, то файл в CRM не отобразится, так как система при добавлении файла должна внутри выстроить связь между файлом на Диске и объектом в самой CRM.
Как пользоваться Google диск? | Hapers.ru
Google Drive: что это и как им пользоваться?
Сегодня мы поговорим о уникальной в своем роде системе: хранилище для данных, в котором есть множество полезных опций. Google Drive, что это: это сервис, предназначенный для облачного хранения данных и синхронизации их между разными устройствами. Каждый пользователь получает в свое распоряжение бесплатное хранилище объемом в 15 Гб, которое в любой момент можно увеличить, подключив платную подписку. На данный момент доступны расширения до 100 Гб, 200 Гб, 2 Тб, 10 Тб, 20 Тб и 30 Тб.
Дополним информацию о том, что такое Google Drive: благодаря интеграции с виртуальным офисом, сервис является универсальным средством для совместного и самостоятельного редактирования текстовых файлов, таблиц, презентаций и проч. Файлы, с которыми ведется работа с помощью инструментов виртуального офиса, автоматически сохраняются на Диск. Дополнительно можно подключить автоматическое сохранение сюда всех фотографий, загруженных пользователем в Google Фото.
Об использовании Google Drive
Давайте рассмотрим детальнее, что такое Гугл Диск и как им пользоваться. Как мы уже сказали, это “облако”, интегрированное с виртуальным офисом. Сервис не требует создания отдельного профиля или рабочего кабинета: как только вы зарегистрировали почтовый ящик в Google, вы автоматически получаете аккаунт * в этой поисковой системе и доступ к Диску со всем его функционалом.
Чтобы начать пользоваться Google диском, просто перейдите по ссылке на страницу сервиса. Если у вас уже есть ящик в этой поисковой системе, используйте его адрес и пароль в качестве авторизационных данных. Нет ящика — переходите по этой же ссылке, только после “Перейти к Google Диску” выберите “Создать аккаунт”.
* По сути одно и то же. Если вы начнете не с почты, а с создания аккаунта в системе, то все равно будете перенаправлены на форму регистрации почтового ящика.
Краткое руководство
Полное руководство по работе с Google Drive в рамках одной статьи привести невозможно, поэтому мы ограничимся самыми основными опциями. Инструкции, как пользоваться Гугл Диском — в таблице ниже.
Инструкции, как пользоваться Гугл Диском — в таблице ниже.
| Действие | Как сделать |
| Загрузить в хранилище новые файлы или папку, создать новый документ или папку. | Кнопка “+Создать”. Нажмите на нее и выберите нужное действие. |
| Продолжить начатую работу с документом | Недавние документы находятся в панели быстрого доступа в верхней части экрана. Прочие файлы располагаются ниже, в порядки от самых новых к более старым. Также вы можете найти файл по ключевым словам через внутренний поиск. |
| Предоставить доступ к папке или файлу другому человеку | Отметьте нажатием или кликом нужный объект, затем “Открыть доступ”. Выберите и активируйте нужный вариант доступа. |
| Работать без подключения к интернету | Подключить функцию “Работа в офлайн-режиме”. В Web-версии кнопка находится в верхней части экрана, справа. В мобильной — на панели меню. |
Как пользоваться Гугл Диском на Андроиде и Айфоне отдельно мы писать не будем — приведенное выше описание может использоваться и для мобильных приложений.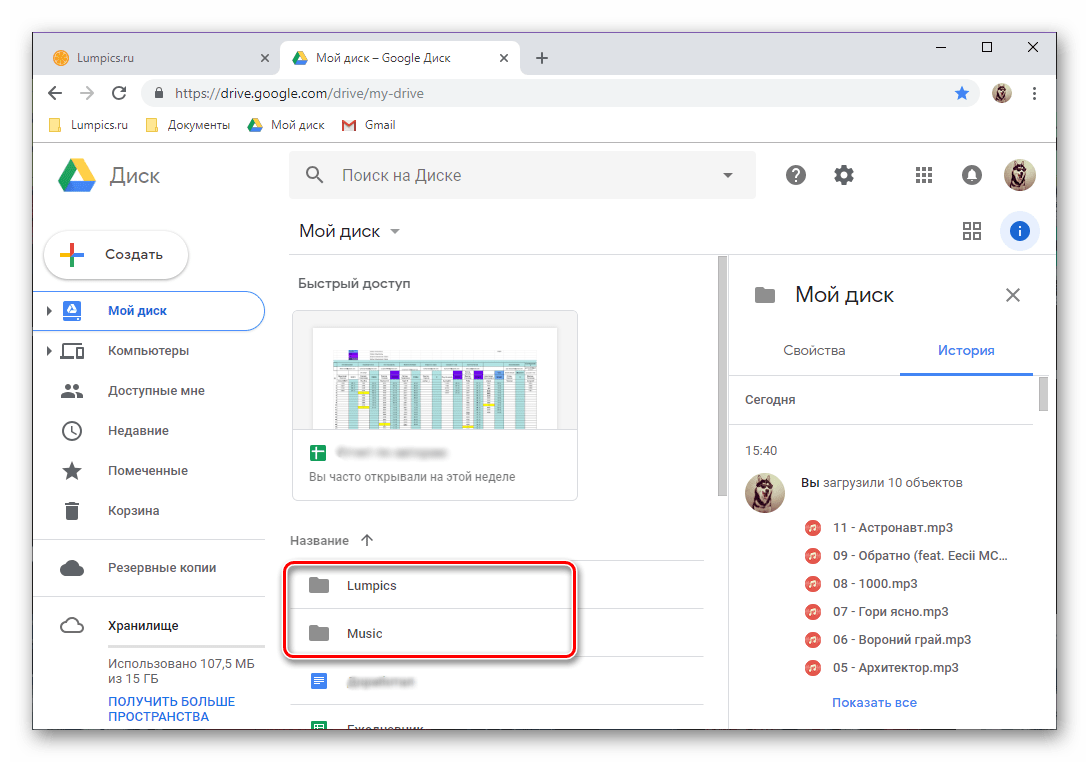
На каких устройствах можно пользоваться сервисом
Пользоваться Гугл Диском на компьютере можно следующим образом:
- Через Web-версию. Имеется в виду вход и работа с сервисом через браузер. Здесь пользователю доступен максимально полный функционал. Выше мы давали ссылку именно для этого варианта.
- Можно использовать Гугл Диск на компьютере через десктопное приложение “Автозагрузка и синхронизация”. Здесь можно просматривать, редактировать и упорядочивать файлы и папки, хранящиеся на Google Drive.
- Пользоваться Google диском на телефоне можно через мобильное приложение. По функционалу сходно с Web-версией Drive и может полностью его заменить.
Скачать приложения вы можете на этой странице. Здесь есть переходы ко всем описанным версиям. Можете также, просто скачать, нажав на кнопку и скачать Drive с нашего сайта.
Какие возможности дает этот сервис
Основное про Гугл Диск — что это за программа и как ею пользоваться — мы рассказали выше.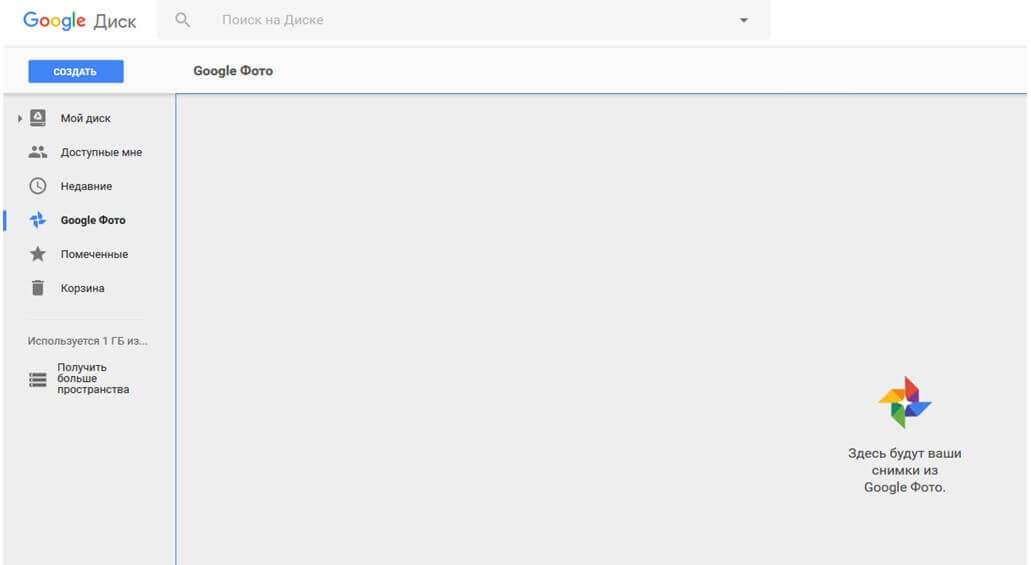 А теперь рассмотрим, какие возможности открываются перед пользователями системы:
А теперь рассмотрим, какие возможности открываются перед пользователями системы:
- Хранение файлов любых форматов в надежном месте, но без привязки к конкретному компьютеру. В хранилище вы можете попасть, находясь в любой точке планеты и с любого устройства, поддерживающего выход в интернет.
- Создание новых файлов (текстовых, таблиц, презентаций и пр.) и работа с ними без выхода из системы и без загрузки дополнительных приложений на устройство.
- Совместная работа людей, находящихся на каком угодно удалений друг от друга, над одним и тем же документом. Вносимые изменения при этом каждый может просматривать в реальном времени.
- Назначение уровня доступа для каждого человека при совместной работе над документами — только просматривать, оставлять комментарии или редактировать.
- Доступ к просмотру изменений, внесенных в каждый файл за последний месяц с возможностью “откатить” вид документа к выбранному этапу.
- Вам не нужно тратить интернет-трафик на пересылку “тяжелых” папок с видео и фото.
 Просто откройте доступ нужному человеку или создайте и разошлите ссылку общего доступа.
Просто откройте доступ нужному человеку или создайте и разошлите ссылку общего доступа. - Поиск на диске. Не нужно бесконечно прокручивать списки объектов: найдите нужный файл по ключевым словам, создателю или дате создания.
- Система распознает более чем 30 форматов файлов.
Надеемся, мы сполна ответили на вопрос “зачем нужен Google Drive?”
От себя добавим, что Drive — это очень удобно. А еще разобраться в системе сможет любой человек, даже не представляющий себе, что такое Гугл Диск: функционал логичный, для каждого объекта можно вызвать мини-меню со списком доступных действий.
Как пользоваться Google Диском
Google Диск — это удобный кроссплатформенный интерактивный сервис, позволяющий хранить различные типы файлов, доступ к которым вы можете открыть любому пользователю. Облачное хранилище Google Drive отличается высоким уровнем безопасности и стабильной работой.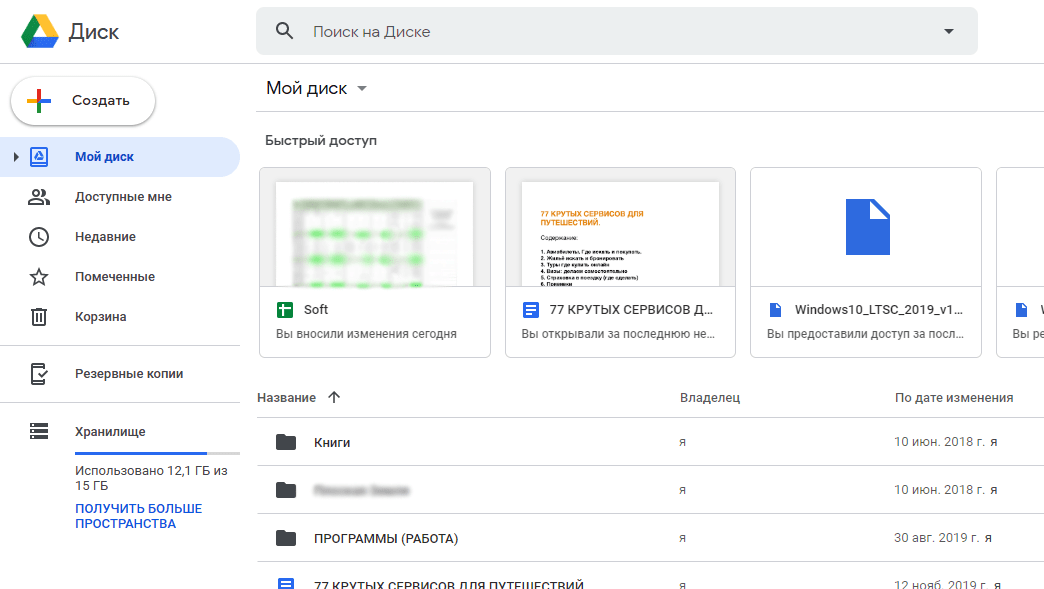 Оно обеспечивает минимальные трудоемкость и количество времени для совместной деятельности с файлами. Сегодня мы рассмотрим его основные функции.
Оно обеспечивает минимальные трудоемкость и количество времени для совместной деятельности с файлами. Сегодня мы рассмотрим его основные функции.
Начало работы c Google Диском
Если вы впервые слышите о подобном сервисе и решили попробовать его, потребуется создать соответствующий аккаунт и подготовить его. Только после этого вам предоставят бесплатно все имеющиеся инструменты этого уникального веб-ресурса, с которыми вы можете взаимодействовать как с компьютера, так и со своего смартфона. Другой наш автор в статье максимально подробно описал первые шаги на пути начала работы с Google Диском, поэтому мы настоятельно советуем ознакомиться с этим материалом.
Вход в учетную запись
Многим пользователям приходится задействовать Диск на разных устройствах, что вызывает надобность авторизации отдельно на каждом устройстве. Опытные юзеры интернета выполнят вход без проблем, однако совсем начинающие могут столкнуться с определенными трудностями. Потому советуем им прочесть инструкции по осуществлению этой задачи, чтобы в будущем всегда входить в свою учетную запись быстро и просто.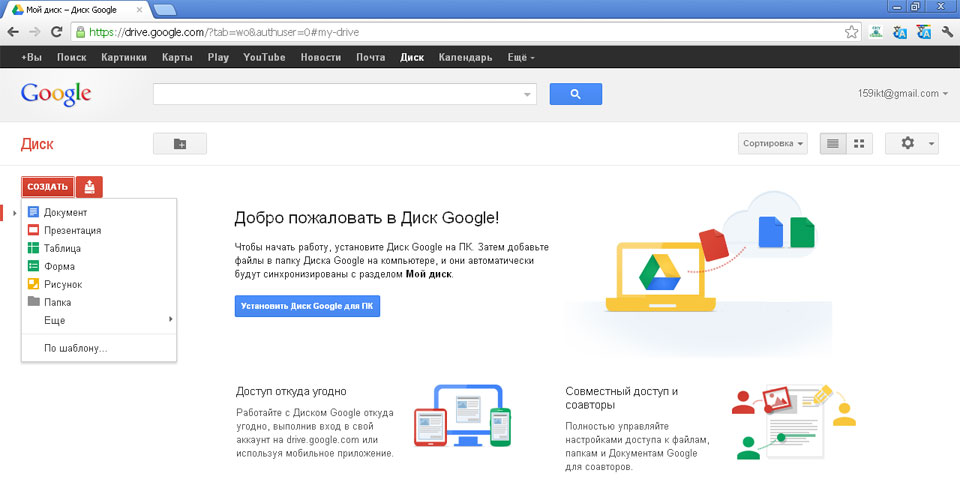
Добавление файла в Google Диск
Основная функция Google Drive — облачное хранение файлов, потому многие пользователи создают здесь аккаунт именно для этих целей. Мы же считаем важным подробнее рассказать о загрузке данных в облако. В этом нет ничего сложного, нужно лишь соблюдать такую инструкцию:
- Откройте главную страницу сервиса, где нажмите на большую кнопку «Создать».
Вам предлагают загрузить файл, папку или создать отдельную директорию для хранения информации.
Дважды кликните левой кнопкой мыши на созданной библиотеке.
Перетащите в нее необходимые файлы или загрузите их через кнопку «Создать».
Справа внизу появится уведомление о том, что происходит загрузка объекта.
Затем он отобразится в папке и процедура будет считаться успешно завершенной.
Вот таким нехитрым образом загружаются любые файлы в рассмотренное хранилище.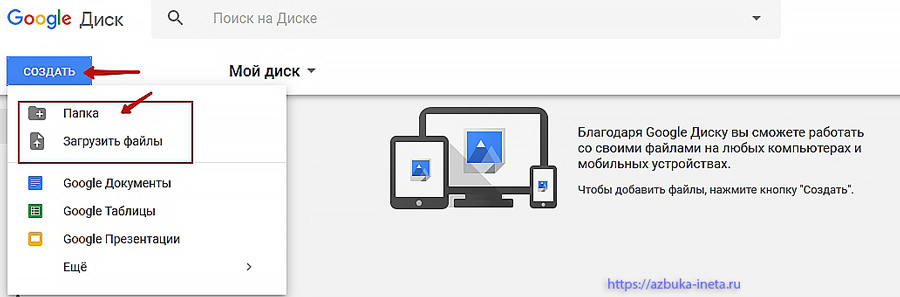 Только учтите, что при превышении ограничения (бесплатная версия включает в себя 15 ГБ места на хранилище), что-то придется удалять, чтобы добавить новые документы.
Только учтите, что при превышении ограничения (бесплатная версия включает в себя 15 ГБ места на хранилище), что-то придется удалять, чтобы добавить новые документы.
Доступные файлы
Другие пользователи могут открывать вам доступ к своим файлам, например, только для просмотра или полноценного редактирования. В этом случае на электронную почту придет уведомление об этом либо же юзер сам делится с вами ссылкой. Однако не всегда удобно просматривать подобные документы и файлы, переходя по прямым ссылкам, проще нажать на «Доступные мне», чтобы результаты вывелись в виде списка. Здесь же присутствует функция поиска и сортировки по дате.
Открытие доступа к файлам
Вы тоже можете открывать доступ к любым своим документам для других участников рассматриваемого сервиса. Делается это одним из двух вариантов:
- Выберите файл или папку, затем сверху нажмите на значок ссылки или открытия доступа. В первом случае вы получаете ссылку для общего доступа, что позволяет перейти к просмотру документа всем пользователям, у кого она имеется.

Второй метод называется «Совместный доступ». Вы самостоятельно указываете адреса или имена юзеров, а им на почту приходит уведомление об этом.
Создание документа
В списке стандартных приложений Google Диска присутствуют и Документы. Данный онлайн-сервис представляет собой веб-версию текстового редактора, где вы без проблем можете оформлять и сохранять текст. Главная особенность этого инструмента — распространение доступа к документу через прямую ссылку или письмо на электронную почту любому пользователю. Вам предлагается создать неограниченное количество файлов, всячески изменять их и сохранять в своем хранилище. Подробные инструкции по созданию нового листа в Гугл Документах читайте в нашем материале по следующей ссылке.
Набор текста голосом
Набор текста голосом в Google Документах — одна из интереснейших функций, которую обязательно следует рассмотреть подробнее. Иногда печатать с использованием клавиатуры неудобно или просто невозможно, тогда на помощь приходит микрофон, встроенный в ноутбук или подключенный к компьютеру. Вам следует зайти на Диск и создать там новый текстовый документ. Стоит лишь нажать на «Голосовой ввод» в контекстном меню, как сразу же начнется запись и преобразование слов в текст, с учетом знаков препинания.
Вам следует зайти на Диск и создать там новый текстовый документ. Стоит лишь нажать на «Голосовой ввод» в контекстном меню, как сразу же начнется запись и преобразование слов в текст, с учетом знаков препинания.
Работа с таблицами
Помимо обычных текстовых файлов Google предлагает юзерам попробовать взаимодействие с электронными таблицами. Они удобны тем, что локальное хранилище на компьютере не забивается десятками документов и онлайн-версии никуда не пропадут из сервера, если вдруг сломается жесткий диск или флешка. Именно из-за этого многие и выбирают онлайн-таблицы, как альтернативу известному многим Microsoft Excel.
Создание формы
В рассматриваемом сегодня ресурсе присутствует раздел под названием Google Формы. Он позволяет без каких-либо проблем создавать опросы и анкетирования. Сейчас данный инструмент уже завоевал огромную популярность в интернете, ведь он делает возможным быстрое и простое оформление всех вопросов и удобную рассылку всем необходимым пользователям.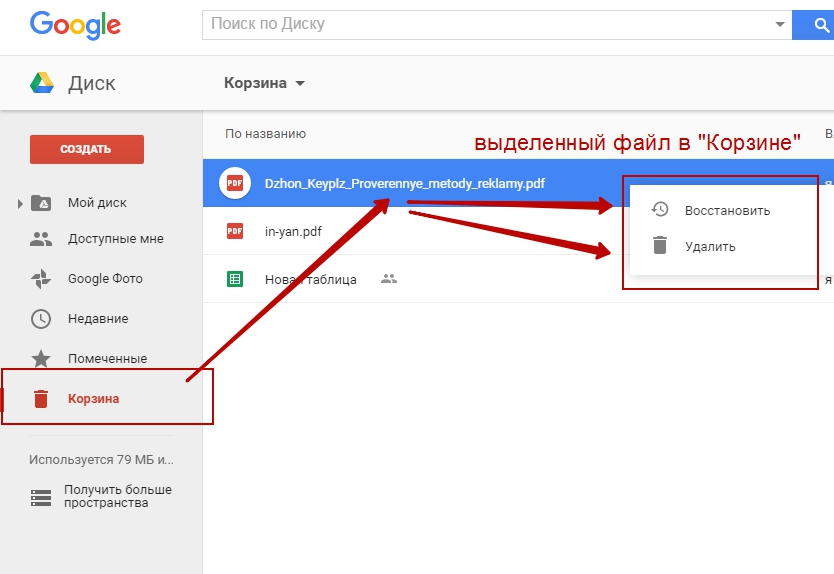 Перейдя по указанной ниже ссылке, вы найдете всю интересующую информацию не только по созданию формы, но и по ее открытию для других юзеров.
Перейдя по указанной ниже ссылке, вы найдете всю интересующую информацию не только по созданию формы, но и по ее открытию для других юзеров.
Создание сайтов
Гугл Диск позволяет создавать неограниченное количество сайтов на основе своего движка. Такие страницы очень схожи с документами или таблицами, но редактируются и настраиваются немного по другому принципу. Здесь можно настроить отдельные блоки, разделы использовать макеты и добавлять нужное количество страниц. После подготовки сайт будет опубликован и доступен для просмотра по созданной ссылке. Вам позволяется редактировать его содержимого в любое удобное время.
Скачивание файлов
Как уже известно, Google Диск служит и для хранения различных файлов в облаке. Иногда появляется надобность загрузить их на имеющийся носитель, что можно осуществить с помощью встроенной функции. Процедура загрузки осуществляется точно так же, как и с любого другого источника — выбирается файл, место на компьютере, подтверждается начало скачивания и ожидается его завершение. К тому же пользователи могут выполнять загрузку и на свои смартфоны, используя Google Drive для Android, установленный на многие смартфоны по умолчанию. Детальные руководства по осуществлению этой задачи с разных устройств вы найдете в руководстве далее.
К тому же пользователи могут выполнять загрузку и на свои смартфоны, используя Google Drive для Android, установленный на многие смартфоны по умолчанию. Детальные руководства по осуществлению этой задачи с разных устройств вы найдете в руководстве далее.
В рамках сегодняшней статьи вы узнали об основных направлениях использования сервиса Google Drive. Как видите, его функциональность достаточно обширна и любой пользователь найдет подходящее применение встроенным инструментам.
Отблагодарите автора, поделитесь статьей в социальных сетях.
Как работать с Google Drive на компьютере
Все сервисы компании Google, включая облачное хранилище, доступны при наличии единой учётной записи. Создаётся она легко, путём регистрации почты Gmail, после чего владельцу аккаунта предоставляется возможность использования остальных инструментов.
Перейти к Гугл Драйв можно со своего почтового ящика, поисковика или любой другой страницы Google, обратившись к меню приложений.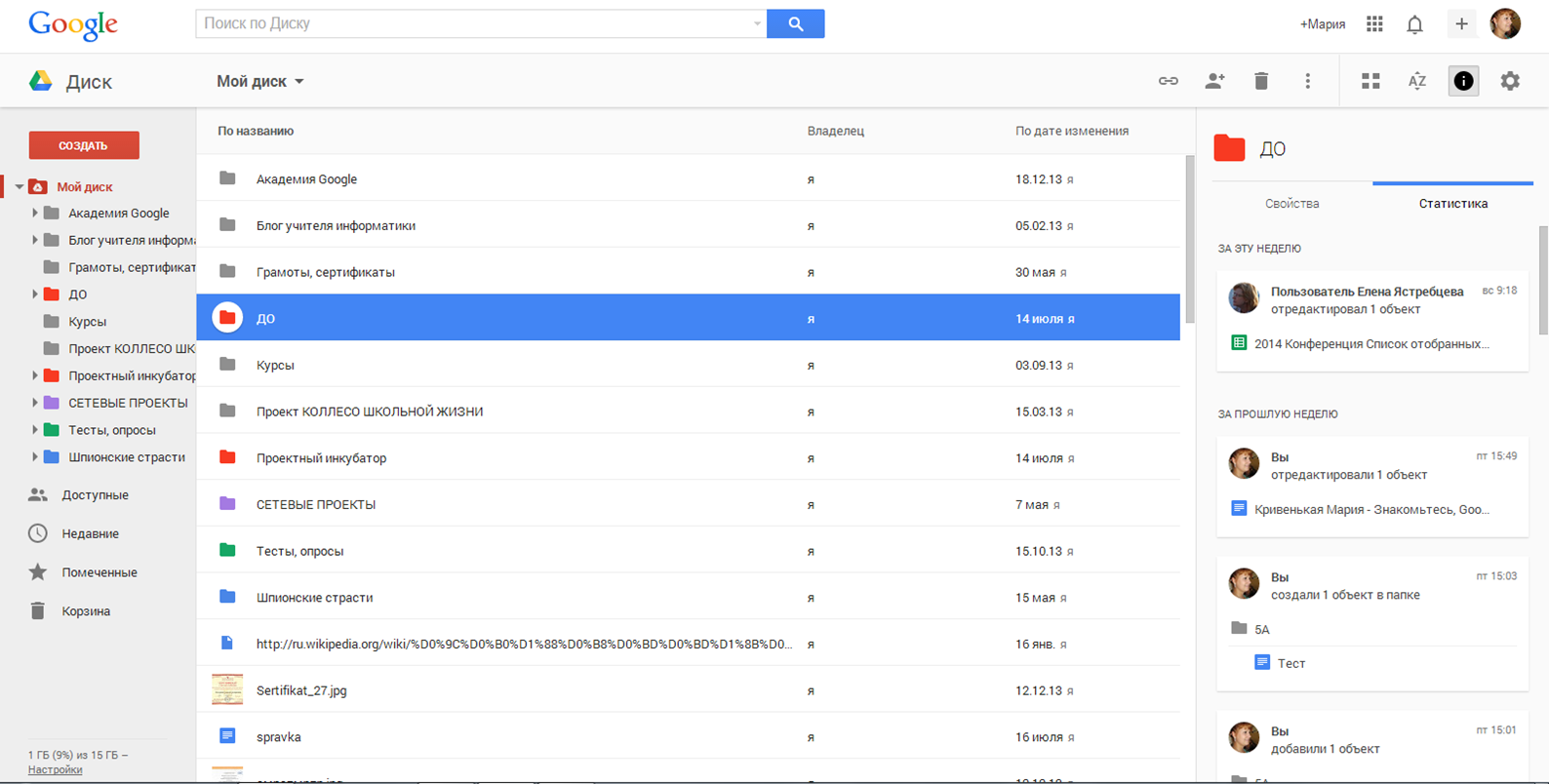 Поэтому если у вас уже имеется учётная запись и вы решили оценить преимущества облачного хранения информации, осталось разобраться, как пользоваться Гугл Диском.
Поэтому если у вас уже имеется учётная запись и вы решили оценить преимущества облачного хранения информации, осталось разобраться, как пользоваться Гугл Диском.
Работа с Google Drive на компьютере: инструкция по применению
Интерфейс облачного хранилища простой и удобный, понятный даже новичку. Имея пользовательские навыки работы с ПК, освоить Гугл Диск с нуля несложно. Авторизовавшись, вы можете развернуть деятельность при помощи веб-интерфейса сервиса или управлять файлами через приложение на компьютере.
Облако вмещает загруженные вами данные, документы, таблицы и формы, созданные в специальных приложениях Google. Здесь же находится и раздел Google Фото для хранения фотографий. Меню навигации, расположенное в сервисе с левой стороны предоставляет доступ к разным видам создаваемых данных. Рассмотрим, как работать с Гугл Диском на компьютере, используя основной функционал хранилища.
Загрузка и создание файлов
Используя кнопку «Создать», расположенную слева выше навигационной панели, вы можете начать работу, загружая данные с компьютера (в том числе изображения, аудио и видео файлы), организовывая их по папкам, создавать документы, презентации и прочие элементы с помощью инструментов Google. Чтобы добавить объект в облако с ПК осуществляем следующие действия:
Чтобы добавить объект в облако с ПК осуществляем следующие действия:
- Жмём кнопку «Создать»;
- Выбираем «Загрузить файлы/папку»;
- Из открывшегося проводника выбираем нужный элемент и добавляем его кнопкой «Открыть» или путём перетаскивание в область хранилища. После этого объект будет располагаться уже на Google Disk.
При помощи той же кнопки «Создать» осуществляется переход к другим инструментам Гугл, где можно сделать таблицу, презентацию и пр. Все созданные файлы будут доступны в разделе Мой диск. Настройками предусмотрена функция преобразования загруженных объектов в формат Google, где следует установить флажок напротив соответствующего пункта при необходимости. Верхнее поле поиска даёт возможность находить элементы разных форматов, хранимые облаком, что очень удобно, когда Google Drive содержит много информации.
Совместный доступ
Использование функции совместного доступа позволяет предоставить информацию другим пользователям, разрешить комментировать или редактировать данные.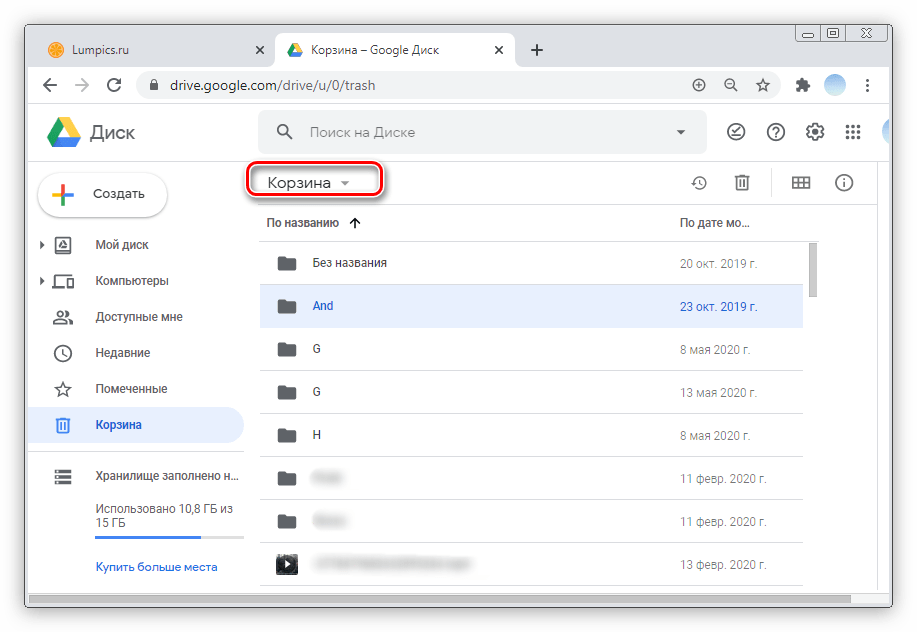 Сделать это можно следующим образом:
Сделать это можно следующим образом:
- Выделяем необходимый элемент или несколько, удерживая Shift на клавиатуре;
- Правой кнопкой мыши вызываем меню, где выбираем пункт Совместный доступ или жмём по соответствующему значку;
- Открывшееся окно позволяет добавить пользователей, коим будет доступна информация или сгенерировать ссылку, предоставив которую вы дадите возможность другим воспользоваться этими файлами.
Кроме просмотра вы можете обозначить права редактирования для выбранных людей, изменить настройки, сменить владельца файла, выбрав пункт Расширенные. Функционал доступа позволяют также открыть данные для всех пользователей интернета. Все эти операции проводятся при вызове опции Совместный доступ.
Просмотреть данные, которые открыты для вас другими пользователями можно в разделе «Доступные мне» из меню навигации.
Работа с файлами в автономном режиме
Установив приложение на компьютер, вы сможете работать с данными, не заходя в облачное хранилище. Загрузить инсталлятор для всех версий Windows можно здесь. По окончании инсталляции необходимо авторизоваться в сервисе. На вашем компьютере появится папка Google Drive, все ваши действия с элементами внутри неё и будут автоматически отображаться в вашем облачном хранилище.
Загрузить инсталлятор для всех версий Windows можно здесь. По окончании инсталляции необходимо авторизоваться в сервисе. На вашем компьютере появится папка Google Drive, все ваши действия с элементами внутри неё и будут автоматически отображаться в вашем облачном хранилище.
Получив в пользование 15 Гб дискового пространства, многие со временем испытывают его нехватку. На начальном этапе предоставленного объёма хранилища должно хватать, возможно, этого будет достаточно и далее, но если требуется расширить горизонты облака, такая услуга доступна за определённую плату.
Google Диск — что это
Сервис Google Drive (по-русски Гугл Диск, адрес drive.google.com) позволяет любым пользователям вычислительное техники (компьютеры, смартфоны, планшеты и даже телевизоры) воспользоваться облачным хранилищем для загрузки на него личных данных. Используя Google диск можно загрузить любую информацию в интернет для личного использования или для возможности поделиться каким-либо файлом с другими людьми.
Многие могут задаться вопросом: Зачем это нужно? А ответ на него прост, это позволит получить доступ к необходимым данным или файлам, предварительно загруженным на свой Google Диск, из любой точки земли, где есть интернет, что действительно удобно.
Преимущества Google Drive
- Возможность получить доступ к ранее загруженным файлам из любого места. Единственное условие — наличие доступа в интернет.
- Простой и интуитивно понятный интерфейс, разобраться с данным сервисом сможет любой пользователь ПК или другой вычислительной техники.
- Практически неограниченный объём облачного хранилища.
- Высочайшее качество данного хранилища.
- Высокая степень безопасности, благодаря чему мошенникам будет практически невозможно получить доступ к вашим личным файлам.
- Возможность поделиться любым файлом с другим человеком. Достаточно просто загрузить файл и разрешить общий доступ к нему.
- Высокая скорость загрузки файлов на ресурс и их дальнейшего скачивания.

Недостатки сервиса Google Диск
- При отсутствии доступа к интернету не получится воспользоваться облачным диском, в следствие чего нельзя будет скачать нужный файл.
- Существует небольшая вероятность доступа к личным файлам со стороны нежелательных лиц, не смотря на превосходную защиту пользовательских данных.
Как зарегистрироваться на Google Диск
Зарегистрироваться на данном облачном ресурсе невероятно просто. Понадобится перейти на сайт drive.google.com и перейти по ссылке «Создать Аккаунт». Если у вас имеется почта на Gmail, регистрацию проходить не нужно, достаточно просто ввести данные от своей почты.
Следом откроется страница регистрации учётной записи, в которой потребуется заполнить все имеющиеся поля, сделать это несложно.
Обзор Google Диск
Google Drive состоит из нескольких более простых подсистем, расположенных в разных пунктах меню и дающих доступ к тем или иным функциям системы в целом. Первый пункт меню, в который пользователь попадёт сразу после захода на ресурс – «Мой Диск». В нём отображаются все загруженные пользователем файлы со своего компьютера.
Первый пункт меню, в который пользователь попадёт сразу после захода на ресурс – «Мой Диск». В нём отображаются все загруженные пользователем файлы со своего компьютера.
В пункте меню «Доступные мне», можно найти все скачанные вами файлы, выложенные другими пользователями на свои Google Диски с целью поделиться ими с общественностью.
Вкладка «Недавние» имеет весьма противоречивое название. Не смотря на название, в данной вкладке хранятся ссылки на абсолютно все скачиваемые вами с Google Диска файлы, при этом хранятся они не меньше двух лет.
В Google Фото будут храниться все фотографии или другие изображения, загруженные вами на Google Диск.
Пункт меню «Помеченные» будет содержать все файлы, которые вы выделите специальной отметкой.
Вкладка «Корзина» выполняет те же самые функции, как и корзина на персональном компьютере. В ней хранятся ранее удалённые файлы и папки.
Что можно сделать через меню «Мой Диск»?
Основная задача данного меню — возможность загрузить пользовательский файл на ресурс. Всплывающее меню «Мой диск» откроет доступ к следующим функциям: загрузка файла со своего компьютера, создание папки, а также возможность работы с различными документами.
Всплывающее меню «Мой диск» откроет доступ к следующим функциям: загрузка файла со своего компьютера, создание папки, а также возможность работы с различными документами.
В правом верхнем углу находятся кнопки: «Вид отображаемых файлов», «Свойства» и «Настройки». Нажав на «Свойства», можно просмотреть информацию о любом загруженном на Диск файле, а также статистику использования диска за недавнее время.
Нажав кнопку «Настройки», можно получить доступ к непосредственной настройке Диска, загрузки приложения, призванного облегчить использование сервиса, к просмотру быстрых клавиш и справочному разделу, подробно рассказывающем, как работать с Google Drive.
Непосредственная настройка Google Drive ничего особенного собой не представляет. Всё довольно стандартно, имеется настройка языка, выбор вариантов интерфейса и возможность увеличить объём облачного хранилища (за это придётся заплатить).
Выбрав пункт, откроется вкладка, в которой вам предложат скачать приложение для ПК, Android или iOs. Устанавливать дополнительное приложение никто не заставляет, это лишь немного упростит доступ к Google Диску.
Устанавливать дополнительное приложение никто не заставляет, это лишь немного упростит доступ к Google Диску.
В пункте «Быстрые клавиши» можно просмотреть все комбинации клавиш для быстрого доступа к различным функциям сервиса.
При выделении какого-либо файла или папки, появятся дополнительные пункты меню, позволяющие разрешить доступ к файлу по ссылке, открыть доступ к файлу для определённого пользователя, возможность предварительного просмотра (работает только с изображениями), возможность удаления файла, а также доступ к дополнительному меню.
Пользоваться доступом к вашему файлу по ссылке достаточно легко, достаточно просто нажать соответствующую кнопку и скинуть появившуюся ссылку людям, которые будут скачивать файл.
Кнопка совместного доступа несколько сложнее, в ней потребуется ввести имя пользователя Google Drive, которому будет разрешён доступ к файлу, а также скинуть данному пользователю появившуюся ссылку.
Дополнительное меню откроет доступ к нескольким скрытым разделам, с помощью которых можно, переместить файл в другую папку, переименовать его, создать резервную копию, скачать на свой компьютер или добавить пометку.
В остальных сервисах Google Drive меню практически ничем не отличаются от такового в сервисе «Мой диск», поэтому разобраться с ними будет очень просто.
Как пользоваться приложением для компьютера «Google Диск»
Установив данную программу на компьютер и запустив её, потребуется ввести логин и пароль, использованные при регистрации в данном сервисе, также можно ввести имя пользователя и пароль от почты на Gmail, если таковая имеется, данные от почты на любом другом сервисе не подойдут.
После этого на компьютере добавится папка, все действия в которой будут влиять на ваше облачное хранилище.
Работа с приложением Google Drive для компьютера ничем не отличается от работы с обычными файлами и папками, расположенными на вашем ПК.
Чем лучше пользоваться: приложением или web-версией сервиса
Это зависит исключительно от ваших навыков работы с компьютером. Дополнительная программа лишь облегчит работу опытным пользователям ПК, хорошо умеющим работать с файлами и папками, расположенными на жёстком диске компьютера. Новичку же будет тяжело освоить дополнительное приложение, поэтому таким пользователям рекомендуется использовать браузерную версию сервиса. Онлайн версия Google Drive будет значительно проще для всех новичков в персональных компьютерах, но приложение предоставляет значительно более быстрый доступ к облачному диску, что может сильно сэкономить время в дальнейшем. Выбор способа использования Google Диска должен сделать сам пользователь, ведь именно ему предстоит работать с данным облачным ресурсом в дальнейшем.
Новичку же будет тяжело освоить дополнительное приложение, поэтому таким пользователям рекомендуется использовать браузерную версию сервиса. Онлайн версия Google Drive будет значительно проще для всех новичков в персональных компьютерах, но приложение предоставляет значительно более быстрый доступ к облачному диску, что может сильно сэкономить время в дальнейшем. Выбор способа использования Google Диска должен сделать сам пользователь, ведь именно ему предстоит работать с данным облачным ресурсом в дальнейшем.
Как пользоваться Google Disk
Всем привет! Google Диск – это бесплатное облачное хранилище, плюс пакет офисных приложений. Какую пользу можно извлечь из доступа к этим возможностям и как пользоваться Гугл Диском?
Среди множества подобных продуктов облачное хранилище Гугл Диск выделяется существенным преимуществом, а именно – тесной интеграцией с сервисами Google.
Что это означает? Операционная система Android принадлежит Google и на этой платформе работает более 80% всех мобильных устройств. Браузер Google Chrome на сегодняшний день достиг безусловного лидерства среди лучших интернет-обозревателей. Корпорация Google – это фактический глобальный монополист интернет-поиска, обладающий колоссальными ресурсами для опережающего развития – инновационные разработки у Google появляются раньше, чем у конкурирующих организаций.
Браузер Google Chrome на сегодняшний день достиг безусловного лидерства среди лучших интернет-обозревателей. Корпорация Google – это фактический глобальный монополист интернет-поиска, обладающий колоссальными ресурсами для опережающего развития – инновационные разработки у Google появляются раньше, чем у конкурирующих организаций.
Чтобы было проще и удобнее разбираться с Гугл Диск как пользоваться, целесообразно начать с самого начала и пройти по всем основным шагам.
Начало работы с Google Диск
Если у вас на компьютере еще не установлен браузер Google Chrome, то нужно восполнить упущение, поскольку именно при помощи этого обозревателя удобнее всего осваивать облачное хранилище Гугл Диск и получать наиболее прямой доступ ко всем бесконечным возможностям сервисов Google.
- Первым делом установите Google Chrome.
- После этого нужно зарегистрировать аккаунт в почтовом сервисе Gmail – пароль и адрес будут вашими данными авторизации и доступа ко всем сервисам Google.

- Альтернативно можно сразу зайти на страницу поиска Google, найти в меню Диск и зарегистрироваться отсюда. Полученный адрес можно будет использовать для почтового сообщения.
На следующем этапе вам будет предложено скачать и установить Гугл Диск на компьютер.
Здесь необходимо небольшое предупреждение. Если у вас не особенно мощный компьютер, лучше пользоваться Google Диск при помощи веб-интерфейса в браузере, так как приложение Google Drive потребляет довольно-таки много аппаратного ресурса и в процессе синхронизации система будет тормозить.
Поскольку Гугл Диск облачное хранение позволяет вам пользоваться всеми хранящимися на сервере файлами с любого устройства – то одновременно не забудьте установить Гугл Диск на все ваши смартфоны, планшеты, ноутбуки и моноблоки.
Можете не переживать – приложения Google Диска разработаны для всех платформ, как мобильных, так и десктопных.
Особенности использования Google Диска
После окончания установки нужно будет авторизоваться при помощи логина и пароля от почты Gmail. Вы можете подключить Google Диск как сетевой диск и после этого получите следующие возможности.
Вы можете подключить Google Диск как сетевой диск и после этого получите следующие возможности.
- Работать над текстовыми документами, таблицами и презентациями, слайд-шоу с любого компьютера.
- Совместно работать над документами в удаленном режиме. Для этого нужно в Настройках найти Доступ и указать, кому и в каком объеме дозволено читать, редактировать или комментировать документы.
- Можно опубликовать любой файл в интернете для свободного доступа всем пользователям. Это может быть полезно, например, когда вы не хотите тратить интернет-трафик на отправку больших файлов видео другим пользователям. Google Disk позволяет просто отправить по почте ссылку на скачивание файла – и пусть за интернет платит получатель.
Следует упомянуть, что после модернизации два сервиса Google Диск и Google Документы были объединены и теперь нет разницы, какое приложение вы запустите – возможности будут одинаковые. Из любого прикладного приложения можно мгновенно переходить в любое другое.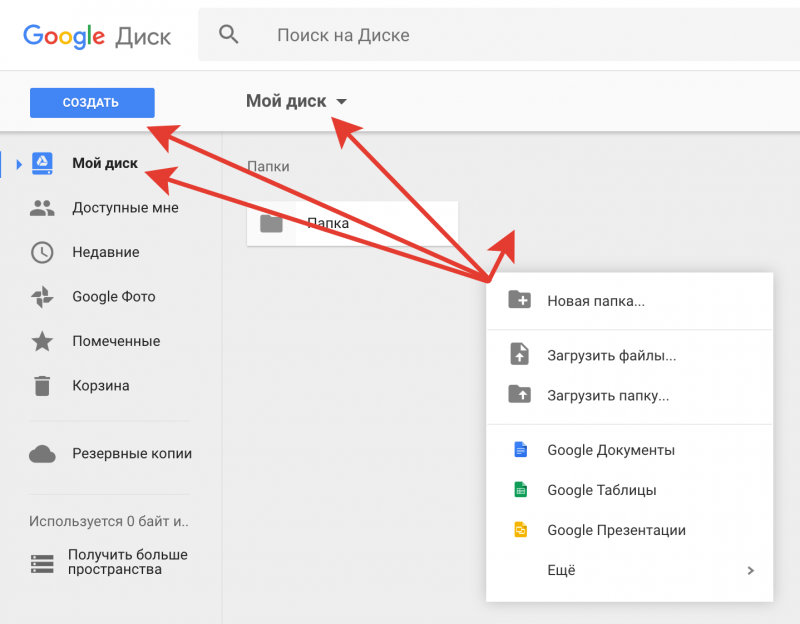
Особенности синхронизации Google Диска
После подключения и установки Гугл Диска на стационарный компьютер в системе произойдут кое-какие изменения.
- В Проводнике Windows появится папка Диска. Любые файлы, которые вы туда поместите, будут автоматически синхронизироваться с облачным хранилищем. При помощи контекстного меню можно отправить в облако любой файл из других папок на жестоком диске.
- На Рабочем Столе появятся новые ярлыки офисных приложений, входящих в пакет Google Docs и ярлык Панели Запуска Приложений. При помощи этих ярлыков можно непосредственно с Рабочего Стола запускать текстовый редактор или другие программы и сразу начать работать.
В системном трее появится иконка Гугл Диска, кликнув по которой вы получите доступ к Меню Настроек. В частности, оттуда можно настроить порядок синхронизации. Указать, какие файлы синхронизировать, а какие не нужно. Установить количество одновременно скачиваемых файлов и скорость выгрузки.
В общем-то, совершенно не нужно беспокоиться о том, как синхронизировать Гугл Диск с компьютером, ведь все эти процессы автоматизированы и приходят по умолчанию. Как вариант – при медленном компьютере, чтобы не ждать длительное время синхронизации файлов из папки Диск, можно загрузить документы и видеоролики, фотографии через браузер.
Как вариант – при медленном компьютере, чтобы не ждать длительное время синхронизации файлов из папки Диск, можно загрузить документы и видеоролики, фотографии через браузер.
- Откройте Google Диск в браузере Google Chrome.
- Нажмите кнопку «Загрузить файлы» и выберите в Проводнике Windows файлы или папки, которые нужно сохранить в облаке.
Если вы собираетесь использовать Google Диск как сетевой диск на смартфоне или планшете, необходимо установить мобильное приложение и войти при помощи аккаунта Google. Если вы хотите работать с текстами – тогда нужно загрузить и установить мобильное приложение Google Docs. Разница с десктопами здесь в том, что каждое приложение для работы с текстами, таблицами, презентациями на планшетах нужно устанавливать отдельно. Это сделано для экономии локальной памяти, которая на мобильных устройствах ограничена.
Можно подключить Гугл Диск в мобильном Менеджере Файлов и для выгрузки в облако достаточно просто скопировать выбранные файлы в папку Google Диск.
Другой вопрос – как зайти на Гугл Диск с чужого компьютера? Для этого в браузере наберите адрес drive.google.com и авторизуйтесь с помощью адреса Gmail почты и пароля. На мобильном устройстве зайти на Диск в режиме онлайн не получится – вас всякий раз будут перенаправлять на страницу скачивания приложений. Придется устанавливать мобильный Google Диск или одно из офисных приложений.
На этом у меня все. До скорых встреч!
С уважением, Евгений Кузьменко.
Не забывайте делиться статьей в социальных сетях! Спасибо!
10 хитростей при работе с Google Диск
Google еще очень далеко до того, чтобы на равных тягаться с Microsoft на рынке офисных пакетов. Тем не менее, Google Диск пользуется популярностью у огромного числа людей, количество которых постоянно растет, по мере распространения устройств под управлением Android и Chrome OS. В нашем материале десять трюков при работе с Google Диск и пакетом Google Документы, о которых вы возможно не знали.
Google Диск автоматически сканирует все загружаемые PDF-файлы. Параноикам это не понравится, а обычных пользователей должна порадовать возможность поиска текста в отсканированных PDF, а также его редактирование. Для этого нужно нажать правой клавишей на документ и выбрать опцию «Открыть с помощью Google документов». Работает это не всегда идеально, но данная опция несомненно будет полезна, когда под рукой нет специализированного ПО для сканирования PDF-файлов вроде Adobe Acrobat.
Гибкий поиск
Основа бизнеса Google – поиск. Поэтому нет ничего удивительного в том, что это одна из сильных сторон и сервиса Google Диск. Нажмите на стрелочку рядом с иконкой поиска и задайте различные критерии: формат файла, часть названия, адрес пользователя, который вам его прислал, дату создания или временной промежуток последнего редактирования, ключевые слова в файле и так далее.
Google Драйв на Android умеет сканировать документы. Просто запустите приложение на своем устройстве, нажмите кнопку «Добавить» и выберите функцию «скан». Далее, используя камеру устройства нужно сделать фотографию, обрезать ее и при необходимости повернуть, после чего изображение будет мгновенно конвертировано в PDF и окажется в вашем Google Диск. Подобным образом можно создавать многостраничные документы.
Просто запустите приложение на своем устройстве, нажмите кнопку «Добавить» и выберите функцию «скан». Далее, используя камеру устройства нужно сделать фотографию, обрезать ее и при необходимости повернуть, после чего изображение будет мгновенно конвертировано в PDF и окажется в вашем Google Диск. Подобным образом можно создавать многостраничные документы.
Google Диск сохраняет старые версии файлов на случай, если с ними что-то случится, или вы захотите вернуться к прошлым редакциям. Это особенно удобно, когда над одним документом работает несколько человек. Для файлов созданных в Google Диск нет временных ограничений для отката на прошлую версию, для файлов загруженных из вне, это время составляет 30 дней.
Вопрос времени, когда человечество откажется от традиционных методов ввода – мышки и клавиатуры. Google уже сейчас предлагает пользователям Google Диска отказаться от привычного постукивания по клавишам, предложив им альтернативу в лице голосового набора. Выберите вкладку «Инструменты» – «Голосовой ввод» в окне нового документа, откиньте в кресле и просто надиктуйте текст голосом. Правда, клавиатура вам все равно понадобится потом, чтобы отредактировать получившийся результат. Увы, голосовые инструменты пока работает не на сто процентов точно.
Выберите вкладку «Инструменты» – «Голосовой ввод» в окне нового документа, откиньте в кресле и просто надиктуйте текст голосом. Правда, клавиатура вам все равно понадобится потом, чтобы отредактировать получившийся результат. Увы, голосовые инструменты пока работает не на сто процентов точно.
Искать файлы в Google Drive можно с помощью Google Now. Для этого на своем Android-устройстве введите или произнесите «Search Drive for» и далее свой запрос. В открывшемся приложение Google Диск будут показаны результаты поиска.
Если у вас заканчивается место в сервисах Google, то всегда можно удалить что-то “тяжелое” из Диска, если оно вам не нужно. Для этого на главном экране сервиса нажмите на статистику используемого места, выберите Google диск и нажмите на маленькую иконку «информации». В появившемся меню вы увидите все файлы на Диске, отсортированных по объему занимаемого ими пространства.
Ссылки на документы внутри Google Диск
Не для кого не новость, что Google Документы умеют вставлять в текст ссылки, ведущие на внешние Web-сайты, но есть и другая возможность – линковать документы между собой на Google Диске.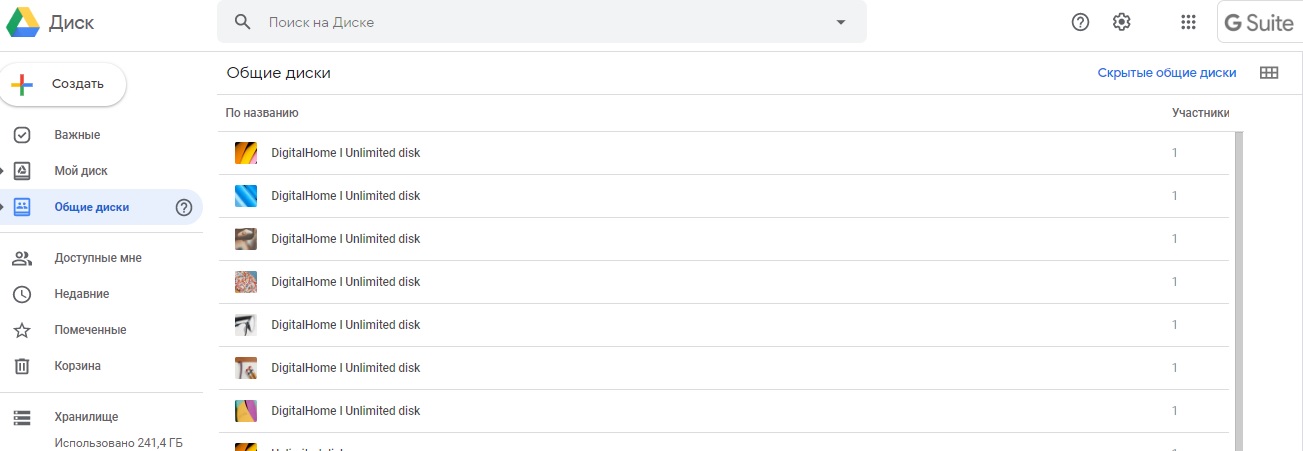 Это может быть полезно при написании научных статей или сложных материалов, когда по тексту нужно отсылаться к другим источникам.
Это может быть полезно при написании научных статей или сложных материалов, когда по тексту нужно отсылаться к другим источникам.
Cинхронизация любых папок через Google Диск
Как пользоваться Google Drive на компьютере — руководство пользователя
После того, как компания Google разделила свою клиентскую программу для управления облачным хранилищем на 2 отдельных приложения, у пользователей возник закономерный вопрос: как пользоваться обновлённым Гугл Диском.
Автозагрузка и синхронизация
Это приложение для Гугл Облака предназначено для личного пользования физическими лицами, которым не нужно вести учёт корпоративной документации. О том, как установить и настроить его с нуля было подробно описано в статье по ссылке.
Оно предназначено для упрощения процесса загрузки файлов на диск. При установке данное приложение предлагает создать на компьютере папку, которая будет непосредственно связана с облачным хранилищем. Она будет выглядеть следующим образом.
Она будет выглядеть следующим образом.
- Также нужно упомянуть, что настройки, выставленные при регистрации можно поменять в меню «Настройки».
- Файлы из папок, выбранных для синхронизации, имеют свою копию на Гугл Диске для того, чтобы иметь возможность восстановить утерянный файл.
- Синхронизированные файлы отмечены зелёными галочками, а находящиеся в процессе синхронизации двумя стрелочками, образующими круг.
- Каждый раз, удаляя синхронизированные файлы, программа будет спрашивать о том, удалить ли его окончательно, или же нет.
- Для того, чтобы синхронизировать новую папку нужно нажать на неё правой кнопкой мыши, выбрать пункт Google Disk и выбрать пункт «Синхронизировать папку»
Как открыть доступ к файлам на Гугл Диск другим людям
Для того чтобы быстро открыть папку, выбранную для загрузки на Гугл Драйв можно воспользоваться иконкой в трее. Для этого нужно нажать на неё правой кнопкой мыши и выбрать пункт «Открыть папку Диска Гугл».
Для этого нужно нажать на неё правой кнопкой мыши и выбрать пункт «Открыть папку Диска Гугл».
После чего можно выбрать любой из файлов, находящихся в ней, нажать на него правой кнопкой мыши, найти пункт «Google Диск», навести на него мышь и выбрать «Открыть доступ».
Если в папке нет файлов, их можно скопировать в неё также, как и в любую другую папку на жёстком диске, а также создать новую папку прямо в ней.
После этого откроется окно настроек совместного доступа, в котором можно выбрать параметры ограничения доступа для тех, с кем нужно поделиться. Более подробно эти параметры описаны в статье по ссылке, в разделе «Общий доступ к файлам».
Доступ к папкам
Для того, чтобы частично передать права пользования папкой со вложенными файлами, требуется провести абсолютно идентичные действия. Различие лишь в том, что список запрещаемых действий будет немного меньше.
Доступ по ссылке
Кроме добавления пользователей в список людей, имеющих доступ к файлу через строчку ввода имени или e-mail, можно делиться файлами или папками с пользователями по ссылке.
Принцип очень похож, нужно лишь в окне совместного доступа выбрать строку «Включить доступ по ссылке» и скопировать появившуюся ссылку нужному пользователю.
Удаление файлов из общего доступа
Если пользователь получил разрешение на использование файлов через совместный доступ по имени или e-mail, его также просто можно убрать из списка тех, кому они доступны.
- Для этого нужно снова открыть форму совместного доступа и кликнуть на имя пользователя, у которого есть доступ.
- После чего в появившемся окне нажать крестик напротив его имени.
- Для того, чтобы убрать доступ по ссылке, нужно в основном окне совместного доступа в настройках доступа выбрать «ВЫКЛ.
 доступ только по приглашению».
доступ только по приглашению».
- Существует прямая и обратная связь между папкой на компьютере и онлайн версией Гугл Диска, поэтому все файлы, созданные в браузерной версии Google Drive отображаются в папке приложения Автозагрузка и синхронизация.
Точно также созданная в Excel и загруженная в папку таблица будет отображаться в браузерной версии диска, однако открываться она будет с несколько урезанным функционалом.
Клиент Google Drive для корпоративной работы
Корпоративная версия имеет практически такие же возможности, как b версия для физических лиц, однако для этой версии Гугл Диск всё же следует составить некоторую инструкцию по применению, разъяснив отличия.
Прежде чем разобраться с тем, как работать с Гугл Диском, нужно напомнить, что эта версия программы доступна только юридическим лицам по платной подписке, которая стоит от 5$ до 10$ и более в месяц для версии Enterprise.
Подробнее о том, как её установить и зарегистрироваться можно узнать по ссылке Основных отличий всего 2:
Новый локальный диск
Первое отличие от Автозагрузки и синхронизации, которое можно увидеть, установив данный клиент, это то, что вместо ярлыка загрузки во вкладке «Мой компьютер» появился новый локальный диск. Он не занимает места и его дисковое пространство неограниченно.
Он не занимает места и его дисковое пространство неограниченно.
Неограниченно, начиная с версии G suit за 10$. В версии за 5% доступно лишь 30ГБ каждому пользователю.
Приложение Автоматизация и синхронизация:
- Связывает файлы на жёстком диске с облаком посредством синхронизированных папок;
- Доступ через специальное локальное приложение;
- Создание локальных копий файлов в облаке.
Приложение Google Drive File Stream:
- Отдельный жёсткий диск напрямую связанный с облаком;
- Возможность синхронизировать файлы, к которым предоставили доступ другие пользователи;
- Не создаёт локальных копий по умолчанию, но может это сделать принудительно в зависимости от того, как его использовать.
Облако Гугл Диск для сохранения ваших данных. Как в Google диске создать аккаунт, загрузить файлы и получить на них ссылку?
В одной из своих предыдущих заметок я рассказал об интересном, на мой взгляд, сервисе – Google карты, который позволяет строить маршруты, производить поиск объектов и смотреть 3d панорамы улиц.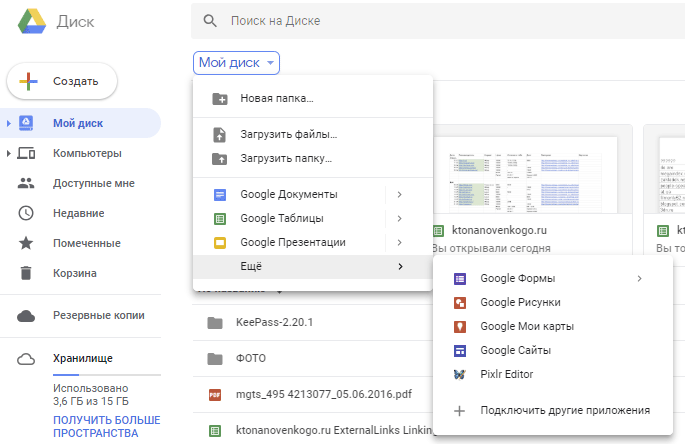
В этой заметке я продолжу обзор инструментов Google и расскажу о незаменимом, на мой взгляд, сервисе облако Гугл диск – хранилище для любых ваших файлов.
Сейчас облачное хранилище Гугл диск пользуется повышенным спросом, так как экономит массу времени при передаче файлов, и кроме того помогает освободить кучу места на компьютере и телефоне.
Рассмотрим, как пользоваться Гугл Диском на компьютере и на телефоне.
Как создать Гугл диск бесплатно?
Чтобы войти в аккаунт Гугл диск через браузер нужно прежде зарегистрироваться. Для этого понадобится почта на Gmail.com. Регистрируем почту на этом сервисе, если ее у вас еще нет.
Описывать, как регистрироваться на Gmail.com я не буду, так как это весьма просто и если вы раньше регистрировались в любом из почтовых сервисов, то здесь все будет аналогично.
После создания почты открываете новую вкладку в браузере, и если у вас по умолчанию стоит поисковая система Google, то вы увидите в правом верхнем углу 9 квадратиков – значок сервисов от Google.
Эти же значки вы сможете увидеть непосредственно в созданной почте на Gmail, зайдя в свой аккаунт.
Нажимаем на этот значок, и в появившемся окошке будут ссылки на разные сервисы, среди которых есть один с названием «Диск». Нажимаем на него и попадаем на страницу Гугл диска.
Еще один вариант зайти в Гугл Диск – это набрать в адресной строке «Google диск» или «Гугл диск» и в выдаче по вашему запросу, обычно в первой строке, кликнуть ссылку на этот сервис.
Еще раз повторю, чтобы попасть на этот сервис у вас должна быть, в обязательном порядке, почта на Gmail. Если у вас там есть учетная запись, то вы автоматически получаете доступ ко всем сервисам от Google.
Итак, зайдя в облачное хранилище Гугл диск, вы увидите, что у вас есть бесплатные 15 гигабайт, которых вполне хватает, чтобы хранить какое – то количество фотографий, видео или документов. Слева он показывает, сколько у вас в доступе свободного места и сколько уже занято.
Как загрузить файл на Гугл Диск?
Находясь на страницах этого сервиса работает правая кнопка мыши и при ее нажатии увидите быстрый доступ к ряду операций, например, загрузка одного или нескольких документов, создание новой папки или документа.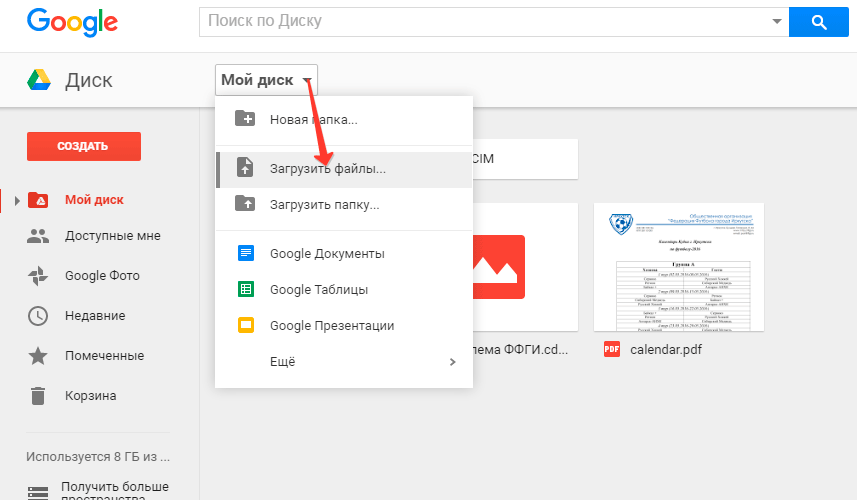
В начале, создадим новую папку, чтобы, как и на компьютере, вы знали, где и что у вас находиться.
На фото выше вы можете видеть, что у меня уже создано несколько папок, в которых я храню данные для разных целей. Например, есть папка «Материал для дневника», куда я периодически загружаю документы, связанные с заметками, которые публикую на своем дневнике.
Также есть папка «С телефона», в которую я сбрасываю фотографии со своего смартфона. Кстати учетная запись, которой я пользуюсь на компьютере, так же связана и с телефоном.
К своему профилю можно подключать много устройств, например, компьютер, телефон, планшет и т.д. и со всех них пользоваться одним Гугл диском. Создать на нем несколько папок, например, «Телефон», «Компьютер» и т.д. и уже будет понятно, с какого устройства были загружены те или иные файлы.
Итак, чтобы создать новую папку в любом месте на странице сервиса нажмите правую кнопку мыши и выберите «Создать папку» или нажмите на кнопку «Создать» в левом верхнем углу и кликнете на «Папку».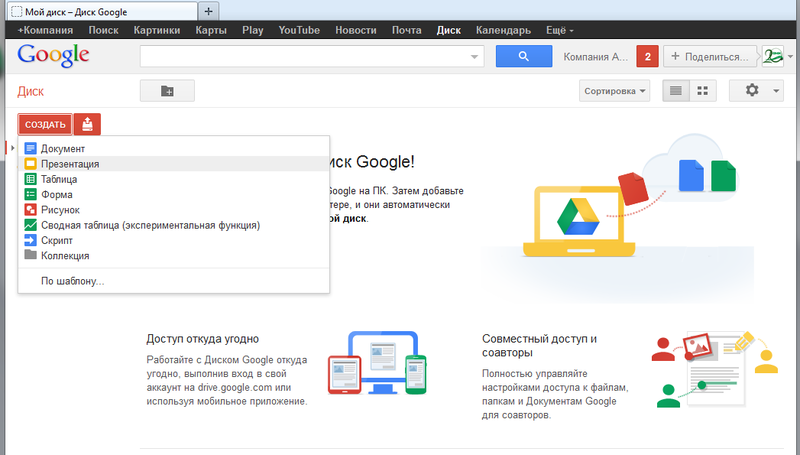
Назовем ее для примера «Фотографии» и нажмите «Создать». Теперь у вас есть папка для загрузки фотографий с компьютера или телефона.
Сделать это можно тремя способами.
- Заходим в эту папку и в, пока еще пустую, область можно будет перетянуть, например, с рабочего стола на компьютере любые фотографии.
- Нажать на кнопку слева вверху «Создать», и выбрать «Загрузить файлы».
- Нажать на правую кнопку мыши и выбрать «Загрузка файлов».
Для начала покажу, как загрузить фото на Гугл диск с компьютера. Определяемся с один из способов загрузки и находим папку с фотографиями на своем устройстве. Выбираем нужную нам картинку или, удерживая клавишу «CTRL» выделяем несколько изображений и нажимаем «Открыть».
Все, теперь ваша фотография в «облаке» и теперь вы сразу сможете посмотреть на нее, кликнув на ней 2 раза.
Если вы нажмете на правую кнопку мыши на фотографии, то увидите в выпавшем контекстном меню все действия, которые сможете с ней проделать.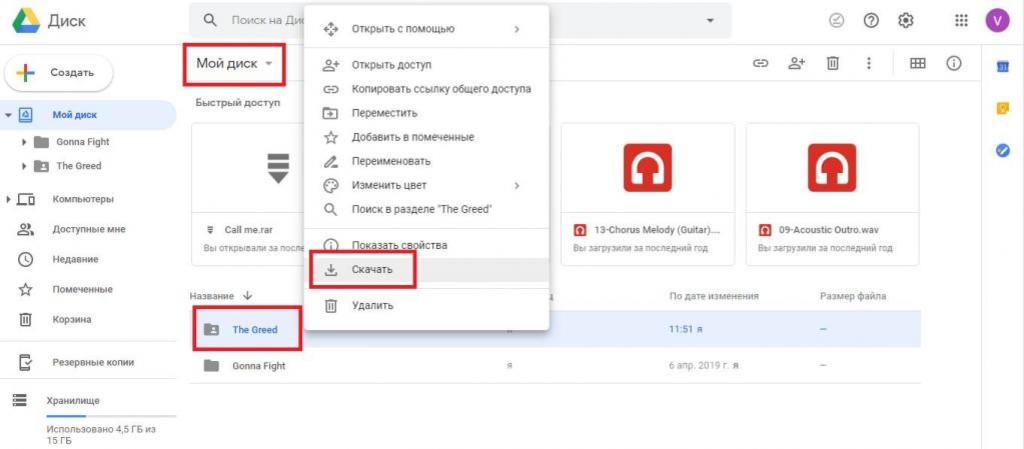
Чтобы предоставить доступ к фотографиям или к папкам для других людей, например, чтобы прикрепить фото к письму, нужно получить ссылку на них. Для этого на фотографии или папке нажимаем правую кнопку мыши и выбираем пункт «Копировать ссылку общего доступа». В появившемся окошке увидим готовую ссылку, которой можем поделиться, например, с друзьями в письме или соц. сети. И теперь по ней другие люди смогут перейти и увидеть ваши фотографии.
Также можно в окошке со ссылкой на папку нажать «Настройки доступа» и далее указать конкретные email адреса людей, которые смогут не только просматривать ее содержимое, но и редактировать ее содержимое, добавляя туда свои материалы.
Это удобно, особенно в рабочем процессе, так как теперь не потребуется отправлять этим людям документы, например, по почте или Skype, так как все будет в одной папке на Гугл диске.
Еще один положительный момент при пользовании этим сервисом связан с качеством передаваемых изображений. Если вы передаете фото, например, через мессенджеры, то их качество теряется. В Google диске такого не происходит, и ваши знакомые увидят фотографии именно в том качестве, в котором вы их загрузите в «облако».
Если вы передаете фото, например, через мессенджеры, то их качество теряется. В Google диске такого не происходит, и ваши знакомые увидят фотографии именно в том качестве, в котором вы их загрузите в «облако».
Как скачать Гугл Диск на Android?
Что касается использования этого сервиса на телефоне. Для начала нужно зайти на Play Market, конечно если у вас операционная система Android, и скачать приложение, которое так и называется «Google диск».
Важно заметить, что на телефоне Аккаунт Google был тот же, что и при регистрации на компьютере. Только в этом случае вы сможете видеть на телефоне все фотографии, которые были загружены с компьютера в это «облако».
После загрузки и установки приложения вы сможете отправлять фотографии с телефона прямо на Гугл диск. Для этого заходим в галерею, выделяем нужное изображение, нажимаем кнопку поделиться, выбираем «Сохранить на Диске». В следующем окошке можно изменить название фото и указать конкретную папку для сохранения и нажимаем «Сохранить».
Теперь эту фотографию вы сможете видеть и зайдя в Гугл диск с компьютера. Далее ее можно скинуть себе на компьютер, распечатать или создать ссылку, чтобы поделиться с другими.
Конечно, в своей заметке я поделился с вами лишь малой долей тех функций, которые предоставляет нам облако Гугл диск. В этом сервисе, кроме хранения файлов, можно создавать текстовые документы, таблицы и презентации, о чем я обязательно поделюсь с вами в следующих заметках.
Напишите в комментарии, все ли вам было понятно, задайте вопрос, если это не так и я обязательно вам отвечу. Поделитесь информацией с друзьями, нажмите на значок соц. сети ниже.
Хотели бы иметь такой же дневник, в котором могли бы не только делиться знаниями, впечатлениями, историями и прочей информацией, но и научиться хорошо на нем зарабатывать? Подробности здесь!
Желаю вам успеха и удачи! С уважением Соколов Павел!
Сделай репост – выиграй ноутбук!
Каждого 1 и 15 числа iBook.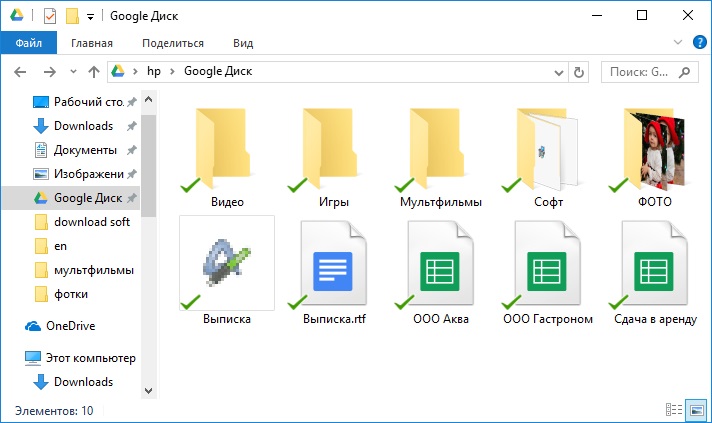 pro розыгрывает подарки.
pro розыгрывает подарки.
- Нажми на одну из кнопок соц. сетей
- Получи персональный купон
- Выиграй ноутбук LENOVO >Подробно: ibook.pro/konkurs
LENOVO IdeaPad Intel Core i5, 8ГБ DDR4, SSD, GeForce, Windows 10
Как пользоваться Google диск?
Комплексный подход – это про Google. Именно поэтому почти каждый сервис поискового гиганта, помимо основного набора возможностей, имеет ещё широкий спектр вспомогательных. Но если Google Chrome избыток функций зачастую только мешает, то какому-нибудь Google Drive идёт исключительно на пользу. Другое дело, что далеко не все знают о скрытых возможностях облачного хранилища Google, которое, надо сказать, занимается не только тем, что хранит пользовательские данные в облаке. Рассказываем, чем так хорош Google Drive и почему им стоит начать пользоваться.
Как отсканировать документы на Android
С распространением мобильных приложений-сканеров настоящие сканеры остались, вероятно, только на предприятиях. Android-версия Google Drive тоже обладает встроенной функцией сканирования документов, благодаря которой вам не придётся устанавливать отдельный софт. Чтобы отсканировать нужный документ, просто нажмите на кнопку «+» в правом нижнем углу и выберите параметр «Сканировать».
Android-версия Google Drive тоже обладает встроенной функцией сканирования документов, благодаря которой вам не придётся устанавливать отдельный софт. Чтобы отсканировать нужный документ, просто нажмите на кнопку «+» в правом нижнем углу и выберите параметр «Сканировать».
Как сохранить в Google Drive файлы из интернета
Немногие знают, что в Google Drive можно загружать не только данные, которые уже есть на вашем компьютере или смартфоне, но и всевозможные файлы из интернета. Это может быть что угодно – от ссылок на интересующие вас веб-страницы до картинок и аудиозаписей, к которым впоследствии можно получить доступ откуда угодно. Для этого придётся установить расширение «Сохранить на Google Диске», которое добавляет соответствующий параметр в контекстное меню, вызываемое правой кнопкой мыши.
Как взаимодействовать с Google Drive на компьютере
Чтобы с удобством взаимодействовать с файлами, сохранёнными в Google Drive, необязательно открывать его веб-версию, как думают некоторые. Вместо этого можно установить на компьютер под управлением Windows или macOS приложение «Автозагрузка и синхронизация», которое позволит получать доступ к облачному хранилищу прямо с рабочего стола. А если вы пользуетесь мобильной версией сервиса, вам пригодится приложение Autosync for Google Drive.
Вместо этого можно установить на компьютер под управлением Windows или macOS приложение «Автозагрузка и синхронизация», которое позволит получать доступ к облачному хранилищу прямо с рабочего стола. А если вы пользуетесь мобильной версией сервиса, вам пригодится приложение Autosync for Google Drive.
Как быстро создать документ в Google Drive
Чтобы не выискивать в Google Drive нужный инструмент, можно без проблем сразу перейти к нему, введя соответствующий запрос в веб-браузере:
Как скопировать текст с фотографии
Благодаря взаимной интеграции сервисов Google облачное хранилище компании может ещё и распознавать текст на фотографиях. Для этого загрузите в Google Drive снимок с текстом и откройте его с помощью «Google Документов». Это действие преобразует картинку в текстовый документ. Правда, эффективно обрабатывать сервис умеет лишь те фотографии, на которых изображён только текст. Со снимками, на которых представлены посторонние предметы, распознавание может произойти некорректно.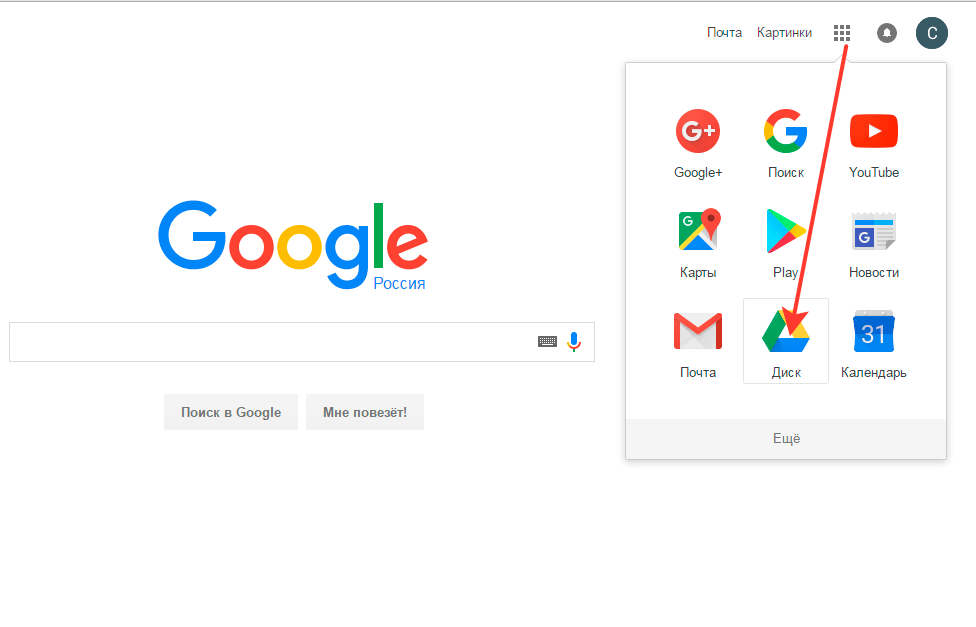
Используйте облачное хранилище Google Disk — оцените все его преимущества
Здравствуйте, читатели моего блога! Мы все привыкли к тому, что личную или рабочую информацию следует хранить на локальном компьютере, но сейчас – это не единственный вариант.
В Интернете существует множество «облаков» для хранения информации. Но один из самых универсальных – это Google Disk. Об этом замечательном сервисе, я и хотел бы вам поведать.
Расскажу о том, как пользоваться гугл диском и какие преимущества в этом есть.
Содержание:
Для чего нужен?
Вам может показаться, что это абсолютно бессмысленная задумка. Но сколько раз вам приходилось копировать или перемещать файлы с одного компьютера на другой посредством флешки? Наверное, много. Но с Гугл Диск у вас появится доступ к вашей информации абсолютно с любого ПК, планшета, телефона, на котором присутствует подключение к интернет сети.
Данный сервис может сохранять любые документы самых разных форматов: таблицы, презентации и так далее. Признайтесь, это достаточно удобный ресурс, который обеспечивает доступ к вашим файлам без электронных носителей.
Признайтесь, это достаточно удобный ресурс, который обеспечивает доступ к вашим файлам без электронных носителей.
Использование Google Disk
Естественно, чтобы воспользоваться этим хранилищем, вам следует зарегистрироваться на официальном сайте Google. Делается это достаточно просто: вам нужно заполнить несколько полей и подтвердить регистрацию посредством СМС, которое придет на мобильный телефон. После этого браузер автоматически переведет вас на почтовик Google. Почти все готово!
Если вы авторируетесь, в верхнем правом углу вы уведите свое имя. Возле него есть изображение из маленьких кубиков, нажмите на него и выберите пункт «Диск». Вот и все, приступайте к работе.
В рабочей области приложения, в верхнем левом углу, вы увидите надпись «создать», ее хорошо видно, она написана на красном фоне. Выберите нужный вам вариант меню, например, «Загрузить файл». Перед вами откроется дерево ваших локальных дисков и папок на компьютере, выберете нужный вам файл и нажмите «Открыть», он тут же будет записан на Гугл Диск.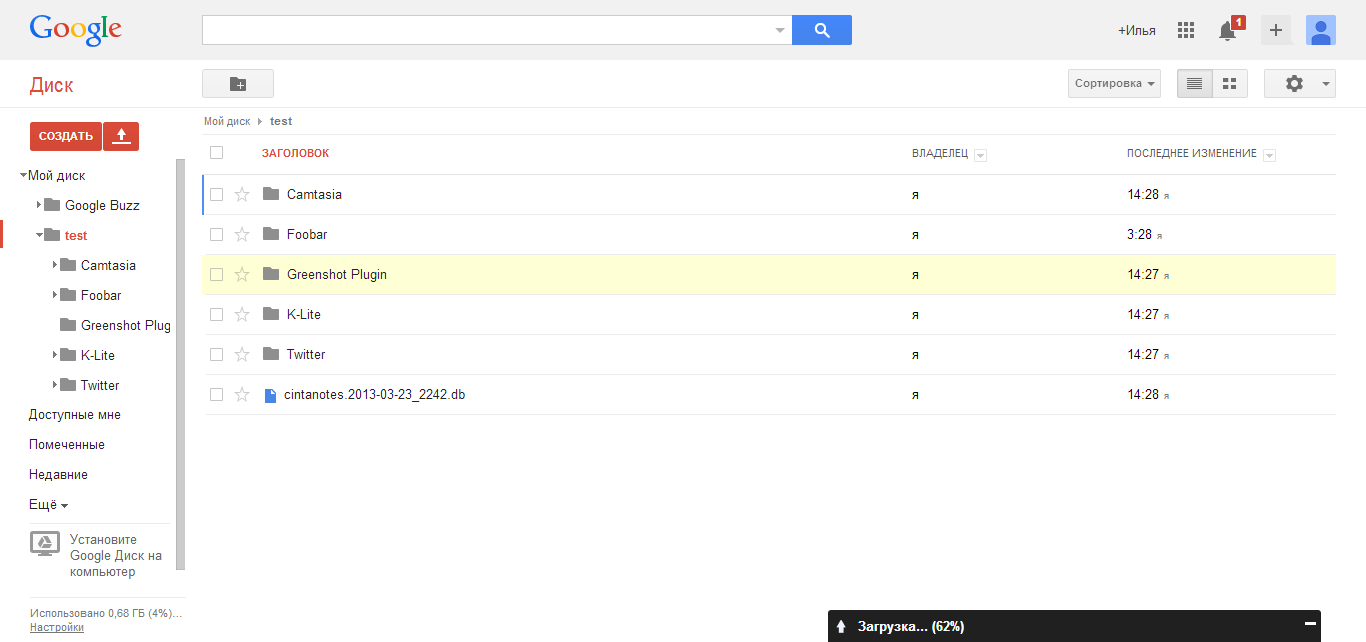
Функция «Создать» дает возможность создавать отдельные папки, что позволит сортировать вашу информацию по разделам для быстрого поиска нужных вам файлов.
Также присутствуют сервисы, которые позволяют очень быстро открывать текстовые документы, таблицы и презентации. Это очень удобно, особенно для рабочего процесса. От использования этого облачного пространства ваша работа только выиграет.
Мне очень еще нравится вот такая функция: видно все изменения, которые были сделаны с файлами. То есть отображается, какие файлы я создал, сохраняется вся история их изменений.
Достаточно простой и надежный сервис, неправда ли?! Интуитивный интерфейс очень прост в управлении. С первой секунды работы с Гугл Диск вам станет понятно, что делать и как.
Если вы не привыкли работать через браузер, то предлагаю вам скачать приложение на компьютер. В нижнем левом углу есть кнопка «скачать диск для ПК».
Установка программы очень простая, нет никаких сложностей.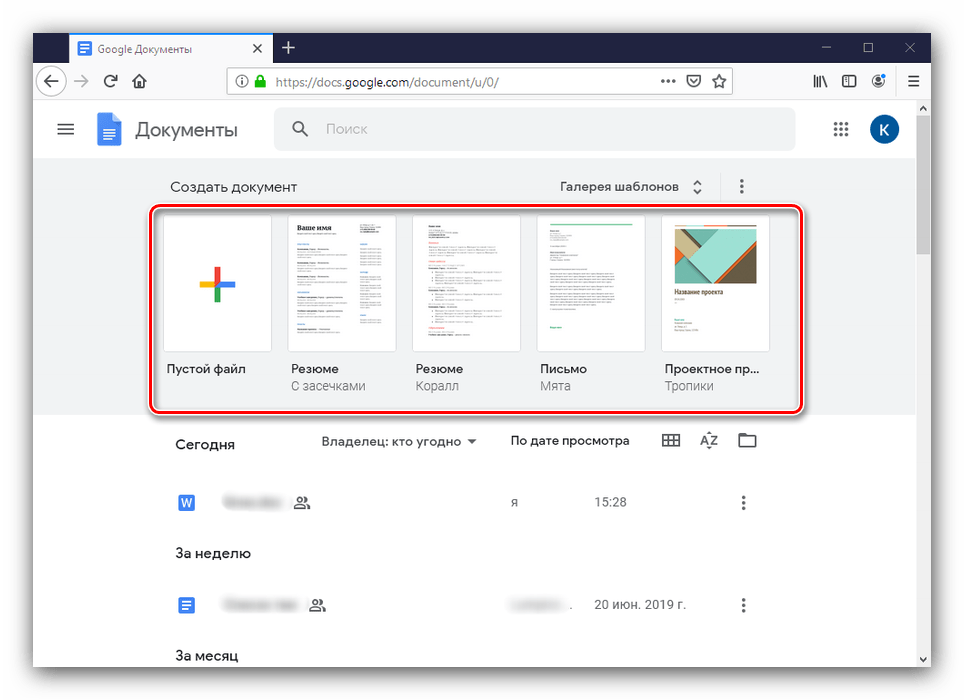
После этого вы сможете пользоваться загруженными в облако файлами, не запуская браузер, а через программу на своем компьютере.
Что касается предоставляемого пространства. Бесплатно у вас есть 15 ГБ. Но это не предел.
Безопасность
Множество больших компаний доверяют облачному хранилищу от Гугл не только потому что данный сервис помогает свести к нулю использование электронной почты и других видов дистанционной передачи информации для обмена документами и медиа-файлами, но и по причине безопасности. Все неполадки в системе тут же выявляются и исправляются. Утечки информации быть не может.
С облачным хранилищем от Google вам будут доступны функции обычного диска на вашем компьютере: если вы что-то случайно удалили, не переживайте, этот файл был перемещен в раздел «Корзина».
Для того, чтобы все знакомые или коллеги могли просматривать какой-то документ, вам достаточно загрузить его на Google Disk и предоставить им доступ к нему. Теперь каждый сможет просматривать файлы, добавлять новые и редактировать старые (это зависит от тех прав, которыми вы их наделите, как владелец).
Приложение для смартфона
Конечно же, проще всего воспользоваться сервисом Гугл Диск на компьютере. Но что делать, если у вас нет такой возможности? Выход есть, а именно – мобильный клиент Google Disk, который позволит загружать и просматривать файлы где угодно, имея под рукой телефон или планшет. Предназначено это приложение для операционной системы Андроид.
Навигация программы очень проста и почти ничем не отличается от компьютерной версии. В пакете приложения есть утилиты, которые позволят вам открывать как медиа-файлы, так и текстовые документы.
Клиент сервиса вы сможете найти на сайте Google или скачать в Play Market. Если же у вас нет девайса под управлением ОС Android, тогда вы можете воспользоваться мобильной версией ресурса. На этот альтернативный вариант вы будете перенаправлены, как только система определит тип устройства, с которого вы осуществили вход.
Подводим итоги
В общем, для того, чтобы воспользоваться всеми преимуществами данного облачного сервиса от Google достаточно выполнить несколько простых шагов:
- Зарегистрироваться на официальном сайте Google.
 Эта учетная запись позволит вам использовать все ресурсы компании.
Эта учетная запись позволит вам использовать все ресурсы компании. - После подтверждения регистрации, зайдите в свой кабинет, где вы сможете открыть приложение Google Диск.
- Нажмите на вкладку «Создать», после «Загрузить файл». В появившемся окне выберете нужный объект для загрузки. Также можете создавать папки для удобства.
- Загружайте и просматривайте файлы в любой удобный вам момент, предоставляйте доступ к ним друзьям и коллегам, если в этом есть надобность. Если какой-то объект стал не актуальным, вы смело можете его удалить. Это не займет много времени.
В мобильной версии ко всем вышеуказанным пунктам стоит добавить скачивание и установку клиента с официального сайта или Плэй Маркета.
Надеюсь, после моих слов вам стало понятно, как пользоваться Гугл Диском и для чего, собственно, и был разработан сам сервис. Простое управление этим облачным хранилищем, позволит даже самому неопытному пользователю вмиг разобраться с интерфейсом и навсегда забыть о флешках и электронной почте, как о средстве обмена файлами.
Рекомендую ознакомиться и с другими облачными хранилищами данных:
Не забудьте поделиться прочтенным материалом с друзьями в соц. сетях и подписаться на обновления блога, до встречи!
Сравнение FossLook и Google Drive
Введение
На первый взгляд, это совершенно разные продукты: облачный сервис и клиент-серверное приложение. Однако, у данных продуктов есть общее назначение – организация совместной работы пользователей с документами. Под этим углом зрения мы и будем их сравнивать. Предположим, вы стоите перед выбором продукта для совместной работы, – в каких случаях лучше использовать Google Drive, а в каких FossLook? Попробуем разобраться.
Для сравнения рассмотрим функции, реализованные и в том и другом продукте.
Хранилище данных
Оба продукта управляют папками и документами, которые в них хранятся, но реализация этих функций различная.
Облачное хранилище Google Диск
В папки облачного диска Google Drive можно загружать любые файлы с вашего локального компьютера. С помощью него можно создавать тексты, таблицы, презентации собственного формата (документы Google Docs). Google Drive может также открывать и преобразовывать файлы в формате популярных офисных приложений (например, Microsoft Word) в документы собственного формата.
С помощью него можно создавать тексты, таблицы, презентации собственного формата (документы Google Docs). Google Drive может также открывать и преобразовывать файлы в формате популярных офисных приложений (например, Microsoft Word) в документы собственного формата.
Уровень вложенности папок не ограничен. В Google Drive есть ограничения на объем хранимых данных: 15ГБ под хранение (сторонних файлов) выделяется бесплатно, документы в собственном формате место не занимают. Расширение дискового пространства требует перехода на соответствующий тарифный план. Для документов, таблиц и презентаций Google Docs на Google Drive есть ряд ограничений на объем: максимум 1,024,000 символа или 50 Мб — для документа, 2 млн. ячеек — для таблицы, 100Мб — для презентации. Максимальный размер файлов, которые можно загружать без преобразования в формат Google Документов, Таблиц или Презентаций, может составлять 5Тб (актуально для платных тарифных пакетов). Кроме того, если вы пользуетесь почтой Google и/или у вас есть аккаунт в социальной сети Google+ письма и фотографии (размером больше 2048х2048 пикселей) из этих приложений также занимают объем Google Drive.
Возможности по настройке интерфейса Google Drive минимальны.
Хранение данных в FossLook
Хранилище данных FossLook – база данных под управлением Microsoft SQL, Oracle либо MySQL. Соответственно все ограничения на объем хранимой информации связаны лишь с доступным объемом дискового пространства, где находится БД. Доступ к БД возможен как с помощью desktop приложения Windows (FossLook Клиент), так и с помощью веб-браузера (веб-клиент FossLook).
Для работы с документами FossLook необходимо быть авторизованным пользователем на сервере системы (либо в вашем домене Windows, если к системе подключен модуль Active Directory).
Работать с документами и папками FossLook вы можете с помощью Windows клиента так и с помощью веб-браузера.
Документы в FossLook
Документ в FossLook в отличие от Google Drive представляется как набор атрибутов (полей), описывающих документ, в том числе и вложенных в него файлов, т.е. файлы в FossLook хранятся «внутри» документов. Любой пользователь может создать в системе документ, представляющий набор предопределенных полей, который может быть настроен по вашему усмотрению. К документу можно прикрепить любое количество файлов с вашего локального диска.
Любой пользователь может создать в системе документ, представляющий набор предопределенных полей, который может быть настроен по вашему усмотрению. К документу можно прикрепить любое количество файлов с вашего локального диска.
Вы можете самостоятельно проектировать набор полей документов, а также настраивать вид интерфейса документа – скрывать/показывать информацию:
Редактирование файлов возможно только в режиме оффлайн, если на вашей локальной машине установлены приложения для работы с данными файлами.
Установление связей между документами
Еще одной функцией FossLook, не доступной в Google Диск, является возможность установления связей между документами. Вы можете устанавливать связи по типу: «один документ вложен в другой», «один документ ссылается на другой» или «документ использует значения полей другого документа в качестве справочника».
Поиск документов
В Google Диск можно искать файлы по имени, а также по содержимому документов (полнотекстовый поиск).
FossLook предоставляет гораздо больше возможностей, используя поиск по значениям полей, объединяя условия поиска с помощью логических операторов. Также возможен полнотекстовый поиск (по содержимому вложенных в документ файлов).
Сравнение по хранилищу
В таблице приведены краткие выводы по возможностям хранилища документов Google Drive и FossLook
| Возможность | Google Drive | FossLook |
|---|---|---|
| Работа с бесплатными офисными приложениями он-лайн | Да | Нет |
| Установление связей между документами | Нет | Да |
| Настройки интерфейса пользователя | Минимальные | Широкие возможности |
| Работа как в интернете, так и в локальной сети | Только интернет | Да |
| Ограничения на объем данных | Есть.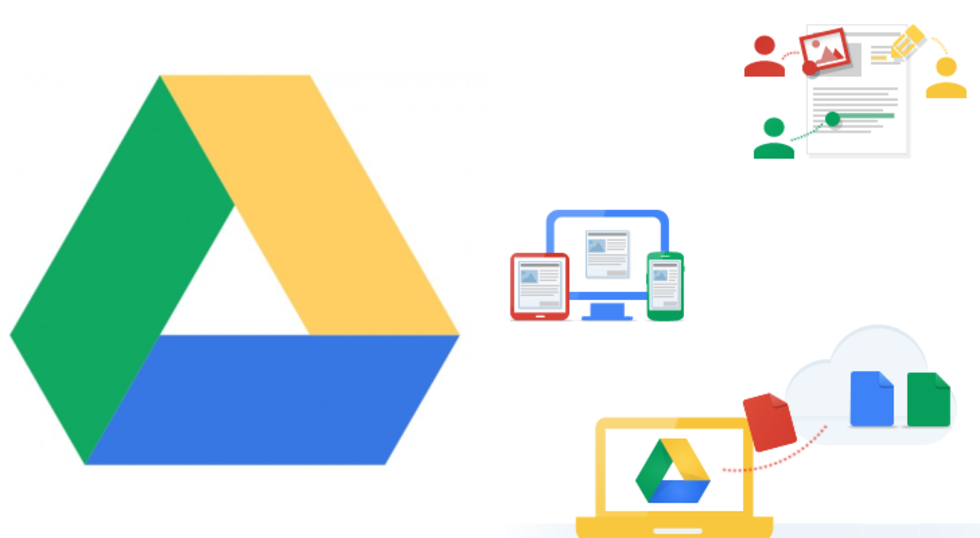 Расширяются переходом на платные пакеты Расширяются переходом на платные пакеты |
Есть. Зависят от объема локального диска, где расположена ваша БД |
| Безопасность хранения данных | Информация хранится в интернете. Теоретически небезопасно | Информация хранится на сервере БД. Можно работать как в локальной сети, так и через интернет. Хорошая защита |
| Полнотекстовый поиск | Да | Да (по вложенным файлам) |
| Поиск по значениям атрибутов документов, с использованием логических операторов | Нет | Да |
Предоставление доступа
Как представить доступ к документу пользователям в Google Drive
К любому файлу или папке в Google Drive можно дать доступ другим пользователям через интернет. Данный доступ предоставляется по ссылке или по приглашению, отправленному на email, указанный в настройках доступа.
Следует понимать, что если документ доступен по ссылке, – он опубликован в интернет и доступен всем пользователям, которые случайно или не случайно получили ссылку и открыли его.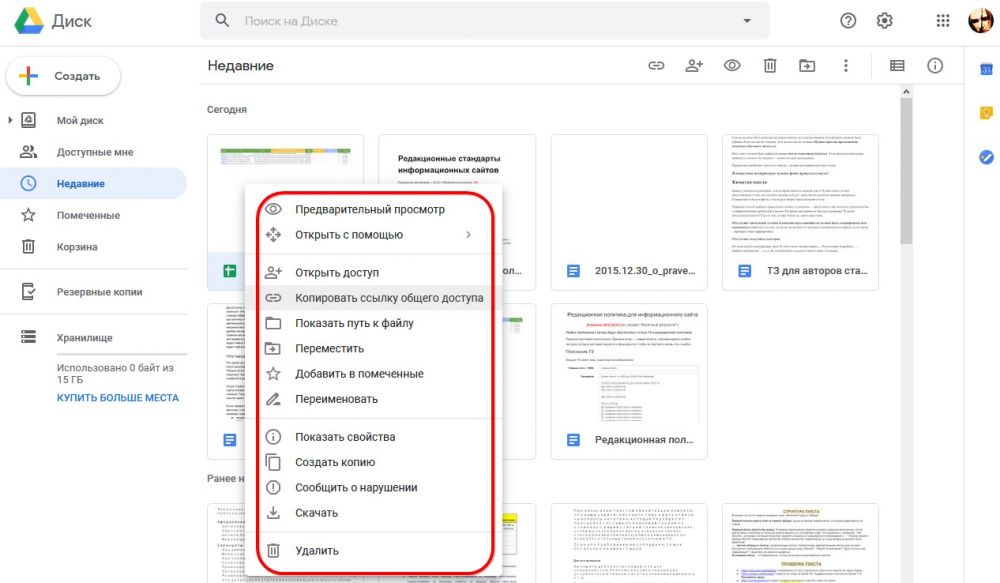
Google Drive позволяет опубликовать документ в интернете также с возможностью доступа для всех, даже тех, у кого нет ссылки на документ. Т.е. документ включается в индекс поисковой машины, и найти его может любой пользователь.
Доступ, предоставленный по приглашению, может быть обусловлен правами: «Чтение», «Комментирование», «Редактирование».
У пользователя, создавшего документ в Google Drive, есть право «Владелец».
Разница между правами представлена в таблице ниже:
| Чтение | Комментирование | Редактирование | Владелец | |
|---|---|---|---|---|
| Просмотр файлов и папок | + | + | + | + |
| Возможность скачать файлы на компьютер и синхронизация с другими устройствами | + | + | + | + |
| Создание копий | + | + | + | + |
| Комментирование и предложение исправлений в файлах | + | + | + | |
| Редактирование документов, таблиц, презентаций и рисунков | + | + | ||
| Изменение настроек доступа к файлам | + | + | ||
| Перемещение файлов в папку и из папки | + | + | ||
| Добавление и удаление версий файлов | + | + | ||
| Удаление файлов и папок | + | |||
| Передача права владения объектом другому пользователю | + |
Права доступа FossLook
Каждый пользователь может входить в несколько групп, а также принадлежать какому-либо одному отделу организации.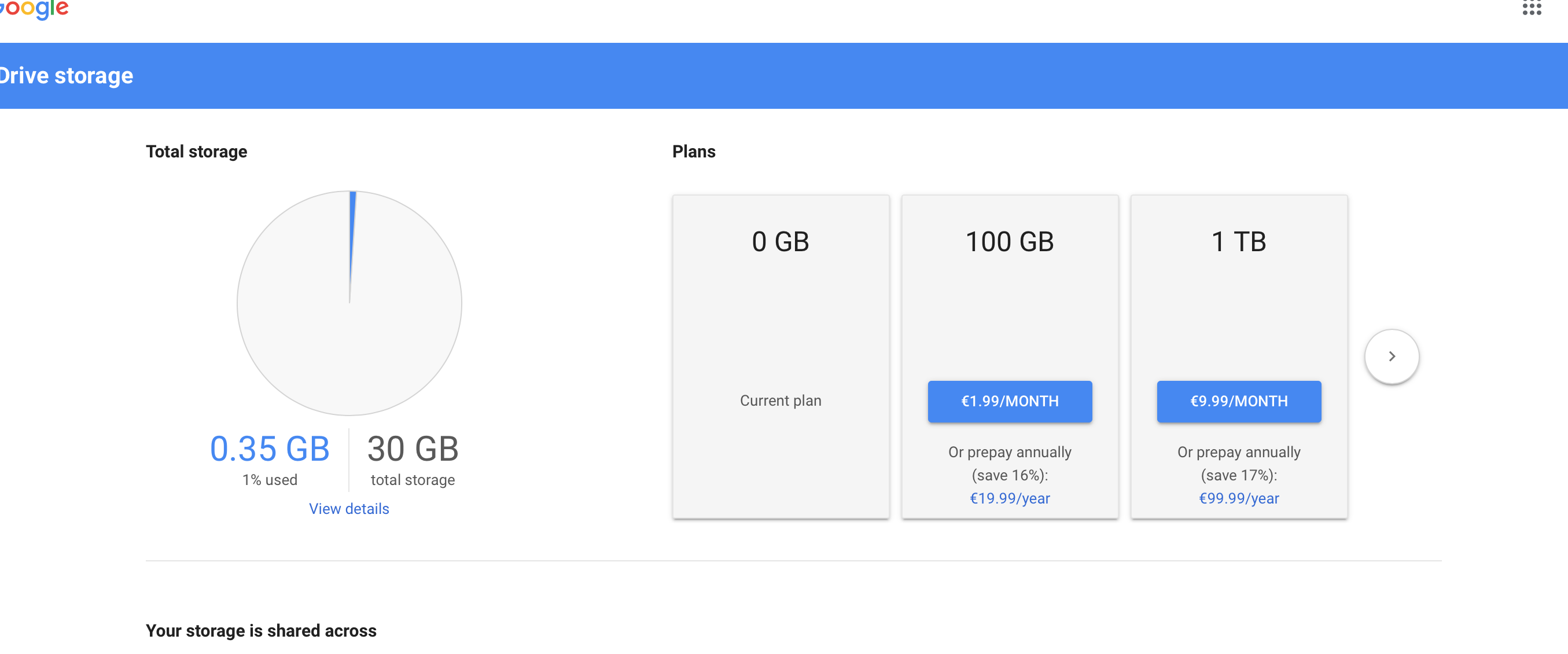 В системе можно построить иерархию вашего предприятия и включить в нее пользователей:
В системе можно построить иерархию вашего предприятия и включить в нее пользователей:
Доступ к документам и папкам настраивается централизовано администратором системы с помощью Windows приложения FossLook Администратор. Вы можете предоставить доступ как отдельным пользователям, так и группам пользователей. Владелец документа также может настроить разрешения на свой документ самостоятельно с помощью своего клиентского приложения.
Виды прав доступа FossLook, терминология и политика работы с ними аналогичны тем, что используются в Windows:
Сравнение по реализации прав доступа
В таблице приведены краткие выводы по реализации прав доступа в Google Drive и FossLook
| Возможность | Google Drive | FossLook |
|---|---|---|
| Централизованное управление правами доступа | Нет | Да |
| Возможность непосредственно опубликовать документ в Интернете с назначением прав доступа | Да | Нет |
| Поддержка групповых политик | Нет | Да |
Коллективная работа с документами
Как организовать совместную работу с документами в Google Диск
При совместной работе с документами формата Google Docs вы будете видеть, кто какие правки вносит в документ в режиме онлайн.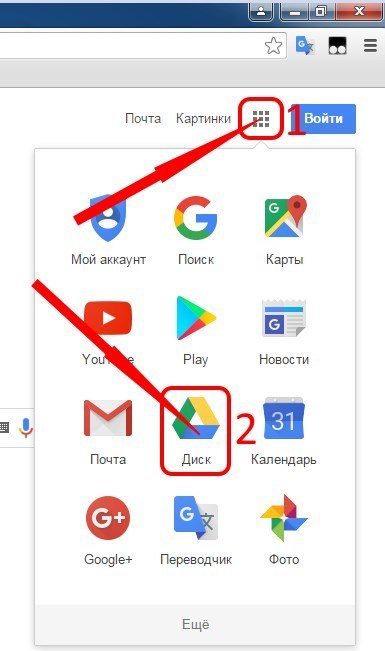 Также интерфейс офиса позволяет общаться пользователям, работающим над документом, между собой в окне чата.
Также интерфейс офиса позволяет общаться пользователям, работающим над документом, между собой в окне чата.
Если права доступа разрешают комментирование, в документах офиса Google Docs вы также сможете оставлять комментарии к тем или иным фрагментам, например, текстового документа.
Совместная работа с документами, отличными от формата Google Docs, возможна только в режиме оффлайн. Информацию о том, кто и когда изменял документ, можно увидеть в диалогах управления версиями документов.
Коллективная работа FossLook. Маршруты документов
Вы можете предоставить документ для работы другим пользователям, отправив его по маршруту. Маршрут проектируется с помощью визуального редактора. В маршруте можно поставить пользователям задачи по работе над документами и сроки их исполнения. Маршрут можно настроить с определенной логикой перехода от одного пользователя к другому.
Участниками маршрутов могут быть не только пользователи но и отделы организации. Документ можно отправить «на отдел», с возможность работы над ним любым свободным пользователем отдела.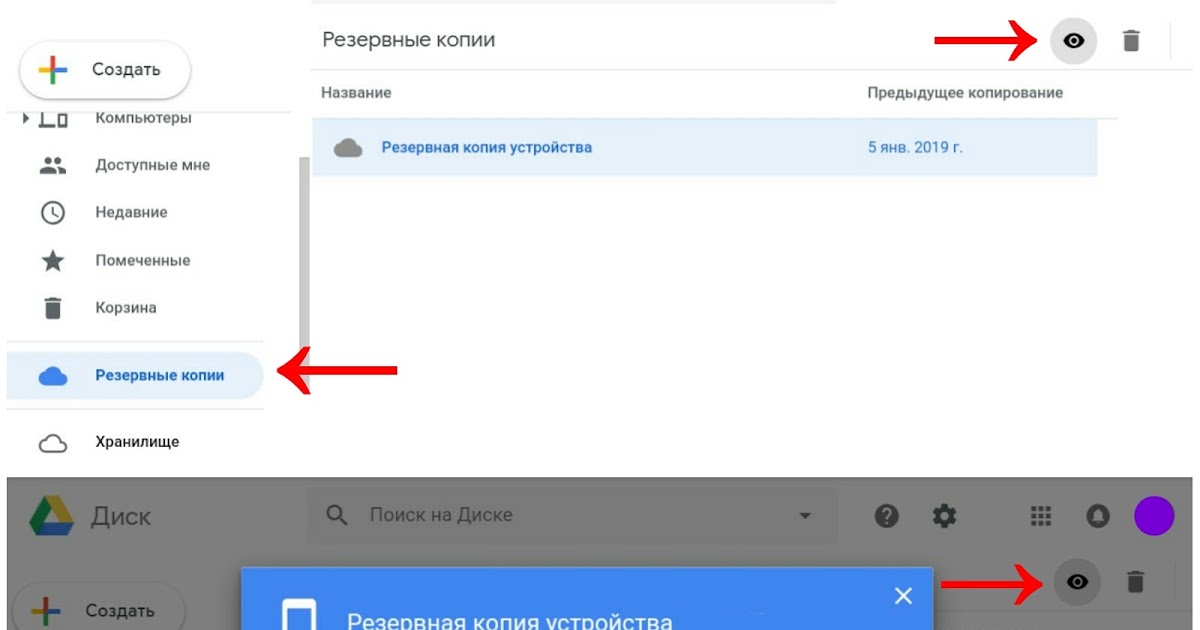 Таким образом, вы можете организовать с помощью FossLook свои собственные регламенты для работы с тем или иным типом документа.
Таким образом, вы можете организовать с помощью FossLook свои собственные регламенты для работы с тем или иным типом документа.
В отличие от Google Диск, в FossLook (на закладке «Маршруты») вы сможете увидеть текущее состояния работы с документом, в т.ч. когда пользователь впервые открыл документ, когда он отчитался, что работа завершена и др.
Состояние работ по документу относительно сроков исполнения можно также отследить, например, создав, соответствующие фильтры на папку, в которой хранится документ. Например, вы можете настроить фильтрацию документов с просроченным сроком исполнения, и таким образом, контролировать работу своих сотрудников.
Сравнение по возможностям коллективной работы
В таблице приведены краткие выводы по возможностям коллективной работы в Google Drive и FossLook
| Возможность | Google Drive | FossLook |
|---|---|---|
| Просмотр он-лайн, кто какие правки вносит в документ | Да | Нет |
| Комментирование работы с документом он-лайн | Да | Нет |
| Работа над документом, как последовательность переходов от одного пользователя к другому (маршрут) | Нет | Да |
| Отслеживание результата работы над документом (отчет исполнителя) | Нет | Да |
Управление версиями документов
Управление версиями документов Google Drive
Диалог управления версиями показывает список всех версий файла, время синхронизации или загрузки, а также имя того, кто ее выполнил.
Вы можете загрузить новую версию файла, скачать или удалить версию.
Управление версиями документов FossLook
В FossLook версии документов не создаются автоматически как в Google Drive. Предварительно у документа должна быть «включена» функция для поддержки версионности. Инициатором создания версии является пользователь с соответствующими правами.
Вы можете создать версию, в которую копируются все поля и вложенные в документ файлы, вернуться к предыдущей версии или удалить версию.
Сравнение по работе с версиями документов
В таблице приведены краткие выводы по работе с версиями документов в Google Drive и FossLook
| Возможность | Google Drive | FossLook |
|---|---|---|
| Поддерживается работа с версиями | Да | Да. Требуется настройка для интересующего типа документа |
| Создание новой версии документа | Автоматическое (после редактирования документа пользователем) | Инициируется пользователем |
Выводы
Рассмотрев все функции Google Drive и FossLook, относящиеся к совместной работе над документами, можно сформулировать следующие рекомендации при выборе продукта.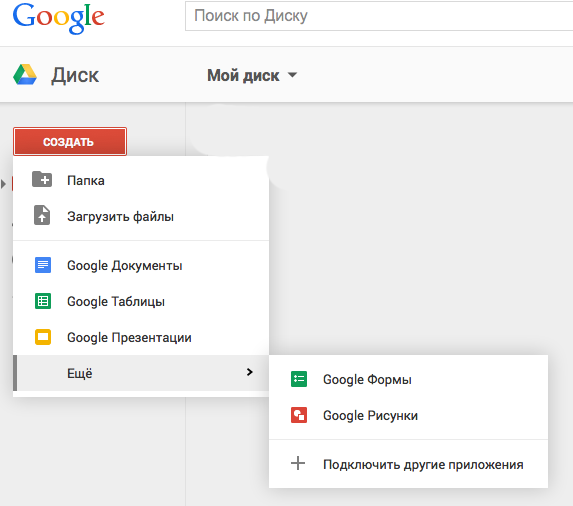
Когда лучше использовать Google Drive
- Вас интересует простая возможность совместной правки какого-либо документа (текста либо таблицы) небольшим коллективом пользователей без особых требований к конфиденциальности информации.
- Вам нужно быстро подготовить и опубликовать какой-либо документ в интернете для всеобщего обозрения или для определенного круга лиц.
- Вы желаете использовать только бесплатные офисные приложения.
Когда предпочтителен FossLook
- Вам требуется защищенное хранилище документов для работы, в т.ч. и с конфиденциальной информацией.
- Вам необходимо гибко настраивать доступ пользователей к документам, используя групповые политики.
- Вы рассматриваете документ не только как файл определенного формата, но как набор атрибутов (полей), описывающих документ.
- Вам необходимо организовать поиск документов не только по имени и содержимому, но и по другим атрибутам (например, дате создания), а также вы желаете фильтровать документы по значениям их атрибутов.

- Вас интересует настраиваемый интерфейс пользователя для показа только необходимой вам информации о документах и папках.
- Вы хотите автоматизировать работу большого количества пользователей, используя определенные регламенты для обработки документов.
Таким образом, для корпоративной работы наиболее подходит FossLook, для совместной правки документа небольшим коллективом пользователем (с возможной публикацией документа в интернете), идеально подойдет Google Drive.
выбираем облачное хранилище — Wylsacom
Сейчас развелось очень много разных облачных сервисов. Каждый из них даёт какие-то свои преимущества за счёт приложений для компьютеров и смартфонов. Мы протестировали наиболее популярные и интересные: Google Drive, Dropbox, iCloud, «Яндекс.Диск» и Mega. Рассказываем, чем они хороши и какие подводные камни.
Google Drive
Это мой фаворит. Пользуюсь Google Drive уже не один год и вполне доволен. В бесплатной версии диска доступно 15 гигабайт, что для документов, каких-то картинок и простеньких лендингов достаточно. Но если вы любите фотографировать, то вам бесплатной версии будет мало.
В бесплатной версии диска доступно 15 гигабайт, что для документов, каких-то картинок и простеньких лендингов достаточно. Но если вы любите фотографировать, то вам бесплатной версии будет мало.
Отдельного клиента в Google Drive нет. В дереве быстрого доступа есть папка с названием диска, где и лежат все файлы.
Приложение довольно удобное. Вам сначала показывают все папки, а потом остальные файлы. Если вам нужно переместить документ в какой-то каталог, то сделать это можно простым перетягиванием, как и на компьютере.
Фотографии в нём смотреть, конечно, неудобно. Но для этого у Google есть своё приложение «Фото».
После установки Google Drive у вас в папке появляются ссылки на Google Docs. Открыть их можно только в браузере, а в Word или LibreOffice, естественно, нельзя. Но это сильно упрощает навигацию. Единственное, хочется сказать, что при создании документа нельзя указать, в какой папке он должен лежать. Сделали документ > написали что-то внутри > переместили в нужную папку.
Отмечу, что если вы вдруг решите поменять Google Drive на что-то другое, то не удаляйте и не перемещайте ссылки на документы. Вы можете их скопировать в другое облако, но если Google видит, что ссылок нет в диске, то он полностью удаляет документ. В такую ситуацию попал дизайнер интерфейсов Илья Бирман. Из-за этого ему пришлось просить техподдержку Google вернуть последнюю сохранённую версию диска.
Ещё одна проблема: Google Drive не всегда синхронизирует файлы. За несколько лет использования диска у меня такое случалось раз или два. Подводило не сильно, но имейте в виду: вам придётся следить за синхронизацией файлов в Google Drive.
«Яндекс.Диск»
У «Яндекса» отдельный клиент. Но нельзя сказать, что он какой-то неудобный. Окно клиента выглядит как обычное окно в Windows.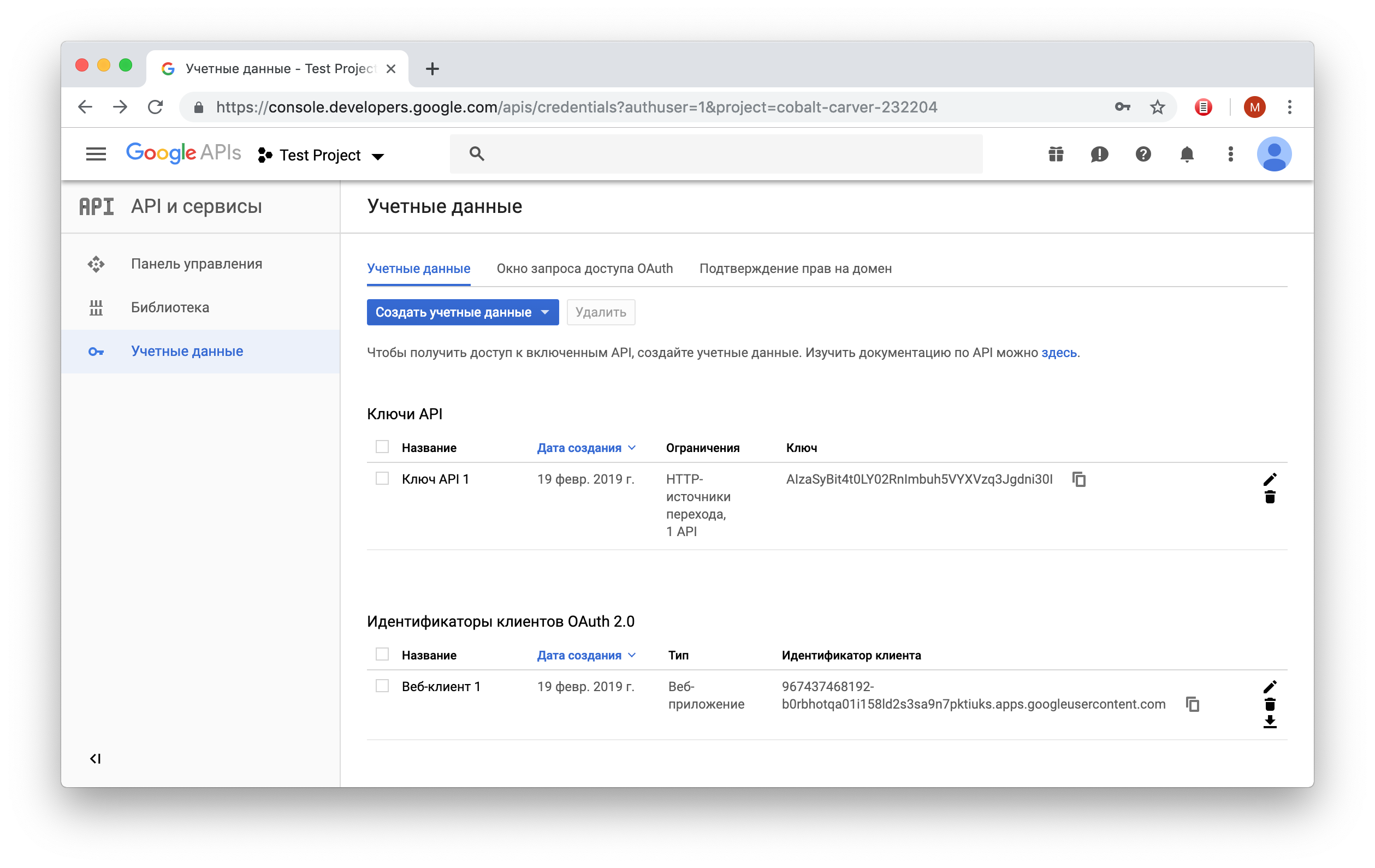 Тем не менее мне гораздо удобнее, когда облако синхронизируется с диском. Но у отдельного клиента есть и свои достоинства. Вы можете сразу посмотреть, какие файлы синхронизировались, а какие нет.
Тем не менее мне гораздо удобнее, когда облако синхронизируется с диском. Но у отдельного клиента есть и свои достоинства. Вы можете сразу посмотреть, какие файлы синхронизировались, а какие нет.
Мобильное приложение тоже довольно приятное. В отличие от Google Drive, здесь всё смешано в кучу, но при этом никакого бардака не возникает. В ленте показаны самые новые файлы, в файлах — иерархия, а во вкладке «Фото» можно включить синхронизацию вашего хранилища с диском.
«Яндекс.Диск» можно было бы назвать аналогом облака Google, но, к сожалению, это уже не так. До 2016 года вы могли переместить на диск вордовский файл и редактировать его прямо в онлайн-редакторе Microsoft. Но если у вас до сих пор нет аккаунта на «Яндекс.Диске», то поезд уже ушёл: такая фича доступна только тем, кто зарегистрировался до 10 октября 2016 года.
Первое, что мне не понравилось после установки «Яндекс.Диска» — «скриншотилка». Программа установки нигде меня не спрашивала, хочу я устанавливать эту дополнительную функцию или нет. Но зато каждый раз, когда я жму Print Screen, вылезает окно с изображением моего скриншота и окно разрешения, где спрашивается, хочу я пользоваться «скриншотилкой» или нет. Нажать на кнопку «Не спрашивать никогда» не проблема, но ведь можно было спросить меня об этом и во время установки клиента.
В бесплатной версии «Диска» доступно всего 10 гигабайт. Но «Яндекс» часто дарит дополнительное место за покупку своей продукции или за покупку товаров у других производителей. Например, если вы купите «Станцию», то в подарок получите 10 гигабайт на диск вместе с бонусами на остальные сервисы «Яндекса». Например, Илья никогда не покупал дополнительное место, но ему доступно аж 67 гигабайт.
Dropbox
Если вы сейчас зайдёте на страницу Dropbox, то сложится впечатление, что это слишком дорогой ящик без каких-либо наворотов. Dropbox сначала даёт использовать всего 2 гигабайта — в 2018 году это просто смешно.
Но количество свободного места можно увеличить, пригласив друзей. За каждого человека, установившего Dropbox, вам дадут 500 МБ. Так можно увеличивать место на диске до 16 ГБ. Но это слишком сложно — друзья могут принять вас за адепта сетевого маркетинга.
Ну или выполните задания из списка и получите аж 250 МБ:
Но для коммерческих клиентов Dropbox будет очень кстати. Если вы подключите тариф Advanced за $25 в месяц, то ограничения на количество памяти просто исчезнут.
На ПК клиента нет: подобно в Google Drive, Dropbox ведёт себя как обычная папка на локальном диске. Для меня это довольно удобно.
Приложение сильно похоже на вариант «Яндекса». Фото и файлы не разбросаны по всему диску. Но вот одна функция меня смутила.
В мобильной версии Dropbox есть сканер. Только он не работает так, как вы думаете. Когда я нажал «Сканировать документ» в первый раз, приложение просто вылетело. А когда сканер всё-таки сработал, то он «убил» мне все цвета:
Ожидание РеальностьЕсли нажать на иконку настроек, то можно вернуть скану цвета. Сделано это не очень очевидно, так что будьте внимательней.
И я не могу пользоваться облаком, которое высвечивает модальное окно каждый раз, когда я подключаю Айфон к компьютеру:
Нет, серьёзно, кто это придумал? Да, там есть кнопка «Больше не спрашивать», но она проблему не решает. Если нажать «Начать импорт», то Dropbox начнёт постоянно выкачивать все ваши фото и видео с телефона. А что если я сейчас хочу, а потом не захочу? И ведь программа меня не спросит, а просто начнёт делать. Кому-то это может показаться удобным, но меня дико раздражает.
iCloud
Довольно специфичная штуковина для пользователей Windows и незаменимая вещь для маководов. Если вы уже приросли к технике Apple, то я сильно удивлюсь, если у вас ещё нет платной подписки на 200-гигабайтный тариф.
Но если говорить именно о бесплатной версии, то 5 гигабайт — маловато. В такое облако может уместиться несколько фотографий, книжки, возможно, какие-то видео или фото. Но рассчитывать на что-то ещё не стоит.
Отдельное приложение тут одновременно и есть, и нет. Вот как оно выглядит:
Внутри приложения можно очистить место в облаке по категориям. Кроме того, вы можете мониторить количество оставшегося места в iCloud, что довольно удобно.
Ах да. Когда я устанавливал iCloud, программа попросила меня перезагрузить компьютер. Всё заработало, конечно, и без этого, но какая-то странная просьба в 2018 году. Когда я в последний раз устанавливал драйверы на видеокарту, даже они не требовали перезагрузки компьютера — всё работало и так.
Отмечу, что iCloud не разрешает выкладывать документы в открытый доступ. Я нашёл только публичные фотоальбомы и всё. Для хранения документов iCloud я бы не рекомендовал. Гораздо удобнее это делать с облаком Google. А для фоток, видео и музыки из iTunes — практически незаменимая штука.
Mega
Mega можно было назвать королём бесплатного места на диске. На старте вам дают аж 50 гигабайт. О других облачных сервисах, предоставляющих столько памяти, я не слышал. Для любителей пофотографировать это облако могло стать очень полезным и самым дешёвым.
В бесплатной версии iCloud места очень мало, а в Mega, если иногда чистить облако от ненужного мусора, вполне достаточно. Сразу после установки приложение попросит вас дать доступ к камере и начнёт сохранять всё автоматически. Довольно удобная штука с классным интерфейсом. Даже чат есть!
Ещё у Mega есть крутые бонусы. Например, после установки приложения на Айфон мне дали 20 ГБ дополнительного места. Но есть одна проблема. Посмотрите внимательнее на условия:
Заметили? Mega даёт вам 50 ГБ только на время. Когда эти 178 дней пройдут — всё. Больше вы ничего не загрузите. Все ваши файлы будут открыты только для чтения, и поменять что-то внутри вы не сможете. Если учесть, что при регистрации вас не предупреждают, это можно назвать дичайшим обломом.
Можно, конечно, каждые три месяца создавать новый аккаунт, но это геморрой, я на такое не подписываюсь. Но если вы всё же решитесь на это, то будьте осторожны с файлами. Особенно с какими-то документами.
OneDrive
Если вы пользуетесь компьютером на Windows, то вы уже знаете о OneDrive. Оно устанавливается сразу вместе с операционкой и синхронизирует все ваши папки с документами. Проблема этого облака, как и в iCloud, — память.
Оно сильно похоже на iCloud: документы синхронизируются, а памяти нет. В бесплатной версии вам дают только 5 ГБ, а за расширение придётся заплатить. При этом я не могу купить себе 100 или 200 ГБ — только 50 ГБ или 1 ТБ. Да, там в комплекте есть Office 365, но зачем он нужен, если есть Google Docs?
Ещё OneDrive умеет сканировать документы лучше, чем Dropbox. При первом включении функции приложение не вылетело и даже не убило цвета. Но без премиума вы не сможете делать многостраничные сканы.
В общем, решение Microsoft для меня ни рыба ни мясо. Приятно, что оно умеет сохранять документы, но, когда я переустанавливаю Windows, я ожидаю, что получу пустой SSD без всяких старых документов. Единственные, кому может понравиться это облако — фанаты офисного пакета Microsoft.
Так какое облако выбрать?
Я для себя решил, что одного облака мне мало. Сейчас я использую Google Drive для документов и iCloud для всего остального. Если у вас смартфон на Android, то и для того, и для другого вам идеально подойдёт решение Google. Но если вы хотите поэкспериментировать, то попробуйте другие варианты. За скорость работы не переживайте — если в 2018 году облако не может нормально синхронизировать файлы, то им никто не будет пользоваться, и в интернете вы найдёте соответствующие отзывы. У Google тоже есть с этим проблема, но из-за документов я готов простить этот недостаток.
Лучшие альтернативы Google Диску 2021 [Лучшая конфиденциальность и безопасность]
Облачное хранилище Google Диска отличное и бесплатное, но есть альтернативы, которые намного лучше с точки зрения конфиденциальности и шифрования.
Сайты облачного хранения, такие как Google Drive, позволяют легко создавать резервные копии и получать доступ к файлам из любого места, а также создавать и управлять документами, электронными таблицами, презентациями, опросами. Google Drive отличный и бесплатный, но если ты хочешь лучшая синхронизация и конфиденциальность тогда лучше Альтернативы Google Диску ⇣ там.
Облачное хранилище изменил способы сбора данных в мире. Он стал основным методом хранения данных: забудьте о комнатах, заполненных картотечными шкафами, которые просто сидят там, занимая место, время и силы, чтобы просеять их.
Быстрый резюме:- Лучший общий: Sync.com ⇣. Это мой любимый поставщик облачных хранилищ, потому что Sync.com доступен по цене, прост в использовании, обладает высокой безопасностью и функциями. Платформа и приложения для хранения данных с непрерывным шифрованием Sync гарантируют, что только вы можете получить доступ к своим данным в облаке.
- Второе место, лучший результат: pCloud ⇣. Второе место занимает pCloud благодаря его низкой цене, и мне нравится единовременная плата за пожизненную подписку. Crypto от pCloud обеспечивает шифрование на стороне клиента, которое шифрует ваши файлы на любом устройстве и делает их невидимыми для других.
- Лучшая бесплатная альтернатива Google Drive: Dropbox ⇣ поставляется с 2 ГБ памяти и всегда бесплатно. Dropbox использует SSL / TLS для защиты данных при передаче. SSL / TSL создает защищенный туннель, защищенный 128-битным или более высоким шифрованием стандарта Advanced Encryption Standard (AES).
Лучшие альтернативы Google Drive в 2021 году
Вот 10 лучших бесплатных и платных альтернатив Google Диску в облачном хранилище.
1. Sync.com (лучшая альтернатива)
Что такое Sync.com?
Sync.com становится одним из сильнейших конкурентов облачных хранилищ, таких как Google Drive или Dropbox.
Sync.com существует уже несколько лет и оказался одним из самых быстрых и безопасных мест для хранения данных в Интернете: сочетание этих функций и отличного обслуживания клиентов сделало Sync.com мощным облачным хранилищем. платформа, которая отлично подходит для бизнеса или личного использования.
Ключевый функции
- Больше места для хранения, чем у любого другого облачного провайдера. Более дешевые планы предусматривают до 2 ТБ общего хранилища, в то время как планы, предназначенные для предприятий, предлагают 10 ТБ — и это на каждого пользователя, зарегистрированного в вашем основном облаке.
- Данные загружаются и доступны через загружаемый клиент данных или в браузере, хотя клиент данных рекомендуется для более быстрой загрузки.
- Возможность автоматической синхронизации данных, чтобы обеспечить постоянное резервное копирование ваших устройств.
- Сквозное зашифрованное хранилище Sync Платформа и приложения гарантируют, что только вы можете получить доступ к своим данным в облаке.
Планы Sync.com
Их бесплатный план предлагает 5GB бесплатного хранилища но ограничивает объем передачи данных. Их платные планы начинаются с 60 долларов в год и предлагают 200 ГБ в хранилище и неограниченную передачу данных среди других функций безопасности и конфиденциальности.
Персональный бесплатный план
| Вечно свободный |
Персональный мини-план
| $ 5 / месяц (60 долларов США ежегодно) |
Базовый план Pro Solo
| $ 8 / месяц (96 долларов США ежегодно) |
Стандартный план Pro Solo
| $ 10 / месяц (120 долларов США ежегодно) |
План Pro Solo Plus
| $ 15 / месяц (180 долларов США ежегодно) |
Стандартный план Pro Teams
| $ 5 / месяц (60 долларов США ежегодно) |
План Pro Teams Plus
| $ 8 / месяц (96 долларов США ежегодно) |
Продвинутый план Pro Teams
| $ 15 / месяц (180 долларов США ежегодно) |
Плюсы
- Скорость загрузки постоянная и быстрая: это один из наиболее важных факторов, особенно для облачной платформы для бизнеса.
- Данные легко доступны из любой точки мира без задержек.
- Служба поддержки клиентов быстро реагирует на запросы: международное хранилище данных требует, чтобы служба поддержки клиентов всегда была там, и они всегда быстро возвращаются, если у пользователя возникают какие-либо проблемы или вопросы.
Минусы
- Пользователям, которые привыкли к Dropbox или Google Диску, может понадобиться руководство для навигации по интерфейсу Sync.com в первый раз.
- Нет загружаемой клиентской поддержки для LInux.
Зачем использовать Sync.com вместо Google Drive
Хотя Google Drive можно назвать по умолчанию, Sync.com не имеет себе равных по объему хранения, функционал и техподдержка. Вы когда-нибудь пытались получить быстрый ответ от большинства других облачных компаний? Большинство из них заставляют вас ждать, а Sync.com вовремя взаимодействует с клиентами, особенно если у вас возникли проблемы.
Нет причин придерживаться ограниченной функциональности, предлагаемой Google Диском, если вы можете получить максимальную функциональность и пространство с Sync.com вместо.
2. pCloud (Лучшая бюджетная альтернатива)
Что такое pCloud?
pCloud — один из новых облачных провайдеров, которые вступили в силу только за последние 10 лет.
Стремительный рост пользователей pCloud должен быть четким признаком того, что функциональность pCloud стала лучше, и любой, кто проверяет это, должен быть впечатлен более простым в навигации интерфейсом.
Ключевый функции
- Встроенные медиаплееры и средства просмотра документов позволяют открывать, просматривать и передавать файлы прямо из облака, где бы вы ни находились: для людей, которые хотят, чтобы их любимые фильмы и воспоминания были у вас под рукой, это замечательно.
- Автоматическая загрузка файлов между устройствами и прямо в облако.
- Выборочная синхронизация позволяет вам выбрать конкретную папку ПК и синхронизировать только то, что там находится: отлично подходит для тех, кто не хочет, чтобы вся их информация автоматически помещалась в облако.
- pCloud поднимает безопасность на более высокий уровень с их pCloud Крипто, Это позволяет вам зашифровать файл на компьютере или мобильном телефоне, прежде чем отправлять его на хранение. Чтобы разблокировать его, вам нужно будет использовать сгенерированный ключ под названием CryptoPass.
планы pCloud
Была основана бесплатный план предлагает 10 ГБ дискового пространства, Их премиальные планы начинаются с $ 3.99 в месяц. Он предлагает 500 ГБ памяти и 500 ГБ полосы пропускания для передачи данных. В отличие от большинства других поставщиков облачных хранилищ, pCloud также предлагает пожизненный план всего за $ 175. Это единовременная плата, и вы получаете 500 ГБ на всю жизнь.
| Бесплатный план | Вечно свободный |
| Премиальный план |
|
План Премиум Плюс
|
|
Бизнес-план
| |
Семейный план
| Пожизненный план: $500 (одноразовый платеж) |
Плюсы
- Их бесплатный план предлагает 10 ГБ хранилища бесплатно, а другие, более тяжелые планы доступны для тех, кому нужно больше.
- Они предлагают пожизненный план, который предлагает оплату один раз и доступ к всеобъемлющему облаку на всю оставшуюся жизнь.
- Загрузка и автоматическая синхронизация — довольно простой процесс для всех, кто хочет получить полный контроль (и мгновенный доступ) к своим онлайн-материалам.
Минусы
- Варианты облачного хранилища pCloud может не хватать для крупных предприятий: многим нужно гораздо больше, чем 2 ТБ, максимальная сумма, которую они предлагают.
- Их цены могут быть высокими, если вы не выберете бессрочные планы, которые могут быть разовой ценой, если вы просто личный пользователь.
Зачем использовать pCloud вместо Google Drive?
До сих пор Google Drive сильно пострадал из-за их облачного хранилища. Проблемы безопасности и конфиденциальности являются одними из главных жалоб: другие включают отсутствие поддержки клиентов, вероятность блокирования себя от вашего диска, если вы потеряете доступ к своим устройствам и нехватка реального места для хранения даже с их платными планами. pCloud превосходит большинство проблем которые пользователи могут иметь о Google Диске, и предоставляет лучшую платформу, более простую в использовании.
3. Dropbox (лучшая бесплатная альтернатива)
Что такое Dropbox?
Dropbox обычно является одной из первых альтернатив пользователи и люди начинают учитывать при поиске мощного поставщика облачных услуг. Они существуют уже давно, и большинство людей уже знакомы с их ограниченным «бесплатным» планом хранения: некоторые, возможно, даже переключились на один из своих платных планов. Dropbox.com Это особенно полезно, если вы хотите загружать на ходу и синхронизировать все ваши устройства вместе.
Ключевый функции
- Бесплатные, личные и бизнес-планы в зависимости от того, сколько данных вы хотите хранить.
- Загрузка и доступ к данным через приложение, загружаемый клиент для настольного компьютера или в браузере.
- Простое редактирование и просмотр для наиболее распространенных типов документов и медиа-файлов.
Плюсы
- Работает быстро и работает хорошо, независимо от того, используете ли вы свой компьютер или смартфон для большей части загрузки.
- Файлы легко организовать, искать и перемещаться по облаку всего несколькими щелчками мыши.
- Бесплатный план является вариантом по умолчанию для многих людей и является отличной альтернативой для тех, у кого еще нет большого количества данных для хранения в облаке.
Минусы
- Ссылки для общего доступа могут сделать всю папку вашего облака уязвимой для всех, у кого есть ссылка, если вы хотите поделиться только одним файлом.
- При любых проблемах с подключением забудьте о плавной загрузке или загрузке в облако.
- Нет автономного доступа к большей части вашего облака в чрезвычайных ситуациях.
Зачем использовать Dropbox вместо Google Drive
Если вы привыкли к Google Диску, то Dropbox почувствует себя как мечта для большинства пользователей. Функциональность лучше, и хотя в Dropbox отсутствует модный редактор «Google Docs», который вы найдете на Диске, его способность просматривать файлы в браузере, приложении или настольном клиенте компенсирует это.
4. Айседрайв
- Веб-сайт: https://www.icedrive.net/
- Просторное бесплатное хранилище объемом 10 ГБ
- Дешевые ежемесячные, годовые и пожизненные планы
Icedrive была основана в 2019 году, но, несмотря на то, что она новичок на рынке, уже произвела впечатляющее первое впечатление. Icedrive обладает такими замечательными функциями, как параметры синхронизации файлов, интуитивно понятный интерфейс, безопасность, подобная Fort-Knox, и низкие цены.
Одна из лучших особенностей Icedrive — это облачное хранилище и интеграция физического жесткого диска, Это делает облако хранение ощущается как физический жесткий диск, на котором не требуется ни синхронизация, ни пропускная способность.
Установить облако + физическое хранилище просто. Вы загружаете программное обеспечение для настольных компьютеров (в Windows, Mac и Linux), затем получаете доступ и управляете пространством облачного хранилища, как если бы это был физический жесткий диск или USB-накопитель, прямо в вашей операционной системе.
Возможности Icedrive:
- Шифрование на стороне клиента с нулевым разглашением
- Простое облачное хранилище + интеграция с физическим жестким диском
- Шифрование Twofish (более безопасное, чем AES / Rijndael)
- Шифрование на стороне клиента с нулевым разглашением
Планы Icedrive:
Icedrive предлагает три премиальных плана; Lite, Pro и Pro +.
Icedrive против Google Drive:
То же самое относится и к предыдущим перечисленным хостам облачных хранилищ, вам следует подумать о выборе Icedrive через Google Диск, если вам важны безопасность, шифрование и конфиденциальность.
5. NordLocker
- Веб-сайт: https://www.nordlocker.com/
- Облачное хранилище от производителей NordVPN
- Получите 3 ГБ облачного хранилища бесплатно
- Неограниченное сквозное шифрование
Северная Locker — это облачная служба хранения с сквозным шифрованием, доступная в Windows и macOS. NordLocker разработан Nord Security (компания, стоящая за NordVPN).
NordLocker использует строгий политика нулевого знания и питается от современное шифрование. Чтобы гарантировать максимальную безопасность ваших данных, с XChaCha20, EdDSA и Poly1305, а также с Argon2 и AES256 используются только самые современные шифры и криптография с эллиптической кривой (ECC).
Возможности NordLocker:
- NordLocker синхронизирует ваши файлы через частное облако, поэтому они доступны откуда угодно.
- NordLocker автоматически шифрует и выполняет резервное копирование данных облачного хранилища.
- Самые надежные алгоритмы шифрования и современные шифры (AES256, Argon2, ECC).
- Строгая политика нулевого знания, никаких журналов никогда.
Планы NordLocker:
Была основана бесплатный план предлагает 3 ГБ пространство для хранения. Годовая цена составляет 3.99 доллара США в месяц за 500 ГБ хранилища или 7.99 долл. США в месяц, если вы не хотите совершать обязательства в течение целого года.
NordLocker против Google Диска:
Выберите Северная Locker через Google Диск, если вам важно современное шифрование, которое шифрует файлы, которые вы храните локально или в облаке. Он также использует самые передовые алгоритмы и шифры: Argon2, AES256, ECC (с XChaCha20, EdDSA и Poly1305).
6. коробка
Что такое коробка?
Многие пользователи, возможно, не слышали о Box.com раньше, но это отличный вариант облачного хранилища для любых личных пользователей, которые могут использовать безопасное онлайн-хранилище. Они предлагают бесплатные планы и платные альтернативы, причем оба достаточно мощные, чтобы обеспечить безопасность данных компании или человека, а также достаточно простой способ загрузки этой информации и доступа к ней.
Ключевый функции
- Бесплатные планы, которые предлагают вам несколько ГБ онлайн-хранилищ, и платные планы, которые увеличивают эту скорость до уровня, достаточного для малого бизнеса.
- Возможность загружать и скачивать файлы одним кликом из облака в браузере.
- Ограниченные настройки доступа к файлам, которые позволяют, кто может видеть определенные файлы и когда.
Плюсы
- Box.com предлагает безопасное облако который предлагает гарантированную защиту от хакеров, и одно из немногих облаков, которые делают.
- Быстрая загрузка из большинства мест по всему миру.
- Возможность ограничивать то, как люди видят файлы.
- Каждый файл зашифрован с использованием 256-битного шифрования AES в разных местах.
Минусы
- Здесь нет умного инструмента редактирования или функции предварительного просмотра файлов. Есть просто имена файлов и возможность щелкнуть по ним для загрузки: это не умно для любого облачного провайдера.
- Существует автоматическое ограничение на загрузку файлов размером более 250 МБ, если вы используете один из бесплатных планов. какой в этом смысл?
- Box чувствует себя намного более продвинутым, чем нужно, даже пользователям, которые называют себя продвинутыми.
Зачем использовать Box вместо Google Drive?
Если вы разочарованы в Google Диске и все, что вам нужно, это личное облако или пространство, чтобы делиться фотографиями и видео с членами семьи, Коробка отличный вариант посмотреть — хотя есть еще лучшие (например, Sync.com), которые могут предложить вам больше.
Проблемы функциональности, связанные с Box (например, отсутствие предварительного просмотра файла), означают, что есть веские причины, чтобы посмотреть на Sync.com.
7. Amazon Drive
- Веб-сайт: www.amazon.com/b?ie=UTF8&node=15547130011
- Бесплатный план для всех пользователей Amazon и премиальные планы, начиная с $ 19.99 в год
Amazon Drive это приложение облачного хранилища, управляемое гигантом электронной коммерции Amazon. Они предлагают вам безопасное резервное копирование файлов, совместное использование файлов, облачное хранилище и печать фотографий по запросу через службу Amazon Prints. Это отличный облачный сервис для хранения всех ваших прекрасных воспоминаний.
Все, что вам нужно для беспрецедентного облачного хранилища, — это учетная запись Amazon. Всякий раз, когда возникает необходимость, вы можете легко получить доступ к своим видео, фотографиям и файлам на самых разных устройствах, включая ваш компьютер и мобильные устройства. Они предлагают вам широкий спектр планов от 100 ГБ до 30 ТБ, что означает, что есть множество вариантов для удовлетворения ваших потребностей хранения.
Особенности Amazon Drive
- Бесплатный план, предлагающий 5 ГБ бесплатного хранилища
- Приложения для iOS и Android для доступа к вашим файлам на ходу
- Одноразовые или запланированные загрузки
- Простой процесс настройки
- Возможность загружать целые папки
- Неограниченное хранилище фотографий с членством в Amazon Prime
- Интеграция с Fire TV, так что вы можете просматривать слайд-шоу своих фотографий на вашем телевизоре
- Много вариантов обмена, включая ссылку, электронную почту, Facebook и Twitter
- Пользовательские фотоальбомы и сувениры
Амазонские планы:
Если 5 ГБ, поставляемых с бесплатным планом, недостаточно, вы можете перейти на любой из премиальных планов. Amazon Drive предлагает вам до 13 платных планов, Самый маленький план, предлагающий вам 100 ГБ дискового пространства, стоит всего $ 19.99 в год.
Самый большой пакет с 30 ТБ дискового пространства обойдется вам примерно в 1,800 долларов в год. Чтобы получить максимальную отдачу от ваших денег, я рекомендую использовать план за 59.99 долл. США в год, который предлагает вам 1 ТБ дискового пространства.
Почему Amazon Drive — хорошая альтернатива GDrive:
Во-первых, Amazon Drive предлагает вам больше планов, чем Google Drive, а это означает, что у вас есть больше возможностей выбрать решение для хранения, которое идеально подходит для ваших нужд. Во-вторых, Amazon Drive дешевле и универсальнее, предлагая вам лучший способ хранения файлов и доступа к ним. В-третьих, это довольно просто и легко настроить, плюс вы получаете 5 ГБ свободного места для хранения ваших фотографий.
8. Backblaze
Что такое Backblaze?
Backblaze — еще один из новейших облачных провайдеров, которые существуют только последние десять лет. Им удалось зарекомендовать себя одним из самых сильных конкурентов Google Диска только за объем предлагаемого хранилища (и их сравнительную ставку за ГБ, если вы возьмете свой калькулятор и выясните, кто действительно дает вам больше пользы) .
Ключевый функции
- Мгновенная загрузка с мобильного телефона, браузера или загружаемого приложения.
- Вариант из нескольких планов, при этом платные планы дают несколько ТБ доступного хранилища (и больше, чем у других поставщиков облачных услуг по цене). Неограниченное хранилище доступно для тех, кто не уверен, сколько данных необходимо передать.
- Опция восстановления файлов для тех вещей, которые вы можете случайно удалить и вернуть обратно в облако на более позднем этапе.
Плюсы
- Возможность неограниченного хранения файлов для пользователей, нуждающихся в этом.
- Быстрый и простой процесс загрузки с простым в навигации интерфейсом.
- Безопасность: они гарантируют, что ваши данные не будут украдены, проданы или проверены кем-либо, кто не уполномочен владельцем облака сделать это.
Минусы
- Восстановление файла может занять некоторое время.
- Функция автоматического сжатия .zip файлов означает, что вы можете столкнуться с потерей качества аудио файлов.
- Сложнее ориентироваться пользователям, у которых мало опыта работы с ПК.
Зачем использовать Backblaze вместо Google Drive?
С добавлением неограниченного хранилища, каждый, кому нужно хранить огромное количество данных одновременно предпочтет Backblaze обычному Google Drive — особенно если вы превысили возможности того, что может предложить Google, но у вас будет больше файлов, которые можно разместить в вашем облаке.
9. SpiderOak
Что такое SpiderOak?
SpiderOak — менее известный поставщик облачных услуг, но это не означает, что они ставят под угрозу скорость, пространство или безопасность — и это может стать отличной альтернативой для тех, кто хочет выйти с Google Диска в более безопасное пространство.
Ключевый функции
- Бесплатный план с 2 ГБ дискового пространства.
- Прямая поддержка Linux для их настольного клиента и другие опции для пользователей Windows или Mac.
- Загрузка непосредственно через приложение, с возможностью предварительного просмотра файлов.
Плюсы
- Постоянно высокая скорость загрузки и доступа к онлайн-библиотеке.
- Легко использовать даже для тех, кто не привык к платформам облачной загрузки.
- Несколько платформ загрузки, дружественных для Mac, ПК, Linux или мобильных устройств.
Минусы
- Серьезно не хватает того, что он предлагает для свободного места для хранения.
- Платные варианты стоят дороже, чем нужно: другие провайдеры, такие как Sync.com, предлагают более выгодную сравнительную сделку.
Зачем использовать SpiderOak вместо Google Drive?
Если ваши разочарования в Google Диске включают в себя отсутствие поддержки клиентов и задержку загрузки или скачивания, SpiderOak может быть отличным выбором — но только при условии, что у вас нет большого количества данных для хранения, и вы не возражаете против отсутствия правильного «просмотра» надстроек в своем приложении. Добавление опции восстановления компенсирует это.
10. Microsoft OneDrive
Что такое Microsoft OneDrive?
Если вы используете ПК под управлением Windows, вы видели вариант для Один диск где-то на вашем компьютере раньше; Возможно, вы даже слышали, что он выполняет резервное копирование файлов в OneDrive, и нашли свой путь в облако, задавшись вопросом, почему.
OneDrive принадлежит Microsoft ответ на облако, и он оказался довольно мощным инструментом как для бизнеса, так и для частных пользователей.
Ключевый функции
- Простая и быстрая загрузка файлов из приложения, клиента или непосредственно из вашего браузера.
- Автоматическая защита от вирусов и шпионских программ для всех файлов, загруженных и переданных.
- Бесплатные и платные планы, которые предлагают пользователям 10 ГБ возможного облачного хранилища и выше.
Плюсы
- Скорость загрузки и выгрузки с OneDrive более чем достаточно для личного и делового общения.
- Автоматическая синхронизация ваших файлов (или только определенных папок) делает это проще простого.
- OneDrive обещает достойную безопасность, и это то, что вы получаете.
Минусы
- Будучи сделанным Microsoft, OneDrive полностью отрезан от любой формы поддержки Linux.
- Бесплатные опции очень ограничивают, и продвинутые пользователи или компании могут не найти OneDrive достаточно удовлетворительной альтернативы.
- Разочарование для новых пользователей, чтобы узнать, и большинство людей сдастся к тому времени, когда они узнают это
Зачем использовать OneDrive вместо Google Drive?
OneDrive представляет собой мощную и отличную альтернативу Google Диску в любой выбранный день. Он прост в использовании, безопасен и быстр — и это все то, чем Google Диск перестал быть лет десять назад. Даже пользователи Dropbox могут вместо этого рассмотреть OneDrive, но в плане функциональности Sync.com по-прежнему выигрывает.
Что такое облачное хранилище?
Благодаря хранилищу «в облаке» или удаленному сохранению файлов, документов, изображений и т. Д. На серверах, предоставленных облачными компаниями, хранение огромных объемов информации больше не требует столько энергии и места, как раньше, до появления облака.
Облачное хранилище также считается более безопасным, чем большинство основных хранилищ. Он предлагает мгновенный доступ ко всему, что вам нужно, в безопасности от всех, кто захочет окунуться в ваши данные.
Большинство компаний (и некоторые правительства) хранят свои данные в облаке. Облачные платформы также являются хранилищами для других данных, включая личные воспоминания или фотографии.
Само собой разумеется, что вы хотите выбрать наилучшего поставщика облачных услуг, и такие факторы, как безопасность и конфиденциальность, важны при определении того, какой из них лучше.
Преимущества облачного хранилища
Облачное хранилище — это просто: файлы легко загружать, а также легко загружать файлы или делиться ими. Все, что вам нужно, это доступ в Интернет.
Большинство поставщиков облачных услуг предлагают бесплатную опцию с определенным объемом данных в ГБ бесплатно: необходимость в дополнительном хранилище означает, что вам придется платить за это.
Облачное хранилище гарантирует простое и безопасное хранение файлов (и всего остального, что можно поместить в необработанные онлайн-данные).
Просто поэтому облачное хранилище лучше.
Но подходит ли вам ваш нынешний облачный провайдер для ваших нужд?
Что такое Google Диск?
Google Drive — это облачное хранилище, которое вы получаете вместе со своей учетной записью Google или Gmail. Это бесплатно, если вы не выберете один из их платных планов для увеличения объема хранилища.
- Первые 15 ГБ дискового пространства полностью бесплатны
- Предлагает автономный просмотр и редактирование с помощью инструментов Google для Office (Документы, Листы, Слайды и т. Д.)
- Очень удобная и кроссплатформенная поддержка
- Двухфакторная аутентификация и управление версиями файлов
Поскольку он поставляется вместе с учетной записью Google, он стал чрезвычайно популярным вариантом, который многие люди предпочитают только потому, что он прямо здесь.
Используете ли вы или ваша компания Google Drive?
Если ответ «да», возможно, пришло время рассмотреть некоторые альтернативы. Хотя Google Drive бесплатный, удобный и поставляется с Google Docs, Sheets, Slides и другими удобными инструментами редактирования, есть минусы, которые заставляют людей задуматься о переходе.
Зачем менять с Google Drive?
Проблемы конфиденциальности и невозможная ситуация «Меня навсегда заблокировали из своей учетной записи Google» заставили многих людей перейти на облачные альтернативы, такие как Sync.com, Dropbox или Box.
Часто задаваемые вопросы
Что такое Google Диск?
Google Диск — это бесплатное облачное хранилище, которое позволяет сохранять файлы в Интернете и получать к ним доступ из любого места с помощью смартфона, планшета или компьютера.
Каковы плюсы Google Drive?
Google Диск бесплатный, синхронизация, совместное использование и совместная работа просты в использовании, и он поставляется с Google Docs, Sheets, Slides, Drawings, Surveys, Forms и многим другим.
Каковы минусы Google Drive?
Медленная синхронизация и медленная скорость загрузки и выгрузки. Конфиденциальность была проблемой, так как Google Drive был подключен к проекту PRISM Агентства национальной безопасности США.
Каковы лучшие альтернативы Google Drive?
Наиболее высокооплачиваемыми альтернативами Google Drive являются Sync.com и pCloud.com. Лучшая бесплатная альтернатива — Dropbox.
Лучшие альтернативы Google Диску: Резюме: Итак, что лучше?
Можно с уверенностью сказать, что у поставщика облачных услуг достаточно вариантов, от которых у вас закружится голова, когда придет время выбрать один для вас или вашей компании. Облачное хранилище стало дешевле, быстрее и лучше — и теперь существует больше компаний, чем три облачных мегалита, которые раньше доминировали в отрасли.
Из большинства других рассмотренных облачных провайдеров, Sync.com также является одним из самых безопасных: до сих пор они ни разу не подвергались взлому и не видели, чтобы их пользовательские данные были скомпрометированы — и это то, на что многие другие облачные провайдеры (даже самые крупные) не могут претендовать.
Sync.com также получил высшую оценку с точки зрения функциональности, скорости и простоты использования как для опытных, так и для начинающих пользователей.
Второй отличный конкурент Google Диска — pCloud. Это безопасное и простое в использовании облачное хранилище, которое дает вам 10 ГБ бесплатного хранилища и предлагает доступные пожизненные планы до 2 ТБ.
Похожие сообщения
Как скопировать / скопировать папку на Google Диске
Google Диск может быть одним из лучших сервисов облачного хранения, но у него все еще нет некоторых примечательных вариантов. Хотя вы можете скопировать файлы в Google Диске нет опции контекстного меню Google Диска для копирования или дублирования, папки, Итак, как мы должны копировать папки Google Drive?
Скопируйте несколько файлов в новую папку на Google Диске
Как уже упоминалось, Google Drive включает в себя Сделать копию опция для файлов. Таким образом, вы все равно можете скопировать все файлы в папке, выбрав эту опцию. Вот как вы можете скопировать папку Google Диска с Сделать копию вариант.
- Сначала откройте облачное хранилище Google Диска в браузере.
- Откройте папку для копирования в Google Drive.
- Вы можете быстро выбрать все файлы в этой папке, нажав сочетание клавиш Ctrl + A.
- Затем щелкните правой кнопкой мыши любой из выбранных файлов и выберите Сделать копию в контекстном меню.
- Теперь новые копии файлов появятся в той же папке с «Копией…» в заголовках файлов. Щелкните правой кнопкой мыши один из исходных файлов, которые остаются выделенными, и нажмите Переместить в,
- Нажмите на серый значок папки со знаком + в правом нижнем углу меню, чтобы создать новую папку. Введите название для него.
- Нажмите на Создать папку Кнопка, чтобы добавить папку в My Drive. Это белая галочка на синем фоне рядом с названием новой папки.
- Наконец, нажмите Двигайтесь сюда Кнопка, чтобы переместить исходные файлы в новую папку. Это оставит вас с двумя папками, которые содержат абсолютно одинаковый контент.
Копирование папок с помощью приложения Backup and Sync
Кроме того, вы можете скопировать папки Google Drive, добавив программное обеспечение для резервного копирования и синхронизации в Windows. Backup and Sync добавляет папку Google Диска в Проводник. Программное обеспечение синхронизирует этот каталог, чтобы вы могли открывать документы, сохраненные в GD, из проводника и сохранять документы непосредственно в облачном хранилище. Поскольку File Explorer включает в себя папки GD, вы также можете скопировать их с помощью этого файлового менеджера.
Сначала добавьте Резервное копирование и Синхронизация в Windows, нажав Скачать кнопка вкл эта страница сайта, После загрузки запустите установщик Backup and Sync. После этого откройте приложение Backup & Sync; и выберите учетную запись Google для входа в систему. Затем вы можете выбрать несколько папок для резервного копирования на Google Drive и выбрать Синхронизировать мой диск с этим компьютером вариант.
Откройте проводник, когда Windows синхронизируется с My Drive. Щелкните папку Google Drive, чтобы открыть ее, а затем щелкните правой кнопкой мыши папку GD, чтобы скопировать ее. Выберите копия опция в контекстном меню. нажмите Скопировать в и выберите, чтобы сохранить скопированную папку на Google Диске. Затем вы также можете открыть эту скопированную папку на вкладке браузера облачного хранилища.
Копирование папок Google Диска с веб-приложениями
Есть также несколько веб-приложений, с которыми вы можете копировать папки Google Drive. Копировать папку – это одно веб-приложение, которое копирует папки GD. щелчок эта гиперссылка открыть приложение Копировать папку.
Когда вы впервые открываете папку «Копировать», вам нужно нажать Авторизоваться кнопку, а затем нажмите Просмотр разрешений и выберите учетную запись Google. Если аккаунта нет в списке, нажмите Используйте другой аккаунт и войдите, нажмите следующий а также Позволять кнопки, чтобы открыть вкладку, показанную на снимке прямо ниже.
нажмите Выберите папку кнопка, чтобы открыть окно, показанное непосредственно ниже. Выберите папку для копирования и нажмите Выбрать кнопка. Затем введите название для дублирующейся папки в текстовом поле. нажмите Копировать папку Кнопка для дублирования выбранной папки на Google Диске.
Gsuitetips.com также имеет альтернативное веб-приложение для копирования папок на Google Диске. кликните сюда открыть страницу приложения на Gsuitetips.com. Затем нажмите Войти через Google Нажмите кнопку, чтобы выбрать учетную запись Google Диска и открыть веб-приложение, как показано на снимке прямо ниже.
нажмите Нажмите, чтобы просмотреть Кнопка «Исходная папка» для выбора папки GD для копирования. Вы также можете нажать Нажмите, чтобы просмотреть Нажмите кнопку для папки назначения, чтобы выбрать каталог на Google Диске, в котором будет сохранена дублирующаяся папка. Введите название в текстовом поле «Имя новой папки». Выберите Копировать файлы установите флажок, нажмите Предварительный просмотр, и нажмите Идти кнопка. После этого вы можете щелкнуть гиперссылку, чтобы открыть новую копию папки на Google Диске.
Так вот, как вы можете скопировать ваши папки Google Drive. Надеюсь, Google когда-нибудь проснется и добавит опцию «Копировать папку» в GD. До этого вы можете копировать папки GD, копируя все файлы в них или используя программное обеспечение Backup and Sync и веб-приложения для копирования папок.
Как освободить место на Google Диске
Сара Якобссон Пурувал / CNETGoogle предоставляет вам 15 ГБ свободного места на Google Диске, что выглядит довольно неплохо по сравнению с 2 ГБ у Dropbox и 10 ГБ у Box.Но есть одна загвоздка — ограничение в 15 ГБ включает не только ваш Google Диск, но и вашу учетную запись Gmail (сообщения и вложения) и Google Фото.
Если вы используете Gmail в качестве одной из основных учетных записей электронной почты, вы, вероятно, столкнулись с этим пределом в 15 ГБ чаще, чем хотелось бы. Вот как вы можете найти файлы, сообщения, вложения и медиафайлы, занимающие ценные гигабайты, и вернуть себе это место на Google Диске.
Сейчас играет: Смотри: 3 способа получить дополнительное пространство на Google Диске бесплатно
1:04
Шаг 1. Найдите проблему
Чтобы узнать, что занимает так много места на вашем Google Диске, перейдите на страницу хранилища Google Диска.Здесь вы увидите круговую диаграмму, которая показывает, сколько места вы занимает; прокрутите график, чтобы увидеть разбивку по платформам.
Сара Якобссон Пурувал / CNETКак видите, большая часть моего места на Google Диске занята сообщениями Gmail и вложениями, хотя у меня также, кажется, около 4 ГБ привязано к Google Фото.
На этой странице вы также можете увидеть, какой общий объем хранилища у вас есть (включая любые бонусы, которые вы, возможно, заработали), и вы можете обновить свой тариф, если вам кажется, что вам нужно больше места.Планы Google Диска начинаются с 2 долларов в месяц за 100 ГБ или 20 долларов в год и до 300 долларов в месяц за 30 ТБ.
Шаг 2: Что учитывается при расчете вашего лимита?
Не все на вашем Google Диске засчитывается в лимит хранилища, поэтому не пытайтесь без разбора удалять файлы. Все, что вы создаете с помощью Google Docs, Google Sheets или Google Slides, не засчитывается в ваш лимит (равно как и любые Google Doc, Sheet или Slide, к которым вам предоставлен доступ). В Gmail учитывается практически все, но только фотографии размером более 2048×2048 пикселей и видео продолжительностью более 15 минут в Google Фото учитываются в лимите хранилища на Диске.
Шаг 3. Очистите диск
Откройте Google Диск и посмотрите «Мой диск». Если вы видите сетку эскизов вместо списка, нажмите кнопку Просмотр списка в правом верхнем углу экрана.
Сара Якобссон Пурувал / CNETТеперь вы должны увидеть свои файлы на Google Диске, перечисленные и отсортированные по имени. Раньше Google позволял вам легко сортировать файлы на Диске по размеру файла, но если вы нажмете кнопку Сортировка в правом верхнем углу, вы увидите, что единственными параметрами сортировки являются Имя, Последнее изменение, Последнее изменение мной и Последний раз открывался мной.
Сара Якобссон Пурувал / CNETНо вы все равно можете сортировать файлы по размеру: в нижнем левом углу экрана вы должны увидеть объем используемого дискового пространства и ссылку с надписью Купить дополнительное пространство . Наведите указатель мыши на эту область, пока не появится окно с разбивкой хранилища на Диске. Вверху списка вы увидите Drive — щелкните здесь.
Сара Якобссон Пурувал / CNETВаша папка на Диске теперь будет отсортирована по «использованной квоте» или размеру файла, и вы можете начать удалять файлы большего размера, чтобы освободить место.
Сара Якобссон Пурувал / CNETЕсли у вас есть PDF-файлы, которые вы не хотите удалять, вы можете сохранить их и освободить место, преобразовав их в Google Docs (или Sheets или Slides, в зависимости от файла). Для этого щелкните правой кнопкой мыши файл PDF, наведите курсор на Открыть с помощью и выберите Google Docs в раскрывающемся меню.
Сара Якобссон Пурувал / CNETОткроется новый документ Google с тем же именем, что и у вашего PDF-файла, и вы можете удалить старый PDF-файл.
После удаления файлов с Диска необходимо очистить папку «Корзина». Щелкните Корзина , выберите файлы, которые вы хотите удалить навсегда, щелкните правой кнопкой мыши и выберите Удалить навсегда . Пока файл не будет удален навсегда, он будет по-прежнему занимать место на вашем Диске.
Шаг 4. Занимайтесь своими Google Фото
Я почти не использую Google — так почему у меня 4 ГБ фотографий в Google Фото? Потому что я использую службу автоматического резервного копирования фотографий Android, которая загружает все фотографии, которые я делаю на свой телефон Android, в мою учетную запись Google Фото в полном размере.
К сожалению, вы не можете выполнять поиск в Google Фото по размеру файла, поэтому избавление от лишнего объема потребует дополнительных усилий. Сначала перейдите на страницу Google Фото и нажмите Фото , чтобы увидеть все свои фотографии.
Чтобы удалить фотографии, наведите на них курсор, пока в верхнем левом углу не появится небольшой флажок. Установите флажок, и все ваши фотографии получат флажки. Отметьте все фотографии, которые вы хотите удалить, а затем нажмите Удалить , чтобы удалить их.
Сара Якобссон Пурувал / CNETЧтобы телефон Android не загружал автоматически полноразмерные фотографии, откройте значок меню в верхнем левом углу и перейдите в «Настройки »> и выберите «Высокое качество» . Фотографии высокого качества будут меньше исходного разрешения, снятого вашим телефоном, и поэтому не будут занимать место на Диске.
Шаг 5. Очистите свой Gmail
Если вы зашли так далеко, что ж, давайте посмотрим правде в глаза — ваша учетная запись Gmail, вероятно, занимает большую часть места на Google Диске.Чтобы избавить Gmail от больших вложений и нежелательных информационных бюллетеней, ознакомьтесь с нашей статьей о весенней очистке Gmail. Если вам нужна помощь в организации своего почтового ящика, чтобы вы могли найти старые сообщения, которые вам больше не нужны, ознакомьтесь с этими 10 советами по организации вашего Gmail.
Google Диск заполняется? Как очистить хранилище для файлов, фотографий и писем
Как очистить хранилище Google Диска.(Экспресс-фото: Мохаммад Фейсал)Многие из нас полагаются на облачное хранилище для хранения важных документов и файлов. Google предоставляет вам 15 ГБ свободного места на Google Диске, и, хотя это кажется много, есть загвоздка. 15 ГБ места предназначены не только для файлов, которые вы загружаете на Диск, но также для Gmail и Google Фото.
Сообщения и вложения, отправленные или полученные с использованием вашей учетной записи Gmail, а также все фотографии, которые вы загружаете в исходном качестве в Google Фото, используют одно и то же хранилище. В зависимости от того, как вы используете, 15 ГБ пространства могут быстро исчерпаться, и тогда вы не сможете получать электронные письма.
Когда вы приблизитесь к лимиту в 15 ГБ на Google Диске, вы можете купить премиум-план Google или освободить место для хранения. Первый вариант будет стоить вам денег, а второй бесплатный и займет всего несколько минут. Вот как можно очистить Google Диск:
Как освободить место на Google Диске
Вы можете перейти на drive.google.com/settings/storage, чтобы увидеть круговую диаграмму распределения вашего пространства, используемого Диском, Gmail и Google Фото. В мобильном приложении коснитесь значка гамбургерного меню в приложении «Диск»> «Хранилище»> «Просмотреть подробности», чтобы увидеть распределение используемого пространства.
Как проверить свободное место на Google Диске. (Экспресс-фото)Если большая часть вашего свободного места занята Диском, перейдите к очистке хранилища Диска:
* Перейдите на страницу drive.google.com/drive/quota, где перечислены все файлы, сохраненные на Диске, в порядке убывания размера
.* Выберите все файлы, которые вы хотите удалить
* Переместить в корзину, а затем навсегда удалить их также
После того, как вы закончите очистку пространства, удаленные элементы появятся в доступном пространстве в вашей учетной записи Google Диска в течение 24 часов.
Очистить пространство Gmail и Google Фото
Если место на вашем Диске заблокировано Google Фото и Gmail, вам также необходимо очистить их. Для Google Фото лучше изменить ваши фотографии и видео с «Исходное качество» на «Высокое качество», чтобы получить неограниченное пространство для хранения в приложении «Фото». Кроме того, перейдите в «Настройки» в Google Фото и нажмите «Восстановить хранилище», чтобы вернуть место, занятое текущими загрузками.
Также читайте | Теперь вы можете найти центры тестирования COVID-19 в Google Поиске, Ассистенте и Картах
Чтобы сэкономить место в Gmail, введите «has: attachment больше: 10M» в поле поиска и нажмите «Поиск», чтобы просмотреть все электронные письма с вложениями, занимающими место больше 10MB.Вы можете заменить цифру по своему усмотрению, чтобы найти в электронной почте большие файлы и очистить их. Также не забудьте очистить папку «Корзина».
Как получить больше места в хранилище Google
Для многих из нас хранилище Google — это современный жесткий диск. Это место, где обитают наши самые важные мысли, документы и воспоминания. Но, как и в случае с традиционным жестким диском, пространство не бесконечно, и его нехватка может стать настоящей проблемой.
По умолчанию Google предоставляет вам 15 ГБ пространства для всего, что связано с вашей учетной записью.(Если у вас есть платная учетная запись Google Workspace — ранее G Suite — ваш лимит, вероятно, выше.) Сюда входит контент, связанный с Gmail, Google Диском и всеми Google Фото, сохраненными после 1 июня. Излишне говорить, что данные накапливаются быстро.
Вы можете проверить свое текущее состояние хранилища, посетив эту страницу, и, если дело дойдет до крайности, вы также можете приобрести там больше места всего за 2 доллара в месяц за дополнительные 100 ГБ. Но тратить больше денег может и не понадобиться. Быстрая старомодная уборка может быть достаточной, чтобы расчистить вашу виртуальную паутину и дать себе достаточно места для роста.Вот как это сделать.
Удалить мусор с дискаGoogle Диск — обычное место для занимающих много места файлов, которые увеличивают и сокращают вашу квоту, но наведение порядка не занимает много времени.
- Откройте эту ссылку, которая покажет вам список всех ваших файлов на Диске, отсортированных по размеру с самыми большими элементами вверху
- Найдите самых серьезных преступников и удалите все, что вам больше не нужно
- Щелкните значок шестеренки в правом верхнем углу Диска и выберите «Настройки», а затем «Управление приложениями».
- Для любых приложений, в которых есть примечания о скрытых данных, щелкните серое поле «Параметры» справа и выберите «Удалить скрытые данные приложения».
Приложения, связанные с вашим хранилищем Google Диска, иногда могут содержать скрытые данные, но для их удаления требуется всего несколько щелчков мышью.
Free Up Хранение фотографийЕсли в настоящее время у вас нет телефона Pixel (в этом случае вы пока сохраните неограниченную опцию «высокого качества»), с 1 июня 2021 года все фото и видео, резервные копии которых сохранены в Google Фото, будут учитываться. ваше хранилище Google. Если вы сохраняете фотографии в исходном размере, вы можете освободить массу места, преобразовав их в «высококачественный» вариант Google, который сжимает изображения до 16 МП, а видео до 1080 пикселей (изменение, которое вряд ли будет заметным для большинство людей и целей).
- Перейдите на страницу настроек фотографий и выберите «Высокое качество (бесплатное неограниченное хранилище)»
- Когда вы сделаете этот выбор, вас спросят, хотите ли вы переключиться на «высококачественный» формат и сжать существующие фотографии. Если есть какие-либо фотографии, которые вы не хотите сжимать, нажмите ссылку «Узнайте, как сохранить исходные файлы», чтобы получить инструкции по сохранению этих фотографий на свое устройство.
не занимает много места, но знаете, что нужно? Вложения. Скорее всего, в вашем аккаунте Gmail есть много старых вложений, которые вам на самом деле не нужны.
Вот как это исправить:
- Перейдите на веб-сайт Gmail и введите «has: attachment больше: 10M» в поле поиска вверху
- Определите все сообщения с одноразовыми вложениями и удалите их. (К сожалению, нет отличного способа избавиться от вложения без удаления связанного с ним электронного письма, но вы всегда можете переслать сообщение самому себе и вручную удалить вложение, прежде чем удалить оригинал.)
- Откройте папку «Спам» и щелкните ссылку «Удалить все спам-сообщения сейчас».
- Откройте папку «Корзина» и выберите «Очистить корзину сейчас», чтобы отправить все навсегда.
Ощущение легкости освобождает, не так ли?
Обновление 19 февраля 2021 г., 10:37 утра по восточному времени: Эта статья была первоначально опубликована 19 марта 2019 г. Информация о Google Фото была обновлена, и было отмечено, что G Suite теперь называется Google Workspace.
5 советов, которые помогут освободить место для хранения в вашей учетной записи Google
Когда вы достигнете предельного объема хранилища, следуйте этим рекомендациям, чтобы выяснить, какие файлы и настройки следует изменить, чтобы сэкономить место в вашей учетной записи G Suite.
Энди Вольбер / TechRepublic
«Google сообщает, что у нее нет свободного места», — говорится в письме.»Как мы выясним, что занимает это место?»
Клиент каким-то образом заполнил все 30 ГБ своего хранилища G Suite Basic. Стандартный пользователь бесплатной учетной записи Google достиг бы предела после хранения 15 ГБ данных. Когда вы достигнете предела, вы не сможете хранить элементы, занимающие место на Google Диске, Gmail или Google Фото.
Следующие шаги помогут вам найти файлы, которые занимают больше всего места в хранилище Google, а затем удалить данные, которые вам больше не нужны.И — необязательно — вы можете настроить две настройки, чтобы уменьшить объем памяти, используемый для загружаемых фотографий и документов.
1. Просмотрите сводную информацию о хранилище Google.Откройте браузер на своем компьютере и перейдите на страницу https://www.google.com/settings/storage. Возможно, вам потребуется войти в свою учетную запись Google. Там вы увидите, сколько места вы используете на Google Диске, Gmail и Google Фото.
Посмотрите, сколько вы храните на Google Диске, Gmail и Google Фото.
2. Найдите большие файлы на Google Диске
Далее перейдите на https: // диск.google.com/#quota в вашем браузере. Google Диск отобразит список файлов, начиная с самых больших вверху. Выберите файлы, которые вам больше не нужны, переместите их в корзину, затем очистите корзину. Помните: после того, как вы очистите корзину, вы не сможете легко вернуть файлы без помощи администратора G Suite или ранее настроенной системы резервного копирования.
SEE: Как узнать, что занимает ваше место на Google Диске
3. Найдите большие вложения в GmailОткройте Gmail на своем компьютере.В поле поиска введите следующее для поиска больших вложений: размер: 15 МБ
Измените число в зависимости от количества отображаемых писем (например, размер: 20 МБ или размер: 5 МБ и т. Д.). Удалите электронные письма с большими вложениями, которые вам больше не нужны. Очистите корзину в Gmail, чтобы удалить эти элементы навсегда.
Найдите электронные письма с большими вложениями с помощью поиска.
4. Храните фотографии, которые не занимают места для храненияВы также можете уменьшить пространство для хранения фотографий и видео.Опять же, в браузере вашего компьютера перейдите по адресу https://photos.google.com/settings. Выберите «Высокое качество», чтобы разрешить Google уменьшить размер файлового хранилища фотографий, которые вы сохраняете в Google Фото в Интернете.
Если вы используете приложение Google Фото на мобильном устройстве (Android или iOS), откройте его, коснитесь трехстрочного меню в верхнем левом углу, затем выберите «Настройки», затем «Резервное копирование и синхронизация». Найдите параметр «Размер загрузки». Коснитесь его, затем выберите «Высокое качество (бесплатное неограниченное хранилище)».
Отрегулируйте настройку для сохранения Google Фото с размером «Высокое качество» вместо размера «Исходный».
5. Храните файлы, которые не занимают места для храненияПреобразование файлов, которые вы храните на Google Диске, в собственные форматы Google Docs может значительно сэкономить место. Например, я загрузил и сохранил презентацию PowerPoint. Когда я сохранил его в исходном формате, он использовал 43 МБ из моей памяти. Когда я преобразовал его в формат Google Slides? 0 МБ, поскольку файлы в собственном формате не учитываются при подсчете лимита. Это верно для любого файла, который вы создаете в собственном формате Google — в Документах, Таблицах, Слайдах, Рисунках или Формах.Ни один из этих файлов не учитывается в общем хранилище на Google Диске.
Для экономии места вы можете выбрать преобразование файлов в формат Google Диска по умолчанию при загрузке файла на Google Диск. Перейдите на https://drive.google.com, выберите звездочку под изображением вашей учетной записи в правой части экрана, затем выберите «Настройки». Убедитесь, что установлен флажок слева от «Преобразовывать загруженные файлы в формат редактора Документов Google».
Преобразуйте файлы, которые вы загружаете, в форматы Google Docs, которые не будут учитываться в общем объеме вашего хранилища.
Кому нужно больше места для хранения?Если вы администратор G Suite, вы можете проверить, сколько хранилища использует каждый из аккаунтов в вашей организации. Войдите в консоль администратора (https://admin.google.com), выберите «Пользователи» и просмотрите список. Вы можете отображать столбцы Использование Диска и Общий объем хранилища. Если какой-либо из столбцов не отображается, выберите меню из трех точек (справа от значка справки), чтобы выбрать, какие столбцы будут отображаться.
Конечно, можно купить дополнительное хранилище.Администратор может приобрести место для хранения и распределить его между учетными записями, которые в нем нуждаются, или отдельный пользователь Google также может купить дополнительное пространство. Если вам действительно нужно больше места, вы можете перейти на G Suite Business: за дополнительные 5 долларов США за пользователя в месяц каждая учетная запись в вашей организации может получить неограниченное пространство для хранения. (Примечание. Если в вашем аккаунте G Suite Business четыре или меньше пользователей, каждый пользователь получает 1 ТБ хранилища.) Благодаря неограниченному хранилищу вам, возможно, никогда не потребуется удалять файлы, удалять электронные письма с большими вложениями или повторно сжимать фотографии.
А ты?
Какой объем хранилища Google вы используете? Вы платите за дополнительное пространство для хранения для определенных людей — или вы обновили его, чтобы получить неограниченное пространство для хранения? Дайте нам знать в комментариях или в Твиттере.
Еженедельный бюллетень Google
Узнайте, как получить максимальную отдачу от Google Docs, Google Cloud Platform, Google Apps, Chrome OS и всех других продуктов Google, используемых в бизнес-средах.Доставлено по пятницам
Зарегистрироваться Сегодня См. ТакжеКак освободить место на Google Диске
Многие из нас полагаются на облачное хранилище для хранения наших документов, но, как и на физическом жестком диске на вашем компьютере, пространство не безгранично.Google предоставляет своим пользователям 15 ГБ пространства, но это пространство не только для ваших документов. Ваши 15 ГБ хранилища включают данные с вашего Google Диска, Gmail и Google Фото.
В зависимости от суммы, которую вы храните в Интернете, 15 ГБ могут быстро испариться. Однако не все, что вы храните в Google, учитывается при учете лимита хранилища.
Каждый документ, который вы создаете с помощью продукта Google, например Документы или Презентации, не учитывается при подсчете общего количества. Вы можете иметь сколько угодно файлов любого размера, не занимая при этом никакого места.Фотографии, резервные копии которых вы сохраняете со своего телефона, учитываются только в том случае, если вы сохраняете их в полном разрешении. Если вы разрешите Google Фото сохранять их в «высококачественном» формате, они тоже не будут учитываться.
Связанные : Не удается загрузить файлы или видео на Google Диск? Вот исправления
Способы освободить больше места
Файлы на диске
Чтобы просмотреть файлы на вашем Google Диске, которые занимают часть вашей квоты, войдите в свою учетную запись Google Drive и нажмите на ссылку для хранения в конце меню слева.Эта ссылка приведет вас к списку документов в вашем хранилище, упорядоченных по размеру файла. Выделите файлы, которые хотите удалить, щелкните правой кнопкой мыши и выберите «Удалить».
Если вы хотите сохранить файлы в другом месте, вы можете сделать это, сначала выбрав «Загрузить», а затем удалив их с диска.
После удаления файлов перейдите в папку «Корзина» (или «Корзина») и щелкните слово «Корзина» (или «Корзина») в верхнем левом углу экрана, затем нажмите «Очистить корзину» (или «Очистить корзину»). ).
Вы также можете попробовать нажать на значок настроек в правом верхнем углу экрана Google Диска. В этом окне нажмите «Просмотр элементов, занимающих место», чтобы просмотреть список документов по размеру. У вас есть те же возможности для загрузки и удаления этих файлов.
Если есть файлы, которые вы хотите сохранить, но которые вы сохранили в другом формате, например PDF, вы можете преобразовать эти файлы в файл Google, и они больше не будут занимать место в хранилище. Для этого щелкните правой кнопкой мыши файл, который нужно преобразовать, и выберите «Открыть с помощью», а затем «Документы Google».
Это откроет документ как документ Google. Он не сохраняет форматирование, и вы должны использовать его только для документов, которые не сильно отформатированы или содержат много графики. Будет сохранен только текст.
Связанные : Как использовать Google Диск для максимальной производительности
Фото
Все ваши фотографии сохраняются в Google Фото в полном разрешении. Чтобы изменить настройку таким образом, чтобы изображения сохранялись в «высоком качестве», что является неограниченным хранилищем, перейдите к фотографиям.google.com, нажмите на строку меню (три горизонтальные линии в верхнем левом углу экрана) и нажмите «Настройки».
После того, как вы нажмете «Настройки», вы увидите возможность изменить разрешение, с которым сохраняются ваши изображения. Установите «Высокое качество», чтобы получить бесплатное хранилище.
Если у вас уже есть загруженные фотографии в полном разрешении, нажмите кнопку «Восстановить хранилище». Это сжимает ваши фотографии до «высокого качества» и удаляет их из используемой квоты хранилища.Это делает ваши фотографии более низкими в разрешении, но реальная разница не будет заметна для большинства пользователей.
Прикрепленные файлы Gmail
Большинство электронных писем не являются сборщиками данных, но вложения, которые идут вместе с ними, могут быть. Чтобы найти вложения, которые занимают больше всего места, введите в строке поиска имеет: вложение больше: 10 МБ . Проверьте вложения, чтобы увидеть, есть ли что-нибудь, что вам нужно сохранить, а затем выберите те, которые вы можете безопасно удалить. Щелкните значок корзины, чтобы удалить электронные письма.
Еще одно место, где у вас могут быть дополнительные данные, занимающие ваше хранилище, может быть папка для спама. Очистите папку со спамом, а затем очистите корзину, чтобы навсегда удалить файлы.
Все еще нужно больше места?
Вы можете обнаружить, что даже с некоторыми из этих идей по экономии места вы все равно рискуете превысить лимит хранилища. Если да, есть способы получить больше места. За 2 доллара в месяц вы можете получить до 100 ГБ хранилища. Для активных пользователей есть варианты до 16 ТБ данных.
Если вы все равно хотите купить новый компьютер и большую часть своей работы делаете над онлайн-приложениями, вы можете подумать о приобретении Chromebook, в котором бесплатно предоставляется 100 ГБ свободного места.
Эта статья полезна? да Нет
Трейси РозенбергерТрейси Розенбергер 26 лет преподавала учащимся начальных классов, используя технологии для улучшения обучения.Теперь она рада поделиться полезными технологиями с учителями и всеми остальными, кто считает их устрашающими.
Как получить дополнительное пространство на Google Диске бесплатно
Какой объем памяти доступен на вашем Google Диске?
Как правило, на Google Диске автоматически предоставляется 15 ГБ дискового пространства. Имея это пространство для хранения, вы можете создавать резервные копии своих вложений и фотографий Gmail или даже загружать файлы с жесткого диска вашего компьютера, которые вы хотите сохранить и поделиться.Между тем, если 15 ГБ не соответствует вашим потребностям в хранилище, Google предлагает дополнительное хранилище через свою службу подписки Google One.
Можно ли получить дополнительное пространство на Google Диске бесплатно?
15 ГБ кажется щедрым объемом, однако он распределяется между тремя программами Google, включая Google Диск, Gmail, Google Фото. Это означает, что все сообщения в вашем почтовом ящике Gmail, а также файлы, сохраненные в папках на Диске, занимают 15 ГБ свободного места. Следовательно, 15 ГБ общего пространства быстро закончатся.Если вы обнаружите, что ваше хранилище Google Cloud собирается заполниться, вам не нужно спешить обновлять свою учетную запись, вы можете воспользоваться некоторыми методами, чтобы оптимизировать хранилище и получить дополнительное пространство сверх начальных 15 ГБ бесплатно.
Как бесплатно увеличить хранилище Google Диска?
Вот несколько методов с подробными инструкциями, которые вы можете использовать так часто, чтобы оптимизировать хранилище и получить больше места на Google Диске, не покупая дополнительное пространство. Если методы оптимизации облачного хранилища по-прежнему не соответствуют вашим требованиям или вы не хотите удалять что-либо на своем диске, вы можете воспользоваться бонусным советом, чтобы получить дополнительное хранилище на Google Диске сверх начальных 15 ГБ с помощью CBackup.
Способ 1. Освободить хранилище фотографий
Фактически, все фото и видео, резервные копии которых сохранены в Google Фото в исходном размере, будут учитываться в вашем хранилище Google. Но Google предложит вам бесплатное неограниченное хранилище, если вы создадите резервные копии фотографий и видео в режиме «Высокое качество», который сжимает изображения до 16MP и видео до 1080p. Таким образом, вы можете освободить много места, преобразовав фотографии и видео исходного размера в режим «высокого качества».
1. Перейдите на страницу настроек фотографий и выберите Высокое качество (бесплатное неограниченное хранилище) .
2. На той же странице нажмите кнопку Восстановить хранилище . Это сжимает ваши существующие фотографии и видео и удаляет их из квоты хранилища Google.
✎ Примечание : начиная с 1 июня 2021 года любые новые загруженные фотографии и видео будут учитываться в вашей квоте Google Диска.
Способ 2. Использование собственных форматов файлов Google
Поддержка загрузки файлов в исходном формате без необходимости их преобразования — заслуга Google Диска.Но если вы хотите бесплатно увеличить пространство на Google Диске, вам следует хранить документы в собственных форматах файлов Google, то есть в документах, таблицах, слайдах, рисунках и т. Д., Потому что Google предоставляет бесплатное неограниченное хранилище для этих форматов.
Способ 3. Не добавляйте общие файлы на диск
Когда другие люди делятся с вами содержимым Диска, этот контент не занимает места в вашем хранилище, если вы не добавите его на Диск. Если вы хотите сэкономить место, не загружайте общие файлы на свой Google Диск, если в этом нет крайней необходимости.
Способ 4. Очистите корзину Google Диска
Когда вы удаляете файлы на Google Диске, они изначально не удаляются навсегда. Их отправляют в корзину, где они могут сидеть и накапливаться. Со временем они накапливаются и излишне расходуют хранилище. Обязательно зайдите в корзину и навсегда удалите ненужные файлы.
1. Откройте Google Диск и щелкните Корзина на левой боковой панели.
2. Щелкните стрелку рядом со словом Корзина и щелкните Очистить корзину.
Способ 5. Очистите Gmail
Электронная почта не занимает много места, в отличие от вложений. Очистка папки «Входящие», спама и корзины Gmail — отличный способ освободить место на Диске. Чтобы удалить ненужные электронные письма с большими вложениями:
✎Примечание: при необходимости сохраните вложения на Google Диске.
1. В строке поиска Gmail введите « имеет: вложение больше: 10M » без кавычек, затем щелкните значок Search
2.Выберите адреса электронной почты, которые вам не нужны, и нажмите Удалить.
3. На левой боковой панели (той, где у вас есть Входящие, Отправленные и т. Д.) Щелкните Еще и щелкните Корзина .
4. Вверху страницы корзины нажмите Пустая корзина сейчас и подтвердите свое действие.
Способ 6. Удалите повторяющиеся файлы
Когда вы используете Google Диск для хранения файлов, у вас может случайно появиться много дубликатов, и эти повторяющиеся файлы могут занять ваше ценное хранилище.Итак, вам следует проверить хранилище Google Диска на наличие повторяющихся файлов. Это поможет вам освободить изрядное количество места.
1. Откройте свою учетную запись Google Drive. Щелкните Список в правом верхнем углу.
2. Теперь все ваши файлы перечислены здесь. Нажмите и удерживайте клавишу управления и щелкните все бесполезные реплики, которые начинаются с « Копия… » или имеют то же имя и номер в скобках.
3. Щелкните правой кнопкой мыши любой из выбранных файлов и выберите Удалить , чтобы удалить все выбранные повторяющиеся файлы сразу.
4. Не забудьте очистить корзину после удаления.
Способ 7. Удалите ненужные большие файлы и мусор с диска
После длительного использования есть вероятность, что вы храните довольно много устаревших файлов, которые можно безопасно удалить. Вы можете просмотреть, что у вас есть на Диске, и удалить файлы, особенно некоторые большие файлы, которые вам больше не нужны. Кроме того, приложения, связанные с вашим хранилищем Google Диска, иногда могут иметь скрытые данные, но для их удаления требуется всего несколько щелчков мышью.
1. Откройте https://drive.google.com/drive/u/0/quota в своем браузере. Самые большие файлы будут вверху списка.
2. Просмотрите файлы и удалите все, что вам больше не нужно.
3. Щелкните значок шестеренки в правом верхнем углу Диска и выберите Настройки , а затем Управление приложениями.
4. Для любых приложений, в которых есть примечания о скрытых данных, щелкните серое поле Параметры справа и выберите Удалить данные скрытого приложения .
5. Очистите корзину.
Way 8. Дождитесь раздачи подарков и рекламных акций Google Диска
Время от времени вы можете получать бесплатные раздачи с Google Диска, особенно в больших случаях. Например, Google бесплатно предоставил 2 ГБ дискового пространства пользователям, которые улучшили безопасность своих учетных записей Google в 2016 году.
Бонусный совет: как получить дополнительное хранилище на Google Диске свыше 15 ГБ?
Поскольку учетная запись Google Диска предоставляет 15 ГБ бесплатного хранилища, регистрация нескольких учетных записей Google и объединение нескольких учетных записей Google Диска в одну может увеличить пространство Диска Google и позволить вам защитить больше файлов.Для достижения этой цели вы можете положиться на профессиональный облачный сервис, такой как CBackup.
CBackup — это профессиональный онлайн-инструмент облачного резервного копирования, который позволяет объединять учетные записи облачного хранилища на одном или нескольких облачных дисках. Вам просто нужно создать учетную запись CBackup и добавить свои учетные записи облачного хранилища. Затем, при правильной стратегии, все свободное пространство подключенных облаков можно объединить в огромное, даже неограниченное пространство для хранения файлов резервных копий.
Он поддерживает множество облачных хранилищ, таких как Google Drive, OneDrive и Dropbox.Таким образом, вы можете зарегистрировать несколько учетных записей Google Диска и добавить их в CBackup, чтобы вы могли объединить все их свободное пространство для хранения в огромное пространство для резервных копий размером более 15 ГБ.
После объединения у вас будет огромное пространство для резервных копий всех ваших данных, и вы сможете создавать резервные копии файлов со своего ПК в это объединенное облако со следующими полезными настройками резервного копирования:
☛ Вы можете настроить задание резервного копирования по расписанию для автоматического резервного копирования файлов. в это комбинированное облако.
☛Вы можете исключить часть типов файлов, чтобы сэкономить время резервного копирования и пространство для резервного копирования в целевом расположении.
☛Вы можете включить функцию уведомления по электронной почте, чтобы CBackup сообщал вам о результате резервного копирования.
1. Загрузите CBackup и создайте новую учетную запись CBackup, а затем войдите в настольное приложение CBackup.
2. Щелкните My Storage слева и нажмите кнопку + Добавить облако , затем выберите Dropbox и нажмите Добавить . Затем следуйте инструкциям на экране, чтобы позволить CBackup получить доступ к файлам стороннего облачного хранилища.
✎Примечание. Чтобы добавить несколько учетных записей Google Диска, повторите описанные выше шаги (шаг 2 и шаг 3).И вам лучше изменить имя по умолчанию на уникальное, чтобы различать.
3. Затем вы можете увидеть несколько облаков, добавленных в CBackup. Нажмите кнопку My Storage + , в меню вы увидите опцию New Combined Cloud . Щелкните по нему.
4. Выберите учетные записи облачного хранилища, которые вы хотите объединить.
5. Затем, когда вы выбираете место назначения для резервного копирования, вы можете выбрать огромное Объединенное облако в качестве места назначения для резервного копирования.
На самом деле, помимо функции комбинирования дискового пространства, CBackup также предлагает функцию резервного копирования в облаке ПК и функцию резервного копирования из облака в облако. С его помощью вы можете легко создавать резервные копии файлов в CBackup Cloud, Google Drive, Dropbox и OneDrive и восстанавливать их, когда они вам понадобятся. Итак, если вы столкнетесь с какой-либо проблемой при использовании Google Диска или вам нужно более экономичное облачное резервное копирование, вы можете скачать его, чтобы попробовать.
Вердикт
Вот и все о том, как получить дополнительное пространство на Google Диске. Вы можете использовать способы один за другим, чтобы оптимизировать свое хранилище, вместо того, чтобы покупать дополнительное пространство для Google Диска.Но если вы хотите получить дополнительное хранилище, ничего не меняя на Google Диске, вы можете использовать CBackup для объединения нескольких учетных записей облачного хранилища, чтобы получить неограниченное хранилище. CBackup не только объединяет учетные записи Google Диска, но и является хорошей альтернативой Google Диску, которую вы можете попробовать в любое время.
Советы и рекомендации по увеличению пространства на Google Диске
Если у вас есть учетная запись Google и вы часто ее используете, то Google Drive — наиболее логичный выбор для облачного хранилища. Google щедро дает вам 15 ГБ бесплатно, что довольно много по сравнению с другими бесплатными сервисами.Но что делать, если вы приближаетесь к превышению этого лимита и пока не хотите покупать подписку? Вот несколько советов и приемов, как бесплатно увеличить место на Google Диске.
Проведите инвентаризацию хранилища Google Диска
Первое, что вы должны сделать, это проверить, что у вас есть на Диске, и удалить файлы, которые вам больше не нужны. Скорее всего, вы храните довольно много устаревших файлов, которые можно безопасно удалить. Чтобы проверить, какие файлы занимают больше всего места, откройте https: // диск.google.com/drive/u/0/quota в вашем браузере. Самые большие файлы будут вверху списка.
Еще вам следует проверить хранилище Google Диска на наличие повторяющихся файлов. Это поможет вам освободить изрядное количество места.
Загрузить видео на YouTube
Если вы храните видеофайлы на своем Google Диске, вы можете освободить огромное количество места, загрузив видео на YouTube и пометив их либо как частные, чтобы другие не могли получить к ним доступ, либо как частные, чтобы иметь возможность поделиться URL-адреса с вашей семьей, друзьями или командой.
Используйте собственные форматы файлов Google
Преимущество Google Диска в том, что вы можете загружать файлы в исходном формате, не конвертируя их. Но если вы хотите увеличить свободное место на вашем Диске, храните документы в исходных форматах Google (Документы, Таблицы, Слайды, Рисунки и т. Д.), Потому что Google предоставляет бесплатное неограниченное пространство для хранения этих форматов. Проще говоря, публикация файлов в собственных форматах Google не приведет к израсходованию вашей квоты на дисковое пространство, оставив вам больше места для других файлов.Это верно и для вложений электронной почты.
Используйте Google Фото
Вы делаете резервные копии своих фотографий на Google Диске? Качественные фотографии занимают много места, но это необязательно. Вместо того, чтобы добавлять фотографии на Диск, используйте Google Фото. С Фото вы получаете неограниченное облачное хранилище для ваших альбомов, а также автоматическую организацию ваших снимков. Google Фото позволяет создавать резервные копии изображений размером до 16 МБ каждое и с качеством до 1080p HD.
Если вы считаете, что ваши фотографии могут быть больше или лучшего качества, перейдите в настройки резервного копирования и синхронизации Google Фото и ограничьте размер загрузки высоким качеством.
Не добавляйте общие файлы на свой диск
Когда другие люди делятся с вами содержимым Диска, этот контент не занимает места в вашем хранилище, пока вы не добавите его на Диск. Если вы хотите сэкономить место, не загружайте общие файлы на свой Google Диск, если в этом нет крайней необходимости.
Очистить корзину Google Диска
Один из самых простых способов увеличить пространство на Google Диске — очистить корзину. Элементы в вашей корзине по-прежнему занимают место, но не беспокойтесь, их легко очистить:
- Откройте Google Диск и нажмите Корзина на левой боковой панели
- Нажмите стрелку рядом со словом Корзина и нажмите Очистить корзину
- Подтвердите действие
Очистить Gmail
Знаете ли вы, что ваши электронные письма Gmail и вложения занимают место на вашем Google Диске? Очистка папки «Входящие», спама и корзины Gmail — отличный способ освободить место на Диске.
Чтобы удалить ненужные электронные письма с большими вложениями:
- Введите «has: attachment больше: 10M» без кавычек, затем щелкните значок поиска
- Выберите электронные письма, которые вам не нужны, и нажмите Удалить
- На левой боковой панели (той, где у вас есть Входящие, Отправленные и т. Д.) Нажмите Еще и нажмите Корзина
- В верхней части страницы корзины нажмите Очистить корзину сейчас и подтвердите свой action
Мы надеемся, что вы нашли эти уловки для увеличения полезного пространства на Google Диске и восстановили достаточно места для хранения действительно необходимых файлов.
Попробуйте программу поиска дубликатов файлов
Если у вас мало времени или если приведенные выше советы не решают 100% ваших проблем, вы можете быстро удалить дубликаты с Google Диска с помощью Easy Duplicate Finder. Наш простой инструмент поиска дубликатов на Google Диске определяет и удаляет настоящие дубликаты всего за несколько кликов.



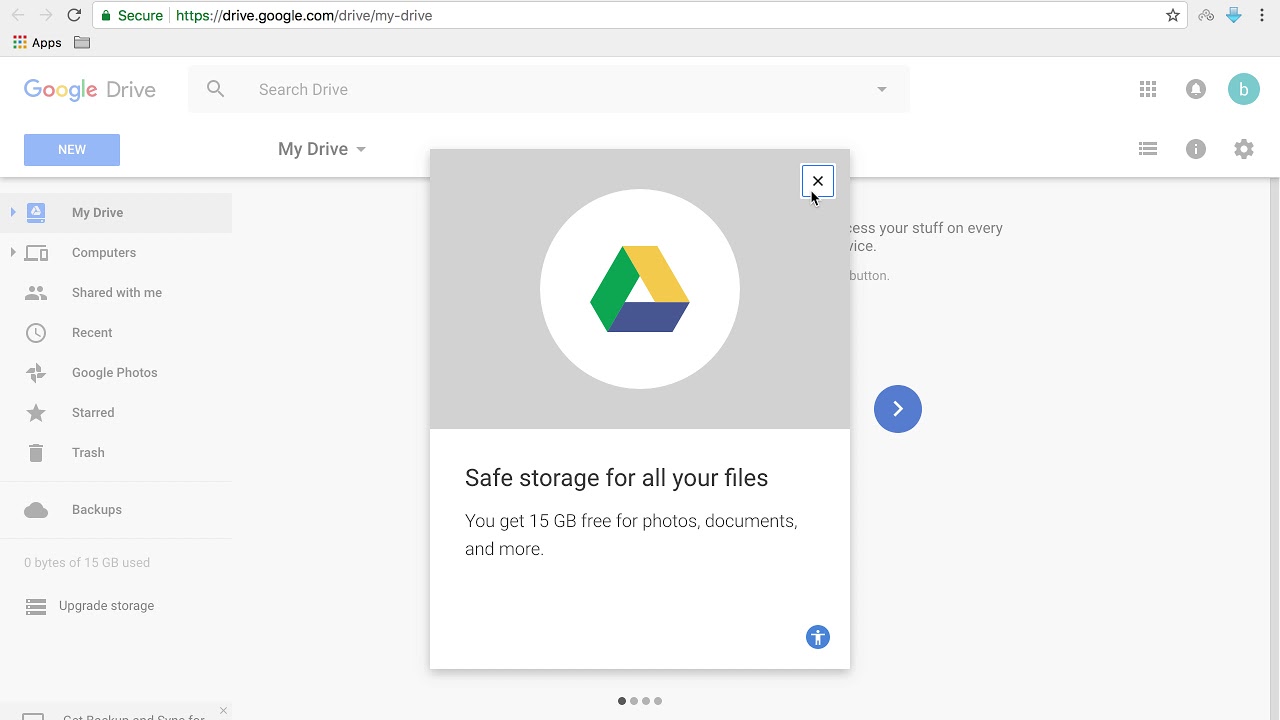

 client.request, {
path: `/upload/drive/v3/files/${fileId}`,
method: 'PATCH',
params: {uploadType: 'media'},
body: typeof content === 'string' ? content : JSON.stringify(content)
})
}
async function download(fileId) {
const resp = await prom(gapi.client.drive.files.get, {
fileId: fileId,
alt: 'media'
})
// resp.body хранит ответ в виде строки
// resp.result — это попытка интерпретировать resp.body как JSON.
// Если она провалилась, значение resp.result будет false
// Т.о. функция возвращает либо объект, либо строку
return resp.result || resp.body
}
client.request, {
path: `/upload/drive/v3/files/${fileId}`,
method: 'PATCH',
params: {uploadType: 'media'},
body: typeof content === 'string' ? content : JSON.stringify(content)
})
}
async function download(fileId) {
const resp = await prom(gapi.client.drive.files.get, {
fileId: fileId,
alt: 'media'
})
// resp.body хранит ответ в виде строки
// resp.result — это попытка интерпретировать resp.body как JSON.
// Если она провалилась, значение resp.result будет false
// Т.о. функция возвращает либо объект, либо строку
return resp.result || resp.body
}
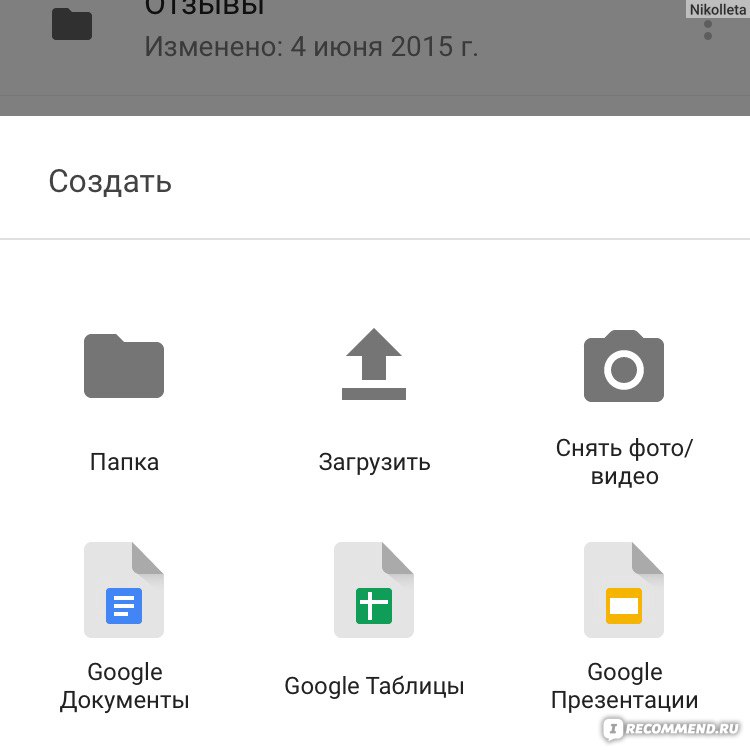 concat(resp.result.files)
token = resp.result.nextPageToken
} while (token)
// результат: массив объектов вида [{id: '...', name: '...'}],
// отсортированных по времени создания
return ret
}
concat(resp.result.files)
token = resp.result.nextPageToken
} while (token)
// результат: массив объектов вида [{id: '...', name: '...'}],
// отсортированных по времени создания
return ret
}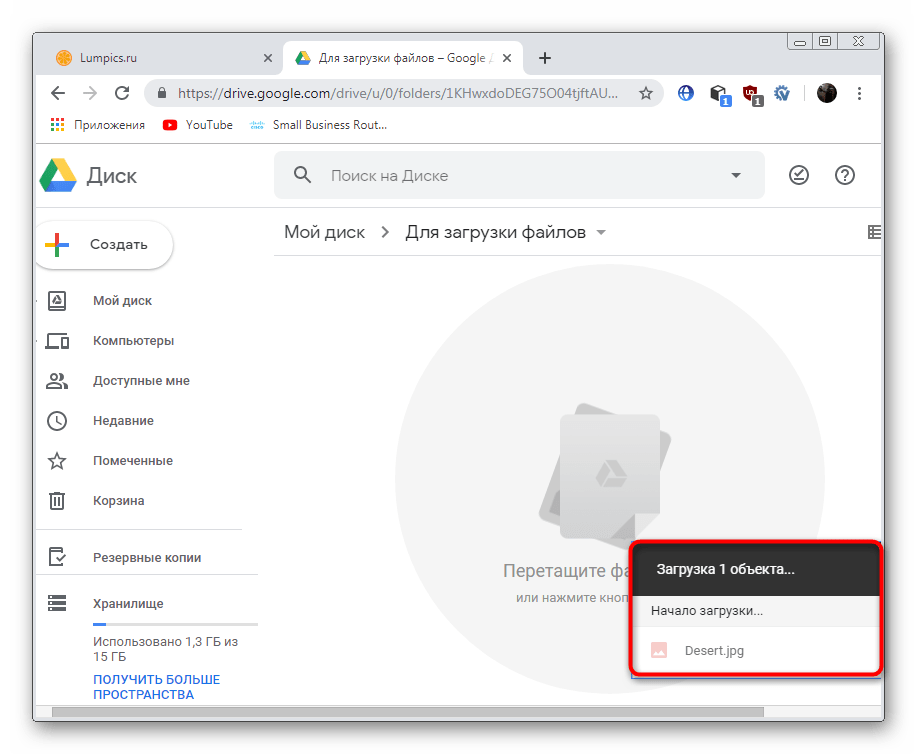 status === 404) {
return false
}
throw err
}
}
status === 404) {
return false
}
throw err
}
}
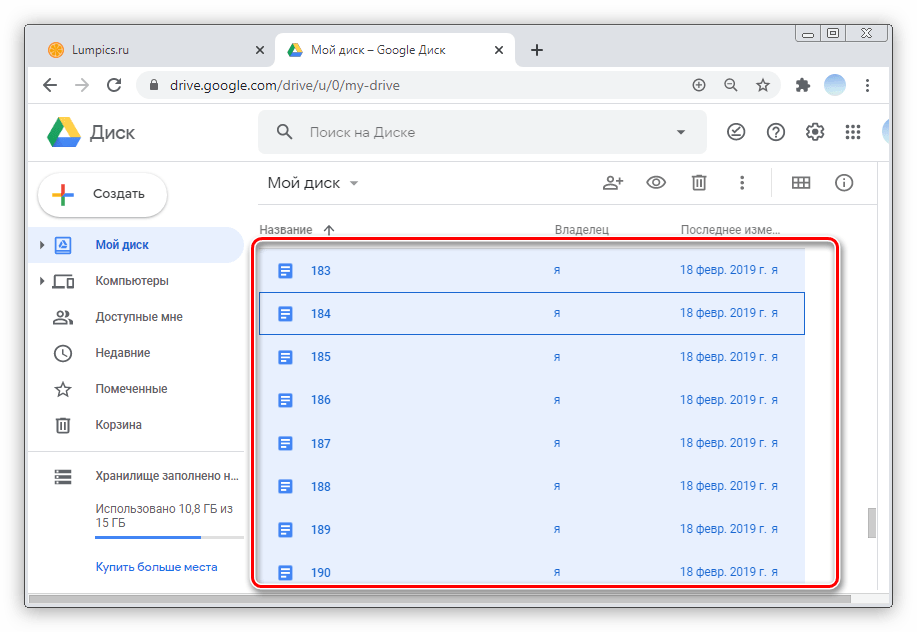 id
} else {
// создаем новый
configFileId = await createEmptyFile('config.json')
}
// сохраняем ID
localStorage.setItem('configFileId', configFileId)
}
return configFileId
}
async function onSignIn() {
// обработчик события логина/логаута (см. выше)
if (isLoggedIn()) {
// пользователь зашел
// шедулим (как это по-русски?) немедленную синхронизацию конфига
scheduleConfigSync(0)
} else {
// пользователь вышел
// в следующий раз пользователь может зайти под другим аккаунтом
// поэтому забываем config file ID
localStorage.removeItem('configFileId')
// в localStorage лежит актуальный конфиг, дальше пользуемся им
}
}
function getConfig() {
let ret
try {
ret = JSON.parse(localStorage.getItem('config'))
} catch(e) {}
// если сохраненного конфига нет, возвращаем копию дефолтного
return ret || {...DEFAULT_CONFIG}
}
async function saveConfig(newConfig) {
// эту функцию зовем всегда, когда надо изменить конфиг
localStorage.
id
} else {
// создаем новый
configFileId = await createEmptyFile('config.json')
}
// сохраняем ID
localStorage.setItem('configFileId', configFileId)
}
return configFileId
}
async function onSignIn() {
// обработчик события логина/логаута (см. выше)
if (isLoggedIn()) {
// пользователь зашел
// шедулим (как это по-русски?) немедленную синхронизацию конфига
scheduleConfigSync(0)
} else {
// пользователь вышел
// в следующий раз пользователь может зайти под другим аккаунтом
// поэтому забываем config file ID
localStorage.removeItem('configFileId')
// в localStorage лежит актуальный конфиг, дальше пользуемся им
}
}
function getConfig() {
let ret
try {
ret = JSON.parse(localStorage.getItem('config'))
} catch(e) {}
// если сохраненного конфига нет, возвращаем копию дефолтного
return ret || {...DEFAULT_CONFIG}
}
async function saveConfig(newConfig) {
// эту функцию зовем всегда, когда надо изменить конфиг
localStorage. setItem('config', JSON.stringify(newConfig))
if (isLoggedIn()) {
// получаем config file ID
const configFileId = await getConfigFileId()
// заливаем новый конфиг в Google Drive
upload(configFileId, newConfig)
}
}
async function syncConfig() {
if (!isLoggedIn()) {
return
}
// получаем config file ID
const configFileId = await getConfigFileId()
try {
// загружаем конфиг
const remoteConfig = await download(configFileId)
if (!remoteConfig || typeof remoteConfig !== 'object') {
// пустой или испорченный конфиг, перезаписываем текущим
upload(configFileId, getConfig())
} else {
// сохраняем локально, перезаписывая существующие данные
localStorage.setItem('config', JSON.stringify(remoteConfig))
}
// синхронизация завершена, в localStorage актуальный конфиг
} catch(e) {
if (e.status === 404) {
// кто-то удалил наш конфиг, забываем неверный fileID и пробуем еще раз
localStorage.
setItem('config', JSON.stringify(newConfig))
if (isLoggedIn()) {
// получаем config file ID
const configFileId = await getConfigFileId()
// заливаем новый конфиг в Google Drive
upload(configFileId, newConfig)
}
}
async function syncConfig() {
if (!isLoggedIn()) {
return
}
// получаем config file ID
const configFileId = await getConfigFileId()
try {
// загружаем конфиг
const remoteConfig = await download(configFileId)
if (!remoteConfig || typeof remoteConfig !== 'object') {
// пустой или испорченный конфиг, перезаписываем текущим
upload(configFileId, getConfig())
} else {
// сохраняем локально, перезаписывая существующие данные
localStorage.setItem('config', JSON.stringify(remoteConfig))
}
// синхронизация завершена, в localStorage актуальный конфиг
} catch(e) {
if (e.status === 404) {
// кто-то удалил наш конфиг, забываем неверный fileID и пробуем еще раз
localStorage.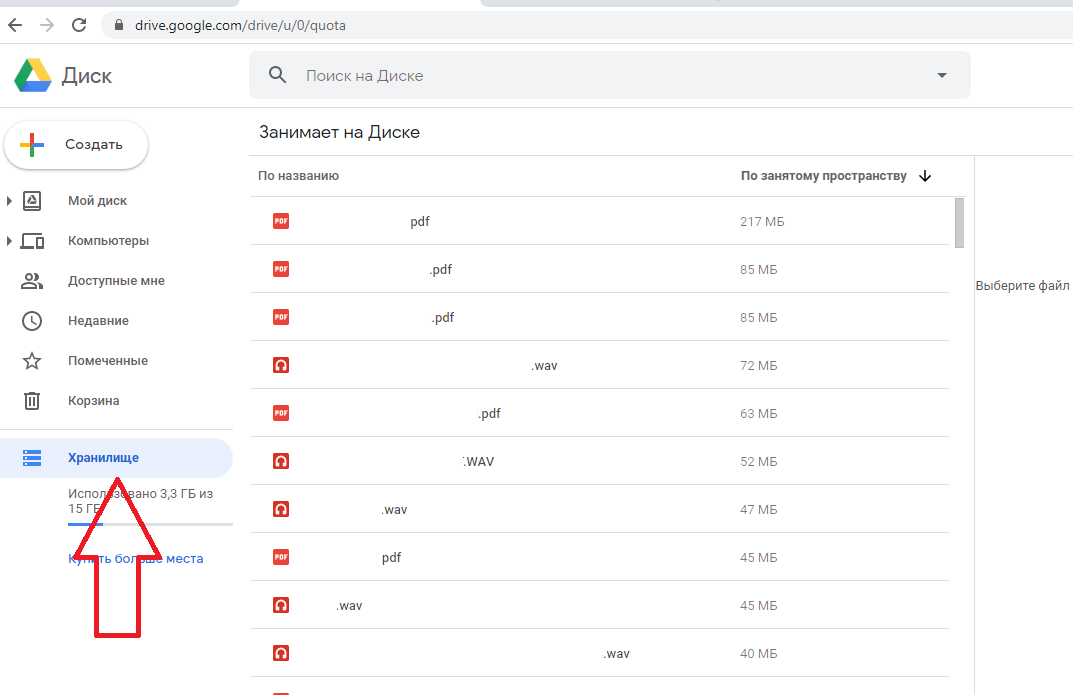 removeItem('configFileId')
syncConfig()
} else {
throw e
}
}
}
function scheduleConfigSync(delay) {
// сбрасываем старый таймер, если он был
if (configSyncTimeoutId) {
clearTimeout(configSyncTimeoutId)
}
configSyncTimeoutId = setTimeout(() => {
// выполняем синхронизацию и шедулим снова
syncConfig()
.catch(e => console.log('Failed to synchronize config', e))
.finally(() => scheduleSourcesSync())
}, typeof delay === 'undefined' ? SYNC_PERIOD : delay)
}
function initApp() {
// запускаем синхронизацию при старте приложения
scheduleConfigSync()
}
removeItem('configFileId')
syncConfig()
} else {
throw e
}
}
}
function scheduleConfigSync(delay) {
// сбрасываем старый таймер, если он был
if (configSyncTimeoutId) {
clearTimeout(configSyncTimeoutId)
}
configSyncTimeoutId = setTimeout(() => {
// выполняем синхронизацию и шедулим снова
syncConfig()
.catch(e => console.log('Failed to synchronize config', e))
.finally(() => scheduleSourcesSync())
}, typeof delay === 'undefined' ? SYNC_PERIOD : delay)
}
function initApp() {
// запускаем синхронизацию при старте приложения
scheduleConfigSync()
}
 Просто откройте доступ нужному человеку или создайте и разошлите ссылку общего доступа.
Просто откройте доступ нужному человеку или создайте и разошлите ссылку общего доступа.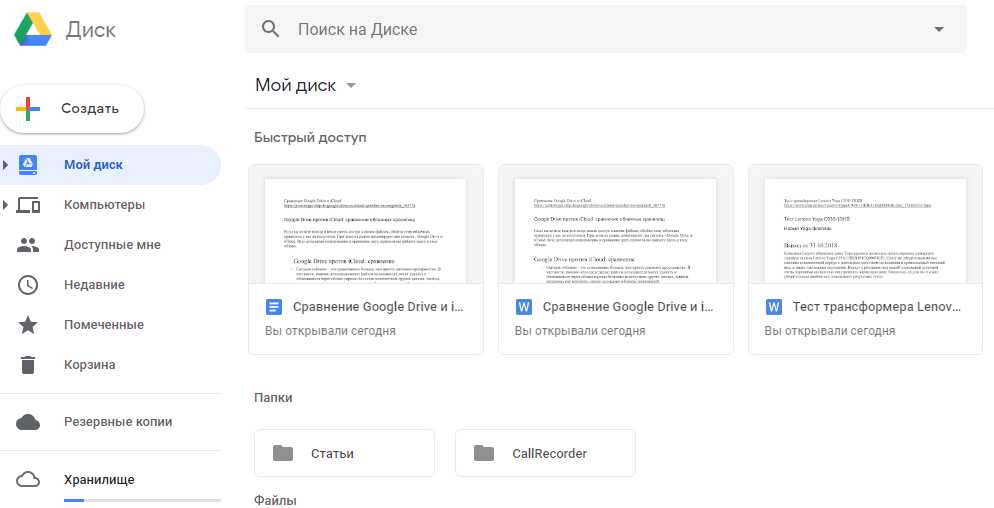

 доступ только по приглашению».
доступ только по приглашению». Эта учетная запись позволит вам использовать все ресурсы компании.
Эта учетная запись позволит вам использовать все ресурсы компании.