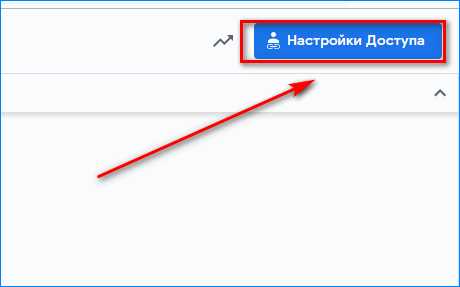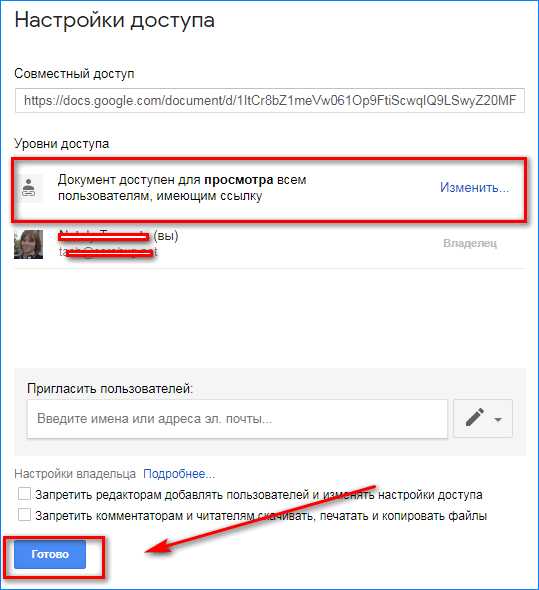полное руководство от первых шагов до его применения
Приветствую вас, читатели моего блога. Сегодня я хочу поднять важную и интересную тему, рассказав как сделать Гугл Диск. Это облачное хранилище необходимо всем, кто не только работает в интернете, но и просто хочет иметь доступ к личным файлам в любой точке своего города или даже планеты.В статье я подробно расскажу о том, как пользоваться Гугл Диском и как сохранить на Гугл Диск файлы. Это облачное хранилище имеет свои уникальные особенности, у него есть ряд преимуществ перед прочими подобными сервисами. Но и без недостатков не обошлось. Обо все этом и многом другом – читайте ниже.
Содержание статьи:
Что представляет собой Гугл Диск
Сразу же хочу отметить, что данный сервис предоставляет возможность работать с разными офисными документами в совместном доступе. Я часто пользуюсь этим в своей деятельности, коммутируя сотрудников, занимающихся решением разных задач. В частности, инструмент от Google Docs – это:
- Документы;
- Таблицы;
- Презентации;
- Тесты и многое другое.
Достаточно только предоставить доступ к определенному документу, и все пользователи, получивши ссылку, смогут работать с ним. Поверьте, это очень и очень удобно. Особенно для тех, кто работает удаленно. У меня большинство сотрудников – именно так и трудятся. Поэтому что я сознательно отказался от создания офиса, предоставив специалистам определенную свободу. Но это тема отдельной статьи.
Кстати! Гугл Диск или Google Drive поддерживает далеко не все типы файлов. Однако достаточно установить специальные расширения, и они также смогут использоваться в сервисе.
Сколько пространства предоставляется
Каждому пользователю предоставляет 15 гигабайт дискового пространства. И это – полностью бесплатно! Казалось бы, весьма неплохо. Но данный объем рассчитан на:
- сами файлы, хранимые на диске;
- на почту от gmail, в том числе на все вложения, которые в ней будут;
- на фотографии, загружаемые в Google+.
Можно сказать, что работники компании сделали успешный ход. Поскольку психологически оцениваешь, что для хранения своих файлов у тебя гораздо больше места, чем предоставляется на прочих подобных сервисах. И лишь потом приходит осознание, что место распределено на несколько «услуг».
Обратите внимание. На диске сохраняется история правки документов. Вы всегда можете без проблем вернуться к той версии, которая вам нужна. Но история хранится только 30-ть дней!
Как сделать Гугл Диск: начинаем с регистрации
Читайте также: Как сделать сайт визитку бесплатно на WordPress. Пошаговая инструкция
Начнем с того, как пользоваться Гугл Диском на компьютере. Ничего сложного в этом нет. Достаточно просто сделать аккаунт (если у вас его нет) в Google. Создавая свой аккаунт и заполняя профиль личными данными, помните, что согласно пользовательского соглашения, компания имеет право использовать все ваши загруженные файлы (в том числе, фотографии) в личных целях.
Подробно рассказывать об особенностях регистрации не буду. Тут ничего сложного, непонятного и экстра неординарного нет. Просто пошагово выполняйте все, что от вас требует система.
Входим на Гугл Диск
Теперь о том, как использовать Гугл Диск. Для этого кликните по ссылке drive.google.com и вы будете перенесены в интерфейс сервиса. Он довольно простой, интуитивно понятный, так что никаких проблем с его освоением у вас не будет. Им можно пользоваться в режиме онлайн.
Для удобства пользоваться рекомендую установить соответствующую программу. Она существенно упростит использование сервиса. На вашем компьютере появится отдельная папка, которая автоматически синхронизируется с вашим хранилищем.
Обратите внимание. То есть, все, что вы перенесете в папку, тут же загрузиться на диск. Или, если в данный момент отсутствует подключение к Интернету, загрузиться туда позже.
Как пользоваться Гугл Диском на компьютере: устанавливаем специальную программу
Теперь о том, как установить программу на ваш компьютер или ноутбук. Сделать это можно на главной странице сервиса drive.google.com или в нижней части левой колонки сервиса имеется специальная ссылка с соответствующим названием.
После скачивания файла, кликните по нему. Программа установится и вам нужно будет ввести данные своего аккаунта в Google. Это позволит получить доступ к хранилищу данных и выполнить процедуру синхронизации.
Никаких сложностей с подключением программы не будет. Вам не придется создавать дополнительные пароли, учетные записи. Достаточно ввести основной пароль. Вероятно, при первом входе вам нужно будет ввести код, который придет на номер телефона, указанный при регистрации аккаунта в Google.
Учтите, что при установке программы, у вас будет возможность выбрать место в компьютере, куда вы захотите его «поместить». Там и будет все время находится папка, в которую вы будете перемешать файлы для хранения.
Чтобы получить доступ к такой возможности – выбора места «жительства» папки – на завершающем шаге кликните по кнопке «Расширенные настройки», а не по привычной клавише «Готово». Здесь просто проявите внимательность и исключите спешку.
Обратите внимание! Надеюсь, не нужно говорить, что Диск С не лучшее место для хранения данных? Ну, хотя бы по той простой причине, что системный диск не стоит перегружать лишними файлами. Поэтому выбирайте для такой папки прочие диски.
После того, как выберете место, в котором и будет расположена папка с файлами, кликаете по надписи «Синхронизировать». Перед вами появится ваша новая папка. Все файлы, данные, попадающие в неё, будут тут же синхронизироваться с облачным хранилищем Google.
Для этого достаточно просто перетащить в нее папки или отдельные файлы. Или скопировать их туда через проводник.
В трее вашего компьютера – в нижнем правом углу монитора – появится специальный значок Google Drive. Нажимая на него, вы будете получать информацию о состоянии загрузки вашего диска. То есть, сколько места уже использовано и сколько еще пространства осталось.
Как сохранить на Гугл Диск: простая и понятная инструкция
Чтобы «залить» на Диск файлы с личного компьютера, особых навыков не нужно. Выше я писал, что достаточно просто перетащить в папку файлы. Или скопировать их через проводник.
В этом разделе хочу рассказать, как сохранить на Гугл Диск любые файлы, найденные вами в сети. Это могут быть:
- картинки и фотографии;
- видео-ролики;
- аудио-ролики;
- документы;
- ссылки;
- скриншоты и т.д.
Все это легко и просто делать посредством специального расширения для Chrome. Оно так и называется.
Обратите внимание! Удобство использования расширения состоит в том, что вам не придется даже скачивать такие файлы на компьютер. Чтобы найти указанное выше расширение, просто перейдите в магазин приложений Chrome. Если вы используете этот браузер, конечно же.
После загрузки расширения в правой верхней части браузера отобразится специальный значок. Клик по нему левой кнопкой мышки позволяет делать моментальный скриншот экрана, который так же моментально загружается на Диск.
Клик правой кнопкой мышки открывает меню позволяющее выполнить настройку вашего расширения. Сам процесс настройки также довольно простой и понятный на интуитивном уровне. В частности, такие настройки предоставляют несколько возможностей сохранения открытой в браузере страницы:
- скриншот всей отрытой страницы в формате PNG;
- скриншот только видимой на мониторе части страницы в формате PNG;
- HTML исходный код страницы в таком же формате;
- веб-архив страницы в формате .mht;
- а также гугл-документ.
После этого, чтобы загрузить на Гугл Диск файл, кликните правой кнопкой мышки на необходимом вам файле и в меню выберите соответствующий вашему действию пункт – в данном случае речь идет об опции: «Сохранить изображение в Google Диск».
Подобным образом следует поступать и со всеми нужными вам ссылками. Также у вас будет возможность внести изменения в наименование файла – называйте его так, как вам удобнее.
Обратите внимание! Я уже относительно давно веду онлайн курс, как самостоятельно создать сайт за 4-е дня. Первоначально в моей работе именно подобные опции очень сильно помогали в создании учебной базы. Поскольку они существенно упрощали процесс сбора данных и скриншотов для курса.
Касательно изображений отмечу, что облачное хранилище от Google позволяет сохранять картинки в следующих пяти форматах:
То есть, в наиболее распространенных и популярных форматах.
После того, как нужные вам файлы будут сохранены в вашем хранилище, вы можете без проблем перетащить в любую папку, созданную там. Кстати, настоятельно рекомендую создавать тематические папки. Так вам будет проще находить нужную вам информацию. Я люблю порядок, поэтому у меня все каталогизировано.
Отмечу, что сейчас имеется несколько нововведений в работе с картинками, изображениями, сохраненными в Google Drive. К примеру, можно выделить такие возможности, как:
- добавление комментариев;
- просмотр в 100% размере;
- и многое другое.
Как видите, ничего сложно в том, как сохранить на Гугл Диск нет – достаточно сделать лишь пару кликов. Естественно, после установки и настройки соответствующего расширения для браузера Chrome.
Как использовать Гугл Диск: открываем общий доступ к документу, файлу или папке
Читайте также: Как писать статьи для сайта: 5 главных правил в написании статей
Продолжаю рассказывать о том, как пользоваться Гугл Диском на компьютере. И сейчас поговорим о том, как предоставлять доступ к отдельному файлу или всей папки в целом. Последовательность действий следующая:
- левой кнопкой мышки нажмите на иконку диска в трее вашего компьютера или ноутбука;
- откройте папку и перетащите туда необходимый вам файл;
- после этого нажмите на него правой кнопкой мышки и среди вариантов выберите строку «Открыть доступ».
Как бы ничего сложного. Но на самом деле новичкам разобраться не так просто – предоставить общий доступ к файлам с первого раза может и не получиться, если не ознакомиться с инструкцией.
Особенно это касается предоставления доступа к документам. Поскольку они теперь также соединены с Гугл Диском, нужно сначала разобраться, чтобы понимать, что и как нажимать.
Поэтому создатели сервиса придумали определенные разделения. В частности, предусмотрено разделение на тех, кому будет виден файл:
- всем пользователям;
- только тем, кого вы отметите;
- всем, у кого есть ссылка на файл.
Также предусмотрено разделение пользователей в зависимости от их уровня «доступа» к файлу или документу:
- владелец;
- читатели;
- редакторы;
- комментаторы.
Надеюсь, не стоит пояснять, что позволено пользователям из каждой группы доступа? Ведь все понятно, верно?
Обратите внимание! Многие интересуются, как пользоваться Гугл Диском на Андроиде. Для этого нужно в магазине приложений скачать специальную программу. Это приложение. Оно простое в настройке, с интуитивно понятным интерфейсом.
Понятно, что предоставление доступа к файлам подавляющему большинству пользователей необходимо для того, чтобы этот самый файл (или папку с несколькими файлами – например, теми же фотографиями), передать другим людям. Речь, естественно, идет о тех файлах, которые слишком «тяжелые» для пересылки по почте.
То есть, загрузили файл на диск, установили доступ и отправили по ссылке – никаких хитростей, все просто и понятно.
Хотя все больше людей также предпочитают работать таким образом и с документами. Поскольку это очень и очень удобно. Просто отдаешь ссылку сотруднику/коллеге и вот вы уже вместе трудитесь над одним документом. Или получаете совместный доступ к данным, необходимым для работы. К тому же, не нужно хранить эти файлы на компьютере.
Два основных варианта предоставления доступа
Ладно, продолжаю рассказывать, как пользоваться Гугл Диском. В частности, повествуя об особенностях предоставления доступа к файлам другим пользователям. Итак, открыв меню «расшаривания», поставьте галочку напротив надписи «Всем в Интернете». После этого отправьте ссылку тем, кому нужен файл/документ. Теперь этот человек может пользоваться файлом без необходимости входа в свой профиль в Гугле.
Следующий популярный вариант – это «Всем у кого есть ссылка». То есть, вы также предоставляете ссылку людям, которым понадобиться файлам. Однако получить доступ к нему они смогут лишь после входа в свой аккаунт. Привлекательность данного способа состоит в том, что файлы, документы скрыты от посторонних глаз и даже от поисковых систем (если, конечно, типы загруженных файлов подвергаются индексированию поисковыми роботами). Найти такие файлы можно лишь случайно – да и то, я откровенно сомневаюсь, что это вообще возможно.
Предоставлять доступ можно, как к документам, отдельным файлам, так и к папкам, содержащим несколько или даже много файлов. Все, кто получит от вас ссылку на доступ, сможет не только просмотреть файлы, но даже скачать их. Что весьма удобно.
Чтобы отключить возможность общего доступа к файлам, проделайте все тоже, только теперь выключите доступ. На этой уйдет у вас несколько секунд. Всего пару кликов мышкой и доступ будет закрыт.
Что такое онлайн версия Google Drive
Выше я рассказывал вам, как как пользоваться Гугл Диском через приложение. Однако у него есть и онлайн-версия, которая доступна по ссылке drive.google.com.
Загружать файлы и документы можно и сюда. Для этого на открывшейся странице нужно кликнуть по надписи «Мой диск» и в открывшемся меню выбрать интересующий вас пункт.
Или можно просто перетащить файлы, папки на открытую страницу.
И в первом, и во втором случае, после того, как начнется загрузка, в правом нижнем углу экрана появится всплывающее окошко, в котором отображается сам процесс. То есть, показывается, сколько уже загружено.
Онлайн версия Гугл Диска имеет свои определенные особенности. В частности, она позволяет выполнять те или иные действия с загруженными объектами посредством специального меню. В частности, там доступно ряд функций и опции, которые отсутствуют в приложении, о котором рассказывал выше.
Среди таких дополнительных функций можно отметить управление версиями документа – каждое изменение хранится 30-ть дней. Что дает вам возможность в любой момент времени открыть нужную вам версию.
Как это работает? Очень просто. Представьте, что вы писали статью для своего сайта, а ее набросок (или черновик – как вам угодно), хранили на диске. Статья слишком большая, а потому на ее написание уходит несколько дней. И вот вы случайно удалили часть текста, а заметили это только спустя неделю. И вот, если это был обычный документ, у вас не было бы возможности восстановить текст. А Диск позволяет это сделать.
Для этого переходите в Управление версиями, там выбираете необходимую вам версию, ставите напротив нее галочку и кликаете под надписи «Закрыть». И вот нужная вам версия открылась и с нужным фрагментом текста. Теперь вы можете его скопировать, после этого вернуться к самой последней версии (дополненной и с новой информацией) и вставить случайно удаленный текст.
Google Диск, как мобильный офис
А еще я хочу рассказать о том, как использовать Гугл Диск в качестве мобильного офиса. Это невероятно удобно и делает вас мобильными. У него неплохие возможности:
- создание и редактирование текстовых документов;
- создание и редактирование таблиц;
- создание презентаций;
- создание форм для сбора данных;
- и даже создание рисунков в графическом редакторе.
Расширить возможности своего мобильного офиса довольно просто. Для этого нужно подключить другие приложения. В самом низу страницы находится специальная кнопка, которая так и называется «Подключить другие приложения». У вас откроется новая вкладка, в ней представлены приложения с коротким описанием их функциональных возможностей.
Как пользоваться Гугл Диском на Андроиде и прочих мобильных платформах
Теперь немного подробнее о том, как пользоваться Гугл Диском на Андроиде. Упор буду делать именно на эту мобильную платформу, потому что она является одной из наиболее популярных. В принципе, все прочие работают с Гугл Диском примерно так же, как описано ниже.
Нужно быть готовым к тому, что особых расширенных настроек у приложения для работы с диском нет. Возникли трудности с поиском синхронизации отснятого медийного контента (фото, видео) с диском. Или я не смог разобраться в приложении, или такой функции действительно нет.
Хотя следует отметить тот факт, что разработчики могут добавить разные функции даже в момент написания статьи. Поэтому отнеситесь к моим критическим замечаниям с пониманием. Я их пишу не для того, чтобы как-то очернить приложение.
Зато следует отметить такую удобную функцию, как возможность просматривать файлы в оффлайн-режиме. Согласитесь, это круто! Ведь так вы сможете существенно сэкономить свой трафик. Не придется постоянно загружать и скачивать все содержимое папки. Поэтому достаточно просто скачивать файлы в память телефона.
Чтобы это выполнялось автоматически, в мобильной версии приложения необходимо активировать галочку напротив строки «Оффлайн-доступ». Для этого нужно:
- кликнуть по буковке «i»;
- она находится в правом нижнем углу превью-картинке файла;
- и там выбрать нужную вам опцию.
В открывшемся меню вы сможете выполнить и другие «настройки» вашего файла. Например, открыть общий доступ и т.д.
Подводя итог: еще немного о том, как сделать Гугл Диск
Теперь вы знаете не только, как сделать, но и как пользоваться Гугл Диском. Не смотря на то, что у этого сервиса в целом интуитивно понятный дизайн, все-таки на то, чтобы окончательно разобраться в нем, потребуется некоторое время. Зато он очень удобен в целом. Особенно, если у вас есть личный сайт и вам приходиться работать с большим количеством разных файлов.
Кстати, если собственного сайта у вас нет, приглашаю на свой четырехдневный полностью бесплатный тренинг. На нем я подробно и пошагово буду рассказывать, как сделать сайт своими руками. Занятия – практические! Вам придется только повторять за мной и через 4-е дня у вас будет собственный сайт, с первыми статьями и первыми посетителями!
ifish2.ru
Google Диск
Google ДискРаботайтеМаша вмеМайкл сте
Документы
Купить Дмитрий Блинов
Мука
Варенье клубничное Аня Ковальчук
клубничное малиновое СоздатьТаблицы
Катя 42
Макс 3,14
Макс
Аня
1337 1,618 СоздатьПрезентации
Аня Дмитрий Аня Ковальчук Дмитрий Блинов
Доклад Доклад Наш доклад Создать Формы
Проводите опросы, рассылайте приглашения гостям, регистрируйте участников собрания. Результаты будут сохранены в электронной таблице.
СоздатьРисунки
Добавьте документам, презентациям или сайтам наглядности – дополните их рисунками и графиками.
Создать Скрипты
Develop scripts to enhance your favorite apps like Docs, Sheets, Forms, Drive, Calendar and Gmail.
Create Add to DriveСводные таблицы
Упорядочивайте разрозненные данные и объединяйте их с информацией из Интернета. Работайте над таблицами вместе с коллегами из разных офисов. Создавайте графики и диаграммы. Функция работает в тестовом режиме.
СоздатьОблако Google Диск – инструкция по использованию
Приветствую, друзья! Облачные хранилища сейчас весьма популярны. Основное их предназначение – хранение и доступ к информации с любого устройства в любое время, а также возможность делиться с другими людьми этой информацией (документами, фотографиями и др. файлами). К тому же, популярные облачные сервисы предоставляют еще ряд полезных функций для пользователей – создание и работа с документами онлайн, совместный доступ и прочее.
На своем блоге я уже выкладывала инструкции по двум крупным облачным сервисам – Облаку Майл и Яндекс.Диску. А сегодняшнюю статью посвящаю еще одному – Google Диску (Google Drive). Им до последнего времени я пользовалась не так активно – в основном делала ставку на Яндекс.Диск. Но, в связи с недавними блокировками сервисов Майла и Яндекса в Украине, задумалась о запасных вариантах.
Предлагаю разобраться в интерфейсе и основных функциях Гугл Диска. Поговорим о том, как им пользоваться – загружать и предоставлять доступ к файлам и папкам, выполнять другие действия над файлами, работать с документами и приложениями онлайн.
Если вам больше по нраву видео формат, то вы можете просмотреть мой подробный урок ниже:
Как войти в Google Диск?
Диск привязан к вашему аккаунту в Google, и чтобы попасть внутрь облака, вам нужно авторизоваться в своем аккаунте – ввести логин (почту gmail) и пароль от нее.
Зайти на Диск можно с этой страницы www.google.com/intl/ru/drive/
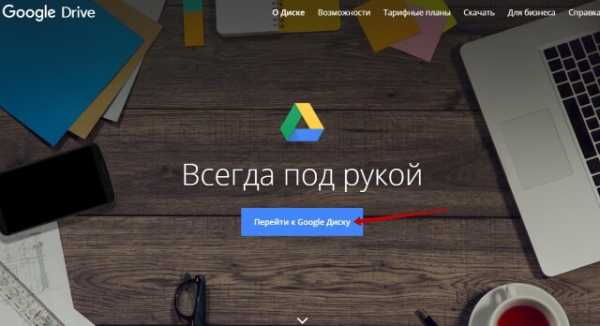
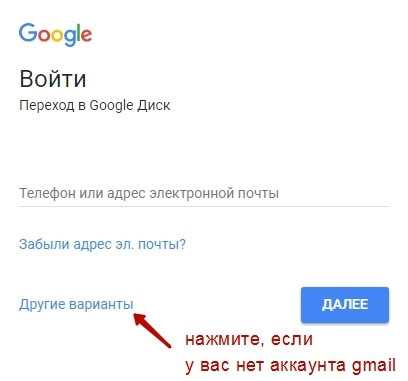
Или перейти из почты, кликнув по значку «Приложения Google» вверху справа.
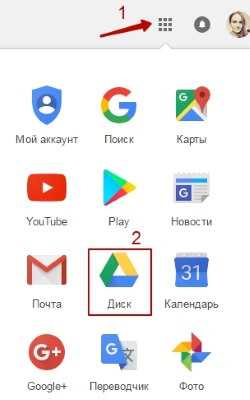
Сколько места на Диске?
Бесплатно предоставляют 15 ГБ. Это место делится под файлы на самом диске, файлы и письма в почте Gmail, а также Google Фото. Кстати, в последние автоматически попадают изображения, которые вы загружаете к постам в социальной сети Гугл плюс. Вы можете удалять их из Гугл Фото, чтобы они не занимали место, при этом в постах они остаются.
Если вам нужно больше места, то его можно приобрести за деньги. Есть несколько тарифных планов с помесячной или годовой оплатой до 30 ТБ памяти.
Также у вас может быть несколько Гугл-аккаунтов и на каждом будет свой диск с бесплатным пространством.
Интерфейс облачного хранилища
Пробежимся по основным разделам, кнопкам и настройкам Google Диска.
Через кнопку «Создать» в левом верхнем углу вы можете загружать на свой диск файлы и папки с компьютера. А также создавать папки и документы непосредственно в облаке. Создавать можно текстовые документы, таблицы, презентации со слайдами, Гугл Формы (для опросов, анкет, записи на скайп-консультации), рисунки, карты и сайты.
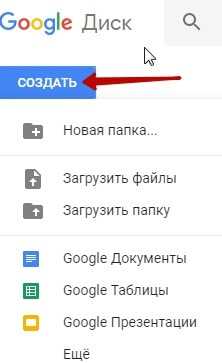
Под этой кнопкой располагается панель с основными разделами Диска.
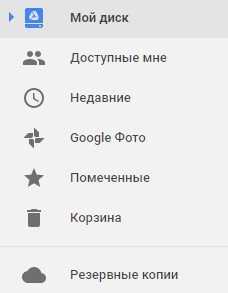
В разделе «Мой диск» находятся все загруженные в облако файлы и папки, а также документы и папки, которые вы создали в облаке.
Выделяя тот или иной файл/папку мышкой, вы можете производить над ними различные действия, об этом расскажу далее. Чтобы выделить сразу несколько файлов, удерживайте клавишу Ctrl на клавиатуре и кликайте по нужным файлам.
Отображение файлов на Диске можно отсортировать по названию, по дате изменений, по дате просмотра.
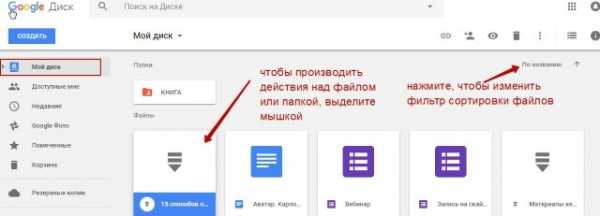
В разделе «Доступные мне» отображаются файлы с Гугл Дисков других пользователей, к которым у вас есть доступ – например, вы переходили по ссылке на этот файл, или вам выслали приглашение с доступом. Чтобы открыть файл – выполните по нему двойной клик мышью.
В разделе «Недавние»
Раздел «Google Фoто» – здесь появляются изображения, которые вы загрузили в приложение Google Фoто. Также сюда автоматически сохраняются картинки, загруженные к постам в Гугл плюс. Попасть в само приложение можно кликнув по иконке приложений Гугла из диска, почты, стартовой страницы браузера Гугл Хром.
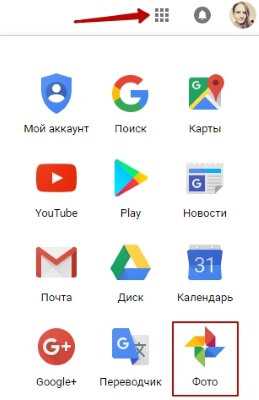
В настройках приложения можно поставить полезную галочку, чтобы фото и видео не занимали лишнее место в хранилище.
Для этого зайдите в Гугл Фото, нажмите по трем вертикальным полосам вверху слева, перейдите в настройки.
И отметьте соответствующий пункт:
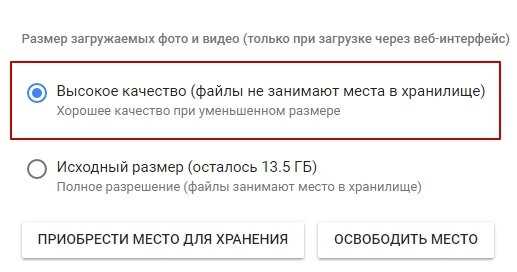
Раздел «Помеченные» – сюда попадают файлы и папки, которые вы отметите, как важные для себя. Отметить очень просто – выделяете файл, жмете правой кнопкой мыши, в открывшемся списке выбираете «Добавить пометку». Чтобы убрать файл из «Помеченных» – опять нажимаете правой кнопкой и выбираете «Снять пометку».
Корзина – в нее попадают файлы, которые вы удаляете со своего Гугл Диска. Корзину можно очистить, тогда файлы удаляются окончательно. Вы также можете восстановить любой файл из корзины, выделив его мышкой и нажав «Восстановить из корзины».
В правом верхнем углу Google Диска есть еще несколько полезных иконок.
Вы можете настроить отображение файлов в облаке в виде списка или сетки. Нажав на букву «i» в кружке, можно просмотреть историю своих действий на диске, а также свойства любого файла, выделив его мышкой. Клик по шестеренке откроет дополнительный список вкладок.
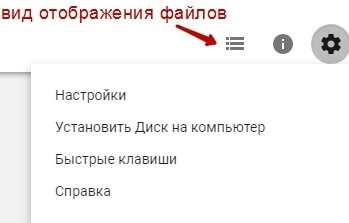
Во вкладке «Настройки»:
• Можно поменять язык интерфейса.
• Включить офлайн-доступ (сохранение Гугл-документов на компьютер, чтобы работать с ними без подключения к интернету). По этому вопросу вы можете ознакомиться с отдельной инструкцией.
• Выбрать вариант интерфейса – просторный, обычный или компактный.
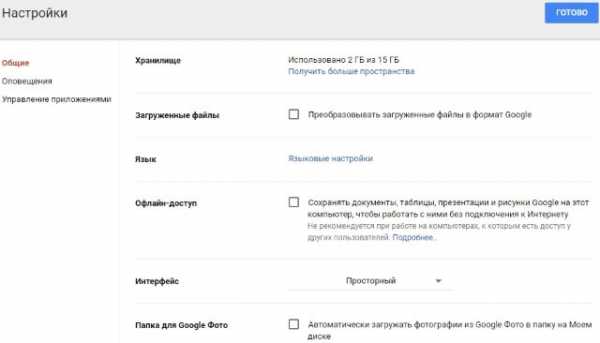
Есть также настройки оповещений.
И возможность подключать разные приложения Google к своему диску.
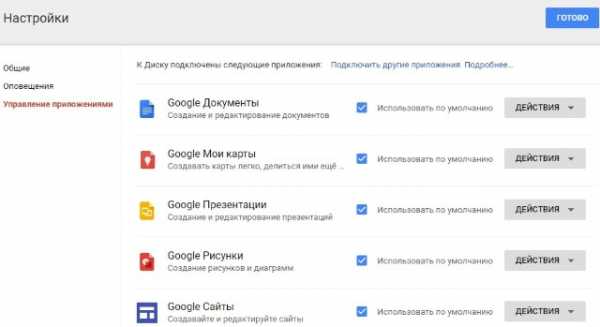
Нажав на вкладку «Установить диск на компьютер», вы сможете скачать приложение для ПК, а также для смартфонов на Android или Iphone. Тут учитывайте, что приложение для ПК синхронизируется с облаком онлайн и все файлы оказываются у вас на компьютере, занимая место. Поскольку мне это не подходит, я предпочитаю пользоваться только веб-интерефейсом. Плюс от синхронизации разве что в возможности быстро отправить файл большого размера в облако или разом сохранить все файлы из облака на компьютер, после чего синхронизацию отключить.
Действия над файлами и папками в Гугл Диске
Для загрузки файлов и папок с компьютера в облако используется кнопка «Создать». Вы нажимаете на нее и выбираете соответствующий пункт меню – откроется окно выбора файлов на компьютере. Чтобы выбрать сразу несколько файлов, удерживайте клавишу Ctrl.
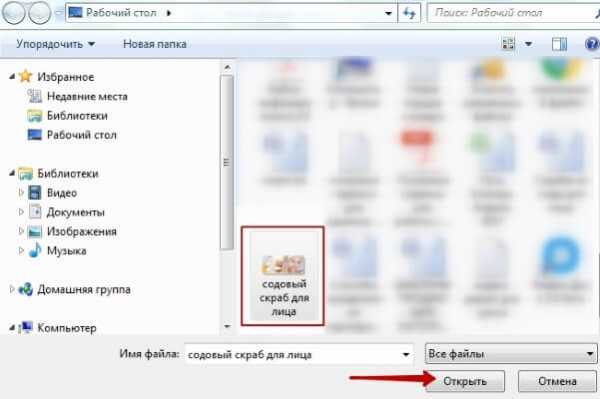
Когда файл выбран, жмете по кнопке «Открыть», начнется его загрузка на Диск. В нижнем углу справа появится информация о процессе.
Альтернативный вариант загрузки – свернуть вкладку Гугл Диска в уменьшенное окно и мышью перетащить файлы с компьютера в раздел «Мой диск».
С файлами, папками и документами на диске можно выполнять ряд действий. Для этого выделяете мышкой нужный файл (или несколько) и жмете правой кнопкой мыши. Появится список доступных действий. Эти же действия дублируются на панели сверху.
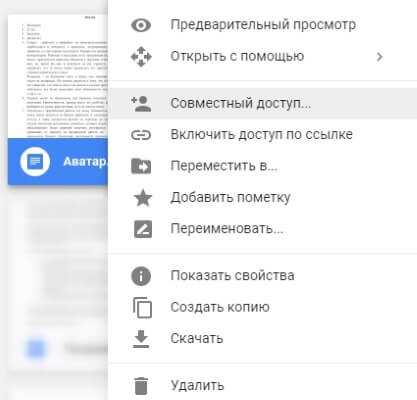
Содержимое файла можно просмотреть, нажав «Предварительный просмотр». Если вы хотите отредактировать документ, тогда выберите «Открыть с помощью». Диск предложит вам приложение, через которое можно открыть файл.
Чтобы открыть содержимое папки – кликните на нее 2 раза. Над файлами и документами в папке можно производить все те же действия.
К любому файлу, папке или документу на диске вы можете дать доступ другому человеку. Чтобы настроить совместный доступ, жмете на соответствующий пункт меню.
В открывшемся окне нужно ввести gmail-почту человека, которому вы хотите открыть доступ. Кликните на иконку карандашика, чтобы указать тип доступа. Это может быть – комментирование, просмотр и редактирование.
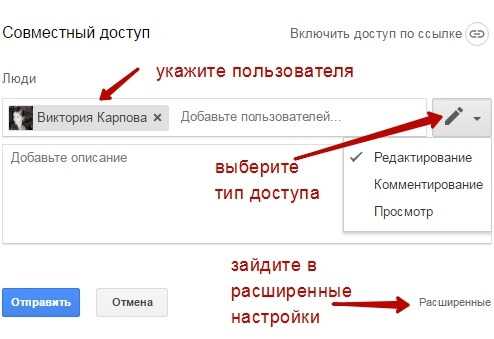
Также рекомендую перейти во вкладку «Расширенные», где вы сможете задать еще несколько важных настроек. Например, запретить человеку с доступом редактирования открывать доступ к этому файлу другим пользователям.
Если вы предоставили доступ с возможностью комментирования или просмотра, то пользователю можно запретить скачивать, копировать и печатать файл. Просто отметьте нужные пункты галочкой. Не забудьте сохранить изменения.
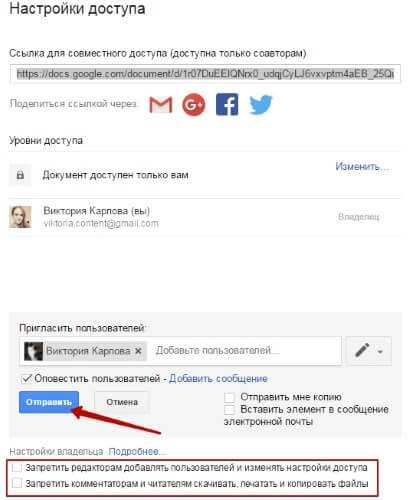
Затем нажмите «Отправить». Пользователь получит письмо о том, что вы предоставили ему доступ к файлам. У себя на диске в разделе «Доступные мне» он увидит этот файл.
Чтобы закрыть доступ, вам снова нужно кликнуть правой кнопкой мыши по этому файлу, выбрать «Совместный доступ». В открывшемся окне нажать на имя пользователя.
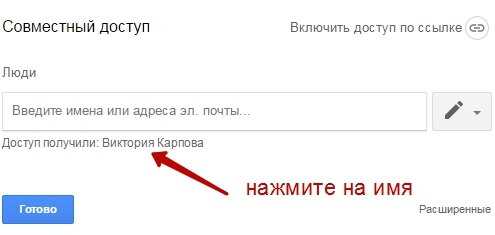
Далее на крестик рядом с его именем. Сохранить изменения. И нажать «Готово».
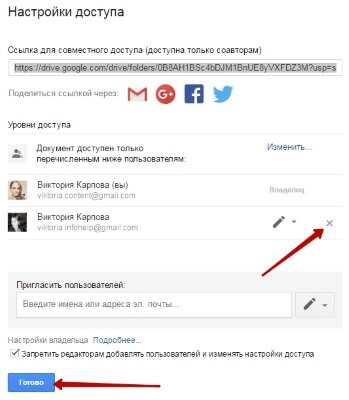
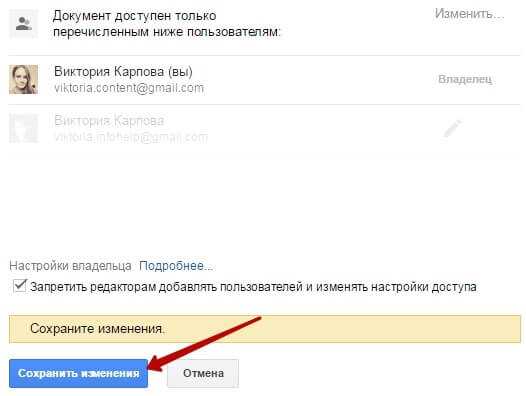
Доступ закрыт, пользователь увидит вот такое сообщение:
Теперь поговорим о доступе по ссылке. Нажимая на этот пункт, сразу генерируется ссылка на данный файл. Полученную ссылку вы можете скопировать и поделиться ее с любым пользователем.
Вы также можете настроить параметры доступа. По умолчанию – это просмотр. Также по ссылке пользователь сможет скачать файл или сохранить его на свой диск. Кроме того, можно разрешить комментирование или редактирование.
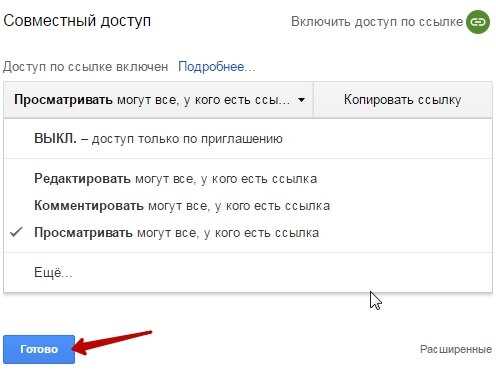
Если нажать «Еще», то увидим другие настройки. Например, можно включить доступ для абсолютно любого пользователя в интернете, то есть файл будет доступен через поиск. Либо отключить доступ по ссылке и выслать приглашение о совместном доступе конкретному пользователю по емейлу (этот процесс мы разобрали выше).
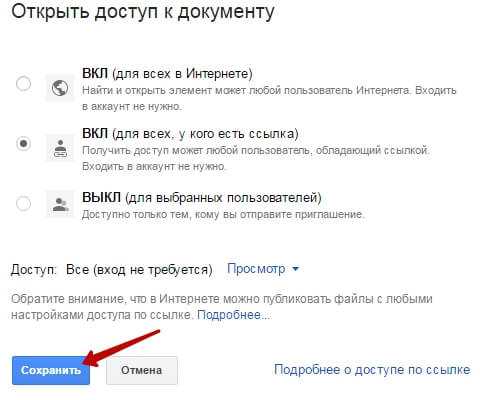
Следующий пункт действий над файлами – «Переместить». С его помощью файлы можно перемещать в папки. Это удобно если у вас много файлов, и вы хотите их упорядочить. Также перемещать файлы можно перетягиванием их мышкой.
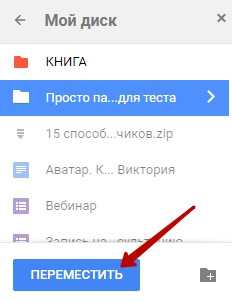
Создавать папки на диске просто. Кликаем по кнопке «Создать» – «Новая папка».
Кстати, у папок можно менять цвет.
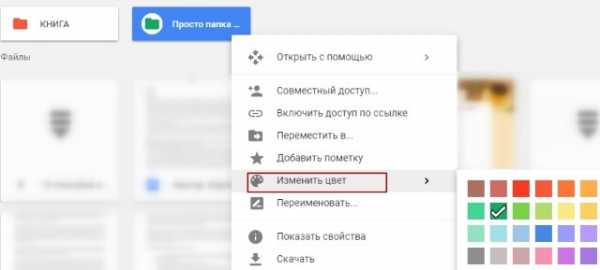
Пункт «Добавить пометку» пригодится, если вы хотите добавить избранные файлы в раздел «Помеченное» для быстрого доступа к ним.
Пункт «Переименовать» позволит вам изменить название файла или папки.
Пункт «Показать свойства» – для просмотра свойств файла и истории действий над ним.
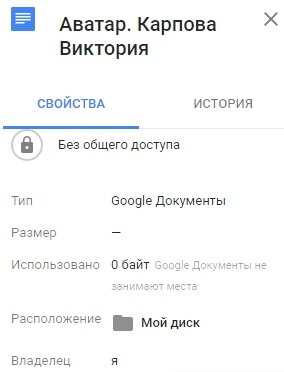
Пункт «Версии» – он есть у тех файлов, которые вы загружаете на Диск.
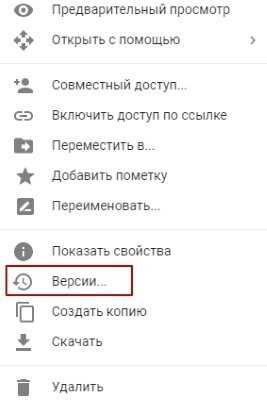
Допустим, вы загрузили с компьютера архив с материалами и поделились ссылкой на него с подписчиками. Затем вам потребовалось внести правки в этот архив, вы снова скачали его на компьютер и отредактировали. Далее повторно загрузили на Диск с тем же названием, чтобы ссылка на архив не поменялась. Кстати, при повторной загрузке вы можете выбрать, как сохранить этот файл – отдельно (ссылка на него изменится), либо как новую версию, которая заменит прежнюю.
При этом прежняя версия не удалится сразу (по умолчанию она сохраняется на диске еще 30 дней). Но, вы можете удалить ее вручную или отметить галочкой, чтобы прежние версии не удалялись. Делается это, как раз, через вот этот пункт «Версии».
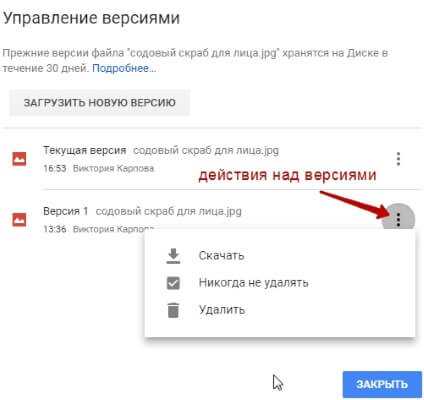
Оставшиеся действия над файлами: создать копию, скачать к себе на компьютер и удалить в корзину. Кстати, для удаления в корзину файл можно перетянуть мышкой в данный раздел на Google Диске.
Итак, в основных моментах веб-интерфейса Гугл Диска мы разобрались. Теперь пару слов, как скачать на компьютер или сохранить на диск файл, которым с вами поделились по ссылке с другого Google Диска.
Если вы перешли по ссылке и авторизованы в своем Гугл аккаунте, то сверху у вас появится иконка Google Drive, нажав на которую вы сможете сохранить этот файл к себе на диск. Рядом расположена стрелка для скачивания файла на компьютер.
Что ж, надеюсь, моя инструкция по Google Диску поможет вам сориентироваться в настройках и функционале этого облачного сервиса. Ну а если у вас остались вопросы, то с радостью отвечу на них в комментариях.
Желаю успехов!
С уважением, Виктория Карпова
o-zarabotkeonline.ru
руководство по созданию облачного хранилища
Google Drive — это файловый хостинг, сервис для хранения и синхронизации файлов любого типа. Создать Гугл Диск и получить доступ ко всем его возможностям может любой человек, имеющий аккаунт в одноименной поисковой системе. По умолчанию пользователю подключается бесплатный тарифный план, в рамках которого предоставляется 15 Гб свободного пространства. За отдельную плату можно увеличить хранилище до 100 или 200 Гб, либо до 2, 10, 20 или 30 ТБ.
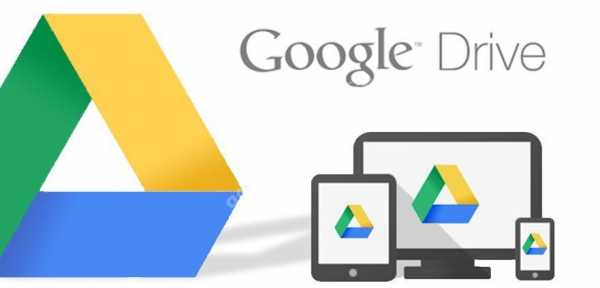
В Google Drive автоматически сохраняются файлы из офисных сервисов Гугл (Документы, Таблицы, Презентации.) и Google Фото. А еще пользователь может:
- Загружать файлы на Диск с компьютера.
- Сохранять на Диск прикрепленные документы из писем в Gmail.
- Синхронизировать информацию между устройствами, установив приложения этого сервиса на компьютеры и подключив их к одному аккаунту.
- Назначить Гугл Диск местом загрузки резервных копий из различных устройств и программ.
- Изменять параметры конфиденциальности для любых файлов вплоть до предоставления общего доступа.
Создать второе хранилище Гугл Диск на тот же аккаунт невозможно, так как действует правило: один адрес эл. почты — одно хранилище.
Как создать Гугл Диск через браузер
Выражение “Как создать Гугл Диск”, если речь идет о Web-версии сервиса будет не совсем корректным. Любой человек, зарегистрировавшийся в Google, автоматически получает личный кабинет и собственное пространство на Диске. Соответственно, создавать ничего не нужно, а нужно только перейти на страницу сервиса и авторизироваться на ней. Вот так:
- Открываем страницу https://www.google.ru/drive.
- Жмем на “Перейти к Google Диску”.

- В поле “Адрес эл. почты” указываем свою почту в Google → Далее.
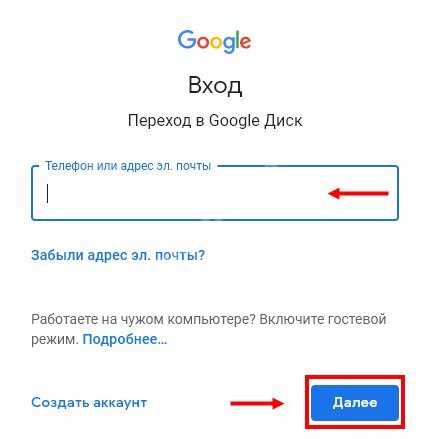
- В поле “Пароль” — пароль от этой же почты* → Далее.
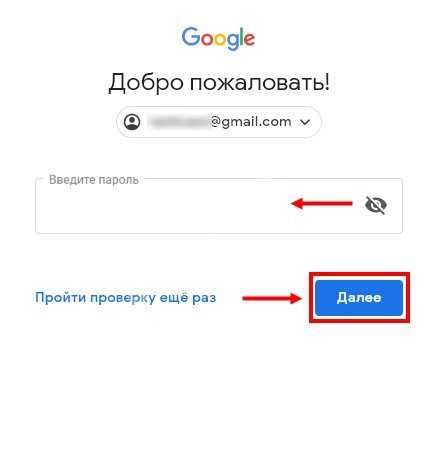
На этом все. Как только система примет данные, вход в сервис откроется
*Пара “адрес эл. почты + пароль” используется для входа во все сервисы и приложения Гугл.
Обратите внимание: если у вас еще нет почты в этом сервисе, то на этапе авторизации нужно выбрать “Создать аккаунт” на Гугл Диск, затем “Далее”, “Для себя” и дальше следуем подсказкам системы.
Настройка и использование
Как сделать Гугл Диск мы разобрались. Теперь посмотрим, какие настройки здесь доступны:
| Увеличить объем хранилища | Настройки → Общие → Хранилище → Получить больше пространства → выбрать нужный объем → выполнить действия, необходимые для оформления подписки. |
| Подключить автоматическое конвертирование загружаемых файлов в формат Гугл | Настройки → Общие → Загруженные файлы → поставить галку на “Преобразовывать загруженные файлы в …”. |
| Изменить язык по умолчанию или добавить дополнительный | Настройки → Общие → Язык → Языковые настройки → кнопка “Добавить язык” или иконка “Карандаш”. |
| Включить автоматическое сохранение на Диск файлов из Google фото | Настройки → Общие → Создать папку для Google фото → поставить галку на “Автоматически сохранять снимки …”. |
| Уменьшить или высоту строк в списках | Настройки → Общие → Интерфейс → выбрать нужный вариант. |
| Подключить офлайн-доступ | Настройки → Общие → Офлайн-доступ → поставить галку на “Разрешить создание файлов и работу …”. |
| Настройка уведомлений | Настройки → Уведомления → поставить галки так, как вам нужно. |
| Управлять подключенными к Диску приложениями после создания Google Disk — создать новое подключение или убрать существующее. | Настройки → Управление приложениями → прокручивать список и выставлять или убирать отметки на свое усмотрение. |
Что касается использования Web-версии Гугл Диска, то тут нет ничего сложного. Внутри стандартная система: слева блок с названиями разделов, справа при нажатии на эти названия отображается содержимое — папки и отдельные файлы, с указанием владельца, даты последнего изменения и размера (кб, Мб, Гб, Тб).
Загрузить файлы или папку на диск можно двумя способами:
- + Создать → выбрать «Загрузить файлы» или «Загрузить папку» → в окне проводника выбрать нужное → Открыть.
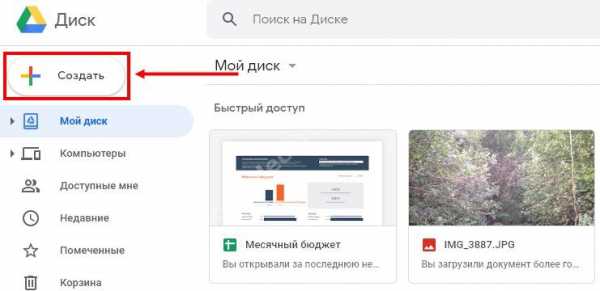
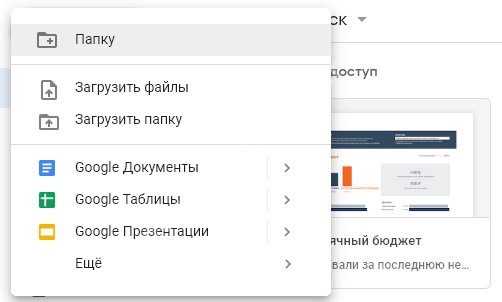
- Открыть раздел или папку в которую вы хотите загрузить файлы → уменьшить размер окна (не масштаб!) окна браузера так, чтобы был виден рабочий стол компьютера → захватить мышью файл или папку → перетянуть в окно Гугл Диска и отпустить.
Также под кнопкой “+ Создать” находится функционал, чтобы создать Гугл документ на Гугл Диске, или файл в Документах, Презентациях, Таблицах и т. д.
Обратите внимание: функционал для работы с каждым конкретным файлом или папкой построен по принципу “щелчок правой кнопкой мыши по объекту → открывается меню доступных действий → выбрать нужное”.
Десктопная версия
Называется она «приложение “Автозагрузка и синхронизация”» и скачать ее можно на этой странице или же, нажав кнопку ниже. Как создать Гугл Диск на компьютере: перейти по указанной ссылке → Скачать приложение …, Принять условия и скачать → Указать место, куда будет сохранен установщик → запустить установщик → “Да” в окне-предупреждении → Дождаться завершения установки. При первом входе в приложение понадобится пройти авторизацию. В качестве логина и пароля — учетные данные от аккаунта Google.
Использование и настройки
Иконка приложения на рабочем столе выглядит как обычная папка, но с цветным значком Google Drive. Запускается и выглядит внутри тоже как простая папка. В ней можно вставлять или перетаскивать файлы или папки, копировать содержимое и переносить его в пространство компьютера. На объектах, которые уже синхронизировались с Web-версией Гугл Диск, стоит зеленая галка.
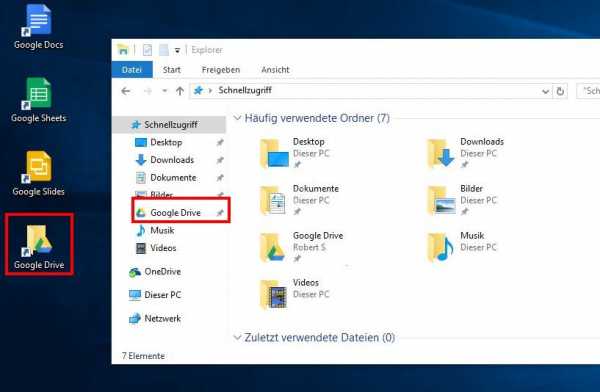
Где находится раздел настроек:
- Windows. Правый нижний угол на панели инструментов, значок «Автозагрузка и синхронизация» (облако со стрелкой вверх), кнопка “Настройки”.
- Mac. Правый верхний угол на панели инструментов, значок «Автозагрузка и синхронизация» (облако со стрелкой вверх), кнопка “Настройки”.
Как сделать Google Drive удобнее для себя:
| Раздел | Что можно сделать |
| Мое устройство |
|
| Google Диск |
|
| Настройки |
|
*Все файлы, загруженные ранее на компьютер в процессе синхронизации, останутся на прежнем месте.
Мобильное приложение для Android
В некоторых устройствах мобильная версия этого сервиса является предустановленной. На основном рабочем столе ее может не быть — в этом случае искать следует в разделе “Меню”, а затем можно создать ярлык на раб. стол. Ничего не нашли? Значит устанавливаем самостоятельно:
- Открываем Play Маркет и ищем в нем программу по названию, чтобы создать Google Диск бесплатно.
- Жмем “Установить” и дожидаемся окончания процесса. Если нужно — даем системе запрашиваемые разрешения.
- Запускаем программу и авторизируемся с учетными данными Google. Если у вас их нет, просто нажмите на “Создать аккаунт” на Гугл Диске и следуйте подсказкам системы.
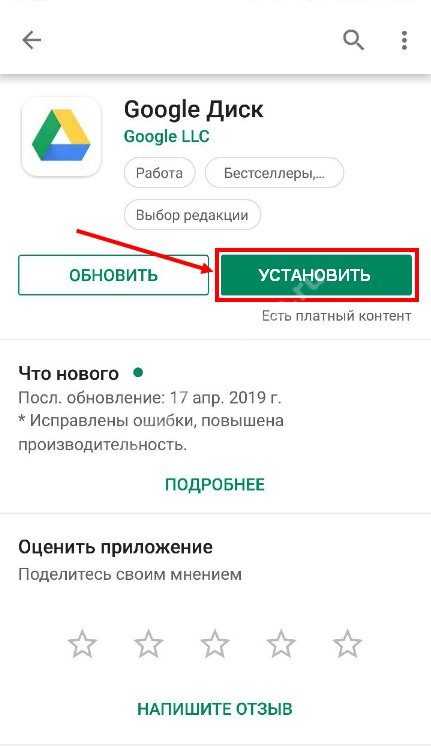
На главном экране, который открывается после входа в программу вы увидите:
- Список сохраненных в Гугл Диск файлов и папок. Сортировка — по дате последних изменений: выше находятся объекты, с которыми вы работали недавно.
- Кнопка “+” (правый нижний угол). Нажав на нее вы сможете сделать в Гугл Диск новую папку, загрузить файл с устройства, отсканировать документ и сохранить результат в приложение, создать новый Документ, Таблицу или Презентацию.
- Панель в нижней части экрана. Здесь вы можете переключаться между разделами “Домой” (на основной экран), “Отмеченный файлы”, “Доступные файлы” и “Файлы” (с разделами “Мой Диск” и “Компьютеры”*.
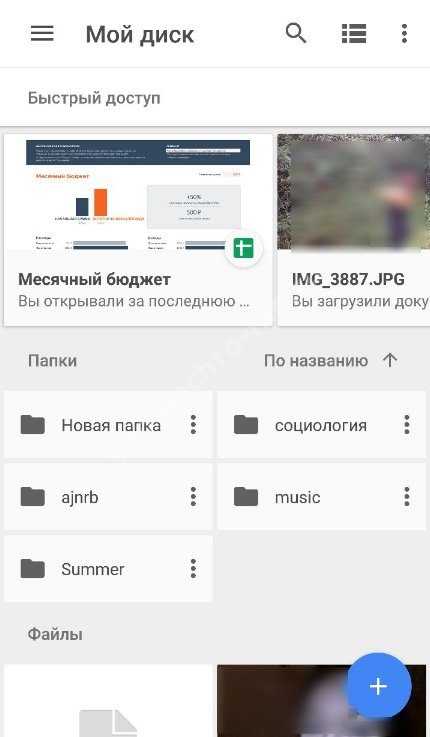
*В разделе “Компьютеры” вы можете просматривать все папки Гугл Диска, расположенные на других устройствах и подключенные к тому же аккаунту, с которым вы вошли в это мобильное приложение.
Обратите внимание: общее меню программы вызывается смахиванием экрана вправо. А управление каждым конкретным файлом производится по тому же принципу, что и в Web-версии Гугл Диска.
googlechro-me.ru
Как создать Гугл Диск — регистрация аккаунта в облаке
Обмен и хранение файлов — это ключевая особенность любого современного облачного сервиса. Эту функцию выполняет и Google Drive, самый популярный вариант облачного хранилища из всех. Хотя большинство провайдеров хранения работают аналогично, когда дело доходит до совместного использования файлов, может потребоваться время на освоение возможностей. В этой статье разберемся с основами работы с Google Диском — как создать Гугл Диск на компьютере и что можно делать с файлами.
Что такое Google Drive?
Гугл Диск — это сервис облачного хранения. Его основная цель — позволить вам хранить файлы на удаленных серверах, а не на жестком диске вашего компьютера. Это экономит место на жестком диске, позволяет синхронизировать файлы между устройствами и обмениваться файлами без необходимости загружать вложения электронной почты.
Базовая учетная запись Гугл Диск (регистрация займет не более минуты) бесплатна и дает пользователю 15 ГБ памяти. Несмотря на то, что они доступны для Google Фото и Gmail, это один из самых щедрых доступных планов бесплатного облачного хранения. Если вам нужно больше места для файлов, Google Drive предлагает 100 ГБ за 1,99 доллара в месяц и 1 ТБ за 9,99 долларов в месяц.
В ближайшие месяцы сервис будет переименован в Google One, а план в 1 ТБ будет удвоен до 2 ТБ без каких-либо дополнительных затрат. Это должно перенести сервис на лидирующую позицию среди аналогов.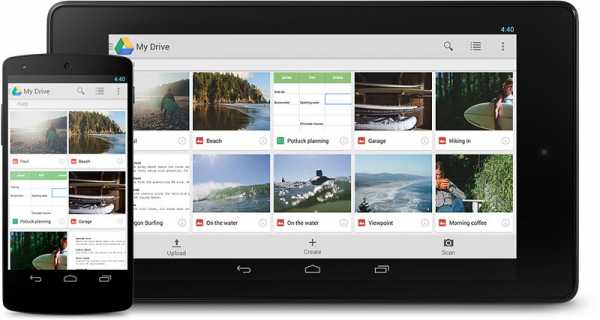
В дополнение к хранению файлов Гугл Диск можно использовать для синхронизации файлов между устройствами и для обмена файлами с другими пользователями.
Как создать Гугл Диск?
Вы можете безопасно хранить свои файлы и открывать или редактировать их с любого устройства с помощью Google Диска. Вы получаете 15 ГБ свободного места на вашем диске бесплатно. Чтобы зарегистрироваться на Гугл Диске, выполните такие шаги:
Шаг 1. Для новых пользователей Гугл: создайте почту от Gmail и войдите в ее аккаунт. Для этого перейдите по ссылке https://www.google.com/intl/ru/gmail/about/.
- Нажмите кнопку в правом верхнем углу «Создать аккаунт».
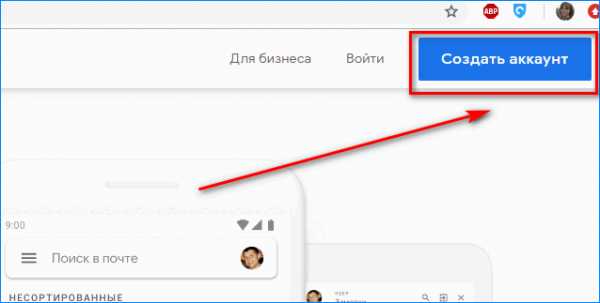
- Заполните все поля анкеты и нажмите «Далее».
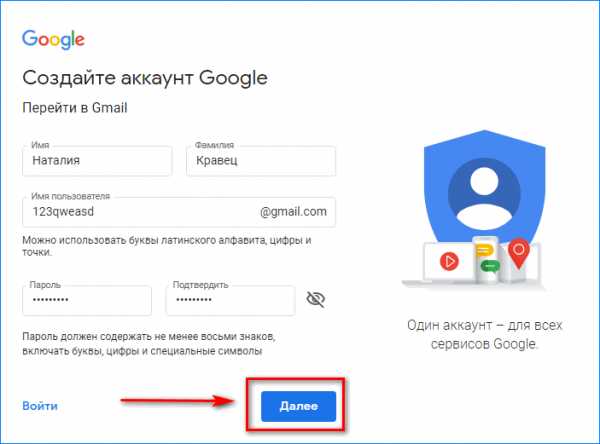
- Укажите номер телефона и подтвердите его кодом из смс.
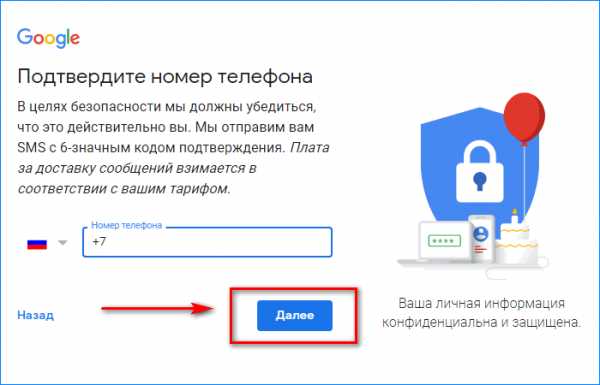
- Войдите в свой аккаунт.
Вся процедура, как завести новый аккаунт в Гмайле, занимает не более минуты.
Шаг 2. Перейдите на drive.google.com и выполните следующие шаги, как создать облако в Гугле.
- На открывшейся странице нажмите «Перейти к Гугл Диску».
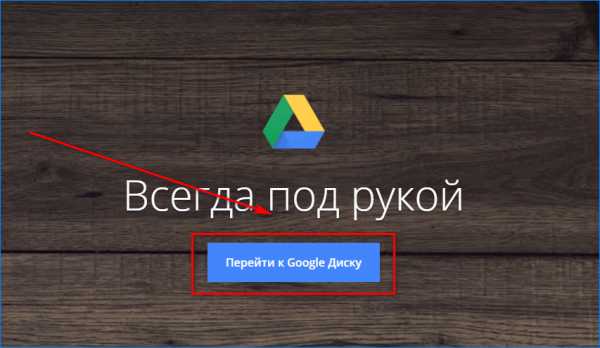
- Перед вами появится уведомление о предоставлении 15 гб свободного места.
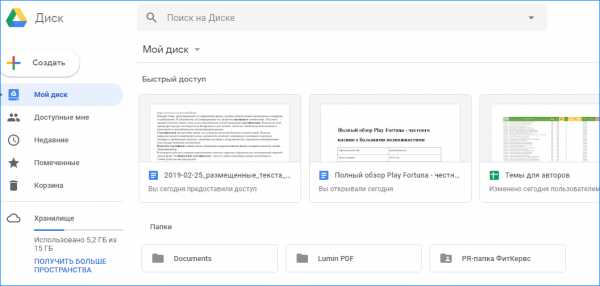
- На Google Drive регистрация заняла пару секунд!
Вы увидите «Мой диск», который имеет:
- Файлы и папки, которые вы загружаете или синхронизируете.
- Документы, листы, слайды и формы Google, которые вы создаете.
- Инструкции, как создавать резервные копии и синхронизировать файлы с Mac или ПК.
Шаг 3: Загрузите или создайте файлы. Гугл Диск открывает большие возможности пользователям. Вы можете загружать файлы со своего компьютера или создавать файлы на Google Диске.
Чтобы добавить файл, нажмите «Мой диск».
- В открывшемся окне выберите нужную опцию, например «Загрузка файлов».
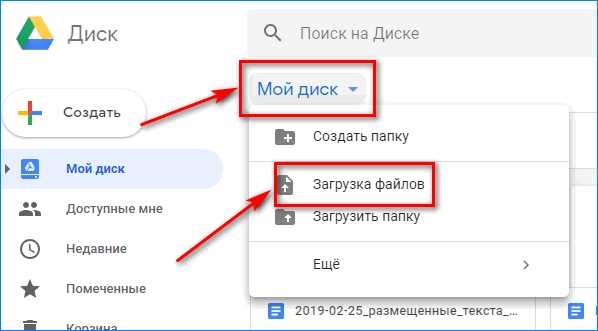
- Выберите те файлы, которые хотите добавить в облако и щелкните «Открыть».
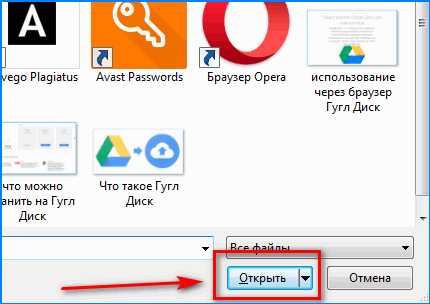
- Готово! Через несколько секунд загрузки ваши файлы добавлены в Гугл Драйв.
Шаг 4: Делитесь и организовывайте файлы. Вы можете делиться файлами или папками, чтобы другие люди могли просматривать, редактировать или комментировать их.
Чтобы просмотреть файлы, которыми другие люди поделились с вами, перейдите в раздел «Доступные мне».
Загрузка файлов с Google Диска
Прежде чем вы сможете поделиться файлом с Гугл Диском, вам необходимо загрузить его на сервер Google. Серверы компании расположены по всему миру, хотя большинство из них находятся в США. Это обеспечивает более быстрый доступ к данным в целом, а также более быструю загрузку файлов.
Чтобы загрузить файлы, вы можете либо переместить файлы в папку синхронизации Google Drive, либо загрузить их с помощью веб-приложения Гугл Диск или приложения для смартфона.
Вместо того, чтобы загружать отдельные файлы, можно загружать папки. Может быть добавлен файл любого типа до 20 ТБ, что является огромным ограничением по облачным стандартам. Единственными исключениями являются файлы Google Docs, Slides и Sheets. Документы и слайды имеют ограничение в 50 МБ, а слайды в 100 МБ.
После загрузки вы можете начать делиться своими папками и файлами с друзьями, семьей, коллегами и клиентами. Это можно сделать из папки синхронизации Google Диска в вашей файловой системе или в веб-интерфейсе. Хранение файлов может быть вечным.
Настройка доступа к файлам Google Drive
Попасть в меню настроек доступа можно так:
- Откройте гугл документ и в правом верхнем углу нажмите кнопку «Настройки доступа».

- Откроется меню с разными опциями, из которых выбирайте ту, которая вам больше подходит.

Чтобы поделиться контентом в папке синхронизации, щелкните правой кнопкой мыши на нем и наведите курсор мыши на «Диск Google». Будет три варианта: «Поделиться», «Просмотреть в Интернете» и «Скопировать ссылку в буфер обмена».
Третий вариант, «Скопировать ссылку в буфер обмена», — это самый простой способ поделиться файлом. Он генерирует URL-ссылку, указывающую на ваш файл, которая может быть вставлена в форумы, социальные сети, электронные таблицы или где-либо еще.
Когда вы используете «Поделиться», а не генерируете ссылку, откроются окна настроек общего ресурса. Доступны опции для ввода адресов электронной почты, отправки ссылок и установки разрешений. Разрешения включают «можно организовывать, добавлять и редактировать» и «только просматривать».
Вы увидите «Расширенную» ссылку в нижней части окна настроек. Используйте ее, чтобы изменить разрешения для определенных людей. Также есть возможность запретить редакторам добавлять новых людей.
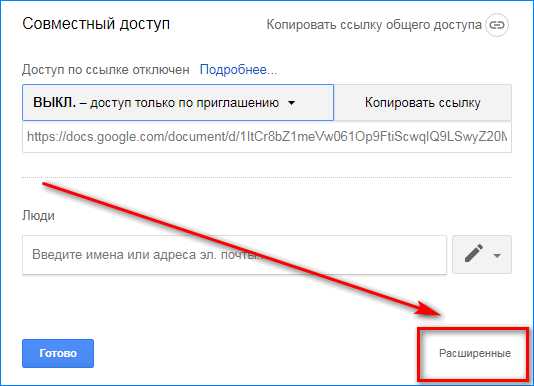
Нажмите «Изменить», чтобы получить доступ к другим настройкам.
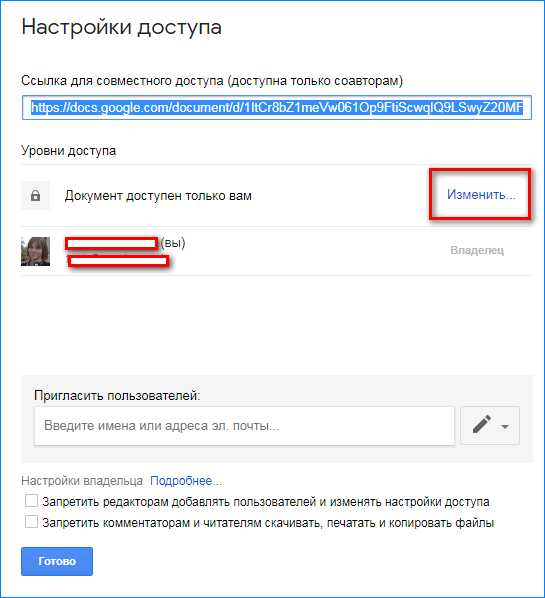
Выберите нужную опцию, например «Вкл. для всех в Интернете» и нажмите «Сохранить».
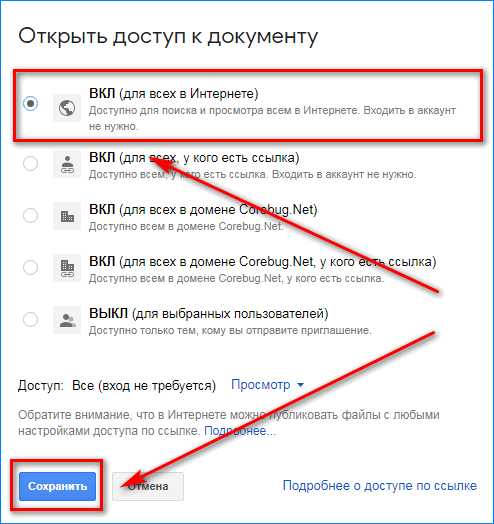
Аналогичные параметры доступны в веб-интерфейсе Google Диска. Щелкните правой кнопкой мыши любую папку или файл в сети, и вы можете получить «Общую ссылку» или выбрать «Поделиться» для более сложных элементов управления.
Как и при совместном использовании из папки синхронизации, создание ссылки проще, но может быть опасным. Ссылки могут быть использованы любым человеком, который получает к ним доступ. Использование параметра «Поделиться» для ввода адресов электронной почты и установки разрешений обеспечивает определенную степень безопасности.
Если вы предоставляете доступ к файлам Google Docs, Slides или Sheets, вы можете предоставить пользователям разрешения только на просмотр, редактирование или комментирование файлов.
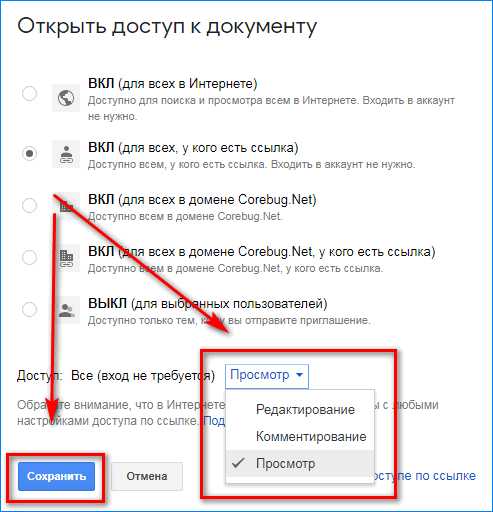
До 100 человек могут комментировать и редактировать общий документ Google одновременно. Более того, его можно просмотреть, но распространять универсальную ссылку проще, чем вводить 100 адресов электронной почты.
Расширенные настройки общего доступа позволяют автоматически публиковать ссылки на Facebook, Google+, Gmail и Twitter, чтобы увеличить вашу аудиторию.
cloud-about.ru
Гугл Диск (Google Drive) — обзор виртуального сервиса для хранения данных
Облачный сервис от Гугл Диск – проект от компании Google в сфере облачных технологий, который предназначен для хранения файлов пользователя на виртуальном диске.
Это избавляет его от необходимости повсюду носить с собой флешки, переносные жёсткие диски и иные компактные носители информации.
Как работает Google Disk
Для начала следует дать определение облачного хранилища. Итак, облачное хранилище — это сервис для хранения данных, эдакий большой виртуальный жёсткий диск.
В данном случае роль жёсткого диска выполняют сервера Google, общий объём которых исчисляется миллионами гигабайт, однако каждому новому пользователю, прошедшему регистрацию на сервисе Google Drive, предоставляется всего 15 ГБ.
На картинке показана классическая схема работы облачного хранилища, где 3 сервера соединены с управляющим узлом, через который к ним подключаются новые пользователи.
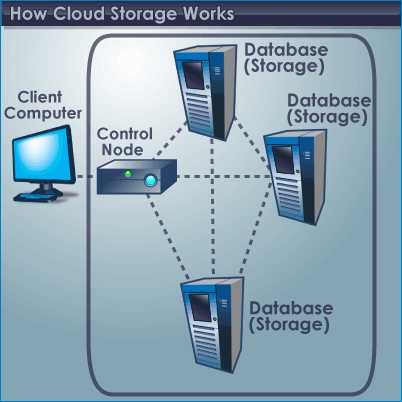
Главным преимуществом облачного хранилища от Гугл является возможность получить доступ к своим файлам из любого места, где есть интернет.
Как зарегистрироваться в Google Drive
Для того, чтобы использовать облачное хранилище от Google, необходимо иметь аккаунт в системе gmail.
Для того, чтобы в нём зарегистрироваться, необходимо пройти на официальный сайт сервисов google, нажав на кнопку «Регистрация»
Регистрация начинается с заполнения формы, в которой нужно указать своё имя, фамилию и логин в графе «имя пользователя» для создания почтового адреса gmail.com в соответствующих полях.
Также нужно придумать пароль, который будет использоваться для входа на аккаунт в дальнейшем, после чего нажать кнопку «Далее»
«Если форма отображается не на русском языке, в левом нижнем углу можно поменять его, нажав на стрелочку рядом с названием языка и выбрав нужный»
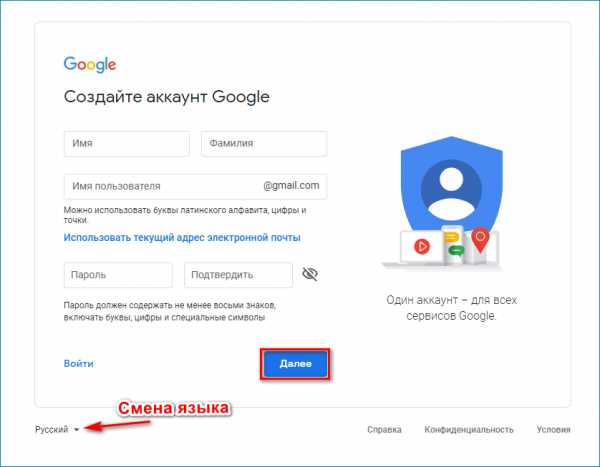
На втором шаге регистрации, система попросит дополнить информацию о себе, указав в соответствующих полях:
- Номер телефона;
- Адрес резервной электронной почты;
- Дату рождения;
- Пол.
Дату рождения и пол указывать обязательно. Гугл не проверяет правдивость введённых данных, однако если указать совсем молодой возраст, вследствие чего google может запретить пользователю некоторые действия, сославшись на возраст.
«Поле с номером телефона необязательно для заполнения, но лучше всё-таки ввести, так как с его помощью можно без особых сложностей восстановить аккаунт, а также усложнить злоумышленникам процедуру взлома. То же касается и резервного адреса электронной почты»
После чего также нажать кнопку «Далее»
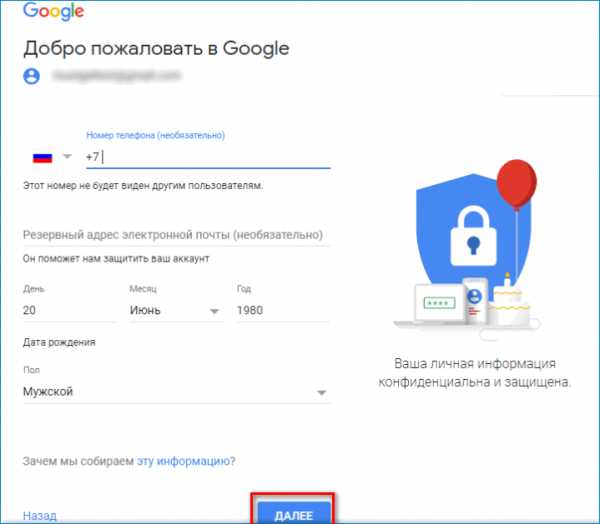
Если ввести номер телефона, его нужно будет подтвердить в следующей форме, введя шестизначный код, который придёт СМС-кой на телефон и нажав кнопку «Отправить».
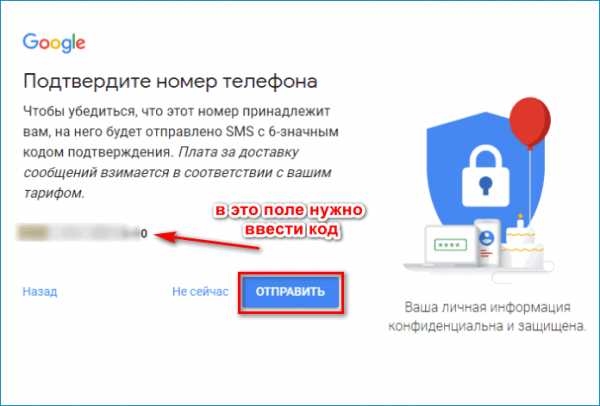
Теперь можно зайти в свой профиль через главную страницу Google. Его можно найти в правом верхнем углу.
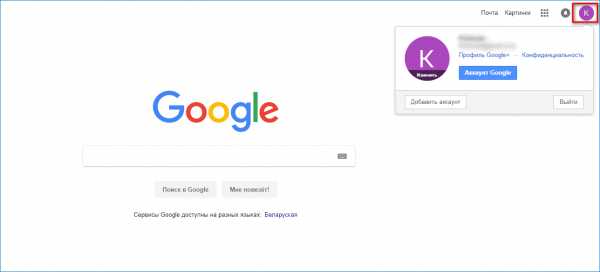
Для настройки своих личных данных нужно нажать на кнопку «Аккаунт Google» и воспользоваться появившейся табличкой.
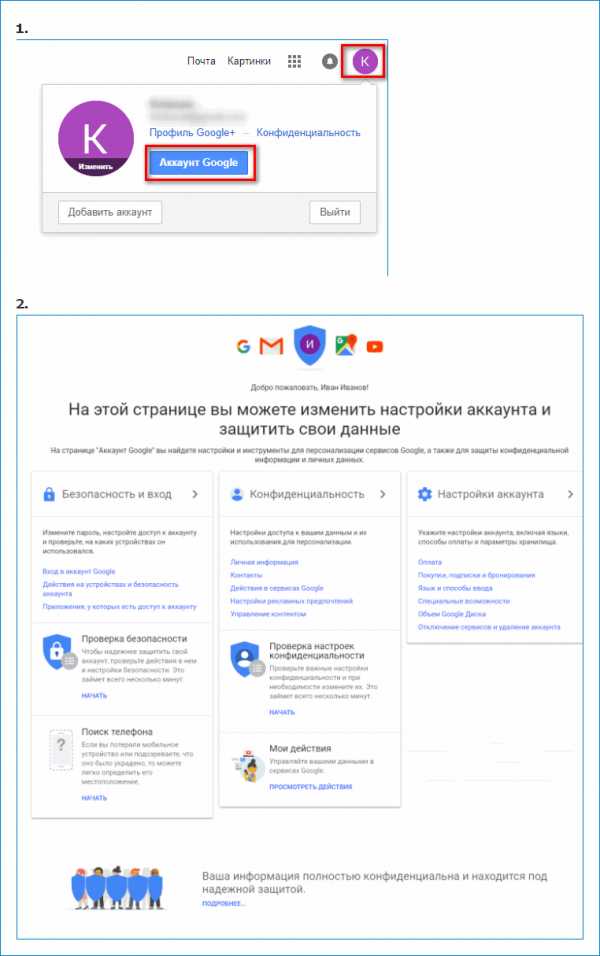
После регистрации можно зайти на свой Гугл Диск, нажав на изображение сетки и выбрав данный сервис.
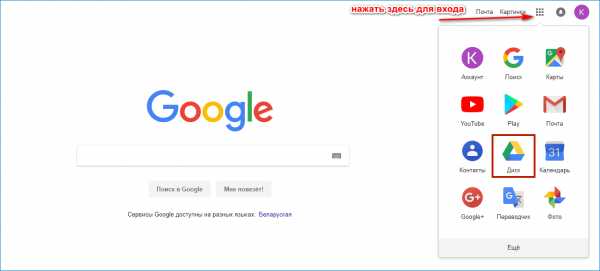
Основные возможности Гугл Драйв
Сохранение файлов
Как уже было сказано, для хранения файлов Google предоставляет 15 ГБ. На личном участке облачного сервиса можно хранить абсолютно любые файл вне зависимости от расширения. Это могут быть картинки разных форматов, музыка, видео и многое другое.
Загрузить их очень просто, достаточно нажать на кнопку создать и выбрать один из предложенных форматов загрузки в зависимости от того, загружаете ли вы файл или папку с файлами.
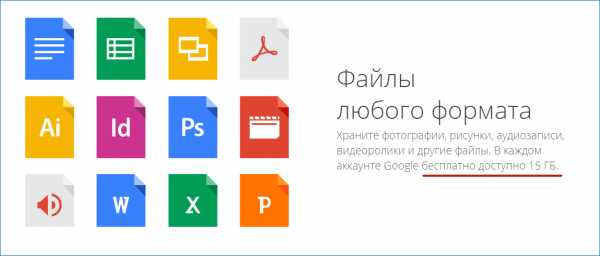
Более того, можно создать новую папку прямо на Google Disk, нажав на строку «Создать папку»
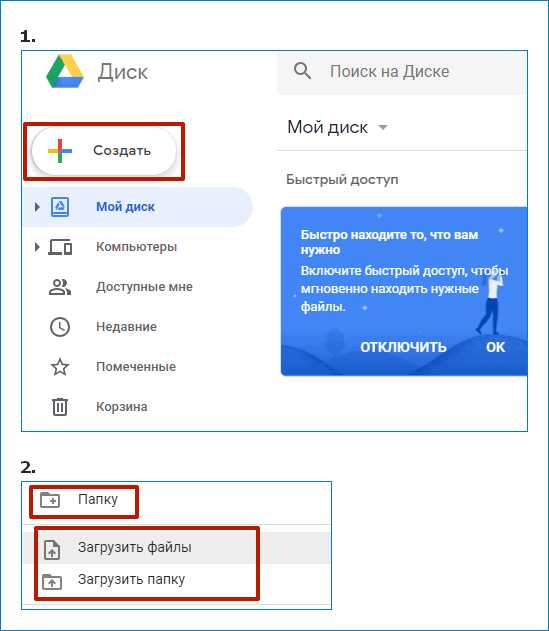
Создание таблиц, документов и презентаций
Кроме этого на самом Гугл Облаке можно создавать таблицы Excel, документы Microsoft Word и презентации Power point. Для этого нужно выбрать соответствующий раздел, нажав кнопку «Создать».
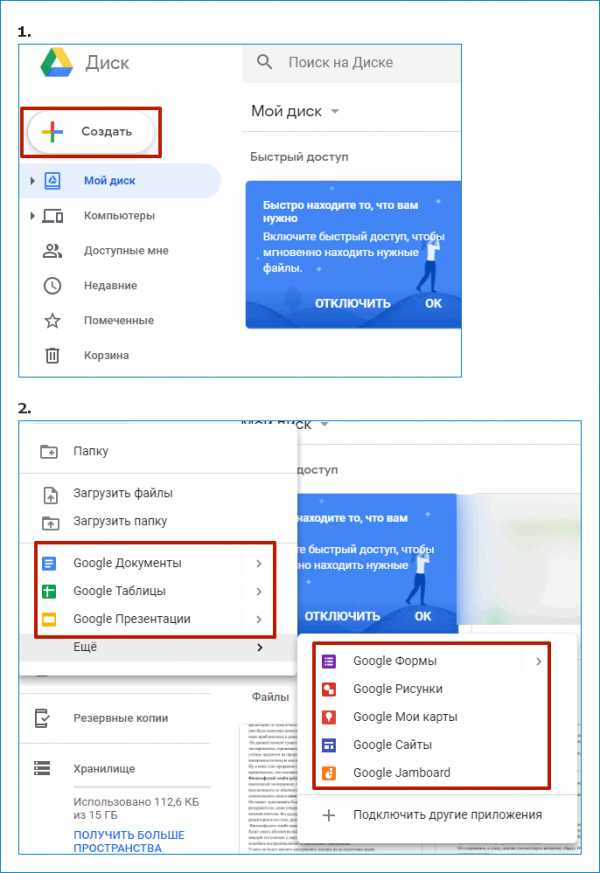
Кроме этого в Гугл Диск можно создавать:
- Опросы с вариантами ответов, которые можно рассылать опрашиваемым людям и гугл сам создаст круговую диаграмму с преобладающими вариантами ответов;
- Простые сайты по встроенным формам. При этом от пользователя не потребуется даже минимальных навыков веб дизайна и программирования;
- Карты со своими отметками. Их можно наносить на google maps, используя режим рисования;
- Интерактивную доску Google Jumboard, которую можно использовать для презентаций или оставлять заметки.
Кроме сервисов, доступных по умолчанию, можно добавить дополнительные приложение, которые могут конвертировать видео, обрезать песни и многое другое. Список этих приложений можно увидеть, нажав на строку «Подключить другие предложения».
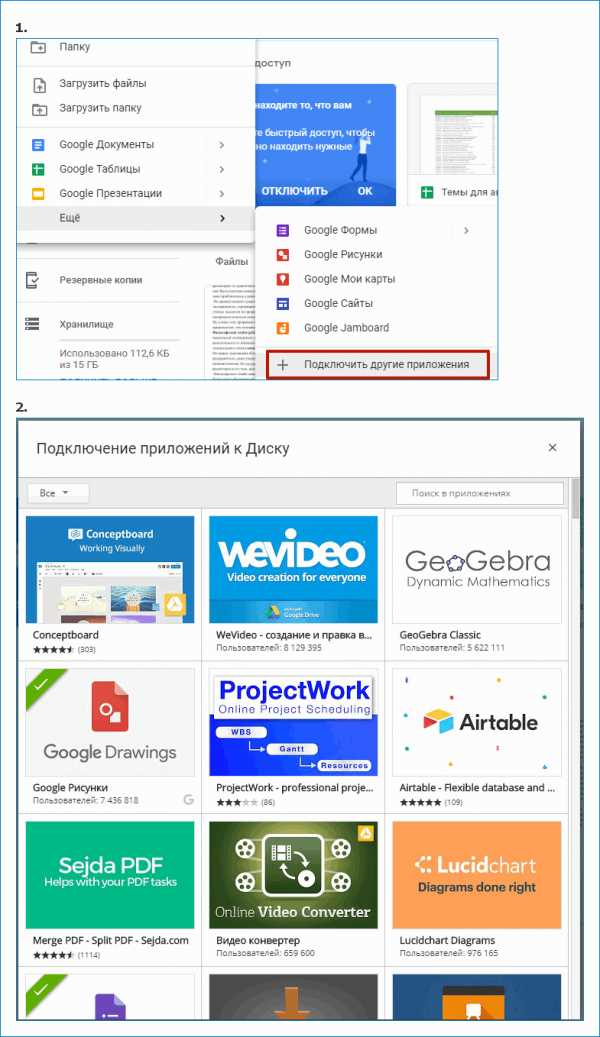
Общий доступ к файлам
По умолчанию, все документы на Google Drive принадлежат только пользователю аккаунта, однако есть возможность предоставить доступ к некоторым из них тем людям или организациям, для которых эти файлы создавались.
Также это достаточно удобный способ показать друзьям свои фото или видео.
Для того чтобы открыть доступ к документу нужно нажать на него левой кнопкой мыши и в появившемся выше меню выбрать пункт «открыть доступ к объекту (имя файла)».
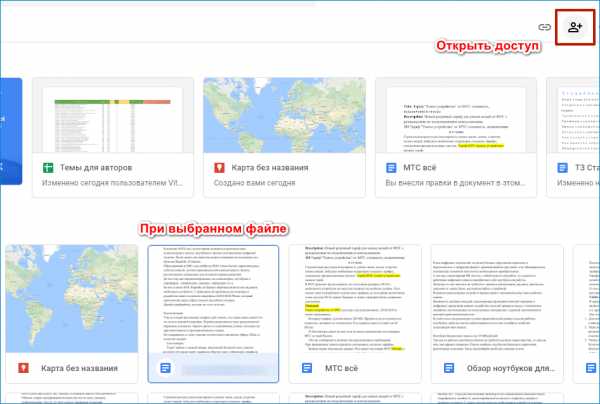
В открывшемся меню совместного доступа можно выбрать параметры доступа к файлу, которые заключаются в возможности редактирования, просмотра и комментирования, а затем просто скопировать ссылку тому человеку, с которым хотелось бы поделиться.
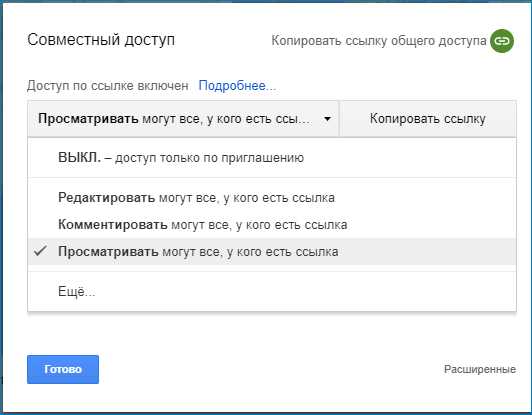
Те же самые параметры доступны также если открывать доступ к файлу не с помощью ссылки, а через e-mail, нужно только выбрать нужный режим, кликнув по иконке справа от поля для e-mail.
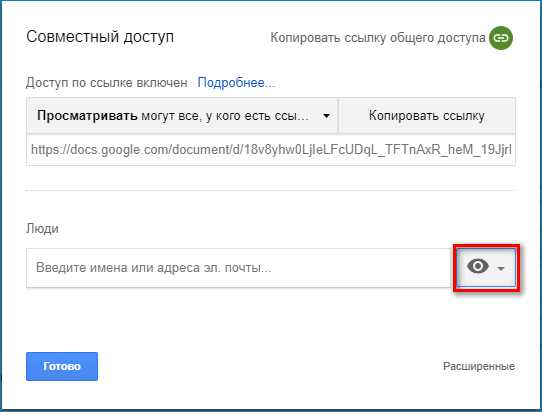
Если этих настроек будет недостаточно, нажав клавишу «расширенные» можно полностью сузить функционал читателя до обычного просмотра без возможности выделить, скопировать или распечатать текст.
Редакторам же можно запретить добавлять пользователей и менять настройки доступа.
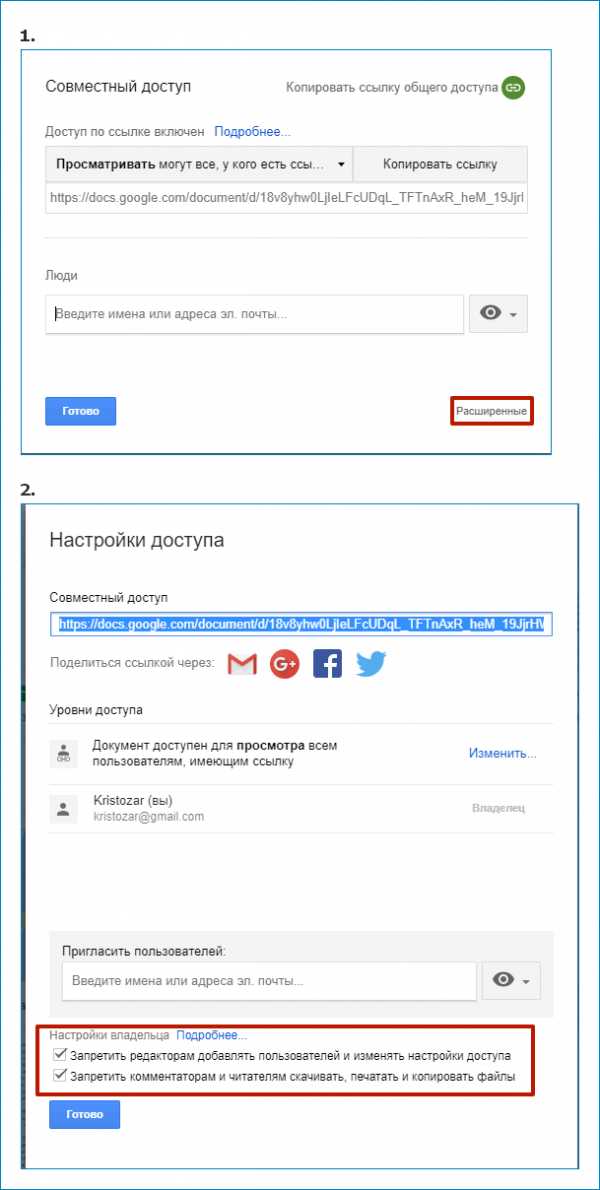
«Если доступ по ссылке недоступен, попробуйте включить ссылку общего доступа»
Поиск по диску
Если на Google Drive собралось много файлов, то найти нужный поможет встроенный поиск по файлам.
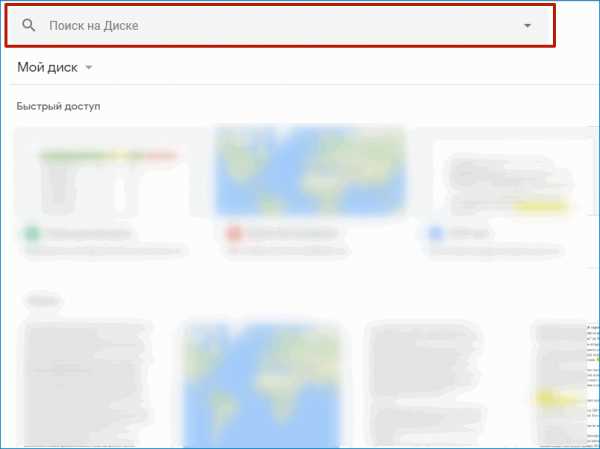
С его помощью можно также найти файлы в интернете, выставив нужные настройки поиска.
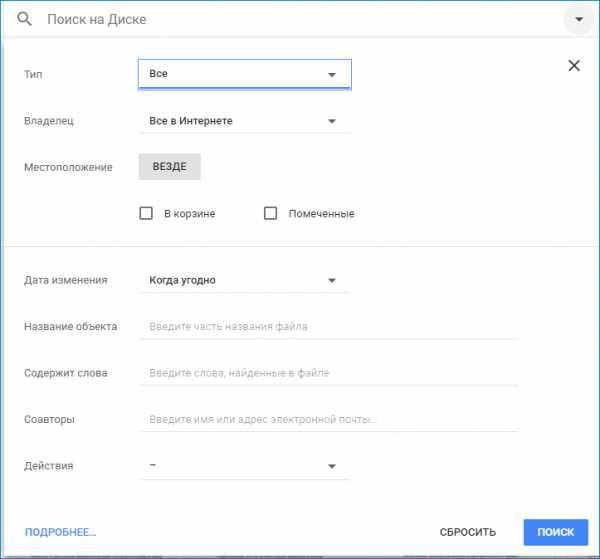
Оффлайн режим
Несмотря на то, что Гугл Диск онлайновый, существует возможность воспользоваться своим виртуальным хранилищем без подключения к интернету. Для этого в меню «настройки» нужно выбрать пункт: «Сохранять документы, таблицы, презентации и рисунки Google на этот компьютер, чтобы работать с ними без подключения к Интернету.»
После чего можно будет использовать ресурсы компьютера для загрузки некоторых файлов. Таких как презентации, документы и таблицы.
Однако есть 2 необходимых условия для успешного использования оффлайн-режима:
- Установленный браузер Google Chrome, так как этот режим доступен только через браузер от Google;
- Установленное приложение Google Drive для компьютера.
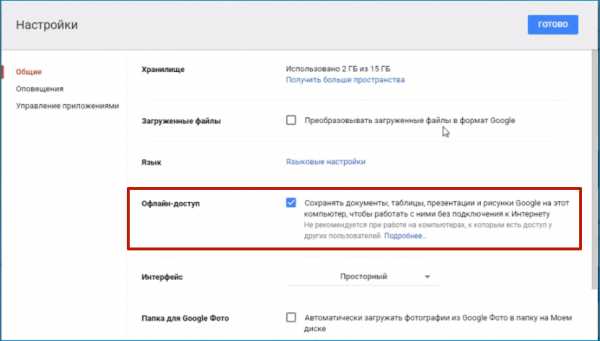
Приложение для Google Disk
Для того, чтобы скачать клиент Гугл Диска нужно нажать кнопку «скачать» и выбрать ту версию, которая больше понравится.
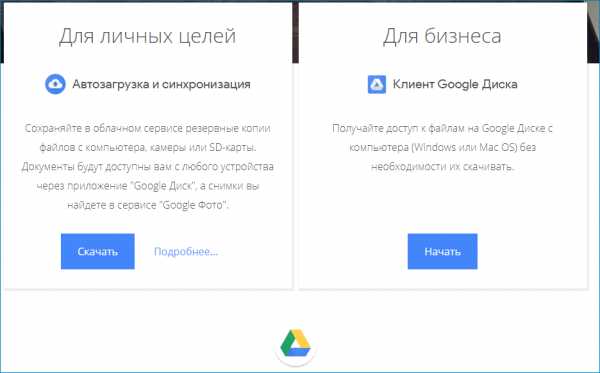
Платная версия хранилища от Гугл
По умолчанию пользователю бесплатно даётся 15 ГБ свободного пространства, однако если этого покажется недостаточно, его всегда можно расширить, купив платную подписку.
Стоимость подписки варьируется от 1.99$ в месяц за доступ к 100 ГБ хранилищу до 299.99$ за хранилище объёмом в 30 ТБ.
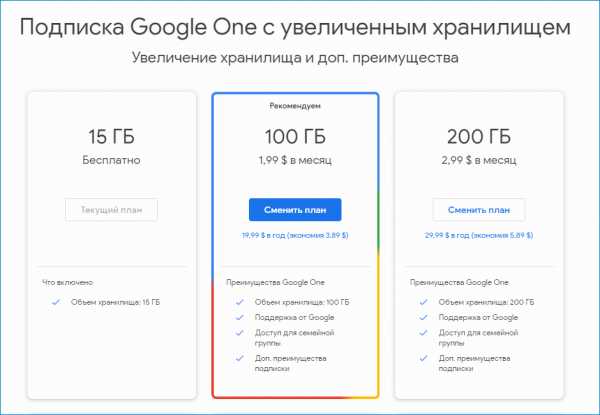
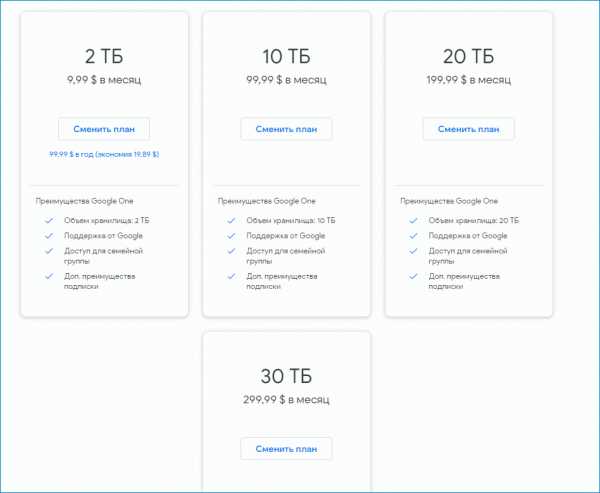
Кроме этого каждый владелец платной подписки имеет право на дополнительные бонусы, такие как:
- Возможность обратиться в техподдержку Google по вопросам, связанным с облачным сервисом;
- Дать право ещё 5-рым человекам пользоваться своей подпиской и хранилищем соответственном, что позволяет разделить стоимость подписки на 5 человек;
- Скидки на приложения в Google play, а также на некоторые отели и гостиницы по всему миру.
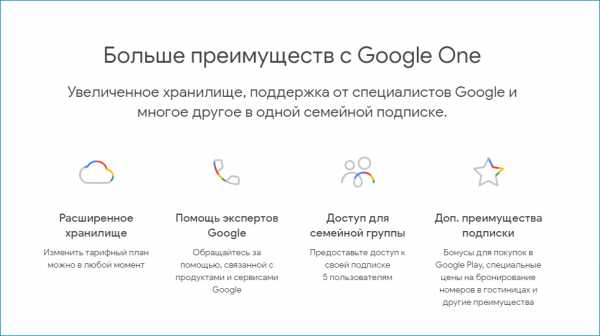
Обычно для хранения личных данных не требуется более 15 ГБ, однако подписка на 100 ГБ совсем недорогая, а при условии, что её цену можно распределить на 5 человек, вполне можно подумать о её приобретении.
cloud-about.ru
Google Диск
Язык: Afrikaans العربية العربية (البحرين) العربية (الجزائر) العربية (مصر) العربية (الأردن) العربية (الكويت) العربية (لبنان) العربية (المغرب) العربية (عُمان) العربية (الأراضي الفلسطينية) العربية (قطر) العربية (المملكة العربية السعودية) العربية (تونس) العربية (اليمن) azərbaycan dili български বাংলা català čeština dansk dansk (Færøerne) dansk (Grønland) Deutsch Deutsch (Österreich) Deutsch (Schweiz) Deutsch (Liechtenstein) Deutsch (Luxemburg) Ελληνικά English (Antigua & Barbuda) English (American Samoa) English (Australia) English (Barbados) English (Bermuda) English (Bahamas) English (Botswana) English (Canada) English (Cyprus) English (Fiji) English (Micronesia)
www.google.ru