Как выгрузить фотографии и ролики из «Google Фото»
С 1 июня 2021 года Google лишит свой сервис «Фото» главного преимущества перед аналогичными продутками — возможности хранить фотографии и видеоролики без ограничений по количеству. Такая привилегия останется исключительно у владельцев смартфонов Google Pixel, и то только уже вышедших моделей.
Хотя уже сохранённые фото и видео удалены не будут, в связи с этой новостью многие пользователи «Фото» задались вопросом: как перенести накопленную за годы библиотеку личного контента из сервиса? В этом поможет простая инструкция.
У Google есть сервис «Архиватор» (Takeout). Он позволяет экспортировать данные из различных продуктов компании, подключённых к аккаунту Google, чтобы создать резервную копию или перенести информацию на другую платформу.
Главная страница «Архиватора»Инструкция по экспорту контента из «Google Фото»
- Откройте сайт «Google Архиватор» по этой ссылке
- Авторизуйтесь в аккаунте Google, если этого не сделано ранее
- Найдите пункт, отвечающий за «Фото» (можно воспользоваться поиском по странице, доступным с десктопа через комбинацию Ctrl+F) и отметьте его галочкой
- Нажмите на кнопку «Далее» в нижней части раздела
- В открывшемся меню нужно выбрать способ получения, частоту, а также тип и размер выходного архива с контентом:
- Для способа получения удобнее получить ссылку на архив по Email
- Для частоты следует выбрать вариант «Однократный экспорт»
- Для типа и размера файла выберите ZIP и 50 ГБ соответственно
- Нажмите на кнопку «Создать экспорт» в нижней части раздела.
 Процесс займёт несколько минут или часов в зависимости от объёма контента
Процесс займёт несколько минут или часов в зависимости от объёма контента - На почту придёт ссылка с архивом экспортированного контента. Перейдя по ней, необходимо ввести пароль от аккаунта Google и нажать на кнопку «Скачать». Процесс загрузки займёт до нескольких минут
На устройстве можно распаковать архив, формат ZIP поддерживается всеми основными операционными системами. В нём можно найти файл с общей информацией о содержимом экспорта, а также каталог с фотографиями и видео. Если к снимку имеются метаданные, то они также сохранены в каталоге в виде JSON-файла.
На что переходить?
Полноценного аналога предложению «Google Фото» из популярных сервисов нет. Что-то похожее есть у облачного хранилища «Яндекс.Диск», но безграничное пространство даётся только для фото, безлимит для видео включается на платной подписке. Кроме того, такой контент не будет синхронизироваться с программой на компьютере.
Каков вообще объём пространства у популярных облачных сервисов в бесплатных тарифах? Перечислим:
- «Google Диск» — 15 ГБ
- Mega — 15 ГБ
- «Яндекс.
 Диск» — 10 ГБ
Диск» — 10 ГБ - «Облако Mail.Ru» — 8 ГБ
- iCloud — 5 ГБ
- Microsoft OneDrive — 5 ГБ
- Dropbox — 2 ГБ
Автозагрузка фотографий и видео со смартфона есть у всех из них, кроме «Google Диска»: для автобэкапа своих впечатлений в это облако потребуется дополнительное приложение «Google Фото».
Google закрывает безлимитное хранилище в Google Фото. Что делать
Сервис «Google Фото» закрывает услугу хранения в облаке неограниченного количества фотографий и видеозаписей в высоком качестве. Об этом сегодня ночью Google сообщила в письме, которое упало мне на электронную почту. Значит, что теперь доступ к облачному хранилищу будет ограничен. Не сказать, что эта новость была неожиданной, однако приятного в ней, как ни крути, мало. Разбираемся, когда изменения вступят в силу, что делать со старыми фотографиями, если они превышают установленный лимит, и есть ли на рынке полноценные альтернативы «Google Фото».
Со следующего года в Google Фото больше не будет безлимитного хранилища
Вот почему в iPadOS 14 нет виджетов, как на iPhone
Отключение безлимитного хранилища в «Google Фото», как следует из письма Google, произойдёт 1 июня 2021 года.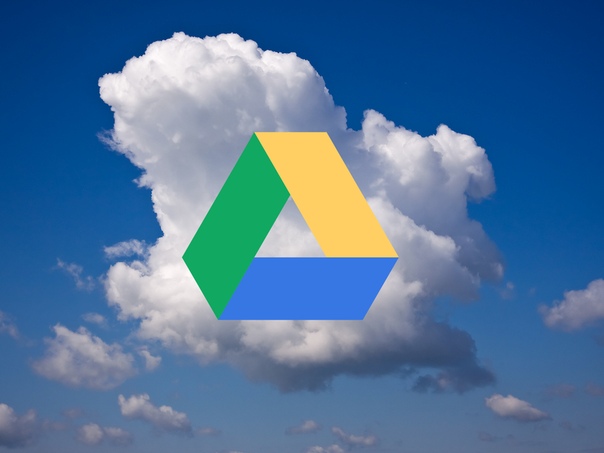 В компании понимают, что это серьёзное изменение, поэтому предупредили пользователей заранее. Несмотря на то что до вступления в силу новых правил остается целых полгода, по факту это мало что меняет, ведь теперь все мы теряем классный сервис, куда можно было лить все фотки и видео в высоком качестве без ограничений. Но, с другой стороны, даже в этой бочке дёгтя можно найти ложечку мёда.
В компании понимают, что это серьёзное изменение, поэтому предупредили пользователей заранее. Несмотря на то что до вступления в силу новых правил остается целых полгода, по факту это мало что меняет, ведь теперь все мы теряем классный сервис, куда можно было лить все фотки и видео в высоком качестве без ограничений. Но, с другой стороны, даже в этой бочке дёгтя можно найти ложечку мёда.
Новые ограничения Google Фото
Теперь доступный в Google Фото лимит будет ограничен 15 ГБ
Что нужно знать о закрытии безлимитного хранилища в «Google Фото»:
- Сервис «Google Фото» растёт слишком быстрыми темпами и Google не справляется с наплывом данных, которые пользователи загружают в облако. Сейчас там хранится более 4 триллионов фотографий и видео и каждую неделю загружается 28 миллиардов новых.
- Теперь максимальный объём бесплатного хранилища в «Google Фото» будет равен 15 ГБ. Но поскольку это те же 15 ГБ, которые предоставляет Google Drive, то учитывайте, что на них полагаются все сервисы поискового гиганта.
 Значит, скорее всего, фактический объём, который будет вам доступен в облаке, окажется меньше.
Значит, скорее всего, фактический объём, который будет вам доступен в облаке, окажется меньше. - Закон обратной силы не имеет, а потому новое правило будет распространяться только на новые фото и видео. Поэтому весь контент, который был загружен в «Google Фото» до 1 июня 2021 года, не будет учитываться в общем лимите, равном 15 ГБ. Для всего остального же потребуется приобрести платную подписку на Google One.
- Поскольку «Google Фото» не будет учитывать старые фото и видео, вам не придётся проводить чистку у себя в хранилище. Однако, когда изменения по лимиту вступят в силу, сервис будет присылать вам уведомления, если память будет близка к исчерпанию.
- Google подготовила специальный инструмент, который прогнозирует, когда закончится ваше хранилище в «Google Фото». Он учитывает то, насколько интенсивно вы загружаете фото и видео в облако, и формирует примерный прогноз. В моём случае 15 ГБ хватит примерно на 2 года.
Альтернативы Google Фото
Несмотря на то что услуга по хранению неограниченных объёмов фото и видео в облаке, которую предлагала Google, была во многом уникальной, даже на российском рынке у «Google Фото» есть альтернативы. Однако самой лучшей считается именно «Яндекс.Диск». Очевидно, что аудитория облачного сервиса отечественного поисковика не так широка, как у Google, поэтому в ближайшие несколько лет, скорее всего, можно не бояться, что Яндекс введёт аналогичные ограничения.
Однако самой лучшей считается именно «Яндекс.Диск». Очевидно, что аудитория облачного сервиса отечественного поисковика не так широка, как у Google, поэтому в ближайшие несколько лет, скорее всего, можно не бояться, что Яндекс введёт аналогичные ограничения.
Как включить безлимитные фото в Яндекс.Диске
Яндекс.Диск позволяет грузить видео безлимитного только в платном тарифе
- При первом запуске или в настройках включите «Автозагрузка»;
- Выберите, по какой сети загружать фото и видео.
В приложении YouTube появилась поддержка HDR для iPhone 12. Как включить
В случае с «Яндекс.Диском» ограничений немного больше, чем было у «Google Фото». Сервис Яндекса предлагает к безлимитному хранению только те фотографии, которые были загружены в облако автоматически, а для видео такой услуги нет вообще (только в платном тарифе). А тот контент, который вы набросаете в «Диск» вручную, будет расходовать доступный лимит. Учитывайте это. Впрочем, хорошо, что Яндекс не ограничивает пользователей в платформах, на которых можно использовать фирменное облако. Поэтому при необходимости вы сможете установить даже десктопное приложение.
Поэтому при необходимости вы сможете установить даже десктопное приложение.
О Google+Фото – жемчужина на дне Google+
Большинству людей, мягко говоря, не импонирует политика привязывания всех сервисов Google к их собственной социальной сети – Google+. В отношении Youtube, например, мы как те мыши, которые плакали, кололись, но продолжали грызть кактус после очередного обновления. Но в пучине Google+ могут скрываться и настоящие сокровища, о возможностях которых мы зачастую даже не подозреваем. Одним из таких для меня стал сервис Google+Фото, о нём сегодня и поговорим.
Вступление
Google+Фото возник как спецпроект Google+, так и развивается. Приблизительно так можно описать появление и становление Google+Фото. Столкнувшись с сервисом впервые, я подумал: «Ну, вкладка фоточек в социалочке, ну, пережмёт она всё, ну, для аватаров покатит».
С тех пор много воды утекло. Корпорацией добра был запущен Google Диск, куплен Snapseed, да и Google+ в целом непрерывно развивался.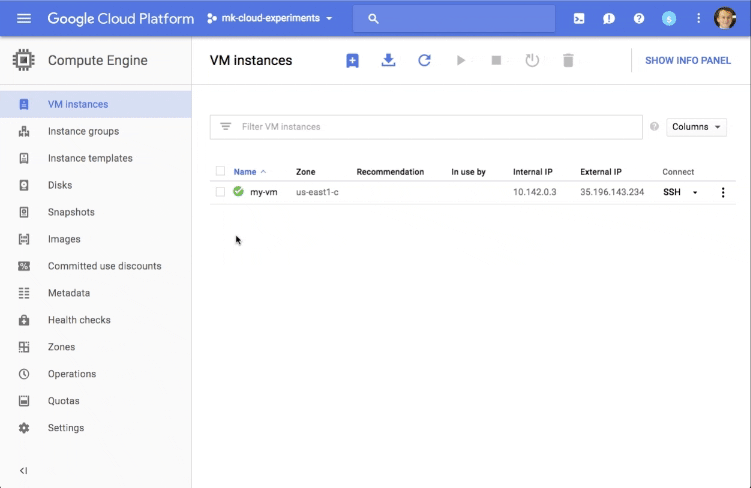 Пользователям стала доступна возможность загрузки фотографий в полном разрешении. В Google+Фото появился редактор изображений на основе Snapseed. На наших Android-устройствах наряду с «Галереей» появилось приложение «Фото».
Пользователям стала доступна возможность загрузки фотографий в полном разрешении. В Google+Фото появился редактор изображений на основе Snapseed. На наших Android-устройствах наряду с «Галереей» появилось приложение «Фото».
Именно с последнего и началось моё повторное знакомство с Google+Фото. Как и на смартфоне, так и в вебе. А 19 августа представительство Google в Украине пригласило журналистов на мероприятие, посвященное Google+Фото. После этой встречи я знаю о функциональности сервиса практически всё, чем и спешу поделиться с вами.
Google+Фото
Если рассматривать Google+Фото в отдельности от Google+, то мы имеем дело с очень интересным сервисом для хранения и структурирования собственного фотоархива. Начать стоит с того, что в облаке сервиса можно хранить столько своих фотографий в полном разрешении, сколько позволяет объём вашего хранилища на Google Диске. Как известно, бесплатно Google нам предоставляет 15 гигабайт. Конечно, это мало по сравнению с терабайтом на Flickr, но для большинства нефотографов, как мне кажется, этого будет достаточно.
Идём далее. Как загрузить фотографии в Google+Фото? Или с компьютера через браузер, или со смартфона. Причем с последнего фотографии могут загружаться автоматически с помощью функции «Автозагрузка». На Android она активируется в приложении «Фото», а на iOS – в приложении Google+. Правда, на Android всё это происходит стабильно и всегда, а вот на iOS срабатывает только при запущенном приложении Google+. Вообще, Google делает акцент именно на мобильной фотографии, ведь смартфон всегда с вами и, соответственно, самые неожиданные и зачастую важные моменты жизни будут запечатлены именно с его помощью, а через несколько секунд эти кадры окажутся в облаке, так что вы никогда их не потеряете.
Что сможет Google+Фото сделать с фотографиями? Тут-то и начинается самое интересное. Во-первых, сервис сможет произвести автоматическую коррекцию всех загруженных фотографий и самостоятельно выбрать из них лучшие. В большинстве случаев Google+Фото не ошибается, ведь знает, что нам нравится: тут нужно подтянуть насыщенность цвета, вот здесь не хватает яркости и так далее. Кроме этого, можно выбрать степень автокоррекции, то есть будет у вас небо голубоватое или синее, как кожа народа нави. Такая себе кнопка «сделать офигенно».
Кроме этого, можно выбрать степень автокоррекции, то есть будет у вас небо голубоватое или синее, как кожа народа нави. Такая себе кнопка «сделать офигенно».
Во-вторых, и в приложение «Фото» для Android, и в веб-версию Google+Фото встроен редактор фотографий, который очень напоминает, правильно, старый-добрый Snapseed. И кто скажет, что он не хорош? С ним вы можете играть самостоятельно или Google всё сделает за вас – подберёт к лучшим фотографиям симпатичные фильтры, добавит рамки. Правда, результат работы этой функции мне не нравится практически всегда.
В-третьих, автоматическое создание гифок и коллажей. Google заметит, как вы сделали несколько похожих фотографий, и начнёт колдовать над ними – создаст анимацию или коллаж. Лично для меня гифки – это самый огонь Google+Фото. Все мы их любим, а когда видим на них себя, родственников или друзей, восторгу нет предела. Семёну, например, очень нравится материализовавшийся логотип Google+Фото.
Кроме этого, в приложении «Фото» для Android можно самостоятельно создавать гифки, коллажи и видеоролики, которые расскажут о каком-нибудь событии или путешествии.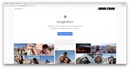
Последней интересной функцией Google+Фото являются Google+Истории. Представьте, вы поехали в отпуск, наделали кучу фотографий. Вернувшись домой, вы непременно проведёте вечер за их демонстрацией родственникам или друзьям. Google+Истории призваны разнообразить этот ритуал. Загрузив все ваши кадры в облако, Google+Фото, полагаясь на данные о фотографиях, автоматически создаст историю – красивую ленту, которая станет отличной визуализацией вашего путешествия. Пример истории можно посмотреть здесь.
Здесь можно было бы закончить рассказ о Google+Фото, если бы не ещё одно приложение, которое входит в «фотографическую экосистему» Google – Google Камера.
Google Камера
Чтобы фотографии в Google+Фото выглядели самым православным образом, делать их нужно с помощью приложения Google Камера. На самом деле фотографировать можно на что угодно, но несколько фишек, завязанных на сервисы Google, в этом приложении таки есть.
Пробежимся по режимам съёмки. «Фото», «Видео» – всё понятно. Настройка таймера, сетки, вспышки и HDR+ (по крайней мере, на моём Nexus 5). Дальше – больше, режим «Размытие», о нём и о том, как он унижает две камеры HTC One M8, вы тоже наслышаны.
Настройка таймера, сетки, вспышки и HDR+ (по крайней мере, на моём Nexus 5). Дальше – больше, режим «Размытие», о нём и о том, как он унижает две камеры HTC One M8, вы тоже наслышаны.
А вот с «Панорамы» начинаются гугловские фишки. Google Камера позволяет делать не только стандартные горизонтальные панорамы, но и вертикальные, и квадратные, и «рыбий глаз». Что из этого всего получается, можно увидеть на примерах. Стоит отметить, что для получения хорошего результата нужны прямые руки и некоторая сноровка, которая придёт со временем.
Но если «Панорамы» являются лишь фишкой Google Камеры, то Photo Sphere – это самая непосредственная часть той самой «фотографической экосистемы» Google. Опять же о фотосферах вы наверняка слышали и даже пытались сделать парочку, так, для развлечения. Но оказывается, что свои фотосферы можно добавлять на Google Карты как часть Google Street View, которые добрались далеко не до всех уголков нашей страны. Делается это расшариванием фотосферы из приложения «Фото» в Google Карты.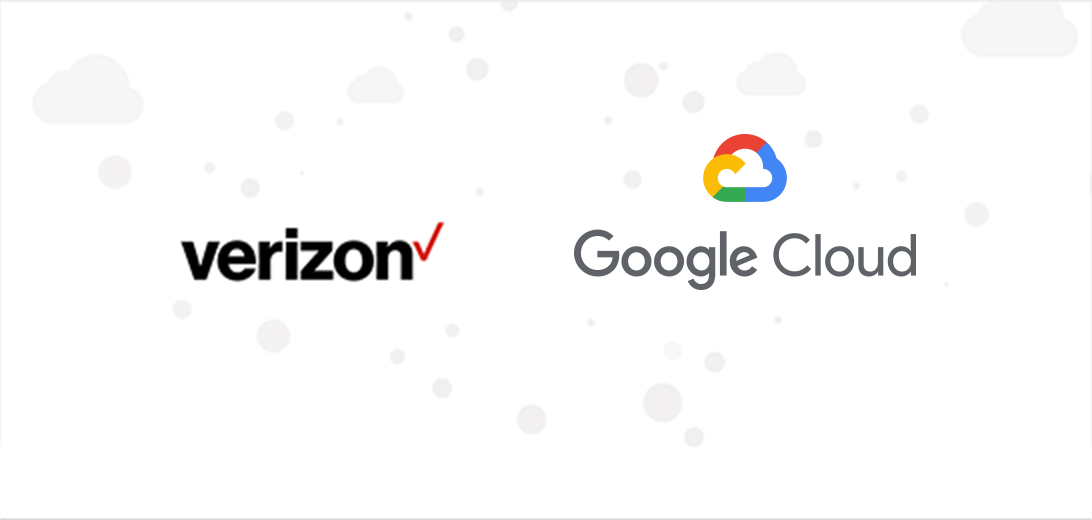 Для того чтобы фотосфера закрепилась за правильным местом, предварительно нужно включить GPS и в настройках камеры активировать «Место съёмки». Кстати, совсем недавно приложение Photo Sphere Camera от Google стало доступно в App Store. Пример фотосферы на Google Картах, созданной пользователем, можно увидеть здесь.
Для того чтобы фотосфера закрепилась за правильным местом, предварительно нужно включить GPS и в настройках камеры активировать «Место съёмки». Кстати, совсем недавно приложение Photo Sphere Camera от Google стало доступно в App Store. Пример фотосферы на Google Картах, созданной пользователем, можно увидеть здесь.
Кроме этого, из фотосферы можно сделать ещё одну штуку, которая по своей крутости способна потягаться даже с гифками. Называется такой эффект «маленькая планета».
Заключение
Для меня Google+Фото стал таким себе шахом и матом от Google в сторону Apple. Приложение «Фото» на iOS-девайсах является чуть ли не самым популярным среди владельцев iPhone, iPod и iPad. В нём и селфи можно быстренько обрезать, и волшебная палочка там есть, и последнюю тысячу фотографий из облака восстановить можно, да там даже карта с местами снимков в наличии. Базовая функциональность, которая устраивала любого пользователя.
Среди прочего, этого очень не хватало на Android. В страшной «Галерее», которая сгребала изображения из всех системных папок, хотелось лишь скорее найти нужную фотографию и закрыть её. В Google+Фото и в приложении «Фото» Google собрала всё то, чего так не хватало обычному пользователю, и сделала это с лихвой. Теперь уже «Фото» даже в iOS 8 выглядит динозавром.
В страшной «Галерее», которая сгребала изображения из всех системных папок, хотелось лишь скорее найти нужную фотографию и закрыть её. В Google+Фото и в приложении «Фото» Google собрала всё то, чего так не хватало обычному пользователю, и сделала это с лихвой. Теперь уже «Фото» даже в iOS 8 выглядит динозавром.
Единственный минус Google+Фото для меня – его неразрывная связь с Google+. От этого практически идеальный сервис кажется каким-то перегруженным и непонятным. Вроде бы и заходишь в приложение «Фото», а попадаешь в социальную сеть. Google+Фото в вебе и подавно является частью Google+.
Используете ли Google+Фото вы? Если да, то как именно? Свои ответы оставляйте в комментариях.
Google отключит бесконечное хранилище фотографий в облаке в 2021 году — Железо на DTF
{«id»:255461,»url»:»https:\/\/dtf.ru\/hard\/255461-google-otklyuchit-beskonechnoe-hranilishche-fotografiy-v-oblake-v-2021-godu»,»title»:»Google \u043e\u0442\u043a\u043b\u044e\u0447\u0438\u0442 \u0431\u0435\u0441\u043a\u043e\u043d\u0435\u0447\u043d\u043e\u0435 \u0445\u0440\u0430\u043d\u0438\u043b\u0438\u0449\u0435 \u0444\u043e\u0442\u043e\u0433\u0440\u0430\u0444\u0438\u0439 \u0432 \u043e\u0431\u043b\u0430\u043a\u0435 \u0432 2021 \u0433\u043e\u0434\u0443″,»services»:{«vkontakte»:{«url»:»https:\/\/vk. com\/share.php?url=https:\/\/dtf.ru\/hard\/255461-google-otklyuchit-beskonechnoe-hranilishche-fotografiy-v-oblake-v-2021-godu&title=Google \u043e\u0442\u043a\u043b\u044e\u0447\u0438\u0442 \u0431\u0435\u0441\u043a\u043e\u043d\u0435\u0447\u043d\u043e\u0435 \u0445\u0440\u0430\u043d\u0438\u043b\u0438\u0449\u0435 \u0444\u043e\u0442\u043e\u0433\u0440\u0430\u0444\u0438\u0439 \u0432 \u043e\u0431\u043b\u0430\u043a\u0435 \u0432 2021 \u0433\u043e\u0434\u0443″,»short_name»:»VK»,»title»:»\u0412\u041a\u043e\u043d\u0442\u0430\u043a\u0442\u0435″,»width»:600,»height»:450},»facebook»:{«url»:»https:\/\/www.facebook.com\/sharer\/sharer.php?u=https:\/\/dtf.ru\/hard\/255461-google-otklyuchit-beskonechnoe-hranilishche-fotografiy-v-oblake-v-2021-godu»,»short_name»:»FB»,»title»:»Facebook»,»width»:600,»height»:450},»twitter»:{«url»:»https:\/\/twitter.com\/intent\/tweet?url=https:\/\/dtf.ru\/hard\/255461-google-otklyuchit-beskonechnoe-hranilishche-fotografiy-v-oblake-v-2021-godu&text=Google \u043e\u0442\u043a\u043b\u044e\u0447\u0438\u0442 \u0431\u0435\u0441\u043a\u043e\u043d\u0435\u0447\u043d\u043e\u0435 \u0445\u0440\u0430\u043d\u0438\u043b\u0438\u0449\u0435 \u0444\u043e\u0442\u043e\u0433\u0440\u0430\u0444\u0438\u0439 \u0432 \u043e\u0431\u043b\u0430\u043a\u0435 \u0432 2021 \u0433\u043e\u0434\u0443″,»short_name»:»TW»,»title»:»Twitter»,»width»:600,»height»:450},»telegram»:{«url»:»tg:\/\/msg_url?url=https:\/\/dtf.
com\/share.php?url=https:\/\/dtf.ru\/hard\/255461-google-otklyuchit-beskonechnoe-hranilishche-fotografiy-v-oblake-v-2021-godu&title=Google \u043e\u0442\u043a\u043b\u044e\u0447\u0438\u0442 \u0431\u0435\u0441\u043a\u043e\u043d\u0435\u0447\u043d\u043e\u0435 \u0445\u0440\u0430\u043d\u0438\u043b\u0438\u0449\u0435 \u0444\u043e\u0442\u043e\u0433\u0440\u0430\u0444\u0438\u0439 \u0432 \u043e\u0431\u043b\u0430\u043a\u0435 \u0432 2021 \u0433\u043e\u0434\u0443″,»short_name»:»VK»,»title»:»\u0412\u041a\u043e\u043d\u0442\u0430\u043a\u0442\u0435″,»width»:600,»height»:450},»facebook»:{«url»:»https:\/\/www.facebook.com\/sharer\/sharer.php?u=https:\/\/dtf.ru\/hard\/255461-google-otklyuchit-beskonechnoe-hranilishche-fotografiy-v-oblake-v-2021-godu»,»short_name»:»FB»,»title»:»Facebook»,»width»:600,»height»:450},»twitter»:{«url»:»https:\/\/twitter.com\/intent\/tweet?url=https:\/\/dtf.ru\/hard\/255461-google-otklyuchit-beskonechnoe-hranilishche-fotografiy-v-oblake-v-2021-godu&text=Google \u043e\u0442\u043a\u043b\u044e\u0447\u0438\u0442 \u0431\u0435\u0441\u043a\u043e\u043d\u0435\u0447\u043d\u043e\u0435 \u0445\u0440\u0430\u043d\u0438\u043b\u0438\u0449\u0435 \u0444\u043e\u0442\u043e\u0433\u0440\u0430\u0444\u0438\u0439 \u0432 \u043e\u0431\u043b\u0430\u043a\u0435 \u0432 2021 \u0433\u043e\u0434\u0443″,»short_name»:»TW»,»title»:»Twitter»,»width»:600,»height»:450},»telegram»:{«url»:»tg:\/\/msg_url?url=https:\/\/dtf.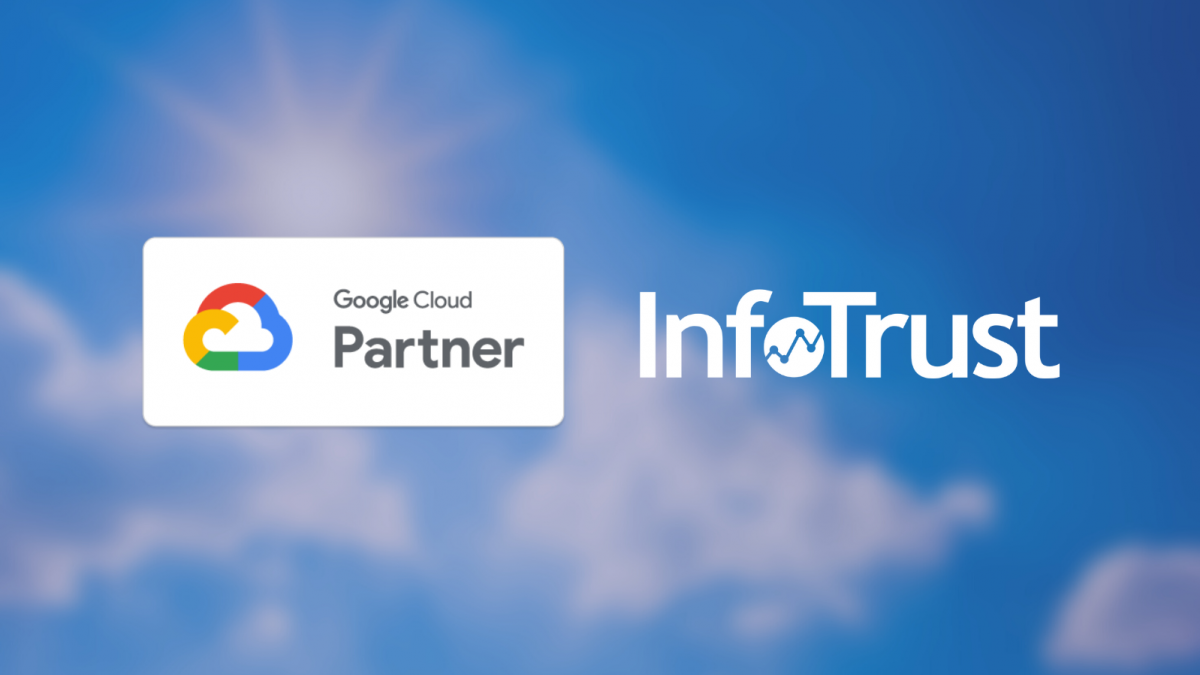 ru\/hard\/255461-google-otklyuchit-beskonechnoe-hranilishche-fotografiy-v-oblake-v-2021-godu&text=Google \u043e\u0442\u043a\u043b\u044e\u0447\u0438\u0442 \u0431\u0435\u0441\u043a\u043e\u043d\u0435\u0447\u043d\u043e\u0435 \u0445\u0440\u0430\u043d\u0438\u043b\u0438\u0449\u0435 \u0444\u043e\u0442\u043e\u0433\u0440\u0430\u0444\u0438\u0439 \u0432 \u043e\u0431\u043b\u0430\u043a\u0435 \u0432 2021 \u0433\u043e\u0434\u0443″,»short_name»:»TG»,»title»:»Telegram»,»width»:600,»height»:450},»odnoklassniki»:{«url»:»http:\/\/connect.ok.ru\/dk?st.cmd=WidgetSharePreview&service=odnoklassniki&st.shareUrl=https:\/\/dtf.ru\/hard\/255461-google-otklyuchit-beskonechnoe-hranilishche-fotografiy-v-oblake-v-2021-godu»,»short_name»:»OK»,»title»:»\u041e\u0434\u043d\u043e\u043a\u043b\u0430\u0441\u0441\u043d\u0438\u043a\u0438″,»width»:600,»height»:450},»email»:{«url»:»mailto:?subject=Google \u043e\u0442\u043a\u043b\u044e\u0447\u0438\u0442 \u0431\u0435\u0441\u043a\u043e\u043d\u0435\u0447\u043d\u043e\u0435 \u0445\u0440\u0430\u043d\u0438\u043b\u0438\u0449\u0435 \u0444\u043e\u0442\u043e\u0433\u0440\u0430\u0444\u0438\u0439 \u0432 \u043e\u0431\u043b\u0430\u043a\u0435 \u0432 2021 \u0433\u043e\u0434\u0443&body=https:\/\/dtf.
ru\/hard\/255461-google-otklyuchit-beskonechnoe-hranilishche-fotografiy-v-oblake-v-2021-godu&text=Google \u043e\u0442\u043a\u043b\u044e\u0447\u0438\u0442 \u0431\u0435\u0441\u043a\u043e\u043d\u0435\u0447\u043d\u043e\u0435 \u0445\u0440\u0430\u043d\u0438\u043b\u0438\u0449\u0435 \u0444\u043e\u0442\u043e\u0433\u0440\u0430\u0444\u0438\u0439 \u0432 \u043e\u0431\u043b\u0430\u043a\u0435 \u0432 2021 \u0433\u043e\u0434\u0443″,»short_name»:»TG»,»title»:»Telegram»,»width»:600,»height»:450},»odnoklassniki»:{«url»:»http:\/\/connect.ok.ru\/dk?st.cmd=WidgetSharePreview&service=odnoklassniki&st.shareUrl=https:\/\/dtf.ru\/hard\/255461-google-otklyuchit-beskonechnoe-hranilishche-fotografiy-v-oblake-v-2021-godu»,»short_name»:»OK»,»title»:»\u041e\u0434\u043d\u043e\u043a\u043b\u0430\u0441\u0441\u043d\u0438\u043a\u0438″,»width»:600,»height»:450},»email»:{«url»:»mailto:?subject=Google \u043e\u0442\u043a\u043b\u044e\u0447\u0438\u0442 \u0431\u0435\u0441\u043a\u043e\u043d\u0435\u0447\u043d\u043e\u0435 \u0445\u0440\u0430\u043d\u0438\u043b\u0438\u0449\u0435 \u0444\u043e\u0442\u043e\u0433\u0440\u0430\u0444\u0438\u0439 \u0432 \u043e\u0431\u043b\u0430\u043a\u0435 \u0432 2021 \u0433\u043e\u0434\u0443&body=https:\/\/dtf. ru\/hard\/255461-google-otklyuchit-beskonechnoe-hranilishche-fotografiy-v-oblake-v-2021-godu»,»short_name»:»Email»,»title»:»\u041e\u0442\u043f\u0440\u0430\u0432\u0438\u0442\u044c \u043d\u0430 \u043f\u043e\u0447\u0442\u0443″,»width»:600,»height»:450}},»isFavorited»:false}
ru\/hard\/255461-google-otklyuchit-beskonechnoe-hranilishche-fotografiy-v-oblake-v-2021-godu»,»short_name»:»Email»,»title»:»\u041e\u0442\u043f\u0440\u0430\u0432\u0438\u0442\u044c \u043d\u0430 \u043f\u043e\u0447\u0442\u0443″,»width»:600,»height»:450}},»isFavorited»:false}
11 271 просмотров
Пользователи «Google Фото» не смогут бесплатно хранить фотографии в высоком качестве сверх лимита в 15 ГБ Статьи редакции
{«id»:234270,»url»:»https:\/\/tjournal.ru\/news\/234270-polzovateli-google-foto-ne-smogut-besplatno-hranit-fotografii-v-vysokom-kachestve-sverh-limita-v-15-gb»,»title»:»\u041f\u043e\u043b\u044c\u0437\u043e\u0432\u0430\u0442\u0435\u043b\u0438 \u00abGoogle \u0424\u043e\u0442\u043e\u00bb \u043d\u0435 \u0441\u043c\u043e\u0433\u0443\u0442 \u0431\u0435\u0441\u043f\u043b\u0430\u0442\u043d\u043e \u0445\u0440\u0430\u043d\u0438\u0442\u044c \u0444\u043e\u0442\u043e\u0433\u0440\u0430\u0444\u0438\u0438 \u0432 \u0432\u044b\u0441\u043e\u043a\u043e\u043c \u043a\u0430\u0447\u0435\u0441\u0442\u0432\u0435 \u0441\u0432\u0435\u0440\u0445 \u043b\u0438\u043c\u0438\u0442\u0430 \u0432 15 \u0413\u0411″,»services»:{«vkontakte»:{«url»:»https:\/\/vk.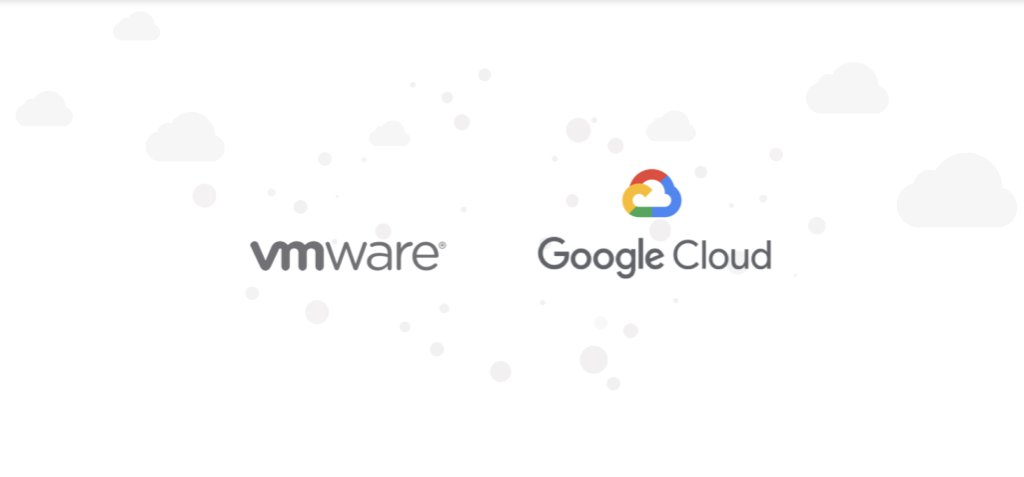 com\/share.php?url=https:\/\/tjournal.ru\/news\/234270-polzovateli-google-foto-ne-smogut-besplatno-hranit-fotografii-v-vysokom-kachestve-sverh-limita-v-15-gb&title=\u041f\u043e\u043b\u044c\u0437\u043e\u0432\u0430\u0442\u0435\u043b\u0438 \u00abGoogle \u0424\u043e\u0442\u043e\u00bb \u043d\u0435 \u0441\u043c\u043e\u0433\u0443\u0442 \u0431\u0435\u0441\u043f\u043b\u0430\u0442\u043d\u043e \u0445\u0440\u0430\u043d\u0438\u0442\u044c \u0444\u043e\u0442\u043e\u0433\u0440\u0430\u0444\u0438\u0438 \u0432 \u0432\u044b\u0441\u043e\u043a\u043e\u043c \u043a\u0430\u0447\u0435\u0441\u0442\u0432\u0435 \u0441\u0432\u0435\u0440\u0445 \u043b\u0438\u043c\u0438\u0442\u0430 \u0432 15 \u0413\u0411″,»short_name»:»VK»,»title»:»\u0412\u041a\u043e\u043d\u0442\u0430\u043a\u0442\u0435″,»width»:600,»height»:450},»facebook»:{«url»:»https:\/\/www.facebook.com\/sharer\/sharer.php?u=https:\/\/tjournal.ru\/news\/234270-polzovateli-google-foto-ne-smogut-besplatno-hranit-fotografii-v-vysokom-kachestve-sverh-limita-v-15-gb»,»short_name»:»FB»,»title»:»Facebook»,»width»:600,»height»:450},»twitter»:{«url»:»https:\/\/twitter.
com\/share.php?url=https:\/\/tjournal.ru\/news\/234270-polzovateli-google-foto-ne-smogut-besplatno-hranit-fotografii-v-vysokom-kachestve-sverh-limita-v-15-gb&title=\u041f\u043e\u043b\u044c\u0437\u043e\u0432\u0430\u0442\u0435\u043b\u0438 \u00abGoogle \u0424\u043e\u0442\u043e\u00bb \u043d\u0435 \u0441\u043c\u043e\u0433\u0443\u0442 \u0431\u0435\u0441\u043f\u043b\u0430\u0442\u043d\u043e \u0445\u0440\u0430\u043d\u0438\u0442\u044c \u0444\u043e\u0442\u043e\u0433\u0440\u0430\u0444\u0438\u0438 \u0432 \u0432\u044b\u0441\u043e\u043a\u043e\u043c \u043a\u0430\u0447\u0435\u0441\u0442\u0432\u0435 \u0441\u0432\u0435\u0440\u0445 \u043b\u0438\u043c\u0438\u0442\u0430 \u0432 15 \u0413\u0411″,»short_name»:»VK»,»title»:»\u0412\u041a\u043e\u043d\u0442\u0430\u043a\u0442\u0435″,»width»:600,»height»:450},»facebook»:{«url»:»https:\/\/www.facebook.com\/sharer\/sharer.php?u=https:\/\/tjournal.ru\/news\/234270-polzovateli-google-foto-ne-smogut-besplatno-hranit-fotografii-v-vysokom-kachestve-sverh-limita-v-15-gb»,»short_name»:»FB»,»title»:»Facebook»,»width»:600,»height»:450},»twitter»:{«url»:»https:\/\/twitter. com\/intent\/tweet?url=https:\/\/tjournal.ru\/news\/234270-polzovateli-google-foto-ne-smogut-besplatno-hranit-fotografii-v-vysokom-kachestve-sverh-limita-v-15-gb&text=\u041f\u043e\u043b\u044c\u0437\u043e\u0432\u0430\u0442\u0435\u043b\u0438 \u00abGoogle \u0424\u043e\u0442\u043e\u00bb \u043d\u0435 \u0441\u043c\u043e\u0433\u0443\u0442 \u0431\u0435\u0441\u043f\u043b\u0430\u0442\u043d\u043e \u0445\u0440\u0430\u043d\u0438\u0442\u044c \u0444\u043e\u0442\u043e\u0433\u0440\u0430\u0444\u0438\u0438 \u0432 \u0432\u044b\u0441\u043e\u043a\u043e\u043c \u043a\u0430\u0447\u0435\u0441\u0442\u0432\u0435 \u0441\u0432\u0435\u0440\u0445 \u043b\u0438\u043c\u0438\u0442\u0430 \u0432 15 \u0413\u0411″,»short_name»:»TW»,»title»:»Twitter»,»width»:600,»height»:450},»telegram»:{«url»:»tg:\/\/msg_url?url=https:\/\/tjournal.ru\/news\/234270-polzovateli-google-foto-ne-smogut-besplatno-hranit-fotografii-v-vysokom-kachestve-sverh-limita-v-15-gb&text=\u041f\u043e\u043b\u044c\u0437\u043e\u0432\u0430\u0442\u0435\u043b\u0438 \u00abGoogle \u0424\u043e\u0442\u043e\u00bb \u043d\u0435 \u0441\u043c\u043e\u0433\u0443\u0442 \u0431\u0435\u0441\u043f\u043b\u0430\u0442\u043d\u043e \u0445\u0440\u0430\u043d\u0438\u0442\u044c \u0444\u043e\u0442\u043e\u0433\u0440\u0430\u0444\u0438\u0438 \u0432 \u0432\u044b\u0441\u043e\u043a\u043e\u043c \u043a\u0430\u0447\u0435\u0441\u0442\u0432\u0435 \u0441\u0432\u0435\u0440\u0445 \u043b\u0438\u043c\u0438\u0442\u0430 \u0432 15 \u0413\u0411″,»short_name»:»TG»,»title»:»Telegram»,»width»:600,»height»:450},»odnoklassniki»:{«url»:»http:\/\/connect.
com\/intent\/tweet?url=https:\/\/tjournal.ru\/news\/234270-polzovateli-google-foto-ne-smogut-besplatno-hranit-fotografii-v-vysokom-kachestve-sverh-limita-v-15-gb&text=\u041f\u043e\u043b\u044c\u0437\u043e\u0432\u0430\u0442\u0435\u043b\u0438 \u00abGoogle \u0424\u043e\u0442\u043e\u00bb \u043d\u0435 \u0441\u043c\u043e\u0433\u0443\u0442 \u0431\u0435\u0441\u043f\u043b\u0430\u0442\u043d\u043e \u0445\u0440\u0430\u043d\u0438\u0442\u044c \u0444\u043e\u0442\u043e\u0433\u0440\u0430\u0444\u0438\u0438 \u0432 \u0432\u044b\u0441\u043e\u043a\u043e\u043c \u043a\u0430\u0447\u0435\u0441\u0442\u0432\u0435 \u0441\u0432\u0435\u0440\u0445 \u043b\u0438\u043c\u0438\u0442\u0430 \u0432 15 \u0413\u0411″,»short_name»:»TW»,»title»:»Twitter»,»width»:600,»height»:450},»telegram»:{«url»:»tg:\/\/msg_url?url=https:\/\/tjournal.ru\/news\/234270-polzovateli-google-foto-ne-smogut-besplatno-hranit-fotografii-v-vysokom-kachestve-sverh-limita-v-15-gb&text=\u041f\u043e\u043b\u044c\u0437\u043e\u0432\u0430\u0442\u0435\u043b\u0438 \u00abGoogle \u0424\u043e\u0442\u043e\u00bb \u043d\u0435 \u0441\u043c\u043e\u0433\u0443\u0442 \u0431\u0435\u0441\u043f\u043b\u0430\u0442\u043d\u043e \u0445\u0440\u0430\u043d\u0438\u0442\u044c \u0444\u043e\u0442\u043e\u0433\u0440\u0430\u0444\u0438\u0438 \u0432 \u0432\u044b\u0441\u043e\u043a\u043e\u043c \u043a\u0430\u0447\u0435\u0441\u0442\u0432\u0435 \u0441\u0432\u0435\u0440\u0445 \u043b\u0438\u043c\u0438\u0442\u0430 \u0432 15 \u0413\u0411″,»short_name»:»TG»,»title»:»Telegram»,»width»:600,»height»:450},»odnoklassniki»:{«url»:»http:\/\/connect.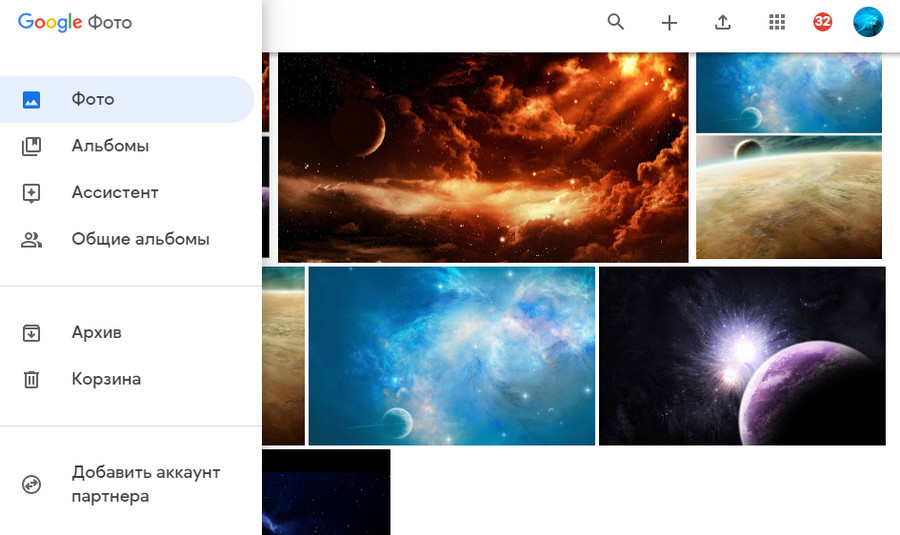 ok.ru\/dk?st.cmd=WidgetSharePreview&service=odnoklassniki&st.shareUrl=https:\/\/tjournal.ru\/news\/234270-polzovateli-google-foto-ne-smogut-besplatno-hranit-fotografii-v-vysokom-kachestve-sverh-limita-v-15-gb»,»short_name»:»OK»,»title»:»\u041e\u0434\u043d\u043e\u043a\u043b\u0430\u0441\u0441\u043d\u0438\u043a\u0438″,»width»:600,»height»:450},»email»:{«url»:»mailto:?subject=\u041f\u043e\u043b\u044c\u0437\u043e\u0432\u0430\u0442\u0435\u043b\u0438 \u00abGoogle \u0424\u043e\u0442\u043e\u00bb \u043d\u0435 \u0441\u043c\u043e\u0433\u0443\u0442 \u0431\u0435\u0441\u043f\u043b\u0430\u0442\u043d\u043e \u0445\u0440\u0430\u043d\u0438\u0442\u044c \u0444\u043e\u0442\u043e\u0433\u0440\u0430\u0444\u0438\u0438 \u0432 \u0432\u044b\u0441\u043e\u043a\u043e\u043c \u043a\u0430\u0447\u0435\u0441\u0442\u0432\u0435 \u0441\u0432\u0435\u0440\u0445 \u043b\u0438\u043c\u0438\u0442\u0430 \u0432 15 \u0413\u0411&body=https:\/\/tjournal.ru\/news\/234270-polzovateli-google-foto-ne-smogut-besplatno-hranit-fotografii-v-vysokom-kachestve-sverh-limita-v-15-gb»,»short_name»:»Email»,»title»:»\u041e\u0442\u043f\u0440\u0430\u0432\u0438\u0442\u044c \u043d\u0430 \u043f\u043e\u0447\u0442\u0443″,»width»:600,»height»:450}},»isFavorited»:false}
ok.ru\/dk?st.cmd=WidgetSharePreview&service=odnoklassniki&st.shareUrl=https:\/\/tjournal.ru\/news\/234270-polzovateli-google-foto-ne-smogut-besplatno-hranit-fotografii-v-vysokom-kachestve-sverh-limita-v-15-gb»,»short_name»:»OK»,»title»:»\u041e\u0434\u043d\u043e\u043a\u043b\u0430\u0441\u0441\u043d\u0438\u043a\u0438″,»width»:600,»height»:450},»email»:{«url»:»mailto:?subject=\u041f\u043e\u043b\u044c\u0437\u043e\u0432\u0430\u0442\u0435\u043b\u0438 \u00abGoogle \u0424\u043e\u0442\u043e\u00bb \u043d\u0435 \u0441\u043c\u043e\u0433\u0443\u0442 \u0431\u0435\u0441\u043f\u043b\u0430\u0442\u043d\u043e \u0445\u0440\u0430\u043d\u0438\u0442\u044c \u0444\u043e\u0442\u043e\u0433\u0440\u0430\u0444\u0438\u0438 \u0432 \u0432\u044b\u0441\u043e\u043a\u043e\u043c \u043a\u0430\u0447\u0435\u0441\u0442\u0432\u0435 \u0441\u0432\u0435\u0440\u0445 \u043b\u0438\u043c\u0438\u0442\u0430 \u0432 15 \u0413\u0411&body=https:\/\/tjournal.ru\/news\/234270-polzovateli-google-foto-ne-smogut-besplatno-hranit-fotografii-v-vysokom-kachestve-sverh-limita-v-15-gb»,»short_name»:»Email»,»title»:»\u041e\u0442\u043f\u0440\u0430\u0432\u0438\u0442\u044c \u043d\u0430 \u043f\u043e\u0447\u0442\u0443″,»width»:600,»height»:450}},»isFavorited»:false}
10 436 просмотров
11 лайфхаков для пользователей «Google Фото»
«Google Фото» по умолчанию установлен на всех смартфонах с ОС Android и в последнее время все чаще используется как основной менеджер фотографий и видео (вместо пресловутой «Галереи»). Он позволяет хранить все изображения на серверах Google, что очень удобно по двум основным причинам. Во-первых, интернет практически повсеместно высокоскоростной, а значит, загрузка фотографий с сервера будет практически незаметной. И во-вторых, медиафайлы обычно занимают много места на ограниченной памяти смартфона, а в «Google Фото» изображения можно хранить бесплатно в неограниченном количестве (правда, не в исходном качестве, но для просмотра фотографий на экранах смартфонов потеря качества будет незаметной).
Он позволяет хранить все изображения на серверах Google, что очень удобно по двум основным причинам. Во-первых, интернет практически повсеместно высокоскоростной, а значит, загрузка фотографий с сервера будет практически незаметной. И во-вторых, медиафайлы обычно занимают много места на ограниченной памяти смартфона, а в «Google Фото» изображения можно хранить бесплатно в неограниченном количестве (правда, не в исходном качестве, но для просмотра фотографий на экранах смартфонов потеря качества будет незаметной).
Однако сервис можно использовать не только для хранения и сортировки фотографий. Расскажем о нескольких неочевидных возможностей приложения.
Лайфхак 1. Группируем фотографии по лицам
В эпоху нейросетей распознаванием лиц на фотографиях никого не удивишь, особенно если учесть, что многие приложения умели это делать еще с десяток лет назад. Было бы странно, если бы один из самых распространенных менеджеров фотографий не обладал такой функцией.
Однако у «Google Фото» есть в этом отношении весьма удивительная особенность — возможность поиска лиц работает не во всех странах, и почему-то Россия в их число не входит.
Для включения данной «услуги» необходимо с помощью VPN «переместиться» в другую страну (например, в США), и тогда на странице настроек «Google Фото» в веб-версии и в мобильной версии появится пункт «Группировка похожих лиц», где надо будет разрешить сервису группировать фотографии по лицам. После разрешения VPN можно отключить, для работы функции можно находится в любой стране, в том числе и в России.
Программа сама будет распознавать лица на фотографии, группировать их по папкам (во вкладке «Альбомы» появится пункт «Лица», наряду с «Объектами», «Местами»), а пользователь может назвать каждого распознанного человека, чтобы потом можно было искать людей через поле «Поиск».
При включении группировки программа сообщает, что лица будут распознаны не сразу, а через некоторое время. И правда, дня через три в папке «Лица» стали появлятся люди с фотографий (распознаны лица были правильно), однако при выборе того или иного человека сервис показывал не все фотографии из библиотеки, а только несколько последних снимков, но при этом с каждым разом количество таких снимков увеличивалось. То есть для индексации фотографий сервису требуется определенное время.
То есть для индексации фотографий сервису требуется определенное время.
Неточности в распознавании у сервиса есть, например, он может одного человека видеть как два разных лица, но в целом качество работы довольно неплохое.
Лайфхак 2. Ищем изображения по темам
Прямо на стартовой странице «Google Фото» есть поле для поиска, в которое можно ввести ключевое слово, и сервис самостоятельно подберет фотографии, соответствующие указанной теме. Правда, работает данная функция не самым лучшим образом. Во-первых, сервис понимает только весьма общие темы, такие как «дом», «любовь», «еда», «день рождения». А если ввести «стройка», то приложение попросит подобрать синонимы. Во-вторых, все же распознает изображения сервис не совсем точно. Например, легко перепутает “озеро” и “реку”, а иногда сюда может отнести просто заснеженную поляну. То есть при помощи поиска по темам трудно найти что-то специализированное, но иногда он может быть полезен, особенно если фотографий по искомой теме немного.
Лайфхак 3. Просматриваем оригинал при редактировании фотографии
Для просмотра оригинального изображения как в веб-версии, так и в мобильной необходимо нажать пальцем или указателем мыши на фото и удерживать. Сервис покажет оригинальное изображение. Когда вы отпустите палец (или кнопку мышки), на экране снова появится измененный снимок.
Лайфхак 4. Копирование настроек изображения
Эта функция работает только в веб-версии сервиса. При редактировании фотографии достаточно нажать сочетание клавиш Ctrl+C, а потом открыть другую фотографию, которой надо присвоить те же настройки, и нажать Ctrl+V. Налицо экономия времени при однотипной обработке изображений.
Лайфхак 5. Редактирование фотографии в сторонних приложениях
В мобильной версии можно изменить изображение в стороннем приложении, установленном на смартфоне. Для этого, открыв нужный снимок, необходимо перейти в контекстное меню (три точки в правом верхнем углу) и выбрать пункт «Редактировать в …», где вместо многоточия будет название приложения.
Все изменения, сделанные в сторонних приложениях, автоматически сохранятся в «Google Фото».
Лайфхак 6. Получаем информацию об объектах с помощью «Google Объектива»
«Google Фото» поддерживает интеграцию с «Google Объективом» (или Google Lenc). Этот сервис распознает изображение на фотоснимке и ищет в интернете информацию о нем. «Объектив» может указать породу собаки, назвать вид цветов, дать справочную информацию о достопримечательности, распознать текст (например, номера телефонов, даты и адреса; правда, русский язык не поддерживается), искать похожие товары, книги и мультимедиа и так далее.
Лайфхак 7. Храним в сервисе фотографии из Facebook, «ВКонтакте», Viber, WhatsApp, Telegram и так далее
В «Google Фото» можно безлимитно хранить не только фотографии, сделанные камерой смартфона, но вообще все изображения, которые есть у пользователя в соцсетях и мессенджерах. Для этого необходимо в настройках программы на телефоне перейти в раздел “Автозагрузка и синхронизация”, и в пункте “Папки на устройстве” выбрать, какие папки с фотографиями нужно синхронизировать с облаком. Это могут быть папки с изображениями из любой соцсети и мессенджера, и даже папка со скриншотами. Все указанные изображения будут загружаться в хранилище «Google Фото».
Это могут быть папки с изображениями из любой соцсети и мессенджера, и даже папка со скриншотами. Все указанные изображения будут загружаться в хранилище «Google Фото».
Лайфхак 8. Скрываем отдельные изображения
Любую фотографию можно сделать скрытой, например, для того, чтобы, просматривая снимки на телефоне, посторонний человек не увидел того, чего ему не надо видеть. Для этого достаточно просто отправить снимок в архив. Владелец фотографии сможет увидеть архивное фото в специальной папке, а всем остальным оно не будет доступно.
Лайфхак 9. Даем доступ к альбомам другим пользователям
Пользователь может поделиться с друзьями не только отдельной фотографией (например, отправив ее по почте или через мессенджеры), но и целым альбомом. Для этого нужно создать альбом с фотографиями, которыми пользователь хочет поделиться (если он еще не создан), и в контекстном меню выбрать пункт «Поделиться» (в веб-версии — «Доступ к альбому»), и фотографии станут доступны указанным пользователям.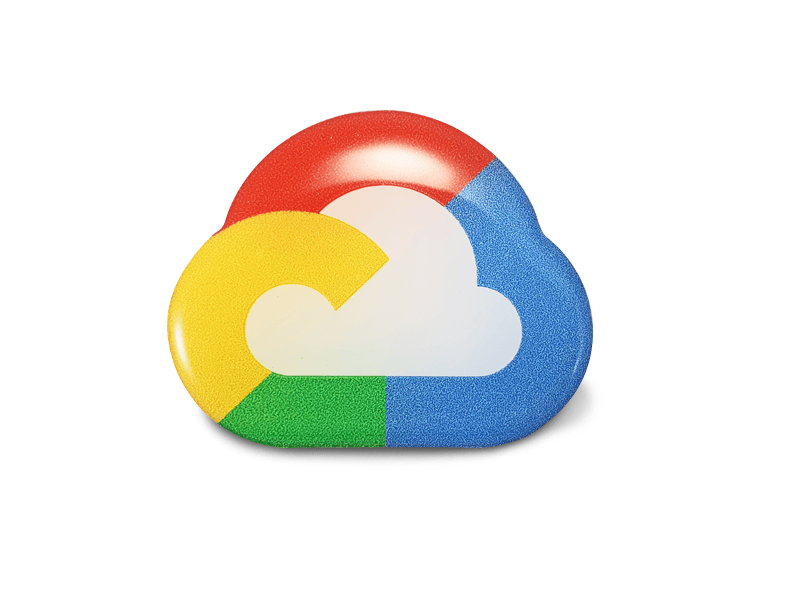
Лайфхак 10. Даем доступ партнеру ко всей библиотеке
Пользователь может дать доступ своему партнеру (но только одному) вообще ко всей своей библиотеке. Для этого нужно перейти в раздел «Общие альбомы», в меню выбрать пункт «Настроить общие библиотеки» и далее, следуя подсказкам программы, указать партнера (у него должен быть обязательно Google-аккаунт). Можно дать доступ ко всей библиотеке, к фотографиям с определенными лицами или к фотографиям, сделанным начиная с определенной даты.
Лайфхак 11. Сканируем старые фотографии
В меню мобильного приложения есть пункт «Фотосканер», при выборе которого программа запускает соответствующее приложение от Google. Пользователю нужно будет при помощи камеры отсканировать старую фотографию, следуя подсказкам программы, потом обрезать ненужное при необходимости, повернуть снимок, и готовое изображение появится в «Google Фото».
Гугл Фото — вход в аккаунт и 5 причин почему стоит пользоваться Google Photo
Главная / Лучшие онлайн-сервисы20 января 2021
- Приложения для ПК и смартфонов
- Начало работы с сервисом Google Фото
- Редактирование фотографий онлайн
- Создание коллажей, анимации, фильма
- Как поделиться ссылкой и создать общий альбом
- Особенности поиска в Гугл Фото
- Архив и удаление фотографий
- Выводы
Здравствуйте, уважаемые читатели блога KtoNaNovenkogo.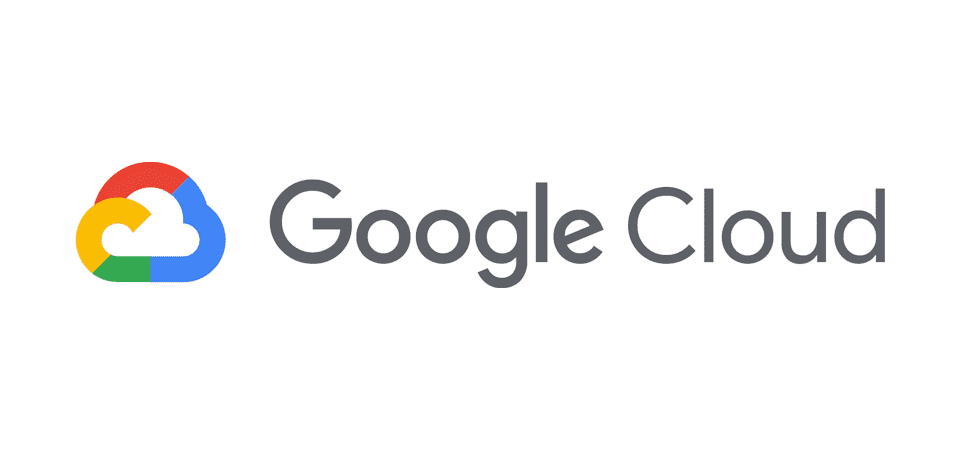 ru. Гугл Фото – это больше, чем просто сервис, позволяющий бесплатно хранить в облаке любимые снимки.
ru. Гугл Фото – это больше, чем просто сервис, позволяющий бесплатно хранить в облаке любимые снимки.
Многие пользователи по ошибке его ассоциируют с простым альбомом, в котором можно при желании просмотреть все снятые фотографии.
Но это не так, кроме резервного копирования неограниченного количества снимков в облаке сервиса Google Photo, он имеет функции редактирования и совместного их использования.
На всех этапах, от резервного копирования до загрузки фото, пользователь может контролировать все аспекты изображения, включая его качество. Давайте рассмотрим все функции, доступные в этом онлайн-сервисе, чтобы не быть голословными.
Вход и скачивание приложений для ПК и смартфонов
Сервис адаптирован под работу с различными платформами. Он позволяет, после регистрации, получить доступ ко всем функциям с любого устройства: ПК или мобильного гаджета.
Ах да, надо же вас еще убедить со всем этим заморочиться. Ну, что ж, думаю, что видеоролик, размещенный ниже, сделает это в сто крат лучше меня:
youtube.com/embed/DIwQg9wQYRc» allow=»autoplay; encrypted-media» allowfullscreen=»»/>Сама по себе регистрация простейшая, и если у вас уже есть аккаунт в Гугле, то можно использовать пароль и логин от него для входа в Google Фото.
Если аккаунта еще нет, то просто пройдите процедуру регистрации в Гугле, благо она несложная:
Будем считать, что тем или иным способом вы на этот сервис вошли.
Изначально необходимо скачать софт, сделать это можно здесь. Есть приложение для Windows (со странным названием «Автозагрузка и синхронизация»), которое позволит автоматически создать в облаке резервную копию всех ваших фото живущих на ПК.
А есть еще и приложения для смартфонов под управлением iOS и Android, которые позволят получить доступ к этим фотографиям удаленно.
Напомню, что для входа и синхронизации сервиса с вашим устройством необходимо иметь аккаунт на электронной почте Gmail (достаточно будет одного для всех ваших ПК, ноутбуков и гаджетов).
Начало работы с сервисом Google Фото
Простой функционал позволяет работать с Google Фото даже неопытному пользователю.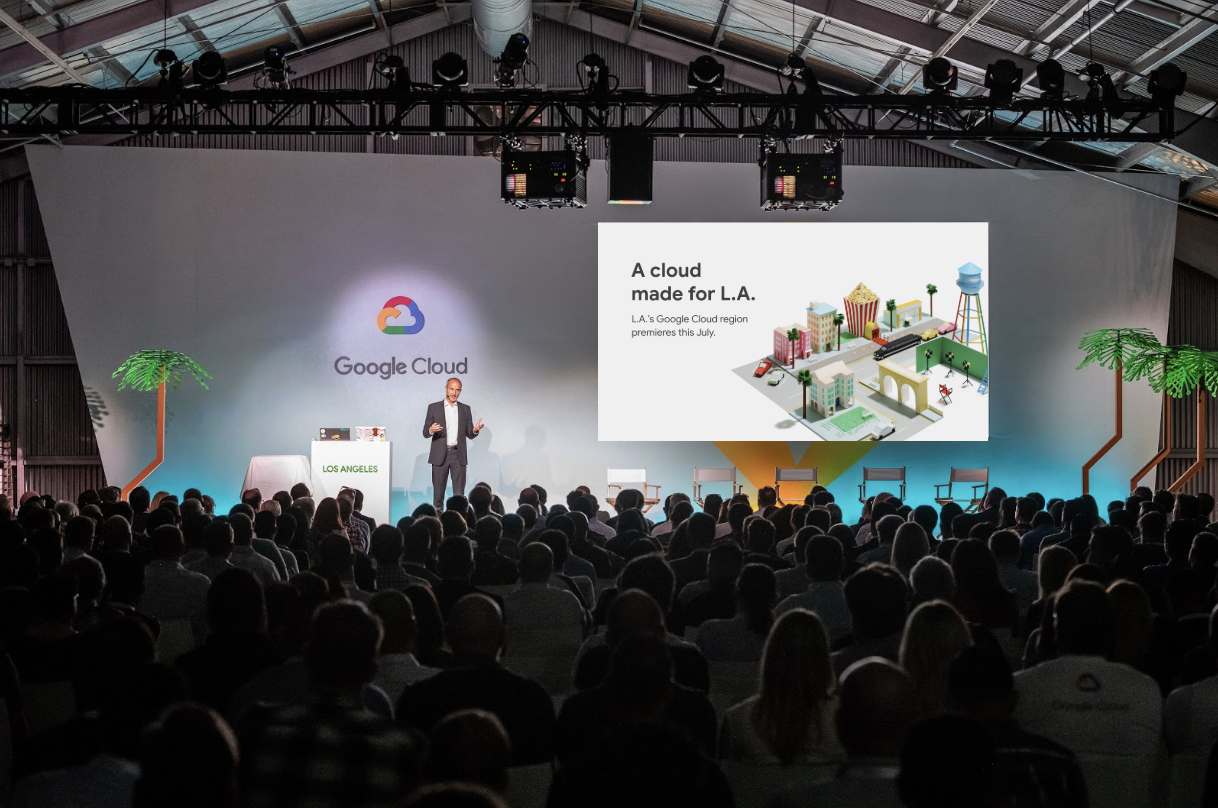 После установки приложения на устройство следует произвести несложные настройки, после чего все снятые видеоролики и фотографии автоматически будут закачиваться в «облако».
После установки приложения на устройство следует произвести несложные настройки, после чего все снятые видеоролики и фотографии автоматически будут закачиваться в «облако».
Сервис предлагает действительно неограниченное резервное копирование всех фотографий и видео, которые были сняты, но с одной оговоркой – они должны быть менее 16 мегапикселей, чтобы претендовать на неограниченно хранение.
Разрешено загружать фотографии в увеличенном виде, но Google конвертирует их на лету до 16 мегапикселей и понижает качество видеороликов выше 1080p.
Также есть возможность загружать изображения в оригинальном размере. Если выбрать этот способ, то они не будут преобразованы, но тогда выделенные 15 ГБ онлайн-хранилища будут использованы совместно с иными службами поисковика: Google Диском, почтой и прочими.
Чтобы получить больше места для хранения, следует раскошелиться: 2 доллара США в месяц за 100 ГБ или 10 долларов США в месяц за 1 ТБ.
Настройка приложения Google Photo
На Android-устройствах приложение Google Фото по умолчанию будет грузить в облако все, что найдет в основной папке с мультимедиа.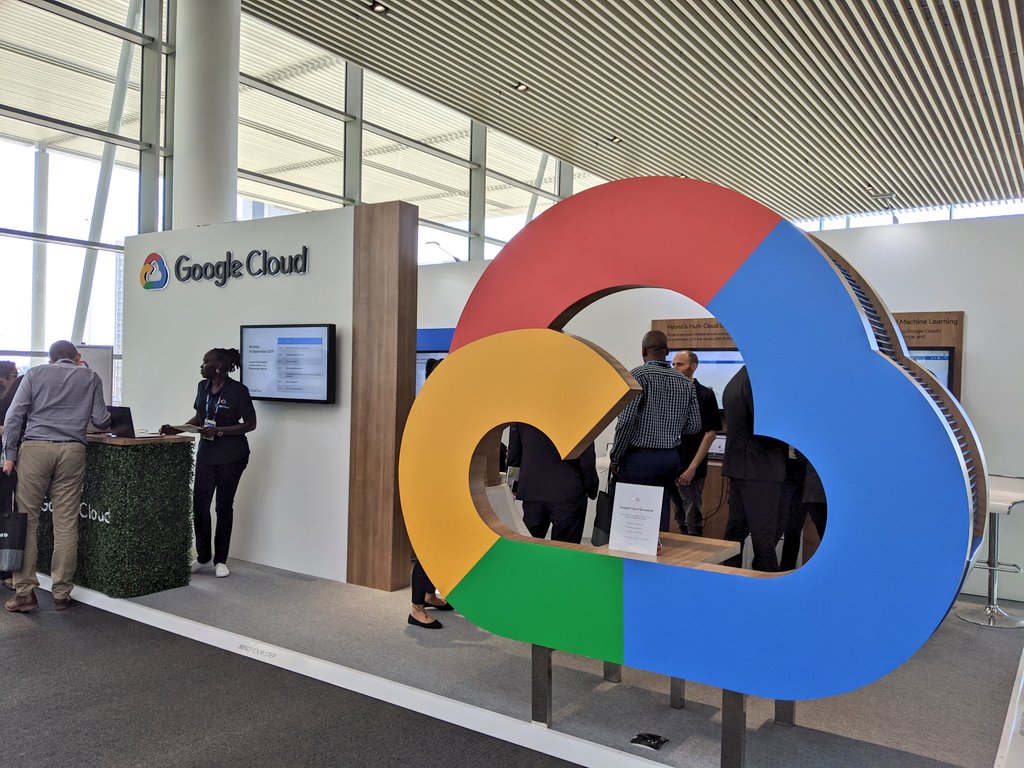 Но можно сделать так, чтобы сервис синхронизировал еще и фотографии с видео, которые хранятся в сторонних приложениях, таких как WhatsApp, Instagram и т.п.
Но можно сделать так, чтобы сервис синхронизировал еще и фотографии с видео, которые хранятся в сторонних приложениях, таких как WhatsApp, Instagram и т.п.
Для этого необходимо в приложении войти в «Настройки», далее «Автозагрузка и синхронизация» и открыть раздел «Папки на устройстве».
Зайдя в него можно активировать другие папки, из которых доступен захват изображения для автоматического резервного копирования.
Редактирование фотографий в онлайн-сервисе Google Фото
Само собой, что только хранением и резервным копирование фотографий этот сервис не ограничивается, иначе чем бы он отличался от Гугл Драйва.
По сути, это довольно удобный графический онлайн-редактор, где можно очень быстро проделать наиболее часто востребованные операции над изображениями (фильтр наложить, обрезать, повернуть и т.п.)
Улучшить выбранный кадр в сервисе очень просто. Легкий щелчок по изображению открывает доступ к значку «Изменить», который вы найдете в правом верхнем углу открывшегося окна.
Здесь пользователю предоставляется возможность использовать:
- Готовые фильтры.
- Ползунки для регулировки яркости, цвета, деталей.
- Быстрый инструмент обрезки, поворота, увеличения и изменения размера.
Все эти функции доступны как на мобильном, так и на ПК.
Когда вы настраиваете яркость и цвет, то справа от этих функций есть значок, позволяющий развернуть несколько приятных дополнений — это стрелка вниз рядом с каждым слайдером.
Под освещением есть: экспозиция, контрастность, блики, тени, белые, черные и виньетка (чтобы прожечь пятно на части изображения). Под цветом: насыщенность, теплота, оттенок, тон кожи и глубокий.
Когда вы редактируете фотографию (наложили фильтр, поменяли яркость), то можете щелкнуть по ней левой кнопкой мыши (или нажать букву «O» на клавиатуре), чтобы мгновенно увидеть, как изменения выглядят по сравнению с оригиналом. Весьма наглядно получается.
Если редактирование позволило улучшить одно изображение, то можно применить его к остальным фото. На рабочем столе при просмотре отредактированного изображения следует нажать три вертикальные точки, где в выпадающем меню выбрать «Копировать изменения».
На рабочем столе при просмотре отредактированного изображения следует нажать три вертикальные точки, где в выпадающем меню выбрать «Копировать изменения».
Для улучшения остальных изображений необходимо использовать то же меню где активируется строка «Вставить изменение». Также можете просто использовать клавиши для копирования и вставки (Ctrl + C и Ctrl + V, соответственно). Правда, этот вариант не подходит для мобильных приложений.
Создание коллажей, анимации, фильма
Не следует игнорировать этот раздел фотосервиса Google, который называется «Ассистент». Он автоматически создаст стилизованные фотографии, коллажи, фотоальбомы, фильмы, которые могут вам понравиться.
Эти автоматически созданные из ваших же фото творения (коллажи) можно будет потом сохранить, проигнорировать или удалить.
Здесь также можно создать свой собственный альбом, общий альбом, коллаж, анимацию, фильм как на ПК, так и в мобильных приложениях.
Выберите раздел «Анимация», а затем отметьте в любом месте от двух до 50 фотографий и дайте сервису создать веселую анимацию из изображений (на манер гифок). Это особенно интересно, если на изображениях есть последовательность действий, которые идут одно за другим.
Это особенно интересно, если на изображениях есть последовательность действий, которые идут одно за другим.
Для создания фильма: выберите нужную группу фото, подберите какую-нибудь музыку из своей или предустановленной сервисом библиотеки. И пусть приложение создаст забавный маленький фильм, которым можно поделиться с друзьями.
Всегда можно вернуться к фильму позже и добавить или удалить изображения, изменить саундтрек или даже применить фильтр.
Если вам не нравятся функции Ассистента, то их можно просто отключить в настройках главного меню сервиса.
Как поделиться ссылкой и создать общий альбом
Совместное использование является отличительной чертой почти всего, что вы делаете с фотографиями в интернете, и Google Фото не является исключением. Просто кликаете по нужному фото и в правом верхнем углу выбираете «Поделиться»:
Вы можете легко поделиться снимком или целым альбомом с людьми (их данные автоматом подгрузятся из Гугл Контактов), даже если они сами не пользуются сервисом.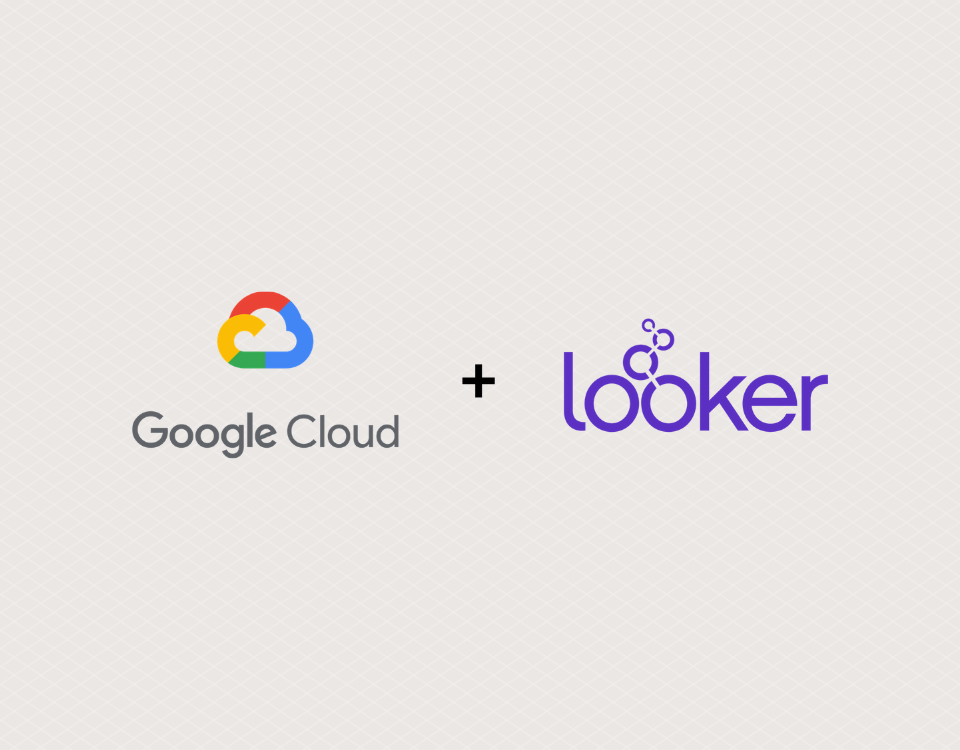 Необходимо только отправить им ссылку, предоставляемую сервисом.
Необходимо только отправить им ссылку, предоставляемую сервисом.
Если они его тоже используют, тем лучше, потому что вы можете создать общий альбом. Он может включать в себя каждый сделанный снимок или созданный альбом, еще в нем можно делиться только фотографиями, на которых помечены определенные люди или изображения, сделанные в выбранном временном диапазоне.
При обмене данными оба аккаунт партнера получают доступ ко всем фото, которые размещены в общих альбомах.
Как скрыть свое местоположение в общих фотографиях
Сервис собирает информацию о местоположении где были сделаны фотографии, что может быть очень полезно для организации и поиска в архиве и альбомах.
Но что делать, когда нет желания раскрывать эти данные? Откройте «Настройки», затем «Общие альбомы» и активируйте переключатель «Не показывать место съемки фото, которыми я делюсь с помощью ссылки»:
*при клике по картинке она откроется в полный размер в новом окне
Это позволит скрыть геоинформацию для любых изображений или видео, которыми вы делитесь.
Особенности поиска в Гугл Фото
Поиск мест и объектов
Google использует свой алгоритм поиска на высоком уровне для сортировки фотографий, размещённых в «облаке», поэтому их можно искать по местоположению или по определенным объектам.
Например, запросы «кемпинг» или «палатка» должны показать изображения ваших приключений на открытом воздухе, в то время как запрос «Гавайи» позволит разыскать изображения удавшегося отдыха за рубежом.
Поиск по дате
Если вы используете сервис в веб-браузере, то для такого поиска необходимо найти тонкую временную шкалу дат в стороне. Это позволит быстро перейти к определенному периоду. Вы также можете ввести месяц, год или даже определенную дату в поле поиска, чтобы найти фотографии.
Найти очаровательные фотографии животных и любимых вещей
Google использует свои поисковые алгоритмы для визуальной сортировки изображений различных домашних питомцев, полюбившихся вещей.
*при клике по картинке она откроется в полный размер в новом окне
Во вкладке предметы можно сгруппировать все понравившиеся изображения.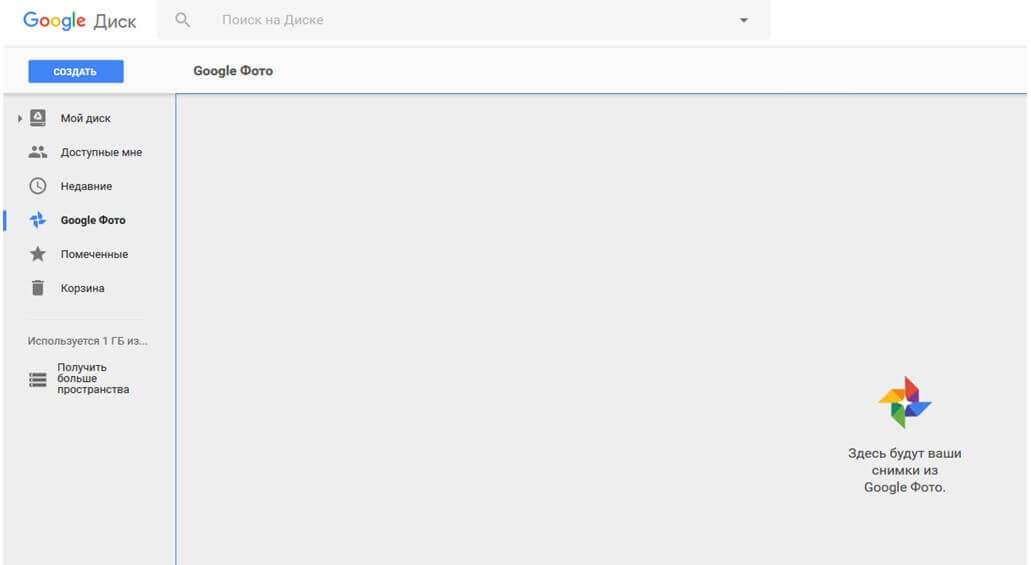 При поиске фотографий животных можно использовать запросы: кошка, собака или золотистый ретривер. И система выдаст необходимое изображение.
При поиске фотографий животных можно использовать запросы: кошка, собака или золотистый ретривер. И система выдаст необходимое изображение.
Как отыскать людей по имени
Независимо от того, используете ли вы мобильное или веб-приложение, нажмите вкладку «Альбомы», в верхней области сервиса вы увидите несколько предустановленных параметров. Один из них — это люди.
Кликните по ней и вы увидите снимки лиц в маленьких кругах, взятые из фотографий. Нажмите на выбранное изображение человека и введите его имя. В будущем поиск по имени в Гугл Фото позволит легче найти почти каждую фотографию этого человека.
Группировка фото упрощает в сервисе их поиск. Отметив группу снимков с выбранным человеком или домашним животным, вы сможете искать их фотографии по введенным словам. Обратите внимание, что функция поиска снятых кадров по имени доступна не во всех странах.
Архивация и удаление фотографий
Перемещение в архив
Наведите порядок в фотоколлекции, перемещая ненужные изображения в архив. Для этого просто выберите три полоски в левом углу экрана для доступа к меню параметров фото и выберите «Отправить в архив».
Для этого просто выберите три полоски в левом углу экрана для доступа к меню параметров фото и выберите «Отправить в архив».
Перемещённые изображения перестанут отображаться в альбомах и поиске. Иногда Google автоматически предлагает фотографии для перемещения, которые вы можете просматривать и архивировать по своему усмотрению.
Удаление фотографий
Если вы удалили фотографию и теперь хотите ее вернуть, просто откройте главное меню Google Фото (три горизонтальных черты в левом верхнем углу), выберите корзину, а затем выберите изображение или кадры, которые хотите восстановить.
Фотографии остаются в мусорной корзине в течение 60 дней, прежде чем сервис их окончательно удалит.
Очистка памяти устройства
В мобильных версиях сервиса есть функция, которая поможет освободить место внутренней и внешней памяти телефона или планшета. Как только изображение будет скопировано в «облако», приложение может удалить локальную версию.
Для этого следует открыть основное меню и кликнуть по разделу «Освободить место на устройстве.
Выводы
Google Фото, учитывая бесплатное использование сервиса и неограниченное место в облаке, просто идеальное место для хранения своей фотоколлекции.
Функции редактирования, поиска пока далеки от совершенства, но постоянно обновляются. Поэтому можно с уверенностью сказать, что этот сервис является лучшим из имеющихся «облачных» аналогов.
Удачи вам! До скорых встреч на страницах блога KtoNaNovenkogo.ru
Использую для заработка
Объяснение приложения Google для хранения фотографий
- Изучение того, как работает Google Фото, может иметь большое значение для оптимизации хранилища фотографий, независимо от того, какое устройство вы используете.
- Google Фото позволяет хранить, публиковать, просматривать и редактировать фотографии и видео, а также включает в себя помощника на основе искусственного интеллекта, который помогает управлять мультимедиа.

- Он работает как на устройствах Android, так и на iOS и обеспечивает автоматическое резервное копирование ваших носителей.
- Google Фото может быть бесплатным с неограниченным хранилищем, но есть предостережения. Те, кто не может соблюдать эти предостережения, могут выбрать обновление и платить ежемесячную плату.
- Посетите домашнюю страницу Business Insider, чтобы узнать больше.
Запущенный в 2015 году Google Фото — это инструмент, который может хранить фотографии, видео и снимки экрана, сделанные вашим телефоном.
Это надежная резервная копия носителя, которая будет в вашем распоряжении.А поскольку это облачный инструмент, он может освободить место на вашем телефоне. Кроме того, он работает как на устройствах Android, так и на iOS.
Вот еще несколько вещей, которые нужно знать о том, как работает Google Фото:
Как работает Google Фото? Пользователи Google Фото могут загружать новые фотографии, просматривать, редактировать, сохранять и создавать новые видео, анимации, коллажи, альбомы и фотоальбомы.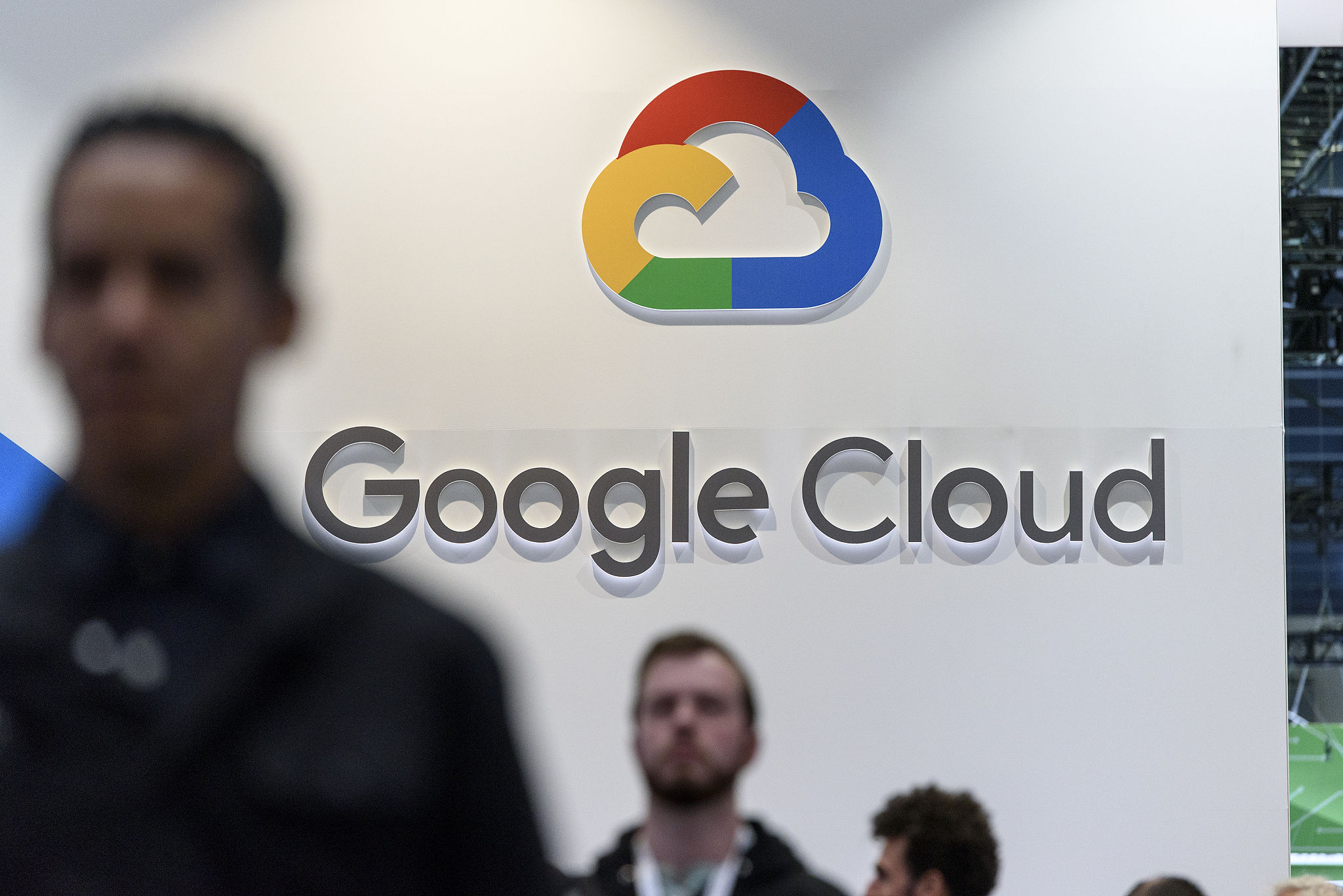 Вы также можете скачать все, что означает, что ваша облачная резервная копия может быть легко скопирована на ваш компьютер или внешний жесткий диск.
Вы также можете скачать все, что означает, что ваша облачная резервная копия может быть легко скопирована на ваш компьютер или внешний жесткий диск.
Для тех, у кого нет устройства Google (например, телефона Pixel), вы можете выбрать автоматическое резервное копирование и синхронизацию фотографий и видео по мере их съемки. Если у вас есть устройство Android, вы можете ограничить использование данных резервного копирования, чтобы у вас не закончились данные, загружаемые в фоновом режиме.
Вы также можете настроить свой Google Диск для хранения копий ваших фотографий и видео, зайдя в настройки вашего Диска, включив «Создать папку Google Фото» и нажав «Сохранить». По мере добавления фотографий в ваш аккаунт они будут сортироваться по категориям.
Вы можете сохранять и делиться всеми своими фото и видео в Google Фото.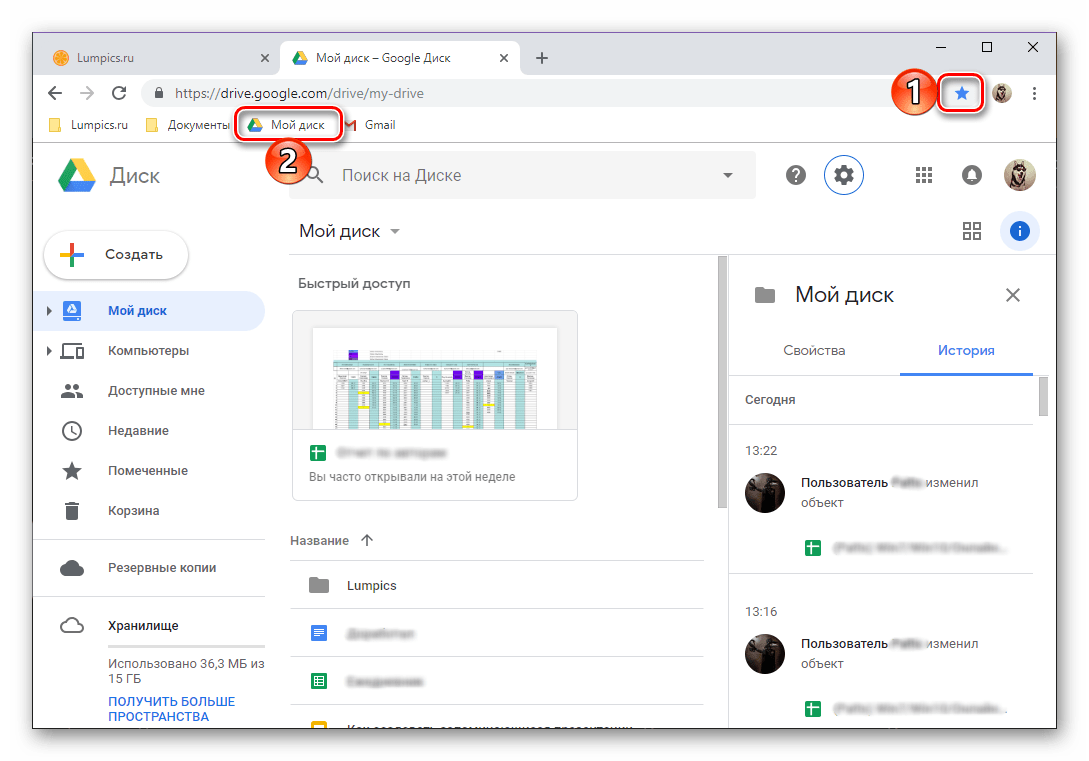 Девон Дельфино / Business Insider
Девон Дельфино / Business InsiderВы можете легко обмениваться фотографиями и альбомами с помощью функции обмена, независимо от того, есть ли в них фотографии или нет.И, если у вас включена функция «резервного копирования и синхронизации», вы можете извлекать файлы из корзины в течение 60 дней после нажатия кнопки «Удалить». Или вы всегда можете заархивировать фотографии, чтобы убрать их с дороги, но оставить их доступными для поиска в вашей учетной записи.
Он имеет бесплатное неограниченное хранилище — с некоторыми оговорками Google Фото поставляется с бесплатным неограниченным хранилищем — но это только в том случае, если вы решите сохранять изображения «высокого качества», в отличие от изображений исходного качества, которое на самом деле может быть выше разрешающая способность.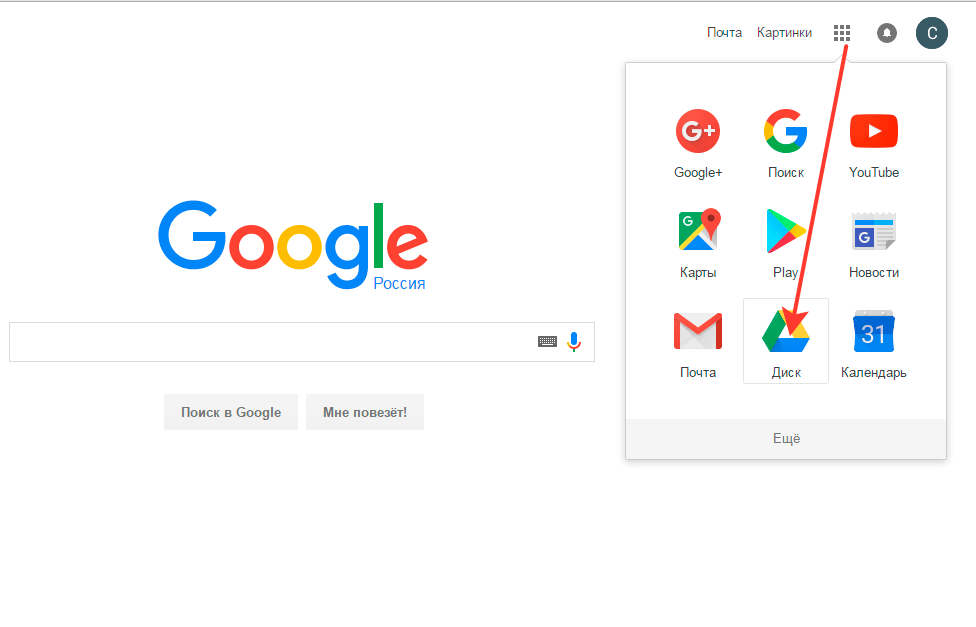 Это означает, что файлы большего размера будут сжаты для экономии места, если в настройках вашей учетной записи не указано иное. Предел разрешения для фотографий составляет 16 МП, а видео сжимаются до 1080p.
Это означает, что файлы большего размера будут сжаты для экономии места, если в настройках вашей учетной записи не указано иное. Предел разрешения для фотографий составляет 16 МП, а видео сжимаются до 1080p.
Вы можете разрешить автоматическое сжатие для будущих загрузок, зайдя в настройки и выбрав «высокое качество». И вы можете применить это изменение к прошлым фотографиям, нажав «восстановить хранилище», которое также находится в настройках.
Для тех, кто предпочитает файлы оригинального размера, бесплатно предоставляется до 15 ГБ, включая все, от фотографий до Gmail и всего остального на Диске.После этого вы можете перейти на подписку Google One по цене от 1,99 доллара в месяц за 100 ГБ.
В нем есть помощник с искусственным интеллектом. Google Фото предоставляет пользователям множество автоматически сгенерированных дополнений. Например, он может создавать коллекции фотоальбомов, группируя изображения на основе таких факторов, как дата, люди и места. Пользователям также предоставляется возможность распечатать и отправить эти книги (конечно, за определенную плату.)
Пользователям также предоставляется возможность распечатать и отправить эти книги (конечно, за определенную плату.)
Помощник также будет снимать фотографии, которые были сняты в быстрой последовательности, и превращать их в файлы GIF (называемые «анимациями»), в то время как отдельные фотографии могут быть сохранены как движущиеся фотографии, то есть они записывают видео за несколько секунд до и после вы сделали снимок. Они также могут быть известны пользователям iPhone как «Живые фотографии».
Обладает другими интеллектуальными функциямиНадежный поиск — главное преимущество платформы.Он позволяет вам искать общие темы, такие как «собаки» или «пляж», чтобы сузить круг выбора, что особенно полезно, если вы еще не отсортировали свои фотографии по альбомам.
Это также дает вам возможность идентифицировать разных людей на ваших фотографиях, вручную добавляя имя к лицу.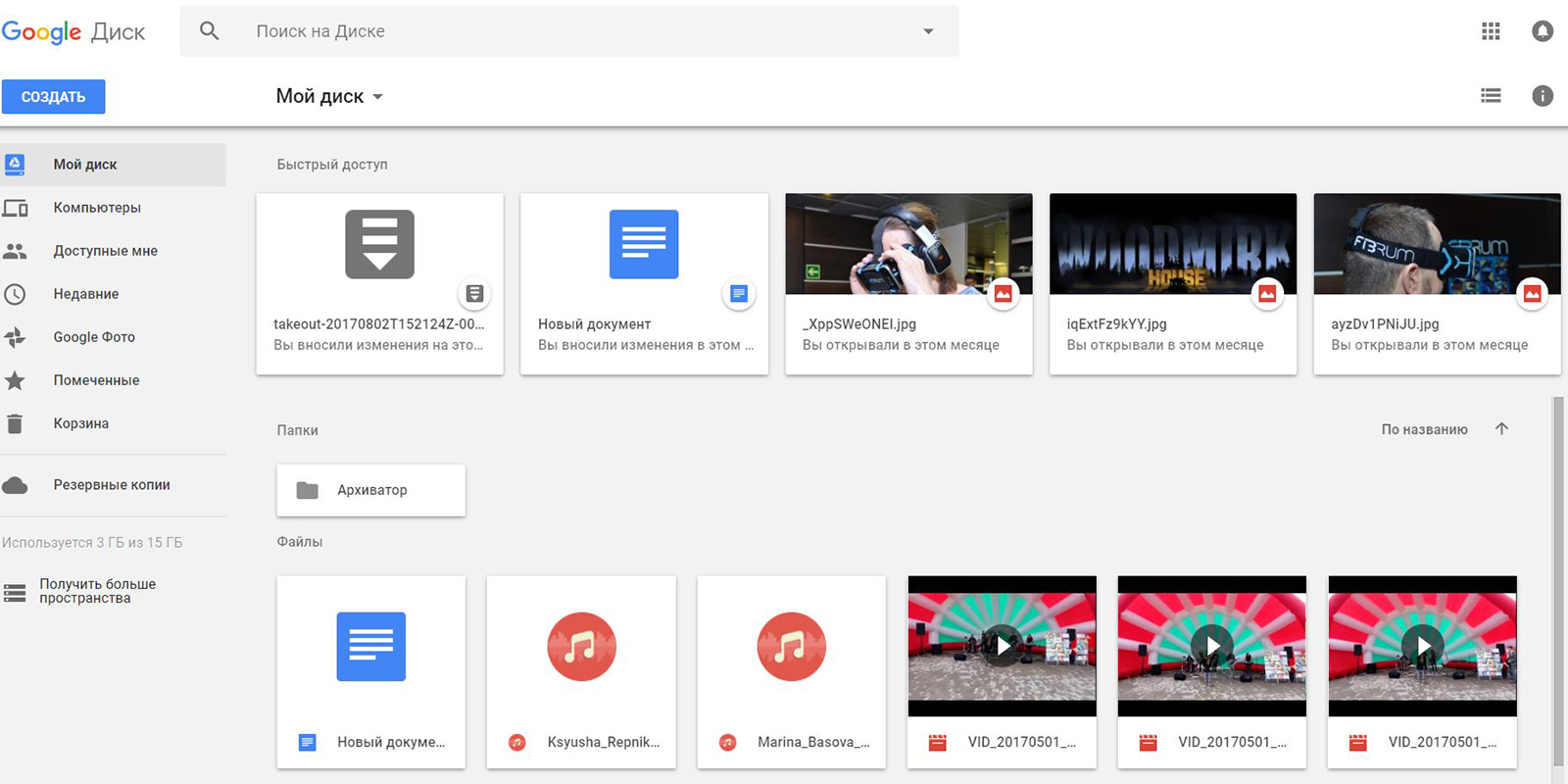 После этого изображения с этими людьми автоматически сортируются, чтобы вы могли позже искать изображения с изображением конкретных людей.
После этого изображения с этими людьми автоматически сортируются, чтобы вы могли позже искать изображения с изображением конкретных людей.
Аналогичным образом, вы также можете настроить его для создания «живых альбомов», которые автоматически заполняются фотографиями друзей и членов семьи.
Для тех, кто хочет сделать резервную копию своих физических отпечатков фотографий, вы можете быстро «отсканировать» их, чтобы загрузить их, сделав быстрый снимок с помощью телефона или другого устройства с поддержкой фотографий.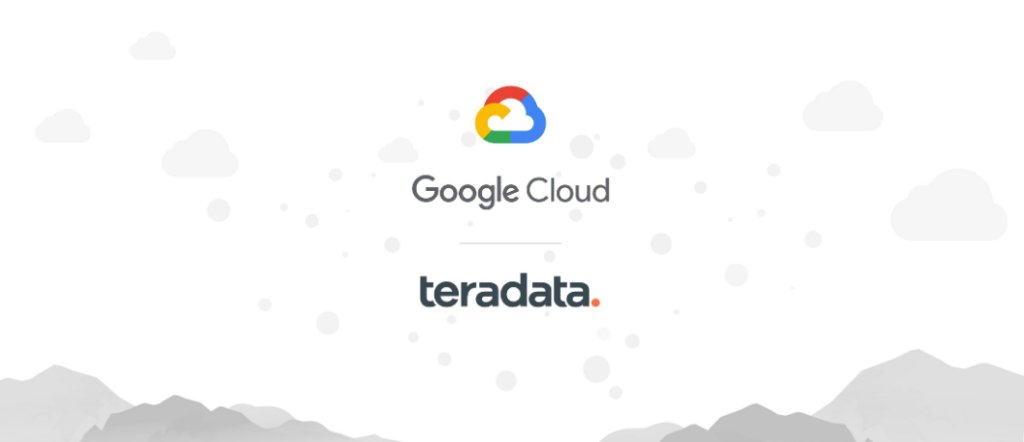 А для тех, кто фотографирует бумажные документы, Google Фото также позволяет выделять нужные фрагменты текста и даже вырезать фон, чтобы упростить выполнение таких действий, как загрузка и оплата квитанции из рабочей поездки.
А для тех, кто фотографирует бумажные документы, Google Фото также позволяет выделять нужные фрагменты текста и даже вырезать фон, чтобы упростить выполнение таких действий, как загрузка и оплата квитанции из рабочей поездки.
Google Фото — мощный и универсальный инструмент, который требует небольших усилий для использования в полной мере. И, учитывая тот факт, что он предоставляет бесплатное неограниченное хранилище без слишком большого ущерба для качества фото и видео, это может быть надежным вариантом для резервного копирования ваших медиафайлов.
Google Drive против Google Фото: в чем разница?
Google предлагает два разных приложения, которые вы можете использовать для загрузки и обмена фотографиями: Google Диск и Google Фото.Кажется, это слишком много — по крайней мере, мне так показалось. Но после изучения выясняется, что эти услуги очень разные.
Google Диск — это служба хранения файлов.
 Вы можете вручную загружать в него фотографии и видео, сортировать их по папкам и делиться этими папками. Здесь нет функций, связанных с фотографией, и все, что вы загружаете, учитывается в пределах вашего хранилища Google.
Вы можете вручную загружать в него фотографии и видео, сортировать их по папкам и делиться этими папками. Здесь нет функций, связанных с фотографией, и все, что вы загружаете, учитывается в пределах вашего хранилища Google.Google Фото — это служба синхронизации и резервного копирования фотографий и видео.Вы можете синхронизировать фотографии и видео со своего телефона и / или компьютера, просматривать их на временной шкале, упорядоченной по дате, сортировать их по альбомам и даже искать сами фотографии. Вы также можете выполнить базовое редактирование фотографий. Сжатые фото и видео не учитываются при ограничении вашего хранилища Google, а несжатые — учитываются.
Это основы, но это еще не все. Итак, давайте подробнее рассмотрим разницу между Google Фото и Google Диском.
Google Диск может хранить фотографии, но это все.
Google Диск — это облачная служба хранения, что означает, что вы можете загружать в него файлы любого типа. Сюда входят фото и видео. Вы можете загрузить любую фотографию или даже папку с фотографиями на Google Диск с помощью кнопки Загрузить или просто перетащив файлы в окно Google Диска.
Сюда входят фото и видео. Вы можете загрузить любую фотографию или даже папку с фотографиями на Google Диск с помощью кнопки Загрузить или просто перетащив файлы в окно Google Диска.
Фотографии выглядят так же, как и любой другой файл на вашем Google Диске: вы можете упорядочить их по папкам и поделиться этими папками, как обычно. Откройте любую фотографию на Google Диске, и вы увидите несколько вариантов, но их немного.
Вы можете открывать изображения в сторонних приложениях и редактировать их там, но встроенного способа редактирования изображений нет.Однако есть функции обмена и комментирования, что означает, что вы можете сотрудничать. Это отличный способ быстро поделиться папками, полными фотографий, с коллегами или кем-либо еще, кого вы знаете, кто использует Google Диск.
Google Фото — это ваша коллекция фотографий.
Google Фото — это создание огромной коллекции фотографий. Установите приложение Google Фото на свой телефон, и каждое сделанное вами изображение будет загружено в облако Google. Также есть приложение «Резервное копирование и синхронизация», которое автоматически создает резервные копии фотографий с вашего компьютера и даже с любой подключенной к нему камеры.
Также есть приложение «Резервное копирование и синхронизация», которое автоматически создает резервные копии фотографий с вашего компьютера и даже с любой подключенной к нему камеры.
Вы можете просматривать свои фотографии на сайте photos.google.com или в приложении Google Фото на телефоне. Изображения отсортированы по дате, что означает, что вы можете пролистывать годы.
Вы также можете сортировать фотографии по альбомам, если хотите, и делиться этими альбомами с другими пользователями Google Фото.
Одна функция Google Фото, которая мне очень нравится, — это поиск на основе искусственного интеллекта. Вы можете печатать что угодно и получать точные результаты. Вот что происходит, когда я ищу ступеньки .
Есть также распознавание лиц, как для людей, так и для собак.Вы можете использовать это для поиска праздничных фотографий вашей любимой собаки.
Видимо работает даже с опечаткой. Это Уинстон, а не Винтсон. Или ваша любимая собака в шляпе.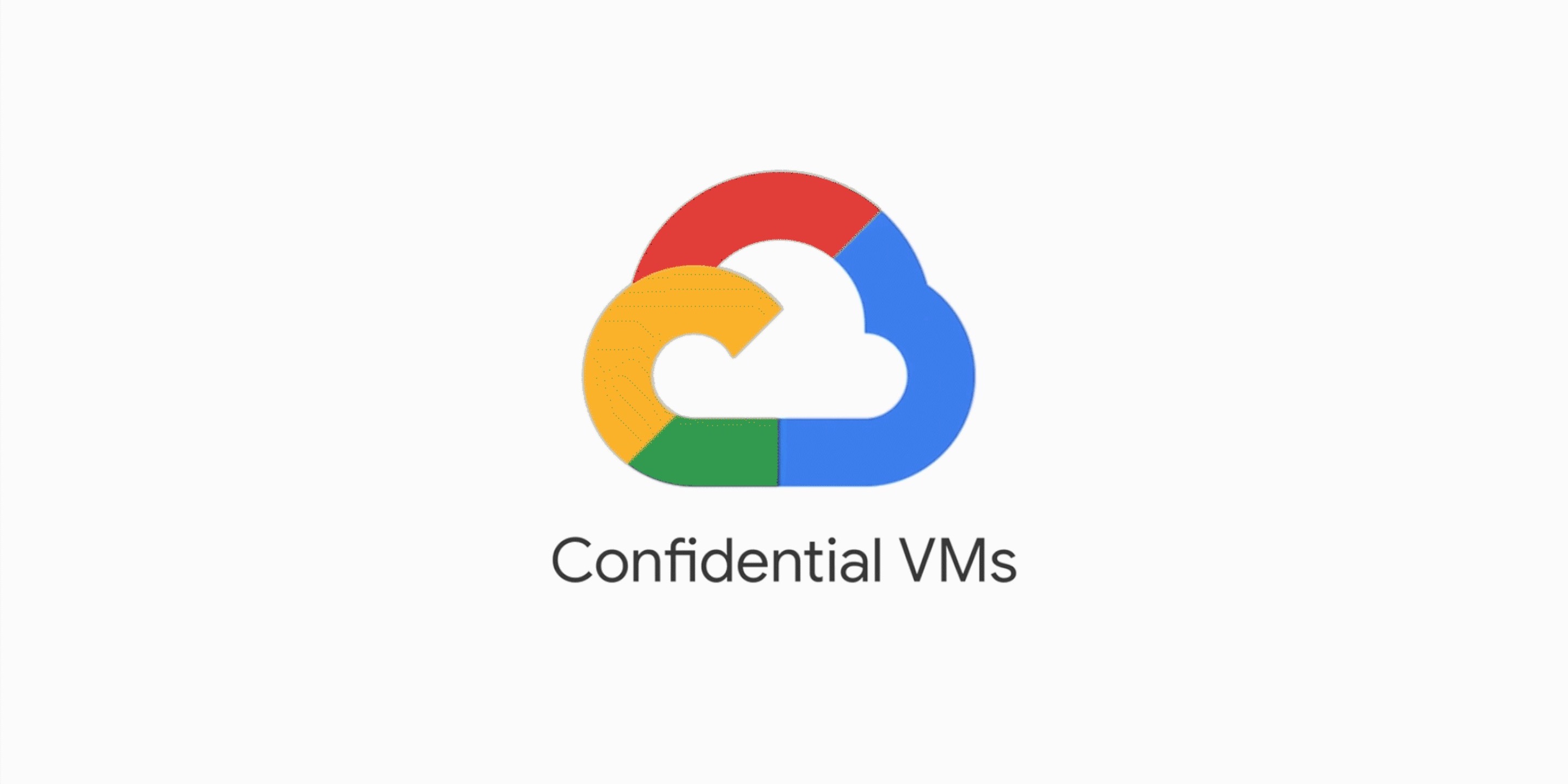
Или, может быть, вы хотите посмотреть фотографии любимой собаки в определенное время года.
Google Фото также предлагает очень простое редактирование фотографий: вы можете применять фильтры, настраивать уровни, вращать и обрезать изображения.
Конечно, он не заменит Photoshop, но он отлично подходит для быстрых штрихов в вашей личной коллекции фотографий.
И это то, для чего Google Фото: организовать вашу личную коллекцию фотографий без особых усилий с вашей стороны. Вы можете легко загружать свои фотографии, просматривать их и искать именно ту фотографию, о которой вы думаете. Он решает проблему постоянно растущих коллекций фотографий, которые невозможно систематизировать.
Google Фото предлагает бесплатное (сжатое) хранилище
У вашей учетной записи Google, вероятно, есть ограничение на хранилище — вы можете проверить свое текущее использование здесь. Это стоит сделать при рассмотрении Google Фото, потому что фотографии и видео, загруженные на Google Диск, учитываются при ограничении вашего хранилища Google.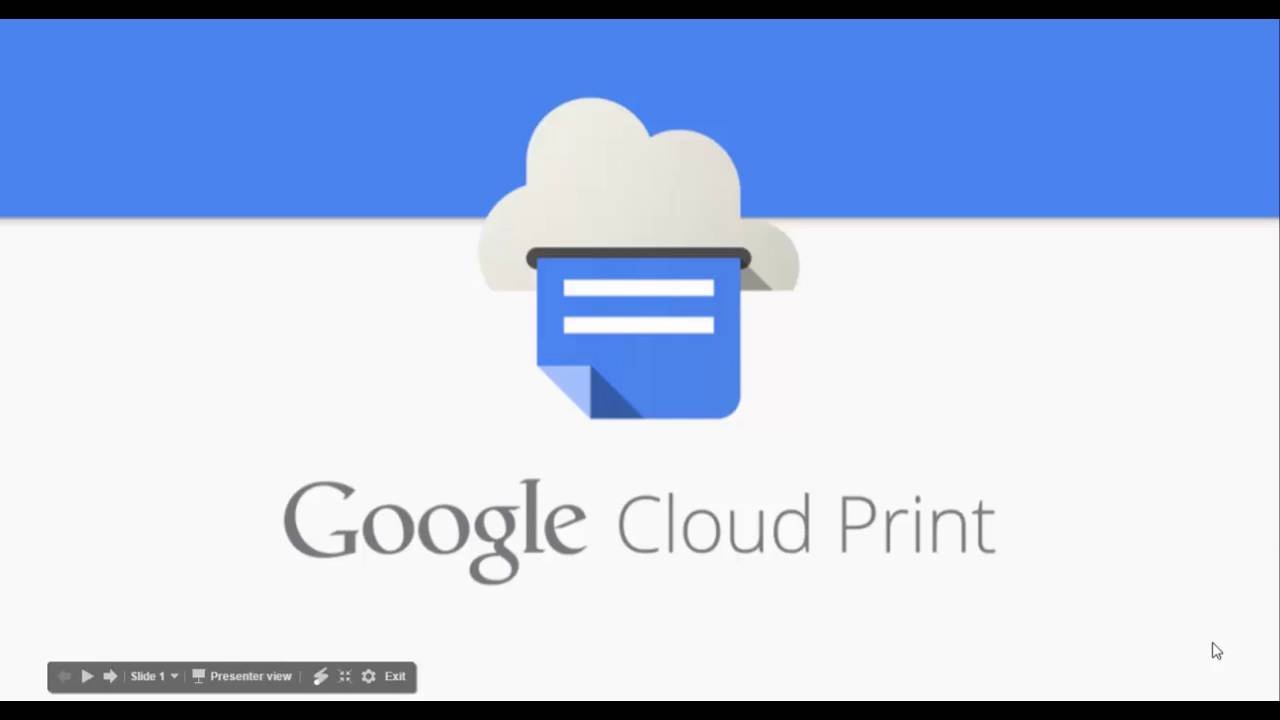 Google Фото предлагает бесплатное хранилище, если вы хотите сжать свои файлы.
Google Фото предлагает бесплатное хранилище, если вы хотите сжать свои файлы.
Google Фото предлагает два варианта загрузки: исходное качество и высокое качество. Медиа, загруженные с использованием опции качества Исходное, учитываются в вашем хранилище Google, как и любой другой файл. Изображения и видео, загруженные в Google Фото с использованием параметра «Высокое качество», не учитываются — они бесплатны. Уловка: изображения сжимаются до 15 мегапикселей, а видео сжимаются до 1080p. Это не ужасное качество: вы не заметите изменения разрешения на своем телефоне, а Google утверждает, что вы можете печатать фотографии высокого качества размером до 24×16 дюймов.Но вы можете заметить разницу на большом 4K-телевизоре или при попытке распечатать изображение на плакате, так что имейте это в виду.
Как переместить фотографии с Google Диска в Google Фото
Хотите переместить некоторые папки с Google Диска в Google Фото? Самый простой способ — загрузить изображения, а затем загрузить их в Google Фото.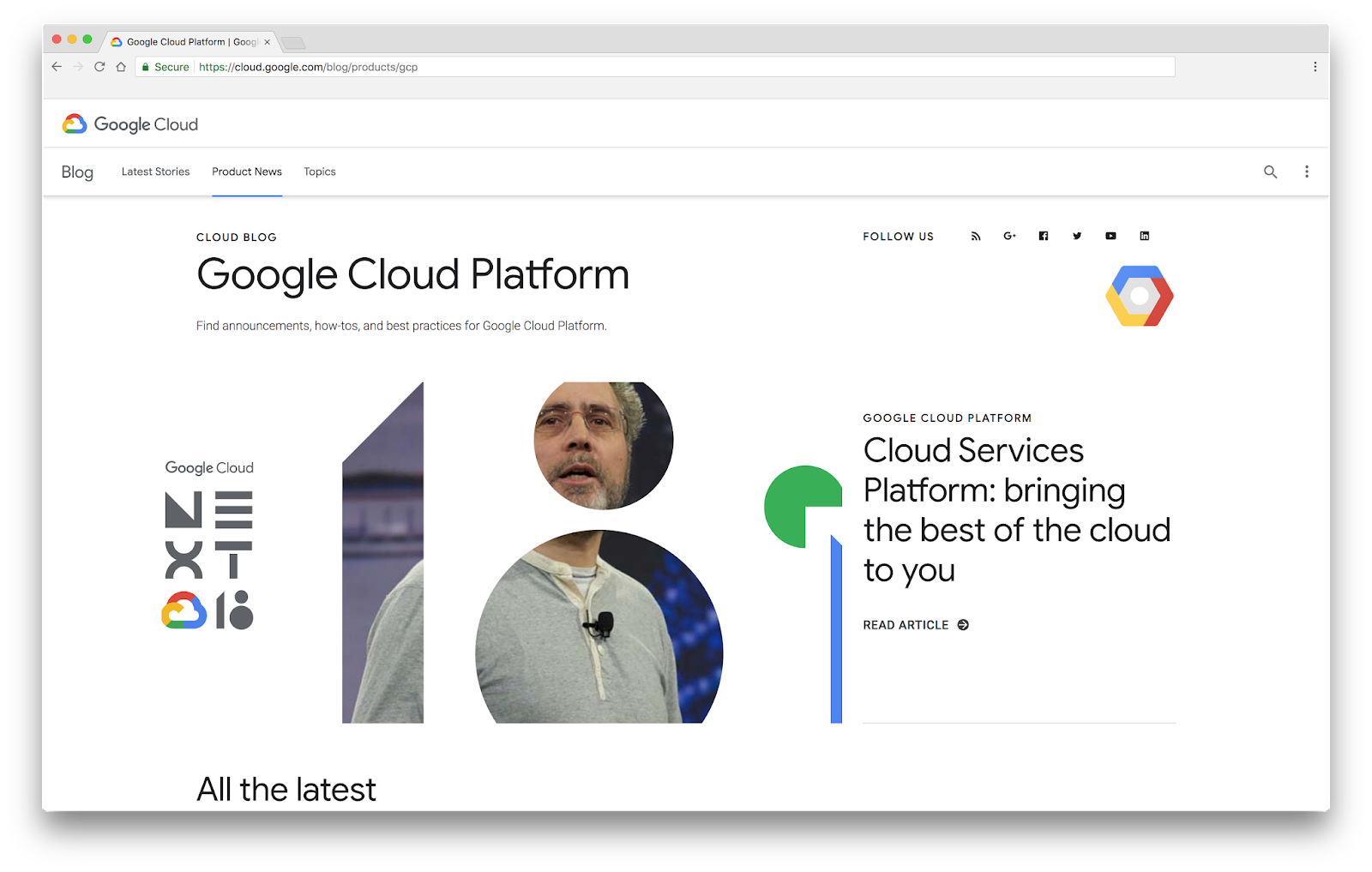
Шаг 1: Выберите файлы, которые вы хотите перенести на Google Диск, щелкните три точки в верхней строке меню, затем щелкните Загрузить .
Файлы будут упакованы в ZIP-архив, который вы сможете открыть на своем компьютере.
Шаг 2: Откройте Google Фото и перетащите туда папку. Ваши фотографии будут загружены автоматически.
Шаг 3. Обязательно удалите файлы с Google Диска, когда закончите, иначе они займут место в обеих службах.
Как переместить фотографии из Google Фото на Google Диск
Опять же, самое простое — это загрузить фотографии из Google Фото и вручную загрузить их на Google Диск.
Шаг 1: Выберите фотографии, которые вы хотите загрузить, щелкните три точки в верхней правой панели инструментов, затем щелкните Загрузить .
Изображения будут загружены в ZIP-архив, который вы можете открыть на своем компьютере.
Шаг 2: Перейдите на Google Диск и создайте папку для изображений (при условии, что вам нужна отдельная папка).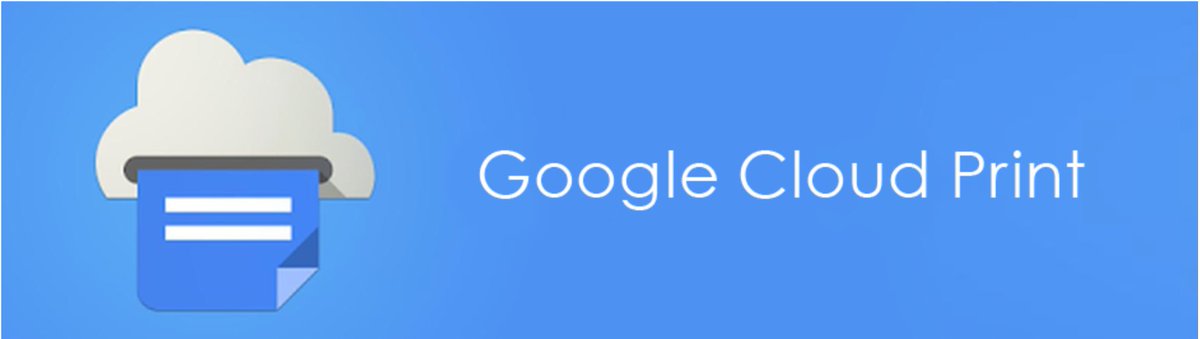
Шаг 3: Перетащите фотографии с компьютера в окно Google Диска.
Шаг 4: Удалите фотографии из Google Фото, если они вам не нужны в обоих местах.
Что мне использовать: Google Фото или Google Диск?
Не знаете, какое приложение использовать? Оба работают отлично, но, на мой взгляд, у них есть конкретное применение:
Google Диск предназначен для быстрого обмена папкой с фотографиями , особенно в рабочем контексте.
Google Фото предназначен для резервного копирования и поиска в растущей коллекции фотографий и, вероятно, наиболее полезен для личного использования.
Конечно, есть исключения — они всегда есть, но это хорошее начало.
Удалить фото с телефона Android, сохранить в облаке Google
В телефоне 16 Гб встроенной памяти, поэтому у меня быстро заканчивается память. Я использую сервис Google Cloud (Picassa / Google + фото) для синхронизации этих фото и видео. Я хочу хранить их в облаке и не хочу, чтобы они хранились локально на моем телефоне.
Я хочу хранить их в облаке и не хочу, чтобы они хранились локально на моем телефоне.
Android как: удалить фото и видео с телефона, сохранить их в облаке Google
Вы можете удалять файлы со своего телефона Android и хранить их в облаке .Вот как вы это делаете. На телефоне Android обычно есть два приложения по умолчанию для управления фотографиями. Одно приложение называется «Фото», другое — «Галерея».
Если вы удалите альбомы с помощью приложения Gallery , Google сохранит этих файлов в облаке.
Если вы удалите фотографии с помощью приложения Photos , Google удалит фотографий и видео из облачного хранилища.
Проверьте, действительно ли вы используете облачное хранилище 😉
«Это действительно работает?»
Проверьте сами, на всякий случай.
- Убедитесь, что в вашем телефоне есть Wi-Fi.
- Перейдите на страницу https://plus.
 google.com/photos/yourphotos со своего компьютера
google.com/photos/yourphotos со своего компьютера - Удалите фото, которое вам не нравится, через приложение «Фото» на телефоне
- Удалите еще одну фотографию, которая вам не нравится, через приложение «Галерея»
- Обновите экран браузера, и вы увидите, что первая фотография исчезла из вашего облачного хранилища, а другая фотография осталась
Другие варианты освобождения места на телефоне
Другие варианты освобождения места на телефоне:
- Удаление неиспользуемых приложений
- Очистка кеша
- Удаление старых файлов из списка загрузок
- Отключение локального хранилища в списках воспроизведения Spotify
- Удаление загруженных выпусков из приложения для подкастов
- Удалить старый локальный файл
- и т. Д.
Все эти опции великолепны и сэкономят мне около гигабайта на цикл очистки.«Удалить локальные фото и видео» обычно экономит более 4 Гб.
Как использовать Google Фото
У вас, вероятно, есть тысячи фотографий, разбросанных между вашим смартфоном, планшетом, камерой и ноутбуком, и у вас нет простого способа узнать, какие фотографии где. Google Фото — это простой и бесплатный способ систематизировать и синхронизировать все ваши изображения, чтобы вы могли получить к ним доступ независимо от того, где вы находитесь и какое устройство используете. Вот почему Google Фото — один из лучших сайтов для хранения и обмена фотографиями.
Google Фото — это простой и бесплатный способ систематизировать и синхронизировать все ваши изображения, чтобы вы могли получить к ним доступ независимо от того, где вы находитесь и какое устройство используете. Вот почему Google Фото — один из лучших сайтов для хранения и обмена фотографиями.
Служба использует технологию анализа изображений Google для систематизации фотографий и видео, что упрощает их поиск и обмен. Google Фото предоставляет неограниченное бесплатное хранилище и предлагает платные варианты для людей, которые хотят хранить более качественные версии своих медиафайлов.
Вот как начать работу с Google Фото, выполнив несколько простых шагов.
Шаг 1. Установите приложение «Фото» на свои устройства.
Google Фото предоставляет бесплатные приложения для смартфонов в Apple App Store и Google Play store; есть также веб-версия Google Фото для загрузки изображений и видео с ПК и Mac.Но вместо того, чтобы загружать полные копии ваших фотографий с других устройств, приложения просто предоставляют онлайн-предварительный просмотр того, что вы сохранили в облаке Google. В результате хранилище вашего смартфона не будет переполнено, если вы загрузите тысячи фотографий и видео со своего домашнего компьютера.
В результате хранилище вашего смартфона не будет переполнено, если вы загрузите тысячи фотографий и видео со своего домашнего компьютера.
(Google Фото и Google Диск использовались для автоматической синхронизации своих коллекций фотографий, но эта функция была отключена в 2019 году. Google предоставляет инструкции о том, как вручную выбирать фотографии на Диске и копировать их в Фото.)
Google Фото: веб-интерфейс Первое, что я заметил после загрузки приложения Google Фото, это то, сколько изображений мусора у меня было на моем iPhone, включая неудачные снимки, такие как крупный план моего пальца, и снимки-напоминания, которые я сделал знака. Использование Google Фото дало мне возможность отсеять мусор, что я мог сделать либо в мобильном приложении, либо в веб-интерфейсе на моем компьютере. В приложении под изображением появляется значок корзины (вместе со значками для редактирования, обмена и поиска похожих изображений).В веб-версии щелкните фотографию, чтобы открыть ее в новом окне, и щелкните значок корзины, отображаемый в правом верхнем углу.
БОЛЬШЕ: Лучшее программное обеспечение для редактирования фотографий
Чтобы загрузка фото и видео не превышала ограничение на объем данных, мобильное приложение можно настроить на загрузку только через Wi-Fi. Чтобы подтвердить эту настройку (или изменить ее), нажмите значок меню (три параллельные линии) в верхнем левом углу приложения. Затем нажмите «Настройки»> «Резервное копирование и синхронизация». Убедитесь, что два переключателя в нижней части экрана, «Использовать сотовые данные для резервного копирования фотографий» и «Использовать сотовые данные для резервного копирования видео», выключены.
Google Фото: мобильное приложение (Изображение предоставлено: Sean Captain / Future)Шаг 2: Выберите уровень качества для загрузки
Google Фото является бесплатным — если вы согласны разрешить ему хранить сжатые копии ваших медиафайлов. Если изображения больше 16 мегапикселей, Google Фото уменьшит их до этого размера. (Оригиналы на вашем компьютере или мобильном устройстве не изменяются.) Видео ограничено разрешением 1080p. Вы можете сохранить неизмененные оригиналы, включая файлы изображений RAW, используя настройку Исходный в приложении, и сохранить их в своей учетной записи Google Диска, которая включает 15 ГБ бесплатного хранилища.(Это хранилище совместно используется всеми службами Google, такими как ваша учетная запись Gmail или Google Docs.) Если вам нужно больше места для неизмененных оригиналов, вы можете обновить его со 100 ГБ за 1,99 доллара в месяц до 2 ТБ за 9,99 доллара в месяц.
(Оригиналы на вашем компьютере или мобильном устройстве не изменяются.) Видео ограничено разрешением 1080p. Вы можете сохранить неизмененные оригиналы, включая файлы изображений RAW, используя настройку Исходный в приложении, и сохранить их в своей учетной записи Google Диска, которая включает 15 ГБ бесплатного хранилища.(Это хранилище совместно используется всеми службами Google, такими как ваша учетная запись Gmail или Google Docs.) Если вам нужно больше места для неизмененных оригиналов, вы можете обновить его со 100 ГБ за 1,99 доллара в месяц до 2 ТБ за 9,99 доллара в месяц.
Если вы не очень привередливы, бесплатный вариант подойдет. Я загрузил копии одной и той же фотографии моего босса Марка, снятой на профессиональную цифровую зеркальную камеру Canon 5D Mark II, используя как высокое качество (т. Е. Сжатое), так и исходное.Никто в нашем офисе, в том числе фотограф, который сделал снимок, не заметил четкой разницы на экране.
Это особенно впечатляет, потому что неизмененная версия JPEG была 4,5 МБ, тогда как другая версия JPEG была всего 0,85 МБ. Вы можете убедиться в этом сами, щелкнув два изображения ниже, чтобы просмотреть обрезанные части, отображаемые на 100 процентов.
Со многими новыми камерами, снимающими изображения с разрешением 20 и более мегапикселей, вы можете потерять некоторое разрешение с помощью бесплатной опции, но даже изображение с разрешением 16 мегапикселей больше, чем вы можете отобразить в полном размере в Интернете, и достаточно большое, как минимум для 12-кратного 14-дюймовая печать.
Шаг 3. Навигация по изображениям
По умолчанию Google Фото открывается в представлении «Фотографии», в котором изображения и видео упорядочиваются по дате, а самые новые находятся вверху. В мобильном приложении вы можете разводить пальцами по экрану, чтобы увеличивать масштаб и просматривать фотографии по месяцам, дням, а затем по отдельным фотографиям. Затем вы можете ущипнуть, чтобы уменьшить масштаб. В веб-интерфейсе вы можете щелкнуть временную шкалу, которая проходит в правой части страницы.
Затем вы можете ущипнуть, чтобы уменьшить масштаб. В веб-интерфейсе вы можете щелкнуть временную шкалу, которая проходит в правой части страницы.
При нажатии значка «Альбомы» в нижней части мобильного приложения или слева от веб-интерфейса открывается новый вид, организованный по людям, местам, вещам, видео, коллажам, анимациям и фильмам, которые редактируются. ролики.(Фактическое создание альбома мы обсудим позже.) Первая категория использует технологию распознавания лиц для группировки фотографий одного и того же человека. Это обычная функция в большинстве приложений для упорядочивания фотографий, как и организация фотографий по месту, если они были сняты на смартфон или камеру с поддержкой GPS, которая записывает данные о местоположении.
При нажатии на категорию «Люди» отображаются портретные фотографии, а при нажатии на каждый портрет — все изображения, которые, по мнению Google, принадлежат одному и тому же человеку. Если фотография не принадлежит, щелкните ее, чтобы открыть новый экран в приложении (или щелкните значок «i» в Интернете), прокрутите вниз до «Люди» и щелкните значок карандаша справа. Затем щелкните красную точку на миниатюре альбома, из которого вы хотите его удалить, или щелкните синюю точку на альбоме, в который хотите его добавить.
Затем щелкните красную точку на миниатюре альбома, из которого вы хотите его удалить, или щелкните синюю точку на альбоме, в который хотите его добавить.
Вы можете назвать человека на фотографиях, нажав «Добавить имя» под его основным изображением профиля. Если вы сделаете это для своей фотографии, Google свяжет вашу учетную запись с изображениями. Ваши контакты в Google Фото или в адресной книге Gmail получат уведомление, если вы появитесь на фотографии, которую они делают, и Фото предложат им поделиться с вами фотографией.Если вам неприятна такая степень персонализации, не маркируйте группу лиц. Если у вас уже есть и вы хотите отменить его, коснитесь трех точек в правом верхнем углу экрана и выберите «Удалить метку имени». Вы можете полностью отключить распознавание лиц, перейдя в «Настройки» (на главном экране), выбрав «Группировать похожие лица» и нажав переключатель рядом с «Группировка лиц».
In Things, Google использует свою технологию поиска изображений для определения объекта фотографии.В моей первоначальной партии тестовых фотографий были представлены вещи как в широких категориях, таких как еда, небо, селфи и автомобили, так и в более конкретных, таких как витражи и туман (которые я сфотографировал). Еда работала отлично — показывали суши, пиццу, тележку в супермаркете и даже рекламу хумуса и упаковки смеси горячего шоколада. Категория «Автомобили» была довольно забавной, но менее точной, с автомобилем и грузовиком, но также с видео кого-то в поезде метро и портретом кого-то с автомобилями на заднем плане.
(Изображение предоставлено: Future) Когда вы открываете отдельную фотографию, вы также можете щелкнуть под ней значок точки внутри квадрата, чтобы активировать объектив Google. Он проанализирует фотографию и предоставит результаты поиска похожих изображений в Интернете. Например, я узнал, что некоторые цветы, которые я снял в парке, являются образцами сорта георгин пинната.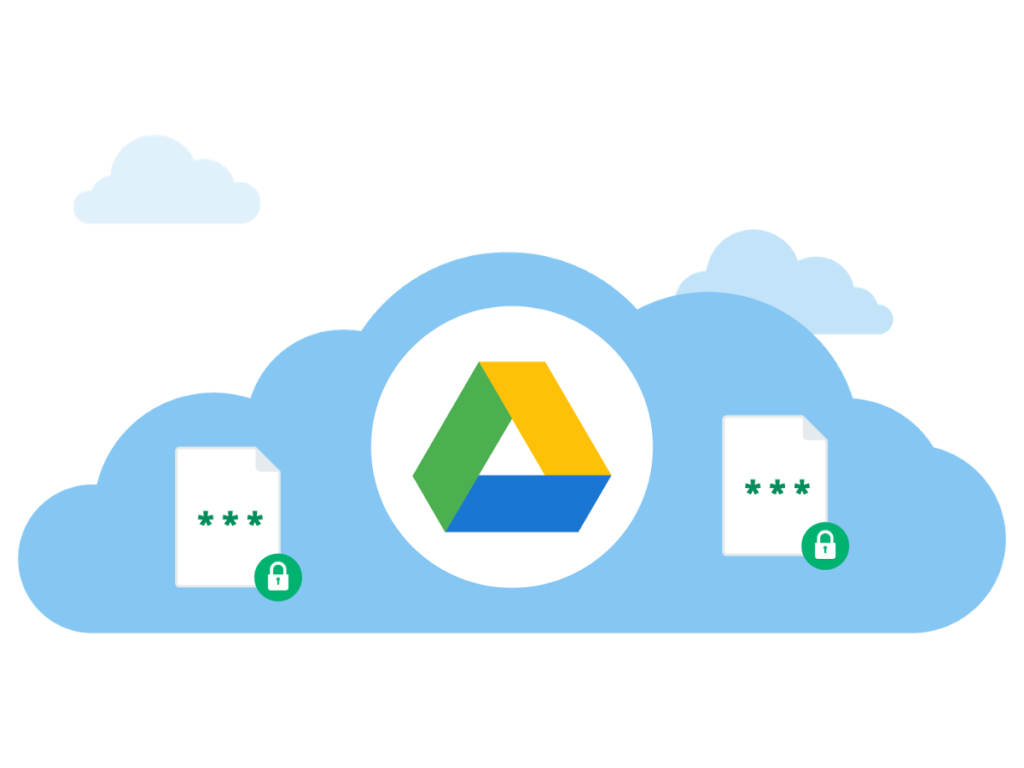
Шаг 4. Отредактируйте изображения
Google Фото предлагает хороший набор инструментов для редактирования в приложении и веб-интерфейсе.Вы можете начать с кадрирования и поворота, чтобы обрезать фотографию и наклонить ее, если снимок получился кривым. Для быстрого редактирования приложение предлагает 12 фильтров в стиле Instagram с загадочными названиями. West, например, увеличивает белый цвет на изображениях, а Vista — это высококонтрастный черно-белый эффект. У каждого фильтра есть ползунок, который позволяет вам регулировать интенсивность эффекта. Вы можете сохранить копию со своими эффектами, и у вас всегда есть опция «Отмена», чтобы отменить все изменения.
Существуют также традиционные настройки, начиная с Light (яркость) и Color (в веб-версии пишется «Color»).При нажатии стрелки справа от ползунков «Свет» и «Цвет» отображаются мелкие настройки, такие как «Экспозиция», «Контрастность» и «Света» в разделе «Свет»; и «Насыщенность» и «Тепло цвета». В разделе «Цвет» также есть специальные настройки, называемые «Телесные тона» и «Глубокий синий» (для неба и воды).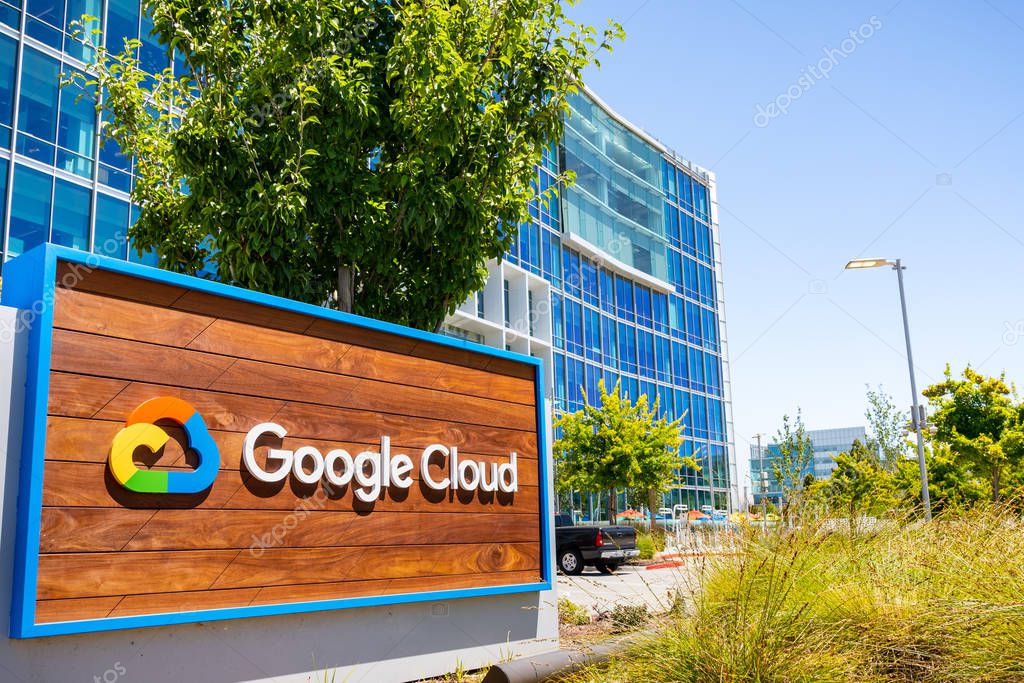
Редактирование видеоклипов (возможно только в приложении) ограничивается обрезкой от начала или конца клипа или поворотом видео, если ориентация была неправильной (например, перевернутой) при съемке.(Позже мы покажем, как объединить несколько клипов в фильм.)
Шаг 5: Создание альбомов, фотоальбомов, коллажей и фильмов
Google Фото позволяет объединить ваши изображения в альбом, коллаж или анимацию ( серию фотографий, которые воспроизводятся в циклическом слайд-шоу, которое вы можете опубликовать как анимированный GIF). Вы создаете их все одинаково: просматривая свои фотографии и выбирая те, которые вы хотите включить. Затем вы можете добавлять, удалять или переупорядочивать изображения по своему вкусу.
Вы также можете расположить изображения для создания фотокниг, которые вы получите в печатном виде.(Книги начинаются с 9,99 долларов США и повышаются в зависимости от количества фотографий. Вы также можете заказать отдельные отпечатки и отпечатки на холсте).
Создание фильмов доступно только в мобильном приложении, поскольку для быстрого редактирования используется сенсорный экран. Сначала выберите несколько клипов или фотографий (до 50). Вы можете перетаскивать клипы, чтобы установить порядок их воспроизведения, и проводите пальцем по каждому клипу, чтобы выбрать его начало и конечную точку. Вы также можете заменить записанный звук другим звуковым файлом.
Шаг 6: Поделитесь своими материалами
Обмен — важная часть Google Фото.По умолчанию все ваши фото и видео (и все, что вы создаете с их помощью) являются личными. Вы можете поделиться одной фотографией или видео, нажав на нее и выбрав значок загрузки в нижнем левом углу экрана. На устройствах iOS значок представляет собой прямоугольник со стрелкой, выходящей из него, а на устройствах Android это значок «<». (Совместное использование альбомов, анимаций, коллажей и других творений работает аналогично.)
Кнопка «Поделиться» вызывает стандартные параметры для вашего телефона iOS или Android, такие как электронная почта, Facebook, Twitter или текстовое сообщение.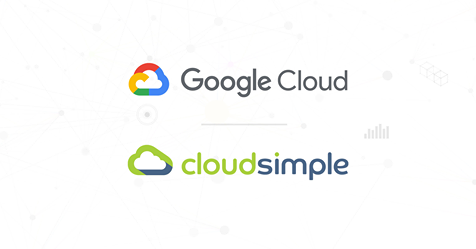 Эти параметры частично зависят от того, какие приложения вы установили на свой телефон. (Если у вас есть учетная запись Gmail, вы также увидите эскизы контактов, которые можно напрямую отправить по электронной почте.) Вы также можете нажать кнопку «Создать ссылку», чтобы сгенерировать уникальный URL-адрес для вашего выбора, который можно вставить в электронное письмо, текстовое или другое сообщение. Этот URL-адрес не привязан к человеку, которому вы его отправляете; любой, у кого есть URL-адрес, может просматривать связанные с ним фотографии. Однако вы можете отозвать URL-адрес, чтобы прекратить просмотры в любое время.
Эти параметры частично зависят от того, какие приложения вы установили на свой телефон. (Если у вас есть учетная запись Gmail, вы также увидите эскизы контактов, которые можно напрямую отправить по электронной почте.) Вы также можете нажать кнопку «Создать ссылку», чтобы сгенерировать уникальный URL-адрес для вашего выбора, который можно вставить в электронное письмо, текстовое или другое сообщение. Этот URL-адрес не привязан к человеку, которому вы его отправляете; любой, у кого есть URL-адрес, может просматривать связанные с ним фотографии. Однако вы можете отозвать URL-адрес, чтобы прекратить просмотры в любое время.
БОЛЬШЕ: Как сделать отличное селфи
Вы также можете выбрать несколько снимков, нажав на одно из них в течение нескольких секунд, пока в верхнем левом углу каждого изображения не появится кружок; затем нажимайте фотографии одну за другой, чтобы выбрать их.В качестве альтернативы, просто проведите пальцем по целой пачке фотографий (без предварительного нажатия), чтобы получить их все сразу.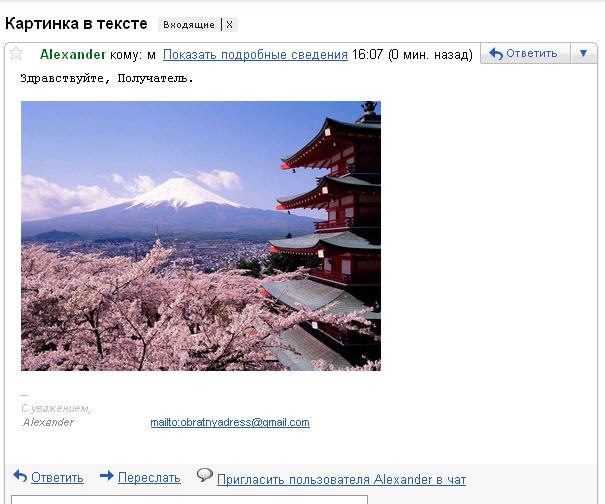
Итог: хорошая отправная точка
Google Фото очень эффективен для загрузки, хранения и синхронизации ваших фотографий и видео. . Его автоматизированные инструменты, такие как альбом Things или Lens, предоставляют удобные способы поиска ваших собственных фотографий и поиска соответствующих материалов в Интернете.
Если вы профессиональный или даже серьезный фотограф-любитель, сильное сжатие изображений (несмотря на то, насколько хорошо они выглядят) в бесплатной версии, скорее всего, будет препятствием.Стоимость хранения фотографий в полном разрешении соответствует той, которую вы получили бы от других облачных сервисов, таких как Dropbox. Даже если Google Фото не является вашим основным сайтом для хранения, нет ничего плохого в использовании бесплатной учетной записи в качестве второго репозитория для легкого обмена. образцы ваших изображений.
Вы не отказываетесь от прав на свои творения, и Google (по крайней мере, на данный момент) не планирует «монетизировать» контент.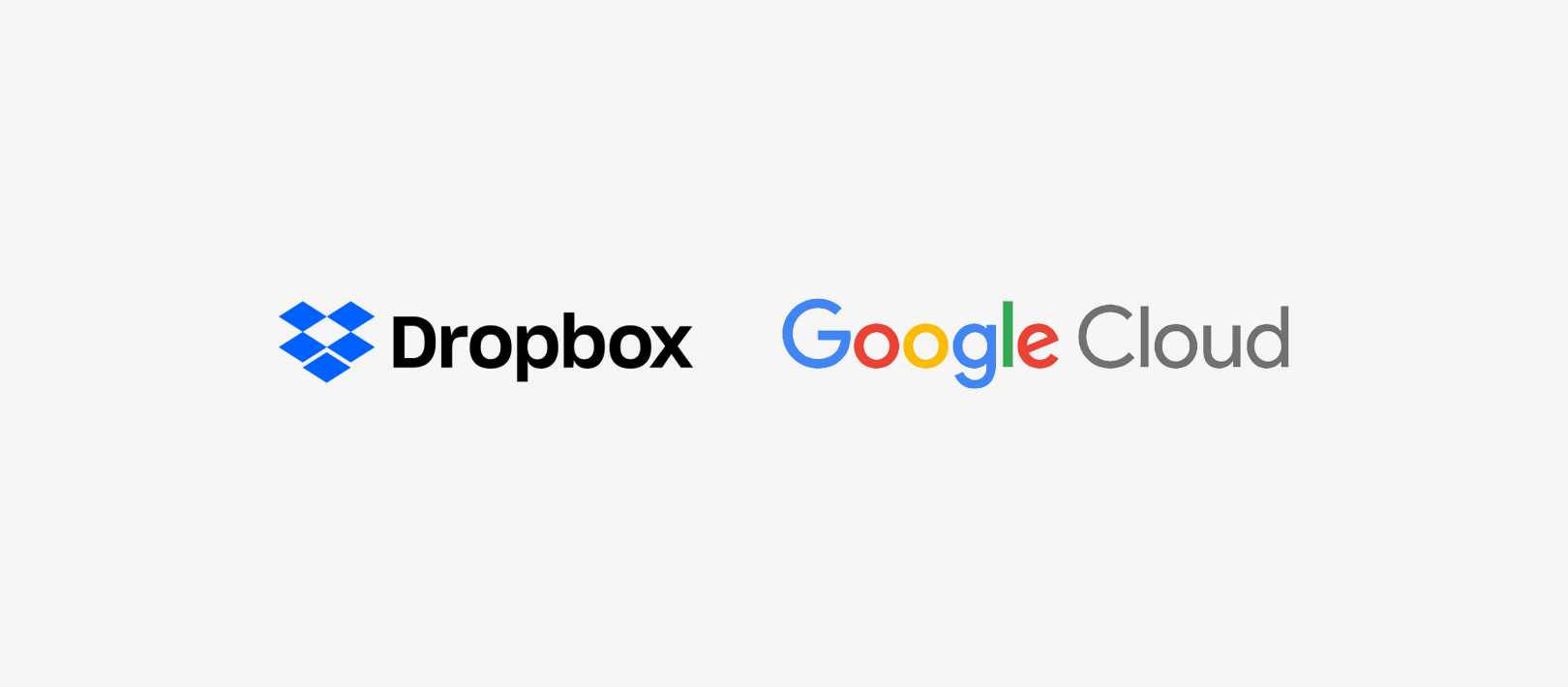
И если ваше главное желание — быстро поделиться снимками с вашего мобильного телефона, Google Фото действительно очень удобный инструмент.
Следуй за Шоном Капитаном @seancaptain. Следуйте за нами в @TomsGuide и на Facebook.
Лучшее облачное хранилище фотографий в 2021 году для GIF, изображений и картинок: бесплатно и платно
Не рискуйте своими изображениями в 2021 году; взбейте их в безопасное облако. Здесь мы тестируем семь основных вариантов, чтобы найти лучшее облачное хранилище для фотографий. Резервное копирование фотографий — это не так уж важно, и это было особенно актуально, когда приходилось тратить время на их запись на компакт-диски или DVD.
К счастью, хранить ваши фотографии в безопасности теперь стало намного проще благодаря облаку.Проще говоря, «облако» — это просто технический жаргон для онлайн-хранилища. Вы можете выбирать из множества поставщиков услуг, предлагающих от 5 ГБ до 1 ТБ свободного пространства на удаленном жестком диске.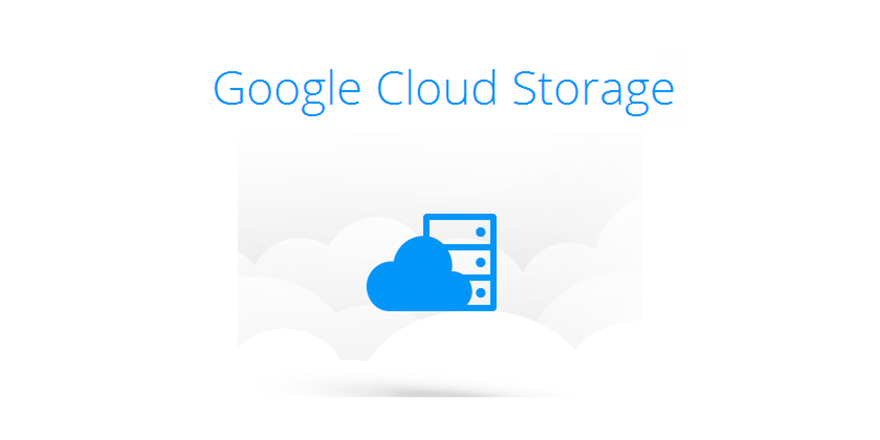 Обратите внимание, что Google больше не предоставляет неограниченное хранилище с помощью службы Google Фото .
Обратите внимание, что Google больше не предоставляет неограниченное хранилище с помощью службы Google Фото .
Подобное резервное копирование графических файлов не только избавляет от хлопот с дисками или жесткими дисками, но и позволяет вам получать доступ к своим фотографиям из любого места с подключением к Интернету.Возможность делиться фотографиями — еще один бонус, в то время как веб-сайты, такие как Flickr, позволяют показывать свои изображения миру, а другие пользователи могут оставлять отзывы.
Конечно, если вы предпочитаете хранить свои изображения, снимки и GIF-файлы в секрете, большинство поставщиков облачных хранилищ позволяют легко установить ограничения, чтобы изображения были доступны только для вашей защищенной паролем учетной записи или для всех, у кого есть частная веб-ссылка.
Если вы хотите продемонстрировать свой фотоархив или коллекцию изображений, подумайте об этих провайдерах хостинга изображений. Мы сравнили семь лучших веб-сайтов для облачных хранилищ фотографий; некоторые предназначены для фотографов, а другие подходят для хранения обычных изображений.
Мы сравнили семь лучших веб-сайтов для облачных хранилищ фотографий; некоторые предназначены для фотографов, а другие подходят для хранения обычных изображений.
Мы составили список наиболее универсальных поставщиков для хранения ваших файлов в Интернете в нашем лучшем руководстве по покупке облачного хранилища.
Лучшие сервисы облачного хранения фотографий в 2021 году
1. IDrive — лучший поставщик облачных хранилищ
IDrive, ветеран облачных хранилищ, предоставляет огромное количество хранилищ в Интернете с невероятно небольшими затратами. 5 ТБ за 3,48 доллара США на первый год не имеет себе равных до сих пор, как и поддержка неограниченного количества устройств и обширная система управления версиями файлов.
Посмотреть сделку
2. pCloud предоставляет пожизненную подписку на облачное хранилище
Швейцарская компания стоит дороже, чем ее конкуренты, но единовременный платеж означает, что вам не придется беспокоиться о сборы за продление, которые могут быть ужасно дорогими. 350 долларов на 10 лет меньше 3 доллара в месяц.
350 долларов на 10 лет меньше 3 доллара в месяц.
1. IDrive
Отлично подходит для фотографов, которые уделяют больше внимания безопасности
Причины для покупки
+ Достаточно быстро + Высокая безопасность + Простой и легкий в использовании
Причины, которых следует избегать
— Превышение лимита хранилища может быть дорогостоящим.
Поскольку IDrive — одно из лучших облачных хранилищ, это, естественно, также отличный вариант для хранения фотографий. Бесплатный тариф дает 5 ГБ, которых может хватить, если у вас не так много фотографий.Пользователи, которым требуется больше места, могут перейти на тарифный план 5 ТБ по цене 69,50 долларов в год соответственно.
Фотографы, использующие несколько устройств, будут рады услышать, что они могут создавать резервные копии своих фотографий на неограниченном количестве устройств в одной учетной записи. С помощью опции «Авто камера» пользователи могут автоматически загружать фотографии (и видео) со своего устройства в учетную запись iDrive, сохраняя при этом качество изображения (если они захотят). Кроме того, пользователи могут использовать функцию распознавания лиц, которая может использоваться для автоматической организации фотографий, а также для их синхронизации на всех связанных устройствах.
Кроме того, пользователи могут использовать функцию распознавания лиц, которая может использоваться для автоматической организации фотографий, а также для их синхронизации на всех связанных устройствах.
2. pCloud
Лучший способ хранить файлы изображений нескольких форматов
Причины для покупки
+ Простота в использовании + Хранит файлы любого типа + Проверенная устаревшая версия
Причины, по которым следует избегать
-Дорогой
pCloud не является вашим традиционным поставщиком облачных хранилищ; это один из немногих, кто предоставляет вам пожизненную подписку на хранилище, что означает, что вам нужно заплатить только один раз, чтобы получить, ну, 2 ТБ хранилища.Чтобы предотвратить злоупотребления, вы также получаете 2 ТБ трафика ссылок для скачивания в месяц. Фотографам понравится тот факт, что вы можете видеть эскизы и превью большинства файлов RAW в веб-версиях и мобильных версиях pCloud, а также в pCloud Drive для macOS.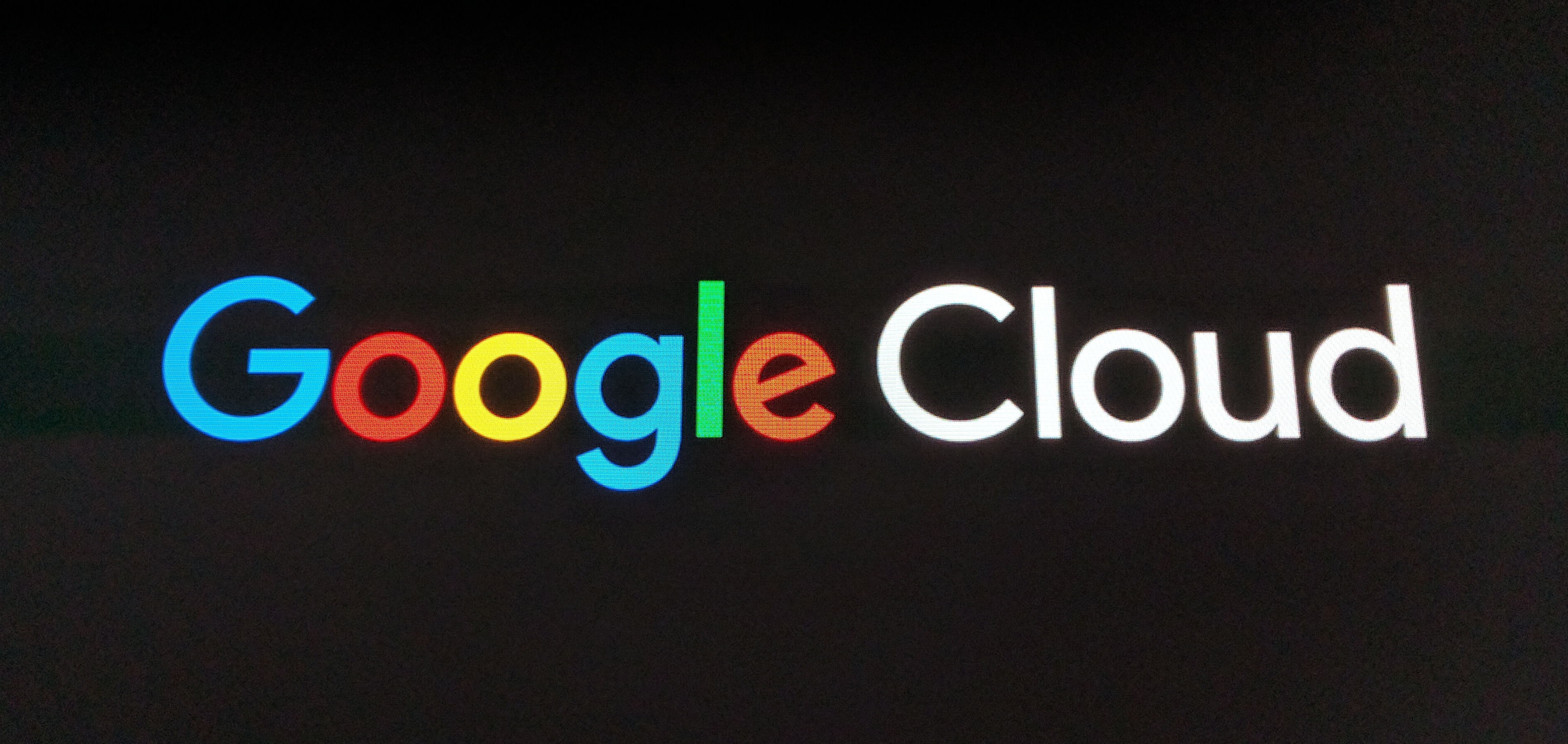 Также отличным является расширение для браузера, которое позволяет сохранять видео и изображения прямо в вашу учетную запись pCloud, которую вы можете использовать в качестве альбома для вырезок. Помните также, что вы сможете хранить редакции файлов до 30 дней и что вы можете создать весь статический HTML-сайт с его собственным URL-адресом.
Также отличным является расширение для браузера, которое позволяет сохранять видео и изображения прямо в вашу учетную запись pCloud, которую вы можете использовать в качестве альбома для вырезок. Помните также, что вы сможете хранить редакции файлов до 30 дней и что вы можете создать весь статический HTML-сайт с его собственным URL-адресом.
3. Adobe Creative Cloud
Хранение, ориентированное на фотографии, и отличная цена
Причины для покупки
+ Ориентация на фотографию
Причины, которых следует избегать облачные решения для хранения данных, специально предназначенные для фотографов и обеспечивающие ориентированное на фотографии хранилище с привлекательными галереями изображений. Групповые библиотеки позволяют коллегам добавлять фотографии в одну общую папку, и вы можете сделать любую фотографию частной.Имеется интеграция с Lightroom и Elements, и при необходимости вы можете вносить быстрые изменения. Также есть интеграция с Gmail.
 Загрузка выполняется легко с приложениями для Windows, Mac, iOS и Android. Также есть поддержка форматов файлов RAW. Самый дешевый уровень стоит дорого, хотя и составляет 119,88 долларов в год за 1 ТБ хранилища. Это вдвое больше, чем предоставляет Microsoft OneDrive, но вы получаете Lightroom CC, хотя затем теряете Office 365. Выберите меньший объем хранилища (20 ГБ), и вы можете бесплатно добавить Photoshop и Lightroom Classic.
Загрузка выполняется легко с приложениями для Windows, Mac, iOS и Android. Также есть поддержка форматов файлов RAW. Самый дешевый уровень стоит дорого, хотя и составляет 119,88 долларов в год за 1 ТБ хранилища. Это вдвое больше, чем предоставляет Microsoft OneDrive, но вы получаете Lightroom CC, хотя затем теряете Office 365. Выберите меньший объем хранилища (20 ГБ), и вы можете бесплатно добавить Photoshop и Lightroom Classic.4. Dropbox
Хороший вариант для хранения файлов RAW.
Причины для покупки
+ Простота использования + Хранит файлы любого типа + Проверенные традиции
Причины, которых следует избегать
-Дорогие
Dropbox отлично подходит для хранения практически любых цифровых файлов. Организовывать файлы очень просто благодаря интуитивно понятной системе папок, а также вы можете получать доступ к своим файлам на ходу с помощью приложений для iOS и Android. Все это, а также 2 ГБ хранилища бесплатно с учетной записью Dropbox Basic (вы можете получить дополнительные 500 МБ пространства до 16 ГБ для приглашения друга).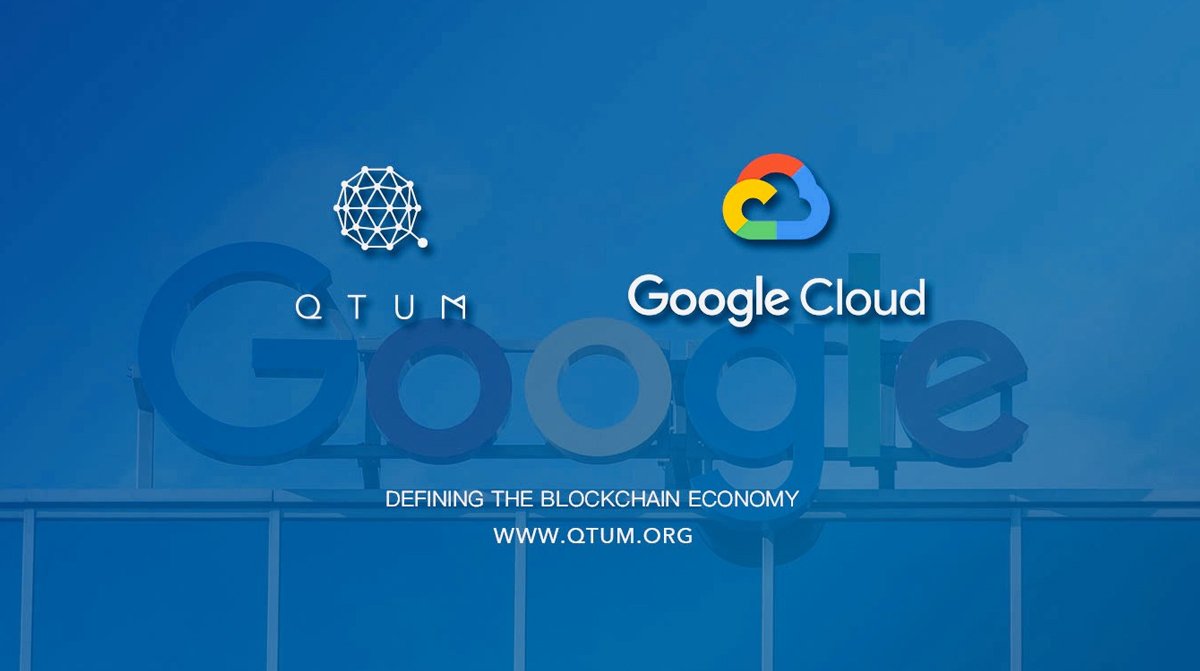 Учетная запись Dropbox Plus предлагает 2 ТБ за 11,99 долларов (9,4 фунтов стерлингов) в месяц или 119 долларов (93 фунтов стерлингов) в год, и вы можете получить 1 ГБ за каждого реферала (до 32 ГБ). Вы получаете удаленную очистку рабочего стола, 30-дневную историю версий, приоритетную загрузку электронной почты и возможность восстановления папок или всей вашей учетной записи до определенного момента времени в случае случайного удаления файла, сбоев и подобных катастроф. Dropbox великолепен своей универсальностью и простотой, особенно если вам просто нужно хранить файлы RAW. Кроме того, Dropbox интегрирован с Facebook, что позволяет легко переносить фотографии или видео с Facebook.Кроме того, есть интеграция с Adobe Creative Cloud.
Учетная запись Dropbox Plus предлагает 2 ТБ за 11,99 долларов (9,4 фунтов стерлингов) в месяц или 119 долларов (93 фунтов стерлингов) в год, и вы можете получить 1 ГБ за каждого реферала (до 32 ГБ). Вы получаете удаленную очистку рабочего стола, 30-дневную историю версий, приоритетную загрузку электронной почты и возможность восстановления папок или всей вашей учетной записи до определенного момента времени в случае случайного удаления файла, сбоев и подобных катастроф. Dropbox великолепен своей универсальностью и простотой, особенно если вам просто нужно хранить файлы RAW. Кроме того, Dropbox интегрирован с Facebook, что позволяет легко переносить фотографии или видео с Facebook.Кроме того, есть интеграция с Adobe Creative Cloud.
5. Google Фото
Облачное хранилище в лучшем виде, но только для видео и фотографий
Причины для покупки
+ Бесплатные приложения для повышения производительности, добавленные + Неограниченное количество фотографий + AI photo Assistant
Причины, которых следует избегать
— Поначалу может показаться сложным.
«Облачное хранилище важно для фотографов, поскольку локализованные резервные копии изображений никогда не могут быть полностью безопасными, даже если у вас есть зеркальные копии на двух разных дисках.Использование облачного хранилища означает, что ваши изображения будут в безопасности, а вы сможете получить к ним доступ с любого устройства ».
Фил Холл, редактор фотографий, TechRadar
Редактор: Google Фото, популярная платформа для хранения и редактирования изображений поискового гиганта. , объявила, что больше не будет предоставлять бесплатное безлимитное облачное хранилище для «высококачественных» фотографий и видео. Начиная с 1 июня 2021 г., любые недавно загруженные изображения будут засчитываться в 15 ГБ бесплатного облачного хранилища, которое поставляется с каждая учетная запись Google.
Drive — это не просто еще одно облачное хранилище, это также часть пакета (G Suite), который предлагает несколько бесплатных офисных приложений бизнес-класса (черт возьми, мы даже используем его здесь в офисе).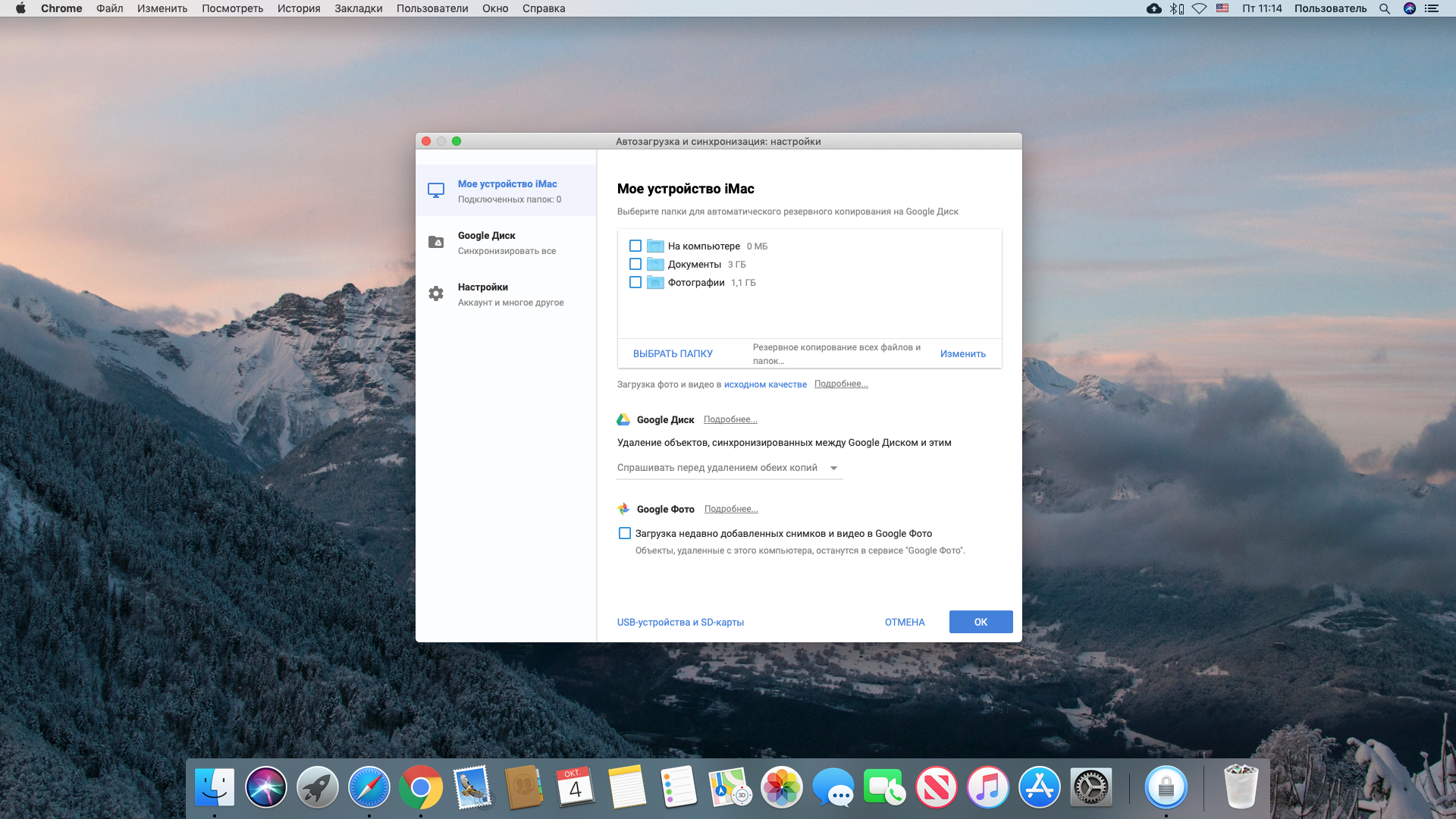 Как и Dropbox, Диск предназначен для обмена файлами, при этом несколько пользователей могут изменять общие файлы. Вы можете хранить фотографии на Диске, но он не предлагает такой стильной обстановки, как онлайн-хранилище, ориентированное на фотографии.
Как и Dropbox, Диск предназначен для обмена файлами, при этом несколько пользователей могут изменять общие файлы. Вы можете хранить фотографии на Диске, но он не предлагает такой стильной обстановки, как онлайн-хранилище, ориентированное на фотографии.
15 ГБ бесплатного хранилища поставляется с Диском, хотя оно используется и в других приложениях Google, таких как Gmail.Google использует искусственный интеллект и машинное обучение для автоматической пометки людей на изображениях и использует метаданные (дату и место), чтобы упростить поиск. Если у вас есть устройство Canon, вы можете создавать резервные копии своих фотографий в Google Фото, просто используя Wi-Fi.
В рамках Google One вы можете увеличить выделенное пространство до 100 ГБ за 19,99 долларов в год, до 200 ГБ за 29,99 долларов в год и 2 ТБ за 99,99 долларов в год.
6. Microsoft OneDrive
Предлагает хороший баланс универсальности и стоимости
Причины для покупки
+ Добавлен бесплатный пакет для повышения производительности + Более дешевое хранилище на 1 ТБ, чем остальные
Причины, которых следует избегать
-Меньше фото -фокусировано, чем у конкурентов
Облачное хранилище Microsoft предлагает настройку, очень похожую на ее главного конкурента, Google Drive.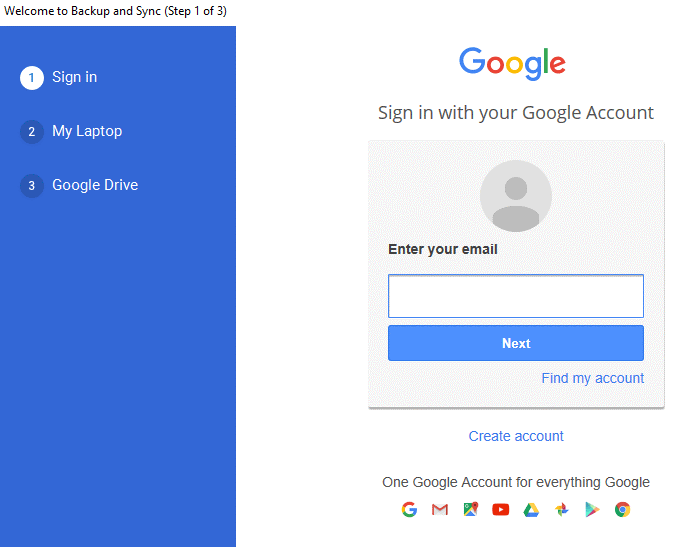 Любой, кто знаком с пакетом Microsoft Office, будет чувствовать себя как дома с интегрированными офисными приложениями OneDrive. OneDrive имеет тот же внешний вид, что и Windows 10, поэтому в нем легко ориентироваться. Однако он не предназначен исключительно для фотографов, поэтому не ожидайте такого же впечатления от просмотра, которое вы получаете от Flickr. Цены близки к ценам Google: 5 ГБ бесплатно и дополнительные 100 ГБ за 1,99 доллара в месяц. Однако вариант Microsoft объемом 1 ТБ лучше стоит 6,99 долларов в месяц (или 69,99 долларов при ежегодной оплате) и включает пакет Office 365.Добавьте еще 3 доллара в месяц, и вы получите шесть лицензий на использование, больше места для хранения и бонусные функции, например, один час Skype бесплатно. Также подписчики могут установить Office (оба плана) на неограниченное количество устройств.
Любой, кто знаком с пакетом Microsoft Office, будет чувствовать себя как дома с интегрированными офисными приложениями OneDrive. OneDrive имеет тот же внешний вид, что и Windows 10, поэтому в нем легко ориентироваться. Однако он не предназначен исключительно для фотографов, поэтому не ожидайте такого же впечатления от просмотра, которое вы получаете от Flickr. Цены близки к ценам Google: 5 ГБ бесплатно и дополнительные 100 ГБ за 1,99 доллара в месяц. Однако вариант Microsoft объемом 1 ТБ лучше стоит 6,99 долларов в месяц (или 69,99 долларов при ежегодной оплате) и включает пакет Office 365.Добавьте еще 3 доллара в месяц, и вы получите шесть лицензий на использование, больше места для хранения и бонусные функции, например, один час Skype бесплатно. Также подписчики могут установить Office (оба плана) на неограниченное количество устройств.
7. Flickr
Предлагает потрясающий результат без лишних затрат, при условии, что вы будете загружать файлы в формате JPEG.

Причины для покупки
+ Бесплатно + Неограниченное хранилище с Flickr Pro
Причины, которых следует избегать
-Невозможно хранить файлы RAW
Там, где большинство поставщиков облачных хранилищ заставляют вас отказываться от более чем нескольких гигабайт хранилища, Flickr — теперь принадлежит SmugMug, Inc.- предлагает бесплатное хранение 1000 фото и видео с ненавязчивой рекламой, покрывающей расходы. Если вы предпочитаете без рекламы и с неограниченным хранилищем, вы можете заплатить 7,99 долларов в месяц или 71,88 долларов в год за Flickr Pro +. Что отличает Flickr, так это его способность отображать ваши фотографии в привлекательном фотопотоке. Другие пользователи могут следить за вашей деятельностью и комментировать ваши снимки, или вы можете сделать изображения личными, что сделает его настоящей социальной сетью как для любителей, так и для профессиональных фотографов. Flickr предназначен для представления ваших снимков, а не просто для их хранения, поэтому он отображает только изображения в форматах JPEG, GIF и PNG. Dropbox лучше, если вам нужно загружать файлы RAW, но вы не получите статистику по просмотрам фотографий или 15% экономии от Adobe Creative Cloud (с годовым планом вы также получаете скидки на Blurb, SmugMug и Priime).
Dropbox лучше, если вам нужно загружать файлы RAW, но вы не получите статистику по просмотрам фотографий или 15% экономии от Adobe Creative Cloud (с годовым планом вы также получаете скидки на Blurb, SmugMug и Priime).
5 вещей, которые нужно искать в облачном хранилище для фотографий
Другие статьи об облачном хранилище и резервном копировании в Интернете
Freemium: Большинство поставщиков хранилищ предоставляют вам немного свободного места с дополнительной емкостью за ежемесячную или годовую плату. Однако цены значительно различаются, поэтому убедитесь, что вы получите выгодную сделку.
Форматы файлов: Если вы просто хотите создавать резервные копии или делиться файлами JPEG, то практически любой провайдер подойдет вам. Однако вам нужно будет более тщательно выбирать, будете ли вы хранить файлы TIFF или RAW.
Скорость интернета: Не тратите деньги на премиальную подписку на облачное хранилище, если ваше интернет-соединение работает очень быстро. Лучше потратить те же деньги на быстрый внешний жесткий диск.
Лучше потратить те же деньги на быстрый внешний жесткий диск.
Показать: Не все веб-сайты онлайн-хранилищ будут отображать ваши фотографии в привлекательных галереях, чтобы мир мог увидеть их в лучшем виде.
Продолжайте двигаться: Облачное хранилище отлично подходит для хранения ваших фотографий в пути, поэтому убедитесь, что у вашего предпочтительного поставщика есть приложения для просмотра и загрузки изображений с ваших мобильных устройств.
- Оставайтесь в безопасности в Интернете с нашим выбором лучшего VPN
Обзор лучших предложений на сегодня
Как найти и получить фотографии из Google Cloud
Вы могли подумать о хранилище Google Cloud как о отличной альтернативе для хранения всех фотографий по сравнению с локальным жестким диском.Хотя Google Cloud — надежная платформа облачных сервисов для хранения данных и файлов, она также подвержена потере данных..jpg.aspx?width=1366&height=790&ext=.jpg) Вы можете нервничать из-за всей ситуации, но это не обязательно. В статье рассказывается о механизме резервного копирования и восстановления и некоторых из лучших решений для извлечения фотографий из Google Cloud.
Вы можете нервничать из-за всей ситуации, но это не обязательно. В статье рассказывается о механизме резервного копирования и восстановления и некоторых из лучших решений для извлечения фотографий из Google Cloud.
Часть 1. Что такое Google Cloud для резервного копирования и восстановления фотографий
Google Cloud — это общедоступная облачная вычислительная служба. Если вы столкнулись с ситуацией, когда вы потеряете свои фотографии с локального жесткого диска, вы можете использовать Google Cloud для резервного копирования и восстановления.
Обзор облачной системы Google
СистемаGoogle Cloud предлагает ряд услуг, включая хранение данных, вычисление данных и разработку приложений. Разработчики приложений и администраторы облачных сервисов в основном получают доступ к нему через виртуальную машину или выделенное сетевое соединение.
Используете ли вы Google Cloud в качестве инструмента разработчика для вычислений или услуг машинного обучения или храните фотографии в качестве резервных копий, оба аспекта работают.
Резервное копирование и восстановление Google Cloud
Google Cloud отлично справляется с планами аварийного восстановления.Это эффективный способ избежать потери данных, если на вашем компьютере произойдет сбой системы или другие инциденты, которые могут привести к потере данных. Вы можете бесплатно заархивировать 15 ГБ фотографий. За услуги хранения будет взиматься плата, если вы захотите сохранить больше фотографий или других данных после указанного лимита.
Как получить доступ к резервным копиям фотографий в Google Cloud
Вы можете получить доступ ко всем резервным копиям фотографий, войдя в учетную запись Google Cloud. Все изображения можно восстановить с Google Диска.Более того, даже если вы удалите любую фотографию из своей учетной записи Google Cloud, у вас будет 60 дней, прежде чем она будет удалена навсегда.
Часть 2: Как найти удаленные фотографии из Google Cloud
Люди часто предпочитают удалять данные, хранящиеся на их Google Диске.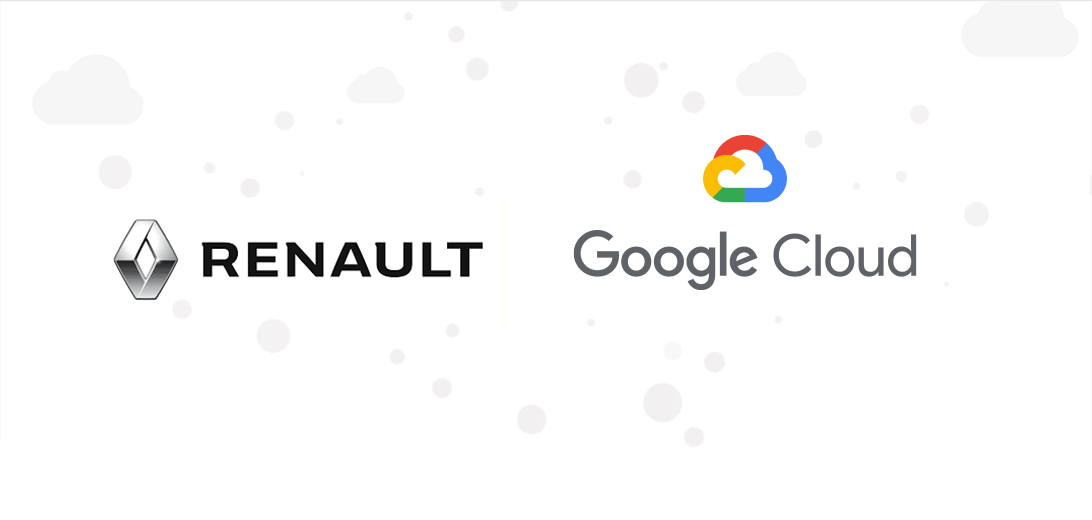 Одна из обычных причин для этого — нехватка места, особенно для тех, у кого есть 15 ГБ дискового пространства.
Одна из обычных причин для этого — нехватка места, особенно для тех, у кого есть 15 ГБ дискового пространства.
Теперь, что делать, если вы удалили не те фотографии из онлайн-хранилища, учитывая, что вы поняли ошибку только позже? Без резервной копии на локальном жестком диске ситуация может стать для вас стрессовой.Это некоторые из важных моментов для извлечения фотографий из облака Google.
Но даже если вы удалили фотографии из Google Фото или Google Cloud Storage, вы все равно можете их восстановить.
Способы восстановления удаленных фотографий через Google Cloud
Будь то удаленные фотографии или любой другой документ, вы можете восстановить их из корзины. Как вкратце упоминалось ранее, все данные, которые вы выбрали для удаления, хранятся в папке корзины в течение 60 дней.По истечении этого срока фотографии удаляются безвозвратно.
Иногда мы случайно удаляем не тот файл. Если бы предполагалось, что он будет окончательно удален при первом нажатии, это создало бы много неудобств для их пользователей. Следуйте инструкциям по загрузке фотографий в Google Cloud.
Следуйте инструкциям по загрузке фотографий в Google Cloud.
Шаг 1: Войдите в консоль администратора Google и щелкните значок «Пользователи».
Шаг 2: Перейдите к имени пользователя, данные которого вы хотите получить.Теперь щелкните значок затмения справа.
Шаг 3: Щелкните вкладку «Восстановить данные» во всплывающем меню.
Шаг 4: Укажите требуемый диапазон дат, выберите «Диск» в приложениях и нажмите «Восстановить».
Все шаги, описанные выше, помогут вам получить фотографии с Google Диска. Кроме того, как указывалось ранее, он не должен превышать максимального периода времени, по истечении которого файлы удаляются безвозвратно.
Почему вы не можете найти удаленные фотографии в Google Cloud?
Как указывалось ранее, одна из возможных причин, по которой вы не можете найти удаленные фотографии в Google Cloud, заключается в том, что это может быть более 60 дней.:max_bytes(150000):strip_icc()/cloud_print_file_options-5c455e9ec9e77c000104d171.jpg) Это период времени, в течение которого удаленные фотографии все еще могут быть найдены в папке для мусора.
Это период времени, в течение которого удаленные фотографии все еще могут быть найдены в папке для мусора.
Ограничения Google Cloud
Google Cloud предлагает множество преимуществ по сравнению с другими службами облачного хранения, такими как Amazon S3, Microsoft Azure и другими. Он включает эффективную документацию, гибкие возможности хранения и более простую интеграцию с другими сервисами Google Cloud.Несмотря на то, что он разбирается во всех аспектах облачных сервисов, у него есть некоторые ограничения.
Вот некоторые недостатки резервного копирования в Google Cloud.
Он предлагает сравнительно высокие цены, которые иногда становятся неудобными для некоторых людей.
- Извлечение файлов из хранилища — дорогое удовольствие
Если вы загружаете значительный объем данных, возможно, вам стоит дважды подумать, прежде чем продолжить. Это дорогое мероприятие и может стоить вам много, если вы собираетесь загружать фотографии из Google Cloud в гигабайтах.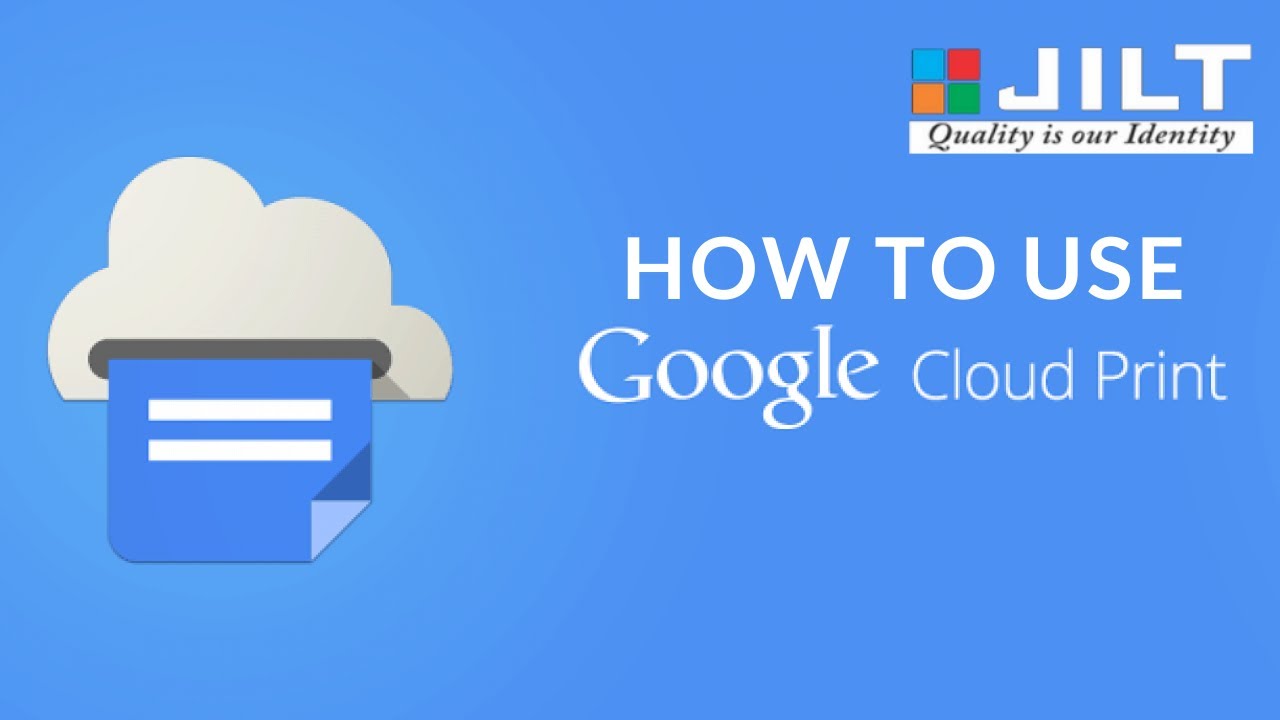
Что ж, если вы столкнетесь с проблемой с сервисами Google Cloud, плата за поддержку будет довольно высокой. Возможно, вам придется платить 150 долларов в месяц только за то, чтобы воспользоваться услугами серебряного класса.
Причины невозможности восстановления фотографий через Google Cloud
Вы должны знать причины удаления изображения, прежде чем узнаете, как получать фотографии из Google Cloud. Иногда вы делаете это намеренно, но это происходит и в результате других факторов. Читайте дальше, чтобы узнать о возможных причинах удаления фотографий из Google Cloud.
Если на вашем компьютере установлены вредоносные программы, вы можете столкнуться с удалением данных или манипуляциями с ними. Если вы загружаете файл в Google Cloud с помощью вредоносного ПО, оно может повредить данные в облаке и удалить их.
Вы намеревались удалить что-то еще, но удалили что-то еще. Из-за того, насколько типичен этот случай, Google Cloud поддерживает корзину, в которой ваши удаленные файлы хранятся в течение определенного времени.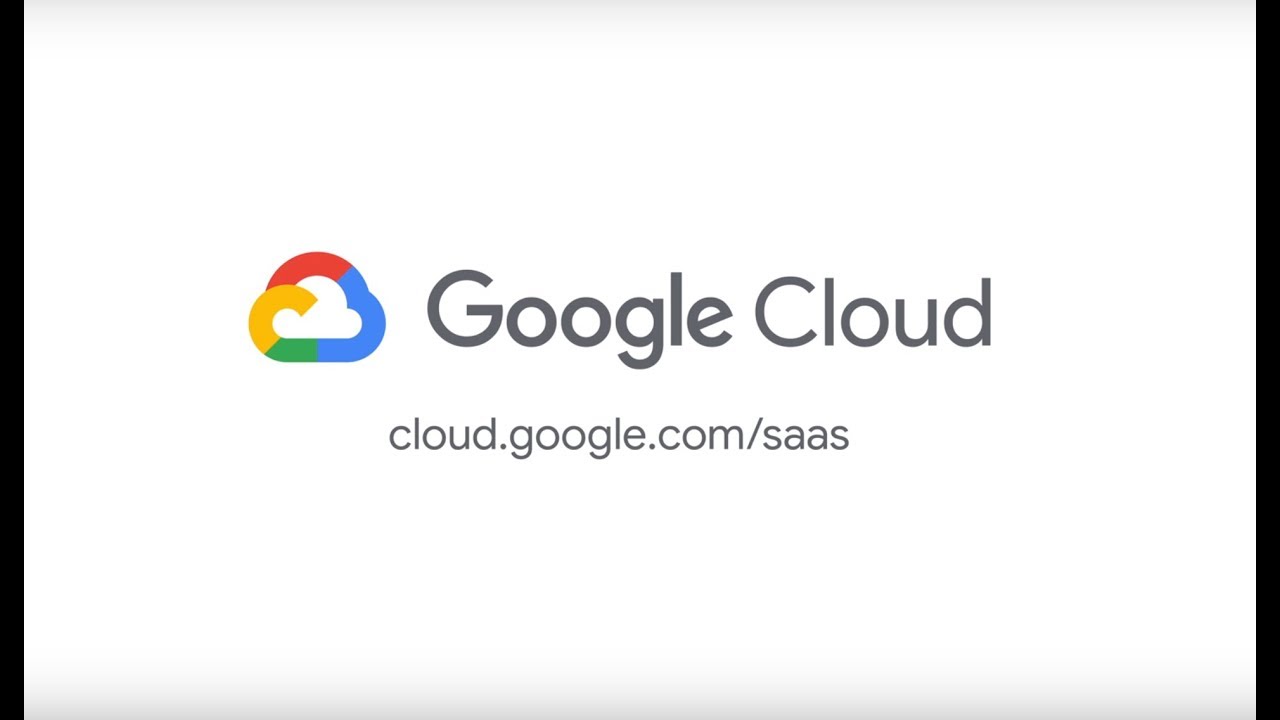
- Сбой питания во время передачи файла
В редких случаях люди были свидетелями удаления данных из облачного хранилища Google из-за отключения электроэнергии во время процесса передачи файлов.
Часть 3: Как восстановить навсегда удаленные фотографии на компьютере
Для тех, кто плохо знаком с облачными хранилищами, может возникнуть беспокойство из-за потери коллекций фотографий. Но если вы знаете процесс, вы все равно можете получать фотографии из Google Cloud. Удаление данных не ограничивается облачным хранилищем, так как оно также может происходить на вашем компьютере по тем же причинам, которые описаны в предыдущем сегменте.
Несмотря на то, что вы можете выбрать один из множества вариантов для извлечения фотографий с компьютера, программа Recoverit Data Recovery — одно из лучших, что вы можете получить.Вы можете использовать Recoverit для извлечения всех видов данных с компьютера от фотографий, видео до аудио и других документов. Более того, он может восстанавливать все типы форматов фотографий, включая GIF, JPEG, PNG и другие форматы фотографий.
Более того, он может восстанавливать все типы форматов фотографий, включая GIF, JPEG, PNG и другие форматы фотографий.
Чтобы получить удаленные фотографии с компьютера, вы должны загрузить приложение Recoverit и установить его. После завершения установки дважды щелкните приложение Recoverit и выполните следующие действия.
Шаг 1. Выберите местоположение
Нажмите на вкладку «Выбрать место», чтобы выбрать место на компьютере, откуда вы хотите получить удаленные фотографии.Вы также можете выбрать точное местоположение фотографий в опции «Выбрать папку».
Шаг 2: Просканируйте местоположение
Теперь, когда вы нажмете на опцию «Пуск», Recoverit начнет сканирование удаленных файлов. Если вы видите в списке удаленные фотографии, вы можете прервать процесс посередине.
Шаг 3. Предварительный просмотр и восстановление
Щелкните вкладку «Предварительный просмотр», если вы хотите быть уверены, что это действительно удаленные файлы, которые вы хотели восстановить. Вы сможете увидеть размер, тип и дату изменения, среди других деталей с помощью функции предварительного просмотра. Теперь, чтобы восстановить все фотографии, нажмите вкладку «Сохранить» и выберите место для их сохранения.
Вы сможете увидеть размер, тип и дату изменения, среди других деталей с помощью функции предварительного просмотра. Теперь, чтобы восстановить все фотографии, нажмите вкладку «Сохранить» и выберите место для их сохранения.
Вы можете выбрать описанный выше процесс для получения удаленных фотографий как с Windows, так и с Mac.
Совет: При выборе места для восстановления файлов убедитесь, что вы не выбрали то же место, что и местоположение удаленного файла.
Часть 4: Как освоить резервное копирование и восстановление фотографий в Google Cloud
Хотя вы не можете контролировать исход неудобств, вы, несомненно, можете обеспечить несколько вещей для эффективного резервного копирования и восстановления.Вот несколько основных советов, которые помогут вам безопасно хранить фотографии в Google Cloud.
Синхронизация фотографий на нескольких устройствах
Если вы работаете дома за офисным компьютером или персональным ноутбуком, передача фотографий может оказаться затруднительной. В таком сценарии вам, возможно, придется отправлять фотографии по электронной почте туда и обратно, что часто расстраивает.
В таком сценарии вам, возможно, придется отправлять фотографии по электронной почте туда и обратно, что часто расстраивает.
Вместо этого вы можете установить Google Диск на все устройства, которые вы используете. Это позволит вам мгновенно и легко получить доступ к фотографиям со всех устройств.
Сохранять фотографии прямо на Google Диск
Представьте себе ситуацию, когда группа людей работает над одним и тем же проектом и нуждается в совместных усилиях. Теперь, если к учетной записи Google имеют доступ несколько человек, вы можете проверить предыдущие версии фотографии. Но как проверить более раннюю версию, если ее кто-то недавно обновлял?
Для такого сценария вы можете проверить «Историю редакций» в меню файла. Это позволяет вам хранить любую предыдущую версию ваших фотографий или файла без удаления записи о редакции.
Используйте Google Cloud для эффективного резервного копирования и восстановления
Люди всегда используют свои телефоны для проверки фотографий, электронной почты и других документов. Теперь вместо загрузки файла на локальный компьютер вы можете загрузить его прямо на Google Диск. Кроме того, Gmail имеет встроенную функцию сохранения фотографий и других файлов на Google Диск. Это значительно упрощает передачу файлов большого размера.
Теперь вместо загрузки файла на локальный компьютер вы можете загрузить его прямо на Google Диск. Кроме того, Gmail имеет встроенную функцию сохранения фотографий и других файлов на Google Диск. Это значительно упрощает передачу файлов большого размера.
Избегайте случайного удаления
Вместо того, чтобы оказаться в сложной ситуации, вы должны уделять самое пристальное внимание при удалении любого файла из облачных сервисов Google.Более того, вы мало что сможете сделать, если вспомните, что фотография была удалена через 60 дней. Это максимальное время, в течение которого удаленный файл остается в корзине на Google Диске.
Используйте надежный антивирус
Загрузка файла с вредоносной программой может значительно ухудшить остальные данные на Google Диске. Вы должны использовать надежный антивирус, чтобы обеспечить безопасность ваших фотографий. В качестве альтернативы вам следует регулярно обновлять Защитник Windows для обеспечения максимальной безопасности.
Заключительные слова
Как указывалось ранее, люди часто удаляют свои фотографии из облака Google по разным причинам.Даже если изображения были удалены в результате какой-либо системной ошибки, вы все равно можете их восстановить.
Но если вы навсегда удалили фотографии со своего компьютера или внешнего жесткого диска, вы можете использовать Recoverit, чтобы восстановить их. Он творит чудеса при получении изображений с компьютера.
Часто задаваемые вопросы, связанные с
1. Как мне получить доступ к моей резервной копии Google?
Когда вы открываете свою учетную запись на Google Диске, нажмите на три горизонтальные полосы слева.Прокрутите вниз и щелкните запись для резервного копирования. На следующей вкладке вы увидите устройства, которые вы указали для резервного копирования, и все данные.
2. Как мне получить доступ к моим фотографиям в Google Cloud?
Сначала войдите в свою учетную запись Google и перейдите в Google Фото.
 Когда вы нажимаете на нее, вы можете найти и получить доступ ко всем фотографиям в учетной записи Google.
Когда вы нажимаете на нее, вы можете найти и получить доступ ко всем фотографиям в учетной записи Google.3. Как загрузить изображения из Google Cloud?
Если вы хотите загрузить все фотографии из Google Фото, войдите в свою учетную запись Google и нажмите «Альбом.’Теперь нажмите на три точки в правом верхнем углу и выберите вариант загрузки. Вы также можете выбрать фотографии и создать zip-папку с изображениями, как вы выбрали для их загрузки.
4. Где мои фотографии хранятся в Google?
Вы можете найти все свои коллекции изображений в приложении Google Фото. Если вы выбрали резервное копирование всех своих фотографий, то Google Фото — это то место, где вы все это найдете.
5. Как восстановить мои резервные копии фотографий из Google Cloud?
Чтобы восстановить резервные копии фотографий, войдите в свою учетную запись Google и коснитесь трех горизонтальных полос на левой панели экрана.
 Прокручивая вниз, щелкните запись для резервного копирования. Теперь в следующем окне будет показано, как все устройства, которые вы выбрали для резервного копирования, и фотографии, резервные копии которых были созданы. Щелкните фотографии правой кнопкой мыши и выберите «Восстановить».
Прокручивая вниз, щелкните запись для резервного копирования. Теперь в следующем окне будет показано, как все устройства, которые вы выбрали для резервного копирования, и фотографии, резервные копии которых были созданы. Щелкните фотографии правой кнопкой мыши и выберите «Восстановить».6. Может ли Recoverit помочь мне с восстановлением удаленных или утерянных фотографий?
Да, Recoverit помогает восстанавливать удаленные и потерянные фотографии с вашего компьютера или внешнего жесткого диска. Дружественное к пользователю программное обеспечение легко использовать и восстанавливает ваши фотографии любого размера и расширения, которые были потеряны в любом сценарии.
Исправить проблемы с медиафайлами
- Восстановление и ремонт фотографий
- Видео о восстановлении и ремонте
- Восстановление и восстановление аудио
- Восстановление и ремонт камеры
20 советов, которые помогут вам контролировать свои изображения
Поскольку в наши дни большинство смартфонов оснащено отличными камерами, мы все делаем тонны снимков. Но отличная камера — это только начало.Вам также понадобится способ редактировать эти фотографии как профессионал. Коснитесь или щелкните здесь, чтобы получить лучший бесплатный редактор фотографий для мобильных устройств.
Но отличная камера — это только начало.Вам также понадобится способ редактировать эти фотографии как профессионал. Коснитесь или щелкните здесь, чтобы получить лучший бесплатный редактор фотографий для мобильных устройств.
Теперь, когда ваши изображения отредактированы, их все нужно где-то хранить, чтобы вы могли сохранять их в Google Фото. Вы используете его как архив для резервного копирования снимков в облако. Возможно, вы время от времени ищете его или используете, чтобы поделиться фотографией с друзьями. Если это все, что вы делаете с Google Фото, значит, вам не хватает некоторых из самых крутых функций сервиса.
Будьте готовы стать пользователем Google Фото нового уровня, когда вы откроете для себя все удивительные вещи, на которые он способен.
Полезные советы и неожиданные функции
1. Загрузите все свои фотографии
Вы хотите заархивировать свои фотографии за пределами облачного хранилища Google? Вы можете сделать это с помощью Google Архиватора.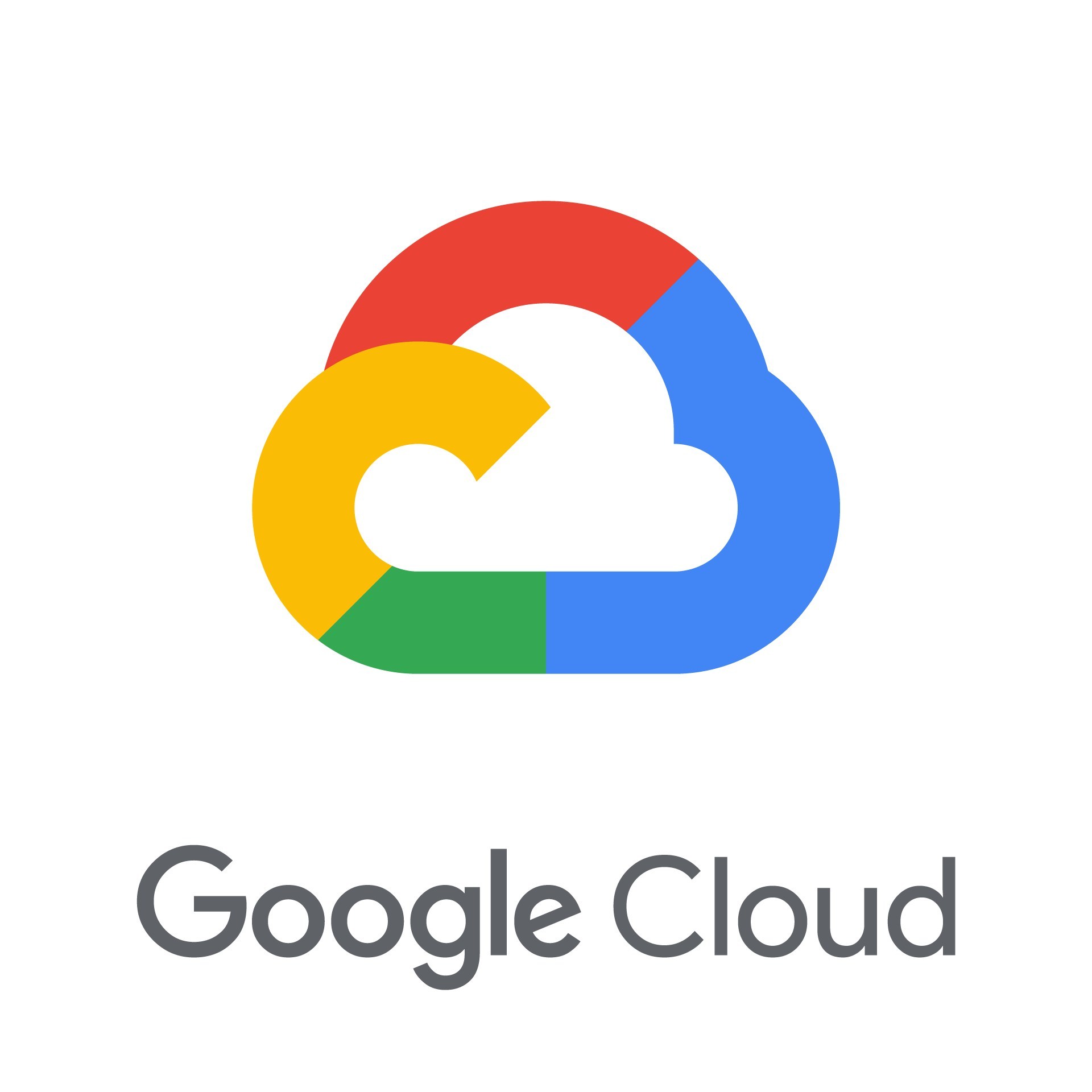 Он позволяет загружать все или только некоторые из ваших данных Google. Вы можете выбрать только фотографии и даже выбрать, какие именно альбомы включить в загрузку. Имейте в виду, что это может быть очень большая загрузка, если у вас хранится тонна фотографий.
Он позволяет загружать все или только некоторые из ваших данных Google. Вы можете выбрать только фотографии и даже выбрать, какие именно альбомы включить в загрузку. Имейте в виду, что это может быть очень большая загрузка, если у вас хранится тонна фотографий.
Технические новости, которые важны для вас, ежедневно
Конфиденциальность, безопасность, последние тенденции и информация, необходимая для лучшей цифровой жизни.
2. Загрузите приложение Google Фото для iOS
Google Фото — это не только для Android. Загрузите приложение для своих устройств iOS, и вы сможете пользоваться теми же функциями резервного копирования, архивирования, поиска и хранения на iPad или iPhone.
3. Просмотр исходной фотографии во время редактирования
Вот изящная незаметная функция приложения Google Фото: когда вы редактируете фотографию и играете с фильтром, просто коснитесь и удерживайте (или щелкните в браузере) на изображении, чтобы увидеть оригинал и быстро сравнить внесенные вами изменения с тем, как первоначально выглядело изображение. Поднимитесь, чтобы снова увидеть измененную версию.
Поднимитесь, чтобы снова увидеть измененную версию.
4. Автоматизируйте резервное копирование на Mac или ПК
Вероятно, вы даже не задумываетесь о том, как Google Фото обрабатывает изображения на вашем смартфоне, но как насчет вашего компьютера с Windows или Mac? Загрузите приложение Google Backup and Sync для Mac или ПК, и вы сможете автоматически создавать резервные копии изображений со своего настольного компьютера или ноутбука.
5. Следите за уведомлениями Google Assistant
Если вам нравятся сюрпризы, следите за предупреждениями от функции помощника Google Фото.Он автоматически создаст стилизованные фотографии, коллажи и фотоальбомы, которые могут вам понравиться. Вы можете сохранить эти автоматические создания, проигнорировать их или удалить. Вы также можете получать оповещения «Откройте для себя этот день заново» с изображениями из прошлого. Это может быть восхитительным напоминанием о хороших временах, которые были много лет назад.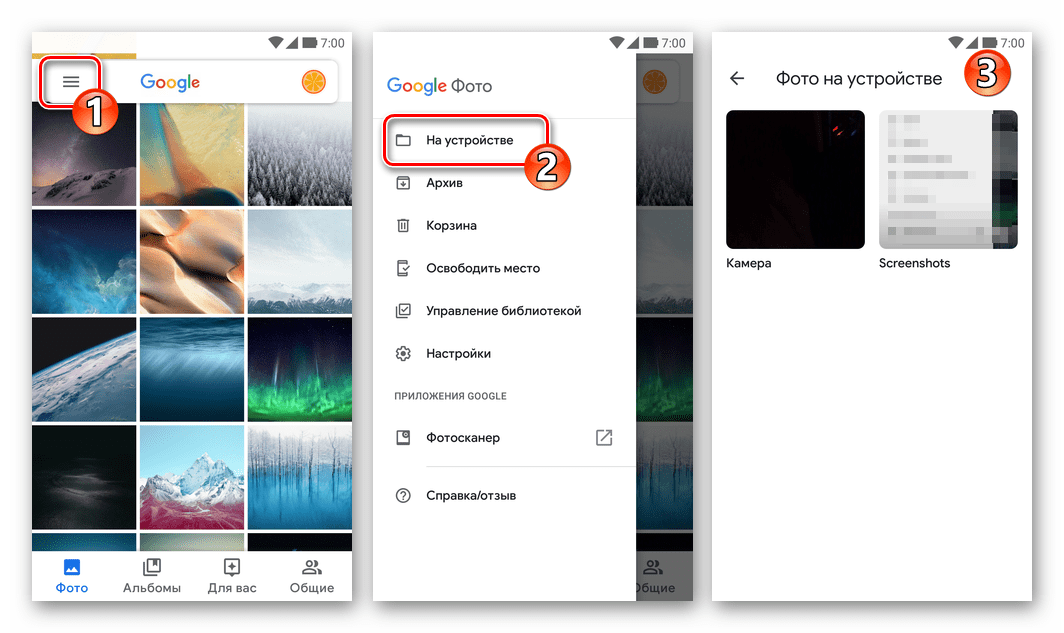
6. Отсканируйте старые фотографии с помощью PhotoScan
Один из самых простых способов добавить настоящие фотографии в библиотеку Google Фото — использовать приложение Google PhotoScan для Android и iOS.Следуйте инструкциям на экране, чтобы сделать снимки, а затем упорядочить их и получить к ним доступ с помощью приложения «Фотографии». Это простой способ перенести винтажные фотографии в современную эпоху.
7. Переместите фотографии в архив
Уберите беспорядок, переместив ненужные фотографии в свой архив. Просто выберите три точки , чтобы получить доступ к меню параметров фотографии, и выберите « Архив ». Иногда Google автоматически предлагает фотографии для перемещения, которые вы можете просматривать и архивировать по своему усмотрению.
8. Отменить удаление фотографий
Если вы удалили фотографию и теперь хотите ее вернуть, просто откройте главное меню Google Фото, выберите корзину, а затем выберите изображение или изображения, которые вы хотите восстановить.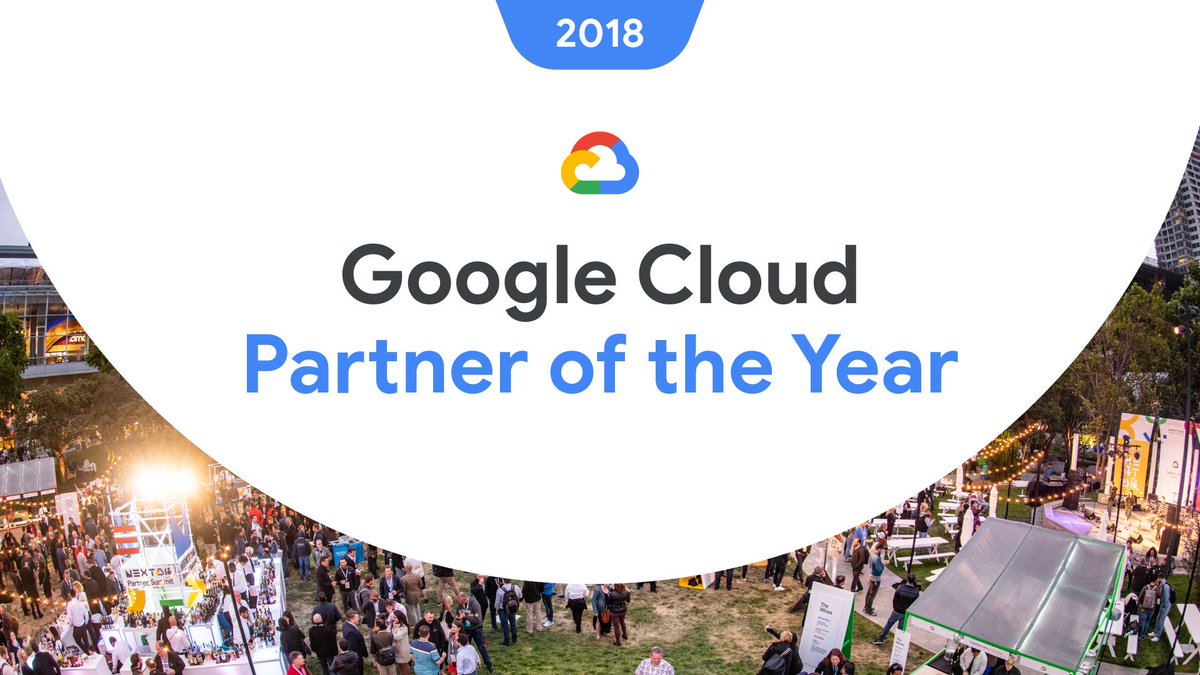 Фотографии хранятся в корзине в течение 60 дней, после чего удаляются безвозвратно.
Фотографии хранятся в корзине в течение 60 дней, после чего удаляются безвозвратно.
Совместное использование — это забота
9. Chromecast ваши фотографии на телевизор
Если у вас есть Chromecast, подключенный к телевизору, вы можете открыть приложение Google Фото на своем телефоне, нажать на « cast » »В углу и делитесь своими любимыми снимками на большом экране, чтобы всем было интересно.
10. Связать с Google Диском
Синхронизируйте свой Google Диск с Google Фото, зайдя в настройки и включив опцию Google Drive. Теперь вы можете просматривать и редактировать фотографии и видео с Диска прямо в приложении «Фото». Затем перейдите в Google Диск, откройте настройки и отметьте опцию «Создать папку Google Фото», чтобы легко получить доступ к вашим изображениям на Моем диске.
11. Добавление фотографии в электронное письмо Gmail
Существует очень простой способ добавить изображение из Google Фото в электронное письмо, когда вы используете Gmail из веб-браузера. Найдите значок « Insert Photo » внизу окна создания. Это похоже на маленькую пейзажную картинку. Нажмите на нее, чтобы получить доступ к своему архиву фотографий и выбрать, какие снимки включить.
Найдите значок « Insert Photo » внизу окна создания. Это похоже на маленькую пейзажную картинку. Нажмите на нее, чтобы получить доступ к своему архиву фотографий и выбрать, какие снимки включить.
12. Скрыть свое местоположение от общих фотографий
Google собирает информацию о местоположении для фотографий, которая может быть очень полезной для организации и поиска в вашем архиве, но это может быть не то, что вы хотите раскрывать, когда делитесь изображениями с другими. Перейдите в «Настройки», откройте настройки общего доступа и выберите «Удалить геолокацию в элементах, которыми вы поделитесь по ссылке», чтобы скрыть эту информацию для любых изображений или видео, которыми вы делитесь по ссылке.
СВЯЗАННЫЕ: 5 трюков Google с фотографиями, которые знают только профессионалы
Инструменты для создания
13. Создайте фотокнигу
Смотреть фотографии на экране — это весело, иногда просто хочется подержать настоящая книга в руке. Используйте функцию «Фотокниги», чтобы создавать и заказывать бумажные книги с вашими прекрасными изображениями.
Используйте функцию «Фотокниги», чтобы создавать и заказывать бумажные книги с вашими прекрасными изображениями.
14. Сделайте анимацию
Готовы приступить к работе? Выберите « Assistant » в фотографиях, выберите « Animation », а затем выберите от двух до 50 фотографий и позвольте Google создать забавную анимацию из изображений.Это особенно интересно, если у вас есть последовательность кадров, которые идут вместе.
15. Создайте слайд-шоу фильма
Посмотрите в разделе «Помощник» в приложении Google Фото параметр «Фильм». Это позволяет вам выбрать до 50 фотографий или видеороликов для добавления в слайд-шоу. Вы можете настроить свое творение, выбирая различные фильтры и саундтрек. Google предлагает подборку веселых композиций, от лай собак «Голубой Дунай» до веселых джазовых мелодий.Вы можете поделиться своим созданием фильма с друзьями или опубликовать его в социальных сетях или на YouTube.
Возможности поиска
16. Поиск мест и объектов
Google применяет свой высокоуровневый опыт поиска для сортировки ваших фотографий, так что вы можете искать по местоположению или искать определенные объекты. Например, «кемпинг» или «палатка» должны вызывать изображения ваших приключений на открытом воздухе, а «Гавайи» должны вызывать ваши сказочные снимки из отпуска.
17. Найдите фотографии по датам
Если вы используете «Фото» в веб-браузере, ищите тонкую временную шкалу с датами сбоку.Вы можете использовать это, чтобы быстро перейти к определенному периоду времени. Вы также можете ввести месяц, год или даже конкретную дату в поле поиска, чтобы найти фотографии.
18. Найдите свои очаровательные фотографии домашних животных
Google использует машинное обучение, чтобы визуально сортировать домашних животных. Так что продолжайте искать свои фотографии по словам «кошка», «собака», или даже «полосатый кот» или «золотистый ретривер».

 Процесс займёт несколько минут или часов в зависимости от объёма контента
Процесс займёт несколько минут или часов в зависимости от объёма контента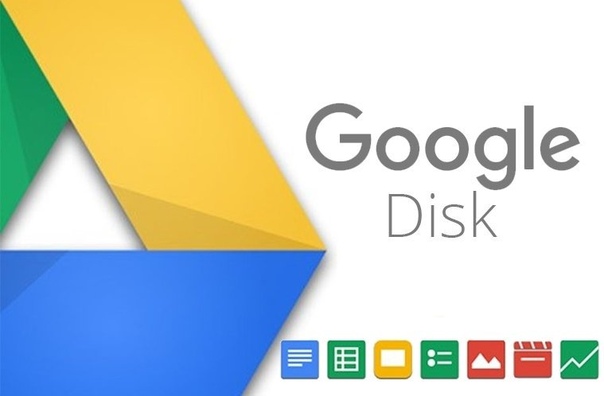 Диск» — 10 ГБ
Диск» — 10 ГБ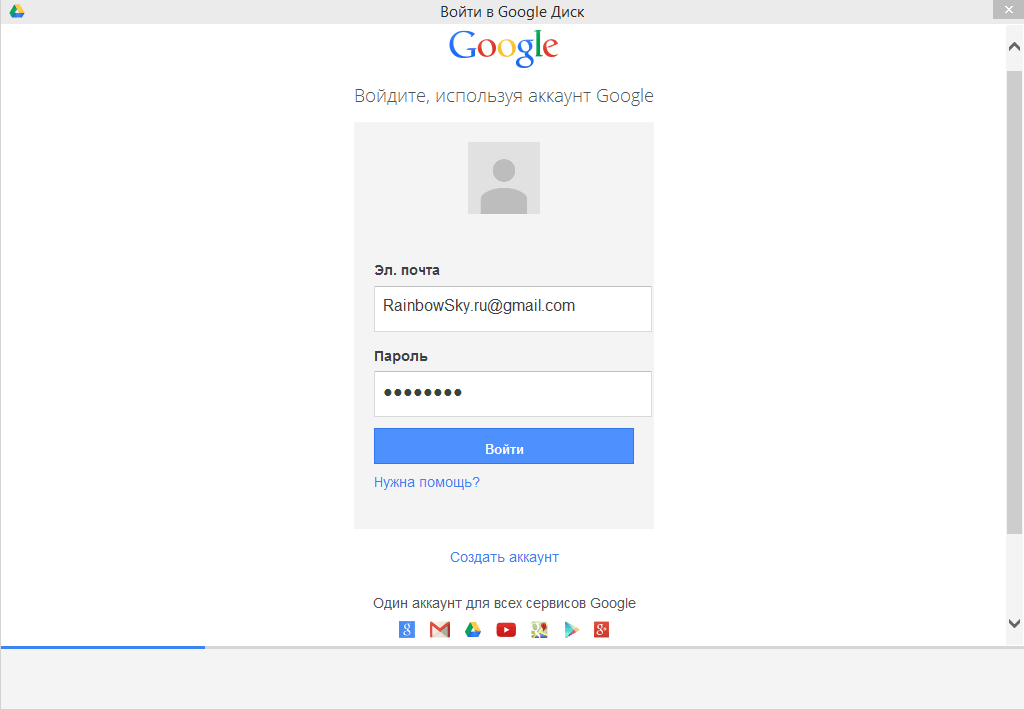 Значит, скорее всего, фактический объём, который будет вам доступен в облаке, окажется меньше.
Значит, скорее всего, фактический объём, который будет вам доступен в облаке, окажется меньше.
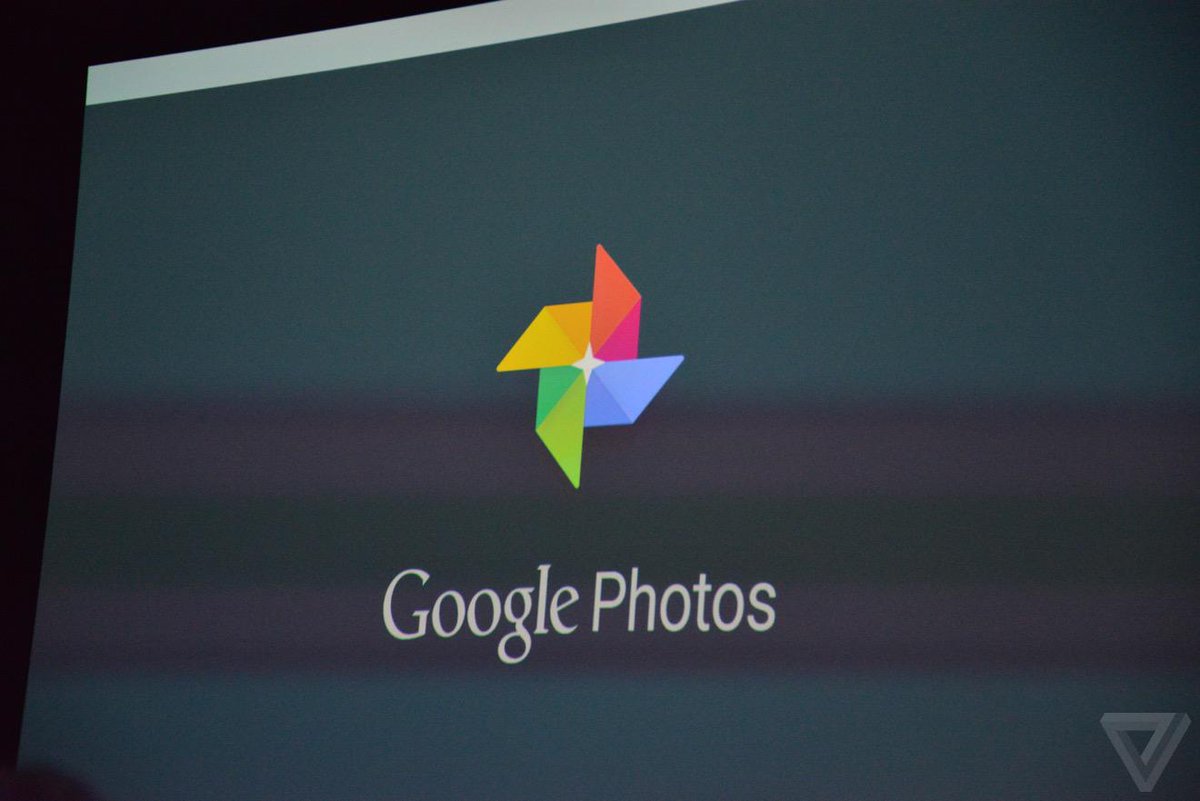 Вы можете вручную загружать в него фотографии и видео, сортировать их по папкам и делиться этими папками. Здесь нет функций, связанных с фотографией, и все, что вы загружаете, учитывается в пределах вашего хранилища Google.
Вы можете вручную загружать в него фотографии и видео, сортировать их по папкам и делиться этими папками. Здесь нет функций, связанных с фотографией, и все, что вы загружаете, учитывается в пределах вашего хранилища Google.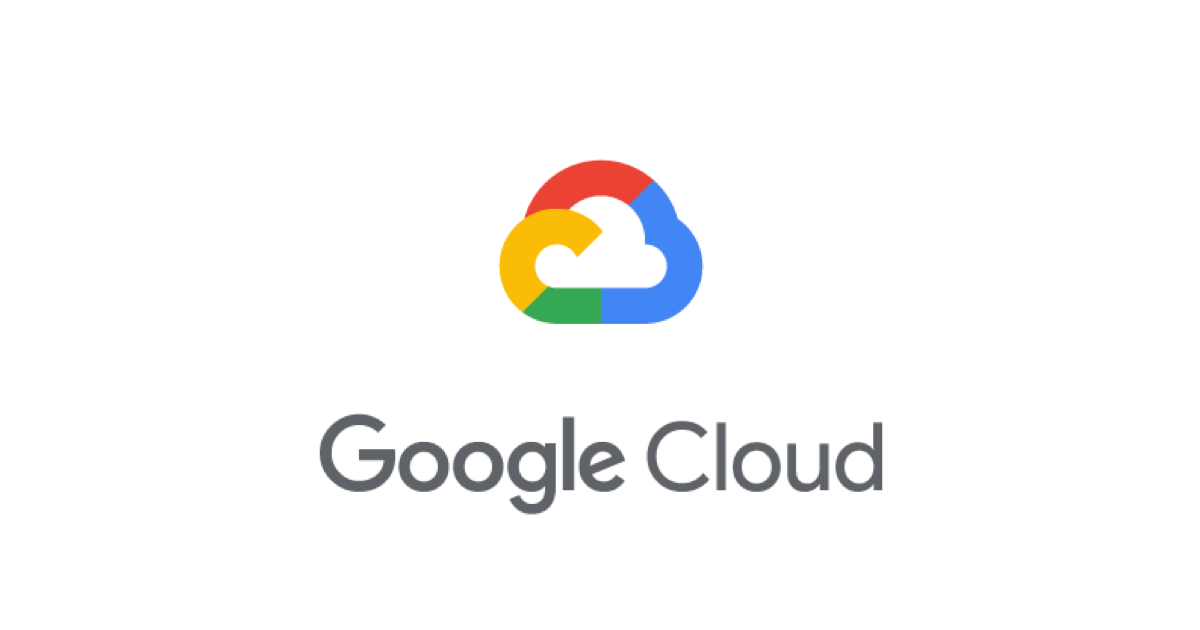 google.com/photos/yourphotos со своего компьютера
google.com/photos/yourphotos со своего компьютера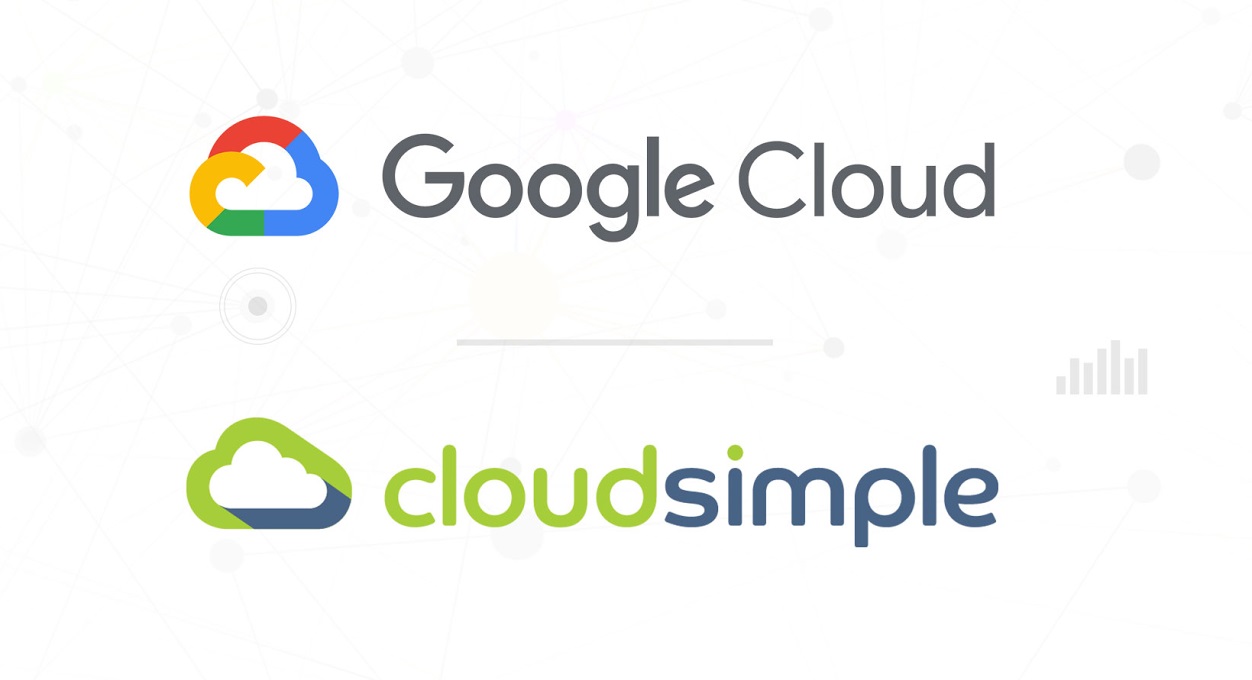 Когда вы нажимаете на нее, вы можете найти и получить доступ ко всем фотографиям в учетной записи Google.
Когда вы нажимаете на нее, вы можете найти и получить доступ ко всем фотографиям в учетной записи Google. Прокручивая вниз, щелкните запись для резервного копирования. Теперь в следующем окне будет показано, как все устройства, которые вы выбрали для резервного копирования, и фотографии, резервные копии которых были созданы. Щелкните фотографии правой кнопкой мыши и выберите «Восстановить».
Прокручивая вниз, щелкните запись для резервного копирования. Теперь в следующем окне будет показано, как все устройства, которые вы выбрали для резервного копирования, и фотографии, резервные копии которых были созданы. Щелкните фотографии правой кнопкой мыши и выберите «Восстановить».