Netwrix Data Classification for Google Drive
NEW
Экономьте время с помощью автоматической классификации данныхНе просите пользователей вручную классифицировать всю информацию. Избегайте ошибок и непостоянства мануальной классификации данных. Автоматически находите и классифицируйте важную для вашего бизнеса информацию в вашем Google Диске.
NEW
Точно классифицируйте данные Google Drive Будьте уверены, что работа пользователей не будет нарушена из-за ложных меток и что не произойдет случайной утечки конфиденциальных даннх из-за того, что они были некорректно классифицированы.
NEW
Получите первые результаты сразу после установки ПОПреднастроенные правила классификации позволят вам начать процесс защиты данных быстро и легко. Вам не придется тратить время на составление регулярных выражений и тестирование ваших правил классификации.
NEW
Обновляйте таксономии без помощи профессиональных услуг Менеджер правил классификации настролько прост и интуитивен, что вы и ваши сотрудники сможете самостоятельно создавать и обновлять таксономии, и не придется оплачивать профессиональные услуги каждый раз, когда вам нужно что-то обновить.
Защитите данные в вашем Google Диске и получите еще больше пользы от инструментов для защиты данных от утечки (DLP) благодаря встраиванию меток классификации прямо в мета-данныне каждого документа.
NEW
Запустите непрерывные процессы по защите данныхNEW
Обновляйте правила классификации и сразу получайте новые результаты Вам не придется собирать данные заново при создании новых правил классификации или появлении новых файлов.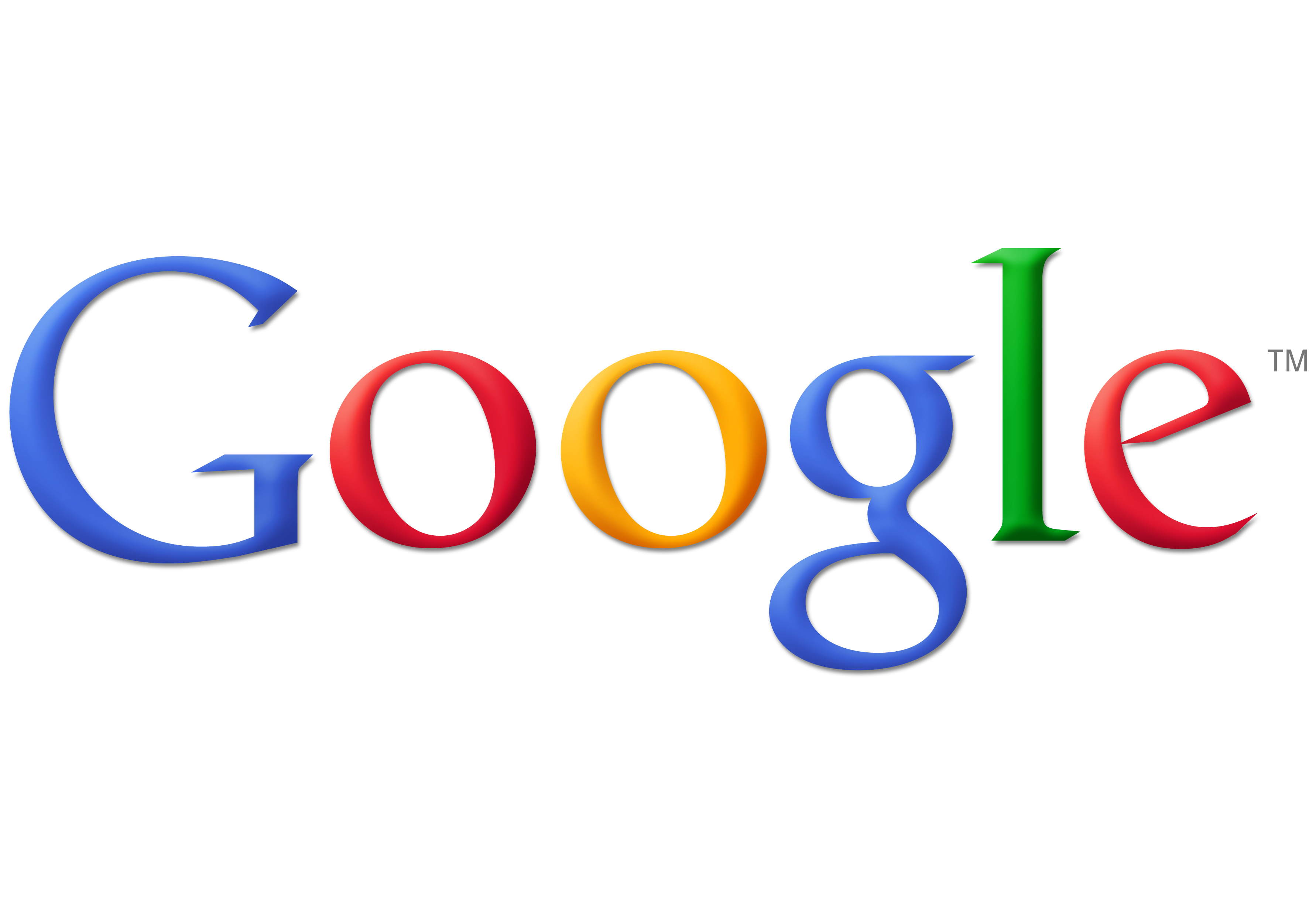
NEW
Освобождайте пространство, удаляя дубликатные файлыНаходите идентичные файлы и удаляйте лишние, чтобы пользователи принимайли решения, основываясь на актуальной информации, и не тратили время на поиски правильных версий документов. При этом вы снизите затраты на хранение и бэкап.
NEW
Обеспечивайте доступность данных вне зависимости от их места хранения Ваши пользователи смогут легко найти нужные документы в разных хранилищах, включая облачные, и быстро отвечать на срочные запросы, например, запросы от юристов.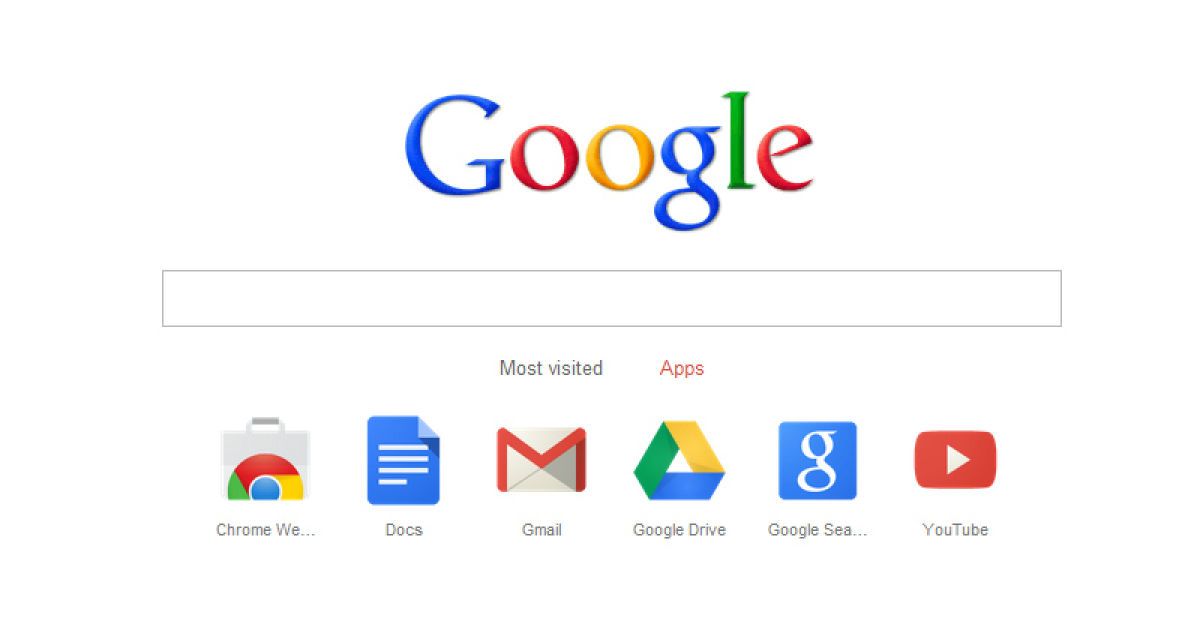
Вам не нужно быть экспертом, чтобы самостоятельно создать свои правила классификации. ПО проанализирует набор документов и само предложит вам правила для поиска похожих файлов.
NEW
Находите информацию на разных языкахNEW
Минимизуйте сбои в работе системы благодаря безагентной установке ПО Вам не придется жертовать эффективностью работы систем, чтобы проводить классификацию.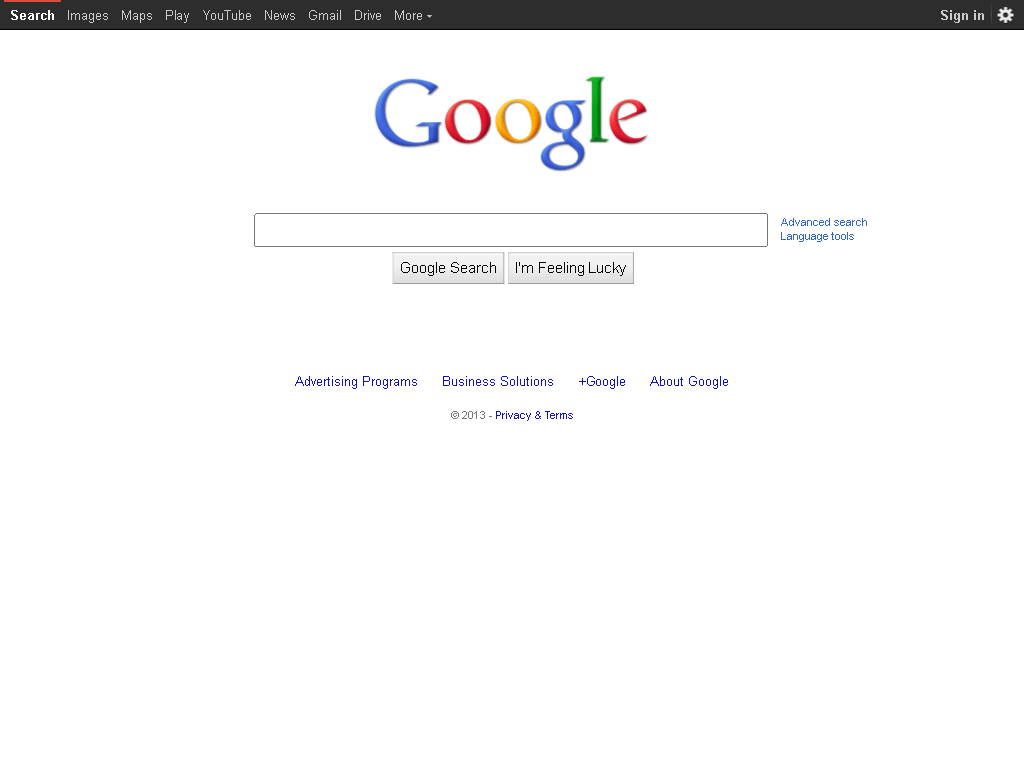
Как прикрепить к заметкам файлы из Google Drive – Справочный центр Evernote
< Назад / Вперед >Как прикрепить к заметкам файлы из Google Drive
Общая информация
В заметки можно добавить файлы Google Drive прямо в приложении Evernote — в формате вложений или ссылок. Когда вы прикрепляете файлы Google Drive, появляется ссылка, на которую можно нажать и потом легко найти в заметке. Из заметки о проекте вы сможете сразу перейти к отчетам, которые хранятся в Google Таблицах, или набросать идеи для статьи в Evernote и оставить в ней ссылки на исследования, которые лежат в Google Документах.
Файл Google Drive отобразится в Evernote в формате ссылки с названием файла.
Подключить к Google Drive
Когда вы впервые попытаетесь прикрепить файл Google Drive к заметке, приложение запросит разрешение на подключение к Google Drive. Следуйте инструкциям на экране, чтобы открыть Evernote доступ к файлам Google Drive.
От вас могут потребоваться действия в следующих ситуациях:
- Когда вы впервые выбираете Google Drive в меню вставки на панели инструментов. (новые версии Evernote)
- Когда вы впервые выбираете иконку Google Drive («треугольник») на панели редактора заметки. (старые версии Evernote)
- Когда вы впервые вставляете в заметку ссылку на файл Google Drive и выбираете «Подключить».
Если у вас несколько аккаунтов Google, понадобится выбрать тот, файл из которого вы хотите добавить в Evernote.
Как добавить файлы из Google Drive в заметку
Добавить файлы Google Drive в заметки Evernote можно двумя способами.
Выберите файл Google Drive, который хотите прикрепить
Если вы работаете в Evernote, выберите нужный файл прямо из Google Drive.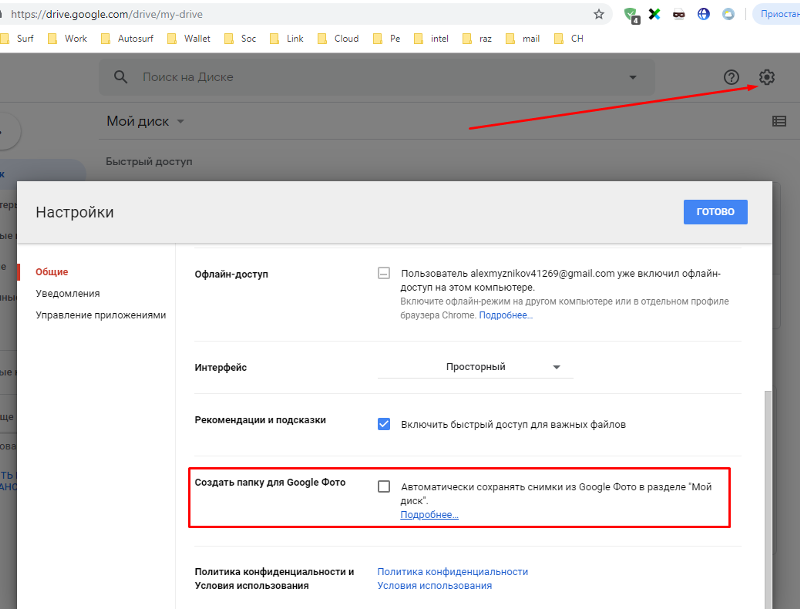
- Нажмите Вставка > Google Drive (новый Evernote) или на иконку Google Drive (старые версии Evernote) на панели инструментов редактора.
- Выберите файл в Google Drive.
- Нажмите Выбрать.
Скопируйте и вставьте ссылку (URL) на файл Google Drive в заметку
Получить ссылку на файл в Google Drive можно несколькими способами.
- В Google Drive щелкните правой кнопкой мыши по файлу и в меню выберите Открыть доступ.
- В любом открытом файле Google — документе, таблице или презентации — нажмите Поделиться, а затем Копировать ссылку.
После того, как вы скопировали ссылку в буфер обмена, вставьте ее где угодно в заметке.
Чтобы узнать больше о том, как делиться файлами Google Диска, загляните в статью «Как предоставить доступ к файлам и папкам на Google Диске» из Справки Google Диска.
Часто задаваемые вопросы
Какие типы файлов Google Drive можно прикрепить — только Google Docs, Sheets и Slides или другие тоже?
Любой файл, который хранится на Google Диске, можно в виде вложения добавить к заметке.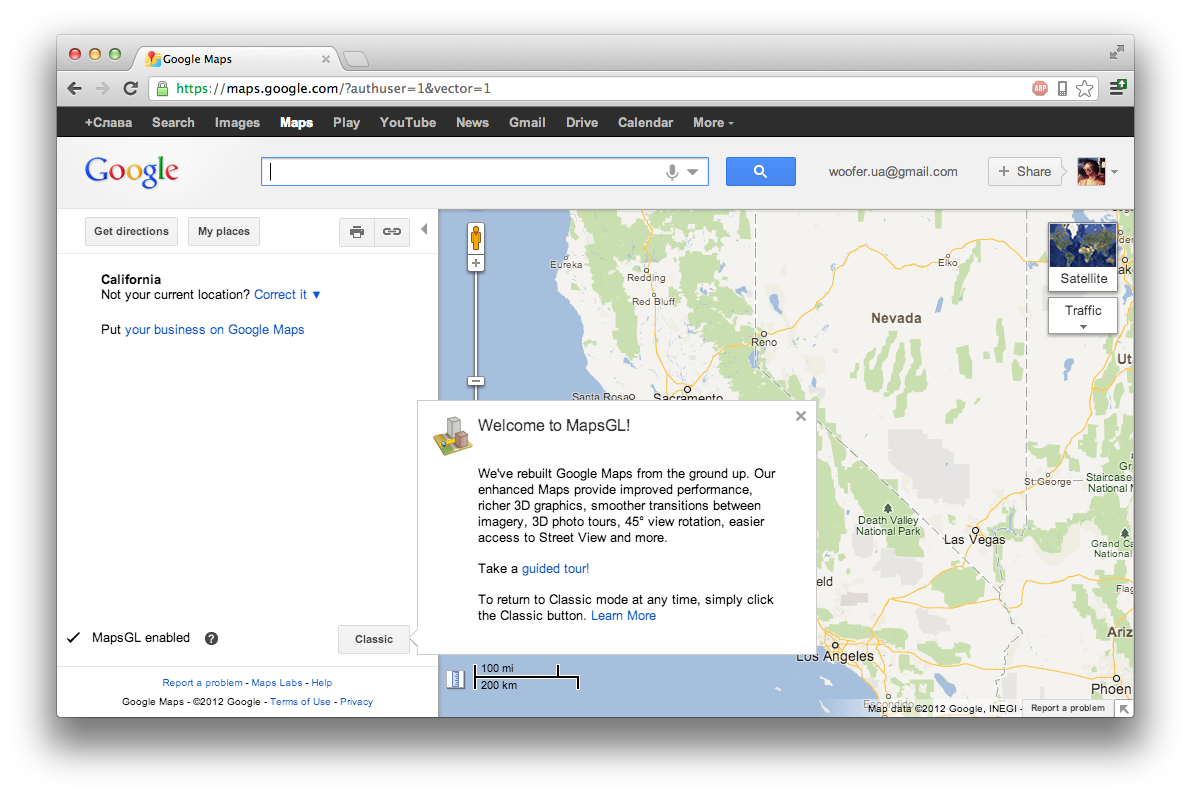
Какие данные моего аккаунта Evernote будут доступны Google и наоборот, после того как я подключу Evernote к Google Drive?
При предоставлении Evernote разрешения подключиться к Google Drive вы позволяете Evernote просматривать и открывать файлы в Google Drive. У Google не будет возможности просмотра и доступа к заметкам в вашем аккаунте Evernote.
Сможет ли Google искать заметки в моем аккаунте Evernote, если я подключаю Google Drive к аккаунту Evernote?
Нет. При подключении Evernote к Google Drive вы предоставляете Evernote право просмотра и доступа файлам Google Drive, но не наоборот. Google не может просматривать или искать заметки в вашем аккаунте Evernote.
Некоторые люди с доступом к заметке, в которую я прикрепил файл из Google Drive, не видят этот файл. Почему?
Все, у кого есть доступ к совместной заметке, могут просматривать только файлы Google Drive, к которым вы открыли им доступ. Чтобы убедиться, что получатель заметки Evernote может просматривать прикрепленные к заметке файлы Google Drive, запустите Google Drive и проверьте предоставленные права доступа к файлам.
Если я поделился заметкой с приватным файлом Google Drive, сможет ли получатель посмотреть вложение?
Нет. Все, у кого есть доступ к совместной заметке, могут просматривать только файлы Google Drive, к которым вы открыли им доступ.
Чтобы файлы Google Drive не были видны одному или нескольким получателям совместной заметки, запустите Google Drive и настройте права доступа к файлам.
Если я добавляю файлы Google Drive в заметки, учитывается ли это в счет месячных загрузок Evernote?
Нет. Если вы прикрепляете файл Google Drive к заметке, вы просто вставляете текстовую ссылку (URL), поэтому файлы Google Drive не загружаются в ваш аккаунт Evernote.
Нужен ли интернет, чтобы файлы Google Drive открывались?
Нет. Содержимое Google Drive доступно только в онлайн-режиме. Если вы прикрепляете файл Google Drive к заметке, вы просто вставляете текстовую ссылку (URL), поэтому файлы Google Drive не загружаются в ваш аккаунт Evernote.
LANGUAGES_PRODUCT
Ключевые слова:
- Google Drive
- Google Sheets
- файлы Google
- ссылка на Google
- Google Docs
- вложения
Загружаем и храним в Google Drive файлы любого размера бесплатно.
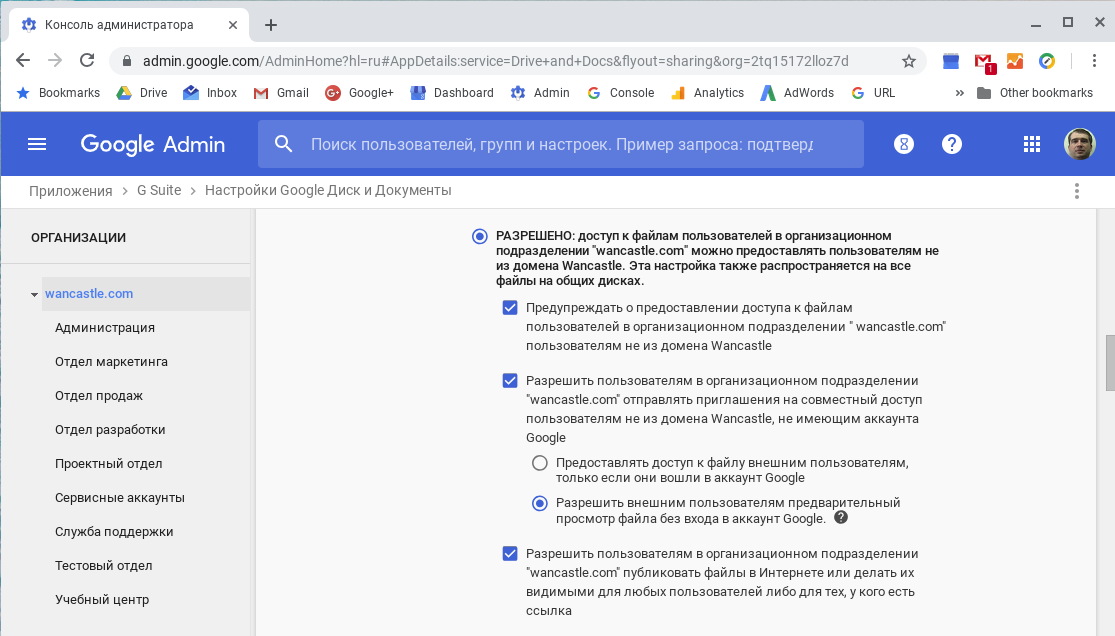 Баг или Фича? / Хабр Недавно я нашел странную особенность в Google Drive. Определенная последовательность действий в Google Drive веб интерфейсе приводит к тому, что каждый может загрузить файлы любого объема в свою учетную запись и при этом не потратить ни одного байта на их хранение.
Баг или Фича? / Хабр Недавно я нашел странную особенность в Google Drive. Определенная последовательность действий в Google Drive веб интерфейсе приводит к тому, что каждый может загрузить файлы любого объема в свою учетную запись и при этом не потратить ни одного байта на их хранение.Конечно, я сразу решил сообщить об этом в Google через программу BugHunter. Но, к моему сожалению, потратив неделю на общение со специалистами Google мне так и не удалось убедить их, что это баг. Сотрудник не смог воспроизвести этот баг и я получил ответ, что «это не баг, а фича» и меня отправили в RTFM. В конце концов Google просто закрыл тикет и перестал отвечать на мои письма.
Так как переписка с Google зашла в тупик, я решил публично рассказать о этой «фиче» и, возможно, наконец привлечь внимание сотрудников Google к этой проблеме или хотя-бы понять, что я делаю не так. Ниже под катом история переписки с Google и proof of concept.
Вот отчет, который я отправил в Google.
Summary: Service abuse: Free unlimited file storage, space counting errorКак ясно из текста, чтобы воспроизвести проблему, необходимо создать новую учетную запись. После чего перейти в google drive и найти файл «Getting started», который создается автоматически в каждом новом аккаунте.Steps to reproduce:
- Create a new google drive account
- File «Getting started» appeared
- Right click on the file, click on «Manage Versions»
- Upload any amount of files as a new version of «Getting started», no space counting, even with «keep forever» checked for that file.
Browser/OS: AnyAttack scenario:
Any regular user can do that with google drive user interface or experienced user via google drive api. A user can upload unlimited amount of files without any payments and store files forever for free.
Первое, что мне сразу бросилось в глаза, что размер этого файла 1MB, но занимает он 0 байт.
Это было странно, так как PDF это не нативный формат хранения Google Drive и должен использовать общий лимит. Было понятно, что сервис каким-то образом исключает этот файл из списка на подсчет места. Простое копирование файла приводило к тому, что файл начинал весить реальный мегабайт.
Однако, как оказалось, если вместо копирования файла просто загружать новую версию, то эта новая версия все равно будет занимать 0 байт.
Перед тем как опубликовать эту статью, я повторил эксперимент с новой учетной записью и без всяких проблем успешно загрузил 17GB в аккаунт с лимитом 15GB.
В Google Drive можно выбрать опцию «сохранять все версии», я проверил, если ее выбрать, то все версии файла сохраняются и не тратят лимит места.
Таким образом, путем нехитрых ухищрений можно хранить сколько угодно файлов любого размера в Google Drive.
К сожалению, сотрудник Google не смог воспроизвести эту проблему и попросил меня сделать видео:
Hey,Я сделал видео со своего тестового аккаунта в моем домене Google Apps с лимитом 15GB.We’re closing this bug, as you didn’t provide enough details for us to determine what the security issue you’re reporting. Feel free to update this report with additional details.
We tried to replicate it and wasn’t able to, if you think you were able to feel free to share a proof of concept in a video.
If you didn’t provide this yet, please include the reproduction steps (https://sites.google.com/site/bughunteruniversity/improve/help-us-reproduce-the-bug), an attack scenario (https://sites.
google.com/site/bughunteruniversity/improve/writing-the-perfect-attack-scenario) and a short explanation why do you believe this is a technical security vulnerability.
Thanks!
Google Trust & Safety
И через некоторое время получил вот такой ответ:
Hello,Дальнейшие мои попытки связаться с Google не увенчались успехом, я попробовал написать еще один комментарий, приложил еще раз видео с POC с обычного акаунта, но в ответ только тишина.Thanks for the POC, we noticed in the video you shared it is associated with Gsuite account visible on the right top of the video screen.
For more information on G suite storage limit please visit. support.google.com/a/answer/172541?hl=enYour report is now *closed*
Thanks!
Google Trust & Safety
В заключение, хочу сказать, что я достаточно много участвовал в Yandex BugBounty и всегда получал отличную обратную связь по всем моим отправленным отчетам. К сожалению, в Google, на мой взгляд, очень странно относятся к таким сообщениям. Скорее всего, это моя первая и последняя попытка отправить информацию о баге в приложениях Google при такой обратной связи.
К сожалению, в Google, на мой взгляд, очень странно относятся к таким сообщениям. Скорее всего, это моя первая и последняя попытка отправить информацию о баге в приложениях Google при такой обратной связи.
P.S. Ссылка на report, если на Хабре вдруг присутствуют сотрудники Google, возможно они смогут прояснить, что я сделал не так.
UPDATE 26.02.2020:
Сегодня баг переоткрыли. Всем спасибо!
Гугл Диск — регистрация, вход и 5 причин хранить файлы именно в Google-облаке
Обновлено 19 мая 2021- Возможности Гугл Диска и вход в него
- 5 весомых причин хранить файлы именно тут
- Регистрация аккаунта
- Как войти в Гугл Драйв
- Программа Google диск для компьютера
- Возможности программы и ее настройки
- Как открыть доступ к файлу или папке на компьютере
- Доступ только по приглашениям
- Доступ для всех желающих по ссылке
- Как убрать файл или папку из общего доступа
- Облако «Мой диск» и чудесное восстановление
- Онлайн-офис от Google
- Google Диск для мобильных устройств
Здравствуйте, уважаемые читатели блога KtoNaNovenkogo.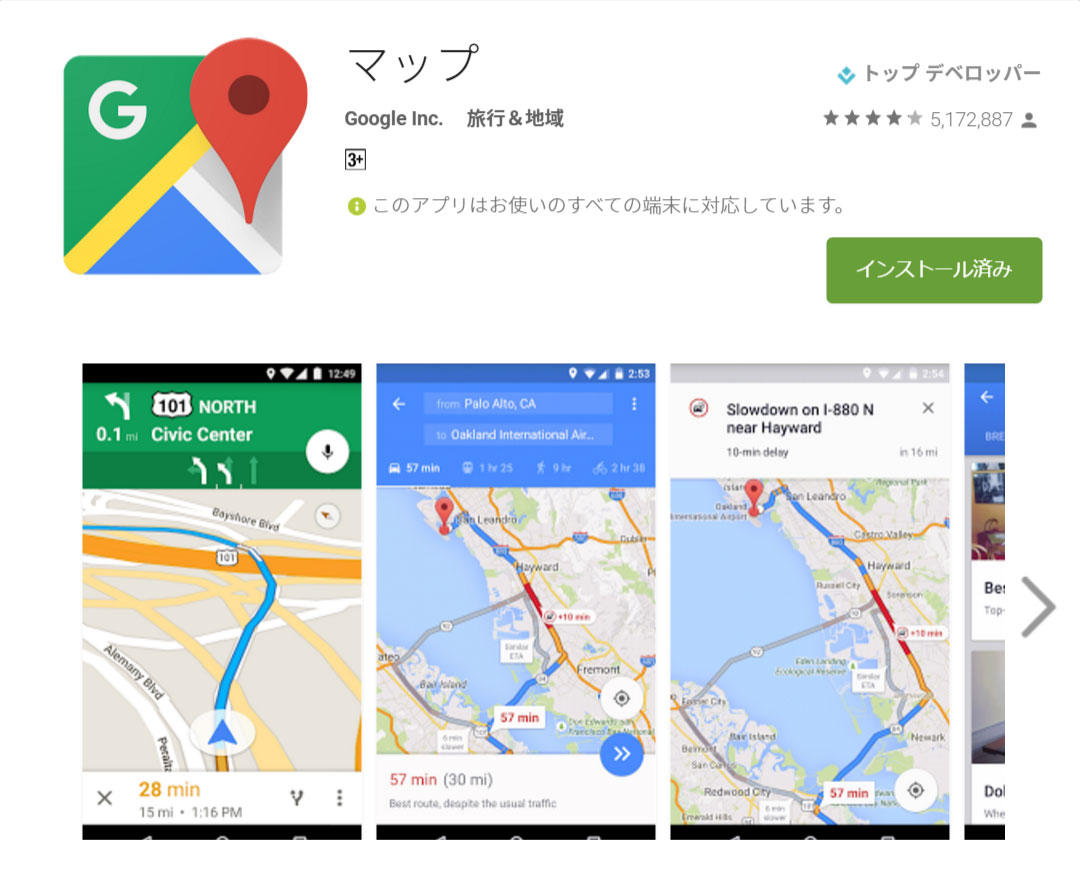 ru. Сегодня хочу продолжить тему облачных хранилищ (файл-хостингов), которые позволяют не носить с собой флешки и другие носители, но при этом иметь доступ к нужным данным дома, на работе и в дороге (с компьютера, планшета или смартфона).
ru. Сегодня хочу продолжить тему облачных хранилищ (файл-хостингов), которые позволяют не носить с собой флешки и другие носители, но при этом иметь доступ к нужным данным дома, на работе и в дороге (с компьютера, планшета или смартфона).
Нашим сегодняшним героем (подопытным кроликом) будет Гугл Драйв, который появился одним из последних среди крупных игроков на этом рынке (если не брать в расчет Облако от Mail.ru), но тем не менее имеет в своем арсенале уникальные возможности, позволяющие получить некоторые конкурентные преимущества.
Возможности Гугл Диска и чем он так примечателен
Прежде, чем начать рассказывать про этот облачный сервис для хранения разных важных и не очень данных, скажу буквально пару фраз про конкурентов, коих нарисовалось уже не мало:
- Файловое хранилище OneDrive — прельщает своей возможностью работы с офисными документами (совместный доступ, работа через онлайн-интерфейс). Также у него имеется уникальная для такого типа сервисов возможность получить удаленный доступ к содержимому своего компьютера из интернета (не просто к папке OneDrive, а ко всему содержимому жестких дисков компа).
 На бесплатном тарифе дают 7 Гбайт дискового пространства в облаке.
На бесплатном тарифе дают 7 Гбайт дискового пространства в облаке. - Облачное хранилище ДропБокс — появилось исторически первым на этом рынке, и кроме замечательной возможности отката к предыдущей версии файла (в бесплатном аккаунте история изменений хранится только за последний месяц) имеет удобный (привычный) интерфейс и поддерживается кучей мобильных приложений. Бесплатно предоставляется 2 Гбайта, которые несложно будет потом расширить до 16 Гб.
- Облако Яндекса — сейчас уже не выглядит простачком на фоне конкурентов, но тем не менее, когда я выложил для скачивания некоторые бесплатные видеокурсы на Дропбоксе, то их через некоторое время заблокировали, ибо создавался чрезмерный трафик. В Яндексе же эти же самые курсы лежат до сих пор и никаких претензий не высказывалось по поводу большой нагрузки. На халявку тут можно получить 10-20 Гб свободного пространства в облаке.
5 причин хранить файлы именно в Гугол-облаке
Гугл Диск тоже имеет свои фишки, которые заставляют многих потенциальных пользователей сделать выбор именно в пользу это сервиса.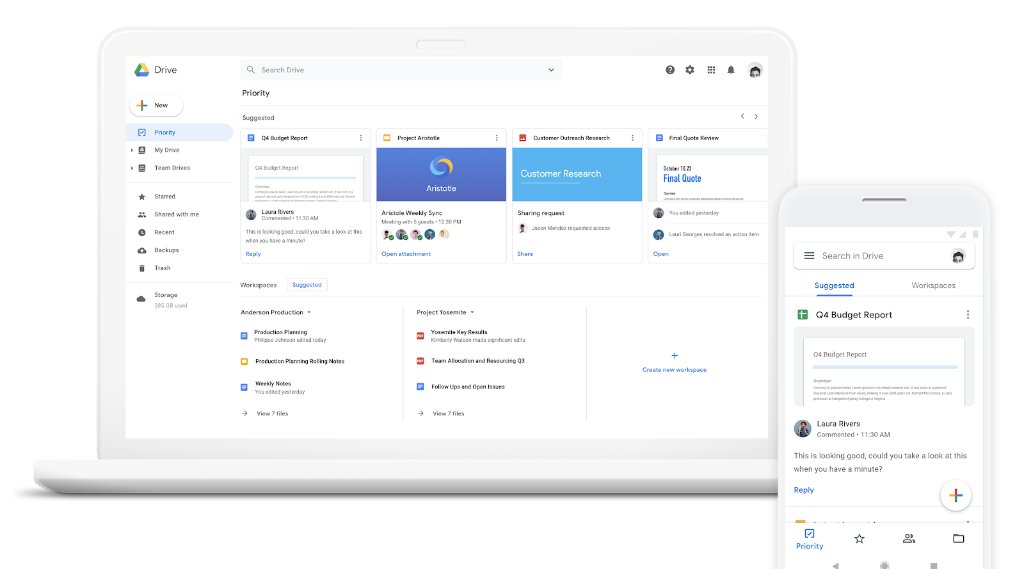
- Главная фишка, как мне кажется, заключается в исключительно удобной онлайн-работе с файлами (тестами, таблицами, презентациями, графикой и т.п.). По большей части этим он обязан унаследованным от Google Docs инструментам.
Но все равно впечатляет общее количество типов файлов (более 30), которое можно будет просмотреть в их веб-интефейсе с любого устройства (компьютера, ноутбука, планшета, телефона).
Что примечательно, для тех типов файлов, которые Google Drive не поддерживает, вы можете установить приложение от сторонних разработчиков. - Если говорить о дисковом пространстве в облаке, которое предоставляет этот сервис на бесплатной основе, то тут вполне себе все на уровне — 15 Гбайт. Однако, следует учитывать, что это место вам отводится не только для хранения файлов в Гугл Диске, но и для хранения почтовых сообщений и вложений в Гмаиле, а также для хранения Google Фото.
Оставшийся объем вашего Google Диска можно будет посмотреть по приведенной ссылке.
 При желании его можно увеличить, но уже на платной основе:
При желании его можно увеличить, но уже на платной основе:Довольно хитрый ход, ибо ничего по большому счету не прибавив (раньше в Gmail бесплатно предоставляли для хранения почты 10 Гбайт, а в Google Disk — 5), они получили психологический эффект увеличения предоставляемого дискового пространства, тем самым не ударив лицом в грязь на фоне конкурентов.
- По аналогии с ДропБоксом в Гугл Диске имеет место быть сохранение истории версий документов и возможность вернуться к правкам, которые вы вносили ранее (за последние 30 дней).
В самом интерфейсе сервиса вкладка «История версий» доступна из контекстного меню файла, либо из меню кнопки с тремя точками в правом верхнем углу (нужный файл нужно будет выделить кликом):
- Очень удобно то, что синхронизировать с облаком можно не только данные, лежащие в специально создаваемой на вашем компьютере папке Google Диск, но и файлы из самых важных для вас папок на компьютере (Документы, Фото и других).

При этом их не нужно будет перемещать куда-либо, они останутся на своих законных и привычных вам местах. Просто при установке программы «Автозагрузка и синхронизация» (подробнее об этом читайте ниже) вы укажите какие-именно папки на вашем компьютере подлежат резервному копированию в облако.
И потом данные из этих папок вашего компьютера будут вам доступны через облако с любого компьютера или гаджета, имеющего подключение к интернету. Если вы прямо сейчас не понимаете как это удобно, то обязательно поймете со временем. Просто чума! - В этом облаке очень удобно предоставлять доступ к своим файлам, папкам и документам:
- Можно предоставить именной доступ конкретному человеку, просто указав его имя или Емайл (аккаунт в Гугле есть почти у всех).
- Можно предоставить доступ вообще всем, кому вы отправите ссылку на файл, папку или документ.
- Можно очень тонко настраивать права доступа (от только просмотра до возможности редактирования и перемещения).
 Благодаря этому Google Драйв идеально подходит для совместной работы над документами и файлами.
Благодаря этому Google Драйв идеально подходит для совместной работы над документами и файлами.
Регистрация аккаунта и вход в облако
Как вы поняли, сложности в том, чтобы получить аккаунт на любом из приведенных выше сервисов нет. Проблема в том, чтобы выбрать для себя наиболее оптимальный вариант под свои задачи и потребности. Конечно же, попробовать все, что сейчас есть на рынке будет сложно, но можно опереться на чужой опыт (мой, например), либо зарегистрироваться сразу в нескольких Драйвах, чтобы использовать их все.
Регистрация в Гугл Драйв
Для того, что начать пользоваться возможностями облачного хранилища Google Drive, ничего особенного делать не нужно — достаточно просто иметь или создать аккаунт (читайте что такое аккаунт). Cам сервис находится на странице drive.google.com.
Если у вас уже есть почта в этой системе, то для входа на Драйв подойдет логин и пароль от вашей Гмайл-почты.
Если у вас аккаунта в Google пока нет, то придется его завести нажав на показанную кнопку «Создать аккаунт». Там все просто — нужно заполнить поля, подтвердить номер мобильного телефона и начать пользоваться (без номера сотового аккаунт создать не получится, увы и ах).
Там все просто — нужно заполнить поля, подтвердить номер мобильного телефона и начать пользоваться (без номера сотового аккаунт создать не получится, увы и ах).
Вообще, сам по себе единый Гугол-аккаунт заслуживает отдельного внимания и многие его секреты раскрываются по приведенной ссылке.
При заведении аккаунта и при работе с сервисами «корпорации добра» следует помнить, что их пользовательское соглашение позволяет им использовать загруженные вами файлы и документы в их собственных интересах.
Да, они утверждают, что будут делать это на благо развития сервиса, но тем не менее такая оговорка имеет место быть.
Как войти в облако Google (Мой Диск)
Для этого достаточно перейти по ссылке drive.google.com, в результате чего вы сразу попадете в веб-интерфейс этого онлайн-сервиса. Интерфейс Диска похож на Гмайл, так что особых проблем с освоением возникнуть не должно.
В принципе, онлайн-версией Google облака можно было бы и ограничиться, но все же удобнее будет установить на компьютер одноименную программу. Тогда у вас на компьютере появится одноименная папка, содержимое которой будет автоматически синхронизироваться с облаком.
Тогда у вас на компьютере появится одноименная папка, содержимое которой будет автоматически синхронизироваться с облаком.
Установка и настройка программы Google Драйв
Сделать это можно кликнув по ссылке «Скачать версию для ПК», расположенной внизу левой колонки, ну или вам это могут ненавязчиво предложить сделать прямо на главной странице drive.google.com.
Установка и выбор каталогов для синхронизации и автозагрузки
Программа для компьютера у них называется «Автозагрузка и синхронизация от Google». Устанавливается она довольно быстро, после чего вам будет предложено войти в свой аккаунт, чтобы это приложение могло получить доступ к облачному хранилищу и синхронизировать с ним в дальнейшем содержимое папки, расположенной на вашем компьютере.
Я думал, что для того, чтобы войти в Гугл Облако, мне понадобится создавать в своем аккаунте дополнительные пароли приложений, ибо я уже пару лет как использую двойную аутентификацию, но оказалось, что достаточно ввести основной пароль, а потом уже подтвердить это дело кодом, пришедшим в СМС сообщении на указанный при регистрации Google аккаунта мобильный телефон.
Забегая вперед скажу, что программа «Автозагрузка и синхронизация» прячется в трее, а не на панели задач. Выглядит она как облачко:
При дальнейшей установке программы на ваш компьютер вы сможете:
- Указать те папки, данные из которых нужно будет синхронизировать с облаком (загружать туда их резервные копии):Тут вы можете указать, нужно ли сжимать изображения перед загрузкой в облако и помещать ли их сразу в Гугл Фото, а не в сервис Драйва.
На втором шаге вам предложат выбрать место на жестком диске, где будет в дальнейшем жить папка Google Диск. Все помещенные в нее файлы будут автоматически загружаться в облако.
Лично я стараюсь «Диск С» не использовать для подобных целей, ибо периодически снимаю с него образ Акронисом, а всякие там папки Дропбокса, Яндекс Диска, Скайдрайва и нашего сегодняшнего героя Google Disk весить будут по многу Гигабайт, что совершенно неприемлемо.
Поэтому определяем для папки Гугл Драйва новое место жительства и жмем на кнопку «Начать».
Работа программы Гугл Драйв и ее настройки
После этого откроется только что созданная папка, содержимое которой будет оперативно синхронизироваться с облаком на серверах Гугла (если там что-то уже было). Если же ни в облаке, ни в только что созданной папке ничего не было, то достаточно просто перетащить или скопировать туда каким-либо другим образом файлы или целые каталоги, как начнется их синхронизация.
Также в трее (в правой нижней области экрана) появится значок Google Drive (похожий на облачко с направленной вверх стрелкой), кликнув по которому можно будет увидеть сколько еще свободного пространства в облаке вам доступно.
Все произведенные при установке настройки (местоположение папки и те каталоги, что подлежат резервному копированию) можно будет изменить, открыв показанный на скриншоте пункт «Настройки» из контекстного меню иконки с тремя точками.
Здесь же можно отключить при желании автозагрузку этой программы при старте Виндовс, а так же убрать из контекстного меню папок на вашем компьютере пункт «Google Диск», позволяющий быстро начать их синхронизацию при необходимости.
Последнее делать не советую, ибо этот пункт в контекстном меню папок на вашем компьютере позволяет быстро и удобно выбирать то, что стоит резервировать в облаке. Находясь в папке «Гугл Драйв» можно будет даже быстро расшарить любой файл или папку, как это делает программа Дропбокса. Об этом как раз ниже и пойдет речь.
Как предоставить доступ людям к вашему файлу или папке
Если забыли, где именно у вас на компьютере находится папка «Google Drive», то можете просто кликнуть в трее по иконке этой программы и нажать на показанную на скриншоте иконку:
Если в этой папке у вас еще ничего нет, то может кинуть в нее какой-нибудь файлик. Кинули? Так вот, чтобы его расшарить (предоставить возможность его посмотреть или скачать кому-либо из ваших знакомых, либо всем подряд по полученной от вас ссылке) нужно кликнуть по файлу или даже целому каталогу правой кнопкой мыши, после чего выбрать пункт «Google диск» — «Открыть доступ».
Кроме того, и сам принцип предоставления общего доступа к файлам и документам у Гугла раньше был довольно-таки запутанный. Понятно, что в связи с включением в состав Диска сервиса Google Docs появилась необходимость гибкой настройки совместной работы с документами. Но сейчас они молодцы, спрятали все лишнее под спойлером «расширенные».
Доступ к файлам и папкам вашего диска по приглашениям
На скриншоте показано диалоговое окно при открытии доступа к файлу. Нужно лишь указать Емайл того, кому вы хотите предоставить доступ и указать при необходимости права этого пользователя по отношению к этому файлу (что он сможет с ним делать — редактировать, комментировать или только просматривать).
Останется только нажать на кнопку «Готово», а затем при необходимости добавить комментарий и этот человек получит письмо с приглашением открыть ваш файл (и вашим комментарием). Есть еще возможность активировать расширенные возможности, но новичков это только запутает. Поэтому жмем на «Отправить».
Все, ваш оппонент получит письмо соответствующего содержания (с вашим комментарием, если вы его оставили) и ссылку, приглашающую перейти к редактированию (комментированию или просмотру) вашего файла:
Общий доступ к каталогу предоставляется аналогичным образом, только возможностей будет чуть поменьше (либо перемещение и изменение, либо только просмотр):
На почту вашему оппоненту придет подобное письмо с приглашением открыть каталог:
Думаю, что большинству пользователей интернета возможности расшаривания файлов в сервисе Гугл Диска и подобных ему облачных хранилищах нужны прежде всего для того, чтобы передать кому-то здоровый файлик (или папку с фотками), который по электронной почте передать не получится в силу имеющихся там ограничений на размеры вложений.
Вот и все. Нечего хитрить — расшарил файлик или папку и ссылка автоматом перешлется тому, кому это предназначалось. Ну и на худой конец может понадобиться выложить что-то в общий доступ для скачивания.
А всякие там совместные работы с документами, да и к тому же в довольно-таки урезанных по сравнению с классическим Вордом или Экселем онлайн-инструментах — это удел избранных. Вот пусть они и читают инструкцию по настройке доступа в Google Drive.
Доступ к файлам и папкам для всех желающих по ссылке
А лично мне вообще удобнее предоставлять доступ по ссылке кликнув по одноименной кнопке в диалоге расшаривания:
Почему это удобно? Ну, ведь не у всех есть аккаунт в Гугле (хотя, у большинства все же есть), а доступ по ссылке это как вклад на предъявителя — у кого есть ссылка, тот и получает доступ.
При этом никаких возможностей вы не теряете. Даже права доступа к этому файлу или папке можно назначить те же самые — просмотр, комментрирование и редактирование.
Расшаривать можно как отдельные файлы или документы, так и целые папки с ними. Тем, кто перейдет по присланной вами ссылке, предоставится возможность либо просто просмотреть эти файлы, либо их скачать (при желании). В общем, все как полагается в «лучших домах Лондона и Жмеринки» (других облачных сервисах).
Расшаренные папки помечаются синим человечком при просмотре папки Google Диск на компьютере.
Как убрать файл или папку вашего диска из общего доступа
Чтобы убрать возможность общего доступа каких-то расшаренных ранее папок или файликов, нужно будет проделать снова описанный выше процесс, кликнув по имени пользователя, которому доступ предоставлялся:
В открывшемся окне достаточно будет нажать на крестик напротив его имени:
Чтобы убрать доступ по ссылке нужно будет в диалоговом окне выбрать вариант «ВЫКЛ. — доступ только по приглашению»:
Настройки программы Google Диск довольно-таки примитивны (чтобы в них попасть, достаточно кликнуть по иконке в трее и выбрать соответствующий пункт появившегося контекстного меню трех точек) и единственное, что вам может понадобиться, это выйти из аккаунта, чтобы войти в другой (там 15 Гбайт и тут столько же).
Ах, да. Если у вас ситуация, кода вы вдвоем пользуетесь одним аккаунтом в «Моем диске» (мы с супругой именно так поступаем), то имеет смысл поставить галочку в поле «Синхронизировать только эти папки», чтобы не тратить время, место на компьютере и трафик на синхронизацию ненужных вам «чужих» файлов.
Онлайн-версия «Мой диск» и чудесное восстановление
Еще раз напомню, что веб-интерфейс Гугл Диска доступен по адресу drive.google.com. Естественно, что загрузка файлов и папок в облако возможна и оттуда, а не только с компьютера через описанную выше программу. Для этого имеет место быть расположенная вверху слева кнопка «Мой диск» со стрелочкой вниз (со спойлером).
Собственно, находите в открывшемся окне загрузки нужные папки или файлики на компьютере, после чего открывается окошко в правом нижнем углу с индикацией процесса загрузки.
В веб-интерфейсе Google Drive можно выполнять определенные действия над имеющимися там объектами с помощью контекстного меню (появляется при клике правой кнопкой мыши по файлу или папке). Что примечательно, то же самое меню доступно при выделении файла левой кнопкой и нажатии кнопки с тремя точками в правом верхнем углу (см. скриншот ниже).
Там будет доступна уже рассмотренная нами возможность совместного доступа, а также ряд других опций, которых в десктопной версии Диска нет.
Это, например, управление версиями, о котором я упоминал в начале статьи (появляется только у объектов, которые изменялись). В течении месяца Гугл хранит все версии документов и в случае необходимости вы всегда можете к ним обратиться. Увидеть их можно кликнув по файлу правой кнопкой мыши и выбрав соответствующую вкладку.
Допустим, писали статью в Ворде и хранили черновик на Гугол Диске. На определенном этапе удалили случайно фрагмент текста, а чухнулись только через несколько дней. Другого варианта восстановления утерянного у вас, скорее всего, не найдется (если только вы Clipdiary не пользуетесь).
Вуаля! В меню нужной версии документа жмете на кнопку «Скачать» и ваша драгоценная информация восстановлена.
Еще в облаке Гугла можно получить доступ к тем папкам на вашем компьютере, которые при установке программы «Автозагрузка и синхронизация» вы выбрали для резервного копирования.
Все эти папки с файлами доступны на вкладке «Компьютеры» из левого меню «Моего диска». В принципе, к одному аккаунту можно подключить сколько угодно компьютеров и вам в облаке будут доступны все данные из важных папок:
Папки данного конкретного компьютера открываются по двойному клику по его названию:
Очень удобная вещь, которая в купе со всеми остальными плюсами облака от Google способна склонить чашу весов в сторону использования именно этого сервиса хранения.
На вкладке «Доступные мне» (из левого меню) вы найдете все файлы и папки, которые другие пользователи этого облака для вас расшарили (предоставили доступ на просмотр или редактирование). Тоже очень удобно, согласитесь.
Настройки внешнего вида и функционала онлайн-версии Гугл Диска вы найдете в правой верхней области.
Там вы сможете поменять отображение файлов (список или превьюшки), посмотреть быстрые клавиши для удобной работы с приложением, а также посмотреть довольно скудный набор настроек, скрывающихся за одноименным пунктом меню.
Если что-то осталось непонятно, то вот вам видео-ролик в помощью:
Онлайн-офис от Google на базе сервиса «Мой диск»
Как я уже упоминал, Google Диск — это не просто место для хранения важных данных и быстрого доступа к ним. Это еще и онлайн-офис, пусть и не такой навороченный как в СкайДрайв, но зато довольно-таки универсальный и с возможностью расширения его функционала за счет сторонних расширений.
Это означает, что вы можете в нем не только хранить объекты, но и создавать их или же редактировать. Для создания нового файла служит одноименная кнопка в левом верхнем углу, либо выпадающее меню кнопки «Мой диск».
Как вы видите, имеется возможность создать новый текстовый документ в онлайн-редакторе (откроется в новом окне), новую таблицу на манер Эксела, новую презентацию (аля ПауэрПоинт), новую форму, ну или рисунок во встроенном графическом редакторе или внешнем бесплатном редакторе Pixlr Editor, о котором я уже довольно подробно писал.
Впечатляет, не правда ли? Если вам этих возможностей мало, то жмите на расположенную в самом низу кнопку «Подключить другие приложения», чтобы их расширить. В открывшемся окне вы сможете прочитать описание и при желании подключить понравившееся вам приложение.
Например, я выбрал хорошо знакомый мне аналог онлайн-фотошопа Pixlr Editor. Теперь в меню кнопки «Создать» у меня добавился соответствующий пункт, после нажатия по которому я должен буду сначала дать разрешение этому приложению на доступ к моему Гугл Диску, чтобы он мог сохранить туда отредактированный мною в Pixlr рисунок.
Некоторые из созданных в Гугл Диске документов можно вставить на свой сайт. Для чего это может понадобиться, мне довольно трудно представить, разве что только форму добавить для получения какой-либо информации от читателей. Или, например, можно вывести содержимое электронной таблицы из Google документов на страницах своего блога.
Для это выбираете пункты «Файл» — «Опубликовать в интернете».
На открывшейся странице нажимаете кнопку «Начать публикацию», после чего в нижней области окна выбираете из выпадающего списка пункт «Html для встраивания в страницу». Чуть ниже появится код на основе Html фреймов, который нужно будет вставить в нужное месте вебстраницы.
Собственно, на примере таблицы можно будет показать еще одну возможность Google Drive (Docs) — совместный доступ к документам. Чуть ранее мы рассмотрели примеры расшаривания файлов и несколько удивлялись сложности данного процесса. Вот эти сложности как раз и были нужны для реализации совместного доступа.
Итак, опять же из меню «Файл» выбираете пункт «Совместный доступ», после чего откроется уже знакомое нам окно, где нужно будет добавить имя, либо адрес электронной почты (в Гмайл, естественно) того пользователя, с которым вы планируете вместе поработать над документом. Там же можно будет доступ по ссылке открыть. Если забыли что это, то прокрутите статью вверх до описания доступа к файлам и папкам.
Кроме этого вам нужно будет указать его права и возможности по работе с данным документом, выбрав один из вариантов из выпадающего списка — редактирование, комментирование, просмотр. Разница между ними существенная, поэтому читайте инструкцию перед принятием решения.
Google Диск для мобильных устройств
Я использовал в работе приложение для Ipad и Андроида, и в общем-то никаких нареканий оно у меня не вызвало. Некоторые типы файлов можно редактировать прямо в этом приложении, хотя делать это на телефоне не так уж и удобно по определению.
Настроек у приложения не много (переход в них находится в самом низу показанного на предыдущем скриншоте меню), но среди них есть, например, настройка резервного копирования данных вашего телефона в облако.
Кроме этого, есть возможность автоматически синхронизировать отснятые на гаджете ролики и фото с папкой в облаке (или Гугл Фотках).
Хорошо, что есть возможность просматривать файлы в оффлайн-режиме. Как вы понимаете, при работе с Гугл Диском и любым другим облаком с мобильного устройства, никто не будет вам закачивать на него все содержимое папки «Мой диск» (это делается только на стационарных компьютерах и ноутбуках).
Однако, чтобы каждый раз ваш гаджет не расходовал интернет трафик на просмотр одних и тех же фотографий или файлов (которые не меняются), вы можете их сохранить в памяти мобильного устройства. В мобильной версии Google Drive сие реализуется при помощи перемещения движка «Офлайн доступ» в активное положение.
Там же вы сможете при желании активировать доступ к файлу по ссылке или совместное редактирование данного документа, совершить над ним всяческие действа (удалить, переместить, переименовать), а еще открыть файл в другом приложении, установленном на вашем гаджете.
Если подводить итог, то впечатление от облака Гугла хорошее. Раньше были нарекания, но сейчас все огрехи были убраны. Вышло удобно, массово и вирусно. Данным облаком я сейчас пользуюсь наравне с Дропбоксом, хотя в последнем я взял все же платный тариф.
Удачи вам! До скорых встреч на страницах блога KtoNaNovenkogo.ruРуководство пользователя версии 8: Google Диск
Google Drive позволяет Handy Backup работать с облачным сервисом Google Диск в качестве источника или хранилища резервных копий.
Чтобы использовать Google Диск как хранилище бэкапов, пожалуйста, следуйте инструкции:
- Создайте новую задачу резервного копирования и выберите данные для бэкапа на Шаге 2.
- Перейдите к Шагу 3 и выберите хранилище «Google Drive«. Программа запросит создание нового подключения для доступа к аккаунту:
- Щёлкните на строчке «Создать подключение…»; это откроет диалог для установки связи с хранилищем.
- Нажмите кнопку «Подключиться к Диску«. Программа откроет ваш Интернет-броузер по умолчанию и предложит вам соединиться с аккаунтом Google Диска через Web-интерфейс.
- Разрешите Handy Backup использовать ваш аккаунт Google Drive.
- Вернитесь в Handy Backup. Программа проверит установленное вами соединение с Google Диском. Если соединение неуспешно, повторите настройку, иначе продолжайте работу.
- Дважды щёлкните на созданной вами конфигурации Google Drive. Теперь Handy Backup будет использовать её как хранилище данных для создаваемой задачи.
- Нажмите «OK» для продолжения работы над созданием задачи. Все остальные шаги по созданию и конфигурированию задачи никак не зависят от использования Google Drive.
Все вышеописанные шаги применяются также при использовании диска Google Drive в качестве источника данных. Выберите плагин «Google Drive» как источник данных на Шаге 2, затем создайте новую конфигурацию или используйте уже существующую.
Внимание: вы не сможете копировать данные приложений Google Apps, например, документы или таблицы, с помощью Handy Backup. Это ограничение позволяет облаку Google Drive эффективнее использовать собственные встроенные меры защиты для данных такого типа.
Для восстановления данных выберите из списка конфигурацию Google Drive, созданную на этапе резервного копирования, как описано выше. Затем выберите нужный вам файл backup.hbi на указанном аккаунте Google Drive, содержащий данные для восстановления.
Связанные страницы
Единственное руководство по Google Drive, которое вы когда-либо читали
Google Drive — это фантастический ресурс для тех, кому нужно бесплатное (или дешевое) место для хранения в Интернете. Он прекрасно синхронизируется с собственным набором продуктов Google, а также с некоторыми сторонними сервисами, такими как почтовый клиент для ПК.
Mailbird, продуктивность и программное обеспечение для организации Evernote, а также инструмент онлайн-общения Slack
Это руководство доступно для скачивания в формате PDF. Загрузите единственное руководство по Google Drive, которое вам когда-либо нужно будет прочитать. Не стесняйтесь копировать и делиться этим со своими друзьями и семьей.
Здесь мы подробно рассмотрим, как пользоваться сервисом, а также предложим некоторые советы и подсказки.
Навигация: Поддерживаемые типы файлов | Доступ к Google Диску | Место для хранения | Работа с Google Диском | Настольные клиенты | Загрузка файлов Папки Загрузка файлов Папки Ограничения на размер файла | Создание нового документа | Обмен файлами Папки Сотрудничество | Доступ к файлам в автономном режиме | Организация вашего драйва | Настройка вашего макета | Сторонние приложения | Устранение неполадок | Недостатки Google Диска
Введение в Google Drive
Ранее известный как Google Docs, сервис был открыт для публики в апреле 2012 года и с тех пор приобрел около 300 миллионов активных пользователей в месяц.
Суть службы заключается в том, чтобы позволить ее пользователям хранить файлы в облаке, что позволяет им получать к ним доступ с любого подключенного к Интернету компьютера или мобильного устройства в мире. С конца 2012 года он также включает бесплатный пакет служебных программ Google — Документы Google (обработка текстов), Google Sheets (электронные таблицы) и Google Slides (презентации).
Две из его наиболее важных и выдающихся функций — это возможность обмениваться документами с пользователями, не являющимися пользователями Google Диска, и возможность совместной работы над документами.
в настоящее время. Совместно используемые файлы могут быть доступны как для общего доступа (для всех, у кого есть ссылка), так и для частного использования (для определенных адресов электронной почты и / или пользователей), хотя важно отметить, что файлы могут предоставляться только в частном порядке владельцам аккаунтов Google. Совместные документы обновляются в режиме реального времени, что позволяет другим пользователям видеть, какие изменения вносятся во время их работы.
Поддерживаемые типы файлов
Поддерживается широкий диапазон типов файлов, и все они могут быть просмотрены с помощью Google Drive Viewer в веб-клиенте или в мобильных приложениях. К ним относятся полный набор расширений файлов Microsoft Office, PDF-файлы, наиболее типичные файлы изображений (JPEG, PNG, GIF, TIFF, BMP и WEBP), видеофайлы (MPEG4, 3GPP, MOV, AVI, MPEGPS, WMV, FLV, OGG). и WebM), аудиофайлы (MP3, MPEG, WAV), файлы Adobe Photoshop, страницы Apple, расширения Autodesk AutoCAD, PostScript и шрифты.
Неподдерживаемые типы файлов по-прежнему могут быть загружены в службу, но их нельзя просмотреть из веб-клиента. Размер загружаемого файла ограничен 5 ТБ.
Доступ к Google Диску
У службы есть веб-клиент, приложение Chrome, загружаемые папки синхронизации для Windows и Apple OS X, а также приложения для смартфонов / планшетов для Android и iOS. Пользователям Linux и Windows Phone приходится прибегать к замене сторонних производителей, поскольку официальные версии отсутствуют.
Сервис поддерживает ряд сторонних приложений
которые добавляют дополнительные функции или преимущества к существующему предложению. Они были доступны через Chrome Web Store с 2012 года, но с начала 2013 года они также доступны через сам веб-клиент.
Место для хранения
В настоящее время первые 15 ГБ хранилища бесплатны, после чего доступны различные платные опции. Самый дешевый платный тариф — 1,99 долл. В месяц на 100 ГБ хранилища, а самый дорогой тариф — 309,99 долл. В месяц на 30 ТБ дискового пространства. Google часто запускает различные акции
которые позволяют пользователям бесплатно собирать дополнительное хранилище, а люди, которые покупают новый Chromebook, в настоящее время получают гигантскую 1 ТБ бесплатно в течение двух лет.
Работа с Google Диском
Давайте рассмотрим некоторые из основных функций Google Диска и их использование.
Начиная
Большинство пользователей получают доступ к Google Диску через веб-клиент или папку на своем ПК с Windows или Mac.
Доступ к веб-клиенту можно получить, перейдя по адресу https://drive.google.com/drive/ и следуя инструкциям на экране. Если у вас уже есть постоянно авторизованный аккаунт Google, ссылка должна перейти прямо на главную страницу вашего Google Диска. Если у вас еще нет учетной записи Google, вам будет предложено создать ее.
Использование Google Диска на Windows или Mac
Если вы предпочитаете использовать папку на рабочем столе для синхронизации файлов с вашей учетной записью, вам необходимо загрузить соответствующее программное обеспечение с Google Диска.
Для этого войдите в систему через веб-клиент, используя приведенные выше инструкции. Когда вы увидите домашнюю страницу своего накопителя, найдите кнопку с названием Get Drive для ПК в нижнем левом углу. Или перейдите на страницу https://www.google.com/drive/download/ и выберите Mac и ПК из выпадающего меню.
Вам будет предложено принять различные условия, и файл будет загружен. Когда она будет завершена, запустите загрузку, и папка будет добавлена в ваш пользовательский файл и на панель задач (Windows) или в папку «Программы» (Mac).
Введите параметры загруженной программы, чтобы настроить, какие папки должны синхронизироваться, должна ли служба запускаться при запуске и многое другое. После того как загрузка была установлена, просто перетащите все файлы, которые вы хотите загрузить, во вновь созданную папку Google Диска, и они автоматически синхронизируются со службой.
Загрузка файлов и папок
Если вы используете веб-клиент, вы можете загружать документы двумя различными способами.
Во-первых, вы можете просто перетащить нужный файл или папку поверх окна Google Диска. Вам будет предложено удалить файл, чтобы начать загрузку.
Альтернативный метод — использовать меню в Drive. Нажмите на новый в верхнем левом углу, а затем выберите либо Файл загружен или же Загрузка папки, в зависимости от вашего желаемого действия.
За ходом загрузки можно следить через строку состояния в правом нижнем углу. Здесь вы также можете отменить загрузку после ее начала.
Загрузка файлов и папок
Таким же образом, как вы можете загружать отдельные файлы или целые папки, вы также можете загружать файлы и папки.
Просто выберите элемент, который вы хотите загрузить, или щелкните правой кнопкой мыши на нем и выберите Скачать, или нажмите на три вертикальные точки для Больше действий и выбрать Скачать. Если вы хотите загрузить более одного файла / папки одновременно, удерживайте Ctrl (Windows) или Cmd (Mac) и нажмите все элементы, которые вам нужны.
Если размер выбранных файлов превышает определенный размер, Google Drive автоматически поместит их в формат ZIP перед загрузкой. Убедитесь, что у вас есть инструмент для их распаковки
установлен на вашем компьютере.
Ограничения на размер файла
Как упоминалось ранее, размеры файлов для загрузки ограничены.
Например, Google Диск не поддерживает файлы размером более 5 ТБ. В то же время файлы, которые были преобразованы в формат Google, также имеют ограниченный размер:
- Документы Google: 50 МБ и 1 024 000 символов
- Google Sheets: 2 000 000 ячеек (слишком сложные вычисления могут также привести к сбою конверсии)
- Google Slides: 100 МБ
- Google Drawing: без ограничений
Создание нового документа
Создание нового документа Google из Google Диска — простой процесс.
Просто нажмите на новый в верхнем правом углу и выберите тип документа, который вы хотите создать. Пустой файл будет немедленно запущен, и вы готовы начать работу.
Вы можете переименовать документ, нажав «Документ без названияИ введите имя файла по вашему выбору.
Любые изменения будут немедленно сохранены, и документ будет автоматически синхронизирован с вашей учетной записью Google Диска.
Вы также можете создавать документы не из Google, нажав Больше и запуск стороннего приложения, которое вы установили. Как и в случае документов Google, любые изменения, внесенные вами в стороннюю программу, будут автоматически сохранены и отражены в вашей учетной записи.
Вы можете добавить сторонние приложения через Интернет-магазин Google или Создать> Дополнительно> Подключить больше приложений из Google Диска. Чтобы удалить сторонние приложения из своей учетной записи, введите настройки меню в верхнем правом углу, затем выберите Управление приложениями Вкладка. Прокрутите вниз до приложения, которое вы хотите удалить, нажмите Опции, и выберите Отключить от привода из выпадающего меню.
Совместное использование файлов и папок
Google Drive позволяет невероятно легко обмениваться файлами и папками
в вашем аккаунте с другими пользователями. Совместное использование файла позволит другим читать, редактировать и комментировать его, в зависимости от того, какие привилегии вы предоставляете.
Чтобы начать общий доступ к файлу или папке, выделите элемент в списке файлов на диске и щелкните значок общего доступа или щелкните его правой кнопкой мыши и выберите Поделиться.
После этого вы увидите всплывающее окно, которое позволяет вам настроить параметры общего доступа.
Вы можете получить «общую ссылку», нажав Получить общедоступную ссылку в верхнем правом углу, или вы можете выбрать отдельных людей, введя их адреса электронной почты в поле ниже.
Установите необходимые привилегии, используя соответствующие выпадающие меню.
Если вы решили получить ссылку, вам нужно будет поделиться ею с любым, кому вы хотите получить доступ к файлу / папке. Если вы ввели адреса электронной почты, человек получит уведомление в своем почтовом ящике, которое даст ему доступ.
Любой пользователь с правами редактирования будет иметь полный контроль над файлом. Единственное, что они не смогут сделать — это удалить элемент или передать его право собственности. Вы можете изменить владельца документа на того, с кем вы уже делитесь файлом, щелкнув раскрывающееся меню рядом с его именем и выбрав Владелец.
Нажав на продвинутый В правом нижнем углу всплывающего окна вам будут предложены дополнительные «Настройки владельца». К ним относятся возможность запретить пользователям загружать, распечатывать и копировать файл только пользователям, имеющим права просмотра и комментирования, а также возможность запретить редакторам изменять права других пользователей и добавлять новых людей в список общего доступа.
Чтобы прекратить совместное использование файла, нажмите «Икс”По имени человека, которого вы хотите удалить (если вы поделились с людьми), или выберите ВЫКЛ — только определенные люди могут получить доступ из выпадающего меню (если вы установили ссылку общего доступа).
Наконец, если кто-то поделился с вами файлом, вы найдете его в Поделился со мной в главном меню в левой части экрана.
Сотрудничая
Предоставление кому-либо прав на редактирование вашего файла автоматически позволит вам совместно работать над документом в режиме реального времени.
,
Вы можете отслеживать изменения, вносимые через интерфейс Google Drive. Чтобы увидеть полную историю всех изменений, внесенных во все файлы на вашем диске, нажмите на Информация значок рядом с настройкой передач. Чтобы просто увидеть изменения для одного файла, убедитесь, что файл выделен, прежде чем нажать на информацию.
История действий покажет вам изменения, связанные с перемещением, переименованием, загрузкой, совместным использованием и удалением, а также, что наиболее важно, редактированием и комментированием.
Важно отметить, что только 50 человек могут редактировать документ одновременно, и вы можете поделиться документом максимум с 200 людьми. Чтобы разрешить большему количеству людей просматривать или работать с файлом, вы должны разрешить доступ к Любой, у кого есть ссылка или сделать это Публичная в сети. Вы можете найти эти варианты обмена ссылками в разделе Поделиться> Дополнительно> Изменить …
Доступ к файлам в автономном режиме
Google Диск позволяет просматривать и редактировать документы в автономном режиме
— идеально подходит для тех случаев, когда вам нужно работать во время путешествия или в кафе без подключения к Интернету.
Автономный доступ контролируется индивидуально для каждого устройства. Чтобы включить автономный доступ к компьютеру, на котором вы сейчас находитесь, вам нужно войти в меню настроек, щелкнув значок шестеренки в правом верхнем углу и выбрав настройки.
Оказавшись там, убедитесь, что флажок рядом с Синхронизируйте файлы Google Docs, Sheets, Slides и Drawings с этим компьютером, чтобы вы могли редактировать их в автономном режиме отмечен
Согласно предупреждению под опцией, вы не должны включать эту функцию на общедоступных или общих компьютерах.
После включения этой функции вам нужно использовать браузер Chrome или Chromebook для доступа к Google Диску, как обычно. Это не будет работать, если вы попытаетесь использовать не-Google браузер. Страница и связанные с ней документы будут отображаться так же, как если бы вы были в сети, а правила использования остались идентичными.
Любые внесенные вами изменения или изменения будут загружены и синхронизированы автоматически, как только подключение к Интернету снова станет доступным.
В автономном режиме доступны только Документы Google, Google Sheets, Google Slides и Google Drawings. Сайты Google, формы Google, таблицы Fusion, загруженные изображения, папки, расширения файлов Microsoft Office и файлы PDF будут недоступны.
Организация вашего драйва
Вы можете организовать свой Google Диск практически так же, как вы можете организовать файлы и папки на обычном рабочем столе.
Создайте новую папку, нажав Новая> Папка, или щелкнув правой кнопкой мыши в любом месте на главной панели и выбрав Новая папка. Создав папку, просто перетащите в нее любые нужные файлы.
Вы также можете «пометить» предметы, которые особенно важны. Либо щелкните правой кнопкой мыши на элемент, который вы хотите пометить, или выделите его и выберите Добавить звезду от Больше действий меню.
Любые помеченные элементы будут перечислены в Помеченные в меню в левой части экрана.
Настройка вашего макета
Вы можете выбрать один из двух визуальных макетов — либо формат сетки, либо формат списка. Вы можете переключаться между ними, нажимая соответствующую кнопку в верхней части экрана.
Вы также можете изменить параметр сортировки, нажав «Аризона». Доступны следующие варианты: «Имя», «Последнее изменение», «Последний измененный мной» и «Последний открытый мной».
Диск также включает опцию Gmail-esque, позволяющую вам изменять, насколько плотно упакована информация на экране. Перейдите к Снаряжение> Настройки, затем прокрутите вниз до плотность и выберите предпочтительный вариант.
Обязательные сторонние приложения
Сторонние приложения могут значительно увеличить возможности вашей учетной записи на Google Диске. Мы рекомендуем следующее.
1. ZIP экстрактор
ZIP Extractor позволяет вам извлечь ZIP-файлы из вашего Google Диска. Это особенно полезно, если вам нужно загрузить большой файл. Заархивируйте его на свой ПК, загрузите его за более короткое время и разархивируйте снова, как только он окажется в безопасности в облаке.
Это даже позволит вам выбрать, какие файлы в ZIP-файле распаковать.
2. PDF Mergy
Надоело получать документы от людей, которые не знают, как добавить несколько страниц в отсканированный PDF?
PDF Mergy позволяет вам объединить несколько страниц PDF в один аккуратный файл используя простой интерфейс перетаскивания.
3. Офис онлайн [больше не доступен]
Независимо от того, насколько сильно мы можем любить Google и его онлайн-сервисы, на самом деле пройдет еще много времени, прежде чем мы сможем навсегда отучиться от вездесущего Microsoft Office.
Офис онлайн будет принудительно открывать вложения электронной почты с расширением Office в онлайн-пакете Microsoft, вместо того, чтобы открывать часто плохую визуализацию в Google Docs.
Устранение неполадок Google Диска
Закон Мерфи — все, что может пойти не так, пойдет не так — применимо ко всему, даже к Google. Здесь мы рассмотрим пять общих проблем, с которыми люди сталкиваются при использовании Google Диска.
1. Случайно удаленный файл
Мы все сделали это — случайное удаление важного файла или папки невероятно расстраивает, особенно если вы не понимаете, что это произошло в течение долгого времени после события, и вы уже несколько раз опустели свою корзину (если это произойдет с вами, попробуйте используя специальный инструмент восстановления
).
К счастью, Google Drive предлагает собственную версию корзины; это просто называется «мусорное ведро» или же «дрянь«В зависимости от вашего региона. Функция доступна через главное меню на левой панели (это последний элемент в списке).
Нажмите на нее, и вы увидите полный список всех файлов, которые вы когда-либо удаляли.
Чтобы восстановить предмет, выделите его и нажмите Восстановить в верхнем правом углу. Точно так же, если вы хотите навсегда удалить элемент, выберите этот вариант.
Чтобы очистить всю корзину, активируйте раскрывающееся меню под мусорное ведро и нажмите на Пустая корзина.
Если вы не можете найти доступный файл, учтите, что он мог быть общим файлом, и владелец удалил его или прекратил делиться им с вами. В этих случаях вам необходимо связаться с владельцем и попросить его повторно предоставить вам доступ.
Если вы не можете найти файл в корзине и уверены, что создали его, Google утверждает, что они могут помочь вам восстановить его в течение ограниченного времени. Вы можете связаться с ними через их специальную веб-форму.
2. Папка Google Диска на рабочем столе продолжает зависать
Пользователи Windows и Mac, которые используют папку Google Диска в своих системах, могут иногда получать следующее сообщение: «Произошла неизвестная проблема, и Google Drive должен выйти».
Чтобы решить эту проблему, убедитесь, что все фоновые процессы, связанные с Google Диском, завершены, и попробуйте перезапустить программу. Если вы получаете сообщение несколько раз, вам может потребоваться отключить компьютер от Google Диска, а затем повторно авторизовать его.
Для этого перейдите на страницу https://security.google.com и войдите в тот же аккаунт, который вы используете для Google Диска. Прокрутите список приложений, пока не найдете запись на Google Диске, затем нажмите Удалить. После удаления войдите в Drive на своем компьютере, чтобы восстановить авторизацию.
Проблема также может быть вызвана устаревшей папкой Google Drive. Обратитесь к предыдущим инструкциям по загрузке Google Диска на Windows или Mac, но убедитесь, что вы нажимаете да когда вас спросят, хотите ли вы заменить текущую версию.
3. Купите Больше Хранения
Во время загрузки вы можете получить сообщение «Требуется больше памяти Google».
Чтобы приобрести больше места, войдите в свою учетную запись Drive и нажмите Обновление хранилища в левом нижнем углу.
Вам будет представлен ряд вариантов. Выберите наиболее подходящий для вас и следуйте инструкциям на экране. Цены варьируются от $ 1,99 в месяц до $ 299,99 в месяц.
В качестве альтернативы вы можете попытаться освободить хранилище, например, удалив электронные письма с большими вложениями в Gmail.
,
4. Нераспознанные пользователи в общем файле
Просматривая список людей, которым предоставлен доступ к файлу, вы можете встретить неопознанных или анонимных пользователей. Это может иметь разные причины.
- Возможно, вы поделились файлом с кем-то, у кого нет учетной записи Google, и, в свою очередь, они могли поделиться приглашением по электронной почте с кем-то еще.
- Кто-то, у кого есть права на редактирование и совместное использование, может поделиться документом со своими контактами, или кто-то, возможно, даже изменил имя, связанное с его учетной записью Google.
- Проблема может возникнуть, если файл был передан по ссылке, а затем изменен на отдельных людей. В этих случаях может потребоваться некоторое время для истечения времени ожидания существующих сеансов и обновления общего списка. В конечном счете, однако, проблема должна решиться сама собой.
5. Невозможно поделиться документом с конкретным доменом
Проблема невозможности совместного использования документа с конкретным доменом возникает только тогда, когда вы используете Google Диск через учетную запись Служб Google. Эта проблема возникает из-за того, что администратор вашего домена ограничил отправку или распространение документов за пределами определенного списка внешних доменов — как правило, из соображений безопасности. Вам нужно будет поговорить с администратором или поделиться файлом с помощью альтернатив Google Drive.
,
Официальные справочные каналы
Официальные справочные каналы Google Диска Google на удивление надежны, глубоки и отзывчивы.
Ваш первый порт захода должен быть их интерактивным справочным руководством. Он охватывает все аспекты веб-клиента Google Drive, загружаемых папок для Windows и Mac и сопутствующих приложений для смартфонов / планшетов.
Если вы не можете найти нужную информацию, ваш следующий вариант — справочный форум. В него входят сотрудники Google Drive, эксперты по продуктам, не принадлежащим Google, и другие пользователи, которые могли сталкиваться с подобными проблемами.
Если вы по-прежнему не можете найти решение, попробуйте сообщить о проблеме, с которой вы столкнулись, через форму обратной связи с пользователем. Вы можете получить к нему доступ, нажав на механизм, а затем Помощь> Отправить отзыв.
Наконец, если ничего не помогает, вы можете связаться с Google напрямую. Они предлагают поддержку по телефону и в чате (только на английском языке).
Недостатки Google Диска
Диск Google не для всех — несмотря на его очевидные преимущества, некоторые проблемы могут отпугнуть потенциальных пользователей.
Возможно, самым большим недостатком является необходимость для пользователей регистрироваться в полноценной учетной записи Google; невозможно создать учетную запись исключительно для использования с сервисом Drive. Это означает, что вы автоматически получите адрес электронной почты Gmail, возможно, начнете запись истории поиска
не осознавая, и есть целый ряд настроек безопасности, которые вам нужно настроить и управлять.
Если вы человек, который обеспокоен обязательствами Google по обеспечению конфиденциальности
схемы секретного входа АНБ, или вы вложили значительные средства в набор продуктов другого провайдера (например, Apple или Microsoft), и все это заставит звонить в тревогу.
Хорошей новостью является то, что Google Drive поставляется со встроенным шифрованием файлов. Но вы можете улучшить свою безопасность на Google Диске
добавив инструмент шифрования на стороне клиента.
Что мы пропустили?
Несмотря на всю длину этого руководства, мы знаем, что оно едва касалось поверхности с точки зрения мощности и возможностей Google Диска. Прелесть в том, что, как только вы начнете, вы автоматически обнаружите более тонкие детали. С этим руководством вы сможете хорошо освоить Google Drive.
Каковы наиболее важные функции, которые вы думаете, мы пропустили? Возможно, вы обнаружили какой-то малоизвестный секрет или хитрость, которая облегчит жизнь вашим коллегам-читателям? Возможно, вы даже не используете Google Drive; если нет, то почему нет? Что вы используете вместо этого?
Как всегда, мы хотели бы услышать от вас. Вы можете оставить нам свои мысли, отзывы и предложения в поле для комментариев ниже.
35 возможностей «Google Диска», которые делают его лучшим облачным хранилищем
Добавление данных
1. Сканирование документов
Мобильное приложение «Google Диск» для Android поможет легко отсканировать документы, визитные карточки, квитанции и другие бумажки. Всё это превратится в удобочитаемые PDF‑файлы и загрузится в облако.
Нажмите на кнопку со значком плюса в клиенте и выберите опцию «Сканировать», затем наведите камеру на текст. Приложение автоматически обрежет пустые края и осветлит фон. При необходимости вы можете нажать на кнопку «Кадрировать» и указать нужный фрагмент текста вручную.
На iOS функция не работает.
2. Веб‑клипер
У «Google Диска» есть официальное расширение, которое позволяет отправлять веб‑страницы, файлы и изображения прямо в ваше хранилище.
Нужно просто щёлкнуть правой кнопкой мыши на картинку и выбрать «Сохранить изображение в „Google Диск“». Либо открыть какой‑нибудь документ PDF из интернета в браузере и нажать на иконку расширения. Всё отправится в облако.
Веб‑страницы расширение сохраняет в виде скриншота, HTML, MHT или же конвертирует их в формат Google Docs целиком.
3. Перетаскивание файлов
Это может показаться очевидным, но вдруг кто‑то не знает. Если у вас на компьютере не установлен клиент «Google Диска», вы можете открыть своё хранилище в браузере и добавлять туда файлы простым перетаскиванием.
4. Приложение «Автозагрузка и синхронизация»
Установите приложение от Google «Автозагрузка и синхронизация», и сможете сохранять файлы и папки из «Google Диска» на компьютере. Принцип его действия такой же, как у других клиентов облачных хранилищ. Вы можете работать с данными когда угодно, все изменения автоматически синхронизируются.
К сожалению, Google не выпустила версию клиента для Linux. Но встроенный файловый менеджер Nautilus умеет подключаться к «Google Диску» сам. Нажмите «Параметры системы» → «Сетевые учётные записи» → «Учётная запись Google», введите там свой логин и пароль, и на боковой панели Nautilus появится папка с содержимым «Google Диска».
Загрузить «Автозагрузку и синхронизацию» →
5. Приложение Autosync for Google Drive
«Автозагрузка и синхронизация» на Windows и macOS работает просто замечательно. А вот клиенты «Google Диска» на Android и iOS немного подкачали. Они не умеют синхронизировать ваши папки, разве что загружать отдельно выбранные файлы. А значит, в без интернета они мало что могут.
Но альтернативный клиент Autosync for Google Drive работает точь‑в‑точь по принципу «Автозагрузки и синхронизации». Все ваши данные или только избранные папки можно сохранить в памяти телефона, а изменения в них будут синхронизироваться в облаке фоном. К сожалению, приложение только для Android.
6. Быстрое создание файлов
Сохраните на панели закладок своего браузера следующие ссылки. Один щелчок, и новый документ откроется перед вами.
Организация файлов
7. Управление версиями
«Google Диск» сохраняет все изменения, которые вы вносите в свои документы, PDF, изображения, архивы или аудиофайлы, в виде версий. Если вы вдруг напортачили, можно откатиться. Для этого щёлкните на файле правой кнопкой мыши и выберите «Управление версиями».
По умолчанию «Google Диск» хранит только 100 версий, а все старые удаляются через 30 дней, чтобы не занимать место. Вы можете выбрать нужную версию, нажать на многоточие и щёлкнуть «Никогда не удалять» — и она будет храниться вечно.
8. Настройка цвета папок
Очень удобная функция, с помощью которой проще ориентироваться в своих документах. Щёлкните на папке в веб‑интерфейсе «Диска» правой кнопкой мыши, затем выберите «Изменить цвет» и назначьте нужный.
9. Закладки
Удобный способ быстро получать доступ к наиболее часто используемым файлам — добавлять их в закладки. Кликните на нужном файле правой кнопкой мыши и нажмите «Добавить в помеченные». В мобильном клиенте функция тоже присутствует. Чтобы до неё добраться, нажмите на многоточие рядом с нужным файлом. Теперь помеченные файлы будут находиться в боковом меню со звёздочкой.
10. Комментирование папок и файлов
Выберите файл или папку на «Google Диске» и нажмите на кнопку с изображением карандаша справа. Вы сможете добавить подробное описание хранящихся там данных. Правда, с мобильных устройств просматривать и редактировать комментарии не получится.
11. Файлы на домашнем экране
В Windows или macOS разместить на рабочем столе ярлык на документ или картинку из хранилища Google очень просто, если у вас установлен клиент «Автозагрузка и синхронизация». Выберите в вашей папке «Google Диска» нужный файл, щёлкните правой кнопкой мыши, создайте ярлык в Windows или псевдоним в macOS, и готово. Это довольно очевидное действие.
Но точно так же вы можете создавать ссылки на файлы и на мобильных устройствах. Найдите нужный файл или папку в приложении «Google Диск», нажмите на многоточие и выберите «Добавить на главный экран». Теперь нужные данные всегда будут у вас под рукой.
Работа с файлами
12. Редактирование PDF
У вас на «Google Диске» лежит PDF, который нужно отредактировать, но текст из него не копируется? Не нужно ничего перепечатывать вручную. Щёлкните на PDF правой кнопкой мыши и выберите «Открыть с помощью» → «Google Документы».
Процесс может занять чуть больше времени, чем обычно, но в итоге перед вами появится документ с редактируемым текстом. Это работает и с отсканированными PDF, и с теми, что были созданы при помощи камеры смартфона или планшета.
13. Копирование текста с изображений
Этот же трюк работает и с картинками. Сфотографируйте текст на камеру вашего смартфона или планшета, отправьте снимок на «Google Диск». Затем на компьютере, в браузере, кликните на файле правой кнопкой мыши и выберите «Открыть с помощью» → «Google Документы». Текст с картинки будет превращён в документ.
14. Разметка и подпись PDF
Если вам надо выделить в PDF‑документе какой‑то текст, прокомментировать его, добавить пометку или поставить электронную подпись, установите приложение для «Google Диска» под названием DocHub. Потом щёлкните на PDF правой кнопкой мыши в веб‑клиенте «Google Диска» и выберите «Открыть с помощью» → DocHub.
Установить DocHub →
15. Преобразование документов
«Google Диск» умеет автоматически преобразовывать все файлы, которые вы на него загружаете, например DOCX, в документы Google. Это полезно, потому что они не занимают места в хранилище.
Нажмите на значок шестерёнки в «Google Диске», затем зайдите в настройки и активируйте опцию «Преобразовывать загруженные файлы в документы Google».
Но учтите: если вы намереваетесь хранить документы или таблицы Microsoft Office со сложным форматированием, в Google Docs их лучше не конвертировать.
16. Редактирование документов Office
Если хотите редактировать документы Microsoft Office, не преобразовывая их в формат Google, установите специальное расширение. Особенно оно пригождается, если на компьютере нет пакета программ Office. Изменённые файлы исправно сохраняются в форматах DOCX, XLSX и PPTX.
17. Конвертация файлов
Приложение CloudConvert может конвертировать документы, изображения, аудио- и видеозаписи и электронные книги.
Установите его, выберите нужный файл на «Google Диске» и щёлкните «Открыть с помощью» → CloudConvert. Укажите формат, нажмите Start Conversion. Подождите немного и кликните на Show File — преобразованный файл окажется у вас в хранилище.
Установить CloudConvert →
18. Шифрование файлов
Если вы храните на «Google Диске» какие‑то особо ценные данные и хотите обеспечить им дополнительную защиту, установите бесплатное дополнение Secure File Encryption. Оно шифрует файлы по алгоритму AES‑256.
Нажмите «Создать» → «Ещё» → Secure File Encryption. Затем придумайте пароль и перетащите файл в окно браузера. В дальнейшем его нельзя будет скачать или просмотреть без ввода пароля.
Установить Secure File Encryption →
Умный поиск
19. Поиск по тексту
Поиск — одна из самых сильных сторон «Диска». Просто наберите ключевое слово или фразу в поисковой строке, и Google найдёт все документы, содержащие её. А если нажмёте на стрелку в правой стороне строки, откроются дополнительные параметры поиска.
20. Поиск по тексту в изображениях
Если помните, Evernote в своё время очень выделялся возможностью находить текст на картинках. Так вот, «Google Диск» тоже так умеет. Введите слово или фразу, и найдутся не только документы, но даже отсканированные PDF или фотографии с указанным текстом.
21. Поиск по типу файлов
Вводите тип файла, например type:image, type:document, или расширения: JPEG, TXT, DOCX. Кроме того, если Google показывает лишние файлы в выдаче, вы можете их исключить. Наберите -jpg, и не увидите ни одной картинки в результатах поиска.
22. Поиск по картинкам
«Google Диск» может выполнять поиск по содержанию фотографий. Например, если хотите увидеть все ваши снимки с закатом, наберите type:image Закат. Правда, эта функция работает не очень точно.
23. Поиск по человеку
Если вы часто пользуетесь «Google Диском» с коллегами, вам присылают много разных документов с общим доступом. Бывает, что вы помните автора файла, но не помните названия. Введите имя человека или его email в поисковую строку, и все документы, которыми он делился с вами, найдутся.
24. Поиск на «Google Диске» через Gmail
Ещё одна мелочь. Если вы наберёте поисковой запрос в Gmail, в результатах окажутся также файлы с «Google Диска».
Отправка файлов
25. Возможность поделиться файлами и папками
Щёлкните правой кнопкой мыши на любом файле «Google Диска» и нажмите «Открыть доступ». Затем скопируйте ссылку на файл и отправьте её кому угодно либо укажите адреса электронной почты людей, с которыми вы хотите им поделиться.
Можно установить ограничения, чтобы пользователи могли только просматривать, комментировать или же редактировать файл. Алгоритм работает и для папок.
Точно так же вы можете делиться файлами и папками прямо из «Проводника», Finder или через мобильные клиенты «Google Диска».
26. Отправка через Gmail
Вы пишете письмо и хотите приложить к нему документ или картинку из своего хранилища? Не надо переключаться на другую вкладку и открывать «Google Диск». Нажмите на значок внизу окошка составления письма и выберите нужный файл прямо в интерфейсе Gmail.
Таким образом можно отправлять вложения значительных размеров. По умолчанию Gmail не позволяет прикрепить файл тяжелее 25 МБ. Но вложения с «Google Диска» могут достигать 10 ГБ.
Разное
27. Условно бесконечное хранилище
При соблюдении определённых условий вы можете практически не расходовать место на «Google Диск» и хранить там сколько угодно файлов.
Во‑первых, не загружайте туда документы в форматах Microsoft Office, а конвертируйте их в Google Docs. Они не занимают места.
Во‑вторых, сохраняйте ваши картинки в Google Photo. Фото до 16 Мп, конечно, будут ужиматься. Но всё равно качество будет оставаться приемлемым, а место для их хранения не будет учитываться. Включить сжатие фотографий можно на странице настроек. Либо откройте настройки клиента «Автозагрузка и синхронизация», щёлкните на «Загрузка фото и видео в исходном качестве» и выберите вариант «Высокое качество».
28. Контроль места
У вас заканчиваются бесплатные 15 ГБ, а переходить на платный тариф не хочется? Выберите пункт «Хранилище» слева, затем отсортируйте ваши файлы по размеру. Сможете найти самые объёмные и удалить их либо перенести куда‑нибудь.
Ещё один момент. Пользователи Dropbox знают, что в бесплатных учётных записях удалённые файлы стираются без возможности восстановления спустя месяц. Google не ограничивает время, в течение которого файлы могут быть восстановлены. Он хранит удалённые данные в «Корзине», и они продолжают занимать место.
Так что если вам не хватает объёма хранилища, то в первую очередь загляните в «Корзину» и удалите оттуда всё лишнее. Можете нажать Ctrl + A, затем щёлкнуть правой кнопкой мыши и выбрать «Удалить навсегда», если хотите стереть всё скопом.
29. Работа офлайн
Иногда приходится работать там, где нет интернета. «Google Диск» умеет и это. Есть несколько вариантов.
Если вы используете клиент «Автозагрузка и синхронизация» для Windows и macOS, можно вообще не задумываться о соединении. Клиент хранит ваши файлы на локальном диске. Все изменения, которые вы внесёте, будут синхронизированы с хранилищем, как только интернет появится.
Предпочитаете работать с «Google Диском» в браузере? Откройте страницу настроек и включите опцию «Офлайн‑доступ». Вам будет предложено установить расширение «Google Документы офлайн», сделайте это. Теперь вы сможете редактировать документы, таблицы и презентации без доступа к Сети. Правда, это работает только в Chrome.
В мобильном клиенте «Google Диска» выберите нужный файл и нажмите на многоточие рядом с ним, затем активируйте параметр «Включить офлайн‑доступ». Теперь этот файл всегда будет в меню, в разделе «Офлайн‑доступ».
30. Избирательная синхронизация
Возможно, на каком‑нибудь из компьютеров вам не нужны все файлы и папки из «Google Диска». Чтобы выбрать нужные, зайдите в настройки клиента «Автозагрузка и синхронизация» и откройте раздел «Google Диск». Выберите опцию «Синхронизировать только эти папки» и укажите, что именно синхронизировать, а что не трогать.
31. Бэкап Android
В «Google Диске» есть встроенный инструмент для создания резервных копий сообщений, контактов, календарей, почты, настроек и данных приложений. Это пригодится, если вы восстанавливаете смартфон после сброса системы или хотите перенести данные на другое устройство Android.
Зайдите в настройки приложения «Google Диск» на Android и откройте «Резервное копирование и сброс», затем нажмите кнопку «Начать копирование».
32. Автоматическая загрузка фото и видео
На мобильных устройствах фотографии могут автоматически загружаться в безразмерное хранилище через приложение «Google Фото». Но точно такая же возможность есть и на компьютерах с Windows и macOS. Для этого зайдите в настройки клиента «Автозагрузка и синхронизация» и включите опцию «Загрузка недавно добавленных снимков и видео в „Google Фото“».
Дополнительные возможности
33. Мобильные приложения
«Google Диск» можно сделать ещё полезнее, используя различные мобильные приложения, которые работают с ним в связке. Многие текстовые редакторы могут сохранять ваши документы и заметки не в память устройства, а на «Google Диск». Например, WPS Office и Jotterpad. Да и файловые менеджеры, например MiXplorer, могут работать с содержимым хранилища.
Загрузить MiXplorer →
34. Приложения для «Google Диска»
Ещё несколько полезных инструментов можно найти среди приложений для «Google Диска». Здесь есть текстовые и графические редакторы, программы для работы с PDF, заметочники и другие штуковины.
Приложения для «Google Диска» →
35. IFTTT
И наконец, не забывайте про IFTTT. Сервис содержит несколько готовых рецептов, позволяющих, например, сохранять фото из Instagram, статьи из Pocket или видео с YouTube на «Google Диске», вести дневник или делать копии файлов. А при желании вы можете создавать собственные рецепты, ограничиваясь исключительно вашей фантазией.
Рецепты IFTTT для «Google Диска» →
Читайте также 🧐
Как остаться без 15 ГБ бесплатного хранилища от Google
Зарегистрируйте учетную запись Google, и вы получите 15 ГБ облачного хранилища бесплатно, разделенное на три основных продукта: Gmail, Google Диск и Google Фото. После того, как вы превысите этот лимит, вам необходимо подписаться на тарифный план Google One для хранения, и он начинается с 1,99 доллара США в месяц за 100 ГБ пространства.
При условии, что вы хорошо разбираетесь в том, как использовать бесплатное хранилище, и у вас нет большого количества файлов, которые нужно хранить в облаке, вы можете оставаться внутри этих 15 ГБ выделенного места.Шаги, которые нужно предпринять, и приемы, которые следует использовать, немного различаются в зависимости от Gmail, Google Диска и Google Фото, и мы изложили их ниже. Чтобы узнать, сколько места вы используете в каждом продукте Google, посетите эту страницу и войдите в свою учетную запись.
Стоит отметить, что если вы превысите лимит хранилища в 15 ГБ, ваши файлы не исчезнут внезапно — вы просто не сможете добавлять новые (Google утверждает, что вы «не можете» также получать электронные письма в Gmail. .) Вам нужно будет освободить место или заплатить за план Google One, чтобы снова начать добавлять файлы.
Gmail
Gmail может помочь вам решить, какие электронные письма не важны.
Gmail через Дэвида НилдаОтдельные электронные письма, как правило, не занимают слишком много места, но если у вас есть учетная запись Gmail в течение многих лет, вы можете обнаружить, что они начинают занимать значительный объем хранилища. Одним из способов очистки колод может быть поиск и стирание старых писем: введите «old_than: 1y» в поле поиска в верхней части Gmail, чтобы найти сообщения старше года. Вы можете изменить год или переключиться на месяцы, если хотите — например, «old_than: 3m» или «old_than: 6m».
Когда появятся ваши электронные письма «старше …», щелкните поле выбора над списком слева, чтобы выбрать все из них, затем щелкните Выбрать все разговоры, соответствующие этому поисковому запросу (это может не отображаться, если ваш поиск не дал много результатов). Нажмите кнопку Удалить (значок корзины), и выбранные электронные письма будут стерты — или, скорее, они отправляются в папку «Корзина» на 30 дней, а затем стираются.
Электронные письма с большими вложениями также могут занимать много места в почтовом ящике Gmail.В поле поиска введите «имеет: вложение больше: 10 м», чтобы найти сообщения с вложениями размером более 10 мегабайт (при желании вы можете изменить это число в любом направлении). Как и раньше, щелкните поле выбора в левом верхнем углу, чтобы выбрать все найденные электронные письма, затем щелкните Удалить , чтобы избавиться от них.
Google Диск на Android добавляет скорость воспроизведения звука, элементы управления уведомлениями
Google Диск стал ключевой частью экосистемы сервисов Google. Каждая учетная запись Google получает 15 ГБ бесплатного хранилища для размещения всего, что вы хотите, в облаке, и эта квота распространяется на другие службы Google, такие как Google Фото.Диск также отлично справляется с обменом вашими файлами с друзьями и семьей, но в случае , прослушивающего аудиофайлы, вам предоставляются только элементарные элементы управления для прослушивания файлов, хранящихся на платформе, без необходимости загружать их на свой телефон. .
Теперь на Google Диске улучшено управление звуком, которое стало немного более функциональным (через Android Police ). Возможно, самое важное обновление — это добавление элементов управления уведомлениями. Большинство других приложений с функциями воспроизведения звука предоставляют вам элементы управления воспроизведением на панели уведомлений, включая музыкальные плееры, но в Google Диске этой функции не было.В последнем обновлении на панели уведомлений есть кнопки для воспроизведения и приостановки всего, что вы слушаете. Это полезно, если вам нужно переключиться на другое приложение, пока вы что-то продолжаете слушать. С этим обновлением вы также получаете средства управления скоростью воспроизведения звука, которые позволяют замедлять или ускорять то, что вы слушаете, прямо из приложения.
Новые элементы управления звуком уведомлений на Google Диске. Изображение предоставлено: Android Police
На самом деле никто не использует Google Drive в качестве основного приложения для воспроизведения звука, и это обновление не изменит этого.Но есть определенные варианты использования, в которых эти элементы управления могут быть полезны. Если вы слушаете что-то вроде лекции, которую ваш одноклассник записал и поделился с вами на Google Диске, возможность управления уведомлениями или ускорение / замедление того, что вы слушаете, является большим улучшением.
Хотя это похоже на серверное обновление (несмотря на то, что в примечаниях к патчу в Google Play упоминаются эти две новые функции), вы можете получить последнюю версию приложения Google Drive для Android из магазина Google Play прямо сейчас.Если функции еще не отображаются, возможно, пройдет некоторое время, прежде чем они станут доступны вам.
Советы и рекомендации по работе с Google Диском: 9 функций, которые вы могли пропустить
Google Drive имеет несколько скрытых функций, которые делают его еще более полезным.
Сара Тью / CNETЯ использую сервисы Google каждый день, в том числе Google Диск. Использую для работы. Собственно, я написал эту историю в Google Docs. Я использую их дома: использую Таблицы для составления летнего расписания для моих детей или добавляю в свою постоянно расширяющуюся папку рецептов — это позволяет легко делиться избранными с друзьями или получать доступ к необходимым ингредиентам на моем телефоне, когда я ‘ м в продуктовом магазине.Трудно представить мою цифровую жизнь до Google.
Я использовал Google Диск достаточно долго, чтобы обнаружить несколько скрытых жемчужин, которые делают облачный сервис Google еще лучшим инструментом. Вот девять функций, которые я использую, которые также могут вам помочь.
Будьте в курсе последних новостей, инструкций и обзоров об устройствах, приложениях и программном обеспечении на базе Google.
Настройка автономного доступа
Вам нужно работать в дороге или в другое время, когда вы не подключены к Интернету? Без проблем.Google Диск позволяет вам получать доступ к вашим файлам, пока вы не в сети, а затем он синхронизирует ваши изменения, когда вы снова в сети. Вам нужно будет использовать браузер Chrome и войти в свою учетную запись Google.
Сначала установите расширение Google Docs Offline для Chrome. Затем войдите в Google Диск, откройте Настройки и установите флажок Создавайте, открывайте и редактируйте последние файлы Google Документов, Таблиц и Презентаций на этом устройстве в автономном режиме .
Скриншот Мэтта Эллиотта / CNETПреобразование файлов в формат Google Docs
Вы можете редактировать документы Microsoft Word на Google Диске, но иногда форматирование выглядит странно.Если вы предпочитаете преобразовать любой документ Word, который вы добавляете на Google Диск, в собственный формат Google Docs, вы можете настроить его парой щелчков мышью. Откройте Настройки и установите флажок Преобразовывать загруженные файлы в формат редактора Документов Google . Готово — больше никаких документов Word в вашей библиотеке Google Диска.
Посмотрите, кто и что редактировал
Бретт Пирс / CNETСовместное использование встроено в Google Диск: до 100 человек могут одновременно работать с Google Doc, Sheet или Slide.Я сомневаюсь, что вы приблизитесь к трехзначному количеству участников, работающих одновременно, но даже если несколько человек редактируют один и тот же документ в одно и то же время, может быть трудно увидеть, кто что меняет.
Чтобы следить за различными изменениями, вносимыми в документ Google, перейдите в Файл> История версий> Просмотреть версию История , чтобы открыть панель справа, которая показывает, кто и когда обновил документ. Вы можете щелкнуть каждую версию, чтобы увидеть, какие изменения были внесены, и вы можете нажать кнопку с тремя точками, чтобы переименовать более раннюю версию, чтобы упростить отслеживание.Вы также можете сделать копию более ранних версий, если хотите сохранить черновик, который, по вашему мнению, может потерять из виду.
Отключить предложения
Ранее называвшаяся «Быстрый доступ», а теперь обозначенная как «Рекомендуемая», в верхней части представления «Мой диск» есть лента миниатюр, показывающая недавно измененные файлы. Я считаю, что это огромная экономия времени, но допустим, вы используете Диск на работе и обновляете свое резюме. Возможно, вы не хотите, чтобы начальник оглядывался через ваше плечо и видел, что вы недавно работали над своим резюме.Вы можете скрыть этот пояс миниатюр в настройках Диска. Прокрутите страницу общих настроек до конца и рядом с разделом «Предложения» снимите флажок для Сделать соответствующие файлы удобными, когда они вам понадобятся, в разделе «Предлагаемые » и нажмите «Готово».
Скриншот Мэтта Эллиотта / CNETОтправлять ссылки на файлы вместо вложений
В нижней части окна создания Gmail есть маленький значок Диска.Он позволяет прикреплять файлы, хранящиеся на Диске, или просто отправлять ссылку. Для форматов Google Диска — документов, таблиц, слайдов и т. Д. — единственный вариант — отправить ссылку на файл. Для других типов файлов, таких как PDF-файлы, документы Word и изображения, у вас есть возможность отправить их в виде вложения или ссылки на Диск, что позволяет обмениваться файлами, размер которых превышает ограничение Gmail на 25 МБ для вложений.
Отфильтруйте результаты поиска
Этот прячется у всех на виду. В поле поиска в верхней части Google Диска есть кнопка фильтра по правому краю.Нажмите на нее, и вы получите панель параметров поиска, с помощью которой можно фильтровать результаты поиска. Если вы использовали Google Диск в течение многих лет и накопили большую библиотеку файлов, то эти параметры поиска очень полезны для сужения результатов. Вы можете фильтровать по типу файла, дате изменения и владельцу. Для общих документов вы можете фильтровать по тем, с кем вы поделились файлом. И чтобы не оставлять кого-то в подвешенном состоянии, вы также можете фильтровать файлы, для которых вам назначен элемент действия или для которых есть предложения, ожидающие вас.
Скриншот Мэтта Эллиотта / CNETБыстрая очистка форматирования
У вас есть несколько вариантов очистки форматирования текста, вставляемого в Документы. Вы можете выделить текст и выбрать Обычный текст на панели инструментов вверху. Или вы можете перейти к Формат> Очистить форматирование . (Для последнего вы можете использовать сочетание клавиш Ctrl- \ или Command- \ для Mac.)
Вы можете избежать процесса удаления форматирования, удерживая нажатой клавишу Shift при вставке текста. Ага, Ctrl-Shift-V вставляет без форматирования. Это Command-Shift-V для пользователей Mac.
Резервное копирование телефона в одно касание
Хотите создать резервную копию важных данных с телефона на Диске? Ты можешь! И одним нажатием. В мобильном приложении перейдите в «Настройки »> «Резервное копирование » и выберите, что вы хотите сохранить — контакты, события календаря или фотографии и видео (или все три).Просто нажмите кнопку Start Backup , чтобы начать работу. Скорее всего, это займет некоторое время, поэтому вы можете начать процесс в одночасье. Ваш телефон должен быть подключен к сети Wi-Fi.
Скриншот Мэтта Эллиотта / CNETРезервное копирование папок на ПК или Mac
С помощью приложения Google Backup and Sync вы можете создавать резервные копии содержимого вашего Mac или ПК — или только выбранных папок.И вы можете пойти другим путем и синхронизировать файлы, которые вы храните на Google Диске, с вашим компьютером для легкого автономного доступа.
Чтобы начать работу, загрузите приложение «Резервное копирование и синхронизация» на свой Mac или ПК и следуйте инструкциям, чтобы установить его и войти в систему. Приложение установит на ваш компьютер папку под названием Google Диск, и вы можете перетаскивать фотографии и документы в эту папку, чтобы синхронизировать его содержимое с Google Диском на серверах Google. Чтобы синхронизировать другие папки на вашем компьютере с Диском, откройте настройки резервного копирования и синхронизации и выберите папки, которые вы хотите синхронизировать, например «Документы» или «Изображения».
Чтобы узнать больше, ознакомьтесь с 10 хитростями Gmail, которые вы будете использовать каждый день, и нашим списком лучших телефонов Android для покупки на 2021 год.
Google Drive и совместное использование YouTube изменится в июле
.Вскоре публичные ссылки на бесчисленное количество элементов, хранящихся на Google Диске и YouTube, перестанут работать. Во имя повышенной безопасности Google меняет способ обработки обмена ссылками в обеих службах, и хотя активные пользователи могут отказаться от переключения, файлы и видео, оставленные в неиспользуемых или неактивных учетных записях, могут просто исчезнуть из поля зрения навсегда. .
Это потому, что общие ссылки теперь являются частью новой системы, которая, по словам Google, повышает безопасность. На YouTube новые ссылки, по-видимому, труднее угадать или получить к ним доступ без явного доступа. Новые ссылки также влияют на привязывание большей активности к конкретным учетным записям и требуют от зрителей входа в систему, что позволяет отслеживать доступ и делать его частью профиля каждого пользователя.
На YouTube изменения коснутся всех видео, которые являются общедоступными, но помечены как «Не в списке.”Как описано в сообщении блога и пятиминутном видео, статус любых видео, не внесенных в список, которые были загружены до 2017 г., будет изменен на» Личное «начиная с 23 июля. То, как сейчас работают частные видео, убивает любые старые ссылки или встраиваемые файлы, а также ограничивает доступ до 50 человек — всем из которых потребуется учетная запись Google для просмотра.
Для людей, которые предпочли бы и дальше публиковать свои старые частные видео с общедоступными ссылками, вставками и комментариями, они могут отказаться от подписки для каждой учетной записи, заполнив эту форму в течение следующего месяца.Единственный другой вариант — повторно загрузить эти видео и оставить их помеченными как «Не в списке».
Google Drive претерпевает те же изменения, о которых было объявлено ранее в блоге Workspace Updates. Щелчок по ссылке для доступа к файлам, хранящимся в облаке, теперь будет включать ключ ресурса, который определяет, кто имеет или не получает доступ. Если вы уже обращались к файлу (предположительно, во время входа в свою учетную запись Google), у вас по-прежнему будет доступ к нему, а если у вас есть «прямой доступ», то он будет работать.
Электронное письмо с обновлением безопасности Диска GoogleЕсли это не так, вам нужно будет сделать запрос на доступ к файлу или папке. Если у вас есть личная учетная запись Google / Gmail и вы используете Диск, то после 26 июля вы получите электронное письмо с предупреждением обо всех файлах, на которые повлияет это изменение. Если в вашем аккаунте есть ссылки, которые будут затронуты, вы сможете отказаться от «обновления безопасности», если сделаете это до 13 сентября 2021 года.
Если вы используете аккаунт Google Workspace, которым управляет ваш работодатель, учебное заведение или другая организация, это немного сложнее. Администратор / ИТ-отдел может выбрать полный отказ, применить обновление ко всем без возможности отказа или применить обновление и разрешить отдельным пользователям удалить его из определенных файлов.
Обновление Google Диска сломает кучу ваших ссылок
Крупное изменение в Google Диске не позволит людям, которые хотят просмотреть файл в первый раз, сделать это, если они не получат специальную ссылку.Что это означает для ваших общих и общедоступных файлов? И какие возможности есть у администраторов и участников Workspace?
Начиная с 13 сентября, люди, впервые обращающиеся к определенным файлам на Диске, должны будут получить URL-адрес с прикрепленным ключом ресурса. Google не уточнил, применимо ли это ко всем файлам, которые являются частными или доступными через общедоступную ссылку, но, по-видимому, это так. Этот специальный URL-адрес будет предоставлен человеком, который уже просматривал файл ранее или имеет прямое право собственности на него, предположительно через существующие протоколы общего доступа Диска.Указанные привилегированные пользователи по-прежнему смогут получить доступ к файлу через исходный неизмененный URL-адрес. Политика применяется ко всем клиентам Google Workspace, а также к личным учетным записям и тем, кто все еще использует G Suite Basic и G Suite Business.
Звучит не так уж и важно для средней Джейн или Джо, но если вы делитесь опросами Google Forms или краудсорсинговыми документами в течение нескольких месяцев или, может быть, вы просто находитесь в медленном, неумолимом оттоке профессионалов рабочей среде, проблемы, связанные с этим обновлением, станут очевидными.Короче говоря, вы, вероятно, получите массу запросов на доступ к файлам.
Для рабочих областей, однако, необходимость в ключевом URL-адресе для тех, кто впервые просматривает, будет зависеть от того, применит ли администраторы обновление безопасности до 23 июля. По умолчанию обновление настроено на применение одним из двух способов, но это можно изменить. выключите в консоли администратора Google — нажмите «Диск и Документы», затем «Настройки общего доступа», и вы найдете настройки обновления безопасности для ссылок.
Вариант по умолчанию для клиентов, не являющихся образовательными, будет применять режим URL с ключом, но позволит участникам Workspace исключать из него свои собственные файлы, если это применимо.Для образовательных учреждений по умолчанию пользователи не могут исключать свои файлы.
Начиная с 26 июля, участники Workspace будут уведомлены о том, будет ли введен режим ключевых URL-адресов, и какие из их файлов могут быть затронуты, а также могут ли они быть освобождены. Обновление официально состоится 13 сентября.
Администраторысмогут удалить или применить обновление безопасности после 23 июля, но участники не будут уведомлены об изменении автоматически.
Вам следует загрузить новый Google Диск для ПК
Возможно, вы знакомы с Google Диском по его веб-интерфейсу или мобильным приложениям.Но также доступно настольное программное обеспечение, позволяющее легко синхронизировать файлы, хранящиеся на вашем Google Диске, с файловой системой на вашем компьютере с Windows или macOS.
По прошествии четырех лет с момента последнего обновления, эта настройка программного обеспечения для настольных ПК снова меняется, и текущие инструменты (Резервное копирование и синхронизация для владельцев бесплатных учетных записей и Drive File Stream для корпоративных клиентов) будут заменены новой единой платформой под названием Диск для ПК.
Вы можете продолжать работать с Google Диском в веб-браузере и в мобильных приложениях, как всегда, создавая документы, таблицы и слайды так же, как и раньше.Но если вы хотите сохранить данные с Google Диска на своем компьютере и синхронизировать их с облаком, или если у вас есть большие пакеты файлов, которые нужно загрузить на свой Диск, вам нужно будет загрузить настольное приложение.
Что делает Drive for Desktop?
Drive for Desktop превращает Google Диск в полноценную службу синхронизации файлов, а не только в облачное хранилище, например Dropbox, OneDrive и iCloud. При использовании программного обеспечения ваши документы будут одновременно находиться на жестком диске и доступны в Интернете, хотя вы можете выбрать, какие файлы и папки будут храниться локально, а какие нет.
Есть несколько причин для локальной синхронизации файлов, а не для постоянного доступа к Google Диску через веб-браузер. Во-первых, это означает, что если ваш компьютер отключен от сети или имеет медленное подключение к Интернету, вы все равно можете смотреть видео в формате HD, хранящиеся в папке Google Диска.
[Связано: Станьте опытным пользователем Google Диска с помощью этих 20 советов и рекомендаций]
Использование программного обеспечения для настольных ПК также значительно упрощает процесс загрузки, так как это более автоматизированный процесс.Как только что-то новое перемещается в локальные папки, за которыми следит Google Диск, файлы будут загружены в облако в фоновом режиме.
Новое программное обеспечение Drive for Desktop также может загружать файлы с внешних накопителей, и оно достаточно умен, чтобы управлять несколькими учетными записями Google одновременно.
Если у вас есть второй компьютер, эффективность будет вдвое выше — Google Диск будет синхронизировать все или некоторые файлы и папки между вашими устройствами, и после того, как вы установили и настроили программное обеспечение, все просто работает.
В течение следующих нескольких недель Google начнет отправлять запросы в инструментах «Резервное копирование и синхронизация» и «Клиент Google Диска», чтобы побудить пользователей начать переключение. Вы можете продолжать использовать старые платформы, но это продлится недолго — в начале октября 2021 года вам нужно будет обновить приложение до более новой версии, чтобы получить доступ к файлам.
Как установить и использовать Drive for DesktopЕсли вы используете приложение «Автозагрузка и синхронизация» или Клиент Google Диска, сначала избавьтесь от этих программ.
В Windows откройте основную панель настроек и выберите Приложения , Приложения и функции , программу для удаления и Удалить . В macOS перетащите значок приложения вниз к значку корзины на док-станции или из Applications в Finder.
На момент написания статьи Google не разместил надлежащую целевую страницу для нового программного обеспечения Drive for Desktop, но вы можете загрузить версии для Windows и macOS из блога Google.
Сначала вам нужно войти в свою учетную запись Google.Вы пройдете серию вводных слайдов, после чего мастер направит вас в папку Google Диска в проводнике (Windows) или Finder (macOS), и вы сразу сможете просматривать свои файлы. Все, что вы добавляете в эту папку Google Диска, будет автоматически загружено в облако.
По умолчанию все хранится в облаке и только в облаке — символ синего облака на каждом значке файла показывает, что они не хранятся локально. Вы можете использовать эти символы в качестве закладки, чтобы узнать, что хранится в вашей системе, а что — в облаке.
[Связано: 7 лучших анонимных животных в Google Документах, рейтинг]
Если вы открываете файлы с символом облака, они будут временно передаваться на ваш компьютер (как фильм или музыкальная дорожка), чтобы вы могли просматривать и редактировать их.Если вы оставите Google Диск работать таким образом, вы уменьшите объем места на локальном жестком диске, который занимают ваши файлы. Самая большая оговорка заключается в том, что для правильной загрузки больших файлов может потребоваться некоторое время, поскольку Drive for Desktop будет загружать их каждый раз, когда вы к ним обращаетесь.
В таком случае лучше сохранять большие файлы, которые вы много редактируете, как на компьютере, так и в облаке. Так вам будет проще работать с ними, и любые изменения, которые вы в них вносите, также будут синхронизироваться с облаком, когда вы снова подключитесь к Интернету.Чтобы навсегда сохранить папку или файл на свой диск, чтобы вы могли получить к ним доступ даже в автономном режиме, щелкните его правой кнопкой мыши (или Cmd + щелкните на Mac) и выберите Автономный доступ и Доступен офлайн .
В том же меню, вызываемом правой кнопкой мыши (или Cmd + щелчок ), предлагается множество других опций: например, вы можете вернуться к предыдущей версии файла или получить ссылку, чтобы поделиться ею с кем-то другим. Эти же параметры, как и всегда, доступны через веб-интерфейс Google Диска, но, возможно, вам будет проще получить к ним доступ с компьютера с Windows или macOS.
Вы можете найти еще несколько параметров на панели настроек. Щелкните значок Диска в области уведомлений (Windows) или в строке меню (macOS), затем щелкните значок шестеренки и выберите Настройки . На появившемся экране вы можете запустить программу одновременно с операционной системой, и вы можете при желании переместить папку Google Диска на локальный жесткий диск.
Пользователи резервного копирования и синхронизации должны начать переход на Диск для настольных ПК
В этом объявлении мы также упомянули, что клиентам Google Workspace с пользователями резервного копирования и синхронизации потребуется перевести этих пользователей на Диск для настольных ПК.Теперь мы хотим предоставить более подробный график этого перехода:
- Начиная с 19 июля 2021 г .: «Резервное копирование и синхронизация» будет поддерживать управляемый поток, чтобы помочь пользователям перейти на Диск для настольных ПК.
- Начиная с 18 августа 2021 г.: Все пользователи, которые все еще используют приложение «Автозагрузка и синхронизация», начнут получать встроенные в продукт уведомления, предлагающие им перейти на Диск для ПК.
- Начиная с 1 октября 2021 г .: Любые пользователи, которые будут использовать «Автозагрузку и синхронизацию» после этого момента, больше не смогут входить в систему «Автозагрузка и синхронизация».Чтобы продолжить синхронизацию с Диском и / или Google Фото, пользователям необходимо перейти на Диск для ПК.
Пользователи могут легко увидеть, какие файлы и папки синхронизируются с помощью Диска для настольных ПК.
Кто пострадал
Администраторы и конечные пользователи
Почему это важно. любой, кто использует Диск в деловых, учебных или личных целях. Это позволяет вам быстро синхронизировать и получать доступ к контенту непосредственно с Mac или ПК, что может сэкономить ваше время, помогая вам получить доступ к файлам и папкам в знакомом месте.Диск для ПК также автоматически синхронизирует локальные файлы с облаком в фоновом режиме, что сводит к минимуму время, которое вам нужно тратить на ожидание синхронизации файлов, а также освобождает дисковое пространство и снижает пропускную способность сети
Начало работы
Скорость развертывания
- Домены быстрого и запланированного выпуска:
- Начиная с 19 июля 2021 г .: «Резервное копирование и синхронизация» будет поддерживать управляемый поток, чтобы помочь пользователям перейти на Диск для настольных ПК.
- Начиная с 18 августа 2021 г.: Все пользователи, которые все еще используют приложение «Автозагрузка и синхронизация», начнут получать встроенные в продукт уведомления, предлагающие им перейти на Диск для ПК.
- Начиная с 1 октября 2021 г .: Любые пользователи, которые по-прежнему используют «Автозагрузку и синхронизацию» после этого момента, больше не смогут входить в «Автозагрузку и синхронизацию». Чтобы продолжить синхронизацию с Диском и / или Google Фото, пользователям необходимо перейти на Диск для ПК.
Применимость
- Применимо к пользователям резервного копирования и синхронизации во всех клиентах Google Workspace, а также к клиентам G Suite Basic и Business. Это также применимо к пользователям с личными учетными записями Google, и эти пользователи могут узнать больше в этом сообщении блога по ключевым словам.
Ресурсы
Что меняется
Ранее в этом году мы объявили, что работаем над объединением двух наших существующих клиентов синхронизации Диска Google — резервного копирования и синхронизации и потока файлов Диска — в один клиент синхронизации под названием Диск для ПК. Таким образом, мы создаем мощный и унифицированный клиент синхронизации с лучшими и наиболее часто используемыми функциями приложений «Автозагрузка и синхронизация», а также Клиента Google Диска.В этом объявлении мы также упомянули, что клиентам Google Workspace с пользователями резервного копирования и синхронизации потребуется перевести этих пользователей на Диск для настольных ПК.Теперь мы хотим предоставить более подробный график этого перехода:
- Начиная с 19 июля 2021 г .: «Резервное копирование и синхронизация» будет поддерживать управляемый поток, чтобы помочь пользователям перейти на Диск для настольных ПК.
- Начиная с 18 августа 2021 г.: Все пользователи, которые все еще используют приложение «Автозагрузка и синхронизация», начнут получать встроенные в продукт уведомления, предлагающие им перейти на Диск для ПК.
- Начиная с 1 октября 2021 г .: Любые пользователи, которые будут использовать «Автозагрузку и синхронизацию» после этого момента, больше не смогут входить в систему «Автозагрузка и синхронизация».Чтобы продолжить синхронизацию с Диском и / или Google Фото, пользователям необходимо перейти на Диск для ПК.
Пользователи могут легко увидеть, какие файлы и папки синхронизируются с помощью Диска для настольных ПК.
Кто пострадал
Администраторы и конечные пользователи
Почему это важно. любой, кто использует Диск в деловых, учебных или личных целях. Это позволяет вам быстро синхронизировать и получать доступ к контенту непосредственно с Mac или ПК, что может сэкономить ваше время, помогая вам получить доступ к файлам и папкам в знакомом месте.Диск для ПК также автоматически синхронизирует локальные файлы с облаком в фоновом режиме, что сводит к минимуму время, которое вам нужно тратить на ожидание синхронизации файлов, а также освобождает дисковое пространство и снижает пропускную способность сети
Начало работы
Скорость развертывания
- Домены быстрого и запланированного выпуска:
- Начиная с 19 июля 2021 г .: «Резервное копирование и синхронизация» будет поддерживать управляемый поток, чтобы помочь пользователям перейти на Диск для настольных ПК.
- Начиная с 18 августа 2021 г.: Все пользователи, которые все еще используют приложение «Автозагрузка и синхронизация», начнут получать встроенные в продукт уведомления, предлагающие им перейти на Диск для ПК.
- Начиная с 1 октября 2021 г .: Любые пользователи, которые по-прежнему используют «Автозагрузку и синхронизацию» после этого момента, больше не смогут входить в «Автозагрузку и синхронизацию».

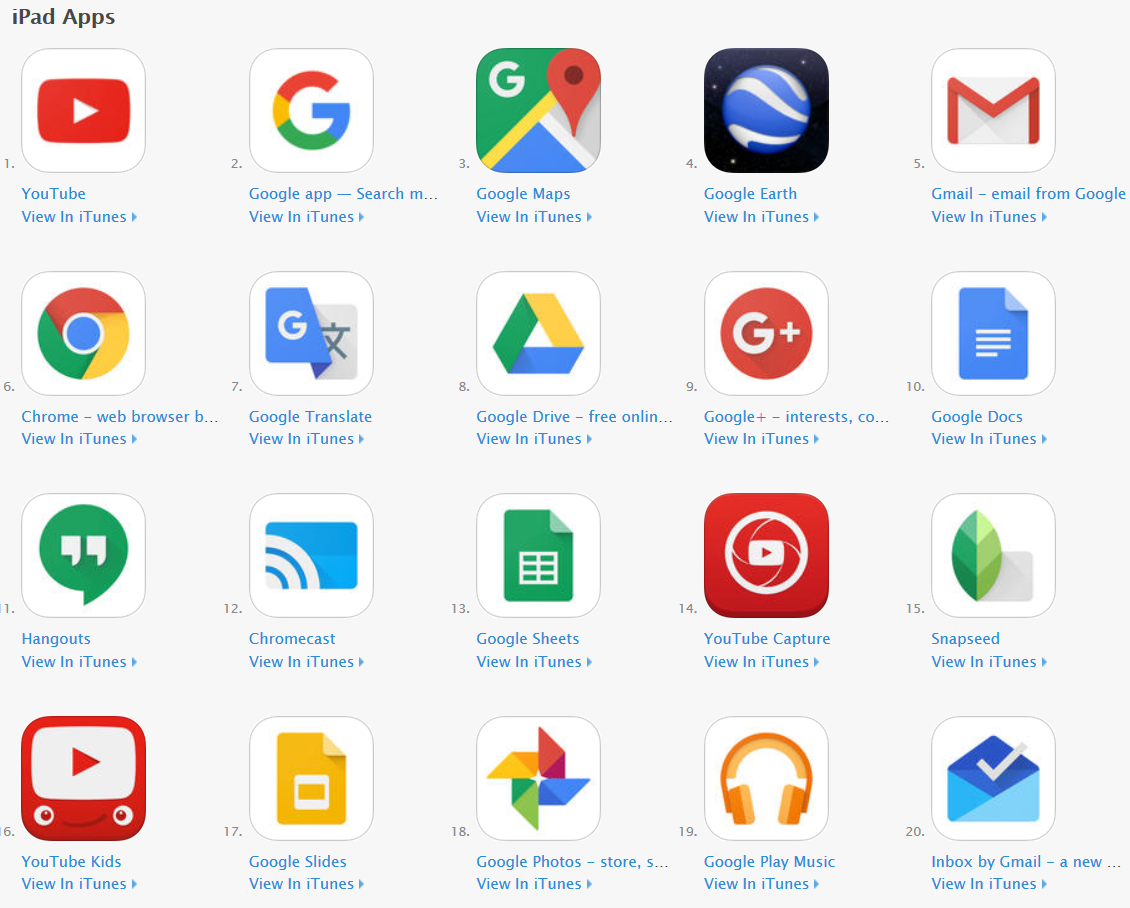
 google.com/site/bughunteruniversity/improve/writing-the-perfect-attack-scenario) and a short explanation why do you believe this is a technical security vulnerability.
google.com/site/bughunteruniversity/improve/writing-the-perfect-attack-scenario) and a short explanation why do you believe this is a technical security vulnerability.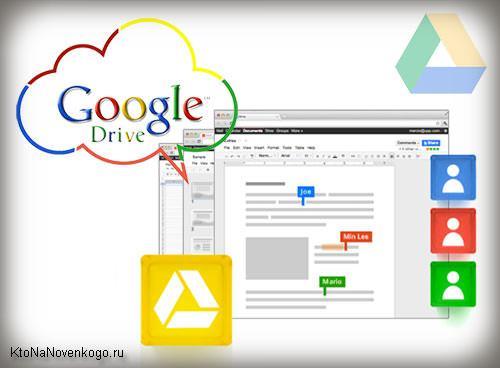 На бесплатном тарифе дают 7 Гбайт дискового пространства в облаке.
На бесплатном тарифе дают 7 Гбайт дискового пространства в облаке. При желании его можно увеличить, но уже на платной основе:
При желании его можно увеличить, но уже на платной основе: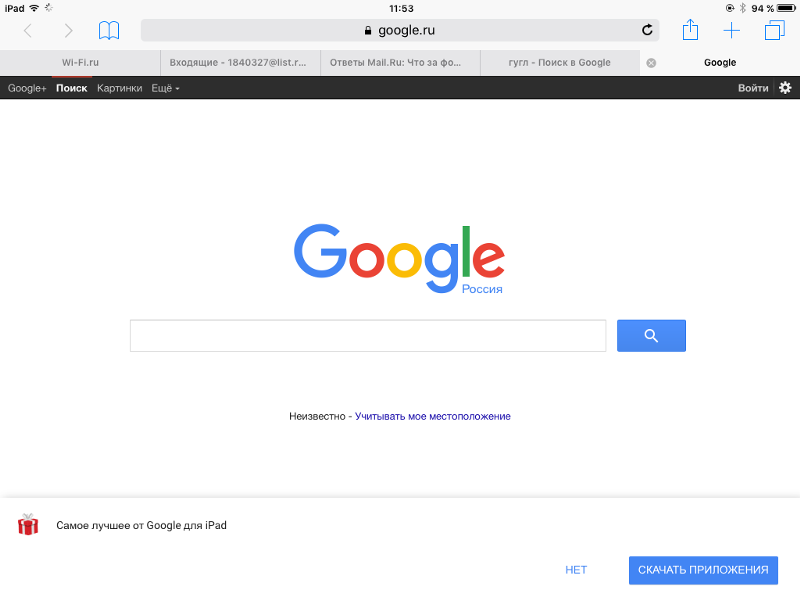
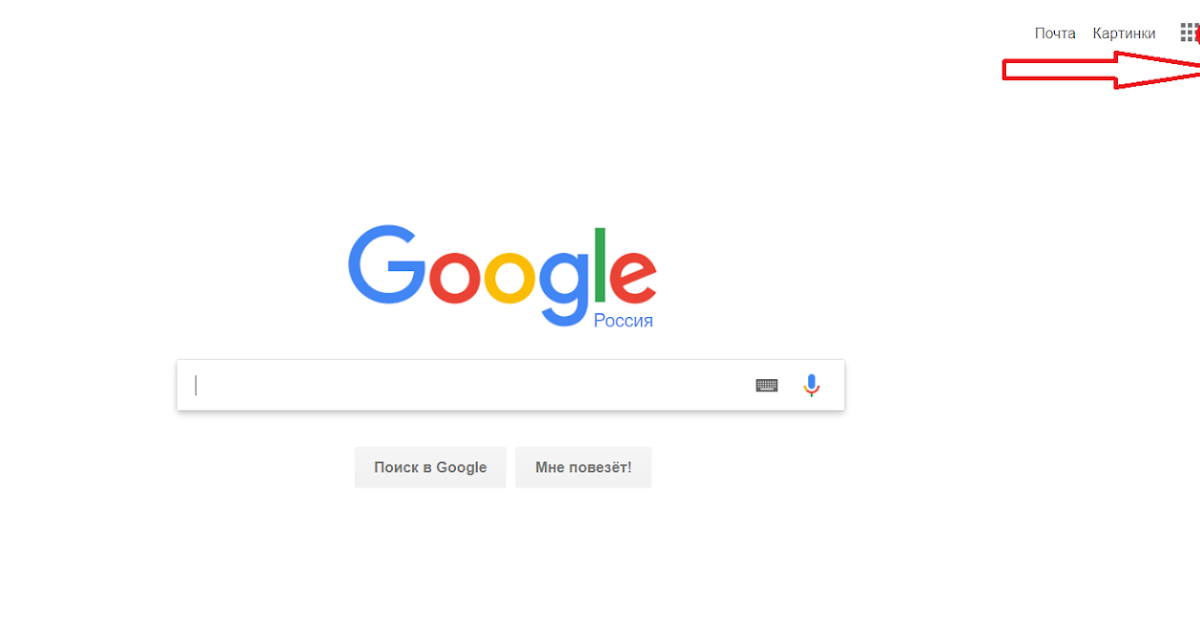 Благодаря этому Google Драйв идеально подходит для совместной работы над документами и файлами.
Благодаря этому Google Драйв идеально подходит для совместной работы над документами и файлами.