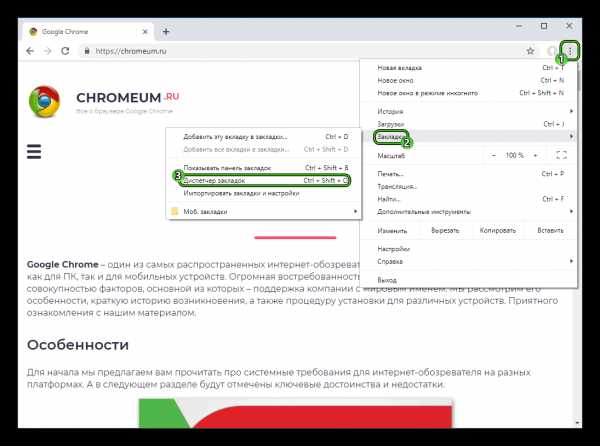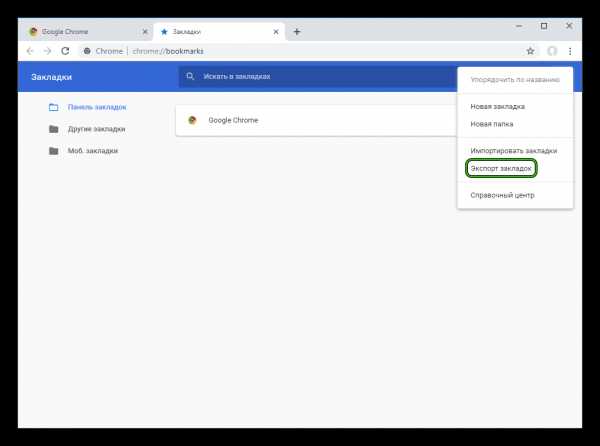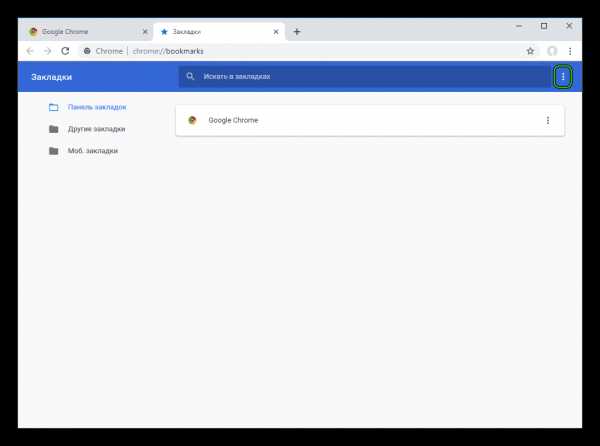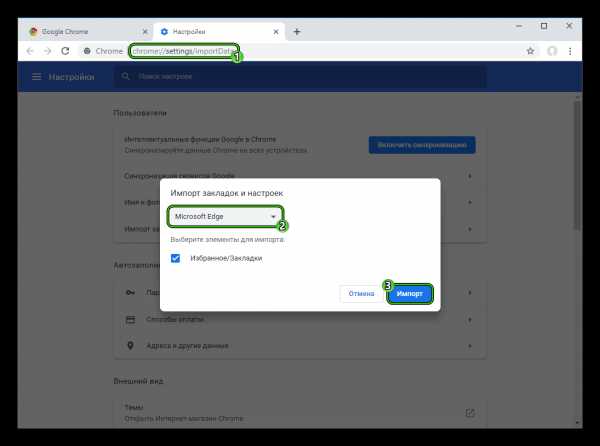Как экспортировать закладки из Гугл Хрома
Если ты ищешь способ, как экспортировать закладки из Гугл Хрома, мы расскажем, как можно это сделать в несколько простых шагов. Этот способ пригодится тем, кто по какой-то причине решил сменить браузер и перестать пользоваться продуктом компании и хочет вытащить полезные вкладки. Перейдем к детальной инструкции.

Перенос сохраненных страниц
Перенос ссылок на ресурсы – копирование ранее сохраненных адресов страниц для дальнейшего использования в других приложениях. Это действие обязательно к выполнению, так как позволит сохранить закладки и нужные данные при смене рабочей программы.
Экспорт закладок и настроек из Гугл Хрома – легкий процесс, который по плечу каждому пользователю. Вот что необходимо сделать:
- Открой браузер;
- На верхней панели в правом углу ты увидишь уже знакомый значок управления настройками – три вертикально расположенные точки;
- Кликни на него;
- В открывшемся списке найди пункт меню «Закладки»;
- Нажми на эту строчку и переходи во вкладку «Диспетчер»;
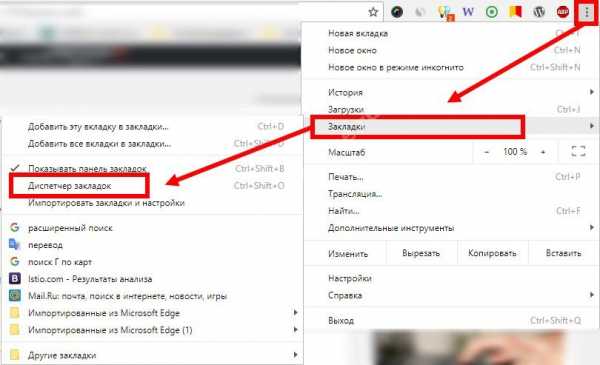
- В новом открывшемся окне вновь выбери привычный значок управления;
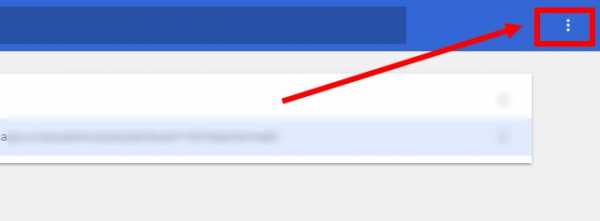
- Откроется новое меню;
- Перейди по ссылке «Экспорт». Подтверди свое согласие на перенос. Это действие отвечает на вопрос, как экспортировать закладки из Google Chrome.
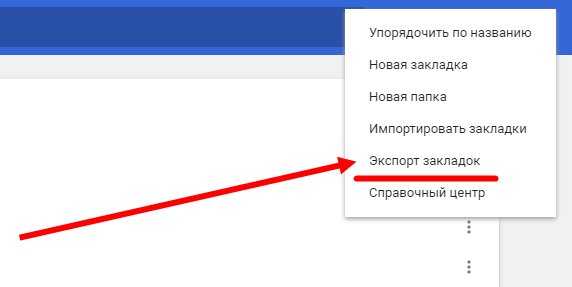
Итогом этой несложной работы станет HTML-файл с закладками в Хроме. Он сохранится на ваш компьютер. На этом все, инструкция, как выгрузить закладки из Google Chrome, завершена. Всего несколько минут, и ты получил желаемый результат!
Разобравшись, как экспортировать закладки в Гугл Хром, ты можешь перенести их в новый браузер, которым будешь пользоваться в дальнейшем. Сделай пару несложных действий, чтобы не потерять нужную и полезную информацию.
А в другой нашей статье ты можешь прочесть инструкцию по импорту страниц из Гугл Хром, когда браузер от разработчика приходит на смену устаревшему и надоевшему ПО.
Дополнительно отметим, что готовый файл со ссылками на интересные страницы можно будет легко перенести в любое другое приложение от любого разработчика. Удобный формат позволяет сохранять ресурсы в неизменном виде и не потерять ни малейшей толики важной информации.
googlechro-me.ru
Экспорт закладок из Chrome
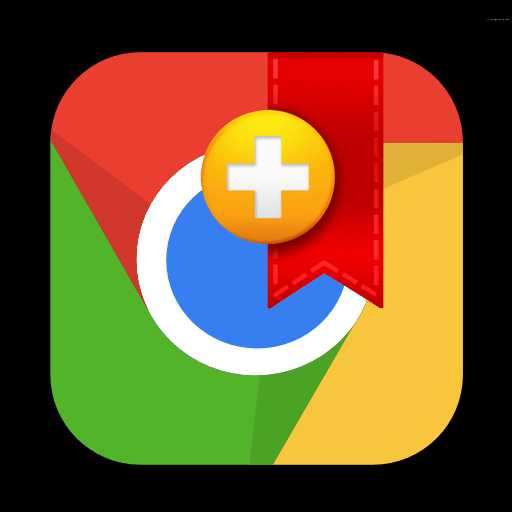
При переходе на новый браузер хочется не терять такую важную информацию, как закладки. Если вы хотите перенести закладки из браузера Google Chrome в любой другой, то предварительно вам потребуется экспортировать закладки из Хрома.
Экспорт закладок позволит сохранить все текущие закладки браузера Google Chrome в виде отдельного файла. Впоследствии данный файл может быть добавлен в любой браузер, тем самым перенеся закладки из одного веб-обозревателя в другой.
Скачать браузер Google Chrome
Как экспортировать закладки Chrome?
1. Щелкните в верхнем правом углу браузера по кнопке меню. В отобразившемся списке выберите пункт «Закладки», а затем откройте «Диспетчер закладок».
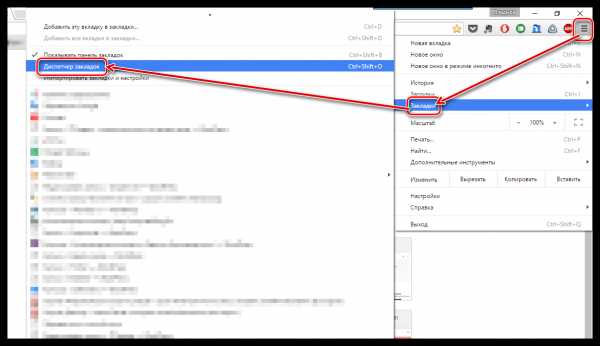
2. На экране отобразится окно, в центральной части которого щелкните по пункту
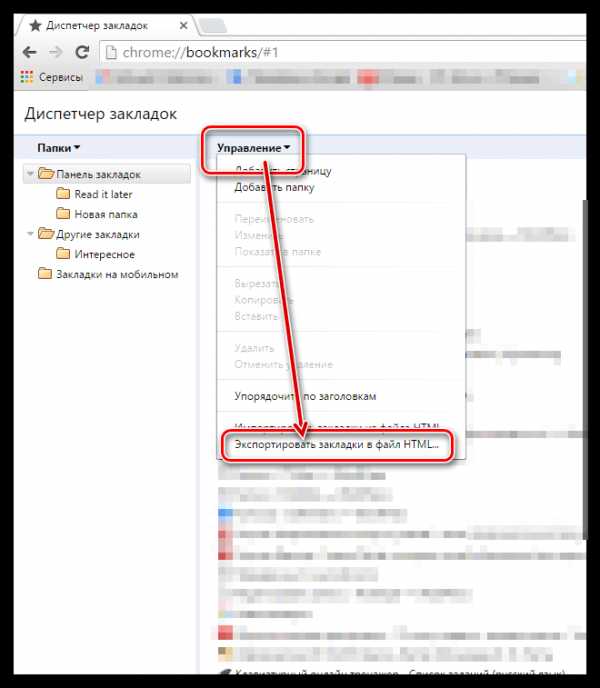
3. На экране отобразится привычный проводник Windows, в котором вам лишь остается указать конечную папку для сохраняемого файла, а также, при необходимости, изменить его наименование.
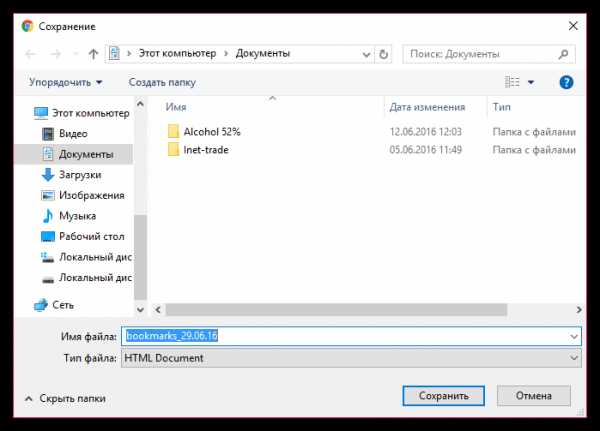
Готовый файл с закладками может в любой момент импортирован в любой браузер, и это необязательно может быть Google Chrome.
Мы рады, что смогли помочь Вам в решении проблемы.Опишите, что у вас не получилось. Наши специалисты постараются ответить максимально быстро.
Помогла ли вам эта статья?
ДА НЕТlumpics.ru
Как создать HTML файл с закладками, сохранить вкладки опера
Совет 1: Как скопировать закладки
Время от времени многие пользователи сети интернет оказываются на сайтах, которые им очевидно оказываются по нраву. Как водится, такие адреса этих сайтов заносятся в закладки браузера. Изредка эти закладки требуется скопировать на иной компьютер либо перенести в иной браузер.
Вам понадобится
- Интернет-браузеры:
- – Opera;
- – Google Chrome.
- – Internet Explorer.
Инструкция
1. В браузере Firefox закладки дозволено как экспортировать (сберегать на жестком диске), так и импортировать (загружать в браузер). Для импорта закладок нужно нажать верхнее меню «Закладки», в открывшемся списке предпочесть пункт «Показать все закладки » либо нажмите сочетание клавиш Ctrl + Shift + B. Перед вами появится окно «Библиотека».
2. Для экспорта закладок нажмите верхнее меню «Импорт и резервирование», в открывшемся списке выберите пункт «Экспорт в HTML». В открывшемся диалоговом окне введите наименование html-файла с закладками, выберите папку для сохранения и нажмите кнопку «Сберечь». Стоит подметить, что сохранению подлежат закладки , которые находились в какой-нибудь папке закладок (в браузере), неподшитые закладки останутся несохраненными.
4. В браузере Opera закладки дозволено также сберечь через верхнее меню «Закладка», нажмите его и выберите пункт «Управление закладками». Нажмите кнопку «Файл» и выберите пункт «Экспортировать как HTML». Выберите папку, введите имя файла и нажмите кнопку «Сберечь». Если закладки импортируются для иного браузера, к примеру, Internet Explorer, для открытия закладок нужно открыть апплет «Импорт и экспорт закладок» (меню «Файл», пункт «Импорт и экспорт», после этого «Импортировать избранное») и указать файл с закладками.
6. Для закладок браузера Internet Explorer отводится особая папка, следственно довольно скопировать содержимое этой папки. Папка находится по адресу C:Documents and settingsПользовательИзбранное.
Совет 2: Как копировать закладки из Opera
Всякому, кто подолгу работает в интернете с знаменитым интернте-обозревателем Opera, знакома неприятная обстановка, когда любимый браузер внезапно перестает открываться и его доводится переустанавливать. Классно, если при этом получается восстановить все индивидуальные настройки. Но если нет, теряются не только они, но и бесчисленные, наработанные в течение длинного времени закладки на надобные источники. Дабы избежать сходственной загвоздки, класснее заблаговременно позаботиться о сохранении закладок в верном месте.
1. Для того дабы войти в панель управления закладками в Opera, наведите курсор мыши на основную кнопку основного меню с надписью “Opera”. В открывшемся списке выберите четвертую строчку «Закладки», после этого перейдите на опцию «Управление закладками» и нажмите ее. Либо выберите комбинацию клавиш “Ctrl-Shift-B” У вас откроется панель управления закладками.
3. По умолчанию браузер обыкновенно открывает окно папки «Мои документы», но если вас это не устраивает, выберите другой каталог для сохранения файла закладок. В нижней части диалогового окна обнаружьте две строки: «Имя файла» и «Тип файла». Тип файла у вас установлен по умолчанию, его менять не необходимо. А в строку «Имя файла» введите наименование для своих закладок.
5. Для того дабы восстановить сохраненные закладки из файла, в том же самом основном меню панели управления закладками выберите пункт «Файл» и в открывшемся списке нажмите на строку «Открыть». В открывшемся диалоговом окне выберите файл с сохраненными закладками и укажите его. После этого подождите, пока Opera распакует данный файл и восстановит список закладок. Если закладок у вас было много, это может занять некоторое время.
Полезный совет
Дабы не утратить ни одну из своих закладок и не искать дорогую информацию снова в случае компьютерного сбоя, умнее сберегать файл закладок в отдельную папку всякий месяц. В этом случае ваши данные неизменно будут у вас под рукой.
Видео по теме
Обратите внимание!
Дабы импортировать закладки из браузера Google Chrome, вам сперва надобно сберечь ваши закладки Chrome в виде файла HTML, а после этого импортировать данный файл HTML в Firefox. В верхней части окна Firefox, щелкните по меню Закладки и выберите Управление закладками…, дабы открыть окно Библиотеки.
Полезный совет
Запустите браузер Opera, после этого откройте основное меню, нажав крупную кнопку слева вверху «Opera», выберите пункт «Закладки» – «Управление закладками»: Откроется вкладка под наименованием «Закладки». В ней наверху находится кнопка «Файл», нажмите на нее и в выпадающем меню выберите пункт «Импортировать закладки Firefox».
Используем настройки самого браузера
Если хотите сохранять открытые страницы при закрытии Оперы, чтобы при следующем запуске браузера была возможность работать с ними, необходимо изменить некоторые настройки.
Кликните по кнопочке «Меню» с логотипом Оперы и выберите из выпадающего списка «Настройки».
Открыть страничку с настройками можно и используя комбинацию клавиш Alt+P.
С левой стороны должен быть выбран раздел «Основные». Дальше найдите категорию «При запуске» и поставьте маркер в поле «Продолжить с того же места».
Теперь, сколько бы вкладок не было открыто на момент закрытия браузера, после его запуска в следующий раз, все они будут открыты.
Изменить настройки можно и немного по другому. Для этого поставьте маркер в поле «Открыть определенную страницу или несколько страниц». Потом кликните по ссылке «Задать страницы».
В следующем окне нажмите на кнопочку «Использовать текущие страницы». Все сайты, которые у вас будут открыты на данный момент, добавятся в список. Не забудьте нажать «ОК».
Теперь, при открытии Оперы, у вас будут постоянно открываться во вкладках те сайты, которые указаны в списке.
Этот способ больше подойдет тем, кто, например, привык начинать работу с главных страниц различных сайтов.
Если вы захотите изменить страницы, указанные в списке, нужно просто удалить ненужные сайты, нажав напротив них на крестик, а в поле «Добавить нужную страницу» ввести желаемый адрес.
Сохраняем вкладку в Opera, добавив ее в закладки
Для того чтобы у вас был постоянный доступ к любимым сайтам, можно добавить их на панель закладок.
Этот способ подойдет тем, у кого постоянно открыто много сайтов, при этом за один сеанс работы в Опере, все они вам не пригождаются.
Откройте вкладку с той страничкой, которой вы часто работаете. Кликните на сердечко в конце поисковой строки «Добавить в закладки».
Если у вас, как показано на скриншоте, под строкой поиска не отображаются закладки, поставьте галочку в поле «Показывать панель с закладками».
Добавленный сайт сразу не отобразится на панели. Для этого снова перейдите «Меню» – «Настройки». С левой стороны кликните по кнопочке в виде сердечка «Закладки».
Здесь, в категории «Несортированные закладки», вы увидите добавленный сайт. Кликните по нему левой кнопкой мыши и, не отпуская ее, перетащите сайт в категорию «Панель закладок».
Добавьте, таким образом, все необходимые сайты на панель закладок, и вы всегда будете иметь к ним быстрый доступ.
Сохранять вкладки в Опере, добавляя их на панель закладок, можно немного быстрее. Просто кликните мышкой по вкладке и перетащите ее на панель в нужное место. Появится окошко, в котором можно изменить имя вкладки. Нажмите «Сохранить».
Сохраняем вкладки на Экспресс панель
Сохранить все необходимые вкладки, перед закрытием браузера, вы можете и на Экспресс-панель в Опере. Это встроенные визуальные закладки в браузере. Появляется она при открытии новой вкладки.
На экспресс панели отображены миниатюрки различных сайтов с названиями, которые являются гиперссылками – при нажатии на них, вы сразу перейдете на нужную страничку.
Нажав на плюсик, можно добавить сайт на панель, введя в предложенную строку его адрес.
Также можете группировать миниатюрки в папки, чтобы, например, все сайты одной тематики находились в одном месте.
Для создания новой папки, на панели навигации, нажмите на сердечко. Дальше откройте категорию «Экспресс-панель» и кликните вверху по значку «Добавить новую папку».
Также можете сохранить все открытые вкладки в Опере перед закрытием браузера на Экспресс-панели в отдельную папку. Для этого кликните правой кнопкой мыши по любой открытой вкладке и выберите из контекстного меню «Сохранить вкладки как папку на Экспресс-панели».
Папка будет создана. Теперь, при следующем открытии Оперы, можете просто кликнуть по ней правой кнопкой мыши и выбрать пункт «Открыть все в новых вкладках».
Перед тем, как соберетесь завершить работу в браузере, удалите данную папку, и снова сохраните все открытые вкладки в Опере подобным способом.
Статья получилась немаленькая, но, думаю, с данным вопросом мы разобрались. Сохраняйте открытые вкладки в Опере перед закрытием браузера любым описанным способом, чтобы потом была возможность вернуться к работе с ними.
Каждому пользователю интернета важно знать и уметь, как добавлять и экспортировать закладки в Опере, поскольку этот веб-обозреватель является одним из самых популярных и распространенных в нашей стране.
- Способы создания закладок в Opera
- Управление закладками при помощи менеджера
- Дополнительные сведения о закладках Opera
К числу достоинств Opera можно отнести встроенную почтовую программу, простую и удобную, легкую и многофункциональную. Второе полезное качество обозревателя Опера в возможности подгонять текстовую строку на странице под ширину экрана компьютера, что чрезвычайно комфортно прочтении статей на сайтах.
Способы создания закладок в Opera
Сохранить сайт в закладках Opera можно несколькими способами и пользователь может выбирать наиболее удобный вариант в зависимости от обстоятельств.
- Чтобы добавить любой новый ресурс в закладки, достаточно во время просмотра сайта нажать на звездочку в адресной строке. После этого появится панель выбора – сделать закладку либо добавить закладку на экспресс панель Opera на первом экране браузера.
- Можно поставить закладку на сайт при помощи главного верхнего Меню. Выбрать раздел Закладки и нажать на пункт “Создать закладку страницы”, выделенный значком плюс.
- Третий способ – использовать горячую комбинацию клавиш Ctrl+D, после чего откроется расширенный интерфейс управления закладками, где можно, кроме того, мгновенно выбрать или создать новую папку для закладок по определенной тематике сайтов.
- Чтобы добавить ссылку на любой сайт из панели вкладок на панель закладок – просто перетащите вкладку нужного ресурса на панель закладок и там появится фавикон сайта и краткое описание.
Теперь такой вопрос – а как открыть закладки в опере для обеспечения быстрого доступа к любимым сайтам? Ссылки на наиболее посещаемые сайты можно найти на панели закладок и экспресс-панели. Просто кликните по закладке на панели и сайт будет загружен в браузер.
Если же ресурс требуется посещать не очень часто, то лучше убрать его с панели закладок, освобождая место для более важных проектов. В этом случае доступ ко всем закладкам обеспечивается при помощи бокового меню.
Нажмите на знак звездочки в боковом меню и перед вами откроется весь список закладок, которые приходилось делать когда-либо ранее.
Дополнительные сведения о закладках Opera
А как освободить место от ненужных ссылок на ставшие более неинтересными сайты? Удалить закладку можно множеством различных способов.
- Для удаления закладки текущего просмаливаемого ресурса щелкните по звездочке в строке поиск и выберите действие – убрать из закладок или убрать с панели закладок.
- В боковом меню в разделе закладок выделите ненужную ссылку и удалите при помощи контекстного меню.
- В менеджере закладок допустимо пакетное удаление – выделите все нежелательные сайта и нажмите на значок корзинки в панели меню.
- Из панели закладок ссылки удаляют при помощи контекстного меню (правая кнопка мыши).
Иногда файла бэкапа закладок не было предусмотрительно создано, но пользователю необходимо восстановить исчезнувшие либо случайно удаленные ссылки на нужные сайта.
Где опера хранит закладки по умолчанию? Можно ли найти где-то в недрах жесткого диска автоматически сохраняемые данные о настройках и закладках браузера Opera?
- Запустите глобальный поиск по жесткому диску компьютера и введите в строку поиска имя файла закладок опера bookmarks.adr.
- Через некоторое время файл будет обнаружен и готов к восстановлению.
Если этот способ по каким-то причинам не срабатывает, можно использовать “План Б”.
Второй вариант обнаружения файла закладок – зайдите непосредственно в папку Opera по адресу C:\Program Files\Opera\defaults и там вы обнаружите искомый бэкап закладок.
Аналогично, можно непосредственно через меню импорта в менеджере закладок запустить процесс и выйти на искомый файл через Проводник Windows. Все, файл закладок готов к восстановлению.
С уважением, Евгений Кузьменко.
Как добавить закладку в браузере Opera
Закладки для человека, активно пользующегося интернетом, являются очень полезной вещью. Благодаря им, можно быстро и без лишних усилий посещать нужные вам сайты, не вводя их адрес в адресную строку. Стоит лишь нажать на вкладку и сайт сразу же откроется.
Давайте разберемся, как сделать закладку в опере. Это очень важный вопрос, потому что, на самом деле, некоторые пользователи пока не умеют этого делать. И мы считаем своей целью – посвятить их, как это делается.
А теперь приступаем к самой инструкции. Но, чтобы вы не запутались, все делать будем поэтапно. Каждые действия будут подробно расписаны и пояснены.
Шаг 1. Первым делом, что нам надо сделать – запустить браузер Opera. Сделать это можно, нажав по значку данной программы на рабочем столе, либо же в панели Пуск.
Шаг 2. Перейдите на страницу, которую необходимо добавить в закладки.
Шаг 3. Теперь обратите внимание на правый край адресной строки. Там вы увидите прозрачное сердечко (в старых версиях это может быть звездочка). Нажмите на этот значок.
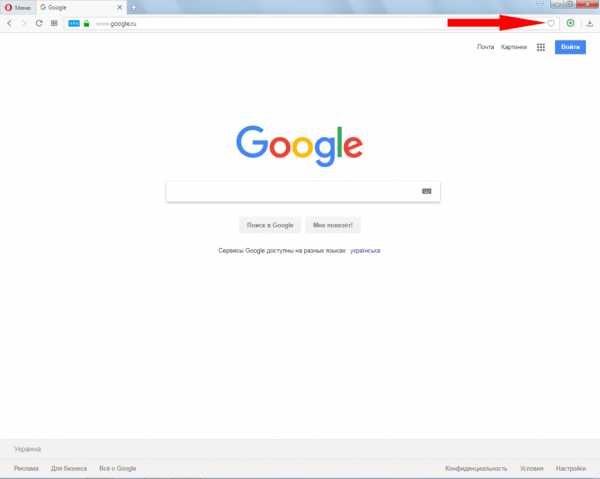
Шаг 4. Закладка добавилась. Теперь вы можете выбирать куда её сохранить, в появившемся окне. После чего надо нажать кнопку “Готово”.
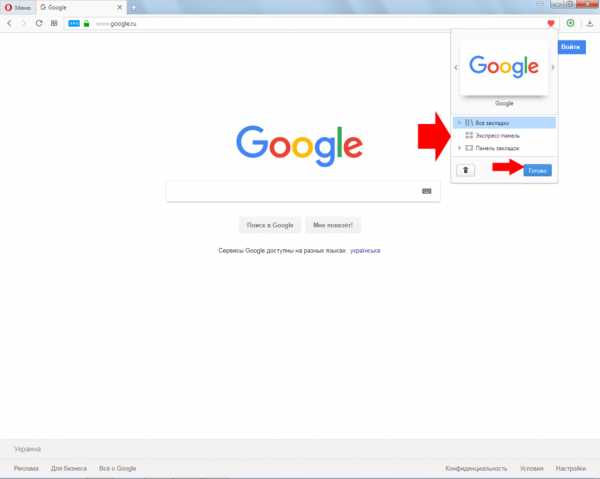
Кстати, если в этом окошке кликнуть по названию закладки, то появится возможность её переименования.
На этом все, закладка успешно добавлена в ваш обозреватель.
Читайте также:
- Как сохранить закладки?
Как открыть мастер настройки импорта и экспорта в Internet ExplorerЕсли нужно импортировать или экспортировать закладки…
- Как сохранить мяту
Основные условияСуществует множество способов хранения мяты, но обязательно соблюдение ряда условий. Стоит обеспечить следующее: Пыль…
le-protestant.ru
Как из закладок переместить в загрузки. Как перенести закладки из одного браузера в другой
Закладки в браузере — это очень нужная и полезная вещь. Хотите ли вы иметь быстрый доступ к сайту, которым часто пользуетесь, или же не забывать, где вы находили нужную вам информацию, вам в любом случае пригодятся закладки. Но при смене компьютера или браузера приходится долго все настраивать под себя. А ведь можно все сделать намного проще, если вы знаете, как перенести закладки .
Перенос закладок из одного браузера в другой или же с компьютера на другой займет у вас всего лишь несколько минут. При этом вы можете воспользоваться различными способами: с помощью экспорта и импорта закладок из файла HTML или же благодаря синхронизации . Каждый из этих способов дает вам возможность быстро перенести все ваши нужные данные с одного браузера в другой.
Как перенести закладки: Firefox
Многие пользователи работают с браузером Firefox. Он очень удобен. Если вы работаете с этим браузером и вам требуется перенести все закладки, вы можете выбрать два варианта: делать это в режиме онлайн или оффлайн . Если вы хотите перенести на другой компьютер не только все закладки, но и сохраненные пароли, то вам лучше воспользоваться функцией синхронизации данных Firefox Sync. Прочитать, как воспользоваться синхронизацией, вы можете в статье «Firefox Sync: функция синхронизации данных» .
Но этот способ подходит вам только при смене одного компьютера на другой. Если же вам требуется экспортировать закладки из Firefox , скажем, в другой браузер, то здесь уже следует воспользоваться другой функцией. Для этого на панели меню выберите Закладки → Показать все закладки. Также можно воспользоваться сочетанием клавиш Ctrl+Shift+B. Перед вами откроется библиотека закладок. Теперь вам надо отобразить все ваши закладки в правой части окна. Для этого требуется щелкнуть на пункте «Панель закладок» в свитке «Все закладки». Теперь на панели вверху нажмите «Импорт и резервирование», и выберите в выпадающем меню «Экспорт закладок в HTML-файл». Вам предстоит сохранить файл на компьютере. При смене компьютера или браузера вам всего лишь остается импортировать этот файл, выполняя все вышеперечисленные действия, только вам потребуется выбрать пункт «Импорт закладок в HTML-файл», и все ваши закладки будут перенесены.
Если же вы раньше пользовались другим браузером и решили сменить его на Firefox, вы можете импортировать закладки так : Закладки → Показать все закладки → Импорт и резервирование → Импорт данных из другого браузера. Только стоит учесть, что импортировать данные можно только из Google Chrome и Internet Explorer.
К
offlink.ru
Импорт закладок из html файла. Как из «Яндекс.Браузера» экспортировать закладки: инструкция
Или переустановите систему, эта информация будет утеряна. Можно переписать все адреса вручную. Но лучше узнать, как сохранить закладки в Opera. У неё понятный интерфейс, с которым легко работать. Вы можете создать резервную копию своих настроек, перенести её в другие обозреватели или восстановить.
У каждого интернет-обозревателя свои форматы. Если просто скопировать папку с избранным, ничего не получится. Но разработчики решили эту проблему по-своему — они сделали так, что добавленные страницы можно перенести, используя интерфейс программы.
Если на компьютере установлен браузер, в котором вы сохраняли понравившиеся сайты , то вот как импортировать закладки в Opera.
- Откройте меню быстрого доступа. Для этого нажмите на логотип обозревателя в верхнем левом углу.
- В выпавшем списке наведите курсор на пункт «Другие инструменты» («More Tools»). Его можно найти в нижней части меню рядом со «Справкой».
- Кликните «Импортировать закладки» («Import bookmarks and settings»).
- В списке «Откуда» выберите обозреватель, которым вы пользовались ранее.
- Отметьте галочкой пункт «Избранное» («Favorite»). При желании можете перенести историю посещений, пароли, параметры поисковиков и экспресс-панели.
- Нажмите «Импорт» («Import»). Скопируется информация из другого веб-браузера.
Так можно утилизировать одинаковые настройки в разных программах или восстановить данные юзера в случае неполадок.
Как сохранить закладки в файл?
Чтобы не потерять данные из своего обозревателя, надо экспортировать их в HTML-файл. Он пригодится, если вы захотите поработать на другой электронной вычислительной машине. Достаточно будет импортировать ваши любимые ресурсы глобальной сети.
В ранних версиях программы резервную копию создают следующим образом:
- Кликните на логотип Ope
bazava.ru
Экспорт и импорт закладок в браузере Google Chrome
У всех есть сохраненные избранные сайты, которые еще называются закладками. Они не позволят потерять понравившийся интернет-ресурс, можно быстро запрыгнуть на нужную страницу, это удобно. При переходе от одного браузера к другому, при переустановке программы, смене операционной системы или при смене рабочего устройства, вы, разумеется, не хотите потерять свои любимые интернет ссылки. Можно легко их перетащить с одного устройства на другое или со старого обозревателя на новый. Но сначала их нужно сохранить. Давайте узнаем, как скопировать закладки из Google Chrome.
Инструкция
Если вы не знали: чтобы сохранить понравившийся сайт к себе на компьютер, откройте его страницу, в адресной строке найдите значок звездочки, кликните левой клавишей мыши и затем нажмите «Готово».
Сохранение и экспорт
Инструкция для экспорта закладок из Chrome довольно простая:
- В правом верхнем углу находим клавишу меню в виде трех полос или трех параллельных точек.
- Ищем пункт «Закладки».
- Затем щелкаем по «Диспетчер…».

- Здесь вы увидите список со всеми вашими сохраненными ссылками.
- Чтобы сохранить содержимое, кликните на «Меню» и выберите опцию экспорта.

- Сохраните в удобный каталог html-файл.
Заходить в этот раздел можно используя комбинацию клавиш Ctrl + Shift + O.
Импорт
Ниже приведен алгоритм, как импортировать закладки в Гугл Хром:
- Вновь открываем Диспетчер закладок и кликаем по кнопке вызова меню.

- Активируем опцию импорта.
- Открываем файл html с избранными сайтами.
Существует другой способ импорта. Этим способом удобно перенести страницы из других браузеров (Edge, Internet Explorer и Mozilla Firefox), с которыми работаете. Предлагаем предельно простой метод:
- Вставляем в адресную строку chrome://settings/importData и жмем Enter.
- Выбираем из списка нужный браузер.
- Кликаем на «Импорт».

chromeum.ru
Как экспортировать закладки из Хрома (Google Chrome) и импортировать их?
При активной работе в Интернете мы часто натыкаемся на интересные статьи, блоги, заметки, да и просто материалы, расширяющие наш кругозор и открывающие новые области для вдохновения и перспективной карьеры. Куда они попадут? Если вы не выписываете заинтересовавшие вас ссылки на листочек (что, может быть и не мудрено, если не присматриваться потом к особенностям почерка и витиеватости штрихов), то скорее всего, мы занесем их в закладки, чтобы у нас в любой момент была возможность их извлечь и в мгновение ока открыть ссылку из сохраненной на компьютере записи. Все сложности начинаются, когда вы переустанавливаете систему либо меняете компьютер. Все закладки, как обычно, бесследно исчезают и приходится восстанавливать весь честно нажитый архив, практически, с нуля.
Один из способов решить данную проблему – это синхронизация с учетной записью. Подключившись к Google-аккаунту и синхронизировав с ним все закладки, можно быстро в любой момент восстановить всю иерархическую структуру закладок вместе с папками и вложенными объектами. Еще один способ перенести букмарки на другую систему – это выполнить экспорт закладок из браузера во внешний файл и потом импортировать его уже на новую ОС. Этот способ не столько прогрессивный как первый, но, во-первых, он сто процентов сработает, поскольку все действия делаются буквально вручную, а во-вторых, не на всяком браузере будет присутствовать служба синхронизации, поэтому за функционирование данного метода можно ручаться.
Итак, как экспортировать закладки из Хрома (Google Chrome), чтобы потом импортировать их на другую систему либо в другой браузер? Приведем подробную инструкцию этой процедуры.
Как экспортировать закладки из Хрома?
Откроем Google Chrome.
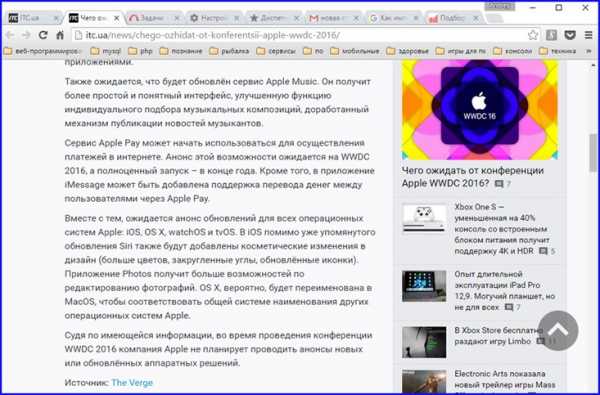
Далее зайдем в меню и выберем здесь пункт «Закладки» -> «Диспетчер закладок».
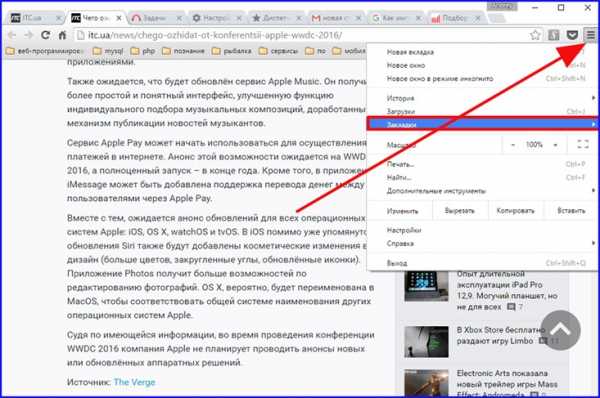
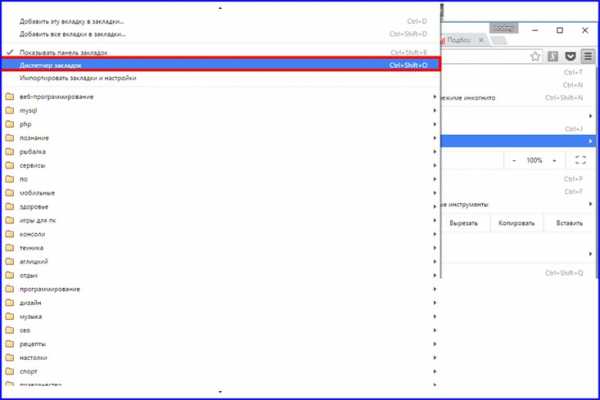
В диспетчере закладок осуществляется управление всеми закладками: импорт, экспорт, упорядочивание. Если вы хотите добавите новую веб-страницу к букмаркам или создать новую папку, чтобы позднее помещать туда закладки из одной категории, все это можно сделать именно в диспетчере закладок.
В открытом диспетчере кликнем на заголовке «Управление» вверху. Откроется контекстное меню. Выберем в нем пункт «Экспортировать закладки в файл HTML». Этот пункт меню служит именно для экспорта всех закладок во внешний HTML-файл.
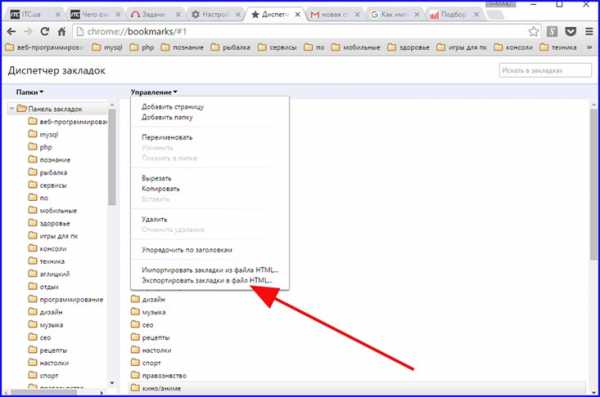
В результате на экране появится стандартная форма сохранения файла. Укажите имя файла с закладками и выберите путь, по которому вы хотите этот файл сохранить. Экспорт закладок из Хрома работает быстро и эффективно, выполнить его можно буквально в два счета.
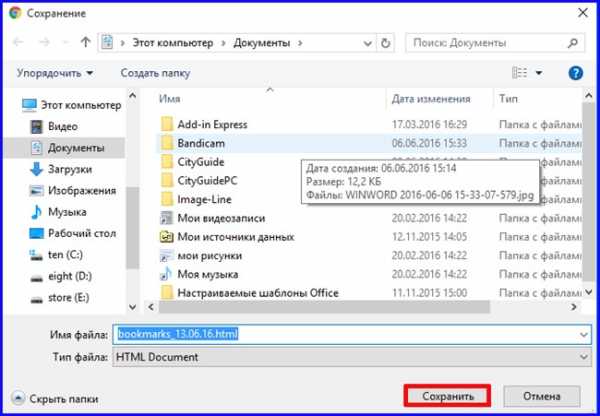
На этом ответ на вопрос «Как экспортировать закладки из Хрома» исчерпан. Мы все сделали, а точнее: подготовили экспортированный файл с закладками для последующего импорта в новую операционку. Теперь проведем импорт закладок в Гугл Хром.
Как импортировать закладки в Google Chrome?
В том же открытом диспетчере закладок кликнем на заголовке «Управление» и выберем пункт «Импортировать закладки из файла HTML».
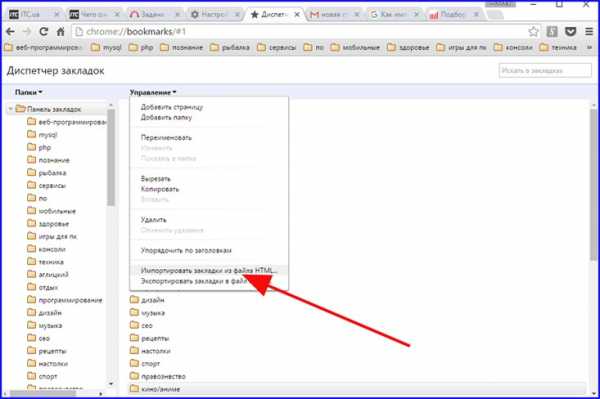
Появится форма выбора базового файла, из которого мы хотим осуществить импорт. Выберем его и нажмем Открыть.
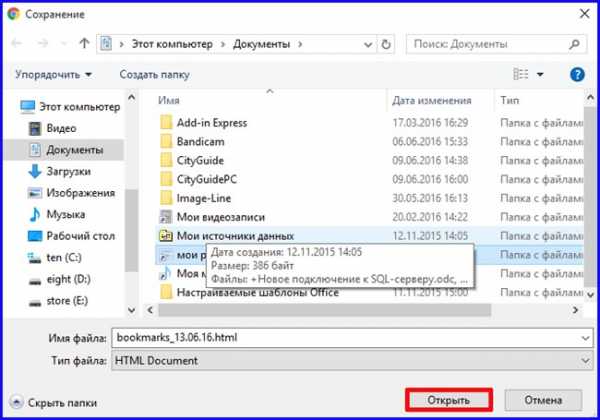
Еще один способ импорта закладок – не задействуя диспетчер закладок, через главное меню Хрома. Нажмем на кнопку меню (иконку с тремя горизонтальными полосками) и выберем пункт «Закладки».
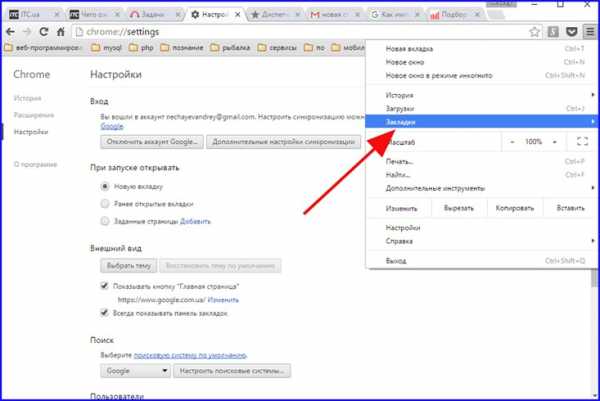
В появившемся контекстном меню выберем элемент «Импортировать закладки и настройки».
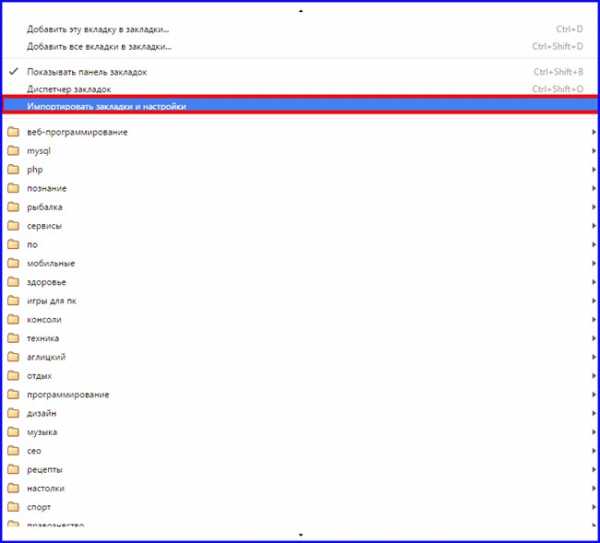
На следующей форме нам предстоит выбрать исходную точку для импорта, откуда именно мы хотим импортировать закладки: из другого браузера или из внешнего HTML-файла. Если мы выберем HTML-файл, это будет тот же вариант, что и при выборе предыдущего, описанного чуть ранее в разделе «Как экспортировать закладки из Хрома» способа. Более интересной нам представляется опция «Из Microsoft Edge/Internet Explorer/Mozilla Firefox» либо любого другого используемого вами веб-навигатора. При задействовании данного варианта мы сможем перенести всю структуру закладок без прибегания к сохранению букмарков во внешний файл и последующего импорта из него. Весь перенос закладок будет осуществлен напрямую, как есть, и это не может не радовать, то есть будет задействован механизм программного движка для сохранения всей иерархии закладок и восстановления и интеграции ее в новую, результирующую систему.
Иногда в других браузерах встречается аналогичный механизм переноса закладок, то есть, с помощью внутреннего, невидимого нам движка. Но более часто можно встретить именно методику «по-старинке», через HTML-файл. Уж она-то точно будет работать, как надо, и без лишних вопросов перенесет все наши закладки на новую ОС. Импорт закладок в Хром – невероятно быстрая и действенная процедура, и грех ей не воспользоваться, если вы собираетесь и дальше пользоваться представленным браузером.
Надеемся, что в представленном материале нам удалось дать точный и понятный ответ как экспортировать закладки из Хрома, а после этого импортировать их в нужное место (на новую операционную систему или компьютер). В последующем мы поговорим о том, как выполнить похожие задачи в Файрфоксе и других браузерах, а до тех пор позвольте откланяться!
livelenta.com