— HTML | MDN
Элемент <input> с типом button отображаются как простые кнопки, которые можно запрограммировать для управления пользовательскими функциями в любом месте веб-страницы, например, назначить функцию обработки события (обычно для события click).
The source for this interactive example is stored in a GitHub repository. If you’d like to contribute to the interactive examples project, please clone https://github.com/mdn/interactive-examples and send us a pull request.
Заметка: Хотя элементы <input> с типом button по-прежнему являются абсолютно корректными в HTML, новый элемент <button> теперь является предпочтительным способом создания кнопок. Учитывая, что текст элемента <button> вставлен между открывающим и закрывающим тегами, вы можете включить в тег HTML, даже изображения.
| Значение | DOMString используется в качестве метки кнопки |
| Событие | click |
| Поддерживаемые общие атрибуты | type и value |
| Атрибуты IDL | value |
| Методы | None |
Атрибут значения элементов <input type="button"> elements’ value содержит строку DOMString , которая используется в качестве метки кнопки.
<input type="button" value="Нажми на меня">
Если вы не укажете value, вы получите пустую кнопку:
Элементы <input type="button"> не имеют поведения по умолчанию (их двоюродные братья, <input type="submit"> и <input type="reset"> используются для отправки и сброса форм соответственно). Чтобы кнопки делали что-либо, вы должны написать код JavaScript для выполнения работы.
Простая кнопка
Мы начнем с создания простой кнопки с обработчиком события click , который запускает наш компьютер (ну, он переключает value кнопки и текстовое содержимое следующего абзаца):
<form>
<input type="button" value="Запустить ПК">
</form>
<p>ПК выключен.</p>const button = document.querySelector('input');
const paragraph = document.querySelector('p');
button.addEventListener('click', updateButton);
function updateButton() {
if (button. value === 'Запустить ПК') {
button.value = 'Выключить ПК';
paragraph.textContent = 'ПК запущен!';
} else {
button.value = 'Запустить ПК';
paragraph.textContent = 'ПК выключен.';
}
}
value === 'Запустить ПК') {
button.value = 'Выключить ПК';
paragraph.textContent = 'ПК запущен!';
} else {
button.value = 'Запустить ПК';
paragraph.textContent = 'ПК выключен.';
}
}Сценарий получает ссылку на объект HTMLInputElement
<input> в DOM, сохраняя этот параметр в переменной button. Затем addEventListener() используется для установки функции, которая будет запускаться, когда на кнопке происходят события click.Добавление сочетаний клавиш на кнопки
Keyboard shortcuts, also known as access keys and keyboard equivalents, let the user trigger a button using a key or combination of keys on the keyboard. To add a keyboard shortcut to a button — just as you would with any <input> for which it makes sense — you use the accesskey global attribute.
In this example, s is specified as the access key (you’ll need to press 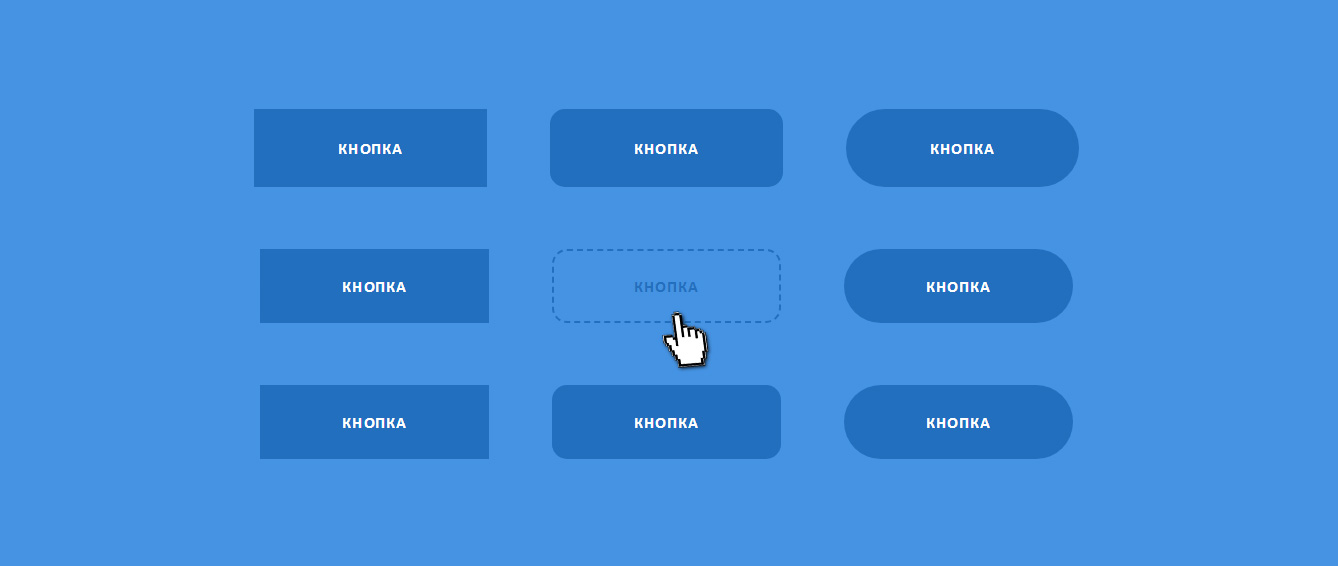
<form>
<input type="button" value="Start machine" accesskey="s">
</form>
<p>The machine is stopped.</p>
Note: The problem with the above example of course is that the user will not know what the access key is! In a real site, you’d have to provide this information in a way that doesn’t intefere with the site design (for example by providing an easily accessible link that points to information on what the site accesskeys are).
Disabling and enabling a button
disabled global attribute on it, like so:<input type="button" value="Disable me" disabled>You can enable and disable buttons at run time by simply setting disabled to true or false. In this example our button starts off enabled, but if you press it, it is disabled using button.disabled = true.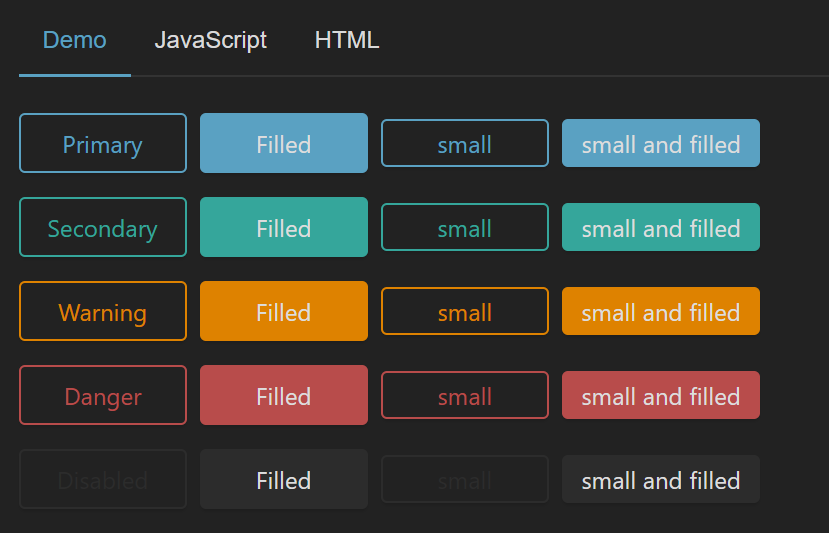 A
A setTimeout() function is then used to reset the button back to its enabled state after two seconds.
If the disabled
disabled state from its parent element. This makes it possible to enable and disable groups of elements all at once by enclosing them in a container such as a <fieldset> element, and then setting disabled on the container.The example below shows this in action. This is very similar to the previous example, except that the disabled attribute is set on the <fieldset> when the first button is pressed — this causes all three buttons to be disabled until the two second timeout has passed.
Buttons don’t participate in constraint validation; they have no real value to be constrained.
The below example shows a very simple drawing app created using a <canvas> element and some simple CSS and JavaScript (we’ll hide the CSS for brevity). The top two controls allow you to choose the color and size of the drawing pen. The button, when clicked, invokes a function that clears the canvas.
The top two controls allow you to choose the color and size of the drawing pen. The button, when clicked, invokes a function that clears the canvas.
<div> <input type="color" aria-label="select pen color"> <input type="range" min="2" max="50" value="30" aria-label="select pen size"><span>30</span> <input type="button" value="Clear canvas"> </div> <canvas> <p>Add suitable fallback here.</p> </canvas>
var canvas = document.querySelector('.myCanvas'); var width = canvas.width = window.innerWidth; var height = canvas.height = window.innerHeight-85; var ctx = canvas.getContext('2d'); ctx.fillStyle = 'rgb(0,0,0)'; ctx.fillRect(0,0,width,height); var colorPicker = document.querySelector('input[type="color"]'); var sizePicker = document.querySelector('input[type="range"]'); var output = document.querySelector('.output'); var clearBtn = document.querySelector('input[type="button"]'); function degToRad(degrees) { return degrees * Math.PI / 180; }; sizePicker.oninput = function() { output.textContent = sizePicker.value; } var curX; var curY; var pressed = false; document.onmousemove = function(e) { curX = (window.Event) ? e.pageX : e.clientX + (document.documentElement.scrollLeft ? document.documentElement.scrollLeft : document.body.scrollLeft); curY = (window.Event) ? e.pageY : e.clientY + (document.documentElement.scrollTop ? document.documentElement.scrollTop : document.body.scrollTop); } canvas.onmousedown = function() { pressed = true; }; canvas.onmouseup = function() { pressed = false; } clearBtn.onclick = function() { ctx.fillStyle = 'rgb(0,0,0)'; ctx.fillRect(0,0,width,height); } function draw() { if(pressed) { ctx.fillStyle = colorPicker.value; ctx.beginPath(); ctx.arc(curX, curY-85, sizePicker.value, degToRad(0), degToRad(360), false); ctx.fill(); } requestAnimationFrame(draw); } draw();
BCD tables only load in the browser
Кнопки и размещения: Раздел «Кнопка»
В данном разделе пункта настроек Кнопки и размещения Вы можете настроить внешний вид кнопки вызова оператора под свои нужды.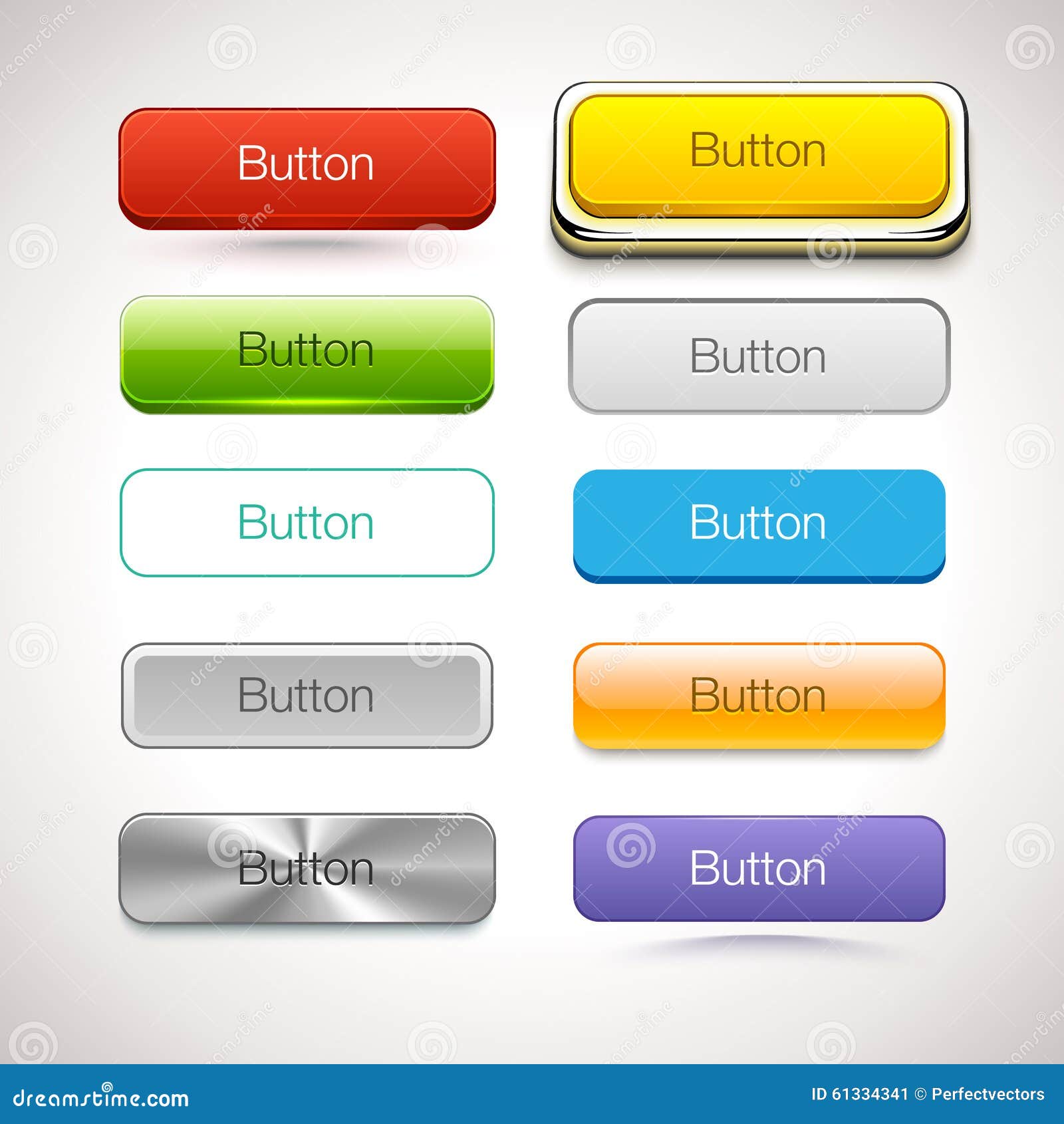 Сервис Webim предоставляет набор системных кнопок, но Вы также можете использовать свои.
Сервис Webim предоставляет набор системных кнопок, но Вы также можете использовать свои.
Параметр
HTML-кнопка
Самая современная кнопка сервиса Webim. Кроме большого количества настроек внешнего вида кнопки, у неё есть одна особенность. При нажатии на эту кнопку, если у Вас настроен раздел «Каналы», у пользователя отобразятся кнопки для доступа к Вашим каналам.
Настройки HTML-кнопки:
- Цвет фона кнопки — изменяет цвет фона чата. В настройках размещения сохраняется как параметр button.html.style.background-color.
- Цвет границы кнопки
- Цвет изображения кнопки — изменяет цвет изображения кнопки.
 В настройках размещения сохраняется как параметр button.html.style.image-color.
В настройках размещения сохраняется как параметр button.html.style.image-color. - Возможность перемещения кнопки — параметр разрешает или запрещает пользователю перемещать кнопку на сайте с помощью drag-n-drop. В настройках размещения сохраняется как параметр button.html.draggable.
- Горизонтальное положение кнопки — изменяет стандартное положение кнопки чата по горизонтали.
- Вертикальное положение кнопки — изменяет стандартное положение кнопки чата по вертикали.
Загруженные кнопки
Изображения данных кнопок Вы загружаете самостоятельно. Подходят, если у Вас уже есть готовое изображение кнопки, которое вы хотите использовать.
Системные кнопки
Стандартные кнопки сервиса Webim. В следующей таблице представлены все варианты изображений стандартных кнопок.
Плавающая кнопка сбоку сайта на CSS + HTML
Некоторые проекты требуют вывода дополнительных элементов поверх окна сайта. В данной статье будет описан один из вариантов добавления плавающей кнопки или текста поверх других элементов сайта.
В данной статье будет описан один из вариантов добавления плавающей кнопки или текста поверх других элементов сайта.
Итак, первое, что нужно сделать:
добавить данный участок кода сразу после открывающегося тега <body>. В WordPress это будет в файле header.php:
<a href="адрес сайта/путь ссылки"><img title="Кнопка палитра" src="адрес сайта/wp-content/ваш шабллон/путь к картинке" alt="buttons" /></a>Как не сложно догадаться, мы добавляем картинку и оборачиваем ее в ссылку. При желании картинку можно заменить любым текстом, обернутым в <div>. Текст можно сделать вертикальным, добавить отступы (padding) и залить фон цветом. Будет похоже на кнопку.
Теперь осталось добавить подходящие стили для нашей плавающей кнопки:
.add_palitra {display: block;width: 80px;height: 150px;position: fixed;right: 0;top: 200px;z-index: 99999;}
Параметры width и height — это ширина и высота изображения. Корректируйте их под себя. Параметр top — это отступ от верхнего края экрана. Если хотите скорректировать разную высоту под разные разрешения экрана, то добавьте что-то такое:
Корректируйте их под себя. Параметр top — это отступ от верхнего края экрана. Если хотите скорректировать разную высоту под разные разрешения экрана, то добавьте что-то такое:
@media screen and (max-width: 480px) {.add_palitra {top: 100px !important;}}
Элемент z-index задает расположения элемента поверх всех остальных. Учтите, при изменении значения кнопка может «провалиться» под другие элементы.
right:0 — «прилепляет» картинку или текст к правой части экрана.
Это все. Мы создали кнопку поверх всех остальных элементов. Осталось придумать, куда она будет вести.
Если Вы хотите по кнопке выводить всплывающее окно с формой обратной связи, то можете воспользоваться плагинами Popup Maker иContact Form 7. Делается все достаточно просто:
Как сделать ссылку кнопку или кнопку ссылку на HTML? По 3 способа! —
Доброго времени суток! Каждый веб мастер задавался вопросом как же сделать кнопку по клику на которую человек сразу перейдет по нужному адресу. Простая ссылка «a href=»адрес»>Ссылка» выглядит не красиво, и не всегда подходит по дизайну вашего сайта. Так же иногда возникает необходимость сделать обратное. Из обычной кнопки, сделать аналог ссылки, по клику на которой будет происходить переход по нужному адресу.
Простая ссылка «a href=»адрес»>Ссылка» выглядит не красиво, и не всегда подходит по дизайну вашего сайта. Так же иногда возникает необходимость сделать обратное. Из обычной кнопки, сделать аналог ссылки, по клику на которой будет происходить переход по нужному адресу.
Для данных задач, как всегда, существует несколько возможных решений. Давайте разберем несколько из них.
Как сделать ссылку кнопкой
Первый способ
Сделать обычную ссылку, визуально похожей на кнопку, можно с помощью написания своих стилей CSS.
Итак, создаем обычную ссылку. И указываем адрес к нашим стилям, которые напишем чуть-чуть ниже.
<link rel="stylesheet" href="link_button.css">
<a href="https://you-hands.ru">Ваша ссылка</a>А вот и они, виновники нашей победы над текстовой ссылкой, стили. Они преобразуют ее в кнопку.
a{
padding: 10px 10px;/* отступы от текста до краев */
text-decoration: none;/* убираем декорирование */
-moz-appearance: button; /* преобразование для Firefox */
-webkit-appearance: button; /* преобразование для Chromium */
}Таким способом мы заменили все ссылки на странице на кнопки.
Второй способ
Этот способ достаточно банален и прост. Скорее всего именно так вы и хотели сделать такую кнопку изначально. Просто оберните картинку кнопки тегом ««!
<a href="you-hands.ru"><img src="button.png"></a>Правда, теперь, если вы захотите сменить текст, вам придется нарисовать кнопку заново. Плюс, такая кнопка занимает больше места, трафика и времени загрузки страницы. Такой способ можно использовать для создания сложных кнопок, таких, которые невозможно сделать стилями CSS.
Третий способ
Этот способ практический такой же как и первый, за исключением того, что в первом методе мы использовали стили кнопок «по умолчанию«, сейчас же мы нарисуем свою кнопку «с блэк джеком и контуром!«.
<link rel="stylesheet" href="link_button_3.css">
<a href="https://you-hands.ru">Ваша ссылка</a>.ssilka{
border:1px solid #ccc; /*рамка*/
background:#eaeaea; /*фон*/
padding: 10px 10px; /*отступы внутри*/
text-decoration: none; /*убрать подчеркивание ссылки*/
}Выглядеть такая ссылка будет как вам захочется.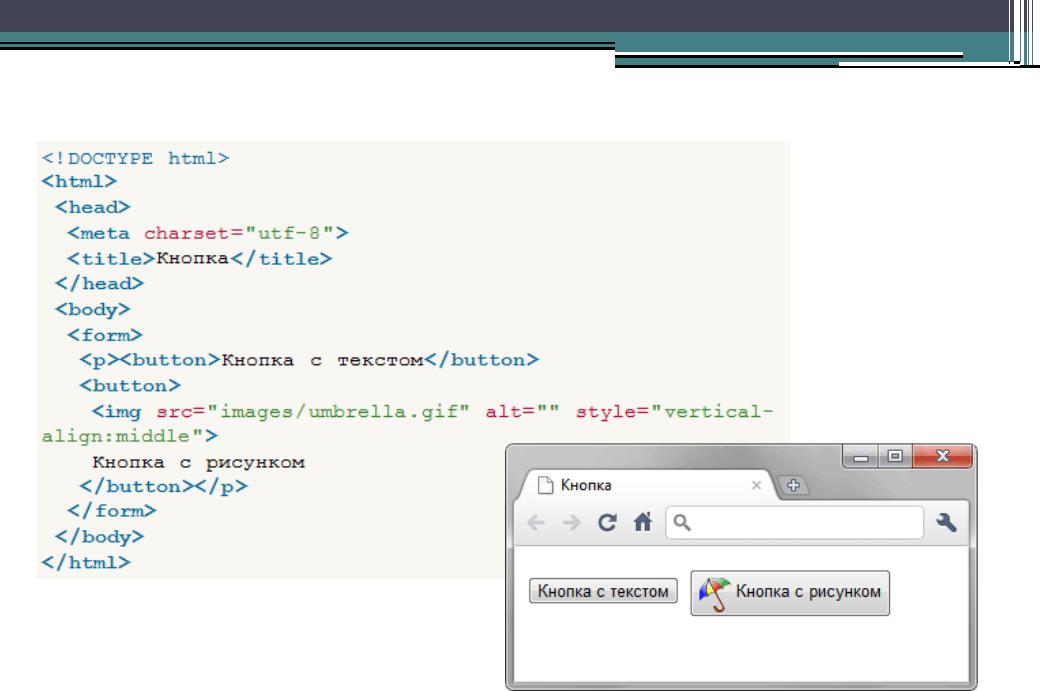 Нужно только придумать и написать стиль для нее. Текст меняется легко и не загромождает html код. Так-же, такая ссылка будет индивидуальной в отличие от первого способа, где заменялись все ссылки.
Нужно только придумать и написать стиль для нее. Текст меняется легко и не загромождает html код. Так-же, такая ссылка будет индивидуальной в отличие от первого способа, где заменялись все ссылки.
Как сделать кнопку ссылкой
Для обратной задачи, так-же существует несколько способов, которые мы рассмотрим далее в статье. Такая ситуация может возникнуть, если вы захотите использовать кнопку отдельно от формы, например что бы перенаправить пользователя на другую страницу. Можно сделать так чтоб кнопка выглядела как обычная кнопка, а вела себя как ссылка, а можно вообще перерисовать ее с учетом любых стилей.
Первый способ
Для того что-бы кнопка вела себя как ссылка, можно создать для нее форму, а внутри разместить одну лишь кнопку.
<form action="https://you-hands.ru" method="GET">
<button type="submit" >Кнопка как ссылка</button>
</form>Второй способ
Тут мы уже задействуем магию JavaScript! Для этого, создадим функцию, которая будет перенаправлять пользователя куда нам нужно.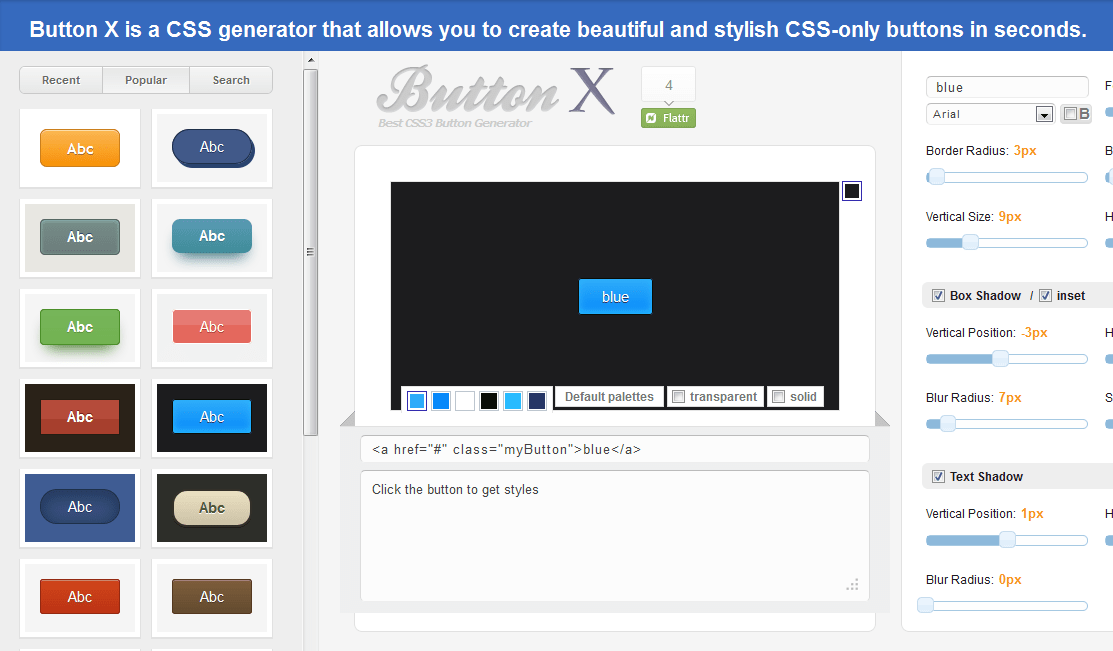 И сделаем это так, чтоб можно было использовать эту функцию быстро и удобно в будущем.
И сделаем это так, чтоб можно было использовать эту функцию быстро и удобно в будущем.
<script type="text/javascript">
function GoUrl(url){
location.href=url;
}
</script>Что-бы воспользоваться функцией нужно лишь прописать свойство onClick для любой кнопки.
<button type="submit">Кнопка как ссылка 2</button>Третий способ
Этот способ очень похож на второй, однако используется немного по другому. Отдельный JS код нам не понадобиться
<button type="submit">Кнопка как ссылка 3</button>Итоги
Как и всегда, несколько способов делают почти одно и тоже. Каким будите пользоваться именно вы, решать вам. Если остались какие-то вопросы, можно задать их в комментариях на сайте. Удачи!
4.92/5 (6)Создание кнопки в CSS | Шнайдер блог
5755 Посещений
Ранее мы уже рассказывали о том, как создать кнопку в HTML.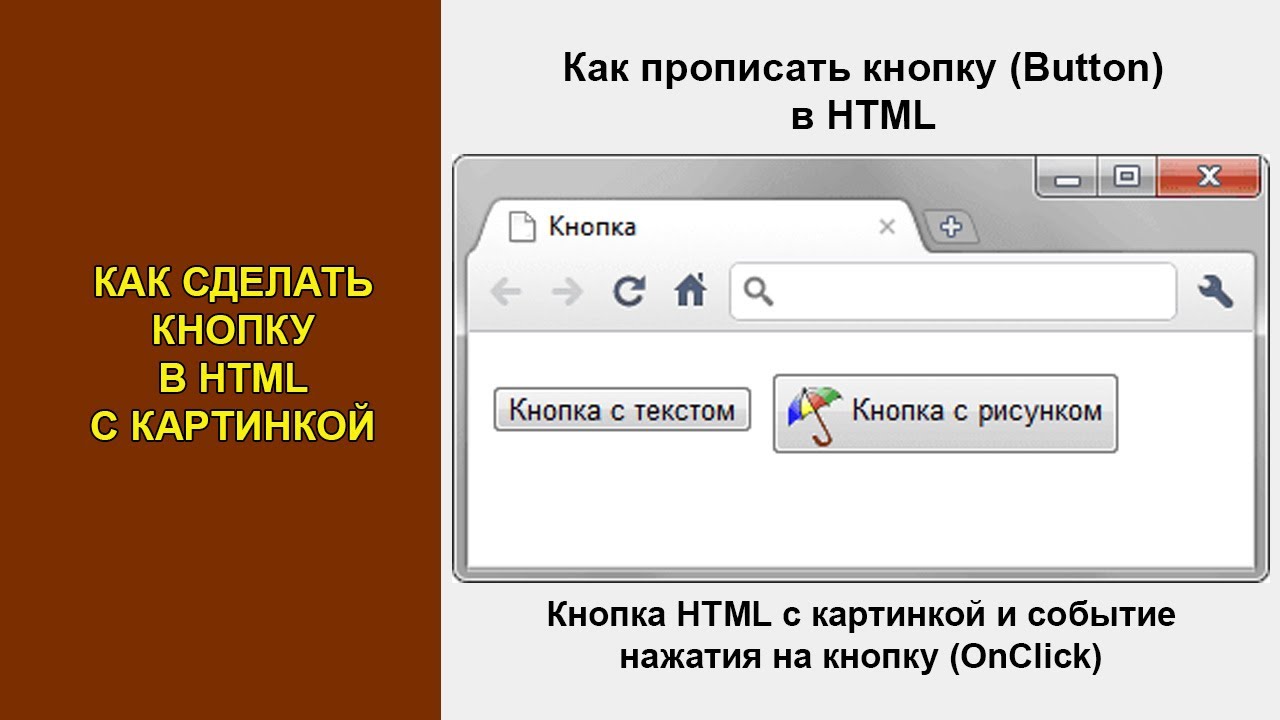 Теперь же разберемся, как сделать кнопку, задействовав возможности CSS.
Теперь же разберемся, как сделать кнопку, задействовав возможности CSS.
Самый простой вариант ー создание цветной кнопки при помощи тега <input>. Пропишите в HTML-документе:
|
<input type=»button» value=»Кнопка №1″> |
Добавьте стиль CSS:
|
.button { height:30px; border-color:#000080 #6A5ACD #8470FF #0000FF; border-style:solid; border-width:1px; background:#4682B4; cursor:pointer; } |
Кнопка в браузере:
Кроме того, можно сделать эффекты нажатия и наведения на кнопку:
|
. border-color:#7CFC00 #7CFC00 #7CFC00 #7CFC00; border-style:solid; border-width:1px; background:#FFFF99; } .button:focus { background:#ddd; border-color:#ddd #333 #333 #ddd; border-style:solid; border-width:1px; } .button:active { background:#228B22; border-color:#ddd #333 #333 #ddd; border-style:solid; border-width:1px; } |
Кнопка в браузере:
Эффект наведения и нажатия возможен благодаря псевдоклассам:
- :hover ー при наведении.

- :active ー при нажатии.
- :focus ー после нажатия.
Используя данные параметры вы сможете создавать любые кнопки для вашего веб-портала.
HTML формы
Элементы формы такие как: текстовые поля, флажки, переключатели, кнопки и т.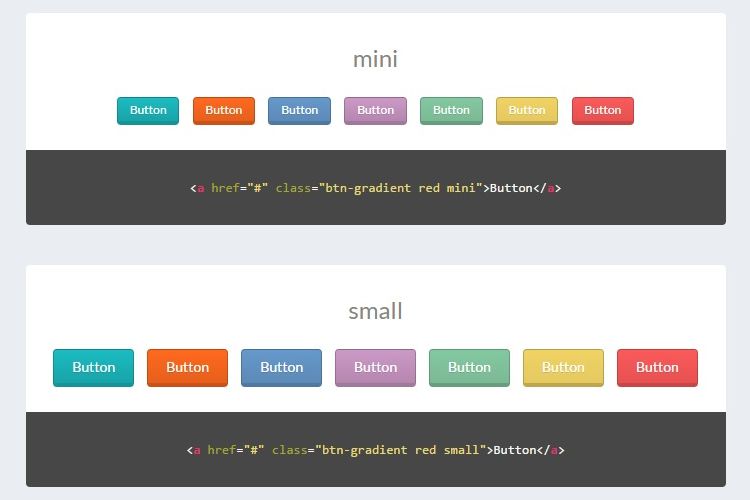 д., прописываются в контейнере
д., прописываются в контейнере <form>...</form>. Чаще всего элементы формы создаются при помощи тега <input>. При помощи атрибута type указывается тип элемента.
Рассмотрим следующий код:
<form>
<p><label>Введите логин:</label> <input type="text"></p>
<p><label>Введите пароль:</label> <input type="password"></p>
<p><button>Войти</button></p>
</form>
В браузере получим примерно такую форму:
Здесь:
- тег
<form>– является контейнером для элементов формы, в нем также можно использовать теги для разметки страницы; - тег
<label>– создает метку для элемента формы; - тег
<input>– создает элемент формы, при помощи атрибутаtypeуказывается какой именно элемент нужно отобразить:<input type="text">– создает текстовое поле;<input type="password">– создает поле для ввода пароля. Данный тег не требует закрывающего тега;
Данный тег не требует закрывающего тега;
- тег
<button>– создает кнопку.
Текстовая область
При помощи тега <textarea> мы можем создать текстовую область, в которой пользователь сможет вводить длинные сообщения:
<form>
<p><label>Введите ваше сообщение:</label></p>
<p><textarea></textarea></p>
<p><button>Отправить</button></p>
</form>
В браузере получим:
Выпадающий список
Тег <select> создает на странице список, каждое значение из списка прописывается между тегами <option>...<option>:
<select>
<option>Значение 1</option>
<option>Значение 2</option>
<option>Значение 3</option>
</select>
В данном примере вы можете выбрать только одно значение из списка:
Чтобы была возможность выбрать несколько значений из списка, то используйте атрибут multiple с таким же значением: <select multiple="multiple">:
Флажки и переключатели
Чтобы создать на странице флажки, необходимо создать поле с типом checkbox: <input type="checkbox">:
<form>
<p><label><input type="checkbox">Значение один</label></p>
<p><label><input type="checkbox">Значение два</label></p>
<p><label><input type="checkbox">Значение три</label></p>
</form>
Необязательно эти поля прописывать между тегами <label>.. ..</label>
..</label>
Чтобы создать на странице переключатели, необходимо создать поле с типом radio, и указать атрибут name с каким-нибудь значением: <input type="radio" name="rad">.
<form>
<p><label><input type="radio" name="rad">Значение один</label></p>
<p><label><input type="radio" name="rad">Значение два</label></p>
<p><label><input type="radio" name="rad">Значение три</label></p>
</form>
Обратите внимание, что значение атрибута nameв группе переключателей должно быть одинаковым, иначе переключатели будут работать как флажки, т.е. можно будет выбрать сразу все.
Если вы хотите по умолчанию сделать выбранным один из пунктов, то используйте атрибут checked с таким же значением: <input type="radio" name="rad" checked="checked">. Для флажков соответственно можно указать этот атрибут у нескольких пунктов сразу.![]()
Поле для выбора файла
Используйте тип поля file, для возможности выбора файла с компьютера: <input type="file">:
<form>
<p><input type="file"></p>
<p><button>Отправить</button></p>
</form>
Вид в окне браузера:
Другие варианты кнопок
<input type="button" value="Название для кнопки">– обычная кнопка.<input type="image" src="Путь к картинке">– кнопка в виде картинки. Через атрибут src указываем путь к картинке.<input type="submit" value="Название для кнопки">– кнопка для отправки данных формы.<input type="reset" value="Название для кнопки">– кнопка для очистки формы от введенный в нее данных.
Эти же значения атрибута type, кроме значения image, можно применить к кнопке, созданной при помощи тега <button></button>. В отличие от кнопок, созданных через тег
В отличие от кнопок, созданных через тег <input>, эту кнопку можно размещать вне контейнера <form>...</form>, это не будет считаться ошибкой. Также внутри этой кнопки можно размещать другие строчные теги.
Видео к уроку
Кнопки
Используются для акцентирования внимания на действие.
Кнопки имеют скругление углов радиусом 4px.
На смартфоне кнопка может растягиваться по рабочей ширине. |
Кнопки имеют скругление углов радиусом 4px.
На смартфоне кнопка может растягиваться по рабочей ширине. |
Кнопки с иконками
Иконки используются для типовых действий, чтобы помогать пользователю воспринимать страницу
|
Большая второстепенная кнопка — Button Large. |
||
|
Средняя второстепенная кнопка — Button Medium. |
||
|
Малая второстепенная кнопка — Button Small. |
Элементы внутри кнопок с иконками выравниваются по единым правилам, вне зависимости от того, какая иконка используется, с какой стороны от текста находится. Ширина иконки не зависит от отступов. В остальном поведение кнопок зависит от того, какой тип кнопки используется.
|
|
Десктоп | Телефон | Планшет |
| X1 large button | 20 | 35 | 40 |
| X1 medium button | 12 | 15 | 20 |
| X1 small button | 10 | нет | нет |
| X2 large button | 48 | 20 | 25 |
| X2 medium button | 25 | 15 | 20 |
| X2 small button | 20 | нет | нет |
|
Высота иконки large button |
Равна размеру шрифт |
Равна размеру шрифт |
Равна размеру шрифт |
|
Высота иконки medium button |
Равна размеру шрифт |
Равна размеру шрифт |
Равна размеру шрифт |
|
Высота иконки small button |
Равна размеру шрифт |
Равна размеру шрифт |
Равна размеру шрифт |
| Заливка иконки на белом фоне |
Заливка иконки на синем фоне |
||
| HEX: #565656 | HEX: #FFFFFF | ||
| RGB: 86,86,86 | RGB: 255,255,255 | ||
Кнопки многострочные
|
Большая второстепеннаякнопка — Button Large. Рамер шрифт: 24px; |
||
|
Средняя второстепенная кнопка — Button Medium. |
||
|
Малая второстепенная кнопка — Button Small. |
|
|
Десктоп | Телефон | Планшет |
| X1 large button | 20 | 35 | 40 |
| X1 medium button | 12 | 15 | 20 |
| X1 small button | 10 | нет | нет |
| X2 large button | 48 | 20 | 25 |
| X2 medium button | 25 | 15 | 20 |
| X2 small button | 20 | нет | нет |
| X3 large button | 20 | 15 | 15 |
| X3 medium button | 12 | 15 | 15 |
| X3 small button | 13 | нет | нет |
|
Высота иконки large button |
Равна размеру шрифт |
Равна размеру шрифт |
Равна размеру шрифт |
|
Высота иконки medium button |
Равна размеру шрифт |
Равна размеру шрифт |
Равна размеру шрифт |
|
Высота иконки small button |
Равна размеру шрифт |
Равна размеру шрифт |
Равна размеру шрифт
|
Маленькие кнопки на смартфоне
На смартфоне маленькие кнопки и вкладки чаще всего заменяются строками.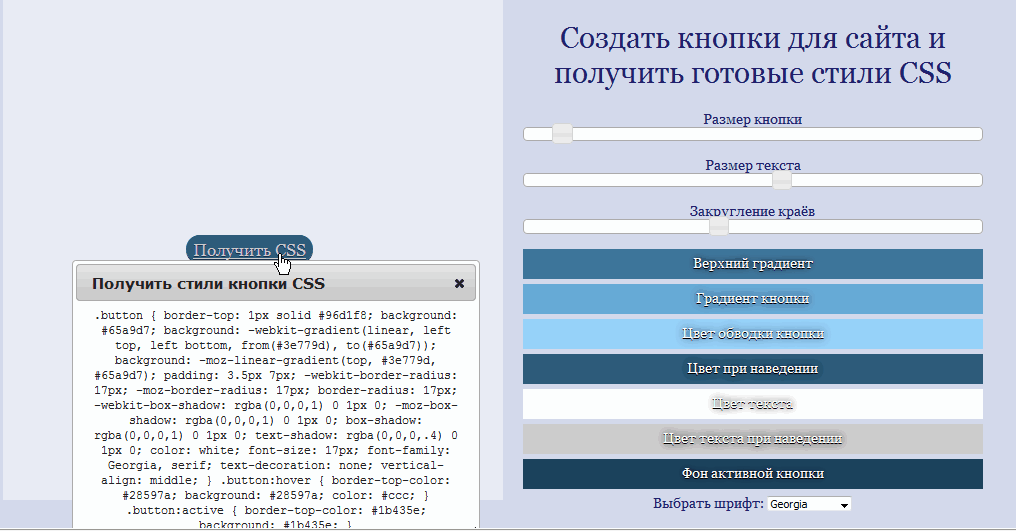
|
Поле с дополнительной
|
| X1 | X2 | X3 | X4 | X5 | X6 | X7 | X8 |
| 16 | 10 | 15 | 8 | 20 | 16 | 20 | 12 |
|
|
Заливка |
Заливка |
|
Обводка |
Обводка
HEX: #CDCFD1 |
: элемент Button — HTML: язык разметки гипертекста
Элемент HTML представляет собой кнопку, на которую можно нажимать, которая используется для отправки форм или в любом месте документа для доступных стандартных функций кнопки.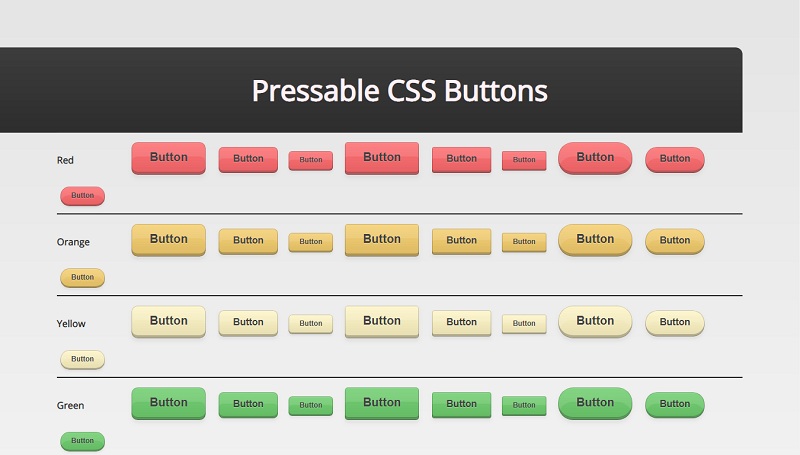 По умолчанию кнопки HTML представлены в стиле, напоминающем платформу, на которой работает пользовательский агент, но вы можете изменить внешний вид кнопок с помощью CSS.
По умолчанию кнопки HTML представлены в стиле, напоминающем платформу, на которой работает пользовательский агент, но вы можете изменить внешний вид кнопок с помощью CSS.
Исходный код этого интерактивного примера хранится в репозитории GitHub. Если вы хотите внести свой вклад в проект интерактивных примеров, клонируйте https: // github.com / mdn / interactive-examples и отправьте нам запрос на перенос.
Исходный код этого интерактивного примера хранится в репозитории GitHub. Если вы хотите внести свой вклад в проект интерактивных примеров, клонируйте https://github.com/mdn/interactive-examples и отправьте нам запрос на перенос.
| Категории содержимого | Потоковое содержимое, фразовое содержимое, интерактивное содержимое, список, метки и отправляемый элемент, связанный с формой, ощутимое содержимое. |
|---|---|
| Разрешенное содержание | Фразовое содержание, но не должно быть интерактивного содержания |
| Отсутствие тега | Нет, и начальный, и конечный тег являются обязательными.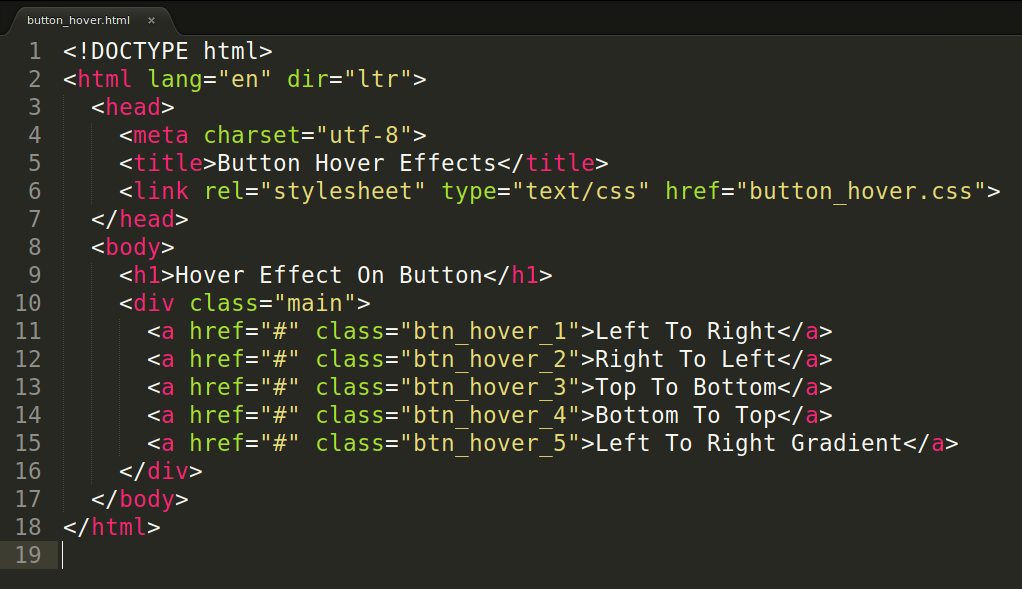 |
| Допущенные родители | Любой элемент, допускающий фразовое содержание. |
| Неявная роль ARIA | кнопка |
| Разрешенные роли ARIA | checkbox , link , menuitem , menuitemcheckbox , menuitemradio , option , radio , switch , tab |
| Интерфейс DOM | HTMLButtonElement |
Атрибуты этого элемента включают глобальные атрибуты.
-
автофокус - Этот логический атрибут указывает, что кнопка должна иметь фокус ввода при загрузке страницы. Только один элемент в документе может иметь этот атрибут.
-
автозаполнениеЭтот API не стандартизирован.
- Этот атрибут на
autocomplete = "off"для кнопки отключает эту функцию; см. ошибку 654072. -
отключен Этот логический атрибут предотвращает взаимодействие пользователя с кнопкой: ее нельзя нажать или сфокусировать.
Firefox, в отличие от других браузеров, сохраняет динамическое отключенное состояние
автозаполнениядля управления этой функцией.-
форма - Элемент
, с которым нужно связать кнопку (его владелец формы ).Значение этого атрибута должно бытьidизв том же документе. (Если этот атрибут не установлен,
(Если этот атрибут не установлен, элементом, если есть.) - Этот атрибут позволяет связать элементы
в любом месте документа, а не только внутри. Он также может переопределить элемент-предок. -
форма операции - URL-адрес, обрабатывающий информацию, отправленную кнопкой. Переопределяет атрибут действия владельца формы кнопки. Ничего не делает, если нет владельца формы.
-
форменктип - Если кнопка является кнопкой отправки (она находится внутри / связана с
и не имеетtype = "button"), указывает, как кодировать данные формы, которые отправляются.Возможные значения:-
application / x-www-form-urlencoded: Значение по умолчанию, если атрибут не используется.
-
multipart / form-data: используется для отправкиэлементовс их атрибутамитипа, установленными вфайл. -
text / plain: Указано как средство отладки; не должны использоваться для отправки реальной формы.
Если этот атрибут указан, он переопределяет атрибут
enctypeвладельца формы кнопки. -
-
метод формы - Если кнопка является кнопкой отправки (она находится внутри / связана с
и не имеетtype = "button"), этот атрибут определяет метод HTTP, используемый для отправки формы. Возможные значения:-
сообщение: данные из формы включаются в тело HTTP-запроса при отправке на сервер. Используйте, когда форма содержит информацию, которая не должна быть общедоступной, например учетные данные для входа. -
get: данные формы добавляются к URL-адресу действияформыс помощью?в качестве разделителя, и полученный URL-адрес отправляется на сервер. Используйте этот метод, если форма не имеет побочных эффектов, например формы поиска.
Используйте этот метод, если форма не имеет побочных эффектов, например формы поиска.
Если указано, этот атрибут переопределяет атрибут
methodвладельца формы кнопки. -
-
formnovalidate - Если кнопка является кнопкой отправки, этот логический атрибут указывает, что форма не должна проверяться при отправке.Если этот атрибут указан, он переопределяет атрибут
novalidateвладельца формы кнопки. - Этот атрибут также доступен для элементов
-
formtarget - Если кнопка является кнопкой отправки, этот атрибут представляет собой определенное автором имя или стандартизированное ключевое слово с префиксом подчеркивания, указывающее, где отображать ответ от отправки формы.Это
имяили ключевое слово для контекста просмотра (вкладка, окно или

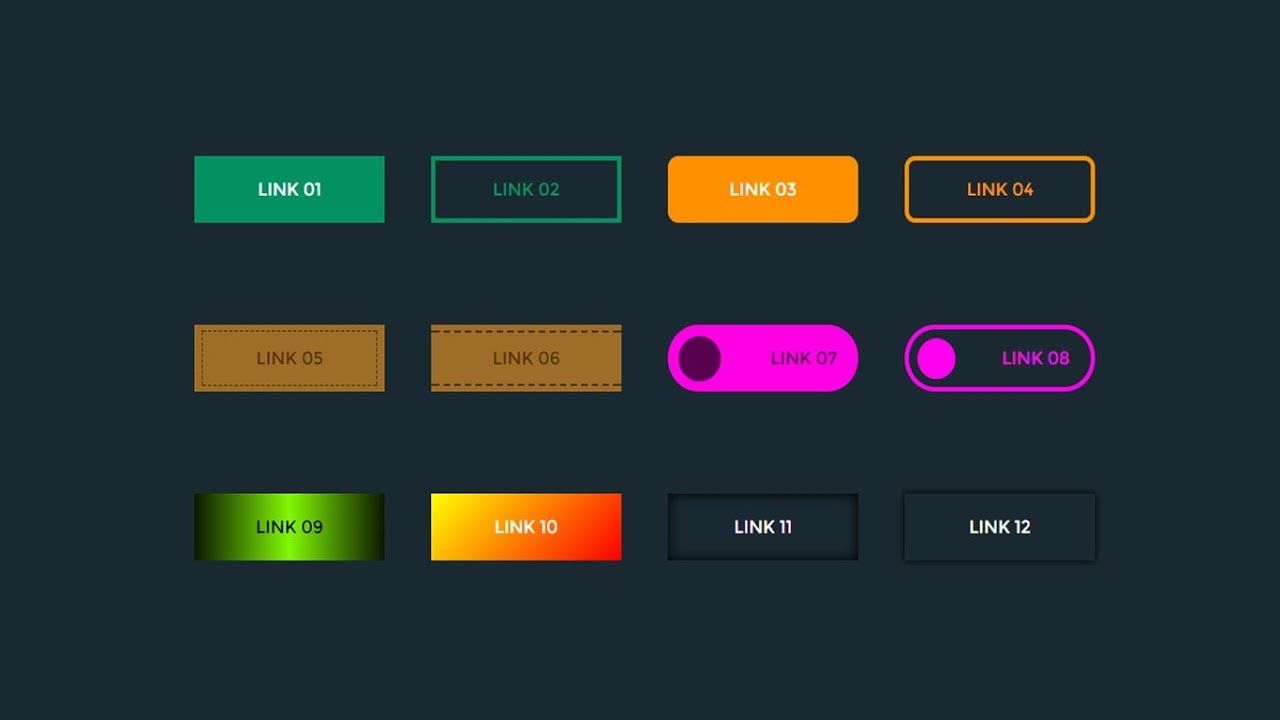 value === 'Запустить ПК') {
button.value = 'Выключить ПК';
paragraph.textContent = 'ПК запущен!';
} else {
button.value = 'Запустить ПК';
paragraph.textContent = 'ПК выключен.';
}
}
value === 'Запустить ПК') {
button.value = 'Выключить ПК';
paragraph.textContent = 'ПК запущен!';
} else {
button.value = 'Запустить ПК';
paragraph.textContent = 'ПК выключен.';
}
}
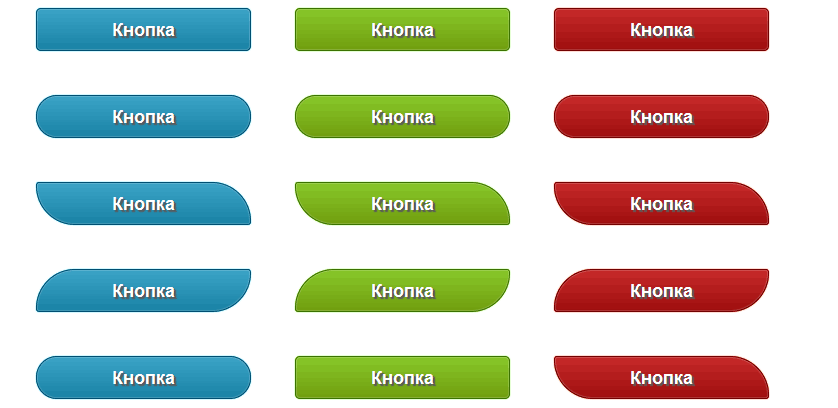 В настройках размещения сохраняется как параметр button.html.style.image-color.
В настройках размещения сохраняется как параметр button.html.style.image-color.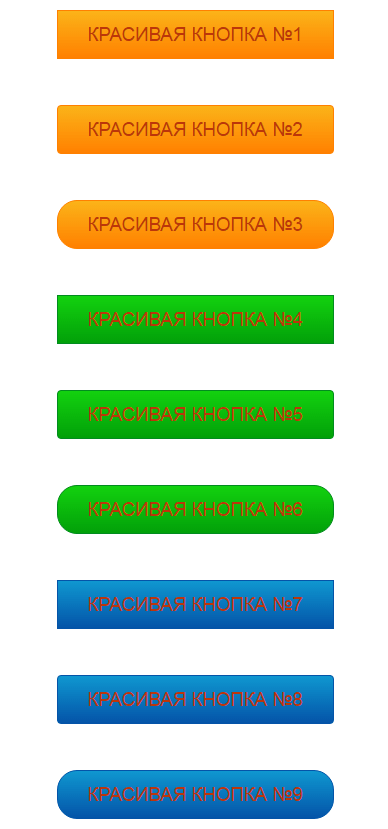 button:hover {
button:hover {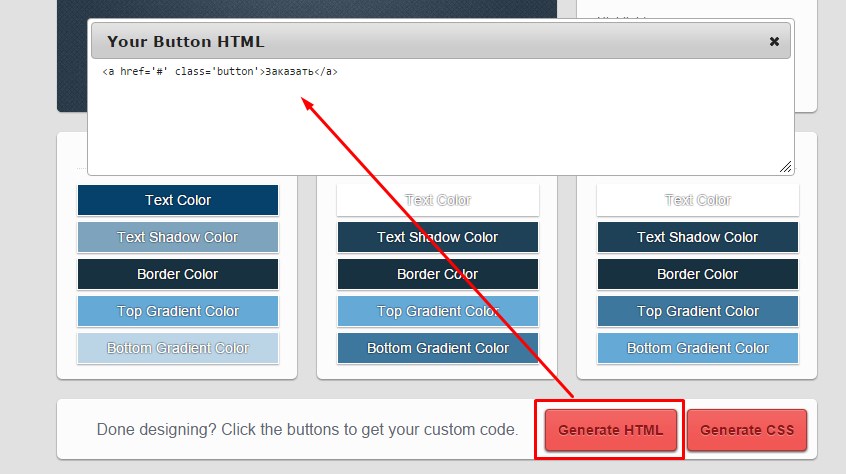
 Данный тег не требует закрывающего тега;
Данный тег не требует закрывающего тега;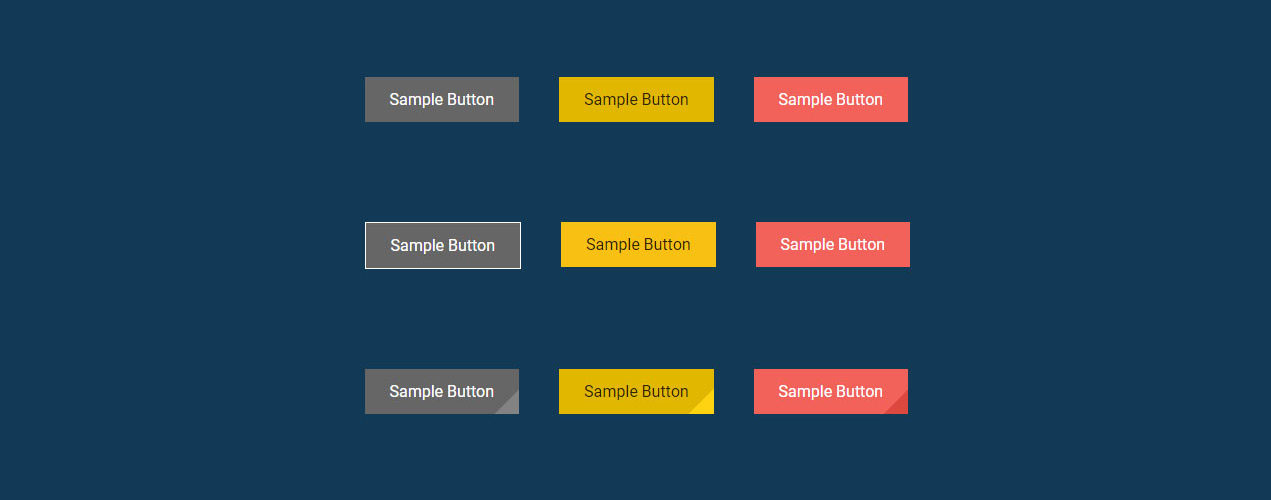
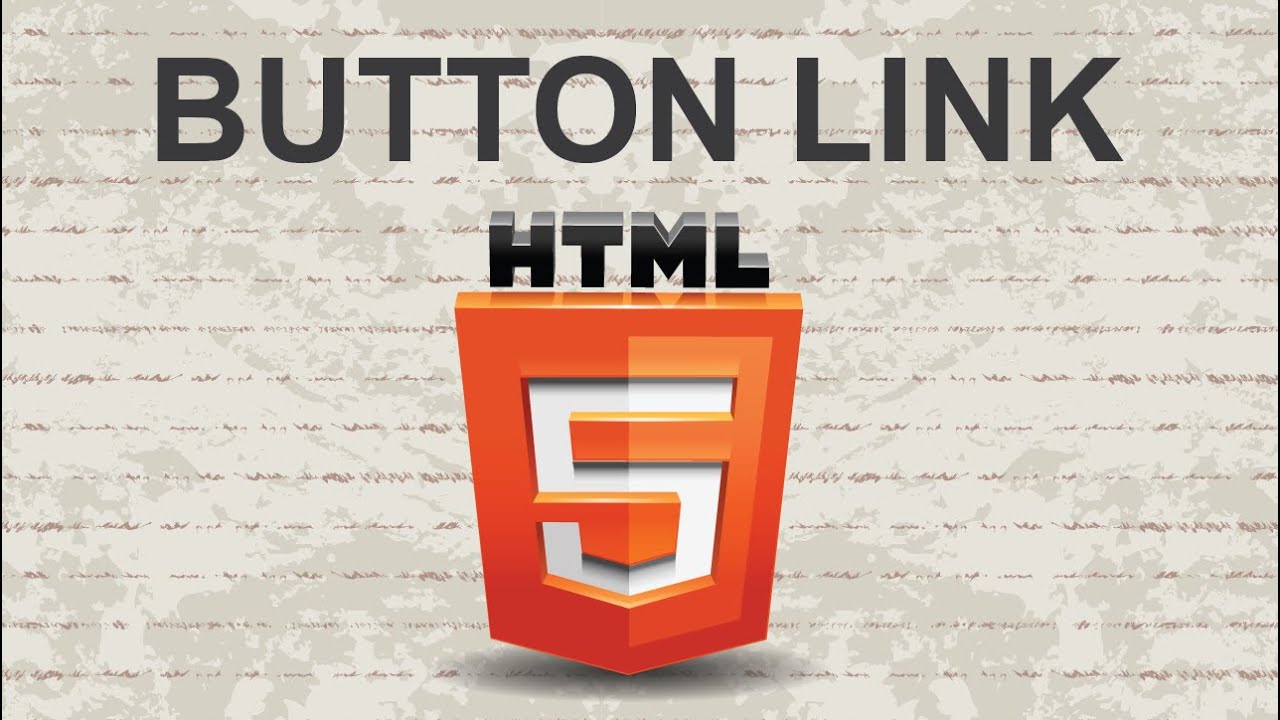

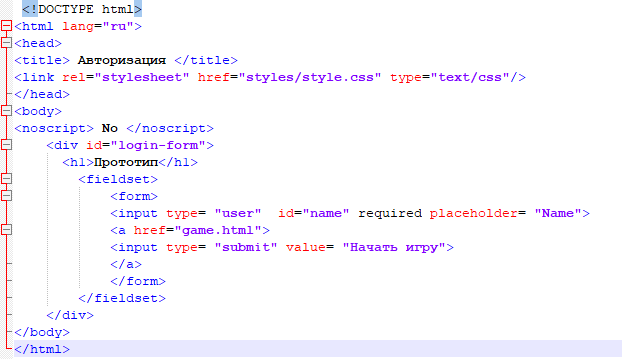
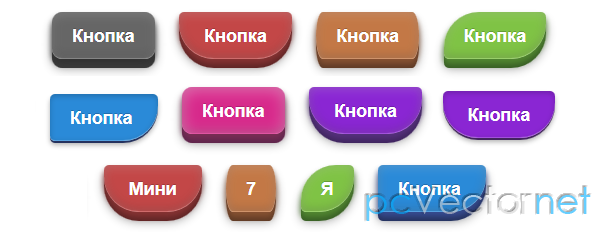 (Если этот атрибут не установлен,
(Если этот атрибут не установлен, 
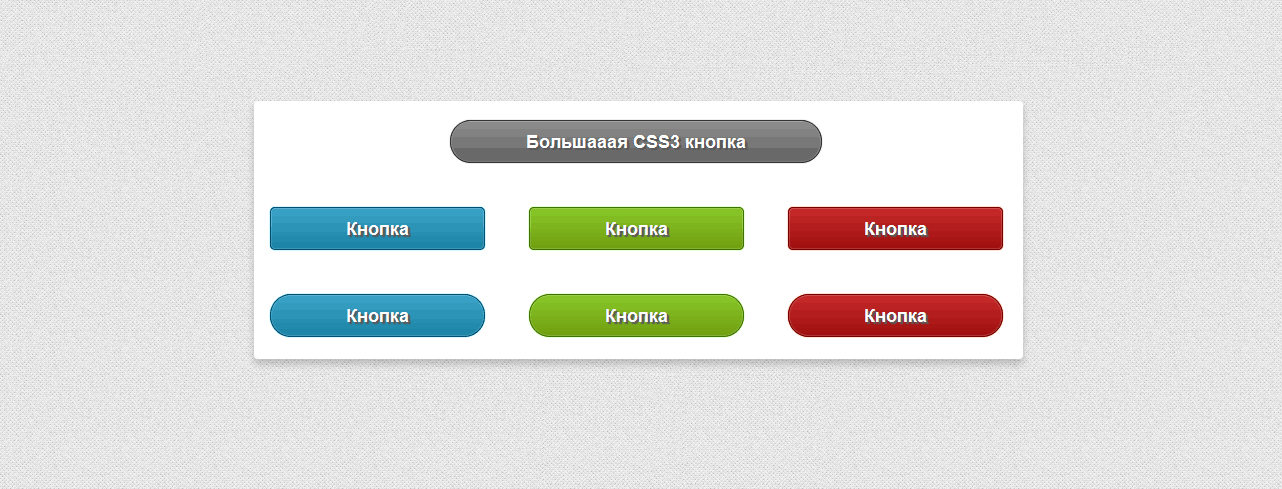 Используйте этот метод, если форма не имеет побочных эффектов, например формы поиска.
Используйте этот метод, если форма не имеет побочных эффектов, например формы поиска.