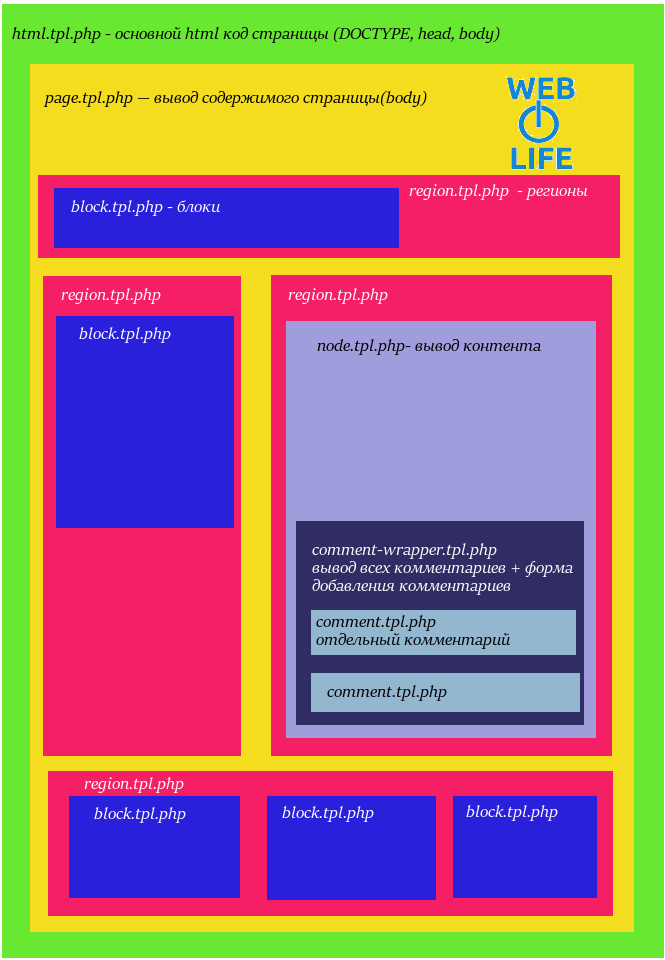Основы HTML — Изучение веб-разработки
HTML (Hypertext Markup Language) — это код, который используется для структурирования и отображения веб-страницы и её контента. Например, контент может быть структурирован внутри множества параграфов, маркированных списков или с использованием изображений и таблиц данных. Как видно из названия, эта статья даст вам базовое понимание HTML и его функций.
HTML не является языком программирования; это язык разметки, и используется, чтобы сообщать вашему браузеру, как отображать веб-страницы, которые вы посещаете. Он может быть сложным или простым, в зависимости от того, как хочет веб-дизайнер. HTML состоит из ряда элементов, которые вы используете, чтобы вкладывать или оборачивать различные части контента, чтобы заставить контент отображаться или действовать определенным образом. Ограждающие теги могут сделать слово или изображение ссылкой на что-то еще, могут сделать слова курсивом, сделать шрифт больше или меньше и так далее.
Моя кошка очень раздражена
Если бы мы хотели, чтобы строка стояла сама по себе, мы могли бы указать, что это абзац, заключая его в теги абзаца:
<p>Моя кошка очень раздражена</p>Анатомия HTML элемента
Давайте рассмотрим элемент абзаца более подробно.
Главными частями нашего элемента являются:
- Открывающий тег (Opening tag): Состоит из имени элемента (в данном случае, «p»), заключенного в открывающие и закрывающие угловые скобки. Открывающий тег указывает, где элемент начинается или начинает действовать, в данном случае — где начинается абзац.
- Закрывающий тег (Closing tag): Это то же самое, что и открывающий тег, за исключением того, что он включает в себя косую черту перед именем элемента. Закрывающий элемент указывает, где элемент заканчивается, в данном случае — где заканчивается абзац.
 Отсутствие закрывающего тега является одной из наиболее распространенных ошибок начинающих и может приводить к странным результатам.
Отсутствие закрывающего тега является одной из наиболее распространенных ошибок начинающих и может приводить к странным результатам. - Контент (Content): Это контент элемента, который в данном случае является просто текстом.
- Элемент(Element)
Элементы также могут иметь атрибуты, которые выглядят так:
Атрибуты содержат дополнительную информацию об элементе, которую вы не хотите показывать в фактическом контенте. В данном случае, class это имя атрибута, а editor-note это значение атрибута. Класс позволяет дать элементу идентификационное имя, которое может позже использоваться, чтобы обращаться к элементу с информацией о стиле и прочих вещах.
Атрибут всегда должен иметь:
- Пробел между ним и именем элемента (или предыдущим атрибутом, если элемент уже имеет один или несколько атрибутов).

- Имя атрибута, за которым следует знак равенства.
- Значение атрибута, заключенное с двух сторон в кавычки.
Вложенные элементы
Вы также можете располагать элементы внутри других элементов — это называется вложением. Если мы хотим заявить, что наша кошка очень раздражена, мы можем заключить слово «очень» в элемент <strong> , который указывает, что слово должно быть сильно акцентированно:
<p>Моя кошка <strong>очень</strong> раздражена.</p>
Вы, однако, должны убедиться, что ваши элементы правильно вложены: в примере выше мы открыли первым элемент <p>, затем элемент <strong>, потом мы должны закрыть сначала элемент <strong>, затем <p>. Приведенное ниже неверно:
<p>Моя кошка <strong>очень раздражена.</p></strong>Элементы должны открываться и закрываться правильно, поэтому они явно располагаются внутри или снаружи друг друга. Если они перекрываются, как в примере выше, ваш веб-браузер будет пытаться сделать наилучшее предположение на основе того, что вы пытались сказать, что может привести к неожиданным результатам. Так что не стоит этого делать!
Если они перекрываются, как в примере выше, ваш веб-браузер будет пытаться сделать наилучшее предположение на основе того, что вы пытались сказать, что может привести к неожиданным результатам. Так что не стоит этого делать!
Пустые элементы
Некоторые элементы не имеют контента, и называются пустыми элементами. Возьмем элемент <img>, который уже имеется в нашем HTML:
<img src="images/firefox-icon.png" alt="Моё тестовое изображение">Он содержит два атрибута, но не имеет закрывающего тега </img>, и никакого внутреннего контента. Это потому, что элемент изображения не оборачивает контент для влияния на него. Его целью является вставка изображения в HTML страницу в нужном месте.
Анатомия HTML документа
Мы завершили изучение основ отдельных HTML элементов, но они не очень полезны сами по себе. Теперь мы посмотрим, как отдельные элементы объединяются в целую HTML страницу.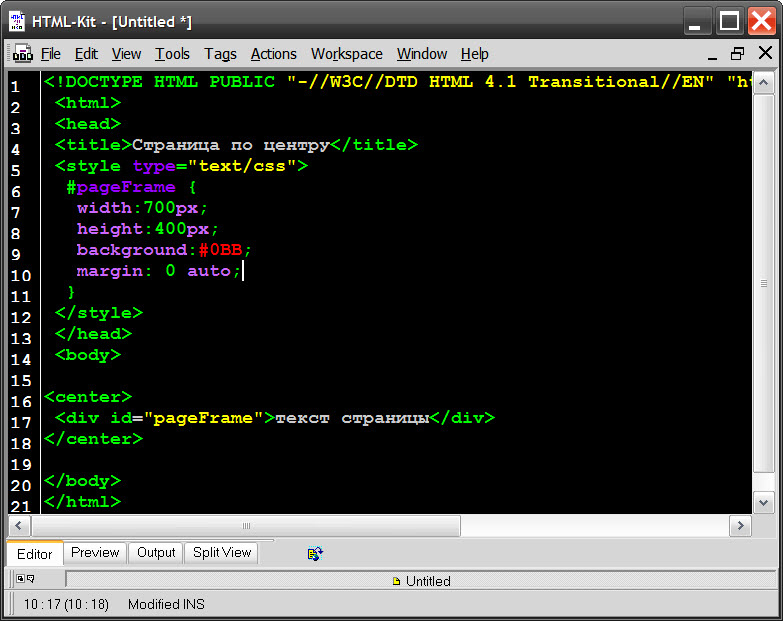
index.html (с которым мы впервые встретились в статье Работа с файлами):<!DOCTYPE html>
<html>
<head>
<meta charset="utf-8">
<title>Моя тестовая страница</title>
</head>
<body>
<img src="images/firefox-icon.png" alt="Моё тестовое изображение">
</body>
</html>Здесь мы имеем:
<!DOCTYPE html><html></html>— элемент<html>.
<head></head>— элемент<head>. Этот элемент выступает в качестве контейнера для всего, что вы пожелаете включить на HTML страницу, но не являющегося контентом, который вы показываете пользователям вашей страницы. К ним относятся такие вещи, как ключевые слова и описание страницы, которые будут появляться в результатах поиска, CSS стили нашего контента, кодировка и многое другое.<body></body>— элемент<body>. В нем содержится весь контент, который вы хотите показывать пользователям, когда они посещают вашу страницу, будь то текст, изображения, видео, игры, проигрываемые аудиодорожки или что-то еще.<meta charset="utf-8">— этот элемент устанавливает UTF-8 кодировку вашего документа, которая включает в себя большинство символов из всех известных человечеству языков. По сути, теперь документ может обрабатывать любой текстовый контент, который вы в него вложите. Нет причин не устанавливать её, так как это может помочь избежать некоторых проблем в дальнейшем.
По сути, теперь документ может обрабатывать любой текстовый контент, который вы в него вложите. Нет причин не устанавливать её, так как это может помочь избежать некоторых проблем в дальнейшем.<title></title>— элемент<title>. Этот элемент устанавливает заголовок для вашей страницы, который является названием, появляющимся на вкладке браузера загружаемой страницы, и используется для описания страницы, когда вы добавляете ее в закладки/избранное.
Давайте снова обратим наше внимание на элемент изображения:
<img src="images/firefox-icon.png" alt="Mоё тестовое изображение">Как было сказано раньше, код встраивает изображение на нашу страницу в нужном месте. Это делается с помощью атрибута src (source, источник), который содержит путь к нашему файлу изображения.
Мы также включили атрибут alt (alternative, альтернатива). В этом атрибуте, вы указываете поясняющий текст для пользователей, которые не могут увидеть изображение, возможно, по следующим причинам:
- У них присутствуют нарушения зрения.
 Пользователи со значительным нарушением зрения часто используют инструменты, называемые Screen Readers (экранные дикторы), которые читают для них альтернативный текст.
Пользователи со значительным нарушением зрения часто используют инструменты, называемые Screen Readers (экранные дикторы), которые читают для них альтернативный текст. - Что-то пошло не так, в результате чего изображение не отобразилось. Например, попробуйте намеренно изменить путь в вашем атрибуте
src, сделав его неверным. Если вы сохраните и перезагрузите страницу, то вы должны увидеть что-то подобное вместо изображения:
Альтернативный текст — это «пояснительный текст». Он должен предоставить читателю достаточно информации, чтобы иметь представление о том, что передает изображение. В этом примере наш текст «My test image» («Моё тестовое изображение») не годится. Намного лучшей альтернативой для нашего логотипа Firefox будет «The Firefox logo: a flaming fox surrounding the Earth» («Логотип Firefox: огненный Лис вокруг Земли»).
Сейчас попробуйте придумать более подходящий альтернативный текст для вашего изображения.
В этом разделе рассмотрим некоторые из основных HTML элементов, которые вы будете использовать для разметки текста.
Заголовки
Элементы заголовка позволяют вам указывать определенные части вашего контента в качестве заголовков или подзаголовков. Точно так же, как книга имеет название, названия глав и подзаголовков, HTML документ может содержать то же самое. HTML включает шесть уровней заголовков <h2>–<h6>, хотя обычно вы будете использовать не более 3-4 :
<h2>Мой главный заголовок</h2>
<h3>Мой заголовок верхнего уровня</h3>
<h4>Мой подзаголовок</h4>
<h5>Мой под-подзаголовок</h5>Теперь попробуйте добавить подходящее название для вашей HTML страницы, чуть выше элемента <img>.
Абзацы
Как было сказано раньше, элемент <p> предназначен для абзацев текста; вы будете использовать их регулярно при разметке текстового контента:
<p>Это одиночный абзац</p>Добавьте свой образец текста (вы создавали его в статье Каким должен быть ваш веб-сайт?) в один или несколько абзацев, расположенных прямо под элементом <img>.
Списки
Большая часть веб-контента является списками и HTML имеет специальные элементы для них. Разметка списка всегда состоит по меньшей мере из двух элементов. Наиболее распространенными типами списков являются нумерованные и ненумерованные списки:
- Ненумерованные списки — это списки, где порядок пунктов не имеет значения, как в списке покупок. Они оборачиваются в элемент
<ul>. - Нумерованные списки — это списки, где порядок пунктов имеет значение, как в рецепте. Они оборачиваются в элемент
<ol>.
Каждый пункт внутри списков располагается внутри элемента <li> (list item, элемент списка).
Например, если мы хотим включить часть следующего фрагмента абзаца в список:
<p>Mozilla, мы являемся мировым сообществом технологов, мыслителей и строителей, работающих вместе ... </p>Мы могли бы изменить разметку на эту:
<p>Mozilla, мы являемся мировым сообществом</p>
<ul>
<li>технологов</li>
<li>мыслителей</li>
<li>строителей</li>
</ul>
<p>работающих вместе . .. </p>
.. </p>Попробуйте добавить упорядоченный или неупорядоченный список на свою страницу.
Ссылки очень важны — это то, что делает Интернет Интернетом. Чтобы добавить ссылку, нам нужно использовать простой элемент — <a> — a это сокращение от «anchor» («якорь»). Чтобы текст в вашем абзаце стал ссылкой, выполните следующие действия:
- Выберите некоторый текст. Мы выбрали текст «Манифест Mozilla».
- Оберните текст в элемент
<a>, например так:<a>Манифест Mozilla</a> - Задайте элементу
<a>атрибут href, например так:<a href="">Манифест Mozilla</a> - Заполните значение этого атрибута веб-адресом, на который вы хотите указать ссылку:
<a href="https://www.mozilla.org/ru/about/manifesto/details/">Манифест Mozilla</a>
Вы можете получить неожиданные результаты, если в самом начале веб-адреса вы опустите https:// или http:// часть, называемую протоколом. После создания ссылки, кликните по ней, чтобы убедиться, что она направляет вас туда, куда вы хотели.
После создания ссылки, кликните по ней, чтобы убедиться, что она направляет вас туда, куда вы хотели.
href сначала может выглядеть довольно непонятым выбором для имени атрибута. Если у вас возникли проблемы с тем, чтобы запомнить его, можете запомнить, что атрибут href образуется как hypertext reference («гипертекстовая ссылка»).
Теперь добавьте ссылку на вашу страницу, если вы еще не сделали этого.
Если вы следовали всем инструкциям в этой статье, то вы должны увидеть в конечном итоге страницу, аналогичную рисунку ниже (вы также можете посмотреть ее здесь):
Если вы застряли, вы всегда можете сравнить свою работу с нашим готовым примером кода на GitHub.
Здесь вы узнали только самую поверхность HTML. Чтобы узнать больше, перейдите на страницу Обучение HTML: руководства и уроки.
Добавляем React на сайт – React
Используйте React в том объёме, в котором вам хочется.
Для внедрения React не надо ничего переписывать. Его можно использовать как для маленькой кнопки, так и для целого приложения. Возможно, вы захотите немного «оживить» вашу страницу. React-компоненты подходят для этого как нельзя лучше.
Его можно использовать как для маленькой кнопки, так и для целого приложения. Возможно, вы захотите немного «оживить» вашу страницу. React-компоненты подходят для этого как нельзя лучше.
Большинство сайтов в Интернете является обычными HTML-страницами. Даже если ваш сайт не относится к одностраничным приложениям, вы можете добавить на него React, написав всего несколько строк кода без каких-либо инструментов сборки. В зависимости от целей, можно постепенно перенести на React весь сайт или переписать всего несколько виджетов.
Добавляем React за одну минуту
В этом разделе вы научитесь добавлять React на существующую HTML-страницу. Вы можете практиковаться на своём собственном сайте или создать для этого пустой HTML файл.
Мы не будем пользоваться сложными инструментами сборки или что-то устанавливать. Всё, что вам нужно — это доступ к Интернету и минута свободного времени.
Необязательно: скачать готовый пример (архив 2 Кбайт)
Шаг 1: Добавляем DOM-контейнер в HTML
Для начала, откройте HTML файл страницы, которую хотите отредактировать. Добавьте пустой тег
Добавьте пустой тег <div> в месте, где вы хотите отобразить что-нибудь с помощью React. Например:
<div></div>
Затем назначьте созданному <div> уникальный атрибут id. Это позволит впоследствии найти тег из JavaScript кода и отобразить React-компоненты внутри него.
Совет
«Контейнер»
<div>можно поместить где угодно внутри тега<body>. Вы можете создать любое количество независимых DOM-контейнеров на одной странице. Эти контейнеры принято оставлять пустыми, так как React в любом случае заменяет всё их содержимое.
Шаг 2: Добавляем script-теги
Теперь добавьте три <script>-тега перед закрывающим тегом </body>:
<script src="https://unpkg.com/react@17/umd/react.development.js" crossorigin></script> <script src="https://unpkg. com/react-dom@17/umd/react-dom.development.js" crossorigin></script>
<script src="like_button.js"></script>
</body>
com/react-dom@17/umd/react-dom.development.js" crossorigin></script>
<script src="like_button.js"></script>
</body>Первые два тега загружают React. Третий тег загружает код вашего собственного компонента.
Шаг 3: Создаём React-компонент
Создайте файл с именем like_button.js рядом с вашим HTML файлом.
Возьмите этот стартовый код и вставьте его в созданный ранее файл.
Совет
В данном коде создаётся React-компонент с именем
LikeButton. Не беспокойтесь, если что-то кажется вам непонятным — мы подробно разберём принципы разработки на React позже, в нашем практическом руководстве и во введении в основные понятия. Пока же мы просто посмотрим, как это выглядит на экране.
Добавьте ещё 2 строки в конец файла like_button.js, после стартового кода:
const domContainer = document.querySelector('#like_button_container');ReactDOM. render(e(LikeButton), domContainer);
render(e(LikeButton), domContainer);Эти две строки кода ищут элемент <div>, который мы добавили на первом шаге, а затем отображают React-компонент с кнопкой «Нравится» внутри него.
Готово!
Вот и всё! Вы только что добавили свой первый React-компонент на страницу.
Перейдите к следующим разделам, если хотите узнать о других способах добавить React.
Посмотреть финальный код примера
Скачать код примера (архив 2 Кбайт)
Совет: Повторное использование компонентов
Зачастую, вам может понадобиться отобразить React-компонент в нескольких местах одной и той же HTML-страницы. Вот как можно показать сразу три кнопки «Нравится» с разными данными:
Посмотреть исходный код примера
Скачать код примера (архив 2 Кбайт)
Примечание
Этот способ лучше всего подходит для страниц, содержащих несколько изолированных участков кода, написанных на React.
Внутри чистого React-кода проще использовать композицию компонентов.
Совет: Минификация JavaScript для продакшена
Публикуя ваш сайт на продакшен, имейте в виду, что несжатый JavaScript значительно замедляет страницу для ваших пользователей.
Если вы уже минифицируете свои скрипты, то не забудьте подготовить к продакшену сам React. Для этого поменяйте окончания ссылок на React на production.min.js:
<script src="https://unpkg.com/react@17/umd/react.production.min.js" crossorigin></script>
<script src="https://unpkg.com/react-dom@17/umd/react-dom.production.min.js" crossorigin></script>Если же вы не настроили минификацию для ваших скриптов, то вот один из вариантов, как это сделать.
Необязательно: Используем React с JSX
В предыдущих примерах мы не выходили за рамки обычных браузерных возможностей. В частности, мы указываем, что React должен выводить на экран, просто вызывая JavaScript-функцию:
const e = React. createElement;
return e(
'button',
{ onClick: () => this.setState({ liked: true }) },
'Нравится'
);
createElement;
return e(
'button',
{ onClick: () => this.setState({ liked: true }) },
'Нравится'
);Однако, React позволяет использовать специальный синтаксис, называющийся JSX:
return (
<button onClick={() => this.setState({ liked: true })}>
Нравится
</button>
);Эти два примера делают одно и то же. Несмотря на то, что JSX является совершенно необязательным, многие разработчики считают его удобным для разработки UI — как с React, так и с другими библиотеками.
Вы можете попробовать JSX в этом онлайн-конвертере.
Быстрый старт с JSX
Чтобы быстро попробовать JSX, добавьте такой <script>-тег на страницу:
<script src="https://unpkg.com/babel-standalone@6/babel.min.js"></script>Теперь синтаксис JSX доступен внутри каждого <script>-тега, у которого есть атрибут type="text/babel". Скачайте пример HTML-кода с JSX, чтобы поэкспериментировать.
Скачайте пример HTML-кода с JSX, чтобы поэкспериментировать.
Такой подход удобен для обучения или создания быстрых демо, но следует помнить, что работа сайта при этом сильно замедляется. Поэтому для продакшена JSX лучше добавить по-другому. Если вам интересно попробовать, удалите добавленный ранее <script>-тег и все атрибуты type="text/babel". Вместо них мы будем пользоваться препроцессором JSX, который автоматически трансформирует весь код внутри <script>-тегов.
Добавляем JSX в проект
JSX можно добавить в существующий проект и без разных сложных инструментов вроде бандлера или сервера для разработки. По сути, добавление JSX напоминает добавление препроцессора CSS. Необходимо лишь убедиться, что на вашем компьютере установлен Node.js.
С помощью терминала перейдите в директорию вашего проекта и запустите следующие команды:
- Шаг 1: Запустите команду
npm init -y(если появляются ошибки, попробуйте этот способ) - Шаг 2: Запустите команду
npm install babel-cli@6 babel-preset-react-app@3
Совет
Мы используем npm только для установки препроцессора JSX.
React и код приложения всё ещё остаются в
<script>-тегах.
Поздравляем! Вы только что добавили в ваш проект поддержку JSX, готовую к продакшену.
Запускаем препроцессор JSX
Создайте директорию с названием src и наберите в терминале следующую команду:
npx babel --watch src --out-dir . --presets react-app/prodПримечание
npxне является опечаткой. Это инструмент запуска пакетов, появившийся в npm версии 5.2+.Если у вас появляется сообщение об ошибке, похожее на «You have mistakenly installed the
babelpackage», то это означает, что вам нужно пройти предыдущий шаг, а затем повторить запуск команды.
Дожидаться завершения работы команды не нужно — она работает в режиме наблюдения за изменениями в JSX-коде.
Попробуйте создать файл с названием src/like_button.js и вставить в него этот стартовый JSX-код.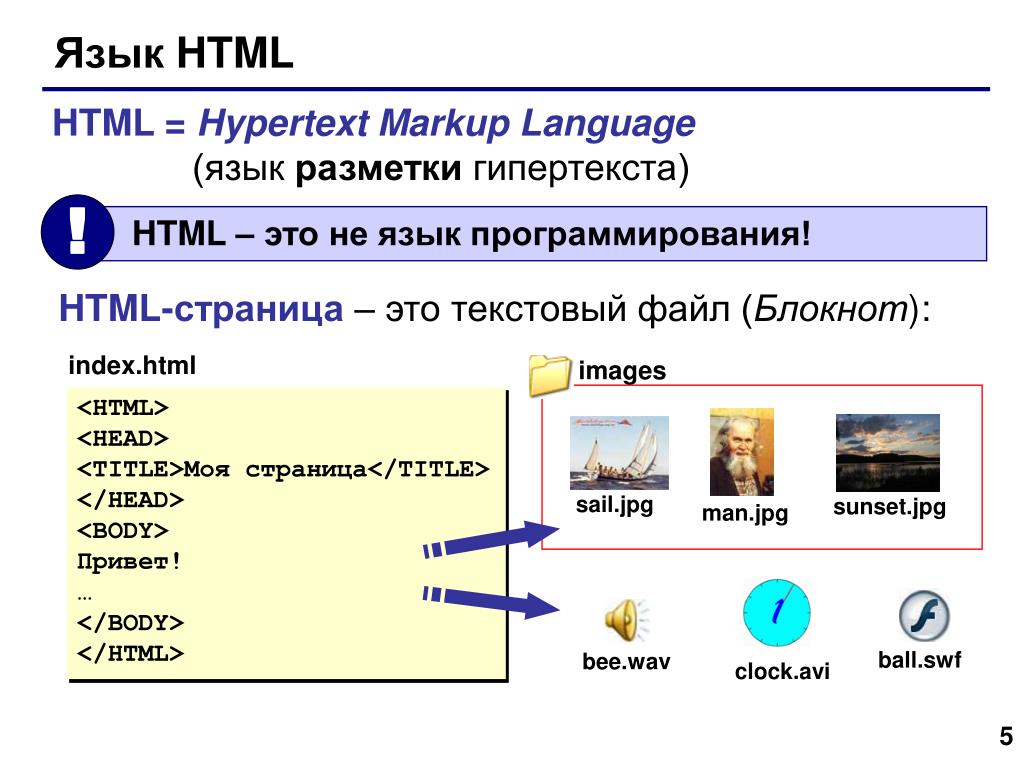 Препроцессор автоматически трансформирует новый код в чистый JavaScript, пригодный для выполнения в браузере, и сохранит его в новый файл
Препроцессор автоматически трансформирует новый код в чистый JavaScript, пригодный для выполнения в браузере, и сохранит его в новый файл like_button.js. При редактировании JSX-кода в существующих файлах трансформация также происходит автоматически.
Кроме препроцессинга JSX, вы в качестве бонуса получаете синтаксические новинки JavaScript, такие как классы, без головной боли с их браузерной поддержкой. Всё это доступно благодаря использованию инструмента под названием Babel, информацию о котором вы можете узнать из его документации.
Если вы неплохо разбираетесь в инструментах сборки и хотите создавать приложения на React с их помощью, обратитесь к следующему разделу, где описаны некоторые из наиболее популярных способов. Если нет — не беспокойтесь, уже знакомые нам script-теги ничуть не хуже!
ОБД Мемориал
Победа в Великой Отечественной войне досталась нам очень высокой ценой. Судьбы тысяч людей так и остались невыясненными. До сих пор продолжаются поиски мест захоронений погибших воинов. С целью организации работы по увековечению памяти павших защитников Отечества и реализации на практике лозунга «Никто не забыт, ничто не забыто» Президент Российской Федерации издал ряд поручений и Указов.
С целью организации работы по увековечению памяти павших защитников Отечества и реализации на практике лозунга «Никто не забыт, ничто не забыто» Президент Российской Федерации издал ряд поручений и Указов.
В соответствии с Перечнем поручений Президента Российской Федерации от 23 апреля 2003 г. №пр-698 по вопросам организации военно-мемориальной работы в Российской Федерации и Указом от 22 января 2006 года № 37 «Вопросы увековечения памяти погибших при защите Отечества», Министерством обороны Российской Федерации создан Обобщенный компьютерный банк данных, содержащий информацию о защитниках Отечества, погибших и пропавших без вести в годы Великой Отечественной войны, а также в послевоенный период (ОБД Мемориал).
Главная цель проекта — дать возможность миллионам граждан установить судьбу или найти информацию о своих погибших или пропавших без вести родных и близких, определить место их захоронения.
Тылом Вооруженных Сил Российской Федерации (Военно-мемориальным центром ВС РФ) проведена уникальная по масштабам, технологии и срокам исполнения работа, в результате которой создана информационно-справочная система глобального значения, не имеющая аналогов в мировой практике.
Выполнение технической части проекта — создание и наполнение сайта ОБД Мемориал (www.obd-memorial.ru) было поручено специализированной организации — корпорации «ЭЛАР».
Данные для наполнения Обобщенного банка данных взяты из официальных архивных документов, хранящихся в Центральном архиве Минобороны РФ, Центральном военно-морском архиве Минобороны РФ, Российском государственном военном архиве, Государственном архиве РФ и его региональных отделениях, Управлении Минобороны РФ по увековечению памяти погибших при защите Отечества. Основной массив документов — это донесения боевых частей о безвозвратных потерях, другие архивные документы, уточняющие потери (похоронки, документы госпиталей и медсанбатов, трофейные карточки советских военнопленных и т. д.), а также паспорта захоронений советских солдат и офицеров.
д.), а также паспорта захоронений советских солдат и офицеров.
На сайте Вы можете найти информацию о звании погибшего, части, в которой он служил, дате и причине смерти (убит, умер от ран, пропал без вести) и месте захоронения. Более того, на сайте выложены отсканированные копии всех обработанных документов-первоисточников, содержащих информацию о персоналиях. Эти документы позволяют с большой точностью идентифицировать павших, поскольку в них часто содержится дополнительная информация, в частности имена и адреса родственников, которым отсылались похоронки.
В рамках проекта отсканировано и предоставлено в Интернет-доступ более 16,8 миллионов листов архивных документов и свыше 45 тыс. паспортов воинских захоронений. Впервые Вы сможете ознакомиться с реальными документами, самостоятельно провести поиск и исследование.
На сегодняшний день ни в одной стране мира нет подобного банка данных. Осуществление такого проекта требует построения многоэтапной цепочки по сбору, проверке, оцифровке бумажных массивов, исчисляющихся миллионами листов, загрузке данных в мощную поисковую систему, обеспечение глобального многопользовательского доступа к документам. При этом все участвующие в его создании люди чувствуют особую ответственность за то, что каждая допущенная в работе ошибка может в корне изменить судьбу того или иного воина. Все это делает еще более ценным тот факт, что именно в современной России объединенные действия государства, общественных организаций и научно-технических фирм привели к созданию ОБД «Мемориал».
При этом все участвующие в его создании люди чувствуют особую ответственность за то, что каждая допущенная в работе ошибка может в корне изменить судьбу того или иного воина. Все это делает еще более ценным тот факт, что именно в современной России объединенные действия государства, общественных организаций и научно-технических фирм привели к созданию ОБД «Мемориал».
ОБД Мемориал является достойным памятником всем воинам, погибшим и пропавшим без вести при защите нашей Родины и ее интересов, на практике реализуя лозунг «Никто не забыт, ничто не забыто».
Работы по пополнению банка данных продолжаются.
Последнее обновление осуществлено
20 апреля 2020г.
e-mail : [email protected]
Начинаем работу с HTML + CSS
Начинаем работу с HTML + CSSЭто краткое руководство предназначено для людей, начинающих свое
изучение CSS в первый раз.
Оно не дает глубоких знаний о CSS. Руководство просто объясняет как создать HTML файл, CSS файл и как заставить их работать вместе. После прочтения данной статьи, Вы можете продолжить дальнейшее изучение других обучающих руководств для получения информации о более значительных особенностях HTML и CSS. Или же перейти к изучению материала в интерактивных HTML или CSS редакторах, которые помогут Вам при создании сайтов.
В конце данной статьи Вы создадите HTML файл который будет выглядеть как этот:
Полученная HTML страница с цветами и разметкой сделанной при помощи CSS.
Заметьте, что я не претендую на то, что это очень красиво ☺
Разделы помеченные даным знаком необязательны. Они содержат дополнительные объяснения HTML и CSS кода в приведенных примерах. Знак “внимание!” в начале абзаца обозначает более расширенную информацию чем остальной текст.
ШАГ 1: написание HTML кода
Для этой статьи я предлагаю использовать простейшие утилиты,
например Блокнот от Windows, TextEdit на Mac или KEdit под KDE
вполне подойдут под задачу.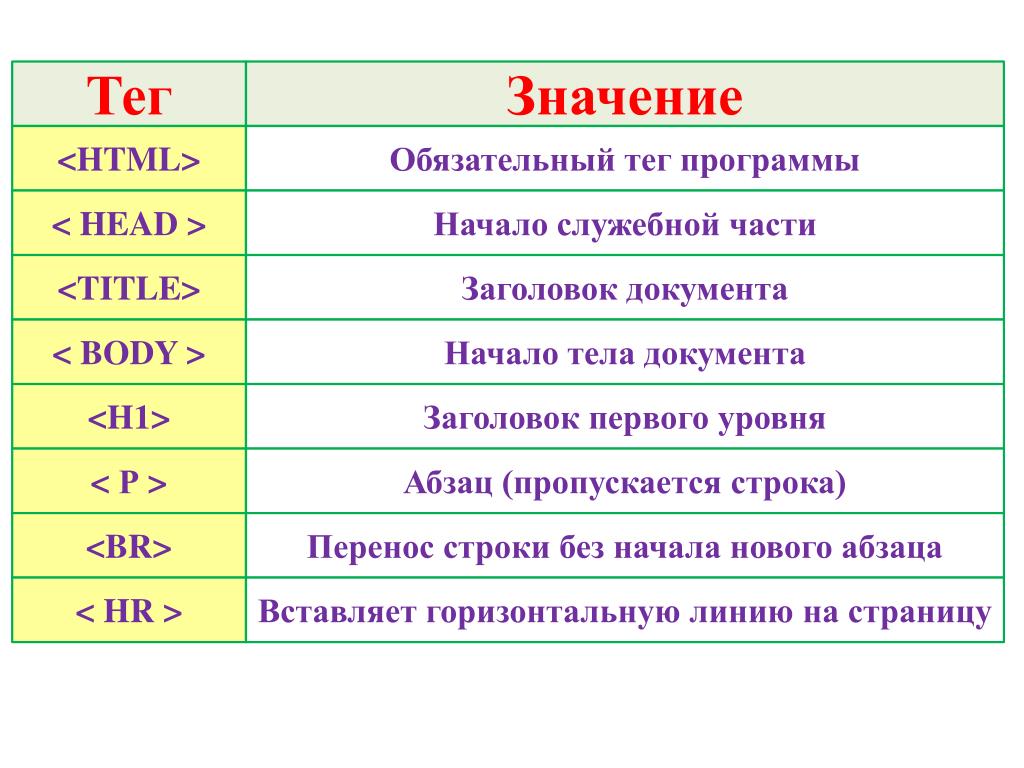 Как только Вы поймете основные
принципы, вы можете переключиться на использование более
продвинутых инструментов разработки, например на такие коммерческие
программы как Style Master или DreamWeaver. Но для создания первого
CSS файла не стоит отвлекаться на множество расширенных
возможностей.
Как только Вы поймете основные
принципы, вы можете переключиться на использование более
продвинутых инструментов разработки, например на такие коммерческие
программы как Style Master или DreamWeaver. Но для создания первого
CSS файла не стоит отвлекаться на множество расширенных
возможностей.
Не используйте текстовый редактор наподобие Microsoft Word или OpenOffice. Эти программы обычно создают файлы, которые не могут быть прочитаны браузерами. Для HTML и CSS файлов нам нужны обычные текстовые файлы без какого-либо формата.
Первый шаг заключается в открытии пустого окна текстового редактора (Notepad, TextEdit, KEdit или любого Вашего любимого) и наборе в нем следующего текста:
<!DOCTYPE html PUBLIC "-//W3C//DTD HTML 4.01//EN"> <html> <head> <title>My first styled page</title> </head> <body> <!-- Site navigation menu --> <ul> <li><a href="index.html">Home page</a> <li><a href="musings.html">Musings</a> <li><a href="town.html">My town</a> <li><a href="links.html">Links</a> </ul> <!-- Main content --> <h2>My first styled page</h2> <p>Welcome to my styled page! <p>It lacks images, but at least it has style. And it has links, even if they don't go anywhere… <p>There should be more here, but I don't know what yet. <!-- Sign and date the page, it's only polite! --> <address>Made 5 April 2004<br> by myself.</address> </body> </html>
Вам не обязательно это перенабирать — вы можете просто скопировать и вставить текст с этой страницы в редактор.
(Если вы используете TextEdit на Макинтоше, не забудьте указать TextEdit’у, что это действительно простой текстовый файл, открыв меню Format и выбрав опцию “Make plain text”.)
Первая строчка нашего HTML файла говорит браузеру
о типе документа (DOCTYPE обозначает DOCument TYPE). В нашем
случае — это HTML версии 4.01.
В нашем
случае — это HTML версии 4.01.
Слова между < и > называются тэгами и как вы можете видеть, документ содержится между <html> и </html> тэгами. Между <head> and </head> находится различная информация, которая не отображается в самом документе. Например там содержится заголовок документа. Позже мы добавим туда и связь с CSS файлом.
Тэг <body> это место содержимого документа. В принципе, все что находится внутри этого тэга за исключением текста между <!— и —>, являющегося комментариями, будлет выведено на экран. Комментарий браузером игнорируется.
Тэг <ul> в нашем примере задает отображение
“неупорядоченного списка” (Unordered List), т.е. списка, элементы
которого непронумерованы. Тэги <li> начинают “элементы
списка” (List Item). Тэг <p> является “параграфом”. А тэг
<a> — “якорь” (Anchor), с помощью которого создаются
гиперссылки.
Код HTML в редактор KEdit.
Если вы хотите узнать какие бывают тэги в скобках <…>, то вы можете изучить Начало работы с HTML. Но сначала пару слов о структуре нашей HTML страницы.
- Тэг “ul” — список состоящий из одной ссылки на каждый элемент списка. Эта структура послужит нам “навигацией” по нашему сайту связывая с нами другие страницы нашего гипотетического сайта . Предполагается, что все страницы нашего сайта будут иметь схожее или идентичное меню.
- Элементы “h2” и “p” задают содержимое уникальное каждой страницы, в то время как подпись (“address”) снизу снова будет повторяться на всех страницах.
Отметьте, что я не закрыл “li” и “p” элементы. В HTML (но не в
XHTML), можно опускать закрывающие тэги </li> и </p>,
что я и сделал в данном случае, для того чтобы было проще текст.
Но вы можете добавить их, если считаете необходимым.
Давайте предположим, что данная страница будет одной из страниц Веб сайта, состоящего из нескольких похожих страниц. Как мы и договорились, эта страница будет содержать ссылки на другие страницы нашего гипотетического сайта, уникальное содержимое и подпись.
Выберите “Сохранить как…” или “Save As…” из выпадающего меню Файл или File, укажите каталог для сохранения файла (например Рабочий Стол) и сохраните данный файл как “mypage.html”. Не закрывайте редактор, он нам еще потребуется.
(Если вы используете TextEdit для Mac OS X версии меньше чем 10.4, вы увидите опцию «Don’t append the .txt extension» в диалоговом окне «Save as». Выберите эту опцию, потому что имя файла “mypage.html” уже включает в себя расширение. Более новые версии TextEdit заметят .html расширение автоматически.)
Далее, откройте файл в браузере. Вы можете сделать это следующим
образом: найдите файл вашим файловым менеджером (Проводник, Windows
Explorer, Finder or Konqueror) и щелкните (единожды или дважды) на
нем. Если вы делали все как описано то имя файла будет
“mypage.html”. У вас должен открыться файл в браузере,
установленном по умолчанию. (Если нет, то откройте браузер и
перетащите файл в его окно.)
Если вы делали все как описано то имя файла будет
“mypage.html”. У вас должен открыться файл в браузере,
установленном по умолчанию. (Если нет, то откройте браузер и
перетащите файл в его окно.)
Как Вы видите, страница выглядит достаточно скучно…
ШАГ 2: изменяем цвета
Возможно, вы видите некоторый черный текст на белом фоне, но это зависит от конфигурации браузера. Для того чтобы страница выглядела более стильно, мы можем сделать очень легко одну простую вещь — добавить цвета. (Оставьте окно браузера открытым — мы к нему еще вернемся)
Мы начнем со стилей, встроенных в HTML файл. Позже, мы положим CSS стили и HTML разметку в разные файлы. Раздельное хранение хорошо тем, что легче использовать те же самые стили для множества HTML файлов: Вам нужно написать CSS стили только один раз. Но на этом шаге мы оставим все в одном файле.
Нам нужно добавить элемент <style> к HTML файлу.
Определения стилей будут внутри этого тэга. Возвращаемся к
редактору и добавляем следующие пять строчек в заголовок HTML кода
между тэгами <head> и </head>. Строки, которые надо
добавить выделены красным (с 5-й по 9-ю).
Возвращаемся к
редактору и добавляем следующие пять строчек в заголовок HTML кода
между тэгами <head> и </head>. Строки, которые надо
добавить выделены красным (с 5-й по 9-ю).
<!DOCTYPE html PUBLIC "-//W3C//DTD HTML 4.01//EN">
<html>
<head>
<title>My first styled page</title>
<style type="text/css">
body {
color: purple;
background-color: #d8da3d }
</style>
</head>
<body>
[и т.д.]
Первая строка говорит браузеру о том, что это таблица стилей и что она написана на CSS (“text/css”). Вторая строка говорит, что мы применяем стиль к элементу “body”. Третья устанавливает цвет текста в пурпурный, а следующая устанавливает цвет фона в желто-зеленый оттенок.
Таблицы стилей CSS создаются согласно правилам. Каждое правило состоит из трех частей:
- селектор (в нашем примере: “body”), которые говорит о том, к какой части документа применить правило;
- свойство (в нашем примере свойствами являются ‘color’ и ‘background-color’), которое указывает что именно мы устанавливаем у данного элемента, выбранного селектором;
- и значение (‘purple’ и ‘#d8da3d’), которое
устанавливает значение атрибута.

Наш пример показывает что правила могут быть скомбинированы. Мы установили два свойства, так же мы могли задать их раздельно:
body { color: purple }
body { background-color: #d8da3d }
но поскольку оба правила относятся к body мы записали “body” один раз и поместили свойства и значения вместе. Для получения большей информации о селекторах смотрите главу 2 из Lie & Bos.
Фон элемента body так же является фоном целого документа. Мы явно не назначили другим элементам (p, li, address…) фона, так что по умолчанию у них его нет (или он прозрачный). Свойство ‘color’ устанавливает цвет текста элемента body, но все остальные элементы внутри body наследуют этот цвет, пока для них не задан другой в виде другого правила. (Мы добавим другие цвета позже.)
Теперь сохраните этот файл (используйте команду “Сохранить” или
“Save” из файлового меню) и переключитесь обратно в браузер. Если
вы нажмете кнопку “обновить” , то изображение сменится со “скучной”
страницы на разукрашенную (но все еще однообразную) страницу. Кроме
ссылок сверху, весь текст должен быть пурпурный на желто-зеленом
фоне.
Если
вы нажмете кнопку “обновить” , то изображение сменится со “скучной”
страницы на разукрашенную (но все еще однообразную) страницу. Кроме
ссылок сверху, весь текст должен быть пурпурный на желто-зеленом
фоне.
Теперь браузер показывает страницу к которой мы добавили цвет.
В CSS можно задавать цвета несколькими способами. Наш пример показывает два из них: по имени (“purple”) и по шестнадцатиричному коду (“#d8da3d”). Существует порядка 140 имен цветов и 16 шестнадцатиричных значений. Добавляя прикосновение стиля объясняет детали относительно этих кодов.
ШАГ 3: изменяем шрифты
Еще одна вещь которую можно сделать — шрифтовое разнообразие разных элементов на странице. Давайте напишем шрифтом “Georgia” весь текст, исключая заголовки, которые мы напишем “Helvetica.”
Поскольку в Web никогда нельзя быть целиком уверенным в том,
какие шрифты установлены на компьютерах посетителей, мы добавим
альтернативные способы отображения: если Georgia не найдена, то мы
будем использовать Times New Roman или Times, а если и он не
найден, то браузер может взять любой шрифт с засечками.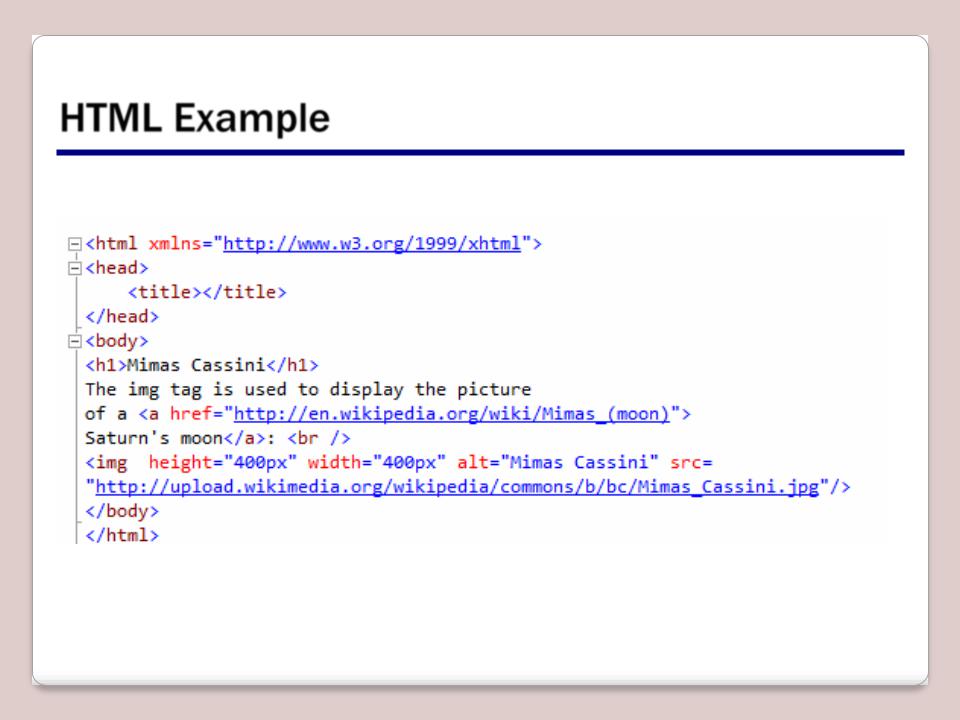 Если отсутствует Helvetica, то мы
можем попробовать использовать Geneva, Arial или SunSans-Regular
поскольку они очень похожи по начертанию, ну а если у пользователя
нет таких шрифтов, то браузер может выбрать любой другой шрифт без
засечек.
Если отсутствует Helvetica, то мы
можем попробовать использовать Geneva, Arial или SunSans-Regular
поскольку они очень похожи по начертанию, ну а если у пользователя
нет таких шрифтов, то браузер может выбрать любой другой шрифт без
засечек.
В текстовом редакторе добавьте следующие строки (строки 7-8 и 11-13):
<!DOCTYPE html PUBLIC "-//W3C//DTD HTML 4.01//EN">
<html>
<head>
<title>My first styled page</title>
<style type="text/css">
body {
font-family: Georgia, "Times New Roman",
Times, serif;
color: purple;
background-color: #d8da3d }
h2 {
font-family: Helvetica, Geneva, Arial,
SunSans-Regular, sans-serif }
</style>
</head>
<body>
[и т.д.]
Если вы сохраните файл снова и нажмете “обновить” в браузере, то у вас должны быть разные шрифты в заголовках и в тексте.
Сейчас шрифт заголовков и основного текста различается.
ШАГ 4: добавляем навигацию
Список наверху HTML страницы представляет из себя навигацию по сайту. Множество сайтов имеют навигационное меню вверху страницы или по сторонам от содержимого. Наша страница тоже не будет исключением. Мы поместим меню слева, потому что это несколько привлекательнее, чем наверху.
Навигация уже на странице. Это список <ul> вверху. Ссылки в нем не работают, потому что наш “сайт” пока что состоит только из одной страницы, но это неважно в данный момент. Конечно же, на настоящем сайте не должно быть неработающих ссылок.
Нам нужно переместить список налево и сдвинуть остальное содержимое немного вправо, чтобы создать пространство для него. Свойства CSS которые мы будем использовать для этого — ‘padding-left’ (для сдвига текста) и ‘position’, ‘left’ и ‘top’ (для сдвига меню).
Есть и другие пути. Если вы поищете термины “столбец” или
“верстка” на странице изучая CSS, вы найдете несколько готовых к
использованию шаблонов. Но для наших целей сгодится и такой.
Но для наших целей сгодится и такой.
В окне редактора добавьте следующие строки к HTML файлу (строки 7 и 12-16):
<!DOCTYPE html PUBLIC "-//W3C//DTD HTML 4.01//EN">
<html>
<head>
<title>My first styled page</title>
<style type="text/css">
body {
padding-left: 11em;
font-family: Georgia, "Times New Roman",
Times, serif;
color: purple;
background-color: #d8da3d }
ul.navbar {
position: absolute;
top: 2em;
left: 1em;
width: 9em }
h2 {
font-family: Helvetica, Geneva, Arial,
SunSans-Regular, sans-serif }
</style>
</head>
<body>
[и т.д.]
Если вы снова сохраните файл и обновите его в браузере то список ссылок получится у вас слева от основного текста. Это уже смотрится интереснее, не так ли?
В отличии от предыдущего файла, в этом главный текст переместился направо а навигация налево
Свойство ‘position: absolute’ говорит что элемент ul расположен
независимо от любого текста который предшествовал или будет
следующим за этим элементом, а свойства ‘left’ и ‘top’ обозначают
это расположение. В нашем случае это 2em сверху и 1em от левого
края окна.
В нашем случае это 2em сверху и 1em от левого
края окна.
‘2em’ обозначает 2 раза по растоянию, равному размеру текущего шрифта. Т.е., если меню отображается шрифтом в 12 пунктов, то 2em будет равняться 24 пунктам. `em` очень полезная единица измерения в CSS, поскольку может адаптироваться автоматически к шрифту, используемому браузером. Большинство браузеров имеют возможность изменять размеры шрифта: вы можете попробовать увеличить или уменьшить размер и увидеть, что меню будет изменяться в зависимости от размера шрифта, чего бы не случилось, если бы мы указали отступ в пикселях
ШАГ 5: украшаем ссылки
Навигационое меню все еще по-прежнему выглядит как список, вместо меню. Давайте стилизуем его. Мы уберем маркеры списков и переместим элементы налево, где были маркеры. Так же мы нарисуем каждый элемент списка на белом фоне в своем черном квадрате (зачем? просто так, потому что можем).
Мы так же не сказали какими должны быть цвета ссылок, так что
давайте добавим и это свойство: синими будут ссылки которые
пользователь еще не смотрел, пурпурными — те которые он уже
посещал. (строки 13-15 и 23-33):
(строки 13-15 и 23-33):
<!DOCTYPE html PUBLIC "-//W3C//DTD HTML 4.01//EN">
<html>
<head>
<title>My first styled page</title>
<style type="text/css">
body {
padding-left: 11em;
font-family: Georgia, "Times New Roman",
Times, serif;
color: purple;
background-color: #d8da3d }
ul.navbar {
list-style-type: none;
padding: 0;
margin: 0;
position: absolute;
top: 2em;
left: 1em;
width: 9em }
h2 {
font-family: Helvetica, Geneva, Arial,
SunSans-Regular, sans-serif }
ul.navbar li {
background: white;
margin: 0.5em 0;
padding: 0.3em;
border-right: 1em solid black }
ul.navbar a {
text-decoration: none }
a:link {
color: blue }
a:visited {
color: purple }
</style>
</head>
<body>
[etc.]
Обычно браузеры выделяют гиперссылки цветом и подчеркиванием.
Обычно, цвета похожи на те, что мы указали: синие для ссылок
которые пользователь еще не открывал (или открывал долгое время
назад), пурпурные дял страниц, которые он уже видел.
В HTML гиперссылки создаются тэгами <a> поэтому для
указания цвета нам надо создать правило в CSS для “a”. Для того,
чтобы различать посещенные и непосещенные ссылки, CSS
предоставляет два “псевдо-класса” (:link и :visited). Они
называются “псевдо-классами” для отличия от HTML атрибутов, которые указываются в HTML напрямую, т.е. в
нашем случае class="navbar".
ШАГ 6: добавляем горизонтальные линии
Последним добавлением к нашей таблице стилей станет горизонтальная полоса для разделения текста и подписи снизу. Мы используем свойство ‘border-top’ для того чтобы добавить прерывистую линию над элементом <address> (строки 34-37):
<!DOCTYPE html PUBLIC "-//W3C//DTD HTML 4.01//EN">
<html>
<head>
<title>My first styled page</title>
<style type="text/css">
body {
padding-left: 11em;
font-family: Georgia, "Times New Roman",
Times, serif;
color: purple;
background-color: #d8da3d }
ul. navbar {
list-style-type: none;
padding: 0;
margin: 0;
position: absolute;
top: 2em;
left: 1em;
width: 9em }
h2 {
font-family: Helvetica, Geneva, Arial,
SunSans-Regular, sans-serif }
ul.navbar li {
background: white;
margin: 0.5em 0;
padding: 0.3em;
border-right: 1em solid black }
ul.navbar a {
text-decoration: none }
a:link {
color: blue }
a:visited {
color: purple }
address {
margin-top: 1em;
padding-top: 1em;
border-top: thin dotted }
</style>
</head>
<body>
[и т.д.]
navbar {
list-style-type: none;
padding: 0;
margin: 0;
position: absolute;
top: 2em;
left: 1em;
width: 9em }
h2 {
font-family: Helvetica, Geneva, Arial,
SunSans-Regular, sans-serif }
ul.navbar li {
background: white;
margin: 0.5em 0;
padding: 0.3em;
border-right: 1em solid black }
ul.navbar a {
text-decoration: none }
a:link {
color: blue }
a:visited {
color: purple }
address {
margin-top: 1em;
padding-top: 1em;
border-top: thin dotted }
</style>
</head>
<body>
[и т.д.]
Теперь наше оформление закончено. Давайте вынесем таблицу стилей в отдельный файл, чтобы остальные файлы могли использовать ту же самую таблицу стилей, что и первый файл.
ШАГ 7: внешний CSS
Сейчас у нас есть HTML файл со встроенной таблицей стилей. Но
если наш сайт будет разрастаться, возможно, нам потребуется
множество страниц, использующих один и тот же стиль оформления. Есть метод получше, чем вставка таблицы в каждую страницу — мы
можем вынести стили в отдельный файл, на который будут указывать
все страницы.
Есть метод получше, чем вставка таблицы в каждую страницу — мы
можем вынести стили в отдельный файл, на который будут указывать
все страницы.
Для создания отдельного файла таблицы стилей нам нужен другой пустой текстовый документ. Вы можете выбрать пункт “Новый” из меню «Файл» в редакторе , для создания пустого файла. (Если вы используете TextEdit, не забудьте сделать его текстовым снова, используя меню Format.)
Затем вырежьте и вставьте все содержимое внутри <style> из HTML в это новое окно. Не копируйте элементы разметки <style> и </style>. Они принадлежат HTML коду, а не CSS. В новом окне у вас теперь должен быть полная таблица стилей:
body {
padding-left: 11em;
font-family: Georgia, "Times New Roman",
Times, serif;
color: purple;
background-color: #d8da3d }
ul.navbar {
list-style-type: none;
padding: 0;
margin: 0;
position: absolute;
top: 2em;
left: 1em;
width: 9em }
h2 {
font-family: Helvetica, Geneva, Arial,
SunSans-Regular, sans-serif }
ul. navbar li {
background: white;
margin: 0.5em 0;
padding: 0.3em;
border-right: 1em solid black }
ul.navbar a {
text-decoration: none }
a:link {
color: blue }
a:visited {
color: purple }
address {
margin-top: 1em;
padding-top: 1em;
border-top: thin dotted }
navbar li {
background: white;
margin: 0.5em 0;
padding: 0.3em;
border-right: 1em solid black }
ul.navbar a {
text-decoration: none }
a:link {
color: blue }
a:visited {
color: purple }
address {
margin-top: 1em;
padding-top: 1em;
border-top: thin dotted }
Выберите “Сохранить как…” из меню «Файл», убедитесь что вы в той же директории/папке что и файл mypage.html, и сохраните таблицу стилей под именем “mystyle.css”.
Теперь вернитесь к HTML коду. Уберите все содержимое от <style> до </style> включительно и замените убранное элементом <link> как показано (строка 5):
<!DOCTYPE html PUBLIC "-//W3C//DTD HTML 4.01//EN"> <html> <head> <title>My first styled page</title> <link rel="stylesheet" href="mystyle.css"> </head> <body> [etc.]
Такая конструкция скажет браузеру о том, что таблица стиле
располагается в файле под названием “mystyle.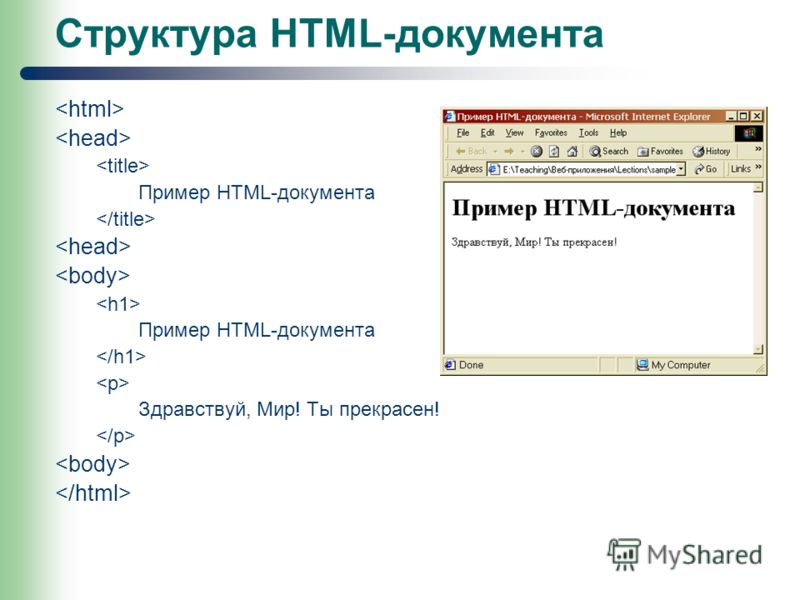 css”, и поскольку
директория не упомянута, браузер будет искать этот файл там же, где
лижит HTML файл.
css”, и поскольку
директория не упомянута, браузер будет искать этот файл там же, где
лижит HTML файл.
Если вы сохраните файл и обновите его в браузере, то не должно произойти никаких изменений: страница по прежнему использует то же оформление что и в прошлый раз, но на этот раз оформление хранится во внешнем файле.
Конечный резульат
Следующий шаг — положить оба файла mypage.html и mystyle.css на ваш сайт. (Конечно, вы можете захотеть слегка изменить их сперва…) Как положить файлы на сайт зависит от вашего интернет провайдера.
Приложение Intel® Driver & Support Assistant
Поиск на сайте Intel.com
Вы можете выполнять поиск по всему сайту Intel.com различными способами.
- Торговое наименование: Core i9
- Номер документа: 123456
- Кодовое название: Kaby Lake
- Специальные операторы: “Ice Lake”, Ice AND Lake, Ice OR Lake, Ice*
Ссылки по теме
Вы также можете воспользоваться быстрыми ссылками ниже, чтобы посмотреть результаты самых популярных поисковых запросов.
Недавние поисковые запросы
Учебник HTML и CSS для новичков
Для того, чтобы сделать сайт, нужно знать много разных веб языков.
Языки HTML и CSS предназначены для верстки сайтов (верстка — это размещение элементов сайта по нужным местам). Язык PHP нужен для программирования сайта (с его помощью можно, к примеру, сделать регистрацию пользователей). Язык JavaScript нужен для того, чтобы ‘оживить’ сайт: к примеру, сделать меняющиеся картинки (слайдер).
Язык HTML
Язык HTML — это основа web сайтов, с его помощью создается каркас страницы, которую вы видите в браузере.
Если сравнивать страницу сайта и обычную бумажную книгу,
то на сайте, как и в книге, есть абзацы и заголовки.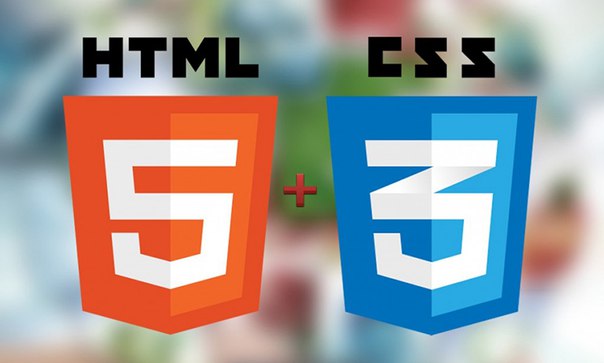 В книге есть название всей книги (по сути самый главный заголовок),
есть названия глав, параграфов в этих главах и так далее.
В книге есть название всей книги (по сути самый главный заголовок),
есть названия глав, параграфов в этих главах и так далее.
Заголовки, абзацы и другие блоки можно выделить и на странице сайта. Это делается с помощью HTML тегов.
Что такое HTML теги?
HTML теги — это специальные команды для браузера. Они говорят ему, что, к примеру, следует считать заголовком страницы, а что абзацем.
Теги строятся по такому принципу: уголок <, потом имя тега, а потом уголок >, вот так: <имя тега>. Имя тега может состоять из английских букв и цифр. Примеры тегов: <h2>, <p>, <b>.
Теги обычно пишутся парами — открывающий тег и соответствующий ему закрывающий. Разница между открывающим и закрывающим тегами в том, что в закрывающем теге после уголка < стоит слеш /.
К примеру, <p> — так я открыл тег p, а так —
</p> —
я его закрыл. Все, что попадает между открывающим и закрывающим
тегами, подпадает под воздействие нашего тега.
Бывают теги, которые не нужно закрывать, например, <br> или <img>.
Атрибуты
В тегах также могут размещаться атрибуты — специальные команды, которые расширяют действие тега.
Атрибуты размещаются внутри открывающего тега в таком формате: <тег атрибут1=»значение» атрибут2=»значение»>.
Кавычки могут быть любыми — одинарными или двойными, допустимо их вообще их не ставить, если значение атрибута состоит из одного слова (но это не желательно).
Язык CSS
Язык CSS расширяет возможности языка HTML. Он позволяет менять цвета, шрифты, фон, в общем заниматься красотой сайта. А HTML, соответственно, отвечает за структуру сайта.
Итак, приступим
Итак, вооружившись некоторыми предварительными теоретическими знаниями, приступим к подробному изучению языка HTML на практике.
Самоучитель, справочник html, css, javascript и php
Сеть Интернет уже давно стала для нас чем-то необходимым, каждодневным и универсальным.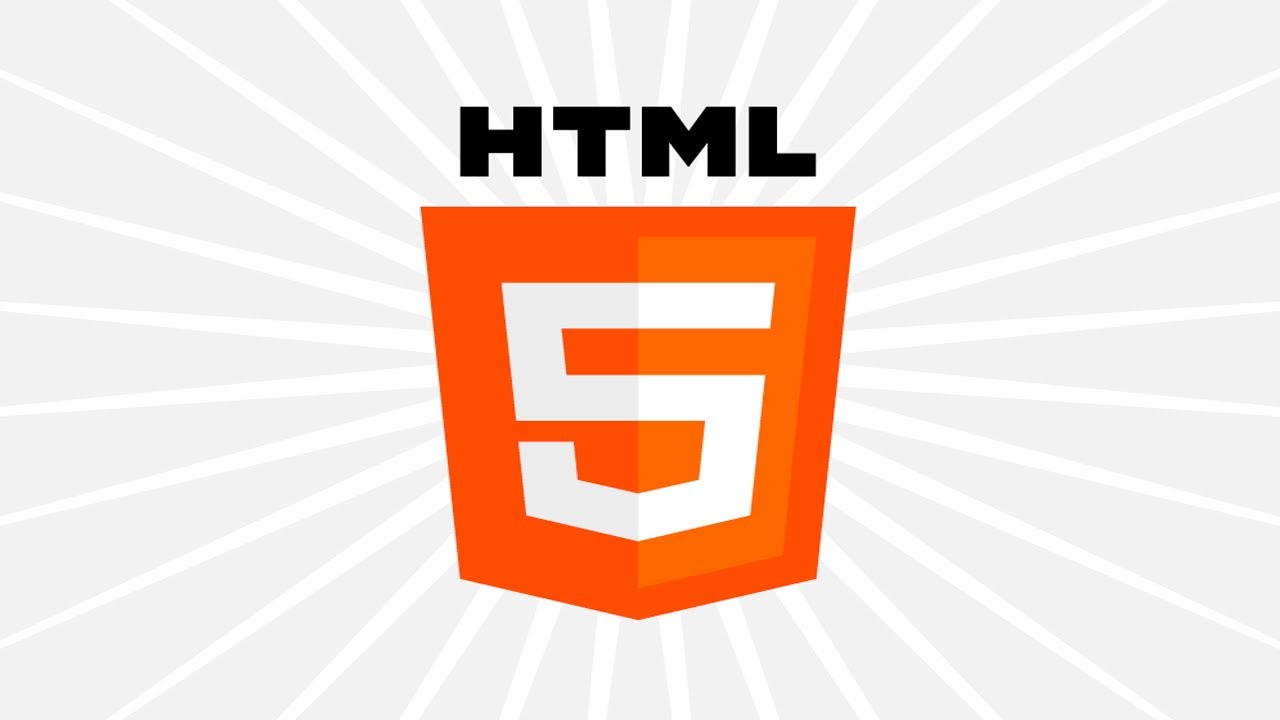 В сети каждый находит для себя что-то нужное, интересное или даже необходимое. Обилие Интернет сайтов, сервисов социальных сетей, форумов и многих других, полезных и не очень, ресурсов просто поражает. В сети можно найти все: от списка ресторанов и кинотеатров, куда бы вы хотели пойти, до подробного описания принципа работы адронного коллайдера, с подробными примерами и чертежами по его созданию.
В сети каждый находит для себя что-то нужное, интересное или даже необходимое. Обилие Интернет сайтов, сервисов социальных сетей, форумов и многих других, полезных и не очень, ресурсов просто поражает. В сети можно найти все: от списка ресторанов и кинотеатров, куда бы вы хотели пойти, до подробного описания принципа работы адронного коллайдера, с подробными примерами и чертежами по его созданию.
Но как это работает, что нужно сделать, чтобы построить свой собственный сайт?
Если вас интересуют именно эти вопросы — вы зашли по адресу. Сайт www.puzzleweb.ru – это универсальный самоучитель и справочник по HTML 5, CSS, JavaScript и PHP, на страницах которого вы сможете не только узнать, как работают интернет сайты, но и научитесь создавать их самостоятельно.
Как пользоваться сайтом?
Для удобства восприятия и изучения материала сайт разделен на четыре основных раздела, в каждом из которых вы найдете всю необходимую информацию по интересующей вас теме:
HTMLСамоучитель HTML – это подробное руководство по языку разметки HTML, включая все обновления и дополнения к языку в версии HTML 5. |
CSSСамоучитель CSS, а также удобный справочник CSS, откроют перед вами практически безграничные возможности по оформлению интернет сайта. Перед вами предстанет интереснейший мир разнообразия форм и цветов, какими может обладать ваш сайт. |
JavaScriptСамоучитель JavaScript – это удобнейшее онлайн пособие для начинающего программиста, после изучения которого вы научитесь создавать интерактивные интернет сайты. Изучение JavaScript даст вам возможность более качественно удовлетворять потребности посетителей вашего сайта. |
PHPЕсли вы хотите научиться создавать динамические веб-сайты, уже знакомы с основами разметки HTML, но не представляете себе, как использовать для этих целей язык программирования PHP, то наш раздел по PHP станет вашим незаменимым помощником. |
Для кого создан сайт www.puzzleweb.ru?
Сайт будет полезен не только для начинающих WEB-программистов, но и для тех, кто уже умеет создавать сайты и приложения. Благодаря наличию на нашем ресурсе удобных справочников по CSS и HTML, вы всегда сможете быстро определить значение интересующего вас тега или свойства, не теряя времени на поиски информации в книгах или в Интернете. На страницах наших самоучителей вы найдете множество практических примеров исходного кода страниц, скриптов, которые вы с легкостью сможете применить для создания собственного проекта.
HTML Учебник
HTML — это стандартный язык разметки для веб-страниц.
С помощью HTML вы можете создать свой собственный веб-сайт.
HTML легко выучить — вам понравится!
Начните изучать HTML прямо сейчас »Простое обучение с помощью HTML «Попробуйте сами»
С помощью нашего редактора «Попробуйте сами» вы можете редактировать HTML-код и просматривать результат:
Пример
Заголовок страницы
Это заголовок
Это абзац.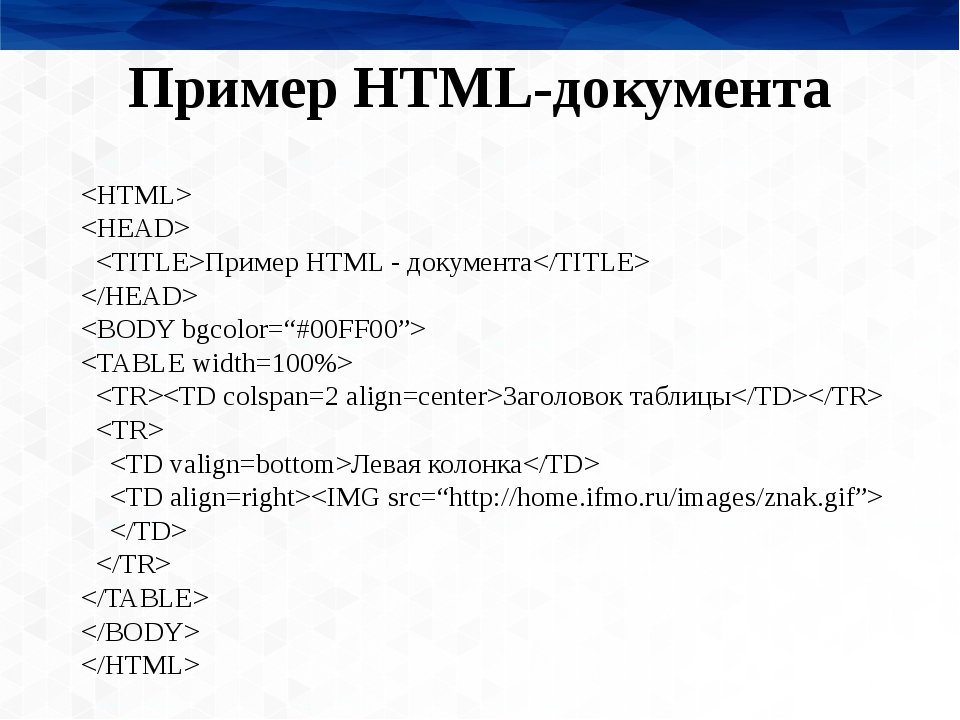

 Отсутствие закрывающего тега является одной из наиболее распространенных ошибок начинающих и может приводить к странным результатам.
Отсутствие закрывающего тега является одной из наиболее распространенных ошибок начинающих и может приводить к странным результатам.

 По сути, теперь документ может обрабатывать любой текстовый контент, который вы в него вложите. Нет причин не устанавливать её, так как это может помочь избежать некоторых проблем в дальнейшем.
По сути, теперь документ может обрабатывать любой текстовый контент, который вы в него вложите. Нет причин не устанавливать её, так как это может помочь избежать некоторых проблем в дальнейшем. Пользователи со значительным нарушением зрения часто используют инструменты, называемые Screen Readers (экранные дикторы), которые читают для них альтернативный текст.
Пользователи со значительным нарушением зрения часто используют инструменты, называемые Screen Readers (экранные дикторы), которые читают для них альтернативный текст. .. </p>
.. </p>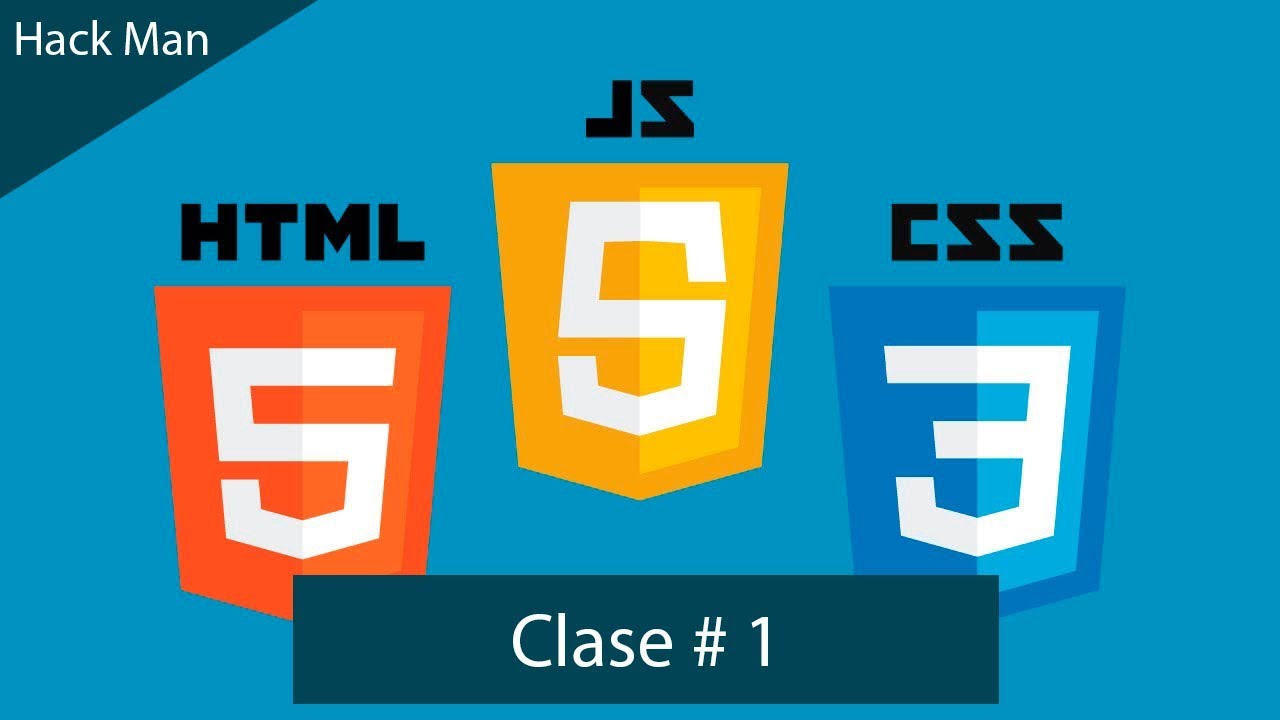 com/react-dom@17/umd/react-dom.development.js" crossorigin></script>
<script src="like_button.js"></script>
</body>
com/react-dom@17/umd/react-dom.development.js" crossorigin></script>
<script src="like_button.js"></script>
</body> render(e(LikeButton), domContainer);
render(e(LikeButton), domContainer); Внутри чистого React-кода проще использовать композицию компонентов.
Внутри чистого React-кода проще использовать композицию компонентов.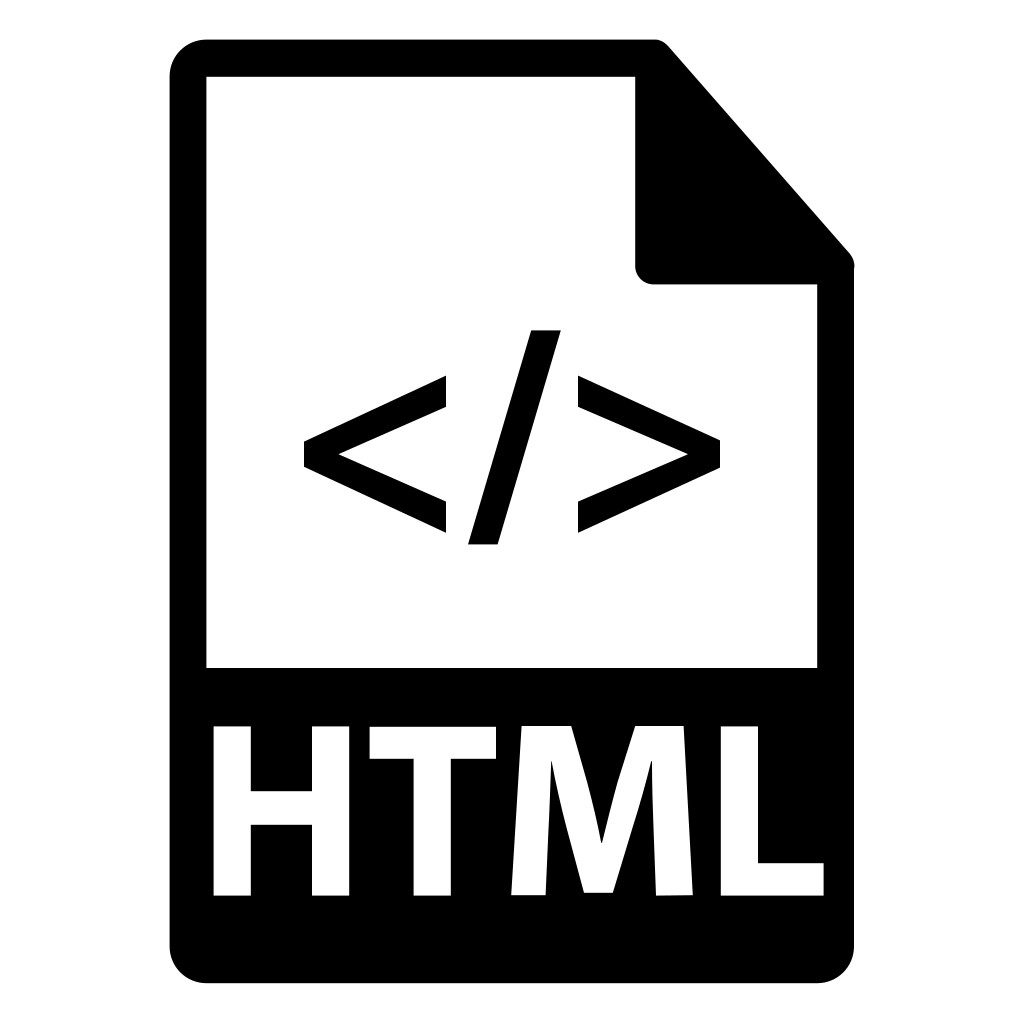 createElement;
return e(
'button',
{ onClick: () => this.setState({ liked: true }) },
'Нравится'
);
createElement;
return e(
'button',
{ onClick: () => this.setState({ liked: true }) },
'Нравится'
);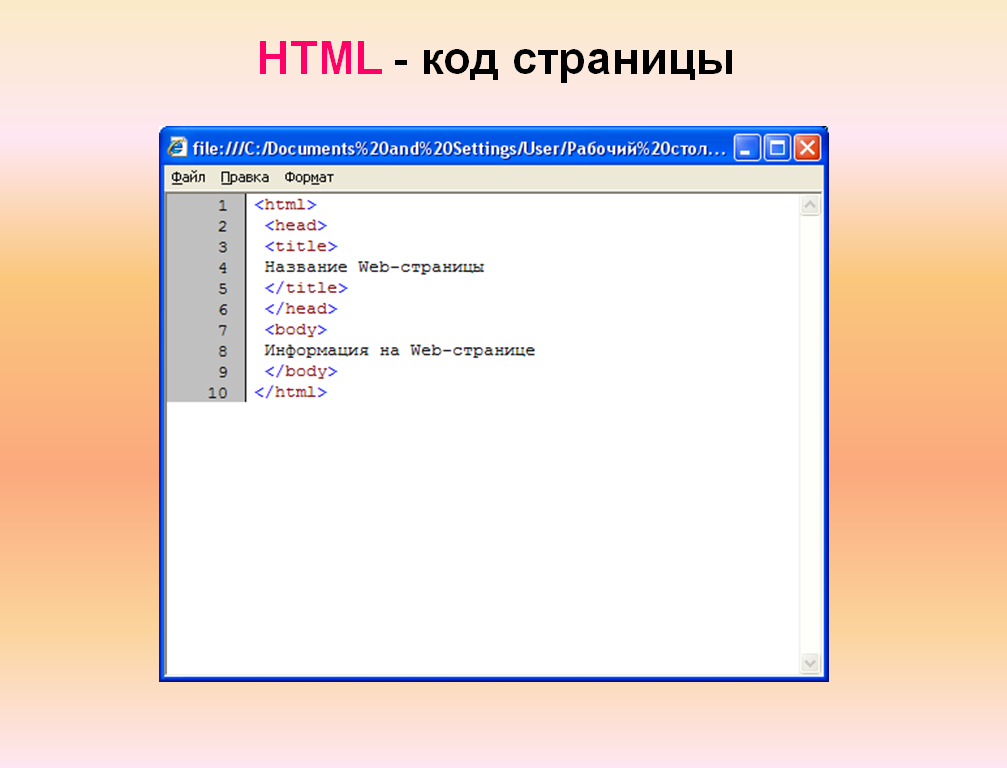 React и код приложения всё ещё остаются в
React и код приложения всё ещё остаются в  html">Home page</a>
<li><a href="musings.html">Musings</a>
<li><a href="town.html">My town</a>
<li><a href="links.html">Links</a>
</ul>
<!-- Main content -->
<h2>My first styled page</h2>
<p>Welcome to my styled page!
<p>It lacks images, but at least it has style.
And it has links, even if they don't go
anywhere…
<p>There should be more here, but I don't know
what yet.
<!-- Sign and date the page, it's only polite! -->
<address>Made 5 April 2004<br>
by myself.</address>
</body>
</html>
html">Home page</a>
<li><a href="musings.html">Musings</a>
<li><a href="town.html">My town</a>
<li><a href="links.html">Links</a>
</ul>
<!-- Main content -->
<h2>My first styled page</h2>
<p>Welcome to my styled page!
<p>It lacks images, but at least it has style.
And it has links, even if they don't go
anywhere…
<p>There should be more here, but I don't know
what yet.
<!-- Sign and date the page, it's only polite! -->
<address>Made 5 April 2004<br>
by myself.</address>
</body>
</html>

 navbar {
list-style-type: none;
padding: 0;
margin: 0;
position: absolute;
top: 2em;
left: 1em;
width: 9em }
h2 {
font-family: Helvetica, Geneva, Arial,
SunSans-Regular, sans-serif }
ul.navbar li {
background: white;
margin: 0.5em 0;
padding: 0.3em;
border-right: 1em solid black }
ul.navbar a {
text-decoration: none }
a:link {
color: blue }
a:visited {
color: purple }
address {
margin-top: 1em;
padding-top: 1em;
border-top: thin dotted }
</style>
</head>
<body>
[и т.д.]
navbar {
list-style-type: none;
padding: 0;
margin: 0;
position: absolute;
top: 2em;
left: 1em;
width: 9em }
h2 {
font-family: Helvetica, Geneva, Arial,
SunSans-Regular, sans-serif }
ul.navbar li {
background: white;
margin: 0.5em 0;
padding: 0.3em;
border-right: 1em solid black }
ul.navbar a {
text-decoration: none }
a:link {
color: blue }
a:visited {
color: purple }
address {
margin-top: 1em;
padding-top: 1em;
border-top: thin dotted }
</style>
</head>
<body>
[и т.д.]
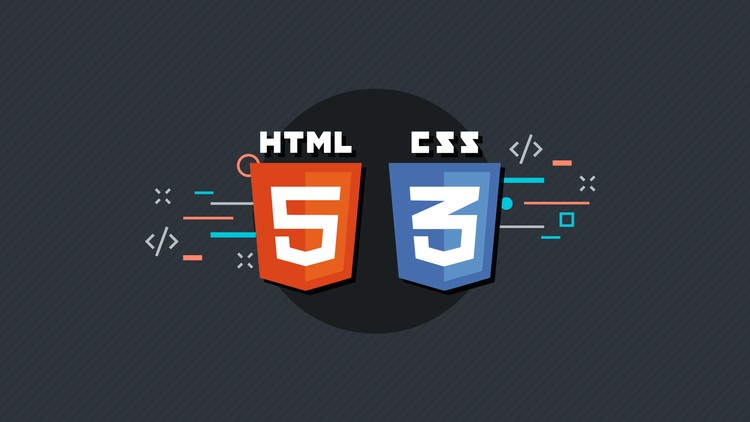 navbar li {
background: white;
margin: 0.5em 0;
padding: 0.3em;
border-right: 1em solid black }
ul.navbar a {
text-decoration: none }
a:link {
color: blue }
a:visited {
color: purple }
address {
margin-top: 1em;
padding-top: 1em;
border-top: thin dotted }
navbar li {
background: white;
margin: 0.5em 0;
padding: 0.3em;
border-right: 1em solid black }
ul.navbar a {
text-decoration: none }
a:link {
color: blue }
a:visited {
color: purple }
address {
margin-top: 1em;
padding-top: 1em;
border-top: thin dotted }
 Полезно знать, что на каком бы языке программирования ни был бы написан сайт, для браузера пользователя его структура всегда подается в виде HTML. Справочник html также поможет вам свободно ориентироваться в данном языке.
Полезно знать, что на каком бы языке программирования ни был бы написан сайт, для браузера пользователя его структура всегда подается в виде HTML. Справочник html также поможет вам свободно ориентироваться в данном языке.