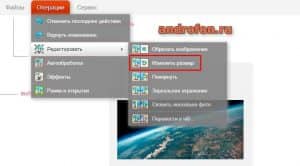Как изменить размер изображения средствами HTML.
Исходное изображение, которое вы вставляете на страницу, не всегда может быть нужных размеров.
Конечно, вы можете открыть его в графическом редакторе и изменить размеры нужным образом. Этот способ является более предпочтительным, т.к. вы меняете исходное изображение и при этом соответствующим образом изменяется его размер.
Но, такой способ не всегда подходит, т.к. иногда файл может находится на сервере, к которому у вас нет доступа. К тому же на такой способ изменения размера уходит очень много времени.
В HTML есть возможность менять размер изображения программно. Это делается с помощью атрибутов width и height.
width
Отвечает за задание ширины изображения
height
задает высоту изображения
Вернемся к примеру из предыдущего урока и изменим размеры изображения, которое было там вставлено:
<img src="//webkyrs.info/images/arrow.jpg"> <img src="//webkyrs.info/images/arrow.jpg">
Первому изображению заданы атрибуты width и height, а второму нет. Посмотрите, как это будет в итоге выглядеть:
Числовое значение, которое задается в качестве параметра атрибутов width и height — это количество пикселей. Средсвами HTML можно задавать размер изображений только в пикселях.
Обратите внимание, что эти атрибуты меняют размер изображения именно при отображении его на веб-странице. Исходный размер при этом не меняется. Браузер программно, искусственно изменяет размер изображения. Объем данных загружаемых при этом никак не изменяется, как если бы вы меняли размер в графическом редакторе.
Еще стоит обратить внимание, что уменьшение изображения с помощью атрибутов width и height может произойти без изменения исходного качества изображения. Чего не скажешь по поводу увеличения исходного изображения, такую операцию производить не рекомендуется, т.к. в таком случае изображение теряет свой первоначальный вид и становится слишком расплывчатым.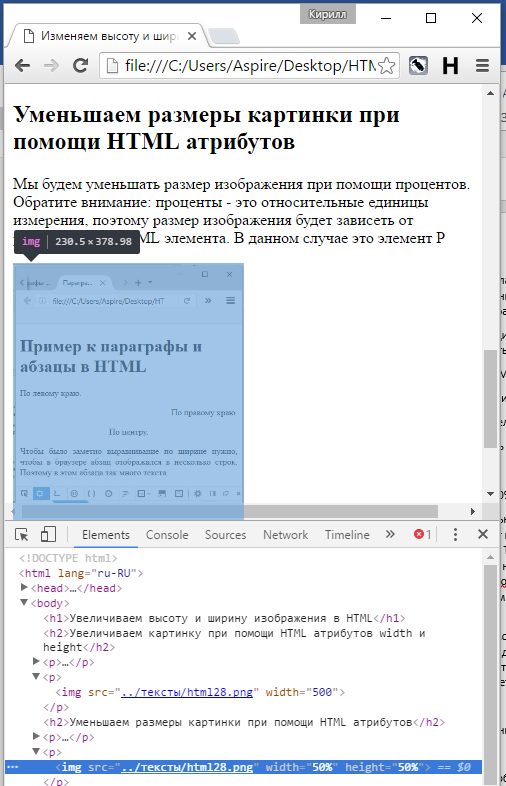
Посмотрите, как это может выглядеть на следующем примере:
<img src="//webkyrs.info/images/cancel.png">
Подводя итог, если вы хотите изменить размеры изображения, используйте атрибуты width и height для элемента img и в качестве их значений и указывайте необходимое количество пикселей по ширине и высоте.
способы задания ширины и высоты
От автора: приветствую вас. Картинки — практически один из самых важных элементов на веб-страницах. Благодаря им нам значительно проще и интереснее воспринимать то, что мы видим на экране. Но если заводить речь об их встраивании в веб-страницы, то нужно знать как минимум то, как управлять размером картинки в html. Именно об этом мы сегодня поговорим.
Способы задать размер изображениям
Будем смотреть все на очень простом примере. Вот такой есть код:
<div id = «img»> <img src = «tiger.jpg»> </div>
<div id = «img»> <img src = «tiger. </div> |
Это блок с идентификатором, внутри которого лежит картинка. Предположим, что наш блок имеет фиксированные размеры. Для наглядности зададим еще и красную рамку, чтобы четко видеть его границы:
Практический курс по верстке адаптивного сайта с нуля!
Изучите курс и узнайте, как верстать современные сайты на HTML5 и CSS3
Узнать подробнее#img{ width: 200px; height: 160px; border: 2px solid red; }
#img{ width: 200px; height: 160px; border: 2px solid red; } |
Итак, ширина блока — 200 пикселей, а высота — 160. И вот нам нужно, чтобы в него вписалось фото. Но величины ее, допустим, мы не знаем. Ну ладно, я могу вам сказать, что я сделал примерно 300 на 200 пикселей, в таком случае фото попросту не влезет в блок. Давайте посмотрим, что будет:
На этом скриншоте очень четко видно, что оно выходит за пределы красной рамки, то есть не вписывается в блок, в котором должно находиться внутри. Каким образом можно исправить ситуацию?
Каким образом можно исправить ситуацию?
Предположим, что фото лежит на сервере и изменить непосредственно ее ширину и высоту нельзя. В таком случае один из вариантов — задать фиксированную ширину и высоту картинке с помощью атрибутов тега img: width и height.
<img width = «200» height = «160» src = «tiger.jpg»>
<img width = «200» height = «160» src = «tiger.jpg»> |
Вот, теперь все идеально вписалось в блок, потому что теперь имеет такие же параметры, как и он сам. Но помните одну важную деталь: если вы сами прописываете и ширину и высоту, то, скорее всего, нарушаете пропорции. Чтобы не нарушать их, нужно прописать только одно значение (ширину). Тогда второе браузер посчитает сам, не нарушая пропорций.
Практический курс по верстке адаптивного сайта с нуля!
Изучите курс и узнайте, как верстать современные сайты на HTML5 и CSS3
Узнать подробнее <img width = «200» src = «tiger.
<img width = «200» src = «tiger.jpg»> |
Теперь изображение по высоте занимает не все доступное место, но зато ее пропорции не нарушены.
Собственно, такой способ задания размера (прямо в html через атрибуты) годится лишь в том случае, когда вы работаете с каким-то конкретным изображением на конкретной страницы. Если размеры необходимо определить группе картинок, намного правильнее использовать отдельной файл стилей, в котором прописывать все необходимые правила.
В css правила можно задать как отдельной картинке (выделив ее идентификатором), группе (прописав каждому изображению класс или с помощью других доступных селекторов) либо сразу всем, обратившись по селектору img.
Как сделать в css адаптивные картинки?
Для этого уже давно веб-разработчики и верстальщики используют такой достаточно простой код:
img{ max-width: 100%; height: auto; display: block; }
img{ max-width: 100%; height: auto; display: block; } |
То есть максимальная ширина 100% от размеров родительского контейнера, автоматическая высота (браузер рассчитывает сам, не нарушая пропорций) и блочное отображение.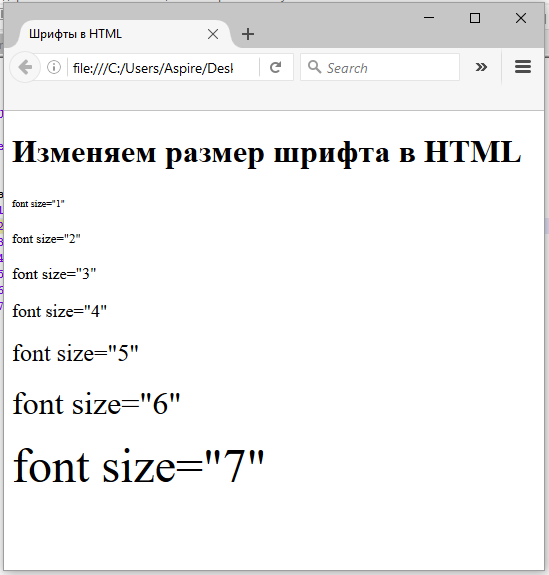
Если удалить атрибут width из html-кода, то результат будем аналогичным:
Но заметьте, что при изменении размеров блока-контейнера изображение растягивается уже на новые размеры, без нарушения пропорций. При этом, если вы попробуете уменьшить размеры блока, картинка не вылезет за него, а все так же послушно будет вписываться в него по ширине. Вот таким образом мы делаем “резиновые” и, по сути, адаптивные картинки.
Итак, сегодня я показал вам, как управлять размером картинок в html и css. Используйте эти знания и изображения на ваших сайтах будут смотреться ровно и красиво.
Практический курс по верстке адаптивного сайта с нуля!
Изучите курс и узнайте, как верстать современные сайты на HTML5 и CSS3
Узнать подробнееPSD to HTML
Верстка сайта на HTML5 и CSS3 с нуля
СмотретьИзмените размер изображения на основе размера DIV, в котором оно находится с CSS?
Ниже приведено изображение блога, над которым я работаю.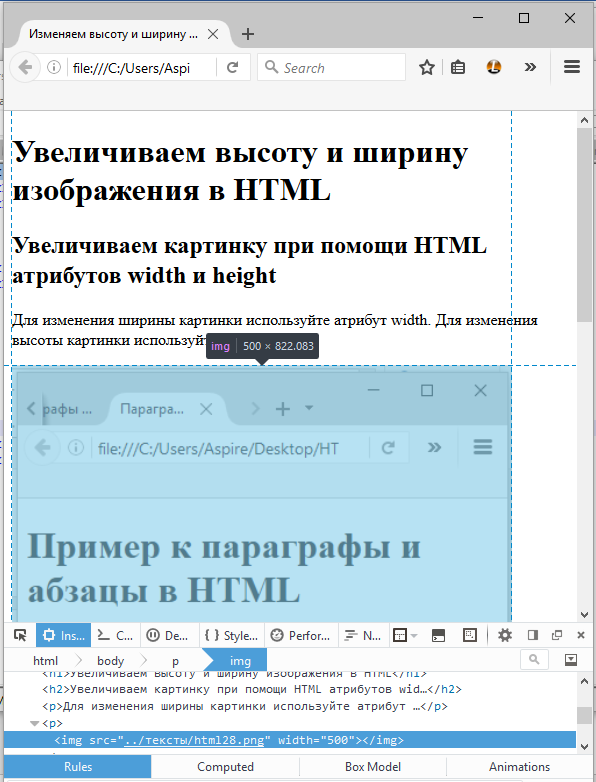 Хотя мне нужна помощь с некоторыми CSS. На верхнем изображении вы можете увидеть, что происходит с моим аватаром, когда текстовое тело справа от него больше, чем изображение.
Хотя мне нужна помощь с некоторыми CSS. На верхнем изображении вы можете увидеть, что происходит с моим аватаром, когда текстовое тело справа от него больше, чем изображение.
Нижнее изображение — это то, как я хочу, чтобы оно выглядело.
Моя проблема в том, что существует несколько авторов, поэтому основной текст справа может быть разной длины в зависимости от автора. Я хотел бы каким-то образом изменить размер изображения, чтобы оно всегда помещалось в div и выглядело так же, как на нижнем изображении.
Надеюсь, что все это имело смысл, если кто-то знает, как это сделать, я был бы признателен за любую помощь
Я также поместил здесь пример кода, чтобы увидеть его вживую http://dabblet.com/gist/2050005
cssПоделиться Источник JasonDavis 17 марта 2012 в 01:00
4 ответа
2
Принудительно установите изображение определенного размера, независимо от размера оригинала.
css:
.size-image img {
width: 200px;
height: 200px;
}
Размер — это любой размер, который вам нужно/нужно заполнить. В html просто добавьте класс к элементу img .
<img src="path/to/image" />
Затем любое изображение, помещенное в этот элемент, будь то jquery, php или что-то еще, имеет размер именно того, что вы need/want.
Вы также можете поместить изображение в свой собственный контейнер, скажем «left-container», и иметь ширину левого контейнера определенной ширины с автоматической высотой, только поместите тег
Надеюсь, это поможет
Поделиться JT Smith 17 марта 2012 в 01:07
1
Это будет работать для вас ..
Используйте css для настройки
НВФ { максимальная ширина: 100%; max-height:100% }
Поделиться Swarup 03 февраля 2013 в 05:24
0
Почему ты не можешь просто сделать:
<!doctype html>
<html>
<head>
<style type="text/css">
#img-div { width: 250px; }
#img-div img { width: 100%; }
#text-div { }
</style>
</head>
<body>
<div>
<img src="example. jpg" />
</div>
<div>
Lorem ipsum dolor blah blah blah
</div>
</body>
</html>
jpg" />
</div>
<div>
Lorem ipsum dolor blah blah blah
</div>
</body>
</html>
Это меня устраивает. Единственная проблема заключается в том , что когда фактическое изображение меньше ширины содержащего div, оно становится пиксельным.
Поделиться Tango Bravo 17 марта 2012 в 01:40
- как изменить размер изображения при изменении размера браузера?
Я устал искать размер тега изображения html. Я делаю свой сайт полностью отзывчивым. Изображение и дивы веб-сайта изменяются в соответствии с размером экрана. Когда я проверил свой сайт в Google Page speed, он попросил меня указать размер изображения в html. Я не могу сделать размер изображения…
- как изменить размер изображения в зависимости от размера изображения?
я загружаю изображение из Parse и загружаю изображения в UITableViewCell, и я хочу изменить размер представления изображения на основе размера полученного изображения.
 Как я могу это сделать? Если вам нужен пример, я думаю, что instagram имеет разные виды изображений по размеру.
Как я могу это сделать? Если вам нужен пример, я думаю, что instagram имеет разные виды изображений по размеру.
0
Я использую это:
.product p.image {
text-align: center;
width: 220px;
height: 160px;
overflow: hidden;
}
.product p.image img{
max-width: 100%;
max-height: 100%;
}
Поделиться Flavio 03 сентября 2017 в 13:51
Похожие вопросы:
CSS фон-изображения + Изображения охватывают весь размер DIV
У меня есть DIV, который содержит информацию о профиле, и размер DIV будет diff на человека. Я хочу запустить фоновое изображение вниз по DIV и хочу, чтобы его размер менялся в зависимости от длины…
Невозможно изменить размер изображения с помощью CSS
Я пытаюсь изменить размер своего изображения, используя свой CSS, так как мне нужно кодировать разные css для разных запросов media. Итак, это различные методы, которые я нашел в этом stackoverflow…
Итак, это различные методы, которые я нашел в этом stackoverflow…
Как динамически изменять размер изображения в css?
У меня есть простая страница html + css, на которой есть 3 изображения. Я пытаюсь изменить размер страницы в зависимости от размера окна браузера. Прямо сейчас у меня есть 3 изображения в div,…
как изменить размер изображения в зависимости от изображения тег div автоматическая
я хочу изменить размер моего изображения, которое находится внутри тега div, в соответствии с изменением размера моих тегов div automatically.how могу ли я достичь с помощью J query please help us…
Установить размер изображения в зависимости от размера браузера?
Можно ли диктовать размер изображения/div в зависимости от размера браузера при первой загрузке сайта? У меня есть следующее, что говорит div быть размером браузера минус держатель контента ниже,…
как изменить размер изображения при изменении размера браузера?
Я устал искать размер тега изображения html. Я делаю свой сайт полностью отзывчивым. Изображение и дивы веб-сайта изменяются в соответствии с размером экрана. Когда я проверил свой сайт в Google…
Я делаю свой сайт полностью отзывчивым. Изображение и дивы веб-сайта изменяются в соответствии с размером экрана. Когда я проверил свой сайт в Google…
как изменить размер изображения в зависимости от размера изображения?
я загружаю изображение из Parse и загружаю изображения в UITableViewCell, и я хочу изменить размер представления изображения на основе размера полученного изображения. Как я могу это сделать? Если…
изменение размера изображений только на определенный размер
Я использую плагин WordPress для импорта сообщений в блогах с других сайтов, использующих каналы RSS. Импортированные сообщения содержат изображения, которые я установил в единый размер с помощью…
Как изменить размер изображения и поместить его в контейнер (div) в css
У меня есть фоновые изображения разного размера по ширине и высоте (800×1200 600×800). Я хочу изменить размер изображения до полного размера без искажений, чтобы вписаться в div. Кто-нибудь может…
Кто-нибудь может…
Визуальное обновление размера каретки после изменения размера шрифта css на contentEditable div
У меня есть contentEditable div , где пользователь может ввести текст. Пользователь, используя колесо мыши, может изменить font-size из div . Проблема, с которой я сталкиваюсь: если div пуст и…
4.2. Изменить размер изображения (Масштаб)
4.2. Изменить размер изображения (Масштаб)
Проблема: имеется большое изображение и его нужно уменьшить для интернета. Изображение в пример взято здесь [APOD03].
Рисунок 3.16. Пример изображения для масштабирования
Первое, что можно заметить, это то, что GIMP показывает изображение логического размера, то есть во всё изображение во всём окне. При этом он устанавливает масштаб просмотра соответствующим образом.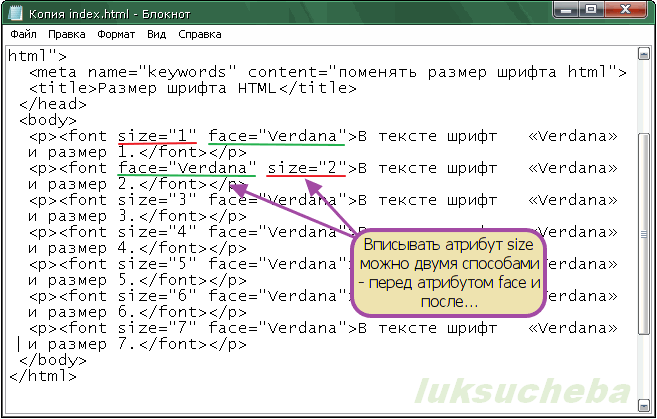 Масштаб показан в строке статуса внизу окна изображения.
Масштаб показан в строке статуса внизу окна изображения.
Следующее, на что можно обратить внимание, это режим в титульной строке. Если режим показывает RGB, то всё хорошо. Если же Индексированый или Серый, то сначала обратитесь к главе Раздел 4.6, «Изменить режим».
Рисунок 3.17. Применение GIMP для масштабирования изображения
При помощи команды меню → откройте диалог масштабирования изображения. Команду можно вызвать как из меню окна изображения, так и из всплывающего меню. Многоточие в конце названия команды указывает, что откроется диалог.
Рисунок 3.18. Диалог масштабирования изображения в точках
Если известна необходимая ширина, введете её в поле ввода Ширина. Если неизвестна, то можно ввести ширину по умолчанию, 256 точек. Это показано на рисунке выше.
Рисунок 3.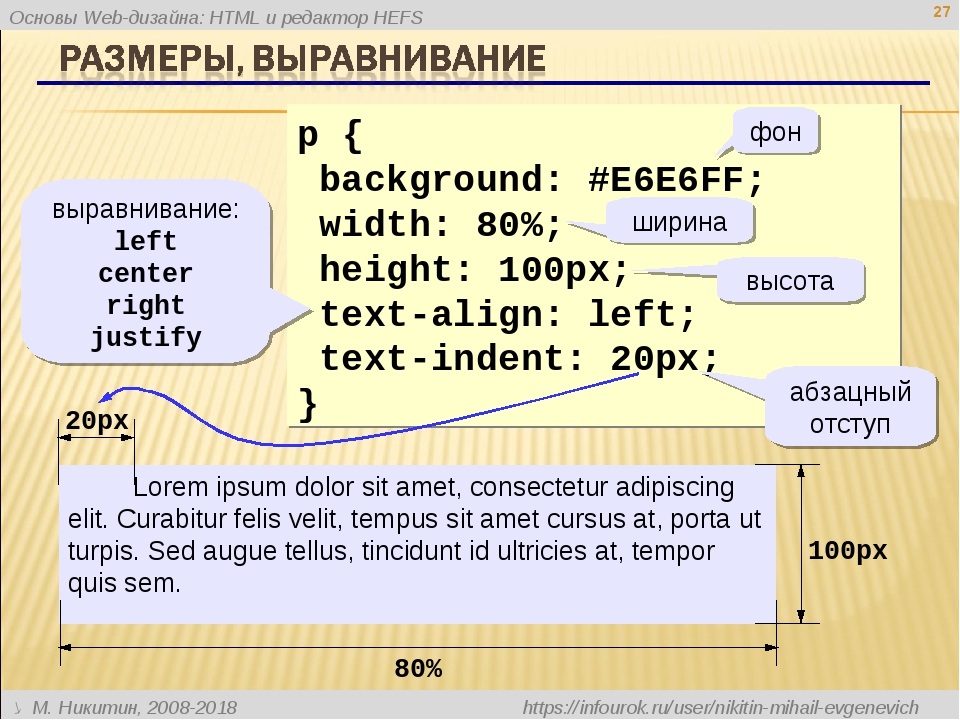 19. Диалог масштабирования изображения в дюймах
19. Диалог масштабирования изображения в дюймах
Если небходимо придать изображению размеры типичной фотографии 4 на 6 дюймов, то смените единицы измерения на «дюймы» и введите 4 в поле ввода «Высота». Этот диалог показан выше.
Позвольте GIMP высчитать значение другого измерения. Это означает, что требуется дополнительная информация об изображении, чтобы вручную изменить размер, не изменяя пропорций. За тем, как изменить другое измерение, обратитесь к главе Раздел 4.4, «Кадрировать изображение».
Картинки в HTML. Работа с HTML изображениями. Размер картинок в HTML. Картинка ссылка в HTML.
Привет, посетитель сайта ZametkiNaPolyah.ru! Этой записью мы продолжаем рубрику: Верстка сайтов, в которой есть раздел HTML. Изображения — самый яркий элемент HTML страниц. При помощи изображений мы можем привлекать внимание посетителей к той или иной информации, давать графические пояснения к текстовому контенту. Да и вообще изображения в HTML можно считать отдельным контентом. Сейчас множество сайтов, которые по своей сути являются фотоальбомами, самый популярный пример — Instagram, весь пользовательский контент в данной социальной сети — это фотографии. Поэтому нам нужно понимать, какие средства есть в HTML для работы с картинками, а так же отчего зависит отображение картинок на HTML страницах, которые создают браузеры.
Сейчас множество сайтов, которые по своей сути являются фотоальбомами, самый популярный пример — Instagram, весь пользовательский контент в данной социальной сети — это фотографии. Поэтому нам нужно понимать, какие средства есть в HTML для работы с картинками, а так же отчего зависит отображение картинок на HTML страницах, которые создают браузеры.
Картинки в HTML. Работа с HTML изображениями. Размер картинок в HTML. Картинка ссылка в HTML.
По традиции во второй части вступления к статье приведу короткую аннотацию к записи, посвященной изображениям и картинкам в HTML:
- сначала мы поговорим о том, какие возможности есть в HTML для работы с картинками и изображениями;
- затем перечислим HTML атрибуты изображений;
- далее разберемся с тем, как вставить картинку в HTML документ;
- попробуем поработать с размером изображений при помощи HTML атрибутов, изменяя высоту и ширину картинки;
- изображения в глазах HTML интерпретатора — это обычный символ, как и любая буква, которую вы вводите с клавиатуры, но для символа-картинки в HTML мы можем задать определенное поведение или выравнивание, от этого зависит то, как будет вести себя текст, находящийся рядом с изображением, или как текст будет обтекать HTML картинку;
- и завершении мы разберемся с тем, как сделать картинку ссылку в HTML.

Что мы можем делать с изображениями и картинками в HTML
Содержание статьи:
Язык HTML позволяет вставлять изображения в документы. Для вставки картинок в HTML используется специальный тэг <img>. Картинки в HTML делают документы более яркими, интересными, наглядными и привлекательными для посетителей сайтов. Так же изображения могут быть использованы для оформления HTML шаблонов, но об этом мы поговорим, когда начнем изучать CSS.
Мы не будем сейчас вдаваться в маркетинг и говорить о том, что всевозможные картинки в HTML документах привлекают внимание посетителей и позволяют их удержать, тем более мы не будем вдаваться в подробности того, как это реализуется. Сейчас нас больше интересует техническая сторона изображений в HTML.
Итак, картинки можно вставлять в HTML документ. Тэг <img> позволяет вставить в документ изображения формата jpeg, png, gif. Браузер «понимает» какое изображение нужно вставить в том или ином месте HTML страницы при помощи специального HTML атрибута <src>, который позволяет указать путь к папке, в которой находится изображение.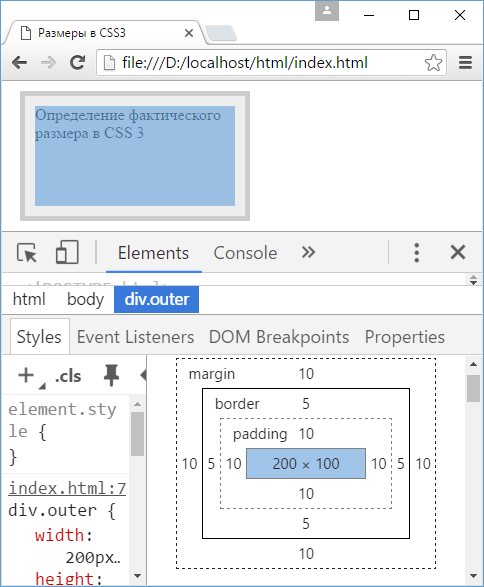
Стоит обратить внимание на то, что браузер обменивается с сервером информацией по протоколу HTTP при помощи специальных HTTP сообщений. Браузер или, если говорить в терминологии HTTP, клиент отправляет HTTP запрос, а сервер отправляет клиенту на его запрос специальный HTTP ответ.
Когда мы открываем HTML документ с картинками, то браузер делает запрос на получение HTML документа и начинает его анализировать: сначала он формирует общую структуру страницы, а затем начинает анализировать: что нужно подключить к странице или другими словами, каких файлов еще не достает на данной странице (или какие ресурсы нужно подключить к HTML документу). Изображение, в отличие от других HTML элементов страницы, не является частью документа, поэтому браузер его подгружает после того, как проанализирует документ.
Или проще говоря, каждая картинка на вашей HTML странице – это дополнительный запрос браузера к серверу, на котором находится сайт. Поэтому, когда вы проводите внутреннюю оптимизацию сайта, то для ускорения работы сайта старайтесь сжимать изображения, но нужно понимать, что картинка теряет в качестве при сжатии, поэтому данный процесс – это всегда компромисс.
HTML позволяет задавать параметры отображения картинок в документе при помощи уникальных HTML атрибутов, о которых мы поговорим чуть ниже, например, средствами HTML мы можем изменять ширину и высоту картинки, задавать правила того, как текст будет обтекать изображение, сделать рамку для изображения, установить отступы, которые будут между изображениями и другими элементами HTML страницы и многое другое. Также отметим, что тэг <img> является одиночным HTML тэгом. А элемент IMG является строчным HTML элементом.
Обо всем этом более подробно мы поговорим ниже и детально разберемся, какие средства есть в HTML для работы с картинками и изображениями.
Атрибуты изображений в HTML
Чтобы в дальнейшем не отвлекаться на пояснения, а также для того чтобы у вас появилось комплексное представление о работе с изображениями в HTML, сейчас мы приведем список уникальных атрибутов HTML изображения, вернее список уникальных атрибутов для тэга <img>. Отметим, что для тэга <img> доступны все универсальные HTML атрибуты и атрибуты событий. А теперь перечислим уникальные атрибуты картинок в HTML:
Отметим, что для тэга <img> доступны все универсальные HTML атрибуты и атрибуты событий. А теперь перечислим уникальные атрибуты картинок в HTML:
- Атрибут align. Для изображения в HTML можно задать способ того, как текст будет его обтекать при помощи атрибута align.
- Атрибут alt. Мы уже говорили, что картинки в HTML подгружаются после того, как браузер загрузит HTML документ. Отметим, что даже в 2016 году не в каждом населенном пункте есть широкие каналы для доступа в сеть Интернет, а сервера не всегда работают стабильно, поэтому атрибут alt, служащий для задания альтернативного текста HTML изображения, еще долго не потеряет свою актуальность. Также в некоторых браузерах отключена загрузка картинок, посетитель, у которого по тем или иным причинам не загрузилась картинка, будет видеть текст, написанный в атрибуте alt.
- Атрибут border. Данный атрибут позволяет задать толщину рамки вокруг картинки в HTML документе.
- Атрибут height.
 Данный атрибут позволяет задать высоту изображения в HTML
Данный атрибут позволяет задать высоту изображения в HTML - Атрибут hspace. Этот атрибут позволяет менять горизонтальный отступ между картинкой и другими HTML элементами.
- Атрибут ismap. Данный атрибут указывает браузеру на то, что картинка в HTML документе является серверной картой-изображением.
- Атрибут longdesc. Данный атрибут служит для того, чтобы указать адрес HTML документа, в котором содержится аннотация к изображению.
- Атрибут lowsrc. При помощи атрибута lowsrc можно указать адрес, по которому находится картинка более низкого качества.
- Атрибут src. Этот атрибут позволяет задать путь к изображению, браузер перейдет по этому пути, чтобы вставить картинку в HTML документ.
- Атрибут vspace. Этот атрибут позволяет менять вертикальный отступ между картинкой и другими HTML элементами.
- Атрибут width. Данный атрибут позволяет задать ширину изображения в HTML.
- Атрибут usemap. Этот атрибут является ссылкой на тэг <map>, содержащий координаты для клиентской карты-изображения.

Управлять отображением картинок в HTML, конечно, можно при помощи HTML атрибутов, но, поскольку мы знаем правила о том, что содержимое должно быть отделено от оформления, то для управления отображением картинок лучше все-таки использовать CSS.
Как вставить картинку в HTML документ. Учимся добавлять изображение в документ
Начнем работать с изображениями в HTML и первое, что мы научимся делать – вставлять картинки в HTML документ. Мы уже знаем, что картинки в документ вставляются при помощи специального атрибута src, который позволяет указать путь к файлу изображения. Когда мы разговаривали про ссылки в HTML, мы упоминали, что путь ссылки может быть абсолютный, а может быть относительным.
Относительный путь к файлу, в том числе и к файлу изображения, строится относительно какого-нибудь объекта, например, корня сайта или папки файловой система. А вот абсолютный путь – это такой путь, который доступен из любого места и на любом устройстве.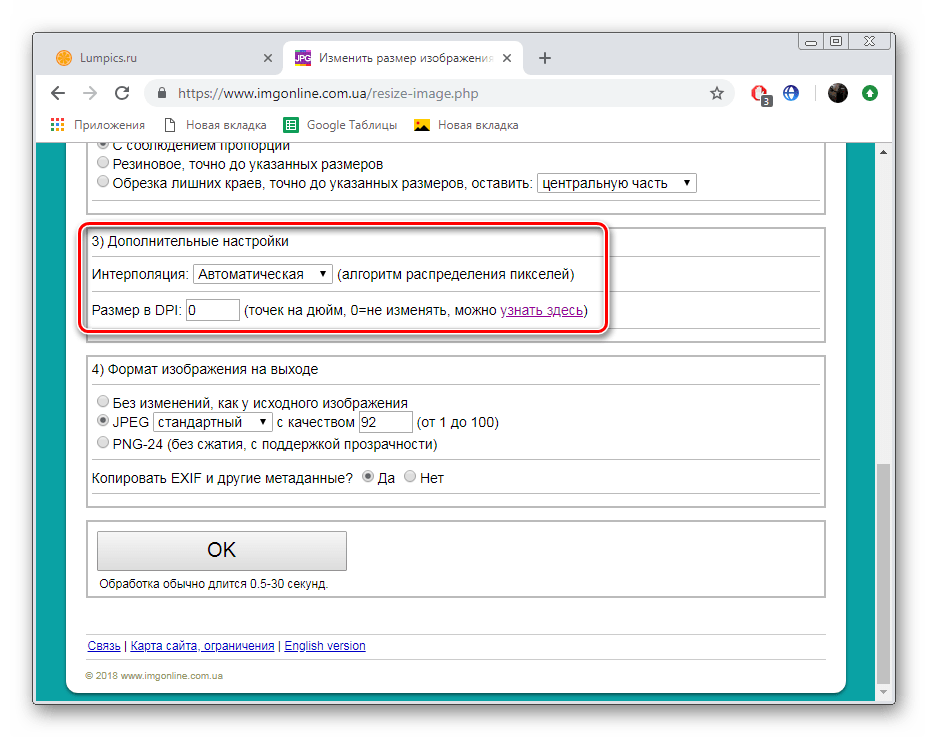 Естественно, чаще всего для вставки изображений в HTML используют относительные пути, в отличии от HTML ссылок, но мы рассмотрим оба варианта вставки картинок в HTML.
Естественно, чаще всего для вставки изображений в HTML используют относительные пути, в отличии от HTML ссылок, но мы рассмотрим оба варианта вставки картинок в HTML.
Давайте сперва подготовим файловую систему для того, чтобы научиться вставлять картинки в HTML документ. Во-первых, на моем рабочем столе есть папка с именем «HTML», в этой папке я собираю все примеры из рубрики HTML, называя каждую папку Lesson N, где N – это номер публикации.
Для данной публикации папка с примерами называется Lesson 13. Структуру папки HTML вы можете увидеть на рисунке ниже:
Готовим файловую систему для того, чтобы разобраться с относительными путями для вставки изображений в HTML
Файл html41.png – это изображение из публикации, в которой мы говорили про HTML списки. Мы можем сказать, что папка HTML является родительской папкой для папки Lesson 13. HTML документ, в который мы будем вставлять картинку находится в папке Lesson 13, я его назвал img.html, смотрите изображение ниже.
В данной папке находится HTML документ, в который мы будем вставлять картинку
Давайте попробуем вставить изображение в документ img.html из родительской папки (изображение называется html41.png). Воспользуйтесь удобным для вас редактором (можно даже Блокнотом), но я бы рекомендовал бесплатный HTML редактор с подсветкой синтаксиса Notepad++ и создайте файл со следующим кодом:
<!DOCTYPE html>
<html lang=»ru-RU»>
<head>
<meta charset=»UTF-8″>
<title>Вставляем изображение в HTML документ</title>
<link rel=»stylesheet» type=»text/css» href=»style.css» />
</head>
<body>
<h2>Учимся добавлять картинки в HTML</h2>
<h3>Добавляем картинку в HTML документ из родительской папки</h3>
<p>Пример демонстирует способ вставки картинки в HTML документ, из папки,
которая является родительской для той, в которой документ находится</p>
<p>
<img src=».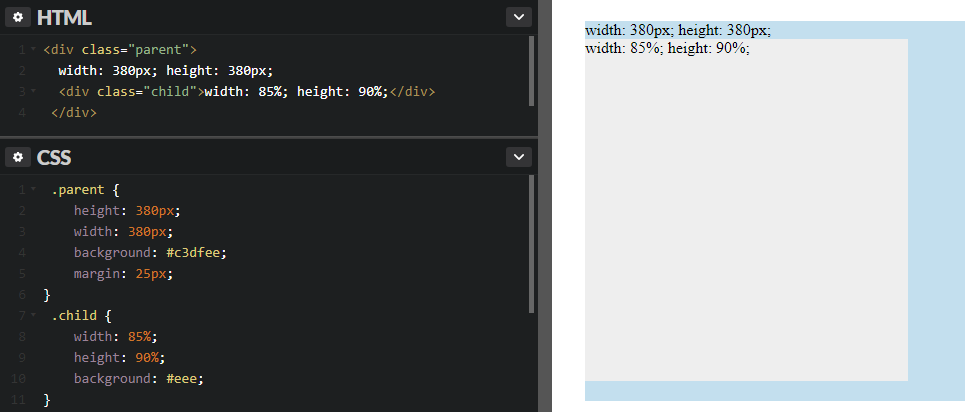 ./html41.png»>
</p>
</body>
</html>
./html41.png»>
</p>
</body>
</html>
|
1 2 3 4 5 6 7 8 9 10 11 12 13 14 15 16 17 18 19 20 21 22 23 24 25 26 27 28 29 30 31 32 33 |
<!DOCTYPE html>
<html lang=»ru-RU»>
<head>
<meta charset=»UTF-8″>
<title>Вставляем изображение в HTML документ</title>
<link rel=»stylesheet» type=»text/css» href=»style.css» />
</head>
<body>
<h2>Учимся добавлять картинки в HTML</h2>
<h3>Добавляем картинку в HTML документ из родительской папки</h3>
<p>Пример демонстирует способ вставки картинки в HTML документ, из папки,
которая является родительской для той, в которой документ находится</p>
<p>
<img src=».
</p>
</body>
</html> |
Затем откройте получившийся файл в браузере, чтобы увидеть, что картинка была действительно вставлена в HTML документ:
Результаты первого примера вставки картинки в HTML документ с использованием относительного пути к файлу
Стоит немного пояснить пример вставки изображения в HTML документ. Представьте, что вы открыли файловый менеджер, а в нем открыта папка Lesson 13, ее полный путь на компьютере: C:\Users\Aspire\Desktop\HTML\Lesson 13. Но вам по каким-то причинам захотелось посмотреть изображение html41.png, что вам для этого нужно сделать? Для этого вам необходимо вернуться в папку «HTML» и открыть изображение.
Браузер в данном случае поступает аналогичным образом: конструкция «…/» говорит ему о том, что нужно вернуться в папку «HTML», а конструкция «html41.png» говорит браузеру о том, что нужно открыть изображение html41. png. Вот так мы можем добавить изображение в HTML документ из родительской папки, указав относительный путь. В данном случае путь относителен той папки, в которой находится HTML документ.
png. Вот так мы можем добавить изображение в HTML документ из родительской папки, указав относительный путь. В данном случае путь относителен той папки, в которой находится HTML документ.
Теперь давайте посмотрим, как вставить картинку в HTML документ, которая находится в той же папки, что и сам документ. Для большего понимание обратитесь к рисунку, на котором показана структура папки Lesson 13, мы будем вставлять картинку html32.png, на этой картинки пример из записи, в которой мы говорили про шрифты в HTML. Давайте отредактируем наш файл, на этот раз я позволю себе вам порекомендовать CSS редактор Brackets, который тоже является бесплатным. Добавьте следующий код в HTML документ:
<h3>Добавляем изображение из папки, в которой находится HTML документ</h3>
<p>Пример ниже использование относительного пути к файлу для добавления
файла изборажения в HTML документ, который находится в той же самой папке, что и
сам документ.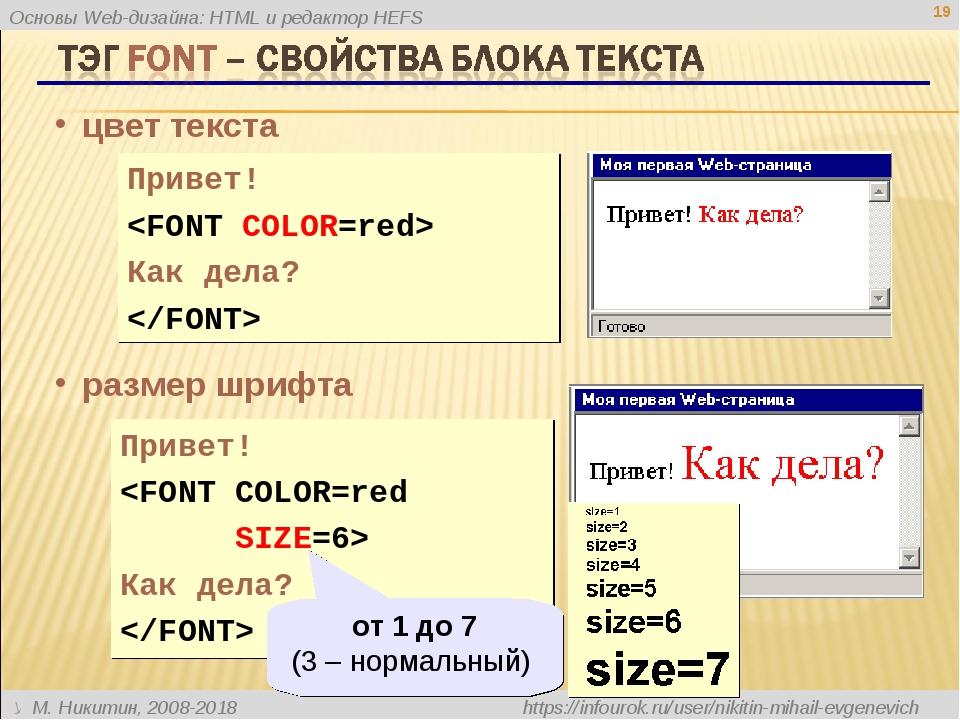 </p>
<p>
<img src=»html32.png»>
</p>
</p>
<p>
<img src=»html32.png»>
</p>
<h3>Добавляем изображение из папки, в которой находится HTML документ</h3>
<p>Пример ниже использование относительного пути к файлу для добавления
файла изборажения в HTML документ, который находится в той же самой папке, что и
сам документ.</p>
<p>
<img src=»html32.png»>
</p> |
Теперь мы указали относительный путь до картинки, которая находится в той же самой папке, что и HTML документ, чтобы вставить ее. Давайте откроем измененный пример в браузере, чтобы убедиться в том, что картинка была добавлена в документ.
Результаты второго примера вставки картинки в HTML документ с использованием относительного пути к файлу
Действительно, мы видим новую картинку на странице, которую сформировал браузер.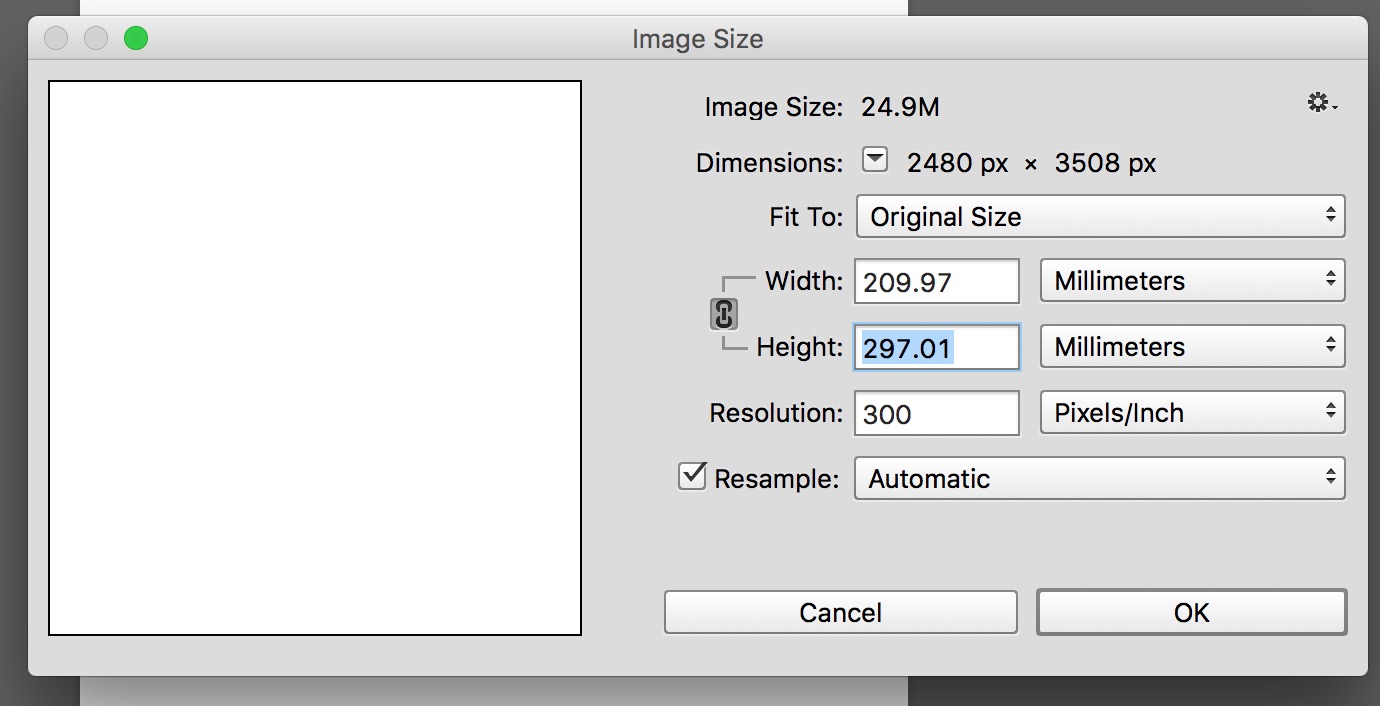 Позволю себе еще раз вернуть к изображению, на котором демонстрируется структура папки Lesson 13. В этой папке есть еще одна папка – «img». Данную папку можно назвать вложенной по отношению к папке «Lesson 13». В папке «img» есть изображение html29.png, это изображение из записи, в которой мы говорили про заголовки в HTML. Давайте вставим это изображение в наш HTML документ. Рекомендую вам попробовать еще один редактор, на этот раз это бесплатный PHP редактор NetBeans, NetBeans – это даже не редактор, а среда разработки, которая изначально создавалась для Java. Добавьте в наш документ следующий код:
Позволю себе еще раз вернуть к изображению, на котором демонстрируется структура папки Lesson 13. В этой папке есть еще одна папка – «img». Данную папку можно назвать вложенной по отношению к папке «Lesson 13». В папке «img» есть изображение html29.png, это изображение из записи, в которой мы говорили про заголовки в HTML. Давайте вставим это изображение в наш HTML документ. Рекомендую вам попробовать еще один редактор, на этот раз это бесплатный PHP редактор NetBeans, NetBeans – это даже не редактор, а среда разработки, которая изначально создавалась для Java. Добавьте в наш документ следующий код:
<h3>Добавляем картинку из папки, которая вложена в ту папку, где находится HTML документ</h3>
<p>Данный пример демонстирует использование относительного пути к файлу для добавления картинки,
которая находится во вложенной папки относительно той, в которой находится документ.</p>
<p>
<img src=»img\html29. png»>
</p>
png»>
</p>
<h3>Добавляем картинку из папки, которая вложена в ту папку, где находится HTML документ</h3>
<p>Данный пример демонстирует использование относительного пути к файлу для добавления картинки,
которая находится во вложенной папки относительно той, в которой находится документ.</p>
<p>
<img src=»img\html29.png»>
</p> |
Данный пример демонстрирует то, как вставить изображение в HTML из вложенной папки. Папка «img» является вложенной по отношению к папке, в которой наш HTML документ.
Результаты третьего примера вставки картинки в HTML документ с использованием относительного пути к файлу
Но мы можем воспользоваться абсолютным путем для вставки картинок в HTML документ. Если рассматривать мой компьютер, то для него путь, которой начинается с корня диска, является абсолютным и такой путь будет работать из любой папки на моем диске, но этот путь не будет работать, если вы им воспользуетесь для вставки изображения на другом компьютере.
Я уже демонстрировал структуру каталога «HTML», в котором у меня хранятся все примеры, если вы ее внимательно смотрели, то могли заметить папку «тексты», в этой папке у меня хранятся все тексты данной рубрики и изображения к этим текстам. Давайте вставим изображение, которое находится в папке «тексты» в наш HTML документ, воспользовавшись абсолютным путем операционной системы. Рекомендую вам попробовать JavaScript редактор Sublime Text 3, у данного редактора один недостаток – он платный. Добавим несколько строк кода в наш документ:
<h3>Используем абсолютный путь ОС для вставки картинки в HTML</h3> <p>Данный путь является абсолютным только для моего компьютера и браузер не «увидит» картинку, если HTML документ будет открыт на другой машине.</p> <p> <img src=»C:\Users\Aspire\Desktop\HTML\тексты\html26.png»> </p>
<h3>Используем абсолютный путь ОС для вставки картинки в HTML</h3>
<p>Данный путь является абсолютным только для моего компьютера и браузер не «увидит»
картинку, если HTML документ будет открыт на другой машине.
<p>
<img src=»C:\Users\Aspire\Desktop\HTML\тексты\html26.png»>
</p> |
А теперь убедимся, что изображение было вставлено в HTML страницу, открыв пример в браузере. Мы видим, что картинка html26.png относится к той записи, в которой мы говорили про выделение слов в HTML и логическое форматирование документа.
Использование абсолютного пути операционной системы для вставки картинки в HTMLдокумент
Использование абсолютного пути операционной системы для вставки картинки в HTML или для указания какого-либо другого ресурса не самый безопасный, умный и удобный подход, который не рекомендован к использованию. К тому же такой путь можно лишь условно назвать абсолютным, так как он абсолютен только в рамках той файловой системы, в которой был создан документ.
Давайте посмотрим пример вставки изображения в HTML с использованием настоящего абсолютного пути. Откройте любой удобный вам редактор и добавьте несколько строк кода:
Откройте любой удобный вам редактор и добавьте несколько строк кода:
<h3>Использование абсолютного пути для вставки картинки в документ</h3> <p>Абсолютный путь к картинке делает ее доступным из любой точки мира, лишь бы был доступ к сети Интернет.</p> <p> <img src=»//zametkinapolyah.ru/wp-content/uploads/2016/06/less1.png»> </p>
<h3>Использование абсолютного пути для вставки картинки в документ</h3>
<p>Абсолютный путь к картинке делает ее доступным из любой точки мира,
лишь бы был доступ к сети Интернет.</p>
<p>
<img src=»//zametkinapolyah.ru/wp-content/uploads/2016/06/less1.png»>
</p> |
Мы использовали абсолютный путь для вставки картинки в HTML страницу. Давайте убедимся, что это сработало, обновив страницу примера в браузере.
Давайте убедимся, что это сработало, обновив страницу примера в браузере.
Использование абсолютного пути для вставки картинки в HTML страницу
Минус такого подхода в том, что картинка вставляется в документ с удаленного сервера, который может быть недоступен или если мой компьютер будет отключен от сети Интернет, то данная картинка не будет отображена, так как браузер не сможет получить к ней доступ. Кстати, данная картинка относится к записи, в которой мы говорили про установку LESS на Windows.
Мы рассмотрели всевозможные способы вставки изображений и картинок в HTML страницы и остановились на том, что вставлять картинки в HTML и, соответственно, на страницы сайт, следует с использованием относительного пути, так как данный подход наиболее безопасный. Конечно, вы можете загрузить изображение на какой-нибудь сайта предоставляющий услуги по размещению изображений и пользоваться абсолютным путем, это позволит снизить нагрузку на сайт, но лишит вас возможности обрабатывать изображения серверными средствами, например, при помощи PHP. Теперь можем приступать к другим темам, которые так или иначе связаны с картинками, изображениями и HTML.
Теперь можем приступать к другим темам, которые так или иначе связаны с картинками, изображениями и HTML.
Размеры HTML картинок и изображений. Высота и ширина картинок в HTML документе
Не секрет, что у изображений и картинок есть высота и ширина. Язык HTML позволяет управлять высотой и шириной картинок при помощи HTML атрибутов width и height. Атрибут width позволяет изменить ширину картинки в HTML, а атрибут height меняет высоту изображения. Размеры изображений в HTML допускается задавать в пикселах и процентах. С пикселами все понятно, это абсолютные единицы измерения, но если вы будете изменять размеры картинки процентами, то знайте, что эта единица относительная. Процент высчитывается от размера HTML элемента, в который была вложена картинка.
Если вы задаете только высотку HTML изображения или только его ширину, то браузер будет сохранять пропорции размеров картинки. Когда вы меняете размеры картинок при помощи HTML атрибутов, то браузер сразу де устанавливает размеры отображения картинок по заданным атрибутам.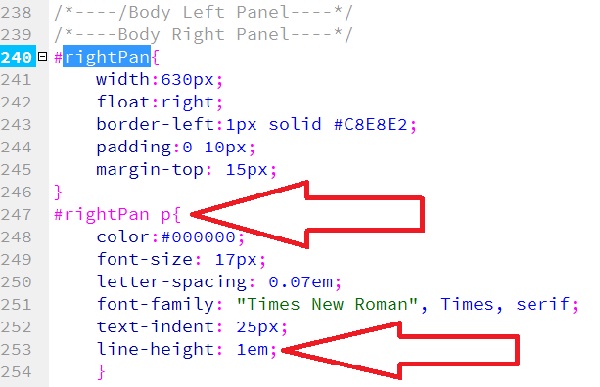
Если вы хотите ускорить загрузку сайта, то вам необходимо задать размеры всех изображений в HTML документе, чтобы браузер не выполнял работу по их вычислению, а пользовался готовыми значениями, которые указаны в атрибутах. Когда вы изменяете изменяете размеры картинок при помощи HTML атрибутов, вы не изменяете исходный файл изображение, меняется только размера картинки, которая отображается на странице. Поэтому будьте аккуратны, изменяя размеры изображений на HTML странице вашего сайта.
Слишком маленькое изображение неудобно для просмотра вашим посетителям, а если вы увеличите размеры изображения, задав значения, которые больше исходных, то оно может потерять в качестве. Давайте попробуем вставить картинку в HTML документ и изменить ее размеры при помощи HTML атрибутов. Я буду изменять высоту и ширину изображения html28.png, это изображение из записи про параграфы и абзацы в HTML, ее исходный размер: ширина 430px, высота 707px. Давайте увеличим размеры картинки на HTML странице, воспользовавшись пикселами, я создам новый документ, который назову hw. html:
html:
<!DOCTYPE html> <html lang=»ru-RU»> <head> <meta charset=»UTF-8″> <title>Изменяем высоту и ширину картинки в HTML</title> <link rel=»stylesheet» type=»text/css» href=»style.css» /> </head> <body> <h2>Увеличиваем высоту и ширину изображения в HTML</h2> <h3>Увеличиваем картинку при помощи HTML атрибутов width и height</h3> <p>Для изменения ширины картинки используйте атрибут width. Для изменения высоты картинки используйте атрибут heght.</p> <p> <img src=»../тексты/html28.png»> </p> </body> </html>
|
1 2 3 4 5 6 7 8 9 10 11 12 13 14 15 16 17 18 19 20 21 22 23 24 25 26 27 28 29 30 31 32 33 |
<!DOCTYPE html>
<html lang=»ru-RU»>
<head>
<meta charset=»UTF-8″>
<title>Изменяем высоту и ширину картинки в HTML</title>
<link rel=»stylesheet» type=»text/css» href=»style.
</head>
<body>
<h2>Увеличиваем высоту и ширину изображения в HTML</h2>
<h3>Увеличиваем картинку при помощи HTML атрибутов width и height</h3>
<p>Для изменения ширины картинки используйте атрибут width.
Для изменения высоты картинки используйте атрибут heght.</p>
<p>
<img src=»../тексты/html28.png»>
</p>
</body>
</html> |
В примере не указана высотка картинки, так как не задан HTML атрибут height, сделано это намеренно, так как я не очень хочу вычислять пропорции изображения и предоставлю эту работу браузеру. Давайте откроем документ в браузере и воспользуемся консолью, чтобы увидеть, что изображение действительно увеличилось:
Задаем размеры картинки в HTML документе в абсолютных единицах
Мы видим, что ширина картинки действительно стала 500px, а высота была посчитана браузером автоматически. Если навести курсор мыши на значение атрибуты src, то можно увидеть исходные размеры картинки, которую мы вставили в HTML страницу:
Если навести курсор мыши на значение атрибуты src, то можно увидеть исходные размеры картинки, которую мы вставили в HTML страницу:
На рисунке показан исходный размер изображения, которое мы вставляем в HTML документ
Теперь давайте уменьшим изображение при помощи HTML атрибутов, но в этот раз будем использовать в качестве единиц измерения проценты, добавим несколько строк кода:
<h3>Уменьшаем размеры картинки при помощи HTML атрибутов</h3> <p>Мы будем уменьшать размер изображения при помощи процентов. Обратите внимание: проценты — это относительные единицы измерения, поэтому размер изображения будет зависеть от родительского HTML элемента. В данном случае это элемент Р</p> <p><img src=»../тексты/html28.png»></p>
<h3>Уменьшаем размеры картинки при помощи HTML атрибутов</h3>
<p>Мы будем уменьшать размер изображения при помощи процентов.
Обратите внимание: проценты — это относительные единицы измерения,
поэтому размер изображения будет зависеть от родительского HTML элемента.
В данном случае это элемент Р</p>
<p><img src=»../тексты/html28.png»></p> |
Вам нужно понимать, что проценты – это относительные единицы измерения и то, что мы написали 50% это не означает, что браузер разделит на два 430 и 707. Это означает, что размер изображения не уменьшился, а стал динамическим. Теперь размер картинки зависит от HTML элемента P, в который картинка вложена. Мы никак не ограничивали размеры элемента P, поэтому его ширина равна ширине окна браузера. Соответственно, размер нашей картинки будет всегда равен половине ширины элемента P (в нашем случае это половина области просмотра). Давайте откроем документ в полном окне:
В данном случае ширина картинки, вставленной в HTML документ, равна половине ширины области просмотра в браузере
Чтобы вы лучше понимали скажу, что расширение моего монитора 1600 х 900. Мы видим, что ширина картинки 783.5, она чуть-чуть не дотягивает до 800 пикселов, так как у HTML элементов есть отступы, а справа есть скролл, который забирает часть ширины экрана. А теперь уменьшим размеры окна браузера, чтобы посмотреть, что станет с картинкой, вставленной в HTML страницу:
Мы видим, что ширина картинки 783.5, она чуть-чуть не дотягивает до 800 пикселов, так как у HTML элементов есть отступы, а справа есть скролл, который забирает часть ширины экрана. А теперь уменьшим размеры окна браузера, чтобы посмотреть, что станет с картинкой, вставленной в HTML страницу:
Уменьшим область просмотра, чтобы понимать, как поведет себя изображение, вставленное на HTML страницу
Размеры картинки уменьшились, так как уменьшилась ширина HTML элемента P. Таким образом проценты не дают вам гарантии того, в каком виде увидит изображение посетитель сайта. Во-первых, мониторы у всех разные, во-вторых, посетитель может уменьшит окно браузера в любой момент.
Итак, мы научились изменять высоту и ширину картинок и изображений при помощи HTML атрибутов и разобрались с тонкостями использования абсолютных и относительных единицы измерения в HTML.
Обтекание текстом HTML изображения. Выравниваем картинку в HTML
Если ваш сайт это не является файловым хранилищем для изображений и картинок, то наверняка вы хотели бы позаботиться о том, как будут выглядеть изображения на страницах вашего сайта.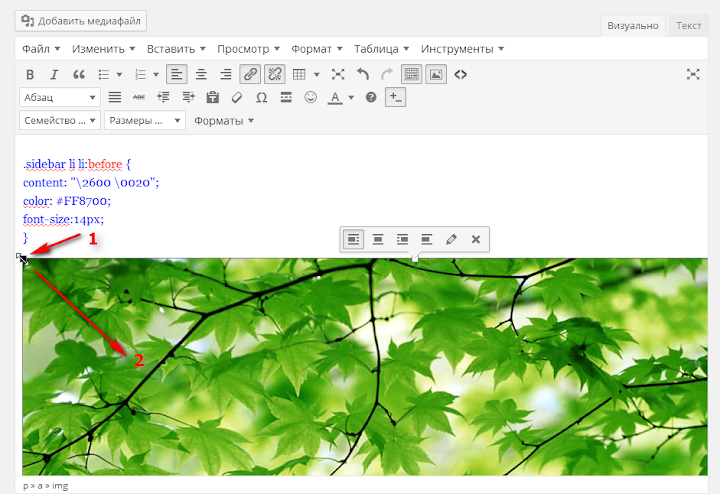 Обычно изображения на сайтах используются для привлечения внимания к тексту или дают какое-то пояснение к тому, что написано в документе, поэтому нам необходимо управлять тем, как текст будет вести себя по отношению к изображению.
Обычно изображения на сайтах используются для привлечения внимания к тексту или дают какое-то пояснение к тому, что написано в документе, поэтому нам необходимо управлять тем, как текст будет вести себя по отношению к изображению.
Нам стоит отметить, что изображение в HTML – это такой же символ, как и любая буква, которую вы можете ввести с клавиатуры, но для этого символа мы можем задать определённое поведение. Например, мы можем задать то, как текст будет обтекать изображение в HTML странице, которую создаст браузер.
До сих пор мы размещали изображения в отдельном параграфе, но давайте посмотрим, что получится, если мы разместим изображение в том же элементе, в котором мы пишем текст, создадим новый файл, который я назову align.html:
<!DOCTYPE html>
<html lang=»ru-RU»>
<head>
<meta charset=»UTF-8″>
<title>Пример обтекания картинок в HTML</title>
<link rel=»stylesheet» type=»text/css» href=»style.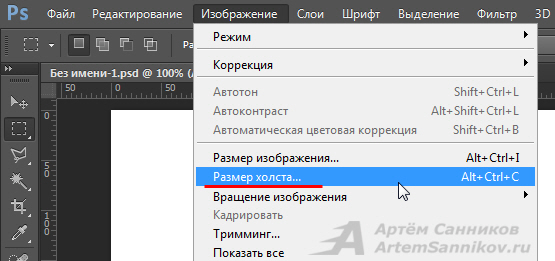 css» />
</head>
<body>
<h2>Пример обтекания изображений в HTML</h2>
<h3>Текст в примере не будет обтекать картинку</h3>
До сих пор мы размещали изображения в отдельном параграфе, но давайте посмотрим, что получится, если мы разместим изображение в том же элементе, в котором мы пишем текст, создадим новый файл, который я назову align.html. Добавим еще несколько слов в абзац.
<img src=»../тексты/html25.png»>
</p>
</body>
</html>
css» />
</head>
<body>
<h2>Пример обтекания изображений в HTML</h2>
<h3>Текст в примере не будет обтекать картинку</h3>
До сих пор мы размещали изображения в отдельном параграфе, но давайте посмотрим, что получится, если мы разместим изображение в том же элементе, в котором мы пишем текст, создадим новый файл, который я назову align.html. Добавим еще несколько слов в абзац.
<img src=»../тексты/html25.png»>
</p>
</body>
</html>
|
1 2 3 4 5 6 7 8 9 10 11 12 13 14 15 16 17 18 19 20 21 22 23 24 25 26 27 28 29 30 |
<!DOCTYPE html>
<html lang=»ru-RU»>
<head>
<meta charset=»UTF-8″>
<title>Пример обтекания картинок в HTML</title>
<link rel=»stylesheet» type=»text/css» href=»style.
</head>
<body>
<h2>Пример обтекания изображений в HTML</h2> <h3>Текст в примере не будет обтекать картинку</h3>
До сих пор мы размещали изображения в отдельном параграфе, но давайте посмотрим, что получится, если мы разместим изображение в том же элементе, в котором мы пишем текст, создадим новый файл, который я назову align.html. Добавим еще несколько слов в абзац.
<img src=»../тексты/html25.png»>
</p>
</body>
</html> |
Отмечу, что данная картинка относится к записи, в которой мы говорили про непосредственное форматирование текста в HTML. Давайте откроем новый документ в браузере.
Пример того, что изображение в HTML ведет себя, как обычный символ
На скрине видно, что изображение ведет себя, как обычный символ, так, например, высота второй строки равна высоте изображения.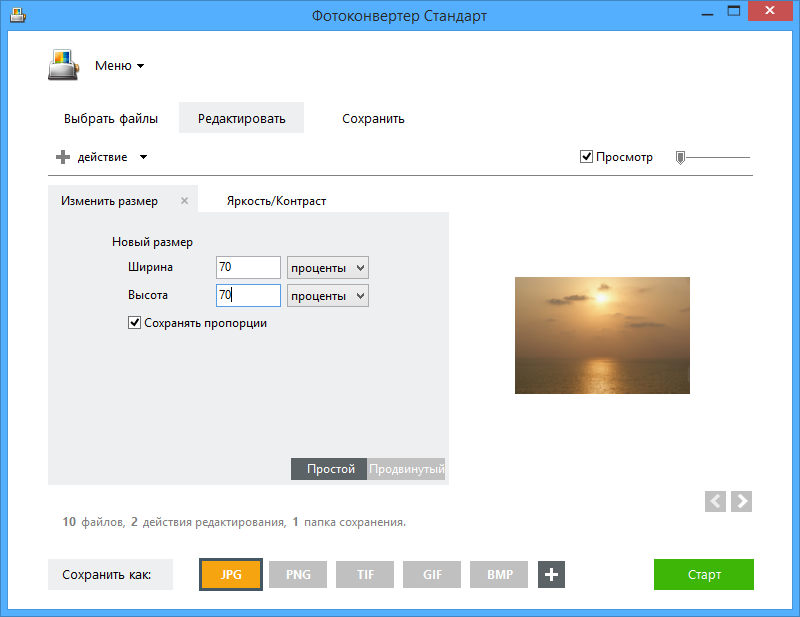 Давайте попробуем изменить поведение нашей картинки при помощи HTML атрибута align, который позволит нам изменить расположение изображения относительно текста. Если говорить правильно, то атрибут align позволяет установить обтекание текста вокруг изображение в HTML документе.
Давайте попробуем изменить поведение нашей картинки при помощи HTML атрибута align, который позволит нам изменить расположение изображения относительно текста. Если говорить правильно, то атрибут align позволяет установить обтекание текста вокруг изображение в HTML документе.
Атрибут align имеет пять значений: bottom, left, middle, right, top. Особенностью данного атрибута является то, что он задает выравнивание для HTML картинки, а текст начинает обтекать картинку по тем краям, по которым выравнивание не происходит. Например, если вы написали align=”left”, то картинка будет выравнена по левому краю, а обтекание будет происходить сверху, снизу и справа.
Давайте попробуем задать обтекание текста вокруг изображения при помощи атрибута align и его значений, начнем со значения left:
<h3>Текст в примере будет обтекать изображение по правому краю</h3>
<p>
Атрибут align имеет значение left, которое выравнивает изображение по левой
границе окна браузера.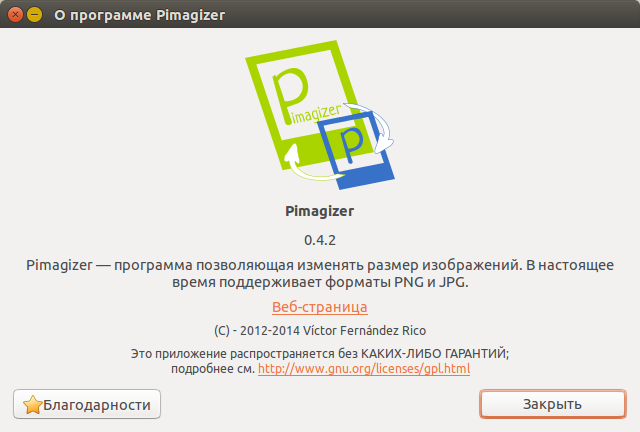 Соответственно, текст будет обтекать изображение справа,
снизу и сверху.
<img src=»../тексты/html25.png» align=»left»>
Атрибут align имеет значение left, которое выравнивает изображение по левой
границе окна браузера. Соответственно, текст будет обтекать изображение справа,
снизу и сверху.
</p>
Соответственно, текст будет обтекать изображение справа,
снизу и сверху.
<img src=»../тексты/html25.png» align=»left»>
Атрибут align имеет значение left, которое выравнивает изображение по левой
границе окна браузера. Соответственно, текст будет обтекать изображение справа,
снизу и сверху.
</p>
|
1 2 3 4 5 6 7 8 9 10 11 12 13 14 15 16 17 18 19 |
<h3>Текст в примере будет обтекать изображение по правому краю</h3>
<p>
Атрибут align имеет значение left, которое выравнивает изображение по левой
границе окна браузера. Соответственно, текст будет обтекать изображение справа,
снизу и сверху.
<img src=»../тексты/html25.png» align=»left»>
Атрибут align имеет значение left, которое выравнивает изображение по левой
границе окна браузера.
снизу и сверху.
</p> |
Откроем наш пример в браузере, чтобы убедиться в том, что изображение на HTML странице было выравнено по левому краю, а текст параграфа обтекает его по трем оставшимся сторонам:
Выравнивание изображения по левому краю HTML документа
Код дальнейших примеров я не буду демонстрировать, так как для них я меняю только значение атрибута align. Давайте теперь посмотрим, как текст будет обтекать изображение если значение атрибута align будет right и, соответственно, как браузер будет выравнивать картинку:
Выравнивание изображения по правому краю HTML документа
Мы изменили значение атрибута align на right и теперь картинка была выровнена по правой границе HTML страницы, а текст начал ее обтекать по трем другим сторонам. Мы упоминали, что картинка в HTML – это обычный символ, мы можем задать выравнивание верхней границы изображения в HTML по самому высокому символу, которые находится в одной и той же строке, что и само изображение, для этого задайте атрибуту align значение top:
Выравнивание изображения по его верхней границе в HTML документе
Выровнять изображение мы можем по его центральной точке при помощи атрибута middle.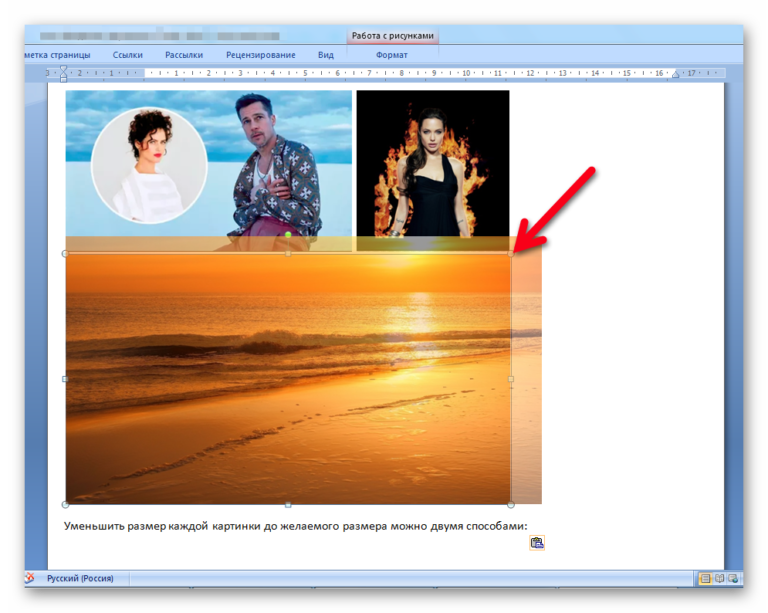 В этом случае средняя линия изображения будет выровнена по базовой линии текста. Давайте посмотрим, как текст будет обтекать картинку, если установлено значение middle:
В этом случае средняя линия изображения будет выровнена по базовой линии текста. Давайте посмотрим, как текст будет обтекать картинку, если установлено значение middle:
Выравнивание картинки по ее средней линии
И последнее значение, которое может принимать атрибут align – значение bottom. В этом случае изображение выравнивается по нижней границе строки, в которую мы его вставляем. Давайте посмотрим на то, как текст будет обтекать HTML изображение, когда значение align равно bottom:
Пример обтекания текстом картинки в то случае, когда изображение выравнивает по нижней границе
Стоит обратить ваше внимание на то, что текст, находящийся в других HTML элемента (даже в других блочных HTML элементах) будет обтекать изображения, для которых задан атрибут align, хотя, как мы знаем, блочные элементы занимают всю ширину области, в которой они расположены:
Пример того, что поведение элемента IMG на странице изменяется, если у него есть атрибут align
Действительно, текст расположенный в HTML заголовках обтекает изображения, которые мы выравнивали атрибутом align.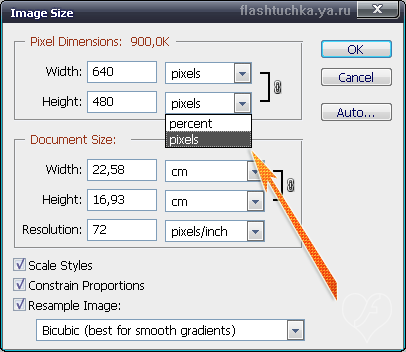 Итак, мы рассмотрели как происходит выравнивание изображений в HTML и разобрались с тем, как обтекает текст HTML картинки, для которых мы делаем выравнивание.
Итак, мы рассмотрели как происходит выравнивание изображений в HTML и разобрались с тем, как обтекает текст HTML картинки, для которых мы делаем выравнивание.
Делаем изображение и картинки в виде HTML ссылки
Элемент IMG является строчным HTML элементом, а как мы знаем и элемент A, создающий ссылку в HTML документе или, как еще можно сказать, гиперссылку, тоже является строчным. Мы знаем, что строчные HTML элементы могут содержать в себе другие строчные элементы, соответственно, изображение может быть ссылкой на HTML страницу.
Давайте попробуем сделать картинку ссылку на HTML страницу. Для этого нам нужно написать тэг <img> внутри тэга <a>, общий синтаксис изображения ссылки в HTML выглядит так:
<a><img src=”путь_к_картинке”></a>
<a><img src=”путь_к_картинке”></a> |
Давайте создадим документ, в котором картинка будет являться ссылкой на HTML страницу, я назову его a-img. html:
html:
<!DOCTYPE html> <html lang=»ru-RU»> <head> <meta charset=»UTF-8″> <title>Пример картинки ссылки в HTML</title> <link rel=»stylesheet» type=»text/css» href=»style.css» /> </head> <body> <h2>Пример изображения ссылки в HTML</h2> <p>Картинка ссылка, расположенная ниже ведет на главную страницу моего сайта.</p> <p><a target=»_blanc» title=»Ссылка откроется в новом окне» href=»//zametkinapolyah.ru/»><img src=»//zametkinapolyah.ru/wp-content/uploads/2016/07/database-manager-05.png»></a></p> </body> </html>
|
1 2 3 4 5 6 7 8 9 10 11 12 13 14 15 16 17 18 19 20 21 22 23 24 25 |
<!DOCTYPE html>
<html lang=»ru-RU»>
<head>
<meta charset=»UTF-8″>
<title>Пример картинки ссылки в HTML</title>
<link rel=»stylesheet» type=»text/css» href=»style.
</head>
<body>
<h2>Пример изображения ссылки в HTML</h2>
<p>Картинка ссылка, расположенная ниже ведет на главную страницу моего сайта.</p>
<p><a target=»_blanc» title=»Ссылка откроется в новом окне» href=»//zametkinapolyah.ru/»><img src=»//zametkinapolyah.ru/wp-content/uploads/2016/07/database-manager-05.png»></a></p>
</body>
</html> |
Открыв документ в браузере, вы увидите:
Изображение в HTML документе является сылкой
Давайте усложним пример изображения ссылки, добавив несколько HTML атрибутов к тэгу <img>:
<p>
<a target=»_blanc» title=»Ссылка откроется в новом окне» href=»//zametkinapolyah.ru/»>
<img alt=»Если картинка не загрузится будет виден этот текст» border=»5″ title=»Картинка к статье по базам данных» src=»//zametkinapolyah.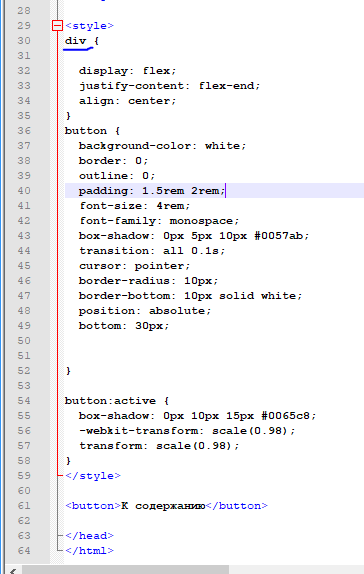 ru/wp-content/uploads/2016/07/database-manager-05.pn»>
</a>
</p>
ru/wp-content/uploads/2016/07/database-manager-05.pn»>
</a>
</p>
<p>
<a target=»_blanc» title=»Ссылка откроется в новом окне» href=»//zametkinapolyah.ru/»>
<img alt=»Если картинка не загрузится будет виден этот текст» border=»5″ title=»Картинка к статье по базам данных» src=»//zametkinapolyah.ru/wp-content/uploads/2016/07/database-manager-05.pn»>
</a>
</p> |
Для изображения мы задали атрибут title, теперь контекстная подсказка при наведении будет браться не из элемента A, а из элемента IMG, так же я намеренно сделал ошибку в имени изображения (вместо .png я написал .pn), чтобы продемонстрировать работу атрибута alt, который служит для описания изображения в том случае, когда браузер по каким-то причинам не имеет к нему доступ, а также я задал рамку для картинки толщиной 5 пикселов при помощи атрибута border. Теперь давайте посмотрим на нашу картинку ссылку в браузере, открыв HTML страницу:
Теперь давайте посмотрим на нашу картинку ссылку в браузере, открыв HTML страницу:
Пример картинки ссылки в HTML документе
Теперь вы знаете, что создать картинку ссылку в HTML не так уж и трудно, важно лишь соблюдать вложенность HTML элементов, чтобы изображение стало HTML ссылкой, просто напишите тэг <img> внутри контейнера <a>.
HTML позволяет делать не просто картинки ссылки, но еще и карты-изображений. Такие изображения делятся на фрагменты разных форм, а каждый фрагмент изображения является отдельной ссылкой, но о том, как сделать карту-изображение мы поговорим в отдельной публикации, сейчас мы лишь ограничимся тем, что упомянули о данной возможности.
Как изменить размер картинки
Одним из необходимых пунктов при оптимизации сайта является использование качественной и одновременно малой по весу графики. Поэтому, для сайтов вопрос с размерами и весом картинок особенно актуальный. Рассмотрим несколько вариантов, которые позволят изменить размеры изображения по нужным параметрам: с использованием программы и изменение размеров картинок онлайн.
Изменение веса и размера изображения с помощью Фотошоп
Fotoshop — это одна из программ, которая просто необходима дизайнерам и тем, кто делает сайты самостоятельно. Да и любому другому пользователю эта программа окажется полезной. Ведь с её помощью можно быстро и просто откорректировать свои фотографии, нарезать картинки для группы в Вконтакте, эффективно обработать любое изображение. Программа платная, но в сети до сих пор можно найти «бесплатные» версии.
Для тех, кто не желает приобретать программу или искать и скачивать её из Интерента, для изменения размеров картинок, вторая часть статьи.
Итак, программа установлена и активирована. Запускаем Фотошоп и открываем изображение, у которого нужно изменить размер и/или вес. Делается это через меню «Файл» — «Открыть» («File» — «Open«):
После того, как изображение откроется в Фотошопе, приступим к изменению его размеров..jpg)
Изменение размера с искажением или пропорционально
Это самый простой вариант изменить натуральный размер картинки. Делается всё очень просто — через меню «Изображение» — «Размер изображения» («Images» — «Size images«). Другой вариант — нажать сочетание клавиш ALT+CTRL+I.
Появится сплывающее окошко, с помощью которого и происходит процесс изменения размера:
- указываем ширину
- высоту
- если необходимо, чтобы изображение не растянулось или сузилось — отмечаем галочкой пункт «Сохранять пропорции«
Нажимаем кнопку «Ок» и картинка автоматически примет указанные размеры.
Изменение размеров изображения визуально и с нужными пропорциями
Для выполнения этого, нужно также открыть нужную картинку в Фотошопе. Затем, нажать на специальный значок в левом углу — значок рамки и задать пропорции изменения размера:
Сверху, где указана ширина и высота — задаём нужные пропорции и выделяем нужную часть изображения.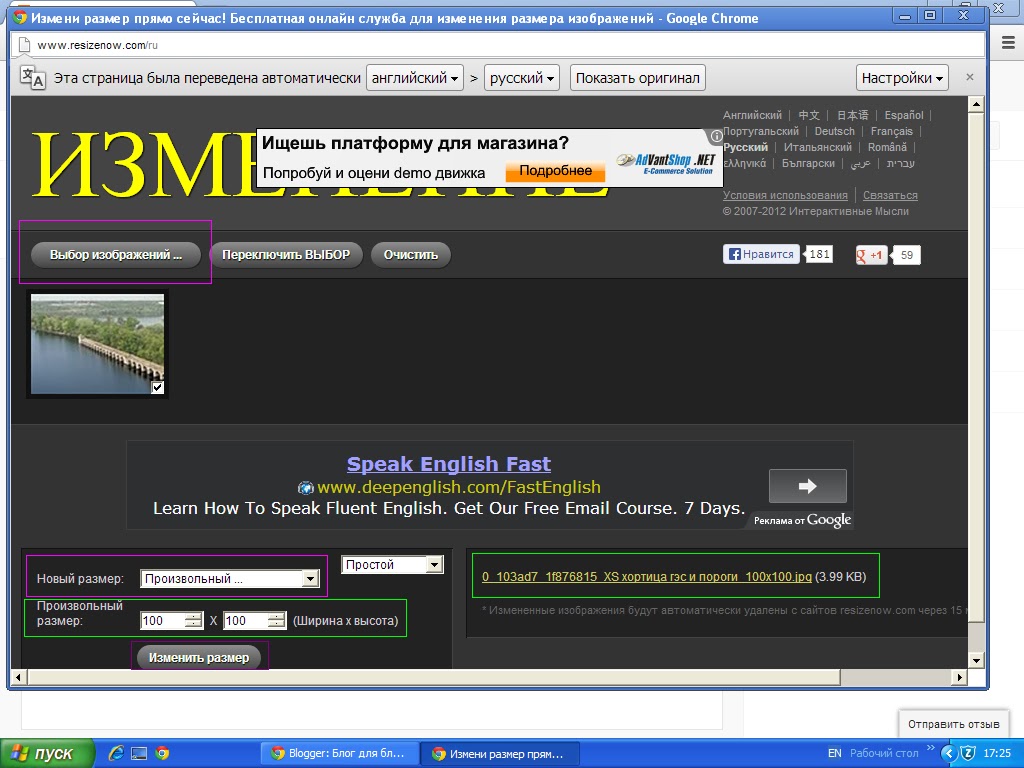 Рамка выделения автоматически будет принимать нужные нам пропорции обрезки. После выделения — щёлкаем в любом месте рабочей области программы Fotoshop и картинка обрезается.
Рамка выделения автоматически будет принимать нужные нам пропорции обрезки. После выделения — щёлкаем в любом месте рабочей области программы Fotoshop и картинка обрезается.
Теперь, если изображение было большим или маленьким, не соответствуя нужным нам размерам, следует выполнить действия, описанные чуть выше. (с помощью меню «Изображение» — «Размер изображения«). Сохранение полученного рисунка выполняется через меню «Файл«.
Оптимизация изображений для сайта
Чтобы уменьшить вес картинки для использования её на своём сайте, в программе Fotoshop есть специальная функция уменьшения веса. Абсолютно любое изображение, которое весит в обычном виде большое количество килобайт, сжимается, при этом можно визуально контролировать получающееся при этом качество.
Итак, чтобы оптимизировать картинку, нужно её сначала открыть, затем изменить размеры (если требуется). Открываем меню «Файл«, щёлкаем на пункте «Сохранить для Web и устройств…» — это 17 строчка сверху в этом меню.
После этого откроется дополнительное окно, в котором будет наша картинка и блоки по-бокам с различными настройками:
- Выбор типа файла. Это важный момент — на сайт можно встроить и PNG и JPEG с GIF, только вес у таких файлов с одинаковым качеством будет разный. Если на картинке больше всего темных и белых цветов, или количество цветов минимально, то идеально подойдёт PNG-8. Особенно — когда на выходе сгодится и монохромный рисунок.
- Цвета — количество цветов на выходе. Для чёрно-белых или серых изображений подойдёт количество равное 8.
- Прозрачность — наличие прозрачности увеличивает вес, но иногда она просто необходима.
- Качество — с помощью этой регулировки и онлайн просмотра получающегося качества, уменьшается вес изображения в формате JPEG.
- Размерность — в этом же окне можно изменить размеры картинки.
Для сравнения рассмотрим процесс сохранения одной и той же картинки в разных форматах и определим итоговый вес каждого получившегося файла.
Допустим, есть изображение в формате JPG с исходным весом 250 Кбайт и размером 640 на 472 пикселей.
Попробуем уменьшить вес этой картинки. Для этого выполняем действия, описанные чуть выше. Получаем, что оптимальный вариант сохранения картинки в формате Jpeg — это следующие настройки в окне «Сохранить для Web и устройств«:
Практически без заметных глазу изменений, нам удалось уменьшить вес исходного изображения с 250 Кб до 14,96 Kбайт!
Теперь сохраним картинку в формате PNG. Настройки, которые максимально сильно сжали изображение, такие:
Качество изображение заметно хуже, чем при сжатии в формате Jpeg. Удалось получить вес только 85 Кб, что намного больше, чем при сохранении в JPEG.
Изменение размеров картинки онлайн
Чтобы изменить размеры картинок в режиме онлайн, нужно воспользоваться сервисом Pixlr.com — это замечательный онлайн-сервис, который представляет из себя урезанный по функциональности Фотошоп.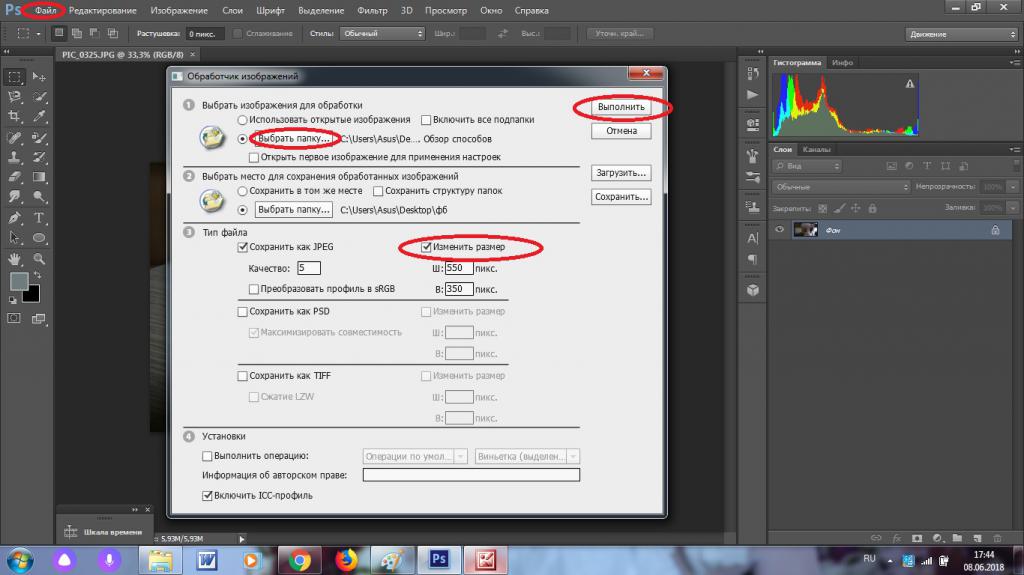
Как сразу изменить и размер, и вес изображения онлайн
Переходим на сайт http://pixlr.com/, среде трёх различных онлайн-редакторов, выбираем первый — «Pixlr Editor«:
Запускается онлайн-фотошоп и на экране появится всплывающее окно, где нужно выбрать или загрузить фотографию или картинку, которую нужно изменить:
Здесь есть такое же меню, как в стандартной программе Fotoshop. Для изменения размеров можно использовать такие же действия, как в самой программе.
Размер изображений регулируется при их сохранении:
Пользуйтесь!
Как изменить размер изображения на витрине — Документация docs.cs-cart.ru 4.6.x
Общая информация
Для того, чтобы изменить размер изображений на витрине, выполните следующие шаги:
Откройте страницу Настройки → Иконки в панели администратора.
Укажите нужное качество изображения в поле Качество формата JPEG (0—100).

Чтобы настроить размер изображений на витрине, заполните соответствующие поля рядом с нужным типом иконки.
Нажмите Сохранить, чтобы сохранить изменения.
Примечание
После внесения изменений удалите сгенерированные иконки, чтобы автоматически создать новые. Для этого в меню Администрирование → Хранилище данных выберите Удалить сгенерированные иконки.
Типы иконок и их настройки
Здесь описано, какие настройки на странице Настройки → Иконки отвечают за иконки на определенных страницах магазина.
Список товаров
Настройки:
- Ширина иконки в списке товаров (страницы категории, поиска и т.д.)
- Высота иконки в списке товаров (страницы категории, поиска и т.д.)
В CS-Cart списков товаров отображается в двух случаях:
На страницах категорий, например, в категории “Электроника”, “Одежда” и т.
 д. Эти страницы представлены страницей макета, у которой значением настройки Страница является
д. Эти страницы представлены страницей макета, у которой значением настройки Страница является cateogries.view.В блоке “Товары”, который на разных страницах может выполнять разные функции, например, “Горячие предложения”, “Распродажа”, “Новые поступления” и т.д.
Детальная страница товара
Настройки:
- Ширина иконки на детальной странице товара
- Высота иконки на детальной странице товара
Страница быстрого просмотра товара
Настройки:
- Ширина иконки товара в быстром просмотре
- Высота иконки товара в быстром просмотре
Страница корзины
Настройки:
- Ширина иконки на странице корзины
- Высота иконки на странице корзины
Иконки категорий
Настройки:
- Ширина иконки в списке категорий
- Высота иконки в списке категорий
Важно
Настройки, указанные ниже, больше не используются в ядре CS-Cart.
- Ширина иконки на детальной странице категории
- Высота иконки на детальной странице категории
- Ширина детального изображения категории
- Высота детального изображения категории
Что происходит с изображениями при изменении размера
Если ширина или высота изображения больше, чем указано в настройках, то размер изображения уменьшается. При этом соотношение сторон сохраняется. Дальше возможно 2 варианта:
- Если в настройках задана и ширина, и высота, то уменьшенное изображение центрируется, а незанятое им место заполняется фоновым цветом.
- Если в настройках указана или только ширина или только высота, то размер изображения уменьшается до заданного, а отсутствующий параметр подбирается по соотношению сторон оригинального изображения.
Если ширина или высота изображения меньше, чем указано в настройках, то изображение не растягивается. Оно центрируется, а отсутствующий параметр подбирается по соотношению сторон оригинального изображения.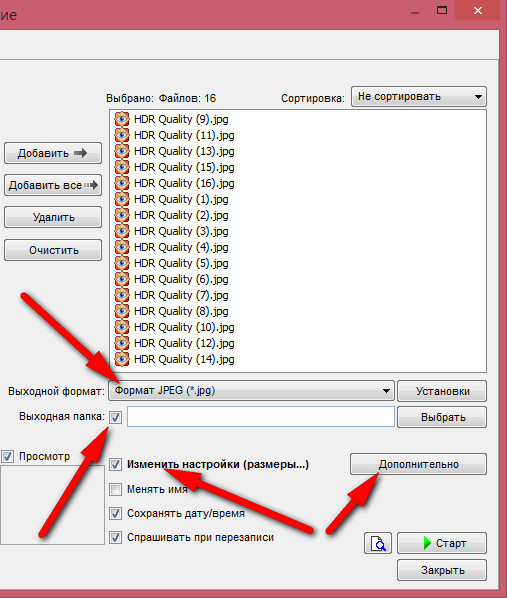 Незанятое место заполняется фоновым цветом.
Незанятое место заполняется фоновым цветом.
Фоновой цвет определяется настройкой Цвет фона иконок.
Важно
Если для изображений указать только ширину или только высоту, то сетка товаров может стать неровной.
Как изменить размер изображения с помощью HTML
Обновлено: 06.03.2020, Computer Hope
Приведенные ниже шаги помогают пользователям сохранить исходный размер изображения (в КБ или МБ) и изменить размер отображаемого изображения с помощью HTML. Хотя это возможно, мы все же рекомендуем вам изменить размер изображения с помощью редактора изображений, чтобы уменьшить размер файла и сократить время загрузки изображения.
Когда размер изображения изменяется с помощью описанных ниже шагов, ему все равно необходимо загрузить изображение большего размера, даже если оно кажется меньшим в браузере.
Изменение размера с помощью HTML
Укажите ширину и высоту в HTML-теге IMG SRC, как показано в примере ниже.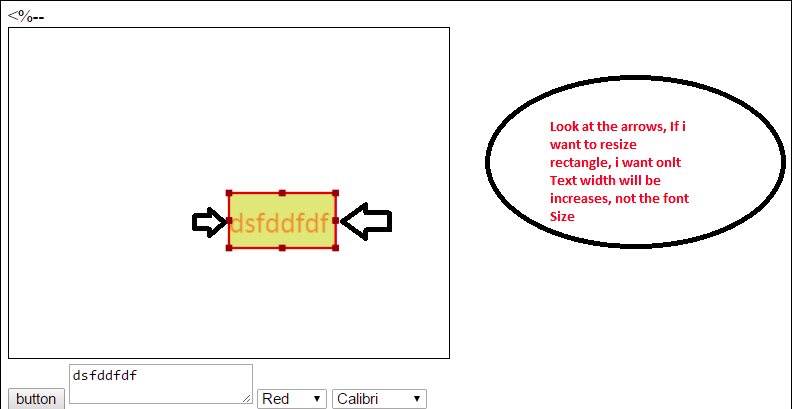
Нормальный вид изображения
Использование приведенного выше кода для изменения размера изображения
ПримечаниеПри изменении размера изображения необходимо сохранить соотношение сторон. В противном случае изображение может исказиться и потерять некоторое качество.
Изменение размера с помощью CSS
Вы также можете изменить размер изображения с помощью CSS, как показано в примерах ниже.
img.resize {
ширина: 200 пикселей;
высота: 40 пикселей;
} img.resize {
максимальная ширина: 50%;
максимальная высота: 50%;
} В первом примере для ширины и высоты указан фактический размер в пикселях. Использование этой опции ограничивает изображения, использующие этот CSS. Поскольку он определяет ширину и высоту, этот метод может привести к искажению изображений, если он не имеет соотношения сторон 5: 1.
Во втором примере вместо размера в пикселях указывается процент от исходного размера изображения, как по ширине, так и по высоте. Использование этой опции позволяет использовать с большим диапазоном изображений. Поскольку указывается процентное соотношение ширины и высоты изображения, браузер может изменять размер практически любого изображения и сохранять его соотношение сторон.
Чтобы применить CSS к тегу IMG SRC HTML, выполните следующие действия.
Использование CSS приводит к более коротким тегам IMG SRC, так как вам нужно только указать имя класса в теге, чтобы активировать код CSS для этого изображения.
Изменить размер изображения пропорционально с помощью CSS
Изменить размер изображения пропорционально с помощью CSS
Свойство изменения размера изображения используется в адаптивном вебе, где изображение автоматически изменяется в соответствии с размером контейнера div.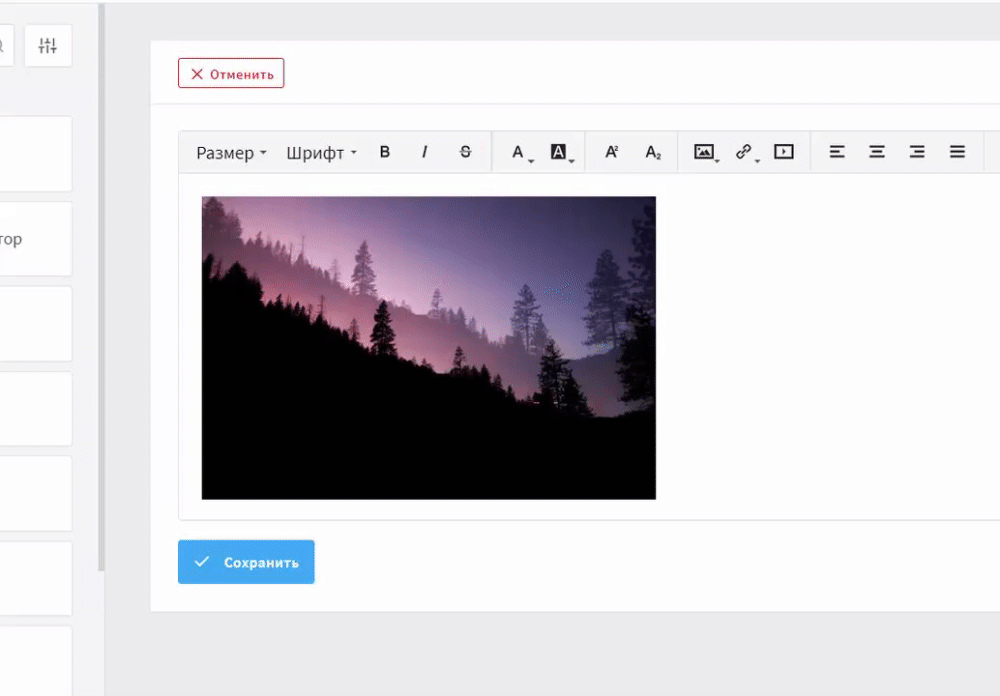 Свойство max-width в CSS используется для создания свойства изменения размера изображения. Свойство resize не будет работать, если ширина и высота изображения определены в HTML.
Свойство max-width в CSS используется для создания свойства изменения размера изображения. Свойство resize не будет работать, если ширина и высота изображения определены в HTML.
Синтаксис:
img {
максимальная ширина: 100%;
высота: авто;
}
Ширина также может быть использована вместо max-width при желании.Ключ в том, чтобы использовать height: auto для отмены любого атрибута height = ”…”, уже присутствующего на изображении.
Параметры CSS max-width и max-height отлично работают, но не поддерживаются многими браузерами.
Пример 1:
|
Вывод:
Обычно используется установка max-width: 100%; высота: авто; поэтому большие изображения не превышают ширину контейнера.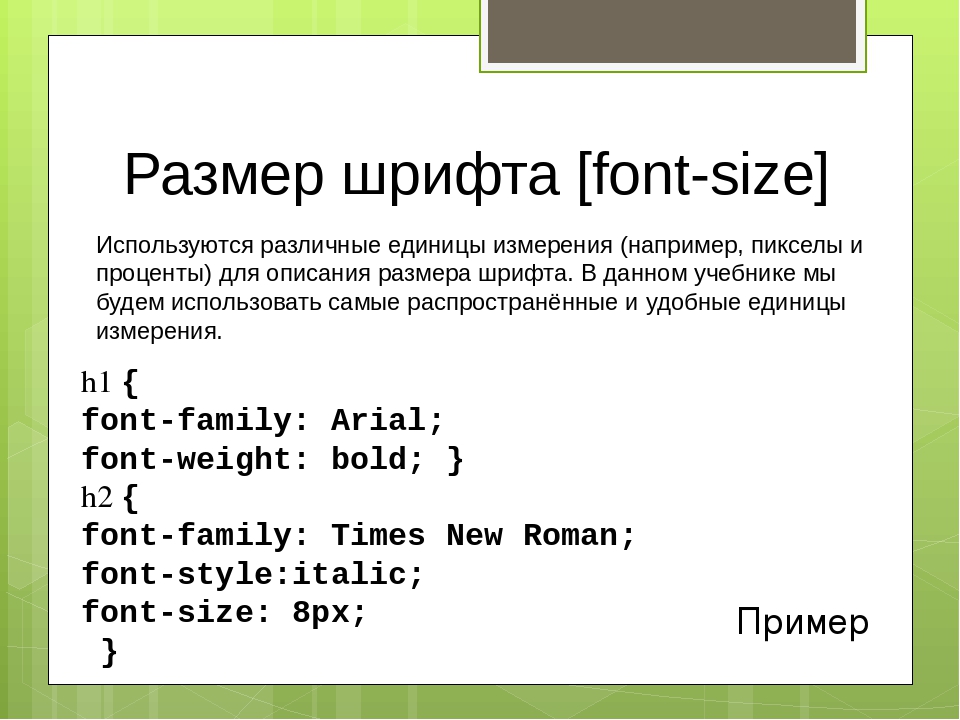 Другой способ - использование свойства object-fit, это подгонит изображение без изменения пропорционально.
Другой способ - использование свойства object-fit, это подгонит изображение без изменения пропорционально.
Пример 2:
|
Выход:
Изменение размера изображений и почему это необходимо - веб-разработка
Взгляните на следующие два изображения, можете ли вы заметить разницу между ними?
Первое изображение
Изображение Два
- Изображение 1 имеет размер 106 КБ, ширину 750 пикселей и высоту 500 пикселей.

- Изображение 2 имеет размер 5 МБ, 5760 пикселей в ширину и 3840 пикселей в высоту.
Размер изображения два в пикселях в семь с половиной раз больше, чем размер изображения один. Размер файла второго изображения в раз в 47 раз больше, чем у первого изображения.
Что ?! Но изображения выглядят одинаково!
На веб-страницах файлы изображений можно настроить на отображение большего или меньшего размера, чем их фактический размер в пикселях. На сайте www.uwsp.edu изображения, размер которых превышает ширину основного текста, будут уменьшены, чтобы поместиться на странице, если вы не укажете для них ширину.Изображение 1 немного шире, чем ширина тела страницы, изображение 2 значительно больше, чем ширина тела страницы.
Размер файла ваших изображений имеет значение.
Изменение размеров изображения в пикселях, отображаемых в HTML, не меняет фактический размер файла, это не меняет его количество в килобайтах или мегабайтах. Вашему конечному пользователю по-прежнему необходимо загрузить все эти данные, что замедляет загрузку страницы. У нас в кампусе быстрое подключение к Интернету, поэтому даже очень большие изображения загружаются довольно быстро, но не у всех, кто просматривает наши сайты, будет такое же хорошее соединение.Это особенно важно для тех, кто загружает наш сайт на свой мобильный телефон, используя подключение к сотовой сети вместо беспроводной связи.
Вашему конечному пользователю по-прежнему необходимо загрузить все эти данные, что замедляет загрузку страницы. У нас в кампусе быстрое подключение к Интернету, поэтому даже очень большие изображения загружаются довольно быстро, но не у всех, кто просматривает наши сайты, будет такое же хорошее соединение.Это особенно важно для тех, кто загружает наш сайт на свой мобильный телефон, используя подключение к сотовой сети вместо беспроводной связи.
Скорость страницы - это одна из вещей, которые Google учитывает при определении рейтинга страницы. Google хочет, чтобы у их пользователей был хороший опыт, поэтому медленные сайты оцениваются немного ниже, чем аналогичные сайты, которые работают быстрее.
Очень просто получить очень большие изображения. В этом смартфоне в вашем кармане, вероятно, есть что-то вроде восьмимегапиксельной камеры.8-мегапиксельная камера позволяет получать изображения размером 3264 x 2448 пикселей. Цифровые зеркальные фотоаппараты и даже некоторые модели с точечной съемкой могут иметь разрешение 20 мегапикселей - они дают изображение 5472 x 3648 пикселей.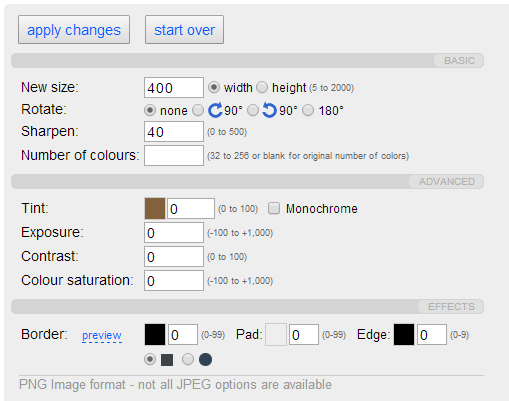 Любые изображения качества печати, которые вы получите от URC или от профессионального фотографа, будут очень большими, если их размер не был изменен для Интернета.
Любые изображения качества печати, которые вы получите от URC или от профессионального фотографа, будут очень большими, если их размер не был изменен для Интернета.
Как изменить размер изображения.
Сначала определите, насколько большую площадь будет занимать ваше изображение. Пробел в основной области содержимого нашей веб-страницы составляет 790 пикселей.Используя это как ориентир, вы можете оценить ширину вашего изображения. Нам не нужно быть точными, просто ориентировочно. Поэтому, если вы хотите, чтобы ваше изображение занимало примерно половину ширины страницы, вы можете изменить его размер до 400 пикселей.
Photoshop
Откройте файл, размер которого нужно изменить, в Photoshop.
Перейдите в меню Изображение -> Размер изображения
В окне изменения размера изображения введите новое значение ширины. Если это значение в пикселях, убедитесь, что этот пиксель выбран из опций.Также убедитесь, что значок маленькой цепочки находится между высотой и шириной. Это автоматически изменит размер высоты относительно ширины. Если этот параметр отключен, будет изменена только ширина, поэтому изображение будет очень высоким, тонким и искаженным. Игнорируйте поле «Разрешение».
Это автоматически изменит размер высоты относительно ширины. Если этот параметр отключен, будет изменена только ширина, поэтому изображение будет очень высоким, тонким и искаженным. Игнорируйте поле «Разрешение».
Щелкните Файл -> Сохранить для Интернета ...
ПРИМЕЧАНИЕ. Начиная с версии Photoshop CC 2015.1.2 с функция «Сохранить для Интернета» была перемещена. Чтобы добраться до него, вам нужно перейти в Файл -> Экспорт -> Сохранить для Интернета...(Наследие).
Появится окно, в котором вы можете установить несколько параметров для сохраненного изображения.
Вверху есть раскрывающееся меню для выбора типа файла, который вы хотите сохранить как.
- Если ваше изображение - фотография, выберите jpg.
- Если ваше изображение представляет собой значок, логотип или аналогичный тип графики, выберите png-8.
- Если вам нужна альфа-прозрачность, выберите png-32.

- Если анимированный, выберите gif.
- Если это комбинация фотографических и графических элементов, выберите jpg.
- В случае сомнений выберите jpg.
После того, как вы выбрали тип файла, поэкспериментируйте с ползунком качества (jpg) или переключателем цветов (png / gif), чтобы найти хороший компромисс между качеством изображения и размером файла. Размер сохраненного изображения можно увидеть в нижней левой части окна. Когда вас устраивают настройки, нажмите кнопку Сохранить ... .
Microsoft Paint
Найдите файл, который вы хотите отредактировать на своем компьютере, щелкните его правой кнопкой мыши и во всплывающем меню выберите Изменить
Изображение откроется в Microsoft Paint.
В верхнем меню нажмите кнопку Изменить размер .
Откроется окно «Изменить размер и наклон». Вверху для "По:" выберите пикселей . Убедитесь, что установлен флажок Сохранить соотношение сторон . Введите новую ширину для вашего изображения, новая высота будет введена автоматически в зависимости от ширины, которая сохранит у изображения такое же соотношение высоты к ширине. Нажмите ОК , чтобы применить изменение.
Введите новую ширину для вашего изображения, новая высота будет введена автоматически в зависимости от ширины, которая сохранит у изображения такое же соотношение высоты к ширине. Нажмите ОК , чтобы применить изменение.
Щелкните Файл -> Сохранить как ... В меню выберите тип файла.Если это изображение, состоящее из текста, логотипа, значка или другого типа графики, выберите PNG. Если изображение является фотографией, выберите JPG. Если он содержит элементы обоих, выберите JPG. Если сомневаетесь, выберите JPG.
Назовите свой файл, желательно как-нибудь, имеющее смысл и описывающее, что это за изображение, и нажмите «Сохранить».
Предварительный просмотр
Найдите на вашем компьютере изображение, которое вы хотите отредактировать. Дважды щелкните по нему, чтобы открыть его в режиме предварительного просмотра.В верхней строке меню перейдите в меню Инструменты и выберите Настроить размер...
В открывшемся окне редактирования введите новую ширину изображения.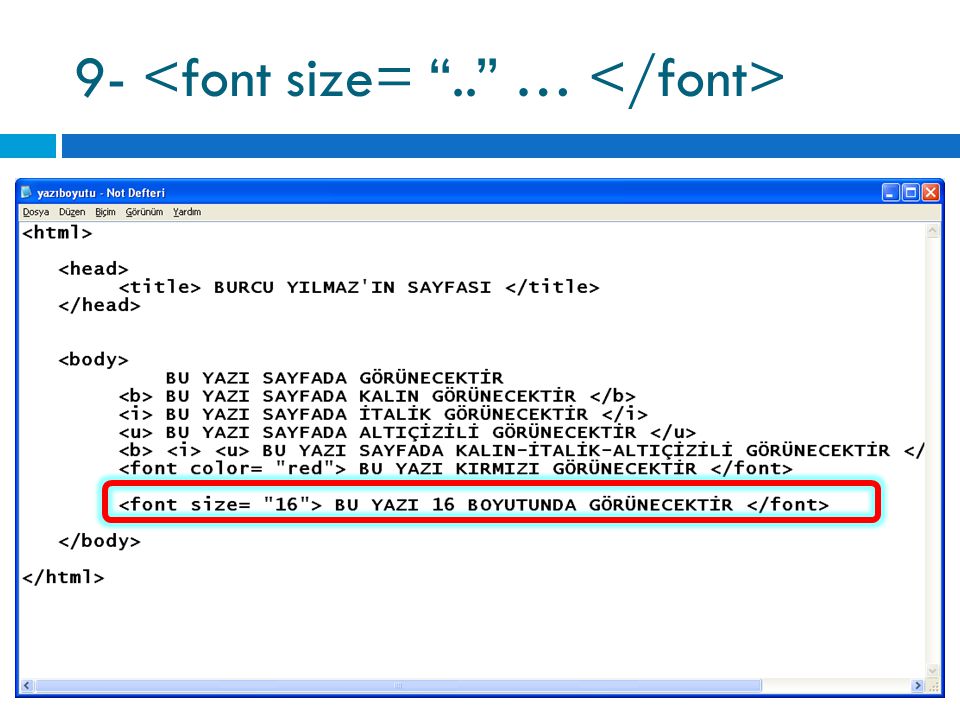 Убедитесь, что установлен флажок «Масштабировать пропорционально».
Убедитесь, что установлен флажок «Масштабировать пропорционально».
Размер вашего изображения изменен. Изменение автоматически сохраняется, вы можете выйти из предварительного просмотра и загрузить изображение с измененным размером.
Сохранить соотношение сторон изображения при изменении размера
- пользователем кирупа | 24 августа 2013
Ожидается, что вы все чаще будете создавать сайты и приложения, которые хорошо работают на экранах разных размеров.Это означает, что ваш контент должен приятно адаптироваться к количеству доступного места. С текстом это красиво легко. Текст, естественно, имеет тенденцию течь и переноситься по мере необходимости без каких-либо дополнительных поощрение от вас. Изображения немного разные. Они меньше готовы адаптироваться к доступному пространству.
Если вы хотите, чтобы ваши изображения меняли размер в зависимости от количества места
доступны, вам придется проделать небольшой объем дополнительной работы.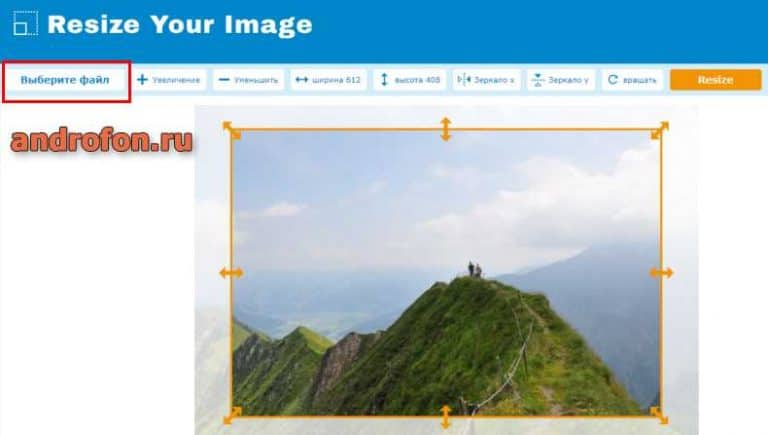 Эта дополнительная работа
вращается вокруг обеспечения соотношения сторон изображения, как
они меняют размер:
Эта дополнительная работа
вращается вокруг обеспечения соотношения сторон изображения, как
они меняют размер:
В этом коротком руководстве вы узнаете все об этом небольшом количестве дополнительная работа, чтобы гарантировать, что размер ваших изображений изменится так, как вы хотите.
Вперед!
Простое решение с использованием CSS
Решение, которое мы рассмотрим, действительно простое. Чтобы сохранить вид соотношение, все, что вам нужно сделать, это установить высоту и свойства CSS ширины, как показано:
.mySelector {
ширина: 100%;
высота: авто;
} Убедитесь, что это правило стиля применяется к элементу изображения, и ... это все есть к этому.
Установив для свойства width значение 100% , вы говорите, что изображение должно занимать всю горизонтальную
доступное пространство.С высотой
для свойства установлено значение auto , высота вашего изображения изменится
пропорционально ширине, чтобы обеспечить сохранение соотношения сторон.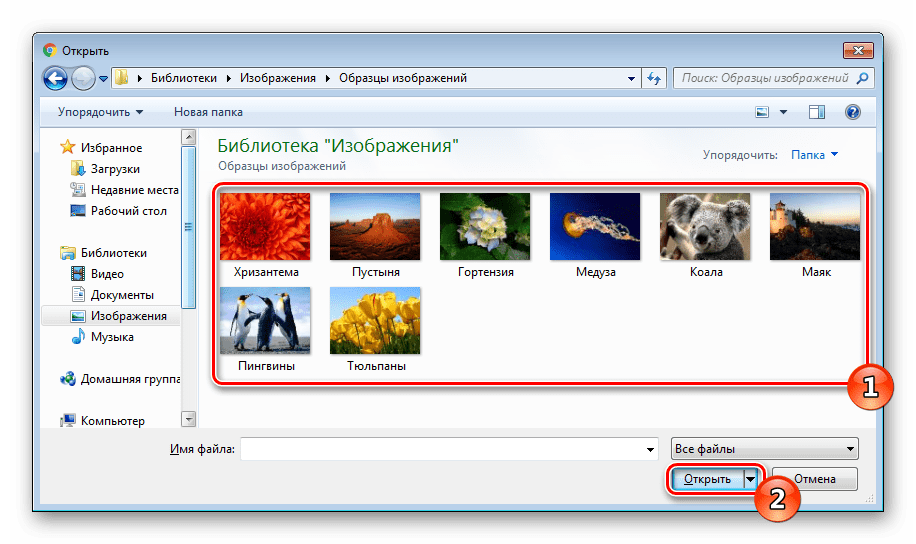 Конечным результатом является изображение, которое идеально масштабируется вверх или вниз.
Конечным результатом является изображение, которое идеально масштабируется вверх или вниз.
Чтобы увидеть пример этого, скопируйте и вставьте следующие HTML и CSS в новый HTML-документ и просмотрите его в своем браузере:
Image Scaler 9000 <стиль> тело { отступ: 25 пикселей; цвет фона: #EFEFEF; } #изображение { ширина: 100%; высота: авто; } #container { ширина: 50%; маржа: 0 авто; } }
При предварительном просмотре в браузере вы увидите изображение пера:
Просто измените размер окна браузера, чтобы увидеть изображение шкалы пера. вверх или вниз. Довольно мило, не так ли?
Вывод
Подобные уловки попадают в большую корзину адаптивного дизайна.
Масштабирование изображения вверх и вниз - один из эффективных способов
размер изображений соответствует ситуации.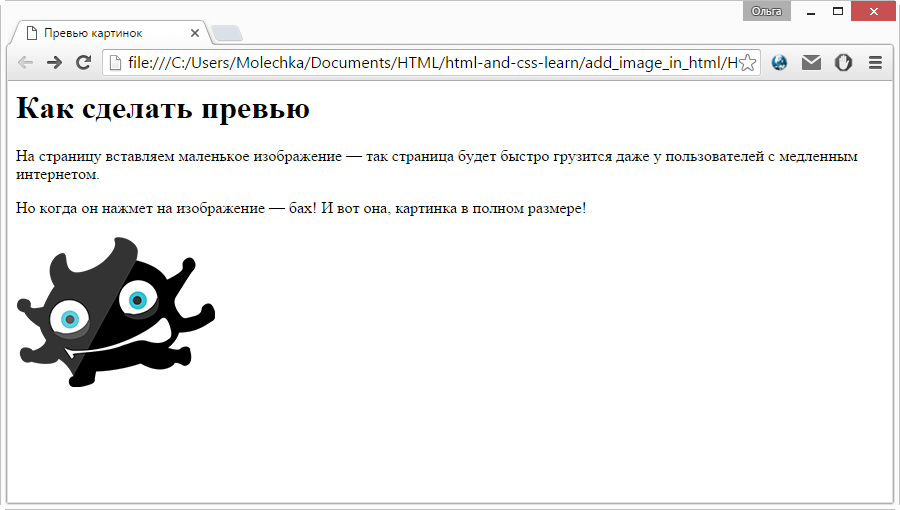 Обратной стороной является
что одно изображение не может эффективно отображаться во всем диапазоне
разрешений и точек на дюйм, в которых может просматриваться ваш контент.
комплексное решение, вам нужно ввести медиа-запросы и изображения
различных размеров, чтобы заменить изображение с более низким разрешением, когда время
верно.
Обратной стороной является
что одно изображение не может эффективно отображаться во всем диапазоне
разрешений и точек на дюйм, в которых может просматриваться ваш контент.
комплексное решение, вам нужно ввести медиа-запросы и изображения
различных размеров, чтобы заменить изображение с более низким разрешением, когда время
верно.
Однако для простого временного решения подход, который я здесь показал, достаточно хорошо.
Есть вопрос или просто хотите пообщаться? Прокомментируйте ниже или загляните на наши форумы (на самом деле это одно и то же!), Где самые дружелюбные люди, с которыми вы когда-либо столкнетесь, будут рады помочь вам!
Когда Кирупа не занят тем, что пишет о себе от третьего лица, он практикует социальное дистанцирование… даже в своих профилях в Twitter, Facebook и LinkedIn.
Hit Подпишитесь, чтобы получать полезные советы, уловки, селфи и многое другое, доставленные лично вам на почту.
Автоматическое изменение размера изображения для содержимого HubSpot
Автоматическое изменение размера изображения включено по умолчанию для содержимого, размещенного на HubSpot. Это оптимизирует изображения в соответствии с экраном, на котором они просматриваются, что может сократить время загрузки браузера и улучшить показатель Google PageSpeed. Размер любого изображения с атрибутами высоты и ширины, определенными в теге
Это оптимизирует изображения в соответствии с экраном, на котором они просматриваются, что может сократить время загрузки браузера и улучшить показатель Google PageSpeed. Размер любого изображения с атрибутами высоты и ширины, определенными в теге , будет изменен.
Вы можете отключить автоматическое изменение размера изображения для отдельного изображения, добавив следующий параметр запроса к URL-адресу изображения в HTML-коде:
? Размер
Например, размер следующего изображения будет изменен на странице, потому что атрибуты height и width установлены в теге в HTML:
Чтобы отключить автоматическое изменение размера изображения, просто добавьте дополнительный параметр? Noresize к URL-адресу изображения:
Обратите внимание: изображений, размер которых превышает 4096 пикселей в высоту или ширину, не будут автоматически изменены.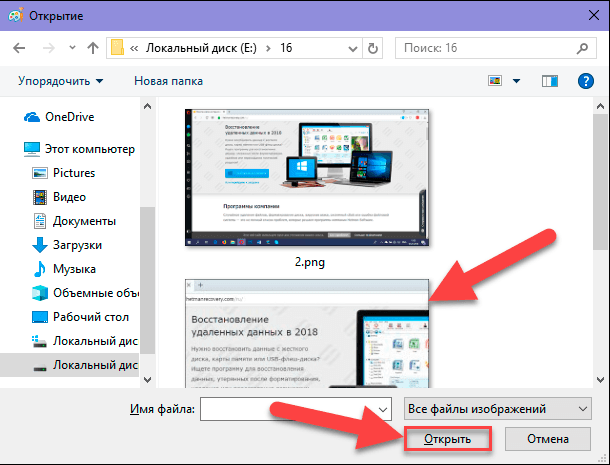
Чтобы вручную изменить размер изображений:
- Перейдите к инструменту файлов:
- В своей учетной записи HubSpot перейдите к Marketing > Файлы и шаблоны > Файлы .
- Если у вас есть учетная запись Marketing Hub Starter , перейдите к Marketing > Электронная почта , щелкните раскрывающееся меню Дополнительные инструменты в меню левой боковой панели и выберите Диспетчер файлов .
- Щелкните имя вашего файла.
- На правой панели щелкните Клонировать и отредактируйте .
- Щелкните Изменить размер и введите ширину и высоту в пикселях.
- Щелкните Сохранить клон .
Файлы
Изменение размера изображений с помощью привязки ccResizeImage
Пользовательская привязка ccResizeImage обеспечивает масштабированные изображения для
отображение в пользовательском интерфейсе.
Он также предоставляет возможность указать альтернативное изображение и текст изображения, которые будут загружены в случае, если изображение не может быть найдено. Привязка ccResizeImage должна использоваться внутри тега , например:
![]()
Установить размеры коррекции для специальные окна просмотра
При использовании привязки ccResizeImage можно указать размеры переопределения для определенных видовых экранов.Вы также можете указать размер по умолчанию для любого окна просмотра, для которого не предусмотрено переопределение размера. Например, в следующем фрагменте кода привязка ccResizeImage возвращает изображение размером 80x80 и 120x120 для окон просмотра xsmall и medium соответственно.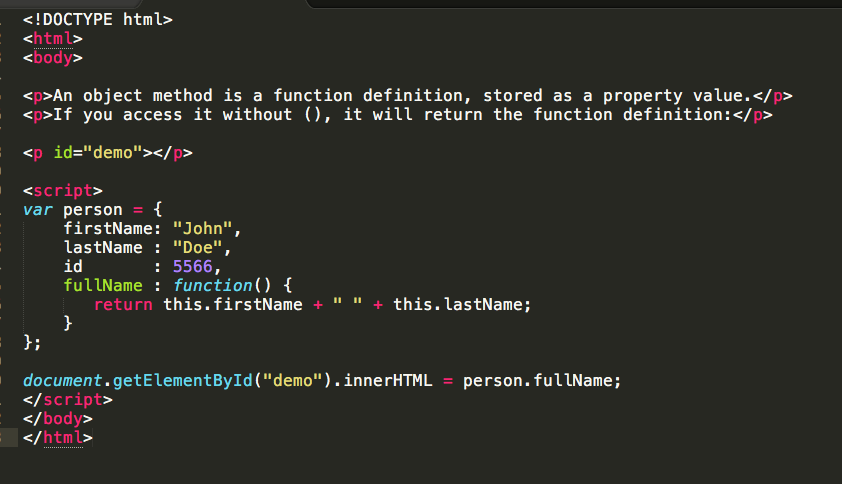 Для всех остальных окон просмотра возвращается изображение размером 50x50.
Для всех остальных окон просмотра возвращается изображение размером 50x50.
![]()
Преобразование изображений в формат JPEG
Привязка ccResizeImage может использоваться для преобразования изображений в JPEG с помощью дополнительного атрибута outputFormat .Когда для outputFormat установлено значение JPEG (единственный поддерживаемый в настоящее время параметр), исходное изображение преобразуется в изображение JPEG. Вы можете указать дополнительный атрибут качества, чтобы настроить качество результирующего изображения JPEG (0,0 - самое низкое качество, 1,0 - самое высокое качество). Для изображений PNG со слоем прозрачности вы можете управлять цветом фона преобразованного JPEG (который не поддерживает прозрачность), установив дополнительный атрибут
Вы можете указать дополнительный атрибут качества, чтобы настроить качество результирующего изображения JPEG (0,0 - самое низкое качество, 1,0 - самое высокое качество). Для изображений PNG со слоем прозрачности вы можете управлять цветом фона преобразованного JPEG (который не поддерживает прозрачность), установив дополнительный атрибут alphaChannelColor . Например, следующий тег преобразует логотип
.png в JPEG с коэффициентом качества 0,8 и заменяет прозрачный слой черным цветом.
![]()
Примечание. Размер изображений GIF нельзя изменить или преобразовать в формат JPEG, поскольку они могут содержать
анимация, которая теряется после изменения размера и преобразования.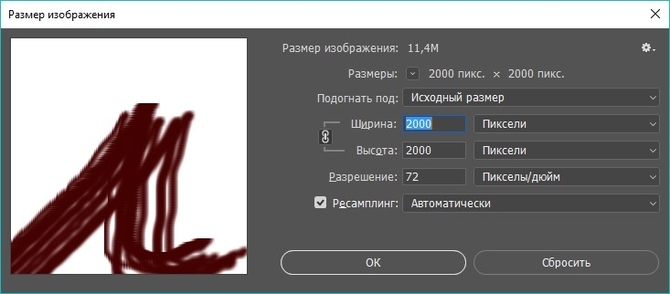
Используйте srcset, чтобы указать изображение для загрузки
HTML 5 представил srcset и атрибуты sizes для тег, который позволяет указать набор изображений и
условия, при которых должно быть загружено каждое изображение. В
ccResizeImage Привязка может воспользоваться этой функцией
путем предоставления браузеру набора изображений разного размера.Браузер
выбирает изображение для загрузки в зависимости от ширины, доступной для изображения. Поскольку
размер браузера изменен, или при изменении ориентации порта просмотра правильный
изображение загружено. Кроме того, на портах просмотра с более высокой плотностью пикселей браузер
может выбрать для загрузки изображение с более высоким разрешением, которое лучше подходит для просмотра
порт. Во всех случаях использование полосы пропускания улучшается, потому что изображение, которое правильно
размер для обстоятельств загружается.
Во всех случаях использование полосы пропускания улучшается, потому что изображение, которое правильно
размер для обстоятельств загружается.
Чтобы включить функцию srcset , необходимо установить isSrcSetEnabled для атрибута true для ccResizeImage привязка:
![]()
Если для атрибута isSrcSetEnable установлено значение true, ccResizeImage привязка использует / ccstore / v1 / images конечная точка для создания набора различных
версии изображения с размерами, определяемыми атрибутом источника. Это также создает
сопутствующий атрибут размеров, который указывает, какое изображение загружать на основе доступных
ширина.HTML-код, созданный для приведенного выше примера, выглядит примерно так:
Это также создает
сопутствующий атрибут размеров, который указывает, какое изображение загружать на основе доступных
ширина.HTML-код, созданный для приведенного выше примера, выглядит примерно так:

Вы можете еще больше контролировать, какое изображение загружается для определенных портов просмотра. используя один из следующих атрибутов:
xsmall_img = "url-to-xsmall-image"; // Размер изображения должен быть 100 * 100 пикселей
small_img = "url-адрес-маленькое-изображение"; // Размер изображения должен быть 300 * 300 пикселей
medium_img = "url-to-medium-image"; // Размер изображения должен быть 475 * 475 пикселей
large_img = "url-to-large-image" // Размер изображения должен быть 940 * 940 пикселей Эти атрибуты предоставляют URL-адреса определенных изображений, которые были загружены в медиатеку витрины вашего магазина (в отличие от изображений с измененным размером, созданных привязкой ccResizeImage ).Изображения библиотеки мультимедиа используются, когда они доступны, а когда их нет, используются изображения с измененным размером, созданные с помощью ccResizeImage . В этом примере изображение
В этом примере изображение AntiqueWoodChair_large.jpg будет использоваться для порта большого просмотра, в то время как другие порты просмотра будут использовать изображения измененного размера, сгенерированные с помощью ccResizeImage . Размер изображения AntiqueWoodChair_large.jpg будет изменен до 300 x 300 пикселей, но не больше, в соответствии с необязательным атрибутом large: '300,300' .
![]()
Зарезервируйте минимальную высоту для изображения
По умолчанию привязка Атрибуты ccResizeImage В следующей таблице описаны атрибуты, которые можно использовать с Размеры, используемые, если для текущего видового экрана не задан размер переопределения.Значение этого атрибута может быть разделенным запятыми списком из двух значений, первое для высоты, а второе для ширины, например: В качестве альтернативы значение может быть одним из следующих: Если размер Формат преобразованных изображений.Поддерживается только JPEG. Примечание. Размер изображений GIF нельзя изменить или преобразовать в JPEG, поскольку они могут содержать анимацию, которая теряется после изменения размера и преобразования. Число, позволяющее контролировать качество разрешения изображения. Значение качества представляет собой число от 0,0 (худшее разрешение, но самое быстрое время загрузки) до 1,0 (лучшее разрешение, но самое медленное время загрузки). Например, вы можете уменьшить разрешение изображений со списком товаров, чтобы ускорить загрузку изображений. Значение по умолчанию, качество В современном мире смартфоны используют больше людей, чем настольные компьютеры. Таким образом, создание адаптивных изображений, которые настраиваются вместе с экранами пользователей, очень важно для хорошего взаимодействия с пользователем. В этом уроке мы узнаем, как установить размер изображения с помощью свойств CSS. Я также покажу вам, как сделать изображения адаптивными - по мере того, как экран становится меньше (от рабочего стола компьютера до смартфона), размер изображения изменяется с помощью CSS. Во-первых, давайте посмотрим на основы - настройку размеров изображения в CSS. 1 2 3 4 5 6 7 8 9 10 11 12 13 140002 14 18 19 20 21 22 23 24 25 26 27 28 29 30 000 35 36 37 38 39 40 41 42 Сначала взгляните на размер изображений в процентах, а затем я покажу вам, как сделать эти изображения адаптивными. Пример ниже показывает использование% для установки размера изображения. В этом примере первое изображение имеет исходный размер, второе - 50% контейнера, а третье - 150%: См. Онлайн-демонстрацию и код 1 2 3 4 5 6 7 8 9 10 11 12 13 140002 14 18 19 20 21 22 23 24 25 26 27 28 29 30 000 35 36 37 38 39 40 41 42 43 44 45 46 49 51 52 53 54 55 56 57 58 59 60 ccResizeImage резервирует минимальную высоту в макете страницы для размещения изображения перед загрузкой изображения. Это предотвращает смещение макета после загрузки изображения. Чтобы сделать это возможным, привязка
Это предотвращает смещение макета после загрузки изображения. Чтобы сделать это возможным, привязка ccResizeImage вставляет тег и устанавливает для него минимальную высоту изображения. В целом, этот подход обеспечивает превосходный опыт покупателя, однако в некоторых случаях его необходимо отключить. Например, в некоторых браузерах возникают проблемы с тегами
.По этой причине у вас есть возможность отключить добавление тега setMinHeightBeforeImageLoad значение false , например:
ccResizeImage привязка.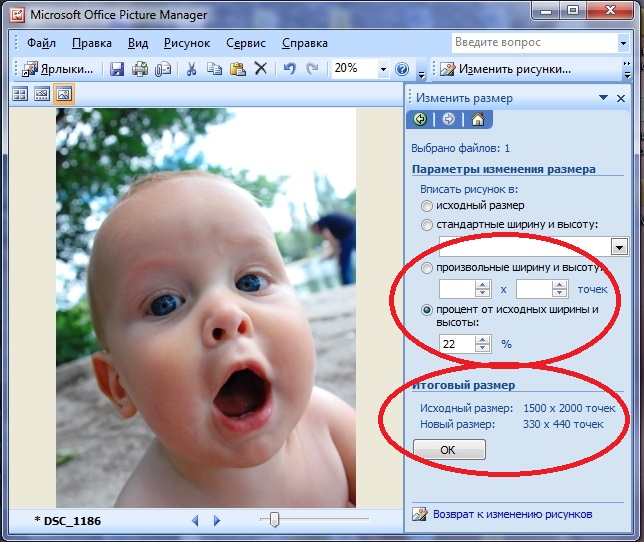
Атрибут Описание источник URL-адрес источника изображения. большой Замещающие размеры для большого окна просмотра , выраженные в виде списка двух значений, разделенных запятыми, первое для высоты, а второе для ширины.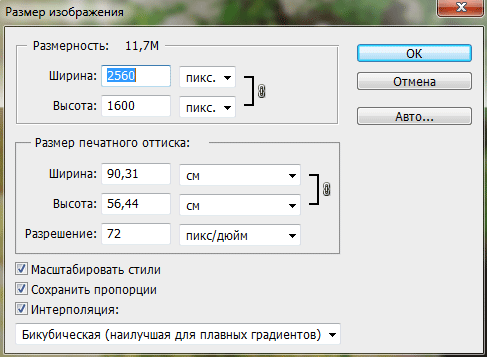
средний Замещающие размеры для среднего окна просмотра , выраженные в виде списка из двух значений, разделенных запятыми, первое для высоты, а второе для ширины. малый Замещающие размеры для малого окна просмотра , выраженные в виде списка двух значений, разделенных запятыми, первое для высоты, а второе для ширины. xsmall Замещающие размеры для области просмотра xsmall , выраженные в виде списка из двух значений, разделенных запятыми, первое для высоты, а второе для ширины.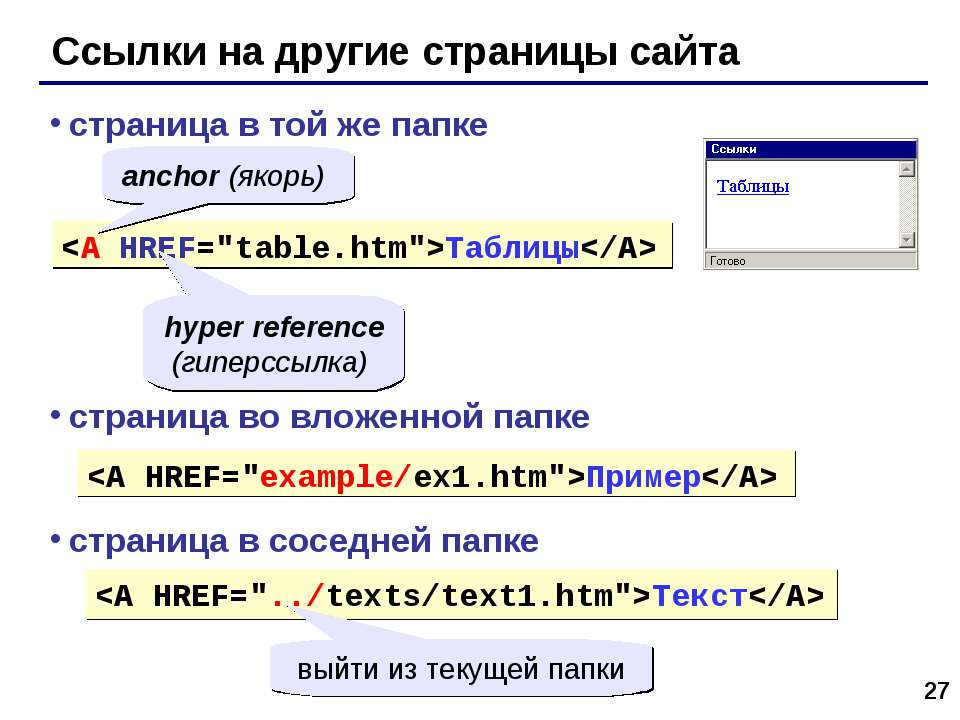
размер размер: '50, 50 ', большое , среднее , маленькое или xsmall . Если указано одно из этих значений и для этого же размера предоставлено переопределяющее измерение, то используется этот переопределяющий размер.Например, если заданы size: 'medium' и medium: '120,120' и изображение просматривается в области просмотра без определенного переопределенного размера, изображение будет иметь размер 120 x 120 пикселей.
установлен на большой , средний , маленький или xsmall и для этого же размера не задан размер переопределения, то используются размеры по умолчанию, а именно: xsmall : 100X100 малый : 300X300 средний : 475X475 большой : 940X940 alt Альтернативный текст изображения. 
errorSrc URL-адрес изображения ошибки. ошибка Alt Альтернативный текст изображения ошибки. outputFormat 
alphaChannelColor Шестнадцатеричный цветовой код для замещающего цвета альфа-канала PNG (по умолчанию белый, FFFFFF). качество 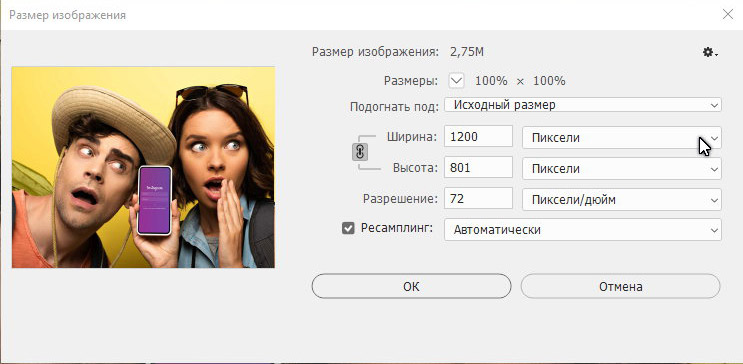
, - 1,0. isSrcSetEnabled Делает набор изображений разного размера доступными для браузера и определяет условия, при которых каждое из них загружается. Дополнительные сведения см. В разделе Использование srcset, чтобы указать изображение для загрузки. xsmall_img URL-адрес изображения в библиотеке мультимедиа, используемый, когда доступная ширина для отображения изображения меньше 100 пикселей. 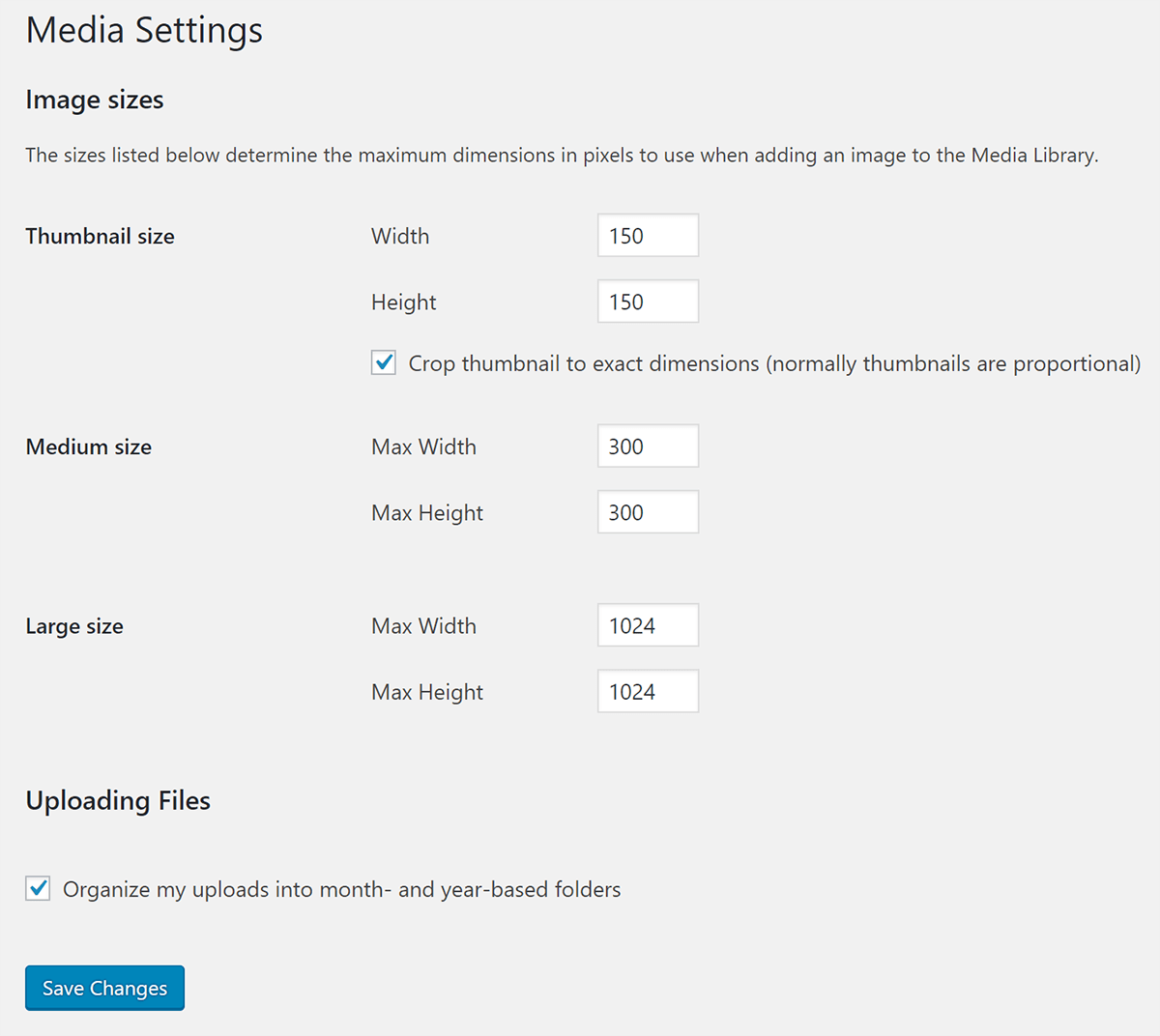 Дополнительные сведения см. В разделе Использование srcset, чтобы указать изображение для загрузки.
Дополнительные сведения см. В разделе Использование srcset, чтобы указать изображение для загрузки. small_img URL-адрес изображения в библиотеке мультимедиа, используемый, когда доступная ширина для отображения изображения меньше 300 пикселей. Дополнительные сведения см. В разделе Использование srcset, чтобы указать изображение для загрузки. medium_img URL-адрес изображения в библиотеке мультимедиа, используемый, когда доступная ширина для отображения изображения меньше 475 пикселей. 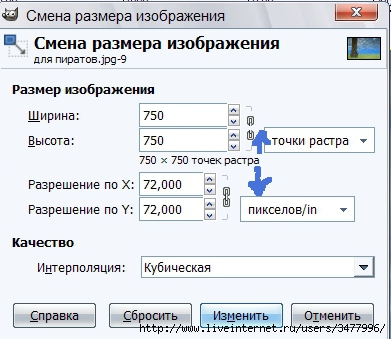 Дополнительные сведения см. В разделе Использование srcset, чтобы указать изображение для загрузки.
Дополнительные сведения см. В разделе Использование srcset, чтобы указать изображение для загрузки. large_img URL-адрес изображения в библиотеке мультимедиа, используемый, когда доступная ширина для отображения изображения меньше 940 пикселей. Дополнительные сведения см. В разделе Использование srcset, чтобы указать изображение для загрузки. setMinHeightBeforeImageLoad Задает минимальную высоту макета страницы для размещения изображения перед его загрузкой.Это предотвращает смещение макета после загрузки изображения.  Дополнительные сведения см. В разделе Зарезервировать минимальную высоту для изображения.
Дополнительные сведения см. В разделе Зарезервировать минимальную высоту для изображения. Как установить / изменить размер изображения с помощью адаптивных изображений CSS PLUS –3 способа
 Для этого я дважды использовал одно и то же изображение в примере ниже. Первое изображение имеет исходный размер, а второе изображение имеет класс CSS.Посмотри:
Для этого я дважды использовал одно и то же изображение в примере ниже. Первое изображение имеет исходный размер, а второе изображение имеет класс CSS.Посмотри: 9000

Установить размер с помощью CSS

Во втором теге img вы можете увидеть класс CSS (imgsize). Там мы указали ширину и высоту в пикселях. Однако, если вы измените размер окна или посмотрите пример на смартфоне, должны быть полосы прокрутки, а изображения должны быть того же размера, что и на большом экране.
50% исходного изображения

150% исходного изображения


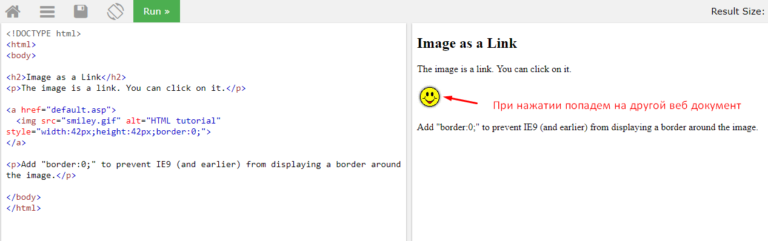
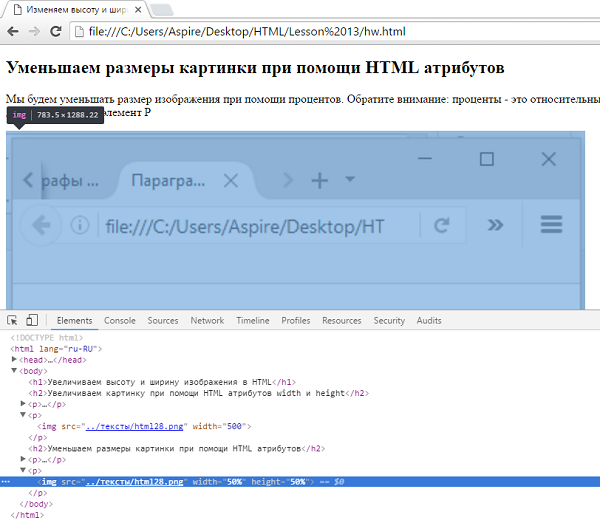 jpg»>
jpg»> jpg" />
</div>
<div>
Lorem ipsum dolor blah blah blah
</div>
</body>
</html>
jpg" />
</div>
<div>
Lorem ipsum dolor blah blah blah
</div>
</body>
</html>
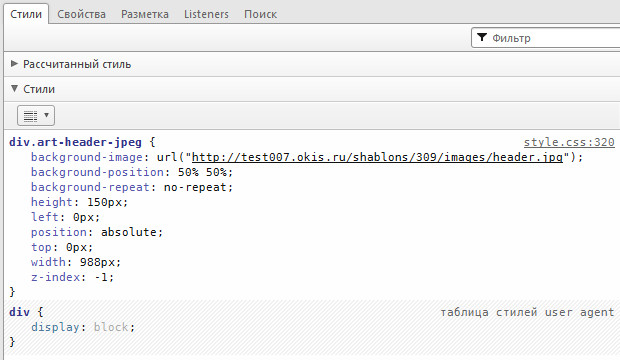 Как я могу это сделать? Если вам нужен пример, я думаю, что instagram имеет разные виды изображений по размеру.
Как я могу это сделать? Если вам нужен пример, я думаю, что instagram имеет разные виды изображений по размеру.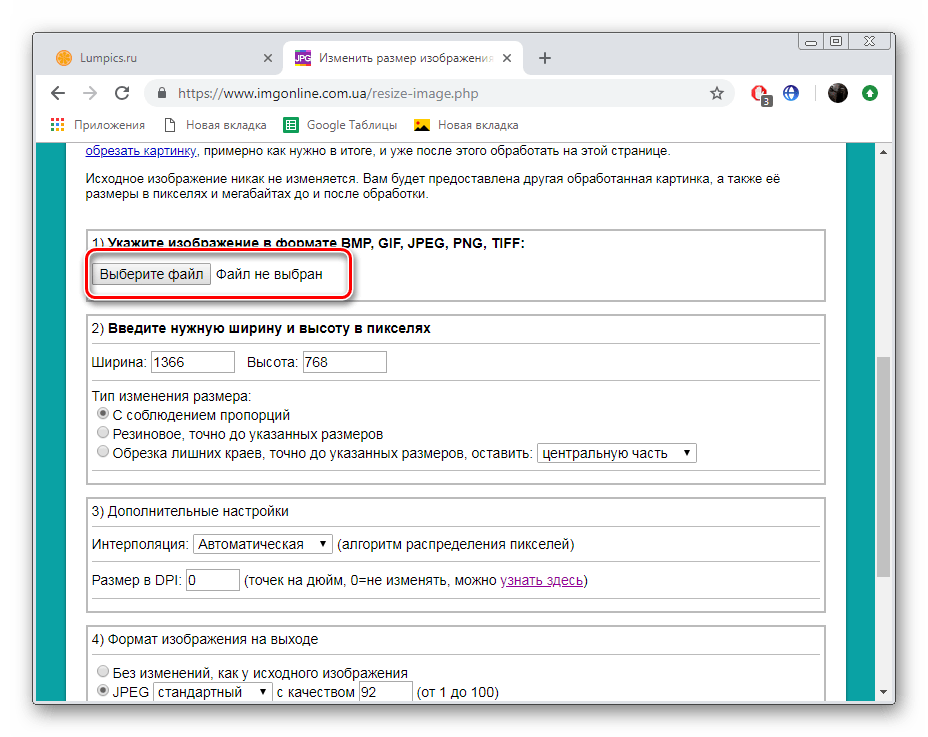
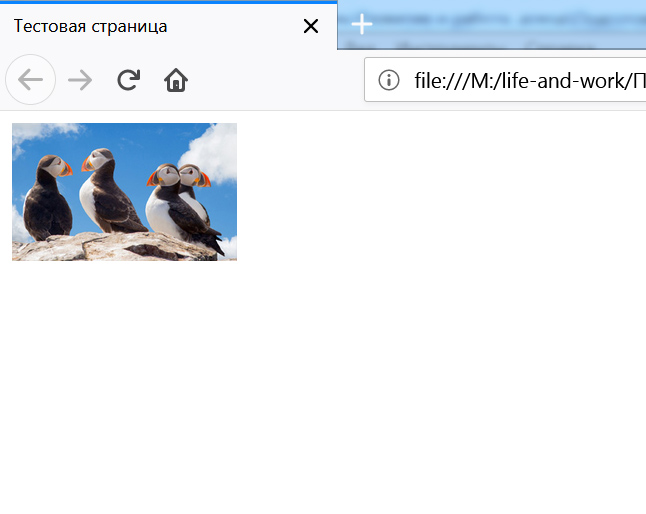 Данный атрибут позволяет задать высоту изображения в HTML
Данный атрибут позволяет задать высоту изображения в HTML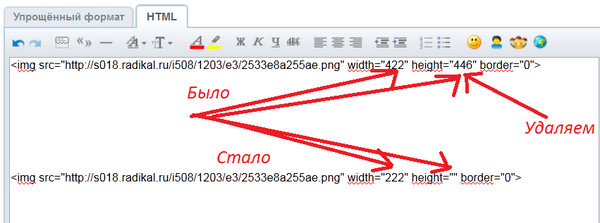
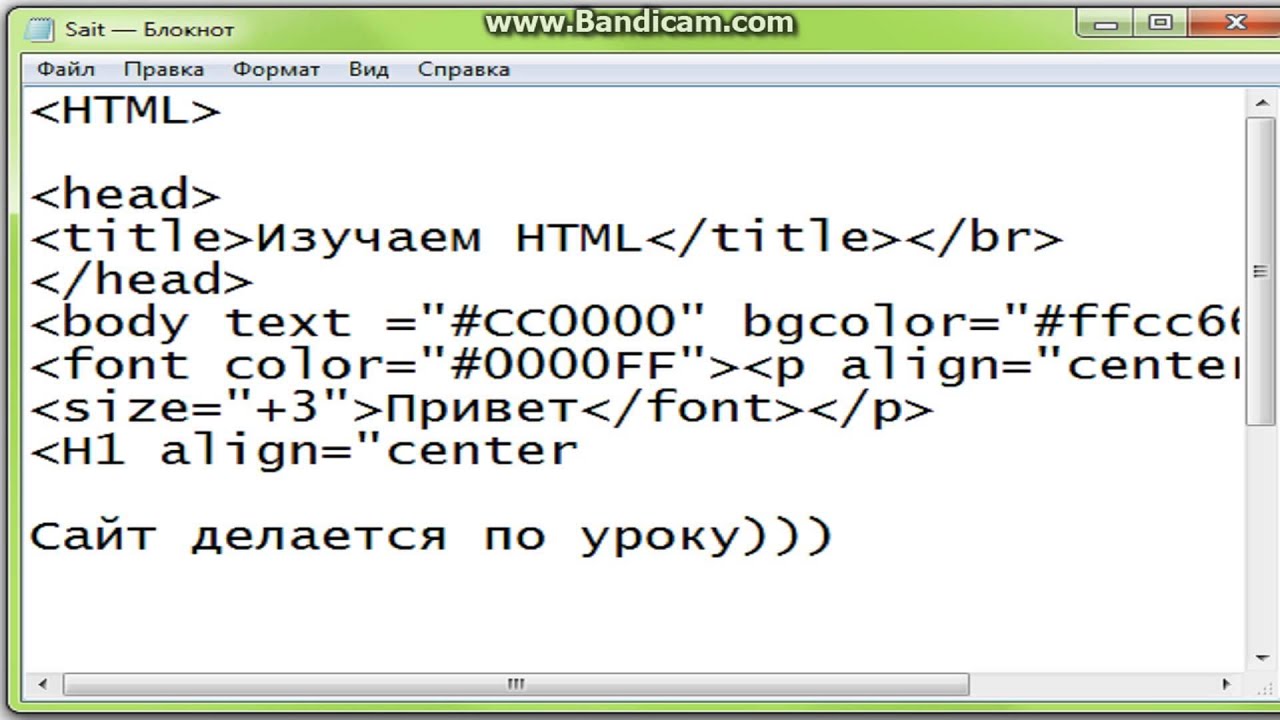 ./html41.png»>
./html41.png»> </p>
</p>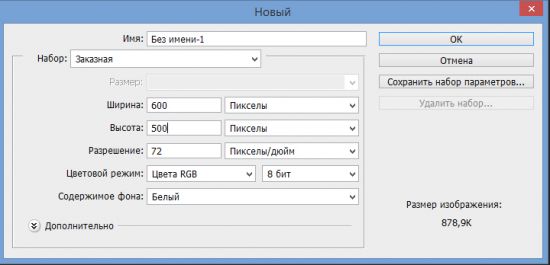 css» />
css» />
 css» />
css» />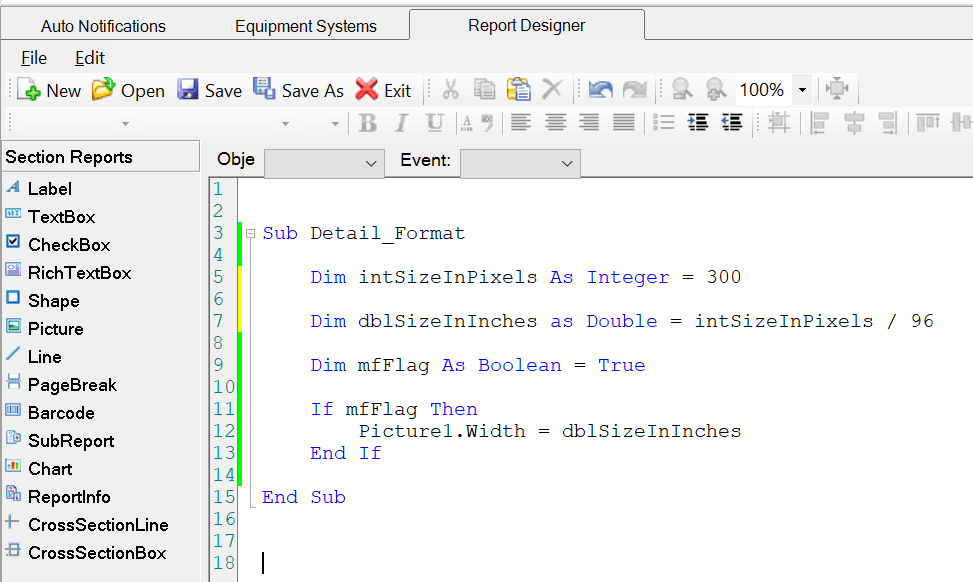 Соответственно, текст будет обтекать изображение справа,
Соответственно, текст будет обтекать изображение справа,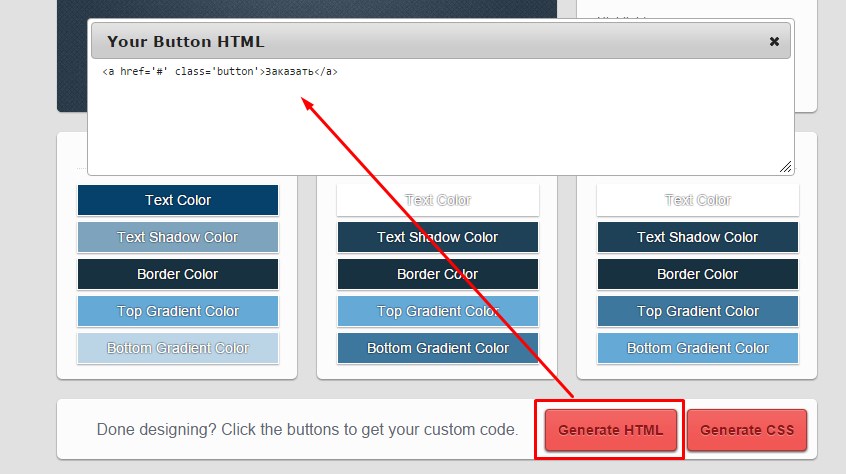 css» />
css» />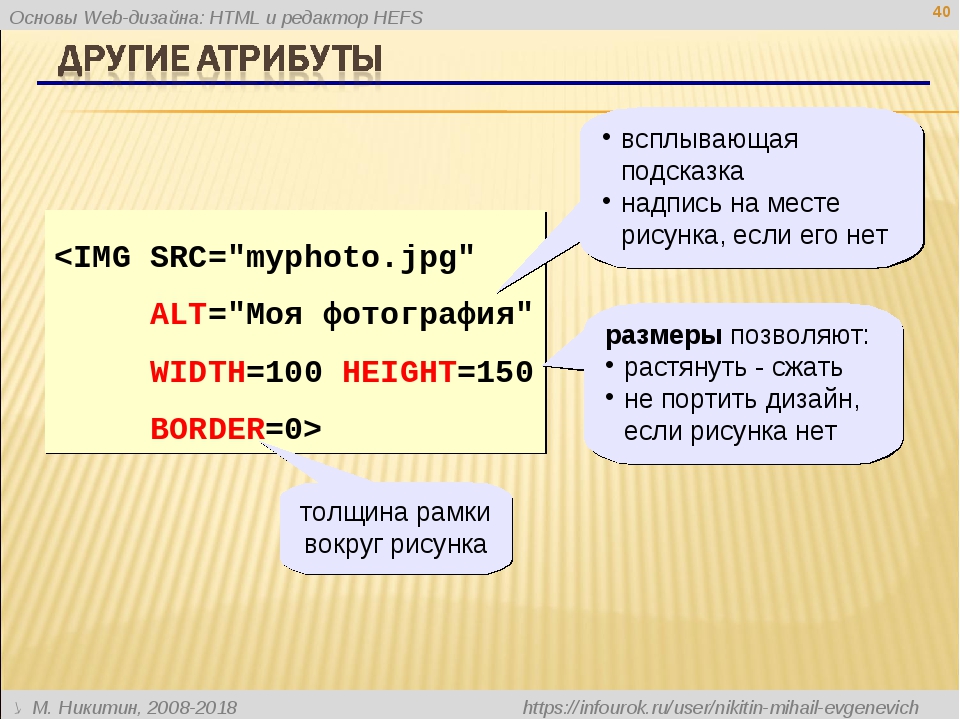
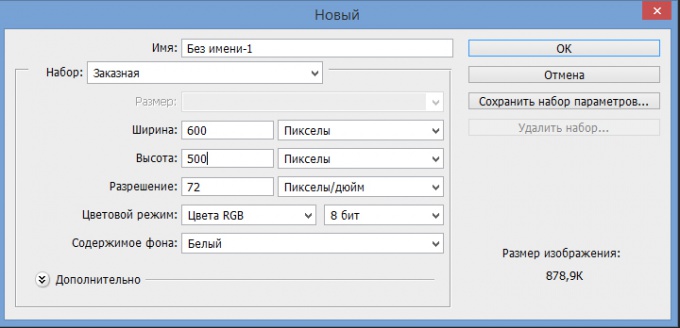 д. Эти страницы представлены страницей макета, у которой значением настройки Страница является
д. Эти страницы представлены страницей макета, у которой значением настройки Страница является 
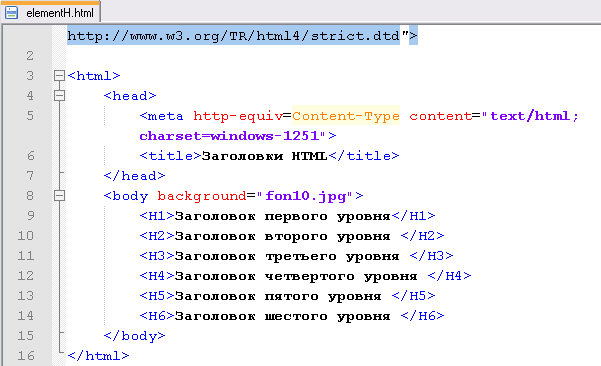 gfg {
gfg {