background-image — CSS | MDN
Свойство CSS background-image устанавливает одно или несколько фоновых изображений для элемента. Изображения рисуются в слоях контекстов наложения одно поверх другого. Первый слой выводится так, чтобы он был ближе всего к пользователю.
Границы border элемента затем рисуются поверх них, и background-color рисуется под ними. То, как изображения отрисовываются относительно рамки и ее границ, определяется CSS свойствами background-clip и background-origin.
Если указанное изображение не может быть нарисовано (например, когда файл, определенный указанным URI, не может быть загружен), браузеры обрабатывают его так, как если бы оно было значением none.
background-color.
background-image: none;
background-image: url(http://www.example.com/bck.png);
background-image: inherit;
Значения
none- Это ключевое слово обозначает отсутствие изображений.
<image><image>обозначает изображение для отображения. Их может быть несколько, разделенных запятыми, поскольку поддерживается несколько фонов.
Официальный синтаксис
<bg-image>#где
<bg-image> = none | <image>где
<image> = <url> | <image()> | <image-set()> | <element()> | <paint()> | <cross-fade()> | <gradient>где
<image()> = image( <image-tags>? [ <image-src>? , <color>? ]! )
<image-set()> = image-set( <image-set-option># )
<element()> = element( <id-selector> )
<paint()> = paint( <ident>, <declaration-value>? )
<cross-fade()> = cross-fade( <cf-mixing-image> , <cf-final-image>? )
<gradient> = <linear-gradient()> | <repeating-linear-gradient()> | <radial-gradient()> | <repeating-radial-gradient()> | <conic-gradient()>где
<image-tags> = ltr | rtl
<image-src> = <url> | <string>
<color> = <rgb()> | <rgba()> | <hsl()> | <hsla()> | <hex-color> | <named-color> | currentcolor | <deprecated-system-color>
<image-set-option> = [ <image> | <string> ] <resolution>
<id-selector> = <hash-token>
<cf-mixing-image> = <percentage>? && <image>
<cf-final-image> = <image> | <color>
<linear-gradient()> = linear-gradient( [ <angle> | to <side-or-corner> ]? , <color-stop-list> )<repeating-linear-gradient()> = repeating-linear-gradient( [ <angle> | to <side-or-corner> ]? , <color-stop-list> )
<radial-gradient()> = radial-gradient( [ <ending-shape> || <size> ]? [ at <position> ]? , <color-stop-list> )
<repeating-radial-gradient()> = repeating-radial-gradient( [ <ending-shape> || <size> ]? [ at <position> ]? , <color-stop-list> )
<conic-gradient()> = conic-gradient( [ from <angle> ]? [ at <position> ]?, <angular-color-stop-list> )где
<rgb()> = rgb( <percentage>{3} [ / <alpha-value> ]? ) | rgb( <number>{3} [ / <alpha-value> ]? ) | rgb( <percentage>#{3} , <alpha-value>? ) | rgb( <number>#{3} , <alpha-value>? )<rgba()> = rgba( <percentage>{3} [ / <alpha-value> ]? ) | rgba( <number>{3} [ / <alpha-value> ]? ) | rgba( <percentage>#{3} , <alpha-value>? ) | rgba( <number>#{3} , <alpha-value>? )
<hsl()> = hsl( <hue> <percentage> <percentage> [ / <alpha-value> ]? ) | hsl( <hue>, <percentage>, <percentage>, <alpha-value>? )
<hsla()> = hsla( <hue> <percentage> <percentage> [ / <alpha-value> ]? ) | hsla( <hue>, <percentage>, <percentage>, <alpha-value>? )<side-or-corner> = [ left | right ] || [ top | bottom ]
<color-stop-list> = [ <linear-color-stop> [, <linear-color-hint>]? ]# , <linear-color-stop>
<ending-shape> = circle | ellipse
<size> = closest-side | farthest-side | closest-corner | farthest-corner | <length> | <length-percentage>{2}
<position> = [ [ left | center | right ] || [ top | center | bottom ] | [ left | center | right | <length-percentage> ] [ top | center | bottom | <length-percentage> ]? | [ [ left | right ] <length-percentage> ] && [ [ top | bottom ] <length-percentage> ] ]
<angular-color-stop-list> = [ <angular-color-stop> [, <angular-color-hint>]? ]# , <angular-color-stop>где
<alpha-value> = <number> | <percentage>
<hue> = <number> | <angle>
<linear-color-stop> = <color> <color-stop-length>?
<linear-color-hint> = <length-percentage>
<length-percentage> = <length> | <percentage>
<angular-color-stop> = <color> && <color-stop-angle>?
<angular-color-hint> = <angle-percentage>где
<color-stop-length> = <length-percentage>{1,2}
<color-stop-angle> = <angle-percentage>{1,2}<angle-percentage> = <angle> | <percentage>
Несколько фонов и прозрачность
Обратите внимание, что изображение звезды частично прозрачно и наложено на изображение кошки.
HTML содержимое
<div>
<p>
This paragraph is full of cats<br />and stars.
</p>
<p>This paragraph is not.</p>
<p>
Here are more cats for you.<br />Look at them!
</p>
<p>And no more.</p>
</div>CSS содержимое
pre, p { font-size: 1.5em; color: #FE7F88; background-color: transparent; } div { background-image: url("https://mdn.mozillademos.org/files/6457/mdn_logo_only_color.png"); } p { background-image: none; } .catsandstars { background-image: url("https://mdn.mozillademos.org/files/11991/startransparent.gif"), url("https://mdn.mozillademos.org/files/7693/catfront.png"); background-color: transparent; }
| Feature | Chrome | Firefox (Gecko) | Internet Explorer | Opera | Safari |
|---|---|---|---|---|---|
| Basic support | 1. | 1.0 (1.7 или ранее)[1] | 4.0 | 3.5 | 1.0 |
| Multiple backgrounds | 1.0 | 3.6 (1.9.2) | 9.0 | yes | 1.3 |
| Gradients | 1.0-webkit | 3.6 (1.9.2)-moz | 10 | 11+-o | 4.0-webkit |
| SVG images | 8.0 | 4.0 (2.0) | 9.0 | 9.5 | 5.0 [2] |
element | ? | (Да)-moz | Нет | Нет | Нет |
image-rect | Нет | (Да)-moz | Нет | Нет | |
Any <image> value. | ? | Нет | ? | ? | ? |
| Feature | iOS Safari | Opera Mini | Opera Mobile | Android Browser |
|---|---|---|---|---|
| Basic support | yes | yes | yes | yes |
| Multiple backgrounds | yes | yes | yes | yes |
| Gradients | yes -webkit old webkit syntax for iOS 4.  2 and older 2 and older | ? | ? | old webkit syntax |
| SVG images | yes [2] | yes | yes | Нет |
element | (Да)-moz | ? | ? | ? |
image-rect | (Да)-moz | Нет | Нет | Нет |
Any <image> value | Нет | ? | ? | ? |
[1] Если пользовательские настройки browser.display.use_document_colors в about:config установлены на false, фоновые изображения не будут отображаться.
[2] Поддержка SVG в CSS background является неполной в текущей версии iOS Safari (5.0). То же самое для Safari до 5.0.
Как сделать изображения адаптивными с помощью CSS — Разработка на vc.ru
Большинство сегодняшних сайтов адаптивны. А если в нём нужно центрировать и выровнять изображение, необходимо научиться делать изображения плавными или адаптивными с помощью CSS.
А если в нём нужно центрировать и выровнять изображение, необходимо научиться делать изображения плавными или адаптивными с помощью CSS.
{«id»:162969,»url»:»https:\/\/vc.ru\/dev\/162969-kak-sdelat-izobrazheniya-adaptivnymi-s-pomoshchyu-css»,»title»:»\u041a\u0430\u043a \u0441\u0434\u0435\u043b\u0430\u0442\u044c \u0438\u0437\u043e\u0431\u0440\u0430\u0436\u0435\u043d\u0438\u044f \u0430\u0434\u0430\u043f\u0442\u0438\u0432\u043d\u044b\u043c\u0438 \u0441 \u043f\u043e\u043c\u043e\u0449\u044c\u044e CSS»,»services»:{«facebook»:{«url»:»https:\/\/www.facebook.com\/sharer\/sharer.php?u=https:\/\/vc.ru\/dev\/162969-kak-sdelat-izobrazheniya-adaptivnymi-s-pomoshchyu-css»,»short_name»:»FB»,»title»:»Facebook»,»width»:600,»height»:450},»vkontakte»:{«url»:»https:\/\/vk.com\/share.php?url=https:\/\/vc.ru\/dev\/162969-kak-sdelat-izobrazheniya-adaptivnymi-s-pomoshchyu-css&title=\u041a\u0430\u043a \u0441\u0434\u0435\u043b\u0430\u0442\u044c \u0438\u0437\u043e\u0431\u0440\u0430\u0436\u0435\u043d\u0438\u044f \u0430\u0434\u0430\u043f\u0442\u0438\u0432\u043d\u044b\u043c\u0438 \u0441 \u043f\u043e\u043c\u043e\u0449\u044c\u044e CSS»,»short_name»:»VK»,»title»:»\u0412\u041a\u043e\u043d\u0442\u0430\u043a\u0442\u0435″,»width»:600,»height»:450},»twitter»:{«url»:»https:\/\/twitter. com\/intent\/tweet?url=https:\/\/vc.ru\/dev\/162969-kak-sdelat-izobrazheniya-adaptivnymi-s-pomoshchyu-css&text=\u041a\u0430\u043a \u0441\u0434\u0435\u043b\u0430\u0442\u044c \u0438\u0437\u043e\u0431\u0440\u0430\u0436\u0435\u043d\u0438\u044f \u0430\u0434\u0430\u043f\u0442\u0438\u0432\u043d\u044b\u043c\u0438 \u0441 \u043f\u043e\u043c\u043e\u0449\u044c\u044e CSS»,»short_name»:»TW»,»title»:»Twitter»,»width»:600,»height»:450},»telegram»:{«url»:»tg:\/\/msg_url?url=https:\/\/vc.ru\/dev\/162969-kak-sdelat-izobrazheniya-adaptivnymi-s-pomoshchyu-css&text=\u041a\u0430\u043a \u0441\u0434\u0435\u043b\u0430\u0442\u044c \u0438\u0437\u043e\u0431\u0440\u0430\u0436\u0435\u043d\u0438\u044f \u0430\u0434\u0430\u043f\u0442\u0438\u0432\u043d\u044b\u043c\u0438 \u0441 \u043f\u043e\u043c\u043e\u0449\u044c\u044e CSS»,»short_name»:»TG»,»title»:»Telegram»,»width»:600,»height»:450},»odnoklassniki»:{«url»:»http:\/\/connect.ok.ru\/dk?st.cmd=WidgetSharePreview&service=odnoklassniki&st.shareUrl=https:\/\/vc.
com\/intent\/tweet?url=https:\/\/vc.ru\/dev\/162969-kak-sdelat-izobrazheniya-adaptivnymi-s-pomoshchyu-css&text=\u041a\u0430\u043a \u0441\u0434\u0435\u043b\u0430\u0442\u044c \u0438\u0437\u043e\u0431\u0440\u0430\u0436\u0435\u043d\u0438\u044f \u0430\u0434\u0430\u043f\u0442\u0438\u0432\u043d\u044b\u043c\u0438 \u0441 \u043f\u043e\u043c\u043e\u0449\u044c\u044e CSS»,»short_name»:»TW»,»title»:»Twitter»,»width»:600,»height»:450},»telegram»:{«url»:»tg:\/\/msg_url?url=https:\/\/vc.ru\/dev\/162969-kak-sdelat-izobrazheniya-adaptivnymi-s-pomoshchyu-css&text=\u041a\u0430\u043a \u0441\u0434\u0435\u043b\u0430\u0442\u044c \u0438\u0437\u043e\u0431\u0440\u0430\u0436\u0435\u043d\u0438\u044f \u0430\u0434\u0430\u043f\u0442\u0438\u0432\u043d\u044b\u043c\u0438 \u0441 \u043f\u043e\u043c\u043e\u0449\u044c\u044e CSS»,»short_name»:»TG»,»title»:»Telegram»,»width»:600,»height»:450},»odnoklassniki»:{«url»:»http:\/\/connect.ok.ru\/dk?st.cmd=WidgetSharePreview&service=odnoklassniki&st.shareUrl=https:\/\/vc. ru\/dev\/162969-kak-sdelat-izobrazheniya-adaptivnymi-s-pomoshchyu-css»,»short_name»:»OK»,»title»:»\u041e\u0434\u043d\u043e\u043a\u043b\u0430\u0441\u0441\u043d\u0438\u043a\u0438″,»width»:600,»height»:450},»email»:{«url»:»mailto:?subject=\u041a\u0430\u043a \u0441\u0434\u0435\u043b\u0430\u0442\u044c \u0438\u0437\u043e\u0431\u0440\u0430\u0436\u0435\u043d\u0438\u044f \u0430\u0434\u0430\u043f\u0442\u0438\u0432\u043d\u044b\u043c\u0438 \u0441 \u043f\u043e\u043c\u043e\u0449\u044c\u044e CSS&body=https:\/\/vc.ru\/dev\/162969-kak-sdelat-izobrazheniya-adaptivnymi-s-pomoshchyu-css»,»short_name»:»Email»,»title»:»\u041e\u0442\u043f\u0440\u0430\u0432\u0438\u0442\u044c \u043d\u0430 \u043f\u043e\u0447\u0442\u0443″,»width»:600,»height»:450}},»isFavorited»:false}
ru\/dev\/162969-kak-sdelat-izobrazheniya-adaptivnymi-s-pomoshchyu-css»,»short_name»:»OK»,»title»:»\u041e\u0434\u043d\u043e\u043a\u043b\u0430\u0441\u0441\u043d\u0438\u043a\u0438″,»width»:600,»height»:450},»email»:{«url»:»mailto:?subject=\u041a\u0430\u043a \u0441\u0434\u0435\u043b\u0430\u0442\u044c \u0438\u0437\u043e\u0431\u0440\u0430\u0436\u0435\u043d\u0438\u044f \u0430\u0434\u0430\u043f\u0442\u0438\u0432\u043d\u044b\u043c\u0438 \u0441 \u043f\u043e\u043c\u043e\u0449\u044c\u044e CSS&body=https:\/\/vc.ru\/dev\/162969-kak-sdelat-izobrazheniya-adaptivnymi-s-pomoshchyu-css»,»short_name»:»Email»,»title»:»\u041e\u0442\u043f\u0440\u0430\u0432\u0438\u0442\u044c \u043d\u0430 \u043f\u043e\u0447\u0442\u0443″,»width»:600,»height»:450}},»isFavorited»:false}
6217 просмотров
Пару недель назад я опубликовал обучающее видео, в котором объяснил, как сделать адаптивный веб-сайт. В видео мы сделали изображение адаптивным. В этом посте я хотел бы рассказать об этом подробнее.
В видео мы сделали изображение адаптивным. В этом посте я хотел бы рассказать об этом подробнее.
Также вы узнаете некоторые общие проблемы, которые могут возникнуть при попытке сделать изображения адаптивными. Я постараюсь объяснить, как их решить.
Что мне следует использовать: относительные или абсолютные единицы?
Сделать изображение гибким или отзывчивым на самом деле довольно просто. Когда вы загружаете изображение на веб-сайт, оно имеет ширину и высоту по умолчанию. Вы можете изменить их с помощью CSS.
Чтобы изображение было отзывчивым, нужно присвоить новое значение его свойству width. Тогда высота изображения автоматически изменится.
Тогда высота изображения автоматически изменится.
Важно знать, что вы всегда должны использовать относительные единицы для свойства ширины, такие как процент, а не абсолютные единицы, такие как пиксели.
Например, если вы определите фиксированную ширину 500 пикселей, ваше изображение не будет отзывчивым, потому что единица измерения абсолютная.
Вот почему вам следует вместо этого назначить относительную единицу, например 50%. Такой подход сделает ваши изображения плавными, и они смогут изменять свой размер независимо от размера экрана.
Стоит ли использовать медиа-запросы?
Один из вопросов, который мне задают чаще всего, — следует ли использовать медиа-запросы.
Медиа-запрос — еще одна важная функция CSS, которая помогает сделать веб-сайт адаптивным. Я не буду вдаваться в подробности, но вы можете прочитать другой мой пост позже, чтобы узнать, как использовать медиа-запросы более подробно.
Ответ на этот вопрос: «это зависит от обстоятельств». Если хотите, чтобы изображение имело разные размеры от одного устройства к другому, нужно будет использовать медиа-запросы. В противном случае вы этого не сделаете.
Теперь для этого примера ваше изображение имеет ширину 50% для любого экрана. Но если вы хотите сделать его полноразмерным для мобильных устройств, понадобится помощь медиа-запросов:
@media only screen and (max-width: 480px) { img { width: 100%; } }
Таким образом, в соответствии с правилом медиа-запроса любое устройство размером менее 480 пикселей будет занимать всю ширину экрана.
Почему свойство max-width не очень хорошее?
Другой способ, которым разработчики могут создавать адаптивные изображения, — это свойство max-width. Однако это не всегда лучший метод, поскольку он может работать не для всех размеров экрана и устройств.
Прежде чем перейти к примеру, необходимо понять, что именно делает свойство max-width.
Свойство max-width устанавливает максимальную ширину для элемента, которая не позволяет ширине этого элемента быть больше, чем его значение max-width (но может быть меньше).
Например, если изображение имеет ширину по умолчанию 500 пикселей, а размер вашего экрана всего 360 пикселей, вы не сможете увидеть полное изображение, потому что недостаточно места:
img { max-width: 100%; width: 500px; // assume this is the default size }
Поэтому вы можете определить свойство max-width для изображения и установить его на 100%, что сжимает изображение с 500 до 360 пикселей. Таким образом, вы сможете увидеть полное изображение на экране меньшего размера.
Хорошо то, что, поскольку вы используете относительные единицы, изображение будет плавным на любом устройстве размером менее 500 пикселей.
К сожалению, размер экрана будет несколько больше 500 пикселей, но изображение не изменится, поскольку его ширина по умолчанию составляет 500 пикселей. Такой подход нарушит отзывчивость изображения.
Чтобы исправить это, вам нужно снова использовать свойство width, что делает бесполезным свойство max-width.
А что насчет высоты?
Другая распространенная проблема, с которой вы можете столкнуться, связана со свойством высоты. Обычно высота изображения автоматически изменяется, поэтому вам не нужно назначать свойство высоты вашим изображениям (потому что это как бы ломает изображение).
Но в некоторых случаях вам, возможно, придется работать с изображениями, которые должны иметь фиксированную высоту. Поэтому, когда вы назначаете фиксированную высоту изображения, оно все равно будет отзывчивым, но не будет хорошо выглядеть.
img { width: 100%; height: 300px; }
К счастью, есть еще одно свойство, которое предлагает CSS для решения этой проблемы …
Решение: свойство Object-Fit
Чтобы иметь больший контроль над вашими изображениями, CSS предоставляет другое свойство, называемое object-fit. Давайте воспользуемся свойством object-fit и присвоим значение, которое улучшит внешний вид вашего изображения:
Давайте воспользуемся свойством object-fit и присвоим значение, которое улучшит внешний вид вашего изображения:
img { width: 100%; height: 300px; object-fit: cover; object-position: bottom; }
При необходимости вы также можете использовать свойство object-position (в дополнение к object-fit), чтобы сфокусироваться на определенной части изображения. Многие люди не знают о свойстве соответствия объектам, но это может быть полезно для решения подобных проблем.
Надеюсь, этот пост помог вам понять и решить ваши проблемы с адаптивными изображениями. Если вы хотите узнать больше о веб-разработке, посетите мой канал на Youtube.
Спасибо за чтение!
Видео курс HTML и CSS.
 Работа с изображениями
Работа с изображениямиВ этом видео уроке рассматриваются особенности работы с изображениями в языке HTML. На уроке будет подробно рассмотрена процедура вставки изображения в разметку с помощью тега img, а также атрибуты этого тега. Будут рассмотрены основные форматы изображений, которые поддерживаются современными браузерами, а также возможность добавления анимации на страницу. Вы научитесь создавать подсказки пользователю при наведении на конкретное изображение, а также научитесь задавать размеры изображений, создавать карты изображений и многое другое. После просмотра видео урока Вы сможете уверенно управлять изображениями на Ваших страницах.
Здравствуйте, уважаемые слушатели. Меня зовут Александр Петрик. Я сотрудник компании CyberBionicSystematics. И мы с вами продолжаем цикл лекций по языку HTML.
Сегодня мы рассмотрим такую важную тему, как работа с изображениями. Вы все заходили в интернет, смотрели на различные веб-сайты и видели там огромное количество изображений. Сегодня мы поговорим, как эти изображения попадают на веб-страницы.
Сегодня мы поговорим, как эти изображения попадают на веб-страницы.
Язык HTML мы рассматриваем в контексте его тегов. Сейчас мы посмотрим на такой тег, как <img>. Данный тег предназначен для вставки изображений в разметку. Тег не имеет текстового содержимого и, соответственно, не имеет закрывающегося тега.
Посмотрим на следующие атрибуты тега. Атрибут Src. Это источник, откуда будет подгружаться наше изображение.
Следующий атрибут – это атрибут Alt. Он указывает альтернативный текст. Т.е. если наше изображение не будет отображаться, то будет отображаться данный альтернативный текст вместо него.
Атрибут Title. Задает всплывающую подсказку. При наведении курсора на наше изображение, будет появляться всплывающее окошко с подсказкой.
Следующие два атрибута – Width и height. Ими можно задать ширину и высоту изображения.
Следующий атрибут – Align – указывает положение изображения. В предыдущем уроке мы с помощью него успешно выравнивали текст.
Атрибут Src указывает источник, откуда будет подгружаться изображение. Форматы могут быть разными.
Форматы могут быть разными.
Формат jpeg был специально создан для хранения изображений. Недостатком формата является низкое качество изображения. Если цветовые переходы очень резкие, то будут высокие потери качества.
Формат png характеризуется очень высокое качество. Из недостатков – большой размер.
Формат gif. Он способен хранить сжатые данные без потери качества.
Посмотрим на атрибуты подсказки — Alt и Title. Вот приведена строка с тегом img. После атрибута alt ставим =, кавычки, а в кавычках текст. Если картинка не будет отображаться, вместо нее в нашем случае будет отображен текст deleted. Атрибут title. Мы ему присваиваем значение self-portrait. Это значит, что когда мы наведем курсор на наше изображение, будет отображаться фраза self-portrait. Рекомендуется использовать всегда оба выше сказанные атрибуты. Это удобно для пользователей, а также для поисковых систем.
Посмотрим на примеры. Первый пример показывает использование img. Здесь использованы атрибуты src, alt title. Запустим и посмотрим, что выйдет. В окне мы видим слово deleted. Это потому, что я убрал 4 из названия рисунка и браузер не находит измененного названия в указанной папке источника изображения.
Запустим и посмотрим, что выйдет. В окне мы видим слово deleted. Это потому, что я убрал 4 из названия рисунка и браузер не находит измененного названия в указанной папке источника изображения.
Следующий пример показывает нам различное использования атрибута src. В первой строке у нас используется изображение из папки, во второй – изображение из ресурса сети. Запустим. Видите, у нас тут еще появилась анимация. Это потому, что в третьей строке мы используем картинку в формате .gif.
Обратите внимание на 18 строку. В имени файла я опять убрал цифру 4. Т.е. теперь ничего подключаться не будет из локального источника.
Запустим. А теперь попробуем запустить другой браузер. Теперь у нас здесь появилась надпись. Давайте попробуем написать delete. Запустим и посмотрим. Да, у нас вывелась запись delete. Попробуем запустить этот код в браузере FireFox. Запустим, теперь у нас показывает delete без обрамляющего прямоугольника. Что показывает этот пример? Что один и тот же тег по-разному работает в разных браузерах.
Посмотрим на то, как можно изменить размер изображения. Для этого существуют два атрибута – width и hight.
Давайте посмотрим на примере, как можно использовать данные атрибуты. Задаем ширину, высоту и т.д. На 18й и 20й строках указываем другой размер.
Запустим. Размеры разные.
Посмотрим на атрибут align. Посмотрим, как с его помощью можно выравнивать изображения. Bottom – выравнивание по нижней границе, middle – по середине, top – по верхнему краю.
Горизонтальное выравнивание: либо по левому, либо по правому краю. Посмотрим на примере. Запустим. Все аналогично с нашей презентацией. Важный момент – по умолчанию выравнивание изображения происходит по нижнему краю.
Посмотрим следующий пример. В 16й строке у нас атрибуту align присвоено значение left, а в 30й – right. Посмотрим, что у нас получилось. Как видим, наши рисунки выровнены по краям и обтекаются текстом.
А теперь посмотрим возможность использования изображения в качестве ссылки. Запись в 12й строке и будет изображением, за которым будет прятаться наша ссылка. Здесь также имеет место новый для нас атрибут border. Запустим пример и посмотрим. Щелкнем мышью на наш логотип и мы переходим на наш сайт. Атрибут border отвечает за наличие и ширину рамки.
Здесь также имеет место новый для нас атрибут border. Запустим пример и посмотрим. Щелкнем мышью на наш логотип и мы переходим на наш сайт. Атрибут border отвечает за наличие и ширину рамки.
Посмотрим теперь, как задать фон для нашей страницы. Для этого используется атрибут bgcolor. Следующий метод – это использование атрибута style и его свойства background-color.
Третий вариант – использование свойства background-image в атрибуте style. Здесь мы обязательно указываем url и в скобках имя нашего изображения.
Поговорим о свойстве background-repeat. У этого свойства есть 3 параметра: no-repeat – наше изображение будет вставлено один раз вверху страницы; repeat-x – рисунок будет повторен определенное количество раз до конца строки по оси х; repeat-y – по оси ординат.
Поговорим, как можно изменить размер изображения фона. Для этого используются свойства cover и contain. Обратим внимание по последнюю строку. Она демонстрирует, что можно указать конкретные показатели размера в пикселях.
В данном примере задаем синий цвет фона.
Смотрим дальше. Тут мы использует атрибут style и присваиваем bgcolor = “Blue”, background-color = “Yellow”. Запустим и видим, что background-color является приоритетной.
Перейдем к следующему примеру. Здесь мы хотим задать в качестве фона уже не цвет, а какую-то картинку.
Запустим и посмотрим, что выйдет. Сам по себе рисунок маленький. Т.е. по умолчанию произошло его дублирование.
Посмотрим на 4й пример. Мы можем использовать не только стили для фона, а и атрибут background. В данном случае мы используем его вместе с background-repeat, так как не хотим, чтобы наш фон повторялся.
Запустим пример и посмотрим.
Посмотрим дальше. Здесь мы используем свойство repeat-x.
Посмотрим следующий пример, где указываем свойство repeat-у.
Посмотрим еще пример. Он очень важный. В 14 строке тегу body мы присваиваем атрибут style. Здесь мы используем свойство contain. Запустим и посмотрим, что выйдет. Здесь мы видим, что браузер как-бы взял и растянул его по направлению сверху-вниз, а ширину он не трогал.
Теперь 14 строку мы закомментируем, а 13ю розкомментируем и посмотрим, как работает параметр cover.
Давайте посмотрим. Ctrl+F5. Вот, обратите внимание, наш рисунок полностью был помещен в окно браузера. Он растягивает наш рисунок во всех направлениях.
Посмотрим последний наш пример. Мы видим, что логотип был размещен в качестве фона, но с поправкой количества пикселей.
Посмотрим последнюю тему: создание карты изображения. Допустим, у вас есть задание, согласно которому пользователь, кликая по определенной области на карте, перейдет на официальный сайт данного региона. Посмотрим, как это можно сделать.
Рассмотрим основные шаги при создании карты изображения. Для начала нужно пометить изображение атрибутом usemap, далее создать тег <map> </map>. Следует также указать тег <area />. Если мы создаем карту Украины, то в данном теге мы прописываем области нашей страны. Shape задает границы области. Особенности задания координат области посмотрим на примере. Alt и title имеют одни и те же функции, только alt используется в более старых браузерах.
Alt и title имеют одни и те же функции, только alt используется в более старых браузерах.
Поговорим об атрибуте shape. Особенности посмотрим на примерах, а сейчас упомянем о таком факте как наложение областей. Зеленая область у нас указана первой, поэтому она будет активной. Если мы поменяем местами эти строки, то, кликая на общую область этих квадратов, мы будем переходить по ссылке красной области.
Посмотрим теперь на примерах использование карт. Здесь мы используем такой тег, как map. В нем мы задаем два таких атрибута как name и id. В 26й строке мы создаем области. Первая область будет ссылаться на саму себя. Указываем координаты и альтернативный текст. На 27й строке мы используем такую фигуру, как прямоугольник. Запустим. Наводим мышкой, появляется всплывающая подсказка.
Посмотрим, где же находятся прямоугольники. Отобразился дизайн нашего кода. Вот черными линиями нарисованы прямоугольники. Красным – это наши рисунок, а черным – это то, что я создал и я могу его перемещать. При перемещении прямоугольников изменяются и их координаты.
При перемещении прямоугольников изменяются и их координаты.
Глянем еще раз на наш код.
Давайте посмотрим на следующий пример. Здесь показано, как мы можем использовать другие фигуры для отображения карт. На 16 строке мы также никуда не будем переходить. На 17 строке все то же самое, но мы задаем область круглую, на 18й – многоугольник.
Посмотрим на дизайн нашей страницы. Поиграемся с радиусом и сторонами многоугольника.
Последний пример. Рассмотрим применение навыков создания карт на практике. Вот эта область – деревья, вот дорога и вот лужайка. Рассмотрим построчно, что у нас здесь есть. Здесь мы задаем цвет нашего фона. Здесь выравнивание нашего текста по центру. На 11 й строке указываем ширину рисунка и указываем, что рисунок будет картой изображения.
На 15й строке начинаем создавать области. Первая – прямоугольная. Следующая – тоже прямоугольная. Далее. У нас круглая область. Вот она. Следующая – многоугольник. Деревья – тоже многоугольник. Последняя область – газон. Так выделяются области. Каждой из областей мы можем задать какую-то ссылку. На этом урок закончен. Всего доброго. До свиданья.
Так выделяются области. Каждой из областей мы можем задать какую-то ссылку. На этом урок закончен. Всего доброго. До свиданья.
CSS: иллюстрации & подписи
CSS: иллюстрации & подписиСмотрите также указатель всех приёмов работы.
На этой странице:
Иллюстрации & подписи
Масштабированная модель Эйфелевой башни в Парке Мини-Франция
В HTML5 включен новый элемент для вставки иллюстрации с подписью. (Мы покажем, как сделать тоже самое в HTML4 ниже.)
<figure>
<p><img src="eiffel.jpg"
alt="Эйфелева башня">
<figcaption>Масштабированная
модель Эйфелевой башни в Парке
Мини-Франция</figcaption>
</figure>Например, чтобы сместить изображение вправо на расстояние, равное 30% от ширины окружающих абзацев, используйте следующие правила:
figure {
float: right;
width: 30%;
text-align: center;
font-style: italic;
font-size: smaller;
text-indent: 0;
border: thin silver solid;
margin: 0. 5em;
padding: 0.5em;
}
5em;
padding: 0.5em;
}На самом деле, действительно необходимы только две первые декларации (float и width), а остальные использованы исключительно для оформления.
Масштабирование изображения
Здесь только одна проблема, и она заключается в том, что изображение может быть слишком широким. В этом случае, ширина изображения всегда будет составлять 136 px и иллюстрация будет занимать 30% от окружающего текста. И если вы сузите окно, то изображение может не поместиться и вылезти за рамку (попробуйте!).
Если вы знаете ширину всех изображений в документе, вы можете указать минимальную ширину иллюстрации следующим образом:
figure {
min-width: 150px;
}Сен-Тропе и его форт в вечернем солнце
Другой способ — это задать масштаб самого изображения. Именно
это мы и сделали с изображением справа. Как вы, возможно, видете,
если вы сделаете окно браузера слишком широким, изображения в
формате JPEG масштабируются не очень хорошо. Но если это
изображение — диаграмма или график в формате SVG, то масштабирование работает просто
великолепно. Вот разметка, которую мы использовали:
Но если это
изображение — диаграмма или график в формате SVG, то масштабирование работает просто
великолепно. Вот разметка, которую мы использовали:
<figure>
<p><img class=scaled src="st-tropez.jpg"
alt="Сен-Тропе">
<figcaption>Сен-Тропе и его форт в
вечернем солнце</figcaption>
</figure>А вот таблица стилей:
figure {
float: right;
width: 30%;
text-align: center;
font-style: italic;
font-size: smaller;
text-indent: 0;
border: thin silver solid;
margin: 0.5em;
padding: 0.5em;
}
img.scaled {
width: 100%;
}И в дополнение последнее правило: этот приём делает изображение настолько широким, насколько позволяет пространство внутри иллюстрации (область внутри рамок и отступов — border и padding).
Размещение подписи сверху
Средиземное море около Кап Ферра
HTML позволяет элементу figcaption быть либо первым, либо
последним элементом внутри иллюстрации. Если не применять
каких-либо правил CSS, это приведёт к тому, что подпись будет
размещена либо над иллюстрацией, либо под ней соответственно.
Если не применять
каких-либо правил CSS, это приведёт к тому, что подпись будет
размещена либо над иллюстрацией, либо под ней соответственно.
Однако, независимо от разметки текста, вы можете указать в CSS, чтобы подпись появилась либо над изображением, либо под ним. Этого можно достичь, указав браузеру, что изображение должно быть отформатировано как таблица, в которой картинка является единственной ячейкой, а подпись становится заголовком таблицы. Просто добавьте эти правила в таблицу стилей из предыдущей секции:
figure {
display: table;
}
figcaption {
display: table-caption;
caption-side: top;
}Стиль, который мы использовали на этой странице, содержит рамку серого цвета. Она обрамляет иллюстрацию. К сожалению, когда мы используем табличную разметку, чтобы поместить подпись сверху или снизу, мы должны указать рамку другим способом, потому что подпись размещена за пределами границы таблицы. Мы можем исправить это, поместив часть границы на саму подпись:
figure {
border-top: none;
padding-top: 0;
}
figcaption {
padding: 0. 5em;
border: thin silver solid;
border-bottom: none;
}
5em;
border: thin silver solid;
border-bottom: none;
}Иллюстрации & подписи в HTML4
Масштабированная модель Эйфелевой башни в Парке Мини-Франция
HTML4, в отличие от HTML5, не имеет элементов, которые бы позволили вставить в документ изображение с подписью. Это предлагалось сделать (см HTML3), но в итоге в HTML4 предложение не вошло. Вот единственная возможность воспроизвести элемент figure:
<div class=figure>
<p><img src="eiffel.jpg"
alt="Эйфелева башня">
<p>Масштабированная модель
Эйфелевой башни в
Парке Мини-Франция
</div>Затем в таблице стилей вы используете класс «figure» для форматирования иллюстрации так, как вам необходимо. Например, чтобы сместить иллюстрацию вправо на расстояние, равное 30% от ширины окружающих абзацев, необходимо применить следующие правила:
div.figure {
float: right;
width: 30%;
text-align: center;
font-style: italic;
font-size: smaller;
text-indent: 0;
border: thin silver solid;
margin: 0. 5em;
padding: 0.5em;
}
5em;
padding: 0.5em;
}Как и ранее, необходимы только две первые декларации (float и width), а остальные использованы исключительно для оформления.
Масштабирование изображения в HTML4
Чтобы избежать выхода изображения за рамки иллюстрации и при условии, что вы знаете ширину всех изображений в документе, вы можете добавить минимальную ширину DIV следующим образом:
div.figure {
min-width: 150px;
}Сен-Тропе и его форт в вечернем солнце
Чтобы смасштабировать изображение на всю ширину иллюстрации (как мы сделали с изображением справа), вы можете добавить атрибут КЛАССА и соответствующее правило CSS, очень похожее на пример с HTML5 выше. Вот разметка, которую мы использовали:
<div class=figure>
<p><img class=scaled src="st-tropez.jpg"
alt="Сен-Тропе">
<p>Сен-Тропе и его форт
в вечернем солнце
</div>А вот таблица стилей:
div.figure { float: right; width: 30%; border: thin silver solid; margin: 0.5em; padding: 0.5em; text-align: center; font-style: italic; font-size: smaller; text-indent: 0; } img.scaled { width: 100%; }
Одно дополнение: этот приём делает изображение настолько широким, насколько позволяет DIV (площадь внутри border и padding).
Размещение описания сверху в HTML4
Средиземное море около Кап Ферра
Чтобы разместить подпись сверху, добавьте эти правила в таблицу стилей из предыдущих секций:
div.figure {
display: table;
}
div.figure p + p {
display: table-caption;
caption-side: top;
}‘+’ приводит к тому, что правило действует на элемент P, который следует за другим P. Что означает, что условие действует на второй элемент P иллюстрации, который содержит описание картинки.
(Эта техника может привести к ошибкам в некоторых браузерах, разработанных ранее 2003, особенно в комбинации с масштабированием изображений, как в примере выше)
Как и прежде, серая рамка, которую мы выбрали для обрамления
иллюстраций на этой странице, будет обрамлять только само
изображение. Чтобы рамка была вокруг изображения и подписи, добавьте эти правила:
Чтобы рамка была вокруг изображения и подписи, добавьте эти правила:
div.figure {
border-top: none;
padding-top: 0;
}
div.figure p + p {
padding: 0.5em;
border: thin silver solid;
border-bottom: none;
}Навигация по сайту
Адаптивные изображения с помощью CSS – Dobrovoimaster
В этом небольшом уроке, мы рассмотрим простейшие способы создания адаптивных изображений с помощью CSS.
Существует не мало различных решений сделать изображения адаптивными, все они различаются и по сложности, и степени поддержки браузерами. Примером сложного пути реализации адаптивных картинок, является использование атрибута srcset, для которого требуется несколько изображений, больше разметки, а также зависимость от поддержки браузерами.
Давайте отбросим лишнюю тягомотину, современные спецификации позволяют нам сделать изображения, используемые на страницах сайтов, гибкими и корректно отображающимися на экранах различных пользовательских устройств, для этого достаточно использовать всего лишь несколько свойств из обоймы CSS.
Приготовил примеры нескольких вариаций исполнения адаптивных изображений, одиночная картинка, изображения в двух и более колонках, а так же пример использования большого фонового изображения с гарантированной адаптивностью. Все варианты основаны на использовании процентных значений для свойства width(ширины) и значении auto для свойства height (высоты) изображений.
img {
width: 100%;
height: auto;
} |
img { width: 100%; height: auto; }
Базовые значения адаптивного изображения
Начнём с рассмотрения базового примера, когда нам необходимо сделать одиночные картинки используемые в записях, или других отдельных блоках, полностью адаптивными.
Например, у нас есть контейнер, которому мы задали базовую ширину width: 96%; и выставили максимальную ширину в max-width: 960px;, в этом блоке нам необходимо вывести адаптивное изображение.
Для этого элементу <img> внутри контейнера определяем ширину в 100%, так, что его ширина всегда будет равна ширине контейнера, независимо от размера области просмотра. Высоту, соответственно, переводим в автоматический режим, в итоге изображение будет изменяться пропорционально.
Высоту, соответственно, переводим в автоматический режим, в итоге изображение будет изменяться пропорционально.
HTML:
<div> <img src="image01.jpg" /> </div> |
<div class=”container”> <img src=”image01.jpg” width=”960″ height=”640″ /> </div>
CSS:
div.container {
width: 96%;
max-width: 960px;
margin: 0 auto; /* центрируем основной контейнер */
}
img {
width: 100%; /* ширина картинки */
height: auto; /* высота картинки */
} |
div.container { width: 96%; max-width: 960px; margin: 0 auto; /* центрируем основной контейнер */ } img { width: 100%; /* ширина картинки */ height: auto; /* высота картинки */ }
Обратите внимание, что <img> элемент будет адаптивным, даже если были заданы фиксированные значения HTML-атрибутов ширины и высоты непосредственно в разметке.
Адаптивные изображения в колонках
Иногда мы хотим видеть изображения выстроенные в ряд бок о бок, или например, в виде сетки, для организации простейшей галереи картинок.
Для этого, необходимы лишь внести небольшие изменения в код, который использовали выше, первое, это уменьшить ширину свойство width и задать элементу <img> значение inline-block для свойства display, т.е. сделать его встроенным.
Давайте рассмотрим две компоновочные схемы: расположение картинок в две колонки и макет из трёх столбцов.
1. Макет изображений в две колонки
Для двух-колоночного макета изображений, мы можем установить ширину в 48%, или примерно половину контейнера. Не устанавливаем значения в 50%, для того, чтобы были боковые отступы.
HTML:
<div> <img src="image01.jpg" /> <img src="image02.jpg" /> </div> |
<div class=”container”> <img src=”image01. jpg” width=”960″ height=”640″ /> <img src=”image02.jpg” width=”960″ height=”640″ /> </div>
jpg” width=”960″ height=”640″ /> <img src=”image02.jpg” width=”960″ height=”640″ /> </div>
CSS:
img {
width: 48%;
display: inline-block;
} |
img { width: 48%; display: inline-block; }
2. Три колонки изображений
С трёх-колоночным макетом концепция та же, необходимо распределить ширину базового контейнера на три картинки, для этого достаточно установить значения ширины изображений около одной трети ширины контейнера: 32%.
HTML:
<div> <img src="image01.jpg" /> <img src="image02.jpg" /> <img src="image03.jpg" /> </div> |
<div class=”container”> <img src=”image01.jpg” width=”960″ height=”640″ /> <img src=”image02.jpg” width=”960″ height=”640″ /> <img src=”image03.jpg” width=”960″ height=”640″ /> </div>
CSS:
img {
width: 32%;
display: inline-block;
} |
img { width: 32%; display: inline-block; }
Условная расстановка адаптивных изображений
В следующем примере, мы рассмотрим вариант использования адаптивных картинок с различной расстановкой в зависимости от устройств просмотра, т. е. при просмотре на смартфонах изображения будут отображаться в одну колонку, в две колонки на планшетах, и выстраиваться в четыре колонки на больших экранах.
е. при просмотре на смартфонах изображения будут отображаться в одну колонку, в две колонки на планшетах, и выстраиваться в четыре колонки на больших экранах.
Для реализации задуманного, применим медиа-запросы @media, указав тип носителя, для которого будет применяться то или иное максимальное значение ширины изображений max-width.
HTML:
<div> <img src="image01.jpg" /> <img src="image02.jpg" /> <img src="image03.jpg" /> <img src="image04.jpg" /> </div> |
<div class=”container”> <img src=”image01.jpg” width=”960″ height=”640″ /> <img src=”image02.jpg” width=”960″ height=”640″ /> <img src=”image03.jpg” width=”960″ height=”640″ /> <img src=”image04.jpg” width=”960″ height=”640″ /> </div>
CSS:
/* Для небольших устройств (смартфоны) */
img {
max-width: 100%;
display: inline-block;
}
/* Для средних устройств (планшеты) */
@media (min-width: 420px) {
img {
max-width: 48%;
}
}
/* Для больших устройств (ноуты, пк) */
@media (min-width: 760px) {
img {
max-width: 24%;
}
} |
/* Для небольших устройств (смартфоны) */ img { max-width: 100%; display: inline-block; } /* Для средних устройств (планшеты) */ @media (min-width: 420px) { img { max-width: 48%; } } /* Для больших устройств (ноуты, пк) */ @media (min-width: 760px) { img { max-width: 24%; } }
Всё довольно просто, неправда ли? Идея с медиа-запросами отличная, уже довольно давно и широко используемая. Показанные в примере параметры, хорошо работают именно с данным макетом, как поведут себя в других конструкциях, стоит тщательно проверять, так что…
Показанные в примере параметры, хорошо работают именно с данным макетом, как поведут себя в других конструкциях, стоит тщательно проверять, так что…
Адаптивное изображение на всю ширину экрана
Для того, чтобы сделать широко-форматные адаптивные изображения, которые заполняют 100% размера окна просмотра, необходимо просто удалить свойство максимальной ширины контейнера max-width (значение в 960px) и установить ему ширину width в 100%. Ширина изображения, так же выставляется в значение 100%.
CSS:
.container {
width: 100%;
}
img {
width: 100%;
} |
.container { width: 100%; } img { width: 100%; }
Несмотря на то что данная техника очень проста в использовании и имеет устойчивую поддержку браузерми, следует помнить о том, что изображения всегда будут показаны в полный размер, т.е. большие, с высоким разрешением изображения показываются заполняя всё пространство, что для небольших мобильных устройств, не всегда в тему, если только картинка не используется в качестве фонового изображения.
На этом пожалуй и всё. Если вы хотите, для различных устройств, использовать отдельные изображения разного размера, используйте, хуже уж точно не будет. Знаете другие методы сделать изображения адаптивными, пишите в комментариях, обязательно рассмотрим, новое оно всегда интересно.
Источник: sixrevisions
Надеюсь буржуинский автор не будет на меня в обиде за столь вольный перевод)))
С Уважением, Андрей .
Буду всем признателен, если поддержите проект — добавив блог в исключения AdBlock и поделитесь ссылкой на запись в своих соц-сетях:
Картинка по размеру блока. CSS свойство object-fit
Часто возникает необходимость растянуть картинку по размеру блока с сохранением пропорций, чтобы изображение не искажалось. При этом результат бывает нужен разный. Иногда нужно обязательно заполнить всё пространство блока. А иногда важно отобразить всю картинку. Для этого в CSS есть свойство object-fit. Оно может иметь такие значения:
object-fit: fill — картинка просто заполняет блок без сохранения пропорций (по умолчанию)
object-fit: cover — картинка полностью заполняет всё пространство блока. Края
изображения могут быть обрезаны из за того, что форма блока не совпадает с формой картинки.
Края
изображения могут быть обрезаны из за того, что форма блока не совпадает с формой картинки.
object-fit: contain — вся картинка отображается в блоке. Часть блока может быть не заполнена из за того, что форма блока не совпадает с формой картинки.
object-fit: none — картинка отображается в своём реальном масштабе
object-fit: scale-down — соответствует либо contain либо none. Из этих вариантов выбирает тот, который меньше.
object-fit: initial — возвращает значение по умолчанию, если ранее изображению было установлено другое значение
object-fit: inherit — значение принимается от родительского элемента
Результат использования свойства object-fit выглядит так:
fill
cover
contain
none
scale-down
Каждое значение свойства object-fit используется для своих целей:
- cover применяется чтобы картинка заполнила весь блок
и в нём не было пустых
пространств.
 Например, это нужно когда на странице несколько картинок и они должны
отображаться в одном стиле.
У всех изображений одинаковая форма и размеры. Но нужно учитывать, что
часть картинки может быть не видна.
Например, это нужно когда на странице несколько картинок и они должны
отображаться в одном стиле.
У всех изображений одинаковая форма и размеры. Но нужно учитывать, что
часть картинки может быть не видна. - contain полезно, если нужно обязательно показать всю картинку. Но форма блока отличается от формы изображения. Часть блока остаётся пустой. Зато изображение растягивается максимально, насколько позволяет блок, чтобы пользователь мог его рассмотреть.
- none нужна для специфических ситуаций, когда нельзя менять реальный размер картинки, но для неё выделено конкретное пространство на странице.
- scale-down используется для тех же целей, что contain. Но мы учитываем, что изображение может оказаться меньше блока. contain в этом случае растянет картинку по размеру блока и изображение получится размытым. А вот scale-down не будет увеличивать изображение. И получится маленькая картинка в большом блоке.
Чтобы свойство object-fit работало, изображению нужно указать размеры. Когда
картинка в блоке, указываем размеры: 100%. На самом деле, картинка не обязательно должна быть внутри блока.
Просто чаще всего свойство используется именно когда нужно растянуть картинку по размеру блока.
Но работа object-fit зависит
от размеров изображения а не от внешнего блока.
Когда
картинка в блоке, указываем размеры: 100%. На самом деле, картинка не обязательно должна быть внутри блока.
Просто чаще всего свойство используется именно когда нужно растянуть картинку по размеру блока.
Но работа object-fit зависит
от размеров изображения а не от внешнего блока.
Создадим блок, добавим в неё картинку и растянем её по ширине блока:
Стиль:
+
7 | div
{
width: 100px;
height: 130px;
border: 1px solid Red;
}
img
{
width: 100%;
height: 100%;
object-fit: contain;
} |
HTML код:
22 | <div><img src="sizeimage.jpg"></div> |
По умолчанию изображение позиционируется по центру. Свойство object-position
позволяет установить позиционирование изображения и сдвинуть его внутри блока. В значении указывается
горизонтальное позиционирование и через пробел вертикальное позиционирование.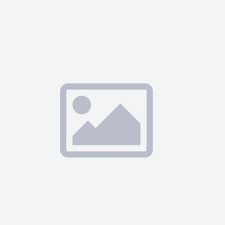 Горизонтальное
бывает: left, center, right,
а вертикальное бывает: top, center,
bottom. Также можно указать смещения в единицах измерения CSS. Тогда они отсчитываются
от левого верхнего угла картинки.
Горизонтальное
бывает: left, center, right,
а вертикальное бывает: top, center,
bottom. Также можно указать смещения в единицах измерения CSS. Тогда они отсчитываются
от левого верхнего угла картинки.
Пример:
18 | object-position: left top; |
Фоновые изображения в css
Продолжая фоновую тему рассмотрим, как делается фоновое изображение в CSS.
Раз речь зашла об изображениях, значит нам прямая дорога в Яндекс. Картинки.
Набираем в поисковике запрос «Яндекс. Картинки», а затем в поисковике сервиса — «Фоновые изображения».
Меня всегда поражало количество изображений, собранных в этом сервисе. Ни разу не удалось просмотреть какой либо запрос до конца. Нескончаемый ресурс.
Так что выбираем то, что Вам нужно, и загружаем выбранные картинки в папку images, в директории сайта.
Если сайта у Вас ещё нет, то как создать директорию сайта читайте в статьях Создание директории сайта и Каркас страницы. Создаём файл.
Создаём файл.
Размеры изображений должны быть не меньше поля, для которого они предназначены. В противном случае они начнут множиться по умолчанию, а об этом разговор в статье Размноженное изображение
Для внедрения изображения, применяется свойство background-image, в значении которого указывается путь к картинке. Для фона экрана, это свойство задаётся в селекторе body
body{
background-image: url(images/i.jpg);
}
Для фона блока это свойство задаётся в селекторе выбранного блока.
div{
background-image: url(images/i1.jpg);
}
Создаём html документ (страницу)
<!DOCTYPE html>
<html lang="ru">
<head>
<meta charset="utf-8" />
<title>Документ без названия</title>
<style>
body{
background-image: url(images/i.jpg);
}
div{
background-image: url(images/i1.jpg);
border: 2px solid #e01137;
width: 500px;
height: 250px;
margin: auto;
}
</style>
</head>
<body>
<div></div>
</body>
</html>
Посмотрим результат:
Вот так это смотрится. Переходим на следующую страницу знакомиться с таким свойством фоновых изображений, как множественность, или повтор.
Переходим на следующую страницу знакомиться с таким свойством фоновых изображений, как множественность, или повтор.
Перемена
— Уважаемые одесситы и гости нашего города! Мы напоминаем, что, если вы заплываете на 15 миль от берега, вам нужен загранпаспорт, потому что это уже территориальные воды Турции.
Как делается фоновый цвет средствами CSS < < < В раздел > > > Размноженное изображение
Соответствие объекта CSS Свойство
Свойство CSS object-fit используется, чтобы указать, как
Размер или
Свойство соответствия объекта CSS
Свойство CSS object-fit используется для указания того, как или
Это свойство указывает содержимому заполнять контейнер различными способами; Такие как
«сохранить это соотношение сторон» или «растянуть и занять столько места, сколько
возможный».
Посмотрите на следующее изображение из Парижа. Это изображение имеет ширину 400 пикселей и высоту 300 пикселей:
Однако, если мы стилизуем изображение выше на половину его ширины (200 пикселей) и такой же высоты (300 пикселей), это будет выглядеть так:
Мы видим, что изображение сжимается, чтобы поместиться в контейнер размером 200×300 пикселей. (его исходное соотношение сторон уничтожено).
Здесь появляется свойство object-fit дюйм. Свойство объектного соответствия может принимать одно из
следующие значения:
-
заливка— это значение по умолчанию.Размер изображения изменяется, чтобы заполнить данное измерение. При необходимости изображение будет растянуто или сжато, чтобы соответствовать . -
содержат— Изображение сохраняет свое соотношение сторон, но его размер изменяется в соответствии с заданным размером -
крышка— Изображение сохраняет свое соотношение сторон и заполняет данное измерение. Изображение будет обрезано по размеру
Изображение будет обрезано по размеру -
нет— Размер изображения не изменен -
уменьшить— изображение уменьшено до самой маленькой версиинетилисодержать
Использование object-fit: крышка;
Если использовать object-fit: cover; изображение сохраняет свое соотношение сторон
и заполняет данное измерение.Изображение будет обрезано по размеру:
Использование object-fit: contain;
Если мы используем object-fit: contain; изображение
сохраняет свое соотношение сторон, но его размер изменяется в соответствии с заданным размером:
Использование подгонки объекта: заливка;
Если мы используем object-fit: fill; изображение
размер изменен, чтобы заполнить заданное измерение. При необходимости изображение будет
растянуты или сжаты, чтобы соответствовать:
Использование объектной подгонки: нет;
Если мы используем object-fit: none; изображения нет
изменен размер:
Использование подгонки объекта: уменьшение;
Если мы используем object-fit: scale-down; изображение
уменьшено до самой маленькой версии нет или содержать :
Пример
img {
width: 200px;
высота:
300 пикселей;
подгонка объекта: уменьшение масштаба;
}
Другой пример
Здесь у нас есть два изображения, и мы хотим, чтобы они занимали 50% ширины окна браузера и 100% высоты.
В следующем примере мы НЕ используем object-fit , поэтому, когда мы изменяем размер окна браузера, соотношение сторон изображений будет уничтожено:
В следующем примере мы используем object-fit: cover; , поэтому, когда мы изменяем размер окна браузера, соотношение сторон изображений
сохранилось:
Соответствие объектам CSS Другие примеры
В следующем примере демонстрируются все возможные значения свойства object-fit .
в одном примере:
Пример
.fill {object-fit: fill;}
.contain {object-fit: contain;}
.cover {object-fit: cover;}
.scale-down {object-fit: scale-down;}
.none {object-fit: none;}
CSS Object- * Свойства
В следующей таблице перечислены свойства объекта CSS — *:
| Имущество | Описание |
|---|---|
| пригонка объекта | Определяет, как изменить размер |
| объект-позиция | Задает расположение |
Вт3.CSS-изображения
Округлено:
Круг:
Граничит:
Текст:
Природа
Скругленное изображение
Класс w3-round добавляет закругленные углы к изображению:
Обведенное изображение
Класс w3-circle формирует изображение в круг:
Изображение с полями
Класс w3-border добавляет границы вокруг изображения:
Пример

Изображение в виде карты
Оберните любой из классов w3-card- * вокруг элемента , чтобы отобразить его как карту
(добавить тени):
Саймон
Босс всех боссов
Пример


 5em;
padding: 0.5em;
}
5em;
padding: 0.5em;
} 5em;
border: thin silver solid;
border-bottom: none;
}
5em;
border: thin silver solid;
border-bottom: none;
} 5em;
padding: 0.5em;
}
5em;
padding: 0.5em;
} figure {
float: right;
width: 30%;
border: thin silver solid;
margin: 0.5em;
padding: 0.5em;
text-align: center;
font-style: italic;
font-size: smaller;
text-indent: 0;
}
img.scaled {
width: 100%;
}
figure {
float: right;
width: 30%;
border: thin silver solid;
margin: 0.5em;
padding: 0.5em;
text-align: center;
font-style: italic;
font-size: smaller;
text-indent: 0;
}
img.scaled {
width: 100%;
} Например, это нужно когда на странице несколько картинок и они должны
отображаться в одном стиле.
У всех изображений одинаковая форма и размеры. Но нужно учитывать, что
часть картинки может быть не видна.
Например, это нужно когда на странице несколько картинок и они должны
отображаться в одном стиле.
У всех изображений одинаковая форма и размеры. Но нужно учитывать, что
часть картинки может быть не видна. Изображение будет обрезано по размеру
Изображение будет обрезано по размеру