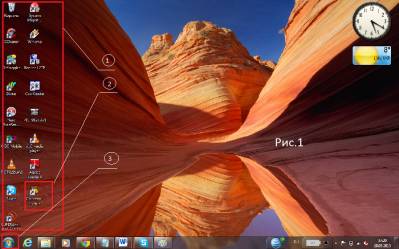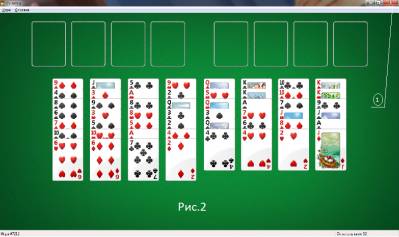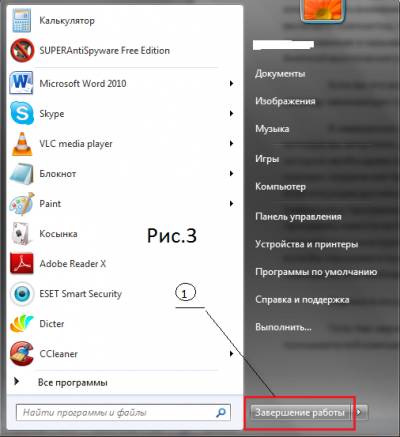С чего начать изучение компьютера. Урок №1

Здравствуйте дорогие читатели! Прошелся я недавно по просторам нашего уже неотъемлемого компонента в жизни каждого человека, которым является Интернет. Набрал в поиске «Компьютер для начинающих», и увидел, ровным счетом ничего.
Конечно, есть некоторые экземпляры, вроде бы и можно на чем-то остановиться, но мешает либо дизайн, который выедает глаза, либо сама тема компьютеров разбавлена большим количеством воды. Собственно к чему веду? Я хочу начать свою цепь уроков, по изучению компьютера.
Компьютер – это инструмент для достижения целей. Для того, чтобы инструмент работал целенаправленно его нужно изучать, понять для чего он вам нужен. Давайте так и сделаем, приступим к «укрощению зверя».
Урок №1 – Компьютерная осведомленность
Первый урок стоит начать с изучения составляющих компьютера, разобраться, за что отвечают те или иные его компоненты.
Компьютер состоит из системного блока, монитора, клавиатуры и мыши. Скорее всего, об этом всем известно, но ведь мы с вами не какие-то там «чайники», как любят называть новичков продвинутые пользователи. Поэтому рассмотрим более детально.
Обычный персональный компьютер (ПК) имеет следующее строение:

1. Монитор (Дисплей) – устройство для вывода графической и текстовой информации. Все с ним знакомы и знают о его назначении. Иными словами – это устройство, с помощью которого вы сейчас видите и читаете данную статью.

2. Компьютерная мышь – также всем знакомая «зверушка», с ее помощью вы приводите в движение курсор на экране монитора.

3. Клавиатура – это устройство с расположенными в определенном порядке клавишами, с помощью которых в компьютер вводится информация (например, набор текста в блокноте).

4. Системный блок –
Экранирование – это защита от всякого рода воздействий, в том числе и от электромагнитных, с помощью материала, который их поглощает (в нашем случае это сталь и алюминий из которых состоит корпус).

Системный блок – это основная составляющая, многие говорят, что это мозг компьютера, что он отвечает за все операции, но они немного ошибаются. Системный блок является всего лишь корпусом, в котором находятся компоненты компьютера. Вы можете в этом убедиться, взглянув на следующее изображение:

Чтобы лучше понимать с чего состоит компьютер, рассмотрим ближе элементы, которые находятся внутри системного блока.
5. Блок питания – обеспечивает стабильность в работе всех элементов компьютера. Снабжает электроэнергией, преобразуя переменный ток (который используется в быту, проще говоря, в розетках) в постоянный.

6. Дисковод – устройство, с помощью которого осуществляется чтение и запись информации на диск или дискету. От дискет довольно таки давно стали отказываться, заменяя их USB-флеш-накопителями (флешками), но все же некоторые еще пользуются, поэтому решил их упомянуть.


7. Жесткий диск (Винчестер, HDD) – накопитель данных в компьютере. Простыми словами – это устройство, на котором установлена операционная система и хранится ваша информация (музыка, фильмы, игры, документы и т.д.)

8. Материнская плата – главная плата, которая располагается внутри системного блока, на нее устанавливаются основные компоненты компьютера (такие как процессор, оперативная память и т.д.).

9. Процессор (CPU) – это мозг, если выразиться простыми словами. Он отвечает за обработку информации и управляет составляющими компьютера.


10. PATA (ATA) – порт для подключения накопителей (жесткие диски, дисковод.)

В современных компьютерах используется также SATA (для подключения накопителей) — это последователь PATA, который успешно его вытесняет.

11. Оперативная память (ОЗУ, Оперативка) – это память, в которой временно хранятся какие-либо данные, необходимые процессору в данный момент. Она работает намного быстрее жесткого диска, поэтому используется во время работы программ или игр, при выключении компьютера все данные с нее стираются. Чем больше ее объем, тем больше задач вы можете выполнить одновременно.

12. Карта расширения – плата, которую помещают в специальный слот на материнской плате для получения дополнительных функций (например, видеокарта, звуковая карта).
Видеокарта (GPU) – преобразовывает изображение из памяти компьютера в видеосигнал для монитора. От нее зависит производительность в играх и других 2D и 3D приложениях.

Звуковая карта – преобразует звук из аналогового сигнала в цифровой. С ее помощью у вас есть возможность записывать и воспроизводить звук. На современных материнских платах присутствуют разъемы для подключения устройств (колонки, наушники и т.д.), но звуковая карта может производить более сложную обработку звука, нежели стандартная, которая интегрирована в материнской плате.

Подведем итог. В данной статье мы рассмотрели основные составляющие компьютера, разобрались, для чего они нужны и за что отвечают. На этом заканчивается наш первый урок, а чтобы не пропустить выход последующих, подпишитесь на обновления блога. Я желаю вам легкого обучения, творческих и личных успехов.
dayafternight.ru
КАК НАУЧИТЬСЯ РАБОТАТЬ НА КОМПЬЮТЕРЕ ЗА ДВА ЧАСА Может ли обычный человек освоить компьютер за два часа? Наверняка на этот вопрос большинство ответит отрицательно. Я же придерживаюсь другого мнения. Если дети начинают забавляться с компьютером чуть научившись ходить, то почему же многим людям среднего и старшего возраста с трудом удается освоить этот сложный бытовой инструмент? Я считаю, что причиной этому является отсутствие профессионального подхода к системе обучения работе на компьютере. Обычные люди из постсоветских держав, основа знаний которым закладывалась еще в советские времена, просто привыкла мыслить другими категориями. В их сознание заложена другая терминология, они привыкли мыслить другими критериями (точнее другими шаблонами). А что происходит, когда они берут в руки любую книгу по компьютерам? Первое, с чем они сталкиваются, так это непонятные термины, которые означают еще менее понятные категории. Интерфейс, модем, процессор, контроллер и т.д. – все это отпугивает и отбивает всякую охоту браться за освоение компьютера. А иногда эти термины носят даже многозначный смысл (например, слово «процессор» как таковое, и это же слово в словосочетании «текстовый процессор» уже имеют разный смысл). Неужели и дети осваивают компьютер с помощью этих нудных технических книг и заучивают эти непонятные термины? Да, конечно же, нет. Для них компьютер – это игрушка, с которой нужно играть по определенным правилам (слово алгоритм для многих из них пока непонятно). Начну с того, что мне необходимо было научить своего отца, которому 87 лет, самостоятельно играть с компьютером в шахматы. Для этого я написал инструкцию, которая легла в основу этой статьи. Кроме того, у меня есть товарищ, который боится компьютера как огня, и на любое предложение воспользоваться компьютером у него срабатывает защитная реакция, и он сразу заявляет «А мне этого не надо». Поэтому я решил выложить на сайте инструкцию, которую я писал для 87-летнего отца, и по которой он без труда смог пользоваться моим компьютером.
Целью этой статьи является помочь людям среднего и старшего возраста, а возможно и детям освоить эту непонятную штуку – компьютер за несколько часов. Я еще раз говорю, если вы добрались до моего сайта, то вам эта статья не нужна. Но зато, она может понадобиться вашему младшему брату, отцу или товарищу, на обучение которых у вас, естественно, нет времени. Чтобы научиться пользоваться компьютером (как сейчас говорят, освоить компьютер на уровне начинающего пользователя), необходимо научиться делать четыре вещи: 1. Включить компьютер. 2. Запустить необходимую вам программу (лучше всего начинать с какой-нибудь простой игры). В большинстве случаев прикладные программы, установленные на вашем компьютере, обозначаются маленьким изображением (пиктограммой или иконкой), которые отражаются (высвечиваются, можете назвать это как угодно), на рабочем столе компьютера (понятие этого термина вы найдете чуть ниже, а пока не зацикливайтесь). 3. Выключить запущенную вами программу. Эта операция называется – «закрыть программу». 4. Выключить компьютер. Для начала рассмотрим несколько понятий. Видимо, без теории я тоже не могу обойтись, наверное, так уж устроены мы, люди старшего поколения. Но уверяю вас, теория не займет более пяти минут и, возможно, поможет некоторым быстрее освоить компьютер. Что такое компьютер? Это такая штуковина, которая обычно состоит из небольшой коробки (ее называют системным блоком) и экрана (его называют монитором). Бывает, что и системный блок, и монитор объединены между собой. Тогда такой компьютер, в зависимости от размера, может называться ноутбуком, нетбуком, планшетом, смартфоном, коммуникатором или как-нибудь еще. Изображение, которое появляется на экране монитора после включения компьютера и после завершения всех переходных процессов, называется рабочим столом (см. Рис.1). все, что изображено на Рис.1 и есть рабочий стол. Конечно, для каждого компьютера изображения на рабочем столе могут отличаться.
Элементы Рис.1, которые необходимы для первого занятия: 1 – пиктограммы (иконки) программ; 2 – иконка игры Солитер; 3 – кнопка Пуск. Любой компьютер может работать только с программами. Грубо говоря, программы – это правила, по которым работает компьютер. Не будет правил – не будет работать компьютер. Программы, в общем-то, можно разделить на два вида. Первый вид, это операционная система – это главная программа, которую «вкладывают» в компьютер, что бы он мог работать. Задачей операционной системы есть управление всеми другими программами. Второй вид – это прикладные программы (грубо их можно назвать вспомогательными), с помощью этих программ выполняются конкретные задачи на компьютере (просмотр фильмов, фотографий, прослушивание музыки, игра в различные игры и т.д.). Ну вот, пожалуй и все, с теорией на сегодня покончено. Перейдем к практике. Для того, чтобы воспользоваться компьютером, прежде всего его надо включить. Для этого на любом компьютере, как и на любом бытовом приборе или в любой электронной игрушке, есть специальная кнопка включения электропитания. Обычно эта кнопка находится на системном блоке. Для вашего конкретного компьютера место расположения этой кнопки вы найдете в его инструкции по эксплуатации (описании), или же спросите у более опытного товарища, но обязательно запомните, где она расположена, иначе вы не сможете снова включить ваш компьютер. После того, как вы включили свой компьютер, на его экране появится курсор (обычно это небольшая наклонная стрелочка, но может быть и что-нибудь другое – крестик или вертикальная прямая риска). У владельцев планшетов или смартфонов курсора нет, его задачу выполняет ваш палец или стилус (специальная пластмассовая палочка). Управление курсором производится с помощью так называемой мышки, перемещение которой по плоской поверхности приводит к перемещению курсора на рабочем столе. Запуск необходимой вам программы производится наведением курсора на пиктограмму этой программы и двойным нажатием (щелчком ,или кликом) левой кнопки мыши (ЛКМ) при удержании курсора на пиктограмме выбранной вами программы. Изображение, появившееся на мониторе после завершения переходных процессов при запуске программы, называется окном программы. В нашем случае, я запустил игру «Солитер», воспользовавшись соответствующей ей иконкой (см.2 Рис.1), выбрав его из множества других иконок (см.1 Рис.1) и получил окно программы Солитер Рис.2. Как работать с конкретной программой, это уже другой вопрос, и, возможно, в своих других уроках для начинающих, я постараюсь описать этот процесс для наиболее популярных программ. Владельцам планшетов (смартфонов и пр.) для того чтобы запустить программу необходимо прикоснуться стилусом (или пальцем) к пиктограмме необходимой программы.
Итак, на снимке экрана Рис.2 (кстати, снимок экрана делается с помощью специальной программы, предназначенной именно для этой цели) представлена популярная игра «солитер», научиться играть в которую вы сможете, проконсультировавшись с пользователем компьютера любого уровня, хотя бы с соседским мальчишкой. Почему я рекомендую начинать изучение компьютера с какой-нибудь игры? Да потому, что это будет не так утомительно, вы быстро научитесь управляться с мышкой и сможете освоить первые азы процесса общения с компьютером. Чтобы выключить компьютер, достаточно навести курсор на кнопку «Пуск» на рабочем столе и нажать один раз левую кнопку мыши, удерживая курсор на этой кнопке. Кнопка «Пуск», это небольшой рисунок в левом нижнем углу, (см.3 Рис.1), он может иметь форму круга, как у меня, или прямоугольника. Это зависит от операционной системы, которая стоит на вашем компьютере. После того, как вы нажмете кнопку пуск (щелкните левой кнопкой мыши при наведенном курсоре на кнопку «Пуск»), в зависимости от вашего компьютера, у вас появится небольшое окошко Рис.3, в котором вы должны выбрать пункт «Завершение работы» (или «Выключить компьютер») (см.1 Рис.3). Если вы наведете на него курсор (на эту надпись), и нажмете левую кнопку мыши, то компьютер через некоторое время выключится. Обращаю внимание на то, что на вашем компьютере изображение наРис.3 может отличаться от моего, но все равно необходимо искать надпись «Завершение работы» или «Выключить компьютер». Еще хочу обратить внимание на то, что кнопка «Пуск», это не та кнопка, с помощью которой вы включали компьютер, та кнопка реальная и называется кнопкой включения питания, а эта нарисованная и называется кнопкой «Пуск». Наверное, правильней было бы назвать эту кнопку Кнопкой выключения (хотя она имеет и другие предназначения).
Если вы это все проделали самостоятельно, поздравляю, вас уже можно причислить к разряду начинающих пользователей. Я намеренно пропустил один пункт в данной инструкции. Это – выключение программы, которую вы запустили. Для большинства программ это не обязательно, но есть программы, в которых необходимо сохранять текущие параметры, чтобы не начинать работу (игру) сначала. Но порядок сохранения параметров индивидуален для каждой программы, и порядок выполнения этой операции должен рассматриваться при изучении конкретной программы. А чтобы выключить (завершить) программу, обычно достаточно (это касается большинства, но все-таки не всех программ) навести на белый крестик в красном прямоугольнике, который расположен в правом верхнем углу окна программы (см.1 Рис.2) и нажать левую кнопку мыши. И было бы неплохо, если бы пользователь взял за привычку закрывать все запущенные им программы, хотя, я повторюсь, это необязательно. Иценко Александр Иванович Эта статья относится к циклу статей «Обучение работы на компьютере» или «Освоить компьютер за два часа». Другие статьи из этого цикла: 1. Различные способы запуска программ. 2. Освоение компьютера (Игры на компьютере, работа с текстовыми документами и просмотр видеофильмов). |
iaisite.ru
Основы работы на персональном компьютере
Информация, изложенная в этой статье, предназначена для начинающих пользователей компьютера с минимальным уровнем подготовки и является обобщением нескольких других статтей нашего сайта. Это своего рода основа, без которой самостоятельно и быстро освоить компьютер будет достаточно сложно. Из статьи читатель узнает, как на компьютере осуществлять основные операции с файлами и папками (создавать, переименовывать, копировать, переносить, удалять), научится работать с окнами Windows, овладеет навыками навигации в Windows, освоит умение использования компьютерной мышки. Начинающим пользователям, читающим эту статью, желательно иметь возможность сразу же на практике опробовать примеры, изложенные в ней. Cтатью лучше скачать и распечатать (ссылка на файл чуть ниже), поскольку все открытые на компьютере приложения придется закрыть, в том числе и это окно. Подойдет также вариант с параллельным использованием второго компьютера или ноутбука.Скачать статью в формате DOC (Microsoft Word)
Скачать статью в формате PDF
Введение
Компьютер — это электронная вычислительная машина, созданная человеком для удовлетворения определенных своих потребностей. Основные задачи современного компьютера — хранение и обработка информации, предоставление пользователю разнообразных данных в удобной для него форме, формирование на основе имеющихся данных новой информации и т.д. При этом, имеется в виду информация в любой форме. На компьютере можно хранить, обрабатывать и воспроизводить текстовую, графическую (изображения, видео), звуковую и другую информацию. Компьютер — это не просто инструмент, а сложное электронное устройство. По своей сути это робот, который действует согласно тому или иному алгоритму (последовательности действий), специально разработанному для него человеком. Такой алгоритм действий компьютера называется программой. Человек, активируя необходимый ему алгоритм работы компьютера (программу), заставляет его в определенной последовательности выполнять определенную работу. Из этого следует, что для успешного использования компьютера пользователь должен взаимодействовать с ним. То есть, между человеком и вычислительной машиной должно происходить своеобразное общение. Пользователь определенным образом должен давать компьютеру команды, направленные на активацию нужных алгоритмов, контролировать их выполнение и получать желаемый результат в удобной для себя форме.
Операционная система
Сразу после создания первых компьютеров процесс взаимодействия с ними был очень сложным. Далеко не каждый человек мог пользоваться компьютером. Почти для каждого конкретного случая его использования приходилось каждый раз создавать алгоритм необходимых действий. При этом, алгоритм надо было еще и формировать в четком и понятном компьютеру виде. Малейшие ошибки или отклонения от установленных норм приводили к неправильной его работе. Постепенно компьютерная техника и программы для нее развивались. На определенном этапе этого развития возникли своеобразные суперпрограммы, основным назначением которых было максимальное упрощение взаимодействия человека и компьютера. Безошибочно интерпретируя простые действия человека в понятные компьютеру команды, они давали возможность пользователю в очень простой и наглядной форме буквально пальцем указывать компьютеру что ему необходимо делать.Сегодня такие суперпрограммы называются операционными системами (сокращенно — ОС) и именно благодаря им компьютерная техника получила такое широкое распространение. Подробнее о том, что такое операционная система, можно почитать здесь.В настоящее время очень удобной и распространенной операционной системой (однако, не единственной) является Windows. Она создана и поддерживается американской компанией Microsoft. Windows в современном виде возникла не сразу и в своем развитии прошла ряд этапов. Последней на момент подготовки этой статьи версией операционной системы Windows была Windows 8. Распространенными остаются также некоторые предыдущие версии — Windows XP, Windows Vista, Windows 7. Разница между различными версиями Windows, конечно, довольно существенная. Однако, базовые принципы работы и порядок использования компьютеров с такой операционной системой являются одинаковыми независимо от версий. Операционная система Windows не требует отдельного запуска. Она запускается автоматически вместе с компьютером. Именно завершения ее запуска мы некоторое время ожидаем с момента непосредственного включения компьютера и до появления на мониторе рабочего стола Windows. После этого все наши манипуляции с компьютером (с использованием мышки, клавиатуры или других устройств) воспринимаются не непосредственно компьютером, а операционной системой, которой они интерпретируются в понятные компьютеру команды, благодаря чему мы можем с легкостью управлять им.Основой работы операционной системы Windows является наглядное графическое отображение всего, что хранится и происходит на компьютере, в форме специальных окон. Отсюда происходит и название операционной системы (в переводе с английского Windows означает «Окна»).
Хранение информации на компьютере
Информация на компьютере находится на его запоминающем устройстве. Данные на таком устройстве компьютер может хранить, изменять и удалять. В случае выключения компьютера (в том числе и полного обесточивания) все сохраненные данные останутся неповрежденными, и с ними в дальнейшем можно будет продолжить работу в любой момент. Следующие несколько абзацев начинающим пользователям могут показаться сложными для восприятия. При необходимости, перечитайте их несколько раз, поскольку правильное понимание изложенного является достаточно важным моментом. Лучше понять содержание этих абзацев поможет схема, которая размещена под ними. Итак, вся информация на компьютере под управлением операционной системы Windows хранится в форме совокупности файлов. Файл — это логически отделенная и в определенной мере самодостаточная частичка информации. Например, отдельным файлом может быть текстовый документ, фотография, видеозапись и др. Файл можно создать, изменить (внести в его содержание определенные изменения), удалить (уничтожить), скопировать на другие устройства, присвоить ему любое имя и впоследствии изменить его т.д. При этом, другие файлы, которые находятся на этом же компьютере, никаких изменений не претерпевают.Каждый файл имеет определенный размер, который измеряется в специальных единицах, называющихся байтами (сокращенно обозначается латинской буквой b). При этом, 1024 байт составляют 1 килобайт (kb). В свою очередь 1024 килобайт составляют 1 мегабайт (mb), 1024 мегабайт — 1 гигабайт (gb), 1024 гигабайт — 1 терабайт (tb) и т.д. Размер файла в отличии от его названия, не может произвольно изменяться пользователем и автоматически определяется компьютером исключительно по объему информации, которая в нем содержится. Например, пользователь может создать и сохранить на компьютере текстовый файл, назвав его как угодно. Размер этого файла будет зависеть от того, сколько текстовой информации будет в него помещено. Пользователь может влиять на размер файла, но исключительно путем изменения его содержания. Изменение содержания файла не повлечет за собой изменение его названия и наоборот.Суммарный размер всех файлов, которые одновременно могут храниться на компьютере, не безграничен. Он ограничивается размером запоминающего устройства компьютера, который также измеряется в байтах. Все файлы на компьютере располагаются не хаотично, а в строго структурированном и систематизированном виде. Для упорядочения файлов запоминающее устройство компьютера обычно разделяется на логические разделы. Их количество и размер могут быть разными на разных компьютерах. Логическим разделам присваиваются названия в виде букв латинского алфавита (C, D, E и т.д.). Размер логического раздела всегда одинаковый и не меняется в зависимости от его содержимого.Windows в каждом логическом разделе помимо хранения файлов позволяет создавать более мелкие подразделы, которые называются папками. Каждая из таких папок может содержать в себе как файлы, так и другие папки. Количество папок на компьютере не ограничивается. Размер каждой папки автоматически определяется совокупным размером файлов, которые в ней находятся. Папкам пользователь может присваивать любые названия и впоследствии изменять их (названия). Папки вместе со всем их содержимым (файлами и другими папками) можно копировать в другие логические разделы или на другие носители, удалять.
Благодаря описанной выше системе хранения информации пользователь может создать на компьютере четкую, многоуровневую и удобную для себя структуру, в которой он всегда сможет быстро отыскать все необходимое.Например, компьютер может иметь несколько логических разделов. В любом из них пользователь может создать папки с названиями «Документы», «Фото», «Видео», «Музыка» и др. В каждой из этих папок можно создавать другие папки. Например, в папке «Видео» — папки «Мультфильмы», «Боевики», «Комедии» и т.д. В каждой такой папке можно хранить соответствующие файлы или создавать дополнительные подпапки. Согласитесь, это очень удобно. Для лучшего понимания изложенного выше см. схему-образец возможной системы хранения информации на компьютере:
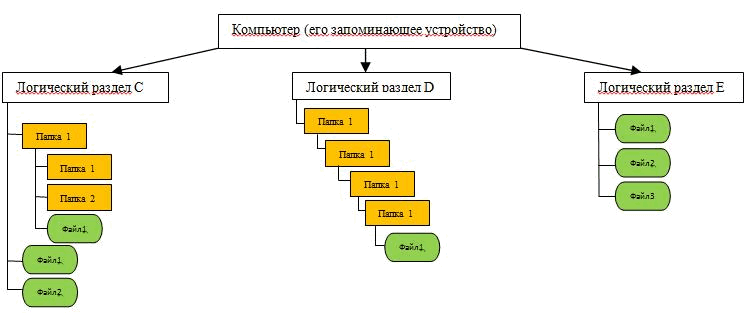
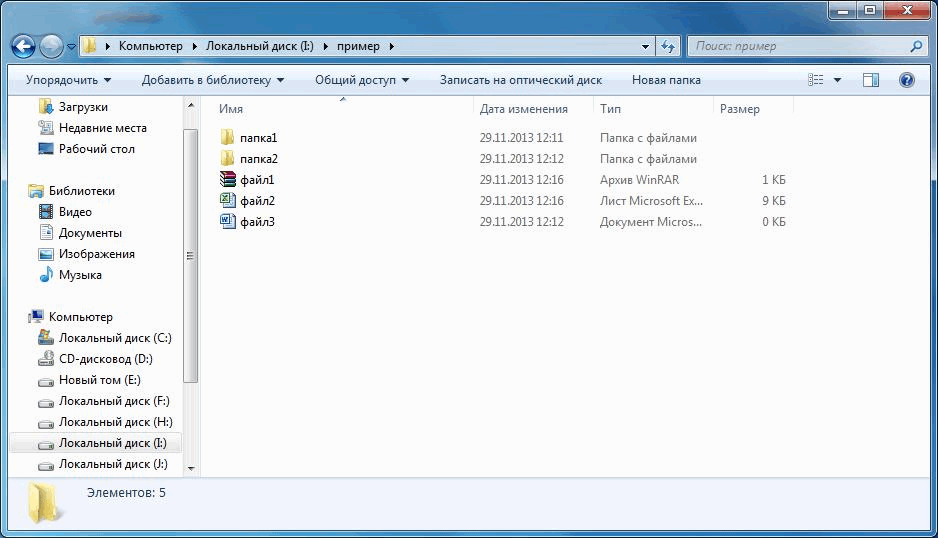
Без наличия хотя бы одного из указанных устройств полноценно использовать современный компьютер с операционной системой Windows очень неудобно.
Основные операций с окнами, файлами и папками
Если у вас в настоящее время в пользовании есть компьютер с ОС Windows, предлагаю на практике рассмотреть основные структурные элементы этой операционной системы и порядок проведения базовых операций с файлами при помощи манипулятора «Мышь». Итак, сразу после запуска компьютера пользователь видит Рабочий стол Windows (см. изображение ниже). Это основное окно операционной системы. На разных компьютерах оно может иметь любой графический фон (фотография или просто цветная подложка). На нем может находиться произвольное количество значков файлов с любыми названиями.
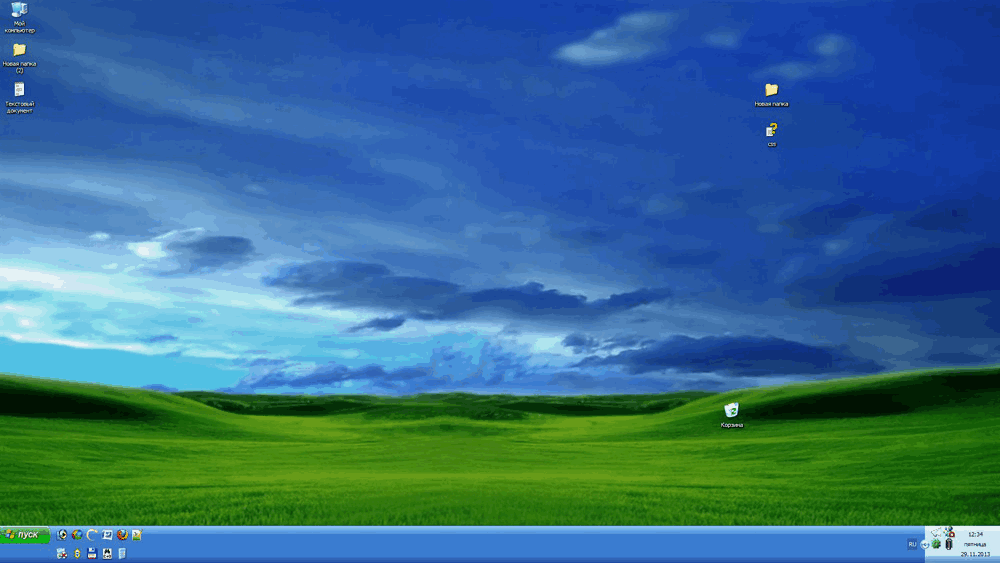
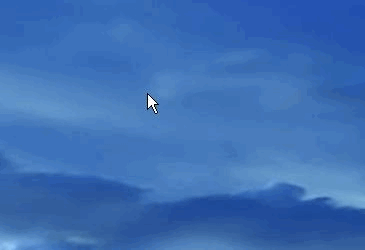 Важным навыком, которым пользователю необходимо овладеть на первых порах, является умение точного перемещения и наведения указателя мышки на объекты, которые отображаются на мониторе. У начинающих пользователей с этим могут возникать определенные проблемы, однако, любой человек способен быстро приспособиться к таким манипуляциям. Необходимо лишь немного попрактиковаться.
Наведением курсора на определенный объект человек дает компьютеру понять, что именно с этим объектом он намерен произвести определенные действия. Компьютер при наведении курсора на какой-то значок, как правило, показывает пользователю небольшую подсказку о том, что это за объект. Например, если навести курсор мышки на значок Корзины, который находится на рабочем столе, вскоре возле него появится текстовое сообщение о том, что корзина — это то место, которое используется для временного хранения удаленных файлов и папок (подробнее о Корзину речь пойдет в другой статье).Какие действия необходимо совершить с объектом, на который наведен указатель мыши, пользователь указывает при помощи кнопок мыши. Нажатие кнопки мыши называется кликом. Левая кнопка мыши является основной и наиболее используемой. Если навести указатель мыши на файл или папку и дважды кликнуть левой кнопкой мыши — этот файл или папка откроется (то есть, откроется окно, в котором отображается содержимое файла или папки). Такой двойной клик (на английском — дабл клик) необходимо осуществлять с минимальным промежутком времени между нажатием кнопки (меньше секунды). Как и с перемещением указателя, навык четкого двойного клика у начинающих пользователей появляется довольно быстро и нуждается лишь в непродолжительной практике. Попробуйте с помощью двойного клика открыть Корзину, значок которого находится на рабочем столе.
Если все сделано правильно, через непродолжительное время после двойного щелчка на значке Корзины, откроется окно с названием «Корзина». Оно может быть пустым или содержать определенные файлы и папки (см. изображение). Аналогичным образом в Windows можно открыть любой файл или папку.
Важным навыком, которым пользователю необходимо овладеть на первых порах, является умение точного перемещения и наведения указателя мышки на объекты, которые отображаются на мониторе. У начинающих пользователей с этим могут возникать определенные проблемы, однако, любой человек способен быстро приспособиться к таким манипуляциям. Необходимо лишь немного попрактиковаться.
Наведением курсора на определенный объект человек дает компьютеру понять, что именно с этим объектом он намерен произвести определенные действия. Компьютер при наведении курсора на какой-то значок, как правило, показывает пользователю небольшую подсказку о том, что это за объект. Например, если навести курсор мышки на значок Корзины, который находится на рабочем столе, вскоре возле него появится текстовое сообщение о том, что корзина — это то место, которое используется для временного хранения удаленных файлов и папок (подробнее о Корзину речь пойдет в другой статье).Какие действия необходимо совершить с объектом, на который наведен указатель мыши, пользователь указывает при помощи кнопок мыши. Нажатие кнопки мыши называется кликом. Левая кнопка мыши является основной и наиболее используемой. Если навести указатель мыши на файл или папку и дважды кликнуть левой кнопкой мыши — этот файл или папка откроется (то есть, откроется окно, в котором отображается содержимое файла или папки). Такой двойной клик (на английском — дабл клик) необходимо осуществлять с минимальным промежутком времени между нажатием кнопки (меньше секунды). Как и с перемещением указателя, навык четкого двойного клика у начинающих пользователей появляется довольно быстро и нуждается лишь в непродолжительной практике. Попробуйте с помощью двойного клика открыть Корзину, значок которого находится на рабочем столе.
Если все сделано правильно, через непродолжительное время после двойного щелчка на значке Корзины, откроется окно с названием «Корзина». Оно может быть пустым или содержать определенные файлы и папки (см. изображение). Аналогичным образом в Windows можно открыть любой файл или папку.
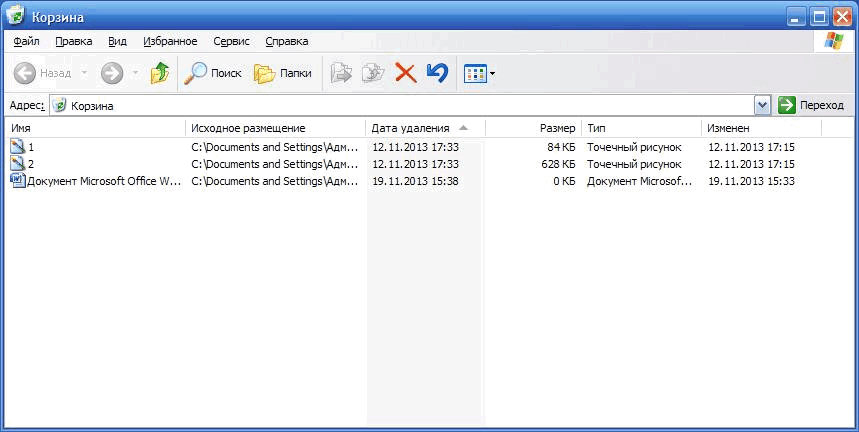
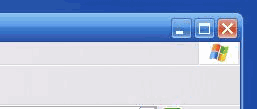 — с горизонтальной черточкой снизу — свернуть окно;
— с горизонтальной черточкой сверху — развернуть окно на весь экран;
— с двумя квадратиками — вернуть окно из полноэкранного режима в обычный;
— с двумя перекрещенными черточками — закрыть окно.
Нажимать на эти кнопки можно с помощью мышки. Достаточно навести на нужную кнопку указатель и один раз нажать левую кнопку мыши.Нажатие на кнопку свертывания окна приведет к его визуальному исчезновению. Однако, на самом деле окно не исчезнет. Оно свернется в продолговатую кнопку, которая отображается на Панели задач — специально отведенной для этого зоне, которая чаще всего находится в нижней части экрана (см. изображение ниже). Чтобы снова его развернуть, достаточно один раз кликнуть по этой кнопке левой кнопкой мыши.
— с горизонтальной черточкой снизу — свернуть окно;
— с горизонтальной черточкой сверху — развернуть окно на весь экран;
— с двумя квадратиками — вернуть окно из полноэкранного режима в обычный;
— с двумя перекрещенными черточками — закрыть окно.
Нажимать на эти кнопки можно с помощью мышки. Достаточно навести на нужную кнопку указатель и один раз нажать левую кнопку мыши.Нажатие на кнопку свертывания окна приведет к его визуальному исчезновению. Однако, на самом деле окно не исчезнет. Оно свернется в продолговатую кнопку, которая отображается на Панели задач — специально отведенной для этого зоне, которая чаще всего находится в нижней части экрана (см. изображение ниже). Чтобы снова его развернуть, достаточно один раз кликнуть по этой кнопке левой кнопкой мыши.
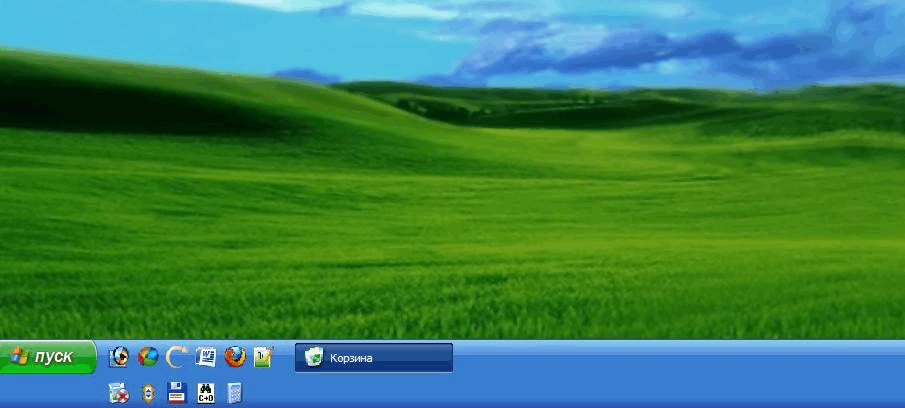

Возле значка появится список действий, которые можно произвести с объектом (см. изображение). Чтобы выбрать определенный пункт из списка, необходимо навести на него указатель и один раз кликнуть левой кнопкой мыши. Для примера, выберите пункт «Открыть». Это приведет к открытию окна «Корзина», то есть, будет иметь такой же эффект, как и даблклик левой кнопкой, о котором говорилось выше.Указанный список возможных операций, который открывается щелчком правой кнопки мыши на объекте, называется контекстным меню. В Windows контекстное меню есть у каждого файла или папки. Перечень возможных операций в этом меню для каждого типа файлов будет разным.Поскольку вы уже владеете навыками осуществления основных операций с окнами Windows, предлагаю для их закрепления и составления более полного представления о структуре файловой системы компьютера разобраться с основами навигации в Windows. Для начала следует вспомнить часть этой статьи, где говорилось о том, что все файлы и папки на компьютере упорядочены согласно строгой иерархии. Запоминающее устройство компьютера разделено на один или несколько логических разделов. В каждом разделе могут содержаться файлы и папки, в каждой папке — другие папки и файлы и т.д. Окном, в котором отображается верхняя ступень этой файловой иерархии, является окно с названием «Мой компьютер» или «Компьютер» (в зависимости от версии Windows). Значок этого основного окна может находиться на Рабочем столе. Как и любое окно в Windows, его можно открыть двойным щелчком левой кнопки мыши по значку. Если же на рабочем столе значок «Мой компьютер» или «Компьютер» отсутствует, ищите его в меню «Пуск». Для этого, щелкните левой кнопкой мыши на кнопку, которая находится в левом нижнем углу экрана (см. изображение). Откроется меню, в котором надо найти кнопку с соответствующим названием («Мой компьютер» или «Компьютер») и нажать на нее левой кнопкой мыши.
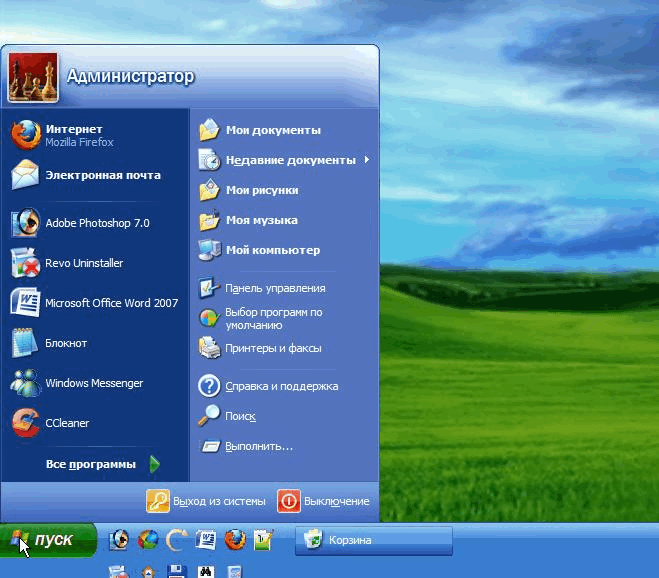
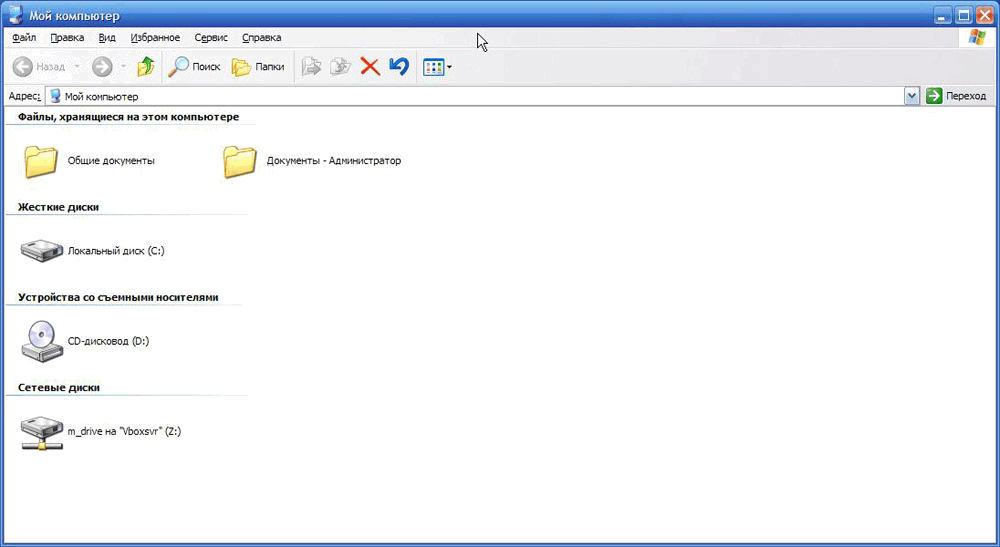
 Таким образом, начав с верхней ступени файловой иерархии компьютера (окна «Мой компьютер»), пользователь может спуститься на любой уровень и просмотреть любые папки или файлы, находящиеся на компьютере.Обратите внимание, что во время навигации по файловой системе компьютера в каждом окне в специальной строке, которая находится в верхней его части, отображается информация о положении в этой файловой системе раздела или папки, которая в настоящее время просматривается. Эта строка называется адресной.
Для примера, см. изображение. На нем изображено окно, из адресной строки которого видно, что просматриваемая папка «Пример» находится в папке «111», которая в свою очередь находится в логическом разделе «C» компьютера.
Таким образом, начав с верхней ступени файловой иерархии компьютера (окна «Мой компьютер»), пользователь может спуститься на любой уровень и просмотреть любые папки или файлы, находящиеся на компьютере.Обратите внимание, что во время навигации по файловой системе компьютера в каждом окне в специальной строке, которая находится в верхней его части, отображается информация о положении в этой файловой системе раздела или папки, которая в настоящее время просматривается. Эта строка называется адресной.
Для примера, см. изображение. На нем изображено окно, из адресной строки которого видно, что просматриваемая папка «Пример» находится в папке «111», которая в свою очередь находится в логическом разделе «C» компьютера.
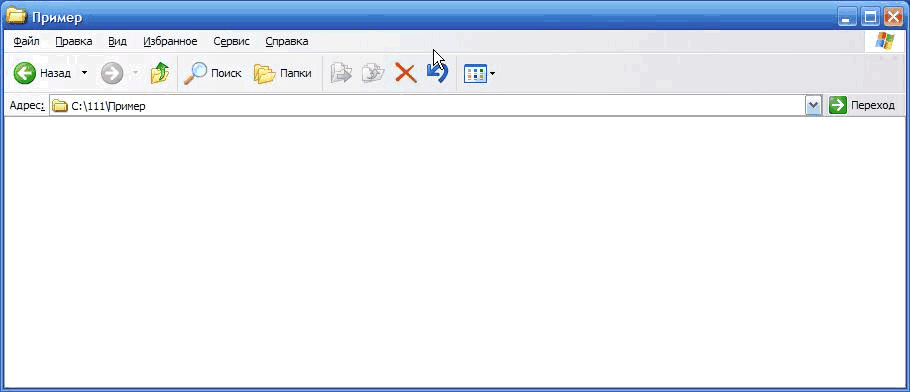
1. Создание файлов и папок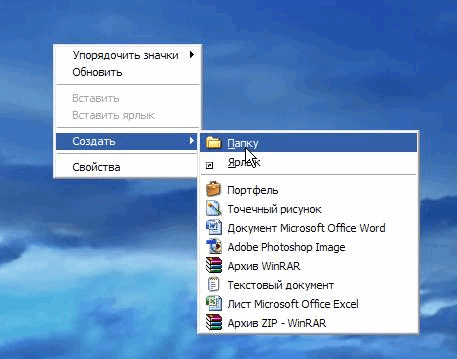
2. Переименование файлов и папок.
Чтобы изменить имя существующей папки или файла, необходимо кликнуть по нему правой кнопкой мыши и в контекстном меню выбрать пункт «Переименовать». После этого активируется возможность изменения названия, и это можно будет сделать, просто введя необходимые символы с помощью клавиатуры. После окончания ввода надо нажать клавишу Enter (на клавиатуре).3. Удаление файлов и папок
Чтобы удалить папку или файл, в его контекстном меню достаточно выбрать пункт «Удалить» и подтвердить операцию, нажав в открывшемся окне соответствующую кнопку.4. Копирование и перемещение файлов и папок
Процесс копирования и перемещения файлов и папок в операционной системе Windows происходит в 2 этапа: — помещения файла или папки в буфер обмена; — вставка файла или папки, которая находится в буфере обмена, в определенное пользователем место. Буфер обмена Windows — это специальная часть памяти компьютера, которая используется для временного помещения в нее копируемых данных. Итак, для того, чтобы скопировать файл или папку в буфер обмена, необходимо в ее контекстном меню выбрать пункт «Копировать». После этого необходимо перейти в папку, в которую нужно скопировать файл или папку, кликнуть правой кнопкой мыши по пустому пространству и в контекстном меню выбрать пункт «вставить». Учтите, что информация (файл или папка), помещена в буфер обмена Windows, хранится там до выключения компьютера или же до копирования в буфер новой информации. Для примера, попробуйте скопировать созданный нами текстовый файл в созданную папку. Проведите несколько экспериментов по созданию, копированию, переименованию и удалению файлов и папок.Овладев базовыми знаниями и навыками работы с компьютером, можно переходить к изучению порядка просмотра папок и файлов. Но об этом уже в следующей статье.www.chaynikam.info