Google Chrome, Opera, Яндекс.Браузер, Mozilla Firefox, Microsoft Edge
Думаю, все хотя бы раз в день заходят в интернет. Общение с друзьями, благодаря социальным сетям. Покупки в интернет-магазинах, видео, музыка, игры и многое другое.
Всемирная паутина стала неотъемлемой частью нашей с вами жизни. Но для работы с интернетом необходим не мало важный инструмент, а именно браузер.
Вот самые популярные из них:
• Google Chrome
• Opera
• Яндекс.Браузер
• Mozilla Firefox
• Microsoft Edge
Нам предстоит узнать, что такое кэш и зачем его чистить.
Какую функцию выполняет кэш
Давайте же разберёмся, что это такое. Кэш (от английского cache – тайник) это временные файлы, хранящие информацию, которая с большей вероятностью будет запрошена в ближайшее время. Разберём на примере: Вы зашли на свою страницу в социальной сети вконтакте, посмотрели ленту новостей, а затем закрыли. Но вы вспомнили, что хотели написать сообщение своему другу, и для этого вам нужно опять зайти на свою страницу. Тут и пригождается кэш, так как вы закрыли вкладку «Вконтакте» совсем не давно, то последняя информация об этом сайте хранится во временных файлах на вашем компьютере, и открывая сайт по новой, он загружается гораздо быстрее.
Благодаря кэшу, мы не ждем загрузки каждой отдельной страницы целую вечность.
Для чего нужна очистка кэша
Мы узнали зачем нужен кэш, какую он нам приносит пользу, но тогда для чего его чистить? Для всех временных файлов на вашем компьютере существует ограниченное пространство, которое имеет свойство заканчиваться. Файлы всё копятся, а места не прибавляется. Кэш, который ускоряет загрузку сайтов, через некоторое время становится причиной замедления. Именно для этого, мы с вами рассмотрим, как чистить кэш в разных браузерах.
Обратите внимание на то, что после полной очистки, произведется выход из всех аккаунтов, исчезнет информация о посещенных веб-страницах. Поэтому следует сохранить пароли в надежном месте (если вы это ещё не сделали).
Инструкция по очистке кэша для популярных браузеров:
Итак, мы узнали, что такое кэш, чем он полезен, а чем нет. Выяснили, что нужно делать очистку. Теперь нам предстоит узнать, как делать «уборку» в разных браузерах.
Яндекс.Браузер
Для начала необходимо нажать на значок списка или «Настройки Яндекс.Браузера». Затем, выбрать пункт «Дополнительно» (Достаточно навести курсор на надпись). Появится окно, в котором нужно кликнуть на «Очистить историю».

Также, можно использовать сочетание клавиш Ctrl + Shift + Del.
Далее, необходимо настроить нашу очистку: Выбрать период который хотим зачистить и файлы, которые будут удалены.
Лично я всегда ставлю период «За всё время» и «Файлы, сохраненные в кэше».

Затем, нажимаем на кнопку «Очистить». Обычно этот процесс занимает меньше минуты, но если вы не выполняли очистку на протяжении длительного промежутка времени, то очистка может занять и 2-3 минуты.
Google Chrome
Первым делом нажимаем на значок настроек (3 точки), в открывшимся диалоговом окне необходимо выбрать «Дополнительные параметры», затем нажать на кнопку «Удаление данных о просмотренных страницах…». Или, как и с Яндекс.Браузером, можно выполнить сочетание клавиш Ctrl + Shift + Del.

Открывается знакомое окно. Нам вновь нужно выбрать временный диапазон, и файлы для удаления. Кстати, если у вас включена синхронизация аккаунта Google, то история просмотра удалится на всех устройствах, где вы заходили со своей учетной записи. Тоже самое и с Яндексом.

После всех настроек нажимаем на кнопку «Удалить данные» и ожидаем окончания очистки.
Mozilla Firefox
В данном браузере, для проведения очистки, необходимо нажать на три полоски, обозначающих настройки, находятся они в правом верхнем углу. Во всплывшем окне следует нажать на кнопку настройки.

Открывается вкладка «Настройки». Тут нажимаем на «Приватность и защита» (Значок замка).

В данном окне кликаем на кнопку «Удалить историю».

Нужно выбрать какой период времени пользования браузером хотим очистить, а внизу выбрать файлы для удаления. После всех выполненных настроек нажимаем кнопку «Удалить сейчас». Ожидаем окончание очистки.

Opera
В браузере Opera нажимаем на значок самого приложения, находящегося в левом верхнем углу. В выпадающем списке кликаем на «Историю», затем нажимаем на «Очистить историю посещений».

В открывшемся окне нужно настроить временный диапазон, а также те файлы, которые вы собираетесь удалить. После всех настроек нажимаем кнопку «Удалить данные».

Microsoft Edge
Данный браузер предустановлен в Windows 10. Сейчас разберёмся как очистить кэш в нём.
В правом верхнем углу кликаем на три точки или по другому значок настроек. Далее нажимаем на кнопку «Параметры».

В открывшемся окне, нужно выбрать «Конфиденциальность и безопасность» в списке справа, а потом на кнопку «Выберите, что нужно очистить».

Выбираем файлы для чистки, нажимаем кнопку «Очистить» и дожидаемся окончания очистки.
Подведём итоги
Мы узнали, что такое кэш, его предназначение и почему так важна его чистка. Рекомендую чистить кэш хотя бы раз в неделю, в профилактических целях. Очистка кэша не займёт много времени, но поможет значительно ускорить ваш браузер.
Всем приятного времяпровождения!
Как почистить браузер от мусора

Поиск в Интернете, прослушивание музыки, просмотр видеоматериалов – всё это приводит к накоплению большого количества мусора. В итоге пострадает скорость работы браузера, а возможно не будут воспроизводиться видеофайлы. Чтобы решить эту проблему, необходимо произвести очистку мусора в обозревателе. Давайте узнаем подробнее, как это можно сделать.
Как чистить веб-браузер
Для очистки ненужных файлов и информации в обозревателе конечно можно использовать встроенные средства. Однако, сторонние программы и расширения помогут сделать это ещё проще. Вы можете ознакомиться со статьёй, рассказывающей о том, как очистить мусор в Яндекс.Браузер.
Подробнее: Полная очистка Яндекс.Браузера от мусора
А дальше посмотрим, как произвести чистку и в других популярных веб-обозревателях (Opera, Mozilla Firefox, Google Chrome).
Способ 1: удаление расширений
В браузерах часто предоставляется возможность искать и использовать различные дополнения. Но, чем больше их устанавливать, тем больше компьютер будет загружен. Так же, как и открытая вкладка, действующее дополнение работает в виде отдельного процесса. Если будет запущенно много процессов, то, соответственно, и много будет потребляться оперативной памяти. В виду этого, необходимо выключить или вовсе убрать ненужные расширения. Посмотрим, как это можно сделать в следующих веб-браузерах.
Opera
1. На главной панели необходимо нажать кнопку «Расширения».

2. На странице появится список всех установленных дополнений. Ненужные расширения можно удалить или отключить.
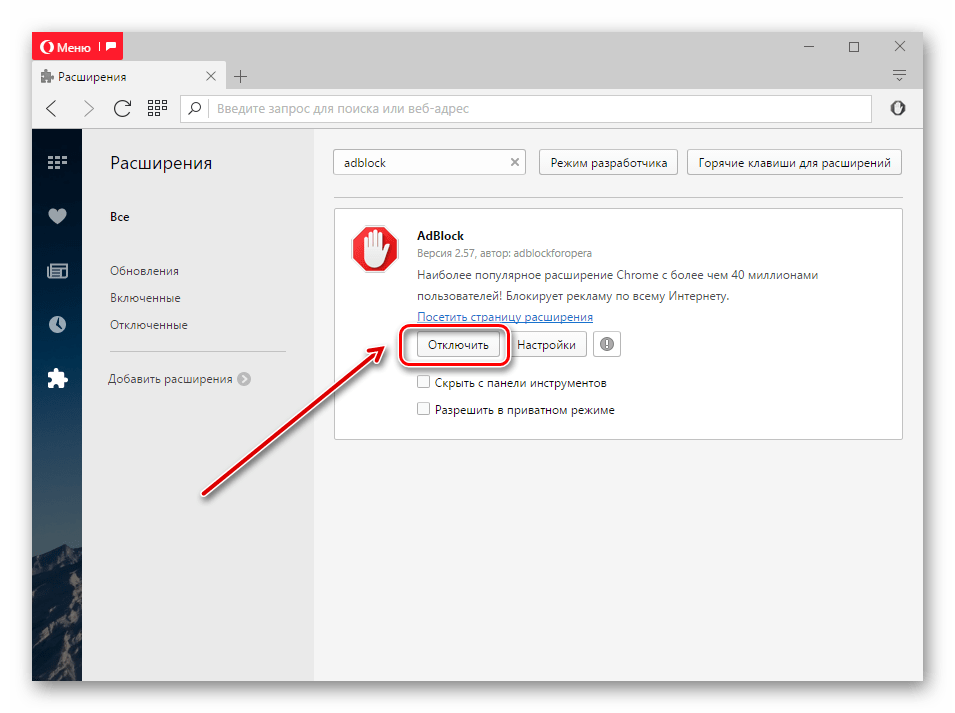
Mozilla Firefox
1. В «Меню» открываем «Дополнения».
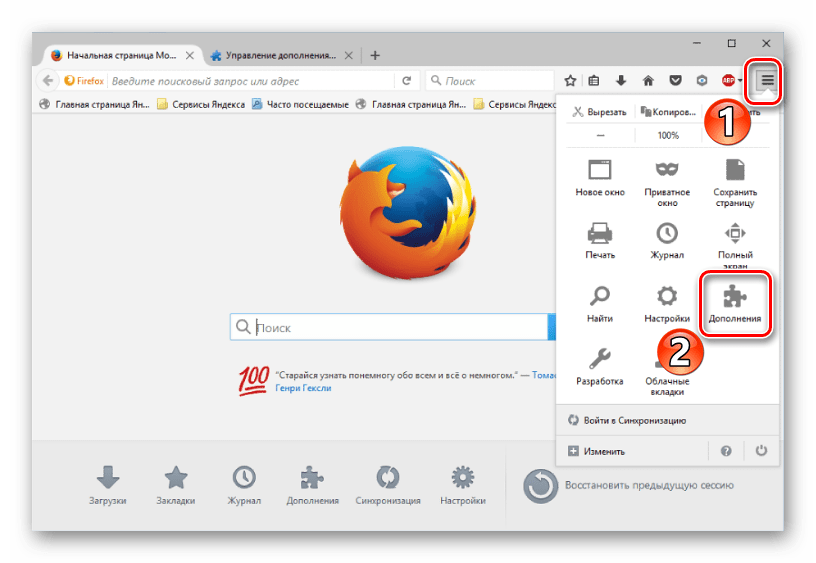
2. Те приложения, которые не нужны пользователю, можно удалить либо выключить.

Google Chrome
1. Аналогично предыдущим вариантам, необходимо в «Меню» открыть «Настройки».
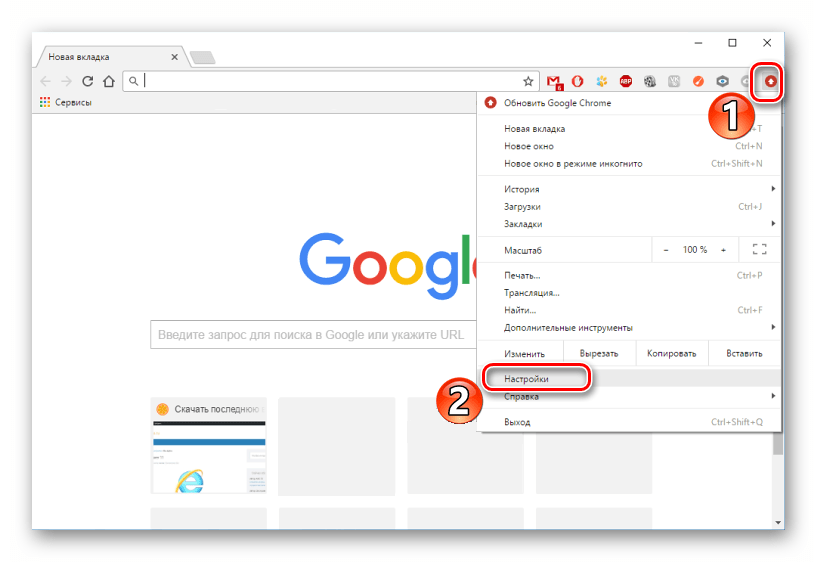
2. Далее нужно перейти во вкладку «Расширения». Выбранное дополнение можно удалить или отключить.

Способ 2: удаление закладок
В обозревателях встроена функция быстрой очистки сохранённых закладок. Это позволяет без особого труда убирать те из них, которые больше не нужны.
Opera
1. На начальной странице обозревателя ищем кнопку «Закладки» и нажимаем на неё.

2. В центральной части экрана видны все сохранённые пользователем закладки. Наведя на одну из них можно увидеть кнопку «Убрать».

Mozilla Firefox
1. На верхней панели браузера нажимаем кнопку «Закладки», а далее
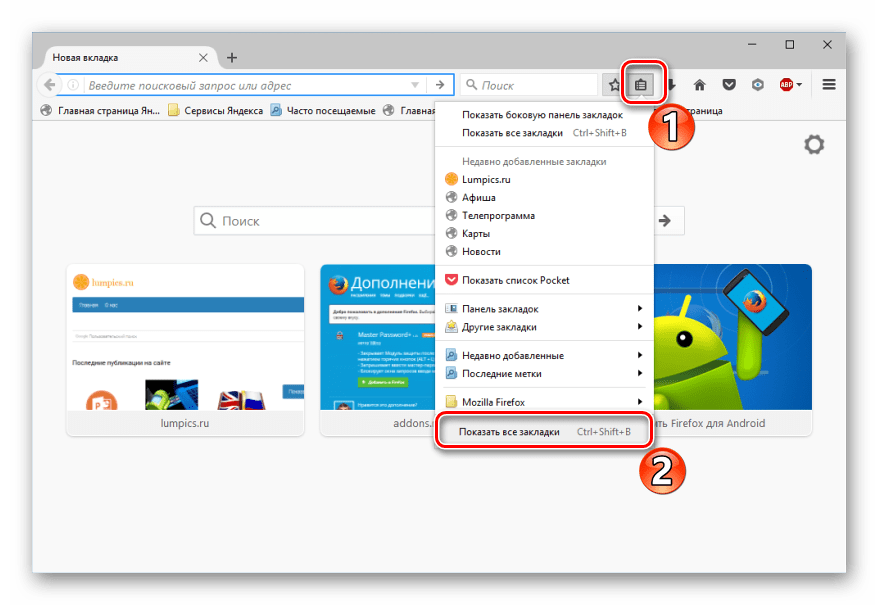
2. Далее автоматически откроется окно «Библиотека». В центре можно увидеть все сохранённые страницы пользователя. Нажав правой клавишей мыши на определённую закладку, можно выбрать пункт «Удалить».
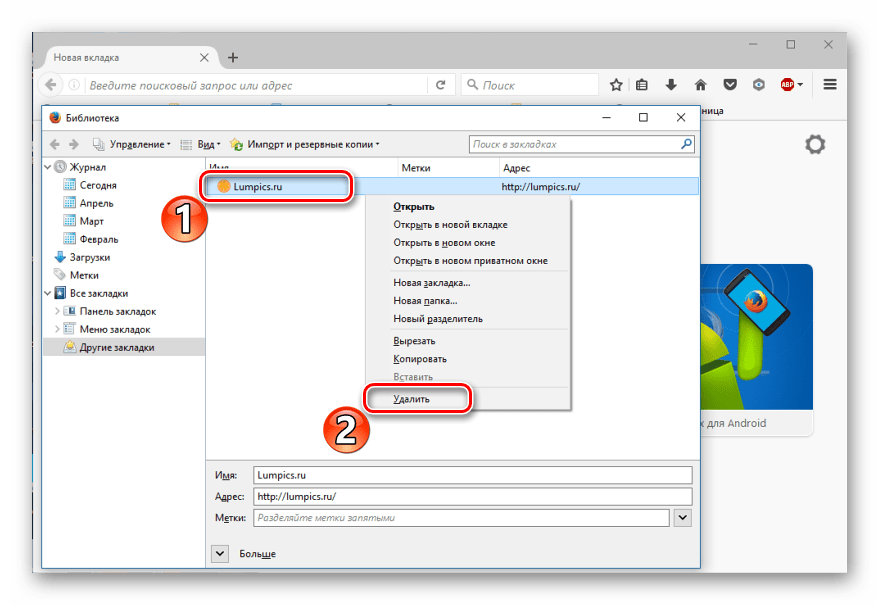
Google Chrome
1. Выбираем в обозревателе «Меню», а далее «Закладки» – «Диспетчер закладок».

2. В центре появившегося окна находится список всех сохранённых страниц пользователя. Чтобы убрать закладку, нужно нажать на ней правой кнопкой мыши и выбрать «Удалить».
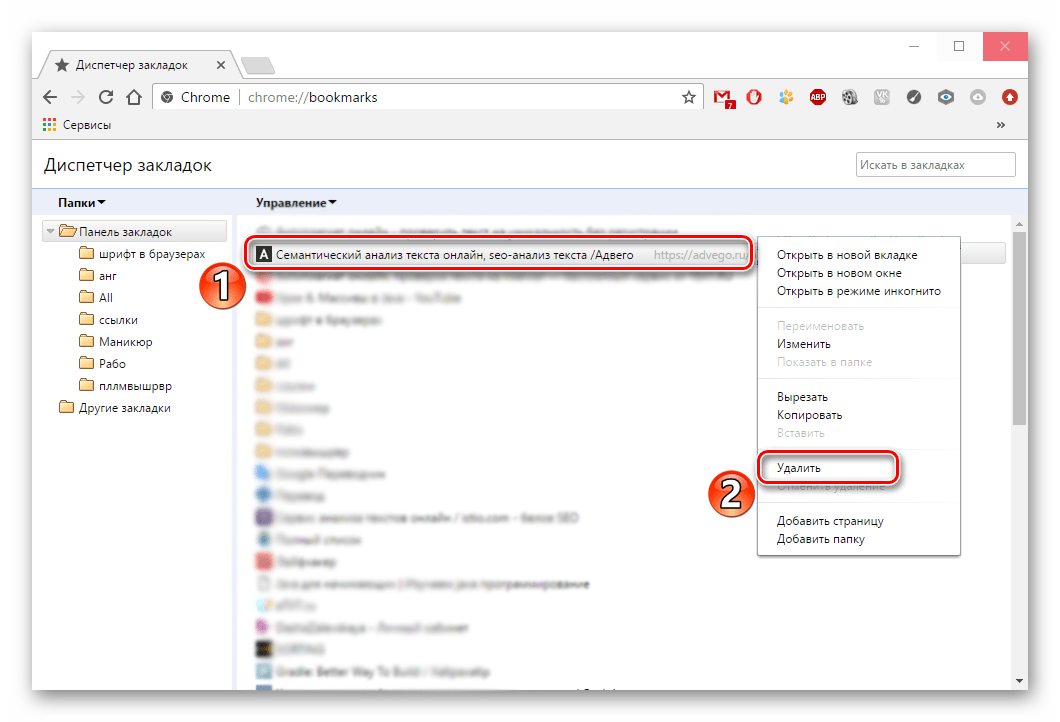
Способ 3: чистка паролей
Во многих веб-браузерах предусмотрена полезная функция – сохранение паролей. Сейчас мы разберём, как удалить такие пароли.
Opera
1. В настройках браузера нужно перейти во вкладку «Безопасность» и нажать «Показать все пароли».

2. В новом окне будет показан список сайтов с сохранёнными паролями. Наводим на один из пунктов списка – появится значок «Удалить».
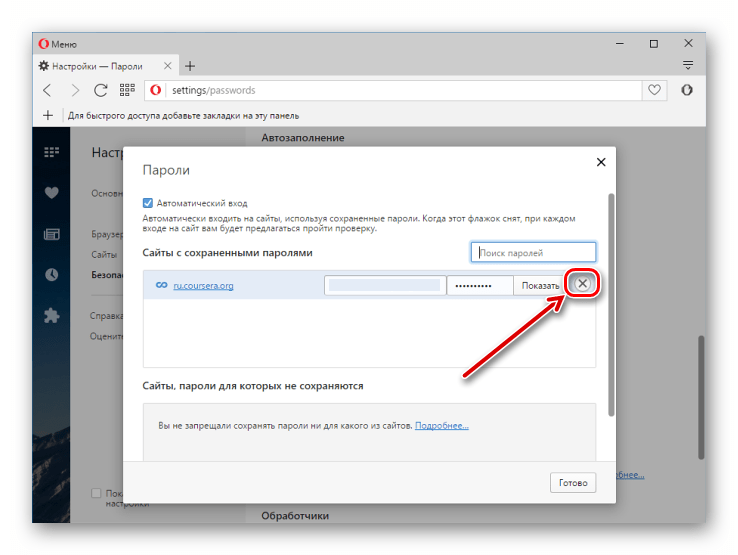
Mozilla Firefox
1. Для удаления сохранённых паролей в веб-обозревателе необходимо открыть «Меню» и перейти в «Настройки».
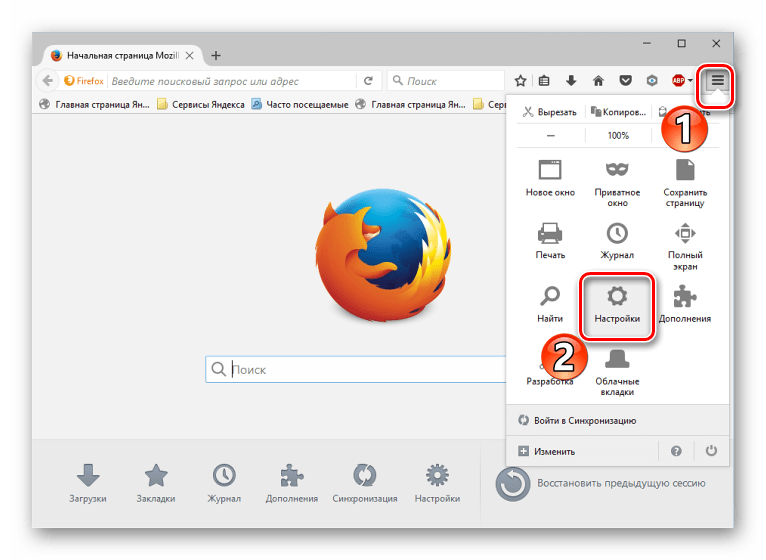
2. Теперь нужно перейти во вкладку

3. В появившейся рамке жмём «Удалить все».
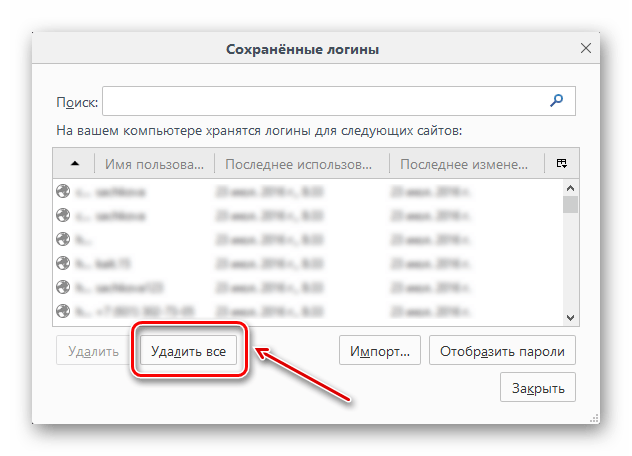
4. В следующем окне просто подтверждаем удаление.

Google Chrome
1. Открываем

2. В разделе «Пароли и формы» жмём на ссылку «Настроить».
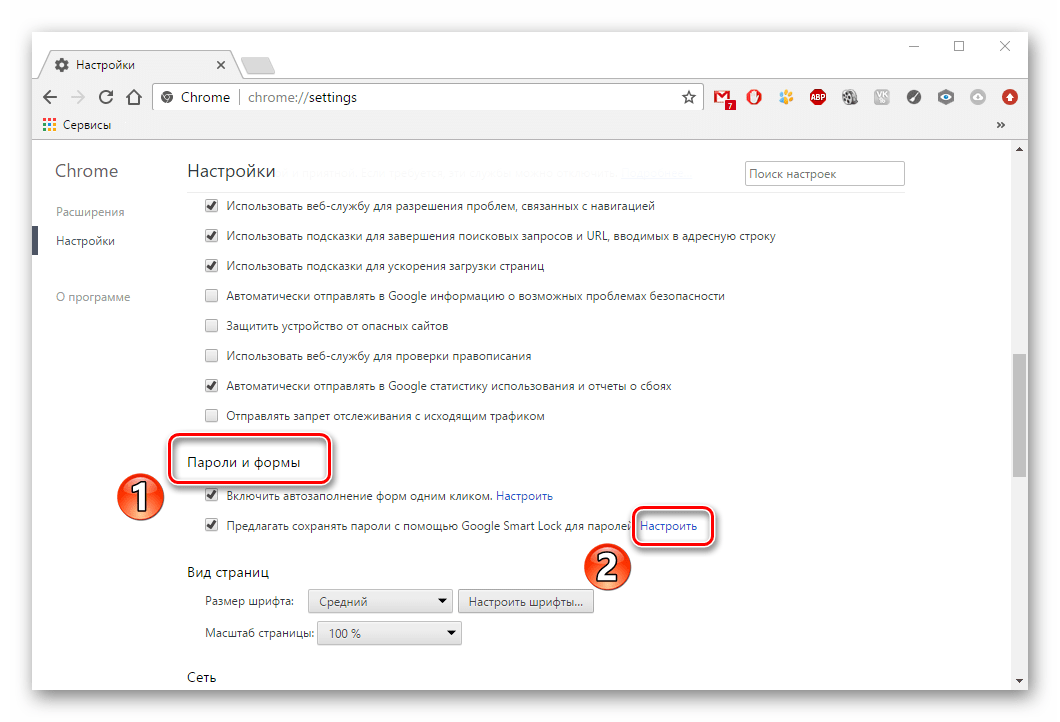
3. Запустится рамка с сайтами и их паролями. Наведя курсор мыши на определённый пункт, вы увидите значок «Удалить».
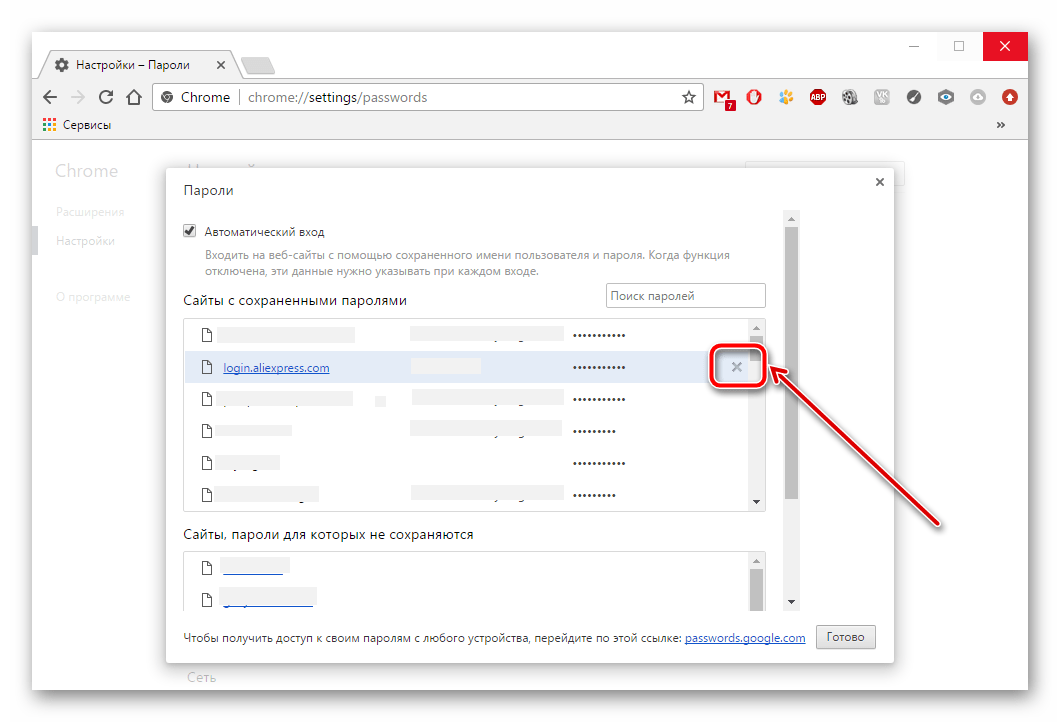
Способ 4: удаление накопившейся информации
Многие браузеры со временем накапливают информацию – это кэш, куки, история.
Подробнее:
Очищаем историю в браузере
Очистка кэша в браузере Opera
1. На главной странице нажимаем кнопку «История».
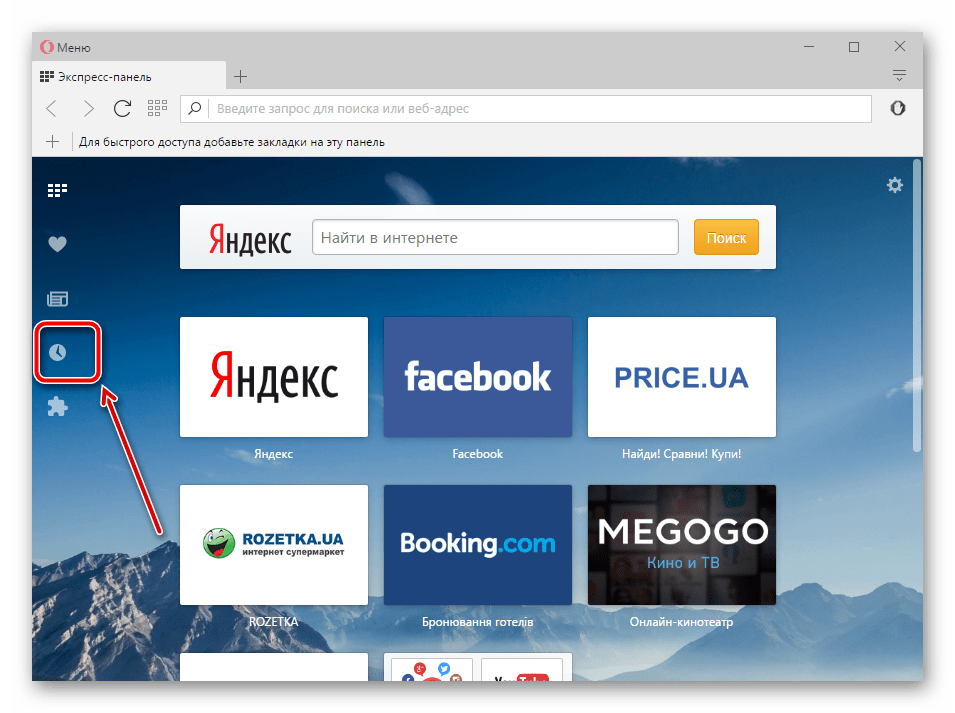
2. Теперь находим кнопку «Очистить».
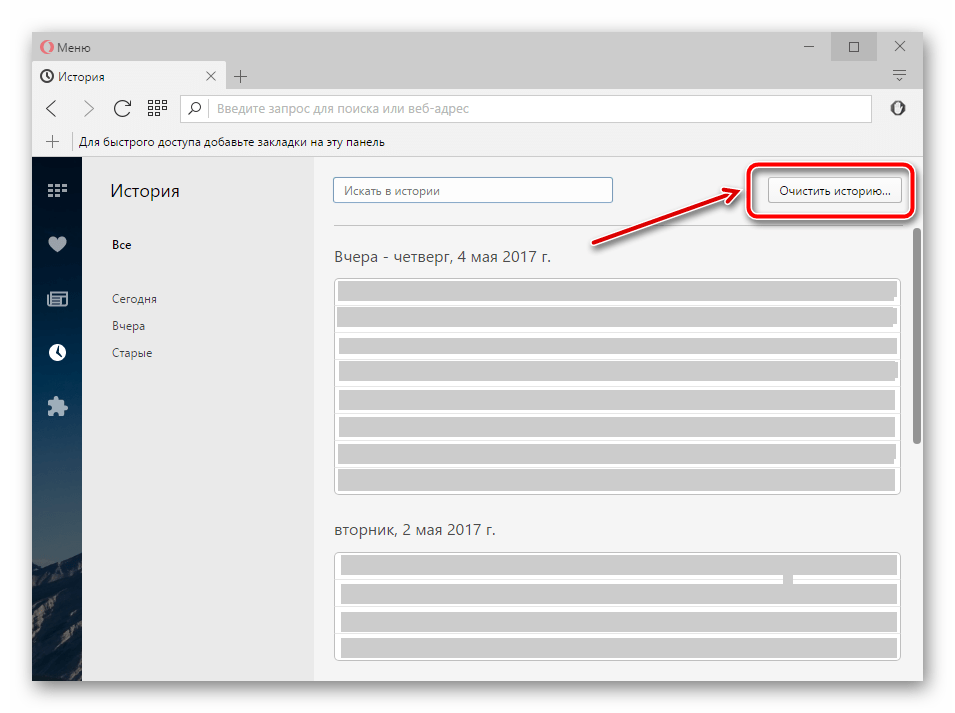
3. Указать период для удаления информации – «С самого начала». Далее выставляем галочки возле всех приведённых пунктов.

И жмём «Очистить».

Mozilla Firefox
1. Открываем «Меню», а далее «Журнал».
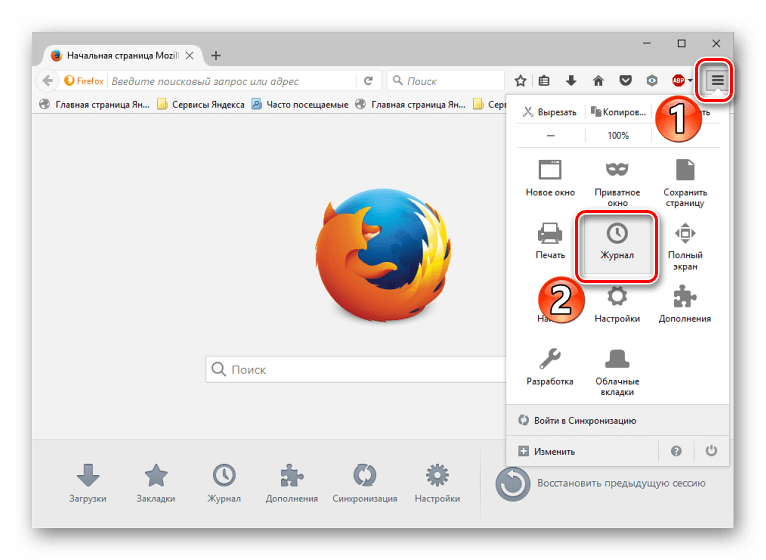
2. Вверху рамки находится кнопка «Удалить журнал». Нажимаем на неё — будет предоставлена специальная рамка.
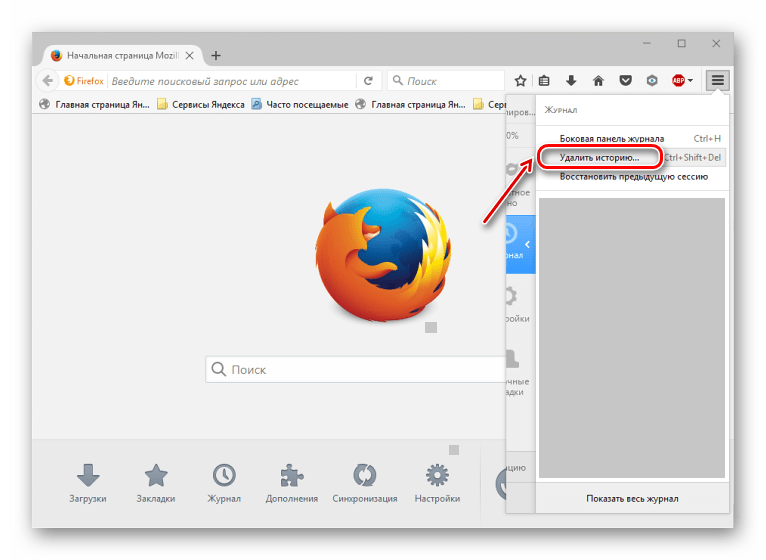
Необходимо указать время удаления – «Всё время», а также выставить галочки возле всех пунктов.

Теперь жмём «Удалить».
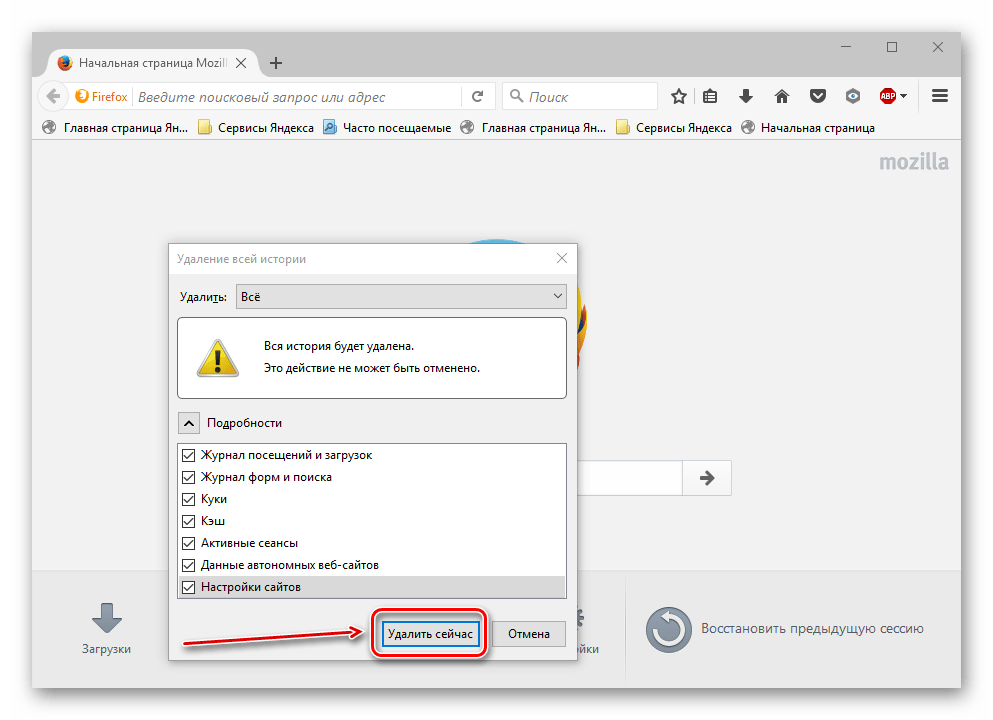
Google Chrome
1. Чтобы произвести очистку обозревателя, необходимо запустить «Меню» – «История».
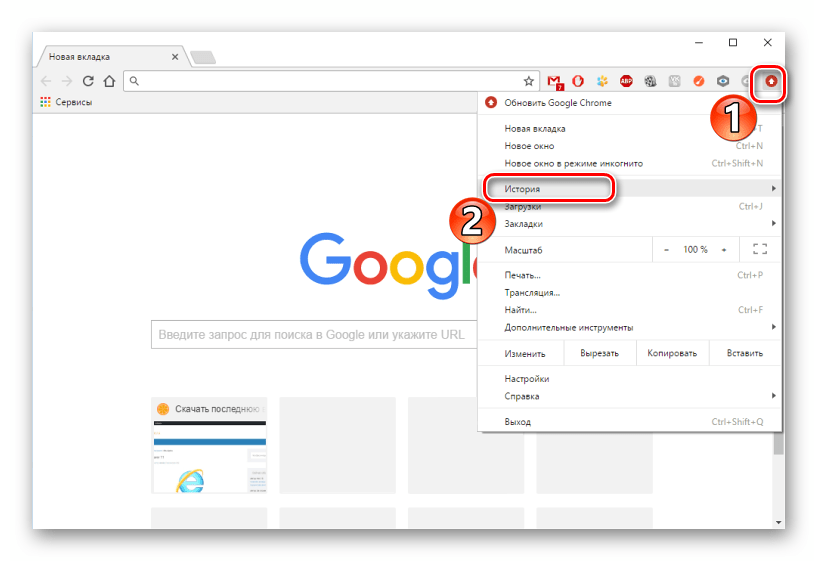
2. Жмём «Очистить историю».

3. При удалении элементов важно указать временные рамки – «За всё время», а также установить галочки во всех пунктах.
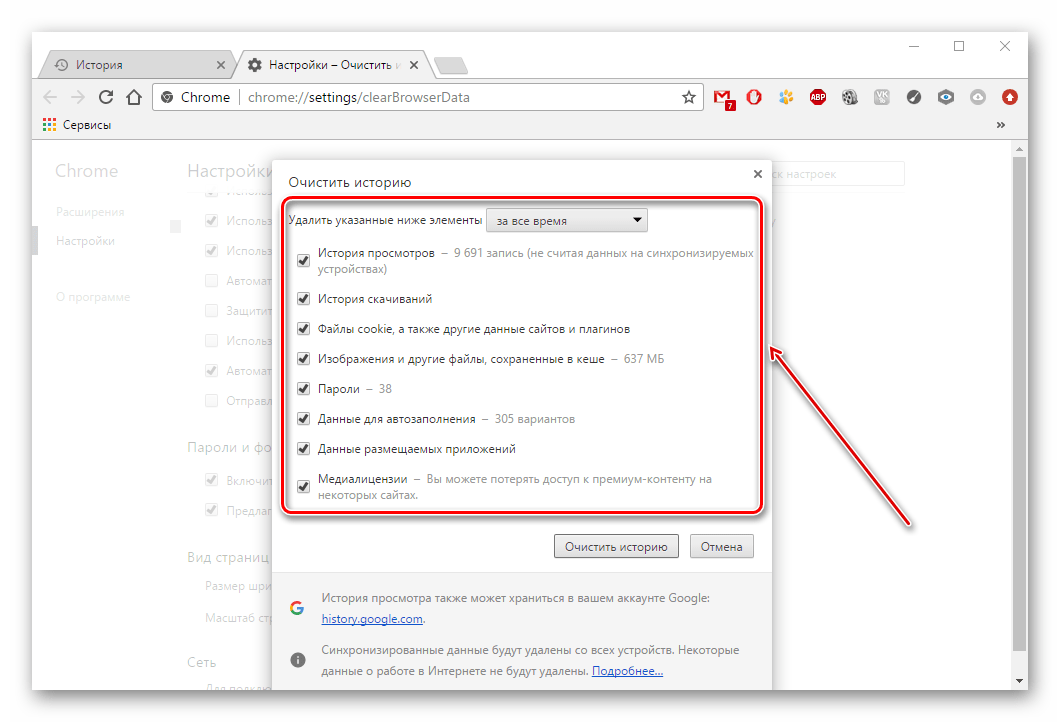
В конце нужно подтвердить удаление, нажав «Очистить».
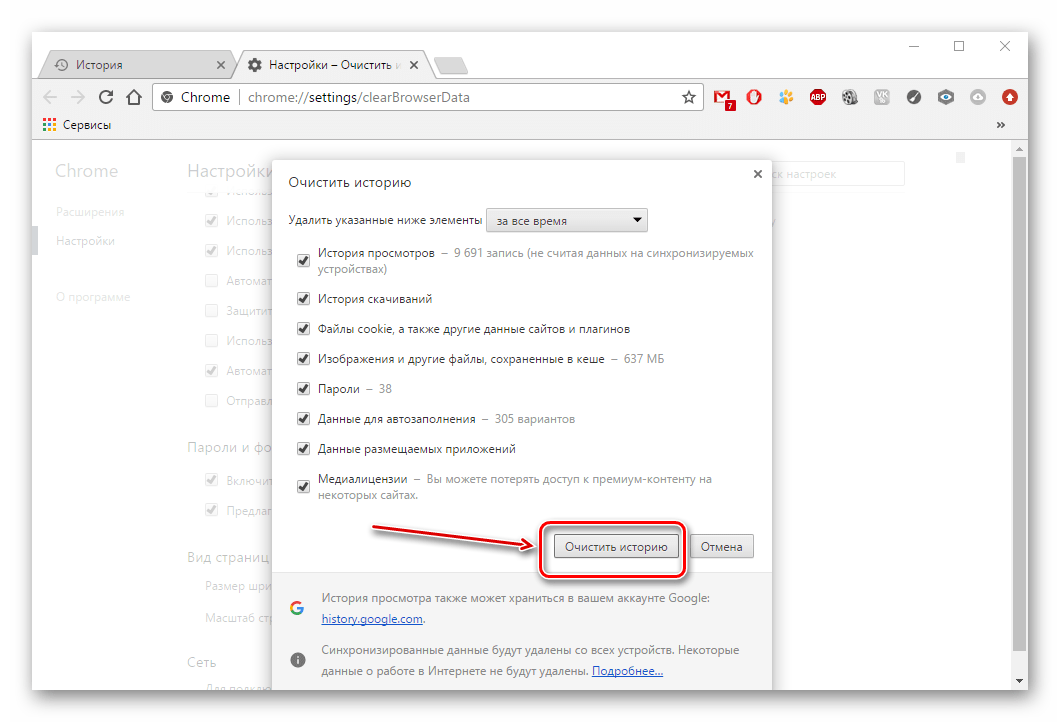
Способ 5: чистка от рекламы и вирусов
Бывает, что в обозреватель встраиваются опасные или рекламные приложения, влияющие на его работу.
Чтобы избавится от таких приложений, важно использовать антивирус или специальный сканер. Это – отличные способы очистки браузера от вирусов и рекламы.
Подробнее: Программы для удаления рекламы из браузеров и с ПК
Вышеприведённые действия позволят очистить обозреватель и тем самым вернут его стабильность и производительность.
 Мы рады, что смогли помочь Вам в решении проблемы.
Мы рады, что смогли помочь Вам в решении проблемы. Опишите, что у вас не получилось.
Наши специалисты постараются ответить максимально быстро.
Опишите, что у вас не получилось.
Наши специалисты постараются ответить максимально быстро.Помогла ли вам эта статья?
ДА НЕТВыясняем, как очистить кэш браузера на компьютере?
Кэш браузера просто необходим для быстрого просмотра интернет страниц. В нем содержатся временные файлы, закачанные картинки, графические элементы и стили. Благодаря ему некоторая часть данных хранится локально в памяти устройства — в следствии чего экономится интернет трафик и ускоряется открытие часто посещаемых сайтов. Но если на сайте изменилась информация или браузер стал работать гораздо медленнее, возникает потребность очистить кэш в браузере.
Сегодня мы разберем, как почистить кэш в пяти самых известных браузерах, таких как Google Chrome, Mozilla Firefox, Opera, Edge и Яндекс браузер.
Как очистить кэш Mozilla Firefox?
Способ удаления кэша в Mozilla Firefox немного отличается от Яндекс Браузера.
- Первый пункт такой же, как и везде – переходим в настройки при помощи иконки из трех полосок.
- Слева жмем на иконку замка, переходя в раздел «Приватность и защита».
- Находим «Кэшированное содержимое» и жмем кнопку для очистки кэша.


Таким нехитрым способом очищается кэш в браузере Mozilla!
Как очистить кэш браузера Гугл Хром (Google Chrome)?
Чтобы сбросить кэш браузера Гугл Хром, необходимо сделать следующее:
- Переходим в «Настройки», нажимаем три кнопки вверху, в углу справа и отыскиваем соответствующий пункт меню.
- Опускаемся в низ страницы и нажимаем «Дополнительные».
- В разделе «Конфиденциальность» в самом низу нажимаем «Очистить историю».
- Указываем период, а также, что именно удалить и жмем «Очистить». Следует обратить внимание на то, что удаление файлов cookie приведет к тому, что придется авторизоваться на любимых сайтах повторно.



Вот и все, кэш браузера Google Chrome очищен.
Как почистить кэш в Яндекс Браузере?
Аналогично получается почистить кэш в Яндекс Браузере.
- Переходим в настройки программы — кликаем на иконку из трех полосок и находим одноименный подпункт.
- Проматываем вниз и жмем на «Дополнительные настройки».
- Находим «Очистить историю».
- Ставим галочки напротив нужных пунктов, указываем требуемый промежуток времени, и нажимаем «Очистить историю».




Яндекс Браузер похож по способу очистки на Chrome.
Как удалить кэш браузера Опера (Opera)?
Opera также предлагает своим пользователям простой способ удаления кэша.
- Для начала переходим в настройки – жмем на меню в верхнем левом углу и выбираем нужный пункт.
- Слева выбираем вкладку «Безопасность».
- Нас интересует раздел «Конфиденциальность», находим и жмем «Очистить». Следующим нашим шагом будет указание временного промежутка и данных для очистки.


Также, как и в других браузерах, очистка файлов cookies приведет к тому, придется повторно вводить логины и пароли во всех сайтах.
Как очистить кэш браузера Microsoft Edge?
Новый браузер от Microsoft под названием Edge позволяет очистить кэш в несколько кликов.
- Нажимаем на три точки в правом углу вверху и выбираем «Параметры».
- Опускаемся до пункта «Очистить данные».
- В открывшимся окне выбираем, какие данные следует очистить.



Очевидно, что очистка кэша в браузере Edge также не составляет особого труда.
В заключение
Надеемся, после проведенных операций по очистке кэша Ваш браузер стал работать быстрее и правильно отображать страницы сайтов.
Для очистки кэша браузеров также можно воспользоваться бесплатной программой CCleaner, функционал которой мы уже подробно разбирали.
 Загрузка…
Загрузка…особенности Оперы, Хрома, Интернет эксплорера и Яндекс браузера
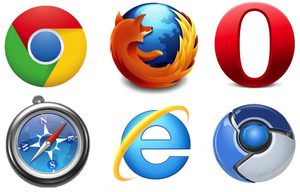 Когда пользователь посещает какие-либо сайты, любой браузер сохраняет данные. Это делается для того, чтобы ускорить работу браузера, быстрее загружать страницы и сохранять необходимую информацию, например, выбранные ответы в опроснике. Браузеры делают это автоматически. Когда данных скапливается слишком много, браузер начинает работать медленнее, особенно на ноутбуке. Чтобы ускорить работу, нужно знать, как очистить кэш браузера.
Когда пользователь посещает какие-либо сайты, любой браузер сохраняет данные. Это делается для того, чтобы ускорить работу браузера, быстрее загружать страницы и сохранять необходимую информацию, например, выбранные ответы в опроснике. Браузеры делают это автоматически. Когда данных скапливается слишком много, браузер начинает работать медленнее, особенно на ноутбуке. Чтобы ускорить работу, нужно знать, как очистить кэш браузера.
Что такое кэш
Это специальная область в веб-обозревателе, ответственная за хранение просмотренных данных. С английского это слово переводится как «тайник».
В любом веб-обозревателе можно очистить кэш, удалив информацию, которая там хранится. Браузер самостоятельно удаляет данные, когда считает, что они больше не понадобятся, но алгоритмы подобной чистки несовершенны.
Как очистить
Неважно, на каком компьютере почистить кэш. Все зависит от того, какой веб-обозреватель установлен. Данные удаляются через очистку истории.
Internet Explorer
Чтобы удалить данные в эксплорере, нужно:
- Зайти на вкладку «Сервис».
- Выбрать «Удалить журнал обозревателя».
- Выбрать только галочки «За все время» и «Временные файлы интернета».
- Нажать «Да» в появившемся диалоговом окне.
Google Chrome
Как это сделать в Гугл хром:
 Открыть вкладку «История» или нажать Ctrl + H.
Открыть вкладку «История» или нажать Ctrl + H.- В меню слева выбрать «Очистить историю».
- В появившемся окне выбрать вкладку «Дополнительные» и поставить галочку «Изображения и другие файлы, сохраненные в кэше».
- Нажать «ОК».
- Быстрый способ очистить данные в хроме — нажать одновременно Shift, Ctrl и Delete.
Opera — удаление данных
Очистка данных в веб-обозревателе Опера производится следующим образом:
- Открыть «Меню» и выбрать вкладку «История» или нажать Ctrl + H.
- Нажать на вкладку «Очистить историю».
- В появившемся меню выбрать «Кэшированные изображения и файлы», а в меню сверху «За все время».
Яндекс браузер
Очистить Яндекс не сложнее, чем в любом другом веб-обозревателе:
 Открыть меню.
Открыть меню.- Открыть вкладку «История», или можно нажать Ctrl + H.
- В появившемся окне выбрать клавишу «Очистить историю».
- Выбрать «Файлы, сохраненные в кэше» и нажать «Ок».
- Поскольку у Яндекса и Google Chrome один движок, способ быстрой очистки тоже подойдет. Нужно нажать Shift + Ctrl + Delete.
Веб-обозреватель Амиго
Амиго — новый продукт, но уже имеет огромное количество пользователей. Как почистить кэш в этом веб-обозревателе:
 Нажать на кнопку «Меню» в правом верхнем углу экрана.
Нажать на кнопку «Меню» в правом верхнем углу экрана.- Открыть вкладку «Дополнительно» и нажать на кнопку «Удаление данных о просмотренных страницах».
- Откроется знакомое по другим веб-обозревателям окно «Очистить историю».
- Выбрать в выпадающем меню пункт «За все время», и нажать на галочку напротив «Файлы, сохраненные в кэше».
Зачем чистить данные
Если попробовать зайти в любой браузер, будет видно, сколько места занимают файлы. Это написано справа от того пункта в меню, который отвечает за чистку. Несмотря на то что цифры могут показаться небольшими, забитый кэш значительно замедляет скорость работы браузера.
Одной из неприятных особенностей кэша является то, что иногда он оказывает пользователю медвежью услугу. Например, если пользователь открыл какой-то сайт в интернете, а после зашел на него же, а на сайте что-то изменилось, но пользователь увидит сайт без изменений, потому что в данных сохранена старая версия, например, старые картинки.
Случаи, в которых необходима очистка:
 Браузер виснет и плохо работает. Стоит попробовать очистить данные, и скорость может увеличиться.
Браузер виснет и плохо работает. Стоит попробовать очистить данные, и скорость может увеличиться.- На ноутбуке не хватает памяти. Иногда в кэше скапливается очень много данных. Сколько места он занимает, можно узнать при очистке. Иногда эта цифра достигает 1−2 Гб.
- Страница в интернете отображается неправильно. Пользователь точно уверен, что на странице что-то изменилось (например, он сам что-то изменил), но при загрузке страница остается прежней. Это значит, что версия страницы загружается не с сервера, а из памяти компьютера, где она сохранена.
Если очистить кэш, то браузер будет быстро отображать нужные страницы.
Originally posted 2018-04-30 04:45:17.
Как очистить кеш браузера, простые приёмы 💻
Часто можно услышать рекомендацию «очистите кэш браузера». В основном это нужно сделать когда браузер начинает медленно работать или некоторые сайты отображаются некорректно. Например, форматирование страницы полностью сбивается и вместо содержимого веб-сайта видно что-то непонятное.
Первым делом в таких случаях рекомендую просто обновить страницу (F5), а если не помогло, то обновить её с помощью комбинации «Ctrl+F5». Такой приём говорит браузеру загрузить страницу заново из интернета, т.е. не используя свой внутренний кеш. Если это не помогло, то всё таки надо удалять кеш. Я покажу как это сделать на примере популярных браузеров, а также универсальное решение с помощью специальной программы.
Вы можете посмотреть видео или читать дальше расширенную статью.
Как почистить кеш браузера Google Chrome
В хроме кликаем на правую верхнюю кнопочку настроек и выбираем в меню «История», либо просто нажимаем «Ctrl+H»
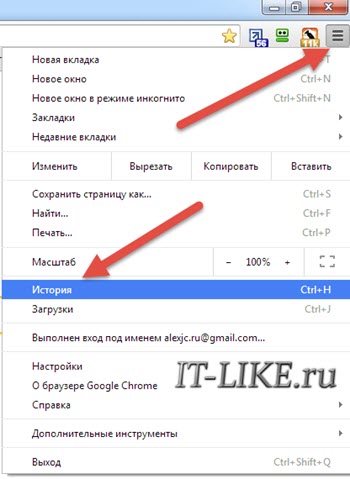
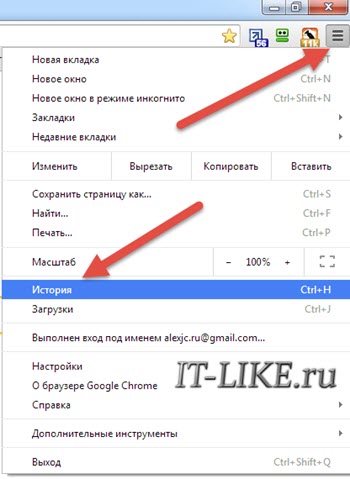
И далее жмякаем кнопку «Очистить историю»
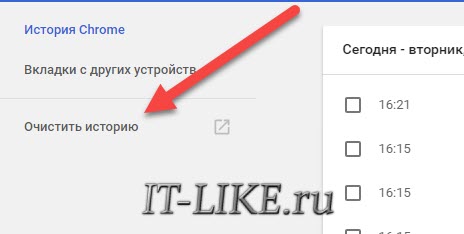
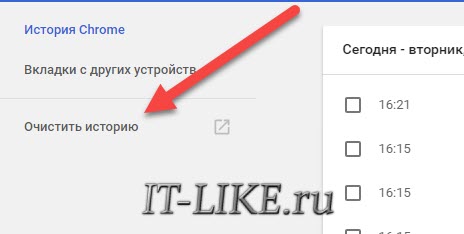
В следующем окошке нужно выбрать что именно мы хотим удалить. Для очистки только кеша оставьте одну галочку «Изображения и другие файлы, сохранённые в кеше». Не забудьте выбрать «Всё время». Нажимаем «Удалить данные». Всё готово.
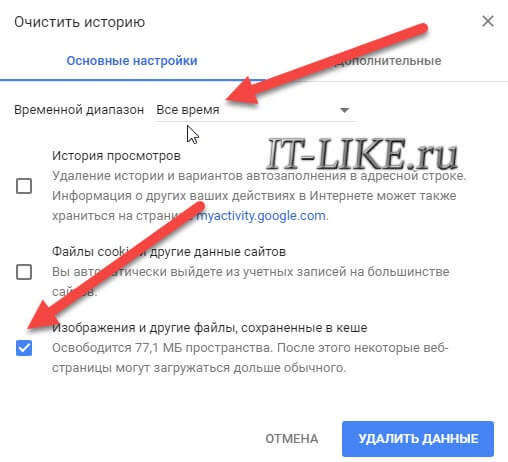
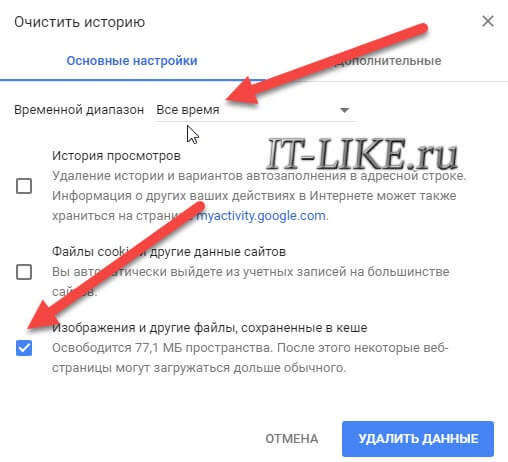
Если Google Chrome тормозит, то оставьте там все галочки, но учтите, что будут также удалены история просмотров страниц, история скачивания файлов, куки, сохранённые пароли и сеансы на сайтах. Это означает, что повыходит со всех сайтов, придётся заново вводить пароли на сайтах, на которых вы однажды уже ввели логин/пароль и поставили галочку типа «Запомнить меня на этом компьютере».
В хроме есть одна прикольная возможность – открывать страницы в режиме инкогнито. В этом режиме страницы не сохраняются в кеш и никакая история не ведётся вообще. Чтобы войти в режим инкогнито достаточно нажать «Ctrl+Shift+N».
Браузер Opera
Здесь всё также просто. Нажимаем «Ctrl+H» или заходим в меню и выбираем
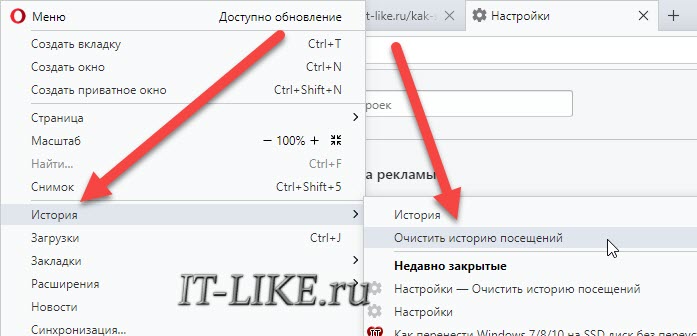
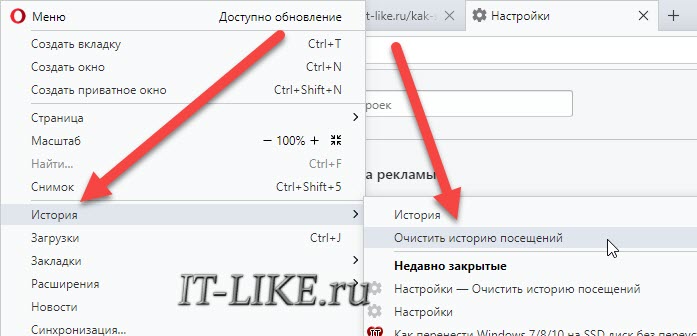
Появится окно, очень похожее на хромовское. И не спроста, ведь Опера уже работает на его движке 🙂 Ставим галку «Кешированные изображения и файлы», выбираем «с самого начала»
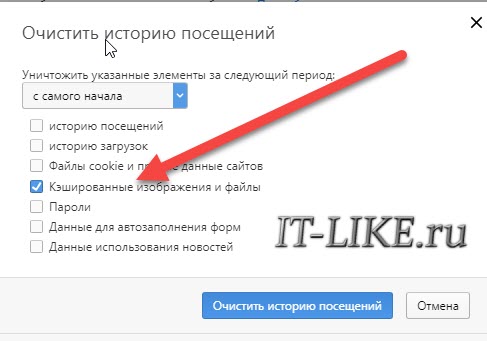
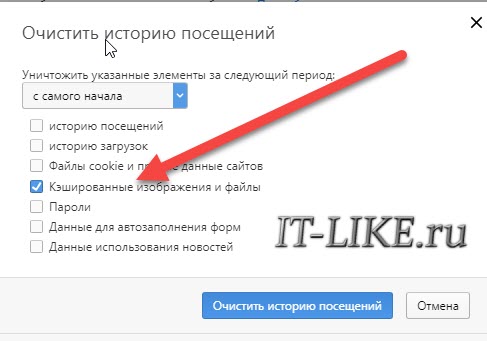
Mozilla FireFox
У «лисы» интерфейс немного другой. Нажимаем «Ctrl+Shift+Del», либо кликаем по кнопке меню закладок и выбираем здесь «Журнал»
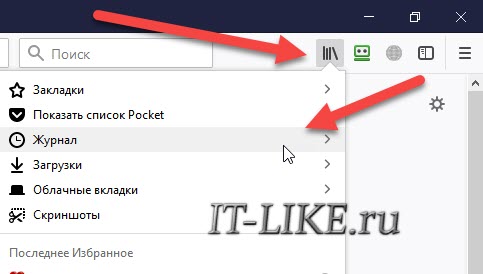
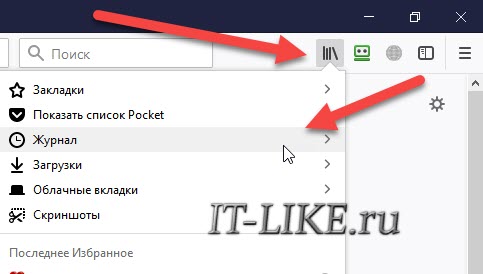
И следом кликаем по пункту «Удалить историю»
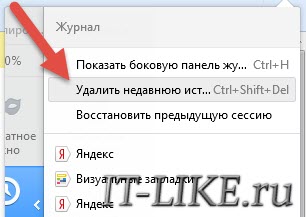
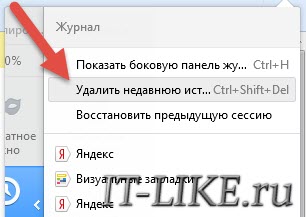
В новом окне выбираем «Всё», раскрываем дополнительные настройки «Подробности» и оставляем нужную галку «Кэш»
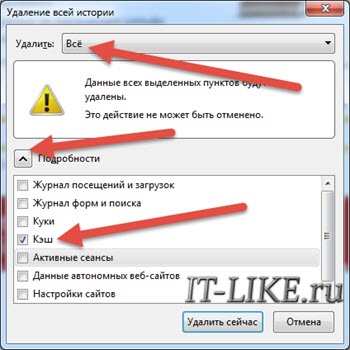
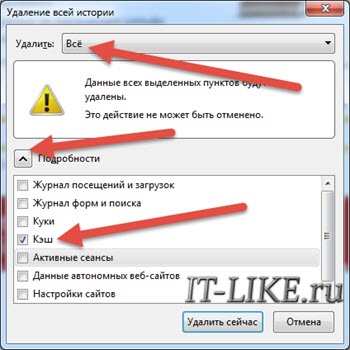
Остаётся нажать кнопку «Удалить сейчас».
Яндекс Браузер
Браузер от популярной поисковой системы «Яндекс» пользуется популярностью у многих пользователей интернета. Он разработан на движке Google Chrome, но интерфейс у него несколько отличается. Заходим в основное меню и кликаем по «История», либо зажимаем кнопки «Ctrl+H»
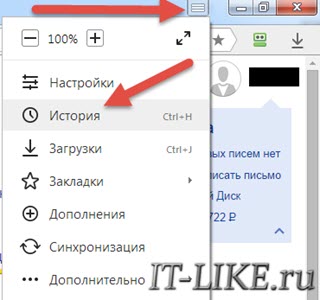
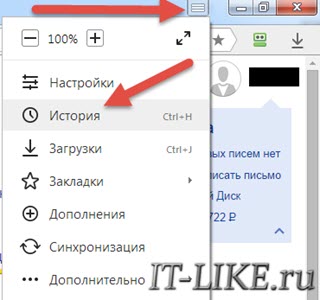
Справа кликаем по ссылочке «Очистить историю…»


Далее уже знакомое окошко, в котором ставим галочку «файлы, сохранённые в кеше», из списка выбираем «за всё время» и жмём кнопку
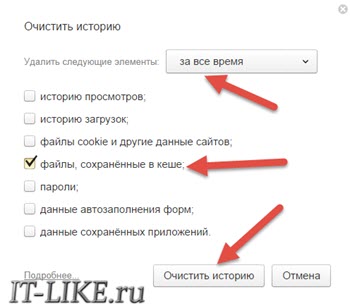
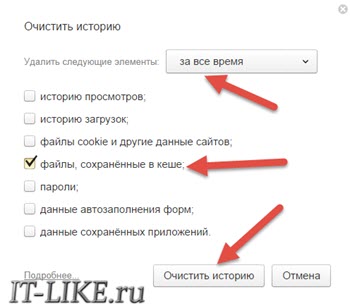
Internet Explorer
В IE нужно зайти в «Свойства браузера» через меню в виде шестерёнки
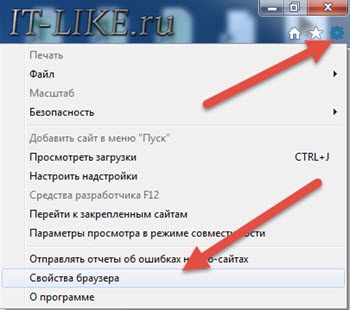
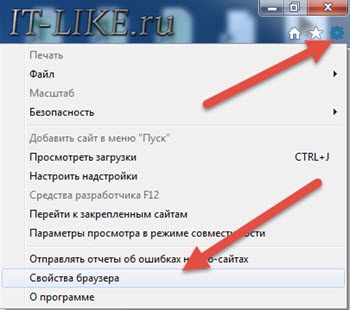
И на вкладке «Общие» найти кнопочку «Удалить». В окне «Удаление истории обзора» оставляем нужные галочки, за кеш отвечает галка «Временные файлы интернета и веб-сайтов»
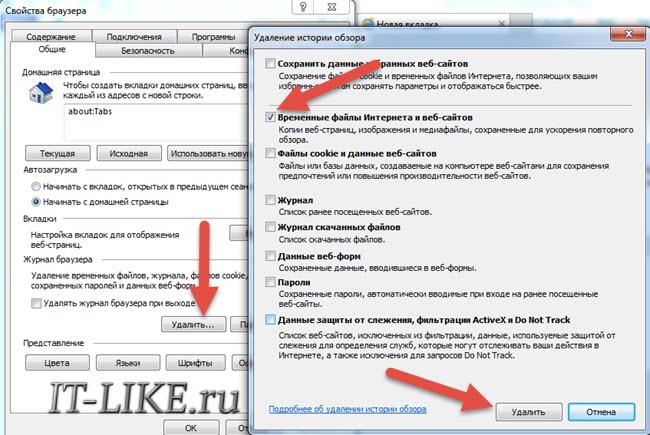
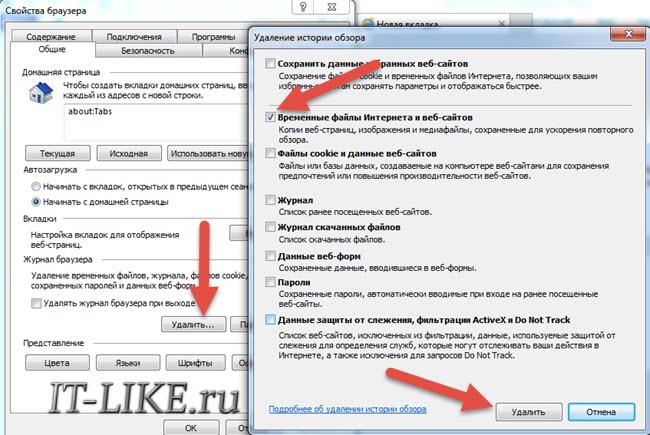
Если вы всё ещё пользуетесь Internet Explorer, то я настоятельно советую выбрать браузер получше.
Microsoft Edge
Браузер Edge это приемник IE, но меню у него совсем другое. Заходим в «Параметры»
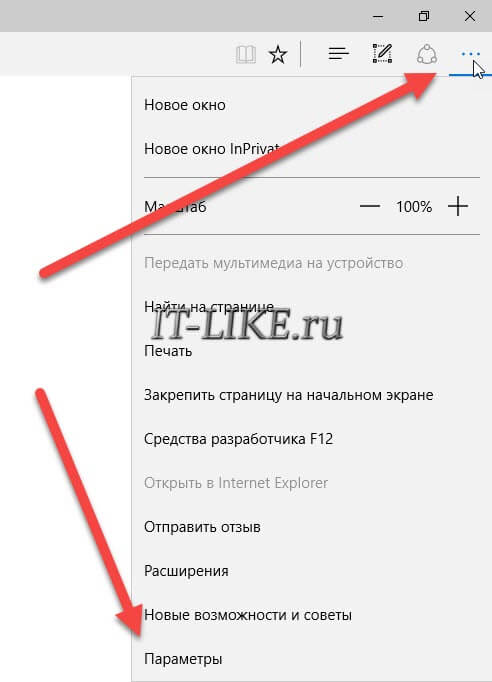
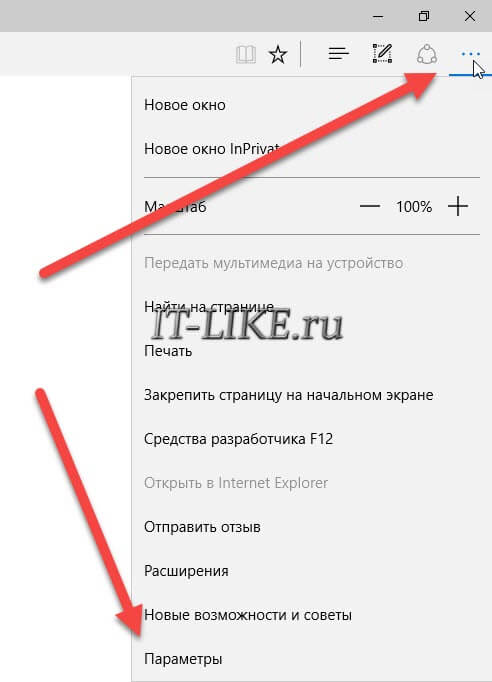
Прокручиваем до раздела «Очистить данные браузера»
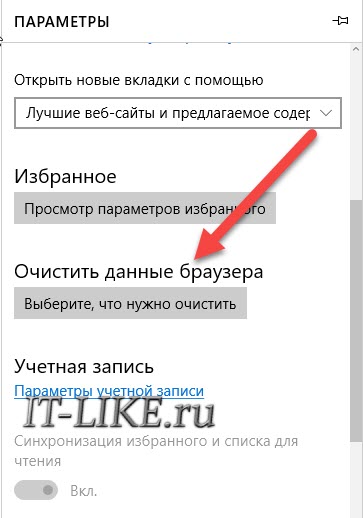
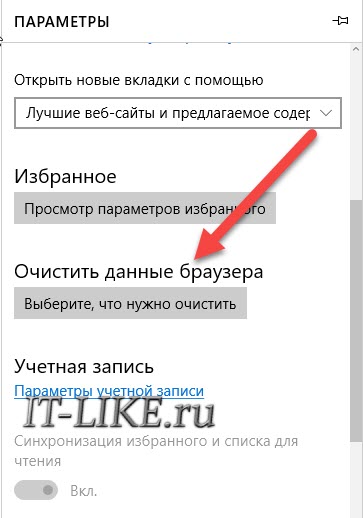
И нажимаем «Выберите, что нужно очистить»
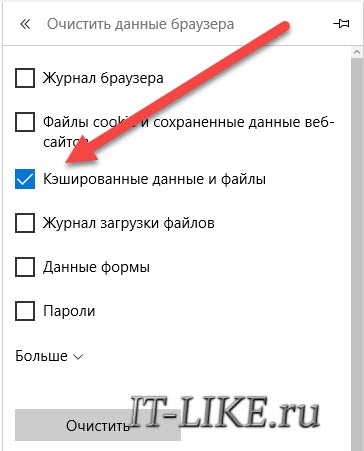
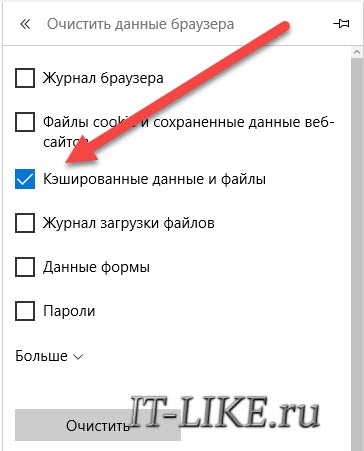
Оставляем только «Кешированные данные и файлы».
Maxthon Cloude Browser
Набирает популярность очень интересный браузер Maxthon. Он на движке хрома и многим кажется более удобным и гибким. Кэш чистится здесь почти также. Заходим в меню и выбираем «Очистить историю браузера». Ну, а далее уже понятно
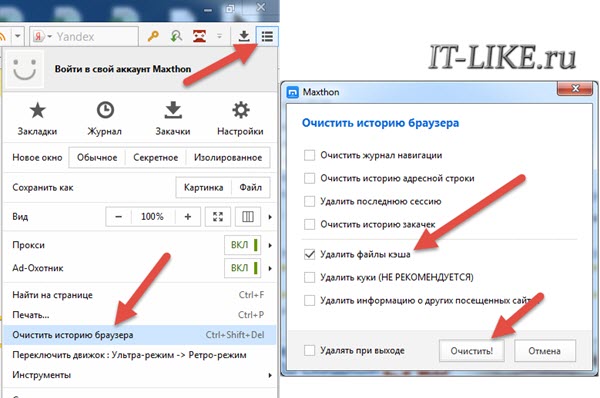
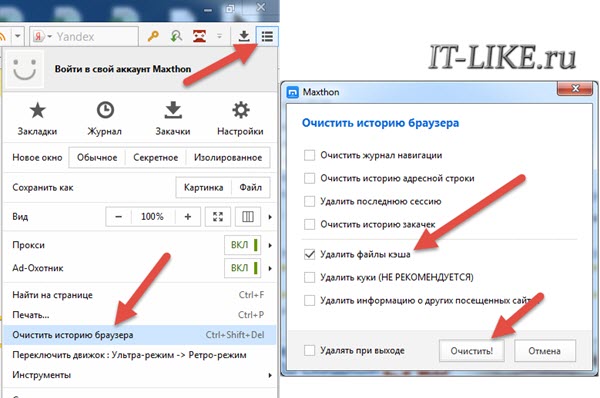
Универсальный способ очистки – CCleaner
Переходим на сайт, скачиваем и устанавливаем программу CCleaner.
Скачать CCleaner
В принципе, можно скачать портативную версию и тогда установка не потребуется, можно сразу запускать
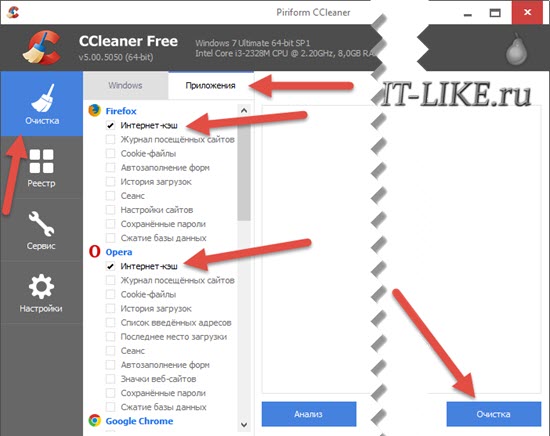
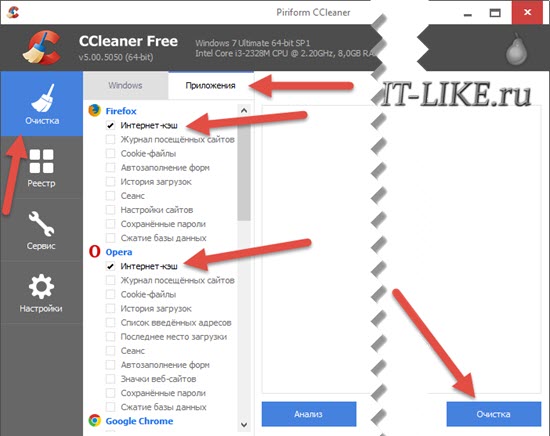
По умолчанию открывается вкладка , это нам и надо. Программа умеет работать с основными браузерами: Firefox, Opera, Google Chrome и Internet Explorer. На вкладке «Приложения» снимаем все галочки, кроме «Интернет-кэш» и жмём «Очистка». Для IE переходим на вкладку «Windows» и оставляем только «Временные файлы интернета». Вообще, CCleaner очень полезная программа, которая позволяет удалить кучу мусора из компьютера, но это тема целой статьи.
Для чего вообще нужен кеш?
Когда браузер загружает веб-сайт, он сохраняет его в своём хранилище – кеше. Когда вы зайдёте на этот сайт снова, браузер не будет полностью загружать его из интернета, а обратиться к файлам, которые уже сохранены на диске.
Но не подумайте, что без доступа к интернету можно заходить на ранее просмотренные сайты, так не получится. Для этого нужно заранее скачать сайт на диск с помощью специальных программ. Но всё-таки из кеша можно получить некоторую информацию, например достать просмотренные видео ролики.
Успехов!
Help — Как очистить кэш браузера
Кэш — хранящиеся на вашем компьютере временные файлы: изображения, звуки и прочие элементы веб-страниц, которые вы посещали. Когда вы заходите на страницу, они не загружаются заново, а берутся из кэша: это уменьшает время загрузки.
Чтобы удалить кэш, выберите браузер и следуйте инструкциям:
Internet Explorer
- Откройте браузер Internet Explorer.
- Нажмите
 справа сверху.
справа сверху. - Перейдите «Свойства браузера» → «Общие».
- Нажмите «Удалить…».
- Отметьте галочкой «Временные файлы Интернета и веб-сайтов».

- Нажмите «Удалить», затем — «ОК».
Mozilla Firefox
- Откройте браузер Mozilla Firefox.
- Нажмите
 справа сверху.
справа сверху. - Перейдите «Настройки» → «Приватность».
- Нажмите «… удалить вашу недавнюю историю».

- В открывшемся окне разверните список «Подробности».
- Отметьте галочкой «Кэш».

- Нажмите «Удалить сейчас».
Opera
1. Откройте браузер Opera.
2. Нажмите  в левом верхнем углу.
в левом верхнем углу.
3. Перейдите в раздел «Настройки» → «Безопасность».
4. В разделе «Конфиденциальность» нажмите «Очистить историю посещений».
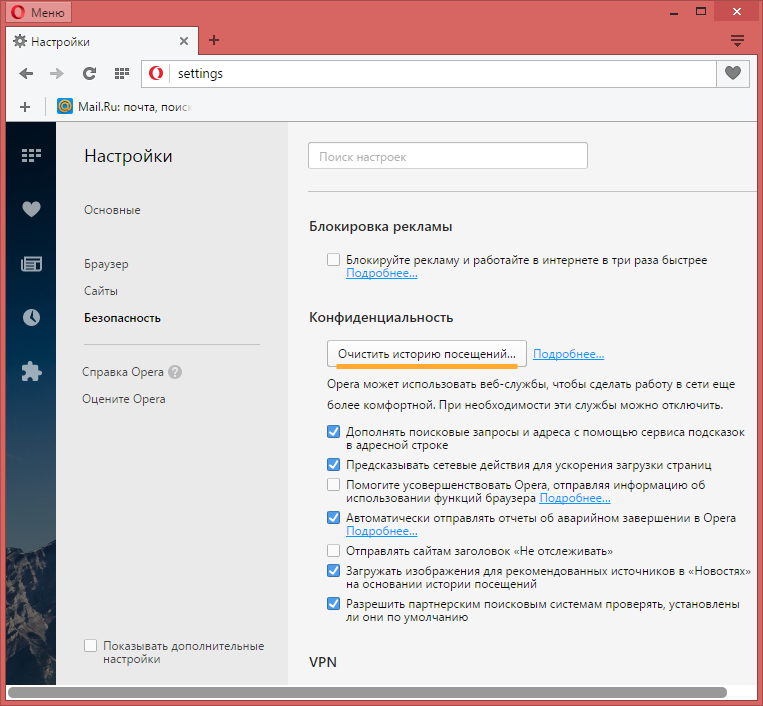
5. Установите галочку напротив «Кэшированные изображения и файлы», в выпадающем списке выберите «С самого начала».
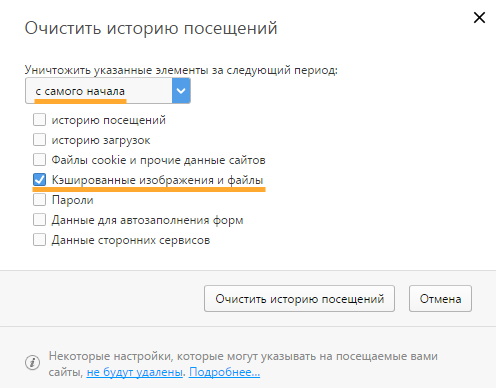
6. Нажмите «Очистить историю посещений».
Google Chrome
- Откройте браузер Google Chrome.
- Нажмите
 справа сверху.
справа сверху. - Выберите «Настройки».
- Внизу страницы нажмите «Показать дополнительные настройки».
- В разделе «Личные данные» нажмите «Очистить историю».
- Установите галочку напротив «Изображения и другие файлы, сохраненные в кеше».
- Нажмите «Очистить историю».
- После того, как кэш будет удален, закройте вкладку браузера с настройками.
Safari
- Откройте браузер Safari.
- Нажмите Safari → «Сбросить Safari».
- Отметьте галочкой «Очистить историю».
- Нажмите «Сбросить».
Microsoft Edge
- Откройте браузер Microsoft Edge.
- Справа вверху нажмите
 и перейдите в «Параметры».
и перейдите в «Параметры». - В разделе «Очистить данные браузера» нажмите «Выберите, что нужно очистить».
- Установите галочку напротив «Кэшированные данные и файлы».
- Нажмите «Очистить».
Safari для iOS
- Перейдите в настройки устройства → Safari.
- Перейдите в раздел «Дополнения».
- Выберите «Данные сайтов».
- Прокрутите страницу вниз и нажмите «Удалить все данные».
Opera Mini для iOS и Android
- Откройте браузер.
- Нажмите на значок Opera, расположенный в правом нижнем углу экрана.
- Перейдите в раздел «Конфиденциальность».
- Нажмите «Очистить историю».
- Подтвердите удаление истории.
Mozilla Firefox для Android
- Откройте браузер.
- Нажмите кнопку «Меню» на телефоне.
- Перейдите в раздел «Параметры».
- Выберите «Приватность»
- Нажмите «Удалить мои данные».
- Отметьте галочкой пункт «Кэш».
- Нажмите «Удалить данные».
Как очистить любой браузер ? – info-effect.ru
На чтение 2 мин. Опубликовано
Привет !
На связи Илья Журавлёв, и сегодня я буду показывать, как очистить браузер. Зачем чистить браузер ? очищать браузер необходимо не только для избавления от накопившегося не нужного хлама, но и для безопасности и сохранности ваших данных. Если вы стабильно используете интернет на своём компьютере, то например при регистрации на различных сайтах, вы оставляете в сети свою информацию (номер телефона, email, адрес и прочую информацию). Вся информация хранится в браузере, то есть браузер может специально для вас сохранять ваши данные. При таком раскладе ваши данные могут попасть в руки бессовестных людей, которые используют её, как минимум, для рассылки спама.
Например я не рекомендую разрешать браузеру сохранять ваши пароли, лучше храните их на компьютере в отдельной папке, или в блокноте – самый безопасный вариант. При регистрации или авторизации на сайте браузер должен спросить вас, через диалоговое окно, разрешаете ли вы ему сохранить пароль. Браузеры сохраняют пароли, что бы вы могли быстро авторизоваться на сайте, не вводя повторно пароль, а просто кликнув по полю и пароль автоматически появится в поле ввода. По такой же схеме сохраняется и другая информация, которую вы вводите при регистрации или просто вводите свои данные, чтобы получить какую-либо услугу.
Кстати, а вы знаете как сделать, чтобы браузер не смог сохранять всю вашу историю в интернете ? Да, сам браузер предоставляет своим клиентам такую услугу. Всё что вам нужно сделать – Открыть браузер в режиме Инкогнито. Весьма полезная функция, для тех кто не хочет оставлять после себя следы.
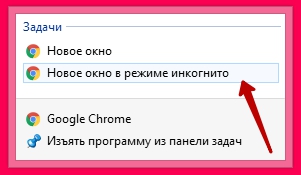
Как очистить браузер ?
Принцип очистки истории у всех браузеров примерно одинаковый, отличается лишь стиль и расположение вкладок. Предлагаю вам выбрать какой конкретно браузер вы хотите очистить, нажмите на соответствующую вкладку, чтобы прочитать простую и понятную инструкцию:
– Как очистить браузер firefox ?
– Как очистить браузер опера ?
– Как очистить гугл ?
– Как удалить историю в Яндексе ?
Грызите гранит науки…Удачи вам и до новых встреч ! Остались вопросы ? Жду ваших комментариев…!
Как очистить кеш Firefox
В кэше Firefox временно хранятся изображения, сценарии и другие части веб-сайтов, которые вы посещаете, чтобы ускорить просмотр. В этой статье описывается, как очистить кеш.
- Нажмите кнопку меню и выберите Параметры.
- Выберите панель.
- В разделе Файлы cookie и данные сайта щелкните Очистить данные….
- Снимите галочку напротив Файлы cookie и данные сайта .
- Если установлен флажок Кэширование веб-содержимого , нажмите кнопку Очистить.
- Закройте страницу about: settings . Любые сделанные вами изменения будут автоматически сохранены.
Нажмите кнопку «Библиотека» , щелкните и щелкните. Рядом с Диапазон времени для очистки выберите Все, из раскрывающегося меню, выберите Кэш в списке элементов, убедитесь, что другие элементы, которые вы хотите сохранить, не выбраны, а затем нажмите кнопку Очистить сейчасOK.Подробнее см. В этой статье.
Вы можете настроить Firefox на автоматическую очистку кеша при закрытии Firefox:
- Нажмите кнопку меню и выберите Параметры.
Выберите панель и перейдите в раздел History .
- В раскрывающемся меню рядом с Firefox будет , выберите.
- Установите флажок для Очистить историю, когда Firefox закроет .
- Рядом с Очистить историю, когда Firefox закроет , нажмите кнопку Настройки…. Откроется окно «Настройки очистки истории».
- В окне «Настройки очистки истории» установите флажок « Кэш ».
- Нажмите OK, чтобы закрыть окно «Настройки очистки истории».
- Закройте страницу about: settings . Любые сделанные вами изменения будут автоматически сохранены.
Как очистить кеш в Google Chrome
Основная функция браузера — подключиться к серверу веб-сайта, загрузить файлы из Интернета и отобразить их пользователям. И для этого каждый браузер поддерживает временную папку с интернет-файлами — кеш браузера . Он хранит веб-страницы, изображения, CSS, аудио, видео и другой загруженный контент, который помогает ускорить отображение веб-страниц при следующем посещении этих веб-сайтов.
Еще до того, как мы увидим, как удалить кеш браузера в Google Chrome, позвольте мне рассказать вам несколько хороших и не очень хороших вещей об очистке кеша.
- Так как кеш — это папка, хранящаяся внутри компьютера, огромное количество таких файлов может привести к нехватке места на диске и замедлить работу компьютера.
- Ваш браузер показывает старое содержимое страницы и игнорирует новое содержимое веб-сайта. Таким образом, вы можете прочитать устаревший контент или не попасть на то, что искали.
- Информация, хранящаяся в кэше браузера, иногда бывает неполной или поврежденной.
- Очистка кеша удаляет значительный объем данных из памяти браузера.Если вы сохранили свое имя пользователя / пароль для веб-сайта, высока вероятность, что вы потеряете и его.
- Поскольку кеш содержит загруженный контент, его очистка будет означать, что веб-сайты будут загружаться медленнее (в первый раз), когда вы снова посетите их.
Информация: Чтобы узнать больше об этом, прочтите статью о том, что такое кеш и файлы cookie браузера, и помогает ли их очистка?
Шаги по очистке кеша в Google Chrome
Описанные здесь шаги применимы к последним версиям Google Chrome.Однако действия должны быть почти такими же, как и в любой версии, которую вы можете использовать.
Шаг 1: Щелкните значок меню Chrome, расположенный справа от адресной строки.
Шаг 2: Перейдите в Инструменты -> Очистить данные просмотра. Если вам нравятся сочетания клавиш, вы можете использовать комбинацию Ctrl + Shift + Delete и игнорировать шаги 1 и 2.
Шаг 3: На вашем экране появится всплывающее окно (как показано ниже).Здесь вы можете выбрать не только кеш, но и любые данные просмотра, которые вы хотите удалить.
Шаг 4: Так как нас интересует кеш просмотра, отметьте галочкой опцию чтения Очистить кеш и снимите все остальные отметки. Чтобы полностью очистить кеш, мы предлагаем вам выбрать начало времени из раскрывающегося списка. Когда закончите, нажмите Очистить данные просмотра .
Дельный совет: Мы рассмотрели URL-адреса настроек Chrome.Таким образом, вы также можете перейти на страницу очистки данных, используя URL-адрес chrome: // chrome / settings / clearBrowserData . ИЛИ просто используйте chrome: // chrome / history / и затем нажмите кнопку Очистить все данные просмотра .
Заключение
Как мы уже говорили, очистка кеша имеет свои преимущества и недостатки. Хотя вы можете не захотеть потерять данные кеша (поскольку они действительно полезны), иногда это становится важным. Между тем, есть небольшое предложение, с которым я бы оставил.Вот.
Предложение: Если вы столкнулись с проблемой и думаете, что она связана с проблемами кеша браузера, вам следует сначала попробовать инкогнито / частный режим браузера. И, если вы все еще видите проблему, это не ваш кеш, это что-то другое.
Приведенная выше статья может содержать партнерские ссылки, которые помогают поддерживать Guiding Tech. Однако это не влияет на нашу редакционную честность. Содержание остается объективным и достоверным.
Удалить историю просмотров, поиска и загрузок в Firefox
Когда вы просматриваете веб-страницы, Firefox запоминает для вас много информации — сайты, которые вы посетили, файлы, которые вы загрузили, и многое другое. Вся эта информация называется вашей историей. Однако, если вы используете общедоступный компьютер или используете компьютер совместно с кем-то, возможно, вы не хотите, чтобы другие видели такие вещи.
В этой статье объясняется, какая информация хранится в вашей истории Firefox, и даются пошаговые способы ее полной или частичной очистки.
- История просмотров и загрузок : История просмотров — это список посещенных вами сайтов, который отображается в меню «История», в списке «История» окна «Библиотека» и в списке автозаполнения в адресной строке. История загрузок — это список загруженных вами файлов, который отображается в окне «Загрузки».
- История форм и поиска : История форм включает элементы, которые вы ввели в формы веб-страницы для автозаполнения форм. История поиска включает элементы, которые вы вводили в поле поиска на странице «Новая вкладка» или в панель поиска Firefox.
- Файлы cookie : Файлы cookie хранят информацию о посещаемых вами веб-сайтах, такую как настройки сайта или статус входа в систему. Сюда входит информация и настройки сайта, сохраненные плагином Adobe Flash. Файлы cookie также могут использоваться третьими сторонами для отслеживания вас на сайтах. Дополнительные сведения об отслеживании см. В разделе Как включить функцию «Не отслеживать» ?. Примечание: Для очистки файлов cookie, установленных Flash, вы должны использовать последнюю версию. См. Инструкции в разделе Обновление Flash.
- Кэш : в кеше хранятся временные файлы, такие как веб-страницы и другие сетевые медиа, которые Firefox загружает из Интернета, чтобы ускорить загрузку страниц и сайтов, которые вы уже видели.
- Активный вход : Если вы вошли на веб-сайт, который использует HTTP-аутентификацию, с момента последнего открытия Firefox, этот сайт считается «активным». После очистки вы будете отключены от этих сайтов.
- Автономные данные веб-сайта : Если вы разрешили, веб-сайт может хранить файлы на вашем компьютере, чтобы вы могли продолжать использовать его, когда вы не подключены к Интернету.
- Настройки сайта : настройки сайта, включая сохраненный уровень масштабирования для сайтов, кодировку символов и разрешения для сайтов (например, исключения для блокировки всплывающих окон), описанные в окне «Информация о странице».
- Нажмите кнопку Библиотека , щелкните, а затем щелкните.
- Выберите, сколько истории вы хотите очистить:
- Щелкните раскрывающееся меню рядом с Диапазон времени, чтобы очистить , чтобы выбрать, какую часть вашей истории Firefox очистит (последний час, последние два часа, последние четыре часа, текущий день или все).
- Нажмите кнопку Очистить сейчас ОК.Окно закроется, а выбранные вами элементы будут удалены из вашей истории.
Если вам нужно очищать историю каждый раз, когда вы используете Firefox, вы можете настроить это автоматически при выходе, чтобы не забыть.
- Нажмите кнопку меню и выберите Параметры.
Выберите панель и перейдите в раздел History .
- В раскрывающемся меню рядом с Firefox будет , выберите.
- Установите флажок Очистить историю при закрытии Firefox .
- Чтобы указать, какие типы истории следует очищать, нажмите кнопку «Настройки» рядом с Очистить историю, когда Firefox закроет .
- В окне Параметры очистки истории отметьте элементы, которые нужно очищать автоматически при каждом выходе из Firefox.
- После выбора истории, которую нужно очистить, нажмите OK, чтобы закрыть окно Настройки для очистки истории .
- Закройте страницу about: settings . Любые сделанные вами изменения будут автоматически сохранены.
Примечание: при определенных обстоятельствах эта функция не будет работать:
- Firefox не завершил работу нормально. Если Firefox выйдет из строя, вам нужно будет запустить Firefox и выйти / выйти в обычном режиме, чтобы убедиться, что эта функция работает.
- Firefox настроен на использование автоматического приватного просмотра. История, сохраненная из обычных сеансов, может быть очищена только из обычного окна.Чтобы переключиться между обычным режимом и автоматическим приватным просмотром, см. Частный просмотр — используйте Firefox без сохранения истории.
См. Удаление файлов cookie и данных сайтов в Firefox.
- Нажмите кнопку Библиотека на панели инструментов. (Если вы не видите его там, нажмите кнопку меню затем щелкните.) Щелкните, а затем щелкните панель Показать всю историю внизу, чтобы открыть окно библиотеки.
- Найдите веб-сайт, который вы хотите удалить из своей истории, введя его имя в поле Search History в правом верхнем углу и затем нажав EnterReturn.
- Затем в результатах поиска щелкните правой кнопкой мыши, удерживая клавишу Ctrl, щелкните сайт, который хотите удалить, и выберите.
Все элементы истории (история просмотров и загрузок, файлы cookie, кеш, активные логины, пароли, сохраненные данные форм, исключения для файлов cookie, изображения, всплывающие окна) для этого сайта будут удалены.
- Наконец, закройте окно библиотеки.
Как просмотреть и очистить любую историю просмотров на ПК с Windows?
Прочтите о , как и где вы можете увидеть историю просмотров и как ее удалить . По умолчанию любой браузер сохраняет историю просмотров веб-страниц или веб-сайтов, которые посетил пользователь. Эта история сохраняется в хронологическом порядке и хранится в браузере, пока не будет удалена. Если вы помните, хотя бы приблизительно, когда вы посещали определенный веб-сайт, вы легко можете найти нужный адрес в истории просмотров.Кроме того, история просмотров позволяет вам увидеть список веб-ресурсов, посещенных пользователем за определенный период времени.

Как и где мы можем увидеть историю просмотров и как ее очистить?
Данные браузера
Google Chrome
Чтобы просмотреть историю просмотров в Google Chrome, самом популярном браузере:
Перейдите в меню / История . Здесь вы можете увидеть недавно закрытые вкладки браузера.

Щелкните меню History еще раз, и вы увидите всю историю просмотров Google Chrome, упорядоченную в хронологическом порядке.

Кроме того, из любого окна Chrome вы можете открыть историю просмотров с помощью сочетания клавиш Ctrl + H или быстрой ссылки chrome: // history / .
Чтобы очистить историю просмотров в Chrome:
Выберите «Очистить данные просмотра» в меню «История» или перейдите в меню / Дополнительные инструменты / Очистить данные просмотров .

Выберите данные, которые необходимо удалить из истории просмотров, и нажмите «Очистить данные».

Яндекс.Браузер
Для просмотра истории просмотров в Яндекс.Браузере:
Зайдите в Меню / История . Как и в Google Chrome, вы можете видеть недавно закрытые вкладки браузера.

Снова нажмите на меню «История», и вы увидите всю историю просмотров Яндекс.Браузера в хронологическом порядке.

Чтобы быстро просмотреть 12 последних посещенных веб-страниц на определенной вкладке, нажмите на нее и удерживайте кнопку в виде стрелки влево.

Чтобы очистить историю просмотров в Яндекс.Браузере:
Выберите «Очистить данные просмотров» в меню «История» или перейдите в меню Меню / Расширенное / Очистить историю .

Выберите данные, которые необходимо удалить из истории просмотров, и нажмите «Очистить данные просмотра».

Opera
Opera — еще один популярный браузер, который помимо всех других функций имеет встроенную функцию VPN.Чтобы просмотреть историю просмотров в Opera:
Перейдите в меню / История / История

или нажмите сочетание клавиш Ctrl + H.
В результате вы увидите всю историю просмотров, разделенную на блоки по дням, расположенные в хронологическом порядке.

Чтобы очистить историю просмотров в Opera:
Выберите «Очистить данные просмотра» в меню истории или перейдите в меню / Конфиденциальность и безопасность / Конфиденциальность / Очистить просмотр данные .

Выберите данные, которые необходимо удалить из истории просмотров, и щелкните «Очистить данные просмотра» .

Mozilla Firefox
Есть несколько способов просмотреть историю просмотров в Mozilla Firefox.
Перейдите в меню браузера и выберите Библиотека / История или нажмите сочетание клавиш Ctrl + H.

Чтобы прикрепить историю просмотров к боковой панели слева, перейдите в меню Библиотека / История / Просмотреть историю на боковой панели .

Чтобы очистить историю просмотров в Mozilla Firefox:
Выберите «Очистить недавнюю историю» в меню История или перейдите в меню / Настройки / Конфиденциальность и безопасность / Очистить ваша недавняя история .

Выберите данные, которые необходимо удалить из истории просмотров, и установите временной диапазон, затем нажмите «Очистить сейчас».

Microsoft Edge
Microsoft Edge — это встроенный браузер для Windows 8 и 10, призванный заменить Internet Explorer.Вы можете просмотреть историю просмотров Microsoft Edge в меню История .
Чтобы открыть его:
Щелкните Hub (избранное, список чтения, история и загрузки), а затем кнопку меню в форме звезды;
и перейдите в меню History , щелкнув значок в виде часов, идущих назад.

Здесь вы найдете все недавно посещенные веб-страницы, расположенные в хронологическом порядке. Вы также можете открыть историю просмотров Microsoft Edge, нажав сочетание клавиш Ctrl + H.
В меню Hub рядом с «Историей» вы можете найти «Избранное», «Список для чтения» и «Загрузки», которые можно открыть, щелкнув соответствующие значки.
Чтобы очистить историю просмотров в Microsoft Edge:
Выберите «Очистить всю историю» в меню История или перейдите в меню / Настройки / Очистить данные просмотра / Выберите что очистить .

Выберите данные просмотра, которые нужно очистить, и щелкните «Очистить» .

Internet Explorer
Для пользователей Windows 7 Internet Explorer часто остается приложением, к которому они привыкли. Он также сохраняет историю просмотров пользователя. Для просмотра:
Перейдите в меню Просмотр / Панели обозревателя / История

По умолчанию история просмотров отсортирована в хронологическом порядке. Его также можно изменить по названию веб-сайта и частоте посещений, или вы можете выполнить поиск в списке истории для определенного веб-сайта.

Вы также можете использовать горячие клавиши для открытия истории просмотров в Internet Explorer: Ctrl + Shift + H.
Чтобы очистить историю просмотров в Internet Explorer:
Нажмите кнопку в форме шестеренки и перейдите к Безопасность / Удалить историю просмотров .

Выберите данные просмотра, которые нужно очистить, и щелкните «Удалить».

Аккаунт и синхронизация
Посмотрите это видео, чтобы узнать, как очистить или удалить историю просмотров и кеш браузера, а также как просмотреть или удалить эту информацию из своей учетной записи Google:
Я хотел бы сказать пару слов о синхронизации (функция синхронизации) или работе с учетной записью пользователя в браузерах.В любом из популярных браузеров у каждого пользователя может быть свой профиль. По умолчанию все настройки браузера — расширения, пароли, закладки, история просмотров и т. Д. — синхронизируются с профилем пользователя. Однако вы можете решить, какие данные следует синхронизировать.
Вы можете использовать любой браузер с включенной функцией синхронизации. После того, как вы войдете в свою учетную запись на любом другом устройстве, вся история просмотров будет синхронизирована с онлайн-сервером. Неважно, что это за устройство — компьютер, планшет или смартфон.
Вы можете создать профиль пользователя в меню настроек браузера.Для регистрации вам нужен только ваш адрес электронной почты и пароль.
Такое меню находится под одним из названий:
«Люди» в Google Chrome

«Синхронизация» в Яндекс.Браузере

«Синхронизация» в Opera

«Учетная запись Firefox» в Mozilla

«Учетная запись» в Microsoft Edge (в Windows используется учетная запись Microsoft)

Вас интересует просмотр и очистка истории просмотров в Яндексе, Google Chrome, Mozilla FireFox и Opera на устройстве Android? Все об этом читайте на нашем YouTube-канале
.
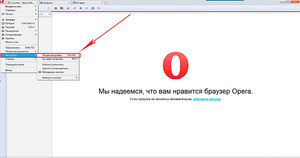 Открыть вкладку «История» или нажать Ctrl + H.
Открыть вкладку «История» или нажать Ctrl + H.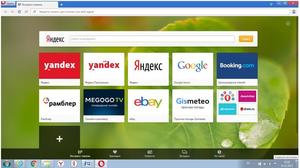 Открыть меню.
Открыть меню.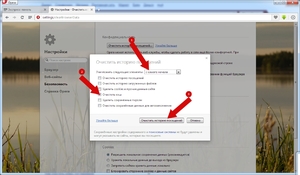 Нажать на кнопку «Меню» в правом верхнем углу экрана.
Нажать на кнопку «Меню» в правом верхнем углу экрана. Браузер виснет и плохо работает. Стоит попробовать очистить данные, и скорость может увеличиться.
Браузер виснет и плохо работает. Стоит попробовать очистить данные, и скорость может увеличиться. справа сверху.
справа сверху.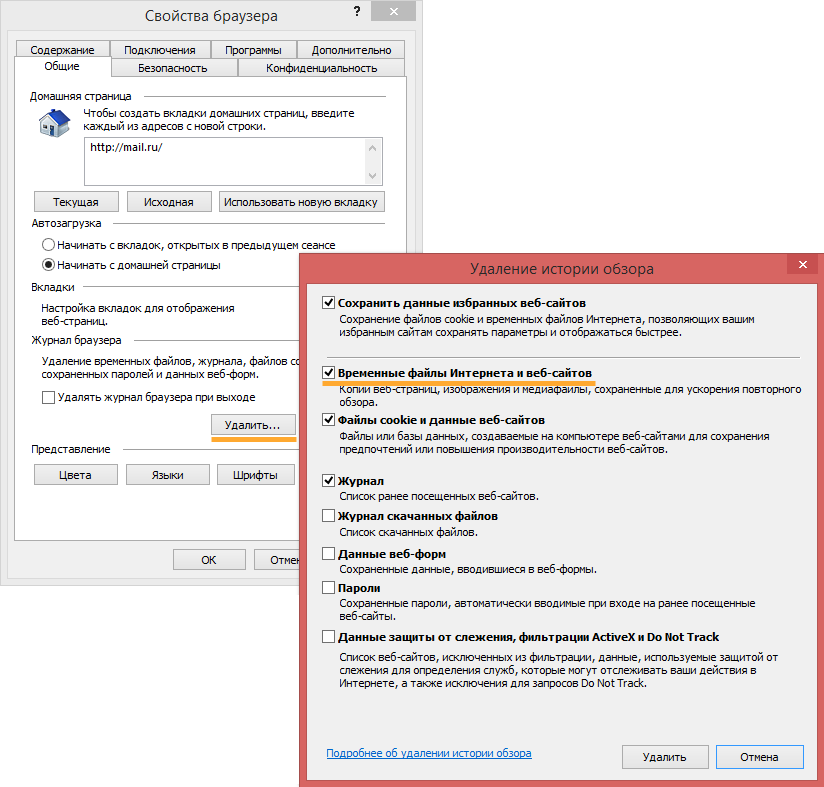
 справа сверху.
справа сверху.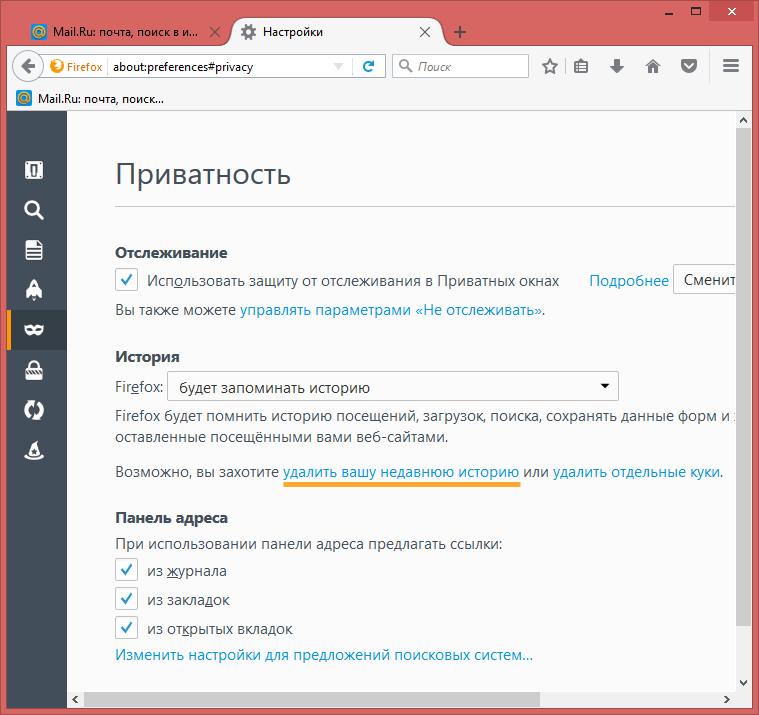
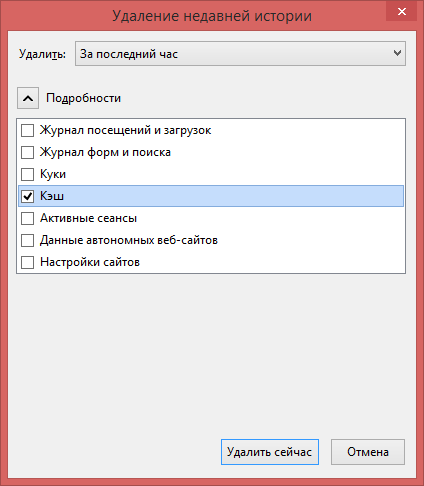
 справа сверху.
справа сверху. и перейдите в «Параметры».
и перейдите в «Параметры».



























