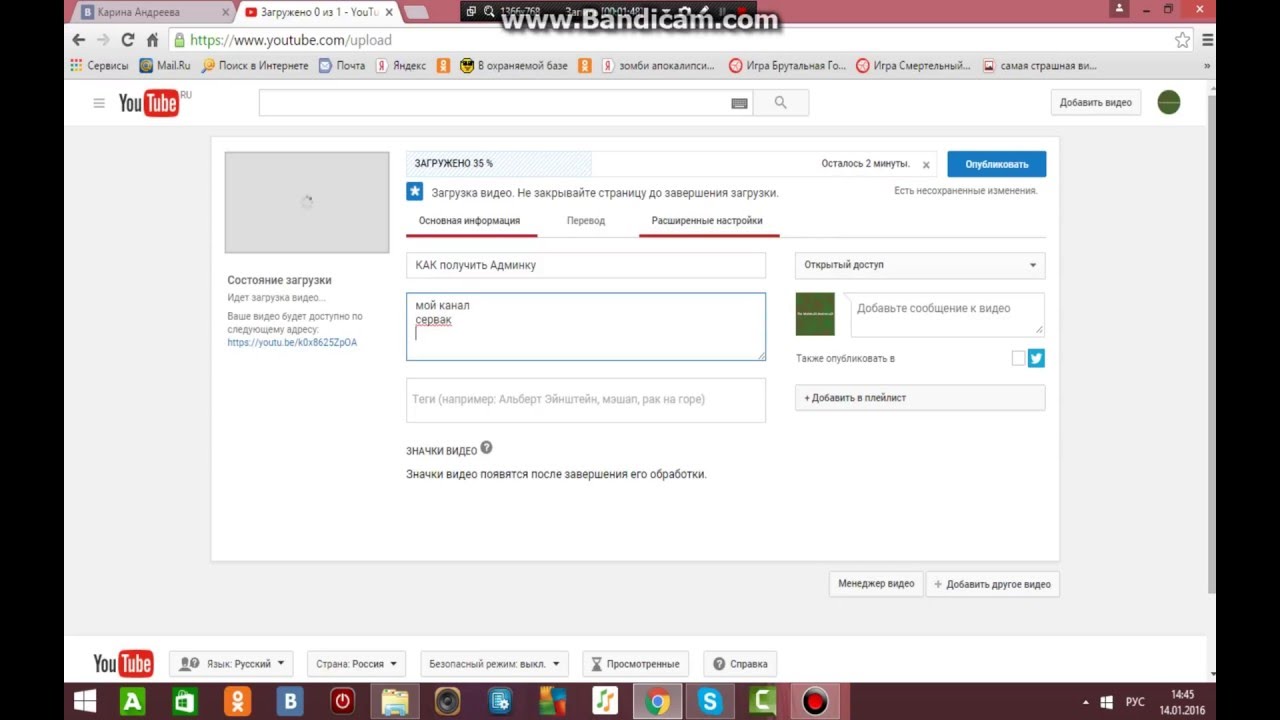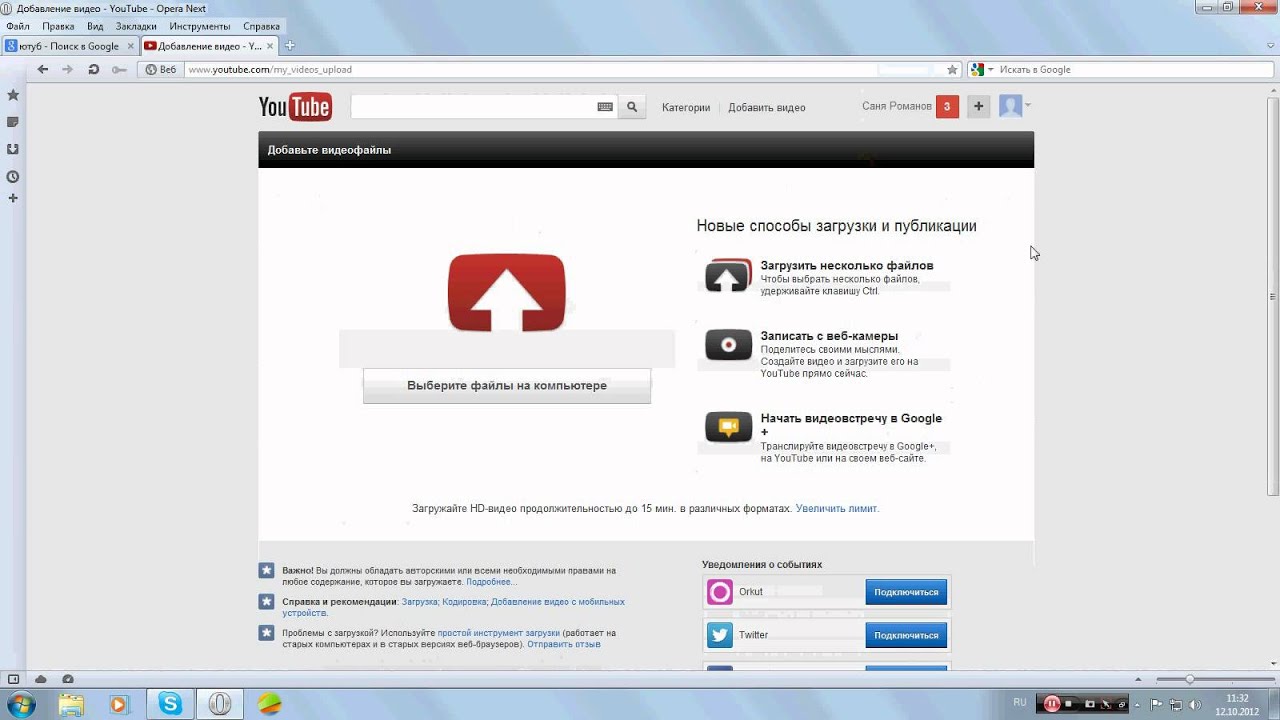Как создать видео для YouTube
Какую тематику выбрать для YouTube видео
Вот несколько популярных категорий, в которых можно создавать интересные и востребованные видео:
- Юмор. Это популярный жанр, который не ограничивается форматами. Свое шоу, обзоры роликов, смешные новости, стендап — выбирайте то, что у вас получается лучше всего.
- Обзоры товаров. Еще одна популярная тематика.
- Влоги. Живой формат, в котором блогер или бренд показывают свою жизнь или рабочий процесс.
- Творчество. Каверы на популярные треки, создание мультфильмов и другое.
Направлений, тематик и форматов — огромное количество. Главное выбрать то, что у вас будет получаться.
Где сделать видео для ютуба
Создать качественное видео, которое подойдет по всем требованиям, можно с помощью сервиса SUPA.
Сервис имеет все нужные настройки и шаблоны для создания хорошего YouTube видео.
Также SUPA дает возможность создать видео для различных социальных сетей, например Facebook, Instagram, Twitter
Что делать после создания видео
После того как вы создали свое видео для ютуба, его нужно загрузить на видеохостинг.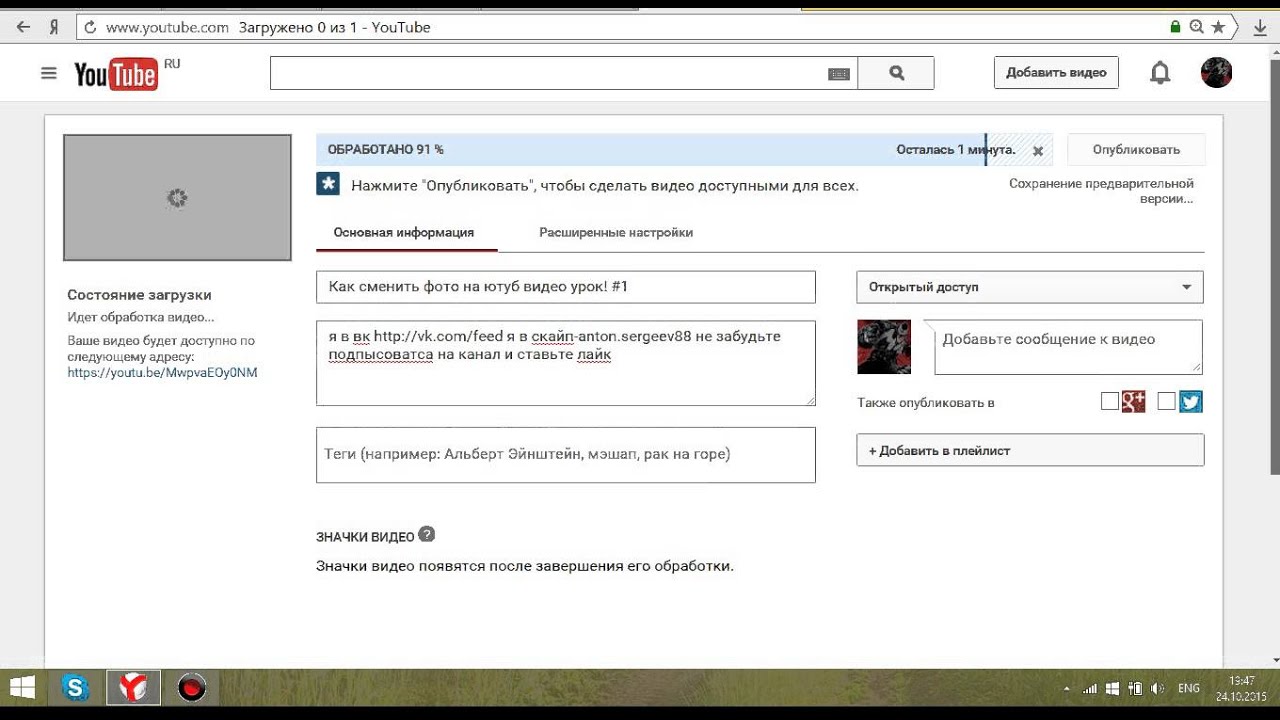
С правой стороны от поиска, на главной странице сайта есть кнопка «Upload» — нажмите ее, чтобы перейти на страницу загрузки созданного ютуб видео.
Загрузка может занять много времени. Все зависит от размера вашего youtube видео. Пока оно загружается, вы можете добавить описание. Здесь нужно будет указать название видео, его описание и ключевые слова. Очень важно заполнять максимально полно все эти разделы, ведь от них зависит, смогут ли пользователи находить ваше ютуб видео и как сам видеохостинг будет его рекомендовать и продвигать.
Также важно писать в этих полях правду и не использовать кликбейт. Ведь тогда пользователи, скорее всего, будут ставить вашему YouTube видео дизлайки, в результате чего оно будет понижаться в результатах поисковой выдачи.
Вам необходимо дождаться пока видео полностью загрузится и обработается. Когда это произойдет, вы получите ссылку. Не пугайтесь, если в первое время видео не будет показываться, либо будет плохого качества. YouTube нужно время, чтобы сделать ваше видео полностью готовым к показу другим людям.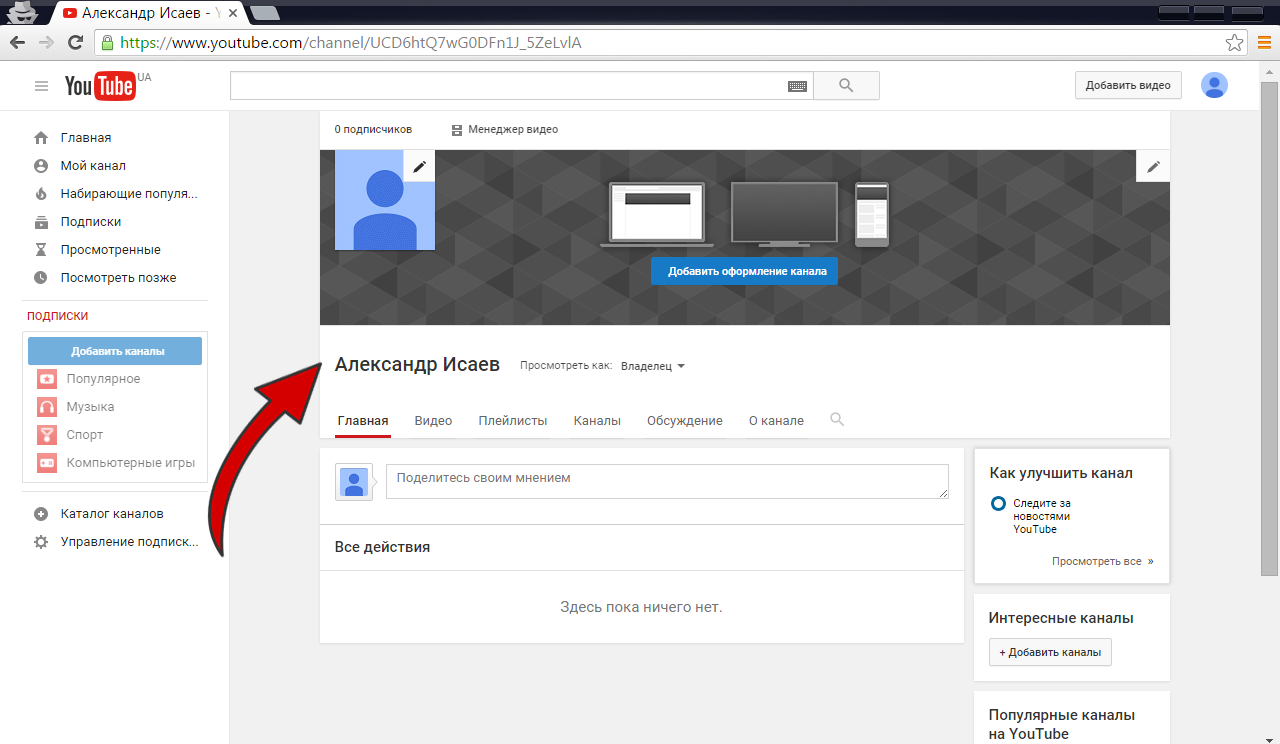
Вставка видео из Интернета в Word
Вставка видео из Интернета
-
В веб-браузере выберите нужное видео. Word поддерживает вставку видео с Vimeo, YouTube и SlideShare.net.
-
Скопируйте URL-адрес веб-страницы в адресной строке браузера. Кроме того, можно скопировать код встраиваемого видео.
-
ПереключениеWord и выбор места в документе, куда вы хотите разместить видео.
-
На вкладке Вставка ленты выберите Видео из Интернета.
-
В диалоговом окне Вставка видео вставьте URL-адрес, который вы скопировали в шаге 2.
-
Нажмите Вставить.

См. также о вставке видео из Интернета в Word.
Устранение неполадок
Не все видео на этих сайтах разрешено внедрять. Проверьте на этих сайтах сведения о разрешении вставки для выбранных видео.
Embed video as web content in Word for the web
Если вы используете Word для Интернета, вы можете быстро вставлять видео из нескольких поддерживаемых источников в веб-контент, просто вставлять URL-адрес в документ.
-
Скопируйте URL-адрес веб-контента, который вы хотите встраить.
-
При подклеить к Интернету URL-адрес в Word для Интернета документа. Вставленный URL-адрес автоматически становится внедренным контентом.
Дополнительные сведения см.в этой Word для Интернета.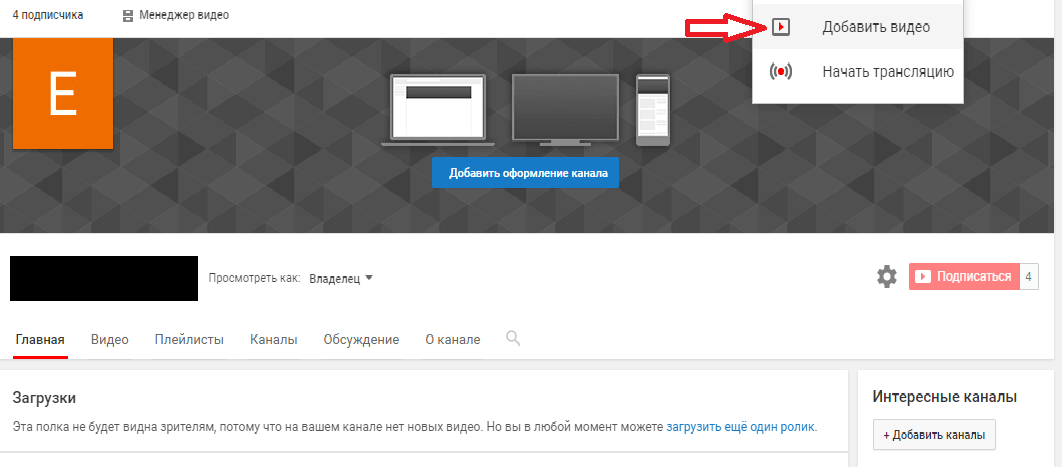
Условия использования и политики конфиденциальности
При использовании видео из Интернета в документе Word помните об условиях использования и политиках конфиденциальности веб-сайта, на котором хранится видео. Word поддерживает вставку видео из Интернета со следующих сайтов:
Vimeo:
YouTube:
Slideshare.net:
-
На вкладке Вставка выберите пункт Видео из Интернета.
-
В окне Вставка видео можно искать видео на Сайте YouTube или вставлять коды их вставки. (Коды см. на странице, на которой размещено видео.)
-
Когда найдете подходящее видео, просто нажмите кнопку Вставить.

Вставленное видео из Интернета можно будет увидеть, только если вы подключены к Интернету.
Если кнопка «Видео из Интернета» недоступна, убедитесь, что не включен режим совместимости. Режим совместимости включен, если после имени документа в строке заголовка в верхней части окна Word указано [режим совместимости]. Чтобы преобразовать документ, выберите пункты Файл > Сведения > Преобразовать. Дополнительные сведения о режиме совместимости см. в статье Открытие документа в более ранней версии Word.
Если вы хотите добавить видео с YouTube, но этой службы нет в списке источников, нажмите кнопку YouTube в нижней части окна Вставка видео
Примечание: Эта функция в настоящее время в настоящее время Word для Интернета и скоро станет доступна для всех пользователей.
-
В веб-браузере найдите нужное видео и скопируйте его URL-адрес из адресной панели браузера.
-
Переключиться на Word для Интернета и выберите в документе место, куда вы хотите разместить видео.
На вкладке Вставка ленты выберите Видео из Интернета.
-
В диалоговом окне Видео из Интернета вденем URL-адрес, который вы скопировали в шаге 1.
-
Нажмите Вставить.
Поддерживаемые источники
Word для Интернета в настоящее время поддерживается встраив контент со следующих сайтов и служб. Число поддерживаемых источников растет; проверьте здесь, чтобы посмотреть обновленный список.
-
YouTube
-
Microsoft Stream
-
Vimeo;
-
Slideshare
-
TED Talks
-
Flipgrid Шорты
Устранение неполадок
Не все видео на этих сайтах разрешено внедрять. Проверьте на этих сайтах сведения о разрешении вставки для выбранных видео.
Условия использования и политики конфиденциальности
Использование контента в Интернете подействовать на условия использования и политики конфиденциальности каждого поставщика.
Youtube
Microsoft Stream
Vimeo
Slideshare
Flipgrid Шорты
Как сделать видеоролик для Youtube новичку
Youtube постепенно вытесняет телевидение, и все больше людей предпочитают посмотреть вечером пару любимых каналов на youtube просмотру очередной порции новостей по телевизору. И у каждого мало-мальски продвинутого юзера обязательно есть свой канал на youtube и куча роликов на нем.
И у каждого мало-мальски продвинутого юзера обязательно есть свой канал на youtube и куча роликов на нем.
Программа для создания клипов
Если Вы тоже хотите завести свой канал, вам потребуется программа для создания клипов. Не знаете, какую программу использовать? В этой статье мы расскажем, как
Программа для создания видеороликов для Youtube
Есть простая программа, которая предназначена как раз для тех, кто не очень разбирается во всех этих тонкостях обработки видео. Называется Bolide Movie Creator. С помощью этой программы можно создавать настоящие видеоклипы, используя фотографии, отснятое видео, музыку, текстовые комментарии. В программе также можно выбрать переходные эффекты, чтобы видео смотрелось еще лучше.Запутаться в программе просто невозможно — все разложено по полочкам.
Пошаговое создание видео для Youtube
Сначала выбираем материалы для будущего видео-клипа – отснятое видео или фотографии. Программа работает со всеми известными форматами, проблем здесь быть не должно.
Дальше подбираем аудио. Саундтрек важен для любого хорошего видео, поэтому здесь нужно очень тщательно подбирать то, что подходит по тематике и нравится Вам. Возможно, понадобится несколько мелодий — никаких проблем. На шкале все отчетливо видно, где начинается и заканчивается каждый трек — удобный интерфейс в этом очень помогает.
На следующем этапе важно подумать о тексте. В программе можно добавить остроумные текстовые комментарии, которые добавят колорита Вашему видео. Также можно озвучить текст и добавить звуковой файл. Совместить все это на временной шкале просто и не составит никакого труда, даже если Вы совсем новичок в этом деле. Можно позволить программе выбрать эффекты за Вас, если время поджимает и не хочется этим заниматься самому. А можно покопаться самому, выбрать самые подходящие и сразу же посмотреть, как это будет выглядеть в видео. На любом этапе можно в режиме предпросмотра увидеть, что у Вас получается и что нужно поправить. С помощью предварительного просмотра можно легко вырезать ненужный фрагмент, либо внести необходимые изменения. Это очень наглядно реализовано в программе.
Можно позволить программе выбрать эффекты за Вас, если время поджимает и не хочется этим заниматься самому. А можно покопаться самому, выбрать самые подходящие и сразу же посмотреть, как это будет выглядеть в видео. На любом этапе можно в режиме предпросмотра увидеть, что у Вас получается и что нужно поправить. С помощью предварительного просмотра можно легко вырезать ненужный фрагмент, либо внести необходимые изменения. Это очень наглядно реализовано в программе.Вот и все! Когда редактирование видео закончено, нужно выбрать формат, в котором Вы хотите его сохранить, и качество видео. Для Youtube лучше всего сохранять в формат MP4 с качеством «Лучшее». Все это делается за пару кликов мышкой. Выбираем, сохраняем, просматриваем. Готово! Осталось загрузить сохраненный ролик на Youtube. Вам больше не надо искать программу для монтирования видео на ютуб!
Что важно знать о видео на Youtube
Ваш ролик классный и вы загрузили его на Youtube.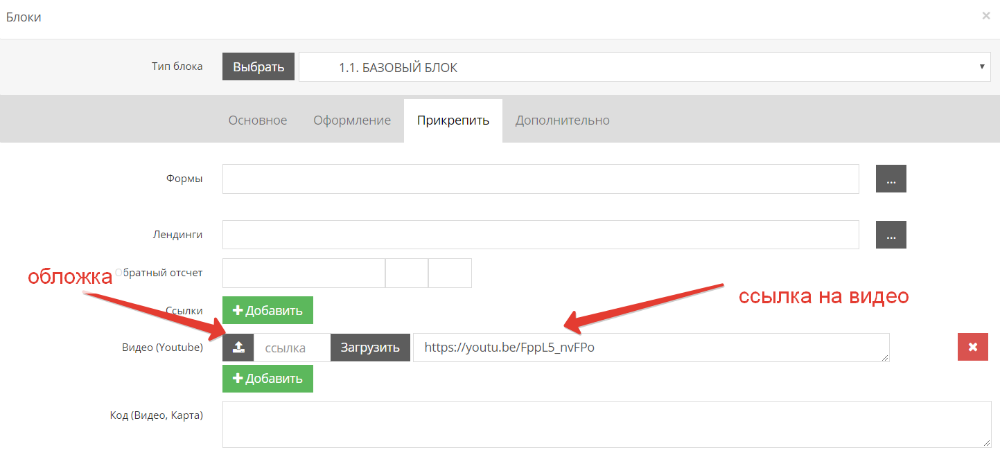 Как же сделать так, чтобы его увидело как можно больше зрителей? Есть несколько обязательных и важных шагов для этого:
Как же сделать так, чтобы его увидело как можно больше зрителей? Есть несколько обязательных и важных шагов для этого:
- Дайте ролику внятное название, чётко описывающее суть. Можно добавить эмоджи 👽
- Не скупитесь на текст в «Описании»! Подробно опишите ролик, дайте ссылки на упоминаемые в ролики предметы или события. Если ролик длинный, очень полезны будут таймкоды. С их помощью можно быстро переместиться на нужную часть видео. Youtube любит такую заботу и зрителе и будет выше ранжировать ваш ролик.
- Уделите внимание красивой «превьюшке». Это та картинка, которая отображается на вашем ролике до начала воспроизведения. Именно от неё часто зависит, кликнет по ней зритель или нет.
- Добавьте описывающие ваш ролик тэги в специальное поле
- Старайтесь отвечать на каждый комментарий — этим вы дадите понять Youtube, что вы работаете с аудиторией канала.

Желаем успехов и множества подписчиков на Ютубе!
Пример работы с Bolide Movie Creator
Сделать видео для Youtube — это просто!
Вот так легко за несколько простых шагов с помощью Bolide Movie Creator можно создать свой первый видеоролик для Youtube. Остается лишь загрузить свое видео на youtube. Попробуйте и сами убедитесь, как одна толковая программа помогает сэкономить кучу времени и сил. Да, кстати, наш видеоредактор отлично работает на ноутбуках!КАК ЗАЦИКЛИТЬ ВИДЕО НА ЮТУБЕ — пошаговая инструкция для ПК и телефона
Один, два… десять. Да бесконечно можно смотреть любимые видосики на сервисе YouTube, пуская их по кругу. Если до появления опции зацикливания нужно было морочиться со сторонними прогами, прописыванием команд в адресной строке, то теперь настроить повтор видео можно за 3-5 сек. Обучающий и развлекательный видеоролик, музыкальный трек — все это будет автоматически воспроизводиться снова и снова, пока вам не надоест. Пошаговый мануал, как это воплотить в жизнь, перед вами — пользуйтесь функцией и на ПК, и на мобильном гаджете.
Обучающий и развлекательный видеоролик, музыкальный трек — все это будет автоматически воспроизводиться снова и снова, пока вам не надоест. Пошаговый мануал, как это воплотить в жизнь, перед вами — пользуйтесь функцией и на ПК, и на мобильном гаджете.
Полезная инфа: Компьютер не видит жесткий диск: в чем «корень зла»
На iPhone
Просто зайти на видеохостинг и пустить нужный ролик с музыкой, обзором и др. по кругу не получится. На Айфонах придется искать обходной путь, впрочем, он несложный.
- Среди установленных на смарте приложений найти и запустить Ютуб (красный квадратик с белым треугольником внутри).
- Кликнуть на значок-лупу и вписать запрос на поиск.
- Нажать на видеоролик, который нужно зациклить.
- Найти внизу и кликнуть на «плюсик» → сохранить в… → создать новый плейлист.
- Придумать имя плейлиста, указать, кто его может просматривать и сохранить.
- Закрыть видео и перейти в «Медиатеку» (значок, которой находится в нижней части экрана).

- Выбрать и запустить вновь созданный плейлист.
- Открыть меню под видео и нажать на кнопку в виде двух стрелок — это и есть кнопка, которая поставит ролик на повтор.
Перед тем, как зацикливать видео на Ютубе, используя смарты «яблочного» бренда, учтите, что в плейлист можно добавить только один ролик. Если их будет больше, то принцип воспроизведения одного видео по кругу не сработает.
Тем, кто еще в раздумьях: Что из 2 брендов лучше – смартфоны Xiaomi или iPhone
На Android
Подойдут телефоны или планшетники, работающие на этой ОС. Используем установленный на девайсе браузер, допустим, Chrome.
Чтобы быстренько зациклить видео на YouTube понадобится.
- Забить в поисковой строке адрес видеохостинга.
- Поисковик перекинет на мобильную версию Ютуба, она нам не подходит, поэтому жмем на три точки в верхней части страницы (справа, в углу).
- Должен появиться список, где будет пункт «Версия для ПК» и квадратик, который нужно отметить галочкой.

- Попадаем на Ютуб компьютерного вида.
- В верхней строке окна ввести название видосика или ключевые слова, чтобы найти нужный ролик.
- Жмем на «лупу» в поисковой строчке или стрелку (другие значки) на виртуальной клавиатуре, чтобы отправить запрос в поиск.
- Открыть видео. Ожидаем пока закончатся рекламные вставки и начнется воспроизведение ролика, нужно коснуться экрана и удерживать.
- На первом месте в появившемся перечне будет значиться «Повтор», на него и нужно нажать.
Все, теперь ролик будет после окончания не переключаться на новый, а начинаться сначала.
Интересная статья: Рейтинг смартфонов до 4000 гривен — 10 популярных моделей
На ПК
Модель, производитель, параметры, год выпуска не имеют значение.
Пошаговый алгоритм подойдет для любого компьютера.
1. В поисковой строке браузера пишем «Ютуб» → Enter.
2. Переходим на сайт видеохостинга и в верхней части экрана видим «окошко» для поиска видосиков, пишим в нем что нужно найти → Энтер или «лупа».
3. На странице с найденным роликом щелкнуть на видео (можно предварительно остановить его или сделать это прямо во время воспроизведения) правой кнопкой мыши.
Нюансы: на Magic Mouse щелкаем по правой стороне мышки, на трекпаде зажимаем правую нижнюю часть.
4. В списке будут выпадать несколько действий, выбираем и отмечаем галочкой «Повтор»/Loop.
На заметку: Как выбрать хороший компьютер для разных задач
Пересматриваем видео n-количество раз. При необходимости можно проделать 3 и 4 действие снова и отключить повтор видео на Ютубе.
Может пригодиться: Что лучше, ноутбук или компьютер (ПК)
Самое время напомнить пару нюансов процесса:
- Категорически не рекомендуем устанавливать на девайсы сторонние проги для зацикливания роликов. Они могут содержать вредоносный софт, который способен занести вирус в гаджет.
- Учтите, что проделать «фокус» с зацикливанием не получиться в мобильном приложении или mobi версии сайта Ютуб.
 Пока такой возможности разработчики не предусмотрели, поэтому пользуемся компьютерным форматом.
Пока такой возможности разработчики не предусмотрели, поэтому пользуемся компьютерным форматом.
Как видим, для запуска видосика по кругу на Ютубе не нужно ничего, кроме самого телефона или ПК, а также пары секунд свободного времени.
YouTube — как пользоваться видеохостингом, как создать канал на ютубе, загрузить туда видео и начать зарабатывать на нем
Обновлено 24 января 2021- Возможности видеохостинга
- Как вставить видео с YouTube на сайт?
- Создание своего видеоканала
- Как заработать на Ютубе
- Продвижение видеороликов
Здравствуйте, уважаемые читатели блога KtoNaNovenkogo.ru. Сегодня я хочу поговорить про самый крупный в мире видеохостинг под названием YouTube (по-русски его часто называют ютуб, ну или просто — труба).
На самом деле эта кладезь видео-роликов является сейчас третьим в мире сайтом по посещаемости (после Google и социальной сети Facebook) и основой такого успеха стало то, что он, по своей сути, занимает промежуточное место между видеохостингом и социалкой.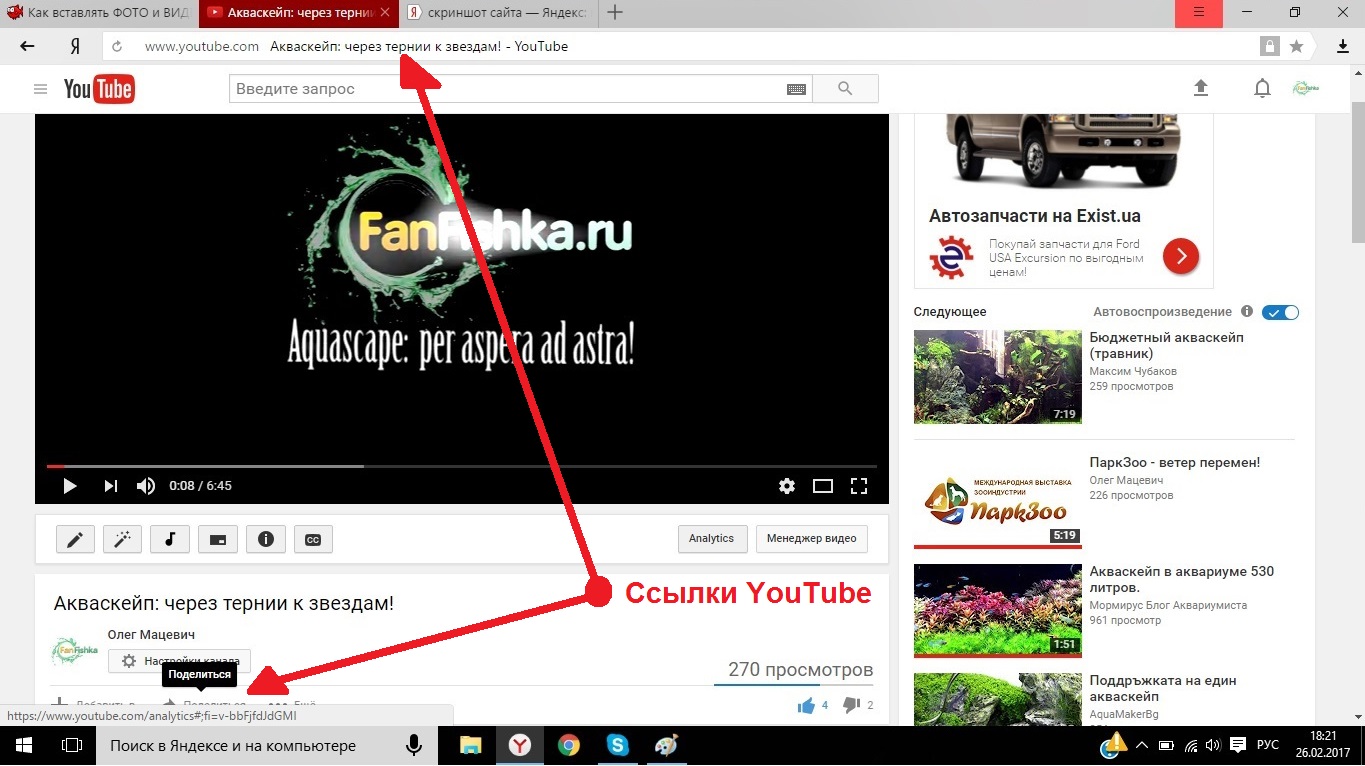
В этой статье я попробую взглянуть на него как глазами обычного пользователя видео хостинга, так и глазами автора видео-канала на Ютубе, который загружает туда свое творение и пытается его продвигать.
YouTube — как пользоваться видеохостингом
Многие вебмастера таким образом приводят с трубы дополнительных посетителей на свои сайты, а кто-то и пытается зарабатывать на Ютюбе различными способами, в том числе и став партнером этого самого популярного в мире видеохостинга. Но обо всем по порядку, и в силу очень большого объема информации зачастую вместо утомительного текста с чередой скриншотов, я буду использовать ролики, взятые все с того него же.
Давайте начнем с того, что я вам задам вопрос — какой проект можно считать молодым? Ну вот, например, KtoNaNovenkogo.ru в конце лета отпразднует свое трехлетие. Но тем не менее, его все равно можно назвать еще молодым проектом. В возрасте же полутора лет мой блог только-только, образно говоря, вставал на ноги и вообще не приносил мне никакого дохода. И это, в общем то, считается нормальным явлением в среде вебмастеров.
И это, в общем то, считается нормальным явлением в среде вебмастеров.
Совсем другое дело проект Ютуб. Весной 2005 года его открыли несколько человек, которые до этого трудились на не менее известном проекте Пейпал. А уже осенью 2006 года (через полтора года) лидер мирового поиска Google заплатил им за этот сервис более полутора миллиардов долларов. Вот это монетизация молодого проекта, вот это я понимаю.
Что примечательно, Гугл фактически купил конкурента своего собственного сервиса Google-видео, который в 2009 году уже перестал принимать новые ролики к загрузке и постепенно ушел в тень на фоне восходящей звезды YouTube. В 2007 году в трубе добавили русскоязычный интерфейс, что несомненно способствовало его популяризации на постсоветском пространстве.
Как я уже упоминал в самом начале, сейчас Ютюб по популярности занимает третье место в мире, что подтверждается статистикой Alexa. Многие пользователи интернета проводят на нем времени столько же, сколько и в социальных сетях. Да и понятно, ибо у него есть многие атрибуты социалок — оценки (аля лайки), возможность оставлять комментарии и оценивать комменты других пользователей.
Да и понятно, ибо у него есть многие атрибуты социалок — оценки (аля лайки), возможность оставлять комментарии и оценивать комменты других пользователей.
Владельцы же каналов, которые и наполняют этот гигантский видеохостинг материалами, получают возможность редактировать загруженное ими ролики прямо в окне браузера, гибко настраивать аудиторию, которой они будут доступны, смогут добавлять надписи (например, навигацию, предложение подписаться на свой канал и т.п.) прямо на видео, вставлять ссылки на свой сайт в описании и даже заключить договор с Ютубом о показе рекламы в своих видеоматериалах и получении части прибыли от этого доходного бизнеса.
Давайте сначала взглянем на возможности предоставляемые сервисом обычному пользователю, который даже не удосужился зарегистрироваться на нем, дабы получить возможность оставлять комментарии. Итак, войдя на www.youtube.com, вы сразу же увидите инструменты поиска, с помощью которых сможете ориентироваться в этом море видеоконтента:
Можете ввести интересующий вас запрос в поисковой строке или же попробовать поискать что-то в структурированном каталоге, который разбивает все имеющиеся на ютюбе видеоролики по категориям. Сейчас уже не используется отдельный поддомен для русскоязычной версии трубы.
Сейчас уже не используется отдельный поддомен для русскоязычной версии трубы.
Предпочитаемый язык и ваша страна пребывания определяется автоматически, но если вдруг вас этот выбор не устроит, то всегда можете прокрутить любую страницу ютуба до конца и в самом низу выбрать русский язык и страну:
Язык и страну можно выбрать из соответствующих выпадающих списков, а с помощью третьего можно будет включить безопасный режим просмотра на ютубе, чтобы блокировались все ролики на фривольные темы и прочая жесть.
Кстати, довольно интересно зарабатывают там предприимчивые русские. Они выкладывают короткие (несколько секунд) ролики с фривольными картинками и предложением перейти по ссылке расположенной в описании к этому видео, чтобы посмотреть их полностью.
Ну, а после клика по ссылке, наивного пользователя перебрасывает на адалт-платник, за что предприимчивый русский вебмастер получает определенное количество тугриков в свой карман. Понятно, что ютюб эти ролики очень быстро удаляет, но они успевают проиндексироваться реактивным гуглом и даже попадают в топ его выдачи, как свежачок.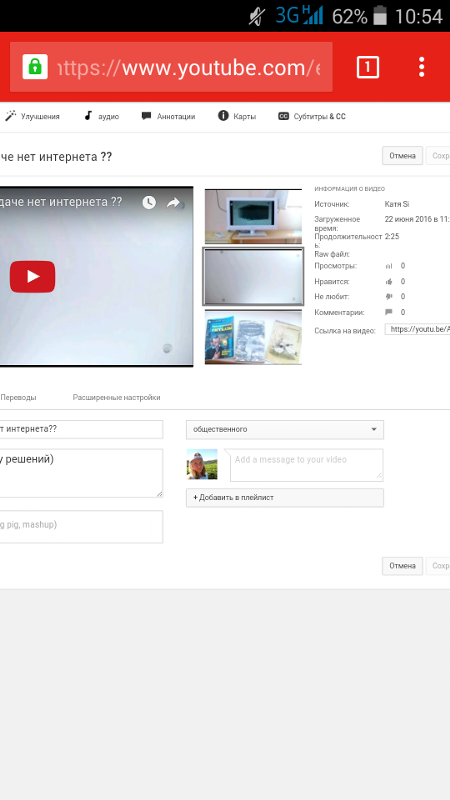
Причем они плодятся в огромных количествах и, скорее всего, программным способом, что усложняет борьбу с ними. Ох уж эти русские… Партнерские программы для официального заработка на YouTube не для нас — нам ведь нужно быстро, много и, желательно, сейчас и сразу. В общем, безопасный режим просмотра имеет смысл использовать хотя бы для отсекания такого рода спама.
Вообще, проблема поиска на этом сервисе стоит довольно остро. Анализировать содержимое видеороликов в должной мере не научился еще пока ни один из поисковиков, поэтому их ранжирование по вашему запросу будет осуществляться на основе анализа их названия, тегов и описания на предмет присутствия в нем слов из запроса пользователя, а также учитываться его популярность (количество просмотров, отметок «нравится» и комментариев) и ссылки с внешних ресурсов.
Все это было бы здорово, если бы все владельцы каналов на ютубе понимали суть этого процесса и корректно заполняли поля с информацией о выложенном ими видеоролике. Но это далеко не так, а поэтому плохо оформленные сюжеты найти бывает зачастую невозможно, даже если они полностью своим содержанием соответствуют вашему запросу. Не помогают особо и дополнительные фильтры поиска, которые можно использовать в трубе:
Но это далеко не так, а поэтому плохо оформленные сюжеты найти бывает зачастую невозможно, даже если они полностью своим содержанием соответствуют вашему запросу. Не помогают особо и дополнительные фильтры поиска, которые можно использовать в трубе:
Когда вы переходите на страницу просмотра видеоматериала, то в правой колонке сможете увидеть похожие шедевры (по мнению ютюба), а снизу ролика будет указано название канала и кнопка для подписки на рассылку сообщений о добавленных видео в нем:
Вы, наверное, обратили внимание, что последнее время на YouTube стали часто встраивать рекламу не только на страницы, но и в сами видеоролики. Иногда она появляется в начале, а иногда всплывает внизу окна просмотра во время его воспроизведения (см. скриншот ниже). Владельцы видеохостинга youtube дают возможность заработать на своих видео, т.е. делятся доходами с авторами роликов, но далеко не всегда и не со всеми.
Некоторые владельцы каналов стали официальными партнерами ютуба и получили возможность не только класть в свой карман примерно половину доходов с рекламы внедряемой в их видеоролики, но и также дополнительные возможности по оформлению своего канала. Но об этом мы подробнее поговорим ниже по тексту.
Но об этом мы подробнее поговорим ниже по тексту.
В самом окне просмотра вы можете регулировать громкость звука, а подводя курсор мыши к временной шкале, можно подсмотреть, чего будут показывать дальше (работает пока не на всех видеороликах):
Что примечательно, по шкале времени можно перемещаться не только щелчком мышь, но и с помощью клавиатуры. Верхняя цифровая линия клавиш позволит вам перемещаться по видео (5 — середина, 0 — начало и т.д.), а еще можно перематывать по десять процентов вперед или назад с помощью стрелок на клаве.
Также очень полезной может быть пиктограммка шестеренки, которая позволяет выбрать разрешение для этого видеоролика. Дело в том, что при загрузке видео на YouTube происходит его преобразование и пользователь, в зависимости от скорости своего канала в интернете, волен выбирать нужное ему разрешение. Ну, а чуть дальше расположены кнопки увеличения и просмотра на весь экран, а также возврата к просмотру в окне (глупо будет смотреть HD в окне, а не на полном экране).
Теперь давайте пробежимся по тому, что расположено непосредственно под просматриваемым видеороликом. Вы имеете возможность выразить свое отношение к нему (нравится/не нравится). Далее вам предоставляется возможность добавить видеоматериал в избранное, где их можно будет разложить по плейлистам и настроить их отображение для других пользователей ютюба.
Как вставить видео с Ютуба на свой сайт?
Кнопкой «Поделиться» я пользуюсь довольно часто, но не для того, чтобы расшарить какой-либо ролик в одну из социальных сетей (хотя такая возможность здесь тоже предусмотрена). В связи с увеличившимся вниманием поисковиков к поведенческим факторам ранжирования, я стараюсь добавлять в свои статьи видео с трубы (естественно, относящееся к теме статьи). Т.о. может увеличится время проводимое читателями на страницах моего блога, что есть гуд для контентного проекта.
На приведенном чуть выше скриншоте показано, как добавить видео с ютуба на свой сайт. Для этого достаточно нажать на кнопку «Поделиться», а затем на кнопку «Html код».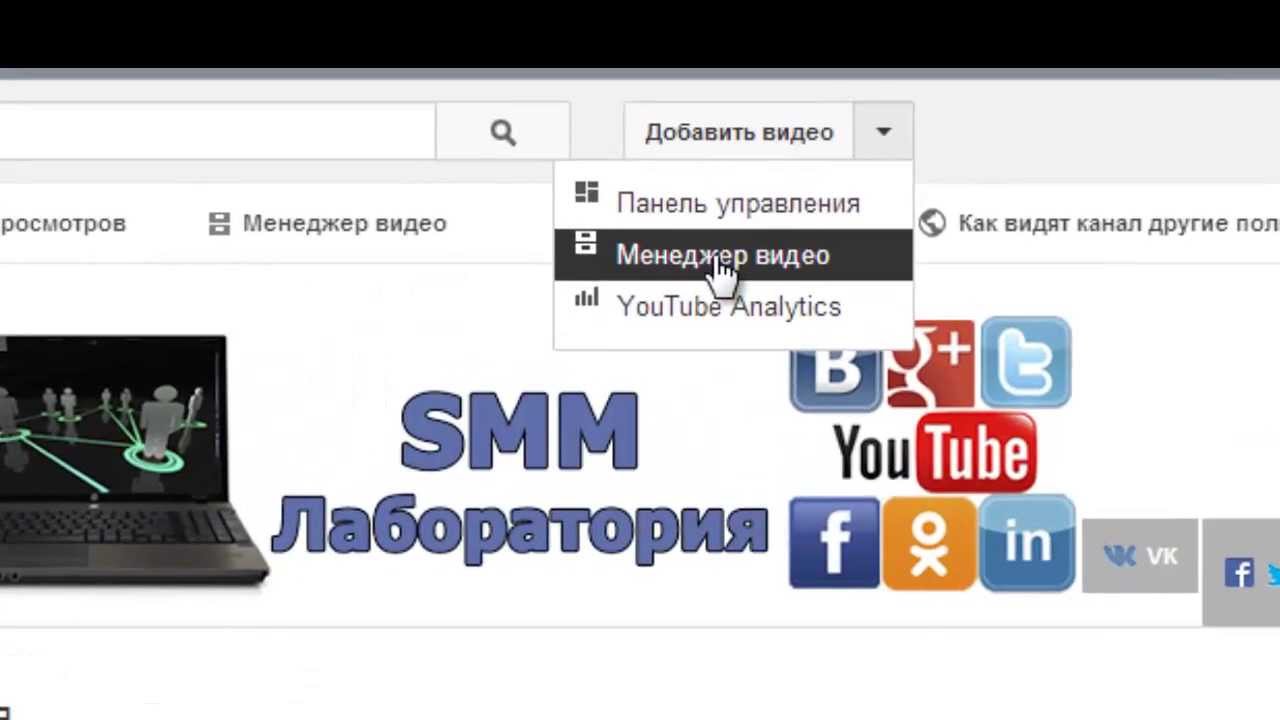 Советую задавать ширину видео вручную (высота пересчитается с сохранением пропорций), чтобы видеоролик идеально вписывался в ширину страницы вашего проекта.
Советую задавать ширину видео вручную (высота пересчитается с сохранением пропорций), чтобы видеоролик идеально вписывался в ширину страницы вашего проекта.
Сам код для вставки базируется на iframe, что гарантирует его работоспособность во всех популярных браузерах.
Ну вот, пришла пора заглянуть в потусторонний мир YouTube, т.е. взглянуть на него глазами автора канала, пытающегося даже на нем заработать, или же глазами вебмастера, использующего этот видеохостинг (тире социальную сеть) для привлечения дополнительных посетителей на свой ресурс. Поехали.
Регистрация и создание своего канала на Ютюбе
Если для просмотра или вставки кода роликов на свой сайт регистрации не требовалось, то для того, чтобы загрузить на этот видеохостинг свои шедевры, вам все же придется зарегистрироваться и создать свой канал. Сделать это довольно просто, к тому же, если у вас уже есть Гугл аккаунт, достаточно всего лишь авторизоваться на YouTube.
Регистрация через сайт ютюба мало чем отличается от обычной в Google. По сути, вы получите не только возможность добавлять видео, но и почтовый ящик в Gmail, даже если он на фиг вам не нужен (если кто-то помнит, то в союзе это называлось «в нагрузку»).
По сути, вы получите не только возможность добавлять видео, но и почтовый ящик в Gmail, даже если он на фиг вам не нужен (если кто-то помнит, то в союзе это называлось «в нагрузку»).
Итак, после того, как вы заполните данные:
А на следующем шаге добавите фотку для аккаунта (по желанию) и посмотрите, как все это безобразие будет выглядеть, то очередное нажатие кнопки «Далее» приведет вас к созданию аккаунта на Ютубе и вам останется только перейти с помощью показанной кнопки:
Для создания своего канала вам нужно раскрыть выпадающий список в правом верхнем углу (рядом с вашей фоткой) и из открывшегося меню выбрать пункт соответствующий пункт:
По умолчанию вам предложат создать канал на YouTube с использованием данных из Гугл+ (это социальная сеть Google). В этом случае его название будет сформировано из вашего ФИО.
Однако, если канал должен быть тематическим, а не личным, то логично было бы дать ему соответствующее название.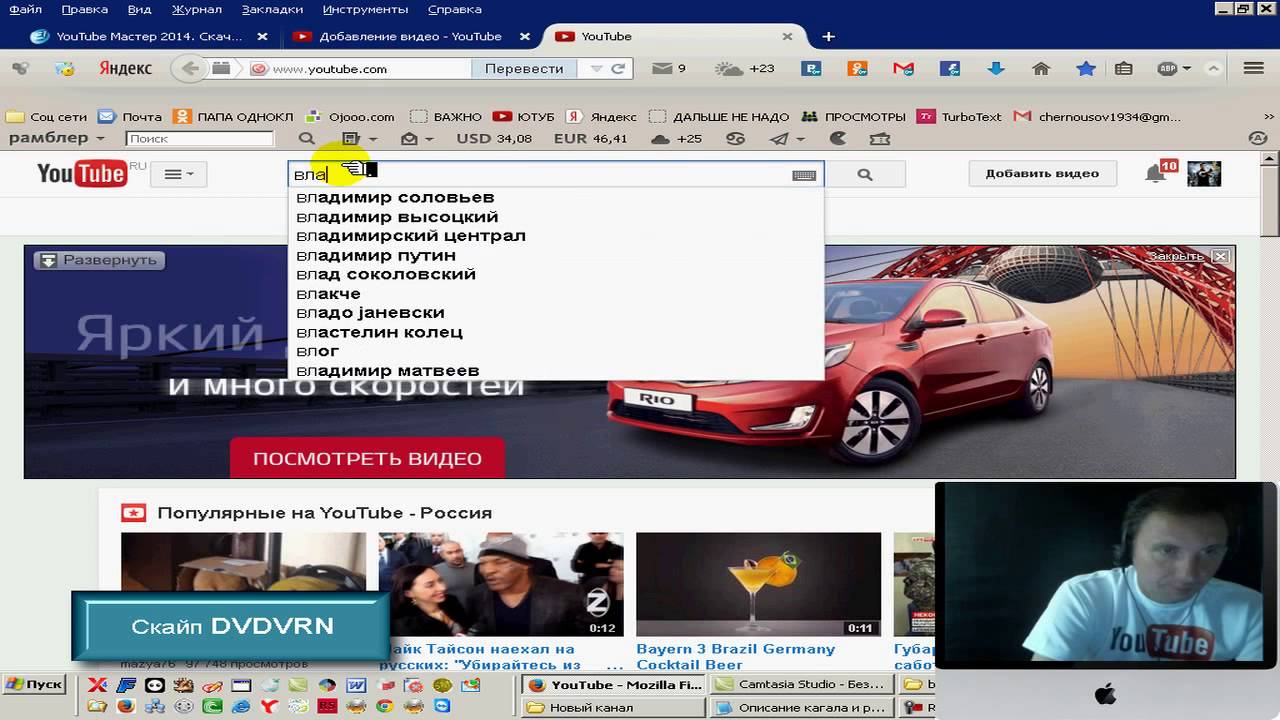 Для этого вам нужно щелкнуть по ссылке «Создать имя пользователя», приведенной на скриншоте ниже:
Для этого вам нужно щелкнуть по ссылке «Создать имя пользователя», приведенной на скриншоте ниже:
В этом случае вы сможете задать для него произвольное название:
Потом читаете информацию о том, что он позволит вам загружать ролики на данный видеохостинг, создавать плейлисты избранного и оставлять комментарии к роликам других пользователей. Жмете на кнопку «Продолжить». Канал будет создан и на открывшейся странице вы сможете приступить к его настройке, пройдя по этой ссылке:
Давайте сначала поговорим о заработке на Ютюбе, а уже потом поговорим о том, как добавлять видео на этот видеохостинг и как это делать правильно для создания благоприятных условий продвижения вашего ролика в топ поиска, который имеет место быть внутри этого сервиса.
Благодаря успешному продвижению вы сможете большое зарабатывать — либо непосредственно на видеопомойке, либо путем привлечения с него посетителей на свой сайт.
Как и сколько можно заработать на Ютубе
В буржунете YouTube уже стал полноценным источником извлечения дохода для тех, кто может генерить хороший и качественный (иногда относительно) видео-контент, способный в свою очередь привлекать большое количество просмотров.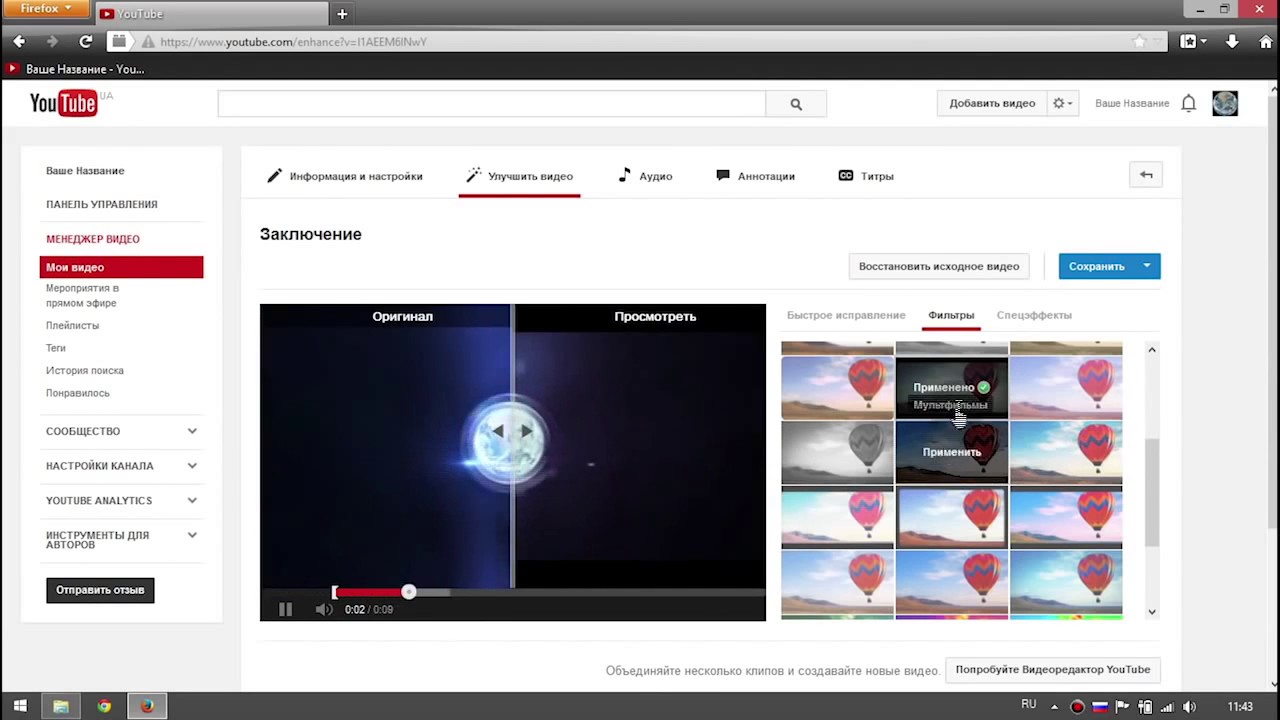 С такими владельцами каналов сервис готов заключить партнерское соглашение и выплачивать им больше половины дохода, полученного с показа рекламы в роликах этого самого владельца.
С такими владельцами каналов сервис готов заключить партнерское соглашение и выплачивать им больше половины дохода, полученного с показа рекламы в роликах этого самого владельца.
Одно время было довольно легко связать свои аккаунты в Google.Adsense и ютюб, после чего у вас в настройках канала появлялась возможность активировать показ рекламы и начать получать с этого дела доход. Но сейчас эта халява прикрылась (во всяком случае для рунета). Однако по-прежнему остается возможность стать партнером ютюба, заполнив соответствующую заявку (щелкните по обведенной на скриншоте кнопке «Подать заявку сейчас»):
Не факт, что вас примут, ибо существует какой-то минимальный порог общих показов и просмотров. Есть еще какая-то не совсем понятная мне возможность стать партнером с помощью посредников (например, этого). Механизм сего действа мною опробован не был, но зато в ютубе я нашел очень подробный видео-пост на эту тему.
Обратите внимание, насколько профессионально сделан ролик этого видеоблогера — можно хоть сейчас на телевидение пускать. И это не случайно. Этот уважаемый товарищ (Bennet1890) ведет самый профессиональный, на мой взгляд, видеоблог на русском языке. Что примечательно, учит он именно тому, как это делать не затрачивая каких-то астрономических сумм на съемку и монтаж.
И это не случайно. Этот уважаемый товарищ (Bennet1890) ведет самый профессиональный, на мой взгляд, видеоблог на русском языке. Что примечательно, учит он именно тому, как это делать не затрачивая каких-то астрономических сумм на съемку и монтаж.
Очень удобно реализованы и аннотации для роликов (это позволяет сделать функционал ютюба), которые позволяют подписаться на канал и перейти к просмотру предыдущего и последующего поста видеоблога.
У него очень хорошая подача материала и профессиональная пост обработка (я не собираюсь вести видеоблог, но десяток выпусков его детища просмотрел просто на одном дыхании). Если вы данный ролик просмотрели, то поняли, что официальный путь получения партнерства не такой уж и тернистый и, как оказалось, даже более быстрый, чем пытаться пролезть через посредников.
Единственное, к чему Гугловцы докопались, так это использование музыки без согласия правообладателя, но даже эта проблема решаема и ответ на нее приводит Bennet1890 на своем канале YouTube.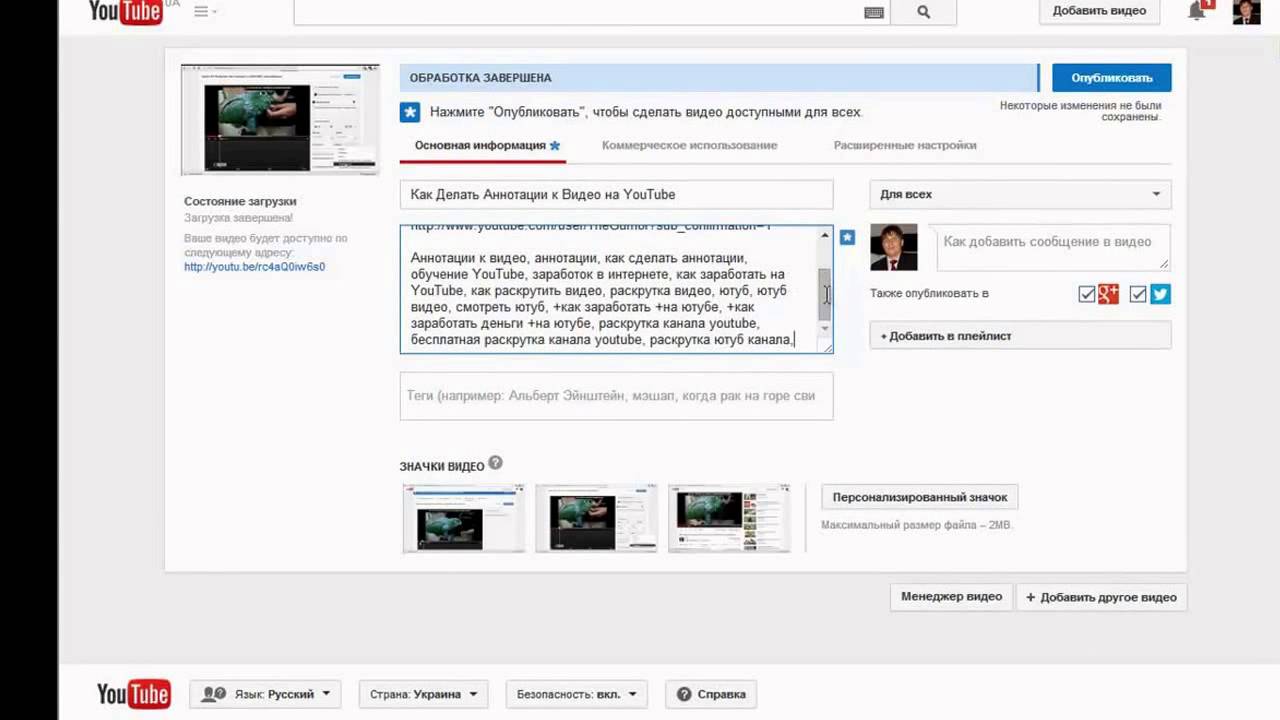 Советую поподробнее ознакомиться с этими видео, особенно, если сами планируете в дальнейшем зарабатывать на этом деньги (заметили, на его ролике всплывает контекст Google).
Советую поподробнее ознакомиться с этими видео, особенно, если сами планируете в дальнейшем зарабатывать на этом деньги (заметили, на его ролике всплывает контекст Google).
Другое дело, что рассчитывать на столь же большие суммы доходов, какие были приведены чуть ниже для буржуйских видеоблогеров, наверное, не стоит. Доход с обычного Гугл Адсенса в рунете и в буржунете отличается в разы (если не на порядок) и это, скорее всего, будет иметь место и при попытке заработать на YouTube.
Однако, никто не мешает вам генерить контент, который не будет иметь языковых барьеров (чтобы это такое могло быть?). Тогда на показах в буржунете вы сможете очень даже не хило погреть руки.
Но даже в рунете есть серьезные игроки, которые уже сейчас, вполне возможно, прилично зарабатывают на сотрудничестве с этим самым большим видеохостингом в мире. Ну, например, все тот же TeachVideo имеет в своем арсенале тысячи видеороликов с огромным числом их общего просмотра. Раньше он продавал диски со своими видеокурсами, а теперь нашел альтернативный способ монетизации.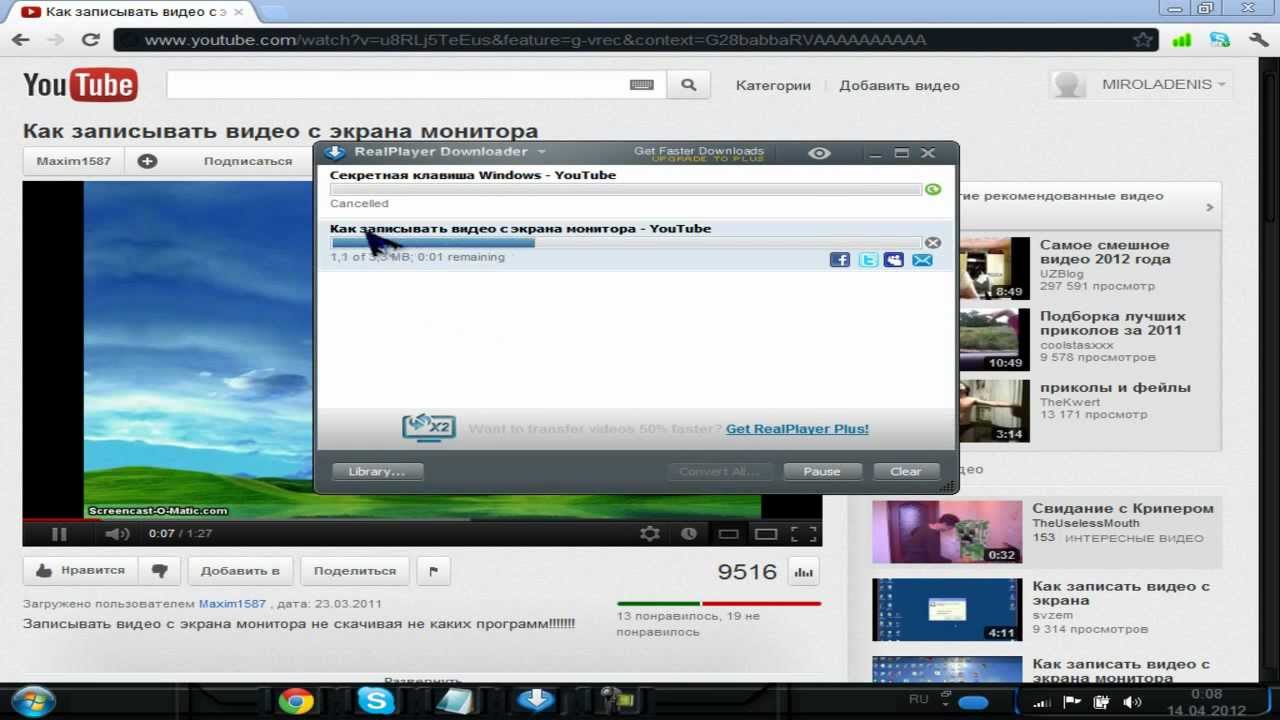 Возможно, что Ютуб является будущим для современных инфопродуктов (обучающих курсов).
Возможно, что Ютуб является будущим для современных инфопродуктов (обучающих курсов).
Еще более впечатляющим игроком на этом рынке имеет место быть канал ютуба под названием Мосфильм. Там можно посмотреть фильмы являющиеся классикой советского кино. Причем, это будут полные версии в хорошем качестве и вполне легально. Думаю, что он может хорошо окупаться за границей, где достаточно много наших бывших соотечественников желающих поностальгировать, а расценки на рекламу гораздо более высокие.
P.S. Пока я писал эту статью, то зарегистрировал в трубе несколько аккаунтов (получил несколько почтовых ящиков Gmail) и использовал несколько уже ранее зарегенных акков. Просто хотелось выяснить все нюансы перед тем, как об этом писать. Так вот, под одним из акков я создал канал не привязанный к моему аккаунту на Google+ и решил описать процесс добавления первого видео (нажал кнопку «Добавить видео»).
Что примечательно, ютюб предложил мне монетизировать свои будущие видеоролики:
Для эксперимента я решил попробовать еще раз получить аккаунт в Гугле и создал под него канал на трубе, опять же не привязанный к Google+. Перешел на страницу добавления первого видео, но никаких предложений о монетизации уже не получил. Похоже, что произошла привязка моего акка на ютубе и в Гугл Адсенс (как раз на этот E-mail он и был зарегистрирован пару лет назад).
Перешел на страницу добавления первого видео, но никаких предложений о монетизации уже не получил. Похоже, что произошла привязка моего акка на ютубе и в Гугл Адсенс (как раз на этот E-mail он и был зарегистрирован пару лет назад).
Случайность это, или я ошибся говоря чуть выше, что связать YouTube и Адсенс для рунета сейчас уже не получится, сказать трудно (тут имеется инструкция по их связыванию). В общем, проверить я это не могу, но зато сможете вы, уважаемые читатели. Буду признателен, если отпишитесь о результатах эксперимента в комментариях.
Ну, а я вкратце опишу процесс монетизации с помощью рекламы из Адсенс. В настройках аккаунта на YouTube есть опции отвечающие за рекламу.
Для другого моего акка в трубе монетизация канала доступна:
Нажав на кнопку «Настройки монетизации», вы получите необходимые разъяснения по тому, где будет показываться реклама и где вы сможете забирать свои денежки (в Адсенсе, предварительно связав его с YouTube):
А вот на второй вкладке вам предоставляется возможность отключить показ рекламы непосредственно в видео на ютюбе. Отключить медийную рекламу адсенс на странице с видеороликом возможности не предоставляется:
Отключить медийную рекламу адсенс на странице с видеороликом возможности не предоставляется:
Будучи пользователями ютюба вы уже, наверное, заметили, что в роликах обычно встречается два вида рекламы. Либо это всплывающее в нижней части области просмотра окно объявления (наложение) с возможностью его закрытия (Оверлеи In-Video):
Либо рекламный ролик показываемый непосредственно перед видео (Объявления TrueView In-Stream):
После того, как разберетесь с этими тремя галочками — жмете на кнопку «Коммерческое использование». После этого заходите последовательно в настройки всех видеороликов, которые планируете монетизировать (начать на них зарабатывать) и проверяете наличие соответствующих галочек:
Если бы у меня были уникальные ролики, которые бы имело смысл выкладывать и продвигать на ютубе, то я бы еще описал и отслеживание доходов получаемых с рекламы. Могу предположить, что, скорее всего, в Адсенс появится соответствующая графа (у меня, например, есть там графа, учитывающая доходы на моем блоге в blogspot. com), хотя могу и ошибаться.
com), хотя могу и ошибаться.
Загрузка видео на YouTube и продвижение роликов
В самом верху страницы YouTube вы увидите ссылку «Добавить видео». Перейдите по ней. Хочу сразу отметить, что на сервисе существует ограничение на продолжительность загружаемых роликов (не более 15 минут). Сделано это в рамках борьбы с загрузкой фильмов и телепередач, которые, как правило, имеют большую длительность.
Однако, снять это ограничение довольно просто. В самом низу страницы загрузки нового видеоматериала вы увидите ссылку «Увеличить лимит».
Перейдя по ней вам предложат указать номер своего сотового, после чего на него придет код подтверждения в виде SMS. Телефон привязан к конкретному человеку и теперь, вздумай вы загружать на ютюб пиратскую продукцию, будет с кого спрашивать и кому выставлять иски и претензии (возможно и в судебном порядке).
Также советую вам сразу же связать ваш аккаунт в YouTube с социальными сетями Фейсбук и Твиттер. Тогда, при добавлении нового видео, оно сразу же будет анонсироваться на этих социалках, что позволит привлечь дополнительное к нему внимание и поможет в продвижении видео в поиске по ютубу:
Что примечательно, после того, как я согласился монетизировать свой канал (описано чуть выше по тексту), у меня при добавлении видео пропало ограничение по времени.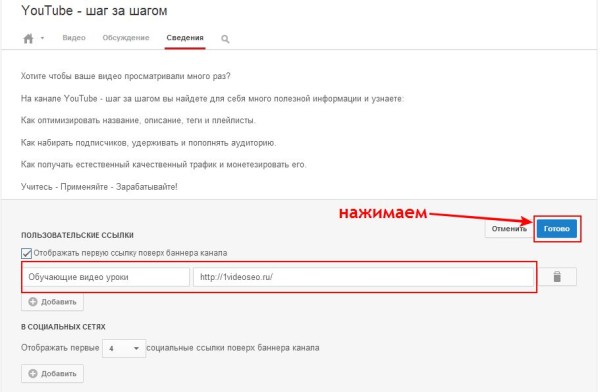 Видимо информация из аккаунта Адсенса позволяет полностью удостоверить мою личность и без указания номера моего сотового телефона.
Видимо информация из аккаунта Адсенса позволяет полностью удостоверить мою личность и без указания номера моего сотового телефона.
Во время загрузки видео на сайт Ютуба с вашего компьютера, вам нужно будет обязательно заполнить поля с названием ролика, его описанием и тегами:
Нужно очень четко понимать, что это ваш основной инструмент внутренней оптимизации видеороликов для внутреннего поиска по этому сервису и для внешнего (в Яндексе или Гугле). Ключевые слова нужно обязательно использовать в названии и можно кроме них вообще ничего не писать.
Можно будет также перейти на вкладку «Коммерческое использование» и поставить галочку в поле «Зарабатывать с помощью объявлений», если для вашего канала разрешено это делать (читайте подробнее чуть выше по тексту):
Подбор ключевых слов можно осуществлять через Вордстат Яндекса или воспользоваться собственным инструментарием YouTube — Инструмент подсказки ключевых слов.
Но последний вариант зияет огромными дырами — по многим запросам у него просто-напросто нет статистики.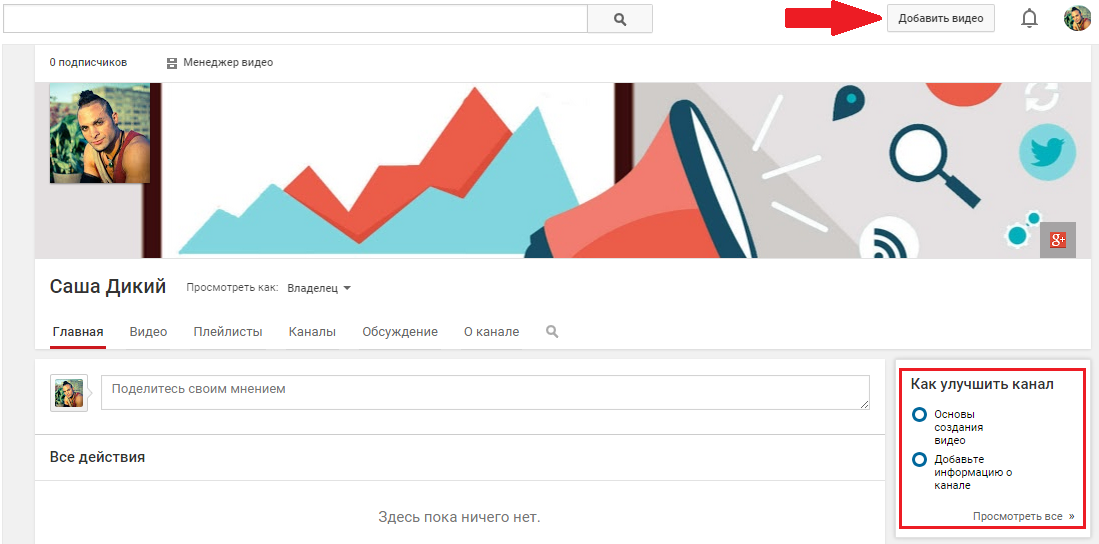 Хотя, он может по одному вашему ключу подобрать еще и массу вариантов фраз с этими ключевыми словами или ассоциативным рядом:
Хотя, он может по одному вашему ключу подобрать еще и массу вариантов фраз с этими ключевыми словами или ассоциативным рядом:
В тегах (их можно использовать хоть сотню) тоже нужно указывать ключи и именно по ним будут подбираться ролики из колонки «Похожие», расположенной справа от просматриваемого. Здесь работают те же принципы, что я описывал в статье про продвижение сайтов самостоятельно.
Если вы хотите с помощью видеороликов размещенных на Ютюбе повысить посещаемость своего сайта, то обязательно указывайте в начале описания видео ссылку на свой сайт или статью по теме. В описании можно использовать около 5 000 символов, но при просмотре будет доступно только около 140 символов (остальное прячется под надписью «Развернуть»). Именно поэтому ссылку следует ставить во вступительной части описания.
По умолчанию ваши ролики будут доступны для просмотра всем пользователям YouTube, разрешено встраивание их в чужие сайты и блоги, а также все пользователи этого видеохостинга смогут оставлять к нему комментарии. Для успешного продвижения нужно оставить все именно в таком виде. Почему?
Для успешного продвижения нужно оставить все именно в таком виде. Почему?
Да потому, что на продвижение влияют сразу несколько факторов:
- Наличие ключевых слов в заголовке, описание и теги для видеоматериала (внутренняя оптимизация)
- На ранжирование влияют и внешние ссылки проставленные на эту страницу ютюба (с социальных сетей, с вашего сайта в окружении тематического текста и даже покупные ссылки с нужными ключами в анкоре). Это можно назвать внешней оптимизацией.
- При прочих равных условиях большую релевантность получат те ролики, у которых больше количество просмотров, комментариев и те, которые больше нравятся пользователям. Это получается своеобразный аналог поведенческих факторов при ранжировании обычных сайтов.
Видео, загруженное вами на ютуб, можно будет еще подвергнуть обработке. Для улучшения его восприятия, для призыва подписки на ваш канал, для создания навигации по роликам и для других целей, вы можете воспользоваться вкладкой «Аннотации»:
К сожалению, активной ссылки на свой сайт проставить в аннотации не получится (только неактивную ссылку вида https://ktonanovenkogo. ru, что тоже не плохо). Поэтому не забывайте проставлять бэклинк в описании ролика.
ru, что тоже не плохо). Поэтому не забывайте проставлять бэклинк в описании ролика.
Также YouTube предоставляет вам возможность поглумиться над роликом в очень простом по освоению редакторе «Улучшить видео»:
Здесь в вашем распоряжении будут кнопки, позволяющие убрать дрожание рук при съемке (Стабилизация), подобрать оптимальное световое решение (Автокоррекция), откатить все внесенные изменения (Восстановить исходное видео) и многое другое. Редактор очень простой, но не единственный, который может вам предложить ютюб.
Можете воспользоваться более мощным видеоредактором, который позволит нарезать ролик, вставить переходы, музыку и смиксировать его с другими доступными вам видеороликами:
Можете посмотреть, сколько всего ютюб предоставляет авторам видео. Там присутствует уже упомянутый более мощный видеоредактор, а также другие полезные и не очень инструменты. В общем, советую хотя бы бегло ознакомиться с этим многообразием.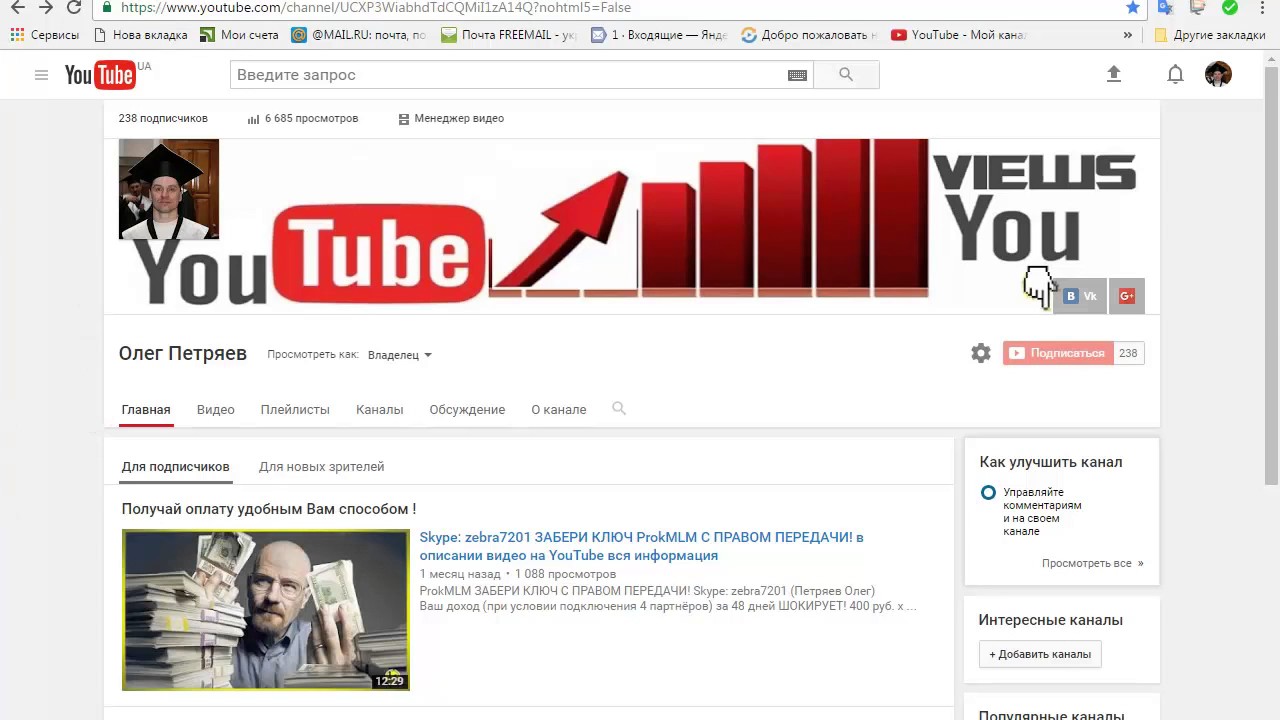
Ну и в заключении хочу сказать, что в Ютубе есть своя система аналитики, которая позволяет очень четко отслеживать просмотры и прочую статистическую инфу для всех загруженных вами видео:
Ознакомившись с ней я сделал вывод, что учитываются просмотры сделанные не только на официальном сайте, но и на других ресурсах, куда был вставлен код этого видео. И это, кстати, объясняет, почему мне и другим блогерам так часто приходят предложения разместить на своем блоге видеоконтент близкой тематики. Таким образом авторы получают дополнительные просмотры и растут в поиске по ютюбу, а также растут и их заработки.
Удачи вам! До скорых встреч на страницах блога KtoNaNovenkogo.ru
Правила использования музыки при создании видео на YouTube.
Мы получили интересное разъясняющее видео от сервиса Youtube об использовании музыки в видео пользователей, загружаемых на сервис.Среди клиентов insimple.ru множество компаний, создающих видео в рекламных, учебных и других целях, блогеров и самих музыкантов. К сожалению, подробная и простая информация о лицензировании музыки в аудио-визуальные произведения практически отсутствует.
К сожалению, подробная и простая информация о лицензировании музыки в аудио-визуальные произведения практически отсутствует.
Потому мы позволили себе сделать текстовый перевод оригинального видео на русский язык в свободной форме и снабдить его комментариями.
«Привет, я Джош и сегодня мы поговорим о проблеме, с которой время от времени сталкиваются создатели видео: Как найти музыку для своего видео на YouTube?
Авторское право может вас запутать и если вы ранее пробовали использовать музыку в своем видео, вы могли встречаться с жалобой Сontent ID. Не стоит переживать. В большинстве случаев Вы можете решить возникшую проблему.
Я расскажу вам как это работает, также мы поговорим о различных возможностях, которыми вы также сможете воспользоваться.
Почему вы не можете просто взять любую песню, вставить ее в свое видео и загрузить на YouTube?
Потому что артисты, которые пишут и исполняют музыкальное произведение, и компании с которыми они работают владеют авторскими правами на эти произведения и смежным правами на исполнения и записи этих произведений.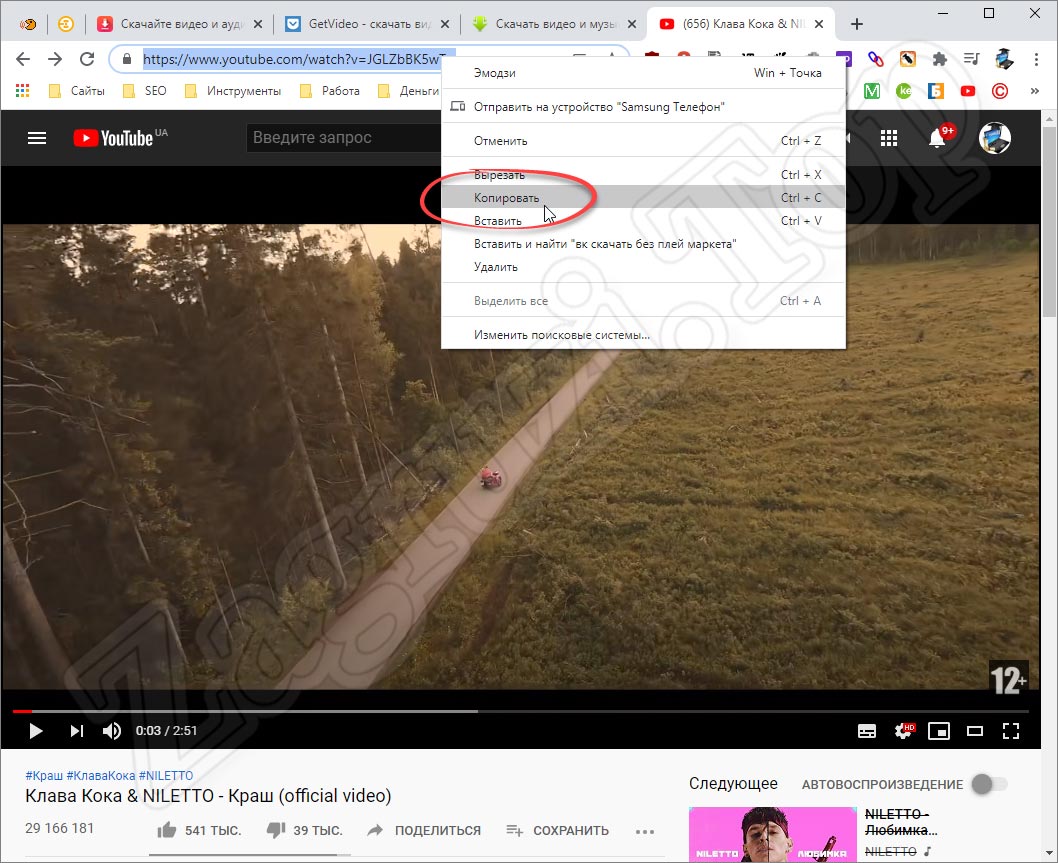 Это значит, что у них есть право контролировать то, как другие используют их музыку. Одним из источников дохода для музыкантов является лицензирование музыки тем, кто хочет ее использовать. Иногда лицензировать музыку у правообладателей достаточно просто, но не всегда. И при этом нет никакой гарантии, что вы сможете получить лицензию.
Это значит, что у них есть право контролировать то, как другие используют их музыку. Одним из источников дохода для музыкантов является лицензирование музыки тем, кто хочет ее использовать. Иногда лицензировать музыку у правообладателей достаточно просто, но не всегда. И при этом нет никакой гарантии, что вы сможете получить лицензию.
Поэтому YouTube создал встроенную в сервис Аудио Библиотеку, чтобы помочь вам найти музыку, которую можно использовать для вашего видео бесплатно. Это означает, что вы можете даже монетизировать видео, в которые будет включены какие либо из этих песен.
Аудио Библиотека включает в себя бесплатные звуковые эффекты, которые вы также можете использовать. Мы постоянно пополняем библиотеку, чтобы в ней было много разнообразного контента.
Довольно много другой музыки доступно онлайн, так к примеру существуют роялти-фри библиотеки на других сервисах (например AudioJungle *), которые позволяют подбирать и лицензировать музыку для создания собственных видео. Прежде чем совершать покупки в таких библиотеках, прочтите условия использования очень внимательно. Условия лицензирования могут быть разными, и несмотря на то, что они называют их «роялти-фри», вы все также можете столкнуться с жалобой Сontent ID в случае не корректного использования.
Прежде чем совершать покупки в таких библиотеках, прочтите условия использования очень внимательно. Условия лицензирования могут быть разными, и несмотря на то, что они называют их «роялти-фри», вы все также можете столкнуться с жалобой Сontent ID в случае не корректного использования.
Вы также можете удивиться получив жалобу на музыку, которую вы создали и исполнили сами. Дело в том, что вы можете выпускать музыку через лейбл или с помощью дистрибьютора, а они они уже заявили свои права на Вашу музыку и Content ID будет занят. Или же они могут работать с третей стороной, чтобы предъявлять жалобы к видео из YouTube, которые используют их произведения. Проверьте со своим дистрибьютором условия и договоренности вашей сделки, и как вы сможете избежать жалоб и решать проблемы с возникающими претензиями.
Если же вы исполняете кавер версии песен, вы можете делиться заработком с просмотров вашего видео с автором песни. (здесь Вы используете чужое авторское произведение. Об очистке прав на кавер версии мы рассказываем подробнее на наших семинарах )
Специальная страничка YouTube Music Policy Directory покажет вам правила, установленные собственниками многих популярных произведений.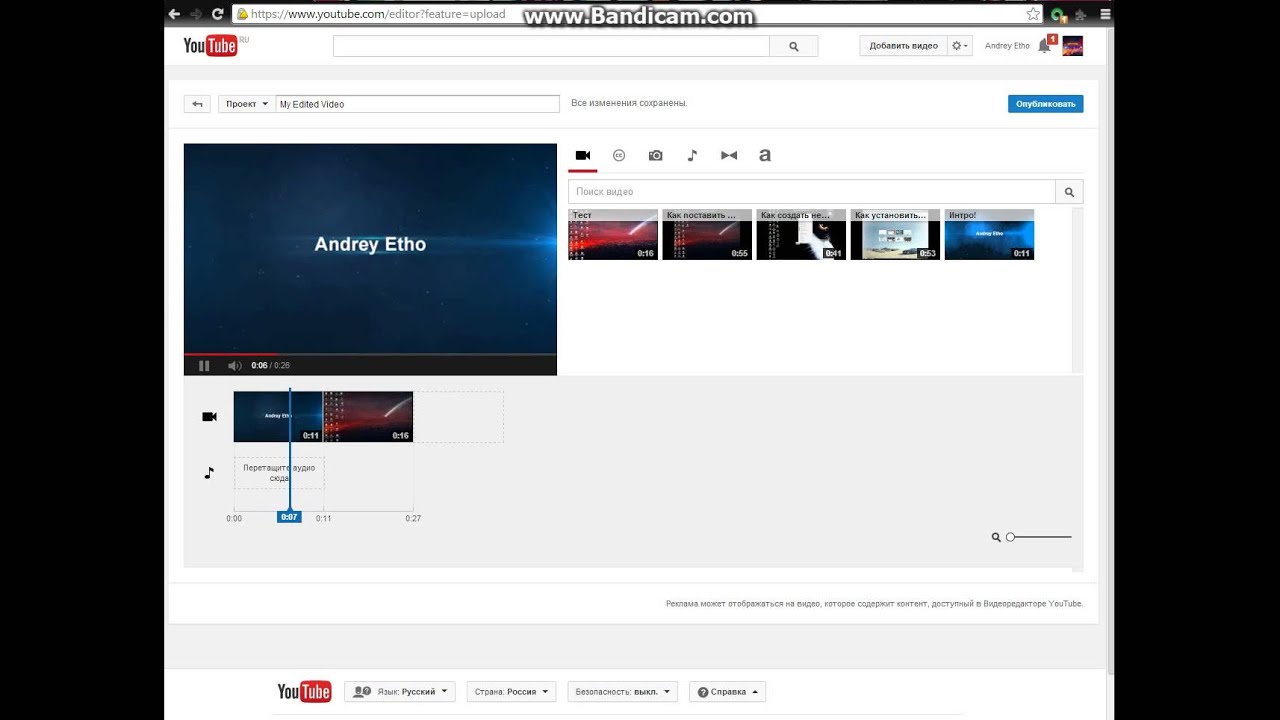
Например, некоторые видео могут быть недоступны в отдельных странах, если в них используется определенная музыка. Решение может быть разным, если видео содержит конкретный трэк или если вы исполняете кавер на нее. Но имейте в виду, информация в справочнике не есть сама лицензия и это не является гарантией: владелец прав может изменить условия в любой момент.
Есть еще пару моментов, которые вам нужно знать о музыке на YouTube.
Вы думаете опубликовать ваше прохождение любимой видео игры? Вы можете столкнуться с жалобой Content ID, как на игру в которую вы играете, так и на фоновую в ней музыку. Просмотрите условия производителей этой игры для загрузки игрового процесса на их вебсайт и попробуйте приглушить музыку во время игры.
Вам также стоит проверить справочник YouTube или приглушить звук в вашем видео, если музыка случайным образом попала в него (например если на фоне видео в вашей машине играет радио) даже если она очень короткая и в плохом качестве.
В некоторых случаях, когда ваше видео получает жалобу Content ID на музыкальный трек, вы можете убрать музыку и тогда ограничение или запрет снимут. Вы также можете заменить свой саундтрэк любым треком из аудио библиотеки YouTube.
Вы также можете заменить свой саундтрэк любым треком из аудио библиотеки YouTube.
И если вы сами создаете свою музыку, будьте осторожны с семплами других песен. ( у них тоже есть правообладатель* ). Если вы захотите узнать больше о том как работает лицензирование, возможно вам стоит поговорить с юристом ( или получить консультацию экспертов insimple * )
Ваша местная ассоциация адвокатов может бесплатно или за невысокую плату предоставить услугу где вы сможете проконсультироваться с юристом. Если вы находитесь на территории США, California Lawyers for Arts может предоставить вам такой сервис.
Я надеюсь, что я помог вам понять что делать в следующий раз при загрузке видео с включенным в нее музыкальным произведением.»
Как создать YouTube-канал и выжать максимум из видеоблога • sdelano.media
Создавая канал на YouTube уделите особое внимание его оформлению. Постарайтесь лаконично описать, о чём рассказывает ваш канал; добавьте уникальное визуальное оформление и старайтесь придерживаться собственного стиля во всех элементах:
- юзерпик
- шапка канала
- обложки видеороликов
Увидеть, на сколько успешен ваш проект на YouTube можно сразу: по количеству подписчиков, просмотров канала и отдельного видео, комментариям пользователей, их лайкам или дислайкам.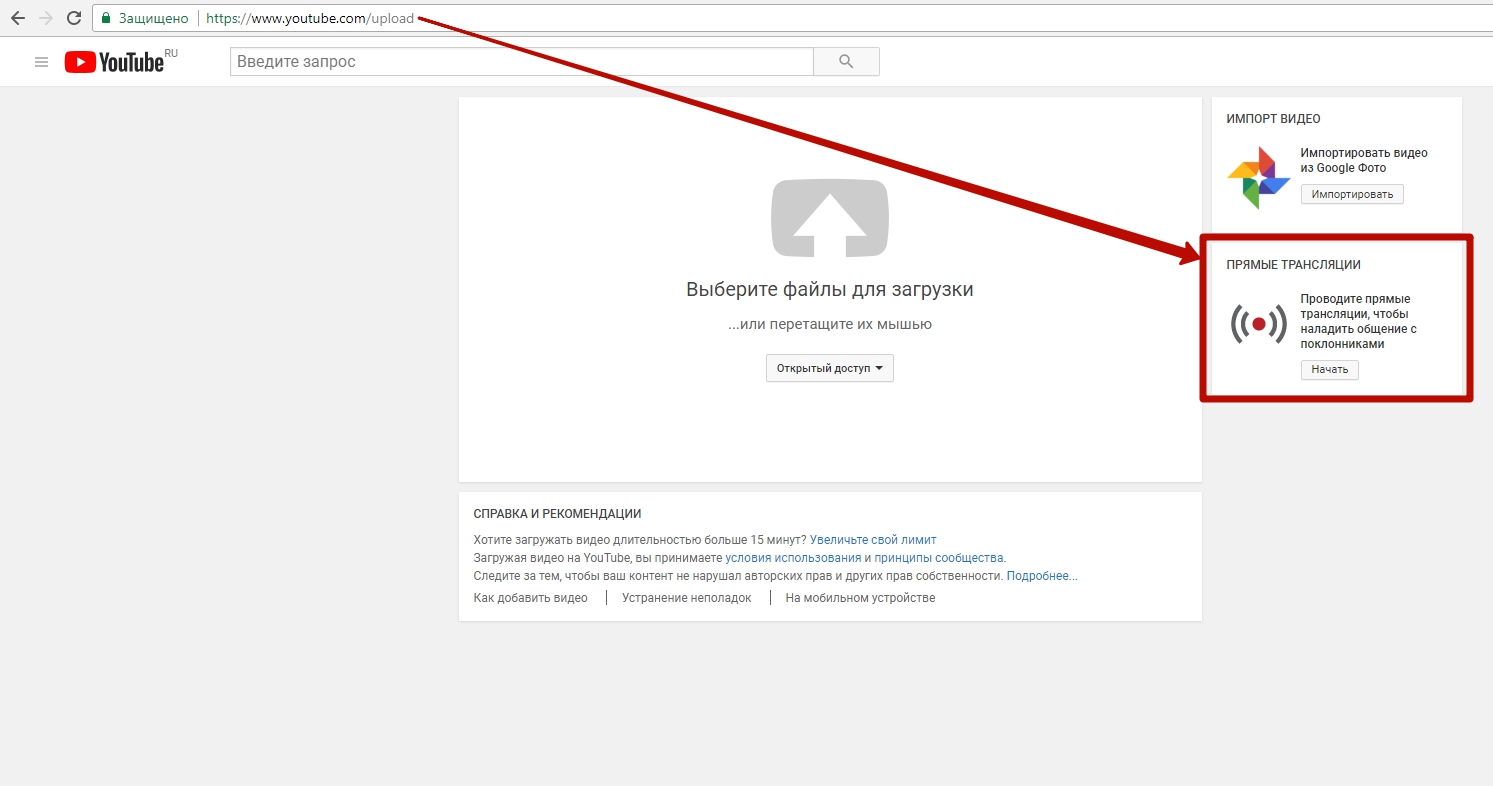 Более того, YouTube Analytics расскажет все подробности о вашей аудитории, откуда и когда она приходит на ваш канал, как долго и как часто смотрит ваши видео — и это далеко не все доступные метрики.
Более того, YouTube Analytics расскажет все подробности о вашей аудитории, откуда и когда она приходит на ваш канал, как долго и как часто смотрит ваши видео — и это далеко не все доступные метрики.
Команда сервиса составила список из десяти правил эффективного YouTube-канала:
- Создавайте контент, которым хочется делиться
- Общайтесь со зрителями
- Будьте интерактивны и приглашайте к участию в жизни канала
- Следите за единообразие
- Ориентируйтесь на свою целевую аудиторию
- Регулярно добавляйте новые видео
- Оптимизируйте видео через название, теги и описание
- Убедитесь, что новые зрители поймут, о чём вы хотите рассказать
- Сотрудничайте с другими авторами
- Ищите вдохновение
Подробнее о каждом принципе расскажет этот урок.
Кстати, если вы действительный профессионал в видео-индустрии, то обратите внимание на Vimeo. Аудитория этого сервиса меньше, чем у YouTube, зато именно там сосредоточено сообщество профессионалов и нет рекламы во время просмотра видео. Нет там и бессмысленных любительских роликов — только качественный HD-контент для ценителей добротных клипов. Вход в этот «клуб» стоит денег: базовый аккаунт имеет ограничения, а дальше идут платные Vimeo Plus и Vimeo PRO.
Нет там и бессмысленных любительских роликов — только качественный HD-контент для ценителей добротных клипов. Вход в этот «клуб» стоит денег: базовый аккаунт имеет ограничения, а дальше идут платные Vimeo Plus и Vimeo PRO.
Впрочем, YouTube не уступает по качеству самой картинки и позволяет грузить ролики до 4К, а также видео в формате 360°, как это.
Для некоммерческих организаций YouTube предлагает особые способы продвижения и взаимодействия с аудиторией. Например, в видео можно встроить кнопку для сбора пожертвований. Узнать, подходит ли ваша компания по критериям можно здесь.
Знакомство с YouTube.
Инструкция актуальна на октябрь 2017 года.
Как загрузить видео на YouTube
Являясь одной из самых популярных платформ потокового видео в Интернете, если вы хотите, чтобы ваш видеоблог, комедийный скетч или музыкальное видео кто-то увидел, загрузите его на YouTube. Новичкам в потоковой передаче может быть интересно, как загрузить видео на YouTube.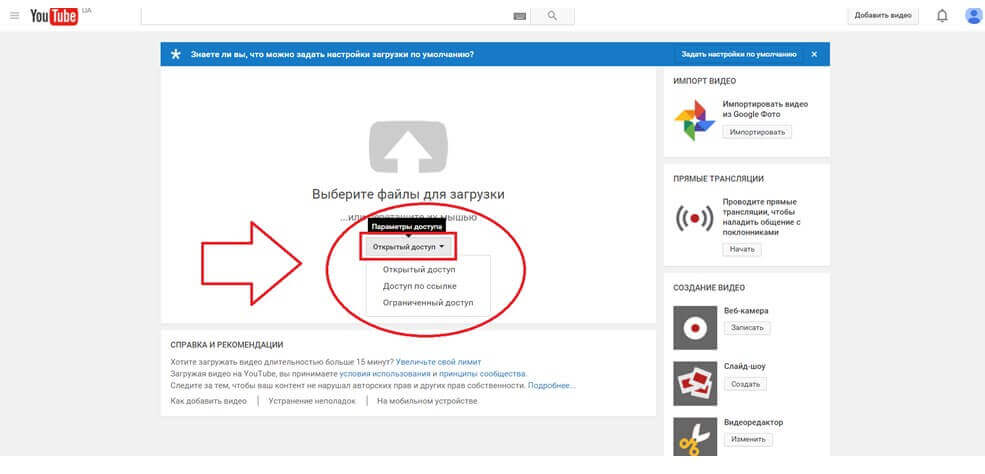 Вот как это сделать всего за четыре простых шага.
Вот как это сделать всего за четыре простых шага.
Примечание. В этом руководстве мы предполагаем, что вы уже создали свой аккаунт YouTube / Google. Хотя тем, кто начинает с нуля, это необходимо сделать, существует множество элементов, связанных с настройкой и настройкой, которые не рассматриваются в этом руководстве.
Шаг 1. Войдите в свою учетную запись
Перейдите на главную страницу YouTube или в Студию YouTube и нажмите ссылку Войти в правом верхнем углу. Если у вас есть несколько учетных записей, связанных с устройством, которое вы используете, выберите подходящий. Введите свой пароль, и вы вернетесь на главную страницу YouTube.
С точки зрения рекомендаций по видео все может выглядеть немного иначе, но не волнуйтесь — вы уже на правильном пути к загрузке своего первого видео.
Пользователи мобильного приложения YouTube для Android должны войти в свои учетные записи и нажать значок Create (знак плюса в круге).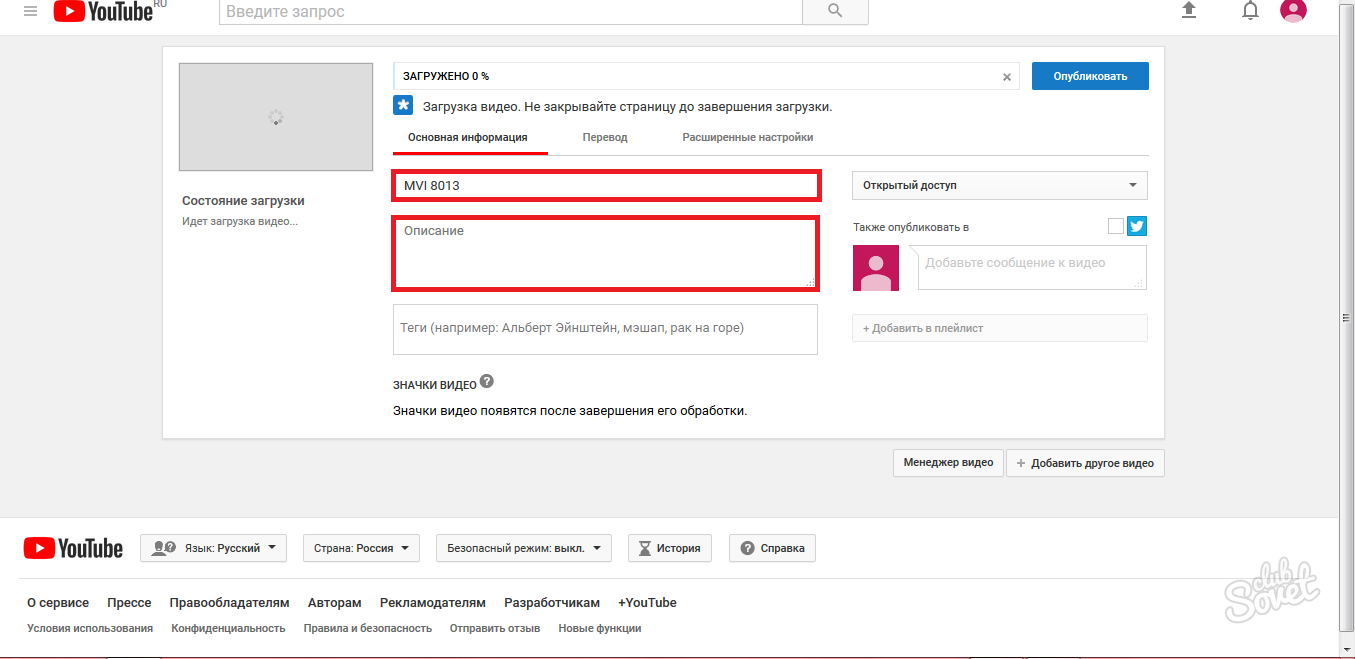 Затем: Выберите Загрузить видео . Выберите видео со своего устройства. Отредактируйте видео и заполните форму на следующем экране. Нажмите синюю кнопку Next . Выберите настройки аудитории из двух раскрывающихся меню. Затем нажмите синюю кнопку Загрузить .
Затем: Выберите Загрузить видео . Выберите видео со своего устройства. Отредактируйте видео и заполните форму на следующем экране. Нажмите синюю кнопку Next . Выберите настройки аудитории из двух раскрывающихся меню. Затем нажмите синюю кнопку Загрузить .
Apple iOS должны: Нажмите значок Create .Выберите вариант, позволяющий загружать видео с вашего устройства. Отредактируйте видео по своему усмотрению, а затем нажмите Далее . Заполните информацию о вашем видео. Выберите настройки своей аудитории. Затем выберите Загрузить .
Шаг 2. Нажмите кнопку «Создать»
Следующий шаг даже короче первого. Нажмите кнопку Create — она находится в правом верхнем углу, представленная камерой со знаком плюс, — затем выберите Загрузить видео . Вы попадете на специальную страницу загрузки, которая проведет вас через процесс загрузки предстоящей вирусной сенсации.
Дэниел Мартин / Снимок экранаШаг 3.
 Загрузите видео и выберите настройки видео Дэниел Мартин / Снимок экрана
Загрузите видео и выберите настройки видео Дэниел Мартин / Снимок экранаСтраница «Загрузить видео » позволяет вам выбрать видеофайл на вашем компьютере (нажав кнопку « Select Files ») или перетащить его, чтобы загрузить. После того, как вы загрузили файлы, YouTube предлагает вам на выбор несколько различных вариантов настройки видео, и все они заслуживают рассмотрения.
После выбора видео, которое вы хотите загрузить, вы перейдете на новый экран под названием Подробности .Здесь вы заполните сведения о своем видео и начнете выбирать некоторые параметры. В разделе Details вы дадите название своему видео, напишете для него описание, выберете уменьшенное изображение для него, а также сможете выбрать аудиторию и параметры возрастного ограничения. Когда вы закончите здесь, нажмите Далее .
Вы можете добавить в видео дополнительные элементы, такие как конечные заставки или подсказки, в разделе «Видеоэлементы». Такие элементы могут помочь в продвижении другого вашего контента.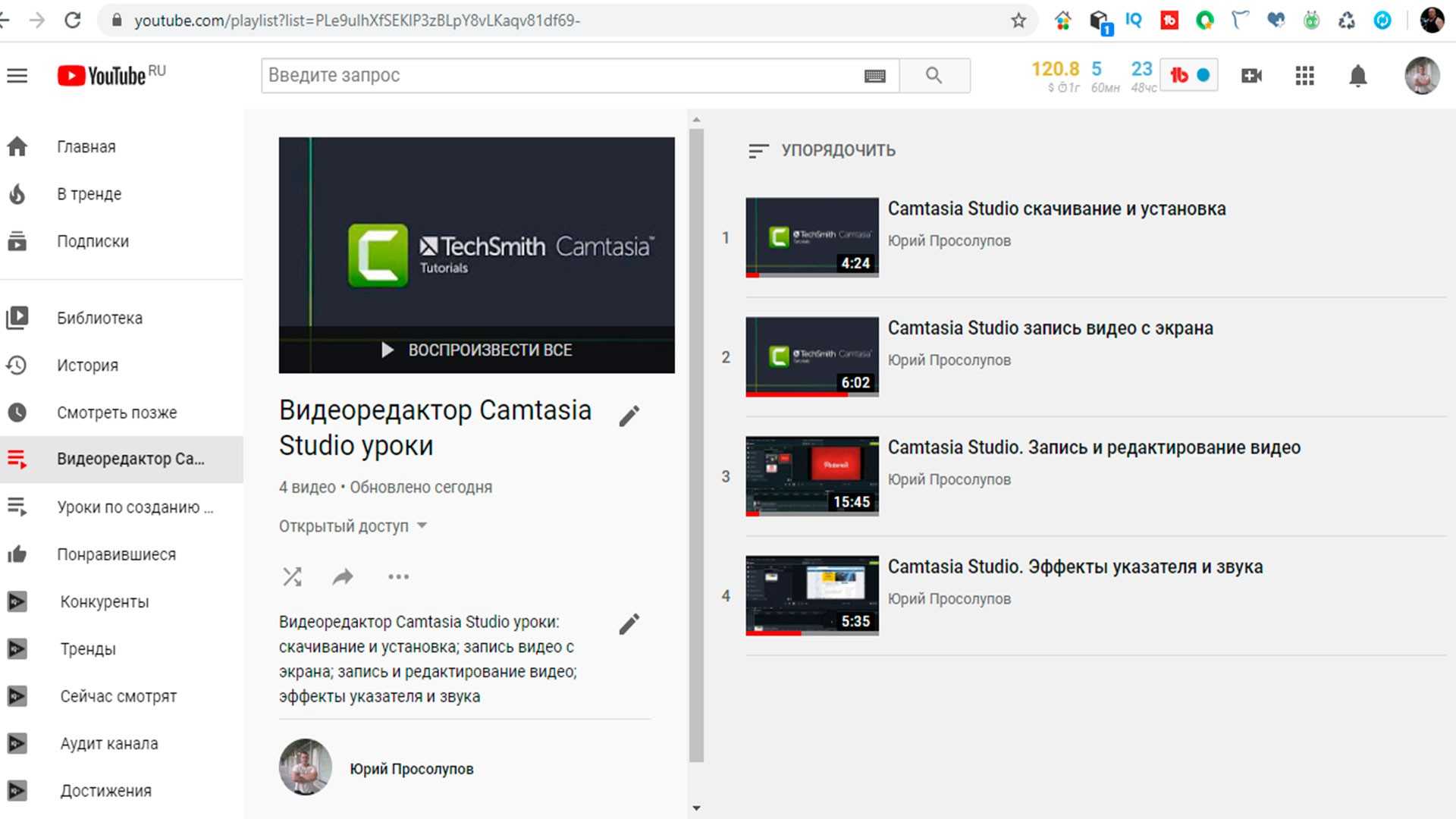 Когда вы закончите выбирать элементы, нажмите Далее .
Когда вы закончите выбирать элементы, нажмите Далее .
Раздел Visibility позволяет вам выбрать, когда ваше видео будет опубликовано и кто будет его смотреть. В разделе Сохранить или Опубликовать вы можете выбрать один из трех вариантов видимости: Частный, Не в списке, или Общедоступный . Частный означает, что только вы и люди, с которыми вы хотите поделиться им, можете его видеть. Не в списке означает, что люди могут смотреть его, если у них есть ссылка на него.Он не просто появится на сайте. Public означает, что любой желающий может его посмотреть. Вы также можете выбрать Расписание , чтобы выбрать дату, когда вы хотите, чтобы видео стало общедоступным. Выбрав параметры, нажмите кнопку Сохранить или Опубликовать , чтобы закончить (то, что будет означать эта кнопка, зависит от ваших настроек видимости).
Шаг 4: Управление видео
Подождав примерно минуту, вы увидите загруженную Dashboard .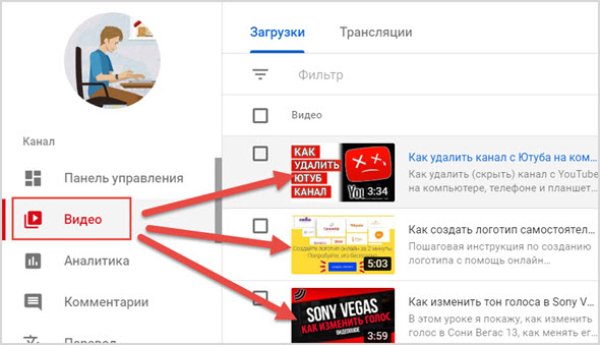 Выберите Content из меню в левой части экрана. Это позволит вам просматривать каждое видео, которое вы загрузили в свою библиотеку. Вы также сможете отслеживать количество просмотров и другую полезную статистику для каждого видео. Найдите видео, которое хотите редактировать, и установите флажок слева от него.
Выберите Content из меню в левой части экрана. Это позволит вам просматривать каждое видео, которое вы загрузили в свою библиотеку. Вы также сможете отслеживать количество просмотров и другую полезную статистику для каждого видео. Найдите видео, которое хотите редактировать, и установите флажок слева от него.
Отсюда выберите Редактировать . Вы увидите всплывающее меню с более чем 13 вариантами редактирования, которые можно применить к различным элементам вашего видео.Вы можете изменить заголовок, краткое описание, теги и даже его общедоступные настройки.
Кроме того, вы также можете выбрать Добавить в список воспроизведения или Дополнительные действия . Добавить в список воспроизведения позволяет добавить выбранное видео в один из текущих списков воспроизведения или просто создать новый список воспроизведения для выбранного видео. Нажав Дополнительные действия , вы можете либо загрузить выбранные вами видео, либо удалить их навсегда.
Вот и все, ребята.Теперь вы знаете, как загрузить видео на YouTube менее чем за пять простых шагов.
Рекомендации редакции
Редактируйте видео YouTube и добавляйте аннотации
Если вы читали наше руководство о том, как добавить видео YouTube на свой веб-сайт, возможно, вам будет интересно настроить свои собственные видео на YouTube. В этой статье мы рассмотрим некоторые отличные ресурсы YouTube, о которых вы, возможно, не знали, в том числе онлайн-видеоредактор, предоставляемый YouTube.Мы также покажем вам, как добавлять аннотации к вашим видео на YouTube (аннотации — это те маленькие информационные пузыри, которые мы все видели в видео на YouTube).
Использование видеоредактора YouTube
Для начала, если вы заинтересованы в настройке и улучшении своего собственного видео (или любого другого видео, если на то пошло), вам нужно будет использовать видеоредактор. Хотя существует множество отличных автономных приложений, есть также несколько полезных онлайн-инструментов, которые вы можете использовать, чтобы выделить свое видео из толпы. Видеоредактор YouTube — один из таких инструментов.
Видеоредактор YouTube — один из таких инструментов.
Чтобы использовать YouTube Video Editor, вы должны войти в свою учетную запись YouTube (или Google). Вы можете выбирать из видеороликов, которые вы лично загрузили на YouTube, или выбирать из сотен видеороликов Creative Commons, не защищенных авторскими правами. Вы также можете выбрать музыку из сотен звуковых дорожек, которые YouTube предоставляет для использования вместе с вашими видео.
Когда вы выбираете видео либо из ваших собственных загруженных видео, либо из видео Creative Commons, вы можете просмотреть его или перетащить его вниз по пути видео под списком видео, как показано ниже:
Затем вы можете добавить переход (предусмотрены различные переходы, включая затухание, смахивание и т. Д.) Между этим видео и следующим, который вы выбираете, перетаскивая переход вниз на видеотракт, как вы это делали с самим видео.Затем вы можете добавить еще одно видео и повторить процесс (вы можете сначала добавить видео, а затем добавить переходы, если хотите).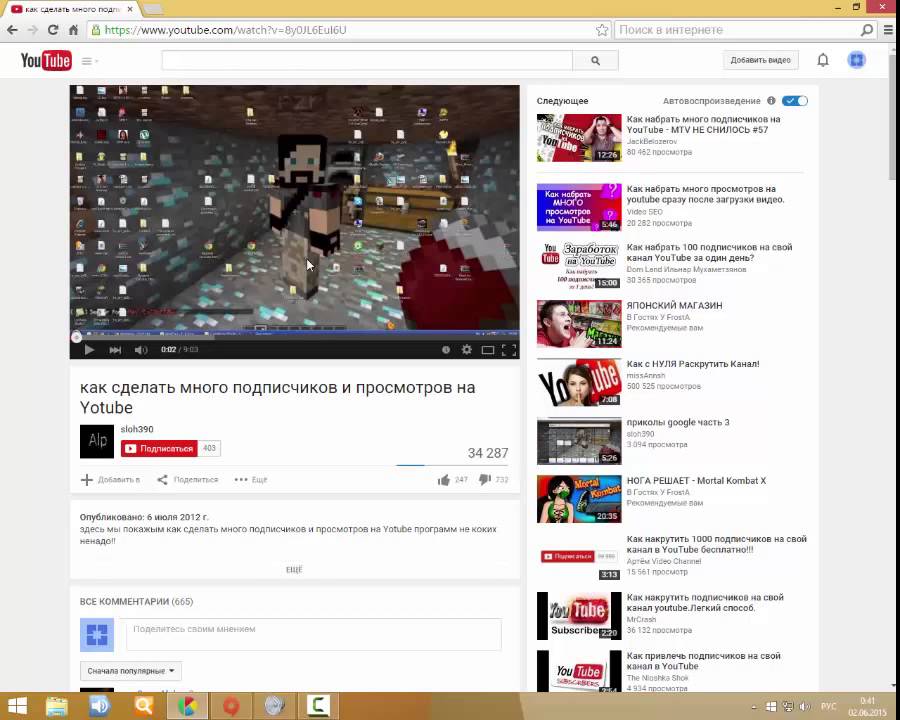
После того, как вы упорядочили видео и переходы, вы можете добавить звуковую дорожку, еще раз выбрав звуковую дорожку, как вы это делали с видео и переходами, и перетащив ее в звуковую дорожку, которая находится прямо под дорожкой видео. , как вы можете видеть на скриншоте выше.
Когда вы будете удовлетворены выбранными видео и аудио, вы можете опубликовать новое видео на своем собственном канале YouTube, нажав кнопку публикации в правом верхнем углу страницы (опять же, вы можете увидеть это на изображении, показанном выше).Вот как это выглядит после публикации:
Вы можете посмотреть это видео в прямом эфире здесь. Это немного, но было создано с помощью редактора YouTube, и я добавил примечание и аннотацию, о чем мы и поговорим дальше!
Как добавлять аннотации и примечания к видео на YouTube
При просмотре видео на YouTube вы можете нажать кнопку «Изменить детали видео», которая находится непосредственно над самим видео в левой части экрана.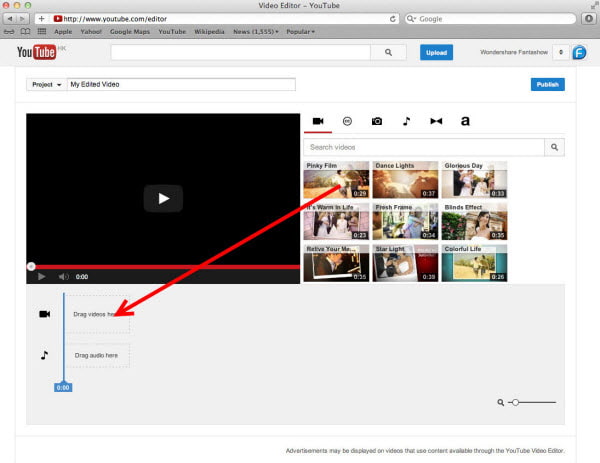 Как только вы это сделаете, вы сможете редактировать следующие данные:
Как только вы это сделаете, вы сможете редактировать следующие данные:
- Заголовок — это заголовок, который отображается в строке заголовка браузера, а также на самой странице
- Описание — это описание, которое появляется под видео
- Категория — это категория, в которой будет отображаться видео, когда пользователи просматривают YouTube
- Теги — это теги, которые используются, когда пользователи ищут видео Лицензия
- — это тип лицензии, которую использует видео, будь то лицензия Creative Commons или стандартная лицензия YouTube
После того, как вы отредактировали детали, вы захотите убедиться, что ваши настройки верны, и YouTube предоставляет вам область для этого:
Вы также можете выбрать эскиз для своего видео на основе эскизов, взятых из самого видео.Если ваше видео зависит от региона, вы также можете выбрать местоположение на карте и установить детали для 3D-видео, если ваше видео было создано в 3D.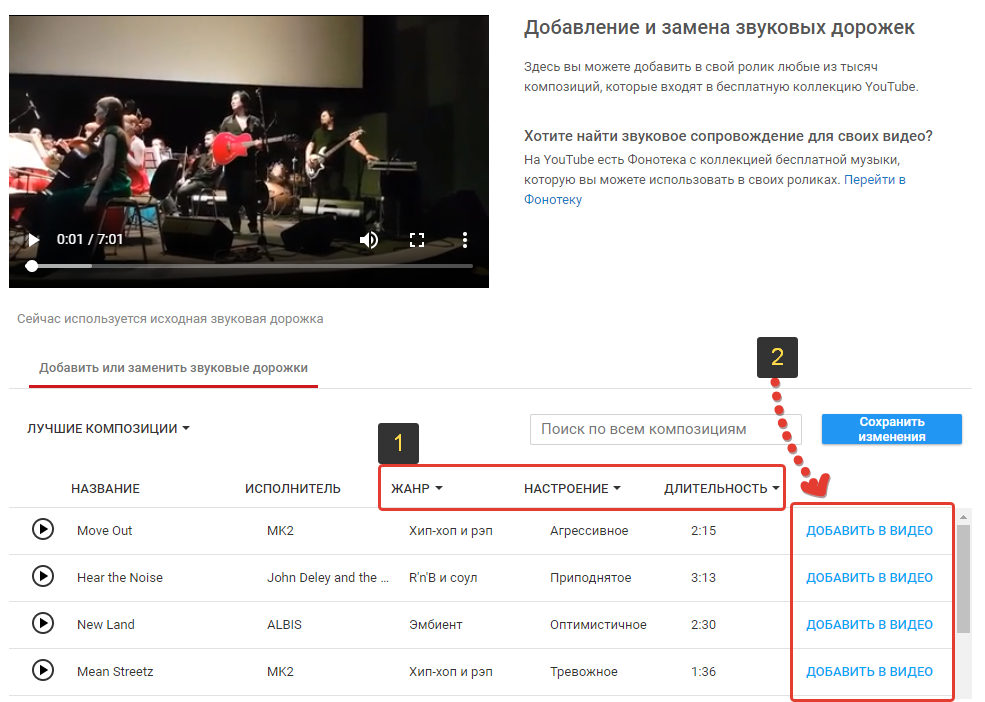 А теперь перейдем к аннотациям и заметкам!
А теперь перейдем к аннотациям и заметкам!
Так же, как вы выбрали Редактировать детали видео при просмотре видео на странице YouTube, вы также можете выбрать Редактировать аннотации:
Когда вы перейдете на страницу редактирования аннотаций, вы увидите свое видео вместе с областью выбора аннотаций под ним, как показано ниже:
По мере воспроизведения видео полоса в области выбора аннотаций также перемещается.В любой момент вы можете щелкнуть раскрывающееся меню «Добавить аннотацию» справа, которое вызывает следующее раскрывающееся меню, позволяющее выбрать один из нескольких различных типов аннотаций:
После того, как вы выбрали тип аннотации, вы можете переместить аннотацию в нужное место на видео, увеличить ее и добавить саму аннотацию (текст). Вы также можете редактировать любые существующие аннотации, выбрав их в раскрывающемся списке Редактировать существующие аннотации. Когда вы добавляете аннотацию, вы также можете добавить ссылку на веб-сайт и указать, когда в видео будет отображаться ссылка (в секундах).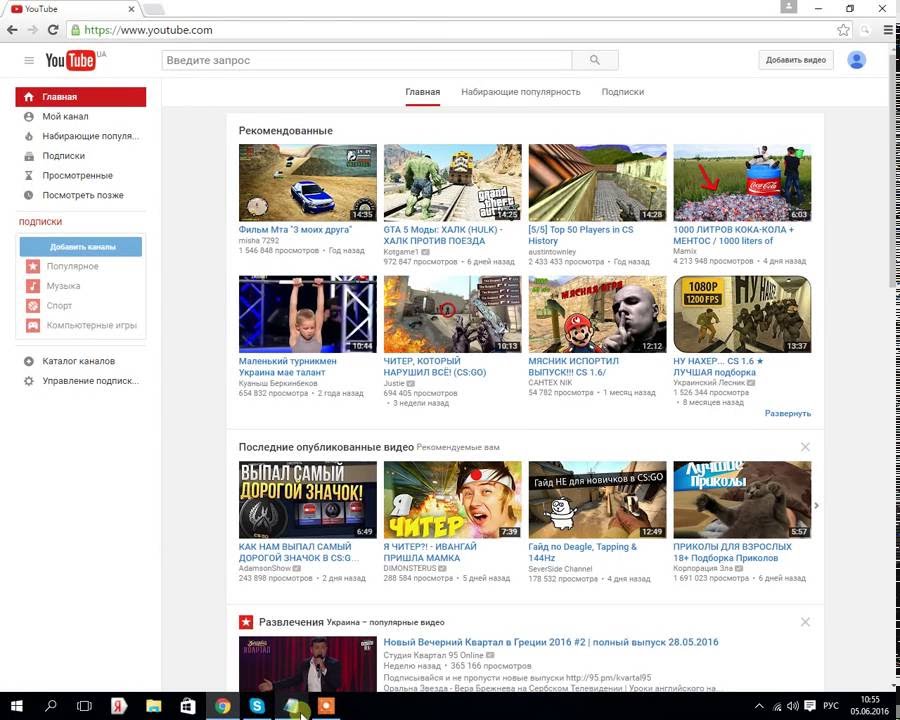 К счастью, временная шкала находится под видео в области выбора аннотаций, поэтому вам не придется гадать. Вот наше видео с добавленной аннотацией:
К счастью, временная шкала находится под видео в области выбора аннотаций, поэтому вам не придется гадать. Вот наше видео с добавленной аннотацией:
Если вам нужна дополнительная информация о создании и редактировании видеоаннотаций, YouTube создал специальную страницу, посвященную этой теме.
Заключение
Как видите, редактировать видео и добавлять к ним текст, ссылки и аннотации легко, если вы используете собственные инструменты YouTube. Если у вас есть какие-либо комментарии или предложения по этой статье, не стесняйтесь оставлять комментарии ниже!
Руководство для начинающих по редактированию видео на YouTube
Для видеомаркетинга редактирование может быть самой важной частью постпродакшна.Если вы не можете плавно соединить кадры или сделать так, чтобы кадр попадал в нужный кадр, ваше видео будет казаться неотшлифованным и отвлечет ваших зрителей.
Тем не менее, если у вас ограниченный бюджет, возможно, вы не сможете позволить себе программное обеспечение для редактирования видео. Так что же делать маркетологу без программного обеспечения для редактирования видео? К счастью, YouTube предлагает веб-редактор видео, который полностью бесплатен и доступен через его платформу.
В этом посте вы узнаете, как использовать встроенные инструменты редактирования видео YouTube, а также ознакомьтесь с передовыми практиками, которые следует учитывать при редактировании видео, чтобы обеспечить заинтересованность аудитории и заинтересованность в просмотре большего.
Как использовать видеоредактор YouTube
ВидеоредакторYouTube — это чрезвычайно простой инструмент для редактирования, но он все же позволяет вырезать клипы из любой части вашего видео, поэтому читайте дальше, чтобы узнать, как нарезать видео прямо на видеоплатформе.
1. Войдите в Творческую студию YouTube.
2. На левой боковой панели щелкните «Содержимое».
3. В
Uploads щелкните эскиз видео, которое нужно отредактировать.4.На левой боковой панели нажмите Редактор.
5. Обрежьте начало или конец видео.
Если вы хотите обрезать начало или конец видео, выберите Обрезать , который находится рядом с таймером вашего видео и прямо над панелью шкалы времени.
Вы должны увидеть синюю рамку по бокам панели временной шкалы видео. Перетащите их, чтобы отрезать части начала или конца чернового монтажа, которые вы не хотите включать в окончательную опубликованную версию.Нажмите Preview , чтобы просмотреть изменения, и нажмите Save в правом верхнем углу, если вас устраивает.
6. Обрежьте клипы в середине видео.
Если вы хотите вырезать определенный клип из середины видео, выберите Обрезать . Затем на панели временной шкалы щелкните начало той части клипа, которую вы хотите удалить, и нажмите Разделить .
Затем на панели временной шкалы щелкните конец клипа, который вы хотите удалить, и снова нажмите Разделить .
Наконец, щелкните синюю линию в начале или в конце клипа и перетащите ее на другую сторону, чтобы вырезать ее из видео. Нажмите Preview , чтобы просмотреть отредактированное видео, и нажмите Save , если вас устраивает.
7. Добавьте конечную заставку к вашему видео.
Если вы хотите дать своим зрителям возможность смотреть одно из ваших похожих видео, плейлистов или подписаться на ваш канал, щелкните значок конечной заставки, показанный в нижней части панели временной шкалы.На изображении ниже отображается значок конечной заставки, обведенный красным.
Вы можете загрузить существующий шаблон конечной заставки, щелкнув Применить шаблон во всплывающем меню (это полезное руководство для создания собственного) или выбрать один из собственных параметров редактора: Видео , Плейлист , Подписаться , канал или канал .
Как редактировать видео для YouTube
Хотя понимание того, как редактировать видео, важно, также важно убедиться, что вы редактируете видео в конечный продукт, который интересует пользователей.Давайте обсудим передовой опыт, который следует учитывать при редактировании видео во время пост-обработки.
Создавайте привлекательные эскизы для каждого видео.
Миниатюры — это первое, что ваши зрители видят перед просмотром вашего видео, поэтому они — ваш первый шанс привлечь внимание и привлечь внимание вашей аудитории.
Ваши эскизы могут представлять собой скриншоты определенных моментов из ваших видео или даже текстовые заголовки, но они должны быть захватывающими и оставлять вашу аудиторию заинтригованной и желающей узнать больше.
Вот полезное руководство по созданию эскизов YouTube.
Расскажите историю.
Как и когда мы читаем книгу, мы хотим, чтобы видеоролики, которые мы смотрим, рассказывают историю. Это означает, что ваши видео должны иметь последовательность и следовать основным элементам повествования: иметь начало, середину и конец.
Вы хотите, чтобы ваша история рассказывала зрителям о том, чем вы с ними делитесь, и они не оставались сбитыми с толку и не задавались вопросом, как один клип связан с другим.Этот пост — подробное объяснение основ повествования и того, как вы можете применить его принципы при редактировании видео.
Используйте привлекательные элементы во всех своих видео.
Помимо рассказа истории, добавление привлекательных элементов к вашим видео во время редактирования — отличный способ привлечь внимание аудитории.
Привлекательными элементами могут быть такие вещи, как изображения, текст и фигуры, анимация, музыка и забавные переходы. Обязательно выберите элемент, который имеет смысл и дополняет ваши видео, поскольку вы не хотите отвлекать внимание от высококачественного контента.
Создайте базовый стиль редактирования видео.
Один из лучших способов упростить процесс редактирования и заинтересовать аудиторию — это разработать базовый стиль редактирования, который вы будете использовать и применять к каждому видео.
Это означает единый способ редактирования ваших видео, стиля значков, музыки, переходов и любых других добавленных элементов, которые вы всегда будете использовать. Вы будете тратить меньше времени на поиск новых элементов каждый раз, когда садитесь редактировать, и ваша аудитория узнает ваш последовательный стиль.
Например, может быть, вы всегда в начале видео даете отрывок из наиболее драматичного или захватывающего момента, который произойдет позже, чтобы привлечь внимание вашей аудитории. Придерживайтесь этого единого стиля для всех своих видео, так как это даст вам единую основу для работы и удержит вашу аудиторию заинтересованной и желающей большего.
Будьте проще.
Хотя это может показаться соблазнительным сделать как можно больше, чтобы привлечь внимание аудитории, важно также сохранять простоту и не ошеломлять зрителей.Слишком много ненужных переходов, громкая музыка, изображения и текст могут отвлекать от вашего видеоконтента и иметь противоположный эффект.
Стремитесь найти тщательный баланс исходного видеоконтента и дополнительных элементов.
Найдите время, чтобы отойти и вернуться.
Монтаж видео может вызывать стресс, особенно если вы часами сидите перед компьютером. Может быть легко предугадать свою работу, поэтому может быть полезно отойти на некоторое время, чтобы вы могли вернуться свежими, полными энергии и готовыми к окончательному сокращению.
Вы можете думать об этом так: если вы шесть часов сидели за столом, редактируя видео, вы были слишком сосредоточены на этом и ни на чем другом. Вы можете начать чувствовать себя застрявшим или как будто вы ударились о стену и что ваше видео плохое. Если вы отойдете на несколько часов или дней, вы можете вернуться к нему свежим взглядом, чтобы внести окончательные правки и понять, что ваше видео хорошее; вам просто нужно было сделать перерыв и вернуться отдохнувшим.
Независимо от того, используете ли вы собственные инструменты YouTube или стороннее программное обеспечение, редактирование видео должно быть интересным.Найдите время, чтобы понять, что работает с создаваемым вами контентом, создайте последовательную стратегию редактирования и посмотрите, как увеличиваются просмотры.
Примечание редактора: этот пост был первоначально опубликован в марте 2019 года и был обновлен для полноты.
Вставить видео с YouTube или другого сайта
В PowerPoint для Microsoft 365 или PowerPoint 2019 вы можете вставить онлайн-видео с YouTube или Vimeo на слайд.
В PowerPoint для Microsoft 365 версии 1907 или более поздней вы также можете вставить онлайн-видео из Microsoft Stream, видеосервиса для предприятий — люди в организации могут загружать, просматривать и обмениваться видео друг с другом.
Видео воспроизводится непосредственно с веб-сайта, и на нем есть элементы управления для воспроизведения, паузы, громкости и т. Д. Функции воспроизведения PowerPoint (постепенное исчезновение, закладка, обрезка и т. Д.) Не применяются к онлайн-видео.
Поскольку видео хранится на веб-сайте, а не в вашей презентации, вы должны быть подключены к Интернету, чтобы видео могло успешно воспроизводиться.
Вставить веб-видео
В веб-браузере найдите нужное видео.
Скопируйте URL-адрес веб-страницы из строки Address вашего браузера.
Вернитесь в PowerPoint и выберите слайд, на котором вы хотите разместить видео.
На вкладке Insert ленты выберите Video > Online Video .
В диалоговом окне Online Video вставьте URL-адрес, скопированный на шаге 2.
Выбрать Вставить .
Воспроизвести видео
Если видео вставлено успешно, вы можете воспроизвести его в обычном режиме или в режиме слайд-шоу.
Кнопка воспроизведения появляется на видео в обычном режиме просмотра.
В режиме слайд-шоу вы можете работать с видео так же, как в веб-браузере.
По умолчанию видео с YouTube и Vimeo воспроизводятся в «последовательности щелчков». Вы можете воспроизводить видео, не нажимая кнопку Воспроизвести . Просто коснитесь пробела, чтобы перейти к следующему шагу в последовательности щелчков.
Устранение неисправностей
Не все онлайн-видео с этих сайтов можно встраивать.Вы должны проверить на сайте видео, чтобы узнать, можно ли встроить определенное видео.
На вашем компьютере требуется Internet Explorer 11
Примечание. Приложения и службы Microsoft 365 не будут поддерживать Internet Explorer 11 с 17 августа 2021 г. Подробнее. Обратите внимание, что Internet Explorer 11 останется поддерживаемым браузером. Internet Explorer 11 является компонентом операционной системы Windows и следует политике жизненного цикла продукта, на котором он установлен.
Для воспроизведения видео в PowerPoint на вашем компьютере должен быть установлен Internet Explorer 11. Вам не обязательно использовать его для просмотра веб-страниц; вам просто нужно установить его, потому что, по сути, PowerPoint нужна его технология для воспроизведения видео в Windows.
Если ваша операционная система Windows 10, значит, у вас уже установлен Internet Explorer 11. Если у вас более старая версия Windows, вы можете перейти на эту страницу загрузок Internet Explorer для получения инструкций.
Хотите вместо этого вставить видео со своего компьютера?
Подробности см. В разделе «Вставка и воспроизведение видеофайла с компьютера».
Условия использования и Политика конфиденциальности
Vimeo:
YouTube:
Microsoft Stream:
SlideShare.net:
В PowerPoint 2016 вы можете вставить онлайн-видео с кодом встраивания или искать видео по имени.Затем вы можете воспроизвести его во время презентации.
Видео воспроизводится непосредственно с веб-сайта, и на нем есть элементы управления для воспроизведения, паузы, громкости и т. Д. Функции воспроизведения PowerPoint (постепенное исчезновение, закладка, обрезка и т. Д.) Не применяются к онлайн-видео.
Поскольку видео хранится на веб-сайте, а не в вашей презентации, вы должны быть подключены к Интернету, чтобы видео могло успешно воспроизводиться.
Вставьте онлайн-видео с кодом вставки
На YouTube или Vimeo найдите видео, которое хотите вставить.
Под видеокадром щелкните Поделиться , а затем щелкните Встроить . (Если вы не нажмете Embed , вы в конечном итоге скопируете неправильный код.)
Щелкните правой кнопкой мыши код внедрения iFrame и выберите Копировать .
Если выделенный текст, который вы копируете, начинается с «http», СТОП.Это неправильный код для копирования. Вернитесь к шагу 2 и нажмите Вставить :
В PowerPoint щелкните слайд, к которому вы хотите добавить видео.
На вкладке Insert щелкните Video > Online Video .
В поле из кода внедрения видео вставьте код внедрения и щелкните стрелку.
На слайд помещается прямоугольник видео, который можно перемещать и изменять размер по своему усмотрению. Чтобы просмотреть видео на слайде, щелкните правой кнопкой мыши прямоугольник видео, выберите Предварительный просмотр , а затем нажмите кнопку воспроизведения на видео.
Найдите видео на YouTube по названию
Щелкните слайд, к которому вы хотите добавить видео.
На вкладке Insert щелкните Video > Online Video .
В поле Search YouTube введите имя видео, которое вы хотите вставить, и нажмите Enter.
Выберите видео из результатов поиска и нажмите Вставить .
На слайд помещается прямоугольник видео, который можно перемещать и изменять размер по своему усмотрению. Чтобы просмотреть видео на слайде, щелкните правой кнопкой мыши прямоугольник видео, выберите Предварительный просмотр , а затем нажмите кнопку воспроизведения на видео.
Предварительный просмотр видео
Когда прямоугольник видео окажется на слайде, выберите его, щелкните его правой кнопкой мыши и выберите Предварительный просмотр .
На видео появится кнопка воспроизведения.
Нажмите кнопку видео Воспроизвести .
Поскольку видео находится на веб-сайте, а не в вашей презентации, вы должны быть подключены к Интернету, чтобы видео могло успешно воспроизводиться.
На вашем компьютере требуется Internet Explorer 11
Примечание. Приложения и службы Microsoft 365 не будут поддерживать Internet Explorer 11 с 17 августа 2021 года.Учить больше. Обратите внимание, что Internet Explorer 11 останется поддерживаемым браузером. Internet Explorer 11 является компонентом операционной системы Windows и следует политике жизненного цикла продукта, на котором он установлен.
Для воспроизведения видео в PowerPoint на вашем компьютере должен быть установлен Internet Explorer 11. Вам не обязательно использовать его для просмотра веб-страниц; вам просто нужно установить его, потому что, по сути, PowerPoint нужна его технология для воспроизведения видео в Windows.
Если ваша операционная система Windows 10, значит, у вас уже установлен Internet Explorer 11. Если у вас более старая версия Windows, вы можете перейти на эту страницу загрузок Internet Explorer для получения инструкций.
Хотите вместо этого вставить видео со своего компьютера?
Подробности см. В разделе «Вставка и воспроизведение видеофайла с компьютера».
На слайд в PowerPoint можно встроить содержимое из Slideshare.net, веб-сайт для обмена презентациями, инфографикой и документами.
На Slideshare.net любой контент, который можно встроить в другое место, имеет кнопку Поделиться . Эта кнопка открывает окно, в котором вы можете скопировать код для встраивания, например для видео.
Найдите на Slideshare.net контент, который хотите встроить.
Нажмите кнопку Поделиться под рамкой содержимого.
Коды обмена отображаются в кадре видео.
Установите флажок с именем Встроить .
Когда вы это сделаете, весь текст в поле станет выделенным.
Щелкните выделенный текст правой кнопкой мыши и выберите Копировать .
Текст, который вы скопировали, содержит больше информации, чем вам нужно, поэтому его необходимо обрезать и повторно скопировать.
Вставьте скопированный текст в текстовый редактор, например Word или Блокнот.
Выделите часть текста, которая начинается с . Скопируйте этот текст.
Это код для вставки содержимого в PowerPoint.
В PowerPoint перейдите к слайду, на который вы хотите вставить содержимое.
На ленте панели инструментов выберите вкладку Insert , выберите Video , а затем выберите Online Video .
Откроется диалоговое окно Вставить видео .
Вставьте код внедрения в поле с именем из кода внедрения видео , а затем нажмите Enter.
PowerPoint требуется некоторое время, чтобы впитать содержимое.Когда это будет сделано, на вашем слайде появится черный прямоугольник.
Для просмотра содержимого нажмите кнопку «Слайд-шоу». в правом нижнем углу окна PowerPoint.
Требования
Использование вами онлайн-видео регулируется Условиями использования и Политикой конфиденциальности каждого веб-сайта провайдера.
SlideShare.нетто
Vimeo
YouTube
В PowerPoint 2013 вы можете вставить онлайн-видео, а затем воспроизвести его во время презентации.
Видео воспроизводится непосредственно с веб-сайта, и на нем есть элементы управления для воспроизведения, паузы, громкости и т. Д.Функции воспроизведения PowerPoint (постепенное исчезновение, закладка, обрезка и т. Д.) Не применяются к онлайн-видео.
Поскольку видео хранится на веб-сайте, а не в вашей презентации, вы должны быть подключены к Интернету, чтобы видео могло успешно воспроизводиться.
Найдите видео на YouTube по названию
Щелкните слайд, к которому вы хотите добавить видео.
На вкладке Insert щелкните Video > Online Video .
В поле Search YouTube введите имя видео, которое вы хотите вставить, и нажмите Enter.
Выберите видео из результатов поиска и нажмите Вставить .
На слайд помещается прямоугольник видео, который можно перемещать и изменять размер по своему усмотрению.Чтобы просмотреть видео на слайде, щелкните правой кнопкой мыши прямоугольник видео, выберите Предварительный просмотр , а затем нажмите кнопку воспроизведения на видео.
Переключитесь на вкладку Воспроизведение ленты, чтобы выбрать способ и время воспроизведения видео:
Предварительный просмотр видео
Когда прямоугольник видео окажется на слайде, выберите его, затем выберите вкладку Воспроизведение на ленте PowerPoint.
В левом конце вкладки Воспроизведение нажмите кнопку Предварительный просмотр .
На вашем компьютере требуется Internet Explorer 11
Примечание. Приложения и службы Microsoft 365 не будут поддерживать Internet Explorer 11 с 17 августа 2021 г. Подробнее. Обратите внимание, что Internet Explorer 11 останется поддерживаемым браузером.Internet Explorer 11 является компонентом операционной системы Windows и следует политике жизненного цикла продукта, на котором он установлен.
Для воспроизведения видео в PowerPoint на вашем компьютере должен быть установлен Internet Explorer 11. Вам не обязательно использовать его для просмотра веб-страниц; вам просто нужно установить его, потому что, по сути, PowerPoint нужна его технология для воспроизведения видео в Windows.
Если ваша операционная система Windows 10, значит, у вас уже установлен Internet Explorer 11.Если у вас более старая версия Windows, вы можете перейти на эту страницу загрузок Internet Explorer для получения инструкций.
Хотите вместо этого вставить видео со своего компьютера?
Подробности см. В разделе «Вставка и воспроизведение видеофайла с компьютера».
Требования
Использование вами онлайн-видео регулируется Условиями использования и Политикой конфиденциальности каждого веб-сайта провайдера.
YouTube-роликов в PowerPoint 2010 перестали работать. YouTube недавно прекратил поддержку Adobe Flash Player, который PowerPoint 2010 использует негласно для воспроизведения видео YouTube, встроенного в слайд.
В результате этого изменения вы больше не можете воспроизводить видео в PowerPoint 2010. Вместо этого вы получаете сообщение об ошибке: «Встроенные во Flash видео больше не поддерживаются».
Есть два способа обойти эту проблему, описанные ниже Установите надстройку, которая может воспроизводить видео, или обновитесь до более новой версии PowerPoint.
Используйте надстройку LiveWeb для вставки и воспроизведения онлайн-видео
Это задача для терпеливых мастеров, которым удобно самостоятельно устанавливать и настраивать программное обеспечение. Мы постарались тщательно обрисовать необходимые шаги.
Ниже приведены три процедуры, которые помогут вам. Первые две нужно выполнить только один раз: они устанавливают и настраивают надстройку. Когда они будут выполнены, вы можете использовать третью процедуру, чтобы вставить онлайн-видео на слайд в PowerPoint 2010.
Щелкните заголовок раздела ниже, чтобы открыть его и просмотреть подробные инструкции:
Установите LiveWeb: установите надстройку на свой компьютер
Закройте Office 2010.
Перейдите на домашнюю страницу надстройки LiveWeb и щелкните ссылку для загрузки для пользователей PowerPoint 2007/2010/2010/2016 (32-разрядная / 64-разрядная версия) .
Сжатый файл lwsetup40.zip загружается на ваш компьютер. Для начала вы распаковываете его, чтобы иметь возможность использовать файлы.
В проводнике щелкните правой кнопкой мыши файл .zip и выберите Извлечь все .
В диалоговом окне Извлечь выберите Показать извлеченные файлы после завершения , а затем щелкните Извлечь .
Несжатый файл копируется на ваш компьютер.
Дважды щелкните lwsetup.exe , чтобы начать установку надстройки LiveWeb на свой компьютер.
Далее вы рассмотрите ряд вариантов, прежде чем надстройка будет установлена на ваш компьютер.
Нажмите Да , чтобы приложение могло вносить изменения в ваше устройство.
В диалоговом окне InstallShield Wizard щелкните Далее .
Прочтите лицензионное соглашение, выберите Я принимаю условия лицензионного соглашения , а затем щелкните Далее .
(Вы должны принять лицензионное соглашение, чтобы иметь возможность использовать надстройку.)
Папка установки по умолчанию — C: \ Program Files (x86) \ Shyam Pillai \ LiveWeb. Измените его, если хотите, а затем нажмите Далее .
Теперь все параметры настроены: Нажмите Установить .
Дождитесь завершения установки и затем нажмите Готово , чтобы выйти из процесса установки.Теперь вы готовы использовать надстройку.
Настройка LiveWeb: включите надстройку в PowerPoint 2010
Откройте Office 2010 из меню Пуск .
На вкладке Файл на ленте панели инструментов щелкните Параметры .
В диалоговом окне Параметры PowerPoint выберите центр управления безопасностью на левой панели, а затем щелкните Параметры центра управления безопасностью .
В диалоговом окне Trust Center в Macro Settings выберите Отключить все макросы с уведомлением , а затем нажмите OK .
Центр управления безопасностью не отключает макросы автоматически. Это заставляет вас выбирать, включать или отключать их самостоятельно. В этом случае мы включим их.
На левой панели диалогового окна щелкните Параметры ActiveX , выберите Запрашивать перед включением всех элементов управления с минимальными ограничениями , а затем щелкните ОК .
Выберите надстроек на левой панели. В нижней части списка Управление выберите Надстройки PowerPoint , а затем нажмите Перейти .
Щелкните Добавить новый , чтобы добавить надстройку LiveWeb в свой список.
Перейдите в папку, в которую вы установили LiveWeb на шаге 9 предыдущей процедуры, выберите LiveWeb.ppam , а затем нажмите OK .
Надстройка LiveWeb установлена и готова к использованию в PowerPoint 2010.
Иногда надстройка не отображается в списке, но работает правильно. Нажмите Закройте и прочтите следующие шаги, чтобы использовать его.
Использование LiveWeb: вставка веб-видео в PowerPoint 2010
В веб-браузере перейдите на YouTube.Найдите видео, которое вы хотите вставить на слайд. Скопируйте адрес https: веб-страницы.
В PowerPoint 2010 на вкладке Вставить ленты, рядом с правым концом, нажмите кнопку Веб-страница .
Откроется диалоговое окно LiveWeb .
В диалоговом окне нажмите Далее .
В верхнем поле вставьте адрес (из шага 1) видео, которое вы хотите вставить. Затем нажмите Добавить , а затем Далее .
Убедитесь, что Да, обновлять веб-страницу автоматически (обновление в реальном времени) установлен флажок , а затем нажмите Далее .
На шаге № 3 нажмите Далее , если вы сначала не хотите изменить какие-либо дополнительные настройки для своего видео.
Нажмите Готово .
Нажмите ОК в окне сообщения.
Сохраните презентацию. Теперь вы готовы протестировать видео в режиме слайд-шоу.
Нажмите F5, чтобы начать слайд-шоу.Как только видео начнется, нажмите кнопку полноэкранного режима, чтобы развернуть видеокадр.
Если после переключения в полноэкранный режим экран выглядит так, нажмите один раз Ctrl + знак плюса на клавиатуре, чтобы развернуть видео:
На этом этапе видео должно заполнить экран.
Нажмите «Воспроизвести», если необходимо, чтобы начать воспроизведение видео.
Обновите PowerPoint до более новой версии, если можете
Если у вас есть возможность выполнить обновление, мы рекомендуем вам это сделать, чтобы обойти эту проблему, которая не может быть решена:
Вы можете обновить Office 2010 до более новой версии , которая не использует Adobe Flash Player для воспроизведения видео YouTube и, следовательно, не имеет той же проблемы, что и PowerPoint 2010.
Чтобы обновление было полезным, вы должны использовать версию Windows, которая поддерживает выбранную вами версию Office. Office 2013 требует Windows 10, Windows 8.1, Windows 8 или Windows 7. Для Office 2016 требуется Windows 10, Windows 8.1, Windows 8 или Windows 7 с пакетом обновления 1.
Если вы хотите всегда иметь последнюю версию Office, вы можете стать подписчиком Microsoft 365. Нажмите, чтобы попробовать или купить и сравнить подписку с разовой покупкой.
Требования
Использование вами онлайн-видео регулируется Условиями использования и Политикой конфиденциальности веб-сайта провайдера.
В PowerPoint в Интернете вы можете вставить онлайн-видео с YouTube или Vimeo на слайд. (Если у вас есть подписка на Microsoft 365 для бизнеса или образования, вы также можете вставить онлайн-видео из Microsoft Stream.)
Видео воспроизводится непосредственно с веб-сайта, и на нем есть элементы управления для воспроизведения, паузы, громкости и т. Д.Функции воспроизведения PowerPoint (постепенное исчезновение, закладка, обрезка и т. Д.) Не применяются к онлайн-видео.
Поскольку видео хранится на веб-сайте, а не в вашей презентации, вы должны быть подключены к Интернету, чтобы видео могло успешно воспроизводиться.
Вставить онлайн-видео
На отдельной вкладке в веб-браузере найдите нужное видео.
Скопируйте адрес веб-страницы из адресной строки браузера.
Переключитесь на PowerPoint в Интернете и выберите слайд, на котором вы хотите разместить видео.
На вкладке Insert ленты в группе Media выберите Online Video .
В диалоговом окне Online Video вставьте адрес, который вы скопировали на шаге 2.
Выбрать Вставить .
Видео будет вставлено на слайд. Вы можете перемещать видео, перетаскивая мышью, и вы можете изменять размер видеокадра, выбирая угол и перетаскивая его.
Для воспроизведения видео необходимо запустить слайд-шоу. На ленте переключитесь на вкладку View и в группе Start Slide Show выберите From Current Slide .
(Если вы отключили упрощенную ленту, у вас нет вкладки Slide Show ; вместо этого используйте вкладку View , чтобы начать слайд-шоу.)
Откроется слайд-шоу, и вы можете нажать кнопку воспроизведения, чтобы начать.
Дополнительную информацию см. В разделе Воспроизведение видео в PowerPoint в Интернете.
Использование вами онлайн-видео регулируется Условиями использования и Политикой конфиденциальности каждого веб-сайта провайдера.
Microsoft Stream:
Vimeo:
YouTube:
Обрезка видео
PowerPoint для Интернета не может обрезать видео, а онлайн-видео нельзя обрезать. Если у вас есть видео, которое вы хотите обрезать, вы должны сохранить его на свой компьютер, а затем вставить его на слайд в настольной версии PowerPoint.
Как добавить вступление к видео на YouTube
Введение — это эффективный способ познакомить вашу аудиторию с тем, о чем идет речь в вашем видео на YouTube.
Когда вы смотрите фильм, хорошая последовательность заголовков сразу поднимает настроение и задает тон тому, что будет дальше. Ваше видео-вступление на YouTube должно делать что-то подобное. Помимо того, что он является убедительным введением в ваш контент, он должен работать как своего рода визуальная подпись, которую ваши зрители мгновенно узнают.
Почему важно сделать привлекательное видео на YouTube
YouTube — огромное сообщество с более чем 31 миллионом каналов. Хотя это одно из лучших мест, где вы можете продемонстрировать свой потрясающий видеоконтент, вы должны знать, что у вас есть большая конкуренция.
Хотя ваша основная цель — создать интересный контент и сделать ваши видео максимально профессиональными, вам также следует добавить вступление, чтобы привлечь внимание зрителей и укрепить идентичность вашего канала.
Есть определенные аспекты, на которых нужно сосредоточить внимание в каждом вступлении. Если вы пытаетесь понять , как сделать вступительное видео для YouTube , или у вас уже есть готовое видео для вашего видео, вам следует ознакомиться с нашим списком ингредиентов, которые помогут вам добиться наилучших результатов.
После того, как мы рассмотрим основы, мы собираемся взглянуть на то, как редактировать видео, добавляя к ним вступительную часть, используя лучшее программное обеспечение для редактирования видео для YouTube, которое вы можете найти.
Как профессионально добавить вступление к видео на YouTube?
Источник: Леон Бублиц @Unsplash
Чтобы видеоролик на YouTube был эффективным, он должен быть уникальным и запоминающимся. Убедитесь, что он производит сильное первое впечатление и соответствует каждому из ваших видео. Когда ваш канал набирает обороты, вступление станет синонимом вашего имени и контента.
Аспекты, на которые нужно обратить внимание при создании:
- Брендинг
- Продолжительность
- Текст
- Музыка
- Качество
Независимо от того, являетесь ли вы создателем контента на YouTube или маркетологом, создающим видео для канала своей компании, ваше вступление должно содержать важные элементы брендинга. Сюда входят:
Со временем люди начнут ассоциировать эти элементы с вашим контентом. Придумывайте профессиональные решения, соответствующие вашим интересам, и придерживайтесь их. Если вы решите изменить вступление в будущем, вам следует опираться на эти элементы, а не изменять их.
Продолжительность Убедитесь, что ваше вступление длится 5–10 секунд. Хотя это может зависеть от предпочтений вашей аудитории и типа контента, который вы создаете, вы должны помнить, что заставки продолжительностью более 25 секунд приведут к потере около 50% зрителей.
пользователей YouTube ежедневно переваривают большой объем контента, а это значит, что у них мало внимания. Ваше вступление должно быть кратким, но эффективным, чтобы привлечь внимание зрителей.
Важно приложить некоторые усилия к тому, как вы представляете текстовые элементы во вступлении к видео на YouTube . Для некоторых типов контента, например для видеоблогов, вы можете полагаться на более простые решения. Ваше вступление может состоять из увлекательного клипа, за которым следует хорошо размещенный текст с использованием привлекательного шрифта.
Если вы делаете главное видео, которое представляет продукцию вашей компании одновременно развлекательно и профессионально, ваше вступление может выиграть за счет анимированных текстовых элементов. Анимация — отличный способ создать динамичный визуальный опыт.
Вы должны поддержать привлекающий внимание контент запоминающейся мелодией. Музыка во вступлении не должна быть яркой. Вы можете использовать простую, но запоминающуюся мелодию, приятную на слух.
Если у вас нет оригинальной мелодии, созданной для ваших усилий на YouTube, вы можете рассчитывать на песни без лицензионных отчислений. Они могут работать с вашим видео, если они не являются общими, но убедитесь, что вы выбрали мелодию, которая не используется многими другими пользователями YouTube.
Вы должны помнить, что качество вступительного ролика на YouTube — это больше, чем просто хороший внешний вид. Вам нужно сосредоточиться на вступлении как на едином целом и обратить внимание на другие аспекты, такие как:
- Обеспечение плавного воспроизведения и перехода к остальной части видео
- Выбор тона и стиля, подходящих для видеоконтента
- Сделать его интересным как для старых фанатов, так и для новых зрителей
Можно ли добавить вступление к видео с помощью YouTube?
Еще в 2014 году Google представил возможность добавлять фирменные заставки к вашему видео с помощью YouTube Studio.Вы смогли загрузить вступление и применить его ко всем своим видео или только к тем, которые вы опубликовали после определенной даты. Хотя это было быстрое и простое решение, оно имело существенный недостаток — видеоролики, которые вы хотели использовать в качестве заставки, не могли быть длиннее трех секунд.
Вы больше не можете добавить вступление к своему видео с помощью YouTube Studio. Функция просуществовала недолго. Он был прекращен в 2015 году, когда Google вынудил создателей либо удалить заставки, либо навсегда объединить их со своими видео.Единственные оставшиеся параметры настройки бренда — это добавление изображения баннера, водяного знака видео и изображения профиля.
Если вы хотите добавить вступление к видео на YouTube, вы должны сделать это с помощью приложения для редактирования видео . Даже если бы YouTube не удалил эту функцию, использование программного обеспечения для редактирования видео было бы лучшим решением, поскольку оно позволяет добавлять более длинные заставки, которые можно настраивать для каждого видео. Это также поможет вам убедиться, что ваше вступление идеально вписывается в остальную часть видео.
Почему вы должны использовать InVideo для добавления вступления к видео YouTube
Домашняя страница InVideo
InVideo — лучший инструмент для ваших нужд, потому что это простая в использовании программа для редактирования видео решение с множеством функций, которые вы можете добавить к своим видео. По сравнению со многими другими видеоредакторами, которым требуются часы для получения удовлетворительных результатов, InVideo может помочь вам добиться этого за считанные минуты.
Мы предлагаем решения для вас, если вы:
- Уже сделали интро
- Нужно сделать вступление
Если вы уже сделали вступление
Если вам нужно добавить вступление к материалу, который вы записали для своего видео на YouTube, вы можете сделать это с помощью параметра Blank Template .
Этот подход позволяет вам иметь полную свободу творчества при работе с видеоконтентом. В вашем распоряжении все функции InVideo, позволяющие максимально эффективно использовать имеющийся у вас материал.
Если вам нужно сделать вступление
Если вам нужна помощь в создании заставки для вашего видео, вы можете положиться на нашу опцию Premade Templates .
Эта опция поставляется с обширной библиотекой из более чем 2500 фантастических шаблонов для всех видов видео. Вы можете найти набор шаблонов, специально созданных для создания привлекательных заставок на YouTube . Все наши шаблоны полностью настраиваются в соответствии с вашими потребностями.
Прежде чем мы перейдем к тому, как использовать InVideo в обеих этих ситуациях, давайте взглянем на настройки Brand Presets .
Настройка предустановки бренда для вашего видеопроекта YouTube
Меню Brand Presets позволяет вам настроить элементы брендинга, которые будут отображаться во всех видеороликах, которые вы создаете с помощью нашего видеоредактора. Чтобы открыть это меню, вам необходимо:
- Войдите в свою учетную запись InVideo
- Щелкните значок своего профиля в правом верхнем углу экрана
- В раскрывающемся меню выберите Наборы брендов .
Фирменные предустановки InVideo
Здесь вы можете импортировать свой логотип и вставить название вашего бренда. Имейте в виду, что изображение логотипа должно иметь соотношение сторон 1: 1. Мы рекомендуем использовать изображение в формате png, jpg или jpeg для получения наилучших результатов.
Когда вы загружаете свой логотип, InVideo автоматически предлагает цвета по умолчанию для ваших проектов. Сюда входят:
- Цвет текста
- Цвет подсветки
- Цвет фона
- Акцентный цвет
При желании вы можете изменить цвета для каждой опции. Чтобы сохранить настройки Brand Preset , прокрутите страницу вниз и нажмите Save .
Как добавить вступление к вашему видео на YouTube, используя опцию пустого шаблона
Пустой шаблон InVideo
Давайте посмотрим, как можно объединить вступление и видео, используя опцию Blank Template . Чтобы начать снимать видео этим методом, вам необходимо:
- Нажмите Create в правом верхнем углу
- Откройте вкладку Пустой шаблон
- Выберите соотношение сторон 16: 9 для видео на YouTube
- Нажмите Начать редактирование
Загрузка медиафайлов InVideo
Когда откроется видеоредактор, вам нужно загрузить свои медиафайлы.Перейдите на вкладку Uploads слева и используйте кнопку Upload , чтобы импортировать заставку и другие видеофайлы. Имейте в виду, что размер файла ограничен 200 МБ.
Когда ваши файлы загружены и оптимизированы для InVideo, вы можете добавлять их в свои сцены. Во-первых, вам нужно добавить новые сцены для вашего видеоматериала, потому что опция Blank Template начинается только с одной. Вы можете использовать кнопку Добавить сцену в верхнем левом углу шкалы времени.Добавьте столько сцен, сколько вам нужно для вашего видеоматериала.
InVideo Добавить медиа в сцену
Чтобы использовать любой из ваших видеофайлов, вам нужно перетащить их на сцену. Когда вы это сделаете, появится всплывающий экран, на котором вы можете:
- Предварительный просмотр видео
- Обрежьте видео, перетащив края
- Изменить скорость воспроизведения
Если вы считаете, что с видео все в порядке, нажмите кнопку Использовать полное видео .Когда вы добавляете весь свой видеоматериал, вы можете редактировать сцены на временной шкале.
Использование шкалы времени для настройки видеоролика YouTube Вступление
Хронология видеообъявлений
Вы можете изменить продолжительность и последовательность сцен с помощью шкалы времени. Когда вы нажимаете на три точки, вы можете найти параметр Best Scene Time , который позволяет вам настроить сцену такой же длины, как и видео, которое вы добавили в нее.
У вашего вступления еще нет плавного перехода к остальной части видео.Щелкните стрелки, соединяющие вступление и следующую сцену, чтобы открыть меню Transition Effects . InVideo предоставляет широкий выбор эффектов перехода, в том числе:
Эффекты перехода сцены InVideo | ||||
| Анимация | Глюки | Утечки света | Накладки | Щетки |
Стеклоочиститель, перемотка, время показа, вызов шторки и т. Д. | Сбой RGB, разрыв цифрового сигнала, сбой мерцания и т. Д. | Верх, вспышка, прожиг пленки, жирный свет, длинная вспышка и т. Д. | Веер, диск, стрелка, тетрис, круг, полосы и т. Д. | Угловой ход, центральный ход и т. Д. |
Добавление текстовых элементов в видеоролик YouTube Intro
Вы можете добавлять текстовые элементы к вступлению и анимировать их. Вкладка Текст содержит ряд параметров, включая стилизованные и стандартные текстовые поля.Вы можете выбирать из различных стилей текста, например, современного и классического. Щелкните текстовое поле, чтобы добавить его в сцену.
Параметры расширенного редактирования текста InVideo
Щелкните добавленное текстовое поле и перейдите в меню Правка справа. Здесь вы можете настроить параметры шрифта, изменить цвета текста и добавить эффект тени. Перейдите на вкладку «Анимация», чтобы добавить и удалить анимацию для текстового элемента. Вы можете анимировать строки, слова, буквы или весь текст.Используйте ползунок ниже, чтобы установить продолжительность анимации. У вас также есть возможность анимировать весь элемент текстового поля.
Как создать вступление для вашего видео с помощью опции готовых шаблонов
Шаблоны видео для YouTube InVideo
Вы можете создать профессионально выглядящее вступительное видео на YouTube, настроив один из наших замечательных шаблонов. Откройте меню Создать на главной странице InVideo и перейдите на вкладку Готовые шаблоны .Что вам нужно сделать, это:
- Введите поисковый запрос
- Найдите шаблон, соответствующий вашей концепции видео
- Нажмите Используйте этот шаблон кнопку
Вы можете выполнить поиск по запросу «YouTube intro» или по конкретной теме, на которой вы хотите создать свое видео. Давайте посмотрим, как настроить шаблон YouTube Intro.
InVideo Редактирование шаблонов видео YouTube
В этом шаблоне есть потрясающая анимация, которая объединяет символ YouTube с помощью небольших блоков, а затем показывает лицо YouTube за ним.
Вы можете редактировать элементы шаблона, открыв меню Layers справа. Здесь вы можете увидеть все элементы, организованные в слои. Некоторые элементы заблокированы, поэтому вам нужно нажать на замок, чтобы их можно было редактировать.
Добавление элементов и функций во вступительный шаблон YouTube
Помимо настройки шаблона любым способом, вы можете добавлять новые элементы и функции, например:
- Медиа
- Музыка
- Эффекты
- Наклейки
- Усилители
Вкладки Music и Media позволяют использовать файлы из нашей обширной библиотеки мультимедиа.Мы предоставляем более миллиона бесплатных песен, изображений и видео, которые вы можете добавить к своему видео. Если у вас есть песня для вступления, вы можете загрузить ее и добавить в проект, используя символ + рядом с ней.
Эффекты InVideo
На вкладке Эффекты можно добавлять различные спецэффекты. Щелкните стрелку рядом с любой из категорий, чтобы развернуть ее. Щелчок по эффекту добавит его в сцену.
Что касается стикеров, в InVideo есть множество опций, которые могут улучшить ваше вступление, например призывы к действию, смайлики, различные значки социальных сетей и популярные значки веб-сайтов.
Enhancers — это особая категория, которая предоставляет такие функции, как выбор накладываемых масок, привлекательные анимации коллажей и творческую возможность вставки публикации Twitter или Instagram в ваше видео.
Как экспортировать видео и загрузить его на YouTube
Когда вы закончите собирать видео на YouTube, нажмите кнопку Экспорт в правом верхнем углу редактора. Вы можете выбрать, хотите ли вы получить видео в разрешении 720p или 1080p. Если вы хотите узнать больше об идеальном размере видео на YouTube, ознакомьтесь с нашим кратким руководством.
Когда InVideo завершит рендеринг файла, нажмите кнопку Загрузить , чтобы сохранить его на свое устройство. Чтобы загрузить свое видео на YouTube, вам необходимо:
- Войдите в свою учетную запись YouTube
- Щелкните значок камеры со знаком плюса в правом верхнем углу
- Выберите пункт Загрузить видео в меню
- Нажмите Выберите файлы , чтобы найти свое видео
- Установите теги, заголовок, описание, эскиз и настройки конфиденциальности
- Подождите, пока видео загрузится
- Нажмите Опубликовать
Сколько стоит InVideo?
InVideo — одна из самых доступных платформ для редактирования видео на рынке. Что касается платных планов, мы предлагаем два варианта:
Платные планы InVideo | |
| Бизнес | Безлимитный |
Годовой — 10 долларов в месяц В месяц — 20 долларов в месяц Экспорт до 60 видео Используйте до 300 мультимедийных файлов премиум-класса | Годовой — 30 долларов в месяц В месяц — 60 долларов в месяц Без ограничений |
У вас также есть возможность навсегда использовать InVideo бесплатно. Бесплатная версия позволяет использовать все функции InVideo с ограничениями, аналогичными бизнес-плану. Единственное другое дополнение — все ваши экспортированные видео будут помечены водяными знаками.
Подпишитесь на InVideo и начните создавать потрясающие заставки и видеоролики YouTube уже сегодня!
Как добавить субтитры к видео на YouTube
YouTube — популярный способ публикации видео в Интернете. Добавление субтитров к видео делает их доступными для более широкой аудитории, включая глухих и слабослышащих пользователей.Субтитры также помогают повысить рейтинг видео в поиске, чтобы его было легче найти в поисковых системах.
Для загрузки и добавления субтитров к видео на YouTube необходимо сначала создать учетную запись YouTube. Если у вас есть учетная запись Gmail, вы также можете использовать ее для входа на YouTube. Создание учетной записи YouTube бесплатно для всех пользователей и позволяет подписываться на каналы, загружать видео и делиться ими с людьми в Интернете.
Добавление и редактирование автоматических субтитров к видео
Самый простой способ добавить субтитры к видео, которое вы загрузили на YouTube, — это использовать функцию автоматических субтитров, а затем изменить их вручную.Он использует программное обеспечение для распознавания речи для создания субтитров из загружаемых вами видео на более чем 12 различных языках, но из-за неточности функции важно редактировать автоматические субтитры после того, как они были созданы.
Для создания и редактирования автоматических подписей:
- После того, как вы создали учетную запись, вошли в систему и загрузили видео на YouTube, нажмите стрелку вниз рядом с кнопкой «Загрузить» в верхней части экрана и выберите «Менеджер видео».
- В Менеджере видео щелкните стрелку вниз рядом с кнопкой «Изменить» для видео, которое нужно добавить к подписи.
- Выберите «Субтитры и CC» из этого меню со стрелкой вниз.
- В правой части вашего видео на YouTube нажмите кнопку под «Активными дорожками». По умолчанию будет установлен английский язык, однако, нажав эту кнопку, вы сможете изменить язык в разделе «Язык».
- Справа от видео в разделе «Текст субтитров» должны быть перечислены автоматически сгенерированные субтитры с соответствующими временными кодами. Каждую строку под заголовком «Текст заголовка» можно редактировать после выбора строки.
- Щелкните строку, которую вы хотите отредактировать, и измените заголовки, чтобы исправить это.
- Когда вы закончите редактировать подписи, нажмите «Готово» в правом нижнем углу, чтобы сохранить новую версию подписей.
Использование программного обеспечения YouTube для создания субтитров
Вы также можете использовать программное обеспечение YouTube для создания субтитров с нуля. Преимущество использования этой функции по сравнению с опцией автоматического добавления субтитров состоит в том, что она позволяет разбивать субтитры более логичным образом, что сделает их более читаемыми и точным временем.
Для создания и времени подписей:
- Войдите в свою учетную запись YouTube, перейдите в «Менеджер видео» и нажмите кнопку «Редактировать» рядом с видео, к которому вы хотите добавить титры.
- Выберите вкладку «Субтитры и CC» в правом верхнем углу экрана. В раскрывающемся меню «Добавить новые субтитры или CC» выберите язык. Вы можете выбрать английский или выбрать один из 160 других языков.
- Теперь справа от медиаплеера появится поле с надписью «Введите здесь субтитры». Воспроизведите видео, при необходимости приостановив его, введите свою первую подпись в поле, затем нажмите на знак «+», чтобы зафиксировать подпись.Затем он появится в поле ниже. Создав заголовок, вы можете отредактировать его, щелкнув поле.
- По мере создания подписей они будут отображаться на экране во время воспроизведения видео, а также появятся в меньших полях под видеопроигрывателем. Когда вы щелкнете по одному из этих полей, по бокам от него появятся синие «маркеры». Чтобы синхронизировать ваши подписи с диалогом, щелкните маркеры и перетащите их влево или вправо, чтобы настроить время начала и окончания каждой подписи.Вы можете сделать это при создании каждой подписи, но, вероятно, проще сначала написать текст для всех подписей, затем снова воспроизвести видео и настроить время для всех из них.
- После того, как вы завершили свои подписи и остались довольны ими, нажмите кнопку «Опубликовать». Теперь каждый, кто смотрит ваше видео, сможет включать и отключать субтитры.
YouTube создал видеоролик, чтобы рассказать вам об этом.
Инструменты для создания подписей своими руками
Существует ряд инструментов, которые позволяют создавать субтитры с нуля, которые затем могут быть добавлены к видео YouTube.В список входит бесплатный CADET (Инструмент для редактирования подписей и описаний), который был запущен в мае 2017 года некоммерческим Национальным центром доступных средств массовой информации (NCAM) в США. CADET очень прост в использовании, и вы можете посмотреть видео на YouTube о том, как создавать подписи с помощью CADET. Еще один инструмент «сделай сам» — это Amara, некоммерческий проект с открытым исходным кодом PCF, Joint Culture Foundation. И еще один вариант — dotSUB, который существует довольно давно и довольно прост в использовании.
Создание файлов с помощью Amara
Вот шаги по использованию Amara, который поддерживает YouTube, HTML5, Vimeo и другие плееры. Если у вас есть видео на YouTube, вы можете загрузить файл с субтитрами, созданный на Amara, на YouTube. Если вы не являетесь владельцем видео, вы все равно можете использовать Amara для создания субтитров, а когда оно будет завершено, любой желающий сможет просмотреть видео с вашими субтитрами на веб-сайте Amara.
Для создания файлов с субтитрами с помощью Amara:
- Чтобы начать создание субтитров, перейдите на веб-сайт Amara и создайте учетную запись.Обратите внимание, что Амара называет титры «субтитрами».
- На главной странице нажмите «Субтитры для видео». Скопируйте и вставьте URL-адрес видео, к которому вы хотите добавить субтитры, затем нажмите «Начать».
- Чтобы начать создание субтитров, нажмите «Добавить новый язык» в левой части экрана. Вам будет предложено указать язык видео и язык субтитров, которые вы хотите создать. Затем нажмите «Продолжить».
- Есть три шага для создания подписей в Amara: «Ввод», «Синхронизация» и «Просмотр и завершение».Теперь вы перейдете к этапу набора текста, и ваше видео будет отображаться в медиаплеере.
- Когда вы будете готовы начать создание субтитров, воспроизведите и приостановите видео по мере необходимости и введите текст для каждой субтитры в поле под видео.
- Три основные клавиатурные команды — «Воспроизвести / Пауза», «Перейти назад» и «Вставить разрыв строки» показаны на трех полосах слева от видеоплеера. Вы можете выполнять эти команды, нажимая комбинации клавиш или щелкая мышью по самой панели.Нажатие «shift» + «tab» заставит видео вернуться на 2 секунды назад. Нажатие на «Дополнительные команды» вызывает список дополнительных опций, в том числе то, как сделать так, чтобы видео возвращалось на 4 секунды назад.
- После того, как вы напечатаете каждое предложение (или столько предложения, сколько поместится в один заголовок), нажмите «Enter», что откроет окно для следующего заголовка.
- Если вы заметили, что допустили ошибку в предыдущем заголовке, вы можете исправить ее, щелкнув по ней, а затем набрав правильный текст.
- Когда вы наводите курсор на текстовое поле с заголовком в нем, появляется короткое меню инструментов (обозначенное символом гаечного ключа), в котором вы можете добавить новый заголовок над или под ним и удалить заголовок.
- Если у вас есть заголовок из двух строк текста, попробуйте разделить его так, чтобы строки были примерно одинаковой длины. Нажмите «shift» + «Enter», чтобы создать разрыв строки, и попробуйте разместить разрыв там, где есть естественный разрыв предложения (например, там, где есть запятая).
- Не беспокойтесь об исправлении ошибок на этапе набора текста, это можно сделать на этапах синхронизации и просмотра. Если вам нужно прервать сеанс создания субтитров, нажмите «Сохранить черновик» перед выходом.
- Когда вы наберете весь текст своего видео, нажмите «Начать синхронизацию»
- Страница «Синхронизация» выглядит так же, как страница «Ввод», однако теперь есть две дополнительные задачи на «Элементы управления с клавиатуры»: «Начать субтитры» и «Конец субтитров».
- Когда вы будете готовы начать синхронизацию субтитров, воспроизведите видео. Когда первый заголовок должен появиться на экране, нажмите кнопку «стрелка вниз» на клавиатуре, создав начальную точку заголовка. Когда должен появиться следующий заголовок, снова нажмите «стрелку вниз». Это создаст начальную точку для второго заголовка, а также конечную точку для первого.
- Вам нужно только нажать «стрелку вверх», чтобы создать конечную точку для подписи, если между ней и следующей подписью есть промежуток, или это последняя подпись в видео.
- Продолжайте, пока не синхронизируете все титры для видео. Возможно, вам придется проделать это несколько раз, чтобы все получилось правильно. (Вы всегда можете начать заново с нуля, вернувшись на предыдущую страницу без сохранения вашей работы, а затем снова перейти на страницу синхронизации.) Но не беспокойтесь о точной настройке всех таймингов, так как вы сможете точно настроить их на этапе просмотра.
- Когда вы закончите, нажмите «Начать просмотр», чтобы перейти к следующему шагу. Воспроизведите видео еще раз. Если вы видите какие-либо орфографические ошибки, отсутствующий диалог или другой звук, приостановите видео и щелкните заголовок, чтобы исправить это.
- В дополнение к титрам, наложенным на видео, под видеопроигрывателем вы увидите, что они идут вдоль серой линии, которая непрерывно прокручивается во время воспроизведения видео. По центру проходит вертикальная красная линия, показывающая, как титры синхронизируются по отношению к видео. Каждый заголовок занимает отдельное поле с вкладками с каждой стороны.
- Вы можете изменить синхронизацию заголовка, щелкнув эти вкладки и перетащив края поля влево или вправо.(Обратите внимание, что вы можете быстро перемещать строку заголовка вперед и назад, поместив курсор в строку чисел над ней и перемещая его влево или вправо.) Вам также потребуется использовать эту функцию, если в диалоговом окне есть пробелы. ваше видео, и вам нужно создать промежутки между субтитрами.
- Чтобы создать промежуток между двумя субтитрами, приостановите видео в точке, где должен заканчиваться первый титр. Нажмите на стрелки справа от поля этого заголовка и перетащите его на красную линию. При этом между этой подписью и следующей появится разрыв.
- Как только вы убедитесь, что все ваши подписи верны, вы можете опубликовать их. Перед тем как это сделать, вы можете щелкнуть «Изменить заголовок и описание». Если ваше видео размещается в сервисе обмена файлами, таком как YouTube, информация о нем будет автоматически импортирована оттуда в Amara.
- Когда заголовок и описание верны, нажмите «Опубликовать». Файл с субтитрами будет интегрирован с видео, и теперь любой желающий сможет его просмотреть на веб-сайте Amara.
Загрузка файла с субтитрами или стенограммы к видео
Если у вас есть готовый файл с субтитрами, вы можете загрузить его в свое видео на YouTube через Менеджер видео. YouTube поддерживает форматы файлов субтитров SubViewer (.SUB) и SubRip (.SRT). Вы также можете загрузить стенограмму, которая будет автоматически преобразована в файл с субтитрами и рассчитана по времени с помощью программного обеспечения для распознавания речи. Расшифровка стенограммы должна быть точной и в формате текстового файла.
- В диспетчере видео щелкните стрелку вниз рядом с видео, для которого нужно добавить титры.Щелкните «Подписи».
- Справа выберите «Загрузить файл с субтитрами или расшифровку». Это активирует всплывающий экран.
- На всплывающем экране выберите папку / папки, в которых сохранен файл с субтитрами или стенограмма. Выберите файл.
- Щелкните «Открыть».
- Выберите «стенограмма» или «файл с субтитрами».
- Выберите соответствующий язык и введите название дорожки.
- Выберите «Загрузить».
См. Также:
Как добавить миниатюру к вашему видео на YouTube
YouTube — одна из самых мощных платформ, с помощью которой можно показать свое видео всему миру.Если у вас есть отличный видеоконтент, вы можете расширить свою аудиторию и увеличить свое влияние на YouTube.
Загрузить видео на YouTube довольно просто. Теперь, если вы являетесь владельцем канала YouTube и хотите изменить или установить собственные эскизы для своих видео на YouTube, то вы попали в нужное место. Вот пошаговое руководство, которому вы можете следовать, чтобы добавить миниатюру к своему видео на YouTube.
Миниатюра YouTube — это изображение обложки вашего видео, которое позволяет зрителям увидеть быстрый снимок вашего видео, когда они просматривают YouTube.
Как добавить или изменить миниатюру видеоВот шаги, которые вы можете выполнить, чтобы добавить или изменить миниатюру видео
Шаг 1: Сначала вам нужно войти в YouTube Studio .
Шаг 2: В левом меню выберите Видео .
Шаг 3: Выберите видео, щелкнув его заголовок или эскиз .
Шаг 4: Вы можете выбрать автоматически созданный эскиз и выбрать Сохранить .
После завершения загрузки видео вы можете выбрать миниатюру из вариантов, которые YouTube автоматически генерирует. Если ваша учетная запись подтверждена, вы можете загрузить собственный эскиз.
Как создать собственную миниатюру видеоДля загрузки пользовательских миниатюр у вас должна быть подтвержденная учетная запись. Подтвержденные владельцы учетных записей могут выполнить следующие шаги:
Если вы загружаете новое видео:
Шаг 1: Сначала вам нужно выбрать Загрузить , чтобы загрузить свое видео.
Шаг 2: Далее в потоке загрузки вы увидите возможность выбрать Пользовательский эскиз на вкладке Основная информация .
Если есть Прямая трансляция:
Шаг 1: Сначала вам нужно выбрать Загрузить > Перейти в прямом эфире .
Шаг 2: На экране «Новый поток» выберите Загрузить собственный эскиз .
Вот шаги, которые необходимо выполнить, чтобы добавить миниатюру к загруженным видео на YouTube.
Шаг 1: Сначала вам нужно войти в YouTube Studio .
Шаг 2: В левом меню выберите Видео .
Шаг 3: Вам нужно выбрать видео , щелкнув его заголовок или эскиз.
Шаг 4: В области эскизов выберите Пользовательский эскиз .
Шаг 5: Теперь вам нужно выбрать файл , который вы хотите использовать в качестве пользовательского эскиза.