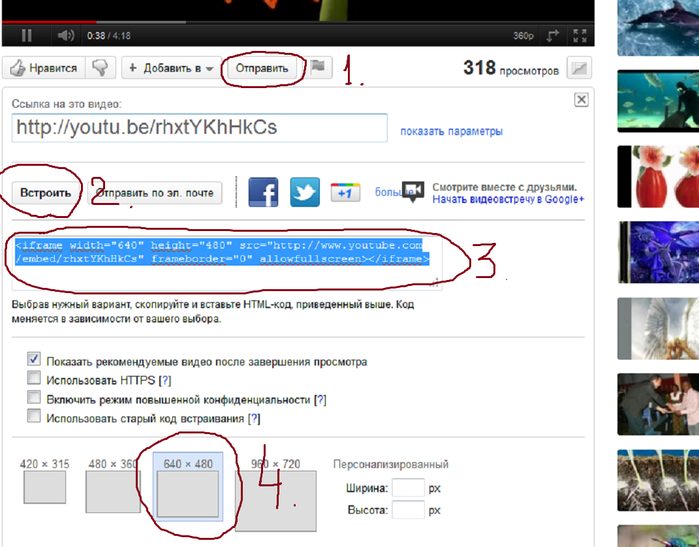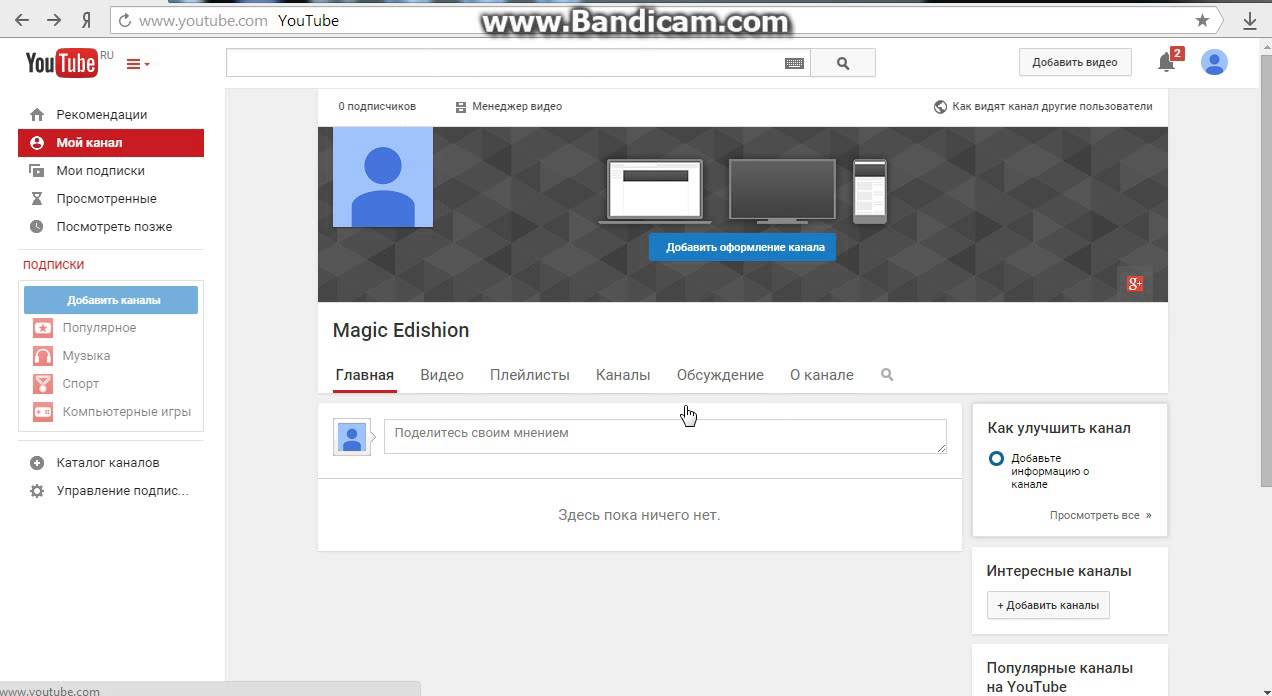Как загрузить видео на YouTube канал: с компьютера и телефона
Представляем пошаговую инструкцию для загрузки видео на YouTube.
Если вы решили добавить обучающее видео для сотрудников, мастер класс по изготовлению чего-либо, коммерческую презентацию о своей компании, то лучше площадки, чем YouTube на сегодняшний день не существует.
Автоматическое продвижение в Instagram без блоковРекомендуем: Jesica – приложение для продвижения в Instagram (от создателей Instaplus.me). Установите Jesica на Android-телефон или компьютер и приложение будет ставить лайки, подписываться и отписываться, как будто это делаете вы сами:
- Без блоков. Действуют лимиты, как будто вы делаете это всё вручную.
- Безопасно. Не нужно вводить пароль от своего аккаунта.
- Высокая скорость. Вы можете поставить до 1000 лайков и 500 подписок в день.
Также вы можете завести свой собственный канал и зарабатывать на нём.
Технические требования
Ролик должен подходить под определенные технические требования:
- Формат. Загрузить на видеохостинг удастся материалы разных форматов: МP4, FLV, WebM, AVI, WMV , MPEG-1,2, 3GP, MOV.
- Частота кадров. Исходная частота кадров в секунду должна быть 24 или 25.
- Соотношение сторон. 16:9, но если вы загрузите ролик с другими параметрами, он добавится, просто появятся черные полоски.
- Разрешение. Для того чтобы ролик показывался полностью, он должен быть с такими параметрами: 2160p: 3840×2160, 1440p: 2560×144, 1080p: 1920×1080, 720p: 1280×720, 480p: 854×480, 360p: 640×360, 240p: 426×240.
- Размер. Размер видео может быть любым, но если файл более 2 MG, стоит заранее сделать сжатие, чтобы видеоролик выгружался не так долго.
- Длина.
 Минимальная длительность аудиозвукового фрагмента должна быть не меньше 33 секунд.
Минимальная длительность аудиозвукового фрагмента должна быть не меньше 33 секунд.
Как добавить видео на YouTube с компьютера
Если вы первый раз загружаете видеоролик, то у вас нет аккаунта в Гугл (мы расскажем, как его завести). Если же вы уже авторизованы, то перейдите к шагу 3.
Шаг 1. Регистрация или авторизация в Гугл. Кликните по клавише «Создать аккаунт» и пройдите простую регистрацию.
Шаг 2. Добавление своего канала. Необходимо кликнуть по иконке на голубом фоне с силуэтом человека, затем по шестеренке и в появившемся окне выбрать «Создать канал». Более подробно в статье: Как сделать свой Ютуб-канал.
Шаг 3. Загрузка. Нажмите по изображению видеокамеры и выберете кнопку «Добавить видео».
Затем перейдите на серую кнопку со стрелочкой, после чего она загорится красным и вам нужно загрузить ролик со своего компьютера. Также вы можете перетащить файл в это окно.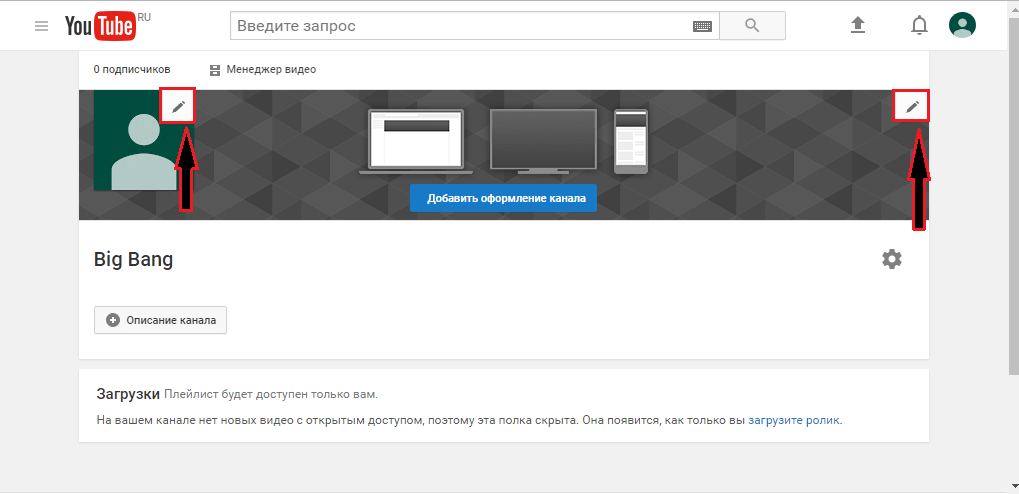
Шаг 4. Настройка видео. После начинает загружаться ваш видеоролик, а вы в это время можете его настроить. Для этого в Менеджере Ютуб существует несколько вкладок.
- Вкладка «Основная информация». Тут нужно обязательно прописать название, подобрать теги и добавить описание. Также на этом этапе нужно выбрать значок или загрузить. Вы можете добавить видео в плейлисты или создать их. В этой же графе выбирается приватности (открытый видеоролик, доступ по ссылке, ограниченный, который можете видеть только вы и публикация по расписанию).
- Вкладка «Перевод». Вы можете транслировать перевод названия и описания видео. Для этого нужно выбрать исходный язык и тот, на который он будет переведен. Допускается выбирать несколько языков.
- Вкладка «Монетизация». Эта функция доступна каналам, на которых уже есть просмотры и подписчики.
- Вкладка «Расширенные настройки». Тут вы можете разрешить или отклонить комментарии к видеоролику, разрешить или запретить показы лайков и дизлайков, установить ограничение по возрасту, указать рубрику видео и другое.

Шаг 5. Публикация. После того как обработка завершена, кликнете «Сохранить».
Статья в тему: SEO-оптимизация видео на YouTube
Как выложить видео на YouTube с телефона на платформе Android
Чтобы загрузить видео, скачайте и установите приложение последней версии. Для этого нужно зайти в Play Market и в строке ввести «Youtube». После того как оно установится необходимо воспользоваться следующим алгоритмом:
- Войдите в гугл аккаунт (если его у вас нет, то нужно зарегистрироваться, заполнив все поля, как при входе через компьютер).
- Для загрузки ролика кликните по стрелочке, направленной вверх. В зависимости от вашей версии может быть пиктограмма с видеокамерой.
- Если вы первый раз загружаете видеоролик, то приложение может потребовать разрешение к камере или галерее. Необходимо нажать на кнопку подтверждения.
- Выберете видео из сохраненных на своем телефоне или воспользуйтесь камерой.

- Заполните всю информацию и кликните по стрелочке. В некоторых версиях чтобы сохранить видео необходимо нажать на клавишу «загрузить».
Как выложить видео на YouTube с iPhone
Если вы решили загрузить видеоролик с Айфона, то в App Store скачайте приложение и следуйте инструкции:
- Откройте приложение «Фото».
- В правом углу кликните на кнопку «Выбрать», и видеоролик подсветится галочкой.
- В правом верхнем углу нажмите на кнопку отправки (квадрат со стрелочкой, направленной вверх). В появившемся окне выберете нужный вариант – Ютуб.
- Авторизируйтесь в сервисе и заполните важную информацию.
- Нажмите на клавишу «Опубликовать».
Почему не загружается видео на Ютуб
Если вы четко следовали инструкции и ваш контент не запрещен, то проблем возникнуть не должно. Но на практике зачастую случается ситуация, что хостинг отклоняет на первый взгляд подходящий контент. Рассмотрим самые распространенные ситуации, по которым видеоролик не загружается на платформу:
- Длительность видео превышает 15 минут.

Слева кликните по полю «Канал», перейдите в «Статус и функции», активируйте загрузку длинных роликов. - «Поломка» файла. Пересмотрите загружаемый файл, возможно, не работает аудио дорожка или в некоторых местах зависает картинка. В этом случае необходимо загрузить другой файл или попробовать его починить.
- Неправильный формат. Выше были перечислены допустимые форматы для загрузки видео. Но если у вас все же не получается добавить ролик, его нужно конвертировать, для этого вы можете воспользоваться специальным сайтом, скачивать программу не обязательно.
Что делать дальше
Чтобы ваше видео увидели многие, поделитесь видеозаписью. Откройте сам видеоролик и внизу вы увидите кнопку «Поделиться» вместе со стрелочкой, на которую нужно нажать.
После этого появится меню, где необходимо выбрать соц. сеть, где вы хотите разместить опубликованный видеоролик. Слева и справа есть стрелочки, кликая на которые вам откроются и другие способы, куда можно транслировать видео.
сеть, где вы хотите разместить опубликованный видеоролик. Слева и справа есть стрелочки, кликая на которые вам откроются и другие способы, куда можно транслировать видео.
Вы можете по ссылке публиковать ролики в разных социальных сетях. Если вы хотите, чтобы трансляция начиналась не с начала а, например, с первой минуты нужно поставить галочку перед клавишей «начало» и рядом в окошечке ввести время, с которого видео будет открываться.
Если вы хотите добавить ролик на сайт, необходимо кликнуть по окну «Встроить», на иконке которого две стрелочки, смотрящие в разные стороны, откроется меню, где нужно скопировать HTML-код. Там же вы сможете изменить настройки и задать время, с которого начнется показ при необходимости.
Ну, вот мы и узнали, как загрузить видео на YouTube. На первый взгляд может показаться, что сложно и занимает немало времени. Но когда вы добавите на платформу 5-10 видео, то сможете всё делать на автомате.
Как легко загрузить видео на Youtube
Автор статьи: Никита Волков 7 ноября 2019Увлекаетесь съёмкой видео и хотели бы делиться творчеством с другими? YouTube – идеальная площадка для этих целей! Ежедневно хостинг собирает перед мониторами миллионы пользователей, которые желают узнать что-то новое, полезное или попросту развлечь себя.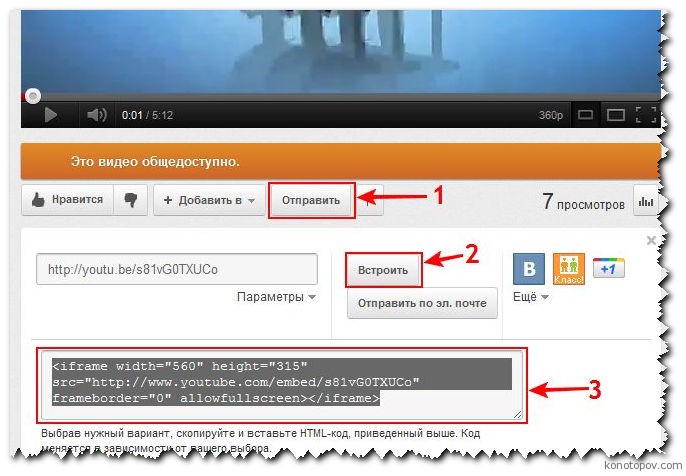 К креативному сообществу видеоблогеров может присоединиться любой желающий. Эта статья поможет разобраться во всех тонкостях становления ютубером – вы узнаете, как создать канал, как быстро загрузить видео на Ютуб и как получить больше подписчиков.
К креативному сообществу видеоблогеров может присоединиться любой желающий. Эта статья поможет разобраться во всех тонкостях становления ютубером – вы узнаете, как создать канал, как быстро загрузить видео на Ютуб и как получить больше подписчиков.
Первые шаги в покорении YouTube
YouTube – один из сервисов всемогущего Google, поэтому без личного аккаунта для вас будет закрыт доступ к ведению канала. Если вы уже зарегистрированы в Google, можете сразу переходить к этапам добавления видео. Если нет – выполните простые действия, указанные ниже:
- откройте главную страницу YouTube;
- нажмите на кнопку «Войти»;
Перейти к созданию гугл-аккаунта вы можете прямо с главной страницы YouTube
- в появившемся окне кликните по команде «Создать аккаунт»;
- заполните поля информацией о себе: укажите имя, фамилию, напишите адрес электронной почты и пароль, которые будете использовать для входа в аккаунт;
Придумайте для аккаунта надёжный пароль
- зайдите в указанный почтовый ящик, найдите новое сообщение от Google и подтвердите аккаунт, используя цифровой код из полученного письма.

Готово! Дальше сервис попросит указать ваш пол, дату рождения и мобильный телефон. Последний пункт – опциональный, однако, оставив свой номер, вы сможете в дальнейшем сотрудничать с партнёрской программой Ютуба и получать дополнительную прибыль со своего творчества, что приятно вдвойне.
Даём старт YouTube-каналу
Вход в гугл-аккаунт открывает перед вами больше возможностей на YouTube – вы сможете подписываться на другие каналы, комментировать видео, ставить лайки, составлять плейлисты и многое другое. Однако, перед тем, как загрузить видео на YouTube, нужно создать свой канал. Для этого:
- в правом верхнем углу главной страницы на YouTube кликните по кружку с иконкой пользователя и в выпавшем списке нажмите на строчку «Мой канал»;
Создать канал на Ютубе совершенно свободно может любой владелец гугл-аккаунта
- введите название канала, ознакомьтесь с лицензионным соглашением и подтвердите действия, кликнув по команде «Создать канал»;
- нажмите «Настроить вид канала», чтобы выбрать креативное оформление для страницы – загрузите аватар и баннер.
 Размер изображения должен быть не меньше 2560х1440 Мп, а объём при этом не превышать 6 Мб.
Размер изображения должен быть не меньше 2560х1440 Мп, а объём при этом не превышать 6 Мб.
Настройте для своего канала яркое и привлекательное оформление
Как загрузить видео в Ютуб: стандартный способ
Итак, всё готово для добавления вашего первого видео! В зависимости от размера ролика и скорости Интернет-подключения, загрузка файла может занять от пары минут до часа. Просто следуйте инструкции ниже.
- нажмите на иконку с изображением видеокамеры;
- выберите команду «Добавить видео»;
Нажмите на значок в виде камеры и воспользуйтесь опцией добавления видео
- выберите файл для загрузки – перетащите ролик в окно браузера или найдите папку вручную через Проводник;
Добавьте видео на загрузку удобным вам способом
Обратите внимание: перед тем, как позволить выложить видео в Ютуб, сервис предупредит вас об ограничении – без подтверждения аккаунта вы можете загружать ролики не длиннее 15 минут.
Чтобы подтвердить его, нужно пройти несложную процедуру верификации по мобильному телефону – через звонок или SMS на ваш выбор.
- дождитесь окончания закачки – YouTube позволит отслеживать состояние загрузки видео и будет отображать прогресс в процентах;
Скорость загрузки видео на YouTube будет зависеть от скорость вашего Интернет-подключения
- во время загрузки заполните блок с основной информацией о видео – введите название и текст описания, перечислите теги;
Название видео и его описание должны быть информативными и цепляющими. Заголовок не стоит делать слишком длинным (оптимально до 5 слов). Описание, наоборот, можно сделать более подробным, включить в него полезные ссылки на внешние источники, а также на ваши страницы в других социальных сетях.
Теги нужны для того, чтобы пользователи могли найти ваш ролик по тому или иному запросу.
Чтобы заполнить эту строку используйте ключевые слова, близкие по теме вашего видео.
Обязательно заполняйте блок с основной информацией для каждого видеоролика
- выберите тип доступа – открытый, ограниченный, по ссылке или по расписанию;
Так как заливать видео на YouTube исключительно для всеобщего обозрения необязательно, сервис предлагает менять настройки приватности ролика. С доступом по ссылке вы сможете сами решать, кто увидит видео, а кто – нет. Если вы захотите поделиться своей работой с кем-то, отправьте ему ссылку, которую сгенерирует Ютуб.
При ограниченном доступе ролик сможете видеть только вы. Публикация по расписанию позволит выбрать дату и время, в которое видеоролик станет доступен для просмотра на канале.
При желании вы можете сделать видео видимым только для себя или для определённой группы людей
- выберите наиболее привлекательный значок, ведь именно по обложке зачастую зритель выбирает, стоит смотреть видеоролик или нет.
 Для неподтверждённых аккаунтов доступна возможность использовать в качестве значка скриншот. Подтверждённые пользователи могут загружать свои картинки с ПК;
Для неподтверждённых аккаунтов доступна возможность использовать в качестве значка скриншот. Подтверждённые пользователи могут загружать свои картинки с ПК;
Установите в качестве значка наиболее удачный скриншот из предложенных
- перейдите во вкладку «Расширенные настройки», здесь вы сможете выбрать тематическую категорию для видео (наука и техника, путешествия, спорт и другие), настроить отображение рейтинга и комментариев;
Вы можете включить или, наоборот, отключить возможность комментирования ваших роликов
YouTube автоматически задаёт стандартные настройки в этой вкладке. На начальных этапах, вы можете не вносить никаких изменений, кроме категории и фильтрации комментариев.
- нажмите кнопку «Опубликовать» – видеоролик тут же появится на канале, вы сможете поделиться им с близкими в соцсетях.
Как скинуть видео на Ютуб: быстрый способ
Существует и альтернативный, более быстрый и продвинутый способ заливать видеоролики на YouTube.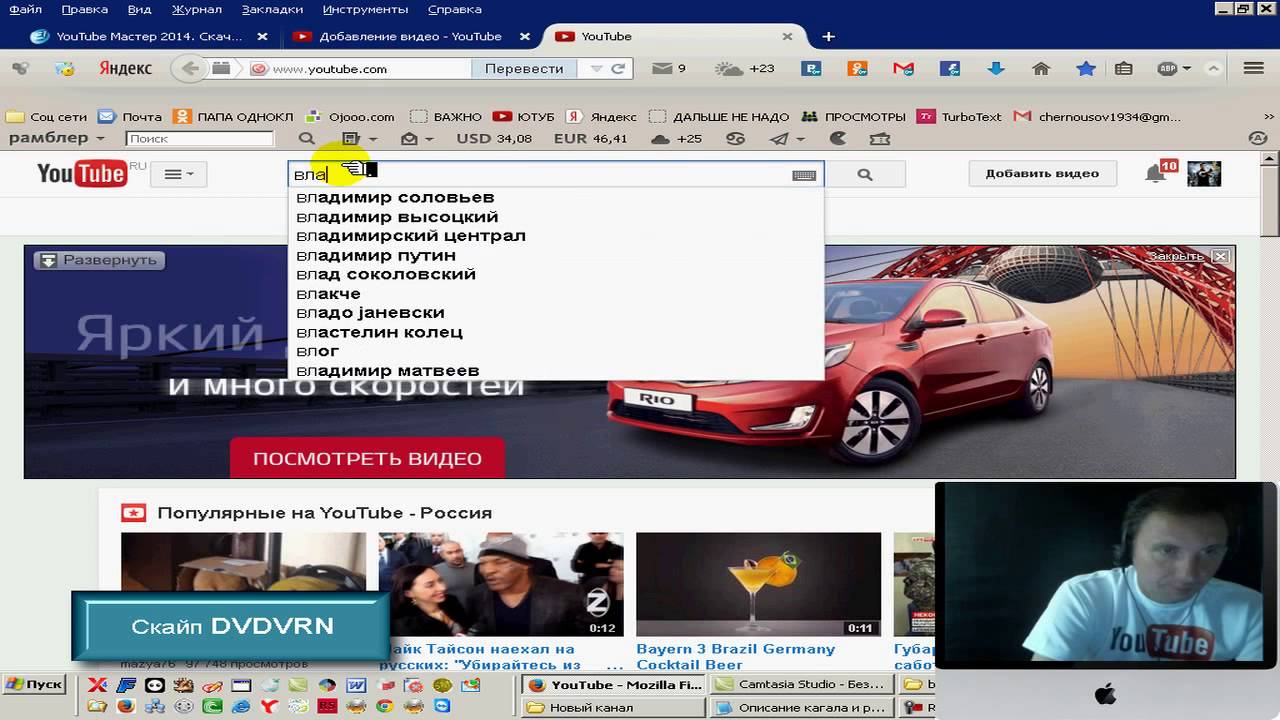 Для этого понадобится видео конвертер «ВидеоМАСТЕР». Программа позволяет редактировать ролики и тут же загружать их на YouTube-канал, что заметно экономит время.
Для этого понадобится видео конвертер «ВидеоМАСТЕР». Программа позволяет редактировать ролики и тут же загружать их на YouTube-канал, что заметно экономит время.
Чтобы разместить ролик на странице, необходимо выполнить ряд простых действий:
- запустите программу;
- добавьте видеофайл в конвертер с помощью соответствующей кнопки;
Загрузите ролик в программу
- выберите формат для сохранения видео специально для YouTube
Программа позволит сконвертировать ролик специально для YouTube
- запустите конвертацию, кликнув по одноимённой команде;
Длительность конвертации зависит от размера и качества выбранного видео
- поставьте галочку возле строки «Загрузить на YouTube после конвертирования» и дождитесь окончания процесса;
Программа будет показывать прогресс конвертирования в процентах
- в появившемся окне заполните ячейки «Логин» и «Пароль» и дождитесь, когда программа зальёт ролик на ваш канал.

Введите данные от вашего аккаунта, чтобы загрузить видео на YouTube прямо из конвертера
Добавленный таким образом ролик вы тоже можете отредактировать, для этого нужно зайти в «Творческую студию». На этой странице собраны все настройки канала, а также информация о рейтинге и статистике.
Управлять своими роликами вы можете в Творческой студии
Найдите в списке пункт «Видео» и нажмите на него, чтобы получить доступ к управлению загруженными файлами. Наведите мышь на нужный ролик и дважды кликните по нему – так вы откроете доступ к редактированию информации.
Сайт предоставит подробную информацию о статистике каждого загруженного видеофайла
Заполните строки с основными и дополнительными данными, а также выберите значок для ролика. После – останется лишь сохранить изменения и всё готово!
Измените название видео, добавьте описание и проставьте теги
Универсальный помощник блогера-новичка
С программой «ВидеоМАСТЕР» вам больше не придётся думать, в каком формате загружать видео на YouTube. Более того, софт предложит вам ещё ряд дополнительных функций, которые значительно упростят всю работу с видео.
Более того, софт предложит вам ещё ряд дополнительных функций, которые значительно упростят всю работу с видео.
- объединяйте несколько видеофрагментов в один файл;
- вырезайте из видеодорожек ненужные эпизоды;
- добавляйте эффекты в один клик мыши;
- настраивайте цветовой тон изображения по своему вкусу;
- редактируйте аудиосопровождение ролика;
- накладывайте на видео текст или картинки;
- меняйте скорость воспроизведения.
«ВидеоМАСТЕР» поможет значительно усовершенствовать любой видеоролик
Перечисленное – лишь небольшая часть возможностей программы! «ВидеоМАСТЕР» полностью оправдывает своё название. Это не просто конвертер для быстрой замены формата, это полноценный редактор, который позволяет создавать и обрабатывать видеофайлы на высоком уровне.
Одно из ключевых преимуществ «ВидеоМАСТЕРА» в том, что все настройки доступны и понятны для новичков. При этом софт не уступает по набору опций более профессиональным приложениям. Даже если вы делаете самые первые шаги в создании роликов, софт поможет добиться качественного результата на уровне продвинутого видеолюбителя. Не имеет значения, требуется вам конвертер MOD в AVI или программа для нарезки видео на части – «ВидеоМАСТЕР» одинаково эффективно и оперативно справится с любой задачей!
При этом софт не уступает по набору опций более профессиональным приложениям. Даже если вы делаете самые первые шаги в создании роликов, софт поможет добиться качественного результата на уровне продвинутого видеолюбителя. Не имеет значения, требуется вам конвертер MOD в AVI или программа для нарезки видео на части – «ВидеоМАСТЕР» одинаково эффективно и оперативно справится с любой задачей!
Несколько слов в заключение
Теперь вы знаете, как добавить видео в Ютуб и готовы покорять зрителей полезным и интересным контентом. Не забывайте добавлять описания и теги, отвечайте на комментарии и делитесь своими роликами в социальных сетях. Помните, чем вы активнее – тем больше подписчиков будет привлекать ваш канал. Не стесняйтесь самовыражаться и делайте то, что нравится. А «ВидеоМАСТЕР» поможет добиться должного результата в краткие сроки!
Как добавить видео на сайт через видеохостинги: пошаговая инструкция
Добавить видео на страницу Вашего сайта в системе «Нубекс» можно несколькими методами. В этой статье мы рассмотрим способ добавления видео через html код. Также Вы можете разместить на странице блок с видео: об этом у нас написано отдельно.
В этой статье мы рассмотрим способ добавления видео через html код. Также Вы можете разместить на странице блок с видео: об этом у нас написано отдельно.
Итак, Вы решили использовать способ вставки видео через код. Ваш первый шаг зависит от того, где находится ваше видео. Если оно не опубликовано в Интернете, а хранится только у вас на компьютере, то сначала вам нужно выложить его в сеть. Это можно сделать с помощью сервиса YouTube (это самый простой и доступный способ) или с помощью другого удобного вам видеосервиса (vimeo, яндекс.видео и другие). Также видео можно загрузить в социальные сети (вконтакте, одноклассники) и потом добавить на свой сайт. Но в этой статье мы рассмотрим именно работу с Youtube.
Когда видео находится в Интернете (неважно, было ли оно там, или вы сами только что его туда добавили), вам нужно получить его код. В YouTube это делается следующим образом:
- Под каждым видео есть кнопка «Поделиться», нажмите ее
- Выберите пункт «HTML-код»
- Выберите нужный размер для видео
- Скопируйте код
Затем зайдите в админку сайта и откройте редактирование той страницы, на которую хотите поместить видео (или создайте новую страницу).
В поле для вставки текста нажмите кнопку «Источник».
У вас откроется HTML-код страницы. Найдите место в тексте, в которое хотите поместить видеоролик, и вставьте туда тот код, который вы скопировали из YouTube (или с другого сайта, на котором вы разместили видео).
Чтобы страница приняла обычный вид, еще раз нажмите кнопку «Источник».
Сохраните страницу, нажав на кнопку внизу.
Видео добавлено на сайт.
Пошаговая видео-инструкция: Как вставить видео на ваш сайт (2 способа)
Как загрузить видео в максимальном качестве на Youtube?: dmitry_novak — LiveJournal
Те, кто пользуется Youtube более-менее «профессионально», постоянно сталкиваются с ухудшением качества роликов после загрузки. Особенно страдают видео, где много движения — битрейта не хватает, чтобы нормально их воспроизвести.
Проблема здесь не в параметрах компрессии ваших файлов и кодеках, не ломайте голову, это уже сделали до вас. Если вы загружаете неплохой исходник 1080p с битрейтом 30-50 Mb/s, а на выходе с Youtube получается около 6-7 Mb/s — то проблема точно не у вас 🙂
Если вы загружаете неплохой исходник 1080p с битрейтом 30-50 Mb/s, а на выходе с Youtube получается около 6-7 Mb/s — то проблема точно не у вас 🙂
Эх, Гугль…
Можно конечно пойти на Vimeo, купить платный аккаунт и всех поиметь. Но социализация там мне не нравится. Ютуб более популярен, доступен и т.д. Поэтому я попробовал разобраться, как выжать максимум с Youtube.
Теоретически, Youtube «оптимизирует» файлы. Ну, сейчас много мобильного трафика и т.д. Практически же — убивается качество. По моему опыту больше всего страдает именно 1080p — это самый популярный HD-формат, и он после загрузки оказывается кастрирован просто отвратительно.
Смотрите, вот два скриншота — первый сделан с оригинала, второй — с файла, скачанного с Youtube (с помощью удобного, простого и бесплатного приложения 4K Video Downloader, очень рекомендую, есть под Win и Mac).
Оригинал (фрагмент 100%):
Этот исходник я запилил на Яндекс-диск: https://yadi.sk/i/UoiDJtS1gJHjq
И выход из Youtube (фрагмент 100%):
Как это выглядит на Youtube: http://www. youtube.com/watch?v=AF9iDjGIhZQ (не забывайте включать 1080p в настройках).
youtube.com/watch?v=AF9iDjGIhZQ (не забывайте включать 1080p в настройках).
Видно, что от исходного качества практически ничего не осталось. Битрейт уменьшился с 34 до 4 мегабит — то есть более чем в восемь раз!
Надо понимать, что наращивать битрейт исходника при рендере выше 20-30 Mb/s практически бесполезно — все равно это будет пересчитано и пережато ютубом в те же самые 4-6 Mb/s.
Вместе с тем, понятно и другое — слишком увеличивать битрейт интернет потока все-таки бесчеловечно — у многих пользователей загрузка будет очень долгой, да и не все мобильные устройства потянут нормально проигрывание. Плохо, что управлять качеством мы уже никак не можем.
Но есть одна хитрость. Если при экспорте из монтажки выставить размер видео, немного превосходящий 1080p, то Youtube как бы переключается на более высокий битрейт.
Для эксперимента я отрендерил тот же ролик в разрешении 2048х1152. Понятно, что здесь будет интерполяция, которая сама по себе качества не прибавит, но мы пытаемся обмануть Ютуб и переключить его на повышенный битрейт, не раздувая критически исходник.
Получаем после рендера чуть более крупный файл (около 700 мб), заливаем на Youtube. И хотя при проигрывании ролика в настройках мы видим все тот же пункт 1080p, но картинка в конечном счете получается намного лучше по качеству (видео сохраняется с Youtube в формате «2K», окно проигрывателя уменьшено до 1080p):
При небольшом увеличении исходника битрейт переконвертации вырос больше чем вдвое — с 4 до 10 Mb/s, и мне кажется, что это разумный предел для интернет-загрузки.
Вот так выглядит залитый ролик на Youtube: http://www.youtube.com/watch?v=6ElvfhfFL5o (не забывайте включать 1080p в настройках).
Не идеально, конечно, но для 10 Mb/s — более чем адекватно.
Надо еще понимать, что проблема низкого битрейта актуальна конечно не для всех видео. У меня здесь трудный случай — много движения по площади кадра, и для улучшения грейдинга я добавил немного зерна, которое само по себе съедает полезный объем видеопотока.
Пока что я знаю только такой способ нарастить качество роликов до более-менее смотрибельного.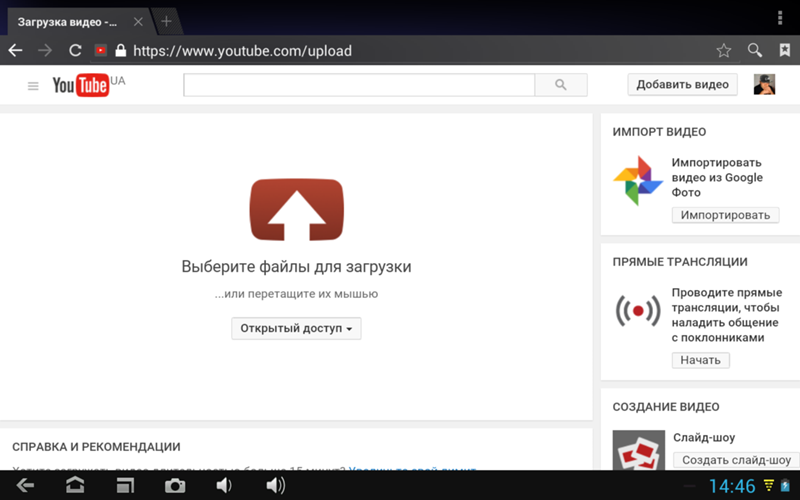 Если у вас есть какие-то свои наработки — буду рад комментариям.
Если у вас есть какие-то свои наработки — буду рад комментариям.
Как правильно загрузить видео на youtube. Основа основ! ⋆ БЛОГ ВЯЧЕСЛАВА ТОМИНА
Здравствуй, уважаемый!
Рад приветствовать тебя, мой читатель! Сегодняшняя статья будет продолжением из серии 3-х супер-видео по полноценной настройке твоего канала на ютубе.
Если ты пришёл по моей подписной, то спасибо тебе за доверие к моей работе.
В этой второй статье я тебе покажу, как и что ты должен делать на твоем канале. Это твои действия перед загрузкой видео на канал и что ты должен делать после загрузки видео.
Основа основ. Из второго видео ты узнаешь раз и навсегда, как правильно загрузить видео, чтобы они попадали в топ Гугл и Ютуб.
Как загрузить видео на youtube
Если ты не читал мою первую статью из этой серии, то вот здесь почитай.
И будет ещё третья статья про стратегию.
В ней покажу тебе суть всей работы на канале. Составим план загрузки видео на год.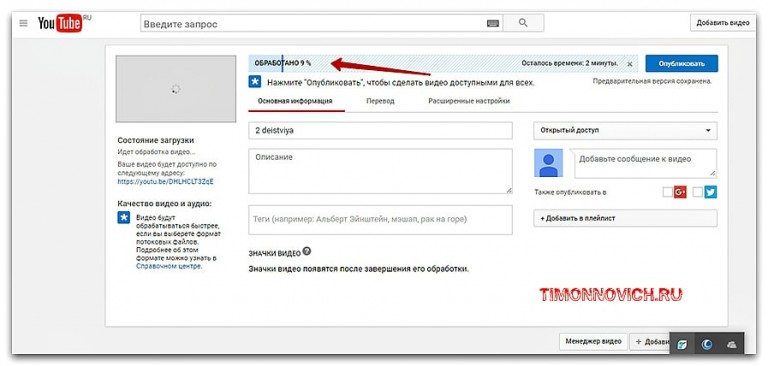 Выработаем стратегию. Вот так всё круто будет и всё для тебя. Так что не пропусти!
Выработаем стратегию. Вот так всё круто будет и всё для тебя. Так что не пропусти!
А теперь давайте начнём выполнять самый важный урок на Ютубе.
Заходим на ваш канал и нажимаем «Добавить видео».
Перед загрузкой видео мы можем выбрать доступ к нему: открытый доступ или другой вариант.
Затем выбрали файл и поставили его на загрузку. И пока грузится файл с нашим видео, я тебе расскажу немного теории.
В каком формате загружать видео на youtube
Перед загрузкой вашего видео нужно создать отдельную папку и вложить туда:
- само видео (это может быть ролик, снятый с экрана компьютера – скринкаст, или ролик с фото, видео камеры и т.д.),
- файл в Word с названием ролика, ключевыми словами и описанием видео,
- картинка, которую мы вставляем в качестве превью в видео,
- и файл в Word с ссылками, которые будут прописаны после описания видео.
Подготовку описания видео мы рассмотрим в отдельной статье, но скажу только то, что ключевые слова я подбираю двумя способами:
1. На сайте Яндекс.Вордстат
На сайте Яндекс.Вордстат
2. На YouTube по ключевому слову
Пока ролик загружается на канал мы вставляем картинку, нажимаем «Свой значок». Важно картинку переименовать ключевыми словами, как в видео, т.к. в поиске Гугл через эту картинку также могут попасть на ваш ролик зрители.
Далее вставляем описание, которое мы заготовили заранее.
Коротко по описанию: повторите ключевые слова и фразы 5-6 раз, но чтобы текст был читабельным для людей.
В этом описании должна быть ссылка на этот же видеоролик с примерным текстом: «Поделитесь этим видео с друзьями».
Копируем описание и вставляем в тело описания видео на канале.
Как правильно загрузить видео на youtube
После этого вставляем заготовленные заранее ключевые слова (теги).
Очень важно сделать такие заготовки заранее и тогда во время загрузки ролика все действия будут производиться каждый раз на автомате.
Скопировал и вставил.
После этого мы нажимаем кнопку «Добавить плейлист» и выбираем подходящий для данного ролика вариант.
Выбираем «Открытый доступ».
Ещё раз всё проверяем: название, описание, теги, картинка, плейлист. Не забыли ничего?
Если нет, то нажимаем «Сохранить».
Видео добавлено на канал и на YouTube и приобрело свою жизнь.
Публикация видео
Следующие наши действия должны быть такими.
Смотрим наше видео первый раз сами и до конца. Это важно для его продвижения.
Пока оно просматривается нами, мы копируем ссылку на наше новое видео и вставляем её в текст описания к видео, где мы предлагаем его посмотреть и поделиться нашим друзьям.
После этого мы ставим нашему же ролику сами лайк и копируем название этого видео и вставляем его в комментарий к видео.
Дальше нажимаем на стрелку «Поделиться» под этим видео и делимся им во всех имеющихся социальных сетях.
Переходим на главную страницу нашего канала и устанавливаем ролик в трейлер для наших подписчиков. Добавляем в название призывный заголовок для того, чтобы подписчики лучше смотрели этот ролик.
Добавьте галочку на то, чтобы эту ссылку добавили в другие наши ролики.
Нажимаем «Готово».
Как правильно загрузить видео
Теперь размещаем этот ролик в наши соцсети и на сайт.
Я размещаю, к примеру, в группы ВК, Фейсбук и Одноклассники.
А ещё размещаю на форуме.
А также на свой сайт http://tominvv.ru/
После этого ролик размещаю в группы в ВК, Фейсбук и сообщества Гугл.
В самом видео использую конечную заставку с подпиской на сайт, на канал и с рядом видеороликов.
Вот все основные действия, которые нужно каждый раз производить после загрузки твоего видеоролика.
Ещё раз заострю твоё внимание, что важно перед загрузкой видео подготовить все файлы заранее, чтобы во время загрузки видео производить лишь копирование подготовленных текстов.
Загрузка видео на ютуб
Когда ты проделаешь эти манипуляции раз 30, то у тебя будет уходить времени на всё про всё минут 10-15 и не больше этого.
Теперь только осталось наблюдать за нашим роликом и анализировать всю статистику по нему: попали ли мы в топ ютуба, сколько набрали просмотров, какие места заняли по ключевым словам.
Теперь ты знаешь пошаговый алгоритм продвижения твоих роликов. Обязательно проделывай эти шаги каждый раз при загрузке нового видео и оно будет всегда попадать в топ ютуб.
Выполни один раз все вышеописанные действия и офигей от того, как твой ролик взлетит и начнёт набирать обороты, с каждым днём всё сильнее и сильнее.
Посмотри всё внимательно как добавить видео на youtube в этом видео:
Что ж, на сегодня всё у меня.Ждите моей третьей статьи (здесь) из этой серии и увидимся в ней!
Если тебе было полезно, то поделись этой статьёй с друзьями – пусть они тоже узнают, как правильно загрузить видео на youtube.
Автор сайта «С YouTube!», Томин Вячеслав
Как добавить видео на YouTube без проблем?
Привет, на связи Игорь Зуевич. YouTube является крупнейшим медиа хостингом по всему миру. Это уникальный сервис, который позволяет совершенно бесплатно просматривать видеоролики.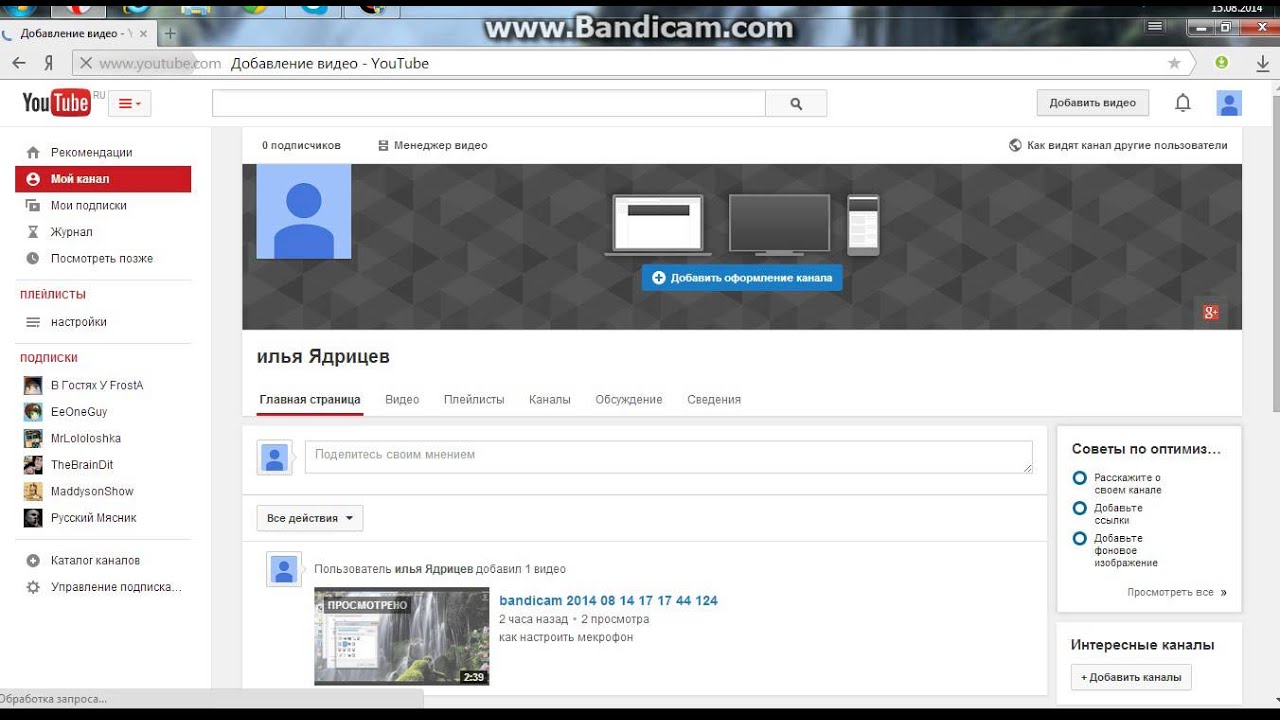 Этот портал объединяет людей по всему миру. Каждый день данным сайтом пользуется около двух миллиардов людей. Как не удивительно, но этот видеохостинг превзошел все ожидания. Здесь можно не только просматривать видео, но также создать собственный канал, на котором можно размещать личные видео, фильмы или клипы. Запись может быть, как профессиональной, так и любительской.
Этот портал объединяет людей по всему миру. Каждый день данным сайтом пользуется около двух миллиардов людей. Как не удивительно, но этот видеохостинг превзошел все ожидания. Здесь можно не только просматривать видео, но также создать собственный канал, на котором можно размещать личные видео, фильмы или клипы. Запись может быть, как профессиональной, так и любительской.
Канал YouTube не имеет ограничений по загрузке видео. На канале их может быть большое количество. Что касается просмотров и комментариев, то тут могут быть определенные ограничения. Если просматривать видео могут, как зарегистрированные, так и незарегистрированные пользователи, то оставлять комментарии могут только официальные пользователи хостинга.
Особенности видеороликов
Загрузка видео на YouTube осуществляется в самых популярных форматах, как MPEG, AVI и прочие. Здесь у пользователей не должно возникнуть проблем. При их загрузке данные форматы автоматически преобразуются в поддерживаемый формат FLV.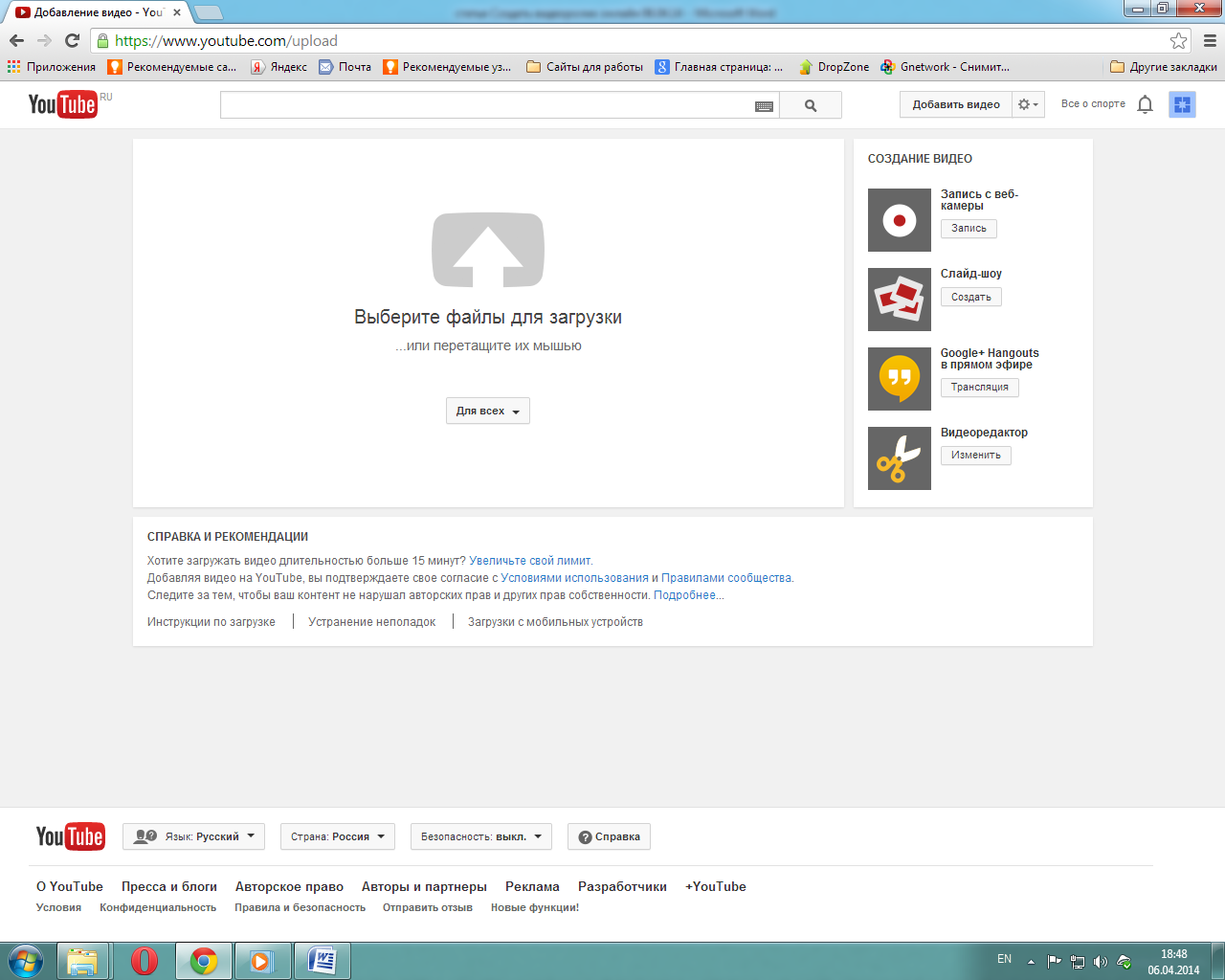 Для данной задачи используется кодек Н.263. Данный кодек и обеспечивает просматривание видео в режиме онлайн.
Для данной задачи используется кодек Н.263. Данный кодек и обеспечивает просматривание видео в режиме онлайн.
Если у пользователя не проигрывается видео на компьютере с Ютуба, то тут могут быть самые разные причины. Очень частой причиной является отсутствие соответствующего плеера на компьютере. Чтобы устранить данную проблему, требуется просто загрузить новую версию Flash Player.
Способ добавления видео на YouTube
Разработчики сервиса YouTube предлагают удобный и простой способ загрузки видеороликов. Это можно делать как с компьютера, так и с мобильного приложения Вариантов очень много.
Для начала требуется зайти на страницу собственного аккаунта.
В верхней части, около иконки с изображением профиля находится стрелка, показывающая вверх.
Нажав на нее, перед пользователем открывается окно, которое позволит выбрать ролик из имеющегося на устройстве, и приступить к загрузке.
Во время загрузки пользователь сможет ввести название видеоролика, описание.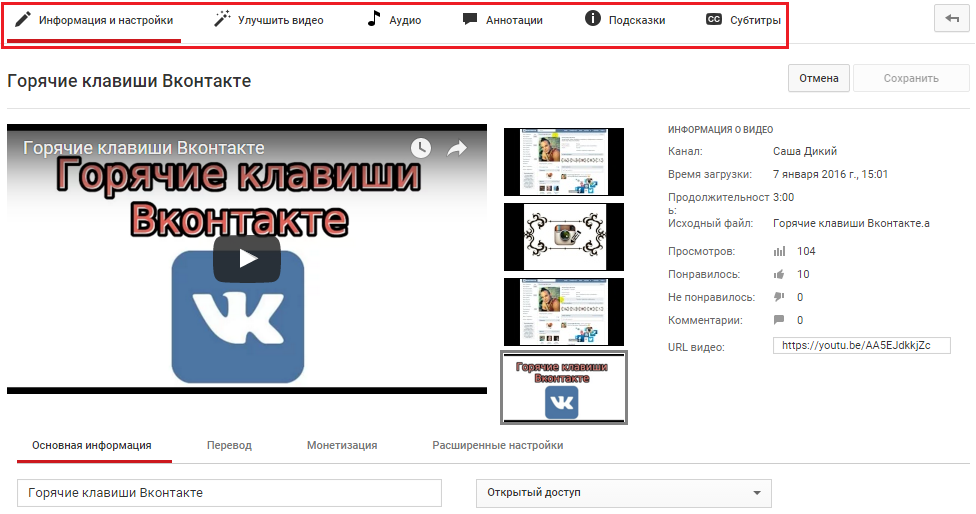 При желании можно использоваться расширенные настройки, которые открывают новые возможности перед пользователем.
При желании можно использоваться расширенные настройки, которые открывают новые возможности перед пользователем.
Как только видео загрузится, то оно автоматически и обработается. В данной вкладке можно изменить настройки доступа и ограничить количество людей, которые могут просматривать ролик. После выбора новых настроек требуется нажать «Опубликовать».
Видео сразу же появится на странице пользователя и его можно будет посмотреть.
Уникальные возможности для пользователей
Сегодня каждый пользователь сможет не только загружать новые видео, но также связать аккаунт с другими социальными сетями, как Facebook, Twitter и прочие. Видео сразу же будут публиковаться на интегрированных аккаунтах. Глядя на эту особенность становится понятно, что YouTube является эффективным и удобным способом продвижения. Теперь не только подписчики в Ютубе смогут смотреть новые видео, но также друзья из социальных сетей.
Использование встроенного видеоредактора позволит обрезать ролики или соединить.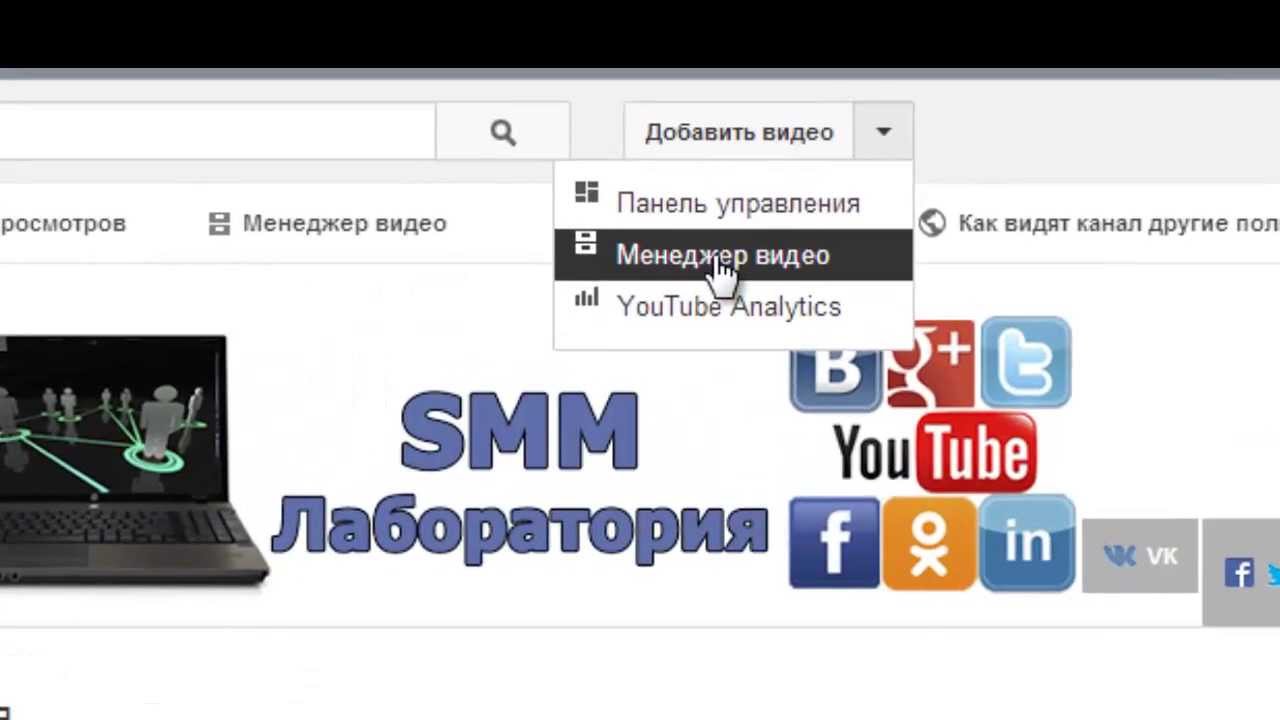 При желании на видео можно наложить музыкальное сопровождение. Уникальных возможностей очень много и каждый сможет реализовать их.
При желании на видео можно наложить музыкальное сопровождение. Уникальных возможностей очень много и каждый сможет реализовать их.
Как видите, если вы уже знаете о том, что можно быстро добавить необходимое видео на канал YouTube, то пошаговая инструкция позволит выполнить все пункты правильно и загрузить видео на YouTube без проблем. Действовать лучше сообща и вместе с теми людьми, у которых уже есть опыт и результаты. Приходите в наши программы, заодно и заработаете больше!
С Вами,
— Игорь Зуевич.
Обязательно скачайте:
Если следующие 5 минут вы можете инвестировать в самообразование, то переходите по ссылке и читайте следующую нашу статью: Как настроить уведомления в Instagram? Пошаговая инструкция
Оставьте комментарий к этой статье ниже
Как добавить видео с Youtube в Instagram
Как добавить видео с Ютуба в Инстаграм, – вопрос волнующий многих пользователей обоих сервисов. Одним хочется поделиться интересным контентом с подписчиками, другим – раскрутить свой канал среди аудитории. В настоящий момент разработчики не предоставили для этого прямых инструментов. Загрузить ролик в Инстаграм с видеохостинга можно, но путь этот будет долог и тернист.
Одним хочется поделиться интересным контентом с подписчиками, другим – раскрутить свой канал среди аудитории. В настоящий момент разработчики не предоставили для этого прямых инструментов. Загрузить ролик в Инстаграм с видеохостинга можно, но путь этот будет долог и тернист.
Как загрузить видео в Инстаграм с Ютуба
Прямого способа загрузки контента с Youtube в Инстаграм нет, все, что вы сможете сделать – это скачать ролик с помощью установленных программ или надстроек браузера. Как правило, владельцы стационарных компьютеров и устройств на андроид применяют удобную программку savefrom, а пользователи iOS – утилиту Workflow.
Недостаточно просто загрузить контент в память своего устройства: ролик нужно обработать, а затем разместить в сервисе. Для этого используется приложение InstaVideo, которое преобразует файл в подходящий формат, выставляет правильный битрейт и обрезает по требуемой длительности.
Пошаговая инструкция по загрузке видео с Ютуба в Инстаграм
Необязательно использовать для загрузки ролика из Ютуба в и=Инстаграм стационарный компьютер, – сделать это можно, используя мобильный телефон.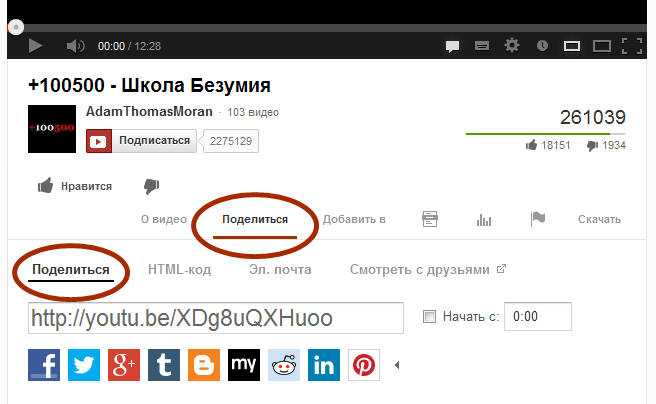 В первую очередь, нужно, чтобы на устройство была загружена программа Инставидео, о которой говорилось выше. Итак:
В первую очередь, нужно, чтобы на устройство была загружена программа Инставидео, о которой говорилось выше. Итак:
- Открываем в проигрывателе понравившееся видео и жмем на “Поделиться”.
- В появившемся окошке выделаем долгим нажатием и копируем ссылку на видеоролик.
- Открываем установленный в мобильном браузер, переходим на сервис savefrom.net.
- Производим вставку ссылки в предназначенное для этого поле и жмем на “Скачать”.
- Определяемся с качеством скачиваемого контента и формат видеофайла.
- По завершении загрузки запускаем Инставидео и открываем в приложении видеофайл.
- Обрезаем в программке видео и осуществляем загрузку контента в Инстаграм.
Владельцы айфонов для решения проблемы, как вставить видео с Ютуба в Инстаграм, для сохранения видеоконтента на свои устройства скачивают в маркете утилиту Workflow, позволяющую через добавленный шаблон Download YouTube загружать ролики в раздел “Видеопленка” на смартфоне. После файл с помощью Инставидео успешно подгружается в Инстаграм.
Загрузка с помощью различных программ
Существует еще несколько способов искусственной “интеграции” популярных сервисов между собой. У пользователей довольно популярны 3 программы, которые позволяют запостить видео из Ютуба в инсту.
SMMplaner
Достаточно удобен сервис smmplanner.com, служащий для автопостинга во многие социальные сети и хостинги. Работа с инструментом проста и доступна даже для неопытных пользователей:
- Посетите с компьютера или ноутбука Ютуб и найдите ролик, которым хотите поделиться с подписчиками.
- Сохраните его себе, добавив символы “ss” перед адресом и кликнув Enter.
- В открывшемся окне нажмите “Скачать без установки” и начните загрузку.
- По завершении загрузки ролика на компьютер переходите на сервис smmplanner.com.
- Пройдите регистрацию или, если вы уже знакомы с сервисом, авторизируйтесь в личном кабинете.
- В ЛК кликните “Запланировать пост”.
- Загрузите подготовленный и обрезанный до 1 минуты видеоролик на сервис.

- Отправьте подготовленный пост в Инстаграмм.
Скачать ролик для последующей загрузки через СММ-планнер в инсту можно, используя надстройку для браузера от разработчиков Savefrom. Установить приложение на компьютер можно с официального сайта продукта, правда, оно существенно замедляет быстродействие. Чтобы Savefrom не повлиял негативно на скорость работы браузера, когда этот инструмент вам не требуется, его лучше отключать в настройках.
Savefrom
Простой способ загрузки видео в Инстаграм из Ютуба, основанный на использовании сайта savefrom.net, уже описан выше. Скачанный на компьютер ролик нужно затем перекинуть на телефон, а затем обрезать и передать его в Инстаграм с помощью мобильного приложения Инставидео. Последнее пользователи могут скачать в маркетах под свою платформу.
SaveDeo
Еще один удобный метод добавления контента с Ютуба, других видеосервисов и соц.сетей в Инсту – использование приложения SaveDeo. Сейчас скачать его можно только на сайте разработчика, специальных форумах и торрентах, а в маркетах для популярных платформ его нет.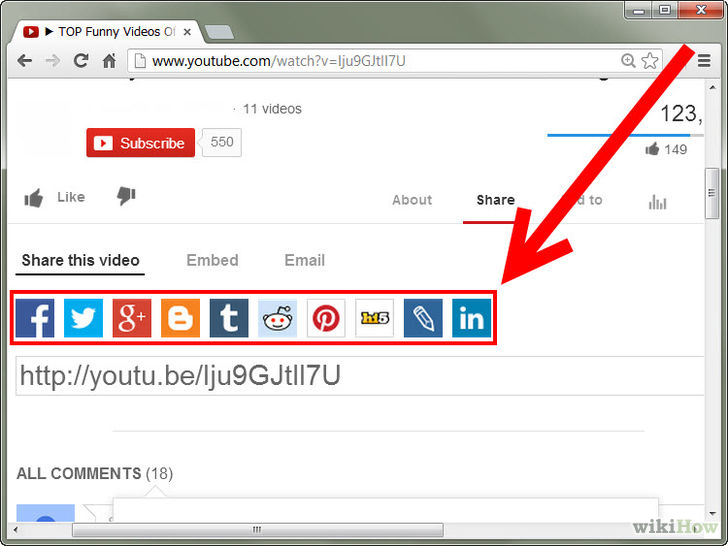
После успешной установки SaveDeo на смартфон, вы сможете опробовать его работу в действии. Приложение помогает загружать видеоролики на сайты и в социальные сети, и, что удобно, если у вас друзья живут не только в России, – снимает запрет на просмотр в ряде стран, который иногда налагается на определенные ролики.
Чтобы произвести загрузку, сперва нужно открыть видео на ютуб и скопировать ссылку на него, кликнув на надпись “Поделиться”. Затем запустите SaveDeo, вставьте в соответствующее поле линк из буфера обмена. После этого необходимо выбрать в меню, в какой именно аккаунт в сети выложить видео.
SaveDeo удобен тем, что вам не нужно засорять память смартфона или компьютера, сохраняя на них видео. Вам достаточно вставить ссылку, а программа сама перенаправит потом информации в выбранный вами аккаунт и загрузит ролик.
Дополнительные способы
В сети вы сможете найти множество иных программ, помогающих решить вопрос, как добавить видео с Ютуба в Инстаграмм, но не все они работают без лагов, а некоторые, скачанные из непроверенных источников, грозят заразить ваши устройства.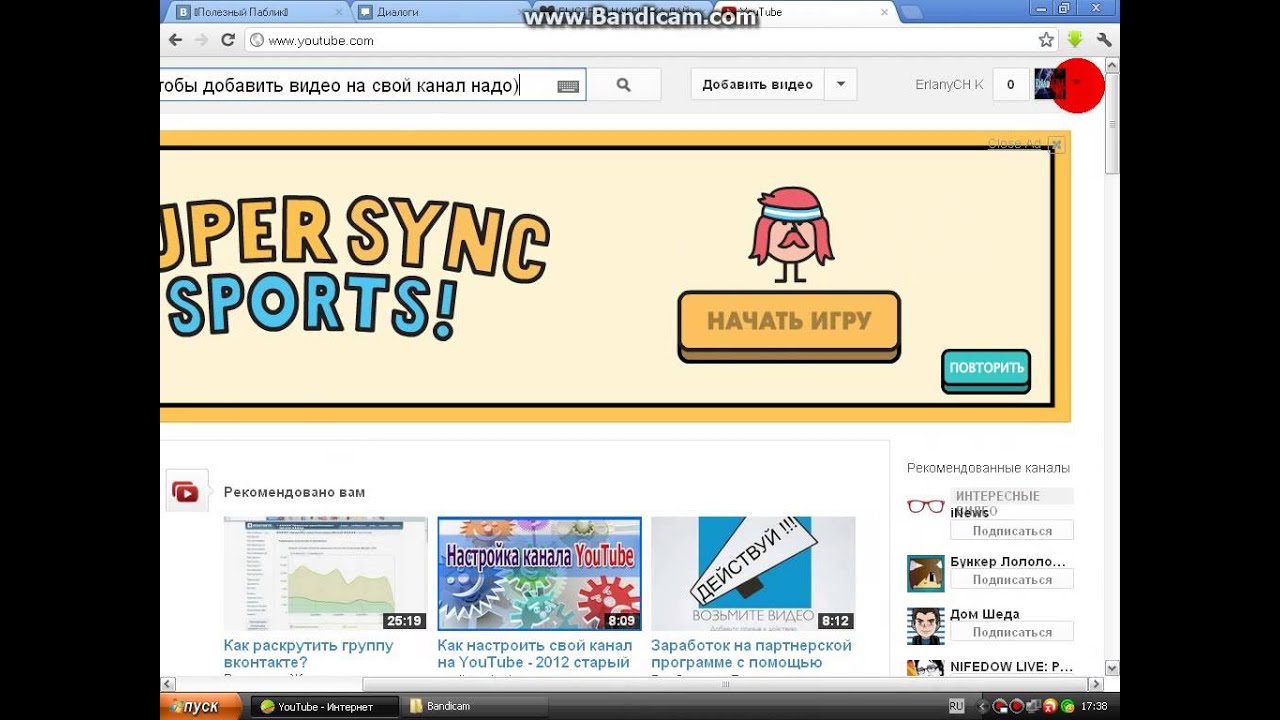 Если вам не хочется использовать надежные приложения или нет места на телефоне для их загрузки, можете просто поделиться роликом, скопировав ссылку или используя возможности приложения Youtube.
Если вам не хочется использовать надежные приложения или нет места на телефоне для их загрузки, можете просто поделиться роликом, скопировав ссылку или используя возможности приложения Youtube.
Конечно, в таком случае ваши друзья или подписчики увидят только ссылку, по которой им потребуется войти на Ютуб, чтобы просмотреть то, что вы хотели им показать. Оценить видео, оставаясь в Инстаграме, не получится.
Как загрузить видео на YouTube
Как одна из самых популярных платформ потокового видео в Интернете, если вы хотите, чтобы ваш видеоблог, комедийный скетч или музыкальное видео кто-то увидел, загрузите его на YouTube. Новичкам в потоковой передаче может быть интересно, как загрузить видео на YouTube. Вот как это сделать всего за четыре простых шага.
Примечание. В этом руководстве мы предполагаем, что вы уже создали свой аккаунт YouTube / Google. Хотя тем, кто начинает с нуля, это необходимо сделать, существует множество элементов, связанных с настройкой и настройкой, которые не рассматриваются в этом руководстве.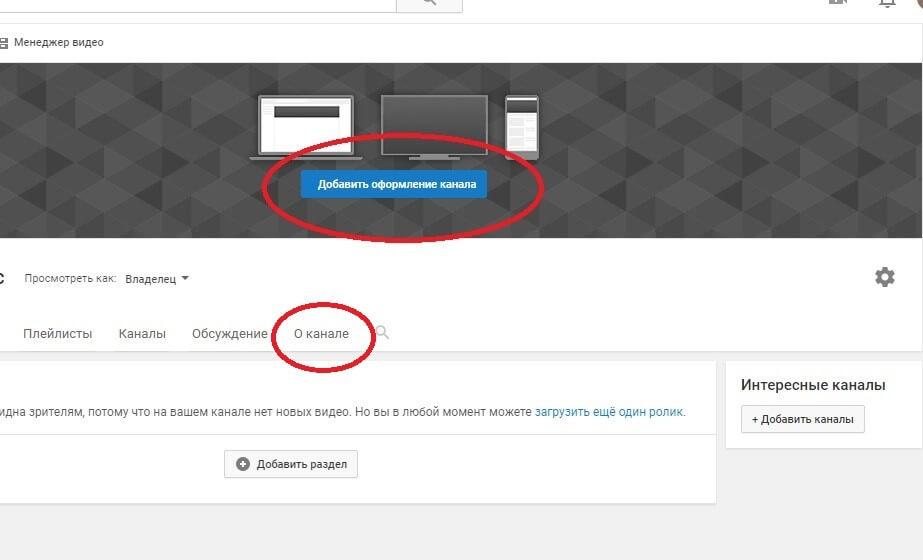
Шаг 1. Войдите в свой аккаунт
Перейдите на главную страницу YouTube или в Студию YouTube и нажмите ссылку Войти в правом верхнем углу. Если у вас есть несколько учетных записей, связанных с устройством, которое вы используете, выберите подходящий. Введите свой пароль, и вы вернетесь на главную страницу YouTube.
С точки зрения рекомендаций по видео все может выглядеть немного иначе, но не волнуйтесь — вы уже на правильном пути к загрузке своего первого видео.
Пользователи мобильного приложения YouTube для Android должны войти в свои учетные записи и коснуться значка Create (знак плюса в круге). Затем: Выберите Загрузить видео . Выберите видео со своего устройства. Отредактируйте видео и заполните форму на следующем экране. Нажмите синюю кнопку Next . Выберите настройки своей аудитории из двух раскрывающихся меню. Затем нажмите синюю кнопку Загрузить .
Apple iOS должны: Нажмите значок Create .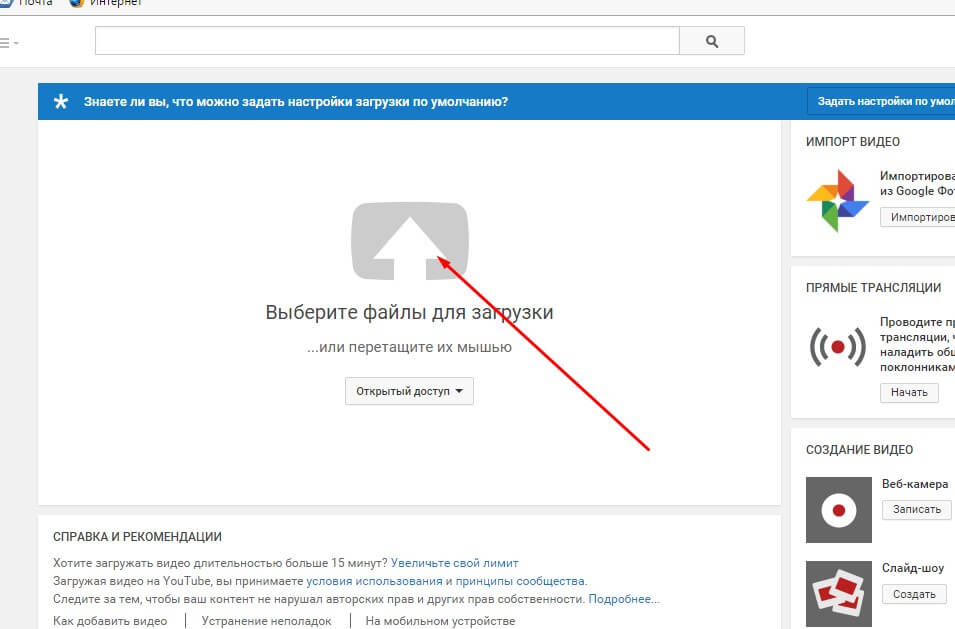 Выберите вариант, позволяющий загружать видео с вашего устройства. Отредактируйте видео по своему усмотрению, а затем нажмите Далее . Заполните информацию о своем видео. Выберите настройки своей аудитории. Затем выберите Загрузить .
Выберите вариант, позволяющий загружать видео с вашего устройства. Отредактируйте видео по своему усмотрению, а затем нажмите Далее . Заполните информацию о своем видео. Выберите настройки своей аудитории. Затем выберите Загрузить .
Шаг 2. Нажмите кнопку «Создать»
Следующий шаг даже короче первого. Нажмите кнопку Create — она расположена в верхнем правом углу, представленная камерой со знаком плюс, — затем выберите Загрузить видео . Вы попадете на специальную страницу загрузки, которая проведет вас через процесс загрузки предстоящей вирусной сенсации.
Дэниел Мартин / Снимок экранаШаг 3. Загрузите видео и выберите настройки видео
Дэниел Мартин / Снимок экрана Страница «Загрузить видео » позволяет вам выбрать видеофайл на вашем компьютере (нажав кнопку « Select Files ») или перетащить его, чтобы загрузить. После того, как вы загрузили файлы, YouTube предлагает вам на выбор несколько различных вариантов настройки видео, и все они заслуживают рассмотрения.
После выбора видео, которое вы хотите загрузить, вы перейдете на новый экран под названием Подробности .Здесь вы заполните сведения о своем видео и начнете выбирать некоторые параметры. В разделе Details вы дадите название своему видео, напишете для него описание, выберете уменьшенное изображение для него, а также сможете выбрать аудиторию и параметры возрастного ограничения. Когда вы закончите, нажмите Далее .
Вы можете добавить в видео дополнительные элементы, например конечные заставки или подсказки, в разделе «Видеоэлементы». Такие элементы могут помочь в продвижении другого вашего контента.Когда вы закончите выбирать элементы, нажмите Далее .
Раздел Visibility позволяет вам выбрать, когда ваше видео будет опубликовано и кто сможет его посмотреть. В разделе Сохранить или Опубликовать вы можете выбрать один из трех вариантов видимости: Частный, Не в списке, или Общедоступный . Private означает, что только вы и люди, с которыми вы хотите поделиться им, можете его видеть. Не в списке означает, что люди могут смотреть его, если у них есть ссылка на него.Он не просто появится на сайте. Public означает, что любой желающий может его посмотреть. Вы также можете выбрать Расписание , чтобы выбрать дату, когда вы хотите, чтобы видео стало общедоступным. После того, как вы выбрали нужные параметры, нажмите кнопку Сохранить или Опубликовать , чтобы закончить (то, что будет говорить эта кнопка, зависит от ваших настроек видимости).
Не в списке означает, что люди могут смотреть его, если у них есть ссылка на него.Он не просто появится на сайте. Public означает, что любой желающий может его посмотреть. Вы также можете выбрать Расписание , чтобы выбрать дату, когда вы хотите, чтобы видео стало общедоступным. После того, как вы выбрали нужные параметры, нажмите кнопку Сохранить или Опубликовать , чтобы закончить (то, что будет говорить эта кнопка, зависит от ваших настроек видимости).
Шаг 4: Управление видео
Через минуту вы увидите загруженную Dashboard . Выберите Content в меню слева, чтобы просмотреть все загруженные вами видео с указанием количества просмотров и другой статистики для каждого.Найдите видео, которое нужно отредактировать, и установите флажок слева от него.
Теперь нажмите Изменить . Появится всплывающее меню с более чем 13 опциями для редактирования различных аспектов вашего видео, включая заголовок, описание, теги или даже настройки аудитории.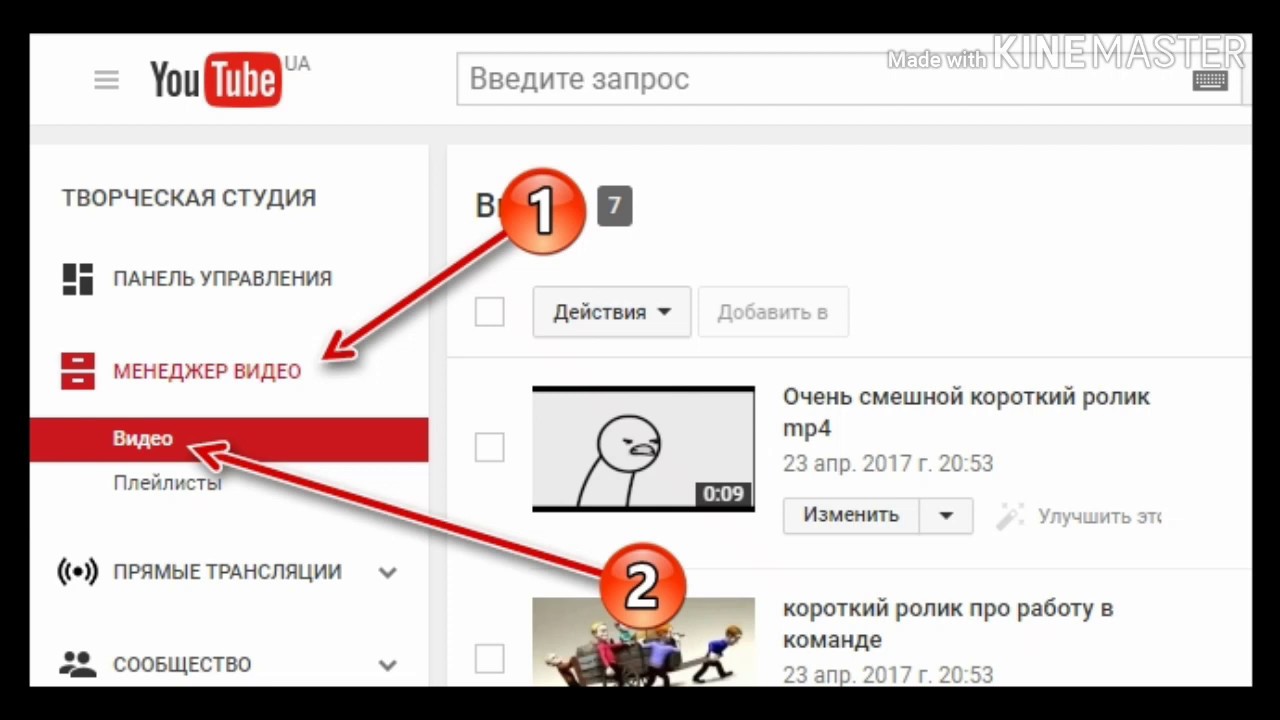
Вы также можете нажать Добавить в список воспроизведения или Дополнительные действия . Добавить в список воспроизведения позволит вам выбрать существующий список воспроизведения для добавления видео или создать новый список воспроизведения для вашего видео.Нажав Дополнительные действия , вы сможете либо загрузить выбранные видео, либо удалить их навсегда.
Дэниел Мартин / СкриншотВот и все. Вот как загрузить видео на YouTube менее чем за пять шагов!
Рекомендации редакции
Как редактировать видео на YouTube и добавлять аннотации к видео
Если вы читали наше руководство о том, как добавить видео YouTube на свой веб-сайт, вы можете быть заинтересованы в настройке собственных видео на YouTube.В этой статье мы рассмотрим некоторые отличные ресурсы YouTube, о которых вы, возможно, не знали, в том числе онлайн-видеоредактор, предоставляемый YouTube. Мы также покажем вам, как добавлять аннотации к вашим видео на YouTube (аннотации — это те маленькие информационные пузыри, которые мы все видели в видео на YouTube).
Использование видеоредактора YouTube
Для начала, если вы заинтересованы в настройке и улучшении собственного видео (или любого другого видео, если на то пошло), вам нужно будет использовать видеоредактор.Хотя существует множество отличных автономных приложений, есть также несколько полезных онлайн-инструментов, которые вы можете использовать, чтобы выделить свое видео из толпы. Видеоредактор YouTube — один из таких инструментов.
Чтобы использовать YouTube Video Editor, вы должны войти в свою учетную запись YouTube (или Google). Вы можете выбирать из видео, которые вы лично загрузили на YouTube, или из сотен видео Creative Commons, не защищенных авторскими правами. Вы также можете выбрать музыку из сотен звуковых дорожек, которые YouTube предоставляет для использования вместе с вашими видео.
Когда вы выбираете видео либо из ваших собственных загруженных видео, либо из видео Creative Commons, вы можете просмотреть его или перетащить его вниз по пути видео под списком видео, как показано ниже:
Затем вы можете добавить переход (предоставляются различные переходы, включая затухание, смахивание и т.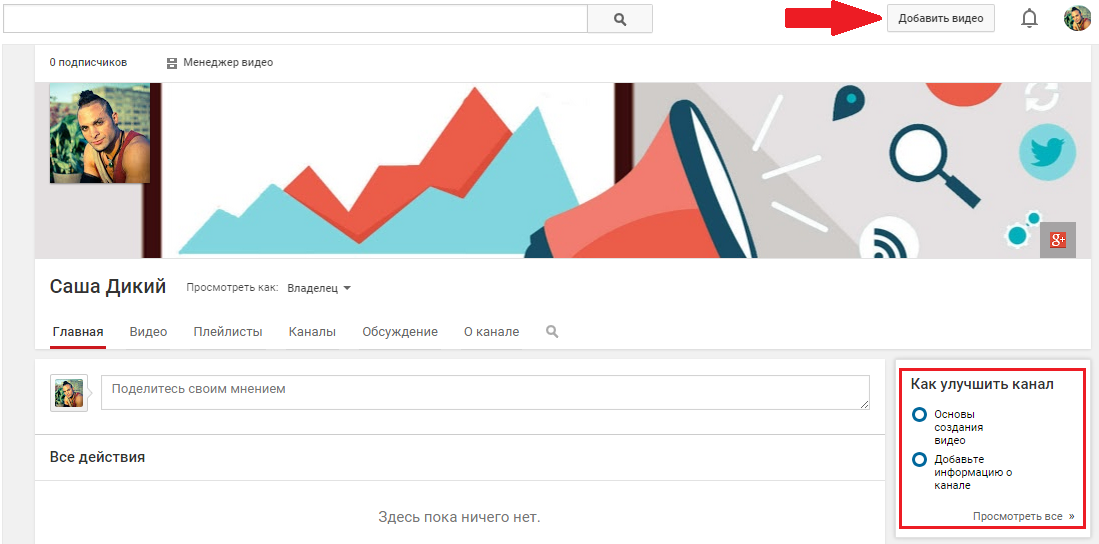 Д.) Между этим видео и следующим выбранным вами, перетаскивая переход вниз по пути видео, как вы это делали с самим видео. Затем вы можете добавить еще одно видео и повторить процесс (вы можете сначала добавить видео, а затем, если хотите, добавить переходы).
Д.) Между этим видео и следующим выбранным вами, перетаскивая переход вниз по пути видео, как вы это делали с самим видео. Затем вы можете добавить еще одно видео и повторить процесс (вы можете сначала добавить видео, а затем, если хотите, добавить переходы).
После того, как вы упорядочили видео и переходы, вы можете добавить звуковую дорожку, еще раз выбрав звуковую дорожку, как вы это делали с видео и переходами, и перетащив ее на звуковую дорожку, которая находится прямо под дорожкой видео. , как вы можете видеть на скриншоте выше.
Когда вы будете удовлетворены выбранными видео и аудио, вы можете опубликовать новое видео на своем собственном канале YouTube, нажав кнопку публикации в правом верхнем углу страницы (опять же, вы можете увидеть это на изображении, показанном выше).Вот как это выглядит после публикации:
Вы можете посмотреть это видео в прямом эфире здесь. Это немного, но было создано с помощью редактора YouTube, и я добавил примечание и аннотацию, о чем мы и поговорим дальше!
Как добавлять аннотации и примечания к видео на YouTube
Когда вы просматриваете свое видео на YouTube, вы можете нажать кнопку «Изменить детали видео», которая находится непосредственно над самим видео в левой части экрана. Как только вы это сделаете, вы сможете редактировать следующие данные:
Как только вы это сделаете, вы сможете редактировать следующие данные:
- Заголовок — это заголовок, который отображается в строке заголовка браузера, а также на самой странице
- Описание — это описание, которое появляется под видео
- Категория — это категория, в которой будет отображаться видео, когда пользователи просматривают YouTube
- Теги — это теги, которые используются, когда пользователи ищут видео Лицензия
- — это тип лицензии, которую использует видео, будь то лицензия Creative Commons или стандартная лицензия YouTube
После того, как вы отредактировали детали, вы захотите убедиться, что ваши настройки верны, и YouTube предоставляет вам область для этого:
Вы также можете выбрать эскиз для вашего видео на основе эскизов, взятых из самого видео.Если ваше видео зависит от региона, вы также можете выбрать местоположение на карте и установить детали для 3D-видео, если ваше видео было создано в 3D. А теперь перейдем к аннотациям и заметкам!
А теперь перейдем к аннотациям и заметкам!
Так же, как вы выбрали Редактировать детали видео при просмотре видео на странице YouTube, вы также можете выбрать Редактировать аннотации:
Когда вы попадете на страницу редактирования аннотаций, вы увидите свое видео вместе с областью выбора аннотаций под ним, как показано ниже:
Во время воспроизведения видео полоса в области выбора аннотаций также перемещается.В любой момент вы можете щелкнуть раскрывающееся меню «Добавить аннотацию» справа, которое вызывает следующее раскрывающееся меню, позволяющее выбрать один из нескольких различных типов аннотаций:
После того, как вы выбрали тип аннотации, вы можете переместить аннотацию в нужное место на видео, увеличить ее и добавить саму аннотацию (текст). Вы также можете редактировать любые существующие аннотации, выбрав их в раскрывающемся списке Редактировать существующие аннотации. Когда вы добавляете аннотацию, вы также можете добавить ссылку на веб-сайт и указать, когда в видео будет отображаться ссылка (в секундах). К счастью, временная шкала находится под видео в области выбора аннотаций, поэтому вам не придется гадать. Вот наше видео с добавленной аннотацией:
К счастью, временная шкала находится под видео в области выбора аннотаций, поэтому вам не придется гадать. Вот наше видео с добавленной аннотацией:
Если вам нужна дополнительная информация о создании и редактировании видеоаннотаций, YouTube создал специальную страницу, посвященную этой теме.
Заключение
Как видите, редактировать видео и добавлять к ним текст, ссылки и аннотации очень просто, если вы используете собственные инструменты YouTube. Если у вас есть какие-либо комментарии или предложения по этой статье, не стесняйтесь комментировать ниже!
Как загрузить видео на YouTube с iPhone (самый простой способ)
YouTube — это популярная платформа для обмена видео.Его используют почти все, у кого есть подключение к Интернету.
YouTube упростил для создателей контента загрузку видео. На самом деле это большая причина их успеха!
Если вы хотите создать и монетизировать новый кулинарный канал или просто хотите, чтобы хранить свои памятные видео, загрузка на YouTube не может быть проще.
В этой статье я расскажу, как загружать видео на YouTube прямо с вашего iPhone. Нет необходимости переносить их на компьютер и делать это оттуда!
Рекомендуемый метод: используйте приложение YouTube для iOS
Приложение YouTube позволяет невероятно просто загружать и публиковать видео на вашем канале.
Вот шаги:
- Запустите приложение YouTube и войдите в систему.
- Коснитесь видеокамеры в верхней части приложения.
- Запишите новое видео или выберите видео, которое уже есть на вашем телефоне.
- Добавьте заголовок и описание к видео
- (Необязательно) Отредактируйте видео:
- Добавьте музыку (из бесплатной аудио библиотеки YouTube) к вашему видео
- Выберите и добавьте визуальный фильтр к вашему видео
- Обрежьте видео ( измените время начала и окончания)
- Нажмите Загрузить.
С начала 2020 года вы должны сообщать YouTube, предназначены ли видео на вашем канале для детей.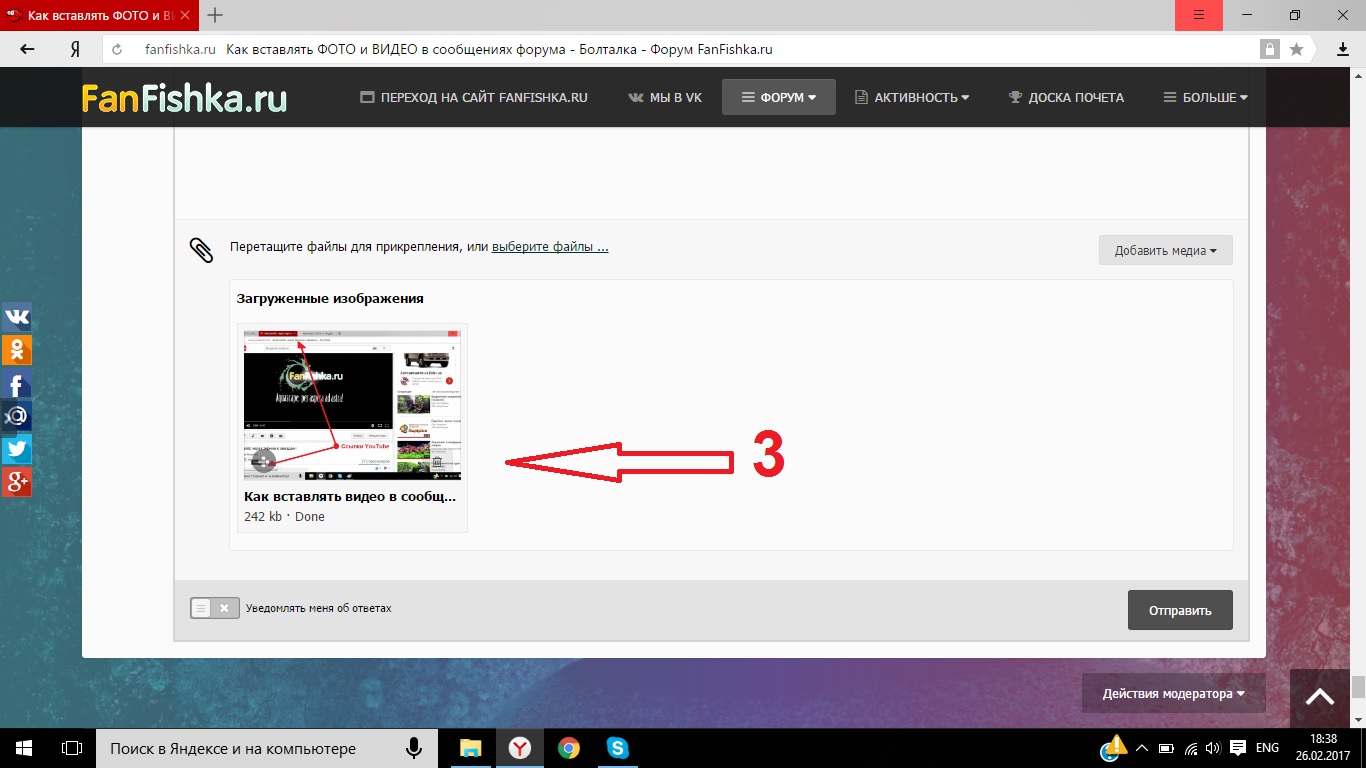 Для этого посетите studio.youtube.com или загрузите приложение YouTube Studio. Это сделано для соблюдения Закона о защите конфиденциальности детей в Интернете (COPPA).
Для этого посетите studio.youtube.com или загрузите приложение YouTube Studio. Это сделано для соблюдения Закона о защите конфиденциальности детей в Интернете (COPPA).
Альтернативный метод: используйте приложение «Фотографии»
Вы также можете загружать видео на YouTube прямо из приложения «Фото» на iPhone.
- Запустите приложение «Фото»
- Найдите и выберите видео, которое вы хотите загрузить
- Нажмите кнопку «Поделиться».
- Коснитесь значка YouTube.
- Если вы еще не вошли в Google, вам будет предложено войти.
- Добавьте название и описание видео. Вы также можете добавить некоторые улучшения видео.
- Нажмите кнопку загрузки.
FAQ
Почему я не могу загружать видео продолжительностью более 15 минут?
Если ваша учетная запись YouTube (Google) не подтверждена, у вас будет несколько ограничений. Одно из этих ограничений заключается в том, что ваши видеоролики не могут длиться более 15 минут.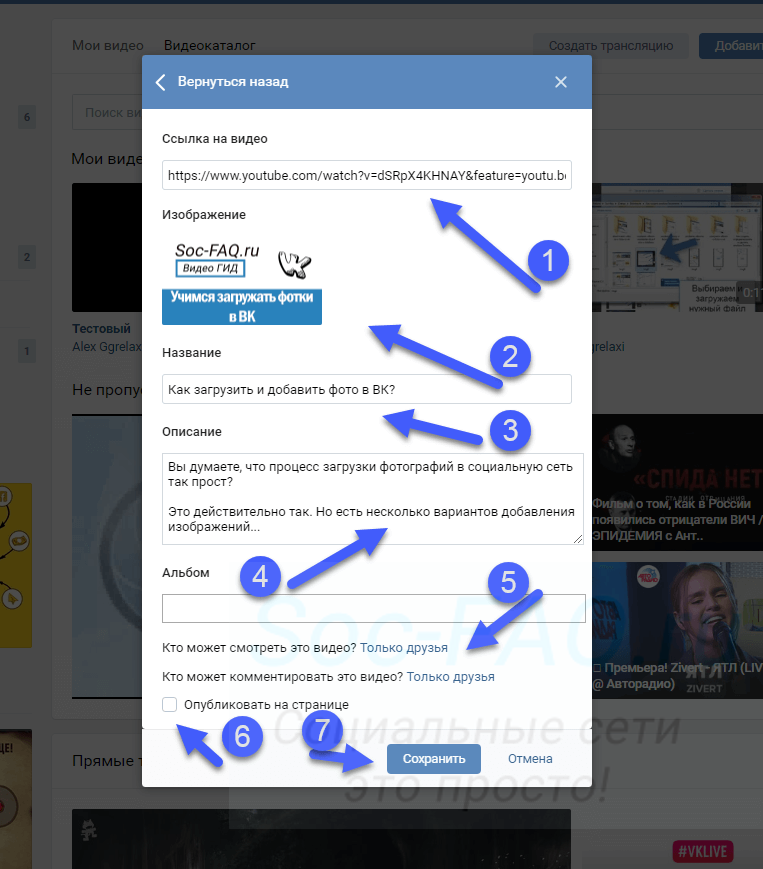
Чтобы подтвердить свою учетную запись YouTube, вам понадобится номер телефона для SMS или подтверждения телефонного звонка. Вот шаги:
- Посетите youtube.com/verify
- Следуйте инструкциям на экране
Как убедиться, что видео не загружаются с использованием данных сотовой связи?
Не рекомендуется загружать большие видео по сотовой сети, так как это может съесть ваши деньги.
Чтобы видео загружались только при подключении к Wi-Fi, выполните следующие действия:
- Откройте приложение YouTube для iOS.
- Коснитесь фото профиля.
- Нажмите «Настройки».
- В поле «Загрузки» установите переключатель «Загружать только через Wi-Fi».
Какие существуют варианты конфиденциальности видео?
Перед загрузкой видео вам будет предложено выбрать настройку конфиденциальности. По умолчанию будет установлено значение общедоступное .
Вот три различных варианта конфиденциальности:
- Для всех: любой может искать и просматривать ваше видео.

- Нет в списке: любой пользователь, у которого есть URL-адрес видео, может смотреть его.Однако он не будет отображаться в результатах поиска YouTube.
- Личное: видео можете просматривать только вы.
Как добавить в видео свою музыку?
Хотя вы можете добавить базовый саундтрек или фильтр камеры, приложение YouTube для iOS не является полноценным видеоредактором. Скорее, это просто инструмент для передачи видео с телефона на канал YouTube.
Чтобы создать более профессиональный контент, перед загрузкой вы захотите использовать приложение для редактирования видео. Их там много.Собственные iMovie и Splice от Apple — два надежных видеоредактора, которые вам, возможно, стоит рассмотреть. Если вы действительно серьезно настроены поднять мобильное редактирование видео на новый уровень, DIY Video Editor — отличный веб-сайт, который поможет вам встать на правильный путь.
Splice — одно из многих приложений для редактирования видео, доступных для iPhone.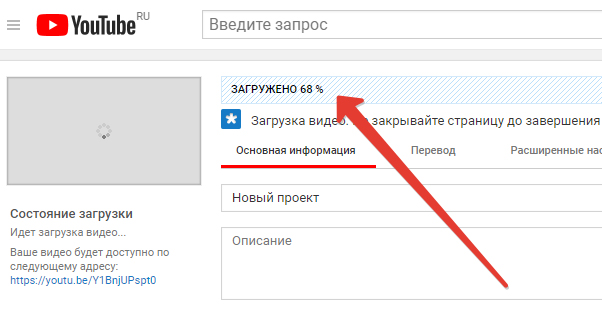
Где я могу найти свои загрузки?
Есть несколько способов найти видео на вашем канале. Самый быстрый способ — нажать кнопку «Библиотека» в приложении YouTube, а затем нажать «Мои видео».
Я фотограф и главный редактор Capture Guide. Сейчас я живу в Санта-Барбаре, Калифорния, но несколько лет проработал в разных частях Южной Америки, работая журналистом с моим верным старым Nikon D7100.
Как добавить видео на канал YouTube
Добавление видеоконтента на YouTube может оказаться сложным, особенно если вы управляете несколькими ресурсами Google из своей учетной записи Google. Ниже приведены основные инструкции о том, как добавить видео на канал YouTube, если вы уже создали учетную запись Google (см .: Как создать учетную запись Google) и вошли в систему:
- Вы должны увидеть маленькое круглое изображение профиля в правом верхнем углу страницы.Если вы управляете несколькими продуктами или каналами, вы не можете войти в нужный канал по умолчанию.
 Если вы уже находитесь на правильном канале, переходите к шагу 3.
Если вы уже находитесь на правильном канале, переходите к шагу 3. - Чтобы переключиться на канал, на который вы хотите загрузить контент, щелкните круглое изображение профиля, подождите, пока появится раскрывающийся список, затем выберите канал, которым вы хотите управлять.
- Теперь вы должны войти в канал, которым хотите управлять, и должны увидеть соответствующее изображение профиля канала в правом верхнем углу.На этом этапе у вас есть два варианта загрузки видео: 1) Выберите видео «Загрузить» в правом верхнем углу слева от изображения профиля. или 2) Щелкните изображение профиля, чтобы снова развернуть параметры, но нажмите кнопку «Creator Studio» непосредственно под изображением профиля; Creator Studio предоставит вам те же возможности для загрузки, но также покажет статус вашего канала и загруженные видео.
- На странице загрузки выберите видео, которое вы хотите загрузить. Перед выбором файла для загрузки у вас есть возможность выбрать статус конфиденциальности видео (см.
 Типы конфиденциальности видео YouTube).По умолчанию это общедоступный, но вы можете выбрать в раскрывающемся списке в области загрузки файлов, хотите ли вы также, чтобы видео было частным или частным.
Типы конфиденциальности видео YouTube).По умолчанию это общедоступный, но вы можете выбрать в раскрывающемся списке в области загрузки файлов, хотите ли вы также, чтобы видео было частным или частным. - После того, как вы выбрали видео, которое хотите загрузить, начнется загрузка и обработка вашего видео. Это может занять некоторое время, и вам не следует закрывать браузер на этом этапе.
- После загрузки видео измените все необходимые настройки и обязательно установите полезные и информативные заголовок и описание видео. Будьте осторожны, выбирая «Частное» или «Не в списке», если вы не хотите, чтобы ваше видео было доступно для поиска на YouTube / Google.
Короткая ссылка для этой страницы: B0LD.us/?add-youtube-video
HTML Видео YouTube
Самый простой способ воспроизвести видео в HTML — использовать YouTube.
Проблемы с форматами видео?
Преобразование видео в разные форматы может быть трудным и требовать много времени.
Более простое решение — разрешить YouTube воспроизводить видео на вашей веб-странице.
Идентификатор видео YouTube
YouTube будет отображать идентификатор (например, tgbNymZ7vqY), когда вы сохраняете (или воспроизводите) видео.
Вы можете использовать этот идентификатор и ссылаться на свое видео в HTML-коде.
Воспроизведение видео YouTube в HTML
Чтобы воспроизвести видео на веб-странице, сделайте следующее:
- Загрузить видео на YouTube
- Обратите внимание на идентификатор видео
- Определите элемент
Попробуй сам »Автозапуск YouTube + отключение звука
Вы можете разрешить автоматическое воспроизведение видео, когда пользователь заходит на страницы, добавив
autoplay = 1к URL-адресу YouTube. Однако автоматический запуск видео раздражает ваших посетителей!
Однако автоматический запуск видео раздражает ваших посетителей!Примечание. Браузеры Chromium не разрешить автовоспроизведение в большинстве случаев. Однако отключенное автовоспроизведение всегда разрешено.
Добавить
без звука = 1послеautoplay = 1, чтобы ваше видео воспроизводилось автоматически (но без звука).YouTube — Автозапуск + отключен
src = «https://www.youtube.com/embed/tgbNymZ7vqY?autoplay=1&mute=1″>
Попробуй сам »
Плейлист YouTube
Список видео, разделенных запятыми, для воспроизведения (в дополнение к исходному URL-адресу).
Цикл YouTube
Добавьте
loop = 1, чтобы ваше видео оставалось бесконечным.Значение 0 (по умолчанию): видео воспроизводится только один раз.
Значение 1: видео будет повторяться (бесконечно).
YouTube — Петля
src = «https://www.
Попробуй сам » youtube.com/embed/tgbNymZ7vqY?playlist=tgbNymZ7vqY&loop=1″>
youtube.com/embed/tgbNymZ7vqY?playlist=tgbNymZ7vqY&loop=1″>
Элементы управления YouTube
Добавьте
controls = 0, чтобы не отображать элементы управления в видео проигрыватель.Значение 0: элементы управления проигрывателем не отображаются.
Значение 1 (по умолчанию): отображаются элементы управления проигрывателем.
YouTube — Управление
src = «https://www.youtube.com/embed/tgbNymZ7vqY?controls=0″>
Попробуй сам »
Добавление подписей к видео YouTube
Есть три способа добавить субтитры к видео YouTube. Для всех троих вы должны быть владельцем видео.
- Используйте редактор субтитров YouTube. YouTube автоматически создает субтитры для большинства видео, когда они загружаются с помощью технологии распознавания речи. Эти машинные подписи редко бывают полностью точными.
 Однако, если их точность приличная и титры можно улучшить с помощью лишь нескольких незначительных исправлений, самый простой способ исправить их — сделать это прямо на YouTube. Инструкции см. На странице справки «Редактировать титры» на YouTube.
Однако, если их точность приличная и титры можно улучшить с помощью лишь нескольких незначительных исправлений, самый простой способ исправить их — сделать это прямо на YouTube. Инструкции см. На странице справки «Редактировать титры» на YouTube. - Аутсорсинг . Такие компании, как Automatic Sync Technologies, 3PlayMedia, cielo24 и многие другие поставщики услуг субтитров, будут подписывать видео за определенную плату.Свяжитесь с этими компаниями напрямую для получения дополнительной информации.
- Сделай сам . В Интернете доступны бесплатные инструменты, которые позволяют легко добавлять субтитры к собственному видео. См. Раздел «Добавление субтитров к собственному видео бесплатно» для получения дополнительной информации.
Конечным продуктом, созданным с помощью второго и третьего вариантов, является файл с субтитрами. Большинство файлов с субтитрами представляют собой простые текстовые файлы с временными кодами, указывающими время начала и окончания.
 Популярные форматы файлов с субтитрами включают SRT, WebVTT и TTML, все из которых поддерживаются YouTube.
Популярные форматы файлов с субтитрами включают SRT, WebVTT и TTML, все из которых поддерживаются YouTube.Чтобы добавлять субтитры к видео на YouTube, вы должны быть владельцем учетной записи YouTube, в которой размещено видео. Конкретные шаги по загрузке файла с субтитрами часто меняются по мере обновления интерфейса YouTube. Однако общая последовательность довольно последовательна.
Шаг 1. Выберите
YouTube StudioВойдите на YouTube, затем выберите YouTube Studio из раскрывающегося меню.
Шаг 2. Выберите
субтитровВыберите Субтитры в меню слева в YouTube Studio, затем нажмите на название видео, к которому вы хотите добавить субтитры.
Шаг 3. Щелкните
ДОБАВИТЬ СсылкаВ меню субтитров для вашего видео щелкните ДОБАВИТЬ , чтобы открыть диалоговое окно для добавления файла с субтитрами.
Шаг 4. Выберите
Загрузить файлВыбрать Загрузить файл из трех представленных вариантов.

Шаг 5. Перейдите к файлу с субтитрами
После выбора переключателя Файл субтитров во всплывающем диалоговом окне перейдите к месту расположения файла с субтитрами с помощью кнопки Выбрать файл .
Как добавить музыку или другой звук в видео на YouTube
Обновлено: 01.02.2021, Computer Hope
На YouTube есть ошеломляющее количество видео для просмотра пользователями, которое растет с каждым днем. Со временем все больше и больше пользователей стали склоняться к созданию контента. Добавление музыки к загруженному видео может сделать его уникальным и интересным. Чтобы узнать, как добавить музыку к видео YouTube, выполните следующие действия.
Как добавить музыку к видео на YouTube
- Перейдите на веб-сайт YouTube и щелкните в правом верхнем углу (если вы еще не вошли в свою учетную запись YouTube).
Прежде чем вы сможете добавить звук к видео, вам необходимо загрузить его на YouTube.
 Чтобы получить помощь по загрузке видео, см .: Как загрузить видео на YouTube.
Чтобы получить помощь по загрузке видео, см .: Как загрузить видео на YouTube.- В правом верхнем углу экрана щелкните свой профиль.
- Выберите YouTube Studio (бета) из раскрывающегося меню.
- Поскольку бета-версия YouTube Studio не позволяет добавлять музыку к видео, вам нужно нажать Creator Studio Classic в нижнем левом углу экрана.
- Нажмите Пропустить в появившейся подсказке (или добавьте отзыв, если хотите).
- Найдите видео, к которому вы хотите добавить музыку, и откройте его.
- Щелкните селектор Audio в меню вверху экрана.
- В разделе под видео найдите понравившуюся дорожку и нажмите кнопку.
- Затем вы хотите настроить, сколько (если есть) исходного звука вы хотите слышать, переместив ползунок под AUDIO SATURATION .

- Чтобы указать, где в видео должна начинаться и останавливаться музыка, вы можете настроить левый и правый ползунки в нижней части видео (необязательно).
- Когда вы закончите, нажмите кнопку.
- В появившейся подсказке нажмите Сохранить .
Дополнительная информация
- Как создать учетную запись YouTube.
- Как запустить канал на YouTube.
- Как изменить языковые настройки YouTube?
- Как загрузить видео на YouTube.
- Как удалить видео с YouTube.
- Как добавить или изменить миниатюру на видео YouTube.
- Как добавить главы к видео на YouTube.
- Как загрузить или сохранить видео YouTube на свой компьютер?
- Помощь и поддержка YouTube.

- Используйте редактор субтитров YouTube. YouTube автоматически создает субтитры для большинства видео, когда они загружаются с помощью технологии распознавания речи. Эти машинные подписи редко бывают полностью точными.

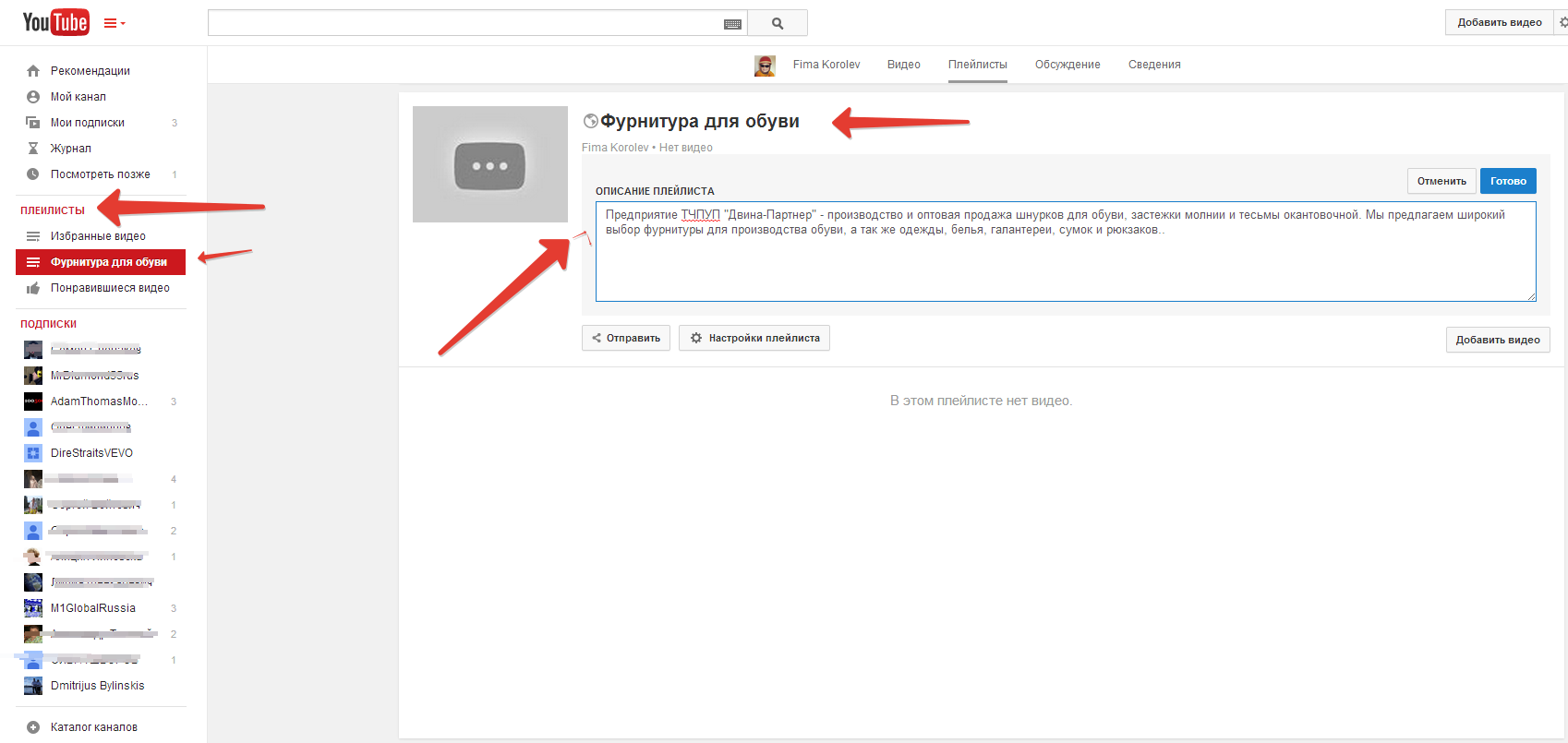 Минимальная длительность аудиозвукового фрагмента должна быть не меньше 33 секунд.
Минимальная длительность аудиозвукового фрагмента должна быть не меньше 33 секунд.



 Размер изображения должен быть не меньше 2560х1440 Мп, а объём при этом не превышать 6 Мб.
Размер изображения должен быть не меньше 2560х1440 Мп, а объём при этом не превышать 6 Мб. Чтобы подтвердить его, нужно пройти несложную процедуру верификации по мобильному телефону – через звонок или SMS на ваш выбор.
Чтобы подтвердить его, нужно пройти несложную процедуру верификации по мобильному телефону – через звонок или SMS на ваш выбор.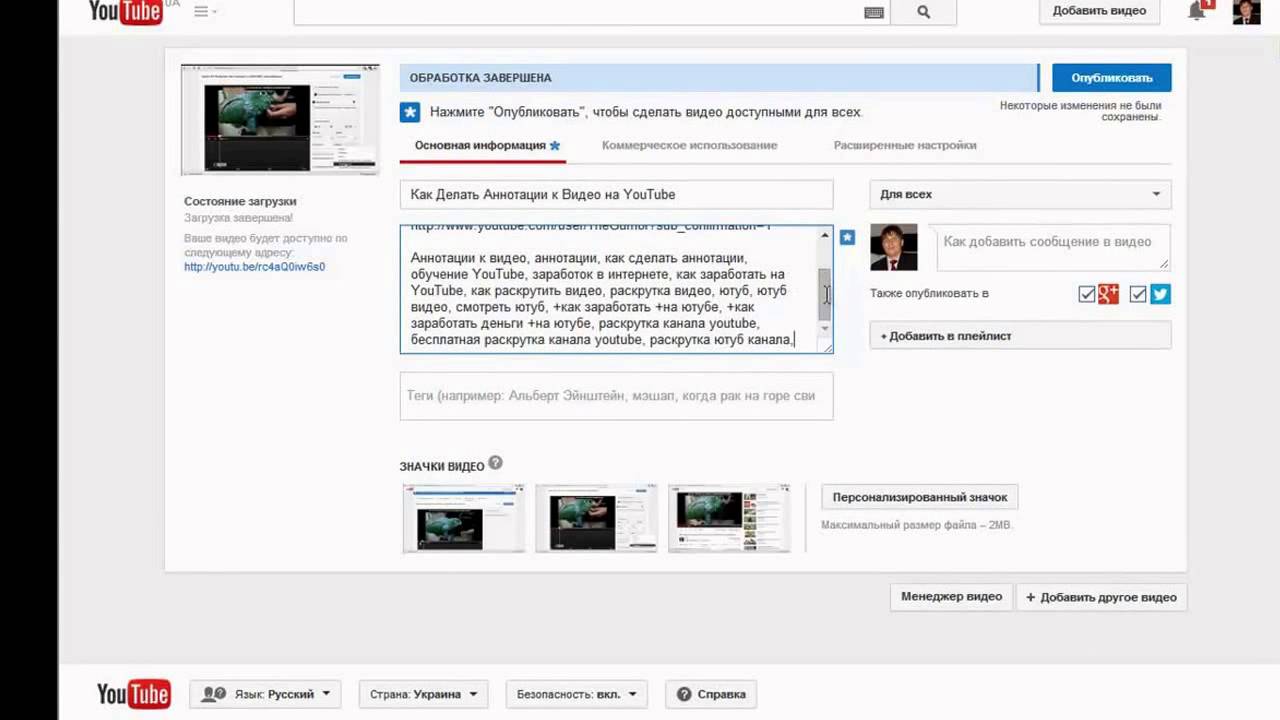 Чтобы заполнить эту строку используйте ключевые слова, близкие по теме вашего видео.
Чтобы заполнить эту строку используйте ключевые слова, близкие по теме вашего видео.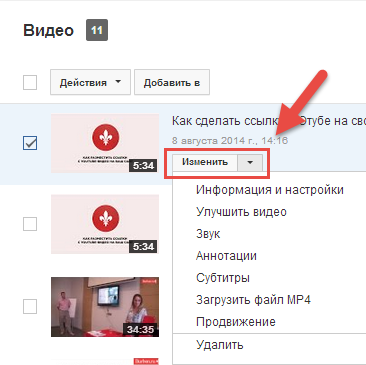 Для неподтверждённых аккаунтов доступна возможность использовать в качестве значка скриншот. Подтверждённые пользователи могут загружать свои картинки с ПК;
Для неподтверждённых аккаунтов доступна возможность использовать в качестве значка скриншот. Подтверждённые пользователи могут загружать свои картинки с ПК;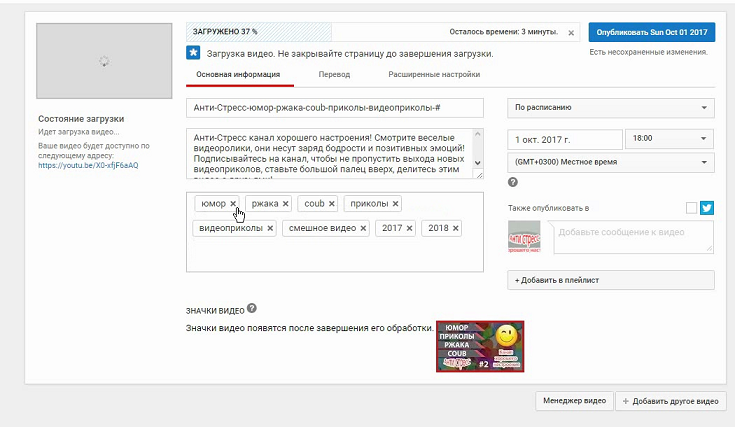


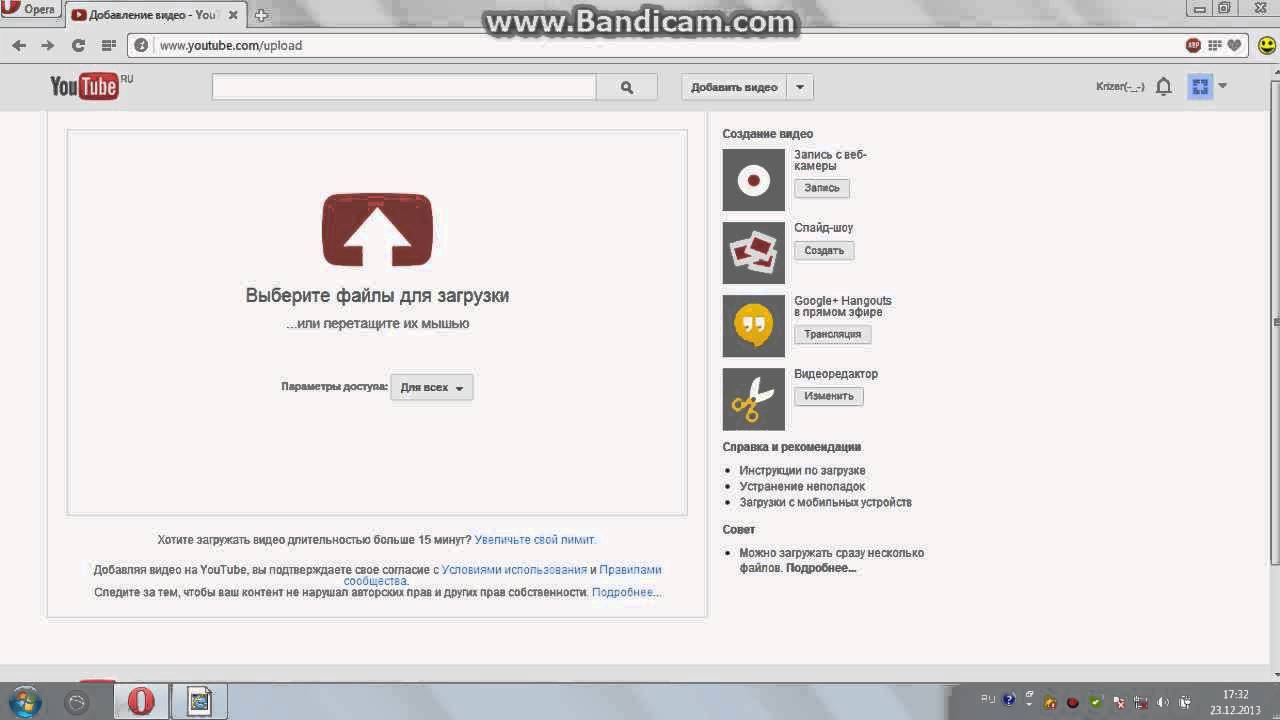 Если вы уже находитесь на правильном канале, переходите к шагу 3.
Если вы уже находитесь на правильном канале, переходите к шагу 3. Типы конфиденциальности видео YouTube).По умолчанию это общедоступный, но вы можете выбрать в раскрывающемся списке в области загрузки файлов, хотите ли вы также, чтобы видео было частным или частным.
Типы конфиденциальности видео YouTube).По умолчанию это общедоступный, но вы можете выбрать в раскрывающемся списке в области загрузки файлов, хотите ли вы также, чтобы видео было частным или частным. Однако автоматический запуск видео раздражает ваших посетителей!
Однако автоматический запуск видео раздражает ваших посетителей!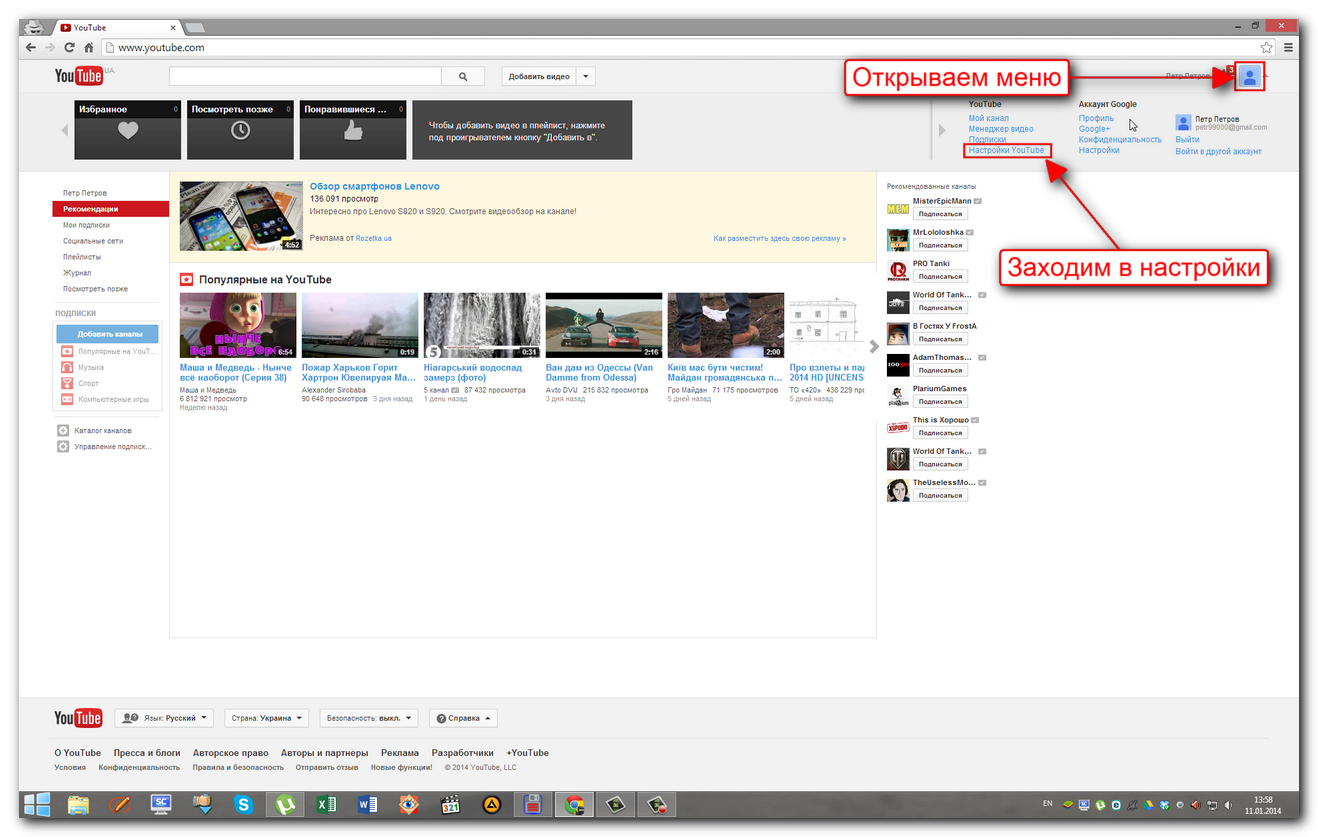 youtube.com/embed/tgbNymZ7vqY?playlist=tgbNymZ7vqY&loop=1″>
youtube.com/embed/tgbNymZ7vqY?playlist=tgbNymZ7vqY&loop=1″> 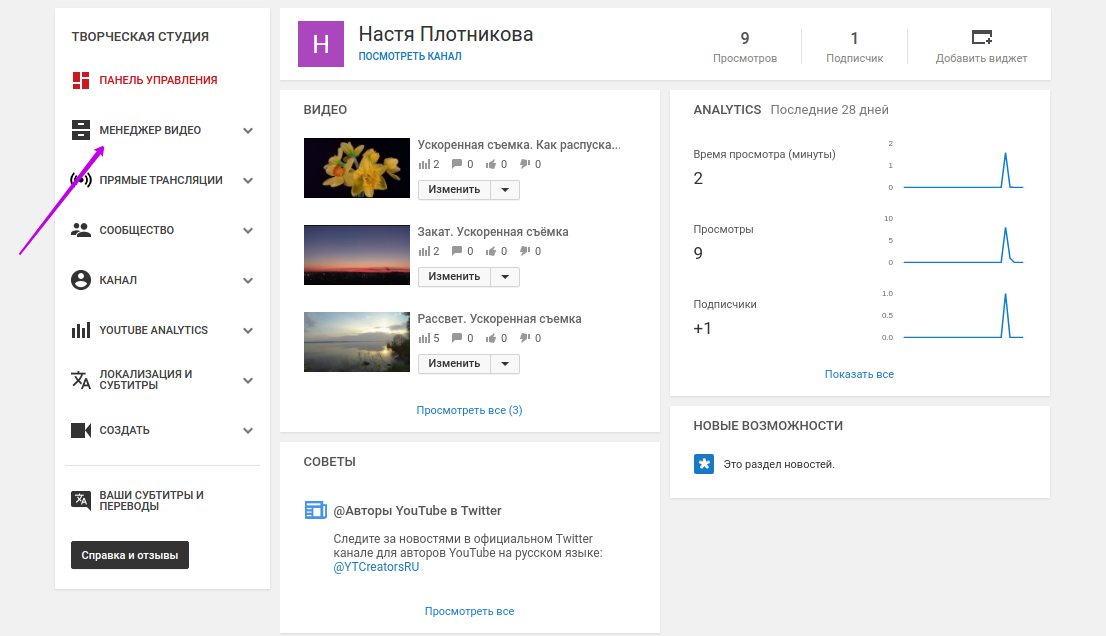 Однако, если их точность приличная и титры можно улучшить с помощью лишь нескольких незначительных исправлений, самый простой способ исправить их — сделать это прямо на YouTube. Инструкции см. На странице справки «Редактировать титры» на YouTube.
Однако, если их точность приличная и титры можно улучшить с помощью лишь нескольких незначительных исправлений, самый простой способ исправить их — сделать это прямо на YouTube. Инструкции см. На странице справки «Редактировать титры» на YouTube. Популярные форматы файлов с субтитрами включают SRT, WebVTT и TTML, все из которых поддерживаются YouTube.
Популярные форматы файлов с субтитрами включают SRT, WebVTT и TTML, все из которых поддерживаются YouTube.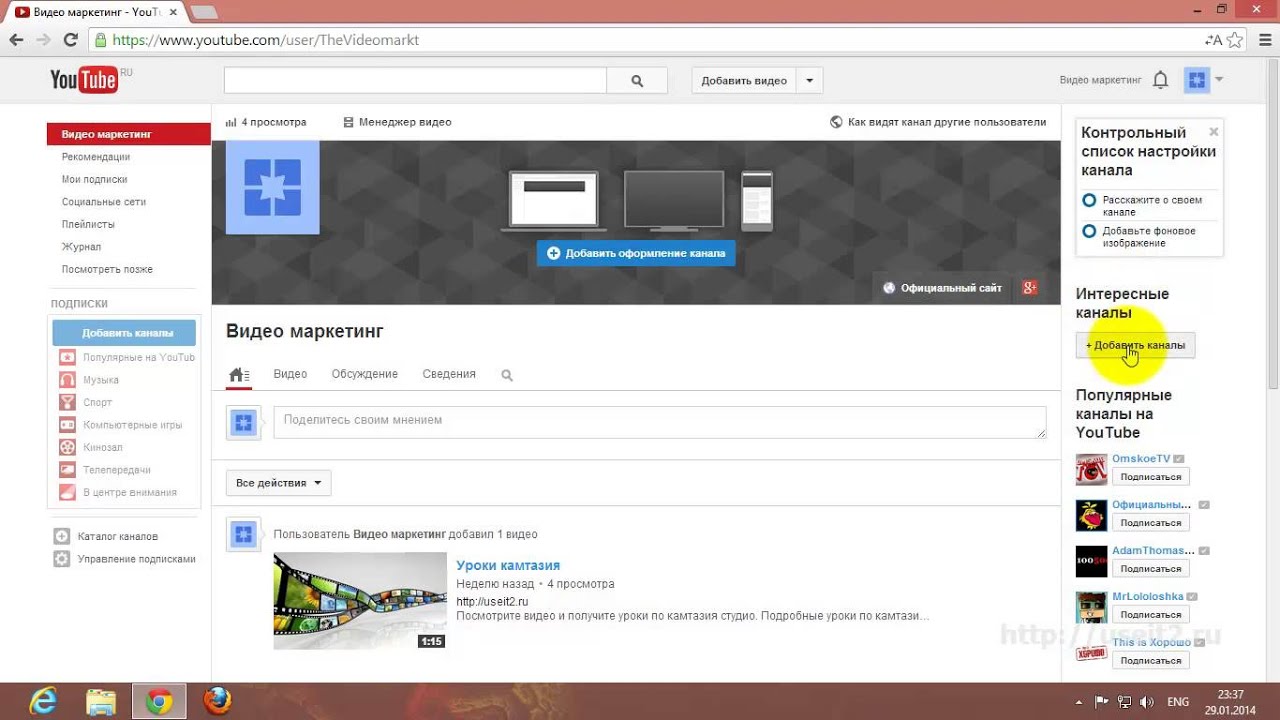
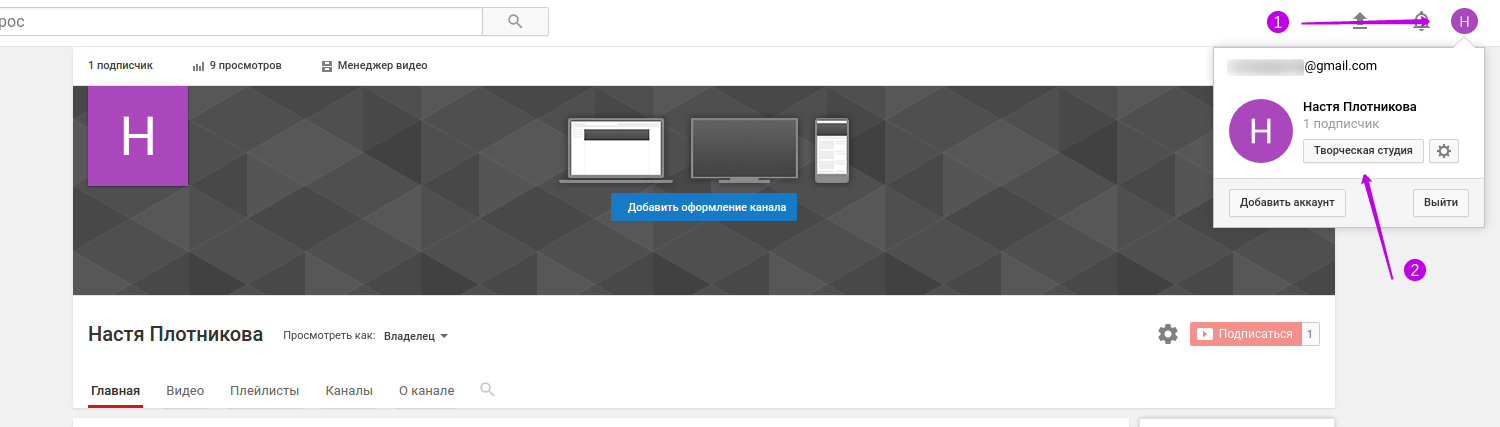 Чтобы получить помощь по загрузке видео, см .: Как загрузить видео на YouTube.
Чтобы получить помощь по загрузке видео, см .: Как загрузить видео на YouTube.