7 советов по поиску в Google Диске, которые помогут вам найти что-нибудь
Google Drive великолепен. Вы получаете 15+ ГБ бесплатного хранилища , бесплатный онлайн-пакет для офиса и он интегрируется с Gmail, чтобы повысить удобство работы с электронной почтой. Но это означает, что ваш диск имеет целую кучу файлов. Как вы находите правильный? С этими драйверами поиск хитрости и советы.
Долгое время Drive предлагал только базовые инструменты поиска, что иронично, учитывая, что это приложение Google. Но недавно поисковые инструменты были обновлены, и теперь найти файл стало проще, чем когда-либо. Кроме того, помните, что Google Drive может просматривать изображения и PDF-файлы, чтобы «читать» их и находить в них контент.
1. Поиск по типу файла или расширению
Вы хотите просмотреть все таблицы в Google Диске? Нажмите или коснитесь панели поиска, и вы увидите список различных типов файлов.
- PDF-файлы
- Текстовые документы
- Электронные таблицы
- Презентации
- Фотографии и изображения
- Видео
- аудио
- Архив
- рисунки
- Папки
Примечание.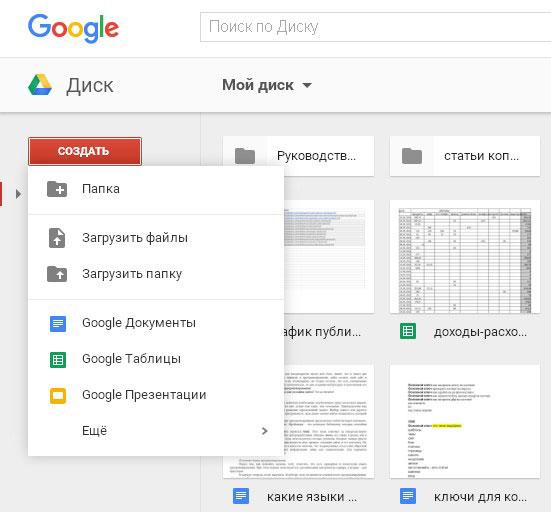 Если вы используете Google Диск на рабочем столе, вам нужно нажать на маленькую стрелку раскрывающегося списка на панели поиска или Дополнительные инструменты поиска , а затем нажать Тип, чтобы увидеть последние четыре параметра.
Если вы используете Google Диск на рабочем столе, вам нужно нажать на маленькую стрелку раскрывающегося списка на панели поиска или Дополнительные инструменты поиска , а затем нажать Тип, чтобы увидеть последние четыре параметра.
Этот метод показывает вам все расширения файлов в определенной категории. Например, вы не можете отделить PNG от JPEG на фотографиях или OGG от MP4 в видео. Тем не менее, Google Drive имеет простой способ сделать это: старая классическая командная строка.
Введите *. затем расширение файла и выполните поиск, чтобы найти все файлы с таким расширением.
Например: * .png для всех файлов PNG или * .MP4 для всех файлов MP4.
2. Поиск по дате
Google Drive всегда позволяет сортировать файлы и управлять ими. по дате, но как насчет того, когда вам нужно найти файлы в определенном диапазоне. Например, когда вы делаете налоги, вам может потребоваться найти определенные файлы за определенный месяц или неделю.
Например, когда вы делаете налоги, вам может потребоваться найти определенные файлы за определенный месяц или неделю.
В разделе Дополнительные инструменты поиска на рабочем столе и в параметрах поиска по умолчанию на мобильном устройстве вы найдете несколько предустановленных диапазонов дат, которые можно использовать:
- Cегодня
- Вчера
- Последние 7 дней
- Последние 30 дней
- Последние 90 дней
Примечание. При этом используется время последнего изменения файла . Вы не можете сортировать файлы, когда они были созданы.
Рабочий стол. Чтобы определить настраиваемый диапазон дат, щелкните последний параметр «
Мобильный: вам нужно будет использовать текстовую команду, так как здесь нет настраиваемой опции. Google Drive распознает две понятные команды для дат: до и после . Сама дата должна быть указана в формате гггг-мм-дд . И вы можете использовать обе команды вместе, чтобы найти диапазон между ними.
Google Drive распознает две понятные команды для дат: до и после . Сама дата должна быть указана в формате гггг-мм-дд . И вы можете использовать обе команды вместе, чтобы найти диапазон между ними.
Для файлов, измененных до определенной даты:
До: 2015-10-18
После: 2015-04-22
Для файлов, измененных в течение определенного диапазона дат:
После: 2015-04-22 До: 2015-10-18
3. Поиск по владельцу или с кем он поделился
Облачные офисные пакеты могут легко обмениваться файлами, но управление общими файлами на Google Диске управлению общими файлами на Google Диске управлению общими файлами на Google Диске не так просто. По крайней мере, теперь вы можете искать с этими параметрами.
В большинстве инструментов поиска на рабочем столе у вас есть два способа фильтрации по людям.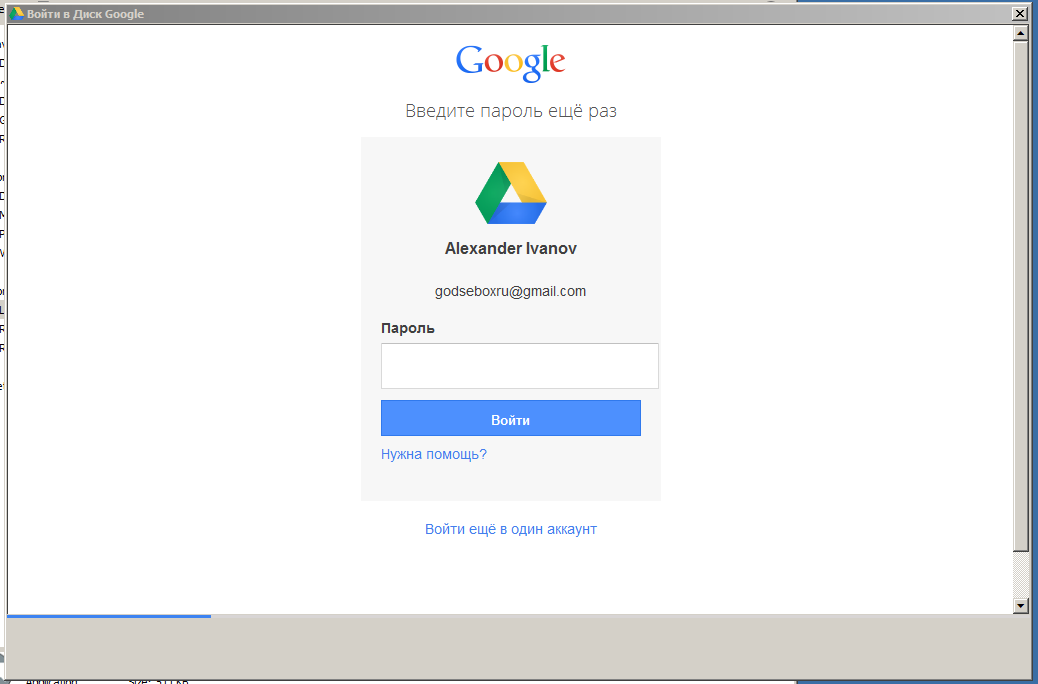
- Владелец: файлы, принадлежащие (или созданные) вами, не принадлежащие вам, а также файлы, принадлежащие конкретному лицу. Вам понадобится адрес электронной почты этого человека.
- Совместно с: файлами, которые передаются определенному человеку. Опять же, вам нужно иметь адрес электронной почты этого человека.
Как ни странно, в этом методе Google Диск не выполняет автоматическое заполнение адресов электронной почты на основе вашей контактной книги. Контакты Google — это крутая новая функция Gmail. , так что это удивительно, если не сказать больше. Однако, используя определенные команды поиска вместо поля
Файлы, полученные от кого-то другого: Использовать от: с последующим адресом электронной почты. Например, для всех файлов, присланных мне моим воображаемым коллегой Дональдом Даком, я буду использовать команду:
от: donald.
[email protected]
Файлы, отправленные кому-либо еще: Используйте для: с
Файлы, принадлежащие / созданные кем-то другим: Использовать владельца: за ним следует адрес электронной почты. Например, для всех файлов, принадлежащих Дональду, я буду использовать команду:
владелец: [email protected]
Все эти команды также могут использоваться в одной строке поиска. Поэтому, если я хочу найти файлы, присланные мне Джастином и также переданные Тине, команда поиска будет выглядеть так:
от: [email protected] до: [email protected]
4. Поиск по названию или внутри файлов (включая изображения и PDF-файлы)
По умолчанию, когда вы вводите любое слово в Google Диске, оно ищет это слово в именах файлов, а также в их содержимом.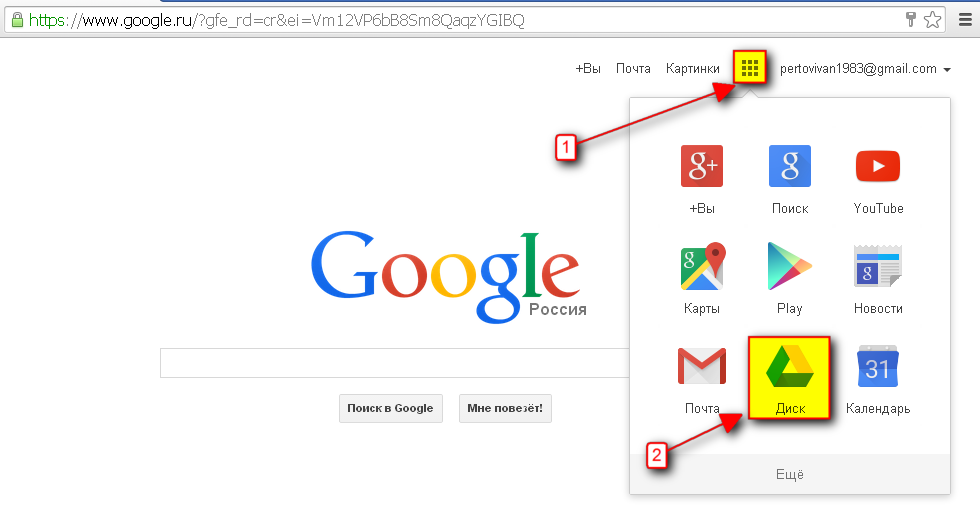 Хотя это легко сделать с помощью текстовых файлов, мало кто знает, что в Google Диске есть встроенное оптическое распознавание символов (OCR) для чтения текста в изображениях Это свойство также позволяет искать текст в PDF-файлах.
Хотя это легко сделать с помощью текстовых файлов, мало кто знает, что в Google Диске есть встроенное оптическое распознавание символов (OCR) для чтения текста в изображениях Это свойство также позволяет искать текст в PDF-файлах.
Не только это, но умные алгоритмы Google могут также идентифицировать содержание изображения
Это чрезвычайно полезно, но иногда это приводит к беспорядочным результатам. Если вы просто хотите, чтобы заголовки файлов содержали это слово, а не полные файлы, используйте инструменты расширенного поиска на рабочем столе, чтобы найти поле « Имя элемента» и введите ключевое слово. Он найдет все файлы, которые содержат это слово как часть имени файла, а не содержимое.
На мобильных телефонах вы можете использовать команду title : .
название: собака
5. Все команды поиска Google Диска
Помимо вышеупомянутых операторов, некоторые из лучших команд и уловок сделали свой путь на Драйв. Вы можете использовать несколько операторов или команд в одной строке поиска, чтобы найти наилучший возможный результат. Просто разделите их пробелом.
Используйте кавычки, когда вы хотите найти точную фразу. Например:
Поисковый термин: «Именно слова между этими двумя цитатами».
Результат: файлы с точным термином «точно слова между этими двумя цитатами».
Используйте слово или, чтобы найти совпадения с одним из нескольких используемых слов. Например:
Критерий поиска: собаки или кошки или динозавры
Результат: все файлы со словом «собаки», файлы со словом «кошки» и файлы со словом «динозавры».
Используйте знак — для файлов без определенного слова. Например:
Поисковый запрос: Android — Samsung
Результат: все файлы со словом «Android», но без слова «Samsung».
Используйте приложение для поиска файлов, которые можно открывать с помощью интегрированных приложений Google Drive. . Например:
Время поиска: приложение : PicMonkey
Результат: все файлы, которые можно открыть с помощью веб-приложения PicMonkey.
Вы можете найти всех операторов поиска в Google Диске здесь , под заголовком «Расширенный поиск в Диске».
6. Поиск диска на Android
На Android Google Drive может осуществлять голосовой поиск с помощью Google Now. Запустите диск или панель поиска Google Now по умолчанию. Нажмите на значок микрофона, затем произнесите « Поиск на диске» и произнесите ваши ключевые слова вслух.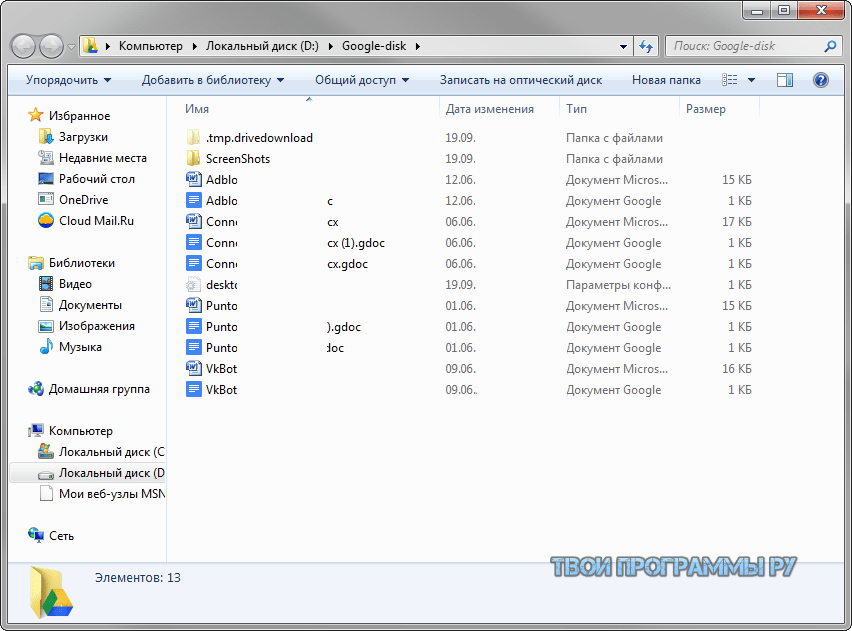 Drive покажет вам результаты через несколько секунд.
Drive покажет вам результаты через несколько секунд.
7. Поиск диска на iOS
Если на вашем iPhone или iPad установлено приложение Google Drive, вы можете использовать универсальную панель поиска iOS.
Если у вас новый iPhone 6s или 6s Plus, то потрясающая функция 3D Touch вступает в игру. Вы можете в 3D коснуться значка «Диск» на главном экране, чтобы получить доступ к последним файлам или выполнить поиск.
Вы переключились на Google Drive?
Я почти полностью перешел на Google Drive сейчас, как для своего офисного пакета, так и для отличного облачного хранилища.
Вы перешли? Что вам нравится в Google Диске или что вас сдерживает? Расскажите нам свои мысли в комментариях ниже.
Как организовать свой Google Drive как профессионал
Google Drive может быть фантастическим инструментом для повышения производительности и совместной работы. Однако, как только вы начнете много его использовать, может быть сложно все организовать.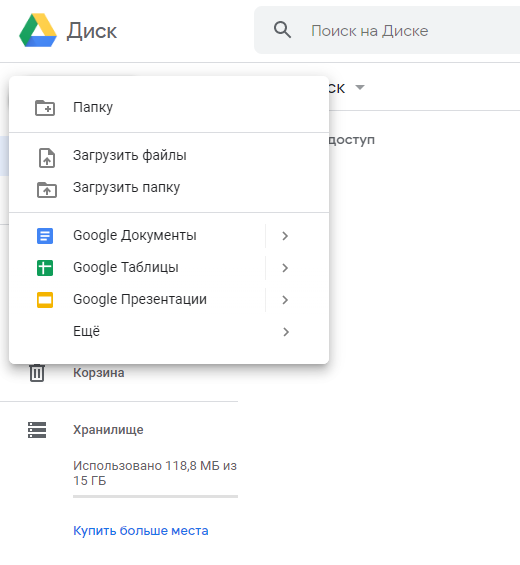 К счастью, Google предвидел эту проблему и позволил легко найти то, что вы ищете, и убедиться, что вы не потеряете его снова.
К счастью, Google предвидел эту проблему и позволил легко найти то, что вы ищете, и убедиться, что вы не потеряете его снова.
Разблокируйте шпаргалку «Основные сочетания клавиш Google Drive» прямо сейчас!
Это подпишет вас на нашу рассылку
Введите адрес электронной почты
отпереть
Прочитайте нашу политику конфиденциальности
1. Основные настройки Google Диска и добавление файлов
Как и в случае с обычными исследователями файлов, Google Drive позволяет вам организовывать файлы в папки, что удобно, если вы работаете над несколькими различными проектами. Что делает его немного сложнее, так это то, что ваши файлы могут происходить из трех разных источников, перечисленных на боковой панели под drive.google.com: Мой Драйв, Поделился со мной, а также Google Фото.
Если вы ищете файл, он может оказаться в любой из этих категорий, что затруднит поиск вашего файла. Чтобы сделать это проще, вы можете добавить любой файл или папку на свой собственный диск.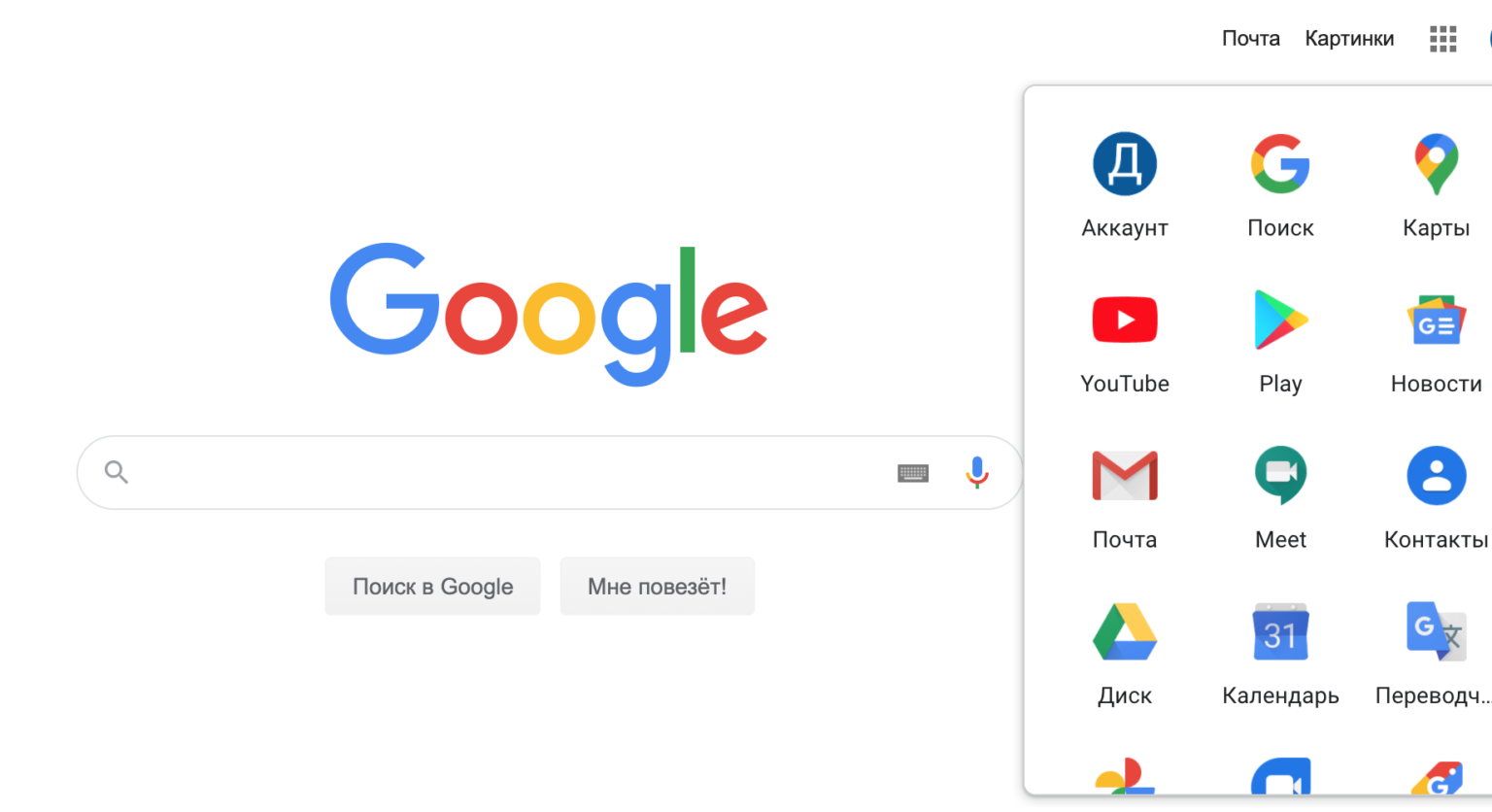 Если щелкнуть файл и перетащить его на диск, он удалит его из его текущего местоположения и переместит на диск.
Если щелкнуть файл и перетащить его на диск, он удалит его из его текущего местоположения и переместит на диск.
Чтобы не запутать других людей, заставив их файлы и папки исчезнуть, используйте Добавить в мой диск опция из контекстного меню. Добавление файла на ваш диск, по сути, добавляет ярлык к файлу или папке на верхний уровень вашего диска. Таким образом, вы можете найти его быстрее, но вам не нужно перемещать его из первоначального местоположения,
2. Сортировать по разным факторам
Это действительно простой, но объяснение объясняется тем, что не сразу понятно, где найти эту опцию. Варианты сортировки Кнопка находится на правой стороне панели инструментов, и показывает буквы A и Z между двумя стрелками. Нажмите на этот значок, и вам будет предоставлена возможность сортировки по имени, дате последнего изменения, дате последнего изменения мной и дате последнего открытия мной.
Это кажется чрезвычайно простым, но это может быть чрезвычайно полезно!
3.
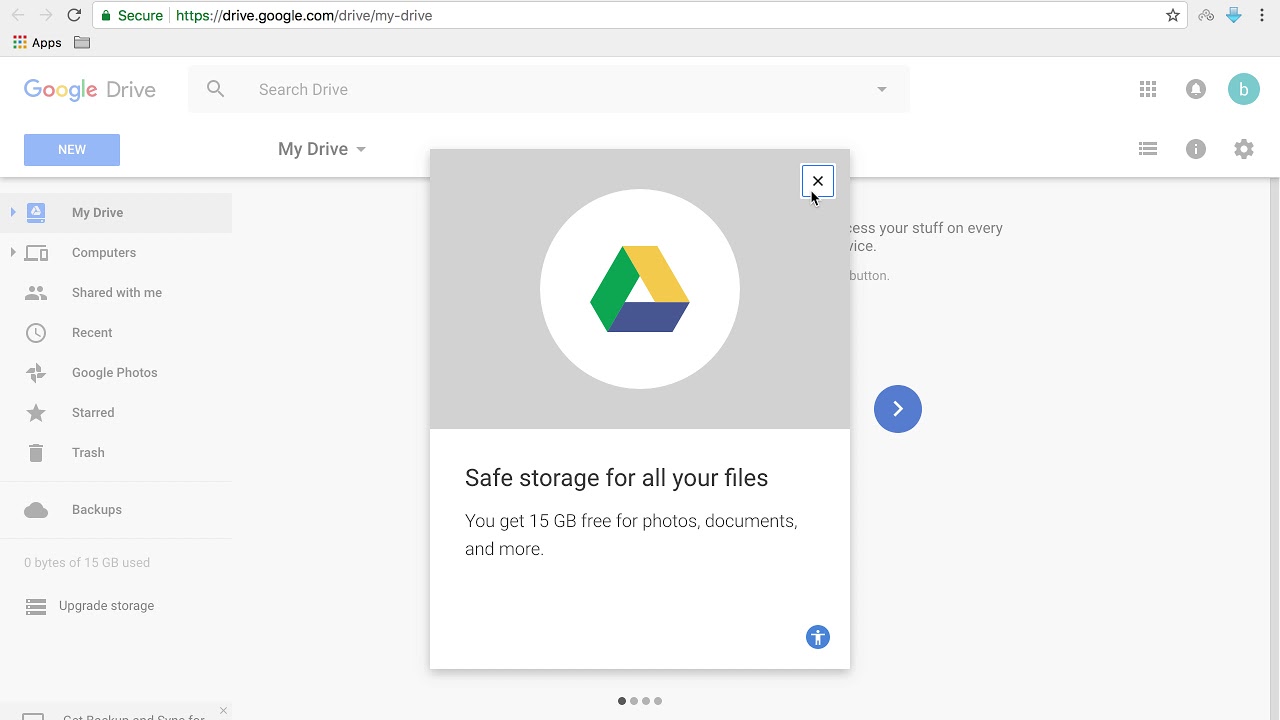 Выберите файлы быстрее
Выберите файлы быстрееЕще один очень простой совет, но знаете ли вы, что вы можете SHIFT + клик или же нажать и перетащить выбрать несколько файлов на Google Диске?
Некоторые онлайн-сервисы не поддерживают эту функцию, но Google Drive поддерживает ее, и она позволяет выбирать файлы и выполнять пакетные операции с ними гораздо быстрее, чем если бы вы пытались вносить изменения в каждый из них в отдельности.
4. Используйте расширенные инструменты поиска
Поиск файла с помощью панели поиска в верхней части экрана, безусловно, является лучшим способом найти то, что вы потеряли, а использование передовых инструментов, которые находятся всего в нескольких щелчках мыши, сделает его еще более эффективным.
Когда вы нажмете на панель поиска, вы увидите, что вы можете нажать на любой тип файла, чтобы ограничить поиск этим типом файла. Когда вы щелкнете по нему, в строке поиска появится «type: [filetype]», и вы увидите список всех тех типов файлов, которые есть на вашем диске. Прокрутка этого списка — хорошее место, чтобы начать поиск.
Прокрутка этого списка — хорошее место, чтобы начать поиск.
Вы также можете ввести «[тип вашего поискового запроса]: [тип файла]», чтобы найти документ, электронную таблицу, PDF, презентацию или другой тип файла, чтобы ускорить поиск.
Помимо поиска по типу файла, вы можете нажать Дополнительные инструменты поиска в нижней части меню выбора типа файла, чтобы получить доступ к более расширенным параметрам поиска, таким как дата изменения, слова, содержащиеся в файле, владелец и доступ к которым.
Эти параметры будут очень полезны для людей, которые хранят тонну файлов на Google Диске, особенно если вы храните много разных типов файлов (студенты, которые используют Google Drive
может найти эти инструменты полезными).
5. Используйте цвета и звезды для создания категорий
Вы можете создавать сложные иерархии папок, но иногда проще иметь более визуальную систему. Щелкнув правой кнопкой мыши по папке, вы можете выбрать Сменить цвет и выберите новый цвет для папки.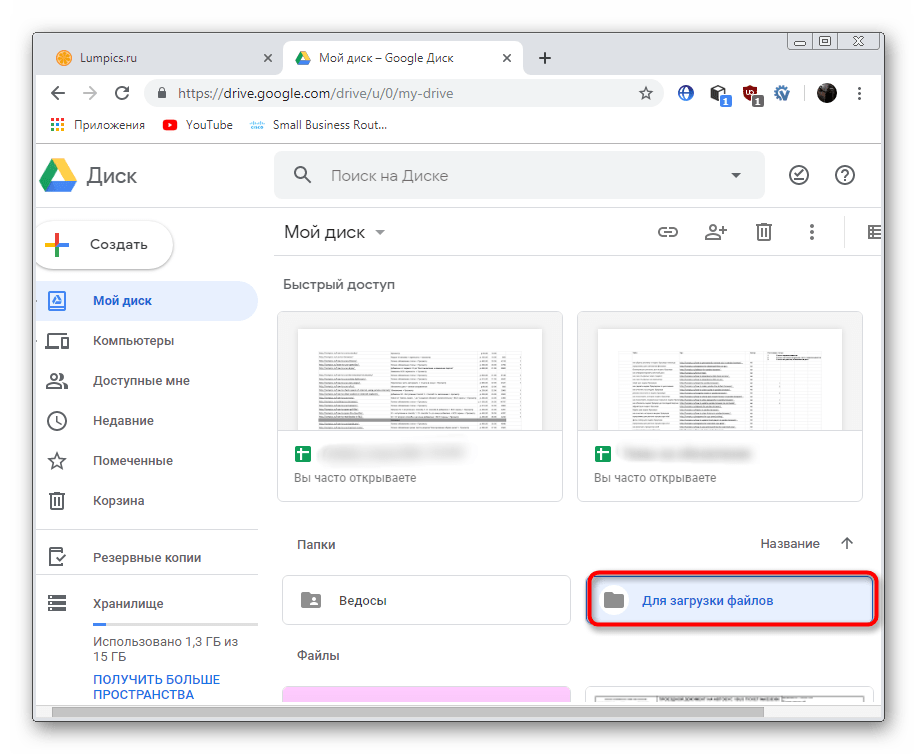
Вместо стандартного (и довольно скучного) серого у вас теперь будет ярко окрашенная папка, которую вы сможете найти среди множества других папок на вашем диске.
Вы также можете пометить элементы, выбрав Добавить звезду в контекстном меню, и каждый файл и папка, которые вы пометили, будут отображаться при нажатии Помеченные в левом меню.
Это похоже на использование звезд в Gmail, если вы знакомы с этой практикой.
6. Предварительный просмотр документов для их быстрого сканирования
Если вы не уверены, как называется ваш документ, или вам просто нужно быстрое напоминание о том, что находится в файле, вы можете воспользоваться кнопкой предварительного просмотра — она находится в верхней части меню и выглядит как глаз.
Нажмите на файл, нажмите кнопку предварительного просмотра, и вы быстро увидите, что находится в файле, и напомните, что в нем есть. Это не молниеносно, но это может быть быстрее, чем фактическое открытие файла в новой вкладке, чтобы увидеть, если это тот, который вы ищете.
Если вам нужен только очень маленький взгляд на ваш документ, вы можете использовать сетку, чтобы увидеть эскизы каждого документа на вашем диске ( Вид сетки Кнопка находится рядом с Варианты сортировки кнопка на панели инструментов).
Возможно, он не так полезен, как представление списка, но зная, что оно там, может сэкономить вам время, если вы столкнетесь с ситуацией, когда это может помочь.
7. Проверьте редакцию и отредактируйте истории с моего диска
Быстрый щелчок правой кнопкой мыши показывает, кто внес изменения и когда они были внесены в любой документ, даже если это не Документ Google. (На этом изображении я использую это в PDF-файле. Знаете ли вы, что Google Диск также отлично подходит для работы с PDF-файлами?
?)
Чтобы увидеть эту информацию, просто щелкните правой кнопкой мыши и выберите Управление ревизиями …
Чтобы просмотреть историю изменений для Документа Google, щелкните правой кнопкой мыши и выберите Посмотреть детали. Это откроет панель сведений в правой части экрана:
Это откроет панель сведений в правой части экрана:
Теперь вы можете выбрать другие файлы, чтобы увидеть их ревизию и отредактировать историю, или нажать подробности чтобы увидеть такие вещи, как даты создания и изменения, размер, местоположение, владелец и кто имеет доступ к файлу.
8. Добавить элементы в несколько папок
В Google Диске была функция тегов, которая позволяла вам находить связанные файлы, даже если они не были сохранены вместе. Эта функциональность была удалена. Однако его можно заменить приложением Google Drive, которое позволит вам добавить один файл в несколько папок.
Чтобы подключить это приложение, нажмите на любой файл, наведите курсор мыши на Открыть с, и выберите + Подключите больше приложений. Используйте панель поиска, чтобы найти Multifolder и добавить его на свой диск Google. Теперь просто щелкните правой кнопкой мыши файл или папку, нажмите Открыть с помощью> Мультифольдер, и вы сможете добавить его в несколько папок.
9. Используйте приложения, чтобы помочь вам организовать
В дополнение к Multifolder, ряд других замечательных дополнений Google Drive
и приложения могут помочь вам оставаться организованным — выбор того, что использовать, зависит только от того, что вы пытаетесь сделать. Например, FileThis это очень полезное приложение, которое автоматически вытягивает банковские выписки, счета и коммунальные платежи в папку на вашем Google Диске.
Бесплатная учетная запись от FileThis.com позволяет подключать до шести учетных записей и обновлять их раз в неделю.
Другое потенциально полезное приложение называется Скрытая папка, и это позволяет вам запретить другим приложениям видеть определенные файлы на вашем диске. Google Drive довольно безопасен
, но это приложение добавляет еще один уровень безопасности на случай, если вы потеряете свое мобильное устройство.
Есть все виды полезных приложений Google Drive
там — вы просто должны их найти. Удар + Подключите больше приложений и сделать некоторые исследования, чтобы увидеть, какие из них могут помочь вам!
Удар + Подключите больше приложений и сделать некоторые исследования, чтобы увидеть, какие из них могут помочь вам!
Ваши любимые советы по Google Drive
Эти советы помогут вам получить контроль над Google Диском
и сделать его намного проще для навигации.
Из всех замечательных стратегий организации Google Drive, какие из ваших любимых? Как убедиться, что вы можете найти нужные файлы на Google Диске? Используете ли вы другие приложения или просто надежную организационную систему?
Поделитесь своими лучшими советами в комментариях ниже!
Как открыть архив на гугл диске
Приветствую вас, читатели моего блога. Сегодня я хочу поднять важную и интересную тему, рассказав как сделать Гугл Диск. Это облачное хранилище необходимо всем, кто не только работает в интернете, но и просто хочет иметь доступ к личным файлам в любой точке своего города или даже планеты.В статье я подробно расскажу о том, как пользоваться Гугл Диском и как сохранить на Гугл Диск файлы. Это облачное хранилище имеет свои уникальные особенности, у него есть ряд преимуществ перед прочими подобными сервисами. Но и без недостатков не обошлось. Обо все этом и многом другом – читайте ниже.
Это облачное хранилище имеет свои уникальные особенности, у него есть ряд преимуществ перед прочими подобными сервисами. Но и без недостатков не обошлось. Обо все этом и многом другом – читайте ниже.
Что представляет собой Гугл Диск
Сразу же хочу отметить, что данный сервис предоставляет возможность работать с разными офисными документами в совместном доступе. Я часто пользуюсь этим в своей деятельности, коммутируя сотрудников, занимающихся решением разных задач. В частности, инструмент от Google Docs – это:
- Документы;
- Таблицы;
- Презентации;
- Тесты и многое другое.
Достаточно только предоставить доступ к определенному документу, и все пользователи, получивши ссылку, смогут работать с ним. Поверьте, это очень и очень удобно. Особенно для тех, кто работает удаленно. У меня большинство сотрудников – именно так и трудятся. Поэтому что я сознательно отказался от создания офиса, предоставив специалистам определенную свободу. Но это тема отдельной статьи.
Но это тема отдельной статьи.
Кстати! Гугл Диск или Google Drive поддерживает далеко не все типы файлов. Однако достаточно установить специальные расширения, и они также смогут использоваться в сервисе.
Сколько пространства предоставляется
Каждому пользователю предоставляет 15 гигабайт дискового пространства. И это – полностью бесплатно! Казалось бы, весьма неплохо. Но данный объем рассчитан на:
- сами файлы, хранимые на диске;
- на почту от gmail, в том числе на все вложения, которые в ней будут;
- на фотографии, загружаемые в Google+.
Можно сказать, что работники компании сделали успешный ход. Поскольку психологически оцениваешь, что для хранения своих файлов у тебя гораздо больше места, чем предоставляется на прочих подобных сервисах. И лишь потом приходит осознание, что место распределено на несколько «услуг».
Обратите внимание. На диске сохраняется история правки документов.
Вы всегда можете без проблем вернуться к той версии, которая вам нужна. Но история хранится только 30-ть дней!
Как сделать Гугл Диск: начинаем с регистрации
Начнем с того, как пользоваться Гугл Диском на компьютере. Ничего сложного в этом нет. Достаточно просто сделать аккаунт (если у вас его нет) в Google. Создавая свой аккаунт и заполняя профиль личными данными, помните, что согласно пользовательского соглашения, компания имеет право использовать все ваши загруженные файлы (в том числе, фотографии) в личных целях.
Подробно рассказывать об особенностях регистрации не буду. Тут ничего сложного, непонятного и экстра неординарного нет. Просто пошагово выполняйте все, что от вас требует система.
Входим на Гугл Диск
Теперь о том, как использовать Гугл Диск. Для этого кликните по ссылке drive.google.com и вы будете перенесены в интерфейс сервиса. Он довольно простой, интуитивно понятный, так что никаких проблем с его освоением у вас не будет.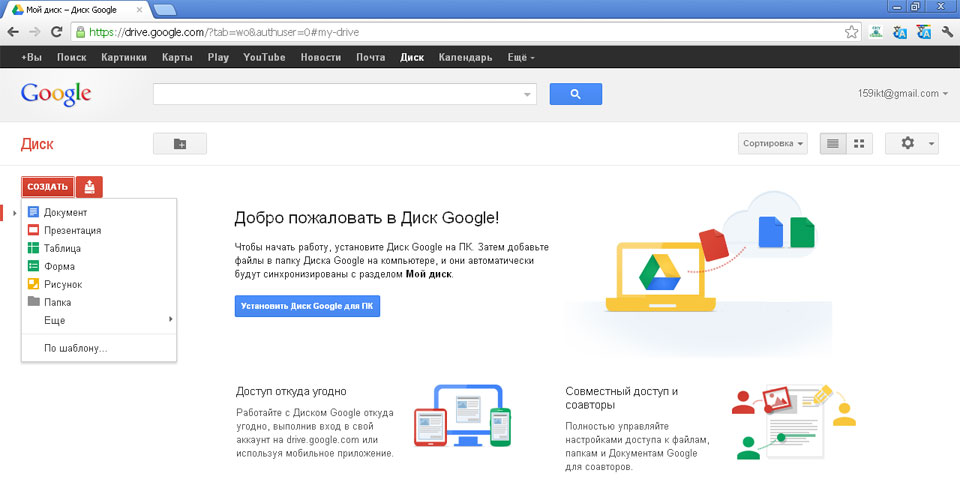 Им можно пользоваться в режиме онлайн.
Им можно пользоваться в режиме онлайн.
Для удобства пользоваться рекомендую установить соответствующую программу. Она существенно упростит использование сервиса. На вашем компьютере появится отдельная папка, которая автоматически синхронизируется с вашим хранилищем.
Обратите внимание. То есть, все, что вы перенесете в папку, тут же загрузиться на диск. Или, если в данный момент отсутствует подключение к Интернету, загрузиться туда позже.
Как пользоваться Гугл Диском на компьютере: устанавливаем специальную программу
Теперь о том, как установить программу на ваш компьютер или ноутбук. Сделать это можно на главной странице сервиса drive.google.com или в нижней части левой колонки сервиса имеется специальная ссылка с соответствующим названием.
После скачивания файла, кликните по нему. Программа установится и вам нужно будет ввести данные своего аккаунта в Google. Это позволит получить доступ к хранилищу данных и выполнить процедуру синхронизации.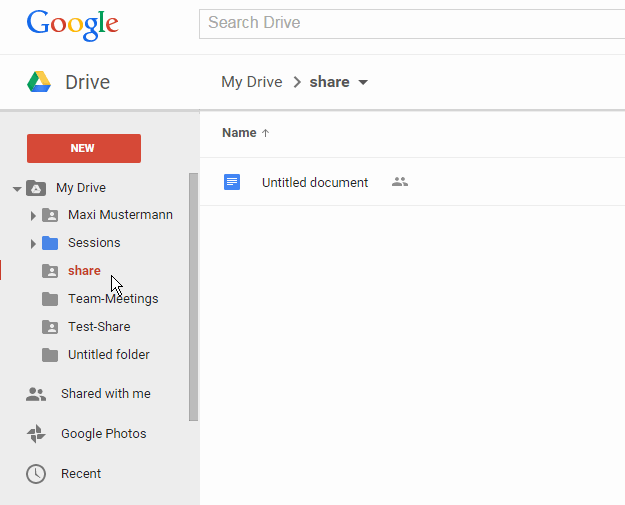
Никаких сложностей с подключением программы не будет. Вам не придется создавать дополнительные пароли, учетные записи. Достаточно ввести основной пароль. Вероятно, при первом входе вам нужно будет ввести код, который придет на номер телефона, указанный при регистрации аккаунта в Google.
Учтите, что при установке программы, у вас будет возможность выбрать место в компьютере, куда вы захотите его «поместить». Там и будет все время находится папка, в которую вы будете перемешать файлы для хранения.
Чтобы получить доступ к такой возможности – выбора места «жительства» папки – на завершающем шаге кликните по кнопке «Расширенные настройки», а не по привычной клавише «Готово». Здесь просто проявите внимательность и исключите спешку.
Обратите внимание! Надеюсь, не нужно говорить, что Диск С не лучшее место для хранения данных? Ну, хотя бы по той простой причине, что системный диск не стоит перегружать лишними файлами. Поэтому выбирайте для такой папки прочие диски.

После того, как выберете место, в котором и будет расположена папка с файлами, кликаете по надписи «Синхронизировать». Перед вами появится ваша новая папка. Все файлы, данные, попадающие в неё, будут тут же синхронизироваться с облачным хранилищем Google.
Для этого достаточно просто перетащить в нее папки или отдельные файлы. Или скопировать их туда через проводник.
В трее вашего компьютера – в нижнем правом углу монитора – появится специальный значок Google Drive. Нажимая на него, вы будете получать информацию о состоянии загрузки вашего диска. То есть, сколько места уже использовано и сколько еще пространства осталось.
Как сохранить на Гугл Диск: простая и понятная инструкция
Чтобы «залить» на Диск файлы с личного компьютера, особых навыков не нужно. Выше я писал, что достаточно просто перетащить в папку файлы. Или скопировать их через проводник.
В этом разделе хочу рассказать, как сохранить на Гугл Диск любые файлы, найденные вами в сети. Это могут быть:
Это могут быть:
- картинки и фотографии;
- видео-ролики;
- аудио-ролики;
- документы;
- ссылки;
- скриншоты и т.д.
Все это легко и просто делать посредством специального расширения для Chrome. Оно так и называется.
Обратите внимание! Удобство использования расширения состоит в том, что вам не придется даже скачивать такие файлы на компьютер. Чтобы найти указанное выше расширение, просто перейдите в магазин приложений Chrome. Если вы используете этот браузер, конечно же.
После загрузки расширения в правой верхней части браузера отобразится специальный значок. Клик по нему левой кнопкой мышки позволяет делать моментальный скриншот экрана, который так же моментально загружается на Диск.
Клик правой кнопкой мышки открывает меню позволяющее выполнить настройку вашего расширения. Сам процесс настройки также довольно простой и понятный на интуитивном уровне. В частности, такие настройки предоставляют несколько возможностей сохранения открытой в браузере страницы:
- скриншот всей отрытой страницы в формате PNG;
- скриншот только видимой на мониторе части страницы в формате PNG;
- HTML исходный код страницы в таком же формате;
- веб-архив страницы в формате .
 mht;
mht; - а также гугл-документ.
После этого, чтобы загрузить на Гугл Диск файл, кликните правой кнопкой мышки на необходимом вам файле и в меню выберите соответствующий вашему действию пункт – в данном случае речь идет об опции: «Сохранить изображение в Google Диск».
Подобным образом следует поступать и со всеми нужными вам ссылками. Также у вас будет возможность внести изменения в наименование файла – называйте его так, как вам удобнее.
Обратите внимание! Я уже относительно давно веду онлайн курс, как самостоятельно создать сайт за 4-е дня. Первоначально в моей работе именно подобные опции очень сильно помогали в создании учебной базы. Поскольку они существенно упрощали процесс сбора данных и скриншотов для курса.
Касательно изображений отмечу, что облачное хранилище от Google позволяет сохранять картинки в следующих пяти форматах:
То есть, в наиболее распространенных и популярных форматах.
После того, как нужные вам файлы будут сохранены в вашем хранилище, вы можете без проблем перетащить в любую папку, созданную там. Кстати, настоятельно рекомендую создавать тематические папки. Так вам будет проще находить нужную вам информацию. Я люблю порядок, поэтому у меня все каталогизировано.
Кстати, настоятельно рекомендую создавать тематические папки. Так вам будет проще находить нужную вам информацию. Я люблю порядок, поэтому у меня все каталогизировано.
Отмечу, что сейчас имеется несколько нововведений в работе с картинками, изображениями, сохраненными в Google Drive. К примеру, можно выделить такие возможности, как:
- добавление комментариев;
- просмотр в 100% размере;
- и многое другое.
Как видите, ничего сложно в том, как сохранить на Гугл Диск нет – достаточно сделать лишь пару кликов. Естественно, после установки и настройки соответствующего расширения для браузера Chrome.
Как использовать Гугл Диск: открываем общий доступ к документу, файлу или папке
Продолжаю рассказывать о том, как пользоваться Гугл Диском на компьютере. И сейчас поговорим о том, как предоставлять доступ к отдельному файлу или всей папки в целом. Последовательность действий следующая:
- левой кнопкой мышки нажмите на иконку диска в трее вашего компьютера или ноутбука;
- откройте папку и перетащите туда необходимый вам файл;
- после этого нажмите на него правой кнопкой мышки и среди вариантов выберите строку «Открыть доступ».

Как бы ничего сложного. Но на самом деле новичкам разобраться не так просто – предоставить общий доступ к файлам с первого раза может и не получиться, если не ознакомиться с инструкцией.
Особенно это касается предоставления доступа к документам. Поскольку они теперь также соединены с Гугл Диском, нужно сначала разобраться, чтобы понимать, что и как нажимать.
Поэтому создатели сервиса придумали определенные разделения. В частности, предусмотрено разделение на тех, кому будет виден файл:
- всем пользователям;
- только тем, кого вы отметите;
- всем, у кого есть ссылка на файл.
Также предусмотрено разделение пользователей в зависимости от их уровня «доступа» к файлу или документу:
Надеюсь, не стоит пояснять, что позволено пользователям из каждой группы доступа? Ведь все понятно, верно?
Обратите внимание! Многие интересуются, как пользоваться Гугл Диском на Андроиде. Для этого нужно в магазине приложений скачать специальную программу.
Это приложение. Оно простое в настройке, с интуитивно понятным интерфейсом.
Понятно, что предоставление доступа к файлам подавляющему большинству пользователей необходимо для того, чтобы этот самый файл (или папку с несколькими файлами – например, теми же фотографиями), передать другим людям. Речь, естественно, идет о тех файлах, которые слишком «тяжелые» для пересылки по почте.
То есть, загрузили файл на диск, установили доступ и отправили по ссылке – никаких хитростей, все просто и понятно.
Хотя все больше людей также предпочитают работать таким образом и с документами. Поскольку это очень и очень удобно. Просто отдаешь ссылку сотруднику/коллеге и вот вы уже вместе трудитесь над одним документом. Или получаете совместный доступ к данным, необходимым для работы. К тому же, не нужно хранить эти файлы на компьютере.
Два основных варианта предоставления доступа
Ладно, продолжаю рассказывать, как пользоваться Гугл Диском. В частности, повествуя об особенностях предоставления доступа к файлам другим пользователям. Итак, открыв меню «расшаривания», поставьте галочку напротив надписи «Всем в Интернете». После этого отправьте ссылку тем, кому нужен файл/документ. Теперь этот человек может пользоваться файлом без необходимости входа в свой профиль в Гугле.
Итак, открыв меню «расшаривания», поставьте галочку напротив надписи «Всем в Интернете». После этого отправьте ссылку тем, кому нужен файл/документ. Теперь этот человек может пользоваться файлом без необходимости входа в свой профиль в Гугле.
Следующий популярный вариант – это «Всем у кого есть ссылка». То есть, вы также предоставляете ссылку людям, которым понадобиться файлам. Однако получить доступ к нему они смогут лишь после входа в свой аккаунт. Привлекательность данного способа состоит в том, что файлы, документы скрыты от посторонних глаз и даже от поисковых систем (если, конечно, типы загруженных файлов подвергаются индексированию поисковыми роботами). Найти такие файлы можно лишь случайно – да и то, я откровенно сомневаюсь, что это вообще возможно.
Предоставлять доступ можно, как к документам, отдельным файлам, так и к папкам, содержащим несколько или даже много файлов. Все, кто получит от вас ссылку на доступ, сможет не только просмотреть файлы, но даже скачать их. Что весьма удобно.
Что весьма удобно.
Чтобы отключить возможность общего доступа к файлам, проделайте все тоже, только теперь выключите доступ. На этой уйдет у вас несколько секунд. Всего пару кликов мышкой и доступ будет закрыт.
Что такое онлайн версия Google Drive
Выше я рассказывал вам, как как пользоваться Гугл Диском через приложение. Однако у него есть и онлайн-версия, которая доступна по ссылке drive.google.com.
Загружать файлы и документы можно и сюда. Для этого на открывшейся странице нужно кликнуть по надписи «Мой диск» и в открывшемся меню выбрать интересующий вас пункт.
Или можно просто перетащить файлы, папки на открытую страницу.
И в первом, и во втором случае, после того, как начнется загрузка, в правом нижнем углу экрана появится всплывающее окошко, в котором отображается сам процесс. То есть, показывается, сколько уже загружено.
Онлайн версия Гугл Диска имеет свои определенные особенности. В частности, она позволяет выполнять те или иные действия с загруженными объектами посредством специального меню. В частности, там доступно ряд функций и опции, которые отсутствуют в приложении, о котором рассказывал выше.
В частности, там доступно ряд функций и опции, которые отсутствуют в приложении, о котором рассказывал выше.
Среди таких дополнительных функций можно отметить управление версиями документа – каждое изменение хранится 30-ть дней. Что дает вам возможность в любой момент времени открыть нужную вам версию.
Как это работает? Очень просто. Представьте, что вы писали статью для своего сайта, а ее набросок (или черновик – как вам угодно), хранили на диске. Статья слишком большая, а потому на ее написание уходит несколько дней. И вот вы случайно удалили часть текста, а заметили это только спустя неделю. И вот, если это был обычный документ, у вас не было бы возможности восстановить текст. А Диск позволяет это сделать.
Для этого переходите в Управление версиями, там выбираете необходимую вам версию, ставите напротив нее галочку и кликаете под надписи «Закрыть». И вот нужная вам версия открылась и с нужным фрагментом текста. Теперь вы можете его скопировать, после этого вернуться к самой последней версии (дополненной и с новой информацией) и вставить случайно удаленный текст.
Google Диск, как мобильный офис
А еще я хочу рассказать о том, как использовать Гугл Диск в качестве мобильного офиса. Это невероятно удобно и делает вас мобильными. У него неплохие возможности:
- создание и редактирование текстовых документов;
- создание и редактирование таблиц;
- создание презентаций;
- создание форм для сбора данных;
- и даже создание рисунков в графическом редакторе.
Расширить возможности своего мобильного офиса довольно просто. Для этого нужно подключить другие приложения. В самом низу страницы находится специальная кнопка, которая так и называется «Подключить другие приложения». У вас откроется новая вкладка, в ней представлены приложения с коротким описанием их функциональных возможностей.
Как пользоваться Гугл Диском на Андроиде и прочих мобильных платформах
Теперь немного подробнее о том, как пользоваться Гугл Диском на Андроиде. Упор буду делать именно на эту мобильную платформу, потому что она является одной из наиболее популярных.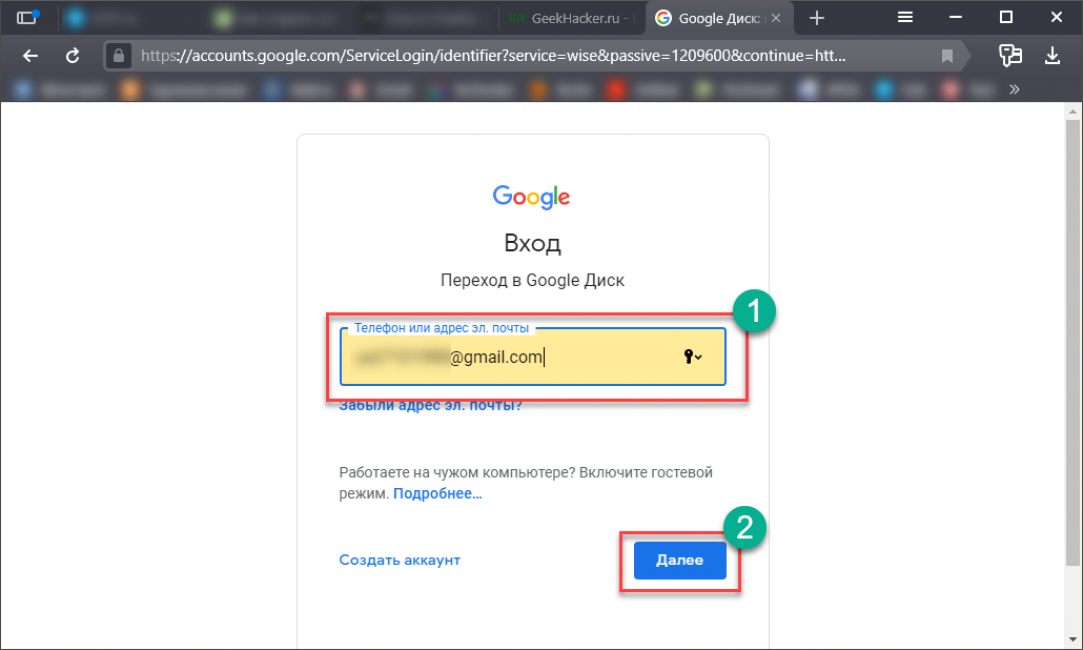 В принципе, все прочие работают с Гугл Диском примерно так же, как описано ниже.
В принципе, все прочие работают с Гугл Диском примерно так же, как описано ниже.
Нужно быть готовым к тому, что особых расширенных настроек у приложения для работы с диском нет. Возникли трудности с поиском синхронизации отснятого медийного контента (фото, видео) с диском. Или я не смог разобраться в приложении, или такой функции действительно нет.
Хотя следует отметить тот факт, что разработчики могут добавить разные функции даже в момент написания статьи. Поэтому отнеситесь к моим критическим замечаниям с пониманием. Я их пишу не для того, чтобы как-то очернить приложение.
Зато следует отметить такую удобную функцию, как возможность просматривать файлы в оффлайн-режиме. Согласитесь, это круто! Ведь так вы сможете существенно сэкономить свой трафик. Не придется постоянно загружать и скачивать все содержимое папки. Поэтому достаточно просто скачивать файлы в память телефона.
Чтобы это выполнялось автоматически, в мобильной версии приложения необходимо активировать галочку напротив строки «Оффлайн-доступ». Для этого нужно:
Для этого нужно:
- кликнуть по буковке «i»;
- она находится в правом нижнем углу превью-картинке файла;
- и там выбрать нужную вам опцию.
В открывшемся меню вы сможете выполнить и другие «настройки» вашего файла. Например, открыть общий доступ и т.д.
Подводя итог: еще немного о том, как сделать Гугл Диск
Теперь вы знаете не только, как сделать, но и как пользоваться Гугл Диском. Не смотря на то, что у этого сервиса в целом интуитивно понятный дизайн, все-таки на то, чтобы окончательно разобраться в нем, потребуется некоторое время. Зато он очень удобен в целом. Особенно, если у вас есть личный сайт и вам приходиться работать с большим количеством разных файлов.
Кстати, если собственного сайта у вас нет, приглашаю на свой четырехдневный полностью бесплатный тренинг. На нем я подробно и пошагово буду рассказывать, как сделать сайт своими руками. Занятия – практические! Вам придется только повторять за мной и через 4-е дня у вас будет собственный сайт, с первыми статьями и первыми посетителями!
Думаете, вы хорошо знаете набор мер для повышения производительности онлайн-работы в инструментах Google? Независимо от того, используете вы сервис Гугл-Диск пять минут или пять лет, в нём всегда есть, чему научиться, и поэтому мы представляем ниже 10 полезных советов и приёмов для повышения вашего мастерства при работе с этим сервисом.
Гугл-Диск может работать офлайн, но для этого необходимо сначала активировать соответствующую характеристику: щёлкните пиктограмму шестерёнки на главной странице Гугл-Диска, затем выберите Settings (Настройка). На вкладке General (Общее) в строке Offline поставьте флажок у Sync. , и Гугл-Диск начнёт кэшировать имеющиеся документы, таблицы, слайды и рисунки на ваш компьютер. Вы не можете смотреть видео или открывать фотографии, пока вы офлайн, но вы можете просматривать, редактировать и создавать файлы в оригинальных форматах Гугл-Диск, когда у вас нет соединения с сетью.
Вы знаете, что Гугл-Диск может сканировать текст в PDF-файлах и файлах изображений, делая их полностью пригодными для поиска? Просто загрузите фотографию достаточно чёткого PDF-файла и попробуйте. Можно также даже открывать и редактировать эти файлы: щёлкните правой кнопкой мыши на PDF-файле или на изображении, затем выберите Open with (Открыть с помощью) и Google Docs. В зависимости от качества файла и читаемости текста не каждый раз может быть получен отличный результат, но это — полезная опция для работы с отсканированными документами.
В зависимости от качества файла и читаемости текста не каждый раз может быть получен отличный результат, но это — полезная опция для работы с отсканированными документами.
Гугл очень хорошо осуществляет поиск, и поэтому можно ожидать, что Гугл-Диск имеет немало усовершенствованных функций поиска — щёлкните стрелку раскрывающегося списка рядом с полем поиска, чтобы увидеть некоторые из них. Используйте «owner:[email protected]», чтобы найти документы, выставленные кем-нибудь на общий просмотр, или «before:yyyy-mm-dd» или «after:yyyy-mm-dd», чтобы ограничить поиск датой. Можно добавить «title:searchterms», чтобы искать заголовки документов, а не их полный текст.
Если установлено приложение Гугл-Диск для Android, то можно использовать телефон как портативный сканер (эта особенность пока, к сожалению, отсутствует на iOS). В приложении на переднем окне нажмите пиктограмму с большим плюсом, затем в выпадающем меню выберите Scan (Сканировать). Изображения можно вращать и кадрировать вручную (хотя автоматическое обнаружение также прекрасно работает), можно создавать многостраничные документы, при этом ваши сканы будут постоянно загружаться в Гугл-Диск как PDF-файлы.
Гугл-Диск сохраняет старые версии ваших файлов на случай, если вы пожелаете вернуться к ним (очень удобно, когда вы работаете с документами вместе с другими людьми). Для оригинального файла Гугл-Диска откройте его и выберите File, затем See revision history (Смотреть архив изменений). Для любого другого типа файла щёлкните на нём правой кнопкой мыши в списке документов и выберите Manage versions (Управление версиями). Выпадающее меню сбоку от каждой версии позволяет осуществлять нисходящую загрузку файла, удалить его и хранить в течение стандартного срока 30 дней.
Набор на клавиатуре существует уже давно, но это не единственный способ создания документов — документ можно надиктовать, и это может оказаться для вас более быстрым процессом. Находясь в документе, выберите Tools (Инструменты), затем Voice typing (Голосовой ввод) и щёлкните микрофон — можно начинать: щелкайте правой кнопкой мыши подчёркнутые слова, чтобы видеть альтернативу, если она вам требуется.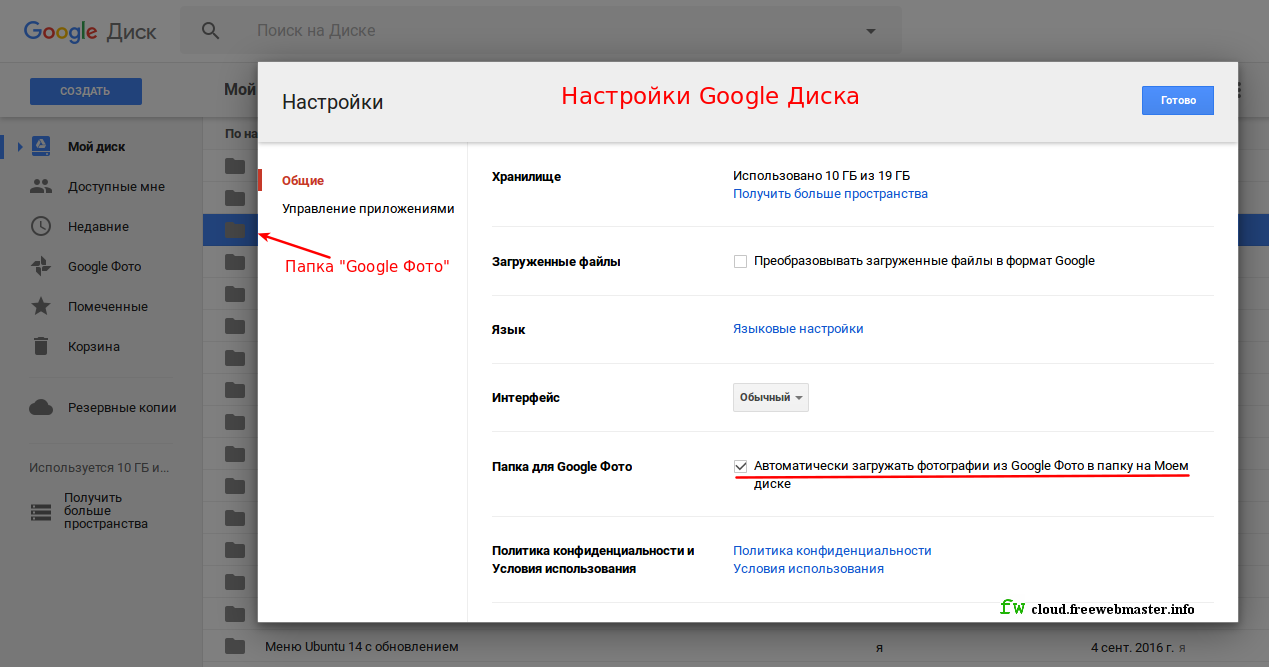 Действуют также разные голосовые команды, как, например, «italics» («курсив»), «go to the end of the line» («перейти в конец строки») или «question mark» («знак вопроса»).
Действуют также разные голосовые команды, как, например, «italics» («курсив»), «go to the end of the line» («перейти в конец строки») или «question mark» («знак вопроса»).
Ещё один совет по поиску файлов на вашем аккаунте Гугл-Диск: воспользуйтесь для этого виртуальным помощником Google Now. Запустите приложение Гугла — голосовой поиск (учтите, что он в настоящее время работает только на Android). Затем произнесите «search Drive for» («найти на Диске») и ваш запрос. Пока можно искать только специальные поисковые слова, а не что-нибудь продвинутое, но и это — весьма полезная опция. Чтобы вернуться на главную страницу Гугл-Диск, нажмите стрелку «назад» (вверху слева).
Вы желаете освободить некоторое место у вас на Гугл-Диске, чтобы не выйти за ваш лимит? Это легко сделать: из переднего окна веб-приложения щёлкните ссылку слева, и вам будет показано, какое дисковое пространство занято вами. Затем щёлкните Drive (или просто перейдите к этой ссылке). Самые большие файлы будут показаны вверху.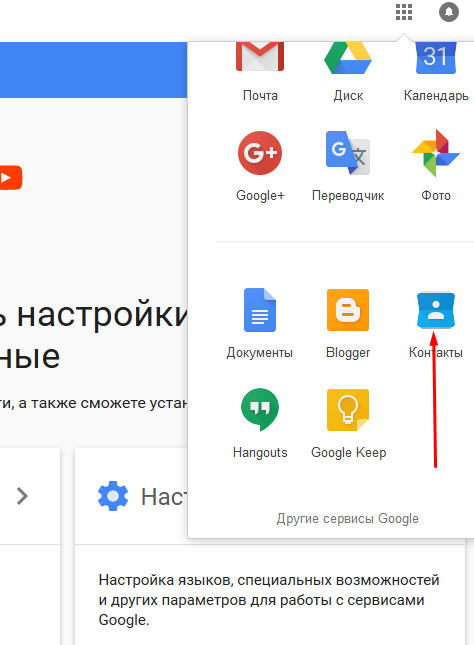 Можно щёлкнуть заголовок Quota used (Использованная квота), чтобы взамен увидеть сверху самые маленькие файлы (помните, что оригинальные файлы Гугл-Диска не входят в объём выделенного для вас пространства памяти (квота)).
Можно щёлкнуть заголовок Quota used (Использованная квота), чтобы взамен увидеть сверху самые маленькие файлы (помните, что оригинальные файлы Гугл-Диска не входят в объём выделенного для вас пространства памяти (квота)).
Вы, вероятно, уже знакомы со вставкой ссылок на внешние сайты из ваших документов, однако можно связывать также различные файлы Гугл-Диска, что очень удобно для поиска статей и т.п. Выберите Insert (Вставить), затем Link (Ссылка) как обычно и введите один или два поисковых термина, чтобы найти соответствующие им документы в вашем аккаунте на Гугл-Диске. Если вам удобнее, то можете скопировать URL из верхней части любого из ваших файлов на Гугл-Диске и вставить его в поле ссылки.
Как искать на Google Диске прямо из адресной строки Chrome
В Google Диск встроен отличный поиск, но знаете ли вы, что есть более простой и быстрый способ выполнить поиск на Диске прямо из адресной строки Chrome (омнибокса)? Настроить его совсем несложно, а пользоваться еще проще.
Шаг 1. Создайте систему пользовательского поиска для Диска
Во-первых, вам нужно создать систему пользовательского поиска для поиска на Диске. Щелкните три точки в правом верхнем углу окна Chrome, а затем нажмите «Настройки».
Прокрутите вниз до раздела «Поиск» и нажмите кнопку «Управление поисковыми системами».
Прокрутите вниз до конца списка «Поисковые системы», где вы увидите три пустых текстовых поля. Первое поле (слева) — это название поисковой системы. Просто введите «Диск» или как хотите его назвать.
Второе поле предназначено для ярлыка, который вы вводите в омнибоксе для выполнения поиска. Вы можете использовать здесь все, что захотите, но для простоты мы будем использовать «драйв».
Наконец, в третьем поле введите следующий текст:
хттпс://дриве.гоогле.ком/дриве/у/0/сеарч?к=%с
Этот текст является фактическим настраиваемым поиском, который Chrome будет выполнять, когда вы используете ярлык. Этот конкретный текст предназначен для простого поиска на сайте привода, где строка «% s» заменяется любыми вводимыми вами условиями поиска.
Этот конкретный текст предназначен для простого поиска на сайте привода, где строка «% s» заменяется любыми вводимыми вами условиями поиска.
Когда вы закончите настройку поисковой системы, просто нажмите «Готово».
СВЯЗАННЫЕ С: Как включить «Материальный дизайн» Google в Chrome
Примечание. Указанные выше указания немного отличаются, если вы включен Material Design в Chrome . Вместо того, чтобы прокручивать список до конца, вы просто нажимаете «добавить» вверху, а затем вводите перечисленные выше элементы в трех следующих текстовых полях.
Шаг второй: выполните поиск
Теперь все, что вам нужно сделать для поиска на Диске, — это ввести в омнибокс ярлык «диск», за которым следует любой поисковый запрос. Например, если вы хотите найти на Диске слово «тест», введите в омнибокс Chrome следующую строку и нажмите Enter:
драйв-тест
Как только вы нажмете пробел после ввода «диск», омнибокс войдет в режим поиска для указанного сайта. Вы можете сказать, что это работает, потому что сразу после того, как вы нажмете клавишу пробела, текст слева от URL изменится, чтобы отразить ваш пользовательский поиск. В нашем примере он меняется на «Поиск на диске». После этого он будет искать на указанном сайте введенные вами условия поиска. Это очень просто, интуитивно понятно и быстро.
Вы можете сказать, что это работает, потому что сразу после того, как вы нажмете клавишу пробела, текст слева от URL изменится, чтобы отразить ваш пользовательский поиск. В нашем примере он меняется на «Поиск на диске». После этого он будет искать на указанном сайте введенные вами условия поиска. Это очень просто, интуитивно понятно и быстро.
Лучше всего то, что он по-прежнему использует собственный поиск на веб-сайте Диска, а не какой-то странный сторонний инструмент или даже сам Google. Блестяще.
Как удалить повторяющиеся файлы на Google Диске
Гугл Диск неопровержимо является одним из наиболее широко известных услуг облачных систем хранения данных. Это позволяет пользователям удобно загружать и хранить свои документы, изображения, видео, архивы и другие файлы непосредственно в облаке. Это еще не все, интеграция офисного веб-пакета Google значительно упростила создание, редактирование и совместное использование документов на бесчисленных устройствах и в сетях. Но вы когда-нибудь задумывались, сколько файлов-дубликатов загромождают ваше место на Google Диске?
Но вы когда-нибудь задумывались, сколько файлов-дубликатов загромождают ваше место на Google Диске?
Раньше было сложно найти дубликаты в облачном сервисе, таком как Google Диск. Кроме того, в Google Диске нет никаких опций для поиска повторяющихся файлов. В таких обстоятельствах у пользователей остается только 2 варианта: один — загрузить все файлы и сканировать их с помощью средства поиска дубликатов, второй — сравнение вручную. Но больше нет, это руководство расскажет, как найти и удалить повторяющиеся файлы на Google Диске.
Как удалить повторяющиеся файлы на Google Диске
Дублированные файлы могут засорить довольно много места на вашем Google Диске, в этом руководстве будет рассказано, как обнаруживать и удалять повторяющиеся файлы на Google Диске. Также, как Google решает проблему дублирования файлов. Удаляя дубликаты, вы можете освободить много места и в то же время упорядочить свои файлы.
Как Google обрабатывает повторяющиеся файлы?
У Google Диска есть несколько мер, чтобы предотвратить отображение ненужных файлов-дубликатов на вашем диске. Раньше, если вы пытались загрузить дубликат файла на свой Google Диск, файл загружался бы и получал расширения к его исходному имени, такие как File (1), File (2), File (3) и т. Д. Это создавало путаницу и затрудняло организацию файлов.
Раньше, если вы пытались загрузить дубликат файла на свой Google Диск, файл загружался бы и получал расширения к его исходному имени, такие как File (1), File (2), File (3) и т. Д. Это создавало путаницу и затрудняло организацию файлов.
Но теперь Google предупреждает вас о дублировании загрузки файлов. Всякий раз, когда файл загружается на Google Диск, и если на вашем Google Диске есть файл с таким же именем и таким же форматом, вы мгновенно получаете предупреждающее сообщение о загрузке дублирующегося файла, как показано ниже:
Пользователь может пропустить копирование дубликата файла на Google Диске, нажав на опцию ‘Отмена’. Если пользователь нажимает на опцию ‘Держать отдельно‘, файл будет загружен с именем типа File (1). ‘Обновить существующие‘опция заменяет старый файл новым.
В настоящее время Google Диск может определять повторяющиеся файлы на основе формата файла и имени файла. Они не рассматривают содержание.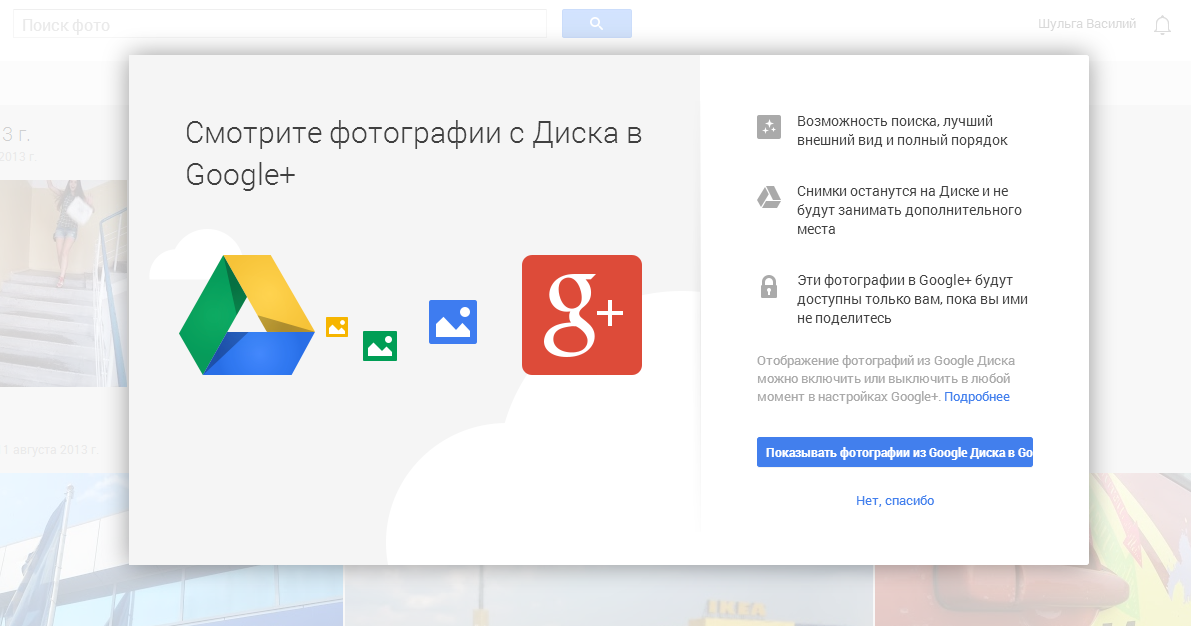 Ранее мы также указали на интеграцию офисного веб-пакета Google, поэтому, когда дело доходит до нескольких копий одного и того же документа MS office или электронной таблицы Excel, Google Drive объединяет и сохраняет последние загруженные версии (более старые версии доступны для просмотра и восстановления). В конце концов, предупреждающее сообщение от Google — отличный способ уберечь дубликаты файлов от блокировки ценного места на вашем Google Диске; опять же, если использовать внимательно.
Ранее мы также указали на интеграцию офисного веб-пакета Google, поэтому, когда дело доходит до нескольких копий одного и того же документа MS office или электронной таблицы Excel, Google Drive объединяет и сохраняет последние загруженные версии (более старые версии доступны для просмотра и восстановления). В конце концов, предупреждающее сообщение от Google — отличный способ уберечь дубликаты файлов от блокировки ценного места на вашем Google Диске; опять же, если использовать внимательно.
Используйте Duplicate Cleaner
Вы можете использовать программу Duplicate Cleaner, чтобы удалить повторяющиеся файлы на Google Диске.
Duplicate Cleaner от DigitalVolcano Software — одна из ведущих программ, используемых для поиска и удаления дубликатов файлов на вашем ПК с Windows или сетевых дисках. Это приложение найдет все документы, изображения, музыку и многое другое. Бесплатная версия Duplicate Cleaner имеет подмножество функций, которые есть в профессиональной версии, например, Duplicate Cleaner Pro.
Вы можете спросить, а как сравнить бесплатную версию и версию Pro?
Бесплатная версия имеет базовые функции и предназначена в основном для личного / домашнего использования. Этот не подходит для использования в коммерческой среде.
В этом руководстве мы сосредоточимся на базовом бесплатном программном обеспечении Duplicate Cleaner Free, которое хорошо справляется со своей задачей. Чтобы бесплатно использовать Duplicate Cleaner, выполните следующие действия:
1]Загрузите ‘Дубликат Очиститель‘ бесплатная версия из Microsoft Store для синхронизации Google Диска с вашим ПК.
2]Следуйте указаниям мастера установки и завершите установку.
3]С ярлыка на рабочем столе откройте приложение.
4]Нажмите ‘Место сканирования‘.
5]Выберите ‘Гугл Диск‘на вашем ПК и добавьте ее в папку’Папки для поиска‘ раздел.
6]Нажмите ‘Начать сканирование’ появляется на панели инструментов, т. е. в верхней части интерфейса приложения.
е. в верхней части интерфейса приложения.
7]Теперь приложение начнет выполнять повторяющиеся проверки.
8]Когда сканирование будет завершено, вы увидите список всех повторяющихся файлов на Google Диске.
9]Результат сканирования отображается на левой панели окна результатов. Пользователь может видеть Выберите инструменты помощника на правой панели. Эти инструменты помогают пользователям помечать дубликаты файлов на Google Диске, которые они хотят удалить. Выберите файлы, которые хотите удалить.
10]Наконец, нажмите «Удаление файла ‘ кнопку, чтобы удалить повторяющиеся файлы на Google Диске.
11]Появится окно удаления, нажмите ‘Удалить файлы’ чтобы удалить все отмеченные повторяющиеся файлы на Google Диске.
Выполнено! Выполнение описанных выше шагов позволит освободить значительный объем места на вашем Google Диске!
Удалите ненужные временные файлы и уберите беспорядок в хранилище Google Диска с помощью GiveMeSomeSpace
Google Диск предоставляет минимум 15 ГБ дискового пространства, которое можно увеличить до 1 ТБ.
Мы надеемся, что это руководство поможет вам использовать все это пространство наилучшим образом. Если у вас есть другие уловки по организации и очистке Google Диска, поделитесь ими с нами в разделе комментариев ниже.
10 советов по управлению общими файлами на Google Диске • Оки Доки
Совместное использование документов на Google Диске больше не является новым. И это только поправилось, поскольку удаленная работа затрагивает все уголки земного шара. Для нас это хорошая новость, так как простая общая папка Google Drive открывает множество идей для совместной работы в разных доменах.
Вы все еще понимаете это? Эти десять советов помогут вам лучше управлять общими файлами с сегодняшнего дня.
Основы Google Drive Sharing
Вы можете поделиться любым файлом или папкой. Но вы должны обратить внимание на людей, с которыми вы делитесь, и на уровень разрешений общего доступа, которые вы разрешаете на Google Диске.
Двухминутное видео подводит итог процесса.
Как владелец, вы можете предоставить другим пользователям полное право владения файлом или доступ к просмотру и редактированию определенного уровня.
- Можно редактировать: электронную таблицу для совместной работы, над которой вы работаете со своей командой.
- Можете прокомментировать: черновик книги вы пишите. Другие могут просматривать и добавлять комментарии к файлу, но не могут его редактировать. Папки не имеют комментариев.
- Можно просмотреть: приглашение на выходные дни, которое вы только что сделали с презентацией.
Вот диаграмма, которая сравнивает доступ для зрителя, комментатора, редактора или владельца:
Источник: Поддержка Google
1. Как отключить копирование, загрузку и печать общих файлов?
Вы можете запретить загрузку, печать и копирование общих файлов. Расширенная функция управления правами на информацию удаляет эти параметры из меню программы просмотра. Это еще один уровень контроля над вашими документами.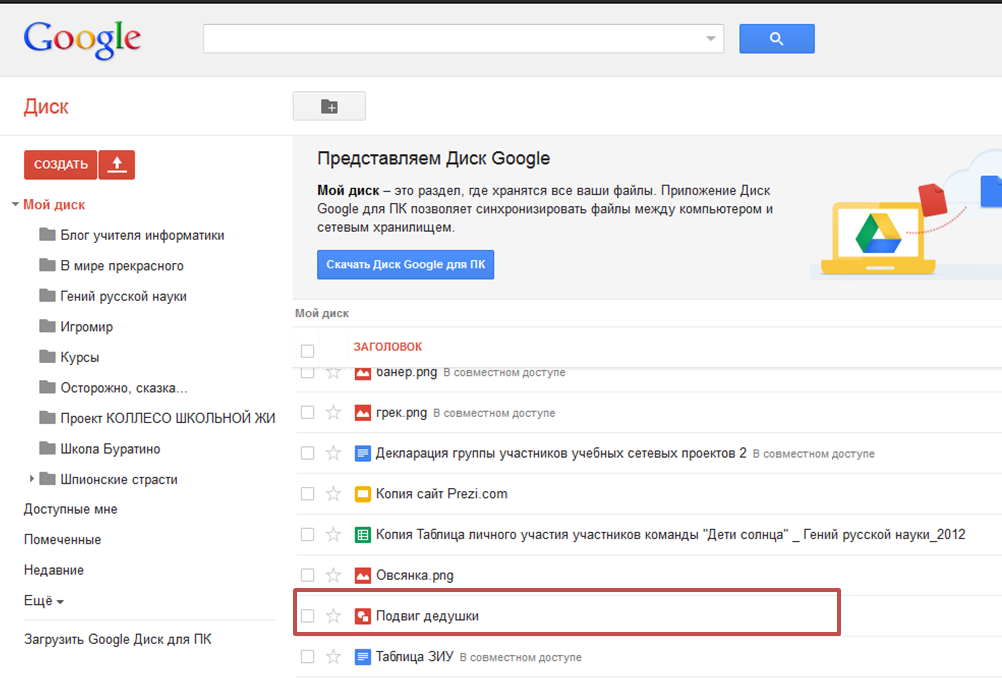
Откройте Google Drive. Выберите общий файл и нажмите значок «Поделиться» в правом верхнем углу.
В диалоговом окне «Поделиться с людьми и группами» добавьте имя соавторов. Установите уровень разрешений ваших соавторов из раскрывающегося списка рядом с полем имени. Google Drive имеет следующие права доступа: Редактор, Просмотр, Комментатор.
Отправка уведомления и личного сообщения не является обязательной. Теперь вы можете отключить загрузку, печать или копирование общего файла. Нажмите значок «Механизм», чтобы отобразить еще два разрешения, которые можно снять, чтобы повысить конфиденциальность вашего документа.
Вернитесь в предыдущее диалоговое окно, щелкнув стрелку, а затем отправьте файл своему сотруднику.
Зрители увидят уведомление об отключенных параметрах экспорта в верхней части меню «Файл» и «Редактировать». Параметры копирования, печати и загрузки также выделены серым цветом для конкретных документов, электронных таблиц и презентаций.
Обратите внимание, что пользователи с правами «редактирования» по-прежнему смогут загружать, распечатывать и копировать ваш файл, даже если этот параметр включен.
2. Поделитесь папкой с пользователями, не входящими в Google
Вашим друзьям и коллегам не нужна учетная запись Google для просмотра папки или документа на Google Диске. Вы можете отправить приглашение на их адрес электронной почты. Или используйте ссылку общего доступа.
Пользователи и соавторы не из аккаунта Google могут просматривать файл только независимо от того, какое у вас разрешение.
Совместное использование через общедоступную ссылку представляет собой угрозу безопасности для конфиденциальных документов, поскольку любой пользователь, имеющий ссылку, может получить доступ к файлу. Поэтому используйте его в общедоступном чате, электронной почте или в социальных сетях, только если документ может просматривать кто угодно.
3. Загрузите общую папку Google Drive
Google Drive позволяет загружать все содержимое общей папки в виде ZIP-архива. Это полезно для сохранения локальных копий общих документов. Структура папок с любыми подпапками сохраняется в архиве.
Это полезно для сохранения локальных копий общих документов. Структура папок с любыми подпапками сохраняется в архиве.
Перейдите на страницу «Поделиться со мной» на вашем Google Диске. Щелкните правой кнопкой мыши папку и выберите «Загрузить».
Вы также можете использовать значок тройных точек на панели инструментов, чтобы загрузить папку.
Если вы загрузите Google Doc, Sheet или Slide, он будет загружен как документ Office. Все остальные файлы будут загружены в их родном формате.
4. Передача прав собственности на файлы кому-то другому
Есть много причин для передачи права собственности на документы кому-то еще. Может быть, кто-то другой берет на себя проект. Может быть, кто-то уволил тебя. Более того, вы отправляетесь в отпуск и просто хотите передать ответственность за общие документы. Процесс цифровой передачи документов и папок на Google Диске прост.
Откройте Google Drive. Выберите общую папку или файл в документах, листах или слайдах и щелкните значок «Поделиться» в правом верхнем углу. Если предполагаемый владелец не имеет доступа к общему ресурсу, пригласите, введя адрес электронной почты в поле «Поделиться с людьми и группой». Тогда сохраните.
Если предполагаемый владелец не имеет доступа к общему ресурсу, пригласите, введя адрес электронной почты в поле «Поделиться с людьми и группой». Тогда сохраните.
Нажмите раскрывающееся меню рядом с именем человека, которому вы хотите владеть файлом или папкой. Выберите Сделать владельцем.
Ваша роль переходит от владельца к редактору после передачи права собственности. Всплывающее сообщение предупреждает вас, что «новый владелец будет уведомлен и может удалить вас. Вы также можете потерять возможность изменять настройки общего доступа ».
Примечание. Вы не можете передать право собственности на синхронизированный или загруженный файл (например, файл PDF или файл изображения).
5. Как запросить доступ к общим файлам?
Когда вы пытаетесь получить доступ к файлу через общую ссылку, вы можете увидеть сообщение «Вам нужен доступ».
Иногда владельцы делятся ссылкой, прежде чем они установили разрешения. Кроме того, вы можете открыть файл с альтернативным идентификатором Google. Это легко запросить доступ с помощью одного клика.
Это легко запросить доступ с помощью одного клика.
На рабочем столе:
- Откройте ссылку на файл.
- Нажмите Запросить доступ.
На мобильном телефоне:
С помощью приложения Drive for Android или iOS вы можете запросить доступ одним касанием, когда появится сообщение «Невозможно получить доступ к документу». Запрашивая разрешение, вы отправите электронное письмо владельцу приложения. Владельцы файлов сразу получают уведомление на Android и iOS.
Загрузить: Google Drive для Android | IOS (Бесплатно)
6. Поиск сотрудника
Совместное использование документа с 10 участниками легко. Разделите это с 50 звонками для большего планирования. Управление общими файлами также означает отслеживание того, какой соавтор работает над каким документом.
Перейти к просмотру деталей (нажмите значок «I» на панели инструментов). Перейдите на вкладку «Активность», чтобы быстро увидеть, какими файлами вы недавно поделились.
Нажмите «Совместно со мной» на левой боковой панели Google Диска. Вы получите список всех документов, к которым у вас есть общий доступ.
Вы получите список всех документов, к которым у вас есть общий доступ.
Используйте Google Drive Search и его расширенные фильтры. Преимущества производительности не станут неожиданностью для тех, кто знаком с фильтрами Gmail.
Используйте окно поиска в верхней части Google Drive. Поиск на Google Диске также выполняет поиск в теле документа слов, которые вы хотите найти.
Вы можете искать первые 100 страниц любых текстовых документов или текстовых PDF-файлов, которые вы загрузили. Вы также можете искать текст, найденный на первых 10 страницах любого изображения PDF-файлов. Вместо того, чтобы копаться в папках, используйте эту мощную функцию, чтобы быстро добраться до файла.
Находясь в Google Диске, нажмите косую черту, чтобы поместить курсор прямо в окно поиска. Нажмите на маленькую стрелку раскрывающегося списка в окне поиска, чтобы отобразить основные поисковые фильтры. Изучение нескольких ручных параметров поможет вам сэкономить время.
Например: чтобы найти документы, которыми вы поделились с кем-то, используйте: bob@gmail. com.
com.
Справка Google имеет полный список в разделе «Расширенный поиск в Google Drive».
7. Упростите обмен, создав контакт-группы
С контактами электронной почты вам не нужно устанавливать индивидуальные разрешения для документов для членов вашей команды. Вы можете просто создать ярлыки, которые представляют собой набор контактов в определенных группах электронной почты.
Войти в Контакты Google, На левой боковой панели нажмите Создать ярлык.
Дайте ему описательное имя в соответствии с командным проектом. Или что-нибудь еще, что делает их легко запоминающимися. Вы можете называть ярлыки по разрешениям, чтобы их было легко запомнить. Любой контакт может быть частью нескольких ярлыков.
Например: Project.view или Project.edit
Введите метки в поле настроек общего доступа к файлам или папкам на Google Диске.
8. См. Количество просмотров общего документа
Google ведет историю версий, но нет способа узнать, сколько раз был просмотрен общий документ.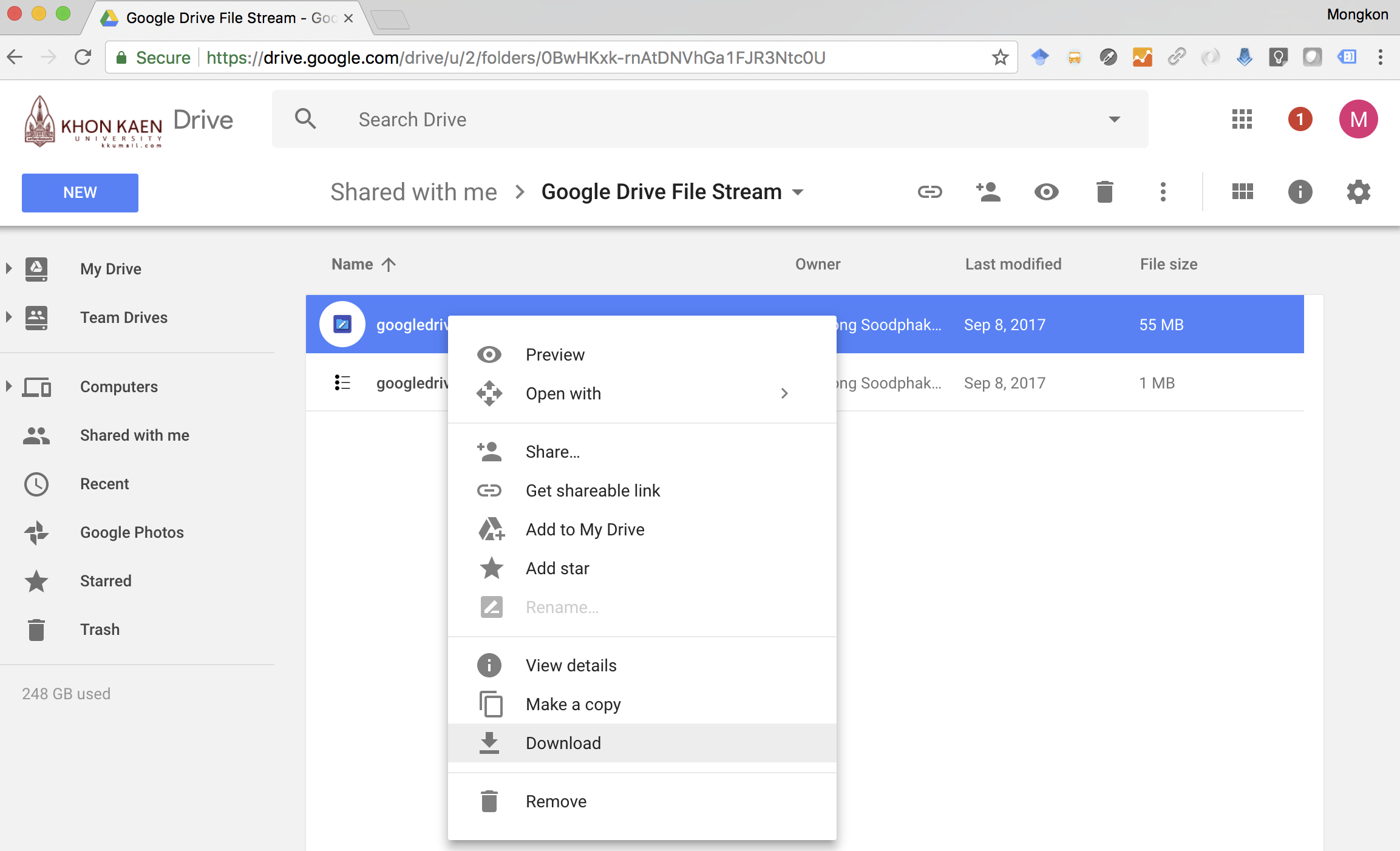 Я получил ответ на этот вопрос от старого Обмен стека обсуждение.
Я получил ответ на этот вопрос от старого Обмен стека обсуждение.
Отправьте ссылку на документ в службу сокращения URL-адресов http://goo.gl и поделитесь только этим URL-адресом. Этот сервис предоставляет информацию о том, сколько раз была нажата эта ссылка, что примерно настолько близко, насколько вы можете узнать, сколько раз был доступ к вашему документу.
Google отключил поддержку своего собственного сокращающего URL-адреса. Ты можешь использовать Bitly вместо. Это полезно в тех случаях, когда вы можете поделиться документом публично и проверить ответ. Обратите внимание, что общедоступные документы и файлы отображаются в результатах поиска.
Некоторые идеи для публичного обмена:
- Загрузить и поделиться электронной книгой.
- Проверьте первоначальный ответ на креативный продукт.
- Выпустите презентацию Slides для публичного просмотра (например, SlideShare).
- Найти открытый образовательный контент.
Совет. Вы можете использовать простой поиск по сайту Google для поиска общедоступных документов. Например. ключевое слово site: drive.google.com
Например. ключевое слово site: drive.google.com
9. Поделиться со Slack
Если вы еще не работаете со Slack, пришло время представить его вашей команде. Есть много способов заставить ваши любимые сервисы работать со Slack. Интеграция с Google Drive является одной из самых популярных.
Slack позволяет импортировать файлы Google Drive и делиться ими через Slack. Все импортированные файлы Google Диска также проиндексированы Slack для удобного поиска и справки. Файлы не хранятся в Slack — они остаются в ваших папках Google Drive. Slack действует как канал.
Небольшой пример: вставьте ссылку на документ Google в чате Slack. Slack отображает фрагмент содержимого файла под ссылкой после его интеграции. Это более полезно, чем просто делиться слепыми ссылками.
Slack Справочный центр показывает, как вы можете подключить Google Drive к Slack двумя простыми способами.
10. Поделитесь Google Docs из Microsoft Office
Диск Google против Microsoft Word
может быть ежедневный бой из двух офисных апартаментов, но две электростанции наконец-то играют хорошо.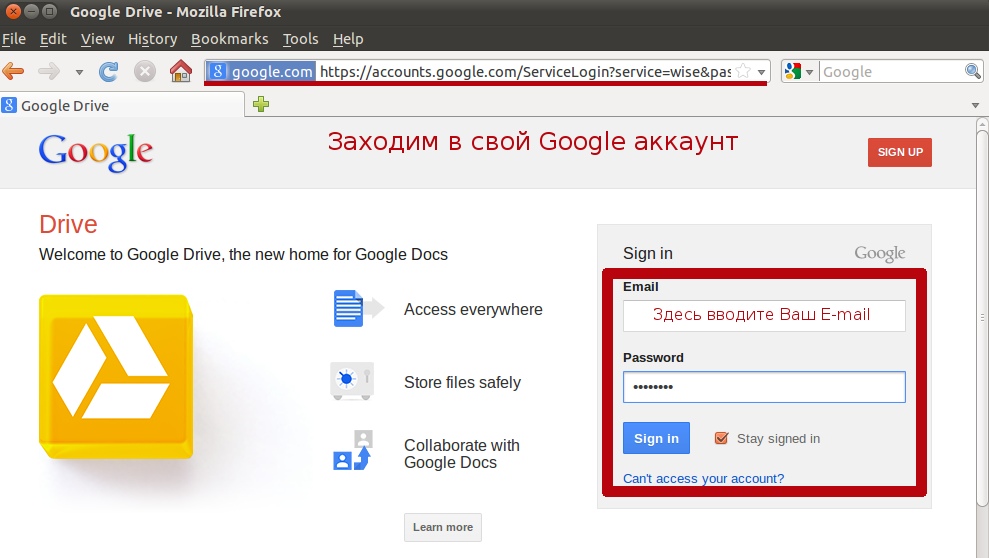 Вы можете загружать файлы Word, Excel и PowerPoint в Google Drive и работать с ними в облаке, как в любом другом общедоступном файле Google Drive.
Вы можете загружать файлы Word, Excel и PowerPoint в Google Drive и работать с ними в облаке, как в любом другом общедоступном файле Google Drive.
Все обновления сохраняются в файлы в исходном формате. Офисные документы, хранящиеся на диске, также контролируются версиями. Вы можете отслеживать предыдущие версии файла Office или вернуться к более старой версии.
Если вы хотите использовать определенные инструменты Google Drive, такие как надстройка или переводы, просто преобразуйте файл Microsoft в документ Google. В противном случае вам не придется менять один формат на другой.
Совместное использование файлов на Google Диске — это просто
Это также стало проще. Есть еще несколько настроек Google Диска, которые вы можете изменить, чтобы сделать рабочий процесс более плавным. Потратьте некоторое время на совместные функции Google Диска, поскольку от этого зависит гармония командной работы.
В качестве моста для совместной работы Google Диск должен быть частью вашей настройки удаленной работы в домашнем офисе
или где-нибудь еще в мире.
10 хитростей при работе с Google Диск
Google еще очень далеко до того, чтобы на равных тягаться с Microsoft на рынке офисных пакетов. Тем не менее, Google Диск пользуется популярностью у огромного числа людей, количество которых постоянно растет, по мере распространения устройств под управлением Android и Chrome OS. В нашем материале десять трюков при работе с Google Диск и пакетом Google Документы, о которых вы возможно не знали.
Доступ без интернет-подключения
Google Диск может работать в автономном режиме, но для этого необходимо активировать соответствующую функцию в настройках. Как только эта опция будет включена, Диск начнет кэшировать последние документы, таблицы, презентации и рисунки на ваш компьютер. Если дома вдруг пропадет интернет-подключение, вы всегда сможете спокойно получить к доступ к своим данным, а также создать новые документы в форматах Google Диск. Как только связь вернется, все новые файлы и изменения в существующих автоматически засинхранизируются.
Поиск по PDF-файлам
Google Диск автоматически сканирует все загружаемые PDF-файлы. Параноикам это не понравится, а обычных пользователей должна порадовать возможность поиска текста в отсканированных PDF, а также его редактирование. Для этого нужно нажать правой клавишей на документ и выбрать опцию «Открыть с помощью Google документов». Работает это не всегда идеально, но данная опция несомненно будет полезна, когда под рукой нет специализированного ПО для сканирования PDF-файлов вроде Adobe Acrobat.
Гибкий поискОснова бизнеса Google – поиск. Поэтому нет ничего удивительного в том, что это одна из сильных сторон и сервиса Google Диск. Нажмите на стрелочку рядом с иконкой поиска и задайте различные критерии: формат файла, часть названия, адрес пользователя, который вам его прислал, дату создания или временной промежуток последнего редактирования, ключевые слова в файле и так далее.
Сканирование документов
Google Драйв на Android умеет сканировать документы. Просто запустите приложение на своем устройстве, нажмите кнопку «Добавить» и выберите функцию «скан». Далее, используя камеру устройства нужно сделать фотографию, обрезать ее и при необходимости повернуть, после чего изображение будет мгновенно конвертировано в PDF и окажется в вашем Google Диск. Подобным образом можно создавать многостраничные документы.
Google Диск сохраняет все версии документовGoogle Диск сохраняет старые версии файлов на случай, если с ними что-то случится, или вы захотите вернуться к прошлым редакциям. Это особенно удобно, когда над одним документом работает несколько человек. Для файлов созданных в Google Диск нет временных ограничений для отката на прошлую версию, для файлов загруженных из вне, это время составляет 30 дней.
Голосовой ввод
Вопрос времени, когда человечество откажется от традиционных методов ввода – мышки и клавиатуры. Google уже сейчас предлагает пользователям Google Диска отказаться от привычного постукивания по клавишам, предложив им альтернативу в лице голосового набора. Выберите вкладку «Инструменты» — «Голосовой ввод» в окне нового документа, откиньте в кресле и просто надиктуйте текст голосом. Правда, клавиатура вам все равно понадобится потом, чтобы отредактировать получившийся результат. Увы, голосовые инструменты пока работает не на сто процентов точно.
Google Диск работает с Google Now
Удобная сортировка всех файлов по размеру
Если у вас заканчивается место в сервисах Google, то всегда можно удалить что-то “тяжелое” из Диска, если оно вам не нужно. Для этого на главном экране сервиса нажмите на статистику используемого места, выберите Google диск и нажмите на маленькую иконку «информации». В появившемся меню вы увидите все файлы на Диске, отсортированных по объему занимаемого ими пространства.
Ссылки на документы внутри Google ДискНе для кого не новость, что Google Документы умеют вставлять в текст ссылки, ведущие на внешние Web-сайты, но есть и другая возможность – линковать документы между собой на Google Диске. Это может быть полезно при написании научных статей или сложных материалов, когда по тексту нужно отсылаться к другим источникам.
Cинхронизация любых папок через Google ДискНе забывайте устанавливать приложения Google Диск на все свои компьютеры. С его помощью можно гибко настроить синхронизацию, указав какие конкретно папки вы хотите видеть на всех своих устройствах, а какие только в облаке. И не забывайте про возможность синхронизации любых файлов на устройстве, путем простого перетягивания его в папку Диска.
Начало работы с Google Диском
Урок 2: Начало работы с Google Диском
/ ru / googledriveanddocs / all-about-google-drive / content /
Начало работы с Google Диском
Хотите начать работу с Google Диском? Посмотрите видео ниже, чтобы узнать, как это сделать.
Создание учетной записи Google
Чтобы использовать Google Диск, вам понадобится аккаунт Google . Учетные записи Google бесплатны, и зарегистрироваться довольно просто.Чтобы создать учетную запись Google, вам необходимо ввести некоторую информацию, включая ваше имя , дату рождения и местоположение . Создание учетной записи Google автоматически создаст адрес электронной почты Gmail и профиль Google+ .
Если у вас есть адрес Gmail, у вас уже есть учетная запись Google , поэтому вам не нужно создавать учетную запись — вы можете просто войти на Диск, используя свои данные Gmail.
Для создания учетной записи Google:
- Перейти на www.google.com. Найдите и нажмите кнопку Войти в правом верхнем углу страницы.
- Щелкните Создать учетную запись .
- Появится форма регистрации . Следуйте инструкциям и введите необходимую информацию.
- Затем введите свой номер телефона . Google отправит на ваш телефон код подтверждения, который вы будете использовать для завершения процесса регистрации.
- Введите проверочный код , отправленный на ваш телефон, и нажмите Подтвердить .
- Откроется страница с личной информацией. Следуйте инструкциям и введите свою информацию, включая дату рождения и пол.
- Просмотрите Условия использования и Политику конфиденциальности Google, затем нажмите Я согласен .
- Ваша учетная запись будет создана.
Как и в случае с любой другой онлайн-службой, важно выбрать надежный пароль — другими словами, такой, который сложно угадать. Для получения дополнительной информации ознакомьтесь с нашим уроком «Советы по паролю».
Доступ к Google Диску
После настройки учетной записи Google вы можете получить доступ к Google Drive , перейдя на http://drive.google.com в своем веб-браузере.
Вы также можете перейти на Google Диск с любой страницы Google (например, Gmail или поиска Google), выбрав значок сетки в правом верхнем углу, а затем щелкнув Диск .
Интерфейс Google Диска
Ваш Google Диск может быть пустым прямо сейчас, но когда вы начнете загружать и создают файлы , вам нужно знать, как просматривать , управлять , а организовывать их в интерфейсе .
Нажмите кнопки в интерактивном меню ниже, чтобы ознакомиться с интерфейсом Google Диска.
Google Диск для мобильных устройств
Доступное как для iOS, так и для Android, мобильное приложение Google Drive позволяет вам просматривать и загружать файлов на Google Drive с помощью мобильного устройства.
У Google также есть отдельные мобильные приложения для создания и редактирования документов, электронных таблиц и презентаций.Чтобы узнать больше, ознакомьтесь с сообщением в блоге Google о новых мобильных приложениях для Документов, Таблиц и Презентаций.
Google Диск для ПК
Если вы предпочитаете работать на настольном компьютере, вы можете загрузить настольное приложение Google Диск на свой компьютер. Это приложение, доступное для Windows и OS X, упрощает загрузку существующих файлов и работу в автономном режиме. После его установки вы увидите новую папку Google Диска на своем компьютере. Любые файлы, которые вы переместите в эту папку, будут автоматически загружены на ваш Google Диск.
Challenge!
- Посетите www.google.com на зарегистрируйте для учетной записи Google, если у вас ее еще нет.
- Открыть Google Диск .
- Обратите внимание на слева, какая часть вашего хранилища используется и сколько доступно.
- Попробуйте щелкнуть некоторые из пунктов меню , например «Доступно мне» и Google Фото.
/ ru / googledriveanddocs / create-google-docs / content /
Найдите, у кого есть доступ к вашим файлам и папкам на Google Диске
Файлы и папки на вашем Google Диске по умолчанию являются личными, пока вы не решите предоставить к ним общий доступ.Вы можете поделиться своими документами с определенными людьми или сделать их общедоступными, и любой в Интернете может просматривать файлы, к которым предоставлен общий доступ. Пользователи Google Apps имеют возможность предоставлять общий доступ к файлам и папкам внутри организации, ограничивая доступ для всех за пределами домена.
Вы можете не только контролировать, кто имеет доступ к вашим файлам на Google Диске, но также можете назначать уровень доступа к общим файлам. Вы можете установить права доступа на просмотр (только чтение) или редактирование (чтение и запись).Например, если вы хотите отправить большой файл, вы можете загрузить его на Google Диск и поделиться им в режиме просмотра с получателем.
Кто может просматривать или редактировать файлы на вашем Диске
У вас может быть ряд документов, электронных таблиц и других файлов на вашем Google Диске, которые доступны другим пользователям. Этими пользователями могут быть ваши контакты, кто-то из вашего домена Google Apps или некоторые общие файлы могут быть общедоступными, что означает, что они доступны всем в Интернете, у кого есть ссылка (URL) на файл.
Хотите знать, к каким файлам и папкам на вашем Google Диске предоставлен общий доступ другим пользователям и какие права доступа они имеют к вашим файлам? К сожалению, Google Диск не дает вам простой возможности выяснить, с кем вы делитесь файлами внутри или за пределами вашей организации.
Meet Permissions Auditor для Google Диска, новое дополнение Google, которое сканирует весь ваш Диск, а затем генерирует исчерпывающий отчет, показывающий, у кого есть доступ к вашим общим файлам и какие у них есть разрешения на эти файлы.Если вы какое-то время сотрудничаете с людьми, Аудитор Диска, вероятно, является самым простым способом узнать, чем вы поделились на Google Диске, и очистить его.
Вот образец аудиторского отчета.
Google Диск — отчет о правах доступа к файлам
Начать работу очень просто. Сначала установите надстройку Google Drive Auditor и авторизуйте ее. Внутренне это скрипт Google, который запускается внутри вашей учетной записи Google, считывает файлы, найденные на Google Диске, и записывает их данные доступа в электронную таблицу.Ни один байт данных не покидает вашу учетную запись Google.
Посмотрите видеоинструкцию, чтобы получить более подробное руководство.
После установки надстройки Drive Audit перейдите в меню Add-ons внутри Google Spreadsheet, выберите Drive Permissions Auditor и выберите Start Audit . Он откроет боковую панель, где вам нужно указать запрос, и все соответствующие файлы, соответствующие запросу, будут проанализированы надстройкой.
Вот несколько примеров запросов поиска на Google Диске:
- «я» в владельцах и trashed = false (все файлы принадлежат, кроме тех, что в корзине)
- modifiedTime> ‘2016-01-01T12: 00: 00’ (файл изменен с января 2016 года по Гринвичу)
- mimeType = ‘application / vnd.google-apps. spreadsheet ‘ (сканировать разрешения доступа только к таблицам Google на моем Google Диске)
После завершения аудита в отчете будет представлена подробная информация о каждом файле, включая:
- Когда был создан файл и последнее изменение
- Каков размер файла и тип MIME (расширение файла)
- Кто является владельцем файла
- Кто имеет права на редактирование, просмотр и комментирование файла
- Где находится файл на Google Диске
Вы можете щелкнуть имя файла в электронной таблице, чтобы напрямую открыть соответствующий файл на Google Диске.Кроме того, вы можете использовать функцию поиска или даже фильтры в таблицах Google для отображения определенных файлов, соответствующих определенным критериям. Например, если вы хотите знать обо всех файлах, которые являются общедоступными, вы можете применить фильтр к столбцу Access в электронной таблице.
Надстройка Аудитора разрешений для дисков работает как для учетных записей Gmail, так и для Google Apps. Если вы являетесь администратором домена, вы можете установить надстройку Drive Audit для всех пользователей в своем домене через Google Apps Marketplace.
Надстройка бесплатна и позволяет выполнять аудит до 200 файлов на вашем Google Диске. Если у вас больше файлов, обновитесь до премиум-версии и проанализируйте каждый файл и папку на своем Google Диске.
Бонусный совет: Знаете ли вы, что вы можете установить дату автоматического истечения срока действия общих ссылок на Google Диске. Общая ссылка автоматически перестанет работать после определенной даты или времени, установленных вами.
Как получить доступ и редактировать файлы Google Диска с iPhone и iPad
Используете ли вы Google Диск в качестве облачной платформы для хранения файлов с нескольких используемых вами устройств? В этом случае вы сможете просматривать, редактировать, получать доступ и управлять файлами Google Диска прямо на своем iPhone и iPad с помощью приложения «Файлы».
Если вас интересует управление файлами, хранящимися на вашем Google Диске, читайте дальше, чтобы узнать, как получить доступ к файлам на Google Диске и редактировать их с iPhone и iPad.
Как получить доступ и редактировать файлы Google Диска с iPhone и iPad
Прежде чем продолжить эту процедуру, необходимо убедиться, что на вашем iPhone и iPad установлена операционная система iOS 13 / iPadOS 13 или более поздней версии и установлено приложение Google Диск. Хотя приложение «Файлы» доступно с iOS 11, некоторые функции недоступны в старых версиях.Если вы не видите приложение «Файлы» на своем устройстве, просто загрузите его из App Store.
- Откройте приложение «Файлы» на главном экране iPhone и iPad.
- В меню «Обзор» приложения «Файлы» нажмите «Google Диск», как показано на снимке экрана ниже.
- Здесь вы сможете просмотреть все папки, которые хранятся на платформе облачного хранилища Google. Выберите любую из перечисленных здесь папок, чтобы просмотреть соответствующие файлы.
- Теперь нажмите и удерживайте любой файл, который здесь показан, чтобы получить доступ к параметрам редактирования.Вы сможете переименовать файл в соответствии с вашими предпочтениями, добавить цветные теги для сортировки файлов по приоритету, получить быстрый предварительный просмотр файла, с которым вы работаете, и даже сжать его в файл Zip. Однако, если вы пытаетесь переместить этот файл в другое место и сохранить порядок в хранилище, выберите вариант «Переместить».
- Теперь вы можете переместить свои документы и другие файлы в физическое хранилище вашего устройства или просто в другую папку на Диске. Кроме того, если вы воспользуетесь преимуществами нескольких облачных сервисов, вы также сможете перемещать файлы с Google Диска в iCloud, Dropbox и другие.
Это практически все шаги, которые необходимо выполнить, чтобы просматривать и редактировать файлы Google Диска прямо с вашего iPhone и iPad.
Поскольку это облачная служба, все изменения, которые вы вносите в разделе Google Диск приложения «Файлы», будут автоматически обновляться в облаке. Поэтому, когда вы входите в свой Google Диск с другого устройства, такого как компьютер или планшет, новый добавленный контент будет отображаться почти сразу.
Используете ли вы собственную службу Apple iCloud для хранения файлов в Интернете? Приложение Файлы можно использовать точно так же для доступа, управления и редактирования файлов, которые также хранятся на iCloud Drive, и iCloud Drive также позволяет восстанавливать потерянные или удаленные документы и файлы, что является хорошим преимуществом. Как и большинство других облачных файловых служб, с iCloud Files вносимые вами изменения автоматически синхронизируются на всех ваших других устройствах Apple, на которых выполнен вход в ту же учетную запись Apple.
ПриложениеFiles значительно упростило доступ к любым файлам или папкам, которые хранятся не только в службе Apple iCloud, но и на сторонних облачных платформах хранения данных, таких как Google Drive, Dropbox и т. Д.также. Типы файлов могут включать снимки экрана, PDF-документы, zip-файлы и многое другое. С помощью этого приложения пользователи могут хранить все свои файлы в разных папках, а вносимые ими изменения постоянно обновляются в облаке.
Если вы воспользуетесь преимуществами нескольких облачных сервисов хранения, таких как Dropbox, OneDrive, iCloud и т. Д., Также будет довольно легко переносить файлы между облачными хранилищами и постоянно обновлять их. Большинство платформ облачного хранения предлагают ограниченное пространство для бесплатного хранения, причем Google Диск предлагает самое высокое — 15 ГБ свободного места.Это позволяет вам хранить резервные копии некоторых важных файлов на нескольких сервисах, без необходимости платить за все из них.
Удалось ли вам организовать все файлы и документы на Google Диске прямо с iPhone и iPad? Что вы думаете об удобстве, которое дает приложение «Файлы»? Сообщите нам свои мысли и мнения в разделе комментариев ниже.
СвязанныеКак найти скрытые «потерянные» файлы, поглощающие ваше хранилище Google Диска
Если ваш Google Диск постоянно, необъяснимо переполнен, вы, возможно, входите в число тех пользователей, которые теряют свое пространство для хранения из-за избытка скрытых, «осиротевших» ”Файлы.Файлы становятся потерянными, когда их родительский каталог удаляется, а сам файл — нет. Например, если вы загружаете документ в папку на Google Диске вашего друга, но ваш друг удаляет папку позже, загруженный вами файл остается в вашем хранилище Google и учитывается в вашем лимите данных, даже если он больше не доступен напрямую.
Хотя это редкое явление, недавнее закрытие Google Music резко увеличило вероятность того, что пользователи потеряли музыку и файлы подкастов, которые не были должным образом удалены до закрытия службы, как обнаружили пользователи в этой ветке Reddit.
К счастью, есть способы найти и удалить по крайней мере или таких файлов без размещения.
Как найти и удалить потерянные файлы на Google Диске
Эти файлы все еще отображаются в списке «Хранилище» на Google Диске, но если вы не знаете имена всех других файлов на вашем Диске, это будет почти Невозможно определить, какие файлы действительно потеряли. Однако этот трюк (с помощью советов по рабочему пространству) позволяет вам находить и удалять (или восстанавливать) потерянные файлы, загромождающие ваше облачное хранилище Google:
G / O Media может получить комиссию
Бесплатный пакет кофе
Atlas Coffee Club
Промокод: COFFEEDAY2021
Исследуйте мир за чашкой кофе с кофейной гущей (и целыми зернами) из Бразилии, Эфиопии, Индонезии и других стран.
Скриншот: Брендан Хессе
- Перейдите на Google Диск в браузере или откройте мобильное приложение Drive
- Вставьте следующую строку в строку поиска: is: unorganized owner: me
- Запустите поиск и любой потерянные файлы должны появиться.
- Щелкните правой кнопкой мыши потерянный файл и выберите «Добавить на мой диск», , чтобы восстановить их на свой диск, или «Удалить», , чтобы отправить их в корзину.
- Если вы удаляете их, чтобы освободить место для хранения, перейдите в корзину, затем щелкните файлы и выберите «Удалить навсегда» , чтобы полностью удалить их с Диска и Хранилища Google.
Я опробовал описанный выше процесс на обеих своих учетных записях на Диске и обнаружил потерянных файлов объемом 4,6 ГБ, поэтому стоит поискать потерянные файлы, даже если у вас осталось много места для хранения.
Спасибо читателю Джейми Уайту за подсказку!
Доступ к файлам Google Диска в автономном режиме на мобильном устройстве или компьютере
Вы можете использовать многие функции Google Apps в автономном режиме, но только если вы сначала настроите их, пока у вас есть доступ в Интернет.Помните, что если вы вносите правки в автономном режиме, соавторы не будут видеть ваши правки, а любые правки, внесенные соавторами в сети, заменят ваши изменения. Как только вы восстановите доступ к Интернету, все изменения, внесенные в офлайн-режиме, будут синхронизированы.
Следуйте приведенным ниже инструкциям по настройке мобильных устройств и компьютера, чтобы подготовиться.
Мобильные устройства
Приложение Google Drive (для iPhone / iPad и Android) позволяет вам получать доступ (просматривать, публиковать, помечать, переименовывать файлы, а также редактировать документы Google) с вашего мобильного устройства.И если вы сделаете файл доступным в автономном режиме, вы сможете получить к нему доступ, даже если ваше устройство не подключено к Wi-Fi или сетевому подключению. Вам необходимо настроить автономный доступ, пока у вас все еще есть доступ в Интернет в приложении Google Диск, чтобы иметь возможность просматривать файл и в автономном режиме в приложениях Документы, Таблицы или Презентации, чтобы иметь возможность редактировать его. Вот как:
Настройка автономного доступа
I. Приложение «Google Диск»
- Загрузите (или обновите) приложение Google Drive (для iPhone / iPad из Apple App Store, для устройств Android из Google Play)
- Войдите в приложение Google Диск, используя @stonybrook.edu адрес электронной почты как имя пользователя и пароль NetID
- Нажмите справа от файла, для которого нужно разрешить автономный доступ для
- Прокрутите до Доступен в автономном режиме и коснитесь кнопки ползунка, чтобы он включился (синий)
II. Приложение Google Документы / Таблицы / Презентации
- Загрузите (или обновите) приложение Google Docs, Sheets или Slides (для iPhone / iPad из Apple App Store, для устройств Android из Google Play)
- В приложении (Документы, Таблицы или Слайды), соответствующем типу документа, который вы хотите сделать доступным для редактирования в автономном режиме, нажмите справа от файла
- Прокрутите до Доступен в автономном режиме и коснитесь кнопки ползунка, чтобы он включился (синий)
- Чтобы сделать последние файлы доступными в автономном режиме (в приложениях «Документы», «Таблицы» или «Презентации»), нажмите (в верхнем левом углу).
- Нажмите Настройки
- Нажмите Сделать недавние файлы доступными в автономном режиме , пока он не станет включенным (синий)
Доступ к файлам с автономным режимом
- Откройте приложение Google Диск (для просмотра автономных файлов) или приложение «Документы», «Таблицы» или «Презентации» (для просмотра и редактирования автономных файлов).
- Нажать (в верхнем левом углу)
- Нажмите на Не в сети
- Нажмите на файл, к которому вы хотите получить доступ
Компьютеры (ноутбуки и настольные компьютеры с Chrome)
Google Диск при доступе на настольном / портативном компьютере через браузер Chrome может позволить вам получить доступ к файлам, даже если у вас нет подключения к Интернету.Если вы хотите получить доступ к файлам в автономном режиме с нескольких компьютеров, настройте доступ на каждом из них, но убедитесь, что автономный доступ настроен только на персональном компьютере, а не на общих компьютерах.
Вам необходимо настроить автономный доступ в Chrome (для синхронизации файлов) и установить Google Диск для Mac / ПК (для просмотра файлов в автономном режиме), пока у вас есть доступ в Интернет.
Настройка автономного доступа
I. Автономный доступ в Chrome
- Откройте Chrome и войдите в Chrome
- Перейти к настройкам диска на диске.google.com/drive/settings
- Установите флажок «Синхронизировать файлы Google Документов, Таблиц, Слайдов и Рисунков с этим компьютером, чтобы их можно было редактировать в автономном режиме».
- Ваши файлы начнут синхронизироваться. В зависимости от того, сколько у вас файлов, синхронизация может занять некоторое время.
II. Google Диск для Mac / ПК
Следуйте этим инструкциям, чтобы установить Google Диск для Mac / ПК (для установки вам потребуются права администратора на вашем компьютере).
Доступ к файлам в автономном режиме
В автономном режиме вы будете использовать синхронизированную папку Google Диска на Mac / ПК для доступа к файлам.
- Откройте папку Google Диска
- Перейдите к файлу, который вы хотите просмотреть / отредактировать в автономном режиме, и дважды щелкните
- файлов в формате Google (документы, таблицы, слайды, рисунки) будут открываться в Chrome, если вы настроили автономный доступ; файлы формата не Google (Word, Excel, pdf) откроются в соответствующей программе
- Когда у вас снова появится доступ в Интернет, любые изменения, внесенные в файлы, будут синхронизированы.
Для доступа к файлам в автономном режиме на другом компьютере или с мобильного устройства настройте автономный доступ для каждого из них.
9 советов по работе с Google Диском, которые вы пожелаете, чтобы вы знали все заранее
Если бы вы попросили меня назвать сайты и приложения, которые я использую каждый день, Google Диск оказался бы в верхней части списка. На работе я использую его, чтобы делать заметки во время встреч и создавать опросы для сообщений в блогах. Дома я использую его для расчета расходов на отпуск и отслеживания тренировок с друзьями по спортзалу. Это один из тех веб-инструментов, который настолько полезен и настолько универсален, что я с трудом могу вспомнить жизнь без него.
Вот почему легко забыть, что Google Диску на самом деле меньше трех лет, а его предшественник, Google Docs, был запущен менее десяти лет назад в 2006 году.В то время приложение было веб-конкурентом Microsoft Office Suite. Теперь Google Drive — это облачное приложение, используемое для создания файлов, хранения, обмена, совместной работы и многого другого.
Загрузите наше бесплатное руководство, чтобы получить еще больше инструментов и советов по повышению вашей производительности.
На самом деле, Google Диск имеет большую ценность, чем кажется на первый взгляд. Знаете ли вы, что вы можете кадрировать фотографии прямо в документе Google? Или что вы можете использовать Диск для отправки людям действительно больших файлов — файлов, которые слишком велики для Gmail? Давайте узнаем, как в полной мере использовать все возможности Google Диска.(Вы также можете добавить в закладки наш список малоизвестных функций Календаря Google.)
9 полезных советов по работе с Google Диском
1) Используйте эти сочетания клавиш.
Вы хотите, чтобы действительно упростил работу с Google Диском? У Google Диска есть тонна сочетаний клавиш, например:
- Shift + t = Создать новый документ.
- Shift + p = Создать новую презентацию.
- Shift + s = Создать новую электронную таблицу.
- / = Найдите свой диск.
См. Полный список здесь.
Вам когда-нибудь нужно было напоминать об этих ярлыках при использовании Google Диска? Вы всегда можете отобразить список, нажав Shift + / или Ctrl + / в Chrome OS или Windows или ⌘ + / на Mac. Или щелкните значок шестеренки в верхнем левом углу экрана и выберите «Сочетания клавиш» в раскрывающемся меню.
2) Отправляйте большие файлы другим.
Если вы ищете способы обойти ограничение на размер файла Gmail, Google Drive может стать вашим выбором. В то время как Gmail ограничивает размер прикрепленных файлов до 25 МБ, что означает отсутствие отправки больших видео, аудио или сложных файлов изображений, Google Диск позволяет отправлять файлы размером до 15 ГБ. Для этого вы создадите папку, загрузите файлы в эту папку и поделитесь ею с другими.
Чтобы создать папку, войдите в Google Диск и нажмите большую красную кнопку «Создать» в правой части экрана.В раскрывающемся меню выберите «Папка». Затем либо перетащите файлы в центральную панель экрана (как показано на скриншоте ниже), либо щелкните правой кнопкой мыши в любом месте центральной панели экрана и выберите «Загрузить файлы».
(Psst: обратите внимание на призыв к покупке дополнительного места для хранения в левом нижнем углу. Как вы понимаете, добавление больших файлов на Диск повлияет на ваше общее пространство для хранения. Google предоставляет вам 30 ГБ бесплатно, но если вам когда-нибудь понадобится больше, вы можете купить 100 ГБ дополнительного места за 1 доллар.99 в месяц или 1 ТБ за 9,99 долларов в месяц.)
Затем поделитесь папкой с другими, открыв Мой диск, который является вашей главной страницей Google Диска. Щелкните папку правой кнопкой мыши и в раскрывающемся меню выберите «Поделиться».
Введите имена и адреса электронной почты тех, с кем вы хотите предоставить общий доступ к папке, и выберите, могут ли они редактировать или комментировать документы внутри. Нажмите «Готово», и все готово!
3) Обрезайте, маскируйте и добавляйте границы к изображениям.
После того, как вы добавили изображение в документ или слайд презентации, вы можете обрезать его, замаскировать и даже добавить к нему границы.Ознакомьтесь с инструкциями ниже. (А если вы когда-нибудь захотите вернуть изображение в исходную форму, просто выберите изображение и щелкните значок «Сбросить изображение» на панели инструментов.)
Обрезать изображение
Выберите изображение в документе или презентации и щелкните значок кадрирования на панели инструментов.
Оттуда перетащите синие маркеры, пока не обрежете изображение по своему вкусу. Чтобы сохранить его, нажмите «Ввод» на клавиатуре или просто вернитесь в свой документ или слайд.
Маска изображения
«Маскирование» изображения означает просто подгонку изображения к определенной форме. Вы можете сделать это в слайд-презентации на Диске, но не в документе.
Выберите изображение в презентации и щелкните стрелку раскрывающегося списка рядом со значком кадрирования на панели инструментов. Появятся четыре категории масок, из которых вы можете выбрать: фигуры, стрелки, выноски и уравнения.
Выберите один, и изображение примет эту форму. Вы можете изменить его размер, перетащив синие маркеры.
Добавить границы к изображению
Вы можете добавить цветные границы к любому изображению в документе или презентации, даже после того, как вы его обрезали или замаскировали. Для этого выберите изображение и щелкните значок цвета линии на панели инструментов, который выглядит как карандаш.
Выберите цвет (или нажмите «Пользовательский», чтобы создать свой собственный), и граница изображения станет этого цвета. Чтобы сохранить его, просто нажмите на изображение.
4) Настройте способ отображения элементов в «Мой диск».
Недавно Google изменил представление «Мой диск» по умолчанию с «представления списка» на «представление сетки», поэтому все мои файлы отображались в виде больших значков, а не в виде длинного списка. Лично я не был поклонником этого изменения, но, к счастью, они упростили его обратно.
Просто щелкните значок слева от значка шестеренки (который находится в правом верхнем углу окна). Этот значок будет выглядеть так, как показано ниже, если для него установлено значение «Просмотр в виде сетки», и он будет выглядеть как маркированный список, если для него установлено значение «Просмотр в виде списка».«
Хотите изменить способ заказа ваших товаров? Щелкните значок «А-Я» в правом верхнем углу, чтобы упорядочить элементы по «Последнее изменение», «Последнее изменение мной», «Последний раз открывалось мной» или их имена файлов в алфавитном порядке.
Наконец, вы можете настроить, насколько плотно упакованы элементы на My Drive, от «удобно» до «уютно» или «компактно». Для этого щелкните значок шестеренки и выберите «Настройки» в раскрывающемся меню. В разделе «Плотность» выберите один из трех вариантов.
6) Сохраняйте веб-контент в виде изображений прямо на Диск.
Компания Google создала расширение браузера под названием «Сохранить на Google Диск», которое позволяет добавлять документы, изображения, ссылки, а также аудио- и видеофайлы HTML5 на Диск простым щелчком правой кнопки мыши.
Чтобы включить это на своем настольном компьютере, загрузите бесплатное расширение Google для браузера и авторизуйте его на своем компьютере. Затем щелкните правой кнопкой мыши веб-контент, который вы хотите сохранить, и выберите «Сохранить на Google Диске». Вы сразу же получите доступ к этому файлу на Диске.
7) Доступ к документам и их редактирование в автономном режиме.
Я обнаружил, что очень часто хочу настроить документ, находясь в самолете без Wi-Fi, поэтому мне нравится, что Google Диск позволяет вам получать доступ и редактировать документы в автономном режиме на рабочем столе, на вашем iPhone или iPad или на ваше устройство Android. Вы должны быть подключены к Интернету, чтобы включить автономный доступ к файлу, но как только вы это сделаете, все готово. Все изменения, которые вы сделали онлайн, будут обновлены онлайн, когда вы восстановите подключение к Интернету.
Тем не менее, помните, на каких компьютерах или устройствах вы разрешаете автономный доступ. Google рекомендует придерживаться персональных компьютеров и устройств и / или тех, которые вы используете регулярно, иначе ваши данные могут быть под угрозой.
Настольный
На настольном компьютере единственным предварительным условием для просмотра и редактирования файлов в автономном режиме является использование веб-браузера Chrome. Поэтому обязательно загрузите Google Chrome, если планируете использовать эту функцию.
Чтобы включить просмотр и редактирование в автономном режиме, перейдите на Google Диск в своем веб-браузере и щелкните значок шестеренки в правом верхнем углу.В раскрывающемся меню выберите «Настройки». Затем просто установите флажок в разделе «Офлайн», как я сделал ниже:
(Нужна дополнительная помощь? Посмотрите обучающее видео от Google здесь.)
iPhone и iPad
Вы можете включить автономный доступ к определенным файлам на своих устройствах Apple. Во-первых, убедитесь, что вы подключены к Интернету, чтобы в дальнейшем включить автономный доступ. Затем найдите файл, к которому хотите получить доступ в автономном режиме, и нажмите серую кнопку «i» рядом с ним.Панель сведений появится справа — найдите «Сохранить на устройстве» и просто переключите настройку с «Выкл.» На «Вкл.».
Кредит изображения: Google
Когда вы не подключены к Интернету, вы увидите значок булавки рядом со всеми вашими автономными файлами. Чтобы получить доступ к своим автономным объектам, откройте приложение Google Диск и выберите «На устройстве» на левой панели навигации. (Нужна дополнительная помощь? Нажмите здесь, чтобы перейти на страницу поддержки Google.)
Android
Вы можете включить автономный доступ к определенным файлам на своих устройствах Apple.Во-первых, убедитесь, что вы подключены к Интернету, чтобы в дальнейшем включить автономный доступ. Затем найдите файл, к которому вы хотите иметь доступ в автономном режиме, и выполните одно из следующих действий:
.- Нажмите серую кнопку i рядом с файлом и переключите настройку с «Выкл.» На «Вкл.» На «Сохранить на устройстве» на панели сведений.
- Коснитесь имени файла и удерживайте 1-2 секунды. Затем в появившемся поле коснитесь значка офлайн. Если значок не заполнен, файл уже доступен в автономном режиме.
Чтобы получить доступ к элементам в автономном режиме, откройте приложение Google Диск и выберите «На устройстве» на левой панели навигации. (Нужна дополнительная помощь? Нажмите здесь, чтобы перейти на страницу поддержки Google.)
8) Посмотреть историю ревизий и восстановить предыдущие версии.
Мне нравится эта функция, потому что она позволяет мне видеть все изменения, которые я и другие внесли в файл на Диске. А еще лучше, я могу вернуться к более ранним версиям моего файла — и , чтобы посмотреть, кто из пользователей внес определенные изменения.Довольно круто, а?
Если вы просто хотите быстро просмотреть историю активности, не вдаваясь в подробности, все, что вам нужно сделать, это щелкнуть правой кнопкой мыши файл или спонсора и выбрать «Просмотреть подробности» в раскрывающемся меню. В правой части экрана появится панель с обзором того, кто и когда вносил изменения.
Чтобы просмотреть историю изменений более подробно, откройте файл, щелкните меню «Файл» в верхнем левом углу экрана и выберите «Просмотреть историю изменений». Панель истории изменений появится в правой части экрана, показывая, кто и когда внес изменения — и , какие именно изменения внес этот человек, если вы нажмете «Показать более подробные версии» внизу.
Чтобы восстановить предыдущую ревизию, щелкните эту ревизию, а затем щелкните появившуюся ссылку «Восстановить эту ревизию».
Не волнуйтесь, восстановление ревизии не приведет к удалению ни одной версии вашего файла. Вы можете вернуться к текущей версии документа, щелкнув X в правом верхнем углу панели истории изменений. Что он сделает, так это переместит эту предыдущую версию в начало вашей истории изменений.
Google Диск будет хранить историю версий всех ваших файлов на срок до 30 дней или до 100 версий.После этого, чтобы сэкономить место для хранения, он объединит ревизии в зависимости от возраста файла и / или размера ревизий в процессе, называемом «сокращение ревизий». Если вы хотите хранить исправления дольше, например, для документа, который обновляется несколькими людьми много раз в день, вы можете пометить отдельные файлы на Google Диске, чтобы сохранить все версии. Узнайте, как это сделать, здесь, но имейте в виду, что это повлияет на пространство для хранения.
9) Установите Диск в качестве местоположения документа по умолчанию.
Хотите оптимизировать работу с облачным хранилищем? Вы можете сделать Google Диск местом для сохранения по умолчанию всех ваших новых документов на настольном компьютере с Windows.(Извините, пользователи Mac. В этом сообщении в блоге от 2012 года утверждается, что вы можете сделать это в Mac OS X с помощью терминала, но мне не удалось заставить его работать. Возможно, параметр Mavericks не работает. Если вы знаете, как установите Диск в качестве местоположения документа по умолчанию на Mac, поделитесь в комментариях.)
Пользователи Windows: Найдите папку «Документы» на своем компьютере и щелкните ее правой кнопкой мыши. В раскрывающемся меню выберите «Свойства». Нажмите «Включить папку …», а затем найдите папку на Google Диске. Затем выберите Google Диск, чтобы выделить его, и нажмите «Включить папку.«Выберите« Google Диск »в разделе« Местоположение библиотеки »и нажмите« Установить место для сохранения ». Чтобы применить изменения, нажмите« Применить ». И готово!
Какие еще советы и рекомендации по работе с Google Диском вы используете? Поделитесь с нами своими любимыми в комментариях ниже.
Как просмотреть размер папки для папок Google Диска
Google Диск — отличное место для хранения файлов, с очень щедрыми бесплатными планами и большой емкостью хранилища с платными планами. Он синхронизирует файлы на разных устройствах и позволяет пользователям делиться ими и сотрудничать.Google Диск идеально подходит для пользователей, которые всегда работают в пути, поскольку к нему можно получить доступ с нескольких устройств и программ.
Вот некоторые из плюсов использования Google Drive:
- Автосохранение — в Google Drive вся ваша работа автоматически сохраняется, так что вы больше никогда не потеряете ее!
- Совместимость устройств — вы можете легко обмениваться файлами на разных устройствах.
- Автономный доступ — несмотря на то, что это в первую очередь онлайн-рабочее пространство, пользователи могут получить доступ к своим файлам даже в автономном режиме.
- Совместное использование и совместная работа — файлами можно делиться с другими пользователями в Интернете.
Хотя на рынке облачных хранилищ есть и другие игроки, включая OneDrive (Microsoft), Dropbox, Box и Amazon Cloud Drive, Google Drive превосходит остальные по объему предоставляемого хранилища. Google Drives бесплатно предоставляет 15 ГБ файлового хранилища, а тарифные планы на 100 ГБ и 1 ТБ стоят 2 доллара в месяц и 10 долларов в месяц соответственно. Существуют еще большие планы хранения для людей с действительно огромными потребностями в хранении.
Однако в какой-то момент вам может потребоваться освободить место в вашей учетной записи Google Диска. Возможно, у вас есть много личных видео и фотографий для хранения, или вы не готовы платить ежемесячную подписку и просто хотите использовать свое бесплатное хранилище объемом 15 ГБ. В любом случае, когда вам нужно упорядочить и уменьшить размер этого хранилища, вы обнаружите, что Google Диск — это небольшая функциональность в области управления файлами. В частности, в веб-интерфейсе Google Диска невозможно определить размер каждой папки.Вы можете посмотреть размеры файлов, но общий размер файлов в каждой папке остается загадкой.
Тем не менее, получить эту информацию возможно. В этой статье мы покажем вам различные методы, чтобы узнать, насколько велика каждая папка на вашем Google Диске.
Удивительно, что Google не добавил информацию о размере папок в свое облачное хранилище. Любое программное обеспечение файлового менеджера будет включать эту информацию. Предположительно, есть некоторое снижение производительности, связанное с компиляцией информации и ее представлением пользователям.В любом случае, я покажу вам два способа узнать размер вашей папки.
Быстрое исправление: вам просто нужны большие файлы?
Если вы просто ищете самые большие файлы, чтобы удалить их, есть быстрое решение, позволяющее пропустить оставшуюся часть этой статьи.
- Перейти на Google Диск.
- Щелкните значок шестеренки в правом верхнем углу.
- Щелкните Настройки .
- Щелкните «Просмотреть элементы, занимающие место в хранилище».”
Google Диск отобразит список всех файлов на вашем Google Диске, автоматически отсортированный по размеру файла. Затем вы можете решить, хотите ли вы сохранить эти большие файлы, сохранить их в другом месте или удалить.
Метод 1. Загрузите папку
Подход грубой силы прост: загрузите папку Google Диска на локальный жесткий диск. Там вы можете просмотреть сведения о размере хранилища для загруженной папки в проводнике, а затем удалить всю папку, когда она больше не нужна.
Чтобы загрузить папку Google Диска, выполните следующие действия:
- Щелкните Мой диск слева на странице Google Диска, чтобы развернуть список папок.
- Щелкните папку правой кнопкой мыши и нажмите «Загрузить», чтобы сохранить копию на жесткий диск.
При выборе этого параметра в правом нижнем углу на Google Диске откроется панель «Подготовка к загрузке». Это говорит о том, что файл архивируется. Он сообщит вам, когда он будет готов к загрузке, а ZIP-файл папки будет сохранен в папке загрузки по умолчанию вашего браузера.
Откройте загруженную папку Google Диска в проводнике. Поскольку он сохраняется в виде сжатого ZIP-файла, вы должны сначала распаковать его, открыв ZIP и нажав «Извлечь все». Выберите путь назначения для извлеченной папки и нажмите кнопку «Извлечь».
Щелкните правой кнопкой мыши извлеченную папку в проводнике и выберите «Свойства», чтобы открыть окно «Свойства». Вкладка Общие содержит сведения о размере папки. Если вы закончили, вы можете щелкнуть папку правой кнопкой мыши и выбрать «Удалить».”
Метод 2. Добавление приложения« Резервное копирование и синхронизация »
Резервное копирование и синхронизация — это приложение, которое синхронизирует облачное хранилище Google Диска с жестким диском. Он отображает все ваши файлы и папки Google Диска в папке проводника Google Диска. Поскольку он показывает папки облачного хранилища в проводнике, вы можете просматривать размеры папок Google Диска в собственном файловом менеджере Windows, установив приложение «Резервное копирование и синхронизация» на свой компьютер.
Чтобы добавить резервное копирование и синхронизацию в Windows, нажмите здесь кнопку «Загрузить».Программа установки сохранится на вашем жестком диске. Откройте установщик программного обеспечения, чтобы добавить приложение «Автозагрузка и синхронизация» в Windows. Установщик проведет вас через три шага по настройке.
- Войдите в свою учетную запись Google. Убедитесь, что это учетная запись Google, связанная с вашей учетной записью Google Диска.
- В следующем окне вас спросят, для каких папок на вашем ПК вы хотите создать резервную копию на Google Диске. Вы можете выбрать несколько папок для резервного копирования, нажав «Выбрать папку», но это не обязательно.Чтобы пропустить этот шаг, отмените выбор всех папок и нажмите «Далее».
- Третий шаг — это тот, который мы ищем. Параметр «Синхронизировать мой диск с этим компьютером» выбран по умолчанию. Местом по умолчанию для локального резервного копирования папки Google Диска является каталог пользователя; вы можете выбрать альтернативный, нажав «Путь».
- Выберите «Синхронизировать только эти папки…», чтобы отобразить список всех папок на вашем Google Диске. Размер папки будет отображаться рядом с каждой папкой. Хотя это непростой способ каждый раз проверять размер папки, это отличное одноразовое решение, которое не требует установки чего-либо на свой компьютер.Если у вас есть необходимая информация, выйдите из мастера. В противном случае нажмите «Пуск», чтобы начать синхронизацию Google Диска с жестким диском.
Проводник теперь будет включать папку Google Диска, которую вы можете открыть, нажав Быстрый доступ> Google Диск. Столбец «Размер» в проводнике не содержит сведений о размере хранилища папки на главном экране, но вы можете проверить размер папки, наведя курсор на папку, чтобы открыть всплывающую подсказку.



 Вы всегда можете без проблем вернуться к той версии, которая вам нужна. Но история хранится только 30-ть дней!
Вы всегда можете без проблем вернуться к той версии, которая вам нужна. Но история хранится только 30-ть дней!
 mht;
mht;
 Это приложение. Оно простое в настройке, с интуитивно понятным интерфейсом.
Это приложение. Оно простое в настройке, с интуитивно понятным интерфейсом.