▲ — Черный треугольник с вершиной вверх: U+25B2
Значение символа
Треугольник – геометрическая фигура, образованная тремя точками, соединёнными между собой тремя отрезками, и не лежащими на одной прямой. В Юникоде много различных символов в виде треугольника.
Символ «Черный треугольник с вершиной вверх» был утвержден как часть Юникода версии 1.1 в 1993 г.
Свойства
| Версия | 1. 1 1 |
| Блок | Геометрические фигуры |
| Тип парной зеркальной скобки (bidi) | Нет |
| Композиционное исключение | Нет |
| Изменение регистра | 25B2 |
| Простое изменение регистра | 25B2 |
Похожие символы
Кодировка
| Кодировка | hex | dec (bytes) | dec | binary |
|---|---|---|---|---|
| UTF-8 | E2 96 B2 | 14849714 | 11100010 10010110 10110010 | |
| UTF-16BE | 25 B2 | 37 178 | 9650 | 00100101 10110010 |
| UTF-16LE | B2 25 | 178 37 | 10110010 00100101 | |
| UTF-32BE | 00 00 25 B2 | 0 0 37 178 | 9650 | 00000000 00000000 00100101 10110010 |
| UTF-32LE | B2 25 00 00 | 178 37 0 0 | 2988769280 |
Как создать стрелку вверх, используя только HTML и CSS?
Как создать traiangle, используя только HTML и CSS?
Мне нужно создать толстый треугольник, используя только CSS
Я уже пробовал этот код:
. arrow-up {
width: 0;
height: 0;
border-left: 5px solid transparent;
border-right: 5px solid transparent;
border-bottom: 5px solid black;
}
arrow-up {
width: 0;
height: 0;
border-left: 5px solid transparent;
border-right: 5px solid transparent;
border-bottom: 5px solid black;
}html css<span></span>
Поделиться Источник M K 21 августа 2017 в 10:57
3 ответа
- Как создать стрелку, указывающую вниз, используя CSS?
Я попытался создать белую стрелку вниз , используя код HTML ⇩ , который отображается следующим образом: ⇩. Однако я не мог заполнить его, и там было много места выше и ниже стрелки. Как я могу создать то же самое с помощью CSS ?
- создать стрелку с помощью css
У меня нет большого опыта в css. Но я хочу создать диаграмму в html. Мне нужно создать более тонкую стрелку ( ссылку ), используя css. Я думал использовать изображение, но мне нужны стрелки разных цветов.

3
Вы можете попробовать это для стрелки вверх. Подробнее нажмите здесь
.arrow-up {
width: 0;
height: 0;
border-left: 15px solid transparent;
border-right: 15px solid transparent;
border-bottom: 15px solid blue;
}<div></div>
Поделиться Pravin Vavadiya 21 августа 2017 в 11:01
2
Вы можете создать его, используя border . проверить фрагмент кода ниже..
.arrow-up {
width: 0;
height: 0;
border-left: 15px solid transparent;
border-right: 15px solid transparent;
border-bottom: 15px solid black;
}<div></div> Поделиться Super User 21 августа 2017 в 11:01
2
Используйте этот код
. up-aerow {
border-color: transparent transparent #000;
border-style: solid;
border-width: 10px;
height: 0px;
width: 0px;
}
up-aerow {
border-color: transparent transparent #000;
border-style: solid;
border-width: 10px;
height: 0px;
width: 0px;
}<div></div>Поделиться ankita patel 21 августа 2017 в 11:04
- Как я могу создать круглую стрелку только с HTML и CSS?
Я пытаюсь создать круглую стрелку направления с CSS и HTML. Ниже приведены мои попытки. Попытка 1 В этом случае я повернул <div> и стрелку, но оба находятся в разных положениях. Это CSS: #curves div { width: 100px; height: 100px; border: 5px solid #999; } #curves.width div { border-color:…
- Могу ли я создать стрелку, используя только фон?
Я ищу способ создать стрелку, используя только фон css. В моем случае это для выпадающего списка select, поэтому нельзя использовать псевдоэлементы, которые не поддерживаются select.
 Я знаю, что могу использовать canvas для достижения этой цели, если использование только фонов невозможно -…
Я знаю, что могу использовать canvas для достижения этой цели, если использование только фонов невозможно -…
Похожие вопросы:
Создайте толстую стрелку, используя только HTML/CSS
Есть ли способ создать 4 толстые стрелки, указывающие вверх, вниз, влево и вправо, используя только html и css? Очень легко создать стебель стрелки, используя s и границы… Это диагональные линии…
как составить стрелку, используя только css?
Я новичок в css не могли бы вы ребята помочь мне сделать заказную стрелку вверх: Ниже приведен мой html div только с одним div, который я хочу сделать стрелкой, используя свойства before и after…
Apache POI XSSF не может создать стрелку вверх
 ..
.. Как создать стрелку, указывающую вниз, используя CSS?
Я попытался создать белую стрелку вниз , используя код HTML ⇩ , который отображается следующим образом: ⇩. Однако я не мог заполнить его, и там было много места выше и ниже стрелки….
создать стрелку с помощью css
У меня нет большого опыта в css. Но я хочу создать диаграмму в html. Мне нужно создать более тонкую стрелку ( ссылку ), используя css. Я думал использовать изображение, но мне нужны стрелки разных…
Как я могу создать круглую стрелку только с HTML и CSS?
Я пытаюсь создать круглую стрелку направления с CSS и HTML. Ниже приведены мои попытки. Попытка 1 В этом случае я повернул <div> и стрелку, но оба находятся в разных положениях. Это CSS:…
Могу ли я создать стрелку, используя только фон?
Я ищу способ создать стрелку, используя только фон css. В моем случае это для выпадающего списка select, поэтому нельзя использовать псевдоэлементы, которые не поддерживаются select.![]() Я знаю, что…
Я знаю, что…
как создать стрелку вниз/вверх в css
Как я могу создать стрелку вниз /up в css? Я попытался построить его из div: .triangle_down { width: 0; height: 0; border-left: 15px solid transparent; border-right: 15px solid transparent;…
Как сделать стрелку вверх и вниз
Как нарисовать стрелку вверх-вниз с помощью чистого CSS ? Это то, что я получаю, используя HTML : .up-down-arrow { font-size: 50px; color: #666; padding: 0; margin: 0; display: inline-block; }…
Как создать эту стрелку вверх в css?
Как создать эту стрелку в css ? Я попробовал сделать это с css после, но ничего не работает, как ожидалось. div.arrow { width: 12vmin; height: 12vmin; box-sizing: border-box; left: 0%; top: 0%; }…
Как сделать, написать стрелочку в Ворде на клавиатуре верх, вниз, вправо: символ стрелочки текстовой на клавиатуре. Как поставить, напечатать, набрать в Ворде
Статья описывает, как в программе «Word» печатать различные символы.
Текстовой редактор «Microsoft Word» завоевал свою популярность среди многих пользователей, занимающихся набором и редактированием текстов. Программа предназначена как для любителей, так и для профессионалов.
Как сделать, написать стрелочку в Ворде на клавиатуре верх, вниз, вправо символ стрелочки текстовой на клавиатуре
Сегодняшний обзор мы посвятим тем любителям, кто ещё не до конца разобрался во всех тонкостях программы. Например, как набирать с клавиатуры символы, которых на ней нет: двойные стрелки вправо/влево/назад/вперёд. Или как в редактор вбить обычные стрелки вправо/влево/назад/вперёд, если при нажатии клавиш с изображением этих стрелок они не отображаются в «Microsoft Word». Разберём, при помощи каких команд на клавиатуре можно будет печатать в «Microsoft Word» самые различные символы.
Как печатать в текстовом редакторе «Microsoft Word» символы, которых нет на клавиатуре?
Если бы все символы, которые можно было отобразить в «Microsoft Word», мы бы установили на клавиатуре, присвоив каждой клавише свой символ, то ваша клавиатура выглядела бы примерно так:
Как сделать, написать стрелочку в Ворде на клавиатуре верх, вниз, вправо символ стрелочки текстовой на клавиатуреИ это ещё без клавиш с цифрами и обычными буквами.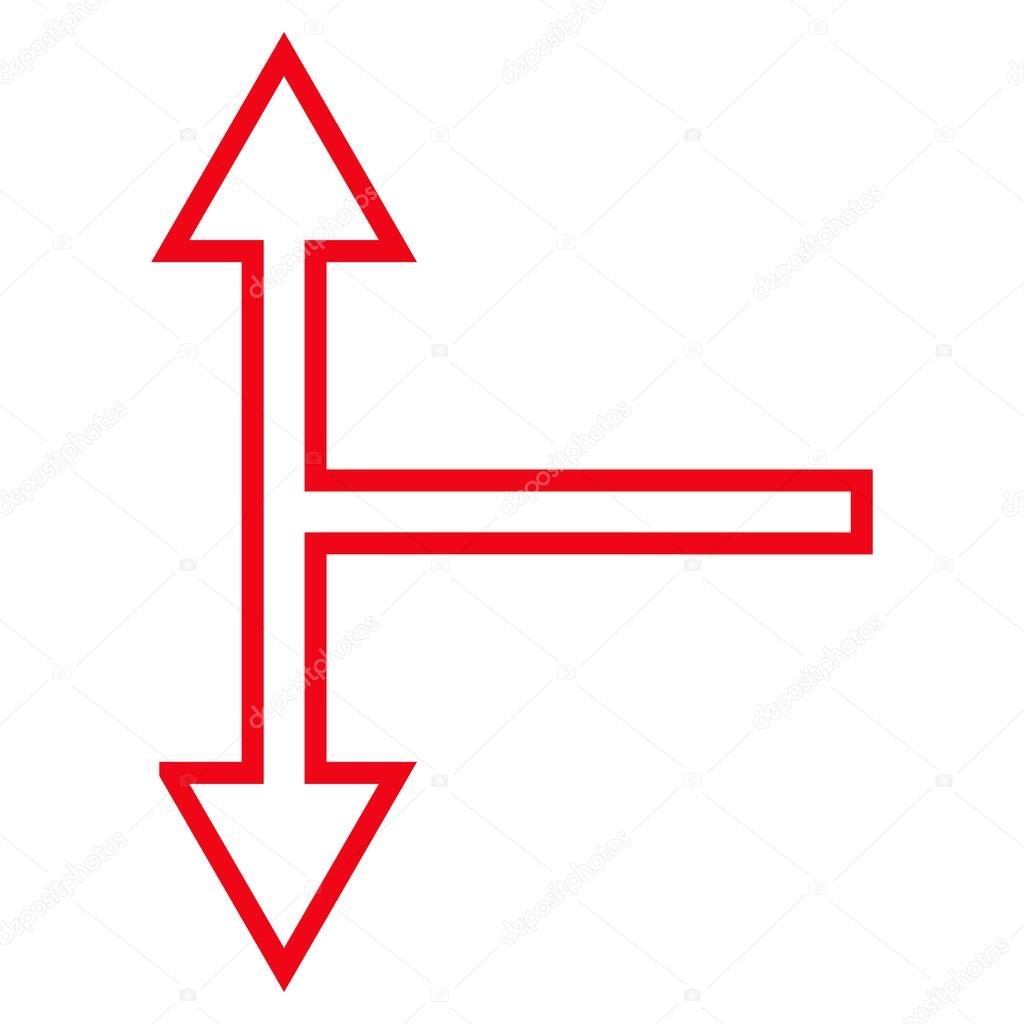 Поэтому для отображения различных символов в текстовых редакторах были задуманы специальные команды, набираемые на клавиатуре. Например, при одновременном нажатии клавиш «alt» и «1» вы получите улыбающийся смайлик. Но об этом чуть ниже. Сначала мы представим, как в самом «Microsoft Word» можно печатать те или иные символы.
Поэтому для отображения различных символов в текстовых редакторах были задуманы специальные команды, набираемые на клавиатуре. Например, при одновременном нажатии клавиш «alt» и «1» вы получите улыбающийся смайлик. Но об этом чуть ниже. Сначала мы представим, как в самом «Microsoft Word» можно печатать те или иные символы.
- Пройдите в раздел «Вставка» в верхнем меню
Как сделать, написать стрелочку в Ворде на клавиатуре верх, вниз, вправо символ стрелочки текстовой на клавиатуре
- Далее в самом правом углу нажмите на пункт «Символ»
Как сделать, написать стрелочку в Ворде на клавиатуре верх, вниз, вправо символ стрелочки текстовой на клавиатуре
- Откроется маленькое меню с символами. Нажав на один из таких символов, вы отобразите его в текстовом редакторе. Если этих символов вам будет недостаточно, нажмите на «Другие символы».
Как сделать, написать стрелочку в Ворде на клавиатуре верх, вниз, вправо символ стрелочки текстовой на клавиатуре
- Теперь вы увидите значительно более широкий выбор символов и сможете подобрать любой на свой вкус.

Как сделать, написать стрелочку в Ворде на клавиатуре верх, вниз, вправо символ стрелочки текстовой на клавиатуре
Теперь вернёмся к нашей клавиатуре. Ниже будут представлены скриншоты с командами, которые нужно будет набрать, для отображения различных символов в текстовом редакторе. Удачи!
Как сделать, написать стрелочку в Ворде на клавиатуре верх, вниз, вправо символ стрелочки текстовой на клавиатуре
Как сделать, написать стрелочку в Ворде на клавиатуре верх, вниз, вправо символ стрелочки текстовой на клавиатуре
Как сделать, написать стрелочку в Ворде на клавиатуре верх, вниз, вправо символ стрелочки текстовой на клавиатуре
Как сделать, написать стрелочку в Ворде на клавиатуре верх, вниз, вправо символ стрелочки текстовой на клавиатуре
Как сделать, написать стрелочку в Ворде на клавиатуре верх, вниз, вправо символ стрелочки текстовой на клавиатуре
Видео: Как поставить стрелку в ворде?
com/embed/ZvEZTpgZUJ8?feature=oembed» frameborder=»0″ allowfullscreen=»»/>
Сочетания Alt + Num — как ввести символы, которых нет на клавиатуре
Существуют дополнительные команды для ввода символов, недоступных при использовании обычной клавиатуры. Эти команды называются Alt-кодами и обозначаются как «Alt+NUM», где «NUM» — число символа, набираемое на цифровой клавиатуре.
Для написания нужного символа в Windows, следует одной рукой нажать клавишу Alt и, удерживая её, другой рукой ввести необходимое число на цифровой клавиатуре. После набора цифр, отпустите клавишу Alt — появится символ.
Например, для вставки длинного тире, нажмите клавишу Alt, наберите на клавиатуре цифры 0 1 5 1 и отпустите Alt — получится длинное тире.
Наиболее частые Alt-коды
↑ Alt + 24: стрелка вверх
↓ Alt + 25: стрелка вниз
→ Alt + 26: стрелка вправо
← Alt + 27: стрелка влево
↔ Alt + 29: стрелка вправо-влево
↕ Alt + 18: стрелка вверх-вниз
▲ Alt + 30: заполненная стрелка вверх
▼ Alt + 31: заполненная стрелка вниз
► Alt + 16: заполненная стрелка вправо
◄ Alt + 17: заполненная стрелка влево
ø Alt + 0216 (в строчном регистре диаметр, перечеркнутая о)
Alt + 0160: неразрывный пробел
Alt + 255: неразрывный пробел
– Alt + 0150: короткое тире
— Alt + 0151: длинное тире
… Alt + 0133: многоточие
« Alt + 0171: левые кавычки «ёлочки»
» Alt + 0187: правые кавычки «ёлочки»
у́же Alt + 0769: знак ударения
§ Alt + 0167: параграф
~ Alt + 126: тильда
│ Alt + 179 или | Alt + 124: вертикальная прямая черта
° Alt + 0176: градус (угол или температура)
± Alt + 0177: плюс/минус
≤ Alt + 8804: меньше/равно
≥ Alt + 8805: больше/равно
≈ Alt + 8776: примерно равно
≠ Alt + 8800: не равно
¼ Alt + 0188: одна четвертая
½ Alt + 0189: одна вторая
¾ Alt + 0190: три четвертых
² Alt + 0178: вторая степень
³ Alt + 0179: третья степень
× Alt + 0215: знак умножения (крестик)
· Alt + 0183: знак умножения (точка)
÷ Alt + 0247: знак деления (обелюс)
₽ AltGr + 8: рубль (правый Alt) или Alt + 8381
¢ Alt + 0162: цент
$ Alt + 0036: доллар
£ Alt + 0163: фунт стерлингов
€ Alt + 0128: евро
¥ Alt + 0165: японская иена
© Alt + 0169: копирайт
® Alt + 0174: зарегистрированная торговая марка
™ Alt + 0162: торговая марка
Еще больше Alt-кодов — http://ru. wikipedia.org/wiki/Alt-код
wikipedia.org/wiki/Alt-код
При отсутствии блока цифровой клавиатуры, например на нетбуках, необходимо её включить сочетанием клавиш Fn и F11 или, при наборе Alt-кодов дополнительно удерживать клавишу Fn.
Для набора цифр Alt-кода на нетбуках используются функциональные клавиши.
Как сделать стрелочку в word?
Текстовый редактор Microsoft Word довольно таки функциональный. В нем можно работать не только с текстом, но и с таблицами, диаграммами, графиками, формулами, рисунками и прочим. Про все это мы уже писали и подробные статьи есть на сайте.
А сейчас давайте научимся рисовать стрелки в Ворде, и разберемся, как изменить их длину, цвет, толщину и прочее. Как все делать, я буду показывать в Ворде 2010, но данные скриншоты подойдут, если у Вас установлен Ворд 2007 или более новые версии.
Сделать стрелку может понадобиться, если Вы делаете схему в документе или чертите график. А может просто необходимо указать в самом тексте на какой-нибудь рисунок или фигуру.![]()
Если Вам нужно сделать схему в Ворде, то подробную статью на данную тему прочтите, перейдя по ссылке.
Как поставить стрелку в виде линии
Нарисовать ее получится двух видов: или обычную тонкую с помощью линии, или сделать фигурную объемную.
В первом случае, откройте нужную страницу в документе, перейдите на вкладку «Вставка» и в разделе «Иллюстрации» кликните по кнопке «Фигуры». В открывшемся списке в группе «Линии» выберите стрелку, которая больше всего Вам подходит.
Затем курсор станет плюсиком. Кликните в том месте страницы, где она должна начинаться, и, не отпуская кнопки, проведите в том направлении, где будет заканчиваться. Если стрелка выделена, то на ее концах будут вот такие голубые маркеры, как показано на скриншоте.
Чтобы переместить ее в другое место на листе, сначала выделите, чтобы по краям появились маркеры и наведите на нее курсор мышки. Он станет стрелками, указывающими в четырех направлениях, зажмите левую кнопку мышки, перетащите стрелку в другое место в документе и отпустите кнопку.![]()
Для того чтобы стрелка указывала четко вниз, вверх, вправо или влево, во время рисования зажмите и удерживайте на клавиатуре клавишу «Shift». С зажатой «Shift» так же получится нарисовать ее ровно под углом 45 градусов.
Вставка фигурной стрелки
Если Вы хотите сделать ее широкой, тогда на вкладке «Вставка» нажмите на кнопку «Фигуры» и выберите один из вариантов, которые есть в списке в группе «Фигурные стрелки».
Затем нарисуйте ее в нужном месте страницы. Рисуется она от угла. Я рисовала с нижнего левого в верхний правый угол. Кликнула мышкой снизу, провела курсор вверх вправо, и отпустила кнопку после того, как стрелка стала нужного размера.
Меняем внешний вид стрелки
После того, как Вы нарисуете стрелку, может понадобиться изменить ее вид: сделать толще, поменять цвет и прочее. Для этого, кликните мышкой два раза по ней, чтобы открылась вкладка «Средства рисования» – «Формат».
Для стрелок-линий в группе «Стили фигур» подберите один из уже готовых стилей, или с помощью кнопок «Контур фигуры» и «Эффект фигуры» сделайте подходящий для нее вид.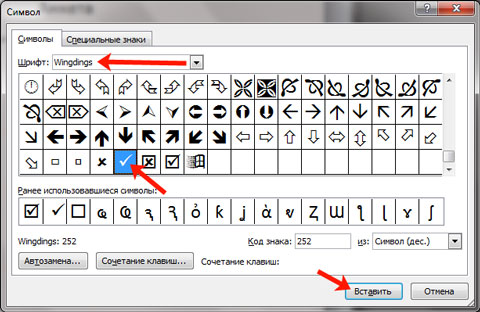
В меню изменения контура фигуры Вы также найдете такие пункты как «Толщина», «Штрихи» и «Стрелки». «Толщина» – увеличение или уменьшение соответствующего параметра. «Штрихи» – здесь вместо линии выбирается другой вид стрелки: точки, штрихи или пунктир. «Стрелки» – изменение указателя: сделать его толще, поменять направление и другое.
Для горизонтальных и вертикальных линий можете указать точную длину стрелки. Для этого кликните по кнопке «Размер». Если линия горизонтальная, изменяйте параметр «Ширина», если вертикальная – «Высота»
Для перемещения, выделите ее и, кликнув по любому из маркеров, в начале или в конце стрелки, перетащите выбранный конец в нужное место. Во время перемещения будет показан силуэт.
Для изменения объемной стрелки, выделите ее, чтобы открыть вкладку «Средства рисования» – «Формат». Затем в разделе «Стили фигур» выберите один из готовых стилей, или используя кнопки «Заливка фигуры», «Контур фигуры» и «Эффект фигуры» измените ее, как нужно Вам.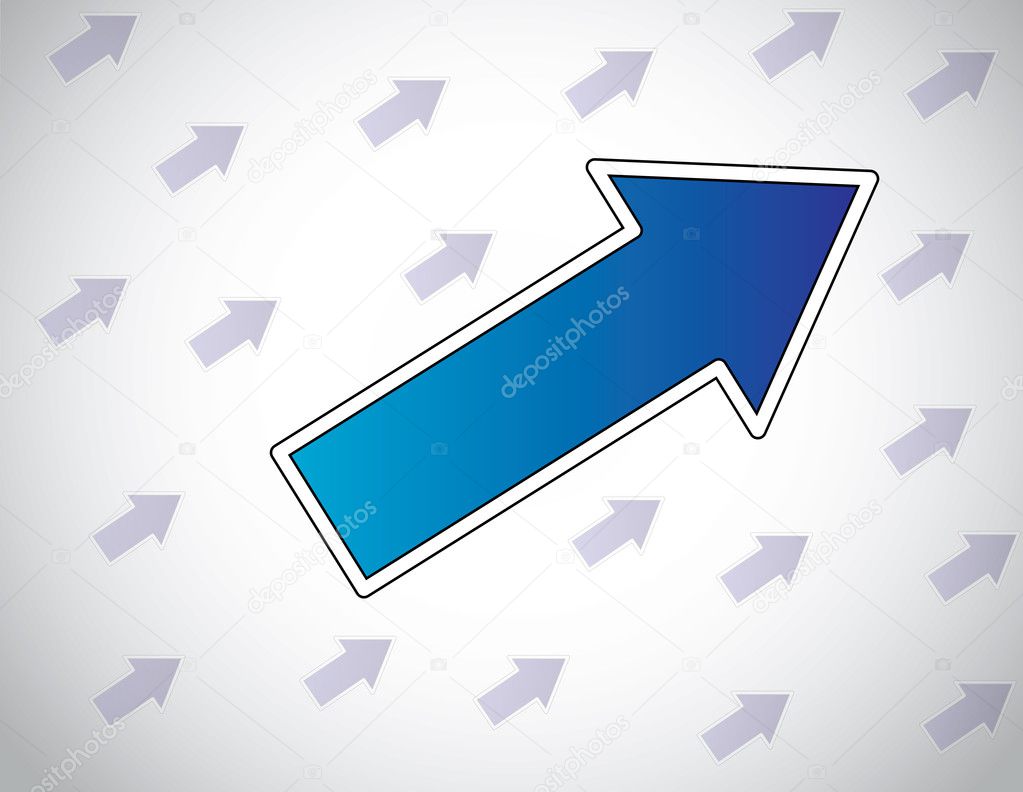
Выделив ее помимо основных маркеров слева на указателе и внизу у основания появляются желтые маркеры. Кликнув по ним, получится изменить сам указатель или сузить/растянуть фигуру. Во время изменения блеклый силуэт позволит посмотреть, какой получится результат.
Точные размеры для указателя задаются в правом верхнем углу, кликом по соответствующей кнопке.
Если потянуть за любой из голубых маркеров по контуру выделенной фигуры, будет меняться длина или толщина.
Думаю, все у Вас получилось. Рисуйте схемы со стрелками в необходимых документах или просто вставляйте их в текст, если они уместны по смыслу, теперь сложностей возникнуть не должно.
Поделитесь статьёй с друзьями:
Всем доброго времени суток! Сегодня вы узнаете, как нарисовать стрелку в ворде.
Знаменитая программа «MS Word», как всем известно, не просто текстовый редактор. В ней предусмотрена возможность добавления различных фигур, графических объектов и прочих элементов.![]() Также можно их с лёгкостью изменять. Среди всех таких элементов можно найти также средства для рисования, не такие полноценные, как в «Paint», но весьма полезные для отдельных случаев. К примеру, многим может понадобиться добавить в текст или таблицу стрелку. Об этом и пойдёт речь в данной статье.
Также можно их с лёгкостью изменять. Среди всех таких элементов можно найти также средства для рисования, не такие полноценные, как в «Paint», но весьма полезные для отдельных случаев. К примеру, многим может понадобиться добавить в текст или таблицу стрелку. Об этом и пойдёт речь в данной статье.
Как нарисовать стрелку в ворде? — Как вставить стрелку?
- Следует открыть требуемый для добавления стрелки документ и кликнуть в месте её нахождения.
- Далее откройте вкладку «Вставка» и жмите «Фигуры», что расположено в «Иллюстрации».
- Остановите выбор на разделе «Линии». В нём отыщите подходящую вам по типу стрелочку для добавления в документ.
Стоит отметить, что в данном разделе содержатся лишь стрелки обычного вида. Кроме этого, в программе предусмотрено добавление фигурных стрелок, которые чаще используются при составлении блок-схем. Так что можете выбрать раздел «Фигурные стрелки», если вам он понадобится.
- Теперь жмите левой кнопкой мыши конкретно по тому месту, куда вы собираетесь вставить стрелку, и удерживайте нажатие (это будет начало стрелки). Далее следует протянуть стрелку в нужном вам направлении и отпустить там, где стрелка, по-вашему, должна заканчиваться.
Стоит отметить, что всегда есть возможность редактирования размера стрелки. Для этого жмите по ней за маркер левой кнопкой мыши и протяните в требуемую сторону.
- Теперь стрелка добавилась в ваш документ и приобрела тот размер и то направление, которые вы задали.
Изменение стрелок
В программе доступна возможность изменения внешнего вида стрелки, уже вставленной в документ. Стоит только нажать дважды по ней левой кнопкой мыши, и у вас откроется окно «Формат».
Здесь имеется «Стиль фигур», где можно выбирать предпочитаемый вами стиль элемента.
Также здесь имеется кнопка с названием «Контур фигуры».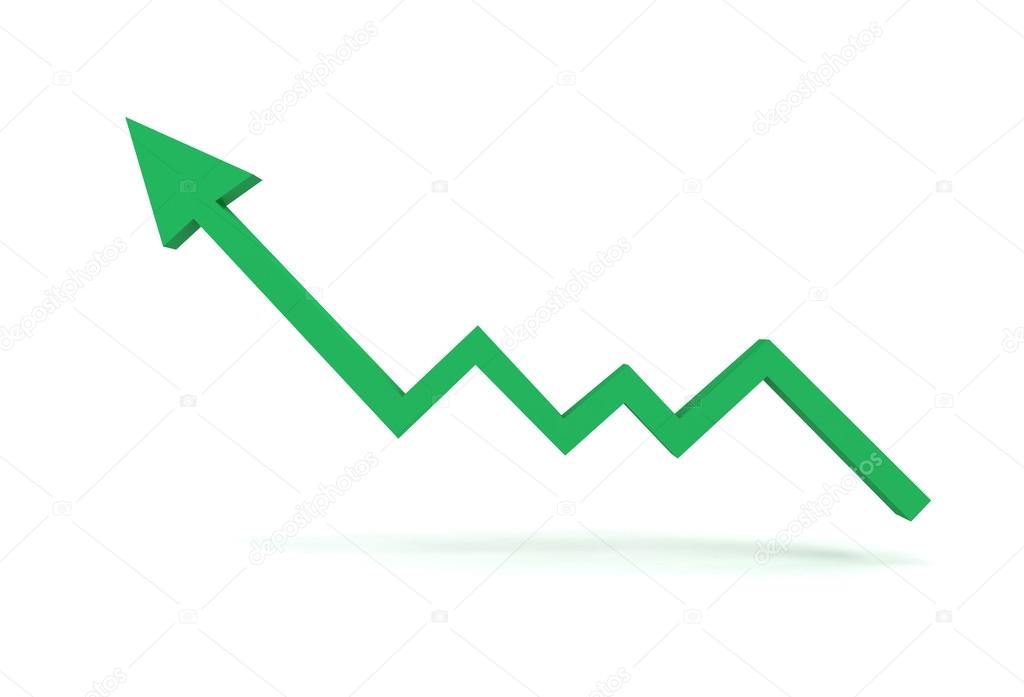 Жмите по ней, и вы сможете установить цвет обычной стрелки.
Жмите по ней, и вы сможете установить цвет обычной стрелки.
При добавлении фигурной стрелки полезна такая функция, как «Заливка фигуры». С её помощью можно установить предпочитаемый цвет заливки из представленных.
Стоит отметить, что визуально стили фигурных стрелок и линейных стрелок отличаются на первый взгляд, но при этом гамма цветов у них схожая.
Касательно фигурной стрелки предоставлена возможность изменения толщины контура. Для этого предназначена функция «Контур фигуры».
Заключение
Теперь вы знаете, как нарисовать стрелку в ворде. В общем, работа со стрелками не так сложна, как может показаться многим. Даже новички быстро освоят представленные для этого инструменты и функции. Каждому пользователю программы в какой-то момент они могут пригодиться.
В программе MS Word, как вы наверняка знаете, можно не только печатать текст, но и добавлять графические файлы, фигуры и другие объекты, а также изменять их. Также, в этом текстовом редакторе есть средства для рисования, которые, хоть и не дотягивают даже до стандартного для ОС Windows Paint, но во многих случаях все же могут оказаться полезными. Например, когда нужно поставить стрелку в Ворде.
Также, в этом текстовом редакторе есть средства для рисования, которые, хоть и не дотягивают даже до стандартного для ОС Windows Paint, но во многих случаях все же могут оказаться полезными. Например, когда нужно поставить стрелку в Ворде.
Урок: Как нарисовать линии в Word
1. Откройте документ, в который нужно добавить стрелку и кликните в том месте, где она должна находиться.
2. Перейдите во вкладку “Вставка” и нажмите кнопку “Фигуры”, расположенную в группе “Иллюстрации”.
3. Выберите в выпадающем меню в разделе “Линии” тип стрелки, которую вы хотите добавить.
Примечание: В разделе “Линии” представлены обычные стрелки. Если вам нужны фигурные стрелки (например, для установления связи между элементами блок-схемы, выберите подходящую стрелку из раздела “Фигурные стрелки”.
Урок: Как в Ворде сделать блок-схему
4.![]() Кликните левой кнопкой мышки в том месте документа, где стрелка должна начинаться, и протяните мышку в том направлении, куда должна идти стрелка. Отпустите левую кнопку мышки там, где стрелка должна заканчиваться.
Кликните левой кнопкой мышки в том месте документа, где стрелка должна начинаться, и протяните мышку в том направлении, куда должна идти стрелка. Отпустите левую кнопку мышки там, где стрелка должна заканчиваться.
Примечание: Вы всегда можете изменить размер и направление стрелки, достаточно просто кликнуть по ней левой кнопкой и потянуть в нужную сторону за один из маркеров, обрамляющих ее.
5. Стрелка заданных вами размеров будет добавлена в указанное место документа.
Изменение стрелки
Если вы хотите изменить внешний вид добавленной стрелки, дважды кликните по ней левой кнопкой мышки, чтобы открылась вкладка “Формат”.
В разделе “Стили фигур” вы можете выбрать из стандартного набора понравившийся стиль.
Рядом с окном доступных стилей (в группе “Стили фигур”) есть кнопка “Контур фигуры”. Кликнув по ней, вы можете выбрать цвет обычной стрелки.![]()
Если же вы добавили в документ фигурную стрелку, помимо стилей и цвета контура, вы можете также изменить цвет заливки нажав на кнопку “Заливка фигуры” и выбрав понравившийся цвет из выпадающего меню.
Примечание: Набор стилей для стрелок-линий и фигурных стрелок отличается визуально, что вполне логично. И все же цветовая гамма у них одинаковая.
Для фигурной стрелки также можно изменить толщину контура (кнопка “Контур фигуры”).
Урок: Как вставить рисунок в Word
На этом все, теперь вы знаете, как нарисовать стрелку в Ворде и как изменить ее внешний вид, если это необходимо.
Мы рады, что смогли помочь Вам в решении проблемы.
Задайте свой вопрос в комментариях, подробно расписав суть проблемы. Наши специалисты постараются ответить максимально быстро.
Помогла ли вам эта статья?
Да Нет
Всем привет, мои дорогие друзья и гости блога.![]() Сегодня я хотел бы рассказать вам, как нарисовать стрелку в ворде, так как выяснилось, что для многих эта тема довольна актуально. Ну в принципе это и немудрено. Периодически приходится делать различные схемы, в которых стрелки просто необходимы.
Сегодня я хотел бы рассказать вам, как нарисовать стрелку в ворде, так как выяснилось, что для многих эта тема довольна актуально. Ну в принципе это и немудрено. Периодически приходится делать различные схемы, в которых стрелки просто необходимы.
Несмотря на то, что Microsoft Word является по сути текстовым редактором, в нем есть множество других возможностей, включая рисование фигур. Поэтому мы с легкостью проделаем то, что нам необходимо.
Как нарисовать обычную стрелку?
Ну а теперь приступим к практике. Войдите в редактор Ворд и перейдите на вкладку «Вставка». Там вы увидите пункт «Фигуры». Вот на него-то вам и нужно будет нажать.
Среди огромного изобилия различных фигур вы найдете группу, которая называется «Линии». Как видите, там присутствует огромное изобилие стрелок, среди которых есть простые, двойные, изогнутые, закругленные, вверх, вниз и т.д.
Для того, чтобы нарисовать стрелку, вам нужно выбрать любую из них, например двойную, после чего зажать левую кнопку мыши в том месте, откуда она у вас будет идти.![]() И, не отпуская палец с кнопку, тяните ее туда, куда вам подскажет ваше сердце, мозг и прочие органы. И вот только потом отпускайте эту пресловутую кнопку.
И, не отпуская палец с кнопку, тяните ее туда, куда вам подскажет ваше сердце, мозг и прочие органы. И вот только потом отпускайте эту пресловутую кнопку.
Если вам впоследствии нужно отредактировать эту стрелку (сделать длиннее, короче, поменять направление), то вам нужно будет навести на нее курсором мышки, пока не появится соответствующий значок перекрестия, после чего один раз кликнуть мышкой. Как видите, с обоих сторон этой стрелочки у вас теперь появились маленькие квадратики. Это значит, что теперь вы можете тянуть за любой из концов, таким образом меняя характеристики фигуры.
Если же вам нужно передвинуть стрелку в другое место, то вам нужно зажать левую кпопку мыши где-нибудь в центре фигуры (не на концах), после чего начинать передвигать ее. Тут все просто.
И еще хотелось бы вам рассказать про один нюанс, про который мало кто знает. Если вы хотите изменить размер стрелки, но боитесь, что она собьется с траектории (руки-то могут соскользнуть, поэтому тут нужна ювелирная работа), то редактируйте ее вместе с зажатой клавишей SHIFT.![]() Тогда она не будет менять свое направление ни на один градус. Всё будет строго по линии.
Тогда она не будет менять свое направление ни на один градус. Всё будет строго по линии.
Фигурные стрелки для схем
Кроме простых стрелочек, в ворде есть возможность внедрить фигурные, которые больше подходят при составлении различных блок-схем. В принципе, ничего нового здесь нет. Вам нужно снова идти во вкладку «Вставка» — «Фигуры», но теперь искать не группу «Линии», а группу «Фигурные стрелки». Тут выбор еще больше.
Суть такой вставки абсолютно такая же. Выбираете любую фигуру и втсавляете ее. После чего вы можете ее редактировать и передвигать по вашему желанию.
Но если вы будете изменять ее размер, то скорее всего изменятся и пропорции, ведь человек такое существо, что сам по себе не может увеличить объект максимально пропорционально. Но у нас есть помощник. Если зажать клавишу SHIFT и начать изменять размер фигурной стрелки, то она не потеряет своих пропорций. Очень удобная фишка. Причем эта фишка работает во многих программах, например в том же фотошопе.
Изменение стилей
Не хотите, чтобы ваши стрелки были простыми и скучными? Хотите сделать их яркими и необычными? Это легко можно сделать с помощью вкладки «Формат». Благодаря этому пункту, вы сможете изменить цвет, толщину, объем, штриховку и многое другое. Давайте посмотрим на практике.
Вкладки «Формат» нет на главное панели по умолчанию. Чтобы она появилась, вам нужно нажать на любую из стрелок дважды. Появилась новая панель? Отлично!
Теперь смотрим, что мы можем сделать:
- Поменять цвет. Для этого нажмите на любой из предоставленных цветов.
- Контуры. Здесь просто огромное обилие стилей, среди которых вы сможете выбрать любую толщину, штрихи (например можете сделать линию пунктирной), а также выбрать вид стрелки (например, чтобы на конце был кружок или ромбик).
- Эффекты фигуры. Это очень классная вещь для тех, кто захочет придать стрелочке объемный и какой-то необычный вид. Нажмите на этот пункт и вы увидите огромное разнообразие эффектов.
 Поверьте, здесь есть из чего выбрать. Есть эффекты отражения, выпуклости, подсветки, объема и т.д. Попробуйте сами посмотреть. Единственное, если вы используете стиль штриховки, то некоторые эффекты уберут его, делая линию сплошной.
Поверьте, здесь есть из чего выбрать. Есть эффекты отражения, выпуклости, подсветки, объема и т.д. Попробуйте сами посмотреть. Единственное, если вы используете стиль штриховки, то некоторые эффекты уберут его, делая линию сплошной.
Вот в принципе и все. Теперь вы сами можете нарисовать стрелку в ворде, и сами убедиться, что это очень легко. А я на этом, пожалуй, буду свою сегодняшнюю статью завершать. Надеюсь, что она вам была интересна. И если вы до сих пор не подписаны, то обязательно сделайте это. Кроме того, не забывайте подписываться на мой паблик в ВК и на канал в ютубе. Увидимся снова! Пока-пока.
С уважением, Дмитрий Костин
Рубрика Word
Также статьи о работе с символами в Ворде:
- Как поставить длинное тире в Word?
- Как поставить ударение в Word?
- Как поставить в Ворде квадратные скобки?
- Как в Ворде поставить кавычки?
При необходимости графического оформления текста приходится пользоваться функциями рисования в Ворде, и далее мы рассмотрим, как нарисовать стрелки в Ворде.![]()
Поставить стрелку в Ворде можно с помощью пункта меню «Фигуры» на вкладке «Вставка». При выборе данного пункта меню появится окошко, в котором будут представлены все возможные линии и фигуры, которые можно вставить в Ворде, среди которых можно найти и многочисленные стрелки.
Чтобы в Ворде нарисовать стрелку, достаточно выбрать необходимый тип стрелки в представленной базе, и мышкой разместить ее на листе. Стрелка будет рисоваться в том направлении, в котором будет перемещаться курсор мыши, поэтому, если необходимо нарисовать стрелку в Ворде слева на право, необходимо в нужном месте после выбора типа стрелки кликнуть левой кнопкой мыши и протянуть стрелку слева на право до необходимой длинны.
После того, как удалось сделать стрелку в Ворде, появляется дополнительная вкладка «Средства рисования», где к нашей стрелке можно применить различные стили фигур, а в меню «Размер» указать точные размеры стрелки.
Для рисования стрелки в Ворде строго перпендикулярно, параллельно или под углом сорок пять градусов, необходимо при рисовании зажимать клавишу «Shift».![]()
Программа Порд обучение для начинающих
На заметку всем, занимающимся сольфеджио
7 апреля 2020
Алла Ивановна Данчакова:
При выполнении домашнего задания прошу обратить внимание на часто встречающиеся ошибки.
Это относится прежде всего к учащимся I-V классов, но иногда такие ошибки встречаются и в работах учащихся старших классах.Написание штилей.Если нота пишется до 3-ей линейки, то штиль пишут справа от ноты вверх.
1. Написание штилей:
- Если нота пишется до 3-ей линейки, то штиль пишут справа от ноты вверх.
- Если нота выше 3-ей линейки, то штиль пишут слева от ноты вниз.
-
Если нота пишется на 3-ей линейке, то штиль можно писать и вверх, и вниз. Все будет зависеть от того, куда идет следующая нотка: если вверх, то штили идут вниз, если вниз, то штили пишут вверх.

2. Если нота восьмая, то хвостик всегда пишется справа, независимо от того, куда идет штиль — вверх или вниз.
3. Стрелочка около ступени указывает на то, вверх или вниз вы должны написать нотку. Но это не значит, что нотка прыгает вверх или вниз через две октавы. Стрелочка всегда относится к ступени, которая пишется после стрелки. Если нет стрелочек, то следующая нота ближайшая к предыдущей.
4. Если в задании не стоит размер, то все устойчивые ступени- звуки мы пишем -белыми, а неустойчивые — черными.
5. Для младших классов. Когда нам надо построить от какого-то звука интервал, то сначала мы считаем ступени по белым клавишам, и этот звук, от которого нам надо построить, он уже будет первый. Мы его обязательно считаем! Нашли вершину интервала — записали. А дальше считаем тоны, не забывая наши беленькие полутончики.
6. Многие путают римские цифры IV (4) и VI (6)
7. Очень важное замечание! Когда вам надо записать мелодию по указанным ступеням, то над каждым тактом вы видите ритмический рисунок, который вам говорит о том, какой длительности в такте должны быть ваши нотки. Палочка — это четверть, белый овал с палочкой — это половинная длительность.
8. Для средних и старших классов. Самая распространенная ошибка! Когда вы строите тритоны, характерные интервалы, аккорды доминантовой группы в миноре, вы очень часто забываете про гармонический минор, т.е. VII# ступень. Прежде всего, подписывайте тональность, даже в Золиной, а рядом словами запишите VII# ступень, чтобы у вас было это перед глазами.
9. Всегда неустойчивые звуки мы пишем — черными, устойчивые — белыми.
10. Иногда встречается неверное разрешение неустойчивых звуков.
Запомните: VI всегда разрешается в V, а VII в I .
11. Когда вы пишите аккорды, слева проставляйте тоны (1,3,5)
И самое, самое главное для всех.
Это предмет сольфеджио. Самое главное, вы должны все это интонировать и играть. Не забывайте!
Вы тогда все лучше запомните. Нужна практика!
Как сделать стрелку в Ворде
Текстовый редактор Microsoft Word довольно таки функциональный. В нем можно работать не только с текстом, но и с таблицами, диаграммами, графиками, формулами, рисунками и прочим. Про все это мы уже писали и подробные статьи есть на сайте.
А сейчас давайте научимся рисовать стрелки в Ворде, и разберемся, как изменить их длину, цвет, толщину и прочее. Как все делать, я буду показывать в Ворде 2010, но данные скриншоты подойдут, если у Вас установлен Ворд 2007 или более новые версии.
Сделать стрелку может понадобиться, если Вы делаете схему в документе или чертите график. А может просто необходимо указать в самом тексте на какой-нибудь рисунок или фигуру.
Если Вам нужно сделать схему в Ворде, то подробную статью на данную тему прочтите, перейдя по ссылке.
Как поставить стрелку в виде линии
Нарисовать ее получится двух видов: или обычную тонкую с помощью линии, или сделать фигурную объемную.
В первом случае, откройте нужную страницу в документе, перейдите на вкладку «Вставка» и в разделе «Иллюстрации» кликните по кнопке «Фигуры». В открывшемся списке в группе «Линии» выберите стрелку, которая больше всего Вам подходит.
Затем курсор станет плюсиком. Кликните в том месте страницы, где она должна начинаться, и, не отпуская кнопки, проведите в том направлении, где будет заканчиваться. Если стрелка выделена, то на ее концах будут вот такие голубые маркеры, как показано на скриншоте.
Чтобы переместить ее в другое место на листе, сначала выделите, чтобы по краям появились маркеры и наведите на нее курсор мышки. Он станет стрелками, указывающими в четырех направлениях, зажмите левую кнопку мышки, перетащите стрелку в другое место в документе и отпустите кнопку.![]()
Для того чтобы стрелка указывала четко вниз, вверх, вправо или влево, во время рисования зажмите и удерживайте на клавиатуре клавишу «Shift». С зажатой «Shift» так же получится нарисовать ее ровно под углом 45 градусов.
Вставка фигурной стрелки
Если Вы хотите сделать ее широкой, тогда на вкладке «Вставка» нажмите на кнопку «Фигуры» и выберите один из вариантов, которые есть в списке в группе «Фигурные стрелки».
Затем нарисуйте ее в нужном месте страницы. Рисуется она от угла. Я рисовала с нижнего левого в верхний правый угол. Кликнула мышкой снизу, провела курсор вверх вправо, и отпустила кнопку после того, как стрелка стала нужного размера.
youtube.com/embed/TjFkkau0Xe8″ frameborder=»0″ allowfullscreen=»allowfullscreen»/>Меняем внешний вид стрелки
После того, как Вы нарисуете стрелку, может понадобиться изменить ее вид: сделать толще, поменять цвет и прочее. Для этого, кликните мышкой два раза по ней, чтобы открылась вкладка «Средства рисования» – «Формат».
Для стрелок-линий в группе «Стили фигур» подберите один из уже готовых стилей, или с помощью кнопок «Контур фигуры» и «Эффект фигуры» сделайте подходящий для нее вид.
В меню изменения контура фигуры Вы также найдете такие пункты как «Толщина», «Штрихи» и «Стрелки». «Толщина» – увеличение или уменьшение соответствующего параметра. «Штрихи» – здесь вместо линии выбирается другой вид стрелки: точки, штрихи или пунктир. «Стрелки» – изменение указателя: сделать его толще, поменять направление и другое.
Для горизонтальных и вертикальных линий можете указать точную длину стрелки.![]() Для этого кликните по кнопке «Размер». Если линия горизонтальная, изменяйте параметр «Ширина», если вертикальная – «Высота»
Для этого кликните по кнопке «Размер». Если линия горизонтальная, изменяйте параметр «Ширина», если вертикальная – «Высота»
Для перемещения, выделите ее и, кликнув по любому из маркеров, в начале или в конце стрелки, перетащите выбранный конец в нужное место. Во время перемещения будет показан силуэт.
Для изменения объемной стрелки, выделите ее, чтобы открыть вкладку «Средства рисования» – «Формат». Затем в разделе «Стили фигур» выберите один из готовых стилей, или используя кнопки «Заливка фигуры», «Контур фигуры» и «Эффект фигуры» измените ее, как нужно Вам.
Выделив ее помимо основных маркеров слева на указателе и внизу у основания появляются желтые маркеры. Кликнув по ним, получится изменить сам указатель или сузить/растянуть фигуру. Во время изменения блеклый силуэт позволит посмотреть, какой получится результат.
Точные размеры для указателя задаются в правом верхнем углу, кликом по соответствующей кнопке.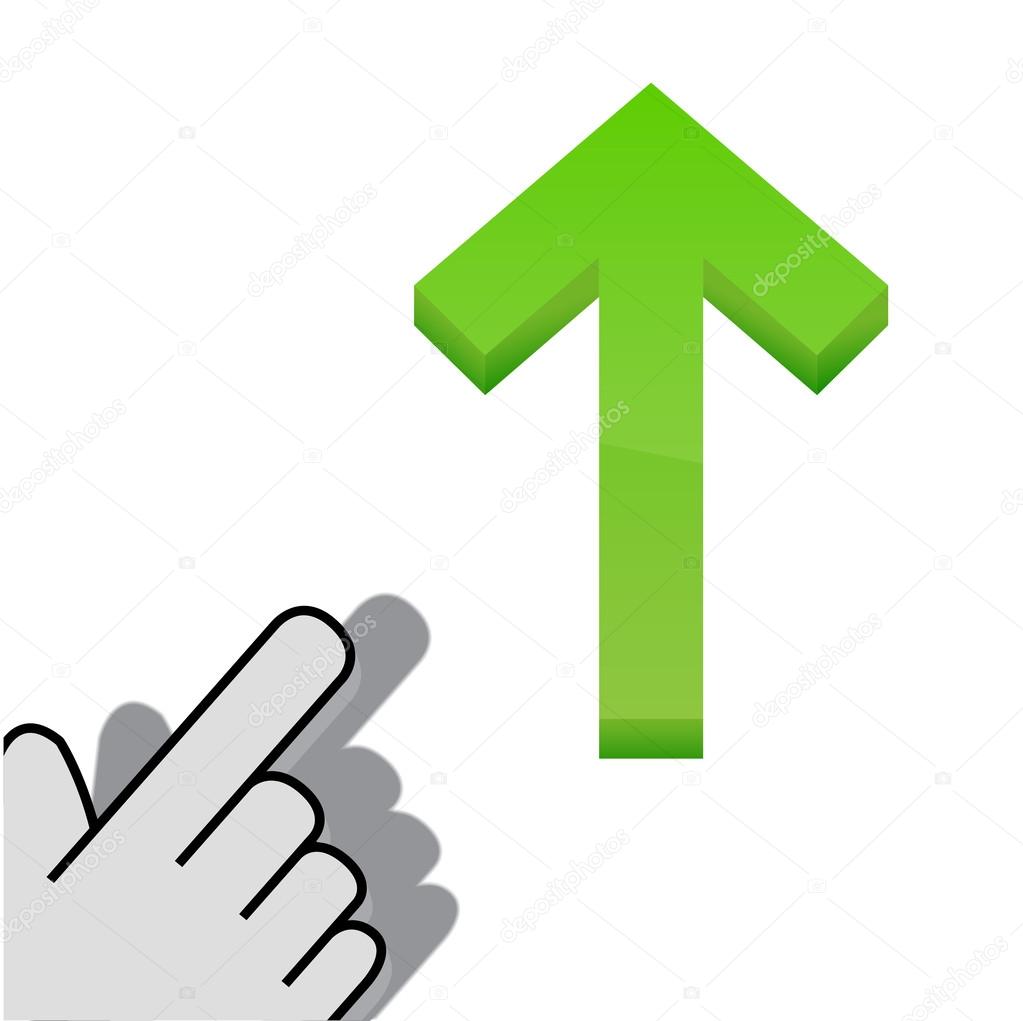
Если потянуть за любой из голубых маркеров по контуру выделенной фигуры, будет меняться длина или толщина.
Думаю, все у Вас получилось. Рисуйте схемы со стрелками в необходимых документах или просто вставляйте их в текст, если они уместны по смыслу, теперь сложностей возникнуть не должно.
Оценить статью: Загрузка… Поделиться новостью в соцсетях
Об авторе: Олег Каминский
Вебмастер. Высшее образование по специальности «Защита информации». Создатель портала comp-profi.com. Автор большинства статей и уроков компьютерной грамотности
Как создать текст символа стрелки вверх или вверх (Windows и Mac)
Это очень подробное руководство с несколькими методами, которые вы можете выбрать, вставить или ввести Символ стрелки вверх или Знак стрелки вверх (↑) в любом месте на клавиатуре вашего ПК, например, в Microsoft Word / Excel / PowerPoint или где-нибудь в вашем браузере, например в Google Документах.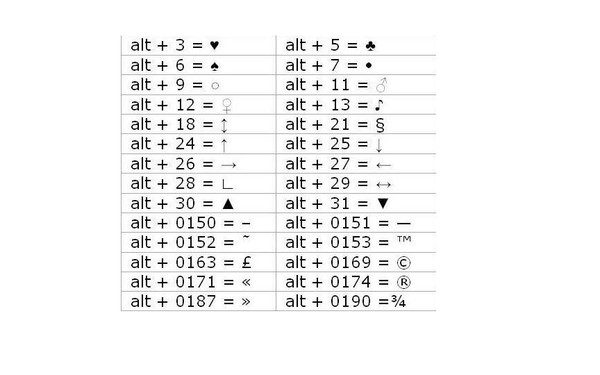
Независимо от того, используете ли вы клавиатуру Windows или Mac, вы узнаете все простые способы получения этого символа, включая код Alt со стрелкой вверх и ярлык.
Не теряя много времени, приступим к работе.
Краткое руководство по вводу символа стрелки вверх или вверх (↑)Чтобы ввести Стрелка вверх Символ в любом месте ПК или клавиатуры ноутбука (например, в Microsoft Word или Excel), просто нажмите клавишу Alt и введите 24 , используя цифровую клавиатуру с правой стороны клавиатуры.
Для пользователей Mac, чтобы получить символ стрелки вверх, сначала нажмите Control + Command + пробел , чтобы открыть средство просмотра символов.Используя строку поиска в верхней части средства просмотра символов, найдите «стрелки» и дважды щелкните символ верхней стрелки, чтобы вставить ее в свою работу.
В приведенной ниже таблице содержится все, что вам нужно знать, чтобы набрать этот символ как на Windows, так и на Mac.
| Название символа | Стрелка вверх |
| Текст символа | ↑ |
| Альтернативный код символа | 24 |
| Ярлык для Windows | Alt + 24 |
Независимо от того, используете ли вы Windows или Mac, приведенной выше информации достаточно, чтобы ввести Стрелка вверх в свой документ Word / Excel.
Однако, если вас не устраивает эта быстрая справка, продолжайте читать ниже, поскольку я подробно объясню, как получить текст символа стрелки вверх или любой другой символ в любом месте вашего Mac или ПК с Windows, например, в MS Word / Excel / PowerPoint .
Как вы, возможно, уже знаете, на клавиатуре есть несколько клавиш двойного назначения как для Windows, так и для Mac. То есть есть символы, которые легко доступны в качестве вторых клавиш на клавиатуре. Просто нажав две или более клавиш одновременно, вы можете легко вставить такие символы в свою работу. ) знак.
) знак.
Однако другие символы не печатаются на клавиатуре в качестве вторых клавиш. Это затрудняет набор текста. Одним из таких символов является текст со стрелкой вверх ( ↑ ).
Набор текста становится для вас очень трудным, если вам нужно регулярно добавлять некоторые из этих символов в свою работу.
Но это не должно быть сложно. Особенно сейчас, когда вы читаете это пошаговое руководство.
Как вставить текст символа стрелки вверх (для Windows и Mac)В следующих разделах я покажу вам все простые способы ввода или вставки этого символа ( ↑ ) в любом месте вашего ПК с Windows или Mac (например, в Word, Excel или PowerPoint).
Через пару минут я объясню несколько методов, которые вы можете использовать для получения этого ( ↑ ) и любого другого символа по мере необходимости.
Без лишних слов, ниже подробно описаны методы.
Ярлык Стрелка вверх или вверх Для быстрого доступа к символу Alt + 24 .
Windows имеет несколько ярлыков, некоторые из которых работают только в Microsoft Word.
Однако в Windows есть ярлык для Upward Arrow Sign , который работает во всех приложениях. Это ярлык для альтернативного кода: Alt + 24 (будет обсуждаться в следующем разделе).
В следующем разделе подробно рассказывается о ярлыке Alt-кода для стрелки вверх.
Вариант 2: Альтернативный код символа стрелки вверх (Windows)Верхний или Стрелка вверх ( ↑ ) Альтернативный код символа — 24 .
Каждый символ в Word имеет уникальный код, который можно использовать для вставки символа в документ. Этот код хорошо известен как «Альтернативный код».
Этот код хорошо известен как «Альтернативный код».
Ниже приведены инструкции по вводу этого символа на клавиатуре (с использованием альтернативного кода, приведенного выше:
- Нажмите клавишу num lock , чтобы включить цифровую клавиатуру. Используйте клавиши Fn + клавиши NumLk, чтобы включить Num Lock на ноутбуках без цифровой клавиатуры.
- Нажмите и удерживайте клавишу Alt и введите 24 с цифровой клавиатуры.
- После ввода кода Alt (например, 24) отпустите нажатую клавишу [Alt] .
Как только вы отпустите клавишу Alt, в вашем документе должен появиться символ Стрелка вверх ( ↑ ).
Вариант 3. Символ стрелки вверх на MacИспользуя программу просмотра символов на Mac, ниже приведены шаги по вставке этого символа стрелки вверх на Mac:
- Щелкните, чтобы поместить указатель вставки в то место, куда вы хотите добавить символ.

- Нажмите Control + Command + Пробел на клавиатуре. Откроется программа просмотра персонажей , которая выглядит как на картинке ниже:
- Используя строку поиска в верхней части средства просмотра символов, найдите «стрелки». Или щелкните значок развернуть в правом верхнем углу, который выглядит, как на картинке ниже
После того, как вы нажмете на этот значок, расширенный вид средства просмотра персонажей будет выглядеть, как на снимке экрана ниже.
- Теперь вы должны увидеть «Стрелки» в левом меню, сразу под группой «Emoji». Просмотрите эти стрелки и дважды щелкните стрелку вверх или вверх или любую другую стрелку, которую вы хотите вставить.
Вот как вы можете легко вставить значок стрелки вверх на Mac.
Вариант 4. Скопируйте и вставьте символ стрелки вверх Используйте кнопку ниже, чтобы скопировать и вставить символ Стрелка вверх для своей работы.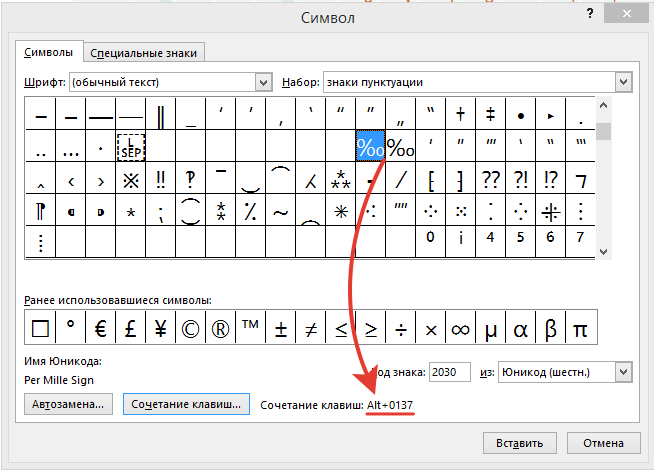
Мой любимый метод вставки символов, которые я не могу легко напечатать, — это копирование и вставка.
При использовании этого метода все, что вам нужно сделать, это ввести в Google символ, который нужно ввести, а затем скопировать его из одного из результатов поиска. Как только вы поместите символ в свой документ, вы всегда можете повторно скопировать и вставить его, когда возникнет необходимость.
Используйте кнопку выше, чтобы поместить этот символ в буфер обмена.
Есть другой способ скопировать этот и любой другой символ в Windows. Это включало использование карты символов Windows.
Выполните следующие шаги, чтобы скопировать и вставить любой символ, используя карту символов.
- Найдите приложение «Карта персонажей», нажав кнопку «Пуск».
- Приложение «Карта персонажей» появится в результатах поиска. Щелкните по нему, чтобы запустить.
- После того, как откроется окно «Карта символов», установите флажок Advance View , чтобы развернуть окно и просмотреть дополнительные параметры.

- В разделе Advanced View введите Arrow или Upward Arrow в поле поиска.
- Символ, который вы искали (например, Стрелка вверх ), теперь появится на карте персонажа. Дважды щелкните по нему, чтобы выбрать. Вы увидите, что символ появляется в текстовом поле Символы для копирования. Это позволяет одновременно выбирать и копировать несколько символов.
- После выбора символа, который вы хотите скопировать, нажмите кнопку Копировать .
- Переключитесь туда, где вам нужен символ, будь то в MS Word, Excel или PowerPoint, и нажмите Ctrl + V, чтобы вставить.
Вот как вы можете скопировать и вставить знак Стрелка вверх , используя карту символов в Windows.
Вариант 5. Использование диалогового окна «Вставить символ» Этот подход не так прост, как быстрые методы. Но это довольно просто.![]()
И как только вы добавите символ в свой документ, вы всегда сможете скопировать и вставить его снова, когда он понадобится вам в работе.
Этот метод работает как на Windows, так и на Mac.
Ниже приведены шаги по вставке Стрелка вверх Знак в Word с помощью диалогового окна вставки символа.
- На вкладке Insert нажмите кнопку Symbol и выберите More Symbols…
Эти несколько щелчков мыши вызовут диалоговое окно «Символ».
- На вкладке «Символы» в раскрывающемся списке «Шрифт» введите и выберите Wingdings . Это должно отфильтровать все тексты символов обмоток, включая символ стрелки вверх.
- Выберите символ, а затем нажмите кнопку Вставить .
- В качестве альтернативы, двойной щелчок по символу также вставит символ в ваш документ.
- Нажмите кнопку Закрыть .

Вот как вы можете вставить символ Стрелка вверх в Word с помощью диалогового окна вставки символа.
Вариант 6. Автозамена в словах для знака стрелки вверхВы также можете ввести символ Стрелка вверх , используя функцию автозамены в Word.
Это функция в MS Word, предназначенная для исправления орфографических ошибок, таких как thsi — this.
Используя эту функцию автозамены, вы можете назначить сокращенный код символу стрелки вверх (например, UPARR ).
Таким образом, всякий раз, когда вы вводите текст UPARR , Word будет думать, что вы действительно хотите ввести ↑ , и автоматически преобразует его в символ стрелки вверх .
См. Рисунок ниже:
Что делает этот метод интересным, так это то, что вы можете назначить свой собственный ярлык или ярлык для символа, и Word будет автоматически вставлять символ при каждом вводе кода.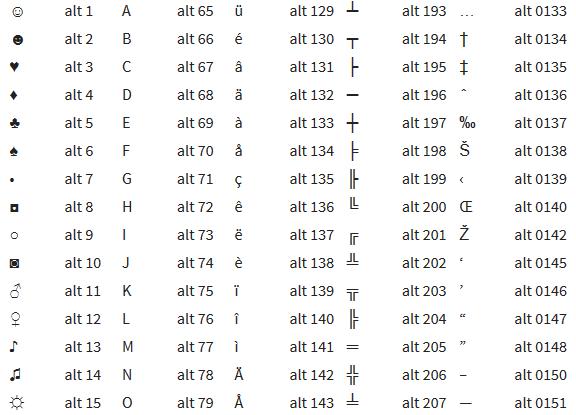
Без лишних слов, ниже приведены шаги, которые вы можете использовать, чтобы ввести , символ стрелки вверх в Word с помощью автозамены.
- На вкладке «Вставка» перейдите к Symbol и затем щелкните More Symbols… Появятся окна Symbol .
- Найдите символ Стрелка вверх , затем щелкните его, чтобы выбрать.
- Нажмите кнопку Автозамена… , чтобы открыть окно автозамены.
- В диалоговом окне Автозамена введите следующее:
Заменить: DWNARR
С: ↑
- Щелкните Добавить , а затем нажмите кнопку OK .
Теперь word будет автоматически вставлять символ стрелки вверх в ваш документ всякий раз, когда вы вводите DWNARR .
Однако ниже приведены некоторые моменты, на которые следует обратить внимание при использовании метода автозамены для вставки знака стрелки вверх .
- Автозамена чувствительна к регистру. Это означает, что если вы наберете aparr (в нижнем регистре), Word не преобразует его в со стрелкой вверх , если вы не введете APARR (в верхнем регистре).
- Если есть какой-либо текст до или после текста автозамены, Word будет рассматривать текст автозамены как часть текста и, следовательно, не преобразует его в символ Стрелка вверх . Например, X APARR не будет преобразовано, но X APARR будет преобразовано в X ↑ .
Как видите, это различные способы вставки или ввода символа вверх или стрелки вверх в Word / Excel с помощью клавиатуры или без нее.
Мой любимый метод — это использование метода копирования и вставки, за которым следует ярлык символа Upper Arrow в Word для Windows.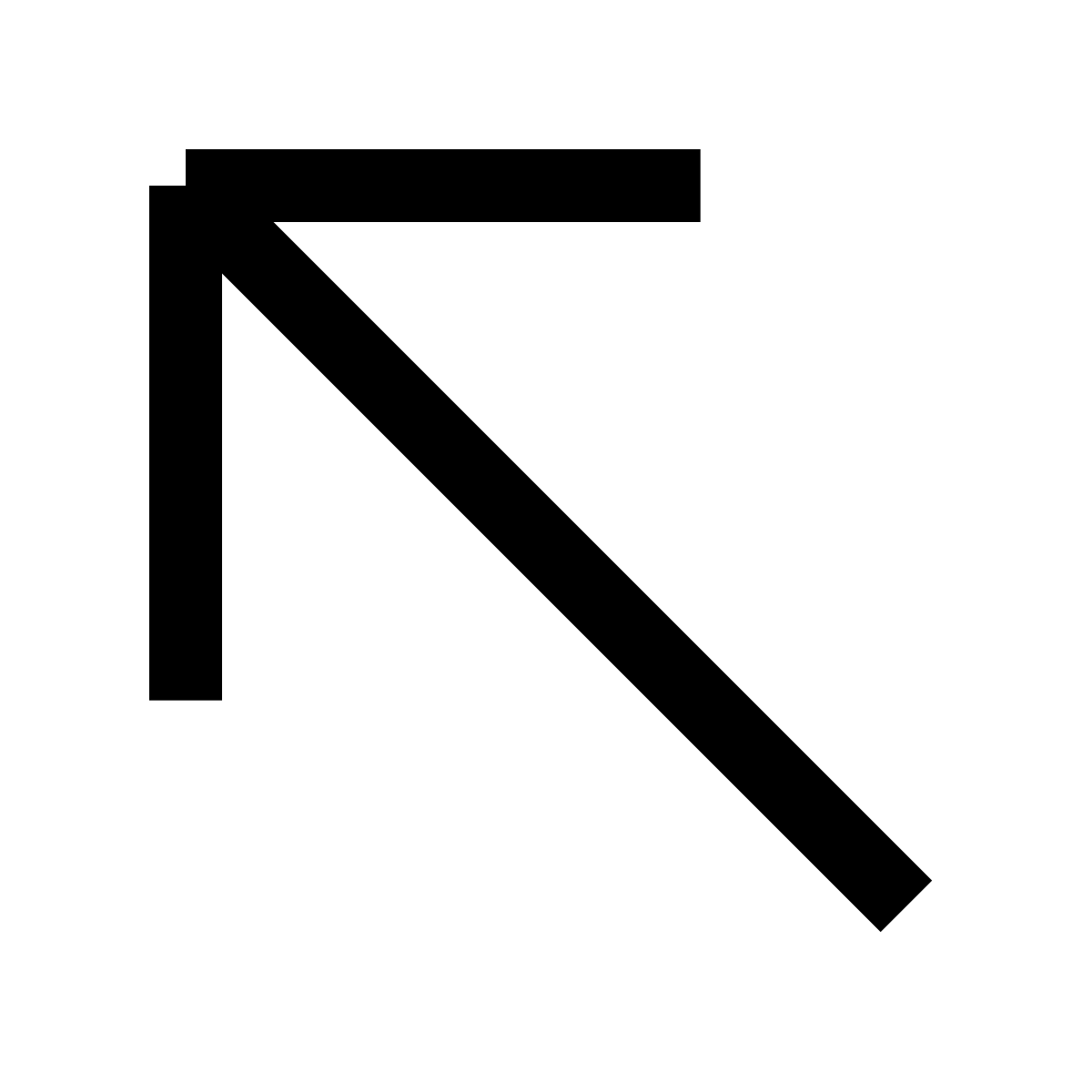 Метод альтернативного кода также прост.
Метод альтернативного кода также прост.
Если у вас возникнут какие-либо комментарии или вопросы по поводу этого руководства по знакам со стрелкой вверх, дайте мне знать в разделе комментариев ниже.
Спасибо за чтение.
Есть ли в Word сочетание клавиш для ввода символа стрелки?
Есть разные способы сделать это
По умолчанию -> будет изменено на светлую стрелку, направленную вправо .Точно так же ==> будет жирной стрелкой, направленной вправо . Есть также другие типы стрелок, и вы также можете вставить свои собственные , так что вам не нужны ярлыки
Конечно, для этого необходимо включить автозамену. Если он был выключен, вам нужно включить его снова, выбрав Файл> Параметры Word> Правописание> Параметры автозамены …> Заменять текст при вводе
.Обратной стороной этого является то, что многие стрелки взяты из области частного использования, например U + F0E0 U + F0E8, поэтому вы не можете легко скопировать их в другие приложения, но, конечно, если вы используете их только в Word, тогда это все будет хорошо
С этой функцией -> будет преобразовано в → по умолчанию без дублирования дефиса.![]()
Есть еще больше типов стрелок, включая изогнутые и диагональные, например \ asmash \ hsmash \ hsphantom \ mapsto \ lrhar \ Searrow \ swarrow …
Для этого необходимо, чтобы Использовать правила автозамены математическими символами за пределами математических областей были включены наряду с нормальной автозаменой.
Просто введите код в шестнадцатеричном формате (с или без U + ), а затем нажмите Alt + X , Word выполнит преобразование за вас. Это работает для любых символов Unicode
Например, ↗ — это U + 2197, поэтому просто введите 2197 , затем Alt + X
Однако иногда вам нужно ввести 2 , а затем U + 0197 (т.е.е. 2Ɨ ), затем введите 2U + 197 или 2U + 0197 , затем Alt + X
Вы можете найти кодовые точки для большинства стрелок в приведенной ниже статье в Википедии (или просто скопируйте их напрямую)
По умолчанию он будет работать только для кодовых точек меньше 256, поэтому вы можете просто ввести несколько стрелок, как ответ Мэтта Смита выше.![]()
Для ввода кодовых точек выше 255 вам необходимо использовать шестнадцатеричный цифровой код , установив для EnableHexNumpad значение 1 в HKEY_CURRENT_USER \ Control Panel \ Input Method .После этого, чтобы ввести ↗ , как указано выше, вы можете нажать Alt + +2197
Опять же, вы можете найти сотни стрелок в моих связанных статьях Википедии выше
.3 метода вставки символов стрелок в документ Word
При редактировании документов в Word иногда мы можем вставить некоторые графические символы, чтобы сделать контент более интуитивно понятным и живым, например стрелки с разными формами и направлениями. Поскольку их нельзя набирать напрямую, как цифры и символы, здесь я хотел бы представить 3 распространенных способа вставки стрелок в Word.Метод 1 и метод 2 также можно применять в Microsoft Excel. Давайте посмотрим.
Вставить форму стрелки 1.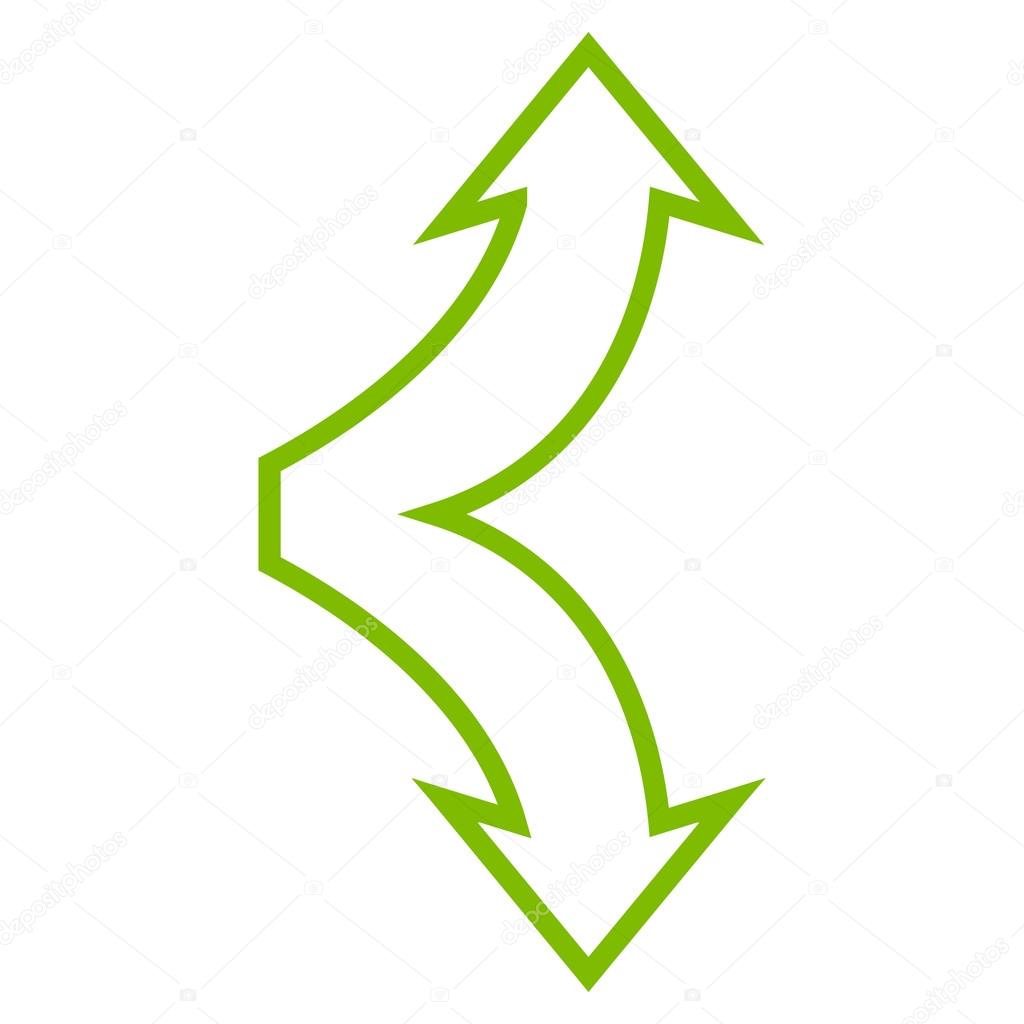 Откройте документ Word (или Excel).
Откройте документ Word (или Excel).
2. Перейдите на вкладку Insert , нажмите кнопку Shape , чтобы развернуть раскрывающееся меню.
2. Есть много разных типов стрелок с разными направлениями, вы можете выбрать любую, которая вам нравится.
3. Удерживайте указатель мыши, чтобы нарисовать выбранную фигуру, и перетащите ее рамку, чтобы настроить размер и направление стрелки.
4. Вы также можете изменить его цвет или эффект на вкладке Формат ( Инструменты рисования ).
Вставить символ стрелки1. Откройте документ Word (или файл Excel).
2. Перейдите на вкладку Insert , нажмите кнопку Symbol справа от ленты и выберите в меню More Symbols… .
2. Измените шрифт на Wingdings во всплывающем окне Symbol , прокрутите вниз до конца, и вы найдете здесь много разных символов стрелок. Выберите тот, который вам нужен, и нажмите кнопку Insert , чтобы добавить его в свой документ.
Выберите тот, который вам нужен, и нажмите кнопку Insert , чтобы добавить его в свой документ.
Вставить стрелку по коду
Как вариант, в Word можно вставлять разные стрелки только с клавиатуры.
1. Сначала убедитесь, что ваша цифровая клавиатура включена, в противном случае нажмите [Num Lock] , чтобы включить ее.
2. Нажмите и удерживайте клавишу [Alt] , одновременно нажимая соответствующий числовой код. Затем отпустите клавишу [Alt] , и в вашем документе появится стрелка.
3. Здесь я собираю список кодов стрелок (все в Unicode 11 ), вы можете найти нужную стрелку и использовать соответствующий код.
| Стрелка | Код |
| Стрелка влево ← | 8592 |
| Стрелка вправо → | 8594 |
| Стрелка вверх ↑ | 8593 |
| Стрелка вниз | 8595 |
| Стрелка влево-вправо ↔ | 8596 |
| Стрелка вверх-вниз ↕ | 8597 |
Например, если вы хотите вставить стрелку вправо ↓ в документ Word, вы просто нужно удерживать клавишу [Alt] и ввести 8594 на цифровой клавиатуре.![]() Затем отпустите клавишу [Alt] , вы увидите, что стрелка вправо успешно вставлена.
Затем отпустите клавишу [Alt] , вы увидите, что стрелка вправо успешно вставлена.
| → | Стрелка вправо | Alt + 8594 | Option + 2192 |
| ⇒ | Двойная стрелка вправо | Alt + 8658 | Option + 21D2 |
| ⟹ | Длинная двойная стрелка вправо | Alt + 10233 | Опция + 27F9 |
| ⇨ | Белая стрелка вправо | Alt + 8680 | Опция + 21E8 |
| ⇾ | Стрелка вправо с открытым концом | Alt + 8702 | Опция + 21FE |
| ➾ | Открыть с контуром Стрелка вправо | Alt + 10174 | Option + 27BE |
| ⇢ | Пунктирная стрелка вправо | Alt + 8674 | Option + 21E2 |
| ➔ | Толстая широкополая стрелка вправо | Alt + 10132 | Опция + 2794 |
| ➜ | Тяжелая закругленная стрелка вправо | Alt + 10140 | Опция + 279C |
| ➙ | Жирная стрелка вправо | Alt + 10137 | Опция + 2799 |
| ➛ | Точка черчения Стрелка вправо | Alt + 10139 | Опция + 279B |
| ➝ | Треугольная стрелка вправо | Alt + 10141 | Option + 279D |
| ➞ | Тяжелая треугольная стрелка вправо | Alt + 10142 | Option + 279E |
| ➟ | Пунктирная треугольная стрелка со стрелкой вправо | Alt + 10143 | Option + 279F |
| ➠ | Жирная пунктирная треугольная стрелка со стрелкой вправо | Alt + 10144 | Option + 27A0 |
| ➢ | Трехмерная стрелка с верхней подсветкой вправо | Alt + 10146 | Опция + 27A2 |
| ➣ | Трехмерная стрелка с нижней подсветкой вправо | Alt + 10147 | Опция + 27A3 |
| ➤ | Черная стрелка вправо | Alt + 10148 | Опция + 27A4 |
| ➥ | Густая черная изогнутая стрелка вниз и вправо | Alt + 10149 | Option + 27A5 |
| ➦ | Толстый черный изогнутый вверх и вправо Стрелка | Alt + 10150 | Опция + 27A6 |
| ➧ | Приседание черная стрелка вправо | Alt + 10151 | Опция + 27A7 |
| ➨ | Толстая вогнутая черная стрелка вправо | Alt + 10152 | Опция + 27A8 |
| ⥤ | Правый гарпун с зазубриной вверху Правый гарпун с зазубриной вниз | Alt + 10596 | Опция: + 2964 |
| ⇀ | Правый гарпун с выступом вверх | Alt + 8640 | Опция + 21C0 |
| ⇁ | Гарпун вправо с зубцом вниз | Alt + 8641 | Опция + 21C1 |
| ⥛ | Гарпун вправо с зубцом вверх от стержня | Alt + 10587 | Опция + 295B |
| ⥟ | Гарпун вправо с зубцом вниз от стержня | Alt + 10591 | Опция + 295F |
| ⇰ | Белая стрелка вправо от стены | Alt + 8688 | Опция + 21F0 |
| ➩ | Белая стрелка вправо, закрашенная вправо | Alt + 10153 | Option + 27A9 |
| ➪ | Закрашенная влево белая стрелка вправо | Alt + 10154 | Option + 27AA |
| ➫ | Наклон назад затененная белая стрелка вправо | Alt + 10155 | Option + 27AB |
| ➬ | Наклон вперед затененная белая стрелка вправо | Alt + 10156 | Опция + 27AC |
| ➭ | Жирная нижняя правая затененная белая стрелка вправо | Alt + 10157 | Option + 27AD |
| ➮ | Жирная верхняя правая затемненная белая стрелка вправо | Alt + 10158 | Option + 27AE |
| ➯ | Зубчатая нижняя правая затененная белая стрелка вправо | Alt + 10159 | Option + 27AF |
| ➱ | Зазубренная верхняя правая затененная белая стрелка вправо | Alt + 10161 | Option + 27B1 |
| ➲ | Обведены жирной белой стрелкой вправо | Alt + 10162 | Option + 27B2 |
| ➳ | Стрелка вправо с белыми перьями | Alt + 10163 | Option + 27B3 |
| ➵ | Стрелка вправо с черным оперением | Alt + 10165 | Option + 27B5 |
| ➸ | Толстая стрелка вправо с черным оперением | Alt + 10168 | Option + 27B8 |
| ➻ | Тяжелая стрелка вправо с каплевидным хвостовиком | Alt + 10171 | Опция + 27BB |
| ➺ | Стрелка вправо с зазубринами | Alt + 10170 | Опция + 27BA |
| ➼ | Клиновидная стрелка вправо | Alt + 10172 | Опция + 27BC |
| ➽ | Тяжелая клиновидная стрелка вправо | Alt + 10173 | Опция + 27BD |
| ⟶ | Длинная стрелка вправо | Alt + 10230 | Опция + 27F6 |
| ⇉ | Парные стрелки вправо | Alt + 8649 | Option + 21C9 |
| ⇶ | Три стрелки вправо | Alt + 8694 | Option + 21F6 |
| ⇛ | Тройная стрелка вправо | Alt + 8667 | Опция + 21DB |
| ⇏ | Двойная стрелка вправо с обводкой | Alt + 8655 | Опция + 21CF |
| ⤃ | Двойная стрелка вправо с вертикальным штрихом | Alt + 10499 | Опция + 2903 |
| ↛ | Стрелка вправо с обводкой | Alt + 8603 | Опция + 219B |
| ↝ | Волна вправо Стрелка | Alt + 8605 | Опция + 219D |
| ⤳ | Волновая стрелка, указывающая прямо вправо | Alt + 10547 | Опция + 2933 |
| ↣ | Стрелка вправо с хвостом | Alt + 8611 | Опция + 21A3 |
| ↠ | Двунаправленная стрелка вправо | Alt + 8608 | Option + 21A0 |
| ↦ | Стрелка вправо от панели | Alt + 8614 | Опция + 21A6 |
| ⟼ | Длинная стрелка вправо от панели | Alt + 10236 | Option + 27FC |
| ⤅ | Двунаправленная стрелка вправо от панели | Alt + 10501 | Опция + 2905 |
| ⤇ | Двойная стрелка вправо от панели | Alt + 10503 | Опция + 2907 |
| ⟾ | Длинная двойная стрелка вправо от панели | Alt + 10238 | Опция + 27FE |
| ⇥ | Стрелка вправо до панели | Alt + 8677 | Option + 21E5 |
| ⥓ | Гарпун вправо с зубцом до планки | Alt + 10579 | Опция + 2953 |
| ⥗ | Гарпун вправо с зазубриной до перекладины | Alt + 10583 | Опция + 2957 |
| ⇝ | Кривая стрелка вправо | Alt + 8669 | Option + 21DD |
| ⟿ | Длинная волнистая стрелка вправо | Alt + 10239 | Option + 27FF |
| ↬ | Стрелка вправо с петлей | Alt + 8620 | Опция + 21AC |
| ⇴ | Стрелка вправо с маленьким кружком | Alt + 8692 | Опция + 21F4 |
| ⇸ | Стрелка вправо с вертикальным ходом | Alt + 8696 | Опция + 21F8 |
| ⇻ | Стрелка вправо с двойным вертикальным ходом | Alt + 8699 | Опция + 21FB |
| ⤀ | Двусторонняя стрелка вправо с вертикальным штрихом | Alt + 10496 | Опция + 2900 |
| ⤁ | Двусторонняя стрелка вправо с двойным вертикальным штрихом | Alt + 10497 | Опция + 2901 |
| ⤍ | Двойная тире стрелка вправо | Alt + 10509 | Option + 290D |
| ⤏ | Тройная стрелка вправо | Alt + 10511 | Опция + 290F |
| ⤐ | Двуглавая стрелка вправо с тройным тире | Alt + 10512 | Option + 2910 |
| ⤑ | Стрелка вправо с пунктирным стержнем | Alt + 10513 | Опция + 2911 |
| ⤔ | Стрелка вправо с хвостом с вертикальным ходом | Alt + 10516 | Опция + 2914 |
| ⤕ | Стрелка вправо с хвостом с двойным вертикальным ходом | Alt + 10517 | Опция + 2915 |
| ⤖ | Двусторонняя стрелка вправо с хвостом | Alt + 10518 | Опция + 2916 |
| ⤗ | Двунаправленная стрелка вправо с хвостом и вертикальным ходом | Alt + 10519 | Опция + 2917 |
| ⤘ | Двусторонняя стрелка вправо с хвостом с двойным вертикальным ходом | Alt + 10520 | Опция + 2918 |
| ⤙ | Стрелка влево-хвост | Alt + 10521 | Опция + 2919 |
| ⤛ | Влево двойная стрелка-хвост | Alt + 10523 | Опция + 291B |
| ⤞ | Стрелка вправо до черного алмаза | Alt + 10526 | Опция + 291E |
| ⤠ | Стрелка вправо от бара до черного алмаза | Alt + 10528 | Опция + 2920 |
| ⤻ | Нижняя дуга Стрелка против часовой стрелки | Alt + 10555 | Опция + 293B |
| ⤼ | Верхняя дуга Стрелка по часовой стрелке с минусом | Alt + 10556 | Опция + 293C |
| ⥅ | Стрелка вправо с плюсом ниже | Alt + 10565 | Опция + 2945 |
| ⥴ | Стрелка вправо над оператором тильды | Alt + 10612 | Опция + 2974 |
| ⥵ | Стрелка вправо вверху Почти равно | Alt + 10613 | Опция + 2975 |
| ⥱ | Знак равенства вверху Стрелка вправо | Alt + 10609 | Опция + 2971 |
| ⥲ | Оператор тильды вверху Стрелка вправо | Alt + 10610 | Опция + 2972 |
| ⥇ | Стрелка вправо через X | Alt + 10567 | Опция + 2947 |
| ⥈ | Стрелка влево и вправо через маленький кружок | Alt + 10568 | Option + 2948 |
| ⥬ | Правый гарпун с зазубриной над длинной чертой | Alt + 10604 | Опция + 296C |
| ⥭ | Гарпун вправо с зазубриной под длинной чертой | Alt + 10605 | Опция + 296D |
| ← | Стрелка влево | Alt + 8592 | Опция + 2190 |
| ⇐ | Двойная стрелка влево | Alt + 8656 | Option + 21D0 |
| ⟸ | Длинная двойная стрелка влево | Alt + 10232 | Option + 27F8 |
| ⇦ | Белая стрелка влево | Alt + 8678 | Option + 21E6 |
| ⇽ | Стрелка с открытым концом влево | Alt + 8701 | Опция + 21FD |
| ⇠ | Пунктирная стрелка влево | Alt + 8672 | Option + 21E0 |
| ⥢ | Левый гарпун с зубцом вверху вверху Левый гарпун с опущенным зубцом | Alt + 10594 | Опция + 2962 |
| ⟵ | Длинная стрелка влево | Alt + 10229 | Option + 27F5 |
| ↼ | Левый гарпун с выступом вверх | Alt + 8636 | Опция + 21BC |
| ↽ | Левый гарпун с зазубриной вниз | Alt + 8637 | Опция + 21BD |
| ⥚ | Левый гарпун с выступом вверх от планки | Alt + 10586 | Опция + 295A |
| ↚ | Стрелка влево с ходом | Alt + 8602 | Опция + 219A |
| ↜ | Волна влево Стрелка | Alt + 8604 | Опция + 219C |
| ↢ | Стрелка влево с хвостом | Alt + 8610 | Опция + 21A2 |
| ↞ | Двунаправленная стрелка влево | Alt + 8606 | Option + 219E |
| ↤ | Стрелка влево от панели | Alt + 8612 | Option + 21A4 |
| ⟻ | Длинная стрелка влево от панели | Alt + 10235 | Option + 27FB |
| ⤆ | Двойная стрелка влево от панели | Alt + 10502 | Опция + 2906 |
| ⟽ | Длинная двойная стрелка влево от панели | Alt + 10237 | Option + 27FD |
| ⇇ | Парные стрелки влево | Alt + 8647 | Option + 21C7 |
| ⇤ | Стрелка влево до панели | Alt + 8676 | Option + 21E4 |
| ⥒ | Левый гарпун с зазубриной до перекладины | Alt + 10578 | Опция + 2952 |
| ⥖ | Левый гарпун с зазубриной до перекладины | Alt + 10582 | Опция + 2956 |
| ⥞ | Левый гарпун с зубцом вниз от стержня | Alt + 10590 | Опция + 295E |
| ⇚ | Тройная стрелка влево | Alt + 8666 | Опция + 21DA |
| ⇍ | Двойная стрелка влево с обводкой | Alt + 8653 | Опция + 21CD |
| ⤂ | Двойная стрелка влево с вертикальным штрихом | Alt + 10498 | Опция + 2902 |
| ⇜ | Кривая стрелка влево | Alt + 8668 | Опция + 21DC |
| ↫ | Стрелка влево с петлей | Alt + 8619 | Опция + 21AB |
| ⇷ | Стрелка влево с вертикальным ходом | Alt + 8695 | Опция + 21F7 |
| ⇺ | Стрелка влево с двойным вертикальным ходом | Alt + 8698 | Опция + 21FA |
| ⤌ | Двойная тире стрелка влево | Alt + 10508 | Option + 290C |
| ⤎ | Тройная стрелка влево | Alt + 10510 | Опция + 290E |
| ⤚ | Стрелка вправо-хвост | Alt + 10522 | Опция + 291A |
| ⤜ | Двойная стрелка вправо-хвост | Alt + 10524 | Опция + 291C |
| ⤝ | Стрелка влево к черному бриллианту | Alt + 10525 | Опция + 291D |
| ⤟ | Стрелка влево от бара до черного алмаза | Alt + 10527 | Option + 291F |
| ⤺ | Верхняя дуга Стрелка против часовой стрелки | Alt + 10554 | Опция + 293A |
| ⤽ | Верхняя дуга Стрелка против часовой стрелки с плюсом | Alt + 10557 | Опция + 293D |
| ⥆ | Стрелка влево с плюсом ниже | Alt + 10566 | Опция + 2946 |
| ⥳ | Стрелка влево над оператором тильды | Alt + 10611 | Опция + 2973 |
| ⥪ | Левый гарпун с зазубриной над длинной чертой | Alt + 10602 | Опция + 296A |
| ⥫ | Левый гарпун с опущенной вниз длинной чертой | Alt + 10603 | Опция + 296B |
| ↑ | Стрелка вверх | Alt + 8593 | Опция + 2191 |
| ⇑ | Двойная стрелка вверх | Alt + 8657 | Опция + 21D1 |
| ⇡ | Пунктирная стрелка вверх | Alt + 8673 | Опция + 21E1 |
| ⇧ | Белая стрелка вверх | Alt + 8679 | Option + 21E7 |
| ⇪ | Белая стрелка вверх от панели | Alt + 8682 | Опция + 21EA |
| ⥣ | Гарпун вверх с зазубриной влево Рядом вверх Гарпун с зазубриной вправо | Alt + 10595 | Опция: + 2963 |
| ↟ | Двунаправленная стрелка вверх | Alt + 8607 | Опция + 219F |
| ↾ | Верхний гарпун с зазубриной вправо | Alt + 8638 | Опция + 21BE |
| ↿ | Верхний гарпун с зазубриной влево | Alt + 8639 | Опция + 21BF |
| ⥔ | Верхний гарпун с зубцом справа от перекладины | Alt + 10580 | Опция + 2954 |
| ⥘ | Верхний гарпун с зазубриной влево к перекладине | Alt + 10584 | Опция + 2958 |
| ⥜ | Верхний гарпун с зазубриной справа от стержня | Alt + 10588 | Опция + 295C |
| ⥠ | Верхний гарпун с зубцом слева от стержня | Alt + 10592 | Опция + 2960 |
| ⟰ | Четверная стрелка вверх | Alt + 10224 | Опция + 27F0 |
| ⤊ | Тройная стрелка вверх | Alt + 10506 | Опция + 290A |
| ↥ | Стрелка вверх от панели | Alt + 8613 | Опция + 21A5 |
| ⇫ | Белая стрелка вверх на пьедестале | Alt + 8683 | Опция + 21EB |
| ⇬ | Белая стрелка вверх на пьедестале с горизонтальной планкой | Alt + 8684 | Опция + 21EC |
| ⇭ | Белая стрелка вверх на пьедестале с вертикальной полосой | Alt + 8685 | Опция + 21ED |
| ⇮ | Белая двойная стрелка вверх | Alt + 8686 | Опция + 21EE |
| ⇯ | Белая двойная стрелка вверх на пьедестале | Alt + 8687 | Опция + 21EF |
| ⇈ | Парные стрелки вверх | Alt + 8648 | Опция + 21C8 |
| ⤉ | Стрелка вверх с горизонтальным ходом | Alt + 10505 | Опция + 2909 |
| ⇞ | Стрелка вверх с двойным ходом | Alt + 8670 | Опция + 21DE |
| ⤒ | Стрелка вверх до бара | Alt + 10514 | Опция + 2912 |
| ⥉ | Двуглавая стрелка вверх от малого круга | Alt + 10569 | Опция + 2949 |
| ↓ | Стрелка вниз | Alt + 8595 | Опция + 2193 |
| ⇓ | Двойная стрелка вниз | Alt + 8659 | Опция + 21D3 |
| ⇩ | Белая стрелка вниз | Alt + 8681 | Опция + 21E9 |
| ⇣ | Пунктирная стрелка вниз | Alt + 8675 | Опция + 21E3 |
| ⥥ | Гарпун вниз с зазубриной влево Рядом вниз Гарпун с зазубриной вправо | Alt + 10597 | Опция: + 2965 |
| ↡ | Двунаправленная стрелка вниз | Alt + 8609 | Option + 21A1 |
| ⇂ | Гарпун вниз с зазубриной вправо | Alt + 8642 | Опция + 21C2 |
| ⇃ | Гарпун вниз с зазубриной влево | Alt + 8643 | Опция + 21C3 |
| ⥝ | Гарпун вниз с зазубриной справа от стержня | Alt + 10589 | Опция + 295D |
| ⥡ | Гарпун, направленный вниз, с зубцом слева от стержня | Alt + 10593 | Опция + 2961 |
| ⇊ | Парные стрелки вниз | Alt + 8650 | Опция + 21CA |
| ⟱ | Четвертая стрелка вниз | Alt + 10225 | Опция + 27F1 |
| ⤋ | Тройная стрелка вниз | Alt + 10507 | Опция + 290B |
| ↧ | Стрелка вниз от панели | Alt + 8615 | Опция + 21A7 |
| ⥕ | Гарпун, направленный вниз, с зубцом вправо, вправо | Alt + 10581 | Опция + 2955 |
| ⥙ | Гарпун, направленный вниз, с выступом влево к стержню | Alt + 10585 | Опция + 2959 |
| ↯ | Зигзагообразная стрелка вниз | Alt + 8623 | Опция + 21AF |
| ⤈ | Стрелка вниз с горизонтальным ходом | Alt + 10504 | Опция + 2908 |
| ⇟ | Стрелка вниз с двойным ходом | Alt + 8671 | Опция + 21DF |
| ⤓ | Стрелка вниз до бара | Alt + 10515 | Опция + 2913 |
| ⇔ | Двойная стрелка влево-вправо | Alt + 8660 | Option + 21D4 |
| ⟺ | Длинная двойная стрелка влево и вправо | Alt + 10234 | Опция + 27FA |
| ⬄ | Влево-вправо Белая стрелка | Alt + 11012 | Опция + 2B04 |
| ⇿ | Стрелка с открытым концом влево-вправо | Alt + 8703 | Опция + 21FF |
| ⬌ | Черная стрелка влево-вправо | Alt + 11020 | Опция + 2B0C |
| ⟷ | Длинная стрелка влево и вправо | Alt + 10231 | Option + 27F7 |
| ⥊ | Левый стержень вверх Правый стержень вниз Гарпун | Alt + 10570 | Опция + 294A |
| ⥋ | Левый стержень вниз Правый стержень вверх Гарпун | Alt + 10571 | Опция + 294B |
| ⥎ | Левый зубец вверх Правый стержень вверх Гарпун | Alt + 10574 | Опция + 294E |
| ⥐ | Левый стержень вниз Правый стержень вниз Гарпун | Alt + 10576 | Опция + 2950 |
| ⥦ | Левый гарпун с зазубриной вверху вправо Гарпун с зазубриной вверх | Alt + 10598 | Опция: + 2966 |
| ⥧ | Левый гарпун с опущенным зазубрином вверху Правый гарпун с опущенным зазубрином | Alt + 10599 | Опция + 2967 |
| ⥨ | Правый гарпун с зазубриной вверху вверху Левый гарпун с зазубриной вверх | Alt + 10600 | Опция: + 2968 |
| ⥩ | Правый гарпун с опущенным зазубрином вверху Левый гарпун с опущенным зазубрином | Alt + 10601 | Опция + 2969 |
| ⥪ | Левый гарпун с зазубриной над длинной чертой | Alt + 10602 | Опция + 296A |
| ⥫ | Левый гарпун с опущенной вниз длинной чертой | Alt + 10603 | Опция + 296B |
| ⥬ | Правый гарпун с зазубриной над длинной чертой | Alt + 10604 | Опция + 296C |
| ⥭ | Гарпун вправо с зазубриной под длинной чертой | Alt + 10605 | Опция + 296D |
| ⇋ | Левый гарпун поверх правого гарпуна | Alt + 8651 | Опция + 21CB |
| ⇌ | Правый гарпун поверх левого гарпуна | Alt + 8652 | Опция + 21CC |
| ⇄ | Стрелка вправо Стрелка вверху влево | Alt + 8644 | Option + 21C4 |
| ⇆ | Стрелка влево Наверх Стрелка вправо | Alt + 8646 | Option + 21C6 |
| ↹ | Стрелка влево до панели сверху Стрелка вправо до панели | Alt + 8633 | Option + 21B9 |
| ⇎ | Двойная стрелка влево-вправо с обводкой | Alt + 8654 | Опция + 21CE |
| ⤄ | Двойная стрелка влево-вправо с вертикальным ходом | Alt + 10500 | Опция + 2904 |
| ↭ | Стрелка влево-вправо | Alt + 8621 | Опция + 21AD |
| ↮ | Стрелка влево и вправо с обводкой | Alt + 8622 | Опция + 21AE |
| ⇹ | Стрелка влево и вправо с вертикальным ходом | Alt + 8697 | Опция + 21F9 |
| ⇼ | Стрелка влево и вправо с двойным вертикальным ходом | Alt + 8700 | Опция + 21FC |
| ⥂ | Стрелка вправо вверху Короткая стрелка влево | Alt + 10562 | Опция + 2942 |
| ⥃ | Стрелка влево вверху Короткая стрелка вправо | Alt + 10563 | Опция + 2943 |
| ⥄ | Короткая стрелка вправо вверху Стрелка влево | Alt + 10564 | Option + 2944 |
| ⇕ | Двойная стрелка вверх-вниз | Alt + 8661 | Option + 21D5 |
| ⇳ | Белая стрелка вверх вниз | Alt + 8691 | Option + 21F3 |
| ⬍ | Черная стрелка вверх вниз | Alt + 11021 | Опция + 2B0D |
| ⥌ | Верхний стержень Правый Нижний стержень Левый гарпун | Alt + 10572 | Опция + 294C |
| ⥍ | Верхний стержень Левый нижний стержень Правый гарпун | Alt + 10573 | Опция + 294D |
| ⥏ | Вверху Вправо Вниз Вниз вправо Гарпун | Alt + 10575 | Опция + 294F |
| ⥑ | Верхний стержень Левый нижний стержень Левый гарпун | Alt + 10577 | Option + 2951 |
| ⥮ | Верхний гарпун с зазубриной влево Рядом вниз Гарпун с зазубриной вправо | Alt + 10606 | Опция + 296E |
| ⥯ | Гарпун вниз с зазубриной влево Рядом вверх Гарпун с зазубриной вправо | Alt + 10607 | Опция + 296F |
| ⇅ | Стрелка вверх Стрелка влево Стрелка вниз | Alt + 8645 | Option + 21C5 |
| ↨ | Стрелка вверх с основанием | Alt + 8616 | Опция + 21A8 |
| ⇵ | Стрелка вниз Влево Стрелка вверх | Alt + 8693 | Option + 21F5 |
| ➘ | Тяжелая стрелка на юго-восток | Alt + 10136 | Опция + 2798 |
| ⇘ | Двойная стрелка на юго-восток | Alt + 8664 | Опция + 21D8 |
| ⬂ | Юго-восточная белая стрелка | Alt + 11010 | Опция + 2B02 |
| ⬊ | Юго-восток Черная стрелка | Alt + 11018 | Опция + 2B0A |
| ⇲ | Стрелка на юго-восток до угла | Alt + 8690 | Опция + 21F2 |
| ➷ | Тяжелая стрелка на юго-восток с черным оперением | Alt + 10167 | Option + 27B7 |
| ➴ | Стрелка на юго-восток с черным оперением | Alt + 10164 | Option + 27B4 |
| ⤥ | Стрелка на юго-восток с крюком | Alt + 10533 | Опция + 2925 |
| ⤷ | Arrow Pointing Downwards Then Curving Rightwards | Alt + 10551 | Option + 2937 |
| ➚ | Heavy North East Arrow | Alt + 10138 | Option + 279A |
| ⇗ | North East Double Arrow | Alt + 8663 | Option + 21D7 |
| ⬀ | North East White Arrow | Alt + 11008 | Option + 2B00 |
| ⬈ | North East Black Arrow | Alt + 11016 | Option + 2B08 |
| ➹ | Heavy Black-Feathered North East Arrow | Alt + 10169 | Option + 27B9 |
| ➶ | Black-Feathered North East Arrow | Alt + 10166 | Option + 27B6 |
| ⤤ | North East Arrow With Hook | Alt + 10532 | Option + 2924 |
| ⇖ | North West Double Arrow | Alt + 8662 | Option + 21D6 |
| ⬁ | North West White Arrow | Alt + 11009 | Option + 2B01 |
| ⬉ | North West Black Arrow | Alt + 11017 | Option + 2B09 |
| ⤣ | North West Arrow With Hook | Alt + 10531 | Option + 2923 |
| ↸ | North West Arrow To Long Bar | Alt + 8632 | Option + 21B8 |
| ⇱ | North West Arrow To Corner | Alt + 8689 | Option + 21F1 |
| ⇙ | South West Double Arrow | Alt + 8665 | Option + 21D9 |
| ⬃ | South West White Arrow | Alt + 11011 | Option + 2B03 |
| ⬋ | South West Black Arrow | Alt + 11019 | Option + 2B0B |
| ⤦ | South West Arrow With Hook | Alt + 10534 | Option + 2926 |
| ⤶ | Arrow Pointing Downwards Then Curving Leftwards | Alt + 10550 | Option + 2936 |
| ⤹ | Left-Side Arc Anticlockwise Arrow | Alt + 10553 | Option + 2939 |
| ⤡ | North West And South East Arrow | Alt + 10529 | Option + 2921 |
| ⤢ | North East And South West Arrow | Alt + 10530 | Option + 2922 |
| ⤸ | Right-Side Arc Clockwise Arrow | Alt + 10552 | Option + 2938 |
| ↵ | Downwards Arrow With Corner Leftwards | Alt + 8629 | Option + 21B5 |
| ↲ | Downwards Arrow With Tip Leftwards | Alt + 8626 | Option + 21B2 |
| ↳ | Downwards Arrow With Tip Rightwards | Alt + 8627 | Option + 21B3 |
| ↰ | Upwards Arrow With Tip Leftwards | Alt + 8624 | Option + 21B0 |
| ↱ | Upwards Arrow With Tip Rightwards | Alt + 8625 | Option + 21B1 |
| ↴ | Rightwards Arrow With Corner Downwards | Alt + 8628 | Option + 21B4 |
| ↶ | Anticlockwise Top Semicircle Arrow | Alt + 8630 | Option + 21B6 |
| ↷ | Clockwise Top Semicircle Arrow | Alt + 8631 | Option + 21B7 |
| ↺ | Anticlockwise Open Circle Arrow | Alt + 8634 | Option + 21BA |
| ⟲ | Anticlockwise Gapped Circle Arrow | Alt + 10226 | Option + 27F2 |
| ⥀ | Anticlockwise Closed Circle Arrow | Alt + 10560 | Option + 2940 |
| ↻ | Clockwise Open Circle Arrow | Alt + 8635 | Option + 21BB |
| ⟳ | Clockwise Gapped Circle Arrow | Alt + 10227 | Option + 27F3 |
| ⤾ | Lower Right Semicircular Clockwise Arrow | Alt + 10558 | Option + 293E |
| ⤿ | Lower Left Semicircular Anticlockwise Arrow | Alt + 10559 | Option + 293F |
| ⤺ | Top Arc Anticlockwise Arrow | Alt + 10554 | Option + 293A |
| ⤻ | Bottom Arc Anticlockwise Arrow | Alt + 10555 | Option + 293B |
| ⤼ | Top Arc Clockwise Arrow With Minus | Alt + 10556 | Option + 293C |
| ⤽ | Top Arc Anticlockwise Arrow With Plus | Alt + 10557 | Option + 293D |
| ⥆ | Leftwards Arrow With Plus Below | Alt + 10566 | Option + 2946 |
| ⥅ | Rightwards Arrow With Plus Below | Alt + 10565 | Option + 2945 |
| ⥁ | Clockwise Closed Circle Arrow | Alt + 10561 | Option + 2941 |
| ⤧ | North West Arrow And North East Arrow | Alt + 10535 | Option + 2927 |
| ⤨ | North East Arrow And South East Arrow | Alt + 10536 | Option + 2928 |
| ⤩ | South East Arrow And South West Arrow | Alt + 10537 | Option + 2929 |
| ⤪ | South West Arrow And North West Arrow | Alt + 10538 | Option + 292A |
| ⤫ | Rising Diagonal Crossing Falling Diagonal | Alt + 10539 | Option + 292B |
| ⤬ | Falling Diagonal Crossing Rising Diagonal | Alt + 10540 | Option + 292C |
| ⤭ | South East Arrow Crossing North East Arrow | Alt + 10541 | Option + 292D |
| ⤮ | North East Arrow Crossing South East Arrow | Alt + 10542 | Option + 292E |
| ⤯ | Falling Diagonal Crossing North East Arrow | Alt + 10543 | Option + 292F |
| ⤰ | Rising Diagonal Crossing South East Arrow | Alt + 10544 | Option + 2930 |
| ⤱ | North East Arrow Crossing North West Arrow | Alt + 10545 | Option + 2931 |
| ⤲ | North West Arrow Crossing North East Arrow | Alt + 10546 | Option + 2932 |
| ⥶ | Less-Than Above Leftwards Arrow | Alt + 10614 | Option + 2976 |
| ⥷ | Leftwards Arrow Through Less-Than | Alt + 10615 | Option + 2977 |
| ⥸ | Greater-Than Above Rightwards Arrow | Alt + 10616 | Option + 2978 |
| ⥺ | Leftwards Arrow Through Subset | Alt + 10618 | Option + 297A |
| ⥰ | Right Double Arrow With Rounded Head | Alt + 10608 | Option + 2970 |
| ⥹ | Subset Above Rightwards Arrow | Alt + 10617 | Option + 2979 |
| ⥻ | Superset Above Leftwards Arrow | Alt + 10619 | Option + 297B |
| ⥼ | Left Fish Tail | Alt + 10620 | Option + 297C |
| ⥽ | Right Fish Tail | Alt + 10621 | Option + 297D |
| ⥾ | Up Fish Tail | Alt + 10622 | Option + 297E |
| ⥿ | Down Fish Tail | Alt + 10623 | Option + 297F |
| ⎯ | Horizontal Line Extension | Alt + 9135 | Option + 23AF |
| ⏐ | Vertical Line Extension | Alt + 9168 | Option + 23D0 |
| ↔ | Double Headed Arrow | Alt + 8596 | Option + 2194 |
| ➡ | Right Arrow Emoji | Alt + 10145 | Option + 27A1 |
| ➰ | Curly Loop | Alt + 10160 | Option + 27B0 |
| ➿ | Double Curly Loop | Alt + 10175 | Option + 27BF |
| ⟴ | Right Arrow with Circle Plus | Alt + 10228 | Option + 27F4 |
| ⬲ | Left Arrow with Circle Plus | Alt + 11058 | Option + 2B32 |
| ⬳ | Long Left Squiggle Arrow | Alt + 11059 | Option + 2B33 |
| ⬆ | Up Arrow Emoji | Alt + 11014 | Option + 2B06 |
| ↗ | Up Right Arrow Emoji | Alt + 8599 | Option + 2197 |
| ↘ | Down Right Arrow Emoji | Alt + 8600 | Option + 2198 |
| ⬇ | Down Arrow Emoji | Alt + 11015 | Option + 2B07 |
| ↙ | Down Left Arrow Emoji | Alt + 8601 | Option + 2199 |
| ⬅ | Left Arrow Emoji | Alt + 11013 | Option + 2B05 |
| ↖ | Up Left Arrow Emoji | Alt + 8598 | Option + 2196 |
| ↕ | Up Down Arrow Emoji | Alt + 8597 | Option + 2195 |
| ↔ | Left Right Arrow Emoji | Alt + 8596 | Option + 2194 |
| ↩ | Right Arrow Curving Left Emoji | Alt + 8617 | Option + 21A9 |
| ↪ | Left Arrow Curving Right Emoji | Alt + 8618 | Option + 21AA |
| ⤴ | Right Arrow Curving Up Emoji | Alt + 10548 | Option + 2934 |
| ⤵ | Right Arrow Curving Down Emoji | Alt + 10549 | Option + 2935 |
How to Insert Arrow Symbols on Your Web Page
What to Know
- Insert an HTML5 entity code, decimal code, or hexadecimal code directly into HTML using text-mode or source-mode tool.

- Форматы кода: HTML5 = « & Code; » Decimal = «& # Code; » Hexadecimal = « & # XCode; »
- Введите карту символов в строке поиска Windows , чтобы определить стрелки и их коды на карте символов.
В этой статье объясняется, как вставлять стрелки (и другие символы) в сообщение блога или HTML-код веб-страницы с помощью редактора или платформы по вашему выбору. Эти нажатия клавиш основаны на Unicode, который веб-браузеры распознают и превращают в нужные символы.
Как сделать стрелку для вашей веб-страницы
Lifewire / Miguel Co Вам понадобится один из трех идентификаторов: код объекта HTML5, десятичный код или шестнадцатеричный код. Любой из трех идентификаторов дает одинаковый результат. Обычно коды сущностей начинаются с амперсанда и заканчиваются точкой с запятой; посередине — аббревиатура, обозначающая символ. Десятичные коды соответствуют формату амперсанд + хэштег + числовой код + точка с запятой , а шестнадцатеричные коды вставляют букву X между хэштегом и числами.
Например, чтобы создать символ стрелки влево (←), введите любую из следующих комбинаций:
- HTML :
←
- Десятичное :
←
- Шестнадцатеричный :
←
Большинство символов Unicode не предлагают коды сущностей, поэтому они должны быть назначены с использованием вместо этого десятичного или шестнадцатеричного кода.
Вы должны вставить эти коды непосредственно в HTML с помощью инструмента редактирования в текстовом режиме или в режиме исходного кода.Добавление символов в визуальный редактор может не работать, а вставка нужного символа Юникода в визуальный редактор может не привести к желаемому эффекту. Например, при написании сообщения в блоге с помощью WordPress переключитесь в режим Code Editor вместо режима Visual Editor , чтобы вставить специальный символ.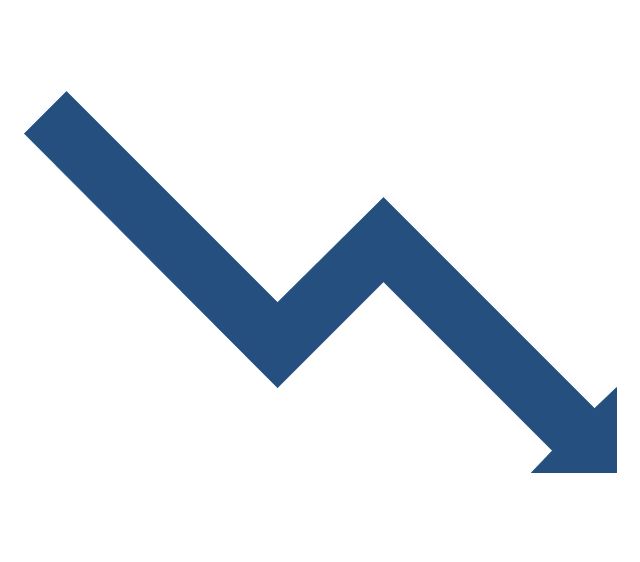
Стандартные символы стрелок
Юникод поддерживает десятки типов и стилей стрелок. Посмотрите на карту символов на своем компьютере, чтобы определить конкретные стили стрелок.
Чтобы открыть карту символов, выберите Start > All Programs > Accessories > System Tools > Character Map (или выберите Windows и введите символьную карту в поле поиска).
Выделив символ, вы увидите описание символа в нижней части окна приложения «Карта символов» в виде U + nnnn , где числа представляют собой десятичный код символа.
Обратите внимание, что не все шрифты Windows отображают все формы символов Unicode, поэтому, если вы не можете найти то, что хотите, даже после изменения шрифтов внутри карты символов, рассмотрите альтернативные источники, включая сводные страницы для W3Schools.![]()
| Выбранные символы стрелок UTF-8 | ||||
|---|---|---|---|---|
| Символ | Десятичное | Шестнадцатеричный | Организация | Стандартизированное название |
| ← | 8592 | 2190 | ← | стрелка влево |
| ↑ | 8593 | 2191 | ↑ | стрелка вверх |
| → | 8594 | 2192 | → | стрелка вправо |
| ↔ | 8595 | 2194 | ↔ | стрелка вниз |
| ↕ | 8597 | 2195 | стрелка вверх вниз | |
| ↻ | 8635 | 21BB | по часовой стрелке с разомкнутым кругом стрелка | |
| ⇈ | 8648 | 21C8 | парные стрелки вверх | |
| ⇾ | 8702 | 21FE | Стрелка открытая правая | |
| ⇶ | 8694 | 21F6 | три стрелки вправо | |
| ⇦ | 8678 | 21E6 | левая белая стрелка | |
| ⇡ | 8673 | 21E1 | пунктирная стрелка вверх | |
| ⇝ | 8669 | 21DD | закорючка стрелка вправо | |
Рекомендации
Браузеры Microsoft Edge, Internet Explorer 11 и Firefox 35 и более новые без проблем отображают полный диапазон символов Unicode в стандарте UTF-8.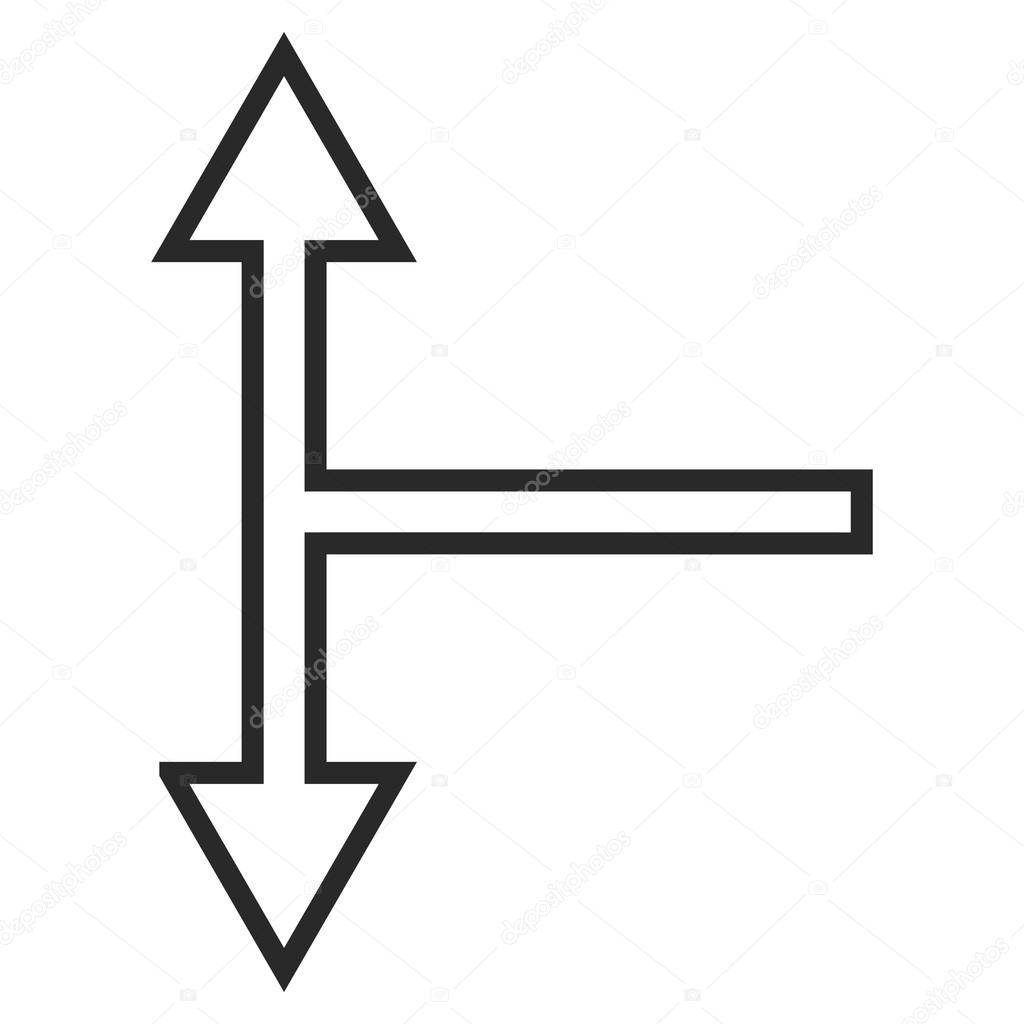 Однако Google Chrome периодически пропускает некоторые символы, если они представлены исключительно с использованием кода объекта HTML5.
Однако Google Chrome периодически пропускает некоторые символы, если они представлены исключительно с использованием кода объекта HTML5.
Стандарт UTF-8 также включает символы помимо стрелок. Например, UTF-8 поддерживает такие символы, как:
- Символы валюты
- Буквоподобные символы, не являющиеся буквами
- Математические операторы
- Геометрические фигуры
- Коробчатые формы
- Дингбаты
- Диакритические знаки
- Греческие, коптские и кириллические символы
UTF-8 служит кодировкой по умолчанию для почти 90 процентов всех веб-страниц по состоянию на ноябрь 2018 года.
Процедура вставки этих дополнительных символов точно такая же, как и для стрелок.
Как ввести символ стрелки на клавиатуре [Windows и Mac]
Если вы знаете, как графически указать направление, то вы бы поняли, о чем весь этот раздел. Для других мы решили раскрыть и не что иное, как символ стрелки. Рисовать от руки кажется простой задачей, но с клавиатурой дело обстоит иначе. Следовательно, эта статья поможет вам лучше разобраться со стрелкой на клавиатуре.
Рисовать от руки кажется простой задачей, но с клавиатурой дело обстоит иначе. Следовательно, эта статья поможет вам лучше разобраться со стрелкой на клавиатуре.
Как набрать символ стрелки на клавиатуре?
Узнайте, как набирать символы стрелок на клавиатуре ПК с Windows и Mac.
На ПК с Windows
(1). Включите NumLock .
(2). Нажмите и удерживайте клавишу Alt и введите альтернативный код , чтобы получить нужную стрелку. Например, Alt + 24 даст вам стрелку вверх (↑)
.Чтобы узнать о других символах клавиатуры со стрелками, вы можете ознакомиться с таблицей, приведенной ниже.
Альтернативные коды для различных символов стрелок
| Тип стрелки | Символ стрелки | Альтернативный код |
| Стрелка вверх | ↑ | 24 |
| Стрелка вниз | ↓ | 25 |
| Стрелка вправо | → | 26 |
| Стрелка влево | ← | 27 |
| Стрелка вверх-вниз | ↕ | 18 |
| Стрелка влево-вправо | ↔ | 29 |
| Стрелка вверх-вниз с основанием | ↨ | 23 |
| Стрелка с заполнением вверх | ▲ | 30 |
| Заполнение вниз Стрелка | ▼ | 31 |
| Заполнение вправо Стрелка | ► | 16 |
| Влево заполненная стрелка | ◄ | 17 |
Попробуйте по-другому!
Помимо кодов Alt, пользователи ПК с Windows могут вставлять символы стрелок с помощью карты символов и ленты в файл Word.![]()
Использование карты символов
(1). Используйте строку поиска, чтобы ввести «Карту символов», чтобы запустить ее на ПК.
Открыть карту персонажей(2). Прокрутите вниз, пока не увидите желаемую стрелку .
Совет! Выберите Font as Wingdings и выберите между различными стрелками.
Выберите символ стрелки(3). Дважды щелкните, чтобы выбрать его, и нажмите кнопку Копировать .
Нажмите кнопку Копировать(4). Перейдите к разделу, который вы хотите вставить, и нажмите Ctrl + V, чтобы вставить его.
Использование ленты
(1). Откройте документ Microsoft Word .
(2). Щелкните вкладку Insert > выберите Symbol .
Выберите символы (3). Выберите Дополнительные символы и прокрутите вниз, чтобы найти символы стрелок.![]()
(4). Дважды щелкните на нем , и символ будет скопирован в буфер обмена.
Выбрать символ стрелки(5). Перейдите в нужное место и нажмите Ctrl + V , чтобы вставить его.
На ПК Mac
Вы можете вставить символ стрелки с помощью программы просмотра символов на компьютере Mac. Вот процедура.
(1). Наведите указатель мыши на Edit в строке меню любой программы. Например, TextEdit.
(2). В раскрывающемся списке выберите Emoji & Symbols .
Нажмите на смайлы и символы(3). Щелкните Arrows на левой панели, чтобы увидеть сотни символов стрелок.
Щелкните стрелку(4). Дважды щелкните любую стрелку и перейдите в нужное место, чтобы вставить ее.
Совет Techowns: Как набрать символ сердца на клавиатуре
Вот и все.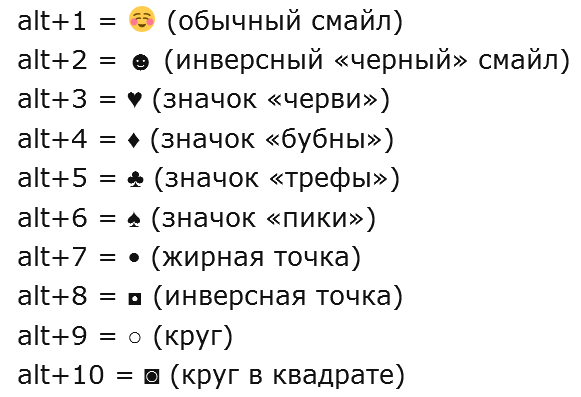 Вы можете следовать инструкциям, указанным выше на соответствующем устройстве, чтобы использовать символ стрелки на клавиатуре.
Вы можете следовать инструкциям, указанным выше на соответствующем устройстве, чтобы использовать символ стрелки на клавиатуре.
Держите вкладки открытыми, чтобы узнавать больше таких статей, подписавшись на нас в Facebook и Twitter.
|
|

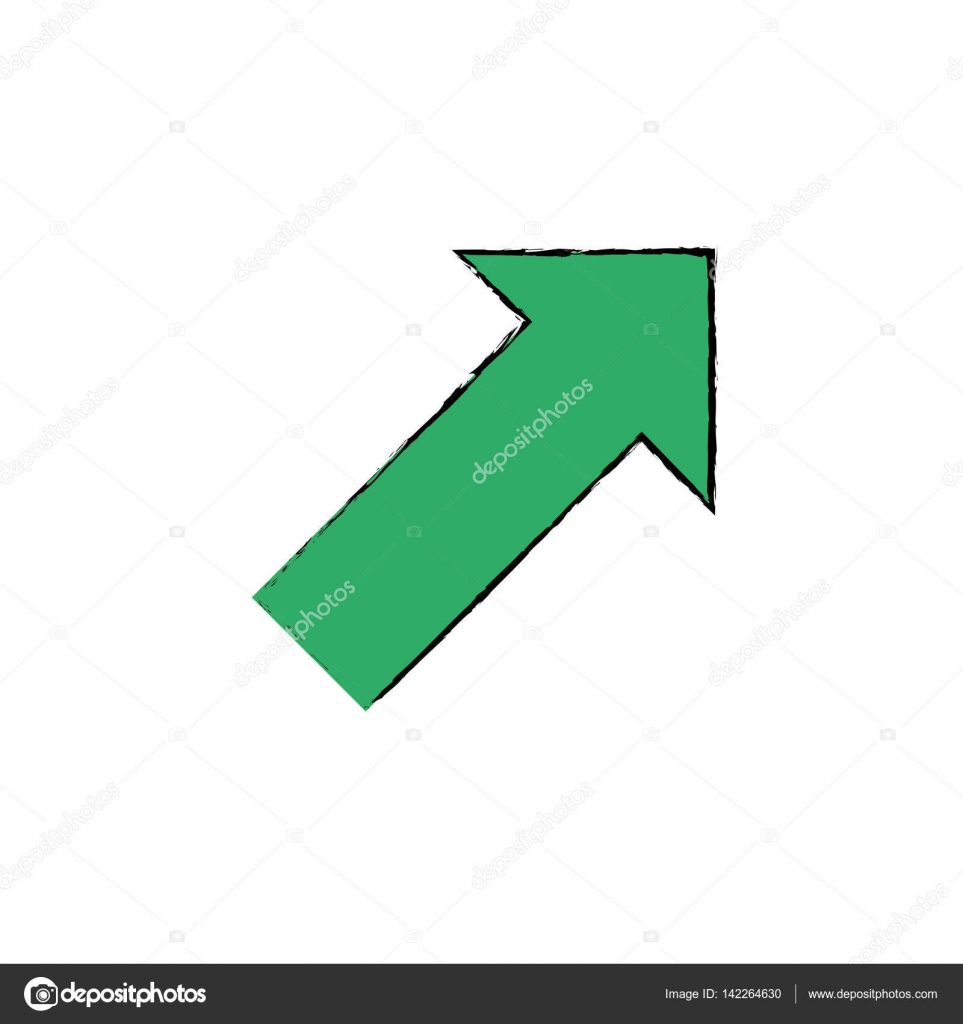 arrow-up {
width: 0;
height: 0;
border-left: 5px solid transparent;
border-right: 5px solid transparent;
border-bottom: 5px solid black;
}
arrow-up {
width: 0;
height: 0;
border-left: 5px solid transparent;
border-right: 5px solid transparent;
border-bottom: 5px solid black;
}
 up-aerow {
border-color: transparent transparent #000;
border-style: solid;
border-width: 10px;
height: 0px;
width: 0px;
}
up-aerow {
border-color: transparent transparent #000;
border-style: solid;
border-width: 10px;
height: 0px;
width: 0px;
}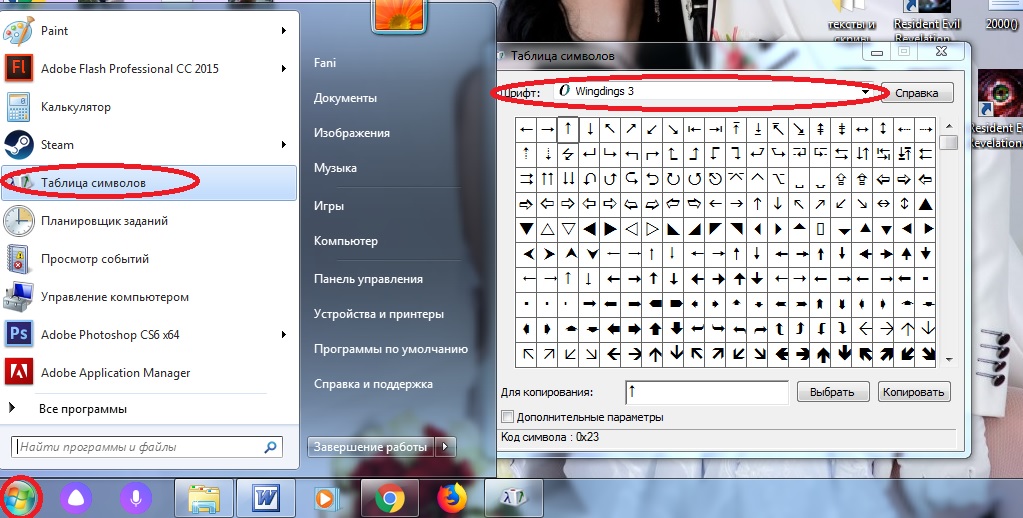
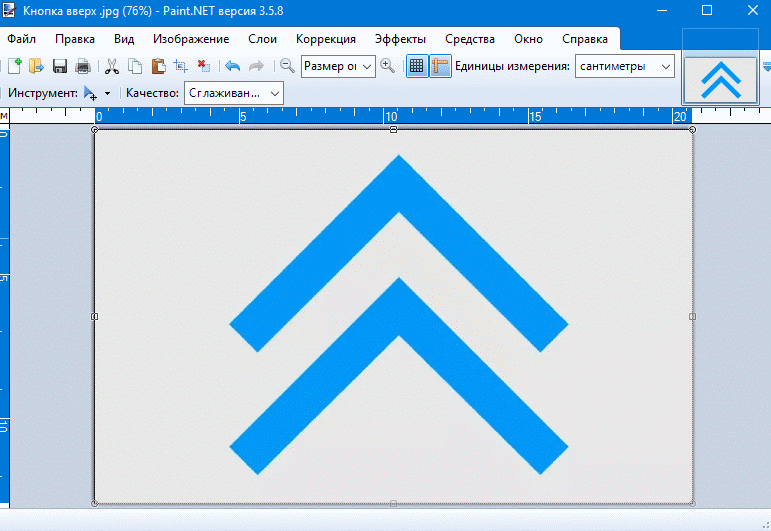 Поверьте, здесь есть из чего выбрать. Есть эффекты отражения, выпуклости, подсветки, объема и т.д. Попробуйте сами посмотреть. Единственное, если вы используете стиль штриховки, то некоторые эффекты уберут его, делая линию сплошной.
Поверьте, здесь есть из чего выбрать. Есть эффекты отражения, выпуклости, подсветки, объема и т.д. Попробуйте сами посмотреть. Единственное, если вы используете стиль штриховки, то некоторые эффекты уберут его, делая линию сплошной. 
