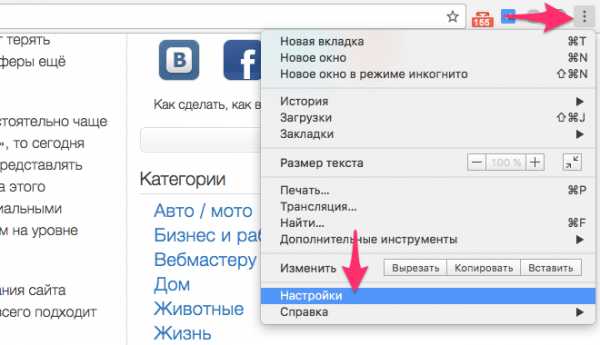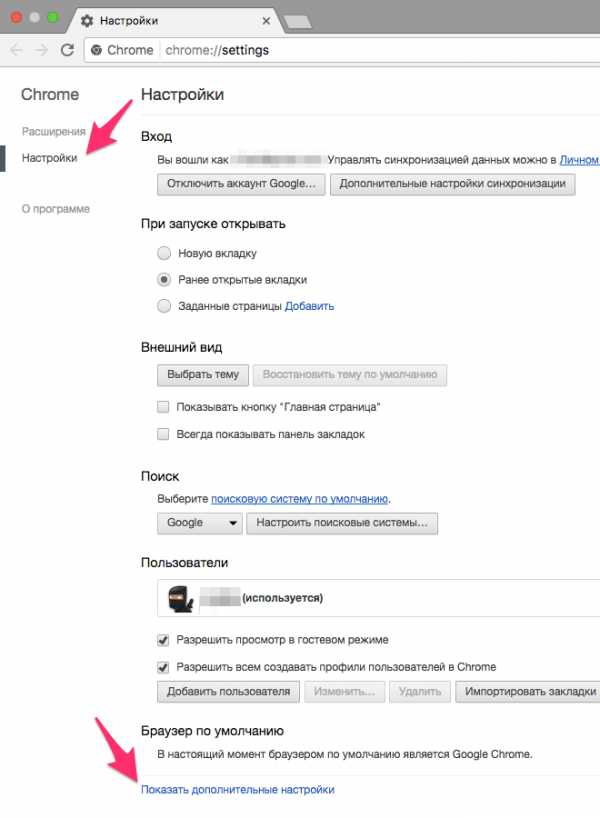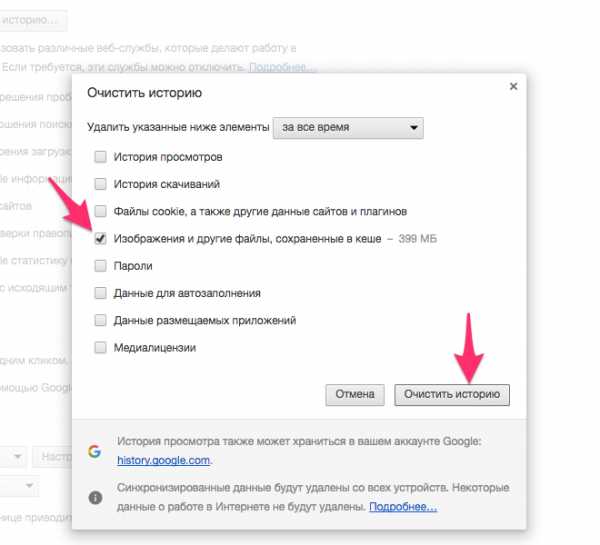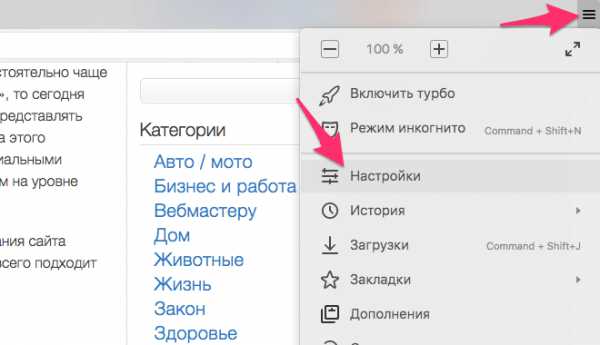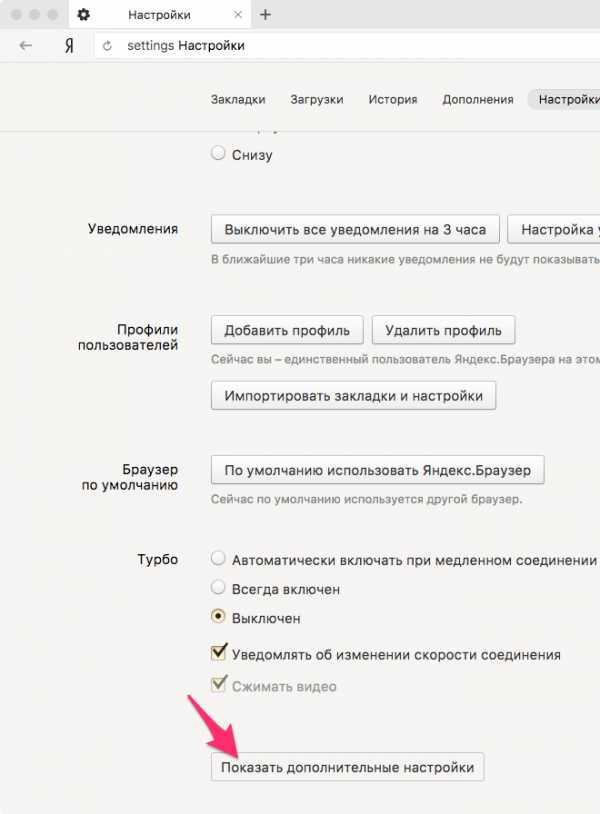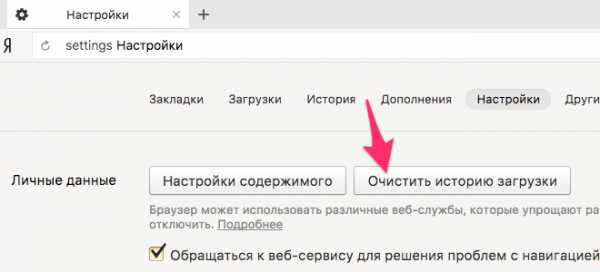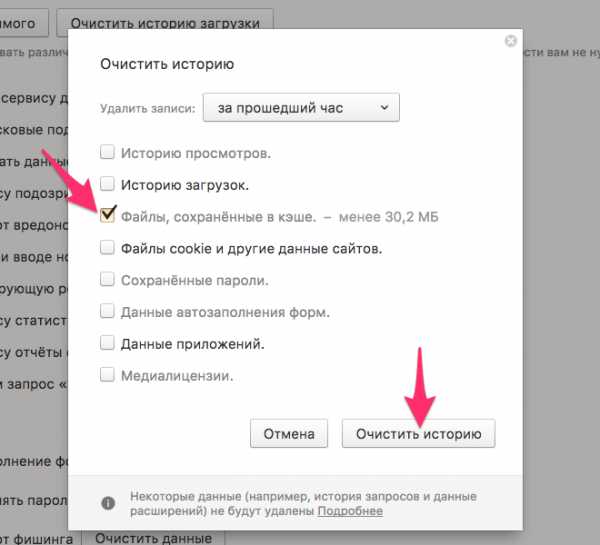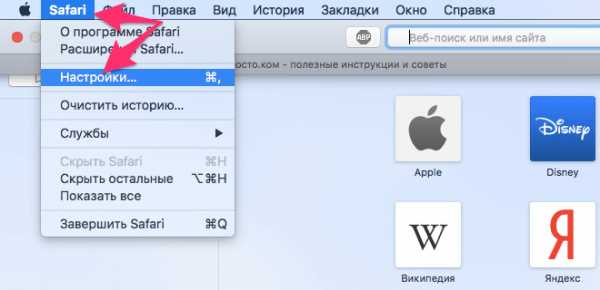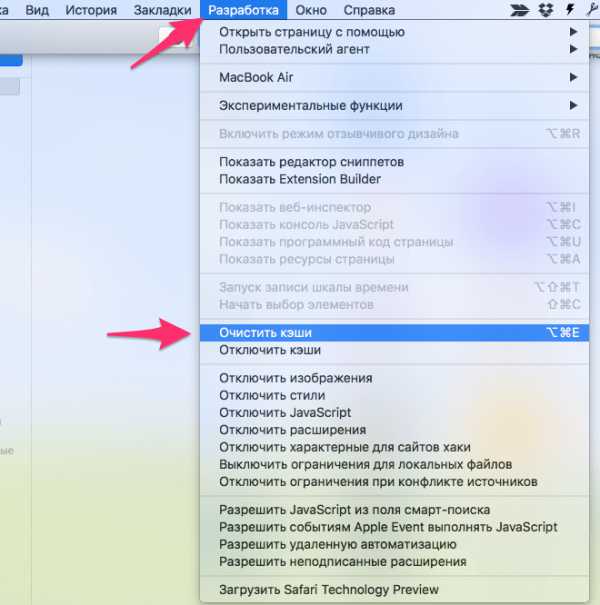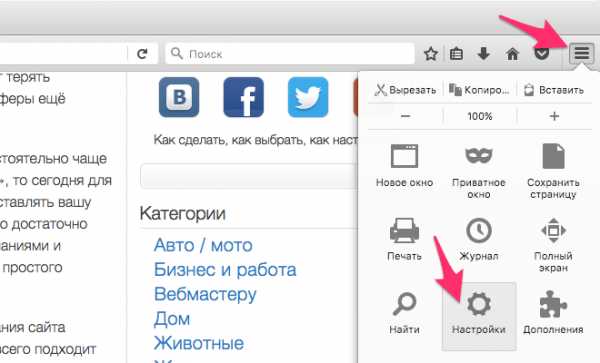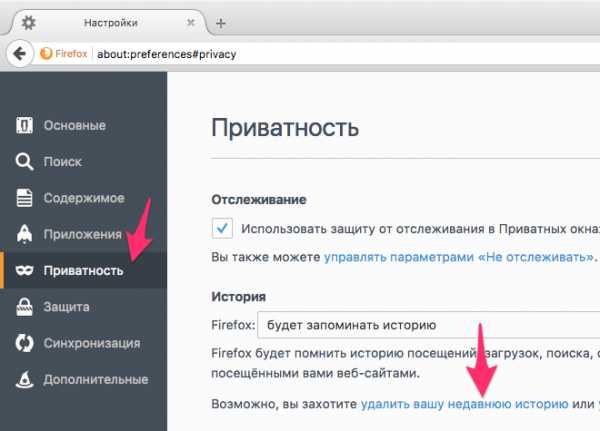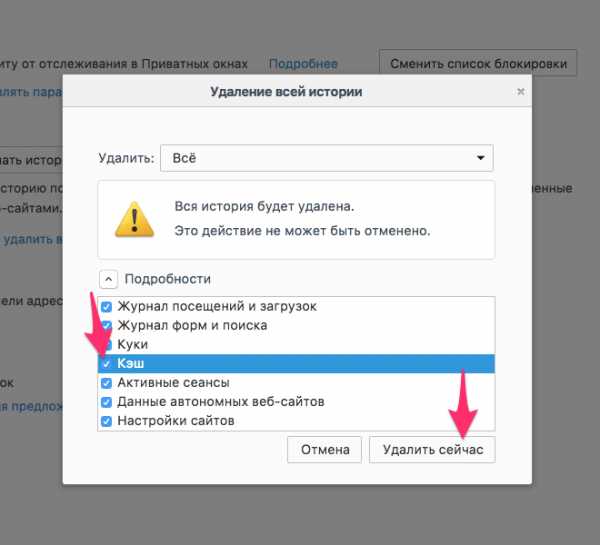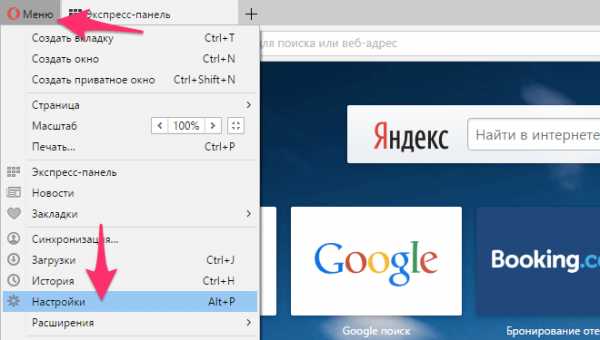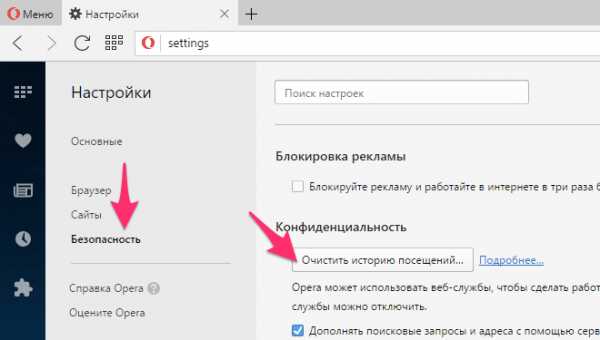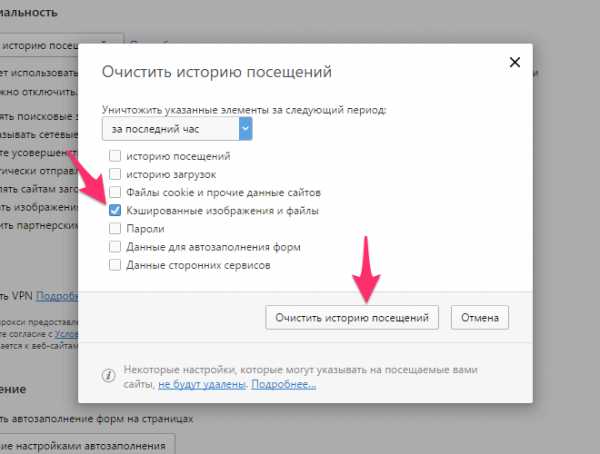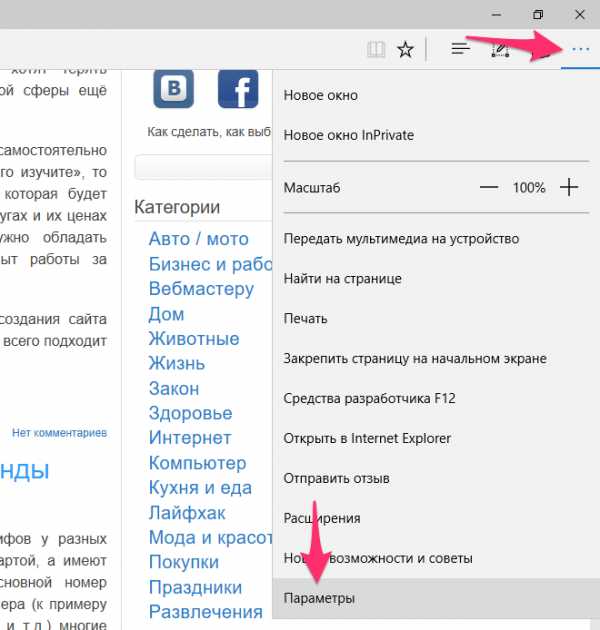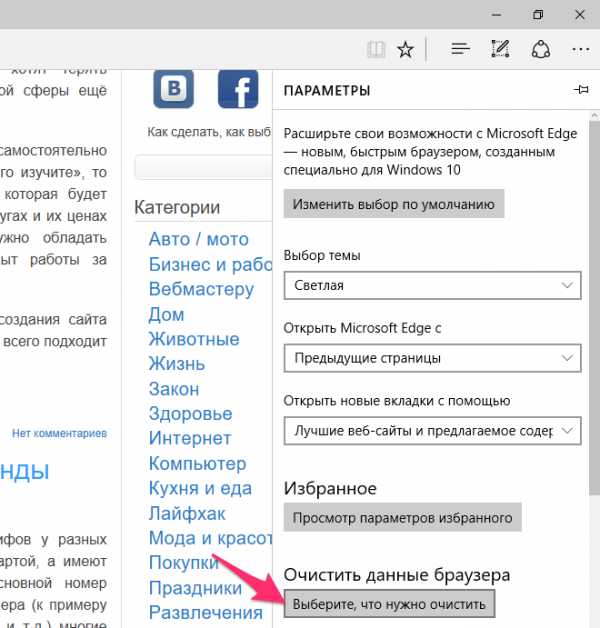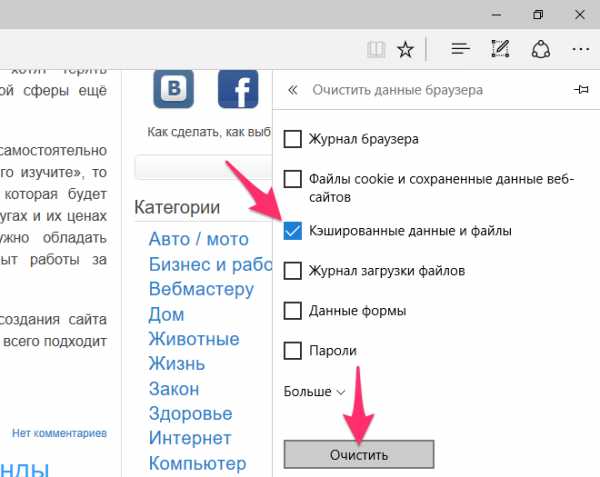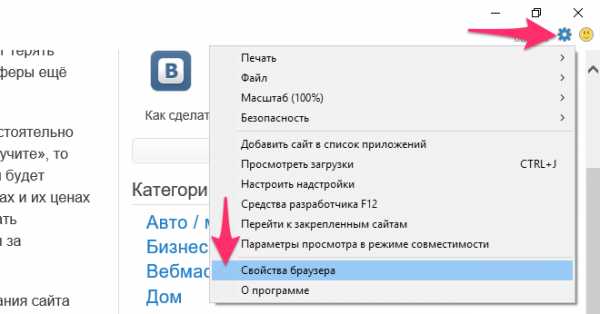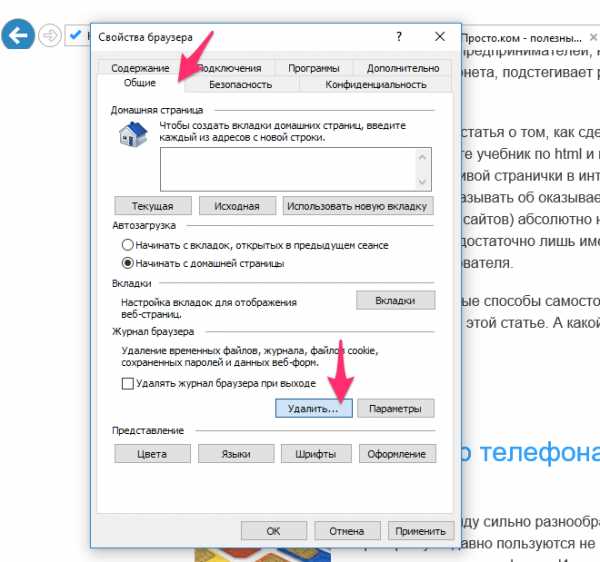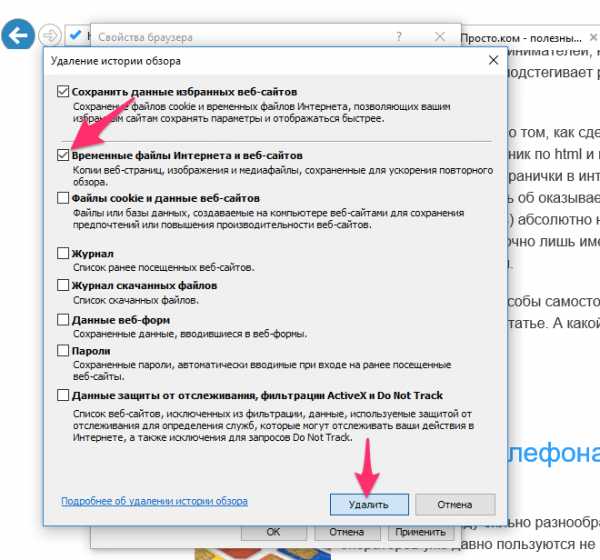Как почистить кэш браузера, страницы, сайта и зачем это нужно?
Суть проблемы
Наверное, уже сталкивались с тем, что когда на сайте был изменен дизайн или контент (заменена информация), то заходите на страницу, а видите там то же что было, изменений никаких, хотя программист отчитался, что работы проделаны.
Вы уже посещали эту страницу ранее, потому сейчас видите не актуальную версию страницы, а ее кэш-копию, которая хранится с целью более быстрой отдачи ее по запросу пользователя.
Решается проблема – чисткой кэша, что позволяет загрузить страницу на ваш компьютер или смартфон в актуальном состоянии, со всеми свежими изменениями.
Что такое кэш сайта
Кэш сайта – это совокупность наиболее часто используемых в процессе работы объектов: изображений, html-шаблонов, файлов js, css, а также результатов запросов в базу данных сайта.
Процесс занесения объектов ресурса в кэш называется кэшированием сайта. У кэша есть свой срок хранения, обычно не более месяца, после этого, происходит новая загрузка всех файлов с сервера.
Кэширование работает на то, чтобы увеличить скорость загрузки страниц сайта пользователями, в тех ситуациях, когда типовые данные можно не загружать из первоисточника (из хостинга), а подгрузить быстрее из сохраненного кэша (истории). То есть, кэширование позволяет не загружать одни и те же файлы по несколько раз, что прилично ускоряет быстродействие работы с сайтом.
Для чего нужно кэширование
Основное предназначение кэша сайта, как и любого другого, — это ускорение работы веб-ресурса, программы, сервиса и других продуктов, которые его используют.
Увеличение быстродействия достигается за счёт того, что извлечение данных из кэша занимает намного меньше времени, чем их запрос из непосредственного хранилища.
К тому же, перед помещением данных в кэш они нередко обрабатываются, обжимаются, уменьшаются в размерах, что дополнительно увеличивает скорость работы.
Приложения взаимодействуют с кэшом по следующей схеме:
- при первом запросе данных они заносятся в кэш;
- при повторном вызове они уже берутся из кэша, а не из источника;
Если кэш пуст или данные считаются устаревшими, то происходит их запрос по прямому пути и данный алгоритм повторяется.
Настройки времени хранения кэша сайта хранятся в файлах конфигурации веб-серверов и самого ресурса.
imtecseo.com
Как очистить кэш сайта на WordPress
Кеш делает сайт быстрее. Использование кэша снижает нагрузку на сервер и позволяет сайтам загружаться быстрее. К сожалению, иногда он может вызывать ошибки, такие как не применение ваших правок на сайте. Чтобы увидеть свои изменения стилей CSS, вам нужно очистить кеш. В сегодняшней статье мы рассмотрим основные моменты, которые касаются очистки кэша в WordPress.
Что такое кеш?
Кеш – это место, где хранятся веб-страницы или другие элементы, чтобы можно было быстро получить к ним доступ.
Серверы и браузеры используют инструкции HTML для создания страниц, собирая вместе все компоненты, которые хранятся в разных местах. Без кеша эти страницы будут создаваться каждый раз, когда сервер запрашивает страницу (т.е., при каждом посещении сайта). При использовании кэша эта страница будет храниться в памяти, что позволит быстро получать к ней доступ снова и снова.
Три типа кэша для сайтов:
- Кеш браузера – место на вашем компьютере или устройстве, в котором браузер хранит информацию о сайте, которая не часто меняется. Вместо того, чтобы загружать одну и ту же информацию каждый раз, когда вы посещаете сайт, браузер извлекает информацию из своей памяти. Страница сайта загружается быстрее, и сеть использует меньше данных.
- Плагины кеша – плагины, которые разработаны специально для компоновки и хранения готовых веб-страниц, что позволяет сократить время загрузки сайта.
- Кэш-память сервера – используя собственные модули или скрипты для кеша, на вашем хостинге могут храниться готовые веб-страницы во внутренней памяти, что позволяет снизить нагрузку на сервер.
Вы можете не видеть изменений на сайте, когда один или несколько типов кэша не распознают обновление веб-сайта или не считают его достаточно значительным, чтобы очистить свою память и перезагрузить страницу. Кеш для сайтов на WordPress также хранится в нескольких местах. Вы можете очищать их все или только некоторые. Давайте это рассмотрим.
Очистка кеша в браузере
Браузер хранит кеш для каждого персонального пользователя. В зависимости от настроек, браузер может сохранять кеш, а может и не сохранять. Процесс очистки кэша различается в разных браузерах, но практически все браузеры имеют опцию очистки кэша в своих опциях или настройках. Ниже приведен список шагов по очистке кеша для популярных браузеров:
- Google Chrome: зайдите в Настройки (три вертикальные точки) -> Дополнительные инструменты -> Очистить данные просмотра (или нажмите сочетание клавиш
- Firefox: зайдите в Меню (гамбургер) -> Параметры -> Дополнительно -> Сеть -> Кэшированный веб-контент -> Очистить сейчас.
- Safari: зайдите в Параметры -> Сбросить Safari -> Удалить все данные веб-сайта.
- Edge: зайдите в Параметры (три горизонтальные точки) -> Настройки -> Очистить данные просмотра.
Если вы хотите только загрузить страницу без использования кэша, просто нажмите клавишу F5 (или Ctrl+F5). Страница перезагрузится без использования кэшированных файлов. Но это не очищает кеш в браузере.
Очистка данных плагинов кэша
Если проблема обновления присутствует на других браузерах или компьютерах, вам следует очистить данные плагинов для кеша. Плагины кэша отдают кэшированные данные браузерам, поэтому браузерам не нужно каждый раз загружать файлы с сервера. Для WordPress наиболее популярными плагинами кеша являются W3 Total Cache, WP Super Cache и Autoptimize.
Практически у всех плагинов для кеша есть функция ручной очистки кэша. Для этого зайдите в Консоль WordPress и в настройках соответствующего плагина выберите пункт очистки кеша. Рекомендуется делать это после значительных изменений на своем сайте.
Очистка кеша на сервере
Вполне вероятно, что ваш хостинг использует плагины кеша на сервере, поскольку многие провайдеры используют кэширование на стороне сервера. Кэширование на стороне сервера включает в себя (помимо прочего):
- Кеш HTML – WordPress хранит компоненты сайта в разных местах. Когда браузер запрашивает страницу, сервер создает эту страницу на основе HTML-кода. Кэширование HTML компонует и хранит эти страницы, что позволяет использовать их повторно, вместо того чтобы каждый раз создавать страницу с нуля.
- Кеш PHP – PHP страницы должны быть скомпилированы, чтобы создать целую страницу. Когда PHP код кэшируется, это позволяет не проводить процедуру компиляции каждый раз.
- Кеш базы данных MySQL
Контроль над кэшированием на стороне сервера зависит от вашего хостинг-провайдера. Одни позволяют управлять таким кешем, а другие нет. Кеш на стороне сервера не управляется через WordPress. Иногда этими настройками можно управлять с помощью файла .htaccess. Некоторые серверы предоставляют простое обходное решение для целей тестирования, для этого нужно добавить /?nocache=1 в конец URL нужной страницы сайта. На каждом хостинге свои правила, поэтому ознакомьтесь с их документацией.
Обратный прокси (Reverse Proxy)
Если вы используете обратный HTTP прокси-сервер, такой как Varnish, кэшированная версия вашего сайта будет сохраняться на небольшой период времени. Этот период истечения срока действия кэша настраивается в опциях вашего провайдера.
Сеть доставки контента (CDN)
Если вы используете CDN, процесс очистки кеша в основном одинаков как и для серверов. Правда для каждой сети доставки контента, а также в зависимости от настроек сервера, процесс очистки кеша может варьироваться. Опять таки, ознакомьтесь с документацией своего провайдера.
Краткий итог
С помощью очистки кэша вы сможете решить распространенную ошибку, когда вы не видите на сайте свои правки и изменения. Используя методы, которые мы рассмотрели сегодня, вы сможете очистить кеш в браузере, кеш плагинов или сервера и содержать свой сайт в актуальном состоянии.
sebweo.com
Удаление Кэша Отдельного Сайта И Полная Очистка Истории
Для тех, кто не в курсе: браузер многое кэширует. Что это, поясню на примере: при первом посещении сайта, браузером загружаются картинки с сайта, видео, другие файлы (стили, скрипты). Все эти файлы имеют размер и чтобы при переходе со страницы на страницу не загружать одинаковые файлы, браузер сохраняет их в своей памяти (на диске компьютера) и в дальнейшем берет их от туда. Такая процедура называется кэшированием.
Иногда нужно очистить кэш сайта, например, это нужно, когда над сайтом проводятся работы и меняются статические файлы. Внесенные изменения не видны из-за того, что вы видите не реальный файл а файл из кэша браузера. Чтобы видеть реальную картину, нужно очистить кэш. В Google Chrome есть возможность очистить кэш полностью. При такой очистке удаляется кэш всех сайтов которые вы посещали. Обычно при такой очистке удаляются все данные: куки, сохраненные с сайта картинки и другие статические файлы, история посещений и прочее.
Полная очистка кэша браузера Google Chrome
Чтобы полностью очистить кэш Google Chrome нужно зайти в историю (Ctrl+H), затем нажать «очистить историю», в появившемся окне нажать «Очистить историю» (в этом же окне можно выбрать что именно очищать):
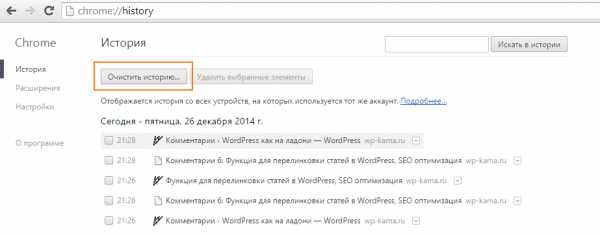
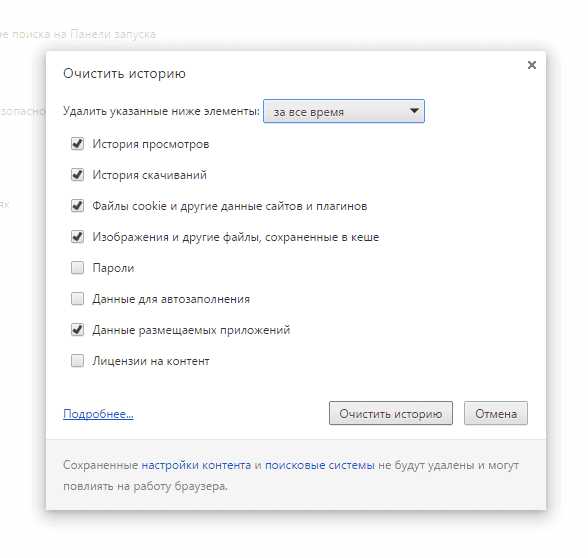
Очистка кэша отдельного сайта в Google Chrome (выборочная очистка)
Иногда нет необходимости очищать весь кэш, в нем все-таки многое сохраняется и это многое создает много удобства. Например, авторизация на некоторых сайтах, история поиска и т.д. Но при этом нужно удалить кэш отдельного сайта. Сделать это можно так:
- Откройте инструменты разработчика: Ctrl+Shift+I
- Теперь, оставив панель открытой, кликните левой кнопкой мыши на кнопку «Обновить» (рядом со строкой адреса) и не отпускайте кнопку.
- Через несколько секунд вы увидите выпадающее меню в котором будет пункт: Очистка кэша и аппаратная перезагрузка.
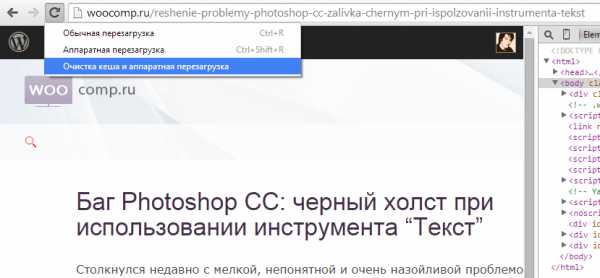
Чтобы перезагрузить страницу без использования файлов кэша, можно воспользоваться комбинацией клавиш Ctrl+F5 или Ctrl+Shift+R.
Удаление файлов cookies (куков) отдельной страницы
Для того, чтобы удалить куки отдельного сайта из истории:
- Наберите в адресной строке: chrome://settings/cookies;
- Введите в поле поиска часть домена сайта;
- Удалите найденные куки;
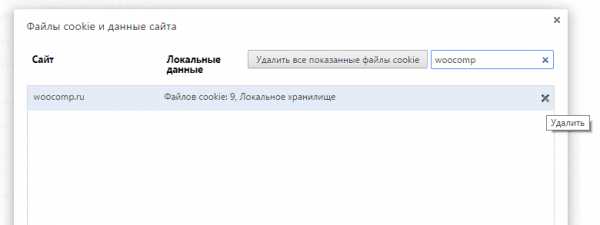
В этом же окне можно удобно удалять куки по отдельности а не все сразу:
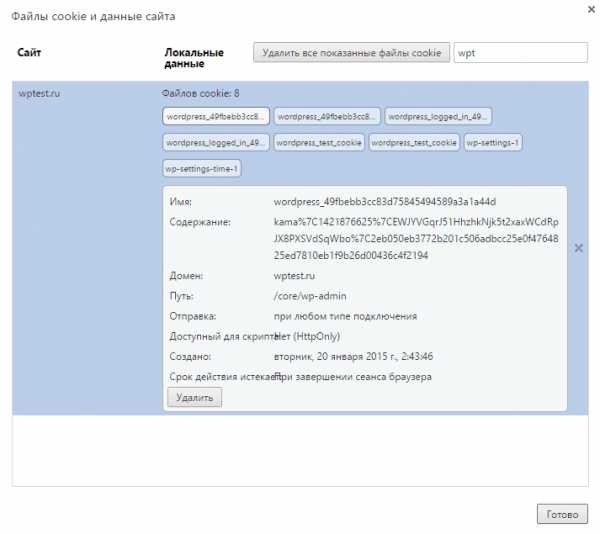
Удаление отдельной куки отдельного сайта
woocomp.ru
Как очистить кэш браузера: инструкции для популярных веб-обозревателей
Приветствую вас, друзья.
Интернет стал привычной частью нашей профессиональной жизни и досуга, мы уже не представляем себе день без социальных сетей, мессенджеров и электронной почты. Чтобы воспользоваться всеми возможностями глобальной сети, мы заходим в специальную программу – браузер, он же веб-обозреватель. Самые популярные из них – это Google Chrome, Mozilla Firefox, Яндекс.Браузер, Opera, Internet Explorer, а также Safari для устройств фирмы Apple.
Сегодня мы разберемся, как очистить кэш браузера, для чего и в каких случаях это нужно делать, рассмотрим последовательность действий для всех популярных веб-обозревателей.
Что такое кэш и какие задачи решает
Какой бы программой для выхода в интернет вы ни пользовались, все они создают временные файлы на жестком диске компьютера или карте памяти мобильного устройства. Это и есть кэш, в нем хранится информация о последних сайтах, которые вы посещали, фрагменты документов, аудио- и видеозаписей.
Наличие копии страницы, видеоролика, изображения на вашем ПК значительно ускоряет работу браузера. Если бы не было кэша, нам приходилось бы долго ждать загрузки каждого интернет-ресурса, что всем нам очень не нравится, а некоторых и вовсе выводит из себя, ведь мы уже привыкли к хорошей скорости интернета. Она стала доступна, в том числе благодаря кэшированию, сохранению информации о посещаемых страницах.
После загрузки в память вы можете смотреть видео или другой контент даже без доступа к сети. Когда вы просматриваете видеоролик, то белая полоса показывает процесс его сохранения в кэш. Когда она дойдет до конца, это будет означать, что дальнейший показ происходит не с сервера в интернете, а с вашего устройства.
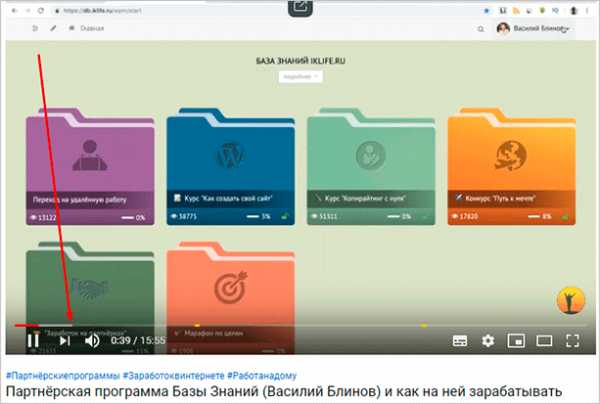
Зачем удалять временные файлы
С одной стороны, мы понимаем, что браузеру необходим кэш для быстрой работы, но есть и другая сторона медали – файлы постепенно накапливаются, и получается обратный эффект. Если вы пытаетесь понять, из-за чего тормозит компьютер при выходе в интернет, то первым делом я рекомендую почистить историю и кэш веб-обозревателя.
Также “уборкой” следует заниматься:
- если страницы загружаются некорректно, не обновляются или делают это медленно;
- если есть подозрения на вирусы, нужно сначала проверить устройство хорошим антивирусом, потом удалить временные файлы;
- если сайт не грузится с первой попытки, выдает ошибки. Конечно, бывают проблемы с самим ресурсом, но часто причина кроется в браузере;
- раз в 3 – 6 месяцев профилактически, чтобы не дожидаться проблем.
Если вы используете чужой компьютер для выхода в интернет, то лучше делать это в режиме “Инкогнито”, чтобы не сохранять информацию о ваших действиях на жестком диске.
Что будет, если очистить кэш
После запуска процесса полной очистки истории произойдет выход из всех учетных записей, сотрется информация о посещении веб-сайтов, останутся только вкладки, открытые на данный момент. Поэтому убедитесь, что логины, пароли и другие важные сведения сохранены в другом месте.
Если удалять только кэш, то никаких особых изменений не произойдет, только сайты начнут грузиться чуть дольше, и, возможно, обновится их внешний вид. Поэтому внимательно изучите настройки перед началом чистки и выберите, от каких именно данных нужно избавиться. Как это сделать, я покажу дальше в этой статье.
Инструкции по очистке кэша
С основными вопросами, я думаю, мы разобрались, теперь перейдем непосредственно к делу и рассмотрим по порядку алгоритм действий во всех популярных веб-обозревателях.
Google Chrome
Открываем Chrome и идем в основное меню, кликнув мышкой по 3 точкам в правом углу экрана. В выпавшем перечне выбираем раздел “Дополнительные инструменты” и выражаем свое желание удалить историю.
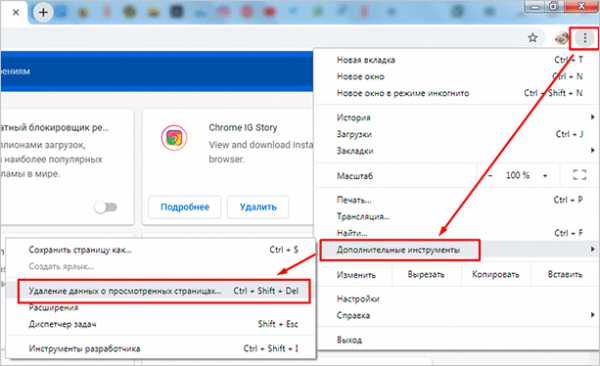
Выберите временной диапазон и типы данных для удаления. На скриншоте ниже показана полная очистка. Чтобы убрать только файлы из кэша, оставьте активным лишь 3-й пункт.
Обратите внимание, что если включена синхронизация с аккаунтом Google, то данные о входе сохранятся, но удалится информация со всех устройств, в которых вы залогинились. Если нужно избавиться от истории только на одном компьютере, отключите синхронизацию.
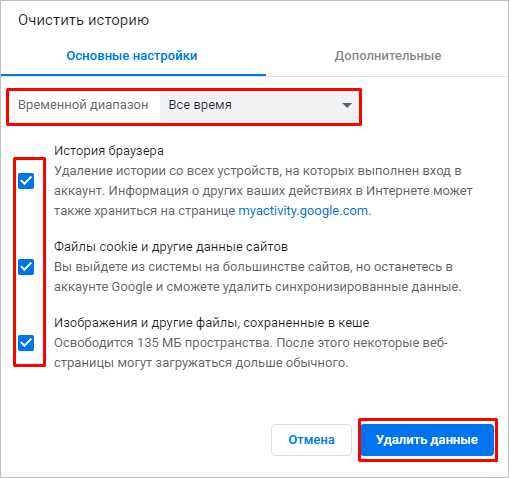
После запуска нужно подождать несколько минут. Если файлы накопились, то будьте готовы, что их удаление пройдет не очень быстро.
Также можно очистить хранилище данных, если зайти в настройки обозревателя.
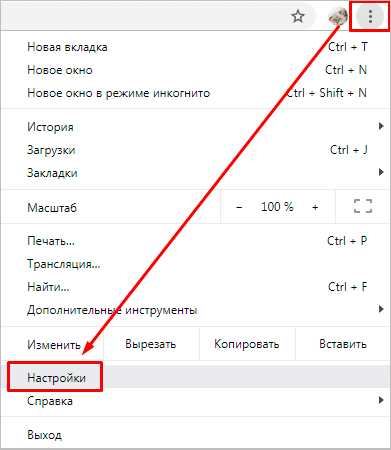
Спускаемся вниз и открываем дополнительные опции.
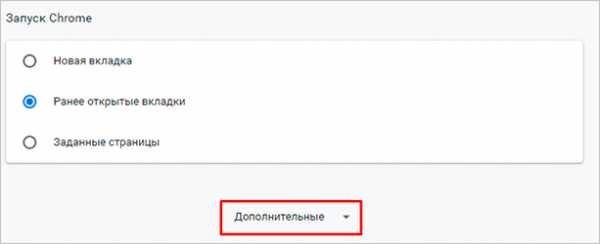
Затем выбираем пункт “Очистить историю”.
Установите время, формат данных и нажмите на синюю кнопку внизу окна.
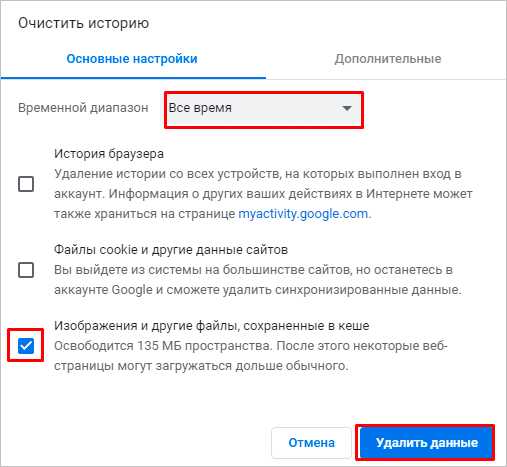
Mozilla Firefox
Нажмите на 3 полоски в правом углу верхней панели и выберите раздел “Библиотека”, а внутри него – “Журнал”.
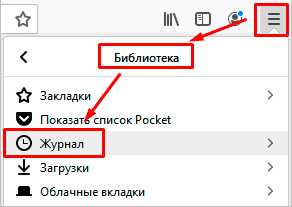
В открывшемся меню нам нужен пункт “Удалить историю”. Заходим в него, затем выбираем период, типы данных, которые мы готовы удалить, и подтверждаем действие. Подождите, пока процесс завершится, это займет некоторое время.
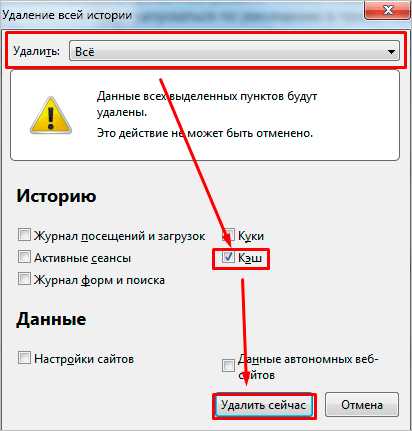
Есть и второй путь. Точно так же заходим в меню, кликнув по 3 полоскам, но выбираем другой раздел – “Настройки”.
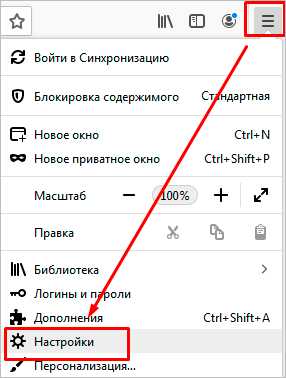
Здесь нас интересует пункт “Приватность и Защита”, а в нем подраздел, касающийся куков и других данных. Найдите его и кликните по фразе “Удалить данные”.
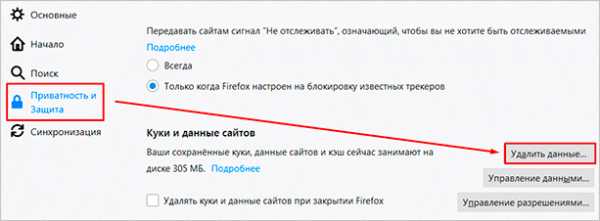
Обратите внимание, что здесь же можно установить флажок, чтобы удалять всю временную информацию при закрытии Firefox.
В появившемся окне выберите оба пункта или только второй и подтвердите свое желание избавиться от ненужных данных.
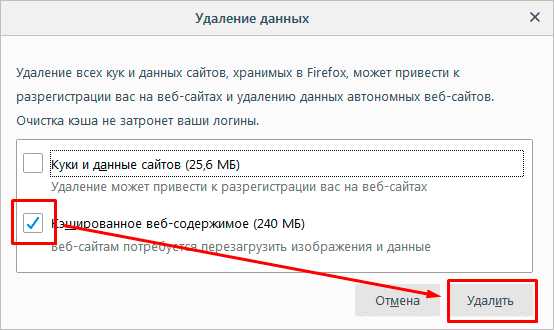
Яндекс.Браузер
Заходим в меню, которое находится под пиктограммой в виде списка в верхней панели программы. Затем идем в пункт “Дополнительно”, “Очистить историю”.
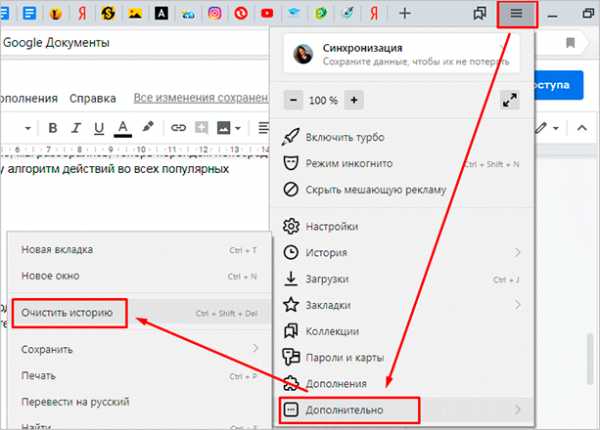
В появившемся окне нужно выбрать период, минимально он составляет 1 час, максимально – весь период использования программы. Если вы хотите удалить информацию о своих действиях с чужого компьютера, то можете выбрать небольшой промежуток времени. В остальных случаях я рекомендую полную очистку.
Затем отметьте, какие именно данные вам больше не нужны, и запускайте процесс. Если все логины, пароли и другие важные сведения вы помните или записали в надежном месте, то можете смело отмечать все пункты. Если хотите очистить только кэш, отметьте лишь это действие. После запуска нужно подождать несколько минут, особенно если вы не занимались “уборкой” уже несколько месяцев.
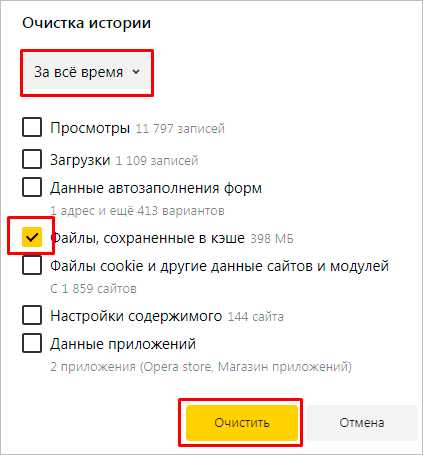
В Яндекс.Браузере также есть второй вариант избавления от накопившихся файлов. Заходим в то же основное меню, нажав на 3 полосы вверху окна, и идем в настройки.
Спускаемся в самую нижнюю часть окна, нажимаем “Очистить историю”, делаем настройки и удаляем ненужные файлы.
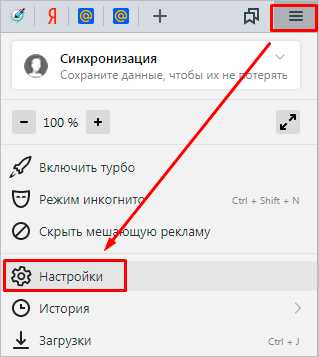
Opera
Нажмите на красную букву O в левом углу экрана, наведите курсор мыши на надпись “История” и кликните по пункту для очистки данных.
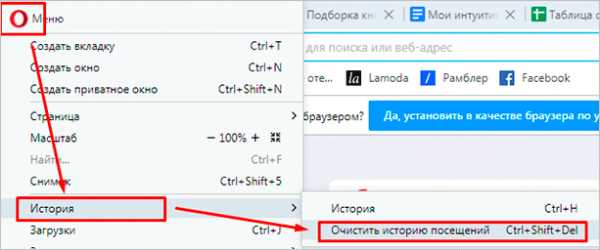
Теперь укажите временной диапазон, данные, которые подлежат удалению, и нажмите синюю кнопку внизу формы. Подождите, пока система справится с полученным заданием.
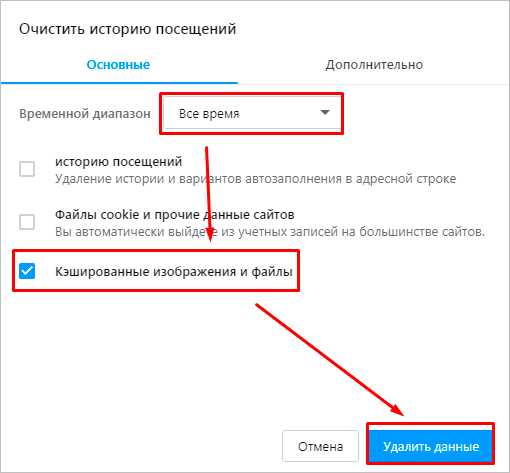
Internet Explorer
Этот интернет-обозреватель идет в комплекте с операционной системой Windows до 8-й версии. Нужное нам меню прячется под пиктограммой в виде шестеренки в правом углу. Нажмите на нее и выберите раздел “Безопасность” (у меня “Safety”), а затем перейдите к удалению истории.
Выберите нужные типы данных и нажмите кнопку “Удалить” внизу формы. Подождите, пока программа справится с задачей.
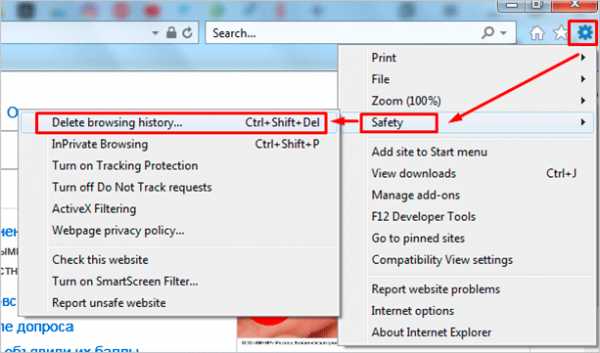
Microsoft Edge
Этот браузер сейчас идет в комплекте с Windows 10 и является усовершенствованной версией Internet Explorer. Чтобы зайти в меню, нажмите на 3 горизонтально расположенные точки вверху обозревателя и выберите пункт “Параметры”.
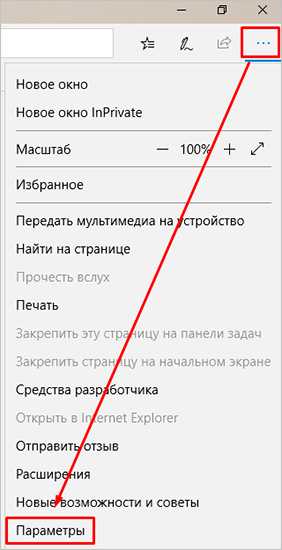
Справа появится панель с разными настройками, прокручивайте ее вниз до текста “Очистить данные браузера”. Кликните по кнопке прямо под ней.
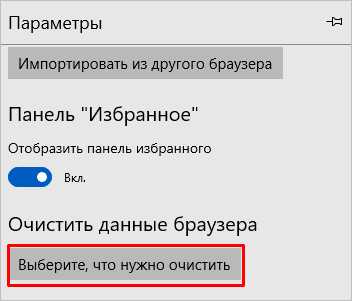
Затем установите синие значки с галочками рядом с нужными пунктами. Также в этом окне можно попросить программу очищать кэш после каждого использования.
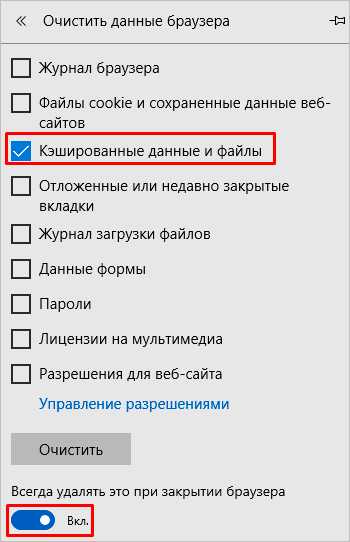
Safari
Этот браузер предназначен для техники фирмы Apple. Откройте программу и нажмите на ее название в левом углу экрана. Затем идите в “Настройки”, “Дополнения” и попросите программу отображать меню “Разработка”.
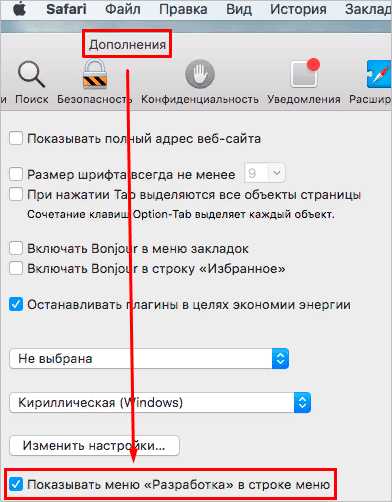
После этого отправляйтесь в появившуюся вкладку и выберите пункт “Очистить кэши”.
Произойдет удаление всех временных файлов, никаких уточняющих вопросов Safari своим пользователям не задает.
В следующий раз, когда нужно будет почистить кэш, не придется идти таким долгим путем, вкладка “Разработка” останется в меню, если вы специально не будете ее скрывать.
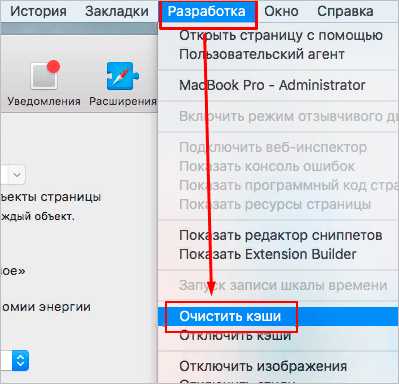
Заключение
Мы рассмотрели, что такое кэш, его назначение и причины для регулярной чистки. Удалить данные довольно просто, необходимые действия похожи во всех браузерах под Windows и Mac OS. Главное, внимательно отнестись к настройкам, чтобы не удалить важную информацию.
Я надеюсь, что статья была полезна и помогла решить вашу задачу. Если так и есть, сохраните ее в закладки или отправьте в свою ленту в социальных сетях, чтобы не потерять. Вопросы, предложения и личный опыт мы обсуждаем в комментариях. Подписывайтесь на новые материалы iklife.ru, чтобы быть с техникой на “ты”.
Всего доброго, друзья.
iklife.ru
Как очистить кэш браузера: наглядная инструкция
Содержание статьи
Проблемы с работой браузера или сайта нередко возникают из-за временных файлов. Однако что такое кэш, и как его очистить, знают немногие. Поэтому, давайте разбираться.
Зачем нужна очистка кэша
Словом кэш (он же – cache) называется папка в памяти компьютера, куда браузер сохраняет некоторые данные с посещенных страниц. Изображения, музыкальные композиции, шрифты – чтобы каждый раз при заходе на сайт не загружать эти данные заново, веб-обозреватель просто подгружает их из кэша. Такой подход снижает нагрузку на сеть и ускоряет загрузку страниц.
Но если от временных файлов столько пользы, зачем же их удалять? Причин тому три:
- Во-первых, долгое хранение кэша мешает увидеть обновления, размещаемые на сайтах. Например, если веб-мастер заменил одну картинку на сайте на другую, новую вы не увидите до тех пор, пока браузер будет подгружать изображение с компьютера, а не с сервера.
- Во-вторых, любые файлы имеют вес, а каждый браузер сохраняет свои временные файлы отдельно. Иными словами, если вы откроете сайт сначала на IE, а затем на Firefox, на компьютере появится по две копии каждого сохраняемого файла.
- В-третьих, не будем забывать и о вирусах. Чем больше персональных данных (паролей от сайтов и т.п) хранится на компьютере, тем больше вреда нанесут хакеры, похитив их.
Поэтому, если вы хотите обезопасить себя от лишних проблем, чистить кэш нужно хотя бы раз в пару месяцев.
Автоматическая очистка кэша и работа браузера без кэширования
Разработчики всегда идут навстречу пользователю и делают все, чтобы их продукт был максимально удобен в использовании. Поэтому для тех, кто забывает удалять временные файлы или просто не хочет заниматься этим вопросом, в браузеры была добавлена функция автоматической чистки. Она позволяет пользователю самостоятельно определять, сколько памяти сможет занимать кэш, и с какой периодичностью он должен удаляться. Например, чтобы воспользоваться этой функцией в «Файерфоксе», поэтапно переходим: «Инструменты» – «Настройки» – «История» и выбираем вариант «использовать ваши настройки хранения истории».
Есть более простой метод повысить свою анонимность в сети. Одновременно зажмите кнопки Ctrl +Shift + N или Ctrl +Shift + P (для IE и Firefox) и веб-обозреватель перейдет в режим «инкогнито», после активации которого начнет работать без кэширования.
Инструкция по удалению временных файлов
Теперь давайте разберемся, как правильно чистить кэш. Прежде всего, определимся с типом и версией веб-обозревателя. Итак, если у вас:
Google Chrome
В «Хроме», как и во многих проектах на базе Chromium, кэш удаляется следующим образом:
- В «Меню» (три горизонтальные линии на верхней панели веб-обозревателя) находим раздел «Инструменты».
- Прокручиваем загрузившуюся вкладку вниз и разворачиваем подменю «Дополнительные».
- Ищем вариант «Очистить историю», отмечаем интересующие нас категории данных и период времени.
- Подтверждаем выбор.

Mozilla Firefox
Процесс удаления временных данных в Mozilla Firefox оригинальностью не отличается. В панели меню открываем раздел «Инструменты» и, перейдя в него, щелкаем по пункту «Настройки». У нас откроется новая вкладка, где надо будет:
- Выбрать «Приватность и защита».
- Перейти в раздел «История» и решить, что требуется удалить: недавнюю историю, отдельные куки или кэшированное веб-содержимое.
- Заполняем появившуюся форму (выбираем 1 из пунктов списка, проставляем галочки и т.п) и нажимаем «Удалить.
В первом случае, мы стираем из памяти компьютера все файлы за указанный промежуток времени. Во втором – выбираем сайты, чьи временные данные не представляют для нас интереса. В третьем – указываем типы файлов, которые подлежат чистке.

Internet Explorer или Microsoft Edge
Поскольку ИЕ идет как предустановленная программа для Windows, самый простой способ удалить временные данные выглядит следующим образом:
- Поочередно нажимаем «Пуск» и «панель управления».
- В открывшемся окне выбираем раздел «Сеть и интернет».
- Щелкаем по фразе «Удаление истории обзора и файлов cookie».
- В появившемся окне жмем «Удалить…», выставляем галочки напротив нужных пунктов.
- Еще раз нажимаем на «Удалить», закрываем все окна.
Есть еще один вариант быстрой очистки файлов cookie – непосредственно через браузер. Но последовательность ходов в нем зависит от того, какую именно версию «Интернет эксплорера» вы используете.

Для версий 8 и 9 находим в меню браузера пункт «Сервис». Если эта панель у вас скрыта, быстро развернуть ее можно нажатием кнопки Alt или Alt+X (зависит от сборки). Щелкаем по разделу «Удалить журнал обозревателя». У нас откроется новое окно, в котором нужно будет выбрать, какие именно файлы требуется удалить. Проставляем галочки напротив нужных пунктов, проверяем, что не захватили ничего лишнего и завершаем операцию, щелкнув по кнопке «Удалить».
Если у вас установлена 10 или 11 версия веб-обозревателя, запускаем браузер и ищем значок, напоминающий шестерню. Выбираем раздел «Свойства браузера», а затем – вкладку «Общие» и «Удалить». Появится еще одно окно, в котором выбираем ненужные типы файлов. Проставляем галочки, определяя, полностью будет произведена очистка кэша или частично. Когда все будет готово, в последний раз нажимаем на кнопку «Удалить» и закрываем все окна.
Пользователи Microsoft Edge, желающие избавить кэш браузера от лишней информации, должны найти на верхней панели значок в виде 3 горизонтальных точек, а затем кликнуть по «Настройкам». Откроется окно, где нас интересует раздел «Конфиденциальность». Щелкаем по пункту «Очистить данные браузера» и проставляем галочки напротив интересующих нас позиций. Когда все будет готово, подтверждаем свое решение.
Opera
Чтобы удалить временные файлы в браузере «Опера» (версии ниже 12) в панели меню ищем раздел «Инструменты». В выпадающем списке выбираем «Общие настройки», а затем (во вновь открывшемся окне) – «Расширенные». Здесь ищем раздел «История» и щелкаем по пункту «Очистить кэш».
У тех, кто пользуется Opera 12 и выше, порядок действий будет выглядеть несколько иначе:
- Запускаем браузер.
- В боковом меню находим пункт настройки или одновременно зажимаем клавиши «Alt+P».
- Переходим к разделу «Безопасность», а затем – «Очистить историю посещений».
- Когда откроется перечень категорий для удаления, выбираем «С самого начала» и проставляем галочки.
- Жмем «Очистить историю посещений», закрываем все окна.
Safari
Для этого веб-обозревателя разработчики предусмотрели целых 4 варианта очистки кэша. Но чтобы воспользоваться ими, необходимо сначала активировать режим разработчика. Для этого открываем окно настроек и переходим в подменю «Дополнения». В открывшемся разделе отмечаем галочкой пункт «Показывать меню «Разработка»…» и сохраняем внесенные изменения. Теперь кэш можно чистить:
- Через меню разработки, щелкнув по пункту «Очистить кэши». Обратите внимание, браузер удалит абсолютно весь кэш, хранящийся на устройстве, и не станет запрашивать подтверждения совершаемого действия.
- Одновременным зажатием клавиш «⌥⌘E». Кэш также удаляется полностью и без запроса подтверждения.
- При помощи кнопки «Обновление» и зажатого Shift’а. Этот вариант подходит тем, кому нужно удалить временные файлы, относящиеся только к активной странице.
- Вручную из файловой системы. Этот способ мы рассмотрим ниже.

«Яндекс.Браузер»
Чтобы избавиться от временных файлов, сохраняемых «Яндекс.Браузер», выполните следующую последовательность действий:
- Нажмите на значок панели настроек (3 горизонтальные полоски) и выберите «Дополнительно» – «Очистить историю». Или же одновременно зажмите клавиши: Ctrl + Shift + Del (Windows) или Shift + ⌘ + Backspace (macOS).
- Выбираем пункт «Удалить записи» указываем какие именно файлы требуется удалить, а также за какой период.
- Подтверждаем действие, нажав «Очистить историю».
«Амиго»
Чтобы стереть временные данные, сохраняемые «Амиго»:
- Кликаем по кнопке «Амиго», расположенной на верхней панели браузера.
- Выбираем раздел «Настройки».
- Ищем кнопку «Очистить историю» и нажимаем на нее.
Удаление вручную в папках браузера
Универсальный способ, подходящий всем браузерам и операционным системам – очистка кэша вручную, непосредственно из папок. Что довольно удобно, поскольку вы сами пофайлово выбираете данные, которые больше не нужны. Чтобы открыть место хранения информации, необходимо проследовать по пути:
| Название браузера | Путь сохранения кэша. |
| Internet Explorer | C:Users Название_вашего_профиля AppDataLocalMicrosoftWindowsCaches |
| Microsoft Edge | C:UsersНазвание_вашего_профиляAppDataLocalPackagesMicrosoft.MicrosoftEdge_8wekyb3d8bbwe Интересующие нас папки – LocalCache и LocalState. |
| Opera | C:UsersНазвание_вашего_профиляAppDataLocal OperaOperacache |
| Mozila Firefox | C:Users Название_вашего_профиля AppDataLocalMozillaFirefoxProfilesfqtd6ogv.default Папки Cache2 и OfflineCash |
| Chrome | C:Users Название_вашего_профиля AppDataLocalGoogleChromeUser DataDefaultCache |
| Safari | ~/Library/Caches/com.apple.Safari/ |
| Яндекс.Браузер | C:Users Название_вашего_профиля AppDataLocalYandexYandexBrowserUser DataDefaultCache |
| «Амиго» | C:Users Название_вашего_профиля AppDataLocalAmigo |
Для разных версий Windows и macOS путь к местам хранения кеша немного различаться. Например, если установлена Windows XP, он будет начинаться с C:Users Название_вашего_профиля AppDataLocal Settings. Поэтому, разработчики советуют пользоваться этим способом очистки только тем, кто действительно разбирается в процессе. Остальным же вполне подойдут вышеописанные методы.
Пожаловаться на контентwirelesscover.ru
Как очистить кэш браузера и зачем это нужно?
Когда мы готовим свой сайт к представлению аудитории, то стараемся проработать каждую мелочь. Подходящий шрифт, дизайн социальных кнопок, логотип и сочетание цветов – всё это должно быть обдумано и реализовано.
Однако каким бы ни было визуальное оформление, технические характеристики гораздо важнее, а одна из наиболее весомых – быстродействие. Именно для улучшения этого параметра веб-мастера настраивают кэширование.
Выступая в роли обычных пользователей, мы не сталкиваемся с проблемами настройки кэширования своего ресурса. Однако часто возникают ситуации, когда необходимо знать, как очистить кэш браузера. О том, когда и как это делать пойдет речь в данной статье.
Путешествуя по просторам Всемирной паутины, мы посещаем огромное количество сайтов, где просматриваем текст, картинки, видеозаписи. Когда интернет-страница открывается в браузере впервые, то вся информация (текстовая и графическая) загружается с сервера, на котором расположен ресурс.
Если же веб-мастер настроил кэширование, то после первого просмотра данные будут сохраняться в специальном разделе на жестком диске компьютера пользователя (этот раздел и называется кеш браузера).
Оценить возможности, которые дает кэш, вы можете, пронаблюдав за самым обычным явлением – загрузкой главной страницы какого-либо ресурса, используя мобильный интернет. Наберите в поиске любой запрос и перейдите по одной из ссылок. Когда страница веб-ресурса загрузится, вернитесь назад и снова перейдите по ссылке.
Главная страница сайта появится на экране гораздо быстрее. Причина этого заключается в следующем: браузер загружает данные из кэша, который расположен в памяти вашего устройства, что, согласитесь, гораздо ближе, чем сервер за тридевять земель.
Стоит также отметить, что далеко не всё содержимое сайта кэшируется. Настройки кэша выставляются каждым веб-мастером по собственному усмотрению. Если же информационный ресурс создается при помощи CMS (WordPress, Joomla, Drupal), то разработчику, как правило, доступны уже готовые решения по обеспечению кеширования в виде плагинов (которые имеют стандартные установки и часто не нуждаются в дополнительных настройках).
В CMS WordPress, к примеру, широкую популярность обрели плагины WP Super Cache и W3 Total Cache.
Когда вы очищаете кэш, то удаляете все графические и текстовые данные, полученные с посещенных ранее сайтов. То есть, при загрузке страниц информационных ресурсов, браузер снова будет брать все данные непосредственно с сервера.
Теперь, когда стало ясно, что значит очистить кэш браузера, разберемся с причинами необходимости выполнения такой процедуры:
Когда вы сталкиваетесь с разработкой информационного ресурса, то очистка кэша – настолько привычная и регулярная процедура, что проводится абсолютно «на автомате» (ведь сайт всё время меняется, а результат нужно увидеть сразу же).
Если же вы рассматриваете себя в роли пользователя, то в этом случае необходимость чистить кэш возникает гораздо реже. Однако, не удаляя кэш, вы не увидите многие обновления на сайтах (через какое-то время, конечно, увидите, но это может быть месяц, а может и полгода, в зависимости от того, какую длительность хранения кэша сайта установил веб-мастер).
Также не стоит забывать и о том, что копии страниц, сохраненные браузером, имеют кое-какой вес. Кроме того, каждый браузер имеет свой собственный кэш, то есть, открыв веб-ресурс в Гугл Хром, а затем в Firefox, вы создадите на своем компьютере 2 копии одних и тех же страниц. А если сайтов посещено тысячи, и кэш не очищался несколько месяцев, то место, занимаемое копиями, будет довольно существенное.
Рассмотрим удаление кэша в некоторых популярных на сегодняшний день браузерах:
- Интернет Эксплорер:
Заходим в меню браузера, после чего ищем пункт «Сервис». Нажимаем «Удалить журнал обозревателя», а в появившемся окне ставим галочку только напротив пункта «Временные файлы интернета». Жмем «Удалить».
Переходим в меню и выбираем пункт «Настройки». Открываем вкладку «Дополнительные» и ищем в ней пункт «Сеть». Перейдя к содержимому, видим, среди прочего, надпись «Кэшированное веб-содержимое», напротив которой расположена кнопка «Очистить сейчас». Жмем по заветной кнопке и процесс завершен.
Для того чтобы очистить кэш в браузере Хром, заходим в меню и открываем пункт «Инструменты». Нажимаем на «Показать дополнительные настройки», после чего кликаем по «Очистить историю». Если нужно очистить весь кэш, то указываем период «За всё время», а галочку ставим только напротив пункта «Изображения и другие файлы, сохраненные в кэше». Жмем на «Очистить историю».
Заходим в раздел «Настройки», кликаем на «Безопасность». Нажимаем на «Очистить историю посещений», а в разделе «Уничтожить следующие элементы» стоит выбрать «С самого начала» (если хотим очистить весь кэш). Ставим галочку только напротив «Очистить кэш» и нажимаем на «Очистить историю». Процесс завершен.
- Яндекс.Браузер:
Для того чтобы очистить кэш в Яндекс.Браузере, заходим в меню и выбираем вкладку «Инструменты». Переходим в «Удаление данных о просмотренных страницах».
Чтобы очистить весь кэш, в выпадающем списке рядом с надписью «Удалить указанные ниже элементы» выбираем «За все время». Ставим отметку только напротив пункта «Очистить кэш» и кликаем по кнопке «Очистить историю».
Таким образом, очистка кэша позволяет освободить место на жестком диске компьютера, поэтому не стоит лениться совершить несколько кликов мышкой.
www.internet-technologies.ru
Как очистить кэш браузера — ОчПросто.ком
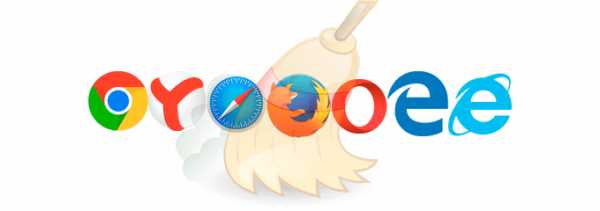
Браузер сегодня — это самое популярное приложение, запущенное большую часть времени на всех компьютерах. Для того, чтобы загружать и отображать страницы интернет сайтов быстрее все популярные интернет браузеры используют кэширование.
Кэш браузера — это временные файлы из интернета, хранящиеся на вашем компьютере определенное время. Обозреватели используют его для того, чтобы не загружать при каждом обновлении страницы одного сайта изображения, скрипты, файлы стилей и др., тем самым значительно ускоряя скорость загрузки часто посещаемых вами интернет сайтов.
Но помимо того, что файлы кэша ускоряют загрузку сайтов, они также часто могут занимать значительный объем места на вашем жестком диске (особенно это заметно если у вас SSD небольшого объема), а иногда даже мешать работе с некоторыми сайтами, контент которых часто обновляется, так как вместо загрузки новых данных с сервера браузер подгружает устаревшие из своего кэша.
Для решения описанных выше проблем нужно почистить кэш браузера. Это довольно простая задача, однако найти в настройках вашего обозревателя нужный пункт иногда бывает достаточно сложно, особенно для начинающего пользователя компьютера.
Именно о том, как очистить кэш в популярных браузерах (Google Chrome, Яндекс Браузер, Safari, Mozilla Firefox, Opera, Microsoft Edge и даже Internet Explorer) подробно и с картинками мы и расскажем в этой статье.
Ввиду того, что мы постарались максимально подробно описать процесс очистки кэш памяти для всех популярных браузеров эта статья получилась довольно объемной. Для быстрого перехода к инструкции для вашего браузера воспользуйтесь содержанием.
Содержание:
Как очистить кэш в Google Chrome
Браузера от всем известного мирового гиганта IT индустрии — компании Google под названием Google Chrome на сегодня является самым популярным браузером в российском сегменте интернета (что подтверждается данными посетителей нашего сайта), с него мы и начнём.
Пусть и не часто, но у многих из нас возникает необходимость почистить кэш своего браузера для получения новых данных с сайта и очистки старых на своем компьютере. О том, как сделать это в Гугл Хром мы подробно и по пунктам расскажем вам в инструкции ниже. Это совсем несложно, достаточно лишь немного углубиться в настройки браузера.
Очистка кэша в Хроме
- Откройте настройки Google Chrome. Для этого в правом верхнем углу браузера нажмите на иконку с тремя точками, а в выпадающем меню выберите пункт «Настройки».

- Включите отображение дополнительных настроек кликом по строчке с текстом «Показать дополнительные настройки» внизу страницы.

- Теперь найдите в открывшихся ниже дополнительных настройках браузера кнопку с текстом «Очистить историю…» и нажмите её.
- Поставьте галочку только напротив пункта «Изображения и другие файлы, сохраненные в кеше» и нажмите кнопку «Очистить историю» ниже.

Это всё. В результате ваших действий все сохраненные в кэше данные будут почищены.
Как видите, очистить кэш в Хроме довольно просто. Вы не потеряете никакие данные и историю браузера, если в последнем пункте не поставите галочек напротив других пунктов, за это можно не переживать.
Как очистить кэш в Яндекс Браузере
Яндекс Браузер — продукт российской компании Yandex, основанный на браузере Chromium, как и Google Chrome, поэтому процесс очистки в кэша в них практически идентичен, за исключением некоторых внесенных разработчиками Яндекс Браузера косметических изменений в меню настроек.
Подробно и по пунктам о том, как почистить кэш в браузере от Yandex вам расскажет простая и понятная инструкция ниже.
Очистка кэша в Яндексе
- Откройте меню Яндекс Браузера нажав на иконку с тремя полосками в верхнем правом углу экрана, и выберите в выпадающем списке пункт с названием «Настройки».

- Пролистайте открывшуюся страницу настроек до самого низа и нажмите там кнопку «Показать дополнительные настройки».

- На следующей странице найдите и нажмите кнопку с текстом «Очистить историю загрузки».

- В открывшемся окне очистки истории поставьте галочку напротив пункта «Файлы, сохранённые в кэше.» и нажмите кнопку «Очистить историю» внизу.

Вот и всё. Спустя несколько секунд кэш вашего браузера будет почищен. Если вы не поставите никаких других галочек, то за потерю каких-либо данных переживать не стоит, будет очищен только кэш, а cookie, пароли и др. данные сохранятся.
Как очистить кэш в Safari
В самом популярном браузере на Mac OS — браузере Safari от Apple по умолчанию в настройках нет возможности почистить кэшированные файлы, однако эта функция достаточно просто включается в дополнительных настройках браузера.
Для того, чтобы почистить кэш в Сафари, независимо от того Mac OS у вас или Windows, просто единожды включите режим разработчика, и в будущем эта задача будет решаться ровно в два клика мышкой. Подробнее — в инструкции ниже.
Очистка кэша в Сафари
- Откройте настройки браузера кликнув по его названию в верхнем левом углу экрана и выбрав в выпадающем меню пункт с названием «Настройки…».

- В открывшемся окне найдите вкладку «Дополнения», для этого нажмите на символ «>>» в его верхней правой части, откройте её.
- В самом низу открывшегося окна поставьте галочку напротив пункта «Показывать меню «Разработка» в строке меню» и закройте настройки.
- Теперь в верхнем меню браузера Safari появилась дополнительная вкладка «Разработка». Почистить кэш можно именно в ней. Для этого найдите и нажмите в выпадающем меню этой вкладки пункт «Очистить кэши».

Это всё. Никаких дополнительных диалоговых окон Safari показывать не будет, спустя пару секунд после нажатия пункта очистки кэша всё будет готово. Включив режим разработчика единожды можно его не отключать, мешать он — совсем не мешает, а такие операции, как очистка кэша, стилей, изображений и д.р. выполнять вы будете быстрее.
Как очистить кэш в Mozilla Firefox
Браузер Firefox (или ОгнеЛис в простонародье) от компании Mozilla также является довольно популярным среди наших пользователей, не обойдем мы стороной и его. Процесс очистки кэшированных файлов в Мозилле немного отличается от аналогичного действия в других браузерах, он даже немного проще. Так что если вы не знаете как почистить кэш в Mozilla Firefox, то подробная инструкция ниже написана именно для вас.
Очистка кэша в Мозилла Файрфокс
- Откройте меню браузера кликом по иконке с тремя полосками в правом верхнем углу экрана и выберите в выпадающем меню пункт «Настройки».

- В списке слева откройте вкладку «Приватность» и в правой части найдите и кликните на текст «удалить вашу недавнюю историю».

- Выберите в открывшемся окне галочкой только пункт «Кэш», если вам не нужно удалять другие данные, и нажмите снизу кнопку «Удалить сейчас».

Спустя несколько секунд кэш вашего браузера будет очищен. Если вы не поставили других галочек в последнем пункте — никакие данные кроме кэшированных файлов затронуты не будут.
Как очистить кэш в Opera
Браузер Опера занимает почетное пятое место в рейтинге популярности браузеров, а процент его пользователей в России в два раза превышает среднемировое значение (так популярен у нас он стал во многом благодаря мобильной версии — Opera mini с турбо режимом, позволяющим экономить трафик), поэтому не могли мы обойти стороной и его.
Если вы являетесь счастливым пользователем этого браузера, но не знаете, как почистить его кэш — наша подробная инструкция с картинками и описанием всего процесса однозначно вам поможет в этом вопросе.
Очистка кэша в Опере
- Откройте настройки браузера кликом по соответствующему пункту выпадающего списка основного меню Opera, для открытия которого нажмите «Меню» со значком Оперы в верхнем левом углу экрана.

- Найдите и кликните на вкладку «Безопасность» слева и нажмите кнопку «Очистить историю посещений…» на открывшейся странице настроек.

- Отметьте галочкой только пункт «Кэшированные изображения и файлы» и нажмите кнопку «Очистить историю посещений» ниже.

В результате ваших действий кэш Opera будет полностью очищен, а другие файлы (cookies, история загрузок и т.д.) не будут затронуты, кончено если вы не ставили соответствующих галочек в последнем пункте.
Как очистить кэш в Microsoft Edge
Новый браузер от компании Microsoft, который пришел на смену своему бессмертному брату Internet Explorer — браузер Edge. Он достаточно тесно интегрирован в операционную систему, а задача очистки кэша в нем чем-то напоминает внесение настроек в Windows, но на самом деле решается очень просто.
Почистить кэш в Microsoft Edge не сложнее, чем в любом другом браузере, а сам процесс очистки более нагляден, кроме того Edge даже сообщает об успешном завершении удаления кэша отдельным сообщением.
Очистка кэша в Майкрософт Эдж
- Откройте меню браузера Edge кликнув по иконке с тремя точками в правом верхнем углу экрана.

- В открывшейся справа колонке настроек найдите пункт с названием «Очистить данные браузера» и нажмите под ним кнопку с текстом «Выберите, что нужно очистить».

- Отметьте галочкой пункт «Кэшированные данные и файлы» и нажмите кнопку «Очистить» под ним.

- Спустя несколько секунд вы увидите сообщение о том, что очистка кэшированных данных в браузере Edge успешно завершена.
Как видите, всё достаточно просто и наглядно. В процессе очистки вы можете наблюдать индикатор работы, а по завершении всплывающее на несколько секунд уведомление сообщит вам о том, что работа по удалению кэша завершена.
Как очистить кэш в Internet Explorer
Со всех сторон морально и физически устаревший, но всё ещё многими используемый и любимый браузер от Microsoft — Internet Explorer. К счастью, та немногая часть посетителей нашего сайта (исходя из статистики посещений), которая до сих пор им пользуется, работают на одной из последних версий — Internet Explorer 8, 10, или 11.
Однако для того, чтобы почистить кэш в IE любой версии, алгоритм ваших действий будет одинаков, и инструкция ниже поможет в любом случае, даже если у вас более ранняя версия обозревателя (к примеру Internet Explorer 6).
Очистка кэша в Эксплорере
- Нажмите на иконку с изображением шестерёнки в правом верхнем углу экрана и выберите в выпадающем меню пункт «Свойства браузера».

- Во вкладке «Общие» (она откроется по умолчанию) найдите строку «Журнал браузера» и нажмите под ней кнопку «Удалить…».

- В открывшемся окне поставьте галочку только напротив пункта «Временные файлы Интернета и веб-сайтов» и нажмите снизу кнопку «Удалить».

- В результате внизу страницы вы увидите сообщение о том, что кэш браузера успешно очищен.
Как вы могли убедиться из информации выше, задача очистки кэша в любом современном браузере решается довольно быстро и просто, достаточно лишь единожды разобраться как это делать и в будущем сложностей у вас возникнуть уже не должно.
© OchProsto.com
ochprosto.com