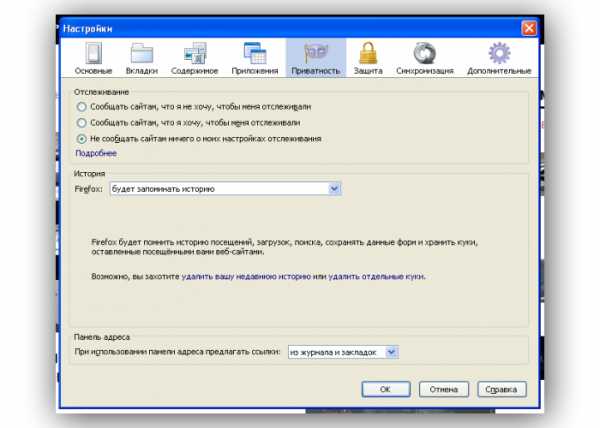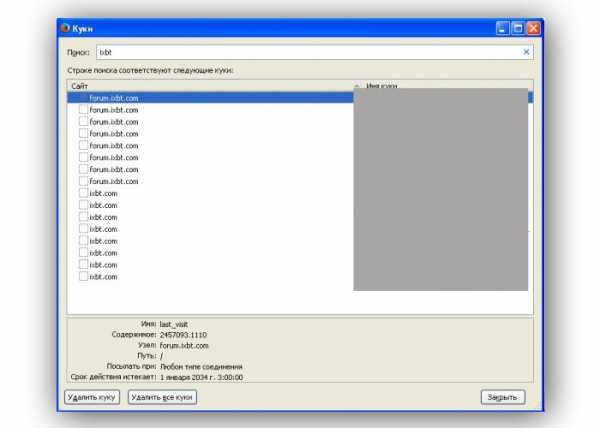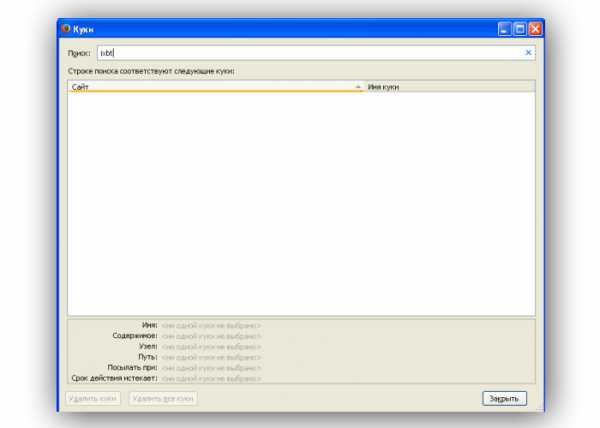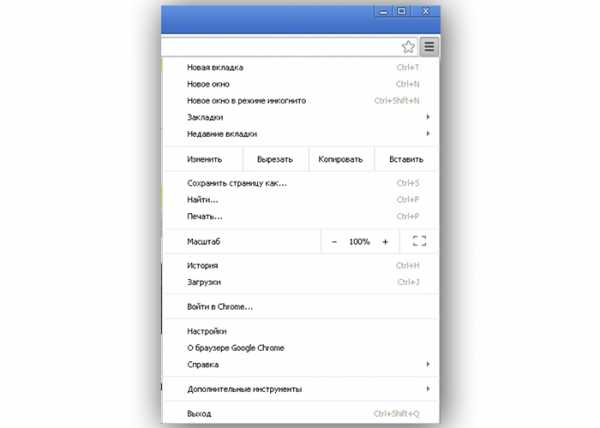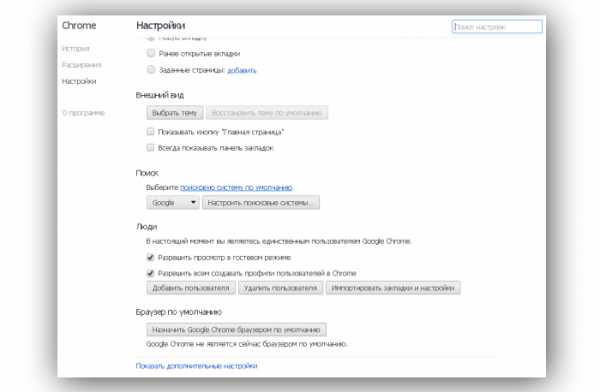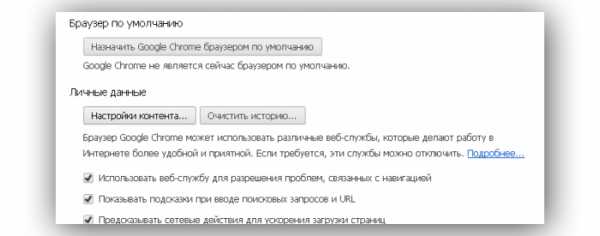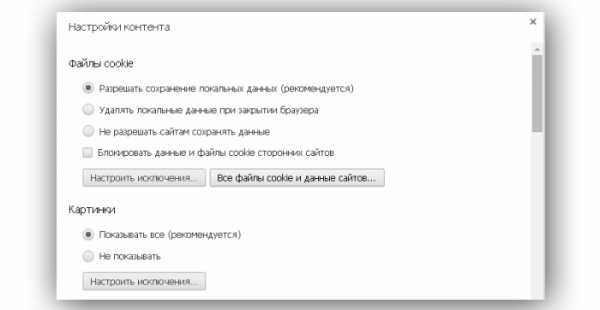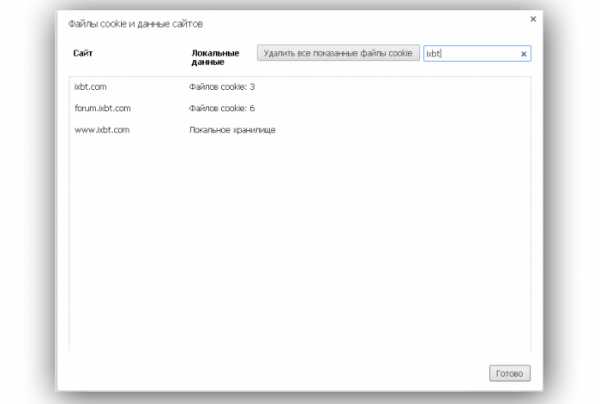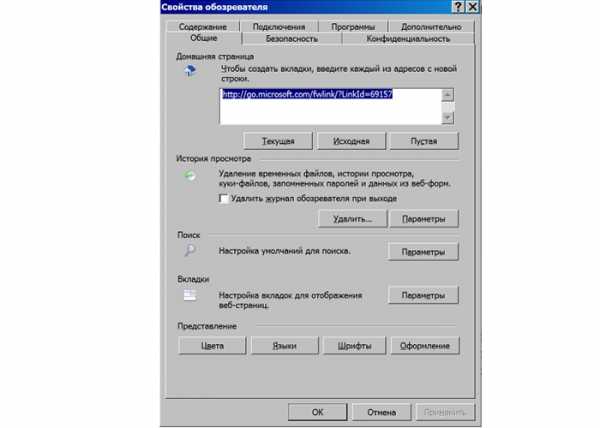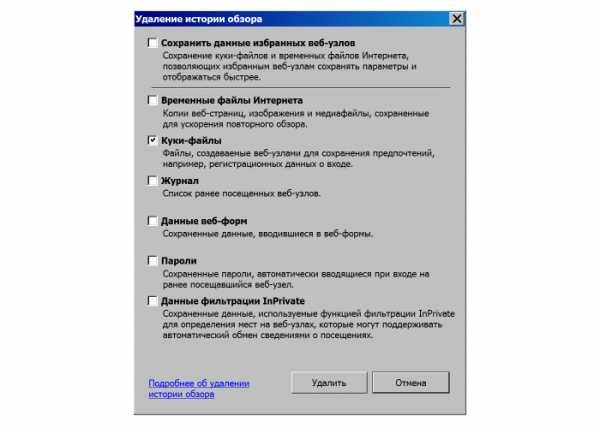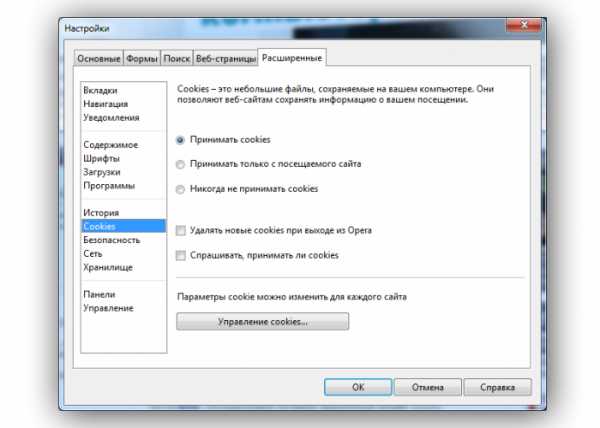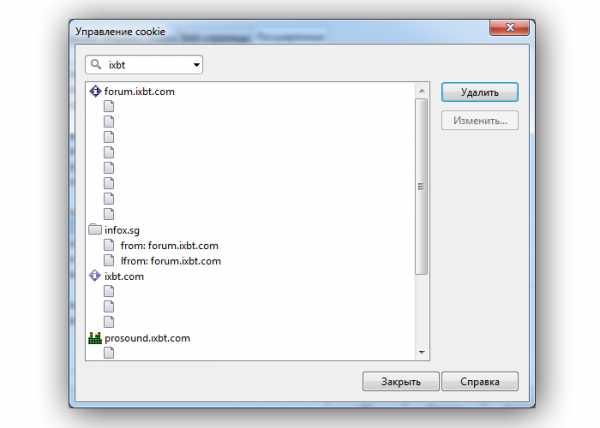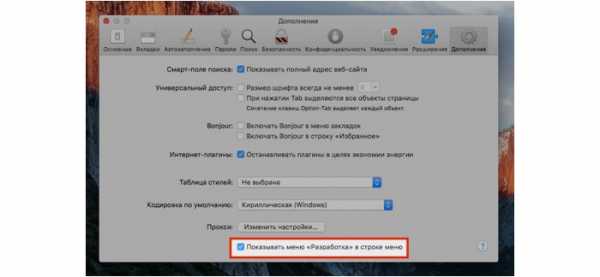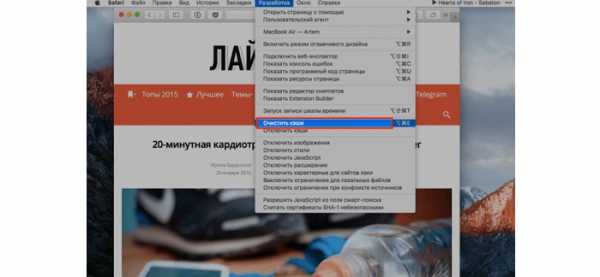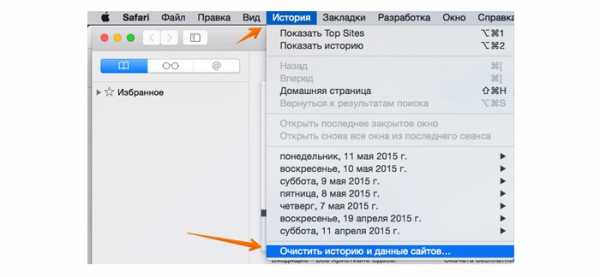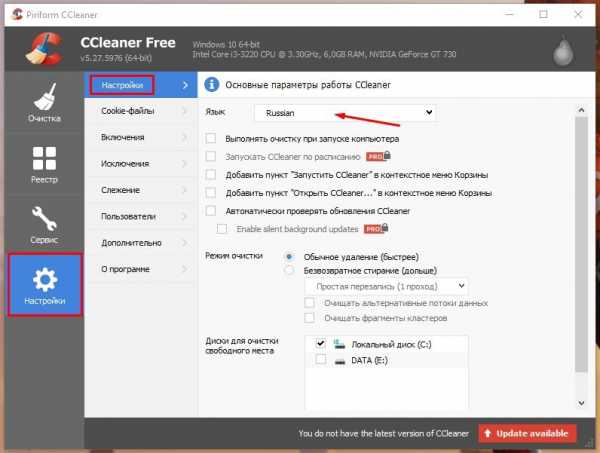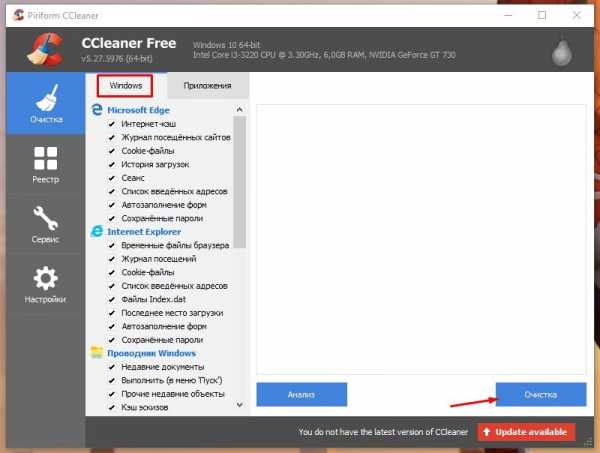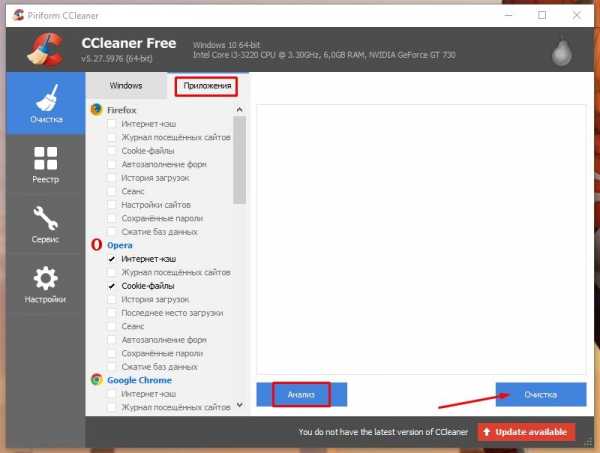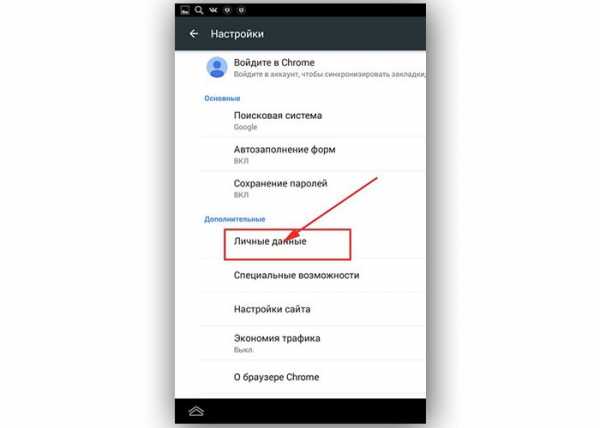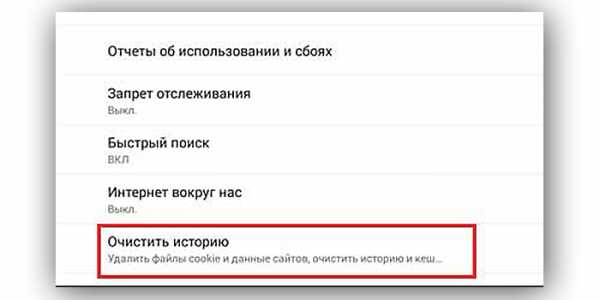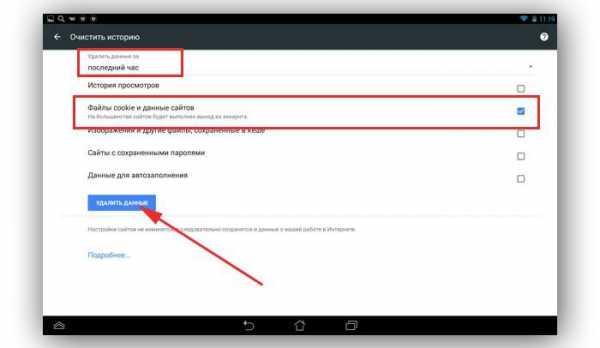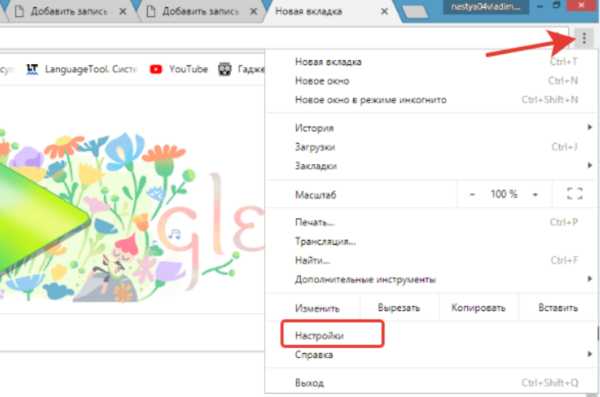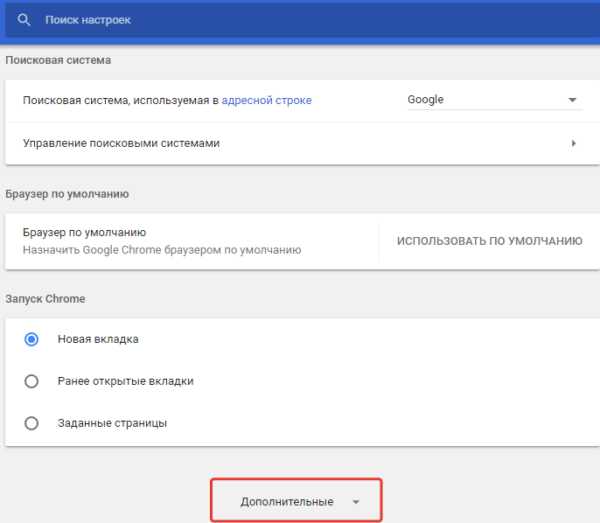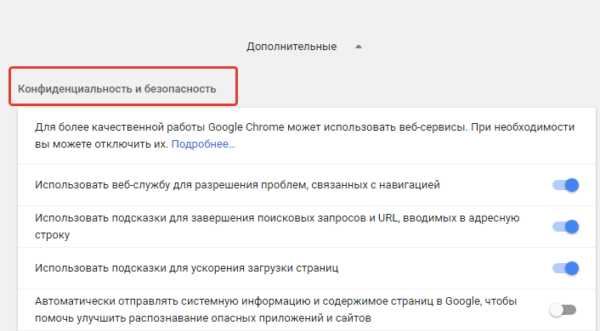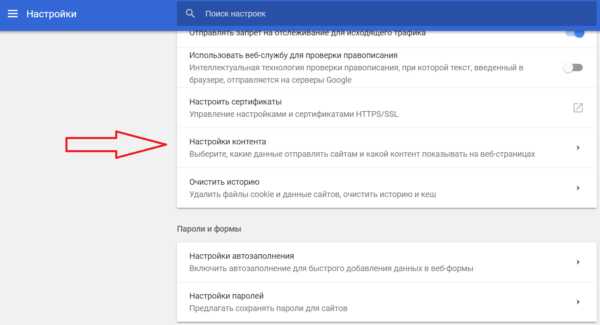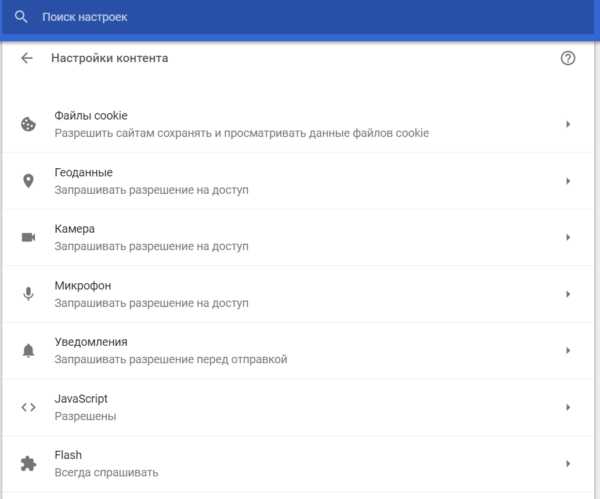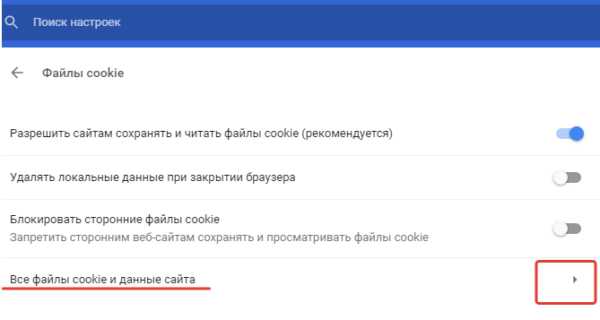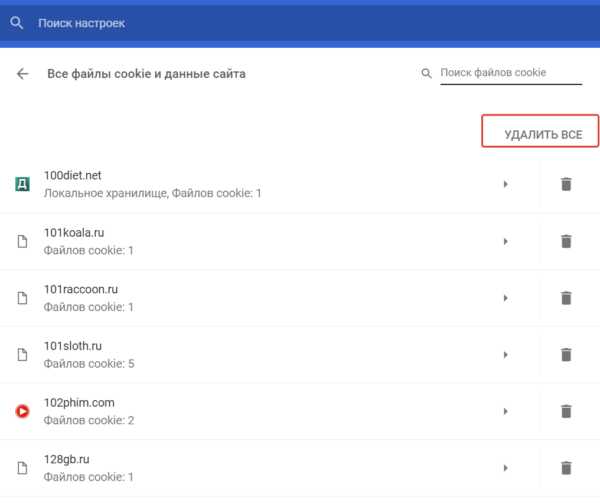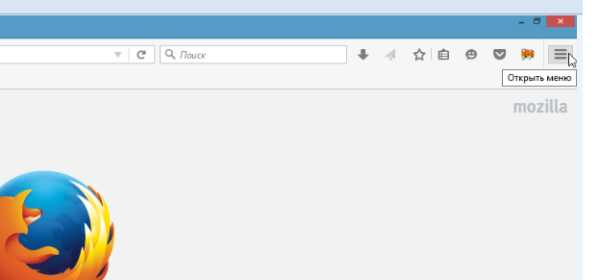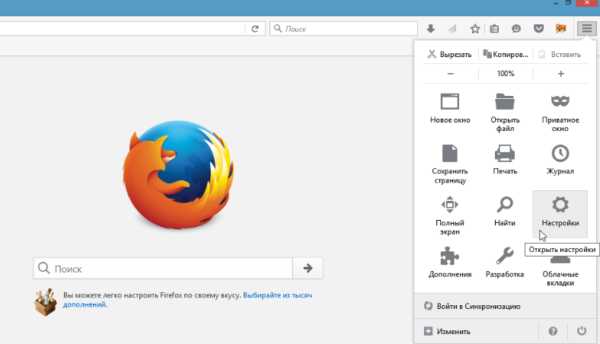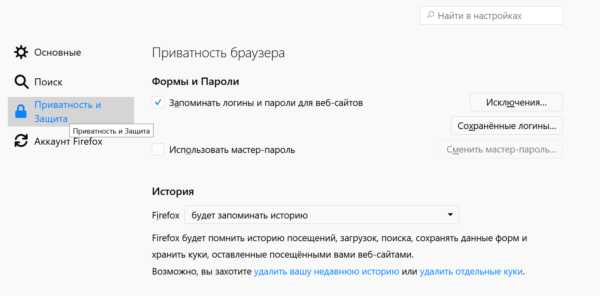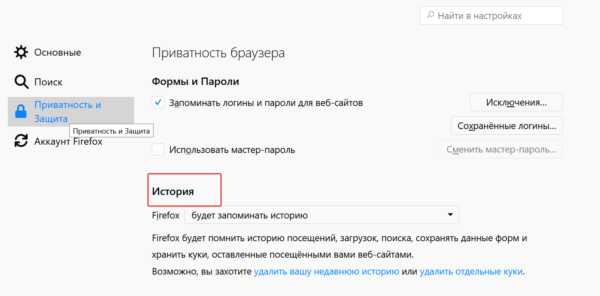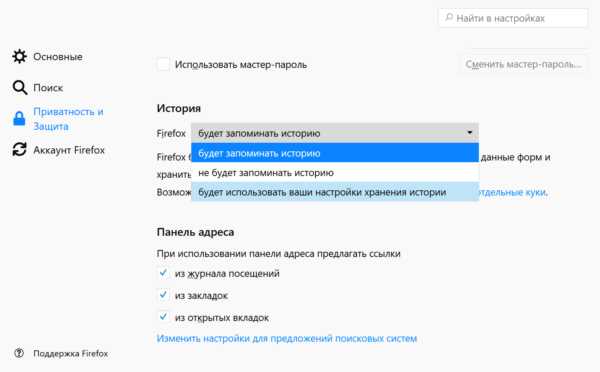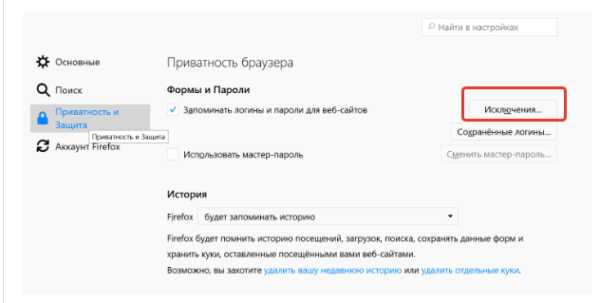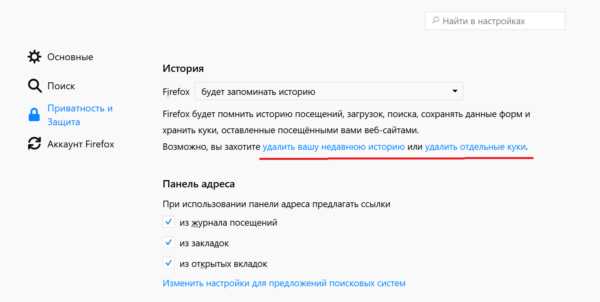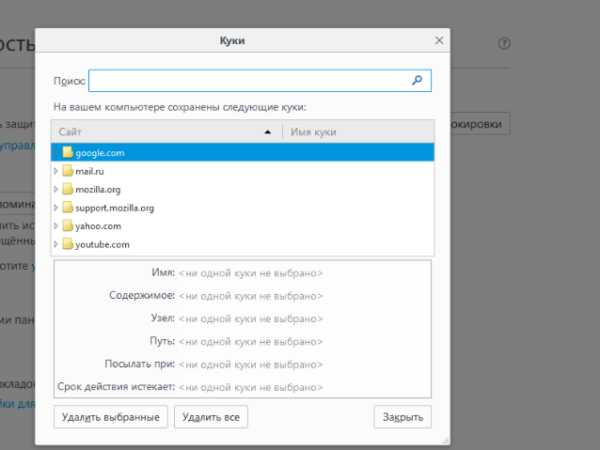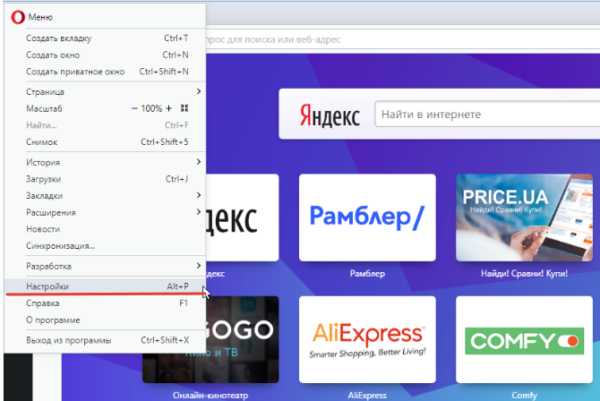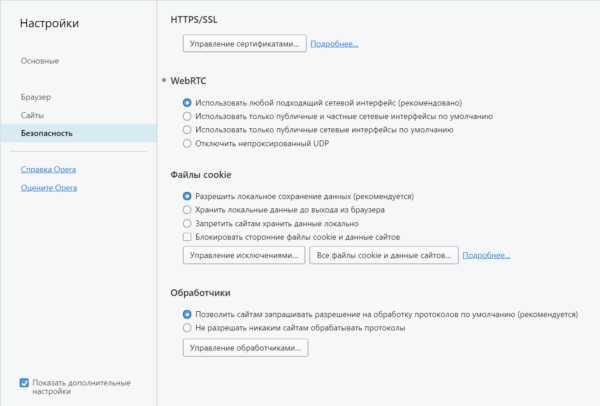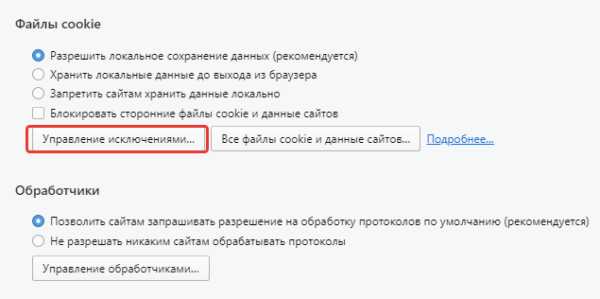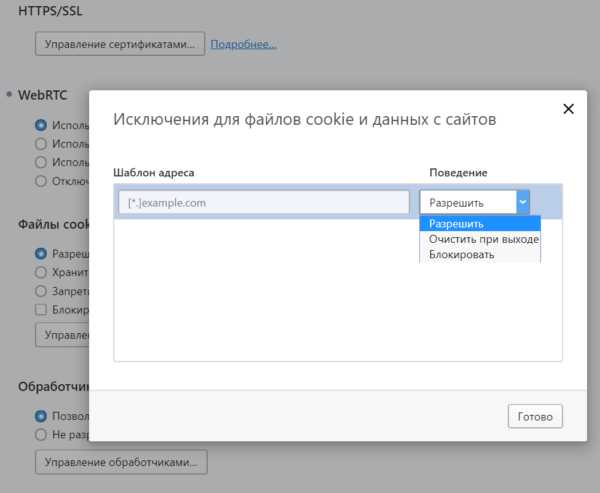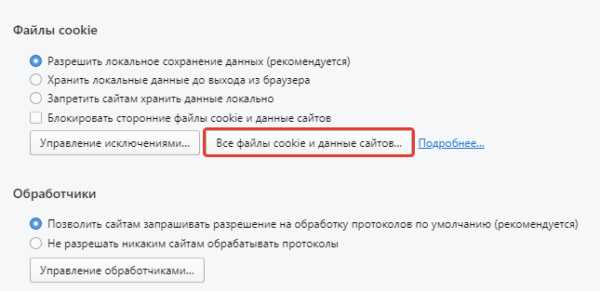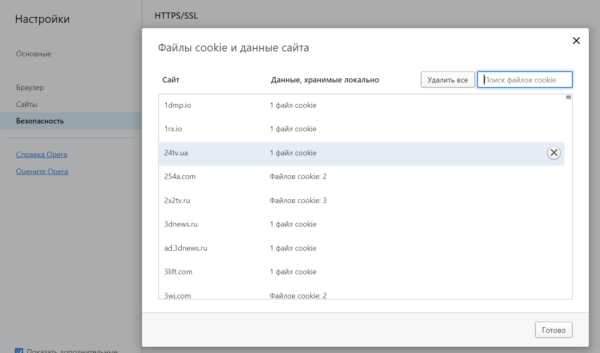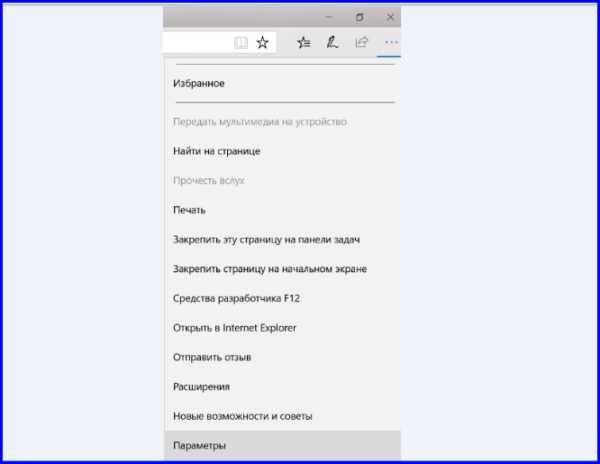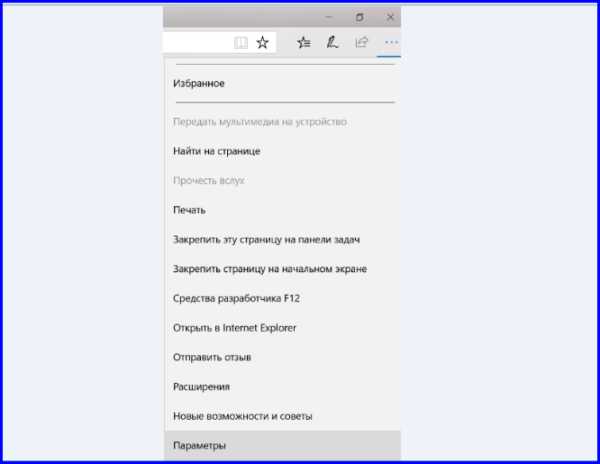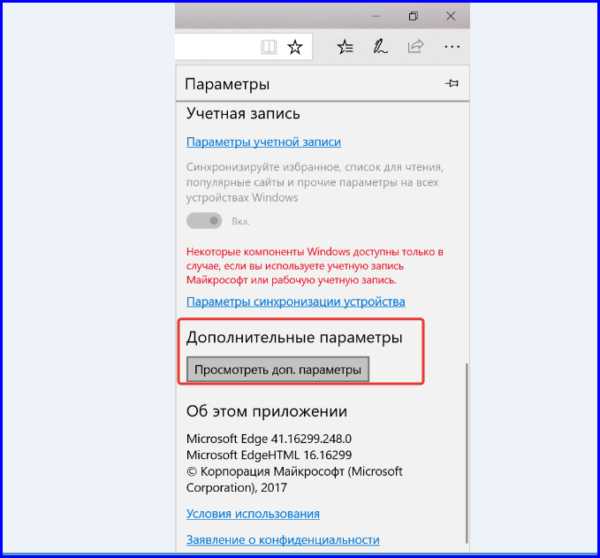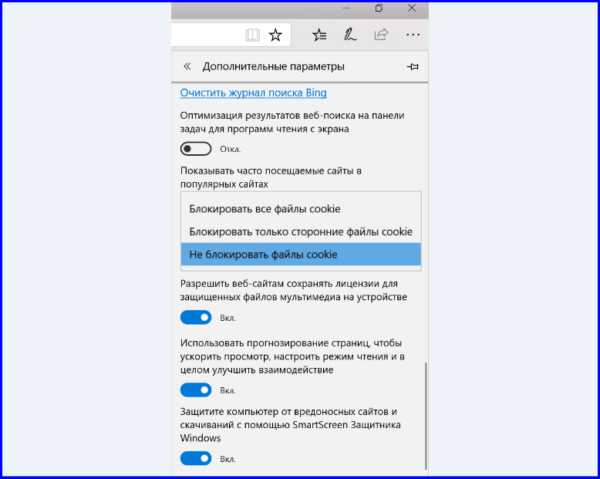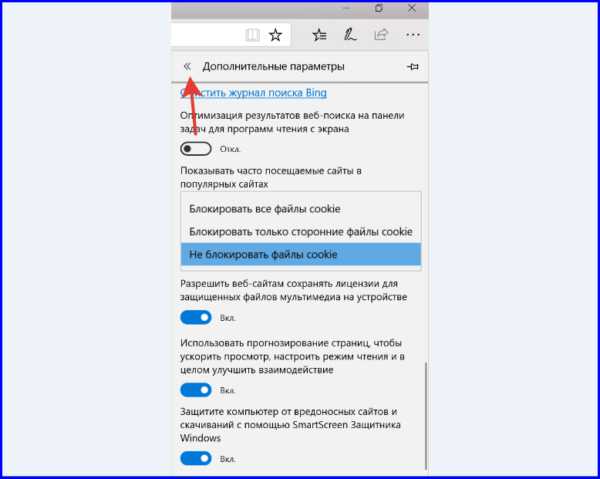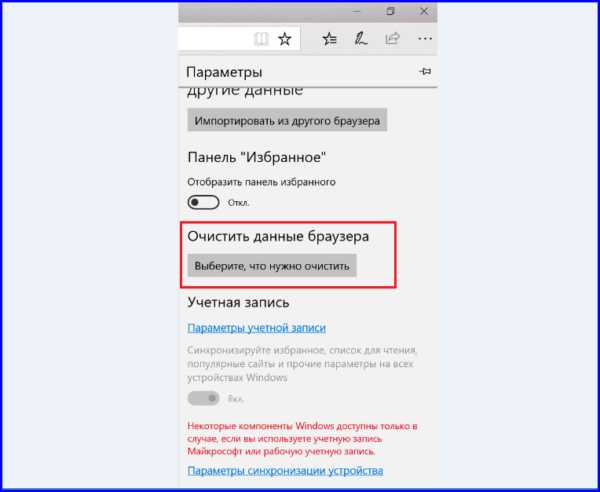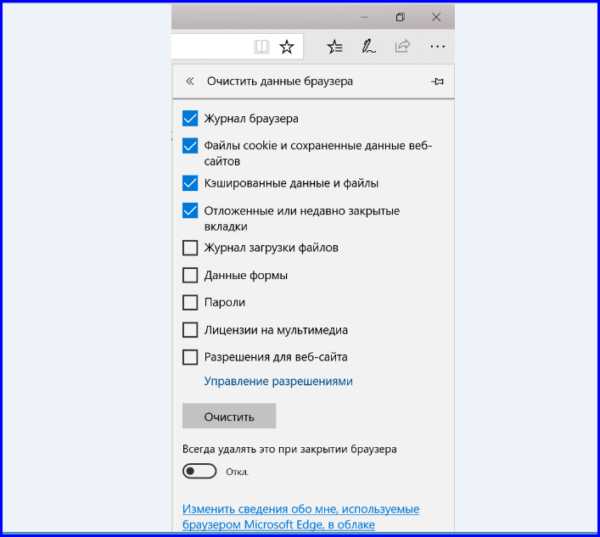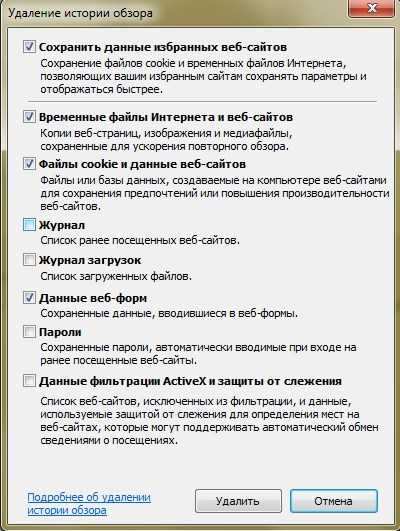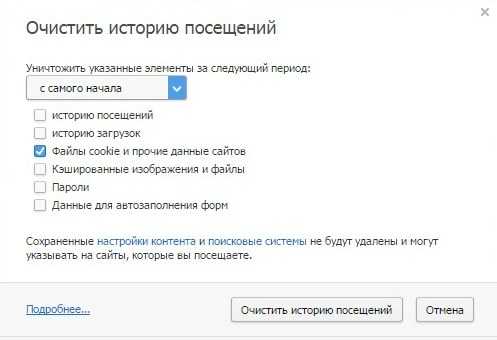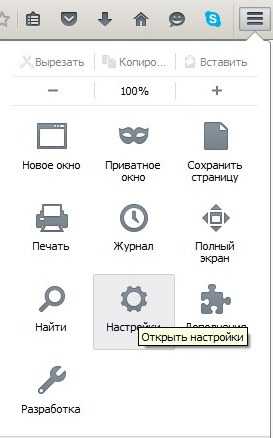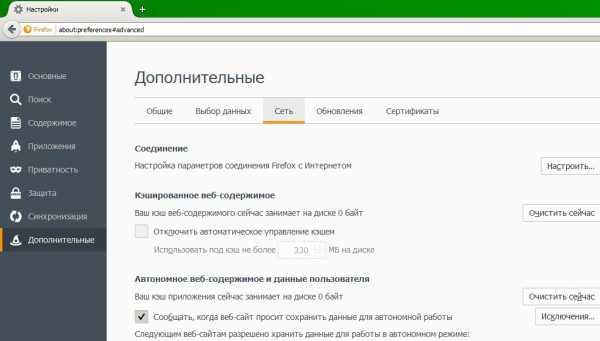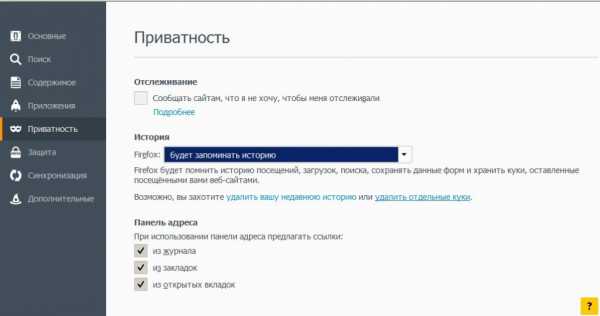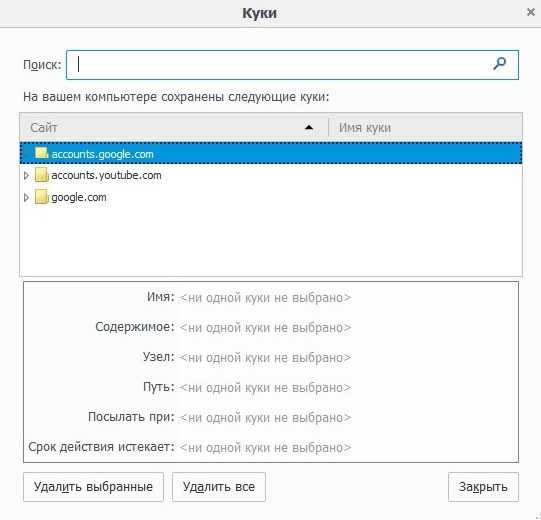Как удалить куки — инструкции
Если в работе компьютера не было никаких сбоев, а тут при входе на любимые сайты стали возникать сложности и неполадки, то нужно прибегнуть к очистке «куки» и сбросу кэша. Последнее можно сделать комбинацией клавиш «Ctrl» и «R», а вот первая задача требует чуть больше времени.
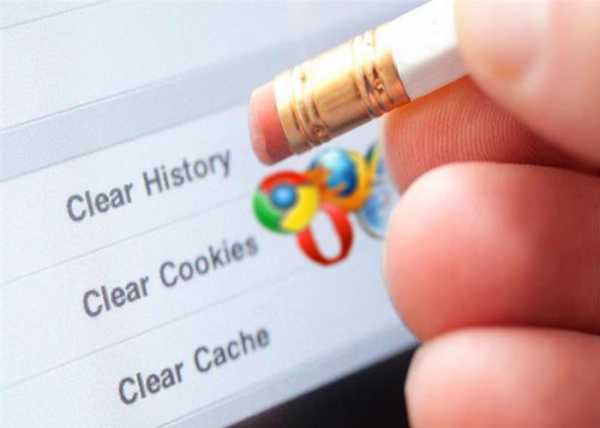
Как удалить куки
Что такое «куки» и зачем удалять
Куки представляет собой информацию, которую хранит в своей памяти любой из браузеров. Ярким примером является запоминание логина или пароля. Временные файлы необходимы, так как при повторном заходе на сайт страницы начнут загружаться с большей скоростью.
Однако со временем, при входе с различных устройств, каких-либо внесенных изменений, начинаются сложности в работе самого браузера. Проблемы могут возникнуть попросту в силу того, что юзер никогда не прибегал к очистке. Хоть куки и представляют собой файлы довольно маленького размера, но их накапливается очень много за время проведения в сети. В итоге их объем может превышать несколько Гб.

Как очистить cookie
Также всем кэш-файлам присуще сохранять исходное оформление. Если владелец сайта решит обновить дизайн, поставит новую тему, то начнутся неполадки. Это же касается и онлайн-игр. В ряде случаев может помочь нажатие кнопки обновления, но чаще всего потребуется прибегнуть именно к удалению куки.
Стоит рассмотреть каждый способ отдельно, так как у каждого браузера есть своя специфика удаления.
Очищение в «Mozilla Firefox»
Данная процедура не вызовет трудностей даже у самого неподготовленного пользователя, каким бы браузером он ни пользовался. Чтобы почистить куки, потребуется:
- Зайти в сам браузер «Фаерфокс», отыскать вкладку «Инструменты» и кликнуть на раздел «Настройки», который находится последним в списке.

Заходим в браузер «Фаерфокс», отыскиваем вкладку «Инструменты» и кликаем на раздел «Настройки»
- В верхней панели меню есть вкладка «Приватность», куда нужно кликнуть мышкой, после чего изменить настройки по своему желанию. В данном случае понадобится кликнуть «Удалить отдельные куки».

На вкладке «Приватность» кликаем «Удалить отдельные куки»
- Откроется окно «Куки», где в строке поиска можно указать название наиболее посещаемого сайта, после чего кликнуть «Удалить куки».

Кликаем «Удалить куки»
- Однако целесообразнее нажать на кнопку, что находится правее, а именно «Удалить все куки», прибегая не к выборочному удалению, а общему.
- Завершающим действием является нажатие кнопки «Закрыть». Теперь нужно полностью закрыть браузер, после чего зайти туда вновь.

Нажимаем кнопку «Закрыть»
После повторного входа все неполадки должны исчезнуть, а куки – удалиться.
Очищение в «Google Chrome»
Еще один популярный браузер, которым пользуется большинство пользователей. Здесь потребуется выполнить несколько иные действия:
- Зайти в браузер, возле адресной строки отыскать меню в виде значка трех полосок. В появившемся списке выбрать «Настройки».

Выбираем «Настройки»
- Откроется список настроек, пользователю потребуется промотать его до самого конца, пока он не увидит раздел «Дополнительные настройки».

Открываем раздел «Дополнительные настройки»
- В этом окне имеется вкладка «Личные данные». В данном случае юзеру нужно нажать на «Настройки контента».

Нажимаем на «Настройки контента»
- В настройках можно отыскать «Файлы cookie» и выбрать действие «Все файлы куки».

Нажимаем «Все файлы куки»
- Справа появится строка поиска. Туда нужно ввести адрес того сайта, где требуется очищение куки. Слева от данной строки имеется «Удалить все показанные файлы cookie», куда и нужно нажать, а затем кликнуть на «Готово».

Выбираем «Удалить все показанные файлы cookie»,а затем кликаем на «Готово»
Все куки сразу же удалятся, после чего необходимо закрыть браузер. После повторного открытия все должно работать исправно.
Очищение в «Internet Explorer»
Если юзер пользуется данным браузером, то он должен знать о том, что удаление куки для одного конкретного сайта невозможно. Информация удалится со всех сайтов, поэтому нужно приготовиться к повторному введению логинов и паролей.
- Открыв браузер, понадобится отыскать меню «Средства» и в конце списка кликнуть на «Свойства обозревателя».

В меню «Средства» кликаем на «Свойства обозревателя»
- В самом верху потребуется отыскать блок «Общие», затем перейти к «История просмотра» и кликнуть мышкой на «Удалить», тем самым удаляя историю просмотра и куки.

Переходим к «История просмотра» и кликаем мышкой на «Удалить»
- Если пользователь хочет очистить исключительно куки, то нужно поставить галочку только возле них.

Ставим галочку напротив «Куки-файлы»
- В данном случае закрытия и повторного открытия браузера недостаточно. Пользователь должен перезагрузить свой ПК.
Очищение в «Opera»
При использовании данного браузера стоит проследовать такой простой инструкции:
- Открыть браузер и нажать комбинацию клавиш «Ctrl» и «F12». Можно воспользоваться другим способом. В левом верхнем углу отыскать значок Оперы, кликнуть на него, найти в списке «Настройки», а затем нажать «Общие настройки».

Нажимаем «Общие настройки»
- Откроется окно настроек, где потребуется выбрать раздел «Расширенные». С левой стороны имеется вкладка «Cookies». Потребуется кликнуть на кнопку «Управление Cookies».

Нажимаем на кнопку «Управление Cookies»
- Здесь нужно ввести название сайта и выборочно удалить куки-файлы, воспользовавшись кнопкой «Удалить».

Вводим название сайта и выборочно удалить куки-файлы, воспользовавшись кнопкой «Удалить»
На этот процесс очищения закончен, нужно кликнуть на «Готово», закрыть и опять сделать его открытие.
Очищение в «Safari»
В данном браузере можно быстро проделать необходимые действия. Для этого понадобится:
- Зайти в браузер, отыскать «Настройки», после чего перейти в «Дополнения». Ближе к концу окна будет пункт «Показывать «Разработка» в строке меню», возле него необходимо поставить галочку.

Ставим галочку «Показывать «Разработка» в строке меню»
- В самом верху меню нужно отыскать раздел «Разработка» и из выпавшего списка выбрать «Очистить кэши».

В разделе «Разработка» и из выпавшего списка выбираем «Очистить кэши»
- При потребности очистить не только кэш, но и куки-файлы, все в том же верхнем меню необходимо найти вкладку «История» и выбрать из списка «Очистить историю».

На вкладке «История» и выбираем из списка «Очистить историю»
На этом процесс удаления завершен.
Очищение с помощью «Ccleaner»
Разобравшись с очисткой данных файлов в различных браузерах, необходимо знать, как правильно от них избавляться на своем ПК. В этом поможет программа «Ccleaner», которая очень хорошо зарекомендовала себя.
- Запустив программу на своем ПК, система выдаст запрос на согласие просканировать куки. Нужно согласиться, нажав «Yes».
Нажимаем «Yes»
- Следующим этапом является переход в настройки, соответствующий значок находится с левой стороны. Нажав на него, потребуется выбрать русский язык для того, чтобы дальнейшее пользование было понятным и комфортным.

В настройках выбираем русский язык
- Следующим шагом является сама очистка компьютера. Пользователю в левом меню нужно отыскать раздел «Очистка» и нажать на вкладку «Windows». Здесь хранится кэш ОС пользователя. Поставив галочки в необходимых для очистки местах, потребуется нажать «Очистка».

Нажимаем на вкладку «Windows» и кликаем «Очистка»
- Теперь нужно перейти в раздел «Программы», кликнув мышей. Большую их часть составляют веб-обозреватели. Алгоритм действий здесь такой же, как и во вкладке Windows, но перед «Очистка» нужно кликнуть «Анализ», подождав некоторое время.

Выбираем «Приложения», нажимаем «Анализ» и затем «Очистка»
Примечание! Очень важно внимательно отнестись к последнему пункту и просмотреть список весь программ. Можно случайно удалить важные документы, при этом обратно вернуть их либо очень сложно и времязатратно, либо вовсе не представляется возможным.
Как почистить на Андроиде
С каждым днем все больше пользователей вместо ПК пользуются смартфонами или планшетами, которые работают на Android. Ниже будет рассмотрен пример на основе браузера «Google Chrome», инструкция по удалению мало чем отличается от версии ПК.
- В адресной строке нужно отыскать меню в виде трех вертикальных черт, нажать и выбрать «Настройки».
- В появившемся окне стоит найти раздел «Личные данные» в «Дополнительно».

Нажимаем на раздел «Личные данные»
- Теперь пользователю необходимо нажать «Очистить историю», уточнив конкретный период. При необходимости избавиться абсолютно всех куки необходимо кликнуть «За все время».

Нажимаем «Очистить историю»
- Возле опции «Файлы куки» необходимо поставить галочку. Завершающим действием является нажатие «Удалить данные».

Нажимаем «Удалить данные»
Теперь куки полностью исчезли из браузера.
Узнайте также дополнительную информацию из статьи, как удалить куки в Мозиле браузере.
Видео — Как удалить куки
Понравилась статья?
Сохраните, чтобы не потерять!
pc-consultant.ru
Как очистить куки браузера (Cookie)
Cookie (куки) на ПК или мобильном устройстве приносят одни неприятности, поскольку нарушают конфиденциальность, и заполняют хранилище. Переживаете за то, какие вебсайты собирают данные, и как рекламодатели обращаются с ними? Мы предоставили инструкции по очистке файлов cookie с последней версии четырех популярных веб-браузеров.

Как очистить куки браузера (Cookie)
Итак, что такое куки, и почему их лучше убрать?
Cookie представляют собой небольшие текстовые файлы, написанные веб-браузером, и содержащие информацию о взаимодействии пользователя с конкретным сайтом. Они сохраняют данные о вложенных в виртуальную корзину товарах, логины (а не пароли), вещи, просматриваемые вами во время последнего посещения страницы, и любую другую информацию, которая может быть использована для адаптации взаимодействия пользователя с сайтом.
Как правило, куки не представляют угрозы для компьютера. Но многие файлы поддают риску вашу конфиденциальность. Это связано с тем, что рекламные компании склонны внедрять их с веб-рекламой, что позволяет им легко отслеживать историю просмотров и адаптировать объявления к вашим привычкам на нескольких сайтах.

Процесс создания куки
Cookie не занимают много места на жестком диске. Фактически, их размер совсем небольшой. Например, даже не очищая файлы в Chrome на ПК в течение многих месяцев, вы накопите всего около 4 МБ куки.
Читайте подробную информацию с инструкциями в новой статье — «Как почистить жесткий диск».
Желание очистить куки из-за одной или всех вышеупомянутых проблем вполне понятно. Но будьте осторожны: эти файлы важны для функциональности любимых вебсайтов. Некоторые из них просто не будут работать должным образом.
Google Chrome
Chrome не зря считается одним из лучших браузеров. Он позволяет легко удалять куки, управлять просмотром данных и указывать, какие метрики принимать или блокировать. Вот как это сделать.
Параметры содержимого контента:
- Щелкните по меню и откройте страницу «Настроек».

Щелкаем по меню и открываем страницу «Настроек»
- Прокрутите ее до конца и перейдите в «Дополнительные параметры».

Прокручиваем страницу и переходим в «Дополнительные параметры»
- В расширенном окне вы увидите раздел о «Конфиденциальности и безопасности».

Откроется раздел «Конфиденциальность и безопасность»
- Выберите «Настройки контента».

Выбираем «Настройки контента»
- Затем «Файлы cookie».

Выбираем «Файлы cookie»
На заметку! Вы также можете ввести в адресную строку: «chrome://settings/content/cookies», и браузер отправит вас к месту назначения.
- На панели «Файлы cookie» вы увидите три переключателя. Третий вариант означает, что рекламные объявления не смогут читать данные куки, предоставленные родительским сайтом, и использовать их на нескольких доменах. Открываем пункт «Все файлы cookie и данные сайта».

Открываем пункт «Все файлы cookie и данные сайта»
- Если вы хотите очистить все файлы, нажмите кнопку «Удалить все». Вы также можете сделать это с каждым куки отдельно.

Нажимаем «Удалить все» или удаляем каждый отдельно
Примечание! Наконец, если вам интересно, где Chrome хранит куки в Windows 10 и сколько места они занимают, поищите документ SQLite под названием «Cookies» здесь: «C:Users<ваше_имя>AppData/Local/GoogleChrome/User Data/Default».
Mozilla Firefox
Mozilla Firefox — достойный конкурент Chrome. Это браузер с открытым исходным кодом, который предлагает больше возможностей в плане настроек.
Доступ к пользовательским параметрам:
- Нажмите на значок с тремя строками.

Нажимаем на значок с тремя строками
- Перейдите на страницу «Настроек».

Открываем «Настройки»
- В новом окне щелкните по вкладке слева под названием «Приватность и защита».

Щелкаем по вкладке слева под названием «Приватность и защита»
- Затем перейдите в раздел «История».

Переходим в раздел «История»
- В раскрывающемся меню возле «Firefox» вам нужно выбрать «будет использовать ваши настройки хранения истории».

Выбираем «будет использовать ваши настройки хранения истории»
На заметку! Нетерпеливые могут ввести в новой вкладке этот адрес: «about:preferences#privacy».
- С включенными расширенными настройками истории вы должны увидеть возможность включения/выключения «Принимать куки со сторонних вебсайтов». Справа Mozilla предоставляет кнопку «Исключения», в которой вы можете контролировать поток файлов. К ним относится блокирование или разрешение куки на определенных сайтах или сайте только для одного сеанса просмотра. Это делается путем простого добавления адреса.

Нажав кнопку «Исключения», мы можем контролировать поток файлов
- Затем у вас есть возможность принимать или отклонять сторонние файлы cookie или разрешать их на сайтах, которые вы уже посещали. Вы также можете хранить все данные, пока они не устареют, или удалять сразу же после закрытия Firefox. Чтобы сделать это вручную выберите опцию удаления недавней истории и поставьте галочку возле «Куки». Вы можете указать временные рамки их удаления. Затем щелкните соответствующую кнопку.

Для удаления куки нажимаем «Удалить вашу недавнюю историю» или «Удалить отдельные куки»

Выбираем опцию «Удаления недавней истории», ставим галочку возле «Куки», выбираем за какое время
- Кроме того, существует другой выборочный вариант. Появится окно с полем для поиска определенного файла и список всех куки, хранящихся на вашем устройстве. Вы можете удалить выбранные или все.

Нажав «Удалить отдельные куки», можем нажать сразу «Удалить все» или выбрать отдельный сайт
На заметку! Firefox хранит (cookie.sqlite) куки здесь: «C:Users<ваше_имя>AppData/Local/MozillaFirefox/Profiles».
Opera
Хотя браузер Opera использует те же принципы, что и Chrome, настройка куки у обоих немного отличается. Учтите, что это руководство основано на последней версии веб-обозревателя.
Доступ к куки-файлам:
- Нажмите на красный логотип браузера. Перейдите в «Настройки».

Нажимаем на красный логотип браузера, переходим в «Настройки»
- В меню слева отыщите вкладку «Безопасности» и прокрутите вниз до раздела «Файлы cookie».

Открываем вкладку «Безопасности» и прокручиваем вниз до раздела «Файлы cookie»
- Он предлагает четыре варианта. Кнопка «Управление исключениями» приводит к всплывающему окну, в котором вы можете вставить веб-сайт, а затем выбрать опцию: «Разрешить», «Блокировать» или «Очистить при выходе».

Нажимаем кнопку «Управление исключениями»

Выбираем одну из опций «Разрешить», «Блокировать» или «Очистить при выходе», нажимаем «Готово»
- Этот раздел также содержит опцию очистки всех файлов cookie. Нажмите на нее. Всплывающее окно содержит список куки, хранящихся на вашем устройстве. Здесь также есть поле для поиска конкретного файла и опция «Удалить все», уничтожающая данные за один раз. Вы даже можете удалить отдельный файл с помощью его выделения и нажатия на соответствующую кнопку «X».

Нажимаем «Все файлы cookie и данные сайтов»

Нажимаем «Удалить все» или выбираем один и нажимаем кнопку «Х»
На заметку! Opera открыто хранит куки в Windows 10 здесь: «C:Users<ваше_имя>AppData/LocalOpera/SoftwareOpera /StableCache».
Microsoft Edge
Edge интегрирован в последнюю версию системы. Предназначен для замены Internet Explorer 11.
Для очистки куки:
- Нажмите на значок с тремя точками, который сгенерирует раскрывающуюся панель.

Нажимаем на значок с тремя точками
- Как только вы нажмете «Параметры», то переключитесь на другую панель с представленным ниже разделом «Очистить данные браузера». Продолжайте прокручивать.

Нажимаем на «Параметры»
- Затем вы должны увидеть кнопку с «Просмотреть доп. параметры». Щелкните по ней.

Щелкаем на кнопку «Просмотреть доп. параметры»
- Перед вами откроется список настроек. Внизу отыщите раздел касательно файлов куки с выпадающим меню. Оно предлагает три варианта.

Выбираем один из трех вариантов в пункте «Показывать часто посещаемые сайты в популярных сайтах»
- Чтобы вернуться к предыдущей странице настроек, нажмите на стрелку вверху панели.

Нажимаем на стрелку вверху панели, что бы вернутся к предыдущей странице настроек
- Затем вернитесь к разделу об очистке данных браузера и нажмите кнопку выбора.

В пункте «Очистка данных браузера» нажимаем кнопку «Выберите, что нужно очистить»
- У вас есть только опция с «Файлами куки и сохраненными данными вебсайтов». Нажмите большую кнопку «Очистить».

Отмечаем галочкой пункт «Файлы куки и сохраненные данные веб сайтов», нажимаем «Очистить»
На заметку! Тем не менее, управление куки в Edge сейчас ограничено. Их местоположение в системе: «С/Users<ваше_имя>AppData/LocalPackages/Microsoft.MicrosoftEdge_8wekyb3d8bbweAC#!001/MicrosoftEdge/Cookies».
Видео — Как очистить куки (cookies) в любом интернет браузере
Понравилась статья?
Сохраните, чтобы не потерять!
pc-consultant.ru
Как удалить файлы Cookie с компьютера?
- зачем нужно удалять файлы cookie?
- Способы удаления cookie файлов
- Удаление cookie через веб-браузер
- Удаление куки при помощи специальных программ
- Удаление coockie-файлов вручную
- Безвозвратное удаление coockie-файлов и прочих данных браузеров
Cookie (куки) — небольшие файлы, использующиеся веб-сайтами для хранения различной информации на пользовательском компьютере, точнее — в браузере, при помощи которого осуществляется вход на сайт. Cookie-файлы никак не влияют ни на работу компьютера, ни даже на работу самого браузера, потому их удаление — абсолютно безопасная и часто — необходимая процедура.
зачем нужно удалять файлы cookie?
Наиболее частая причина удаления куки-файлов — высвобождение дискового пространства. Сами по себе отдельные cookie-файлы имеют размер в несколько килобайт, но при увеличении их количества общий объем занимаемого ими дискового пространства может доходить до нескольких гигабайт. Большое количество куки не только ведет к исчерпанию свободного места на диске, но и к снижению производительности браузера. И в этом случае удаление cookie нельзя не назвать обязательной процедурой.
Вторая причина — сокрытие (защита от утечки) какой-либо личной информации от третьих лиц. Казалось бы, какие персональные данные могут быть сохранены в таких файлах как cookie, ведь они по своей сущности — мусор? Однако в них может храниться довольно-таки много интересной для злоумышленников личной информации: поисковые запросы, адреса посещенных сайтов или даже данные (как минимум — их часть) когда-либо заполнявшихся пользователем веб-форм (формы ввода логина/пароля, данных кредитных карт и т.д.).
Обе рассмотренные проблемы решаются путем удаления куки файлов.
Способы удаления cookie файлов
Для удаления куки чаще можно воспользоваться одним из трех следующих способов:
- Удаление через веб-браузер.
- Автоматическое удаление при использовании специальных утилит.
- Удаление вручную с диска (по сути — удаление папок, где браузер хранит все принятые им cookie). Используйте этот способ, если куки-файлы нужно удалить без возможности восстановления (даже при использовании специальных программ).
Рассмотрим все три способа.
Удаление cookie через веб-браузер
В любом браузере обязательно присутствует функция удаления куки-файлов. Наша задача — найти и запустить ее. Для каждого интернет-обозревателя имеется своя собственная инструкция по уничтожению cookie. Рассмотрим наиболее популярные браузеры.
Google Chrome. Для удаления куки из Google Chrome:
- Вызовите главное меню браузера (правый верхний угол) и выберите в нем пункт «Настройки».

- В левой части страницы настроек раскройте раздел «Дополнительные», перейдите во вкладку «Конфиденциальность и безопасность», затем в центре войдите в подраздел «Настройки сайта».

- На новой странице перейдите в подраздел «Файлы cookie».

- Далее — «Все файлы cookie и данные сайта»

- После последнего шага в браузере отобразится длинный список с адресами веб-сайтов, с которых когда-либо принимались куки-файлы.

Для удаления всех cookie воспользуйтесь соответствующей кнопкой. Если требуется очистить данные, полученные с конкретных сайтов, используйте кнопку с изображением корзины напротив адреса нужного сайта.
Mozilla Firefox. Удаление куки-файлов из Mozilla Firefox:
- В левом верхнем углу окна браузера вызовите основное меню, затем выберите «Настройки».

- На странице настроек откройте раздел «Приватность и Защита» в левой ее части, затем кликните по кнопке «Управление данными…» в центре окна.

- На экране отобразится новое окно «Управление куками и данными сайтов».

Для удаления всех cookie-файлов используйте кнопку «Удалить все». Для выборочного удаления — выделите в списке нужный сайт (или несколько, удерживая клавишу «Shift» или «Ctrl»), затем кликните по кнопке «Удалить выбранное».
Opera. Чтобы удалить cookie из Opera, сделайте следующее:
- Откройте главное меню и, пролистав его до самого низа, выберите пункт «Перейти к настройкам браузера».

- В окне настроек последовательно перейдите: «Дополнительно» —> «Безопасность» —> «Настройки сайта».

- На новой странице войдите в раздел «Файлы cookie».

- И последнее — «Все файлы cookie и данные сайта».

- Список всех имеющихся куки-файлов будет отображен на экране.

Если требуется полностью удалить все куки из Opera, кликните по кнопке «Удалить все». Для выборочного удаления используйте кнопку с изображением корзины справа от адреса сайта, cookie с которого нужно стереть.
Удаление куки при помощи специальных программ
Существует специфическая категория программ для очистки компьютера от мусора. Их также называют приложениями для оптимизации работы ПК (или Windows). Помимо прочих возможностей, у таких утилит также присутствует функция удаления coockie-файлов, накопленных различными браузерами. Основной плюс использования таких программ — простота удаления куки. Рассмотрим пару примеров таких утилит.
CCleaner (условно-бесплатная программа). Для удаления файлов coockie при помощи CCleaner выполните следующее:
- Скачайте и установите программу.
- По умолчанию интерфейс CCleaner выполнен на английском языке. Чтобы задействовать перевод, перейдите во вкладку «Options», оттуда — в раздел «Setting», затем в списке «Language» выберите русский язык.

- Теперь откройте вкладку «Стандартная очистка». Чуть правее от главного меню отобразятся два подраздела с настройками — «Windows» и «Приложения».
- Т.к. наша задача — удаление куки-файлов, снимите галочки напротив всех опций, оставив их только напротив «Cookie-файлы». Если вы не используете ни Microsoft Edge, ни Internet Explorer, снимите все галочки в подразделе «Windows».
- Далее откройте подраздел «Приложения». В верхней части списка будут перечислены установленные на компьютере браузеры. Как и в предыдущем случае — убираем все галочки со всех опций, кроме «Cookie-файлы».
- По окончанию настроек кликните по кнопке «Анализ». Перед началом сканирования CCleaner может показать сообщение о необходимости закрыть браузер, если тот запущен в данный момент.

- По окончанию сканирования на экране отобразится следующее:

- Вы можете удалить все куки из всех ваших браузеров — для этого кликните по кнопке «Очистка». Если же требуется очистить от coockie только определенные браузеры, кликните по его названию в представленном списке. В последнем случае вы увидите следующее окно:

- Выделите нужные куки-файлы, затем кликните «Очистить».
На этом работа с CCleaner закончена.
BleachBit (бесплатная программа). Программа BleachBit специализируется на очистке различного рода временных/кэш-файлов, включая coockie. Работать с программой еще проще, чем с CCleaner, при этом эффективность этих приложений сопоставима:
- Обязательно запускайте BleachBit от имени администратора (правый клик по значку BleachBit, выбрать «Запуск от имени администратора»).
- После запуска программы установите галочки напротив опций «Coockie» под названием каждого браузера, после — кликните по кнопке «Очистка».

Удаление coockie-файлов вручную
Данный способ используется в случаях, если с остальными (способами) возникли проблемы либо удаление куки-файлов нужно выполнить без возможности восстановления — таким образом, чтобы их нельзя было восстановить и при использовании специального ПО (рассмотрено в самом конце статьи). Для ручного удаления файлов coockie их сначала нужно найти.
Каждый браузер хранит куки в собственной папке на диске — как правило, системном (на том, где установлена система). Для определения точного местоположения coockie придется немного покопаться в настройках интернет-обозревателя. Приведем инструкции по ручному удалению куки на примере Google Chrome, Firefox и Opera.
Google Chrome
Местоположение куки-файлов Google Chrome на диске можно определить в разделе настроек «Сведения о версии». Проще всего попасть в этот раздел, введя в адресную строку браузера следующий адрес:
chrome://version/

В приведенной таблице нас интересует строка «Путь к профилю». Скопируйте этот путь в буфер обмена, затем откройте «Проводник», вставьте скопированный текст в его адресную строку, а оттуда перейдите в папку «Default».

Браузер Google Chrome хранит все куки в одном файле с недвусмысленным названием «Cookies» (без расширения). Вам останется найти его в папке «Default» и удалить. Но прежде — закройте сам Google Chrome, иначе система выдаст ошибку, что файл «Cookies» уже используется.
Firefox
С Firefox немного проще:
- Введите в адресную строку браузера запрос «about:support» (без кавычек).
- Найдите в таблице на открывшейся странице строку «Папка профиля» и кликните по кнопке «Открыть папку».

- В «Проводнике» откроется папка вашего профиля в Firefox. Найдите в ней файлы «sqlite» и «cookies.sqlite.bak» (может отсутствовать). Если в вашей системе отключен показ расширений, то файлы будут называться «cookies» и «cookies.sqlite», соответственно.
- Завершите работу браузера, а затем удалите файлы. Заодно можно удалить и другие соседние файлы, в названии которых присутствует «cookies».

Opera
Действия с браузером Opera практически те же, что и в случае с Google Chrome:
- Введите в адресную строку Opera запрос «opera://about».
- Скопируйте с буфер обмена путь к папке профиля.

- В папке профиля найдите и удалите файл «Coockies» (без расширения).

Безвозвратное удаление coockie-файлов и прочих данных браузеров
Если есть необходимость полностью обезопасить себя от утечки личных данных, одного лишь удаления куки-файлов (и к тому же — простого удаления) и близко недостаточно. В идеале нужно удалить всю папку профиля целиком, а также всевозможные временные/кэш-файлы, создаваемые браузером в других местах системного диска.
Для безвозвратного удаления файлов существуют специальные программы. В их задачу входит полное стирание тех участков жесткого диска, где хранятся удаляемые файлы. Удаление осуществляется по различным алгоритмам, например — заполнение кластеров диска (где хранится удаляемый файл) произвольными данными.
Одна из таких программ — Eraser. Она абсолютно бесплатная. Скачать Eraser и ознакомиться с ее функционалом можно на нашем сайте.
Работать с утилитой Eraser предельно просто. После установки программа интегрируется в контекстное меню «Проводника», т.е. для безвозвратного удаления папок и файлов достаточно:
- Кликнуть правой кнопкой мыши по удаляемому объекту.
- Выбрать в контактном меню пункт «Eraser», затем — «Erase».

- Нажать «ОК» в отобразившемся диалоговом окне.
По умолчанию программа Eraser применяет алгоритм удаления Шнайера, предполагающий перезапись участка диска, где хранится удаляемые файлы, 7 раз. В настройках утилиты можно выбрать и другой алгоритм.

Повторимся, что удаление только куки — недостаточное мероприятие для защиты личных данных, касающихся действий пользователя в интернете. Обязательно нужно удалять и прочие временные/кэш файлы. Их местоположение также зависит от конкретного браузера:
- Зайдите в папку «Local», которая, в свою очередь, находится в папке «AppData» вашей учетной записи Windows. Попасть в нее можно из приложения «Выполнить»: нажмите на клавиатуре «Win + R», введите в открывшееся окошко «%localappdata%» (без кавычек, но вместе с «%») и нажмите «ОК»

- Найдите и откройте среди прочих папку, принадлежащую вашему браузеру. Они, как правило, носят имя разработчиков интернет-обозревателя: Mozilla, Google, Opera Software и т.д. Например:

- Внутри папки могут присутствовать и другие (зависит от того, сколько продуктов разработчика браузера установлено на компьютере). К примеру, в случае с Google, нам интересна папка «Chrome». Именно ее и удаляем при помощи Eraser.

- Далее вновь отройте приложение «Выполнить» и впишите в него команду «%appdata%».
- Откроется папка «Roaming».
Дальнейшие действия такие же, как и в случае с папкой «Local».
Остались вопросы, предложения или замечания? Свяжитесь с нами и задайте вопрос.
www.softsalad.ru
Как очистить cookie (куки) и кэш (cache) браузера
Многие из вас, пожалуй, не раз слышали такие загадочные слова: кэш (cache) и куки (cookie) браузера. Обычно эти термины идут рядом с глаголом «очистить». Что представляют собой эти объекты? Как же их чистить? Давайте поищем ответы на поставленные вопросы.
Итак, кэш браузера – что он представляет собой? Совершая путешествие по Всемирной паутине, мы загружаем для просмотра и скачивания материалов различные веб-страницы. Вероятней всего, что мы не догадываемся при этом, что браузер сохраняет на винчестере нашего ПК автоматически определенного рода информацию. Запись состоит из совокупности временных файлов, например:
- — элементов дизайна страницы;
- — графики и картинок, просмотренных нами;
- — прослушанной мелодии и так далее.
Для чего? Ответ: Ускорения процесса загрузки этой же страницы при повторном обращении к ней. Темп повышается потому, что информация теперь частично загружается с файлов, хранящихся на вашем ПК, а не с сервера только, удаленного от вас. Это здорово! Однако, не обходится без некоторых проблем. Каких?
Во-первых, количество таких файлов со временем увеличивается. При регулярном использовании интернета их объем быстро превышает несколько гигабайт.
Во-вторых, поскольку в кэш отправляются графические элементы, это приводит к неверному отображению сайтов, обновивших дизайн. Подобная картина наблюдается и для части онлайн игр. Не всегда эти проблемы разрешаются путем обновления страницы.
Приведенные аргументы не оставляют сомнений в важности периодической чистки кэш.
Куки – тоже относятся к временным файлам. Там хранится информация персонального характера: пароль, логин, идентификатор, адрес e-mail и тому подобное. Открыв сайт, мы тут же попадаем на свою страничку, в свой аккаунт благодаря этим сохранившимся данным.
Однако, и тут не все так однозначно. Если не очищать регулярно диск от куки файлов, то это приводит к ряду новых проблем. В частности, к взлому почтового ящика, копированию ваших личных данных. Поэтому, для полного контроля конфиденциальной информации, систематически удаляют эти файлы. В ниже приведенной таблице даны способы очистки куки в ряде популярных браузеров.
Технология очищения (cookie) браузера
| № п/п | Название браузера | Способ очистки |
| 1 | Google Chrome | Последовательность действий: кнопка «Меню» (3 полоски в правом углу) — раздел «Инструменты» — команда «Удаление данных о просмотренных страницах». Предварительно выбираем период. Удаляем куки файлы, сохранившиеся в течение определенного времени. Для ускоренного доступа к строке «Очистка истории» используем набор клавиш Ctrl+Shift+Delete. |
| 2 | Opera | Последовательность операций: «Меню» браузера (кнопка Opera слева вверху) – «Настройки» — «Удалить личные данные». Из появившегося выбираем пункты для удаления. Нажмите кнопку «Удалить». Когда удаляем только определенные интернет ресурсы, нажимаем «Управление cookies». Выделив сайты для удаления, нажмите — «Удалить». |
| 3 | Yandex | Кнопка «Меню» (шестеренка) – «Инструменты» — «Удаление данных о просмотренных страницах». Выбираем в окне файлы для удаления и кнопка «Удалить». Быстрый доступ к «Очистке истории» через набор: Ctrl+Shift+Delete. |
| 4 | Mozilla FireFox | Удаляют куки в этом браузере с помощью системы команд: «Меню» — «Инструменты» — «Настройки». Выбираем в этом окне вкладку «Приватность». Кликаем «Очистить вашу недавнюю историю». Затем выпадающее меню «Подробности». Выбор периода и списка для удаления и нажатие — «Очистить сейчас». Куки блогов, форумов, порталов удаляются через команды: «Приватность» — «Удалить отдельные куки». Выбираем из них куки сайтов, подлежащих удалению. Нажимаем: «Удалить куку», либо «Удалить все куки». |
| 5 | Safari | Куки в нем удаляются по схеме: «Меню» (шестеренка, верхний угол) – «Настройки» — «Конфиденциальность». Здесь настраивается блокировка куки. Можно закрыть доступ рекламодателям и третьим лицам. Или они удаляются. Предусмотрено ограничение, разрешение или доступ сайтам к данным о местоположении ПК. В «Ограничении доступа веб-сайтов к службам геолокации» переводим кнопку радио в нужное положение. Для удаления всех ненужных данных одной командой, нажимаем «Удалить все данные веб-сайтов» подтвердив ее операцией «Удалить сейчас». Кэш очищается также набором клавиш: Ctrl+Alt+E. Для удаления всех данных, оставшихся от одного или группы сайтов, нажмите «Подробнее». Выбираете ресурс, чьи данные хотите удалить. Жмете «Удалить». |
| 6 | Internet Explorer | В нем почистить куки можно через набор команд: «Свойства» (на верхней панели) – «Удалить журнал обозревателя» — «Удаление истории обзора». Предусмотрено удаление данных как по отдельности, так сразу все через команду «Удалить все». Затем подтверждаем действия в этом же окне. |
Надеемся, что вы получили необходимую информацию не просто о том, как надо чистить кэш (cache) и куки (cookie) браузера. Теперь вы знаете, каково их предназначение, и кроме того, что хранится там.
Смотрите также:Вам понравился материал?
Поделитeсь:
Загрузка…
Вернуться в начало статьи Как очистить cookie (куки) и кэш (cache) браузера
advanceduser.ru
Инструкция о том как очистить кеш (cache) и удалить куки (cookies)|Advantika
Куки (cookies – печенье) – маленькие текстовые файлы, которые могут создаваться какой-либо веб-страницей, посещённой вами в интернете.В эти файлы браузер может записывать различную информацию о нас, после чего такой файл хранится в компьютере до тех пор, пока вы повторно не посетите страницу, которая поместила куки в наш компьютер. При следующем посещении записанная в этот файл информация считывается и, благодаря этому, нас на данном сайте «узнают».
Если проще, то это данные, которые сохраняют сайты для того, чтобы использовать их в будущем и быстрее авторизовывать пользователя без дополнительного ввода с его стороны.
Кэш(cache) — временные файлы, хранящиеся на вашем компьютере с тех веб-страниц, которые вы посещали. И при следующем переходе на эту страницу они не загружаются заново, а подгружаются из кэша, что ускоряет время загрузки страниц.
Для того, чтобы видеть изменения, внесенные на сайте, или посмотреть, на какой позиции находится ваш сайт по тем или иным запросам, мы рекомендуем либо пользоваться режимом инкогнито (который не сохраняет кэш и куки) или чистить кэш в своем рабочем браузере.
Обратите внимание на то, что при очистке кэша, все ваши данные автозаполнения форм, активных сессий на сайтах также будут удалены.
Для Google Chrome:
- Запустите браузер Chrome.
- Нажмите на значок в правом верхнем углу.
- Выберите Дополнительные инструменты > Удаление данных о просмотренных страницах…
- В открывшемся диалоговом окне установите флажки напротив типов данных, которые нужно удалить.
- Используйте меню сверху, чтобы выбрать данные для удаления. Чтобы удалить все, выберите параметр за все время.
- Нажмите кнопку Очистить историю.
Для Internet Explorer:
- Запустите браузер Internet Explorer.
- Нажмите на значок Меню в правом верхнем углу.
- Выберите Безопасность
- Выберите Удалить журнал браузера
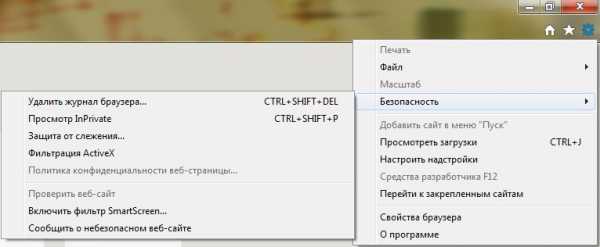
- В открывшемся диалоговом окне установите флажки напротив типов данных, которые нужно удалить.

- Нажмите кнопку Удалить.
Для Opera:
- Запустите браузер Opera.
- Нажмите на значок Меню в левом верхнем углу.
- Выберите пункт Настройки.

- Нажмите кнопку Очистить историю посещений.

- В открывшемся диалоговом окне установите флажки напротив типов данных, которые нужно удалить.
- Используйте меню сверху, чтобы выбрать данные для удаления. Чтобы удалить все, выберите параметр С самого начала.
- Нажмите кнопку Очистить историю посещений.
Для Mozilla Firefox:
- Запустите браузер Firefox.
- Нажмите на значок в правом верхнем углу.

- Выберите Настройки.
- В открывшемся диалоговом окне перейдите в раздел Дополнительные.
- Во вкладке Сеть нажмите кнопку Очистить сейчас напротив строки Кэшированное веб-содержимое.

- Нажмите кнопку Очистить историю.
-
В разделе Приватность выберите Firefox будет запоминать историю и нажмите ссылку «удалить отдельные куки».

- В открывшемся окне нужно нажать кнопку Удалить все.

www.advantika.ru
Как почистить куки в Chrome, Firefox, Internet Explorer, Opera? / Программы, ПО, сайты / iXBT Live
Если у вас что-то не работает (например, не получается залогинится в комментарии/блог iXBT.com), то, скорее всего, чтобы все заработало, вам нужно сначала попробовать обновить страницу на которой это что-то не работает со сбросом кеша (ctrl-R, Cmd-R, Ctrl-F5), а потом почистить куки.  Что такое куки? Это информация, которую запоминает браузер для каждого сайта. Например, логин в комментарии. Бывает так, что из-за захода с разных устройств, или из-за изменений на сайте эта информация портится. Ее нужно стереть, чтобы все заработало. Как почистить куки в Firefox Как почистить куки в Chrome Как почистить куки в Internet Explorer 8 Как почистить куки в opera 12.17
Что такое куки? Это информация, которую запоминает браузер для каждого сайта. Например, логин в комментарии. Бывает так, что из-за захода с разных устройств, или из-за изменений на сайте эта информация портится. Ее нужно стереть, чтобы все заработало. Как почистить куки в Firefox Как почистить куки в Chrome Как почистить куки в Internet Explorer 8 Как почистить куки в opera 12.17
Как почистить куки в Firefox?
Откройте вкладку Инструменты->Настройки В открывшемся меню Инструменты->Настройки выберите «Приватность» и нажмите ссылочку «удалить отдельные куки» 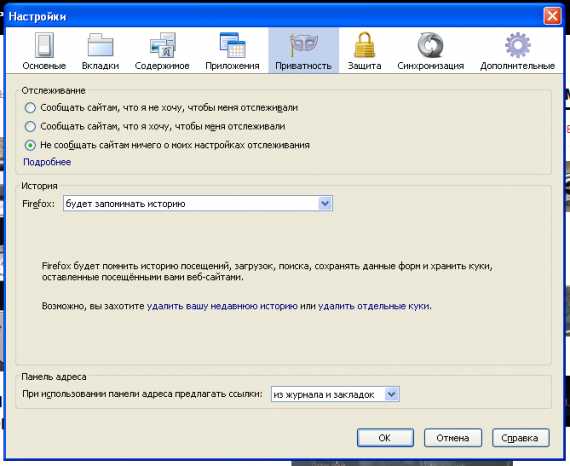 В поле поиска введите ixbt — вы увидите все куки, относящиеся к нашему сайту (я закрыл серым прямоугольничком информацию из куки, его у вас не будет).
В поле поиска введите ixbt — вы увидите все куки, относящиеся к нашему сайту (я закрыл серым прямоугольничком информацию из куки, его у вас не будет). 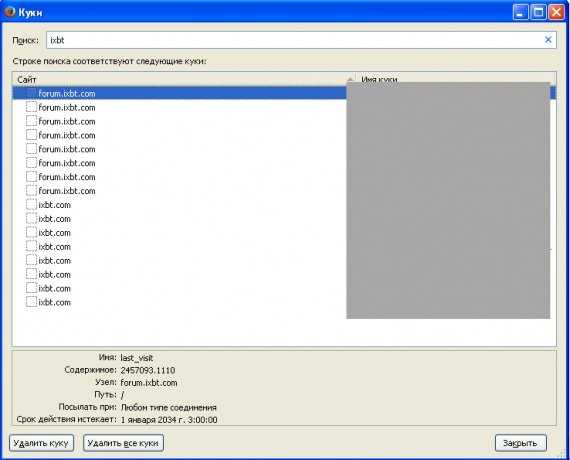 Нажмите на кнопку «удалить все куки» (перед этим ЕЩЕ РАЗ убедитесь, что в поле поиска введено ixbt). Окно будет выглядеть вот так.
Нажмите на кнопку «удалить все куки» (перед этим ЕЩЕ РАЗ убедитесь, что в поле поиска введено ixbt). Окно будет выглядеть вот так. 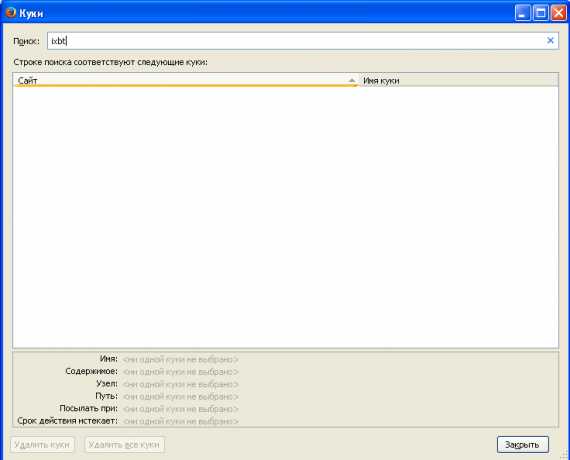 Нажмите «закрыть», «ok», а потом закройте браузер крестиком (нужно именно закрыть, а не просто свернуть его). Запустите заново. Теперь вам нужно будет залогиниться где угодно — на ixbt.com, forum.ixbt.com или ixbt.com/blogs/, и все должно заработать.
Нажмите «закрыть», «ok», а потом закройте браузер крестиком (нужно именно закрыть, а не просто свернуть его). Запустите заново. Теперь вам нужно будет залогиниться где угодно — на ixbt.com, forum.ixbt.com или ixbt.com/blogs/, и все должно заработать.
Как почистить куки в Google Chrome?
Нажмите на кнопку с тремя горизонтальными полосочками, которая находится под крестиком, закрывающим программу (справа, сверху). В появившемся меню выберите пункт «Настройки» 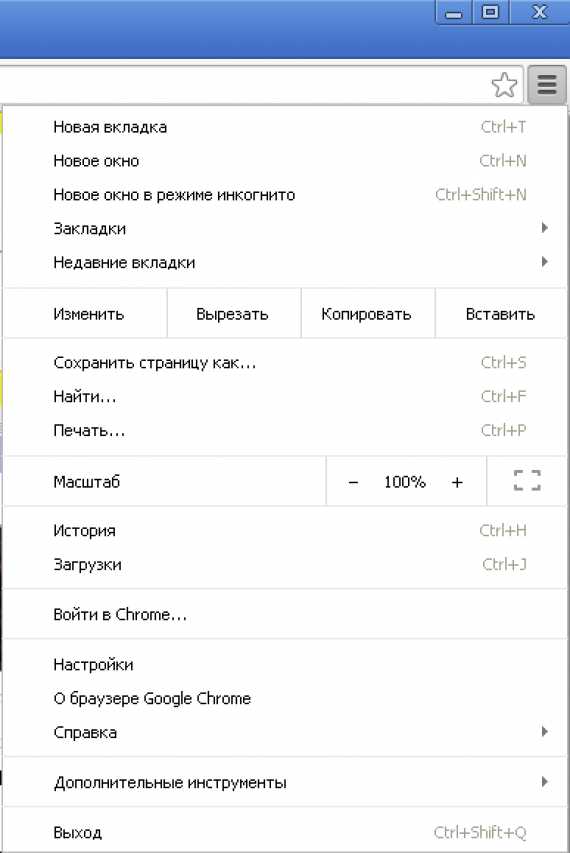 В меню справа выберите «Настройки», и промотайте окно в самый низ. Нажмите на синюю надпись «Показать дополнительные настройки».
В меню справа выберите «Настройки», и промотайте окно в самый низ. Нажмите на синюю надпись «Показать дополнительные настройки». 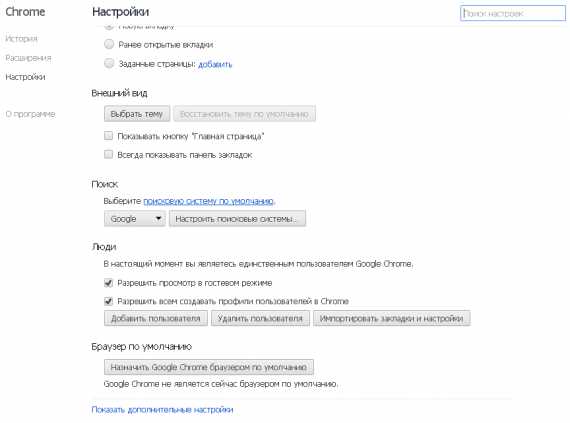 В открывшейся странице найдите кнопку «Настройки контента» и нажмите ее
В открывшейся странице найдите кнопку «Настройки контента» и нажмите ее 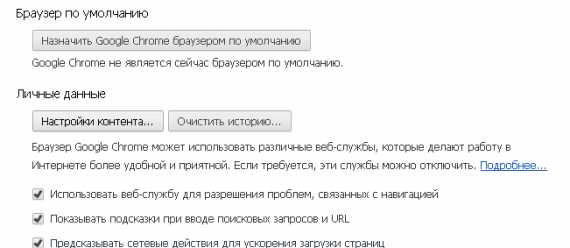 В открывшемся окне нажмите кнопку «Все файлы куки и данные сайтов»
В открывшемся окне нажмите кнопку «Все файлы куки и данные сайтов» 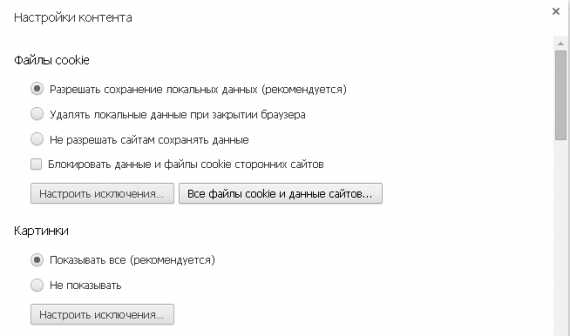 В окошке поиска (справа) введите ixbt и нажмите кнопку «Удалить все показанные файлы cookie»
В окошке поиска (справа) введите ixbt и нажмите кнопку «Удалить все показанные файлы cookie» 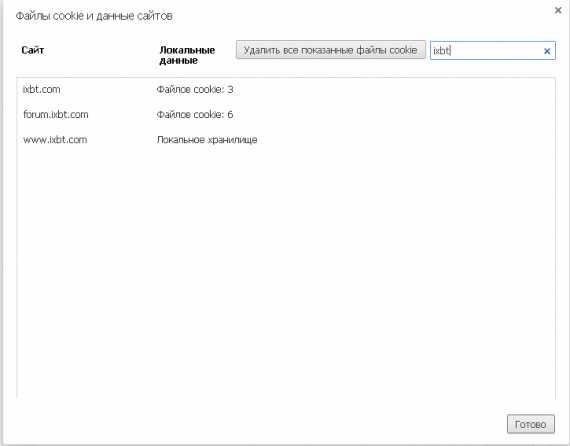 Окно будет пустым.
Окно будет пустым. 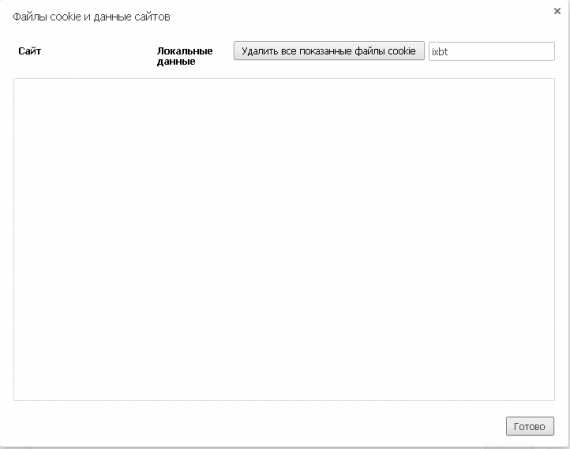 Нажмите на кнопку «Готово», потом на следующую кнопку «Готово». Закройте браузер крестиком (не сверните, а именно закройте). Запустите заново. Теперь вам нужно будет залогиниться где угодно — на ixbt.com, forum.ixbt.com или ixbt.com/blogs/, и все должно заработать.
Нажмите на кнопку «Готово», потом на следующую кнопку «Готово». Закройте браузер крестиком (не сверните, а именно закройте). Запустите заново. Теперь вам нужно будет залогиниться где угодно — на ixbt.com, forum.ixbt.com или ixbt.com/blogs/, и все должно заработать.
Как почистить куки в Internet Explorer 8
К сожалению, в Internet Explorer нельзя удалить куки только для определенного сайта. Поэтому приготовьтесь к тому, что вам придется вводить пароли заново на всех сайтах! Выберите меню «Сервис» в правом верхнем углу, в нем пункт «Свойства обозревателя». 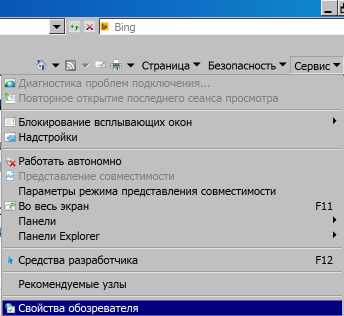 Перейдите на вкладку «Общие», нажмите кнопку «Удалить»
Перейдите на вкладку «Общие», нажмите кнопку «Удалить»  Уберите все галочки кроме «куки-файлы» и нажмите «Удалить».
Уберите все галочки кроме «куки-файлы» и нажмите «Удалить».  После этого перезагрузите компьютер.
После этого перезагрузите компьютер.
Как почистить куки в Opera 12.17
Прислал Treviz, за что ему огромное спасибо Эта инструкция именно для версии 12.17, она же — последняя на движке Presto. Если у вас самая новая Opera — воспользуйтесь инструкциями для Chrome Жмём Ctrl+F12 или Кнопка «Опера» — «Настройки» — «Общие настройки…»  Далее вкладка «Расширенные» — раздел «Cookies» — кнопка «Управление cookies».
Далее вкладка «Расширенные» — раздел «Cookies» — кнопка «Управление cookies». 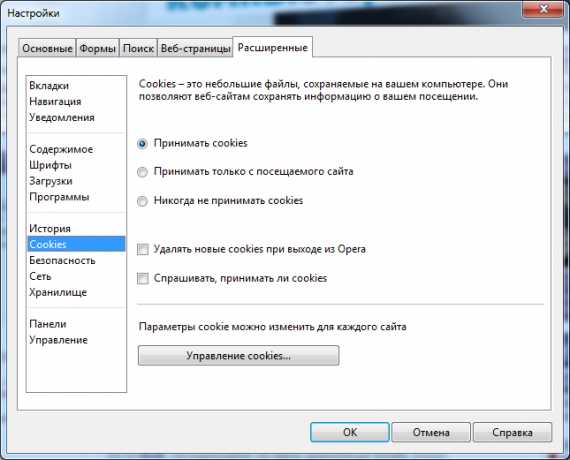 Забиваем в поиск «ixbt» (я тоже закрыл содержимое куков). Удалять их придётся посайтово: выбираем сайт, жмём кнопку «Удалить».
Забиваем в поиск «ixbt» (я тоже закрыл содержимое куков). Удалять их придётся посайтово: выбираем сайт, жмём кнопку «Удалить». 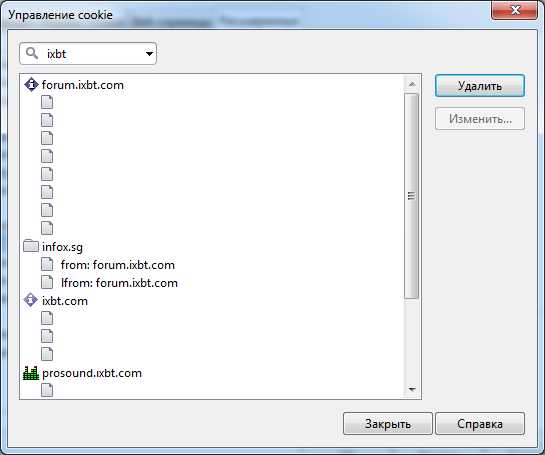 В конце жмём «Закрыть», «Ок». Перезапускаем браузер. На этом все. Если что-то не получается — спрашивайте в комментариях, я постараюсь переоформить материал так, чтобы было понятнее Также, если у вас какой-то другой браузер — пишите это, я постараюсь добавить их к посту в ближайшее время.
В конце жмём «Закрыть», «Ок». Перезапускаем браузер. На этом все. Если что-то не получается — спрашивайте в комментариях, я постараюсь переоформить материал так, чтобы было понятнее Также, если у вас какой-то другой браузер — пишите это, я постараюсь добавить их к посту в ближайшее время.
www.ixbt.com
Яндекс браузер очистить кэш и куки
Привет, дорогой читатель. А тебе не приходило в голову, почему на многих сайтах показывается реклама того, что ты недавно искал в интернете. А ведь это не спроста, поисковые системы следят за нами, что мы ищем в сети. Сайты отслеживают наши интересы, запоминают наши профили. Как они это делают? Сегодня я раскрою вам секрет как в яндекс браузер очистить кэш и куки, а также дам совет как остаться в сети незамеченным.
Как за нами следят поисковики и сайты
Наверное, тебе приходилось слышать про куки и кеш браузера. Так вот именно они сохраняют наши следы в Интернет. Давайте разберемся стоит ли их очищать или нет.

Куки (сookie) — это файлы, которые создаются браузером при посещении вами различных сайтов.
Вы наверное замечали, что при поиске какой-нибудь информации в сети, на сайтах с рекламными блоками, начинают предлагать товары по вашей тематике. Или если вы однажды посещали сайт, зарегистрировались на нем, то при повторном посещении с вас не спрашивают пароли и приветствуют при входе.
Почему эти сайты узнают вас и предлагают вам то, что вы недавно искали в интернете. Так вот этот «компромат» на вас записывается в Куки-файлы, что позволяет сайтам узнавать вас и помнить о ваших предпочтениях.
Кеширование увеличивает скорость просмотра, так как часть информации не нужно закачивать заново. Например, оформление страниц сайта или уже просмотренные страницы, если вы к ним возвращаетесь. Но кэш необходимо периодически очищать, чтобы обновить информацию об изменившемся графическом контенте.
Кэш браузера — это специальная папка, в которой обозреватель сохраняет страницы посещенных вами сайтов, картинки, видео и другую информацию, просматриваемую в сети Интернет.
Файлы cookie с сайтов, которые вы посещали, и данные в кэше вашего браузера значительно упрощают работу в Интернете и ускоряют загрузку веб-страниц. Но если вы хотите, чтобы сайты забыли про вас, то необходимо очистить куки и удалить кэш.
При очистке истории посещений будьте внимательны в настройках. Например, запомненные имена пользователей и пароли также будут удалены, если отметить соответствующие пункты.
Сайты могут отрываться медленнее (если скорость интернета невысока), чем раньше, так как вся графика будет загружаться заново. Итак разберемся как очистить кеш и куки в самых популярных на сегодня браузерах: яндекс, интернет эксплорер, файрфокс, хром, опера.
Для всех браузеров действует сочетание быстрых клавиш Ctrl+Shift+Del. Эта команда вызывает окно очистки истории посещений сайтов в интернете. Здесь можно выбрать необходимые элементы для очистки.
Очистка в яндекс браузере
Команда в меню Настройки — Дополнительно — Очистить историю
откроет окно
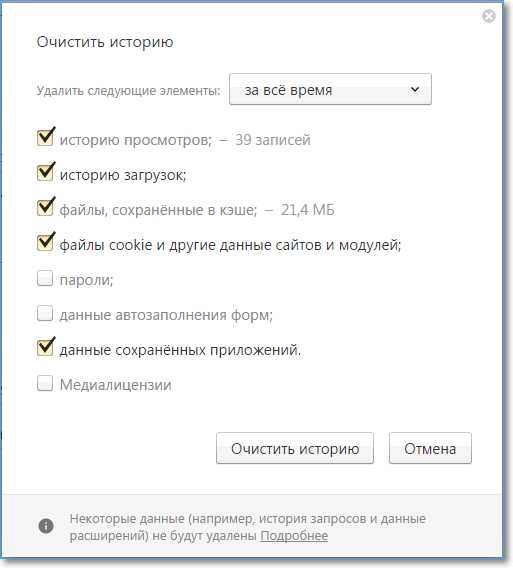
Удаление истории в Internet Explorer
Выбираем в меню Internet Explorer раздел Сервис – Удалить журнал браузера .
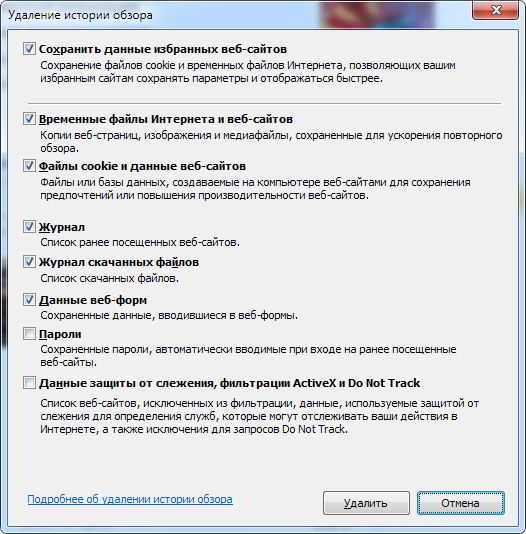
В открывшемся окне отмечаем нужные пункты и нажимаем кнопку Удалить
Очистка в браузере Опера
Выбираем в меню Opera раздел История – Очистить историю посещений.
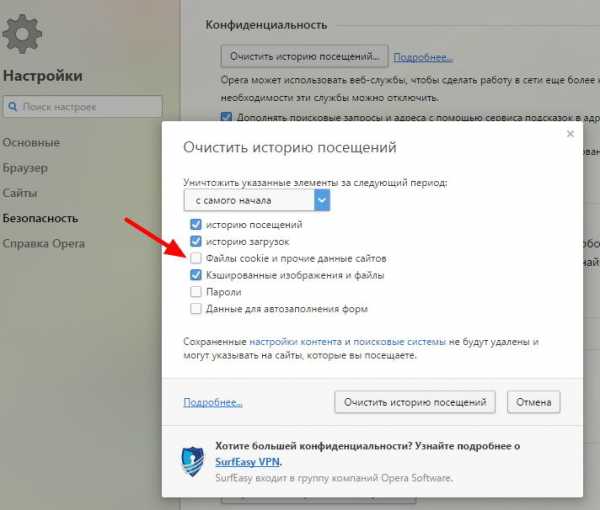
Выбираем интервал времени, для удаления истории посещений с помощью выпадающего меню «Уничтожить указанные элементы за следующий период«
Отмечаем нужные пункты и нажимаем еще раз кнопку Очистить историю посещений.
Удаление следов в гугл хром
Через кнопку вызова главного меню в правом углу браузера заходим в Настройки – Дополнительные инструменты – Удаление данных о просмотренных страницах
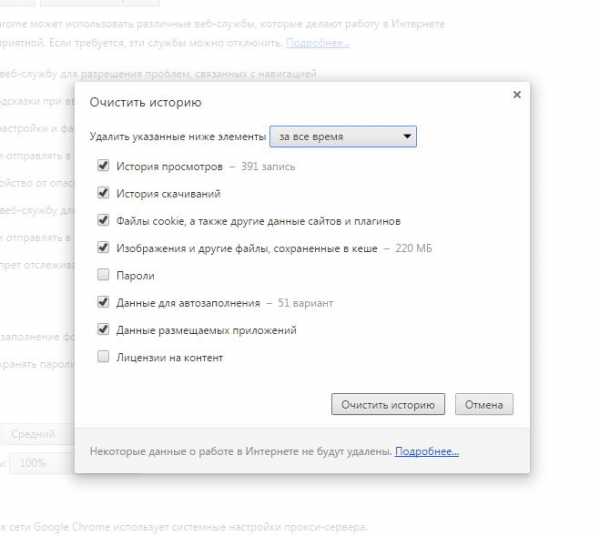
Выбираем интервал времени, для удаления истории посещений с помощью выпадающего меню.
Отмечаем нужные пункты и нажимаем кнопку Очистить историю.
Как почистить кэш и куки в мозиле
В главном меню выбираем раздел Инструменты – Настройки
Слева в новом окне выбираем раздел Приватность Кликаем по ссылке Удалить вашу недавнюю историю
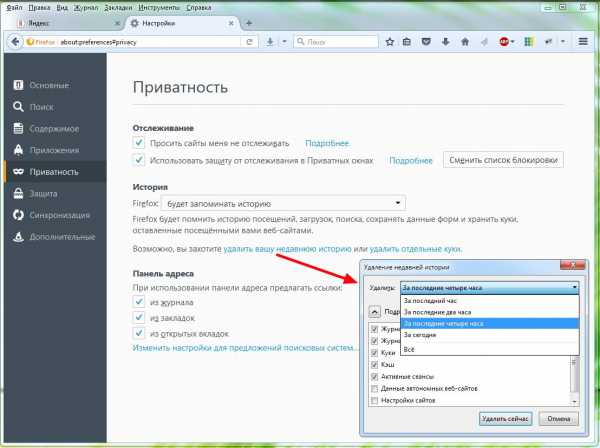
И также выбираем временной интервал, отмечаем пункты для очистки и кликаем кнопку Удалить сейчас.
Важно! Будьте внимательны и не удалите нужные данные. Вместо удаления данных вам, возможно, удобнее будет пользоваться приватным просмотром. Данные приватного просмотра удаляются автоматически, как только вы закроете все приватные окна. Вызов приватного просмотра в Опере и Хроме горячими клавишами Ctrl+Shift+N, в Internet Explorer и Firefox — Ctrl+Shift+P (клавиши нажимать в английской раскладке).
Ну вот, теперь вы можете самостоятельно управлять историей своих странствий по интернету. Желаю всем безопасного, быстрого и продуктивного серфинга в сети.
Дорогой читатель! Вы посмотрели статью до конца. Получили вы ответ на свой вопрос? Напишите в комментариях пару слов.Если ответа не нашли, укажите что искали.
tvojkomp.ru