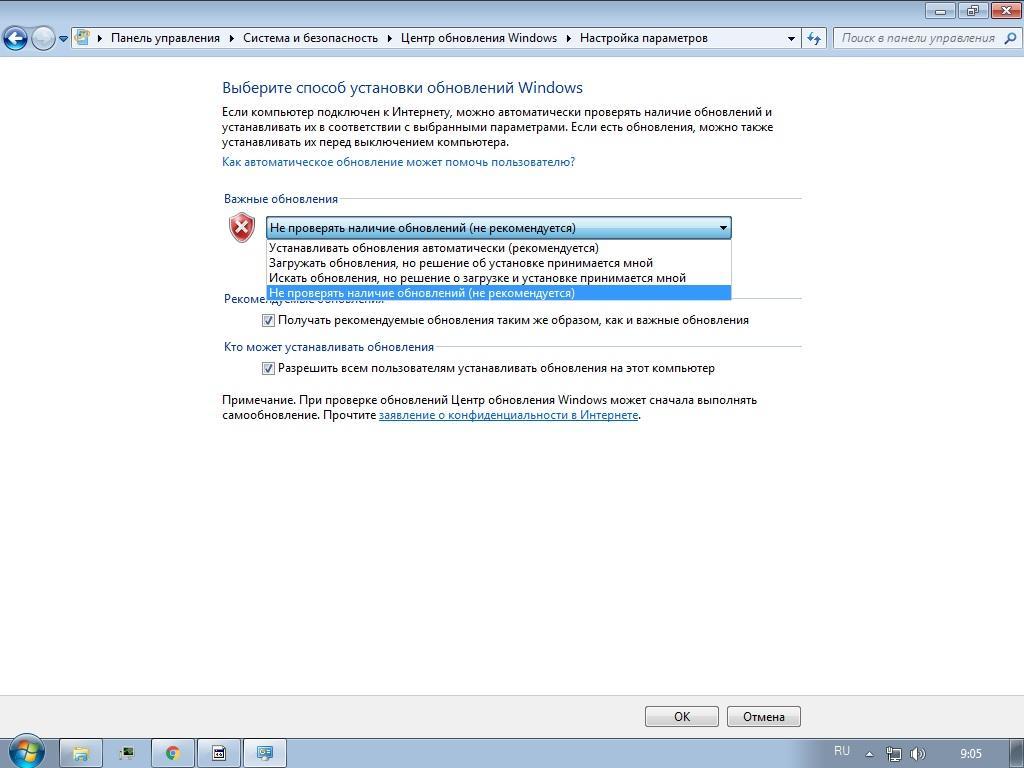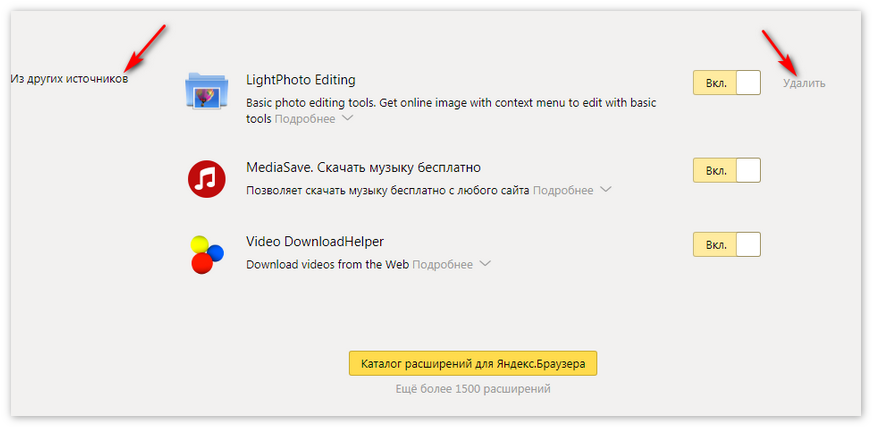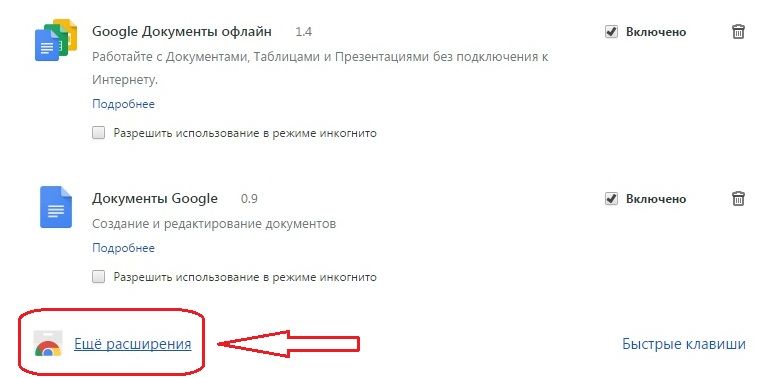Как отключить обновление Яндекс.Браузера навсегда
О том, что браузер — это средство взаимосвязи пользователя со всемирной сетью, думаю, не стоит говорить. Соответственно, его безопасность на первом месте. Для нормальной работы обозревателя просто необходимы периодические обновления, которые «латают» дыры в безопасности и добавляют новые «плюшки». В последних версиях 2019 года разработчики обозревателя сделали невозможным отказаться от обновлений. Но мы знаем обходные пути, как отключить обновление Яндекс.Браузера. Для этого придётся покопаться в корневом каталоге системы.
Вводная информация
В настройках веб-обозревателя мы максимум что можем сделать, это посмотреть на пункт «Обновлять браузер, даже если он не запущен». Но взаимодействовать с ним, и как-то его отключить нельзя. Обновления приходят и устанавливаются в любое время. Мы видим только оповещение об успешной установке очередного обновления.
Вопрос зачем, вообще, отключать автоматическое обновление Яндекса неоднозначный.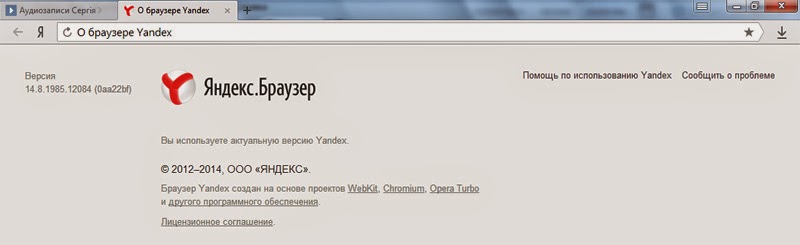
Инструкция
В любом случае неважно,что разработчики запретили ручное отключение обновления. Способ отключения апдейта все же есть:
- Открываем Проводник Windows.
- В адресную строку вводим %localappdata%/Yandex/YandexBrowser/Application/ и жмем на Enter.
- Открываем каталог, в названии которого присутствует множество цифр.
- Удаляем файлы service_update.exe и yupdate-exec.exe.
- Дальше переходим в каталог C:\Program Files (x86)\Yandex\YandexBrowser.
- Заходим в каждую из папок и удаляем файл service_update.
 exe.
exe.
Это временная мера. Браузер не будет автоматически обновляться пока вы не запустите обновление вручную в интерфейсе программы.
Как полностью отключить обновление Яндекс браузера
Разработчики софта всегда твердят, что нормально работать могут только последние, актуальные версии их программ. И всё-таки многие из нас успешно пользуются старенькими веб-обозревателями, которые практически никогда не подводили и работают достаточно быстро. Если читатель фанат Яндекс браузера и желает продолжить пользоваться текущей его версией ещё долго, рекомендуем полностью отключить автообновление. Мы сможем обновить Yandex веб-обозреватель вручную в любой момент, но только при личном желании, а не в обязательном порядке, как было раньше. Три несложных способа выключения апдейта Яндекс.Браузера описаны ниже.
Стоит ли отключать автообновление Яндекс браузера
Вопрос имеет две стороны медали. Стоит взвесить все за и против до начала процедуры, ведь действие приведёт как к некоторым преимуществам, так и недостаткам.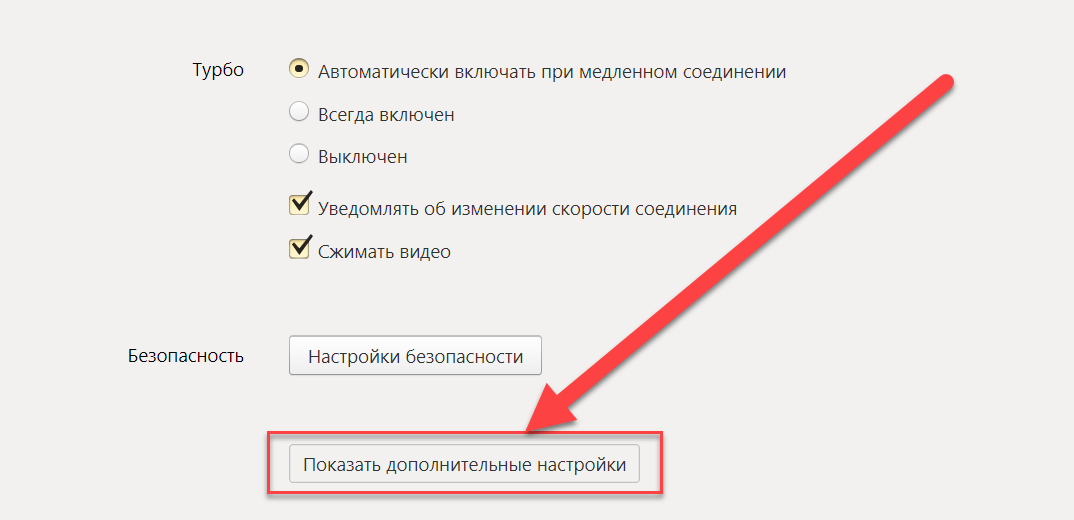
Плюсы выключения обновлений:
- экономия трафика, что важно при использовании лимитированного интернета;
- снижение нагрузки на системы, ведь любой апгрейд потребляет немало ресурсов компьютера;
- сохранение привычной версии, без риска смены интерфейса и прочих нежелательных нововведений.
Среди минусов отключения автообновления Яндекс браузера:
- нет доступа к современным функциям;
- низкая производительность, в новых версиях меньше расход системных ресурсов и более стабильная обработка тяжёлых данных;
- недостаточная конфиденциальность – результат наличия дыр в системе безопасности устаревшего браузера;
- сложность интеграции с прочими продуктами экосистемы Яндекса.
Если готовы мириться с недостатками, а плюсы перевешивают все минусы, можем перейти непосредственно к методам блокировки самостоятельного обновления браузера от Яндекса.
Как отключить системное обновление браузера от Яндекса
Что даёт каждый способ:
- Первый метод приводит к тому, что браузер не обновляется пока находится в неактивном состоянии.
 Все процедуры апдейта запускаются вместе с веб-обозревателем.
Все процедуры апдейта запускаются вместе с веб-обозревателем.
- Второй путь помогает заблокировать абсолютно всё автоматическое обновление, но вручную выполнить апгрейд всё ещё можем.
- Третий вариант блокирует доступ к серверам Яндекса. Результат: файлы обновления загрузить не получится, но также ограничивается доступ к другим продуктам компании.
Способ 1: выключаем самообновление неактивного веб-обозревателя
Необходимая функция есть в настройках браузера, поэтому ничего изобретать самостоятельно не придётся.
Как отключить автоматическое обновление Yandex browser в неактивном состоянии:
- Нажимаем на иконку со знаком трёх полос в правом верхнем углу и жмём на «Настройки».
- Листаем список до конца, где и находим пункт «Обновлять браузер, даже если он не запущен».
- Снимаем флажок перед указанной строкой.
Если запустить веб-обозреватель, в нём начнётся самостоятельный поиск и загрузка обновления. Способ не подходит для тех, кто хочет абсолютно полностью заблокировать функцию обновления.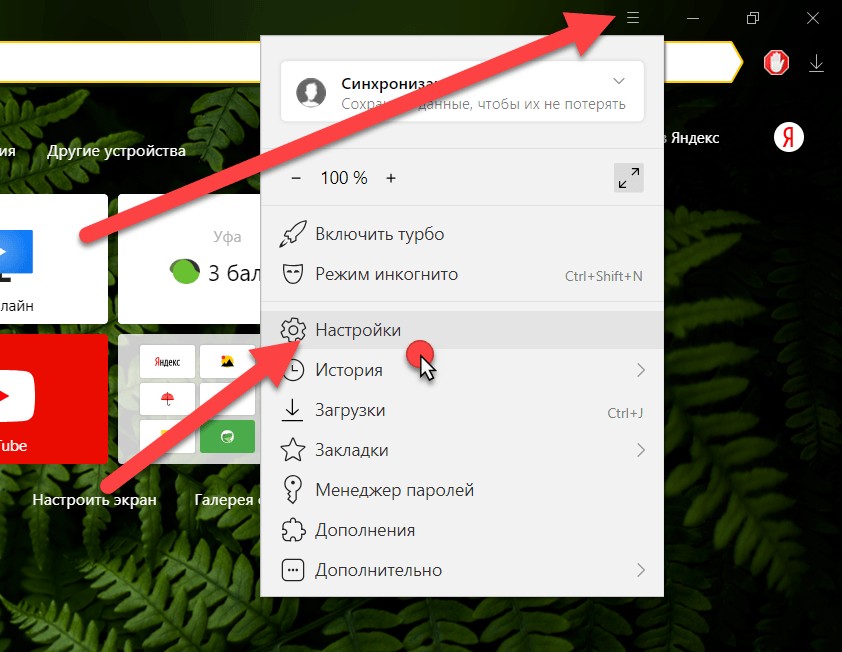
Способ 2: полностью выключаем обновление
Чтобы деактивировать самообновление браузера Яндекс на всё время его использования, рекомендуем воспользоваться данным методом.
Как отключить обновление яндекс браузера навсегда:
- Открываем каталог на ПК C:\Program Files (x86)\Yandex\YandexBrowser.
- Внутри находятся папки с названиями версий браузера, все их выделяем левой кнопкой мыши.
- Жмём на клавишу Del на клавиатуре. Возможно, потребуется подтверждение удаления.
- Идём сюда C:\Users\Имя ПК\AppData\Local\Yandex\YandexBrowser\Application.
- Переходим в каталог с числовым названием, что-то наподобие 19.7.1.114.
- Ищем файл service-update.exe, кликаем ПКМ по нему и выбираем «Удалить».
- Повторяем предыдущий шаг с файлом yupdate-exec.exe.
Важно! Метод позволяет запретить автообновление Yandex браузера, но вручную выполнить апдейт остаётся возможным.
Если не хотим случайно обновить веб-обозреватель, советуем избегать перехода на страницу «О браузере».
Способ 3: блокируем доступ к yandex
Ещё один метод позволяет полностью убрать обновление Яндекс браузера, а также он блокирует доступ к веб-ресурсам компании. После выполнения манипуляций воспользоваться поисковиком Yandex и прочими сервисами компании напрямую не получится, придётся использовать только через VPN.
Алгоритм действий:
- Открываем папку C:\Windows\System32\drivers\etc.
- Двойным кликом запускаем файл hosts.
- В окне «Каким образом вы хотите открыть этот файл?» выбираем приложение «Блокнот».
- В конце страницы вставляем строки
0.0.0 browser.yandex.ru
0.0.0.0 yandex.ru - Нажимаем сочетание Ctrl + S для сохранения правок.
- Перезагружаем компьютер.
Это всё, что нужно знать, чтобы научиться блокировать автоматическое обновление Яндекс браузера. Приоритетным среди всех способов является второй, так как он не лишает доступа к продуктам Яндекса и работает независимо от текущего состояния веб-обозревателя. Однако, прочие методы также имеют право на жизнь и могут пригодиться в отдельных ситуациях.
Приоритетным среди всех способов является второй, так как он не лишает доступа к продуктам Яндекса и работает независимо от текущего состояния веб-обозревателя. Однако, прочие методы также имеют право на жизнь и могут пригодиться в отдельных ситуациях.
Помогла ли вам эта статья?
ДА
НЕТ
Мы рады что смогли помочь вам в решении проблемы!
Отблагодарите автора — поделитесь статьей в социальных сетях:
Задайте свой вопрос в комментариях с подробным описанием проблемы.
ЗАДАТЬ ВОПРОС
Как отключить обновления Яндекс Браузера
Наверное уже прошли те времена, когда пользователю самому можно было решать, переходить на новое обновление, или пока остаться на старом. Теперь тенденция на безопасность, с уменьшением роли пользователя в ней, разработчики готовят свои продукты так, что обновления приходят автоматически, и нет никаких официальных возможностей отключить это обновление. К примеру, это Яндекс Браузер, там решили что они лучше знают, когда нужно и когда удобнее производить обновления браузера.
Для меня, автоматическое обновления браузера, и любой другой программы крайне не удобно, тем кто много приходится ездить по работе, находится в роуминге, и часто бывать в зонах с слабым/нестабильным интернетом, такие обновления, когда не можешь отправить почту, страшно раздражают. Одним словом, обновление следует отключать осознанно.
Настройки Яндекс Браузера позволяют определить момент, когда производить обновление, то есть установку обновления:
Отключение установки обновления Яндекс браузера Версия 17
Но это конечно не то, что нам нужно.
Отключение автоматического обновления Яндекс.Браузера
Отключения обновлений браузера состоит из двух шагов:
Шаг 1.
Заходим в
C:\Program Files (x86)\Yandex\YandexBrowser
Здесь могут несколько папок с версиями браузера, и в каждой ничего нет, кроме файла
Прощаемся без сожаления с этими папками.
Шаг 2.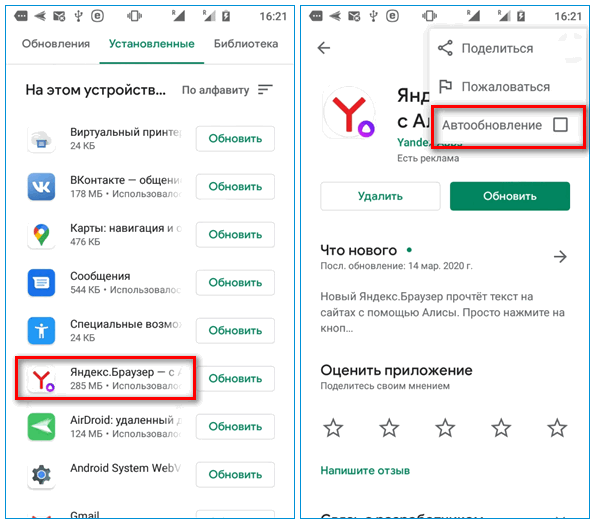
Отображение скрытых файлов должно быть включено (кто не знает как включить, пишите в комментариях ниже).
Далее заходим в
C:\Пользователи\ИМЯ_ПОЛЬЗОВАТЕЛЯ\AppData\Local\Yandex\YandexBrowser\Application
ИМЯ_ПОЛЬЗОВАТЕЛЯ — название вашей учетной записи.
Если будет несколько папок с версиями, то более старую версию удаляем сразу:
Удаляем старую версию Яндекс.Браузера
Компоненты обновления Яндекс.Браузер 17
Так же, удаляем их, теперь автоматическое обновление Яндекс.Браузере (Версия 17) отключено.
Как обновить Яндекс браузер
После отключения наступит нормальная, прогнозируемая работа браузера, но не стоит забывать о безопасности. И стоит периодически, каждый решает сам актуальность сроков обновления, производить обновления браузера.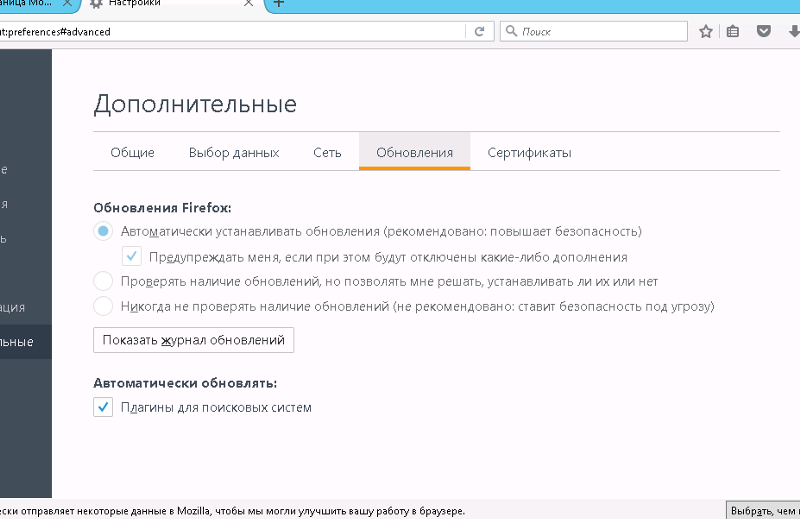 Это можно сделать так:
Это можно сделать так:
Меню бразуереа -> Дополнительно -> О браузере, там жмем «Обновить».
Примечание: после выполнения ручного обновления Яндекс браузера, автоматическое обновление снова будет активировано. И следует удалить файлы ответственные за обновление каждый раз, после обновления.
Необходимость и любые возможные последствия отключения автоматического обновления Яндекс браузера, каждый принимает сам.
После отключения всех обновления Яндекс.Браузер будет выдавать такое предупреждение, на страницах которые не загрузились:
0 0 vote
Рейтинг статьи
Как отключить обновления Яндекс Браузера 4 способа
Современное программное обеспечение разрабатывается с оглядкой на дальнейшую доработку. Из-за этого большинство разработчиков вносит в собственные продукты функцию автоматического обновления. Эта функция может в самый неподходящий момент начать обновление браузера, например, когда у пользователя ограниченный трафик или если скорость интернета ограничена. Специально для таких случаев можно отключать обновление Яндекс браузера.
Эта функция может в самый неподходящий момент начать обновление браузера, например, когда у пользователя ограниченный трафик или если скорость интернета ограничена. Специально для таких случаев можно отключать обновление Яндекс браузера.
На компьютере
Существует два способа отключения обновлений. Первый – самый простой и интуитивный, осуществляется в несколько шагов внутри программы.
- Первый шаг – открытие меню браузера.
- После этого необходимо открыть пункт «Настройки».
- Следующий шаг – выбор пункта «Системные».
- Последний пункт – убрать галочку с параметра «Обновлять браузер, даже если он не запущен».
После этого браузер перестанет автоматически обновляться, но только когда браузер не запущен. Яндекс – хитрецы, поэтому первый способ отключения автообновлений не позволит полностью избавиться от фоновой загрузки новых версий.
Чтобы сделать работу браузера более стабильной, а обновление предсказуемым, придётся залезть в «тайную комнату» настроек браузера, точнее открыть каталог, где хранятся ответственные за это файлы.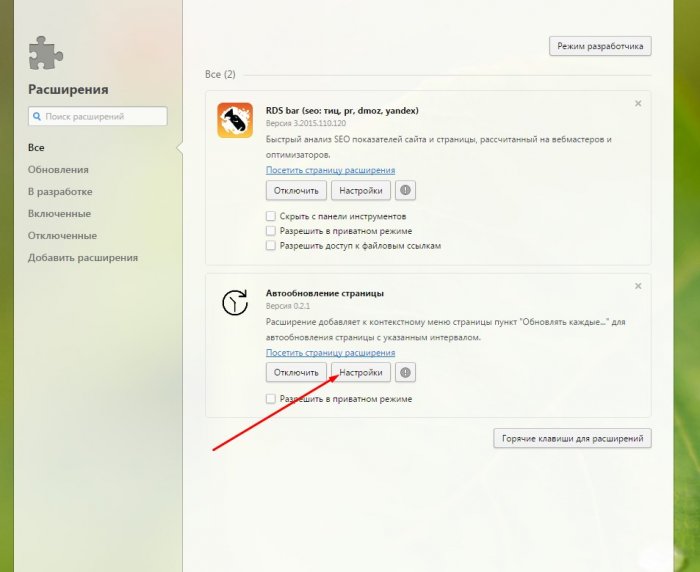
- Проверяем директорию расположения браузера. В случае автора, файлы хранятся по адресу: C:\Program Files (x86)\Yandex\YandexBrowser
- Открываем папки с кучей цифр в названии, чередующимися с точками. Названия этих папок соответствуют версиям браузера, которые устанавливались автоматически на этом компьютере.
- Обнаруживаем в папках файл «service_update.exe». Если кроме него ничего нет, как чаще всего и бывает, можно смело удалять каталог, ничего не изменится.
- Включаем отображение скрытых файлов и папок, если оно не было включено до этого. Как сделать это мы уже рассказывали.
- Следующий шаг – открытие папки Яндекс браузера в пользовательских документах. Как правило, расположена она по адресу: C:\Пользователи\ИМЯ_ПОЛЬЗОВАТЕЛЯ\AppData\Local\Yandex\YandexBrowser\Application.
Стоит обратить внимание, что на скриншоте присутствуют замазанные поля. Они соответствуют имени пользователя автора. Это значит, что вместо графы «ИМЯ_ПОЛЬЗОВАТЕЛЯ» или замазанного поля вам необходимо выбирать то имя, которое вводилось при установке системы.
Это значит, что вместо графы «ИМЯ_ПОЛЬЗОВАТЕЛЯ» или замазанного поля вам необходимо выбирать то имя, которое вводилось при установке системы.
- Здесь нам также понадобятся папки с набором цифр, разделённых точками. Здесь стоит удалить все папки, кроме той, название которой соответствует актуальной версии браузера. Узнать это очень просто: у такой папки дата изменения будет самой поздней.
- После этого необходимо открыть папку с актуальной версией и удалить файлы service_update.exe и yupdate-exec.exe.
После этого автоматическое обновление будет отключено, и браузер будет работать стабильно. Следует помнить, что после каждого ручного апдейта функция автоматически активируется, поэтому процесс необходимо повторять после каждой установки новой версии.
На телефоне
Для мобильных устройств вопрос с фоновыми обновлениями стоит по-другому. Если его не отключить, то помимо постоянной загрузки сети и общего понижения скорости работы, может уменьшится время автономного функционирования, так как скачивание и установка приложений требует дополнительных энергозатрат.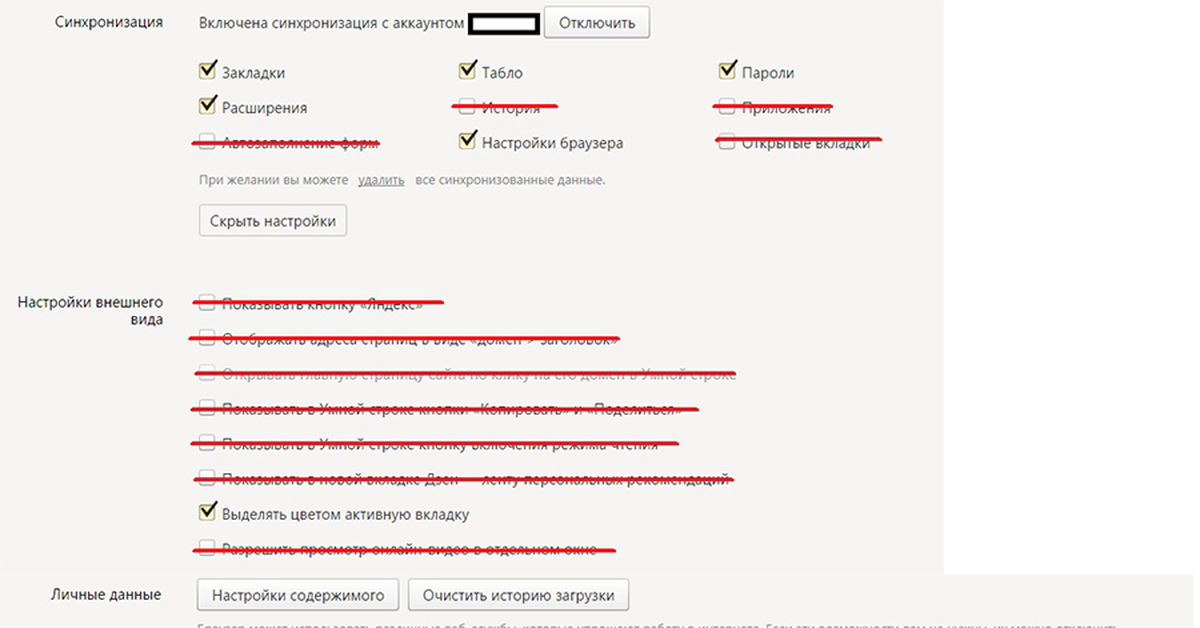 Как раз поэтому современные смартфоны позволяют отключить всё ненужное на уровне системы, в том числе автоматические обновления.
Как раз поэтому современные смартфоны позволяют отключить всё ненужное на уровне системы, в том числе автоматические обновления.
Android
Реализация задуманного на Android потребует выполнения небольшого количества простых действий, впрочем, как и везде. Алгоритм здесь следующий:
На этом всё. Автоматические обновления Яндекс браузера на Android отключены. Пора переходить к яблочной системе.
iPhone
На яблочных девайсах отключение обновлений делается не сложнее, чем на Android, кроме того, существует два пути, которые приводят к одному результату. Первый, по мнению автора, проще и быстрее, с него и начнём.
- Открываем меню настроек iOS.
- В строке поиска вводим «Яндекс» или «Yandex», это зависит от установленного системного языка.
- Находим в списке приложение и открываем его персональную страницу.
- Переводим переключатель «Обновление контента» в отключенное состояние.
Следующий вариант приведёт к тому же результату, но на его выполнение придётся потратить на одну минуту больше времени.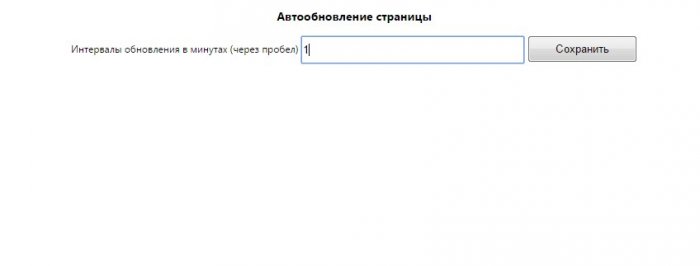 Применять его рекомендуется, если вы не доверяете строке поиска в настройках iOS.
Применять его рекомендуется, если вы не доверяете строке поиска в настройках iOS.
- Открываем пункт «Основные» в настройках iOS.
- Находим «Обновление контента» и открываем его.
- Пролистываем список приложений до нужного нам, сейчас это Yandex.
- Переводим переключатель в отключенное состояние.
На этом всё. Примечательно, что на смартфонах после ручного обновления автоапдейт не активируется заново.
Как отключить обновление Яндекс Браузера, сделать чтобы он не обновлялся
Сегодня все браузеры стали обновляться в автоматическом режиме, то есть без участия пользователя. Кроме того, отключить данную опцию в большинстве случаев невозможно в настройках обозревателей. Приходится применять другие методы. Рассмотрим, как отключить обновления в Яндекс Браузере.
Нужно ли отключать?
Для многих пользователей автообновление не приносит никаких неудобств. Тем не менее, неудобно это бывает, например, когда находишься в роуминге или в зоне со слабым сигналом интернета.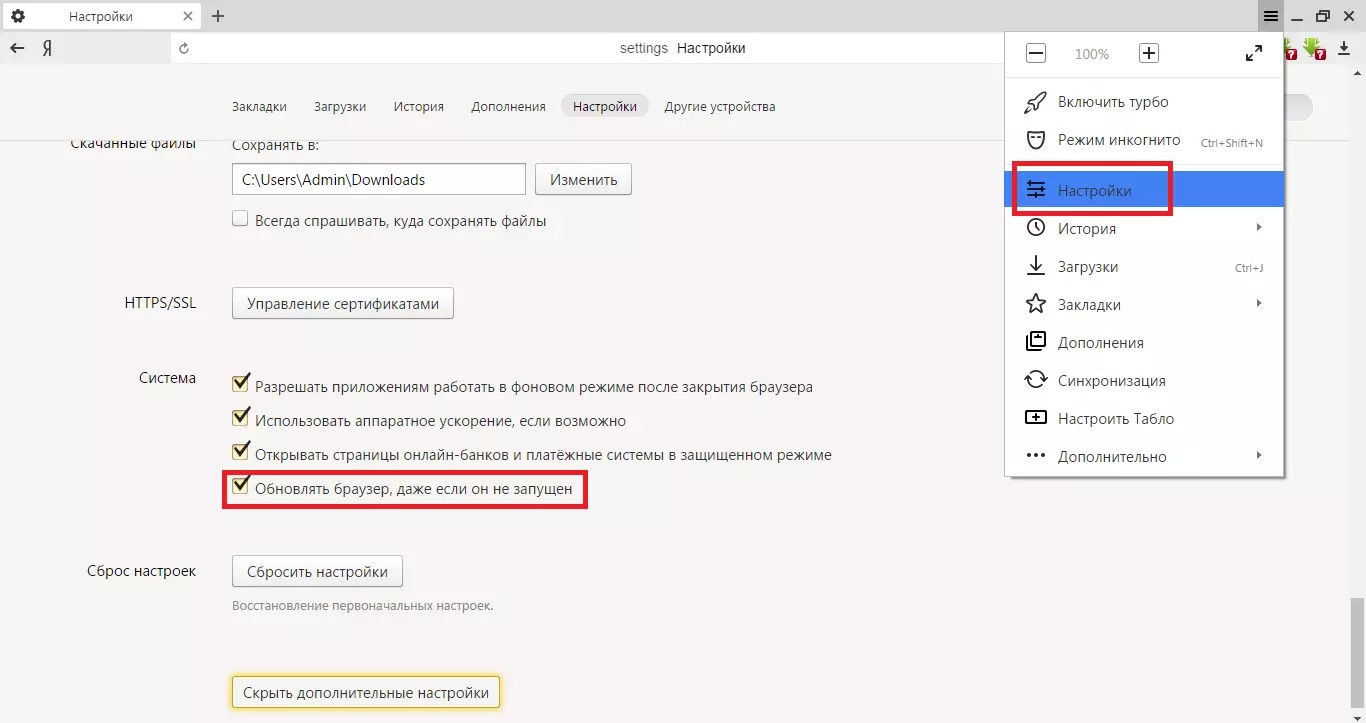
Обозреватели, как и любые другие программы, обновляются не просто так – повышается уровень безопасности, удаляются ошибки предыдущих версий. Таким образом, апдейт необходим. Отключать его следует осознанно, а, возможно, только на какое-то время, так как старые версии могут перестать нормально функционировать.
В Яндексе невозможно отключить автоматическое обновление. В настройках можно только встретить пункт «Обновлять браузер, даже если он не запущен». При этой включенной опции Яндекс будет обновляться в фоновом режиме. Однажды вы откроете его и увидите, что у вас новая версия (к счастью, компания сообщает о том, что обновления были произведены).
Обходные пути
Как же тогда сделать так, чтобы обозреватель не обновлялся? Эту особенность обозревателя возможно обойти, но в этом случае придется покопаться с файлами в папке обозревателя на системном диске.
Вот что сделаем в первую очередь:
В навигационную строку Проводника скопируйте адрес: C:\Program Files (x86)\Yandex\YandexBrowser.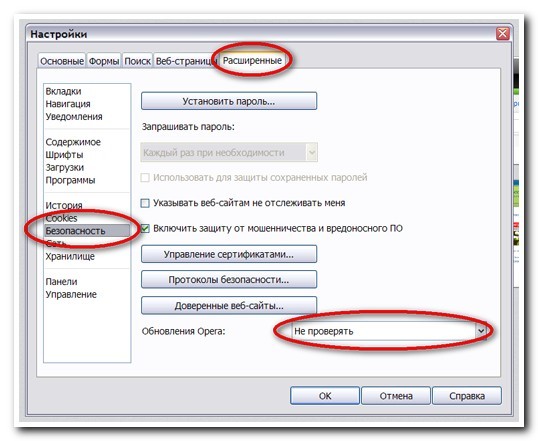 Здесь будут файлы с папками, в которых располагается один единственный файл – service_update.exe. Избавляемся полностью от этих папок. Далее, нужно перейти в другой каталог.
Здесь будут файлы с папками, в которых располагается один единственный файл – service_update.exe. Избавляемся полностью от этих папок. Далее, нужно перейти в другой каталог.
1.Открываем папку: C:\Users\Имя_пользователя\AppData\Local\Yandex\YandexBrowser\Application. Здесь под именем пользователя подразумевается название вашего профиля на ПК.
2.Первая папка будет иметь номер текущей версии в названии.
3.Заходим туда и убираем файлы service_update.exe и yupdate-exec.exe.
Учтите, что даже после этих манипуляций программа обновляется, но только в том случае, когда вы сами запускаете поиск обновлений в программе, а именно в разделе «О браузере». Таким образом, не запускайте ручную проверку – программа останется в текущей версии.
Отключить обновления в Яндекс Браузере можно за счет удаления файлов на системном диске, которые отвечают за апдейт этого обозревателя. Стандартных инструментов нет.
Как отменить обновление Яндекс браузера, способы удалить и откатить обновления
Хотя в основном браузер обновляется для внедрения новинок и повышения уровня безопасности ПК, то есть в благих намерениях, иногда возникают неполадки в его работе именно после обновления.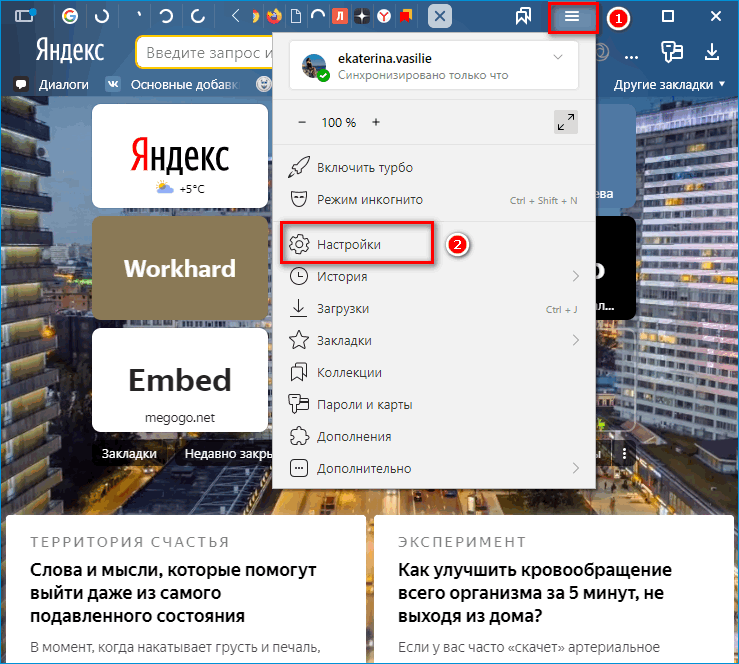 Например, могут появиться сложности с его запуском. Как уже говорилось в статье о выполнении апдейта, запрос новой версии происходит автоматически, и если вы не отключали эту функцию, свежие версии поступали на ваш ПК сами в фоновом режиме.
Например, могут появиться сложности с его запуском. Как уже говорилось в статье о выполнении апдейта, запрос новой версии происходит автоматически, и если вы не отключали эту функцию, свежие версии поступали на ваш ПК сами в фоновом режиме.
Что делать в такой ситуации? Как отменить обновление Яндекс Браузера? Возможно ли это?
Откат до старой версии Яндекс Браузера
В настройках браузера вы не найдёте никакого пункта об откате, то есть удалить обновления за счёт инструментов самого обозревателя не получится. Придётся пользоваться совершенно другими методами.
Обозреватель позволяет вернуть только старый интерфейс программы, не более. Какие радикальные меры можно предпринять?
Переключение на старый интерфейс
Если в новой версии вас не устраивает только интерфейс, проблема будет решена очень быстро, так как откатить обозреватель до старого дизайна можно в самих настройках.
1.Кликнуть по меню и выбрать пункт «Настройки».
2.Найти клавишу «Выключить новый интерфейс».
3.Уже в новой вкладке вас уведомят о том, что новый интерфейс был выключен.
Точка восстановления спешит на помощь
Убрать последнюю версию Яндекс Браузера можно посредством точки восстановления или архивных копий. Если у вас таковые есть, проблема будет решена – браузер перейдёт на прежнюю версию. Однако, гарантии в том, что он больше не будет обновляться в автоматическом режиме, нет. Сразу после отката удалите файл, который отвечает за обновление. Об этом расскажем ниже.
При этом с вашими вручную загруженными файлами (например, папки или документы Word) ничего не случится: они останутся на своих местах. Переживать об этом не стоит.
Загрузка старой версии браузера
Следующий способ заключается в переустановке обозревателя. Удалить программу не составит труда: это можно сделать как посредством окна «Программы и компоненты», так и за счёт сторонних утилит. Последние, однако, обеспечивают более тщательную деинсталляцию: не будет остаточных файлов, а последующая повторная установка старой версии будет установлена без ошибок.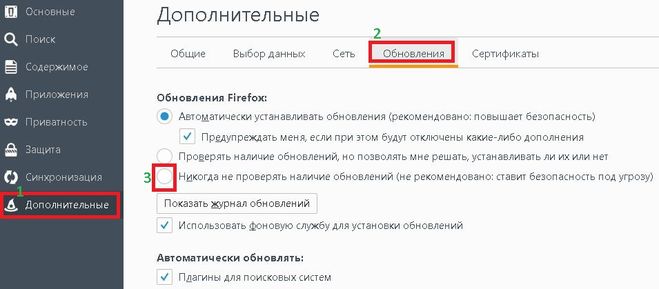
Загрузка старой версии браузера – вот, что представляет проблему, точнее её поиск, если установочный файл или архив у вас не был ранее сохранён. Для кого-то это покажется странным, что сам Яндекс не предлагает возможность скачать старые версии браузера. Такое возможно в Opera и только.
Старые версии доступны на сторонних ресурсах в интернете, но пользоваться ими, мягко говоря, нежелательно, потому в них могут содержаться вирусы, угрожающие компьютеру.
В связи с этим воздержитесь от такого метода, если не уверены, что не сможете отличить безопасный сайт от небезопасного. Идеальное решение вопроса может быть, если у вас уже есть отдельно сохранённый установочный архив.
Как отключить автоматическое обновление?
Что нужно помнить? Автоматическое обновление отключить полностью, к сожалению, не получится.
Первый способ: отключение в фоновом режиме
В сущности, этот метод поможет только уменьшить трафик и нагрузку на процессор ПК.
1. Открыть раздел «Настройки» в меню.
Открыть раздел «Настройки» в меню.
2.Дойти до ссылки «Показать дополнительные настройки». В блоке «Система» снять отметку, которая стоит слева от «Обновлять Яндекс.Браузер, даже если он не запущен».
Второй способ: удаление файла
Данный метод неудобный в том плане, что можно запутаться в папках, так как удалять файл нужно будет вручную. Зато способ максимально эффективный. Тем более, все удаленные файлы потом можно вернуть при желании.
1.Зайти в папку YandexBrowser, которая находится на системном диске. Как правило, это диск С. Перед вами появятся несколько папок с версиями браузера. В каждой находится только файл service_update.exe. Спокойно избавляемся от этих папок.
2.Запустить папку с названием Application.
3.В списке вы увидите папку. Её название будет соответствовать текущей версии браузера.
4.Войти в неё и найти service_update.exe и yupdate-exec.exe. Их можно удалить: правой кнопкой мыши вызвать контекстное меню и выбрать соответствующий пункт.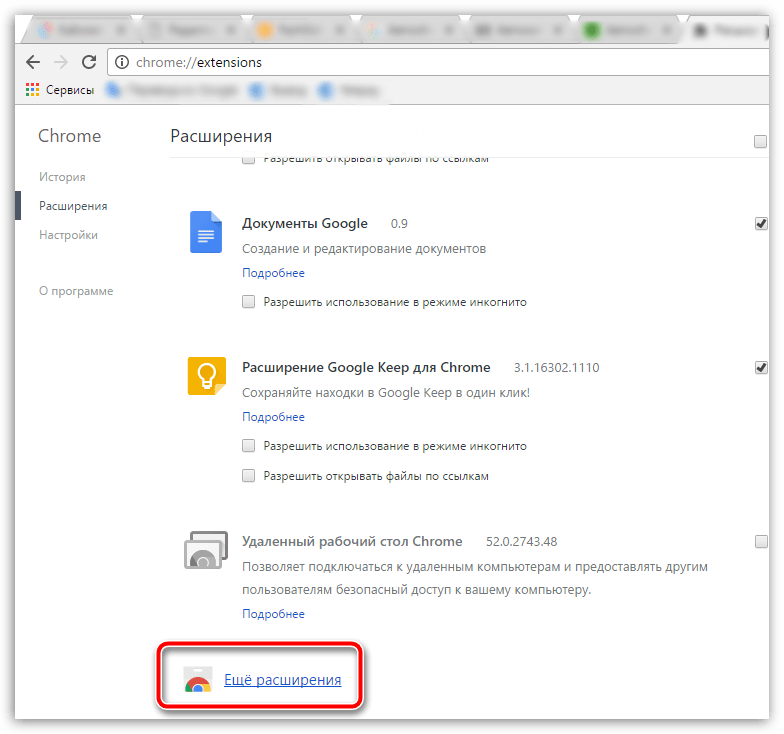
Даже после того, как файл принудительно покинул память компьютера, можно обновиться до новой версии.
Если вы не желаете обновляться, то делать ручную проверку обновлений не стоит, так как браузер может потом обновить свою систему.
Обновление браузера так просто не удаляется: придётся немного попотеть, чтобы достичь результата. Стоит ли этим заниматься? Если у вас нет острой необходимости в этом, то лучше не стоит.
Как отключить автообновление яндекс браузера: удобная функция
Яндекс Браузер — один из самых популярных веб-обозревателей. Уже после первой версии он начал быстро развиваться, и можно удивиться тем результатам, которых он достиг на сегодняшний день (даже имеется функция автообновления страницы).
Без обновлений Яндекс.Браузер давно уже перестал бы быть используемым. Почему? В то время как другие веб-обозреватели идут вперед, яндекс оставался бы на месте, казался бы неудобным и был бы не актуален. Поэтому обновление приложения очень важно.
Для чего вообще существует функция автообновления?
Автоматическое обновление разработано создателями браузера для облегчения работы с ним. На обновление веб-обозревателя приходится тратить много времени (пока удастся найти подходящую версию, установить и скачать ее).
А работать с устаревшим яндексом – дело небезопасное и не такое удобное, поэтому разработчики и решили уменьшить заботы своих клиентов, внеся функцию автообновления – чтобы вы могли больше времени посвящать своим делам и не отвлекались на поиск и скачивание новой версии.
Почему пользователям может понадобиться отключение автообновления?
Удовлетворить новыми функциями каждого пользователя веб-обозревателя – нереально.
Всегда есть клиенты, которым нравится больше устаревшая версия.
Некоторые пользователи даже не хотят пробовать использование новой версии Яндекс.Браузера. Они просто хотят остаться на той, которой пользуются данный момент.
Возможно, им нравятся настройки интерфейса (к слову, их можно изменить на более приятные и в новейшей версии веб-обозревателя) либо способ работы и расположение настроек.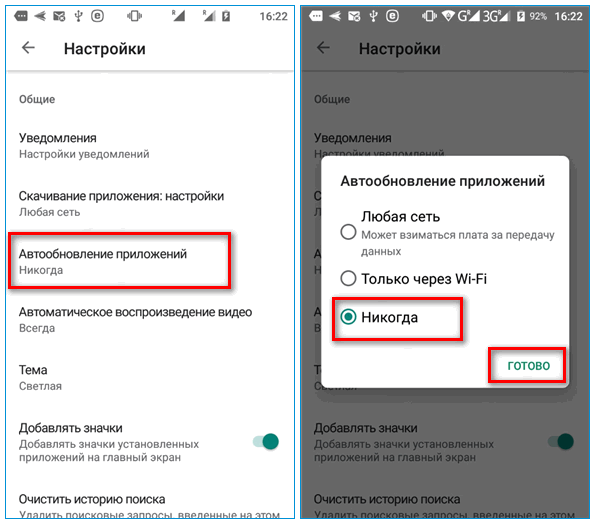 Нередко пользователи Яндекс.Браузера желают отказаться от автообновления браузера из-за лимита.
Нередко пользователи Яндекс.Браузера желают отказаться от автообновления браузера из-за лимита.
Обновление версии происходит бесплатно, но на это тоже тратится лимит. Для пользователей, которые имеют не безлимитный интернет, это неудобно. Возможно, осталось только несколько мегабайт, которые хотелось бы истратить на общение в сети или скачивание какой-либо игры, а тут раз – и все закончилось из-за обновления браузера. А для клиентов, имеющих безлимитку, автообновление не навредит работе интернета.
Правда ли, что функция отключения автообновления не рассмотрена разработчиками Яндекса?
Конечно, эта функция сделала пользование Яндекс.Браузером намного легче.
Именно благодаря ей исправляются а автоматическом уровне ошибки, которые присутствовали в предыдущей версии.
Но, если пользователь вполне удовлетворен настоящей версией браузера, то не было бы разве справедливее оставить ее такой же?
К сожалению, функция отключения автообновления разработчиками веб-обозревателя не была рассмотрена. Напротив, это функция «принудительная». Поэтому, чтобы избавиться от нее, вам придется «покорпеть».
Напротив, это функция «принудительная». Поэтому, чтобы избавиться от нее, вам придется «покорпеть».
Это, по словам разработчиков, является «оборонительной» функцией, которая позволит регулярно запасаться обновлениями, выдерживающими новые вирусные тела и защищающими от вредоносных файлов.
Да, с одной стороны это действительно помощь пользователям, особенно «новичкам» в работе с интернетом. Но, если пользователь имеет опыт работы и знает, как не напасть на проблемы в сети, из-за чего и не желает тратить трафик на обновление, то правильнее было бы избавиться от автоматического обновления.
Как избавиться от автоматического обновления?
Да, избавиться от этой функции сложно, но возможно. Для этого вам нужно будет поработать с браузерными файлами:
- Зайдите в «Мой компьютер», затем в «Локальный диск С» и выбираете «Программные файлы».
- Затем находите «Yandex», нажимаете. Дальше «YandexBrowser».
- Здесь вы увидите файлы с версиями Яндекса.
 Откройте их (ничего в них нет).
Откройте их (ничего в них нет). - Удалите папки.
- Откройте скрытые файлы, среди которых должна быть версия вашего браузера, входите в нее и удаляете файлы под названием «service_update.exe» и «yupdate-exec.exe».
Как видите, чтобы избавить от автоматического обновления, нужно потратить некоторое время, но сделать это возможно.
Браузер с возможностью отключения обновлений. Отключение обновления Яндекс. Браузер
Яндекс.Браузер продолжает стремительно развиваться с момента выхода своей первой версии. Все новые функции, возможности и устранение неполадок пользователи ладят с обновлением браузера. Но если текущая версия пользователя устраивает, и он не хочет обновляться на новую, то было бы логично отключить обновление Яндекс. Браузер. Как это сделать и можно ли отключить в принципе?
Разработчики браузеров не предоставляют возможность отключить автообновление.Причем специально включили принудительное обновление браузера, даже если вы им не пользуетесь. По их словам, это было сделано «из соображений безопасности». С одной стороны, это, конечно, правильно. Вместе с новыми угрозами устраняются уязвимости и добавляются новые способы защиты. Однако если опытный пользователь хочет оставаться на текущей версии или не хочет обновляться под интернет-трафик, то правильнее будет предусмотреть возможность удаления обновления браузера Яндекс.
По их словам, это было сделано «из соображений безопасности». С одной стороны, это, конечно, правильно. Вместе с новыми угрозами устраняются уязвимости и добавляются новые способы защиты. Однако если опытный пользователь хочет оставаться на текущей версии или не хочет обновляться под интернет-трафик, то правильнее будет предусмотреть возможность удаления обновления браузера Яндекс.
Однако эту неприятную особенность могут обойти все, кто хочет остаться на текущей версии браузера. Для этого придется немного поработать с файлами самого браузера.
Шаг 1
Перейдите в C: \ Program Files (x86) \ Yandex \ YandexBrowser . Вероятно, будет несколько папок с версиями браузера, в каждой из которых нет ничего, кроме файла service_update.exe . Удалите эти папки.
Шаг 2
Открывать скрытые файлы и папки, если они еще не открыты.Проходим по пути C: \ Users \ USER_NAME \ AppData \ Local \ Yandex \ YandexBrowser \ Application , где user_name — имя вашей учетной записи.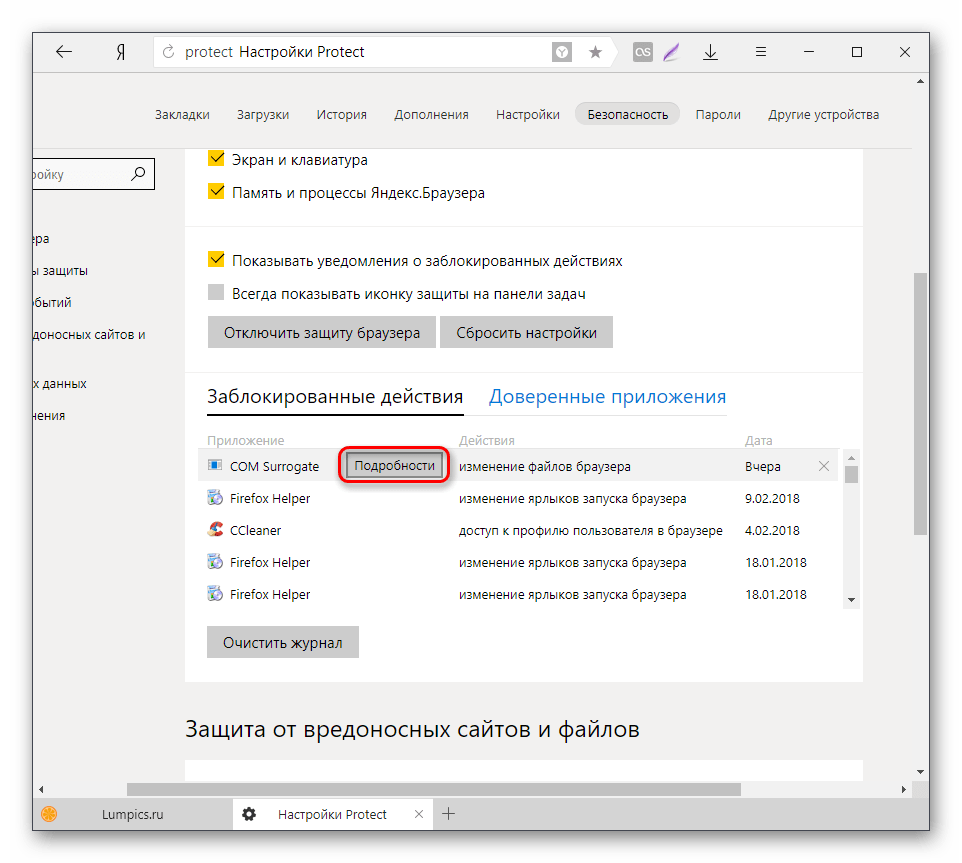
В списке файлов вы увидите папку с названием текущей версии браузера. У меня есть, может у вас еще:
Зайдите в него, пройдите ниже и удалите два файла: service_update.exe и yupdate-exec.exe .
Даже после удаления файлов вы можете перейти на новую версию.Это можно сделать стандартным способом. Но если вы не хотите получать обновления, не рекомендуется выполнять ручную проверку обновлений. Поскольку браузер все равно будет обновлен.
Этот способ отключения обновлений довольно неудобен, но эффективен. Более того, все удаленные файлы будут возвращены, как только вы этого захотите.
Браузер установлен на компьютере Google Chrome автоматически регулярно проверяет и загружает обновления, если они доступны. Это положительный фактор, однако в некоторых случаях (например, очень ограниченный трафик) пользователю может потребоваться отключить автоматические обновления для Google Chrome и, если ранее эта опция была предусмотрена в настройках браузера, то в последних версиях — нет. дольше.
дольше.
В этом руководстве есть способы отключить обновления Google Chrome в Windows 10, 8 и Windows 7 различными способами: во-первых, мы можем полностью отключить обновления Chrome, во-вторых, мы можем заставить браузер не искать (и, соответственно, устанавливать) обновления автоматически, но вы можете установить их, когда вам это нужно.
Полностью отключить обновления браузера Google Chrome
Первый способ самый простой для новичка и полностью блокирует возможность обновления Google Chrome до того момента, пока вы не отмените изменения.
Действия по отключению обновлений таким способом будут следующими.
На этом все действия завершены — обновления не будут установлены ни автоматически, ни вручную, даже если вы перейдете в Справка — О браузере Google Chrome (это будет отображаться как ошибка о невозможности проверки обновлений).
После выполнения этого действия я также рекомендую вам перейти к планировщику задач (начать вводить текст в поиске на панели задач Windows 10 или в планировщике задач меню Пуск Windows 7), а затем отключить там задачи GoogleUpdate, как в скриншот ниже.
Отключите автоматические обновления Google Chrome с помощью редактора реестра или gpedit.msc
Второй способ установки обновлений Google Chrome — официальный и более сложный, он описан на https://support.google.com/chrome/a / answer / 6350036, я просто объясню более понятным для обычного русскоязычного пользователя.
Вы можете отключить обновления Google Chrome этим методом с помощью редактора локальной групповой политики (доступно только для Windows 7, 8 и Windows 10 Pro и выше) или с помощью редактора реестра (также доступно для других выпусков ОС).
Отключение обновлений с помощью редактора локальной групповой политики будет состоять из следующих шагов:
Готово, после этого обновление не будет установлено. Кроме того, я рекомендую удалить задачи «GoogleUpdate» из планировщика задач, как описано в первом методе.
Если редактор локальной групповой политики недоступен в вашей версии системы, вы можете отключить обновления Google Chrome с помощью редактора реестра следующим образом:
Это может закрыть редактор реестра и одновременно удалить задачи GoogleUpdate из Планировщик задач Windows.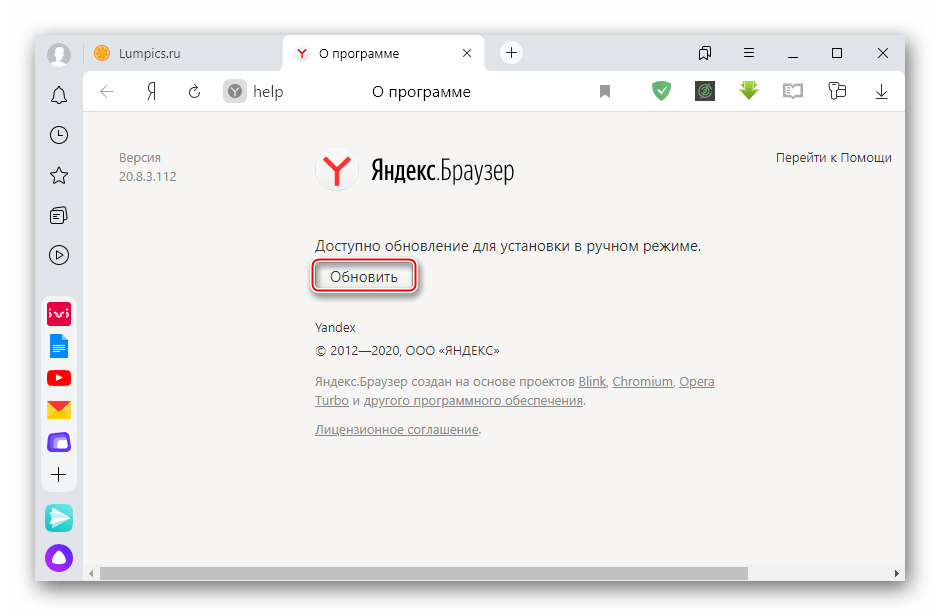 Обновления Chrome не нужно будет устанавливать в будущем, если вы не отмените все внесенные изменения.
Обновления Chrome не нужно будет устанавливать в будущем, если вы не отмените все внесенные изменения.
Предоставляет набор браузеров разных версий на разных ОС. Мы используем несколько образов Xen Windows с разными наборами браузеров и запускаем копии желаемых образов.
Естественно, автообновление браузера должно быть отключено. Если браузеры начинают обновляться сами, то:
1) мы не можем гарантировать пользователям, что их тесты были выполнены в правильной версии браузера.
2) запуск теста может быть отложен из-за обновления браузера
3) обновление браузера использует ресурсы (трафик и процессор), что также может повлиять на скорость выполнение теста
Конечно, в комплекте браузеров есть и Google Chrome.А с отключением его автообновления может быть заминка, даже если следовать официальной инструкции. В этом небольшом посте я расскажу о том, как по-настоящему запретить обновление Chrome.
Итак, в инструкции написано:
Чтобы отключить автоматическое обновление Google Chrome в Windows, не разрешайте обновлениям Google обновляться.
Для этого воспользуйтесь одним из следующих способов.
1) Используйте ADM шаблона обновлений Google, как описано в статье Обновление Google для организаций.
2) Установите для параметра HKEY_LOCAL_MACHINE \ SOFTWARE \ Policies \ Google \ Update \ UpdateDefault REG_SZ (строка) значение «0».
| reg ADD «HKEY_LOCAL_MACHINE \\ SOFTWARE \\ Policies \\ Google \\ Update» / v UpdateDefault / t REG_SZ / d «0» / f |
и расслабился.
Оказалось — рано, потому что через время обнаружил, что Хром продолжает красиво обновляться.
Перепроверил значение в реестре — оно там было. Добавил при этом в HKEY_CURRENT_USER — не помогло.
14 комментариев
Стас, спасибо за комментарий.
Обратите внимание — в посте я цитирую как раз со страницы, на которую вы давали ссылку. На момент написания там был указан совсем другой, нерабочий параметр.
Надеюсь, отчет об ошибке отправлен.
Теперь необходимо будет тщательно протестировать работу этого ключа и использовать его.
Мне удалось найти Google Chrome из автоматического обновления
при необходимости.
Просто выполните следующие действия:
1. Во-первых, вам нужно найти, что программа обновления Google Chrome находится в
(они продолжают двигаться)
нажмите на ярлык Google Chrome для него
, затем нажмите «Свойства» и на вкладке ярлыков нажмите «Открыть файл
местоположение», Папка «Обновить» обычно находится в папке Google, всего в 2 папках
назад из панели запуска Google, куда вас приведет ярлык
.
2. Сделайте резервную копию / архив папки «Обновить» с помощью WinRAR или любого аналогичного приложения
, которое вам больше нравится.
3. Удалите папку «Обновить» (я не уверен, нужно ли закрывать Chrome
, сначала сначала приложение Google
, включая программу обновления из диспетчера задач, если можете).
4. Откройте хром, затем нажмите кнопку «Генералы» ?? который является бывшим значком
«Гаечный ключ».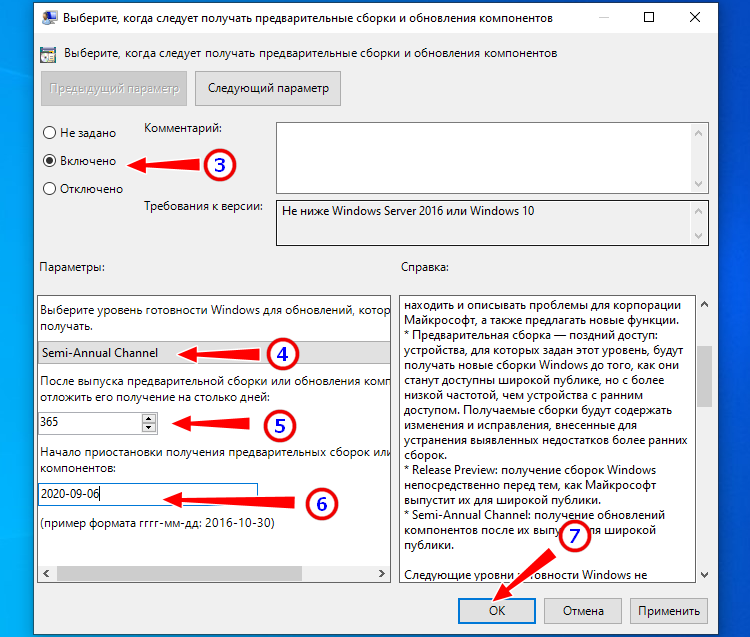 и нажмите кнопку «О Google Chrome» в раскрывающемся списке
и нажмите кнопку «О Google Chrome» в раскрывающемся списке
, чтобы увидеть сообщение «Ошибка обновления (ошибка: 3)», которое подтвердит, что программа обновления
больше не работает.
Затем снова извлеките хром.
Папка «Обновить» из шага 2 в ее надлежащем месте (поэтому убедитесь, что
вы сможете снова обновить
для Google Chrome.
Простите английский,
Goodluck ..
Спасибо, Ральф, за ваш метод.
Это параметр «UpdateDefault», который был установлен вместо AutoUpdateCheckPeriodMinutes.
Позже проверю, работает ли и обновлю пост.
Я проверил новый ключ реестра из документации Chrome —
reg ADD «HKEY_LOCAL_MACHINE \ SOFTWARE \ Policies \ Google \ Update» / v UpdateDefault / t REG_DWORD / d 0 / f
вроде работает.
До сих пор используется для русскоязычных.
Воспользуйтесь утилитой автозапуска, чтобы убрать 2 галочки с обновлением
галки и сервисы больше не сбиваются.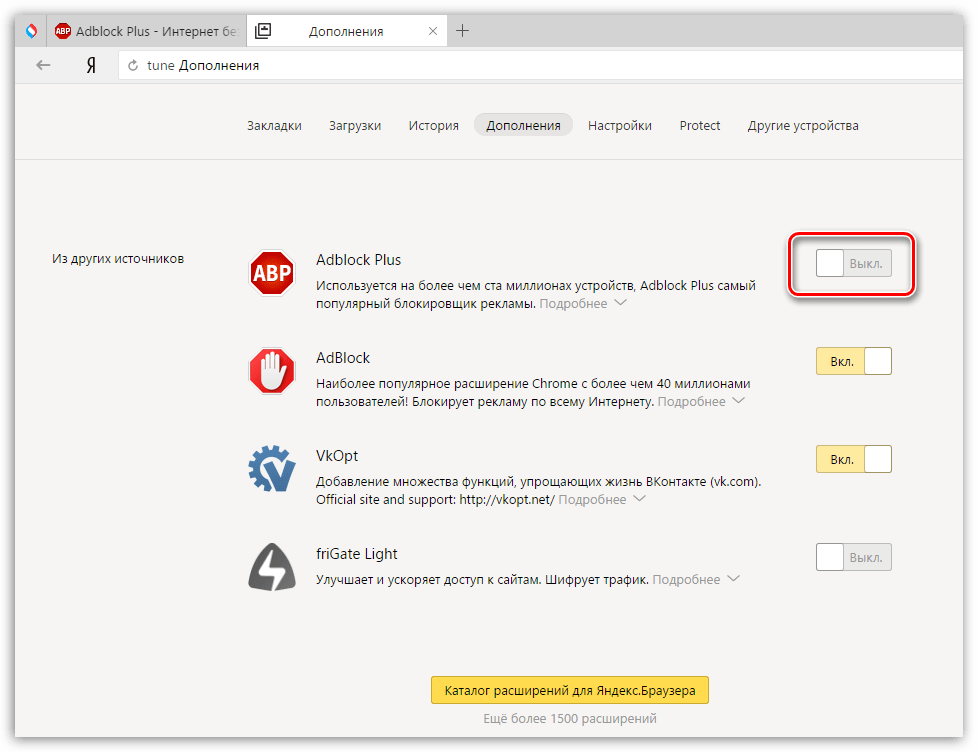 нужно удалить папку Update в папке Google.
нужно удалить папку Update в папке Google.
Ранее мы писали о том, как выполнить обновление. браузер Google Chrome. На этот раз мы рассмотрим тему, когда пользователю может потребоваться отключить обновления браузера. Это необходимо, когда трафик ограничен или есть проблемы с совместимым флеш-плеером.
Отключить обновление Chrome вручную
Специальных программ для отключения обновлений браузера Google Chrome нет. Поэтому все действия по отключению программы обновления будут выполняться вручную. Для этого выполните следующие инструкции:
- Откройте диск C и перейдите по адресу: «Program Files (x86)» или «Program Files», в папку «Google».
- Здесь нужно найти и переименовать папку «Обновление» в «Update.old» или любое другое имя.
- Теперь, когда вы зайдете в настройки браузера, вы увидите, что программа не может загружать обновления.
- Щелкните «Win + R» и введите «Taskschd.msc».
- Откроется Планировщик заданий.
 Мы находим две службы, отвечающие за обновление браузера. Щелкните по ним правой кнопкой мыши и выберите «Отключить».
Мы находим две службы, отвечающие за обновление браузера. Щелкните по ним правой кнопкой мыши и выберите «Отключить».
- После выполнения этих действий необходимо перезагрузить компьютер.
Также отключить обновление Google Chrome доступно с помощью редактора локальной групповой политики.Для этого следуйте следующей инструкции:
- Щелкните «Win + R» и введите «msc».
- Выберите «Конфигурация компьютера». Щелкните правой кнопкой мыши раздел «Административные шаблоны» и выберите «Добавление и удаление шаблонов».
- Теперь нужно добавить в шаблон «adm»
Загрузить Google Update для Windows (7/8/10) Версия: 01.09.2017. Загрузки: 1.
Скачать
- После загрузки шаблона стоит перезагрузить компьютер.Затем мы возвращаемся к редактору локальной групповой политики и выбираем «Административные шаблоны», «Классические административные шаблоны», «Google», «Google UpDate», «Настройки».

- После этого выберите параметр «Отмена периода проверки автоматического обновления». Дважды щелкните, чтобы открыть его, и выберите параметр «Отключить».
- Все, Хром обновляться не будет.
Вы также можете отключить обновление Google Chrome с помощью редактора реестра.Однако после тестирования этот метод не дал желаемых результатов. Браузер через некоторое время снова начинает обновляться.
Обновление программ, браузеров и компонентов операционной системы — это необходимая процедура, которой нельзя пренебрегать. Но когда сидишь в мобильном интернете, где считается каждый мегабайт, лучше этого не делать, отложив до появления безлимитного высокоскоростного соединения. Чтобы отключить автоматическое обновление Google Chrome в операционной системе Windows 10, воспользуйтесь одним из следующих способов.
Метод 1
Нажмите кнопку «Пуск» правой кнопкой мыши и выберите в меню пункт «Выполнить».
Как вариант, можно нажать комбинацию клавиш Win + R.
В поле «Открыть» введите команду msconfig и нажмите кнопку «Ввод».
Откроется такое окно:
Перейдите на вкладку «Службы», поставьте галочку «Не отображать службы Microsoft» внизу окна и посмотрите в оставшемся списке.Там среди прочего должны остаться две службы, которые нам нужны:
Служба обновлений Google (gupdate) Служба обновлений Google (gupdatem)
Чтобы отключить обновление браузера Chrome, снимите флажки с обеих служб и нажмите ОК.
Windows 10 отобразит окно с предупреждением. Выберите вариант «Перезагрузка».
После перезагрузки системы браузер больше не обновляется.
Метод 2
То же можно сделать немного по-другому. Щелкните правой кнопкой мыши значок «Этот компьютер» на рабочем столе и выберите в меню «Управление».Появится это окно:
Открываем список сервисов и в правой части окна находим те же сервисы, которые обновляют браузер Chrome, что и в первом способе — gupdate и gupdatem . Дважды щелкните по каждому из них, чтобы открыть окно свойств:
Дважды щелкните по каждому из них, чтобы открыть окно свойств:
В поле «Тип запуска» выберите значение «Отключено» и примените изменения.
Метод 3
Также можно отключить обновление браузера Google Chrome через планировщик задач.Дело в том, что те сервисы, которые мы отключили двумя предыдущими способами, сами по себе не запускаются. Это делается с помощью задачи, запланированной на определенное время. Соответственно, если вы его удалите, браузер не обновится. Для этого снова запустите окно управления системой и откройте раздел «Планировщик заданий».
В правом нижнем углу есть полное расписание, в котором нужно найти задание. GoogleUpdateTaskMachineUA и дважды щелкните по нему, чтобы просмотреть его задачи, включая обновление браузера, которое необходимо отключить или полностью удалить:
После этого веб-браузер Chrome не будет обновляться сам по себе, а только тогда, когда вы этого захотите.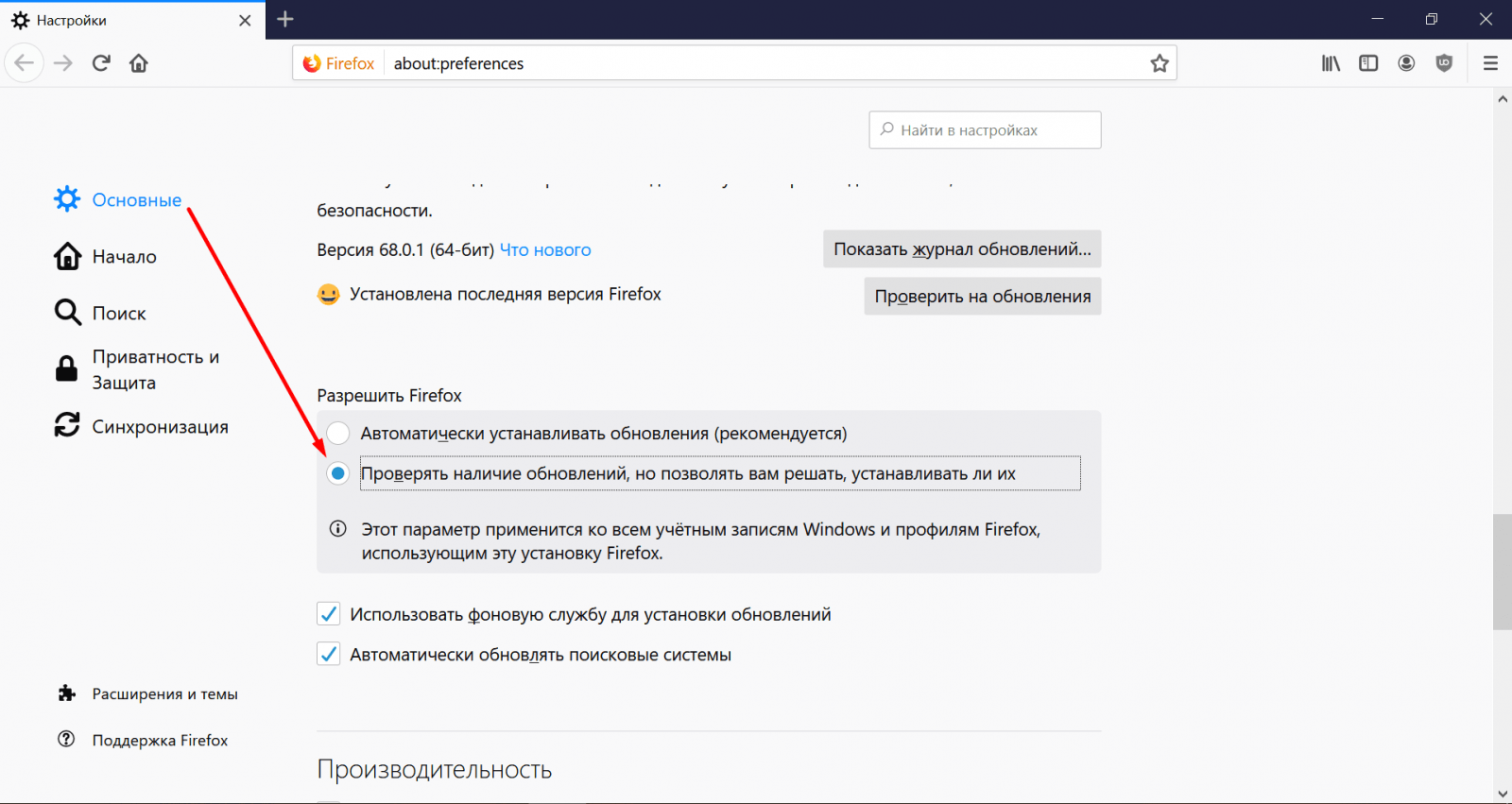
А как это сделать в Андроиде?
Многие владельцы смартфонов и планшетов спрашивают — а как можно навсегда отключить обновление Google Chrome в операционной системе Android. Я вам сейчас скажу!
Дело в том, что стандартные встроенные средства мобильной операционной системы не могут быть использованы для обновления одной программы любого вида. Но вы можете настроить его так, чтобы этот процесс контролировался пользователем независимо. Для этого зайдите в Google Play Market и откройте главное меню:
Найдите и выберите пункт «Настройки»>>> «Автообновление приложений».»Появится это меню:
Выберите пункт «Никогда». После этого вы не сможете самостоятельно устанавливать новые версии приложений Play Market, и вы будете контролировать этот процесс сами!
включение, отключение и автоматическое обновление. Включите HTML5 в Mozilla Firefox. Расширенная поддержка видео Отключить YouTube плеер HTML5 не работает
Многие пользователи при попытке запустить видео на Youtube получают следующее сообщение: «Ваш браузер в настоящее время не распознает ни один из видеоформатов».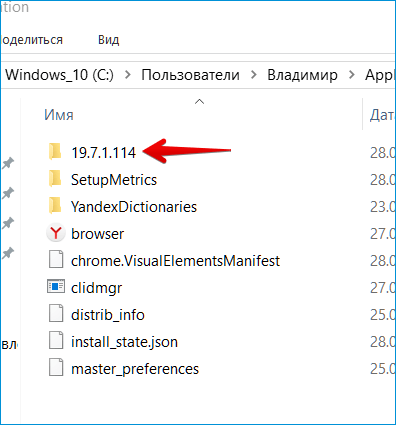 Чаще всего владельцы Windows XP сталкиваются с ошибкой воспроизведения в браузере Mozilla FireFox. Проблема наблюдается и в других популярных браузерах: Google Chrome, Яндекс, Opera и, конечно же, Internet Explorer. Сегодня мы расскажем вам обо всех возможных причинах поломки и их устранении.
Чаще всего владельцы Windows XP сталкиваются с ошибкой воспроизведения в браузере Mozilla FireFox. Проблема наблюдается и в других популярных браузерах: Google Chrome, Яндекс, Opera и, конечно же, Internet Explorer. Сегодня мы расскажем вам обо всех возможных причинах поломки и их устранении.
Причины сбоя воспроизведения
Сам баг появился сравнительно недавно. Это связано с активным переходом сервиса YouTube на поддержку технологии HTML5, которая не поддерживается в браузерах с устаревшими версиями.Ошибка появляется и в обновленных версиях Windows 7 и 10. Здесь стоит поговорить о расширениях, блокирующих доступ к отображению видео в формате HTML5. Третья причина — новый ролик не успел скачать. Давайте рассмотрим все решения, чтобы исправить сбой.
Исправление ошибки
Давайте по очереди проверим все вышеперечисленные пункты. Сразу отмечу, что все полумеры (перезагрузка, новый Flash Player, стирание кеша / куки) расписывать не буду, ибо толку от них не будет. Вам нужно будет проверить следующее.
Вам нужно будет проверить следующее.
# 1 Проверить наличие обновлений
Первое, что вам нужно сделать, это обновить браузер до последней версии. Принцип обновления одинаков для всех приложений. Но все же вот краткое руководство:
Текущие версии этих программ включают большинство необходимых видеокодеков для YouTube. Проверить, какие из них поддерживаются, можно по этому адресу — youtube.com/html5 … Возможно, у некоторых кодеков будет восклицательный знак, но обязательно убедитесь, что перед первым кодеком HTMLVideoElement стоит галочка… Проблема должна исчезнуть.
# 2 Блокировка дополнений
Если предыдущий пункт вам не помог, попробуйте отключить ненужные расширения. Дело в том, что различные плагины и расширения могут блокировать отображение видео в формате HTML 5. Например, эти плагины чаще всего вызывают проблему — «Flash Player for YouTube ™» и «Отключить Youtube ™ HTML5 Player» … Кроме того, происходит сбой при прямой загрузке расширений, блокировщиков рекламы и т.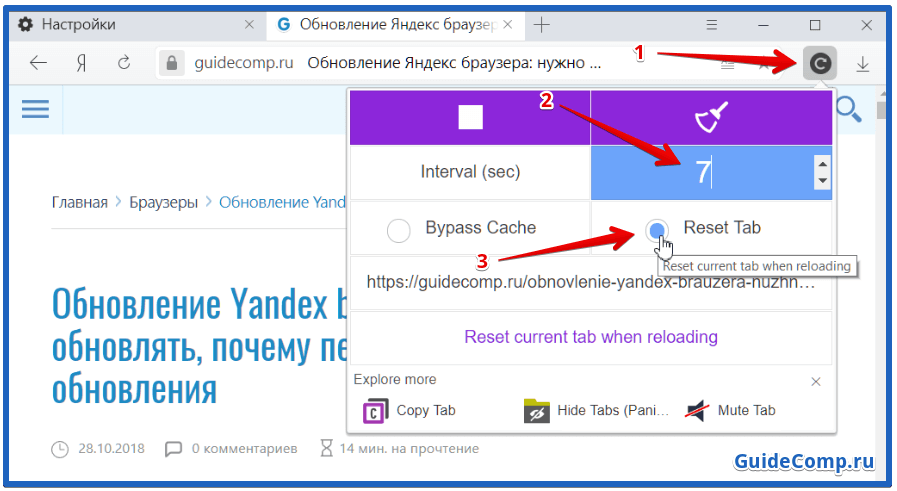 Д.
Д.
- Откройте страницу со списком установленных расширений.Например, в Chrome она здесь chrome: // extensions / , а в Mozile здесь — about: addons.
- Отключите все активные плагины по одному и проверьте воспроизведение. Должно помочь.
Отдельно отмечу Flash Player, который конфликтует с более новыми версиями Chrome. Его тоже нужно попробовать отключить. Если у вас еще старая версия, то перейдите сюда — chrome: // plugins, в списке плагинов, выберите флешку и отключите ее. В новой версии перейдите сюда — chrome: // settings / content / flash.На шаге «Блок» есть опция «Добавить» , рекомендую добавить туда YouTube. Для других браузеров в сети есть много информации по отключению Flash Player — попробуйте.
# 3 Новое видео
Проверьте время выхода видео. Если это несколько часов, то проблема может быть на стороне сервера. Многие пользователи отмечают, что, немного подождав, запускают видео без проблем.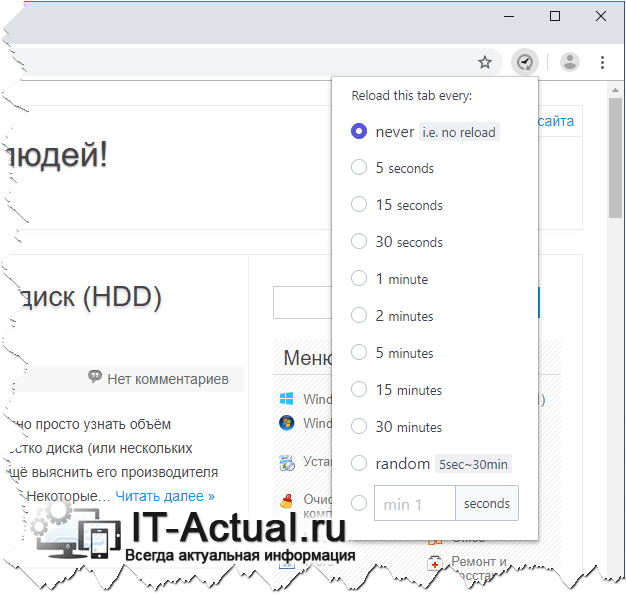 Возможно, у вас как раз такой случай.
Возможно, у вас как раз такой случай.
Заключение
Если вы все сделали правильно, то ошибка «Ваш браузер на данный момент не распознает ни один из видеоформатов» должна исчезнуть.Наконец, стоит упомянуть, что Mozilla и Chrome недавно прекратили поддержку своих приложений в Windows XP. В этом случае для устранения ошибки потребуется отдельно установить плагины поддержки кодеков. Вот видео-инструкция на примере Мозилы.
Любой аудио- или видеофайл, предлагаемый для просмотра, требует специального проигрывателя, преобразующего цифровую информацию в доступную пользователю. Одним из таких доступных инструментов является проигрыватель HTML5. Ниже мы узнаем, в чем он хорош и в чем его недостатки.
html5 player разработка и особенности
плееров Плеер относится к новому поколению виртуальных плееров, благодаря которым осуществляется качественная поддержка всех существующих видео и аудио файлов. Разработчики этого проекта протестировали его на YouTube и даже предложили пользователям сравнить качество видеопотока с html5-плеером с устаревшим flash-плеером. Запуск нового видеоплеера означал решение таких проблем, как:
Запуск нового видеоплеера означал решение таких проблем, как:
- отсутствие зависаний и уязвимостей;
- мгновенное открытие видео;
- поддержка 64-битного видео;
- воспроизведение новых видеоформатов (H.264, HTMLVideoElement и т. Д.).
Новый видеопроигрыватель был установлен в качестве основного по умолчанию в начале 2017 года. Пользователи, планирующие посмотреть видео, натолкнулись на картинку, которую можно извлечь, наведя курсор на видео.
Но, как видите, специально скачивать плеер не нужно: при повторном посещении YouTube вам предложат и установят бесплатно.
Но вот беда: текущее использование нового видеоплеера выявило ряд проблем, которые разработчики не торопятся исправлять.Стандартные жалобы посетителей YouTube сводятся к:
- постоянное зависание видеоряда;
- появление на видео посторонних элементов (артефактов);
- неправильное изображение или его отсутствие во многих популярных браузерах.

Во многих случаях неудачное использование системы html5 связано с устаревшим оборудованием, которое пользователи не торопятся обновлять из-за его надежности и сравнительной работоспособности. Иногда причина кроется в устаревшем программном обеспечении, которое не поддерживает драйверы для видеоплеера нового формата.Любая из этих причин может испортить впечатление от просмотра последнего видео. Если вы окажетесь среди таких незадачливых людей, предлагаем вам решить эту проблему довольно просто, отключив стандартный html5 и установив устаревший, но простой и надежный флеш-плеер. Так как же отключить html5 в популярных браузерах?
Отключить html5 для firefox
Отключить html5 в этом браузере можно двумя способами: вручную и с помощью специальных программ.
Программный метод «чище» и полностью устраняет проблему.Для этого можно использовать плагин Disable Youtube HTML5 Player, который скроет новый плеер от наших глаз и поставит flash player по умолчанию.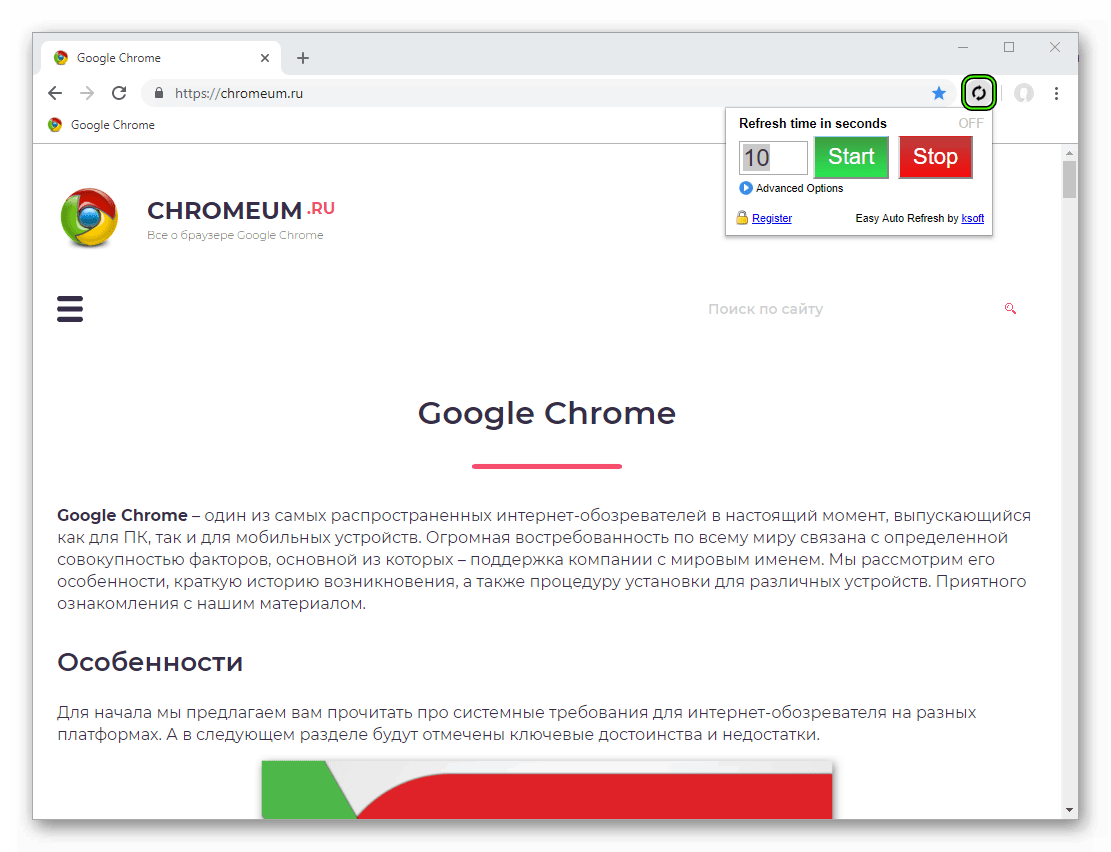 Вы также можете изменить настройки видеоплеера вручную. Для этого: введите команду в строке поиска firefox about: config , сразу выскакивает окно с предупреждением.
Вы также можете изменить настройки видеоплеера вручную. Для этого: введите команду в строке поиска firefox about: config , сразу выскакивает окно с предупреждением.
Неизвестно, какая именно гарантия на бесплатный браузер, ну да ладно. Вперед, продолжать.
Это все текущие настройки нашего браузера.Нас интересуют лишь немногие. Чтобы не искать их, ломая глаза, вводим в строку поиска такие настройки как:
- ogg.enabled ;
- wave.enabled ;
- webm.enabled ;
- windows-media-foundation. Включено .
Вводим в строку поиска и отключаем. Чтобы отключить его, просто наведите указатель мыши на параметр и дважды нажмите его. Если все сделать правильно, состояние настройки изменится — вместо true появится false.
После этого следует перезапустить браузер, и при открытии любого видео мы сможем воспроизвести его со старого флеш-плеера.
Если сравнить существующий сегодня YouTube с тем, который был 5-7 лет назад, то это совершенно разные концепции . .. …
.. …
Сотни терабайт эксклюзивного контента, постоянно растущая аудитория и — многие поменял, но обо всем по порядку …………………….
→ Еще в преддверии 2017 года руководство YouTube анонсировало новый проигрыватель HTML5.
Интересно, что сначала пользователи имели право выбора, но теперь все были вынуждены навязывать новый браузер.
Неудивительно, что у новой функции есть сторонники и противники, поэтому ниже мы поговорим о технологии html5 на YouTube, а также о том, как ее отключить. ↓↓↓
Что это за плеер ???Многие пользователи YouTube в конце 2016 начали наблюдать проблемы с сервисом !!!
Как выяснилось, причина кроется в другой новинке — видеоплеере html5.
Пример проблемы ↓↓↓
Почему новая функция оказалась обузой для многих и как ее отключить — подробнее ⇓
→ Проигрыватель html5 — это новый стандарт воспроизведения видео, пришедший на смену устаревшему проигрывателю Flash.
→ Еще в конце 2016 года каждый желающий мог протестировать функцию, нажав соответствующую кнопку ().
Разработчики пообещали много интересных плюшек, в том числе:
- отсутствие уязвимостей и запретов;
- быстрое открывание роликов;
- Поддержка 64-битного видео;
- воспроизведение новых стандартов (H.264, HTMLVideoElement и другие).
На самом деле все оказалось намного плачевнее, потому что вместо обещанных «нововведений» пользователи получили множество проблем:
- постоянные зависания;
- появление артефактов на видео;
- некорректное отображение во многих браузерах.
Как оказалось, основные причины связаны с:
- устаревшим оборудованием
- несоответствием программного обеспечения
- драйверами
- браузером и другим.
Теперь в () вы можете увидеть надпись «Теперь используйте проигрыватель HTML5, когда это возможно», поэтому у большинства зрителей больше нет выбора.
Внимание!
Чтобы проверить, какой проигрыватель используется в данный момент, наведите курсор мыши на видео и нажмите правую кнопку.
Если внизу есть пункт «О проигрывателе html5», то используется соответствующий проигрыватель
Здесь ↓
Поэтому мы подготовили лучшие способы отключения проигрывателя YouTube html5 в разных браузерах .
Это вполне реально и не займет много времени, поэтому внимательно прочтите. ⇓⇓⇓
Удаляем этот плеер в FirefoxВ Firefox проблему можно решить как минимум двумя способами:
1) С помощью специальных надстроек (Disable Youtube HTML5 Player)
2) Или вручную.
В первом случае достаточно установить соответствующее расширение для отключения проигрывателя html5 в YouTube.
А вот самый простой способ рассмотрим ниже: ↓↓↓
- Введите «about: config» в поле поиска, и откроется панель разработчика.

- Скопируйте эти компоненты в отдельный документ: «media.ogg.enabled», «media.wave.enabled», «media.webm.enabled», «media.windows-media-foundation.enabled».
- Каждую из них копируем в соответствующую строку поиска, находим в списке и отключаем. Для этого вы можете дважды щелкнуть запись.
- Этот шаг необходимо выполнить с каждым из указанных выше компонентов.
- Теперь перезапустите браузер.
Вы можете заметить, что теперь видеоклипы проигрываются через флеш-плеер !!!
В общем ничего сложного и через 5 минут вы сможете наслаждаться любимыми роликами.
Теперь давайте узнаем, как это сделать в других браузерах. ⇓⇓⇓
Удаляем этот плеер в Chrome и OperaТеперь рассмотрим еще один способ, как отключить этот плеер с помощью специального приложения — Disable Youtube HTML5 Player ↵
Этот способ есть подходит для браузеров Opera, а также Chrome.
Ниже мы опишем, как установить это расширение с помощью браузера Google Chrome в качестве примера:
- перейдите по ссылке, которую мы предоставили выше;
- нажмите кнопку «Установить» и дождитесь завершения процесса;
- перезапустите браузер.
В разделе «Настройки» — «Дополнительные инструменты» — «Расширения» видно, что утилита установлена.
P.S — Убедитесь, что флажок «Включить» активирован.
Откройте любое видео и щелкните правой кнопкой мыши, и вы заметите, что проигрыватель Flash уже запущен.
При необходимости можно отключить YouTube html5 player в расширениях, и тогда Flash player больше не будет работать. В браузере Opera процедура аналогична, поэтому подробно описывать ее нет смысла.
Практика показала, что этот метод помогает избавиться от постоянного торможения роликов, а также от других проблем с воспроизведением.
Таким образом, можно сделать вывод, что руководство YouTube представило довольно сырой продукт, однако хорошо, что такие доработки всегда можно отключить самостоятельно.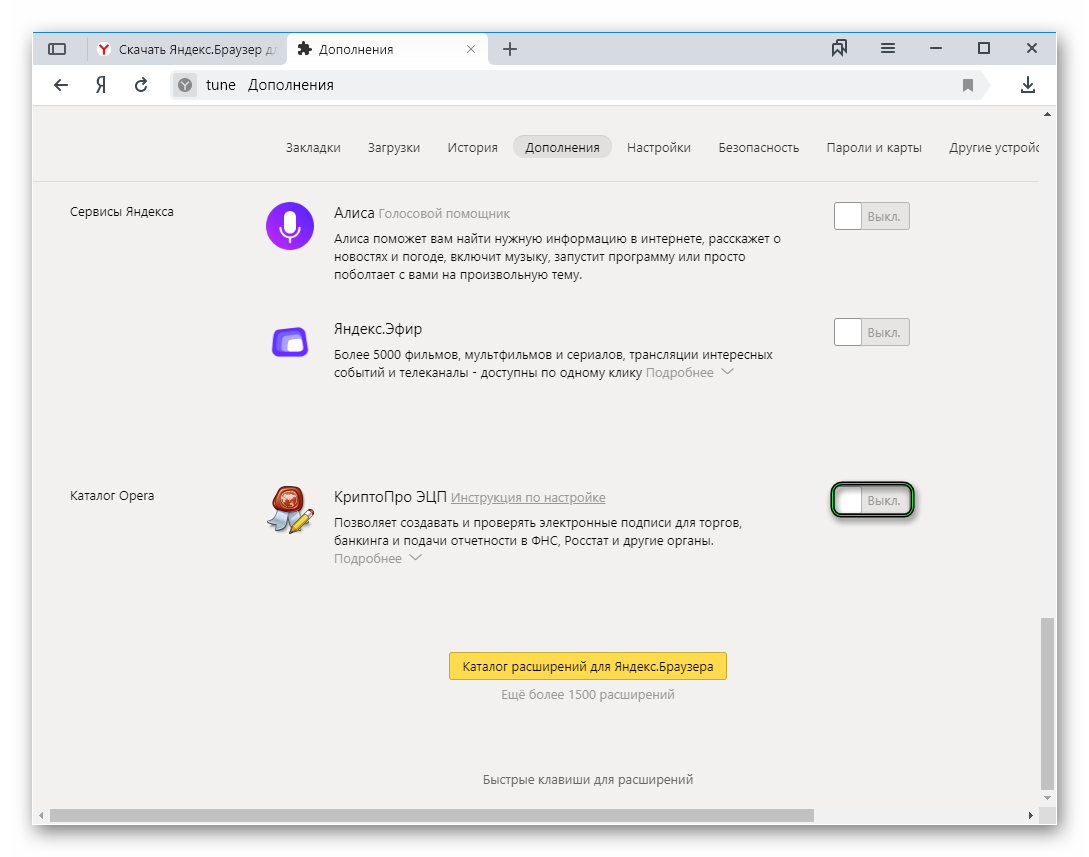
Adobe Flash Player доживает последние годы. Эта платформа устарела, и к 2020 году разработчики перестанут ее поддерживать. Многие компании, программисты и энтузиасты уже начали отказываться от проверенного формата в пользу прогрессивных, но все же «сырых» технологий.Одним из таких нововведений является видеоплеер HTML5, который потенциально может заменить старый добрый Flash Player.
Не все пользователи могут похвастаться мощными и современными персональными компьютерами со всеми обновлениями операционной системы (драйверов, кодеков). Не у всех он установлен (чем выше версия, тем меньше ошибок при работе). Но всем интересна жизнь, кипящая в глобальном Интернете. Тысячи фильмов и сериалов, десятки тысяч клипов, сотни тысяч забавных любительских видеороликов можно найти и посмотреть через всемирную паутину в любой точке Земли.
Если при просмотре видео на компьютере возникают графические искажения, пользователю не стоит расстраиваться и искать альтернативу просмотру.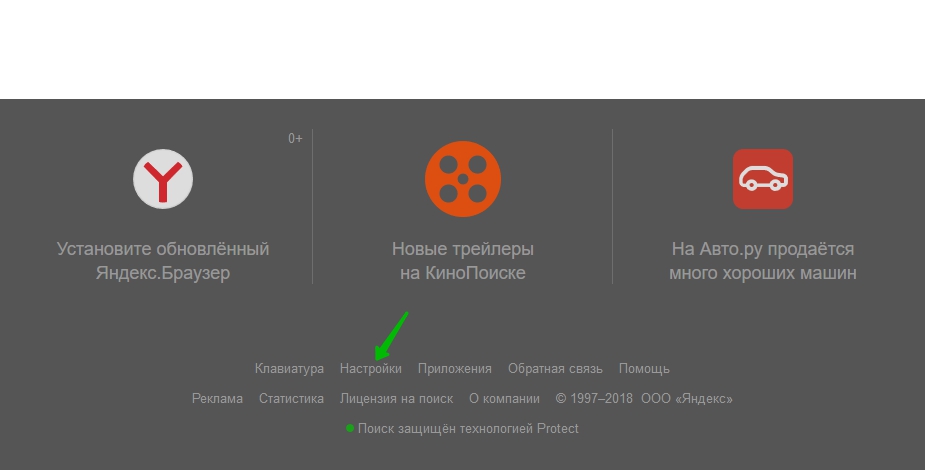 Первое, что нужно сделать, это проверить работоспособность вашего ПК, все ли обновления, драйверы и кодеки находятся в рабочем состоянии. Второй нюанс — это проверка встроенного в интернет-браузер Mozila видеоплеера. Разработчики из Mozilla Corporation стараются угодить всем своим фанатам и просто пользователям поисковой системы. Поэтому у каждого есть возможность просматривать видеоизображения через разные плееры: Flash Player или HTML5.Чтобы проверить, какой плеер включен в браузере Firefox, просто щелкните правой кнопкой мыши экран с отснятым материалом.
Первое, что нужно сделать, это проверить работоспособность вашего ПК, все ли обновления, драйверы и кодеки находятся в рабочем состоянии. Второй нюанс — это проверка встроенного в интернет-браузер Mozila видеоплеера. Разработчики из Mozilla Corporation стараются угодить всем своим фанатам и просто пользователям поисковой системы. Поэтому у каждого есть возможность просматривать видеоизображения через разные плееры: Flash Player или HTML5.Чтобы проверить, какой плеер включен в браузере Firefox, просто щелкните правой кнопкой мыши экран с отснятым материалом.
Как отключить HTML5 в Firefox
Если персональный компьютер пользователя уступает по техническим характеристикам своим современным аналогам, можно попробовать поменять плеер с HTML5 на Adobe Flash Player. Для этого перейдите в скрытые настройки браузера, набрав в строке поиска « about: config ». Разработчики любезно предупреждают о рисках, связанных с изменением настроек «штраф».Мы берем на себя ответственность.
В окне «Поиск:», для удобства поиска и изменения параметров необходимо набрать английское слово «media».
Четыре параметра, которые могут быть включены по умолчанию, должны быть изменены с «true» на «false». То есть выключить их двойным щелчком левой кнопки мыши.
- media.ogg.enabled
- media.wave.enabled
- media.webm.enabled
- СМИ.windows-media-foundation.enabled
После перезапуска браузера Mozilla Firefox настройки вступят в силу, и новый проигрыватель HTML5 изменится на Adobe Flash Player.
Как включить HTML5 в Firefox
Если необходимо провести обратную манипуляцию и сменить старый плеер с Adobe на прогрессивный аналог, пользователю необходимо провести те же манипуляции с указанными выше параметрами от «false» до «true». После перезапуска интернет-браузера видео должно показываться без помех и сбоев.
Flash Player — это специальная библиотека, позволяющая работать с теми приложениями, которые основаны на технологии Flash.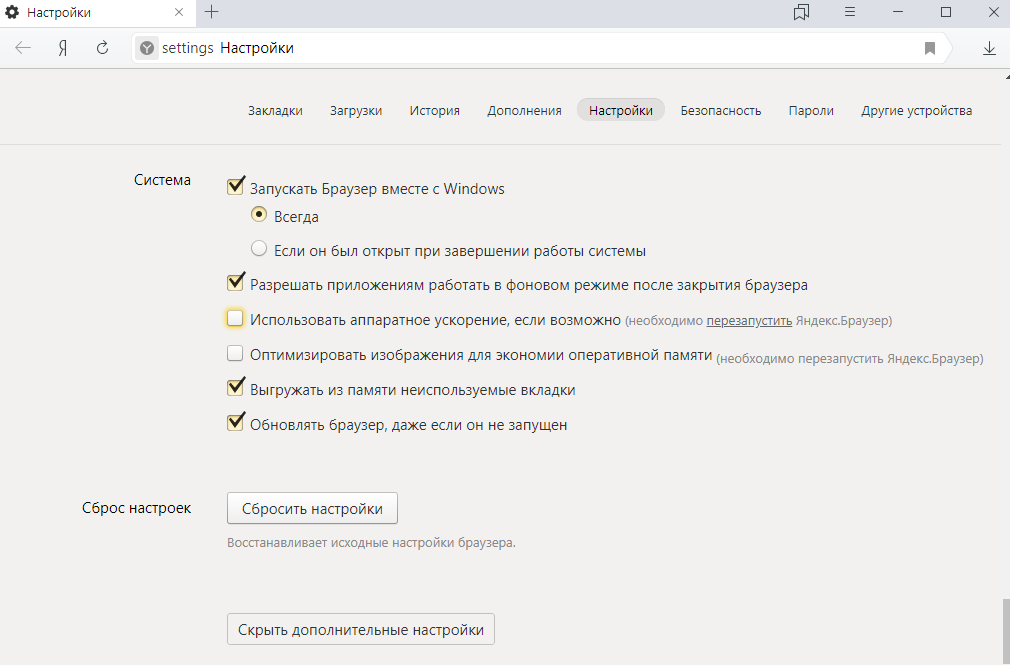 По умолчанию Adobe Flash Player уже установлен в Яндекс.Браузере и включен в модулях браузера, но если есть проблемы с отображением флеш-контента, скорее всего, он отключен или произошел сбой проигрывателя.
По умолчанию Adobe Flash Player уже установлен в Яндекс.Браузере и включен в модулях браузера, но если есть проблемы с отображением флеш-контента, скорее всего, он отключен или произошел сбой проигрывателя.
При необходимости можно отключить или включить Flash Player. Это можно сделать на странице по работе с модулями. Далее мы расскажем, как попасть в меню модулей, включить, отключить флеш-плеер.
Если у вас возникли проблемы с флеш-плеером, то в первую очередь вам понадобится последняя версия abode flash player для Яндекс браузера, и только потом, если проблемы повторятся, вы можете попробовать отключить его. Сделать это можно так:
Пишем в строке браузера browser: // plugins , нажимаем Enter и переходим на страницу с модулями;
ищет модуль Adobe Flash Player и нажимает « Отключить ».
Таким же образом можно включить плеер.Кстати, отключение флеш-плеера может устранить частые ошибки этого плеера. Поскольку важность этого плеера со временем отходит на второй план, некоторые пользователи могут вообще не включать его.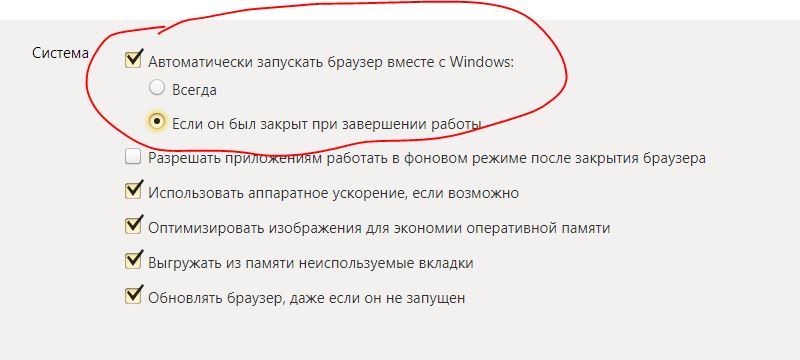 Например, YouTube-плеер давно перешел на HTML5, и ему больше не нужен флеш-плеер.
Например, YouTube-плеер давно перешел на HTML5, и ему больше не нужен флеш-плеер.
Включение / отключение автоматического обновления Flash Player
Обычно автоматическое обновление Flash Player включено, и если вы хотите проверить или отключить его (что не рекомендуется), то вот как это можно сделать:
1.в Windows 7: Пуск > Панель управления
в Windows 8/10: щелкните правой кнопкой мыши Пуск > Панель управления ;
2. Ставим вид « Мелкие значки » И ищем « Flash Player (32 бит) »;
3. Переключитесь на « Updates » и нажмите на кнопку « Change update settings »;
4. выберите нужный элемент и закройте это окно.
Adobe Flash Player на данный момент является популярным модулем, который активно используется многими сайтами.Несмотря на частичный переход на HTML5, Flash Player продолжает оставаться актуальным плагином, и его необходимо постоянно обновлять для получения новых функций и из соображений безопасности.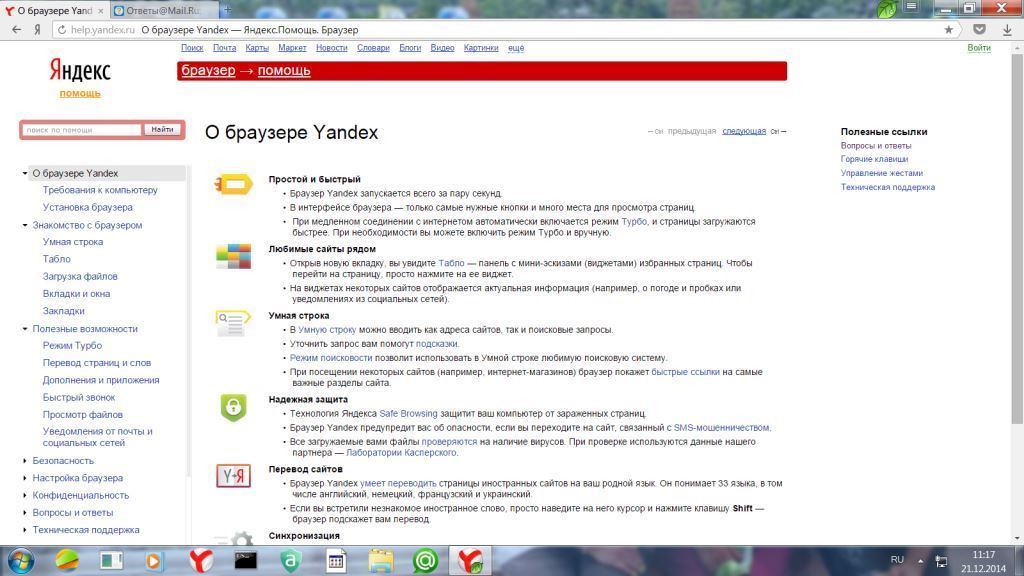
Включите Flash Player в Яндекс Браузере. Как обновить плагин Adobe Flash Player в Яндекс браузере
Нашли видео в интернете, но видео не воспроизводится в вашем Яндекс браузере? Первая вероятная причина — отключенный или неправильно настроенный флеш-плеер. Flash Player — это специальная программная надстройка для вашего компьютера, которая открывает широкие перспективы при работе с Интернет-ресурсами.Просмотр красочных анимаций, видеоклипов, онлайн-фильмов, игр — все это вы можете смотреть на сайтах благодаря флеш-плееру. Запустить модуль легко и просто, но многие не знают, как это сделать. Как за пару минут включить флеш-плеер, читайте дальше.
Особенности настройки Adobe Flash Player в Яндекс браузере
У каждого современного человека есть компьютер, ноутбук, современный телефон или планшет, с которого он выходит в Интернет. Например, молодые люди часто смотрят видео на Яндексе, слушают песни, играют в онлайн-игры.Все это невозможно воспроизвести без определенных модулей, таких как Adobe Flash Player. У этого плеера есть свои достоинства и недостатки.
У этого плеера есть свои достоинства и недостатки.
Среди преимуществ:
- Надстройка бесплатна, активация не требуется.
- Возможность воспроизведения аудио, медиа, флеш файлов в Яндекс.
- Установка изделия не требует от человека особых навыков; это быстро, понятно и просто.
- Flash используется для воспроизведения более 50 процентов всех современных интернет-ресурсов.
К недостаткам можно отнести:
- Чрезмерная нагрузка на процессор портативного устройства или компьютера.
- Частые сбои при работе с флэш-содержимым.
- Необходимость постоянного обновления плеера.
Для правильной настройки плеера в Яндексе учтите некоторые особенности:
- Всегда проверяйте актуальность версии Яндекса перед обновлением или установкой нового модуля.
- Не используйте два включенных проигрывателя одновременно.
- После включения модуля настройте его автоматическое обновление.

- Скачивайте программу только с официального сайта.
Пошаговая инструкция по настройке Flash плеера в Яндекс браузере
Плеер для каждого браузера настраивается по разному. Чтобы включить его, нужно всего пару минут, но многие люди тратят много времени, не зная, как это сделать. Прежде чем приступить к пошаговой настройке плеера, необходимо знать, что этот модуль по умолчанию встроен в движок браузера и устанавливается автоматически при первом обновлении Яндекса.Но если вы не можете просмотреть видео на сайте, велика вероятность, что Adobe Flash Player отключен. Для его настройки следуйте инструкциям ниже:
- Откройте Яндекс, в адресной строке напишите строку без кавычек «browser: // plugins» (плагины).
- Перед вами откроется страница со списком всех загруженных и установленных дополнительных модулей для браузера. На этой же странице справа есть кнопка «Подробности», при нажатии на которую будет отображаться полная информация обо всех установленных приложениях.

- Внимательно посмотрите список, найдите строчку с названием Adobe Flash Player.
- Найдя нужное приложение, в первую очередь посмотрите, сколько модулей загружено. Если он есть, нажмите клавишу «подключить» и перезагрузите браузер.
- Если у вас установлено два плеера (старая и новая версия) и оба включены, видео может не работать, поэтому вам следует отключить старую версию, оставить новую работающей и перезапустить браузер.
Как установить последний бесплатный плагин
Еще одной причиной, по которой видео не работает в вашем браузере, может быть устаревшая версия плеера.В Яндексе есть настройка автоматического обновления флеш-плеера, но если она была отключена, необходимо обновить ее вручную. Для корректной установки воспользуйтесь следующим способом и инструкциями:
- В первую очередь необходимо проверить версию плеера и необходимость ее обновления. Откройте Яндекс, нажмите на иконку в правом верхнем углу — «Настройки Яндекс браузера».

- Заходим в меню «Дополнительно», выбираем строчку «про Яндекс браузер».
- Страница откроется в новом окне, и начнется проверка актуальности Яндекса и его модулей.
- Если обновления найдены, они будут установлены автоматически.
- Когда нет обновлений, а браузер говорит об устаревшей версии плеера, мы сами устанавливаем последнюю версию. Перед этим нужно избавиться от всех «хвостов» старого плеера, чтобы не было лишней нагрузки на систему и все работало нормально.
- Закройте Яндекс, перейдите в меню «Пуск» и выберите «Панель управления». Нам понадобится пункт «Программы и компоненты», открываем его.
- Вы увидите список со всеми программами и надстройками, установленными в операционной системе.Ищем Adobe Flash Player, нажимаем на кнопку «Удалить».
- После удаления перезапустите операционную систему, чтобы избежать возможных конфликтов программного обеспечения.
- Откройте наш браузер и перейдите на официальный ресурс Adobe Flash Player.
 Рекомендуется скачивать продукт только с сайта разработчика, чтобы быть уверенным, что флеш-плеер будет работать исправно и вирусы не будут загружаться на компьютер вместе с ним.
Рекомендуется скачивать продукт только с сайта разработчика, чтобы быть уверенным, что флеш-плеер будет работать исправно и вирусы не будут загружаться на компьютер вместе с ним. - После того, как Плеер завершит загрузку, снова закройте Яндекс и откройте скачанный установочный файл.
- Установите программу, следуя инструкциям в появившемся окне, установите флажок под лицензионным соглашением.
- По завершении установки нажмите «Готово», перезагрузите ноутбук или компьютер.
- Далее заходим в яндекс браузер и уже известным способом включаем флеш-плеер.
Что делать, если не удается включить Flash Player
Иногда по ряду разных причин может произойти сбой флеш-плеера: и версия новая, и только один модуль загружен для работы, но не может быть активирован.Давайте посмотрим на распространенные причины сбоев Flash Player и способы их устранения:
- Включены другие модули браузера (блокировщики рекламы, брандмауэр), которые мешают работе Flash Player.
 Попробуйте отключить некоторые приложения из списка плагинов.
Попробуйте отключить некоторые приложения из списка плагинов. - Неправильная установка плеера. Часто по невнимательности пользователи во время установки плеера забывают закрыть браузер или после перезагрузки операционной системы, и в результате получается неправильно установленный модуль.Решение проблемы — переустановить плагин, строго следуя инструкции пошаговой инструкции.
- Устаревший браузер. Если ваш Яндекс давно не обновлялся, возможно, он не поддерживает новую версию плеера. Сначала удалите плагин, обновите браузер, затем выполните новую установку и настройку Flash Player.
- Устаревшая версия платформы Java. Java обеспечивает работу многих онлайн-приложений, если ее версия устарела, обновите ее.
- Модуль заблокирован антивирусной программой. Антивирус часто блокирует флэш-память, чтобы обеспечить безопасность системы. Чтобы решить эту проблему, добавьте Flash Player в исключения антивируса.
Adobe Flash Player — это подключаемый модуль, который используется во всех браузерах для отображения флэш-содержимого на веб-сайтах, включая Яндекс. Браузер. Если в вашем браузере не отображается флеш-контент от Яндекса, возможно, плагин отключен. В этой статье вы узнаете, как происходит активация в Яндекс браузере.
Браузер. Если в вашем браузере не отображается флеш-контент от Яндекса, возможно, плагин отключен. В этой статье вы узнаете, как происходит активация в Яндекс браузере.
Браузер от Яндекса разработан на основе Chromium — этот движок тоже используется. Поэтому Яндекс.Браузер повторяет весь набор функций, который есть и в Chrome. Т.к. Flash Player встроен в Chrome по умолчанию, то, соответственно, он тоже есть в Яндекс Браузере, и удалить его оттуда невозможно.
Если ваш браузер перестает воспроизводить видео, музыку и флеш игры, то это не означает, что данный плагин отсутствует в браузере, а, возможно, он просто деактивирован.
Как активировать Flash Player в Яндекс браузере?
- Откройте браузер и введите в адресную строку ссылку ниже, затем нажмите клавишу Enter:
browser: // plugins
2. Откроется список подключенных плагинов, в котором вы найдете название Adobe Flash Player. Если рядом с ним находится кнопка «Включить», то плагин отключен. Нажмите эту кнопку, чтобы активировать ее, а затем перезапустите браузер.
Нажмите эту кнопку, чтобы активировать ее, а затем перезапустите браузер.
Flash player для Яндекс.Браузера доступен уже после установки браузера в вашей системе.Те. Для этого не нужно специально устанавливать adobe flash player. Но по ряду разных причин иногда возникают ошибки в работе вспышки. Это может быть результатом вирусов, установки некоторого программного обеспечения, которое повредило системные файлы, и т. Д. Причин много.
Пошаговая инструкция решения проблемы
- В адресной строке браузера введите browser: // plugins / и нажмите ENTER … Откроется страница плагинов.
- Посмотрите, подключен ли у вас Adobe Flash Player. Если вы используете более одного плеера , оставьте подключенным только один из вашего списка. Обычно при такой проблеме отображаются два плеера — встроенный (более старая версия) и внешний (в вашей системе установлена более новая версия). При выключении встроенного плеера и оставлении включенного внешнего флеш-плеера Яндекс.
 Браузера проблема обычно исчезает.
Браузера проблема обычно исчезает. - Обязательно перезапустите (выключите и перезапустите) ваш браузер и проверьте, все ли работает.Если нет, оставьте второй флэш-плеер включенным.
Если проблема не исчезнет после проверки всех используемых плееров , выключите все плееры, перейдите на официальный сайт Adobe Flash Player по адресу
http://www.adobe.com/software/flash/about/
и скачайте последнюю версию флеш-памяти. Перед установкой перезагрузите компьютер. Затем, не открывая браузер, запустите установку флеш-плеера. После установки снова перезагрузите компьютер и проверьте работу флеш-плеера в Яндекс.Браузере.
Яндекс.Браузер — это браузер, созданный Яндекс. Веб-браузер построен на основе движка Blink, который, в свою очередь, используется открытым веб-браузером Chromium. На момент написания статьи это второй по популярности браузер в российском Интернете.
Like Яндекс.Браузер имеет встроенный Adobe Flash Player, поэтому, если эта платформа не установлена на вашем компьютере, видеоролики или баннеры, запущенные по технологии flash, все равно будут отображаться в браузере. Другое дело, когда происходит сбой или кто-то, использующий ваш компьютер, намеренно отключил этот плагин — вы можете включить его самостоятельно.Как это сделать?
Другое дело, когда происходит сбой или кто-то, использующий ваш компьютер, намеренно отключил этот плагин — вы можете включить его самостоятельно.Как это сделать?
Откройте Яндекс.Браузер и прямо в строке браузера напишите фразу browser: // plugins (без кавычек). Нажмите Enter.
После того, как откроется страница с плагинами, запустите флеш-плеер, нажав на кнопку «Включить».
Если вы не можете открыть страницу плагинов таким образом, есть другое решение.
Откройте Яндекс.Браузер и нажмите на кнопку с тремя полосами вверху окна. Появляется меню, в нем выбираем пункт «Настройки».
Ищем подраздел «Защита персональных данных» и нажимаем на кнопку «Настройки контента».
Здесь мы находим подраздел «Плагины» и нажимаем на пункт «Управление отдельными плагинами».
Откроется страница с плагинами. Чтобы запустить Flash Player, вам нужно нажать кнопку «Включить» под этим плагином.
Если вы видите два плагина от Adobe Flash Player и оба они включены, один из них должен быть отключен, поскольку они конфликтуют друг с другом.
Если флэш-плеер по-прежнему не работает, попробуйте отключить и снова включить плагин, используя описанный выше метод.
На нашем сайте вы можете скачать официальную последнюю версию плагина Adobe Flash Player для Яндекс.Браузера с последними обновлениями. Яндекс.Браузер — программа для просмотра контента в Интернете, распространяется бесплатно и написана на основе кода Chromium. Отличается хорошей скоростью работы и простым интерфейсом. Flash Player позволяет программе отображать аудиовизуальный контент на основе технологии flash.
Скачать Adobe Flash Player и установить в Яндекс.Браузере
В Яндекс Браузере флеш-плагин предустановлен и настроен на автоматическое обновление при появлении новых версий утилиты. Но если есть проблемы с плагином, лучше узнать процесс установки программы в Яндекс. Браузере, чтобы возобновить ее работу.
Браузере, чтобы возобновить ее работу.
Для установки необходимо пройти несколько шагов:
- Скачать Adobe Flash Player с сайта.
- Закройте все программы на компьютере.
- Запускаем установочный файл, соглашаемся с условиями автоматического обновления.
- По завершении установки перезагрузите компьютер.
Обновление Flash Player в Яндекс.Браузере
Одна из причин отказа плагина — устаревшая версия, которая не обновлялась автоматически. Давайте разберемся, как обновить плагин в Яндекс.Браузере и для начала стоит проверить, насколько актуальна версия вашего продукта от Яндекс.Перейдите в его Меню, к подпунктам Дополнительно / О браузере. Если все в порядке, вы увидите в окошке надпись о том, что версия Яндекс свежая. В противном случае программа будет автоматически обновлена немедленно, а вместе с ней и все предустановленные плагины.
Flash Player не работает в Яндекс.Браузере: причины и решения
Периодически возникает ситуация, когда в Яндекс. Браузере не работает Flash — среди причин этого могут быть:
Браузере не работает Flash — среди причин этого могут быть:
- устаревшая версия утилиты;
- Отсутствие необходимых DLL-файлов в вашей ОС;
- неверных настроек;
- вирусных повреждений ОС;
- проблемы с
Во-первых, убедитесь, что кубик Лего в адресной строке не перечеркнут.Если это не так, щелкните по нему и выберите «Всегда разрешать модули». Проблема не решена? Тогда проще всего повторно загрузить плагин и установить его. Полный список проблем и решений предлагает официальный сайт разработчика: https://yandex.ru/support/browser-classic/troubleshooting/functional.html
Автообновление страницы в браузере. Как автоматически обновить страницу в Яндекс браузере Расширение для Яндекс браузера простое автообновление
Иногда возникает необходимость периодически обновлять страницы в браузере, например, у разработчиков сайтов в этом есть постоянная потребность.Чтобы браузер автоматически обновлял страницу, вы можете написать мини-скрипт на jQuery, который очень длинный и не всем под силу.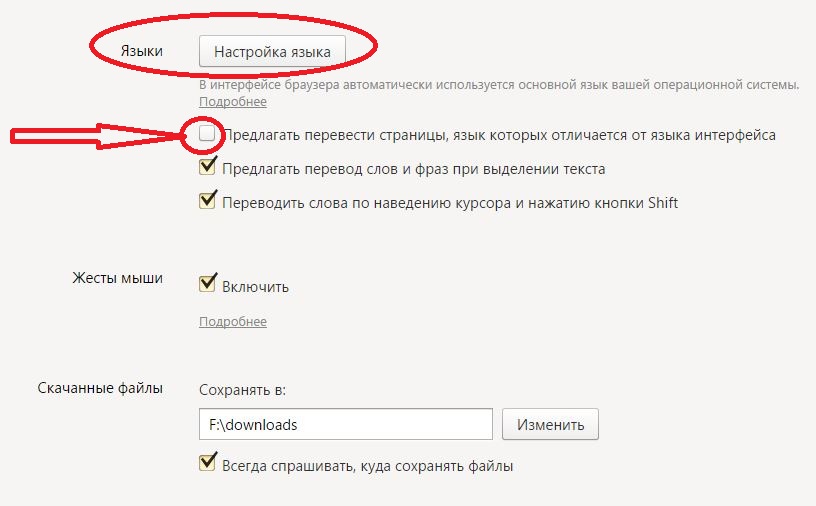 Вы можете сделать это проще и настроить автообновление в любом современном браузере всего за пару минут. В этой статье мы рассмотрим, как сделать эту функцию в Google Chrome, Яндекс Браузере, Mozilla Firefox и Opera.
Вы можете сделать это проще и настроить автообновление в любом современном браузере всего за пару минут. В этой статье мы рассмотрим, как сделать эту функцию в Google Chrome, Яндекс Браузере, Mozilla Firefox и Opera.
Автообновление в Google Chrome и Яндекс.Браузере
Эти два браузера в целом имеют одинаковые функциональные возможности и интерфейс.Оба браузера будут использовать расширения из каталога расширений Google. Заходим в каталог из Google по этой ссылке https://chrome.google.com/webstore/category/apps. Выглядит это так:
Все приложения, размещенные в этом интернет-магазине, полностью совместимы с браузером Яндекс. Затем загрузите и установите веб-приложение Easy Auto Refresh в браузере. Вы также можете использовать ChromeReload — это приложение имеет аналогичные функции с Easy Auto Refresh, но более совместимо с Google Chrome.Вот как это расширение выглядит в каталоге:
Нажмите кнопку «установить», после чего приложение само установится в вашем браузере. Затем выберите интервал, с которым вам нужно обновлять страницу (в секундах) и нажмите «Старт». Чтобы остановить автообновление, нажмите «стоп». Автообновление будет выполнено на странице, на которой вы последний раз настраивали расширение.
Затем выберите интервал, с которым вам нужно обновлять страницу (в секундах) и нажмите «Старт». Чтобы остановить автообновление, нажмите «стоп». Автообновление будет выполнено на странице, на которой вы последний раз настраивали расширение.
Автообновление в Mozilla Firefox
Гибкий и настраиваемый браузер.Сам браузер не имеет встроенной функции автоматического обновления страниц, но это можно сделать с помощью расширений. Заходим в меню браузера, ищем «надстройки», потом в поиске гоняем ReloadEvery и устанавливаем. Браузер установится сам и попросит вас перезапустить.
Когда расширение станет полностью функциональным, вы можете настроить автоматическое обновление страницы. Для этого щелкните правой кнопкой мыши нужную вкладку, в выпадающем меню выберите «Автообновление», укажите желаемый интервал и нажмите «включить».
Opera автообновление
Старые версии этого браузера имеют встроенную функцию автоматического обновления страниц, но новая версия не поддерживает эту функцию.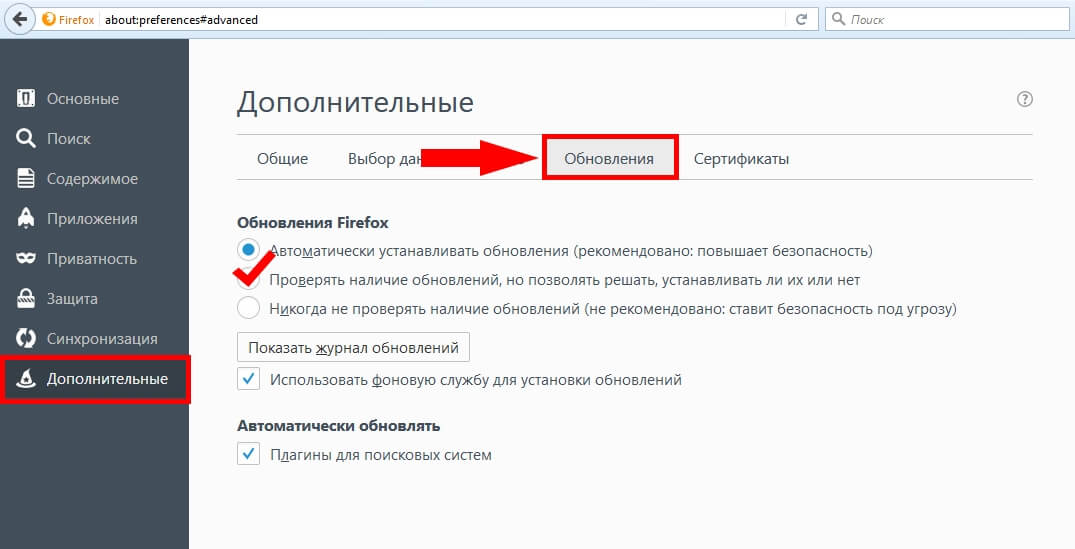 Если у вас старая версия браузера, то просто щелкните правой кнопкой мыши нужную вкладку в браузере и в появившемся меню выберите пункт «автообновление» или «перезагружать каждые», затем выполните все необходимые настройки и включить автообновление.
Если у вас старая версия браузера, то просто щелкните правой кнопкой мыши нужную вкладку в браузере и в появившемся меню выберите пункт «автообновление» или «перезагружать каждые», затем выполните все необходимые настройки и включить автообновление.
Если у вас установлена новая версия Opera, то не стоит откатываться на старую версию.Чтобы сделать страницы автообновления доступными в вашей версии, вам необходимо перейти в официальный каталог расширений браузера (эта ссылка https://addons.opera.com/ru). Найдите и установите расширение Super Auto Refresh.
Автообновление страницы в Яндекс браузере отлично выручает, когда нужно постоянно «следить» за курсами валют, торгами на Форекс, ставками на интернет-аукционах, букмекерских конторах, словом, на всех веб-ресурсах, где есть данные, параметры, информация. на страницах меняются почти каждую секунду.Согласитесь, что лучше доверить программе временной цикл обновления веб-страницы, чем вручную часто обновлять страницу каждый раз в Яндексе с помощью клавиши «F5».
К сожалению, автоматическое обновление через браузер кадровых ресурсов невозможно. Эту задачу можно решить с помощью специальных надстроек. О том, как сделать автоматическое обновление веб-страниц с помощью этих программных инструментов, читайте в этой статье.
Для тех, кто не умеет подключать расширения, даем короткую инструкцию:
1.Нажмите кнопку «три полосы» вверху справа.
2. В раскрывающемся меню щелкните левой кнопкой мыши «Дополнения».
3. Внизу страницы щелкните «Каталог расширений».
4. В поле поиска открытого каталога введите название надстройки.
5. В результатах поиска щелкните блок нужного расширения.
6. На своей странице нажмите «Добавить …».
7. Подтвердите установку: под текстом запроса выберите ответ «Установить… «.
Итак, давайте посмотрим на работу двух популярных надстроек, которые автоматически обновляют указанные веб-страницы.
Настройка и использование этого инструмента сводятся к нескольким простым шагам.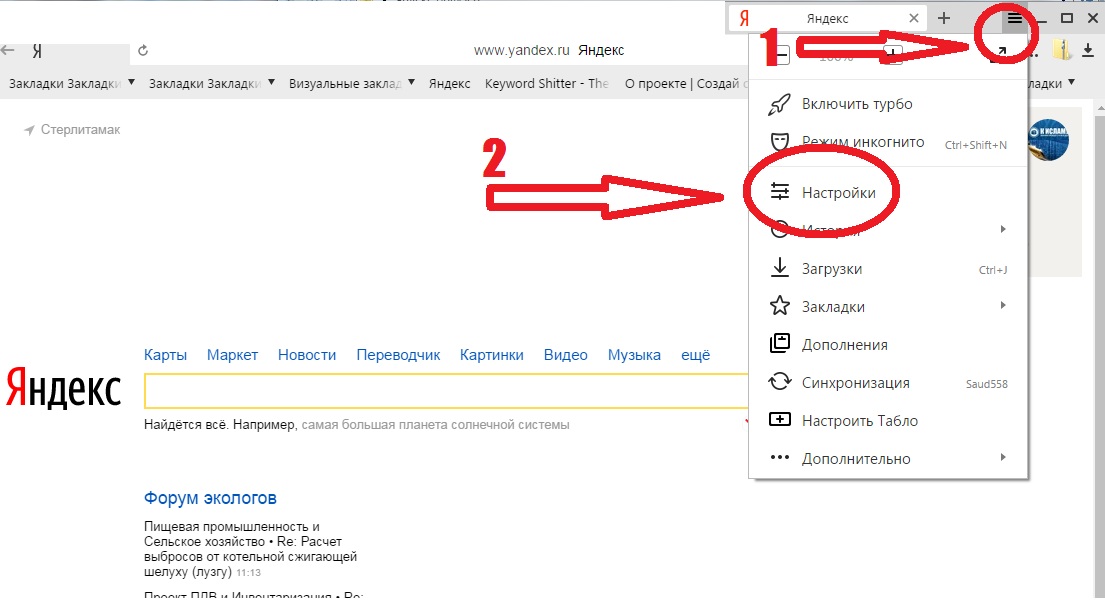 Другими словами, надстройка запускается после нескольких щелчков мышью.
Другими словами, надстройка запускается после нескольких щелчков мышью.
1. Откройте страницу, на которой вы хотите настроить автообновление.
2. Когда установка будет завершена, нажмите кнопку надстройки в правой части верхнего браузера Панель
3. В раскрывающемся списке щелкните временной интервал, по истечении которого вы хотите обновить веб-страницу.Например, «10 минут».
После этих действий страница будет регулярно перезагружаться по истечении указанного периода.
4. Чтобы отключить режим автоматического обновления на той же вкладке, снова откройте меню и выберите в списке команду «Не обновлять».
У этого дополнения больше возможностей, чем у предыдущего. Его уместнее использовать, если вам нужно регулярно обновлять несколько страниц.
1. Нажмите кнопку надстройки.
2.В открывшемся меню в строке Interval введите интервал обновления, выраженный в секундах. Параметры можно указать с помощью клавиатуры (цифры набора) или стрелок (вверх — увеличить значение; вниз — уменьшить).
3. Под линией настройки интервала отображается URL-адрес страницы, которая будет обновлена.
4. Управление надстройкой осуществляется двумя кнопками.
«Квадрат» — остановка автообновления. После ее нажатия значение интервала сбрасывается, и функция больше не выполняется.
«Метла» — эта кнопка отключает обновление на всех вкладках, где оно было включено.
Эти простые инструменты помогут вам быстро получить самую свежую информацию. С ними вы гарантированно не пропустите падение курса доллара, стоимости акции, а также появление нового поста на любимом сайте.
Оценок редактора:
Вот список 5 расширений автоматического обновления Google Chrome , которые вы можете использовать для автоматического обновления открытых веб-сайтов.Все расширения, которые мы собираемся упомянуть, позволяют вам устанавливать временные интервалы, через которые веб-сайты обновляются автоматически. Одним из наиболее очевидных вариантов использования этого будет, если вы разрабатываете веб-сайты, например, создаете HTML из PSD.
С расширениями с автоматическим обновлением вам вообще не нужно нажимать кнопку «Обновить», установите автоматическое обновление каждые несколько секунд, и внесенные вами изменения будут видны сразу.
Автоматическое обновление плюс
Как видно из скриншота выше, это расширение автоматического обновления поставляется с предустановками частоты обновления (5, 10 секунд или 1, 5, 15 минут).
Если вы хотите, чтобы Chrome обновлял страницу с заданным интервалом, то вот что. Поставьте галочку рядом с полем ввода внизу и нажмите «Пуск». Обновление сработало для нас отлично.
Простое автообновление
Неподготовленному глазу может показаться, что Easy Auto Refresh ничем не отличается от всех других расширений с автоматическим обновлением, но есть одно ключевое отличие.
Наряду с возможностью обновления вашего компьютера Easy Auto Refresh также позволяет очищать кеш при каждом обновлении, что весьма полезно для ранее упомянутой веб-разработки, чтобы убедиться, что кешированные файлы не используются для отображения веб-сайта.
Супер автообновление
Super Auto Refresh имеет очень быструю настройку. У него более быстрая установка, чем у ранее упомянутых расширений, и они не слишком сложные. Это говорит вам, насколько быстро вы можете настроить автоматическое обновление веб-сайта с помощью Super Auto Refresh.
Его значок добавлен в адресную строку. Щелкните левой кнопкой мыши по нему и выберите одну из предустановок интервала. Вот и все, автообновление активно. Единственный недостаток — вы не можете установить собственный интервал обновления.
Автообновление
Автообновление тоже очень просто. Чтобы установить интервал обновления, щелкните левой кнопкой мыши значок в правом верхнем углу и введите значения минут и секунд в появившемся обычном раскрывающемся меню.
После того, как вы нажмете кнопку «Пуск», появится таймер, отсчитывающий время обновления. Как только таймер перейдет в 0, сайт обновится.
Автообновление актуальной веб-страницы
С помощью этого расширения вы можете настроить интервал обновления в секундах. Для этого щелкните правой кнопкой мыши в любом месте веб-сайта и выберите «Автообновление»> «Параметры» (установить интервал).
Для этого щелкните правой кнопкой мыши в любом месте веб-сайта и выберите «Автообновление»> «Параметры» (установить интервал).
После того, как вы установили интервал обновления, еще раз щелкните правой кнопкой мыши и выберите Включить обновление. Обновление будет активным, пока у вас открыта вкладка. Как только вы переключаетесь на другую вкладку, обновление отменяется, и вам придется снова активировать его, чтобы использовать.
Заключение
Из этих 5 расширений автоматического обновления для Chrome мы предлагаем Easy Auto Refresn, если вы веб-разработчик, и Auto Refresh, если вам нужна простота.Если у вас есть предложения, комментарии или вопросы, опубликуйте их в разделе комментариев ниже.
Иногда у веб-разработчиков возникают ситуации, когда им нужно автоматически обновлять определенную страницу через заданный интервал времени. Для опытных гуру программирования это не проблема, поскольку любой эксперт jQuery может легко написать сценарий автообновления и встроить его в исходный код. Но что делать тем, у кого не так уж глубокие познания в JavaScript?
Но что делать тем, у кого не так уж глубокие познания в JavaScript?
К счастью, ряд расширений для популярных браузеров на основе Chromium был разработан специально для этой цели.Эти небольшие утилиты можно бесплатно установить из Интернет-магазина Chrome. После интеграции с браузером программы позволяют в несколько кликов запустить автоматическое обновление страницы с возможностью точной настройки интервала.
Где взять и как установить Easy Auto Refresh?
Как упоминалось ранее, эта утилита полностью бесплатна и доступна для установки любым пользователем из магазина расширений Chrome. Чтобы успешно интегрировать надстройку в ваш браузер, вам необходимо выполнить несколько шагов:
- Введите «Easy Auto Refresh» в строку поиска и нажмите Enter;
После установки программы страница официального сайта Easy Auto Refresh с предложением купить расширенную лицензию автоматически откроется в новой вкладке, а на панели расширений появится новый значок.
Теперь, чтобы запустить автообновление страницы, достаточно ввести необходимый интервал в секундах и нажать зеленую кнопку «Старт». Для более продвинутых пользователей разработчики предусмотрели такие дополнительные функции, как обновление всех вкладок, автоочистка кеша, случайный интервал и другие. К сожалению, все эти функции доступны только после покупки платной лицензии.
Где взять и как установить Auto Refresh Plus?
Данное приложение мало чем отличается по функционалу от предыдущего, но представляет собой достойную альтернативу.Чтобы получить Auto Refresh Plus, вам необходимо сделать следующее:
- Перейти в магазин расширений Google;
- Введите «Auto Refresh Plus» в строку поиска и нажмите Enter;
- Найдите приложение в списке результатов справа и нажмите кнопку «Установить»;
- Подтвердите операцию в диалоговом окне и дождитесь завершения установки.
Когда установка будет завершена, на панели расширения появится новый значок. Полезной функцией Auto Refresh Plus является возможность установить интервал в часах и минутах.Это означает, что вам не нужно рассчитывать на калькуляторе, сколько секунд находится в заданном временном интервале. В остальном функции приложения практически идентичны функциям предшественника — достаточно выбрать интервал и запустить автообновление нажатием кнопки.
Полезной функцией Auto Refresh Plus является возможность установить интервал в часах и минутах.Это означает, что вам не нужно рассчитывать на калькуляторе, сколько секунд находится в заданном временном интервале. В остальном функции приложения практически идентичны функциям предшественника — достаточно выбрать интервал и запустить автообновление нажатием кнопки.
Где найти и как установить Super Auto Refresh?
Еще одно популярное приложение для автоматического обновления страниц. Для установки потребуется выполнить уже знакомую серию действий:
- Перейти в магазин расширений Google;
- Введите «Супер автообновление» в строку поиска и нажмите Enter;
- Найдите приложение в списке результатов справа и нажмите кнопку «Установить»;
- Подтвердите операцию в диалоговом окне и дождитесь завершения установки.
К сожалению, эта утилита не такая гибкая, как ее предшественники. Super Auto Refresh не позволяет вам выбирать интервал автоматического обновления по своему усмотрению.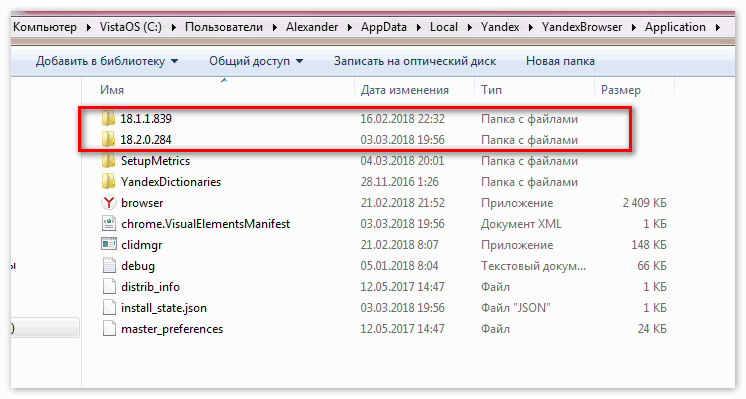 Вместо этого приложение предоставляет список некоторых общих значений в диапазоне от 2 секунд до 60 минут, что может быть неудобно в некоторых ситуациях.
Вместо этого приложение предоставляет список некоторых общих значений в диапазоне от 2 секунд до 60 минут, что может быть неудобно в некоторых ситуациях.
Автоматическое обновление страницы — это функция, которая позволяет полностью автоматически обновлять текущую страницу браузера через определенный период времени. Такая возможность может потребоваться пользователям, например, для отслеживания изменений на сайте, при полной автоматизации этого процесса.Сегодня мы рассмотрим, как настраивается автообновление страниц в браузере Google Chrome.
К сожалению, настроить автоматическое обновление страницы в Chrome с помощью стандартных инструментов браузера Google Chrome невозможно, поэтому мы пойдем немного другим путем, прибегнув к использованию специальной надстройки, которая даст браузеру аналогичную функцию.
Как настроить автообновление страниц в браузере Google Chrome?
Прежде всего нам необходимо установить специальное расширение Easy Auto Refresh , что позволит настроить автообновление.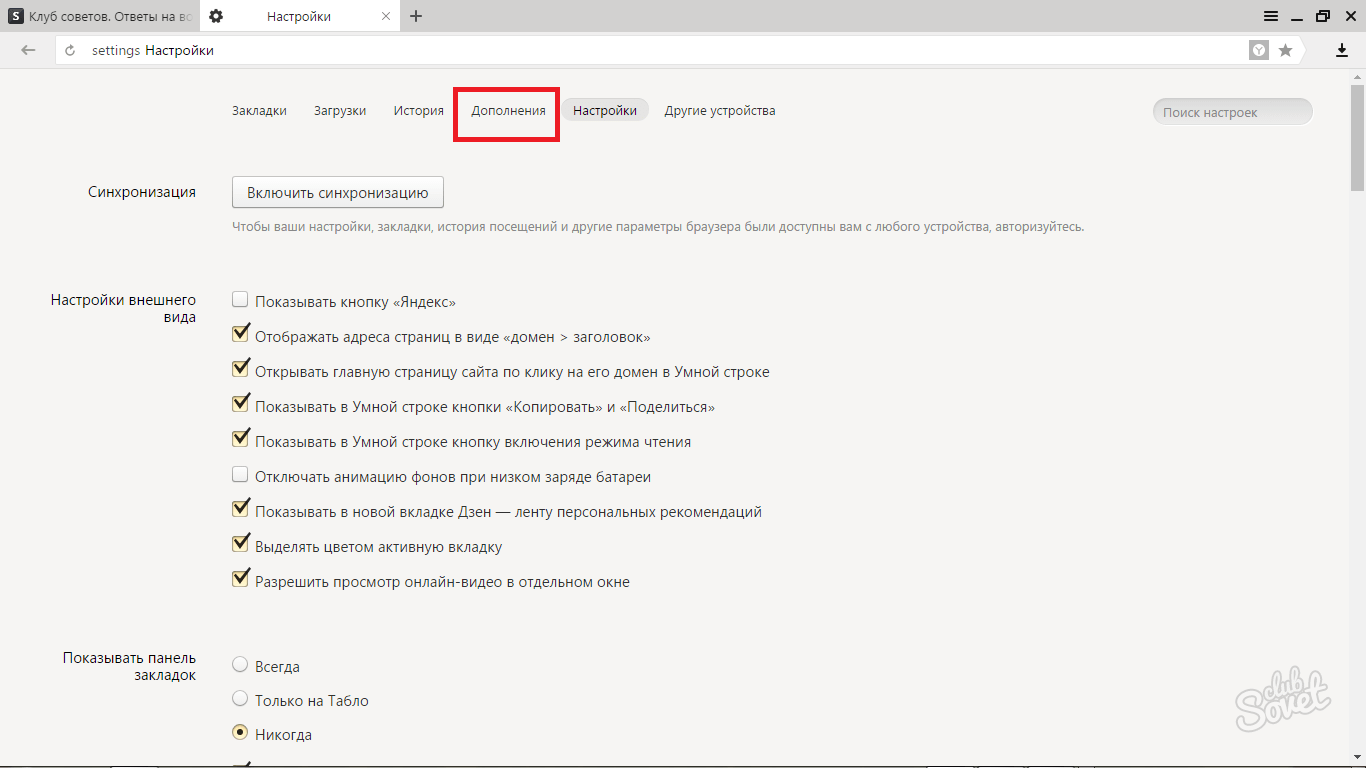 Вы можете сразу перейти по ссылке в конце статьи на страницу загрузки надстройки или найти ее самостоятельно в магазине Chrome. Для этого нажмите в правом верхнем углу на кнопку меню браузера, а затем перейдите в пункт меню «Дополнительные инструменты» — «Расширения» .
Вы можете сразу перейти по ссылке в конце статьи на страницу загрузки надстройки или найти ее самостоятельно в магазине Chrome. Для этого нажмите в правом верхнем углу на кнопку меню браузера, а затем перейдите в пункт меню «Дополнительные инструменты» — «Расширения» .
На экране появится список надстроек, установленных в вашем браузере, в котором нужно спуститься до самого конца и нажать на кнопку «Дополнительные расширения» .
Используя строку поиска в правом верхнем углу, найдите расширение Easy Auto Refresh. Результат поиска будет отображаться первым в списке, поэтому вам нужно добавить его в браузер, нажав кнопку справа от расширения «Установить» .
Когда надстройка установлена в вашем веб-браузере, его значок будет отображаться в правом верхнем углу. Теперь перейдем непосредственно к этапу настройки надстройки.
Для этого перейдите на веб-страницу, которую необходимо регулярно автоматически обновлять, а затем щелкните значок надстройки, чтобы перейти к настройке Easy Auto Refresh. Принцип настройки расширения до безобразия прост: нужно указать время в секундах, по истечении которого страница будет автоматически обновляться, а затем запустить расширение, нажав на кнопку «Старт» .
Принцип настройки расширения до безобразия прост: нужно указать время в секундах, по истечении которого страница будет автоматически обновляться, а затем запустить расширение, нажав на кнопку «Старт» .
Все дополнительные возможности программы доступны только после покупки подписки. Чтобы узнать, какие функции включены в платную версию дополнения, разверните параметр «Дополнительные параметры» .
На самом деле, когда надстройка выполнит свою работу, значок надстройки станет зеленым, и над ним будет отображаться обратный отсчет до следующего автообновления страницы.
Чтобы отключить надстройку, достаточно снова открыть его меню и нажать на кнопку «Стоп» — автообновление текущей страницы будет остановлено.
Таким простым и неприхотливым способом нам удалось добиться автоматического обновления страницы в веб-браузере Google Chrome. Этот браузер имеет множество полезных расширений, и функция Easy Auto Refresh, позволяющая настраивать автообновление страниц, далеко не предел.
Как навсегда отключить google chrome update.Как отключить обновления Google Chrome
Пользователи, активно использующие браузер Google Chrome, часто жалуются на автоматическое обновление страниц (вкладок) внутри браузера при переключении на них.
Учитывая, что автоматические обновления также очищают кэшированные данные (включая загруженный видеоконтент, запуск онлайн, флеш-игры, музыку), эта функция браузера становится критической для некоторых людей, использующих Интернет со слабой скоростью приема / передачи данных.
Казалось бы, функция автоматического обновления страницы разгружает и снижает нагрузку на оперативную память устройства и на центральный процессор, что положительно сказывается на производительности компьютера, но если учесть, что кэшированные данные могут содержать важную информацию , то этот нюанс становится поводом искать другие браузеры.
В чем проблема или почему неудобно
С точки зрения разработчика, все правильно — неактивные вкладки занимают память и снижают общую производительность системы.
Чтобы этого не происходило, разработчик придумал функцию, позволяющую закрывать неактивную вкладку и автоматически обновлять ее при активации.
Давайте представим, что мы выложили фильм в Интернет и активно участвовали в этом процессе, но затем мы решили проверить нашу электронную почту, перейдя на новую вкладку.Прочитали письма, ответили на них … решили вернуться во вкладку с онлайн-фильмом и обнаружили, что страница автоматически начала обновляться, а кеш с ранее загруженным фильмом очистился. То же самое будет с онлайн-музыкой и флеш-играми. Не очень удобно, правда ?!
Ситуация усугубляется, когда пользователь (от слова user на английском) открывает онлайн-редакторы текста и (или) изображений, переключается на новую вкладку (по известным только ему причинам), но при этом не успевает сохранить изменения, сделанные во вкладках, и потерять отредактированную им ранее информацию (и нервные клетки тоже).
Отключить автообновление страниц в Google Chrome.
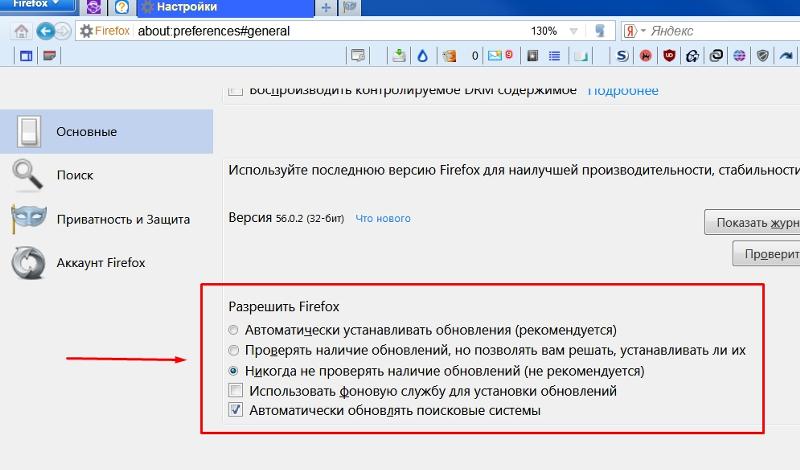
Есть один очень удобный способ отключить автообновление страниц (вкладок) в Google Chrome. Для этого не нужно скачивать стороннее программное обеспечение или плагины, все намного проще и быстрее.
Отключение автоматического обновления вкладок в браузере Google Chrome стандартными средствами:
- Откройте (запустите) Интернет-браузер Google Chrome.
- Введите следующий текст в адресную строку, расположенную в верхней части браузера Chrome (место, где вводится и отображается URL-адрес страницы), или скопируйте и вставьте из буфера обмена (щелкните правой кнопкой мыши адресную строку и выберите «Вставить») следующий текст: «chrome: / / flags / # automatic-tab-discarding».Нажмите клавишу Enter (используйте).
- Должна открыться системная (защищенная) страница с выбором множества настроек (как показано на скриншоте). Эти настройки носят чисто системный характер и не рекомендуется что-либо менять без особой необходимости (и знаний).
- По умолчанию необходимая строка «Автоматически удалять содержимое вкладок» со следующим описанием ниже «Удалить содержимое вкладок при заполнении системной памяти» будет выделена желтым цветом.
 Вкладки останутся на панели вкладок и будут перезагружены. при нажатии.Для получения информации об удаленных вкладках см. Chrome: // discards. # automatic-tab-discarding «.
Вкладки останутся на панели вкладок и будут перезагружены. при нажатии.Для получения информации об удаленных вкладках см. Chrome: // discards. # automatic-tab-discarding «. - Щелкните правой кнопкой мыши раскрывающийся список и выберите пункт «Отключено».
- Внизу страницы должна появиться кнопка (на снимке экрана кнопка обведена красным прямоугольником).
- Перезапустите браузер Google Chrome, закрыв браузер или нажав кнопку внизу страницы «Перезагрузка».
- После этого проблема с автоматическим обновлением страницы (если это вообще можно назвать проблемой) должна быть устранена.Безопасно для всех, пользователи Интернета!
Есть несколько способов отключить автообновление в Google Chrome. Прежде чем применять их, подумайте, действительно ли это вам нужно. В конце концов, старые версии браузера уязвимы и небезопасны.
Нужно ли мне отключать автообновления?
Автоматическое обновление — важная функция, поэтому отключать ее следует только в случае крайней необходимости. Если, например, вам нужна определенная версия программы или для того, чтобы временно освободить интернет-трафик для более срочных действий.
Если, например, вам нужна определенная версия программы или для того, чтобы временно освободить интернет-трафик для более срочных действий.
Только обновленный браузер может гарантировать высокий уровень защиты, обещанный разработчиками.
Обращаем ваше внимание, что все дальнейшие манипуляции проводятся только на ваш страх и риск. Чтобы исправить ситуации, если Google Chrome или ПК начинают работать со сбоями, заранее создайте точку восстановления, которая позволит вам откатить систему.
Google не будет обновляться до новых версий
Метод №1: команда msconfig в помощь
Первый способ — отключить службы обновления Google Chrome в специальном окне.Как к нему зайти?
1. В Пуск введите команду msconfig в поле поиска и нажмите Enter. Вы также можете удерживать Win + R. Появится окно «Выполнить». Напишите в строке то же слово msconfig.
2. Перейдите в «Услуги». Установите флажок «Не показывать службы Microsoft» для более быстрого поиска.
3. Среди всех интересующих нас пунктов: Google Update (gupdate) и Google Update (gupdatem).
4.Щелкните «Применить», а затем ОК. В следующем окне подтвердите перезагрузку ПК.
Способ № 2: удаление файла обновления
1. Щелкните правой кнопкой мыши значок Google Chrome на рабочем столе. Выбираем второй пункт «Расположение файла».
2. Нажмите «Google» в адресной строке папки.
3. Откройте папку Обновления в Google.
4. GoogleUpdate будет отдельным файлом. Вызвать контекстное меню и нажать на пункт «Удалить».
Папку также можно переименовать, например, Обновить.Старый. Тогда вам не нужно удалять файл.
5. Перезагрузите компьютер.
У этого метода есть один существенный недостаток: автообновление можно вернуть только повторно скачав дистрибутив и установив программу. Перед этим его нужно будет правильно удалить.
Способ № 3: через настройки браузера
1. В настройках браузера прокрутите до пункта «Показать дополнительные настройки». В разделе «Персональные данные» нажмите первую кнопку «Настройки контента».
В настройках браузера прокрутите до пункта «Показать дополнительные настройки». В разделе «Персональные данные» нажмите первую кнопку «Настройки контента».
2. Откроется новое окно «Плагины». Нажмите «Отключить отдельные плагины …»
3. Найдите элемент Google Update. Отключите функцию.
Метод № 4: Редактор локальной групповой политики
Более сложный метод для людей, разбирающихся в компьютерах.
1. Загрузите архив в формате ADMX на официальный ресурс браузера в блоке, имеющем вид Получение административного шаблона на английском языке.
2.Разархивируйте папку GoogleUpdateAdmx и перенесите ее файлы в папку по следующему адресу: C: \ Windows \ PolicyDefinitions \\
3. Откройте редактор политик: зажмите Win + R и напишите в строке gpedit.msc.
4. Перейдите в папку Google Chrome через папку начальной конфигурации компьютера в левой части окна, где расположена система вилки. Для этого обойдите Административные шаблоны — Google — Google Update — Приложения.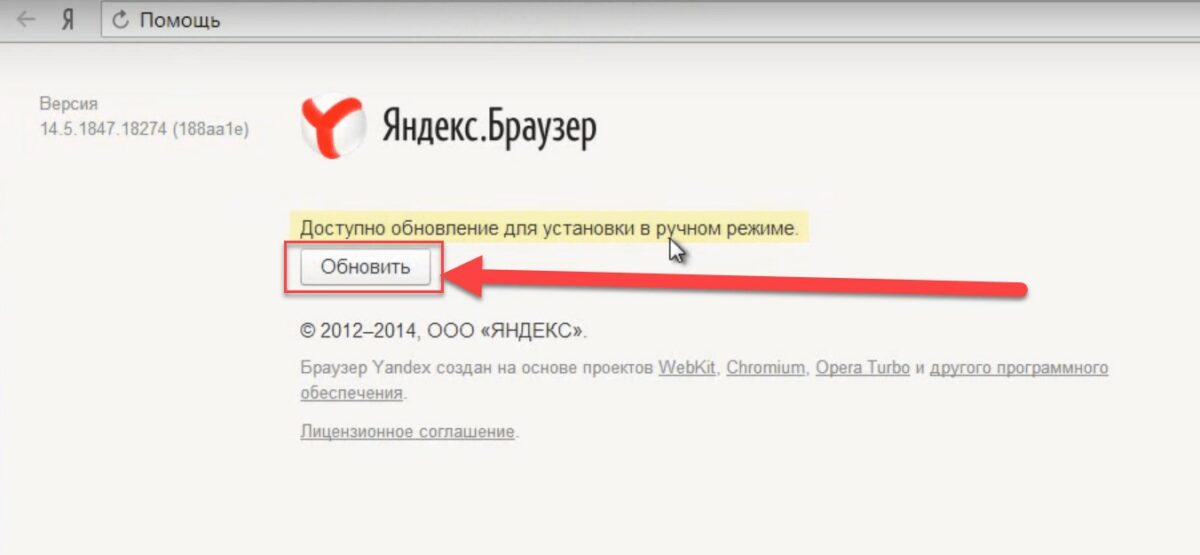
5.Откройте, дважды щелкнув Разрешить установку и поставив «Отключено».
6. Также откройте второй пункт Update Policy Override. Установите для этого элемента значение «Включено» и в разделе «Политика» выберите «Обновления отключены». Сохранить изменения.
Дополнительно можно удалить задачу GoogleUpdate. Для этого запустите Планировщик задач Windows. Инструкция уже давалась выше.
Избавление от автообновления вкладок
В новых версиях браузера появилась одна не очень удобная опция: автообновление вкладок.В режиме ожидания вкладки фонового браузера начинают автоматически перезагружаться. Это «съедает» трафик, и когда вы на время оставляете видео на одной вкладке, вся загрузка медиаконтента может вылетать из-за перезапуска страницы. Нам часто приходится снова листать новостные ленты. Как решить проблему? Вам просто нужно отключить обновление вкладок:
1. Введите в строку chrome: // flags / # automatic-tab-discarding.
2.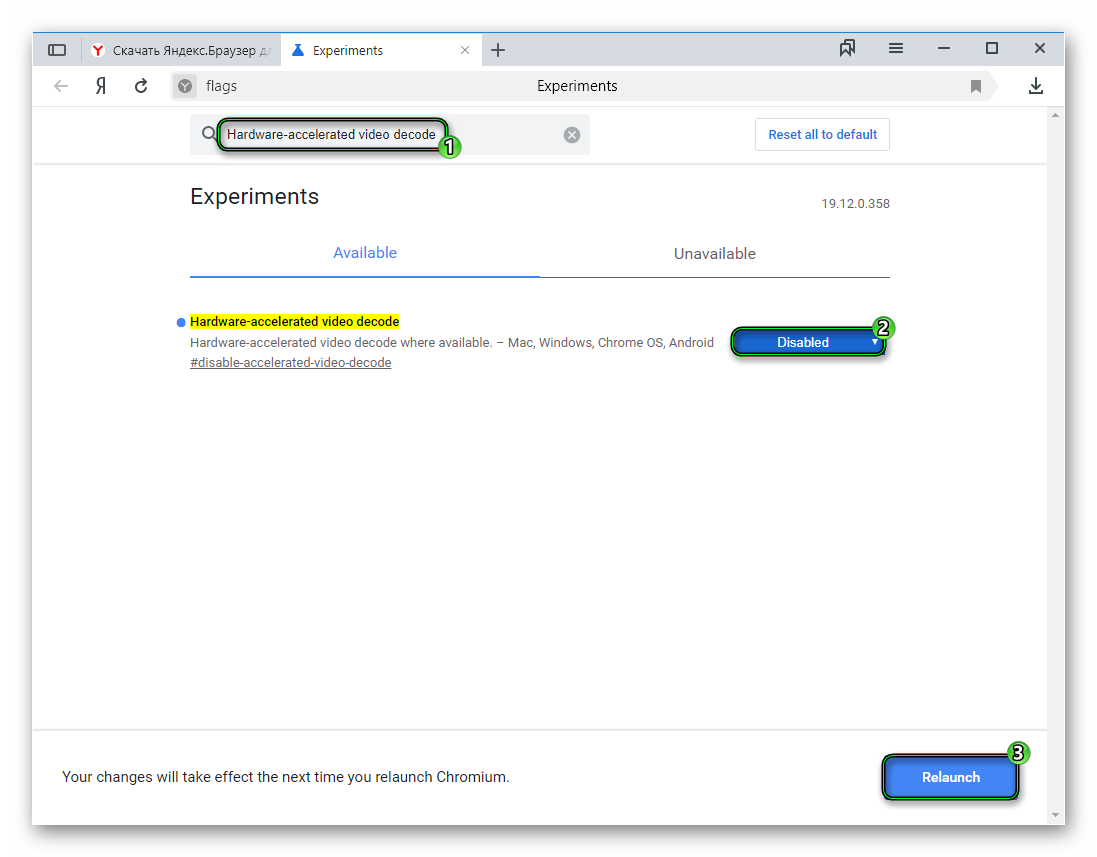 В выпадающем меню поставить «Отключено».
В выпадающем меню поставить «Отключено».
3.Перезагрузите браузер.
Существует как минимум четыре способа отключить автоматическое обновление, включая удаление файла вручную, чтобы обновить ваш браузер. Перед процедурой убедитесь, что она вам действительно нужна и приступайте к делу.
Одна из самых привлекательных функций Google chrome — это опция автоматического обновления, которая упрощает вашу жизнь, управляя обновлениями программного обеспечения, не беспокоя вас ни о чем, связанном с этим. Однако эта полезная функция может создать проблемы, если у вас недостаточно полосы пропускания или вы работаете в корпоративной среде, автоматические обновления вам не подойдут, вы можете отключить автоматические обновления google chrome , а затем вручную обновляйте Google Chrome , когда захотите.Например, если компания решит установить Google Chrome на все компьютеры и попросит всех своих сотрудников начать его использовать, у нас будет ситуация, когда тысячи Google Chrome установят в одном офисе, пытаясь проверить наличие обновлений и загрузив обновления.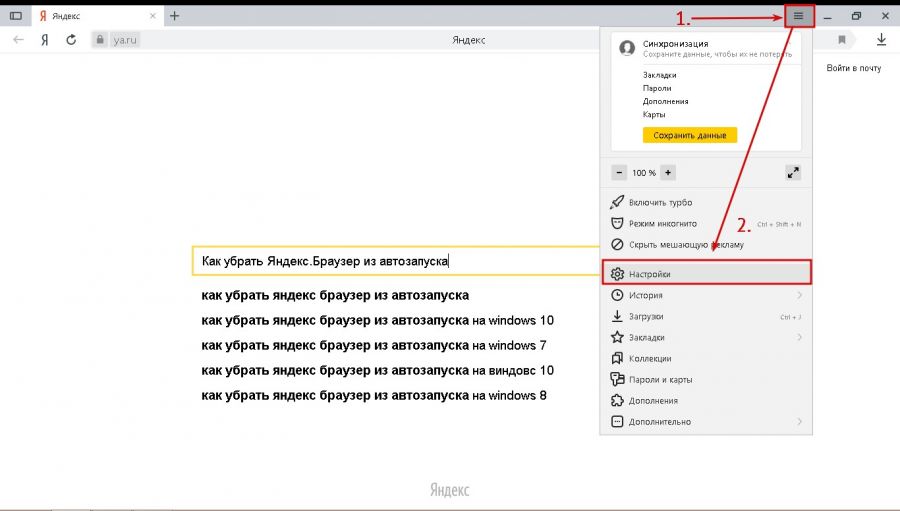 Это создаст проблемы для сетевых администраторов!
Это создаст проблемы для сетевых администраторов!
Итак, вот как я размышляю, как можно отключить эту функцию на странице справки Google.
Отключить автоматические обновления для Google Chrome
- Запустить терминал, расположенный в / Applications / Utilities /
- Введите следующие значения по умолчанию, напишите команду и нажмите return:
по умолчанию запись com.google.Keystone.Agent checkInterval 0
- Выйти из терминала и перезапустить Google chrome
Обратите внимание, что эта настройка отключает все автоматические обновления для всех приложений Google на вашем компьютере, а не только Chrome … Возможно, есть способ отключить хром с элементами автоматического обновления, я не нашел, даже факт что Google предлагает более широкое решение, описанное выше.
Отключить обновление Chrome вручную после автоматических обновлений
Теперь, когда вы отключили функции автоматического обновления, вы хотите обновить Google Chrome вручную.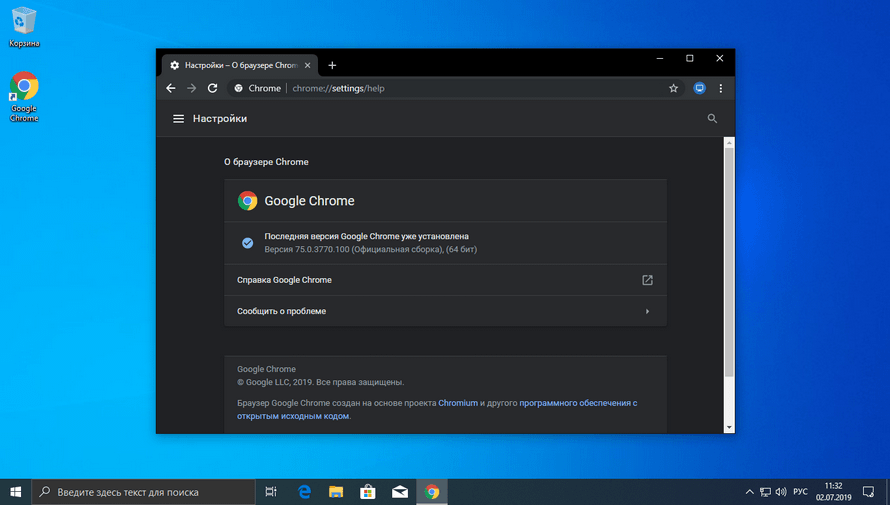 Самый простой способ — просто загрузить последнюю версию Chrome с веб-сайта, но вы также можете запустить процесс обновления из командной строки, выполнив следующие действия:
Самый простой способ — просто загрузить последнюю версию Chrome с веб-сайта, но вы также можете запустить процесс обновления из командной строки, выполнив следующие действия:
- В OS X Finder нажмите Command + Shift + G чтобы открыть окно выбора папок, введите следующий путь:
/Library/Google/GoogleSoftwareUpdate/GoogleSoftwareUpdate.bundle/Content/Resources/
- Найдите «CheckForUpdatesNow.command» и дважды щелкните его, чтобы запустить Терминал и запустить обновление программного обеспечения Google вручную
Если вы устали бороться с ручными обновлениями, снова легко вернуться:
Включить автоматические обновления для Google Chrome
- Запустите терминал, расположенный в / Applications / Utilities /, и введите следующие значения по умолчанию, напишите команда:
по умолчанию запись com.google.Keystone.Agent checkInterval 18000
- Выйдите из терминала и перезапустите Google Chrome для автоматического обновления
Цифры в конце — это количество секунд между проверками версии, 18000 — значение по умолчанию, но если вы хотите быть более или менее агрессивным, выберите большее или меньшее число соответственно.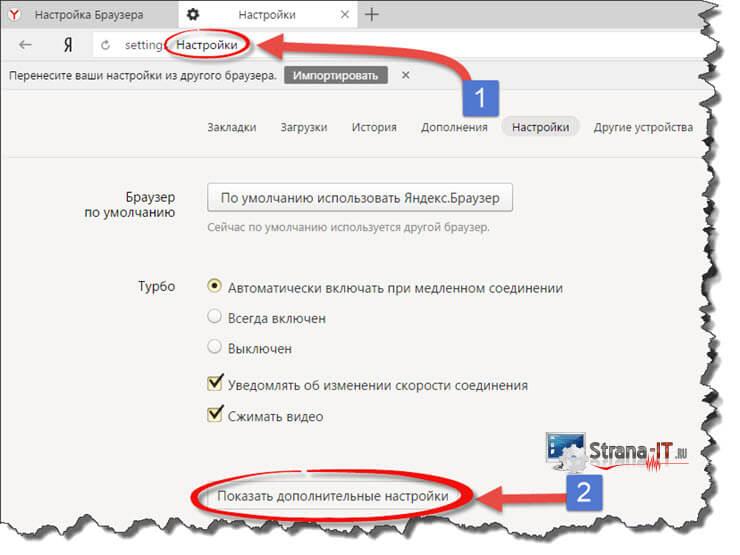
Примечание: не отключайте автоматические обновления, иначе вы не сможете получать обновления до последних обновлений безопасности. Вам нужно будет время от времени закрывать глаза на выпуски Google Chrome и сохранять набор настроек безопасности.
Этот браузер имеет встроенную функцию по умолчанию обновлений программы … В то же время, каждый раз, когда вы подключаетесь к Интернету, браузер будет проверять наличие обновлений и сразу же загружать и устанавливать их на ваш компьютер. Не всем пользователям это нравится, причина может быть в ограниченном трафике или в том, что требуется только определенная версия браузера.
В предыдущих версиях можно было отключить загрузку новых версий стандартными средствами, однако эта опция была удалена.В этой статье будет представлено несколько способов отключения обновлений в Google Chrome.
Отключить службы запуска
Первый способ предполагает отключение некоторых служб. Для начала нужно нажать win + r и в открывшемся окне написать msconfig . В новом окне откройте вкладку «Службы», для более быстрого поиска нужной службы можно поставить галочку « Не показывать службы microsoft ». Затем вы можете отсортировать список по имени или по разработчику и найти Google Update Service … Вам нужно будет снять их галочки, после чего в нижней части меню нажмите на « Применить ». Затем вам следует перезагрузить компьютер, после этого браузер не будет обновляться.
В новом окне откройте вкладку «Службы», для более быстрого поиска нужной службы можно поставить галочку « Не показывать службы microsoft ». Затем вы можете отсортировать список по имени или по разработчику и найти Google Update Service … Вам нужно будет снять их галочки, после чего в нижней части меню нажмите на « Применить ». Затем вам следует перезагрузить компьютер, после этого браузер не будет обновляться.
Отключить службы обновлений
Эти же сервисы можно отключить другим способом в том месте, где находится их полный список. Чтобы попасть туда, вы можете применить два метода: в первом случае вам нужно перейти в панель управления, затем перейти в , администрирование и нажать на службы.Во втором случае вы можете щелкнуть правой кнопкой мыши значок компьютера и выбрать элемент управления. В открывшемся окне выберите Services and Applications — Services.
Далее нужно найти те же две службы, что и в предыдущем абзаце. Затем вы должны дважды щелкнуть по каждому из них. Откроется окно со свойствами … В нем нужно остановить службу и перевести ее ручной запуск .
Затем вы должны дважды щелкнуть по каждому из них. Откроется окно со свойствами … В нем нужно остановить службу и перевести ее ручной запуск .
После этого они не запустятся, пока сюда не войдет сам пользователь и не запустит их.Это может потребоваться в случае, если некоторые приложения перестают работать на старой версии. Или это можно сделать, когда появится доступ к безлимитному трафику.
Использование планировщика задач
Вы также можете отключить обновления через эту утилиту. Чтобы его найти, достаточно набрать его название в строке поиска в параметрах Windows 10 или в меню «Пуск» в Windows 7. Затем пользователю нужно будет перейти к полному списку задач, в котором он должен найти google update … Далее вам нужно будет нажать на него и выбрать пункт « Отключить ».
После перезапуска браузер в любой момент перестанет получать обновления.
Удаление Google Update
Один из самых простых способов подойдет любому пользователю. Вам нужно открыть проводник и найти каталог Update , который находится в C: \ Program Files (x86) \ Google \ (или C: \ Program Files \ Google \ ) . После этого его можно будет полностью удалить или переименовать в любой другой каталог. Может быть как на картинке.
Вам нужно открыть проводник и найти каталог Update , который находится в C: \ Program Files (x86) \ Google \ (или C: \ Program Files \ Google \ ) . После этого его можно будет полностью удалить или переименовать в любой другой каталог. Может быть как на картинке.
Теперь браузер не сможет обновляться ни через автоматическое обновление, ни вручную, о чем будет написано в справке программы.
Использование редактора реестра
Если другие способы по каким-то причинам не помогли пользователю отключить обновление браузера Chrome, то можно поработать через утилиту редактирования реестра. Чтобы его открыть, лучше всего нажать win + r и написать regedit … В новом окне, слева от него, пролистывая каталоги, нужно будет попасть в HKEY_LOCAL_MACHINE \ SOFTWARE \ Policies , в последнем каталоге должен быть создан каталог google.Это можно сделать, просто щелкнув каталог правой кнопкой мыши и выбрав пункт « Create a ».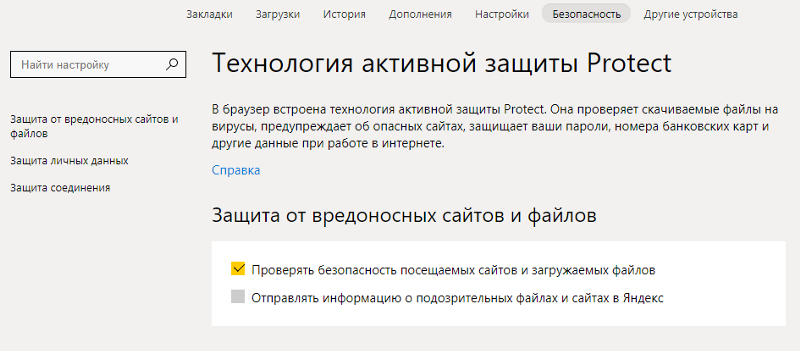 В этом каталоге вам нужно будет создать еще один с именем Update, и уже в нем вам нужно создать переменные dword … Подробное описание приведено ниже.
В этом каталоге вам нужно будет создать еще один с именем Update, и уже в нем вам нужно создать переменные dword … Подробное описание приведено ниже.
Более подробно эти параметры:
Если у пользователя 64-битная система, то все те же действия с созданием каталогов и параметров нужно производить с папкой HKEY_LOCAL_MACHINE \ SOFTWARE \ WOW6432Node \ Policies .
Редактор групповой политики для отключения обновлений
Этот способ проще предыдущего, однако он доступен только для владельцев профессиональных версий ОС, в которых разрешено производить политики редактирования … Пользователю необходимо будет перейти на https: // support.google.com/chrome/a/answer/6350036. Из которого вы можете скачать архив с файлами. Данные должны быть извлечены и перемещены из каталога GoogleUpdateAdmx в C: \ Windows \ PolicyDefinitions \ .
Затем следует нажать win + r и ввести в строке gpedit. msc … В появившемся окне пройти по пути Конфигурация компьютера — Административные шаблоны — Google — Обновление Google — Приложения — Google Chrome. В этом каталоге первый параметр должен быть переключен в режим отключения, а второй — во включенный.
msc … В появившемся окне пройти по пути Конфигурация компьютера — Административные шаблоны — Google — Обновление Google — Приложения — Google Chrome. В этом каталоге первый параметр должен быть переключен в режим отключения, а второй — во включенный.
При этом, если пользователь вообще не планирует обновляться, то нужно установить все в нижней части как на картинке.Если обновления будут выполняться вручную, вам следует установить Ручные обновления только .
Теперь вы можете перезагрузить компьютер.
Отключить автообновление в macOS
Вы должны нажать на « Transition », если его там нет, то перейдите в искатель. Затем вы должны нажать и удерживать Option , после чего в выпадающем меню выбрать Библиотеки. Найдите папку google В нем вы должны найти каталог « GoogleSoftwareUpdate », затем нажать «Файл» — «Свойства» и переименовать эту папку в любую другую.Затем вы можете перезагрузить устройство .
Как заблокировать обновления на iPhone
Здесь нужно зайти в настройки и выбрать iTunes и App Store … После этого осталось выключить ползунок на ярлыке Updates. После отключения ни одно приложение, включая Chrome, обновляться не будет.
Блокировка на Android
Сначала пользователю надо будет зайти в плей маркет. Здесь вам следует перейти в меню, которые вызываются при нажатии на три горизонтальные полосы в верхнем углу.Далее выбираем Настройки — Автообновление приложений , ставим Никогда.
Обновления предназначены для повышения производительности программы. Сейчас разработчики Яндекс браузера работают над тем, чтобы каждая следующая версия работала еще лучше.
Для удобства пользователей реализовано фоновое обновление. Эта функция должна была облегчить им жизнь.
Неужели?
По сути, разработчики облегчили жизнь пользователям. Вот список недавно появившихся функций:
- установка дополнений из Opera Addons;
- сжатие видео, обеспечивающее комфортное воспроизведение даже в медленном Интернете;
- синхронизация открытых вкладок;
- плавный запуск браузера с большим количеством открытых вкладок;
- уменьшено потребление ресурсов ПК и тд.

Но и разработчики ошибаются. Например, одна из версий Яндекс.Браузера вызвала сбой в работе Windows. Компания быстро нашла ошибку и исправила ее, но некоторым пользователям пришлось переустанавливать Windows, чтобы вернуть свою систему в нормальное русло.
Таким образом, отключение фоновых обновлений имеет как преимущества, так и недостатки. Что больше — решать вам.
Пошаговая инструкция
Прежде всего, стоит отметить, что полностью отключить фоновое обновление в этом браузере невозможно.Кроме того, это не рекомендуется, поскольку использование последней версии браузера обеспечивает безопасность ваших личных данных в сети.
Таким образом, отключение фоновых обновлений только сэкономит трафик и снизит нагрузку на процессор от маломощных компьютеров.
Для этого откройте главное меню (три горизонтальные линии в правом верхнем углу) и нажмите «Настройки».
Прокрутите список до самого низа и нажмите кнопку «Показать дополнительные настройки». В разделе «Система» снимите флажок «Обновлять Яндекс.Браузер, даже если он не запущен».
В разделе «Система» снимите флажок «Обновлять Яндекс.Браузер, даже если он не запущен».
Обратите внимание: внесенные изменения не распространяются на автоматические обновления установленных расширений.
Это отключит автоматическое обновление браузера в фоновом режиме. Однако каждый раз, когда вы его запускаете, он автоматически проверяет их наличие. Когда станет доступна новая версия, вы увидите соответствующее уведомление.
Отключить почту
Возможно, прочитав это, некоторые пользователи решат полностью отказаться от Яндекс.Почта. Или, может быть, вы просто хотите разобраться в большом количестве почтовых ящиков. В этом случае вы можете отключить почту на Яндекс. Обратите внимание: такое отключение (а точнее удаление) вашего почтового ящика затронет и все ваши данные, в том числе:
- реквизиты созданного электронного кошелька;
- географических карт с проложенными маршрутами; На Яндекс.Диск загружено
- файлов;
- размещенных видео.

Чтобы удалить почту, зайдите в свою учетную запись и нажмите на шестеренку.
Обратите внимание: почту нельзя восстановить после удаления, а зарегистрировать новый почтовый ящик можно только через месяц.
Чтобы отключить фоновые обновления, необходимо открыть дополнительные настройки и снять флажок «Обновлять браузер, даже если он не запущен».
Мы рекомендуем по возможности устанавливать новые версии Яндекс.Браузера самостоятельно. По мере их появления вы будете получать соответствующие уведомления. Обратите внимание, что полностью отключить проверку новых версий невозможно.
Для удаления почтового ящика необходимо открыть «Все настройки» — «Ввести свои данные» — «Личные данные» — «Удалить учетную запись».В этом случае информация не может быть удалена. Эта процедура также коснется файлов, находящихся на Яндекс.Диске, и других ваших данных.
Есть несколько способов отключить автообновление в Google Chrome. Прежде чем применять их, подумайте, действительно ли это вам нужно. В конце концов, старые версии браузера уязвимы и небезопасны.
Прежде чем применять их, подумайте, действительно ли это вам нужно. В конце концов, старые версии браузера уязвимы и небезопасны.
Мне нужно отключить автообновление?
Автоматическое обновление — важная функция, поэтому отключать ее следует только в случае крайней необходимости. Если, например, вам нужна определенная версия программы или для того, чтобы временно освободить интернет-трафик для более срочных действий.
Только обновленный браузер может гарантировать высокий уровень защиты, обещанный разработчиками.
Обращаем ваше внимание, что все дальнейшие манипуляции проводятся только на ваш страх и риск. Чтобы исправить ситуации, если Google Chrome или ПК начинают работать со сбоями, заранее создайте точку восстановления, которая позволит вам откатить систему.
Google не будет обновляться до новых версий
Метод номер 1: команда msconfig для помощи
Первый способ — отключить службы обновления Google Chrome в специальном окне. Как к нему зайти?
Как к нему зайти?
1. В Пуск введите команду msconfig в поле поиска и нажмите Enter. Вы также можете удерживать Win + R. Появится окно «Выполнить». Напишите в строке то же слово msconfig.
2. Перейдите в «Услуги». Установите флажок «Не показывать службы Microsoft» для более быстрого поиска.
3. Среди всех интересующих нас пунктов: Google Update (gupdate) и Google Update (gupdatem).
4.Щелкните «Применить», а затем ОК. В следующем окне подтвердите перезагрузку ПК.
Способ №2: удаление файла обновления
1. Щелкните правой кнопкой мыши значок Google Chrome на рабочем столе. Выбираем второй пункт «Расположение файла».
2. Нажмите «Google» в адресной строке папки.
3. Откройте в гугле папку «Обновления».
4. GoogleUpdate будет отдельным файлом. Вызвать контекстное меню и нажать на пункт «Удалить».
Папку также можно переименовать, например, Обновить.Старый. Тогда вам не нужно удалять файл.
Тогда вам не нужно удалять файл.
5. Перезагрузите компьютер.
У этого метода есть один существенный недостаток: автообновление можно вернуть только путем повторной загрузки дистрибутива и установки программы. Перед этим его нужно будет правильно удалить.
Способ №3: через настройки браузера
1. В настройках браузера прокрутите до пункта «Показать дополнительные настройки». В разделе «Персональные данные» нажмите первую кнопку «Настройки контента».
2. Откроется новое окно «Плагины». Нажмите «Отключить отдельные плагины …»
3. Найдите пункт Google Update. Отключите функцию.
Метод № 4: Редактор локальной групповой политики
Более сложный метод для людей, разбирающихся в компьютерах.
1. Загрузите архив в формате ADMX на официальный ресурс браузера в блоке, имеющем вид Получение административного шаблона на английском языке.
2. Распакуйте папку GoogleUpdateAdmx и перенесите ее файлы в папку по следующему адресу: C: \ Windows \ PolicyDefinitions \
3.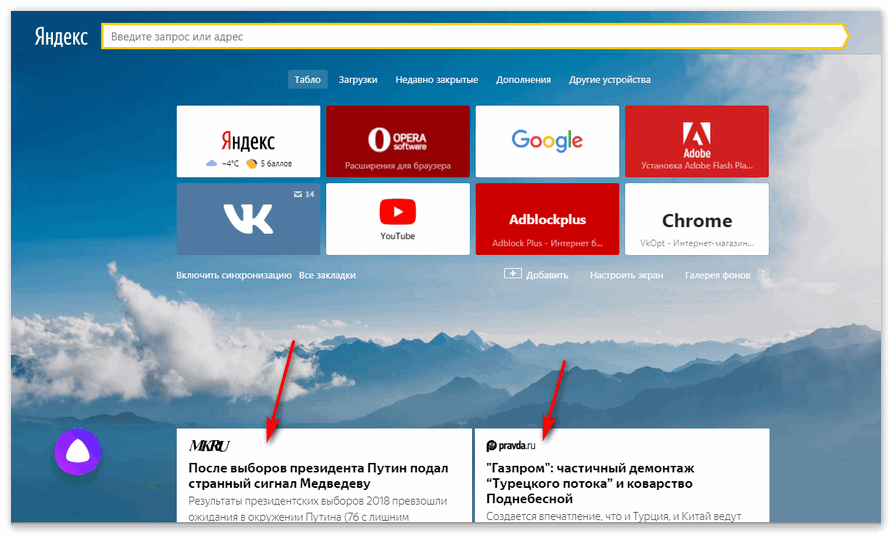 Откройте редактор политик: зажмите Win + R и напишите в строке gpedit.msc.
Откройте редактор политик: зажмите Win + R и напишите в строке gpedit.msc.
4. Перейдите в Chrome через папку начальной конфигурации компьютера в левой части окна, где расположена система вилки. Для этого обойдите Административные шаблоны — Google — Google Update — Приложения.
5.Откройте, дважды щелкнув Разрешить установку и поставив «Отключено».
6. Также откройте второй пункт Update Policy Override. Установите для этого элемента значение «Включено» и в разделе «Политика» выберите «Обновления отключены». Сохранить изменения.
Дополнительно можно удалить задачу GoogleUpdate. Для этого запустите Планировщик задач Windows. Инструкция уже давалась выше.
Избавление от вкладок автообновления
В новых версиях браузера появилась одна не очень удобная опция: автообновление вкладок.В режиме ожидания вкладки фонового браузера начинают автоматически перезагружаться. Это «съедает» трафик, и когда вы на время оставляете видео на одной вкладке, вся загрузка медиаконтента может вылетать из-за перезапуска страницы.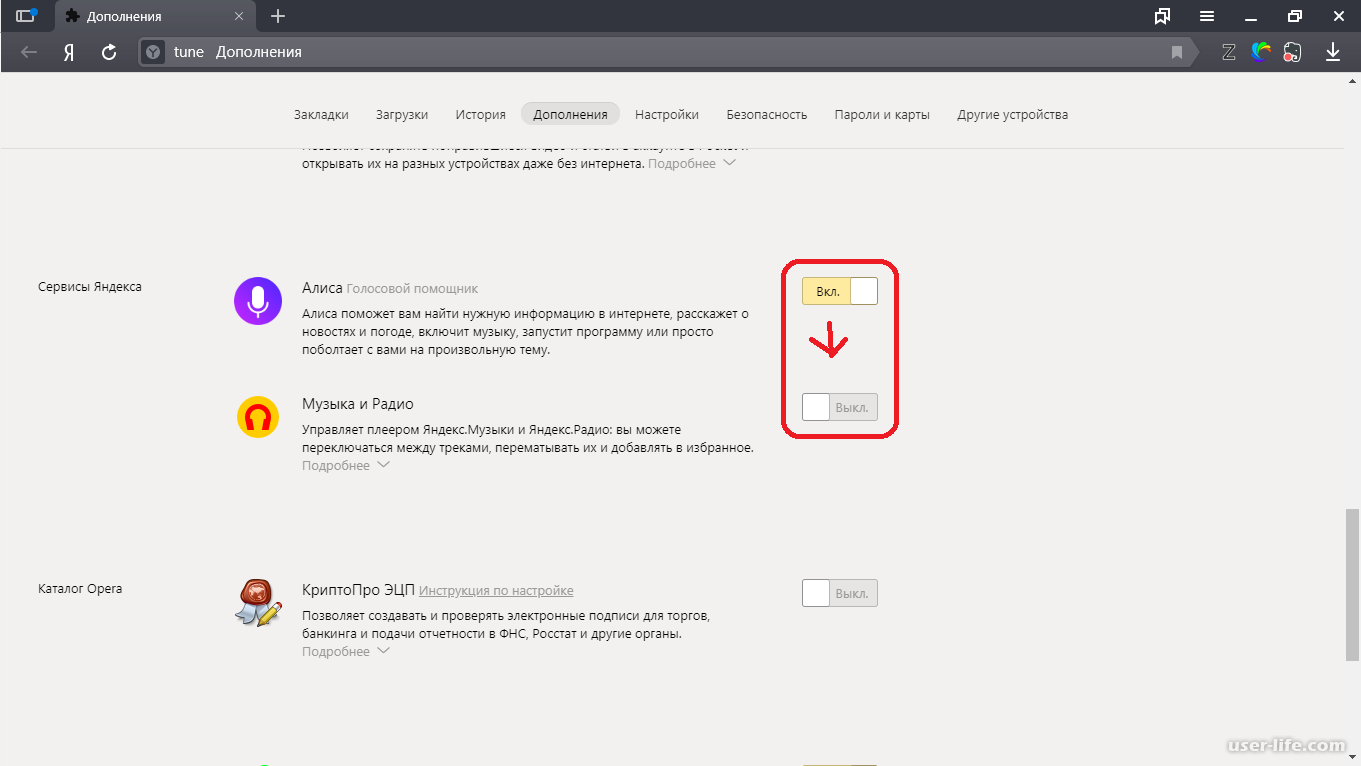 Нам часто приходится снова листать новостные ленты. Как решить проблему? Вам просто нужно отключить обновление вкладки:
Нам часто приходится снова листать новостные ленты. Как решить проблему? Вам просто нужно отключить обновление вкладки:
1. Введите в строку chrome: // flags / # automatic-tab-discarding.
2. В выпадающем меню поставить «Отключено».
3.Перезагрузите браузер.
Существует как минимум четыре способа отключить автоматическое обновление, включая удаление файла вручную, чтобы обновить ваш браузер. Перед процедурой убедитесь, что она вам действительно нужна и приступайте к делу.
Яндекс.Браузер активно развивается с момента выхода первой версии. Все новые функции, функции и исправления проблем пользователи получают вместе с обновлением браузера. Но если пользователя устраивает текущая версия и он не хочет обновляться на новую, то логично будет отключить обновление Яндекс.Браузера.Как это сделать и можно ли отключить в принципе?
В браузере разработчики не предусмотрели возможность отключения автообновления. Более того, они специально включили принудительное обновление браузера, даже если вы его не используете.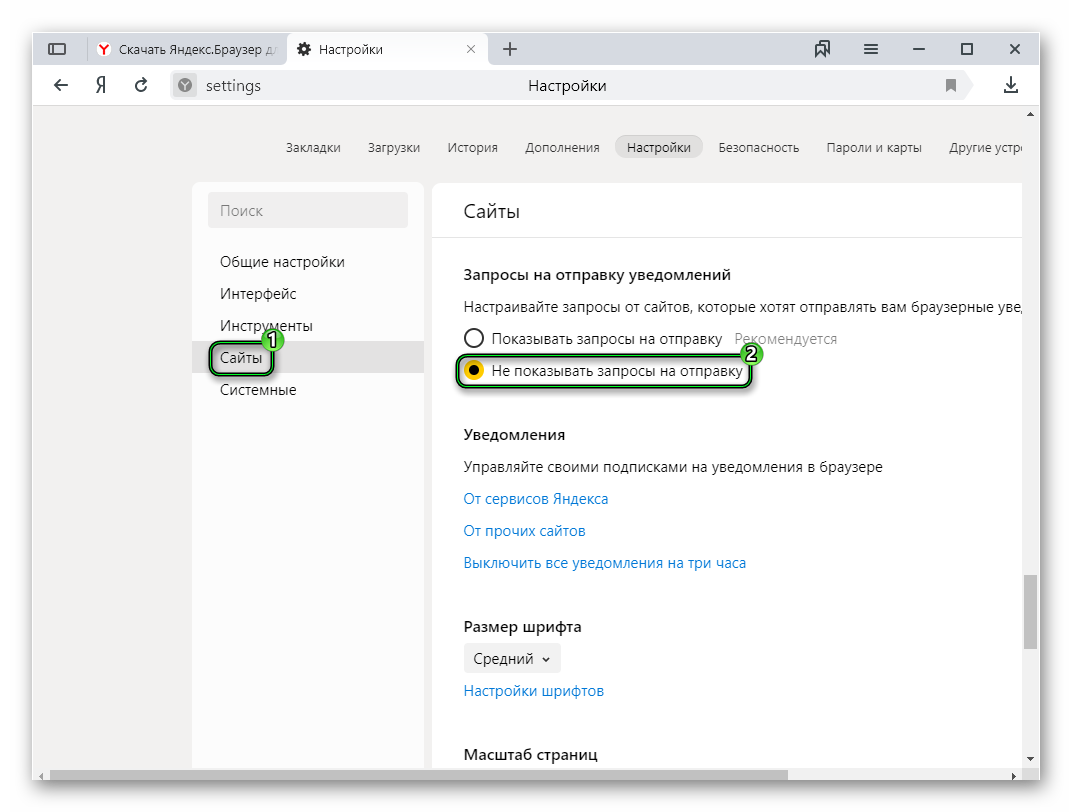 Это было сделано, по их словам, «из соображений безопасности». С одной стороны, это, конечно, правильно. Наряду с новыми угрозами исправляются уязвимости и добавляются новые методы защиты. Однако, если опытный пользователь желает оставаться на актуальной версии или из-за интернета с трафиком не хочет обновляться, то правильнее будет предусмотреть возможность удаления обновления браузера Яндекс.
Это было сделано, по их словам, «из соображений безопасности». С одной стороны, это, конечно, правильно. Наряду с новыми угрозами исправляются уязвимости и добавляются новые методы защиты. Однако, если опытный пользователь желает оставаться на актуальной версии или из-за интернета с трафиком не хочет обновляться, то правильнее будет предусмотреть возможность удаления обновления браузера Яндекс.
Однако эту неприятную особенность могут обойти все, кто хочет остаться на текущей версии браузера. Для этого придется немного поработать с файлами самого браузера.
Шаг 1
Заходим в C: \ Program Files (x86) \ Yandex \ YandexBrowser … Вероятно, будет несколько папок с версиями браузеров, каждая из которых не содержит ничего, кроме файла service_update.exe … Мы удалите эти папки.
Шаг 2
Открывать скрытые файлы и папки, если они еще не открыты.Проходим по пути C: \ Users \ USER_NAME \ AppData \ Local \ Yandex \ YandexBrowser \ Application , где USERNAME — имя вашей учетной записи.
В списке файлов вы увидите папку с названием текущей версии браузера. У меня он такой, может у вас еще:
Заходим в него, спускаемся ниже и удаляем два файла: service_update.exe и yupdate-exec.exe .
Даже после удаления файлов вы можете перейти на новую версию.Это можно сделать стандартным способом. Но если вы по-прежнему не хотите обновляться, выполнять проверку обновлений вручную не рекомендуется. Поскольку браузер все равно будет обновлен позже.
Этот способ отключения обновлений довольно неудобен, но эффективен. Более того, все удаленные файлы будут возвращены, как только вы этого захотите.
Предоставляет набор браузеров разных версий на разных ОС. Мы используем несколько образов Xen Windows с разными наборами браузеров и запускаем копии желаемых образов.
Естественно, автообновление браузера должно быть отключено. Если браузеры начнут обновляться самостоятельно, то:
1) мы не можем гарантировать пользователям, что их тесты были выполнены в правильной версии браузера.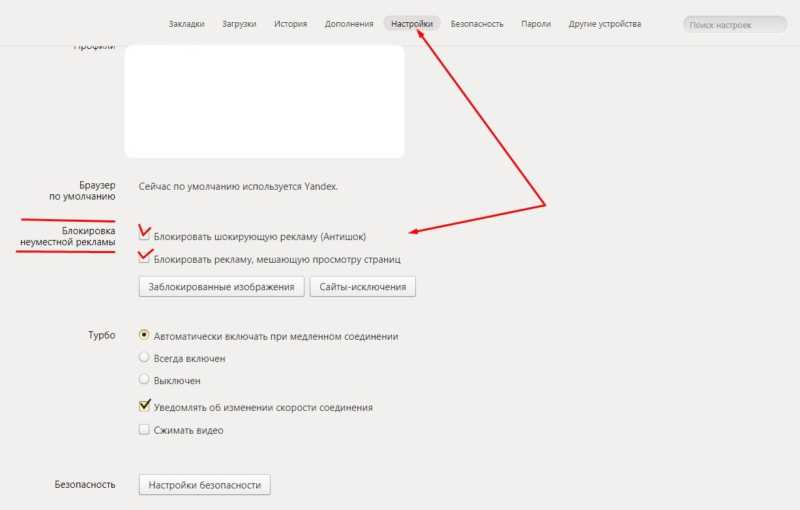
2) выполнение тестов может быть отложено из-за обновления браузера
3) обновление браузера использует ресурсы (трафик и процессор), что также может повлиять на скорость выполнение теста
Конечно, в комплекте браузера есть и Google Chrome. А с отключением его автообновления может возникнуть загвоздка, даже если следовать официальной инструкции.В этом коротком посте я расскажу, как действительно отключить обновления Chrome.
Итак, в инструкции написано:
Чтобы отключить автоматические обновления для Google Chrome в Windows, запретите обновление Google Updates. Для этого воспользуйтесь одним из способов ниже.
1) Используйте шаблон ADM Google Updates, как описано в статье Google Update для организаций.
2) Установите для параметра HKEY_LOCAL_MACHINE \ SOFTWARE \ Policies \ Google \ Update \ UpdateDefault REG_SZ (строка) значение «0».
| reg ADD «HKEY_LOCAL_MACHINE \\ SOFTWARE \\ Policies \\ Google \\ Update» / v UpdateDefault / t REG_SZ / d «0» / f |
и расслабился.
Оказалось — рано, потому что через некоторое время обнаружил, что Chrome продолжает отлично обновляться.
Перепроверил значение в реестре — оно там было. Я заодно добавил его в HKEY_CURRENT_USER — не помогло.
14 комментариев
Стас, спасибо за комментарий.
Обратите внимание — в посте я цитирую только со страницы, на которую вы ссылались. На момент написания там был указан совсем другой, нерабочий параметр
Надеюсь, представленный отчет об ошибке сработал.
Теперь необходимо будет тщательно протестировать работу этого ключа и использовать его.
Мне удалось найти способ полностью остановить автоматическое обновление Google Chrome
, и вы все равно можете повторно включить его для обновления при необходимости.
Просто выполните следующие действия:
1.Во-первых, вам нужно найти, где находится программа обновления Google Chrome
(они продолжают перемещать ее время от времени), вы можете либо выполнить поиск
с помощью поиска Windows, либо вы можете щелкнуть правой кнопкой мыши ярлык google chrome
, а затем нажать «Свойства» и на вкладке ярлыков нажмите «Открыть расположение файла
». Папка «Обновить» обычно находится в папке Google, всего в 2 папках
Папка «Обновить» обычно находится в папке Google, всего в 2 папках
назад от места запуска Google, куда вас приведет ярлык
.
2. Сделайте резервную копию папки «Обновление» с помощью WinRAR или любого аналогичного приложения
, которое вам нравится.
3. Удалите папку «Обновление» (я не уверен, нужно ли сначала закрыть chrome
, но для уверенности просто закройте сначала любое работающее приложение Google
, включая программу обновления из диспетчера задач, если можете.).
4. Откройте хром, затем нажмите кнопку «Генералы» ?? который является бывшим значком
«Гаечный ключ». и нажмите кнопку «О Google Chrome» в раскрывающемся списке
, чтобы увидеть сообщение «Ошибка обновления (ошибка: 3)», которое подтвердит, что программа обновления
больше не работает.
Затем, в случае, если вам нужно снова обновить Chrome, просто извлеките папку «Обновление»
с шага 2 в ее надлежащее место (так что убедитесь, что
вы отметили, где это, прежде чем удалять папку), и вы сможете
, чтобы снова обновить Google Chrome.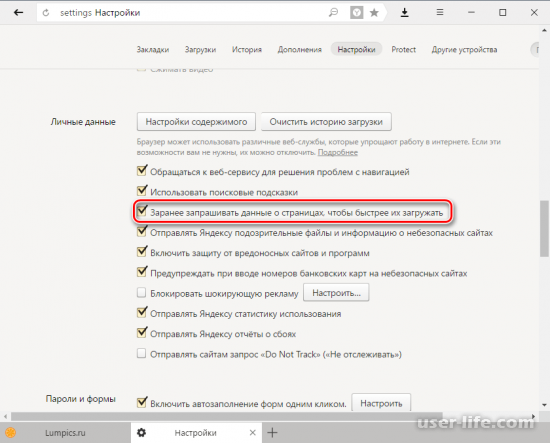
Простите английский,
Goodluck ..
Спасибо, Ральф, за ваш метод.
Следует отметить, что Google изменил документацию — в реестре присутствует параметр «UpdateDefault» вместо AutoUpdateCheckPeriodMinutes.
Позже проверю, работает ли и обновлю пост.
Я проверил новый ключ реестра из документации Chrome —
reg ADD «HKEY_LOCAL_MACHINE \ SOFTWARE \ Policies \ Google \ Update» / v UpdateDefault / t REG_DWORD / d 0 / f
вроде работает.
Но в русской версии по-прежнему используется неправильный тип параметра реестра — REG_SZ вместо REG_DWORD, поэтому пост по-прежнему актуален для русскоязычных людей.
Снимаем 2 галочки при обновлении с помощью утилиты автозапуска
галок и сервисов не избавишься.вам нужно удалить папку Update в папке Google.
Adobe Flash Player обзор и советы
Нашли в интернете видео, но видео не воспроизводится в вашем яндекс браузере? Первая вероятная причина — отключенный или неправильно настроенный флеш-плеер. Flash Player — это специальная программная надстройка для вашего компьютера, которая открывает широкие перспективы при работе с Интернет-ресурсами. Просмотр красочных анимаций, видеоклипов, онлайн-фильмов, игр — все это вы можете смотреть на сайтах благодаря флеш-плееру.Запустить модуль легко и просто, но многие не знают, как это сделать. Как за пару минут включить флеш-плеер, читайте дальше.
Flash Player — это специальная программная надстройка для вашего компьютера, которая открывает широкие перспективы при работе с Интернет-ресурсами. Просмотр красочных анимаций, видеоклипов, онлайн-фильмов, игр — все это вы можете смотреть на сайтах благодаря флеш-плееру.Запустить модуль легко и просто, но многие не знают, как это сделать. Как за пару минут включить флеш-плеер, читайте дальше.
Особенности настройки Adobe Flash Player в Яндекс браузере
У каждого современного человека есть компьютер, ноутбук, современный телефон или планшет, с которого он выходит в Интернет. Например, молодые люди часто смотрят видео на Яндексе, слушают песни, играют в онлайн-игры … Все это невозможно воспроизвести без определенных модулей вроде Adobe Flash Player.У этого плеера есть свои достоинства и недостатки.
Среди преимуществ:
- Надстройка бесплатна, активация не требуется.
- Возможность воспроизведения аудио, медиа, флеш файлов в Яндекс.
- Установка изделия не требует от человека особых навыков; это быстро, понятно и просто.

- Flash используется для воспроизведения более 50 процентов всех современных интернет-ресурсов.
К недостаткам можно отнести:
- Чрезмерная загрузка процессора портативного устройства или компьютера.
- Частые сбои при работе с флэш-содержимым.
- Необходимость постоянного обновления плеера.
Для правильной настройки плеера в Яндексе учтите некоторые особенности:
- Всегда проверяйте актуальность версии Яндекса перед обновлением или установкой нового модуля.
- Не используйте два включенных проигрывателя одновременно.
- После включения модуля настройте его автоматическое обновление.
- Скачивайте программу только с официального сайта.
Пошаговая инструкция по настройке Flash плеера в Яндекс браузере
Плеер для каждого браузера настраивается по разному. Чтобы включить его, нужно всего пару минут, но многие люди тратят много времени, не зная, как это сделать. Прежде чем приступить к пошаговой настройке плеера, необходимо знать, что этот модуль встроен в движок браузера по умолчанию и устанавливается автоматически при первом обновлении Яндекса. Но если вы не можете просмотреть видео на сайте, велика вероятность, что Adobe Flash Player отключен.Для его настройки следуйте инструкциям ниже:
Но если вы не можете просмотреть видео на сайте, велика вероятность, что Adobe Flash Player отключен.Для его настройки следуйте инструкциям ниже:
- Откройте Яндекс, в адресной строке напишите строку без кавычек «browser: // plugins» (плагины).
- Перед вами откроется страница со списком всех загруженных и установленных дополнительных модулей для браузера. На этой же странице справа есть кнопка «Подробности», нажав на которую, вы получите полную информацию обо всех установленных приложениях.
- Внимательно посмотрите список, найдите строчку с названием Adobe Flash Player.
- Найдя нужное приложение, в первую очередь посмотрите, сколько модулей загружено.Если он есть, нажмите клавишу «подключить» и перезагрузите браузер.
- Если у вас установлено два плеера (старая и новая версия) и оба включены, видео может не работать, поэтому вам следует отключить старую версию, оставить запущенной новую и перезапустить браузер.
Как установить последний бесплатный плагин
Еще одной причиной, по которой видео не работает в вашем браузере, может быть устаревшая версия плеера. В Яндексе есть настройка автоматического обновления флеш-плеера, но если она была отключена, необходимо обновить ее вручную.Для корректной установки воспользуйтесь следующим способом и инструкцией:
В Яндексе есть настройка автоматического обновления флеш-плеера, но если она была отключена, необходимо обновить ее вручную.Для корректной установки воспользуйтесь следующим способом и инструкцией:
- В первую очередь необходимо проверить версию плеера и необходимость ее обновления. Откройте Яндекс, нажмите на иконку в правом верхнем углу — «Настройки Яндекс браузера».
- Заходим в меню «Дополнительно», выбираем строчку «про Яндекс браузер».
- Страница откроется в новом окне, и начнется проверка актуальности Яндекса и его модулей.
- Если обновления найдены, они будут установлены автоматически.
- Когда нет обновлений, а браузер говорит об устаревшей версии плеера, мы сами устанавливаем последнюю версию. Перед этим нужно избавиться от всех «хвостов» старого плеера, чтобы не было лишней нагрузки на систему и все работало нормально.
- Закройте Яндекс, перейдите в меню «Пуск» и выберите «Панель управления». Нам понадобится пункт «Программы и компоненты», открываем его.

- Вы увидите список со всеми программами и надстройками, установленными в операционной системе.Ищем Adobe Flash Player, нажимаем на кнопку «Удалить».
- После удаления перезагрузите операционную систему, во избежание возможных конфликтов программного обеспечения.
- Откройте наш браузер и перейдите на официальный ресурс Adobe Flash Player. Рекомендуется скачивать продукт только с сайта разработчика, чтобы быть уверенным, что флеш-плеер будет работать исправно и вирусы не будут загружаться на компьютер вместе с ним.
- После того, как Плеер завершит загрузку, снова закройте Яндекс и откройте скачанный установочный файл.
- Установите программу, следуя инструкциям в появившемся окне, установите флажок под лицензионным соглашением.
- По завершении установки нажмите «Готово», перезагрузите ноутбук или компьютер.
- Далее заходим в яндекс браузер и уже известным способом включаем флеш-плеер.
Что делать, если не включается Flash Player
Иногда по ряду разных причин возможны сбои в работе флеш-плеера: и версия новая, и для работы загружен только один модуль, но он не может быть активирован. Давайте посмотрим на распространенные причины сбоев Flash Player и способы их устранения:
Давайте посмотрим на распространенные причины сбоев Flash Player и способы их устранения:
- Включены другие модули браузера (блокировщики рекламы, брандмауэр), которые мешают работе Flash Player. Попробуйте отключить некоторые приложения из списка плагинов.
- Неправильная установка плеера. Часто по неосторожности пользователи забывают закрыть браузер во время установки плеера или после этого перезагрузить операционную систему, и в результате получается неправильно установленный модуль.Решение проблемы — переустановить плагин, строго следуя пошаговой инструкции.
- Устаревший браузер … Если ваш Яндекс давно не обновлялся, возможно, он не поддерживает новую версию плеера. Сначала удалите плагин, обновите браузер, затем выполните новую установку и настройку Flash Player.
- Устаревшая версия платформы Java. Java поддерживает многие онлайн-приложения, если ее версия устарела, обновите ее.
- Модуль заблокирован антивирусной программой … Антивирус часто блокирует флэш-память для обеспечения безопасности системы.
 Чтобы решить эту проблему, добавьте Flash Player в исключения антивируса.
Чтобы решить эту проблему, добавьте Flash Player в исключения антивируса.
Видео: как обновить плагины flash player для браузера яндекс
Незабываемое положительное впечатление от просмотренного в Яндексе фильма или видео обеспечит правильно установленная актуальная версия flash player. Если вы не знаете или не уверены, что помните, как самостоятельно обновить плагин, изучите следующую видеоинструкцию.Здесь пошагово описаны шаги, которые необходимо предпринять для стабильной работы всех флеш-приложений в Яндексе.
Flash-контент постепенно уходит в прошлое, хотя его все еще много в сети. Главный недостаток — необходимость установки дополнительного модуля в качестве обработчика в каждом браузере. В веб-браузерах на основе Chromium уже есть предустановленный обработчик, поэтому устанавливать и включать Adobe Flash Player в браузере Яндекс не требуется. Иногда установленный модуль оказывается неработоспособным, тогда вам необходимо загрузить новый плагин, обновить браузер или переустановить его.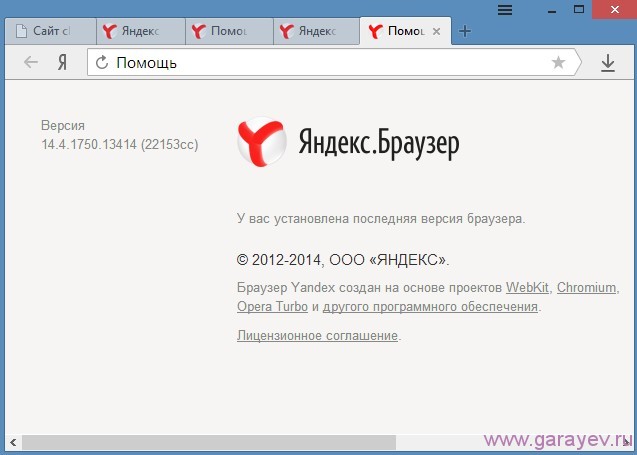
Можно ли установить Adobe Flash Player в Яндекс браузере?
Еще несколько версий назад Яндекс браузер позволял установить Flash Player и использовать несколько плагинов одновременно или один на выбор. Такой подход часто приводил к сбоям, сбоям в работе системы и даже к краже личных данных. Создатели ядра пошли по радикальному пути.
Недавно (около двух месяцев назад) разработчики отключили доступ к управлению плагинами. Теперь предустановленные плагины отключить нельзя.В связи с нововведением требовалось защитить встроенный Flash Player от установленного в системе. Если вы установите в системе платформу Adobe Flash Player, это никак не отразится на браузере Яндекса. Все изменения, внесенные через «Панель управления», будут действовать в отношении Opera и других браузеров, но не браузера Яндекс.
Так как установить Flash Player в Яндекс браузере больше нельзя, возникла другая проблема — сложность восстановления плагина после повреждения.Иногда модуль дает сбой, отказываясь работать в системе.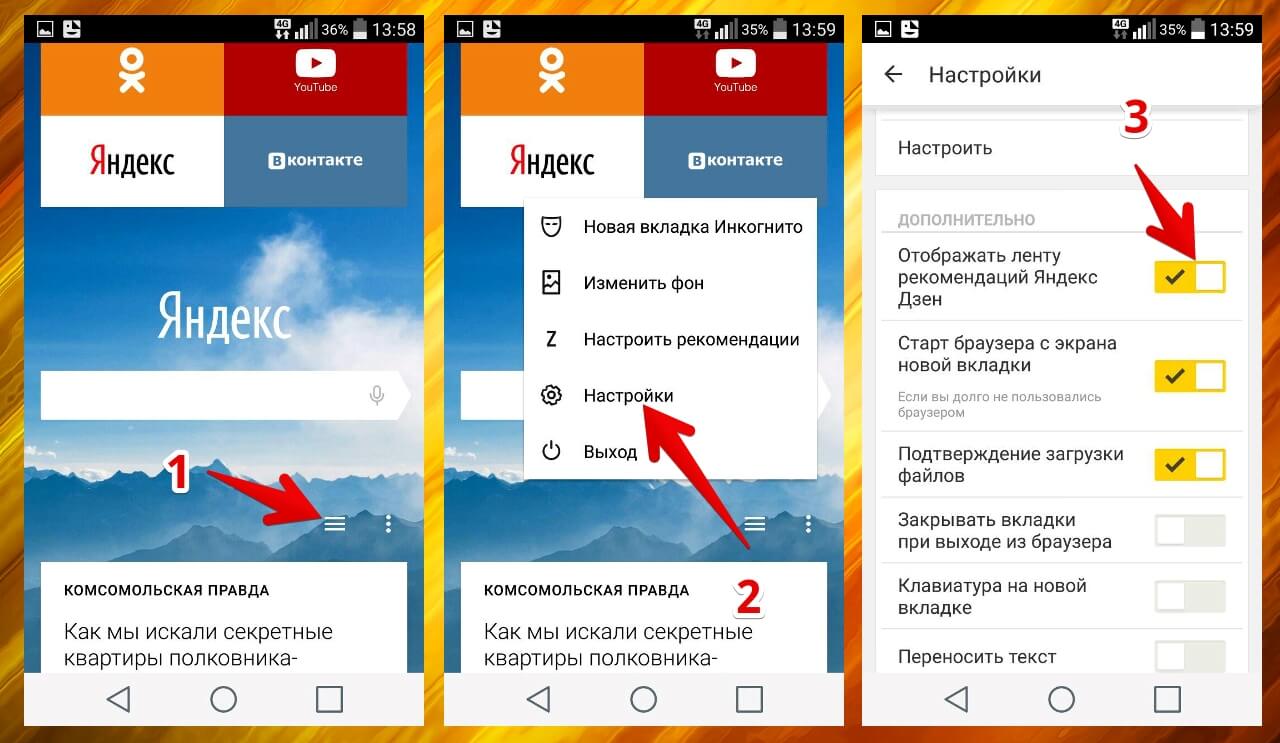 Раньше проблема легко решалась переустановкой платформы от Adobe, но сегодня приходится работать со всем браузером одновременно: обновлять, удалять и переустанавливать …
Раньше проблема легко решалась переустановкой платформы от Adobe, но сегодня приходится работать со всем браузером одновременно: обновлять, удалять и переустанавливать …
Подводя итог: нельзя установить Flash Player на Яндекс браузере, но мы можем его настроить, выключить, включить и произвести другие манипуляции.
Как включить Flash Player в Яндекс браузере?
По умолчанию браузер уже включен плеером от Adobe, но из-за определенных действий плагин может отключиться.
Почему модуль может быть отключен:
- Ранее мы сами отключили плагин;
- Произошел системный сбой, из-за которого плагин был отключен;
- Удален файл, отвечающий за обработку файлов swf и spl;
- Плагин был отключен на определенной странице. В браузере есть умный механизм для определения полезного и бесполезного контента. Если Яндекс-браузер сочтет данные на странице бесполезными, он автоматически отключит обработку надстройки;
- Сайт находится в черном списке, вы не сможете открывать на нем флеш-контент, пока не измените настройки вручную.

В большинстве случаев получить доступ к обработчику несложно. Единственное исключение — ошибки в файле, которые уже требуют решительных действий. Далее мы рассмотрим все способы включения Flash Player в Яндекс браузере.
Через настройки содержимого Flash
Как включить Adobe Flash Player в браузере Яндекса:
Если включить Flash Player в браузере Яндекса указанным способом, на большинстве сайтов плагин автоматически запустится и обработает соответствующий контент.Единственное исключение — URL ресурса, добавленный в черный список.
Как в Яндекс браузере разрешить запуск Flash Player на некоторых сайтах?
Возможность блокировки и активации отдельных ресурсов очень удобна. Мы можем активировать Flash Player на всех сайтах, открытых в браузере Яндекс, кроме определенного списка, или заблокировать обработчик flash везде, кроме определенных веб-ресурсов.
Активация Flash Player в Яндекс браузере проста:
Мы можем проделать ту же процедуру несколько проще.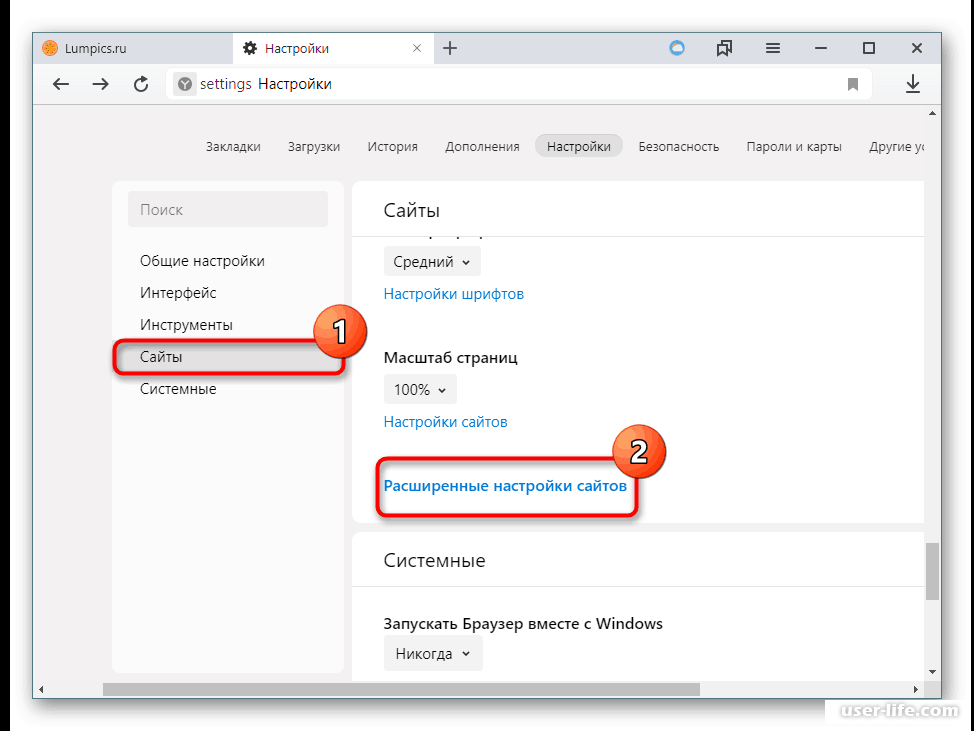 Чтобы добавить правило в Flash Player в Яндекс браузере, выполните:
Чтобы добавить правило в Flash Player в Яндекс браузере, выполните:
Как один раз запустить Flash Player в Яндекс браузере?
В яндекс браузере можно включить Flash-плагин, даже если выставлены настройки блокировки отображения: флеш-плеер или сайт полностью заблокирован в «черном списке». Настройки не меняются, но плагин запускается на выбранном сайте один раз.
Если на странице заблокировано Flash-содержимое, вместо игры или видео появится серый фон.Чтобы включить Flash Player в Яндекс браузере, запустите:
. Не перезагружая страницу, подключится соответствующая надстройка и появится изображение. Есть еще один способ разблокировать Flash в браузере от Яндекса:
Часто бывает полезно разблокировать Flash Player один раз в браузере Яндекса, чтобы смотреть видео, новости, играть в игру и т. Д. Если вы хотите часто использовать веб-ресурс, лучше добавить его в белый список.
Как отключить Flash плагин в Яндекс браузере?
Есть 3 основных способа отключить Flash Player в Яндекс браузере. По затраченным усилиям и времени они практически идентичны.
По затраченным усилиям и времени они практически идентичны.
Способ 1 — без захода в настройки, применяется к одному сайту:
Способ 2 — полностью отключить Flash в Яндекс браузере:
Способ 3 — полностью удалить Flash Player из Яндекс браузера. Мы рекомендуем использовать этот метод только в том случае, если плагин не нужен. Чтобы восстановить флеш-плеер, вам придется переустановить браузер. Как удалить:
Иногда не получается получить желаемый результат и Adobe Flash Player по-прежнему работает в браузере Яндекс, кроме последнего способа, с его помощью плагин точно не запустится.Отключить надстройку невозможно, так как рядом с модулем выставлена настройка «Всегда запускать». На странице «Плагины» нужно снять галочку с этой строки.
Возможные проблемы и сбои при подключении Flash Player в Яндекс браузере
Как было сказано ранее, установка Flash Player в Яндекс браузере не производится, поэтому устранение неполадок с отображением Flash-контента становится сложнее.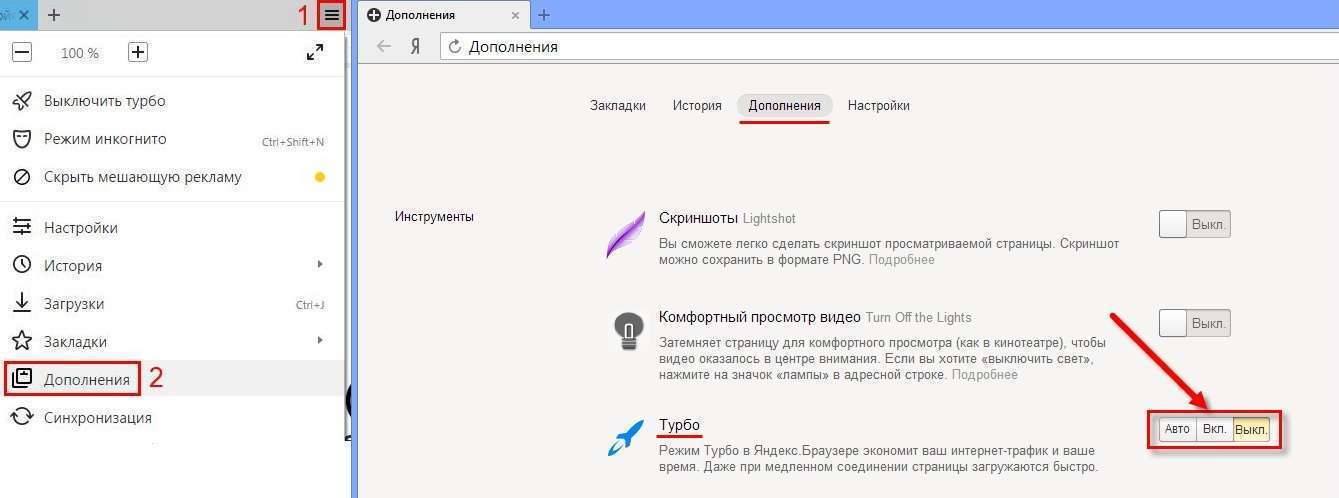
Методы восстановления плагина:
Мы рекомендуем большинству пользователей включить Flash Player в Яндекс браузере, но напоминаем вам, что технология относительно уязвима и часто используется для отслеживания.Если конфиденциальность и безопасность являются приоритетом, лучше отключить проигрыватель и использовать его только на надежных сайтах. С упором на комфорт серфинга, проигрыватель должен быть активным.
Хотите посмотреть интересное видео, но ваш Яндекс-браузер отказывается воспроизводить видеоклипы? Этот вопрос несложный, но и тривиальным его не назовешь, потому что некоторые пользователи не умеют делать настройки в том или ином браузере. Теперь я покажу на примере, как включить Adobe Flash Player в Яндекс браузере, чтобы вы могли решить эту проблему на своем компьютере.
Сам был свидетелем, как пользователь долго и мучительно ковырялся в настройках браузера. Хотя эта настройка сделана в пару кликов, чтобы помочь другим пользователям и моим читателям, я решил сделать небольшую инструкцию по этому поводу.
Обновление Adobe Flash Player
Во-первых, советую удалить старую версию флеш-плеера и заменить на более новую. Внимание! Если вы знаете, как удалять программы стандартными средствами Windows, то вам не нужно читать эту часть статьи, просто удалите Adobe Flash Player и двигайтесь дальше.
Перед тем, как начать эту процедуру, закройте все браузеры, чтобы плагин можно было удалить без каких-либо проблем. Чтобы удалить это приложение, вы должны зайти в «Панель управления» и выбрать «Программы и компоненты» из списка.
После этого откроется окно со списком всех программ, установленных в вашей системе. Выберите Adobe Flash Player, который нужно удалить, и нажмите кнопку «Удалить». Перед вами откроется окно для удаления указанного вами приложения. Подтвердите удаление, нажав кнопку «Удалить» и дождитесь окончания этого действия.
Примечание : если программа не хочет удаляться или рекомендации из статьи не помогут, то попробуйте удалить специальную утилиту Adobe Flash Player, которую можно скачать. На этой странице также описано, как им пользоваться, вам просто нужно перевести.
На этой странице также описано, как им пользоваться, вам просто нужно перевести.
По завершении удаления плагина перезагрузите компьютер, чтобы избежать возможных конфликтов. Теперь перейдите на страницу и загрузите новую версию плеера. Откройте загрузочный файл. Это запустит установку этого плеера на ваш компьютер, в котором вам необходимо поставить галочку в условиях лицензионного соглашения… Все браузеры должны быть закрыты! Дождитесь завершения установки приложения, затем закройте окно с помощью кнопки «Готово». Снова перезагрузите компьютер. Новая версия установлена.
Выбор модулей в Яндекс браузере
Чтобы увидеть необходимые модули, нажмите в правом верхнем углу «Подробности».
Найдите Adobe Flash Player из всего списка. На скриншоте ниже вы можете увидеть два активных модуля Shockwave Flash … Если у вас возникли проблемы с воспроизведением видео в этом браузере, то попробуйте отключить один из модулей (нажав на соответствующую ссылку) и перезапустите браузер: закройте и снова откройте . Если у вас отключены оба, то нажмите «Включить». Может быть, проблема осталась, тогда включите только что выключенный модуль и выключите другой.
Если у вас отключены оба, то нажмите «Включить». Может быть, проблема осталась, тогда включите только что выключенный модуль и выключите другой.
Напомню, если у вас ничего не получилось, то удалите плеер утилитой от разработчиков и попробуйте еще раз описанные действия. Обычно эта процедура помогает решить этот вопрос.
Теперь наслаждайтесь просмотром захватывающих фильмов онлайн или просто веселыми и развлекательными видео. У вас больше не будет вопроса, как включить Adobe Flash Player в Яндекс браузере.Ведь вы сами прекрасно понимаете, как это делается.
Google Chrome идентичен браузеру яндекс, Вы можете просмотреть:
Здравствуйте, друзья! Adobe Flash Player — один из обязательных плагинов для браузера, поскольку именно с его помощью на сайтах отображаются анимация и видео. По умолчанию он встроен в браузер Яндекса, поэтому у тех, кто пользуется этим браузером, не должно возникнуть вопросов с установкой, а вот обновление — совсем другое.
Поддержание плагинов браузера в актуальном состоянии очень важно, потому что они устаревшие версии — прямая угроза для компьютера, вероятность заражения вирусом возрастает.Также может быть, что когда вы откроете браузер, вы увидите такое диалоговое окно справа, в котором сам браузер напомнит вам об обновлении Flash Player.
Поэтому давайте разберемся, как самостоятельно обновить Flash Player для браузера Яндекс в операционных системах Windows 7 и 10. Я также расскажу о том, как сделать так, чтобы этот процесс выполнялся автоматически.
Как включить автоматическое обновление для Flash Player
У вас может не всегда быть время, но вы просто можете забыть о необходимости проверять установленную версию Flash Player.Поэтому рекомендую, чтобы все происходило автоматически, как только новая версия будет доступна на официальном сайте.
в Windows 7
Включить автоматическую проверку новой версии для плеера в Windows 7 выглядит следующим образом.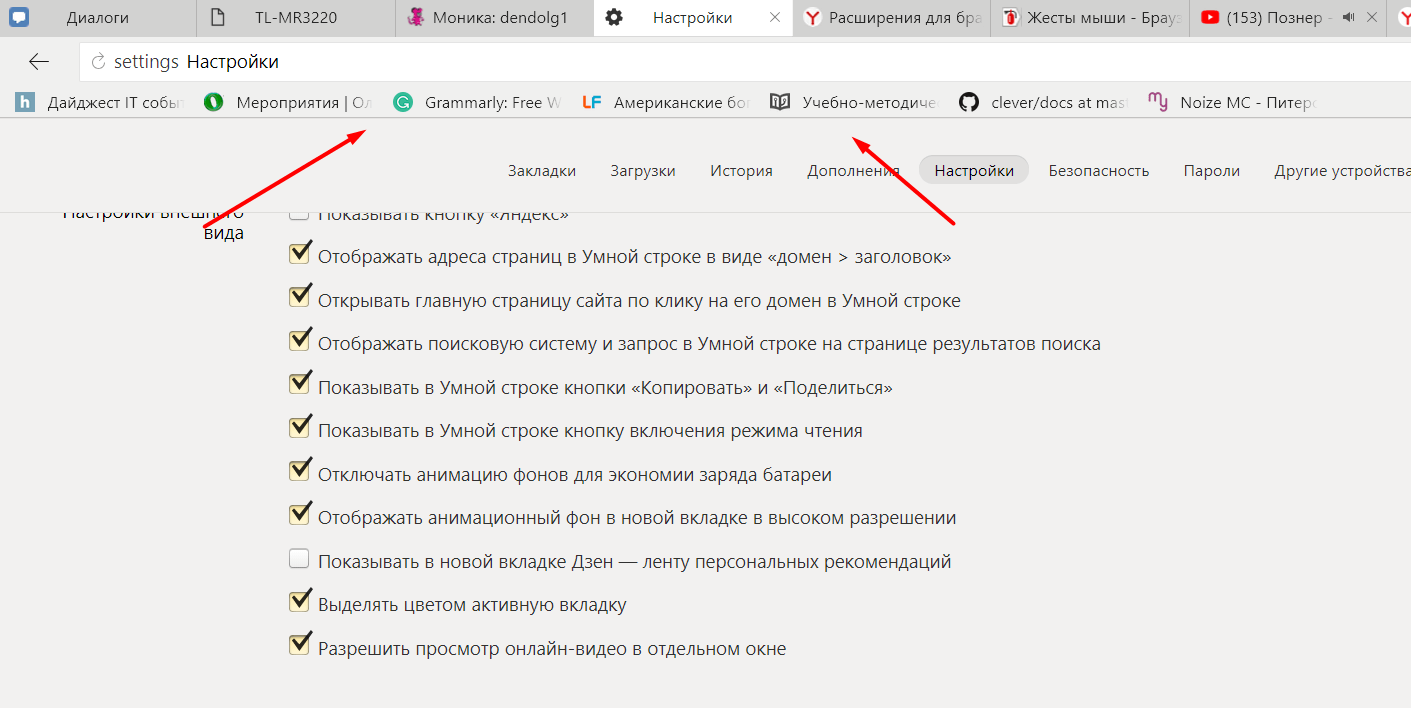 Нажмите кнопку «Пуск» и перейдите в «Панель управления». Если у вас нет такого поля, как показано на скриншоте, наберите «панель управления» в строке поиска и выберите нужный элемент в результатах.
Нажмите кнопку «Пуск» и перейдите в «Панель управления». Если у вас нет такого поля, как показано на скриншоте, наберите «панель управления» в строке поиска и выберите нужный элемент в результатах.
Затем ставим «Вид» — «Крупные значки» и нажимаем на пункт «Flash Player».
Откроется окно диспетчера настроек Flash Player. В нем перейдите на вкладку «Обновления» и установите флажок «Разрешить Adobe устанавливать обновления».
Если у вас нет неограниченного интернет-трафика, выберите «Уведомлять меня перед установкой обновлений». В этом случае система уведомит вас об их наличии, но вы можете установить их, когда появится возможность.
в Windows 10
Если у вас операционная система Windows 10, щелкните правой кнопкой мыши кнопку «Пуск» и выберите в меню «Панель управления».
Щелкните вкладку «Обновления» и установите флажок «Разрешить Adobe устанавливать обновления».
Теперь вам не о чем беспокоиться, вам больше не нужно вручную проверять наличие обновлений Flash плеера для браузера Яндекс, все будет происходить автоматически.
Проверяем вручную наличие обновлений для Flash Player
Если по какой-то причине вы не хотите выбирать их автоматическую установку для Flash Player, то вам необходимо периодически проверять себя, установлена ли в вашем браузере новая версия плагина.
в Windows 7
В Windows 7 это делается следующим образом. Откройте окно диспетчера настроек Flash Player и нажмите кнопку «Проверить сейчас».
Откроется официальный сайт Adobe, где в виде таблицы будет указано, какая версия Плеера на данный момент последняя. Выберите свою операционную систему в левом столбце. Во втором столбце выберите «Opera, браузеры на основе Chromium — PPAPI» — эта строка соответствует браузеру Яндекс, так как он работает на движке Chromium.В последнем столбце смотрите номер текущей версии.
Чуть выше таблицы справа будет небольшое окошко, в котором будет написано «У вас есть версия» — это версия установленного вами плеера.
Если две версии — установленная и текущая совпадают, то обновлять Flash Player нет необходимости. Но если нет, то нужно обновиться. Сделать это можно только с официального сайта компании Adobe. По ссылке: https: // get.adobe.com/ru/flashplayer/otherversions/ откроется страница для загрузки необходимых файлов.
Но если нет, то нужно обновиться. Сделать это можно только с официального сайта компании Adobe. По ссылке: https: // get.adobe.com/ru/flashplayer/otherversions/ откроется страница для загрузки необходимых файлов.
Выберите вашу операционную систему: «Windows 7 / Vista / XP» и нужную версию, для Яндекс браузера это «Chromium — PPAPI». Затем снимите все флажки в столбце «Дополнительные предложения», чтобы больше не устанавливать сторонние программы, и нажмите «Скачать».
Запустите загруженный файл, и Flash Player успешно обновится.
Посмотреть версию Flash Player, установленного в Яндекс браузере, можно, перейдя на страницу плагинов.Для этого введите в адресной строке: browser: // plugins. Рядом с ним будет показана версия плагина.
в Windows 10
В операционной системе Windows 10 обновления проверяются так же, как описано в предыдущем абзаце. В окне диспетчера настроек Flash Player нажмите «Проверить сейчас».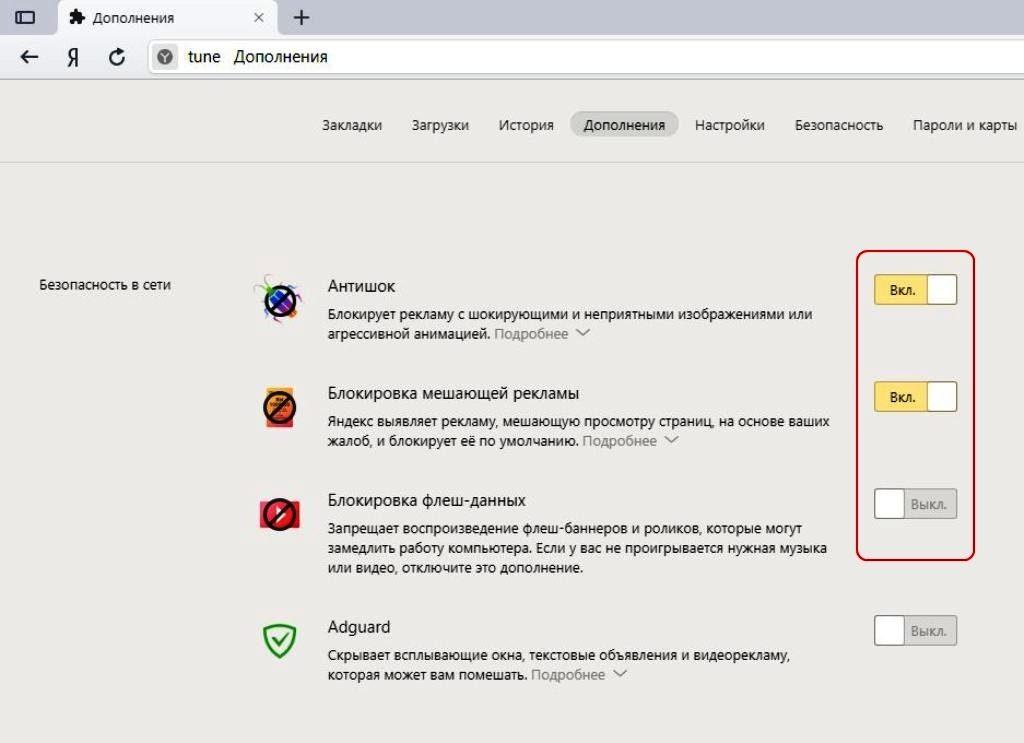
Затем сравните на странице официального сайта текущую версию Flash player, найдя в таблице нужную строку — «Браузеры на основе Opera, Chromium — PPAPI», и версию, которая установлена на вашем компьютере — небольшое окошко вверху справа. стола.Если числа совпадают, то Flash Player не нужно обновлять.
А если нужно обновить Flash Player, то зайдите на официальный сайт Adobe, ссылку на нужную страницу я дал в предыдущем абзаце. Затем выберите установленную операционную систему «Windows 10 / Windows 8» и желаемую версию браузера «Chromium — PPAPI». Снимите галочки напротив дополнительных программ и нажмите «Скачать». Запустите загруженный файл, подождите немного, и Adobe Flash Player обновится.
Вот и все. Надеюсь, вам удалось обновить версию Flash Player в Яндекс браузере и убедиться, что в дальнейшем все обновления устанавливаются автоматически.
Несмотря на растущую популярность HTML5 и возможность воспроизведения видео и аудио, Flash Player очень часто используется на веб-сайтах. Проигрыватели фильмов, браузерные игры и приложения, трансляция с веб-камеры через браузер — все это делается благодаря Adobe Flash. В этой статье мы расскажем, как настроить Flash Player для корректной работы в Яндекс браузере.
Проигрыватели фильмов, браузерные игры и приложения, трансляция с веб-камеры через браузер — все это делается благодаря Adobe Flash. В этой статье мы расскажем, как настроить Flash Player для корректной работы в Яндекс браузере.
Условно всю настройку можно разделить на 2 части. Первая часть — глобальная — гарантирует корректную работу плеера в браузере. Обычно в этом нет необходимости — все просто работает. Вторая часть — это точная настройка Flash для конкретного приложения … Например, настроить звук, выбрать микрофон и веб-камеру, указать количество ресурсов, которые может использовать плеер.
Весь смысл глобальной настройки сводится к устранению конфликтов между двумя версиями Flash-плеера.Дело в том, что у многих пользователей в операционной установлен отдельный Flash-модуль. Но в Яндекс браузере есть свой встроенный плеер и такой же функционал.
По умолчанию работают обе версии, что может привести к конфликтам при воспроизведении фильмов или браузерных играх. Часто эта проблема возникает у тех пользователей, которые используют браузер Mozilla Firefox. В нем нет «родного» плеера, поэтому предлагает установить общий для всех программ системный модуль.
Часто эта проблема возникает у тех пользователей, которые используют браузер Mozilla Firefox. В нем нет «родного» плеера, поэтому предлагает установить общий для всех программ системный модуль.
Устранение конфликтов разных версий
Для разрешения конфликта пользователям необходимо открыть расширенные настройки браузера.По соображениям безопасности это невозможно сделать через панель управления. Вы должны использовать специальную команду для адресной строки. Следуйте предоставленным инструкциям:
Затем перезапустите браузер. Теперь у вас работает только одна версия Flash player, и конфликтов возникать не должно.
Диспетчер настроек Flash Player
Настройки параметров самого плеера можно менять как для одного сайта, так и для всех программ в целом. Общая настройка осуществляется через диспетчер Abode в панели управления:
- Откройте меню «Пуск».Для этого используйте круглую кнопку и логотип операционной системы или клавишу «Win».

- Откройте «Панель управления».
- В поле поиска (вверху справа) напишите «Flash» и нажмите Enter.
- Запустить найденную утилиту.
Здесь находятся общие конфигурации плагинов. Они разделены на 4 вкладки.
«Хранилище» — сохранение некоторых данных, необходимых для работы приложений на жестком диске вашего персонального компьютера … Это могут быть такие настройки, как разрешение видео или громкость звука, или различные сохранения игр.Здесь вы можете выбрать, могут ли сайты хранить такие данные.
Camera and Microphone — настройки микрофонов и веб-камер. Здесь пользователи определяют, могут ли веб-сайты использовать эти устройства, а также назначают устройства по умолчанию.
«Воспроизведение» — настройки одноранговой сети. Повышение производительности и стабильности изображения за счет дополнительной нагрузки на интернет-канал.
«Дополнительно» — удалить все сохраненные настройки, а также управлять обновлениями приложений.
Контекстное меню
Пользователи также могут вызвать небольшое окно с основными настройками через контекстное меню в Яндекс браузере.Для этого вам нужно щелкнуть правой кнопкой мыши по объекту с помощью Flash-плеера. Например, видеоплеер или браузерная игра.
В выпадающем контекстном меню нужно выбрать пункт «Параметры …». В открывшемся окне есть 5 вкладок для управления плеером.
Как найти плагин. Плагины браузера
Плагиныдля веб-браузера — это специальные плагины, расширяющие возможности программного обеспечения. Среди этих элементов можно выделить самые известные: Adobe Flash Player, Chrome PDG Viewer и многие другие.К счастью, разработчики интернет-браузера предусмотрели возможность добавления и удаления плагинов, соответственно каждый может самостоятельно управлять ими: обновлять, устанавливать, удалять.
Должно присутствовать большинство элементов, таких как плагины, поскольку они обеспечивают правильное отображение некоторых элементов на веб-ресурсах.
Каждый пользователь веб-браузера может независимо просматривать список установленных модулей. Это можно сделать несколькими способами:
- Введите chrome: // plugins в адресную строку браузера.
- Используйте кнопку в правом верхнем углу и войдите в раздел «Настройки».
Во втором случае вам нужно будет развернуть «Дополнительные настройки».
Нажмите на опцию «Настройки содержимого».
В списке появится блок «Плагины», в котором вы хотите выбрать «Управление отдельными плагинами».
В обоих случаях будет отображаться окно с предварительно загруженными надстройками браузера Google Chrome. Большинство из них встроены, поэтому удалить их невозможно.Тем не менее, при необходимости пользователь может самостоятельно их выключить, для чего достаточно просто нажать на соответствующую кнопку.
Также в интерфейсе есть возможность автоматически запускать выбранные плагины. Для этого установите флажок в разделе с выбранным плагином напротив надписи: «Всегда запускать».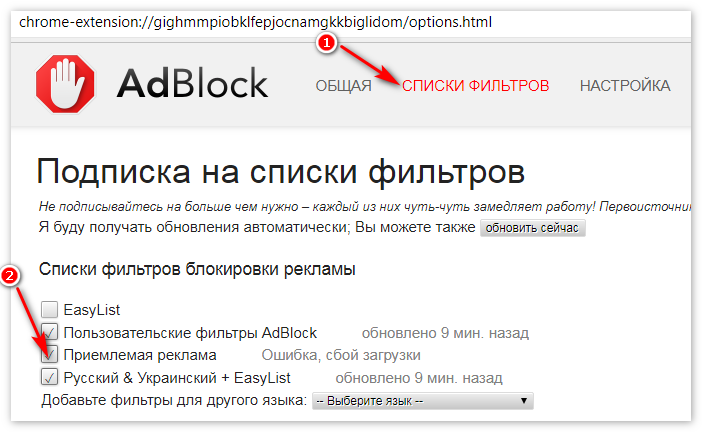
Для установки дополнительных новых надстроек браузера вам необходимо обновить его до последней версии, например, если вы считаете, что вам не хватает одного из них.Дело в том, что за их добавление отвечает сам Google.
Как включить и отключить плагины?
По умолчанию все установленные модули активны.
Собственно, так говорит кнопка «Отключить» в разделе плагинов. Следует отметить, что деактивировать их нужно только в том случае, если они работают некорректно или они вам не нужны.
Отключение некоторых модулей позволяет немного повысить производительность, скорость работы браузера, поэтому пользователи часто прибегают к данным манипуляциям.Однако это может потребоваться только при использовании устаревших персональных компьютеров или ноутбуков.
Помимо отключения и включения модулей, их можно обновить. Это наиболее целесообразно в тех случаях, когда вы хотите добиться максимальной безопасности. При этом самому пользователю ничего делать не придется, поскольку веб-браузер Google Chrome автоматически обновляет плагины до последней версии при появлении новой версии.
Когда появится обновление, Chrome самостоятельно проверит наличие обновлений модулей и установит их.Если по каким-то причинам вы сомневаетесь в актуальности вашего браузера, вы можете сами проверить наличие обновлений, достаточно:
- Откройте программу и в правом верхнем углу нажмите на изображение трех точек.
- В списке выберите «Справка» и нажмите «О Google Chrome».
- Программа автоматически проверит наличие обновлений.
Окно покажет текущую версию на вашем персональном компьютере. Если используется последняя сборка, будет показана галка, указывающая, что используется последняя версия.В противном случае вам будет предложено установить его.
Если по завершении этой проверки будут обнаружены новые версии модулей, они будут установлены автоматически. Разработчики браузера Google Chrome позаботились о своих пользователях и сделали все возможное, чтобы минимизировать их усилия по обновлению.
Наконец, необходимо сказать, что в браузере можно устанавливать и использовать следующие типы модулей:
- Adobe Flash Player
- Microsoft Silverlight
- Adobe PDF
- Quick Time и многие другие.

Тем не менее, желательно регулярно проверять этот список, поскольку при установке различного программного обеспечения есть вероятность, что вместе с ним будут установлены не самые безопасные типы плагинов. К ним относятся:
Если они появятся, немедленно выключите и проверьте свой веб-браузер на наличие вредоносного ПО, чтобы избежать негативных последствий в будущем.
Работа с Интернетом редко обходится без обычного браузера. С его помощью мы заходим на ваши любимые сайты, просматриваем мультимедийный контент, общаемся с людьми, с которыми разговариваем, и загружаем нужные нам файлы.При этом в работе такого браузера важное место занимают плагины, специальные программные блоки, существенно расширяющие функционал нашего навигатора. В этой статье я поделюсь спецификой плагинов в Яндекс.Браузере, а также расскажу, как получить доступ к плагинам в Яндекс браузере с помощью команды browser: // plugins.
Как открыть страницу плагинов в Яндекс браузере — плагины браузера
Чтобы получить доступ к плагинам нашего Яндекс браузера, просто запустите его и введите в его адресной строке команду:
браузер: // плагины
Вы увидите список плагинов, установленных в вашем браузере.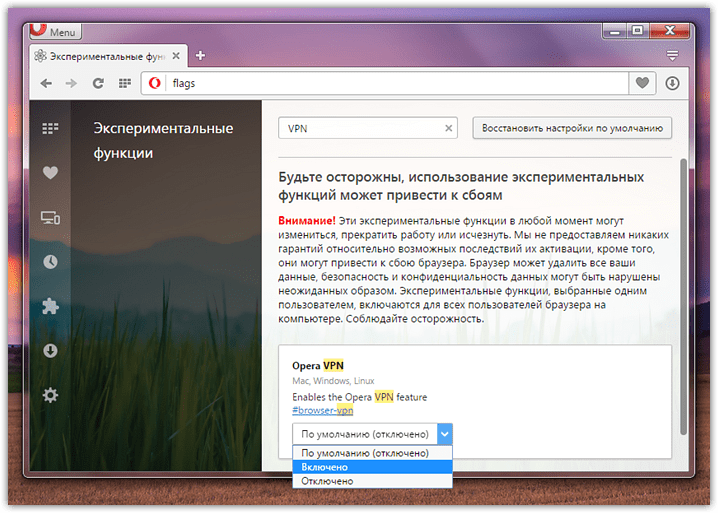
Классический набор плагинов в Яндекс.Браузере
Изначально они представлены плагинами browser: // в довольно компактной форме, поэтому для отображения их характеристик в полном объеме необходимо нажать на знак «плюс» рядом со знаком «Подробности» справа.
Щелкните значок «плюс» рядом с полем «Подробности», чтобы получить полную информацию об отправленных плагинах.
Обычно полное описание плагина представлено в виде его имени, версии, расположения файлов плагина на жестком диске, кнопки «Отключить», а также опции «Всегда запускать», рядом с которым обычно нет галочки.
И если с названием, версией и размещением все понятно, то нужно подробнее остановиться на функциях «Отключить» и «Всегда запускать».
Современные плагины в вашем браузере от Яндекса
Как известно, плагин (модуль) — это программа, которая встраивается в функционал современного браузера, позволяя значительно расширить возможности последнего.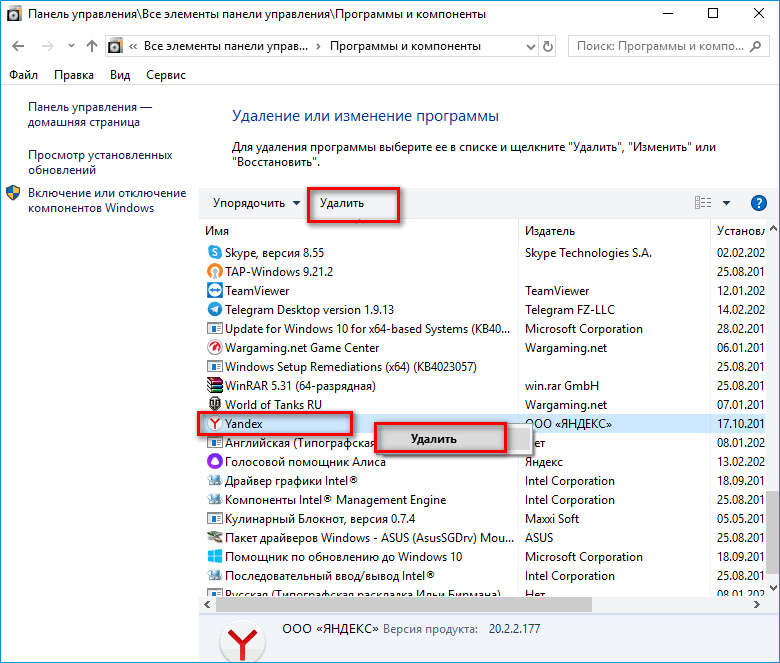 Плагины часто путают с надстройками (схожими по функциональности с программами), но, в отличие от надстроек, надстройки не имеют собственного интерфейса.
Плагины часто путают с надстройками (схожими по функциональности с программами), но, в отличие от надстроек, надстройки не имеют собственного интерфейса.
Browser Plugins позволяют просматривать видео и анимацию в сети, слушать музыку, читать определенные документы Adobe, играть в онлайн-игры, организовывать 3D-взаимодействие и выполнять другие полезные процедуры.
«Джентльменский набор» стандартного браузера пару лет назад включал как минимум дюжину плагинов, таких как «Adobe Acrobat Reader», «Microsoft Silverlight», «Виртуальная машина Java», «», «», «Apple Quicktime »,« WinAmp »,« Real Audio Player », различные панели инструментов и так далее.Со временем некоторые плагины утратили свою полезность, от некоторых отказались многие пользователи из-за их медленной работы (плагины значительно замедляли сам браузер), а в некоторых случаях разработчики не хотят работать с некоторыми плагинами из-за обнаруженных уязвимостей. («Java», «Adobe Flash» и т. Д.).
Работа с плагинами в Яндекс.
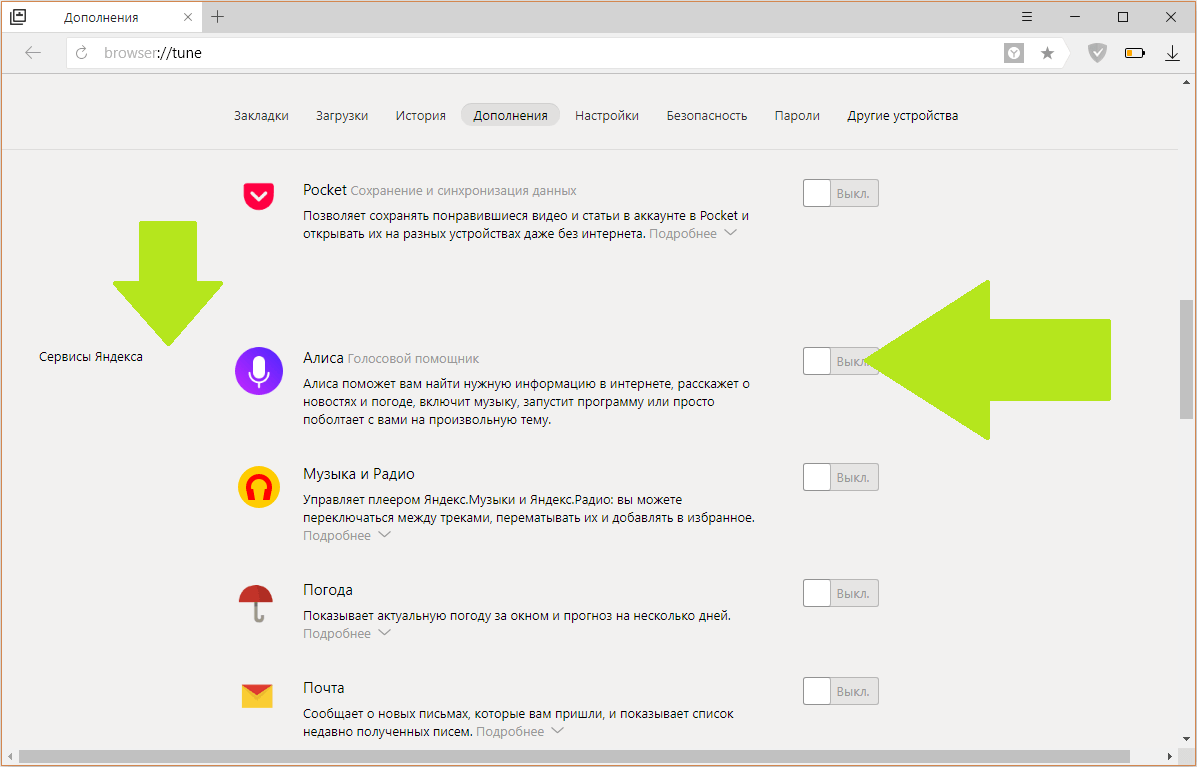 Браузере
БраузереТем не менее, современный браузер (в частности, Яндекс.Браузер) имеет ряд плагинов, встроенных в его функционал.Запуск последнего подразумевает одобрение со стороны пользователя, что позволяет избежать использования уязвимостей плагина недобросовестными разработчиками сайта (как это произошло с тем же плагином Java). Если пользователь полностью доверяет любому плагину, то он может перейти к настройкам плагина через уже упомянутую команду browser: // plugins и поставить галочку напротив опции «Всегда запускать» рядом с нужным плагином.
Также при желании пользователь может отключить любой плагин, для этого необходимо в вышеуказанных настройках плагина нажать «Отключить», а затем перезапустить браузер.
Чтобы отключить плагин, нажмите «Отключить» рядом с ним
Удаление автоматически установленных плагинов вирусов
В большинстве случаев обычному пользователю не нужно самостоятельно искать и устанавливать какой-либо необходимый плагин. Последний находит своего пользователя сам, и обычно это происходит в ситуации, когда при попытке запустить какой-то веб-контент пользователь сталкивается с предложением сайта установить тот или иной плагин на ПК пользователя, чтобы корректно отображать содержимое веб-ресурса.После этого сайт обычно предлагает пользователю ссылку, нажав на которую мы можем скачать нужный нам плагин.
Последний находит своего пользователя сам, и обычно это происходит в ситуации, когда при попытке запустить какой-то веб-контент пользователь сталкивается с предложением сайта установить тот или иной плагин на ПК пользователя, чтобы корректно отображать содержимое веб-ресурса.После этого сайт обычно предлагает пользователю ссылку, нажав на которую мы можем скачать нужный нам плагин.
Внешние плагины, установленные таким образом, обычно удаляются стандартным способом через системный инструмент для удаления программ (нажмите кнопку «Пуск» в строке поиска, введите appwiz.cpl и нажмите Enter). Найдите нужный плагин в списке программ и удалите его.
Заключение
Для доступа к плагинам в вашем Яндекс.Браузер, просто запустите браузер, в его адресной строке введите команду browser: // plugins и нажмите Enter. В то же время я бы не рекомендовал включать или выключать какой-либо плагин без полного знания его функциональности — вы можете нарушить стабильность работы своего навигатора.
В контакте с
Пользователи Windows 8 : из-за системных ограничений только плагины, использующие Pepper API, такие как Flash, Native Client и PDF Viewer в Chrome, работают правильно, когда Chrome работает как программа Windows 8.
Установка плагинов браузера
Если вы разрешаете сайтам использовать плагины, и Google Chrome обнаруживает, что нет плагина для отображения определенной веб-страницы, вверху страницы вам будет предложено установить этот плагин.
В сообщении щелкните Установить подключаемый модуль. Для некоторых плагинов установка начинается с загрузки файла на компьютер. Чтобы подтвердить загрузку этих плагинов, нажмите кнопку «Сохранить» на панели загрузки, которая появится в нижней части окна браузера.Когда загрузка будет завершена, перезапустите Google Chrome, закрыв все открытые окна, чтобы завершить процесс установки.
Блокировка плагина
Плагины включены по умолчанию. Однако, поскольку они иногда могут представлять угрозу, Google Chrome блокирует устаревшие или редко используемые плагины.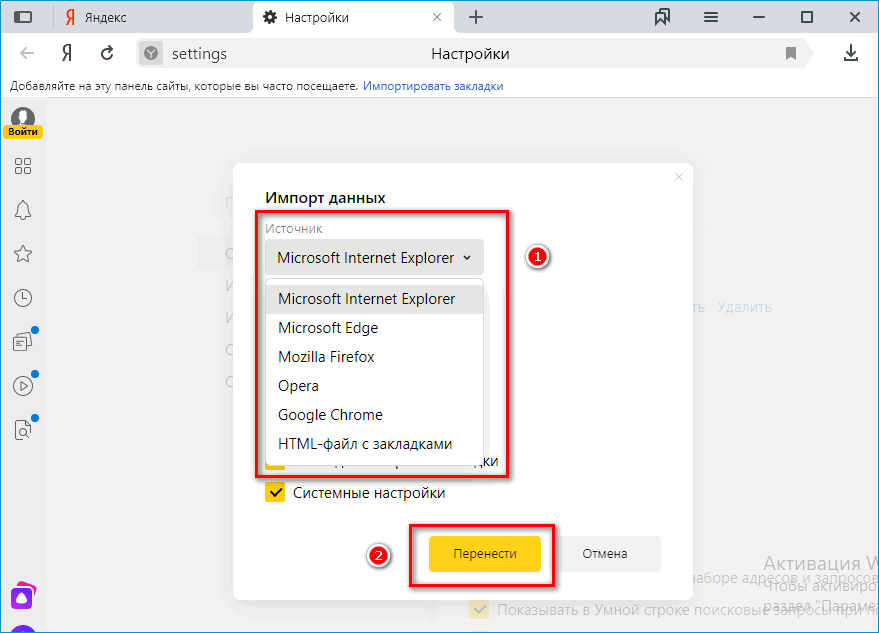 Например, Java, RealPlayer, QuickTime, Shockwave, Windows Media Player и Adobe Reader старше Adobe Reader X. Чтобы заблокировать все плагины, вы можете использовать диалоговое окно Content Settings .
Например, Java, RealPlayer, QuickTime, Shockwave, Windows Media Player и Adobe Reader старше Adobe Reader X. Чтобы заблокировать все плагины, вы можете использовать диалоговое окно Content Settings .
Выполните следующие действия:
- Щелкните меню Chrome и выберите Настройки .
- Выберите Показать дополнительные настройки .
- В разделе «Конфиденциальность» щелкните Параметры содержимого.
- В разделе «Плагины» выберите один из вариантов ниже.
- Нажмите для игры . Chrome заблокирует все плагины. Однако на этот раз вы можете щелкнуть значок плагина, чтобы запустить его.
- Заблокировать все . Chrome заблокирует запуск всех плагинов.
Чтобы настроить разрешения для определенных сайтов, щелкните Управление исключениями.
Запуск заблокированных плагинов
- Если вы выберете опцию Click to play На странице, где плагины заблокированы, появятся серые поля. В центре окна щелкните значок плагина, чтобы запустить его на этот раз.
- Если вы выберете опцию Заблокировать все плагины, в адресной строке появится значок заблокированного плагина, а на странице, где этот плагин заблокирован, появятся серые поля. Чтобы изменить настройки плагина для определенного сайта, щелкните значок заблокированного плагина.
- В появившемся меню щелкните Всегда показывать плагины, чтобы разрешить запуск плагинов на этом сайте в будущем. Для сайта будет добавлено исключение.
- Чтобы запустить все плагины только во время этого посещения, щелкните Запустить все плагины в этот раз. Запрос появится снова при следующем посещении этого сайта.
- Нажмите Настроить блокировку подключаемых модулей для управления настройками подключаемых модулей браузера.
- Чтобы всегда разрешать запуск определенного плагина на каждом сайте, перейдите на страницу chrome: // plugins, найдите этот плагин и установите флажок Всегда разрешать.
- Устаревшие плагины по умолчанию заблокированы. Когда браузер блокирует устаревшие плагины, вверху страницы отображается сообщение. Нажмите Запустить на этот раз в сообщении, чтобы запустить устаревший плагин (не рекомендуется).
Выключение определенных плагинов
Вы можете полностью отключить определенные плагины. В отличие от заблокированных плагинов, отключенные плагины не могут работать на определенной странице. При посещении страницы с заблокированным плагином на месте плагина вы увидите сообщение «Плагин отсутствует.«
Чтобы отключить плагины, перейдите на страницу плагинов: chrome: // plugins /. Найдите плагин, который вы хотите отключить, и нажмите Отключить. Также на этой странице вы можете снова включить отключенные плагины.
Другой способ перейти на страницу плагинов — щелкнуть ссылку. Отключите отдельные модули в разделе «Плагины» диалогового окна «Настройки содержимого».
.
 exe.
exe. Все процедуры апдейта запускаются вместе с веб-обозревателем.
Все процедуры апдейта запускаются вместе с веб-обозревателем. Если не хотим случайно обновить веб-обозреватель, советуем избегать перехода на страницу «О браузере».
Если не хотим случайно обновить веб-обозреватель, советуем избегать перехода на страницу «О браузере».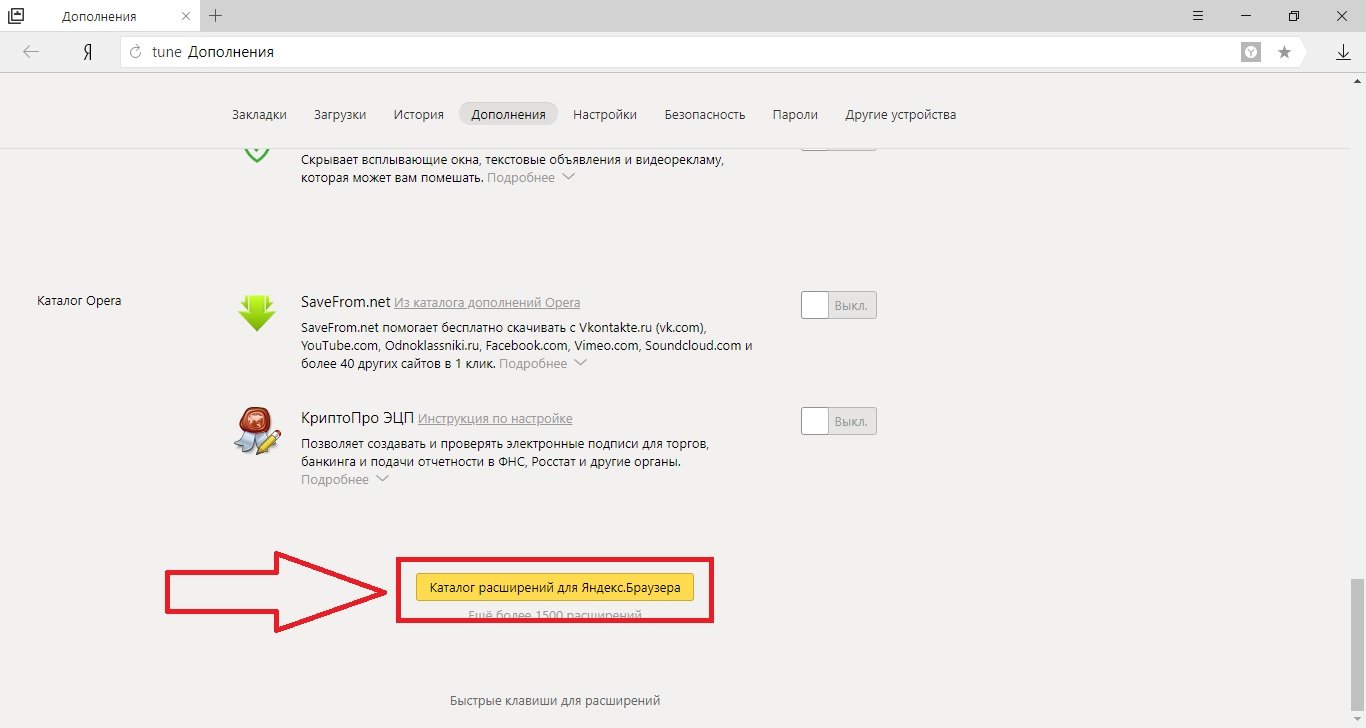 Откройте их (ничего в них нет).
Откройте их (ничего в них нет). Для этого воспользуйтесь одним из следующих способов.
Для этого воспользуйтесь одним из следующих способов. 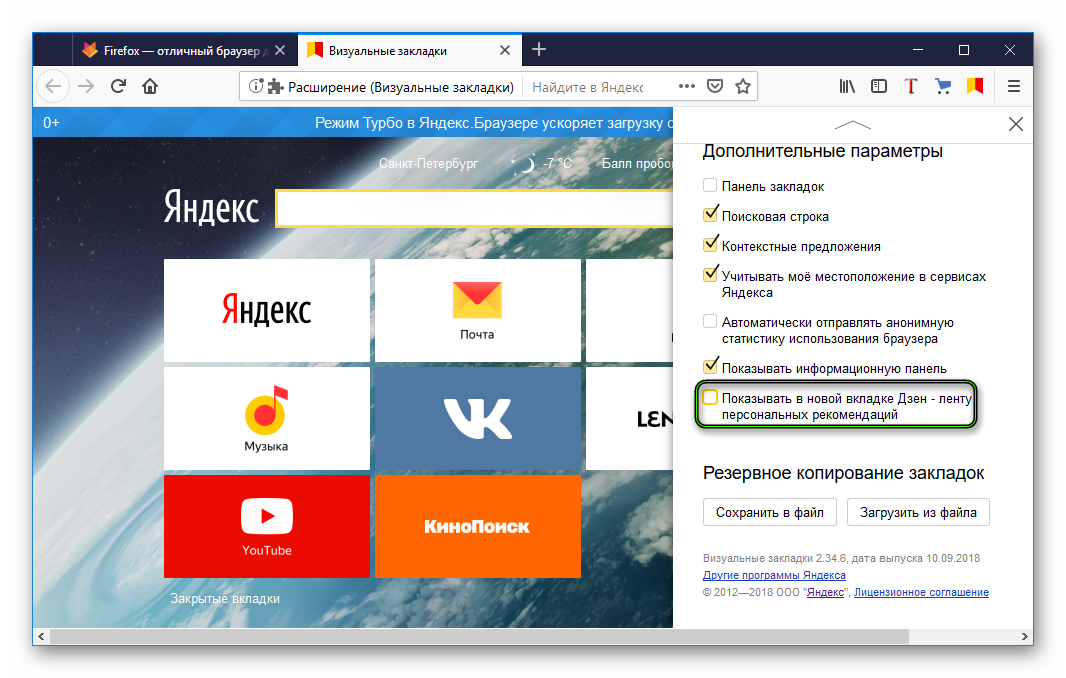




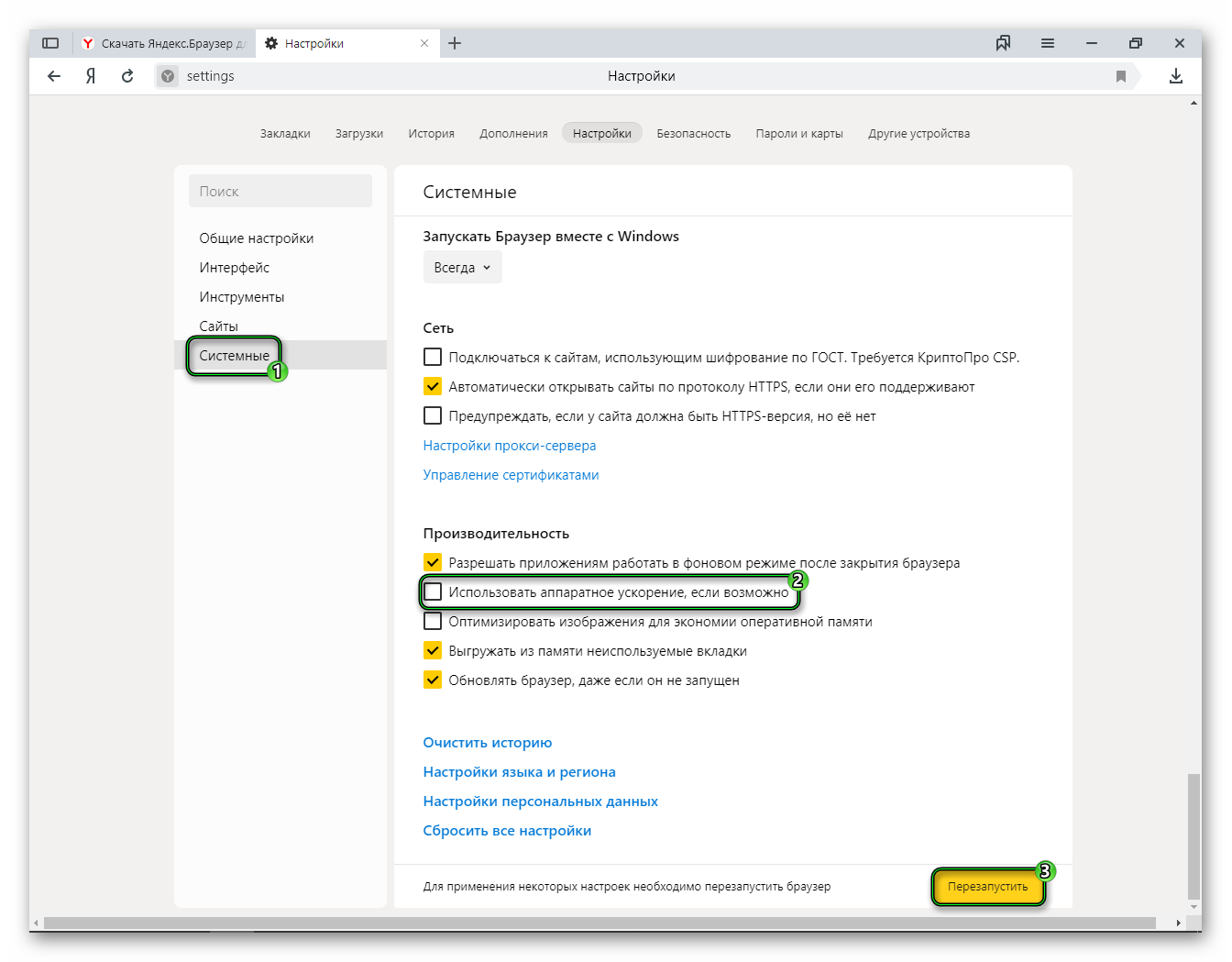 Рекомендуется скачивать продукт только с сайта разработчика, чтобы быть уверенным, что флеш-плеер будет работать исправно и вирусы не будут загружаться на компьютер вместе с ним.
Рекомендуется скачивать продукт только с сайта разработчика, чтобы быть уверенным, что флеш-плеер будет работать исправно и вирусы не будут загружаться на компьютер вместе с ним. Попробуйте отключить некоторые приложения из списка плагинов.
Попробуйте отключить некоторые приложения из списка плагинов.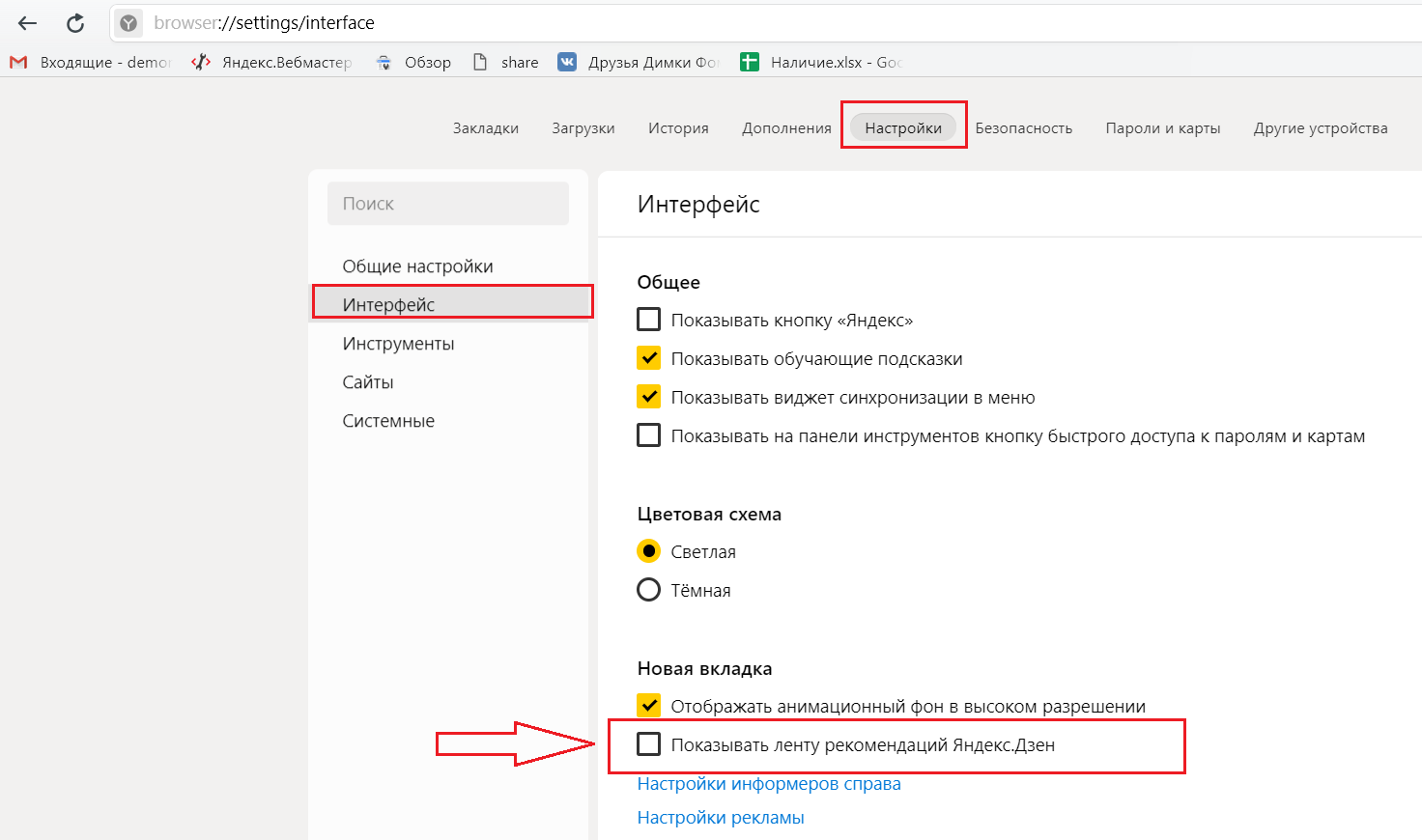 Браузера проблема обычно исчезает.
Браузера проблема обычно исчезает. Чтобы этого не происходило, разработчик придумал функцию, позволяющую закрывать неактивную вкладку и автоматически обновлять ее при активации.
Чтобы этого не происходило, разработчик придумал функцию, позволяющую закрывать неактивную вкладку и автоматически обновлять ее при активации.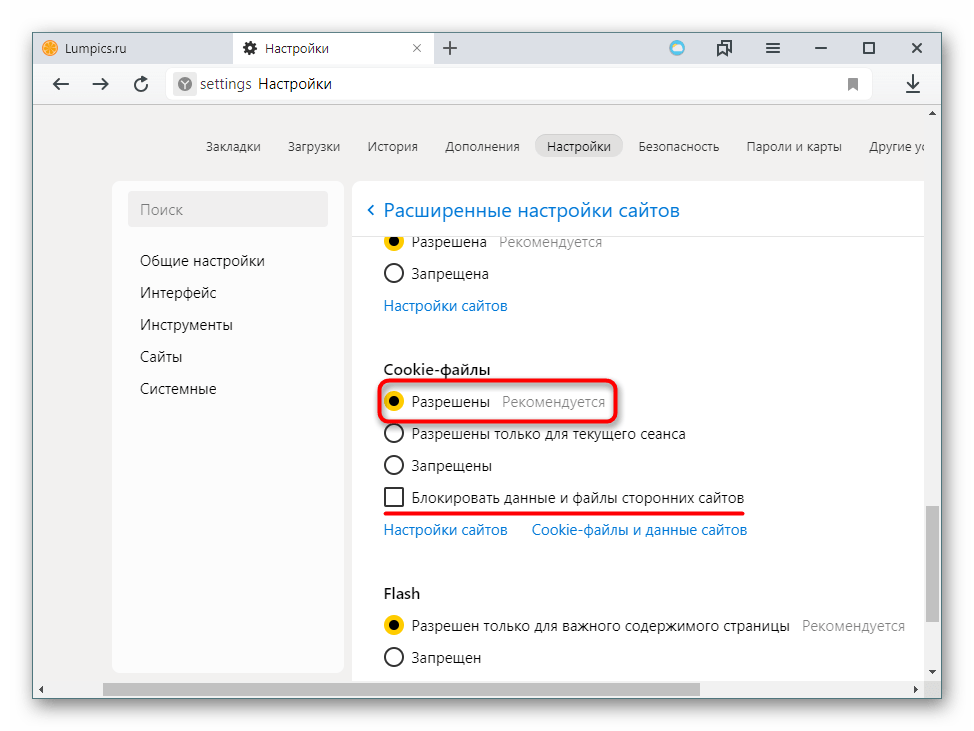 Вкладки останутся на панели вкладок и будут перезагружены. при нажатии.Для получения информации об удаленных вкладках см. Chrome: // discards. # automatic-tab-discarding «.
Вкладки останутся на панели вкладок и будут перезагружены. при нажатии.Для получения информации об удаленных вкладках см. Chrome: // discards. # automatic-tab-discarding «.