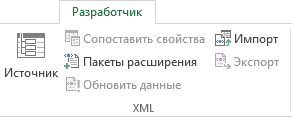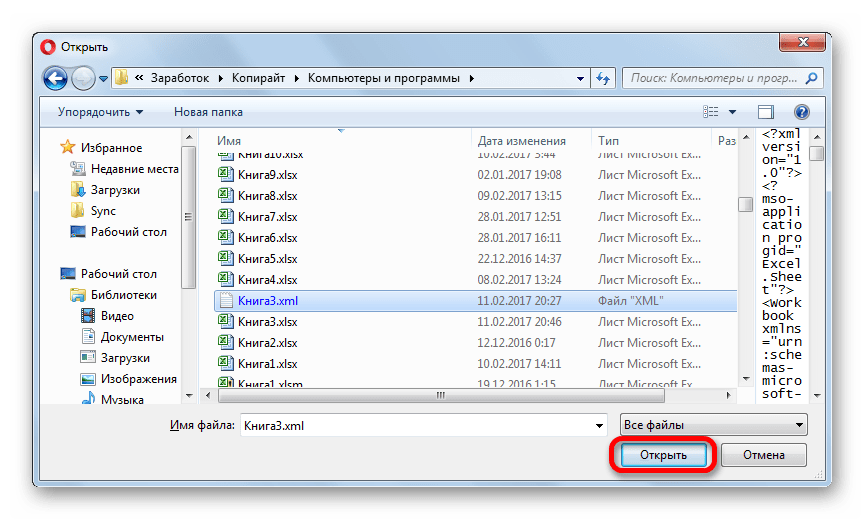Как открыть XML файл в Excel
Возможность конвертировать XML файлы в Excel позволяет открывать и обрабатывать документы этого формата.
- Подготовка;
- Конвертация.
Как открыть файл XML в Excel
Для того, чтобы в MS Excel потребуется первоначально включить данную функцию нажав на «Файл» в левом-верхнем углу экрана.
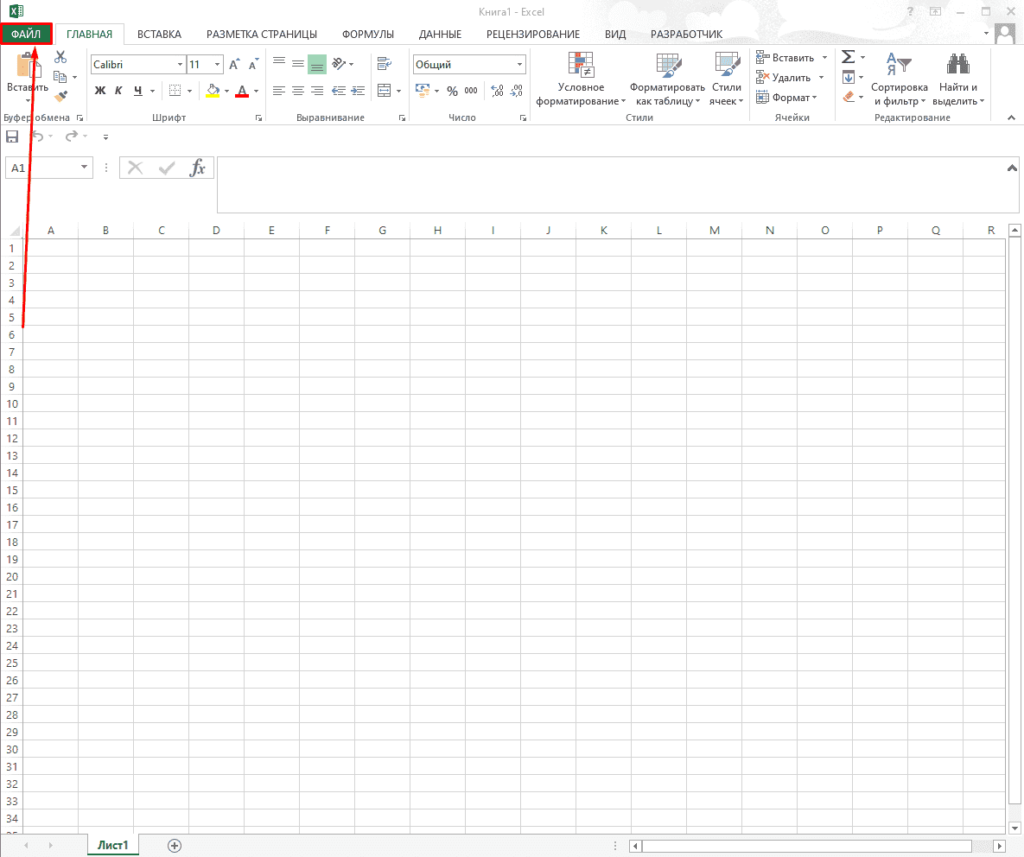
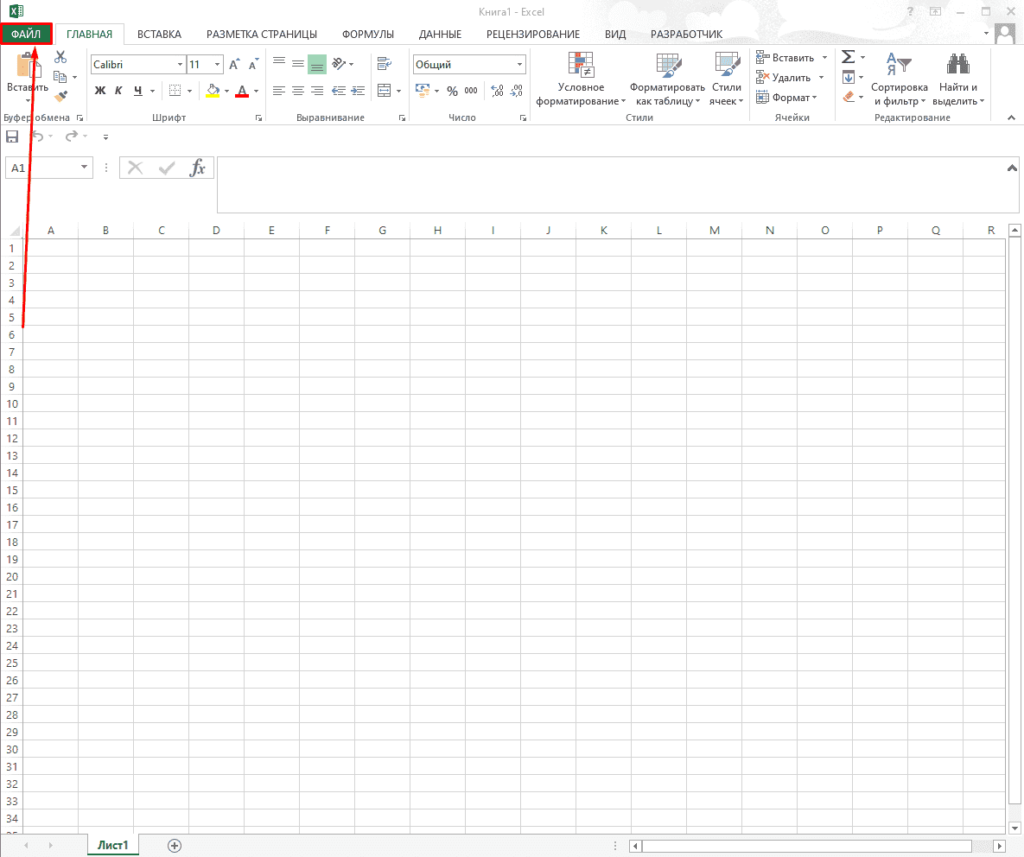
После открываем «Параметры».
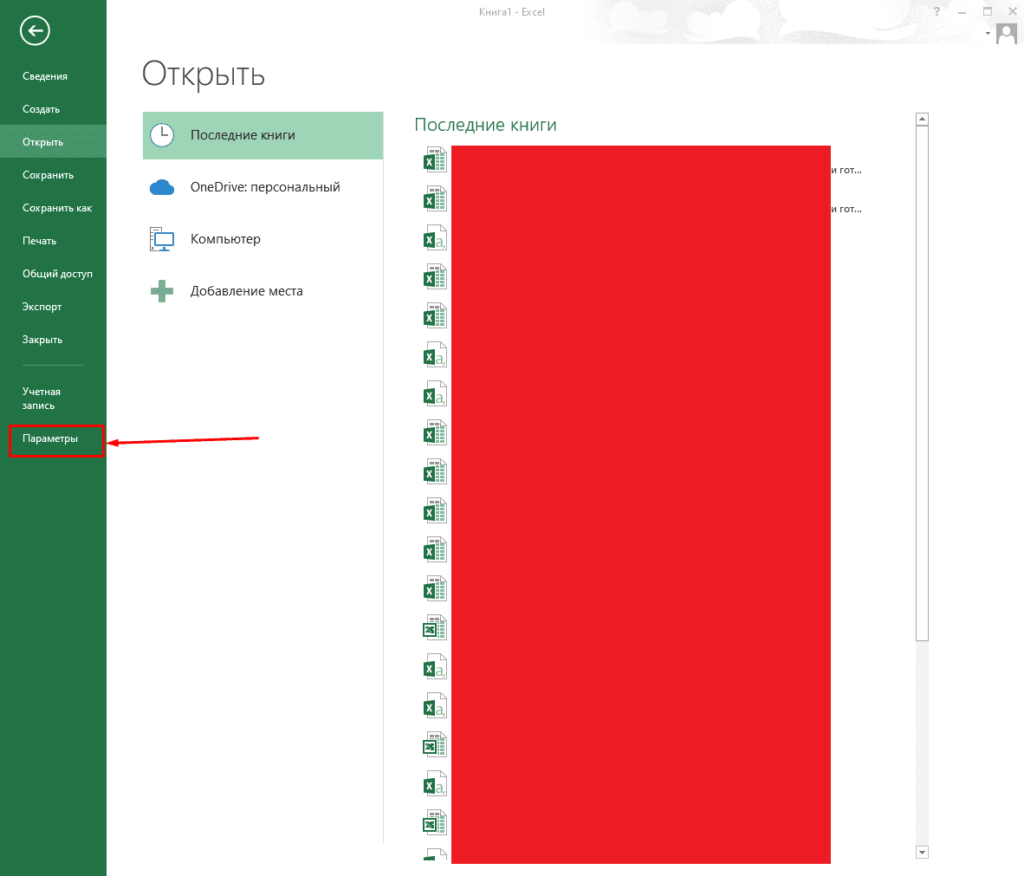
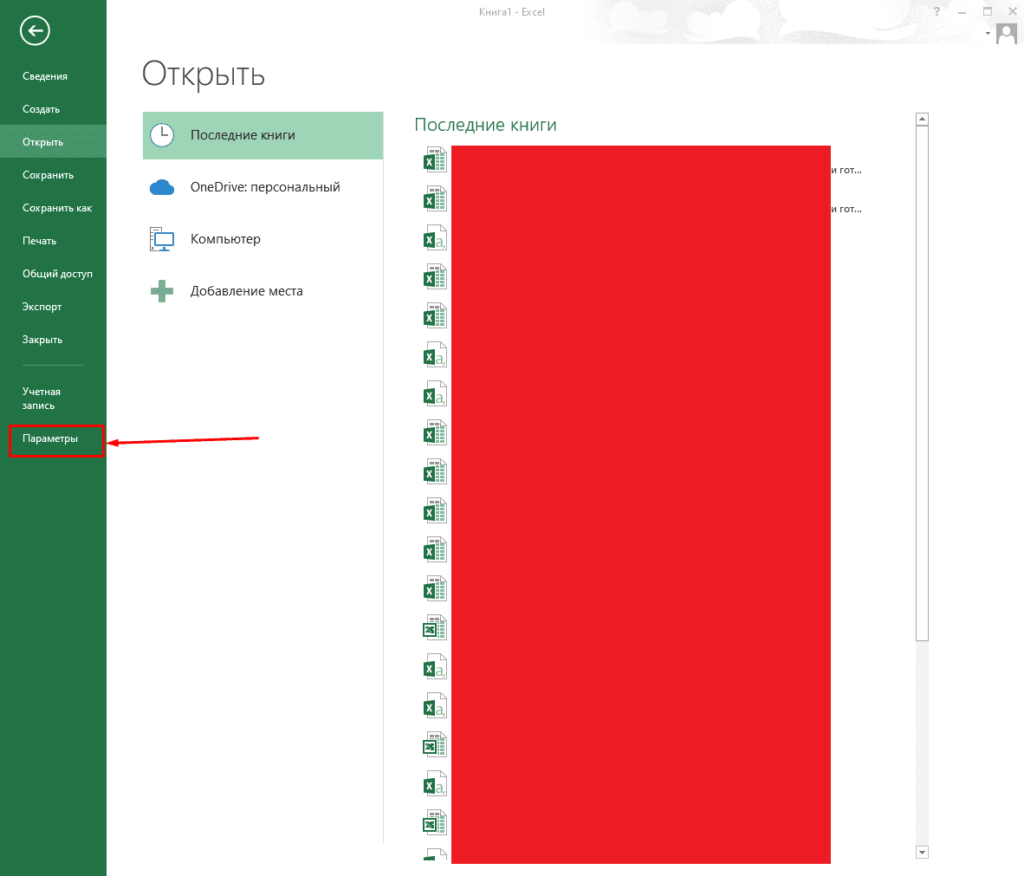
В открывшемся окне открываем «Настроить ленту» и ставим галочку у пункта «Разработчик».
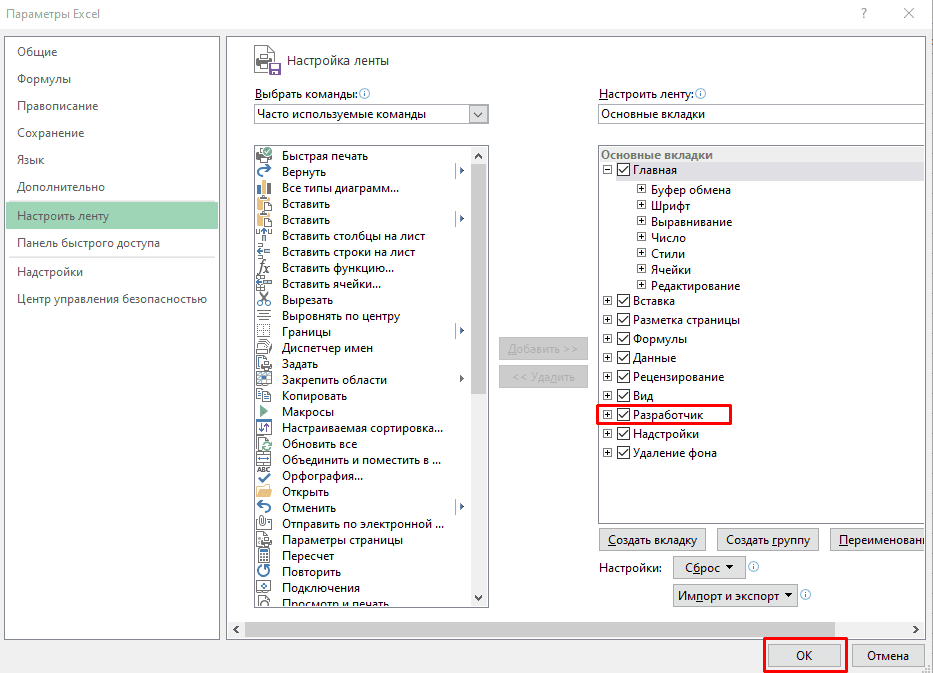
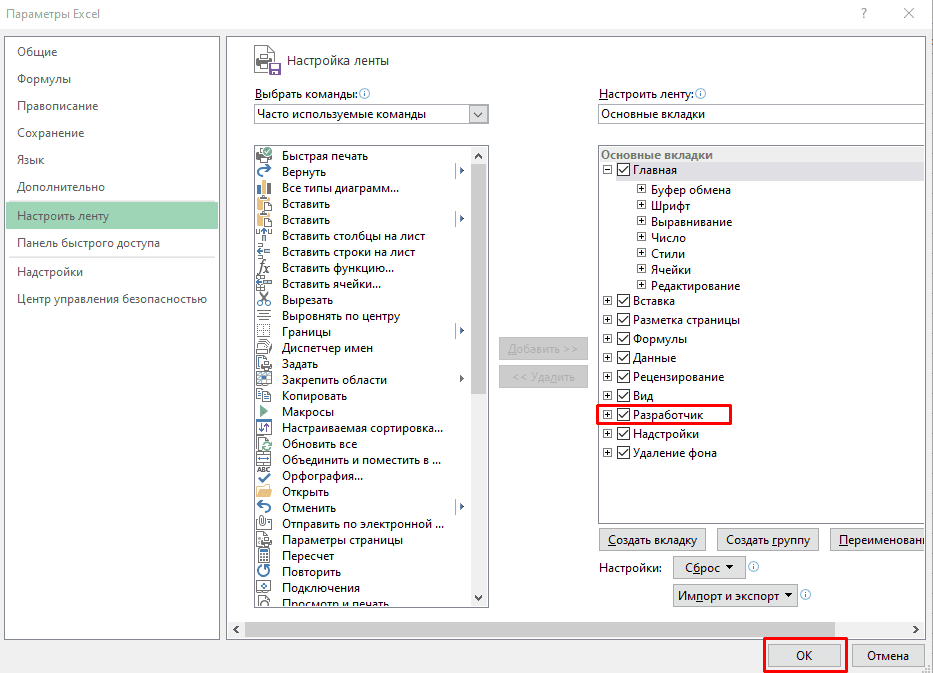
Все готово, теперь можно открывать файлы нужного формата.
Как конвертировать XML в Эксель
Выполнить эту задачу можно кликнуть на «Файл» в левом-верхнем углу.
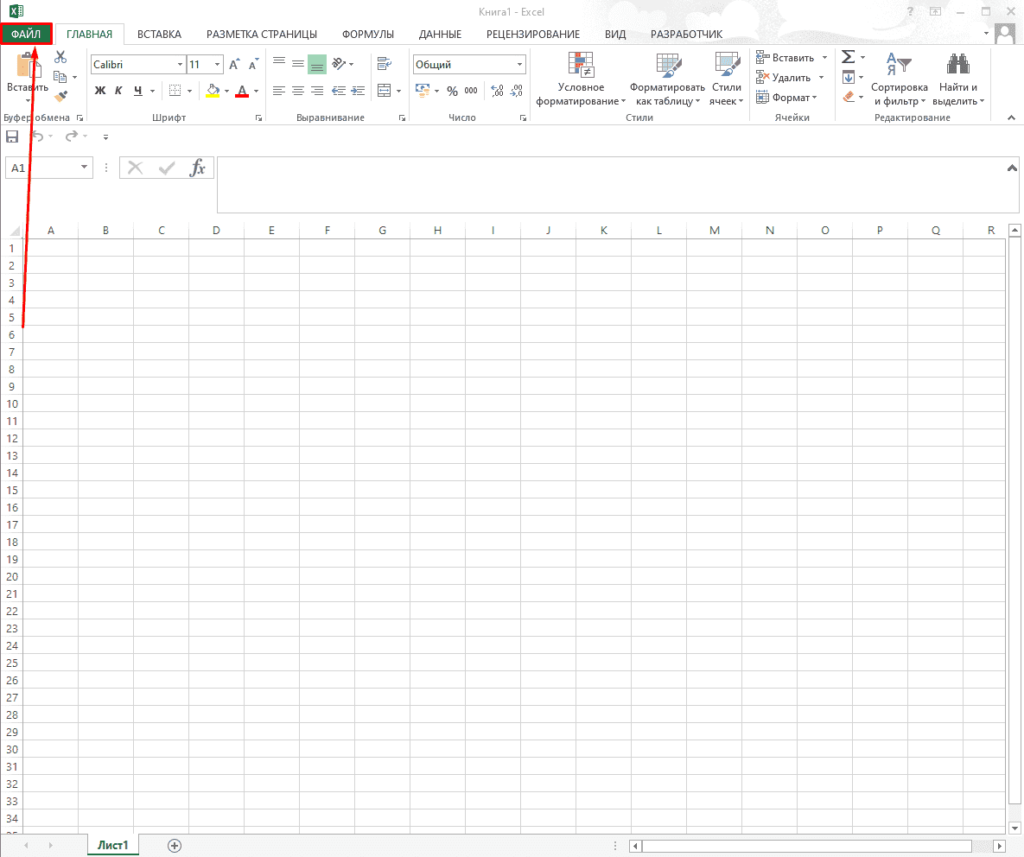
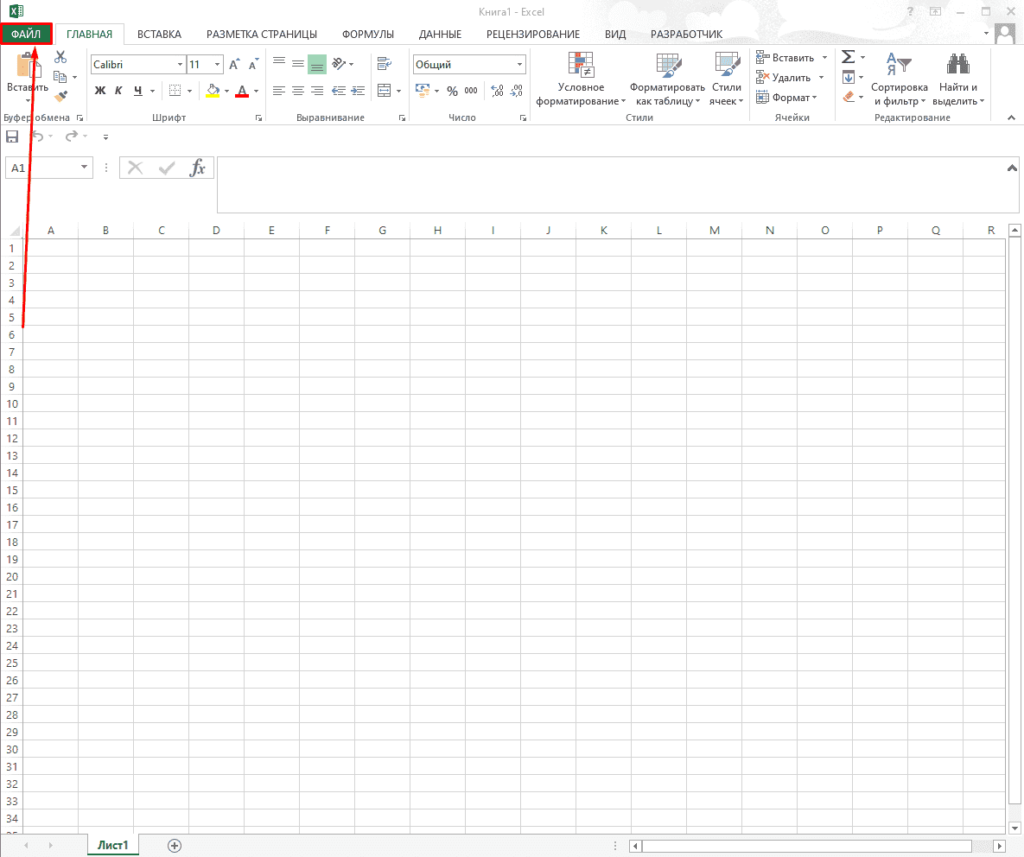
Теперь выбираем «Открыть».
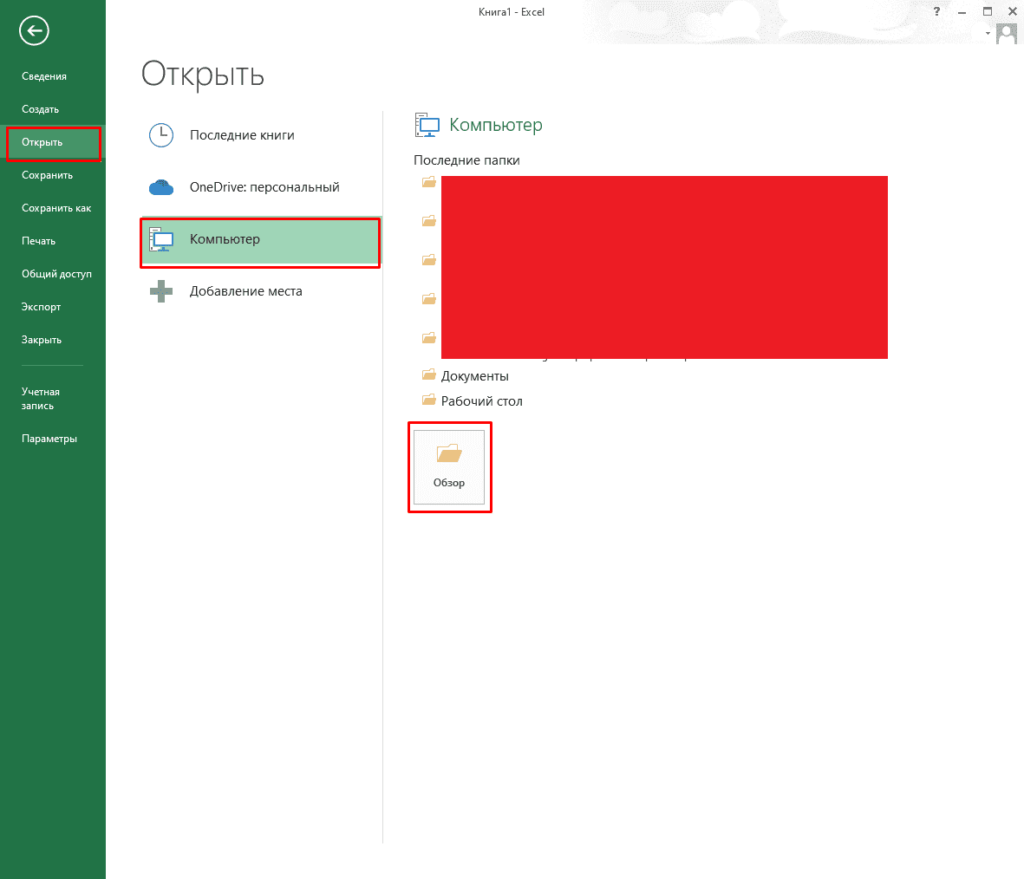
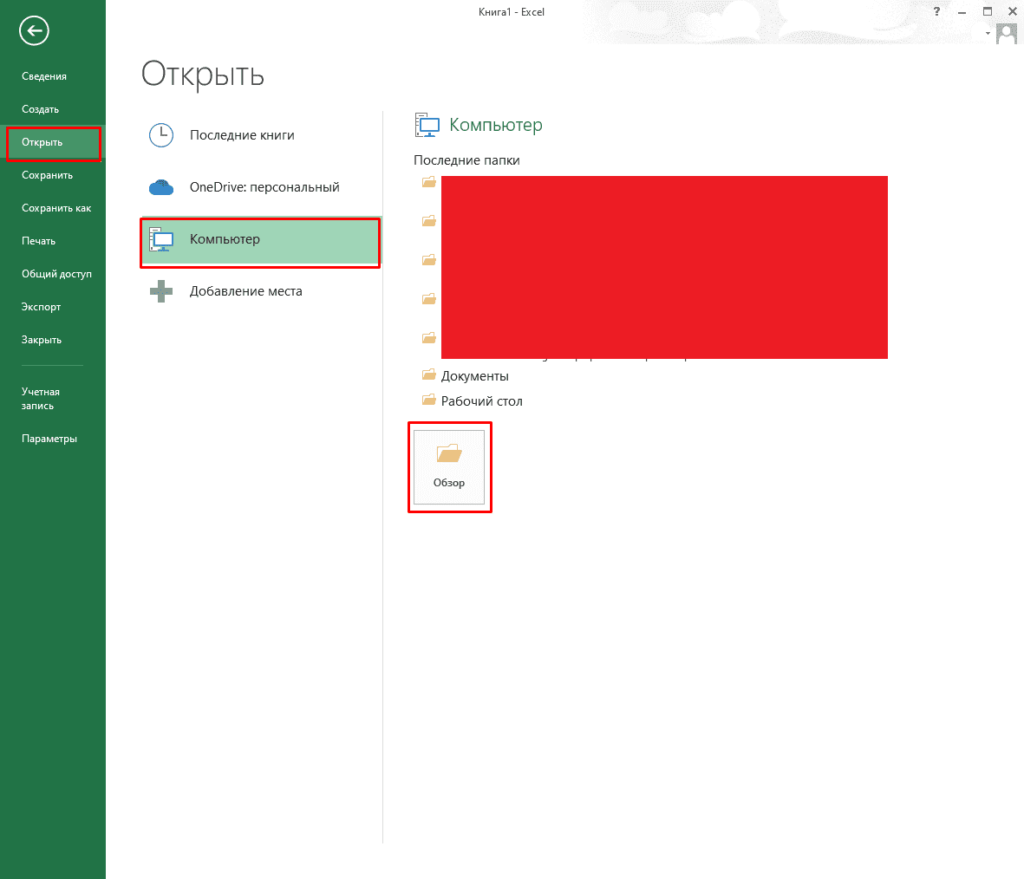
Осталось выбрать файл формата XML и открыть его. Для примера можно скачать файлы здесь.
https://drive.google.com/drive/u/0/folders/1ODb0l3zDaPfcnvwcLdciIEZDODkcDlpj
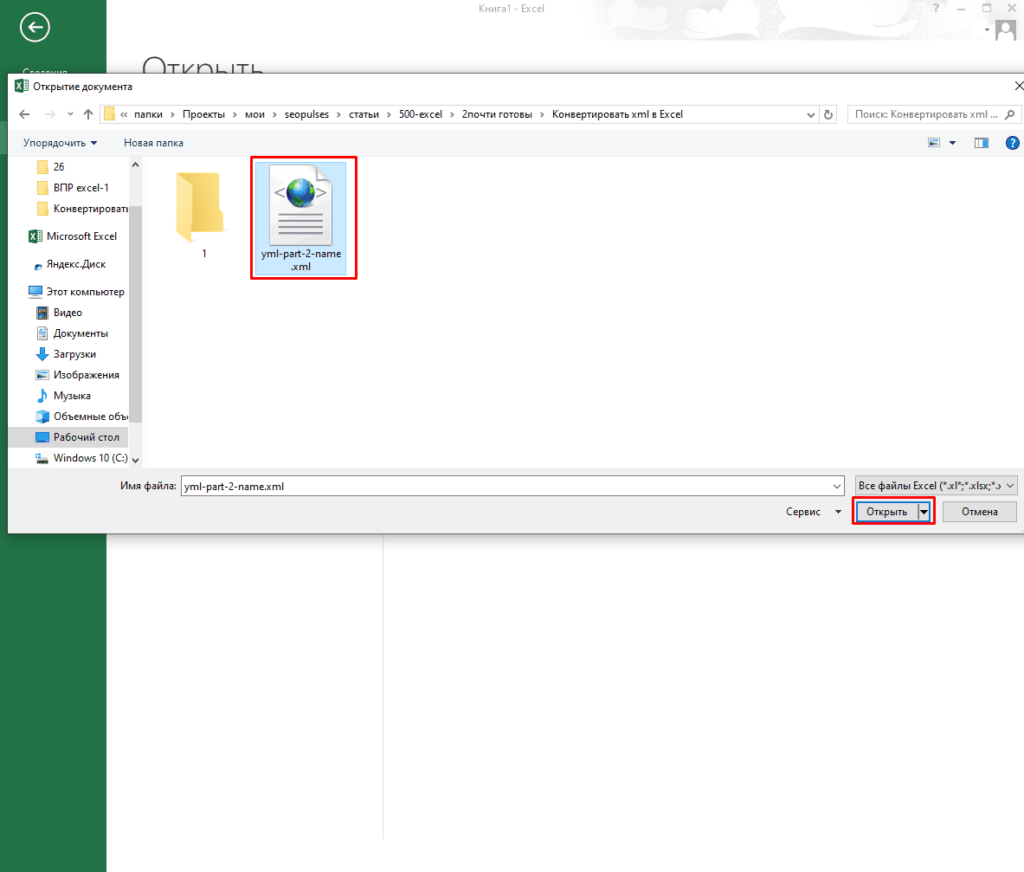
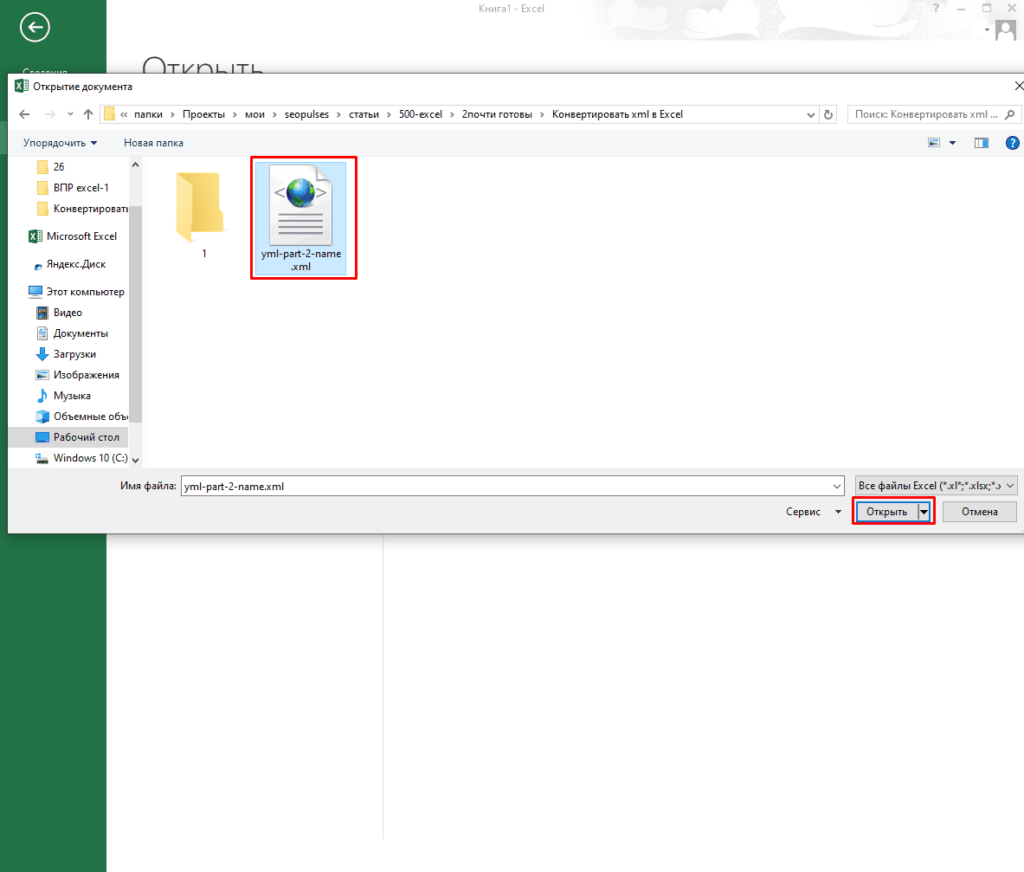
Система выдаст предупреждение и нужно будет оставить основной пункт по умолчанию (XML-таблица).
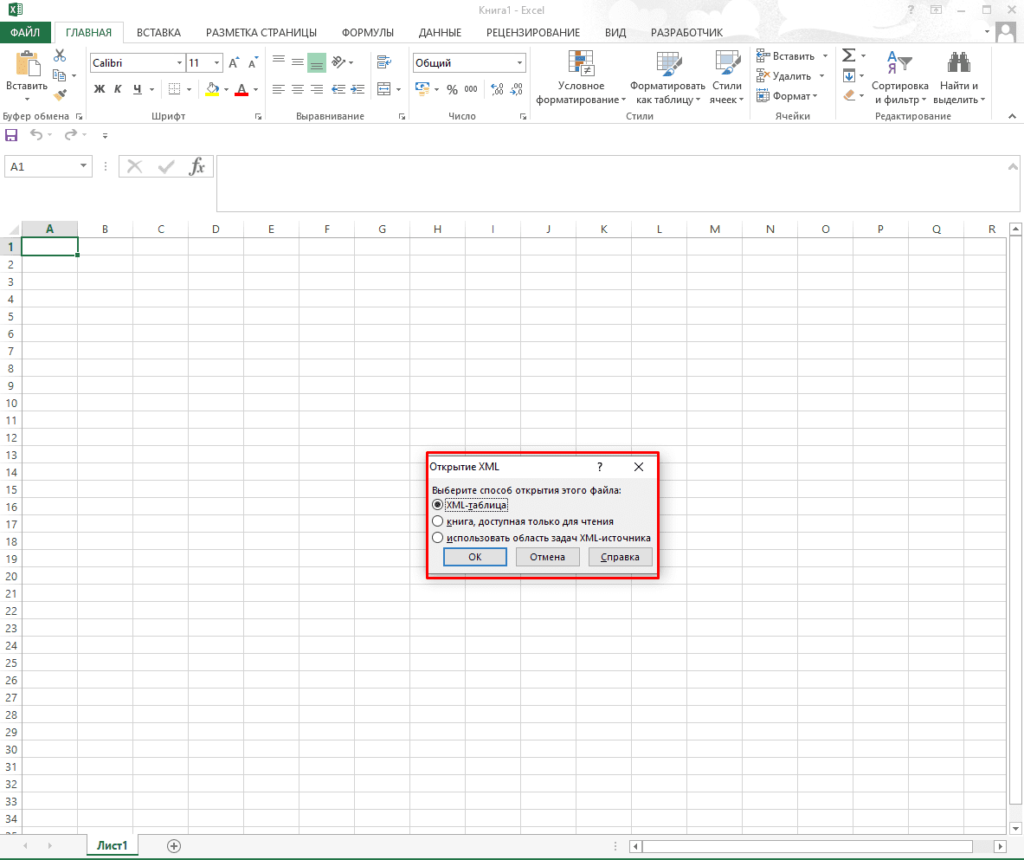
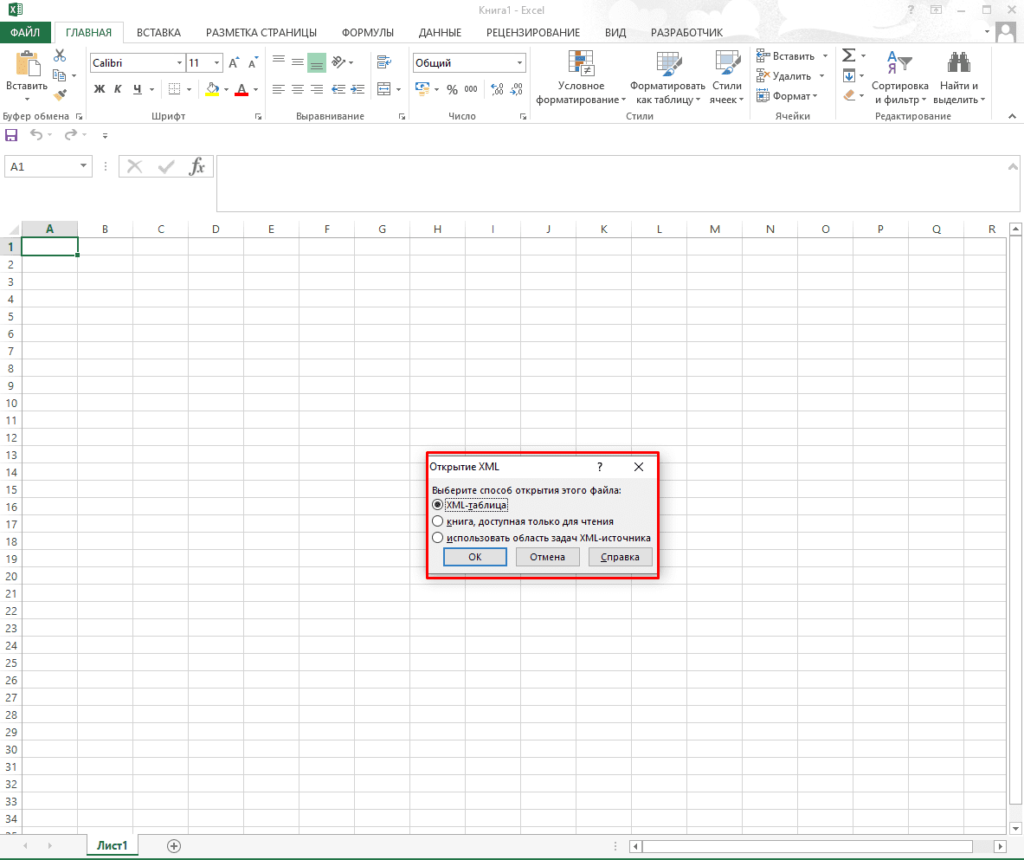
Таблица укажет, что будет создана схема, где нужно кликнуть на «Ок».
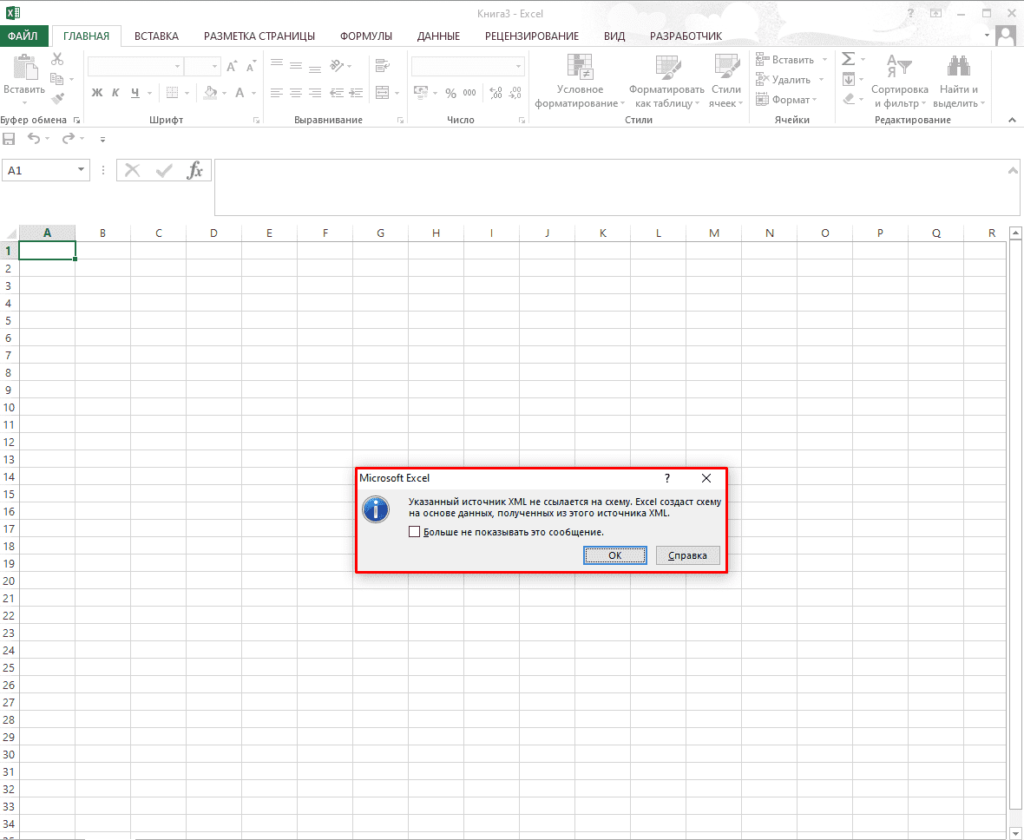
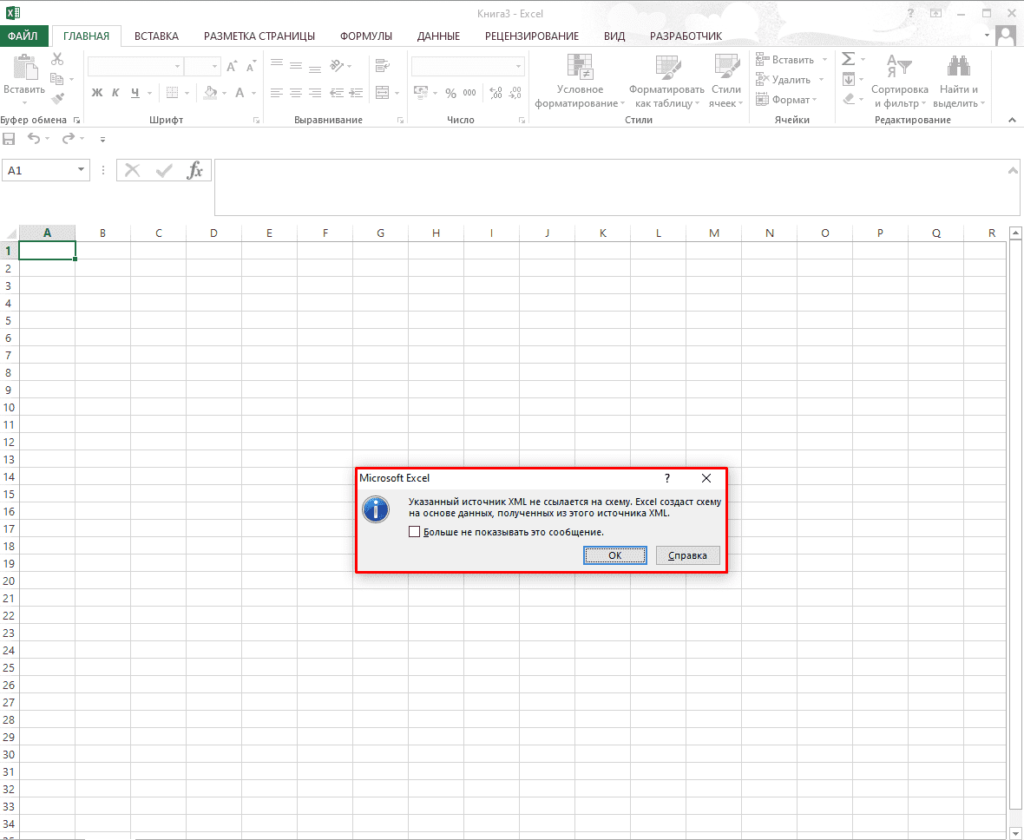
Готово, файл открыт.
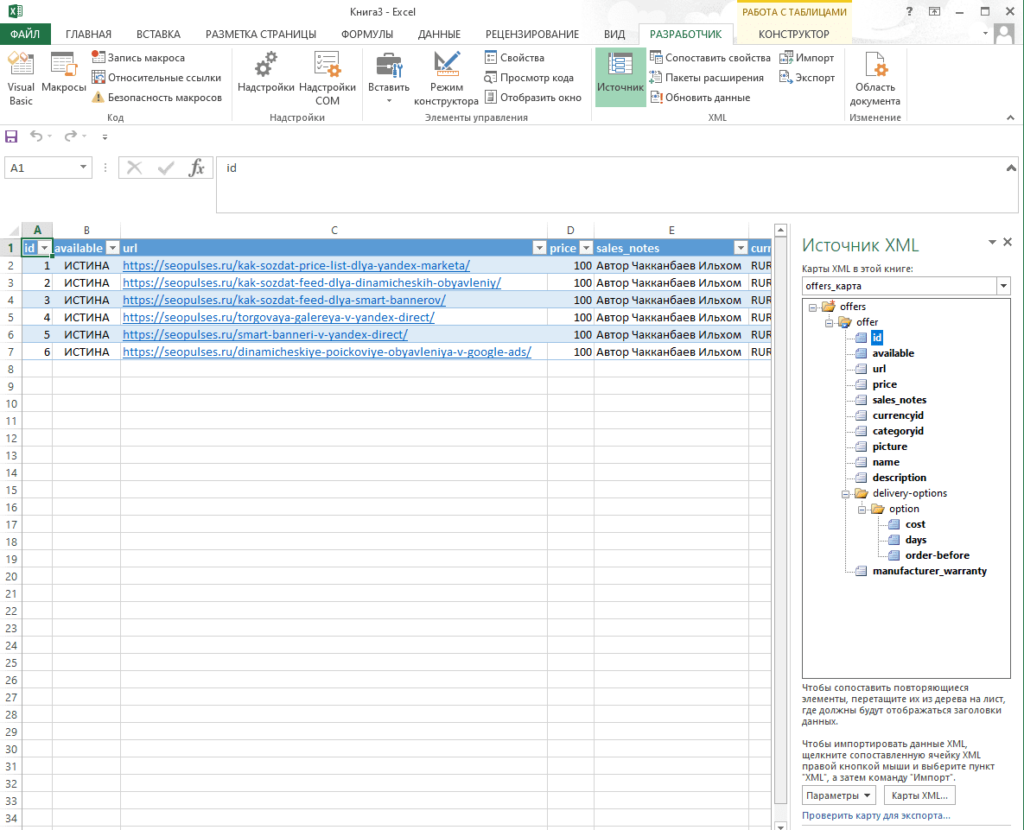
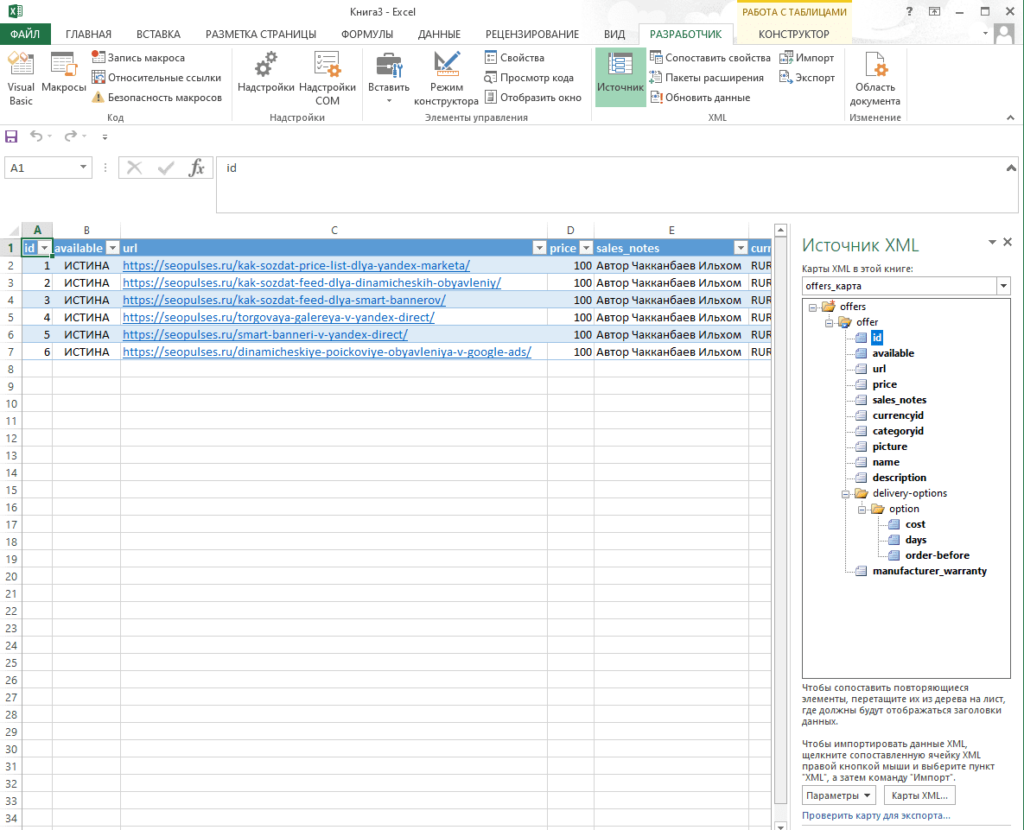
Далее можно изменить его и снова преобразовать из Excel в XML.
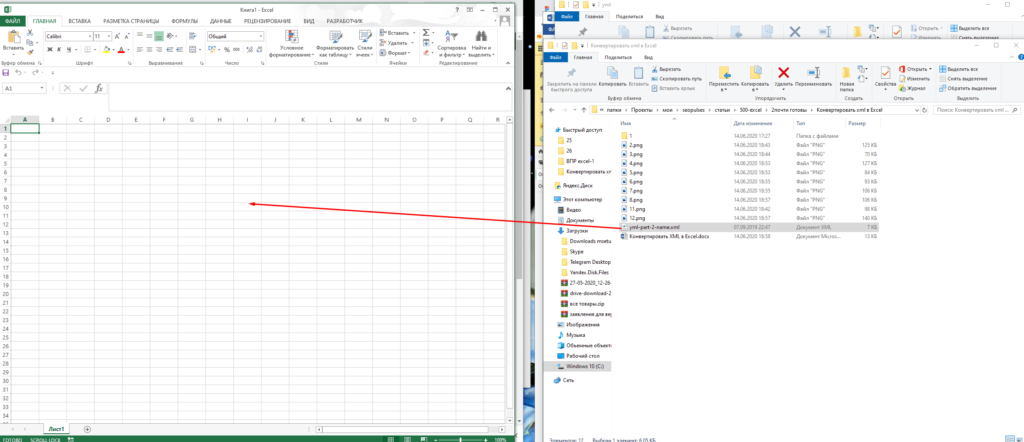
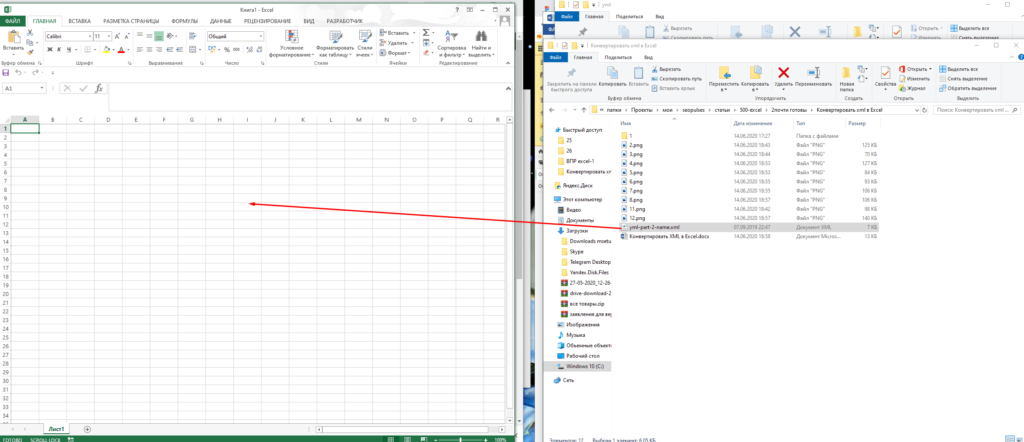
Дополнительно можно просто перекинуть документ из папки прямо в таблицу, чтобы пройти тот же процесс конвертации.
Подписывайтесь на наш канал в Яндекс.Дзен
Подписывайтесь на наши социальные сети
Импорт данных XML — Excel
Если вы ранее создали карту XML, вы можете использовать ее для импорта данных XML в сопоставленные ячейки, но у вас также есть несколько методов и команд для импорта XML-данных без карты XML.
При наличии карты XML сделайте следующее для импорта данных XML в сопоставленные ячейки:
-
В карте XML выберите одну из сопоставленных ячеек.
-
На вкладке Разработчик нажмите кнопку Импорт.
Если вкладка Разработчик
-
В диалоговом окне Импорт XML найдите и выберите файл данных XML (XML-файл), который вы хотите импортировать, и нажмите кнопку Импорт.
Другие способы импорта данных XML
Дополнительные сведения о проблемах см. в разделе Типичные проблемы при импорте данных XML в конце этой статьи.
Импорт файла данных XML в качестве XML-таблицы
-
На вкладке Разработчик нажмите кнопку Импорт.
Если вкладка Разработчик не отображается, см. раздел Отображение вкладки «Разработчик».
-
В диалоговом окне Импорт XML найдите и выберите файл данных XML (XML-файл), который вы хотите импортировать, и нажмите кнопку Импорт.
Если файл данных XML не ссылается ни на какую схему, Excel создает ее на основе этого файла.
-
В диалоговом окне Импорт данных выполните одно из следующих действий:
-
Выберите XML-таблица на существующем листе , чтобы импортировать содержимое файла данных XML в таблицу XML на листе в указанной ячейке.
-
На новом листе выберите XML-таблица , чтобы импортировать содержимое файла в XML-таблицу на новом листе, начиная с ячейки a1. Карта файла данных XML отобразится в области задач Источник XML.
-
-
Если файл данных XML не ссылается ни на какую схему, Excel создает ее на основе этого файла.
-
Для управления поведением данных XML (например, для привязки данных, форматирования и макета) нажмите кнопку Свойства, в котором отображается диалоговое окно Свойства карты XML . Например, существующие данные в сопоставленном диапазоне будут заменены при импорте данных по умолчанию, но его можно изменить.
Импорт нескольких файлов данных XML
-
Выберите сопоставленную ячейку, чтобы импортировать несколько XML-файлов в один набор сопоставленных ячеек.
Если вы хотите импортировать несколько XML-файлов в несколько наборов сопоставленных ячеек, щелкните любую несопоставленную ячейку листа.
-
На вкладке Разработчик нажмите кнопку Импорт.
Если вкладка Разработчик не отображается, см. раздел Отображение вкладки «Разработчик».
-
В диалоговом окне Импорт XML найдите и выберите файл данных XML (XML-файл), который вы хотите импортировать.
-
Если файлы являются смежными, нажмите клавишу SHIFT, а затем щелкните первый и последний файл в списке. Все данные из XML-файлов будут импортированы и добавлены в сопоставленные ячейки.
-
Если файлы не являются смежными, нажмите клавишу CTRL, а затем щелкните все файлы списка, которые вы хотите импортировать.
-
-
Нажмите кнопку Импорт.
Если вы выбрали несмежные файлы, откроется диалоговое окно импорт <filenames>. XML . Выберите карту XML, соответствующую импортируемому файлу данных XML.
Чтобы использовать одну карту для всех выделенных файлов, которые еще не были импортированы, установите флажок Использовать эту карту XML для всех выбранных файлов этой схемы
Импорт нескольких файлов данных XML в качестве внешних данных
Если нужно импортировать несколько XML-файлов с одним пространством имен, но с разными схемами XML, вы можете воспользоваться командой Из импорта данных XML. Excel создаст уникальную карты XML для каждого импортируемого файла данных XML.
Примечание: При импорте нескольких XML-файлов, в которых не определено пространство имен, считается, что они используют одно пространство имен.
-
Если вы используете Excel сMicrosoft 365 ной подпиской, нажмите данные > получить > данных из файла > из XML.
Если вы используете Excel 2016 или более раннюю версию, на вкладке Данные нажмите кнопку Из других источников, а затем щелкните Из импорта данных XML.
-
Выберите диск, папку или расположение в Интернете, где находится файл данных XML (XML-файл), который вы хотите импортировать.
-
Выберите файл и нажмите кнопку Открыть.
-
В диалоговом окне Импорт данных выберите один из следующих параметров:
-
В XML-таблицу в существующей книге. Содержимое файла импортируется в новую таблицу XML на новом листе. Если файл данных XML не ссылается ни на какую схему, Excel создает ее на основе этого файла.
-
Существующий лист XML-данные импортируются в двухмерную таблицу со строками и столбцами, которые показывают Теги XML в качестве заголовков столбцов, и данные в строках под заголовками столбцов. Первый элемент (корневой узел) используется как заголовок и отображается в указанном расположении ячейки. Остальные теги сортируются в алфавитном порядке во второй строке. В этом случае схема не создается и вы не можете использовать карту XML.
-
На новый лист. Excel добавляет в книгу новый лист и автоматически помещает данные XML в его левый верхний угол. Если файл данных XML не ссылается ни на какую схему, Excel создает ее на основе этого файла.
-
-
Для управления поведением XML-данных, таких как связывание данных, формат и макет, нажмите кнопку
Открытие файла данных XML для импорта данных
-
Выберите команду Файл > Открыть.
Если вы используете Excel 2007, нажмите кнопку Microsoft Office ,

-
В диалоговом окне Открытие файла выберите диск, папку или веб-адрес, где расположен нужный файл.
-
Выберите файл и нажмите кнопку Открыть.
-
Если откроется диалоговое окно Импорт XML , файл, который вы открыли, ссылается на одну или несколько ТАБЛИЦ стилей XSLT, поэтому вы можете выбрать один из следующих вариантов:
-
-
Открыть файл, применив следующую таблицу стилей (выберите одну). Выберите таблицу стилей, которую вы хотите применить, и нажмите кнопку ОК. Данные XML будут отформатированы в соответствии с выбранным листом стилей.
Примечание: Данные XML будут открыты в Excel в режиме «только для чтения», что позволяет предотвратить случайное сохранение первоначального исходного файла в формате книги Excel с поддержкой макросов (XLSM). В этом случае схема не создается и вы не можете использовать карту XML.
-
-
Если появится диалоговое окно Открытие XML -файла, в XML-файле нет ссылок на таблицу стилей XSLT. Чтобы открыть файл, выберите один из следующих параметров:
-
Щелкните XML-таблица для создания XML-таблицы в новой книге.
Содержимое файла импортируется в XML-таблицу. Если файл данных XML не ссылается ни на какую схему, Excel создает ее на основе этого файла.
-
Выберите книгу, предназначенную только для чтения.
XML-данные импортируются в двухмерную таблицу со строками и столбцами, которые показывают Теги XML в качестве заголовков столбцов, и данные в строках под заголовками столбцов. Первый элемент (корневой узел) используется как заголовок и отображается в указанном расположении ячейки. Остальные теги сортируются в алфавитном порядке во второй строке. В этом случае схема не создается и вы не можете использовать карту XML.
Данные XML будут открыты в Excel в режиме «только для чтения», что позволяет предотвратить случайное сохранение первоначального исходного файла в формате книги Excel с поддержкой макросов (XLSM). В этом случае схема не создается и вы не можете использовать карту XML.
-
Щелкните Использовать область задач XML-источника.
Карта файла данных XML отобразится в области задач Источник XML. Для сопоставления элементов схемы с листом их можно перетащить на лист.
Если файл данных XML не ссылается ни на какую схему, Excel создает ее на основе этого файла.
-
Распространенные проблемы при импорте данных XML
Excel отображает диалоговое окно » Ошибка импорта XML «, если не удается проверить данные в соответствии с картой XML. Чтобы получить дополнительные сведения об ошибке, нажмите кнопку Сведения в этом диалоговом окне. В следующей ниже таблице описаны ошибки, которые часто возникают при импорте данных.
|
Ошибка |
Объяснение |
|
Ошибка при проверке схемы |
Когда вы выбрали в диалоговом окне Свойства карты XML параметр Проверять данные на соответствие схеме при импорте и экспорте, данные были импортированы, но не проверены на соответствие указанной карте XML. |
|
Некоторые данные были импортированы как текст |
Часть импортированных данных или все данные были преобразованы из объявленного типа в текст. Чтобы использовать эти данные в вычислениях, необходимо преобразовать их в числа или даты. Например, значение даты, преобразованное в текст, не будет работать так, как задумано в функции год, пока оно не будет преобразовано в тип данных Date. Excel преобразует данные в текст в следующих случаях:
|
|
Ошибка разбора XML |
Средству синтаксического анализа XML не удается открыть указанный XML-файл. Убедитесь, что в XML-файле отсутствуют синтаксические ошибки и XML построен правильно. |
|
Не удается найти карту XML, соответствующую этим данным |
Эта проблема может возникнуть в том случае, если для импорта выбрано несколько файлов данных XML и Excel не удается найти соответствующую карту XML для одного из них. Импортируйте схему для файла, указанного в строке заголовка этого диалогового окна, сначала следует, а затем повторно выполните импорт файла. |
|
Не удается изменить размер XML-таблицы для включения данных |
Вы пытаетесь добавить строки путем импорта или добавления данных в XML-таблицу, однако таблицу невозможно расширить. XML-таблицу можно дополнять только снизу. Например, сразу под XML-таблицей может находиться объект, такой как рисунок или даже другая таблица, который не позволяет расширить ее. Кроме того, возможно, что при расширении XML-таблицы будет превышен установленный в Excel предел по количеству строк (1 048 576). Чтобы исправить эту проблему, измените расположение таблиц и объектов на листе, чтобы XML-таблица могла дополняться снизу. |
Указанный XML-файл не ссылается на схему
XML-файл, который вы пытаетесь открыть, не ссылается на схему XML. Для работы с данными XML, содержащимися в файле, Excel требуется схема, основанная на его содержимом. Если такая схема неверна или не отвечает вашим требованиям, удалите ее из книги. Затем создайте файл схемы XML и измените файл данных XML так, чтобы он ссылался на схему. Дополнительные сведения см. в статье Сопоставление XML-элементов с ячейками карты XML.
Примечание: Схему, созданную Excel, невозможно экспортировать в качестве отдельного файла данных схемы XML (XSD-файла). Хотя существуют редакторы схем XML и другие способы создания файлов схемы XML, возможно, вы не имеете к ним доступа или не знаете, как ими пользоваться.
Выполните следующие действия, чтобы удалить из книги схему, созданную Excel:
-
На вкладке Разработчик выберите команду Источник.

Если вкладка Разработчик не отображается, см. раздел Отображение вкладки «Разработчик».
-
В области задач Источник XML выберите пункт Карты XML.
-
В диалоговом окне Карты XML щелкните карту XML, созданную Excel ,и нажмите кнопку Удалить.
Возникают проблемы при импорте нескольких XML-файлов, которые используют одно пространство имен, но разные схемы
При работе с несколькими файлами данных XML и несколькими схемами XML стандартным подходом является создание карты XML для каждой схемы, сопоставление нужных элементов, а затем импорт каждого из файлов данных XML в соответствующую карту XML. При использовании команды Импорт для открытия нескольких XML-файлов с одним пространством имен можно использовать только одну схему XML. Если эта команда используется для импорта нескольких XML-файлов, использующих одно пространство имен при разных схемах, можно получить непредсказуемые результаты. Например, это может привести к тому, что данные будут перезаписаны или файлы перестанут открываться.
Если нужно импортировать несколько XML-файлов с одним пространством имен, но с разными схемами XML, вы можете воспользоваться командой Из импорта данных XML (выберите Данные > Из других источников). Эта команда позволяет импортировать несколько XML-файлов с одним пространством имен и разными схемами XML. Excel создаст уникальную карты XML для каждого импортируемого файла данных XML.
Примечание: При импорте нескольких XML-файлов, в которых не определено пространство имен, считается, что они используют одно пространство имен.
Отображение вкладки «Разработчик»
Если вкладка Разработчик недоступна, выполните следующие действия, чтобы открыть ее.
См. также
Просмотр XML в Excel
Сопоставление XML-элементов с ячейками карты XML
Экспорт данных XML
Примечание: Эта страница переведена автоматически, поэтому ее текст может содержать неточности и грамматические ошибки. Для нас важно, чтобы эта статья была вам полезна. Была ли информация полезной? Для удобства также приводим ссылку на оригинал (на английском языке).
Как открывать для редактирования файлы формата XML в Excel: несколько простых способов
Зачастую некоторым пользователям приходится иметь дело с файлами XML, представляющими собой данные на основе ввода описания с тегами или настроек программ. Открыть их для редактирования обычным двойным кликом не получается. Связано это с тем, что для ассоциации с расширением не установлено нужное приложение, которое применяется по умолчанию. Но если нужно получить удобочитаемый файл в виде таблицы с возможностью редактирования, можно открыть файл XML в Excel. При этом не нужны никакие конверторы, способные преобразовывать форматы между собой. Единственное замечание: такая возможность имеется только в версиях Office версии 2003 и выше.
Как открыть XML в Excel: способ первый
Рассмотрим импорт данных на основе Excel версии 2016 года. Первый и самый простой способ состоит в том, чтобы изначально запустить программу Excel. При старте приложение вместо приветствия и логотипа выдаст специальное окно входа, в котором слева в меню присутствует строка «Открыть другие книги».
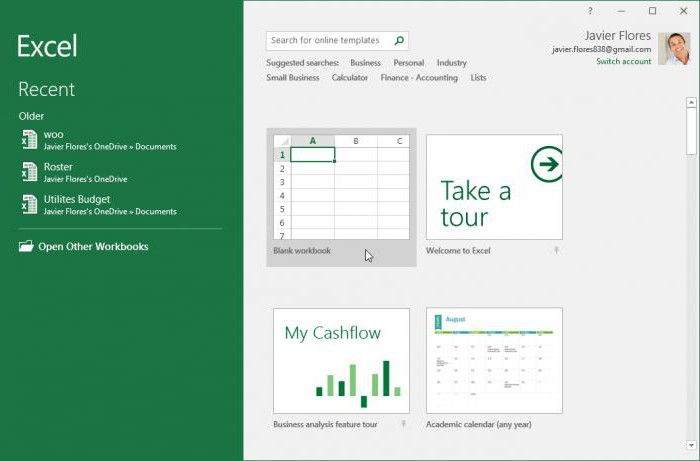
После этого используется пункт обзора, а в новом окне в качестве открываемого формата выбирается XML. После этого привычным методом находим нужный файл и жмем кнопку открытия. В этом случае XML-файл Excel распознает не как текстовый документ, содержащий описания и теги, а как самую обычную таблицу. Естественно, данные можно редактировать по своему усмотрению, но об этом позже.
Как открыть формат XML в Excel: способ второй
Практически ничем не отличается от первого еще один предлагаемый метод. Файл XML в Excel можно открыть из файлового меню или использовать для этого быстрое сочетание Ctrl + O.
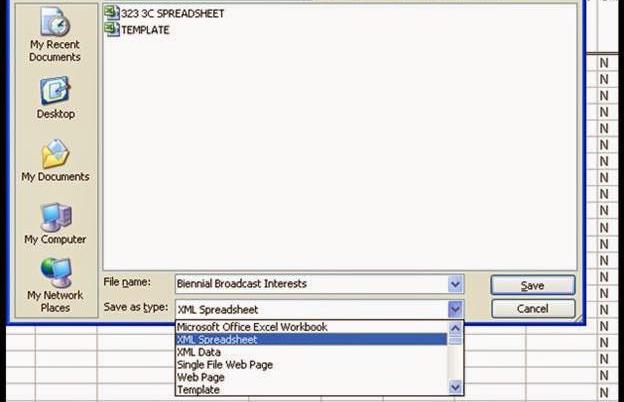
Опять же, сначала выбирается тип формата, подлежащего открытию, после этого находится нужный файл и нажимается соответствующая кнопка.
Открытие XML: способ третий
Есть еще несколько методов открытия файлов формата XML в Excel. Так, в версии программы 2016 года можно использовать меню верхней панели, где выбирается раздел «Данные», а затем нажимается кнопка получения внешних данных.
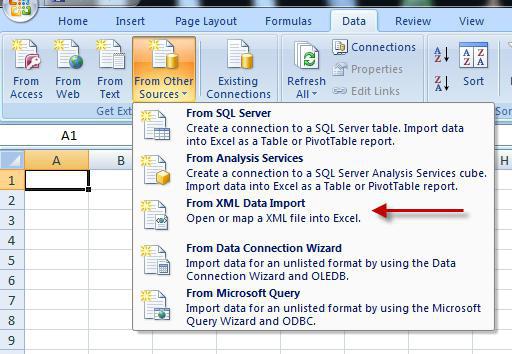
В выпадающем меню нужно просто выбрать раздел «Из других источников» и в новом меню использовать строку «Из импорта XML». После этого следует стандартная процедура поиска нужного файла с последующим открытием.
Редактирование, сохранение и экспорт
При использовании любого из этих методов пользователь получает структуру таблицы. Редактирование производится точно так же, как это делается со стандартными файлами XLS. Иногда для удобства редактирования и сохранения данных целесообразно использовать меню для разработчиков.
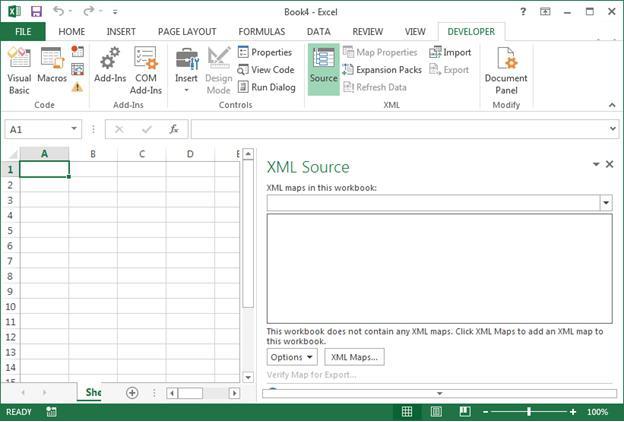
В этом случае можно импортировать не все содержимое XML-файла, а только то, что действительно необходимо, вставляя информацию в соответствующие столбцы и строки, указав в качестве источника данных именно XML-объект. Но для этого необходимо в самой программе выполнить вход в аккаунт, используя свою регистрацию в Microsoft.
Сохранить измененный файл можно сразу же в оригинальном формате, выбрав соответствующий тип из списка. Из файлового меню, если объект был сохранен в «родном» формате Excel, можно выбрать функцию экспорта, нажать на изменение типа файла и установить в качестве конечного формата именно XML.
Если пользователю лень заниматься подобными преобразованиями, или в работе он использует версию Office ниже версии 2003, для открытия данного формата в виде таблицы придется использовать специальный конвертор. Таких программ сейчас предлагается достаточно много. В крайнем случае, если и это не подходит, без проблем можно обратиться к специализированным онлайн-сервисам, на которых формат будет изменен в течение пары десятков секунд. По окончании таких действий останется только загрузить готовый результат в формате XLS на жесткий диск, а потом открыть его в Excel. Впрочем, в большинстве случаев такие действия не требуются, поскольку в том же Office 2003 возможность прямого открытия (импорта) формата XML уже предусмотрена изначально. И думается, мало кто сегодня использует устаревшие офисные продукты Microsoft.
Как конвертировать XML в Excel
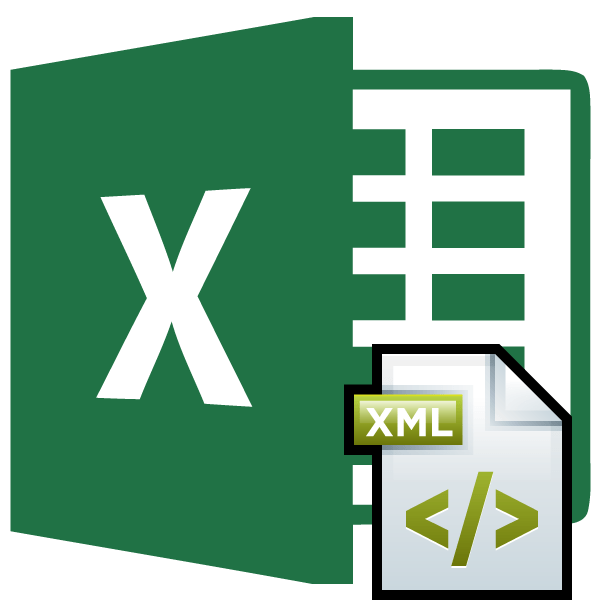
XML является одним из самых распространенных форматов для хранения данных и обмена ими между различными приложениями. С данными работает и программа Microsoft Excel, поэтому очень актуальным является вопрос конвертации файлов из стандарта XML в форматы Excel. Выясним, как произвести эту процедуру различными способами.
Процесс конвертации
XML-файлы написаны на специальном языке разметки чем-то похожим на HTML веб-страниц. Поэтому у этих форматов довольно сходная структура. В то же время, Эксель – это в первую очередь программа, имеющая несколько «родных» форматов. Самые известные из них: Книга Excel (XLSX) и Книга Excel 97 – 2003 (XLS). Выясним основные способы конвертации файлов XML в эти форматы.
Способ 1: встроенный функционал Excel
Программа Excel отлично работает с файлами формата XML. Она может открывать их, изменять, создавать, сохранять. Поэтому самый простой вариант поставленной перед нами задачи — это открыть данный объект и сохранить его через интерфейс приложения в виде документов XLSX или XLS.
- Запускаем Эксель. Во вкладке «Файл» переходим по пункту «Открыть».
- Активируется окно открытия документов. Переходим в директорию, где хранится нужный нам документ XML, выделяем его и жмем на кнопку «Открыть».
- После того, как документ открыт через интерфейс Эксель, опять переходим во вкладку «Файл».
- Перейдя в эту вкладку, кликаем по пункту «Сохранить как…».
- Открывается окно, похожее на окно для открытия, но с некоторыми отличиями. Теперь нам нужно сохранить файл. С помощью инструментов навигации переходим в директорию, где будет храниться преобразованный документ. Хотя можно его оставить и в текущей папке. В поле «Имя файла» при желании можно его переименовать, но это тоже не обязательно. Для нашей задачи основным является следующее поле – «Тип файла». Кликаем по этому полю.

Из предложенных вариантов выбираем Книга Excel или Книга Excel 97-2003. Первый из них более новый, второй – уже несколько устаревший.
- После того, как выбор произведен, жмем на кнопку «Сохранить».

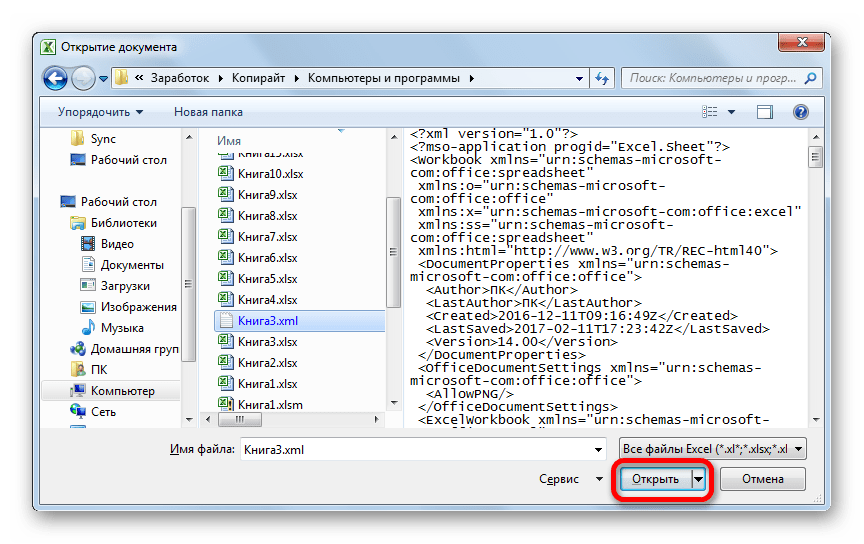


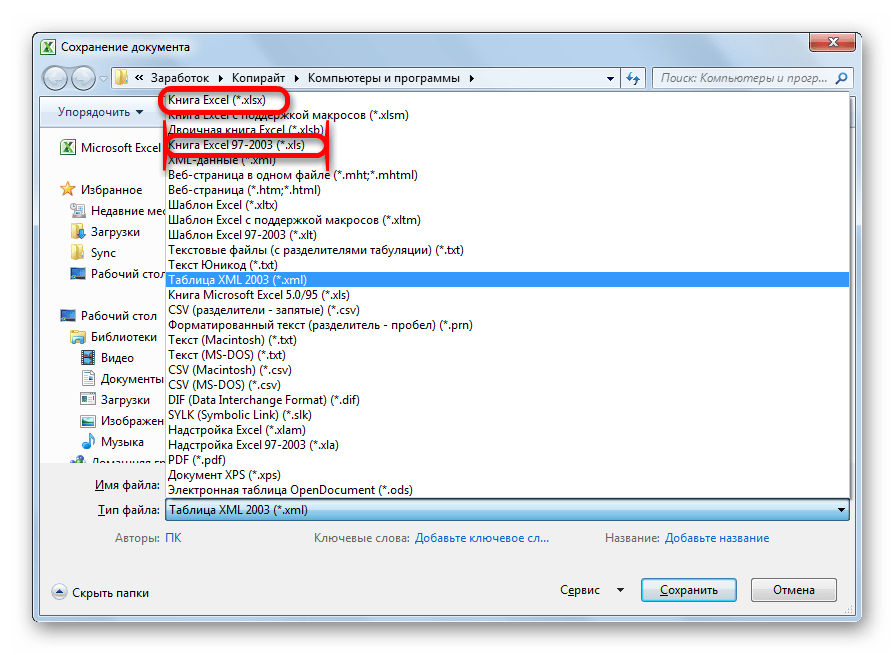

На этом процедура конвертации файла XML в формат Excel через интерфейс программы окончена.
Способ 2: импорт данных
Вышеописанный способ подходит только для файлов XML с самой простой структурой. Более сложные таблицы при конвертации таким способом могут быть переведены некорректно. Но, существует ещё один встроенный инструмент Excel, который поможет корректно произвести импорт данных. Он расположен в «Меню разработчика», которое по умолчанию отключено. Поэтому, прежде всего, его нужно активировать.
- Перейдя во вкладку «Файл», кликаем по пункту «Параметры».
- В окне параметров переходим в подраздел «Настройка ленты». В правой части окна ставим галочку около пункта «Разработчик». Жмем на кнопку «OK». Теперь нужная функция активирована, а соответствующая вкладка появилась на ленте.
- Переходим во вкладку «Разработчик». На ленте в блоке инструментов «XML» жмем на кнопку «Импорт».
- Открывается окно импорта. Переходим в директорию, где располагается нужный нам документ. Выбираем его и жмем на кнопку «Импорт».
- Далее может открыться диалоговое окно, в котором говорится, что выбранный файл не ссылается на схему. В нем будет предложено создать программе схему самостоятельно. В этом случае соглашаемся и жмем на кнопку «OK».
- Далее открывается следующее диалоговое окно. В нем предлагается определиться открывать таблицу в действующей книге или в новой. Так как мы запустили программу без открытия файла, то можем оставить данную настройку по умолчанию и продолжить работу с текущей книгой. Кроме того, это же окно предлагает определить координаты на листе, куда будет импортирована таблица. Можно вписать адрес вручную, но намного проще и удобнее просто кликнуть по ячейке на листе, которая станет верхним левым элементом таблицы. После того, как адрес занесен в поле диалогового окна, жмем на кнопку «OK».
- После этих действий таблица XML будет вставлена в окно программы. Для того чтобы сохранить файл в формате Excel кликаем по иконке в виде дискеты в верхнем левом углу окна.
- Открывается окно сохранения, в котором нужно определить директорию, где будет храниться документ. Формат файла на этот раз будет уже предустановлен XLSX, но при желании вы можете раскрыть поле «Тип файла» и установить другой формат Эксель – XLS. После того, как настройки сохранения выставлены, хотя в данном случае они могут быть и оставленными по умолчанию, жмем на кнопку «Сохранить».
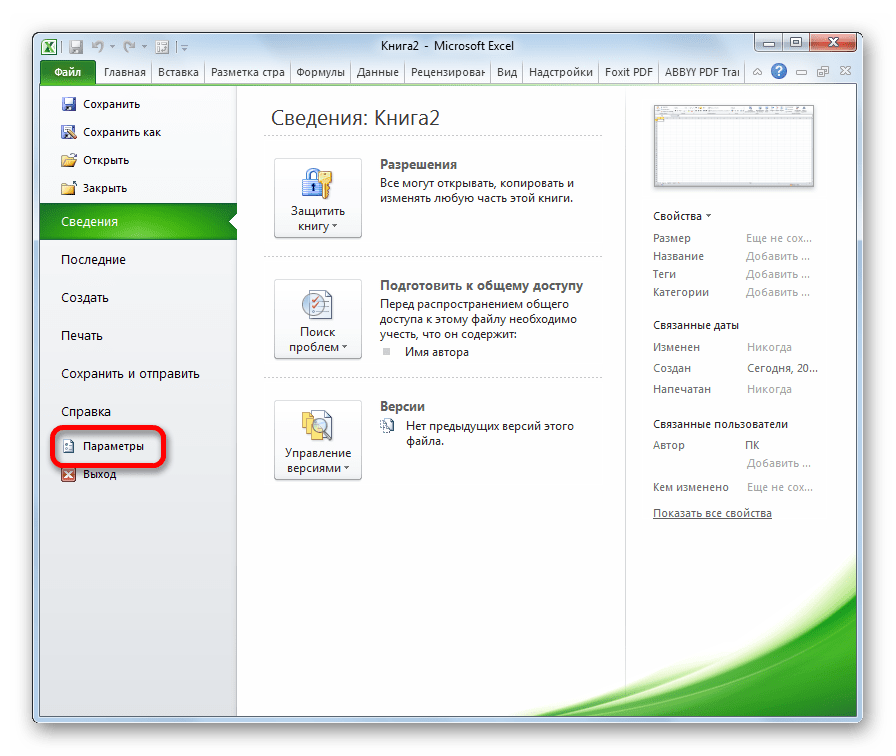
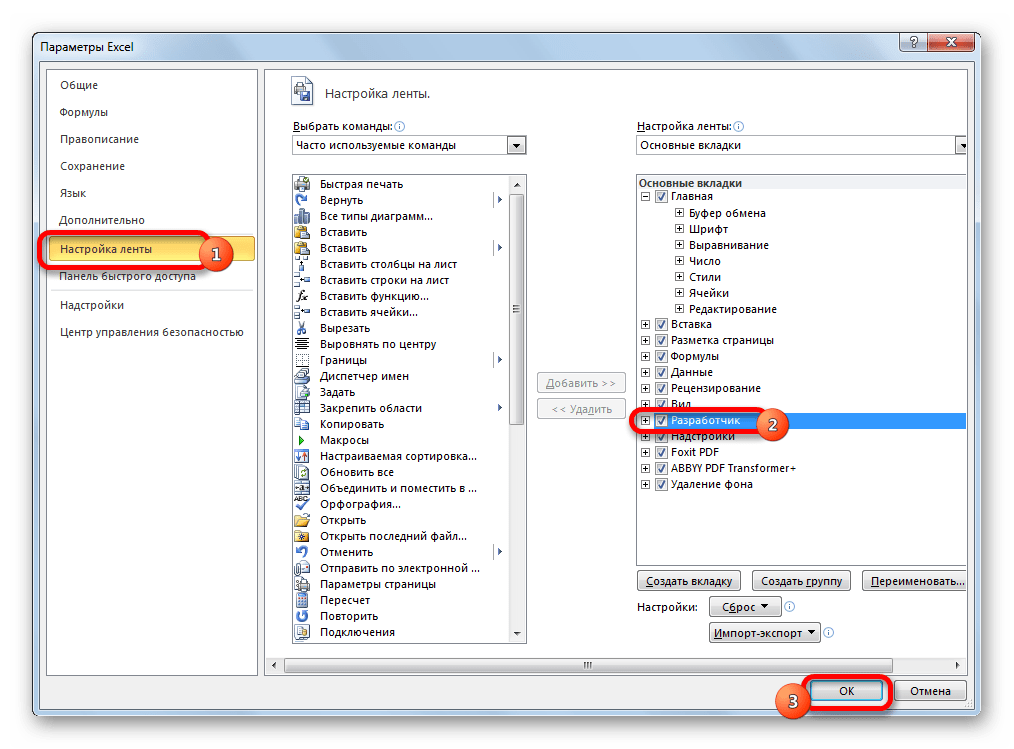

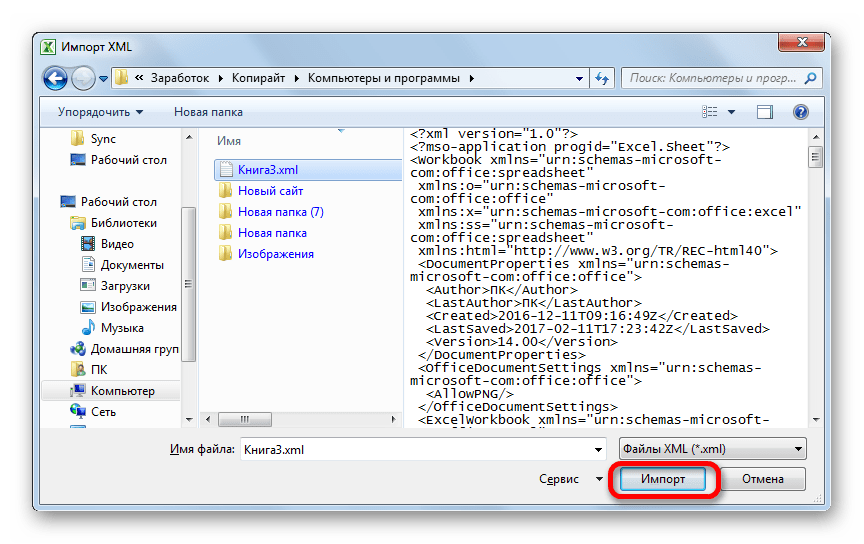
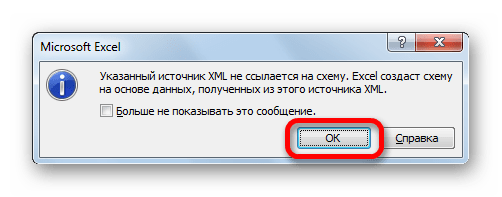

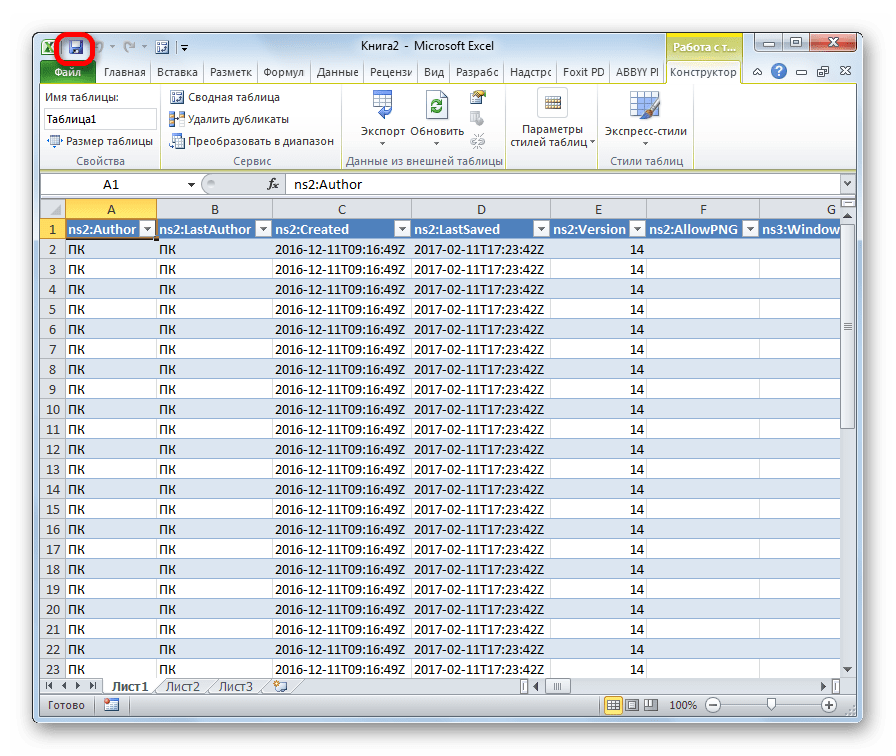
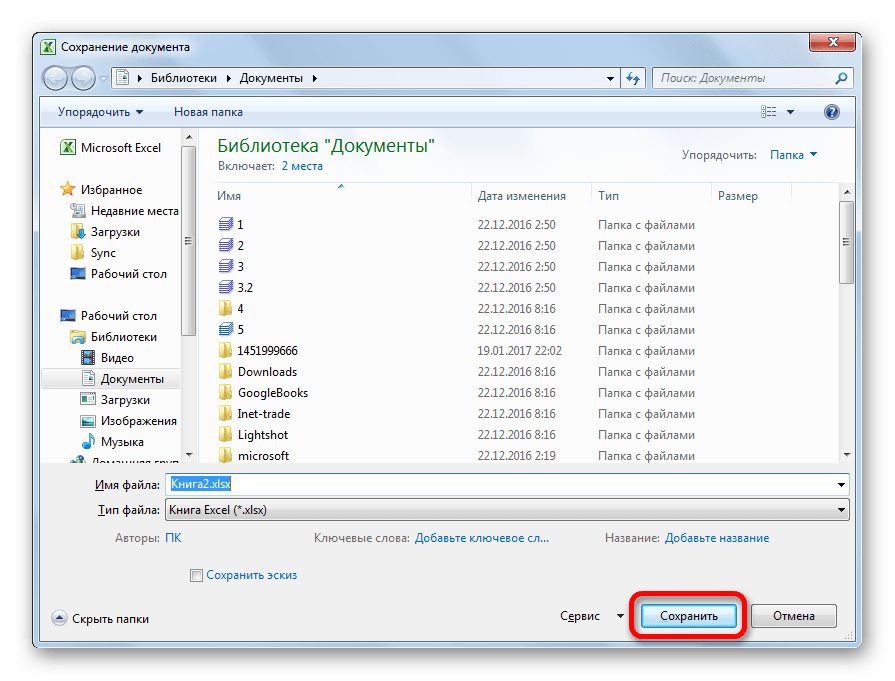
Таким образом, конвертация в нужном для нас направлении будет совершена с максимально корректным преобразованием данных.
Способ 3: онлайн-конвертер
Тем пользователям, у которых по какой-то причине не установлена на компьютере программа Эксель, но нуждающимся в срочном преобразовании файла из формата XML в EXCEL, можно воспользоваться одним из множества специализированных онлайн-сервисов для конвертации. Одним из наиболее удобных сайтов подобного типа является Convertio.
Онлайн-конвертер Convertio
- Переходим на данный веб-ресурс с помощью любого браузера. На нем можно выбрать 5 способов загрузки конвертируемого файла:
- С жесткого диска компьютера;
- Из онлайн-хранилища Dropbox;
- Из онлайн-хранилища Google Drive;
- По ссылке из интернета.
Так как в нашем случае документ размещен на ПК, то жмем на кнопку «С компьютера».
- Запускается окно открытия документа. Переходим в ту директорию, где он размещен. Кликаем по файлу и жмем на кнопку «Открыть».

Существует также альтернативный вариант добавления файла на сервис. Для этого нужно просто перетянуть его название мышкой из Проводника Windows.
- Как видим, файл добавился на сервис и находится в состоянии «Подготовлено». Теперь нужно выбрать необходимый нам формат для конвертации. Кликаем по окошку рядом с буквой «В». Открывается список групп файлов. Выбираем «Документ». Далее открывается перечень форматов. Выбираем «XLS» или «XLSX».
- После того, как наименование нужного расширения добавлено в окошко, жмем на большую красную кнопку «Преобразовать». После этого, документ будет преобразован и доступен для загрузки на этом ресурсе.



Данный вариант может послужить хорошей подстраховкой на случай неимения доступа к стандартным инструментам для переформатирования по данному направлению.
Как видим, в самом Экселе есть встроенные инструменты, позволяющие преобразовать файл формата XML в один из «родных» форматов этой программы. Простейшие экземпляры можно легко конвертировать через обычную функцию «Сохранить как…». Для документов с более сложной структурой существует отдельная процедура преобразования через импорт. Те пользователи, которые по какой-либо причине не могут воспользоваться данными инструментами, имеют возможность выполнить задачу с помощью специализированных онлайн-сервисов для конвертации файлов.
 Мы рады, что смогли помочь Вам в решении проблемы.
Мы рады, что смогли помочь Вам в решении проблемы. Опишите, что у вас не получилось.
Наши специалисты постараются ответить максимально быстро.
Опишите, что у вас не получилось.
Наши специалисты постараются ответить максимально быстро.Помогла ли вам эта статья?
ДА НЕТОбщие сведения о XML в Excel
Причины использования XML в Excel
XML является технологией, разработанной для управления структурированными данными и отображения этих данных в виде удобочитаемого текстового файла. Язык XML соответствует отраслевым стандартам и может быть обработан многими базами данных и приложениями. С помощью XML многие разработчики могут создавать собственные настроенные теги, структуры данных и схемы. В целом XML существенно облегчает определение, передачу, проверку и интерпретацию данных в различных базах данных, приложениях и организациях.
Данные XML и файлы схемы
Excel работает преимущественно с двумя типами XML-файлов:
-
файлами данных XML (XML), которые содержат настраиваемые теги и структурированные данные;
-
Файлы схемы (XSD), которые содержат теги схемы, обеспечивающие правила, такие как тип данных и проверка.
В стандарте XML также определяются файлы преобразования XSLT, которые используются для применения стилей и преобразования данных XML в другие форматы. Вы можете использовать эти преобразования перед импортом XML-файлов в Excel и после экспорта XML-файлов из Excel. Если XSLT-файлы связаны с XML-файлами данных, импортированными в Excel, вы можете применить форматирование перед добавлением данных на лист, только открыв XML-файл в Excel с помощью команды Открыть. Прежде чем нажать кнопку Открыть, выберите тип файлов XML (*.XML), чтобы просмотреть XML-файлы в папке.
Ключевые сценарии XML и Excel
С помощью XML и Excel вы можете управлять книгами и данными такими способами, которые ранее были невозможны или представляли трудности. Используя карты XML, вы можете легко добавлять, идентифицировать и извлекать определенные фрагменты бизнес-данных из документов Excel. Например, счет-фактура, содержащий имя и адрес покупателя, или отчет с финансовыми показателями за предыдущий квартал больше не будут статичными отчетами. Эти сведения можно с легкостью импортировать из баз данных и приложений, изменять, а также экспортировать в те или иные базы данных и приложения.
Вот ключевые сценарии, для работы с которыми предназначены возможности XML:
-
расширение функциональных возможностей существующих шаблонов Excel путем сопоставления XML-элементов с существующими ячейками. Это облегчает удаление и добавление данных XML в шаблонах, не изменяя сами шаблоны;
-
использование данных XML в качестве входных данных для существующих моделей вычислений путем сопоставления XML-элементов с существующими листами;
-
импорт файлов данных XML в новую книгу;
-
импорт данных XML из веб-службы на лист Excel;
-
экспорт данных в сопоставленных ячейках в файлы данных XML независимо от других данных в книге.
К началу страницы
Основной процесс использования данных XML в Excel
На следующей схеме показано, как взаимодействуют различные файлы и операции при использовании XML в Excel. Фактически этот процесс состоит из пяти этапов.
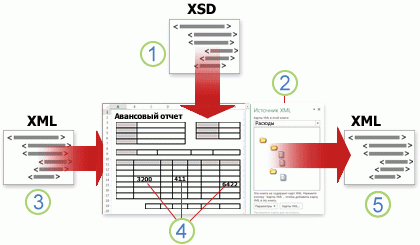
 Добавление файла схемы XML (XSD) в книгу
Добавление файла схемы XML (XSD) в книгу
 сопоставление элементов схемы XML с отдельными ячейками или XML-таблицами
сопоставление элементов схемы XML с отдельными ячейками или XML-таблицами
 импорте файла данных XML (XML) и привязки XML-элементов к сопоставленным ячейкам
импорте файла данных XML (XML) и привязки XML-элементов к сопоставленным ячейкам
 ввод данных, перемещение сопоставленных ячеек и использование функциональных возможностей Excel при сохранении структуры и определений XML.
ввод данных, перемещение сопоставленных ячеек и использование функциональных возможностей Excel при сохранении структуры и определений XML.
 экспорт измененных данных из сопоставленных ячеек в файл данных XML
экспорт измененных данных из сопоставленных ячеек в файл данных XML
Работа с картами XML
Вы можете создать или открыть книгу в Excel, прикрепить к книге файл схемы XML (XSD), а затем использовать область задач Источник XML для сопоставления XML-элементов схемы с отдельными ячейками или таблицами. Выполнив такое сопоставление, вы можете импортировать и экспортировать данные XML в ячейки таблицы и из них соответственно.
При добавлении файла схемы XML (XSD) в книгу создается карта XML. Как правило, карты XML используются для создания сопоставленных ячеек и управления взаимосвязью между такими ячейками и отдельными элементами схемы XML. Кроме того, эти карты используются для привязки содержимого сопоставленных ячеек к элементам схемы при импорте или экспорте файлов данных XML (XML).
Вы можете создавать сопоставленные ячейки двух видов: ячейки с точечным сопоставлением и повторяющиеся ячейки (отображаемые в виде XML-таблиц). Для более гибкой разработки книги вы можете перемещать сопоставленные ячейки в любое место на листе и в любой последовательности, даже отличающейся от последовательности, заданной в схеме XML. Вы также можете выбрать, какие элементы следует сопоставлять.
Важно знать такие правила использования карт XML:
-
книга может содержать одну или несколько карт XML;
-
одновременно можно сопоставить только один элемент с одним расположением в книге;
-
каждая карта XML независима от других, даже если несколько карт XML в одной книге относятся к одной и той же схеме;
-
карта XML может содержать только один корневой элемент. При добавлении схемы, определяющей более одного корневого элемента, появится запрос на выбор корневого элемента, который будет использоваться в новой карте XML.
Использование области задач источника XML
Используйте область задач Источник XML для управления картами XML. Чтобы ее открыть, на вкладке Разработчик в группе XML нажмите Источник. На следующей схеме показаны основные функциональные возможности этой области задач.
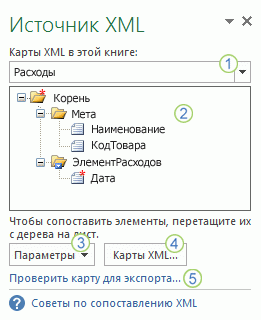
1. Отображение карт XML, добавленных в книгу.
2. Отображение иерархического списка XML-элементов в текущей карте XML.
3. Установка параметров при работе с областью задач Источник XML и данными XML (например, параметров, отвечающих за предварительный просмотр данных и управление заголовками).
4. Открытие диалогового окна Карты XML, которое служит для добавления, удаления или переименования карт XML.
5. Проверка возможности экспорта данных XML через текущую карту XML.
К началу страницы
Типы элементов и их значки
В следующей таблице приведены все типы XML-элементов, с которыми может работать Excel, и значки, используемые для представления каждого типа элементов.
Тип элемента | Значок |
|---|---|
|
Родительский элемент |
|
|
Обязательный родительский элемент |
|
|
Повторяющийся родительский элемент |
|
|
Обязательный повторяющийся родительский элемент |
|
|
Дочерний элемент |
|
|
Обязательный дочерний элемент |
|
|
Повторяющийся дочерний элемент |
|
|
Обязательный повторяющийся дочерний элемент |
|
|
Атрибут |
|
|
Обязательный атрибут |
|
|
Простое содержимое в сложной структуре |
|
|
Обязательное простое содержимое в сложной структуре |
|
К началу страницы
Работа с ячейками с точечным сопоставлением
Ячейка с точечным сопоставлением — это ячейка, сопоставленная с неповторяющимся XML-элементом. Такую ячейку вы можете создать, переместив неповторяющийся XML-элемент из области задач Источник XML в отдельную ячейку листа.
Название перемещаемого на лист неповторяющегося XML-элемента вы можете назначить заголовком сверху или слева от ячейки с точечным сопоставлением при помощи смарт-тега. В качестве заголовка также можно использовать текущее значение ячейки.
Кроме того, в ячейке с точечным сопоставлением вы можете использовать формулу, если ячейка сопоставлена с XML-элементом, который имеет тип данных определения схемы XML (XSD), интерпретируемый Excel как число, дата или время.
К началу страницы
Работа с повторяющимися ячейками в XML-таблицах
По внешнему виду и функциональным возможностям XML-таблицы подобны таблицам Excel. XML-таблицы являются таблицами Excel, сопоставленными с одним или несколькими повторяющимися XML-элементами. Каждый столбец XML-таблицы соответствует XML-элементу.
XML-таблица создается в следующих случаях:
-
при использовании команды Импорт (в группе XML на вкладке Разработчик) для импорта файла данных XML;
-
Откройте файл данных XML с помощью команды Открыть в Excel, а затем выберите в качестве XML-таблицы в диалоговом окне Открытие XML .
-
при использовании команды Из импорта данных XML (кнопка команды Из других источников в группе Внешние данные на вкладке Данные) для импорта файла данных XML и дальнейшего выбора параметров XML-таблица на существующем листе или Новый лист в диалоговом окне Импорт данных;
-
при перетаскивании на лист одного или нескольких повторяющихся элементов из области задач Источник XML.
При создании XML-таблицы названия XML-элементов автоматически используются в качестве названий столбцов. Вы можете изменить эти названия. Но при экспорте данных из сопоставленных ячеек автоматически будут использоваться исходные названия XML-элементов.
При работе с XML-таблицами полезны два параметра, доступные с помощью кнопки Параметры в области задач Источник XML.
-
Автоматически объединять элементы при сопоставлении. Если установлен соответствующий флажок, в Excel создается одна XML-таблица из нескольких полей, перенесенных на лист. Этот параметр работает, пока поля перемещаются в одну строку в виде последовательного ряда. Если флажок снят, каждый элемент отображается в виде отдельной XML-таблицы.
-
Данные с заголовками. Если установлен соответствующий флажок, существующие данные заголовков используются в качестве названий столбцов для повторяющихся элементов, сопоставляемых на листе. Если флажок снят, названия XML-элементов используются в качестве названий столбцов.
С помощью XML-таблиц вы можете импортировать, экспортировать, сортировать, фильтровать и печатать данные, основанные на источнике данных XML. Но существуют некоторые ограничения относительно расположение XML-таблиц на листе.
-
XML-таблицы основаны на строках, то есть они увеличиваются из строки заголовка вниз. Добавлять новые записи над существующими строками нельзя.
-
Невозможно транспонировать XML-таблицу так, чтобы новые записи добавлялись справа.
Вы можете использовать формулы в столбцах, сопоставленных с XML-элементами, которые имеют тип данных определения схемы XML (XSD), интерпретируемый Excel как число, дата или время. В XML-таблице, как и в таблице Excel, формулы копируются вниз по столбцу по мере добавления новых строк.
Обеспечение безопасности карт XML
Карта XML и содержащиеся в ней сведения об источнике данных сохраняются в книге Excel, а не на определенном листе. Злоумышленник может просмотреть эти данные карты с помощью макроса VBA (Microsoft Visual Basic для приложений). Более того, если книга сохранена в файле Excel формата Open XML с поддержкой макросов, данные карты можно просмотреть с помощью Блокнота или другого текстового редактора.
Если вы хотите по-прежнему использовать сведения о карте, но при этом скрыть конфиденциальные данные, вы можете удалить из книги определение источника данных схемы XML, не прекращая экспорт данных XML. Для этого снимите флажок Сохранять определение источника данных в книге в диалоговом окне Свойства карты XML, которое можно открыть, выбрав Свойства карты в группе XML на вкладке Разработчик.
Если удалить лист до удаления карты, сведения карты об источниках данных и, возможно, другие конфиденциальные сведения останутся в книге. При обновлении книги для удаления конфиденциальных сведений обязательно удалите карту XML до удаления листа, чтобы окончательно удалить данные карты из книги.
К началу страницы
Импорт данных XML
Вы можете импортировать данные XML в имеющуюся в книге карту XML. При этом данные из файла привязываются к карте XML, хранящейся в этой книге. Это означает, что каждый элемент данных в файле данных XML имеет соответствующий элемент в схеме XML, который был сопоставлен из файла схемы XML или из полученной схемы. Каждая карта XML может содержать только одну привязку данных XML, которая при этом связана со всеми сопоставлениями, созданными на основе единой карты XML.
В диалоговом окне Свойства карты XML (на вкладке Разработчик в группе XML выберите пункт Свойства карты) расположены три параметра, используемые по умолчанию, с помощью которых вы можете управлять привязкой данных XML:
-
Проверять данные на соответствие схеме при импорте и экспорте . Указывает, следует ли Excel проверять данные по карте XML при импорте. Установите флажок, если нужно, чтобы импортируемые данные XML соответствовали схеме XML.
-
Заменять существующие данные новыми . Указывает, следует ли заменять данные при импорте. Установите флажок, если необходимо заменять текущие данные новыми (например, если в новом файле данных XML содержатся обновленные данные).
-
Добавлять новые данные в существующие XML-таблицы . Указывает, следует ли добавлять содержимое источника данных к существующим данным на листе. Используйте этот параметр, если, например, вам необходимо объединить данные из нескольких похожих файлов данных XML в одну XML-таблицу или вы не хотите, чтобы содержимое ячейки с функцией было перезаписано.
При импорте данных XML вам может понадобиться заменить некоторые сопоставленные ячейки. Например, если сопоставленные ячейки содержат формулы и эти формулы не следует заменять при импорте XML-файла. Эту проблему можно решить двумя способами:
-
перед импортом данных XML отмените сопоставление элементов, которые не следует заменять. По завершении импорта данных XML вы можете повторно сопоставить XML-элементы ячейкам с формулами, чтобы экспортировать в файл данных XML результаты, полученные после применения формул;
-
создайте две карты XML на основе одной схемы XML. Используйте одну карту XML для импорта данных XML. В этой «карте импорта» не сопоставляйте элементы с ячейками, содержащим формулы или другие данные, которые не следует заменять. Другую карту XML используйте для экспорта данных. В этой «карте экспорта» сопоставьте с XML-файлом элементы, которые необходимо экспортировать.
Примечание: Возможность импорта данных XML из веб-службы с помощью файла подключения службы извлечения данных (UXDC) для подключения к источнику данных больше не поддерживается в пользовательском интерфейсе более новых версий, чем Excel 2003. Если вы откроете книгу, созданную в Excel 2003, вы сможете только просмотреть их, но не сможете изменить или обновить исходные данные.
Работа с полученной схемой
При импорте данных XML без добавления соответствующей схемы XML для создания карты XML Excel пытается получить схему, основываясь на тегах, определенных в файле данных XML. Полученная схема хранится в книге и позволяет работать с данными XML, даже если файл схемы XML не связан с книгой.
При работе с импортированными данными XML, которые имеют полученную схему, вы можете настроить область задач Источник XML. Выберите параметр Предварительный просмотр данных в области задач с помощью кнопки » Параметры «, чтобы отобразить первую строку данных как образец данных в списке элементов, если вы импортировали данные XML, связанные с картой XML в текущем сеансе Excel.
Полученную схему Excel невозможно экспортировать как отдельный файл данных схемы XML (XSD). Несмотря на наличие редакторов схем XML и других методов создания файлов схем XML, они могут оказаться недоступными или неудобными в работе. Вместо них вы можете воспользоваться надстройкой Excel 2003 XML Tools 1.1, с помощью которой можно создавать файлы схемы на основе карты XML. Дополнительные сведения можно найти в разделе Использование надстройки «средства XML для Excel 2003» версии 1,1.
Экспорт данных XML
Экспорт данных XML осуществляется путем экспорта содержимого сопоставленных ячеек листа. При экспорте данных в Excel применяются такие правила для определения данных и способов их сохранения:
-
пустые элементы не создаются при наличии пустых ячеек для дополнительного элемента, но они создаются при наличии пустых ячеек для обязательного элемента;
-
запись данных производится в кодировке UTF-8;
-
все пространства имен определяются в корневом XML-элементе;
-
Excel перезапишет существующие префиксы пространства имен. Пространству имен по умолчанию назначается префикс ns0. Последовательные пространства имен обозначены как NS1, NS2 — на NS<count> , где <Count> — количество пространств имен, записываемых в XML-файл.
-
узлы комментариев не сохраняются.
Вы можете открыть диалоговое окно Свойства карты XML (в группе XML на вкладке разработчик ) нажмите кнопку Свойства карты . Затем с помощью функции » проверять данные на соответствие схеме для импорта и экспорта » (активен по умолчанию) укажите, следует ли Excel проверять данные на соответствие схеме XML при экспорте данных. Выберите этот параметр, чтобы убедиться в том, что экспортируемые XML-данные должны быть преобразованы в схему XML.
Использование файла Excel формата Office Open XML с поддержкой макросов
Книгу Excel можно сохранять в различных форматах файла, включая файлы Excel формата Office Open XML (XLSM) с поддержкой макросов. Excel содержит схему XML, определяющую содержимое книги Excel, в том числе теги XML, в которых хранятся все сведения книги (например, данные и свойства), а также всю структуру книги. Файл Excel формата Office XML с поддержкой макросов может применяться в пользовательских приложениях. Например, разработчики могут создать приложение, которое выполняет поиск данных в нескольких книгах, сохраненных в этом формате, и создает систему отчетов на основании полученных данных.
К началу страницы
Дополнительные сведения
Вы всегда можете задать вопрос специалисту Excel Tech Community, попросить помощи в сообществе Answers community, а также предложить новую функцию или улучшение на веб-сайте Excel User Voice.
Примечание: Эта страница переведена автоматически, поэтому ее текст может содержать неточности и грамматические ошибки. Для нас важно, чтобы эта статья была вам полезна. Была ли информация полезной? Для удобства также приводим ссылку на оригинал (на английском языке).
Собрать данные из XML файлов в Excel и экспортировать
Microsoft Excel – удобный инструмент для организации и структурирования самых разнообразных данных. Он позволяет обрабатывать информацию разными методами, редактировать массивы данных.
Рассмотрим возможности использования его для формирования и обработки файлов веб-приложений. На конкретном примере изучим основы работы с XML в Excel.
Как создать XML-файл из Excel
XML – стандарт файла для передачи данных в Сети. Excel поддерживает его экспорт и импорт.
Рассмотрим создание XML-файла на примере производственного календаря.
- Сделаем таблицу, по которой нужно создать XML файл в Excel и заполним ее данными.
- Создадим и вставим карту XML с необходимой структурой документа.
- Экспортируем данные таблицы в XML формат.
Итак.
- Наша таблица – производственный календарь.
- Создаем в любом текстовом редакторе (например, «Блокнот») желаемую карту XML структуры для генерации файла сохраним. В данном примере буде использовать следующую карту структуры:
- Открываем инструмент «Разработчик». Диалоговое окно «Источник» на вкладке XML.
- Если программа Excel не видит карт XML, их нужно добавить. Жмем «карты XML». И указываем путь к нашему файлу с выше указанной схемой карты созданной в текстовом редакторе.
- Добавить ОК.
- В правой колонке появляются элементы схемы. Их нужно перетащить на соответствующие названия столбцов таблицы.
- Проверяем возможен ли экспорт.
- Когда все элементы будут сопоставлены, щелкаем правой кнопкой мыши по любой ячейке в таблице – XML – экспорт.
Сохраняем в XML файл.
Другие способы получения XML-данных (схемы):
- Скачать из базы данных, специализированного бизнес-приложения. Схемы могут предоставляться коммерческими сайтами, службами. Простые варианты находятся в открытом доступе.
- Использовать готовые образцы для проверки карт XML. В образцах – основные элементы, структура XML. Копируете – вставляете в программу «Блокнот» — сохраняете с нужным расширением.
Как сохранить файл Excel в формате XML
Один из вариантов:
- Нажимаем кнопку Office. Выбираем «Сохранить как» — «Другие форматы».
- Назначаем имя. Выбираем место сохранения и тип файла – XML.
Сохранить.
Если выдает ошибку, книгу можно сохранить в виде таблицы XML 2003 либо веб-страницы. С этими форматами проблем, как правило, не возникает.
Еще варианты:
- Скачать конвертер XLC в XML. Либо найти сервис, с помощью которого можно экспортировать файл онлайн.
- Скачать с официального сайта Microsoft надстройку XML Tools Add-in. Она в бесплатном доступе.
- Открываем новую книгу. Кнопка Office – «Открыть».
Как открыть XML файл в Excel
- Меняем формат на «файлы XML». Выбираем нужный файл. Жмем «Открыть».
- Способ открытия – XML-таблица. ОК.
- Появляется оповещение типа
Жмем ОК. С полученной таблицей можно работать, как с любым файлом Excel.
Как преобразовать файл XML в Excel
- Меню «Разработчик» — вкладка «Импорт».
- В диалоговом окне выбираем файл XML, который хотим преобразовать.
- Нажимаем «Импорт». Программа Excel предложит самостоятельно создать схему на основе полученных данных. Соглашаемся – ОК. Откроется окно, где нужно выбрать место для импортируемого файла.
- Назначаем диапазон для импорта. Лучше брать с «запасом». Жмем ОК.
Созданную таблицу редактируем и сохраняем уже в формате Excel.
Как собрать данные из XML файлов в Excel
Принцип сбора информации из нескольких XML-файлов такой же, как и принцип преобразования. Когда мы импортируем данные в Excel, одновременно передается карта XML. В эту же схему можно переносить и другие данные.
Каждый новый файл будет привязываться к имеющейся карте. Каждому элементу в структуре таблицы соответствует элемент в карте. Допускается только одна привязка данных.
Чтобы настроить параметры привязки, откройте в меню «Разработчик» инструмент «Свойства карты».
Возможности:
- Каждый новый файл будет проверяться программой Excel на соответствие установленной карте (если поставим галочку напротив этого пункта).
- Данные могут обновляться. Либо новая информация добавится в существующую таблицу (имеет смысл, если нужно собрать данные из похожих файлов).
Это все ручные способы импорта и экспорта файлов.
| Расширение файла | .xls |
| Категория файла | documents |
| Описание | XLS – представляет собой электронную таблицу, созданную популярным приложением Microsoft Excel. Включает в себя данные документа, которые расположены в ячейках, обладающих определенным адресом. Они могут содержать формулы, математические уравнения, имеющие связь с информацией в других ячейках, и фиксированные сведения. Нередко применяется для разработки графиков и схем. Формат позволяет хранить и редактировать большой круг параметров – изображения, таблицы, макросы, шрифты, диаграммы. Широко использовался до появления версии Excel 2007 года, а затем был заменен на расширение XMLSS. Сведения внутри документа XLS содержатся в серии потоков статичного размера, их месторасположение описывается с помощью нескольких таблиц распределения сегментов. Отличается обратной совместимостью и поддерживает различные форматы файлов, созданных для DOS. Нередко применяется веб-браузерами с целью исключить использование бинарных форматов. Утилита входит в офисный пакет Microsoft и кроме Excel может открываться различными приложениями вроде Apache Open Office, Libre Office, адаптированных к ОС MacOS, Windows или Linux. |
| Технические детали | Востребованность формата объясняется его простотой, хотя он не поддерживает отдельные функции, например, хранение макросов VBA. Вплоть до появления XMLSS приложение Excel при форматировании применяло расширение Biff, созданное на базе формата-контейнера IFF. Благодаря этому были доступны изменения шаблонов книг и их содержание. После внедрения в 2007 году нового формата программа не утратила свойств обратно совместимой, что гарантирует широкое распространение XLS и в будущем. Впоследствии на смену расширению XLS пришли форматы XLSM, XLSB и XLSX. |
| Программы | Microsoft Office LibreOffice Kingsoft Office Google Docs |
| Основная программа | Microsoft Office |
| Разработчик | Microsoft |
| MIME type | application/vnd.ms-excel |
Импорт файлов XML в Excel
XML означает расширяемый язык разметки и является распространенным форматом хранения и передачи данных. Он широко используется в Интернете, во многих приложениях и программном обеспечении.
Это отличная структура данных для чтения компьютерами, но она менее доступна для чтения человеком.
В этом посте мы рассмотрим, как импортировать XML-файл в Excel и преобразовать его в более удобный формат таблицы. Excel поддерживает файлы XML, и их действительно легко импортировать и преобразовывать в таблицы с помощью расширенного запроса.
Вы можете скачать файлы примеров, использованные в этом посте, здесь.
Видеоурок
Примеры файлов XML
Не нужно далеко ходить, чтобы найти пример, файлы Excel на самом деле представляют собой просто набор файлов XML в zip-папке.
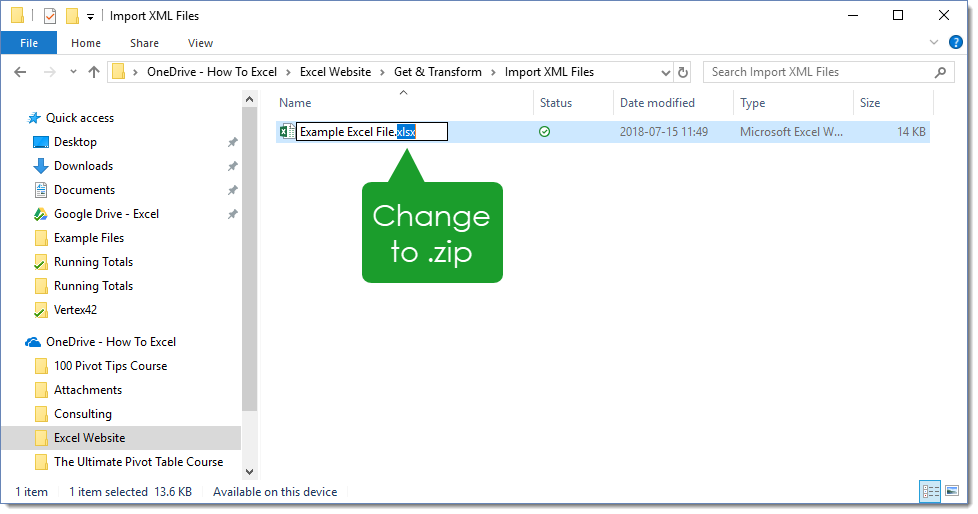
Попробуйте сами, взяв любой файл Excel и изменив расширение с .xlsx на .zip , а затем исследуя файлы в zip-папке.Вы увидите множество XML-файлов. Вы можете открыть любой из XML-файлов в выбранном текстовом редакторе, чтобы просмотреть внутреннюю работу файла Excel.
Еще один распространенный пример можно найти в Интернете. На большинстве веб-сайтов есть файл sitemap.xml, который представляет собой XML-файл со структурой ссылок веб-сайта. Это буквально карта веб-сайта, которую роботы вроде Google могут сканировать и индексировать.
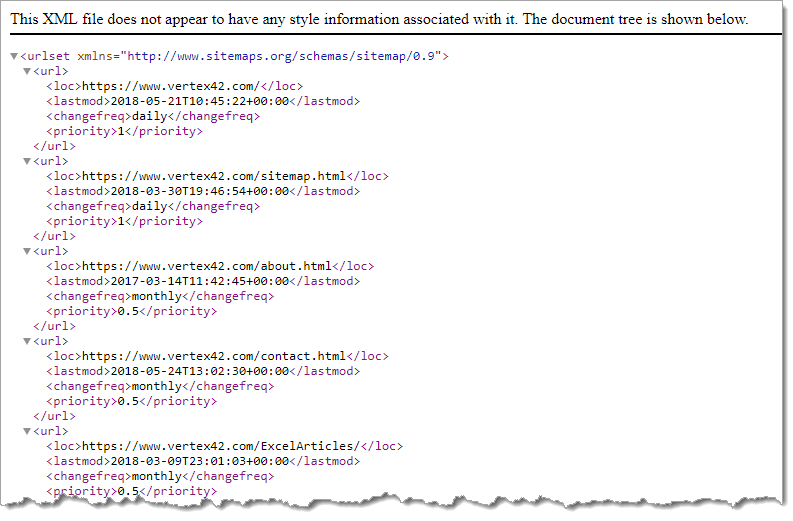
Посмотрите карту сайта в формате XML на одном из моих любимых сайтов Excel https://www.vertex42.com/sitemaps/pages.xml. Он перечисляет все страницы на сайте и включает информацию о том, когда страница обновлялась в последний раз, как часто обновляется страница и какой вес поисковые системы должны придавать этой странице.
Создать XML-запрос
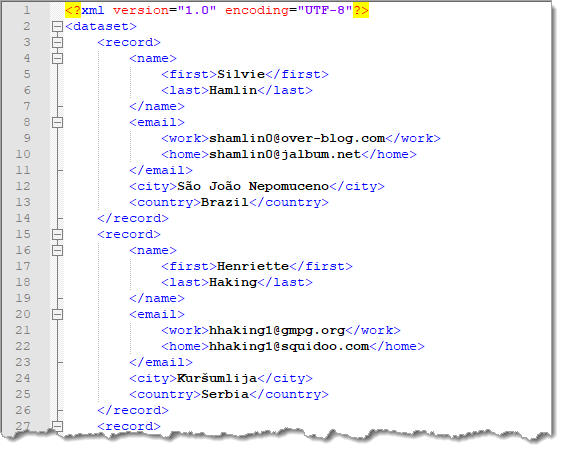
В этом примере мы будем использовать простой XML-файл, содержащий фиктивную контактную информацию с именами, адресами электронной почты, городами и странами.
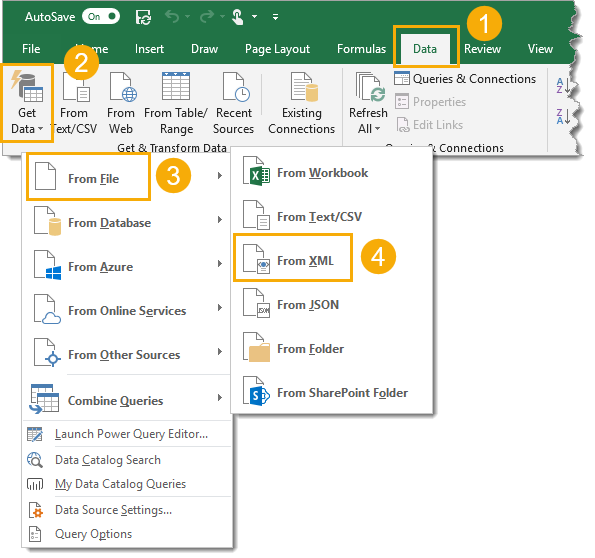
Мы можем быстро создать новый запрос, который импортирует файл XML в Excel.
- Перейдите на вкладку Данные на ленте.
- Выберите Получить данные находится в разделе «Получение и преобразование данных».
- Выберите из файла .
- Выберите из XML .
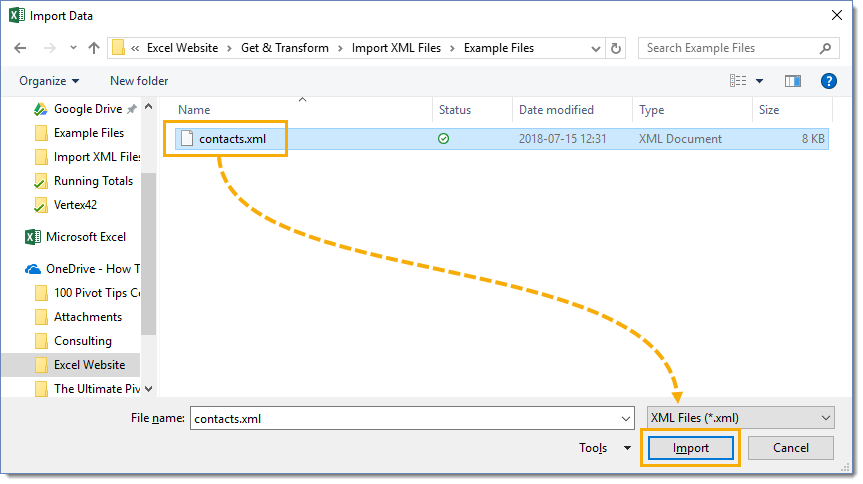
Это откроет окно выбора файла, и мы сможем перейти к местоположению XML-файла и нажать кнопку Import .
Разверните поля в редакторе запросов
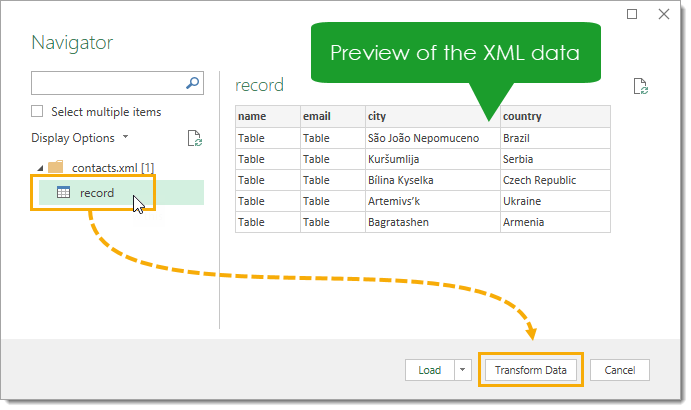
Откроется окно навигатора, и мы сможем предварительно просмотреть данные из файла XML.Заметили, что это хороший формат таблицы? Это автоматически выполняется запросом мощности.
Поскольку поля «Имя» и «Электронная почта» в данных XML содержат подполя, мы видим таблицу, указанную под заголовками столбцов в предварительном просмотре. Например, поле «Имя» содержит поля «Имя» и «Фамилия» для имени и фамилии человека. Если бы наши данные имели простую структуру без каких-либо подполей, мы могли бы пропустить редактор запросов и нажать кнопку Загрузить , чтобы напрямую загрузить данные в книгу.
Чтобы развернуть эти таблицы в редакторе мощных запросов, нажмите кнопку Transform Data .
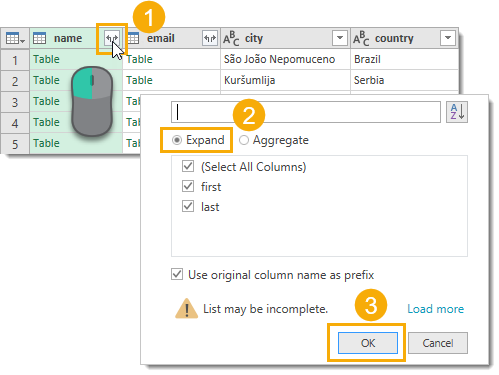
В редакторе запросов щелкните переключатель раскрытия столбца для столбца «Имя», который содержит элементы таблицы. Выберите опцию Expand и нажмите кнопку OK .

Повторите процесс также для столбца «Электронная почта». В зависимости от структуры данных нам может потребоваться сделать это несколько раз.
Загрузить данные в таблицу в книге
Теперь наши данные готовы для загрузки в таблицу в книге.
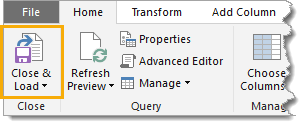
Перейдите на вкладку Home в редакторе запросов и нажмите кнопку Close & Load , чтобы загрузить данные в таблицу в книге.
Выводы
Данные XML — очень распространенный формат. Скорее всего, вы рано или поздно столкнетесь с этим, если будете работать с данными.
Может быть сложно интерпретировать то, что происходит в файле XML, но, к счастью, Excel может легко обрабатывать этот тип данных.
За несколько щелчков мышью мы можем использовать мощный запрос, чтобы преобразовать наши XML-данные в удобный табличный формат.
.Workbooks.OpenXML метод (Excel) | Документы Microsoft
- 2 минуты на чтение
В этой статье
Открывает файл данных XML. Возвращает объект Workbook .
Синтаксис
выражение . OpenXML ( имя файла , таблицы стилей , LoadOption )
выражение Переменная, представляющая объект Workbooks .
Параметры
| Имя | Обязательно / Дополнительно | Тип данных | Описание |
|---|---|---|---|
| Имя файла | Требуется | Строка | Имя файла, который нужно открыть. |
| Таблицы стилей | Дополнительно | Вариант | Одно значение или массив значений, определяющих, какие инструкции обработки таблицы стилей XSL-преобразования (XSLT) применять. |
| Вариант нагрузки | Дополнительно | Вариант | Указывает, как Excel открывает файл данных XML. Может быть одной из констант XlXmlLoadOption . |
Возвращаемое значение
Рабочая тетрадь
Пример
Следующий код открывает файл данных XML Customers.xml и отображает содержимое файла в виде списка XML.
Дополнительное использованиеOpenXML ()
Application.Workbooks.OpenXML _
Имя файла: = "Customers.xml", _
LoadOption: = xlXmlLoadImportToList
Конец подписки
Поддержка и отзывы
Есть вопросы или отзывы об Office VBA или этой документации? См. Раздел Поддержка и отзывы Office VBA, чтобы узнать, как получить поддержку и оставить отзыв.
.xml — Открыть файл Excel
Переполнение стека- Около
- Товары
- Для команд
- Переполнение стека Общественные вопросы и ответы
- Переполнение стека для команд Где разработчики и технологи делятся частными знаниями с коллегами
- Вакансии Программирование и связанные с ним технические возможности карьерного роста
- Талант Нанимайте технических специалистов и создавайте свой бренд работодателя
- Реклама Обратитесь к разработчикам и технологам со всего мира
- О компании
openxml — создание файла Excel с помощью Open XML и ExtremML — дает «… нечитаемое содержимое…»
Переполнение стека- Около
- Товары
- Для команд
- Переполнение стека Общественные вопросы и ответы
- Переполнение стека для команд Где разработчики и технологи делятся частными знаниями с коллегами
- Вакансии Программирование и связанные с ним технические возможности карьерного роста
- Талант Нанимайте технических специалистов и создавайте свой бренд работодателя
- Реклама Обратитесь к разработчикам и технологам со всего мира
- О компании