Франшиза
О нас. Привет, дорогой друг. Ты давно думал о том, как начать зарабатывать деньги, но что-то тебя останавливает? Быть может это страх от незнания действий? Мы тебя уверяем, с нами ты сможешь построить свой бизнес еще проще и быстрей. Наша компания на рынке уже более 5 лет, за это время мы смогли выстроить мощную сеть по продаже Apple продукции.
Поставщики. Этот вопрос мучал нашу компанию на протяжении 1 года. Где? Кто? Как? Было принято решение работать только с теми людьми, которые держат слово, работают в срок и, самое главное, поставляют качественную, не активированную продукцию.
Работа. На данном этапе работы компания Apple Market насчитывает порядка 5 магазинов на всей территории Крыма. Одними из самых лидирующих являются магазины в Севастополе, Ялте, Симферополе. На протяжении последнего года мы очень круто развили свой бизнес, внесли большие изменения в структуру работы, внедрили CRM-системы, поменяли дизайн сайта, сделав его более удобным.
Логистика. К этому вопросу наша компания подошла очень скептически, понимая, что очень важным шагом является поставка товара в магазин, в кротчайшие сроки- это залог успешной работы в компании.
Суть. Наша компания постоянно развивается, и сейчас мы бы хотели предложить тебе стать нашим партнером, быть может именно ты вольёшься в дружный коллектив, выйдешь из рутины и встанешь на путь предпринимателя.
Наши магазины пакет «Остров» :
Расположение магазина г. Симферополь ТЦ FM.
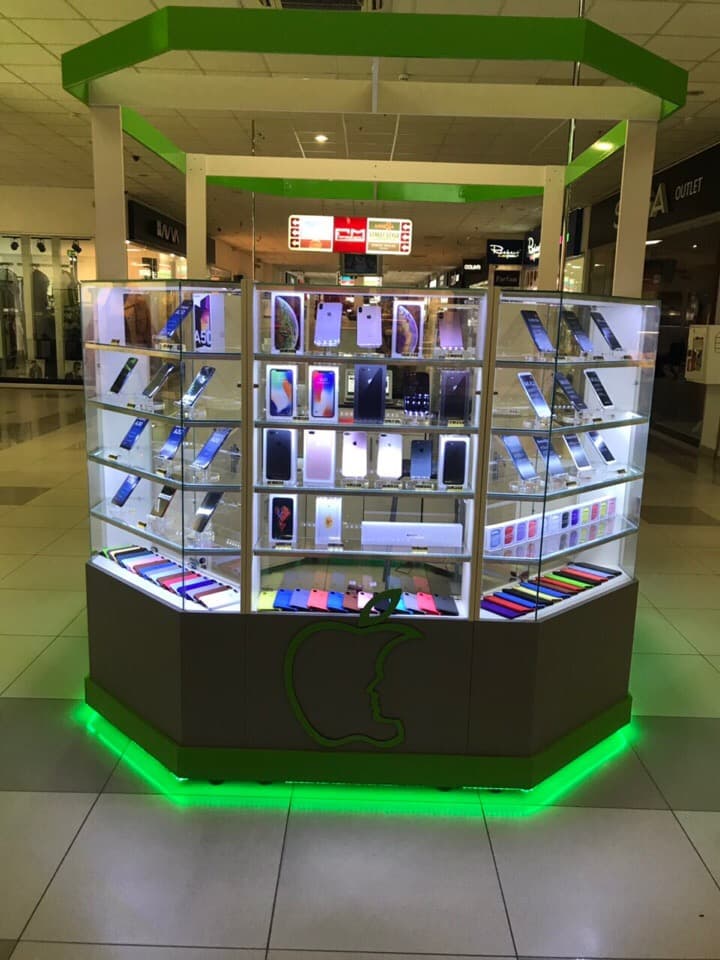
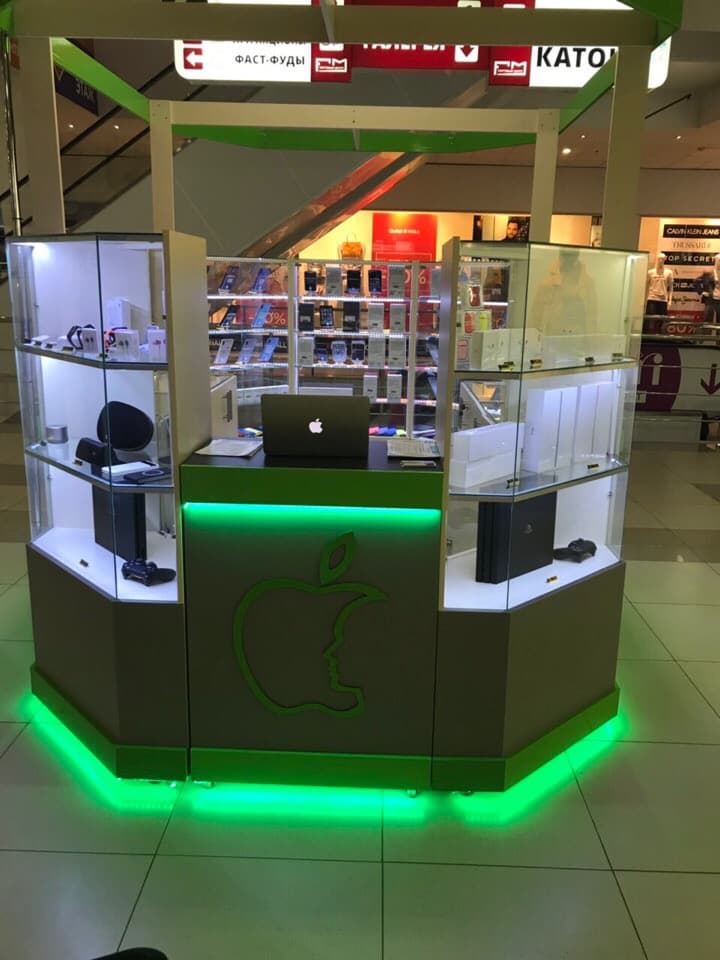
Наши магазины пакет «ТЦ» :
Расположение магазина г. Севастополь ТЦ SeaMall

Хочешь открыть свой магазин и начать зарабатывать?
Пиши нам мы с радостью поможем тебе.
Сайт: apple-market.net
Почта: [email protected]
Телефон: +7 978 760 88 94 (Viber/WhatsApp)
Поможем открыть Apple Store в России?
Открытия розничных магазинов Apple Store ждут уже давно — хочется, чтобы американская компания перестала игнорировать Россию, а покупатели смогли приобретать технику напрямую вместо ритейлеров. И запущенный интернет-магазин не панацея, поскольку всегда приятней покрутить товар в руках, расплатиться на кассе и тотчас отправиться домой с новым гаджетом. В ближайшем будущем это станет реальностью.
Бизнес – Приложения – Apple (RU)
Начните с основ.
Устройства iOS, iPadOS и macOS напрямую подключаются к корпоративным службам, таким как Microsoft Exchange и Google, а значит, на устройствах Apple сотрудники смогут работать с почтой, контактами и календарями во всех службах, которые использует компания. Выполнив вход в учётную запись с помощью Apple ID, ваша команда сможет общаться через встроенные приложения — например, FaceTime и Сообщения.
Посмотрите наше краткое руководство по Mac для сотрудников
Посмотрите наше краткое руководство по iOS для сотрудников
Работа.
Пакет iWork — отличное встроенное решение для работы с файлами Microsoft Office. Также вы можете скачать нативные приложения от Microsoft и Google или любые из тысяч полезных бизнес-приложений в App Store.
Подробнее о пакете iWork от Apple
Подробнее о Microsoft Office на iOS и iPadOS
Подробнее о приложениях Google на iOS и iPadOS
Доступ к нужным файлам.
Через приложение «Файлы» в iOS и iPadOS вы можете управлять файлами на iPhone и iPad и делиться ими с коллегами. Здесь же можно безопасно сохранять данные с устройств iOS, iPadOS и macOS в популярных облачных сервисах, например Box, Dropbox, Microsoft OneDrive и Google Drive.
Подробнее о приложении «Файлы» в iOS и iPadOS
Подробнее о безопасности в управляемом потоке данных
Сотрудничество по вашим правилам.
Работайте над проектами совместно, где бы вы ни находились. Для этого можно использовать мощные возможности платформы WebEx от Cisco или, например, популярное приложение Slack из App Store. Кроме того, в iWork, Заметках и других приложениях от Apple есть удобные функции, которые помогут вам эффективно взаимодействовать с клиентами и коллегами.
Подробнее о поддержке решений Cisco
Узнайте о совместной работе с помощью приложений из пакета iWork
Покупки — Помощь при покупке — Образование
В интернет-магазине Apple Online Store вы можете легко добавлять в сумку отдельные товары или все товары вашего заказа. Если вы добавили товары в сумку, то можете показать их друзьям или близким, отправив ссылку по электронной почте.
Чтобы отложить товары или сумки с товарами, вам нужно войти в систему, указав свой Apple ID и пароль.
Если у вас возникли вопросы по Apple ID, откройте раздел Ваша учётная запись в интерактивной справке. Если у вас нет Apple ID, вы можете создать учётную запись, выполнив всего несколько простых действий.
Как отложить товары
На страницах многих продуктов Apple вы можете отложить товар во время просмотра подробной информации о нём. Просто нажмите стрелку на кнопке «Добавить в сумку», затем выберите «Отложить».
Вы также можете отложить товар после добавления его в сумку. Для этого нажмите кнопку «Добавить в сумку». На странице «Сумка» откройте раздел «Товары вашего заказа» и нажмите ссылку «Переместить в отложенные товары».
Чтобы просмотреть или изменить ваш список отложенных товаров, в верхней части страницы интернет-магазина Apple Online Store выберите раздел «Учётная запись» и в выпадающем меню нажмите ссылку «Отложенные товары».
Как сохранить сумку
Если вы почти определились с покупкой, то вы можете создать сумку и отложить её, чтобы оформить заказ позже. Вы можете сохранять сколько угодно сумок и демонстрировать их содержимое друзьям и близким, отправляя ссылки по электронной почте.
Как создать сумку
Если вы просматриваете товар в интернет-магазине Apple Online Store и хотите добавить его в сумку, нажмите кнопку «Добавить в сумку».
Вы также можете переместить в сумку товары из списка «Отложенные товары». Просто откройте список «Отложенные товары» и нажмите кнопку «Добавить в сумку».
Как сохранить вашу сумку
На странице «Сумка» в разделе «Сводка по сумоке» нажмите кнопку «Сохранить» со значком плюса. Затем укажите свой Apple ID и пароль, и на странице «Сумка» отобразится ваш список сохранённых сумок.
Вашей сохранённой сумоке автоматически будет назначен уникальный идентификатор, в начале которого указан код SC (например, SC123456). Вы также можете менять название сохранённой сумки (например, «8 Марта»), менять количество товаров, удалять товар из сумки, подсчитывать приблизительную сумму налогов и стоимость доставки, узнать примерное время доставки и многое другое.
Как получить доступ к сохранённым сумкам
Чтобы открыть свой список сохранённых сумок, выберите раздел «Учётная запись» и в раскрывающемся меню нажмите ссылку «Сохранённые сумки». На странице «Сохранённые сумки» вы можете:
Удалить сохранённую сумку: Найдите сумку, которую вы хотите удалить, а затем под идентификатором сумки нажмите синюю ссылку «Удалить сохранённую сумку».
Приобрести товары из сохранённой сумки:
Покупки — Помощь при покупке
В интернет-магазине Apple Online Store вы можете легко добавлять в сумку отдельные товары или все товары вашего заказа. Если вы добавили товары в сумку, то можете показать их друзьям или близким, отправив ссылку по электронной почте.
Чтобы отложить товары или сумки с товарами, вам нужно войти в систему, указав свой Apple ID и пароль.
Если у вас возникли вопросы по Apple ID, откройте раздел Ваша учётная запись в интерактивной справке. Если у вас нет Apple ID, вы можете создать учётную запись, выполнив всего несколько простых действий.
Как отложить товары
На страницах многих продуктов Apple вы можете отложить товар во время просмотра подробной информации о нём. Просто нажмите стрелку на кнопке «Добавить в сумку», затем выберите «Отложить».
Вы также можете отложить товар после добавления его в сумку. Для этого нажмите кнопку «Добавить в сумку». На странице «Сумка» откройте раздел «Товары вашего заказа» и нажмите ссылку «Переместить в отложенные товары».
Чтобы просмотреть или изменить ваш список отложенных товаров, в верхней части страницы интернет-магазина Apple Online Store выберите раздел «Учётная запись» и в выпадающем меню нажмите ссылку «Отложенные товары».
Как сохранить сумку
Если вы почти определились с покупкой, то вы можете создать сумку и отложить её, чтобы оформить заказ позже. Вы можете сохранять сколько угодно сумок и демонстрировать их содержимое друзьям и близким, отправляя ссылки по электронной почте.
Как создать сумку
Если вы просматриваете товар в интернет-магазине Apple Online Store и хотите добавить его в сумку, нажмите кнопку «Добавить в сумку».
Вы также можете переместить в сумку товары из списка «Отложенные товары». Просто откройте список «Отложенные товары» и нажмите кнопку «Добавить в сумку».
Как сохранить вашу сумку
На странице «Сумка» в разделе «Сводка по сумоке» нажмите кнопку «Сохранить» со значком плюса. Затем укажите свой Apple ID и пароль, и на странице «Сумка» отобразится ваш список сохранённых сумок.
Вашей сохранённой сумоке автоматически будет назначен уникальный идентификатор, в начале которого указан код SC (например, SC123456). Вы также можете менять название сохранённой сумки (например, «8 Марта»), менять количество товаров, удалять товар из сумки, подсчитывать приблизительную сумму налогов и стоимость доставки, узнать примерное время доставки и многое другое.
Как получить доступ к сохранённым сумкам
Чтобы открыть свой список сохранённых сумок, выберите раздел «Учётная запись» и в раскрывающемся меню нажмите ссылку «Сохранённые сумки». На странице «Сохранённые сумки» вы можете:
Удалить сохранённую сумку: Найдите сумку, которую вы хотите удалить, а затем под идентификатором сумки нажмите синюю ссылку «Удалить сохранённую сумку».
Приобрести товары из сохранённой сумки: Готовы совершить покупку? Нажмите название сумки, а затем нажмите кнопку «Добавить всё в сумку». В разделе «Сводка по сумоке» нажмите кнопку «Оформить заказ».
Apple готовится открыть десяток новых Apple Store по всему миру

Усилия компании Apple по развитию собственной розничной сети в последнее время были сосредоточены исключительно на рынках Китая и ряда азиатских стран. Чего только стоят 15 магазинов, открывшихся в Поднебесной за последний год. Но, к счастью, в Купертино вспомнили о существовании остальной части мира и взялись за работу над проектами новых торговых павильонов в странах Запада и Европы.

Как стало известно, руководитель «яблочной» розницы компании Apple Анджела Арендтс приняла решение свернуть ирландский Apple Store в ТЦ Irvine Spectrum. Его преемником станет гораздо более грандиозный магазин в комплексе The Orange Country Register.

Слухи о вероятном открытии Apple Store в центре Лос-Анджелеса ходят уже достаточно давно, но лишь сегодня обрели под собой более твердую почву. Если верить инсайдерам из издания MacRumors, магазин откроется в торговом центре с нью-йоркским названием Broadway.

Не обделили в компании и Нью-Йорк, известный своим «стеклянным кубом» на Пятой авеню. В планах Apple открыть новый Apple Store прямо на Манхэттене в шаговой близости от Уолл-стрит. Магазин станет девятым представителем розницы на территории «Большого яблока». А бруклинский Apple Store и вовсе окажется первопроходцем для этой части города.

Кроме того, третий магазин Турции откроется и в Стамбуле. Столь любимый туристами из России город теперь станет еще более привлекательным для любителей поглазеть. Покупать же что-то в турецком Apple Store крайне не рекомендуется. Почему? Об этом мы рассказывали совсем недавно.
Предполагается, что все готовящиеся магазины будут исполнены в дизайнерской концепции Apple Store «нового поколения». Внутреннее убранство павильонов было продемонстрировано в программе «60 минут», о котором мы также уже сообщали.
Еще айфоновские темы:
Поделиться ссылкой
Поставьте 5 звезд внизу статьи, если нравится эта тема. Подписывайтесь на нас Telegram, ВКонтакте, Instagram, Facebook, Twitter, Viber, Дзен, YouTube.
 Загрузка…
Загрузка…Подход Apple к открытию магазинов
Наш подход к открытию наших магазинов
Во-первых, давайте вспомним, как мы сюда попали. В Китае, а затем и во всем мире мы были одной из первых компаний, которые закрыли наши магазины. В Большом Китае мы увидели важность быстрых действий — и критическую важность социальной дистанции — для замедления распространения вируса. И с течением времени мы продолжали совершенствовать и расширять наши меры по охране здоровья и безопасности в магазинах, которые оказались столь эффективными в таких местах, как Большой Китай, где наши магазины безопасно открываются в течение нескольких месяцев.
Наше обязательство — открывать новые магазины только тогда, когда мы уверены, что сможем безопасно вернуться к обслуживанию клиентов в наших магазинах. Мы изучаем все доступные данные, включая местные случаи, краткосрочные и долгосрочные тенденции, а также рекомендации национальных и местных органов здравоохранения. Это не решения, с которыми мы торопимся, и открытие магазина никоим образом не означает, что мы не предпримем превентивных шагов и снова закроем его, если того требуют местные условия.
Когда магазин в вашем районе все же сделает этот шаг для повторного открытия — что вы можете проверить с помощью инструмента поиска «Найти магазин» — вы найдете те же полезные, преданные своему делу команды, которые были там до того, как мы закрылись, но все может выглядеть и чувствую себя немного иначе.Во-первых, у вас будет много места.
В каждом магазине мы стремимся ограничить заполняемость и предоставить всем много места, а также уделяем особое внимание индивидуальному индивидуальному обслуживанию в баре Genius и во всем магазине.
В большинстве случаев мы также предпринимаем дополнительные шаги. Маски для лица потребуются всем нашим командам и клиентам, и мы предоставим их клиентам, которые не принесут с собой свои собственные. Проверки температуры будут проводиться у дверей, а опубликованные вопросы о здоровье будут проверять тех, у кого есть симптомы, такие как кашель или лихорадка, или кто недавно контактировал с кем-то, инфицированным COVID ‑ 19.В течение дня мы проводим усиленную глубокую очистку, уделяя особое внимание всем поверхностям, выставочным товарам и участкам с высокой посещаемостью.
Мы также уделили этому время, чтобы подумать, как мы можем еще более эффективно обслуживать потребности наших клиентов, будь то в Интернете или в наших магазинах. Для многих магазинов это будет означать подъём и высадку на обочине. Если вы решите купить товар в Интернете, мы можем отправить его к вам домой или сделать ваши новые товары доступными для удобного получения в наших магазинах. И вы можете по-прежнему находить тот же превосходный стандарт обслуживания клиентов и поддержки в Интернете и по телефону, чтобы помочь вам с любыми вопросами, которые могут у вас возникнуть.
Дорога впереди
Реагирование на COVID ‑ 19 все еще продолжается, и мы понимаем, что на обратном пути будут свои изгибы и повороты. Но какие бы проблемы ни стояли впереди, COVID ‑ 19 только укрепил нашу веру в людей — в наши команды, в наших клиентов, в наши сообщества. В дальнейшем, размышляя о COVID ‑ 19, мы всегда должны помнить, как многие люди во всем мире ставят благополучие других в центр своей повседневной жизни. В Apple мы планируем продвигать эти ценности и всегда ставить здоровье и безопасность наших клиентов и сотрудников превыше всего.
Спасибо за все, что вы делаете для поддержки мер по борьбе с COVID ‑ 19 — будь то волонтерство, пожертвования, благодарность нашим медицинским работникам или поддержание социальной дистанции для защиты здоровья наших сообществ.
Сохраняйте здоровье, оставайтесь в безопасности, и мы надеемся скоро увидеть вас.
Deirdre
Посмотрите историю покупок в App Store или iTunes Store
Просмотр списка приложений, песен, фильмов, телешоу, книг или других товаров, купленных с помощью Apple ID.
Что можно сделать в истории покупок
- Смотрите полный список ваших покупок в App Store и iTunes Store.
- Запросить возврат.
- Сообщите о проблеме с приложением или другим элементом.
- Посмотрите дату покупки товара или дату выставления счета за заказ.
- Узнайте, какой способ оплаты был выставлен за товар.
- Повторно отправьте квитанцию себе по электронной почте.



Просматривайте историю покупок на iPhone, iPad или iPod touch
- Откройте приложение «Настройки».
- Коснитесь своего имени, затем коснитесь iTunes и App Store.
- Коснитесь своего Apple ID, затем коснитесь «Просмотреть Apple ID». Вас могут попросить войти в систему.
- Выделите «История покупок» и коснитесь его. Если вы хотите увидеть покупки, сделанные более чем за 90 дней до этого, нажмите «Последние 90 дней», затем выберите диапазон дат.
- Найдите элемент и коснитесь Всего выставленных счетов.
- Отсюда вы можете делать следующее:
- Чтобы запросить возврат средств или сообщить о проблеме с товаром, коснитесь объекта, затем коснитесь «Сообщить о проблеме» и опишите свою проблему.
- Чтобы увидеть дату, когда вы купили предмет, и устройство, на котором вы его купили, нажмите на предмет.
- Чтобы отправить себе новое электронное письмо, нажмите «Отправить повторно». Вы не можете отправить квитанцию на бесплатный товар.
Узнайте, что делать, если вы не видите искомый товар или видите непредвиденные расходы.

Смотрите историю покупок на вашем компьютере
- Откройте приложение «Музыка» или iTunes.В строке меню вверху экрана выберите «Учетная запись», затем нажмите «Просмотреть мою учетную запись».
- На странице информации об учетной записи прокрутите вниз до истории покупок. Рядом с «Последние покупки» нажмите «Просмотреть все».

- Найдите предмет. Отображение истории покупок может занять некоторое время. Если вы хотите просмотреть покупки, сделанные более чем за 90 дней до этого, нажмите «Последние 90 дней» и выберите диапазон дат.
- Отсюда вы можете делать следующее:
- Чтобы запросить возмещение или сообщить о проблеме с товаром, щелкните «Еще», затем щелкните «Сообщить о проблеме» и опишите свою проблему.
- Чтобы отправить себе новое электронное письмо с квитанцией, щелкните идентификатор заказа, затем щелкните Отправить повторно. Вы не можете отправить квитанцию на бесплатный товар.
- Чтобы узнать, на каком устройстве вы купили товар, нажмите «Еще».
Узнайте, что делать, если вы не видите искомый товар или видите непредвиденные расходы.

Смотрите последние покупки на любом устройстве

Если вы не можете найти товар в истории покупок
Если вы не можете найти то, что ищете, попробуйте выполнить следующие действия, прежде чем обращаться в Apple.
Узнайте, купил ли член семьи товар
Если вы используете функцию «Семейный доступ», в вашей истории покупок отображаются покупки, сделанные с использованием идентификатора Apple ID, но вы не увидите, что купили другие члены семьи. Чтобы узнать, что купили другие члены семьи, войдите в систему с их Apple ID.
Если вы хотите контролировать, что покупают дети, используйте «Спросить о покупке» или «Ограничения».
Включите «Спросите, чтобы купить».
Ограничения на использование на iPhone, iPad или iPod touch.
Проверьте, приобрели ли вы товар с другим идентификатором Apple ID
Если вы не видите элемент в своей истории покупок, возможно, вы вошли в систему с другим идентификатором Apple ID, когда совершали покупку. Войдите в систему, используя этот Apple ID, чтобы проверить, были ли ваши покупки выставлены на счет этой учетной записи.
Войдите, используя свой Apple ID.


Если вы видите покупки, которые вы не знаете, или неожиданные списания
- Если в истории покупок вы видите предметы, которые не помните, как покупали, проверьте, купил ли этот предмет кто-то другой, использующий ваше устройство, например член семьи.Если кто-то другой использует ваш Apple ID и пароль, измените пароль Apple ID.
- Если вы не узнали списание в своей выписке из банка или финансового учреждения, попробуйте эти шаги.
- Если вам все еще нужна помощь, обратитесь в службу поддержки Apple.

Информация о продуктах, произведенных не Apple, или о независимых веб-сайтах, не контролируемых и не проверенных Apple, предоставляется без рекомендаций или одобрения.Apple не несет ответственности за выбор, работу или использование сторонних веб-сайтов или продуктов. Apple не делает никаких заявлений относительно точности или надежности сторонних веб-сайтов. Свяжитесь с продавцом для получения дополнительной информации.
Дата публикации:
,Повторная загрузка приложений, музыки, фильмов, телешоу и книг
Найдите товар в своих покупках и повторно загрузите его на свое устройство. Если вы не видите товар в своих покупках, узнайте, что делать.
Повторная загрузка приложений

Игры, в которые вы играете по подписке Apple Arcade, не отображаются в ваших покупках.Чтобы повторно загрузить игру из Apple Arcade, найдите игру и загрузите ее снова.
Как повторно загрузить приложения на iPhone, iPad или iPod touch
- Откройте приложение App Store, затем нажмите «Сегодня» в нижней части экрана.
- Нажмите кнопку входа
 или свою фотографию в верхней части экрана. Войдите в систему, используя тот же Apple ID, который вы изначально использовали для покупки товара.
или свою фотографию в верхней части экрана. Войдите в систему, используя тот же Apple ID, который вы изначально использовали для покупки товара. - Нажмите «Куплено».
Если вы используете семейный доступ, нажмите «Мои покупки» или выберите имя члена семьи, чтобы просмотреть приобретенный контент. - Нажмите «Не на этом [устройстве]».
- Найдите приложение, которое вы хотите загрузить, затем нажмите кнопку загрузки
 . Не видите купленное приложение?
. Не видите купленное приложение?
Как повторно загрузить приложения на Mac
- Откройте App Store на своем Mac.
- Нажмите кнопку входа
 или свою фотографию на боковой панели.Войдите в систему, используя тот же Apple ID, который вы изначально использовали для покупки товара.
или свою фотографию на боковой панели.Войдите в систему, используя тот же Apple ID, который вы изначально использовали для покупки товара. - Найдите приложение, которое хотите загрузить.
Если вы используете функцию «Семейный доступ», вы можете выбрать имя члена семьи рядом с полем «Кто приобрел», чтобы увидеть его покупки. - Нажмите кнопку загрузки
 для приложения. Не видите купленное приложение?
для приложения. Не видите купленное приложение?
Как повторно загрузить приложения на Apple Watch
- Откройте App Store на Apple Watch.
- Прокрутите вниз до конца, коснитесь «Учетная запись
 », затем коснитесь «Приобретено».
», затем коснитесь «Приобретено».
Если вы используете семейный доступ, нажмите «Мои покупки» или выберите имя члена семьи, чтобы просмотреть приобретенный контент. - Найдите приложение, которое вы хотите загрузить, затем нажмите кнопку загрузки
 . Не видите купленное приложение?
. Не видите купленное приложение?
Как повторно загрузить приложения на Apple TV
- На главном экране выберите App Store.
- Выберите «Куплено».
Если вы используете функцию «Семейный доступ», вы можете выбрать имя члена семьи, чтобы увидеть его покупки. - Найдите и выберите приложение, которое вы хотите повторно загрузить.
- Нажмите кнопку загрузки
 . Не видите купленное приложение?
. Не видите купленное приложение?
Вы не можете повторно загружать приложения на Apple TV (3-го поколения или более ранней версии).

Повторная загрузка музыки

Если у вас есть подписка на Apple Music, объекты, которые вы загружаете для прослушивания в автономном режиме, не будут отображаться в вашей истории покупок iTunes Store.Вы можете включить синхронизацию библиотеки, чтобы получить доступ к своей музыкальной библиотеке и музыке, загруженной с Apple Music, на всех своих устройствах.
Как повторно загрузить музыку на iPhone, iPad или iPod touch
- Откройте приложение iTunes Store. Войдите в систему, используя тот же Apple ID, который вы изначально использовали для покупки товара.
- На iPhone или iPod touch коснитесь
 Еще в меню внизу экрана, затем коснитесь
Еще в меню внизу экрана, затем коснитесь  Приобретено.На iPad просто нажмите «
Приобретено.На iPad просто нажмите « Куплено».
Куплено». - Коснитесь Музыка вверху экрана.
Если вы используете функцию «Семейный доступ» и хотите просмотреть контент, приобретенный членом семьи, коснитесь имени члена семьи. - Найдите музыку, которую хотите повторно загрузить, и коснитесь ее.
- Нажмите кнопку загрузки
 для песни или альбома. Вы можете найти музыку в приложении «Музыка». Не видите купленный товар?
для песни или альбома. Вы можете найти музыку в приложении «Музыка». Не видите купленный товар?
Как повторно загрузить музыку на Mac
- Откройте приложение «Музыка».Войдите в систему, используя тот же Apple ID, который вы изначально использовали для покупки товара.
- В строке меню в верхней части экрана компьютера выберите «Учетная запись»> «Приобретено».
Если вы используете Семейный доступ, вы увидите Семейные покупки вместо Купленных. - Найдите музыку, которую хотите повторно загрузить.
Если вы используете функцию «Семейный доступ», вы можете выбрать имя члена семьи рядом с полем «Приобретено», чтобы увидеть его покупки. - Нажмите кнопку загрузки
 для альбома или песни.Вы можете найти музыку в приложении «Музыка». Не видите купленный товар?
для альбома или песни.Вы можете найти музыку в приложении «Музыка». Не видите купленный товар?
Как повторно загрузить музыку в iTunes для Windows
- Откройте iTunes. Войдите в систему, используя тот же Apple ID, который вы изначально использовали для покупки товара.
- В строке меню в верхней части окна iTunes выберите «Учетная запись»> «Приобретено».
Если вы используете Семейный доступ, вы увидите Семейные покупки вместо Купленных. - Выберите «Музыка» в меню в верхнем левом углу окна iTunes.
- Найдите музыку, которую хотите повторно загрузить.
Если вы используете функцию «Семейный доступ», вы можете выбрать имя члена семьи рядом с полем «Приобретено», чтобы увидеть его покупки. - Нажмите кнопку загрузки
 для альбома или песни. Не видите купленный товар?
для альбома или песни. Не видите купленный товар?
Слушайте музыку на других устройствах

Повторная загрузка фильмов и телешоу

В ваших покупках вы не увидите каналы Apple TV.Чтобы повторно загрузить эпизоды или фильмы с канала Apple TV, найдите их в приложении Apple TV и снова загрузите.
Когда вы берете фильм напрокат, вы можете загружать его только на одно устройство за раз.
Как повторно загрузить фильмы и телешоу на iPhone, iPad или iPod touch
- Откройте приложение iTunes Store. Войдите в систему, используя тот же Apple ID, который вы изначально использовали для покупки товара.
- На iPhone или iPod touch коснитесь
 Еще в меню внизу экрана, затем коснитесь
Еще в меню внизу экрана, затем коснитесь  Приобретено. На iPad просто нажмите «
Приобретено. На iPad просто нажмите « Куплено».
Куплено». - В верхней части экрана нажмите «Фильмы» или нажмите «Телешоу».
Если вы используете функцию «Семейный доступ» и хотите просмотреть контент, приобретенный членом семьи, коснитесь имени члена семьи. - Найдите фильм или телешоу, которое вы хотите повторно загрузить, и коснитесь его.
- Нажмите кнопку загрузки
 для названия.Когда загрузка завершится, вы сможете найти фильм или телешоу в приложении Apple TV. Не видите купленный товар?
для названия.Когда загрузка завершится, вы сможете найти фильм или телешоу в приложении Apple TV. Не видите купленный товар?
Как повторно загрузить фильмы и телешоу на Mac
- Откройте приложение Apple TV. Войдите в систему, используя тот же Apple ID, который вы изначально использовали для покупки товара.
- В строке меню в верхней части окна выберите «Учетная запись»> «Приобретено».
- Найдите фильм или телешоу, которое вы хотите загрузить повторно.
Если вы используете функцию «Семейный доступ», вы можете выбрать имя члена семьи рядом с полем «Приобретено», чтобы увидеть его покупки. - Нажмите кнопку загрузки
 для элемента. Не видите купленный товар?
для элемента. Не видите купленный товар?
Как повторно загрузить фильмы и телешоу в iTunes для Windows
- Откройте iTunes. Войдите в систему, используя тот же Apple ID, который вы изначально использовали для покупки товара.
- В строке меню в верхней части окна iTunes выберите «Учетная запись»> «Приобретено».
Если вы используете Семейный доступ, вы увидите Семейные покупки вместо Купленных. - Щелкните Фильмы или телешоу в верхнем углу окна iTunes.
Если вы используете функцию «Семейный доступ», вы можете выбрать имя члена семьи рядом с полем «Приобретено», чтобы увидеть его покупки. - Найдите фильм или телешоу, которое вы хотите повторно загрузить, затем нажмите кнопку загрузки
 для элемента. Не видите купленный товар?
для элемента. Не видите купленный товар?
Повторная загрузка фильмов и телешоу на другие устройства
На других устройствах, таких как смарт-телевизоры, вы транслируете фильмы и телешоу, поэтому вам не нужно загружать их повторно.Чтобы транслировать свои предыдущие покупки, откройте приложение Apple TV и найдите свою библиотеку.

Повторная загрузка книг или аудиокниг

Если вы видите сообщение о том, что аудиокнигу больше нельзя купить в Apple Books, вы можете попробовать две вещи:
- Если вы ранее приобрели товар, выполните следующие действия, чтобы повторно загрузить его, не платя второй раз.
- Если вы никогда не покупали этот предмет, поищите обновленную версию той же аудиокниги в Книжном магазине.
Как повторно загрузить книги и аудиокниги на iPhone, iPad или iPod touch
- Откройте приложение Apple Books, затем коснитесь «Читаю сейчас» внизу экрана.
- Нажмите кнопку входа
 или свою фотографию в правом верхнем углу экрана. Войдите в систему, используя тот же Apple ID, который вы изначально использовали для покупки товара.
или свою фотографию в правом верхнем углу экрана. Войдите в систему, используя тот же Apple ID, который вы изначально использовали для покупки товара. - В разделе «Мои покупки» нажмите «Книги» или «Аудиокниги».
Если вы используете Семейный доступ, вы можете нажать на имя члена семьи, чтобы увидеть его покупки. - Нажмите «Не на этом [устройстве]», затем нажмите «Все книги» или «Все аудиокниги».
- Найдите книгу или аудиокнигу, которую хотите загрузить, затем нажмите кнопку загрузки
 . Не видите купленный товар?
. Не видите купленный товар?
Как повторно загрузить книги и аудиокниги на Mac
- Откройте Apple Books.Войдите в систему, используя тот же Apple ID, который вы изначально использовали для покупки товара.
- Щелкните Книжный магазин.
- В разделе «Быстрые ссылки» щелкните «Приобретено».
Если вы используете функцию «Семейный доступ», вы можете выбрать имя члена семьи рядом с полем «Приобретено», чтобы увидеть его покупки. - Щелкните «Не в моей библиотеке», чтобы просмотреть приобретенный контент, которого нет на вашем компьютере.
- Найдите книгу, которую хотите загрузить, затем нажмите кнопку загрузки
 в углу. Не видите купленный товар?
в углу. Не видите купленный товар?
Получить аудиокниги на других устройствах

Подробнее о повторной загрузке

Если вы не видите элемент, который хотите повторно загрузить
- Проверьте историю покупок, чтобы убедиться, что вы приобрели товар с идентификатором Apple ID, с которым вы вошли в систему.Если нет, войдите с другим Apple ID. Если вы не знаете, какой у вас Apple ID, мы можем помочь.
- Если вы не видите элементы в истории покупок для других идентификаторов Apple ID, покупки могут быть скрыты. Узнайте, как повторно загрузить скрытые приложения или показать музыку, фильмы, телешоу, книги и аудиокниги.
- После того, как вы загрузили приложение на одно устройство, вы не сможете повторно загрузить его на другое устройство, если для этого устройства нет версии. Например, вы не сможете повторно загрузить приложение для Mac на устройство iOS.
- Вам нужно переустановить Safari, Mail, App Store или другие приложения, входящие в состав операционной системы Mac? Переустановите macOS.
Если возникла проблема при повторной загрузке
Как повторно загрузить другие предметы
Информация о продуктах, произведенных не Apple, или о независимых веб-сайтах, не контролируемых и не проверенных Apple, предоставляется без рекомендаций или одобрения.Apple не несет ответственности за выбор, работу или использование сторонних веб-сайтов или продуктов. Apple не делает никаких заявлений относительно точности или надежности сторонних веб-сайтов. Свяжитесь с продавцом для получения дополнительной информации.
Дата публикации:
,Если приложение неожиданно завершает работу, перестает отвечать или не открывается
Если приложение на вашем iPhone, iPad, iPod touch, Apple Watch или Apple TV перестает отвечать, выполните следующие действия, чтобы получить помощь.
Принудительно закрыть приложение, а затем открыть его снова
- iPhone, iPad, iPod touch: принудительное закрытие приложения.
- Apple Watch: в открытом приложении нажмите и удерживайте боковую кнопку, чтобы отобразить параметры питания. Затем нажмите и удерживайте колесико Digital Crown, чтобы закрыть приложение.
- Apple TV: дважды нажмите кнопку TV / Home и проведите пальцем влево или вправо, чтобы найти приложение, в котором возникла проблема. Затем смахните вверх, чтобы закрыть приложение. Вы не можете принудительно закрыть приложения на Apple TV (3-го поколения).
Проверить обновления
Убедитесь, что на вашем устройстве установлена последняя версия iOS или iPadOS, watchOS или tvOS.Затем проверьте обновления приложений.
- iPhone, iPad, iPod touch или Apple Watch: вы можете обновлять приложения вручную. Для обновления некоторых приложений на вашем iPhone, iPad или iPod touch может потребоваться подключение к Wi-Fi.
- Apple TV: перейдите в «Настройки»> «Приложения» и включите «Автоматическое обновление приложений». Если у вас не включены автоматические обновления, вы можете открыть App Store, перейти на вкладку «Приобретенные» и открыть страницу продукта приложения, чтобы узнать, доступно ли обновление.
Переустановите приложение
- iPhone, iPad, iPod touch: откройте приложение «Настройки».Коснитесь «Общие», затем коснитесь «Хранилище iPhone» (или «Хранилище iPad»). Коснитесь затронутого приложения, затем коснитесь «Выгрузить приложение». Снова нажмите «Выгрузить приложение». Подождите, пока приложение не загрузится, затем нажмите «Переустановить приложение».
- Apple TV: выделите приложение на главном экране, затем нажмите и удерживайте поверхность Touch, пока приложение не начнет покачиваться. Нажмите «Воспроизведение / пауза», затем выберите «Удалить». Откройте App Store и повторно загрузите приложение. Некоторые приложения требуют подписки для активации. Если вы не можете активировать приложение или не помните данные для входа, обратитесь к разработчику приложения.
- Apple Watch: откройте приложение Watch на своем iPhone и коснитесь вкладки «Мои часы». Прокрутите до приложения, которое хотите удалить, и коснитесь его. Выключите приложение «Показать» на Apple Watch и подождите, пока оно не исчезнет с главного экрана часов. Чтобы переустановить приложение, прокрутите вниз до «Доступные приложения» на вкладке «Мои часы» и нажмите «Установить».
Связаться с разработчиком приложения
Информация о продуктах, произведенных не Apple, или о независимых веб-сайтах, не контролируемых и не проверенных Apple, предоставляется без рекомендаций или одобрения.Apple не несет ответственности за выбор, работу или использование сторонних веб-сайтов или продуктов. Apple не делает никаких заявлений относительно точности или надежности сторонних веб-сайтов. Свяжитесь с продавцом для получения дополнительной информации.
Дата публикации:
,
