открыть без пароля и логина
Надоело каждый раз при входе в Одноклассники вводить логин и пароль? Это и не удивительно: кому понравится несколько раз в день вводить одни и те же бессмысленные символы. Особенно неприятно это делать на смартфоне, где работа с клавиатурой не такая удобная, как на компьютере.
Большинство пользователей социальных сетей знают, что нет необходимости ежедневно авторизовываться на любимых ресурсах. Но для новичков это может быть не очевидным. Как раз для таких «зеленых» мы и написали простую пошаговую инструкцию, как открыть без пароля «Мою страницу» в Одноклассниках.
Метод первый
- Зайдите на официальный сайт Одноклассников.
- Введите свои данные в форму входа, расположенную справа.
- Поставьте галочку «Запомнить меня» прежде, чем нажали на кнопку входа.
- Нажмите на кнопку «Войти».
Некоторые забывают о том, что нужно здесь поставить галочку. А кто-то даже не знает, для чего нужна эта функция.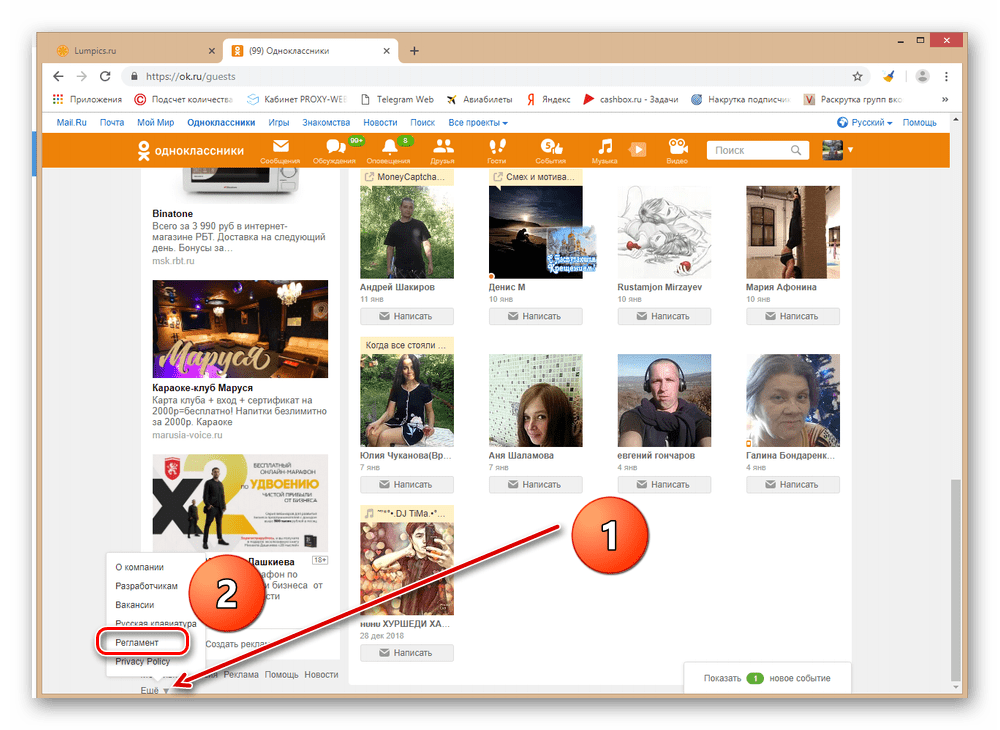
Метод второй
Иногда все же настройка слетает, и Одноклассники могут снова попросить вас ввести авторизационные данные. Проблема в том, что не все их хорошо запоминают. И через несколько месяцев пользователь может попросту забыть, что вводить. Чтобы избежать этой проблемы, воспользуйтесь функцией сохранения паролей, встроенной в ваш браузер.
- Зайдите на сайт Одноклассников.
- Введите логин и пароль и нажмите Enter.
- Обратите внимание на то, что появилось окно с запросом на сохранение пароля. Нажмите на кнопку «Сохранить» или «Разрешить» (в разных браузерах она может выглядеть по-разному).
Метод третий
Некоторые для хранения всех своих авторизационных данных от разных сайтов предпочитают использовать специальные программы. И это неплохо – ведь информация в этих программах хранится в зашифрованном виде, что позволяет защитить ее от посторонних глаз. И если из браузера некоторые злоумышленники умудряются «украсть» пароли к сервисам, то из этих программ украсть их будет гораздо сложнее.
И это неплохо – ведь информация в этих программах хранится в зашифрованном виде, что позволяет защитить ее от посторонних глаз. И если из браузера некоторые злоумышленники умудряются «украсть» пароли к сервисам, то из этих программ украсть их будет гораздо сложнее.
Наиболее надежным инструментом является Kaspersky Password Manager, который продается как отдельный продукт или предоставляется бесплатно пользователям некоторых версий антивирусной программы от Kaspersky.
Если вы являетесь активным пользователем интернета, обязательно попробуйте использовать одну из таких программ. Она сэкономить много вашего времени и нервов. И вам не придется запоминать множество разных данных для входа от каждого сайта или социальной сети.
Более того, подобные программы позволяют автоматически генерировать сложные для взлома пароли, а также автоматом подставляют данные авторизации, как только вы окажетесь на соответствующих сайтов. То есть вам даже не придется копировать и вставлять в форму эту информацию.
Метод четвертый
Если ваш аккаунт привязан к профилю в Майл, Google или ВКонтакте, вы можете просто воспользоваться соответствующей кнопкой, расположенной в подвале формы авторизации.
Мы рассмотрели с вами несколько популярных методов, которые позволяют без пароля входить на «Мою страницу» в Одноклассниках. А какой подход используете вы? Расскажите, пожалуйста, в комментариях.
Старая страница ВКонтакте: как найти, открыть, войти
Как найти свою старую страницу
Мы поможем найти твою старую страницу в ВК. Допустим, ты случайно зарегистрировался ВКонтакте заново, то есть создал новую страницу. А теперь не можешь найти старую страницу, где были все твои друзья.
Просто ты перепутал понятия входа и регистрации. Вход — это когда ты вводишь логин и пароль и попадаешь на свою существующую страницу. А регистрация — это создание новой страницы. Что делать в этом случае? Нужно выйти из новой страницы, в которой сейчас сидишь, и зайти на старую.
Как выйти с одной страницы, чтобы зайти на другую
Ты можешь зайти на старую страницу, выйдя из новой, в которой сейчас сидишь. Для этого открой меню на сайте ВКонтакте в правом верхнем углу (треугольничек) и затем нажми
После этого ты можешь зайти на старую страницу:
Как зайти на старую страницу ВКонтакте
Если ты знаешь номер телефона (или адрес почты), на который была зарегистрирована старая страница, а также знаешь пароль, то ты всегда можешь войти на нее. Просто введи при входе номер телефона (или почту) в качестве логина, а также введи пароль. Для входа удобнее всего пользоваться стартовой страницей Вход — это надежно и безопасно. Открыв сайт Vhod.ru, нажми кнопку «Вход» под заголовком «ВКонтакте». Ты не только войдешь на свою старую страницу, но и получишь дополнительные удобные функции.
Что делать, если не могу найти старую страницу, не помню данных?
Если ты не помнишь никаких данных, на которые была зарегистрирована старая страница, то придется делать заявку в службу восстановления доступа.
или поиском людей по всему интернету:
Когда найдешь, нужно открыть страницу и узнать ссылку на нее — например, https://vk.com/id12345678. Также тебе могут помочь люди, с которыми ты переписывался через старую страницу. Пусть кто-нибудь найдет сообщения от тебя и откроет твою старую страницу по ссылке, нажав на твое имя. В адресной строке браузера как раз и будет ссылка на твою страницу.
А еще можно найти где-нибудь ВКонтакте свои старые комментарии и, нажав на свое имя или аватарку, узнать ссылку страницы.
Также смотри эту полезную инструкцию: Как узнать айди (id) ВКонтакте — в конце там написано, как узнать ссылку на страницу.
Кроме того, ты всегда можешь написать в поддержку ВКонтакте и попросить тебе помочь.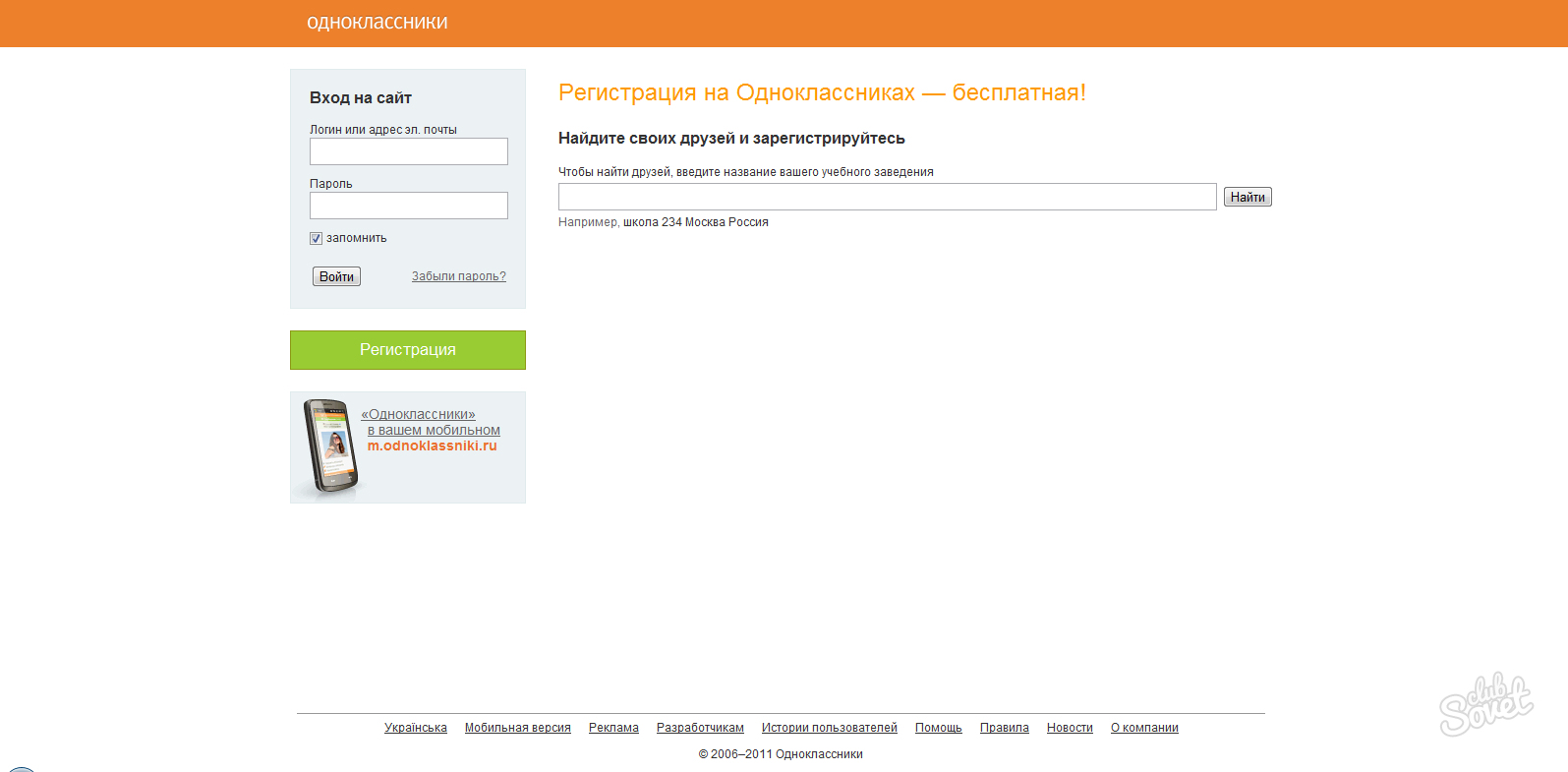 Но учти, что ждать ответа, может быть, придется долго. И еще, считается, что одному человеку вполне достаточно одной страницы, поэтому они не приветствуют одновременное пользование и новой, и старой страницами. Поэтому одну из них лучше удалить.
Но учти, что ждать ответа, может быть, придется долго. И еще, считается, что одному человеку вполне достаточно одной страницы, поэтому они не приветствуют одновременное пользование и новой, и старой страницами. Поэтому одну из них лучше удалить.
Если старая страница удалена, можно ли ее восстановить и зайти?
Можно, если не прошло слишком много времени. Как это сделать, смотри здесь: Как восстановить удаленную страницу ВКонтакте.
Как зайти на старую страницу, не выходя с новой
Ты можешь использовать режим «Инкогнито» в своем браузере, если тебе только лишь иногда нужна старая страница. Например, если у тебя Хром, открой меню браузера и выбери «Новое окно в режиме инкогнито». Откроется окно, в котором ты как бы еще не зашел ни на какую страницу. Введи адрес vhod.ru и кнопкой «Вход» войди на старую страницу.
Также ты можешь установить два разных браузера — например, Хром и Файрфокс — и в одном из них сидеть на одной странице, а в другом — на другой.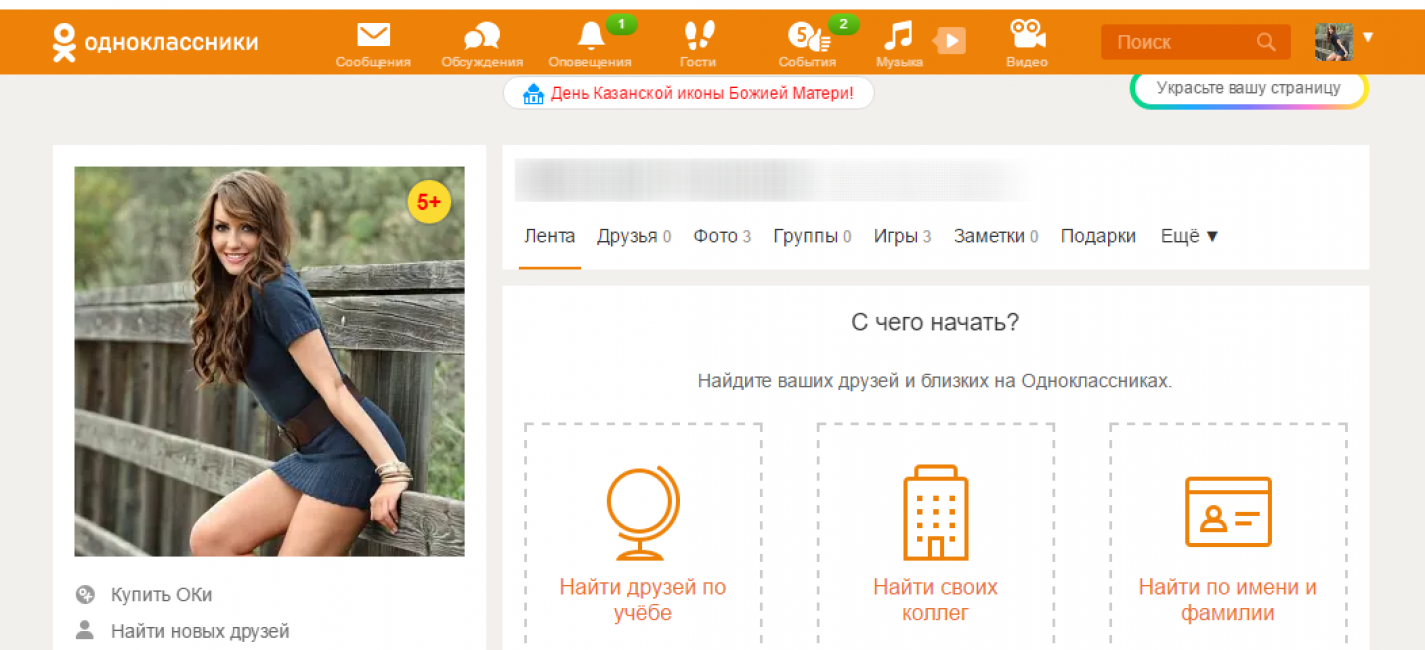
Почему, когда хочу зайти на старую страницу, ввожу правильный пароль, а он неправильный?
Возможные причины:
- С тех пор ты зарегистрировал еще одну страницу на тот же номер телефона, поэтому на старую войти с этим номером уже не сможешь (даже если помнишь пароль). Смотри ниже «Если старая страница была привязана к тому же номеру» — там написано, что делать.
- Ты вводишь неправильный пароль, а думаешь, что он правильный. Тогда восстанавливай доступ.
Если старая страница была привязана к тому же номеру
Важно: если ты зарегистрировал новую страницу ВК на тот же номер телефона, что и старую, то теперь старая страница 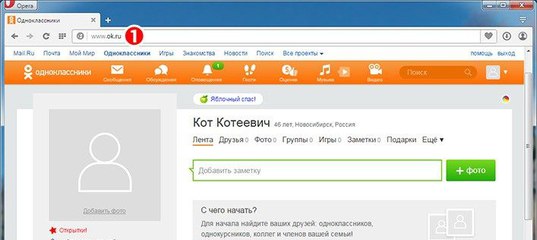 Просто ты не обратил внимания на то, что тебе сообщал сайт.
Просто ты не обратил внимания на то, что тебе сообщал сайт.
Что делать в этом случае? Есть несколько способов решения проблемы, смотри здесь: Что делать, если создал две страницы на один номер ВКонтакте. Каждому человеку разрешается создать только одну страницу в ВК, а если ты потерял доступ, нужно восстанавливать его, а не создавать новую страницу (и одновременно c этим — новые проблемы).
А у меня старая страница и новая привязаны к одному номеру телефона!
Есть разница между логином и привязкой телефона. Две страницы могут быть зарегистрированы на один и тот же номер (то есть быть с одинаковым логином), но не могут быть обе привязаны к одному номеру. Когда ты привязал к телефону новую страницу, старая от него тут же отвязалась. Вот так! Теперь восстановить доступ к ней по телефону не получится, и придется использовать другие способы. Подробнее тут: Что делать, если создал две страницы на один номер ВКонтакте.
Как удалить старую страницу?
Об этом мы подробно рассказываем здесь: Как удалить страницу, если нет доступа? Как удалить старую страницу?
Как войти на старую версию ВКонтакте, можно ли это сделать?
Если ты имел в виду, что хочешь старую версию ВКонтакте (старый дизайн), то об этом смотри тут: Как вернуть старую версию ВКонтакте.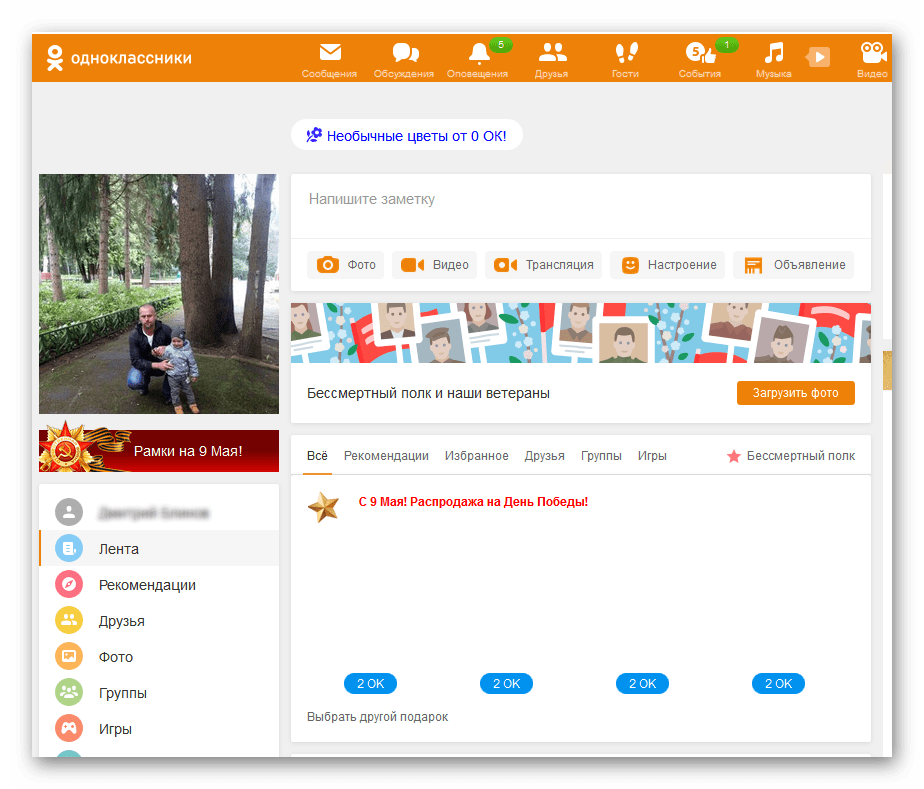
Как сделать вход в ВК проще
Самый простой вход на сайт ВКонтакте и другие социальные сети — это стартовая страница «Вход». Вот она:
Полезные инструкции:
Как открыть страницу в ВК (Вконтакте)
Как открыть страницу в ВКонтакте
Социальные сети вообще и Вконтакте в частности проводят множество конкурсов и розыгрышей с разными условиями и призами.
В этой статье мы не будем касаться темы обмана во время их проведения – очень часто вместо обещанных призов их участники не получают ничего.
Рассмотрим настройки безопасности вашей страницы в соцсети, так как во многих конкурсах требуется открыть доступ, например, к страницам своих друзей.
Содержание:
Страница Вконтакте: как ограничить доступ
Для чего это может понадобиться?
Не всем нравится, если их личная жизнь выставлена на всеобщее обозрение.
Для таких людей разработчики Вконтакте предусмотрели возможность ограничения доступа к тем параметрам, которые пользователь не намерен показывать всем.
Например, вы не хотите, чтобы кто угодно мог просматривать ваши фотографии или, тем более, оставлять под ними комментарии.
Все подряд просматривали ваши фото и имели возможность их комментировать.
Для этого достаточно знать, что изменить в настройках приватности так, чтобы снимки могли комментировать лишь ваши друзья.
Что именно есть возможность скрыть?
Социальная сеть Вконтакте позволяет не афишировать личную информацию в следующих категориях:
Моя страница
В этом пункте имеется возможность сокрытия основной информации, фотографий и видеоматериалов, на которых вы отмечены другими пользователями.
Также можно скрыть ваши группы, аудиозаписи, подарки, карты, на которых отмечены ваши фото, список ваших подписчиков и друзей.
Настройки страницы ВКонтакте
В этом разделе настроек есть возможность регулировки доступа пользователей Вконтакте к записям на вашей стене, которые оставили другими пользователи.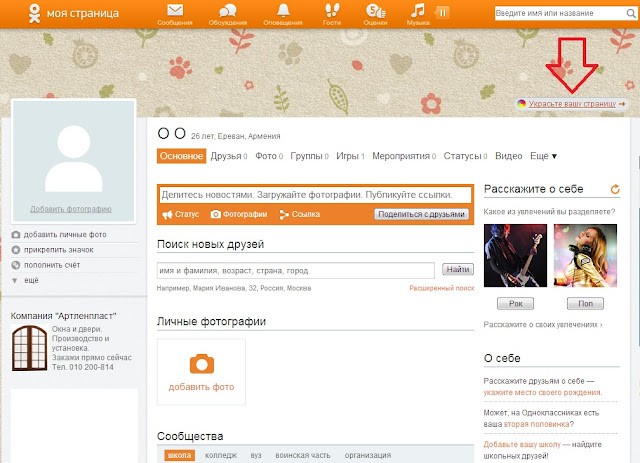
Также можно ограничить тех, кто имеет право оставлять записи на вашей странице, а также возможность оставлять комментарии как к вашим записям, так и к записям других пользователей.
Связь со мной
Здесь имеется возможность запретить или разрешить отдельным пользователям, или же определенной группе пользователей отправлять вам сообщения, делать приглашения в паблики, приложения, сообщества или группы.
Кроме того, можно запретить отправление заявок в друзья.
Остальные запреты (пункт – «Прочее»)
В этом разделе настроек есть возможность ограничить ресурсы, пользователи которых могут увидеть вашу страницу.
То есть, будут ли видеть вашу страницу поисковые ресурсы (Google, Yandex и т.п.) или только пользователи Вконтакте.
Настраиваем видимость страницы
к содержанию ↑
Как работать с настройками
Чтобы попасть на страницу с настройками приватности, надо нажать на кнопку, расположенную в правом верхнем углу вашей страницы.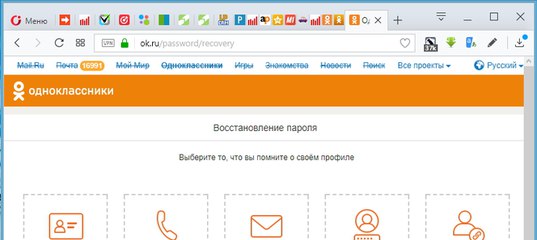
На этой кнопке есть изображение миниатюры вашей главной фотографии профиля и ваше имя.
Как попасть в настройки
После этого откроется маленькое окно, в котором вы выбираете «Настройки». Затем – выбираете раздел «Приватность» (в правой части страницы).
После этого – выбрать подходящий вам вариант и изменяете «галочкой» необходимые настройки.
Настраиваем приватность
Узнать, как видят вас другие пользователи (посмотреть на свою страницу глазами стороннего пользователя, которого нет в списках ваших друзей), можно нажав в самом низу страницы гиперссылку.
Проверяем доступность страницы
Выбрав из выплывающего подменю своих друзей, вы имеете возможность увидеть, как выглядит ваша страница для каждого из них.
Проверяем приватность
к содержанию ↑Как можно добавить пользователя в черный список
Если у вас нет желания, чтобы тот, или иной человек в принципе мог просматривать вашу страницу, его можно добавить в черный список.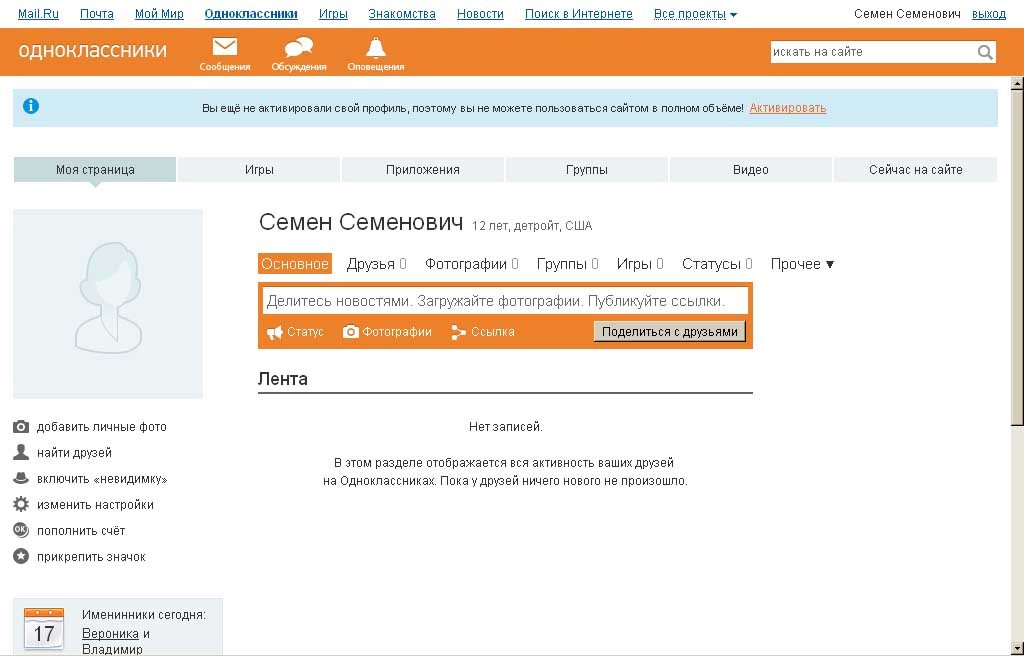
Для этого достаточно в соответствующем разделе добавить ссылку на его аккаунт.
После добавления в черный список, «забаненый» вами пользователь не сможет отправлять вам личные сообщения.
Также, зайдя на вашу страницу, они ничего не увидит, кроме информации о том, что ему ограничен доступ на вашу страницу.
В любой момент «провинившегося» человека можно убрать из черного списка.
Черный список
Можно ли скрыть некоторых из друзей?
В старом дизайне Вконтакте такая возможность была, после редизайна, увы, пропала.
к содержанию ↑Как запретить комментарии к личным фотографиям
Чтобы запретить пользователям комментировать фотографии, необходимо зайти в соответствующий раздел, который так и называется, и нажать на графическое изображение карандаша, расположенного в правом верхнем углу альбома.
Перейдя к режиму редактирования, найдите соответствующий пункт, который называется «Кто может комментировать этот альбом?» и установите необходимый вариант приватности.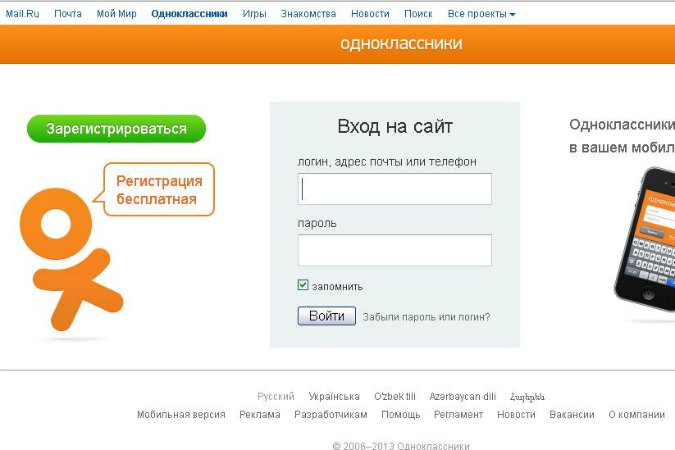
Закрываем комментирование
к содержанию ↑Выводы
Как видите, закрыть страницу ВКонтакте легко. А чтобы открыть страницу — нужно лишь проделать эти действия наоборот. Главное, разобраться, что именно вы закрыли.
как зайти сразу без пароля
Моя страница в Одноклассниках – это личный раздел в социальной сети ОК. Чтобы в него зайти, нужно открыть официальный сайт:
Если программа для интернета запомнила данные для входа, то Моя страница в Одноклассниках сразу же откроется без пароля. При проблемах со входом читайте эту статью.
Социальная сеть Одноклассники – инструкция
Социальная сеть Одноклассники (ОК или ОД) – это бесплатный развлекательный сайт для поиска друзей и родственников, общения и знакомств. Здесь ищут одноклассников, однокурсников, армейских приятелей, коллег по работе. А также переписываются, обмениваются фотками, совершают видеозвонки.
Подобные сайты называются социальные сети.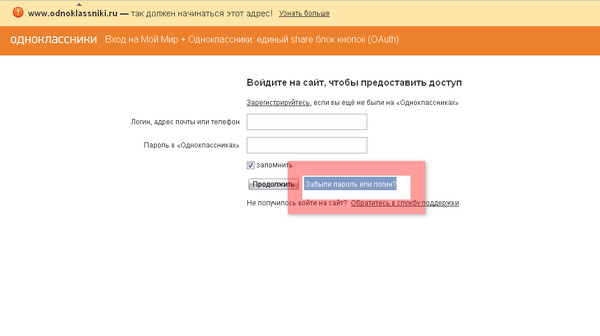 Самые популярные на русском языке – это ОК и ВК (Вконтакте). Самая известная международная соцсеть – Фейсбук.
Самые популярные на русском языке – это ОК и ВК (Вконтакте). Самая известная международная соцсеть – Фейсбук.
Чтобы пользоваться социальной сетью Одноклассники, в ней нужно зарегистрироваться. Это бесплатно и занимает несколько минут. Подробнее о регистрации нового пользователя я расскажу дальше в статье.
Сразу после регистрации пользователю присваивается личная страница. Туда добавляется информация о местах учебы: школа, колледж, университет. По этим данным можно найти людей, которые учились в том же месте и в то же время.
Пример личной страницы в Одноклассниках
Кроме поиска людей, в социальной сети есть и другие интересные штуки: видео, музыка, игры, приколы, картинки, группы по интересам. И всё это бесплатно.
Как зайти на свою страницу
Вход в Одноклассники на компьютере (ноутбуке) выполняется через программу для Интернета. Это может быть Google Chrome, Yandex, Opera, Mozilla Firefox, Internet Explorer или Safari.
В верхней строке программы, в новой вкладке, печатаем английскими буквами адрес ok. ru
ru
Затем нажимаем клавишу Enter на клавиатуре. Сразу после этого откроется либо главная страница сайта, либо личный профиль.
На заметку: многие люди заходят в Одноклассники не через официальный сайт ok.ru, а из поисковика Яндекс или Гугл. Это неправильно, потому что таким образом можно случайно попасть на мошеннический сайт.
Если открывается главная, то чтобы зайти на мою страницу, нужно набрать логин и пароль в верхнем правом квадрате и нажать на кнопку «Войти».
Логин и пароль – это данные, которые были назначены при регистрации. Логин обычно совпадает с номером сотового телефона, на который была открыта анкета. А пароль – это набор английских букв и цифр. Его при регистрации пользователь назначал себе сам.
Если эти данные введены верно, загрузится Моя страница в Одноклассниках. Это и есть вход в социальную сеть – теперь сайтом ок.ру можно пользоваться полноценно.
Если зайти в профиль не получается. Тогда сайт выдаст ошибку, что логин и/или пароль указан неправильно. Самое простое решение: восстановить пароль. Для этого нажать на надпись «Забыли пароль?» и следовать инструкции.
Самое простое решение: восстановить пароль. Для этого нажать на надпись «Забыли пароль?» и следовать инструкции.
Войти на свою страницу можно не только по логину и паролю, но и через почту Google, Mail.ru или страницу в социальной сети Facebook. Но это возможно только в том случае, если вы на этот аккаунт ее и регистрировали.
★ То есть если страница была зарегистрирована через Гугл, то и входить в нее нужно через Гугл. А если она была открыта через логин/пароль, то войти в нее можно только по логину и паролю.
Что делать при проблемах со входом. Проблемы бывают разные: кто-то не может попасть на свою страницу, у других же вместо нее выходит профиль другого человека. А у третьих сайт и вовсе не открывается. У каждой из этих проблем свои причины и способы решения. Чтобы в них разобраться, пожалуйста, ознакомьтесь с инструкцией.
Как зарегистрировать новый профиль
Регистрировать новый профиль нужно в том случае, если вас в Одноклассниках еще нет.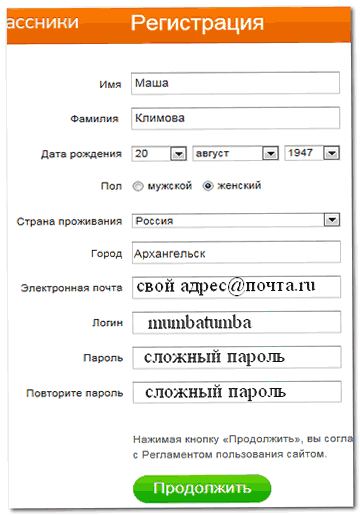 То есть у вас нет и никогда не было своей страницы на сайте.
То есть у вас нет и никогда не было своей страницы на сайте.
Если у вас уже есть аккаунт, но вы просто не можете в него попасть, заново регистрироваться не нужно. Иначе вы потеряете все загруженные фотографии, переписки, достижения в играх и другие данные. Лучше попробуйте восстановить старую анкету через службу поддержки.
1. Для регистрации нового профиля открываем сайт ok.ru и в окошке с правой стороны нажимаем на слово «Регистрация».
2. Печатаем номер своего мобильного телефона с кодом оператора и нажимаем «Далее».
3. На указанный телефон приходит смс сообщение с кодом для авторизации. Этот код печатаем на сайте.
Если код набран правильно, сайт назначает логин. Это такой уникальный номер для входа. Он совпадает с номером телефона.
4. Назначаем себе пароль для входа. Он должен состоять из английских букв и цифр. В количестве не менее шести знаков.
И логин и пароль желательно записать в надежное место.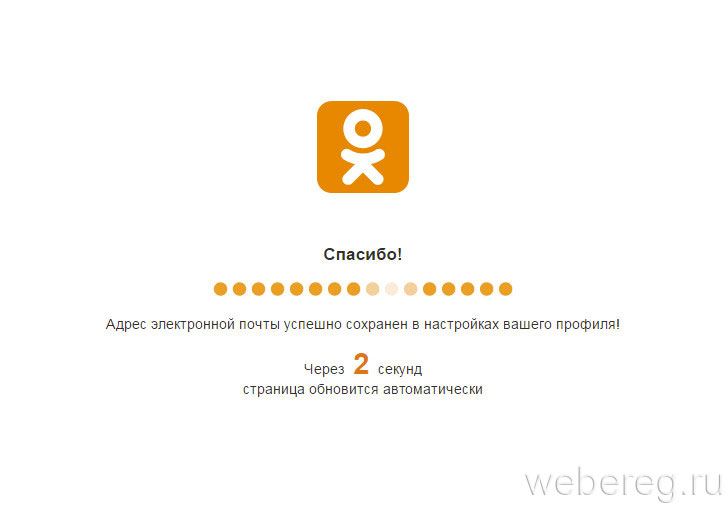 Это ваши данные от страницы и они могут пригодиться в будущем – если вдруг возникнут проблемы со входом.
Это ваши данные от страницы и они могут пригодиться в будущем – если вдруг возникнут проблемы со входом.
Сразу после назначения пароля открывается новая страница, где через секунду-другую выскакивает окошко. Там нужно указать имя, фамилию, дату рождения и пол.
Заполняем, нажимаем «Сохранить» и добро пожаловать на Одноклассники. Теперь у вас есть личная страничка в этой социальной сети. Выглядит она примерно так:
Как пользоваться соц сетью
Сейчас я покажу, как заполнить страницу – добавить места учебы, загрузить фотки, найти друзей и родственников. Но для начала коротко о том, что находится на сайте.
Краткий обзор полной версии
Главное меню — это оранжевая полоска в верхней части сайта.
В главном меню компьютерной версии сайта добавлены наиболее важные разделы:
- Сообщения – здесь сохраняются все личные переписки.
- Обсуждения – сюда попадают публичные переписки. Например, если вы на странице друга что-то прокомментировали, то ваше сообщение и ответы на него будут храниться здесь.

- Оповещения – сюда попадают уведомления с сайта. Например, если кто-то прислал вам подарок или пригласил в группу.
- Друзья – список людей, которых вы добавили в друзья.
- Гости – список людей, которые заходили на вашу страницу.
- События – здесь показываются лайки и репосты ваших записей, то есть положительные оценки ваших фотографий и заметок.
- Музыка – через эту кнопку можно послушать музыку.
- Видео – здесь публикуются популярные видео ролики.
- Поиск – специальная часть для поиска людей в Одноклассниках.
Когда на вашей странице происходит что-то новое, например, приходит сообщение или поступает заявка в друзья, кнопки помечаются зеленым кружком.
Через меню можно всегда вернуться на свою страницу. Для этого достаточно щелкнуть по надписи «Одноклассники».
Дополнительное меню — небольшая белая полоска над главным меню.
В левой части такого меню находятся разделы сайта mail.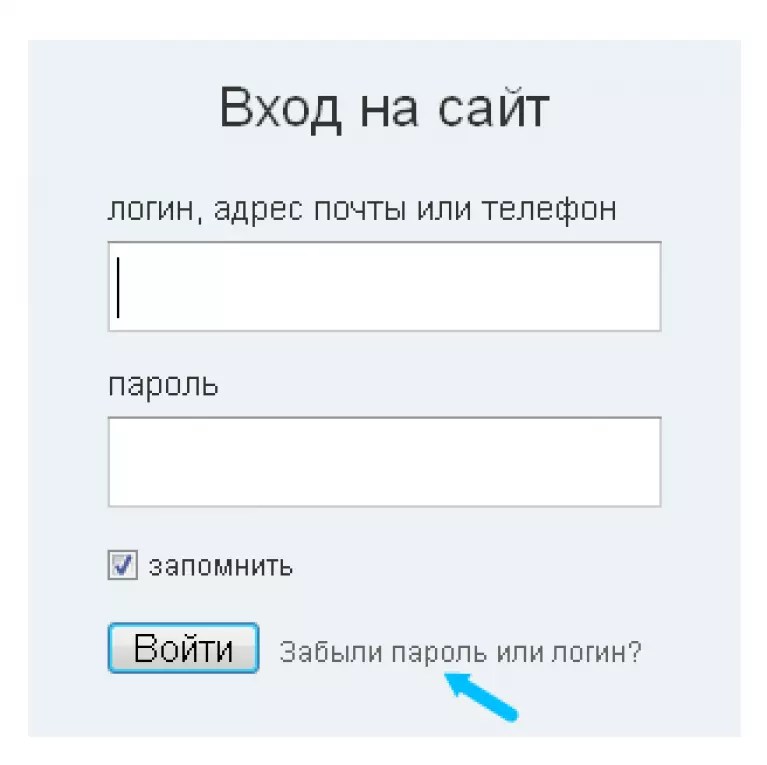 ru. Главная страница Mail.ru, почта, Мой мир, Знакомства и другие проекты Мэйла.
ru. Главная страница Mail.ru, почта, Мой мир, Знакомства и другие проекты Мэйла.
В правой части находится смена языка, помощь по сайту и выход из своей страницы.
Заполнение профиля
Профиль или личная страница – это ваше место на сайте Одноклассники, личный кабинет. Здесь указывают информацию о себе, загружают фотографии. В профиле хранятся все переписки, игры, подарки и всё-всё остальное, что есть на сайте.
Заполнение профиля – дело важное и ответственное. Ведь по той информации, которую вы введете, люди и будут вас искать на сайте. Сейчас я покажу, как правильно настроить свой профиль.
1. Щелкните по своему имени и фамилии.
2. Нажмите на «Редактировать личные данные».
3. Еще раз нажмите на «Редактировать личные данные».
Покажется окошко, где указана основная информация. Проверьте, всё ли введено верно, и поправьте, если что-то не так.
Если у вас раньше была другая фамилия, введите ее в скобках.
4. Щелкните по «Добавить место учебы».
Появится окошко для указания мест учебы и работы. Через это окошко добавьте ту информацию, по которой хотите искать знакомых или быть ими найденным.
Например, я учился в двух школах в разных городах. В одной учился недолго и ни с кем из нее общаться не хочу. Значит, просто не указываю эту школу в окошке.
Обратите внимание, при выборе места учебы появляются дополнительные поля. В них нужно добавить годы обучения и год выпуска. Это важная часть, старайтесь не ошибиться.
Нажмите «Присоединиться» и окошко поменяется – сайт сообщит, что все прошло удачно.
Таким же образом добавьте остальные места, где учились, служили или работали.
Точно такое же окошко появляется и если нажать на «Добавить место работы» и «Добавить воинскую часть». Оно ничем не отличается – просто разные вкладки открыты.
Бывает, что место учебы встречается в списке несколько раз. Можете по очереди добавить каждое из них – тогда выше вероятность найти знакомых.
После добавления всех мест учебы, работы и службы нажмите на свое имя-фамилию в левой части анкеты.
Таким образом, вы выйдете из режима редактирования профиля и вернетесь на личную страницу.
На заметку: очень желательно добавить свои настоящие фотографии. Без них многие люди просто не будут с вами общаться на сайте – подумают, что вы мошенник.
Добавление фотографий
Для добавления фотографий щелкните по блоку «Добавить фото» на своей странице с левой стороны.
Напомню, чтобы перейти на свою страницу, можно просто нажать на надпись «Одноклассники» вверху слева (на оранжевой полосе).
Загрузится окошко для выбора фотографии. В нем щелкните по тому месту в компьютере, где находится фото.
Например, у меня фотография находится на Локальном диске D. Значит, в окошке щелкаю по надписи «Компьютер» слева и в центре щелкаю два раза по Локальный диск D.
Далее здесь же открываю папку с фотками – щелкаю по ней два раза мышкой.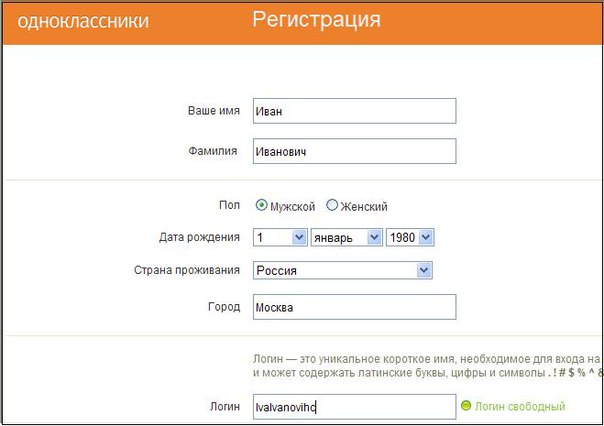
Теперь выбираю фотку из списка. Чтобы это было проще сделать, меняю представление фотографий. Для этого нажимаю один или несколько раз на специальную кнопочку в верхней правой части окошка.
И кликаю два раза левой кнопкой мыши по фотке, которую хочу добавить.
После загрузки снимок добавляется в профиль.
Обычно эта фотография сразу же становится заглавной на странице. Чтобы ее поменять, наведите внутрь курсор и откройте пункт «Сменить фото».
Для управления всеми фотографиями на странице есть специальная часть – «Фото».
Через нее можно обновлять фотки: загружать, удалять, создавать фотоальбомы.
Поиск людей
Поиск по месту учебы, работы или службы. Если вы хотите найти людей, с которыми учились, работали или служили вместе, то проще это сделать через свой профиль.
1. Щелкните по своему имени/фамилии.
2. В верхней части страницы будут школы, вузы и другие места, которые вы добавили при заполнении профиля. Выберите нужное.
Выберите нужное.
3. Загрузится страница с анкетами людей, у которых указаны те же данные. Осталось найти знакомых и добавить их в друзья.
Поиск по имени и фамилии. В Одноклассниках можно искать по разным критериям: имя/фамилия, возраст, город/страна, школа, вуз и прочие. А это значит, на сайте можно найти любого человека, а не только тех, с кем вы вместе учились.
1. На своей странице, под заглавной фотографией, щелкните по надписи «Найти друзей».
2. Откроется форма для поиска людей на сайте. Вверху напечатайте имя и фамилию, а справа выберите известные данные о человеке.
На заметку: найти человека по фамилии проще, если вы знаете, сколько ему лет.
Добавление в друзья
В социальных сетях есть такая функция как «Друзья». Через нее анкеты связываются, и люди могут следить за жизнью друг друга.
Добавив человека в друзья, вы будете в курсе того, что происходит на его странице. Увидите новые фотки, заметки, оценки. Всё это будет отражаться в вашей ленте – в общем списке новостей (журнале).
Всё это будет отражаться в вашей ленте – в общем списке новостей (журнале).
Для добавления в друзья нужно просто нажать кнопку «Добавить в друзья» под заглавной фотографией человека.
Пользователю отправится заявка на дружбу. Выглядит она примерно так:
Если человек подтверждает заявку, то вы добавляетесь к нему в «Друзья». И он также добавляется к вам – это происходит автоматически.
Посмотреть добавленных друзей можно в специальной части анкеты:
Через этот список можно отправить человеку сообщение или позвонить. Для этого просто наведите курсор на его фотку.
Кстати, здесь же можно указать, кто вам этот человек: друг, родственник или коллега.
Переписка
Написать сообщение можно практически любому пользователю сайта. Нельзя написать только тем, кто специально ограничил эту функцию.
Для начала переписки нажмите на кнопку «Написать сообщение» под главной фотографией на странице человека.
Откроется окошко, в самом низу которого будет полоса для ввода текста. Вот туда нужно напечатать сообщение, а для его отправки нажать оранжевую кнопку со стрелкой.
Сообщение опубликуется внутри окошка и получателю придет уведомление. Но это не означает, что он сразу же прочитает сообщение и ответит на него. Ведь человек может быть в данный момент не в интернете или ему просто неудобно прямо сейчас переписываться.
Поэтому после отправления сообщения окошко можно закрывать. Как только человек ответит, вы об этом сразу узнаете. На верхней оранжевой полосе, рядом с кнопкой «Сообщения», появится специальная отметка. Кроме того, сайт оповестит вас и другими знаками.
Все ваши переписки можно будет открыть в любой момент через кнопку «Сообщения». Там же их можно и продолжить.
Мобильная версия
Сайт Одноклассники доступен не только через компьютер, но и через телефон. Для этого у него есть отдельная мобильная версия по адресу m.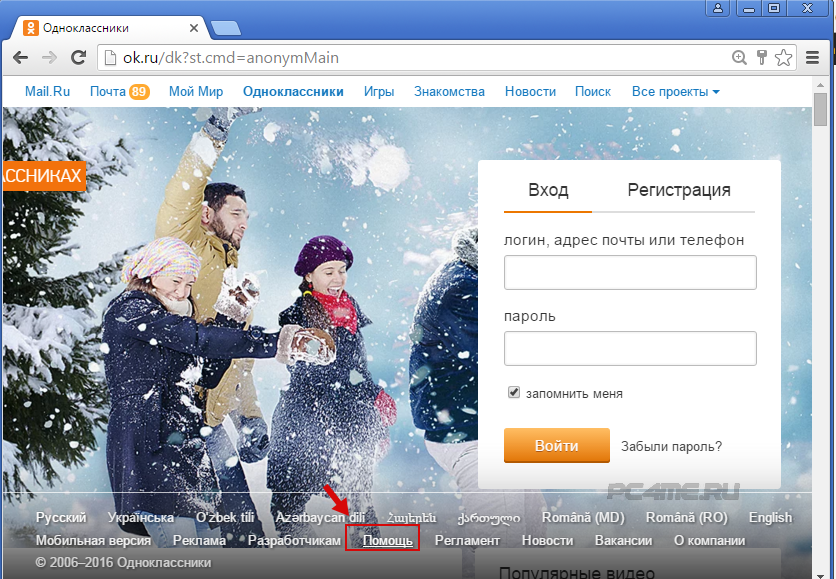 ok.ru
ok.ru
Зайти в нее очень просто: откройте программу, в который вы обычно просматриваете сайты, вверху напечатайте адрес m.ok.ru и перейдите на сайт.
Далее введите свои данные для входа в социальную сеть Одноклассники – логин и пароль. Если напечатаете их правильно, откроется ваша страница. Выглядит она не так, как на компьютере.
Но это та самая страница, просто она упрощена, чтобы было удобнее пользоваться на маленьком экране.
Приложение для телефона
Также у Одноклассников есть приложение для смартфона. Эта отдельная программа, которая встраивается в телефон. После ее установки на экране появляется специальный значок, по которому сразу же открывается соцсеть.
Не всем это приложение нравится. Там нет многих функций, да и подвисает оно частенько. Зато благодаря ему вы будете почти постоянно онлайн. А это значит, что сможете быстро получить новое сообщение и ответить на него.
Ссылки на официальное приложение Одноклассников:
для Android
для Iphone
Как удалить страницу
Личную страницу можно удалить с сайта ОК навсегда. Делается это следующим образом:
Делается это следующим образом:
- Открываем Лицензионное соглашение (регламент).
- Опускаемся в самый низ и щелкаем по ссылке «Отказаться от услуг».
- Указываем причину, по которой решили удалить страницу.
- Печатаем свой пароль и нажимаем «Удалить».
После этого появится главная страница сайта ОК. Это означает, что ваш профиль уже удалился. Но окончательно он исчезнет из системы только через 90 дней. Подробнее об этом можно почитать здесь.
Ответы на частые вопросы
Если я зайду на страницу другого человека, увидит ли он, что я к нему заходил?
Да, увидит. На сайте есть кнопка «Гости», где показаны все люди, которые заходили на страницу.
Не попасть в этот список поможет только платная функция «Невидимка».
Одноклассники точно бесплатные? Не будет ли так, что у меня потом спишутся деньги?
Да, Одноклассники бесплатные. Если вы пользуетесь базовыми функциями сайта, то деньги ниоткуда не спишутся.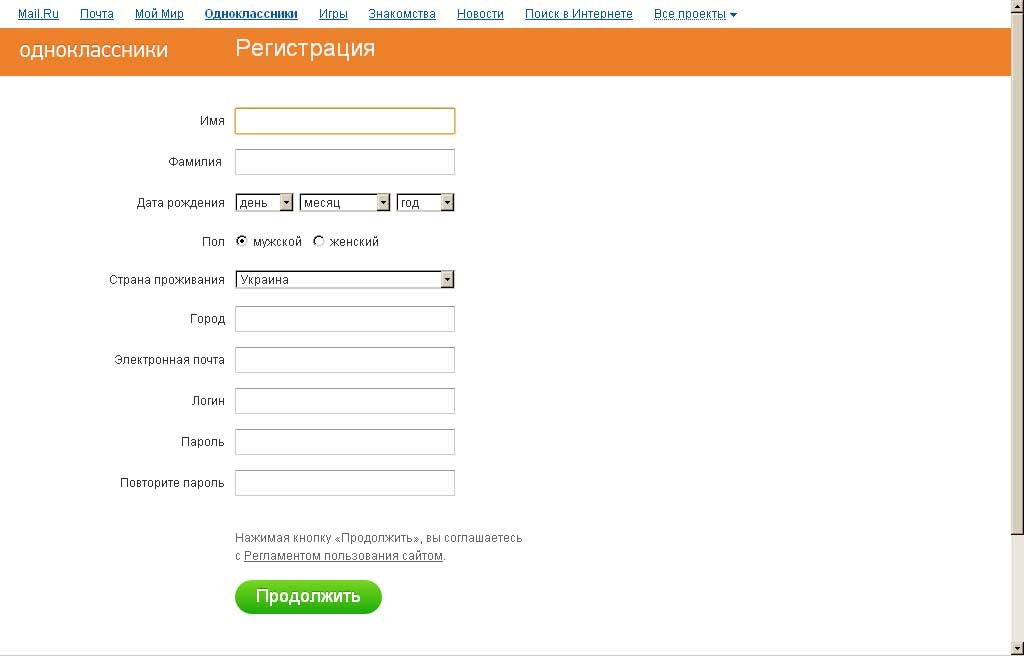
Но на сайте есть и платные функции: подарки, стикеры, оценки 5+, vip статус и другие. Кроме того, можно делать покупки в играх – получать ресурсы или проходить сложные уровни за деньги. Для этого используется внутренняя валюта сайта ОКи. Вот их можно купить только за настоящие деньги: 1 OK = 1 рубль.
Как скачать Одноклассники на Рабочий стол?
Сайт Одноклассники можно установить как ярлык на Рабочий стол. Тогда на экране появится значок, по которому будет сразу же открываться соцсеть.
- Щелкните правой кнопкой мыши по пустому месту на Рабочем столе;
- Из списка выберите Создать – Ярлык;
- В окошке напечатайте английскими буквами без пробелов www.ok.ru и нажмите кнопку «Далее»;
- Введите любое название для ярлыка и нажмите «Готово».
После этого на экране появится новый значок для быстрого входа в Одноклассники.
Могу ли я открыть свою страницу на чужом компьютере?
Да, конечно. Для этого точно также нужно перейти на сайт ok. ru и войти на свою страницу.
ru и войти на свою страницу.
Если при переходе на сайт открывается другая (чужая) страница, то из нее нужно выйти. Для этого нажмите на маленькую фотку в правом верхнем углу и выберите «Войти в другой профиль».
Затем в окошке нажмите на «Добавить профиль» и введите свой логин/пароль.
Как убрать свой профиль с компьютера?
Если вы хотите закрыть страницу на определенном компьютере, то нужно выйти из профиля. Для этого щелкните по маленькой иконке с вашей фотографией в правом верхнем углу сайта и нажмите на «Выйти».
После этого ваш профиль не будет автоматически открываться на данном компьютере, но в социальной сети он останется.
Не могу попасть на свою страницу – что делать?
Причин, по которым Одноклассники не открываются, несколько. Например, сайт может не работать из-за блокировки его на компьютер. Или по причине вируса. А еще бывает, что человек случайно вышел из своей страницы и не может в нее обратно попасть. Узнать, почему именно у вас не открываются Одноклассники и что делать, можно в этой статье.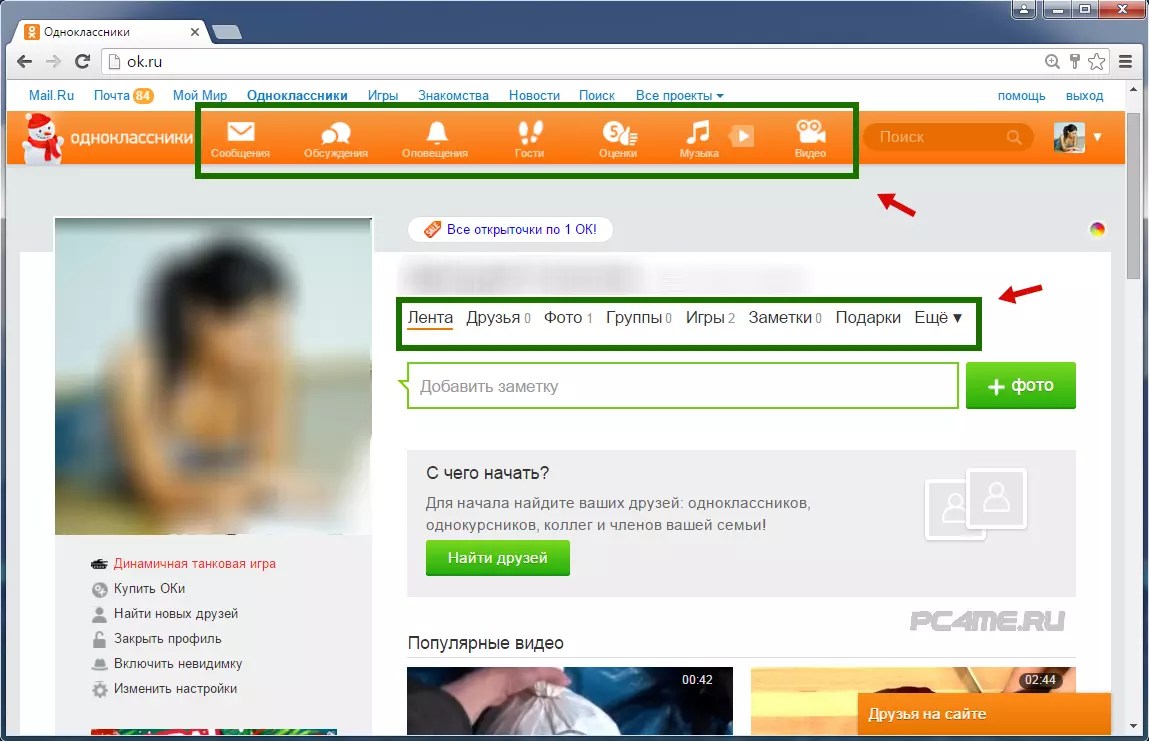
Автор: Илья Кривошеев
Одноклассники вход — войти на свою страницу
Как восстановить пароль в ok ruНередки случаи, когда забывается пароль. Тогда доступ к странице невозможен. Его можно восстановить, имея под рукой почту и телефон.
Что вы помните о своей странице и какие данные можете предоставить:
- Откройте главную страницу, нажмите на «Забыли пароль?».
- Сервис подскажет варианты восстановления при помощи:
- личных данных;
- телефона;
- почты;
- логина;
- ссылки на профиль.
- При помощи телефона, почты или логина можно быстро вернуть страницу. Введите свой номер телефона или почту, или логин. От того, какой способ связи вы выбрали, придет сообщение с кодом для восстановления доступа.
Остальные способы отличаются от стандартных.
С помощью личных данных- Чтобы вернуть на Одноклассниках мою страницу, используя персональные данные, достаточно нажать на пункт «Личные данные».

- Появится графа, в которую нужно ввести имя, фамилию, возраст и город и нажать на «Искать».
- Система найдет все страницы с такими данными, выберите свою, нажав на кнопку «Это я».
- Код придет на почту, которую вы указывали при регистрации на сайте. Прочитайте сообщение и введите присланный код в форму восстановления.
- Придумайте новый пароль.
С помощью ссылки на профиль
- Нужно знать ссылку входа на мою страницу в Одноклассниках.
- Ее необходимо ввести в предложенное поле и нажать на «Искать». Код также будет отослан на почту или телефон, указанные при регистрации. Введите его и создайте новую комбинацию.
- Это ваш новый пароль,постарайтесь запомнить его.
Как зарегистрировать мою страницу в одноклассниках
Зарегистрироваться в Одноклассниках легко. Но тот, кто делает это впервые, может столкнуться с небольшими трудностями.
- Необходимо открыть Одноклассники, чтобы зарегистрировать мою страницу.

- На начальной странице переключитесь в окне «Вход» на «Регистрацию».
- Теперь можно пройти процедуру, которая позволит создать на сайте Одноклассники мою страницу.
В открывшейся вкладке выполняем такие действия:
- Выбираем страну.
- Вписываем номер телефона. Нажимаем на кнопку «Далее».
- На мобильный поступит смс, которое содержит код, поэтому вписывайте номер телефона, к которому есть постоянный доступ.
- Жмем «Далее».
- Придумываем пароль, который должен состоять из 6 или более символов. Система подскажет подходит он или нет.
- Пароль должен состоять из букв и цифр, при вводе появляется подсказка об использовании разных символов. И логин, и пароль запомните или запишите.
- Логином будет указанный номер телефона.
- Снова нажимаем «Далее». Появится анкета, которую необходимо заполнить. Она включает в себя следующие вопросы:
- Имя;
- Фамилия;
- Дата рождения;
- Пол;
- Нажать «Сохранить».

Теперь у вас есть свой аккаунт. Добавляйте данные и фотографии на свое усмотрение.
Что можно увидеть на своей странице?
Первое, что бросается в глаза – это аватарка. Можно сказать, что это лицо вашего аккаунта.
Постарайтесь найти хорошую фотографию, которая лучше всего раскрывает вашу личность. Некоторые здесь размещают изображения, скачанные из интернета. Но это не самая лучшая идея – ведь ваши друзья и знакомые получат больше удовольствия, если будут видеть перед собой настоящую фотографию.
Всегда можно изменить аватарку, воспользовавшись соответствующей функцией.
На страничке можно найти множество других блоков информации.
- Подарки – здесь хранятся все полученные вами от других пользователей сети презенты.
- Видео – здесь можно найти обилие видеороликов на самые разные темы.
- Статусы – хранятся все статусы, которые когда-либо были размещены на личной странице. Предыдущие статусы не удаляются, а переносятся в этот раздел социальной сети.

- Мероприятия – дают возможность организовывать собственные мероприятия и приглашать на них людей. Например, можно пригласить всех знакомых на свадьбу или другое важное событие.
- Игры – огромное количество увлекательных онлайн-игр.
- Группы – список групп, на которые вы подписаны или которые создали сами.
- Фото – сборник всех загруженных вами фотографий и созданных фотоальбомов.
- Друзья – список друзей, рекомендуемых друзей и тех, кто сейчас находится онлайн.
- Музыка – это полноценный сервис для легального прослушивания музыкальных композиций. Не позволяет скачивать аудио на компьютер. Их можно только слушать в режиме онлайн.
- Оценки – все оценки, которые были поставлены пользователями к фото.
- Гости – все люди, которые посещали ваш профиль на протяжении последнего месяца.
- Оповещения – все уведомления хранятся здесь.
- Обсуждения – здесь можно почитать общение друзей о разных событиях.
- Сообщения – личная переписка с другими пользователями Одноклассников.

Моя страница в Одноклассниках — Вход
Для перехода на «Мою страницу» в Одноклассниках, можно воспользоваться ссылкой:
Вход на свою страницу — социальной сети Одноклассники (откроется в новом окне)
Если еще нет созданной страницы, то с инструкцией по созданию можно в статье Регистрация.
Зачем нужна страница на Одноклассниках?
Важность страницы с профилем трудно переоценить, ведь кроме своей первоначальной задачи, она позволяет пользователю предстать перед виртуальными друзьями во всей красе, рассказать о собственных интересах, предпочитаемой музыке, интересных видео или фотографий. Желаете обзавестись собственным интернет-блогом? Не существует проще сервиса, ведь с помощью аккаунта в социальной сети, вы можете рассказать своим друзьям или знакомым о личных переживаниях, эмоциях или интересах.
- Каждый пользователь имеет индивидуальную страницу на которой отображены его личные данные. Они доступны для просмотра всем пользователям, даже тем кто не зарегистрировался в сети.
 Рекомендуем выкладывать только те данные которые хотите показать незнакомым людям.
Рекомендуем выкладывать только те данные которые хотите показать незнакомым людям. - Раздел «Гости» показывает пользователей, кто заходил на страницу. Не все гости будут отображены в этом списке, те кто используют статус невидимки в Одноклассниках не будут отображены в нем. Отображение гостей это одна из особенностей этой социальной сети.
- Самые востребованные разделы: сообщения, оповещения, оценки и гости. В верхней панели указаны имя и фамилия и другие данные человека(возраст, страна, город и другая информация).
Если ваши данные для входа не сохранились в браузере при нажатии «Запомнить меня», их необходимо вводить каждый раз при входе. Обычно же все пароли сохраняются, и для входа будет достаточно открыть вкладку и войти в Одноклассники на свою страницу.
Сайт Одноклассники не работает, что делать?
- Если доступ к социальной сети закрыт через ограничениями для территории Украины или администратором в каком то месте, в статье Обход блокировки сайта Одноклассники описаны возможные способа для обхода блокировок.

- Не получается войти на свою страницу в Одноклассниках из за неизвестных причин, смотрите ответ в статье Почему не могу войти в Одноклассники, в ней собраны самые встречаемые проблемы и их решения.
Читайте также: Как пользоваться Яндекс Диском
Как открыть в Одноклассниках Мою страницу?
Перейти в ОК на свою страницу можно по ссылке: ok.ru
Дальше возможны разные варианты развития событий
- Моя страница открылась сразу, поэтому можно начинать пользоваться сервисом. Так случается, если вы уже зарегистрированы в ОК и осуществили туда вход.
- Сайт не смог загрузиться. В браузере отобразилась белая страница или надпись, что доступ к сервису закрыт. В таком случае нужно использовать анонимайзер.
- Социальная сеть открылась, но появилась форма для заполнения данных входа: логина и пароля.
- Возникло предупреждение о блокировке аккаунта и сообщение о необходимости ввести номер телефона, чтобы разблокировать его. Будьте осторожны! Иногда так действуют мошенники.

Как войти на свою страницу в ОК?
Если вы уже находитесь на сайте социальной сети, то в правом верхнем углу найдите форму для ввода данных авторизации.
Здесь нужно ввести свой логин и пароль.
В соцсети Одноклассники в «Мою страницу» войти без логина можно, если в верхнее поле вписать адрес электронной почты или номер телефона, которые были использованы при регистрации на сайте.
Еще один полезный инструмент: это кнопки социальных сетей под формой авторизации. Нажав на одну из них, вы войдете в аккаунт на ок ру, который привязан к профилю в этой соцсети.
Мобильная страница в Одноклассниках работает по такому же принципу.
Используемые источники:
- https://vhododnoklassniki.ru/
- https://netoly.ru/odnoklassniki/moya-stranicza-v-odnoklassnikah-kak-otkryt-vojti-i-nastroit/
- https://v-pc.ru/odnoklassniki-moya-stranica-vojti-pryamo-sejchas.html
Как восстановить страницу в Одноклассниках
  для начинающих | интернет
Если вам потребовалось восстановить страницу в Одноклассниках, в том числе после одного из следующих событий:
- Страница была взломана, пароль для входа не подходит
- Забыл пароль для входа в Одноклассники, нет номера телефона
- Требуется восстановить страницу после удаления
Часто это можно сделать, иногда — по номеру телефона или адресу почты, а иногда и без номера телефона, просто по имени и фамилии. Далее будут рассмотрены способы восстановления страницы в Одноклассниках в различных ситуациях.
Как восстановить страницу в Одноклассниках по номеру телефона или почте
Самый простой случай восстановления страницы в Одноклассниках — если вы забыли пароль или он был изменен не вами, но у вас есть доступ к номеру телефона или адресу электронной почты, на который была зарегистрирована ваша страница.
В этом случае шаги для восстановления будут очень простыми:
- На компьютере или телефоне зайдите в браузере на страницу https://ok.
 ru
ru - Под кнопкой «Войти в Одноклассники» нажмите «Не получается войти».
- Выберите «Телефон» или «Почта», в зависимости от того, к чему у вас есть доступ.
- Введите ваш номер телефона или адрес электронной почты.
- На номер телефона придет код, который нужно будет ввести на странице. Если код восстановления не приходит, подождите, а затем нажмите «Запросить код еще раз». Если вы указывали адрес электронной почты, на почту придет письмо от службы поддержки Одноклассники со ссылкой, по которой нужно будет перейти.
- На открывшейся странице подтвердите, что это действительно ваш аккаунт.
- После перехода вам будет предложено задать новый пароль вашей страницы в Одноклассниках и подтвердить его.
Готово: теперь вы можете войти на свою страницу в Одноклассниках, используя номер телефона или адрес почты в качестве логина и новый пароль. Сделать это можно как на компьютере в браузере, так и в приложении на телефоне.
Восстановление страницы в Одноклассниках после удаления
Если вы удалили вашу страницу в Одноклассниках (например, вот так: Как удалить страницу в Одноклассниках с телефона), но с момента удаления прошло менее 90 дней, вы можете просто снова зайти на неё, используя ваш старый логин и пароль.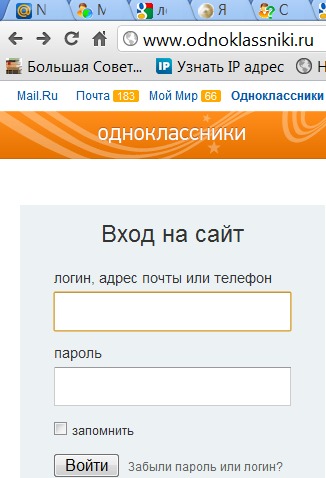 Вам автоматически предложат восстановить свой профиль и после вашего согласия им можно будет снова пользоваться.
Вам автоматически предложат восстановить свой профиль и после вашего согласия им можно будет снова пользоваться.
В ситуации, когда прошло больше времени, восстановление усложняется, и, возможно, имеет смысл просто завести новую страницу, но можно попробовать следующий метод.
Как восстановить страницу в Одноклассниках без номера, логина и пароля
Если у вас нет доступа к телефону и адресу почты в Одноклассниках, попробовать выполнить её восстановление всё равно можно, для этого:
- Зайдите в браузере на страницу ok.ru (это можно сделать и на компьютере, и на телефоне). Внизу поля для ввода логина и пароля нажмите «Не получается войти».
- На следующей странице внизу нажмите «Обратиться в службу поддержки».
- Откроется форма обращения в службу поддержки. Укажите подходящее значение в пункте «Категория вопроса», например — «Нет доступа к телефону или почте» или «Профиль удален», если нужно восстановить страницу после удаления.
- В пункте «Информация о профиле» укажите что вы знаете и помните о вашем профиле.
 Если вы не знаете ничего, можно попросить друга зайти на вашу страницу из своего профиля и посмотреть ваш ID в Одноклассниках, он указан в адресе вашей страницы, как на изображении ниже (если ясно не до конца, ниже есть видео, где всё это показано наглядно). Также можно попробовать найти свою страницу ОК в Интернете через поиск и взять ID из её адреса.
Если вы не знаете ничего, можно попросить друга зайти на вашу страницу из своего профиля и посмотреть ваш ID в Одноклассниках, он указан в адресе вашей страницы, как на изображении ниже (если ясно не до конца, ниже есть видео, где всё это показано наглядно). Также можно попробовать найти свою страницу ОК в Интернете через поиск и взять ID из её адреса. - Введите адрес электронной почты, по которому с вами можно будет связаться.
После этого останется лишь дождаться ответа и при появлении вопросов со стороны службы поддержки предоставить данные, которые смогут подтвердить, что вы действительно являетесь владельцем восстанавливаемой страницы.
Видео инструкция
К сожалению, гарантировать успешное восстановление страницы в Одноклассниках не всегда возможно: если у вас не осталось никаких данных для доступа или вы их не помните, а данные на странице не позволяют убедиться, что она действительно принадлежала именно вам, служба поддержки тоже не сможет помочь.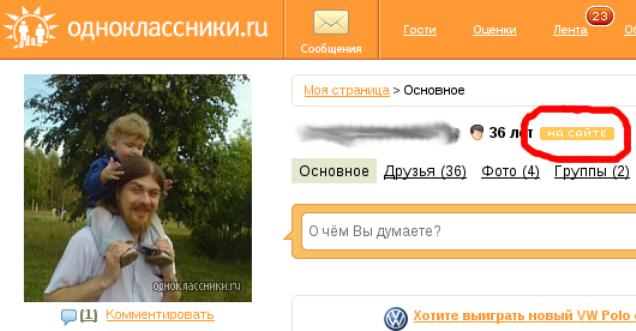
А вдруг и это будет интересно:
Одноклассники — моя страница. Как открыть мою страницу?
Привет друзья!
Сегодня познакомлю Вас со своей страничкой в одноклассниках, и отвечу на частые вопросы, которые возникают у посетителей. А именно — как открыть страницу в одноклассниках без логина и пароля, и наоборот… Как войти на сайт, если вы ранее были зарегистрированы, но по какой-то неосторожности либо утеряли, либо просто сбили настройки в браузере, или выходите с чужого компьютера в ок ру. В общем приготовьтесь, узнать ответы на самые популярные вопросы. Постараюсь разобрать всё от А до Я. Чтобы эта статья стала статьей года ))
Итак!
Выберите свою проблему из списка:
Открыть сайт одноклассники без логина и пароля
Открыть личную страницу с чужого компьютера или телефона
Одноклассники не работают сегодня. Что делать?
Проверить доступность сайта одноклассники, через синонимайзер
Тем, кто меня не знает — зовут Денис Повага. Я автор этого блога, и также периодически обитаю в социальных сетях, с целью заработка. Но основная деятельность — это конечно же блогинг, с уклоном на социальную аудиторию.
Я автор этого блога, и также периодически обитаю в социальных сетях, с целью заработка. Но основная деятельность — это конечно же блогинг, с уклоном на социальную аудиторию.
В общем, не будем обо мне, давайте сразу к делу.
Это социальная сеть одноклассники, моя страница:
Открыть мою страницу можно только по двум официальным адресам. Либо через сайт https://www.odnoklassniki.ru/ , либо https://www.ok.ru/
По-этому, будьте внимательны, чтобы при любом вводе пароля на сайте (даже один в один как одноклассники). Стояли именно эти адреса. Иначе, есть большая вероятность, что вас взломают и украдут пароли. В этом случае, придется восстанавливать вход на сайт, либо заново регистрироваться. А это сами понимаете, лишнее время. Там может потребоваться и ввод дополнительных полей, и код подтверждения.
Самое главное — чтобы вас никто не взломал. Про восстановление пароля, и не рабочие одноклассники, я писал ранее…
Содержание:
Как открыть страницу в одноклассниках, без логина и пароля?
Да никак. Если вы ранее не вводили логин и пароль, а сейчас получается так, что сайт его требует… значит сбросился кеш браузера, через который вы входили ранее, или вы пытаетесь использовать другой браузер. На самом деле причин может быть много. Частые из которых: сбросился кеш браузера, обновление системы, переустановка браузера, вирус в компьютере. Ну и конечно, есть вариант, когда вы находитесь в социальной сети и переходите по вредоносной ссылке. Страница при этом подменяется, и якобы произошел выход из одноклассников, и с вас требуют повторно ввести данные. Но не спешите вводить. Как и говорил ранее, проверьте адрес сайта в адресной строке.
Если вы ранее не вводили логин и пароль, а сейчас получается так, что сайт его требует… значит сбросился кеш браузера, через который вы входили ранее, или вы пытаетесь использовать другой браузер. На самом деле причин может быть много. Частые из которых: сбросился кеш браузера, обновление системы, переустановка браузера, вирус в компьютере. Ну и конечно, есть вариант, когда вы находитесь в социальной сети и переходите по вредоносной ссылке. Страница при этом подменяется, и якобы произошел выход из одноклассников, и с вас требуют повторно ввести данные. Но не спешите вводить. Как и говорил ранее, проверьте адрес сайта в адресной строке.
Есть также вариант, когда вы пытаетесь осуществить вход на сайт одноклассники, с чужого компьютера. В этом случае, да, вам в любом случае потребуется логин и пароль. Ведь на вашем устройстве или ноутбуке, уже был ранее введен пароль (в день регистрации), и он просто был сохранен браузером, и вы запуская браузер и переходя в одноклассники, страница открывалась сама собой, без логина и пароля.
Но на других компьютерах, придется сначала выйти из сессии того пользователя, который уже сидит в ок, и войти в свой аккаунт на сайте.
А ещё правильней, если вы не являетесь опытным пользователем — использовать 2 разных браузера. Например, один заходит на сайт через гугл хром, а другой через яндек браузер. В браузере яндекс сохранен ваш пароль, а в гугл хром — пароль мужа или сестры.
Так не придется каждый раз выходить из сессии, а в каждом браузере, будет сохранена именно ваша страница.
Например, когда я вхожу на сайт одноклассники, моя страница открывается автоматически.
Также, одним из советов, если вы пользуетесь множеством аккаунтов через один браузер, да и вообще, используете много других сайтов, где требуется вводить логин и пароль. И в случае, если однажды произойдет сбой, и чтобы не вспоминать и не восстанавливать вход, храните данные в надежном месте. Один из проверенных и старых способов, это простой блокнот, в который пишем ручкой или карандашом.
А если привыкли, чтобы всё всегда было под рукой, используйте хранитель паролей с автоматическим заполнением. Например, есть такая программка — RoboForm, куда можно один раз заполнить пароли от всех сайтов, и далее не вводить их вручную (например в случае очистки кеш), а автоматом заполнять их.
Вот как выглядит:
Получается, один браузер. Но входить на нужные страницы, я могу в 1 клик.
Тем более, это бесплатное приложение до 10 персон. Довольно удобная штука для тех, если вы используете несколько компьютеров, и часто путешествуете. Все пароли находятся в одном месте, и всё по полочкам. Например, я их храню на флешке, и отправляясь к примеру в деревню, где другой компьютер, просто беру флешку с собой, и моя страница одноклассники открывается в 1 клик.
Достаточно выбрать нужный аккаунт, и нажать заполнить. Всё — моя страница одноклассники открылась!
Да, возможно вы скажете. Но ведь можно всё хранить в браузере гугл хром, и например, при входе на сайт, выбирать нужный логин, и пароль автоматически заполнится, даже если вы его не увидите, в любом случае откроете сайт.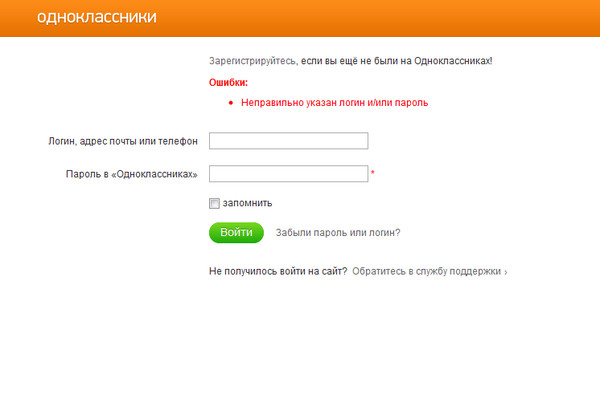
Но не стоит забывать, что это до поры до времени. Например, если компьютер сломается, или переустановите систему, и всё — все данные могут быть потеряны. Как бы да, всё это удобно. И я сам просто выбираю чекер запомнить меня…
…и далее, не нужно каждый раз вводить логин и пароль, и моя страница открывается. Но не полагайтесь на браузер, да и какие либо сохранялки. Всегда должен быть вариант Б, чтобы вслучае чего, можно было всё это дело восстановить. Да, отлично. Когда обновили компьютер, то снова один раз ввели и забыли, используя автоматический вход по сессии. Это правда удобно, и так пользуются все!
Даже на андройд устройствах. В приложении, изначально при регистрации — мы вводим данные, а после они сохраняются и мы по клику приложения попадем на свою страницу. Но если произойдет сбой в телефоне, то войти уже не получится без логина и пароля.
В случае, если вы забыли его, можно всегда восстановить. Но в этом случае, придется вспомнить ещё и почтовый ящик на который вы регистрировали одноклассники.
он вводится в это поле:
Да и в любом случае, всегда можно обратиться в службу поддержки, как показано на изображении выше.
Как войти на свою страницу в одноклассниках, через логин и пароль?
Ну это конечно банально просто. Но всё же! ))
Достаточно перейти на сайт одноклассники удобным вам способом. Например, просто введя в браузере ok.ru:
и далее нажать на кнопку войти.
Здесь главное, чтобы адрес был достоверный. А то получится, что вирус закрадется в компьютер, или перейдете не по той ссылке, и у вас потребуют войти заново. Простой вариант это заподозрить — это посмотреть адрес сайта одноклассники. Совпадает ли он с действительным:
Но может получиться и так, что вирус в компьютере сделает подмену у всех социальных сетей и популярных сайтов, в файле host, который располагается в системной папке windows .
Инструкция, как обнаружить подмену:
1. Зайдите в папку C:\Windows\system32\drivers\etc\.
2. Откройте находящийся там файл hosts с помощью блокнота. (если файла нет в папке etc, то по всей видимости он скрыт и увидеть его можно после установки прав на показ скрытых и системных файлов: Сервис – Свойства папки – Вид – нажимаете Показывать скрытые папки и файлы)
3. Приводите файл hosts в исходное (рабочее) состояние в зависимости от установленной операционной системы:
* Если ваш компьютер работает под управлением Windows 7 — # 127.0.0.1 localhost # ::1 localhost.
Ниже будет небольшой пример этого файла – каким он должен быть на самом деле!
Нормальный вид файла имеет примерно следующий вид:
Нормальный вид host не содержит адресов на одноклассники
Обратите внимание! Если файл после открытия имеет подобный вид, нужно полностью в этом убедиться. Часто бывает так, что верхнее содержание файла полностью соответствует оригиналу, но прокрутив полосу прокрутки (справа), можно заметить ещё строчки, в которых содержатся адреса сайтов одноклассников, в контакте, и ещё ряд популярных ресурсов.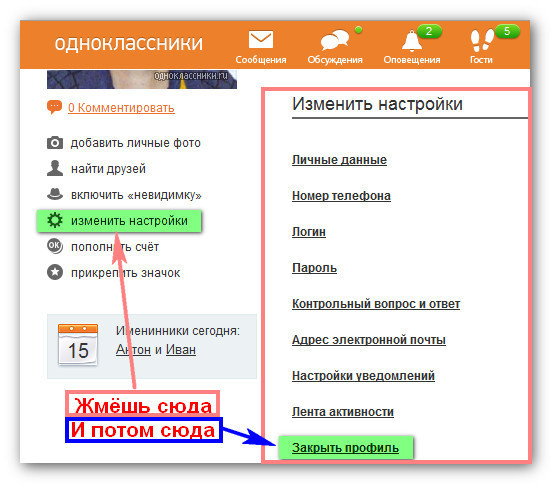
Пример, как делают подмену основных социальных сетей через host:
Подозрительные строчки, касающиеся сайта «одноклассники и в контакте» выделены рамкой.
Если обнаружите подобное, первое что нужно сделать — убрать всё лишнее, и далее проверить компьютер на вирусы. Но не всегда антивирусы могут обнаружить данный вирус, т.к. в принципе это не является вирусом, а всего лишь изменение файла.
Есть бесплатные антивирусные утилиты, благодаря которым, также можно обнаружить и исправить последствия от которых был заблокирован вход на одноклассниках. Первая утилита называется CureIt. Пользуясь программой обязательно выполните “полную проверку” системы, т.к. быстрой проверки для обезвреживания вируса не всегда бывает достаточно.
Вторая полезная и распространенная программа для решения подобных проблем AVZ4 – лечит систему и имеет функцию очистки файла hosts.
Что делать, если одноклассники требуют пароль при входе на мою страницу?
В этом тоже ничего страшного и удивительного нету. Просто первое, на что стоит обратить внимание, как и говорилось выше — проверить, одноклассники ли требуют вход, или сайт подмена.
Просто первое, на что стоит обратить внимание, как и говорилось выше — проверить, одноклассники ли требуют вход, или сайт подмена.
Всегда внезапные вопросы, вида
— Почему не получается войти на мою страницу одноклассники, ведь ранее всё было хорошо!?
Такие ситуации должны вас настораживать. Одно дело, если вы постоянно так входите на свою страницу, и совсем другое, если всё было хорошо, и внезапно требуют пароль.
Как и говорилось ранее, все свои пароли нужно хранить в надежном месте. И если вы его не помните и забыли, придется его восстанавливать, путем формы восстановления или обращения в службу поддержки.
Нормальная ситуация, когда вы впервые входите на сайт, и у вас просят пароль. Но если ранее, вы его сохраняли, и страница одноклассников открывалась самостоятельно, то значит что-то идет не так. Вероятней всего, где-то есть подвох ))
Лучше осмотритесь, чем в дальнейшем, общаться несколько дней со службой поддержки с целью восстановления страницы.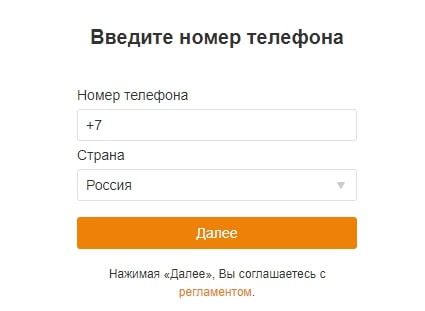
Как быстро осуществить вход на мою страницу в одноклассниках?
Достаточно быстро войти на страницу в одноклассниках можно прямо с рабочего стола. Для этого рекомендую поместить браузер, которым пользуетесь в самое доступное место (например, создать ярлык на рабочем столе).
А ещё, можно создать закладку, и заходить на сайт из своей закладки браузера (для этого нажмите комбинацию клавиш на клавиатуре Ctrl+D или ещё проще, выберите звездочку в браузере гугл хром).
Получится так, что в свою страницу можно входить из доверенных источников (из своих закладок, и через официальный сайт социальной сети):
Вот и всё, на сегодня.
А у вас случалось так, что возникали проблемы со страничкой в одноклассниках?
Пишите ниже, пожалуйста. Постараюсь Вам помочь! И всё получится.
Увидимся, и присоединяйтесь в друзья на одноклассниках: _//ok.ru/denis.povaga
Вопросы задавайте ниже!
Автор публикации
01-2 раза в год, веду до результата в блогинге, при наличии мест.
Для связи: ok.ru/denis.povaga
Как создать учетную запись Instagram для вашего бизнеса (8 простых шагов)
Визуальные эффекты — главный ингредиент сильной кампании в социальных сетях, и Instagram — тому подтверждение. По состоянию на сентябрь 2017 года 800 миллионов посетителей в месяц используют Instagram для просмотра и обмена фотографиями, что вдвое превышает количество в 2015 году.
Интернет-аудитории привыкли к тому, что реклама и контент бросаются на них со всех сторон. Загруженная лента социальных сетей начинает выглядеть как бесконечное пятно разрозненных историй. К счастью, вы можете прорваться сквозь эту дымку контента с помощью визуальных эффектов, которые рассказывают историю в одно мгновение.
Клиенты должны ВИДЕТЬ ваше ценностное предложение, прежде чем изучать его дальше. Хорошая новость заключается в том, что люди, которые следят за вашим контентом, более восприимчивы к призыву к действию. Фактически, 75 процентов пользователей совершают действия, такие как посещение сайта, покупки или поиск в Интернете, после того, как лайкнули сообщение в Instagram.
Фактически, 75 процентов пользователей совершают действия, такие как посещение сайта, покупки или поиск в Интернете, после того, как лайкнули сообщение в Instagram.
Научиться настраивать Instagram для бизнеса легко, особенно если вы уже используете Facebook. С точки зрения бизнеса, Instagram проще и требует меньше времени, чем другие сайты.
Вы можете использовать визуальные микроистории, чтобы узнать, что развлекает вашу аудиторию, и быстро привлечь внимание к ней. Сделайте эти шаги, чтобы создать профиль и начать продвигать свой бизнес в Instagram.
1. Загрузите приложение
Если вы никогда не использовали Instagram, начните с загрузки приложения. Instagram доступен для смартфонов, планшетов и компьютеров в магазинах приложений Apple iOS, Google Play и Windows.
Приложение предназначено для мобильных устройств, и вы, вероятно, будете использовать смартфон или планшет для большей части своих публикаций.
Вы можете посетить веб-сайт Instagram или использовать приложение на настольном компьютере, если эти параметры вам подходят.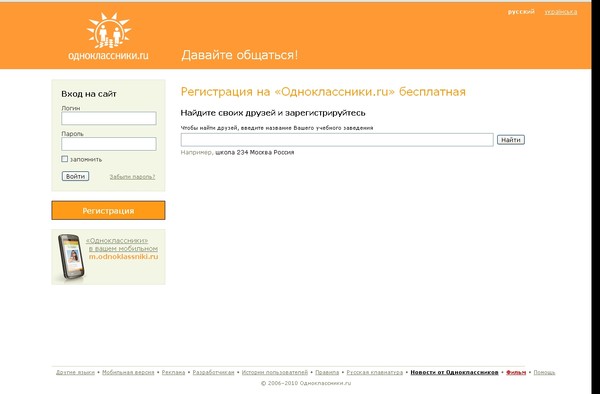 Однако некоторые мобильные функции недоступны или требуют специальных плагинов для работы с настольными компьютерами и обычными веб-браузерами.
Однако некоторые мобильные функции недоступны или требуют специальных плагинов для работы с настольными компьютерами и обычными веб-браузерами.
Итак, в этом руководстве давайте сосредоточимся на использовании мобильного приложения.
2. Создать аккаунт
Запустите приложение и создайте учетную запись одним из двух способов:
- Вариант 1. Зарегистрируйтесь, указав свой адрес электронной почты или номер телефона, а затем введите имя пользователя.
- Вариант 2: Если у вас есть учетная запись Facebook, вы можете войти в систему с той же информацией и связать учетные записи.
Уже есть аккаунт? Просто войдите в систему и перейдите прямо на страницу своего профиля.
3. Подключитесь к Facebook
По умолчанию вы начинаете с личного профиля. Чтобы использовать Instagram для бизнеса, вам необходимо подключить свою учетную запись к бизнес-странице Facebook. Щелкните значок профиля в правом нижнем углу экрана.
В правом верхнем углу страницы откройте меню настроек.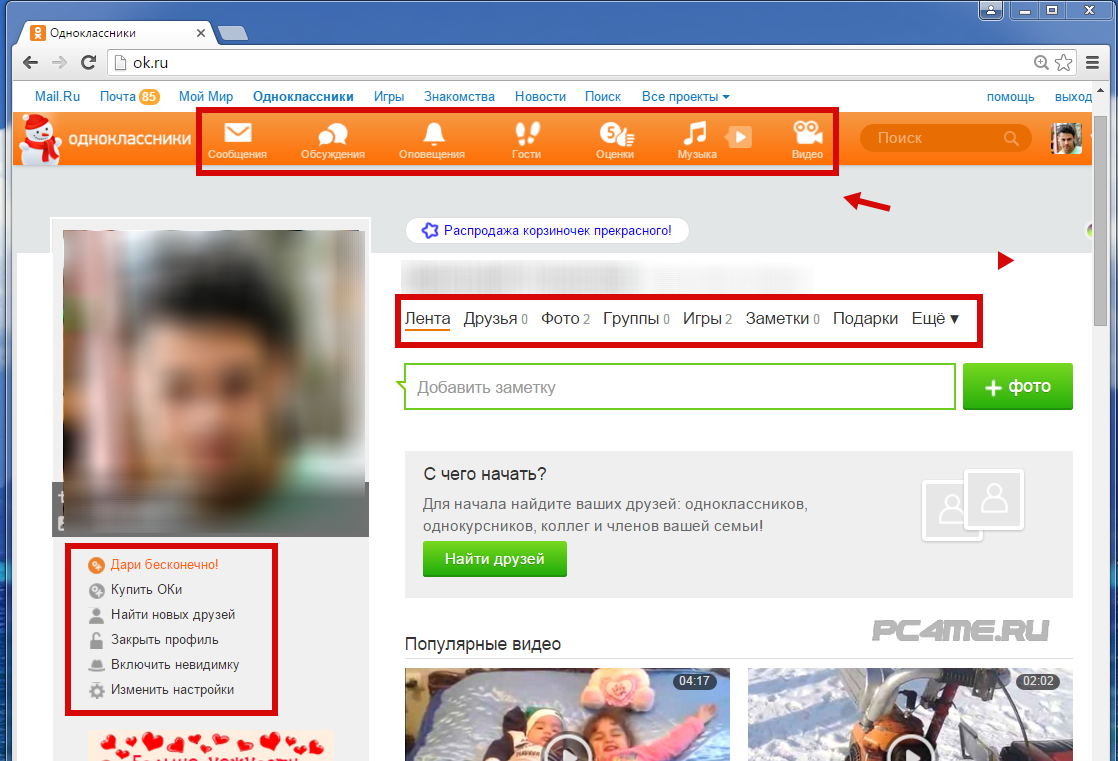 Он отображается в виде вертикального многоточия в Android или шестеренки в iOS.
Он отображается в виде вертикального многоточия в Android или шестеренки в iOS.
На следующей странице прокрутите вниз, пока не увидите «Перейти к бизнес-профилю». Просматривайте промо-слайд-шоу, пока не получите запрос на подключение к Facebook. Выберите «Выбрать страницу» и сделайте страницу общедоступной. Нажмите «ОК».
Затем Instagram запрашивает разрешение на управление вашими страницами в Facebook. Просмотрите список уже созданных бизнес-страниц Facebook. Выберите нужную страницу и нажмите «Далее».
Этот шаг может выполнить только администратор учетной записи.Вы не увидите эту страницу, если являетесь авторизованным пользователем.
4. Завершите настройку профиля
Чтобы заполнить профиль, введите адрес электронной почты, номер телефона и адрес своей компании. Вы должны заполнить хотя бы одно из этих контактных полей, чтобы продолжить. Некоторая информация будет заполнена автоматически, если она уже есть на вашей странице в Facebook.
Нажмите «Готово» и перейдите в свой профиль. В верхней части приложения Instagram должен появиться новый значок графика. Это ваша страница статистики, где вы можете отслеживать рекламные акции и статистику взаимодействия.
В верхней части приложения Instagram должен появиться новый значок графика. Это ваша страница статистики, где вы можете отслеживать рекламные акции и статистику взаимодействия.
В любой момент вы можете вернуться на страницу профиля и вернуться в личный кабинет.
5. Создайте новую бизнес-страницу
Если вы еще не создали бизнес-страницу Facebook, вы можете сделать это одновременно. Когда у вас появится возможность выбрать страницу, выберите «Создать» внизу экрана.
Задайте заголовок для своей страницы и выберите категорию, которая лучше всего описывает ваш бизнес. Некоторые варианты включают:
- Книги и журналы
- Марки и продукция
- Музыка
- Спорт
- Источники событий
- Местные предприятия
- Сайты и блоги
Выберите подкатегорию, чтобы помочь людям найти вашу страницу в результатах поиска.Например, если вы использовали в качестве подкатегории «местные предприятия», у вас есть такие варианты, как бар, обустройство дома или искусство и развлечения.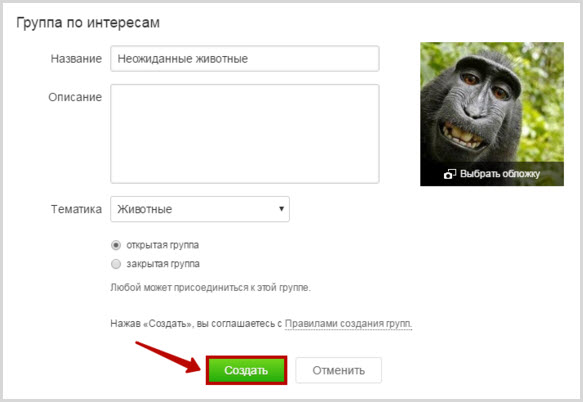 Нажмите кнопку «Далее.»
Нажмите кнопку «Далее.»
6. Измените свой профиль
Вернитесь на страницу своего профиля и нажмите «Редактировать свой профиль». Здесь вы можете добавить фото, биографию и ссылку на сайт. Если вы перешли из личного кабинета, подумайте об изменении фотографии, имени и имени пользователя, чтобы они соответствовали вашей компании. Использование логотипа вашего бренда и названия компании упрощает клиентам поиск вас в Instagram.Вы можете создать логотип за считанные минуты, если у вас еще нет дизайна.
Биография — это возможность добавить фирменный язык, ссылки или хэштеги в свой профиль. Узнайте, как поставщик офиса Staples использует биографию компании для брендинга и продвижения:
Вместе мы заставляем рабочее место работать. Магазин нашей ленты: like2b.uy/staples
Кратко опишите, чем занимается ваш бизнес или как вы помогаете клиентам. Имейте в виду, что вы можете использовать более непринужденный тон в Instagram, даже если ваш бизнес консервативен.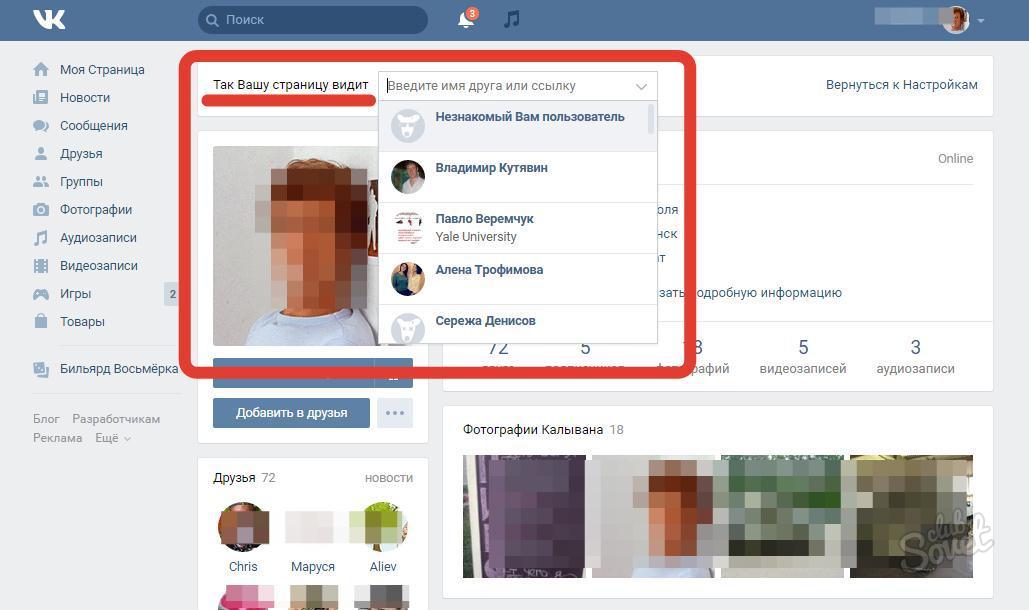
Время от времени многие бренды меняют свою биографию, чтобы отображать забавные объявления на главной странице.
7. Пригласите друзей подписаться на вас
Воспользуйтесь любой проделанной работой для установления контактов в Интернете. В меню настроек используйте опцию «Пригласить друзей Facebook», чтобы отправить уведомление всей вашей сети Facebook.
Вы можете использовать опцию «Пригласить друзей» для доступа к другим сетям, таким как Gmail, LinkedIn, Twitter или Yahoo! контакты.Чем больше у вас подписчиков, тем больше доверия к вашему бизнесу в социальных сетях.
8. Заполните свою галерею
Начните добавлять фотографии в свою галерею. Лучшее в Instagram — это ваша способность изобретать старые фотографии, добавляя фильтры. Пользователям нравится аутентичность платформы, поэтому вам не нужны профессиональные навыки, чтобы рассказывать интересные истории.
Нажмите крестообразную кнопку «Добавить», чтобы открыть галерею со своего телефона. Вы можете выбрать стрелку раскрывающегося списка в верхней части экрана, чтобы получить фотографии из других источников, таких как Google Диск.
Вы можете выбрать стрелку раскрывающегося списка в верхней части экрана, чтобы получить фотографии из других источников, таких как Google Диск.
Когда вы узнаете, как использовать Instagram для бизнеса, вы сможете создавать истории для привлечения внимания. Истории из Instagram — это короткие коллекции фото или видео, которые исчезают через 24 часа. Эта простая функция — эффективный способ поделиться со своими подписчиками забавным, познавательным или душевным моментом.
Более того, у вас есть неограниченные возможности для творчества в повествовании. Покажите, как продукт оживает в вашей «пищевой лаборатории». Предложите 10-секундный учебник по очистке желобов. Рассмешите публику забавными фильтрами на фотографиях сотрудников.
Инстаграмсначала может показаться устрашающим, но короткие визуальные сообщения позволяют быстро учиться и часто общаться без особых усилий.
Привлекательный аккаунт в Instagram — это часть сильного онлайн-присутствия. Убедитесь, что у вас есть все цифровые инструменты , необходимые для роста.
(12)Список желаний пользователей / запросы функцийМожет стартовая страница. com хранить мои любимые сайты и закладки? com хранить мои любимые сайты и закладки?Могу ли я использовать прокси-сервер стартовой страницы без предварительного поиска?Запрос функции: введите любой URL-адрес, и наш прокси доставит вас тудапоказать все . .. .. |
19 простых шагов для создания убийственной бизнес-страницы в Facebook
Когда у вас под рукой все варианты, настройка бизнес-страницы Facebook может напоминать подготовку ракетного корабля, отправляющегося в открытый космос.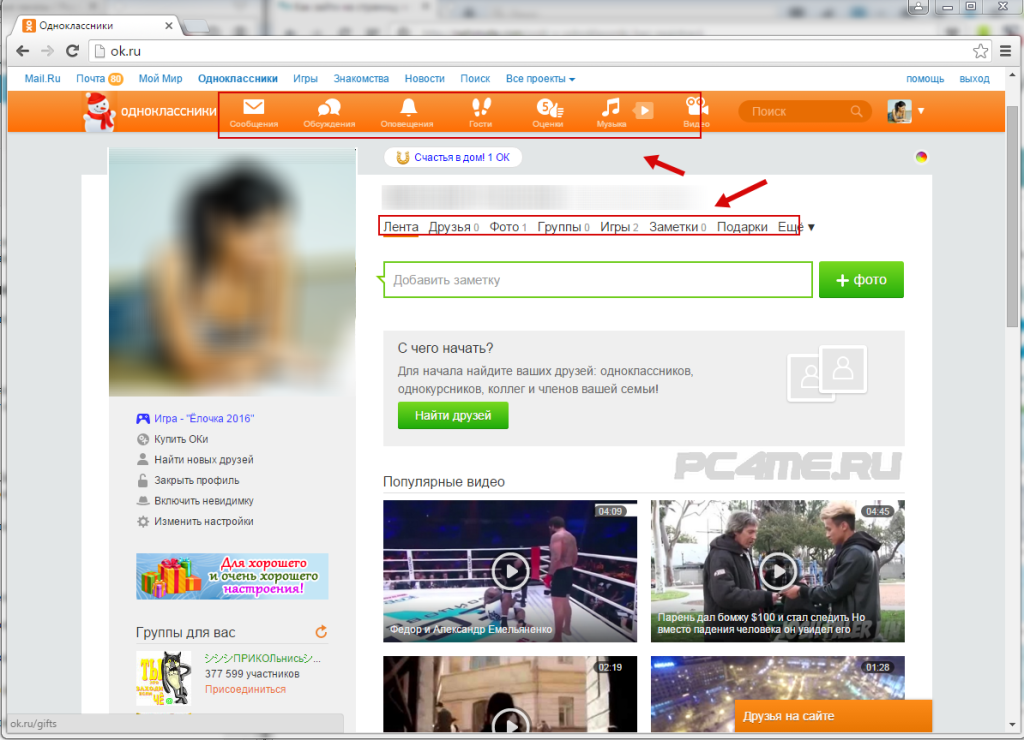
Но если вы хотите вести бизнес в Интернете, присутствие на Facebook — хорошая идея.
На самом деле, это скорее необходимость.
Это самая популярная социальная сеть с 2,45 миллиардами пользователей в месяц и 1,62 миллиарда пользователей, заходящими в систему ежедневно.
Тем не менее, по мере роста Facebook растет и сложность его функций.
Не тратьте еще один день на поиски в Facebook, пытаясь во всем разобраться. Эта статья расскажет вам обо всем, что вам нужно знать, чтобы ваша бизнес-страница в Facebook работала как профессионал в области маркетинга в социальных сетях.
Но прежде чем мы нырнем:
Не ждите, пока это сделает кто-то другой. Возьмите на работу себя и начните командовать.
Начни бесплатно4 Часто задаваемые вопросы о бизнес-страницах Facebook
Вот ответы на четыре часто задаваемых вопроса о бизнес-страницах Facebook.
1. Что
означает бизнес-страница Facebook?Бизнес-страница Facebook — это место, где вы управляете присутствием вашего бренда в крупнейшей социальной сети в мире.Ваша страница позволяет вам общаться с вашими клиентами и привлекать потенциальных клиентов с помощью:
- Обмен контентом
- Отвечая на запросы службы поддержки
- Сотрудничество с клиентами и другими брендами
- Личные беседы с подписчиками
- И многое другое…
На изображении ниже показана бизнес-страница Оберло в Facebook:
2. Могу ли я использовать личный профиль Facebook для своего бизнеса?
Есть много предпринимателей с благими намерениями, которые используют личные профили Facebook для своих брендов вместо реальной бизнес-страницы Facebook.
Это плохая идея.
Если вы создадите личный профиль, вы упустите целый набор инструментов для создания контента, аналитики и платных рекламных возможностей, которые поставляются с бизнес-страницей Facebook. Более того, пользователям нужно будет отправить вам запрос в друзья, чтобы взаимодействовать с вашим брендом.
Более того, пользователям нужно будет отправить вам запрос в друзья, чтобы взаимодействовать с вашим брендом.
И вы не хотите, чтобы вашим клиентам было сложнее взаимодействовать с вами в социальных сетях.
Итак, используйте возможности бизнес-страниц Facebook.
«Гм, Том, я уже создал личный профиль для своего бренда…» Не волнуйтесь, я вас знаю:
3.Как я могу преобразовать свой профиль в бизнес-страницу Facebook?
Facebook позволяет легко создать новую бизнес-страницу на основе вашего профиля.
После этого у вас будет и профиль, и страница.
Facebook скопирует вашу информацию, изображение профиля и изображение обложки. Кроме того, вы можете выбрать друзей, подписчиков, фотографии и видео для переноса на новую бизнес-страницу Facebook.
Более того, если вы конвертируете подтвержденный профиль, подтвержденный статус также будет перемещен на вашу новую страницу.
Есть один главный недостаток: любые просмотры видео или другие показатели останутся в вашем профиле и не могут быть перенесены на новую бизнес-страницу Facebook.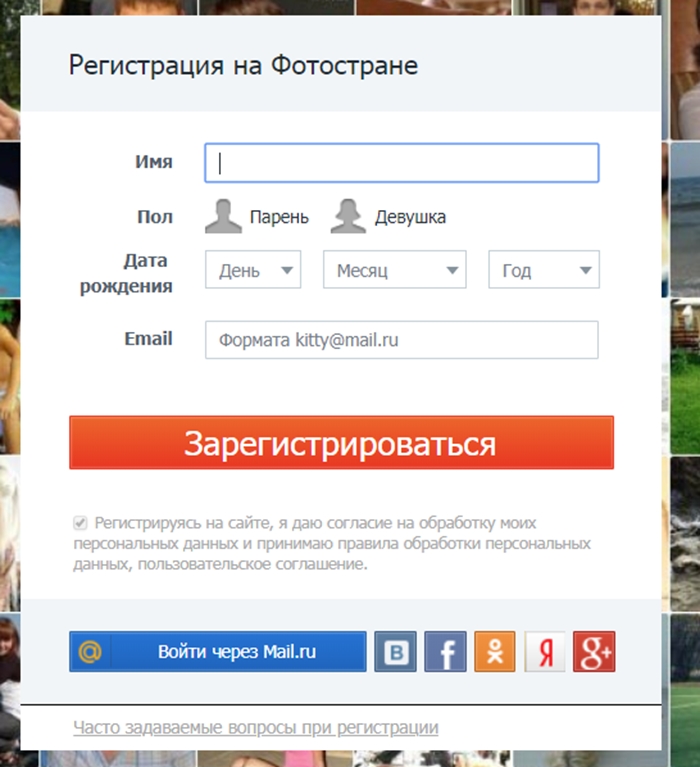
Чтобы преобразовать свой профиль в бизнес-страницу Facebook:
- Щелкните эту ссылку или перейдите на «facebook.com/pages/create/migrate».
- Щелкните «Начать» и следуйте инструкциям на экране.
- Ваша новая бизнес-страница Facebook будет опубликована после завершения процесса преобразования!
Примечание. Если вы в настоящее время являетесь администратором любых других страниц или групп Facebook, вам необходимо добавить больше людей в качестве администраторов этих ресурсов.Это сделано для того, чтобы эти страницы и группы не остались без администратора на случай, если что-то пойдет не так во время преобразования профиля в бизнес-страницу.
Дополнительную информацию о том, как преобразовать профиль в бизнес-страницу, можно найти в разделе справки Facebook.
4. Сколько стоит бизнес-страница в Facebook?
Так же, как профили и группы в Facebook, вы можете создать и использовать бизнес-страницу Facebook бесплатно — независимо от того, сколько у вас подписчиков или лайков.
Даже если вы тратите деньги на рекламу в Facebook, за органические аспекты вашей бизнес-страницы в Facebook плата не взимается.
Более того, Facebook даже не взимает плату за добавление витрины на вашу страницу!
Так почему же бизнес-страница Facebook ничего не стоит? Ну, это не так.
В обмен на использование платформы и взаимодействие с клиентами вы помогаете Facebook привлечь еще больше внимания вашей аудитории.
Facebook затем продает это внимание рекламодателям в форме Facebook Ads.
А теперь давайте создадим вам потрясающую бизнес-страницу в Facebook!
Как создать бизнес-страницу Facebook за 19 простых шагов
Шаг 1. Создайте свою страницу
Чтобы начать, щелкните эту ссылку или перейдите на «facebook.ru / pages / creation ».
Facebook предоставляет вам два варианта страницы:
- Бизнес или бренд
- Общественный или общественный деятель
Каждый тип страницы имеет свой набор функций. Выберите «Бизнес или бренд» и нажмите «Начать».
Выберите «Бизнес или бренд» и нажмите «Начать».
И вы пошли!
Далее вам необходимо указать основные сведения о вашем бизнесе или бренде:
Сделайте все возможное, чтобы выбрать категорию, наиболее подходящую для вашего бизнеса.Но не волнуйтесь, если вы передумаете, вы всегда можете изменить его в будущем.
Если хотите, вы можете добавить свой рабочий телефонный номер. У вас также есть возможность скрыть свой адрес от пользователей Facebook.
По завершении нажмите «Продолжить».
Шаг 2. Добавьте изображение профиля
Затем Facebook предложит вам загрузить изображение профиля.
Большинство компаний используют свой логотип в качестве изображения профиля, как это делает Shopify на своей странице в Facebook:
Если у вас нет хорошего дизайна логотипа для вашего бизнеса, воспользуйтесь бесплатным инструментом Shopify, Hatchful.Это поможет вам создать профессионально выглядящий логотип за считанные минуты.
Более того, Hatchful создаст полную упаковку бренда на основе вашего логотипа. Сюда входят изображения, идеально отформатированные для всех самых популярных социальных сетей.
Имейте в виду, что изображение вашего профиля часто отображается в виде круга по всей платформе.
Поэтому убедитесь, что на краях изображения нет жизненно важных элементов и что оно отлично выглядит в виде круга или квадрата.
Наконец, идеальный размер фотографий профиля Facebook — 360 x 360 пикселей, но они должны быть не менее 180 x 180 пикселей.
Шаг 3. Добавление обложки
Теперь пора добавить обложку Facebook.
Ваша обложка часто становится первым, на что обращают внимание посетители. Поэтому лучше всего выбрать изображение или видео, которые сразу передают ваше уникальное ценностное предложение и индивидуальность бренда.
Вот текущее изображение обложки Оберло на Facebook:
Изображение представляет собой уникальное ценностное предложение, а изображения и дизайн продукта передают индивидуальность нашего бренда.
На этом этапе Facebook предлагает вам добавить обложку, но при желании вы можете загрузить обложку после того, как закончите создание страницы.
Для этого нажмите «Пропустить», и вам откроется ваша новая бизнес-страница Facebook во всей красе.
Затем нажмите кнопку «Добавить обложку» и нажмите «Загрузить фото / видео».
Обложка отображается с разрешением 820 x 312 пикселей на компьютерах и 640 x 360 пикселей на мобильных устройствах.
Видео должно быть длительностью от 20 до 90 секунд и иметь максимальное разрешение 1080p. Вы можете загружать их в формате .mov или mp4.
Ниже приведены некоторые советы по загрузке бизнес-страницы Facebook, которые следует учитывать при загрузке:
Пусть это будет весело, но фирменное : хорошо повеселиться с изображением обложки или видео на Facebook, но не становитесь слишком непрофессиональными, поскольку это может отвлечь пользователей от уникального ценностного предложения вашей компании.
Центрировать текст : Поскольку вы будете обрезать и перетаскивать обложку Facebook до нужного размера, попробуйте разместить текст или объекты в центре, чтобы они были видны.
Сделайте видео приятными для автоматического зацикливания : помните, что обложки Facebook воспроизводятся зацикленно. По окончании они автоматически воспроизводятся, если зритель все еще просматривает вашу страницу в Facebook. Убедитесь, что загружаемый вами контент приятен для просмотра при многократном воспроизведении.
Шаг 4. Определите ключевые аспекты вашего бизнеса в Facebook. Страница
Поздравляем, теперь вы являетесь счастливым владельцем бизнес-страницы!
Вверху страницы вы увидите ссылки на различные разделы управления страницей:
- Страница: Ссылка на то место, где вы сейчас находитесь
- Входящие: Где вы можете управлять своими сообщениями с другими пользователей
- Уведомления: Сводка взаимодействий с вашей страницей
- Статистика: Где вы можете отслеживать метрики страницы
- Инструменты публикации: Планируйте новые публикации и просматривайте предыдущую эффективность
- Промоакции: Управляйте и отслеживайте свой Facebook Рекламные кампании
Посмотрите, чтобы ознакомиться с каждой из них, а затем вернитесь на свою страницу.
Вперед; Я подожду минутку.
Все хорошо? Хорошо, на левой боковой панели вы увидите разные вкладки своей страницы.
В правом верхнем углу страницы вы увидите ссылки на раздел справки Facebook и настройки вашей страницы.
Шаг 5. Узнайте, как войти на свою бизнес-страницу в Facebook.
Чтобы вернуться к своему личному профилю Facebook, просто щелкните свое имя или изображение профиля в верхней синей панели.
Затем, где бы вы ни находились на платформе, вы можете получить доступ к администратору своей бизнес-страницы, щелкнув стрелку раскрывающегося списка в правом верхнем углу экрана.
Откроется список управляемых вами страниц — просто щелкните ту, которую хотите использовать!
Шаг 6. Просмотрите настройки своей бизнес-страницы Facebook
Теперь, когда вы ознакомились с новой страницей, давайте взглянем на настройки.
Facebook предлагает множество вариантов:
Но, к счастью, все эти настройки довольно просты, и вы можете оставить большинство из них как есть.
А пока ознакомьтесь с настройками и измените все, что кажется особенно важным для вашего бизнеса.
Например, если вы продаете детские игрушки, вы можете включить фильтр ненормативной лексики. Или, если у вас международная целевая аудитория, не забудьте включить возможность писать сообщения на нескольких языках.
Шаг 7. Добавление и изменение ролей страницы
Если у вас есть другие члены вашей команды, которым вы хотите управлять своей бизнес-страницей, вы добавляете их в настройки.
Сначала щелкните «Роли страницы» на левой боковой панели. Затем введите их имя или адрес электронной почты, чтобы найти их.
Далее раскрывающееся меню Facebook предоставляет вам на выбор пять различных ролей страниц:
- Администратор
- Редактор
- Модератор
- Рекламодатель
- Аналитик
Каждая из них позволяет администраторам страниц получать доступ и использовать определенные функции . Чтобы понять различия, выберите один из вариантов и прочтите описание под панелью.
Чтобы понять различия, выберите один из вариантов и прочтите описание под панелью.
Шаг 8. Измените шаблон бизнес-страницы Facebook
Facebook предоставляет вам на выбор десять различных шаблонов бизнес-страниц Facebook. Каждый из них разработан с учетом потребностей различных организаций и отдельных лиц.
- Стандартная страница
- Бизнес
- Залы
- Фильмы
- Благотворительность
- Политики
- Услуги
- Рестораны и кафе
- Покупки
- Страница видео
Для доступа к ним нажмите «Редактировать страницу» слева боковую панель, а затем в разделе «Шаблоны» нажмите «Изменить».”
Чтобы узнать больше о каждом шаблоне, просто нажимайте «Просмотреть подробности», прокручивая варианты.
Основное различие между шаблонами — это ссылки в разделе вкладок и кнопки на панели инструментов.
Например, выбор «Шаблон покупок» добавит кнопку «Магазин» на вашу бизнес-страницу. При нажатии на нее будут отображены продукты, которые вы добавили в свой магазин Facebook.
При нажатии на нее будут отображены продукты, которые вы добавили в свой магазин Facebook.
Лучше выбирать бизнес-шаблон, если у вас нет особой причины выбрать один из других.
Конечно, вы по-прежнему сможете перемещать вкладки, т. Е. Настраивать порядок их расположения и видимость вкладок.
После того, как вы выбрали шаблон, Facebook предлагает обзор, который поможет вам ознакомиться с ним.
Шаг 9: Добавьте и переупорядочьте свои вкладки
После обзора прокрутите вниз, чтобы увидеть вкладки своей страницы Facebook.
Здесь вы можете изменить порядок вкладок или добавить новые в соответствии с вашими потребностями.
Помните, что это вкладки, которые отображаются под изображением вашего профиля на левой боковой панели вашей страницы.
Шаг 10: Создание бизнес-страницы Facebook Имя пользователя
Бизнес-страницы Facebook позволяют вам выбрать уникальное имя пользователя для использования на платформе.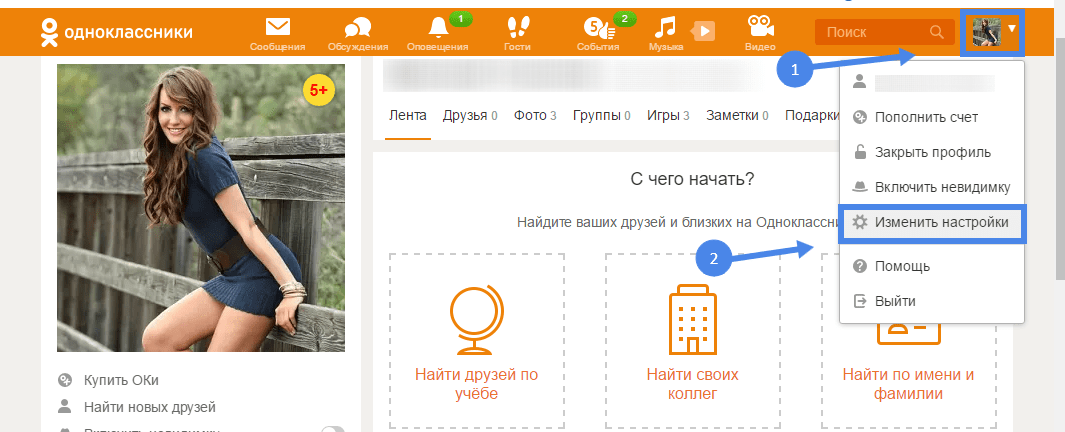
Чтобы установить это, щелкните вкладку «О программе» на левой боковой панели, а затем щелкните «Создать страницу @ имя пользователя».
Брендинг 101: используйте название своей компании.
Помните, это имя будет использоваться во многих ваших взаимодействиях на Facebook. Кроме того, это то, что люди будут использовать для пометки вашей страницы в изображениях и сообщениях.
Вы хотите, чтобы люди могли легко вас найти.
Однако название вашей компании может уже использоваться кем-то другим. Если это так, Facebook сообщит вам об этом и отобразит красный значок «X».
В этом случае вам нужно проявить немного креатива.
Если ваш бизнес ориентирован на местные регионы, попробуйте добавить свое местоположение в название своей компании. Например, «@SkyrocketApparel» может стать «@SkyrocketApparelLondon». Просто убедитесь, что название бренда не зарегистрировано.
Это также может помочь укрепить доверие и авторитет среди ваших последователей.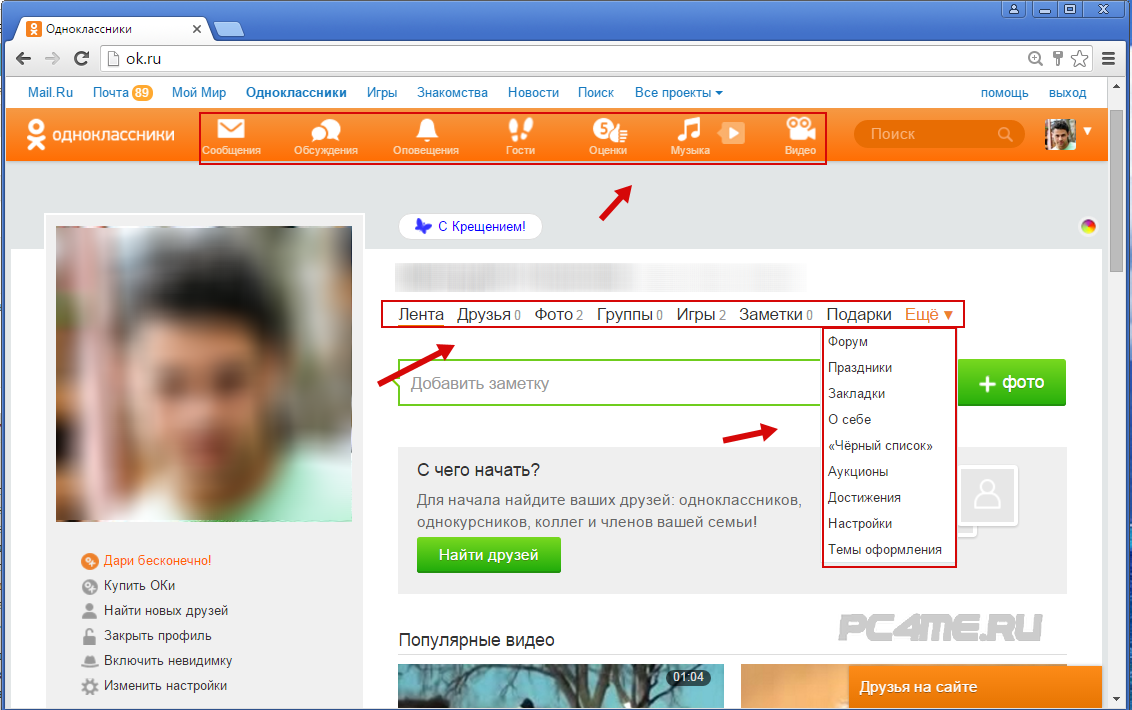
В качестве альтернативы вы можете добавить суффикс, описывающий тип вашего бизнеса. Например, «@Oberlo» был недоступен в Facebook, поэтому мы выбрали «@OberloApp».
Что бы вы ни выбрали, пусть оно будет простым и запоминающимся.
А если вы боретесь за идеи, воспользуйтесь помощью генератора названий компаний Oberlo.
В идеале лучше использовать одно и то же имя пользователя во всех ваших профилях в социальных сетях.Это значительно упрощает вашей существующей аудитории поиск других ваших профилей и страниц.
Имя пользователя вашей бизнес-страницы должно состоять не менее чем из пяти символов и состоять только из цифр и букв.
Многие люди обнаружили, что Facebook не позволяет им создавать страницы с именами пользователей.
Если это произойдет с вами, они рекомендуют добавить другого администратора страницы, чтобы изменить это за вас. Как ни странно, похоже, это работает!
Шаг 11: Введите информацию в раздел «О нас»
Затем введите информацию о своей компании в разделе «О нас».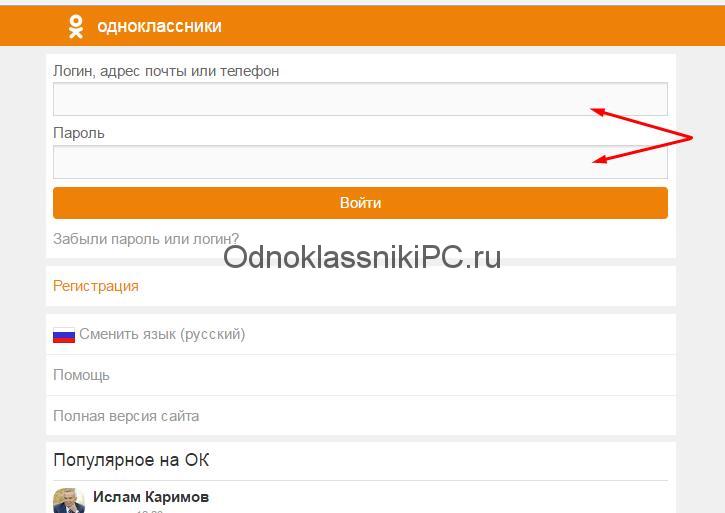
Не забудьте включить в этот раздел свою миссию, а также ссылки на свой веб-сайт и другие профили в социальных сетях.
Это поможет людям найти вашу бизнес-страницу в Facebook и предоставит дополнительный контекст, когда новые подписчики хотят узнать о вашем бизнесе.
Шаг 12: Добавьте свою историю
Это заметно на вашей странице в Facebook на правой боковой панели.
Чтобы изменить свою историю на вкладке «О компании», просто нажмите «Расскажите людям о своем бизнесе».”
Facebook позволяет включать три элемента:
- Изображение заголовка
- Заголовок
- Основной текст
Большинство брендов просто скопируют и вставят страницу «О нас» своего веб-сайта в этот раздел. Чтобы узнать больше о создании убийственной страницы «О нас», посмотрите видео ниже:
youtube.com/embed/I-2_6NP7lQY?feature=oembed&v=I-2_6NP7lQY» loading=»lazy»/>
После того, как вы закончите создавать свою историю, нажмите «Сохранить» и не забудьте опубликовать ее, когда будете готовы. .В будущем легко внести правки.
Шаг 13: Добавьте членов вашей группы
Это дополнительная функция к ролям страниц, о которых я упоминал ранее.
Это менеджеры страниц, которые также выбирают, чтобы страница отображалась в их личном профиле, а их имя и изображение профиля отображались в этом разделе вашей страницы.
Зачем добавлять членов команды?
Что ж, это повышает доверие и доверие. Кроме того, добавление членов команды поможет продвигать вашу бизнес-страницу в Facebook в сетях членов вашей команды.
Шаг 14. Добавьте кнопку с призывом к действию
Не пропустите этот шаг.
Кнопка призыва к действию (CTA) вашей страницы — одна из лучших возможностей для привлечения потенциальных клиентов.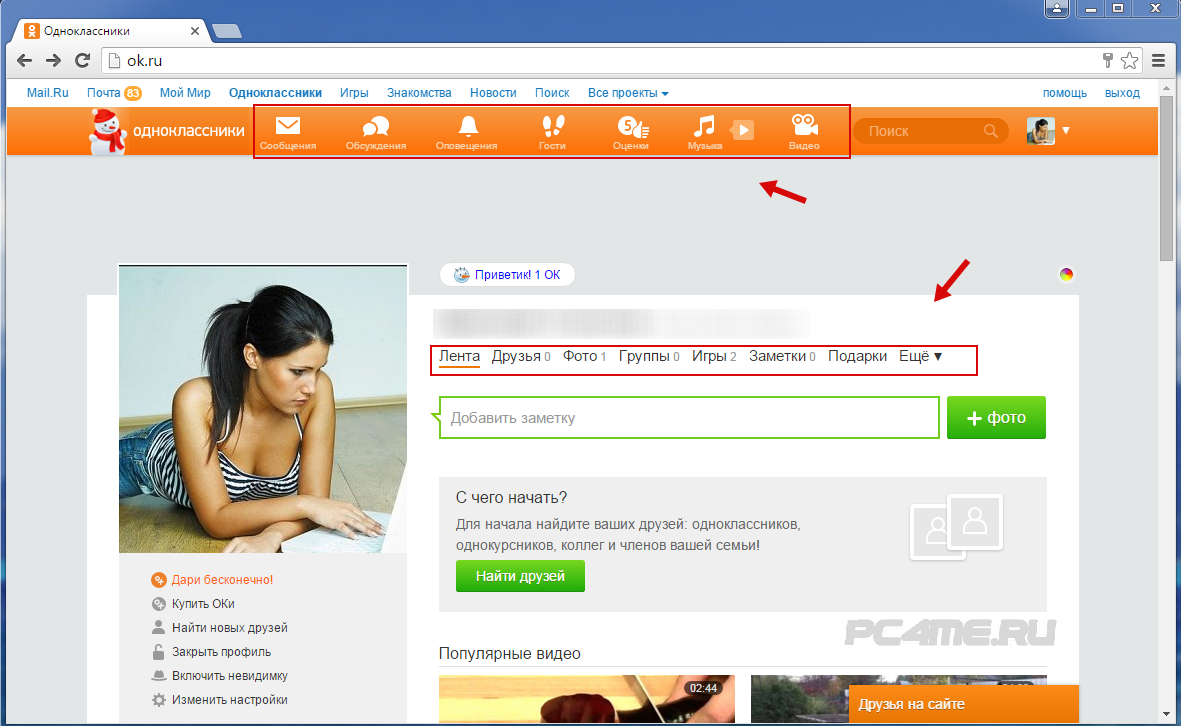
В большинстве шаблонов бизнес-страниц для начала отображается кнопка «Отправить сообщение».
Чтобы изменить это, щелкните значок карандаша, а затем нажмите кнопку «Изменить» в появившемся раскрывающемся меню.
Facebook предлагает различные варианты CTA на выбор:
- Сделайте бронирование у вас
- Свяжитесь с вами
- Узнайте больше о своем бизнесе
- Сделайте покупки вместе с вами или сделайте пожертвование
- Загрузите приложение или сыграйте в свою игру
Если вы занимаетесь электронной коммерцией, лучше всего выбрать «Делайте покупки вместе с вами или сделайте пожертвование».»Затем вы можете выбрать« Купить сейчас »или« Посмотреть предложения ».
Выбрав кнопку с призывом к действию, нажмите «Далее».
Затем вы можете использовать кнопку для ссылки на свой веб-сайт или для отправки клиентов в раздел «Магазин» на вашей странице Facebook.
Если вы хотите разрешить людям делать покупки на вашей странице Facebook, вам необходимо интегрировать свои учетные записи Shopify и Facebook.
На данный момент вы можете просто ввести ссылку на свой веб-сайт и нажать «Готово».
Шаг 15. Создайте свой первый пост и закрепите его на своей странице.
Facebook позволяет закрепить одно сообщение в верхней части страницы, чтобы каждый раз, когда пользователи просматривают вашу страницу, это всегда первое сообщение, которое они видят.
Facebook предоставляет множество вариантов публикации.
Используйте эту возможность, чтобы продвигать свое текущее предложение или ключевое ценностное предложение.
Создав сообщение, нажмите на три точки, обозначающие раскрывающееся меню, и нажмите «Закрепить вверху страницы».
Вы можете проверить его работу, посмотрев на синий значок булавки.
Шаг 16. Добавьте фото и видео
Прежде чем вы начнете продвигать свою бизнес-страницу, лучше всего загрузить контент, чтобы новые зрители могли его проверить.
Чтобы добавить фотографии, просто нажмите вкладку «Фото», а затем нажмите «Создать альбом».
А чтобы добавить видео, просто нажмите вкладку «Видео» и затем нажмите «Добавить видео».
Шаг 17: Поставьте отметку «Нравится» на других страницах
Хорошо, пора выйти в социальные сети.
Если вы оцените другие страницы, их содержание будет добавлено в ленту новостей вашей страницы.
Это позволит вам взаимодействовать с другими страницами и достичь большего охвата. Когда вы взаимодействуете с публикацией другой страницы, это взаимодействие будет отображаться в других связанных новостных лентах.
Это отличный способ начать построение вашей сети.
Перейдите на страницу, которой вы хотите поставить отметку «Нравится», а затем щелкните три точки, обозначающие раскрывающееся меню под обложкой страницы.
Затем нажмите «Нравится как ваша страница».
Facebook отображает три страницы, которые вам понравились, в случайном порядке на вашей бизнес-странице Facebook.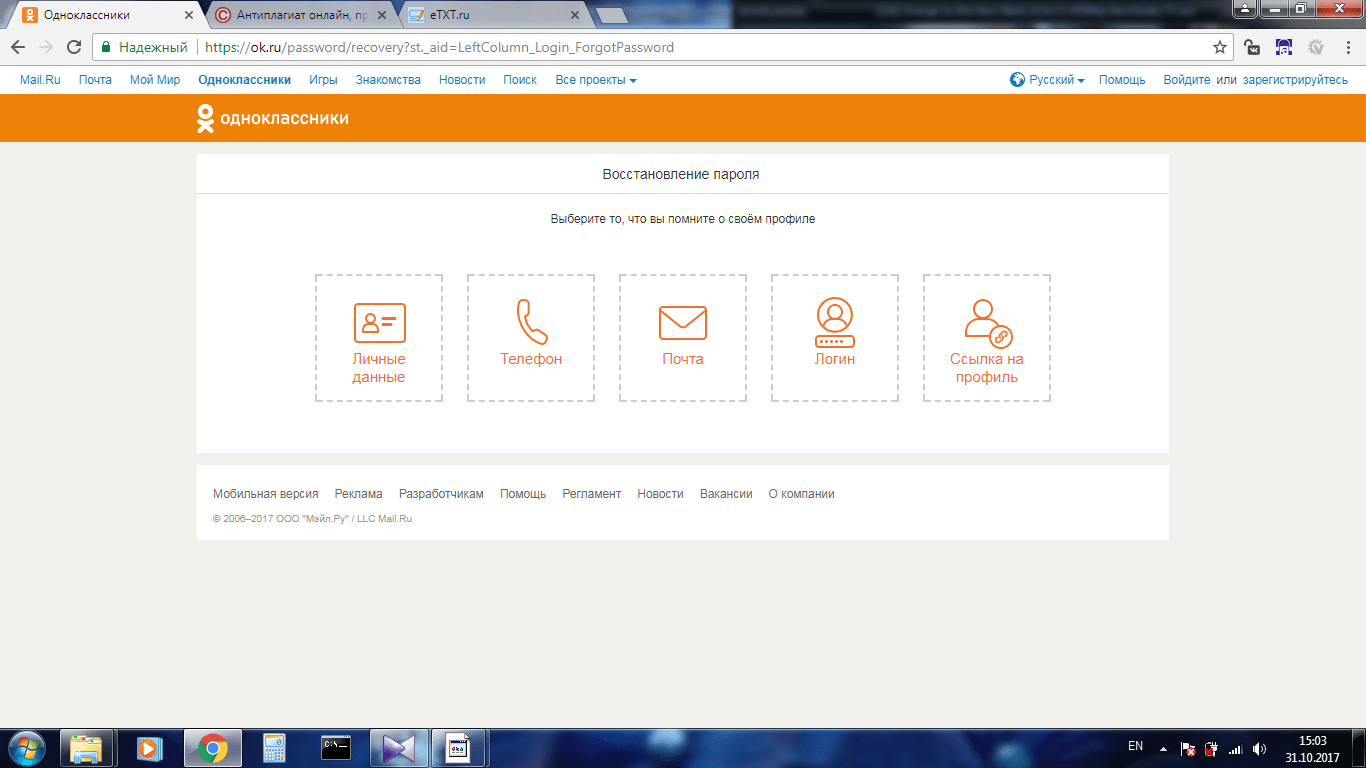 Вы можете увидеть их в нижней части правой боковой панели.
Вы можете увидеть их в нижней части правой боковой панели.
Шаг 18. Просмотрите свою страницу в качестве посетителя
Хорошо, вы почти закончили настройку своей бизнес-страницы в Facebook! Но прежде чем делиться своей страницей, неплохо проверить, как она выглядит для посетителей.
К счастью, Facebook позволяет просматривать вашу страницу в качестве посетителя, не выходя из системы.
Для этого щелкните три точки, обозначающие раскрывающееся меню, а затем щелкните «Просмотреть как посетитель страницы».
Чтобы вернуться к управлению страницей, просто нажмите «Вернуться к просмотру» вверху страницы.
Обязательно делайте это время от времени, чтобы убедиться, что вам нравится, как выглядит ваша страница.
Шаг 19: Пригласите друзей и начните продвигать свою страницу!
Ваша страница будет казаться более убедительной для новых подписчиков, если на ней уже есть лайки и взаимодействия с другими людьми.
Это из-за социального доказательства.
Итак, чтобы ваша страница началась хорошо, пригласите друзей, которым она понравится, используя инструмент на правой боковой панели.
После того, как ваши друзья помогли вам создать хорошую страницу, вы можете сделать ссылку на свою бизнес-страницу Facebook со своего веб-сайта и других профилей и начать продвигать ее!
Чтобы узнать больше о продвижении своей страницы, ознакомьтесь с нашим руководством «15 способов увеличить количество подписчиков и лайков в Facebook в 2021 году.”
Бонусный шаг: ознакомьтесь с Facebook Insights
Наконец, Facebook отслеживает взаимодействия с вашей страницей, чтобы предоставить вам набор полезных аналитических данных.
Вы можете найти эти данные, щелкнув «Insights» вверху своей бизнес-страницы Facebook.
Он будет пустым, пока ваша страница не накапливает взаимодействия, но через некоторое время она будет полна полезной информации!
Хотя иметь все эти данные под рукой — это хорошо, это полезно только в том случае, если вы понимаете, какие показатели Facebook наиболее важны для вашего бизнеса.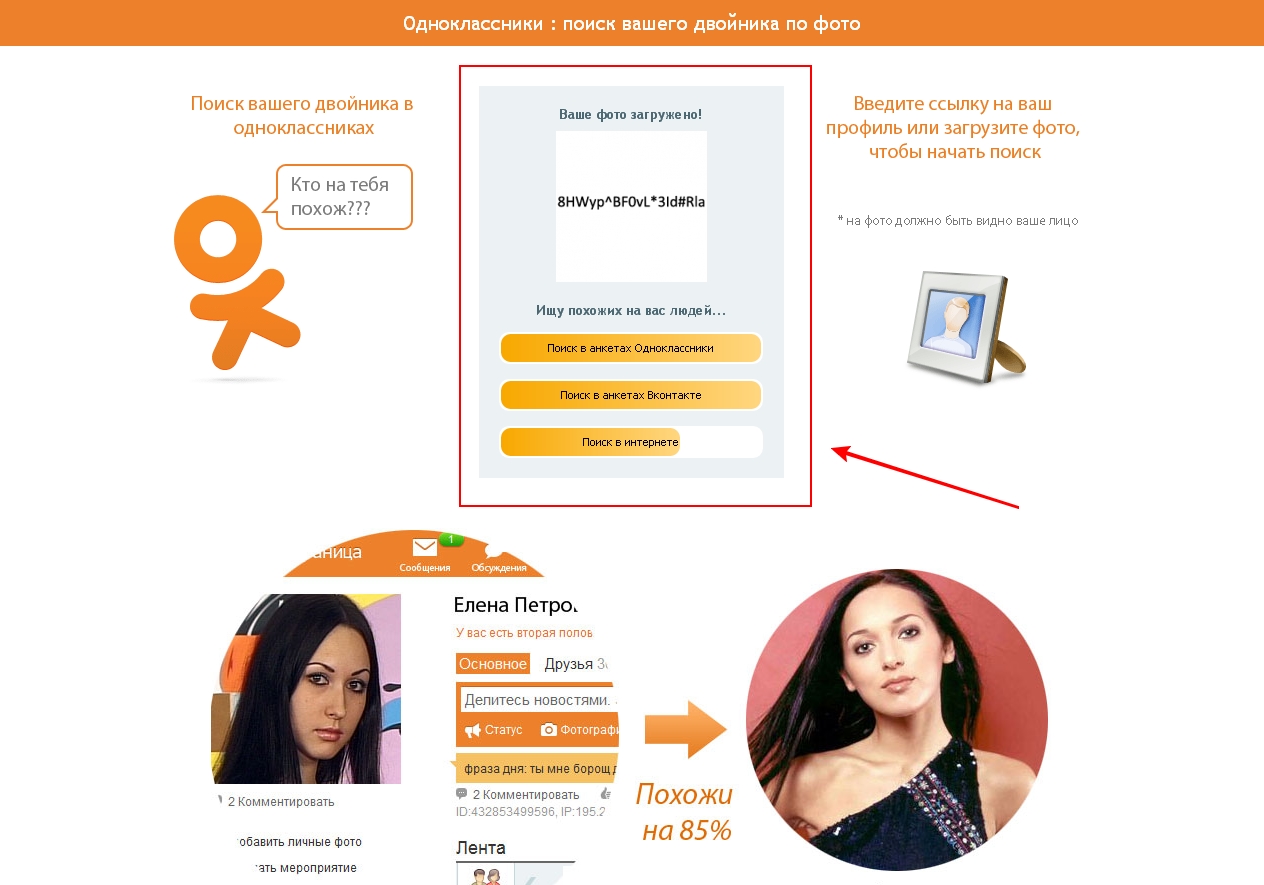 Ниже приведены три ключевых показателя, которые вы должны отслеживать и улучшать.
Ниже приведены три ключевых показателя, которые вы должны отслеживать и улучшать.
- Охват: Это указывает количество пользователей Facebook, которые видели ваш контент на Facebook. Низкий охват — это нормально, поскольку Facebook представляет ваши сообщения только 6 людям из 100, которым нравится ваша бизнес-страница в Facebook. При этом вы всегда можете использовать рекламу в Facebook, чтобы поднять цифры.
- Публикации: Этот показатель является важной частью алгоритма ленты новостей Facebook. Постоянно высокая вовлеченность в ваши сообщения означает, что людям нравится ваш контент, и вам следует вносить лишь незначительные изменения в свою стратегию.
- Видео: Этот показатель показывает, сколько раз ваше видео воспроизводилось в течение как минимум трех секунд. Низкое число указывает на необходимость в новых заставках и субтитрах, которые побуждают зрителей смотреть видео целиком.
Заключение
Facebook — крупнейшая социальная сеть в мире — безусловно. Поэтому, если вы хотите расширить свой бизнес в Интернете, стоит потратить время на создание бизнес-страницы Facebook.
Поэтому, если вы хотите расширить свой бизнес в Интернете, стоит потратить время на создание бизнес-страницы Facebook.
Этот маркетинговый инструмент имеет множество движущихся частей, но для достижения наилучших результатов обязательно правильно настройте свою страницу.
И помните, прежде чем вы начнете продвигать свою бизнес-страницу в Facebook клиентам и потенциальным клиентам, необходимо иметь много контента, готового и ожидающего, чтобы они могли насладиться.
У вас есть вопросы о бизнес-страницах Facebook? Дайте нам знать в комментариях ниже!
Хотите узнать больше
Как установить домашнюю страницу на свой любимый веб-сайт
Большинство веб-браузеров позволяют изменить домашнюю страницу на любой выбранный вами веб-сайт. Домашняя страница может выступать в качестве веб-сайта по умолчанию, который открывается в вашем браузере, но также может работать как дополнительная закладка.
Например, в Chrome главная страница означает две вещи. Вы можете включить кнопку «Домой», а затем привязать к ней определенную веб-страницу, чтобы она открывалась при ее выборе. Вы также можете выбрать открытие определенного веб-сайта при первом запуске Chrome, что является еще одним способом считать домашнюю страницу.
Вы можете включить кнопку «Домой», а затем привязать к ней определенную веб-страницу, чтобы она открывалась при ее выборе. Вы также можете выбрать открытие определенного веб-сайта при первом запуске Chrome, что является еще одним способом считать домашнюю страницу.
Домашняя страница не требуется, но вы можете установить ее, если обнаружите, что повторно посещаете один и тот же сайт каждый раз, когда открываете браузер. Домашняя страница может быть чем угодно, например, действительно полезным сайтом или поисковой системой, почтовым клиентом, страницей в социальных сетях, бесплатной онлайн-игрой и т. Д.
Еще одно распространенное изменение веб-браузера, которое вы можете сделать, — это выбрать другую поисковую систему по умолчанию. Хотя вы можете установить домашнюю страницу в качестве любимой поисковой системы, изменение поисковой системы по умолчанию на Google или другой веб-сайт может сделать поиск в Интернете еще быстрее.
Как сделать домашнюю страницу в Chrome
Смена домашней страницы в Chrome осуществляется через настройки. Вы можете настроить настраиваемую страницу, которая будет открываться при открытии Chrome, но есть также специальная кнопка «Домой», которую вы можете включить, которая работает так же, как закладка.
Вы можете настроить настраиваемую страницу, которая будет открываться при открытии Chrome, но есть также специальная кнопка «Домой», которую вы можете включить, которая работает так же, как закладка.
Как сделать домашнюю страницу в Safari
Независимо от того, используете ли вы Windows или Mac, вы можете изменить домашнюю страницу Safari на экране настроек Общие . После того, как вы изменили его, вы можете получить доступ к его ссылке из меню History .
Перейдите к Edit > Preferences в Windows или Safari > Preferences , если вы используете Mac.
Выберите вкладку Общие .
Введите URL-адрес в текстовое поле Домашняя страница или выберите Установить на текущую страницу , чтобы сделать это.
Например, чтобы сделать Google своей домашней страницей, введите https://www.
 google.com .
google.com .Чтобы домашняя страница открывалась при запуске новых окон или вкладок, измените Новые окна открываются с и / или Новые вкладки открываются с на Домашняя страница .
Как сделать домашнюю страницу в Edge
Как и некоторые браузеры, Edge позволяет выбрать два способа использования домашней страницы: в качестве страницы (или страниц), которая открывается при открытии Edge, и в качестве ссылки, к которой можно получить доступ с помощью кнопки «Домой».
Чтобы изменить веб-сайты, которые открываются при запуске Edge, откройте Настройки :
Откройте меню с тремя точками в правом верхнем углу Edge и выберите Настройки .
Выберите При запуске на левой панели.
Выберите Открыть определенную страницу или страницы .
Выберите Добавить новую страницу .

Вместо этого вы можете выбрать Использовать все открытые вкладки для преобразования всех ваших открытых веб-страниц в домашние страницы.
Введите URL-адрес страницы, которую вы хотите использовать в качестве начальной начальной страницы, а затем выберите Добавить .
Вы можете повторить эти два последних шага, чтобы создать больше домашних страниц.
Еще вы можете задать URL-адрес, привязанный к кнопке «Домой». Кнопка «Домой» расположена слева от панели навигации.
Откройте Настройки , как описано выше, но на этот раз откройте вкладку Внешний вид на левой панели.
Убедитесь, что кнопка Показать главную страницу включена, а затем введите URL-адрес в отведенное место.
Как сделать домашнюю страницу в Firefox
Изменить домашнюю страницу Firefox можно на вкладке настроек Home . Вам нужна домашняя страница и новая опция Windows , для которой вы хотите установить настраиваемых URL-адресов .
Вам нужна домашняя страница и новая опция Windows , для которой вы хотите установить настраиваемых URL-адресов .
Есть три способа установить домашнюю страницу:
- Вставьте или введите URL-адрес в пустое место.
- Захватите один или несколько веб-сайтов с помощью кнопки Использовать текущие страницы . Вот как вы можете настроить несколько домашних страниц в Firefox.
- Выберите закладку с помощью параметра Использовать закладку .
Как сделать домашнюю страницу в Internet Explorer
Домашняя страница IE доступна через значок домашней страницы в правом верхнем углу окна браузера. Однако в этом браузере есть два типа домашних страниц, поэтому вы также можете выбрать, какие страницы должны открываться при запуске браузера.
Есть два способа изменить домашнюю страницу Internet Explorer на веб-сайт по вашему выбору. Первый намного быстрее:
Щелкните правой кнопкой мыши кнопку «Домой» в правом верхнем углу браузера и выберите Добавить или изменить домашнюю страницу .

Выберите вариант из списка:
- Используйте эту веб-страницу как единственную домашнюю страницу : это быстрый способ сделать этот своей домашней страницей — текущей страницей, на которой вы находитесь.
- Добавить эту веб-страницу на вкладки домашней страницы : Если у вас уже есть набор домашних страниц и вы не хотите удалять их, используйте это, чтобы добавить текущую страницу к набору домашних страниц.
- Использовать текущий набор вкладок в качестве домашней страницы : Это перезапишет все ранее установленные домашние страницы, заменив их всеми вкладками, которые открыты в данный момент.
Третий вариант доступен, только если открыто более одной вкладки.
По завершении выберите Да .
Второй способ установить веб-сайт в качестве домашней страницы в Internet Explorer — открыть вкладку Общие в Свойства обозревателя :
С помощью кнопки меню / шестеренки в правом верхнем углу Internet Explorer выберите Свойства обозревателя .

Убедитесь, что вы находитесь на вкладке Общие .
В разделе Домашняя страница вверху введите в текстовое поле URL-адрес, который вы хотите использовать в качестве домашней страницы IE.Например, чтобы сделать его Google или Bing, вы должны ввести google.com или bing.com .
Другой способ установить домашнюю страницу в Internet Explorer — использовать кнопку Использовать текущую . Это автоматически добавит открытые в данный момент страницы в качестве домашних.
В этом окне также можно указать, какие страницы должны открываться в Internet Explorer. Они могут быть отделены от домашней страницы (выберите Начать с вкладок из последнего сеанса ) или идентичны тому, что вы выбрали в качестве домашней страницы (выберите Начать с домашней страницы ).
Выберите OK внизу, чтобы установить новую домашнюю страницу.

Как сделать домашнюю страницу в Opera
Домашняя страница в Opera — это страница или набор страниц, которые открываются при запуске браузера (т. Е. Нет кнопки «Домой», как в некоторых браузерах).
Сделать свой любимый веб-сайт домашней страницей действительно просто — просто войдите в опцию При запуске , чтобы задать URL.
В меню O в верхнем левом углу программы выберите Настройки .
Прокрутите вниз до раздела При запуске и выберите Открыть определенную страницу или набор страниц .
Выберите Добавить новую страницу и введите URL-адрес, который вы хотите использовать в качестве домашней страницы Opera.
Выберите Добавить , чтобы изменить домашнюю страницу.
Вы можете повторить эти последние два шага, чтобы добавить другие страницы в качестве домашней, чтобы все они открывались при каждом запуске Opera.

Спасибо, что сообщили нам!
Расскажите, почему!
Другой Недостаточно деталей Сложно понятьСделайте Google своей домашней страницей — Google
Убедитесь, что вы вошел в систему и начать поиск.
Шаг 1. Откройте настройки
Щелкните значок настроек в правом верхнем углу и выберите Настройки .
Откроется новая вкладка.
Шаг 2. Измените домашнюю страницу на Google
В разделе Appearance нажмите кнопку рядом с Show Home button ,
затем нажмите синюю ссылку Изменить .
Удалите текст в поле: about: blank или другой веб-сайт.
Затем введите www.google.com в поле.
Нажмите ОК , чтобы сохранить изменения.
Шаг 3. Синхронизируйте настройки
Чтобы синхронизировать вкладки, закладки, приложения, темы и многое другое на всех ваших устройствах, нажмите
кнопка Войти в Chrome вверху страницы Настройки .
Войдите в свою учетную запись Google, затем нажмите ОК, синхронизируйте все или нажмите
ссылка Advanced для настройки параметров синхронизации.
Учиться более
Шаг 1. Щелкните значок настроек.
Щелкните значок настроек в правом верхнем углу браузера и
выберите Настройки . Откроется новая вкладка.
Откроется новая вкладка.
Шаг 2. Измените домашнюю страницу на Google
В разделе «Внешний вид» установите флажок рядом с Показать кнопку «Домой» .
Чтобы установить домашнюю страницу, нажмите Изменить .
Выберите Откройте эту страницу , а затем введите www.google.com в поле.
Нажмите ОК .
Шаг 3. Синхронизируйте настройки
Чтобы синхронизировать вкладки, закладки, приложения, темы и многое другое на всех ваших устройствах, нажмите
кнопка Войти в Chrome вверху страницы Настройки .
Войдите в свою учетную запись Google, затем нажмите ОК, синхронизируйте все или нажмите
ссылка Advanced для настройки параметров синхронизации.
Учиться более
Вариант 1. Перетащите значок Google
Нажмите и перетащите синий значок Google ниже на значок home , расположенный в
в правом верхнем углу браузера.
Щелкните да во всплывающем окне.
Вариант 2. Измените настройки вручную
Щелкните Firefox в верхнем левом углу, затем выберите Параметры и
затем нажмите Параметры в правом меню.
Нажмите кнопку General в верхнем меню с изображением
выключатель.
Рядом с Когда Firefox запустит , откройте раскрывающееся меню и выберите Показать мои
домашняя страница .
Введите www.google.com в поле Домашняя страница и нажмите OK , чтобы
спасти.
Бонус: сделайте Google поисковой системой по умолчанию
Щелкните стрелку вниз слева от поля поиска.
Выберите Google из раскрывающегося меню.
Узнать больше
Вариант 1. Перетащите значок Google
С помощью мыши щелкните и перетащите синий значок Google ниже на значок home расположен в правом верхнем углу вашего браузера.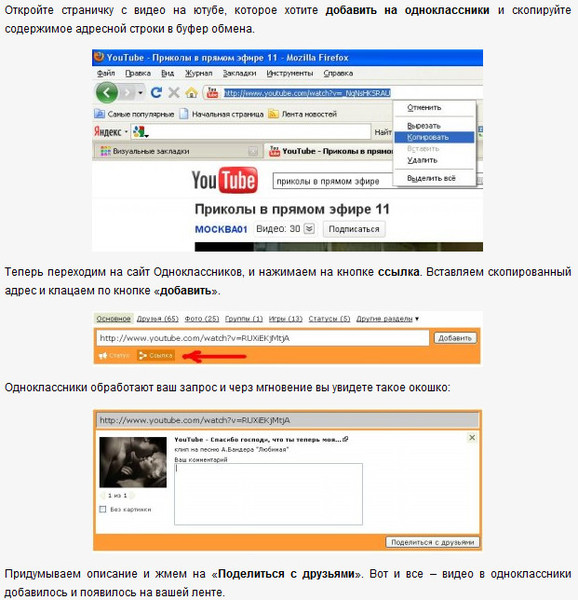
Затем щелкните да во всплывающем окне.
Вариант 2. Измените настройки вручную
Выберите Firefox в строке меню, затем нажмите Настройки .
Введите www.google.com в поле «Домашняя страница » и закройте Настройки, чтобы
спасти.
Бонус: сделайте Google поисковой системой по умолчанию
Щелкните стрелку вниз слева от поля поиска.
Выберите Google из раскрывающегося меню.
Узнать больше
Шаг 1.
 Откройте настройки
Откройте настройкиНажмите Safari в верхней строке меню Apple, затем выберите Настройки .
Шаг 2. Измените домашнюю страницу на Google
Рядом с Новые окна открываются с , выберите Домашняя страница из раскрывающегося списка.
меню.
Выберите Домашняя страница из следующего раскрывающегося меню рядом с Открываются новые вкладки
с .
Затем введите www.google.com в поле рядом с Домашняя страница .
Шаг 3. Измените поисковую систему по умолчанию на Google
Выберите Google из раскрывающегося меню рядом с поиском по умолчанию . двигатель .
двигатель .
Ваши изменения сохраняются автоматически.
Узнать больше
Шаг 1. Откройте настройки
Нажмите Opera в верхнем меню и выберите Settings , а затем Настройки .
Шаг 2. Измените домашнюю страницу на Google
Рядом с Startup выберите Start with home page из раскрывающегося меню.
чтобы увидеть Google, когда вы открываете браузер.
Затем введите www.google.com в поле рядом с Домашняя страница .
Шаг 3.
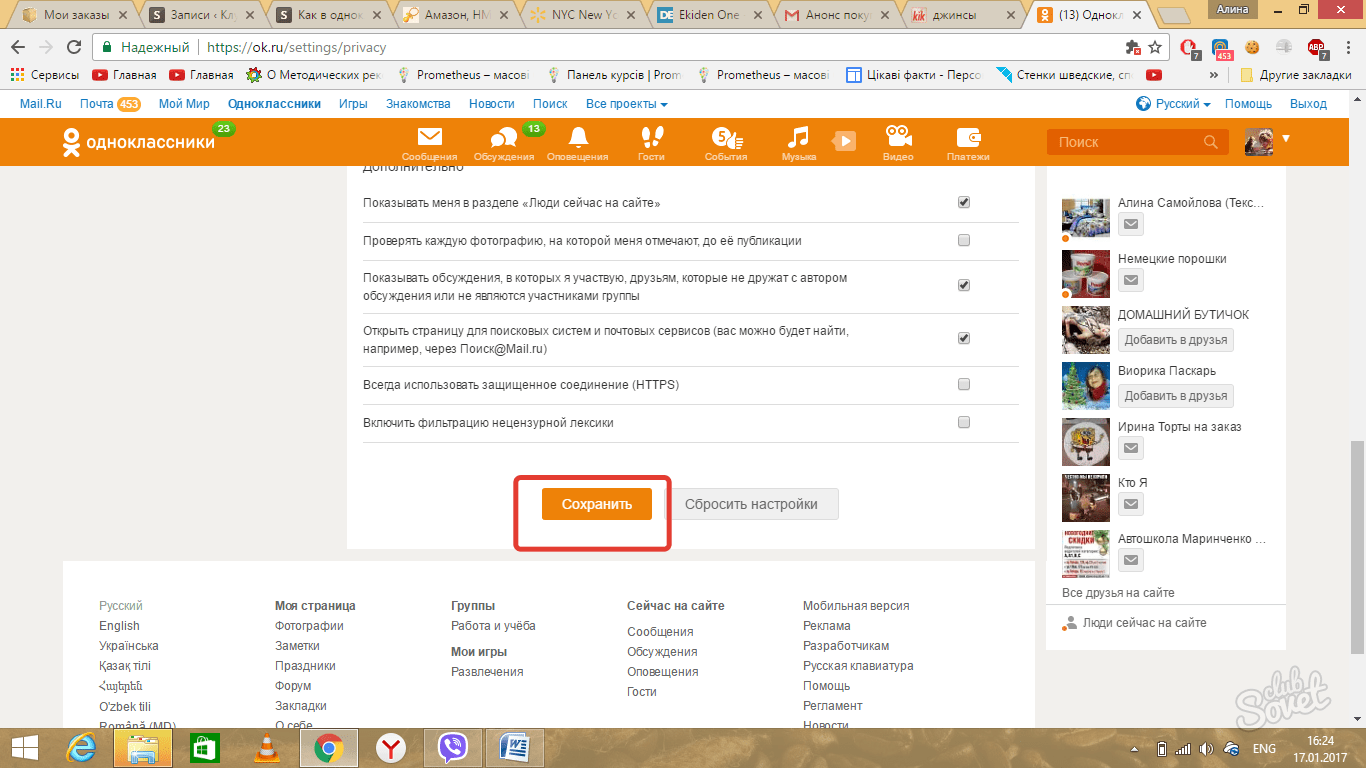 Сохраните изменения
Сохраните измененияНажмите кнопку OK , чтобы сохранить изменения.
Измените предпочтения или настройки, чтобы сделать Google домашней страницей
Ой! Мы не можем понять, какие инструкции в браузере показать вам. Пытаться нажав на название вашего браузера в верхнем меню, а затем выбрав Параметры , Параметры или Параметры .Если у вас инструментов в в верхнем меню щелкните его и выберите Свойства обозревателя .
Или попробуйте скачать Google Chrome для быстрого и бесплатного просмотра веб-страниц. Chrome запускает веб-сайты
и приложения с молниеносной скоростью.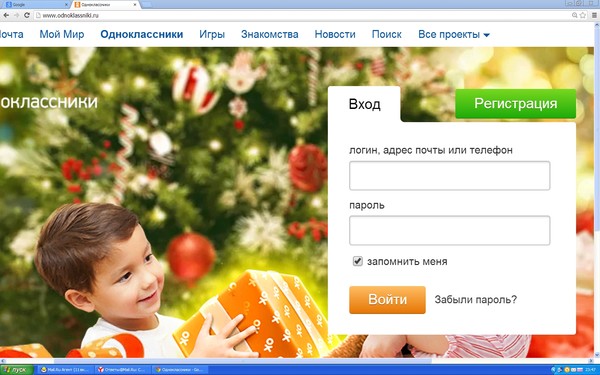
Теперь вы готовы к поиску с помощью Google, где бы вы ни находились.
Никогда не пропустите дудл
От искусства до инструментов и игр — получайте удовольствие от любимых дудлов.
Мгновенный поиск
Наблюдайте за результатами по мере ввода, помогая видеть, куда вы движетесь, на каждом этапе пути.
Я чувствую удачу
Откройте для себя популярные запросы, известные произведения искусства, местные рестораны и многое другое.
Как открыть файл Pages на компьютере с Windows 10
Pages — это версия Microsoft Word для Apple, однако, в отличие от Word или любого другого программного обеспечения, которое поставляется с подпиской на Microsoft 365, оно бесплатно для устройств Mac.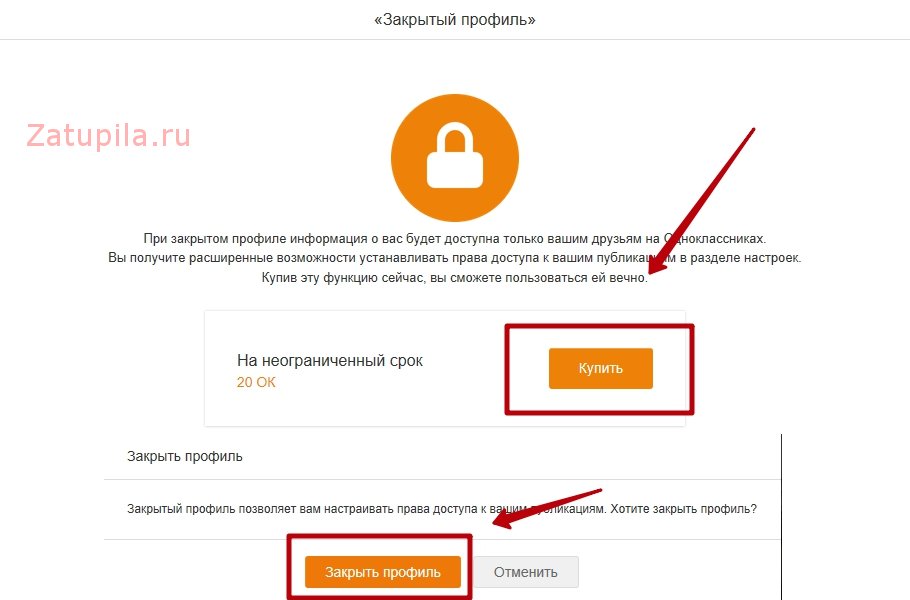 Это означает, что сейчас у вас больше шансов встретить документ Pages, чем когда-либо раньше.
Это означает, что сейчас у вас больше шансов встретить документ Pages, чем когда-либо раньше.
Проблема в том, что, как и в случае с большинством программного обеспечения Apple, Pages и экосистема Windows не очень хорошо ладят.Если вы попытаетесь открыть файл Pages на компьютере под управлением Windows 10, вы получите три разных сообщения об ошибках, но он все равно не откроется.
Если документ состоит только из одной страницы, и вам нужно только просмотреть его, вы можете сделать это, преобразовав его в zip-файл, распаковав его и просмотрев предварительный просмотр, но в большинстве случаев это бесполезно.
Чтобы открыть файл Pages и фактически иметь возможность редактировать его, вам нужно либо отправить его обратно человеку, который отправил его вам, и попросить его преобразовать его перед отправкой, либо вам нужно будет используйте стороннее приложение, например CloudConvert, конвертируйте его.
Вот как открыть и отредактировать файл Pages в Windows 10.
Ознакомьтесь с продуктами, упомянутыми в этой статье:
Windows 10 (от 139,99 долларов США при лучшей покупке)
Microsoft Surface Pro 7 (от 999 долларов США при лучшей покупке)
Как открыть файл Pages на компьютере с Windows 10
1. Сохраните документ Pages на Google Диск.
2. Щелкните правой кнопкой мыши документ на диске и выберите «Открыть с помощью».
3. В разделе «Предлагаемые приложения» выберите CloudConvert, затем войдите в свою учетную запись Gmail.
Щелкните правой кнопкой мыши, чтобы открыть документ с помощью CloudConvert. Мелани Вейр / Business Insider4. Просмотрите условия обслуживания, если хотите, затем нажмите «Разрешить».
5. Создайте учетную запись, если у вас ее еще нет.
6.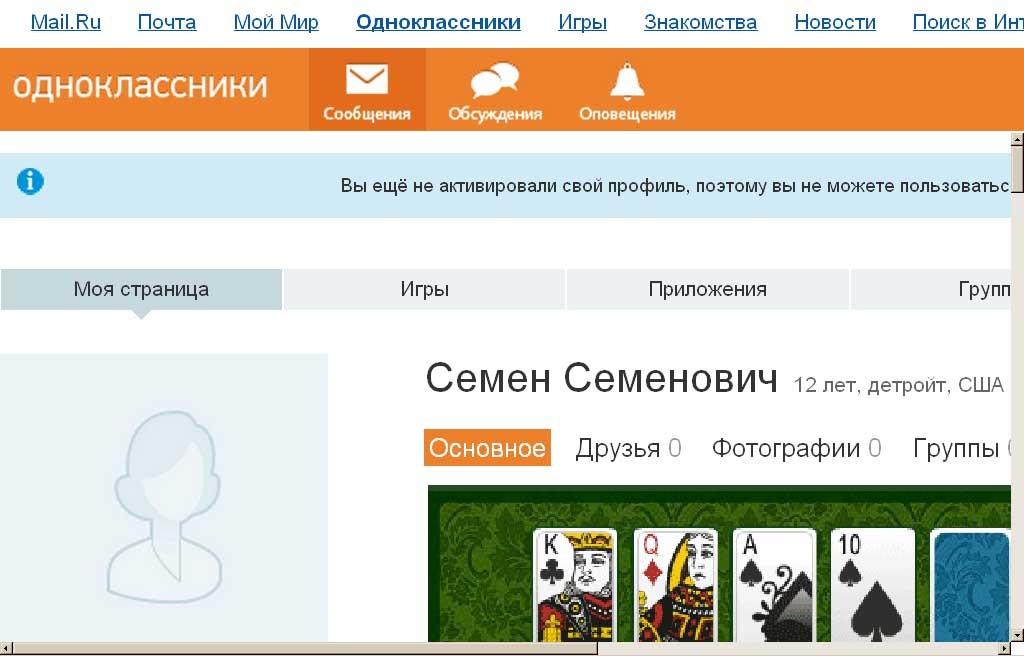 Ваш документ будет готов к преобразованию.Когда появится надпись «Готово», щелкните раскрывающееся меню и выберите «Документ», затем «doc» или «docx» файл, чтобы открыть его в Word.
Ваш документ будет готов к преобразованию.Когда появится надпись «Готово», щелкните раскрывающееся меню и выберите «Документ», затем «doc» или «docx» файл, чтобы открыть его в Word.
7. Когда все будет готово, нажмите красную кнопку «Начать преобразование» в нижнем левом углу экрана.
8. По завершении загрузки нажмите зеленую кнопку «Показать файл» рядом с документом.
Щелкните «Показать файл». Мелани Вейр / Business Insider9. Предварительный просмотр откроется на Диске. Нажмите кнопку «Загрузить» в правом верхнем углу экрана. Значок представляет собой стрелку, указывающую вниз.
Щелкните значок загрузки. Мелани Вейр / Business Insider
Мелани Вейр / Business Insider10. Когда загрузка завершится, щелкните стрелку рядом с панелью загрузки в нижнем левом углу экрана, затем щелкните «Открыть».»Документ должен открыться в Microsoft Word.
Щелкните «Открыть». Мелани Вейр / Business InsiderInsider Inc. получает комиссию при покупке по нашим ссылкам.
Как создать бизнес-страницу Facebook с нуля
Не позволяйте никому говорить вам, что ваша бизнес-страница в Facebook больше не имеет значения.
Конечно, органический охват многих компаний на Facebook может снизиться.
Но, как отмечалось в нашем недавнем руководстве по групповому маркетингу Facebook, общее участие на платформе фактически составляет до .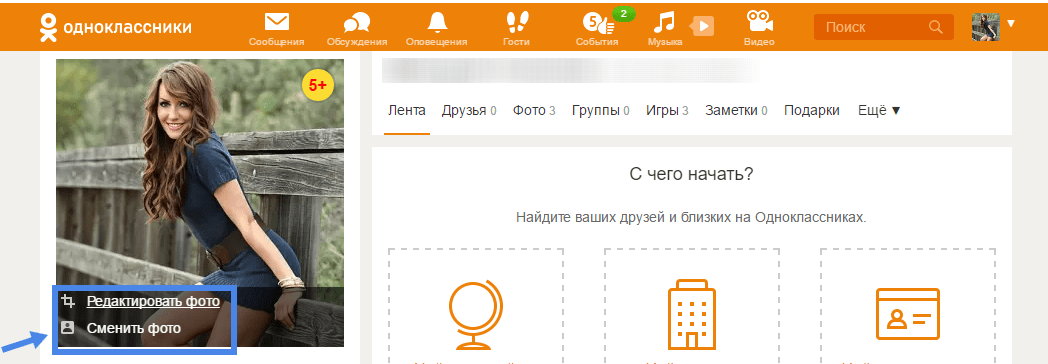
Между тем, сегодня большинство потребителей обращаются к социальным сетям для поиска продуктов и услуг. Поскольку Facebook по-прежнему остается самой активной социальной сетью, это отличное место для вашего присутствия.
А если вы обслуживаете местных клиентов, бизнес-страница в Facebook просто необходима.
Думайте о своем присутствии в Facebook как о центральном узле вашего бизнеса вдали от вашего веб-сайта, позволяющем вам делать следующее:
- Поощряйте новые бронирования и встречи
- Куратор отзывы клиентов
- Запускайте эксклюзивные рекламные акции и рекламу в Facebook
- Привлекайте клиентов и отвечайте на вопросы потенциальных клиентов
- Повысьте рейтинг вашего бизнеса в обычном поиске
Интересно, как сделать все вышеперечисленное? Мы вас позаботимся!
Управляйте своим присутствием в Facebook с помощью Sprout Social
Sprout позволяет легко планировать, планировать, публиковать и отслеживать контент на Facebook.
Просматривайте комментарии как к обычному, так и к платному контенту из нашего Smart Inbox и используйте наши функции совместной работы для управления загруженными страницами.
Начните бесплатную пробную версию сегодня и узнайте, как Sprout может улучшить ваши усилия в Facebook.
Как создать идеальную бизнес-страницу в Facebook, шаг за шагом
Несмотря на то, что создать бизнес-страницу Facebook может быть довольно просто, оптимизация вашей страницы для взаимодействия требует некоторого внимания к деталям.
И да, процесс немного изменился, если вы не работали с платформой последние пару лет.
В этом руководстве мы собрали все, что вам нужно знать, чтобы оптимизировать присутствие вашего бизнеса.
Давайте нырнем!
Шаг № 1. Создайте свою страницу на Facebook и выберите категорию
Перво-наперво: зайдите на сайт Facebook «Создать страницу».
Никаких сюрпризов. Предполагая, что вы создаете страницу для своей компании (подумайте: не для сообщества или влиятельной страницы), выберите слева «Бизнес или бренд».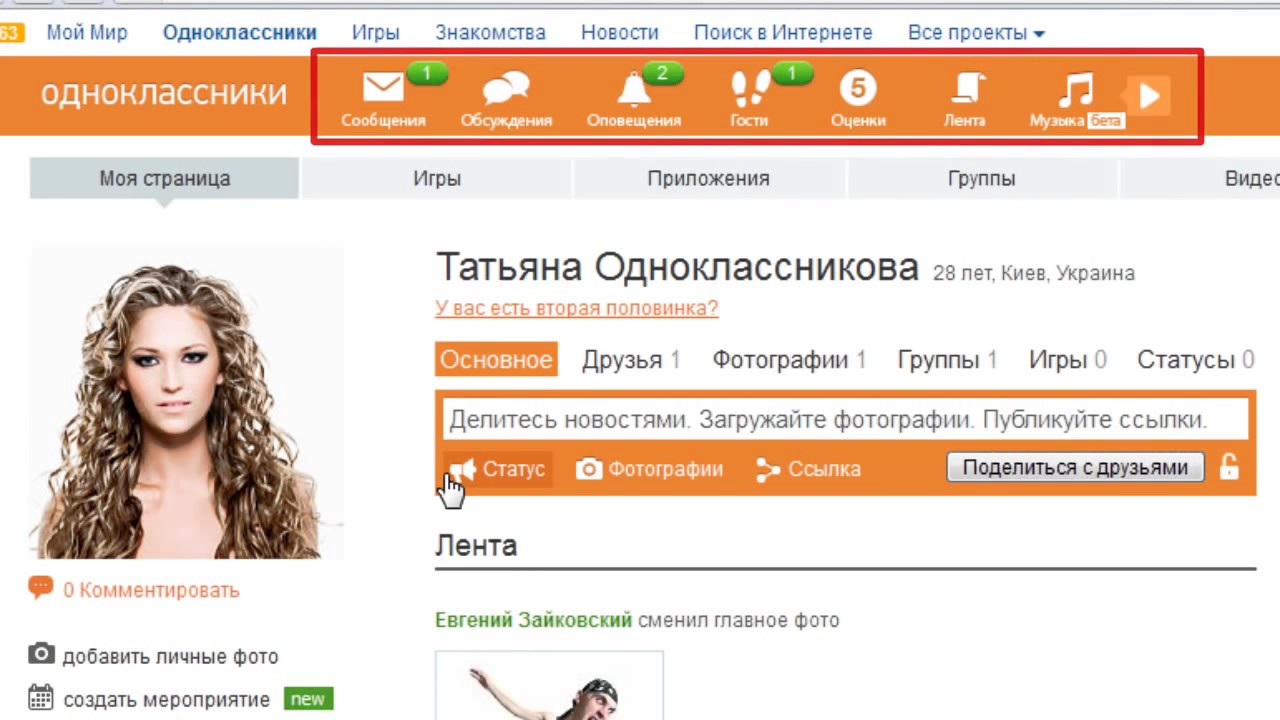
Затем вам будет предложено выбрать категорию для вашей компании.Здесь есть множество вариантов: просто выберите ту категорию, которая больше всего соответствует вашему бизнесу.
В случае сомнений вы всегда можете выбрать более общую категорию, например «Бренд» или «Электронная коммерция».
После выбора категории вам будет предложено ввести адрес. Не паникуйте, если вы не из местного бизнеса: у вас есть возможность скрыть свой адрес, если вы не хотите, чтобы он отображался для публики.
После того, как вы ввели свой адрес, вы готовы приступить к созданию своей страницы.
Шаг № 2: Соберите изображения своего профиля
После того, как ваша страница будет официально создана, первое, что вас попросят сделать, это выбрать подходящий профиль и изображение обложки.
Это большой шаг. Изображение вашего профиля — один из самых важных аспектов вашей бизнес-страницы в Facebook.
Учтите, что ваша страница и изображения обложки, вероятно, являются первыми элементами вашего профиля, которые кто-то увидит, когда попадет на него.
Как подчеркивается в нашем руководстве по размеру изображений в социальных сетях, изображения профиля Facebook имеют размер 180 × 180 пикселей.
Перевод? Довольно небольшой. Вам нужно будет убедиться, что ваши фотографии гладкие, с высоким разрешением и не слишком загружены. Например, на Facebook популярны минималистичные логотипы.
Если вы решили использовать текст, убедитесь, что выбранные вами шрифты четко разборчивы и не отображают слишком много цветов. Будь проще.
При размере 820 × 312 пикселей на рабочем столе ваша обложка Facebook дает вам пространство для творчества.
Вы могли заметить, что многие компании просто публикуют фотографии своей команды или магазина в высоком разрешении.Это нормально, но учтите, что ваша фотография на обложке — ценная недвижимость, которую обязательно нужно увидеть вашим посетителям.
Так что воспользуйтесь этим!
Например, компании могут использовать свои обложки, чтобы демонстрировать слоганы или баннеры компании, которые придают их страницам немного индивидуальности.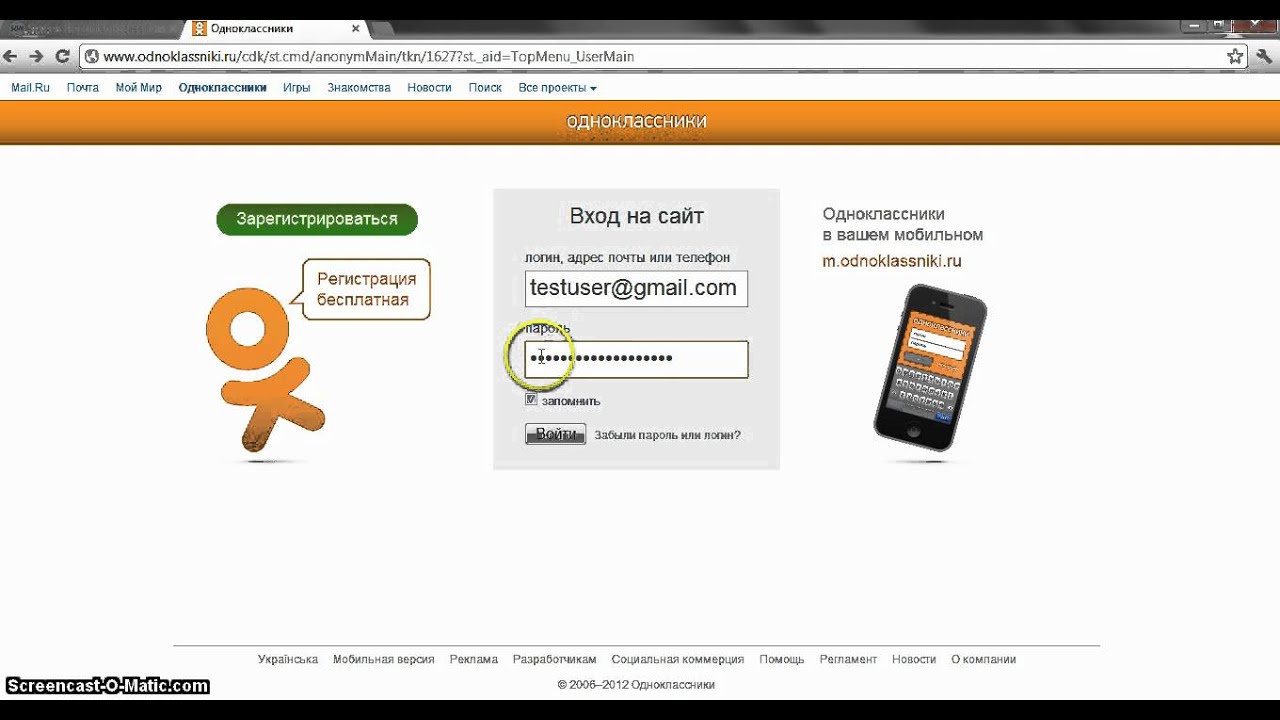
Между тем, некоторые компании используют пространство для выделения рекламных акций, хэштегов или продуктов.
Если вы еще не задумывались о фотографиях, используйте для вдохновения такой инструмент, как Canva. В их библиотеке есть тонны предварительно заданных обложек Facebook и других изображений в социальных сетях, которые вы можете редактировать самостоятельно.
Вот пример некоторых изображений профиля, созданных в Canva.
Красиво, правда? Потратьте время на то, чтобы поэкспериментировать и оптимизировать изображения своего профиля, чтобы ваша страница выглядела профессионально.
Шаг № 3: Выберите свое @username и URL-адрес
Пока все хорошо!
В качестве небольшого примечания: найдите время, чтобы выбрать подходящий URL-адрес и @username для своей бизнес-страницы в Facebook.
Это может показаться мелочью, но учтите, что Facebook не хочет, чтобы вы меняли свой URL больше, чем это необходимо.
Как правило, используйте название вашей компании (если оно не слишком многословное) или URL, который соответствует остальным вашим социальным @handles.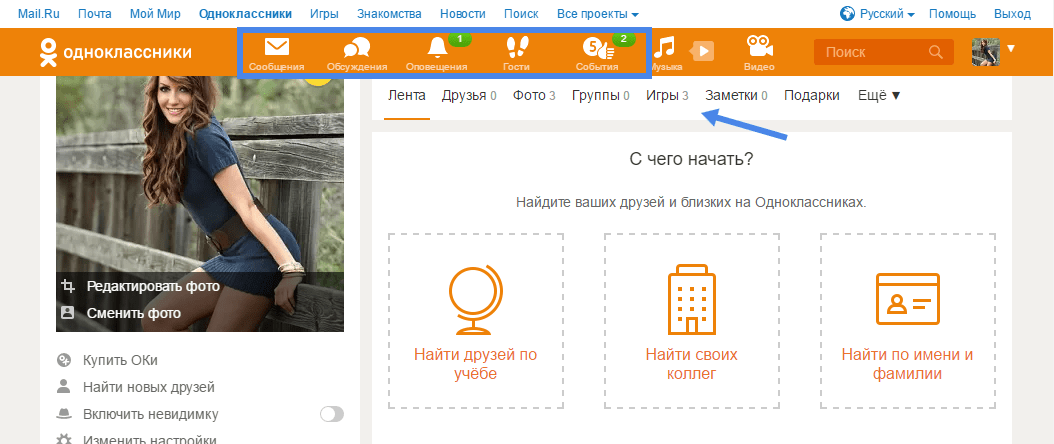 Согласно общепринятому мнению, более короткие URL-адреса идеальны и их легче запомнить.
Согласно общепринятому мнению, более короткие URL-адреса идеальны и их легче запомнить.
Если используется название вашей компании, подумайте о том, что вы можете добавить термин, связанный с вашим продуктом или отраслью (@giordanos pizza ), суффикс, связанный с бизнесом (@foxtailcoffee co), или термин, связанный с местоположением (@ euclidrecords NOLA ).
В случае, если Facebook не предлагает автоматически изменить URL вашей страницы, вы можете сделать это, перейдя в раздел «О себе» своего профиля.
Шаг №4: Выберите подходящий шаблон страницы и вкладки
Когда основные настройки вашей бизнес-страницы в Facebook будут готовы, выберите «Изменить информацию о странице» или «Настройки».
Слева вы увидите функцию «Шаблоны и вкладки». Это позволяет вам настроить, какие вкладки будут отображаться на боковой панели вашей страницы («Отзывы», «Предложения» и т. Д.).
Шаблоны доступны для различных категорий, таких как магазины, рестораны и предприятия сферы услуг. Эти шаблоны автоматически заполняют вкладки в зависимости от того, что имеет смысл для этих типов брендов.
Эти шаблоны автоматически заполняют вкладки в зависимости от того, что имеет смысл для этих типов брендов.
Конечно, вы можете настраивать свои шаблоны, добавляя или удаляя вкладки помимо вкладок по умолчанию.
Не существует «правильного» ответа на вопрос, какие вкладки следует включать, но придерживайтесь принципа «меньше значит больше». Слишком много вкладок ошеломляют посетителей и, соответственно, ваш профиль выглядит неполным, если вы на самом деле их не используете.Совет: не используйте вкладку «Instagram», если у вас нет Instagram для вашего бизнеса.
Позже в этом руководстве мы поговорим о некоторых важных вкладках, которые мы рекомендуем для повышения заинтересованности и доступности для вашего бизнеса.
Но сначала давайте создадим раздел «О нас».
Шаг № 5: полностью заполните основные сведения о своей компании
Снова выбрав «Редактировать информацию о странице», постарайтесь заполнить как можно больше информации и углубиться в как можно больше деталей.
Такие сведения, как ваша контактная информация (адрес электронной почты, номер телефона), часы работы и местонахождение, являются решающими для определения того, действительно ли кто-то может связаться с вашей компанией через Facebook.
Еще раз проверьте правильность и актуальность этой информации. Например, убедитесь, что ваш список на Картах Google работает и что ваша страница действительно ведет на ваш веб-сайт.
Еще одна важная часть вкладки «О нас» — это сводка в разделе «Дополнительная информация». Здесь ваше пространство, чтобы подчеркнуть уникальную историю вашей компании, ее индивидуальность и соответствующие продукты или услуги, которые вы предлагаете.
Представьте, что кто-то впервые узнает о вашем бизнесе: что вы хотите, чтобы они узнали о вас? Здесь не нужно набивать ключевые слова, а лучше резюмировать то, чем вы занимаетесь.
Шаг № 6. Выберите подходящий призыв к действию
Возможно, один из самых разумных способов использовать вашу бизнес-страницу в Facebook — это направлять трафик на ваш сайт.
Facebook позволяет легко привлекать трафик на ваш сайт с помощью кнопки с призывом к действию.Вы можете найти эту функцию под вашей обложкой.
Хотя вы не можете полностью настроить призывы к действию, у вас есть возможность связать кнопку с призывом к действию с программным обеспечением для назначения встреч или платформой электронной коммерции. Вы также можете просто использовать кнопку для отправки трафика на определенный веб-сайт или целевую страницу.
После того как вы добавите кнопку на свою страницу, она будет выглядеть примерно так:Расположенная на переднем плане (особенно через мобильное устройство) кнопка призыва к действию является важной частью вашей бизнес-страницы Facebook, если вашей конечной целью является увеличение трафика или заказов.
Шаг № 7. Включите вкладку «Услуги» и введите свои данные (рекомендуется)
Этот шаг может оказаться невозможным в зависимости от того, какой у вас бизнес, но мы настоятельно рекомендуем его.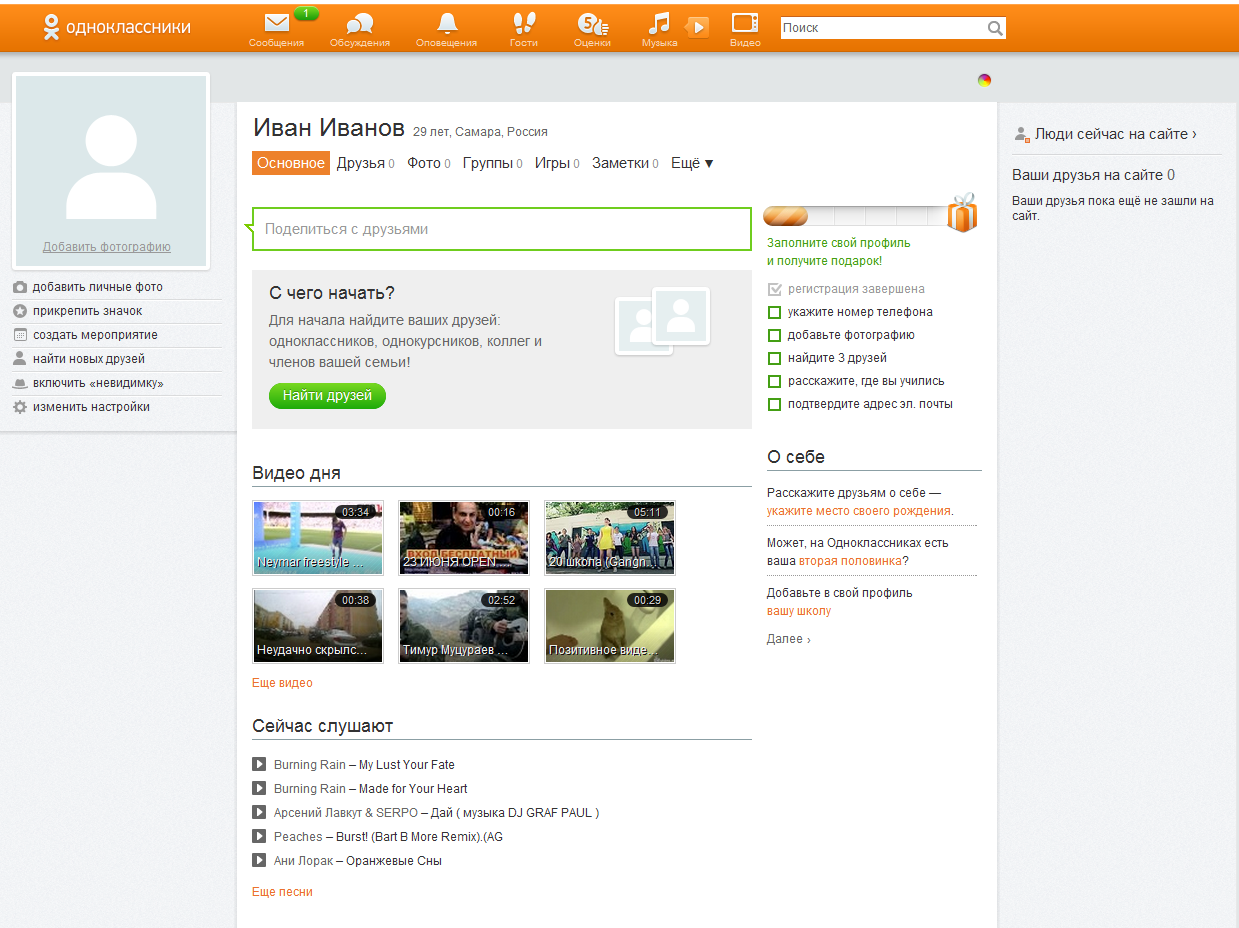
Короче говоря, вкладка «Услуги» позволяет подробно осветить конкретные предложения вашего бизнеса.
Например, ортодонт может рассказать о консультациях по Invisalign на своей странице «Услуги», а окулист может рассказать о Lasik.
Это возможность продемонстрировать свои знания и опыт, а также проинформировать посетителей о своем бизнесе.В качестве дополнительного бонуса он также представляет собой тонкую возможность SEO, которая действительно может помочь вашей странице Facebook ранжироваться по релевантным ключевым словам в Google.
Конечно, не используйте это место для спама. Вместо этого используйте его по назначению, чтобы сделать свою бизнес-страницу в Facebook еще более всеобъемлющей.
Шаг № 8: Убедитесь, что ваш Мессенджер имеет смысл
Теперь перейдите в «Настройки» и выберите «Сообщения».
Здесь вы можете настроить свой Facebook Messenger с автоматическими ответами, сообщениями об отсутствии и другими приветствиями, чтобы посетители получали нужную информацию, когда они пытаются связаться.
Опять же, нет правильного способа приблизиться к Messenger. Предполагая, что вы работаете в одиночку или в малом бизнесе, постарайтесь отвечать клиентам в режиме реального времени, но также подумайте о настройке FAQ, чтобы отвечать на простые вопросы, которые вы можете уточнить позже.
Учитывая важность и рост социальной поддержки клиентов, вы не можете позволить себе игнорировать Messenger. Может потребоваться некоторое экспериментирование, чтобы выяснить, что включать в свои ответы, но в конечном итоге это может помочь вам удержать больше клиентов.
Шаг № 9: Включите отзывы клиентов (рекомендуется)
Если у вас обычный бизнес, мы настоятельно рекомендуем настроить обзоры для своей бизнес-страницы в Facebook.
Это отличный способ собрать социальные доказательства и положительные комментарии. Точно так же обзоры автоматически заполняются на вашей странице и демонстрируют, что вашим клиентам нравится в вашем бизнесе.
Конечно, это также открывает ответственность за модерацию обзоров и наличие стратегии управления ими.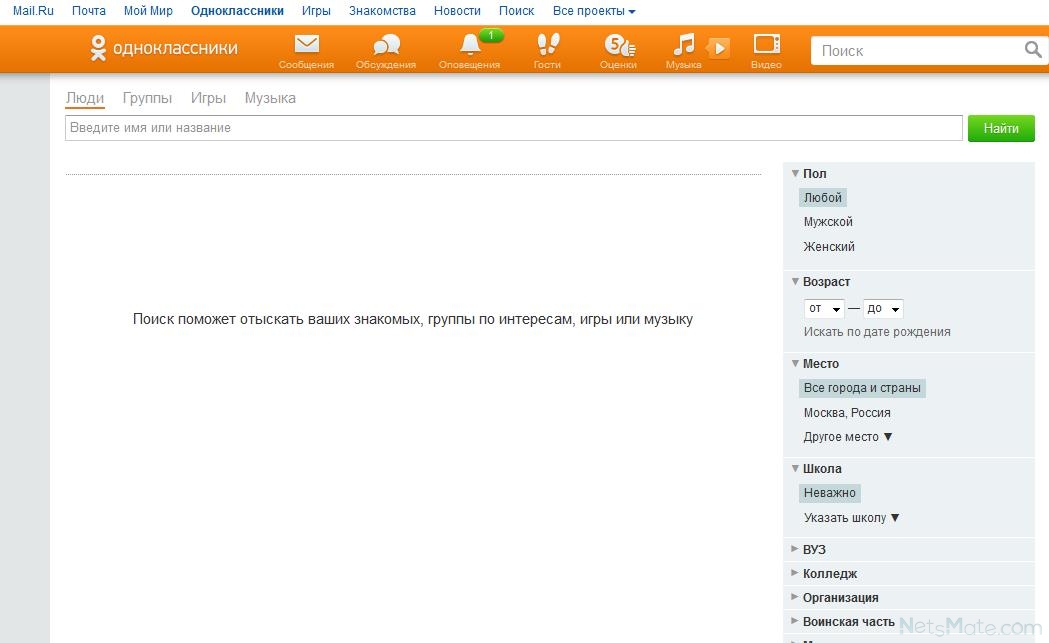
Вы можете задаться вопросом, стоит ли беспокоиться о спаме и троллях. И это правильно.
Тем не менее, имейте в виду, что звездные рейтинги Facebook фактически отображаются в результатах поиска как в Facebook, так и в Google. Хорошая обратная связь на витрине может отличить вас от конкурентов, когда потенциальные клиенты ищут вас.
После выполнения этих шагов и публикации вводного содержания, такого как фотографии команд и продуктов, страница вашей компании в Facebook почти готова к работе.
Но мы еще не закончили. Пришло время утвердить ваш контент и стратегию взаимодействия.
Facebook Business Page Советы по органическому продвижению вашей страницы
Создание вашей страницы в Facebook может быть непростой задачей.
Помимо друзей и коллег, как вы можете увеличить количество подписчиков, не полагаясь исключительно на рекламу?
Ниже представлена простая стратегия, которая поможет расширить вашу аудиторию и со временем оптимизировать ваше присутствие в Facebook.
Установите конкретные цели для своей аудитории в Facebook
Проще говоря, рост аудитории вашей страницы Facebook требует постановки целей.
На то, чтобы поставить отметку «Нравится» всего за секунду, заставить людей доверять вашему бренду — совсем другое дело. Вот почему у вас должны быть цели для расширения аудитории.
Мы также не имеем в виду произвольное количество подписчиков. Небольшая заинтересованная аудитория Facebook намного ценнее тысяч подписчиков, которые никогда не появляются.
Начните с размышлений о цели вашей страницы в Facebook и о вашей целевой аудитории. Вы хотите поддержать сообщество текущих клиентов? А как насчет привлечения новых?
Вот некоторые из наиболее распространенных целей, которые сегодня достигаются маркетологами.
Эти цели в конечном итоге будут влиять на все, от ресурсов, которые вы вкладываете в свою бизнес-страницу в Facebook, до ваших общих контент-стратегий.
Некоторым брендам может быть достаточно быстрой ежедневной регистрации.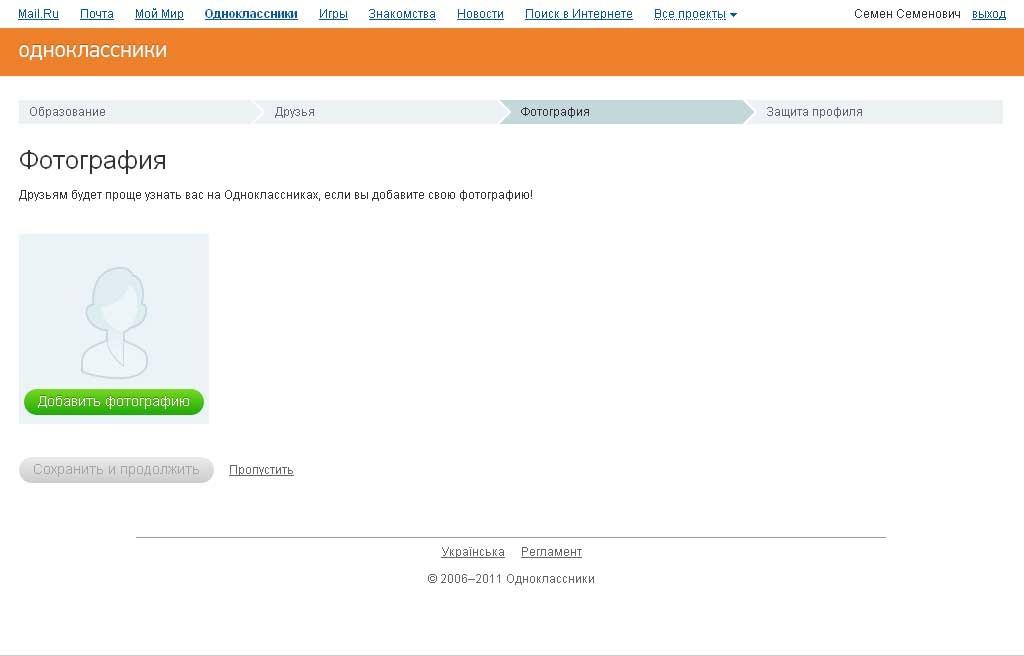 Для других это может потребовать больше работы.
Для других это может потребовать больше работы.
Скорее всего, существует множество бизнес-страниц Facebook, с которыми вы регулярно взаимодействуете.
Что в первую очередь сделало вас фанатом? Как часто они публикуют сообщения и что заставляет вас возвращаться на их страницы? Рассмотрев эти моменты и посмотрев на конкурентов в вашей сфере, вы можете приступить к разработке своей контент-стратегии.
Создание успешной контентной стратегии FacebookУчитывая то, что мы знаем об алгоритме Facebook, бренды должны проявлять осторожность и не допускать чрезмерной рекламы. С другой стороны, очевидно, что просто не публиковать сообщения — это недопустимый вариант.
Основываясь на нашем исследовании лучшего времени для публикации в социальных сетях, большинство брендов публикует сообщения не реже нескольких раз в неделю.
Чтобы помочь вам заполнить свой календарь контента и найти идеи для мозгового штурма, давайте рассмотрим несколько примеров контента Facebook, который обычно способствует вовлечению.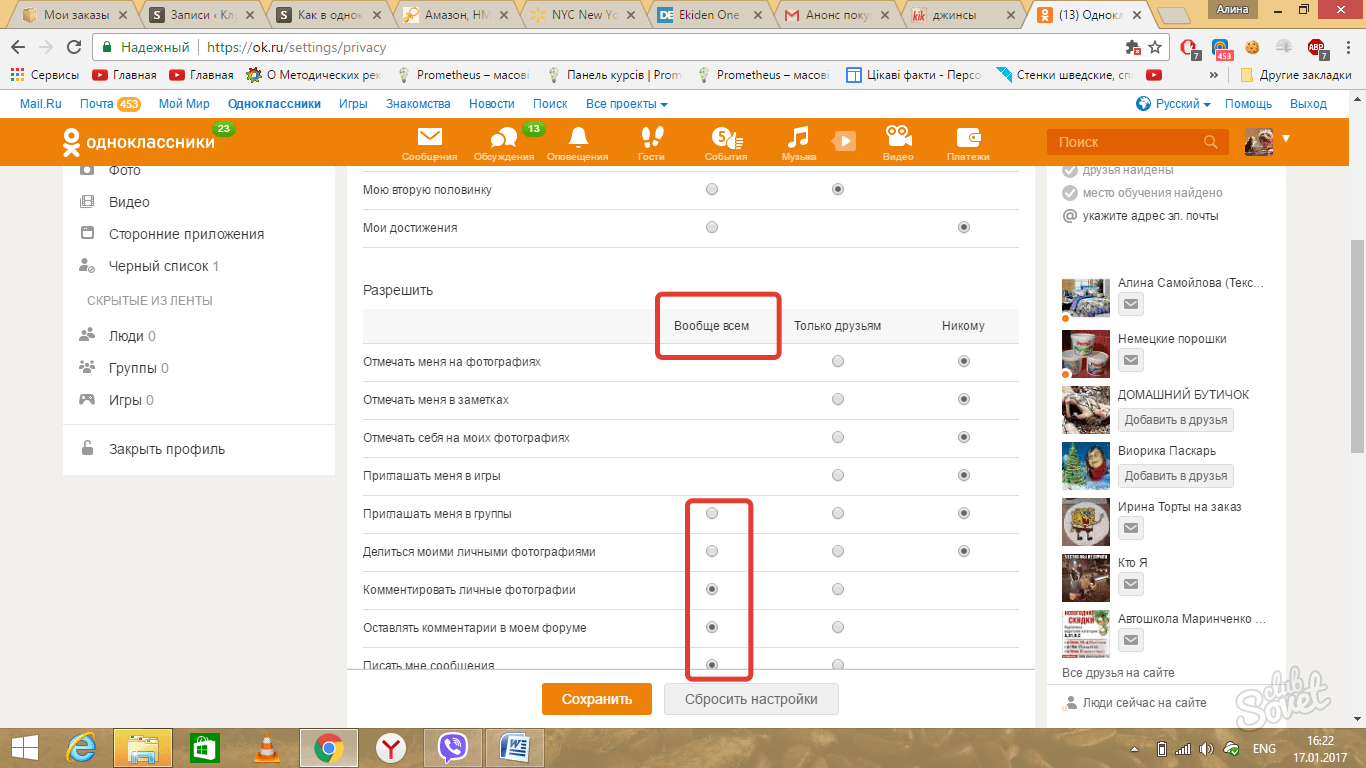
Доказано, что конкурсы в Facebook играют ключевую роль в повышении узнаваемости бренда и привлечении клиентов. Хотя вы не можете проводить их круглосуточно, розыгрыши и конкурсы могут помочь повысить вовлеченность и представить ваш бизнес новым поклонникам.
Обновления видеоFacebook довольно сильно продвигал свою родную видеоплатформу с момента предыдущих обновлений алгоритма. Возможно, это потому, что видеоконтент входит в число самых распространенных в социальных сетях.
Независимо от того, просматриваете ли вы длинные или небольшие видеоролики в социальных сетях, все, что вам нужно, — это смартфон.
СоветPro: если возможно, проведите мозговой штурм для потенциальных идей для видео в реальном времени, которые отправляют уведомления вашим подписчикам и обеспечивают немедленное взаимодействие.
Arcade Monsters — последнее прохождение.
125 игр: аркадные игры, пинбол, ритм-игры, консольные игры, ретро-конфеты, ретро-картины, кубинская уличная еда, пиво и вино.
Размещено Arcade Monsters в пятницу, 6 декабря 2019 г.
Вопросные посты
Ваша бизнес-страница в Facebook представляет собой место, где можно создать чувство общности.Это означает, что нужно копировать мозги своих последователей, двигаясь с ними взад и вперед.
Подписи, посвященные вопросам, служат естественным призывом и ответом для ваших подписчиков. Никогда не уклоняйтесь от возможности позволить своим последователям замолчать или поучаствовать в дружеской дискуссии.
ФотоКак показывает практика, Facebook предпочитает публикации на основе фотографий текстовым сообщениям или ссылкам, которые уводят пользователей за пределы сайта.
От фотографий клиентов до снимков и мемов — постарайтесь объединить свои сообщения с какими-то уникальными изображениями.
Также обратите внимание, что Facebook позволяет легко размещать кросс-посты из Instagram, если у вас есть бизнес-аккаунт Instagram, который нужно связать.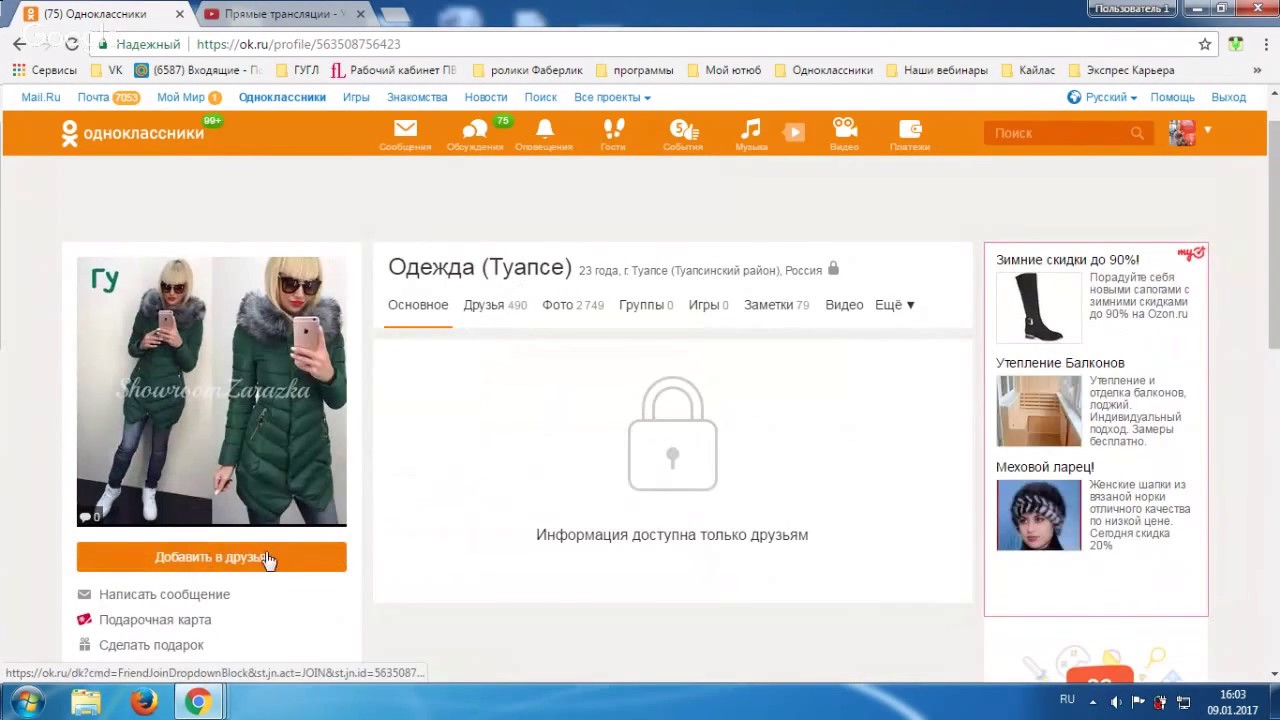 Такие инструменты, как Sprout Social, также позволяют легко собирать ваши социальные активы, такие как фотографии, и публиковать их в нескольких учетных записях с уникальными подписями.
Такие инструменты, как Sprout Social, также позволяют легко собирать ваши социальные активы, такие как фотографии, и публиковать их в нескольких учетных записях с уникальными подписями.
Хотя Instagram Stories очень популярны, имейте в виду, что Facebook Stories в настоящее время насчитывает около 500 миллионов активных пользователей в день.
Контент на основе историй — это интересный способ побудить подписчиков наблюдать за вашими повседневными событиями, не беспокоясь о том, что их каналы будут рассылаться спамом.
И, конечно же, выяснение того, что работает, а что нет, с течением времени — это вопрос проб и ошибок. После экспериментов с различными типами контента такие инструменты, как аналитика Sprout в Facebook, могут дать вам представление о том, что движет иглой с точки зрения реакции, взаимодействия и новых подписчиков.
Важность взаимодействия с аудиторией Важно понимать, что ваша страница в Facebook — это , а не , что вы можете «установить и забыть».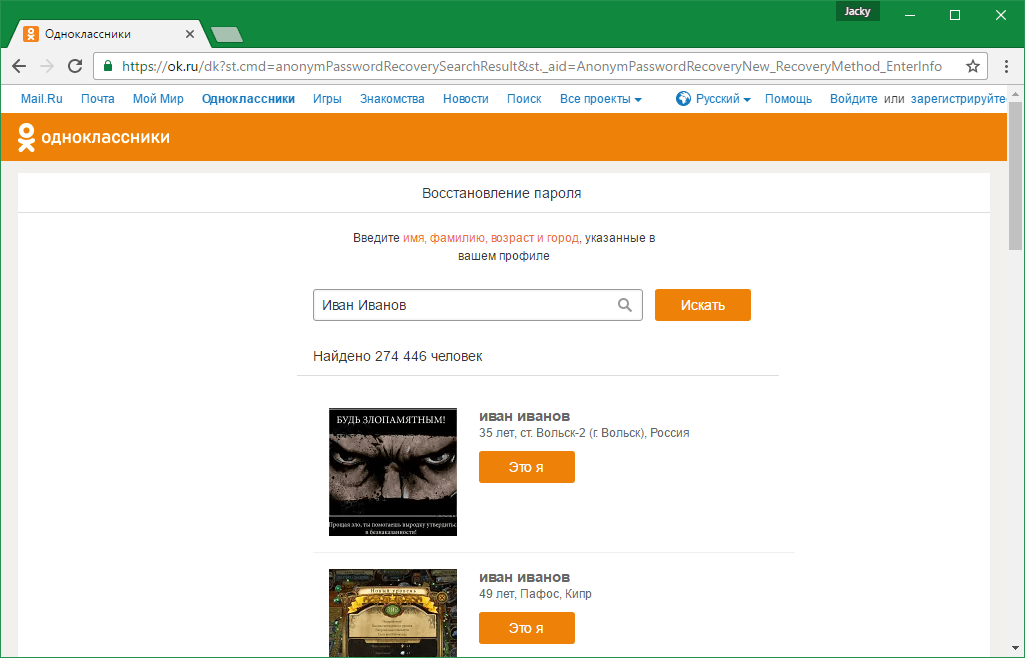 ”
”
Например, миллиарды сообщений отправляются предприятиям через Facebook Messenger каждый месяц. Неспособность отвечать клиентам, особенно своевременно, может привести к потере продаж или подписчиков.
Итак, вы должны присутствовать в социальных сетях и быть готовыми и желающими участвовать. Это не означает, что вы должны немедленно отвечать на каждый вопрос, размещенный на вашей временной шкале или в папке входящих сообщений. Это означает, что вам нужно внимательно следить за уведомлениями и разговорами.
К счастью, Sprout имеет всесторонние инструменты взаимодействия с социальными сетями, чтобы отслеживать, контролировать и помогать вам взаимодействовать с вашей аудиторией.
Не упускайте важные сообщения и рискуйте потерять бизнес. Активно взаимодействуйте со своей аудиторией, даже если они не обращаются к вам.
Реальность: когда вы открываете свою бизнес-страницу в Facebook, в течение нескольких недель может быть тихо. Однако вы можете найти людей, говорящих о вашем бренде или вашей отрасли.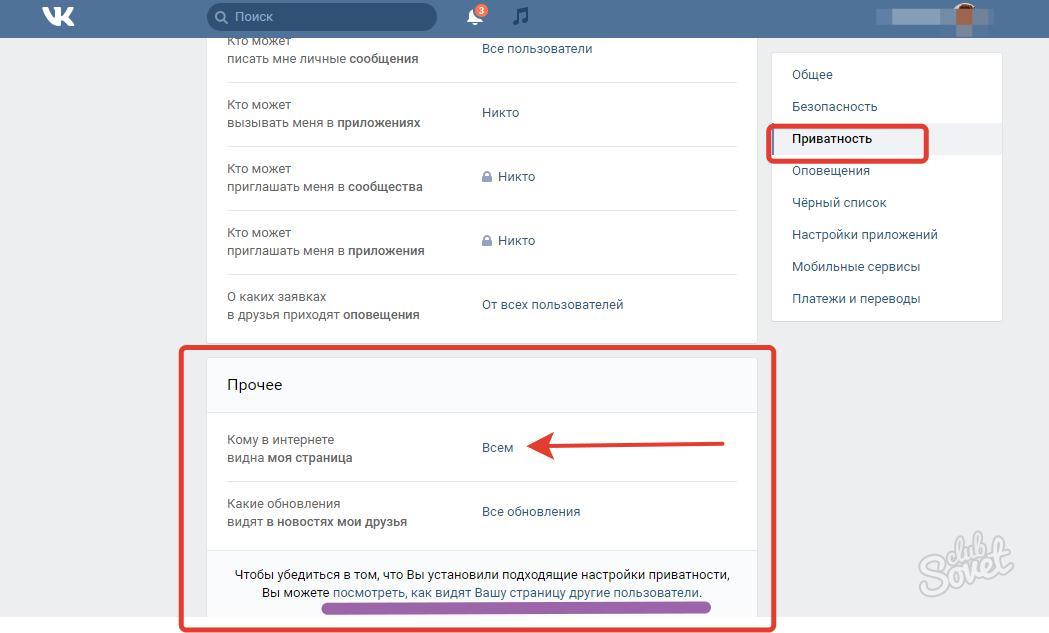 Участвуйте в обсуждениях и будьте активны в своей отрасли. Клиенты будут видеть и уважать эти усилия вашего бренда.
Участвуйте в обсуждениях и будьте активны в своей отрасли. Клиенты будут видеть и уважать эти усилия вашего бренда.
После того, как вы полностью настроите свою бизнес-страницу в Facebook и создадите интересный контент, вы можете задаться вопросом, как окупились ваши усилия.
Опять же, все дело в вашей аналитике.
Используя инструменты аналитики Facebook, вы можете измерить эффективность вашего контента, вовлеченность и количество подписчиков, которых вы приобрели с течением времени.
Измерение вашего Facebook критически важно, чтобы знать, что работает, а что нет.
Это не так просто, как увидеть на 10 лайков больше, чем у другого контента. Вместо этого вам нужно глубже погрузиться в аналитику Facebook. Используя Sprout, вы можете изучить такие показатели, как:
- Публикации
- Органические лайки
- Не понравилось
- нажатий ссылок
- Показы страницы
- Производительность видео
Хотя это всего лишь пример показателей, которые вы можете измерить с помощью Sprout, наличие этих данных позволяет вам реконфигурировать и структурировать вашу маркетинговую стратегию Facebook.
Все начинается с строительных блоков бизнес-страницы Facebook и аналитики для поддержки принятия решений.
На этом мы завершаем наш гайд!
Готовы начать продвижение своей бизнес-страницы в Facebook?Создание страницы Facebook с нуля требует некоторых усилий, но это того стоит, чтобы привлечь вашу аудиторию к наиболее активным социальным платформам.
С советами и стратегией, изложенными выше, у вас есть все необходимое, чтобы начать свой бизнес на Facebook.
А с помощью таких инструментов, как Sprout, вы можете более легко управлять своими усилиями и отслеживать их на каждом этапе.
Но мы хотим получить известие от вас. С какими проблемами вы столкнулись при создании своей бизнес-страницы в Facebook? Истории успеха? Дайте нам знать в комментариях ниже!
.





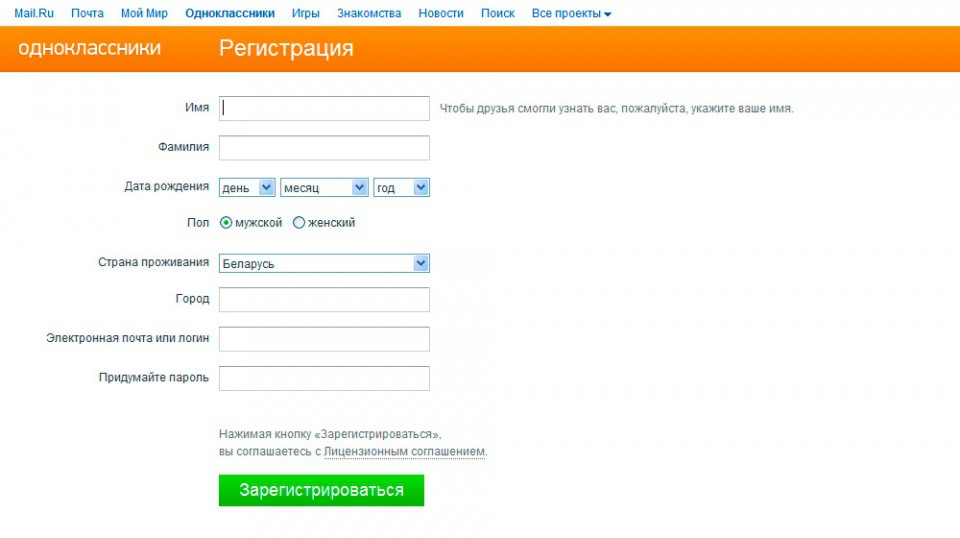

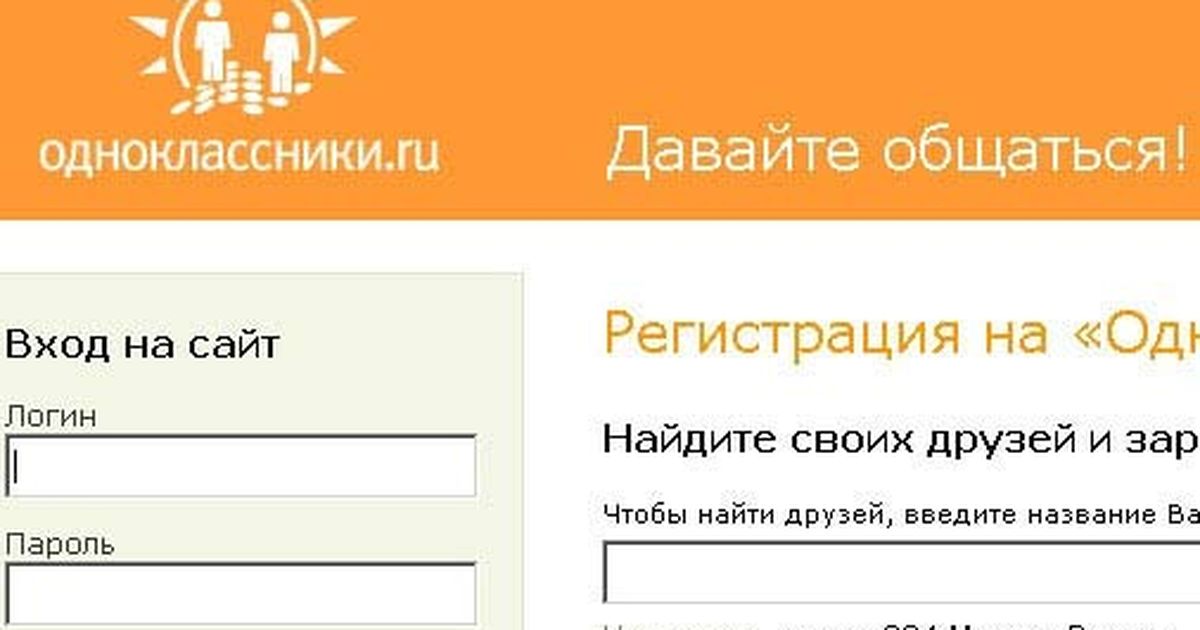 Рекомендуем выкладывать только те данные которые хотите показать незнакомым людям.
Рекомендуем выкладывать только те данные которые хотите показать незнакомым людям.

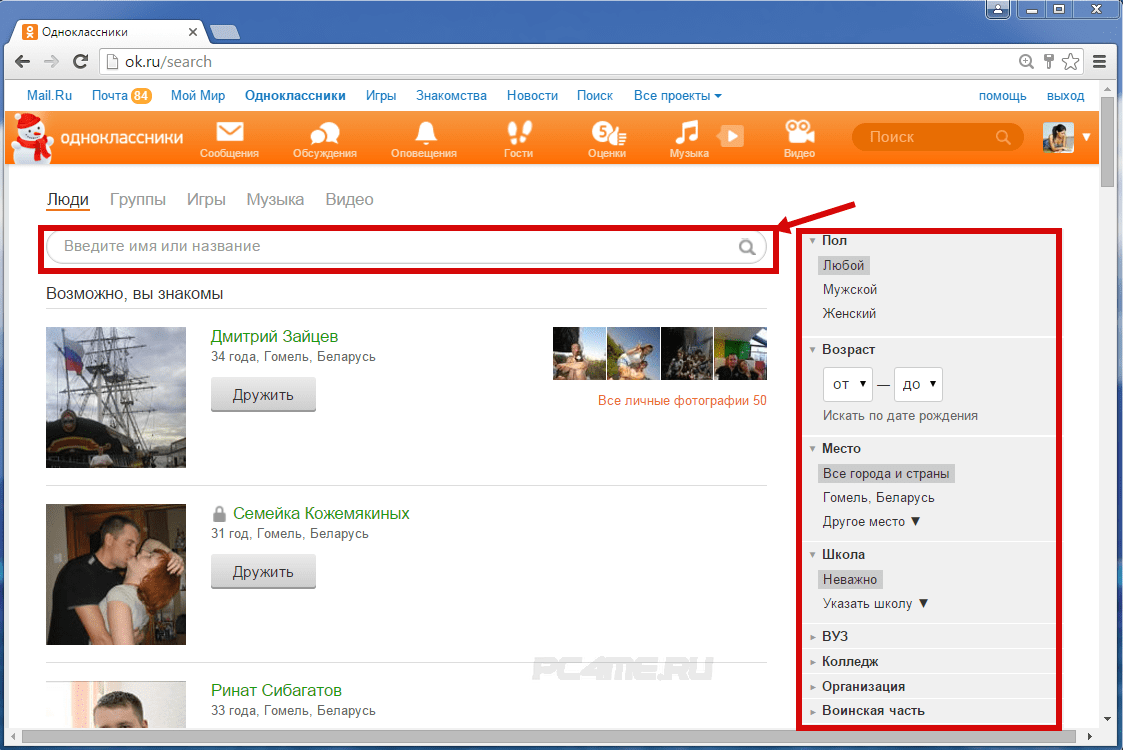 ru
ru Если вы не знаете ничего, можно попросить друга зайти на вашу страницу из своего профиля и посмотреть ваш ID в Одноклассниках, он указан в адресе вашей страницы, как на изображении ниже (если ясно не до конца, ниже есть видео, где всё это показано наглядно). Также можно попробовать найти свою страницу ОК в Интернете через поиск и взять ID из её адреса.
Если вы не знаете ничего, можно попросить друга зайти на вашу страницу из своего профиля и посмотреть ваш ID в Одноклассниках, он указан в адресе вашей страницы, как на изображении ниже (если ясно не до конца, ниже есть видео, где всё это показано наглядно). Также можно попробовать найти свою страницу ОК в Интернете через поиск и взять ID из её адреса. google.com .
google.com .
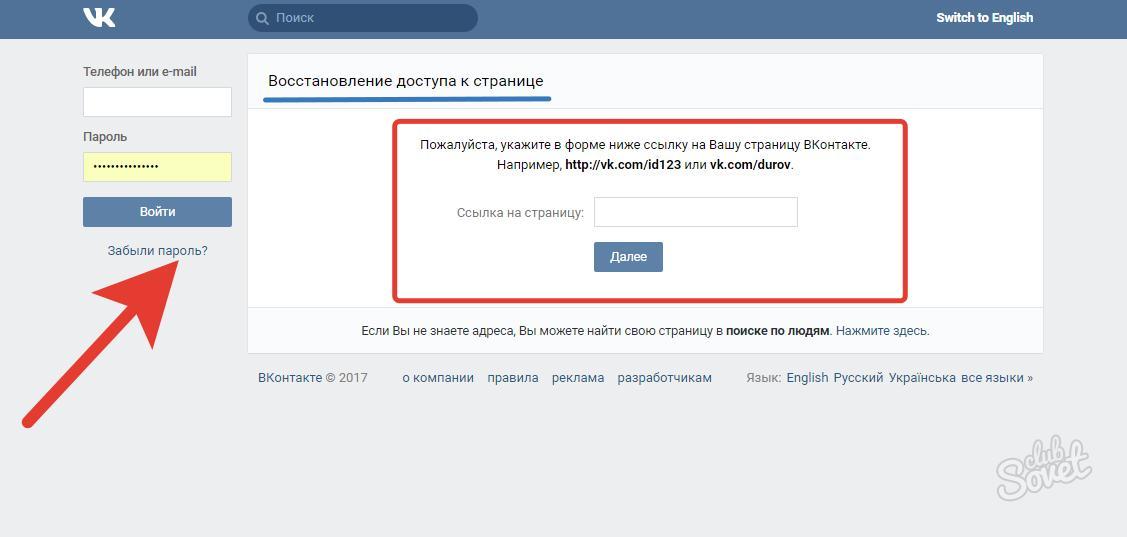
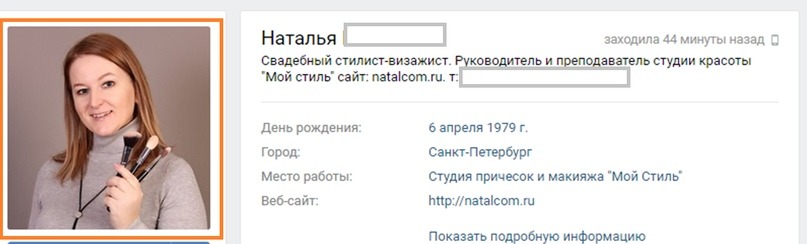
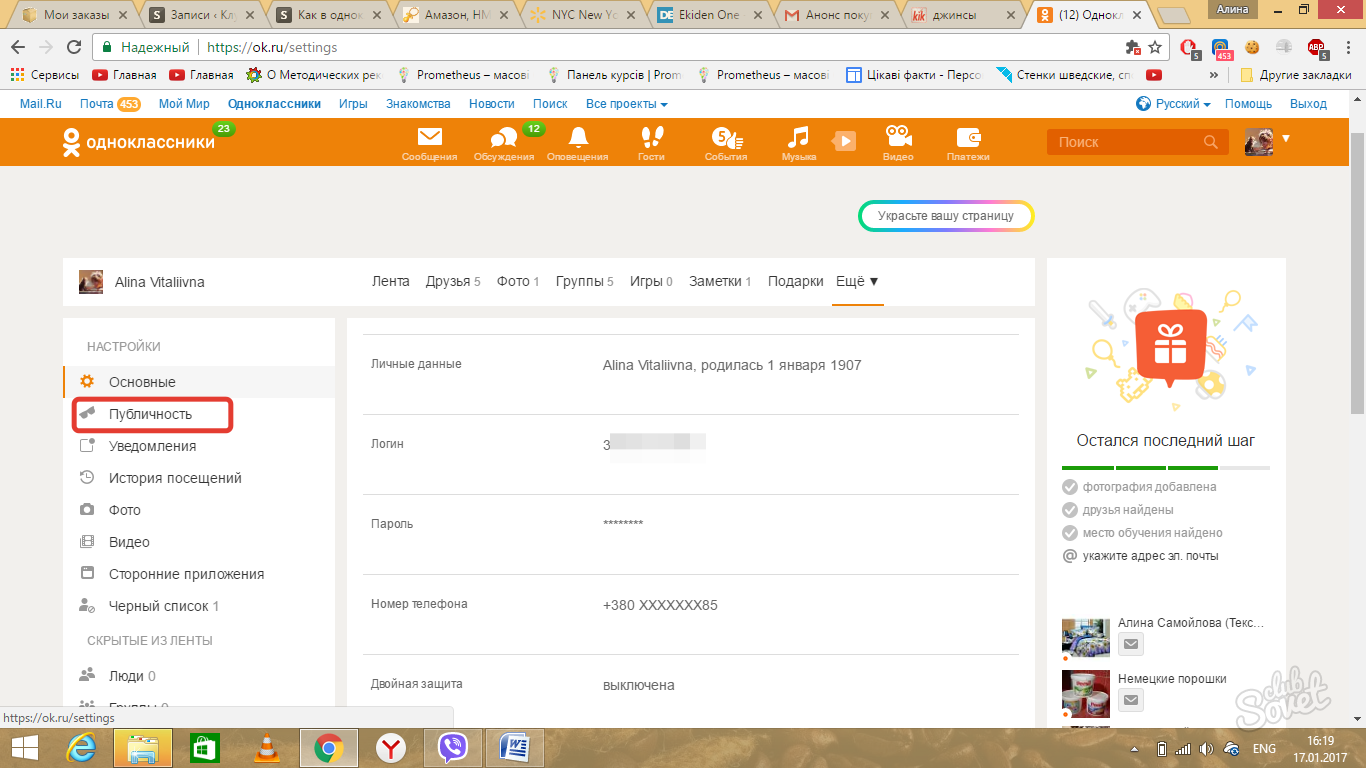
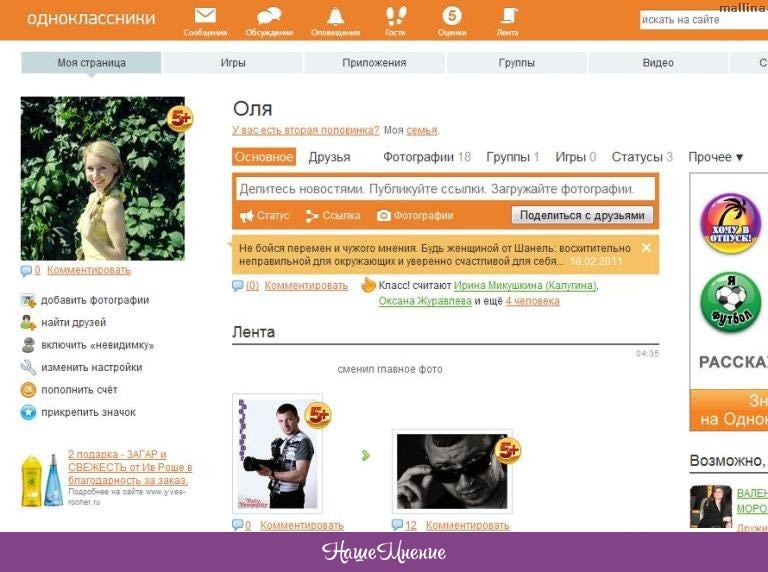

 125 игр: аркадные игры, пинбол, ритм-игры, консольные игры, ретро-конфеты, ретро-картины, кубинская уличная еда, пиво и вино.
125 игр: аркадные игры, пинбол, ритм-игры, консольные игры, ретро-конфеты, ретро-картины, кубинская уличная еда, пиво и вино.