Как переустановить винду через bios
Неизбежно наступит то время, когда операционную систему необходимо будет переустановить. Для большинства пользователей такая ситуация — это не совсем благоприятный момент. Одни относятся к проблеме спокойно, другие, напротив, ужасаются, потому что не знают, как переустановить «Винду» через БИОС. Как правило, незадачливый останавливается на спасающем ситуацию варианте: «Алло, это служба компьютерной помощи?» Вследствие чего теряет время, терпение и деньги. С этого момента все будет по-другому. Прямо сейчас вы узнаете «великую тайну» о том, что Windows ОС сама устанавливается. От пользователя лишь требуется внимание и несколько уверенных нажатий на соответствующие кнопки. У вас появилась заинтересованность? Тогда вперед!
Знакомьтесь, главный управляющий ПК — господин Биос!
Невероятно, но за функционал компьютера прежде всего отвечает микропрограмма Bios, аббревиатура которой расшифровывается не иначе как «базовая система ввода/вывода».
Как переустановить «Винду» через Биос: палец на старт!
Торопиться не будем, ведь вам известно, что «спешка нужна только при ловле… ». Прежде чем вы попадете в святая святых ПК, то есть когда перед вами откроется интерфейс Биос, знайте: неосторожность в действиях, которая выражается в неосмысленном нажатии на клавиши и изменение «непонятных» параметров – критична, а на поэтическом языке так и вовсе смерти подобна!
Прежде чем вы попадете в святая святых ПК, то есть когда перед вами откроется интерфейс Биос, знайте: неосторожность в действиях, которая выражается в неосмысленном нажатии на клавиши и изменение «непонятных» параметров – критична, а на поэтическом языке так и вовсе смерти подобна!
Тем не менее некоторую «редакцию» вам все же предстоит произвести самостоятельно.
Единственный правильный выбор: одна среди множества
Активировать микропрограмму Биос можно при включении или перезагрузке компьютера. Для того чтобы это сделать, необходимо несколько раз с коротким интервалом нажать соответствующую кнопку на клавиатуре. Как правило, это клавиша «Delete» или «F2». Если не сработает, пользователь всегда сможет увидеть на начальном экране загрузки название «ответственной» кнопки (нижняя часть дисплея или слева в верхнем углу).
C чего «грузиться»?
Наиболее распространенным методом инсталляции ОС является практическое решение вопроса: «Как установить «Винду» с диска?» Однако все больше набирает популярность способ внедрения системы посредством флешки, но об этом позже.
- В зависимости от версии Биос вкладка, отвечающая за приоритет загрузки, может называться по-разному. Тем не менее английское слово «Boot» будет означать, что вы на правильном пути.
- Открыв вышеуказанное меню или активировав пункт «Advanced BIOS Features», обратите внимание на пункт «Boot Device Priority». Или строки, где указывается очередность загрузки устройств. Обычно это Floppy, HDD и CDROM (DVD R/RW).
- Выставьте приоритет загрузки — ваш дисковод (привод).
- Сохранить изменения можно, нажав горячую клавишу F10 или просто согласиться: «Yes» (если вы воспользовались кнопкой «Esc»).
Перезагружаемся и приступаем к следующему этапу реализации проекта «Как переустановить «Винду» через БИОС».
Откуда берется Windows?
Быть может, кому-то из вас покажется, что этот пункт следовало поместить в начале описываемого процесса. Между тем данное «несоответствие» в подаче материала никоим образом не нарушает последовательности действий, более того, является наиболее приемлемым вариантом научиться все делать по правилам. А сейчас вставьте диск с дистрибутивом Windows. Если вы используете лицензионный софт, и купленный вами диск с образом системы является оригинальным, тогда вам не о чем беспокоится. Когда у вас бесплатная «Винда», скачанная с сомнительного интернет-ресурса, то шансы на долгосрочное и плодотворное «сотрудничество» с ОС ничтожно малы.
А сейчас вставьте диск с дистрибутивом Windows. Если вы используете лицензионный софт, и купленный вами диск с образом системы является оригинальным, тогда вам не о чем беспокоится. Когда у вас бесплатная «Винда», скачанная с сомнительного интернет-ресурса, то шансы на долгосрочное и плодотворное «сотрудничество» с ОС ничтожно малы.
Однако бывают и исключения. Возможно, вы окажетесь одним из счастливчиков, и «крякнутая» система окажется вполне пригодной для работы. Но не забывайте, что от правильности внесенных изменений в настройки Биоса зависит конечный результат — успех установки ОС. Именно микропрограмма следит за «честностью игры» пользователя. Поэтому часто инсталляция дистрибутива системы из среды Windows чревата программными сбоями и, как правило, проходит некорректно. В результате применения «вероломного» способа при решении вопроса: «Как переустановить Windows XP?» старания непосвященного юзера становится просто временем, потраченным впустую. Мораль: ставьте «Винду» из под DOS, то есть через Биос!
Когда диск «шепчет» — пользователь пьет кофе
После того как вы назначили привод загрузочным устройством № 1, а затем вставили диск с Windows и перезапустили компьютер с помощью комбинации клавиш «Alt+Ctrl+Delete», пришло время наблюдать. Как и было обещано, система «станет» автоматически.
Как и было обещано, система «станет» автоматически.
- При появлении надписи «Press any key…» нажмите любую кнопку.
- По истечении процесса инициализации откроется окно, в котором вам необходимо назначить директорию установки ОС.
Внимание: не стоит бездумно жать «Enter» на неработоспособной Windows ОС, которая обычно занимает место в системном разделе HDD и обозначена буквой «С». «Как переустановить «Винду XP?», — спросите вы, если требуемая область диска занята старой копией? Легко! Для этого просто отформатируйте раздел, предварительно затерев старые данные.
- На выделенной ОС нажмите «D», что значит удалить.
- Затем задействуйте кнопку «L» в подтверждение своих намерений.
- После того как появится неразмеченная область, жмите «Enter» и форматируйте созданный раздел в файловую систему NTFS.
Более вам ничего не придется делать, разве что в конце установки внести некоторые коррективы, касающиеся системного языка для использования операционки, а также пользовательские данные. Как вы, наверное, успели убедиться, все достаточно просто и прозрачно, а решение вопроса «Как через БИОС установить «Винду?» – совсем не трудоемкий процесс.
Как вы, наверное, успели убедиться, все достаточно просто и прозрачно, а решение вопроса «Как через БИОС установить «Винду?» – совсем не трудоемкий процесс.
Эффектная Windows 7 и «флеш-рояль» в загрузке
Вот и пришло время просветить внимательного читателя о способе инсталляции операционной системы посредством флешки. Обещанный метод установки – нечто более практичное, так как не требует участия оптического привода. Вместе с тем целесообразность данного способа весьма преобладает над традиционно использующейся загрузкой с CD или DVD диска. Особенно сегодня, в наш век компактности, когда современная электроника принимает ультратонкие черты, а технология избавляется от устройств, излишне «пожирающих» время и энергию.
Современное решение вопроса: как переустановить «Винду» через Биос?
Прежде всего необходимо создать загрузочную флешку. Сделать это несложно, стоит учесть, что емкость компактного носителя информации должна быть не менее 4 ГБ. «Почему?» — спросите вы. Все дело в том, что стандартный дистрибутив седьмой ОС «весит» почти 3 ГБ, поэтому минимальный объем флешки должен соответствовать вышеуказанному значению.
Все дело в том, что стандартный дистрибутив седьмой ОС «весит» почти 3 ГБ, поэтому минимальный объем флешки должен соответствовать вышеуказанному значению.
От слов к делу
- Отформатируйте Flash-носитель с помощью стандартных средств Windows. Файловую систему следует выбрать NTFS.
- Затем надо подготовить к записи дистрибутив системы. То есть если установочные файлы находятся на оптическом диске — вставить его в привод, когда это данные в виде образа — загрузить на виртуальное устройство.
- Следующий этап — это использование программы «WinSetupFromUSB». Данный софт – свободно распространяемый в сети, сложностей с его загрузкой у вас не должно возникнуть. После того как установите и запустите указанную прогу, вы будете буквально в двух шагах от того момента, когда сможете считать себя профессионалом в решении вопроса: «Как установить «Винду?»
- В верхнем чек-боксе выберите установленную в ПК флешку.
- Отметьте соответствующий пункт (Windows 7) галочкой и, нажав кнопку, рядом укажите путь к дистрибутиву ОС.

- После активации тулбокса «GO» вам останется лишь подождать несколько минут. По завершении процесса программа выдаст соответствующее сообщение.
Пора приступать к практическому решению того, как через Биос установить «Винду»!
Флеш-старт!
Настройка параметров загрузки производится практически так же, как и в случае, описанном в начале статьи. Единственным отличием является выбор носителя. При данном способе инсталляции ваш выбор – USB Drive, то есть флешка. Существует еще один способ загрузиться с нужного источника данных, минуя главное меню Bios-программы. Такой сценарий действий возможен, когда пользователь нажатием «F8» вызывает Boot-меню, так сказать, горячий вариант базовой системы. Безусловно, в различных ПК данная опция может активироваться посредством другой клавиши.
После перезагрузки следуйте инструкции:
- После того как флешка скопирует установочные файлы на жесткий диск, необходимо установить языковые настройки и согласиться с принятием лицензионного соглашения.

- Следующее окно предложит варианты инсталляции. Второй пункт — «Полная…» — ваш выбор (самый нижний метод). Кстати, вариант «Обновление» не работает, когда производится установка «Винды» через Биос, так что вы не ошибетесь.
- Затем следует произвести уже знакомую вам цепочку действий: удалить и создать системный раздел с последующим форматированием в NTFS. В «семерке» для этих целей предусмотрено специальное меню инструментов, которое расположено в нижней части рабочей области. Все стало намного комфортней и цивилизованней, чем в XP.
- После непродолжительной установки, в ходе которой компьютер два раза перезагрузится, вам останется лишь ввести имя пользователя и задать пароль безопасности.
- Не стоит забывать о том, что система потребует активации… Иначе вечное присутствие напоминания (в нижнем правом углу рабочего стола) о том, что вы используете неполноценную версию, станет несколько неудобным дополнением.
Должно быть, теперь вы понимает, что описанный ранее способ того, как установить «Винду» с диска, несколько устарел. Флеш-накопители — невероятно удобное изобретение человечества!
Флеш-накопители — невероятно удобное изобретение человечества!
В заключение
В статье было рассказано о двух основных способах установки операционных систем семейства Windows. Вам решать, какой из них оптимален. Тем не менее, существует масса программ, позволяющих делать резервные копии рабочих систем, то есть в случае краха операционки у пользователя появляется возможность в считанные минуты восстановить чистую копию (дубликат) ОС с работоспособными программами и произведенными ранее настройками. Невероятное удобство, поскольку пользователю не нужно снова устанавливать софт и вспоминать забытые пароли. Впрочем, появится новый вопрос: «Как «Винду запустить через Биос?», что, в принципе, так же просто решается, как и в случае, когда необходима переустановка. Но это уже тема для другой статьи. Не учитесь на собственных ошибках…
Здравствуйте, мои уважаемые читатели!
Если вы когда-либо устанавливали новую операционную систему, то, скорее всего, вы ее просто обновляли. Например, с «семерки» до «восьмерки» и так далее. Вчера я попытался поставить ОС с нуля, причем пришлось мне это делать через настройку BIOSа. Дело требует внимательности, но эти аспекты должен знать каждый. Сегодня я расскажу вам, как переустановить винду через биос, причем разными способами и с различных носителей.
Например, с «семерки» до «восьмерки» и так далее. Вчера я попытался поставить ОС с нуля, причем пришлось мне это делать через настройку BIOSа. Дело требует внимательности, но эти аспекты должен знать каждый. Сегодня я расскажу вам, как переустановить винду через биос, причем разными способами и с различных носителей.
Содержание статьи
Что такое BIOS и причем он здесь?Если объяснять простыми словами, то БИОС – это набор небольших программ, которые контролируют работу вашего железа в компьютере. Он есть на любых ПК, что на стационарных, что на ноутбуке. Не зная о предназначении того или иного раздела в нем, я настоятельно не рекомендую самостоятельно в нем что то изменять. В самом плачевно случае, вы просто можете сжечь железо в своей машине.
Как войти в BIOSНапример, отключите вентилятор на видеокарте и все. Сервис вам тут уже не поможет. Но взаимодействовать с БИОСом вам все же придется. Особенно с разделом, который отвечает за очередность загрузки с оптического привода, винчестера, флешки или другого девайса.
Это необходимо при установке ОС с нуля.
Все очень просто. Делается это без диска и флешки. Для начала вам необходимо перезагрузить ноутбук. Или свой стационарный ПК. Как только появится экран загрузки материнской плат, вы увидите вот такую картинку.
Обратите внимание, на строчку, которую я указал стрелкой. Там по умолчанию стоит клавиша DEL, и если ее нажат в момент появления такого экрана, то вы сразу попадете в БИОС. Однако, клавиши могут быть и другие, например: DELETE,F10, F11, F12, F1, F2, F3, Esc. Более того, в некоторых материнских платах вызвать эти настройки можно не одной клавишей, а сочетанием таковых. Вот самые распространенные из них: Ctrl+Alt+Esc, Ctrl+Alt+Ins, Ctrl+Alt+S, Ctrl+Alt+Del, Ctrl+Alt, Fn+F1, Ctrl+Ins, Ctrl+Alt+Enter. У вас должно появиться вот такое окошко.
Если такого не произошло, значит ,что-то вы сделали не так. Попробуйте еще.
Подготовка к установкеПеред установкой ОС ее сначала нужно скачать и записать. Какую именно версию винды вы предпочтете – решать вам. Я лишь дам ссылки на дистрибутивы на:
Какую именно версию винды вы предпочтете – решать вам. Я лишь дам ссылки на дистрибутивы на:
Для скачивания образов вам понадобиться программа для скачивания торрентов . Просто устанавливаете ее и загружаете дистрибутив онлайн. Если такой метод скачивания вам не удобен, я предлагаю альтернативный вариант . На этой страничке есть ПО, которое поможет загрузить винду и записать ее на диск, просто промотайте страничку до самого низа и нажмите вот сюда.
Если вы все же решили воспользоваться торрентами, то для записи ISO вам потребуется еще одна софтинка. УльтраИСО . Она поможет вам создать загрузочную болванку или флешку. Устанавливаете ее и открываете.
Важно: После скачивания дистрибутива — обязательно проверьте его на вирусы, например при помощи Comodo Internet Security.
Представим, что вы решили ставить операционную систему с диска (не забудьте заранее его приготовить). Открываете UltraISO и в ней выбираете образ скачанной системы.
Можете это сделать и через меню «Файл».
Все, что есть на образе ОС должно отобразиться в окошке самое программ.
Далее вставляете в ваш оптический привод чистую болвашку. Проследите, чтобы на ней не было ни одной царапины, иначе она просто не будет читаться. Затем в меню «инструменты» клацаете вот по этой строчке.
У вас появится окошко с выбором привода, скорости прожига и файла самой ОС.
Затем просто нажимаете кнопку «Записать» и ждете завершения. Все, вы только что самостоятельно создали загрузочный диск.
Не желаете ставить операционную систему с DVD? Я расскажу, как это осуществить сделать с помощью USB флешки!
Сразу вставьте ее в USB-порт и проверяйте на вирусы при помощи AVG AntiVirus Free. Далее, делаете все тоже самое с программой UltraISO до момента выбора вкладки «инструменты». Теперь вы выбираете раздел «самозагрузка» и там щелкаете записать образ жесткого диска.
Далее в появишемся окне, в строчке Dick Drive выбираете флешку и жмете не «Записать», а сначала «Форматировать».
В появившейся табличке выбираете «Да» и ждете окончания. А вот уже теперь можно начинать записать. Как только процесс завершился, можно извлекать флешку и переходить уже к установке.
Настройка БИОС под загрузку с носителейТеперь настроим систему. Заходим в BIOS. Как это сделать вы уже прочитали сверху. Дело в том, уважаемые мои читатели, что сам БИОС может быть двух типов. Award и AMI. И в каждом из них настройка будет отличаться. Я написал для вас инструкцию, дабы вы не запутались.
Award BIOS – настойка под загрузку с дискаКак только появился синий экран настроек, щелкайте втору строчку, где написано — Advanced BIOS Features.
Затем во второй строчке (First Boot Device) нажимаете Enter и выбираете свой оптический привод.
Во второй строчке (Second Boot Device) делаете то же самое, но выбираете винчестер (Hard Disk).
Далее просто нажимаете клавишу F10 и жмете Enter. Обязательно именно так, иначе настройки не сохранятся.
Обязательно именно так, иначе настройки не сохранятся.
Здесь принцип тот же, но ход действий немного другой и интерфейс приятнее.
Идем во вкладку «Загрузка» (Boot).
В первой строчке выставляем свой привод, а во второй винчестер. Все, нажимаете F10.
Если вы решили ставить винду с флешки, то алгоритмы те же, но вместо привода вы выбираете строчку USB-HDD.
В остальном все также. Перезагружайте ПК. Но не забудьте вставить загрузочный носитель.
Процесс установкиВот и финальная стадия. Теперь, когда ваш загрузочный носитель загрузился, вы увидите диалоговое окно установщика операционной системы c выбором зыка. Далее у вас будет вот такое окошко с выбором типа установки. Выбирайте полную инсталляцию.
Потом выбирайте раздел жесткого диска, форматируйте его и нажимайте «далее».
Все остальное система сделает сама, вам лишь останется просто вписать имя пользователя, выбрать регион, настроить интернет и скачать антивирус Dr Web Cureit. И все, теперь вы умеете самостоятельно устанавливать операционную систему через БИОС. Мои поздравления!
И все, теперь вы умеете самостоятельно устанавливать операционную систему через БИОС. Мои поздравления!
Ну и напоследок дам вам ссылки на полезные видео:
Настройка БИОС для загрузки с диска:
Настройка БИОС для загрузки с флешки:
Хочу сразу вас предупредить, без диска и флешки сделать полную установку системы невозможно! Носитель нужен в любом случае, поэтому позаботьтесь об этом заранее.
На этом я буду с вами прощаться. Подписывайтесь на обновления моего блога, чтобы быть в курсе выхода самых свежих полезных статей. Делитесь информацией со своими друзьями в социальных сетях, ведь эта информация будет полезная абсолютно всем, у кого есть компьютер! Всего вам доброго и до новых встреч !
Как установить виндовс через BIOS? Грамотная настройка и точные действия помогут выполнить быстро и качественно. Загрузка обновленной версии может производится с CD-ROM, DVD-ROM или флешки.
Загрузка обновленной версии может производится с CD-ROM, DVD-ROM или флешки.
Basic Input-Output System. (БИОС)
БИОС – основа системной платы, он представляет собой базу ввода/вывода (далее В/В), размещенную на «материнке». Существование БИОСа гарантирует возможность настраивать и корректировать компьютер.
Система В/В, для каждого ПК зависит от «материнки».
Настройки БИОСа
Определить настройки БИОС для конкретной маткарты, можно посмотрев их в паспорте материнской платы.
Важно! Неправильные параметры БИОС могут вывести компьютер из строя или снизят показатель мощности.
Информация для управления.
Как установить виндовс через BIOS, загрузками с DVD, USB, HDD зависит от нескольких клавиш Boot Menu:
Загрузка устройства с БИОС
Необходимо попасть в систему БИОС: перезагрузить ПК и войти в «Setup» — софт, который отвечает за первоначальную загрузку компьютера.
Во время перезагрузки внимательно следить за надписями на экране монитора, нужно не пропустить строку, появившуюся внизу, с таким текстом:
«Press ____ to enter SETUP».
Программа подсказывает, как попасть в БИОС, необходимо нажать клавишу, которая прописана на экране, ею может быть:
F1, F2, F3, F10, Del, Esc – на разных компьютерах они отличаются, в зависимости от версии BIOS.
Зажать клавишу пока система не перенаправит в Basic Input-Output System. На экране появится список вкладок, нужно выбрать нужную, в которой говорится о загрузке устройств – «Boot devices» или «Advanced BIOS Features».
Если не получилось выполнить предписанные действия с первого раза, не стоит отчаиваться, необходимо повторить все действия пару раз.
Выбираем вкладку, для того чтобы зайти, нужно нажать кнопку «ENTER». После этого в выпавшем списке находи вкладку «Boot Sequence» и сверяем правильность выбора информацией, которая появится справа на экране монитора. Должно быть сказано, что выбранная вкладка отвечает за приоритет загрузки устройств.
После того как будет определена вкладка загрузки, управляя клавишами ввода, необходимо выставить приоритет таким образом, чтобы в списке первым стоял «CD-ROM» или то загрузочное устройство.
С помощью которого будет проводиться весь процесс. Для этого нужно выбрать в списке «First Boot Device» и после этого шел жесткий диск.
Нужно подтвердить правильность выбора и нажать кнопку «Ок».
Таким образом, все настройки системы BIOS для загрузки и переустановки виндовс готовы. Это все проводилось для того, чтобы в следующий раз, когда ПК будет перезагружен, ОС сама перенаправила загрузку Windows с выбранного ранее диска.
Если вы испытываете сложности или у вас особая версия БИОС, то вы можете вызвать компьютерного мастера, который сделает всё за вас:
Для того чтобы запустить загрузку необходимо перезагрузить компьютер.
Загрузка Виндовс через флешку.
Для установки виндовс через Basic Input-Output System с флешки, собственно, вся процедура подобна вышеописанной, но выбирать в списке предложенных вкладок в системе ВВ БИОС необходимо Secure Boot или в ОС при простом варианте «наложения» версий выбрать соответствующий пункт меню.
Процесс установки виндовс с флешки не запускается и на мониторе показан черный экран:
- Включен режим UEFI;
- Флешка отформатирована в системе NTFS;
- БИОС ВВ поддерживает только разделы NTFS, UEFI — FAT 32.
При новой версии системы для загрузки с флешки, запрашивает разрешение на автоматический режим. Лучше всего отказаться от такого предложения, в противном случае ОС может установиться не на тот раздел, который нужен или удалить часть личных файлов.
Перед установкой настроек БИОС, необходимо выбрать используя «+» или «-» и щелкнуть на вкладке «Boot».
При выборе настроек, необходимо их сохранить. Для этого понадобится нажать клавишу «F10» — «Сохранить и выйти». Также это действие можно выполнить, нажав клавишу «->» – «Exit Saving Changes», т.е. «выйти и сохранить изменения».
После утвержденного и выбранного варианта и приоритета загрузки устройства, нужно выбрать опцию F10, после чего перезагрузить компьютер.
Советы и рекомендации.
Для начинающих пользователей, нуждающихся в переустановке Windows через BIOS специалисты разработали некоторые советы для грамотной и быстрого течения процесса.
Для удачно настроенной системы БИОС следует уделить особое внимание этим рекомендациям:
- Требования к PC (при условии Виндовс 7):
- Память – минимум 1 Гб;
- Процессор – минимум 1 Гц;
- Видеокарта – минимум DirectX 9.
- Время для работы в BIOS.
Сколько занимает процесс наладки и настройки новой версии Виндовс? Все зависит от технических параметров ПК:
- Быстродействие «Clock Speed»;
- Количество ядер «Cores»;
- Частота магистрали «800/1066/1333/1600 MHz».
В среднем, чтобы установить виндовс через BIOS понадобится один час.
Чистый и простой процессы установки Windows
Чистая установка, представляет собой запуск диска с системой в ручном режиме, во время запуска компьютера. После этого провести старт, нажать на любую кнопку, после появления на кране надписи «Press any key».
После этого провести старт, нажать на любую кнопку, после появления на кране надписи «Press any key».
Если вам не удается самостоятельно установить Виндовс через БИОС, то воспользуйтесь услугой выезда компьютерного мастера на дом:
В БИОС указывается местонахождение новой ОС, к примеру, на CD/DVD или на жестком диске, чтобы старая версия вовсе не использовалась, или была удалена. Чистый вариант используется для любых ОС: Unix, DOS, Windows XP, а также Linux, Windows 8 и Windows 7.
Простая редко применяется и не рекомендуется. Это обусловлено тем, что новая версия запускается с CD/DVD диска, уже установленной старой ОС. Так простая установка больше похожа на процесс «наложения», так как новая версия, при этом накладывается на старую версию.
Разница процессов установки
Простая установка Виндовс:
- Запуск компьютера;
- БИОС;
- Операционная система;
- БИОС;
- Установка.
- Запуск компьютера;
- БИОС;
- Установка.

- Чистая установка.
Разделы жесткого диска операционной системы.
Зачастую во время чистой установки, форматируются все разделы и удаляются старые версии и файлы. В случае если необходимо переустановить систему с несколькими разделенными дисками, где хранятся важные файлы, можно оставить информацию без изменений.
Не нужно обязательно форматировать диск D, однако, диск C с файлами старой версии виндовс будет отформатирован.
Анализ жесткого диска при инсталляции.
Прежде чем запускать инсталляцию Виндовс (при неработающей ОС, сбоях и глюках) нужно попробовать использовать последний шанс восстановления и очистки от вредоносных программ.
При явно выраженных проблемах с работой ПК, необходимо, прежде всего, проверить состояние жесткого диска, проанализировать работу сегментов, иначе даже во время установки системы, процесс форматирования может зависнуть или нестабильно работать.
Сохранение личной информации.
Личные данные и информация – очень важная составляющая, которую не всегда получается восстановить, в случае удаления или повреждений, поэтому прежде чем что-либо переустанавливать, нужно позаботится об их сохранности.
Для сохранения информации и личных данных при переустановке виндовс, нужно скопировать и перенести все нужные файлы на переносной носитель (диск, флешку, т.д.). Также очень важно сохранить пароли, для этого рекомендуется использовать программу Backup или сделать это по-старинке, вручную.
В точности следуя правилам и советам можно понять как установить виндовс через BIOS на компьютер даже человеку, без специальных навыков и опыта, в подобного рода ситуациях.
Главным требованием для правильной установки является точность выполнения пошагового руководства, предложенного в статье выше. Подробные фотографии, сопровождающие этапы установки помогут сориентироваться в системе ВВ БИОС.
Как переустановить винду с флешки через биос
У вас есть ноутбук, персональный компьютер или же планшет — одним словом устройство, на которое вы хотите установить Windows через USB-флешку? Вам приходиться часто переустанавливать ОС и вы не хотите использовать при этом хрупкие и громоздкие диски?
Если да, тогда этот гайд для вас. Внимательно прочтите инструкцию, изложенную ниже, и у вас обязательно все получится!
Внимательно прочтите инструкцию, изложенную ниже, и у вас обязательно все получится!
Как переустановить винду с флешки через биос
Часть 1. Подготовка ISO файлаМожно, также, сказать, что образ диска – это тот же CD/DVD-диск, не имеющий собственной материальной оболочки.
Шаг 1. Если вы являетесь обладателем официальной копии ОС Windows, вы можете создать загрузочный USB-накопитель из программы установки Windows, поставляемой на DVD диске или же воспользоваться официальным ISO файлом, который можно скачать с сайта компании. Вы также можете приобрести ISO дистрибутив и из иных источников (скачать с любого торрент трекера). В двух последних случаях пропустите последующие пункты этого раздела.
Если вы являетесь обладателем официальной копии ОС Windows, вы можете создать загрузочный USB-накопитель из программы установки Windows
Шаг 2. Установка программы записи образа диска. В интернете доступно множество бесплатных решений, одним из которых является программа ImgBurn — одна из самых популярных утилит.
Устанавливаем программу записи образа диска
Шаг 3. Вставьте в DVD-привод диск с операционной системой. Откройте программу и нажмите на вкладку «Copy to Image» или «Create Image» (в разных версиях программы надпись может отличаться). При появлении запроса выберите DVD-привод как источник.
Вставляем в DVD-привод диск с операционной системой
Шаг 4. Сохраните файл ISO. Выберете легко запоминающееся имя и расположение файла. Убедитесь, что у вас достаточно свободного места для сохранения файла. Файл ISO — это, по сути, точная копия загрузочного DVD.
Сохраняем файл ISO
Часть 2. Создание загрузочной USB-флешкиШаг 1. Вставьте вашу флешку в соответствующий разъем компьютера. Для успешного копирования файла образа диска (ISO) размер носителя должен быть не менее 4 ГБ.
Обратите внимание! При создании установочной флешки все исходные данные будут стерты — создайте резервную копию в случае наличия важной информации.

Вставляем флешку в соответствующий разъем компьютера
Шаг 2. Загрузите Windows 7 USB/DVD Download Tool с официального сайта Windows. Несмотря на название, утилита работает и с другими версиями ОС.
Загружаем Windows 7 USB/DVD Download Tool
Шаг 3. Укажите путь к файлу ISO — месту, в которое вы сохранили его на последнем этапе создания.
Указываем путь к файлу ISO
Шаг 4. Нажмите на кнопку «USB Device». Программа также может создать загрузочный диск, для этого нажмите на кнопку «Disc».
Нажимаем на кнопку «USB Device»
Шаг 5. Дождитесь завершения загрузки. Программа подготовит накопитель, затем скачает на него ISO-файл. В зависимости от скорости вашего устройства процесс копирования занимает до 15-ти мин.
Дожидаемся завершения загрузки
Часть 3. Подготовка системы- Вставьте USB-накопитель в компьютер. Нажмите на кнопку включения либо же перезагрузите компьютер.
 Во время перезагрузки нажмите на, так называемую, «Setup key» — комбинацию клавиш, которая показывается на первых экранах загрузки системы. Обычно, данная комбинация находится на том же экране, на котором отображается лого производителя. Ключ варьируется от компьютера к компьютеру, но в любом случае будет на экране. После нажатия вы перейдете в меню BIOS.
Во время перезагрузки нажмите на, так называемую, «Setup key» — комбинацию клавиш, которая показывается на первых экранах загрузки системы. Обычно, данная комбинация находится на том же экране, на котором отображается лого производителя. Ключ варьируется от компьютера к компьютеру, но в любом случае будет на экране. После нажатия вы перейдете в меню BIOS.Переходим в меню BIOS
Таблица зависимости горячих клавиш от модели ПК в момент начала загрузки
Комбинации горячих клавиш
- Нажмите на вкладку «Boot Menu». Каждый BIOS отличается, но все они имеют данную вкладку. Вы увидите порядок, в котором компьютер ищет загрузочную операционную систему. Как правило, компьютеры прежде всего делают это с жесткого диска, так что ОС загружается автоматически.
Нажимаем на вкладку «Boot Menu»
- Как только перейдете в «Boot Menu», вам будет необходимо переключить порядок, чтобы ваш USB-накопитель находился на самом верху списка. Опять же, то, как конкретно выглядит этот список, будет варьироваться в зависимости от марки и модели устройства.
 Возможно, вы увидите название вашего накопителя, а возможно —просто надпись «Removable Device» или «USB». Для изменения порядка используйте клавиши «+» и «-» — вверх и низ соответственно.
Возможно, вы увидите название вашего накопителя, а возможно —просто надпись «Removable Device» или «USB». Для изменения порядка используйте клавиши «+» и «-» — вверх и низ соответственно.Ставим USB-накопитель на самый верх списка
- После, сохраните изменения и выйдите из BIOS. Ключом к данному действию обычно является клавиша F10. Компьютер перегрузится с USB-накопителя.
Сохраняем изменения и выходим из BIOS
Шаг 1. Чтобы начать инициализацию установщика, нажмите на любую клавишу. В том случае, если вы ничего не сделайте, компьютер автоматически начнет загружать уже установленную операционную систему и вам придется перезагружать систему заново.
Нажимаем на любую клавишу
Шаг 2. После нажатия клавиши система начнет загрузку данных для установки операционной системы. На медленных устройствах этот процесс может занять до нескольких минут.
Загрузка данных для установки операционной системы
Шаг 3. Следуйте инструкциям установщика. Как только установка закончится, система перезагрузится.
Следуйте инструкциям установщика. Как только установка закончится, система перезагрузится.
Следуем инструкциям установщика
Поздравляем! Вы установили Windows! Теперь у вас есть флешка, с которой можно будет установить ОС. Большинство новых компьютеры поддерживают установку с флеш-накопителей, используйте специальный пункт загрузки BIOS, как показано выше.
Видео — Как переустановить Windows с флешки через биос
Понравилась статья?
Сохраните, чтобы не потерять!
Установка Windows 10 с флешки. Подробная инструкция
Решил подготовить подробную пошаговою инструкцию по установке Windows 10 с флешки на ноутбук, или на обычный стационарный компьютер. Мы рассмотрим установку именно с USB-накопителя. Установка с диска практически ничем не отличается, и вы сможете установить систему по этой инструкции. Да и вообще, сам процесс установки Windows 10 мало чем отличатся от той же Windows 8, или семерки. Так что, если у вас уже есть опыт, то установите без проблем.
Да и вообще, сам процесс установки Windows 10 мало чем отличатся от той же Windows 8, или семерки. Так что, если у вас уже есть опыт, то установите без проблем.
Я буду устанавливать на ноутбук Asus, то есть покажу на реальном примере, с реальными фотографиями. Если вы хотите установить Windows 10 на новый компьютер, вместо уже установленной системы, или вообще рядом с установленной системой, то просто следуйте инструкции ниже, все получится. Мы будем выполнять чистую установку Windows 10, а не обновлять уже установленную систему.
Если вы хотите выполнить установку операционной системы на ноутбук, то возможно вам будет проще сделать это по отдельной инструкции: как установить Windows 10 на ноутбук.
Разделим инструкцию на несколько разделов, так будет проще и понятнее.
Подготовка флешки с Windows 10
Первым делом нам нужно записать Windows 10 на USB-накопитель, с которого мы будем устанавливать систему. Для этого можно воспользоваться специальной программой от Microsoft, которая называется Media Creation Tool. Скачать ее можно по ссылке: https://www.microsoft.com/ru-ru/software-download/windows10, нажав на кнопку Скачать средство сейчас.
Скачать ее можно по ссылке: https://www.microsoft.com/ru-ru/software-download/windows10, нажав на кнопку Скачать средство сейчас.
Затем просто запустите программу и следуйте инструкциям. В процессе нужно будет выбрать пункт «Создать установочный накопитель для другого компьютера», затем указать язык, версию Windows и архитектуру системы, которую вы хотите скачать и записать на флешку. Выбрать USB-устройство, и дождаться пока программа скачает образ Windows 10 и запишет его на накопитель.
Подробнее о создании загрузочного накопителя я писал в статье: Как записать Windows 10 на флешку. Там есть много способов, вы можете просто скачать iso образ системы, и записать его на накопитель с помощью разных программ: WinSetupFromUSB, UltraISO и т. д. Если вы хотите выполнить чистую установку с диска, то вам пригодится статья: Как записать образ Windows 10 на диск? Создаем загрузочный диск. Если все готово, можем переходить к следующему шагу.
Прежде чем приступить к установке
Если вы будете устанавливать на новый ноутбук, на котором еще нет никаких ваших данных, то можете сразу перейти к загрузке с флешки и установке системы. Если же на вашем компьютере уже есть важные файлы, то обязательно нужно переместить их в надежное место. В процессе установки локальный диск C будет отформатирован, и вся информация будет удалена.
Если же на вашем компьютере уже есть важные файлы, то обязательно нужно переместить их в надежное место. В процессе установки локальный диск C будет отформатирован, и вся информация будет удалена.
Все что находится на рабочем столе и в папке Мои документы так же будет удалено. Если там есть нужные файлы, то перенесите их на внешний накопитель, или на диск D, например.
Возможно немного глупый, но как мне кажется полезный совет. Запомните размер диска C, и сколько там свободно памяти. Просто зайдите в «Компьютер» и посмотрите, или даже запишите. В процессе установки нам нужно будет выбрать раздел для установки, и что бы ничего не перепутать, можно ориентироваться по размеру локального диска. А то по ошибке можно установит систему на диск D, что удалит с него всю информацию, и у вас на компьютере получится две операционных системы.
Если все нужные файлы находятся в надежном месте, можно переходить к загрузке нашего компьютера с флешки, или диска, на который мы записали Windows 10.
Настройка загрузки компьютера с флешки, или диска
Что бы началась установка Windows 10, нам нужно загрузить компьютер с созданного нами загрузочного накопителя. Если вы устанавливаете с диска, то можете просто вставить его в привод компьютера, и перезагрузить компьютер. Возможно, автоматически пойдет загрузка с DVD диска. Если появится надпись Press any key to boot from CD or DVD, то быстренько нажмите на любую кнопку, и начнется процесс установки.
При установке с флешки, или же когда компьютер не захочет грузится с DVD диска, то нужно в БИОС выставить параметры загрузки с нужного нам накопителя, или воспользоваться загрузочным меню (Boot Menu):
- Первый вариант: Я советую использовать именно загрузочное меню (оно же Boot Menu). Так проще и понятнее. Что бы открыть его, перезагрузите свой компьютер, и сразу начните нажимать на клавишу, которая его вызывает. Например, на моем ноутбуке Asus это клавиша Esc.
 Должно появится окно, в котором мы выбираем нашу флешку с которой и будем устанавливать Windows 10. На разных ноутбуках и материнских платах разные клавиши. Как правило, для входа в Boot Menu нужно нажимать: F11, Esc, F12, F8. Это клавиши именно для вызова Boot Menu, а не для входа в BOIS (UEFI).
Должно появится окно, в котором мы выбираем нашу флешку с которой и будем устанавливать Windows 10. На разных ноутбуках и материнских платах разные клавиши. Как правило, для входа в Boot Menu нужно нажимать: F11, Esc, F12, F8. Это клавиши именно для вызова Boot Menu, а не для входа в BOIS (UEFI). - Второй вариант: Зайти в BIOS, и в параметрах загрузки выставить нашу флешку, или привод на первое место. Флешка уже должна быть подключена, в противном случае она не будет отображаться в БИОС. В зависимости от того, какой БИОС установлен на вашем компьютере, этот процесс немного отличается. У вас может быть новый UEFI, с красивым интерфейсом, где ест возможность управлять мышкой, или же более старый, синий, или серый на вид.
Более подробно о загрузке компьютера с USB-накопителя, или диска написано в статье: Как загрузиться с флешки или с диска? Думаю, с этим проблем возникнуть не должно. Если что-то не получается, пишите в комментариях.
Устанавливаем Windows 10 на ноутбук. Пошаговая инструкция
Когда пойдет загрузка с нашего накопителя, вы увидите первое окно, в котором нужно указать язык, формат времени и метод ввода. Выставляем необходимые параметры и нажимаем Далее.
В следующем окне просто нажимаем на кнопку Установить.
Дальше нас попросят ввести ключ продукта. И здесь есть несколько вариантов:
- Если у вас есть ключ, то есть вы купили Windows 10, то прописываем его и нажимаем Далее.
- Если у вас раньше была установлена лицензионная Windows 7, или Windows 8 (8.1), и у вас есть ключ, то вы можете указать его, он подходит начиная с 12 ноября 2015 года. Это значит, что система которую вы устанавливаете должна быть скачана с сайта Майкрософт после 12 ноября 2015 года.
- Ну а если у вас нет ключа, то просто нажимаем «У меня нет ключа продукта», или «Пропустить».
Если вы на накопитель записали две версии Windows 10, с архитектурой x64 и x86, то может появится окно с просьбой выбрать нужную для установки. Или же выбрать именно версию системы: Домашняя, или Профессиональная.
Или же выбрать именно версию системы: Домашняя, или Профессиональная.
В следующем окне нам нужно принять лицензионное соглашение.
Идем дальше. Нужно выбрать тип установки. Выбираем «Выборочная: только установка Windows». Обновление нас не интересует, так как мы выполняем чистую установку.
Сейчас очень важный момент.
Выбираем раздел для установки системы
Здесь будьте внимательны. Если на всем вашем жестком диске нет никакой полезной информации, то вы можете удалить все разделы выделив их и нажав Удалить, и разбить жесткий диск заново, создав необходимые разделы кнопкой Создать. И выбрав для Windows 10 необходимый раздел нажать Далее.
Если у вас диск уже разбит на разделы, и вы хотите установить Windows 10 на диск C вместо старой системы, то выберите раздел, который соответствует диску C. Определить его можно по размеру (я советовал запомнить его перед установкой). Если вы не уверены какой из разделов диск C, то лучше всего прервать установку, обычным образом включить компьютер, посмотреть размер диска C, заново запустить установку, выбрать необходимый раздел, нажать на кнопку Форматировать, выделить отформатированный раздел и нажать Далее.
Если вы не уверены какой из разделов диск C, то лучше всего прервать установку, обычным образом включить компьютер, посмотреть размер диска C, заново запустить установку, выбрать необходимый раздел, нажать на кнопку Форматировать, выделить отформатированный раздел и нажать Далее.
Обратите внимание, что раздел у вас может назваться иначе чем у меня. Ориентируйтесь по размеру. Что бы случайно не удалить данные с другого локального диска.
Если вы установите систему на другой раздел, рядом с уже установленной Windows, то у вас на компьютере получится две операционные системы, и при включении компьютера можно будет выбрать какую запустить.
Ошибка «Невозможно установить Windows в раздел…»
В процессе установки с флешки я столкнулся с шибкой «Установка Widnows на данный диск невозможна. На выбранном диске находится таблица MBR-разделов. В системах EFI Windows можно устанавливать только на GTP-диск».
Если вы столкнулись с такой же ошибкой, то о решении читайте в этой отдельной статье. Решений в интернете есть очень много. А я в процессе выбора устройства для загрузки в загрузочном меню просто выбрал свою флешку без надписи UEFI (там отображалось два накопителя). И все заработало.
После выбора раздела начнется копирование файлов.
Когда файлы будут скопированы, компьютер перезагрузится.
Если вы устанавливаете Windows 10 с USB-накопителя, и выставляли загрузку в BIOS, то скорее всего после перезагрузки снова пойдет установка с флешки. Нам этого не нужно, ведь все необходимые файлы уже скопированы на компьютер. Если это произойдет, и снова появится окно с выбором языка, то просто отключите флешку и закройте окно установки. Компьютер снова перезагрузится и продолжится установка уже с жесткого диска.
Начнется подготовка к установке, настройка параметров и т. д. Ждем пока компьютер предложит нам снова указать ключ продукта. Указываем его, либо нажимаем на пункт Сделать позже.
Дальше нам предложат подключится к Wi-Fi (если сеть есть в радиусе действия). Если вы хотите создать учетную запись Майкрософт, или войте в свою учетную запись, то подключитесь к Wi-Fi. А если вы хотите просто создать локальную учетную запись, как я, то к интернету можно не подключатся, и нажать Пропустит этот шаг.
Следующий шаг – настройка параметров. Если вы хотите вручную задать необходимые параметры, то выберите Настройка параметров. Или просто нажмите на кнопку Использовать стандартные параметры.
Создаем локальную учетную запись для нашего компьютера. Если вы подключились к интернету, то можно будет создать, или войти в свою учетную запись Microsoft.
Начнется настройка компьютера и программ. У меня этот процесс прошел быстро. Все зависит от мощности компьютера. В любом случае нужно просто подождать.
Когда закончится настройка, появится рабочий стол Windows 10.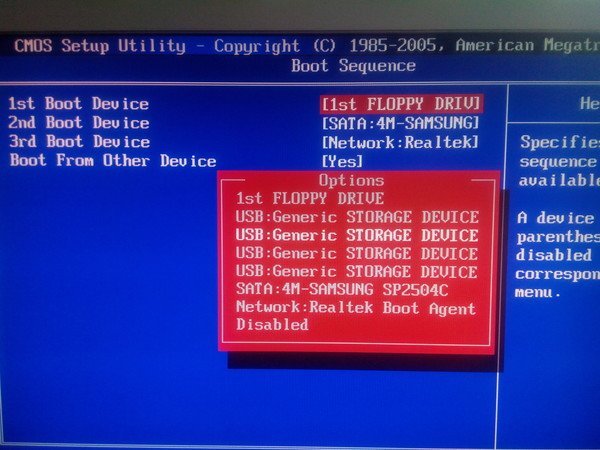 На этом установка закончена.
На этом установка закончена.
Можно пользоваться системой. Устанавливать приложения, и драйвера. На мой ноутбук Asus, Windows 10 сама подобрала и установила все необходимые драйвера. Но так бываем не всегда, очень часто с драйверами возникает множество проблем.
Если после установки что-то не работает, например Wi-Fi, то нужно искать драйвера на официальном сайте вашего производителя ноутбука, материнской платы, или другого устройства (для вашей модели). Проблема только в том, что не для всех ноутбуков и устройств есть драйвера для Windows 10.
И скорее всего вам еще пригодится эта инструкция: https://prostocomp.net/sistema/kak-v-windows-10-vernut-znachok-kompyutera-na-rabochij-stol.html. В ней я показывал как вернуть значок «Мой компьютер» на рабочий стол. Без него очень непривычно, прям не знаешь куда кликнуть 🙂
Делитесь в комментариях своими советами и впечатлениями от новой системы. А если у вас что-то не получилось сделать по инструкции, то опишите подробно свой случай, постараемся разобраться.
Как установить Windows 10 с флешки [инструкция по шагам]
Здравствуйте!
Несмотря на то, что многие пользователи критикуют Windows 10, тем не менее она набирает популярность. Новые компьютеры и ноутбуки – так сплошь и рядом все с Windows 10 (да и драйвера под старое оборудование перестают выпускать, а значит со временем, все будем на новой ОС 👌). Я, например, уже перешел на эту ОС…
В принципе, по большому счету, установка Windows 10 мало чем отличается от установки предыдущих ОС Windows 7, 8 (и даже XP). Алгоритм действий такой же: создать загрузочный носитель, настроить соответствующим образом BIOS (UEFI), запустить установщик и действовать согласно его рекомендациям…
В этой статье рассмотрю по шагам, как и что делать, что в какой последовательности создавать, чтобы произвести установку новой Windows 10 на ваш ПК/ноутбук. Инструкция, в первую очередь, ориентирована на начинающих пользователей, чтобы, прочитав ее – любой смог установить себе ОС.
И так…
*
Содержание статьи
Инструкция по установке Windows 10
(с USB-флешки)ШАГ 1: создание загрузочного носителя
Первое, и самое главное, что нужно для установки – это загрузочный носитель (в нашем случае – это будет USB-флешка).
Вообще, вместо нее можно взять и обычный DVD-диск. Но, во-первых, DVD-привод есть не у всех ПК/ноутбуков (по сравнению с USB-портом), во-вторых, с флешки установка идет быстрее, ну, а в-третьих, флешку проще и легче носить с собой.
Выбор очевиден!
*
Какая нужна флешка: самая обычная, размером не менее 4 ГБ (лучше 8 ГБ). Кстати, можно использовать флешки поддерживающие USB 3.0, с ними установка пройдет значительно быстрее (они помечаются синим цветом).
Разница между USB 2.0 и USB3.0 (помечен синим цветом)
Самый простой способ подготовить загрузочный носитель – воспользоваться спец. средством от Microsoft (ссылка на него на офиц. сайт).
После загрузки и запуска этой утилиты, она легко и быстро подготовит загрузочную флешку (автоматически загрузит с сервера Microsoft нужную вам систему и запишет на флешку). См. скрин ниже. 👇
См. скрин ниже. 👇
Скачать ISO или сразу подготовить флэш-накопитель / Средство от Microsoft
Чтобы не описывать здесь подробно каждый шаг (о том, как создавать такие носители), рекомендую ознакомиться с моей недавней статьей (ссылка на нее ниже).
👉 В помощь!
Создание загрузочной USB-флешки с ОС Windows 10 — инструкция
*
ШАГ 2: сохранение копии драйверов и важных документов
Этот совет относится к тем пользователям, у кого уже установлена ОС Windows (и кто хочет ее заменить/переустановить).
Многие инструкции на подобную тематику не содержат данного совета, а я всё же рекомендую сохранить все свои драйвера в бэкап (чтобы в случае чего – можно было восстановить все свои файлы и драйвера).
Кстати, помимо драйверов – обязательно сохраните все свои важные документы на флешку/внешний жесткий диск/в облако. При установке ОС – всякое бывает. ..
..
👉 В помощь!
1) OneDrive: что это? Автоматическая резервная копия моих документов в облаке!
2) Как создать бэкап (резервную копию) драйверов.
*
Для того, чтобы загрузиться с установочной флешки, можно пойти двумя путями: использовать Boot Menu (прим.: загрузочное меню) – т.е. выбор загрузочного носителя из спец. списка, без изменения настроек BIOS; либо настроить BIOS – т.е. поменять очередь загрузки, в которую добавить флешку (обычно, эта строка в BIOS называется, как USB-HDD).
Ссылки на нужные материалы привожу ниже.
Важно! Перед настройкой BIOS (и входом в Boot Menu) – установочную флешку нужно подключить к USB-порту.
Раздел Boot — настройка загрузки
👉 В помощь!
1) Как войти в BIOS (UEFI) — инструкция по шагам
2) Как настроить BIOS для загрузки с флешки
*
ШАГ 4: начало установки
Если флешка была правильно записана, а BIOS (UEFI) правильно настроен – после перезагрузки ПК/ноутбука, вы должны увидеть первое приветственное окно – выбор языка (начало установки). Выбираем «русский» (обычно, он указывается автоматически) и нажимаем кнопку «Далее».
Выбираем «русский» (обычно, он указывается автоматически) и нажимаем кнопку «Далее».
👉 В помощь!
Для тех, у кого BIOS не видит флешку — https://ocomp.info/bios-ne-vidit-zagr-usb-fleshku.html
Начало установки Windows 10
В следующем шаге установщик Windows 10 попросит вас выбрать одно из действий: либо восстановление системы, либо ее установку. В нашем случае нажимаем по кнопке «Установить».
Прим.: рекомендую вам сохранить данную установочную флешку, как резервную. Когда Windows не загрузится (в случае любых ошибок), с помощью такой установочной флешки можно будет восстановить ее работу.
восстановление или чистая установка (Windows 10)
Далее установщик вас попросит ознакомиться с лицензией. Здесь все просто: читаете, если согласны, ставите галочку, и продолжаете установку…
Соглашение с лицензией
В следующем шаге я рекомендую выбрать «Выборочная установка» и вручную задать все параметры. Несмотря на предупреждения Windows, что это делать рекомендуется только опытным пользователям – могу сказать, что ничего сложного там нет ✌…
Несмотря на предупреждения Windows, что это делать рекомендуется только опытным пользователям – могу сказать, что ничего сложного там нет ✌…
Выборочная установка!
*
ШАГ 5: разбивка диска!
Пожалуй, это один из самых важных и ответственных шагов при установке ОС (поэтому я его вынес в отдельную часть статьи).
В этом шаге нужно указать куда вы хотите установить Windows 10 – т.е. выбрать нужный раздел жесткого диска (или вообще SSD).
Важно!
При форматировании, создании и удалении разделов — вся информация на жестком диске будет удалена.
Именно поэтому вторым шагом после создания флешки – я рекомендовал сделать резервную копию важных данных (либо, устанавливайте ОС на тот диск, на котором никаких нужных документов нет).
Выбор диска под установку ОС
👉 Совет!
Вообще, я рекомендую разбивать жесткий диск так:
- один раздел: сделать размером 50÷100 ГБ и туда установить ОС Windows;
- второй раздел: все оставшееся место на диске, и использовать его под файлы: музыку, документы, фильмы и пр.

Если вдруг придется переустанавливать Windows – то вы просто отформатируете первый раздел на диске и на него установите новую ОС, а все ваши файлы на втором разделе останутся целыми.
В общем, для начала установки: создаете раздел на жестком диске (кнопка «Создать»), после выбираете его для установки и жмете кнопку «Далее». В принципе ничего сложного…
*
ШАГ 6: процесс копирования файлов, перезагрузка ПК, задание параметровКогда все файлы будут скопированы на ваш диск, распакованы и пр. – установщик начнет перезагружать компьютер. Чтобы после перезагрузки ПК не начал заново установку, флешку, после перезагрузки, лучше вынуть из USB-порта – дальше она не понадобиться, т.к. установка будет идти с вашего диска.
Файлы были скопированы на жесткий диск
Следующий этап в установке – введение ключа продукта. Если есть – вводите, если нет, сделать это можно позже – просто нажмите кнопку «Сделать позже» (см.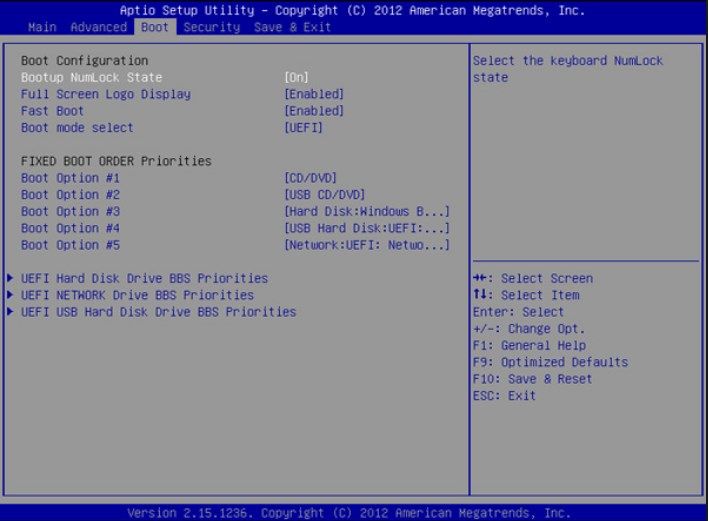 стрелку на скрине ниже).
стрелку на скрине ниже).
В следующем шаге Windows предложит настроить параметры ввода с помощью голоса, клавиатуры, данные о местоположении вашего ПК, защита от вредоносного содержимого веб-страниц и т.д.
На мой взгляд, все это удобно настраивать в самой ОС, зайдя в панель управления Windows. Поэтому рекомендую нажать кнопку «Использовать стандартные параметры».
Использовать стандартные параметры
Далее необходимо указать имя вашей учетной записи – грубо говоря, то имя, которое вы будете видеть, когда включается компьютер.
Логин учетной записи рекомендую задавать на латинице (дело в том, что это позволит избавить вас от различных ошибок в программах и играх, которые не всегда корректно работают с русскими символами, встречающимися в путях к вашим документам).
Пароль на ваше усмотрение (если в доме есть дети – рекомендую поставить).
Создание учетной записи
Последний этап в установке Windows – это дождаться окончательной конфигурации системы. Обычно, в это время ОС выводит окно: «Это не займет много времени» (на самом деле оно может провисеть как 5 мин., так и все 25!). Особенно это касается старых компьютеров, на которые решили поставить новую ОС.
Кстати, многие пользователи в этот момент ошибочно полагают, что установка зависла и перезагружают ПК – делать этого не нужно.
Завершение установки
*
ШАГ 7: установка завершена, но осталось еще 2 важных действия!
Собственно, на этом инструкция завершена. Дальше можете приступать к своим обычным занятиям, а я позволю себе дать еще пару рекомендаций в последнем шаге…
Windows 10 установлена! Появились первые значки на рабочем столе…
Что рекомендуется сразу же сделать после установки Windows?
Вот такой вот провокационный заголовок ✌. Первое, чтобы посоветовал – это установить и обновить драйвера на все свои железки (можете из резервной копии, которую я советовал сделать в одном из шагов этой инструкции), а можете воспользоваться программами из статьи, ссылка на которую приведена ниже.
👉 В помощь!
Программы для авто-обновления драйверов — моя подборка
Примечание!
Многие после установки Windows 10 не обновляют драйвера – ведь все же работает (это раньше, лет 15 назад, после установки Windows 2000/XP, в системе не было видеодрайвера, и изображение на экране так мерцало, что глаза моментально уставали — поэтому все сразу же ставили драйвера (без напоминаний )).
Сейчас ОС «поумнели» и ставят драйвера автоматически для большинства оборудования.
Однако, подобранные Windows драйвера – оставляют желать лучшего. В последствии часто приходится сталкиваться с проблемами в играх, при настройке Wi-Fi, Bluetooth, в аудио- и видео-программах, и т.д.
После чего рекомендую установить современный антивирус от какого-нибудь известного производителя, и обновить его базы. Свои предпочтения на текущий год высказывал в следующей статье.
👉 Лучшие антивирусы этого года —>
*
🐤 Видео: краткий гайд
В этом небольшом видео представлена общая последовательность действий и все меню, появляющиеся в процессе установки (некоторые видео-контент воспринимают проще, чем текстовый вариант инструкции…).
*
На этом все, всем удачи и быстрой установки!
Пока…
👋
Первая публикация: 17.02.2017
Статья откорректирована: 7.07.2020
Полезный софт:
- Видео-Монтаж
Отличное ПО для создания своих первых видеороликов (все действия идут по шагам!).
Видео сделает даже новичок!
- Ускоритель компьютера
Программа для очистки Windows от «мусора» (удаляет временные файлы, ускоряет систему, оптимизирует реестр).
Другие записи:
Установка Windows 10 с флешки: как установить Виндовс 10, что делать — Железный Faq — Блоги
По состоянию на конец 2019 при загрузке Windows 10 для установки способами, описанными ниже, загружается версия Windows 10 1909 November 2019 Update. Если у вас уже была установлена лицензионная Windows 10 на компьютере или ноутбуке, полученная любым способом, вводить ключ продукта при установке не требуется (следует нажать «У меня нет ключа продукта» на соответствующем этапе). Подробнее об особенностях активации в статье: Активация Windows 10 (вы можете работать и без активации, см. Использование Windows 10 без активации). Если вам требуется лишь исправить проблемы с установленной ОС, при этом она запускается, можно использовать более простой метод: Как сбросить Windows 10 на заводские настройки или автоматическая переустановка ОС.
- Создание загрузочной флешки Windows 10
- Загрузка компьютера или ноутбука с установочного USB накопителя
- Установка Windows 10 с флешки на компьютер или ноутбук, а также возможные проблемы при установке
- Видео инструкция
- Действия после установки Windows 10
Создание загрузочного накопителя для установки Виндовс 10
Первый шаг — это создание загрузочного USB накопителя (или DVD диска) с установочными файлами Windows 10. Если у вас есть лицензия ОС (или лицензионная система ранее была установлена на компьютере или ноутбуке), то лучший путь сделать загрузочную флешку — использовать официальную утилиту от Microsoft, доступную по адресу https://www.microsoft.com/ru-ru/software-download/windows10 (пункт «Скачать средство сейчас»). Дополнительные способы загрузить оригинальный Windows 10 описаны в статье Как скачать Windows 10 ISO с сайта Microsoft.
Процесс создания загрузочной флешки Windows 10 с оригинальным образом в программе от Майкрософт состоит из следующих шагов:
- После запуска официальной утилиты Майкрософт Media Creation Tool, примите условия лицензии, выберите пункт «Создать установочный носитель», затем укажите язык и версию Windows 10. На текущий момент времени достаточно выбрать «Windows 10» и созданная флешка или ISO образ будет содержать редакции Windows 10 Профессиональная, Домашняя и для одного языка, выбор редакции происходит в процессе установки системы. Почти для всех современных устройств желательно выбирать версию x64.
- В следующем окне выберите «USB-устройство флэш-памяти», затем укажите подключенную флешку (данные с неё будут удалены) и дождитесь, когда файлы установки Windows 10 будут загружены и записаны на флешку. С помощью этой же утилиты можно скачать оригинальный ISO образ системы для записи на диск. По умолчанию утилита предлагает скачать именно ту версию и редакцию Windows 10 (будет стоять отметка о загрузке с рекомендованными параметрами), обновление до которой возможно на данном компьютере (с учетом текущей ОС).
В тех случаях, когда у вас есть собственный образ ISO Windows 10, вы можете создать загрузочный накопитель самыми разными способами: для UEFI — простым копированием содержимого ISO-файла на флешку, отформатированную в файловой системе FAT32, с помощью бесплатных программ, таких как Rufus (популярное и удобное решение), UltraISO или командной строки. Подробнее о различных методах в отдельной инструкции Загрузочная флешка Windows 10.
Подготовка к установке Windows 10, загрузка компьютера или ноутбука с флешки
Прежде чем начать устанавливать систему, позаботьтесь о своих личных важных данных (в том числе, с рабочего стола). В идеале, они должны быть сохранены на внешний накопитель, отдельный жесткий диск на компьютере или на «диск D» — отдельный раздел на жестком диске при его наличии.
Ещё один шаг, прежде чем приступить к установке — поставить загрузку с флешки или диска в БИОС (UEFI) компьютера или ноутбука. Для этого, перезагрузите компьютер (лучше именно перезагрузка, а не выключение-включение, поскольку функции быстрой загрузки Windows во втором случае могут помешать выполнить нужные действия) и:
- Либо зайдите в БИОС (UEFI) и установите установочный накопитель первым в списке устройств загрузки. Вход в БИОС обычно осуществляется нажатием Del (на стационарных компьютерах) или F2 (на ноутбуках) до начала загрузки операционной системы. Подробнее — Как поставить загрузку с флешки в БИОС.
- Либо используйте Boot Menu (это предпочтительнее и удобнее) — специальное меню, из которого можно выбрать, с какого накопителя следует загрузиться в этот раз, также вызывается специальной клавишей после включения компьютера. Подробнее — Как зайти в Boot Menu.
После загрузки с дистрибутива Windows 10, вы увидите надпись «Press any key to boot from CD ort DVD» (появляется не всегда) на черном экране. Нажмите любую клавишу и подождите, пока не запустится программа установки. Возможная проблема на этом этапе и её решение: БИОС/UEFI не видит загрузочную флешку Windows 10.
Процесс установки Windows 10 на компьютер или ноутбук
На первом экране программы установки вам будет предложено выбрать язык, формат времени и метод ввода с клавиатуры — можно оставить значения по умолчанию, русский язык.
- Следующее окно — кнопка «Установить», которую и следует нажать для продолжения, а также пункт «Восстановление системы» внизу, который в рамках этой статьи рассматриваться не будет, но очень полезен в некоторых ситуациях.
- Вы попадете в окно ввода ключа продукта для активации Windows 10. В большинстве случаев, кроме тех, когда вы отдельно приобретали ключ продукта, достаточно нажать «У меня нет ключа продукта». Активация произойдет автоматически после подключения к Интернету, если ранее на этом компьютере или ноутбуке уже была установлена лицензионная Windows 10. Дополнительные варианты действий и когда их применять описаны в разделе «Дополнительная информация» в конце руководства.
- Следующий шаг (может не появиться, если редакция была определена по ключу, в том числе из UEFI) — выбор редакции Windows 10 для установки. Выбирайте тот вариант, который был ранее был установлен (если требуется активация закрепленной цифровой лицензии).
- Прочтите условия лицензионного соглашения и примите их. После того, как это было сделано, нажмите кнопку «Далее».
- Один из самых главных пунктов — выбор типа установки Windows 10. Есть два варианта: Обновление (возможно выполнить только в случае установки новой системы, когда на диске установлена старая версия ОС) — в данном случае сохраняются все параметры, программы, файлы предыдущей установленной системы, а сама старая система сохраняется в папку Windows.old (но этот вариант не всегда возможно запустить). То есть данный процесс аналогичен простому обновлению, здесь рассматриваться не будет. Выборочная установка — данный пункт позволяет выполнить чистую установку, не сохраняя (или сохраняя частично) файлы пользователя, а во время установки можно разбить диски на разделы, отформатировать их, тем самым очистив компьютер от файлов предыдущей Windows. Именно этот метод и будет описан.
- После указания выборочной установки, вы попадете в окно выбора раздела диска для установки (возможные ошибки установки на данном этапе описаны далее). При этом, если это не новый жесткий диск или SSD, вы увидите куда большее количество разделов, чем до этого видели в проводнике, пример показан на скриншоте. Постараюсь пояснить варианты действий (также в видео в конце инструкции подробно показано, что и как можно сделать в данном окне).
- Если на вашем компьютере несколько физических дисков, они будут отображаться как Диск 0, Диск 1 и далее. Каждый может иметь несколько разделов. Независимо от того, на какой диск вы устанавливаете Windows 10, Диск 0 будет использован для записи системных файлов, скрытых разделов и загрузчика. Поэтому, в идеале, устанавливать ОС именно на Диск 0 (в противном случае, если этот диск отключить, система на другом диске стартовать не будет). Если, к примеру, вы приобрели новый SSD и он отображается как Диск 1, вы можете попробовать найти в БИОС отдельный пункт для указания очередности жестких дисков и поставить SSD на первое место, либо поменять шлейфы SATA (если используется этот интерфейс) межу двумя дисками, чтобы нужный диск стал отображаться в программе установки как Диск 0.
- Если у вас производителем была предустановлена Windows, то помимо системных разделов на Диске 0 (их количество и размеры могут отличаться 100, 300, 450 Мб), вы увидите еще один (обычно) раздел размером 10-20 гигабайт. Я не рекомендую каким-либо образом затрагивать его, так как он содержит образ восстановления системы, позволяющий быстро вернуть компьютер или ноутбук в заводское состояние при возникновении такой необходимости. Также не следует изменять зарезервированные системой разделы (кроме тех случаев, когда вы решили полностью очистить жесткий диск).
- Как правило, при чистой установке системы, она ставится на раздел, соответствующий диску C, с его форматированием (или удалением). Чтобы сделать это, выберите данный раздел (определить его можно по размеру), нажмите «Форматировать». А после этого, выбрав его же, нажмите «Далее» для продолжения установки Windows 10. При появлении сообщений о невозможности установки на этот раздел, нажмите по сообщению, чтобы получить информацию об ошибке (они рассмотрены далее в инструкции). Данные на других разделах и дисках затронуты не будут. Если до установки Windows 10 у вас на компьютере была установлена Windows 7 или XP, более надежным вариантом будет удалить раздел (но не форматировать), выделить появившуюся неразмеченную область (незанятое пространство на диске) и нажать «Далее» для автоматического создания необходимых системных разделов программой установки (или использования уже имеющихся при их наличии).
- Если пропустить форматирование или удаление и выбрать для установки раздел, на котором уже установлена ОС, то предыдущая установка Windows будет помещена в папку Windows.old, а ваши файлы на диске C затронуты не будут (но будет достаточно много мусора на жестком диске).
- Оптимальный метод: если на вашем системном диске (Диск 0) нет ничего важного, вы можете полностью удалить все разделы этого диска по одному, выбрать единое незанятое пространство на Диске 0 и нажать кнопку «Далее» это позволит избежать почти любых ошибок и проблем. Создать диск D (если требуется) вы сможете уже после установки системы.
- Если предыдущая система установлена на разделе или диске C, а для установки Windows 10 вы выберете другой раздел или диск, то в результате у вас на компьютере будет установлено одновременно две операционных системы с выбором нужной при загрузке компьютера.
Примечание: если при выборе раздела на диске вы видите сообщение, что невозможно установить Windows 10 на этот раздел, нажмите по этому тексту, а затем, в зависимости от того, каков будет полный текст ошибки, используйте следующие инструкции: Диск имеет стиль разделов GPT при установке, На выбранном диске находится таблица MBR-разделов, в системах EFI Windows можно установить только на GPT-диск, Нам не удалось создать новый или найти существующий раздел при установке Windows 10
- После выбора вашего варианта раздела для установки, нажмите кнопку «Далее». Начнется копирование файлов Windows 10 на компьютер.
- После перезагрузки некоторое время действий от вас не потребуется — будет происходить «Подготовка», «Настройка компонентов». При этом компьютер может перезагружаться, а иногда «зависать» с черным или синим экраном. В этом случае просто ожидайте, это нормальный процесс — иногда затягивающийся на часы. Важно: если после перезагрузки у вас вновь запускается программа установки Windows 10, просто поставьте загрузку с жесткого диска или SSD в БИОС или Windows Boot Manager в UEFI, либо отключите флешку, либо не нажимайте любую клавишу, когда появляется запрос об этом.
- Следующий этап — настройка основных параметров системы. Первый пункт — выбор региона.
- Второй этап — подтверждение правильности раскладки клавиатуры.
- Затем программа установки предложит добавить дополнительные раскладки клавиатуры. Если вам не требуются варианты ввода кроме русского и английского, пропустите этот шаг (английский присутствует по умолчанию).
- При наличии активных сетевых адаптеров, вам будет предложено подключиться к Интернету. Вы можете сделать это, особенно если планируется использовать учетную запись Майкрософт. Если вам требуется локальная учетная запись — я бы рекомендовал не подключаться к сети до окончания установки Windows 10. Для этого нажмите по пункту «У меня нет Интернета» и «Продолжить ограниченную установку» в следующем окне.
- При наличии подключения к Интернету, будет предложено два варианта настройки Windows 10 — для личного использования или для организации (используйте этот вариант только если нужно подключить компьютер к рабочей сети, домену и серверам Windows в организации). Обычно следует выбрать вариант для личного использования.
- На следующем этапе установки происходит настройка учетной записи Windows 10. При наличии активного Интернет-подключения предлагается настроить учетную запись Майкрософт или ввести существующую. Можно нажать «Автономная учетная запись» внизу слева для создания локальной учетной записи (в Windows 10 Домашняя последних версий нет пункта «Автономная учетная запись», но её создание все равно возможно, см. Как создать автономную учетную запись при установке Windows 10). При отсутствии подключения к Интернету создается локальная учетная запись. При установке Windows 10 последних версий после ввода логина и пароля потребуется также задать контрольные вопросы для восстановления пароля при утере.
- При использовании учетной записи Майкрософт вы увидите предложение использовать ПИН-код для входа в систему. Также будет предложено настроить OneDrive.
- При выборе Автономной учетной записи, вам еще раз сообщат о преимуществах использования учетной записи Майкрософт (отказываемся), а затем потребуется ввести имя пользователя компьютера. Не вводите имя Администратор, так как оно закреплено за скрытой системной учетной записью. Созданный вами пользователь с любым именем в любом случае будет администратором Windows 10.
- Введите пароль для учетной записи, подтвердите его, а затем выберите и укажите ответы на контрольные вопросы, которые будут использоваться в случае, если вы забудете ваш пароль.
- Вам будет предложено включить журнал действий Windows 10 — новую функцию, хранящую историю используемых программ, документов, сайтов с возможностью доступа с других устройств с той же учетной записью Майкрософт. Включать или отключить — на ваше усмотрение.
- И завершающий этап настройки — настройка параметров конфиденциальности Windows 10, включающих в себя передачу данных о местоположении, распознавание речи, передачу данных диагностики и создание вашего рекламного профиля. Внимательно прочтите и отключите то, что вам не нужно. Отключаем все пункты, но если у вас ноутбук или планшет, можно рекомендовать оставить включенными Местоположение и Поиск устройства, это может помочь найти его в случае потери.
- Вслед за этим начнется последний этап — настройка и установка стандартных приложений, подготовка Windows 10 к запуску, на экране это будет выглядеть как надпись: «Это может занять несколько минут». По факту, это может занять минуты и даже часы, особенно на «слабых» компьютерах, не стоит принудительно выключать или перезагружать его в этот время.
- И, наконец, вы увидите рабочий стол Windows 10 — система установлена успешно, можно приступать к ее настройке и изучению.
Видео инструкция по установке Windows 10 с USB флешки
В предлагаемой видео инструкции наглядно показаны все нюансы и весь процесс установки Windows 10 от начала до конца.
Действия после установки ОС на компьютер
Первое, чем следует озаботиться после чистой установки системы на компьютер — это установка драйверов. При этом, Windows 10 сама загрузит многие драйверы устройств при наличии подключения к Интернету. Большинство драйверов будут работать исправно, но на всякий случай учитывайте, что их можно загрузить:
- Для ноутбуков — с официального сайта производителя ноутбука, в разделе поддержка, для вашей конкретной модели ноутбука. При этом, даже если на официальном сайте есть драйверы только для Windows 8.1, 8 и 7, их можно устанавливать и в Windows 10, обычно они будут работать. См. Как установить драйверы на ноутбук
- Для ПК — с сайта производителя материнской платы для вашей модели.
- Для видеокарты — с соответствующих сайтов NVIDIA или AMD (или даже Intel), в зависимости от того, какая видеокарта используется. См. Как обновить драйверы видеокарты.
Второе рекомендуемое мною действие — после успешной установки всех драйверов и активации системы, но еще до установки программ, создать полный образ восстановления системы (встроенными средствами ОС или с помощью сторонних программ), чтобы в будущем значительно ускорить переустановку Windows при необходимости.
Источник – https://remontka.pro/windows-10-install/
Как загрузить с флешки ноутбук Asus с BIOS Utility EZ Mode
Как загрузить с флешки ноутбук ASUS с UEFI Биосом BIOS Utility – EZ Mode
Принесли мне на днях ноутбук ASUS X541N. Попросили установить на него Windows 10, либо Windows 7. У меня имеется мультизагрузочная флешка с разными версиями операционных систем, которую я сделал еще пару лет назад. Воткнул я эту флешку в ноутбук, включил его и стал нажимать на клавиатуре клавишу Esc. Я думал, что быстро управлюсь с установкой Windows, но не тут-то было.
После нажатия клавиши Esc появилось окно с предложением выбрать загрузочное устройство. Но в списке не было моей флешки – присутствовал только жесткий диск ноутбука. Я перешел в этом окне в пункт “Enter Setup”. Передо мной на экране предстал современный UEFI Биос ноутбука ASUS – BIOS Utility – EZ Mode:
Причем в UEFI Биосе моя флешка отображалась в разделе “USB Port”, но в разделе “Boot Priority” ее не было. Это означало, что я не смогу выбрать ее в качестве загрузочного устройства, и установить с нее Windows.
Тогда я решил попробовать изменить настройки Биоса – я так уже раньше делал с ноутбуком Lenovo (тот тоже имел UEFI Биос). Скажу сразу: если в ситуации с Lenovo это помогло, то именно с этим ноутбуком ASUS изменение настроек ничего не дало:
Я перешел в “Advance Mode” – в разделе Security отключил протокол безопасной загрузки (выставил параметр Secure Boot Control в Disabled):Далее в разделе Boot отключил параметр Fast Boot (быстрая загрузка):Затем сохранил изменения и перезагрузился. После перезагрузки я снова вошел в Биос в раздел Boot.
Но в этом разделе не было и не появилось опции “Launch CSM” (и никакой другой подобной, например: “CSM”, “CSM Boot”, “CSM OS”, “Legacy BIOS”). В других моделях ноутбуков ASUS после активации этой опции в разделе Boot – появлялась возможность загрузиться с флешки.
_______________________________________________________________________________
А теперь расскажу, как я решил эту проблему и все-таки установил Windows на ноутбук ASUS:
Современные ноутбуки имеют UEFI Биос. Для того, чтобы без проблем загрузиться с флешки в режиме UEFI и установить Windows на GPT-диск – эта флешка должна быть отформатирована в файловой системе FAT32.
Поэтому если Биос вашего компьютера не определяет вашу флешку в качестве загрузочной, то первым делом проверьте, какая у нее файловая система.
Я вставил свою флешку в другой компьютер – зашел в ее “Свойства” и увидел, что она отформатирована в файловой системе NTFS:
Тогда я просто очистил ее и заново создал загрузочную флешку с Windows в файловой системе FAT32.
После этого я снова вставил ее в ноутбук ASUS – включил его – нажал несколько раз клавишу Esc на клавиатуре. Появилось окошко с предложением выбрать загрузочное устройство – и на этот раз в нем, помимо жесткого диска ноутбука, была и моя флешка. Я выбрал ее и начал установку Windows. Мне даже не пришлось заходить в Биос и что-то там менять.
О том, как правильно создать загрузочную флешку с Windows, вы можете прочитать вот в этой моей статье.
Метки: BIOS, usb, ноутбук, флешка
Как установить Windows 7 на компьютер с флешки или диска своими руками
Здравствуйте, уважаемые читатели блога Pc-information-guide.ru. Настройка компьютера, как я люблю это называть, начинается с установки программного обеспечения. Ан нет, вру, не с этого, а с установки операционной системы. Хотя последнюю тоже можно в какой-то степени отнести к категории «ПО». Как видно из названия, устанавливать мы будем операционную систему под названием «Окна» (Windows), конечно это далеко не единственная ОС, но самая популярная среди всех, это факт.
По поводу Windows, кстати, ходит поговорка, что каждая четная версия ее получается мягко говоря не слишком удачной. Если проследить все выпуски от самого начала до настоящего времени, можно найти этому подтверждение. Вспомнить хотя бы ту же «Висту», которая вышла шестой по счету (после XP), и как вышла — так и ушла с большинства компьютеров буквально через год-два, не выдержав гнева (справедливого, надо сказать) пользователей по всему миру, связанного прежде всего с многочисленными ошибками, глюками и зависаниями системы. Даже новоиспеченная «восьмерка» (Windows 8), официальный релиз которой состоялся совсем недавно, у многих вызвала схожие эмоции. Получается, что в этой поговорке есть доля правды.
Сам я до сих пор сижу на Windows 7 и менять ничего не собираюсь, пока что. Думаю, многие со мной согласятся, «семерка» — одна из самых удачных версий Windows из всего семейства этой операционной системы. Фактически, семерка — это просто доведенная до ума Vista, с чуть более современным интерфейсом и увеличенным быстродействием, ну и без ошибок естессно). Ну и в связи с ее повальной распространенностью, я решил написать статью о возможных вариантах установки этой замечательной (это никакая не реклама, только личный опыт эксплуатации) ОС.
Установку можно произвести как с флеш-накопителя, так и с помощью компакт диска. Почему то мне кажется, что вариант с диском не столь популярен, по крайней мере на сегодняшний момент, если принять во внимание повальную распространенность флешек самых различных емкостей и съемных жестких дисков, подключаемых через USB. Однако, в данной статье будут рассмотрены оба способа, зачем? Да просто так, чтобы было, так сказать…
Перед началом установки необходимо подготовить диск (или флешку), сделав его загрузочным. Это нужно для того, чтобы BIOS смог распознать носитель и начать с него установку системы.
Запись образа Windows 7 на диск
Ну и начнем мы пожалуй с первого способа установки Windows — с помощью обычного DVD диска. Для этого нам потребуется программа, позволяющая записывать на него образ операционной системы, делая наш диск загрузочным, ну и собственно, сам диск. Как вы понимаете, обычный CD для наших нужд не подойдет, ибо его потенциальная емкость ограничена как правило 700 мегабайтами, это учитывая, что образ системы весит около 2,5 гигабайт, то есть в три с половиной раза больше.
Причем совершенно неважно, какой именно DVD диск будет использоваться для этой цели, перезаписываемый (DVD+/-RW) или так называемый «одноразовый» (DVD+/-R), просто первый из них, имеет меньшую максимально возможную скорость записи, нежели второй. Если захотите использовать старый перезаписываемый DVD, на котором уже находится какая-то информация, придется его отформатировать, как это сделать — об этом будет рассказано чуть ниже.
Теперь насчет программы, конечно же программ для записи образов системы, да и вообще любых файлов, существует великое множество. Я просто расскажу про то, какой программой пользуюсь лично я, можете последовать моему примеру, либо же самостоятельно выбрать и использовать понравившуюся вам программу. Программа эта называется UltraISO, она довольно простая, но ее функционала с лихвой хватает для решения задач, подобных сегодняшней.
Прошу обратить внимание на то, что она условно-бесплатная и полная ее версия, стоит порядка 30 баксов. В полной версии вы получите возможность пожизненного обновления программы и избавление от некоторых незначительных ограничений, в сравнении с ее бесплатным вариантом. В общем не советую покупать программу, если по другому, кроме как для записи образов на диск или флешку, ее использование не предполагается.
Итак, теперь предлагаю перейти к самому процессу записи образа Windows 7 на диск. Каждый запуск приложения сопровождается окном, в котором предлагается таки не жадничать и купить программу, но если вы этого делать не собираетесь, просто нажмите кнопку «Пробный период».
В окне программы через пункт меню «Файл-Открыть», либо через значок в виде желтой папки с зеленой стрелкой (второй слева), выбираете образ системы и открываете его. После чего, в правой части окна можно наблюдать список всех файлов, их которых состоит образ системы.
Далее, нужно будет перейти в пункт меню «Инструменты» и найти там «Записать образ CD…», тоже самое можно сделать, просто нажав клавишу F7, находясь в главном окне программы. После чего откроется окно, в котором можно будет выбрать скорость записи на диск. Можете еще поставить галочку напротив пункта «Проверка».
Также можно стереть диск перед записью, конечно при условии, что он является перезаписываемым. Все, после нажатия кнопки «Записать», начнется запись образа на диск, процент выполнения записи покажет нижний индикатор, а вы в это время можете пока пойти выпить чаю, например.
Запись образа Windows 7 на флешку
В случае с флешкой тоже все довольно просто. Только теперь, вместо пункта меню «Инструменты», идем в «Самозагрузка» и ищем там «Записать образ Жесткого диска».
В открывшемся окне можно наблюдать кнопку форматирования флешки, все остальное, метод записи и т.д. — я не советую трогать, ибо и так все прекрасно работает. Как только процент выполнения записи достигнет 100%, можно считать, что загрузочная флешка создана.
Как установить Windows 7 через BIOS
Вообще, лично я знаю всего два способа установить Windows на компьютер. И первый из них заключается в установке «из под системы», это когда открывается диск или флешка, там ищется файл Setup.exe (как правило) и запускается на выполнение, дальше все как обычно. Но у такого способа есть много подводных камней, в виде ошибок, возникающих после установки, а иногда и непосредственно в процессе. Ведь при таком способе получается, что система ставится как бы «поверх» текущей, постепенно удаляя последнюю. Таким способом обычно пользуются, когда хотят обновить систему прошлого поколения на более современную, например, когда хотят обновить Vista до Windows 7, хотя то же самое можно сделать и из под BIOSа. Может быть это предназначено для компьютеров без CD/DVD привода и, вдобавок, без каких-либо USB разъемов, что довольно сложно себе представить, в наше то время. В общем, данный способ нам откровенно говоря не подходит, и его рассмотрение выходит за рамки этой статьи.
А вот второй случай, это когда система ставится из под биоса, то есть «начисто», и при таком способе вероятность возникновения различных ошибок минимальна. Но тут могут быть некоторые трудности, связанные прежде всего с очередностью загрузки устройств при запуске компьютера. Другими словами, мы лезем копаться в настройках биоса только лишь для того, чтобы выставить очередность загрузки различных устройств так, как нам надо, ведь по умолчанию в нем настроена загрузка с жесткого диска, то есть первым из загружаемых устройств по умолчанию будет жесткий диск, на котором находится ОС. Наша задача состоит в том, чтобы загрузка компьютера начиналась с оптического привода (DVD/CD привода) или с флешки, а следом уже шел бы жестки диск, например.
И вот тут как раз и возникают трудности, ведь BIOS на всех компьютерах не одинаковый, а по меньшей мере, существует аж 3 разновидности его — Award, AMI и UEFI. Но это только самые популярные, на самом деле их больше, чем принято считать. Кроме того, если принять во внимание тот факт, что функционал одного и того же BIOSа на разных материнских платах может существенно отличаться (за счет добавления разных функций, доступных конкретной материнской плате), то общее количество разновидностей посчитать не представляется возможным.
Поскольку у меня AMI BIOS, буду рассказывать на его примере. Если у вас любой другой биос — попробуйте найти в нем подобные пункты, в конце концов, все биосы похожи, просто оформление разное, но функционал примерно одинаковый.
Меняем приоритет загрузки устройств в BIOS
Итак, в BIOSе нужно будет перейти на вкладку Boot, тут будут два пункта, один из которых позволяет управлять очередностью всех жестких дисков, установленных в ПК на данный момент, а другой, позволит выставить приоритет загрузки всех устройств, в том числе съемных носителей (т.е. не только жестких дисков) — съемных жестких дисков, флешек, и т.д., подключаемых по USB.
Переходим в пункт Hard Disk Drives. На первом месте я поставил флешку, ниже в списке идут два жестких диска, которые у меня установлены — первый системный (который Samsung), на него я обычно ставлю систему, второй у меня выделен под файлы.
Теперь нужно будет зайти в пункт Boot Device Priority и здесь тоже поставить флешку на первое место. Возможно многие спросят, для чего нужно было менять порядок жестких дисков (на предыдущем фото), просто в окне выбора приоритета флешка появится только тогда, когда она будет поставлена на первое место в списке жестких дисков, как то так.
Для удобства, здесь же, я выставил загрузку с оптического привода, в том случае, если флешка не будет вставлена в разъем в момент загрузки компьютера. На этом наши манипуляции с БИОСом благополучно завершились, теперь можно переходить непосредственно к процессу установки Windows.
Пошаговая установка Windows 7
А сейчас, предлагаю рассмотреть процесс установки Windows по шагам. Ну серьезно, не все же знают, какие «шаги» нужно проделать, чтобы благополучно установить систему, кто-то может быть сталкивается с этим впервые, поэтому считаю необходимым поэтапно разъяснить процесс установки Windows 7. И на первом этапе нам предлагается выбрать раскладку клавиатуры, формат времени, жмем «далее».
На втором шаге ставим галочку напротив пункта «Я принимаю условия лицензионного соглашения» и снова нажимаем «далее». Даже если вы на самом деле не принимаете условия соглашения, все равно поставьте галочку :), потому что те, кто не поставит галочку, просто не смогут продолжить установку.
На следующем скриншоте нас ставят перед выбором, либо обновить текущую операционную систему, либо выполнить полную установку. Немного выше я уже писал о том, что лучше ставить систему начисто, чем обновлять. Так вот полная установка как раз предполагает удаление всех данных. Нас интересует именно полная установка, кстати, если что-то не понятно, можете перейти по пункту «Помощь в принятии решения», там все подробно разъяснено.
После чего попадаем в окно выбора раздела жесткого диска, куда будет устанавливаться наша ОС. Здесь же можно отформатировать, удалить, расширить уже существующие разделы, либо создать новый. Так как у меня ОС будет ставиться в неразмеченную область диска, то операция форматирования при таком варианте недоступна. После выполнения всех операций здесь, нажимаем как обычно «Далее».
Следующий скриншот отображает процесс установки системы, тут ничего интересного, просто ждем окончания установки, если вдруг в процессе возникнут ошибки, нас любезно об этом оповестят. На этом шаге компьютер должен несколько раз сам перезагрузиться.
Ну и после этого можем наблюдать приветственное окно, в котором предлагается ввести имя пользователя и компьютера, в обоих полях можно вводить абсолютно любые значения. Дальше еще будет пара-тройка окон, но там все предельно просто. Собственно, на этом процесс установки Windows 7 на компьютер завершен.
Удачи вам и до скорых встреч на страницах блога Pc-information-guide.ru!
Как переустановить Windows 10 с USB-накопителя в BIOS?
Как в BIOS загрузиться с USB?
На ПК с Windows
- Подождите секунду. Дайте ему время продолжить загрузку, и вы увидите всплывающее меню со списком вариантов. …
- Выберите «Boot Device». Вы должны увидеть новое всплывающее окно, которое называется BIOS. …
- Выберите подходящий привод. …
- Выйти из BIOS. …
- Перезагрузка. …
- Перезагрузите компьютер. …
- Выберите подходящий привод.
22 мар. 2013 г.
Как установить Windows 10 из BIOS?
Сохраните настройки, перезагрузите компьютер, и теперь вы сможете установить Windows 10.
- Шаг 1. Войдите в BIOS вашего компьютера. …
- Шаг 2 — Настройте компьютер на загрузку с DVD или USB. …
- Шаг 3. Выберите вариант чистой установки Windows 10. …
- Шаг 4 — Как найти лицензионный ключ Windows 10. …
- Шаг 5 — Выберите жесткий диск или SSD.
1 мар. 2017 г.
Как установить Windows 10 с загрузочного USB-устройства?
Подключите флэш-накопитель USB к новому ПК. Включите компьютер и нажмите клавишу, которая открывает меню выбора загрузочного устройства для компьютера, например клавиши Esc / F10 / F12. Выберите вариант, при котором компьютер загружается с USB-накопителя. Начнется установка Windows.
Не удается загрузить Win 10 с USB?
Не удается загрузить Win 10 с USB?
- Убедитесь, что ваш USB-накопитель загрузочный.
- Проверьте, поддерживает ли ПК загрузку с USB.
- Изменение настроек на ПК с UEFI / EFI.
- Проверьте файловую систему USB-накопителя.
- Сделайте заново загрузочную флешку.
- Настройте компьютер на загрузку с USB в BIOS.
27 нояб. 2020 г.
Как загрузить Windows с USB-интерфейса UEFI?
Создать USB-накопитель UEFI
- Привод: выберите USB-накопитель, который вы хотите использовать.
- Схема разбиения: выберите здесь схему разбиения GPT для UEFI.
- Файловая система: Здесь вы должны выбрать NTFS.
- Создайте загрузочный диск с ISO-образом: выберите соответствующий Windows ISO.
- Создать расширенное описание и символы: Отметьте это поле.
2 апр. 2020 г.
Как установить Windows 10 на новый компьютер?
Для этого посетите страницу Microsoft «Загрузить Windows 10», нажмите «Загрузить инструмент сейчас» и запустите загруженный файл. Выберите «Создать установочный носитель для другого ПК». Обязательно выберите язык, выпуск и архитектуру, которые вы хотите установить Windows 10.
Как вручную добавить параметры загрузки UEFI?
На экране «Системные утилиты» выберите Конфигурация системы> Конфигурация BIOS / платформы (RBSU)> Параметры загрузки> Расширенное обслуживание загрузки UEFI> Добавить параметр загрузки и нажмите Enter.
Можно ли установить Windows 10 в устаревшую версию BIOS?
Чтобы установить Windows на жесткий диск GPT, необходимо загрузиться в режиме UEFI, а для установки Windows в MBR необходимо загрузиться в режиме Legacy BIOS.Этот стандарт применяется ко всем версиям Windows 10, Windows 7, 8 и 8.1.
Можно ли запустить Windows 10 с USB-накопителя?
Если вы предпочитаете использовать новейшую версию Windows, есть способ запустить Windows 10 напрямую через USB-накопитель. Вам понадобится USB-накопитель со свободным пространством не менее 16 ГБ, но лучше 32 ГБ. Вам также понадобится лицензия для активации Windows 10 на USB-накопителе.
Как установить Windows 10 с USB-накопителя с помощью Rufus?
Когда вы запустите его, настроить очень просто.Выберите USB-накопитель, который вы хотите использовать, выберите схему разделов — стоит отметить, что Rufus также поддерживает загрузочный диск UEFI. Затем выберите значок диска рядом с раскрывающимся списком ISO и перейдите к месту расположения вашего официального ISO-образа Windows 10.
Как загрузить Windows с USB-накопителя?
Загрузка с USB: Windows
- Нажмите кнопку питания на своем компьютере.
- Во время начального экрана запуска нажмите ESC, F1, F2, F8 или F10. …
- Когда вы выбираете вход в программу настройки BIOS, появляется страница утилиты настройки.
- Используя клавиши со стрелками на клавиатуре, выберите вкладку BOOT. …
- Переместить USB первым в последовательности загрузки.
Как мне загрузиться с USB, не поддерживаемого в BIOS?
Загрузка с USB в BIOS, который его не поддерживает
- Шаг 1. Загрузите PLoP Boot Manager и извлеките его. Вы можете загрузить диспетчер загрузки PLoP с этого сайта: Загрузите диспетчер загрузки PLoP. …
- Шаг 2. Запишите файл на диск. Запишите plpbt. iso на диск.…
- Шаг 3. Загрузка с диска. Затем вам нужно вставить диск и перезагрузить компьютер. …
- 9 комментариев. spiderfurby.
Что такое режим загрузки UEFI?
Режим загрузки UEFI — это процесс загрузки, используемый микропрограммой UEFI. UEFI хранит всю информацию об инициализации и запуске в файле. efi, который сохраняется в специальном разделе под названием EFI System Partition (ESP). … Прошивка UEFI сканирует GPT, чтобы найти служебный раздел EFI для загрузки.
Как загрузиться с USB-накопителя на ПК с Windows 10
Если у вас более старый компьютер, вы можете в какой-то момент обновить операционную систему. Обновленная ОС может сделать ваш компьютер более плавным, чтобы вы могли быстрее выполнять повседневные задачи.
Итак, предположим, что вы в настоящее время застряли с ОС Windows 7 на своем ПК, но хотите загрузить и запустить Windows 10 с помощью USB-устройства. Как ты это делаешь?
К счастью, времена использования дисков для загрузки программного обеспечения давно прошли.Сегодня у вас есть гораздо более удобный вариант: вы можете загрузиться прямо с USB-накопителя. Загрузка Windows 10 через USB-порт не так сложна, как вы думаете.
В этом удобном руководстве мы разбили шаги, чтобы вы сразу же приступили к работе с новым программным обеспечением.
Прежде чем начать
Как вы, возможно, уже знаете, операционная система имеет решающее значение для поддержания работы ваших компьютерных систем.
Это помогает обрабатывать и управлять памятью вашего ПК, а также его программным и аппаратным обеспечением.Это также позволяет вам общаться с компьютером, чтобы вы могли выполнять закулисные задачи. [1]
Более старая операционная система не означает, что это конец пути для вашего компьютера, но со временем вы перестанете получать обновления безопасности и поддержку. Поэтому в большинстве случаев обновление в ваших интересах.
USB-накопитель
Перед загрузкой с USB-накопителя вам нужно будет подготовиться, используя необходимые знания и материалы, как и любой другой проект DIY.
Во-первых, вы захотите приобрести USB-накопитель объемом не менее 16 ГБ, который даст вам немного места для хранения. Однако, если вы можете приобрести USB-накопитель емкостью 32 ГБ, это еще более оптимальный объем места для этого проекта.
Лицензия
Затем вам нужно получить лицензию на запуск операционной системы Windows 10. Вы можете либо приобрести лицензию Windows напрямую, либо просто использовать уже имеющуюся под вашей учетной записью.После этого используйте утилиту Windows USB для настройки USB-накопителя с Windows 10.
Одним из недостатков загрузки Windows 10 с USB-устройства является то, что операционная система будет работать медленнее, чем если бы она работала с вашего обычного жесткого диска. С учетом сказанного, это хороший вариант, если вам нужна новая ОС.
Не знаете, как настроить USB-накопитель? Microsoft предлагает Windows to Go, с помощью которой можно легко создать загрузочный USB-накопитель Windows.
К сожалению, Windows to Go совместима только с версиями Windows 10 для образовательных учреждений и предприятий и требует для работы официального диска Window to Go [2]. Вы также можете использовать еще один вариант под названием WinToUSB, который может создать загрузочный диск с любого USB-устройства и любой ОС.
Теперь вы можете перейти к фактической загрузке операционной системы Windows 10 с USB-накопителя.
Как загрузиться с USB Windows 10
1. Измените последовательность BIOS на вашем ПК так, чтобы ваше устройство USB было первым.
В большинстве случаев BIOS обычно не устанавливается автоматически для вашего устройства.Если вы пропустите этот шаг, ваш компьютер будет регулярно запускаться с жесткого диска, а не получать загрузочную информацию с USB-устройства.
Pro tip: BIOS на многих компьютерах имеет параметр загрузки с USB как USB или съемные устройства, но некоторые также могут указать его как вариант с жестким диском. Итак, если у вас возникли проблемы с поиском устройства, возможно, вам придется немного осмотреться.
Еще одно примечание: Пытаетесь понять, как загрузиться с USB из BIOS? После того, как вы измените загрузочную информацию в списке BIOS в отношении приоритета последовательности, ваш компьютер будет проверять наличие новой загрузочной информации каждый раз, когда вы его запускаете.
Вы можете оставить свой компьютер настроенным с новыми настройками, которые не должны вызывать каких-либо проблем, если только вы не планируете навсегда оставить загрузочное USB-устройство в своем компьютере.
2. Установите USB-устройство в любой USB-порт вашего ПК.
Хотя может показаться, что у вас должна быть возможность просто скопировать файлы на диск и покончить с этим, это не совсем так. Сначала вам нужно записать файл ISO на USB-накопитель.
Файл ISO или образ ISO — это, по сути, способ упаковать множество файлов и папок в один файл [3].Они всегда имеют расширение файла: .ISO. Файлы ISO — это удобный способ копирования целых программ и программного обеспечения.
Примечание. Создание загрузочного флеш-накопителя или изучение того, как настроить внешний жесткий диск в качестве загрузочного, — это еще одна задача «сделай сам», на которую вам может потребоваться некоторое время.
3. Перезагрузите компьютер
На этом этапе вы ничего не меняете в операционной системе. Это означает, что процесс перезапуска немного отличается.Вместо обычных клавиш перезапуска BIOS должен сообщать вам, какую клавишу нажимать.
Например, это может быть F10, но следуйте инструкциям BIOS, чтобы можно было безопасно сохранить изменения порядка загрузки, а затем перезагрузить компьютер.
4. Следите за появлением на дисплее сообщения «Нажмите любую клавишу для загрузки с внешнего устройства».
Иногда USB-накопители могут доставить сообщение о нажатии кнопки до того, как компьютер загрузится с вашего USB-устройства. Если это произойдет, и вы ничего не сделаете в ответ, ваш компьютер будет искать следующий вариант загрузки в порядке, установленном BIOS.В большинстве случаев следующим вариантом будет ваш жесткий диск.
Примечание. При загрузке с USB-накопителя сообщение о нажатии клавиши может отсутствовать. Обычно это самозапускающийся процесс.
5. Ваш компьютер должен загрузиться с USB-накопителя
Дальнейшие действия зависят от того, для чего вы используете загрузочное USB-устройство. Если вы пытаетесь загрузить Windows 10 с USB-устройства и выполнили все необходимые действия, ОС просто запустится, и вы сможете начать использовать свое устройство.
Ожидается, что от начала до конца этот процесс займет около 10 минут. [4]
Устранение неполадок при загрузке с USB-накопителя
Если описанные выше действия не помогли загрузить Windows 10 с USB-накопителя, ознакомьтесь с приведенным ниже руководством, чтобы устранить любые проблемы. [5]
1. Если ваша новая ОС не загружается с USB-устройства, первым делом вам следует еще раз проверить последовательность загрузки в BIOS. Это самая распространенная проблема, с которой вы можете столкнуться. Прежде всего убедитесь, что BIOS настроен правильно.
2. Если вы не можете найти «USB-устройство» в последовательности BIOS, возможно, оно находится под другим именем. Следует отметить одну проблему: если ваш компьютер был произведен примерно в 2001 году или ранее, он может не поддерживать операцию загрузки с USB-накопителя.
Однако, если ваш компьютер более новый, скорее всего, USB-устройство называется в списке BIOS по-другому, например, «Съемные устройства».
3. Выньте другие запоминающие устройства USB. Если у вас есть другие порты вашего компьютера, занятые устройствами USB, например внешними дисплеями или приемниками беспроводной мыши, они могут мешать вашему компьютеру обрабатывать данные с устройства USB и загружать новую операционную систему. Удалите другие USB-устройства и повторите попытку.
Совет от профессионалов: Если вы используете несколько загрузочных устройств, подключенных одновременно, возможно, ваш компьютер загружает не тот диск.В этом случае удалите все USB-устройства, если они вам не нужны.
4. Повторно скопируйте файлы на USB-устройство. Если вы создали загрузочную флешку, повторите шаги, которые вы предприняли для ее создания. Возможно, вы случайно пропустили шаг или сделали что-то не так, из-за чего флешка стала несовместимой.
5. Используйте другой порт на вашем ПК. Иногда BIOS на материнской плате проверяет только определенные порты USB, поэтому попробуйте другой порт и перезагрузите компьютер, если у вас возникли проблемы.
Установка новой ОС не должна быть сложной
Имея нужные устройства и информацию, вы сможете насладиться операционной системой Windows 10, удобно загружаемой с USB-накопителя.
В некоторых случаях вы также можете установить операционную систему с диска, но это обычно считается устаревшим методом установки. USB-накопители предлагают удобный вариант для установки программного обеспечения из-за их большей емкости.
Однако следует отметить, что на USB-устройстве, которое вы решите использовать, не должно быть никаких важных файлов, потому что после записи на него файла ISO все существующие файлы исчезнут.
Перед использованием убедитесь, что вы сохранили или сделали резервную копию любых важных файлов в облаке или на внешнем жестком диске.
Если вы испытываете ностальгию по старой операционной системе, вам повезло. Знаменитая операционная система Windows 95 фактически доступна в виде приложения.[6]
Независимо от того, пытаетесь ли вы обновить свою систему или предпочитаете устаревшую ОС, отличная операционная система может иметь решающее значение для ваших вычислений.
[1] GCFGlobal; Что такое операционная система?
[2] Microsoft; Windows to Go
[3] Lifewire; Что такое файл ISO?
[4] NeoSmart Technologies; Загрузка с USB-накопителя
[5] LifeWire; Как загрузиться с USB-устройства
[6] Грань; Windows 95 теперь является приложением, которое вы можете загрузить и установить в macOS, Windows и Linux.
Каждый пользователь Windows должен сделать следующее: Как создать загрузочный USB-накопитель Windows 10
Имейте под рукой загрузочный USB-накопитель на случай, если вам когда-нибудь понадобится переустановить Windows 10 на вашем компьютере.
Джош Голдман / CNETПоиск и устранение неисправностей на старом и медленном ПК — занятие не из приятных, но вы также можете сделать это самостоятельно дома. Помимо распространенных проблем, которые нужно искать, вам следует выполнить еще одну задачу — создать загрузочный USB-накопитель. Знаю, знаю. Когда я впервые услышал термин «загрузочный USB», я почувствовал легкую панику. И это нормально, если ты тоже будешь это делать. Создание диска — задача, которая звучит сложной и требует большого количества технических знаний, но на самом деле для ее завершения требуется всего несколько щелчков мыши и надежное подключение к Интернету.Ни в коем случае не пугайтесь. Обещаю.
Создание загрузочного USB-накопителя с Windows 10 — это то, что вам обязательно нужно сделать, если у вас есть компьютер с Windows. Носитель с резервной копией может сэкономить время и избавить вас от головной боли, если вам когда-нибудь понадобится переустановить Windows. И если вы собираете игровой ПК, это одна из последних вещей, которые вам понадобятся для завершения сборки. (Вы также можете создать загрузочный диск для Windows 11, если хотите протестировать новейшую версию Windows перед ее выпуском.)
Получите информационный бюллетень CNET Now
Приправьте свой светский разговор последними техническими новостями, продуктами и обзорами.Доставка по будням.
Помимо пустого USB-накопителя на 8 ГБ и ПК с Windows, вам нужно выделить около 30 минут, а может и больше, в зависимости от скорости вашего интернета.
Для тех, кому интересно, можно использовать Mac для создания загрузочного диска Windows 10, но этот процесс довольно сложен и требует знания Терминала, инструмента командной строки Mac. Я бы не рекомендовал это обычному пользователю. Я недавно построил свой первый игровой ПК, и, несмотря на умеренный уровень комфорта с Терминалом, я все же обнаружил, что использование компьютера с Windows является более безопасным и простым процессом.
Используйте средство создания носителей Microsoft
У Microsoft есть специальный инструмент, который можно использовать для загрузки образа системы Windows 10 (также называемого ISO) и создания загрузочного USB-накопителя.
1. Перейдите на эту страницу, прокрутите вниз до раздела «Создать установочный носитель Windows» и нажмите Загрузить инструмент сейчас .
2. После завершения загрузки дважды щелкните файл с именем MediaCreationToolxxxx , чтобы запустить его.(Последние четыре цифры имени файла указывают номер версии Windows 10. Сейчас имя файла — MediaCreationTool21h2 , но оно изменится по мере выпуска новых версий.) Файл должен находиться в папке «Загрузки».
Выберите Создать установочный носитель из короткого списка вариантов.
Скриншот Джейсона Чиприани / CNET3. Когда программа откроется, примите условия и положения Microsoft, затем выберите Создать установочный носитель (USB-накопитель, DVD или файл ISO) для другого ПК и нажмите Далее .
При необходимости измените настройки.
Скриншот Джейсона Чиприани / CNET4. Вам будет предложено выбрать язык, версию и архитектуру, которые вы хотите использовать. По умолчанию инструмент будет использовать лучшие параметры для ПК, на котором вы создаете загрузочный диск. Вы можете изменить любой из параметров, сняв флажок рядом с Использовать рекомендуемые параметры для этого ПК и используя раскрывающиеся параметры.Если вы не уверены, нужна ли вам 64-битная или 32-битная архитектура, выберите Оба в раскрывающемся списке Архитектура.
Обратите внимание, что согласно странице поддержки Microsoft, если вы планируете использовать этот инструмент для прошивки другой версии Windows 10, такой как Windows 10 Pro (или наоборот), на другом ПК, она будет включена, когда вы выберете Windows. 10 как Edition . Фактически, базовая Windows 10 — единственный вариант, поэтому не беспокойтесь, ища вариант Pro.
Выберите USB-накопитель.
Скриншот Джейсона Чиприани / CNET5. Нажмите Далее , когда вы настроили параметры, оставьте USB-накопитель выбранным и подключите USB-накопитель к компьютеру. Для продолжения выберите Далее .
Еще раз проверьте, правильно ли вы выбрали диск для флэш-накопителя USB.
Скриншот Джейсона Чиприани / CNET6. Наконец, выберите USB-накопитель из списка. Если к вашему компьютеру подключено несколько дисков, и вы не уверены, какой из них выбрать, отключите дополнительные диски. Выбор неправильного диска может привести к катастрофе, так как этот процесс стирает все на диске во время процесса. Выбрав правый диск, нажмите Далее .
Это займет немного времени, но все остальное сделает инструмент Microsoft.
Скриншот Джейсона Чиприани / CNETИнструмент Microsoft позаботится обо всем остальном.Выпейте, прогуляйтесь или поищите в Интернете, пока инструмент делает свое дело. Этот процесс должен занять около 30 минут, плюс-минус, в зависимости от скорости вашего интернета.
Когда инструмент будет готов, нажмите Finish и извлеките USB-накопитель из компьютера. В дальнейшем, если вам нужно установить или переустановить Windows, вы можете подключить диск к компьютеру и перезагрузить его. Ваш компьютер должен загрузиться с диска, что даст вам возможность установить Windows.
Если он не загружается автоматически с диска, вам необходимо перезагрузить компьютер с использованием его микропрограммы BIOS — обычно это делается нажатием клавиши Esc, F2 или аналогичной клавиши во время загрузки компьютера — и изменить загрузочный диск или «загрузочное меню» на вашу флешку.Процесс для каждого компьютера (или материнской платы, если вы собираете игровой ПК) будет отличаться. Когда вы впервые включаете компьютер, на экране появляется небольшая строка текста, сообщающая, какую кнопку нажать, чтобы войти в BIOS. Если вы его не видите или он уходит слишком быстро, я рекомендую обратиться к вашему руководству за инструкциями.
Вы также можете использовать медиа-инструмент для обновления с Windows 7 до Windows 10, следуя этим инструкциям. После установки Windows 10 вот несколько советов, которые помогут вам начать работу.Если переустановка Windows 10 кажется слишком сложной, воспользуйтесь этими советами, чтобы устранить неполадки и ускорить ее.
Как загрузить или восстановить Windows 10 с помощью установочного носителя
В этом посте будет показано, как восстановить установку Windows 10 с помощью загрузочного установочного USB или DVD-носителя без потери данных. В ситуации, когда параметры устранения неполадок с дополнительными параметрами Windows 10 недоступны из Windows, вам необходимо использовать USB- или DVD-носитель.
Восстановление Windows 10 с помощью установочного носителя
Необходимые шаги:
- Загрузить Windows ISO
- Создать загрузочный USB- или DVD-привод
- Загрузитесь с носителя и выберите «Восстановить компьютер».
- В разделе «Расширенное устранение неполадок» выберите «Восстановление при загрузке».
. Если вы не можете загрузиться в Windows 10 и не можете получить доступ к своим файлам, средство восстановления при загрузке Windows 10 может решить некоторые из наиболее распространенных проблем с помощью расширенного метода восстановления.Ваши данные не будут потеряны в процессе ремонта.
1] Загрузить Windows ISO
Хотя это не обязательно, убедитесь, что вы загрузили ту же версию Windows ISO, которая установлена на вашем компьютере. Расширенное средство устранения неполадок не зависит от версии Windows, но может пригодиться, когда вам нужно установить новую копию Windows.
2] Создание загрузочного USB- или DVD-дисковода
Получив ISO-образ, используйте один из перечисленных инструментов для создания загрузочного USB-устройства.Затем загрузитесь в BIOS или UEFI вашего компьютера и выберите устройство USB в качестве первого загрузочного устройства, а затем жесткий диск. Мы рекомендуем использовать Rufus, так как он также может загрузить ISO.
3] Загрузитесь с носителя и выберите «Восстановить компьютер».
Когда вы загружаетесь с USB-накопителя, запускается установка Windows 10. Не испытывайте тяги к продолжению работы, иначе вам придется установить Windows. На первом экране установки найдите ссылку « Восстановите компьютер .» Нажмите здесь. Это загрузит ваш компьютер в Advanced Recovery.
4] В разделе «Расширенное устранение неполадок»
В расширенном поиске и устранении неполадок выберите «Дополнительные параметры».
Выберите Устранение неполадок.
На экране дополнительных параметров вы увидите Восстановление при запуске.
Щелкните по нему и следуйте инструкциям.
Это решение устранит проблемы, которые не позволяют загрузиться в компьютер.На следующем экране отобразится учетная запись администратора с ее именем. Нажмите на него и подтвердите, используя пароль учетной записи, связанный с электронной почтой, связанной с ним.
После проверки он начнет диагностику компьютера и решит все проблемы, связанные с загрузкой. Этот пост поможет вам в случае, если этот шаг не удастся, и вы застряли на диагностике экрана вашего ПК.
После устранения проблемы компьютер должен перезагрузиться как обычно, и вы сможете использовать его.
Этот процесс не стирает и не удаляет личные файлы из вашей учетной записи, поэтому вам не о чем беспокоиться.
Как восстановить поврежденную Windows 10?
Если вы не можете загрузиться на ПК с Windows, т. Е. Не можете получить доступ к экрану входа в систему из-за повреждения, вы можете восстановить его с помощью загрузочного USB-носителя. После того, как он у вас есть, обязательно измените порядок загрузки на USB в BIOS или UEFI для загрузки с USB-накопителя.
Несмотря на то, что будет отображаться обычная установка Windows, опция восстановления Windows отображается в правом нижнем левом углу экрана.Затем откроется расширенный режим восстановления.
Найдите командную строку в инструментах и запустите следующие команды DISM Tools и System File Checker.
DISM / Online / Cleanup-Image / RestoreHealth SFC / scannow
После завершения ремонта перезагрузите компьютер, и вы сможете загрузиться в Windows. Если MBR ПК отсутствует, вы можете использовать команду bootrec / FixMbr .
Как восстановить Windows 10 с помощью командной строки?
Аналогично описанному выше варианту, если вы можете войти в Windows 10 и использовать его для восстановления Windows.Это удобно, когда некоторые из ваших системных файлов повреждены, что приводит к ошибкам. Используйте команду DISM и SFC, чтобы устранить проблему. Команды потребуют разрешения администратора для выполнения и завершения ремонта.
Как восстановить Windows 10 через USB?
Это означает, что вам нужно создать загрузочный USB-накопитель, а затем использовать его для загрузки в Advanced Recovery. Затем используйте командный инструмент, чтобы запустить команды, чтобы исправить любой поврежденный файл, который может блокировать загрузку ПК в обычном режиме. Если вам нужно выполнить восстановление при загрузке, это правильный способ сделать это.
Можно ли перейти на Windows 10 бесплатно?
Да, если у вас есть действующий лицензионный ключ Windows. Это означает, что если вы используете активированную версию Windows, вы можете использовать установщик Windows 10 для обновления Windows. Если вы этого не сделаете, это может быть невозможно. Вам нужно будет купить новый лицензионный ключ для активации Windows.
При обновлении программа установки проверит совместимость оборудования и программного обеспечения. Обязательно сделайте резервную копию ваших личных файлов, а затем обновитесь.
Я надеюсь, что за этим постом было легко следить, и вы смогли восстановить Windows 10 или загрузить Windows 10 с помощью руководства по установке мультимедиа.
Как установить Windows 10 с USB-накопителя на ноутбук HP
Для портативного компьютера требуется операционная система, и вы должны знать, как установить Windows 10 с USB-порта на FreeDOS HP Laptop.
В этом руководстве вы узнаете, как установить Windows 10 с USB-накопителя на новые и старые ноутбуки HP.
Загрузочный USB — это самый простой способ установить Windows 10 на ноутбук HP с FreeDOS, потому что в наши дни никто не хочет использовать DVD-приводы, это не означает, новый или старый ноутбук.Метод будет работать на обоих.
Если у вас есть ПК или ноутбук с установленной Windows 10, но вы хотите изменить его, потому что он работает медленно или из-за какой-либо другой проблемы, вам следует подумать об обновлении до Windows 11 и если вы хотите установить новую копию Windows 10 на Ноутбук, следуйте инструкциям в этом посте.
Перед установкой операционной системы на портативный компьютер необходимо создать загрузочный USB-порт для Windows 10 и включить опцию Booth from USB BIOS на ноутбуке HP.
В этом руководстве я опишу, как отформатировать и выполнить чистую установку последней версии Windows 10 с помощью загрузочного USB-накопителя .
Следуйте инструкциям по установке Windows 10 с USB-накопителя на ноутбуке HP .
Установка Windows 10 с USB-накопителя на новый ноутбук HP FreeDOS
Установка Windows 10 с USB-порта проста, с помощью этого руководства в течение нескольких минут вы можете установить новую версию Windows, установленную на вашем ноутбуке, но если вы используете SSD он на милю ускорит вашу установку и пользовательский опыт, он может увеличить производительность вашего ноутбука в 2 раза, обеспечивая большую скорость, и, к счастью, у меня есть руководство по установке двух жестких дисков в один ноутбук, на которое вы должны взглянуть.
В конце статьи есть также встроенное видео-руководство по установке Windows 10 с USB-накопителя на ноутбуке HP.
Требования:
- Флэш-накопитель USB : для создания загрузочного USB-устройства Windows 10 для установки.
- Старый ноутбук или компьютер с Интернетом : Старый компьютер или ноутбук с Интернетом и установленной операционной системой требуется для загрузки Windows Media Creation Tool и сделать USB-накопитель загрузочным.
- Новый ноутбук HP или любой другой ноутбук марки : требуется новый ноутбук, на который вы хотите установить операционную систему Windows 10.
Сделайте загрузочный USB-накопитель Windows 10
Шаг 1 : Вставьте USB-накопитель в любой другой портативный компьютер или компьютер, на котором уже установлена операционная система Windows. Это очень важно, потому что для создания загрузочного USB-накопителя Windows 10 вам понадобится рабочий ноутбук или компьютер с запущенной операционной системой.
Шаг 2 : Загрузите Windows Media Creation Tool с официального веб-сайта Microsoft: https://www.microsoft.com/en-gb/software-download/windows10 и откройте его.
Шаг 3 : Прочтите условия лицензии и нажмите кнопку «Принять», чтобы продолжить.
Шаг 4 : Теперь выберите опцию «Создать установочный носитель (флэш-накопитель USB)» и нажмите «Далее».
Шаг 5: Теперь вам будет предложено выбрать язык, архитектуру и выпуск, которые вы можете выбрать из опций, или вы также можете выбрать «использовать рекомендуемые опции для этого ПК», нажмите «Далее».
Шаг 6 : Выберите «Флэш-накопитель USB» в качестве носителя для использования и нажмите «Далее».
Шаг 7 : Выберите USB-накопитель из списка и нажмите «Далее». Теперь он начнет загрузку операционной системы Windows 10 на ваш USB-накопитель, это займет некоторое время, в зависимости от скорости вашего интернета.
Как только это будет сделано, появится сообщение «Ваш USB-накопитель готов», что означает, что обычный USB-накопитель теперь преобразован в загрузочный USB-накопитель Windows 10.
Загрузка с USB-накопителя на ноутбуке HP
Шаг 1 : Теперь подключите загрузочный USB-накопитель к портативному компьютеру HP, на котором вы хотите установить Windows 10.
Шаг 2 : Включите Ноутбук HP и нажмите F9, чтобы открыть диспетчер загрузки в BIOS, и выберите опцию USB Flash / Hard Drive для загрузки в программе установки Windows 10 с USB.
Установите Windows 10 с загрузочного USB-накопителя
Шаг 1 : Теперь выберите «Язык для установки», «Формат времени и валюты», «Клавиатуру или метод ввода» и нажмите «Далее»
Шаг 2 : Нажмите кнопку «Установить сейчас», чтобы начать процесс установки Windows 10 на ноутбуке.
Шаг 3 : Программа установки Windows попросит вас ввести ключ продукта «Активировать Windows», и если у вас нет действующего ключа продукта, щелкните вкладку «У меня нет ключа продукта», и вы получите пробную версию 30 дней, и вы можете вставить ключ продукта позже, после завершения установки.
Шаг 4 : Выберите из списка операционную систему, которую вы хотите установить, и нажмите «Далее».
Шаг 5 : Теперь установите флажок «Я принимаю условия лицензии» и нажмите «Далее», чтобы продолжить.
Шаг 6 : Программа установки Windows спросит вас: «Какой тип установки вы хотите?».
В этом руководстве мы выполняем полностью новую установку Windows 10 на ноутбуке HP, поэтому вам следует выбрать «Выборочная установка: установка только Windows (расширенная)».
Примечание:
Этот параметр может быть недоступен для новых ноутбуков, поскольку на них не установлена операционная система Microsoft Windows предыдущих версий.
Шаг 7 : Теперь вам нужно выбрать диск, на который вы хотите установить операционную систему, просто выберите диск и нажмите «Далее».
Примечание:
Если диск не пустой, просто нажмите «Форматировать» после выбора диска, чтобы стереть все с этого диска и установить новую копию Windows 10 на этом диске.
Теперь начнется установка Windows 10, которая может занять некоторое время в зависимости от скорости и технических характеристик вашего ноутбука.
Ваш портативный компьютер может загружаться несколько раз во время этого процесса установки.
Шаг 8: Прежде всего, поздравляю, установка Windows 10 на ноутбук HP успешно завершена, и теперь вам нужно настроить параметры Windows в соответствии с вашими потребностями.
- Выберите правильный регион
- Кто будет использовать этот ПК / ноутбук (имя учетной записи пользователя)
- Пароль учетной записи пользователя (если есть)
- Вопросы безопасности
После завершения всех настроек вы, наконец, увидите рабочий стол Windows 10 на своем ноутбуке HP, который полностью готов к использованию.
Если вы по-прежнему сталкиваетесь с какими-либо трудностями при выполнении любого из вышеперечисленных шагов, ознакомьтесь с этим видеоуроком, в котором все шаги показаны точно.
Также читайте:
Как переустановить Windows 10 Home & Pro
Windows 10 Pro и Home можно переустановить с помощью USB-накопителя и инструмента от Microsoft. Это руководство проведет вас через создание флеш-накопителя и выполнение установки.
Предварительные требования
- Флэш-накопитель 8 ГБ или больше (для скорости рекомендуется модель USB 3.0)
- ПК под управлением Windows 10
- Средство создания мультимедиа, которое можно загрузить отсюда.
Создание флеш-накопителя
- Загрузите и запустите Media Creation Tool, ссылка на который приведена выше
- Примите лицензионное соглашение
- Выберите второй вариант и нажмите Далее
- Укажите архитектуру. Почти во всех случаях правильным является значение по умолчанию — 64 бита.
- Выберите USB-накопитель и нажмите «Далее»
- Выберите флеш-накопитель из списка и нажмите «Далее»
- Если накопитель не отображается, убедитесь, что он отформатирован как FAT32, или попробуйте другой накопитель.
- Теперь установщик Windows 10 загрузится из Интернета и сделает флешку загрузочной. Это займет несколько минут в зависимости от скорости вашей флешки и подключения к Интернету.
- Когда инструмент закончит, нажмите Готово, чтобы закрыть его.
- Осторожно извлеките флешку и отсоедините ее от ПК.
Установка Windows
- Подключите вновь созданную флешку к компьютеру OnLogic и загрузитесь с него.
- Нажмите F2 или Delete для доступа к BIOS. На вкладке Boot сделайте его первым загрузочным устройством.
- Точные инструкции по загрузке зависят от модели. Если вам нужна помощь, напишите на [email protected].
- Когда флешка загрузится, вам будет представлен этот экран. Выберите «Далее».
- Введите ключ продукта в нижней части компьютера OnLogic и нажмите «Далее».
- При появлении запроса (обычно при отсутствии ключа продукта) выберите свою версию Windows.
- Примите лицензионное соглашение и нажмите Далее
- Выберите вариант выборочной установки
- Удалите все разделы с диска, на который вы будете устанавливать Windows 10, обычно Диск 0.
- Дважды проверьте, что вы удаляют правильные разделы и нажмите ОК.
- Окно со всеми удаленными разделами должно выглядеть следующим образом. Нажмите кнопку «Далее. Новые разделы будут созданы автоматически.
- Сделайте перерыв во время установки
Первая загрузка и установка
- В зависимости от настроек загрузки система может снова загрузиться с флэш-накопителя. Если это произойдет, нажмите X, чтобы перезагрузить компьютер, и немедленно извлеките флешку.
- При первой загрузке новой установки Windows вам будет представлен этот экран
- Выберите: настроить для организации
- При желании вы можете войти в систему со своей учетной записью Microsoft.
- Во многих случаях использования в бизнесе это нежелательно. Вы можете создать обычную учетную запись с помощью кнопки «Присоединиться к домену».
- Введите имя пользователя и нажмите «Далее». При желании установите пароль.
- Параметры на следующем экране в первую очередь влияют на приложения из Microsoft Store. Отключение всех параметров минимизирует вторжения, если эти приложения не используются. Позже это можно будет изменить.
- Если вы не вошли в систему с учетной записью Microsoft, нажмите НЕТ на этом экране.
- Cortana — это помощник веб-поиска на рабочем столе. Обычно это должно быть отключено.
- Этот экран загрузки появится на несколько минут, пока применяются пользовательские настройки.
- По завершении вы попадете прямо на рабочий стол Windows 10.
- Ваша установка завершена!
- Если вам не хватает драйверов, запустите Центр обновления Windows. Он стремится найти большинство из них. В противном случае воспользуйтесь окном поиска вверху этой страницы, чтобы найти страницу «Технические ресурсы» для вашей модели.Там будет ссылка на драйверы.
Активация Windows
- Откройте любое окно проводника. Щелкните правой кнопкой мыши «Этот компьютер» и выберите «Свойства».
- Состояние активации показано внизу.
- Нажмите кнопку «Активировать Windows».
- Нажмите «Изменить ключ продукта»
- Введите ключ продукта в нижней части компьютера OnLogic.
- Ключ может быть закрыт квадратным участком из серебряной защитной фольги.
- Очень осторожно поцарапайте фольгу ногтем, как лотерейный билет. Ключ внизу.
- Введите ключ продукта в это окно, нажмите «Далее», и Windows автоматически активируется через Интернет.
Инструкция по чистой установке
Если вы купили Windows 7 SP1 или Windows 8.1 на DVD или создали DVD или USB-накопитель при покупке и загрузке Windows 10, выполните следующие действия, чтобы выполнить чистую установку.
- Сделайте резервную копию системных данных перед обновлением до Windows 10.
- Включите компьютер, чтобы Windows нормально запустилась, вставьте DVD-диск с Windows 10 или USB-накопитель, а затем выключите компьютер.
- Перезагрузите компьютер.
Если вы перезагрузите компьютер и запустится текущая версия Windows, вам, возможно, придется изменить порядок загрузки в настройках BIOS вашего ПК, чтобы ваш компьютер загружался с носителя.
Чтобы изменить порядок загрузки, вы обычно нажимаете F12 сразу после включения компьютера.Если ваша текущая версия Windows все еще запускается, попробуйте еще раз, дождавшись, пока Windows попросит вас войти в систему, а затем снова перезагрузите компьютер.
- На странице «Установка Windows» введите свой язык и другие параметры, а затем нажмите «Далее».
- На странице Пожалуйста, прочтите условия лицензии, если вы принимаете условия лицензии, щелкните Я принимаю условия лицензии, а затем щелкните Далее.
- На вопрос, какой тип установки вы хотите? нажмите кнопку «Пользовательский».
- В списке Где вы хотите установить Windows? нажмите кнопку Параметры диска (дополнительно).
- Щелкните раздел, который нужно изменить, выберите параметр форматирования, который необходимо выполнить, и следуйте инструкциям.
- По завершении форматирования щелкните Далее.
- Следуйте инструкциям, чтобы завершить установку Windows 10.
* Примечание: убедитесь, что у вас установлена Windows 7 SP1 / Windows 8.1 Обновите ключ продукта, доступный при появлении запроса. Добро пожаловать в Windows 10! Чтобы оптимизировать работу с Windows, перейдите в Обновление драйверов AORUS, чтобы обновить драйверы Windows 10.



 Это необходимо при установке ОС с нуля.
Это необходимо при установке ОС с нуля.

 Во время перезагрузки нажмите на, так называемую, «Setup key» — комбинацию клавиш, которая показывается на первых экранах загрузки системы. Обычно, данная комбинация находится на том же экране, на котором отображается лого производителя. Ключ варьируется от компьютера к компьютеру, но в любом случае будет на экране. После нажатия вы перейдете в меню BIOS.
Во время перезагрузки нажмите на, так называемую, «Setup key» — комбинацию клавиш, которая показывается на первых экранах загрузки системы. Обычно, данная комбинация находится на том же экране, на котором отображается лого производителя. Ключ варьируется от компьютера к компьютеру, но в любом случае будет на экране. После нажатия вы перейдете в меню BIOS. Возможно, вы увидите название вашего накопителя, а возможно —просто надпись «Removable Device» или «USB». Для изменения порядка используйте клавиши «+» и «-» — вверх и низ соответственно.
Возможно, вы увидите название вашего накопителя, а возможно —просто надпись «Removable Device» или «USB». Для изменения порядка используйте клавиши «+» и «-» — вверх и низ соответственно. Должно появится окно, в котором мы выбираем нашу флешку с которой и будем устанавливать Windows 10. На разных ноутбуках и материнских платах разные клавиши. Как правило, для входа в Boot Menu нужно нажимать: F11, Esc, F12, F8. Это клавиши именно для вызова Boot Menu, а не для входа в BOIS (UEFI).
Должно появится окно, в котором мы выбираем нашу флешку с которой и будем устанавливать Windows 10. На разных ноутбуках и материнских платах разные клавиши. Как правило, для входа в Boot Menu нужно нажимать: F11, Esc, F12, F8. Это клавиши именно для вызова Boot Menu, а не для входа в BOIS (UEFI).