Как переустановить винду через биос
Здравствуйте, мои уважаемые читатели!
Если вы когда-либо устанавливали новую операционную систему, то, скорее всего, вы ее просто обновляли. Например, с «семерки» до «восьмерки» и так далее. Вчера я попытался поставить ОС с нуля, причем пришлось мне это делать через настройку BIOSа. Дело требует внимательности, но эти аспекты должен знать каждый. Сегодня я расскажу вам, как переустановить винду через биос, причем разными способами и с различных носителей.
Содержание статьи
Что такое BIOS и причем он здесь?

Если объяснять простыми словами, то БИОС – это набор небольших программ, которые контролируют работу вашего железа в компьютере. Он есть на любых ПК, что на стационарных, что на ноутбуке. Не зная о предназначении того или иного раздела в нем, я настоятельно не рекомендую самостоятельно в нем что то изменять. В самом плачевно случае, вы просто можете сжечь железо в своей машине.
Например, отключите вентилятор на видеокарте и все. Сервис вам тут уже не поможет. Но взаимодействовать с БИОСом вам все же придется. Особенно с разделом, который отвечает за очередность загрузки с оптического привода, винчестера, флешки или другого девайса. Это необходимо при установке ОС с нуля.
Как войти в BIOS
Все очень просто. Делается это без диска и флешки. Для начала вам необходимо перезагрузить ноутбук. Или свой стационарный ПК. Как только появится экран загрузки материнской плат, вы увидите вот такую картинку.
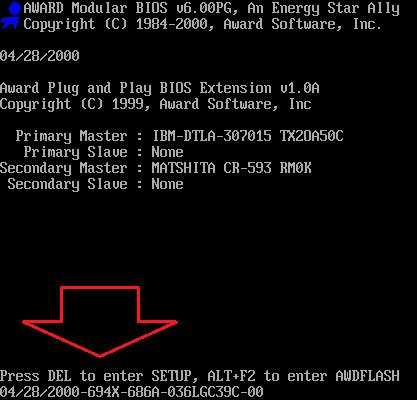
Обратите внимание, на строчку, которую я указал стрелкой. Там по умолчанию стоит клавиша
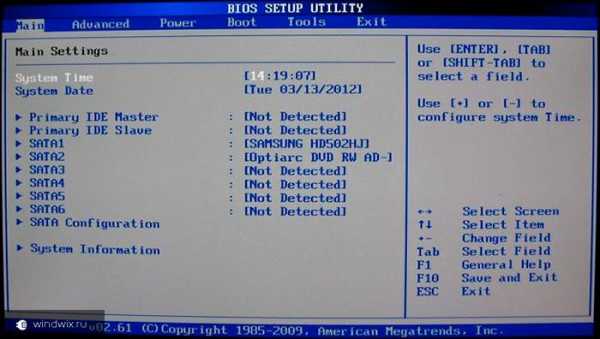
Если такого не произошло, значит ,что-то вы сделали не так. Попробуйте еще.
Подготовка к установке

Перед установкой ОС ее сначала нужно скачать и записать. Какую именно версию винды вы предпочтете – решать вам. Я лишь дам ссылки на дистрибутивы на:
- Windows 7.
- Windows 8.
- Windows 10 .
Для скачивания образов вам понадобиться программа для скачивания торрентов. Просто устанавливаете ее и загружаете дистрибутив онлайн. Если такой метод скачивания вам не удобен, я предлагаю альтернативный вариант. На этой страничке есть ПО, которое поможет загрузить винду и записать ее на диск, просто промотайте страничку до самого низа и нажмите вот сюда.
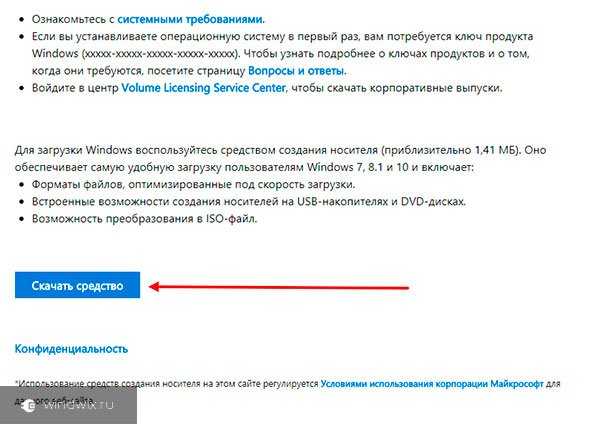
Если вы все же решили воспользоваться торрентами, то для записи ISO вам потребуется еще одна софтинка. УльтраИСО . Она поможет вам создать загрузочную болванку или флешку. Устанавливаете ее и открываете.
Важно: После скачивания дистрибутива — обязательно проверьте его на вирусы, например при помощи Comodo Internet Security.
Представим, что вы решили ставить операционную систему с диска (не забудьте заранее его приготовить). Открываете UltraISO и в ней выбираете образ скачанной системы.
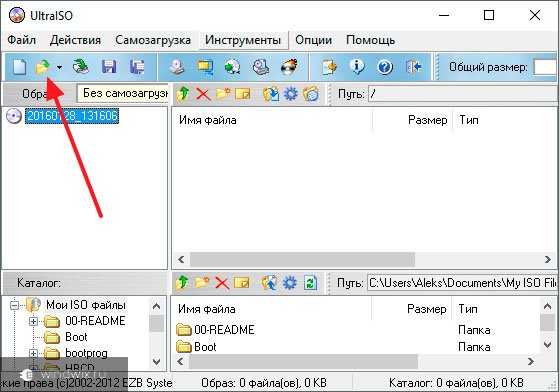
Можете это сделать и через меню «Файл».
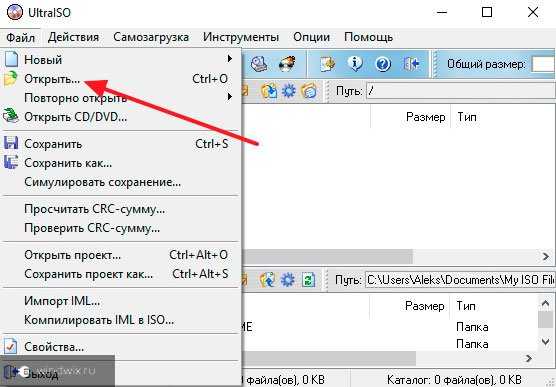
Все, что есть на образе ОС должно отобразиться в окошке самое программ.
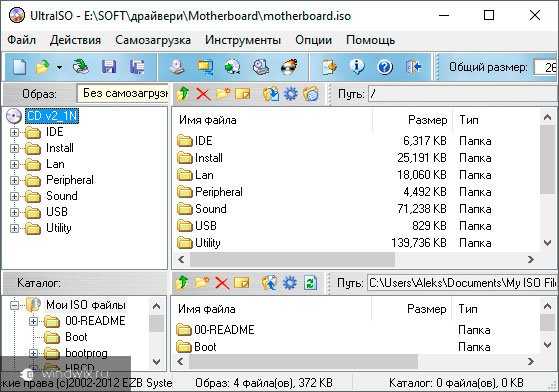
Далее вставляете в ваш оптический привод чистую болвашку. Проследите, чтобы на ней не было ни одной царапины, иначе она просто не будет читаться. Затем в меню «инструменты» клацаете вот по этой строчке.
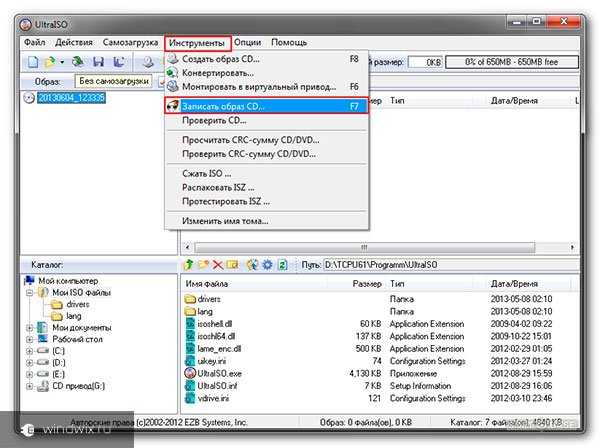
У вас появится окошко с выбором привода, скорости прожига и файла самой ОС.
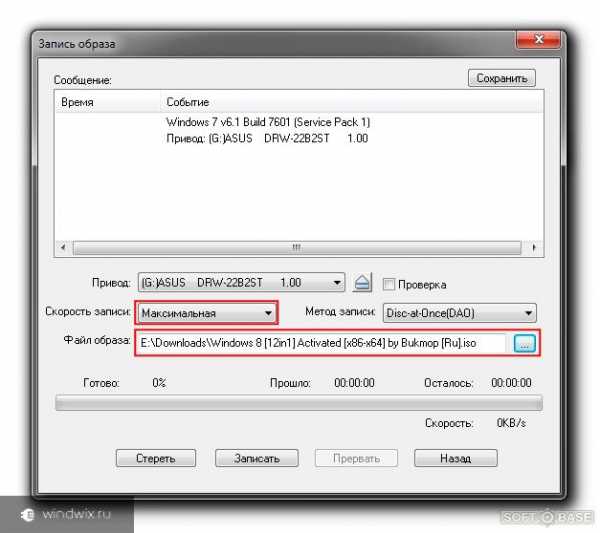
Затем просто нажимаете кнопку «Записать» и ждете завершения. Все, вы только что самостоятельно создали загрузочный диск.
Не желаете ставить операционную систему с DVD? Я расскажу, как это осуществить сделать с помощью USB флешки!
Сразу вставьте ее в USB-порт и проверяйте на вирусы при помощи AVG AntiVirus Free. Далее, делаете все тоже самое с программой UltraISO до момента выбора вкладки «инструменты». Теперь вы выбираете раздел «самозагрузка» и там щелкаете записать образ жесткого диска.
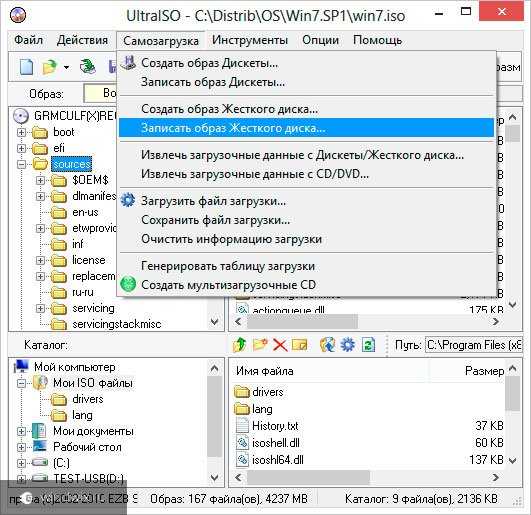
Далее в появишемся окне, в строчке Dick Drive выбираете флешку и жмете не «Записать», а сначала «Форматировать».
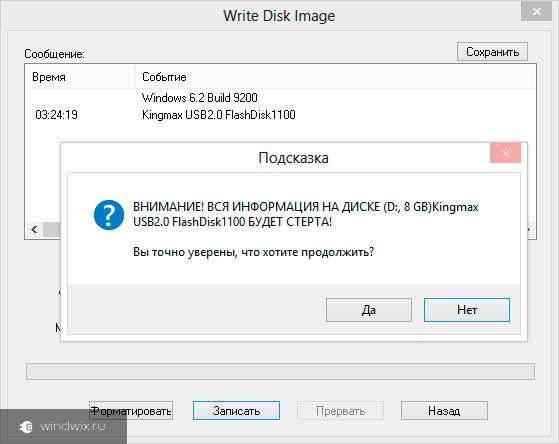
В появившейся табличке выбираете «Да» и ждете окончания. А вот уже теперь можно начинать записать. Как только процесс завершился, можно извлекать флешку и переходить уже к установке.
Настройка БИОС под загрузку с носителей
Теперь настроим систему. Заходим в BIOS. Как это сделать вы уже прочитали сверху. Дело в том, уважаемые мои читатели, что сам БИОС может быть двух типов. Award и AMI. И в каждом из них настройка будет отличаться. Я написал для вас инструкцию, дабы вы не запутались.
Award BIOS – настойка под загрузку с диска
Как только появился синий экран настроек, щелкайте втору строчку, где написано — Advanced BIOS Features.
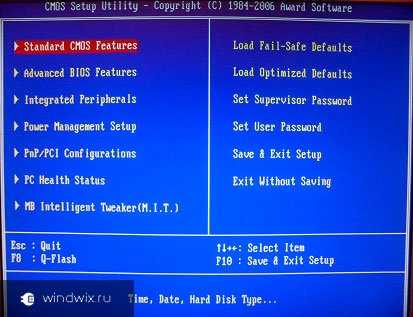
Затем во второй строчке (First Boot Device) нажимаете Enter и выбираете свой оптический привод.
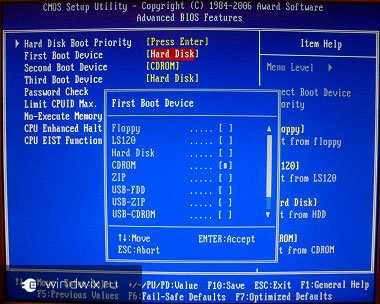
Во второй строчке (Second Boot Device) делаете то же самое, но выбираете винчестер (Hard Disk).
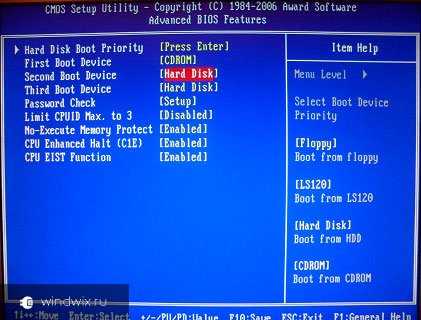
Далее просто нажимаете клавишу F10 и жмете Enter. Обязательно именно так, иначе настройки не сохранятся.
AMI BIOS – настойка под загрузку с диска
Здесь принцип тот же, но ход действий немного другой и интерфейс приятнее.
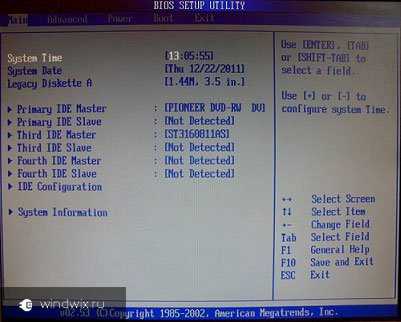
Идем во вкладку «Загрузка» (Boot).
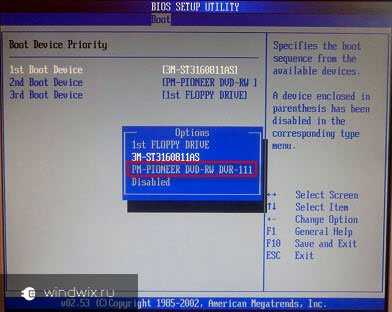
В первой строчке выставляем свой привод, а во второй винчестер. Все, нажимаете F10.
Если вы решили ставить винду с флешки, то алгоритмы те же, но вместо привода вы выбираете строчку USB-HDD.
В остальном все также. Перезагружайте ПК. Но не забудьте вставить загрузочный носитель.
Процесс установки
Вот и финальная стадия. Теперь, когда ваш загрузочный носитель загрузился, вы увидите диалоговое окно установщика операционной системы c выбором зыка. Далее у вас будет вот такое окошко с выбором типа установки. Выбирайте полную инсталляцию.
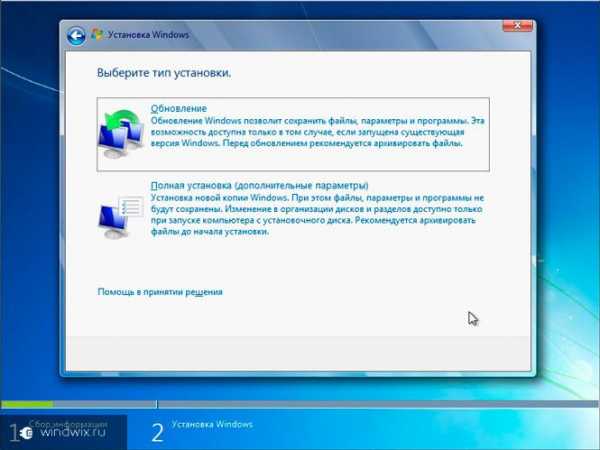
Потом выбирайте раздел жесткого диска, форматируйте его и нажимайте «далее».

Все остальное система сделает сама, вам лишь останется просто вписать имя пользователя, выбрать регион, настроить интернет и скачать антивирус Dr Web Cureit. И все, теперь вы умеете самостоятельно устанавливать операционную систему через БИОС. Мои поздравления!
Заключение
Ну и напоследок дам вам ссылки на полезные видео:
Настройка БИОС для загрузки с диска:
Настройка БИОС для загрузки с флешки:
Установка Windows:
Хочу сразу вас предупредить, без диска и флешки сделать полную установку системы невозможно! Носитель нужен в любом случае, поэтому позаботьтесь об этом заранее.
На этом я буду с вами прощаться. Подписывайтесь на обновления моего блога, чтобы быть в курсе выхода самых свежих полезных статей. Делитесь информацией со своими друзьями в социальных сетях, ведь эта информация будет полезная абсолютно всем, у кого есть компьютер! Всего вам доброго и до новых встреч !
Материалы по теме
windwix.ru
Как Windows 7 переустановить с флешки
Рано или поздно каждый пользователь гаджетов на операционной системе Windows сталкивается с разного рода проблемами, которые возможно решить путем переустановки ОС. Часто такая надобность возникает при поражении вирусами, захламлении устройства программами, даже после деинсталляции оставляющими свой след. Проблема с переустановкой Windows 7 с USB носителя решается с помощью профессионального мастера, но в целях экономии, сделать это вы можете самостоятельно без сторонней помощи, воспользовавшись инструкцией ниже.
Предварительная подготовка компьютера к установке
Чтобы правильно подготовить нетбук, компьютер или ноутбук к переустановке системы Windows 7, необходимо выполнить ряд подготовительных действий:
- Для сохранения данных, всю информацию с жесткого диска, куда будет устанавливаться система, нужно перебросить на другой цифровой носитель (флешку, DVD-диск).
- Нередко необходимо сохранить ссылки на сайты, закладки, онлайн-информацию. Процесс сохранения таких данных отличается в разных браузерах:
- Internet Explorer (эксплорер). Чтобы не потерять данные, сохраните на другой диск папку «Избранное», которая находится по адресу: Локальный диск – Пользователи – Имя пользователя.
- Opera. В папке AppData найдите файл bookmarks.adr и сохраните ее.
- Google Chrome. Найдите и сохраните папку User Data, которая располагается по адресу: AppData – Local – Google – Chrome.
- Далее отыщите операционную систему, которую будете устанавливать на компьютер или ноутбук. Сделать это вы можете так: купить лицензионный диск или скачать платный аналог с официального сайта; бесплатно найти «пиратскую» версию на просторах интернета и загрузить на флешку.
- Перед переустановкой важно проверить, соответствуют ли данные компьютера или ноутбука требованиям ОС. Для Windows 7 они такие: оперативная память – 1 Гб; физическая – не менее 16 Гб; тактовая частота процессора – 1ГГц.
Подготовка USB флешки с Windows 7
Чтобы начать переустановку Windows 7, важно правильно подготовить загрузочную флешку, тогда процесс обновления операционной системы пройдет без проблем. Она должна иметь объем памяти минимум 4 Гб, в идеале – 16 Гб. Цифровой носитель следует отформатировать, чтобы начать удалять все данные и подготовиться к записи ОС. Вот пошаговая инструкция по подготовке флешки к записи Windows 7:
- На домашний компьютер или ноутбук установите специальную программу (utility) для работы с образами операционной системы. Для таких целей подойдет Ultra Iso или Daemon Tools, алгоритм установки и работы с которыми практически одинаков.
- Скачайте в сети образ ОС Windows 7 или купите лицензионный диск в торговой точке? Которые есть в крупных городах России (Санкт-Петербурге, Москве, Ростове).
- Заранее отформатированную флешку вставьте в USB-2 (USB-3 для таких целей не подойдет, программа может просто не распознать наличие подключенных устройств через этот порт, поэтому будьте внимательны).
- В скачанной программе откройте образ ОС.
- Нажмите кнопку «Самовыгрузка» и из пунктов меню выберите вариант: «Записать образ жёсткого диска».
- В открывшемся окне из представленных вариантов, куда загружать образ, выберите отформатированную флешку.
- Далее подтвердите проверку и выберите метод записи – USB-HDD+.
- Нажмите кнопку «Записать».
- Подтвердите свой выбор, чтобы удалить все файлы с носителя (предупреждение возникает, даже если было проведено форматирование). После этого начнется автоматическая запись.
- Появление надписи «Запись завершена» свидетельствует об окончании загрузки. Как только это произойдет, перейдите к следующему шагу – переустановке системы.
- Чтобы переустановить ОС, перезагрузите устройство и войдите в биос.
Настройка BIOS
Переустановить windows 7 с флешки через bios возможно после произведения несложных настроек, благодаря которым устройство будет загружаться с цифрового носителя. Такие изменения производятся в биосе, попасть в который вы должны в момент включения компьютера или ноутбука. Для входа в Bios вы можете использовать определенную клавишу или их сочетание. Получить подсказку о комбинации поможет строчка внизу экрана: «Press Del/ F12 Esc/F8/ to enter setup». Сочетания кнопок для входа в биос разных производителей посмотрите на фото:
Как только вы вошли в биос, выберите флешку, как источник, с которого будет загружаться система. Сделайте это во вкладке «Режим загрузки», после чего перезагрузите устройство. Если все настройки были произведены правильно, в следующий раз ноутбук или компьютер загрузится с флешки. После переустановки системы обязательно верните прежние настройки, иначе загрузка каждый раз будет производиться с цифрового носителя, а не с жесткого диска.
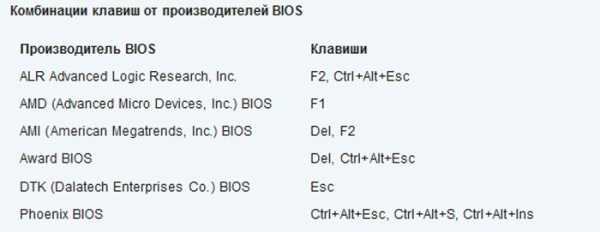
Установка операционной системы Windows 7
Если образ ОС Windows 7 (32 или 64 bite) записан на флешку верно и все настройки Bios введены правильно, при следующем включении загрузка начнется с цифрового носителя. Рассмотрим инструкцию, как пошагово выполнить переустановку ОС:
- При загрузке ноутбука или стационарного компьютера с флешки, на черном экране появится фраза: «Press any key to boot from CD or DV». После этого нажмите любую клавишу на клавиатуре. Если такая надпись отсутствовала, вернитесь к настройкам биос или записи образа на носитель.
- Следующий шаг – выбор языка интерфейса.
- Чтобы началась загрузка, нажмите кнопку «Установить».
- В выпадающем списке выберите версию виндовс, к которой имеются ключи. Это может быть: максимальная (Ultimate), домашняя базовая или расширенная, профессиональная, начальная. Если вы хотите расширить возможности системы, установите более новую, полную ее версию.
- Подтвердите согласие с условиями лицензии и нажмите на продолжение установки.
- Выберите тип установки – обновление или полная. Предпочтение лучше отдать второму варианту. Это обеспечит полное обновление системы, что поспособствует нормальному функционированию компьютера или ноутбука. Для обновления может использоваться Windows Installer.
- Укажите место, куда необходимо установить операционную систему. Как правило, это диск «С».
- Следующий шаг – форматирование диска под систему (поэтому всю ценную информацию нужно предварительно сохранять на другие носители).
- После форматирования начнется установка Windows 7, что займет некоторое время (от 15 до 35 минут).
- По окончании установки, в новом окне появятся строки для введения логина и пароля. Заполните их и введите ключ активации, который указан на наклейке ноутбука.
- Установите обычные настройки: время и дату, режим безопасности.
- После установки классических настроек перезагрузите устройство. Затем проверьте наличие звука, сетевого подключения и прочих настроек. Если нужно, установите недостающие драйвера и программы, необходимые для работы, директы.
- Верните настройки биоса к прежним, чтобы система загружалась с жесткого диска. Перегрузите устройство. На этом переустановка будет окончена.
Установка драйверов
Нередко после переустановки системы у пользователей возникает ряд проблем. К примеру, отсутствует звук, компьютер или ноутбук не видит подключенных устройств или не загружается видео. Такие неполадки возникают, если использована неофициальная, неполноценная версия ОС. Исправить эти неприятности просто – нужно лишь установить драйвера, рассчитанные на конкретное устройство. Скачать их вы можете с официального сайта производителя (к примеру, для ноутбука «Асус» они размещены на asus.com/ru).
Для поиска и установки драйверов выполните ряд несложных действий:
- В строку поиска введите необходимый запрос, включающий название модели устройства и фразу «скачать драйвера».
- Открыв официальный сайт фирмы-производителя, найдите конкретную модель ноутбука и драйвера к нему.
- Скачайте необходимые программы на ноутбук или компьютер и поочередно загрузите все на устройство. Такая процедура не требует особых усилий, и справиться с заданием сможет даже начинающий компьютерщик.
- После установки всех компонентов перезагрузите ноутбук, если система не сделала это самостоятельно.
- Иногда драйвера нужно лишь обновить через «Диспетчер устройств» или произвести их активацию.
Видео-инструкции: как правильно переустановить Windows 7 с флешки
Загрузка Windows 7 с установочной флешки не требует специальных навыков и опыта. Для работы необходим лишь цифровой носитель с загруженной операционной системой, правильная подготовка устройства к манипуляциям (сохранение данных на другие диски перед форматированием), немного терпения и свободного времени. Чтобы установка прошла максимально быстро, без потери информации, посмотрите ниже видео с ютуба. Это поможет вам ознакомиться с секретами переустановки Windows 7.
Как самому переустановить Windows 7 на компьютер
Как переустановить Виндовс 7 на ноутбуке: инструкция для чайников
Переустановка Виндовс 7 через Биос
sovets24.ru
Как установить windows переустановить систему через Bios
Собрались установить windows ? Правильно установить — это с диска через BIOS. Для этого необходимо добиться, чтобы загрузка производилась при помощи CD-ROM или DVD-ROM. Если требуется произвести загрузку с USB флеш необходимо выбрать пункт USB HDD.
Для этого нам потребуется перезагрузив компьютер, попасть в настройки BIOS (Setup) — программу обеспечивающую начальную загрузку компьютера. При загрузке компьютера появится окно, внизу запись Press xxx to enter SETUP, собственно там и будет написано как попасть в Bios. Вариантов не много — это может быть кнопка: Del, Esc, F1, F2, F3, F10, Ctrl+Alt+Esc (одновременно)
Так же чтобы выбрать вариант загрузки c HDD, USB, DVD можно воспользоваться Boot Menu, клавиши для входа:
Моноблоки и ноутбуки
Samsung — Esc
Dell — F12
HP — клавиша F9 или Esc, а затем — F9
Toshiba — F12
Материнские платы
Gigabyte — F12
Intel — Esc
Asus — F8
MSI — F11
AsRock — F11
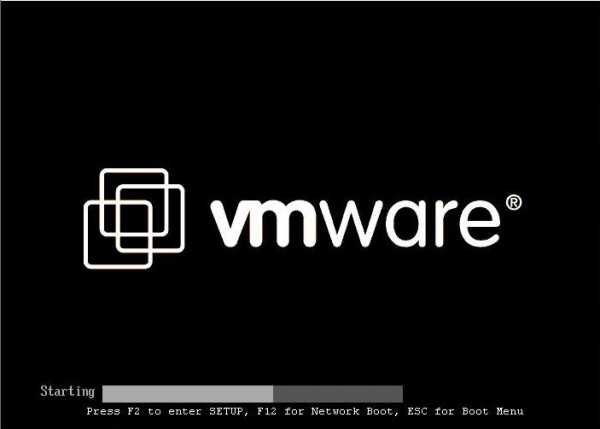
Если у Вас не получилось зайти в биос, попробуйте еще раз все проделать, если ДА — видим следущее окно.
установить две операционные системы
создать загрузочную флешку
Загрузка не производится с DVD-ROM — записать диск с windows на минимальной скорости, на другой диск (новый), выбрать другой дистрибутив.
Если в BIOS, UEFI нет возможности выбрать, добавить загрузку с диска или usb флеш, необходимо выключить Secure Boot или в операционной системе запустить с диска установку.
Одна из причин почему не происходит загрузка с usb флешки (черный экран) — это включен UEFI, флешка форматирована в NTFS. Legacy BIOS поддерживает загрузку с раздела NTFS, UEFI — FAT32
Windows XP не ставится на жесткий диск SATA III (3)
Стоит опасаться дистрибутивов с автоустановкой Windows, файлом ответов, операционная система может установиться не на тот раздел и удалить данные!
И так мы в настройках AMI Bios , для изменения настроек щелкаем кнопкой » -> » на вкладку Boot
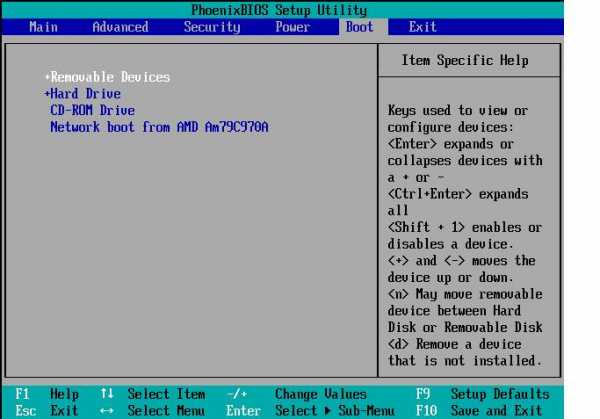
Кнопкой » вниз » выбираем CD-ROM Drive, кнопкой » + » переносим на первое место в списке. Этим мы добились, чтобы загрузка производилась с CD\DVD-ROM. Не торопитесь радоваться : ) , необходимо сохранить эти настройки! Сделать это можно нажав F10 (Сохранить и Выйти), или кнопкой » -> » перейти на Exit — Exit Saving Changes (Выйти Сохранить Изменения).
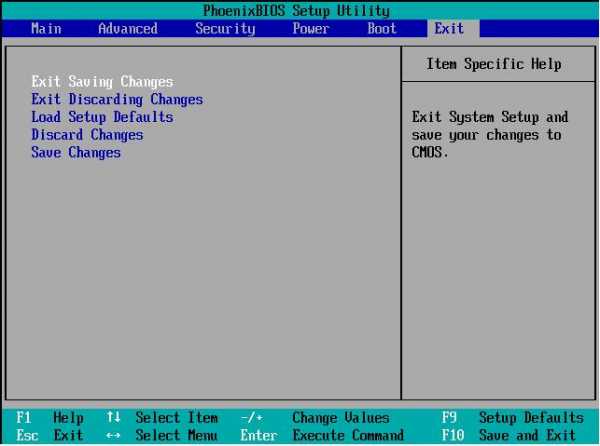
Если же у Вас AWARD (Phoenix) BIOS , выбираем пункт Advanced bios Features:
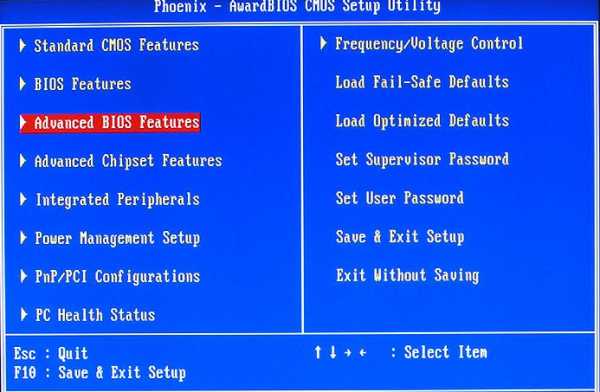
Далее выбираем в First Boot Device — CDROM
Second Boot Device — HDD-0
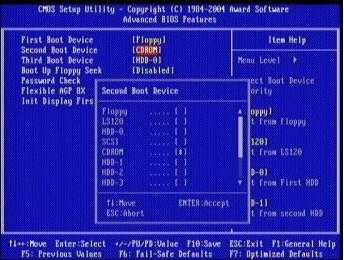
После изменения варианта загрузки жмем Esc и сохраняем настройки в пункте Save & Exit Setup.
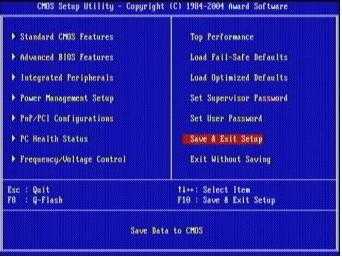
ASUS aptio setup utility
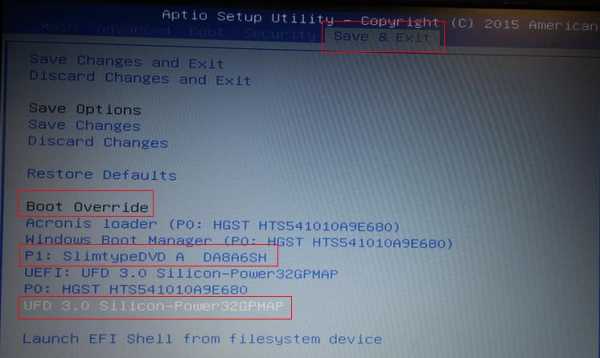
Save & Exit — Boot Override
gigabyte uefi dualbios на русском языке
Выбрать функции Bios — Приоритет загрузки устройств — Опция загрузки — F10
При загрузке компьютера жмем любую клавишу.
Метки: установить, переустановить windows через Bios
Как установить Windows XP? И так загрузка производится с DVD-ROM , диск вставлен, приступим! Установка XP начинается с Загрузки файлов и Перезагрузки компьютера, далее появится окно с тремя вариантами.

Для Установки ОС жмем клавишу Ввод (Enter). Если предложит Лицензионное соглашение, конечно соглашаемся клавишей F8 😉 .
Выбираем раздел С , но желательно убедиться в правильности выбора раздела. Иногда при установке разделы могут отображаться иначе — поэтому вспоминаем какого размера был Ваш диск С и выбираем его!

В какую систему Форматировать С? Форматировать — означает стереть информацию. Надеюсь Вы до этого сохранили все Ваши нужные файлы с диска С. Не пугайтесь, пока с Вашими файлами ничего не произошло, если нажать Esc (Отмена), прекратится установка windows и Вы сможете после перезагрузки сохранить Ваши файлы. как это сделать можно почитать ЗДЕСЬ. Для операционных систем XP,7 раздел C необходимо форматировать в NTFS. И так , выбираем NTFS (Быстрое). После форматирования можно начать установку windows. В процессе будет предложено выбрать параметры, которые можно определить сразу: Языки и региональные стандарты , Язык ввода по умолчанию, Название организации, Имя компьютера, Пароль администратора, Настройка времени и даты, Имя рабочей группы сети. По истечении некоторого времени установка будет завершена!
Метки: установить, переустановить через Bios
установить Windows 7, 8:
Выбираем русский язык
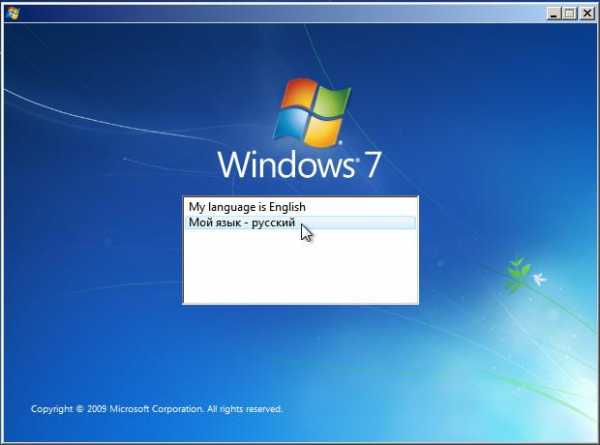

Жмем установить
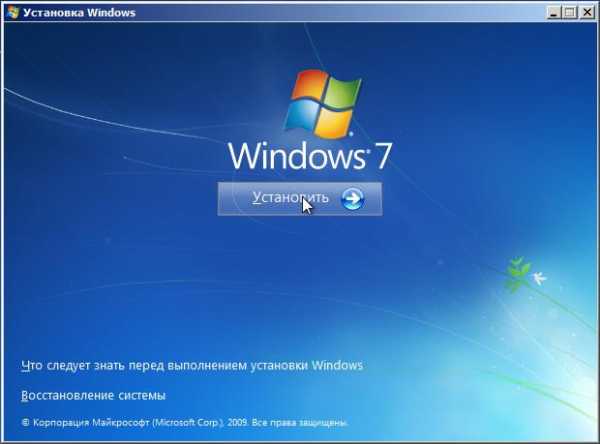
На этом этапе придется выбрать Архитектуру х86 или х64 bit, х64 bit выбирать стоит, если у Вас выше 4 Гб оперативной памяти.

Нажимаем Я принимаю условия лицензии
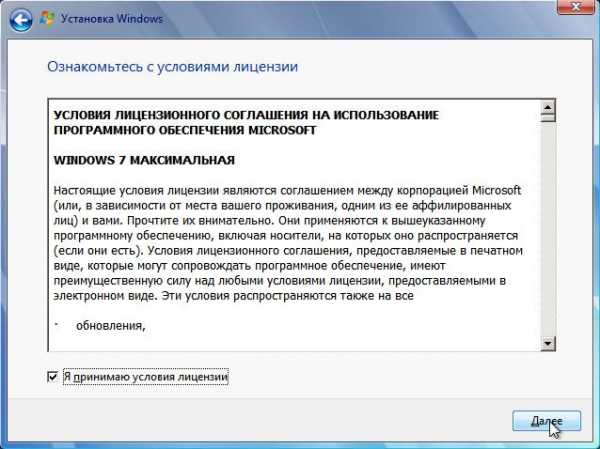
Выбираем Полную установку для дальнейшего форматирования диска С
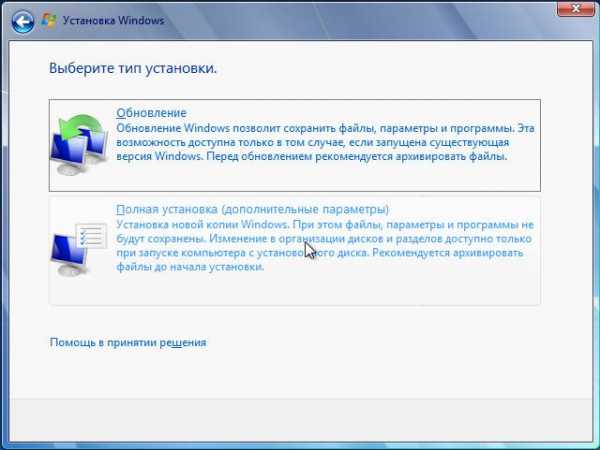
Кликаем на раздел С, Настройка диска
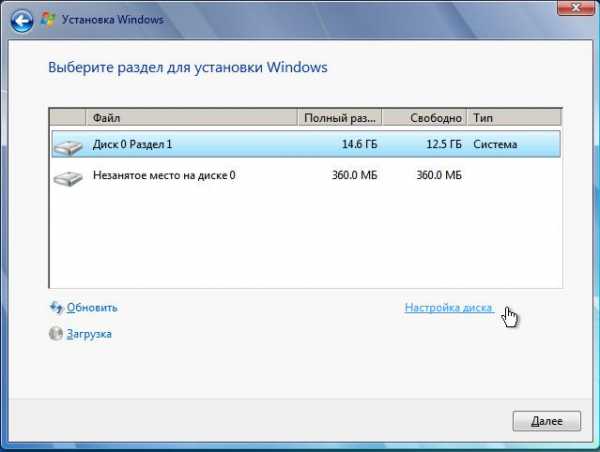
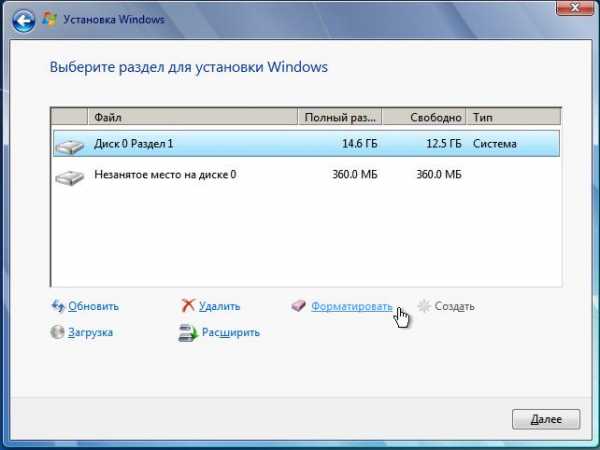
Жмем Далее — Начнется установка windоws 7:
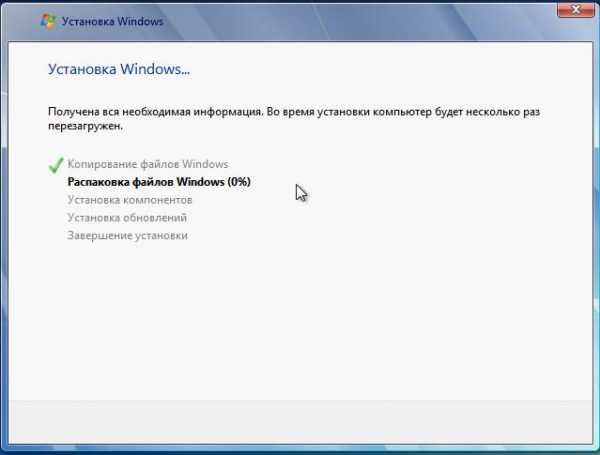
Убираем галку Автоматически активировать Windows 7 при подключении к Интернет
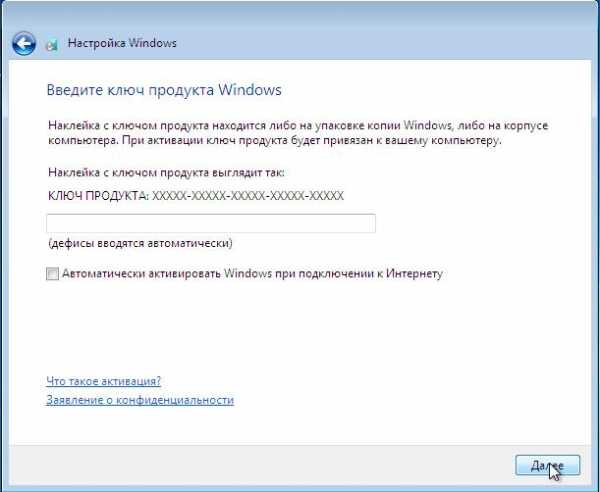
Надеюсь, что статья как установить windows 7 помогла.
Метки: установить, переустановить через Bios
Желаете переустановить windows? Очень важно переустановить ОС правильно. Процесс можно разделить на три этапа: Первый этап — это действия совершаемые до установки, Второй — установка операционной системы, Третий этап — настройка.
Переустановить систему через интернет нельзя, переустановить Windows можно с помощью DVD rom или usb флеш.
Прежде чем переустановить Windows необходимо правильно выбрать дистрибутив, который можно купить в магазине или скачать в Интернет. Образ диска можно записать программой UltraISO. Я рекомендую использовать чистые сборки, в которых не предустановлены драйверы, темы оформления, нет твиков (изменений параметров реестра). Для улучшения работоспособности и безопасности должны быть предустановлены последний сервис пак и критические обновления. Такая операционная система прослужит дольше!
Далее достаем сетевой кабель (если такой имеется) из сетевой карточки , чтобы «нечисть» не лезла из сети. Проверяем дистрибутив и все разделы жесткого диска (винчестера) на наличие вирусов с обновленными базами. Проверить необходимо все разделы, чтобы вирус после установки операционной системы не попал в нее из разделов отличных от С.
Копируем все НУЖНЫЕ файлы с системного диска С (корень, папки Мои документы, Рабочий стол, Documents and Settings, C:\Пользователи) на D, E , так как при установке ОС раздел С необходимо форматировать (полная потеря информации). В будущем не храните документы, фильмы, игры (не устанавливайте) на системном диске, так как эти файлы будут влиять на работоспособность не в лучшую сторону.
Переписываем сетевые настройки (IP адрес, шлюз, рабочую группу и т.д.), если есть домашняя или другая. Заранее убедитесь, что Вы знаете как настроить интернет соединение после переустановки системы. Зайдите на сайт Вашего Интернет провайдера и посмотрите инструкцию.
Если у Вас нет системного диска с ДРАЙВЕРАМИ или сохраненных на винчестере, пригодится программа, которая поможет правильно сохранить существующие драйверы, а так же найти их в интернете и в дальнейшем обновить.
Если Вы проделали все эти действия, переходим к процессу установки Windows. как правильно это сделать можете прочитать Здесь
После установки Windows поставте антивирус, драйверы для всех устройств, сервис паки, критические обновления, если они не были предустановлены в дистрибутиве. А так же все необходимые программы, настройте ОС как удобно (вид папок, тема, ярлыки рабочего стола и т.д.), обновите антивирусное ПО через Интернет, оптимизируйте ОС.
Чтобы в очередной раз не пришлось установить Windows с нуля, а поводом для этого может послужить: атака вирусов, медленная работа системы, поймали «Синий экран смерти» и тому подобное, для Вас есть правильное решение — специальная программа !
Надеюсь данная статья помогла Вам переустановить Windоws!
Метки: установить, переустановить через Bios
как переустановить (удалить) предустановленную windows 8?
После покупки нового ноутбука Acer v3 столкнулся с проблемой — на нем стояла windows 8, эта операционная система многим непривычна как и мне, поэтому было принято решение ее переустановить на windows 7.
Обычным способом windows 7 переустановить сразу не удалось, так как при загрузке компьютера не было сообщения как войти в биос и невозможно было выбрать загрузку с DVD-ROM.
Войти в bios получилось с помощью кнопки F2, остальные клавиши для входа и настройку биоса можно глянуть Здесь . По умолчанию использовался интерфейс UEFI, в таком случае невозможно выбрать загрузку с dvd rom или флешки, поэтому для переустановки windows необходимо в Boot — Boot Mode вместо UEFI выбрать Legacy Bios.
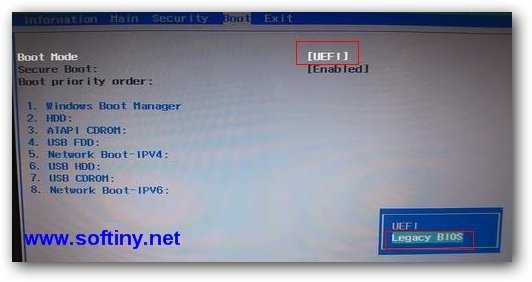
Вкладка Exit — Exit Saving Changes (Выйти Сохранить Изменения), перезагрузить ноутбук.
Зайти в bios, в Boot priority order выбрать загрузку с двд ром или флеш, нажать F10.
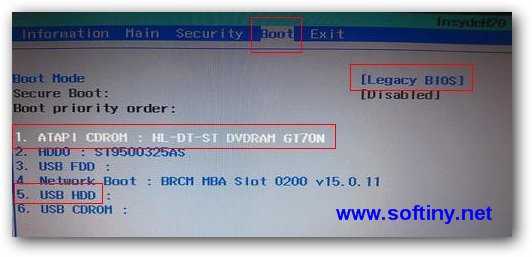
bios uefi hp pavilion 15
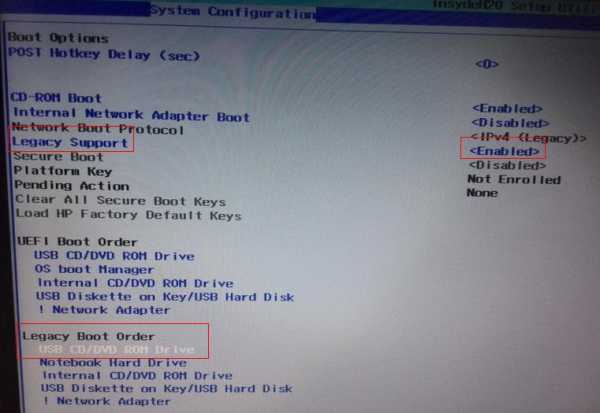
ноутбук asus , стоял Free DOS aptio setup utility
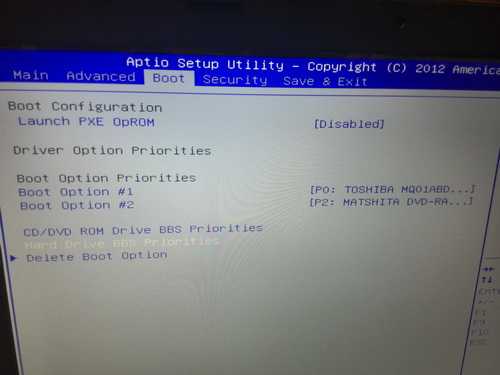
При установке windows 7 появится сообщение Установка Windows на данный диск невозможна.Выбранный диск имеют стиль разделов GPT .
Таблица разделов GPT заменила MBR и предназначена для винчестеров свыше 2.2 Тб. Если дисковое пространство у Вас менее 2.2 Тб, необходимо разделы преобразовать в MBR или удалить все разделы жесткого диска c помощью установочного диска, создать новый раздел с таблицей MBR (по умолчанию), переустановить windows 7.
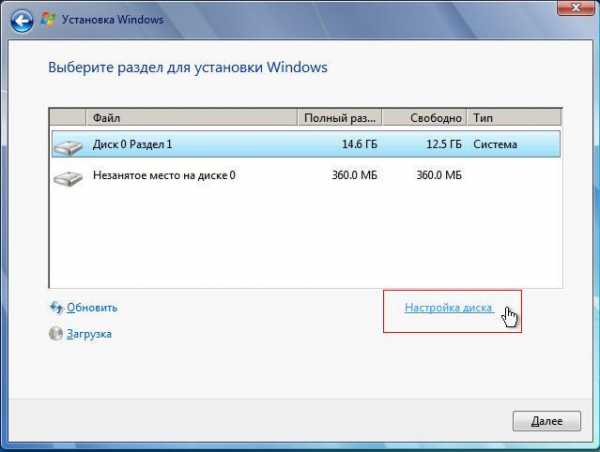
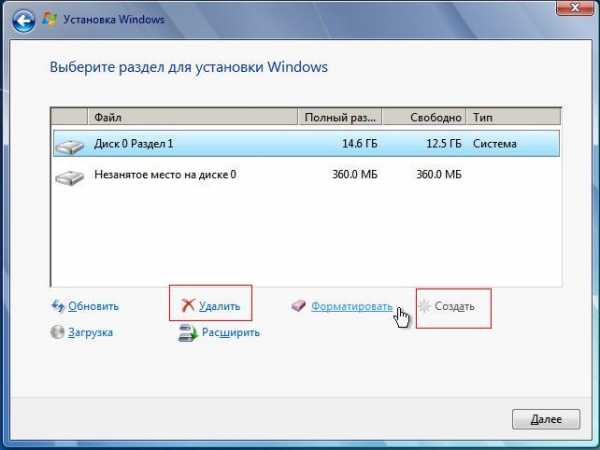
Менять размер, создать новые разделы, увеличить пространство жестких дисков в новых ноутбуках с windows 8 можно с помощью загрузочного диска Disk Director Home 2011 Update 2 или Paragon Partition Manager.
метки: как переустановить (удалить) предустановленную windows 8
softiny.net
Как переустановить Windows 7 через БИОС
Не будет большим секретом тот факт, что для многих пользователей вопрос об установке (переустановке) Windows 7 часто становится камнем преткновения. Между тем, никаких особых сложностей в этом нет – переустановить ОС Windows 7 через БИОС сможет практически любой. Во-первых, нужно уяснить, что между терминами «переустановить» и «установить» нет большой разницы, кроме того, что переустановка ведется при наличии ранее установленной ОС, а установка – на «голом» ПК. Во-вторых, переустановка выполняется не средствами ранее установленной ОС, а именно через использование базовой системы ввода/вывода (БИОС), которая прошита в материнской плате ПК. Наконец, пользователь должен ясно понимать, что все установленные им в прежнюю ОС приложения после переустановки «винды» придется также переустановить.
Переустановить «Винду»: с чего начать
Приступая к установке Виндовс, пользователь должен подготовить носитель с инсталляционными файлами Windows 7. Это может быть установочный DVD-диск, имевшийся в комплекте поставки ПК, или купленный в компьютерном магазине, или записанный самим пользователем с какого-то другого источника. Кроме этого, таким носителем может быть USB-флешка, которую пользователь может подготовить с помощью различных программ записи загрузочных флешек.
Как правило, Windows 7 при своей установке самостоятельно находит и устанавливает драйверы для таких устройств, как видеоадаптер, звуковая и сетевая карта. Но для некоторых старых моделей этих устройств, а также для нестандартного аппаратного оборудования могут потребоваться драйвера.
Далее, поскольку раздел жесткого диска с прежней ОС будет в процессе переустановки отформатирован, то желательно сохранить имеющиеся на нем пользовательские данные. Они обычно находятся на этом разделе в папке Users.
Запуск БИОС
Для большинства десктопов вход в БИОС производится нажатием кнопки «Delete» при включении или перезагрузке ПК. На ноутбуках это обычно кнопка F2, но могут использоваться и другие функциональные клавиши.
Описание подробностей взаимодействия с БИОСом выходит за рамки данной статьи, тем более что разновидностей этого интерфейса столько, сколько производителей ПК. Целью использования БИОС является задание загрузочного устройства, через которое будет производиться установка Виндовс. Для этого в функциях БИОС следует найти пункт с названием, содержащим слово «Boot», и активировать этот пункт. Вот так, например, выглядит окно БИОС от компании AMI, определяющее порядок загрузочных устройств:
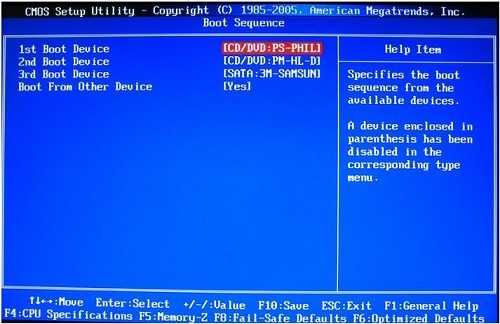
Здесь «1st Boot Device» – это первое загрузочное устройство, «2nd Boot Device» – второе, и т.д.
Смысл действий пользователя состоит в том, чтобы первым загрузочным устройством сделать либо DVD-диск, либо USB-флешку, в зависимости от того, какой из этих носителей содержит дистрибутив Windows 7. Выбрав нужное устройство, следует сохранить сделанные изменения (функция «Save»), установить заданное загрузочное устройство и перезагрузить ПК.
Процесс установки Windows 7
После перезагрузки ПК запустится загрузчик с установленного дистрибутива ОС. И здесь масса вариантов, в зависимости от носителя и производителя дистрибутива. Основное окно, с которого начинается установка Виндовс, должно всегда иметь вид:
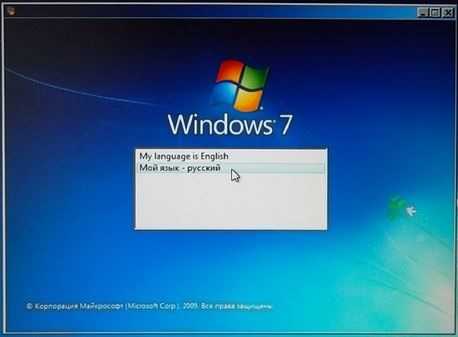
В нем пользователь должен выбрать язык установки. Далее, снова в зависимости от дистрибутива, может появиться запрос на выбор версии ОС. Здесь также несколько вариантов: Начальная, Домашняя, Расширенная, Профессиональная или Максимальная, да еще и с учетом разрядности – 32 или 64.
Но самое главное окно – это окно, через которое осуществляется выбор раздела жесткого диска, на него и будет установлена ОС. В этом окошке перечисляются найденные жесткие диски и разделы, например:
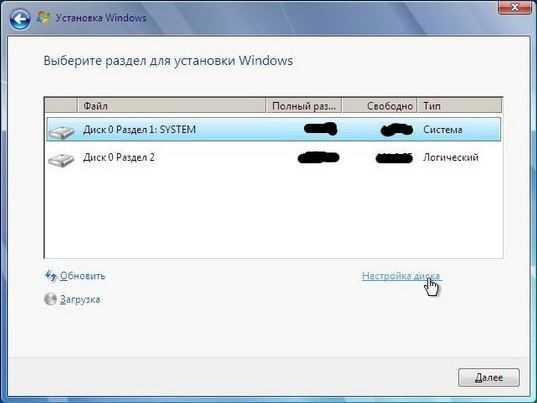
В этом окне следует выбрать тот же диск и раздел, где была установлена прежняя ОС. Неслучайно в нем присутствует надпись «Настройка диска» — это как раз способ отформатировать раздел. Если этого не сделать, то в системном разделе окажутся файлы не только новой Винды, но и старой. Результаты этой «каши» непредсказуемы! После щелчка по этой надписи появится возможность отформатировать системный раздел:
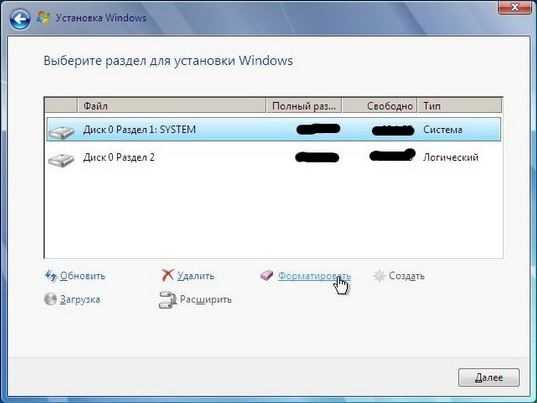
После щелчка по «Форматировать» появится запрос на способ форматирования: быстрый или полный, в формате FAT32 или NTFS.
Через некоторое время, по завершении форматирования начинается процесс установки Windows 7, который, при отсутствии нештатных ситуаций, протекает «на автомате», не требуя вмешательства пользователя.
windowstune.ru
принцип установки ОС + инструкции и советы

Windows 7 — популярная ОС от Microsoft
На сегодняшний день все больше людей хорошо разбирается в компьютерах. Они активно пользуются интернетом и социальными сетями, ориентируются в программах, могут лечить особо надоедливые вирусы и даже разбирать и собирать системный блок. А когда требуется установка Windows 7 через BIOS — тут они приходят в замешательство. Казалось бы, что в этом сложного? Просто запустить диск или флешку, перезагрузить компьютер и выполнять пошаговые действия, которые подсказывает установщик. Принцип примерно тот же, что и при установке любой программы, разве что немного сложнее. А сложность заключается в том, что нужно знать правильную последовательность — что и как нужно делать. А если точнее — нужно знать, как зайти в БИОС и как переустановить Windows через БИОС.
Подготовка образа Windows 7
Перед тем как установить Виндовс 7, необходимо записать установочный образ (файлы установки) на диск или флешку. Ведь во время установки все файлы с жесткого диска будут удалены, поэтому устанавливаться операционная система будет с флеш-носителя.
Нет никакой разницы, с какого типа носителя будет выполняться установка Windows. Но на сегодняшний день, когда особую популярность приобретают флешки и нетбуки, в которых отсутствует оптический привод, чаще всего установка Windows происходит именно с флеш-носителя.
Запись образа на флешку
Итак, после того как вы получили установочный диск (или образ формата ISO) Windows 7, все эти файлы нужно скопировать на флешку. Сделать это можно с помощью программы UltraISO.
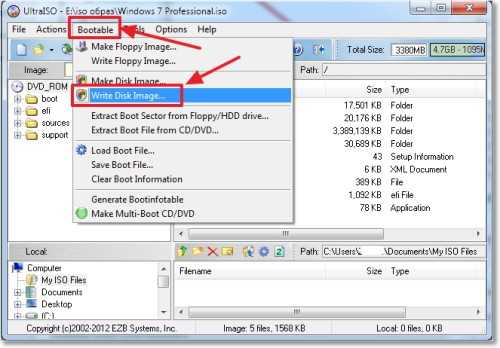
Легко записать образ диска Windows 7 вам поможет UltraISO, которую мы рекомендовали в наших обзорах уже не один раз
Для этого нужно ее установить, параллельно указывая все необходимые настройки (путь установки и т.д.). Версия софтазначения не имеет. Главное — на последнем шаге установки не нужно снимать галочки с двух последних пунктов — «Ассоциировать .iso файл с данной программой» и «Установить ISO эмулятор». После окончания установки программа предложит зарегистрировать продукт, но можно выбрать пункт «Пробный период», который позволит пользоваться этим софтом в течение 30 дней. Этого вполне достаточно, чтобы успеть записать образ Windows 7 на флешку.
Перед тем как записывать образ, необходимо вставить флешку в любой свободный USB-разъем. Затем нужно запустить программу и выполнить следующие действия:
- Открыть установочный образ операционной системы с помощью пунктов «Файл — Открыть».
- Перейти в «Самозагрузка — Записать образ диска (Write Disk Image)».
- Выбрать нужную флешку в поле Disk Drive (если подключено не одно USB-устройство).
- Проверить в пункте «Файл образа», тот ли образ вы выбрали.
- Выбрать пункт USB-HDD в строке «Метод записи».
- Нажать кнопку «Записать».
Перед записью образа программа спросит пользователя, действительно ли он хочет продолжить процесс, поскольку флешка будет отформатирована и все данные удалятся. Поэтому нужно заранее просмотреть содержимое флеш-носителя и на всякий случай сохранить данные. Если на флешке ничего важного нет, можно нажимать кнопку «Да». Сообщение «Burn successful» сообщит пользователю о том, что образ на флешку записан.
Запись образа на диск
Для записи образа Windows 7 на диск можно воспользоваться довольно популярной программой под названием Nero Express. Для этого нужно запустить программу, щелкнуть на иконке «Образ, проект, копир.», а затем выбрать пункт «Образ диска». Откроется новое окно, в котором надо указать путь к нужному образу. Если в папке почему-то не отображается установочный образ ОС (а он там точно был), то рекомендуется в строке «Тип файлов» выбрать пункт «Все поддерживаемые образы и проекты». После того как пользователь укажет путь к файлу, откроется следующее окно, в котором нужно будет щелкнуть на кнопку «Запись» (или «Прожиг»). Спустя некоторое время диск будет записан.
Как установить Windows через BIOS
Образ записан, теперь можно переустановить винду. Для того чтобы переустановить Windows, нужно перезагрузить компьютер (или ноутбук) и зайти в БИОС. Обычно для этого используется клавиша Delete (Del). Но на разных моделях может быть по-разному: F2, F8 и т.д. В любом случае как только включится компьютер, на экране будут указаны все доступные клавиши, а также действия, которые они выполняют.
После того как вы перейдете в БИОС, необходимо будет найти раздел меню, который отвечает за установку устройств для загрузки операционной системы. В зависимости от материнской платы и версии БИОСа этот раздел может находиться в разных местах.
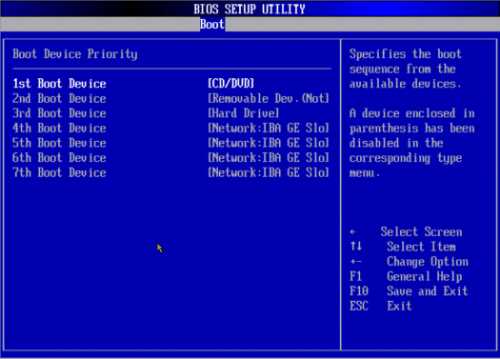
Чтобы начать процесс установки Windows через БИОС, необходимо в качестве первого загрузочного устройства указать ваш привод с записанным образом диска
Задача пользователя состоит в том, что нужно найти пункт меню под названием «Boot», «Boot Device» или «First Boot Device». И на первое место нужно установить DVD-ROM (если установка происходит с диска) или USB (если с флешки). Например, вы нашли пункт «First Boot Device», в котором выбран жесткий диск (Hard Disk), а ниже находится пункт «Second Boot Device», в котором выбран дисковод (DVD-ROM). То есть по умолчанию при включении компьютера в первую очередь загружаются данные с жесткого диска, а потом уже — с дисковода. Тут все правильно. Но для установки Windows необходимо поменять местами эти 2 пункта, чтобы в первую очередь загружался диск в дисководе, а потом уже — жесткий диск. Сделать это можно с помощью стрелочек и клавиши «Enter». После этого нужно все изменения сохранить (с помощью клавиши F10) и выйти из БИОСа для установки Windows. Компьютер перезагрузится, вы увидите надпись «Press any key for load from CD». То есть нужно нажать любую кнопку, чтобы началась установка Windows.
Аналогичные действия необходимо сделать и в том случае, если ОС будет устанавливаться с флешки. Только вместо пункта «DVD-ROM» нужно выбрать USB-разъем.
Если после этого на экране появилась надпись «Windows loading files», это значит, что установка началась. Когда этот этап закончится, появится окно установки Windows 7, где нужно будет выбрать устанавливаемый язык, формат времени и раскладку клавиатуры. Как правило, по умолчанию везде стоит русский, поэтому на данном этапе можно ничего не менять. После нажатия кнопки «Далее» появится новое окно, где можно начать процесс переустановки ОС. Но перед этим желательно прочитать «Что следует знать перед выполнением установки» (особенно для тех, кто делает это впервые).
После нажатия кнопки «Установить» надо будет принять условия лицензионного соглашения (поставить галочку) и снова нажать кнопку «Далее». После этого программа спросит у пользователя, каким образом он хочет переустановить Windows. Здесь есть 2 варианта:
- обновление;
- полная установка.
Обновление — это установка еще одной ОС поверх существующей. А полная установка — это установка с нуля.Естественно, лучше всего будет полностью удалить Виндовс через БИОС и поставить новую операционную систему. Поэтому нужно выбрать «Полная установка».

Рекомендуем под системный раздел выделять около 100 Гигабайт, а данные хранить на другом логическом разделе — при переустановке это позволит сохранить данные
На следующем этапе откроется окно, где будет представлен список жестких дисков. Здесь можно разделить 1 раздел на несколько: например, на локальный диск С и локальный диск Д. Установка Windows обычно происходит на диск С, поэтому для него желательно выделить не меньше 50 Гб — примерно 20 Гб будет занимать ОС, остальное — на будущее. Кроме того, если пользователь переустанавливает ОС и на жестком диске уже хранятся какие-то данные, здесь их можно удалить. Как удалить? Для этого нужно выбрать нужный раздел диска, нажать кнопку «Настройка диска», а затем выбрать пункт «Форматирование».
После того как все нужные действия будут сделаны, надо щелкнуть мышкой на локальном диске, куда необходимо установить ОС, и нажать кнопку «Далее». Начнется процесс установки, здесь же можно следить за прогрессом устанавливаемых компонентов и обновлений. Как правило, на хороших компьютерах весь процесс займет около 15-20 минут.
После этого останется сделать пару штрихов — ввести имя пользователя, установить пароль (необязательно) и ввести активационный ключ. Если ключа на данный момент нет, можно просто нажать «Далее» и ввести ключ потом (либо же поставить галочку «Активировать ОС при подключении к интернету»). Затем надо будет установить время и дату, а также выбрать тип вашей сети. После этого загрузится рабочий стол, на этом установка Windows 7 будет завершена.
Останется только настроить компьютер под себя — установить драйверы, выбрать необходимое разрешение экрана, установить необходимые для работы программы и т.д.
itguides.ru
Как переустановить Windows 7 на компьютере через БИОС
Setupik.ru подготовил пошаговую инструкцию, как переустановить Windows 7.
Правильная переустановка операционной системы состоит из следующих шагов:
- Сохранение данных на внешний носитель.
- Создание загрузочного диска.
- Форматирование жёсткого диска (по желанию).
- Установка системы.
- Копирование рабочей системы с помощью Acronis True Image.
Первый и последний пункт обязателен, если вы боитесь потерять важные файлы при переустановке.
Сохранение данных
Есть два варианта переустановки системы:
- Система ставится поверх старой.
- Всё удаляется и ставится заново.
В первом случае все данные сохраняются (настройки, пароли на сайтах, файлы и прочее), но могут сохраниться и глюки. Если вы будете ставить поверх, то этот раздел про сохранение данных для вас неактуален.
Форматирование диска приводит к удалению всех данных. Есть несколько способов не потерять нужные файлы:
- Скопируйте личную информацию на другой диск компьютера. Подходит, если у вас стоит 2 жёстких диска.
- Сбросьте файлы на внешний накопитель (HDD, флешка, карта памяти, смартфон).
- Сохраните файлы в облаке (Яндекс Диск, Dropbox, Google Drive).
- Конфиденциальные файлы можно сохранить в архив WinRar с паролем и отправить самому себе на email. После переустановки Виндоус архив останется в почте.
Что копировать со старой винды? Проверьте следующие места:
- Рабочий стол, Мои документы, диск C.
- Закладки в браузере.
- Папки загрузок браузера и торрента.
- Сохранения игр.
- Переписку ICQ/Skype.
Дополнительно можно сделать скрин всех установленных программ (Пуск > Панель Управления > Программы и компоненты), чтобы после инсталляции чистой ОС легко вспомнить все любимые программы. Залейте скрин в Вконтакте или Facebook, тогда он не потеряется.
Сохраняем список установленных программ, чтобы быстро восстановить их.
Создание загрузочного диска
Если у вас есть лицензионный DVD-диск с Windows, создавать загрузочный диск (флешку, карту памяти) не надо, можно пропустить этот раздел.
Чаще диска нет, тогда надо скачать из интернета образ Windows 7 и правильно записать его на внешний накопитель. Рекомендуем искать образ Windows 7 Максимальная (она же Ultimate), если у вас больше 4 ГБ оперативной памяти, то выбирайте не х86, а x64 версию.
Просто скопировать образ не получится, нужно сделать загрузочный накопитель, например, через UltraISO. Для этого понадобится скачать саму программу и найти накопитель объёмом от 4 ГБ:
- Запустите UltraISO с правами администратора.
- В меню “Файл” нажмите “Открыть”.
- Выберите скачанный файл-образ ОС.
- Выделите его, нажмите вверху “Самозагрузка”, а после этого “Записать образ Жёсткого диска…”.
- В новом окне проверьте: 1 – правильно ли выбрана флешка/карта памяти/внешний диск; 2 – тот ли файл образа; 3 – метод записи должен быть «USB-HDD+», нажмите кнопку «Записать».
- Вся информация с флешки будет удалена.
- Начнётся процесс записи образа.
- Подождите, удачное завершение операции выглядит так.

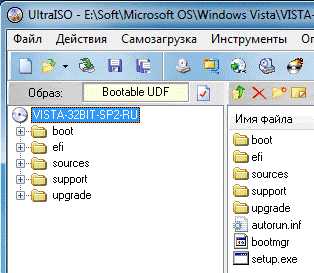

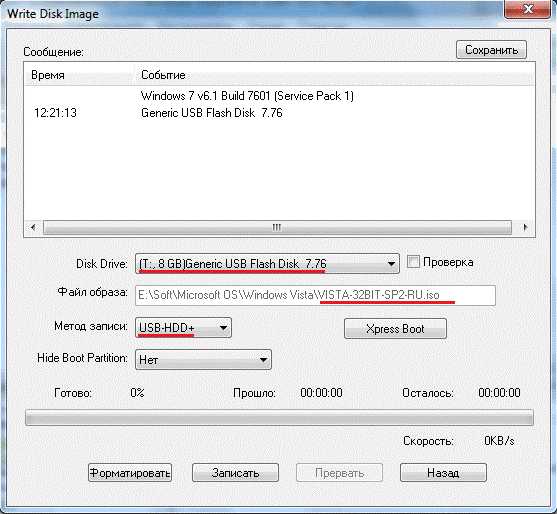
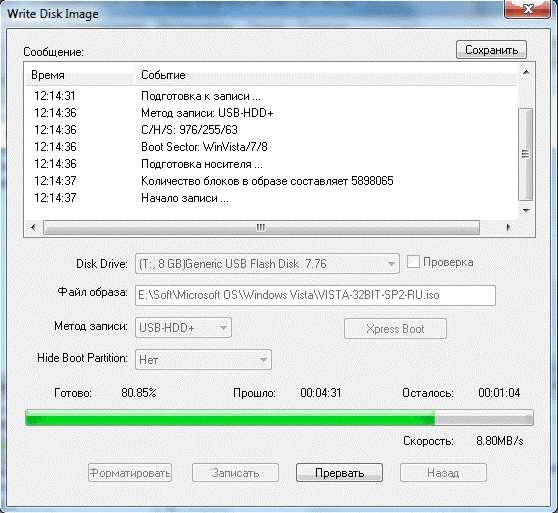

Устройство готово, теперь с него можно переустанавливать винду. Сохраните его, возможно ещё пригодится. Кстати, накопителем после этого можно пользоваться – в свободное место заливайте любые файлы, главное случайно не удалите «системные».
Видео по записи образа на флешку через UltraISO:
Необязательно использовать флешку или специальную карту памяти с карт-ридером. В качестве карты памяти можно взять карту с телефона, а в роли карт-ридера выступит сам телефон. Даже встроенная память мобильного подходит для загрузочного диска, если при usb-подключении в системе он определяется, как накопитель.
Как выставить загрузку через BIOS
Перезагрузите компьютер, посмотрите внимательно на выводимые сообщения, где-то укажут, какую кнопку нажать во время загрузки, чтобы попасть в BIOS. Это может быть Del, F1, F2, Esc, Tab или другая. В крайнем случае используйте метод «научного тыка».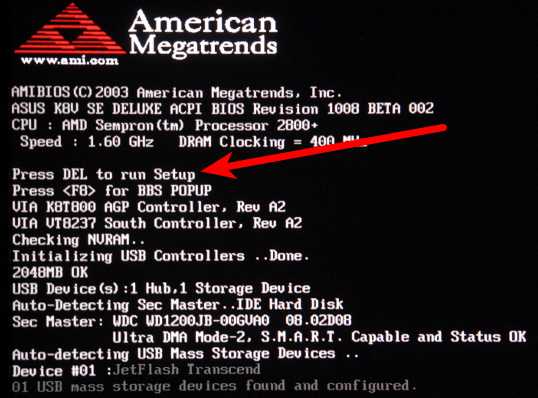 Кнопка для входа в БИОС указывается при перезагрузке компьютера.
Кнопка для входа в БИОС указывается при перезагрузке компьютера.
Биосы бывают разные. В них вас будет ждать примерно следующее. В первом случае надо зайти в раздел «Advanced BIOS Features».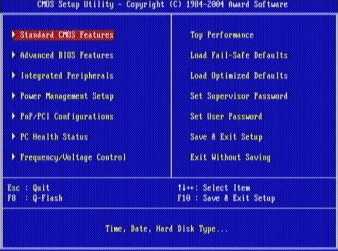
Во втором «Boot», управляйте стрелочками на клавиатуре.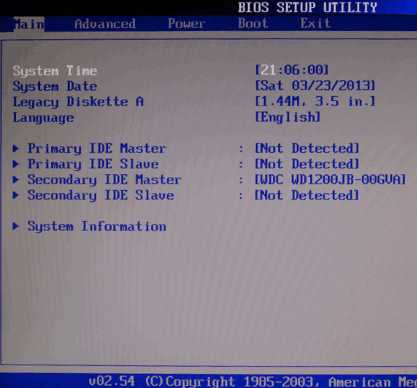
В любом случае эта настройка где-то недалеко, вы найдёте порядок загрузки (может выглядеть, как First/Second Boot Device), выбирайте первым тот накопитель, куда вы установили образ Вин7.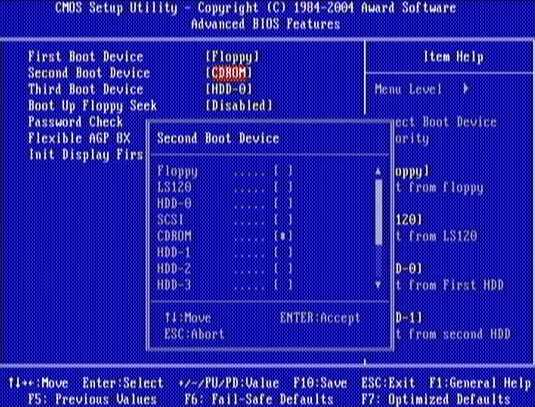 Выбираем в БИОСЕ, с какого носителя будет загружаться компьютер.
Выбираем в БИОСЕ, с какого носителя будет загружаться компьютер.
Ищите раздел с выходом из Bios Setup Utility с сохранением параметров. Компьютер перезагрузится, и начнётся загрузка с образа, что приведёт к началу установки Windows 7.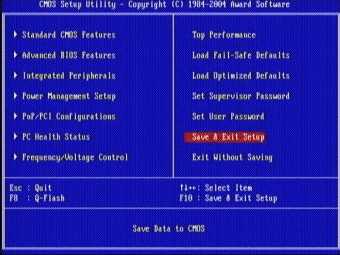 Выходим из БИОСа и сохраняем изменения: «Save & Exit Setup».
Выходим из БИОСа и сохраняем изменения: «Save & Exit Setup».
Установка операционной системы
Как мы уже говорили переустановка Windows 7 возможна в 2 вариантах: поверх предыдущей копии Win и с удалением старой системы. Если хотите поставить поверх и сохранить все данные на диске, куда ставите ОС, то не форматируйте его.
Совет: Если у вас только один физический диск, но достаточно большого объёма (от 200 ГБ), сначала скопируйте важные данные, а потом разделите его на логические диски C и D. На C удобно с форматированием ставить Виндовс, а на D постоянно хранить файлы. Это пригодится и для работы Acronis True Image. Разделить диск можно в процессе переустановки ОС.
Видео по переустановке Windows 7:
Советы после установки
- Отключите режим гибернации (актуально для систем на SSD, позволяет высвободить место на диске).
- Если ОС на SSD, перенесите файл подкачки, временные файлы и файлы браузера на HDD.
- Отключите обновления (не будет лишнего поедания трафика, активация не слетит, не придётся ждать перед выключением по несколько минут установки обновлений).
- Установите драйвера на видеокарту, звуковую карту.
После установки всех приложений и настройки воспользуйтесь программой Acronis True Image, чтобы сделать «клон» локального диска. В случае неполадок вы сможете восстановить точную копию системы и всего диска C за 5 минут, и не нужно заново всё переустанавливать.
После этого вы счастливый обладатель настроенной чистенькой ОС, и никакие эксперименты или сбои теперь не страшны. Если что-то заглючит – 5 минут и снова всё хорошо!
setupik.ru

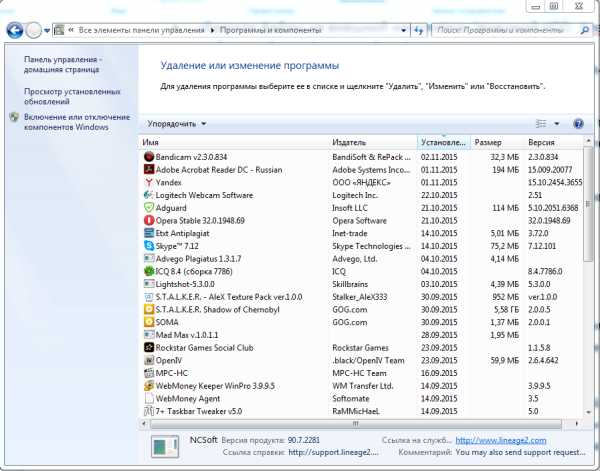 Сохраняем список установленных программ, чтобы быстро восстановить их.
Сохраняем список установленных программ, чтобы быстро восстановить их.