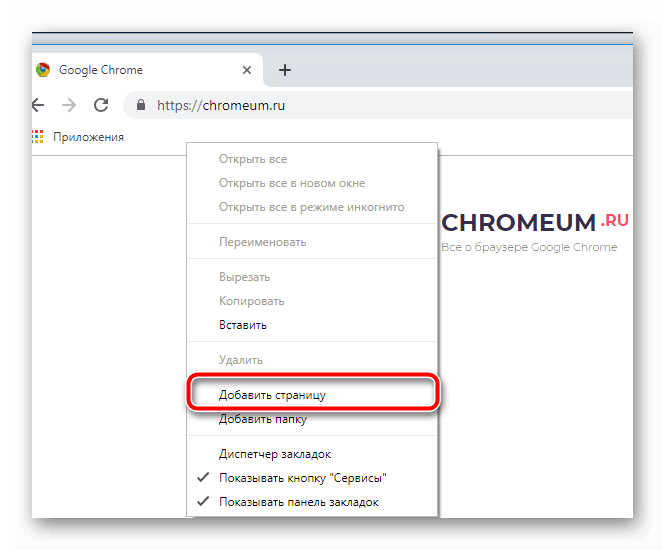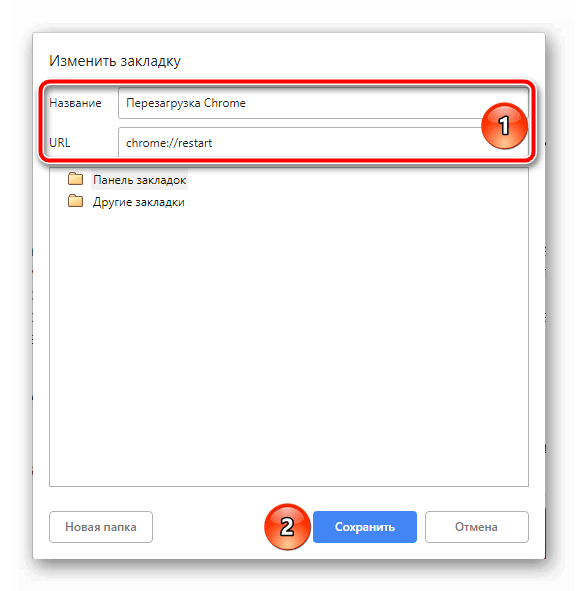Сегодня нам предстоит выяснить, как перезагрузить браузер. Обновление страниц в программах для выхода в интернет является одной из простейших задач, с которыми только могут столкнуться юзеры. Реализовать задумку не составляет труда. В каждом браузере есть свои способы решения задачи. И обо всех них будет рассказано ниже. Что должен знать пользователь об обновлении интернет-страниц и браузеров?
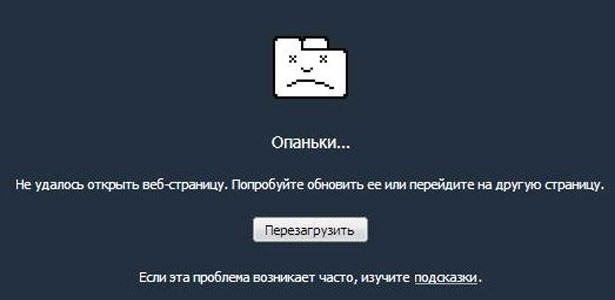
Универсальные приемы
К примеру, необходимо понимание того, что в любой программе для выхода в Интернет есть универсальные способы обновления.
Как перезагрузить браузер? Первый совет — это закрыть и снова открыть соответствующее приложение. За закрытие отвечает кнопка с красным крестиком. Обычно она расположена в правом верхнем углу приложения. Клик курсором — и браузер закрыт. Теперь можно вновь открывать его. Например, при помощи двойного клика по иконке на рабочем столе или одинарным по панели задач.
Как перезагрузить браузер иначе? Каждый пользователь может попробовать нажать на клавишу «F5». После этого открытая страничка (активная вкладка) обновится. Кроме того, поможет сочетание Ctrl + «F5».
В «Опере»
Мы изучили универсальные методы перезагрузки браузеров. Но, как уже было сказано, в каждом интернет-обозревателе есть свои секретные приемы. Настало время узнать о них!
Как перезагрузить браузер «Опера»? Сделать это поможет следующая инструкция:
- Открыть приложение.
- Зайти на желаемую страницу.
- Кликнуть ПКМ по любому месту на сайте.
- В функциональном меню выбрать пункт «Обновить».
Вот и все! Теперь открытая вкладка быстро перезагрузится. А как быть, если человек использует другой браузер?
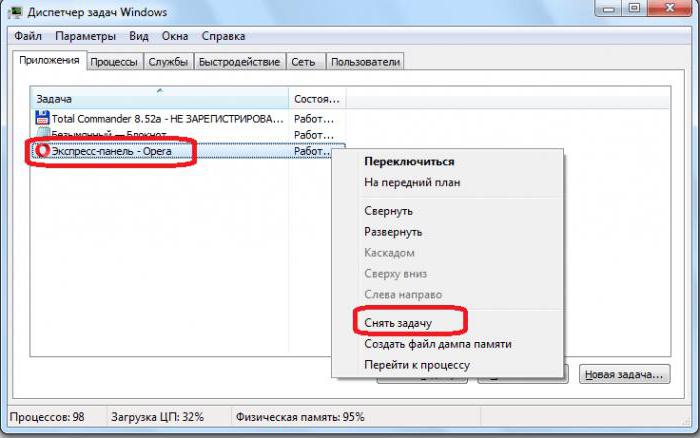
Mozilla Firefox
Все довольно легко решается. Как перезагрузить страницу браузера? Если не хочется пользоваться универсальными методами (или при условии, что они не работают), можно пойти иными путями.
Следующий на очереди браузер — Mozilla. Он в плане перезагрузки и обновления страниц считается более продвинутым. Ведь перечисленные ранее манипуляции для воплощения задумки в жизнь просто не имеют место.
Для обновления браузера «Мозилла», необходимо:
- Зайти в программу.
- Открыть желаемый веб-сайт.
- В правом углу адресной строки нажать на кнопку с закругленной стрелкой.
Дело сделано! Можно двигаться дальше. Ведь браузеров еще очень много. И в каждом есть свои секреты перезагрузки!
Explorer
Некоторые пользователи все еще работают с «Интернет Эксплорер». Это далеко не самый любимый юзерами браузер, но иногда он просто необходим. Особенно при установке Windows.
Как перезагрузить браузер «Эксплорер»? Для этого придется действовать точно также, как и в случае с «Мозиллой». Дело все в том, что около адресной строки (в ее конце) для обновления в Explorer есть специальная кнопка. Это закругленная стрелочка. Всего одно нажатие ЛКМ — и задача выполнена.
Google Chrome
С недавних пор популярностью пользуется «Гугл Хром». Это очень удобным интернет-обозреватель. С ним приятно работать.
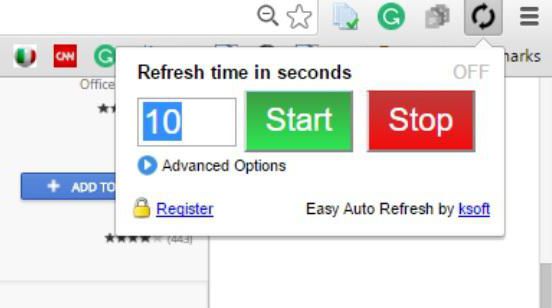
Перезагрузка страницы в этом приложении сводится к нажатию на специальную кнопку. Это стрелка, выполняющая круговое движение. Она располагается с левой стороны от адресной строки.
Соответственно, чтобы произвести обновление страницы, необходимо нажать на нее. Почти также, как и в «Мозилле»! Все предельно просто и понятно!
«Яндекс»
Как перезагрузить «Яндекс. Браузер»? Во-первых, можно отыскать около адресной строки уже известную нам кнопку. Такой элемент управления есть почти в каждом браузере. Во-вторых, некоторые предпочитают пользоваться универсальными приемами для решения поставленной задачи.
В-третьих, предлагается немного нестандартный подход. О нем известно далеко не каждому пользователю.
Для перезагрузки «Яндекс. Браузера» потребуется:
- Зайти в упомянутый обозреватель.
- В адресной строке написать browser://restart.
- Нажать на «Ввод» на клавиатуре.
После проделанных действий браузер перезапустится. Произойдет его полная перезагрузка. Очень удобно!
Зависшее приложение
Все перечисленные ранее приемы работают только тогда, когда интернет-обозреватель исправен. Но что делать, если браузер «заглючил» и завис?
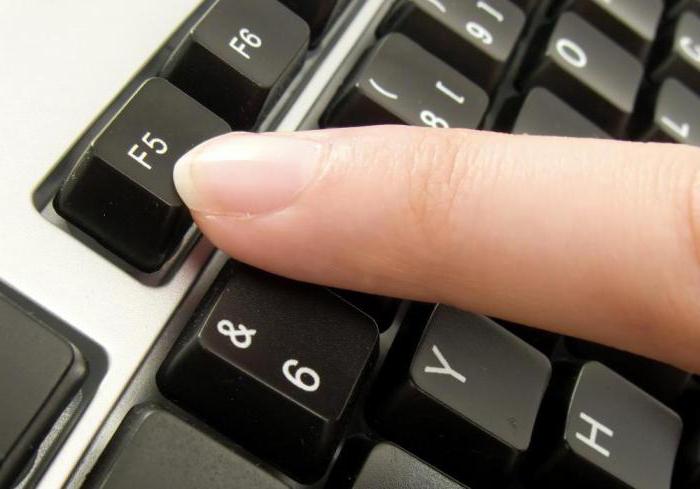
Тогда придется осуществить его полный перезапуск. Делается это так:
- Нажать Ctrl + Alt + Del.
- Выбрать строчку «Диспетчер задач».
- Выделить нужный браузер курсором.
- Кликнуть по кнопке «Снять задачу».
Далее остается согласиться с предупреждением и немного подождать. Браузер закроется в экстренном режиме. Теперь допускается его очередной запуск. Это и будет считаться перезагрузкой.
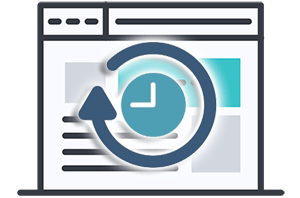 Доброго времени суток!
Доброго времени суток!
При работе в интернет браузере может возникнуть необходимость в автоматической перезагрузке той или иной страницы, что открыта в браузере. К примеру, это может пригодиться в ситуации, если вы «мониторите» изменения на сайте, но не готовы постоянно нажимать на кнопку перезагрузки страницы.
Дабы оснастить браузер этой полезной функциональной возможностью, мы воспользуемся одним из популярных расширений. Речь пойдёт о расширении «ChromeReloadPlus». Хотя в его названии и присутствует «Chrome», само расширение полностью совместимо и отлично работает в других браузерах (что основаны на Chromium): Opera Browser, Яндекс Браузер, Vivaldi, Orbitum и т.д.
Установка самого расширения осуществляется из официального источника – сайта Google Chrome Web Store. Ссылка на страницу с расширением, где можно почитать отзывы и осуществить непосредственную установку https://chrome.google.com/webstore/det…
Давайте теперь детально рассмотрим имеющийся у расширения «ChromeReloadPlus» функционал.
Перезагружаем страницы в интернет браузере по таймеру
Как только вы установите расширение, вы увидите появившуюся пиктограмму часов в панели инструментов браузера (находится рядом со строкой ввода Internet-адреса).
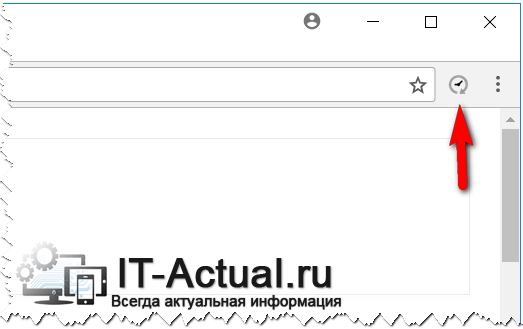
Наведя курсор и нажав по этой пиктограмме мышкой, вы увидите всплывшее меню, в котором задаётся время для перезагрузки текущей открытой вкладки.
Из вариантов выбора имеются как короткие промежутки между перезагрузкой страницы (5, 15, 30 секунд), так и длительные (1, 2, 5, 15, 30 минут). Также существует вариант Random (что в переводе означает – «случайный»), установив который, страница будет перезагружаться через случайный промежуток времени (от 1 секунды, до 30 минут).
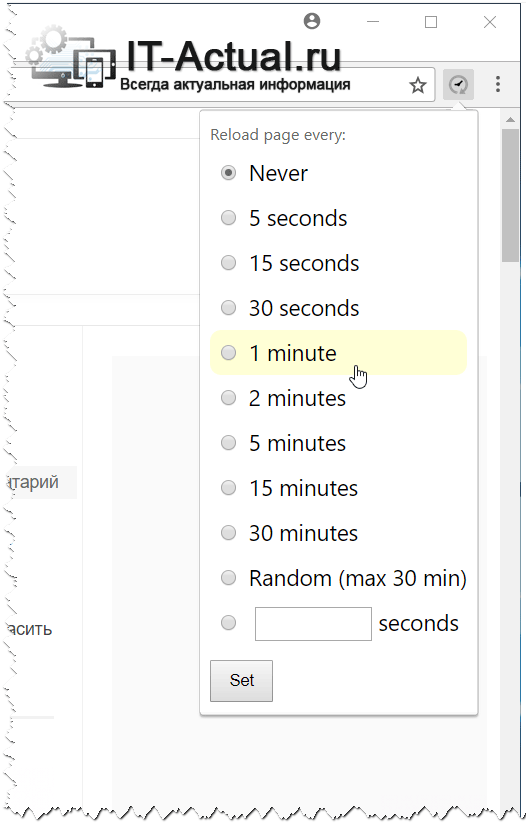
Естественно, имеется возможность задать конкретный период перезагрузки открытой вкладки с точностью до секунды. За это отвечает последний пункт.
После установки времени перезагрузки страницы, на пиктограмме с часами выводится таймер отсчёта, который показывает оставшееся время до следующей перезагрузки – весьма наглядно и очень удобно.
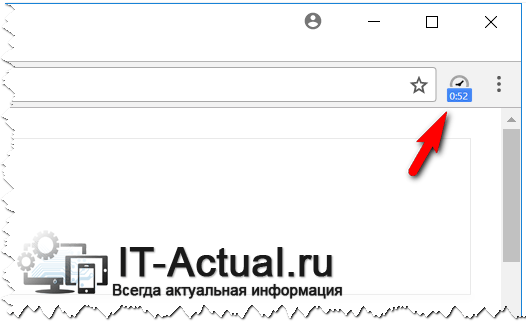
Время автоматического обновления содержимого страницы устанавливается персонально для каждой открытой вкладки, а это значит, что при необходимости можно задействовать сразу несколько таймеров и с разным временем обновления контента.
Расширение полностью бесплатно, не обременено никакими излишними возможностями. Его работа не оказывает никакого негативного влияния на производительность браузера.
Видеоинструкция
Яндекс.Браузер считается одной из самых стабильных программ данного типа и при этом распространяется совершенно бесплатно. И все-таки иногда происходят ситуации, когда он может зависнуть или работать медленно. Это может произойти после обновления программы, установки плагинов с некорректной работой и слабом компьютере. Если по какой-то причине пользователю все чаще требуется перезагрузить яндекс браузер, ему будет полезно знать, что есть несколько способов выполнить это действие.
Описанные ниже варианты позволят перезапустить программу. Если по каким-то причинам один из предложенных вариантов не сработает, следует воспользоваться следующим способом.
Вариант №1. Закрытие программы
Все программы, установленные на персональном компьютере и выводимые на экран в окне можно закрыть простым нажатием на соответствующую кнопку в правом верхнем углу. Как и другой софт, Яндекс.Браузер закрывается этим же способом. После нажатия кнопки в виде черного креста на красном фоне нужно вновь запустить браузер. Выполнив таким образом перезапуск, пользователь получит вновь работающий веб-обозреватель.
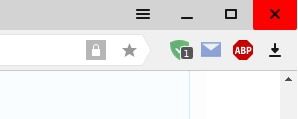
Вариант №2. Горячие клавиши
Разработчики операционных систем и софта часто встраивают в свои продукты функцию горячих клавиш. Суть этой функции заключается в том, что при нажатии особой комбинации кнопок на клавиатуре произойдет определенное действие. Большим плюсом является то, что пользователю не приходится отвлекаться и задействовать мышь, которая потребует совершить гораздо больше действий. Особенно такая функция ценится у владельцев ноутбуков, которые не имеют мышь, а работа с touchpad занимает много времени.
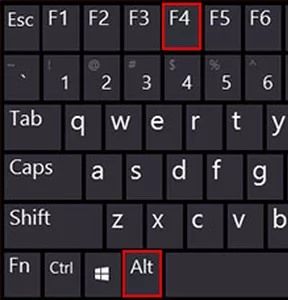
Чтобы перезагрузить Яндекс.Браузер при помощи комбинации горячих клавиш необходимо одновременно нажать кнопки “Alt” и “F4” на клавиатуре. Программа будет закрыта, после чего ее нужно будет повторно запустить.
Вариант №3. Ввод команды через адресную строку
Описанные выше способы подразумевают полный выход из программы, после которого потребуется его вновь запускать. Сократить количество совершаемых человеком действий поможет метод ввода команды в адресной строке. Стоит отметить, что таким способом программа самостоятельно прекратит работу и вновь запустится. Для автоматического перезапуска Яндекс.Браузера потребуется зайти на любую страницу и вписать в адресной строке команду “browser://restart” без кавычек и нажать клавишу Enter.
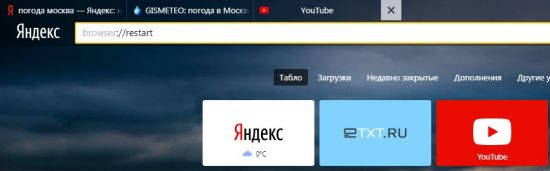
Чтобы было проще вводить команду, когда требуется перезагрузка, достаточно сохранить ее в закладках.
Вариант №4. Диспетчер задач
К этому методу прибегают в тех случаях, когда не работают предыдущие способы. В случаях, когда браузер зависает и не отвечает на команды пользователя, стоит воспользоваться диспетчером задач. Порядок действий таков:
1.Нажать одновременно на клавиатуре клавиши “Ctrl”, “Alt” и “Delete”.
2.Выбрать «Запустить диспетчер задач».
Другой способ запустить диспетчер – одновременно нажать на клавиатуре клавиши “Ctrl”, “Shift” и “Esc”.
3.Выбрать вкладку «Процессы».
4.Найти в первом столбце имя образа browser.exe, в описании которого будет указано слово Yandex.
5.Нажать правой кнопкой мыши и в зависимости от операционной системы выбрать «Завершить процесс» или «Снять задачу».

6.Вновь запустить браузер.
Вариант № 5. Изменение скрытых настроек браузера
Разработчики интернет-браузеров постоянно внедряют в свой продукт новые функции и настройки, о наличии которых большинство пользователей не знают. Большинство из таких настроек находится в стадии бета-теста и каждый может их попробовать. Скрытые настройки, в том числе и функция автоматического перезапуска программы, в Яндекс.Браузере содержатся в разделе Experiments. Чтобы выполнить перезагрузку с помощью этого раздела, необходимо совершить следующий порядок действий:
1.Ввести в строке поиска команду: browser://flags/ и нажать Enter.
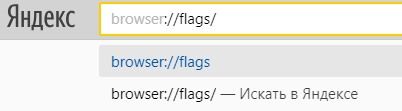
2.В открывшемся разделе Experiments выбрать графу Available.
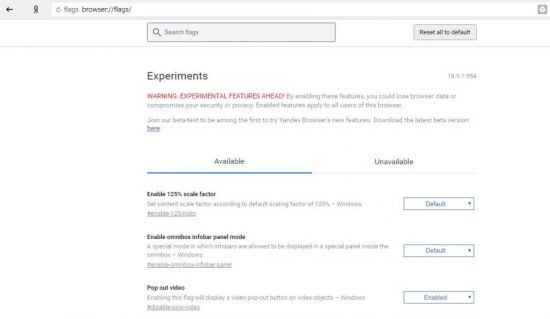
3.Найти функции Offline Auto-Reload Mode и Only Auto-Reload Visible Tabs.
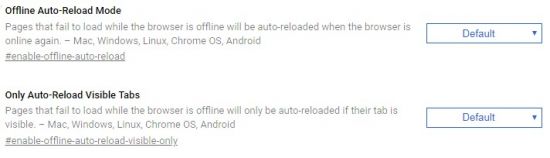
4.Выбрать для каждой из функций режим Disabled.
5.Нажать кнопку RELAUNCH NOW.
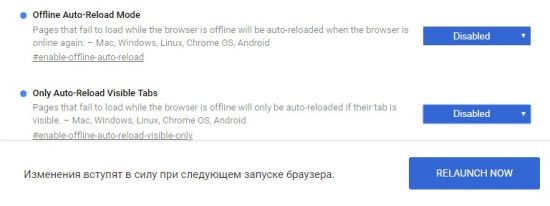
6.Браузер автоматически выполнит перезапуск.
Описанные варианты перезапуска браузера пригодятся в случаях его зависания и медленной работы. Снизить риск нестабильной работы программы или приложения помогает регулярное скачивание новых версий, поэтому в случаях частых зависаний приложения, следите за тем, чтобы оно было обновлено.
Все программы в системе Windows могут периодически зависать и не отвечать на действия пользователя на протяжении долгого времени. Яндекс браузер также порой сталкивается со сбоями на компьютере, его следует перезагрузить для восстановления нормальной работы, увеличения быстродействия и вступления в силу некоторых изменений. Перезагрузка является базовым действием при работе с обозревателями, ее должен уметь выполнять каждый пользователь с любым уровнем владения Windows.

Зачем нужна повторная загрузка браузера Яндекс
В некоторых ситуациях перезагрузка является обязательным действием, без которого невозможна нормальная работа обозревателя от Яндекса: зависание, конфликты, сбои. В других случаях, повторный запуск хоть и является рекомендуемым действием, но не обязательным: введение изменений, улучшение скорости работы, удаление части временных файлов.
Какие причины для перезапуска:
- Обновление браузера. Если пакет обновлений загружен на компьютер и готов к установке, перезагрузка инициирует процесс инсталляции новой версии веб-обозревателя;
- Активация изменений, которые внесены за время текущей сессии. Некоторые важные изменения в настройках не применяются сразу. Они вступают в силу только во время закрытия и повторного запуска browser;
- Зависание браузера. Если обозреватель перестал реагировать ни на какие команды, можем пойти по двум путям: подождать возобновления его работы или принудительно закрыть программу и перезапустить Яндекс браузер;
- Неправильная работа обозревателя. Одним из первых способов устранения сбоев в браузере является перезагрузка. Она помогает при различных конфликтах, сбоях во время сёрфинга, в том числе по низкокачественным ресурсам;
- Восстановление нормальной нагрузки на систему. Порой Яндекс обозреватель начинает нагружать процессор, видеокарту или оперативную память больше обычного. Простая перезагрузка нередко помогает устранить данный сбой.
Наличие навыка перезагрузки Яндекс браузера (и остальных программ) приносит пользу достаточно часто и является обязательным атрибутом уверенного пользователя ПК.
Как перезагрузить Яндекс браузер на компьютере или ноутбуке
Существует ряд способов выполнить перезапуск веб-обозревателя, при чём большинство методов применимы ко всем десктопным программам.
Метод 1: стандартный
Элементарный и универсальный способ закрытия программ, который применим и к веб-обозревателю от Яндекса – с помощью кнопки в углу экрана. Крест в правом верхнем углу окна символизирует закрытие программы.
Как перезагрузить браузер Яндекс на стационарном компьютере и ноутбуке:
- Нажимаем на кнопку в верхнем правом углу (находится в самом углу).

- Если появляется окно «Закрытие браузера» с сообщением «Идёт загрузка файлов…», выбираем «Закрыть браузер» или «Отмена». В первом случае загрузка прервётся, но может быть восстановлена после перезапуска (иногда не удаётся возобновить скачивание). Если идём по второму пути и нажимаем кнопку «Отмена», дожидаемся завершения скачивания файла и снова повторяем действие.

- Нажимаем на ярлык Яндекс обозревателя. Он может находиться: на «Панели задач» (нижняя строка Windows), на рабочем столе или в меню «Пуск».

Метод 2: с помощью горячих клавиш
В Windows множество полезных сочетаний клавиш для быстрого выполнения определённых манипуляций. Одной из часто используемых является комбинация Alt + F4 – это универсальная команда для закрытия текущей программы в Windows. Работает практически во всех десктопных приложениях. После введения команды нам остаётся лишь запустить обозреватель с ярлыка.
Метод 3: посредством командной строки
Способ немного сложнее в реализации и требует внимательности, зато позволяет принудительно закрыть веб-обозреватель. Это полезно в случаях, когда никакой реакции на предыдущие действия не последовало. Отсутствие реакции указывает на зависание программы, а значит, её можем закрыть только из «Диспетчера задач» или командной строки.
Как перезапустить Яндекс браузер на ноутбуке с помощью консоли:
- Нажимаем сочетание клавиш Win + R и вводим команду cmd.

- Открывается «Командная строка».
- Вводим команду taskkill /f /im browser.exe, где: /f – указывает на принудительное завершение процесса (обязательный параметр при зависании), /im – позволяет указать имя процесса, а browser.exe – название исполняемого файла Яндекс браузера.

- Нажимаем ПКМ по ярлыку обозревателя в меню «Пуск» или на рабочем столе, выбираем «Свойства» и копируем запись из строки «Объект».

- Вставляем скопированную строку в консоль и нажимаем Enter.

Метод 4: жёсткая перезагрузка через «Диспетчер задач»
Это один из часто используемых способов, который применяется в случае зависания Яндекс браузера.
Алгоритм действий:
- Запускаем «Диспетчер задач». Можем выполнить тремя простыми методами: через клик ПКМ по кнопке «Пуск», в свойствах «Панели задач» (открывается после нажатия ПКМ) или посредством сочетания клавиш Ctrl + Alt + Del.

- Если отображается небольшое окно с несколькими задачами, нажимаем на кнопку «Подробнее».

- В первой группе процессов под названием «Приложения» делаем клик правой кнопкой мыши по элементу Yandex.exe и выбираем «Снять задачу».

Метод 5: через расширения
Существует 2 дополнения разработанные с целью перезагрузки обозревателя от Яндекса. Правда, их нельзя использовать для полноценного перезапуска. Происходит имитация повторной загрузки. Для реального перезапуска должно быть установлено десктопное приложение в Windows, которое после закрытия обозревателя запустит его снова. В приложениях есть режим, работающий по данному принципу, но скачать программу бесплатно больше нельзя, сайт с приложением недоступен. Сейчас можем пользоваться только режимами, которые имитируют повторную загрузку, или приобрести доступ к программе за $3 на официальном сайте.
Способ может пригодиться в отдельных целях: для удаления лишних вкладок, снятия нагрузки с процессора. Есть 2 приложения от одного разработчика. Они различаются интерфейсом и типом, а способ работы полностью идентичный:
- Time Restart Reloaded производит перезапуск через установленное время, работает по принципу таймера. Или можно выполнить перезапуск через соответствующую кнопку;

- Restart Browser перезагружает обозреватель после клика по изображению расширения.

Метод 6: используя команду в Яндекс браузере
Есть быстрый способ выполнить перезапуск с помощью одно действия – ввода команды в «Умную строку» браузера. Всё необходимое – это ввод browser://restart в «Умную строку» и нажимаем клавишу Enter. Если повторный запуск выполняется часто, можем добавить ссылку в закладки, тогда всё действие выполняется в 1 клик.
Как сделать кнопку для перезапуска:
- Переходим в меню Яндекс браузера (находится слева от кнопки «Свернуть»).
- Наводим курсор на элемент «Закладки».
- Выбираем пункт «Создать закладку». Для его активации важно находиться на любом сайте, на стартовой странице браузера функция неактивна.

- Нажимаем кнопку «Ещё».
- Вводим любое название, например, перезапуск, а в строку «Адрес» вставляем browser://restart и кликаем на кнопку «Сохранить».

- Устанавливаем отображение панели закладок с помощью нажатия Ctrl + Shift + B.
Важно! Команду вводим именно в «Умную строку», а не в поисковик. Достаточно вставить ссылку в строку сразу под вкладками.
Метод 7: через программу
Существует малоизвестная и простая в использовании программа, которая помогает перезагрузить браузер за 2 клика — FastReStarter. Она даже не требует установки.
Как выполнить повторный запуск:
- Скачиваем программу по ссылке.
- Запускаем её и в главном меню ищем процесс browser.exe.
- Нажимаем на любой из найденных процессов и кликаем на знак зелёной галочки.

Перезапустить Яндекс браузер на компьютере (стационарном или ноутбуке) можем любым из перечисленных способов. Какой метод выбрать зависит от ситуации и предпочтений. Есть один совет – при полном зависании программы хорошо работают методы 3 и 4, во всех остальных случаях можем выбирать любой способ.
Помогла ли вам эта статья?
ДА
НЕТ
Мы рады что смогли помочь вам в решении проблемы!
Отблагодарите автора — поделитесь статьей в социальных сетях:
Задайте свой вопрос в комментариях с подробным описанием проблемы.
ЗАДАТЬ ВОПРОС
Как перезапустить или обновить браузер
Браузеры, как и все другие компьютерные программы иногда требуют перезагрузку (чаще всего в контакте и одноклассниках).
Раньше они очень часто зависали и чтобы продолжить работу, их требовалось обновить или перезапустить.
Сегодня браузеры работают стабильно, тем не менее, иногда их нужно перезагрузить, перезапустить или обновить.
Если вы захотите перезапустить веб обозреватель, то потеряете открытую страницу со всеми вкладками, а вот если обновить, то все сохранится.
Рассмотрим подробнее как восстановить работоспособность браузера, используя несколько способов перезагрузки, в частности опера, мозила, интернет эксплорер, Google Chrome (хром).
Универсальный способ перезагрузить браузер
Если по какой либо причине у вас браузер начал «вытворять чудеса», то существует универсальный способ быстро его обновить.
Он подходит не только ко всем веб обозревателям, но и к большинству компьютерных программ.
От вас требуется просто нажать клавишу F5, иногда может понадобиться сочетание с еще одной — Ctrl+F5.
Есть и другие способы сугубо индивидуальные. Рассмотрим для основных браузеров по отдельности.
Как перезагрузить браузер опера
Это не беда. Кликните в любом месте на открытой странице оперы, правой клавишей мыши и нажмите на строку: «обновить».

Опера перезагрузится и откроется на той же странице или вкладке.
Как перезагрузить браузер мозила
Мозила в отношении перезагрузки более продвинута. Вам понадобится лишь нажать на кнопку находящуюся в конце адресной строки.

Сразу после нажатия мозила обновится и откроется на той же странице, где вы были.
Как перезагрузить браузер интернет эксплорер
Чтобы перезагрузить интернет эксплорер, вам, как и в случае с мазилой, нужно кликнуть на кнопку в конце адресной строки.

После этого в интернет эксплорер начнется процесс обновления страницы. Откроется та же что и была открыта.
Как перезагрузить браузер Google Chrome (хром)
В Google Chrome (хром) кнопка перезагрузки предусмотрена, только находится не в конце адресной строки, как в других веб обозревателях, а вначале.

После нажатия, страница или вкладка обновится и вы сможете продолжать работать.
Как перезагрузить зависший браузер
Все бы было хорошо, если бы не но! Иногда веб обозреватель может зависнуть намертво – обычные способы (описанные выше) помочь не смогут.

Как перезапустить тогда, покажу на примере интернет эксплорер. Нажмите три клавиши Ctrl+Shift+Esc одновременно.
Запустится диспетчер задач. Теперь как показано на рисунке выше выделите браузер, который хотите перезапустить.
В моем случае интернет эксплорер. Затем внизу просто нажмите на опцию «снять задачу».
После этого появится вкладка для подтверждения. В ней нажмите на параметр: «завершить сейчас». Вот и все. Надеюсь, разобрались. Успехов.
Как перезагрузить браузер и сохранить все открытые вкладки
В Chrome, в адресной строке нужно набрать — chrome://restart и нажать Enter.
Если не получается, то «Свойствах» ярлыка, в строке «Объект» нужно добавить пробел и прописать —disable-restore-session-state
В Firefox нажмите Shift+F2 и в появившейся внизу строке напишите restart и нажмите Enter.
В Internet Explorer нужно его закрыть и снова открыть IE, после чего нажать Ctrl + T и в открывшемся окне найти и нажать вкладку «Повторно открыть последний сеанс».
Рано или поздно каждый пользователь задумывается, как перезапустить браузер. Об этой элементарной задаче необходимо помнить даже начинающему юзеру. Ведь перезагрузка интернет-обозревателей может пригодиться при системных сбоях и во время зависаний. В каждом браузере есть свои методы решения задачи. Обо всех них будет рассказано ниже. В действительности все намного проще, чем кажется. И даже дошкольник справится с поставленной задачей.
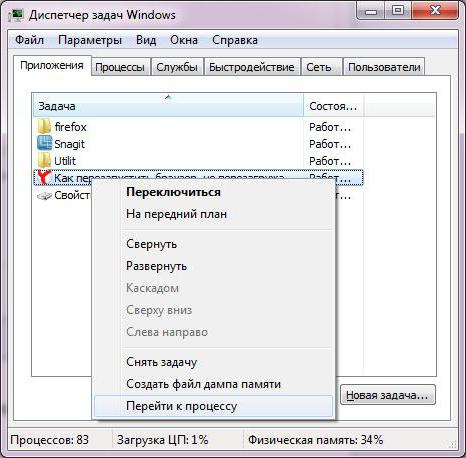
Универсальный подход
Как перезапустить браузер? Самым простым решением является его закрытие и открытие вновь. Фактически пользователю нужно будет завершить работу с обозревателем, а затем начать ее вновь.
Для этого потребуется:
- Нажать на красный крестик в правом углу браузера.
- Двойным кликом открыть обозреватель интернета, нажав на соответствующую иконку на рабочем столе.
Готово! Именно такой вариант можно считать универсальным решением. Но есть еще несколько подходов к решения задачи.
Клавиши
Как перезапустить браузер? Как мы уже говорили, основные способы воплощения задумки в жизнь зависят от используемой программы для выхода в сеть. Но среди универсальных приемов зачастую выделяют определенные сочетания клавиш. О них мы и поговорим.
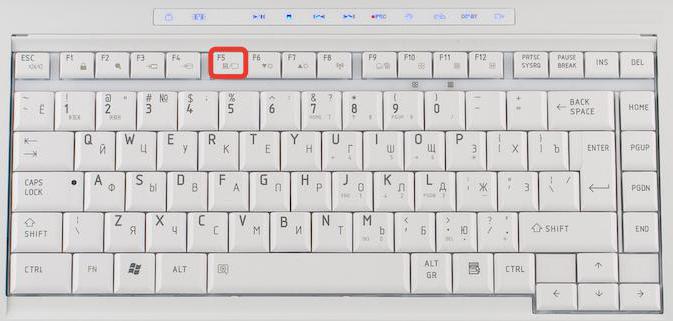
Итак, некоторые интересуются, что значит «перезапустить браузер». Есть несколько определений, а именно:
- полная перезагрузка обозревателя;
- обновление открытых страниц.
Чаще всего подразумевается второй вариант развития событий. Для его реализации стоит нажать в браузере на кнопку F5. Либо можно воспользоваться сочетаниями:
Эти подходы тоже считаются универсальными. Теперь можно немного поговорить о секретах обновлений в разных интернет-обозревателях.
Зависший браузер
Но для начала рассмотрим ситуацию, при которой может потребоваться экстренная перезагрузка. Этот расклад не слишком часто встречается, но он имеет место.
Как перезапустить браузер, который завис или тормозит? Для этого потребуется выполнить следующее:
- Кликнуть Ctrl + Alt + Del.
- Выбрать «Диспетчер устройств».
- Во вкладке «Приложения» выделить нужный обозреватель при помощи курсора.
- Кликнуть по кнопке «Завершить».
- Согласиться с предупреждением и подтвердить операцию.
Как правило, после этого любое выбранное приложение будет экстренно закрыто. Теперь останется только перезагрузить обозреватель сети. Ничего трудного или непонятого в этом нет.
Работаем с Opera
Понятно, как перезагрузить браузер. Далее будет рассказано о том, как обновлять страницы в тех или иных интернет-обозревателях. Это крайне важная операция, о которой должен знать каждый юзер.
Начнем с обновления Opera. Это довольно популярный браузер, работа с которым доставляет минимум хлопот.
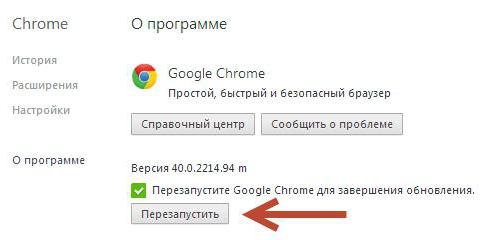
Руководство по обновлению страничек в «Опере» выглядит так:
- Запустить приложение для работы с интернетом на ПК.
- Открыть желаемую страничку.
- Кликнуть ПКМ по любому свободному месту на экране. Главное, чтобы курсор не находился на гиперссылке.
- Выбрать в появившемся меню команду «Обновить».
После проделанных действий открытая вкладка будет обновлена. Данный прием работает в большинстве обозревателей, но он не пользуется особой популярностью.
Браузер Mozilla
Как перезапустить браузер? Следующее на очереди приложение — «Мозилла Фаерфокс». Работать с этим обозревателем довольно просто. И обновление страниц производится с минимальными затратами.
Чтобы осуществить перезапуск открытой страницы, потребуется:
- Зайти в браузер.
- Подвести курсор к изображению круговой стрелки. Оно находится в правом углу адресной строки.
- Нажать на соответствующую кнопку ЛКМ.
После клика по данному элементу управления обновляется только текущая страница. Если хочется перезагрузить все вкладки, то процедуру придется повторить на всех открытых сайтах.
Explorer и обновление
Как перезагрузить браузер «Эксплорер»? Этот обозреватель не слишком часто используется людьми, но работать с ним нужно уметь.
Обновление страниц проводится точно так же, как и в «Мозилле». Достаточно нажать на кнопку с изображение закругленной стрелки в открытой вкладке. Ничего непонятного или сверхъестественного.
Работаем с «Хромом»
Как перезапустить браузер «Гугл Хром»? С подобным приложением работать весьма просто. Обновление страниц здесь производится при помощи нажатия на уже знакомый нам элемент управления. Речь идет о закругленной стрелке.
В отличие от «Мозиллы» и «Эксплорера», соответствующая кнопка в «Хроме» находится за пределами адресной строки. Если точнее, то слева от нее. Рядом расположены кнопки «Вперед» и «Назад». Клик по соответствующему элементу управления обновит активную вкладку, сделает шаг назад или вперед.
Все вместе
Теперь понято, как перезапустить браузер «Хром» и не только. Во всех перечисленных браузерах есть команды, отвечающие за перезагрузку всех открытых в обозревателе вкладок.
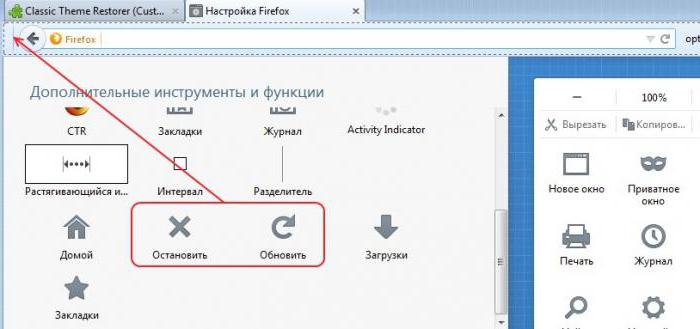
Выглядят они так:
- Chrome://restart — для «Гугла».
- Нажать Shift + F2, написать restart и кликнуть по «Ввод» — для «Мозиллы».
- Зажать Ctrl + T, выбрать «Повторно открыть последний сеанс» — для Explorer.
Пожалуй, это все. Отныне понятно, как перезапустить браузер в том или ином случае.
Google Chrome пользуется популярностью более чем у 67% пользователей ПК по всему миру. Быстрый, функциональный, надёжный. Но и у него случаются сбои, зависания и ошибки. В таких случаях пользователи интересуются как перезапустить браузер Гугл Хром и сохранить открытые сессии.
Простая перезагрузка при зависании
Если при работе с несколькими вкладками или дополнениями браузер завис и не реагирует — кликните на крестик в правой верхней части рабочего окна или нажмите комбинацию клавиш Alt+F4. Он может закрыться не сразу. В зависимости насколько загружена оперативная память может потребоваться время, пока процессор обработает все задачи и выполнит команду закрыть обозреватель.
После закрытия Гугл Хром снова запустите его двойным кликом по иконке на рабочем столе.
При таком закрытии будут утеряны все не сохраненные данные в открытых вкладках.
Google Chrome обладает функцией восстановления открытых вкладок. Уведомление о том, что можно восстановить вкладки должно появится сразу при открытии браузера в правом верхнем углу.
- Если функция не сработала (такое бывает) войдите в меню и выберите пункт «История», или нажмите Ctrl+N.
- Далее, выберите «Недавно закрытые» — Google Chrome разом откроет все вкладки, которые были запущены перед закрытием браузера.
Перезагрузка через Диспетчер задач
Если браузер завис намертво и никак не реагирует ни на клики по кнопке закрытия обозреватель, ни на горячие клавиши, то для завершения работы Гугл Хром потребуется запустить «Диспетчер задач». Открывается он комбинацией клавиш Ctrl+Shift+Esc. Или кликом правой клавишей мыши по «Панели задач» на рабочем столе.
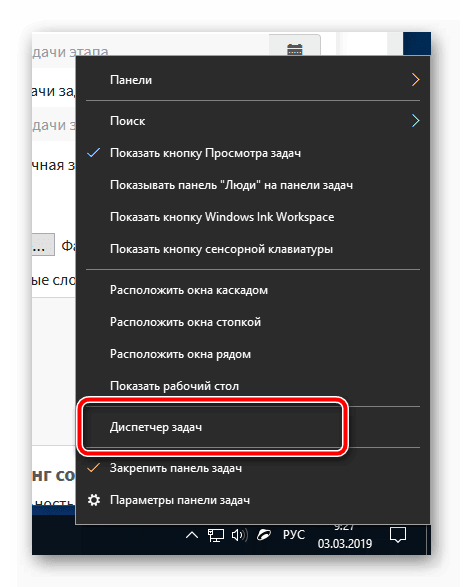
Находясь на вкладке «Процессы» в списке запущенных программ кликните по Google Chrome и нажмите кнопку «Снять задачу».
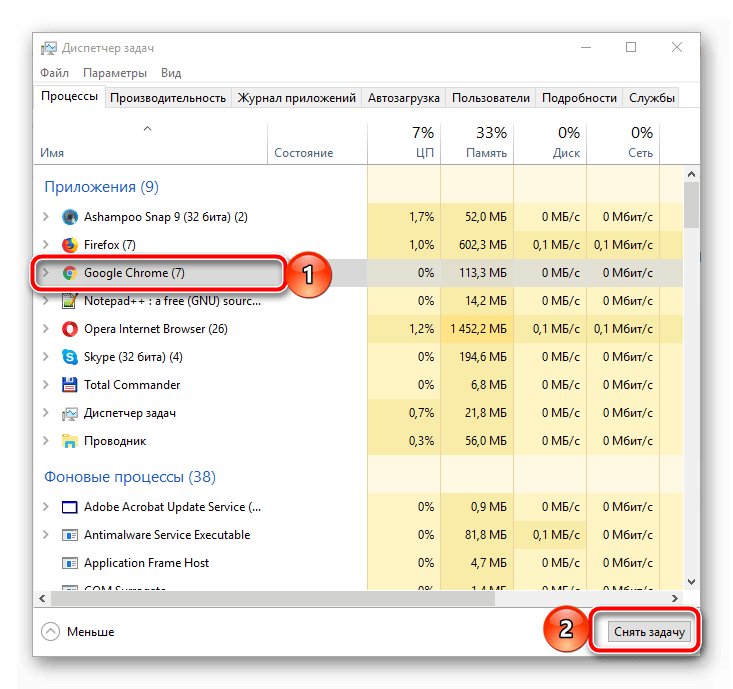
Может потребуется подождать несколько секунд, чтобы браузер завершил работу. Данный способ принудительного закрытия обозревателя с последующим его запуском условно считается перезагрузкой.
Перезагрузка в один клик
Мало кто знает, но браузер Google Chrome обладает функцией мгновенного перезапуска в один клик с сохранением всех ранее открытых вкладок. Чтобы выполнить такую перезагрузку пройдите по ссылке chrome://restart/(или вставьте эту ссылку в адресную строку Гугл Хром) и нажмите «
Вся не сохраненная информация на страницах будет утеряна. Проверьте отправили ли вы письма или сохранили текущие записи в текстовых редакторах.
Необходимость перезапуска возникает не часто. Но в момент когда это нужно, например, браузер начал подвисать или тормозить, возникла какая-то ошибка, или вам необходимо внести изменения в работу дополнений и плагинов, то неплохо было бы кликнуть по кнопке и мгновенно перезапустить Google Chrome.
- Для этого создайте новую закладку со специальной командой.
При необходимости включите отображение панели закладок с помощью комбинации клавиш Ctrl+Shift+B.
- Выполните правый клик мыши в свободном месте на панели закладок, чтобы вызвать контекстное меню.
- Выберите пункт «Добавить страницу».

- В поле URL введите вот этот адрес — chrome://restart
- Дайте ему адекватное имя «Перезагрузка браузера» или просто restart.
- Сохраните новую вкладку.

- Теперь достаточно кликнуть по ней, как Гугл Хром будет моментально перезапущен и все вкладки автоматически восстановятся.
Перезапуск конкретной вкладки в Гугл Хром выполняется с помощью сочетания клавиш Ctrl+F5. Такая комбинация помогает если страница подгрузилась не полностью, у вас переполнен кеш, или некорректно отображается информация на странице или в браузерной игре не отображаются обновления.
90000 How to reload tabs automatically in your web browser 90001 90002 Some websites and services refresh content automatically in intervals if you allow certain scripts to run on them. This is for instance the case on Twitter where new messages are displayed on top when they appear on the site. 90003 90002 The majority of websites and services on the other hand do not offer a feature like this even though you sometimes might want to make use of it. 90003 90002 Maybe you want Reddit’s frontpage to be reloaded regularly so that you notice new stories that have been published on the site, or you want a search on eBay to be refreshed so that you spot new items immediately.90003 90002 The following guide describes how you can use auto reload features in Mozilla Firefox, Google Chrome, Opera and Microsoft Internet Explorer. Note that the methods may also work in browsers that share code with the mentioned ones. 90003 90010 90011 Opera 90012 90013 90002 90015 90003 90002 The Opera web browser came with a «reload every» option the past. The feature is no longer available in recent versions of the web browser however. 90003 90002 Opera users who run recent versions of the web browser can download and install Tab Auto Refresh for the web browser to add auto reload functionality to the browser.90003 90002 Just click on the extension icon in the Opera toolbar and select the interval that you want the site to be refreshed in automatically from the menu that opens. 90003 90023 90002 I’m starting with Opera because it is the only Internet browser of the four included in the guide that ships with a native auto refresh option. To reload a tab in Opera simply right-click anywhere on the website and select the Reload Every option from the context menu. Here you get options to reload the page every 30 minutes, 1,2 or 6 hours, never, or a custom range which can be as low as once every second.90003 90002 The custom op 90003 90028.90000 How to do hard refresh in Chrome, Firefox and IE? 90001 90002 Browser cache are useful for web browsing, but a real pain point for developers. 90003 90002 Modern day browsers nowadays cache every front end resource like javascript or CSS style sheets. They primarily do this to increase the website performance. But this can be really irritating while one is in development mode and constantly modifying the javascript or css style sheets. The only way to see the changes is by doing a hard refresh or clear the cache of the browser.90003 90002 A 90007 hard refresh 90008 is a way of clearing the browser’s cache for a specific page, to force it to load the most recent version of a page. Sometimes, when changes are made to the website, they do not register immediately due to caching. A hard refresh will usually fix this, though occasionally completely clearing the cache is necessary. 90003 90002 How to do hard refresh on various browsers? 90003 90002 90007 Chrome: 90008 90003 90002 Quick hard refresh can be done by using the following short cut keys 90003 90002 Windows / Linux: 90003 90020 90021 Hold down Ctrl and click the Reload button.90022 90021 Or, Hold down Ctrl and press F5. 90022 90021 just open the Chrome Dev Tools by pressing F12. Once the chrome dev tools are open, just 90007 right click on the refresh button 90008 and a menu will drop down. This menu gives you the option of doing a hard refresh, or even clearing the cache and do a hard refresh automatically. 90022 90029 90002 90003 90002 Mac: 90003 90020 90021 Hold ⇧ Shift and click the Reload button. 90022 90021 Or, hold down ⌘ Cmd and ⇧ Shift key and then press R.90022 90029 90002 90003 90042 Mozilla Firefox and Related Browsers: 90043 90002 Windows / Linux: 90003 90020 90021 Hold the Ctrl key and press the F5 key. 90022 90021 Or, hold down Ctrl and ⇧ Shift and then press R. 90022 90029 90002 Mac: 90003 90020 90021 Hold down the ⇧ Shift and click the Reload button. 90022 90021 Or, hold down ⌘ Cmd and ⇧ Shift and then press R. 90022 90029 90002 90007 90008 90003 90042 Internet Explorer: 90043 90020 90021 Hold the Ctrl key and press the F5 key.90022 90021 Or, hold the Ctrl key and click the Refresh button. 90022 90029 90002 90003 90074 90075 FileCloud — The fastest growing enterprise file sharing and sync solution! 90076 90077 90078 90074 .90000 How to hard refresh your browser Chrome, Firefox, Safari 90001 90002 How to hard refresh your browser and clear your cache. 90003 90004 You may have noticed that when you return to a website you’ve visited before, it loads a faster than it did when you first visited it. This is because you browser stores a copy of the website on your computer. 90005 90004 The browser does this because it is a lot faster for your browser to load the website locally, opposed to downloading the website from the internet again.90005 90002 Why do I need to hard refresh my browser cache? 90003 90004 Although storing pages to the browsers cache makes loading pages faster, it can mean that changes made to the website are not always visible until you preform a hard refresh. A lot of our web design clients notice that when we make changes to their websites, they can not see the changes when they visit the site. 90005 90004 This is because their browsers have cached version. In this situation, you would hard refresh your browser to clear the cache and download the new content.Preforming a hard refresh is easy and the commands vary depending on what browser and operating system you are using 90005 90014 If you prefer to learn visually, we have created this Infographic for you to use. If you decide to share it, please reference Fabric with a link back to our website. 90015 90004 90017 90018 90005 90020 90002 How to hard refresh browser and clear cache if you’re using Chrome. 90003 90014 Chrome and Windows: 90015 90004 To hard refresh on Google Chrome on Windows, there are two ways you can do it: 90005 90027 90028 Hold down Ctrl and click the Reload button.90029 90028 Or Hold down Ctrl and press F5. 90029 90032 90014 Chrome and Mac: 90015 90004 To do a hard refresh on Google Chrome on Mac, there are two ways that you can do it: 90005 90027 90028 Hold down Shift and click the Reload button. 90029 90028 Or Hold down Command, Shift and click the ‘R’ key. 90029 90032 90004 90044 90018 90005 90002 How to hard refresh browser and clear cache if you’re using Firefox. 90003 90014 Firefox and Windows: 90015 90004 To hard refresh on Firefox on Windows, there are also two easy hotkey commands you can use: 90005 90027 90028 Hold down Ctrl, Shift and the ‘R’ key.90029 90028 Or Hold down Ctrl and press F5. 90029 90032 90014 Firefox and Mac: 90015 90004 To hard refresh on Firefox on Mac, there are also two easy key combinations that you can use: 90005 90027 90028 Hold down Command, Shift and the ‘R’ key. 90029 90028 Or Hold down Shift and press the reload button. 90029 90032 90004 90070 90018 90005 90002 How to hard refresh browser and clear cache if you’re using Safari. 90003 90014 Safari: 90015 90004 To hard refresh safari, there is one simple way to do it.90005 90027 90028 Hold down the option and command key then press the ‘E’ key. 90029 90032 90004 90084 90018 90005 90002 How to hard refresh browser and clear cache if you’re using Internet Explorer 90003 90014 Internet Explorer 90015 90004 To hard refresh safari, there is one simple way to do it: 90005 90027 90028 Hold the Control key, press the F5 key. 90029 90028 Or, hold the Control key, click the Refresh button. 90029 90032 90004 90100 90018 90005 90004 Thanks for reading and we hope this helps anyone who is looking to hard refresh their browser.90005 90004 Update 2020: All of these combinations still work on the above browsers. 90005 .90000 Refresh your cache — When hitting F5 just is not enough! 90001 90002 What is browser cache? 90003 90004 In order to speed up web browsing, web browsers are designed to download web pages and store them locally on your computer’s hard drive in an area called «cache». Browser cache (also know as Internet cache) contains records of every item you have viewed or downloaded while Internet surfing. So when you visit the same page for a second time, the browser speeds up display time by loading the page locally from cache instead of downloading everything again.90005 90004 Although storing Internet cache makes web browser faster as it usually takes your computer less time to display a web page when it can open page’s elements or even the entire page from your local Temporary Internet Files folder, You sometimes want to overrule the Internet cache, for Example to see changes you made to a webpage you just uploaded. On Refreshyourcache you can find tutorials on how to refresh the cache from your browser. 90005 90002 Clearing Cache Memory 90003 90004 To ensure you see the latest version of a site you need to clear the cache memory.This is done by doing a force refresh by pressing both control and F5 buttons simultaneously on your keyboard (depending on your browser). Most times a simple force cache refresh will not work and you need to clear the cache by hand. On this site you can find step by step guides for Chrome, Firefox 3, Firefox 2, Internet Explorer 8, Internet Explorer 7, Internet Explorer 6, Safari and more on how to refresh your cache. 90005 90002 Force Refresh 90003 90004 Someone just told you to «force reload» your browser to fix something.Depending on your operating system all you need to do is the following key combination: 90005 90004 Windows: ctrl + F5 90017 Mac / Apple: Apple + R or command + R 90017 Linux: F5 90017 90005 90002 Cache and Privacy 90003 90004 Internet cache can threat to your privacy as everyone who has access to your computer can see some personal information by simply opening the cache folder. 90017 Also when the cache fills up, performance can slow down and your hard drive may run out of space. 90005 90002 Internet Service Provider Cache 90003 90004 In the same way that your web browser has a cache of recent web pages, your Internet Service Provider (ISP) may be doing some caching on your behalf.90005 90004 In some (rare) cases, even though you are using shift-refresh to get new data from a webpage, the pages still seem to be old. This may be because your Internet Service Provider also has a cache and their cache may not be set up quite right, and they are not downloading the latest web pages. 90005 90004 When you encounter this problem you will have to communicatie with your ISP to fix this problem 90005.