Учимся чистить кэш в Internet Explorer от 6 версии и выше
В данной статье речь пойдет о том, как очистить кэш в одном из самых популярных на сегодняшний день браузеров — Internet Explorer. Если вы до сих пор не знаете, что обозначает слово «кэш», то, прежде всего, прочтите вот эту статью.
В зависимости от версии данного браузера, процедура очистки кэша может несколько различаться.
Чтобы узнать версию установленного на ваш ПК браузера Internet Explorer — зайдите в него, затем нажмите
«Настройки» — «О программе» и в пункте «Версия» вы увидите необходимую информацию.
Как очистить кэш в Internet Explorer версии IE6
1. Откройте браузер и выберите в его меню пункт «Tools» (Сервис). В случае если вы не можете найти данную строку, нажмите на клавишу «Alt».
2. В появившемся подменю выберите пункт «Internet Options» (Свойства обозревателя).
3. Перед вами появится несколько закладок, вам необходимо выбрать «General» (Общие) и нажать на кнопку «Delete Files» (Удалить файлы).
4.В появившемся окошке подтвердите процедуру удаления, нажав на кнопку «ОК».
Как очистить кэш в Internet Explorer версии IE7.
1. Откройте браузер и выберите в его меню пункт «Tools» (Сервис). В случае если вы не можете найти данную строку, нажмите на клавишу «Alt».
2. В появившемся меню необходимо выбрать пункт «Delete Browsing History» (Удалить журнал обозревателя).
3. Перед вами откроется ряд блоков, выберите «Temporary Internet Files» (Временные файлы интернета) и нажмите на кнопку Delete Files (Удалить файлы).
4. Далее в появившемся окошке необходимо просто нажать «Yes» (Да).
Как очистить кэш в Internet Explorer версии IE8/IE9.
1. Откройте браузер и выберите в его меню пункт «Tools» (Сервис). В случае если вы не можете найти данную строку, нажмите на клавишу «Alt».
2. В появившемся меню необходимо выбрать пункт «Delete Browsing History» (Удалить журнал обозревателя).
3. В окошке «Delete Browsing History» (Удалить журнал обозревателя) следует установить флажок «Temporary Internet Files» (Временные файлы интернета), при этом, необходимо снять флаги с других параметров.
4. Теперь осталось всего лишь нажать на кнопку «Delete» (Удалить).
Как очистить кэш в Internet Explorer версии IE10/IE11
1. Откройте ваш браузер.
2. Если у вас не отображается строка меню, то можете нажать на клавиатуре сочетание кнопок «Alt+X» или же в самом браузере нажать на значок сервис (похож на шестеренку), который располагается в правом верхнем углу окна.

3. Далее в появившемся меню следует выбрать пункт «Свойства браузера».

4. Во всплывшем окошке выбираем вкладку «Общие» и нажимаем на кнопку «Удалить».

5. Откроется окно под названием «Удаление истории обзора». В нем вы увидите некоторое количество параметров. Отмечая те или иные параметры, вы сможете выполнить, как полную, так и частичную очистку кэша. После того, как все необходимые строки отмечены флажком, нажмите на кнопку «Удалить».

Надеемся, что наша статья о том, как очистить кэш в Internet Explorer, поможет вам.
Советуем почитать наши рекомендации по очистке кэша в других браузерах — Mozilla FireFox, Google Chrome, Opera, а так же скачать программу по очистке кэша во всех браузерах.
Кэш в Internet Explorer: настройка, как отчистить
Каждый раз, когда вы заходите на сайт, ваш Internet Explorer может скачивать и сохранять временные файлы. Аудио, изображения и прочие файлы. Это сделано для того, чтобы уменьшить время загрузки той или иной страницы. Все эти данные сохраняются в памяти компьютера.
Кэш файлы предоставляют интересные возможности. Например, благодаря им вы сможете посмотреть удалённые, материалы, либо же посмотреть очень старые версии сайтов. Всё это возможно, если у вас имеются их временные файлы. Есть даже специальные сайты, которые хранят кэш старых версий популярных сайтов.
Настройка кеша
Ещё вы можете тонко настроить обновление кэша и задать максимально допустимое место, которое он может занимать. Для этого шестеренку в правом верхнем углу экрана, выберите “Свойства браузера.” Там, во вкладке “Общие”, в разделе “Журнал браузера” кликните на кнопку “Параметры”, выберите раздел “Временные файлы Интернета.” Здесь вы можете установить проверку обновлений для новых версий страниц, задать используемое для него место, посмотреть и переместить папку, где он будет храниться, просмотреть сами файлы, которые входят в кэш.

Если вы просто хотите посмотреть те сайты, временные файлы которых у вас сохранены, то нажмите на шестеренку в правом верхнем углу экрана, выберите “Свойства браузера.” Там, во вкладке “Общие”, в разделе “Журнал браузера” кликните на кнопку “Параметры”, выберите раздел “Кэш и базы данных.”
Там вы сможете увидеть список сайтов, кэш которых сохранён на вашем компьютере. Там же вы можете удалить его, но, обычно, при длительной работе с браузером, у вас сохранится огромное множество сайтов, поэтому удалять их по одному – крайне неэффективно, долго, да и полное удаление данных таким способом не гарантируется, поэтому лучше воспользоваться способом ниже.

Как очистить кэш в Internet Explorer?
Для полного удаления всех временных файлов Internet Explorer, вам необходимо нажать на шестеренку в верхнем правом углу экрана, выбрать пункт “Свойства браузера”, затем вкладку “Общие”, в разделе “Журнал браузера” нажмите кнопку “Удалить.” В появившемся окне поставьте галочку в пункте “Временные файлы Интернета и веб-сайтов” и нажмите “Удалить”

Лучше всего периодически очищать кэш, чтобы не занимал лишнего места и не вызывал нежелательных ошибок при работе с сайтами. Также удаление кэша в Internet Explorer нужно, чтобы временные файлы постоянно обновлялись. При старых версиях кэша могут возникать неполадки при работе с обновлёнными сайтами.
Ещё в IE есть крайне полезная функция, которая поможет тем, кто забывает периодически очищать временные файлы, кому лень это делать, или же людям, которые не хотят, чтобы они вообще сохранялись. Эта функция позволит вам удалять временные файлы Internet explorer при выходе из него.
Чтобы ей воспользоваться, необходимо нажать на шестеренку в верхнем правом углу экрана, навести курсор на кнопку “Безопасность”, выбрать “Удаление журнала браузера.” В появившемся окне необходимо снять галочку с пункта “Сохранять данные избранных веб сайтов.” Но помните, что это может увеличить время, необходимое на загрузку страниц, поскольку данные о их содержимом будут постоянно скачиваться с самого сайта, а не браться готовый вариант с вашего компьютера.
Ещё следует помнить о том, что некоторые сайты могут некорректно работать, если не сохранять их кэш. Такое бывает редко, но всё же, лучше держать это в уме.

Как очистить кэш internet explorer
В Internet Explorer кеш собираются ненужные файлы которые со временем начинаю занимать всё больше и больше места на жёстком диске, а чтобы очистить это место нужно очистить кэш Internet Explorer.
Очистка кеша браузера
Чтобы очистить кэш браузера Internet Explorer нужно нажать кнопку сервис в виде шестерёнки которая находится в правом верхнем углу браузера.
 Вызываем окно удаления истории
Вызываем окно удаления историиВ появившемся контекстном меню нужно выбрать «Безопасность» и «Удалить журнал браузера».
 Удаление истории браузера
Удаление истории браузераВ открывшемся окне ставим галочку в пункте «Временные файлы Интернета и веб-сайтов» и нажимаем кнопку «Удалить». Но таким способом очистка кэша в Internet Explorer будет не полная, а чтобы полностью очистить кеш нужно очистить папку где находится кэш Internet Explorer. Для этого нажимаем кнопку сервис в виде шестерёнки которая находится в правом верхнем углу браузера.
 Вызываем свойства браузера
Вызываем свойства браузераВ появившемся контекстном меню нужно выбрать «Свойства браузера». Откроется окно в котором нужно перейти на вкладку «Общие».
 Открываем параметры данных веб-сайтов
Открываем параметры данных веб-сайтовВ пункте «Журнал браузера» нажать на кнопку «Параметры». Откроется окно «Параметры данных веб-сайта» в котором прописан путь где хранится кэш Internet Explorer.
 Окно параметры данных веб-сайта
Окно параметры данных веб-сайтаНажимаем кнопку «Просмотреть файлы». В открывшемся окне удаляем все файлы и закрываем все окна. Теперь в Internet Explorer кэш будет полностью очищен от ненужных файлов.
Как очистить кэш explorer
Здравствуйте уважаемый посетитель сайта! Чем дольше мы открываем и переходим по разным сайтам, тем быстрее заполняются временные файлы на нашем компьютере, что приводит наш компьютер к медлительной работе. Чтобы избежать данной проблемы, нам необходимо чистить кэш после длительной работы с браузером internet explorer.
Обратите внимание: если вы на своем компьютере используете windows 7, windows 8, то очистка кэша в браузере explorer будет выглядеть следующим образом.
И так чтобы почистить кэш в explorer, вам нужно на своем компьютере запустить браузер internet explorer, затем навести курсор мыши на кнопку настройки расположенной в правой части браузера и один раз нажать левую кнопку мыши. После чего в вашем браузере раскроется контекстное меню, в котором вам нужно выбрать пункт «Свойства обозревателя».
Если у вас установлена операционная система windows 8, то вам нужно будет выбрать пункт «Свойства браузера».


Когда вы выберите пункт «Свойства браузера», на вашем компьютере откроется окошко «Свойства браузера», в данном окошке, вам нужно будет навести курсор мыши на вкладку «Общие» и один раз нажать левую кнопку мыши.
После чего откроется раздел, в котором вы увидите специальную кнопку, при помощи которой вы сможете очистить кэш в браузере интернет explorer.
И так в пункте «Журнал браузера», вам нужно будет нажать на кнопку «Удалить».


Когда вы нажмете на кнопку удалить, на вашем компьютере откроется специальное окошко, в котором вы сможете удалить кэш браузера, историю загрузок, сохраненны пароли, данные веб форм, временные файлы интернета и веб сайтов.
Если поставить галочку возле пункта «Временные файлы Интернет и веб- сайтов», то в браузере internet explorer будет произведена очистка кэша.
Если поставить галочку возле пункта «Файлы cookie и данные веб-сайтов», то в браузере internet explorer будут удалены куки файлы.
Если поставить галочку возле пункта «Журнал», то в браузере internet explorer будет очищен весь журнал историй за все время.
Если поставить галочку возле пункта «Журнал загрузок», то в браузере internet explorer будет очищена все информация скачанных файлов из интернета, такие как видео, музыка, фото и так далее.
В пункте «Данные веб-форм» галочку не устанавливаем.
Если поставить галочку возле пункта «Пароли», то в браузере internet explorer будут удалены все сохранённые пароли, которые вы сохранили при входе на ранее посещённый сайты.
И в последнем пункте «Данные фильтрации ActiveX и защиты от слежения» также не устанавливаем галочку.
После того как вы установили галочки в нужные вам пункты, вам остается нажать на кнопочку «Удалить».
Когда вы нажмете на кнопку «Удалить», на вашем компьютере начнется процесс удаления выбранных вами разделов.
Процесс очистки выбранных вами функций, может занять некоторое время, все будет зависеть, от того сколько информации собралось в вашем браузере.


Обратите внимание:
Если вы на своем компьютере используете операционную систему Windows Xp, то вам в своем браузере нужно навести курсор мыши на вкладку «Сервис» и один раз нажать левую кнопку мыши, после чего в вашем браузере раскроется дополнительное меню, в котором вам нужно выбрать пункт «Свойства обозревателя».


Когда вы выберите пункт «Свойства обозревателя», на вашем компьютере откроется окошко «Свойства обозревателя», в этом окошке вам нужно выбрать вкладку «Общие» и нажать на кнопку «Удалить».


Когда вы нажмете на кнопку «Удалить», на вашем компьютере откроется окошко, в котором вы и сможете удалить кэш в internet explorer.
Обратите внимание: здесь вы также можете очистить куки internet explorer, очистить журнал историй internet explorer, очистить сохранённые пароли и многое другое.
Если установить галочку напротив пункта «Временные файлы Интернета», то в браузере internet explorer будет произведена очистка кэша.
Если установить галочку напротив пункта «Куки-файлы», то в браузере internet explorer будут удалены куки файлы.
Если установить галочку напротив пункта «Журнал», то в браузере internet explorer будет удален весь журнал историй.
В пункте «Данные веб-форм» галочку не устанавливаем.
Если установить галочку напротив пункта «Пароли», то в браузере internet explorer будут удалены все сохранённые пароли, которые вы сохранили при входе на ранее посещённый сайт.
И в последнем пункте «Данные фильтрации InPrivate» также не устанавливаем галочку.
После того как вы установили галочки в нужные вам пункты, вам остается нажать на кнопочку «Удалить».
Когда вы нажмете на кнопку «Удалить», на вашем компьютере начнется процесс удаления выбранных вами разделов.
Если для вас этот способ неудобен, то тогда вы можете просмотреть другой способ очистки кэша, куки файлов и журнала историй internet explorer – как почистить компьютер от ненужных файлов.
На этом у меня все, всем пока, удачи! До новых встреч на сайте computerhom.ru.


Понравилось? Поделитесь с друзьями!
Почему бы не подписаться?Подпишитесь на нашу рассылку, и получайте интересные полезные материалы сайта computerhom.ru. Ни какой рекламы — бесплатная компьютерная помощь подписчикам от автора.
Как очистить кэш браузера Internet Explorer

Копии посещенных ранее веб-страниц, изображения, шрифты сайта и многое другое, необходимое для просмотра интернет-страницы хранится на жестком диске компьютера в так называемом кэше браузера. Это своего рода локальное хранилище, позволяющее для повторного просмотра сайта использовать уже скачанные ресурсы, тем самым ускоряя процесс загрузки веб-ресурса. Также кэш помогает экономить траффик. Это достаточно удобно, но иногда бывают случаи, когда нужно удалить кэш.
Далее рассмотрим, как удалить кэш в браузере Internet Explorer.
Удаление кэша в Internet Explorer 11
- Откройте Internet Explorer 11 и в правом верхнем углу браузера нажмите иконку Сервис в виде шестерни (или комбинацию клавиш Alt+X). Затем в меню, которое откроется выберите пункт Свойства браузера

- В окне Свойства браузера на вкладке Общие найдете раздел Журнал браузера и нажмите кнопку Удалить…

- Далее в окне Удаление истории браузера поставьте флажок возле пункта Временные файлы Интернета и веб-сайтов

- В конце нажмите кнопку Удалить
Удалить кэш браузера Internet Explorer 11 также можно, используя специальное программное обеспечение. Например, это можно легко сделать с помощью приложения для оптимизации и очищения системы CCleaner. Достаточно всего лишь запустить программу и в разделе Очистка поставить флажок напротив пункта Временные файлы браузера в категории

Временные Интернет-файлы достаточно легко удалить и с помощью других приложений с подобным функционалом. Поэтому, если Вы заботитесь о том, чтобы место на жестком диске не использовалось для не нужных временных файлов, всегда вовремя успевайте почистить кэш в Интернет Эксплорер.
 Мы рады, что смогли помочь Вам в решении проблемы.
Мы рады, что смогли помочь Вам в решении проблемы. Опишите, что у вас не получилось.
Наши специалисты постараются ответить максимально быстро.
Опишите, что у вас не получилось.
Наши специалисты постараются ответить максимально быстро.Помогла ли вам эта статья?
ДА НЕТКак очистить кэш в Internet Explorer. 4 способа
Кэш любого браузера, в том числе и Internet Explorer, хранит в себе различные медиафайлы, изображения и копии веб-страниц, сохраняющиеся при посещении сайта. В последствии это играет важную роль при повторном посещении страницы – так как все нужные файлы хранятся в кэше, загрузка сайта выполняется намного быстрее.
Несмотря на это в некоторых случаях пользователям требуется почистить данные браузера по некоторым причинам, например, чтобы освободить память от ненужных сайтов. В сегодняшней статье мы разберемся, как очистить кэш браузера Internet Explorer несколькими способами.
Удаляем данные браузера
Операция стирания кэша выполняется непосредственно через сам браузер, но также это можно сделать и с использованием такой утилиты как CCleaner, о которой речь пойдет немного позднее. А сейчас мы рассмотрим, как удалить кэш через Internet Explorer.
Через вкладку «Сервис»
Вкладка «Сервис» по умолчанию скрыта в браузере, поэтому потребуется ее открыт. К счастью, сделать это можно с помощью одной клавиши «ALT», которая расположена в нижней части клавиатуры.
Итак, воспользуемся следующей инструкцией:
- Запускаем на компьютере веб-обозреватель и нажимаем на клавиатуре кнопку под названием «ALT». После этого появляется дополнительная панель, в ней выбираем «Сервис» и кликаем по опции «Удалить журнал браузера…».

- Следующим шагом нажимаем на «Временные файлы Интернета и веб-сайтов» в верхней части окна, и выбираем «Удалить».


С помощью данного метода вы можете также очистить и пароль, данные веб-форм, журналы и многое другое. Просто отметьте необходимый вам пункт в предыдущем пункте.
Через настройки браузера
По мимо различных настроек, в параметрах обозревателя можно также удалить кэш и другие данные. Чтобы это сделать, воспользуемся несложной инструкцией:
- Запускаем обозреватель и кликаем по указанной кнопке на рисунке ниже. Затем переходим в «Свойства браузера».

- Далее переходим в раздел «Общие» и кликаем по кнопке «Удалить…».

- В результате перед нами отображается нужное нам окно, в котором можно почистить кэш.

Комбинация клавиш
Попасть в нужный нам раздел можно также через комбинацию клавиш. Откройте браузер и зажмите на клавиатуре «CTRL+SHIFT+DEL». В результате появляется необходимое нам окно, благодаря котором можно очистить необходимую информацию.

Комбинации клавиш упрощают использование не только браузера, но и других программных средств. Поэтому, рекомендуем пользоваться ими везде и тогда вы заметно сократите время.
С помощью CCleaner
CCleaner – это программа, предназначенная для ускорения работы компьютера путем очистки различных файлов. Далее мы рассмотрим, как с помощью данного софта можно почистить кэш браузера, но на этом функционал не заканчивается.
- Для начала переходим на официальную старницу утилиты https://www.ccleaner.com/ru-ru/ccleaner/download и скачиваем бесплатную версию программы.

- Устанавливаем ее на компьютер и запускаем. Затем в запущенном окне переходим в раздел «Стандартная очистка» и выбираем «Временные файлы браузера», в завершении кликаем по кнопке «Очистка».

Как видите, очистить кэш браузера Internet Explorer довольно просто, если знать о некоторых опциях. Рекомендуем использовать CCleaner, которая способна очищать кэш любого браузера, а также удалять системный мусор компьютера.
Как очистить кэш и файлы cookie в Internet Explorer
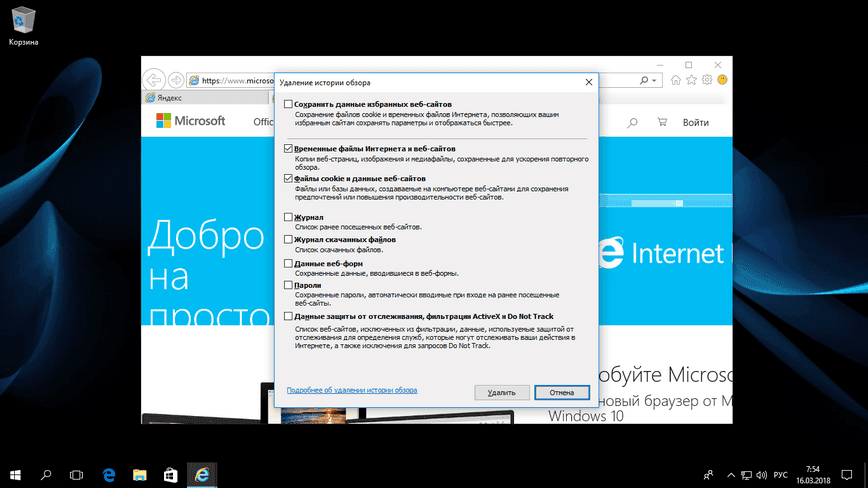
Если браузер Internet Explorer загружает веб-сайты неправильно или вы не можете авторизоваться в онлайн-сервисах, попробуйте очистить данные кэша и файлы cookie используя наше руководство.
Кэширование данных и файлов cookie со временем может привести к проблемам отображения веб-сайтов в Internet Explorer. В данной инструкции мы вам покажем, как очистить кэш и файлы cookie, для восстановления нормальной работы в интернете.
Как очистить кэш и файлы cookie в Internet Explorer
Откройте Internet Explorer, нажмите кнопку в верхнем правом углу и выберите «Свойства браузера».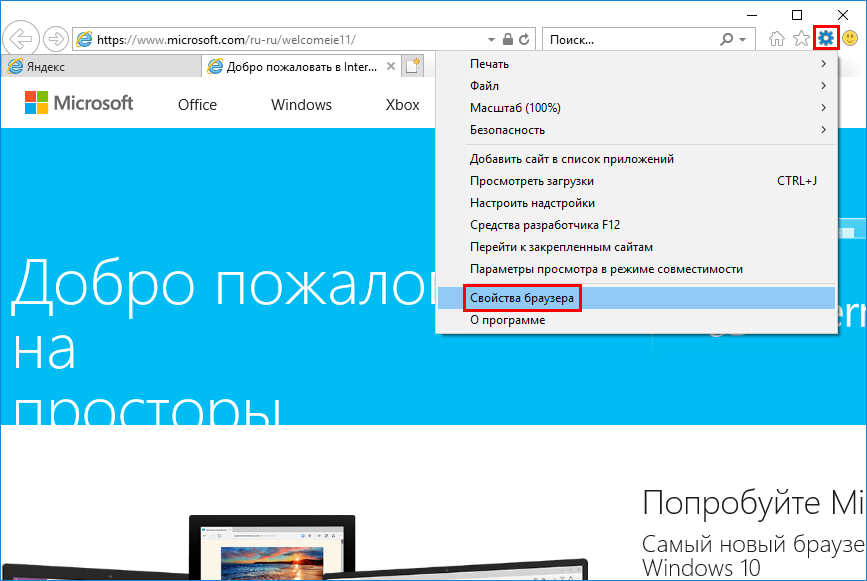
На вкладке Общие в разделе Журнал браузера, нажмите кнопку «Удалить».
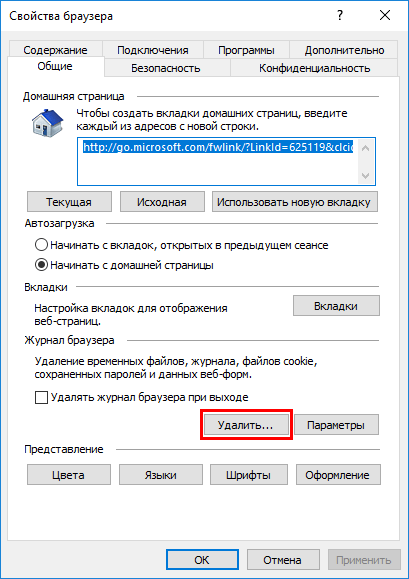
Отметьте галочками «Временные файлы Интернета и веб-сайтов» и «Файлы cookie и данные веб-сайтов».
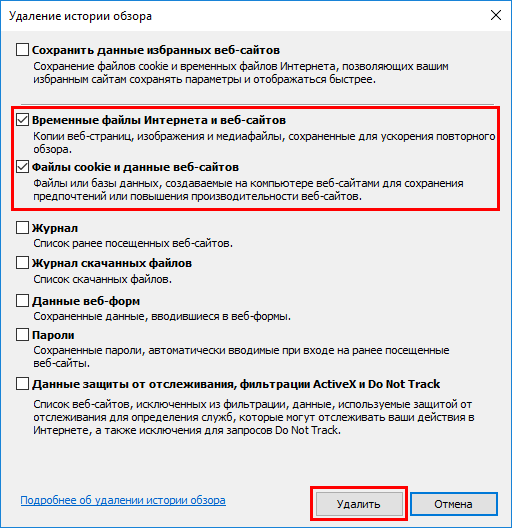
Здесь, можно очистить и другие данные, журнал браузера, журнал скаченных файлов, данные веб-форм, пароли и данные защиты от отслеживания.
Нажмите кнопку «Удалить», для очистки выбранных вами данных.
Вызов меню удаления данных браузера сочетанием клавиш
Если одновременно нажать сочетание клавиш Ctrl + Shift + Del, вы быстро откроете меню очистки истории.После перезагрузки Internet Explorer, вы заметите, что загрузка страниц происходит медленнее чем обычно. Связано это с тем, что браузер кэширует данные повторно, а в результате очистки файлов cookie, вам возможно понадобится заново авторизоваться на некоторых сайтах.
6, 7, 8, 9, 10, 11
/ Руководства / Очистить кэш Internet Explorer: 6, 7, 8, 9, 10, 11Это руководство показывает вам , как очистить кэш для следующих версий Internet Explorer: 6, 7, 8, 9, 10, 11 . Также показано, как очистить кэш в Microsoft Edge , который является более новой версией Internet Explorer , поставляемой с Windows 10 .
Если вы не уверены, какую версию Internet Explorer вы используете, выполните следующие действия, чтобы ускорить открытие параметров Интернета и очистить кэш:
- Нажмите Пуск
- Нажмите Выполнить, введите
inetcpl.cplв поле, затем нажмите OK
Очистить кэш в Internet Explorer 6
Чтобы очистить кэш в Internet Explorer 6, выполните следующие действия:
- Щелкните правой кнопкой мыши Internet Explorer 6 и выберите Свойства Интернета. Или вы можете открыть Internet Explorer 6 и в меню «Сервис» выбрать пункт «Свойства обозревателя».
- Появится окно свойств Интернета
- На вкладке Общие в разделе Временные интернет-файлы нажмите Удалить файлы , выберите Удалить весь автономный контент , затем нажмите ОК
- Перезапустите Internet Explorer 6
Вы также можете использовать «Запустить», чтобы напрямую открыть «Свойства обозревателя»:
- Нажмите Пуск
- Нажмите Выполнить, введите
inetcpl.cplв поле, затем нажмите OK
Экран настроек Интернета в Internet Explorer 6
Очистить кэш в Internet Explorer 7
Чтобы очистить кэш в Internet Explorer 7, выполните следующие действия:
- Щелкните правой кнопкой мыши значок Internet Explorer на рабочем столе
- Выберите Свойства обозревателя Если у вас уже открыт Internet Explorer 7, перейдите в меню Инструменты и выберите Свойства обозревателя.
- Появится окно свойств Интернета
- На вкладке Общие в области История просмотра нажмите Удалить
- Нажмите кнопку Удалить файлы на
Очистить кеш вашего браузера, куки и историю
Прежде чем начать
Очистка кэша, файлов cookie и истории вашего веб-браузера может привести к удалению следующих данных:
- Сохраненные пароли
- предсказания адресной строки
- Содержимое корзины и т. Д.
Хотя вам следует периодически очищать кэш, файлы cookie и историю своего веб-браузера, чтобы предотвратить или разрешить проблемы с производительностью, вы можете сначала записать часть сохраненной информации.Если вы не можете это сделать, см. Раздел «Устранение неисправностей» ниже.
Подробнее о кэше браузера, файлах cookie и истории см.
.Примечания:
- Для настольных браузеров, чтобы быстро открыть меню, используемые для очистки вашего кэша, файлов cookie и истории, убедитесь, что браузер открыт и выбран, и нажмите
Ctrl-Shift-Delete(Windows) илиCommand-Shift-Delete( Mac). Если это не работает, следуйте соответствующим инструкциям ниже. - Если приведенные ниже инструкции не совсем соответствуют тому, что вы видите, вам может потребоваться обновить веб-браузер до последней версии.
Если вы не видите инструкции ниже для вашей конкретной версии или браузера, найдите в меню вашего браузера «очистить кеш». Если вы не уверены, какую версию браузера вы используете, выберите в меню или в меню вашего браузера. В Internet Explorer и Firefox, если вы не видите строку меню, нажмите
Alt.
Устранение неисправностей альтернатив
Если вам необходимо очистить кэш, файлы cookie и историю в целях устранения неполадок, но вы еще не готовы потерять содержимое, перечисленное выше, вы можете рассмотреть возможность использования окна частного просмотра в предпочитаемом вами браузере в качестве временного решения:
Мобильные браузеры
Android
Действия по очистке кэша, файлов cookie и истории могут различаться в зависимости от модели вашего устройства Android и предпочитаемого вами браузера, но вы сможете очистить кэш и данные из меню настроек управления приложениями:
- Зайдите и выберите или.
- Проведите до вкладки.
- В списке установленных приложений найдите и коснитесь вашего веб-браузера. Нажмите, а затем.
- Выйти / выйти из всех окон браузера и снова открыть браузер.
Chrome для Android
- Нажмите.
- Нажмите.
- В раскрывающемся меню «Диапазон времени» выберите.
- Проверить и.
- Нажмите.
- Выйти / выйти из всех окон браузера и снова открыть браузер.
Safari для iOS
- Откройте приложение «Настройки».
- Нажмите.
- Нажмите и подтвердите.
- Выйти / выйти из всех окон браузера и снова открыть браузер.
Chrome для iOS
- Нажмите.
- Нажмите.
- Нажмите.
- Выберите тип данных, который вы хотите очистить.
- Нажмите.
- Выйти / выйти из всех окон браузера и снова открыть браузер.
Настольные браузеры
Chrome
- В строке браузера введите:
chrome: // settings / clearBrowserData
- В верхней части окна «Очистить данные просмотра» нажмите.
- Выберите следующее:
В раскрывающемся меню «Диапазон времени» вы можете выбрать период времени, за который вы хотите очистить кэшированную информацию. Чтобы очистить весь кэш, выберите.
- Нажмите.
- Выйти / выйти из всех окон браузера и снова открыть браузер.
Firefox
- В меню выберите.
Если строка меню скрыта, нажмите
Alt, чтобы сделать ее видимый. - В раскрывающемся меню выберите нужный диапазон; чтобы очистить весь кэш, выберите.
- Рядом с «Подробности» нажмите стрелку вниз, чтобы выбрать, какие элементы истории очистить; чтобы очистить весь кэш, выберите все элементы.
- Нажмите.
- Выйти / выйти из всех окон браузера и снова открыть браузер.
Microsoft Edge
- В правом верхнем углу щелкните значок Hub (выглядит как звезда с тремя горизонтальными линиями).
- Щелкните значок «История» (выглядит как часы) и выберите.
- Выберите, затем, а затем.Нажмите.
- После «Все ясно!» Появится сообщение, закройте / закройте все окна браузера и снова откройте браузер.
Internet Explorer 11
- Выбрать.
Если строка меню скрыта, нажмите
Alt, чтобы сделать ее видимый. - Отмените выбор и выберите:
- Нажмите. Вы увидите подтверждение в нижней части окна, когда процесс будет завершен.
- Выйти / выйти из всех окон браузера и снова открыть браузер.
опера
- В меню выберите, затем, а затем.
- В открывшемся диалоговом окне выберите в раскрывающемся меню «Уничтожить следующие элементы из:».
- Выберите следующее:
- Нажмите.
- Выйти / выйти из всех окон браузера и снова открыть браузер.
Safari 8 и позже
- В меню выберите или.
- Выберите желаемый диапазон времени и нажмите.
- Перейдите к или нажмите
Command-Q, чтобы полностью закрыть браузер.
При исправлении распространенных ошибок WordPress, один из распространенных советов, который вы часто получаете, — «очистить кэш браузера».
Поскольку вам не нужно очищать кэш браузера для повседневного использования Интернета, большинство пользователей, не являющихся техническими специалистами, не знакомы с этим процессом.
В этом руководстве для начинающих мы покажем вам, как быстро очистить кэш браузера во всех основных браузерах, шаг за шагом. Мы также объясним, что такое кеш браузера и как работает кеширование браузера.

Что такое кэш браузера?
Кэш браузера — это технология, используемая большинством популярных веб-браузеров для сохранения данных посещенного веб-сайта на компьютере пользователя. Это позволяет браузеру быстро отображать веб-страницу при следующем посещении.
Логика заключается в том, что загрузка статических файлов с расположенного далеко хост-сервера WordPress займет больше времени, чем повторное использование ресурсов с компьютера пользователя. Это уменьшает общее время загрузки страницы и ускоряет работу в Интернете.
Обычно браузеры не будут кэшировать полные веб-страницы, если веб-разработчики специально не скажут им сделать это (с помощью кода). Вместо этого браузеры фокусируются на статическом контенте, таком как таблицы стилей, изображения и JavaScript.
Почему браузеры кешируют статический контент?
Браузер кэширует статическое содержимое, поскольку оно не меняется так часто, как динамическое содержимое.
Например, если вы посещаете веб-сайт WordPress, содержание ваших сообщений и страниц с большей вероятностью изменится, чем ваша тема WordPress.
Типичный шаблон веб-сайта включает в себя несколько таблиц стилей, файлов JavaScript и изображений. Эти файлы остаются одинаковыми на каждой странице, поэтому загрузка новой копии при каждой загрузке страницы просто неэффективна.
Вот почему браузеры хранят копию этих статических файлов во временной папке на вашем компьютере, поэтому они используют эту копию при вашем следующем посещении веб-сайта.
Если вы используете плагин кеширования WordPress, он может добавить рекомендации для браузеров для кэширования вашего статического контента вместе с инструкциями по истечению срока действия для каждого типа ресурса.
Это улучшает пользовательский опыт и делает интернет быстрее для всех.
Почему и когда вам нужно очистить кеш браузера?
Большинство популярных браузеров решают, какой контент хранить в кеше.
Однако иногда они не могут понять, что веб-сайт, который вы просматриваете, изменился. В этом случае браузеры по-прежнему будут загружать кэшированную версию файлов из локального хранилища.
Это приводит к тому, что вы видите устаревшую версию веб-страницы, и веб-сайт может работать не так, как задумано.Если вы внесли некоторые изменения в свой веб-сайт, вы можете не увидеть их на живом сайте.
Это когда вам нужно принудительно перезагрузить страницу, другими словами очистить кеш браузера.
Принуждение браузеров к жесткому обновлению / перезагрузке страницы
Прежде чем очистить кеш браузера, вы можете попробовать выполнить этот шаг, потому что он намного быстрее и проще (это то, что делают профессионалы).
Обычно, когда вы нажимаете на кнопку обновления в вашем браузере, он загружает статический контент из кэша браузера.Однако с помощью сочетания клавиш вы можете заставить браузер обходить кеш и загружать свежую версию веб-страницы.
Просто нажмите следующие клавиши для принудительного обновления в вашем веб-браузере.
- Google Chrome на Mac: Command + Shift + R
- Google Chrome для Windows и Linux: CTRL + F5
- Firefox на Mac: Command + Shift + R
- Firefox в Windows и Linux: CTRL + F5
- Safari: команда + опция + R
- Опера на Mac: Command + Alt + R
- Опера на Windows: Shift + F5
Обычно принудительное обновление решит вашу проблему.Однако, если это не так, то вам нужно очистить кеш браузера, чтобы убедиться, что вы видите живую версию веб-страницы.
Очистка кэша браузера в Google Chrome
Google Chrome — самый популярный браузер в мире прямо сейчас. Вот как можно очистить кеш браузера в Google Chrome.
Просто запустите веб-браузер Google Chrome на своем компьютере, а затем щелкните трехточечное меню в верхнем правом углу. Из меню вам нужно перейти к Дополнительные инструменты »Очистить данные просмотра .

Откроется страница настроек Chrome с всплывающим окном «Очистить данные просмотра». Вам нужно переключиться на Основные настройки и затем выбрать «Все время» рядом с опцией временного диапазона.

Ниже необходимо установить флажок рядом с параметром «Кэшированные изображения и файлы».
Вы также можете выбрать опцию «Очистить куки и другие данные сайта». Он удалит все куки, хранящиеся в вашем браузере. Это также приведет к выходу из системы со всех веб-сайтов и завершению других сеансов.
Затем нажмите кнопку «Очистить данные», и Google Chrome очистит кеш браузера.
Очистка кеша браузера в Firefox
Если вы используете Mozilla Firefox, то вы можете очистить кеш браузера.
Во-первых, вам нужно запустить браузер Firefox на вашем компьютере. После этого вам нужно нажать на меню гамбургера в правом верхнем углу экрана и выбрать опцию «Предпочтения».

Откроется страница настроек Firefox.Отсюда вам нужно перейти на вкладку «Конфиденциальность и безопасность», а затем нажать кнопку «Очистить данные».

Firefox теперь спросит, какие данные вы хотите очистить. Вам необходимо выбрать «Кэшированный веб-контент» и нажать кнопку «Очистить».

Firefox теперь будет удалять кэшированный веб-контент из хранилища вашего браузера.
Очистка кэша браузера в Internet Explorer
Internet Explorer был веб-браузером по умолчанию на компьютерах Windows, пока он не был заменен новым браузером Microsoft Edge.
Тем не менее, многие пользователи все еще используют его. Если вы один из этих пользователей, то именно так вы очистите кеш браузера в Internet Explorer.
Сначала вам нужно запустить Internet Explorer на вашем компьютере. После этого вам нужно нажать на значок шестеренки в правом верхнем углу, а затем выбрать Безопасность »Удалить историю просмотров… .

Затем вам необходимо снять флажок «Сохранить данные избранного веб-сайта», выбрать «Временные интернет-файлы» и, при необходимости, установить флажок «Cookies».

Нажмите кнопку «Удалить», чтобы продолжить, и Internet Explorer очистит кэш браузера.
Очистка кеша браузера в Edge
Edge — это браузер по умолчанию на компьютерах с Windows 10. Вот как вы очистите кеш браузера в Microsoft Edge.
Сначала вам нужно открыть браузер Edge на вашем компьютере. После этого вам нужно нажать на трехточечное меню в правом верхнем углу экрана и выбрать «Настройки».

Далее необходимо нажать кнопку «Выберите, что очистить» в разделе «Очистить данные о просмотре».

Откроется панель «Очистить данные просмотра». Отсюда вам необходимо выбрать параметры «Кэшированные данные и файлы» и «Файлы cookie и данные веб-сайта».

Нажмите кнопку «Очистить», и Microsoft Edge теперь очистит кэш браузера.
Очистка кэша браузера в Safari
Safari — это браузер по умолчанию в операционной системе Mac. Вот как очистить кеш браузера в Safari.
Сначала вам необходимо открыть веб-браузер Safari на вашем компьютере.После этого. нажмите на История »Очистить историю… в верхнем меню.

Safari теперь попросит вас выбрать временной диапазон. Выберите «Вся история» в раскрывающемся меню «Очистить», а затем нажмите кнопку «Очистить историю».

Safari теперь удалит все временные данные, включая кеш, файлы cookie и все временные данные веб-сайта.
Если вы хотите очистить кэш Safari без удаления файлов cookie и других данных, вам потребуется включить меню «Разработчик».
Просто нажмите на Safari »Настройки в верхнем меню. Откроется диалоговое окно настроек, в котором вам нужно перейти на вкладку «Дополнительно».

Это добавит меню «Разработка» в верхней панели вашего веб-браузера. Далее вам нужно нажать на меню «Разработка» и выбрать «Очистить кеш».

Safari теперь будет очищать кеш браузера только без удаления файлов cookie и других временных данных.
Очистка кеша браузера в Opera
Если вы используете браузер Opera, то вот как очистить кеш браузера в Opera.
Кулак, откройте браузер Opera на вашем компьютере. После этого щелкните значок меню в верхнем правом углу экрана, а затем нажмите кнопку «Очистить данные о просмотре».

Это вызовет всплывающее окно на экране. Отсюда сначала нужно выбрать «Все время» рядом с выпадающим меню временного диапазона. После этого установите флажок рядом с параметром «Кэшированные изображения и файлы».

Теперь вы можете нажать кнопку «Очистить данные», и Opera очистит кеш вашего браузера.
Что делать, если очистка кэша браузера не работает?
Это зависит от того, что вы пытаетесь сделать в данный момент. Давайте посмотрим на некоторые распространенные сценарии.
1. Не удается увидеть изменения, внесенные в ваш сайт, на действующий сайт
Наиболее распространенным виновником этого обычно является плагин кеширования WordPress. Обычно, если вы вошли в WordPress, ваш плагин кэширования покажет вам не кешированную версию вашего сайта.
Однако из-за неправильной настройки плагина вы можете в конечном итоге увидеть кэшированную версию вашего сайта.
Вам нужно очистить кеш WordPress, чтобы увидеть живую версию. У нас есть подробное руководство по очистке кеша в WordPress с пошаговыми инструкциями.
2. Я не могу войти на свой сайт WordPress
Если вы не можете войти на свой сайт WordPress, а страница входа продолжает обновляться, то, скорее всего, это проблема с настройками WordPress.
См. Наше подробное руководство о том, как исправить проблему с обновлением и перенаправлением страницы входа WordPress.
3. Сторонний веб-сайт не обновляется
Если вы видите устаревшую версию стороннего веб-сайта, в то время как другие пользователи видят изменения, это может произойти по многим причинам.
Например, веб-сайт может быть временно недоступен, и его сервер CDN показывает кэшированную копию веб-сайта. Также возможно, что их брандмауэр веб-сайта не работает должным образом, и он обслуживает кэшированные версии в определенных географических местоположениях.
В этом случае вы можете попробовать использовать службу VPN. Это позволит вам изменить свой IP-адрес и посетить веб-сайт из другого географического местоположения.
Это поможет вам в дальнейшем устранить неполадки и добраться до сути проблемы.
Мы надеемся, что эта статья помогла вам научиться быстро очищать кеш браузера во всех популярных браузерах. Вы также можете ознакомиться с нашими советами по устранению неполадок WordPress и полным руководством по безопасности WordPress, чтобы обеспечить безопасность вашего веб-сайта.
Если вам понравилась эта статья, подпишитесь на наш видео-учебник YouTube для WordPress. Вы также можете найти нас в Twitter и Facebook.
,Как очистить кеш в разных браузерах
Все современные браузеры позволяют очистить кеш и историю и таким образом защитить себя от некоторых форм кибератак. Вот как это делается в некоторых популярных браузерах.
Очистить кеш в Google Chrome
Щелкните значок «гаечный ключ» справа и выберите «Настройки». Там вы найдете кнопку «Показать дополнительные настройки». Найдите раздел «Конфиденциальность» и там поле «Очистить данные просмотра». Установите флажок «Очистить кэш», если вы хотите просто очистить его, или все поля, если вы хотите очистить все возможное:
После того, как вы отметили нужные поля, нажмите кнопку «Очистить данные просмотра.«Этот процесс может занять некоторое время, так что наберитесь терпения.
Также вы можете проверить, как очистить кеш в Google Chrome на этом видео:
Очистить кеш в Mozilla Firefox
В Firefox нажмите кнопку меню и выберите «Параметры». Опции программы появятся. Теперь нажмите «Дополнительно», затем вкладку «Сеть». Здесь вы увидите кнопку «Очистить сейчас», которую нужно нажать:
Также вы можете проверить, как очистить кэш в Firefox на этом видео:
https: // www.youtube.com/watch?v=J0eS85zheHA
Очистить кеш в Microsoft Internet Explorer
Существует очень удобный способ очистки всего, что вам нужно в IE. Работая в браузере, просто нажмите Ctrl + Shift + Delete на клавиатуре. Появится окно:
Установите флажки «Временные интернет-файлы», «Файлы cookie» и «История» и нажмите «Удалить». Вы также можете очистить «ActiveX Filtering and Tracking Protection data» для дополнительной безопасности.
Очистить кеш в Opera
Пользователи Opera могут использовать тот же метод, что и в Internet Explorer: просто нажмите Ctrl + Shift + Delete.Вы увидите следующее окно:
Выберите период времени для очистки и отметьте «История просмотра» и «Кэшированные изображения и файлы». Для дополнительной безопасности вы можете очистить все, отметив все отметки. Нажмите «Очистить данные браузера», чтобы применить изменения.
Очистить кэш в Apple Safari (OS X)
Работая в Safari, выберите «Safari» в главном меню программы, а затем «Очистить кэш» в раскрывающемся меню:
В качестве альтернативы, вы можете использовать опцию «Сбросить Safari» в том же меню и использовать следующее окно:
Выберите контент, который вы хотите очистить, и нажмите «Сброс».”
Также вы можете проверить, как очистить кэш в Firefox на этом видео:
Поделиться постом:
,
 Чтобы узнать версию установленного на ваш ПК браузера Internet Explorer — зайдите в него, затем нажмите
Чтобы узнать версию установленного на ваш ПК браузера Internet Explorer — зайдите в него, затем нажмите