Как очистить кэш браузера (Google Chrome, Mozilla Firefox, Opera, Яндекс Браузер, IE)
Google Chrome
- 1.
Перейдите в меню браузера (значок «Три точки») и выберите Настройки.
- 2.
Перейдите в раздел «Конфиденциальность и безопасность», нажмите Очистить историю:
Кэш 1
- 3.
Отметьте чекбоксы: «История браузера», «Файлы cookie и другие данные сайтов» и «Изображения и другие файлы, сохраненные в кеше».
- 4.
Выберите временной диапазон и нажмите Удалить данные:
Кэш 2
Готово, вы очистили кэш браузера в Google Chrome.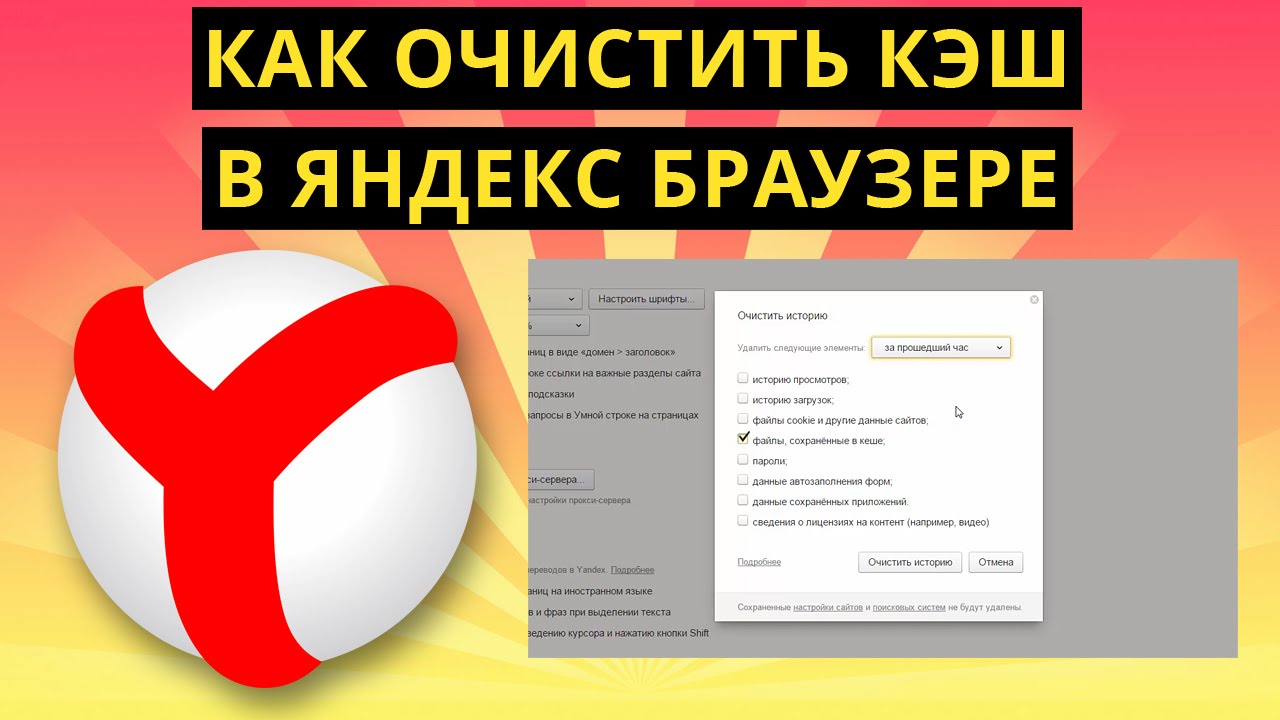
Mozilla Firefox
- 1.
Нажмите Ctrl+Shift+Delete.
- 2.
Отметьте чекбоксы: «Куки» и «Кэш». Укажите временной диапазон и нажмите Удалить сейчас:
Кэш 3
Готово, вы очистили кэш браузера в Mozilla Firefox.
Opera
- 1.
Нажмите Ctrl+Shift+Delete.
Отметьте чекбоксы: «Историю посещений», «Файлы cookie и прочие данные сайтов» и «Кэшированные изображения и файлы».
- 3.
Выберите временной диапазон и нажмите Удалить данные:
кэш
Как почистить кэш на хостинге
Готово, вы очистили кэш браузера в Opera.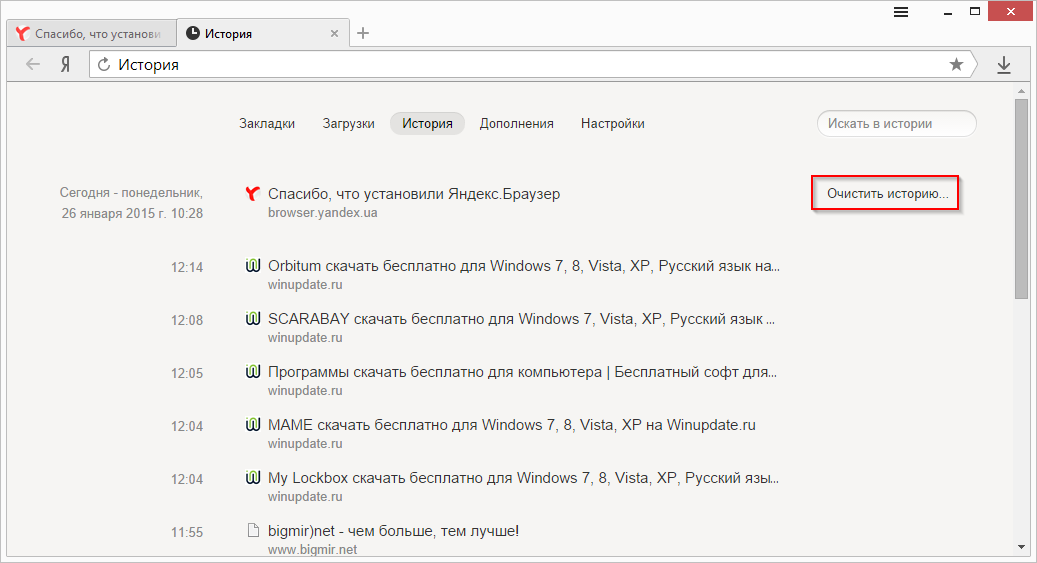
Яндекс.Браузер
- 1.
В правом верхнем углу браузера в меню выберите Настройки
- 2.
Перейдите в раздел «Системные» и нажмите Очистить историю:
Кэш 5
- 3.
В выпадающем списке отметьте временной промежуток и галочку напротив нужных пунктов. Нажмите Очистить:
=780×777
Готово, вы очистили кэш браузера в Яндекс.Браузер.
Internet Explorer (Edge)
- 1.
Нажмите Ctrl+Shift+Delete.
Поставьте галочку напротив нужных пунктов и нажмите Очистить:
Кэш 7
Готово, вы очистили кэш браузера в Internet Explorer (Edge).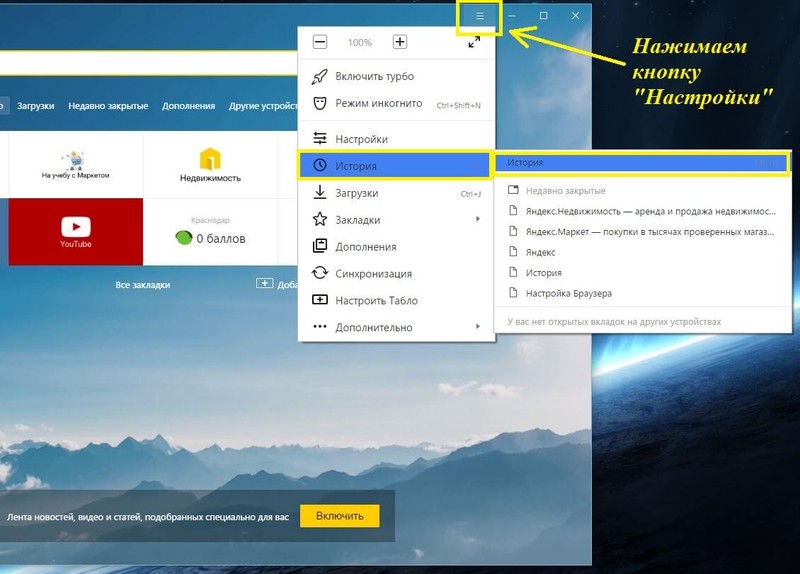
Изменения на сайте отображаются не сразу
Что делать, если изменения на сайте отображаются не сразу:
- 1.
Очистите кэш браузера. Возможно, ваш браузер закэшировал старую страницу сайта и показывает именно эту версию. Для очистки кэша нажмите Ctrl + F5 или Ctrl + R
- 2.
Очистите кэш CMS, если вы его используете.
- 3.
Некоторые сборки PHP идут с кэширующем модулем:
- «5.3-with-xcache» — XCache;
- «5.4-bx-optimized2» — XCache;
- «5.4-with-xcache» — XCache;
- «5.5-bx-optimized» — OPcache;
- «5.5» — OPcache;
- «5.6-bx-optimized» — OPcache.
- «5.

- «7.0» — OPcache.
Если вы используете одну из этих сборок и хотите, чтобы изменения на сайте отображались сразу, то добавьте директивы в «php.ini». Подробнее читайте в статье Как редактировать php.ini.
Для версий php «5.5», «5.6», «7.0»
Для версий php «5.3» и «5.4»
99 раз уже помогла
Как очистить кэш браузера? – Справочный центр
Кэш браузера — это копии веб-страниц, картинок, видеороликов и другого контента, просмотренного с помощью браузера. Он помогает сократить количество запросов к сайтам: если страница, которую вы хотите просмотреть, уже есть в кэше, браузер мгновенно загрузит ее с вашего жесткого диска.
Кэш нужно периодически чистить, чтобы освободить память на жестком диске и в случае, если веб-страницы отображаются некорректно — например, в старом дизайне.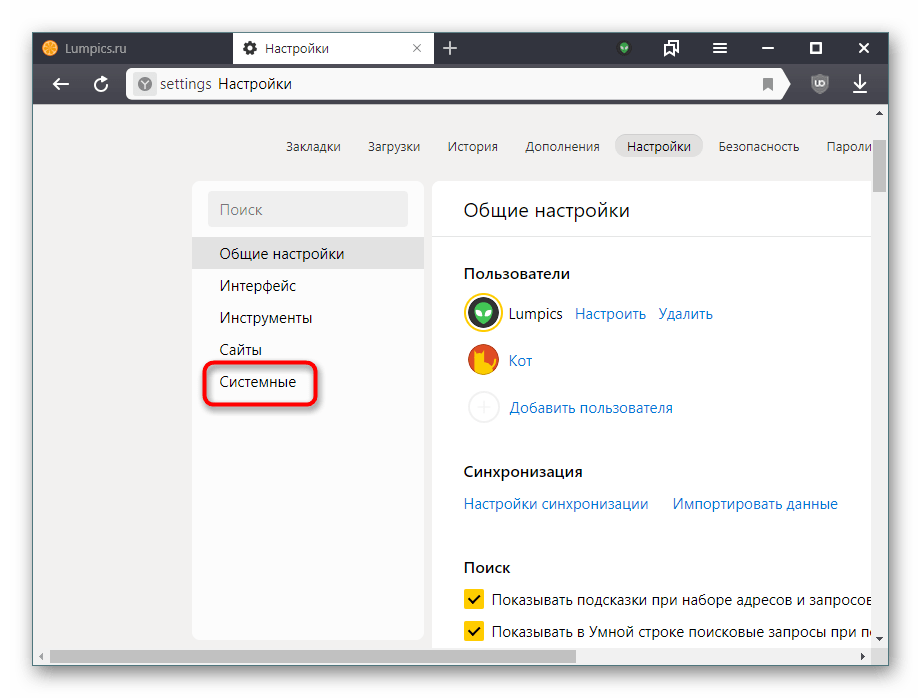
Далее мы описали действия по удалению временных файлов наиболее распространенных браузеров:
Google Chrome:
Откройте меню Google Chrome (три точки в верхнем правом углу экрана) или воспользуйтесь сочетанием клавиш Ctrl + Shift + Del
- В появившемся меню выберите пункт Настройки.
- В нижней части окна нажмите на Дополнительные.
- В разделе Конфиденциальность и безопасность нажмите на кнопку Очистить историю.
В окне Очистить историю включите только опцию Изображения и другие файлы, сохраненные в кеше, выберите временной диапазон Все время и нажмите на кнопку Удалить данные.
Mozilla Firefox:
- Откройте меню Firefox (три горизонтальные полоски в верхнем правом углу экрана) и выберите

- В меню слева выберите Приватность.
- Далее нажмите на ссылку Удалить вашу недавнюю историю.
- В окне Удаление всей истории в поле Удалить выберите Всё, установите галочку рядом с Кэш и нажмите на кнопку Удалить сейчас.
Opera:
- Откройте меню Opera в левом верхнем углу экрана или нажмите сочетание клавиш Ctrl + Shift + Del. В появившемся меню выберите История, затем Очистить историю посещений.
- В окне Очистить историю посещений выберите период, которым браузер должен ограничиться при удалении данных С самого начала.
- Убедитесь, что включена только опция Кэшированные изображения и файлы и нажмите кнопку Очистить историю посещений.

Яндекс.Браузер:
Расположение кэша Яндекс.Браузера зависит от вашей операционной системы.
| Операционная система | Адрес кэша |
|---|---|
| Windows 7, Windows 8 | C:\Пользователи\Имя вашей учетной записи\AppData\Local\Yandex\YandexBrowser\User Data\Default\Cache |
| Windows XP | C:\Documents and Settings\Имя вашей учетной записи\Local Settings\Application Data\Yandex\YandexBrowser\User Data\Default\Cache |
| Windows Vista | C:\Users\Имя вашей учетной записи\AppData\Local\Yandex\YandexBrowser\User Data\Default\Cache |
| Mac OS | ~/Library/Application Support/Yandex/YandexBrowser/Default/GPUCache |
Очистить кэш
Чтобы очистить кэш, выполните следующие действия:
- Нажмите кнопку → Дополнительно → Очистить историю.
- В списке Удалить следующие элементы выберите пункт за все время.

- Включите опцию файлы, сохранённые в кэше.
- Отключите все остальные опции (если вы хотите очистить только кэш браузера).
- Нажмите кнопку Очистить историю.
Совет. Чтобы открыть окно
Microsoft Edge:
- Откройте меню нажав на кнопку в виде трех точек в правом верхнем углу экрана. В появившемся меню выберите Параметры.
- В блоке Очистить данные браузера нажмите кнопку Выберите, что нужно очистить.
- Включите опцию Кэшированные данные и файлы. Убедитесь, что остальные опции отключены.
- Нажмите кнопку Очистить.
Internet Explorer 10, 11:
Нажмите сочетание клавиш Ctrl + Shift + Del.

- В окне Удаление истории обзора включите опцию Временные файлы Интернета и веб-сайтов. Убедитесь, что остальные опции отключены.
- Нажмите кнопку Удалить.
IE 9, 8:
В меню браузера выберите пункт Сервис.
В открывшемся меню выберите пункт Удалить журнал обозревателя.
Включите опцию Временные файлы Интернета. Все остальные опции следует отключить.
Нажмите кнопку Удалить.
Safari:
- В меню браузера выберите пункт Safari → Очистить историю.
- Определите период, которым браузер должен ограничиться при удалении данных.
- Нажмите кнопку Очистить журнал.
Как очистить кэш в Яндекс браузере
Кэш Яндекс браузера представляет собой копию уже скачанных из интернета веб-страниц и файлов (картинки, стили, скрипты и прочее). Аналогичное верно и для других браузеров. Суть кэша заключается в том, чтобы сэкономить время при загрузке страниц и контента в интернете за счет использования уже скачанных данных. Если замечали, то в первый раз при открытии любого сайта браузер относительно долго его отображает (скачивает все картинки, загружает скрипты и прочее). Зато потом странички открываются существенно быстрее, так как картинки и прочие громоздкие по размеру файлы повторно не загружаются. Это и есть пример действия кэша.
Однако, периодически из-за кэша Яндекс браузера могут возникать проблемы с отображением веб-страниц в интернете.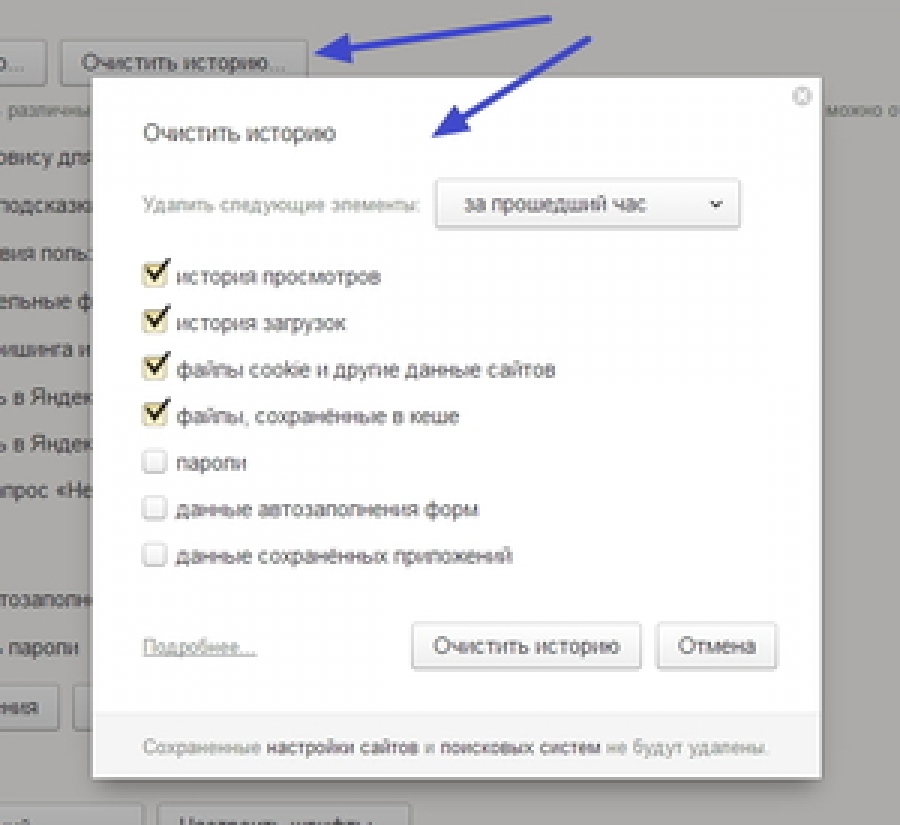 В принципе, многие браузеры поддерживают возможность принудительной повторной загрузки страницы комбинациями клавиш «Ctrl + F5» или же «Ctrl + R». Но, к сожалению, этого не всегда достаточно. Поэтому в рамках данной статьи я рассмотрю вопрос как очистить кэш в Яндекс браузере двумя методами — через меню и прямым удалением файлов.
В принципе, многие браузеры поддерживают возможность принудительной повторной загрузки страницы комбинациями клавиш «Ctrl + F5» или же «Ctrl + R». Но, к сожалению, этого не всегда достаточно. Поэтому в рамках данной статьи я рассмотрю вопрос как очистить кэш в Яндекс браузере двумя методами — через меню и прямым удалением файлов.
Очистка кэша в Яндекс браузере из меню
Как и любой другой браузер, Яндекс браузер предоставляет стандартный инструмент для очистки кэша. И вот, что нужно сделать:
1. Необходимо открыть модальное окно «Очистить историю». Сделать это можно двумя методами. Первый — это использование сочетания клавиш «Ctrl + Shift + Del». Второй — длиннее, но для его использования нужна только мышка. И вот как это делается. Открываете в правой верхней части меню (иконка с тремя параллельными полосками). Наводите мышку на пункт «История». В появившемся подменю так же выбираете пункт «История». Откроется интерфейс с посещенными ранее страницами. В самом верху необходимо выбрать вкладку «Настройки».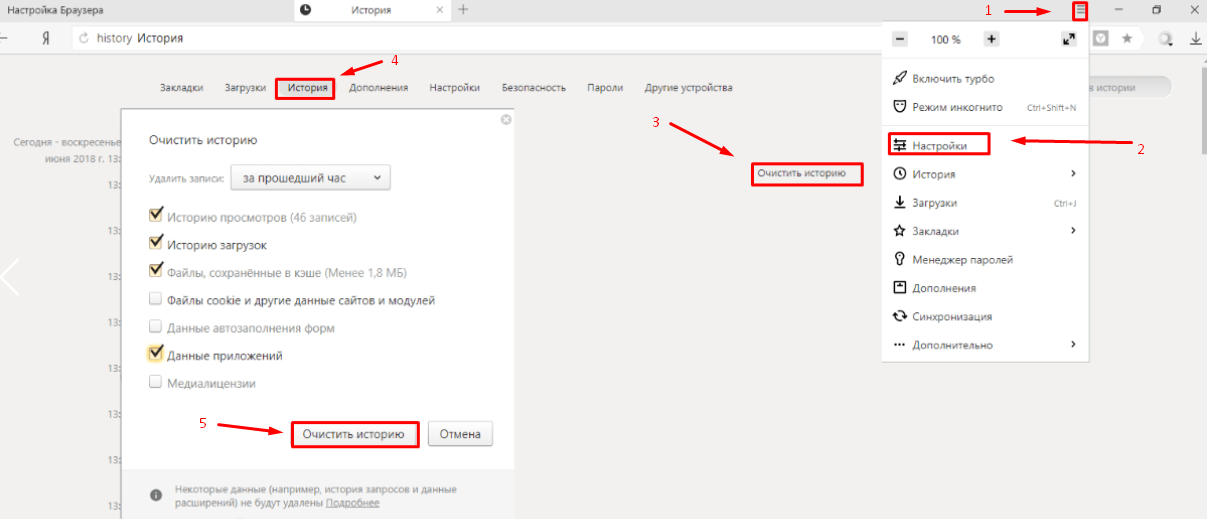 После чего чуть ниже нажать на кнопку «Очистить историю загрузки».
После чего чуть ниже нажать на кнопку «Очистить историю загрузки».
2. После того, как появится окно «Очистить историю», необходимо вначале выбрать период, за который вы хотите удалить сохраненные файлы. Например, «За прошедший час». После чего нужно выбрать необходимые пункты для удаления, поставив соответствующие галочки. Чтобы очистить кэш в Яндекс браузере, достаточно выбрать только «файлы, сохраненные в кэше». Ну и в самом конце нажать на кнопку «Очистить историю».
3. После этого кэш Яндекс браузера будет очищен.
Как видите, ничего сложно нет. Однако, в редких случаях могут возникать разного рода ошибки и проблемы при очистке кэша стандартным инструментом самого браузера. Поэтому всегда полезно знать как это можно сделать вручную.
Очистка кэша в Яндекс браузере путем удаления файлов напрямую
По сути, кэш представляет собой каталог с подкаталогами и файлами. Поэтому если вам нужно очистить кэш в Яндекс браузере, то достаточно при выключенном браузере просто удалить файлы из определенного каталога.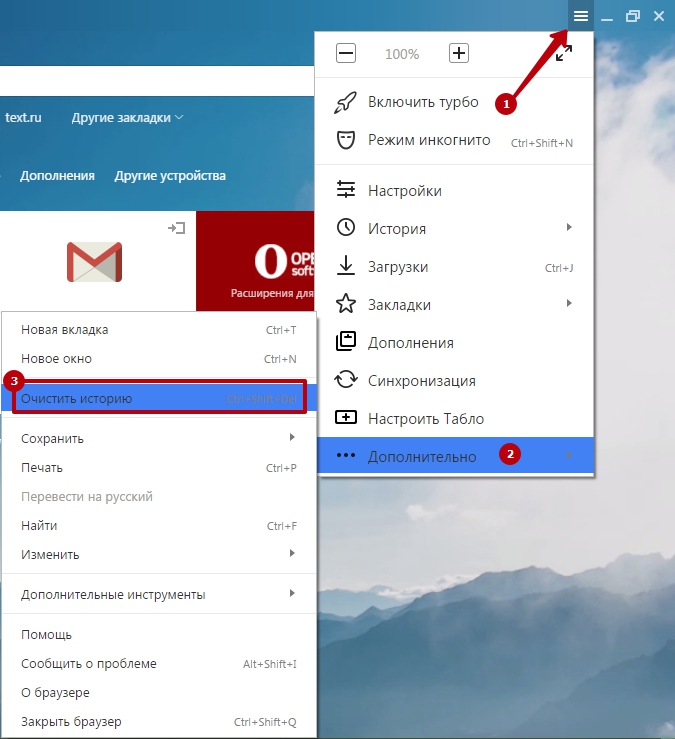 И вот, где находятся файлы.
И вот, где находятся файлы.
В Windows XP
C:\Documents and Settings\Имя вашей учетной записи\Local Settings\Application Data\Yandex\YandexBrowser\User Data\Default\Cache
В Windows Vista
C:\Users\Имя вашей учетной записи\AppData\Local\Yandex\YandexBrowser\User Data\Default\Cache
В Windows 7
C:\Пользователи\Имя вашей учетной записи\AppData\Local\Yandex\YandexBrowser\User Data\Default\Cache
В Mac OS X
~/Library/Application Support/Yandex/YandexBrowser/Default/GPUCache
Помните, что удалять файлы напрямую необходимо при выключенном Яндекс браузере, иначе могут возникнуть ошибки.
Как видите, очистка кэша в Яндекс браузере не такое уж сложное дело, тем более что причин использовать второй метод практически никогда не возникает.
☕ Хотите выразить благодарность автору? Поделитесь с друзьями!
- Как удалить браузер Амиго с компьютера полностью?
- Что такое браузер? Какие есть популярные браузеры и немного истории.

Добавить комментарий / отзыв
Как очистить кэш браузера? – База знаний YCLIENTS
Если вы заметили, что YCLIENTS или мобильное приложение YCLIENTS работают не так, как ожидалось, то, возможно вам поможет очистка кэша браузера или приложения.
Как это сделать в мобильном приложении YCLIENTS на смартфоне с ОС Android?
- перейдите в раздел О приложении;
- выберите пункт Хранилище;
- нажмите кнопки Стереть данные и Очистить кеш.
Как это сделать в Chrome с компьютера?
- откройте браузер Chrome;
- зайдите в настройки браузера, нажав в правом верхнем углу иконку с троеточием, выберите раздел История и в открывшемся разделе нажмите История;
- в открывшемся окне нажмите кнопку Очистить историю;
- в окне Очистить историю выберите временной диапазон, за который хотите удалить данные.
 Например За все время;
Например За все время; - далее установите флажок в пункте Изображения и другие файлы, сохраненные в кэше и на Файлы cookie и другие данные сайтов, убедитесь, что прочие флажки сняты;
- для завершения процесса нажмите Удалить данные.
Как это сделать в мобильном Chrome?
- зайдите в приложение браузера Chrome и нажмите на троеточие в верхнем правом углу;
- выберите раздел История;
- нажмите на Очистить историю;
- поставьте галочки напротив Файлы, сохраненные в кеше и Cookie, данные сайтов;
- нажмите Готово.
Как это сделать в Safari с компьютера?
- зайдите в Safari и нажмите вкладку История;
- нажмите Очистить историю;
- выберите Всю историю и нажмите Очистить историю.

Как это сделать в мобильном Safari?
- зайдите в настройки смартфона или планшета;
- выберите Safari;
- нажмите Очистить историю и данные.
Как это сделать в Яндекс.Браузере с компьютера?
- зайдите в Яндекс.Браузер;
- нажмите Дополнительно – Очистить историю;
- поставьте галочки напротив Файлы, сохраненные в кэше и Файлы cookie и другие данные сайтов;
- нажмите Очистить историю.
Если после этих действий YCLIENTS все еще работает нестабильно, то напишите в службу поддержки: [email protected].
Как очистить кэш в Яндекс Браузере пошаговая инструкция
Всем привет, в сегодняшней статье, я покажу как очистить кеш в Яндекс браузере на Windows 7, 8, 10, а также на телефоне, планшете Andro >
Что такое кеш браузера
Кеш — это информация, когда либо открытых интернет страниц в браузере, хранящаяся на жёстком диске компьютера, или в памяти телефона.
Зачем нужен кеш
Впервые открывая какой либо сайт, вся информация о нем сохраняется в кеше браузера, и находится в определённой папке, на жёстком диске.
При последующем открытии этого же сайта, браузер подгружает часть сохранённой информации о нём, из кеша. Что делает загрузку страниц, гораздо быстрее.
Ещё одним плюсом кеша, является экономия трафика, так как страницу не приходится загружать полностью. Для пользователей мобильных устройств, безусловный плюс.
Зачем нужно чистить кеш
Пользуясь интернетом, мы посещаем огромное количество сайтов, и со временем информации в кеше становится очень много. Что может отрицательно сказаться на работе браузера, это и подлагивания, медленная загрузка, тормоза и.т.д.
От которых можно избавится, просто удалив весь кеш. Ещё одним плюсом очистки кеша, является освободившаяся память телефона, которой часто так не хватает.
Как почистить кэш в Яндекс браузере на компьютере
Самым простым вариантом очистки кеша в Яндекс браузере, является использование горячих клавиш, а именно.
- Нажимаем на клавиатуре компьютера, сочетание клавиш Ctrl+Shift+Detete.
- В открывшемся окне, выбираем время за которое необходимо очистить кеш, я поставил за всё время, далее выделяем галочкой пункты: историю просмотров, историю загрузок, файлы, сохранённые в кеше. После жмём кнопку «Очистить историю».
Как очистить кэш в Яндекс браузере на телефоне Андроид
- Открываем Яндекс браузер на телефоне Андроид, далее жмём на значок меню.
- В открывшемся меню, заходим в настройки.
- В настройках находим раздел «Конфиденциальность» и переходим в пункт «Очистить данные».
- Выделяем галочкой пункты: история, данные веб страниц, кеш. Далее жмём на кнопку «Очистить данные».
Как очистить «кэш» и файлы «cookie» в браузерах Яндекс, Chrome, Safari, Opera, Firefox?
Небольшая инструкция, которая поможет вам решить вопрос с удалением истории и файлов «cookie»
Файлы «cookie» – это достаточно неоднозначный элемент браузеров, к которому пользователи испытывают смешанные чувства. С одной стороны, он позволяет запоминать важную для конкретного человека информацию, а с другой используется сторонними конторами для продвижения своих товаров.
С одной стороны, он позволяет запоминать важную для конкретного человека информацию, а с другой используется сторонними конторами для продвижения своих товаров.
А потому многие люди хотят понять, как удалить «куки» из браузера, чтобы обезопасить свои данные от незаконного присвоения. Анонимность в Интернете – это сугубо индивидуальный параметр, который для многих является «камнем преткновения». Многие люди используют полностью анонимные браузеры, чтобы никто не мог узнать их реальный IP-адрес или другие личные данные.
Однако, перед удалением «cookie» следует учитывать, что из вашего браузера пропадет вся информация о том, какие сайты вы посещали, какие пароли вбивали и так далее. Другими словами, вам придется заново зайти во все свои учетные записи, что в некоторых случаях может вызвать ряд проблем.
Итак, если вы все-таки решили пойти на этот шаг, то чуть ниже будут представлены инструкции о том, как удалить «куки» из разных браузеров.
Яндекс.Браузер
Чтобы очистить данные в Яндекс. Браузере, следуйте инструкции:
Браузере, следуйте инструкции:
1.Открыть браузер, перейти в закладку «История».
2.Далее, очищаем историю.
3.Выбираем нужный период (обычно происходит очистка за все время или за последний час).
4.Перед удалением ставим галочку напротив пункта «Файлы cookie и другие данные сайтов».
5.Нажимаем «ОК» и дожидаемся окончания процедуры.
Google Chrome
1.Открываем браузер, переходим в «Настройки», находим закладку «История».
2.Прокручиваем страницу вниз, пока не появится пункт «Дополнительные».
3.Переходим в раздел «Конфиденциальность и безопасность», нажимаем «Очистить историю».
4.Выбираем период для очистки, ставим галочку напротив пункта с файлами «cookie».
5.Нажимаем «Удалить данные».
Mozilla Firefox
1.Наводим указатель мышки на правый верхний угол, выбираем «Настройки».
2.Следуем в пункт «Приватность и защита», открываем пункт «Куки и данные сайтов».
3.Выбираем «Удалить данные», в появившемся окне ставим галочку напротив пункта про «cookie» и нажимаем «Удалить.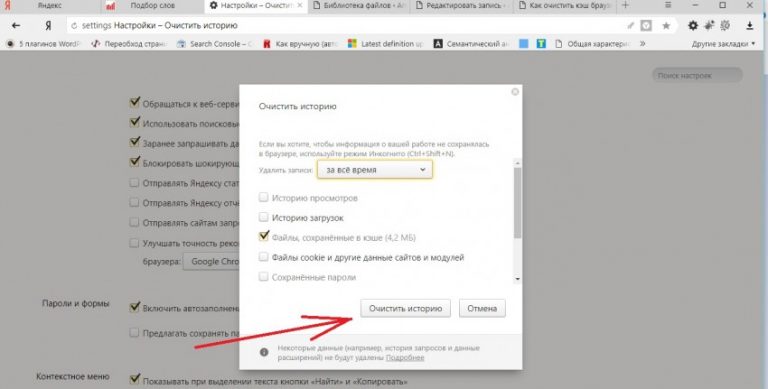
Opera
Для удаления истории и файлов «cookie» в «Опере», вам необходимо:
1.Зайти в «Настройки».
2.Прокрутить мышкой страницу вниз, до появления закладки «Дополнительные».
3.Найти раздел «Конфиденциальность и безопасность», кликнуть на пункт «Очистить историю посещений».
4.Выбираем время для очистки и ставим галочку напротив пункта «Файлы cookie и прочие данные сайтов».
5.Нажимаем «Удалить данные».
Safari
1.Для начала переходим в раздел «История» в настройках браузера.
2.Выбираем пункт «Очистить историю».
3.Выбираем промежуток времени для очистки.
4.Кликаем на «Очистить историю».
Поделиться ссылкой
Поставьте 5 звезд внизу статьи, если нравится эта тема. Подписывайтесь на нас Telegram, ВКонтакте, Instagram, Facebook, Twitter, YouTube.
Загрузка…
Как удалить (очистить) историю поиска Яндекс на телефоне Android
Сейчас мы с вами разберемся каким способом можно очистить историю поиска в Яндексе на вашем телефоне Андроид, чтобы другие не смогли узнать чем вы интересовались. Все действия по шагам с фото.
Все действия по шагам с фото.
Данная статья подходит для всех брендов, выпускающих телефоны на Android 10/9/8/7: Samsung, HTC, Lenovo, LG, Sony, ZTE, Huawei, Meizu, Fly, Alcatel, Xiaomi, Nokia и прочие. Мы не несем ответственности за ваши действия.
Внимание! Вы можете задать свой вопрос специалисту в конце статьи.
Очистив историю в Яндексе, с гаджета будет удалена ненужная информация. Эта опция освободит место в памяти гаджета и не позволит другим пользователям смотреть историю поиска в Яндексе. Удаляется данная история в настройках Яндекс.Браузера, в собственном аккаунте Yandex или сторонним софтом.
Удаление истории в Яндекс браузере
При помощи встроенного функционала Яндекс.Браузера можно удалять историю и введенные запросы и из экспортированных данных из браузера по умолчанию. В этой ситуации во время первоначального включения Яндекс.Браузера вам необходимо согласиться на выполнение такого экспорта.
Для этого следует выполнить такую инструкцию:
- Открываем Яндекс.
 Браузер. Жмем на значок, имеющий вид буквы S. Данное нажатие вас переведет в меню, где можно переключаться между различными вкладками.
Браузер. Жмем на значок, имеющий вид буквы S. Данное нажатие вас переведет в меню, где можно переключаться между различными вкладками. - Чтобы выполнить переход в меню истории, жмем на пиктограмму, имеющую вид часов.
- Жмем на меню с историей посещенных страниц. Важно помнить, что существует опция по выборочной чистке истории. Посещенные страницы будут удалены, а указанные останутся нетронутыми.
Этой опцией можно воспользоваться в ситуации, когда устройство нужно очистить только от отдельных посещений, при этом оставить в сохранности остальные.
В некоторых ситуациях более рациональным способом будет очистка истории сетевой активности. Очищается она по следующей инструкции:
Для проверки удаления истории следует посетить «Историю» по вышеописанной инструкции. Если все шаги выполнены правильно, в меню будут отсутствовать данные о посещенных страницах.
Читайте Как проверить Android на шпионские программы
Глобальное очищение истории при помощи настроек Яндекса
Удалить историю серфинга в интернете можно полностью (с момента создания аккаунта) или частично (за выбранный временной период).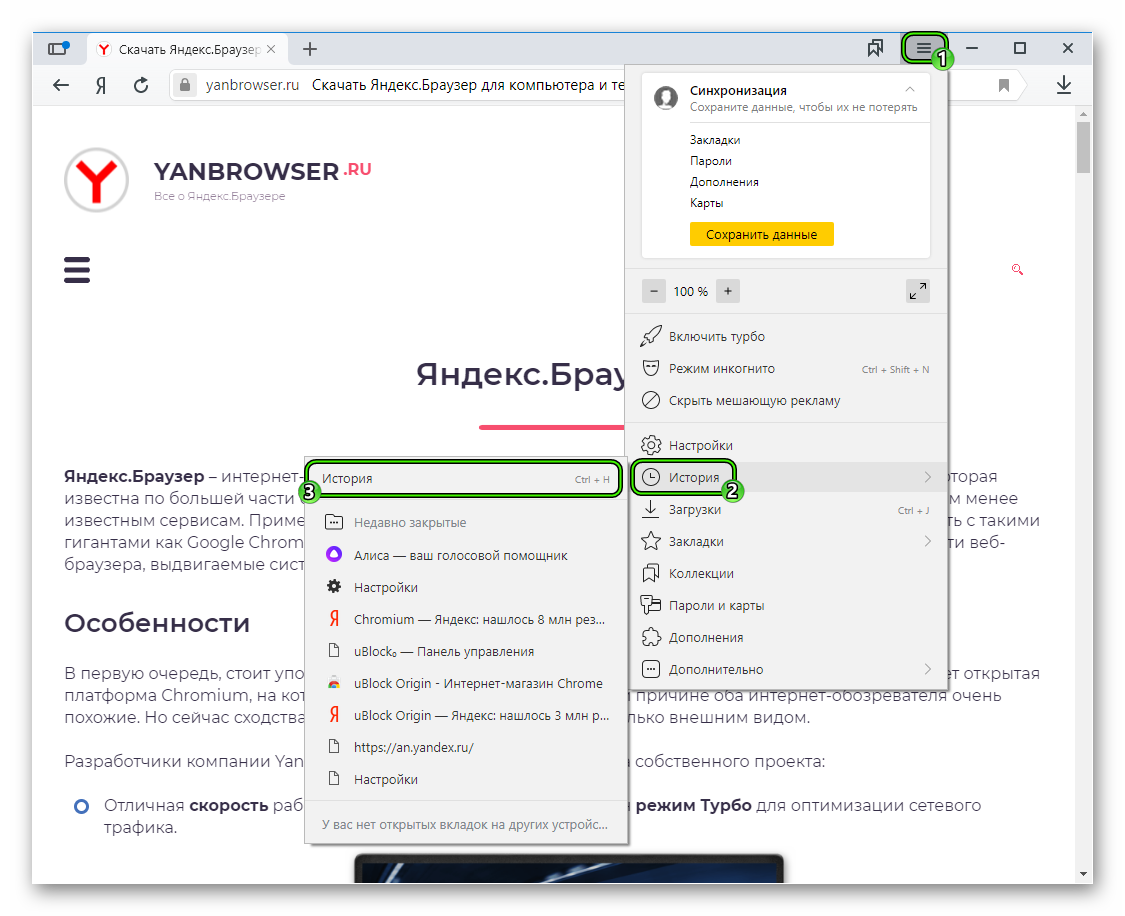 Информация станет недоступной для вас и других пользователей, которые потенциально имеют доступ к гаджету.
Информация станет недоступной для вас и других пользователей, которые потенциально имеют доступ к гаджету.
Алгоритмы поисковой системы не потеряют доступ к информации, т.к. на основе полученных данных строится деятельность системы. Удаляем данные по следующей инструкции:
- Проверьте, что авторизовались в том аккаунте, который выбрали для удаления истории. Переходим на любую страницу сервисов системы Яндекс для проверки, какой именно пользователь отображается.
- Переходим на yandex.ru.
- Жмем на «Настройки».
- Выбираем подраздел «Настройки портала».
- Появится меню, где выбираем «История поиска».
- В этом меню для удаления доступны запросы, которые вы часто вводите в поисковике.
- Выбираем вкладку «Результаты поиска», где требуется снять выделение с подразделов настроек персонального поиска. Теперь на поисковую выдачу ваша история посещения не будет иметь никакого влияния.
Рекомендуем новый проект GA247.ru о современных гаджетах и проблемах в их работе.
Читайте Как удалить историю в Google Chrome на Android
Отключаем подсказки
Подобные подсказки отображаются во время ввода поисковых запросов в Яндексе. Источник формирования этих подсказок – предыдущие запросы пользователя, т.е. история посещений. По этим подсказкам можно определить, чем именно пользователь интересовался ранее.
Шаги по отключению подсказок:
Чистка истории сторонним приложением
Историю в Яндексе на гаджете Андроид можно удалить при помощи специальных утилит. Преимущество использования такого софта состоит в том, что удалена будет не только история, но и куки, кэш, временные файлы, пароли и т.д.
Для выполнения таких действий самой популярной является утилита CCleaner. В ней имеется большое количество настроек, которые пользователь может выбирать самостоятельно. Например, какие именно разделы девайса очистить, а какие оставить нетронутыми.
Еще можно воспользоваться опцией чистки свободного пространства. Выполняется анализ, после чего отображается предварительный итог размера памяти, который после выполнения процедуры будет освобожден.
Выполняется анализ, после чего отображается предварительный итог размера памяти, который после выполнения процедуры будет освобожден.
Зачем удалять историю в Яндексе
Файлы истории Яндекса способны просто «засорить» гаджет. Если пользователь своевременно не выполнит чистку истории в девайсе, то запущенные процессы начнут зависать или работать очень медленно. Поэтому на удаление истории стоит потратить некоторое время, чтобы телефон или планшет работал стабильно.
Существуют и другие причины для чистки истории:
- Сокрытие от иных пользователей списка ссылок на посещаемые ресурсы.
- В списке можно оставить только ссылки, посетить которые понадобятся в ближайшем будущем.
- Для полноценного функционирования гаджета на нем должна отсутствовать лишняя информация.
Как удалить Яндекс.Браузер для Windows?
Ознакомьтесь с простым руководством по удалению Как удалить Яндекс.Браузер ? Следуйте пошаговому руководству по удалению, чтобы полностью удалить все нежелательные программы с компьютеров под управлением Windows. Если у вас есть желание удалить бесплатный веб-браузер Яндекс.Браузер, это подходящее место для начала. Мы поможем вам понять, как полностью удалить программу.
Если у вас есть желание удалить бесплатный веб-браузер Яндекс.Браузер, это подходящее место для начала. Мы поможем вам понять, как полностью удалить программу.
Обзор Яндекс.Браузера
Яндекс.Браузер — это разновидность бесплатного браузера в России.Хотя он начался позже, чем Google и Yahoo, но с хорошим знанием сложной русской грамматики, он может занять почти 60% местного рынка, не полагаясь на какой-то VPN. Яндекс.Браузер доступен практически для всех распространенных систем, таких как Windows, macOS, Linux, Android и iOS.
Если вы должны в одном предложении охарактеризовать самую большую изюминку браузера Яндекс, то это должно быть «лаконично для минималистичного браузера с плоским дизайном пользовательского интерфейса». Просто глядя на введение официального сайта, свежий и простой стиль изображений с эффектами очень впечатляет.А после использования Яндекс.Браузера вы можете глубоко почувствовать, насколько он минималистичен.
Благодаря безрамочному дизайну, строке заголовка, которая автоматически подбирает цвета в соответствии с содержимым страницы, а также кнопкам и маленьким ЗНАЧКАМ, которые почти невидимы, опыт интеграции интерфейса и функций браузера в Интернет можно охарактеризовать только как «беспрецедентный». Хотя Яндекс.Браузер не оставляет в интерфейсе ничего для визуальной «минимизации», это не значит, что Яндекс.Браузер — просто красивая ваза.Просто переместите указатель мыши на строку заголовка, адресную строку, назад, вперед, обновление и другие часто используемые функции. Когда мышь отодвигается, кнопки снова исчезают на странице. Это взаимодействие «показывать вам только тогда, когда вы хотите его использовать» почти специально для меня.
Хотя Яндекс.Браузер не оставляет в интерфейсе ничего для визуальной «минимизации», это не значит, что Яндекс.Браузер — просто красивая ваза.Просто переместите указатель мыши на строку заголовка, адресную строку, назад, вперед, обновление и другие часто используемые функции. Когда мышь отодвигается, кнопки снова исчезают на странице. Это взаимодействие «показывать вам только тогда, когда вы хотите его использовать» почти специально для меня.
Яндекс.Браузер основан на движке Chromium, поэтому в целом он будет похож на Chrome. Для тех, кто использует Chrome в качестве основного браузера, Яндекс действительно легко переносит браузер. Яндекс.Браузер может автоматически загружать закладки и расширения Chrome при первом запуске, даже может переносить файл конфигурации расширенного приложения вместе в Яндекс.Браузер.Это сэкономит много времени на переустановку и настройку.
Как удалить Яндекс.Браузер на ПК с Windows?
Мы покажем вам два метода удаления Яндекс.Браузера с компьютеров Windows. Вы узнаете, как удалить программу вручную, вы также узнаете, как удалить программу с помощью профессионального инструмента удаления.
Вы узнаете, как удалить программу вручную, вы также узнаете, как удалить программу с помощью профессионального инструмента удаления.
Способ первый — удалить Яндекс.Браузер вручную
Шаг 1. Закройте все процессы, связанные с Яндекс.Браузером.
Перейдите в диспетчер задач > нажмите Яндекс.Браузер> нажмите Завершить задачу .
Шаг 2: Откройте «Программы и компоненты» или «Установка и удаление программ». Воспользуйтесь 3 способами в зависимости от вашей операционной системы.
- Откройте панель управления> нажмите «Удалить программу». (для Windows 7/8)
- Нажмите кнопку «Пуск»> «Настройка»> «Приложения»> «Приложения и функции». (для Windows 10)
- Щелкните правой кнопкой мыши кнопку «Пуск»> выберите «Программы и компоненты». (для Windows 10/8)
Шаг 3. В окне «Программы и компоненты»> Щелкните правой кнопкой мыши Яндекс.Браузер> щелкните Удалить > щелкните Удалить , чтобы убедиться, что вы хотите удалить его. Подождите, пока удаление будет завершено.
Подождите, пока удаление будет завершено.
Шаг 4: Откройте редактор реестра и удалите оставленные записи.
Щелкните правой кнопкой мыши меню «Пуск »> щелкните «Выполнить »> введите regedit в поле «Открыть»> нажмите клавишу Ente r или щелкните OK , чтобы открыть окно редактора реестра.
Нажмите Редактировать > Нажмите Найти в раскрывающемся списке> Введите путь или имя программы, например, Яндекс Браузер, в поле «Найти»> Нажмите Найти далее .Найдите и удалите там все результаты, связанные с Яндекс.Браузером.
Полезные советы : Немного сложно удалить оставшиеся записи, если у вас нет опыта работы с системным реестром. Любая ошибка может привести к сбоям. Таким образом, если вы не уверены в удалении остатков своими руками, мы предлагаем вам попробовать профессиональный инструмент для удаления.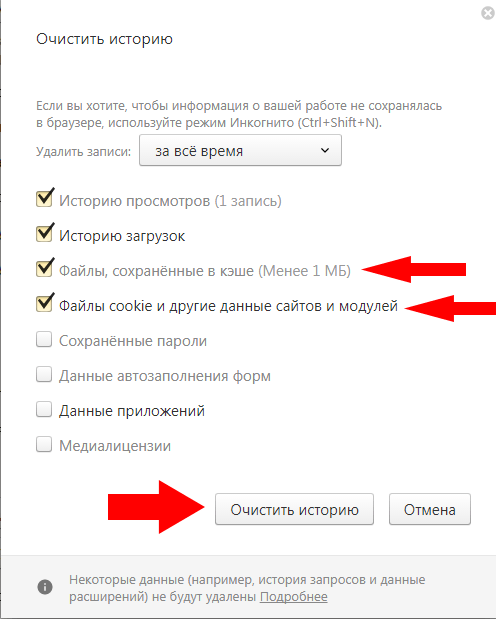 Обратитесь ко второму способу.
Обратитесь ко второму способу.
Второй способ — удалить Яндекс.Браузер через Total Uninstaller
Даже если вы ничего не знаете об удалении программы, я покажу вам подробные инструкции, которые помогут вам легко удалить Яндекс.Браузер.Вы узнаете, как удалить Яндекс.Браузер с помощью профессионального инструмента удаления под названием Total Uninstaller.
Шаг 1: Запустите Total Uninstaller на вашем компьютере> нажмите Яндекс.Браузер> нажмите Запустить анализ .
Шаг 2: Щелкните Complete Uninstall > Щелкните Yes , чтобы убедиться, что вы хотите удалить Яндекс.Браузер.
Нажмите Удалить , чтобы убедиться, что вы хотите удалить Яндекс.Браузер> Установите флажок , если вы хотите удалить настройки браузера, историю просмотров и другие данные> Нажмите Удалить браузер
Щелкните Отсканировать остатки .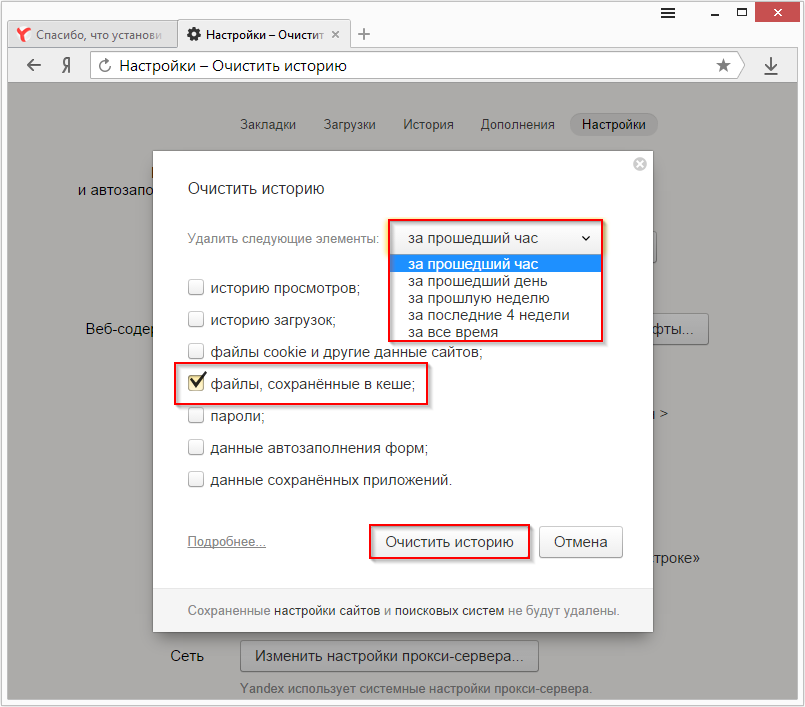
Шаг 3: Щелкните Сканировать остатки > Щелкните Удалить остатки > Щелкните Да , чтобы подтвердить, что вы хотите полностью удалить оставшиеся файлы и записи реестра Яндекс.Браузера.
После этого все остатки Яндекс.Браузера полностью удалены. Щелкните OK и выйдите из Total Uninstaller. Перезагрузите свой компьютер.
Заключение
В этом руководстве рассказывается о простых методах, которые необходимо знать, когда дело доходит до удаления Яндекс.Браузера или любых других нежелательных программ с компьютера под управлением Windows.Вы также узнаете, как можно использовать технический деинсталлятор, чтобы правильно удалить остатки. Все шаги записаны в видео качества HD, что гарантирует, что вы лучше поймете, как удалить программу, и ничего не пропустите.
Подробнее о том, как удалить обучающие программы, можно узнать здесь:
Советы : Нажмите на кнопку ниже, чтобы в кратчайшие сроки загрузить инструмент Total Uninstaller.
Удалить Яндекс браузер (вирус) — 2021 обновление
Reimage Intego может быть полезным инструментом для поиска поврежденных файлов на машине.Программа не обязательно может обнаружить вирус, заразивший вашу машину. Найдите проблемы, связанные с повреждением файлов и системой, бесплатно, сканируя устройство. Расширенные функции сканирования и автоматического удаления / восстановления доступны только после оплаты.Скачать Reimage Скачать Intego
Яндекс браузер — браузер на основе open-source проекта Chromium, ориентированный на русскоязычных пользователей
Яндекс — интернет-провайдер в России и одна из самых известных местных компаний.Он предоставляет такие услуги, как электронная почта, веб-поиск, карты и другие, и очень похож на Google. Браузер Яндекс основан на проекте с открытым исходным кодом Chromium и содержит множество функций безопасности, таких как защита от спуфинга DNS, шифрование DNS, сканирование файлов и т. Д. [1] Несмотря на это, пользователи жаловались, что обнаружили установленный браузер на их системы без их разрешения. Это означает, что Яндекс-браузер распространяется с помощью пакета программного обеспечения [2] — популярного маркетингового метода, который в основном используется для продвижения потенциально нежелательных программ.Кроме того, во время нашей тестовой установки браузер Яндекс заменил Кортану на «Алиса», что является довольно назойливым поведением.
Д. [1] Несмотря на это, пользователи жаловались, что обнаружили установленный браузер на их системы без их разрешения. Это означает, что Яндекс-браузер распространяется с помощью пакета программного обеспечения [2] — популярного маркетингового метода, который в основном используется для продвижения потенциально нежелательных программ.Кроме того, во время нашей тестовой установки браузер Яндекс заменил Кортану на «Алиса», что является довольно назойливым поведением.
| Имя | Яндекс |
| Тип | Веб-браузер, ПНП |
| Связанные | Вирус хрома |
| Распределение | Программный комплекс, официальный сайт |
| Симптомы | Неожиданное появление браузера, яндекс.ru домашняя страница, изменения в Cortana |
| Характеристики | Использует несколько функций защиты для защиты от вирусов и хакеров |
| Ликвидация | Ознакомьтесь с нашими инструкциями ниже |
| Восстановление системы | Используйте ReimageIntego, чтобы избавиться от следов, оставленных угонщиком |
Некоторые пользователи могут называть программу «вирусом для браузера Яндекса», поскольку он незаметно для них проникает на ПК. Однако мы можем заверить вас, что само приложение является законным и даже обеспечивает дополнительную защиту от вредоносных программ, перехвата DNS и аналогичной вредоносной активности в Интернете.
Однако мы можем заверить вас, что само приложение является законным и даже обеспечивает дополнительную защиту от вредоносных программ, перехвата DNS и аналогичной вредоносной активности в Интернете.
Однако наибольшее беспокойство вызывает установка самой программы. Многие пользователи жаловались, что вообще не помнят, как устанавливали Яндекс браузер. Более того, приложение устанавливает себя в качестве браузера по умолчанию, который использует поисковую систему yandex.ru, поэтому результаты поиска могут немного отличаться, вы можете ожидать, что они появятся в Chrome, MS Edge, Safari, Firefox, Opera или другой браузер.
Приложение для браузера Яндекс, скорее всего, безопасно использовать, однако оно может быть не анонимным, как браузер Tor или поисковая система DuckDuckGo. Поэтому некоторые методы отслеживания, такие как отслеживающие файлы cookie [3] или маяки, могут использоваться для маркетинговых кампаний. С другой стороны, большинство официальных браузеров и поисковых систем используют методы отслеживания.
Еще одна тревожная особенность, которую мы заметили, — это секретная инсталляция «Алисы». Виртуальный помощник полностью заменяет панель поиска Кортаны и меняет ее функциональность.Учитывая, что Кортана — это встроенный инструмент Windows, замена его кажется довольно навязчивым действием. Поэтому некоторые пользователи могут захотеть удалить Яндекс-браузер со своих машин.
В заключение, приложение может быть полезным и, скорее всего, безопасным в использовании. Однако из-за определенных модификаций системы и сомнительных методов распространения некоторые пользователи могут отказаться от удаления браузера Яндекс. После завершения мы рекомендуем просканировать компьютер с помощью ReimageIntego, чтобы восстановить систему в предыдущее состояние.
Яндекс браузер — потенциально нежелательное приложение, устанавливающее альтернативу Кортане — Алиса
Связанное программное обеспечение может устанавливать агрессивные ПНП, которые могут подвергнуть вас риску безопасности
Изначально комплектация программного обеспечения должна давать вам возможность бесплатно опробовать приложения и посмотреть, нравятся ли они вам. К сожалению, на практике этот метод работает не так, и многие разработчики бесплатного программного обеспечения включают дополнительное программное обеспечение, которое поддерживается рекламой и может быть довольно агрессивным.Кроме того, разработчики используют различные приемы, позволяющие устанавливать необязательные программы незаметно для пользователей, такие как кнопки, затененные серым, предварительно отмеченные флажками и т.п.
К сожалению, на практике этот метод работает не так, и многие разработчики бесплатного программного обеспечения включают дополнительное программное обеспечение, которое поддерживается рекламой и может быть довольно агрессивным.Кроме того, разработчики используют различные приемы, позволяющие устанавливать необязательные программы незаметно для пользователей, такие как кнопки, затененные серым, предварительно отмеченные флажками и т.п.
Чтобы вас не обманули обманные методы, вы должны быть внимательны при установке нового программного обеспечения. Прежде всего, вы должны выбрать надежный источник для своих загрузок. Имейте в виду, что даже «известные» сайты, такие как Download.com, заражены потенциально нежелательными программами. Поэтому обратите особое внимание на процедуру установки и не нажимайте «Далее» несколько раз, не проверив, с чем вы согласны.
При появлении запроса выберите «Дополнительные» или «Выборочные параметры установки» вместо «Рекомендованных». Затем снимите выделение со всех предварительно отмеченных флажков, которые в противном случае установили бы медиаплееры, надстройки, оптимизаторы системы, загрузчики драйверов и т. п.
п.
Удалите Яндекс браузер, следуя этим инструкциям
Как упоминалось ранее, Яндекс-браузер не является вредоносным приложением и, скорее всего, его безопасно использовать, поскольку он использует несколько методов защиты от вирусов, поэтому он может даже обеспечить безопасность устройства.Однако он также изменяет настройки Windows и даже устанавливает виртуального помощника, который заменяет оригинальную Кортану. Поэтому, если вы решили удалить Яндекс браузер, вам следует ознакомиться с нашим пошаговым руководством ниже.
После завершения удаления браузера Яндекса вы также можете сбросить все установленные браузеры, чтобы убедиться, что никакие компоненты не были изменены.
Удалить вирусные повреждения можно с помощью ReimageIntego. SpyHunter 5Combo Cleaner и Malwarebytes рекомендуются для обнаружения потенциально нежелательных программ и вирусов со всеми их файлами и записями реестра, которые с ними связаны.
Reimage Intego имеет бесплатный ограниченный сканер. Reimage Intego предлагает больше возможностей сканирования при покупке полной версии. Когда бесплатный сканер обнаруживает проблемы, вы можете исправить их, используя бесплатный ручной ремонт, или вы можете приобрести полную версию, чтобы исправить их автоматически.
Reimage Intego предлагает больше возможностей сканирования при покупке полной версии. Когда бесплатный сканер обнаруживает проблемы, вы можете исправить их, используя бесплатный ручной ремонт, или вы можете приобрести полную версию, чтобы исправить их автоматически.Альтернативное программное обеспечение
У разных программ разные цели. Если вам не удалось исправить поврежденные файлы с помощью Reimage, попробуйте запустить SpyHunter 5.Альтернативное программное обеспечение
У разных программ разные цели.Если вам не удалось исправить поврежденные файлы с помощью Intego, попробуйте запустить Combo Cleaner.Чтобы удалить Яндекс браузер, выполните следующие действия:
Удалить Яндекс браузер из систем Windows
Спецпредложение
Мы предлагаем Reimage для обнаружения поврежденных файлов. Исправьте их либо с помощью бесплатного ручного ремонта, либо купите полную версию.Дополнительная информация о Reimage, удалении, условиях и конфиденциальности.
 Предлагаем Intego для обнаружения поврежденных файлов. Исправьте их либо с помощью бесплатного ручного ремонта, либо купите полную версию.
Предлагаем Intego для обнаружения поврежденных файлов. Исправьте их либо с помощью бесплатного ручного ремонта, либо купите полную версию.Дополнительные сведения об Intego, удалении, условиях и конфиденциальности.
Если вы хотите удалить Яндекс браузер из Windows, выполните следующие действия:
Чтобы удалить Яндекс браузер с компьютеров Windows 10/8, выполните следующие действия:
- Введите Панель управления в поле поиска Windows и нажмите Введите или щелкните результат поиска.
- В разделе Программы выберите Удалить программу .
- Найдите в списке записи, относящиеся к Яндекс-браузеру (или любой другой недавно установленной подозрительной программе).
- Щелкните правой кнопкой мыши в приложении и выберите Удалить .
- Если отображается Контроль учетных записей пользователей , нажмите Да.

- Дождитесь завершения процесса удаления и нажмите OK.
Если вы являетесь пользователем Windows 7 / XP, выполните следующие инструкции:
- Щелкните Windows Пуск> Панель управления , расположенную на правой панели (если вы пользователь Windows XP, щелкните Установка и удаление программ ).
- В Панели управления выберите Программы> Удалить программу .
- Выберите ненужное приложение, щелкнув по нему один раз.
- Вверху нажмите Удалить / изменить .
- В запросе подтверждения выберите Да.
- Нажмите ОК после завершения процесса удаления.
Удалите Яндекс браузер из системы Mac OS X
Спецпредложение
Мы предлагаем Reimage для обнаружения поврежденных файлов.Исправьте их либо с помощью бесплатного ручного ремонта, либо купите полную версию.
Дополнительная информация о Reimage, удалении, условиях и конфиденциальности. Предлагаем Intego для обнаружения поврежденных файлов. Исправьте их либо с помощью бесплатного ручного ремонта, либо купите полную версию.
Дополнительные сведения об Intego, удалении, условиях и конфиденциальности.
Удалить Яндекс браузер из папки Applications:
- В строке меню выберите Перейти> Приложения .
- Найдите в папке Applications записи, связанные с Яндекс-браузером.
- Щелкните приложение и перетащите его в корзину (или щелкните правой кнопкой мыши и выберите Переместить в корзину )
Чтобы полностью удалить Яндекс браузер, вам необходимо получить доступ к папкам Application Support , LaunchAgents, и LaunchDaemons и удалить соответствующие файлы:
- Выберите Перейти> Перейти к папке .

- Введите / Библиотека / Поддержка приложений и щелкните Перейти или нажмите Введите .
- В папке Application Support найдите любые сомнительные записи, связанные с Яндекс браузером, а затем удалите их.
- Теперь войдите в папки / Library / LaunchAgents и / Library / LaunchDaemons таким же образом и завершите все записи, связанные с Яндекс браузером.
Удалить Яндекс браузер из Internet Explorer (IE)
Специальное предложение
Мы предлагаем Reimage для обнаружения поврежденных файлов. Исправьте их либо с помощью бесплатного ручного ремонта, либо купите полную версию.Дополнительная информация о Reimage, удалении, условиях и конфиденциальности. Предлагаем Intego для обнаружения поврежденных файлов. Исправьте их либо с помощью бесплатного ручного ремонта, либо купите полную версию.
Дополнительные сведения об Intego, удалении, условиях и конфиденциальности.
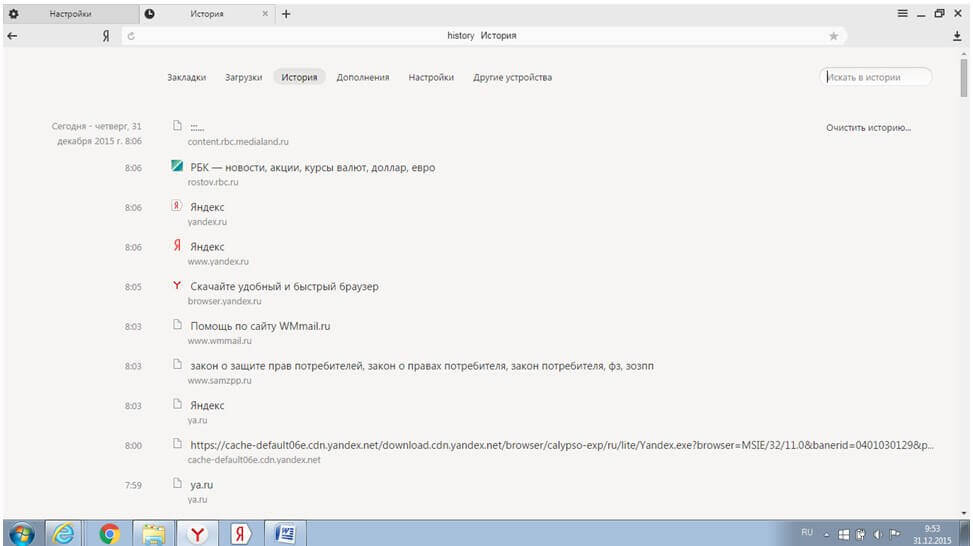
Удаление опасных дополнений:
- Откройте Internet Explorer , щелкните значок Gear (меню IE) в правом верхнем углу браузера.
- Pick Управление надстройками .
- Вы увидите окно Управление надстройками .Найдите здесь Яндекс-браузер и другие подозрительные плагины. Щелкните эти записи и выберите Отключить.
Измените домашнюю страницу, если она была изменена:
- Откройте IE и щелкните значок Gear .
- Выберите Свойства обозревателя .
- На вкладке Общие удалите адрес домашней страницы и замените его предпочтительным адресом (например, Google.com).
- Щелкните Применить , а затем выберите ОК.
Удалить временные файлы:
- Нажмите значок Gear и выберите Свойства обозревателя .

- В История просмотров щелкните Удалить…
- Выберите соответствующие поля и нажмите Удалить.
Сбросить Internet Explorer:
- Щелкните значок шестеренки > Свойства обозревателя и выберите вкладку Дополнительно .
- Выбрать Сбросить .
- В новом окне отметьте Удалить личные настройки и снова выберите Сбросить , чтобы завершить удаление Яндекс браузер.
Удалить Яндекс браузер из Microsoft Edge
Специальное предложение
Мы предлагаем Reimage для обнаружения поврежденных файлов. Исправьте их либо с помощью бесплатного ручного ремонта, либо купите полную версию.Дополнительная информация о Reimage, удалении, условиях и конфиденциальности. Предлагаем Intego для обнаружения поврежденных файлов. Исправьте их либо с помощью бесплатного ручного ремонта, либо купите полную версию.

Дополнительные сведения об Intego, удалении, условиях и конфиденциальности.
Чтобы сбросить MS Edge, следуйте этим инструкциям:
Удалите ненужные расширения из MS Edge:
- Выберите Меню (три горизонтальные точки в правом верхнем углу окна браузера) и выберите Расширения.
- Выберите из списка расширение для браузера Яндекс и нажмите на значок шестеренки .
- Нажмите Удалить внизу.
Очистить файлы cookie и другие данные браузера:
- Щелкните меню (три горизонтальные точки в правом верхнем углу окна браузера) и выберите Конфиденциальность и безопасность .
- Менее Очистить данные просмотра , выберите Выберите, что очистить .
- Выберите все (кроме паролей, хотя вы можете также включить лицензии на мультимедиа, если применимо) и нажмите Очистить.

Восстановить настройки новой вкладки и домашней страницы:
- Щелкните значок меню и выберите Настройки .
- Затем найдите При запуске раздел.
- Нажмите Отключить , если вы обнаружили подозрительный домен.
Сбросьте MS Edge, если вышеуказанные шаги не помогли:
- Нажмите Ctrl + Shift + Esc , чтобы открыть диспетчер задач.
- Щелкните на Подробнее стрелка в нижней части окна.
- Выберите вкладку Подробности .
- Теперь прокрутите вниз и найдите каждую запись с именем Microsoft Edge в ней. Щелкните правой кнопкой мыши на каждом из них и выберите Завершить задачу , чтобы остановить работу MS Edge.
Если это решение не помогло, необходимо использовать расширенный метод сброса Edge.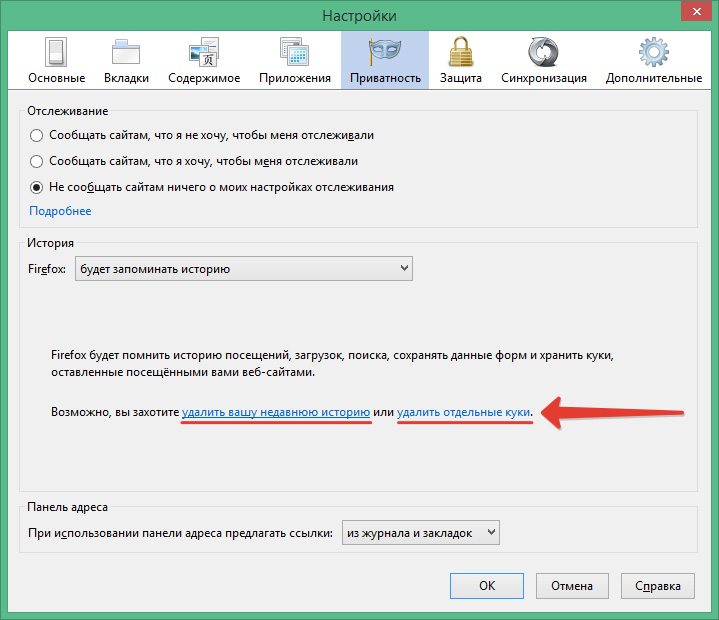 Обратите внимание, что вам необходимо сделать резервную копию ваших данных, прежде чем продолжить.
Обратите внимание, что вам необходимо сделать резервную копию ваших данных, прежде чем продолжить.
- Найдите на своем компьютере следующую папку: C: \ Users \% username% \ AppData \ Local \ Packages \ Microsoft.MicrosoftEdge_8wekyb3d8bbwe .
- Нажмите Ctrl + A на клавиатуре, чтобы выбрать все папки.
- Щелкните правой кнопкой мыши и выберите Удалить
- Теперь щелкните правой кнопкой мыши на кнопке Start и выберите Windows PowerShell (Admin) .
- Когда откроется новое окно, скопируйте и вставьте следующую команду, а затем нажмите Enter:
Get-AppXPackage -AllUsers -Name Microsoft.MicrosoftEdge | Foreach {Add-AppxPackage -DisableDevelopmentMode -Register «$ ($ _. InstallLocation) \\ AppXManifest.xml» -Verbose
Инструкции для Edge на основе хрома
Удалить расширения из MS Edge (Chromium):
- Откройте Edge и выберите Settings> Extensions .

- Удалите ненужные расширения, нажав Удалить.
Очистить кеш и данные сайта:
- Щелкните Меню и перейдите в Настройки.
- Выберите Конфиденциальность и услуги .
- Менее Очистить данные просмотра , выберите Выберите, что очистить .
- Менее Диапазон времени , выберите За все время .
- Выбрать Очистить сейчас .
Сброс MS Edge на основе хрома:
- Щелкните Menu и выберите Settings.
- С левой стороны выберите Сбросить настройки .
- Выберите Восстановить настройки до значений по умолчанию .
- Подтвердите с помощью Reset.
Удалить Яндекс-браузер из Mozilla Firefox (FF)
Специальное предложение
Мы предлагаем Reimage для обнаружения поврежденных файлов.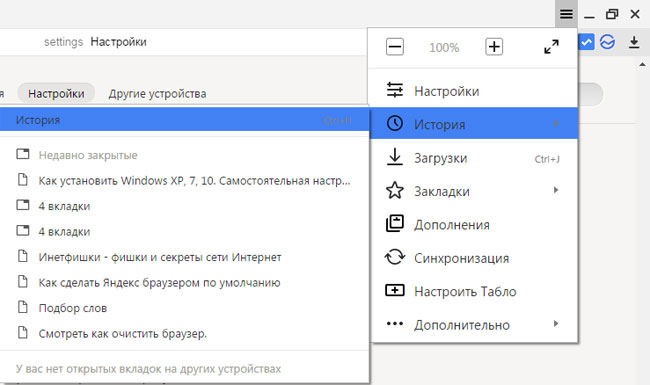 Исправьте их либо с помощью бесплатного ручного ремонта, либо купите полную версию.
Исправьте их либо с помощью бесплатного ручного ремонта, либо купите полную версию. Дополнительная информация о Reimage, удалении, условиях и конфиденциальности. Предлагаем Intego для обнаружения поврежденных файлов.Исправьте их либо с помощью бесплатного ручного ремонта, либо купите полную версию.
Дополнительные сведения об Intego, удалении, условиях и конфиденциальности.
Удалить опасные расширения:
- Откройте браузер Mozilla Firefox и щелкните меню (три горизонтальные линии в правом верхнем углу окна).
- Выберите Дополнения .
- Здесь выберите плагины, относящиеся к Яндекс браузеру, и нажмите Удалить.
Сбросить домашнюю страницу:
- Щелкните три горизонтальные линии в правом верхнем углу, чтобы открыть меню.
- Выберите Опции.
- В разделе Home options введите предпочтительный сайт, который будет открываться каждый раз, когда вы снова открываете Mozilla Firefox.

Очистить файлы cookie и данные сайта:
- Щелкните Меню и выберите Параметры.
- Перейдите в раздел Конфиденциальность и безопасность .
- Прокрутите вниз и найдите Файлы cookie и данные сайта .
- Нажмите Очистить данные…
- Выберите Файлы cookie и данные сайта , а также Кэшированный веб-контент и нажмите Очистить.
Сбросить Mozilla Firefox
В случае, если Яндекс-браузер не был удален после выполнения приведенных выше инструкций, сбросьте Mozilla Firefox:
- Откройте браузер Mozilla Firefox и щелкните Меню .
- Перейдите к Help и затем выберите Troubleshooting Information .
- Менее Настройте Firefox в разделе , нажмите Обновить Firefox…
- Как только появится всплывающее окно, подтвердите действие, нажав Обновить Firefox — это должно завершить удаление браузера Яндекс.

Избавьтесь от браузера Google Chrome
Спецпредложение
Мы предлагаем Reimage для обнаружения поврежденных файлов. Исправьте их либо с помощью бесплатного ручного ремонта, либо купите полную версию.Дополнительная информация о Reimage, удалении, условиях и конфиденциальности. Предлагаем Intego для обнаружения поврежденных файлов. Исправьте их либо с помощью бесплатного ручного ремонта, либо купите полную версию.
Дополнительные сведения об Intego, удалении, условиях и конфиденциальности.
Удаление вредоносных расширений из Google Chrome:
- Откройте Google Chrome , щелкните меню (три вертикальные точки в правом верхнем углу) и выберите Дополнительные инструменты> Расширения .
- В открывшемся окне вы увидите все установленные расширения. Удалите все подозрительные плагины, которые могут быть связаны с Яндекс браузером, нажав Удалить.

Очистить кеш и веб-данные из Chrome:
- Щелкните Menu и выберите Settings.
- В разделе Конфиденциальность и безопасность выберите Очистить данные просмотра .
- Выберите История просмотров , Файлы cookie и другие данные сайта , а также Кэшированные изображения и файлов.
- Щелкните Очистить данные .
Измените вашу домашнюю страницу:
- Щелкните меню и выберите Настройки .
- Поищите подозрительный сайт вроде Яндекс браузера в разделе При запуске .
- Щелкните Откройте конкретную страницу или набор страниц и щелкните три точки, чтобы найти параметр Удалить .
Сбросить Google Chrome:
Если предыдущие методы вам не помогли, сбросьте Google Chrome, чтобы удалить все компоненты браузера Яндекса:
- Щелкните Menu и выберите Settings.

- В настройках , прокрутите вниз и щелкните Advanced.
- Прокрутите вниз и найдите раздел Сброс и очистка .
- Теперь нажмите Восстановить исходные значения по умолчанию .
- Подтвердите с помощью Reset settings для завершения удаления Yandex browser.
Удалить Яндекс браузер из Safari
Спецпредложение
Мы предлагаем Reimage для обнаружения поврежденных файлов. Исправьте их либо с помощью бесплатного ручного ремонта, либо купите полную версию.Дополнительная информация о Reimage, удалении, условиях и конфиденциальности. Предлагаем Intego для обнаружения поврежденных файлов. Исправьте их либо с помощью бесплатного ручного ремонта, либо купите полную версию.
Дополнительные сведения об Intego, удалении, условиях и конфиденциальности.
Удалите ненужные расширения из Safari:
- Щелкните Safari> Настройки…
- В новом окне выберите Extensions.

- Выберите ненужное расширение, связанное с Яндекс браузером, и выберите Удалить.
Очистить файлы cookie и другие данные веб-сайтов из Safari:
- Нажмите Safari> Очистить историю…
- В раскрывающемся меню под Очистить выберите всю историю.
- Подтвердите с помощью Очистить историю.
Сбросьте Safari, если вышеупомянутые шаги вам не помогли:
- Щелкните Safari> Настройки…
- Перейдите на вкладку Advanced .
- Отметьте Показать меню разработки в строке меню.
- В строке меню щелкните Develop, , а затем выберите Empty Caches.
После удаления этой потенциально нежелательной программы (ПНП) и исправления каждого из ваших веб-браузеров мы рекомендуем вам просканировать компьютер с помощью надежного антишпионского ПО. Это поможет вам избавиться от следов в реестре браузера Яндекса, а также выявит связанных паразитов или возможные заражения вредоносным ПО на вашем компьютере.Для этого вы можете использовать нашу лучшую программу для удаления вредоносных программ: ReimageIntego, SpyHunter 5Combo Cleaner или Malwarebytes.
Это поможет вам избавиться от следов в реестре браузера Яндекса, а также выявит связанных паразитов или возможные заражения вредоносным ПО на вашем компьютере.Для этого вы можете использовать нашу лучшую программу для удаления вредоносных программ: ReimageIntego, SpyHunter 5Combo Cleaner или Malwarebytes.
Не позволяйте правительству шпионить за вами
У правительства много проблем с отслеживанием данных пользователей и шпионажем за гражданами, поэтому вам следует принять это во внимание и узнать больше о теневой практике сбора информации. Избегайте нежелательного отслеживания или шпионажа со стороны правительства, оставаясь в Интернете анонимным.
Вы можете выбрать другое местоположение при подключении к Интернету и получить доступ к любым материалам без особых ограничений по содержанию.Вы можете легко наслаждаться подключением к Интернету без какого-либо риска быть взломанным с помощью Private Internet Access VPN.
Контролируйте информацию, к которой может получить доступ правительство любой другой нежелательной стороной, и выходите в Интернет без слежки.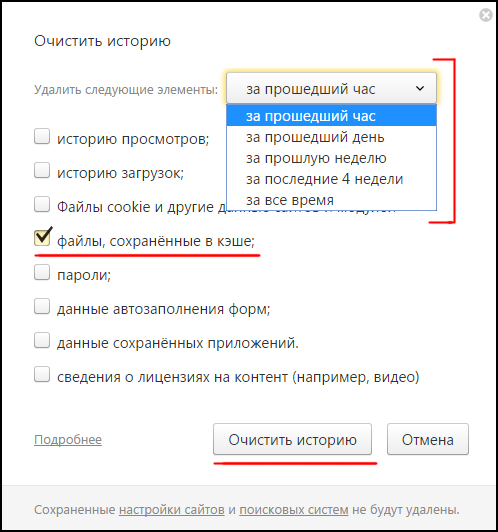 Даже если вы не участвуете в незаконной деятельности или не доверяете выбранным вами службам и платформам, относитесь с подозрением к собственной безопасности и примите меры предосторожности, используя службу VPN.
Даже если вы не участвуете в незаконной деятельности или не доверяете выбранным вами службам и платформам, относитесь с подозрением к собственной безопасности и примите меры предосторожности, используя службу VPN.
Резервные копии файлов для дальнейшего использования в случае атаки вредоносного ПО.
Пользователи компьютеров могут пострадать от потери данных из-за кибер-инфекций или собственных ошибочных действий.Программы-вымогатели могут шифровать файлы и удерживать их в качестве заложников, а непредвиденное отключение электроэнергии может привести к потере важных документов. Если у вас есть актуальные резервные копии, вы можете легко восстановиться после такого инцидента и вернуться к работе. Также не менее важно регулярно обновлять резервные копии, чтобы самая свежая информация оставалась нетронутой — вы можете настроить этот процесс на автоматическое выполнение.
Когда у вас есть предыдущая версия каждого важного документа или проекта, вы можете избежать разочарований и сбоев.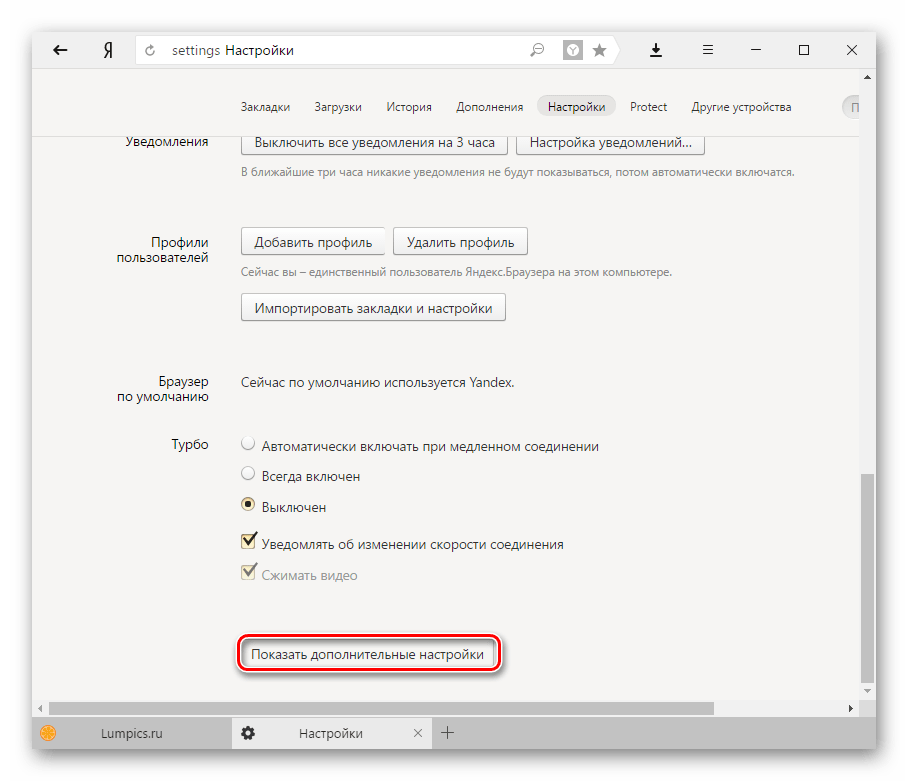 Яндекс.Браузер.Все, что вам нужно знать об отслеживающих файлах cookie (компьютерных файлах cookie). SaverVPN. Официальный блог.
Яндекс.Браузер.Все, что вам нужно знать об отслеживающих файлах cookie (компьютерных файлах cookie). SaverVPN. Официальный блог.
Эта запись была опубликована 05.02.2019 в 07:03 и находится в разделе Системные инструменты, Вирусы.
Как очистить историю просмотров в Яндекс. Как очистить историю браузера Яндекс
Более половины пользователей отдают предпочтение поиску в мобильном интернете Яндекс, используя для этого устройства Android. Так как поисковая система, а также разрабатываемые ею решения, в частности, браузер Яндекс, хранят введенные вами поисковые запросы, посещенные страницы и другую информацию, вам необходимо знать , как удалить историю в Яндексе , чтобы гарантировать недоступность личная информация других людей, к которой может получить доступ ваш планшет или смартфон.
Примечание! Часто пользователи поисковых запросов с помощью Яндекса и одноименного браузера путают подводку, отображаемую в строке поиска, так как запрос формируется из поисковых запросов, введенных ранее.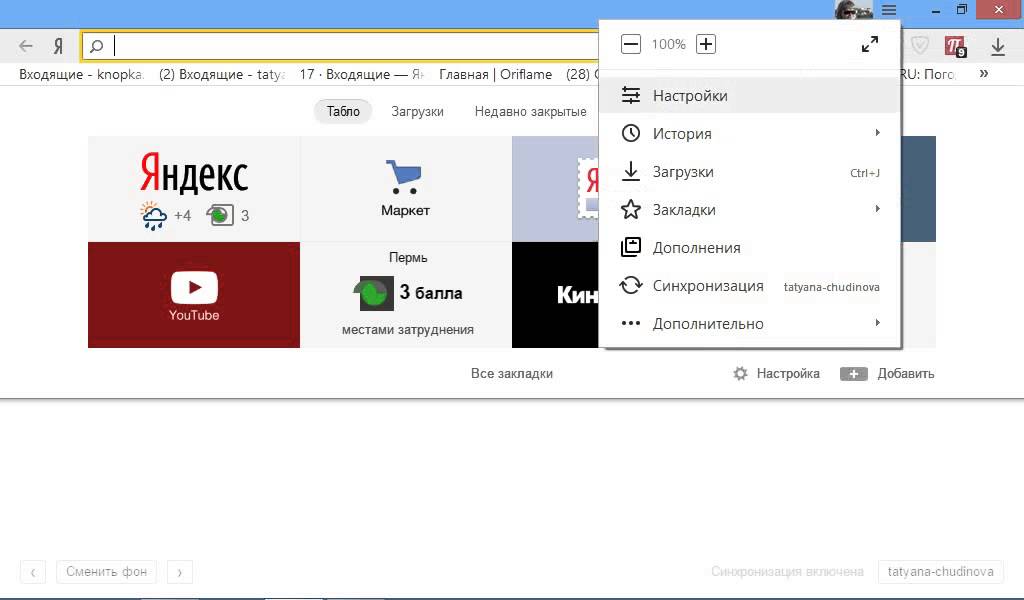 Подводка для глаз создается автоматически поисковой системой и не может быть удалена или отключена. История поисковых запросов корректируется удалением данных за определенные периоды или за весь период использования.
Подводка для глаз создается автоматически поисковой системой и не может быть удалена или отключена. История поисковых запросов корректируется удалением данных за определенные периоды или за весь период использования.
Какими методами это сделать
Чтобы разобраться как очистить историю в браузере от Яндекса, нужно разбираться в особенностях хранения истории поисковых запросов.Итак, при условии, что вы вошли в свою учетную запись на Яндексе в браузере, все поисковые запросы и история будут храниться на устройстве и дублироваться в онлайн-сервисе хранилища пользовательских данных поисковой системы.Таким образом, даже если вы удалите историю из браузера на устройстве с помощью поисковой системы Яндекс с другого мобильного устройства или персонального компьютера, вы (или другие пользователи, имеющие к нему доступ) увидите следы поисковых запросов и другую информацию, удаленную из Устройство.
Исходя из этого, важно понимать, что для того, чтобы полностью исключить возможность доступа к вашей личной информации при действиях в поиске Яндекса, необходимо не только очистить историю браузера на мобильном устройстве под android, но и стереть историю поиска в глобальных настройках яндекса.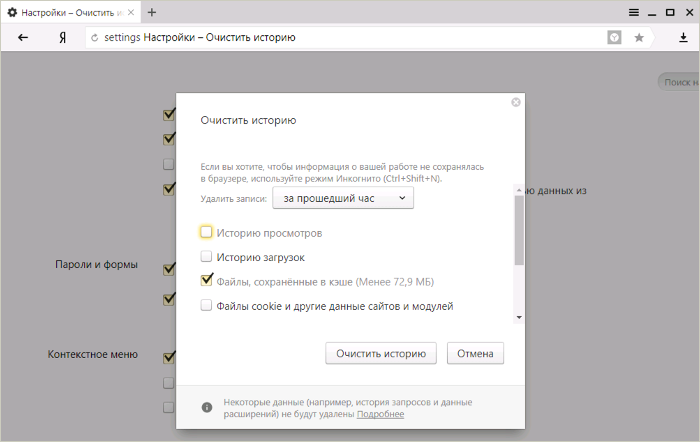
Удалить историю в Яндекс браузере
Яндекс браузер позволяет удалять не только историю и запросы, указанные из-под него, но и экспортированные из браузера, предустановленного в системе, при условии, что при установке и первоначальной настройке Яндекс браузера вы дали согласие экспортировать. Для этого вам необходимо выполнить следующие действия:
- Запустить Яндекс-браузер. Щелкните значок S, чтобы перейти в меню навигации между вкладками.
- Чтобы перейти в меню истории, щелкните значок часов.
- Щелкните меню истории, чтобы открыть список посещенных страниц. Примечание! Вам доступна выборочная очистка истории. Причем посещенных сайтов удалено, остальные остались без изменений. Это имеет смысл использовать в том случае, когда необходимо удалить отдельные посещения с сохранением остальных данных.
Иногда вполне рационально очистить историю онлайн-активности. Для этого выполните следующие действия:
- Щелкните значок с тремя вертикальными точками.
 На некоторых устройствах этого значка нет. В таком случае коснитесь контекстной кнопки «Меню», расположенной в нижней части экрана смартфона или планшета.
На некоторых устройствах этого значка нет. В таком случае коснитесь контекстной кнопки «Меню», расположенной в нижней части экрана смартфона или планшета.
- В открывшемся меню нажмите на пункт «Настройки». Браузер перенесет вас на новый экран, содержащий элементы управления возможностями браузера Яндекса. Мы не рекомендуем изменять настройки на этом экране, за исключением тех, о которых мы поговорим ниже, если вы не понимаете их назначение.
- Перейти в раздел «Конфиденциальность».
- Убедитесь, что на открытой странице включена функция «История». Примечание! Если вы хотите, чтобы браузер не сохранял информацию о ваших действиях в будущем, отключите эту функцию после очистки данных . Важно понимать, что это не гарантирует анонимности — поисковая система все равно будет собирать информацию о вас и передавать ее в облачный сервис.
- Если вы хотите удалить только историю браузера, поставьте галочку только напротив пункта «История».
 В большинстве случаев вам следует полностью избавиться от информации, установив флажки напротив каждого из пунктов, предлагаемых браузером.
В большинстве случаев вам следует полностью избавиться от информации, установив флажки напротив каждого из пунктов, предлагаемых браузером. - Нажмите кнопку «Очистить данные» и подтвердите действие в открывшемся диалоговом окне.
Вы можете убедиться, что вы успешно удалили данные истории, перейдя в меню «История» в соответствии с приведенными выше инструкциями. Если все было сделано правильно, в меню не будет данных о посещенных сайтах.
Теперь давайте разберемся, как удалить глобальную историю ваших онлайн-действий.
Глобальная очистка истории поиска с помощью настроек Яндекса
Как и в случае с Яндекс браузером, историю вашего интернет-серфинга можно удалить частично (за отдельный период времени) или полностью (с начала существования аккаунта). Данные станут недоступны для вас и других людей, потенциально имеющих доступ к устройству Android или персональному компьютеру, на котором установлен Яндекс или другой браузер, с помощью которого вы вошли в систему. При этом поисковик по-прежнему будет иметь к ним доступ, поскольку именно на их основе будут строиться поисковые подсказки и другие активности Яндекса.
При этом поисковик по-прежнему будет иметь к ним доступ, поскольку именно на их основе будут строиться поисковые подсказки и другие активности Яндекса.
Чтобы удалить данные, выполните следующие действия:
- Убедитесь, что вы вошли в учетную запись, из которой хотите удалить историю. Для этого перейдите на любую страницу сервисов Яндекса и проверьте, какой пользователь там показан.
- Перейти на страницу, которая является основной для работы с историей в Яндексе на yandex.ru.
- В правом верхнем углу находится кнопка «Настройки».
- Щелкните по нему и перейдите в подпункт «Настройки портала».
Если вы доверяете последним данным статистики по топовым браузерам, то можете с уверенностью сказать, что Яндекс — браузер, который набирает большую популярность среди своих клиентов.И на самом деле это неудивительно, так как каждый день поисковик посещает большое количество пользователей, которым необходимо найти необходимую информацию. Давайте сегодня поговорим о просмотрах в Яндексе, ведь наверняка многие из вас уже задавали подобный вопрос не раз.
Давайте сегодня поговорим о просмотрах в Яндексе, ведь наверняка многие из вас уже задавали подобный вопрос не раз.
Автоматическое запоминание
Сама система постоянно сохраняет запросы, которые вы вводили хотя бы один раз ранее. На самом деле, если вы посмотрите с одной стороны, вы можете обнаружить, что история просмотров в Яндексе — полезная вещь, потому что, если вам нужно снова найти ту же информацию, вам не придется вводить ключевые слова в поисковую систему для надолго, достаточно ввести всего несколько букв.Некоторые пользователи не хотят, чтобы другие могли узнать, что их интересовало, а также какие сайты они посещали, и это вполне логично. Именно в этом случае нужно знать, как выглядят просмотры в «Яндексе». На самом деле это несложно, но для некоторых пользователей, особенно новичков, этот вопрос перерастает в настоящую проблему.
Начать очистку
Давайте посмотрим, как удалить отдельные страницы, которые вы больше не хотели бы видеть. Следует отметить, что в этом случае удаляются и определенные поисковые запросы, которые вы ранее вводили.Очистить в Яндексе очень просто, и для начала нужно запустить Яндекс браузер. Теперь обратите внимание на верхний правый ряд кнопок, их будет всего несколько, но ваша задача — найти маленькую иконку, которая выполнена в виде шестеренки, именно он символизирует настройки. Нажмите на этот значок и перейдите в меню. Ваша задача — спуститься почти до самого низа, пока не увидите раздел «История». Перейдите на вкладку «История» и войдите в новое окно.
Следует отметить, что в этом случае удаляются и определенные поисковые запросы, которые вы ранее вводили.Очистить в Яндексе очень просто, и для начала нужно запустить Яндекс браузер. Теперь обратите внимание на верхний правый ряд кнопок, их будет всего несколько, но ваша задача — найти маленькую иконку, которая выполнена в виде шестеренки, именно он символизирует настройки. Нажмите на этот значок и перейдите в меню. Ваша задача — спуститься почти до самого низа, пока не увидите раздел «История». Перейдите на вкладку «История» и войдите в новое окно.
Именно в этом разделе будет отображаться вся история просмотров в Яндексе, а значит, вы сможете увидеть последние посещенные сайты, а также ресурсы, которые вы посещали ранее.Для того, чтобы очистить определенные фрагменты истории, нужно один раз щелкнуть по выбранному ресурсу, после чего появится кнопка «Удалить», по которой нужно щелкнуть. Если вам нужно удалить сразу несколько элементов, то вам нужно отметить те сайты, которые вы хотите удалить, галочкой и, конечно же, после этого нажать на кнопку «Удалить». Все выбранные вами сайты будут исключены из истории.
Все выбранные вами сайты будут исключены из истории.
Полное удаление
Давайте теперь посмотрим, как полностью очистить историю просмотров на Яндексе.Это даже проще, чем удалить часть выбранных сайтов, да и надолго процесс не продлится. Для этого в верхней части этой вкладки нужно найти кнопку «Очистить историю», после чего вам нужно будет подтвердить процесс и немного подождать. Как видите сами, очистить историю просмотров в Яндексе не так уж и сложно, если вы все понимаете и все делаете правильно.
Любой, кто хоть раз в жизни искал информацию в Интернете, знает, что для этих целей используются различные поисковые машины.Самые известные из них — Google и Яндекс. И если Google больше типичен для англоязычных сайтов, то Яндекс лучше всего подходит для Рунета.
Характерно, что Яндекс сохраняет историю поисков информации, хотите вы этого или нет. Кроме того, ваша история поиска будет сохраняться независимо от того, какой браузер вы используете для этих целей: Яндекс, Opera, Chrome или Mozilu.
Следует сразу дать понять, что именно вы хотите удалить: историю запросов в поисковике Яндекс или историю посещений в Яндекс Браузере.
Но бывают ситуации, когда по тем или иным причинам нужно полностью удалить историю просмотров. Как это сделать и что для этого нужно?
Сегодня есть разные способы почистить лог, но я приведу проверенный.
Как посмотреть историю поисков и посещенных сайтов в браузерах
- Для этих целей существует комбинация « Ctrl » + « Shift » + « H » или « Ctrl » »+ « H », эти комбинации могут отличаться в разных браузерах.
- После этого нужно найти кнопку в верхнем углу возле креста с тремя линиями и нажать на нее.
- Затем перейдите на вкладку Дополнительно и Очистите историю. Эту функцию также можно выполнить в браузере с помощью горячих клавиш «Ctrl» + «Shift» + «Del».
- После того, как вы нажмете на них, откроется окно, в котором вы должны нажать Очистить историю.

Однако в Яндексе, как и в Google Chrome, вам будет предложено очистить историю и ряд других данных, таких как кэш, файлы cookie и т. Д.Вы можете установить флажки по своему выбору там, где хотите, а затем «Очистить историю».
Выборочное удаление истории
Бывают случаи, когда нет смысла удалять всю историю поиска, а необходимо выборочно удалить только некоторые сайты. Это важно, если компьютером пользуются несколько человек, и вы не хотите, чтобы посторонние видели, какие сайты вы посетили. Для этих целей я бы рекомендовал:
- Щелкните по трем линиям в правом верхнем углу;
- зайти в «Настройки»;
- нажмите «История».
После проделанных манипуляций нужно поставить галочки на интересующих вас сайтах, а затем нажать «Удалить выбранные элементы».
Удаляем историю на телефоне и планшете
- Запускаем на нашем устройстве;
- Зайдите в меню «Настройки»;
- Появится список функций, ищущих «Конфиденциальность»;
- Здесь можно снять флажки для сохранения паролей и истории, а также «Очистить историю»;
- Вам будет предложено удалить кеш, загрузки и т.
 Д.; как в портативной версии;
Д.; как в портативной версии; - Выберите нужный и нажмите «Очистить данные»;
- Готово!
Удаление истории из Яндекс браузера
- Историю поиска не следует путать с поисковыми подсказками, так как последние не удаляются благодаря автоматической генерации поисковой системы на основе наиболее популярных запросов. Причем не только ваши запросы, но и всех пользователей. Подсказки не содержат никакой личной информации, поэтому бояться их не стоит;
- Для просмотра истории поиска в Яндекс браузере необходимо перейти на сайт http: // nahodki.yandex.ru/results.xml. Этот ресурс предоставит вам полную информацию об истории поиска и посещенных сайтах. Вы также можете экспортировать его отсюда. И если вам нужно устранить или отключить ряд запросов или страниц;
- Удаление отдельного запроса и страницы осуществляется нажатием на крестик в правой части запроса. Этот метод эффективен для удаления отдельных запросов;
- Вы можете активировать защиту от дальнейших записей в журнале Яндекса.
 Для этих целей есть соответствующая кнопка в левом верхнем углу страницы;
Для этих целей есть соответствующая кнопка в левом верхнем углу страницы; - Управлять функциями учета посещений можно в «Мои находки» и через страницу http: // nahodki.yandex.ru/tunes.xml. Эта страница позволяет полностью и навсегда избавиться от истории поиска Яндекса, нажав специальную кнопку. Обратите внимание, что этот метод очистки не отключает сохранение дальнейшей истории, так как это можно сделать только нажав кнопку «Остановить запись». Кроме того, здесь вы можете запретить своим запросам участвовать в поисковых запросах Яндекса; для этого вам просто нужно нажать Отключить.
Яндекс-браузер — популярная поисковая система. Поэтому будет полезно узнать, как очистить историю в Яндекс.Принцип действий по удалению истории в Яндекс браузере мало чем отличается на разных устройствах, будь то компьютер, планшет или мобильный телефон.
Вряд ли найдется компьютер, на котором еще не установлена поисковая система Яндекс. Именно простота и функциональность браузера Яндекса принесли ему огромную популярность среди пользователей Интернета. Но иногда, несмотря на понятный интерфейс браузера, нужна помощь, чтобы разобраться, как удалить историю запросов и для чего она нужна.
Но иногда, несмотря на понятный интерфейс браузера, нужна помощь, чтобы разобраться, как удалить историю запросов и для чего она нужна.
Первая и основная причина, по которой вам может потребоваться очистить историю в Яндексе, — это освободить жесткий диск от временных файлов.
Эту процедуру желательно проводить время от времени, чтобы очистить компьютерные хранилища от ненужной текстовой и графической информации. После таких простых манипуляций скорость и качество работы браузера заметно улучшатся.
Также необходимо очистить историю запросов в Яндексе, чтобы быть в курсе обновлений наиболее посещаемых сайтов.После очистки истории просмотров браузер берет данные не из собственного хранилища для загрузки страницы, а обращается к информационному ресурсу … Более того, если на интересующем сайте доступны обновления, пользователь будет об этом одним из первых. об этом.
Еще одной причиной может быть желание скрыть историю поиска в Яндекс. В случае использования чужого компьютерного устройства ваша информация может быть засекречена.
Способы и последовательность действий при очистке истории в Яндексе
В Яндекс браузере предусмотрена полная или выборочная очистка.Для того, чтобы убрать все лишнее из журнала посещений, вам нужно нажать на значок инструментов (три горизонтальные полосы) в правом верхнем углу страницы.
В открывшемся списке выберите пункт «История». А в дополнительной вкладке — одноименная верхняя позиция. Список посещений сайтов отображается в открывшемся окне. Этот процесс можно ускорить, набрав на клавиатуре комбинацию клавиш Ctrl + H.
В правой части экрана компьютера есть активная надпись «Очистить историю».Активируем его наведением курсора и получаем диалоговое окно со списком элементов и списком периодов времени.
Скриншот настроек.
Давайте посмотрим, как очистить всю историю посещений:
- Выполните все описанные выше действия, чтобы открыть историю посещений и в ней дополнительную вкладку для выбора параметров.

- В диалоговом окне необходимо установить флажки в элементах, которые удаляются. Как правило, это история просмотров и загрузок, файлы cookie и другие данные сайта.
- Выберите временной диапазон от одного часа до непрерывного периода (предпочтительно).
- Активируйте кнопку «Очистить историю» с помощью курсора и дождитесь завершения операции.
Полное удаление информации о посещениях сайтов на компьютере в основном используется для освобождения места на жестком диске, для ускорения работы поисковой системы и для отслеживания обновлений интернет-ресурсов.
Скриншот настроек 2.
- Выполните все предварительные действия для открытия браузера.
- Выберите нужные страницы, установив флажки.
- Наведите курсор на кнопку «Очистить историю», открыв дополнительную вкладку.
- В открывшемся диалоговом окне отметьте элементы для удаления.
- Укажите период времени.
- Подтвердите свои намерения, нажав кнопку «Очистить историю» и дайте системе несколько минут, чтобы завершить процесс.

Выборочное удаление данных о посещениях страниц в браузере подходит для того, чтобы скрыть информацию о посещаемых сайтах.Этот метод предпочтительнее, если вам нужно использовать чужой или общий компьютерный гаджет.
Удаление истории в Яндексе на планшете
Удалить историю на планшете.
Очистить историю просмотров на Android очень просто. На планшете поисковик Яндекс немного отличается.
На стандартной странице Яндекс в планшете нужно найти кнопку с тремя вертикальными полосами. Значок находится в правом верхнем углу экрана. В открывшемся списке выберите строку «Настройки».На новой странице должен перейти в подпункт «Конфиденциальность».
И из трех предложенных вариантов выберите «Очистить данные». Далее по списку отметьте необходимые элементы: история, данные веб-страницы, кеш, предупреждения для сайтов, загрузки.
Некоторые элементы часто остаются неотмеченными: пароли и открытые вкладки. Затем переходите к удалению, нажав «Очистить данные». В следующем диалоговом окне вас попросят подтвердить действие. Ожидание завершения процесса может занять несколько минут.
В следующем диалоговом окне вас попросят подтвердить действие. Ожидание завершения процесса может занять несколько минут.
Очистка истории в Яндексе на мобильных устройствах
Удалить историю в Яндексе на телефоне можно так же, как на предыдущих устройствах.В мобильном телефоне с операционной системой Android потребуется запустить Яндекс.
Найдите значок в виде шестеренки, который означает «Настройки», и щелкните по нему. В открывшемся списке опций выберите раздел «Конфиденциальность». Далее в подразделе «Очистить данные» необходимо отметить объекты для ликвидации.
И еще раз активируйте функцию «Очистить данные». Система запросит последнее подтверждение, после чего начнется процесс удаления посещений, загрузок и другой ненужной информации.Процесс не займет много времени.
В будущем вы можете избавить себя от необходимости очищать историю просмотров и загрузок. В пункте «Конфиденциальность» отметьте «Не сохранять историю».
Только в этом случае нельзя будет использовать информацию, хранящуюся в истории поисковой системы.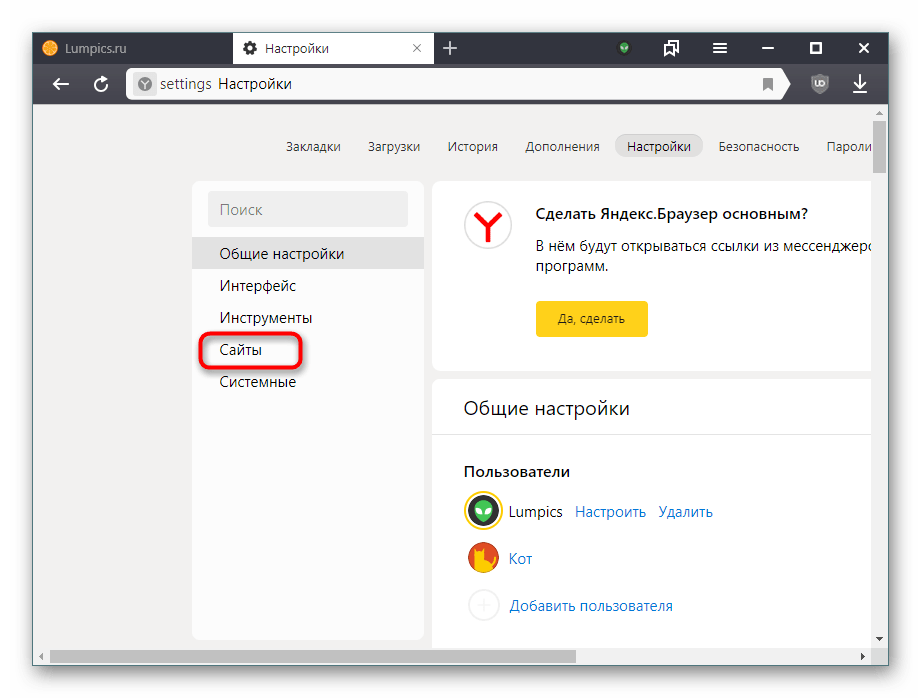
Так случилось, что из-за внезапной потери доступа к Интернету важная страница закрылась, и доступ к журналу посещений может предоставить неоценимую услугу, а именно возможность восстановить всю потерянную сессию.
Специалисты по настройке компьютеров единодушно рекомендуют удалять историю в Яндекс.Браузере, если в этом нет особой необходимости. Почему? Прежде всего, в конце концов, его хранилище по-прежнему потребляет память системного диска. Сразу, например, лог браузера Яндекс занимает 40МБ, потом 200 МБ, а потом, как говорится, больше. Во-вторых, на некоторых веб-сайтах есть грех заглядывать в историю браузера, не спрашивая об интересах пользователей в Интернете. А это, мягко говоря, не очень хорошо.В-третьих, может быть, за компьютером и под еще одной учетной записью с вами работает кто-то другой. И этот «кто-то» имеет возможность заглянуть в историю поиска в Яндексе. И хорошо, если нет ничего секретного и личного, а если есть … Верно! Ненужные проблемы.
Всех этих ситуаций — №1, №2 и №3 — можно избежать. Как? Все просто — своевременно очистить историю в Яндекс.Браузере. Он стирается, а списка просмотров нет — нет причин для беспокойства, и он уже будет чище на диске C, в системном разделе.
Как? Все просто — своевременно очистить историю в Яндекс.Браузере. Он стирается, а списка просмотров нет — нет причин для беспокойства, и он уже будет чище на диске C, в системном разделе.
Из этого руководства вы узнаете, как очистить историю в Яндекс.Браузере на компьютере и на мобильных устройствах (телефоне и планшете).
Очистка журнала на компьютере
В десктопной версии браузера удалить историю запросов можно разными способами … Рассмотрим подробно, как ими пользоваться.
Способ №1: стандартные настройки
Чтобы удалить всю историю в Яндексе, в настройках выполните следующие действия:
1. Откройте меню (нажмите на значок «три полосы» вверху справа).
2. Поместите курсор в раздел «Дополнительно». В выпадающем подменю нажмите «Очистить историю».
Совет! Панель очистки открывается «горячими» клавишами — «Ctrl + Shift + Del».
3. Чтобы удалить историю поиска, в открывшейся панели укажите, за какой период времени вы хотите удалить поисковые запросы и URL-адреса посещенных страниц.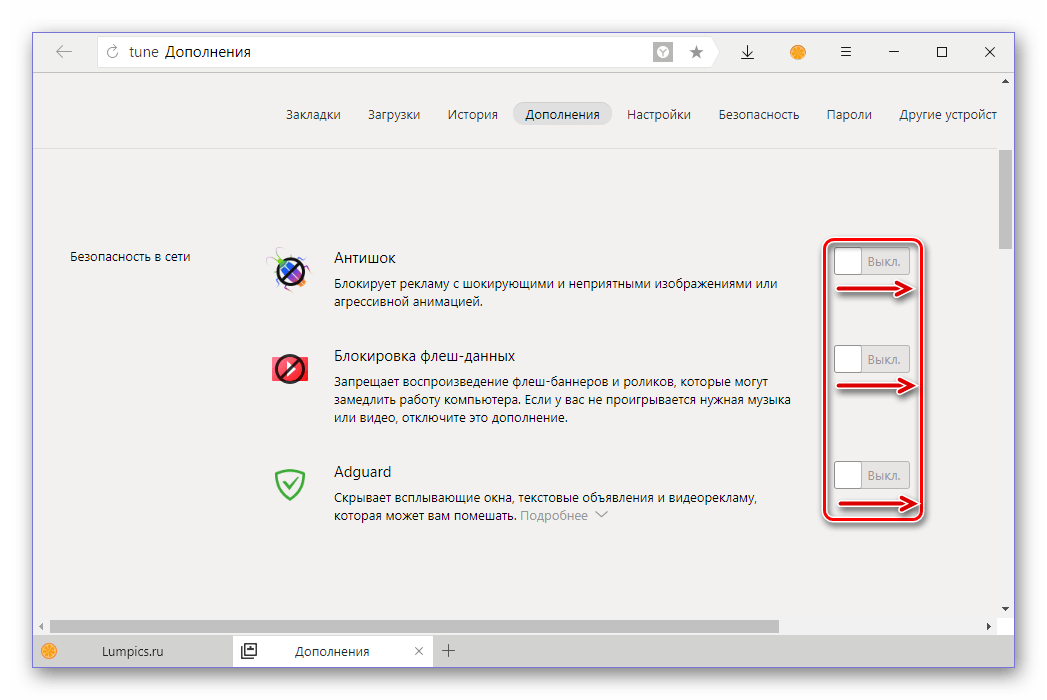 Щелкните мышью, чтобы открыть раскрывающийся список «Удалить …» и выберите период времени.
Щелкните мышью, чтобы открыть раскрывающийся список «Удалить …» и выберите период времени.
4. В списке товаров убедитесь, что рядом со строкой «История… ».
5. Нажмите« Очистить историю ».
Внимание! Восстановить удаленную историю стандартными средствами невозможно. Данная процедура выполняется с помощью программ, возвращающих удаленные файлы, и инструментов для восстановления настроек Windows.
Если вам нужно выборочно очистить историю, сделайте следующее:
1. Нажмите кнопку «Меню».
2. Наведите курсор на раздел «История»
3. В дополнительном списке нажмите «История». , вам нужно найти URL-адреса, которые больше не нужны.
Внимание! Вы также можете открыть вкладку с журналом, используя «горячую» комбинацию клавиш — «Ctrl + H».
5. Щелкните значок треугольника. На мини-панели щелкните мышью, чтобы запустить команду «Удалить из …».
Совет! Предварительно вы можете проверить URL-адрес, щелкнуть по нему и просмотреть загруженную страницу, чтобы узнать, нужно ли ее удалить или нет.
Способ №2: аддон eCleaner
1. Зайдите на официальный сайт браузерных расширений Opera и Яндекс — https: // addons.opera.com/en/extensions/.
2. В поле поиска введите — eCleaner.
4. Установите надстройку (используйте зеленую кнопку, чтобы начать установку).
5. После подключения нажмите на значок надстройки в верхней панели Яндекс.
6. В появившемся окне укажите параметры очистки: за какой период времени очищать журнал, какие элементы удалять (строка History должна быть включена!).
7. Нажмите «Забыть!» Кнопка.
Удалить историю в мобильной версии
(в Android и iOS)
На мобильных устройствах очистка осуществляется немного иначе:
1.Коснитесь значка меню (значок с тремя точками).
Примечание. В некоторых телефонах значок не отображается и необходимо нажимать кнопку «Меню» прямо на корпусе устройства.
2. Перейдите в: Настройки → Конфиденциальность.
3. Запустите команду «Очистить историю».
4. Убедитесь, что пункт «История» включен.
5. При необходимости дополнительно настроить очистку: включить / выключить другие пункты в списке.
6. Подтвердите начало процедуры удаления.
Не забывайте вовремя наводить порядок и чистоту в Яндексе! Очистка журнала занимает всего одну-две минуты.
Как очистить поисковик в яндексе на телефоне. Как удалить историю в Яндекс
Интернет стал неотъемлемой частью жизни современного населения. Всемирная паутина используется на различных платформах, например, на компьютере или мобильных устройствах. В последнее время стал популярным и распространенным именно последний вариант. Для работы в Интернете требуется браузер. Используя эти приложения, вы можете просматривать веб-страницы. Все посещенные страницы сохраняются на компьютере или на мобильном телефоне / планшете.Поэтому сегодня мы должны понять, как в Яндекс. Android — это операционная система, о которой пойдет речь.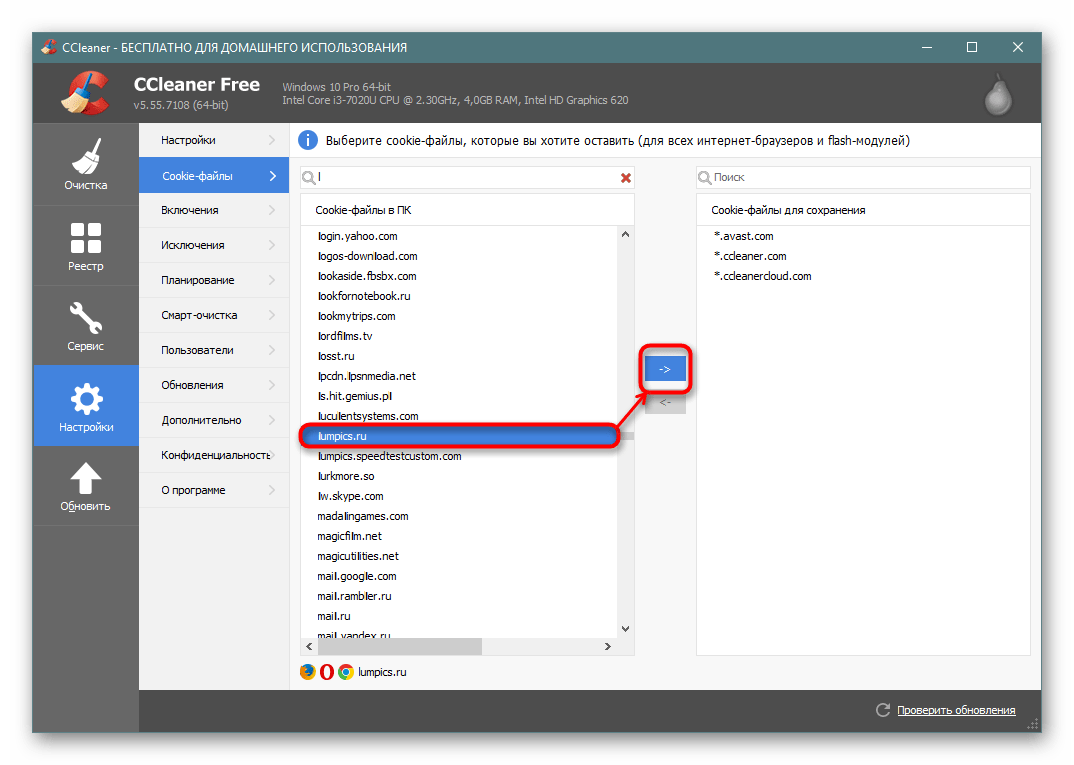
О браузерах Android
Первым делом нужно понять, о какой программе пойдет речь. Как уже было сказано, речь идет о браузерах. Это приложения, которые позволяют пользователям использовать веб-сайты. Они предназначены для ПК и мобильных устройств.
Сегодня наибольшим спросом при работе в сети пользуются Яндекс, Опера и Google Chrome. Поэтому многие задумываются, как очистить историю в Яндексе (Android).
На самом деле ничего сложного или особенного в этом процессе нет. По умолчанию все браузеры сохраняют историю посещенных страниц, а также введенные пароли и логины. Процесс удаления этой информации на компьютерах и мобильных устройствах немного отличается. Но в целом принципы остаются прежними.
Отдельная страница
Изначально рекомендуется обратить внимание на очистку всей информации, которая накопилась в разделе «История» браузера.Есть несколько способов осуществить процесс. Как очистить историю браузера на Android? Яндекс — это программа, с которой можно работать. Чтобы избавиться от определенной страницы в истории, вы можете:
Чтобы избавиться от определенной страницы в истории, вы можете:
- Включите мобильное устройство и откройте на нем соответствующую программу браузера.
- Нажать на «+».
- В появившемся списке перейдите в раздел «История».
- Щелкните на сайте, от которого вы хотите избавиться. Необходимо удерживать адрес «нажатым» несколько секунд.
- Появится небольшое меню.У него будет несколько действий. Как очистить историю в Яндексе (Андроид)? Просто выберите «Удалить».
Но этот метод не подходит для массовой очистки. В этой ситуации предлагается действовать иначе.
Массовое удаление
Как очистить историю в Яндексе? Android, как и любая другая операционная система, позволяет полностью очистить список посещаемых страниц. Для этого необходимо:
- Открыть настройки мобильного телефона или планшета.
- Выберите в них раздел «Конфиденциальность».
- Щелкните «Очистить». Перед этим важно отметить компоненты, от которых вы хотите избавиться.
 Для этого пользователю будет предложено специальное диалоговое окно.
Для этого пользователю будет предложено специальное диалоговое окно. - Дождитесь завершения процесса.
Таким образом можно очистить историю поиска Яндекса на Android. Как уже было сказано, метод подходит для удаления посещенных страниц.
Отключение истории
Но есть еще одна хитрость. Это поможет пользователям не думать о том, как очистить историю в Яндекс.«Андроид» позволяет отключить сохранение введенной в браузере информации. Соответственно, посещенные страницы и запросы не будут храниться на телефоне или на компьютере.
Чтобы воплотить идею в жизнь, вам необходимо:
- Зайдите в раздел «Настройки» мобильного устройства в браузере.
- Перейти в раздел «Конфиденциальность».
- Снимите флажок рядом с «Сохранить историю».
Ничего особенного и сложного. Теперь понятно, как очищается история в браузерах на мобильных устройствах.
В любом браузере существует история посещений сайтов, в которой хранятся те сайты, которые вы посещали с момента установки браузера или последней очистки истории.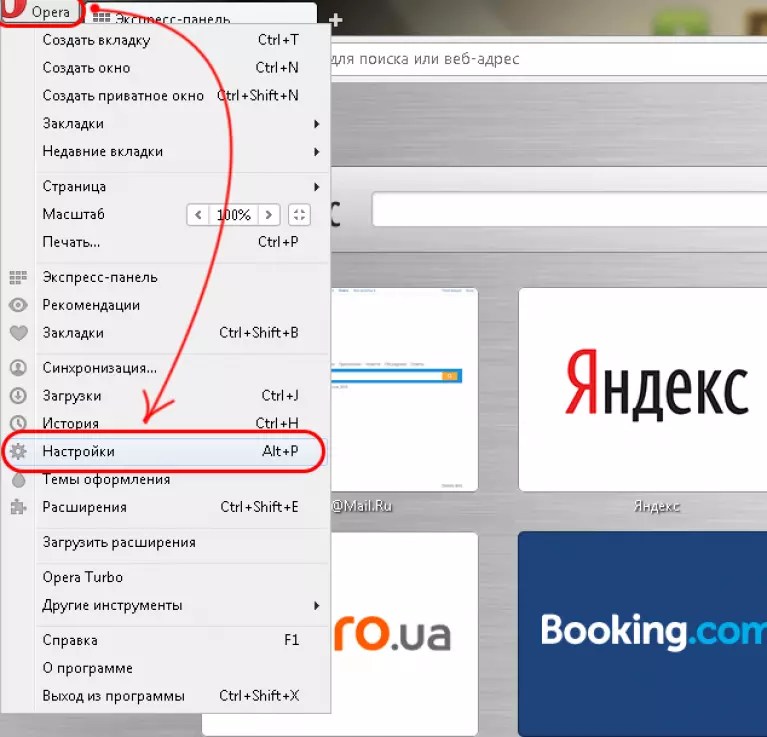 Это очень удобно, когда нужно найти потерянный сайт. То же самое и с историей загрузок. Браузер записывает все загрузки, чтобы потом можно было легко увидеть, что и где было загружено. В этой статье мы расскажем, как открыть историю в Яндекс браузере, а также как открыть удаленную историю.
Это очень удобно, когда нужно найти потерянный сайт. То же самое и с историей загрузок. Браузер записывает все загрузки, чтобы потом можно было легко увидеть, что и где было загружено. В этой статье мы расскажем, как открыть историю в Яндекс браузере, а также как открыть удаленную историю.
Просмотр истории сайтов в Яндекс.Браузер довольно простой. Для этого нажмите Меню > История > История . Или используйте горячие клавиши: в открытом браузере одновременно нажмите Ctrl + H.
Все страницы в истории отсортированы по дате и времени. Внизу страницы есть кнопка « до », которая позволяет просматривать историю дней в порядке убывания.
Если вам нужно что-то найти в истории, то в правой части окна вы увидите « Search History ».Здесь вы можете ввести ключевое слово, например, поисковый запрос или название сайта. Например, так:
А если навести указатель мыши на имя и щелкнуть появившуюся рядом стрелку, можно использовать дополнительные функции: просмотреть всю историю с того же сайта или удалить запись из истории.
Чтобы просмотреть историю загрузок, нажмите Меню > Загрузки или просто нажмите Ctrl + J одновременно.
Мы попадаем на страницу, похожую на историю сайтов.Принцип работы абсолютно такой же.
Но только если навести указатель мыши на имя и вызвать контекстное меню на треугольнике, можно увидеть несколько полезных дополнительных функций: открыть загруженный файл; показать его в папке; скопируйте ссылку, перейдите к источнику файла (то есть на сайт), скачайте заново и удалите из списка.
Посмотреть удаленную историю в Яндекс.Браузере
Часто бывает, что мы удаляем историю, а потом нам жизненно важно ее восстановить.А посмотреть удаленную историю в яндекс браузере можно несколькими способами.
Метод 1. Через кеш браузера
Если вы не очищали кеш браузера, но удалили историю загрузок, то вставьте эту ссылку в адресную строку — browser: // cache и перейдите в кеш Яндекс. Браузера. Этот метод довольно специфичен, и нет гарантии, что вы сможете найти нужный сайт. Кроме того, он показывает только последний посещенный сайт, а не все.
Браузера. Этот метод довольно специфичен, и нет гарантии, что вы сможете найти нужный сайт. Кроме того, он показывает только последний посещенный сайт, а не все.
Метод 2.Использование Windows
Если у вас включено восстановление системы, вы можете попробовать откатиться. Как вы уже должны знать, при восстановлении системы ваши документы, личные файлы и те файлы, которые появились на компьютере после создания точки восстановления, не пострадают. В общем, бояться нечего.
Вы можете запустить восстановление системы так:
1. в Windows 7: Пуск > Панель управления ;
в Windows 8/10: щелкните правой кнопкой мыши Пуск > Панель управления ;
2.переключите вид на « Маленькие значки », найдите и нажмите « Recovery »;
3. нажмите « Начать восстановление системы »;
4. Следуйте всем подсказкам утилиты и выберите дату, предшествующую дате удаления истории из браузера.
После успешного восстановления проверьте историю браузера.
Метод 3. Программное обеспечение
С помощью сторонних программ можно попробовать вернуть удаленную историю.Это можно сделать, потому что история хранится локально на нашем компьютере. То есть, когда мы удаляем историю в браузере, это означает, что мы удаляем файл на ПК, минуя корзину. Соответственно, использование программ для восстановления удаленных файлов поможет нам в решении проблемы.
Вы также можете выбрать любую другую программу для восстановления удаленных файлов, о которой мы уже говорили ранее.
На устройстве Android, как и на любом компьютере, сохраняется история о различных действиях пользователя.В некоторых случаях сохранение этой истории может быть нежелательным. В этой статье мы поговорим о том, что делать в таких случаях и как удалить историю на Android.
Как удалить всю историю за один раз
Если вы хотите удалить все возможные записи в истории на вашем Android устройстве, то вам необходимо использовать специальное приложение.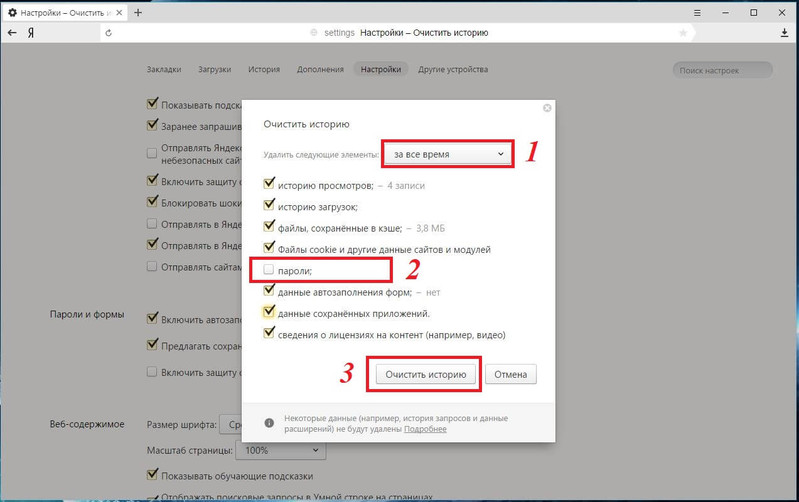 Например, вы можете использовать приложение «». С помощью этого приложения вы можете очистить историю в браузере, историю звонков, историю поиска в Google Play, историю просмотров и поиск на Youtube и многое другое.
Например, вы можете использовать приложение «». С помощью этого приложения вы можете очистить историю в браузере, историю звонков, историю поиска в Google Play, историю просмотров и поиск на Youtube и многое другое.
Использовать это приложение очень просто. Все, что вам нужно сделать, это запустить его, отметить данные, которые вы хотите удалить, и нажать кнопку «Очистить».
Вы также можете удалить историю вручную. Далее мы расскажем, как это делается, на примере популярных приложений.
Как удалить историю звонков
Если хотите, то вам нужно открыть приложение «Телефон» и перейти в раздел «Журналы», в котором отображается список всех ваших последних звонков.Здесь нужно открыть контекстное меню и выбрать пункт «Удалить».
После этого нужно отметить звонки, которые вы хотите удалить, и нажать на кнопку «Удалить».
После подтверждения удаления ваша история звонков будет удалена.
Как удалить историю в Google Chrome
Чтобы удалить историю Google Chrome на Android, вам необходимо открыть главное меню браузера.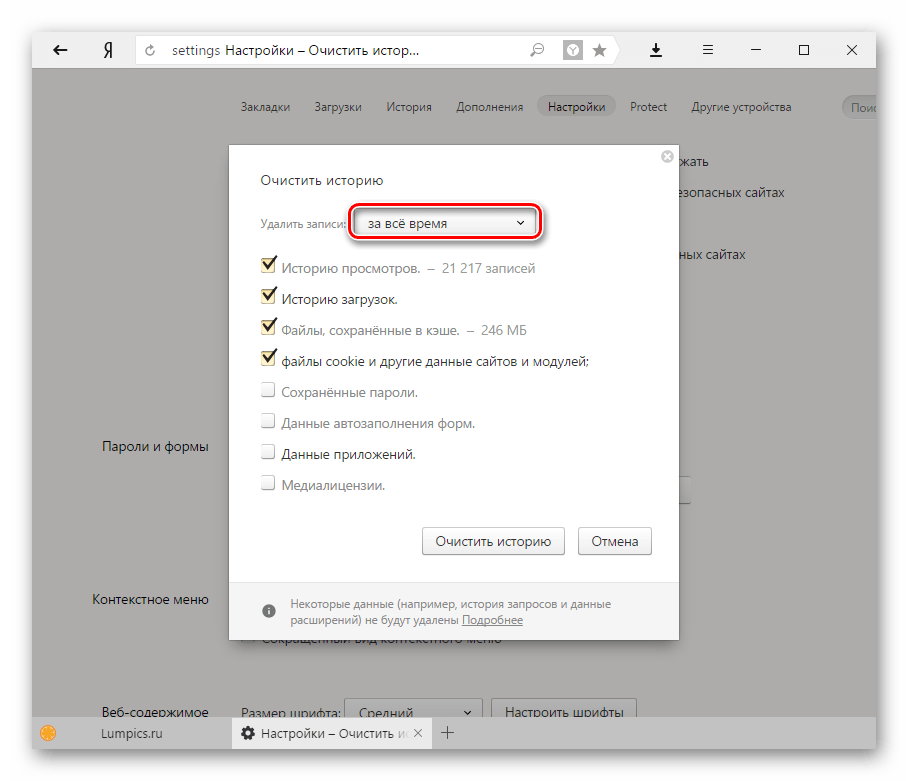 Для этого нажмите на кнопку с тремя точками, которая находится справа от адресной строки.После открытия этого меню выберите пункт «История».
Для этого нажмите на кнопку с тремя точками, которая находится справа от адресной строки.После открытия этого меню выберите пункт «История».
После нажатия на эту кнопку Google Chrome предложит вам выбрать данные, которые вы хотите удалить. Здесь вы можете выбрать историю просмотров, кеш, файлы cookie, сохраненные пароли и данные для автозаполнения. Для того, чтобы подтвердить удаление истории, вам необходимо нажать на кнопку «Очистить».
Как удалить историю в приложении Youtube
Удаление истории из приложения Youtube аналогично.Откройте приложение Youtube, а затем нажмите кнопку в виде трех точек.
И перейдите в раздел «Конфиденциальность».
После этого перед вами откроется окно с настройками приватности. Здесь вы можете удалить историю просмотров и поиска.
Также на этой странице вы можете полностью отключить дальнейшую запись истории просмотров и поиска.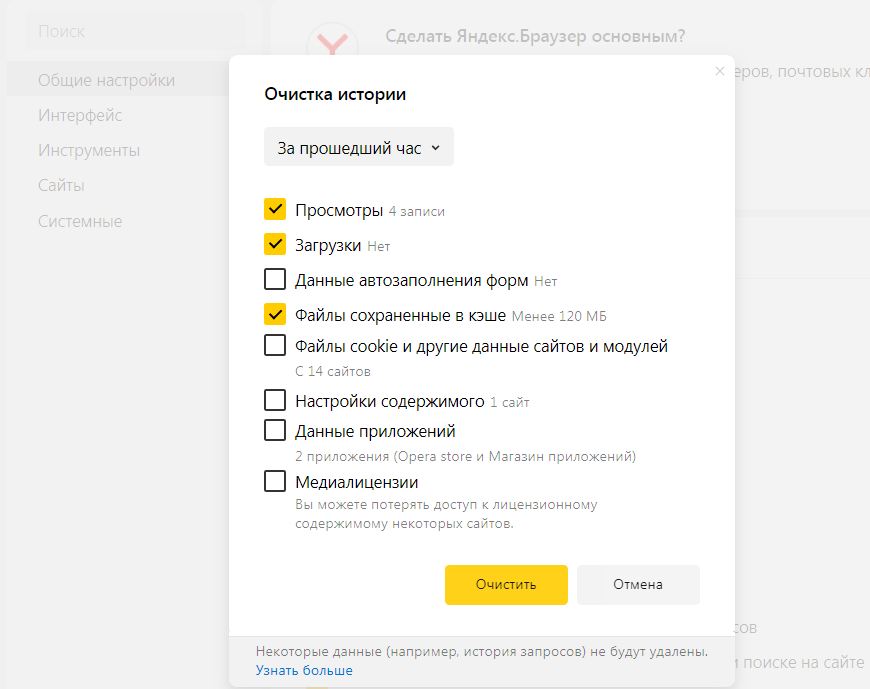
При нормальном использовании Android в Samsung Galaxy, Lenovo, Meizu, Sonya и остальном телефоне хранятся десятки различных файлов, которые необходимы для ускорения просмотра.
Со временем количество элементов может достигать очень больших размеров, что начинает тормозить работу телефона, в частности браузера. Таким образом, вам следует время от времени очищать историю просмотров.
Большинство браузеров, таких как Яндекс или Chrome (самые популярные), собирают информацию во время открытия сайтов.
Чаще всего это история поиска, данные, заполненные формы, файлы cookie, а также кеш, специфичные для отдельных сайтов.
В настройках приложения вы можете решить, будет ли ваш браузер запоминать конкретную информацию, а также как долго она будет храниться.
Если ваш браузер или телефон Android начинает работать медленнее — реакция на обратную связь становится все больше и больше, пора очистить историю просмотров.
Не только браузеры Яндекс или Хром могут удалять историю просмотров.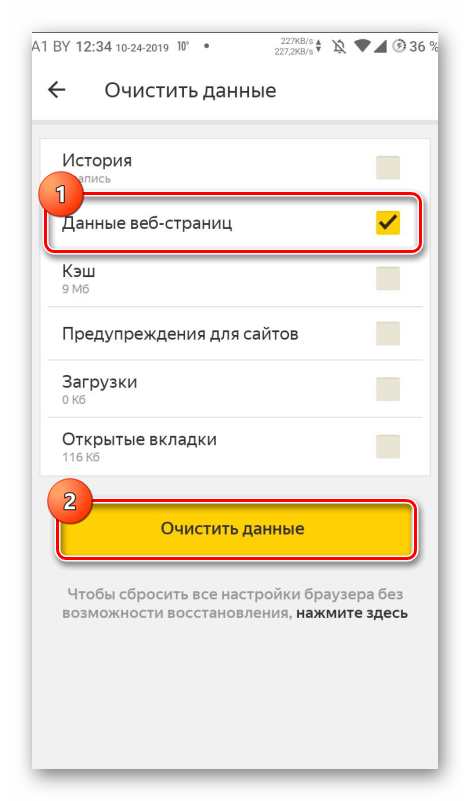 То же самое можно сделать в андроид-приложениях YouTube, VK, звонках, загрузках в интернете, в инстаграм, в вайбере, в скайпе, а также в клавиатуре.
То же самое можно сделать в андроид-приложениях YouTube, VK, звонках, загрузках в интернете, в инстаграм, в вайбере, в скайпе, а также в клавиатуре.
Очистить историю поиска на android
ПРИМЕЧАНИЕ: все фотографии сделаны на телефоне Samsung Galaxy A3 — могут быть некоторые отличия.
Чтобы очистить историю поиска, запустите приложение поиска Google и следуйте инструкциям ниже.
Нажмите кнопку с тремя линиями в верхнем левом углу экрана за логотипом Google.
Выберите «Настройки».
На экране откроется ряд различных опций. Зайдите в «Личная информация».
Теперь выберите «Отслеживание действий».
Прокрутите экран вниз и нажмите «УПРАВЛЕНИЕ ИСТОРИЕЙ»
Теперь в поиске нажмите «Три точки» и выберите «Выбрать опцию удаления».«
Теперь нажмите« Сегодня »(ниже« Удалить по дате »).
Теперь осталось выделить все время и нажать« Удалить ».
Все — история поиска полностью очищено. Поздравляем.
Как удалить историю просмотров в браузере Chrome на телефоне Android
Удалить сайты просмотра в Chrome довольно просто. Запустите Chrome на своем телефоне Android и нажмите кнопку в правом верхнем углу экрана экран с тремя точками на нем.
В раскрывающемся меню выберите «История».
В появившемся окне вы можете вручную удалить страницы по отдельности из памяти или сразу очистить все данные просмотра — выберите «Очистить историю».
Укажите, за какое время и какие данные, и нажмите «УДАЛИТЬ ДАННЫЕ» (я выбираю все время и все данные).
Если вы собираетесь делать это часто, выберите «не спрашивать» — устройство запомнит ваш выбор в будущем.
Удалить историю просмотров на телефоне с Android в Яндекс браузере
Процесс очистки истории просмотров в Яндекс браузере аналогичен удалению на компьютере.
Выберите вкладку «Конфиденциальность», откройте раздел «Очистить данные» и укажите, какие данные вы хотите удалить.
Для этого поместите птичек перед линиями. Последний шаг — нажимаем «Очистить данные». Если появится подтверждающее сообщение, подтвердите.
ВНИМАНИЕ: вы также можете запретить сохранение посещенных сайтов в яндекс браузере на своем телефоне в одно и то же место, тогда вам больше не нужно будет их чистить и удалять.
Вот и все. В ближайшее время напишу, как очистить и удалить сохраненную память в YouTube, ВКонтакте, звонках, загрузках, инстаграмме, в вайбере, в скайпе, клавиатурах. Успехов.
Яндекс-браузер — популярная поисковая система. Поэтому будет полезно узнать, как очистить историю в Яндекс. Принцип действий по удалению истории в браузере Яндекс мало чем отличается на разных устройствах, будь то компьютер, планшет или мобильный телефон.
Вряд ли найдется компьютер, на котором поисковик Яндекс еще не был установлен.Именно простота и функциональность браузера Яндекс принесли ему огромную популярность среди пользователей Интернета. Но иногда, несмотря на понятный интерфейс браузера, требуется помощь, чтобы разобраться, как удалить историю запросов и для чего она нужна.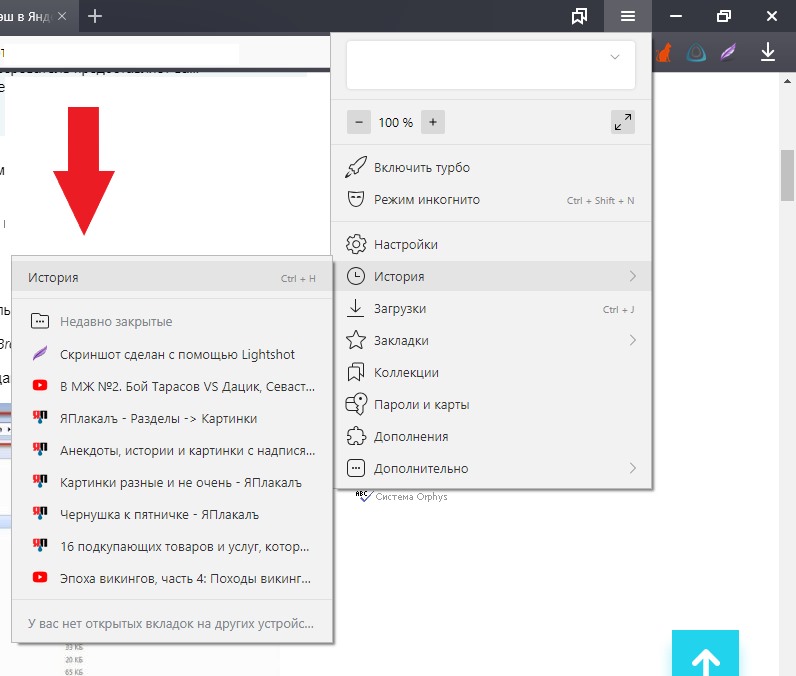
Первая и основная причина, по которой вам может потребоваться очистить историю в Яндексе, — это освободить жесткий диск от временных файлов.
Эту процедуру желательно проводить время от времени для очистки компьютерных хранилищ от ненужной текстовой и графической информации.После таких нехитрых манипуляций скорость и качество работы браузера заметно улучшаются.
Очистка истории запросов в Яндексе также необходима для того, чтобы быть в курсе обновлений наиболее посещаемых сайтов. После очистки журнала посещений браузер для загрузки страницы не берет данные из собственного хранилища, а обращается к информационному ресурсу. Более того, если на интересующем сайте есть обновления, пользователь узнает об этом одним из первых.
Еще одной причиной может быть желание скрыть историю поиска в Яндекс.В случае использования чужого компьютерного устройства ваша информация может быть засекречена.
Способы и последовательность действий при очистке истории в Яндексе
Яндекс браузер обеспечивает полную или выборочную очистку. Чтобы удалить все ненужные элементы из журнала посещений, щелкните значок инструмента (три горизонтальные полосы) в правом верхнем углу страницы.
Чтобы удалить все ненужные элементы из журнала посещений, щелкните значок инструмента (три горизонтальные полосы) в правом верхнем углу страницы.
В открывшемся списке выберите пункт «История». А в дополнительной вкладке — одноименная верхняя позиция.В открывшемся окне отображается список посещений сайта. Этот процесс можно ускорить, набрав сочетание клавиш Ctrl + H.
В правой части экрана компьютера есть активная надпись «Очистить историю». Активируем его перемещением курсора и получаем диалоговое окно со списком элементов и списком периодов времени.
Скриншот настроек.
Подумайте, как очистить всю историю посещений:
- Выполните все указанные выше действия, чтобы открыть журнал посещений и дополнительную вкладку для выбора параметров.
- В диалоговом окне установите флажки для тех элементов, которые были удалены. Как правило, это история просмотров и загрузок, файлы cookie и другие данные сайта.

- Выберите временной диапазон от одного часа до периода на все время (предпочтительно).
- Активируйте кнопку «Очистить историю» с помощью курсора и дождитесь завершения операции.
Полное удаление информации о посещениях сайтов на компьютере в основном используется для освобождения места на жестком диске, ускорения работы поисковой системы и отслеживания обновлений интернет-ресурсов.
Скриншот настроек 2.
- Выполните все предварительные действия, чтобы открыть браузер.
- Выберите нужные страницы, установив галочку.
- Наведите указатель мыши на кнопку «Очистить историю», открыв дополнительную вкладку.
- В открывшемся диалоговом окне необходимо отметить элементы для удаления.
- Укажите период времени.
- Подтвердите намерения, нажав кнопку «Очистить историю» и дайте системе несколько минут, чтобы завершить процесс.
Выборочное удаление данных о посещениях страниц в браузере подходит для того, чтобы скрыть информацию о просмотре сайтов. Этот способ предпочтительнее, если вам нужно использовать чужой или обычный компьютерный гаджет.
Этот способ предпочтительнее, если вам нужно использовать чужой или обычный компьютерный гаджет.
Удалить историю в Яндексе на планшете
Удалить историю на планшете.
Очистить историю просмотров на Android очень просто. На планшете поисковик Яндекс немного отличается.
На стандартной странице яндекса в планшете нужно найти кнопку с тремя вертикальными полосами.Значок расположен в правом верхнем углу экрана. В открывшемся списке выберите строчку «Настройки». На новой странице перейдите в подпункт «Конфиденциальность».
И из трех предложенных вариантов выберите «Очистить данные». Далее проверьте в списке необходимые элементы: историю, данные веб-страниц, кеш, предупреждения для сайтов, загрузки.
Без отметки часто остаются несколько пунктов: пароли и открытые вкладки. Затем переходите к удалению, нажав «Очистить данные». В следующем диалоговом окне вас попросят подтвердить действие.Время ожидания завершения процесса может занять несколько минут.
История очистки в Яндексе на мобильных устройствах
Удалить историю Яндекса на телефоне можно так же, как и на предыдущих устройствах. На мобильном телефоне с операционной системой Android потребуется запустить браузер Яндекс.
Найдите значок шестеренки, который означает «Настройки», и щелкните по нему. В открывшемся списке опций выберите раздел «Конфиденциальность». Далее в подразделе «Очистить данные» нужно отметить элементы для исключения.
И еще раз активируйте функцию «Очистить данные». Система потребует последнее подтверждение, после чего начнется процесс удаления посещений, загрузок и прочей ненужной информации. Процесс не займет много времени.
В будущем вы сможете избавить себя от хлопот, связанных с очисткой журнала посещений и загрузок. В пункте «Конфиденциальность» отметьте «Не сохранять историю».
Только в этом случае нельзя будет использовать информацию, хранящуюся в истории поисковой системы.
Бывает, что из-за внезапной потери доступа к Интернету важная страница закрывается, и доступ к журналу посещений может быть бесценной услугой, а именно возможностью восстановить весь потерянный сеанс.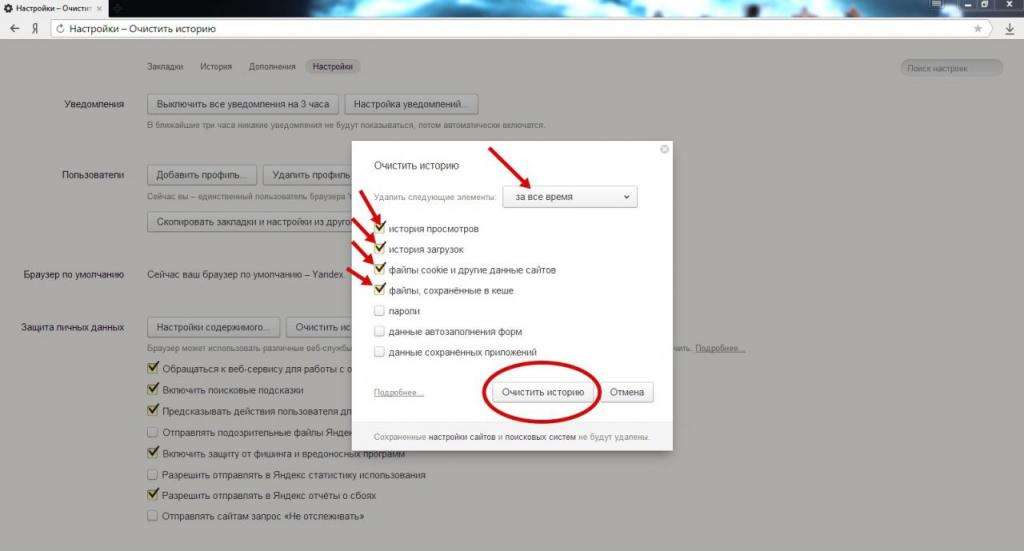
Как очистить пользовательские данные из других браузеров с помощью CCleaner для Windows — Piriform Support
Очистить данные из других веб-браузеров в Windows:
На этой странице рассказывается, как можно очистить веб-браузеры с помощью CCleaner помимо тех, что показаны в части приложения Custom Clean> Windows или Custom Clean> Applications .Он также содержит подробную информацию о коде. Если вы не знакомы с кодом, эта страница может вам не подойти. Вот полный список затронутых тем:
- Дополнительная очистка для веб-браузеров на основе Chromium или Mozilla
- Поддерживаемый Chromium браузеров на основе Mozilla
- Важная информация о том, как CCleaner очищает браузеры
- Очистка информации профиля для браузеров на базе Chromium или Mozilla
Примечание: Содержание этой страницы предназначено для опытных пользователей нашего приложения и может потребовать определенного уровня технических знаний и опыта.
CCleaner перечисляет различные веб-браузеры на вкладках Windows и Приложения в Custom Clean, но он может очищать больше, чем перечисленные браузеры. Во время процесса Custom Clean> Analyze CCleaner ищет в папках на вашем компьютере данные, созданные этими браузерами. См. Поддерживаемые CCleaner браузеры ниже.
Поддерживаемые браузеры на базе Chromium или Mozilla:На основе Mozilla (на основе платформы с открытым исходным кодом Firefox)
- Comodo IceDragon
- Cyberfox
- К-Мелеон
- Бледная луна
- SeaMonkey
На основе Chromium (на основе платформы с открытым исходным кодом Chromium)
- Baidu Spark
- Comodo Dragon
- ChromePlus
- SRWare
- Факел
- Яндекс
Примечание. Браузеры (на основе Mozilla или Chromium) иногда имеют собственное расположение или структуру в папках на вашем компьютере.CCleaner очищает данные только из браузеров, которые используют ту же структуру папок, что и Mozilla Firefox или Google Chrome.
Браузеры (на основе Mozilla или Chromium) иногда имеют собственное расположение или структуру в папках на вашем компьютере.CCleaner очищает данные только из браузеров, которые используют ту же структуру папок, что и Mozilla Firefox или Google Chrome.
Перечисленные выше браузеры, а также любые дополнительные браузеры, которые вы, возможно, захотите добавить, очищаются с помощью параметров очистки Chromium и Mozilla CCleaner. Эти параметры появляются даже в том случае, если на вашем компьютере не установлена соответствующая программа. Например, если у вас установлен SeaMonkey (но не Mozilla Firefox), CCleaner отображает параметры очистки Mozilla Firefox (и выполняет очистку с использованием этих параметров).
Очистка информации профиля для браузеров на основе Chromium или Mozilla: Метод № 1. Очистите информацию профиля с помощью записи CustomLocation в ccleaner. ini
ini
Вы можете указать любое количество мест для очистки CCleaner в разделе Options файла ccleaner.ini , но они должны быть в следующем формате:
CustomLocationX = FIREFOX | [путь к папке]
или
CustomLocationX = CHROME | [путь к папке]
Где X — целое число, начинающееся с 1 и идущее вверх.
Вот пример, в котором указаны два местоположения браузера на основе Mozilla для очистки:
CustomLocation1 = FIREFOX | C: \ MagicFox \ data
CustomLocation2 = FIREFOX | C: \ GeckoWow \ profile \ sam
Примечания:
- Записи местоположения должны начинаться с 1 и продолжаться (последовательно) вверх.
- В пути к папке регистр не учитывается.
- Вы должны использовать термин «FIREFOX» или « CHROME» , за которым следует символ вертикальной черты и путь к папке.

Метод № 2: очистить информацию профиля с помощью реестра
Вы можете добавлять записи в реестр Windows, которые CCleaner использует при очистке пользовательских профилей браузера Mozilla. Чтобы добавить записи реестра, эквивалентные записи CustomLocation2 , показанной выше, выполните следующие действия:
- Запустите редактор реестра (REGEDIT.EXE) из командной строки.
- Перейдите в HKEY_CURRENT_USER \ Software \ Piriform \ CCleaner .
- Щелкните правой кнопкой мыши узел CCleaner и щелкните New , затем щелкните String Value .
- Введите CustomLocationX , где X — уникальное положительное целое число (1,2,3 и т. Д.).
- Дважды щелкните ключ CustomLocationX . Появится окно редактирования строки.
- Введите местоположение в текстовое поле Значение данных: .
 Например, расположение может быть CHROME | C: \ Users \ <имя_пользователя> \ AppData \ Local \ falkon \ profiles \ default \
Например, расположение может быть CHROME | C: \ Users \ <имя_пользователя> \ AppData \ Local \ falkon \ profiles \ default \ - Щелкните ОК .
Как просмотреть или удалить
История вашего веб-сайта хранится в большинстве веб-браузеров, что позволяет вам вернуться, чтобы увидеть, какие сайты вы посещали и что искали в поисковых системах. Вы также можете удалить свою историю поиска, чтобы очистить ее или запретить другим видеть посещенные вами веб-сайты. Просмотр и удаление истории поиска выполняется во всех веб-браузерах.
Как просматривать, искать и удалять историю в Chrome
Используйте Ctrl + H , чтобы перейти к истории в Chrome.История отображается на полной странице в новой вкладке, отсортированной по времени. Мобильные пользователи должны нажать трехкнопочное меню и выбрать History .
Вы можете просматривать историю поиска в Chrome с помощью поля поиска в верхней части страницы истории.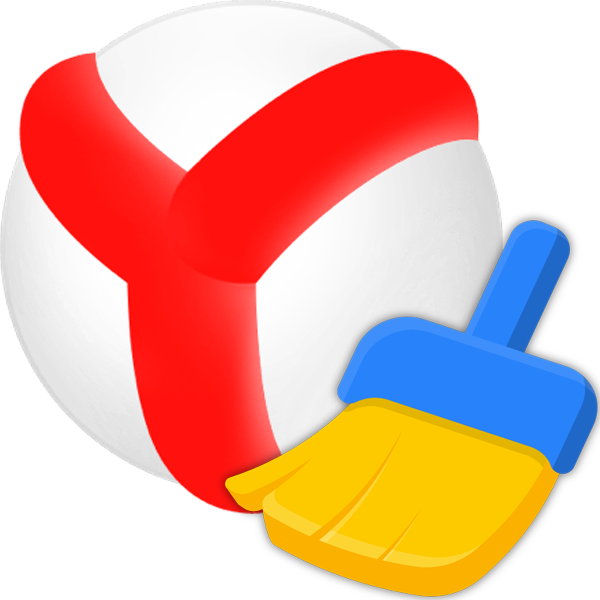 Просто начните вводить текст, и ваша история поиска будет автоматически отфильтрована, чтобы отображать только те элементы, которые соответствуют вашему запросу.
Просто начните вводить текст, и ваша история поиска будет автоматически отфильтрована, чтобы отображать только те элементы, которые соответствуют вашему запросу.
Если вы используете мобильное приложение Chrome, коснитесь значка поиска вверху, чтобы найти окно поиска.
Если вы нашли часть истории поиска Chrome, которую хотите сохранить, но решили, что есть что-то конкретное, что вы хотите удалить, нажмите кнопку с тремя точками рядом с этим конкретным элементом, а затем выберите Удалить из истории .
Пользователи мобильных устройств могут удалить один веб-сайт из своей истории, нажав на маленький x справа.
Еще один способ стереть историю поиска Chrome — удалить ее все одним действием.
Оставайтесь на вкладке История.
Выберите Очистить данные просмотра , чтобы открыть новое окно, и выберите История просмотров .
Вы можете изменить значение Time range на то, что вам подходит, а затем нажмите Clear data , чтобы удалить историю просмотров и историю поиска.

Приложение Chrome для мобильных устройств работает таким же образом: используйте ссылку Очистить данные просмотра на странице истории, чтобы увидеть тот же экран, что и выше.
Как просматривать, искать и удалять историю в Microsoft Edge
Сочетание клавиш Ctrl + H открывает вашу историю в Edge. Элементы отображаются в правой части экрана, отсортированные по дате. Для мобильного приложения нажмите кнопку меню с тремя точками внизу и выберите «История».
Рядом с каждым элементом в истории Edge есть x , которое вы можете нажать, чтобы немедленно удалить их со страницы истории.Если вы находитесь в мобильном приложении, нажмите и удерживайте элемент, чтобы найти опцию Удалить .
Кроме того, вы можете удалить всю историю поиска одним действием.
В левом меню списка Edge вашей истории поиска выберите Очистить данные просмотра .
Убедитесь, что История просмотров является одним из выбранных элементов.

Выберите Очистить сейчас .
В мобильном приложении Edge на странице «История» выберите значок корзины вверху, а затем выберите Очистить .Перед удалением выберите История просмотров .
Как просматривать, искать и удалять историю в Internet Explorer
Просматривайте историю Internet Explorer с помощью того же ярлыка Ctrl + H , что и в Edge. Справа появится панель со списком элементов исторического поиска и веб-сайтов, которые можно отсортировать по дате, сайту и т. Д.
Щелкните правой кнопкой мыши элемент в панели истории поиска IE, чтобы удалить его из представления. Просто выберите в меню Удалить .
Нажмите Ctrl + Shift + Del на клавиатуре, чтобы стереть всю историю Internet Explorer. Когда вы увидите этот экран, установите флажок рядом с History и затем нажмите Delete .
Как просматривать, искать и удалять историю в Firefox
Введите Ctrl + H с клавиатуры, чтобы увидеть всю историю поиска Firefox и историю веб-поиска. В левой части Firefox открывается панель «История», которая по умолчанию организована по дням, но ее можно настроить для отображения истории по сайтам и частоте использования.В мобильном приложении Firefox коснитесь трехкнопочного меню и выберите История .
Введите что-нибудь в поле поиска над списком истории Firefox, чтобы мгновенно выполнить поиск в истории поиска и на посещенных вами веб-сайтах.
Удалить отдельную веб-страницу или элемент поиска из вашей истории в Firefox так же просто, как щелкнуть ее правой кнопкой мыши и выбрать Удалить страницу . Если вы используете мобильное приложение, нажмите и удерживайте, а затем выберите Удалить .
Firefox позволяет стереть всю вашу историю через меню Очистить всю историю .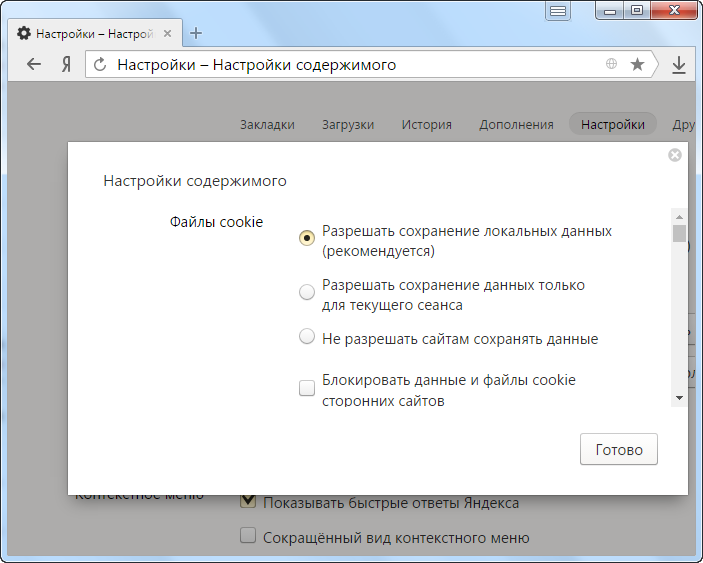
Доберитесь туда с помощью сочетания клавиш Ctrl + Shift + Del .
Убедитесь, что История просмотров и загрузок и История форм и поиска выбрана из списка, а затем нажмите Очистить сейчас .
Если вы хотите стереть только недавнюю историю, измените Time range, чтобы очистить опцию на что-то другое, кроме Everything .
Мобильное приложение Firefox также позволяет очистить историю веб-поиска, выбрав ОЧИСТИТЬ ИСТОРИЮ ПРОСМОТРА на странице истории.
Как просматривать, искать и удалять историю в Safari
Перейдите в История > Показать всю историю в верхней части браузера, чтобы просмотреть историю Safari. Все недавно посещенные вами сайты перечислены на одной странице с сортировкой по дням. В мобильном приложении коснитесь значка закладок внизу, а затем значка часов вверху.
Просмотрите свою историю Safari на странице истории. Начните вводить текст в текстовое поле вверху страницы, и результаты появятся мгновенно.
Чтобы удалить отдельные элементы истории поиска из Safari, найдите то, что вы хотите удалить, и щелкните его правой кнопкой мыши, чтобы найти параметр Удалить . Вы также можете удалить историю за целый день.
Пользователи Mobile Safari могут выборочно удалить элементы истории, проведя пальцем влево и нажав Удалить .
Чтобы удалить всю историю поиска в Safari, используйте кнопку Очистить историю на странице История . Выберите, сколько удалить — за последний час , сегодня , сегодня и вчера или всю историю — а затем выберите Очистить историю .
Приложение Safari также позволяет удалить всю историю с помощью кнопки Очистить внизу страницы истории.
Как просматривать, искать и удалять историю в Opera
Ярлык Ctrl + H позволяет просматривать историю веб-поиска Opera. Список истории отображается на новой вкладке под названием История. Если вы используете мобильное приложение, нажмите значок меню Opera внизу и выберите История .
На странице истории в Opera есть окно поиска вверху, которое вы можете использовать для поиска по старым элементам истории поиска и просмотра уже открытых вами веб-сайтов.Просто введите и подождите, пока появятся результаты.
Чтобы удалить определенные элементы истории поиска в Opera, наведите указатель мыши на элемент, который вы хотите удалить, а затем выберите x справа. Если вы используете мобильное приложение, нажмите меню с тремя точками справа от элемента и выберите Удалить .
Вы также можете удалить всю историю Opera с той же страницы с помощью кнопки Очистить данные просмотра . Оттуда убедитесь, что выбрано История просмотров и что установленный Диапазон времени соответствует вашему желанию, а затем нажмите Очистить данные .
Оттуда убедитесь, что выбрано История просмотров и что установленный Диапазон времени соответствует вашему желанию, а затем нажмите Очистить данные .
Приложение Opera упрощает очистку всей истории. Просто выберите значок корзины вверху страницы истории.
Как просматривать, искать и удалять историю в Яндексе
Как и в большинстве браузеров, ваша история поиска в Яндексе доступна с помощью сочетания клавиш Ctrl + H .
Открыв историю поиска в Яндексе, найдите строку поиска в правом верхнем углу страницы. Возможно, вам придется прокручивать, если окно вашего браузера слишком маленькое, чтобы его увидеть.Введите поисковый запрос и нажмите Введите , чтобы просмотреть соответствующую историю поиска.
Яндекс похож на Chrome, когда дело доходит до удаления определенной страницы из истории: наведите указатель мыши на элемент, который нужно удалить, нажмите маленькую стрелку и выберите Удалить из истории .
Воспользуйтесь ссылкой Очистить историю справа от элементов истории, чтобы открыть новую подсказку, в которой можно удалить всю историю в Яндекс. Выберите, как далеко назад следует удалить историю поиска, а затем выберите просмотров .Выберите Очистить , чтобы стереть все.
Удаление истории просмотров и поиска Яндекса в мобильном приложении осуществляется через меню. Коснитесь нижней части меню внизу и выберите Настройки , а затем Очистить данные . Выберите История перед тем, как нажать Очистить данные .
Спасибо, что сообщили нам!
Расскажите, почему!
Другой Недостаточно деталей Сложно понятьЯндекс браузер не удаляется.Как избавиться от Яндекс.Браузера. Как удалить Яндекс браузер через панель управления
Вы уже знаете, как удалить со своего компьютера интернет-браузеры, такие как Google Chrome. Сегодня я покажу вам, как удалить. По времени это займет не более 5-10 минут, то есть вообще ничего.
Сегодня я покажу вам, как удалить. По времени это займет не более 5-10 минут, то есть вообще ничего.
Сначала закройте браузер. После этого нажмите CTRL + ALT + DELETE и выберите «Запустить диспетчер задач» или просто нажмите CTRL + SHIFT + ESC. … Если даже после закрытия браузера вы наблюдаете browser.exe, они должны быть принудительно завершены (щелкните правой кнопкой мыши и выберите «Завершить процесс»).
Теперь удаляем браузер самым стандартным способом. Нажмите кнопку «Пуск» и выберите «Панель управления».
На панели управления выберите «Программы и компоненты».
Здесь находим Яндекс Браузер. Выберите его, щелкните правой кнопкой мыши и выберите «Удалить».
Появится окно с вопросом, хотите ли вы удалить браузер или переустановить его? Выбери первый.
Система спросит, нужно ли удалить настройки браузера, в том числе историю просмотров? Установите флажок и нажмите «Удалить браузер».
После удаления вы попадете на страницу Яндекса, где вас спросят, почему вы решили отказаться от браузера. Можете ответить, если есть желание.
Теперь запустите утилиту (установите ее, если вы еще не установили), выберите раздел «Реестр» и нажмите «Поиск проблем».После того как утилита найдет файлы, в том числе относящиеся к Яндекс.Браузеру, нажмите «Исправить». В любом случае вы можете сделать резервную копию этих файлов, хотя я не слышал, чтобы были проблемы из-за очистки реестра в CCleaner.
Вот и все, браузер полностью удален с компьютера.
Яндекс.Браузер — достойная замена таким популярным браузерам, как Google Chrome (и его аналоги на базе ядра Chromium), Mozilla Firefox, Avant Browser, Internet Explorer, Microsoft Edge и Opera.Но если вас что-то не устраивает, то удалить это не проблема.
Зачем удалять Яндекс.Браузер
Чаще всего Яндекс.Браузер удаляют, потому что пользователя не устраивает его функционал и внешний вид, а появившиеся в нем нововведения кажутся ненужными и даже мешают. Люди, которые использовали браузеры Opera или Firefox в течение 10 лет, настолько привыкли к ним, что часто не хотят менять их на какие-либо другие. Многим в Яндекс.Браузере не нравится, например:
Люди, которые использовали браузеры Opera или Firefox в течение 10 лет, настолько привыкли к ним, что часто не хотят менять их на какие-либо другие. Многим в Яндекс.Браузере не нравится, например:
- Рубрика «Дзен» — раньше просто закладывали нужные сайты, и этого было достаточно;
- недавно открытых вкладок — вы можете войти в историю посещений сайтов и продолжить работу с того места, где она была прервана.
Но есть и другие возможные причины удаления Яндекс.Браузера:
- нехватка места на жестком диске;
- вылетает в браузере;
- недостаточно высокая скорость работы.
Как удалить Яндекс.Браузер
Яндекс.Браузер имеет версии для Windows, MacOS и Linux. Рассмотрим процедуру его удаления в каждой из этих ОС.
Удаление Яндекс.Браузера с ПК или планшета с Windows
В разных версиях Windows Яндекс.Браузер удаляется таким же образом, с небольшими отличиями.
Удаление Яндекс.Браузера в Windows 7
Обычно деинсталлятор поставляется с любой программой — файлом Uninstall. exe, который удаляет программу, ее настройки и вспомогательные файлы с компьютера. Деинсталлятор может быть запущен из диспетчера приложений Windows или непосредственно пользователем.
exe, который удаляет программу, ее настройки и вспомогательные файлы с компьютера. Деинсталлятор может быть запущен из диспетчера приложений Windows или непосредственно пользователем.
Удаление Яндекс.Браузера в Windows 7 выполняется следующим образом:
- Нажмите кнопку «Пуск» и выберите «Панель управления».
Чтобы войти в панель управления, щелкните соответствующую строку в меню «Пуск».
- В подменю «Программы» выберите «Удалить программы».
Нажав на кнопку «Программы», перейти к списку установленных приложений.
- Выбрать программу Яндекс (разработано Яндексом).
Яндекс.Браузер легко найти в списке программ по значку с оригинальным логотипом.
- Нажмите кнопку «Удалить» (над списком приложений) и подтвердите запрос на удаление Яндекс.Браузера.Если вы больше не хотите к нему возвращаться, отметьте пункт «Также удалить настройки и данные».
Подтвердите удаление Яндекс.Браузера, нажав кнопку Удалить в появившемся диалоговом окне
После удаления программы перезагрузите компьютер — это необходимо, в частности, для создания точки восстановления Windows.
Точка восстановления позволит вам вернуть систему в предыдущее состояние, в том числе восстановить Яндекс.Браузер, если вы передумаете отказаться от него.
Удаление Яндекс.Браузера в Windows 8/10
В Windows 8.1 и 10 выполните следующие действия:
- Нажмите на кнопку «Пуск», а затем на изображение шестеренки («Параметры»). Консоль настроек
в Windows 10 заменяет панель управления в Windows 7
- В открывшемся окне параметров щелкните значок «Приложения».
Перейти к списку уже установленных приложений
- Перейдите на горизонтальную вкладку «Приложения и возможности» (переходить на другие вкладки не нужно) и в списке программ выберите «Яндекс.Браузер» (программа Яндекс).
Найдите и отметьте «Яндекс.Браузер» в списке установленных приложений.
- Подтвердите удаление Яндекс.Браузера, нажав кнопку «Удалить».
Яндекс.Браузер будет удален.
Видео: как удалить Яндекс.Браузер в Windows
Удаление Яндекс.
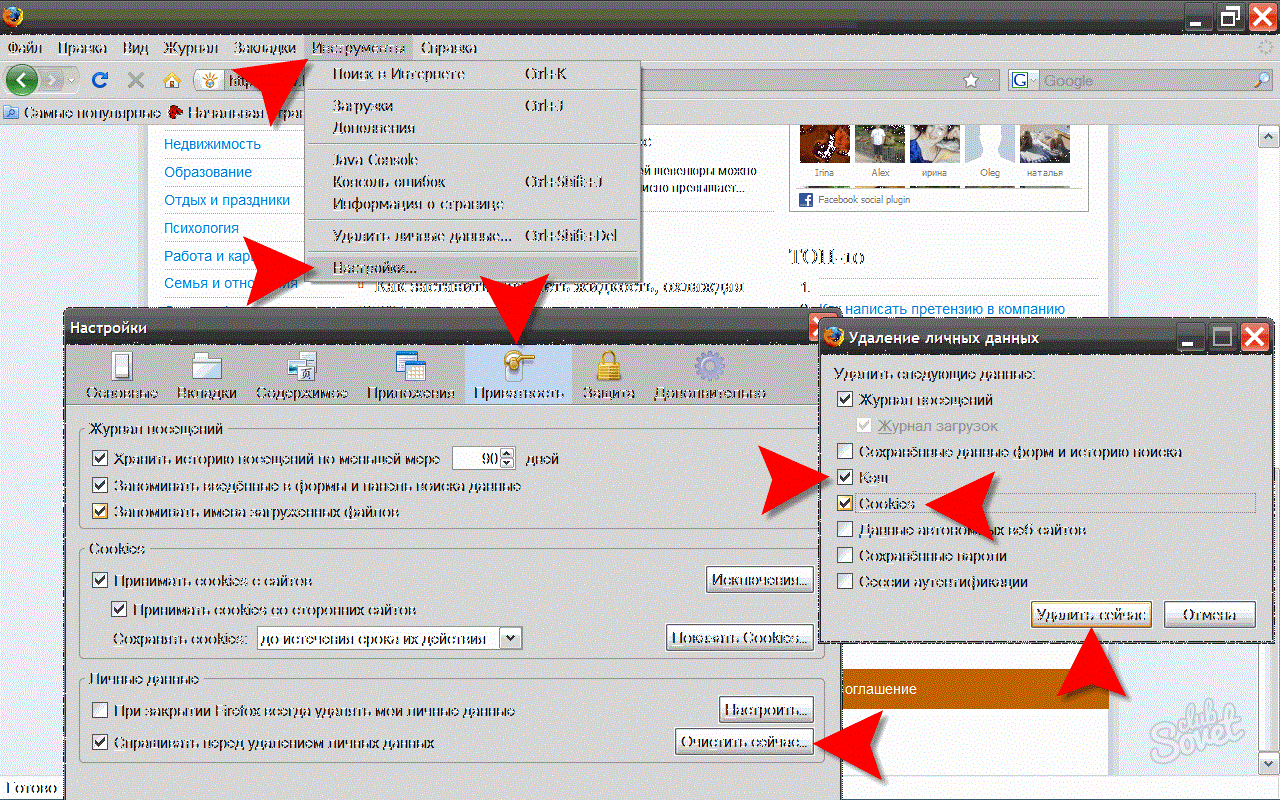 Браузера на MacOS
Браузера на MacOSНа компьютерах MacBook удалить Яндекс.Браузер еще проще.
- Закройте программу Яндекс.Браузер, закрыв все ее окна и вкладки.
- Откройте MacOS Explorer — приложение Finder (буквально — поисковик файлов в операционной системе Mac), щелкнув «смайлик» на панели дисплея рабочего стола MacOS.
Finder по функциональности аналогичен проводнику Windows
- Введите команду «Перейти — Программы» или нажмите комбинацию клавиш Shift — cmd — A.
MacOS переходит к списку установленных программ иначе, чем Windows
- Перетащите приложение Яндекс. в корзину (перетащите, как в Windows). Системная папка «Корзина» находится внизу экрана.
В списке установленных приложений должен быть значок Яндекс.Браузера.
- Введите команду «Очистить корзину».
Введите команду для очистки корзины Mac
Если приложение «Яндекс.Браузер» создало значок на рабочем столе Mac, вы можете сразу удалить браузер, не заходя в систему поиска файлов Finder. Для этого просто перетащите значок приложения в корзину.
Для этого просто перетащите значок приложения в корзину.
Удаление Яндекс-браузера в Linux
Рассмотрим для примера версию Ubuntu. Чтобы удалить браузер с Яндекса, воспользуйтесь программой Терминал. В зависимости от версии Linux он либо находится в категории «Приложения — Стандартные», либо вызывается командой «Главное меню — Система».
Процесс запуска терминала может отличаться в разных версиях Linux.
После запуска терминала открывается окно командной консоли.
Введите и выполните команды, необходимые для удаления Яндекс.Браузера
Программа Терминал — самый умный и надежный способ удаления приложений. Как и командная строка в Windows, «Терминал» будет отображать подробный «журнал» действий над файлами, папками и значениями реестра ОС по установке, обновлению и удалению любой программы.
Сам процесс удаления Яндекс.Браузера состоит из трех шагов. Выполните следующие команды:
- Удалите репозиторий Яндекс из системы командой sudo rm /etc/apt/sources.
 list.d/yandex-browser-beta.list*.
list.d/yandex-browser-beta.list*. - Также удалите сам Яндекс.Браузер с помощью команды sudo apt remove yandex-browser-beta.
- Удалите настройки и историю браузера, введя rm -r ~ / .config / yandex-browser *.
В результате файлы, распакованные ранее при установке Яндекс.Браузер из установочного пакета DEB будет полностью удален.
Несанкционированная установка «Яндекс.Браузера»
Иногда случается, что приложения внезапно появляются на ПК, как бы сами по себе, без каких-либо действий со стороны пользователя. Это может включать ранее удаленный Яндекс.Браузер. Как это произошло?
При нормальной работе ни одна ОС Яндекс.Браузера не может спонтанно появиться на компьютере, поскольку ни Windows, ни Linux, ни MacOS не устанавливают какие-либо программы без согласия пользователя.Но это происходит в результате вирусов.
Несанкционированная установка программ в результате вирусной активности
Windows — наименее безопасная популярная операционная система.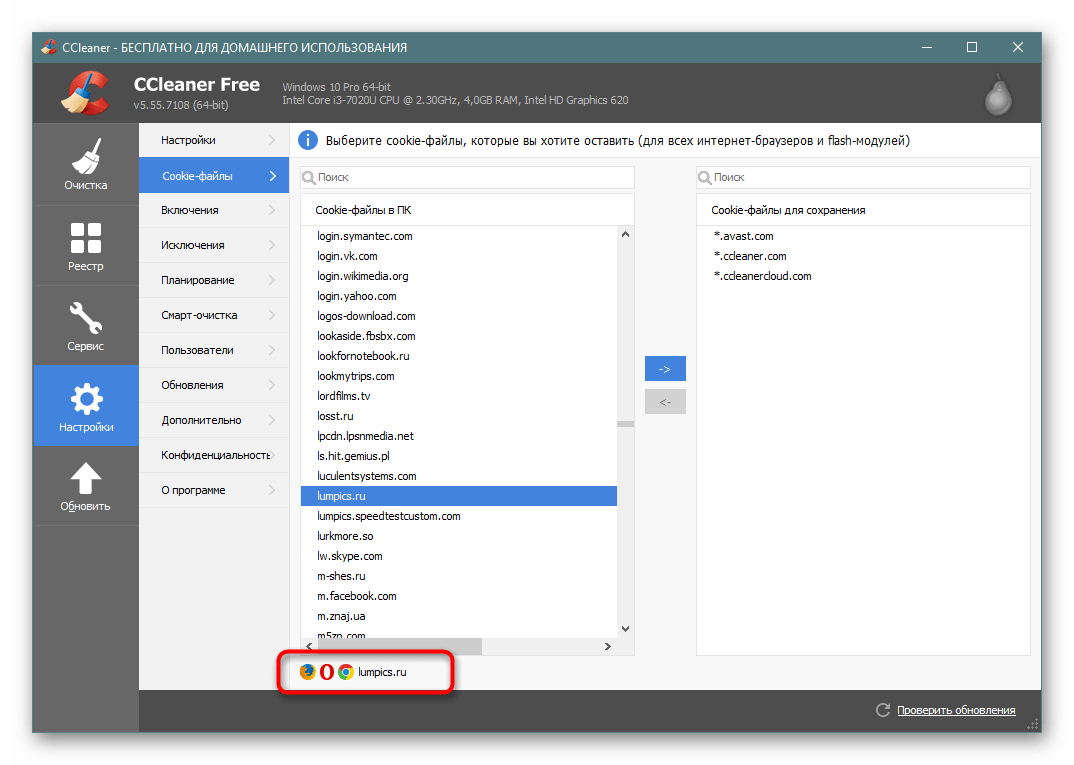 Встроенные в него вирусы могут устроить что угодно, в том числе и самостоятельную установку любых приложений. Источниками вирусов являются, прежде всего, непроверенные сайты, в том числе пойманные поисковыми системами и средствами защиты самой Windows от фишинга (фишинговые сайты являются клонами самых популярных веб-ресурсов, собирающих логины и пароли пользователей).К счастью, антивирусные программы и наиболее распространенные браузеры обеспечивают достаточно надежную защиту от таких сайтов.
Встроенные в него вирусы могут устроить что угодно, в том числе и самостоятельную установку любых приложений. Источниками вирусов являются, прежде всего, непроверенные сайты, в том числе пойманные поисковыми системами и средствами защиты самой Windows от фишинга (фишинговые сайты являются клонами самых популярных веб-ресурсов, собирающих логины и пароли пользователей).К счастью, антивирусные программы и наиболее распространенные браузеры обеспечивают достаточно надежную защиту от таких сайтов.
Операционные системы Linux и MacOS менее подвержены заражению вирусами, но с ними также нужно быть осторожным и не забывать о мерах предосторожности.
Как избежать самопроизвольной установки программ в Windows
Для этого необходимо выполнить следующие простые рекомендации:
Вышеуказанные меры помогут, в том числе, защитить от самопроизвольной установки программ, в том числе Яндекс.Браузер, а также избежать сюрпризов с ранее установленными приложениями Windows.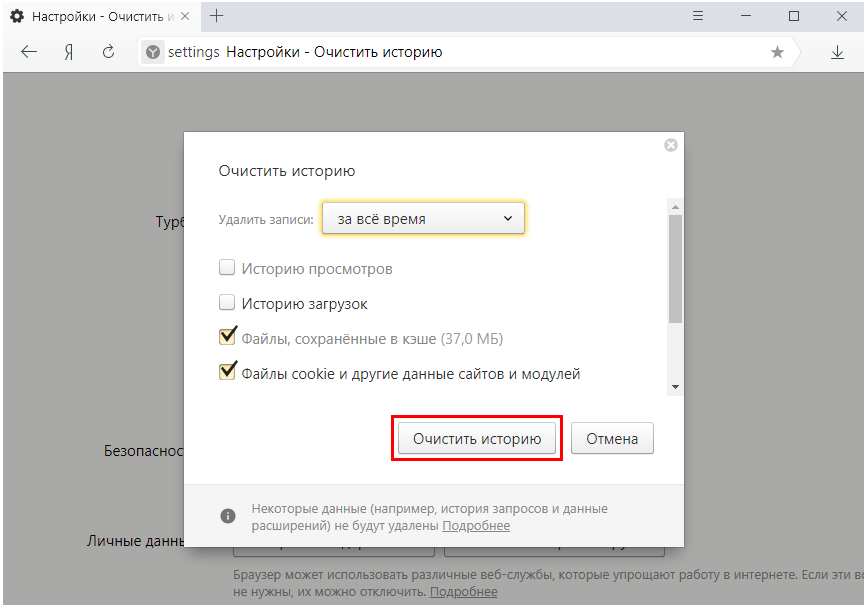
Удалить Яндекс.Браузер, как и любое приложение, очень просто. Более того, вместе с браузером вы можете удалить все его настройки, в результате чего на вашем ПК или мобильном устройстве не останется его следов.
Если вам не нравится Яндекс браузер, вы можете удалить его, чтобы не занимать лишнее место на жестком диске персонального компьютера. Также необходимо прибегнуть к удалению, если вы стали жертвой атаки вирусов и вредоносных скриптов. Они могут заменять программные файлы и искажать их работу.Если ваш браузер поврежден, рекомендуется переустановить его и просканировать компьютер с помощью антивирусной программы. В этой статье рассказывается, как можно полностью удалить Яндекс браузер со своего компьютера.
Если браузеры сохранили ценные данные, такие как: закладки, логины и пароли — перед удалением рекомендуется сделать резервную копию или выполнить синхронизацию. Это сэкономит вам время на повторный поиск и добавление желаемых сайтов в избранное. Подробнее о резервном копировании вы можете прочитать в этой статье.
Операционная система имеет собственный интерфейс, предназначенный для удаления ненужных приложений. Вы можете запустить его через панель управления. Следуйте инструкциям:
Программа CCleaner
Есть известная программа CCleaner от разработчика Piriform. Он предназначен для очистки компьютера от «скопившегося мусора», устранения ошибок в системном реестре. Вы также можете использовать его для удаления программ. Такое удаление более качественное, чем при использовании стандартного инструмента Windows.Он оставляет меньше «хвостов» в реестре, что впоследствии может замедлить работу операционной системы.
Существует как расширенная (платная) версия CCleaner, так и более простая бесплатная версия. Все функции, необходимые рядовому пользователю, есть в бесплатной версии, поэтому платить ни за что не нужно.
Для использования программы необходимо ее скачать и установить:
Установка и использование CCleaner
Процесс установки является стандартным и должен быть простым.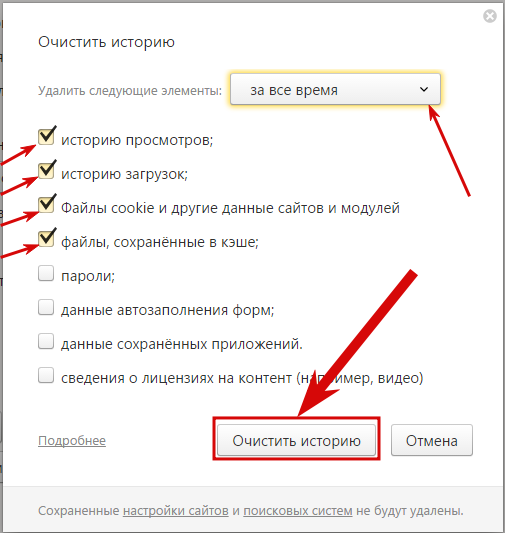 Следуйте инструкциям мастера установки Windows. Вам будет предложено прочитать лицензионное соглашение, выбрать каталог, в который вы хотите установить приложение, и создать ярлык на рабочем столе.
Следуйте инструкциям мастера установки Windows. Вам будет предложено прочитать лицензионное соглашение, выбрать каталог, в который вы хотите установить приложение, и создать ярлык на рабочем столе.
Когда установка будет завершена, Piriform CCleaner запустится автоматически:
Таким образом, Вы полностью удалили Интернет-браузер Яндекс со своего персонального компьютера.
Яндекс.Браузер — бесплатный браузер от Яндекса на основе Chromium. Его главный недостаток в том, что этот браузер устанавливается как надстройка ко многим программам и не хочет, чтобы его обычно удаляли с компьютера.Уважение к такой наглой программе полностью пропадает. Не знаю, как вы, но лично меня очень раздражает, когда мне что-то навязывают. Яндекс выбрал очень плохой подход к продвижению своего «чуда», и это одна из первых причин, по которой этот браузер следует удалить. Перейдем к ответу на интересующий многих вопрос, как полностью удалить Яндекс браузер с компьютера.
Заходим в панель управления windows из меню пуск.
Щелкните «Удалить программу» (если у вас ее нет, то «Установка и удаление программ» или «Программы и компоненты», в зависимости от версии Windows).
Прокручивайте колесиком мыши список установленных программ в поиске Яндекс. Нашли? Отлично, щелкните по нему левой кнопкой мыши и над списком (в Windows Xp справа) нажмите «Удалить».
Появится окно «Удалить Яндекс браузер», поставьте галочку напротив «Удалить все настройки браузера?» и нажмите «Удалить». Яндекс браузер удалится успешно, но это еще не все. В списке программ, из которых вы удалили Яндекс, найдите Search Protect и также удалите его.В противном случае Яндекс-браузер воскреснет на вашем компьютере. Помимо описанного выше способа, Яндекс и Search Protect можно удалить с помощью специализированных программ, таких как Advanced Uninstaller, Revo Uninstaller, Magic Uninstaller и других.
4users.info
Как удалить Яндекс браузер со своего компьютера
Как полностью удалить Яндекс браузер со своего компьютера?
Браузеры в своей работе создают большое количество всевозможных файлов. Временные файлы, закладки и параметры программы.Если вы решили удалить программу, то все эти следы нужно будет удалить из системы. Давайте разберемся, как правильно удалить Яндекс браузер с компьютера.
Временные файлы, закладки и параметры программы.Если вы решили удалить программу, то все эти следы нужно будет удалить из системы. Давайте разберемся, как правильно удалить Яндекс браузер с компьютера.
Подготовка к деинсталляции
Прежде всего, скопируйте всю информацию, которая может вам понадобиться. Обратите внимание на закладки и ссылки на наиболее посещаемые сайты. Вы можете переписать URL-адреса в текстовый файл, чтобы использовать их позже в новом браузере.
Вам нужно найти процесс или процессы с именем «браузер».exe «.
Затем наведите на него курсор, щелкните правой кнопкой мыши, затем» Завершить процесс «. Если процессов несколько, проделайте эту процедуру для каждого из них.
Мы должны полностью выгрузить программу из памяти. После этого , можно переходить к удалению браузера с Яндекс.
Используем стандартные средства
В любой версии операционной системы windows процесс удаления программы сводится к нахождению ее в соответствующем меню и удалению нажатием клавиш управления . Давайте посмотрим на это на примере Windows 7.
Давайте посмотрим на это на примере Windows 7.
Заходим в «Панель управления — Программы и компоненты». Откроется список установленных программ.
Здесь нужно найти Яндекс браузер, выбрать его и нажать кнопку «Удалить», расположенную в верхнем меню.
Система попросит подтвердить операцию.
Нажмите «ОК». После этого начнется процесс удаления, и вам нужно будет дождаться его завершения.
Что делать после удаления
Как правило, практически любая программа, которую вы удаляете стандартными средствами, оставляет в операционной системе «хвосты».И их нужно удалить.
Делать это вручную очень утомительно, и вы вряд ли сможете найти все следы работы программы. Поэтому после удаления браузера Яндекс рекомендую просканировать и почистить с помощью CCleaner.
Вы можете скачать его онлайн. Это один из самых популярных сканеров нежелательной почты в системе. Он все находит и удаляет отлично.
Процесс предельно прост. Запустите программу, запустите сканирование и, когда закончите, удалите все, что найдете.
Запустите программу, запустите сканирование и, когда закончите, удалите все, что найдете.
Альтернативные средства защиты
В сети вы можете найти множество программ, позволяющих удалить программное обеспечение с вашего компьютера. Они немного расширяют стандартную функциональность и выполняют более глубокие удаления. Деинсталлятор — яркий тому пример. Одна из самых популярных утилит такого типа.
Вы можете скачать и установить на свой компьютер, а также использовать для удаления браузера Яндекс.
Видео к статье:
Заключение
После завершения операции обязательно перезагрузите компьютер.Это внесет изменения в силу. И обязательно нужно будет подумать об установке нового браузера.
Самые популярные теги в инстаграм
Как правильно установить пароль.
Лучший браузер для android.
Зачем искать информацию на других сайтах, если все собрано у нас?
techprofi.com
Как удалить Яндекс браузер безопасным способом
Добрый день друзья.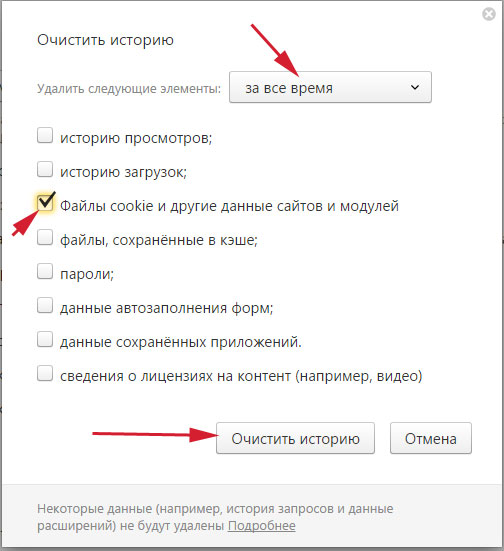 Сейчас во всем мире существует великое множество всевозможных браузеров, различающихся по своей сути.Некоторые больше подходят для персональных компьютеров. Другие ноутбуки, третьи планшеты, мобильные устройства и многое другое.
Сейчас во всем мире существует великое множество всевозможных браузеров, различающихся по своей сути.Некоторые больше подходят для персональных компьютеров. Другие ноутбуки, третьи планшеты, мобильные устройства и многое другое.
Из всего этого разнообразия каждый пользователь выбирает браузер для себя. В первые дни моего знакомства с Интернетом я в основном использовал Opera. В то время пробовал Mozilla Firefox. Мне очень не понравился этот браузер. И название чудесное — Mozilla!
Но время шло. Браузеры были смоделированы. Друзья посоветовали попробовать Mozilla Firefox, попробовал и стал пользоваться в основном Mozilla.Похожая ситуация, я думаю, случилась и с вами, только с другими браузерами (а может, и с такими же!).
Со временем я заметил, что Mozilla долго загружалась. Мне просто не хватило терпения. Несмотря на все ускорения Firefox, этот браузер стал довольно медленным. А при использовании на нем поисковика Яндекса при переходе со страницы на страницу Яндекс стал постоянно просить ввести код в капчу. Согласитесь — это скучно!
Согласитесь — это скучно!
И по этому вопросу мой провайдер посоветовал использовать яндекс браузер.Когда я его установил, остался очень доволен. В этом браузере вы можете ввести любой вопрос, например — «Примеры инфографики», не только в строке поисковой системы, но и прямо в адресной строке браузера. У Яндекс браузера довольно быстрая загрузка, все закладки из Mozilla перенесены. В целом понравилось! Хотя, что меня удивило, дизайн практически один в один от Google. Даже в настройках. Но это их дело.
Но, несмотря на это, я обнаружил, что многим пользователям этот браузер не нравится.Думаю почему-то. Поэтому я решил написать эту статью «Как удалить Яндекс браузер?». Желательно сделать это так, чтобы не оставлять следов на компьютере!
Как удалить Яндекс браузер через панель управления
Делается это довольно просто. Если у вас windows 7, войдите в панель управления через пуск (в windows 8 надо нажимать клавиши windows + X). Далее вверху справа выберите раздел «Категория», а внизу слева — «Удалить программу».
Мы увидим список программ, установленных на нашем компьютере. Выберите Яндекс-браузер и в верхнем меню нажмите удалить. Наша программа будет удалена.
Но есть еще способ. На мой взгляд, качественнее. В этом методе мы будем использовать программу Revo Uninstaller.
Как удалить Яндекс браузер с помощью Revo Uninstaller
Это бесплатная программа, специально разработанная для удаления других программ. И делает это лучше, чем удаление через панель управления.Например, с помощью этой программы я удалил такой распространенный вирус, как BlockAndSurf.
Первым делом загрузите эту программу. Затем просто нажмите «Установить», и программа будет установлена. Мы увидим окно со всеми программами, установленными на нашем ПК:
Выберите нужную программу и нажмите кнопку «Удалить» вверху меню. Нас спросят, действительно ли мы собираемся удалить это программное обеспечение? Щелкаем «Да».
При удалении выбираем компоненты из представленных, где есть название Яндекс браузер, затем выбираем компоненты, выделенные жирным шрифтом и с нами удаление браузера Яндекс завершено.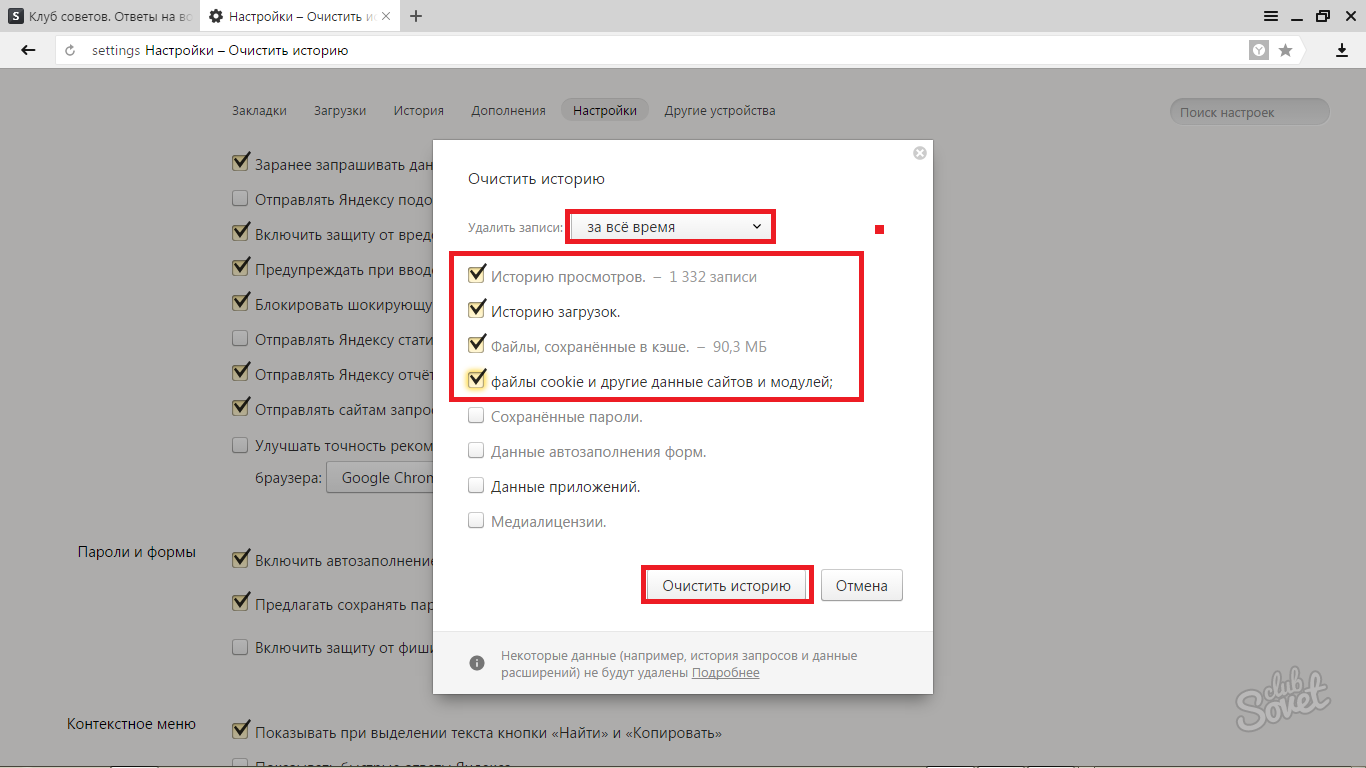
Проблема решена. «Как удалить Яндекс браузер?» теперь ты знаешь. Рад помочь.
С уважением, Андрей Зимин 30.03.15
info-kibersant.ru
Как правильно удалить Яндекс Браузер?
Главная → Интернет → Браузеры → Как правильно удалить Яндекс.Браузер?Яндекс. Браузер — это веб-браузер, основанный на движке Chromium. В некотором смысле это Google Chrome, переработанный Яндексом. Судя по отзывам, этот браузер экономит трафик, но работает медленнее, чем классический Chrome или Opera.
Так или иначе, если он вам не понравился или вы настроили его на эксперимент и теперь вам нужно удалить Яндекс браузер со своего компьютера, то эта статья для вас. На самом деле избавиться от него довольно просто — процедура занимает не более одной минуты (это, например, меньше, чем удаление Internet Explorer)
Удаление в windows 8
Рассмотрим всю процедуру подробно и пошагово. шаг за шагом на примере Windows 8.
В других операционных системах все делается примерно так же — удалить Яндекс. Браузер там даже проще, чем в windows 8, что также подробно описано в тексте нашей статьи.
Браузер там даже проще, чем в windows 8, что также подробно описано в тексте нашей статьи.
Вам нужно щелкнуть правой кнопкой мыши, после чего появится окно, где будет строка «Персонализация»:
В верхнем левом углу появится надпись «Панель управления — Главная» Страница».
Здесь нужно нажать, после чего откроется другое окно, где будет значок «Удалить программу»:
Щелкните по этой вкладке. Вы откроете папку, в которой все ваши программы (игры, приложения и т.) хранятся. Здесь вам просто нужно найти значок с белым кружком с красной рогаткой и известным нам названием:
Щелкните по значку. Появится табличка, в которой будет вопрос: «Вы действительно хотите удалить Яндекс браузер?» В этой табличке будет еще один подвопрос «Удалить все настройки браузера?». Рядом с ним остается только щелкнуть левой кнопкой мыши галочку:
Один щелчок — и появится другое окно с заголовком «Удалить»:
Там же будет вопрос: «Ты правда хотите удалить Элементы Яндекса и все компоненты программы? » Щелкните «Да».
Программа будет удалена через 7-15 секунд. После этого на экране монитора появится финальное окно, в котором будет написано: «Программа Элементы Яндекса полностью удалена с вашего компьютера». Готово — вам удалось отключить этот браузер и удалить его со своего компьютера!
Другие операционные системы
Если на вашем компьютере установлена одна из этих операционных систем: XP или Vista, то удалить Яндекс Браузер еще проще. С windows 7 работа тоже стала проще.Вам просто нужно нажать на «Пуск», который находится в левом нижнем углу. А дальше нужно проделать все операции так же, как указано выше.
Следить за обновлениями нашего сайта Вы можете в Вконтакте, Facebook, Twitter, Одноклассниках или Google+, а также предлагаем подписаться на них по электронной почте.
bighub.ru
Удаление Яндекс-браузера с компьютера
Если вам не нравится Яндекс-браузер, вы можете удалить его, чтобы не занимать лишнее место на жестком диске персонального компьютера.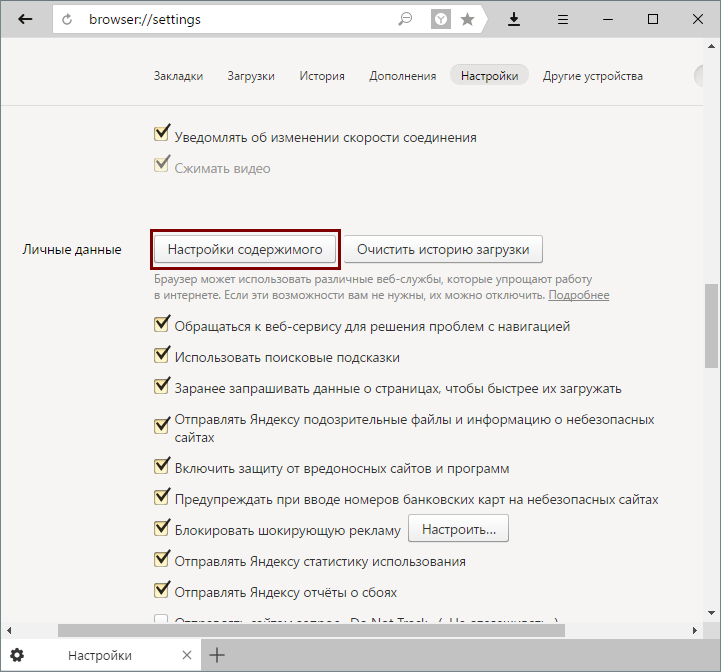 Также необходимо прибегнуть к удалению, если вы стали жертвой атаки вирусов и вредоносных скриптов. Они могут заменять программные файлы и искажать их работу. Если ваш браузер поврежден, рекомендуется переустановить его и просканировать компьютер с помощью антивирусной программы. В этой статье рассказывается, как можно полностью удалить Яндекс браузер со своего компьютера.
Также необходимо прибегнуть к удалению, если вы стали жертвой атаки вирусов и вредоносных скриптов. Они могут заменять программные файлы и искажать их работу. Если ваш браузер поврежден, рекомендуется переустановить его и просканировать компьютер с помощью антивирусной программы. В этой статье рассказывается, как можно полностью удалить Яндекс браузер со своего компьютера.
Если браузеры сохранили ценные данные, такие как: закладки, логины и пароли — перед удалением рекомендуется сделать резервную копию или выполнить синхронизацию.Это сэкономит вам время на повторный поиск и добавление желаемых сайтов в избранное. Подробнее о резервном копировании вы можете прочитать в этой статье.
Удаление стандартными средствами Windows
Операционная система имеет собственный интерфейс, предназначенный для удаления ненужных приложений. Вы можете запустить его через панель управления. Следуйте инструкциям:
Программа CCleaner
Есть известная программа CCleaner от разработчика Piriform. Он предназначен для очистки компьютера от «скопившегося мусора», устранения ошибок в системном реестре.Вы также можете использовать его для удаления программ. Такое удаление более качественное, чем при использовании стандартного инструмента Windows. Он оставляет меньше «хвостов» в реестре, что впоследствии может замедлить работу операционной системы.
Он предназначен для очистки компьютера от «скопившегося мусора», устранения ошибок в системном реестре.Вы также можете использовать его для удаления программ. Такое удаление более качественное, чем при использовании стандартного инструмента Windows. Он оставляет меньше «хвостов» в реестре, что впоследствии может замедлить работу операционной системы.
Существует как расширенная (платная) версия CCleaner, так и более простая бесплатная версия. Все функции, необходимые рядовому пользователю, есть в бесплатной версии, поэтому платить ни за что не нужно.
Чтобы использовать программу, вам необходимо загрузить и установить ее:
Установка и использование CCleaner
Процесс установки является стандартным и должен быть простым.Следуйте инструкциям мастера установки Windows. Вам будет предложено прочитать лицензионное соглашение, выбрать каталог, в который вы хотите установить приложение, и создать ярлык на рабочем столе.
После завершения установки Piriform CCleaner запустится автоматически:
Таким образом, вы полностью удалили Интернет-браузер Яндекс со своего персонального компьютера.
Была ли эта статья полезной? Поддержите проект — поделитесь в социальных сетях: Рейтинг: 4.88
Здравствуйте, друзья! Если по каким-то причинам вас больше не устраивает браузер Яндекс, и вы хотите его удалить и начать пользоваться другим браузером, то сделать это совсем несложно.
Если он вам подходит, но в процессе его эксплуатации все чаще возникают различные проблемы, то мы разберемся, как полностью удалить Яндекс браузер с вашего компьютера вместе с записями в реестре и различными файлами. После этого вы можете повторно войти в компьютер и начать пользоваться им с нуля.
Удаление Яндекс браузера с компьютера
На Windows 7
Чтобы делать все на компьютере или ноутбуке, можно использовать возможности операционной системы Windows 7. Делается это через «Удаление и изменение программ».
Вы можете открыть эту папку следующим образом: нажмите кнопку «Пуск» и выберите «Панель управления». Если у вас нет пункта «Панель управления» справа, то введите эти слова в строку поиска и найдите нужный элемент в результатах.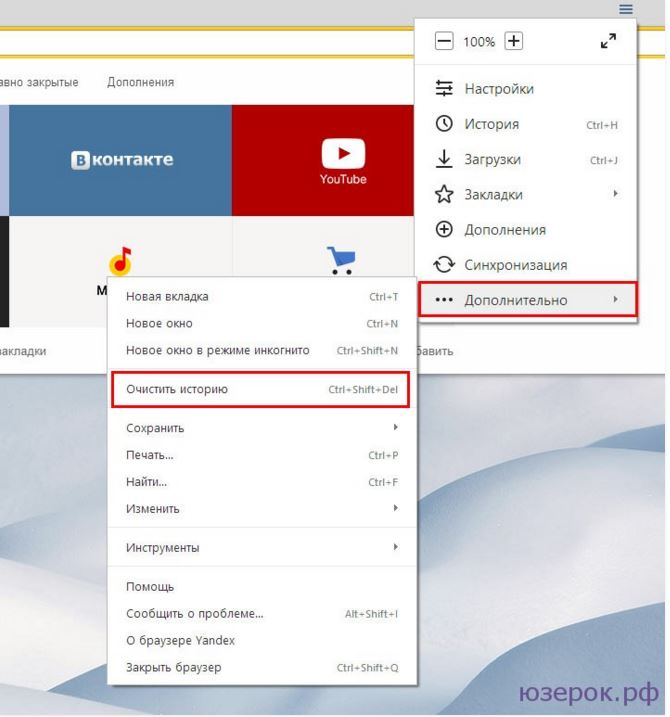
Откроется окно «Удаление и изменение программ».В списке программ, установленных на вашем компьютере, найдите «Яндекс». Щелкните эту строку, а затем нажмите кнопку над кнопкой «Удалить». Или вы можете щелкнуть правой кнопкой мыши по самой строке и выбрать появившийся элемент.
В следующем окне подтвердите выполнение выбранного действия.
После этого веб-браузер Яндекс будет удален с вашего компьютера, и вы сможете начать использовать другой, подходящий именно вам.
в Windows 10
То же можно и на десятке.
Щелкните правой кнопкой мыши кнопку «Пуск». В раскрывающемся меню выберите «Панель управления»
Ставим «Вид: Крупные значки» и выбираем пункт «Программы и компоненты»:
В открывшемся окне находим Яндекс, кликаем по нему правой кнопкой и из выпадающего меню выбираем «Удалить»
Если в панели управления Яндекс браузера нет
Также бывает, что в этом случае вы не сможете удалить эту программу, потому что ее просто не будет.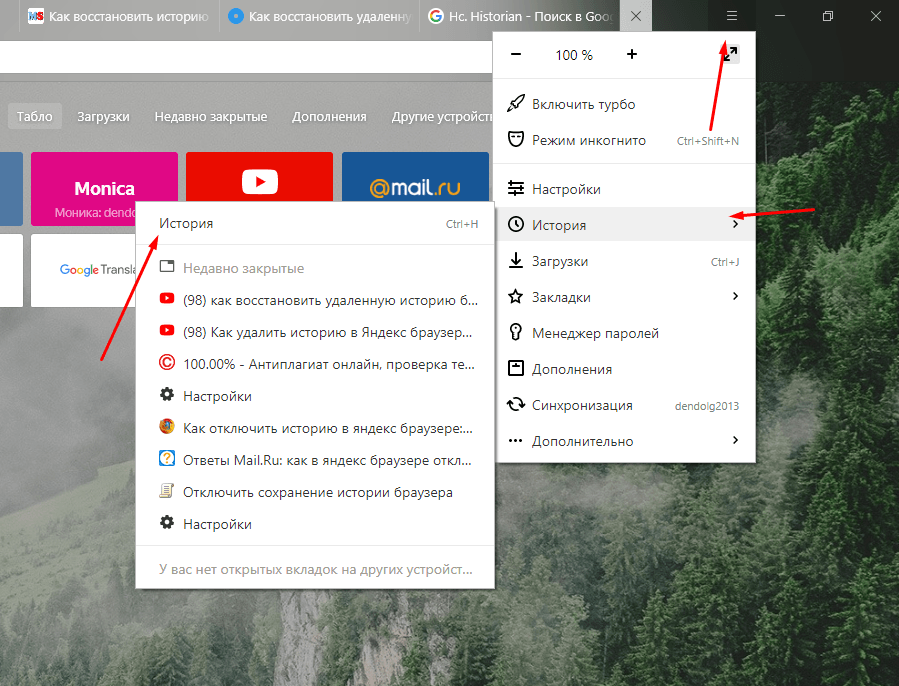 Чтобы решить эту проблему, мы можем попробовать найти папку, в которой был установлен браузер, и удалить ее.
Чтобы решить эту проблему, мы можем попробовать найти папку, в которой был установлен браузер, и удалить ее.
Обычно путь к интересующей папке такой:
Системный диск (C) — Пользователи — Имя пользователя — AppData — Локальный — Яндекс.
Это папка Яндекс, которую нужно удалить.
Однако по умолчанию папка AppData может быть скрыта, чтобы сделать ее видимой, перейдите в Панель управления Windows и выберите Параметры проводника (для Windows 10) или Параметры папки (для Windows 7).
Перейдите на вкладку «Просмотр» и установите переключатель в положение «Показывать скрытые файлы, папки и диски».
После завершения этой операции попробуйте еще раз пройти по пути:
Системный диск (C) — Пользователи — Имя пользователя — AppData — Локальный — Яндекс
На этот раз все ваши папки должны стать видимыми, и вы можете легко удалить Яндекс.
Если вам по каким-либо причинам не удалось решить проблему и удалить ее, вы можете воспользоваться программой Revo Uninstaller, описание действий читайте в следующем абзаце статьи.
Удаление браузера с помощью Revo Uninstaller
Если у вас возникли проблемы с Яндекс браузером, то предыдущие способы могут не помочь, а после переустановки все повторится заново.В этом случае нужно удалить не только сам браузер, но и все остаточные файлы, записи реестра, которые он создал в процессе своей работы.
Существует довольно много разных программ, как платных, так и бесплатных, которые помогут вам полностью удалить ненужные программы с вашего компьютера. Как полностью избавиться от Яндекс-браузера я покажу на примере бесплатной, достаточно простой программы Revo Uninstaller. На официальном сайте вы можете бесплатно скачать установочные файлы программы, а также ее портативную версию (не требует установки на компьютер): https: // www.revouninstaller.com/revo_uninstaller_free_download.html
Я скачал Portable версию Revo Uninstaller, распаковал архив и запустил исполняемый файл. Язык интерфейса английский. Чтобы изменить его, перейдите в Настройки, четвертую кнопку в верхнем меню и выберите Русский.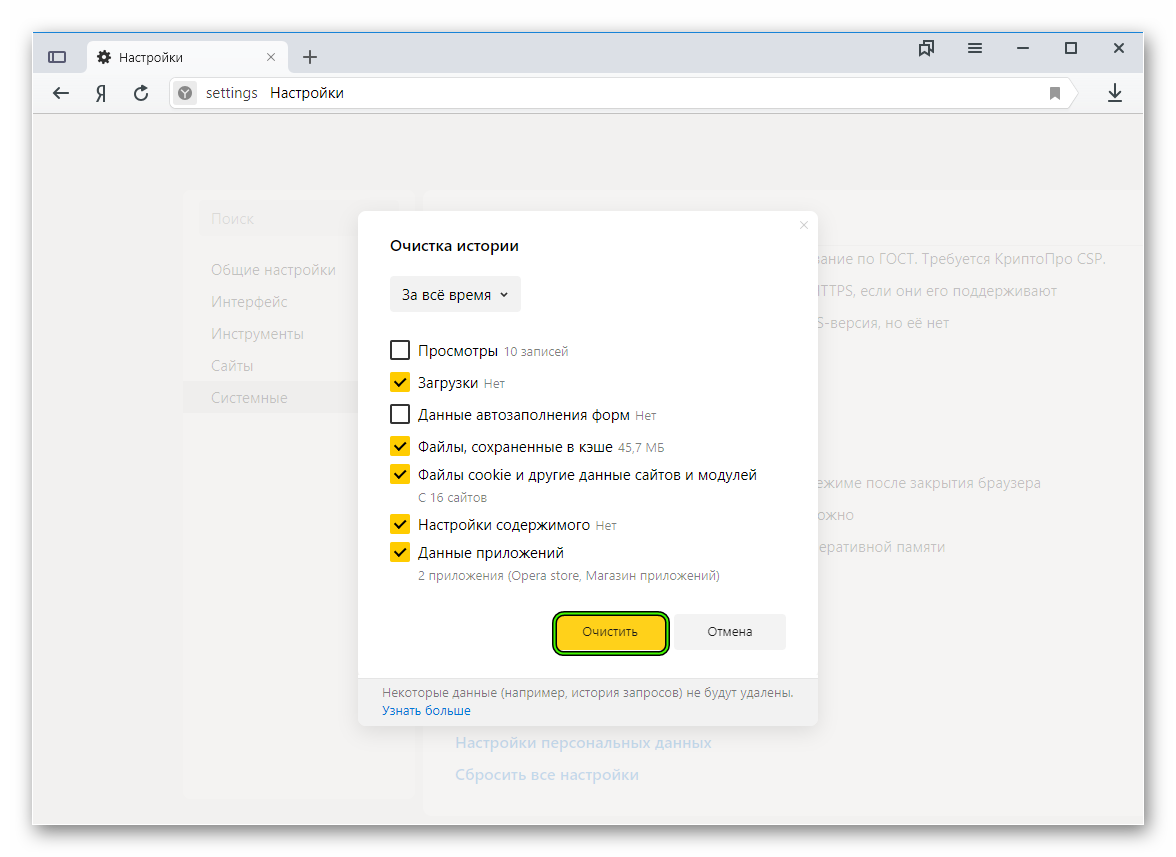
Во-первых, программа все сделает с помощью встроенного деинсталлятора. Следовательно, этот процесс будет таким же, как и в первом абзаце. В первом окне нужно нажать соответствующую кнопку.
В следующем окне установите флажок «Удалить настройки браузера, историю просмотров и другие данные?» и нажмите «Удалить браузер».
После того, как все будет сделано, нужно избавиться от оставшихся файлов и записей в реестре. Отметьте маркером пункт «Умеренный» или «Расширенный» — в выбранном режиме программа будет искать файлы, и нажмите «Сканировать».
Сначала отображаются найденные записи в реестре. Установите флажки, которые не нужны, и нажмите кнопку «Удалить» ниже.
Обращаем ваше внимание, что вам нужно отмечать только те пункты, которые выделены жирным шрифтом, чтобы не нарушать работу системы.
Подтвердите выполнение выбранных действий в появившемся окне, нажав «Да».
Теперь установите флажки для ненужных файлов и папок, связанных с Яндекс браузером, и нажмите «Удалить». Подтверждаем все в соответствующем окошке.
Подтверждаем все в соответствующем окошке.
Если вы отметили все пункты и нажали указанную выше кнопку, то это окно закроется само, если вы удалили определенные файлы и папки, то, когда процесс завершится, нажмите в этом окне «Готово».
Теперь вы можете снова смело устанавливать Яндекс браузер на свой компьютер, и возникшая проблема, скорее всего, будет решена.
Если ваш браузер больше не появляется в списке установленных программ, вы можете использовать режим «Охотник». В верхнем меню программы нажмите кнопку «Режим охотника».
На рабочем столе вы увидите перекрестие в правом верхнем углу. С помощью мыши вы можете перемещать его по всему рабочему столу. Этот прицел должен быть нацелен на любой элемент программы, который необходимо удалить.Это может быть ярлык на рабочем столе, в панели быстрого запуска или в Startup Pali.
.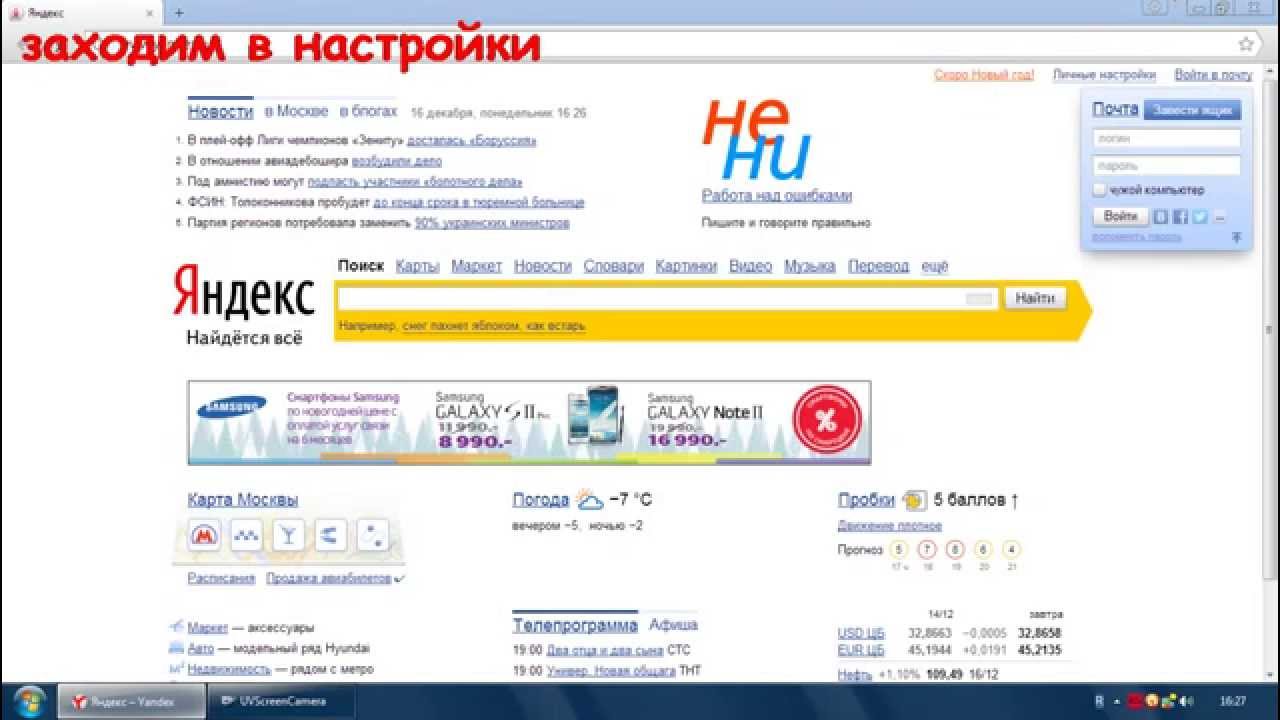

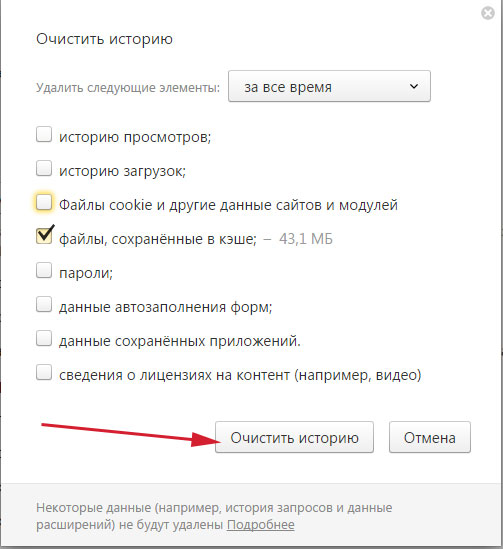


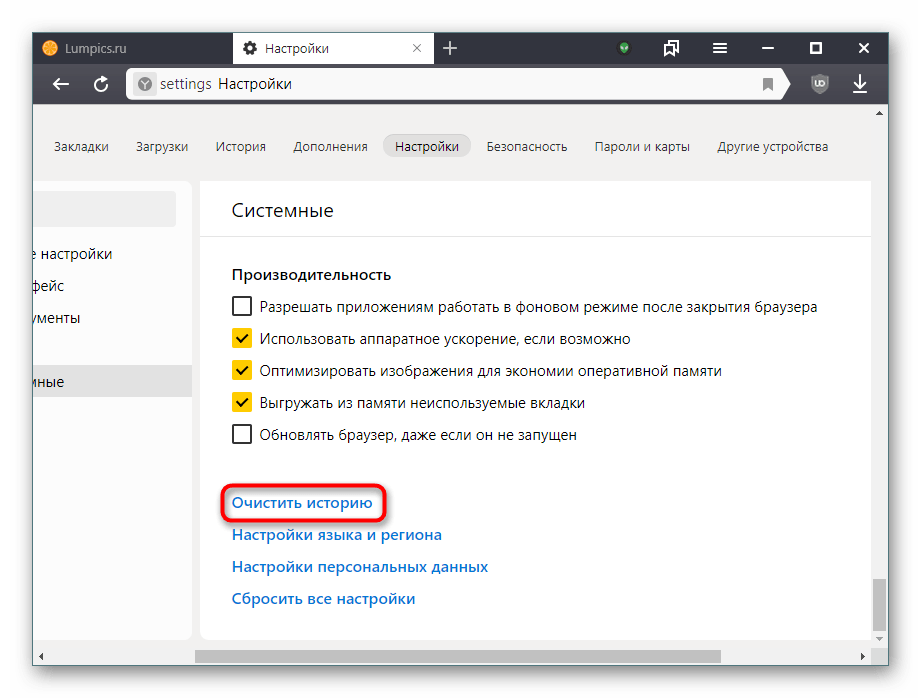


 Например За все время;
Например За все время;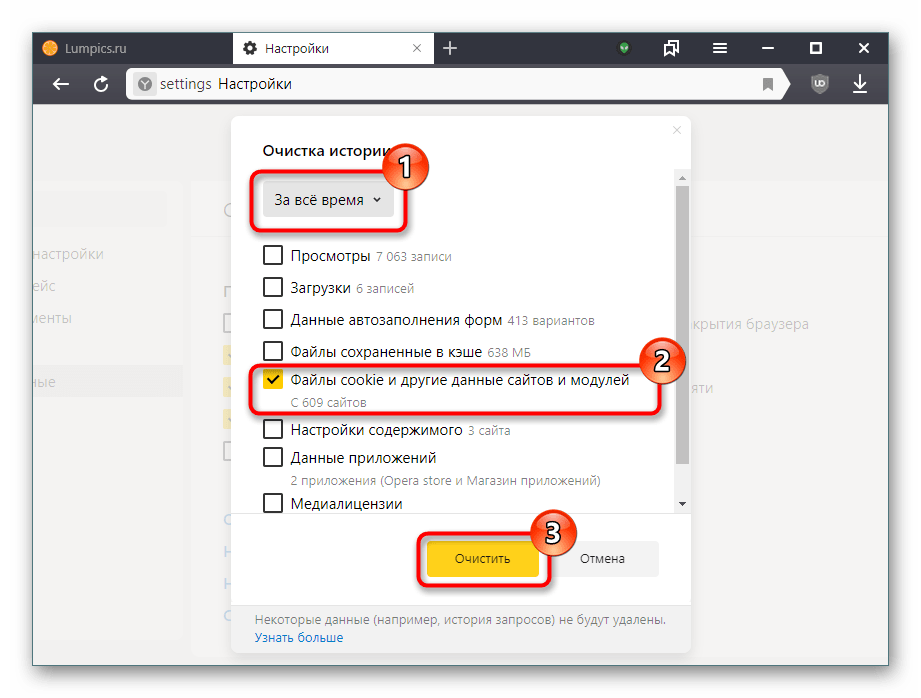
 Браузер. Жмем на значок, имеющий вид буквы S. Данное нажатие вас переведет в меню, где можно переключаться между различными вкладками.
Браузер. Жмем на значок, имеющий вид буквы S. Данное нажатие вас переведет в меню, где можно переключаться между различными вкладками.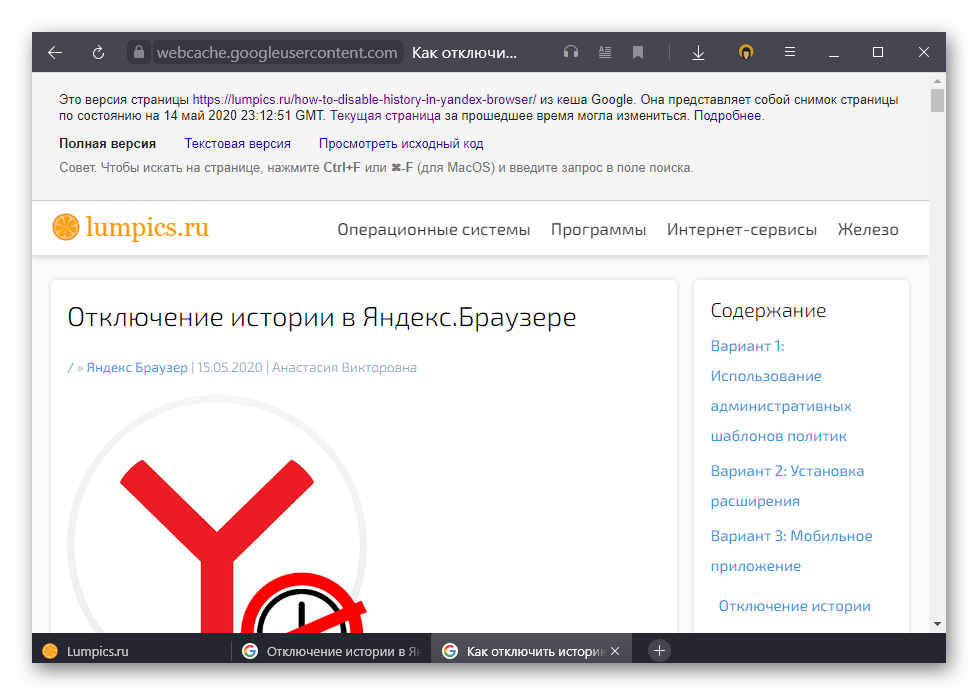


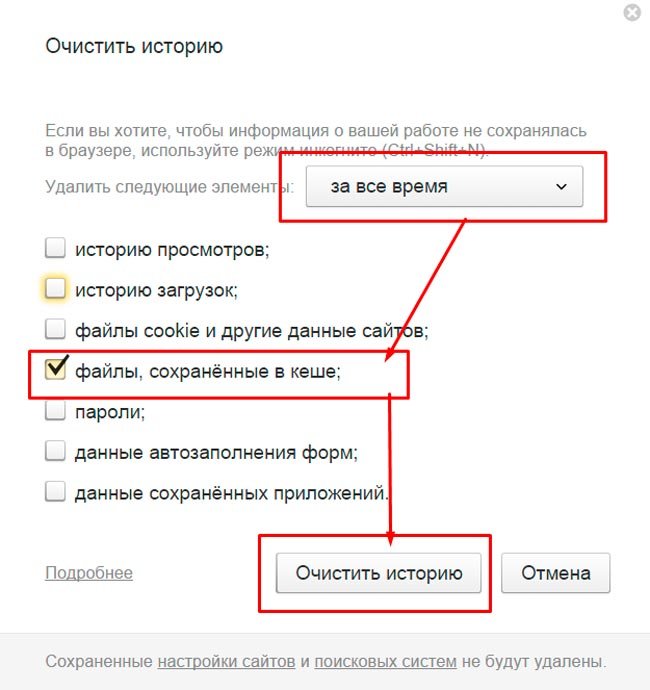



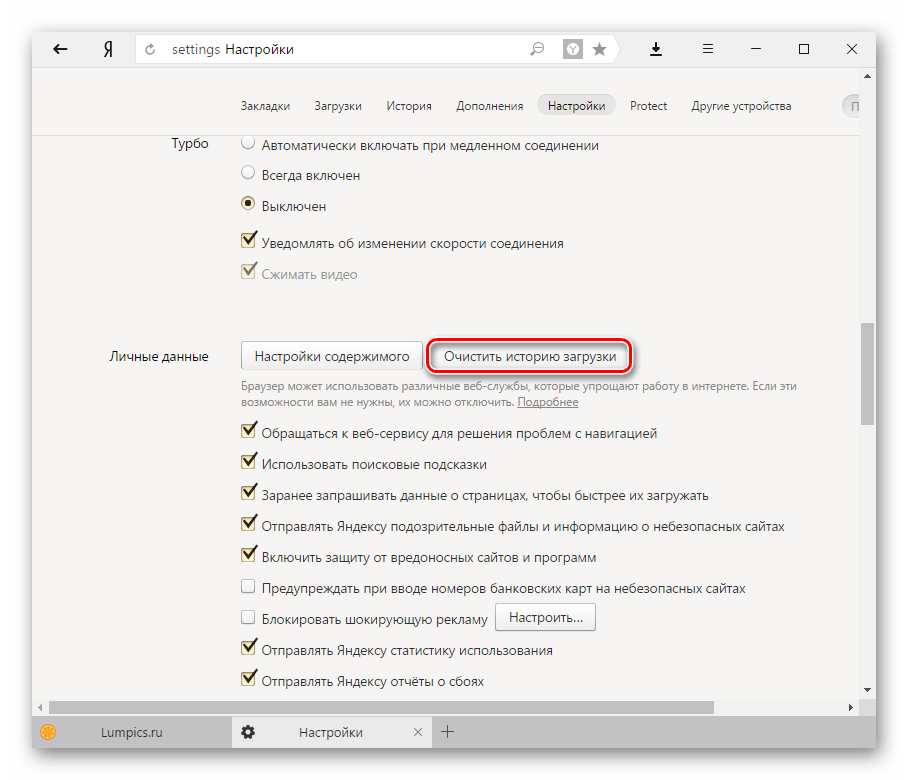


 На некоторых устройствах этого значка нет. В таком случае коснитесь контекстной кнопки «Меню», расположенной в нижней части экрана смартфона или планшета.
На некоторых устройствах этого значка нет. В таком случае коснитесь контекстной кнопки «Меню», расположенной в нижней части экрана смартфона или планшета.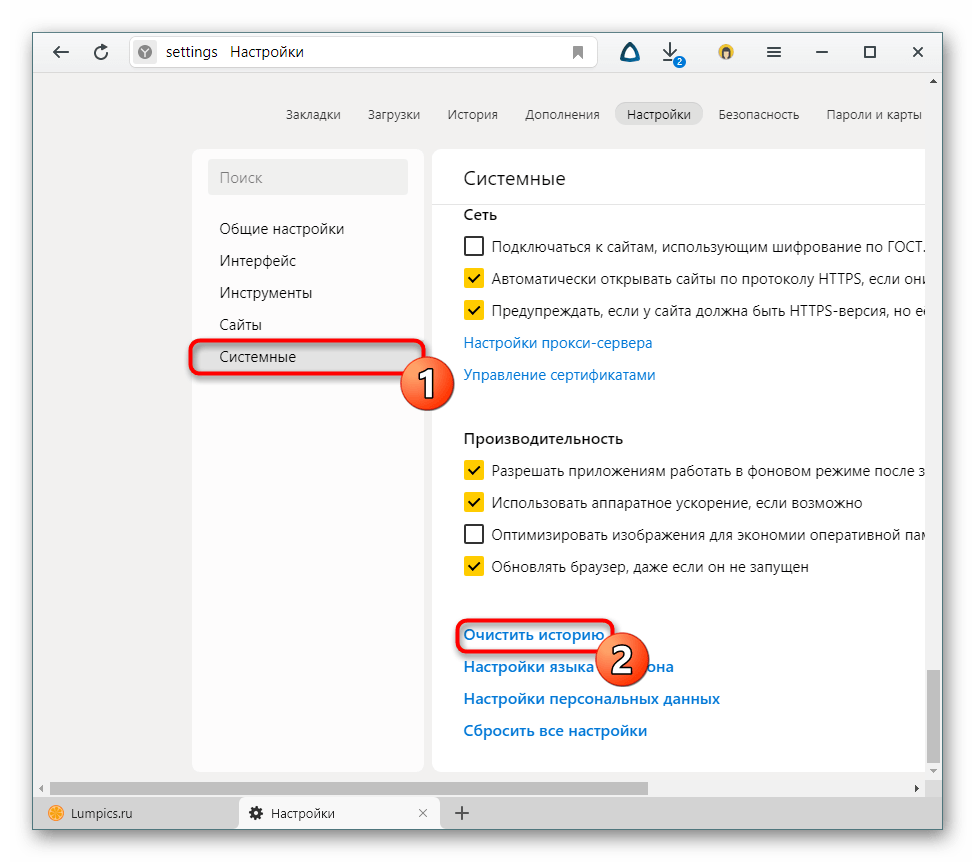 В большинстве случаев вам следует полностью избавиться от информации, установив флажки напротив каждого из пунктов, предлагаемых браузером.
В большинстве случаев вам следует полностью избавиться от информации, установив флажки напротив каждого из пунктов, предлагаемых браузером.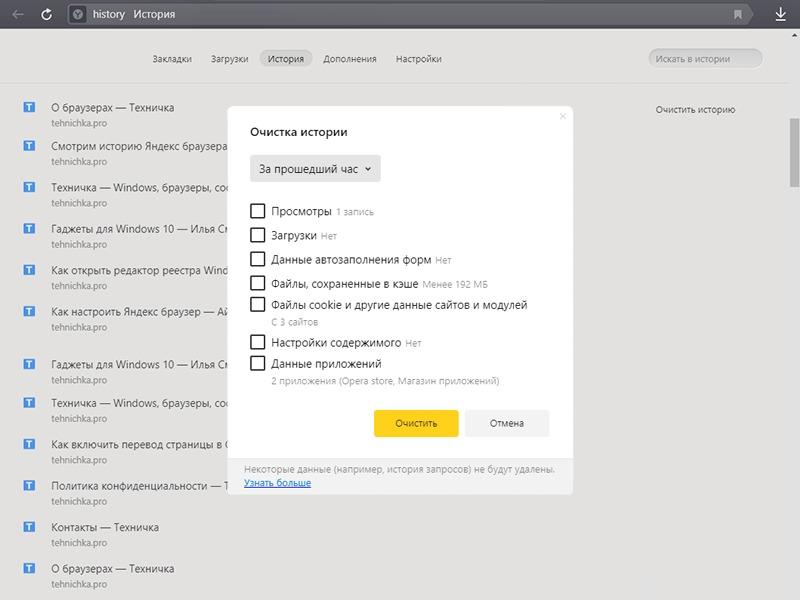
 Д.; как в портативной версии;
Д.; как в портативной версии; Для этих целей есть соответствующая кнопка в левом верхнем углу страницы;
Для этих целей есть соответствующая кнопка в левом верхнем углу страницы;

 Для этого пользователю будет предложено специальное диалоговое окно.
Для этого пользователю будет предложено специальное диалоговое окно.

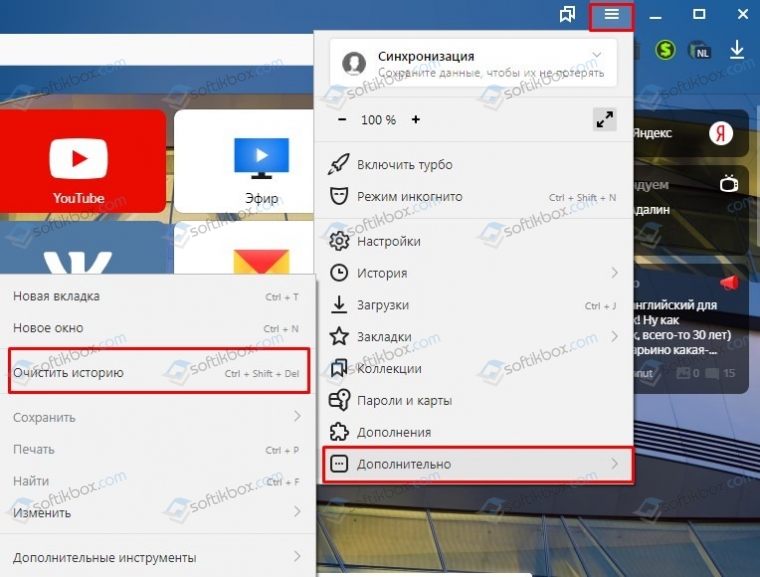 Например, расположение может быть CHROME | C: \ Users \ <имя_пользователя> \ AppData \ Local \ falkon \ profiles \ default \
Например, расположение может быть CHROME | C: \ Users \ <имя_пользователя> \ AppData \ Local \ falkon \ profiles \ default \ 

 Точка восстановления позволит вам вернуть систему в предыдущее состояние, в том числе восстановить Яндекс.Браузер, если вы передумаете отказаться от него.
Точка восстановления позволит вам вернуть систему в предыдущее состояние, в том числе восстановить Яндекс.Браузер, если вы передумаете отказаться от него. list.d/yandex-browser-beta.list*.
list.d/yandex-browser-beta.list*.