Как подключить микрофон к ноутбуку
С появлением дешевого и быстрого Интернета многие пользователи начали активно использовать разнообразные сервисы для голосовой и видео связи в режиме онлайн. Особую популярность получил веб-сервис Skype. С его помощью можно общаться с людьми со всего мира, причем полностью бесплатно. Но, для голосовой или видео связи необходим микрофон.
Одной из типичных проблем, с которыми сталкиваются пользователи, желающие общаться онлайн это подключение микрофона к ноутбуку или настольному компьютеру. Сейчас мы расскажем о том, как подключить микрофон к ноутбуку.
Вначале необходимо упомянуть, что
Для того чтобы включить микрофон перейдите по пути: Панель управления – Оборудование и звук – Управление звуковыми устройствами (Звук). В открывшемся окне нужно выбрать вкладку «Запись».

Если в данном окне не отображается ни одного микрофона, то необходимо убедиться, что включено отображение отключенных устройств. Для этого откройте контекстное меню и установите две отметки напротив соответствующих пунктов меню.
Если же качество звука из встроенного в ноутбук микрофона вас не устаревает, то вы всегда можете подключить внешний микрофон. Для подключения микрофона к ноутбуку может использоваться отдельный 3.5 мм разъем (mini-jack 3.5 mm) или совмещенный 3.5 мм разъем.
Как подключить внешний микрофон к ноутбуку с помощью 3.5 мм разъема.
Если в ноутбуке используется отдельный 3.5 мм аудио разъем, то для того чтобы подключить микрофон вам потребуется просто подключить штекер микрофона в соответствующий разъем на ноутбуке (данный разъем обозначается розовым цветом).

Если же в ноутбуке используется совмещенный 3.5 мм разъем, то для подключения микрофона (и наушников) через этот разъем, вам потребуется дополнительный разветвитель.

Кроме этого некоторые микрофоны оснащаются штекером на 6.3 мм (более толстый и большой штекер). Чтобы подключить такой микрофон к ноутбуку вам потребуется переходник с 6.3 мм на 3.5 мм.
Посмотрите также
comp-security.net
4 способа как подключить микрофон к ноутбуку
 Сегодня, для того, чтобы пообщаться с друзьями, совершенно не обязательно не только выходить из дома или приглашать кого-то в гости, но даже вставать с дивана. Для этого достаточно просто разобраться с тем, как подключить микрофон к ноутбуку. А при наличии web-камеры, можно будет не только поговорить, но и увидеть своих знакомых, что называется, в живую. Только подумать, что эту возможность мы получили благодаря студентам Кембриджского университета, которым было неохота торчать возле плиты, в ожидании пока закипит кофеварка, и в далёком 1991 году они приспособили к ней видеокамеру. Так кофе и лень совместными усилиями продвинули прогресс ещё на один шаг.
Сегодня, для того, чтобы пообщаться с друзьями, совершенно не обязательно не только выходить из дома или приглашать кого-то в гости, но даже вставать с дивана. Для этого достаточно просто разобраться с тем, как подключить микрофон к ноутбуку. А при наличии web-камеры, можно будет не только поговорить, но и увидеть своих знакомых, что называется, в живую. Только подумать, что эту возможность мы получили благодаря студентам Кембриджского университета, которым было неохота торчать возле плиты, в ожидании пока закипит кофеварка, и в далёком 1991 году они приспособили к ней видеокамеру. Так кофе и лень совместными усилиями продвинули прогресс ещё на один шаг.
К сожалению, далеко не все из нас обучались в Кембридже, и, иной раз, проблемой может оказаться даже такая довольно простая операция, как подключение и настройка микрофона. Ниже будут рассмотрены все наиболее распространённые случаи.
Содержание статьи
Как подключить микрофон к ноутбуку?
Современные микрофоны подключают через 3,5” разъём или с помощью порта USB. Если говорить о последнем случае, то, такими портами оснащены все современные ноутбуки, что, как правило, проблем не вызывает. Если микрофон оснащен 3,5” штекером, следует осмотреть заднюю и боковые стороны устройства. Соответствующий разъём обычно окрашен в красный цвет и помечен миниатюрным изображением микрофона или надписью mic.
Как правило, после подключения, микрофон определяется автоматически и его можно сразу же использовать. Иногда, может потребоваться установка дополнительных драйверов. Как правило, это касается микрофонов, подключающихся через USB порт.
Проверка работоспособности
- Переходим: «Пуск» — «Программы» — «Стандартные» — «Звукозапись»;
- В открывшемся окне жмём «Начать запись» и произносим несколько фраз;
- Сохраняем запись;
- Прослушиваем записанное.
Если речь воспроизводится с приемлемым качеством, процесс закончен. При неполадках (например, если голос едва различим), требуется настройка.
Настройка
Заметим, что с данным разделом не помешает ознакомиться и обладателям ноутбуков с интегрированным микрофоном.
Windows XP:
- Переходим: «Пуск» — «Панель управления» — «Звуки и аудиоустройства» — «Речь»;
- В поле «Запись» нажимаем кнопку «Громкость»;
- В Новом окне устанавливаем флажок «Выбрать», передвигаем ползунок вверх;
- Снова проверяем устройство.
Если уровень записи всё равно недостаточен, поднимаем усиление:
- В том же окне открываем меню «Параметры»;
- Нажимаем «Дополнительные параметры»;
- Нажимаем появившуюся кнопку «Настроить»;
- Ставим флажок рядом с надписью «Усиление микрофона»;
- Ещё раз проверяем.
Windows 7:
- Щёлкаем правой кнопкой по значку регулировки громкости;
- Переходим в раздел «Записывающие устройства»;
- Нажимаем кнопку «Свойства»;
- Открываем вкладку «Уровни»;
- Уменьшаем или увеличиваем громкость, сдвигая ползунки влево/вправо.
- Проверяем полученные результаты.
Как подключить микрофон к ноутбуку с одним разъёмом
Некоторые модели оснащёны не раздельными разъёмами для подключения наушников (акустических систем) и микрофона, а единственным комбинированным разъёмом для гарнитуры с четырёх контактным штекером, который обычно помечен изображением наушников с микрофоном между ними. Как правило, микрофон со стандартным трёх контактным штекером, при подключении к такому разъёму не работает, а вот наушники, во многих случаях, функционируют вполне нормально.
Важно: Подключать наушники в разъём для гарнитуры не рекомендуется, так как в некоторых случаях это может привести к выходу из строя звуковой карты.
Есть два способа, как подключить микрофон к ноутбуку с комбинированным разъёмом.
Способ 1: используем переходник
В торговой сети предлагается большой выбор переходников, позволяющих подключить к комбинированному разъёму микрофон и, например, акустическую систему или обычные наушники. Это наиболее практичный способ, позволяющий добиться результата с минимальными затратами. При покупке переходника следует обратить внимание, что бы его разъёмы были соответствующим образом помечены (красный или зелёный, либо с изображением наушников и микрофона). Некоторые изделия китайских производителей никак не промаркированы, что постоянно вызывает путаницу при эксплуатации. Кроме того, так можно ошибиться и приобрести переходник, предназначенный для подключения двух пар наушников.
Способ 2: звуковая карта с USB интерфейсом
Недостатками данного способа являются высокая цена внешней звуковой карты и то, что постоянно будет занят один USB порт. С другой стороны, приобретение такого устройства позволит не только подключить микрофон и акустическую систему, но и решить проблемы со звуком в случае неисправности интегрированной звуковой карты, стоимость ремонта которой может оказаться значительно дороже.
Многим нередко приходится решать прямо противоположную задачу по подключению гарнитуры к раздельным разъёмам. Следует знать, что существуют специальные переходники и для этого случая.
Как подключить web-камеру с микрофоном
Современные web-камеры, как правило, имеют единственный интерфейсный кабель для подключения к USB порту. В этом случае необходимо просто подключить камеру к ноутбуку и подождать пока автоматически установятся драйвера или установить их с диска производителя. После чего следует настроить микрофон, как было описано выше или с помощью программного обеспечения камеры.
Старые модели камер имели отдельный провод для подключения микрофона, со стандартным 3,5” штекером. В некотором плане это даже удобнее, так как позволяет использовать микрофон как самостоятельное устройство, например, если изображение не требуется, саму камеру можно и не подключать. Кроме того, микрофон обычно продолжает функционировать, даже если камера вышла из строя. Все действия с ним аналогичны работе со стандартным микрофоном.
Вот и всё, что касается того, как подключить микрофон к ноутбуку. А для того, чтобы этот вопрос не возникал вообще, будет лучше перед приобретением микрофона, гарнитуры или иного подобного устройства, внимательно изучить имеющиеся на компьютере разъёмы и подобрать соответствующее им оборудование. В идеале, лучше всего купить ноутбук с интегрированной web-камерой и микрофоном.
Читайте также:
xn--80aaacq2clcmx7kf.xn--p1ai
Как подключить микрофон к ноутбуку с одним разъемом для наушников

В сегодняшней статье расскажем, как правильно выбрать и подключить микрофон к ноутбуку с одним разъемом для наушников, напишем пошаговую инструкцию настройки микрофона после подключения к компьютеру.
Сегодня микрофон это неотъемлемая часть общения в сети. Если вы хотите поделиться с кем-то коротенькой новостью, то, конечно, можно просто отправить сообщение, но для долгого разговора, данный вариант удобен далеко не всегда. Однако подключить и настроить свой первый микрофон может быть довольно затруднительно.
Кроме того, в отличие от стационарных ПК, на которых обычно присутствуют все возможные порты, на некоторых ноутбуках может попросту не быть места для подключения. В данной статье мы поговорим о том, как правильно выбрать микрофон, как подключить микрофон к ноутбуку и, конечно же, о том, как его правильно настроить.
Как выбрать подходящий микрофон
В данной статье мы не станем говорить о том, какую фирму вам стоит выбирать, или на какую цену ориентироваться при выборе микрофона. Мы лишь поговорим о том, как выбрать микрофон, подходящий для вашего компьютера (ноутбука).
Как уже было упомянуто ранее, далеко не все современные ноутбуки оборудованы всеми разъёмами, которые могут понадобиться пользователю. Происходит так из-за того, что ноутбук более компактен, чем системный блок, и следовательно имеет куда меньше места; его создателям приходится чем-то пожертвовать ради того, чтобы поместился лишний USB-порт или HDMI- разъём.
Не многие знают, но современные микрофоны можно подключить через целых три варианта контактов:
- Аудиоджек 3,5 миллиметра.
- Аудиоджек 6,3 миллиметра.
- Последовательный порт USB (не путать с обычным).
Перед покупкой стоит посмотреть, какие типы разъёмов есть на корпусе вашего ноутбука и, исходя из этого, подбирать подходящую аппаратуру. Стоит заметить, что большинство ноутбуков оснащены последовательным USB-портом и аудио-разъёмом на 3,5 миллиметра.
А вот разъём для аудиоджека 6,3 миллиметра это большая редкость. При этом микрофоны с таким подключением имеют лучшее качество звука, чем первые два варианта. Если на вашем ноутбуке не оказалось подходящего разъёма – не расстраивайтесь, вы легко найдёте переходники позволяющие подключить аудиоджек 6,3 миллиметра в разъём на 3,5 миллиметра.

Как подключить микрофон к ноутбуку с одним разъемом для наушников
Также стоит о том, что делать, если нет входа для микрофона вообще и у ноутбука всего один разъем для наушников, как подключить микрофон в этом случае? Дело в том, что далеко не все ноутбуки оснащены двумя отдельными разъёмами для микрофона и наушников, часть из них обладает одним комбинированным разъёмом. Главная проблема такого разъёма в том, что если вы подключите к нему обычный микрофон он, скорее всего, не заработает (наушники, к слову, работают нормально).
У вас есть два варианта как подключить микрофон к ноутбуку с одним разъемом для наушников.
Первый вариант, купить специальный переходник для данного типа разъёмов; данный метод оптимальный, в связи со своей дешевизной и практичностью.
Второй вариант, купить внешнюю звуковую карту; данный метод не очень-то практичен, так как внешняя карта будет занимать один из ваших USB-портов и стоит на порядок дороже.
Пошаговая инструкция подключения микрофона к ноутбуку
Казалось бы, что сложного в том, чтобы подключить микрофон к компьютеру, воткнул провод в нужный разъём и всё. Но на деле всё немного труднее.
Для корректной работы микрофона вам, прежде всего, понадобятся драйвера для него. Есть ряд устройств под названием Plug&Play, которые устанавливают драйвера автоматически и ваше участие здесь не понадобится. Но если у вас не такой микрофон, то заняться установкой необходимого ПО придётся вам.
Чаще всего диск со всеми необходимыми драйверами идёт в комплекте с микрофоном. Если у вас есть такой диск, то всё что вам нужно сделать, это вставить его в дисковод, запустить и следовать указаниям мастера установки. Если же такого диска нет, то вы наверняка сможете найти необходимое ПО на сайте производителя микрофона. После того как вы скачаете их, инструкция та же самая.
Как подключить web-камеру с микрофоном к ноутбуку
Также у некоторых пользователей возникает вопрос, как подключить web-камеру с микрофоном к ноутбуку. Большинство современных камер подключается через обычный USB-порт, но некоторый модели, в том числе и большинство старых, имеют отдельный провод для подключения микрофона через аудио-разъём. Это позволяет использовать микрофон отдельно от камеры, что порой очень удобно. Вся настройка и подключение проходят точно так же, как и при работе с обычным микрофоном.

Настройка микрофона
Теперь, когда мы разобрались, как подключить микрофон к ноутбуку, остаётся только его настроить. Самое важное в микрофоне, это качество звука, которое он выдаёт. Чтобы проверить это самое качество вы можете попробовать записать свою речь, а затем прослушать её и определить всё ли хорошо. Делается это так:
- Откройте меню “Пуск”.
- Откройте вкладку “Все программы”.
- Найдите в списке папку “Стандартные”, а в ней ярлык “Звукозапись”.
- Перед вами появится окно, здесь жмём “Начать запись”, произносим несколько фраз в микрофон и сохраняем получившийся аудиофайл.
Теперь остаётся только запустить ваш файл и прослушать его. Если вас устраивает качество звука, то настройка вам не нужна. Если же нет, то читайте дальше.
Настройка для Windows XP:
- Открываем “Панель управления”.
- Заходим в раздел “Звуки и аудиоустройства”, а затем в подраздел “Речь”.
- В поле “Запись” нажимаем кнопку “Громкость”.
- В новом окне отметьте пункт “Выбрать” и передвиньте ползунок вверх.
- Нажмите “Применить”.
- Снова проверьте звук через запись голоса; если вас всё устраивает – можно заканчивать, если нет – идём дальше.
- Вернитесь к прежнему окну.
- Откройте меню “Параметры” и выберите пункт “Дополнительные параметры”.
- Нажмите кнопку “Настроить”.
- Отметьте пункт “Усиление микрофона”.
- Нажмите “Применить” и вновь проверьте запись.
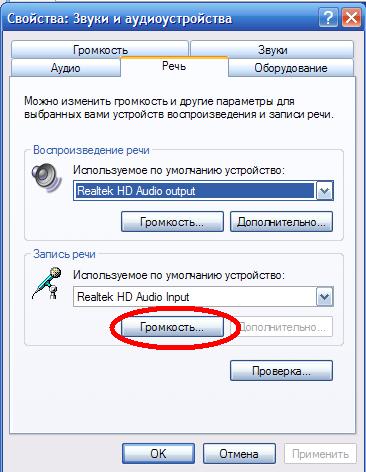
Настройка для Windows 7:
- В правом нижнем углу экрана найдите значок в виде динамика и нажмите на него правой кнопкой мыши.
- Выберите пункт “Записывающие устройства”.
- Нажмите на кнопку “Свойства”.
- Вверху выберите вкладку “Уровни”.
- Отрегулируйте громкость при помощи ползунков.
- Проверьте результат.
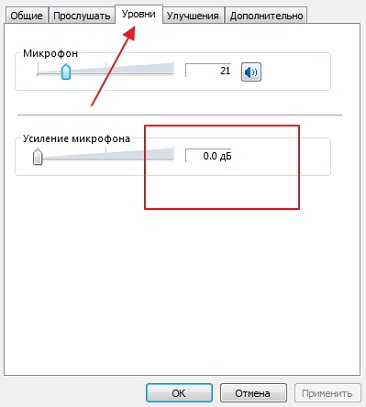
Настройка для Windows 8 и 10:
- Зайдите в меню “Пуск”.
- На панели слева выберите значок в виде шестерни.
- В появившемся окне выберите раздел “Система”.
- Теперь на панели слева откройте вкладку “Звук”.
- Найдите раздел “Ввод” и в нём нажмите на“Свойства устройства”.
- Откройте вкладку “Уровни”.
- При помощи ползунков отрегулируйте уровни громкости и усиления и нажмите “Применить”.
- Проверьте качество звука.
Если сделав всё вышеописанное, вам не удастся добиться нужной громкости, то данную проблему вам помогут исправить только специальные приложения.
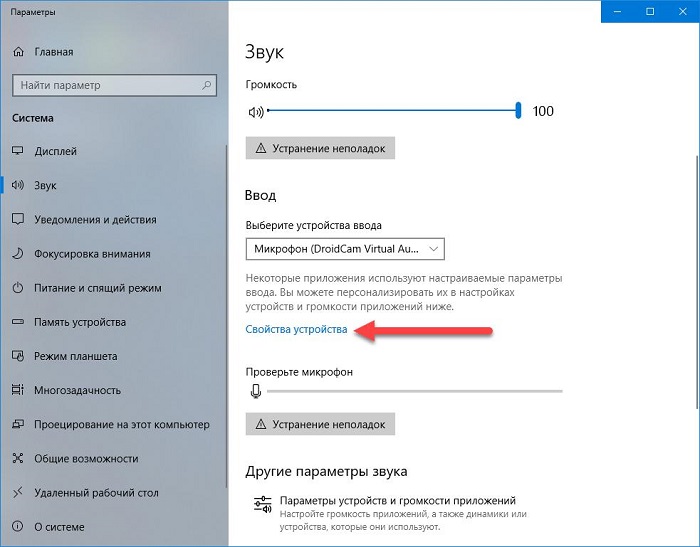
Как настроить микрофон для караоке
Многие люди увлекающиеся пением, приобретая микрофон, начинают интересоваться, можно ли сделать так, чтобы звук шел через колонки? Делается это довольно просто.
- Для начала, воспользовавшись одной из инструкций из предыдущего раздела, вам нужно попасть в настройки микрофона.
- Затем вам нужно открыть раздел “Прослушать”.
- Здесь поставьте галочку возле“Прослушивать с данного устройства”.
- Нажимаете “Применить”.
После звук с микрофона будет слышен через колонки и ваш ноутбук готов для караоке.
Теперь вы знаете всё о том,как подключить микрофон к ноутбуку и настроить его после. Как вы уже могли заметить, в этом нет ничего трудного, главное иметь под рукой подходящую инструкцию и тогда любой сможет с этим справиться.
В ноутбуке одно гнездо для микрофона и наушников (гарнитурный разъем)
Благодарим за интерес к статье «Как подключить микрофон к ноутбуку с одним разъемом для наушников». Если она оказалась полезной, то просьба сделать следующее:
- Поделитесь с друзьями с помощью кнопки социальных сетей
- Напишите комментарий внизу страницы — поделитесь советами, выскажите свое мнение
- Посмотрите ниже похожие статьи, возможно, они окажутся вам полезны
Всего вам доброго!
Похожие статьи:
sovety-pk.ru
Как подключить микрофон к ноутбуку для караоке?
Сегодня почти у каждого человека есть компьютер или ноутбук, и так как музыкальные центры или DVD плееры с функцией караоке уже канули в прошлое, многие задаются воспросом:Как подключить микрофон к ноутбуку или компьютеру и петь караоке онлайн?
В данной статье мы предлагаем вам ознакомиться с нашей простой инструкцией для подключения и настройки микрофона.
В больштнстве ноутбуках есть встроенный микрофон, и для повседневных задач он справляется нормально, но для того чтоб петь караоке на ноутбуке встроенноый микрофон не подойдет.
Если у вас по каким-то причинам встроенный микрофон не работает данная инструкция вам также может быть полезна.
Как подключить микрофон к компьютеру для караоке?
Определяем какой у нас штекер используется для подключения микрофона,они бывают нескольких видов, самые распросраненные это штекеры:
6,3 мм(фото 1) и 3,5 мм(фото 2)


Если у вас первый тип штекера на микрофоне ( 3,5 мм) как на втором фото, вам повезло, если у вас микрофон со штекером на 6,3 мм как на первом фото, вам понадобиться переходник с 6,3 мм на 3,5 мм
Так как по стандарту на компьютере и ноутбуке вход для микрофона на 3,5 мм мы сможем использовать переходник как на фото ( фото 3)

Находим разьем для подключения микрофона для караоке на своем ноутбуке, ( фото 4) 
Далее подключаем микрофон и приступаем к дальнейшей настройке.
Как настроить микрофон караоке на ноутбуке или компьютере?
Чтобы настроить микрофон зайдите в «Пуск» > «Панель управления» и выберите вкладку «Звуки и аудиоустройства».

В всплывающем окне выберите вкладку «Аудио». В графе «Запись звука» со значком микрофона перейдите в ячейку «Громкость».
В появившемся окне можно выполнить тонкую настройку звучания.
Выберите подключенный «Микрофон» и увеличьте громкость до максимума, а в графе «Усиление микрофона» установите флажок.
Затем сохраните изменения.
Теперь можно приступать к использованию микрофона для караоке с вашим ноутбуком.
karaoke-centr.ru
Как подключить микрофон к ноутбуку для караоке или обычный: ответ!
Современный ноутбук оснащен встроенным микрофоном. С помощью него можно свободно общаться в социальных сетях, видеочатах, записывать аудиозаписи. Иногда случается так, что микрофон сломался или к него плохое качество записи.
Как включить микрофон на ноутбуке
Если у вас не работает записывающее устройство, не нужно спешить и бежать в магазин за новым. Возможно оборудование попросту отключено, необходимо проверить это в настройках. Для этого кликните правой кнопкой мыши в область уведомлений и запустите записывающие устройства. Отыщите во вкладке записи микрофон и запустите свойства.


В графе «применение устройств» удостоверьтесь, что оборудование используется.


Во вкладке «уровни» установите максимальное значение приема сигнала. Затем сохраните все настройки и попробуйте испытать устройство. Если микрофона нет в списке устройств, тогда необходимо установить новые драйвера для звуковой карты и встроенной камеры. Если это не помогло или вас не устраивает качество записи стандартного оборудования, то необходимо установить внешнее устройство.
Как подключить микрофон к ноутбуку
Независимо какую модель записывающего устройства вы приобрели, если у него стандартный выход 3,5 jack, то проблем возникнуть не должно, если что можно воспользоваться переходниками. Обычно на ноутбуке есть отдельный разъем для прибора, он может быть зеленого или розового цвета, если выход есть, то достаточно вставить штекер.


Если микрофон не работает, то попробуйте включить его так, как описано в инструкции выше. Также перепроверьте драйвера звуковой карты. В некоторых моделях ноутбуков есть только один вход, который предназначен и для наушников, и для микрофона. В таком случае для подключения внешнего записывающего устройства потребуется специальный переходник либо гарнитура.


Иногда встроенная звуковая карта может работать плохо или вовсе выйти из строя. Есть выход, можно подключить внешнюю звуковую карту, которая подключается к USB-разъему. Стоит отметить, что чем дороже будет оборудование, тем качественнее будет осуществляться запись звука.


Обычно во внешней звуковой карте встроены драйвера, которые сами устанавливаются при подключении к ноутбуку. На внешнем оборудовании присутствует два разъема, один для наушников, второй для микрофона. Также для записи звука можно воспользоваться гарнитурой, для которой не нужна внешняя звуковая карта и переходник.
pced.ru
Как подключить микрофон к ноутбуку: пошаговая инструкция :: SYL.ru
При помощи нехитрых компьютерных средств и приспособлений люди в наши дни имеют возможность общаться в режиме реального времени: видеть и слышать друг друга.
Небольшая предыстория

Сегодня общение в онлайн-мире — это важная и практически неотъемлемая часть реальной жизни всего человечества. Современному человеку приходится находиться рядом с компьютером практически с рождения, поэтому, чтобы не быть «отрезанным» от мира, люди нуждаются в средствах общения. Но что же это за приспособления?
Лет 10 назад, когда у людей начал активно появляться интернет, стали популярны специальные программы для общения. Они содержали в себе всем привычный чат и возможность видеть и слышать собеседника (говорить с ним, конечно же, тоже). Для того чтобы человек мог пообщаться со своим другом, требовалось специальное оборудование. Это были на тот момент микрофоны и веб-камеры.
Почему именно ноутбук?
Конечно же, после того как человечество стало активно пользоваться компьютерами для общения (в том числе и при помощи микрофонов/веб-камер), фирмы-производители стационарных ПК начали придумывать более удобные модели. Со временем в мире появились ноутбуки. В этот момент разгорелась настоящая «война» за первенство.
Дело в том, что для общения портативный ПК стал удобнее. Для работы, впрочем, тоже. Микрофон к ноутбуку подключать необязательно, да и камеру тоже можно не искать по магазинам — очень часто (а сейчас и вовсе постоянно) данные приспособления уже встроены в домашний ПК.

То есть для общения человеку достаточно будет подключиться к интернету и просто нажать на соответствующую кнопку вызова. Легкое движение мышью, и все готово. Но иногда у людей все же возникает вопрос о том, как подключить микрофон к ноутбуку. Мы расскажем, как это сделать, но для начала поговорим о выборе гарнитуры.
Правильный выбор
Итак, прежде чем разбираться в том, как подключить микрофон к ноутбуку, необходимо выбрать правильную аппаратуру. Дело в том, что в зависимости от нее и будет решаться поставленный вопрос. Поговорим немного о том, для каких целей вам необходимо оборудование. Конечно же, итог будет одним и тем же — для общения. Но тем не менее общение в интернете тоже бывает разным. Может быть, вы предпочитаете играть в онлайн-игры и во время каких-то моментов вам нужно разговаривать, а не писать сообщения. А быть может, вам необходимо общаться с родственниками и коллегами, которых хочется лицезреть на мониторе. Или гарнитура нужна вам для рабочих целей (к примеру, для озвучки чего-нибудь). Для каждого варианта существует наиболее удобная гарнитура.

Обычный микрофон
Сейчас перед нами на полках магазинов стоят многочисленные микрофоны. На ножках, крепежах — на любой вкус и цвет. Простой микрофон, если он не встроен в ноутбук, подойдет тем, кому приходится часто разговаривать и использовать гарнитуру в рабочих целях. Таким образом, если вы, скажем, сидите дома и в тихом офисе, в собственном кабинете, пользуясь микрофоном для озвучки или деловых переговоров, то данное оборудование будет самым лучшим. Стоит такая вещь недорого. Подключать микрофон к ноутбуку легко и просто, а память компьютера «съедаться» данным приспособлением не будет. Подходит для средненьких ПК.
Камера
Современные веб-камеры выпускаются уже со встроенными микрофонами. Это придумано для удобство использования. В данном случае в зависимости от модели камеры разъем-переходник для микрофона к ноутбуку может не использоваться. Вебка — это самый лучший вариант для тех, кто любит общение с людьми в интернете и предпочитает при этом видеть собеседника. Старенькие модели обычно выпускаются с двумя проводками: один — для камеры, второй — для того, чтобы подключить микрофон к ноутбуку. Довольно полезно это бывает, когда вы хотите, чтобы вас видели, но не слышали.

Гарнитура с микрофоном
Вот мы и добрались до самого распространенного варианта — наушников с микрофоном. Моделей их, как и любых других приспособлений для компьютера, просто уйма. Микрофон может быть незаметен, а может крепиться к одной из частей наушников. Иногда на проводах можно найти регулятор громкости, в который встраивают микрофоны. Подходит такой вариант тем, кто играет в компьютерные игры и время от времени нуждается в быстрых переговорах с людьми. При этом вам не нужно будет думать, как вы выглядите — видеть вас никто не сможет. Кроме того, такой микрофон для ноутбука поможет сохранить тишину вокруг вас — все звуки, доносящиеся из компьютера, вы будете слышать через наушники. Теперь пришла пора нашей пошаговой инструкции.
Подключаем обычный микрофон
1. Идите в магазин и выбирайте микрофон. Подумайте, сколько места вы готовы ему предоставить. Лучше выбирать такой, чтобы не пришлось долго ломать голову над тем, как установить микрофон на ноутбук.
2. По возвращении домой внимательно осмотрите свой портативный компьютер.
3. Найдите на какой-то из боковых панелей специальный разъем. Если к нему присмотреться, то можно увидеть рядом рисунок микрофончика.
4. Включите свой компьютер и вставьте провод от гарнитуры в соответствующий разъем.
5. Возможно, придется немного подождать, пока операционная система найдет и установит все драйверы.
6. Теперь, когда все готово, можно настраивать свой микрофон и разговаривать.

Как подключить веб-камеру с микрофоном
1. Аналогично предыдущему случаю, прежде чем разбираться, как подключить микрофон к ноутбуку с камерой, нужно выбрать модель.
2. Когда вы определились, нужно будет посмотреть, какой провод у вашей камеры.
3. Если вы подобрали вариант с USB-разъемом и всего одним проводом, тогда установка значительно упростится. Включите компьютер, вставьте провод камеры в удобный для вас разъем и ждите установки драйвера.
4. Если же у вас два разных провода, то сначала посмотрите, куда именно вам будет удобнее подключать тот, который отвечает за показ картинки. Теперь втыкайте провода в соответствующие разъемы.
5. Ждите установки драйверов. Иногда нужно установить их самостоятельно (как правило, к камере прилагается необходимый диск). Как видите, нет ничего сложного в вопросе о том, как подключить микрофон к ноутбуку.
Использование наушников
Самый простой способ подключить микрофон к ноутбуку — это провернуть данное дело при помощи гарнитуры.
1. Первый пункт самый сложный — приобрести необходимые наушники. Выбор нынче огромен. Лучше всего подбирать варианты, которые не будут держать микрофон прямо у ваших губ — не очень удобно, если честно. А вот наушники, в которых микрофон спрятан, вполне удобны и практичны.
2. Теперь, когда вы вернулись домой с покупкой, осмотрите свой ноутбук — на нем должны быть 2 разъема (круглых). Один — для наушников, другой — для микрофона. Они отличаются по цветам и рисункам около разъемов.

3. Теперь подключите гарнитуру к ноутбуку. Обратите внимание на концы проводов от наушников. Чтобы все правильно работало, они должны различаться по цветам. К тому же вы можете обнаружить на них рисунки, которые видели у разъемов ПК.
4. Когда вы это сделаете, можете включать компьютер. Ваш микрофон уже будет установлен. Все, что останется — отрегулировать его.
Вот мы и разобрались с тем, как подключить микрофон к ноутбуку. Все же, если вам не хочется этим заниматься и тратить время, покупайте компьютер с уже встроенной гарнитурой.
www.syl.ru
Как подключить микрофон к компьютеру
Микрофон – это устройство, позволяющее поддерживать голосовую связь в различных программах, таких как Skype или компьютерных играх. Однако, для подключения микрофона к компьютеру требуется провести несложную процедуру по установке и настройке устройства. В большинстве случаев микрофон всё же необходим для общения. Так как же подключить микрофон к компьютеру, чтобы пообщаться с другом.

Как подключить микрофон к ноутбуку
Ноутбуки пользуются не меньшей популярностью, так как их удобно переносить из комнаты в комнату, брать с собой в дорогу и т.д.
При использовании ноутбука вопрос подключения микрофона обычно не возникает, так как все ноутбуки имеют встроенный микрофон и нет необходимости подключать внешнее устройство для общения. Но всё же, если возникает такая надобность, например, вы хотите сделать аудио-запись в хорошем качестве или подключить караоке, то вам нужно выполнить следующие действия:
- Проверить наличие разъёма для подключения микрофона. Во многих случаях требуется специальный переходник. Такой разъём представляет собой отверстие розового (красного) цвета диаметром 3,5 миллиметра.
- Переходник представляет собой устройство, одна сторона которого подключается через USB-порт, куда можно вставлять флешки или другие внешние носители, такие как жесткий диск и т.д. А другая сторона позволяет подключить к переходнику микрофон. Таким способ можно подключить любое оборудование к вашему компьютеру.
- Разветвитель представляет собой провод, один конец которого (обычно черного цвета) вставляется в стандартный разъем для гарнитуры, а на другом конце имеются два ответвления – зеленого и красного цветов. Зелёный цвет необходимо подключить к вашим колонкам, а красный — в разъем соответствущего цвета для микрофона.
Если ваше устройство не имеет данного входа, то вам необходимо приобрести переходник или разветвитель.

Как подключить микрофон к стационарному компьютеру
Микрофон, наушники и другое оборудование подключаются к компьютеру через системный блок, оснащенный подходящими для этих целей разъёмами. Обычно используется разъём стандартного размера – 3,5 миллиметра.
Если же ваше оборудование не подходит к данному разъёму, то вам необходимо воспользоваться переходником. Некоторые микрофоны имеют разъём 6,5 миллиметров, а также встречаются другие размеры. Соответственно переходник нужно подбирать под эти размеры. С одной стороны переходник должен подходить под аудио-разъём вашего микрофона, с другой стороны переходник будет стандартного разъёма, подходящего под каждый компьютер.
Для того чтобы определить какого диаметра разъём вашего микрофона, достаточно посмотреть на заводскую коробку. На упаковке производитель описывает все характеристики устройства, в том числе и размеры выходного штекера.

Подключение микрофона к системному блоку
После приобретения переходника, вам необходимо найти подходящий аудио-разъём, который обычно располагается на обратной стороне системного блока.
Однако, важно не перепутать входы, так как системный блок имеет несколько похожих входов для различных оборудований. Один предназначен для наушников, другой – для микрофона, но они различаются между собой цветами. Вам необходимо выбрать розовый (красный) цвет, соседний зеленый цвет предназначен для наушников.
Проверка подключения микрофона на компьютере
После того, как вы подсоединили ваш микрофон к системному блоку или к ноутбуку, вам необходимо проверить его в работе. Это можно сделать следующими способами:
- Основная проверка начинается в настройках компьютера:
- Зайдите в меню вашего компьютера и откройте поле «Панель управления»,
- Найдите вкладку «Звук», а далее «Запись»,
- Нажмите на слово «Микрофон» и выберите функцию «Прослушать»,
- Не забудьте пометить галочкой функцию «Прослушать с данного устройства», которая будет находиться в той же вкладке.

Настройка звука и микрофона на компьютере
В панели управления для большего удобства можно настроить звук:
- Зайдите в раздел «Звуки и устройства», расположенный в панели управления,
- Выберите раздел «Аудио», затем «Запись звука», здесь же вы найдете вкладку «Громкость»,
- В меню «Громкость» нужно найти слово «Микрофон» и увеличить громкость до нужного вам уровня. Обычно громкость микрофона выставляется на максимум,
- Также примените функцию «Усиление»,
- Нажмите на слово «Сохранить».
Если вы обнаружите какие-либо шумы или помехи после всех настроек, то вам нужно настроить «Подавление шума». Эту функцию вы сможете найти в вышеописанных звуковых настройках.

Как подключить микрофон на Windows 7
Каждый пользователь самостоятельно выбирает какой операционной системой ему удобнее пользоваться. Но системы могут отличаться между собой интерфейсом, скоростью, различными функциями. Соответственно настройки на различных системах могут отличаться между собой.
Для того чтобы правильно настроить микрофон в системе Windows 7 и он работал без каких-либо проблем, лучше всего обновить звуковой драйвер.
Если на вашем устройстве установлен Realtek hd, то его нужно просто обновить, соответственно вместе с ним обновится драйвер звука. Наличие или отсутствие программы вы можете проверить следующим способом:
- Зайдите в «Панель управления»,
- Выберите «Оборудования», затем вкладку «Запись», в которой вы найдете «Микрофон»,
- Нажав правую кнопку мыши на «Микрофоне», вам будут доступны его свойства,
- В свойствах выберите раздел «Уровни» и подвиньте ролик до отметки «100»,
- При наличии подключенных наушников, уровень нужно выставить до отметки «60» или «70»,
- Затем нужно настроить «Усиление», выбрав уровень децибел «+20»,
- Сохраните обновленные настройки.

Как подключить микрофон на Windows 10
При возникновении проблем с микрофоном в системе Windows 10 необходимо провести настройку устройства следующим методом:
- Нажмите правую кнопку мыши на значке громкости, чтобы вам были доступны дополнительные функции,
- В появившемся меню выберите «Записывающие устройства»,
- В устройствах найдите раздел «Запись», затем откройте «Свойства микрофона»,
- Откройте вкладку «Дополнительно» и отметьте галочкой «Формат по умолчанию»,
- В появившемся поле найдите функцию «Студийное качество» и примените его, нажав на слово «Применить» или «Сохранить».
Как подключить к компьютеру беспроводной микрофон
Беспроводной микрофон имеет большие преимущества не только в удобном использовании за счет отсутствия проводов, но и благодаря наличию функции шумоподавления.
Подключение беспроводного оборудования удобнее всего проводить с помощью Bluetooth. Если же Bluetooth отсутствует, то можно подключиться через порт USB. Обычно в комплект с беспроводными устройствами всегда входит установочный диск и флешка-передатчик для USB-порта. Флешку нужно вставить в соответствующий вход на ноутбуке или системном блоке и установить диск следуя указаниям. Теперь ваше оборудование готово к работе!
Существуют различные программы автоматической настройки звука на компьютерах. К таким программам относятся RecordPad, Echo, Free sound Recorder и другие. Эти программы дают возможность делать профессиональные аудио-записи без различных помех и шума.
Для работы с данными программами необходимо выбрать и скачать продукт, затем установить его на своём компьютере.
otvetclub.com
