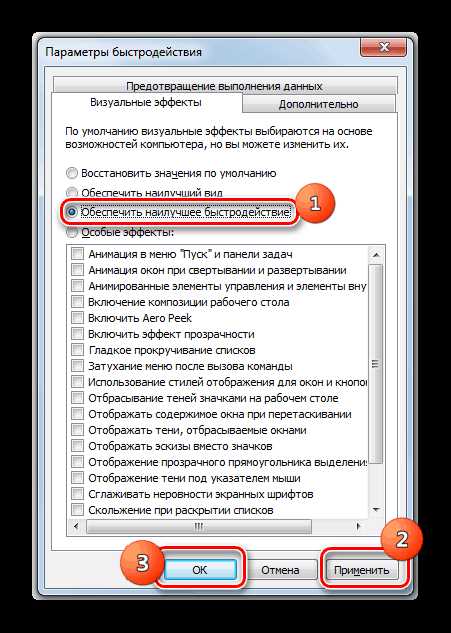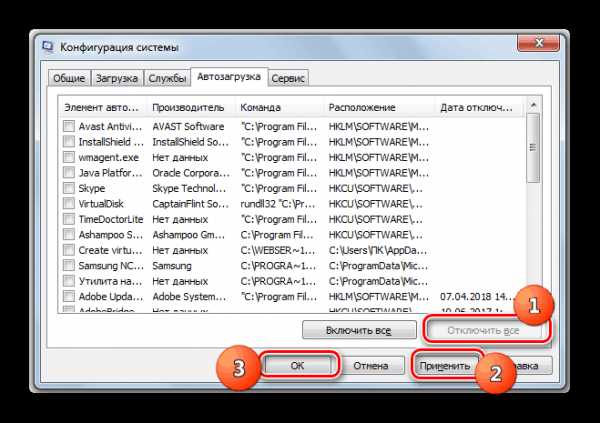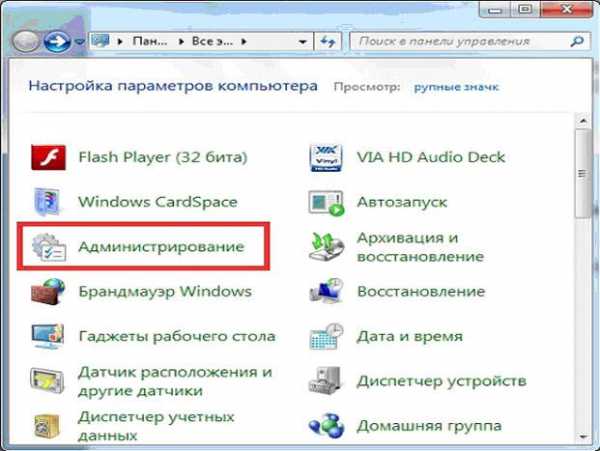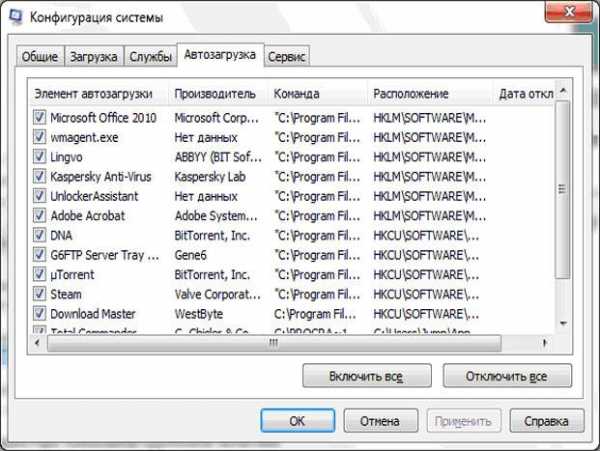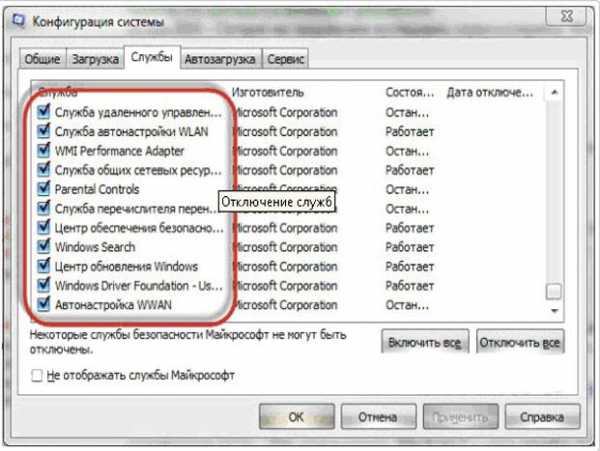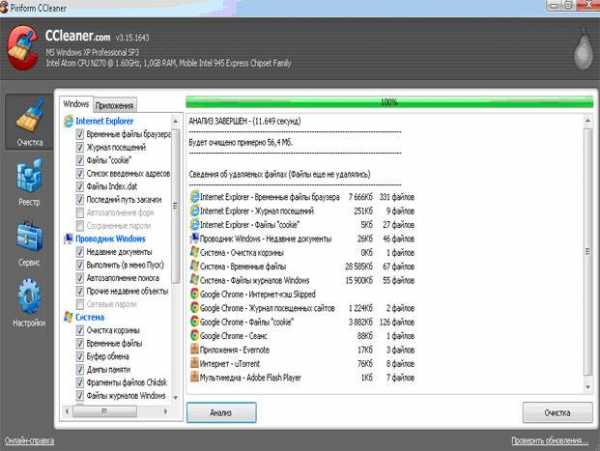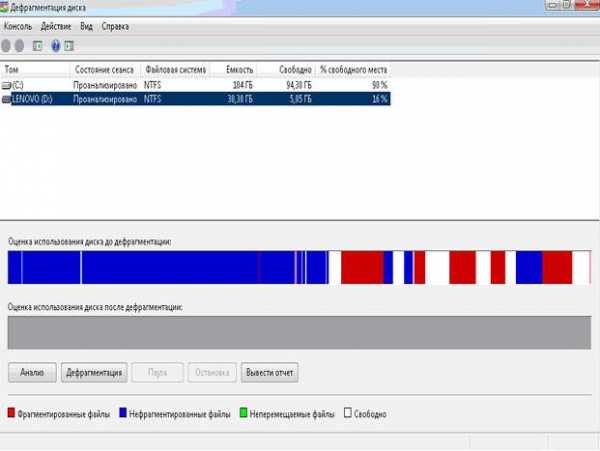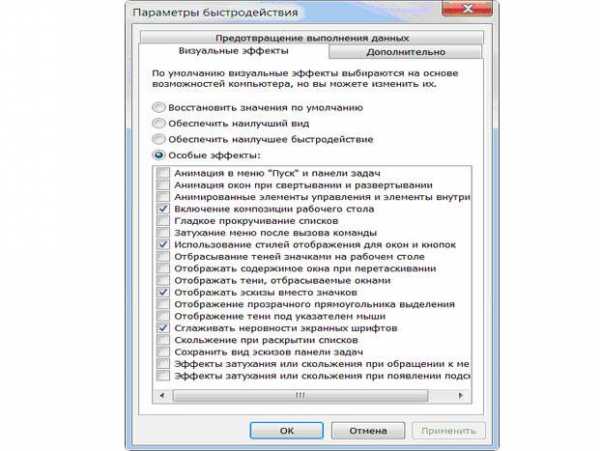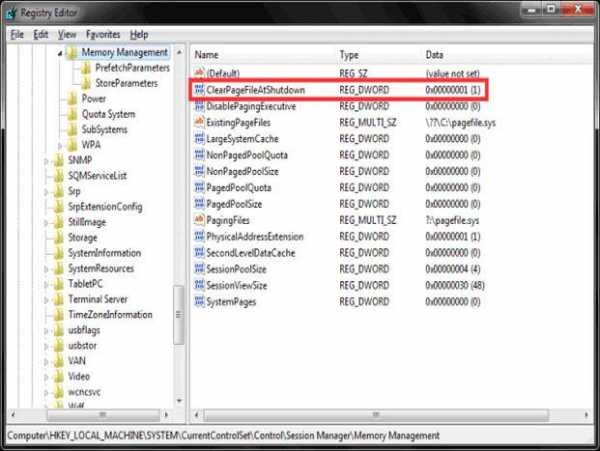Как повысить производительность компьютера на Windows 7

Одним из важнейших критериев, который характеризует компьютерную систему, является её производительность. Давайте разберемся, как увеличить этот базовый показатель настольного ПК или ноутбука с Виндовс 7.
Читайте также:
Повышение производительности компьютера
Улучшение производительности ПК на Виндовс 10
Повышаем производительность
Прежде чем мы приступим к вопросу, как повысить производительность, давайте разберемся, что она собой представляет и что, собственно, мы собираемся повышать. В Виндовс 7 есть такой системный показатель, как «Индекс производительности». Он базируется на оценке отдельных узлов ПК: процессора, оперативной памяти, графики, графики для игр и жесткого диска. Общий индекс выставляется по самому слабому звену. Но по ряду причин эту оценку нельзя назвать однозначной и многие специалисты относятся к ней довольно критически.
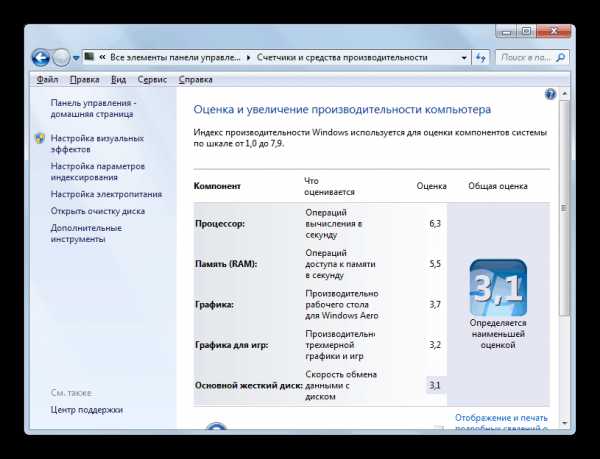
Несомненно, мощность указанных выше компонентов прямым образом влияет на производительность ПК, то есть на объем процессов, которые компьютер может обрабатывать за единицу времени. Далее мы подробно рассмотрим способы увеличения отдачи от этих компонентов для повышения быстродействия ОС в целом.
Урок:
Индекс производительности в Виндовс 7
Оценка производительности в Виндовс 7
Способ 1: Повышение производительности жесткого диска
Одним из важных факторов повышения производительности операционной системы является оптимизация жесткого диска. Многие пользователи уделяют второстепенное внимание этому фактору, считая, что для быстродействия Виндовс важны, в первую очередь, объем оперативной памяти и мощность процессора. А зря, ведь медленный винчестер замедляет работу компьютера в целом, так как другие компоненты ОС постоянно обращаются к нему для обработки расположенных на нем файлов и других объектов.
Прежде всего, можно произвести очистку жесткого диска от мусора и ненужных файлов, что приведет к ускорению его работы. Это можно сделать как средствами системы, так и при помощи сторонних специализированных программ, как, например, CCleaner.
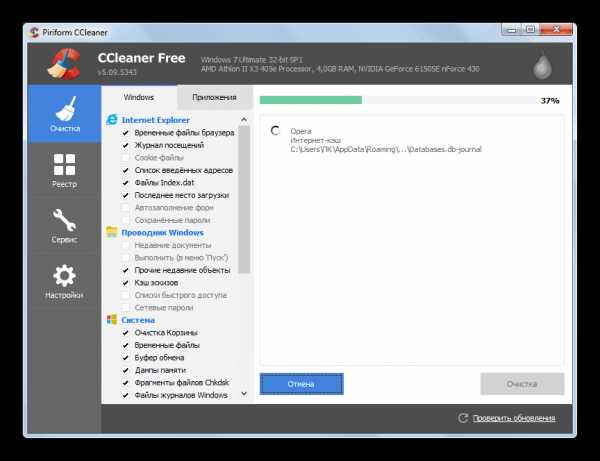
Урок:
Очистка винчестера от мусора на Windows 7
Очистка ПК от мусора с помощью программы CCleaner
Увеличить скорость работы HDD, а значит, и производительность системы в целом, помогает операция дефрагментации винчестера. Её можно выполнить при помощи специальной системной утилиты или сторонних программ для дефрагментации.
- Для запуска системной утилиты щелкайте «Пуск» и переходите во «Все программы».
- Далее откройте папку «Стандартные».
- Затем зайдите в каталог «Служебные».
- В списке утилит найдите объект
- В открывшемся окне вам нужно будет выделить наименование раздела и щелкнуть «Дефрагментация диска».
- Будет запущена процедура дефрагментации, по завершении которой Виндовс должна начать работать быстрее.
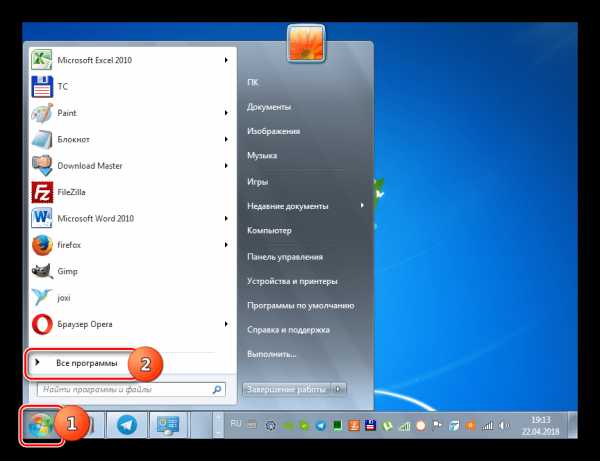
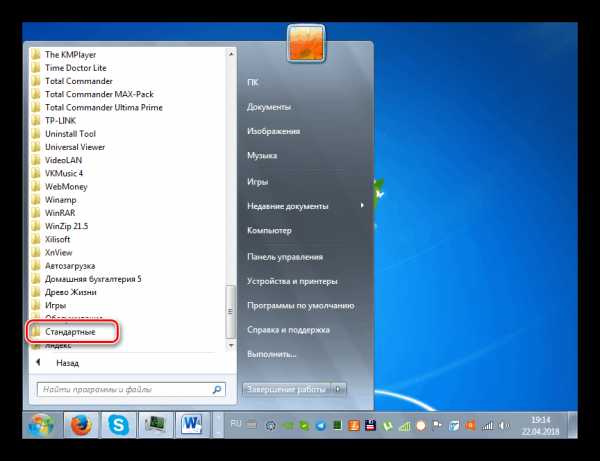
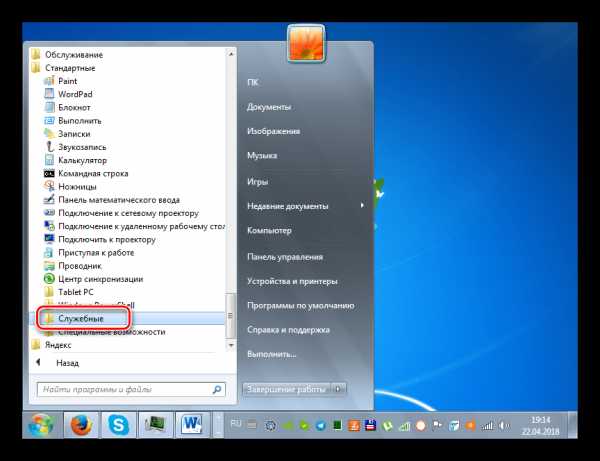
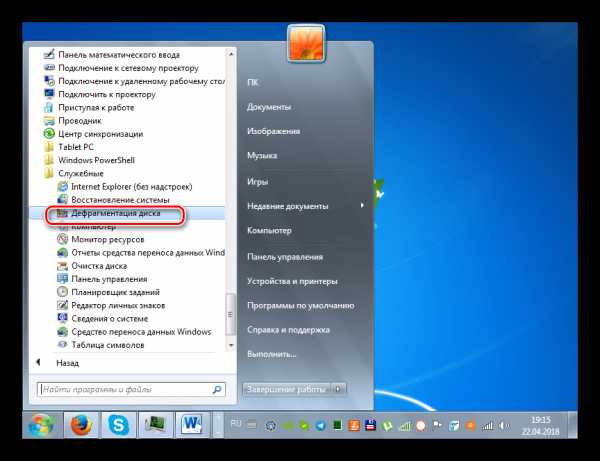
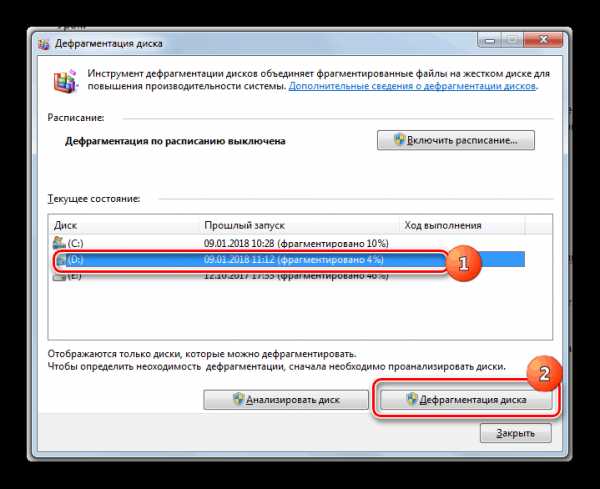
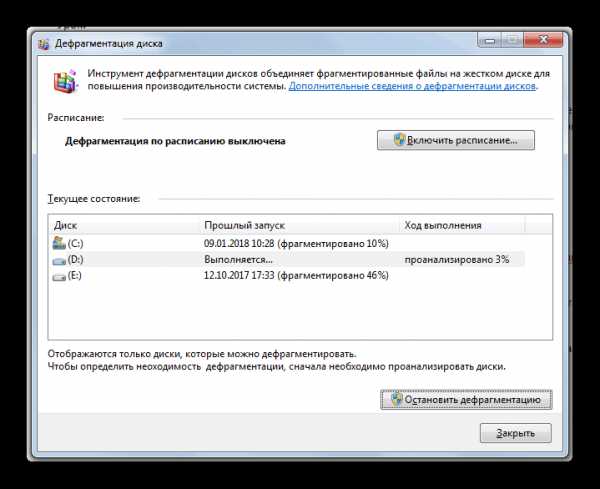
Урок: Выполнение дефрагментации жесткого диска в Виндовс 7
Кроме того, увеличить быстродействие HDD можно, произведя его правильную настройку в
- Щелкайте «Пуск» и переходите в «Панель управления».
- Зайдите в раздел «Система и безопасность».
- В блоке «Система» щелкайте по надписи «Диспетчер устройств».
- В открывшемся интерфейсе «Диспетчера устройств» кликните по пункту «Дисковые устройства».
- Откроется перечень подключенных к ПК физических жестких дисков. Это может быть как одно устройство, так и несколько. Произведите двойной щелчок левой кнопки мыши (ЛКМ) по названию одного из них.
- Открывается окошко свойств винчестера. Переместитесь в раздел «Политика».
- Тут указывается политика производительности. У жестких дисков разных производителей пункты в этом разделе могут отличаться. Но, исходя из общей логики, ищите ту позицию, которая должна способствовать увеличению быстродействия. Например,
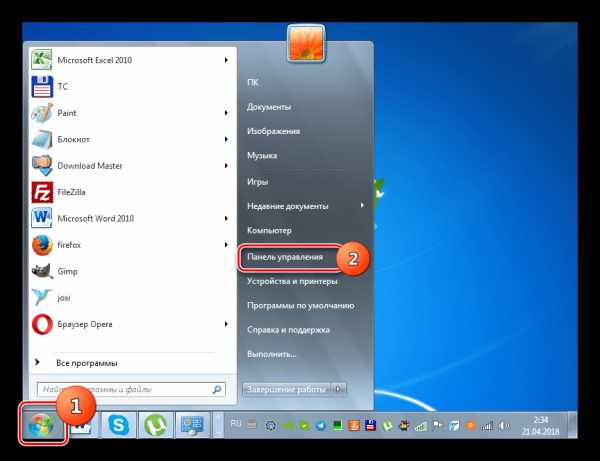
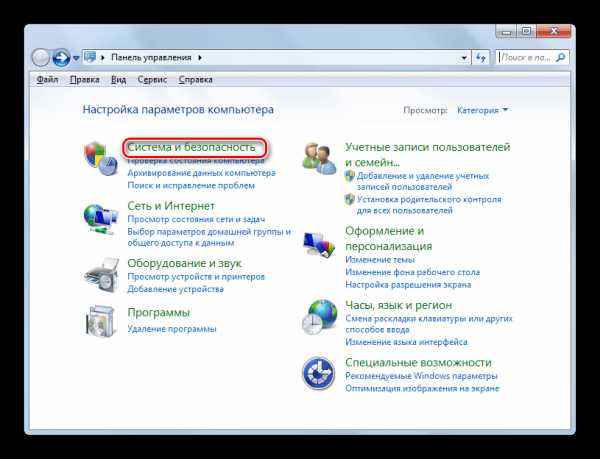
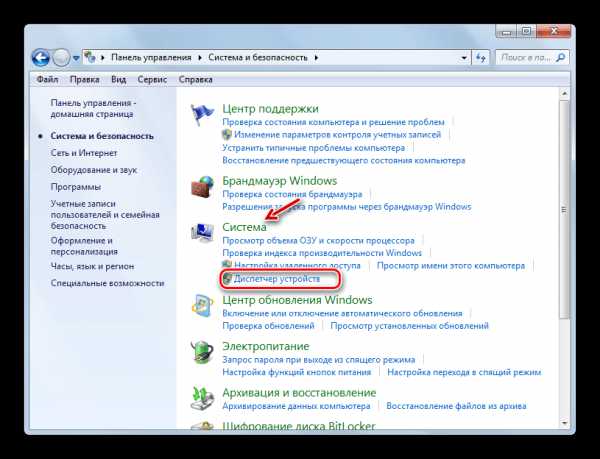
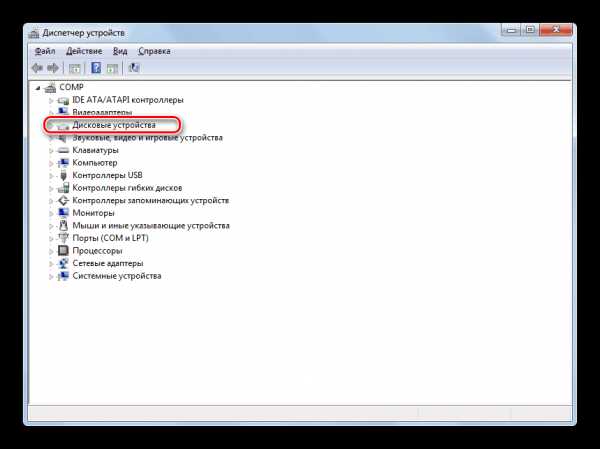
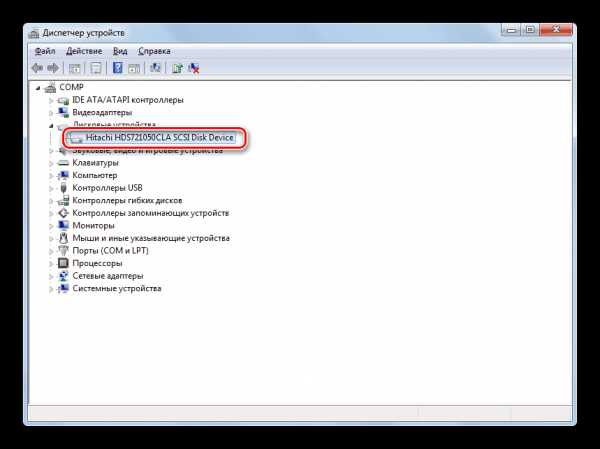
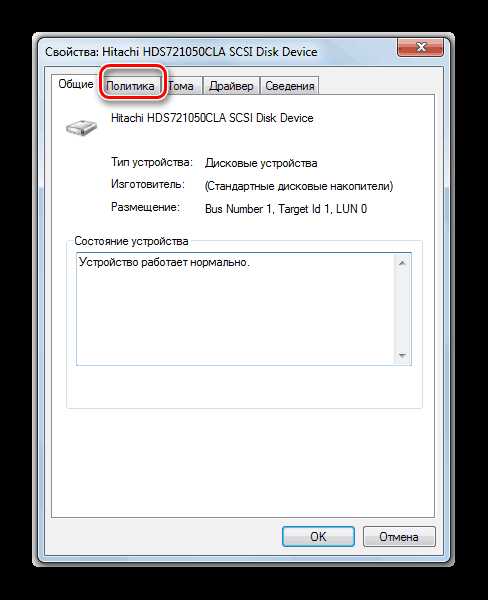

Урок: Ускорение работы жесткого диска
Способ 2: Увеличение объема оперативной памяти
Увеличить производительность системы можно также путем увеличения размера оперативной памяти. Самый элементарный и вместе с тем эффективный метод добиться такого результата – это приобрести дополнительную или более объемную планку RAM. Но к сожалению, не всегда это возможно как по финансовым, так и по техническим соображениям, ведь 32-битные Виндовс 7 поддерживают размер оперативной памяти не больше 4 Гб. Но существует возможность обойти это ограничение.
Для того чтобы увеличить объём оперативной памяти без изменения аппаратной конфигурации, создается файл подкачки на жестком диске, который формирует, так называемую, виртуальную память. При нехватке ресурсов RAM система обращается к этой выделенной области на винчестере. Поэтому для увеличения производительности ПК необходимо включить указанный файл, если он у вас отключен.
- Нажмите «Пуск», а затем щелкайте правой кнопкой мыши по пункту «Компьютер». В открывшемся меню выбирайте «Свойства».
- Запустится окно свойств ОС. В левой его части нажмите «Дополнительные параметры…».
- В открывшейся оболочке щелкайте по кнопке «Параметры…» в блоке «Быстродействие».
- Откроется окошко параметров быстродействия. Тут перемещайтесь в раздел «Дополнительно».
- В блоке «Виртуальная память» щелкайте по кнопке «Изменить…».
- Открывается окно регулирования виртуальной памяти. В верхней его части можно установить галочку около параметра «Автоматически выбирать…» и система сама подберет настройки для файла подкачки.
Но мы советуем вам установить параметры вручную. Для этого, прежде всего, снимите галочку с чекбокса «Автоматически выбирать…», если она там установлена. Затем в окошке выбора раздела выделите тот логический диск, где желаете расположить файл подкачки. Ниже переставьте переключатель в позицию «Указать размер». После этого поля «Исходный размер» и «Максимальный размер» станут активными. Поставьте туда одинаковое значение желаемой величины виртуальной памяти в мегабайтах. Затем жмите на кнопку
- Для того чтобы введенные настройки вступили в силу, требуется произвести перезагрузку компьютера.
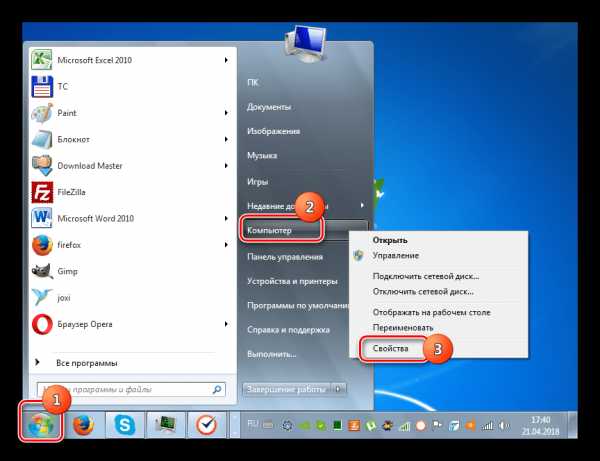
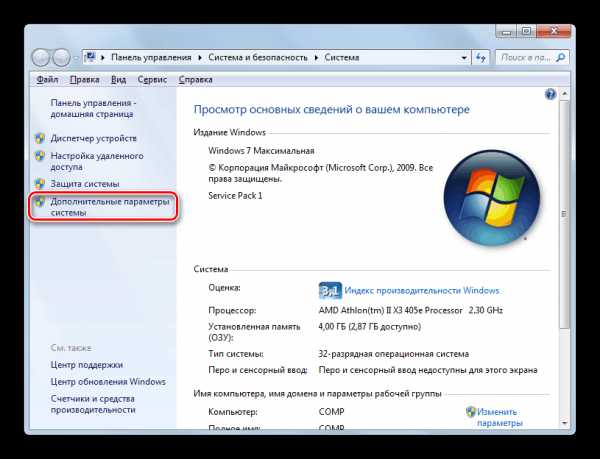
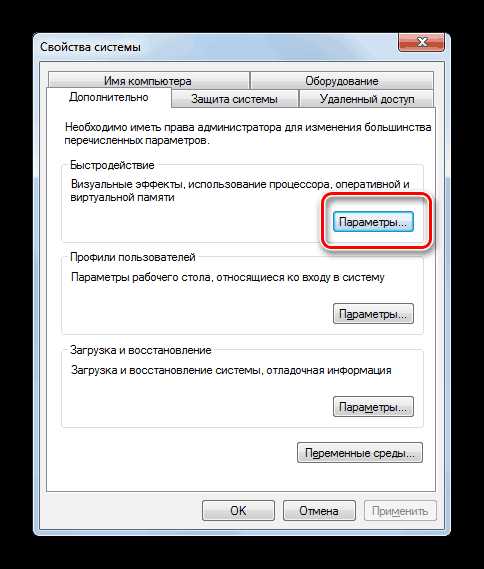

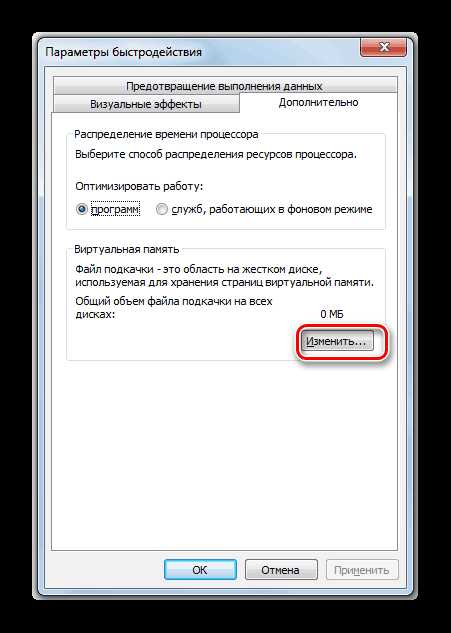
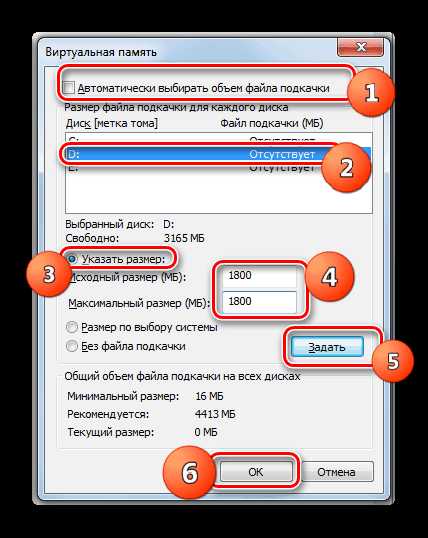
Необходимо помнить, что слишком большим файл подкачки создавать тоже не следует. Во-первых, вы, таким образом, теряете рабочее пространство, которое могли бы использовать для хранения файлов. Во-вторых, скорость обращения к жесткому диску гораздо медленнее, чем к аппаратному RAM. Поэтому при увеличении виртуальной памяти предоставляется возможность обрабатывать больший объем процессов одновременно, но уменьшается быстродействие, что негативно сказывается на производительности системы в целом. Считается, что оптимальным размером является величина в полтора раза превышающая объем аппаратной оперативной памяти ПК. Рекомендуем устанавливать объем файла подкачки именно исходя из данного расчета. Если он у вас уже установлен, то советуем изменить его размер на оптимальный.
Урок: Изменение объема файла подкачки в Виндовс 7
Способ 3: Отключение графических эффектов
Не секрет, что графические эффекты потребляют значительную часть мощность видеокарты, процессора и используют немалый объем оперативной памяти. Чтобы высвободить ресурсы этих объектов для выполнения других задач и тем самым повысить быстродействие системы в целом, можно отключить некоторые визуальные эффекты.
- Для выполнения указанной задачи снова открывайте дополнительные параметры системы и переходите в окно параметров быстродействия так же, как было описано в предыдущем способе. В разделе «Визуальные эффекты» установите переключатель в позицию «Обеспечить наилучшее быстродействие». После этого жмите «Применить» и «OK».

Но если вы не хотите отключать все эффекты, а только некоторые из них, то переставьте переключатель в положение «Особые эффекты» и снимите отметки с тех пунктов, которые вы желаете деактивировать. Затем точно так же жмите «Применить» и «OK».
- После этого все визуальные эффекты или часть из них в соответствии с выбранным вариантом будут отключены, а ресурсы различных элементов системы, в первую очередь видеокарты, будут высвобождены под другие задачи.
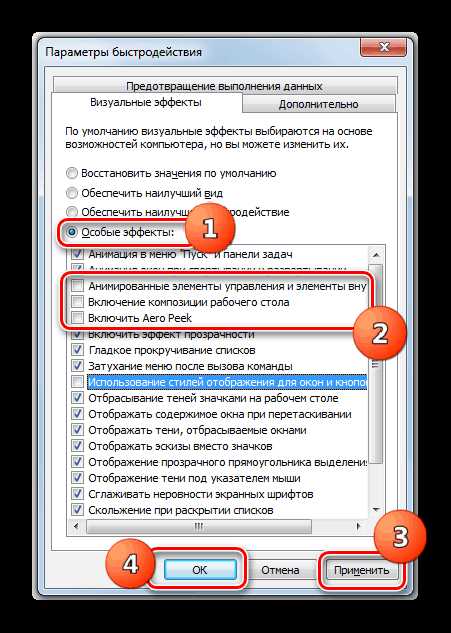
Кроме того, оптимизировать расход ресурсов на графике можно также с помощью панели управления видеоадаптера. Алгоритм установки необходимых параметров отличается в зависимости от производителя и модели видеокарты, но суть сводится к тому, чтобы между производительностью и качеством выбрать производительность или, по крайней мере, установить оптимальный для вас баланс между этими двумя критериями.
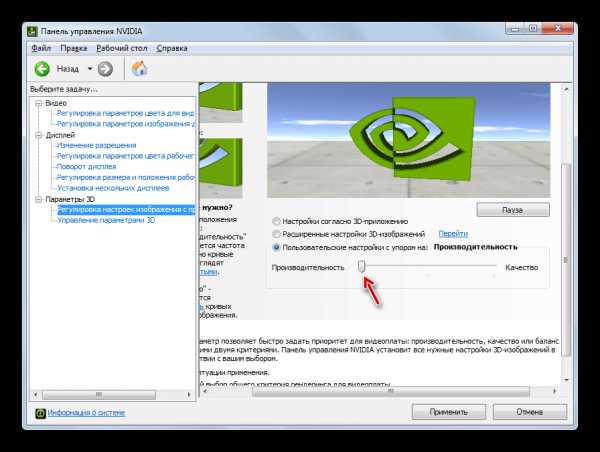
Повысить производительность видеоадаптера также поможет своевременное обновление его драйверов и инсталляция специального софта, предназначенного для оптимизации работы видеокарты.
Урок: Ускорение работы видеокарты
Способ 4: Отключение приложений в автозапуске
Довольно часто при инсталляции программы прописываются в автозапуск, тем самым не только замедляя загрузку системы, но и потребляя ресурсы на протяжении всей рабочей сессии. Но при этом пользователь далеко не всегда нуждается в работе этих приложений, то есть они зачастую потребляют ресурсы ОС вхолостую. В этом случае нужно удалить такие элементы из автозагрузки.
- Наберите комбинацию Win+R. В открывшееся окно введите:
msconfigПримените нажатие по кнопке «OK».
- Открывается окно редактирования конфигурации системы. Перемещайтесь в раздел «Автозагрузка».
- Откроется раздел автозагрузки. Дальнейшие действия зависят от того, хотите ли вы отключить автоматический запуск всех элементов или только некоторых из них. Первый вариант действий принесет больший эффект, но нужно учитывать, что есть такие программы, которые для решения конкретно ваших задач предпочтительней оставить в автозапуске. Так что тут решение за вами.
- В первом случае просто щелкайте по кнопке «Отключить все». После этого отметки напротив всех элементов списка будут сняты, далее жмите «Применить» и «OK».

Во втором случае снимите галочки около тех элементов, которые собираетесь убрать из автозагрузки, но не трогайте отметки напротив названий программ, оставляемых в автозапуске. Далее, как и в предыдущий раз, жмите «Применить» и «OK».
- После этого откроется диалоговое окошко, где будет предложено произвести перезапуск ПК. Закройте все активные программы и нажмите «Перезагрузка».
- После перезапуска выбранные приложения будут удалены из автозагрузки, что высвободит ресурсы системы и позволит повысить её быстродействие.

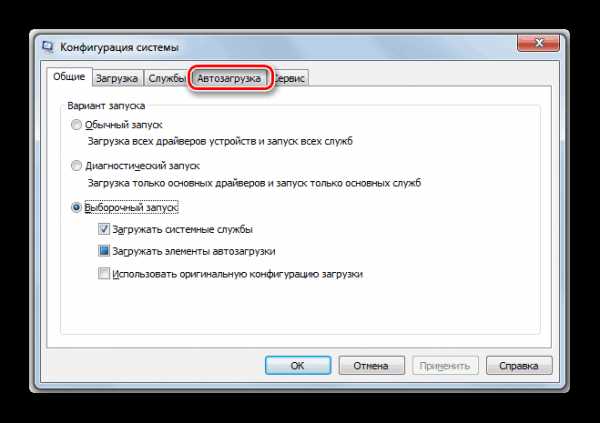
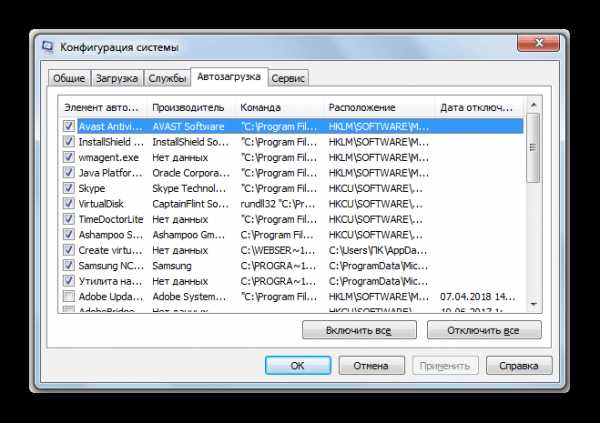
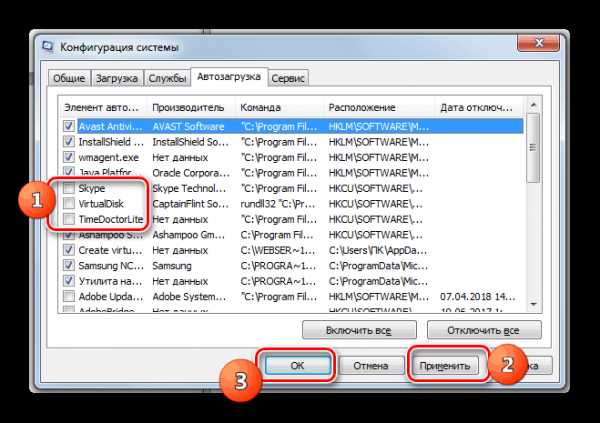

Урок: Отключение автозапуска приложений в Виндовс 7
Способ 5: Отключение служб
Нагрузку на систему осуществляют также различные запущенные службы. При этом далеко не все из них нужны пользователю, а от действий некоторых из данных объектов негативных последствий даже больше, чем позитивных. Такие элементы желательно отключать для повышения производительности ПК. Принцип деактивации примерно такой же, как и принцип удаления программ из автозагрузки. Но есть одна важная оговорка: к отключению служб нужно относиться более внимательно, так как деактивация важного элемента может привести к некорректной работе системы.
- Жмите «Пуск» переходите в «Панель управления».
- Далее зайдите в «Система и безопасность».
- Щелкайте «Администрирование».
- В открывшемся перечне выбирайте «Службы».
- Открывается «Диспетчер служб». Выделите ту службу, которую желаете деактивировать, а затем в левой части окна нажмите «Остановить».
- Будет выполнена процедура деактивации.
- После этого дважды щелкните ЛКМ по названию этой же службы.
- Откроется окошко свойств службы. В раскрывающемся списке «Тип запуска» выбирайте позицию «Отключена». Затем произведите нажим по кнопкам «Применить» и «OK».
- Произойдет возврат в основное окно «Диспетчера», а сама служба будет полностью деактивирована. Об этом будет свидетельствовать отсутствие статуса «Работает» в столбце «Состояние» напротив выключенного элемента, а также статус «Отключена» в колонке «Тип запуска».
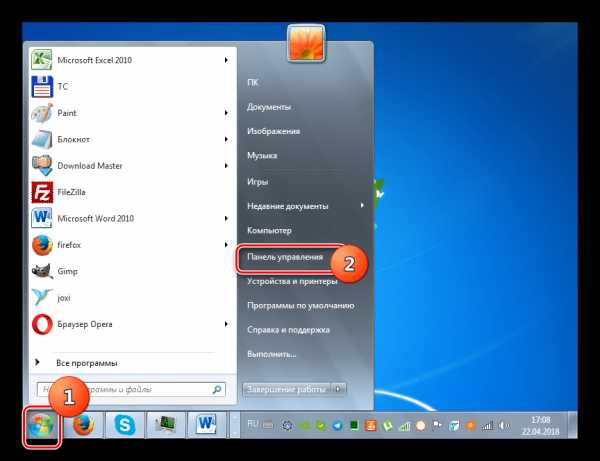
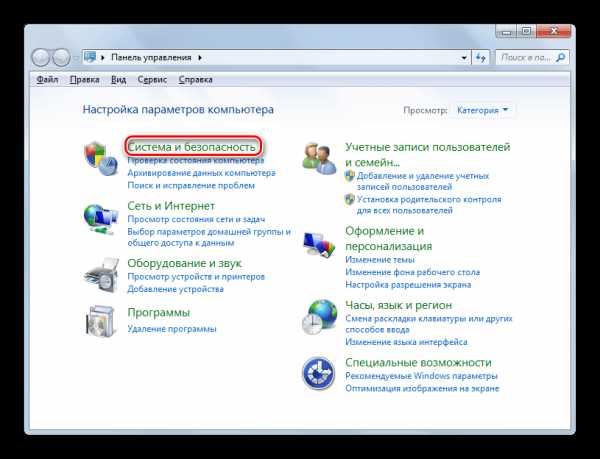
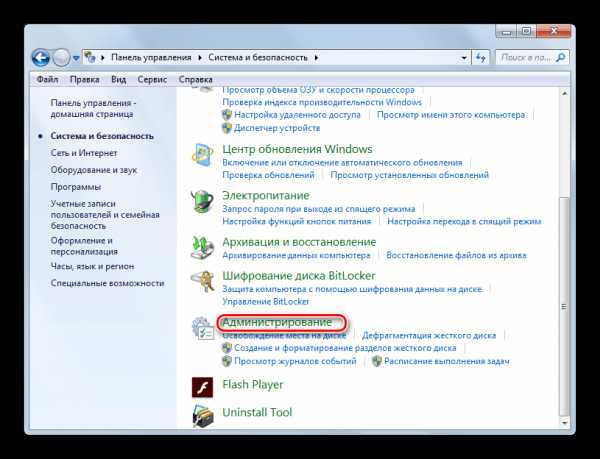
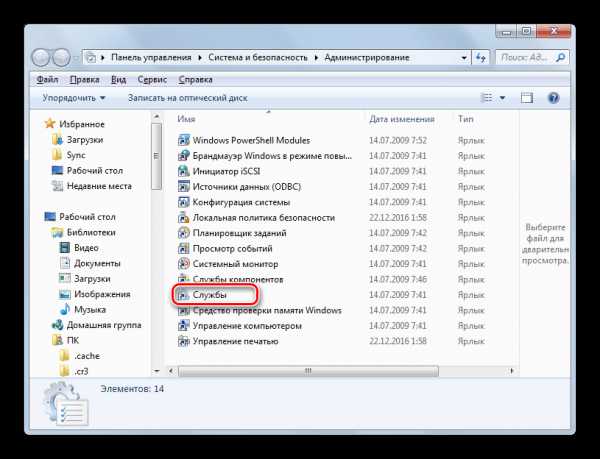
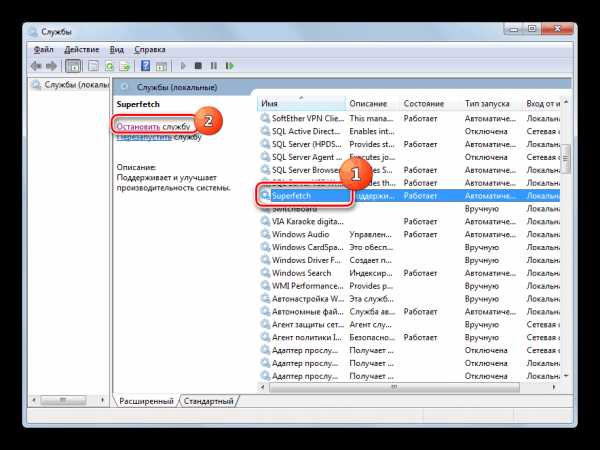

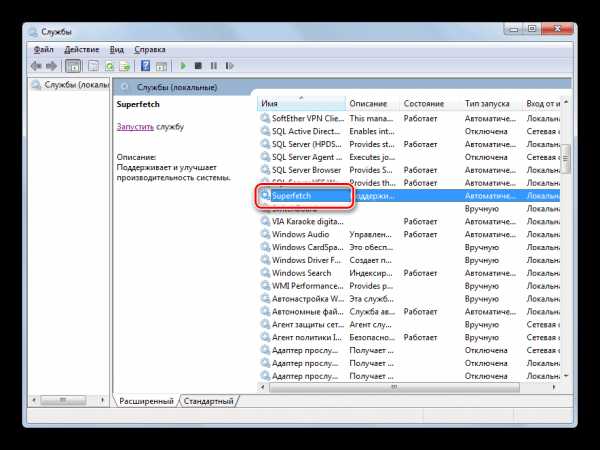
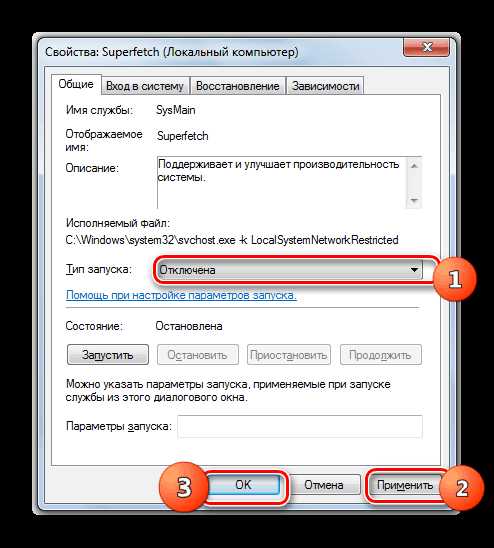
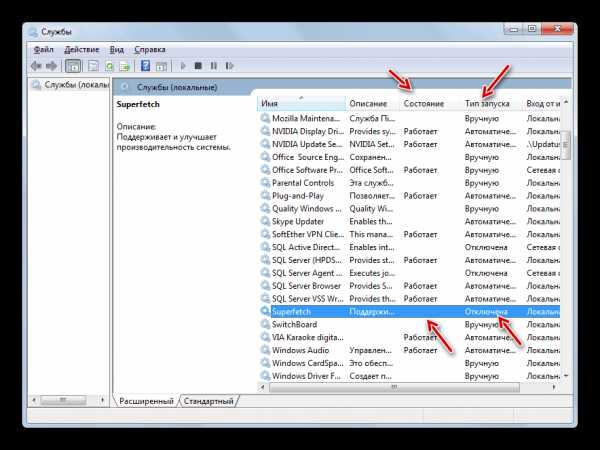
После выполнения указанных манипуляций по отключению всех ненужных служб скорость работы системы должна повыситься вследствие высвобождения ресурсов. Но, повторяем, очень внимательно относитесь к тому, какую службу отключаете. Перед выполнением процедуры ознакомьтесь с нашим отдельным материалом, в котором рассказывается, какие службы можно отключить без существенных негативных последствий для ОС.
Урок: Деактивация ненужных служб в Виндовс 7
Способ 6: Чистка реестра
Ещё один способ ускорить работу ПК – это очистка системного реестра от устаревших и ошибочных записей. Таким образом, система не будет обращаться к указанным элементам, что повысит не только скорость её работы, но и корректность функционирования. Для этих целей применяются специальные программы-чистильщики. Одним из самых популярных приложений для выполнения указанной задачи является уже знакомый нам по Способу 1 CCleaner.
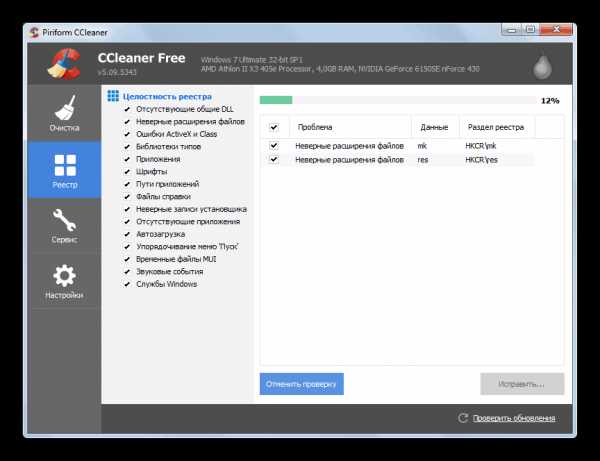
Урок:
Качественная очистка реестра от ошибок
Очистка реестра при помощи CCleaner
Способ 7: Настройка электропитания
Следующий вариант повышения скорости работы ОС – это правильная настройка электропитания.
- Перейдите в раздел «Панели управления» под названием «Система и безопасность». Алгоритм этого перехода был описан в Способе 5. Далее щелкайте «Электропитание».
- В открывшемся окне выбора плана энергопитания вам остается только переставить радиокнопку в позицию «Высокая производительность», после чего можно закрывать окно.
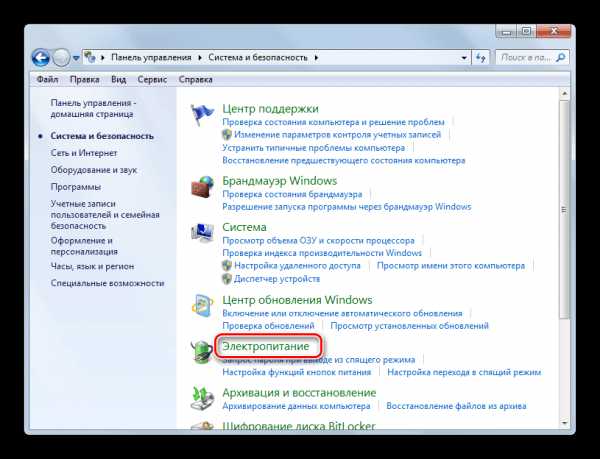

Для настольных ПК этот способ особенно подходит, так как не имеет практически никаких негативных последствий. Но если вы пользуетесь ноутбуком, необходимо подумать, стоит ли его применять, так как это может значительно увеличить скорость разрядки батареи.
Способ 8: Разгон процессора
По умолчанию процессор не настроен для использования своих возможностей по максимуму. У него всегда есть запас мощности, а поэтому существуют способы эту мощность высвободить для повышения производительности ОС. Как правило, они осуществляются при помощи специального софта. Но стоит помнить, что разгон процессора – это довольно опасная процедура, которая при неправильном осуществлении может привести к выходу ПК из строя. В любом случае разгон процессора ведет к повышению его изнашиваемости, а при неправильных действиях даже к выходу из строя в кратчайшие сроки.
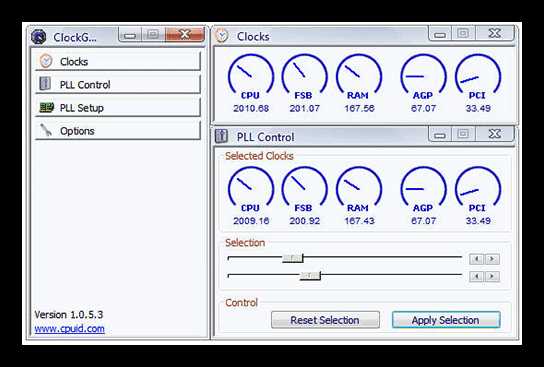
Урок:
Разгон процессора на ноутбуке
Увеличение быстродействия процессора
Как видим, повышение производительности системы в Виндовс 7 осуществляется, главным образом, путем снижения нагрузки на отдельные компоненты. При этом зачастую требуется выбирать, что для вас важнее скорость работы или визуальный вид. Хотя есть и такие методы, где подобная дилемма не стоит, например, чистка ПК от мусора. В этом случае оптимизация имеет только положительный характер с условием, что вы все делаете правильно.
Мы рады, что смогли помочь Вам в решении проблемы.Опишите, что у вас не получилось. Наши специалисты постараются ответить максимально быстро.
Помогла ли вам эта статья?
ДА НЕТlumpics.ru
Инструкция — как ускорить производительность компьютера
ПК представляет собой сложную электронную технику. Чтобы все работало на нужном уровне, нужно внести в настройки системы необходимые параметры.
Именно от неправильных настроек, чаще всего, компьютер может медленно работать или подвисать. Устанавливая разные программы важно внимательно смотреть, не предлагаются ли вам дополнительные приложения, они тоже могут замедлить работу системы.
Работая за компьютером, хочется, чтоб все переходы по папкам и файлам осуществлялись мгновенно, то же самое касается и интернета. Но, бывает, что для этого нужно ждать несколько секунд, а при загрузке программы, даже, несколько минут. Давайте разберемся, почему так происходит и что делать, чтоб нормализовать процесс работы компьютера.
Зачем ускорять ПК
Приложив немного усилий, и, потратив однажды около часа времени, можно значительно ускорить работу ПК.
Это даст вам возможность:
- больше успевать;
- раньше выполнять работу;
- меньше нервничать;
- эффективнее работать.
Под ускорением имеется ввиду:
- быстрое открытие папок;
- быстрый запуск программ;
- быстрые переходы по вкладкам в браузере и т. д.
Что даёт ускорение системе
Если используется система Windows 7, то вопрос о целесообразности ускорения всегда актуален. Не все пользователи берут на вооружение полный набор возможностей этой системы.
Поэтому рациональным шагом будет ускорение работы системы путём отключения неиспользуемых программ. При этом такое ускорение позволяет освободить ресурсы системы и перенести их на выполнение задач пользователя. Вследствие этого возможна работа более сложных программ и значительное уменьшение времени на обработку команд. Такой сдвиг приоритетов, позволяет более точно соответствовать целям владельца компьютера.
Видео: Как ускорить работу компьютера
Способы, как ускорить производительность компьютера на Windows 7
Перед тем как ускорить быстродействие компьютера, нужно определиться с теми задачами, которые он будет выполнять. В связи с этим, можно выбрать несколько способов, которые помогут повысить производительность. Все они подразумевают освобождение от использования ненужных приложений, служб, гаджетов и программ.
Самыми эффективными способами являются:
- отключение эффектов графического интерфейса;
- удаление ненужных программ из автозапуска;
- остановка работы неиспользуемых служб;
- удаление лишних файлов из рабочего стола;
- отключение гаджетов на рабочем столе;
- очистка реестра.
Чистим программы в автозапуске
Чтобы очистить автозапуск и ускорить работу системы, необходимо:
- зайти в соответствующую панель. Для этой цели идём в панель «пуск» и выбираем строку «панель управления»;
- в открывшемся окне выбираем ярлык «администрирование»;

- после открытия нам надо зайти в панель «конфигурация системы, у которой нужно найти строку «автозагрузка» и нажать на неё;

- после появления небольшого окошка нужно убрать галочки напротив тех программ, которые не используются.
Остановка работы неиспользуемых служб.
Для этой операции нужно включить те программы, которые вы будете постоянно использовать (текстовый редактор, проигрыватель и другие) для того чтобы активировать нужные службы.
Это позволит выделить то, что необходимо для работы:
- для начала процесса нажимаем на кнопку «пуск» и переходим в «панель управления»;
- далее заходим в пункт «конфигурация системы» и находим «службы»;
- там нужно убрать галочки напротив тех служб, которые находятся в режиме «остановлена».

Очистка реестра
Этот способ ускорить работоспособность виндовс 7 самый простой, если использовать для этой цели специальную программу. Например, подойдёт для этого программа CCleaner. Она позволит безболезненно расстаться с ненужным мусором не только в системном реестре, но и в других местах компьютера. Работа этого приложения проста:
- после запуска нужно нажать на кнопку «анализ» и немного подождать;
- после этого, перед тем как почистить, можно увидеть все ненужные файлы в списке;

- далее нужно лишь нажать ещё одну кнопку «очистка» и всё будет готово.
Дефрагментация HDD
Эта операция, грубо говоря, собирает в одну кучу раскиданные файлы. После этого системе легче их найти.
Для запуска процедуры дефрагментации необходимо:
- правой кнопкой мыши нажать на диск и выбрать пункт «свойства»;
- после этого понадобится вкладка сервис, на которой нужно нажать кнопку «дефрагментация».

В появившемся окне сначала нужно выбрать анализ, а потом по результатам его выполнить нужные действия. Дефрагментацию нужно делать перед тем, как ускорить включение компьютера Windows 7 другими способами. Бывает, что эта процедура может сократить долгое время включения.
Удаляем файлы с рабочего стола
Для быстрой работы системы важным условием будет чистый рабочий стол. Дело в том, что Windows 7 постоянно обращает внимание на файлы, папки и ярлыки, которые непосредственно лежат в этом месте. В основном они постоянно присутствуют в памяти компьютера как ненужный балласт.
Если на рабочем столе размещены фильмы большого размера, папки с большой внутренней структурой и другие файлы, то их необходимо переместить на логический диск. Такой способ хорошо ускоряет работу старого компьютера, который загромождён файлами.
Визуальные эффекты
Любые красочные переходы и анимации в работе компьютера влияют на его скорость работы. Поэтому стоит найти золотую середину между красотой и производительностью или же полностью сделать уклон в работу.
Для отключения эффектов необходимо:
- в меню «пуск» и пишем в строку поиска “счётчики и средства производительности”;
- после этого должен появиться соответствующий пункт, в который нужно зайти и убрать галочки с ненужных эффектов;

- после этого нужно нажать кнопку применить.
Медленная загрузка компьютера при выключении/включении, что делать
Чтобы ответить на вопрос: как можно ускорить загрузку компьютера, нужно обратить внимание на файл подкачки. Перед завершением работы система всегда удаляет его и для этого у неё уходит много времени. Поэтому кардинальным способом будет отключение этой операции.
Чтобы отключить эту функцию нужно сделать следующее:
- в поисковую строку windows 7 ввести «regedit.exe», а затем по системе папок перейти к каталогу «memory management»;
- в правой части окна нужно найти файл под названием «clearpagefileatshutdown»;

- его нужно открыть и задать в окне параметр «0».

В результате получилось, что мы задали 0 секунд на выполнение операции удаления файла. По факту же файл просто остаётся на месте нетронутым.
Для того чтобы ускорить загрузку системы нужно произвести следующие операции:
- нажать сочетание клавиш «Win + «R» и в появившееся окно вставить строку «msconfig»;
- после того как появится окно выбираем вкладку «Загрузка»;
- ищем кнопку «Дополнительные параметры» и нажимаем на неё;
- в появившемся окне необходимо задать максимальные значения для параметров «Число процессоров» и «Максимум памяти»;

- после всех действий нужно перезагрузить Windows 7, чтобы изменения вошли в силу.
Увеличение оперативной памяти
Добавление к существующему объёму оперативной памяти, является простым способом повышения производительности. Минус состоит в том, что придётся тратить средства на покупку.
Такой способ глобально повышает скорость работы не только операционной системы, но и всех программ в целом. Но если в работе Windows 7 были критические ошибки, то такой способ вряд ли поможет. Его нужно использовать лишь тогда, когда остальные способы не дали желаемого результата.
Подбор видеокарты
Заметное улучшение производительности будет при установке более мощной видеокарты. Она будет работать быстрее и не отнимет у системы много ресурсов. Обращать нужно внимание на количество собственной памяти в видеокарте, чем её больше, тем лучше.

Стоит также заметить, что мощные видеокарты нуждаются в отдельном питании. Они потребляют внушительное количество энергии по сравнению с компьютером. Поэтому нужно заранее убедиться, что блок питания выдержит такую нагрузку.
Проверка на вирусы
Самой распространённой проблемой снижения производительности компьютера является заражение его вирусами. Они могут попасть в систему главным образом через интернет, или же посредством съёмных носителей информации.
При постоянном подключении к интернету необходима постоянная работа антивирусной программы. Если же её нет, то нужно регулярно проверять систему на наличие вирусов. В интернете, скорость которого большая, вирусам намного легче попасть в систему. Поэтому антивирусная программа должна быть начеку. Эта статья должна помочь настроить Windows 7 на максимальную производительность. Независимо от параметров компьютера, эти советы помогут обеспечить стабильную работу. После проделанных действий, которые описаны выше, будет гарантированное улучшение скорости работы.
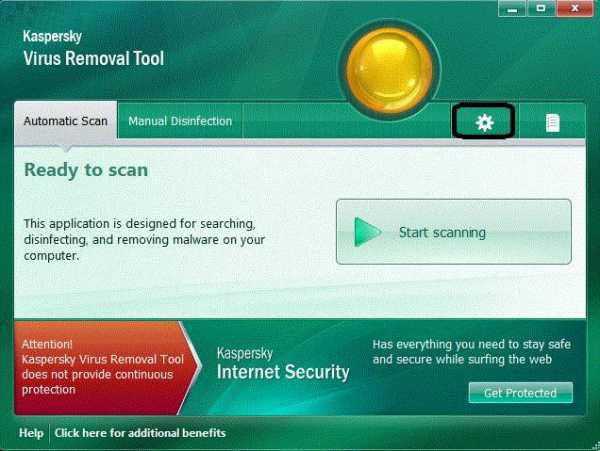
При работе над производительностью, стоит иметь в виду особенности каждой сборки компьютера. Внося изменения в реестр нужно быть предельно внимательным, чтобы не удалить данные, без которых система перестанет работать.
>compsch.com
Как повысить производительность компьютера

Производительность компьютера зависит не только от аппаратных частей, но и правильной эксплуатации устройства. Наличие вирусов, мусорных файлов и неправильно установленного программного обеспечения серьезно влияет на скорость работы операционной системы и может значительно снизить FPS в играх.
Повышение производительности компьютера
Для повышения производительности компьютера можно использовать встроенные инструменты Windows или специальный софт. Он доступен для бесплатной загрузки и позволяет удалять лишние временные файлы, исправлять ошибки в реестре.
Читайте также: Причины снижения производительности ПК и их устранение
Способ 1: Оптимизация всей ОС
Со временем ОС неизбежно теряет свою производительность и пользователю требуется регулярно
Windows 10
Windows 10 использует различные визуальные эффекты и анимацию. Они потребляют системные ресурсы и нагружают ЦП, память. Поэтому на слабых компьютерах могут появиться заметные «подтормаживания» и зависания. Как ускорить работу ПК:
- Отключить визуальные эффекты;
- Убрать лишние программы из автозагрузки;
- Удалить временные и другие «мусорные» файлы;
- Отключить службы;
- Настроить режим энергосбережения (особенно актуально для ноутбука).
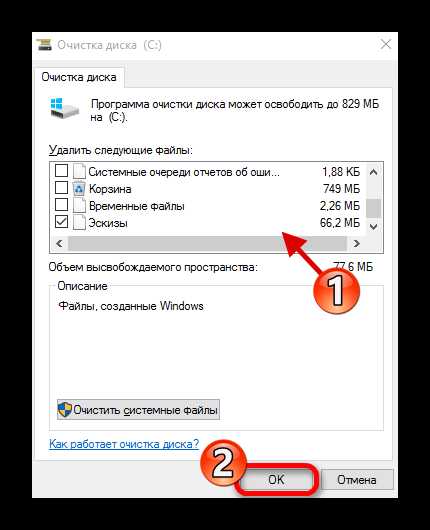
Сделать это можно, используя системные утилиты Виндовс или специализированное программное обеспечение. Это позволит ускорить работу ПК, а в некоторых случаях избавиться от тормозов и проседания FPS в играх. Как грамотно оптимизировать Windows 10, читайте в нашей статье.
Подробнее: Как улучшить производительность компьютера на Windows 10
Windows 7
Со временем скорость работы любой операционной системы неизбежно падает. Окна в проводнике открываются с задержкой, во время просмотра фильмов появляются артефакты, а страницы в веб-браузере почти не грузятся. В таком случае ускорить работу компьютера на Windows 7 можно следующим образом:
- Обновить компьютерное «железо»;
- Удалить ненужные программы;
- Исправить ошибки в реестре;
- Проверить жесткий диск на битые сектора;
- Провести дефрагментацию.
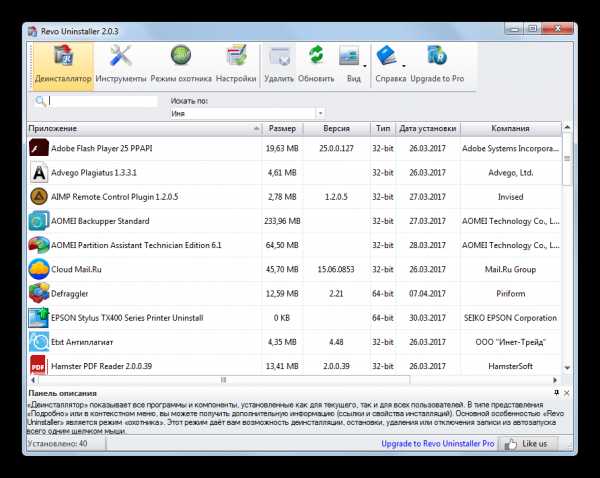
Все это можно сделать, используя штатные инструменты Виндовс. Они устанавливаются вместе с операционной системой и доступны всем пользователям по умолчанию. Проделанные действия позволят значительно ускорить работу компьютера и снизить время запуска системы. В статье по ссылке ниже вы сможете ознакомиться с подробной инструкцией по оптимизации Windows 7.
Подробнее: Как убрать тормоза на компьютере Windows 7
Способ 2: Ускорение жесткого диска
На жесткий диск устанавливается операционная система и другие приложения, игры. Как и любой другой аппаратной части компьютера, у HDD есть технические характеристики, которые влияют на общую скорость работы ПК.
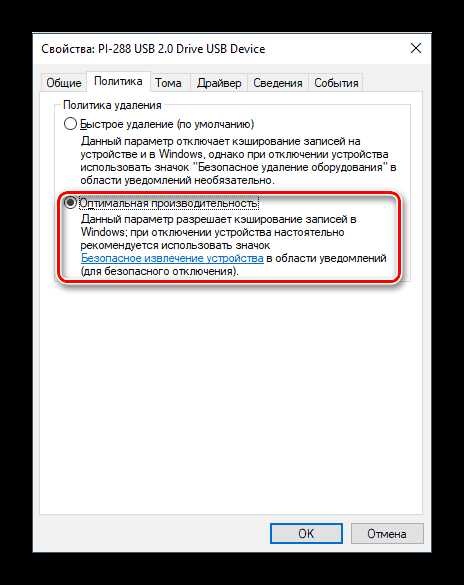
Оптимизация работы винчестера позволяет значительно снизить время запуска устройства. Достаточно провести дефрагментацию, найти и исправить битые сектора. Для этого можно использовать специальный софт или встроенные инструменты Виндовс. О способах повышения производительности вы можете почитать по ссылке ниже.
Подробнее: Как ускорить работу жесткого диска
Способ 3: Ускорение видеокарты
Для того чтобы запускать последние новинки игровой индустрии, не обязательно покупать последнюю модель графического адаптера. Особенно, если видеокарта отвечает минимальным или рекомендуемым системным требованиям. Сперва можно попробовать выполнить следующие действия:
- Загрузить последнюю версию драйвера с официального сайта;
- Изменить настройки отображения 3D-приложений;
- Отключить вертикальную синхронизацию;
- Установить специальный софт для оптимизации.
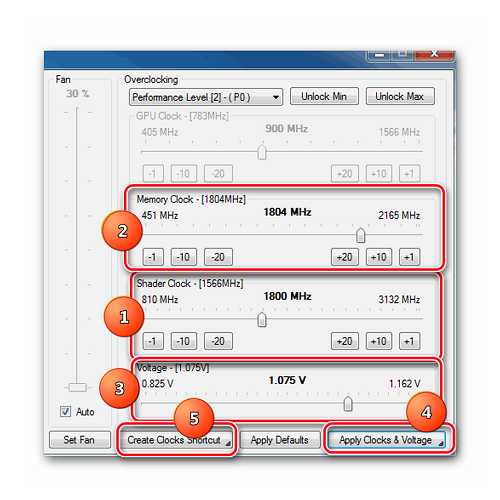
Иногда увеличить FPS помогает разгон. Но из-за слишком большой нагрузки видеокарта может быстро выйти из строя или сгореть. О правильном разгоне и других способах настройки GPU читайте тут:
Подробнее: Как увеличить производительность видеокарты
Способ 4: Ускорение процессора
Именно тактовая частота и производительность процессора влияют на скорость работы операционной системы, время отклика приложений. Чем мощнее эти показатели, тем быстрее будут запускаться программы.
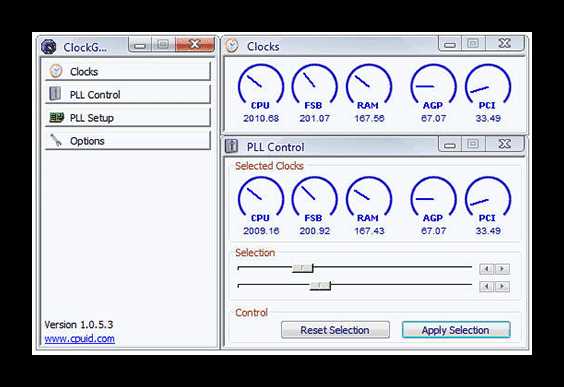
Базовые характеристики процессора не всегда являются его максимальными. С помощью специального софта его можно разогнать, тем самым избавившись от лишних тормозов и зависаний компьютера.
Подробнее:
Как увеличить производительность процессора
Можно ли разогнать процессор на ноутбуке
Способ 5: Аппаратный апгрейд
Если компьютер сам по себе уже устарел в плане технических характеристик или давно не обслуживался, все вышеприведенные рекомендации могут дать лишь незначительный прирост производительности, которого недостаточно для комфортной работы. Далее мы приведем несколько советов, предназначенных для опытной категории пользователей:
- Замените термопасту на CPU и GPU. Это несложный процесс, который защищает от перегрева и высоких температур, пагубно сказывающихся не только на сроке жизни комплектующих, но и на качестве работы всего ПК.
Подробнее:
Учимся наносить термопасту на процессор
Меняем термопасту на видеокартеНе забудьте ознакомиться с рекомендациями по выбору термопасты.
Подробнее:
Выбор термопасты для компьютера
Как выбрать термопасту для ноутбука - Позаботьтесь об охлаждении, ведь после разгона тех или иных компонентов ПК повышается уровень тепловыделения и прежняя мощность кулеров может стать недостаточной.
Для процессора:
Тестируем процессор на перегрев
Установка и снятие процессорного кулера
Делаем качественное охлаждение процессораДля видеокарты:
Рабочие температуры и устранение перегрева видеокартыЧитайте также: Программы для управления кулерами
В некоторых случаях может потребоваться покупка нового блока питания, чтобы разогнанные устройства могли без проблем потреблять необходимую мощность.
Подробнее: Как выбрать блок питания для компьютера
- Замените одно или несколько комплектующих. Если хотя бы одно звено системного блока имеет низкий уровень производительности, от этого будет страдать общая мощность ПК. Первым делом необходимо протестировать основные компоненты компьютера и узнать, что требует замены.
Подробнее: Тестируем производительность компьютера
Для грамотного выбора и установки определенных устройств рекомендуем ознакомиться со следующими статьями:
Материнская плата:
Выбираем материнскую плату для компьютера
Меняем материнскую плату на компьютереПроцессор:
Выбираем процессор для компьютера
Установка процессора на материнскую платуВидеокарта:
Выбираем видеокарту для компьютера
Подключаем видеокарту к материнской платеОперативная память:
Выбираем оперативную память для компьютера
Устанавливаем оперативную память в компьютерНакопитель:
Выбираем SSD для компьютера
Подключаем SSD к компьютеруЧитайте также:
Подбираем материнскую плату к процессору
Выбираем видеокарту под материнскую плату
Скорость работы компьютера зависит не только от технических характеристик устройства, но и параметров системных приложений. Повышение производительности должно осуществляться комплексно. Для этого используйте встроенные инструменты Windows или специализированный софт.
Читайте также:
Программы для ускорения компьютера
Как собрать игровой компьютер
Опишите, что у вас не получилось. Наши специалисты постараются ответить максимально быстро.
Помогла ли вам эта статья?
ДА НЕТlumpics.ru
Как повысить производительность старого ПК
Любая конфигурация ПК рано или поздно перестает соответствовать современным требованиям. Ресурсоемкие игры и приложения либо вообще не запускаются, либо запускаются со сниженной производительностью и кучей сопутствующих проблем. Обеспеченные пользователи сразу же отправляются в магазин и заменяют комплектующие на более новые. Но как поступать тем, кто этого сделать не может? Ответ простой – решать проблему подручными средствами.
Ниже будет рассмотрено несколько способов увеличения производительности старых систем, которые помогут немного исправить ситуацию.
Отключение дополнительных эффектов Windows
Дополнительные визуальные эффекты, такие как плавная анимация открытия окон, Windows Aero, тени от значков и аналогичные, ощутимо бьют по производительности систем со слабым процессором и устаревшей графической картой. Их имеет смысл отключить. Для этого следует перейти по адресу: «Система» – > «Дополнительные параметры» – > «Быстродействие» – > «Параметры». Поэкспериментируйте с высветившимся меню, сняв галочки с ненужных вам пунктов, или просто активируйте параметр «Обеспечить наилучшее быстродействие».
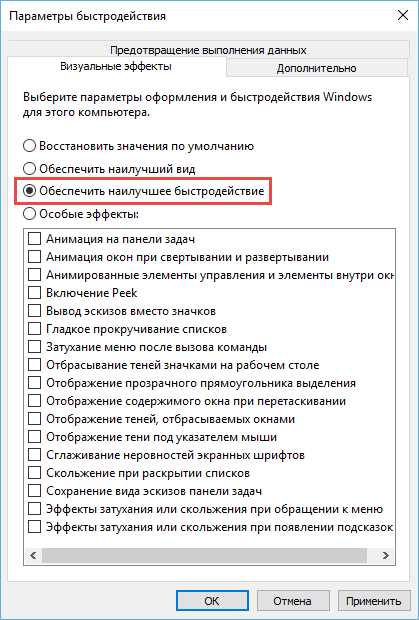
Чистка списка автозагрузки
Многие установленные пользователем программы загружаются одновременно со стартом операционной системы. Они висят в процессах, потребляя часть ресурсов процессора и оперативной памяти. Если вы не пользуетесь постоянно, например, Skype, то нет никакого смысла его оставлять в автозагрузке. Зайдите в настройки программы и снимите галочку напротив пункта «запускаться при старте системы». Чтобы узнать, какие именно приложения находятся в автозагрузке, можно зайти во вкладку «Автозагрузка» диспетчера задач (в Windows 10, 8.1 и 8) или запустить стандартную утилиту MsConfig, использовав комбинацию клавиш + R и прописав в появившуюся строку msconfig.exe (в Windows 7 и более ранних версиях системы).
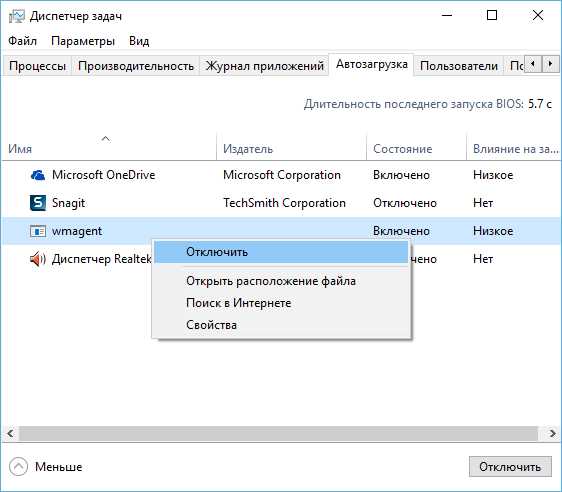
Откат на более старые версии драйверов
Многие пользователи ошибочно полагают, что новое программное обеспечение всегда лучше и быстрее. Но это утверждение верно только в рамках текущего поколения устройств. Разработчики оптимизируют софт под новое «железо», а поддерживать старые устройства заканчивают. Иногда имеет смысл сделать откат драйверов, установить менее требовательный к ресурсам ПК антивирус прошлой версии или даже перейти с Windows 7, 8 или 10 на классическую XP. Слабые конфигурации не получают от новых технологий практически никаких преимуществ, так зачем нужно жертвовать производительностью?
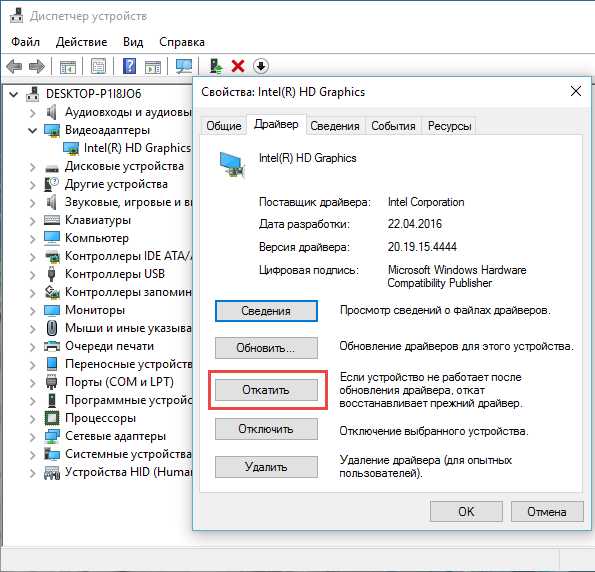
Дефрагментация жесткого диска
Нажав правой кнопкой на любой из дисков и открыв меню «Свойства» – > «Сервис», можно активировать процесс дефрагментации. Его суть в том, что он позволяет упорядочить файлы на жестком диске, чтобы система получила к ним более удобный доступ. Как итог, заметное улучшение производительности за счет увеличения скорости записи/считывания файлов. Дефрагментацию можно делать как встроенными средствами Windows, так и при помощи сторонних решений. Одним из лучших вариантов является Smart Defrag от IOBit. Внимание! Процедуру дефрагментации нельзя проводить на SSD дисках – это может вывести их из строя.
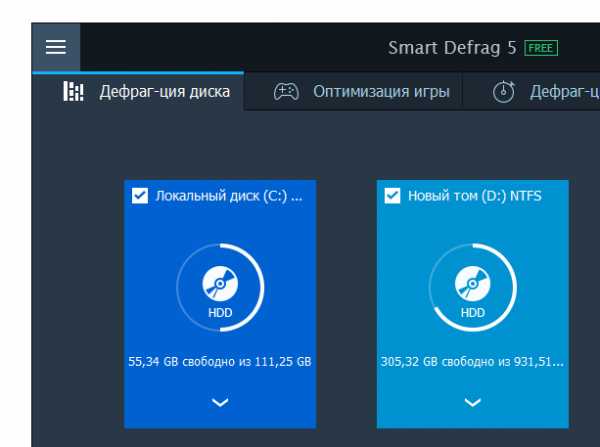
Разгон комплектующих
Мощность компьютерных комплектующих обычно ограничивается производителями из соображений безопасности и стабильности их работы. Но вы можете немного поколдовать с их настройками, добившись прибавки в производительности. К примеру, можно зайти в BIOS и увеличить частоту процессора. У разгона много нюансов, поэтому обозревать их сейчас мы не будем. Единственное, что обязательно стоит принять во внимание, это опасность разгона. Злоупотребление им может привести к перебоям в работе системы и даже выходу из строя ее элементов.
Применение всех перечисленных советов на практике поможет добиться увеличения производительности системы до 20%. На большее, к сожалению, рассчитывать не имеет смысла.
windowstips.ru
[Решено] Как увеличить производительность компьютера?
Чтобы увеличить производительность ПК, вам нужно:
1. Пуск – в поисковой строке введите «services.msc» – Enter.
2. Появится список активных служб. Вы можете смело отключить следующие из них (в скобках указано примечание):
3. Если у вас многоядерный процессор – можно включить дополнительные ядра для увеличения производительности.
Для этого жмем Пуск – в поисковой строке вводим «msconfig» – Enter.
4. Далее перейдите во вкладку «Загрузка» – «Дополнительные параметры» и выберите число процессоров, которые будут задействованы в системе. Нажмите Ок и примените изменения.
Система предложит вам перезагрузку, но вы пока этот процесс отложите.
5. Пуск – Компьютер. Кликаем правой кнопкой по диску «С» и переходим в Свойства.
6. Далее переходим во вкладку Оборудование, выбираем наш жесткий диск и заходим в его свойства.
7. Во вкладке «Политика» нужно поставить галочки напротив пунктов, касающихся кешированию данных на вашем ПК.
8. Пуск – Панель управления – Программы и компоненты. Далее нужно перейти во вкладку «Включение или отключение компонентов Windows».
9. Здесь нужно убрать флажок напротив папок «Игры», «Платформа гаджетов Windows» и «Компоненты планшетного ПК».
10. Запустите программу Ccleaner и почистите программы и реестр с ее помощью.
Подробнее об этом- вопросе:
«Как почистить реестр ccleaner и не повредить Windows?»
softobase.com
11 советов, как поднять производительность компьютера самостоятельно
11 простых советов, как поднять производительность компьютера в общем или для игр
Здравствуйте друзья. В этой статье хотелось бы рассказать о простых и в то же время полезных советах о том, как повысить скорость работы и производительность компьютера в целом и в играх в частности.
Понятно, что в некоторых ситуациях «выше головы не прыгнешь», то есть сделать невозможное с компьютером (ПК) не получится, но почистить его систему, удалить ненужное, распределить ресурсы правильно для обеспечения его работы на пределе возможных, вполне по силам каждому.
В данной заметке мы почти не будем использовать никаких сторонних программ, а все действия будут расписаны максимально подробно.
Итак, приступим.
1) Чёткое разделение информации по локальным дискам
Это значит, то, что ваш жёсткий диск или винчестер (это деталь, на которой располагаются все файлы на ПК) должен быть разделён хотя бы на 3 отдельных локальных диска. Обычно они подписываются английскими буквами – C,D,E, а под последующими буквами обычно дисковод и виртуальные диски.
Почему же дисков должно быть минимум 3? Первый С – это всегда системный, там располагаются операционная система Windows и все программы. На этом диске желательно больше ничего не хранить и не устанавливать, он должен быть использован только под системные программы.
Следующий диск D – его лучше использовать только под игры, если вы в них играете. Нужно это для того, чтобы файлы игр не перемешивались с разными другими файлами (это так называемая фрагментация, более подробно о ней тут).
Ну, а на локальном диске E можно хранить фильмы, музыку и т.д., причём могут быть и ещё локальные диски, если вы захотите хранить какую-то информацию отдельно. Обычно 3 разделов достаточно. Итог: файлы на компьютере должны быть чётко отсортированы по дискам, так система будет работать быстрее и производительнее, поскольку ей не нужно будет обыскивать весь жёсткий диск, чтобы найти части программы или игры для их работы.
Скажете, что на вид всё расположено по папкам, как оно может лежать в разных местах? В том-то и дело, что это только мы так видим файлы в папках и аккуратно (сделано для удобства), на самом деле они располагаться могут вперемешку, просто нам этого не видно.
Плюс все диски должны быть как на картинке выше, а не красные — это будет значить, что на них не хватает места и нужно его освободить.
2) Отключаем восстановление системы
Восстановление системы, в общем-то, полезная функция, но только, если вы ей пользуетесь. То есть это служба с помощью, которой при необходимости можно восстановить операционную систему, в какой либо момент, когда она работала стабильно.
На большинстве ПК она вообще не используется пользователями. Зачем тогда тратить на неё ресурсы ПК? Незачем, поэтому отключаем её. Расположена она по такому пути: правой кнопкой на ярлыке «Мой компьютер» — свойства – защита системы – настроить – отключить защиту системы.
3) Отключаем обновление Windows
Чтобы служба обновления Windows не занимала постоянно часть ресурсов системы проверкой и скачиванием обновлений, то нужно её отключить. Обновляться при необходимости можно вручную. Для того чтобы пройти и отключить автоматическое обновление идём по такому пути: Здесь также можно в меню слева можно проверить наличие обновлений при необходимости.
4) Электропитание – высокая производительность
Также можно настроить параметры электропитания компьютера. Это конечно больше относится к ноутбукам, но и в ПК лучше установить электропитание на максимальную производительность. Делается это несложно.
5) Удаляем спящий режим (hiberfil.sys)
Он нужен для того, чтобы пока мы не используем компьютер, можно было куда-то загрузить используемые сейчас приложения и файлы и спокойно остановить работу все компонентов, но без полного выключения питания.
Таким образом, когда мы захотим опять сесть за ПК, он почти мгновенно включиться, подгрузив последние файлы и программы с которыми мы работали последний раз. Так вот, если вам полностью всё равно на эту функцию, поскольку она заметно тормозит и изнашивает детали компьютера, смело её выключаем.
Делается это вот так: Зажимаем клавиши Win+r, в появившемся окне вводим – cmd и нажимаем ввод. Таким образом, откроется командная строка Windows, в которой нужно написать powercfg –h off и опять нажимаем ввод.
Далее перезагружаем ПК. После нужно убедиться удалился ли этот файл с диска «C», для этого нужно просмотреть скрытые файлы на нём, там не должно быть файла hiberfil.sys, если же он остался, то попробуйте повторить эту операцию.
6) Удаляем файл подкачки
Файл подкачки был очень нужен и полезен где-то лет 10 назад, сейчас в нём нет большой необходимости. Потому что сейчас сложно кого-то удивить размером оперативной памяти в 6-8 гигабайт, а именно после этих величин нужда в файле подкачки отпадает.
И наоборот, если у вас оперативной памяти менее 6 гигабайт, то он, в общем-то, даже нужен будет, если играете в игры. Более подробно о нём можно почитать в соответствующей заметке про файл подкачки.
7) Обновить драйвера и кодеки
Своевременно обновлять драйвера это очень важно, поскольку в новых версия исправляются имеющиеся ошибки, а также улучшается совместимость с новыми программами и приложениями.
Можно конечно вручную к каждому устройству скачать с официального сайта нужные драйвера, а можно скачать готовую универсальную сборку драйверов под названием Driverpack Solution. Там присутствуют драйвера почти на все устройства. Впоследствии просто скачивайте новую эту сборку или обновляйте её.
8) Провести чистку от пыли и замену термопасты
Сразу отметим, что это крайне важный пункт. Даже не потому, что сильно влияет на скорость работы компьютера или ноутбука, а просто потому, что если своевременно не проводить чистку от пыли и не менять термопасту, то может попросту выйти из строя одна или несколько деталей.
Это не голословное высказывание – перегорание деталей компьютеров и особенно ноутбуков по причине запыления внутри одна из самых частых причин. Поэтому выполнить чистку от пыли с заменой термопасты просто первоочередная необходимость.
9) Дефрагментация
Очень важно и полезно не забывать о процессе дефрагментации файлов на компьютере. То есть, как было сказано выше, файлам свойственно записываться куда попало на винчестере, но есть совершенно бесплатные программы, которые их хорошо перераспределяют для быстрого к ним доступа, более подробно об этом читаем в заметке про дефрагментацию файлов.
10) Сканировать систему на вирусы
Не забываем, что на ПК должен быть хороший активированный ключом антивирус с новыми антивирусными базами. Время от времени сканируйте систему на предмет наличия этих вредителей, которые могут существенно замедлять, как ПК, так и скорость интернета. Более подробно об антивирусах читаем в статье качественные бесплатные антивирусы.
11) Автозагрузка
Автозагрузка компьютера или ноутбука – это специальная служба, которая автоматически запускает программы при включении ПК. Зачастую в неё попадают многие программы мимо вас, вы о них ничего не знаете.
А представьте, что пока компьютер включался, попутно ещё загрузились 20 программ, они, конечно же, съедят немалый кусок ресурсов системы. Поэтому ненужные программы нужно по убирать из автозагрузки. Как это правильно и быстро сделать, можно увидеть в заметке автозагрузка программ Windows.
На этом всё, спасибо за внимание, свои способы, как ускорить ПК предлагайте в комментариях.
Вернуться на главную страницу
0
Мне понравилось0
Мне непонравилось
Извините! Но вы уже оставили свой голос.
- 19 августа 2015
- Alex Rempc.by
rempc.by
Как увеличить и повысить производительность компьютера с Windows 7
Со временем, наши персональные компьютеры устаревают. Программное обеспечение становиться все сложнее, и требует больше ресурсов для нормальной работы. На жестком диске накапливается всевозможный мусор. Все это приводит к тому, что наш железный друг работает все медленнее. В конце концов мы начинаем задумываться, как увеличить производительность компьютера. Мы тщательно отобрали для вас все основные способы решения этой задачи.
- Обновляем аппаратное обеспечение
- Проводим профилактическую чистку
- Оптимизируем жесткий диск
- Общая оптимизация системы
- Отключаем ненужные службы
- Заключение
- Наши рекомендации
- Стоит почитать
Обновляем аппаратное обеспечение
Покупая самый мощный компьютер, через пару лет вы будете обладателем середнячка по меркам производительности. С этим приходиться мириться — технологии обновляются каждый день. И в вычислительной технике это заметно особенно ярко.

Таким образом, если вашей основной задачей является увеличение производительности персонального компьютера, наилучшим решением будет обновление аппаратных средств. Лучше всего купить уже готовый современный ПК. Но можно пойти другим путем, и заменять отдельные комплектующие на более мощные аналоги. Давайте посмотрим, что можно предпринять.
Жесткий диск
Его замена не придаст сил вашему процессору, и вычисления вряд ли пойдут быстрее. Но зато процесс записи и обращения к файлам будет проходить более быстро. А если учесть тот факт, что немалая часть рабочего времени проходит именно с манипуляциями над нашими файлами, то установка современного винчестера позволит нам почувствовать увеличение общей скорости работы ПК. SDD cамые лучшие на данный момент жесткие диски. Но далеко не всем они будут по карману.
Оперативная память
Как вы знаете, оперативка нужна нам для хранения временной информации, и текущих данных, которые нужны компьютеру для обработки задач в реальном времени. Таким образом, чем больше доступный объем, тем быстрее будет работать ПК. Обратите внимание на то, если ли свободные слоты на материнской плате, для установки нового модуля оперативной памяти. Если все заняты, придется подумать о замене всех модулей. Скажем у вас 2 доступных слота — вы отказывайтесь от старых планок, и покупайте две новые, но уже большего объема.
Процессор
Мозговой центр нашего компьютера проводит все необходимые вычисления. От того, насколько мощный процессор установлен, зависит общая производительность ПК. Поэтому на этой детали экономить точно не стоит. Опять же нужно проверять, совместима ли выбранная вами модель с вашей материнской платой. Обратитесь за помощью к опытным инженерам или продавцам в магазине компьютерной техники. Они подскажут как увеличить общую производительность компьютера с windows 7 или XP, а также помогут с выбором подходящих комплектующих.
Вам пригодится: неисправности материнской платы
Проводим профилактическую чистку
В процессе работы компьютера, в его корпусе собирается большое количество пыли. На первых порах это не вызывает проблем, но со временем может привести к замедлению в работе, и даже к выходу из строя комплектующих. Мы уже сталкивались с этим.
Вам пригодится: Дисковод перестал читать диски
Вооружившись пылесосом, баллончиком со сжатым воздухом или просто собственными легкими, можно приступать к делу. Обесточьте компьютер и снимите крышку корпуса. Предварительно позаботьтесь о заземлении. Отсоедините основные части — блок питания, приводы и вентиляторы. Теперь тщательно очистите все от пыли. Соберите компьютер в обратном порядке. Данный способ может и не помочь увеличить общую производительность компьютера для игры или работы. Но проводить очистку необходимо периодически.
Оптимизируем жесткий диск
Тут следует привести немного теоретической информации. При записи данных на жесткий диск, они разбиваются на мелкие части, и записываются в специальные блоки, которые называются кластеры. Но вот незадача, по умолчанию данные относящиеся к одной программе могут быть записаны таким образом, что кластеры будут размещены по всей поверхности винчестера. Таким образом, при обращении к этим данным, компьютер вынужден собирать их по частям из разных, находящихся не вблизи друг с другом кластеров. Это как вы понимаете, существенно снижает скорость работы. Решить эту проблему поможет проведение дефрагментации жесткого диска. Этот процесс собирает по частям данные, и записывает их в подряд идущие кластеры. Таким образом ускоряя процесс работы с файлами. Следует отметить, что в операционную систему Windows встроено средство для проведения дефрагментации. Мы рассмотрим процесс его работы. А при желании вы можете поискать в сети аналогичные программы.
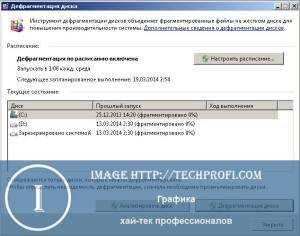
Для того чтобы запустить программу, нажмите: Пуск -> все программы -> стандартные -> служебные -> дефрагментация диска. Откроется стартовое окно (его можно увидеть на картинке выше). Вам останется только выбрать нужный диск, и нажать кнопку «Дефрагментация». Далее процесс пойдет в автоматическом режиме. При желании вы можете настроить расписание. Вам также стоит иметь ввиду, что для корректной работы операционной системы необходимо свободное пространство на диске, где она установлена. Оставляйте хотя бы 2-3 ГБ. В идеале будет разбить винчестер таким образом, чтобы на системном диске была установлена только Windows. Все же прочие файлы, служебные и пользовательские, располагались на других логических томах. Это удобно и в целях безопасности и сохранения данных.
Общая оптимизация системы
Как мы упомянули в начале статьи, со временем в операционной системе Windows накапливается много мусора. Это приводит к ухудшению производительности. Профилактических мероприятий по оптимизации системы существует довольно много:
- Удаление мусора и временных файлов
- Поиск и устранение уязвимостей
- Дефрагментация реестра
- Тонкая настройка производительности
Все эти моменты позволяют ускорить работу компьютера. Подробно они будут рассмотрены в следующих материалах.
Отключаем ненужные службы
Система Windows в своем составе имеет огромный набор подпрограмм и служб, отвечающих за обеспечение всевозможных функций. Но большая часть из них используется редко, или не используется вообще. Но вот беда — по умолчанию многие из них настроены таким образом, чтобы запускаться вместе с системой, и находиться в запущенном состоянии на протяжении всего процесса работы. Нетрудно догадаться, что это отнимает драгоценные ресурсы компьютера. Что можно сделать в такой ситуации? Мы предлагаем отключить ненужные службы, или настроить их на ручной запуск. Для того чтобы это сделать, найдите значок «мой компьютер», щелкните по нему правой кнопкой мыши, и в выпадающем списке нажмите «Управление». В открывшемся окне найдите и откройте «службы и приложения», и далее кнопка «Службы».

Теперь перед вами список всех служб и приложений, которыми оснащена операционная система. Вам нужно поочередно просмотреть весь список, останавливаясь на тех, для которых параметр «Тип запуска» установлен в режим «Автоматически». Это именно те, которые запускаются вместе с загрузкой Windows. Чтобы лучше понять этот процесс, давайте для примера возьмем службу «Диспетчер печати». Благодаря ей может функционировать подключенный принтер, и мы получаем возможность распечатывать документы. Служба запускается автоматически. А если у нас нет принтера? Разумно будет ее отключить, чтобы она не тратила системные ресурсы. А еще лучше назначить ей тип запуска «Вручную». Таким образом, служба запуститься только тогда, когда она будет действительно нужна. Обратите внимание, что от некоторых служб зависит работоспособность важных функций системы. Поэтому будьте предельно аккуратны в этом процессе. Отключайте только те службы, которые вам хорошо знакомы. Можете искать их описание в сети. Для примера — на своем рабочем компьютере я отключил порядка 35% всех служб. Это позволило увеличить общую производительность компьютера в разы!
Видео к статье:
Заключение
Со временем, работая за компьютером, вы устанавливаете большое количество программ и приложений. Все они оставляют свои следы в операционной системе, тем самым замедляя ее работу. Периодически необходимо проводить диагностическую очистку и оптимизацию. Теперь у вас есть знания и инструменты для этого.
Наши рекомендации
Синий экран смерти windows служит для определения причин неисправности ПК. Если у вас пропали ярлыки с рабочего стола, первым делом стоит провести проверку компьютера на наличие вирусов. Мы собрали для вас большую коллекцию курсоров для windows 7.
Стоит почитать
Зачем искать информацию на других сайтах, если все собрано у нас?
techprofi.com