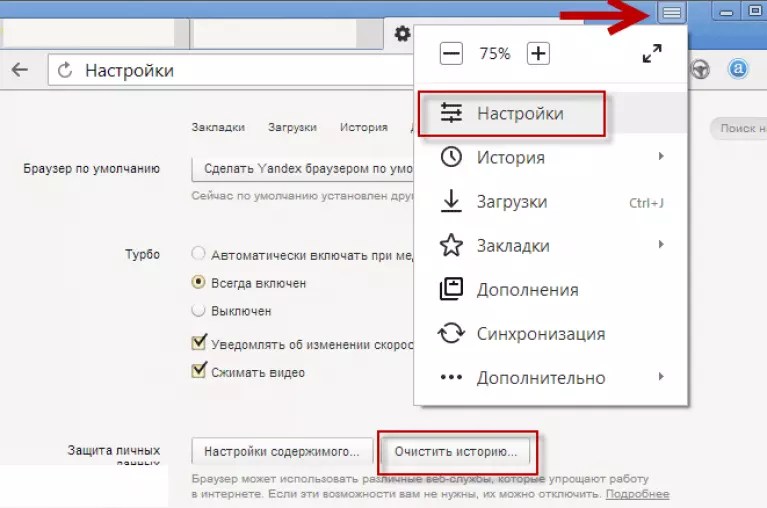Удаление яндекса. Как удалить яндекс браузер с компьютера полностью
Браузер Яндекс от любимой поисковой системы Яндекс – приятный сюрприз, омрачённый тем, что выглядит он весьма непритязательно. Веб-обозреватель хороший, по параметрам сравнится с ведущими браузерами, но выполнен минималистически.
Многие пользователи, разочаровавшись, хотят от него избавиться, но не у всех это получается. Как удалить яндекс браузер с компьютера? Совсем несложно!
Первый способ
Действия до удаления
При удалении любых программ существует негласное правило: заглянуть в процессы Диспетчера задач. Если приложение не запущено, то всё равно его служебные файлы иногда активны, и это может стать препятствием для удаления. Нужно запустить Диспетчер Задач.
Выбрать вкладку Процессы и посмотреть.
Такие файлы есть в том случае, если браузер открыт.
После закрытия браузера в Процессах останется Praetorian exe – это файл утилиты, отвечающей за Яндекс бар, установленный в каком-либо другом браузере (Mozilla Firefox, например).
Последние два файла тоже удалять нельзя. Видно, что на данном компьютере активно используется Яндекс.Диск, поэтому два его служебных файла есть в Диспетчере. Больше ничего нет. Хлопоты оказались лишними, но иногда бывают НЕ лишними, и обнаруженные здесь файлы какой-либо удаляемой программы нужно из Диспетчера убрать, иначе она откажется деинсталлироваться.
Алгоритм: Пуск -> Панель управления -> Программы и компоненты
На строке выбора действий «Упорядочить» или «Удалить» нажать нужную кнопку.
Поставить галочку в появившемся окошке, подтвердить, нажав «Удалить»
Завершающие действия
Вот он был на компьютере:
И исчез…
Сразу же в программе Internet Explorer открывается окно «печали», оповещающее о свершившейся трагедии и просит рассказать: чем же отличный (это отнюдь не ирония!) браузер не понравился?
Второй способ удаления
Есть опять-таки негласное правило: удалять программы не через Панель управления, а с помощью специальных утилит для деинсталляции.
Принцип управления деинсталляторами может немного отличаться, но суть в том, что после удаления нежелательной программы деинсталлятор обязательно произведёт очистку реестра и прочих мест, где остались не удалёнными её некоторые файлы.
Как правило, утилиты Windows все файлы найти не могут, остатки программ разбросаны по всему компьютеру, занимают рабочие кластеры и отнимают свободное место на диске. С помощью специальных деинсталляторов программы удаляются чище.
Когда с браузером возникают какие-либо проблемы, радикальным способом их решения является полное удаление веб-обозревателя. Далее пользователь уже сам решает, будет ли он повторно устанавливать новую версию этого браузера, или же выберет другой браузер.
В этот раз мы расскажем о том, как удалить яндекс браузер с компьютера полностью, не оставляя никаких файлов. Именно полное удаление, включая те папки и файлы, которые остаются после стандартной процедуры удаления программы, убивает двух зайцев: пользователь получает больше свободного места на диске и затем может совершить «чистую» установку браузера.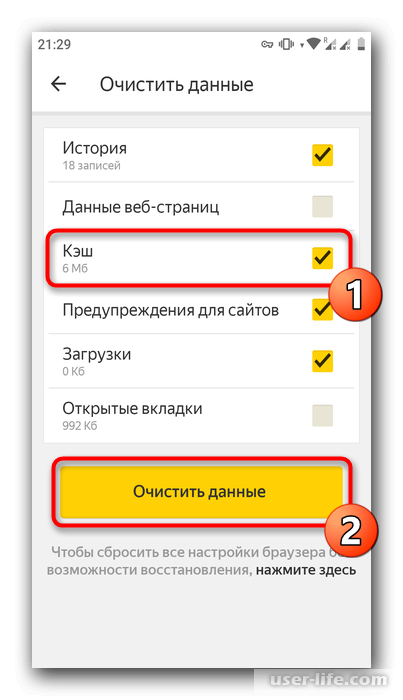
Если вы не собираетесь делать переустановку браузера и оставшиеся файлы вас мало волнуют, можно выполнить быстрое удаление стандартным способом. Для этого заходим в «Панель управления »:
Для Windows 7 — Пуск > Панель управления ;
для Windows 8/10 — правая кнопка мыши по значку Пуск > Панель управления .
Переключаемся на просмотр «Мелкие значки » и находим параметр «».
Ищем там Yandex и удаляем его:
Для Windows 7 — правая кнопка мыши по названию > Удалить ;
для Windows 8/10 — левая кнопка мыши но названию > Удалить .
Появится деинсталлятор, следуя подсказкам которого, вы сможете удалить Яндекс.Браузер. в этом случае после него остаются папки в разных местах жесткого диска, а также записи в реестре. Мы рекомендуем использовать программы, которые обеспечивают полное удаление софта с вашего компьютера.
Полное удаление Яндекс.Браузера программой Revo Uninstaller
Одной из наиболее удобных, простых и эффективных одновременно является программа Revo Uninstaller. С ее помощью можно удалить не только основной файл, но и вспомогательные данные, которые остаются после стандартного удаления. Отметим, что для полного удаления программы предварительно НЕ нужно делать удаление стандартным способом (о котором написано выше).
С ее помощью можно удалить не только основной файл, но и вспомогательные данные, которые остаются после стандартного удаления. Отметим, что для полного удаления программы предварительно НЕ нужно делать удаление стандартным способом (о котором написано выше).
Запустите программу и сразу же здесь вы увидите список всех программ, установленных на вашем компьютере. Среди них выберите Yandex. Нажмите по нему правой кнопкой мыши и в контекстном меню выберите пункт «Удалить ».
Откроется окно с режимом деинсталляции. Программа начнет выполнять задачу с создания точки восстановления системы. После этого она проанализирует нужную информацию, и сама запустит стандартный деинсталлятор Яндекс.Браузера. В появившемся окне выберите «Удалить ».
В следующем окне поставьте флажок рядом с вопросом и нажмите «Удалить браузер ».
После удаления в стандартном браузере Windows откроется уведомление о том, что Яндекс.Браузер удалился.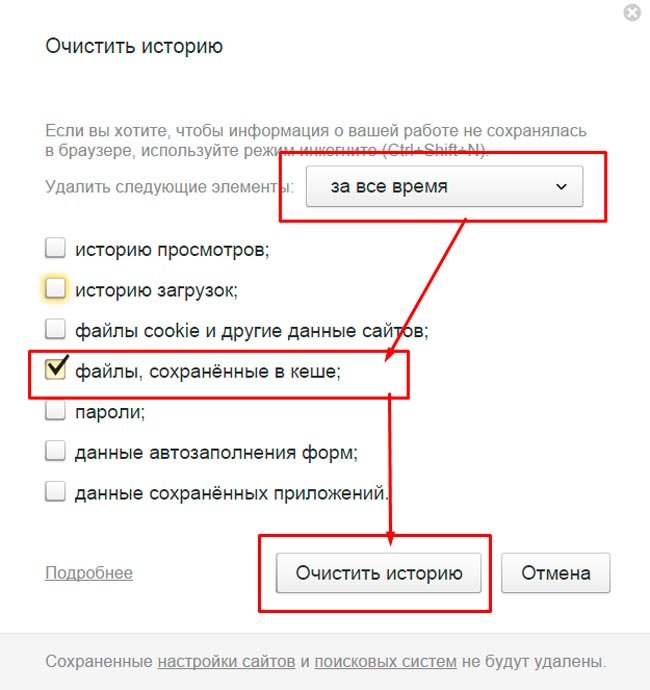
Следующим шагом будет сканирование системы на поиск оставшихся файлов. Вам будет предложено удалить все связанные папки и записи в реестре. В нашем случае необходимо выбрать «Продвинутый » режим, который обеспечит 100%-ное удаление всех файлов до единого. Но если не хочется долго ждать, то в качестве альтернативы выберите «Умеренный » режим. Правда, в этом случае сканирование будет не по всему компьютеру, а только по наиболее распространенным местам установки файлов.
Revo Uninstaller отобразит окно с найденными в реестре пунктами и предложит вам выбрать то, что нужно удалить, самостоятельно. Отметьте нужные записи в реестре и нажмите на кнопку «Удалить Да ».
Внимание! Выделяйте и удаляйте только те пункты, что выделены жирным шрифтом! В противном случае может быть нарушена работа системы, и вам придется прибегнуть к процедуре восстановления.
После этого отобразятся найденные оставшиеся файлы и папки.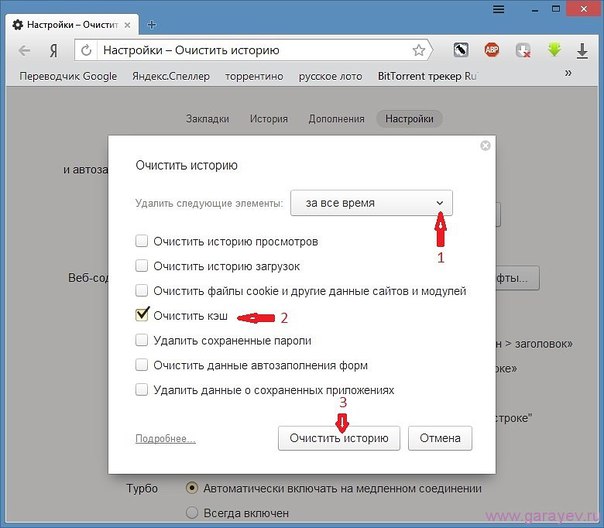 Отметьте нужные пункты флажками или кнопкой «
Отметьте нужные пункты флажками или кнопкой «
Мы рекомендуем сохранить программу Revo Uninstaller или любую другую аналогичную ему программу, чтобы затем таким же способом удалять и другие программы. Так вы сможете освободить больше места на жестком диске, не засорять систему лишними и ненужными файлами, обеспечить компьютеру прежнюю производительность и избежать возможных программных конфликтов.
Подскажите, как полностью удалить браузер Яндекс с компьютера и все созданные им файлы?
В наши дни, когда интернет стремительно развивается, уже не стоит вопрос, при помощи какой программы человек заходит в сеть. Времена, когда это можно было сделать при помощи Интернет Эксплорера, который устанавливался с Windows, прошли. Сейчас браузеров очень много. Одни создатели идут путем создания мощных браузеров. А другие стараются сделать свои браузеры как можно проще.
Удалить достаточно легко — не сложнее, чем произвести . Главное – это удалить его корректно.
Подготовка к удалению
Операционная система компьютера дает возможность удалить любую программу только тогда, когда она не является активной. То есть, не открыта и не выполняет какие-либо задачи. Проще всего это проверить в стандартном Диспетчер задач. Набираете знакомую всем владельцам компьютеров комбинацию cntrl alt delete, и попадаете в диспетчер. В открытом окне, могут быть какие угодно программы, кроме Яндекс браузера. Если он там находится по какой-нибудь причине, то его следует выделить и нажать внизу диспетчера кнопку «Снять задачу». Все.
Как удалить браузер с компьютера
Дальше для удаления браузера используем стандартный путь.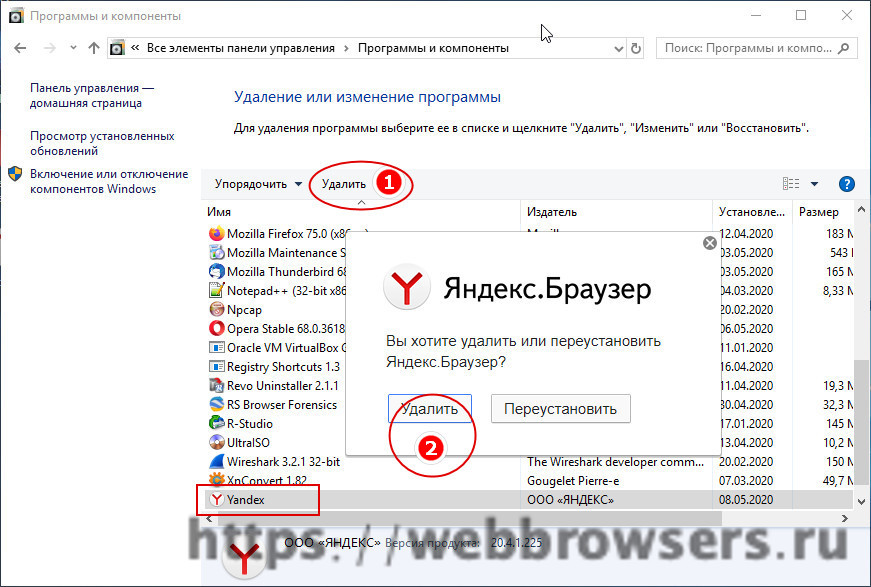
Если вы нажали «Удалить», а вам система выбросила окно, что «удаление невозможно», то проверьте снова в диспетчере задач. Значит, вы не отключили Яндекс браузер, и он остался активным. Отключите и повторите процедуру удаления.
По уровню настойчивости, браузер Яндекс стоит в одном ряду с почтовым клиентом Mail.Ru, хотя тут ещё можно поспорить, кого из этих товарищей вам чаще приходилось удалять с компьютеров своих родителей, друзей и однокурсников. Установил бесплатное ПО? В 99% вместе с незатейливой программой получил и новый браузер, и новую почту. С Mail.Ru разберёмся в следующий раз, а пока почистим компьютер от Яндекса.
Подготовительный этап
Если Яндекс.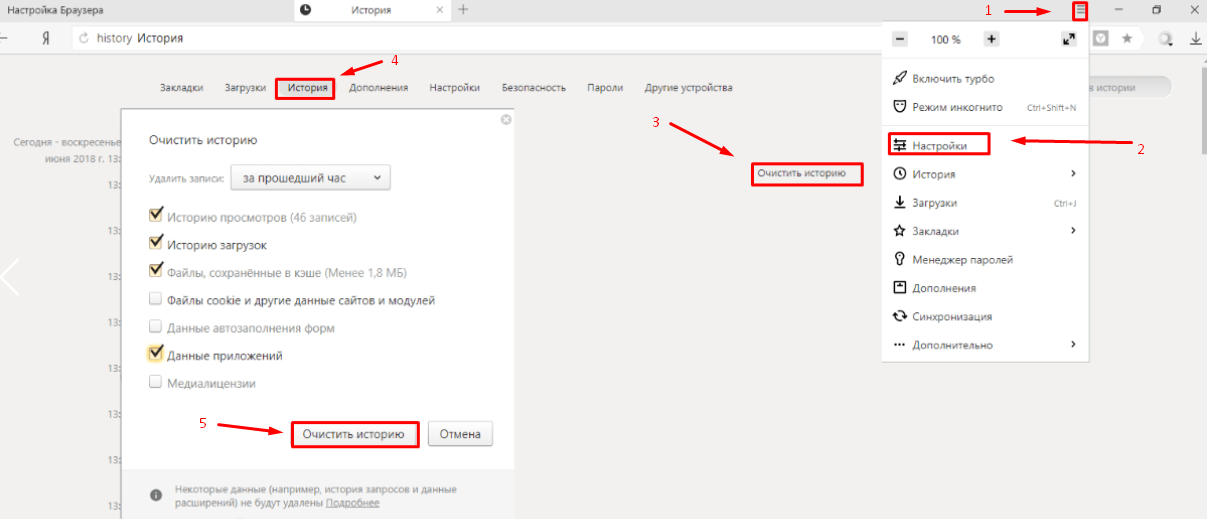 Браузер установлен на вашем ПК не случайно, вы много искали и активно сохраняли закладки, прежде чем удалить программу, сделайте бек-ап или синхронизируйте закладки (для этого нужно иметь аккаунт на Яндексе).
Браузер установлен на вашем ПК не случайно, вы много искали и активно сохраняли закладки, прежде чем удалить программу, сделайте бек-ап или синхронизируйте закладки (для этого нужно иметь аккаунт на Яндексе).
Пройдите в Настройки браузера (три горизонтали в верхнем углу) — выберите меню Синхронизация , введите логин и пароль на Яндексе. Далее выберите Включить синхронизацию и Изменить настройки , чтобы указать какие именно данные хотите синхронизировать.
Приступим к удалению. Убедитесь, что программа не запущена: для этого вызываем «Диспетчер задач» (вызывается стандартным сочетанием Ctrl +Alt +Del ). Если Яндекс.Браузер по каким-то причинам значится в активных программах, выделите его кликом мыши и нажмите «Снять задачу» .
Как удалить Яндекс.Браузер стандартными средствами Windows
- Пройдите в меню «Пуск» . Сделать это можно либо нажав специальную кнопку с логотипом Windows на клавиатуре (обычно находится слева от клавиши Пробел), либо кликнув по иконке Windows в левом нижнем углу экрана.

- В «Панели управления» открываем раздел «Программы» — «Удаление программы» . Вы увидите список всех программ, установленных на данном ПК. В их числе будет и Яндекс.Браузер (ищите вконце списка — программы отсортированы по алфавиту).
- Кликаем по строке с Яндексом, затем — «Удалить» , опция появится выше, над списком.
- Симстема уточнит, хотите ли вы «Удалить» программу или «Переустановить» её. Если браузер был заражён вирусным ПО, выбирать опцию «Переустановить» не рекомендовано — лучше сделать резервную копию данных и установить Яндекс.Браузер с нуля.
- Система спросит, сохранить ли данные о работе с Яндексом. Если у вас уже есть бек-ап данных, можете не сохранять. Бек-апа нет — сделайте, но учтите, что вирусное ПО могло повредить и их. Если причина удаления — не проблемы с браузером, удаляйте программу не глядя.
Как удалить Яндекс.Браузер: программный способ
Удаление программ стандартными инструментами Windows, к сожалению, оставляет «мусор» в реестре.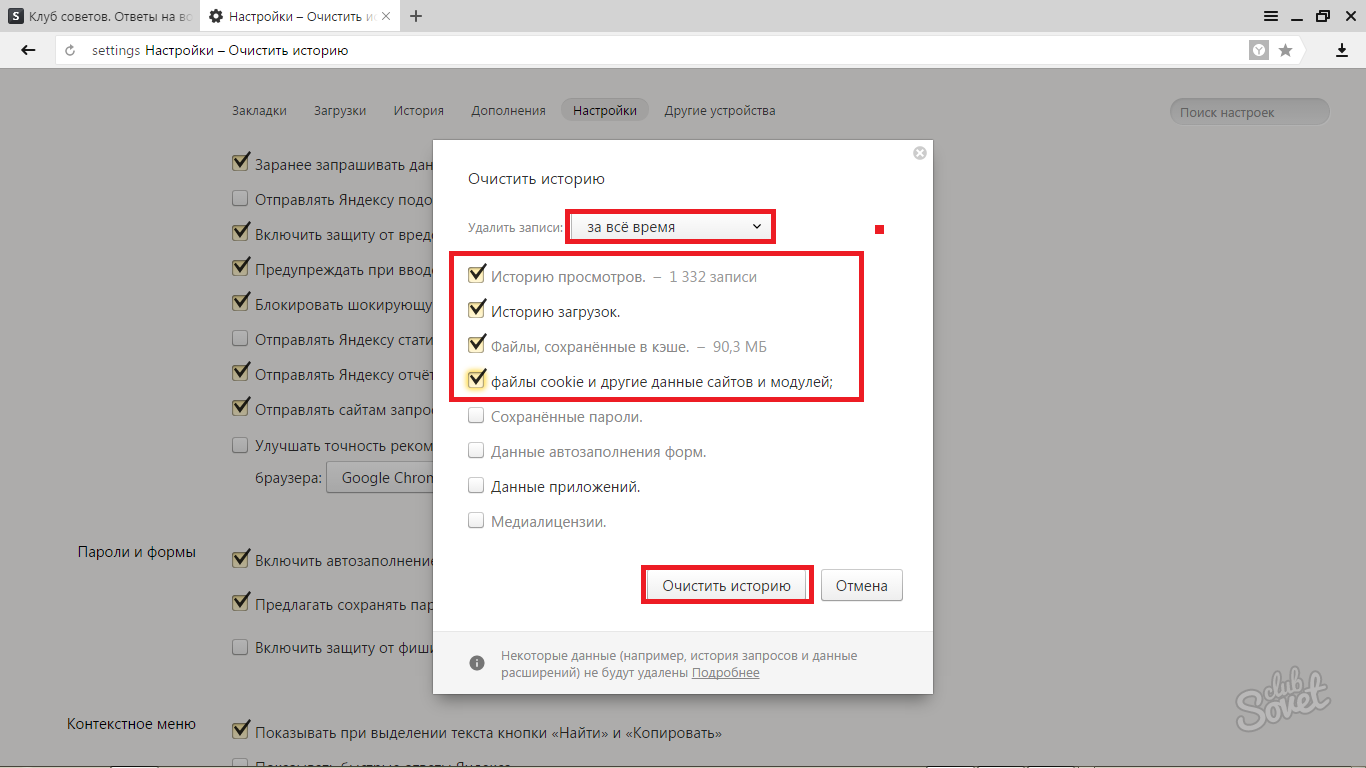 Если хотите убрать Яндекс.Браузер без «хвостов», лучше использовать специальные программы. Например, CCleaner: программа бесплатна, платная версия также есть, но для удаления браузера приобретать её нет толку.
Если хотите убрать Яндекс.Браузер без «хвостов», лучше использовать специальные программы. Например, CCleaner: программа бесплатна, платная версия также есть, но для удаления браузера приобретать её нет толку.
Загрузить программу можно отсюда , устанавливаем и запускаем:
- Идём в раздел «Инструменты» (Tools), его ищите в навигационном меню слева.
- Выбираем «Деинсталляция» (Uninstall), находим и выбираем Яндекс в списке предложенных программ.
- Кликаем по кнопке «Деинсталляция» (Uninstall), находится в окне справа. Здесь также выбираем «Удаление» , вместо «Переустановка» , если предлагаелтся альтернатива.
Напоследок в разделе «Реестр» (Registry) выбираем «Сканировать ошибки» (Scan for Issues) и «Устранить ошибки» (Fix selected issues). Таким образом приводим в чувства системный реестр и повышаем быстродействие ПК.
Встречая очередную новинку программного обеспечения всегда подсознательно кажется, что она обязательно будет быстрее, удобнее, надежнее, безопаснее чем аналогичный продукт, которым использовались для этого. Тем более, если он выпущен крупной интернет-компанией с мировым именем. После установки программы на компьютер приходит легкое разочарование от того, что интерфейс не привычный, какие-то вещи перестали работать, а скорость оказалась не такой высокой как ожидалось.
Тем более, если он выпущен крупной интернет-компанией с мировым именем. После установки программы на компьютер приходит легкое разочарование от того, что интерфейс не привычный, какие-то вещи перестали работать, а скорость оказалась не такой высокой как ожидалось.
Одной из таких новинок программного обеспечения стал относительно недавно вышедший Яндекс браузер. Если вы уже успели установить его на компьютер, оценили в работе, увидели минималистичный интерфейс и функционирование интегрированных Яндекс-сервисов, а теперь возникло желание очистить жесткий диск компьютера от ставшей не нужной программы, то предлагаем простую инструкцию по удалению Яндекс браузера.
Его удаление мало чем отличается от удаления любой другой программы. На примере операционной системы Windows 7 будет состоять из следующих шагов.
- Закройте все окна в Яндекс браузере и сам веб-обозреватель.
- Зайдите в Панель управления. Для этого нажмите кнопку «Пуск» и в появившемся списке выберите пункт «Панель управления».
 Как и любая другая программа Яндекс браузер удаляется из компонента «Удаление программ» панели.
Как и любая другая программа Яндекс браузер удаляется из компонента «Удаление программ» панели. - Перейдите в раздел «Удаление программ» в панели управления и найдите удаляемую программу — Яндекс браузер.
Для удобства поиска можно настроить любой вид отображения программ: значками, списком таблицей или плиткой. - После выделения программы еще раз проверьте, что выбрана именно запланированная к удалению программа и нажмите кнопку «Удалить» над списком.
- Появится диалоговое окно, уточняющее действительно ли вы хотите удалить браузер. В данном окне также будет представлен запрос на удаление настроек Яндекс браузера. Если вы не планируете в дальнейшем возвращаться к работе с ним, то отметьте галочкой пункт «Удалить все настройки браузера». В противном случае настройки программы желательно не удалять. Нажмите кнопку «Удалить».
- Если все выполнено правильно, то в веб-обозревателе, используемом вами по умолчанию откроется юмористическая страница Яндекс Браузера, на которой будет сообщено, что он покинул ваш компьютер и будет скучать.
 На этой же странице по ссылке можно отправить свой отзыв в компанию Яндекс, в котором рассказать что вас не устроила в браузере.
На этой же странице по ссылке можно отправить свой отзыв в компанию Яндекс, в котором рассказать что вас не устроила в браузере.
Как удалить программы и сервисы Яндекса
У компании Яндекс есть несколько очень удобных сервисов и программ, однако намного больше излишне навязчивых сервисов, расширений, дополнений которые зачастую автоматически устанавливаются, почти без ведома пользователя (как правило потому что не сняли какую-то галочку, во время установки программы, порой и не имеющей отношения к яндексу).
В этой статье опишем как почистить компьютер от ненужных программ и дополнений, которые тормозят работу компьютера и мешают работать.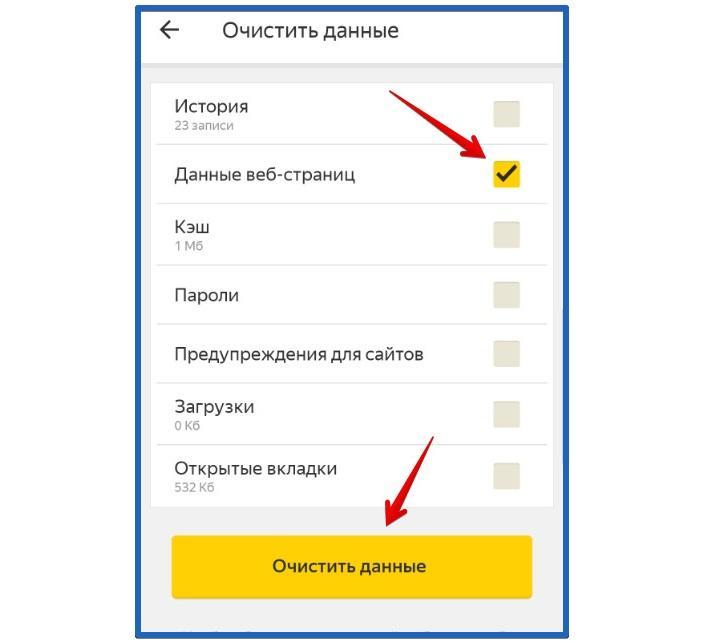
Что-бы удалить ненужные программы нужно зайти в «панель управления», выбрать «программы и компоненты» (в Window XP «установка и удаление программ») найти и удалить всё связанное с яндексом, для этого также можно воспользоваться поиском по программам.
На скриншотах пример для Windows 7
2. Удалить Яндекс из браузера
Яндекс зачастую устанавливает всяческие тулбары (дополнительные панели инструментов), которые занимают место на экране но абсолютно не нужны, устанавливается поисковиком по-умолчанию, становится домашней (стартовой) страницей. Способ исправления всего этого зависит от браузера, в котором оно установилось:
Google Chrome
Панели инструментов и другие надстройки
Зайти в меню (в последних версиях иконка из трёх горизонтальных полосок в правом верхнем углу), выбрать «Инструменты» > «Расширения», всё ненужное удалить, а не нужное в данный момент — выключить (можно не бояться удалять — как правило все надстройки бесполезные, если всё же опасаетесь — выключите их, и если ничего нужного после выключения и включения браузера не пропало — смело удаляйте!).
Поисковая система по-умолчанию
В меню выбрать «настройки» в настройках в разделе поиск сменить поисковую систему. Советую на google. Также можно зайти в «Управление поисковыми системами» и удалить Яндекс.
Стартовая страница
Что-бы убрать Яндекс со стартовой страницы нужно в настройках поменять «Начальная группа»
Mozilla Firefox
Открыть меню (в последних версиях слева сварху рыжая кнопка с надписью Firefox), выбрать «дополнения», точно так же всё лишнее удалить или выключить.
Поисковая система по-умолчанию
В окне поиска в правой верхней части нажать на стрелочку и выбрать поисковик (рекомендую google), потом зайти в «Управление поисковыми системами» и удалить Яндекс.
Стартовая страница
Выбрать в меню «Настройки» > «Основные», изменить «Домашняя страница».
Opera
В Opera все настройки очень похожи на Mozilla.
Internet Explorer
Выбрать в верхнем меню «Сервис» > «Надстройки» или кликнув по шестерёнке в правом верхнем углу — «Надстройки».
Там же переключиться на «службы поиска» и удалить яндекс оттуда.
Изменить стартовую страницу — выбрать в меню «Свойства обозревателя» и на вкладке «Общие» указать адрес, или выбрать «пустая».
Что делать если не удаляется яндекс браузер. Как удалить яндекс браузер безопасным методом. Удаление Яндекс браузера
Читайте как убрать Яндекс навсегда, стартовую страницу Яндекс по умолчанию, расширения Yandex и прочие программы, которые появились у вас на компьютере. Многие россияне пользуются продуктами Яндекса для поиска информации и просмотра интернет-страниц. Но не всегда удобно использовать именно эту систему. В этом случае нужно убрать Яндекс с экрана. Для этого нужно понять, откуда берутся сервисы в вашем компьютере и почему простыми средствами их удалить не получается.
Откуда берется Яндекс в вашем компьютере?
Несколько лет назад вместе с программами на компьютер устанавливались сервисы Mail .ru . Сейчас их также можно встретить с разными утилитами, но не так часто, как Яндекс. В отличие от Mail .ru расширения Яндекса можно удалить при помощи простых действий, они не пытаются установить на ваш компьютер быстрые ссылки или игры. Но тем не менее для пользователей, привыкших к поиску Google , Рамблер или Bing , присутствие на компьютере Яндекса может создать немало проблем.
Обезопасить себя от навязчивого сервиса российской поисковой системы можно при помощи внимательной установке утилит. Во время подписания лицензионных соглашений, необходимо обращать внимание на предложения программы-установщика. Если вам предлагают загрузить сервисы Яндекса, необходимо отказаться или снять маркеры с ненужных пунктов.
Не менее внимательно стоит вести себя на странице поиска Yandex
, на ней часто возникают предложения установить расширения или Яндекс Браузер.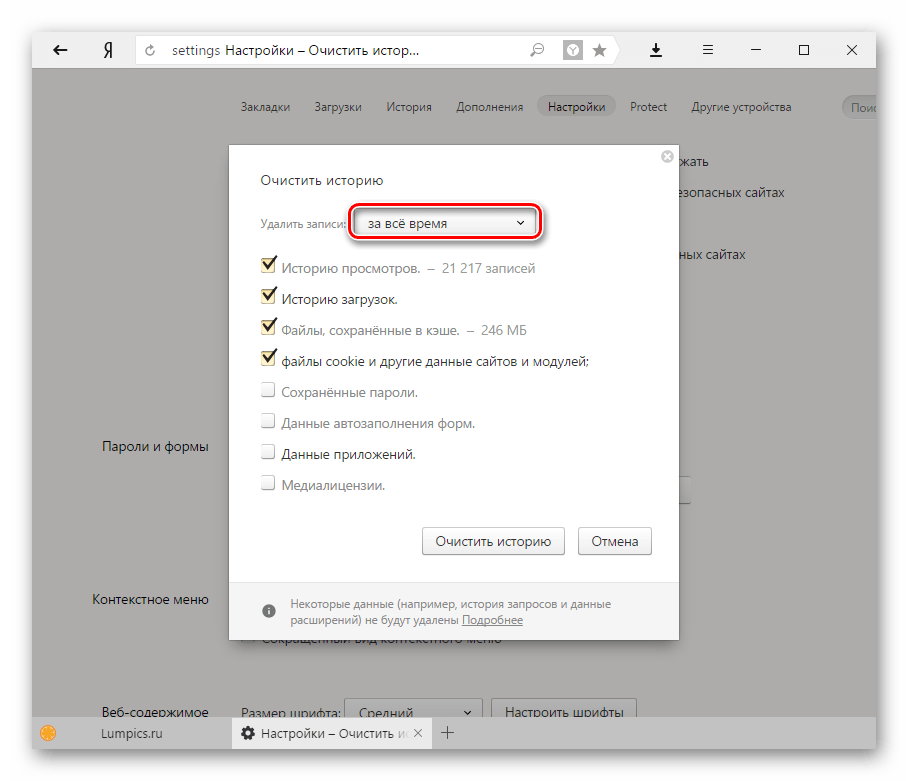
Почему простые способы удаления Яндекса не всегда срабатывают?
Сложность с удалением фирменного браузера и Яндекс Бара возникает из-за большого количества процессов, которые открывают эти программы. Часть из них протекает в фоновом режиме, мешая удалить браузер или изменить систему поиска на пользовательскую. Эти процессы были созданы для предотвращения взлома браузера, но работают они и против рядовых юзеров.
Есть несколько способов избавиться от ненужных программ:
- принудительно завершить процессы и удалить утилиты;
- использовать специальные утилиты;
- запустить компьютер в безопасном режиме и избавиться от посторонних компонентов системы.
Разберемся, как убрать Яндекс со стартовой страницы разными способами. Стоит попробовать несколько путей решения проблемы, чтобы найти оптимальный.
Какими методами можно избавиться от браузера Яндекс?
Для начала кратко перечислим методы, как избавиться от браузера Яндекс. Более подробно об этом мы рассказали . Общий алгоритм будет следующий:
Общий алгоритм будет следующий:
- Через «Диспетчер задач» удалите все процессы, инициатором которых является Яндекс.
- Затем приступайте к удалению одним из способов:
- через «Панель управления»;
- при помощи утилиты CCleaner .
Важное условие – в строке согласия на удаление поставьте маркер около фразы «Очистить настройки». В этом случае в других браузерах сменится стартовая страница. После деинсталляции рекомендуется очистить память устройства и исправить ошибки реестра – эти опции есть в утилите CCleaner . Она же позволит вам убрать программы из автозагрузки.
Инструкция по удалению сервисов Яндекса
Практически все сервисы Яндекса настроены на самовосстановление, поэтому избавиться от них перечисленными выше способами может не получиться. Чтобы точно убрать Яндекс с вашего компьютера сделайте несколько шагов:
Запустите ПК в безопасном режиме
Самым простым способом решить проблему, как убрать автозапуск Яндекса, является загрузка ПК в безопасном режиме. Его особенностью является то, что активируются только процессы, необходимые для работы системы. Все сторонние утилиты находятся в неактивном состоянии.
Его особенностью является то, что активируются только процессы, необходимые для работы системы. Все сторонние утилиты находятся в неактивном состоянии.
Начать использовать этот режим можно следуя простой инструкции:
- В меню «Пуск» найдите ссылку «Выполнить».
- Введите в ней Msconfig.exe , подтвердите свое действие клавишей Enter или кнопкой «Ок».
- Перед вами откроется окно, в котором нужно выбрать вкладку «Загрузка».
- Расставьте маркеры рядом со словами Safe boot , Minimal (безопасная нагрузка, минимальная).
- Подтвердите свои действия кнопкой « Ок ».
После выполненной настройки, компьютер перезагрузится. Снова он запустится уже в безопасном режиме.
Уберите все установленные утилиты Яндекса
Теперь вам нужно избавиться от всех программных продуктов, созданных издательством «Яндекс». Для этого можно воспользоваться стандартной « » или утилитой CCleaner
. Приведем описание, как убрать поисковую систему Яндекс. Этот шаг поможет вам избавиться от браузера и Бара.
- Через меню «Пуск» зайдите в «Панель управления».
- Выберите раздел «Программы и компоненты», «Установка и удаление программ».
- В списке выберите все программы, разработчиком которых является Yandex .
- Удалите их при помощи специальной кнопки.
Если вы будете использовать CCleaner , то действовать нужно аналогично. Отличие этой утилиты от стандартной в том, что она лучше удаляет оставшиеся файлы в системных папках. Лучше всего поставить эту программу, так как она потребуется далее для очистки реестра.
Сбросьте настройки браузеров
Важной частью решения проблемы, как убрать поисковую строку Яндекс, является работа с браузерами. Вы можете убрать все фирменные утилиты от этого разработчика, но в браузере все равно останется поиск от Яндекса и его стартовая страница. Приведем способы сброса таких настроек.
Как удалить Яндекс в Google Chrome
Как убрать яндекс навсегдаИнструкция работы с этим браузером проста:
- Для начала проверьте, не стоит ли у вас расширение от Яндекса.
 Для этого откройте настройки браузера (три вертикальные точки в правом верхнем углу) и перейдите по пути: «Дополнительные инструменты» – «Расширения» (или перейдите по этой ссылке: chrome://extensions/).
Для этого откройте настройки браузера (три вертикальные точки в правом верхнем углу) и перейдите по пути: «Дополнительные инструменты» – «Расширения» (или перейдите по этой ссылке: chrome://extensions/). - Перед вами откроется страница с установленными надстройками. Найдите «Поиск Яндекса» и нажмите «Удалить». Также могут быть установлены и другие расширения, например, «Визуальные вкладки».
- Снова откройте любую страницу в обозревателе и перейдите в «Меню» – «Настройки».
- В открывшемся окне найдите строку «Дополнительные» и перейдите в самый низ страницы.
- Нажмите на строку «Восстановить настройки по умолчанию», подтвердите свои действия.
После этих манипуляций в вашем браузере по умолчанию будет использоваться поиск Google , эта же поисковая система будет открываться на главной странице. При этом закладки и сохраненные пароли останутся на устройстве.
Удаляем Yandex в Mozilla Firefox :
Для этого браузера решение проблемы, как убрать стартовую страницу Яндекс, практически также же, как и для Хрома:
- Найдите вкладку меню «Помощь».

- Проверьте список расширений, открыв их из контекстного меню этого раздела.
- Снова вернитесь в «Помощь» и откройте строку «Сведения об устранении неполадок».
- Выберите пункт «Reset Firefox ».
После этого настройки браузера также будут сброшены. Обратите внимание, что путь поиска нужных кнопок может немного отличаться, так как регулярно обозреватели обновляются. В других браузерах нужно действовать по таким же сценариям – искать в меню вкладки «Настройки» или «Помощь», а в них кнопки для сброса пользовательских установок.
Избавьтесь от остатков файлов
Легче всего удалить остатки файлов, после деинсталляции приложений Яндекс, при помощи утилиты CCleaner :
- Откройте ее и найдите вкладку «Реестр».
- Проведите поиск ошибок в реестре системы.
- Затем нажмите на кнопку «Исправить отмеченное», подтвердите создание резервной копии.
- В большинстве случаев вам потребуется выдать утилите дополнительное разрешение – «Удалить значение».

Теперь вам останется лишь перезагрузить компьютер, чтобы он запустился в обычном режиме. Все компоненты Яндекса были удалены.
Убираем Дзен с основной страницы браузера
Если вас не устраивает только наличие рекомендаций Дзен на страницах браузера, то вы можете ознакомиться с нашей . Тут же мы приведем краткий обзор, как убрать Дзен с главной страницы Яндекса. Сразу оговорим, что полностью избавиться отдельно от рекомендаций Дзена не получится. Этот сервис интегрировали в главную странницу.
Оградить себя от его смогут только те, кто пользуется «Визуальными закладками». Для этого им нужно:
- Нажать кнопку «Настройки», расположенную под цветными кнопками сносок.
- Выбрать пункт «Показывать ленту рекомендаций» и убрать с ее маркер.
- Подтвердить свои действия кнопкой «Сохранить».
Если вы хотите на стартовой странице видеть только поиск, то лучше всего избавиться от расширений и сервисов Яндекса. В этом случае рекомендации Дзен не будут отвлекать вас. Убрать Яндекс Дзен с главной страницы браузера просто – зайдите в настройки и измените поисковую систему на иную. Стоит отметить, что ставить стартовой MSN
не стоит, так как в ней спама еще больше. Если вы хотите найти более аскетичную поисковую систему без лишних ссылок, то лучше всего выбрать Google
.
Убрать Яндекс Дзен с главной страницы браузера просто – зайдите в настройки и измените поисковую систему на иную. Стоит отметить, что ставить стартовой MSN
не стоит, так как в ней спама еще больше. Если вы хотите найти более аскетичную поисковую систему без лишних ссылок, то лучше всего выбрать Google
.
Теперь вы знаете, как из вашего компьютера навсегда убрать Яндекс. После удаления любого его компонента рекомендуем очищать реестр, чтобы не дать приложениям возможность восстановиться. Если у вас остались вопросы, оставляйте их в комментариях. Делитесь полученной информацией с друзьями, читайте другие наши статьи и не забывайте общаться.
Не хотите больше пользоваться Яндекс Браузером? Или хотите его просто переустановить в силу каких-либо обстоятельств? Тогда вам следует удалить Яндекс Браузер с компьютера.
Процедура предельно простая. Её можно проводить как с помощью стандартных инструментов Windows, так и посредством стороннего ПО.
Подготовительный этап
Перед тем как удалять какую-либо утилиту из памяти любого устройства, её сперва нужно закрыть, то есть полностью прекратить её работу на ПК. Клик по крестику порой не закрывает полностью программу. Следует перейти в раздел «Диспетчер задач».
Клик по крестику порой не закрывает полностью программу. Следует перейти в раздел «Диспетчер задач».
- Зажимаем три клавиши Ctrl, Alt и Delete. Открываем Диспетчер задач.
- Во вкладке «Приложения» находим Яндекс Браузер. Жмём правой кнопкой мыши и выбираем в контекстном меню пункт «Снять задачу».
Удаление Яндекс Браузера
Чтобы полностью удалить Яндекс, нужно воспользоваться окном «Программы и компоненты».
Открываем Панель управления через Пуск.
Находим блок «Программы и компоненты». Он может быть также назван просто «Программы» или «Установка и удаление программ» в зависимости от версии ОС Windows.
Вы увидите список всех программ, установленных ранее на устройстве. Среди них нужно найти Яндекс.
Правой кнопкой мыши вызываем меню и жмём «Удалить».
Подтверждаем удаление. Можете поставить галочку напротив удаления всех ранее сохранённых данных. Если вы просто переустанавливаете браузер, то галочку лучше убрать.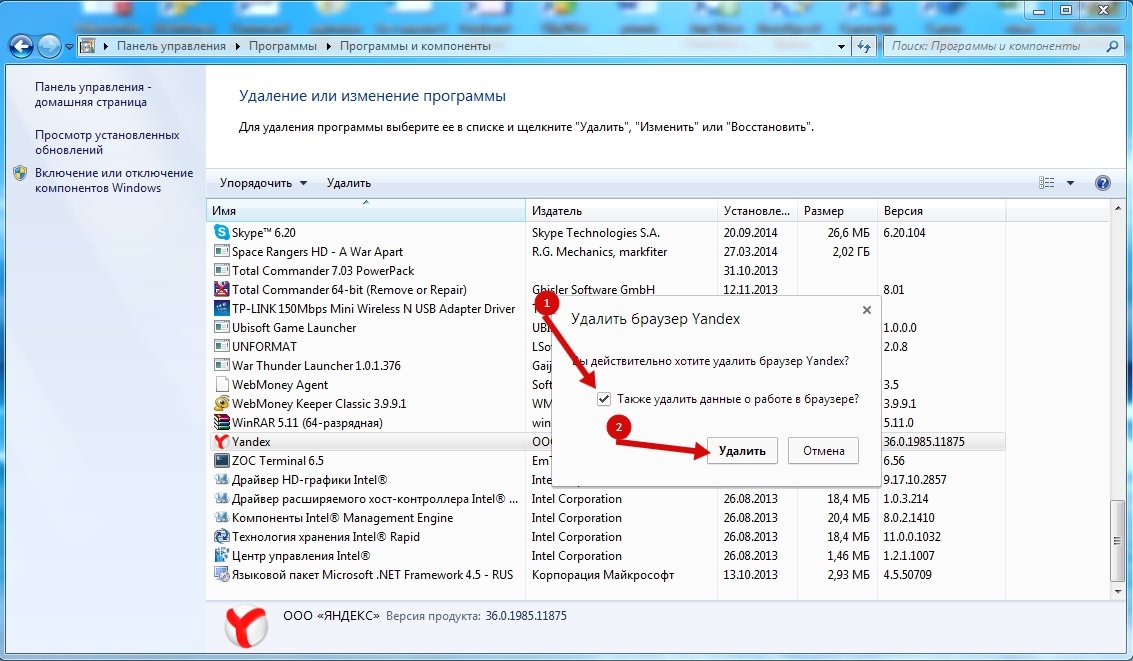
После удаления необходимо перезапустите ПК. Убедитесь, что утилиты больше нет на устройстве.
Если Яндекса нет в списке
Пользователи иногда не могут найти Яндекс Браузер в окне «Программы и компоненты». Что делать в таком случае? На помощь здесь приходят другие утилиты для деинсталляции. Один из вариантов – программы CCleaner.
1.Загрузите и установите CCleaner из официального ресурса.
2.Запустите ПО и перейдите на вкладку «Сервис» и раздел «Удаление программ».
3.В списке должен быть Yandex. Он будет находиться ближе к концу.
4.Выделите его и кликните по первой кнопке справа «Деинсталлировать».
CCleaner стирает с жёсткого диска все файлы, связанные с обозревателем, в том числе и записи в реестре, настройки и другие данные, которые зачастую может пропустить встроенный деинсталлятор.
Удаление Яндекса с Андроид
Чтобы удалить браузер или любую другую программу из телефона на базе Андроида, нужно перейти к его меню в настройках.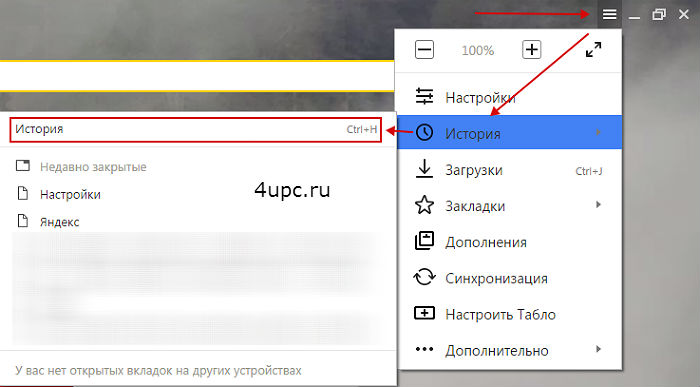
- Заходим в Настройки. Ищем раздел «Приложения» или в «Диспетчер приложений». Название зависит от версии Андроид.
- В списке «Загруженные» находим приложение. Тапаем по нему. Жмём по кнопке «Удалить».
- Подтверждаем удаление клавишей ОК.
Убрать браузер Яндекс из смартфона или планшета можно при помощи магазина Play Market. Удаляемое приложение можно найти в загрузках магазина.
Удаление таким вот образом не означает, что в системной памяти телефона не останутся мусорные файлы. Их можно удалить только очисткой кэша всего устройства.
Как удалить расширения в Яндексе?
Устанавливали раньше дополнения в обозреватели, а теперь хотите от них избавиться из-за того, что они не нужны или попросту отказываются работать? Убрать ненужные загруженные дополнения очень легко и просто. Так, вы разгрузите обозреватель, и он станет работать быстрее.
1.Переходим в меню «Дополнения» через меню обозревателя (три горизонтальные линии вверху справа).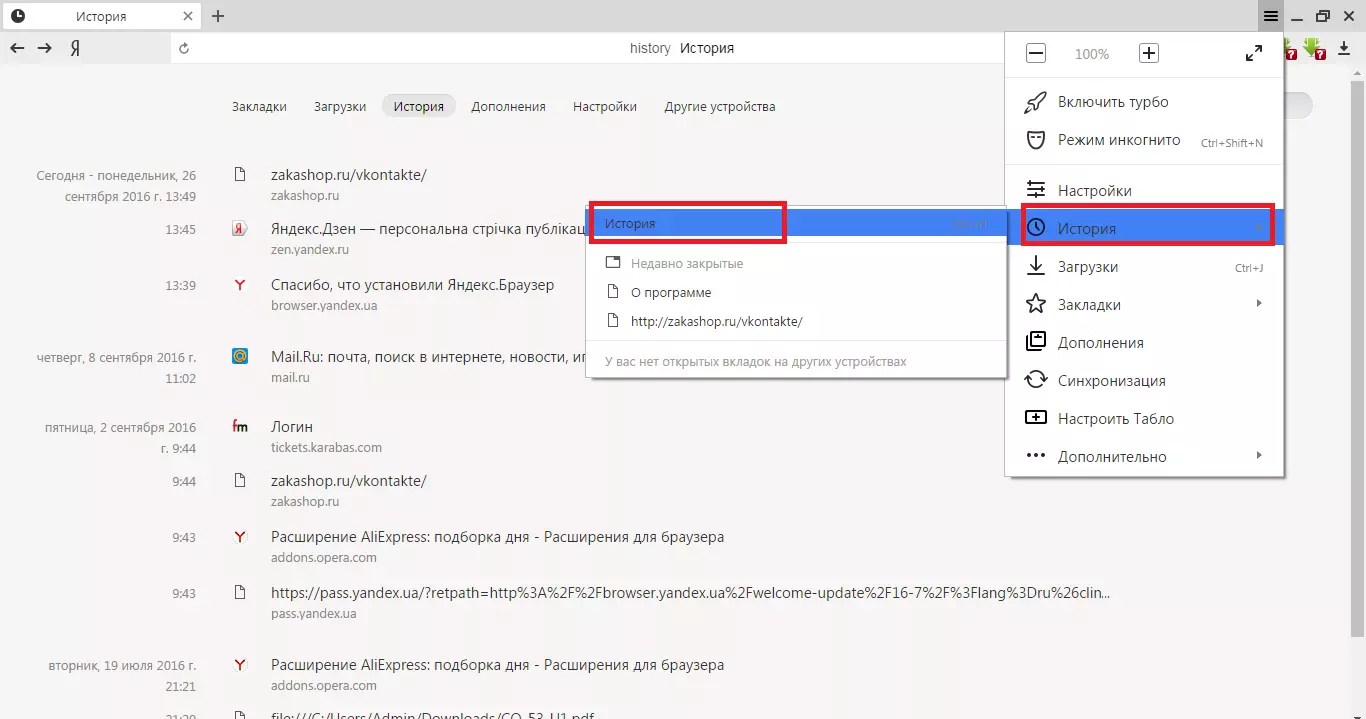
2.Переходим вниз к разделу «Из других источников». Нажимаем на «Удалить».
Учтите, что встроенные расширения удалить из обозревателя не получится.
Теперь вы знаете, как удалить Яндекс Браузер из ПК. Теперь можно спокойно устанавливать его заново, если он прежде некорректно работал или на ПК стоял старый вариант, или использовать обозреватель от другого разработчика.
Многим нравится Яндекс Браузер за быстроту, адаптацию под требования клиентов и содержание дополнительных опций (голосового помощника и прочих). Но из-за обилия сервисов и высокую нагрузку на маломощные компьютеры, от этого браузера также часто и отказываются. Приведем подробное описание, как полностью удалить Яндекс Браузер с компьютера.
Способы удаления Яндекс Браузера
Избавиться от программ можно разными способами. В саму систему встроен стандартный , позволяющий их устанавливать и восстанавливать. Но более действенный вариант – использовать сторонние утилиты.
При помощи стандартных средств
Чтобы удалить любую программу, вам необходимо открыть « » и поработать с разделами этого системного приложения. Расскажем более подробно, как удалить Яндекс Браузер с Windows
10 или 7.
Расскажем более подробно, как удалить Яндекс Браузер с Windows
10 или 7.
- Откройте меню «Пуск» и в строке поиска введите «Панель управления». В седьмой версии операционной системы найти ссылку на этот раздел проще, она располагается в правой колонке меню «Пуск». В десятой перейдите в «Панель управления» из результатов поиска.
- Найдите раздел «Программы и компоненты». Под этим заголовком будет располагаться ссылка «Удаление программ»,
- После перехода в этот раздел перед вами откроется список установленных программ.
- Найдите в таблице запись «Я.Браузер», нажмите на строку с ней правой клавишей мыши и в появившемся контекстном меню нажмите кнопку «Удалить».
- Подтвердите свои действия и дождитесь завершения процесса.
Опытные пользователи не любят пользоваться стандартным средством удаления, так как после него остаются записи реестра и файлы с пользовательскими настройками. Накопление таких «хвостов» негативно влияет на производительностью компьютера.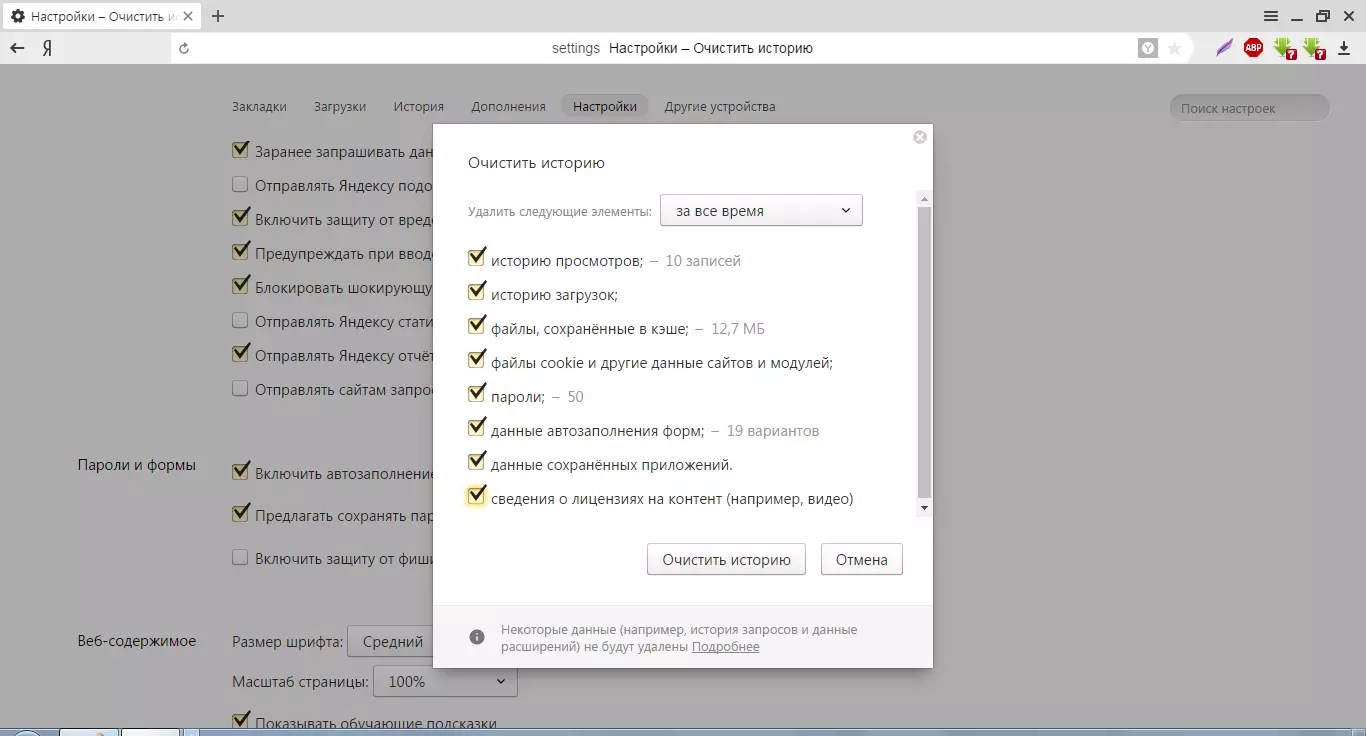 По этой причине решить проблему, как полностью удалить Яндекс Браузер, могут решить только специальные утилиты.
По этой причине решить проблему, как полностью удалить Яндекс Браузер, могут решить только специальные утилиты.
При помощи Revo Uninstaller
Избавиться не только от браузера, но и от его следов в системе, поможет утилита Revo Uninstaller. Она есть в нескольких версиях, для удаления программ достаточно и бесплатной. Лучшим вариантом является версия, не требующая установки и распространяемая без оплаты. Скачайте ее с официального сайта и распакуйте. Далее придерживайтесь простой инструкции:
- После запуска программы перед вами появится окно со всеми установленными на компьютер программами.
- Найдите в нем «Я. Браузер», выделите строку с этой программой и нажмите в панели в верхней части окна кнопку «Удалить».
- После завершения процедуры, выберите умеренный поиск следов обозревателя.
Эти простые действия помогут вам быстро решить проблему, как удалить браузер Яндекс с компьютера.
При помощи Ccleaner
У этой программы более широкий функционал, чем у описанной выше.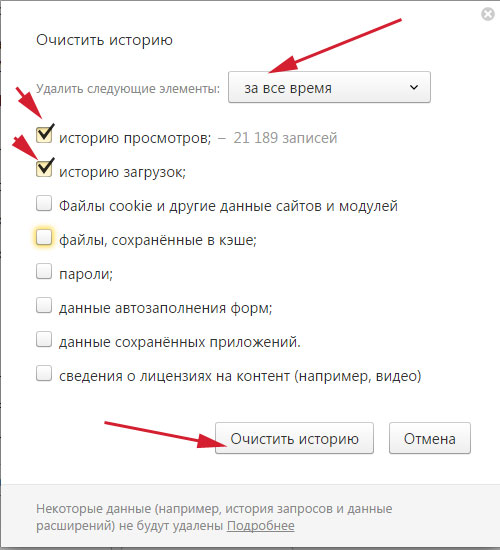 Скачайте и установите с официального сайта ее бесплатную версию, чтобы начать работу. Запустите программу для начала работы с ней:
Скачайте и установите с официального сайта ее бесплатную версию, чтобы начать работу. Запустите программу для начала работы с ней:
- В левой части окна выберите раздел «Сервис». В нем перейдите во вкладку «Удаление программ».
- Найдите «Я.Браузер» в списке и нажмите на кнопку «Деинсталляция», расположенную справа. Подтвердите свои действия и дождитесь завершения процедуры.
- Затем перейдите во вкладку «Реестр» и нажмите на кнопку «Поиск проблем» (в правом нижнем углу).
- Дождитесь появления списка и завершения анализа. Затем нажмите на кнопку «Исправить отмеченные», сделайте резервную копию вносимых изменений и удалите все значения.
Перезагрузите компьютер, чтобы внесенные вами правки зафиксировались.
Что делать, если Яндекс браузер не удаляется?
В некоторых случаях браузер всеми перечисленными способами удалить не получается. Это связанно с тем, что он запустил скрытый процесс в системе, который не получается остановить средствами деинсталляторов.
Разберемся, как отключить Яндекс Браузер, чтобы можно было от него избавиться.
- Прежде всего необходимо убрать браузер и другие сервисы Яндекса из . Для этого легче всего использовать утилиту CCleaner . В разделе «Сервисы» найдите вкладку «Автозагрузка». Уберите из нее все сервисы Яндекса и другие ненужные вам программы. Уже после этого действия компьютер станет запускаться быстрее.
- Процесс можно принудительно завершить при помощи стандартного «Диспетчера задач», вызываемого сочетанием клавиш Ctrl +Alt +Del . Найдите в списке процессов те, что инициированы издателем Yandex . Выберите любой из них, нажмите правой кнопкой мыши и в контекстном меню нажмите «Завершить дерево процессов».
Если вы хотите удалить браузер, но не можете найти его в списке, то необходимо установить новую версию обозревателя. Только после проведенного обновления он станет отображаться в списках программ.
Как удалить Менеджер Браузеров?
Если вы установили Яндекс Браузер в качестве дополнения к стороннему программному обеспечению, то вместе с ним получите полезные и не очень утилиты. Одной из них является Менеджер Браузеров. Эта утилита предназначена для управления обозревателями вашего компьютера, но пользуются ею редко. По этой причине у пользователей часто возникает вопрос, как удалить Менеджер Браузеров от Яндекс.
Одной из них является Менеджер Браузеров. Эта утилита предназначена для управления обозревателями вашего компьютера, но пользуются ею редко. По этой причине у пользователей часто возникает вопрос, как удалить Менеджер Браузеров от Яндекс.
Это можно сделать теми же способами, что использовались для деинсталляции браузеров:
- стандартным;
- Revo Uninstaller;
- CCleaner.
Единственное отличие в том, что искать в списках вам нужно будет строку «Менеджер Браузеров». Также предварительно вам придется почистить автозагрузку и список процессов в «Диспетчере задач».
Очистка реестра
Если вы не хотите использовать любые приложения Яндекс, то можно очистить от них реестр.
Действовать нужно по инструкции:
- Вызовите редактор реестра, нажав клавиши Win +R . В появившейся строке введите команду regedit. Нажмите кнопку «Ок» или Enter .
- После того как перед вами откроется новое окно, нажмите Ctrl+F . В появившейся строке поиска введите «yandex» .
 Затем нажмите на кнопку «Найти далее». Обратите внимание, чтобы в левой части окна была выделена ветка «Компьютер», тогда будет вестись поиск по всей системе, а не по отдельной директории.
Затем нажмите на кнопку «Найти далее». Обратите внимание, чтобы в левой части окна была выделена ветка «Компьютер», тогда будет вестись поиск по всей системе, а не по отдельной директории. - Зачистите реестр вручную от всех веток, связанных с Яндексом. Чтобы после удаленных файлов система продолжала поиск, нажимайте F 3 . Это нужно делать до тех пор, пока система не сообщит, что файлов по вашему запросу не обнаружено.
Это один из самых доступных способов избавить себя от сервисов Яндекса, в том числе и от его Менеджера Браузеров. Больше эта программа не будет вас беспокоить уведомлениями в момент работы в Интернете.
Как восстановить Яндекс Браузер
Пользователи нам часто присылают такие вопросы: «Если во время работы очищающая утилита случайно удалила Yandex Браузер, как восстановить его?». В этом случае ничего особенного делать не стоит. Для восстановления Яндекса достаточно снова установить его.
Программа не только восстановит свои настройки, но и откроет те же страницы, которыми вы пользовались при последнем сеансе работы.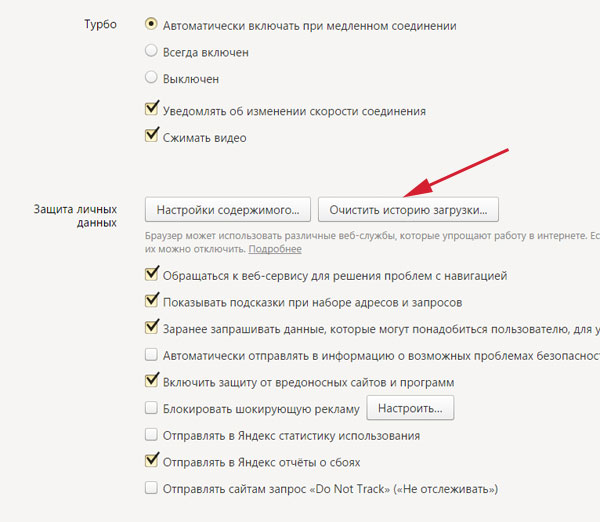 Данные хранятся бессрочно. Такое стало возможным благодаря размещению части файлов утилиты в других папках.
Данные хранятся бессрочно. Такое стало возможным благодаря размещению части файлов утилиты в других папках.
Теперь вы знаете, как удалить Яндекс Браузер с компьютера Windows , полностью. Если у вас возникнут вопросы или проблемы, задайте их в комментариях. Делитесь полученной информацией с друзьями, обсуждайте статьи вместе с ними.
Всем привет. В этой статье, я покажу как полностью удалить Яндекс браузер с компьютера на Windows 7, 8, 10, с помощью специальной программы Revo Uninstaller Pro.
Если вы решили полностью избавится от Яндекс браузера, то вам не обойтись без программы Revo Uninstaller Pro , объясню почему.
После стандартного удаления какой либо программы, в том числе и Яндекс браузера, в компьютере остаётся куча мусора, так называемых хвостов. Это папки, файлы, мусор в реестре и.т.д.
Удалив браузер программой Revo Uninstaller Pro, таких хвостов не будет, так как после удаления, Revo Uninstaller Pro ищет в системе все следы удалённой программы(папки, файлы и. т.д), по завершению поиска, они тоже удаляются.
т.д), по завершению поиска, они тоже удаляются.
Как полностью удалить Яндекс браузер с компьютера Windows 7, 8, 10
- Первым делом, необходимо скачать программу Revo Uninstaller Pro с официального сайта, после загрузки, установите её на свой компьютер. Программа платная, но первые 30 дней, действует бесплатный тестовый период, этого вполне хватит.
- Перед удалением Яндекс браузера, перезагрузите компьютер, для того чтобы остановить все процессы.
- После перезагрузки, необходимо запустить Revo Uninstaller Pro, в окне программы будут находится все программы установленные на компьютер или ноутбук, находим среди них Яндекс браузер и выделяем его, после жмём на кнопку «Удалить».
- После выполнения первоначального анализа, откроется окно, где необходимо нажать кнопку «Удалить».
- Во вновь открывшемся окне, выделяем галочкой пункт»Удалить настройки браузера, историю просмотра и другие данные», после жмём кнопку «Удалить браузер».
- После удаления Яндекс браузера, необходимо выполнить сканирование системы, для поиска хвостов (всех оставшихся файлов), для этого выделите пункт «Продвинутый», после нажмите кнопку «Сканировать».

- По завершению сканирования, мы видим что программа Revo Uninstaller Pro, нашла просто кучу хвостов. Для того чтобы их все удалить, выделите галочкой пункт «Мой компьютер» (после чего, галочки установятся на против каждого пункта). Остаётся нажать на кнопку «Удалить».
Теперь вы знаете как удалить Яндекс браузер если он не удаляется. Читайте также о том, как удалить пароли в Яндекс браузере.
Бывают разные причины, по которым пользователь хочет удалить браузер Яндекс. Это может быть потому, что его необходимо переустановить из-за некорректной работы или просто появилось желание пользоваться браузером от других разработчиков. Не все пользователи отлично разбираются в работе компьютера и могут с легкостью управлять работой, установкой и удалением программ. Именно для них написана эта статья о том, как полностью удалить Яндекс браузер с компьютера .
На самом деле процедура корректного удаления этого приложения довольно проста и не требует больших знаний и усилий.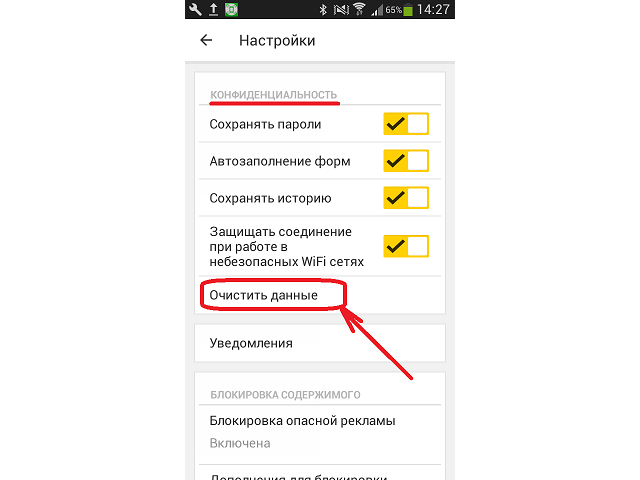
Подготовка к удалению Yandex Browser
Удаление любого приложения с компьютера должно начинаться с того, что необходимо остановить его работу или попросту закрыть.
Удаляем яндекс браузер с компьютера
- Сначала открываем окно Панели управления. Если возникают трудности с тем, как ее найти, то можно ввести словосочетание «панель управление» в поисковой строчке меню «Пуск».
- Далее, в панели управления находим подраздел «Программы» , он может носить имя «Установка и удаление программ» , также может иметься название «Программы и компоненты». Это зависит от версии операционной системы, которая в данный момент установлена на устройстве.
- После чего, откроется окошко со списком всех приложений, установленных на устройстве.
- В списке ищем Yandex (обычно он помечен соответствующим значком).
- Выделяем его, кликнув по нему правой кнопкой мышы.
- Затем над списком нажимаем кнопку «Удалить» (в старых версиях системы Windows кнопка «Удалить» может располагаться справа от выделенной программки).

- При запросе от системы о том, действительно ли есть желание удалить приложение, твердо нажимаем кнопку «Удалить». При этом можно поставить отметку рядом с пунктом об удалении настроек, но если еще есть возможность того, что браузер снова будет использоваться, то галочку лучше не ставить.
- После этого будет произведено полное удаление программки.
- После удаления необходимо перезагрузить компьютер. По завершении перезапуска устройства можно будет убедиться в том, что браузер полностью удален.
С помощью таких несложных действий легко можно решить проблему: «Как удалить браузер от Яндекс ?»
Как удалить Яндекс.Браузер с компьютера и телефона
Те пользователи, кто разочаровался в веб-обозревателе от компании Яндекс активно ищут информацию о том, как удалить Яндекс.Браузер со своего устройства. Мы расскажем о процедуре деинсталляции максимально подробно.
Инструкция
Причин для недовольства этим веб-обозревателем может быть много. Но в большинстве случаев пользователей раздражает тот факт, что этот браузер следит за всеми действиями юзера, собирает информацию и активно предлагает различную рекламу, которую невозможно заблокировать.
Но в большинстве случаев пользователей раздражает тот факт, что этот браузер следит за всеми действиями юзера, собирает информацию и активно предлагает различную рекламу, которую невозможно заблокировать.
Те, кто используют мобильную версию веб-обозревателя тоже недовольны. Браузер потребляет очень много ресурсов, отправляет в Яндекс все сведения. А надоевшую новостную ленту Дзен и вовсе невозможно отключить. И это далеко не полный список недостатков. В общем, веб-обозреватель решено удалить. Как это сделать? Да очень просто.
Случай №1: ПК
Как удалить Яндекс полностью с компьютера? Для этого в составе операционной системы Windows есть замечательный компонент, который называется «Панель управления». С его помощью можно деинсталлировать практически все. Вот подробная инструкция:
- Закройте браузер, если он работает.
- Запустите «Панель управления» из меню «Пуск». Если ее не видно сразу же, то поищите в каталоге «Служебные – Windows».

- Затем нужно щелкнуть по инструменту «Программы и компоненты».
- Откроется список приложений, установленных на компьютере. Нужно пролистать его до конца и найти пункт Yandex.
- Кликаем по нему правой кнопкой мыши и выбираем «Удалить».
- Подтверждаем выполнение процедуры.
Если не получается найти нужный инструмент на Панели управления, то запустите «Установка и удаление программ». Либо же что-то с похожим названием
Вот и весь процесс. Голосовой помощник Алиса и кнопка поисковой системы Yandex деинсталлируются автоматически вместе с самим веб-обозревателем. После выполнения этой процедуры даже не нужно перезагружать компьютер или ноутбук.
Случай №2: Мобильные девайсы
В случае аппаратов на платформе Android алгоритм действий будет немного иным. Но деинсталлировать данный веб-обозреватель очень просто даже на них. Не потребуется никаких специальных знаний. Вот инструкция:
- Запускаем магазин приложений «Play Маркет».

- В поле поиска вводим «Яндекс.Браузер».
- Открываем верхний пункт.
- Тапаем на соответствующую кнопку.
- Подтверждаем стирание
На этом деинсталляция закончена. Теперь веб-обозреватель от компании Yandex больше не будет присутствовать на вашем смартфоне. Все очень просто:
Для iPhone процедура еще легче:
- Найдите иконку приложения на одном из рабочих столов.
- Сделайте по ней длительное нажатие.
- Теперь тапните на «крестик».
- Подтвердите выполнение процедуры.
Заключение
Подведем итоги. Итак, выше мы говорили о том, как удалить Яндекс.Браузер с телефона или компьютера. Хоть сами процессы кардинально отличаются, но никаких особенных сложностей у данной процедуры нет.
Как удалить яндекс браузер с телефона: основные этапы
Многомиллионным пользователям известно давно, что яндекс браузер является одним из удобных и распространенных приложений для веб-серфинга.
Следует отметить, что данный обозреватель мало ли чем отличается от Google Chrome, который также пользуется огромной популярностью. Современные люди не представляют свою жизнь без доступа к интернету.
Каждый из нас регулярно посещает различные веб-страницы, является активным пользователем социальной сети и прочее.
Данная статья поможет новичкам изучить процесс для грамотного удаления яндекс браузера с телефона. Изучая функции современных телефонов, многие пользователи сталкиваются с определенными трудностями.
Чтобы тщательно вникнуть в дело и установить подходящее приложение, предлагаем внимательно ознакомиться с этой рубрикой. Профессиональные IT-программисты помогут в разрешении любой ситуации. С их помощью вам удастся подключить либо удалить любое приложение.
В некоторых ситуациях, пользователи сталкиваются с проблемой нехватки памяти в телефоне. Чтобы сохранить нужные вкладки, информацию и другие файлы, приходится удалять ненужные приложения. Удалить с устройства лишнюю функцию достаточно легко и просто. Поэтому процесс не займет много времени. Для осуществления этих действий, необходимо выполнить следующее.
Поэтому процесс не займет много времени. Для осуществления этих действий, необходимо выполнить следующее.
Итак, для начала придется открыть панель приложения и найти программы, в нашем случае яндекс браузер. Выбрав обозреватель, необходимо нажать пальцем на приложение и продержать в течение двух секунд. Перед вами появятся две опции. Далее, приложение, придется перетащить в специальный значок «Удалить», при этом подтверждая «окей».
Система, в свою очередь, предоставляет возможность пользователю удалить приложение или нет. В некоторых случаях появляется опция с получением сведений о приложении. Выбрав соответствующую опцию, необходимо удалить яндекс браузер.
Стоит также учесть, что некоторые смартфоны запоминают данные пользователя.
Существует вероятность, что после удаления яндекс обозревателя, в телефоне сохранится временный файл или удаленное приложение. Подобную информацию можно найти в программном обеспечении вашего андроида.
Универсальный и надежный способ удаления обозревателя – это удаление яндекс браузера через окно сведений о приложении. Приложение можно перетащить и поместить в опцию «Сведение о приложении».
Для того чтобы навсегда избавиться от приложения и всех сохраненных данных, необходимо вначале очистить кеш, стереть всю информацию, которая сохраняется в телефонах в автоматическом режиме. Как вы видите, процесс очистки и удаления приложения достаточно прост и легок.
При возникновении дополнительных вопросов можно связаться со службой поддержки, которая поможет в разрешении проблемы. Некоторые смартфоны часто глючат, поэтому возникают подсистемные проблемы. Уделив несколько минут вашему телефону, можно совершить процесс удаления яндекс браузера за считанные секунды.
Как полностью удалить Яндекс.Браузер с компьютера Windows 7
Яндекс.Браузер — это очень популярный обозреватель, особенно, среди русскоязычного сегмента интернета. Но распространяется данный продукт не всегда корректно. Часто его пытаются подсунуть пользователю вместе с другим программным обеспечением. В результате у людей возникает вполне закономерное желание полностью удалить Яндекс.Браузер с компьютера. Сегодня мы будем говорить о том, как это сделать на Windows 7. Поэтому давайте, не откладывая, приступать к делу.
Но распространяется данный продукт не всегда корректно. Часто его пытаются подсунуть пользователю вместе с другим программным обеспечением. В результате у людей возникает вполне закономерное желание полностью удалить Яндекс.Браузер с компьютера. Сегодня мы будем говорить о том, как это сделать на Windows 7. Поэтому давайте, не откладывая, приступать к делу.
Штатный функционал Windows
В операционной системе Windows 7 удалить любое приложение можно при помощи стандартного набора средств. Для этого делаем несколько простых шагов:
- Воспользовавшись меню «Пуск», находим панель управления и запускаем ее.
- Переключаем отображение в режим «Категория», воспользовавшись чекбоксом в верхнем правом углу окна.
- Кликаем по ссылке под названием «Программы». После этого выбираем «Программы и компоненты».
- В списке приложений находим наш Яндекс.Браузер, делаем на его название правый клик мышью и из открывшегося контекстного меню выбираем пункт удаления.
 В результате запустится пошаговый мастер, при помощи которого мы и сможем стереть ненужный софт.
В результате запустится пошаговый мастер, при помощи которого мы и сможем стереть ненужный софт.
Обратите внимание: вместе с самым Яндекс.Браузером в панели управления могут присутствовать другие сопутствующие программы. Это, к примеру, Яндекс бар, Яндекс кнопка, Яндекс Алиса и так далее. Соответственно, их тоже нужно деинсталлировать.
Стороннее программное обеспечение
Если по каким-либо причинам использовать предыдущий способ не удалось, либо он не дал нужного результата, мы можем перейти к услугам стороннего ПО. Рассмотрим подробнее, как это делается:
- Изначально переходим на официальный сайт Revo Uninstaller и скачиваем оттуда его последнюю русскую версию.
- Запускаем полученный файл и устанавливаем утилиту (либо, если это портативная версия, сразу переходим к работе с ней).
- В списке приложений находим наш Яндекс.Браузер. Выделяем его и жмем кнопку деинсталляции.
- После этого, следуя подсказкам пошагового мастера, производим удаление программы.
 Затем переключаем наш сканер в продвинутый режим и запускаем поиск остатков. Сначала мы будем делать это в системном реестре Windows 7.
Затем переключаем наш сканер в продвинутый режим и запускаем поиск остатков. Сначала мы будем делать это в системном реестре Windows 7.
- Выделяем все найденные хвосты и жмем кнопку их очистки.
- После этого начнется автоматический поиск оставшихся файлов на диске компьютера. Когда он будет завершен выделяем все ненужные объекты и снова жмем кнопку их удаления.
- Если в списке приложений останутся другие элементы Яндекса, делаем с ними все то же самое.
Мы рекомендуем использовать именно портативную версию приложения. При этом никакие записи в системном реестре Windows не создаются, а после переустановки системы программа продолжает работать.
Ручная чистка
Существуют особенно запущенные случаи, когда удалить остатки Яндекс.Браузера не может даже Revo Uninstaller. В таком случае нас выручит ручной поиск и удаление фрагментов. Работает он следующим образом:
- Запускаем проводник Windows 7 и, воспользовавшись поисковой строкой, находим файлы, содержащие в своем имени слово «Яндекс» или «Yandex».

Мнение эксперта
Дарья Ступникова
Специалист по WEB-программированию и компьютерным системам. Редактор PHP/HTML/CSS сайта os-helper.ru.
Спросить у ДарьиПри этом важно включить функцию показа скрытых системных файлов. В противном случае все остатки найти не удастся.
- Когда ненужные данные будут найдены удаляем их. После этого переходим к работе с реестром. Воспользовавшись сочетанием горячих кнопок Win+R, запускаем утилиту «Выполнить». Прописываем слово regedit и жмем Enter.
- В результате откроется редактор системного реестра Windows 7. В нем, воспользовавшись сочетанием горячих клавиш Ctrl+F на вашей клавиатуре, запускаем инструмент поиска. В нем прописываем слова «Яндекс» или «Yandex» и удаляем все, что может быть связано с вашим браузером.
Мнение эксперта
Василий
Руководитель проекта, эксперт по модерированию комментариев. Задать вопросБудьте осторожными: не удалите по ошибке системные записи самой Windows 7.
Видеоинструкция
Для большей наглядности мы рекомендуем также ознакомиться с обучающим роликом по теме.
Подводим итоги
Отлично, теперь вы хорошо понимаете, как полностью удалить Яндекс.Браузер с компьютера, работающего под управлением Windows 7. Можете переходить непосредственно к практике и избавляться от ненужного ПО. Но если какие-либо вопросы все же останутся, вы всегда можете задать их нам напрямую. Для этого в самом низу сайта есть форма комментирования, а один из наших экспертов даст исчерпывающий ответ как можно скорее.
История Яндекс.Браузера на телефоне с Android (просмотр, очистка, восстановление)
История Яндекс Браузера в телефоне содержит информацию обо всех страницах в Интернете, которые вы открывали через этот обозреватель. Её можно просматривать, использовать для навигации по ранее посещённым сайтам, а также чистить от записей, чтобы никто не мог отследить вашу сетевую активность.
Её можно просматривать, использовать для навигации по ранее посещённым сайтам, а также чистить от записей, чтобы никто не мог отследить вашу сетевую активность.
Что такое история браузера
Все веб-страницы, когда-либо открытые в Яндекс.Браузере, сохраняются в его истории. История доступна для просмотра на отдельной вкладке приложения и представлена в виде журнала.
Чтобы открыть Историю:
- Запустите Яндекс.Браузер.
- На стартовом экране нажмите на кнопку “сэндвич” в виде трёх горизонтальных полос. Она находится в правой части поисковой строки и вызывает дополнительное меню.
- Нажмите на значок в виде часов.
Сохранённые записи “Истории” разделены по дням. Вы можете перейти к любой дате и посмотреть, какие сайты посещали в этот день. Возле каждой записи указано время ее создания.
Функции поиска записей в истории в мобильной версии браузера, к сожалению, нет. Такая возможность есть только на компьютере. Чтобы найти ранее посещенный сайт на смартфоне или планшете, приходится листать и просматривать весь журнал.
В журнале истории сохранены все адреса сайтов, которые вы открывали в браузере с момента его установки. Единственное исключение — страницы, просмотренные в режиме инкогнито. Сведения о них не сохраняются вообще, как будто вы никогда на них не заходили.
Режим инкогнито — удобный инструмент обеспечения конфиденциальности. Чтобы открыть веб-сайт без сохранения записи в истории, сделайте следующее:
- Нажмите на кнопку с тремя точками в поисковой строке.
- Выберите в меню пункт «Инкогнито вкладка».
- Перейдите на нужную страницу.
После посещения страницы можете открыть историю и убедиться, что в ней не сохранилось сведений о вашей сетевой активности.
Удаление истории
Журнал посещений Yandex Browser позволяет удалять записи как полностью, так и частично.
Чтобы удалить все записи:
- Откройте «Историю», как это показано выше.
- Нажмите на любую запись и держите палец до появления контекстного меню.
- Выберите опцию «Очистить историю».
- Подтвердите удаление.
В этом же контекстном меню есть пункт «Удалить». Он стирает из журнала информацию о конкретной странице — той, на которую вы нажали. Из истории убирается ее название, адрес и время посещения.
В Яндекс.Браузере есть ещё один способ удаления истории, который позволяет заодно стереть другие данные обозревателя. Мы рассматривали его подробно в статье, как очистить браузер на Android. Повторим основные этапы:
- Нажмите на кнопку с тремя точками в поисковой строке, чтобы вызвать меню управления браузером.
- Перейдите в «Настройки».
- Пролистните экран до раздела «Конфиденциальность».
- Нажмите «Очистить данные».
- Убедитесь, что пункт «История» отмечен. Выберите другие данные, которые нужно стереть из браузера.
- Нажмите «Очистить данные».
- Подтвердите удаление.
Кстати, если вы не пользуетесь функцией восстановления данных из истории, то ее отключение избавит вас от необходимости периодически чистить журнал или создавать вкладки в режиме инкогнито. Какие бы сайты вы ни посещали, в истории не останется никаких данных о них, как будто вы вообще не пользуетесь браузером.
Чтобы отключить сохранение истории:
- Откройте «Настройки», повторив шаги 1-2 предыдущей инструкции.
- Пролистните экран до раздела «Конфиденциальность».
- Найдите ползунок «Сохранять историю» и нажмите на него, чтобы перевести в положение «Выключено».
С этого момента история сохраняться не будет.
Восстановление истории
Удаление истории мобильного браузера, к сожалению, безвозвратно. Адекватных мер для ее восстановления нет. Не спасет даже просмотр кэша, потому что это данные полностью стираются из памяти устройства.
Но есть альтернатива сохранения истории — добавление важных страниц в закладки.
Как создать закладку веб-страницы в Яндекс.браузере
- Откройте страницу, информацию о которой необходимо сохранить.
- Вызовите главное меню браузера нажатием на кнопку с тремя точками на нижней панели.
- Выберите опцию «Добавить в закладки».
Вы можете сохранять закладки в стандартную библиотеку или создать новую коллекцию с уникальным именем.
Чтобы посмотреть список закладок, перейдите в то же меню, через которое вы открывали журнал посещений. Первая вкладка здесь — список сохранённых страниц. Это не история, куда записывается всё подряд, а избранные сайты, которые вы сохранили в памяти браузера. Функция ведения истории при этом может быть отключена, так как с созданием закладок она никак не связана.
Как очистить историю поиска Яндекса на телефоне Honor и Huawei
Как удалить историю поиска Яндекса на телефоне Huawei и Honor? Ответ на этот вопрос интересует многих пользователей, так как засорение истории напрямую влияет на скорость работы системы и время отклика на команды. Также необходимо удалить список просматриваемых страниц, чтобы посторонние не видели ваши запросы или чтобы они не синхронизировались на другом устройстве. Однако владельцы новоиспеченных смартфонов не всегда знают, какой инструмент и где он находится, поэтому нужна доступная и понятная пошаговая инструкция..
Зачем удалять историю на смартфоне
Есть много причин очистить историю Яндекса на телефонах Honor и Huawei:
- разгон устройства;
- очистка хранилища;
- безопасность;
- антивирусная защита;
- очистить кеш.
Мало кто задумывается, что есть такое понятие как кеш-память. Там ранее открытые страницы сохраняются в уменьшенном формате. Это сделано для того, чтобы последующая загрузка того же сайта была менее затратной по времени и трафику.Также в кеше сохраняется мультимедиа: картинки, видео, гифки и анимация. Так как для стандартной загрузки на мобилу для этого нужно много трафика, то смартфон экономит ваши гигабайты и сохраняет все это про запас.
Наверняка вы не раз замечали, сколько времени занимает загрузка страницы и как быстро она открывается, если открыть ее в закладках. Но у этого явления есть и другая сторона — засорение. [Sc name = «citat-close»]
Используя смартфон каждый день, мы не замечаем, как забивается хранилище, поскольку файлы и изображения страниц отправляются туда вместе с документами небольшого веса.Но когда их много, смартфон начинает тупить и лагать, а страница поисковика зависает. Чтобы этого не происходило, регулярно очищайте историю поиска и удаляйте файлы cookie.
Вторая сторона в пользу очистки раздела «История» — это безопасность. Чаще всего пользователи удаляют список просмотров, потому что не хотят, чтобы его видели. Дети скрывают свои увлечения от родителей, родители — от детей.
И третья важная позиция — это вирусы. Существует разновидность вредоносного компонента, который без вашего ведома запускает на телефоне различные рекламные страницы.
Как посмотреть историю Яндекса на смартфоне
Для просмотра списка посещенных страниц на Android Honor или Huawei:
- открыть браузер;
- щелкните значок «2»;
- , затем щелкните значок в виде часов;
- откроется запрошенный раздел.
Здесь вы также можете удалить все или выбранные компоненты.
Как почистить историю Яндекс браузера на Honor и телефоне Huawei
В разделе видов нажмите и удерживайте любую строку.Далее открывается контекстное меню, в котором вы нажимаете «Удалить». После этого интерфейс попросит вас подтвердить действие, нажмите «Да». Чтобы удалить всю историю:
- открыть поисковик;
- щелкнуть по изображению с тремя точками, расположенными вертикально;
- затем перейдите в настройки;
- Перейти к пункту «Конфиденциальность»;
- нажать на строку «Очистить данные»;
- убедиться, что история внесена в список удаления;
- подтвердить удаление.
Подчеркнем, что эта очистка не удаляет файлы, которые были загружены из браузера. Сюда входят видео, фотографии, музыка, гифки и другие. Они размещены в проводнике в разделе «Загрузки». Если вы хотите от них избавиться, вам придется делать это отдельно ..
Избавляемся от поисковых запросов в мобильном приложении Яндекс.Браузер
Чтобы не задавать постоянный вопрос об очистке списка посещаемых сайтов на Android, существует инструмент, позволяющий не сохранять все это на своем смартфоне.Это режим инкогнито. Когда вы его открываете, кеш не сохраняет данные о просмотренных вами сайтах. Режим инкогнито можно запустить в настройках основного браузера. Там вы нажимаете строчку «Инкогнито» или «Аноним», в зависимости от телефона.
К тому же это специальное расширение не влияет на засорение памяти и присутствует абсолютно во всех телефонах. То есть вам не нужно будет часто очищать кеш и обычную память. Применимо как к мобильному приложению, так и к интегрированной поисковой системе.
Как очистить историю поиска в яндекс браузере и хром на телефоне android. Как очистить историю в Яндексе на телефоне
Использование новой мобильной операционной системы вызывает множество вопросов, связанных с ее особенностями. Таким образом, регулярно очищать посещаемые веб-страницы на устройствах с Android недостаточно, поскольку популярные мобильные браузеры хранят эту информацию, что создает риск доступа третьих лиц к этим данным. Чтобы этого не произошло, нужно знать, как удалить историю поиска в наиболее распространенных программных продуктах.
Android Native Browser — Интернет
Интернет — это очень хороший браузер, поэтому многие пользователи не ищут лучших вариантов и используют это приложение для веб-серфинга, которое является одним из стандартных программ Android. Чтобы удалить в нем историю поиска, откройте пункты «Меню» — «Настройки». Там вы должны искать раздел, отвечающий за конфиденциальность. Здесь вы можете найти различные подходы к удалению отдельных элементов, относящихся к браузеру. Например, вы можете очистить кеш, заполнить формы или удалить сохраненные пароли с различных сайтов (социальных сетей, почтовых ящиков и т. Д.)).
Opera
Тем, кто интересуется тем, как удалить историю в Opera, рекомендуется перечитать абзац, зарезервированный для «Интернет», расположенный выше. Это связано с тем, что в мобильной версии популярной Opera реализован точно такой же подход, что и в «Интернет».
Chrome (Chrome)
Поскольку Chrome для Android и Интернет были созданы программистами Google на одной платформе, ответ на вопрос, как удалить историю, будет для них одинаковым.Здесь вы также должны найти в настройках раздел «Конфиденциальность …», в котором нужно искать пункт «Удалить данные просмотра», где собраны различные параметры, позволяющие очистить различные компоненты истории.
Firefox (Firefox)
Чтобы узнать, как удалить историю просмотров в Firefox, вам необходимо изучить раздел с названием, которое говорит само за себя, в меню настроек «Очистить личные данные». Вместо слова «личный» в зависимости от версии может использоваться слово «личный».Открыв соответствующий элемент, вы можете легко отмечать и удалять элементы, интересующие пользователя.
Браузер Dolphin (Dolphin)
Dolphin, очень популярное приложение для веб-серфинга, имеет множество опций для работы с историей. Если пользователь хочет знать, как удалить в нем историю, то ему следует поискать в настройках пункт с именем «Безопасность …». По аналогии с предыдущими программными продуктами, здесь также можно выбрать отдельные компоненты, очистив историю. Кроме того, вы можете активировать опцию, которая автоматически удалит все данные на просматриваемых страницах после закрытия окна браузера.Также можно просматривать веб-страницы в режиме инкогнито, что очень удобно, особенно когда вам нужно использовать чужое мобильное устройство и вы не хотите менять его настройки.
Как видите, все популярные браузеры для Android реализуют аналогичные способы очистки истории, поэтому, изучив алгоритм для одного из них, вы легко сможете производить манипуляции с любым другим. Это очень удобно и позволяет судить, что разработчики приложений для веб-серфинга максимально удобно реализуют возможности своих программных продуктов.
Рано или поздно у каждого активного пользователя мобильного устройства возникает вопрос, как очистить браузер на android. Простая на первый взгляд задача может занять много времени даже у опытного пользователя. Прочтите статью, чтобы в этом разобраться.
В настоящее время разработано невероятное количество браузеров. У каждого из них свой уникальный интерфейс и свои настройки. Поэтому функция очистки истории и паролей находится в разных пунктах меню. Во избежание сложностей необходимо рассмотреть самые популярные программы для интернет-серфинга и подробно разобрать вопрос очистки в них истории.
Google Chrome (Загрузить)
Среди лидеров по количеству загрузок — браузер Chrome (Хром) на андроид. Поэтому начнем с него. Для сброса истории в этой программе необходимо:
- Зайти в «настройки»;
- В появившемся на экране меню нажмите на надпись «Конфиденциально»;
- Ставя галочку, выбираем, что именно нужно почистить и удалить;
- Подтвердите операцию;
- Закройте меню.
Opera (Скачать)
Чтобы удалить историю в браузере Opera на Android, вам необходимо:
- Запустить приложение;
- Щелкните букву «O», после чего появится главное меню;
- Найдите кнопку «История» и нажмите «Удалить все».
- Также в главном меню есть кнопка «Конфиденциально». Нажав на нее, вы сможете сбросить не только историю, но и пароли, кеш и куки.
Firefox (скачать)
Firefox набирает большую популярность.Чтобы очистить его историю, вам нужно сделать следующее:
- Запускаем;
- Находим меню «Настройки»;
- Выберите пункт «Очистить личные данные»;
- В открывшемся окне галочки указывают, что именно нужно удалить, и подтверждают наши действия;
- Выйти из меню.
Яндекс Браузер (скачать)
Для очистки истории и других персональных данных в Яндекс браузере необходимо:
- Запустить;
- Нажмите кнопку, которая показывает меню настроек в виде трех вертикальных точек;
- Выберите раздел «Конфиденциальность»;
- Выберите данные для удаления;
- Подтвердить действие;
- Выйти из меню.
Чтобы в дальнейшем не очищать историю в Яндекс браузере, вы можете зайти в раздел «Конфиденциальность» и отключить автоматическое сохранение истории.
UC Browser (Загрузить)
Очистка браузера UC выглядит следующим образом:
- Запустите браузер;
- Щелкните по кнопке меню, которая находится внизу дисплея и выполнена в виде трех черточек;
- Находим раздел «Очистить данные»;
- Отмечаем необходимые параметры и очищаем их нажатием одной кнопки.
Dolphin Browser (скачать)
Очистить историю в браузере Dolphin можно следующим образом:
- Перейти в меню, кнопка в виде силуэта дельфина;
- Выбрать пункт «Настройки»;
- Далее заходим в «Настройки хранения данных»;
- Поставьте галочки напротив личной информации, которую стоит удалить;
- Подтвердите удаление.
Процесс очистки любого браузера на андроиде занимает не более двух минут.Главное в этом деле — не потеряться среди многочисленных разделов меню.
Уважаемые читатели! Если у вас есть вопросы или есть комментарии по теме статьи — оставьте их ниже.
Есть люди, которые в принципе игнорируют функцию очистки истории, полагая, что можно забыть понравившийся материал и нет других вариантов, кроме как обратиться к истории. Однако планшетом могут пользоваться и другие люди, помимо самого владельца — кто-то возьмет игру, кто-то попросит воспользоваться интернетом или просто посмотреть.Как же тогда обеспечить конфиденциальность данных?
Как удалить историю браузера на планшете или смартфоне Android
Каждый пользователь определяет свой набор программ, удобных для использования и предоставляющих набор необходимых функций. Одна из самых популярных программ на планшете — это браузер. Как и у других приложений, выбор браузеров для android не беден. Рассмотрим самые популярные браузеры:
Операционная система Встроенный браузер . Кнопка с тремя точками переносит нас в настройки, где мы должны перейти в Личные данные, где скрыта заветная кнопка «Очистить историю»
Google chrome .История, тут та же кнопка.
Opera для ОС Android (Opera Mini) . Вы можете удалить историю Opera, используя кнопку «Очистить все», расположенную в меню «История». В это меню можно попасть, нажав большую красную букву О.
Opera classic . Буква О находится в правом углу экрана, в меню настроек очищаем историю.
Mozilla Firefox . В этом браузере история называется Журнал. Напротив него нужно проверить меню «Конфиденциальность» в настройках и «Удалить данные».
Браузер Dolphin . В левом нижнем углу находим дельфина, после нажатия на который появляются три иконки. Выбираем тот, который ниже всех (три полоски), заходим в «Настройки» и в подменю «Конфиденциальность»
Браузер Dolphin MINI . Многие пользователи считают, что Dolphin Mini не поддерживает хранение истории. Однако причина этого — невозможность для многих вообще оказаться в настройках, из-за того, что в браузере нет этой кнопки. В Android 4.1 эта кнопка заменена на значок стандартного меню (панель, где кнопки назад и домой), который имеет вид трех полосок.Нажав на нее, выбираем иконку с изображением гаечного ключа «Toolbox», ищем «Настройки», «Очистить данные». Там отмечаем «Очистить историю», нажимаем «ОК».
Лодка . Справа налево рисуйте с правой стороны дисплея. На панели настроек выберите «Список» (те же три точки с горизонтальными полосами), в открывшейся панели перейдите в «Настройки», оттуда в «Личные данные» и «Очистить данные».
Лодка MINI . Тапаем по экрану, внизу мы видим два значка. Нас интересует уже известная кнопка с тремя строчками, попадаем в «Настройки».И выберите «Очистить данные».
Браузер UC . Здесь все быстро и просто: в настройках выберите пункт «Очистить данные».
Удалить историю поиска в приложении Youtube
Если объектом вашего внимания на YouTube являются неприличные ролики и вы не хотите, чтобы вас узнали, или по какой-либо другой причине хотите удалить историю поиска, то в «Настройках» «выбираем« Поиск », где очищаем историю.
Очистить историю Skype на планшете или смартфоне Android
Не наше дело, что вы сделали с этой программой и почему вы хотите избавиться от данных, это наше дело рассказать, как это сделать.
К сожалению, подобных функций разработчики не предусмотрели. В этом случае мы удаляем историю, очищая данные приложения. В настройках Android зайдите в меню «Приложения», выберите соответствующую программу (кроме Skype, таким образом можно очистить данные всех отображаемых приложений) и нажмите «Стереть данные».
После этих операций будет очищена история со всеми пользователями, а не с конкретным, и программа потребует авторизацию аккаунта при запуске.
В случае неудачи вам поможет переустановка приложения.
Очистка истории QIP мессенджера на планшете
По секрету от любимого, а с другой красоткой в аське общаешься? Мы категорически не советуем этого, мы за искренние отношения! Но это не имеет значения, вам нужно очистить историю — мы предлагаем: Метод аналогичен удалению истории Skype.
Удалить историю всех приложений.
Указанные выше методы удаления данных используются как частные, то есть для удаления информации в одной программе.Иногда, например, во время продажи необходимо очистить все данные приложения (не путать с полной очисткой данных). В этом случае нам поможет программа.
Если вы не единственный, кто пользуется планшетом, вам постоянно нужно очищать историю, чтобы другие пользователи (члены семьи) не видели, где вы «забрели» в Интернете и что искали.
Как очистить историю браузера?
Узнайте, как очистить историю в разных браузерах:Стандартный браузер Android .Нажимаем на кнопку с тремя точками и заходим в меню настроек, в пункте личные данные выбираем очистить историю.
Чтобы очистить историю просмотра видео на YouTube, зайдите в приложение, выберите настройки — поиск — очистить историю.
Как очистить историю Skype?
Нет встроенного инструмента для очистки истории в Skype. Удалить можно через настройки андроида — в меню настроек выбрать приложения, найти скайп дальше — стереть данные. Вся история переписки будет удалена (со всеми!).Не помогло, удалил и переустановил скайп.
Как очистить историю в QIP?
Процедура аналогична чистке в Skype .
Как удалить сразу всю историю?
Самый простой способ — удалить историю сразу и во всех приложениях, нужно скачать специальное приложение, воспользоваться программой «Простая очистка истории»
Программа проверит все установленные приложения и покажет, что можно удалить с устройства . Нажмите « Очистить » и удалите историю браузеров, почты, YouTube и историю загрузок.
Как известно, браузеры сохраняют историю просмотров. Казалось бы, это так? На самом деле, вовремя не удаленная история может привести к очень печальным последствиям. Поэтому сегодня я расскажу о том, как удалить историю просмотров в Яндекс.Браузере.
Запускаем интернет-браузер. Вверху окна есть кнопка с тремя полосами. Щелкаем по нему, выбираем в меню «История», а затем снова «История», как показано на скриншоте.
Вы увидите историю просмотренных сайтов.В правой части этого окна есть кнопка «Очистить историю …» — нажмите на нее.
Откроется окно. В нем выберите первые два пункта, хотя можно один, а можно сразу все по своему желанию. Укажите, как долго вы хотите удалять историю, например, один час. Затем нажмите «Очистить историю».
История очищена. Кстати, вы можете открыть окно и попроще — нажмите CTRL + SHIFT + DELETE.
Как очистить историю в Яндекс.Браузер на Android?
Если вы используете планшет или телефон на базе Android, удалить историю с мобильного Яндекс.Браузера не составит труда. Вероятно, такая же схема подойдет для устройств iPhone / iPad (пока нет возможности проверить).
Запустите приложение. В правом верхнем углу нажмите на кнопку в виде трех точек. В открывшемся меню выберите «Настройки».
В настройках найдите раздел «Конфиденциальность» и нажмите «Очистить данные».
Выберите нужные данные (в нашем случае поставьте галочку рядом с пунктом «История»).Затем нажмите «Очистить данные».
История будет очищена.
Как удалить сохраненные запросы в Яндекс. Как очистить строку поиска
Несколько миллионов пользователей используют поисковые системы для поиска конкретной информации.
Яндекс — одна из самых распространенных поисковых систем, которая по умолчанию хранит всю историю за определенный период.
Это действие происходит, когда вы выполняете поиск со своей учетной записью.
Следует отметить, что история сохраняется не из-за использования Яндекс.Браузером, но такими системами, как Opera, Chrome, Exploraer и др. Очистить следы их деятельности можно разными способами. Вы узнаете об этом в этой категории.
Практически у каждого пользователя возникает вопрос об удалении истории, которая хранится в системе. Ведь зачастую компьютером пользуются разные люди. Поэтому некоторые пользователи хотят удалить историю из браузера. Пошаговая инструкция поможет решить проблему буквально за несколько минут.
Большинство пользователей сбивают с толку подсказки поиска.Их появление при вводе поискового запроса в Яндексе приводит в замешательство многих пользователей. Строка поиска установлена в браузере, соответственно систему удалить нельзя.
Поскольку этот используемый запрос не несет никакой личной информации. Но на самом деле вы можете просто отключить эту вкладку из истории.
Удалить отдельный запрос или всю историю
Основной страницей для различных работ с историей поиска в Яндексе является специальный сайт www.nahodki.yandex.RU. Здесь вы можете легко отключить отдельный запрос и при желании удалить всю страницу из истории.
Чтобы навсегда избавиться от истории, необходимо нажать на крестик, который находится справа от запросов. Каждый запрос можно удалить индивидуально. После проделанных действий пользователи могут отключить всякие записи историй поиска в Яндекс. В этом случае вы должны использовать переключатель, который находится в верхнем левом углу.
На страницах настроек вы можете исключить запрос из поисковой подсказки Яндекса, которая автоматически всплывает в режиме поиска.Для этого перейдите в раздел находок во всплывающей подсказке поиска и нажмите «Выключить».
Некоторые пользователи часто жалуются на то, что фраза, которая использовалась в поисковых запросах, снова появляется в поисковой системе. В этом нет ничего удивительного, так как в данный момент другие пользователи также интересуются подобными темами. Даже на другом компьютере вы можете увидеть похожую подсказку.
История в Яндекс.Браузере
Важно отметить, что Яндекс.Браузер может сохранять историю только в том случае, если пользователь вошел в свою учетную запись через этот браузер.Все действия можно посмотреть в настройках «Синхронизация».
Если вы отключите сохранение историй, в браузере больше ничего не будет сохраняться. Все сайты, которые посещают пользователи, независимо от входа в свою учетную запись, сохраняются в браузере.
Чтобы очистить историю, перейдите в раздел настроек, затем историю, диспетчер истории, нажмите Ctrl + H и затем щелкните элемент Очистить историю. Таким образом, вы можете избавиться от запросов и любых представлений, которые отображаются в браузере.
Удалить выбранные элементы очень легко и просто.Вам не нужно обладать определенными навыками. Если вы будете действовать по этим рекомендациям, вы легко избавитесь от сохраненной истории, которая отображается в Яндекс браузере и не только.
Следует отметить, что файлы можно удалять по отдельности вручную. Однако многие пользователи предпочитают удалять всю историю. Поэтому, если вы используете чужой компьютер или не хотите, чтобы другие читали ваши запросы, то следуйте инструкциям и удалите всю историю. Эта процедура не займет много времени.
Сейчас — только через историю браузера. Почему — расскажу дальше, но сначала давайте посмотрим, как вообще настроен поиск в Яндексе.
Как в Яндексе настроить поиск под себя
Для входа в настройки нажмите гиперссылку «Настройки» в правом верхнем углу на главной странице Яндекс. Нажмите «Настройки портала» и войдите в службу настроек поисковой системы.
Нажав на вкладку «Поиск», вы можете управлять подсказками и результатами поиска.
Как просмотреть историю запросов сейчас
Ну а теперь собственно к теме — как посмотреть историю поиска в Яндекс. Раньше вы могли управлять своими запросами вручную. Для этого был предназначен инструмент «Мои находки». Благодаря ему пользователь получал индивидуальные подсказки, сохранял свои запросы и результаты выдачи. Со временем сервис потерял актуальность и его решили свернуть. В обоснование закрытия My Finds команда Яндекса привела следующие аргументы:
- запросы конкретного пользователя в Яндексе сохраняются автоматически и служат основой для создания индивидуальных подсказок; Историю запросов
- и посещенные страницы можно просмотреть в истории любого браузера.
Если вы хотите, чтобы подсказки и результаты поиска основывались на ваших вкусах и предпочтениях, нажмите «Результаты поиска» и в последнем разделе «Персональный поиск» отметьте первое поле.
Таким образом, вы оттачиваете поиск под себя, а поисковая машина хранит ваши запросы в своей базе данных.
Как удалить историю поиска в автозаполнении
Если вы хотите удалить сохраненные запросы (чтобы мама не кричала на челку), нужно в настройках поиска нажать на соответствующую кнопку.Чтобы изменить настройки, необходимо дождаться завершения процесса удаления. Обычно это длится около минуты.
Как удалить историю в яндекс браузере
Для просмотра истории запросов в Яндексе необходимо нажать Ctrl + H. Если вы не привыкли использовать горячие клавиши, нажмите кнопку верхнего меню и выберите вкладку истории.
История в Яндексе представлена как запросами через поисковик, так и посещением определенных страниц сайтов.К истории поисковых запросов Яндекс добавляет количество найденных страниц. Чтобы очистить историю, нужно нажать на верхнюю кнопку справа.
Вы должны выбрать период времени для удаления, а также тип истории поиска. Если вы хотите избавиться только от истории запросов, оставьте галочку в первом поле и нажмите «Очистить».
Как посмотреть историю запросов в Google
В случае с браузером Google Chrome процедура поиска и удаления истории поиска аналогична процессу в браузере Яндекс.Помимо истории браузера, у Google есть история работы с поисковой системой, которая напрямую привязана к вашей учетной записи. То есть нет необходимости использовать Chrome для просмотра истории поиска Google. Для этого нажмите «Настройки» в правом нижнем углу и выберите «История». Система попросит ввести логин и пароль почты для подключения к услуге.
Услуга называется «Мои действия». С его помощью можно просматривать не только историю запросов, но и такие темы:
- История местоположений — если вы использовали Google и его сервисы, например, в кафе с помощью мобильного устройства, то этот тип истории предоставит адрес и контактную информацию заведения.
- Информация с устройств — Google будет брать данные с вашего телефона или планшета для более удобного использования различными службами. Это могут быть заметки, контакты, приложения.
- Story voice control — Чтобы улучшить качество вашей системы распознавания голоса, вы можете записывать регулярно используемые голосовые запросы.
- История поиска и просмотры на YouTube — действуют как два отдельных действия. Направлен на поиск новых видео, соответствующих сохраненным запросам пользователей.
Для перехода к настройкам вышеперечисленных типов историй необходимо перейти на вкладку «Отслеживание действий».Сама история может быть представлена в виде блоков и действий. Блок вмещает действия, выполняемые на одном конкретном сайте.
Для массового удаления необходимо щелкнуть вкладку «Выбрать вариант удаления». В этом разделе вы можете выбрать очистку за желаемый период и тип истории поиска (запросы, новости, YouTube, реклама и т. Д.).
Такой инструмент мониторинга, как «Мои действия» от Google, не только помощник, но и плохой заговорщик.Если вы не доверяете свои данные интернет-службам, отключите отслеживание всех действий или настройте только некоторые из них в соответствии с вашими потребностями.
Запросы, введенные в поисковую машину в строке , по умолчанию остаются в кэше браузера и появляются при повторном доступе, чтобы сократить время, затрачиваемое на поиск необходимой информации. В некоторых случаях запросы хранятся на сервере поисковой системы. Чтобы очистить строку поиска, необходимо удалить кеш браузера или запретить поисковой системе сохранять введенные слова и фразы.
Инструкция
Google chrome Для установки запрета поисковой системе автоматически загружать в строку , запрашивая ранее введенные слова, и одновременно очищая кеш браузера, нажмите на значок гаечного ключа на панели браузера и выберите «Параметры» команда. В главном меню в разделе «Поиск» снимите флажок рядом с «Включить поиск в реальном времени». В меню «Дополнительно» нажмите кнопку «Очистить данные просмотра», затем установите все доступные флажки, нажмите и подтвердите очистку кеша и других данных.
Opera В этом браузере, чтобы выполнить ту же процедуру, нажмите клавиши Ctrl и F12, чтобы открыть диалоговое окно настроек. На вкладке «Поиск» снимите флажок рядом с командой «Включить подсказки для поиска» и нажмите «ОК». Перейдите на вкладку «Дополнительно» и откройте меню «История». Нажмите кнопку «Очистить» в разделе «Кэш диска».
Mozilla Firefox В меню Firefox выберите команду «Настройки» и перейдите на вкладку «Конфиденциальность». Щелкните активную ссылку «Очистить недавнюю историю». В новом диалоговом окне выберите период времени для удаления истории запросов за определенный период времени и установите флажки для элементов «Форма и история поиска» и «Кэш».Нажмите кнопку «Очистить сейчас», чтобы применить изменения.
Internet Explorer В браузере Microsoft откройте диалоговое окно «Свойства обозревателя» из меню «Инструменты». В разделе «История просмотров» нажмите кнопку «Удалить», установите флажки, связанные с вводом запросов, и подтвердите изменения. Нажмите кнопку «Параметры» в разделе «Поиск», выберите поисковую систему по умолчанию и нажмите «Отключить параметры», чтобы служба поиска не сохраняла введенные запросы.
Строка поиска — это текстовая строка в правом верхнем углу окна браузера, в частности Firefox.Предоставляет возможность поиска в различных поисковых системах. При вводе запроса в строка поиска, используемого поисковой системой, отображается в списке слева, а результаты поиска отображаются в правой панели окна браузера.
Инструкция
Нажмите кнопку «Пуск», чтобы войти в главное системное меню и перейти в Firefox.
Настройте параметры отображения программы. Для этого выполните следующие действия.
Вызов раскрывающегося меню, щелкнув значок стрелки слева от окна поиска, чтобы выбрать поисковую систему.По умолчанию Firefox включает: — Google — для поиска в Google;
— Яндекс — для поиска через Яндекс:
— Ozon — для поиска в магазине Ozon.ru;
— Price.ru — для поиска товаров и услуг через Price.ru;
— Википедия — для поиска по русски Википедия:
— Mail.ru — для поиска через Mail.ru;
— Словари Яндекса — для поиска по словарям Яндекса.
Выберите желаемую поисковую систему из предложенного списка.
Щелкните значок поисковой системы и выберите «Управление поисковыми системами», чтобы добавить нужную поисковую систему в список.
Нажмите кнопку «Плагины для других поисковых систем …», чтобы просмотреть предлагаемые варианты и выбрать тот, который вам нужен.
Пожалуй, не будет преувеличением, если мы скажем, что поисковая система Яндекс — безусловно, самый популярный инструмент поиска информации в Интернете среди наших соотечественников.
И это утверждение верно не только для России, но и для дальнего и ближнего зарубежья.
Итак, они активно пользуются поисковиками российских IT-компаний в Украине, Белоруссии, Казахстане и других странах.
Как удалить историю запросов в Яндексе — горячая тема для пользователей
Один из самых частых вопросов пользователей Яндекса — удаление всей сохраненной истории запросов, введенной в строку поиска.
Очистить историю запросов в поисковой системе Яндекс — легко решаемая задача.
Действительно, эта поисковая машина оснащена функцией, которая хранит, фиксирует и хранит всю информацию о запросах.
Однако бывают ситуации, когда эта информация не только больше не нужна, но также может нанести вред репутации пользователя и нарушить его право на неприкосновенность частной жизни в Интернете.
Как это сделать правильно, мы рассмотрим в этой статье.
Удалить историю нашего пребывания в поисковике Яндекс — пошаговая инструкция
Прежде всего, следует оговориться, что не следует путать поисковик Яндекс с таким же браузером той же it-компании. Теперь речь пойдет об удалении истории нашего пребывания в Интернете в поисковике.
Шаг 1. Переходим на страницу Яндекса «Мои находки»
Итак, первый шаг, который нам нужно сделать, это перейти на страницу. http://nahodki.yandex.ru/results.xml где можно без труда выполнить следующие действия с историей запросов, в зависимости от того, что нам нужно:
- история экспорта;
- удалять отдельные страницы посещенных сайтов;
- полностью отключить запись истории.
Также попасть на страницу «Мои находки» можно из настроек учетной записи в самой поисковой системе Яндекса. Для этого на самом деле нажмите на опцию «Другие настройки», которая находится в правом верхнем углу нашей поисковой системы:
Нажмите на желаемую функцию настроек в меню нашей учетной записи
В открывшемся меню, находим «Мои находки»:
Шаг 2.Перед удалением экспортируйте историю (необязательно)
Перед тем, как полностью удалить историю вашего пребывания в Интернете, вы можете экспортировать ее на свой компьютер, то есть загрузить в виде файла.
Для этого на странице Яндекс. Мои находки в меню слева находим соответствующий пункт «Экспорт моей истории», который мы активируем, щелкнув эту опцию:
Экспорт истории на ваш компьютер, нажав на соответствующую опцию « Экспорт моей истории »
Шаг 3. Удалите историю отдельных страниц.
Как удалить отдельные страницы или вся информация о запросах четко показана на фото — просто нажмите на крестик рядом со страницей, которую нужно удалить:
Вы можете удалить историю просмотров, нажав на соответствующий крестик впереди страницы.
Шаг 4. Отключение записи истории посещений
Полностью отключить запись истории нашего пребывания в поисковой системе Яндекс и предотвратить последующую фиксацию нашего серфинга в сети вы также можете здесь, на странице » Мои находки ».Слева вверху находим соответствующий переключатель и устанавливаем его в нужное положение:
С помощью специального переключателя на странице Яндекс можно включить или отключить запись истории посещений
Шаг 5. Сделайте полное удаление история поиска в Яндексе
Для этих целей существует еще одна страница Яндекса, на которой вы можете настроить управление своей историей посещений и произвести полное удаление всей записанной системой информации о серфинге в сети.
Эта страница находится по адресу: https: // nahodki.yandex.ru/tunes.xml
Как видим, на странице есть специальная кнопка «Очистить историю», активируя которую мы полностью очищаем всю историю нашего пребывания в поисковой системе Яндекса:
Еще одна страница Яндекса «Мои находки», где вы можете полностью удалить всю историю своих посещений.
Следует отметить, что полное удаление всей информации о серфинге в сети не означает, что функция записи истории отключена.
Для того, чтобы это произошло, необходимо произвести следующую манипуляцию — остановить дальнейшую запись рассказа.
Это делается следующим образом — на этой странице выберите опцию «Остановить запись»:
Остановить историю записи, щелкнув соответствующую функцию.
Удаление истории просмотров в браузерах
Безусловно, любой, кто заинтересован в удалении истории своего серфинга в Интернете, получит пользу не только от информации об очистке запросов в поисковой системе, но и от рекомендаций по удалению информации о посещенных сайтах через поисковик Яндекс в самих браузерах.
Удалить историю просмотров в браузере
Принцип удаления истории во многих отношениях одинаков для всех существующих браузеров, с небольшой разницей.
Основные моменты выполняемых действий очень похожи. Поэтому рассмотрим процесс удаления истории на примере браузера Google Chrome, который очень популярен среди пользователей.
Действуем согласно инструкции.
Рассмотрим, как посмотреть историю в Яндексе — крупнейшей поисковой системе Рунета.
Согласно официальной статистике, для работы с глобальной сетью 70% пользователей СНГ используют два основных инструмента — поисковую систему и одноименный. Оба компонента могут сохранять данные о просмотрах пользователей.
Это означает, что даже по прошествии определенного времени вы сможете увидеть все веб-страницы и запросы, по которым вы просматривали.
При необходимости можно быстро восстановить все вкладки, открытые за определенный период времени. Яндекс хранит абсолютно всю информацию о посещаемости сайта, будь то вчера или год назад.
Содержание:
Просмотр и удаление в поисковой системеТак как Яндекс хранит все данные об активности пользователей, сервис My Find был создан для хранения большого количества запросов. С его помощью каждый, кто зарегистрирован и авторизован, может узнать все, что ему нужно, в несколько кликов.
Для просмотра списка посещенных вами страниц следуйте инструкциям:
- В результате появится окно с указанием логина пользователя и;
- Поскольку история привязана только к вашей учетной записи, нет разницы, в каком браузере они были прочитаны.Все данные будут сохранены в сервисе «Мои находки». Нажмите на значок шестеренки в главном окне или на вкладке отображения входящих писем;
- Нажмите на пункт «Другое», чтобы переключиться на новый, в котором будут отображаться все услуги и опции;
- Затем найдите два элемента — это «Мои находки» и «Настройка поиска». Они находятся в самом низу страницы;
- Щелкните пункт «Настройки результатов поиска» и в открывшемся окне проверьте, установлены ли флажки.Также должна быть нажата клавиша «Записать рассказ». Если такие данные не настроены, информацию невозможно восстановить, а подробную информацию о представлениях можно только просмотреть;
- В настройках найдите ключ для перехода в Мои находки и нажмите на него;
- Попав в «Находки», вы можете увидеть все, что было прочитано из вашего аккаунта.
Страница со всеми запросами — мощный инструмент для анализа активности пользователей.Вы можете не только увидеть варианты поиска, которые удобно разделены по дате, но и вернуться к результатам. Просто щелкните по нему.
Пользователи могут экспортировать информацию с других устройств, работать с информацией поиска картинок, блогов и просматривать не только их, но и посещаемые сайты. Все это возможно благодаря вкладке настроек в левой части окна.
Выполните поиск, чтобы быстрее найти нужный элемент. Для этого используйте шкалу хронологии или текстовое поле. Включите и выключите запись истории самостоятельно, перемещая ползунок в верхней правой части окна.Чтобы удалить запрос или веб-страницу из репозитория, щелкните крестик рядом с его названием.
Также в настройках пользователи могут включить или отключить сохранение всех своих данных. Обращаем ваше внимание, что он будет создан на основе вашей работы как с самой системой, так и с сервисами Яндекс.Маркета.
Для того, чтобы в настройках перейти на вкладку Яндекс.Маркет и в окне настроек услуги нажать на кнопку «Очистить». Данные для системы будут удалены, как и вся информация о вашем поиске в магазине товаров.
Удаление данных из хранилища
Как удалить историю поиска в яндекс почте. Как очистить историю поиска в Яндекс. Как очистить историю просмотров в браузере
Интернет-пользователей ежедневно просматривают миллионы ресурсов в поисках нужной информации и материалов. Чтобы вы могли быстро снова найти изученную ссылку на сайт или файл загрузки, в Яндексе хранится история посещений, к которой вы можете вернуться в нужный момент… Вы можете стереть хронологический список, если хотите. Как удалить историю в Яндексе, подробно расскажет эта статья.
Как посмотреть историю в Яндекс браузере
Часто посещаемые сайты содержат важные для пользователей данные. После закрытия браузера люди начинают копаться в памяти и искать страницу, которую они уже закрыли. Искать то, что вам нужно, во всемирной паутине — долгий путь. Как быстро найти то, что вам нужно прямо сейчас? Для просмотра истории в Яндексе:
- Используйте сочетание клавиш Ctrl + H внутри уже открытой программы.
- Выполните следующие действия:
- Откройте раздел «Настройки», нажав кнопку (правый верхний угол программы).
- Нажмите кнопку «История».
- Перед вами — история просмотров в Яндексе, которая показывает оглавление страниц, которые вы посещали ранее.
Вы можете просмотреть список последних загрузок: нажав комбинацию клавиш Ctrl и J или нажав «Настройки — Загрузки». Откройте новую вкладку (сочетание клавиш Ctrl + T; нажатие «+» на вкладке панели; щелчок правой кнопкой мыши по открытой вкладке — выбор «Новая вкладка»), откроется новое табло.Будет показана хронология посещений страниц и загрузок. После нажатия кнопки «Загрузки» вы увидите как завершенные, так и текущие загрузки.
Выбрав «Все загрузки», вы откроете для себя полный список полученных файлов в новой вкладке. Раздел «Недавно закрытые» содержит самые свежие сайты, а функция «Вся история» представляет полный список ранее просмотренных материалов. Статистика скачанных файлов и журнал страниц при желании удаляются полностью или частично (за день, неделю, месяц, год, все время).Загрузки отменяются или приостанавливаются на время, а затем возобновляются.
Как очистить историю просмотров с компьютера
Вам также необходимо удалить данные с жестких дисков вашего компьютера. Важно знать, как просматривать историю в Яндексе и получать недавние точки обзора, но при этом их нужно стереть с диска. Когда вы посещаете Интернет-страницы, они автоматически кэшируются (сохраняются в кеше). Правила сохранения также распространяются на введенные пароли учетных записей. Чтобы предотвратить повторное отображение ранее просмотренных страниц, также следует очистить кеш.Как удалить историю просмотров на моем компьютере?
Кэш хранится на жестком диске вашего компьютера, но вы также можете стереть его в своем веб-браузере:
- Перейдите в раздел настроек браузера.
- Появится окно, в котором отмечен значок «файлы, сохраненные в кеше».
- Нажимаем надпись «Удалить следующие элементы», определяем период, который хотите очистить, нажимаем кнопку очистки внизу открытого окна.
- Все! Записи запросов с компьютера будут удалены.
Все просмотры
Если вы не хотите, чтобы история браузера забивалась, и нет времени слишком долго искать необходимую ранее просмотренную информацию, то удалите весь список просмотренных ресурсов полностью. Заходим в пункт «История». Появится кнопка «Очистить …». Выбираем период времени, за который требуется очистка обследований («через час», «сегодня», «день» и т. Д.). Функция очень удобна тем, что вы сами выбираете масштаб этого процесса.Одно нажатие кнопки «Очистить историю» — и история в Яндекс браузере удаляется.
Страница поиска
Мы уже научились удалять все просмотры за пару кликов. Теперь стоит ознакомиться с информацией об удалении отдельных ссылок на материалы. Бывает, что вам нужно удалить только одну недавнюю вкладку. Как это сделать? Простой алгоритм действий по удалению одного сайта предварительного поиска:
- Запускаем Яндекс. Справа вверху есть небольшая «шестеренка» — это настройки.Щелкните по этой кнопке.
- Появится меню, внизу списка предлагаемых функций выберите желаемую настройку.
- Раскрывается список адресов (посещаемых ресурсов). По очереди отметьте линии, которые нужно удалить.
- Проверьте отмеченные значки, убедитесь, что ссылки выбраны правильно, и нажмите «Удалить». Никто не раскроет секреты посещения вашего сайта.
Как удалить историю просмотров на телефоне
Весь алгоритм очистки истории в Яндексе на смартфоне аналогичен ее удалению на компьютере или ноутбуке:
- Включите интернет-браузер на телефоне .
- Выберите закладку, отмеченную шестеренкой. Появится список настроек.
- Найдите «Конфиденциальность», подраздел «Очистить данные». Ставим галочку напротив необходимого набора посещений и загрузок, удаляем его, нажав «Очистить данные». Меню телефона предложит вам подтвердить или отменить операцию. Если вы решили действительно полностью исключить информацию — нажмите «Да».
Вы узнали, как полностью удалить историю на телефоне в Яндекс. У этой функции есть дополнительные опции: это пункты для удаления списка последующих посещений и сохранения паролей.Если вы уберете галочку с магазина, вам не придется снова его чистить. У этого варианта есть свои плюсы и минусы: вам могут внезапно понадобиться адреса ресурсов, которые вы ранее просматривали.
На планшете
Если вы решили удалить список ранее изученных страниц на планшете, сначала войдите в меню настроек, скрытое под маленьким значком шестеренки. После этого появится окно: нажмите «Очистить историю». На планшете при желании можно будет удалить всю историю вместе или каждую посещенную адресную строку по одной.Хорошо подумайте, прежде чем предпринимать это действие.
Как восстановить
Часто бывает, что вам нужно восстановить ссылку на ресурс, который содержал нужную и важную информацию … Вы уже обыскали весь Интернет, но все еще не можете найти нужный вам адрес? Сразу возникает вопрос, удастся ли восстановить утраченную информацию. Теоретически процесс реальный, но на практике он очень сложен и редко достижим. Поискать в интернете программу восстановления получится, но возобновить пропущенные с ней ресурсы вряд ли получится.Вы можете восстановить только различные удаленные файлы.
Видео как стереть историю в Яндексе на Android
Современные мобильные android-устройства ничем не уступают по функциональности компьютерам и ноутбукам. Скачать на них интернет-браузер новую версию не составит труда. Иногда возникает вопрос, как в Яндексе быстро удалить историю на Android, чтобы не забивать память лишними материалами. В обучающем видео будет представлен весь подробный алгоритм удаления записей из журнала посещений интернета, а также раскроются нюансы, как очистить Яндекс.Вы узнаете, как просматривать ранее открытые сайты и удалять их из списка посещенных.
Здравствуйте, друзья! Существуют разные поисковики, но на данный момент самыми популярными из них являются Google и Яндекс. В этой статье мы поговорим о втором и затронем тему личной информации.
Дело в том, что в настройках по умолчанию поиск Яндекса сохраняет все запросы, которые были введены в строку. А если повторно ввести начало введенной ранее фразы, она будет выделена в появившемся ниже блоке сиреневым цветом.Также после нажатия левой кнопки мыши на строке могут появиться сайты, которые вы посещаете чаще всего. Вроде нормально, но … Если вы не один используете свой компьютер, и другие члены семьи или сотрудники имеют к нему доступ, в том числе ищут что-то в Интернете, то вы, вероятно, не хотите, чтобы они знали, кем именно вы были. просмотр. Давайте теперь разберемся, как очистить поиск Яндекса от наших запросов.
Обратите внимание, что очистка истории в поисковой строке Яндекс и Яндекс — это не одно и то же.
Удаление запросов из поисковой строки Яндекса во всех браузерах происходит одинаково, так как оно не зависит от самого браузера, а значит, данные рекомендации подходят, если вы используете браузер Mozila, Chrome, Opera, Яндекс или любой другой.
Чтобы постоянно не удалять просмотренные страницы и введенные запросы, в браузере можно работать в режиме инкогнито:
Удалить запросы в браузере на компьютере
Если вы используете этот поиск в браузере, установленном на компьютере, то откройте стартовую страницу поисковой системы.В правом верхнем углу будет кнопка «Настройки», нажмите на нее и из открывшегося списка выберите «Настройки портала».
Следующая страница должна открыться на вкладке «Поиск». Чтобы больше не выделялись введенные слова фиолетовым цветом, нужно нажать на кнопку «Очистить историю запросов».
После этого должно появиться сообщение, что весь процесс займет около минуты.
Чтобы избежать выполнения этих действий после каждого использования поисковой системы, снимите флажок «Показывать частые запросы».Справа, например, вы можете видеть, что теперь, даже если вы ввели слово как, ваш предыдущий запрос не будет выделен.
Если вы часто заходите на сайты в обход страницы результатов поиска и сразу под строкой в блоке нажимаете на нужный адрес, то в дальнейшем Яндекс начнет показывать их в блоке внизу автоматически, как только вы нажмете на строку с помощью мыши. Чтобы часто посещаемые сайты не отображались в советах, вам нужно снять флажок рядом с «Показывать сайты, которые вы часто посещаете».«
Прокрутите страницу вниз и сохраните изменения, нажав соответствующую кнопку.
Если вы хотите настроить персональный поиск, нажмите кнопку «Результаты поиска».
На основе вашей истории и посещенных сайтов поисковая система показывает такие варианты запроса, которые могут вас заинтересовать. Чтобы отключить это, снимите флажок рядом с «учитывать мою историю поиска в результатах», чтобы адреса сайтов не отображались под строкой поиска, снимите флажок рядом с «показывать мои любимые сайты в советах».Сохранить изменения.
Здесь необходимо учесть следующее: персональный поиск может быть настроен только теми пользователями, которые вошли в свою учетную запись. Если вы вошли в систему, то ваш логин будет отображаться в правом верхнем углу окна. Если есть кнопка «Войти», то просто введите логин и пароль от почты яндекса.
Если вы все сделали правильно и вам удалось удалить историю поиска в Яндексе, то при вводе пары букв из старого запроса в строке ничего не будет выделено фиолетовым цветом в подсказках.То, что появляется в блоке ниже, называется поисковыми предложениями. Они формируются из тех запросов, которые часто задают все пользователи.
Удалите поисковые фразы на телефоне Android
Теперь посмотрим, что делать владельцам смартфонов, ведь история поиска Яндекса сохраняется и на телефоне, и на планшете. Это выглядит так: просто поместите курсор на строку, и в блоке ниже отображаются несколько последних введенных запросов. Если они появляются, то, чтобы очистить поиск в Яндексе на телефоне, нажмите «Настроить историю запросов».
В следующем окне вам просто нужно снять галочку напротив «Показывать историю поиска» и нажать «Сохранить».
Если у вас нет описанной кнопки в блоке с подсказками, то история поиска в Яндексе на Android отключена следующим образом: запустить страницу поисковика, нажать на три горизонтальные полосы в правом верхнем углу.
Вы пользуетесь поисковой системой Google? Знаете ли вы, что Google хранит ваши поисковые запросы в вашей истории поиска?
Если знаете, то это уже хорошо, так как если вам нужно удалить историю поиска за определенный промежуток времени, вам это не составит труда.А если вы не знаете, то вам желательно ознакомиться с содержанием этой статьи, так как все ваши данные, которые будут храниться или уже хранятся там, есть.
Какую информацию хранит Google:
- Ваши поисковые запросы, введенные в поиск Google, с сортировкой по дням;
- их результатов;
- действия, которые вы выполняете с этими результатами;
- ваших действий с рекламой;
- информация об используемом вами браузере …
Я думаю, что этой информации достаточно, чтобы подумать, сохранять ли эти данные дальше или при необходимости удалять.Но без доступа к вашей учетной записи Google, а история поиска автоматически включается при создании учетной записи, никто, кроме вас и, вероятно, Google, не узнает об этом :).
Теперь помните, всегда ли вы перед закрытием браузера нажимаете кнопку «Выйти» в своей учетной записи? Таким образом, все пользователи вашего компьютера (родственники, друзья, сотрудники и т. Д.) Могут иметь доступ к истории поиска, не завершая свою работу с учетной записью должным образом.
Еще есть огромный плюс, например, для меня в нужные дни я не выхожу из своей учетной записи на домашнем компьютере и всегда знаю, что мои дети ищут в Интернете! Или еще один плюс, если сегодня вы забыли, на каком сайте, например, вчера нашли нужную информацию (видео, статью и т. Д.)), теперь вы всегда будете знать, где искать ответ!
Также помните, что конфиденциальные данные сохраняются в интернет-браузерах. Поэтому, если вы очистите историю поиска, то очистите свои конфиденциальные данные в браузере. Вы можете прочитать, как это сделать.
ИСТОРИЯ ПОИСКА
https://history.google.com/history/
Так выглядит это хранилище (за все время).
Или по главам (в примере раздел «Видео»).
КАК УДАЛИТЬ ИСТОРИЮ ПОИСКА
В правой части своей учетной записи нажмите на значок шестеренки, нажмите «Удалить записи», выберите желаемый период для удаления и нажмите кнопку «Удалить».
КАК ОТКЛЮЧИТЬ … Зайдите на:
https://www.google.com/settings/accounthistory/search
и нажмите кнопку «Отключить».
Думаю, было бы полезнее периодически очищать историю поиска вручную! Подробности можно найти по этой ссылке:
https: // support.google.com/accounts/topic/14148?hl\u003dru&ref_topic\u003d28726
, скопировав его и вставив в адресную строку интернет-браузера. Не покидайте блог, ведь еще около 500 ждут вас полезных советов и инструкций!
Примечание: Поскольку удаление истории запросов выполняется непосредственно в поисковой системе Яндекс, действия, описанные ниже, будут выполняться одинаково, независимо от того, какой веб-браузер вы используете. Рассмотрим эту процедуру на примере, созданном той же компанией, что и поисковая система, в которой будут производиться все действия.
Существует несколько вариантов решения проблемы, озвученной в теме статьи — можно просто стереть историю ранее введенных запросов, отключить их учет в отображаемых подсказках, а также полностью отключить последние. Что именно делать — решать вам.
Вариант 1. Очистить историю поиска
В том случае, если вам просто нужно стереть историю последних запросов, введенных в строку поиска, чтобы они не отображались в подсказках, вы должны выполнить следующие действия:
Вариант 2. Отключить учет запросов
Если вам мало одноразового удаления истории поиска, вы можете навсегда отключить ее учет при формировании и отображении подсказок в Яндекс.Это делается следующим образом.
Вариант 3. Отключить подсказки полностью
Как мы уже говорили в самом начале статьи, подсказки, отображаемые непосредственно при вводе запроса в строку, — очень полезная функция, которая значительно упрощает, а то и просто ускоряет поиск информации в Яндексе. Однако предоставленная поисковиком возможность нужна далеко не всем пользователям, поэтому логичным решением в этом случае будет ее полная деактивация. Если вы думаете, что советы бесполезны, сбивают с толку «особенности», просмотрите материал по ссылке ниже и просто следуйте инструкциям, описанным в нем.
Заключение
На этом мы и закончим. Теперь вы знаете не только, как очистить историю в строке поиска Яндекса, но и о некоторых других функциональных особенностях поисковой системы, благодаря которым вы можете скрыть свои недавние интересы от посторонних. Надеемся, этот материал был для вас полезен и помог найти лучшее решение имеющейся задачи.
Как удалить историю Яндекса
Яндекс — это бесплатный веб-браузер, принадлежащий российской поисковой корпорации Яндекс.У него есть замечательные функции, такие как голосовой поиск, сжатие данных и т. Д., Которые отделяют его от остальной части браузера. Вы можете просматривать видео, истории и новости, связанные с вашей историей поиска и интересами, но во многих случаях это может сильно раздражать.
Вы можете легко избавиться от всех этих надоедливых историй, просто очистив свою историю. Он удалит все ваши недавние поисковые запросы и другие данные. Итак, вам должно быть интересно, как вы можете это сделать. Что ж, это будет довольно просто, если вы изучите это руководство.
Если вы тоже хотите удалить свою историю из браузера Яндекс, то вы попали по адресу. Сегодня мы продемонстрируем, как можно удалить историю в браузере Яндекс .
«Конфиденциальность — это не вариант, и это не должна быть цена, которую мы принимаем за простой выход в Интернет». — Гэри Ковач
Как удалить Историю Яндекса?
1 Откройте браузер.
Запустите ваш Яндекс-браузер.
2 Заходим в опцию « Яндекс браузер настройки ».
В правом верхнем углу экрана вы увидите значок « ☰ ». Нажмите на этот значок, чтобы открыть строку меню.
3 Выберите «История».
В строке меню вы найдете опцию « History ». Если вы решите навести на него курсор, откроется новая вкладка.
На этой новой вкладке снова выберите «История».
4 Выберите опцию «Очистить историю».
В нижнем левом углу экрана вы найдете опцию « Очистить историю ».Выберите этот вариант, чтобы двигаться дальше.
5 Выберите период времени.
Перед вами откроется новое окно; в этом новом окне вы найдете возможность выбрать период времени , до которого вы хотите удалить свою историю.
6 Установите флажки и нажмите кнопку «Очистить».
Наконец, все, что вам нужно сделать, это установить флажки. Установите флажки, которые вы хотите удалить, и просто нажмите кнопку « Очистить ». Все выбранные вами данные будут удалены из истории Яндекса.
Тщательно выбирайте поля, потому что вы не сможете отменить их после удаления истории.
В этих простых 6 шагах вы можете удалить всю свою историю или ее часть, как хотите. Если это руководство поможет вам, поделитесь им и подпишитесь на нашу бесплатную рассылку новостей для получения дополнительных решений.
Как полностью очистить архив Яндекс диска. Как удалить историю в Яндекс. Удалить историю в мобильной версии
Облачное хранилище сегодня очень популярно.В первую очередь из-за безопасного хранения данных и доступа к ним с любого устройства. Но место на диске для ваших файлов строго ограничено тарифными планами «Облака». Рано или поздно возникает необходимость удалить некоторую информацию, чтобы освободить место.
Сегодня поговорим о том, как почистить Яндекс Диск.
Удаление данных через веб-интерфейс
Если по каким-либо причинам у вас не установлено приложение Яндекс.Диск, вы можете обойтись без него. Для работы в этом репозитории разработан довольно удобный веб-интерфейс.
Для того, чтобы попасть в нее, перейдите на главную страницу Яндекса и выберите раздел «Диск». Обязательно сначала войдите в свой профиль.
В следующем окне вы увидите открытый диск в браузере. Теперь, чтобы удалить любую информацию, выберите интересующую вас папку или файл. Щелкните по нему один раз левой кнопкой мыши, и справа появится значок корзины. Нажмите здесь.
После этого файл удаляется, но не полностью. Он просто попадает в корзину на диске.И соответственно память не освобождается.
Для полного удаления данных. Щелкните изображение корзины. Справа появятся две кнопки. Если вам все же нужно что-то сохранить, то нажмите «Открыть». И перенесите нужные вам документы на свой компьютер. Чтобы удалить, нажмите кнопку «Очистить». После этого файлы очищаются без возможности восстановления.
Удаление через приложение Яндекс.Диск
Здесь все намного проще. После установки приложения диск создает виртуальную папку на вашем ПК.Вы можете найти его, открыв раздел «Этот компьютер».
Там вы увидите уже знакомый логотип летающей тарелки. Нажмите здесь. Все ваши файлы откроются. Здесь все удаляется так же, как и в любой обычной папке. Просто щелкните правой кнопкой мыши интересующий документ. В раскрывающемся меню выберите «удалить». Все! Удаление завершено.
Надеемся, наша статья вам помогла. Также, если вы хотите его полностью, рекомендуем вам ознакомиться с нашей статьей.
Яндекс.Диск — это хорошо известная некоторым интернет-пользователям разработка от Яндекса и представляет собой облачное хранилище, в которое вы можете загружать свои файлы и другие данные, открывать их на самом сервисе, создавать новые файлы прямо в интерфейсе сервиса и, конечно же, удалять ненужные. или надоедливые файлы, если хотите.
Основная цель создания данного программного продукта — предоставить людям возможность беспрепятственно и без лишних препятствий обмениваться интересными данными друг с другом. А с целью привлечения и продвижения сервиса руководство корпорации решило закрепить за каждым пользователем, который был зарегистрирован в Яндексе и получил аккаунт в системе, на постоянной основе совершенно бесплатно. десять гигабайт на Диске .
Научиться пользоваться продуктом достаточно просто, особенно если вы ранее имели дело с «облаками» данных, поскольку принципиальных отличий сервиса Яндекса от аналогичных разработок конкурентов не так уж и много.
Способы работы с утилитой
Открыть и использовать сервис можно несколькими способами:
- Переход непосредственно на сайт продукта по ссылке на Яндекс.Диск: https://disk.yandex.ru
- Загрузив исполнительный файл с веб-сайта сервиса и установив программное обеспечение на свое электронное устройство, будь то смартфон или компьютер.
Установка дискового программного обеспечения на компьютер
Прежде чем приступить непосредственно к загрузке утилиты, вам необходимо получить адрес электронной почты от Яндекс. Если по какой-то причине у вас его все еще нет, то вы можете сделать адрес, перейдя по этой ссылке: https://mail.yandex.ru.
После завершения процедуры получения адреса электронной почты выполните последовательно следующую последовательность действий:
Как загружать файлы на Яндекс.Диск
Файлы на Яндекс.Диске можно переместить несколькими способами … Имейте в виду, что эти способы работают как на сайте сервиса в Интернете, так и в программе, установленной на вашем электронном устройстве. Итак:
Как скачать с Яндекс.Диска
Эту операцию можно выполнить несколькими способами … Рассмотрим их подробнее:
- Установите флажок рядом с объектом, который вы хотите загрузить на свое электронное устройство. В правой части окна программного обеспечения найдите значок со стрелкой, указывающей вниз на прямую линию.Щелкните по нему левой кнопкой мыши. После этого должно открыться окно, в котором вы можете указать место, куда вы хотите загрузить данные. Затем нажмите «Сохранить».
- Если вам нужно скачать информацию с чужого Диска и человек прислал вам ссылку на свои файлы, перейдите по этой ссылке на его Яндекс.Диск. Вы увидите файлы, которые находятся внутри папки, либо отдельный файл … Затем переместите взгляд в окна с правой стороны, там вы увидите две кнопки: первая предлагает вам переместить информацию на ваш собственный Диск, а вторая, называемая «Скачать», поможет вам сохранить элементы на вашем электронном устройстве.
Как удалить данные с сайта или программы Диска
Чтобы удалить ваши файлы с Яндекс Диска, вам необходимо выполнить ряд действий в последовательности … Сначала установите флажки для документов или данных, которые вы хотите уничтожить. Если вы планируете удалить только один объект, то справа вы увидите знак мусорной корзины, а если вы готовите несколько объектов к удалению, тогда большая кнопка с названием «Удалить». Нажмите здесь. Эти объекты отправлены в корзину.
Если вы хотите убрать завалы в Корзине, то найдите в меню пункт «Корзина», который находится в левой части окна, и щелкните по нему.Найдите кнопку «Очистить» и нажмите на нее. Когда процесс завершится, корзина будет пустой.
Добрый день уважаемые читатели! Если вы не знаете, как очистить историю Яндекса, значит, вы попали в нужное место. В этой статье я расскажу, как очистить историю поиска, просмотров в Яндексе на компьютере, ноутбуке.
Яндекс — самая популярная поисковая система в России, ею пользуется огромное количество людей в российском Интернете, а также в странах ближнего зарубежья.Такого успеха он добился благодаря простоте, удобству и, конечно же, умению находить качественные сайты в Интернете.
Все забитые в Яндексе запросы, как и открытые сайты, сохраняются в истории браузера. Чтобы очистить историю поиска и просмотров Яндекса, необходимо удалить ее прямо в браузере.
Как очистить историю поиска на Яндексе
Я покажу вам, как очистить историю в браузере Яндекс, аналогично история удаляется в браузерах Google Chrome, Mozilla Firefox, Opera и Internet Explorer.
1. Откройте используемый вами браузер, в моем случае Яндекс браузер, затем нажмите сочетание клавиш Ctrl + H 2. После нажатия клавиш Ctrl + H откроется страница с историей Яндекса и других открытых сайтов в перед нами, в правом верхнем углу нажмите на строчку «Очистить историю».
3. В открывшемся окне установите «время», на которое хотите очистить историю просмотров Яндекса, я установил на все время, установите флажок «Просмотр истории», затем нажмите кнопку «Очистить историю», после чего история просмотров будет удалена.
Теперь вы знаете, как очистить историю поиска, просмотры Яндекса на компьютере, ноутбуке под управлением windows 7, 8, 10. На этом все для меня, желаю успехов.
Основные действия с файлом или папкой отображаются на верхней панели или в контекстном меню … Щелкните значок, чтобы просмотреть дополнительные действия.
Все действия с файлами и папками сохраняются в истории.
Чтобы получить информацию о выбранном файле или папке, щелкните значок на панели. В меню отображается:
Кроме того, чтобы увидеть размер каждого файла в папке, переключите представление списка файлов на табличное — щелкните значок в правом верхнем углу.Размер будет указан в правом столбце.
Список файлов в папке можно отсортировать: нажмите кнопку сортировки, чтобы просмотреть все доступные параметры.
Недостаточно места на диске
Если на вашем Диске закончится свободное место, вы не сможете загружать новые файлы, обмениваться файлами или создавать общие папки. Кроме того, файлы, которыми вы поделились ранее, нельзя загрузить на ваш компьютер по общедоступной ссылке, но вы можете сохранить их на Диск. Другие ваши действия с файлами не блокируются — вы по-прежнему можете просматривать файлы, загружать на свой компьютер, редактировать, перемещать и удалять.
Чтобы снова сделать все возможности доступными,
интернет-пользователей ежедневно просматривают миллионы ресурсов в поисках необходимой информации и материалов. Чтобы вы могли быстро снова найти изученную ссылку на сайт или файл загрузки, в Яндексе хранится история посещений, к которой вы можете вернуться в нужный момент. Вы можете стереть хронологический список, если хотите. Как удалить историю в Яндексе, подробно расскажет эта статья.
Как посмотреть историю в Яндекс браузере
Посещаемые веб-сайты часто содержат важные для пользователей данные.После закрытия браузера люди начинают копаться в памяти и искать страницу, которую они уже закрыли. Найти то, что вам нужно, во всемирной паутине — долгий путь. Как быстро найти то, что вам нужно прямо сейчас? Для просмотра истории в Яндексе:
- Используйте сочетание клавиш Ctrl + H внутри уже открытой программы.
- Выполните следующие действия:
- Откройте раздел «Настройки», нажав кнопку (правый верхний угол программы).
- Нажмите кнопку «История».
- Перед вами — история просмотров в Яндексе, которая показывает оглавление страниц, которые вы посещали ранее.
Вы можете просмотреть список последних загрузок: нажав комбинацию клавиш Ctrl и J или нажав «Настройки — Загрузки». Откройте новую вкладку (сочетание клавиш Ctrl + T; нажатие «+» на вкладке панели; щелчок правой кнопкой мыши по открытой вкладке — выбор «Новая вкладка»), откроется новое табло. Будет отображена хронология посещений страниц и загрузок. После нажатия кнопки «Загрузки» вы увидите как завершенные, так и текущие загрузки.
Выбрав «Все загрузки», вы откроете для себя полный список полученных файлов в новой вкладке. Раздел «Недавно закрытые» содержит самые свежие сайты, а функция «Вся история» представляет полный список ранее просмотренных материалов. Статистика скачанных файлов и журнал страниц при желании удаляются полностью или частично (за день, неделю, месяц, год, все время). Загрузки отменяются или приостанавливаются на время, а затем возобновляются.
Как очистить историю просмотров с компьютера
Удаление данных необходимо также для жестких дисков компьютера.Важно знать, как просматривать историю в Яндексе и получать недавние точки обзора, но при этом их нужно стереть с диска. Когда вы посещаете Интернет-страницы, они автоматически кэшируются (сохраняются в кеше). Правила сохранения также распространяются на введенные пароли учетных записей. Чтобы предотвратить повторное отображение ранее просмотренных страниц, также следует очистить кеш. Как удалить историю просмотров на моем компьютере?
Кэш хранится на жестком диске вашего компьютера, но вы также можете стереть его в своем веб-браузере:
- Перейти в раздел настроек браузера.
- Появится окно, в котором отмечен значок «файлы, сохраненные в кеше».
- Нажимаем надпись «Удалить следующие элементы», определяем период, который хотите очистить, нажимаем кнопку очистки внизу открытого окна.
- Все! Записи запросов с компьютера будут удалены.
Все просмотры
Если вы не хотите, чтобы история браузера забивалась, и нет времени слишком долго искать нужную ранее просмотренную информацию, то удалите весь список просматриваемых ресурсов полностью.Заходим в пункт «История». Появится кнопка «Очистить …». Выбираем период времени, за который требуется очистка обследований («через час», «сегодня», «день» и т. Д.). Функция очень удобна тем, что вы сами выбираете масштаб этого процесса. Одно нажатие кнопки «Очистить историю» — и история в Яндекс браузере удаляется.
Страница поиска
Мы уже научились удалять все просмотры в пару кликов. Теперь стоит ознакомиться с информацией об удалении отдельных ссылок на материалы.Бывает, что вам нужно удалить только одну недавнюю вкладку. Как это сделать? Простой алгоритм действий по удалению одного сайта предварительного поиска:
- Запускаем Яндекс. Справа вверху есть небольшая «шестеренка» — это настройки. Щелкните по этой кнопке.
- Появится меню, внизу списка предлагаемых функций выберите нужную настройку.
- Раскрывается список адресов (посещенных ресурсов). Отметьте строки, которые нужно удалить, одну за другой.
- Проверьте отмеченные значки, убедитесь, что ссылки выбраны правильно, и нажмите «Удалить».Никто не раскроет секреты посещения вашего сайта.
Как удалить историю просмотров на телефоне
Весь алгоритм того, как очистить историю в Яндексе на смартфоне, аналогичен ее удалению на компьютере или ноутбуке:
- Включите интернет-браузер на телефоне.
- Выберите закладку, отмеченную шестеренкой. Появится список настроек.
- Найдите «Конфиденциальность», подраздел «Очистить данные». Ставим галочки у необходимого набора посещений и загрузок, удаляем, нажав «Очистить данные».Меню телефона предложит вам подтвердить или отменить операцию. Если вы решили действительно полностью исключить информацию — нажмите «Да».
Вы узнали, как полностью удалить историю на телефоне в Яндекс. Для этой функции есть дополнительные опции: это пункты для удаления списка последующих посещений и сохранения паролей. Если вы уберете галочку с магазина, вам не придется снова его чистить. У этого варианта есть свои плюсы и минусы: вам могут внезапно понадобиться адреса ресурсов, которые вы ранее просматривали.
На планшете
Если вы решили удалить на планшете список ранее изученных страниц, сначала войдите в меню настроек, скрытое под маленьким значком шестеренки. После этого появится окно: нажмите «Очистить историю». На планшете при желании можно будет удалить всю историю вместе или каждую посещенную адресную строку по одной. Хорошо подумайте, прежде чем предпринимать это действие.
Как восстановить
Часто бывает, что нужно восстановить ссылку на ресурс, который содержал нужную и важную информацию… Вы уже обыскали весь Интернет, но не можете найти нужный адрес? Сразу возникает вопрос, удастся ли восстановить утраченную информацию. Теоретически процесс реальный, но на практике он очень сложен и редко достижим. Поискать в интернете программу восстановления получится, но возобновить пропущенные с ней ресурсы вряд ли получится. Вы можете восстановить только различные удаленные файлы.
Видео как стереть историю в Яндексе на Android
Современные мобильные android-устройства ни в чем не уступают по функциональности компьютерам и ноутбукам.Скачать на них интернет-браузер новую версию не составит труда. Иногда возникает вопрос, как в Яндексе быстро удалить историю на Android, чтобы не забивать память лишними материалами. В обучающем видео будет представлен весь подробный алгоритм удаления записей из журнала посещений интернета, а также раскроются нюансы, как очистить Яндекс. Вы узнаете, как просматривать ранее открытые сайты и удалять их из списка посещенных.
Нашли ошибку в тексте? Выделите его, нажмите Ctrl + Enter и мы это исправим!Как очистить поисковик.Как удалить историю поиска в яндекс браузере (яндекс)
Любой, кто хоть раз в жизни искал информацию в Интернете, знает, что для этих целей используются различные поисковые машины. Самые известные из них — Google и Яндекс. И если Google больше типичен для англоязычных сайтов, то Яндекс лучше всего подходит для Рунета.
Характерно, что Яндекс сохраняет историю поисков информации, независимо от того, хотите вы этого или нет. Кроме того, ваша история поиска будет сохраняться независимо от того, какой браузер вы используете для этих целей: Яндекс, Opera, Chrome или Mozilu.
Следует сразу дать понять, что именно вы хотите удалить: историю запросов в поисковике Яндекс или историю посещений в Яндекс Браузере.
Но бывают ситуации, когда по тем или иным причинам нужно полностью удалить историю просмотров. Как это сделать и что для этого нужно?
Сегодня есть разные способы очистки лога, но я приведу опробованный на практике.
Как просмотреть историю поисков и посещений сайтов в браузерах
- Для этих целей существует комбинация « Ctrl » + « Shift » + « H » или « Ctrl » »+ « H », эти комбинации могут отличаться в разных браузерах.
- После этого нужно найти кнопку в верхнем углу возле креста с тремя линиями и нажать на нее.
- Затем перейдите на вкладку «Дополнительно» и «Очистить историю». Эту функцию также можно выполнить в браузере с помощью горячих клавиш «Ctrl» + «Shift» + «Del».
- После того, как вы нажмете на них, откроется окно, в котором вы должны нажать Очистить историю.
Однако в Яндексе, как и в Google Chrome, вам будет предложено очистить историю и ряд других данных, таких как кэш, файлы cookie и т. Д.Вы можете установить флажки по вашему выбору, где хотите, а затем «Очистить историю».
Выборочное удаление истории
Бывают случаи, когда нет смысла удалять всю историю поиска, но необходимо выборочно удалить только некоторые сайты. Это важно, если компьютером пользуются несколько человек, и вы не хотите, чтобы посторонние видели, какие сайты вы посетили. Для этих целей я бы рекомендовал:
- Щелкните по трем линиям в правом верхнем углу;
- зайти в «Настройки»;
- нажмите «История».
После проделанных манипуляций нужно поставить галочки на интересующих вас сайтах, а затем нажать «Удалить выбранные элементы».
Удаляем историю на телефоне и планшете
- Запускаем на нашем устройстве;
- Зайдите в меню «Настройки»;
- Появится список функций, ищущих «Конфиденциальность»;
- Здесь можно снять флажки для сохранения паролей и истории, а также «Очистить историю»;
- Вам будет предложено удалить кеш, загрузки и т. Д., Как в портативной версии;
- Выберите нужный и нажмите «Очистить данные»;
- Готово!
Удаление истории из Яндекс браузера
- Историю поиска не следует путать с поисковыми подсказками, так как последние не удаляются из-за автоматической генерации поисковой системы по наиболее популярным запросам.Причем не только ваши запросы, но и всех пользователей. Подсказки не содержат никакой личной информации, поэтому бояться их не стоит;
- Для просмотра истории поиска в Яндекс браузере необходимо перейти на сайт http://nahodki.yandex.ru/results.xml. Этот ресурс предоставит вам полную информацию об истории поиска и посещенных сайтах. Вы также можете экспортировать его отсюда. А если вам нужно устранить или отключить ряд запросов или страниц;
- Удаление отдельного запроса и страницы осуществляется нажатием крестика в правой части запроса.Этот метод эффективен для удаления отдельных запросов;
- Вы можете активировать защиту от дальнейших записей в журнале Яндекса. Для этих целей есть соответствующая кнопка в левом верхнем углу страницы;
- Управлять функциями записи посещений можно в «Мои находки» и через страницу http://nahodki.yandex.ru/tunes.xml. Эта страница позволяет полностью и навсегда избавиться от истории поиска Яндекса, нажав специальную кнопку. Обратите внимание, что этот метод очистки не отключает сохранение дальнейшей истории, так как это можно сделать, только нажав «Остановить запись».Кроме того, здесь можно запретить своим запросам участие в поисковых запросах Яндекса, для этого достаточно нажать Отключить.
Инструкции
Если вы используете Internet Explorer 6, выберите «Свойства обозревателя» в меню «Инструменты», откройте вкладку «Общие» и нажмите кнопку «Очистить историю».
Если ваш браузер — Internet Explorer 7, то в меню «Инструменты» выберите «Удалить историю просмотров», нажмите кнопку «Удалить историю» и выберите «Да» в появившемся окне.
В Internet Explorer 8 в меню «Инструменты» выберите «Удалить историю Интернета», в появившемся окне отметьте пункты «История» и «Данные веб-формы» и нажмите кнопку «Удалить». у вас Firefox 3.6 или выше, затем в меню «Инструменты» выберите «Стереть недавние», в появившемся окне «Очистить» выберите период времени, за который вы хотите историю … Щелкните стрелку рядом с « Детали »и в появившемся списке отметьте« История посещений и загрузок »и« История форм и поиска.«Затем нажмите кнопку« Очистить сейчас ».
В Safari версий 2 и 3, чтобы очистить историю поиска из меню« История », выберите« Очистить историю ».
Если ваш браузер — Google Chrome, то для очистки запросов сначала щелкните значок гаечного ключа в правом верхнем углу. В появившемся списке выберите «Инструменты» и нажмите «Очистить данные». В открывшемся окне установите флажок «Очистить историю , посещенных страниц». В верхнем меню выберите «с начала», чтобы стереть всю историю поиска .Щелкните Очистить данные просмотра.
Полезный совет
Вы можете удалить не только историю запросов, но и пароли, сохраненные браузером, данные, введенные в веб-формы, временные файлы для снижения скорости загрузки страницы, файлы cookie (с сохранением ваших настроек для определенных веб-сайтов) , снимки наиболее посещаемых ресурсов на странице быстрого доступа …
Источники:
- Google Web Search
- как очистить историю запросов
Удалить историю поиска в Opera.На боковой вкладке браузера щелкните значок «История». После этого, выбрав нужный вам день недели, нажмите на иконку «Удалить». Информация будет безотзывной.
Интернет-пользователям, которые работают с важными документами и личной информацией, просто необходимо знать, как очистить в поиске браузер .
Вам понадобится
- Папка Internet Options, браузер
Инструкции
Нажмите кнопку «Удалить», чтобы стереть из памяти — браузер история поиска отпечатана в специальных файлах.Вы увидите новое окно «Удалить историю просмотров». Там вы увидите несколько полей — «Временные файлы», «Файлы cookie», «История», «Данные веб-форм» и «Пароли».
В поле «Временные файлы Интернета» нажмите кнопку «Удалить». Это позволит избавиться от копий веб-файлов, изображений и мультимедийных файлов, которые вы сохранили для повторного посещения в строке поиска браузера. Чтобы стереть список посещенных веб-сайтов, нажмите «Удалить» в поле «История». Точно так же вы также можете удалить другие данные истории просмотров или просто щелкнув Удалить все в нижней части окна.
Вам также понадобится информация о история на поиск в самом. В «Опере» удаляйте посещенные прямо в строке поиска, где есть галочки напротив каждого адреса. В «Google Chrome» нажмите кнопку «Настройки» в виде гаечного ключа, затем «История», «Изменить элементы» и «Удалить данные о просмотренных страницах». В «Internet Explorer» перейдите в раздел «Инструменты» и нажмите «Удалить Internet Explorer». В «Mozilla Firefox» перейдите в меню «Инструменты» и выберите «Удалить личные данные».
Видео по теме
note
Даже если вы очистите всю историю поиска, антивирус, установленный на вашем компьютере, продолжит хранить информацию о посещенных вами интернет-страницах. Чтобы удалить отчеты и хранилища из антивируса, измените настройки в самой антивирусной программе.
Полезный совет
Каждый браузер удаляет историю поиска по-разному, но через папку «Свойства обозревателя» она всегда одинакова.
Источники:
- как найти свою историю поиска
Интернет — это источник разнообразной информации, иногда очень личной.Пользователь далеко не всегда готов публично заявить о характере необходимой ему информации, которую он, вероятно, искал. Чтобы сохранить конфиденциальность подобных вопросов, есть способы удалить историю поиска в браузерах.
Инструкции
Для Mozilla Firefox перейдите в раздел «Инструменты» и оттуда — «Удалить личные данные».
Видео по теме
Довольно часто пользователь ПК хочет сохранить свою конфиденциальность Интернет- … Поэтому практически в каждом браузере есть возможность удалять историю. Чтобы очистить историю , вам необходимо выполнить следующие действия.
Инструкции
Google Chrome.
Для начала вам понадобится программа, для этого нажмите на логотип ключа, расположенный в правом верхнем углу рядом с полем адресной строки. Далее нужно выбрать пункт «История». В новом нажмите на кнопку «Изменить элементы». В открывшемся окне вы можете выбрать элементы или полностью историю , нажав на соответствующие кнопки.
Internet Explorer.
Откройте меню «Безопасность» на верхней панели инструментов. Затем выберите «Удалить историю просмотров». Вы увидите окно, в котором нужно выбрать элементы для удаления. Проверив их, подтвердите удаление, нажав кнопку «Удалить».
Похожие видеоролики
Очистка истории , поиск и кеш браузера служат для ускорения работы за счет избавления от ненужной информации, накапливающейся в памяти браузера.Другой причиной может быть желание уничтожить следы своего присутствия на определенных интернет-страницах.
Вам понадобится
- — Internet Explorer;
- — Опера;
- — Mozilla Firefox
Инструкции
Выберите «Свойства обозревателя» в меню «Инструменты», чтобы удалить все временные файлы одновременно (для Internet Explorer).
Перейдите на вкладку «Общие» и нажмите кнопку «Удалить» в разделе «История просмотров» (для Internet Explorer).
Откройте меню «Инструменты» в верхней панели браузера Opera и перейдите в пункт «Настройки» (для Opera).
Перейдите на вкладку «Дополнительно» в открывшемся окне «Настройки» и выберите пункт «История» в списке в левой части окна (для Opera).
Нажмите кнопку «Очистить» в разделе «Запоминать посещенные адреса для истории и автозаполнения», чтобы удалить историю просмотров (для Opera).
Закройте браузер, откройте файл typed_history.hml и при необходимости отредактируйте его.Перезагрузите Opera (для Opera).
Откройте меню «Инструменты» в верхней панели браузера Mozilla Firefox и перейдите к пункту «Параметры» (для Mozilla Firefox).
Перейдите на вкладку «Конфиденциальность» и нажмите кнопку «Очистить сейчас» в разделе «Личные данные» (для Mozilla Firefox).
Используйте кнопку «настроить», чтобы установить параметры автоматической очистки кеша браузера (для Mozilla Firefox).
Перейдите на вкладку «Дополнительно», чтобы установить параметры дискового пространства, используемого для файлов кеширования (для Mozilla Firefox).
Источники:
Любой браузер со стандартными настройками самостоятельно сохраняет историю запросов в Интернете, которую может просмотреть любой, кто имеет доступ к вашему компьютеру. К счастью, ваш браузер имеет возможность удалять историю поиска, что защитит вас от попыток посторонних контролировать ваши действия.
Инструкции
Opera. Для начала нужно открыть меню браузера и в разделе «Настройки» нажать на строчку «Удалить личные данные».Чтобы убедиться, что необходимая информация не будет удалена вместе с историей запросов, в окне настроек разверните ссылку «Подробные настройки». Затем оставьте галочку напротив надписи «Очистить историю просмотров». После этого нажмите «ОК».
MozillaFirefox. Чтобы выполнить аналогичную операцию в этом браузере, откройте раздел «Инструменты» в меню программы, а затем выберите «Настройки». В открывшемся окне перейдите на вкладку «Конфиденциальность» и нажмите кнопку «Удалить личные данные».Убедитесь, что рядом с «Журналом посещений» стоит галочка. Если вам нужно удалить другие типы данных, установите соответствующие флажки и запустите процесс очистки, нажав «Удалить сейчас».
InternetExplorer. Чтобы удалить историю запросов, вам необходимо открыть «Журнал браузера», который находится в разделе «Сервис». В результате вы увидите окно, разделенное на несколько разделов, в одном из которых будет кнопка «Удалить историю». Щелкните его, а затем подтвердите очистку, нажав Да.
GoogleChrome. Чтобы открыть окно «Удалить данные просмотра», вы можете нажать определенное сочетание клавиш Ctrl + Shift + Del. Кроме того, вы можете развернуть меню и в разделе «Инструменты» щелкнуть строку «Удалить данные в просмотренных документах». Этот браузер удаляет только то, что вам нужно. Установите флажок рядом с «Очистить историю просмотров», а затем нажмите кнопку «Очистить данные просмотров».
AppleSafari. Чтобы очистить историю в этом браузере, вам необходимо открыть специальный раздел «История» в главном меню.Затем нажмите кнопку «Очистить историю», которая находится в самой нижней строке. Подтвердите удаление, нажав «Очистить».
Функция поиска на компьютере очень удобна: вам не нужно просматривать каждую папку в поиске x нужного файла, система все сделает сама. Опытный пользователь легко может вызвать окно поиска и закрыть его. Но у новичка могут возникнуть проблемы с отключением функции. поиск .
Инструкции
Окно поиска может вызываться разными способами. Если вы открыли его через меню «Пуск» и команду «Поиск», просто закройте окно обычным способом: щелкните левой кнопкой мыши значок X в правом верхнем углу окна. Вы также можете использовать клавиатуру. Нажмите клавишу Alt и, удерживая ее, клавишу F4, окно закроется.
Если вы вызвали функцию поиск из любой другой папки, нажав соответствующую кнопку, расположенную в верхней части окна, вы можете закрыть поиск таким же образом.Нажмите еще раз на кнопку «Поиск» в верхней части окна папки — форма поиск исчезнет, папка вернется к своему обычному виду.
Если вдруг у вас появилась только верхняя строка меню в окне папки, а кнопки исчезли, перенастройте вид окна. Для возврата кнопок кликните по верхней строке меню правой кнопкой мыши, в выпадающем меню установите маркер напротив строки «Обычные кнопки».
В браузерах также есть опция , поиск и, при соответствующих настройках, запоминание того, что искал пользователь.Если вы хотите, чтобы ваш браузер не записывал то, что именно вы искали в Интернете, установите соответствующие настройки.
На примере браузера Mozilla Firefox: запустите браузер обычным способом. В верхней строке меню выберите пункт «Инструменты», в раскрывающемся меню щелкните левой кнопкой мыши строку «Настройки», и откроется новое диалоговое окно.
В открывшемся окне перейдите на вкладку «Конфиденциальность». В группе «История» используйте раскрывающийся список в поле «Firefox», чтобы установить значение «Не запоминать историю».Нажмите OK, чтобы новые настройки вступили в силу.
Чтобы очистить историю формы и поиск в браузере , в верхней строке меню выберите «Инструменты». В выпадающем меню щелкните левой кнопкой мыши строку «Стереть недавнюю историю». В появившемся диалоговом окне установите маркер в поле напротив надписи «История форм и поиск », нажмите кнопку «Очистить сейчас» и подтвердите команду.
Похожие видео
Каждый веб-браузер хранит историю поездок пользователей через Интернет.Возможно, вы предпочли бы сохранить конфиденциальность этого вопроса. В этом случае нужно очистить журнал за посещений.
Инструкции
Если вы используете IE7, в меню «Инструменты» выберите опцию «Удалить журнал » и нажмите «Удалить историю» в разделе «История». В этом окне вы можете удалить файлы cookie, временные файлы Интернета и другие данные, созданные при посещении различных веб-сайтов.
Для очистки журнала и в IE8 запустите браузер из меню «Пуск» и перейдите на вкладку «Безопасность».Выбрать команду «Удалить магазин …». Если вы хотите сохранить файлы cookie и данные с некоторых веб-сайтов, установите флажок «Сохранить выбранные данные веб-сайтов». Установите флажки напротив данных, с которых вы хотите очистить жесткий диск, и нажмите «Удалить».
Чтобы удалить посещений журнала в Mozilla Firefox более поздней версии, чем версия 3, используйте команду «Стереть недавнюю историю» из меню «Инструменты». В окне «Очистить» щелкните стрелку и выберите из раскрывающегося списка интервал времени, через который требуется очистка магазина a.Разверните список «Подробности», щелкнув стрелку, и установите флажок для данных, которые вы хотите удалить. Щелкните «Очистить сейчас».
Если вы используете Mozilla 3.0 или более раннюю версию, выберите команду «Удалить личные данные» в меню «Инструменты». Установите флажок «Удалить просмотров журнала » и нажмите «Удалить сейчас».
Чтобы очистить историю просмотров в Google Chrome, щелкните значок гаечного ключа на панели инструментов. Последовательно выберите «Инструменты» и «Удалить данные на просмотренных страницах». В новом окне укажите в раскрывающемся списке временной интервал, за который вы хотите удалить данные.Установите флажки напротив типов файлов, от которых вы хотите избавиться, и нажмите «Удалить данные …».
Чтобы очистить историю просмотров, выберите опцию «История». Вверху страницы щелкните ссылку «Изменить список» и установите флажки рядом с данными, которые нужно удалить. Щелкните Удалить выбранные элементы. Подтвердите свой выбор, нажав ОК. Чтобы вернуться в обычный режим, нажмите ссылку «Готово» в правом верхнем углу страницы.
Видео по теме
Используя Интернет для поиска информации, не каждый пользователь хочет, чтобы об этом узнал кто-то другой.Особенно, если он использовал чужой компьютер в своих целях. В этих случаях очень полезной функцией является удаление записей из истории поиска.
Инструкции
Чтобы удалить запись , необходимо определить из истории поиска, какой конкретный Интернет-браузер вы используете. В Internet Explorer процесс удаления довольно прост. Щелкните раздел «Инструменты» вверху меню и найдите подраздел «Свойства обозревателя».В появившемся списке щелкните вкладку Общие. Выберите блок данных «Временные файлы Интернета» и нажмите на функцию «Удалить файлы» и «Удалить файлы cookie». Затем измените параметр 20 на 1 в блоке «Журнал» и нажмите кнопку «ОК».
Для браузера Mozilla Firefox используйте меню главного окна программы «Инструменты». Щелкните раздел «Стереть» в недавней истории и, как только появится окно с периодами истории поиска, выберите период с желаемой записью и нажмите функцию «Очистить сейчас».
Если вы используете браузер Opera, перейдите в раздел «Инструменты» в главном окне программы и найдите пункт «Общие настройки». В появившемся окне щелкните вкладку «Дополнительно» и перейдите в раздел «История». Затем нажмите кнопку «Очистить» напротив ссылки «Запоминать посещенные адреса для истории».
Удаление записей из истории поиска в браузере Google Chrome имеет больше возможностей, чем все предыдущие. Если вы хотите удалить часть своей истории поиска, загрузите Google Chrome и нажмите на изображение гаечного ключа.Таким образом, вы перейдете в «Настройки» программы, где выберите раздел «История». Как только откроется окно с историей всех ваших поисковых записей, установите флажок рядом с каждой ненужной страницей и нажмите на функцию «Удалить». Нажмите на функцию «Очистить историю», если вы хотите стереть всю историю ваших поисков.
Если вы хотите удалить саму функцию записи истории поиска, найдите строку «Запись истории поиска включена» и щелкните ссылку «Пауза».
История поиска и веб-серфинга сохраняется на жестком диске.Если вы хотите сохранить свои интернет-настройки в секрете, вы можете удалить историю просмотров со своего компьютера.
Как удалить условия поиска в Mozilla Firefox
Нажмите кнопку меню на правом краю панели инструментов и щелкните значок «Журнал». Выберите пункт «Удалить недавнюю историю». В диалоговом окне удаления откройте раскрывающийся список «Удалить» и укажите временной интервал, для которого вы хотите очистить. В списке «Подробности» установите флажок «История посещений и загрузок» и нажмите «Удалить сейчас».
Можно удалять не всю историю, а отдельные поиски. Щелкните адресную строку и нажмите клавишу со стрелкой вниз, чтобы просмотреть список посещенных сайтов. Выделите веб-адрес, который вы хотите удалить, с помощью курсора и нажмите Удалить.
Вы можете сразу удалить историю посещений сайта. Нажмите кнопку меню, щелкните значок «Журнал» и нажмите «Показать весь журнал» в нижней строке списка. В строке поиска введите название сайта и нажмите Enter. Список всех посещенных страниц этого сайта появится в окне браузера.Щелкните любой адрес правой кнопкой мыши и выберите в контекстном меню «Забыть об этом сайте».
Как удалить поисковые запросы в Opera
В меню «Инструменты» выберите пункт «История» или используйте комбинацию Ctrl + Shift + H. В списке «Имя» щелкните папку, содержащую адреса страницы, посещенные за желаемый интервал времени. Отметьте веб-адрес и щелкните значок корзины «Удалить» на панели инструментов. Если вы хотите удалить записи за весь период, выберите папку и нажмите «Удалить».
Есть другой способ: в меню «Инструменты» выбрать «Удалить личные данные» и в диалоговом окне нажать «Подробные настройки». Установите флажки рядом с «Очистить историю просмотров» и «Очистить историю загрузок», затем нажмите «Удалить».
Чтобы удалить URL-адрес любого сайта из адресной строки, щелкните его левой кнопкой мыши и нажмите клавишу со стрелкой вниз. Удалите адрес с помощью кнопки Удалить.
Как удалить поисковые запросы из Google Chrome
Нажмите кнопку настроек и управления у правой границы адресной строки и выберите пункт «История».Если вы хотите скрыть веб-адрес, выберите его и нажмите «Удалить выбранные элементы». Чтобы очистить всю историю поиска, нажмите «Очистить историю».
Вы можете посещать сайты. Серфинг не будет отличаться от обычного, но адреса веб-страниц не будут сохраняться в истории просмотров, а файлы cookie будут удалены после закрытия окна. Чтобы выбрать этот режим, используйте клавиши Ctrl + Shift + N.
Как удалить условия поиска из IE
Щелкните правой кнопкой мыши значок Internet Explorer и выберите «Свойства».На вкладке «Общие» в разделе «История просмотров» нажмите «Удалить». В окне удаления установите флажки для «Журнал» и «Временные файлы Интернета». Снимите флажок рядом с «Сохранить данные». Щелкните «Удалить».
Чтобы удалить отдельный URL-адрес из адресной строки, щелкните стрелку вниз на его правой границе, наведите указатель на нужный адрес и щелкните красный крестик справа.
Многие интернет-пользователи хотят знать, как удалить историю поиска в Яндекс. Это неудивительно, поскольку сохранение запросов в строке поиска нарушает конфиденциальность человека, особенно если за компьютером одновременно работают несколько человек.Для очистки истории достаточно использовать специальные настройки поисковой системы или текущего браузера.
Удаление истории поиска через настройки Яндекса
Откройте поисковик и обратите внимание на ссылку «Настройки» в правом верхнем углу. Щелкните по нему и выберите «Настройки портала». На открывшейся странице вы можете настроить отображение результатов поиска, а также удалить саму историю поиска Яндекса. Просто нажмите кнопку «Очистить историю запросов» в разделе «Подсказки для поиска».Теперь другие пользователи, а также вы, войдя на сайт, не увидят слова и фразы, введенные ранее в строке.
Оставаясь на странице настроек, вы можете нажать на ссылку «Результаты поиска». В открывшемся разделе перейдите к пункту «Персональный поиск» и снимите флажки рядом с опциями «Учитывать мою историю поиска» и «Показывать избранные сайты». Это поможет максимально сохранить вашу конфиденциальность, и другие пользователи не смогут видеть, какие сайты вы посещаете чаще всего и какие запросы вы для этого используете.
Вернитесь на главную страницу настроек и снимите флажок рядом с опцией «Показывать частые запросы». Это полностью очистит панель поиска, и когда вы введете какие-либо слова и фразы, вы не увидите похожие запросы, введенные другими людьми. Эта полезная опция сделает ваш собственный поиск более точным и целевым.
Очистка истории поиска Яндекса через настройки браузера
Установка необходимых опций в самой поисковой системе не всегда гарантирует сохранность ваших данных, так как другие пользователи могут повторно активировать отключенные настройки, и введенные фразы снова будут отображаться в строке .Чтобы этого не случилось, вы можете зайти в настройки своего интернет-браузера. Обычно они находятся в главном меню, кнопка перехода в которое находится в верхней части окна.
В меню параметров вам нужно найти настройки пользователя, такие как «очистить историю браузера», «очистить файлы cookie» и «сохранить формы». В разных браузерах они могут называться по-разному. Так или иначе, выполнение этих действий полностью стирает из памяти браузера любые манипуляции, которые пользователи совершали за все время или период времени, указанный в текущих настройках.
Таким образом, выполняя эти действия после каждого закрытия браузера, вы можете удалить свою историю поиска Яндекса, а также любую другую информацию о посещенных сайтах. Чтобы не делать это постоянно, вы можете использовать интернет-браузер в режиме «инкогнито», который активируется через главное меню. Он не сохраняет автоматически историю просмотров и другие действия пользователя.
Сегодня многие используют Яндекс, потому что это один из самых распространенных браузеров среди потребителей. Свою популярность он приобрел благодаря своей практичности и функциональности, но, к сожалению, не все пользователи еще разобрались с некоторыми функциями этого браузера.
Удалить историю
Российская поисковая система Яндекс имеет большую аудиторию пользователей, которые используют не только веб-версию сайта, но и дополнительные приложения. Одна из этих программ — браузер со встроенным окном поиска компании и ее услуг. Все введенные запросы и посещенные страницы сохраняются в памяти приложения и на удаленных серверах.
Некоторые пользователи не понимают, зачем им нужно очищать историю, и тратить на это время. Это настоящая необходимость.Дело в том, что в первую очередь история Яндекса еще и «забивает» телефон, если не чистить историю, со временем все процессы на рассматриваемом устройстве начинают «тормозить», а иногда и «глючить» . Так что не поленитесь потратить совсем немного своего времени на то, чтобы удалить историю и тем самым «очистить» свой телефон от лишней ненужной информации.
Если ваш браузер или телефон Android начинает работать медленнее — отклик на обзор становится все больше и больше, пора очистить историю просмотров.
Не только в браузерах Яндекс или Хром можно удалить историю просмотров. То же самое можно сделать в андроид-приложениях YouTube, ВКонтакте, звонках, загрузках в Интернете, в Instagram, в Viber, в Skype, а также на клавиатуре.
Есть еще несколько причин, по которым может понадобиться очистка истории:
- Пользователь оставляет в этом списке только те ссылки, которые могут ему пригодиться в будущем (причем ближайшую).
- Скрыть информацию о том, какие сайты вы посещали от других пользователей (очень часто родители, супруги, влюбленные проверяют свои телефоны, поэтому это следует иметь в виду).
- Для нормальной и полноценной работы вашего мобильного устройства оно не должно содержать лишней и ненужной информации.
Как очистить историю поиска?
Чтобы удалить информацию о посещенных страницах в Яндекс браузере, необходимо сделать следующее:
- Запустить приложение.
- Щелкните значок часов на главном экране.
- Все посещенные сайты будут отображаться слева. Вы можете удалить их выборочно или все сразу.
- Выборочное удаление производится долгим нажатием на нужную строку. Во всплывающем меню выберите «Удалить».
- Очистка всей истории выполняется щелчком по трем точкам, расположенным справа от строки ввода. Из представленных вариантов вы должны выбрать «Очистить историю» и подтвердить свое действие, нажав «Да»
Через браузер:
- Откройте Яндекс.Браузер. Перейдите в меню навигации вкладок (для этого щелкните значок S).
- Щелкните значок с часами, чтобы перейти в меню истории.
- В этом разделе вы можете просмотреть посещенные сайты.В этом случае пользователь выбирает, какие адреса удалить, а какие оставить.
- Нажмите «удалить».
- После этого адреса посещенных сайтов будут удалены из истории.
История посещенных Интернет-страниц рассказывает вам не только о часто посещаемых сайтах, но также помогает быстро открыть часто посещаемую страницу, поскольку вам не нужно каждый раз вводить ее адрес. Хотя история просмотров полезна для вас, поскольку она упрощает работу в Интернете, вы также должны учитывать, что иногда необходимо полностью удалить историю просмотров, чтобы сохранить конфиденциальность вашего просмотра в Интернете, например, если вы выходите в Интернет из общественный компьютер…. Очистка истории просмотров также помогает увеличить свободное место на жестком диске и может помочь вашему компьютеру работать быстрее.
Очистить историю просмотров — очень простая задача. Ниже приведены простые инструкции по полной очистке истории просмотров для наиболее популярных сегодня интернет-браузеров.
Internet Explorer (проверено на версии 6.0)
В главном меню выберите «Сервис», затем «Свойства обозревателя».
Затем на вкладке «Общие» в разделе «История» нажмите кнопку «Очистить».Ответьте «Да» на запрос на удаление. Также в разделе «Временные файлы Интернета» нажмите кнопку «Удалить файлы», установите флажок «Удалить это содержимое» в запросе на удаление и нажмите «ОК».
Вот и все!
Mozilla Firefox (проверено на версии 3.6)
В главном меню выберите «Инструменты», затем «Параметры».
Затем на вкладке Конфиденциальность в разделе История выберите Очистить недавнюю историю.
В раскрывающемся меню выберите «Все», внизу поставьте все флажки (если их нет, то сначала нажмите кнопку со стрелкой вниз слева от слова «Подробности»), затем «Очистить сейчас же».
Вот и все!
Opera (проверено на версии 10.53)
Если у вас есть новая версия Opera, в которой по умолчанию не отображается главное меню, то сначала нажмите красную кнопку в верхнем левом углу окна Opera, затем выберите «Показать меню».
Теперь вы можете начать удаление истории.
В главном меню выберите «Инструменты», затем «Общие настройки».
Затем на вкладке «Дополнительно» выберите раздел «История», нажмите обе кнопки «Очистить».
Вот и все!
Google chrome (проверено в версии 5.0)
Щелкните маленький значок гаечного ключа, расположенный в правом верхнем углу окна Google Chrome, рядом с адресной строкой. В появившемся меню выберите «Параметры».
На вкладке «Дополнительно» нажмите кнопку «Очистить данные просмотра».
На открывшейся панели установите все флажки, в выпадающем меню «Очистить данные за период:» выберите «Все», затем нажмите кнопку «Удалить данные на просмотренных страницах».
Мы можем его пересматривать, анализировать, находить и посещать просмотренные страницы, скачивать файлы, которые мы скачали ранее, и очищать саму историю.
И если когда-то это полезно для поиска страницы, адрес которой вы забыли, то иногда пользователи не хотят, чтобы кто-то знал, какие ресурсы они посетили. Для этого очищается история браузера.
Сегодня мы рассмотрим, как очистить историю в Яндекс Браузере. В подавляющем большинстве браузеров и Яндекс.Браузер не исключение, историю можно проверить с помощью комбинации Ctrl + H или щелкнув значок настроек в правом верхнем углу и выбрав в меню «История».
Здесь мы можем очистить историю за определенные периоды времени (за предыдущий час, за предыдущий день и всю историю), а также то, что именно мы хотим удалить из истории (куки, файлы кеша, загрузка история, история просмотров, сохраненные пароли, данные автозаполнения).
Нет необходимости спешить и удалять все, а только то, что нужно скрыть от посторонних глаз (удалить можно по одной ссылке), потому что, например, куки и файлы кеша, данные автозаполнения помогают ускорить браузер.
Когда вы замечаете, что «Яндекс» (браузер) начинает «тормозить», значит, пора очистить историю посещений, а также куки и кеш.
Сделать это очень просто: откройте свой веб-браузер и в правом верхнем углу нажмите кнопку (с изображением трех вертикальных полос), с помощью которой вы можете войти в меню. Выберите опцию «История», а затем перейдите в «Менеджер истории». Откроется страница, на которой вы сможете просмотреть все посещенные вами сайты, а также удалить некоторые из них или все сразу.
Если вы хотите полностью избавиться от истории, то нажмите «Очистить историю» (кнопка справа). Появится окно, в котором нужно установить флажки рядом с «История просмотров», «Куки» и «Кэш». Теперь рекомендуется указать, что вы хотите удалить накопленные элементы «За все время» и нажать «Очистить историю». Вот и все. Вы избавились от истории просмотров. Как видите, ничего сложного в этой операции нет.
Режим «Инкогнито» Если вы не хотите, чтобы Яндекс (браузер) сохранял запросы, которые вы вводите в строке поиска, а также пароли и посещенные страницы, вы можете использовать режим «Инкогнито».Чтобы активировать его, откройте меню браузера и наведите курсор на пункт «Дополнительно», а затем перейдите в «Новое окно в режиме инкогнито».
После предпринятых шагов вы можете посещать любые веб-страницы, при этом пароли, запросы и адреса ресурсов сохраняться не будут. Кстати, обратите внимание, что при активации этого режима установленные расширения будут отключены в браузере. Бояться не нужно — просто откройте меню еще раз, перейдите в раздел «Дополнения» и включите все, что у вас отключено.Поисковая система Яндекса Итак, вы уже знаете, как очистить историю.
В Яндексе (браузере) это сделать очень просто. Но что делать, если речь идет о проведении такой же процедуры в поисковой системе Яндекс? Об этом и пойдет речь далее. Первым делом зайдите в свой аккаунт на Яндексе. Вверху, рядом с фотографией вашего профиля, вы увидите кнопку с изображением шестеренки. Нажав на нее, выберите опцию «Другие настройки».
Откроется страница, на которой нужно перейти в раздел «Мои находки».Теперь, чтобы очистить историю поиска, нажмите соответствующую кнопку (ее легко найти). Последний шаг (необязательно) — отключить запись истории. Для этого просто перетащите ползунок слева в положение «Выкл.».
Как очистить строку поиска?
Главный ответ:
Каждый из запросов, которые вы когда-либо вводили в строку поиска браузера, остается в его кеше. И их список выпадает каждый раз, когда вы начинаете вводить похожие слова в строку.Иногда сам сервер поисковой системы хранит запросы. Чтобы очистить список запросов, нужно удалить их из кеша интернет-браузера или установить бан для поисковой системы, которая после этого больше не будет сохранять введенные фразы или слова.
Итак, для каждого браузера нужен определенный алгоритм действий. Например, в Internet Explorer, который является браузером Microsoft по умолчанию, перейдите в меню «Сервис», а затем в «Свойства обозревателя». Там вы найдете «Историю просмотров» и, нажав на кнопку удаления, поставьте галочку рядом с элементами, относящимися к вводу запросов.Подтвердите изменения. Затем перейдите в раздел «Поиск» и найдите систему по умолчанию. Чтобы отключить хранение ваших запросов для поисковой службы, нажмите кнопку «Отключить».
Если вы используете браузер Opera, после его открытия нажмите Ctrl + F12. Откроется диалоговое окно «Настройки», в котором активируется вкладка «Поиск». Там рядом с командой «Включить подсказки для поиска» установите галочку и сохраните изменения, нажав ОК. Теперь активируйте вкладку «Дополнительно» и найдите меню «История». Есть раздел «Disk Cache», в котором нажмите «Очистить».
Чтобы заблокировать поисковую систему в браузере Google Chrome, автоматически отображать ранее найденные слова запроса в строке поиска, а также для очистки кеша интернет-браузера найдите значок «Гаечный ключ» (панель браузера). Теперь, выбрав «Параметры», внесите свои изменения. Зайдите в «Общие» — раздел «Поиск» и снимите там галочку напротив пункта «Включить Live Search». Далее в меню «Дополнительно» подтвердите удаление данных о ранее просмотренных страницах, затем установите нужные вам функции и сохраните изменения.
И, наконец, при работе с браузером Mozilla Firefox выберите в его меню «Параметры», где активируйте вкладку «Конфиденциальность». Там будет активная кнопка «Очистить недавнюю историю», которую и нажимаем. Откроется диалоговое окно, в котором вы можете установить период времени, по истечении которого история будет удалена.

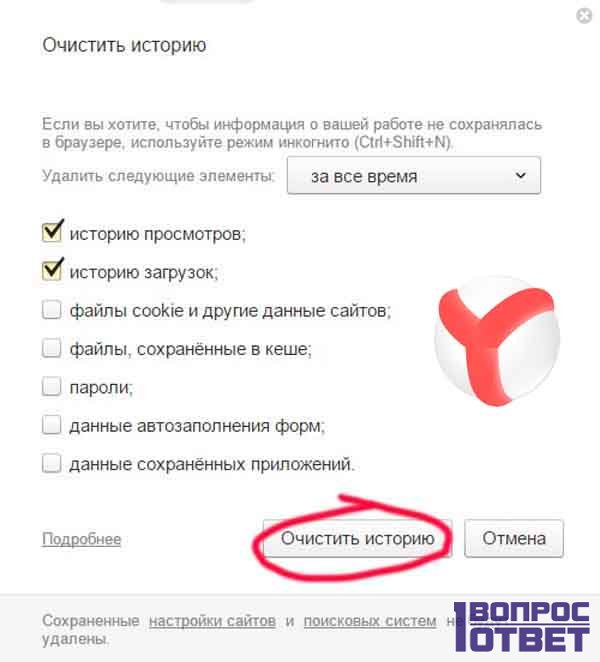
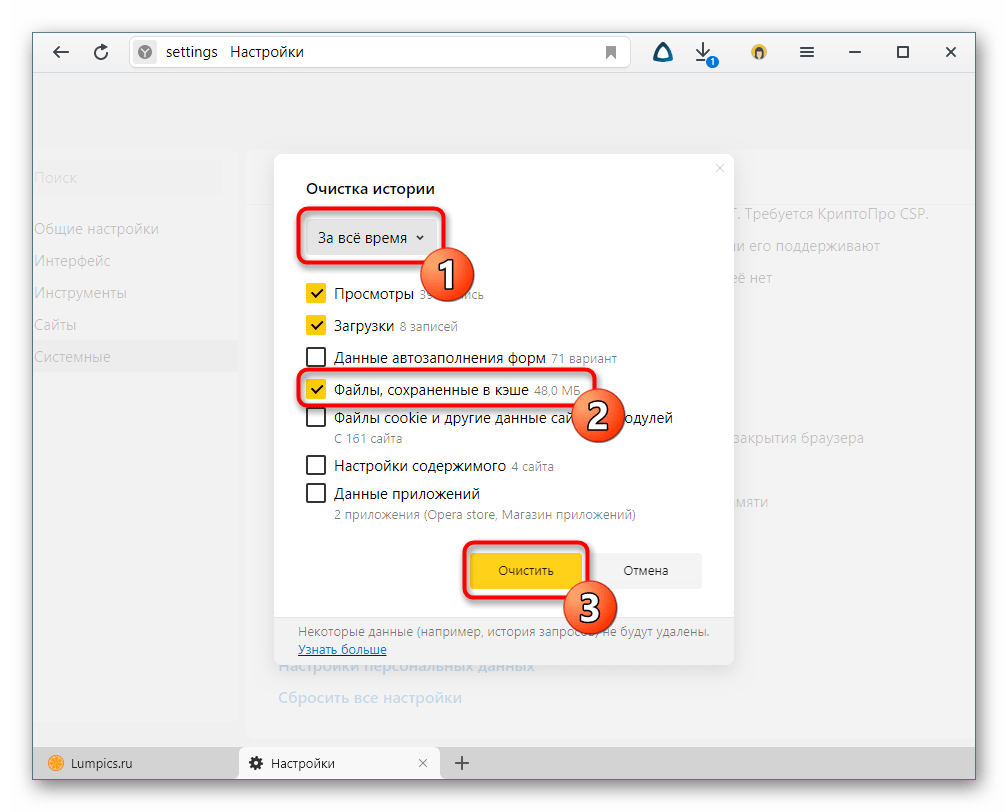 Как и любая другая программа Яндекс браузер удаляется из компонента «Удаление программ» панели.
Как и любая другая программа Яндекс браузер удаляется из компонента «Удаление программ» панели.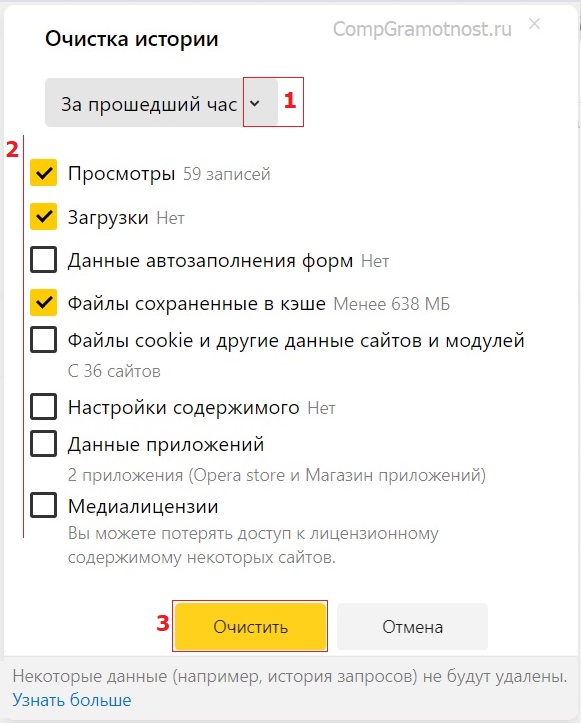 На этой же странице по ссылке можно отправить свой отзыв в компанию Яндекс, в котором рассказать что вас не устроила в браузере.
На этой же странице по ссылке можно отправить свой отзыв в компанию Яндекс, в котором рассказать что вас не устроила в браузере. Для этого откройте настройки браузера (три вертикальные точки в правом верхнем углу) и перейдите по пути: «Дополнительные инструменты» – «Расширения» (или перейдите по этой ссылке: chrome://extensions/).
Для этого откройте настройки браузера (три вертикальные точки в правом верхнем углу) и перейдите по пути: «Дополнительные инструменты» – «Расширения» (или перейдите по этой ссылке: chrome://extensions/).

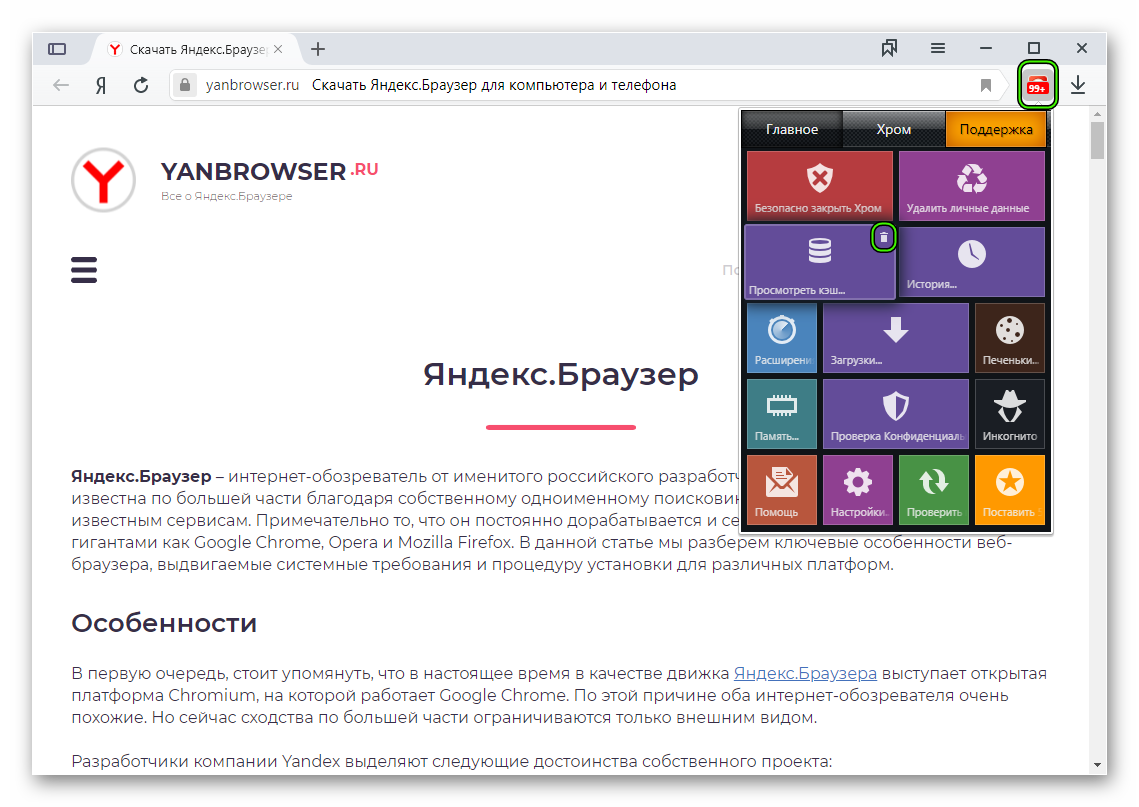 Затем нажмите на кнопку «Найти далее». Обратите внимание, чтобы в левой части окна была выделена ветка «Компьютер», тогда будет вестись поиск по всей системе, а не по отдельной директории.
Затем нажмите на кнопку «Найти далее». Обратите внимание, чтобы в левой части окна была выделена ветка «Компьютер», тогда будет вестись поиск по всей системе, а не по отдельной директории.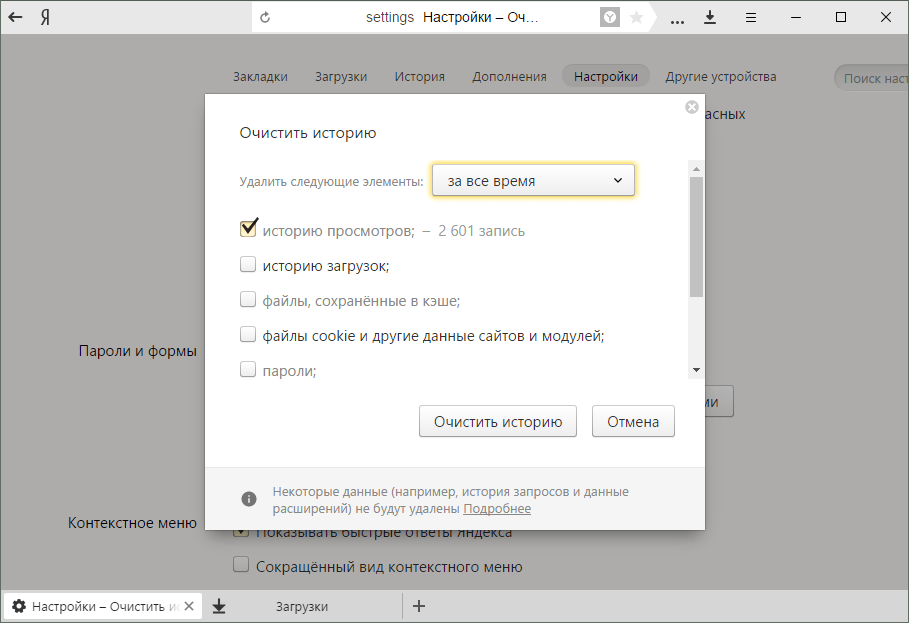

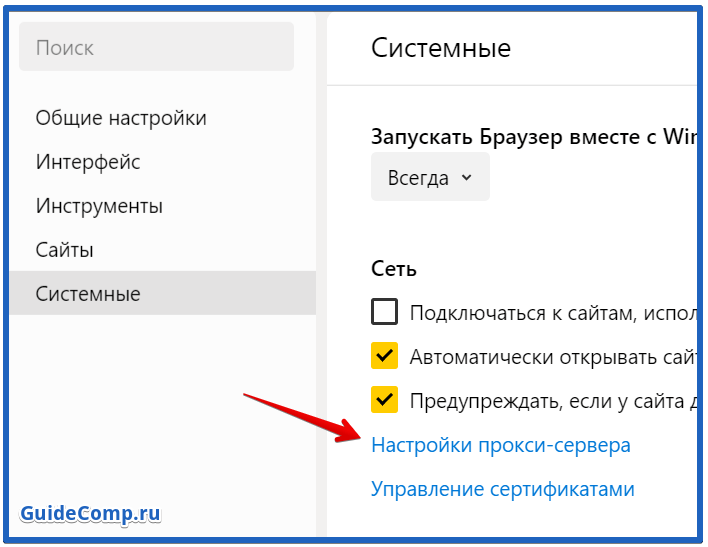
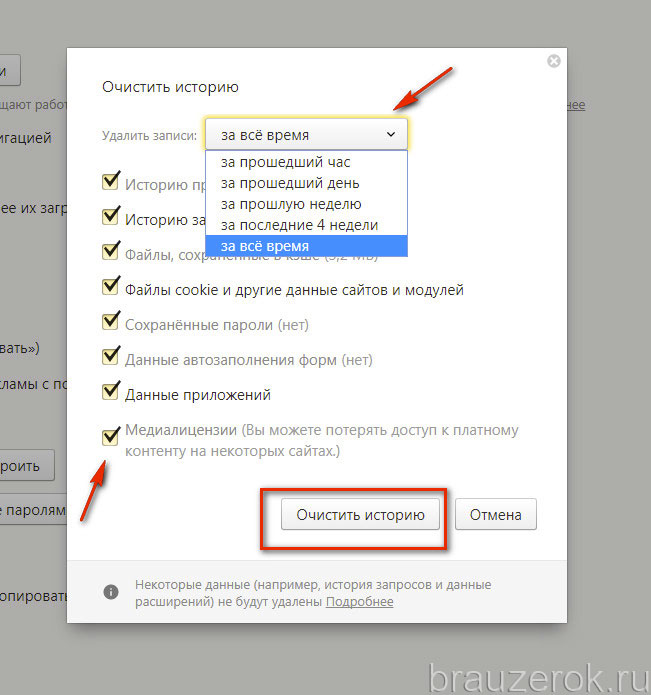 В результате запустится пошаговый мастер, при помощи которого мы и сможем стереть ненужный софт.
В результате запустится пошаговый мастер, при помощи которого мы и сможем стереть ненужный софт.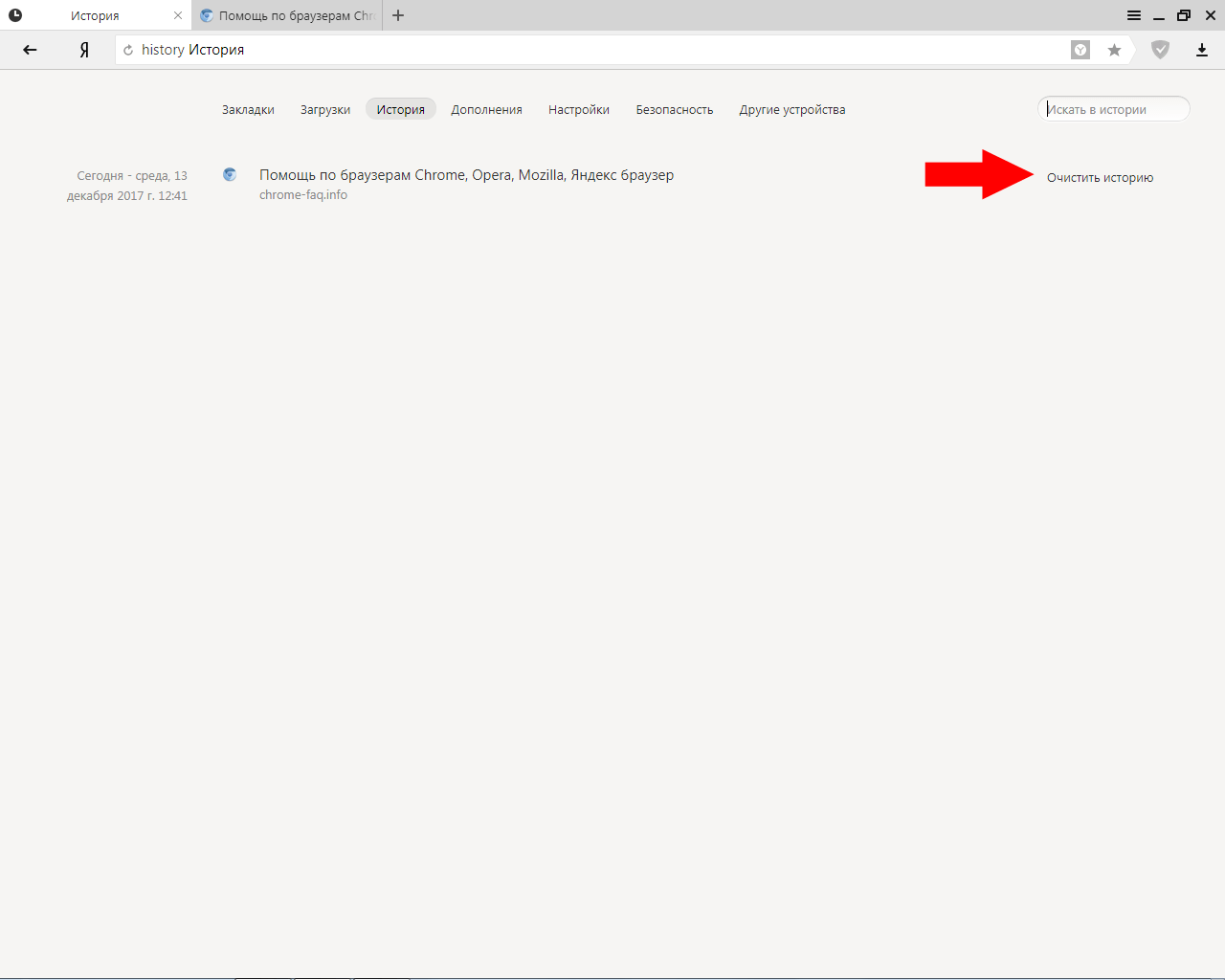 Затем переключаем наш сканер в продвинутый режим и запускаем поиск остатков. Сначала мы будем делать это в системном реестре Windows 7.
Затем переключаем наш сканер в продвинутый режим и запускаем поиск остатков. Сначала мы будем делать это в системном реестре Windows 7.