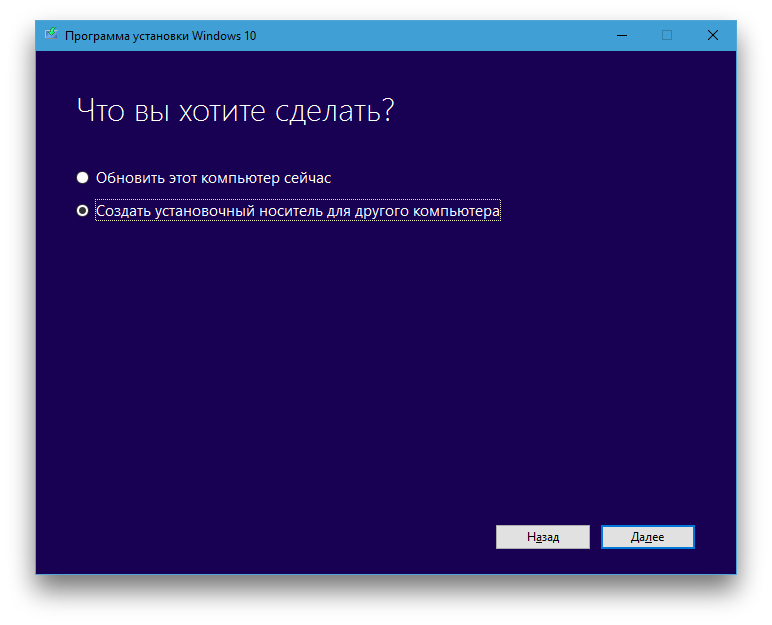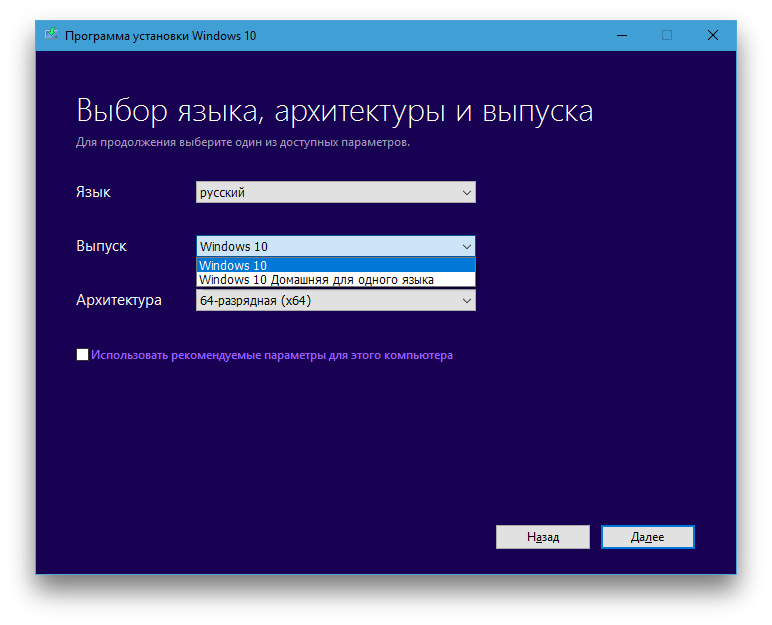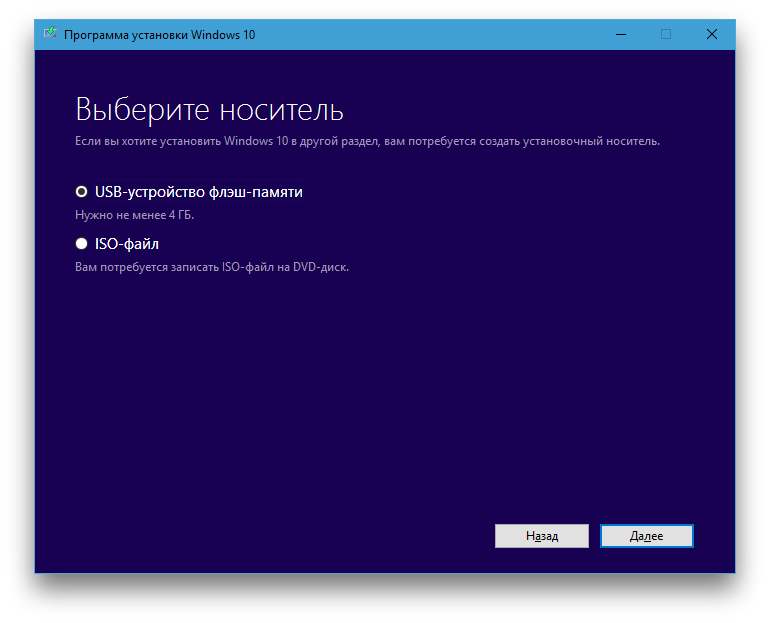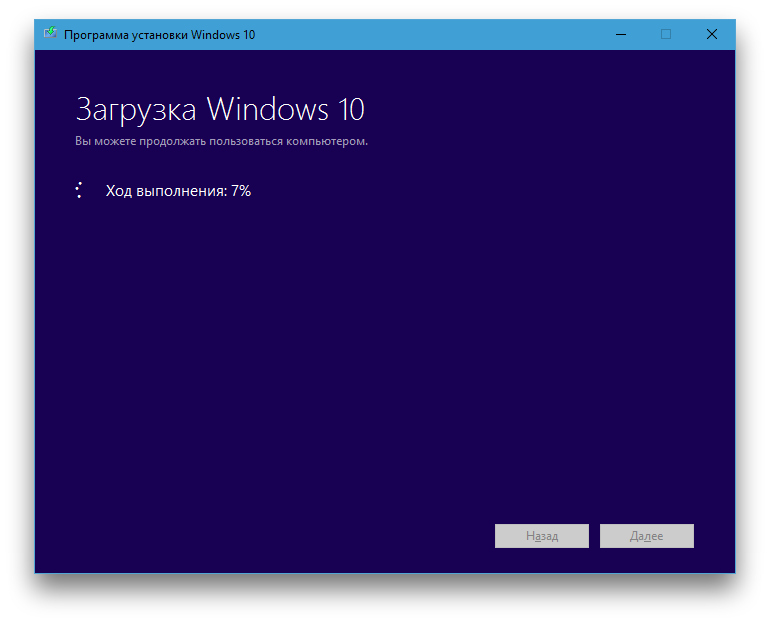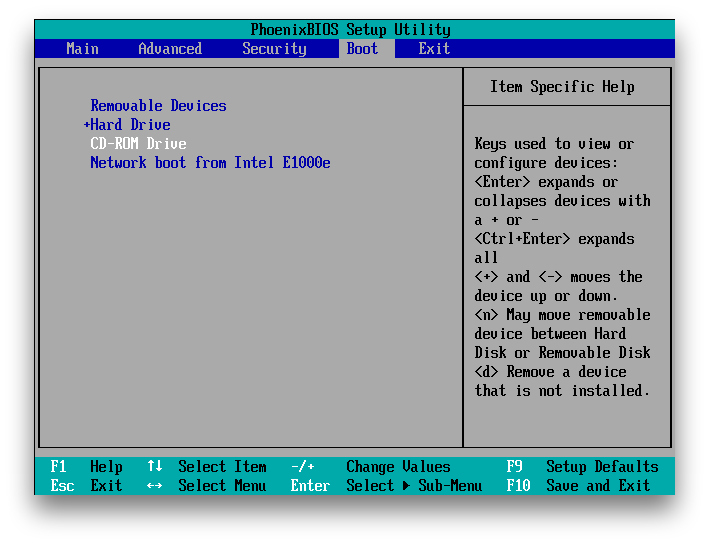Как установить (переустановить) Windows 7 с флешки правильно
Я считаю что навык переустановки системы должен освоить каждый. Умение переустановить windows вам пригодиться 100%. Вы сможете за полтора часа работы сидя за креслом у знакомого, попивая чай заработать порядка 10-15$ (средняя цена сервисных центров за эту услугу). Услышать большое количество благодарностей и получить хорошие рекомендации в вашей компании как узкого специалиста в этой области. В наше время это должен знать и уметь каждый школьник и домохозяйка. Возможность самостоятельно знать как правильно переустановить windows 7 с флешки позволит вам быстро вернуть компьютер в рабочее состояние, не смотря на время суток или день недели что очень важно, поскольку СЦ не работают круглые сутки и если у вас слетит windows то придется ждать. Так же при помощи этой инструкции вы сможете переустановить windows 7 с диска. Единственное отличие отличие нужно будет в BIOSе выбрать загрузку не с флешки, а с диска.
Так же вам может понадобиться выполнить резервное копирование файлов,
Переустановка windows 7 с флешки. Пошаговая инструкция
Для начала нам нужна загрузочная флешка, данная статье подразумевает ее наличие. Если у вас нет загрузочной флешки вы можете узнать как создать ее здесь.
Далее нам потребуется изменить настройки загрузки в BIOS и запустить установку windows 7. Т.е. всего три шага:
- Установочная флешка windows 7
- Параметры BIOS
- Установка windows 7
ВАШИ ДЕЙСТВИЯ:
Вставьте установочную флешку windows 7 в компьютер или ноутбук.
Включаем или перезагружаем если компьютер включен и запускаем меню BIOS. На разных компьютерах и ноутбуках это меню вызывается по разному. Возможно придется перезагружать компьютер несколько раз чтобы угадать с кнопкой запуска.
Сразу после включения компьютера несколько раз нажимайте клавишу вызова BIOS пока не появится меню, если же оно не появилось, а началась загрузка windows, подождите пока загрузиться, после чего перезагрузите компьютер и нажимайте на другую клавишу вызова меню. На картинке ниже представлены все возможные варианты для запуска BIOS.
За частую это клавиши F2, DEL, F12. Так же на некоторых ноутбуках и ПК есть возможность запуска меню «выбора загрузочного диска» оно вызывается с помощью F8. Если у вас получилось вызвать меню «выбора загрузочного диска» вы выбираете в нем флешку и переходите к установке. При этом вам не придется лезть в меню BIOS. Если же нет потребуется зайти в BIOS.
После того как мы зашли в BIOS нам нужен раздел Boot. Навигация по BIOS осуществляется с клавиатуры с помощью стрелочек, Enter , и F(1-12). Итак перемещаемся с помощью стрелочек в меню Boot и находим там Hard Disk Drives, нажимаем Enter. Выбираем 1 st Drive нажимаем Enter, выбираем флешку, после чего возвращаемся в меню boot с помощью клавиши esc. Находим Boot Device Priority нажимаем Enter и перемещаем нашу флешку на первое место (если она не стоит на 1 месте) переместить можно либо F5/F6 либо стрелочки+Enter, в зависимости от версии BIOS.
В каждом меню BIOS есть подсказки Обращайте внимание на них! Этими действиями мы дали компьютеру команду что нужно запускаться с флешки. Теперь для сохранения этих изменений нажимаем клавишу F10 и ОК. Компьютер перезагружается .
Сразу после перезагрузки начнется считывание с флешки об этом говорит следующая полоса загрузки которую вы увидите на экране .
Через несколько минут появляется диалоговое окно с возможностью выбора языка. Выбираем нужный нам язык и жмем «далее».
Для начала установки жмем Установить
Перед нами видим окошко выбора разрядности системы. В зависимости от windows которая записана на флешки и будет производится выбор.
Далее принимаем условие лицензионного соглашения (ставим галочку) и жмем»
Следующим шагом нам нужно выбрать тип установки, выбираем «Выборочная: только установка Winows(для опытных пользователей)» или же как на фото Выбираем полную установку.
Теперь внимательно, нам нужно выбрать диск на который будет устанавливаться система.К сожалению букв вы не увидите поэтому выбор диска нужно осуществить по типу диска . Пример: У меня при установке есть два диска C – системный (25 ГБ) и D – рабочий (121 ГБ ). Мне нужно выбрать диск C поскольку ранее на нем была установлена система . Выбираем системный диск после чего жмем Настройка диска —
После того как мы нажимаем Форматирование, высвечивается сообщение предупредительного характера. Соглашаемся нажав ОК
Как только форматирование завершено нажимаем «Далее».
Теперь мы видим главное окно установки windows это происходит в пять этапов и длится должно не более 25 минут после чего компьютер перезагрузиться и продолжится установка.
Важно не пропустить момент перезагрузки компьютера, поскольку нам нужно будет извлечь флешку или вернуть настройки BIOS(чтобы запуск был не с флешки а с жесткого диска)! Вы можете подождать 10 секунд и после того как компьютер автоматически перезагрузиться сразу вытащить флешку или же перезагрузить сейчас и вытащить флешку. Если вы не успели вытащить флешку установка начнется заново. Не стоит расстраиваться подождите пока появиться окно выбора языка после чего перезагрузите компьютер и извлеките флешку и установка продолжится !
После завершения установки вы увидите окна настройки персональных параметров. Даем имя ПК , придумываем пароль если есть желание , так же выполняется активация которую можно пропустить выбираем свой часовой пояс, дату, время.
Если у вас лицензионная Windows введите ключ, если же у вас пиратка тогда снимите галочку с Автоматически активировать Windows при подключении к Интернету.
ГОТОВО!
Возможно вам понадобиться решение таких проблем как:
enginblog.com
Как установить Windows 7 / 8.1 / 10 с флешки или карты памяти
Здравствуйте Друзья! Процесс установки Windows 7 с диска был рассмотрен в соседней статье. Но, бывают ситуации когда нет диска под рукой или привод не работает. Эти вопросы конечно же решаемые, а как быть в случае с нетбуками или с ноутбуками без оптического привода. Вариантов несколько: или где то достать внешний привод; или читать дальше статью в которой вы узнаете как
Скачиваем образ Windows 7 / 8.1 / 10
Как и где скачать оригинальный образ Windows 7 / 8.1 / 10 можно прочитать и посмотреть здесь.
Подготовка флешки c помощью Windows 7 USB/DVD download tool
Скачиваем утилиту Windows USB/DVD download tool. Переходим по ссылке в разделе Installation или по этой ссылке https://www.microsoft.com/en-us/download/details.aspx?id=56485.
Выбираем язык и жмем Download.
Затем галочкой выбираем язык и нажимаем Next.
Устанавливаем скачанный файл.
Запускаем Windows 7 USB/DVD Download Tool с ярлыка на рабочем столе.
Нажимаем Browse
Для записи образа на флешку выбираем USB device. На диск — DVD.
В следующем окошке можно выбрать флешку на которую будет производиться запись образа. Убедитесь, что вы записываете образ на нужную флешку и скопируйте с нее все важные данные. Нажимаем Begin copying.
Выходит подтверждение о стирании всех данных с флешки. Так как мы важные данные сохранили нажимаем Erase USB Device.
Еще одно предупреждение о удалении всех данных с флешки. Нажимаем Да
Ждем завершения создания загрузочной флешки.
Загрузочная флешка готова. Закрываем окошко программы и переходим к настройке BIOS для установки Windows 7 с флешки.
Настройка BIOS
Данный раздел рассмотрен в теме Переустановка Windows 7.
Заходим в BIOS нажав клавишу DEL, F10, F2 или другую указанную в инструкции клавишу. Переходим на вкладку Storage или Boot, выбираем строку Boot Order и в открывшемся окне выставляем необходимый порядок загрузки.
Устанавливаем съемный диск (USB device) перед Hard Drive (HDD или SSD) — как на рисунке.
В графических или EFI BIOS легче. Имеется возможность установить порядок загрузки в главном окне в поле Boot Priority используя мышку. Устройства помеченные UEFI это флешки. Делаем, как на рисунке: две флешки — одна загрузочная с Windows 7, другая для сохранения рисунков BIOS с файловой системой FAT32.
Так же необходимо проверить режим работы накопителей. Установить AHCI Mode или Native Mode в зависимости от BIOS. Настройка BIOS успешно выполнена.
Установка Windows 7 / 8.1 / 10 с флешки
Важно! Вся информация находящаяся на диске на который устанавливается Windows 7 будет БЕЗВОЗВРАТНО удалена. Поэтому, сделайте копию важных данных за ранее.
Вставляем подготовленную флешку или карту памяти в компьютер и перезагружаем. Должна появится картинка.
Если загрузка не происходит, необходимо проверить настройку BIOS. Возможно не сохранились настройки при выключении. Если не помогает, то произвести подготовку съемного диска еще раз. Если и это не помогает, то попробовать другой образ операционной системы
В следующем окне нажимаем кнопку Пуск и продолжаем установку Windows 7 с флешки. Дальнейшие действия детально описаны в статье Переустановка Windows 7.
Установка драйверов
Данная процедура детально описана в статье Установка драйверов.
Вывод
Если у вас возникли какие либо вопросы, прошу комментировать.
Обновление от 23_07_2013
Вставляйте флешку с интерфейсом USB 2.0 в порт USB 2.0 при установке Windows. Сегодня, потратил 2 часа пытаясь установить Win 7 через USB 3.0.
Благодарю за то, что поделились статьей в социальных сетях. Всего Вам Доброго!
Если вы нашли ошибку, пожалуйста, выделите фрагмент текста и нажмите Ctrl+Enter.
Дата обновления: 07.10.2019, дата следующего обновления: 07.10.2022
youpk.ru
Как переустановить Windows: пошаговая инструкция
1. Сохраните важные данные
В процессе вы будете форматировать локальный диск, на котором находится текущая версия Windows. Проще говоря, перед тем как установить туда новую систему, вам придётся стереть с него все старые данные. Содержимое остальных дисков должно остаться без изменений. Но лучше перестраховаться и предварительно копировать в облако или на физический носитель абсолютно все данные с компьютера, которых вы боитесь лишиться.

Если на компьютере установлены платные программы, не забудьте прочитать в их документации правила работы с лицензиями при переустановке Windows, иначе можете их потерять.
2. Создайте загрузочный диск или флешку
Если вы хотите установить/переустановить лицензионную версию Windows, убедитесь, что у вас есть соответственный ключ активации. Даже если вы уже пользуетесь активированной системой и просто хотите установить эту же версию повторно, старый ключ активации может пригодиться снова.
- Если у вас уже есть загрузочная флешка или диск с той версией Windows, которую вы собираетесь установить, можете переходить к пункту 3. В противном случае нужно скачать образ Windows из интернета и записать его на любой из перечисленных носителей по инструкции, приведённой ниже.
- Определитесь с версией Windows, которую будете устанавливать, и проверьте, чтобы компьютер соответствовал её требованиям к системе. Эту информацию можно найти на официальном сайте Microsoft или на диске с купленной Windows. Не забудьте также проверить, чтобы компьютер поддерживал разрядность новой версии: 32 или 64 бита. Чтобы не прогадать, можете установить версию с такой же разрядностью, как у вашей текущей версии Windows.
- Чтобы создать загрузочную флешку с любым образом Windows, найденным в Сети, можете воспользоваться программой Rufus (c поддержкой UEFI) и переходить к пункту 3.
А ниже я расскажу, как создать загрузочный диск или флешку с официальным образом системы на примере Windows 10.
- Перейдите на сайт Microsoft и кликните на «Скачать средство сейчас», чтобы скачать утилиту для создания загрузочного носителя Windows 10 (если нужна другая версия, выберите её во вкладке Windows).
- Запустите скачанную программу и примите условия лицензионного соглашения.
- Кликните на «Создать установочный носитель для другого компьютера».

- Выберите параметры новой версии Windows вручную или оставьте флажок «Использовать рекомендуемые параметры для этого компьютера», если устанавливаете Windows на текущий компьютер.

- Определитесь с типом носителя.

- Укажите путь к диску или флешке, на который будете записывать образ.
- Дождитесь завершения процесса.

3. Загрузите систему с диска или флешки
Теперь, когда у вас есть физический носитель с нужным образом Windows, нужно зайти в специальную программную среду BIOS и выбрать здесь диск или флешку в качестве источника загрузки.
- Вставьте загрузочный носитель с образом Windows в компьютер.
- Перезагрузите устройство. Как только компьютер начнёт загружаться снова, жмите на клавишу перехода в настройки BIOS. Обычно это F2, F8, F9 или F12 — зависит от производителя оборудования. Чаще всего нужная клавиша высвечивается на экране во время загрузки BIOS.
- Находясь в меню BIOS, перейдите в раздел загрузки Boot, если система не перенаправила вас туда сразу.

- В разделе Boot установите флешку или диск с Windows в качестве источника загрузки (на скриншоте выше для примера выбран диск). Если не знаете, как это сделать, осмотритесь — на экране увидите подсказки по поводу управления.
- Сохраните изменения.
Возможно, вместо классической BIOS вы увидите более современный графический интерфейс. Кроме того, даже в различных старых версиях BIOS настройки могут отличаться. Но в любом случае порядок действий будет примерно одинаковым: зайти в меню загрузки, выбрать источником нужный носитель и сохранить изменения.
После этого компьютер должен загрузиться с выбранного диска или флешки.
4. Запустите мастер установки
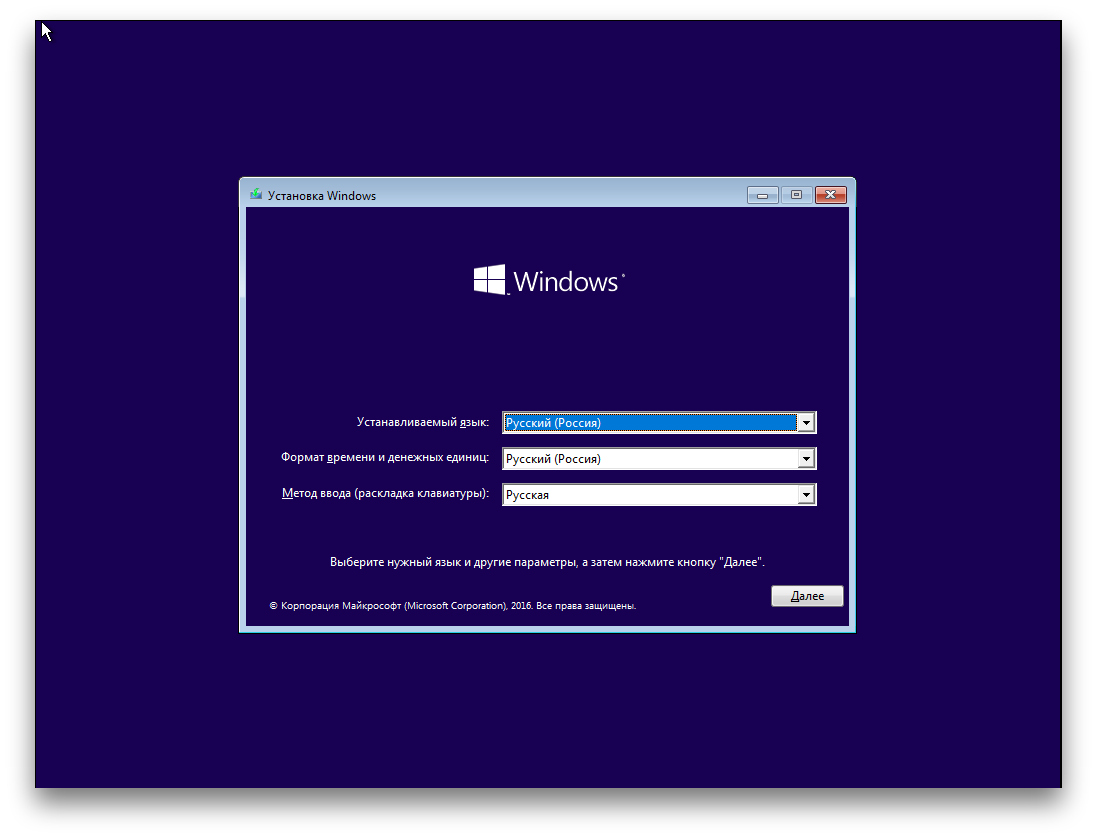 Если вы всё сделали правильно, то на экране появится мастер установки Windows. Дальнейшие действия не превосходят по сложности установку обыкновенной офисной программы. Вам остаётся только следовать подсказкам системы и ждать, пока распакуются файлы. Разве что придётся выбрать локальный диск для установки операционной системы и отформатировать его.
Если вы всё сделали правильно, то на экране появится мастер установки Windows. Дальнейшие действия не превосходят по сложности установку обыкновенной офисной программы. Вам остаётся только следовать подсказкам системы и ждать, пока распакуются файлы. Разве что придётся выбрать локальный диск для установки операционной системы и отформатировать его.
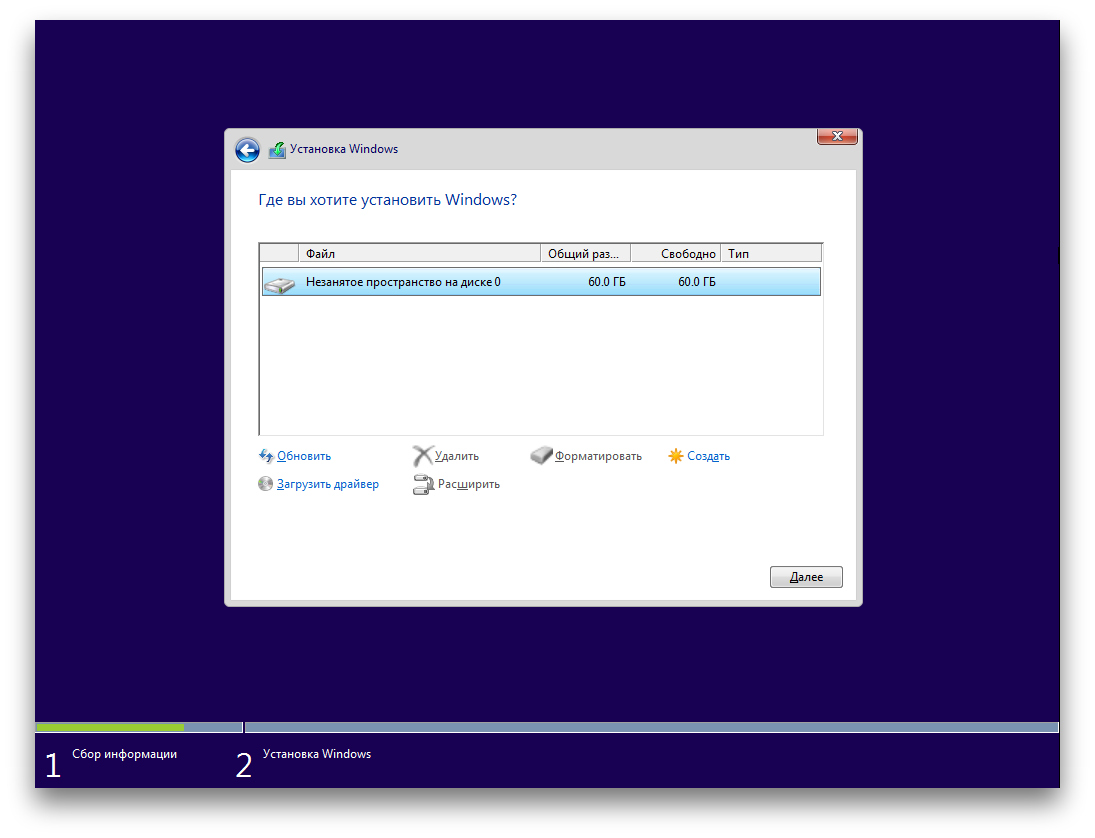 Кроме того, в процессе будьте готовы ввести ключ активации. Но если вы переустанавливаете уже активированную на вашем компьютере Windows 10, то шаг с ключом можно пропустить.
Кроме того, в процессе будьте готовы ввести ключ активации. Но если вы переустанавливаете уже активированную на вашем компьютере Windows 10, то шаг с ключом можно пропустить.
После завершения установки компьютер должен загрузиться в обычном рабочем режиме.
5. Установите драйверы
 softotor.net
softotor.netСовременные версии Windows самостоятельно загружают драйверы. Но если после переустановки системы вы заметите, что видеокарта, динамики или что-нибудь ещё работает некорректно, можете воспользоваться утилитой для автозагрузки драйверов. Подойдёт, например, бесплатная Driver Booster.
Выполнив всё перечисленное выше, можете приступать к работе. Компьютер должен быть готов.
lifehacker.ru
как установить «винду» с флешки через BIOS
Наверх- Рейтинги
- Обзоры
- Смартфоны и планшеты
- Компьютеры и ноутбуки
- Комплектующие
- Периферия
- Фото и видео
- Аксессуары
- ТВ и аудио
- Техника для дома
- Программы и приложения
- Новости
- Советы
- Покупка
- Эксплуатация
- Ремонт
- Подборки
- Смартфоны и планшеты
- Компьютеры
- Аксессуары
- ТВ и аудио
- Фото и видео
- Программы и приложения
- Техника для дома
- Гейминг
- И
ichip.ru
Как установить Windows 7 с флешки USB
Эта инструкция, о том, как установить Windows 7 с флешки, будет интересна и вполне жизнеспособна на любом настольном компьютере и ноутбуке. Вам просто нужно скачать Виндовс 7, сделать загрузочную флешку и изменить порядок загрузки в вашем BIOS, переместив USB в верхнюю часть. Согласно скриншотам ниже, совсем не сложно будет установить Windows 7 с загрузочной флешки.
Это руководство об использовании флэш-накопителя USB, о том, как установить Windows 7 с флешки на компьютер или ноутбук. Использование USB флешки полезно, если ваш системный блок не имеет CD-диска или когда у вас нет установочного диска с операционной системой.
Как создать загрузочную флешку Windows 7
Перед тем, как загрузить инструмент установки для выбранной операционной системы, проверьте номер архитектуры компьютера. Вам необходимо знать, поддерживает ли компьютер 32-битную или 64-битную систему Windows 7. Вставьте флэш-накопитель в один из USB портов компьютера и отформатируйте. См. статью: Как отформатировать флешку

При форматировании флэшки, выберите системный файл FAT32 из выпадающего списка, затем нажмите Начать. Помните, что Форматирование стирает все на нем.
Скачать Windows 7
Чтобы скачать образ диска Windows 7, откройте страницу загрузки Windows 7, прокрутите вниз, введите ключ продукта Windows 7 и нажмите кнопку Проверить, выберите язык, разрядность и нажмите Подтвердить. Если у вас нет ключа продукта Windows 7, вам необходимо приобрести, прежде чем вы сможете скачать Windows 7.

Если Вы не хотите тратится, то Скачать Windows 7 SP1, можно с нашего сайта по прямым ссылкам с официального сайта:
Если Вас интересует другой выпуск Windows 7, Домашняя расширенная или Максимальная, то можете воспользоваться программой Windows ISO Downloader.
Запись из ISO образа Windows 7 на флешку
Откройте страницу загрузки инструмента для Windows. Этот инструмент позволяет установить файлы ISO, такие как Windows 7 или 8.1 на флэш — накопитель USB и сделать таким образом, загрузочную флешку Windows 7. Читайте: Как создать загрузочную флешку

Скачать инструмент Windows 7 USB / DVD Download Tool
Настройка BIOS компьютера для загрузки с флешки
Вставьте флэшку с Windows 7 в USB — порт компьютера. Перезагрузите компьютер. Если компьютер выключен, нажмите кнопку питания, чтобы включить его. Быстро нажмите клавишу входа в BIOS компьютера.

Ключ BIOS вашего компьютера будет варьироваться в зависимости от производителя, но обычно это будет одна из функциональных клавиш (например F2, Esc или Del). Вы можете проверить ключ BIOS вашего компьютера в Интернете или в руководстве, прилагаемом к компьютеру.
В разделе «Boot» будет иметь список различных мест запуска, включая имя вашего жесткого диска и привод компакт — дисков. Выставите имя вашего флэш — накопителя, с помощью клавиш со стрелками, так чтобы флешка заняла первую строку. Сохраните изменения клавишей F10 и выйдите из BIOS, подтвердив это решение. Читайте статью: Загрузка с флешки в БИОС (BIOS)
Пошаговый процесс: Как установить Windows 7 с USB флешки?
Перезагрузив, компьютер загрузиться с флэшки. Это запустит процесс установки Windows 7. Выберите язык формат времени и раскладку клавиатуры.

Установить Windows 7

В окне ниже выбираем Операционную систему.

Согласен с условиями использования. Установите флажок «Я согласен», а затем нажмите кнопку Далее.

Выберите Полную установку.

Выберите раздел для установки. Выделите раздел в который хотите установить Windows 7, пройдите по ссылке «Настройка диска».

Форматировать

Все хранящиеся файлы на этом диске будут утрачены.

Нажмите «Ок» чтобы начать установку Windows 7 с флешки.

Подождите, пока Windows завершит установку. Ваш компьютер может перезагрузиться несколько раз во время этого процесса, а установка может занять от нескольких минут до часа, в зависимости от скорости вашего компьютера.

Следуйте инструкциям на экране после установки Windows. Вам будет предложено создать еще несколько предпочтений (например, ваш язык, имя учетной записи, адрес электронной почты и т.д.).

При появлении запроса введите ключ продукта, который поставляется вместе с компьютером или с установочным диском, введите и нажмите Далее.

Возможно будет полезно:
mysitem.ru
Как установить Windows 7 с флешки
Если диска c операционной системой нет под рукой или DVD-ROM вышел из строя, — все это решаемо. В данной статье пойдет речь о том, как установить Windows 7 с флешки и через БИОС настроить порядок загрузки устройств.
Для дальнейшей работы нам потребуется две вещи, а именно:
- Загрузочная флешка с Windows 7 (можете использовать другую версию ОС, принцип тот же).
- Устройство, поддерживающее загрузку с USB-накопителя — компьютер или ноутбук.

Вкратце разберём каждый из пунктов.
- Чтобы смонтировать загрузочную флешку нужен ISO–образ Windows и программа для создания загрузочной флешки. Подробнее об этом написано в статьях: как создать образ диска и сделать загрузочную флешку.
- Устройства, которыми поддерживается установка Виндовс с флешки: нетбук, ноутбук, планшет и компьютер, — в общем, все, где эта ОС применима. Но с компьютерами не всё так просто. Современные модели ПК поддерживают загрузку с USB, а у моделей постарше такой функции нет. Но не расстраивайтесь, настолько старых компов осталось не так уж и много и, скорее всего, эта проблема вас не коснется. По некоторым данным, загрузку через USB не поддерживают компьютеры, выпущенные ранее 2002 г., а по другим – ранее 2006 г. К сожалению, подтвердить или опровергнуть эту информацию не представляется возможным.
Как загрузить Виндовс 7 с флешки через БИОС
Чтобы узнать, поддерживает ли ваш ПК загрузку через USB – подключите к нему загрузочную флешку и зайдите в BIOS. Посмотрите в нем наличие необходимых опций. Рассмотрим на примере, о чём именно идет речь и как настроить порядок загрузки устройств.
Для входа в БИОС перезапустите компьютер и во время загрузки жмите Delete или F2. BIOS может быть разным.
Первый вариант
Если ваш БИОС выглядит иначе – пролистайте вниз до второго варианта.
Перейдите на вкладку Advanced BIOS Features.
В открывшемся окне нажмите Boot Sequence.

Идем дальше, в следующем окне выберите Hard Disk Drives.

Ну вот, добрались мы и до нашей флешки Kingston DataTravel. Сейчас она стоит на втором месте, но её нужно переставить на первое вместо жесткого диска Hitachi. Наверняка у вас будут другие названия. Поэтому, не обращайте внимание на производителей, упомянутых в данной статье. О них мы говорим лишь для примера.

Измените порядок загрузки клавишами плюс/минус (+/-). Другие функциональные клавиши расписаны в нижней части экрана.
Выполнив эти несложные действия, Kingston DataTravel стала не первое место.

Теперь, если нажмем клавишу Esc, для возврата на предыдущий шаг, мы увидим, что среди устройств отображается USB Kingston DataT.

Но опять же, здесь тоже нужно переместить USB-накопитель на первое место с помощью того же «плюса» и «минуса».

Теперь вы знаете, как сделать флешку загрузочным диском. Сохраните внесённые изменения, нажав клавишу F10. Далее произойдет перезагрузка и начнется установка.
Существует и другой – более быстрый способ смены порядка загрузки. В некоторых случаях он позволяет не входить в БИОС. Рассмотрим его подробнее. Если перезапустить компьютер, и во время его загрузки вместо клавиши Delete нажать F11 (у вас может быть иначе) – откроется окно для выбора порядка загрузки устройств.

Выберете флешку с помощью клавиш вверх/вниз и нажмите Enter. Для выхода из меню, без каких-либо настроек, – жмите Esc.
Этот способ намного быстрее предыдущего, и вам не ненужно входить и менять что-то в настройках BIOS. Но бывает, что БИОС не видит загрузочную флешку, подключенную к компьютеру, вместо неё отображается жесткий диск.

В этом случае, вам придется настроить БИОС по описанному ранее принципу.
Второй вариант
Рассмотрим, как выставить загрузку с флешки в БИОСе на примере второго варианта. На предыдущих скриншотах был показан компьютер, дальше рассмотрим ноутбук. В нашем случае, в нем установлен другой BIOS. Выставить загрузку с флешки здесь можно гораздо быстрее.
Перейдите на вкладку «Boot» и посмотрите на порядок загрузки. Флешка расположена на 5-ом месте.

Переместите её на 1-ю позицию клавишами F5 (вниз)/ F6 (вверх).

На этом всё, настройка ноутбука оказалось гораздо быстрее.
Сохраните изменения, нажав F10. Когда компьютер перезагрузится вы сможете приступить к установке.
Установка Windows 7 с флешки на компьютер или ноутбук
Независимо от того, какой БИОС вы настроили, установка Виндовс везде одинакова.
Вначале ОС подготовит нужные файлы, дождитесь окончания загрузки.

Выберите язык.

Затем «Установить».

Примите лицензионное соглашение.

Выберите «Полную установку».

В следующем окне укажите жесткий диск, на который будете устанавливать Windows 7 и нажмите «Настройка диска».

На следующем рисунке видно, что на выбранном нами диске уже установлено что-то. Это текущая версия ОС, которую нужно переустановить.

Прежде, чем продолжить, убедитесь, что никаких важных данных на этом разделе винчестера не осталось, т.к. дальше нужно отформатировать его. Нажмите «Форматировать», когда стирание данных завершится – жмите «Далее».
Начнется установка Windows.

После установки обновлений компьютер перезагрузится – отключите USB-накопитель, иначе установка может начаться по кругу.
Затем снова включится ПК и продолжится установка без флешки.

Через некоторое время комп снова перезапустится, и предложит указать часовой пояс, время и дату, имя администратора (можете ввести любое), пароль на компьютер, лицензионный ключ, а также выбрать или отказаться от автоматического обновления. После ввода данных жмите «Далее».
На завершающем этапе произойдет подготовка рабочего стола, затем перезагрузка, после неё компьютер готов к работе.

Если установка Windows выполнялась с флешки, то после установки операционной системы снова зайдите в BIOS и в порядке загрузки устройств верните жесткий диск на первое место.
where-money.com
Как записать windows 7 на флешку
Мы рассмотрим два метода записи образа Windows 7 на флеш-накопитель- Запись образа на флешку с помощью UltraISO.
- Запись образа на флешку с помощью средств командной строки.
В этой статье рассматривается только как записать образ на флеш накопитель.
Если вы не уверены, скольки разрядная версия Windows 7 (32-х разрядная (x86) или 64-х разрядная (x64)) вам потребуется для предстоящей установки, то вы можете подробнее узнать о разнице между Windows 7 x32 и Windows 7 x64.
Запись образа Windows 7 на флешку
Перед тем как приступить к установке операционной системы, необходимо определить, с какого типа носителя будет выполняться установка. В последнее время этот вопрос становится особенно актуальным, так как на рынке компьютерной техники широкое распространение получили компактные Netbook‘и, не оснащенные оптическими приводами, а так же flash-накопители большого объема, ставшие столь популярными и одновременно отлично справляющиеся с задачей загрузочного диска для операционной системы.Если же у вас под рукой есть flash-накопитель (объемом 4 Гб, т.к. установочный образ занимает около 2,5 Гб), то внимательно изучив и выполнив действия, описанные в данной статье, вы можете установить операционную систему, используя flash-накопитель как загрузочный диск. Для этого не понадобится никакого дополнительного программного обеспечения: все будет выполнено с использованием командной строки и смонтированного образа Windows 7. Вообще установка Windows 7 с флешки — более быстрый (хоть немного и более сложный вариант).
Запись образа в UltraIso на Flash
После того как вы получили в руки образ с Windows 7, необходимо записать его на какой-либо носитель. Встает вопрос «Как это сделать?».
Данная статья расскажет вам как записать образ на флеш-накопитель (USB-Flash или HDD-Flash) с помощью программы UltraIso.
Шаг 1. Установим программу UltraISO (в данном уроке рассматривается версия 9.31, хотя принципиальной разницы в других версиях нет).Ссылка на скачивание UltraISO находится в конце статьи, в блоке прикрепленные файлы.
 Рисунок 1. Мастер установки UltraISO Жмём «Далее», попутно указывая необходимые параметры установки.
Рисунок 1. Мастер установки UltraISO Жмём «Далее», попутно указывая необходимые параметры установки. На последнем окне НЕ снимаем галочки с «Ассоциировать .iso файл с UltraIso» и «Установить ISO CD/DVD эмулятор (ISO Drive)».
 Рисунок 2. Дополнительные задачи для программы UltraISO
Рисунок 2. Дополнительные задачи для программы UltraISO Шаг 2. После установки запускаем программу и в предложении зарегистрировать продукт выбираем «Пробный период», который даст нам возможность пользоваться данной программой в течение 30 дней (чего вполне хватит, чтобы записать наш образ).

Шаг 4. Открываем наш образ с помощью «Файл — Открыть». Далее идём в пункт «Самозагрузка – Write Disk Image (записать образ диска)».

Шаг 5. В поле Disk Drive необходимо выбрать ваш носитель (в случае, если в компьютер вставлены несколько флешек). Также проверьте правильность выбранного образа в строке «Файл образа». В строке «Метод записи» выбираем USB-HDD. Когда всё выбрано верно, необходимо нажимать на кнопку «Записать». Перед тем как начнется процесс, вас спросят: «Вы действительно хотите продолжить процесс? Вся информация на флэш носителе будет уничтожена». Проверьте содержимое вашей флешки, и если на ней нет ничего важного, смело нажимаете «Да». По окончании записи вас известят о том, что запись прошла успешно: «Burn successful!». Ваша загрузочная флешка готова.
Запись образа Windows 7 на флешку с помощью командной строки.
- Итак, для подготовки образа подключите flash-диск к usb-порту вашего компьютера. Убедитесь в том, что на flash-накопителе нет необходимых для вас данных, так как flash-диск будет отформатирован.
- Теперь запустите командную строку Windows. Ярлык для запуска вы можете найти по адресу:
Пуск -> Программы -> Стандартные -> Командная строка.
Также вы можете нажать комбинацию клавиш «Windows + R», после чего в открывшемся окне «запуск программы» вам необходимо ввести название программы «сmd» и нажать «Enter». - Теперь в открывшемся окне командной строки выполните команду «diskpart». После этого запустится системная утилита для управления дисками. С помощью этой программы мы очистим содержимое диска, создадим на нем раздел. После этого мы сможем сделать его активным, отформатировать его и записать на него содержимое образа. Затем нам останется только разместить на диске файлы загрузчика: после этого при загрузке операционной системы, наш flash-диск определится как съемный носитель – мы сможем начать с него установку Windows 7.
После того как загрузится системная утилита diskpart, вы увидите приглашение в виде строки DISKPART>.
Теперь можно перейти к выполнению команд.
С помощью команды «list disk» вы можете увидеть список всех дисков данного компьютера (рисунок 5).

Теперь если выполнить команду «select disk номер», где «номер» — это номер диска, являющегося flash-накопителем, то мы выберем данный диск для применения всех последующих команд, которые мы будем вводить при работе с утилитой diskpart.
Как видно из рисунка 1, в нашем случае это будет команда «select disk 3».
Но будьте очень внимательны — вы можете выбрать какой-либо жесткий диск, и удалить на нем все данные.
- Далее мы удалим все данные и разделы на нашем flash-накопителе. Для этого выполните команду clean.
- Следующим действием будет, с помощью команды create partition primary, создать на flash-накопителе новый раздел.
- Выберем данный раздел для дальнейшего применения команд к нему с помощью команды select partition 1.
- Сделаем его активным, с помощью команды active.
 Рисунок 6. Для форматирования диска выполните команду format fs=NTFS.
Рисунок 6. Для форматирования диска выполните команду format fs=NTFS.Теперь остается инициализировать подключение диска с помощью команды assign (откроется окно автозапуска, как будто мы только что подсоединили к компьютеру flash-диск) и выйти из утилиты с помощью команды exit (рис. 7).

Остается заключительный шаг – мы должны скопировать загрузчик на flash-накопитель.
Для этого смонтируйте образ Windows 7, который вы хотите установить на ваш компьютер.
Теперь с помощью командной строки перейдите к данному (смонтированному) диску. После этого перейдите в папку boot и выполните команду bootsect /nt60 K:.
Обратите внимание на то, что вместо буквы «K» в данной команде должна быть буква, которая была назначена вашему flash-накопителю при выполнении команды assign.
Данная команда запустит системную утилиту bootsect с 2-мя параметрами:
- первый указывает на версию загрузчика ОС ( /nt60 – параметр необходимый для создания загрузчика ОС Windows Vista и Windows 7).
- второй параметр – это буква, назначенная нашему flash-накопителю.
Если вы смонтируете образ 64 битной Windows 7, то вам не удастся запустить bootsect, если ваша операционная система будет 32 битной – т.к. данная версия bootsect является 64 битной.
Копирование файлов на подготовленную флешку.
После того как флешка подготовлена, файлы копируются из образа:вы можете смонтировать имеющийся у вас образ программой DAEMON Tools Lite, после чего скопировать все файлы из смонтированного диска на флеш-накопитель.
Установка
Теперь если вы перезагрузите компьютер, то, зайдя в БИОС, вы сможете установить вашу флешку для загрузки и установки с неё Windows 7 (first boot device).Теперь вы можете перейти к следующей главе, в которой очень подробно будет рассказано о дальнейшей установке Windows 7.
Подробная инструкция по установке Windows 7 в этой статье: Установка Windows 7.
Также вы можете обратить внимание на запись образа с помощью утилиты Windows 7 USB / DVD Download Tool.
esate.ru