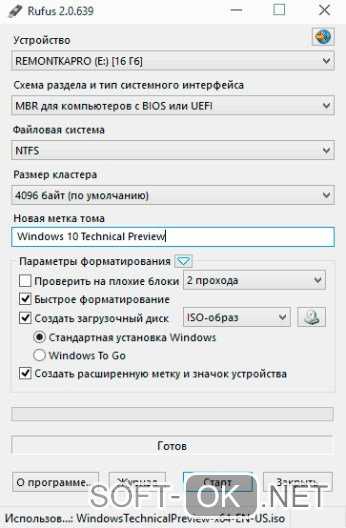Как установить Windows с флешки
Здравствуйте, друзья!
Сегодня я отвечу на три самых популярных вопроса, которые возникают у пользователей, решивших впервые установить Windows 7 или Windows 8, 8.1, 10 с флешки.
Как установить Windows с флешки?
Как сделать загрузочную флешку?
Как загрузиться с флешки?
В последнее время вопрос установки Windows с флешки становится особенно актуальным. На рынке компьютерной техники стремительно растет доля так называемых нетбуков. Компактные нетбуки, не оснащенные оптическим приводом, мобильны и весьма удобны.
Все бы хорошо, но что делать, если отсутствует DVD-привод? На самом деле, отсутствие или неисправность привода вовсе не значит, что вы не сможете установить Windows или любую другую операционную систему. У этой проблемы есть простое решение: нужно записать установочные файлы на USB-флешку и произвести установку с нее.
Сам процесс установки операционной системы с флешки гораздо удобней и быстрей. К чему тратить время и деньги на покупку диска, если дома есть USB-накопитель. К тому же нет гарантии, что у вас получится записать образ Windows на диск с первого раза, соответственно, это лишние затраты. Все, что нам нужно, это USB-флешка от 4 Гбайт или больше.
Как установить Windows с флешки
На самом деле процесс установки Windows с флешки не отличается от установки Windows с диска. Отличие одно – это носитель, в данном случае USB-накопитель, с которого будет производиться установка. Соответственно, перед установкой Windows с флешки нужно перенести все важные данные с раздела, на который собираетесь устанавливать систему, обычно Диск (С:), на другой раздел. Также не забудьте заранее подготовить драйвера. В наше время, когда компьютер используется для платежей, рекомендую сразу же установить правильный антивирус. И, чтобы полностью закрыть вопрос с установкой, Adobe Flash Player (по ссылке руководство как это делать правильно). Также рекомендую вам обратить внимание на неплохой браузер Maxthon. Короче говоря, работа предстоит серьезная. Надеюсь, после всего этого вы не будете выглядеть вот так. 🙂
Как сделать загрузочную флэшку?
Способов подготовки вашей USB-флешки для последующей установки операционной системы предостаточно. Я решил остановиться на наиболее надежном и проверенном способе: посредством командной строки.
Он подходит как для подготовки флешки с последующей установкой Windows 7, так и для установки Windows 8 (Windows 8.1). Пусть вас не смущает обилие скриншотов и кажущаяся сложность данного метода. Это не так, скоро вы сами в этом убедитесь. Данный метод позволяет создать загрузочную флешку непосредственно из самой операционной системы Windows 7. Приступим.
Внимание: для установки Windows с флешки понадобится ее полное форматирование, соответственно, вся хранящаяся информация на ней будет удалена, поэтому заранее скопируйте важные файлы на другой диск.
В данном случае мы подготовим загрузочную флешку с Windows 7, но совершенно так же вы можете сделать флешку с Windows 8 (8.1).
Сначала вставляем флешку в ноутбук и запускаем командную строку. Для этого нажимаем на меню Пуск → Выполнить или комбинацию клавиш Win + R с выводом диалогового окна, где набираем команду cmd и нажимаем Ок.

Появится диалоговое окно, имеющее вот такой вид.

В этом диалоговом окне администратора нужно будет ввести ряд команд, которые я приведу чуть ниже, и всегда подтверждать действие команд нажатием клавиши Enter. Приступим. Для удобства команды можно копировать здесь и вставлять в ваше диалоговое окно.
Вводим команду diskpart и нажимаем Enter:

Теперь нужно вывести список запоминающих устройств, для этого вводим команду list disk и нажимаем Enter:
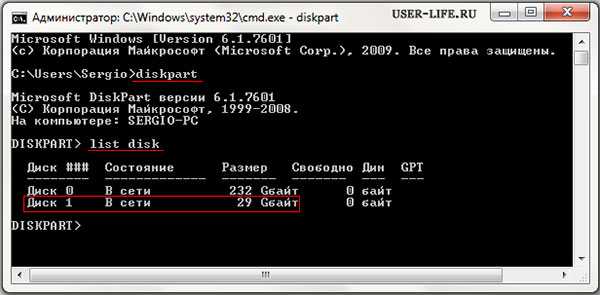
Диск 0 размером 232 Gбайт → это мой жесткий диск, он нам не нужен, а вот Диск 1 размером 29 Gбайт → это и есть моя флешка. Кстати, если ваша флешка 4 Gбайт или 8 Gбайт, то не ищите именно такой размер, как правило, система может показать 3822 Мбайт или 7640 Мбайт соответственно.
Будьте внимательны!! 1 → это мой номер диска. Если у вас флешка под номером 2 (соответственно, Диск 2), то вводим команду select disk 2. Это архиважно, иначе вы запросто можете стереть весь жесткий диск.
Поскольку флешка у меня это Диск 1 (напоминаю, у вас может быть другая цифра), то вводим команду select disk 1 и нажимаем Enter. Выбран Диск 1.
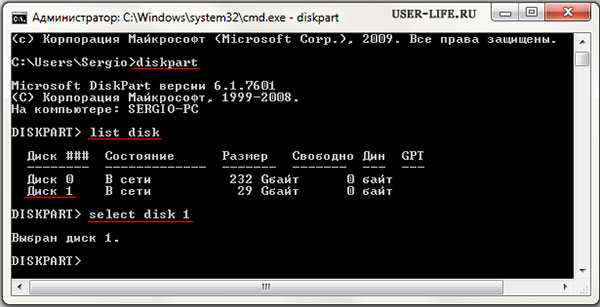
Вводим команду clean, она очищает выбранный диск, и нажимаем Enter:

Следующая команда create partition primary и нажимаем Enter.

Указанный раздел успешно создан. Далее – команда select partition 1 и нажимаем Enter.
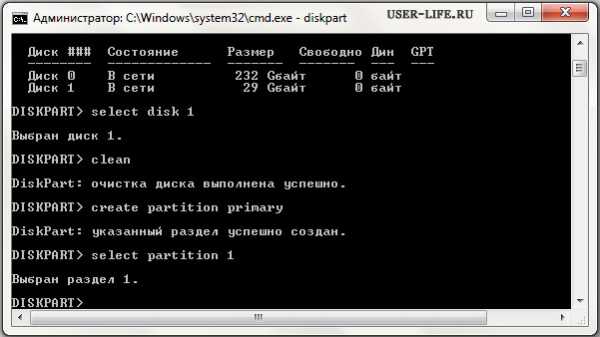
Далее вводим команду active и нажимаем Enter.

Нужно произвести форматирование флешки в формат NTFS. Приступим. Вводим команду format fs=NTFS и нажимаем Enter. Ждем, это займет некоторое время. Для нетерпеливых есть команда format fs=NTFS QUICK.

Когда форматирование завершится, водим команду assign и флешке автоматически назначается буква, в моем случае ( J ).

Осталось завершить работу. Вводим команду Exit и нажимаем Enter.

Самое интересное позади. Кстати, вот так теперь выглядит наша флешка в системе: Съемный Диск (J:).
Теперь копируем все файлы с диска с дистрибутивом Windows на флешку. Если у вас ISO-образ с дистрибутивом, то рекомендую воспользоваться утилитой DAEMON Tools Lite.
Устанавливаем данную утилиту, выбираем iso образ с Windows и дважды щелкаем левой клавишей мыши, происходит монтирование образа, далее нужно открыть папку для просмотра файлов.
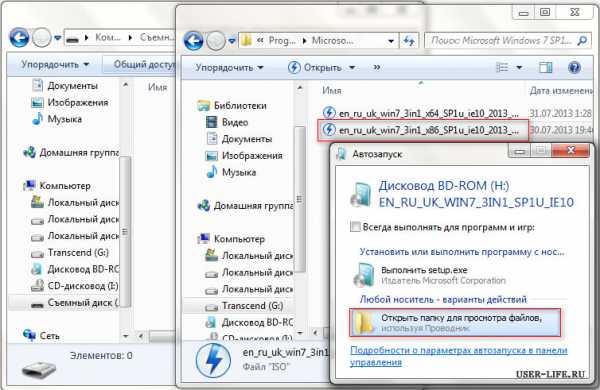
Теперь все эти файлы просто копируем на ранее подготовленную флешку.
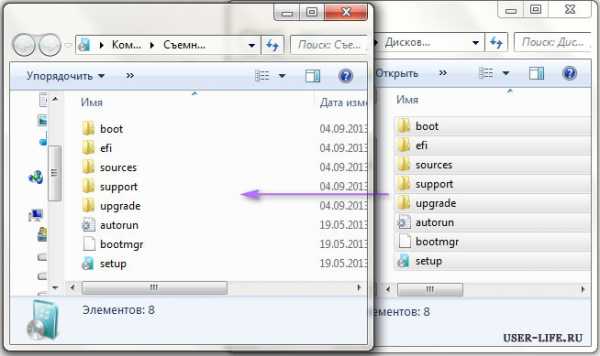
Можно воспользоваться и утилитой 7-Zip. Запускаем утилиту и выбираем ISO-образ с Windows, нажимаем на кнопку «Извлечь» и указываем флешку.
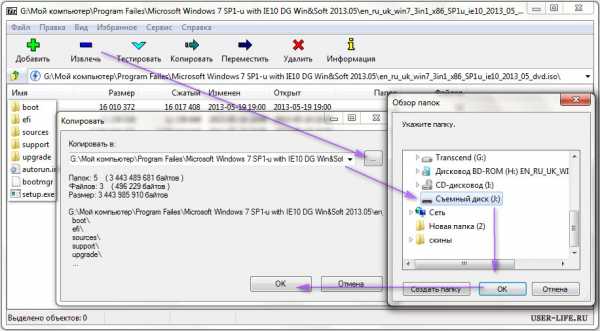
Вот и все. Наша загрузочная флешка с операционной системой Windows 7 готова к установке. Если вы все сделали правильно, то запустив файл setup, расположенный в директории флешки, откроется установщик Windows.
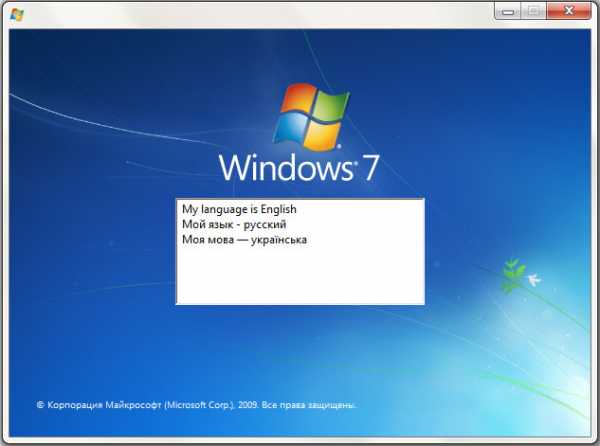
Переходим к следующему этапу. Теперь нам нужно загрузить компьютер с флешки и запустить установку операционной системы Windows 7.
Как загрузить ноутбук с флешки?
Для того что бы мы могли загрузить ноутбук с флешки, диска или других носителей и были придуманы так называемые горячие клавиши, позволяющие попасть в загрузочное меню в обход настроек БИОС.
Приведу пример, как попасть в такое загрузочное меню на различных моделях ноутбуков. Перезагружаем ноутбук и в зависимости от вашей модели в момент начала загрузки жмем соответствующую горячую клавишу. В моем ноутбуке Asus это клавиша ESC.
Выглядеть это будет примерно так. Выбираем USB-флешку и запускаем установку. Если вам нужно создать загрузочную флешку Windows 10 с поддержкой UEFI, то читаем руководство по ссылке.
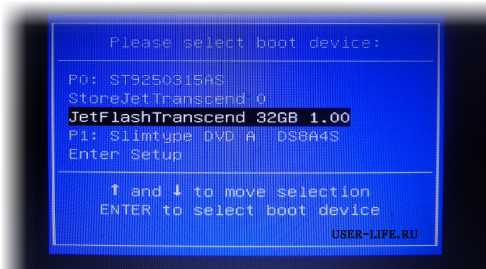
Кстати, рекомендую вам прочитать мою новую статью «Пять программ для создания загрузочной флешки», которую вы найдете здесь.
Как я уже сказал, сам процесс установки Windows с флешки идентичен установке Windows с диска. Как сделать загрузочную флешку с Windows 7 и Windows 8 или способ номер 2, читаем здесь. На этом все. Удачи и до встречи в новых статьях!
user-life.ru
Как установить Windows 7 с флешки? Инструкция для начинающих
Компьютерному новичку суждено научиться устанавливать Windows 7 на свой компьютер или ноутбук. Почему я так уверен? Потому что установка операционной системы – это то, что сегодня умеет каждый школьник. А если вы задались этим вопросом, как установить Windows 7 с флешки, то вы ничем не хуже, и уже через 10 минут вы будете знать ответы на все вопросы.
В этом уроке мы будем устанавливать Windows 7 с флешки, поэтому если у вас нет дисковода, или он не работает, не беда, установить систему можно и с обычной USB-флешки. Мы разберём всё по шагам, поэтому не переживайте, вы всё поймете.
Чтобы установить Windows 7 нужно выполнить 3 шага:
- Создать загрузочную флешку
- Поставить в БИОС загрузку с флешки
- Непосредственно установить Windows 7 с этой флешки
1. Создание загрузочной флешки
Скачать программу UltraISO с официального сайта
UltraISO мы будем использовать для записи Windows на флешку. Также нам понадобится образ Windows 7 и желательно в формате ISO. Его вы можете попросить у друзей или скачать из интернета (смотрите урок: Где скачать Windows).
Итак, скачиваем UltraISO, устанавливаем её и запускаем.
Данная программа платная, но она будет работать в течение 30 дней в пробном режиме. При запуске выбираем пункт Пробный период.
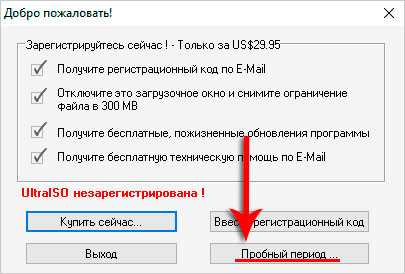
Флешка уже должна быть вставлена в компьютер.
В программе UltraISO нажимаем меню Файл, затем Открыть.
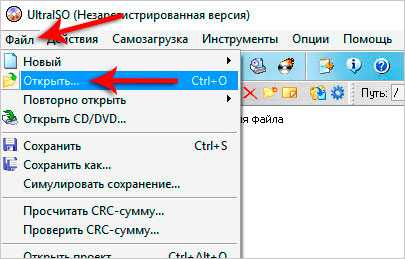
В открывшемся окне указываем, где на компьютере лежит образ с Виндовос 7 и жмём Открыть.
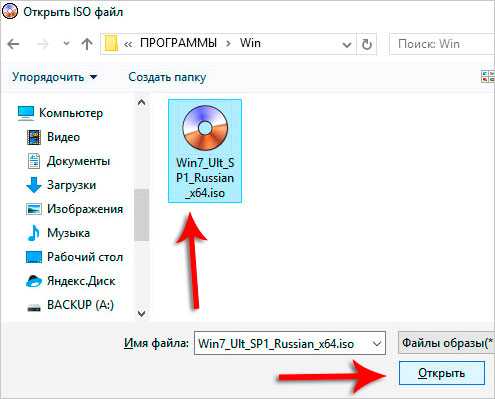
Теперь, когда файлы образа были успешно открыты, мы жмём меню Самозагрузка – Записать образ жесткого диска.
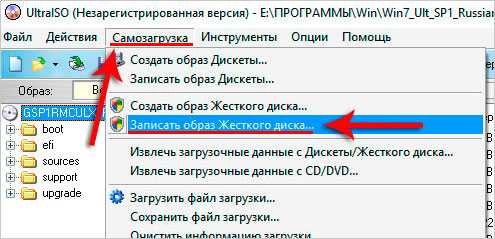
В открывшемся окне важно убедиться, что в пункте Disk Drive выбрана нужная нам флешка. Если это не так, то выбираем её вручную из выпадающего списка.
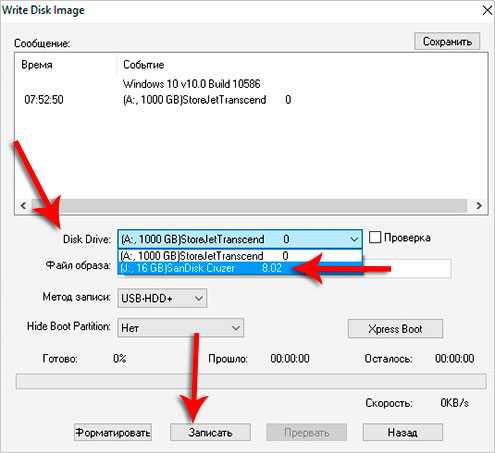
Больше менять нечего не нужно. Нажимаем кнопку Записать, чтобы приступить к созданию загрузочной флешки.
Запись Семёрки на флешку обычно длится минут 10, всё конечно зависит от мощности вашего компьютера и скорости флешки.
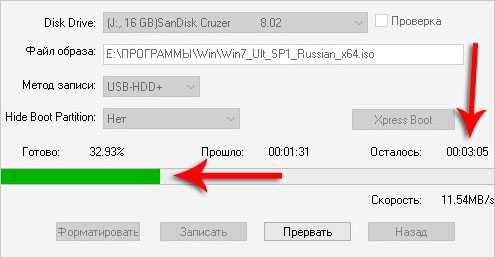
По завершению закройте все лишние окна и давайте уже приступать к следующему шагу.
2. Поставить в БИОС загрузку с флешки
Приступая к установке Windows 7 нам нужно зайти в БИОС и поставить на первое место загрузку с флешки.
Рекомендации по этой теме:
Включаем компьютер или перезагружаем его, если он уже включен и для входа в BIOS сразу начинаем нажимать клавишу DELETE или F2 (в зависимости от материнской платы клавиша для входа может отличаться). Жмём нужную клавишу несколько раз, до тех пор, пока не увидим сам БИОС. Вот так выглядит один из них:
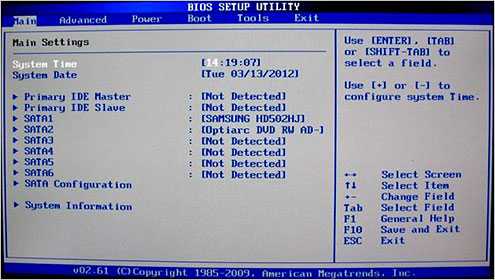
По этой программе мы можем перемещаться, используя стрелки и кнопку Enter на клавиатуре.
Переходим на вкладку BOOT и находим там пункт Boot Device Priority. Открываем его.
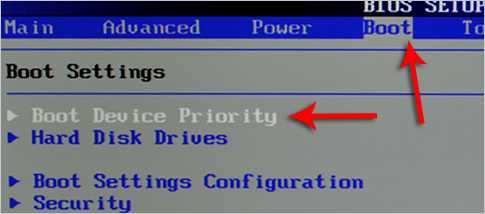
Внутри ищем USB-флешку. Если она там есть, то это здорово. В таком случае встаём на первый пункт и жмём Enter. В открывшемся окне выбираем флешку и снова жмём Enter. Если там есть только жесткий диск и дисковод, как на картинке, а флешка отсутствует, то следуем инструкции далее.
Возвращаемся назад, нажав клавишу Esc. Нам нужно перейти в соседний пункт Hard Disk Drives и отыскать флешку там.
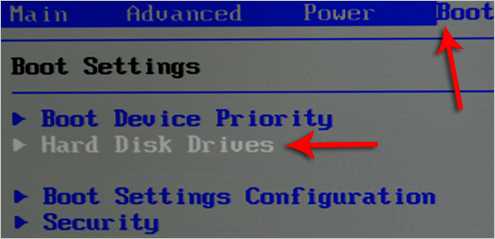
Действительно, я вижу что на втором месте стоит флешка, а на первом жесткий диск. Нужно поменять их местами. Встаю на первый пункт и жму Enter.
В новом окне выбираю флешку.
Отлично! Теперь в Hard Disk Drives она в приоритете загрузок на первом месте.
Отлично! Теперь компьютер будет грузиться с USB-флешки. Для сохранения сделанных изменений нажимаем клавишу F10 и жмём Энтер.
Компьютер перезагружается…
Стоит сказать, что в некоторых БИОСах интерфейс немного отличается. В таком случае вам придется искать аналогичные кнопки. На новых компьютерах БИОСы современные и там всё намного проще!
3. Установка Windows 7 с флешки
Если мы всё правильно сделали, то сразу после перезагрузки компьютера начнётся считывание данных с флешки. Об этом говорит следующая полоса загрузки, которую вы сейчас видите на своих экранах.
Теперь то мы можем установить Windows 7 с флешки на свой компьютер. Спустя несколько минут после полосы загрузки мы увидим первое важное окно. Здесь выбираем нужный нам язык и жмём Далее.
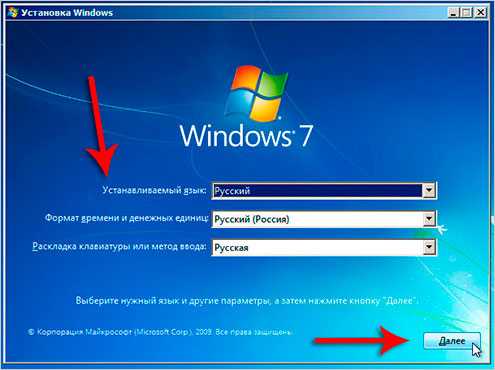
Теперь жмём Установить. Ничего сложного.
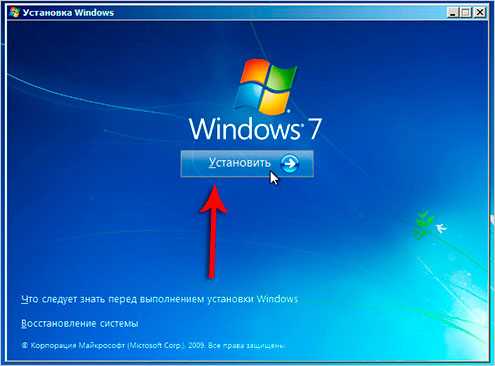
Ожидаем некоторое время.

Далее принимаем условия лицензионного соглашения, установив соответствующую галочку и жмём Далее.
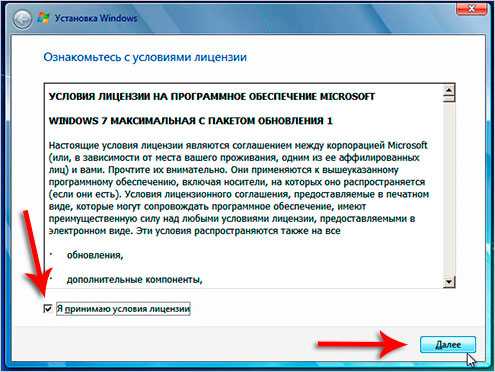
На следующем шаге нам нужно выбрать тип установки. Выбираем второй пункт Полная установка. Как-раз то, что нам и нужно.
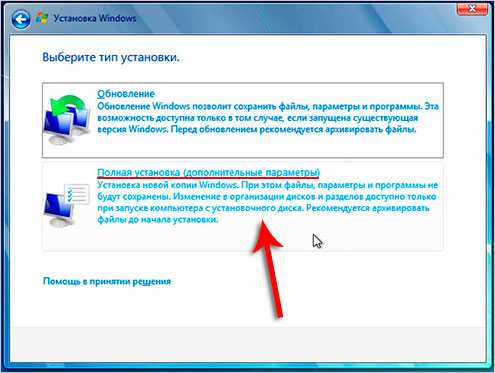
Сейчас очень важный момент! Нам нужно выбрать диск, на который нужно установить Windows 7. Тот диск, на котором ранее уже была установлена система имеет тип Системный. Если у вас имеются ещё другие диски, то на них лучше не ставить систему, чтобы не потерять важные данные.
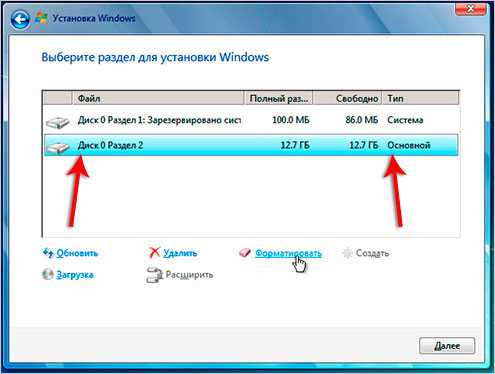
Что касается диска, на котором уже была установлена система, то лучше его форматировать, то есть удалить старые программы, винду и прочие файлы. Для этого нужно указать диск и выбрать пункт Форматировать.
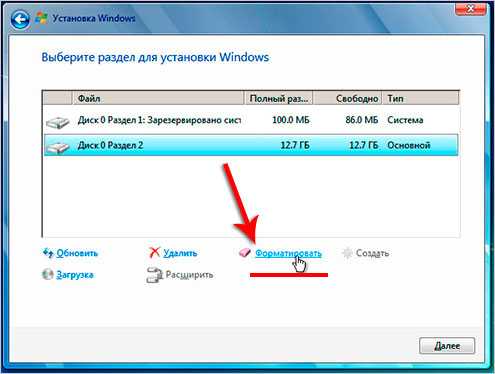
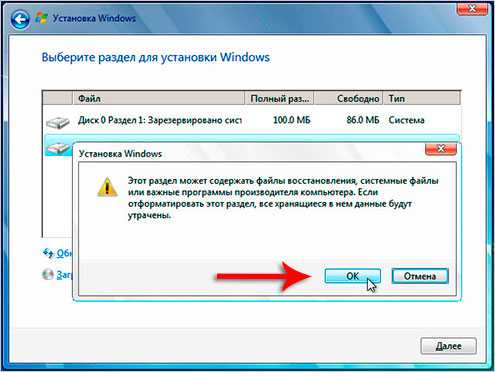
Можно конечно и не форматировать диск, но в таком случае предыдущие файлы с системного диска будут помещены в новую папку под названием WINDOWS.OLD.
Я обычно диск форматирую, чтобы удалить весь хлам, скопленный на старой системе!
Независимо от сделанного вами выбора, указываем диск для установки и жмём Далее.
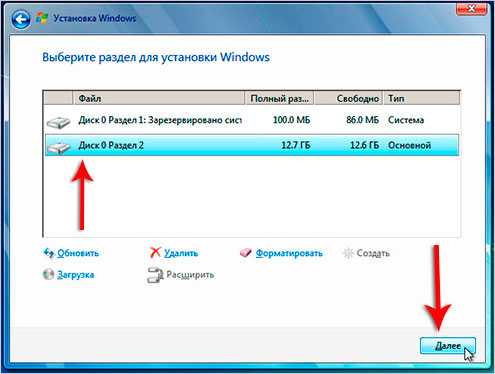
Это главное окно, где происходит установка Семёрки в пять этапов. Здесь файлы копируются и устанавливаются, то есть происходит процесс записи системы на наш компьютер. Ждать придется минут 15.
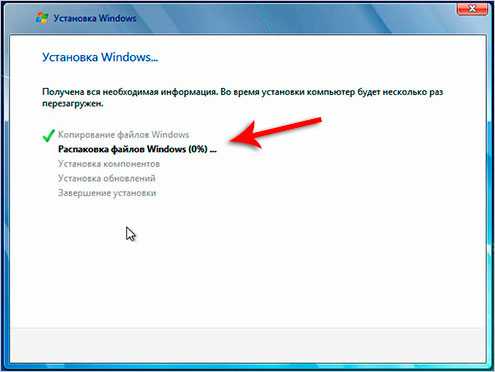
Внимание здесь важный момент! Когда вы увидите, что 5 этапов выполнены и через несколько секунд перезагрузится компьютер, будьте готовы вытащить флешку из компьютера.
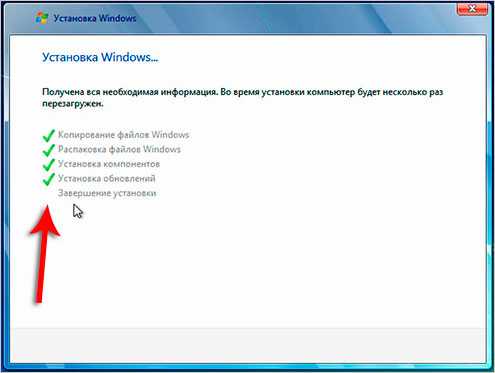
Компьютер начинает перезагружаться, и мы сразу вынимаем флешку! Если этого не сделать, то установка Windows 7 может начаться заново. Вот сейчас я вытаскиваю флешку:
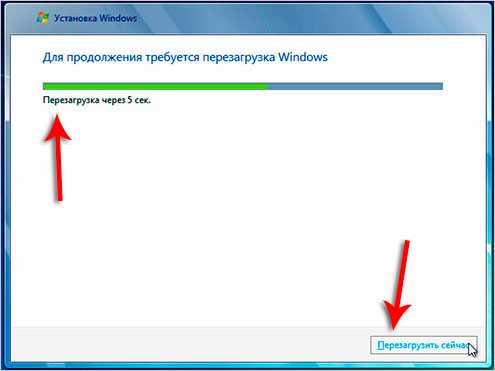
Хорошо. Установка продолжается и тут уже остаются последние штрихи. Немного ждём.

И далее уже нам нужно выполнить некоторые настройки системы.
Даём имя компьютеру.
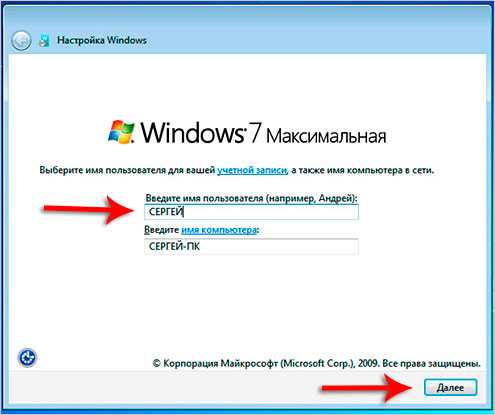
При желании придумываем пароль. Его можно и не ставить, для этого оставляем поля пустыми и просто жмём Далее.
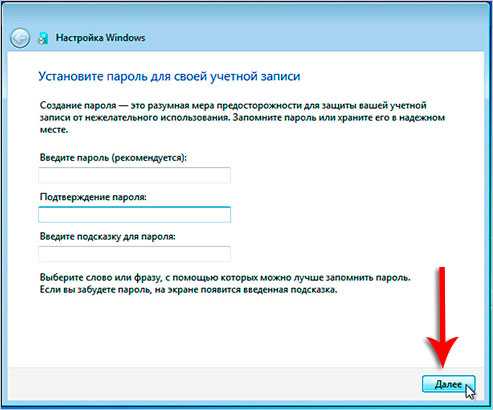
Активацию тоже можно выполнить позже. Снимаем галку Автоматически активировать Windows и жмём Пропустить.
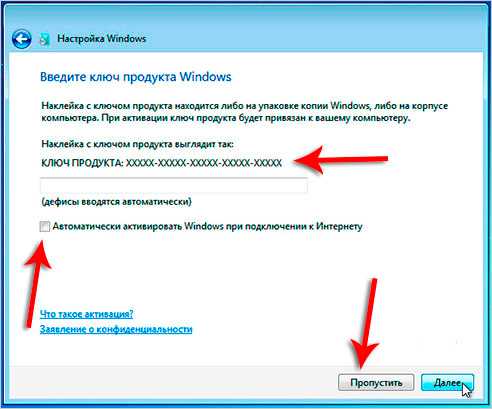
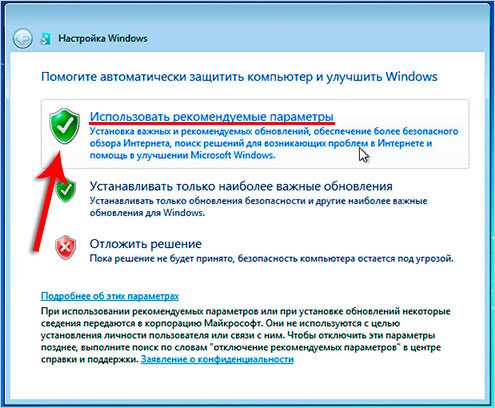
Выбираем свой часовой пояс, дату и время.
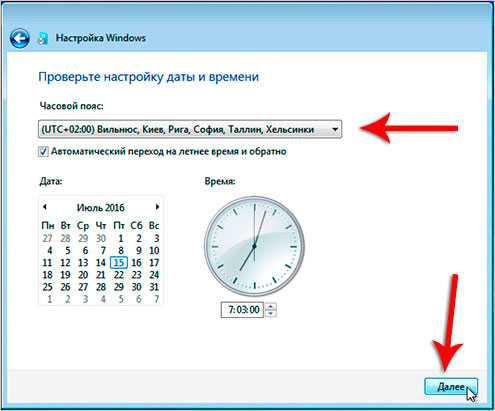
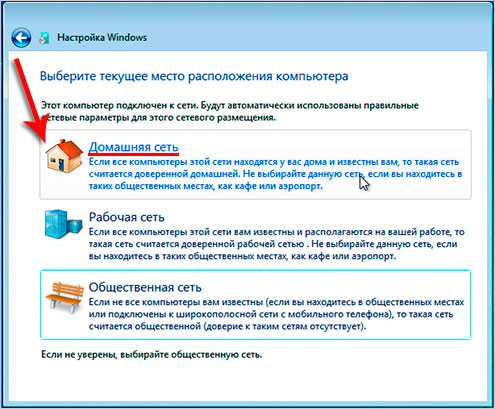
ГОТОВО! Windows 7 установлена с флешки. Поздравляю. Вот наша Семёрка.

Напоминаю, мы проделали следующие операции:
- Создали загрузочную флешку
- Поставили в БИОС загрузку с флешки
- Установили систему Windows 7 с этой флешки
Спасибо Вам за внимание. Надеюсь у Вас всё получится и вы с лёгкость сможете установить Windows 7 с флешки не только на свой компьютер или ноутбук, но ещё и поможете всем своим родственникам и друзьям.
Обратите внимание! Перед переустановкой Windows 7 я рекомендую заранее скачать нужные драйвера для вашего компьютера. Рекомендую прочитать урок: Как установить драйвера на компьютер. Там я предоставил ссылки на скачивание полных наборов всех драйверов и показал, как их установить сразу после переустановки системы.
Обязательно оставляйте свои комментарии и пожелания. На этом всё, до скорых встреч!
Интересные статьи по теме:
www.inetkomp.ru
Как самому установить Windows 7 с флешки на ноутбук и компьютер
Windows 7 привлек многих пользователей своей оптимизацией. Благодаря ей многие пользователи отказываются от обновления на новые версии и остаются преданными старой ОС.
В этой статье вы прочитаете подробную инструкцию, как установить Windows 7 с флешки.
Этот способ является универсальным, с его помощью вы сможете установить Виндовс 7 с флешки на ноутбук или компьютер (Рисунок 1).

Рисунок 1. Подробное руководство по установке Виндоус 7 с флешки на ноутбуки
Как и где скачать ISO образ для создания флешки
Как вы уже догадались, нам понадобится съемный накопитель для записи образа Виндовс 7.
Скачать его можно на многих ресурсах. Просто введите поисковой запрос в браузере «iso образ виндовс 7». Сразу хочу предупредить, что нужен чистый накопитель, так как в дальнейшем нам понадобится его отформатировать.
Создание загрузочной флешки
После того как вы скачали образ с необходимой ОС, приступим к созданию загрузочного носителя. Это можно сделать несколькими способами, используя службу или специально предназначенный для этого софт.
С помощью командной строки
- Запустите командную строку от имени администратора.
- Введите команду oscdimg -n -m -b»Путь к папке с файлом \boot\ etfsboot.com» Путь к папке с файлом Путь к файлу. Например, у нас есть образ windows.iso в папке Windows на Рабочем столе. Тогда вводим: oscdimg -n -m -b»c:\desktop\windows\boot\ com» c:\desktop\windows\ c:\desktop\windows\windows.iso\.
- Ждем окончания установки.
Примечание: Этот способ предназначен для продвинутых пользователей. Если вы не являетесь таковым, то перейдите к одному из следующих вариантов загрузки.
Ultra ISO
- Запустите программу Ultra ISO.
- В верхнем левом углу нажмите на кнопку «Открыть» и выберете наш ISO файл.
- В верхнем меню нажмите «Запись» и отметьте ваш накопитель (Рисунок 2).
- Ждем окончания загрузки.
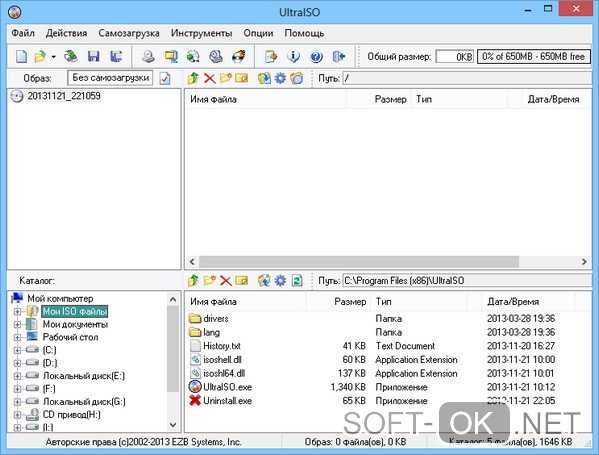
Рисунок 2. Внешний вид интерфейса приложения UltraISO для записи Windows на флешку
WinToBootic
- Запустите утилиту.
- В левой части окна отметьте ваш накопитель и поставьте галочку напротив пункта «Quick Format».
- В правой части выберите образ ОС.
- Нажмите на кнопку «Do It!» (Рисунок 3).
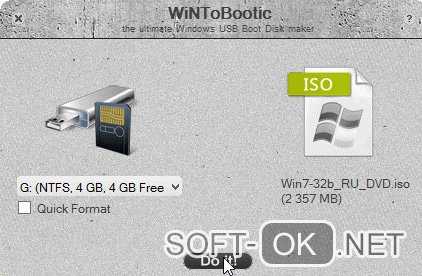
Рисунок 3. Внешний вид интерфейса программы WinToBootic
WinToFlash
- Запустите.
- Нажмите на большую зеленую галочку.
- В верхнем поле выберете путь к файлу с ОС.
- В нижнем поле выберете ваш съемный накопитель.
- Нажмите на кнопку «Далее».
- Ожидайте окончания процесса (Рисунок 4).
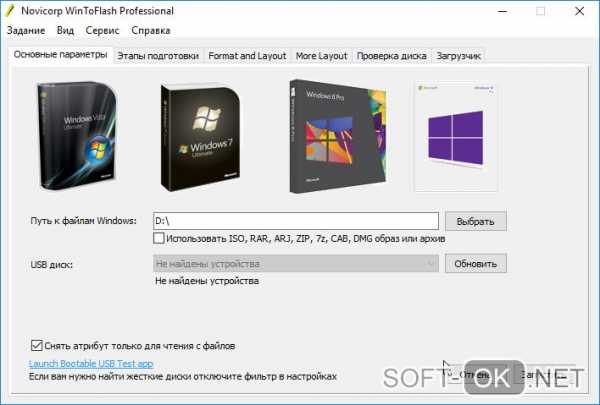
Рисунок 4. Выбор параметров записи ОС на флешку с помощью приложения WinToFlash
UNetBootin
- Запустите.
- Выберете пункт «образ диска».
- Нажмите на троеточие и укажите путь к образу.
- Ниже установите носитель, на который будете загружаться ОС (Рисунок 5).
- Ждите.
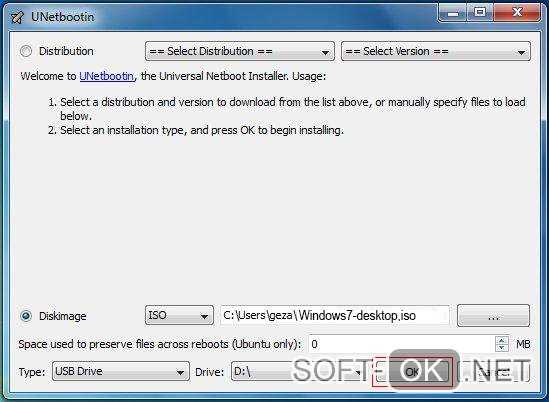
Рисунок 5. Выбор расположения образа с ОС для записи на флешку в приложении UNetBootin
USB/DVD Download Tool
- Запустите USB/DVD Download Tool.
- Укажите путь к образу.
- Укажите ваш носитель (Рисунок 6).
- Ждем.
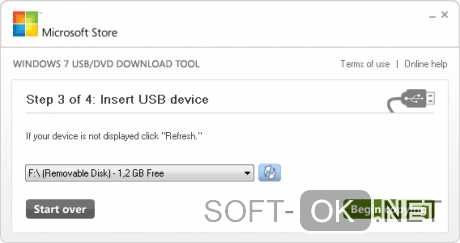
Рисунок 6. Внешний вид интерфейса программы USB/DVD Download Tool
Rufus
- Запустите.
- В графе «Устройство» выбираем съемный носитель.
- Во второй графе установите пункт «MBR для компьютера с BIOS или UEFI».
- Внизу укажите путь к ISO файлу и нажимаем «Начать» (Рисунок 7).
- Ждите

Рисунок 7. Подготовка флешки к записи ОС в приложении Rufus
WinSetupFromUSB
- Запустите.
- В графе «2000/XP/2003 Setup» укажите путь к файлу.
- Нажмите на кнопку «Start» (Рисунок 8).
- Ждите.
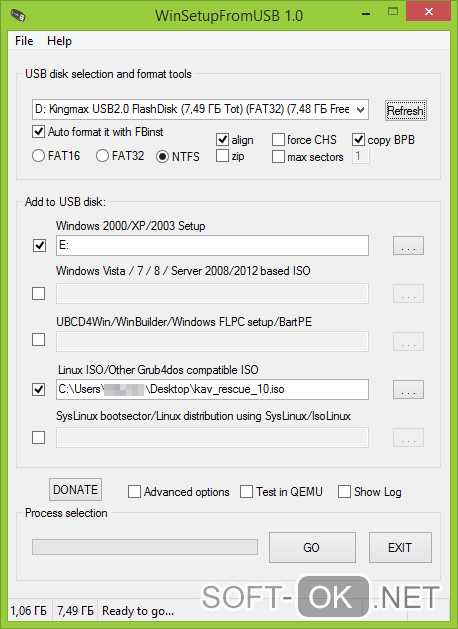
Рисунок 8. Подготовка программы WinSetupFromUSB для записи ОС на флеш накопитель
Как запустить установку через BIOS/Boot режим
Теперь приступим к установке Виндовс 7 с флешки ISO. Наша задача – выбрать накопитель, как главное устройство считывание информации при запуске устройства. После этого мы сможем установить Виндовс 7 с накопителя через биос.
Тут возможно 2 варианта развития событий:
- У вас BIOS нового поколения с графическим интерфейсом.
- У вас старая версия BIOS.
С первым вариантом все очень просто. Интерфейс будет на русском языке, и вы с помощью мышки можете управлять БИОСом.
Со вторым вариантом будет немного сложнее. Инструкция:
- При запуске устройства нажмите F2, DEL или TAB, чтобы зайти в БИОС.
- Стрелочками выберете вкладку «BOOT».
- Поменяйте значение параметра «First Boot Device» на «USB».
- Во вкладке «Exit» выберете «Save and Exit» (Рисунок 9).
Готово! Теперь после перезагрузки ПК у вас запустится окно установки, и мы сможем установить Виндовс 7 с флешки.
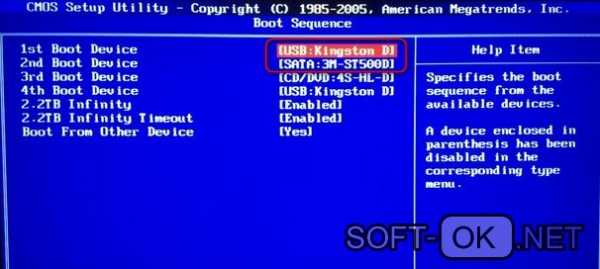
Рисунок 9. Выбор приоритетного загрузочного устройства в BIOS
Как установить Виндовс 7 флешки
В установке ОС все достаточно понятно: интерфейс на русском языке, есть всплывающие подсказки. Далее подробнее рассмотрим самые важные этапы установки.
Что выбрать: x64 или x86 разрядную систему
Существует 2 вида операционных систем: x64 и x86 разрядная. Они практически не отличаются по внешнему виду, но достаточно сильно по функционалу. Например, есть игры, которые могут запуститься только на x64 системе (Grand Theft Auto V, The Witcher 3 и др.).
Система x86 поддерживает программы, которые писались для нее (на данный момент их большинство), а х64 поддерживает все программы для х86 и дополнительные приложения, которые сделаны специально для неё (т. е. все существующие программы для ПК).
Казалось бы, выбор очевиден! Но не спешите быстрее устанавливать 64-разрядную систему на свое устройство, так как у нее тоже есть свои минусы. Самый главный из них – ухудшение производительности. Для реализации работы x64 системы от компьютера требуется больше вычислительной мощности. Соответственно, лучший процессор и больше ОЗУ.
Итог таков: установка x64 версии операционной системы рекомендуется д
soft-ok.net
Как установить Windows 7 с флешки? Пошаговая инструкция

Установка windows 7 с флешки
Установка Виндовс 7 с флешки очень простой процесс, который требует лишь внимательности при прочтении этой статьи и четкого выполнения несложной пошаговой инструкции.
Условно весь процесс можно разделить на несколько шагов.
- Сохранение всех важных данных.
- Создание загрузочного носителя.
- Установка Windows 7.
- Пользовательские настройки.
- Установка драйверов.
Подготовительные этапы
Мы будем подробно разбирать все этапы и к самому интересному подойдём не сразу.
Если вы переустанавливаете Windows, нам нужно сохранить все важные файлы и документы, фотографии и видео.
Сделать это можно несколькими способами.
1Перенести всё на облако.
Это облачное хранилище, в котором сохранятся все данные.
Подобных сервисов множество: это Яндекс.Диск, OneDrive, Dropbox, Облако Mail.Ru, Google Диск, iCloud и много других.
Здесь мы не будем описывать как это сделать, иначе статья получится несоразмерно большой.
2Записать всё на съёмный носитель: CD-диск или флешку, или на съёмный USB-жесткий диск.
3Перенести все данные на другие логические носители, если будем форматировать системный диск (обычно это диск С:).
к оглавлению ↑Создание загрузочной флешки в UltraISO
Дальше нам понадобится образ Виндовс 7, который можно скачать на официальном сайте Microsoft, и сама флешка объёмом не менее 4 Гб.
Виндовс 7 популярна до сих пор. Она практически сразу завоевала умы и сердца большинства пользователей, которые назвали её лучшей операционной системой.
Одно время Виндовс 7 была установлена на более чем 70% компьютеров в мире.
Практически у каждого второго юзера, наверняка, сохранился диск с образом, его можно записать на флешку и затем устанавливать на компьютер.
Во-первых — современные компьютеры и ноутбуки продаются давно без оптических приводов.Во-вторых — на тех устройствах, где ещё сохранились приводы, из-за долгого простоя (диски уже практически нигде не используются), они могут подвести: процесс установки может пройти с ошибками из-за пыли в приводе или незаметной царапины на диске — лучше устанавливать с флешки.
Для записи нам понадобится программа UltraISO.
Это не единственная программа для создания загрузочных носителей, их очень много, но в большинстве случаев — это либо платные продукты, либо сложные в управлении, либо англоязычные.
Оптимальный вариант — UltraISO. Она условно бесплатная, в режиме «Пробный период» можно пользоваться бесконечно.По крайней мере, каких-то ограничений в режиме пробного периода для рядового пользователя замечено не было.
1Скачали программу. Установили. Двойным кликом запускаем ярлык на рабочем столе.
2В окне программы кликаем на кнопку «Файл». В выпадающем контекстном меню выбираем пункт «Открыть».
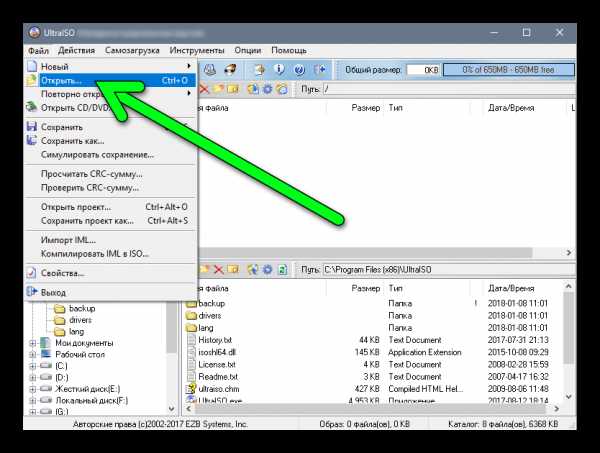
Пункт «Открыть»
3Откроется окно проводника, здесь переходим в раздел с нашим образом, кликаем по нему и снова жмём «Открыть». Образ загрузится в программу.
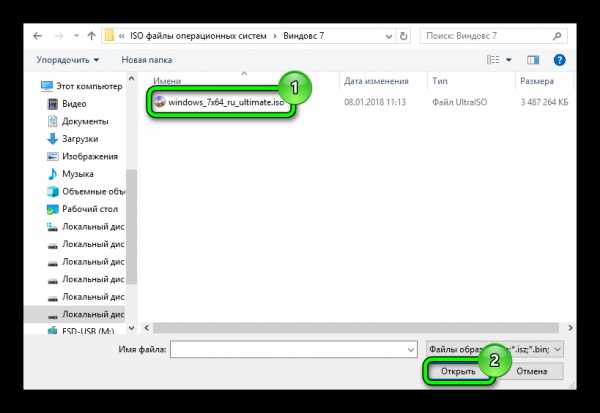
Выбираем образ
к оглавлению ↑Запись жесткого диска
1Далее, нам нужно переключиться во вкладку «Самозагрузка» и в списке контекстного меню выбрать пункт «Записать образ жёсткого диска».
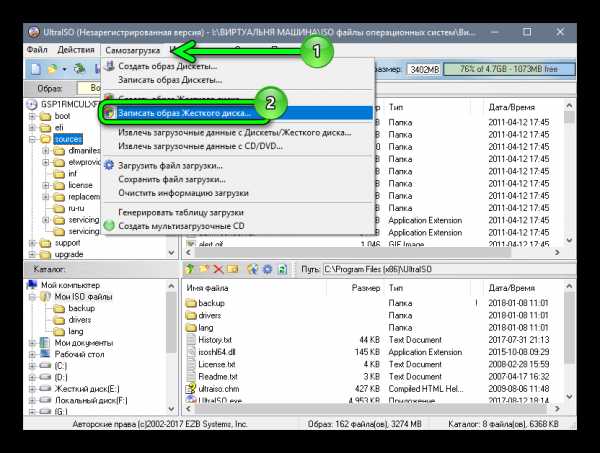
Выбираем пункт «Записать образ жёсткого диска».
2Выбираем нашу флешку в списке Disk Drive.
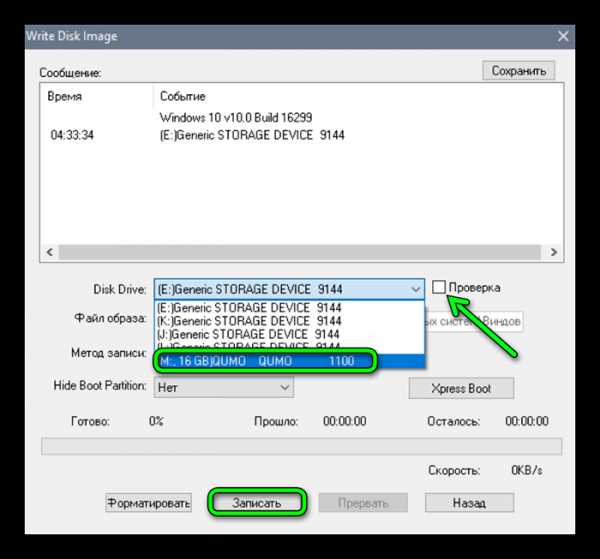
Выбираем флешку в списке Disk Drive
3Метод записи USB HDD+. Отмечаем галочкой пункт «Проверка». Больше другие настройки не трогаем — кликаем «Записать».
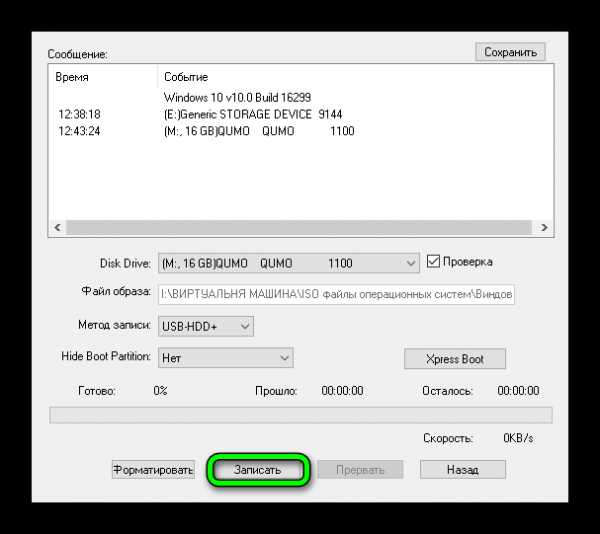
Кликаем «Записать»
Процесс, в среднем, длится около 10 минут.
Флешка должна быть отформатирована, поэтому с неё тоже необходимо перенести файлы куда-то в надёжное хранилище.
По окончании записи мы видим в окне программы соответствующее сообщение. Программу можно закрыть.
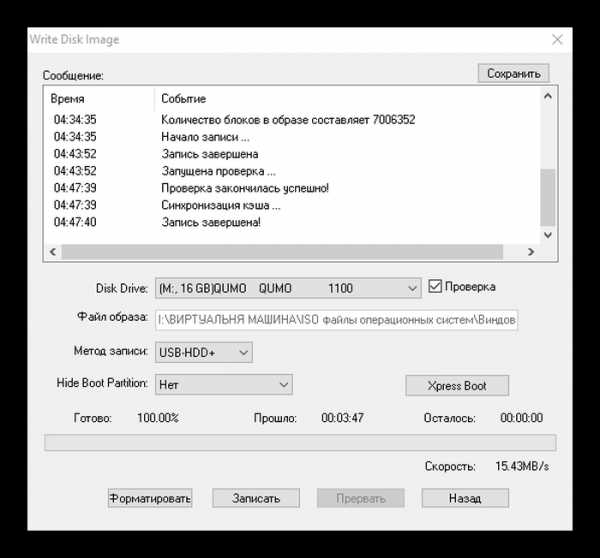
Завершение записи
До начала установки можно проверить всё ли правильно было сделано.
Открываем проводник. Далее флешку. И двойным кликом запускаем файл setup.exe.
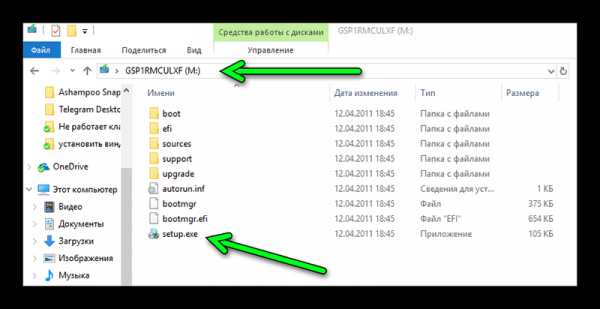
Запускаем файл setup.exe
Ничего страшного не произойдёт! Если запустится окно установки Виндовс 7 — отлично, перезагружаем компьютер и приступаем к установке.
к оглавлению ↑Подготовка к установке Виндовс 7
Теперь приступаем к самому интересному.
Флешка с образом должна быть уже установлена в USB-разъём.
Перезагружаем компьютер или включаем его.
Нам нужно загрузиться с флешки: тут есть два пути — в БИОСе выставить приоритет загрузки и через Boot Menu.
Разберём каждый из них.
к оглавлению ↑Приоритет загрузки в БИОСе
При перезагрузке нужно нажимать клавишу или комбинацию клавиш:
- Delete
- F1, F2, F3, F10, F11, F12
- Ctrl+Schift+S
- Ctrl+Alt+S
- Ctrl+Alt+Esc
- Ctrl+Alt+Del
- ESC
В зависимости от производителя материнской платы клавиша может отличаться.
Более подробно можно узнать на сайте производителя материнской платы конкретной модели, или в момент проверки POST, когда на экране с логотипом материнской платы появляется на несколько секунд сообщение — «Press Del to run Setup».
Загрузится вот такое окно. Интерфейс БИОСа тоже может существенно отличаться от примера.
В более современных моделях компьютеров БИОС (только теперь это уже UEFI,) отличается графическим интерфейсом и возможностью переключить меню на русский язык.
Здесь мы переключаемся в раздел Boot или Advancet BIOS Features.
Перемещаться здесь можно только стрелками на клавиатуре (за исключением современных прошивок БИОСа, где можно пользоваться мышкой).
Нам нужен раздел Hard Disk Boot Priority — переключаем его в положение Press Enter. Следующим шагом будет выбор флешки в разделе First Boot Device.
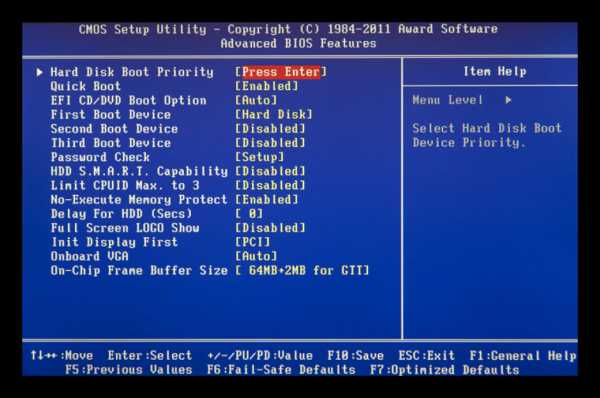
Hard Disk Boot Priority — переключаем его в положение Press Enter
Сохраняем изменения клавишей F10 и выходим из меню — Esc.
к оглавлению ↑Загрузиться с флешки можно и без изменения настроек БИОСа. И выставления приоритета загрузки.
Сделать это можно через Boot Menu.
При перезагрузке нужно использовать клавиши F9, F12, Esc, F8, F11(зависит от версии БИОС).
При появлении вот такого окна (оно может незначительно отличаться), выбираем стрелками на клавиатуре нашу флешку из списка загрузочных носителей и кликаем Enter.
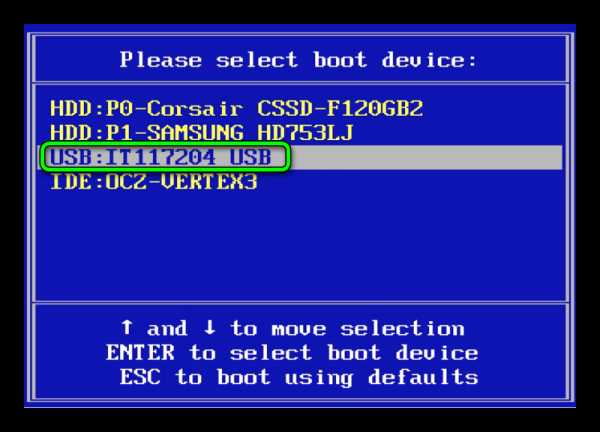
Boot Menu
к оглавлению ↑Установка Виндовс 7
Если всё правильно сделано, как описано в предыдущих абзацах, то при появлении надписи «Press any key to boot from USB» кликаем по любой клавише и ждём пока начнётся установка Виндовс 7.
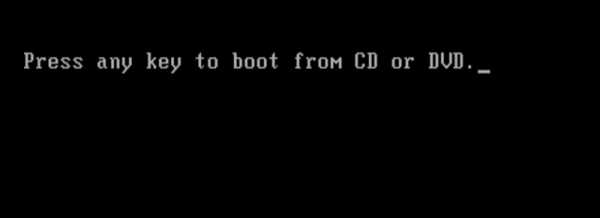
Press any key to boot from USB

Установка Виндовс 7
1В первом окне выбираем язык и раскладку клавиатуры (по умолчанию уже стоит русский). Кликаем «Далее».
2Жмём кнопку «Установить».

Жмем «Установить»
Ниже есть кнопка «Восстановление» с её помощью можно восстановить повреждённый загрузочный сектор (для более опытных пользователей).
И справка — кликнув на кнопку «Что следует знать перед установкой», можно почитать подробные советы и инструкции при установке.
3Соглашаемся с условиями лицензионного соглашения и жмём «Далее». Нелишним будет почитать само соглашение.
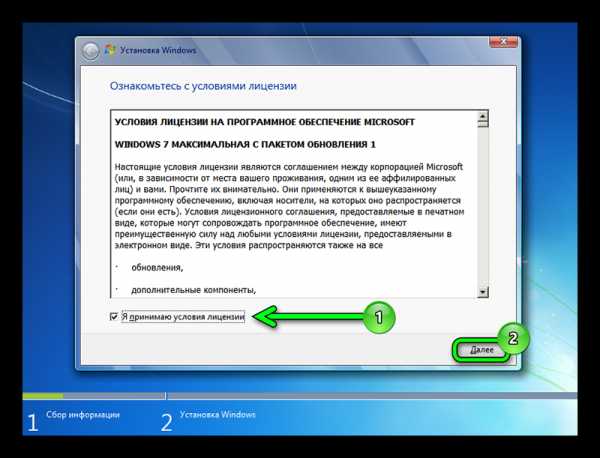
• Соглашаемся с условиями лицензионного соглашения и жмём «Далее»
4Теперь самое важное, в следующем окне переключаемся на пункт «Выборочной установки для опытных пользователей».
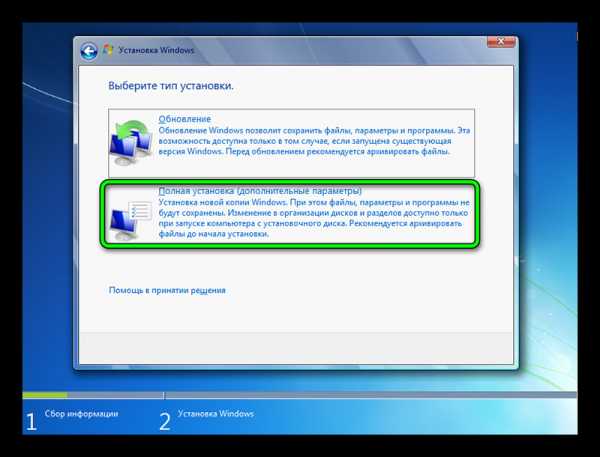
Переключаемся на пункт «Выборочной установки для опытных пользователей».
Не стоит пугаться надписи про опытных пользователей, это всего лишь вариант чистой установки с полным форматированием системного раздела или всего жёсткого диска перед установкой.
Но мы уже сохранили все документы и смело можем форматировать системный диск.
Первый вариант «Обновление» представляет собой установку системы поверх старой, когда старая система будет упакована в папку Windows.old, при этом будет занимать много места и неопытному пользователю удалить её будет проблематично без повторной установки.
Более подробную информацию можно почитать здесь же в этом окне, кликнув на кнопку «Помощь в принятии решения».
1Когда система устанавливается на новый компьютер нужно создать логический раздел, один или несколько (при необходимости). Нажимаем на кнопку «Настройка диска».
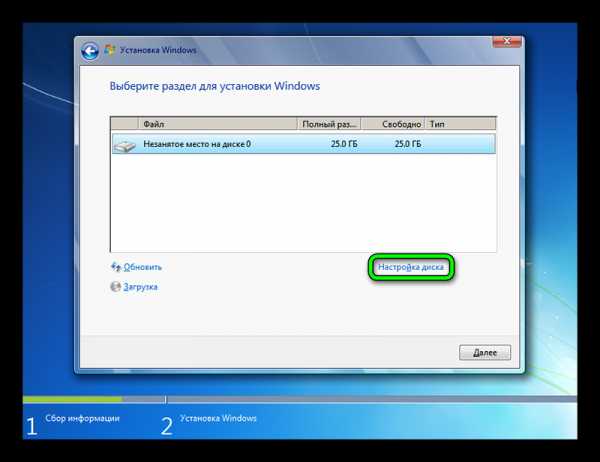
Кликаем на кнопку «Настройка диска».
2Дальше жмём «Создать».
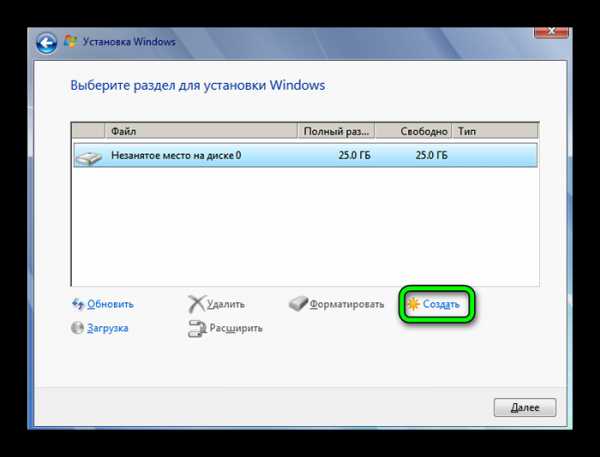
Жмём «Создать»
3Пишем размер будущего системного диска и выбираем «Применить».
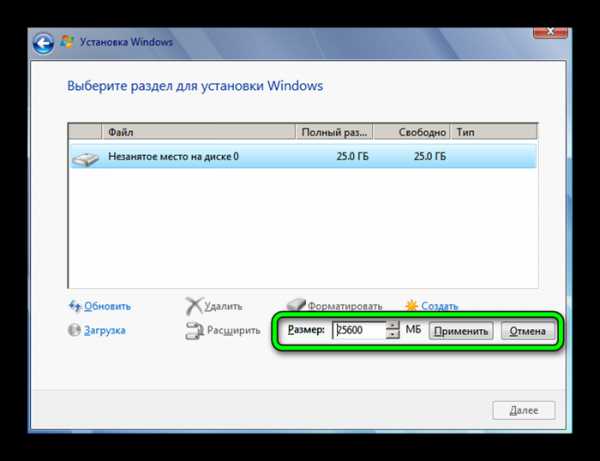
Пишем размер будущего системного диска и выбираем «Применить»
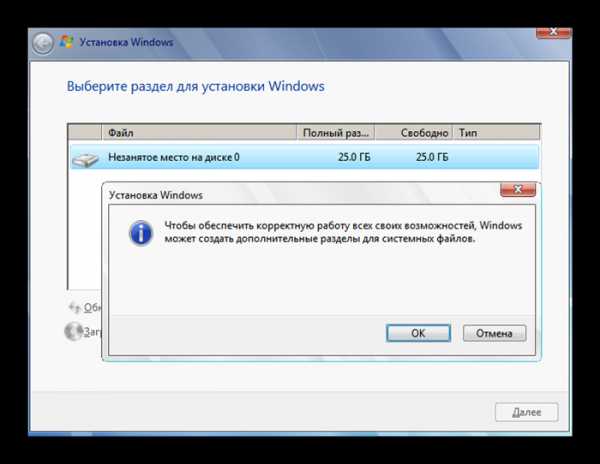
Автоматически будут созданы дополнительные разделы, кроме основного, — это зарезервированные системой разделы для восстановления.
Жмём «Далее».
При переустановке системы нужно выделить только раздел с системой и отформатировать его.
Другие разделы, логические диски и зарезервированные разделы трогать нельзя. Иначе сохранить информацию на логических дисках не получится.
Чтобы полностью отформатировать весь жёсткий диск, удаляйте все разделы, форматируйте диск полностью и создавайте разделы заново.
Дальше мы увидим знакомый, для многих опытных пользователей интерфейс установки Виндовс 7, который впервые появился ещё в Vista и вплоть до «десятки» не изменился.
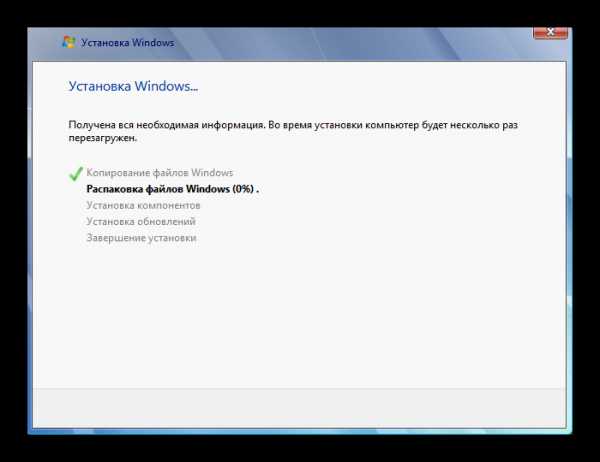
Продолжение установки
Теперь нам нужно запастись терпением, процесс может длиться от 20 минут и более.
Правда, на современных дисках SSD установка в разы быстрее — около 5 минут.
По окончании установки компьютер несколько раз перезагрузится.
Желательно при первом перезапуске извлечь флешку, чтобы установка не началась заново, если изначально был изменён приоритет загрузки в БИОСе.
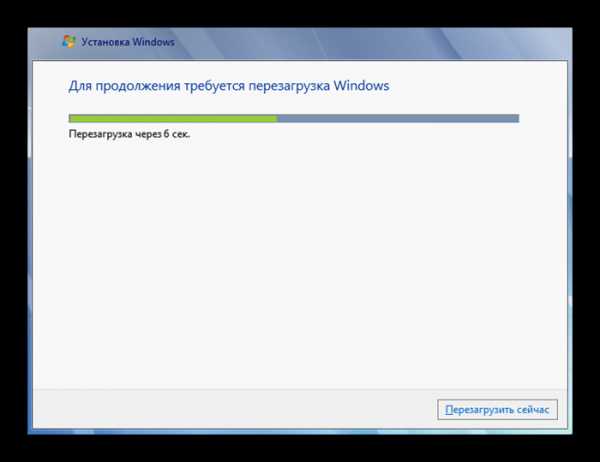
Пользовательские настройки
Появится окно настроек Виндовс 7.
1В данном окне нам нужно задать имя нашему ПК.
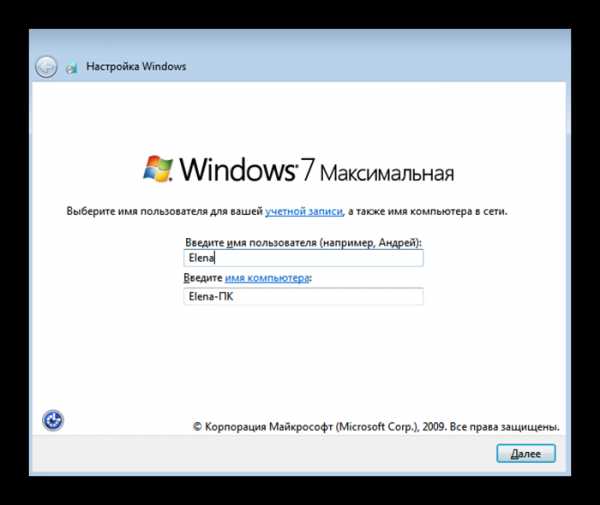
Задаем имя для ПК
2При необходимости можно сразу задать пароль для входа в систему, а также подсказку для пароля. Это необязательный шаг, его можно пропустить, просто оставить поля пустыми и кликнуть «Далее».
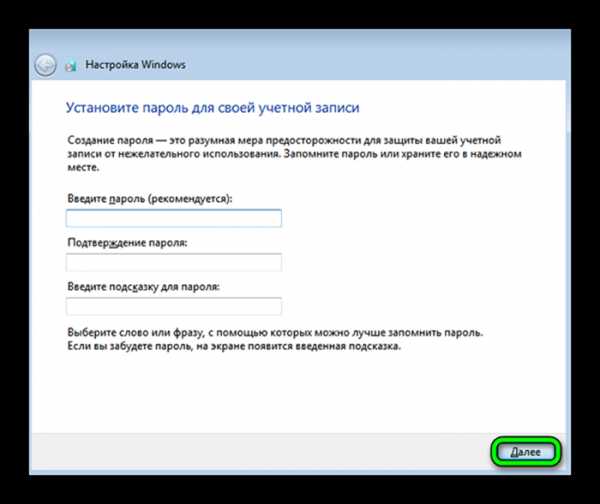
Нажимаем «Далее»
3Появится следующее окно ввода лицензионного ключа продукта (его можно найти на коробке с лицензионным диском).
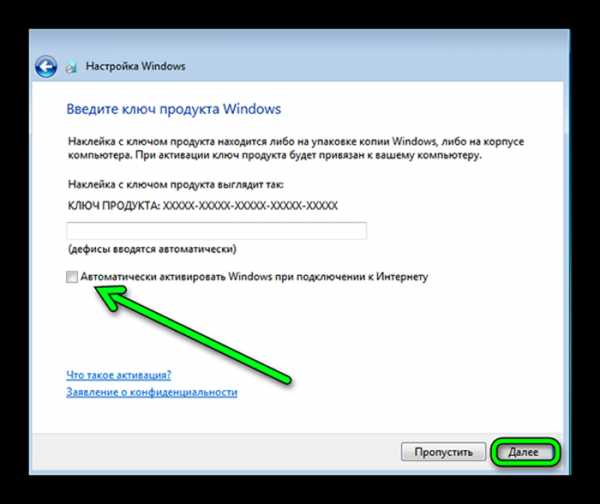
Снимаем метку с пункта «Автоматически активировать Виндовс при подключении к интернету».
Важно: если эту метку не снять, войти в систему не получится без ключа.
Выбираем параметры безопасности.
При использовании рекомендованных параметров будут загружены и установлены все необходимые обновления безопасности и обновления, не связанные с безопасностью (только при наличии интернета).
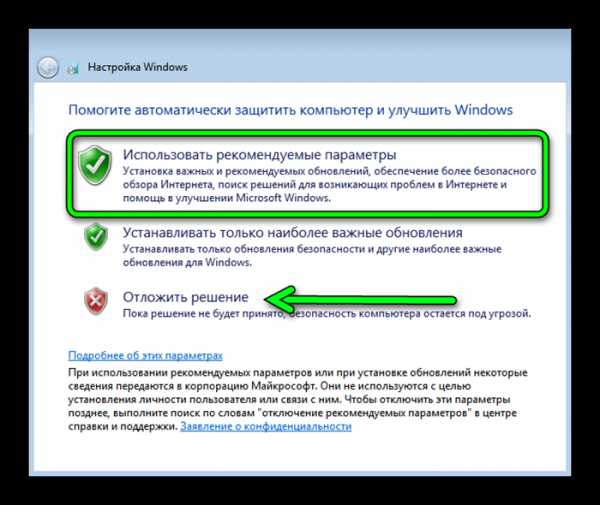
Второй пункт представляет собой установку только важных обновлений.
Третий пункт «Отложить решение» — не будут загружены никакие обновления, но их можно будет потом установить самостоятельно.
Следующим шагом, устанавливаем часовой пояс, время и дату.
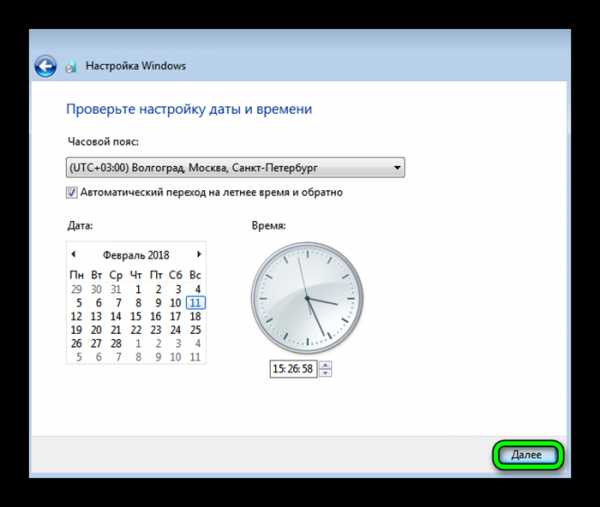
Выбираем тип сети. При наличии интернета будут применены соответствующие параметры выбранному типу сети.
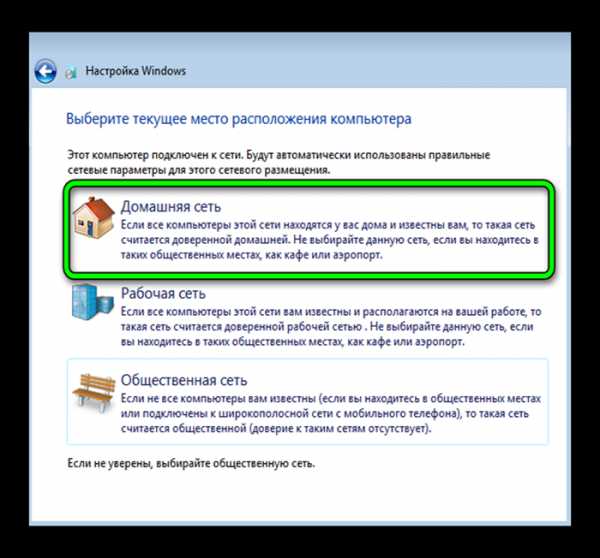
Дальше загрузится рабочий стол. И можно устанавливать программы, драйверы и утилиты.
к оглавлению ↑Возможные проблемы
Иногда пользователи сталкиваются с проблемами драйверов. После установки можно, например, обнаружить, что отсутствует звук.
Или нет доступа к сети — это означает, что не установлен сетевой драйвер.
Чтобы обезопасить себя от таких неожиданных неприятностей, можно заранее приготовить сборник всех необходимых драйверов и утилит, после установки которых компьютер будет работать без проблем.
Таким инструментом является программа DriverPack Offline Full.
Её нужно загрузить на отдельную флешку и запустить в системе, где отсутствуют необходимые драйверы.
Программа сама определит отсутствующие драйверы и утилиты и установит их.
Есть только один недостаток — программа довольно объёмная. На момент написания этой статьи драйвер пак весил больше 16 Гб.
Но следует быть осторожными — она самовольно устанавливает различные дополнительные программы и приложения.
Неопытному пользователю легко пропустить этот момент, потом придётся вычищать систему от ненужных антивирусных программ и другого ненужного софта.
к оглавлению ↑Выводы
Виндовс 7 можно уже назвать устаревающей системой. Без сомнения, она и по истечении 9 лет ещё считается лучшей, хотя «десятка» догоняет её семимильными шагами.
Расширенная поддержка, по заявлению разработчиков Майкрософт, для «семёрки» будет полностью прекращена в 2020 году.
После полного прекращения поддержки обновлений безопасности уже можно не ждать.
Поэтому, подумайте о приобретении новой версии Windows.
Оценки покупателей: 5 (2 Голосов)
www.computer-setup.ru
Переустановка windows 7 на ноутбуке с флешки и диска: пошаговая инструкция
Практически все современные портативные компьютеры (кроме Apple) используют операционную систему от компании Microsoft. Иногда возникает ситуация, при которой необходимо провести инсталляцию ОС заново, поэтому нелишним будет знать, как переустановить виндовс 7 на ноутбуке, нетбуке. Можно использовать несколько вариантов запуска программы.
Статьи по темеКак Виндовс 7 переустановить на ноутбуке встроенными средствами


Возникает ситуация, когда есть надобность в переустановке windows 7, но под рукой нет ни лицензионного dvd, ни флешки, на которую можно скопировать файлы системы. На всех ноутбуках, будь-то Асер (Acer), Асус (Asus) или Lenovo можно запустить восстановление или инсталляцию ОС, используя образ диска. Его можно создать заранее или найти в интернете, но он обязательно должен храниться на компьютере, а сам ноутбук – включаться.
Переустановка windows 7 на ноутбуке требует наличие специальных программ, которые способны распознавать образы, к ним относятся:
Для этого смонтируйте образ в эту программу, запустите файл с расширением .exe. Если windows просто заархивирован, то распаковывать не стоит. Откройте хранилище с помощью программ winrar или winzip, вновь найдите тот же исполняемый файл с окончанием .exe. После нажатия на него начнется стандартный процесс переустановки операционной системы.
Как переустановить Виндовс 7 с флешки или диска
В случаях, когда ноутбук не может загрузить самостоятельно ОС, следует использовать другой компьютер, чтобы создать установочный носитель. Перед тем как установить виндовс на ноутбук с флешки необходимо найти образ и подготовить накопитель для записи файлов. При наличии лицензионного dvd процесс проходит гораздо проще, но есть вариант, позволяющий создать его самостоятельно.
Предварительная подготовка ПО к установке ОС
Чтобы сделать из dvd или флешки загрузочный носитель, недостаточно просто скопировать на него файлы или образ. Для этого следует подготовить необходимую версию самой Виндовс, с помощью утилит сделать установочный cd или флешку. Для всего процесса вам понадобится:
- Сама программа виндовс 7.
- DVD или флешка минимум 4 Гб.
- Утилита ImgBurn или Windows 7 USB-DVD Download Tool.
Создание загрузочной флешки или диска
При наличии у вас dvd-rom переустановка windows 7 на ноутбуке может быть проведена через него. Вам потребуется образ Виндовс и утилита ImgBurn, которую можно легко найти в интернете. Процесс созданий следующий:
- Вставьте чистый dvd.
- Запустите программу ImgBurn.
- В окне выберите «Обзор» и укажите путь до образа ОС.
- Не ставьте максимальную скорость для записи, лучше выбрать минимальную.
- После записи появится окно, необходимо нажать «Ок» и готовый диск сам выпрыгнет из устройства.


Во многих моделях современных портативных компьютеров, нетбуков уже не используется cd-rom, поэтому полезно уметь выполнять переустановку windows 7 на ноутбуке с помощью usb флешки. Процесс создания установочного носителя следующий:
- Вставьте накопитель.
- Запустите программу Windows 7 USB-DVD Download Tool.
- В окне выберите путь к файлу образу системы.
- Далее программа предложит в меню выбрать, что необходимо создать: dvd или USB Device. Выберите второе.
- Укажите путь к накопителю.
- Утилита предупредит, что произойдет потеря всех данных с носителя. Соглашайтесь и выполнится запуск создания установочной флешки.
Настройка BIOS
Чтобы восстановить или провести переустановку windows 7 на ноутбуке, необходимо изменить некоторые настройки в БИОСе. Для начала перезагрузите компьютер, на начальном экране загрузки нажмите «del» (работает для большинства моделей, но иногда срабатывает F8). В этой системе не работает мышка, поэтому все действия следует выполнять стрелками на клавиатуре. При переходе в BIOS сделайте следующее:
- В разделе «Boot» найдите раздел «Boot Device Priority». Это настройка укажет откуда производить запуск системы.
- В меню сделайте так, чтобы USB DEVICE стояло первое в списке по порядку, если вы используете флешку или ваш CD-Rom если диск.
- Нажмите F10, подтвердите желание сохранить изменения.
Установка Виндовс 7
После всех вышеописанных действий начнется установка. Разработчики постарались сделать так, чтобы пользователь не испытывал неудобств и весь процесс происходил максимально автоматически. Человеку будет предложено несколько параметров, которые он должен определить самостоятельно, но с ними не возникает сложностей. Вся инсталляция, поиск драйверов для материнской карты, процессора будет выполнен самостоятельно системой, они вшиты в ОС и будут сразу же установлены с ней на жесткий диск. При переустановке ноутбук обязательно должен быть подсоединен к питанию.
Установка виндовс 7 с диска или съемного накопителя имеет один алгоритм. Пользователю необходимо будет выполнить такие шаги:
- Дождитесь пока программа скопирует все необходимые файлы. Сколько времени это займет, зависит от конфигурации ПК.
- Далее появится лицензионное соглашение, обязательно нужно подтвердить его.
- В следующем окне на выбор предложат восстановить систему или провести полную переустановку. Стоит выбирать второй вариант.
- На следующем этапе нужно выбрать раздел, на него будет установлена ОС. Как правило, выбирают раздел С, все личные данные с него будут удалены.
- Подтвердите выбор, далее начнется процесс переустановки системы.
- Во время переустановки компьютер несколько раз перезагрузится, после первого раза необходимо извлечь загрузочный носитель, а затем вновь вставить.
- В конце будет несколько параметров, которые необходимо выставить: часовой пояс, при желании установить пароль к учетной записи, ввести лицензионный ключ.
- Все остальные действия утилита проведет самостоятельно.


Настройка ОС
Вся дальнейшая настройка windows 7 заключается в том, что нужно поставить дополнительные драйвера, как правило, они есть в комплекте с компьютером. Учитывайте, что все программы, которые были ранее установлены, работать не будут. При переустановке можно оставить не тронутыми все диски, кроме диска С, это позволит вам сохранить часть данных, но при желании можно отформатировать полностью весь жесткий диск. Это актуально, если причиной проблемы стали вирусы, вредоносные программы, которые найти и удалить не удалось.
Видеоинструкция: как установить Windows 7 на ноутбук
 Как установить Windows 7. Пошаговое руководство
Как установить Windows 7. Пошаговое руководство
sovets.net
Установка Windows 7 с флешки или диска — инструкция

Итак, если вы решили установить новую Виндовс 7 на новый компьютер или ноутбук или переустановить с виндовс 10 или 8 на виндовс 7 (семерку), или просто переустановить windows 7, то данная инструкция поможет вам быстро это сделать. Инструкция изложена простым языком с пошаговым руководством.
С помощью данного мануала, вы установите любую редакцию Microsoft Windows 7 x86 / x64 (32 bit, 64 bit):
- Starter (Начальную)
- Home Basic (Домашнюю)
- Home Premium (Домашнюю расширенную)
- Enterprise (Корпоративную)
- Professional (Профессиональную)
- Ultimate (Максимальную)
Если вам какой то шаг будет непонятен, то вы можете задать вопрос и получить на него ответ от наших специалистов.
Перед установкой
Рассмотрим весь процесс установки и переустановки Windows 7
Отличие установки на чистый компьютер от переустановки.
Сам процесс, установки или переустановки, ничем не отличается, что мы будем устанавливать виндовс на новый компьютер, что переустанавливать с «10» на «7», с «8» на «7» или с «7» на «7».
- Установка происходит, как правило, на новый компьютер, на котором еще не было установлено ни одной операционной системы.
- Переустановка подразумевает под собой, что уже стоит какая то операционная система и ее надо заменить. Перед удалением старой ОС, как правило происходит сохранение данных, чтобы данными можно было пользоваться на переустановленной системе. Причиной для переустановки часто служат разные проблемы с семеркой: не загружается, медленно работает, вирусы, разнообразные проблемы в работе программ и т.д.
Отличие установки с флешки от установки с диска
Также не отличается процесс установки от носителя (флешка или диск), с которого будем ставить семерку. Он полностью одинаковый. Разница только в процессе подготовки носителя.
Навигация по статье
Чтобы вам не запутаться в данной статье, она будет разбита на шаги, по которым вы можете двигаться.
- Приобретение или создание загрузочного носителя для установки
- Сохранение данных
- Настройка БИОСа для загрузки с носителя
- Установка Windows 7
1. Приобретение или создание загрузочного носителя
Для установки нам необходим носитель: загрузочный диск или флешка. Несколько вариантов где взять носитель:
Купить официальный лицензионный диск семерки
Данный вариант подойдет тем, кто хочет установить лицензионный Microsoft Windows 7 полностью официальную версию без вирусов и прочего вмешательства. Данный вариант подходит для организаций и компаний, чтобы не было проблем перед законом. Для уменьшения стоимость лицензионного диска, можно купить ОЕМ лицензию с рук или в сервисных центрах. В основном выкладывают на авито или обзвоните магазины, может быть у них остались нераспроданные лицензии. Купить лицензионный можно только диск, так как загрузочные флешки для установки семерки не продавались в принципе.
Найти готовый загрузочный диск или флешку
Спросите у знакомых или поищите у себя, может быть остался от покупки компьютера. Если не сможете найти, то подойдет последний вариант — создать загрузочное устройство самостоятельно.
Создание загрузочного устройства самостоятельно
Процесс создания загрузочной флешки или диска чуть сложнее, но бесплатно и интереснее. Процесс создания диска и флешки немного отличается друг от друга, поэтому ниже выберите подходящую вам инструкцию.
Для установки Windows 7 с флешки понадобиться USB флешка объемом минимум 4 Гб. Любого производителя.
Для установки Windows 7 с диска, понадобится чистый DVD диск любого производителя. Можно как DVD- Кб так и DVD+R.
2. Сохранение данных
Данный шаг можно пропустить, если семерка устанавливается на новый компьютер или ноутбук, а также если вам не нужны данные в старой системе, которую собираетесь переустанавливать.
Есть несколько вариантов сохранения данных в зависимости, в каком состоянии виндовс находится. Выберите какой вам доступен.
3. Настройка БИОСа для запуска установки с носителя
Загрузочная флешка или диск у вас должен быть подготовлен к этому шагу. Теперь для установки или переустановки системы, необходимо запустить первоначальную загрузку с нашей флешки или диска через биос или через меню загрузки (boot menu)
Немного теории для понимания работы компьютера при запуске
Когда вы включаете компьютер и видите белые буквы на черном фоне или логотип производителя, в этот момент БИОС, смотрит с какого устройства ему начинать запуск в первую очередь. В компьютере или ноутбуке может быть несколько устройст с которых он может загрузить ту или иную программу.
Если виндовс уже установлена, то в настройках биоса должен быть выставлен приоритет загрузки именно с этого жесткого диска
В нашем случае, необходимо установить приоритет загрузки с загрузочной флешки или диска, для первоначального запуска установки.
Делается это двумя способами:
Используем BOOT MENU
Если кратко, то для загрузки с установочной флешки или диска, необходимо при при старте компьютера нажать определенную клафишу вверху клавиатуры, для появления меню (boot menu) выбора доступных устройств для загрузки и выбрать необходимое (в нашем случае это загрузочная флешка или диск)
В таблице приведены горячие клавиши вызова бут меню у разных производителей компьютеров и ноутбуков.
Если вы не найдете своего, то просто попробуйте все возможные комбинации
Для запуска бут меню, клавиши надо нажимать сразу после нажатия на кнопку включения. И нажимать много раз, пока не появиться бут меню. А если оно не появилось и началась загрузка Windows, то после появления логотипа загрузки Windows можно уже не нажимать. После загрузки системы перезагрузите и попробуйте снова.
Горячие клавиши для ноутбуков
Для запуска BOOT MENU используются горячие клавиши ESC или F1-F12 как отдельно так и совместно с клавишей fn
На некоторых моделях ноутбуков клавиша fn может активировать как F клавиши, так и дополнительные функции этих клавиш. Если клавиша fn окарашена в синий цвет и F1-F12 тоже в синий цвет, это означает, что клавиши F1-F12 будут активны только в комбинации с этой fn. Если клавиша fn отличается цветом от F1-F12, значит клавиши F1-F12 для вызова бут меню не надо нажимать совместно с fn.
- Acer — F12
- Asus — ESC
- Benq — F8, F10, F12 (пробуем варианты)
- Dell — F12
- eMachines (Acer) — F12
- Fujitsu Siemens — F12
- Gateway (Acer) — F10
- HP (Hewlett-Packard) / Compaq — F9
- Lenovo (IBM) — F12
- MSI (Micro Star) — F11
- Packard Bell (Acer) — F12
- Samsung — ESC
- Toshiba — ESC, F1, F2 (пробуем варианты)
Горячие клавиши для системных блоков
Запуск Бут меню на системных блоках, вызывается без клавиши fn и зависит не от модели ноутбука, а от производителя материнской платы. Узнать производителя платы, можно по документам или посмотреть на саму плату.
- Acer — F12
- ASRock — F11
- Asus — F8
- BioStar — F9
- ChainTech — Alt +F2
- ECS (EliteGrour) — F11
- FoxConn (WinFast) — ESC
- GigaByte — F12
- Intel — F12
- MSI (MicroStar) — F11 или F12
Настраиваем приоритет загрузки в БИОС
Настроить биос для установки Windows более сложнее, чем использовать бут меню. Для его настройки сначала надо войти в биос затем найти меню загрузки и установить приоритеты.
Во всех компьютерах и ноутбуках биос разный и расположение меню загрузки находиться в разных местах, но логика у всех моделей единая. Если вы не знаете как настроить биос с загрузки с загрузочной флешки, то посмотрите инструкцию ниже.
В таблице приведены горячие клавиши вызова биоса у разных производителей компьютеров и ноутбуков.
Если вы не найдете своего, то просто попробуйте все возможные комбинации
Для запуска БИОСА, клавиши надо нажимать сразу после нажатия на кнопку включения. И нажимать много раз, пока не появиться БИОС. А если оно не появилось и началась загрузка Windows, то после появления логотипа загрузки Windows можно уже не нажимать. После загрузки системы перезагрузите и попробуйте снова.
Горячие клавиши для ноутбуков
- Acer — F2 или Del (Delete)
- Asus — F2 или Del (Delete)
- Benq — F2 или Del (Delete)
- Dell — F2 или Del (Delete)
- eMachines (Acer) — F2 или Del (Delete)
- Fujitsu Siemens — F2 или Del (Delete)
- Gateway (Acer) — F2 или F12 или Del (Delete)
- HP (Hewlett-Packard) / Compaq — F10 или Del (Delete)
- Lenovo (IBM) — Del
- MSI (Micro Star) — Del
- Packard Bell (Acer) — F2 или Del (Delete)
- Samsung — Del
- Toshiba — F12 или Del (Delete)
Горячие клавиши для системных блоков
- Acer — Del
- ASRock — F2 или Del
- Asus — Del
- BioStar — Del
- ChainTech — Del
- ECS (EliteGrour) — Del
- FoxConn (WinFast) — Del
- GigaByte — Del
- Intel — Del
- MSI (MicroStar) — Del
4. Процесс установки Windows 7
После выбора в приоритете загрузки нашу загрузочную флешку или диск, при включении компьютера должна запуститься непосредственно установка Windows 7. Если вы создавали загрузочную флешку по нашей инструкции, то после запуска вы увидите надпись «Press any key to boot from usb» что означает, что если будет нажата любая клавиша — начнется установка Windows 7. Если клавиша нажата не будет, то загрузка будет произведена с жесткого диска. Как только увидите эту надпись, нажмите любую кнопку. Рассмотрим поэтапные шаги при установке:
4.1 Первоначальная загрузка файлов
После загрузки с загрузочного носителя, начинается загрузка файлов в оперативную память. Дожидаемся первого окна и выбираем язык установки.
(наведите для запуска анимации или нажмите для увеличения)
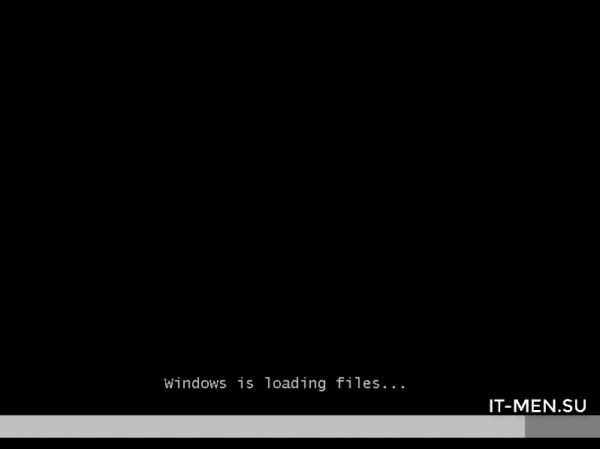
4.2 Настройка параметров установки
Далее нажимаем Установить. На следующем окне читаем, при желании, лицензионное соглашение Microsoft. Ставим галочку Я принимаю условия лицензии, нажимаем Далее. Далее выбираем Полная установка.

4.3 Подготовка жесткого диска для установки Windows 7
Далее нам необходимо подготовить (разметить) жесткий диск для установки виндовс. Ниже показаны 2 варианта деления диска. 1. Создание одного раздела 2. Создание двух разделов. При этом автоматически создается раздел 100 мб для загрузочных файлов виндовс 7. Он не будет виден в моем компьютере, но он обязательно нужен. (мы его не считаем, а считаем только те что будут видны в системе)
Если вам необходимо установить на компьютер 2 windows: 32 bit совместно с 64 bit, то вам необходимо разбить жесткий диск на 2 раздела. На первый установить 32 битную, а на второй, по аналогии, 64 битную систему. При старте компьютера, у вас будет появляться меню с выбором системы, в которую надо загрузиться.
— Создание одного разделов
При данном делении после установки у вас будет 1 раздел на компьютере C.
Если новый диск: если на вашем диске не была ранее установлена система, то выбираете незанятое место на диске — нажимаете Создать и Применить. Раздел создан. После создания раздела, из незанятого пространства, у вас создастся 2 раздела:
- загрузочный раздел объемом 100 мб (необходим для загрузки Windows) он не отображается в компьютере
- ситемный раздел (на нем будут храниться системные файлы виндовс)
Если переустанавливаете Windows с 10, 8,7 или XP: Если у вас была установлена ранее система Windows, тогда вам необходимо сначала удалить все разделы на диске, а затем создать по аналогии с новым диском.
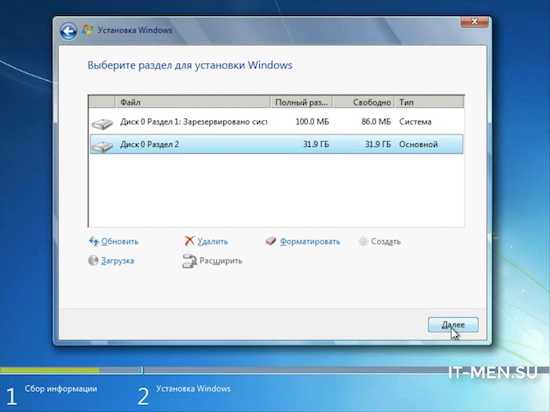
— Создание двух разделов
При данном делении после установки у вас будет 2 раздела на компьютере C и D. После создания разделов, выбирается тот раздел на который будет установлена система, как правило следующий за верхним загрузочным разделом в 100мб.
Если новый диск: если на вашем диске не была ранее установлена система, то выбираете незанятое место на диске — нажимаете Создать, указываете сколько будет места на первом диске С и нажимаете — Применить. Первый раздел создан. По аналогии создаете второй из оставшегося незанятого места, либо третий по жалению. Кол-во не ограничено.
Если переустанавливаете Windows с 10, 8,7 или XP: Если у вас была установлена ранее система Windows на диске, тогда вам необходимо сначала удалить системный и загрузочный раздел, а затем создать их снова.
Под загрузочный разделом понимается раздел, в таблице он имеет Тип — Система и занимает 100 мб если была установлена Windows 7 или 350 мб если была установлена Windows 10, и системный раздел «диск С», на котором находятся системные файлы Windows. Как правило он находиться сразу после загрузочного. Но если вы не уверены в этом, то лучше убедиться в этом.
Как только удалили оба раздела (загрузочный и системный) вы увидите незанятое место после них. Как раз из этого места и создаем новые разделы. Нажимаем на незанятое место — нажимаем Создать — Применить. У вас снова появяться 2 этих раздела, но без файлов от предыдущей Windows 10, 8, 7 или XP.
При переустановке с Windows XP на Windows 7 — загрузочного раздела не будет. Будет только системный.
При переустановке c Windows 10 на Windows 7 — необходимо удалить на диске все разделы, а не только загрузочный и системный. Это необходимо для того, что бы изменить формат диска с GTR на MBR. (самый простой вариант)
При переустановке Windows 7 на Windows 7 — можно не удалять все разделы на диске. Если у вас более одного раздела (Например С и D) то можно удалить только С, а D оставить.

4.4 Установка OS Windows на жесткий диск
После создания разделов нажимаем Далее. Начнется процесс копирования системных файлов на жесткий диск. Нам остается только ждать. На данном этапе, компьютер один раз перезагрузиться и установка продолжиться. Затем снова перезагрузиться и система предложит вам ввести Имя пользователя и компьютера.
Бывает так, что после первой перезагрузки, у вас начнется установка с шага 4.1 — Первоначальная загрузка файлов. (если ипользовать флешку)
Это происходит в том случае, если у вас стоит приоритет загрузки с флешки. Вы либо настраивали БИОС в пункте 3 либо она у вас была изначально настроена.
Важно понимать, что запуск с флешки или диска, нам нужен только один раз на шаге 4.1. Более загружаться с загрузочного носителя нам не нужно. Все остальные разы, необходимо загружаться с жесткого диска.
Для загрузки с жесткого диска сделайте соответствующую настройку в БИОС или на время загрузки компьютера, вытащите флешку как только экран потемнеет и воткните, как начнется запуск Windows 7.
Если вы не успели вытащить флешку и установка началась с шага 4.1, то просто дождитесь окна, где указывается язык и нажмите на крестик и перезагрузитесь.
Затем либо настройет приоритет загрузки с жесткого диска в биос, либо временно вытащите флешку.
После второй перезагрузки, флешка вам больше не понадобиться. Можно убрать ее вообще.

4.5 Завершение установки
Если все прошло прошло по плану, то вы увидите окно ввода имени. Укажите Имя Пользователя и Имя Компьютера в произвольной форме (желательно на английском яз) нажмите Далее. Затем система предложит задать пароль и подсказку к паролю. Задайте на ваше усмотрение или оставьте пустым нажав Далее.
На следующем этапе, система попросит ввести ключ продукта Windows. Вы можете можете ввести лицензионный ключ (если у вас имеется) либо пропустить этот шаг нажав Далее, если вы не имеете лицензионного ключа или хотите активировать позже.
На следующем экране, вам система вам предложит настроить поиск и установку обновлений. Выберите нужный вам параметр и нажмите Далее. Затем проверьте настройки даты и времени нажмите Далее. Затем, если у вас подключен интернет, то система вам предложит выбрать настройку сети. Выбрать можно любой параметр.
Все, после этого вы увидите надпись Добро пожаловать и подготовку компьютера к работе. Как появиться рабочий стол, это будет значить, что установка или переустановка Windows 7 прошла удачно.

Данный способ установки подойдет для всех редакций Windows 7 x86 / x64 (32 bit, 64 bit) Starter (Начальную), Home Basic (Домашняя), Home Premium (Домашнюю расширенная), Enterprise (Корпоративная), Professional (Профессиональная), Ultimate (Максимальная)
После этого как правило, систему надо активировать, установить драйвера и необходимые программы.
5. Активация Windows 7
Для активации Windows 7 вам понадобиться лицензионный ключ или активатор.
Как активировать Windows 7 через активатор смотрите нашу инструкцию.
it-men.su
Как установить виндовс 7 на ноутбук с флешки. Пошаговый урок по…
Приветствую вас, дорогие читатели! Вчера мой друг рассказал мне до боли знакомый случай. Его сестра попросила переустановить Виндовс 7 на ноутбуке, он ее спросил: «А что сама не можешь?». На что она ответила : «Я тебе что программист?!». Друзья, не обязательно быть программистом чтобы переустановить операционную систему. Это может сделать каждый. А вот как это сделать, я покажу в этой статье.
Содержание статьи
Последовательность действий
- Скачиваем образ системы Windows 7
- Создаем загрузочную флешку
- Настраиваем BIOS
- Устанавливаем ОС Windows 7
Скачать образ ISO операционной системы можно тут. Как создать загрузочную флешку статья была, читайте ее здесь. Нам остается настроить BIOS и установить систему. Начнем!
Настройка BIOSA
Что такое BIOS? Вкратце, это такой набор инструкций, который помогает загрузить операционную систему. BIOS есть в каждом компьютере. Их несколько видов, внешне они немного отличаются, но настройки схожи. У меня стоит BIOS AMI, выглядит он как серый экран с синим текстом. На скриншоте показано. В нем нужно управлять клавиатурными стрелками и клавишей Enter.
Друзья, если у вас BIOS не такой как у меня, и вы не справляетесь, пишите в комментариях, помогу.

В BIOSе по-умолчанию стоит приоритет загружать ноутбук с жесткого диска, а нам нужно чтобы загружал с флешки. Как это сделать сейчас покажу.
С ходу после включения ноутбука жмем по клавише Delete, до тех пор, пока не откроется BIOS. На вашем ноутбуке может быть другая клавиша, если Delete не работает, попробуйте F2, F8, F11. Обычно при загрузке системы появляется текст, где написано какую клавишу нажать для входа в BIOS.
- Нажатием стрелочки переходим к вкладке Boot, нажимаем Enter. Выбираем пункт Hard Disk Drives. На первом месте стоит HDD, это жесткий диск, его нужно поменять на флешку USB. Жмем Enter на 1st drive. В появившемся окне выбираем флешку USB.
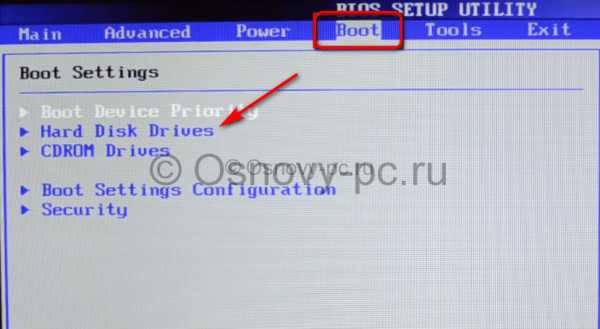
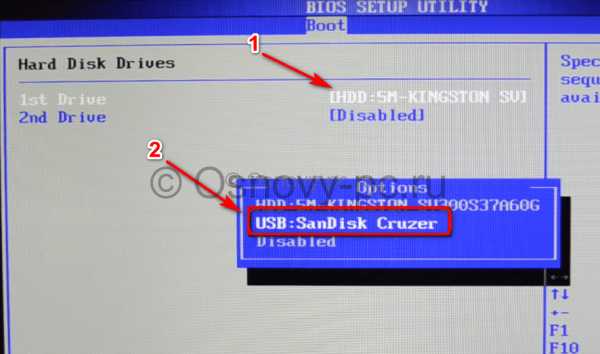
Теперь видим, что USB-накопитель стоит на первом месте.
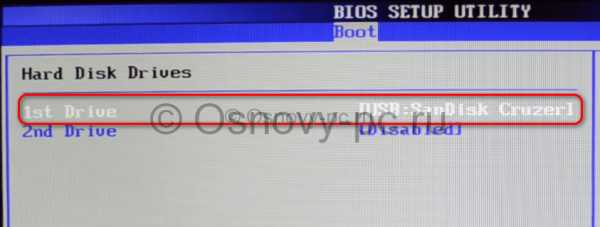
- Нажимаем ESC. Теперь идем наверх и выбираем пункт Boot Device Priority. И смотрим, если на первом месте стоит USB, то все хорошо, если дисковод, то нажимаем Enter и в окне меняем на флешку.
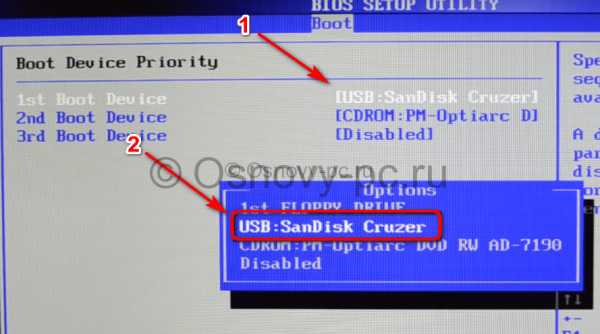
- После этого сохраняем данные, жмем клавишу F10 и затем Enter.
Все, готово. Теперь можно начинать устанавливать нашу операционную систему Windows 7 с флешки.
Установка системы
Если мы все сделали правильно, то после перезагрузки системы, ноутбук начнет считывать данные с флешки.
- Перед нами откроется такое окно. Здесь из списка выбираем нужный нам язык и кликаем Далее.
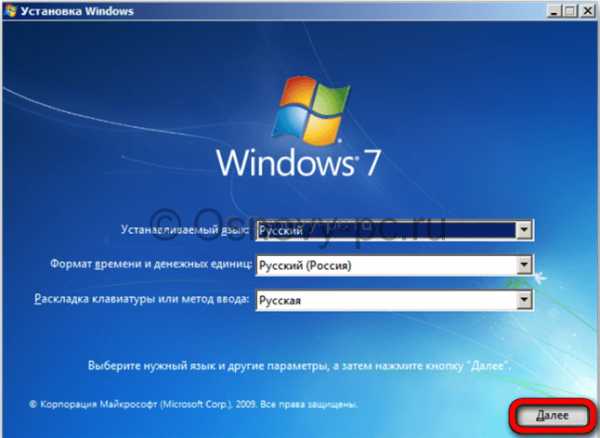
- Кликаем Установить
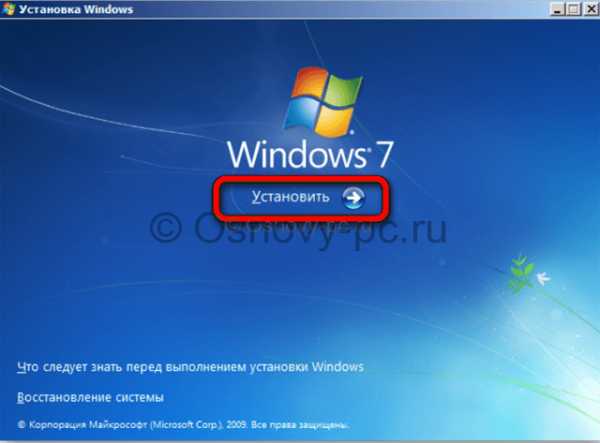
- Принимаем условия лицензионного соглашения, ставим галочку, Далее.
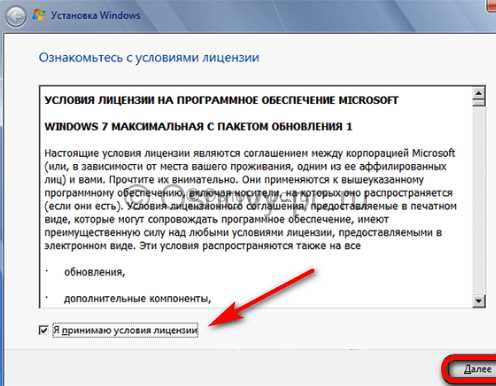
- Дальше тип установки. Выбираем Полная установка. Если сомневаетесь, можете нажать на Помощь в принятии решения, прочитайте более подробную информацию.
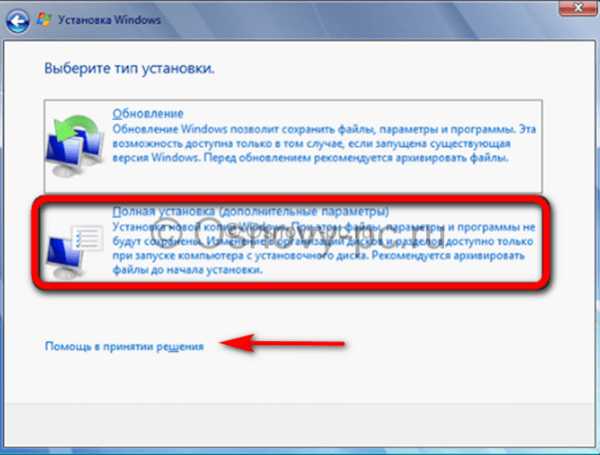
- При установке системы создаются несколько логических разделов. Сколько на ваше усмотрение, обычно это 2-3. Кликаем Настройка диска.
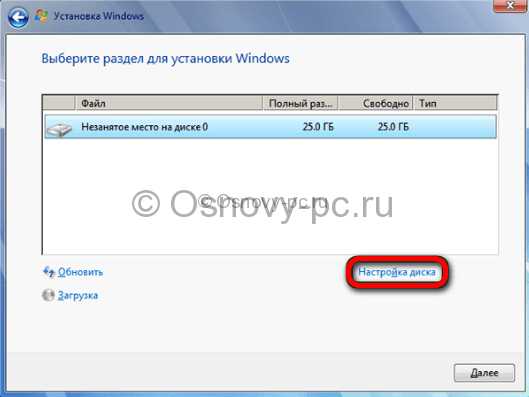
Дальше нажимаем Создать.
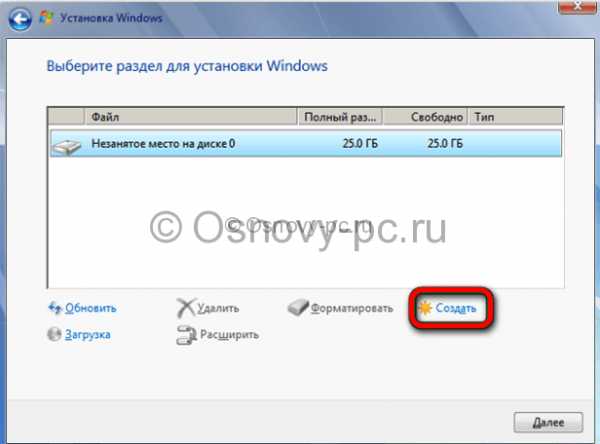
Теперь вводим размер будущего диска. Жмем на кнопку Применить.

Выйдет такое окно, где нам предлагают создать дополнительные разделы автоматически, кликаем ОК.
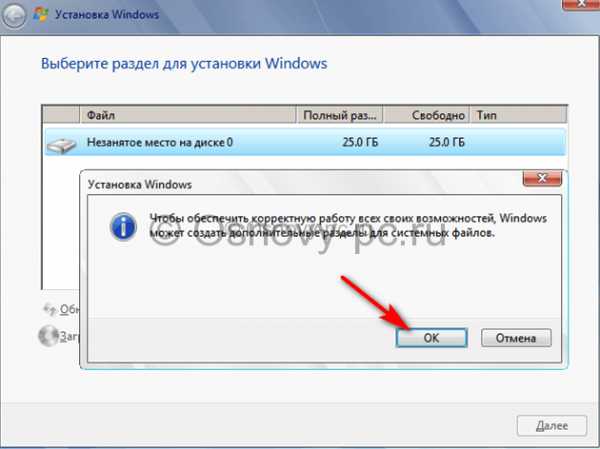
Пpи пepeycтaнoвкe, нyжнo будет выделить paздeл c Типом Системный и oтфopмaтиpoвaть eгo.
- Теперь начинается Установка Windows.

Ноутбук будет несколько раз перезагружаться. При первом перезапуске вытащите флешку, чтобы установка системы не началась сначала.
- Введите имя пользователя и компьютера. Далее.
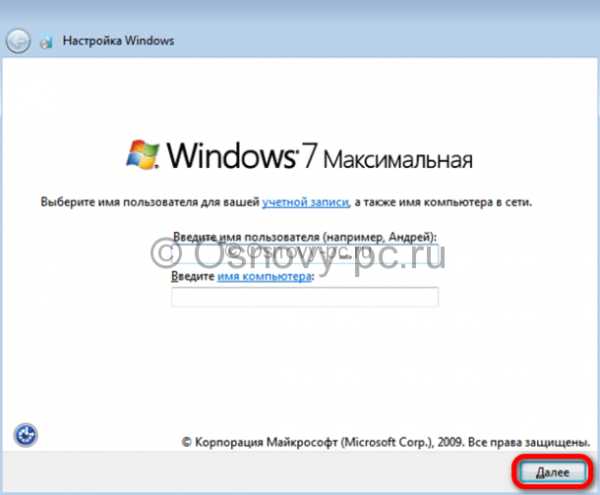
Пароль вводите по желанию. Далее.
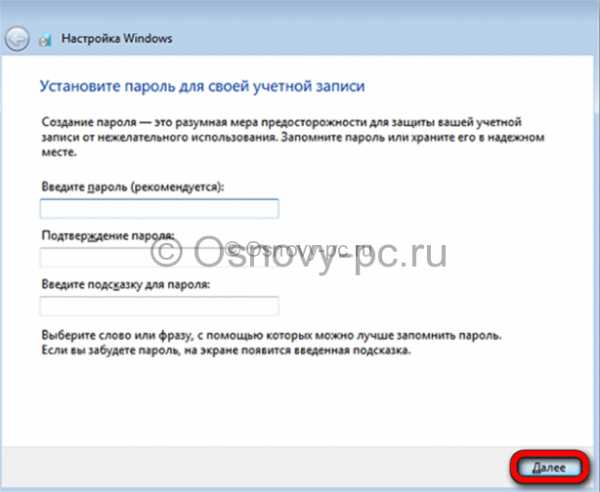
Теперь вводим лицензионный ключ для активации. Галочку ставьте обязательно, иначе не войдете в систему. Далее.
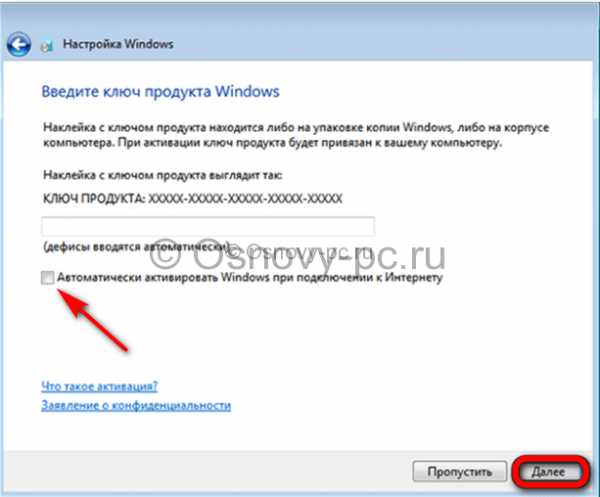
Тут выбираем Использовать рекомендуемые параметры, хотя чтобы вы не выбрали, настроить это все можно будет уже в системе.
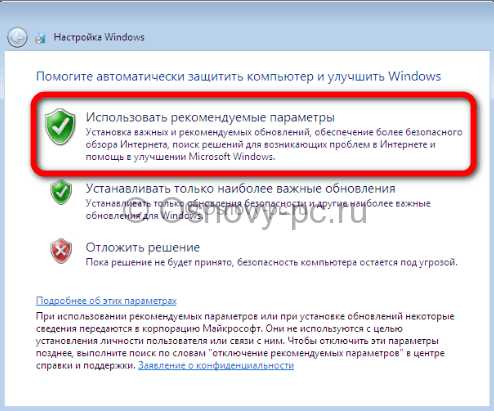
Настраиваем часовой пояс, дату и время. Далее.
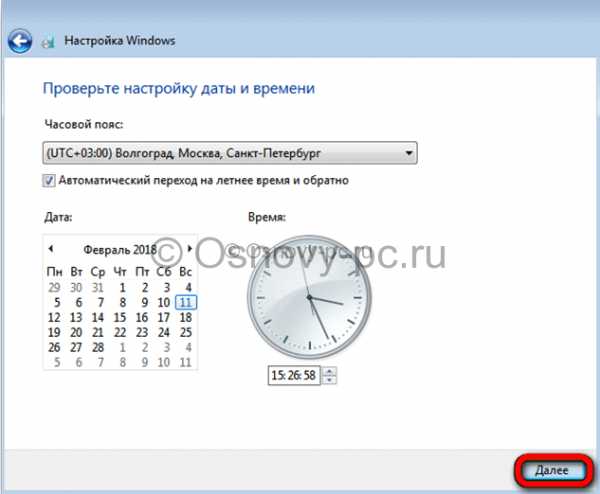
Далее выбираем тип сети – Домашняя сеть.
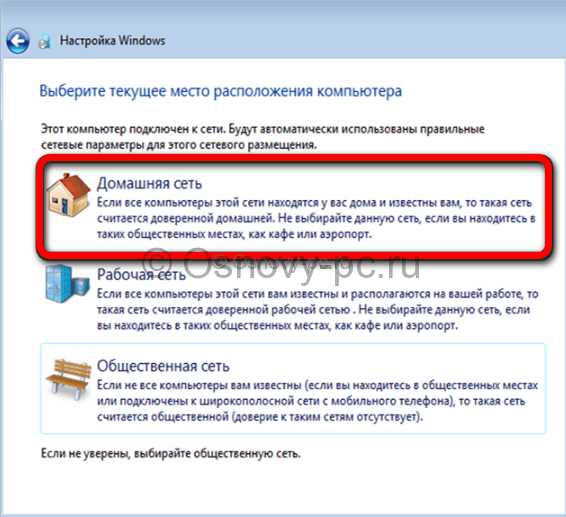
И уже после этого появится рабочий стол операционной системы.
Можно вас поздравить, теперь вы заслуживаете звания «программист»!
А если серьезно, ОС Windows 7 уже является устаревшей версией, хотя любима и удобна для большинства пользователей, но корпорация Microsoft предупредила, что к 2020 году прекратит поддержку Windows 7. Чтобы открыть дорогу более новым технологиям и взаимодействиям, рекомендуя переходить на Windows 10.
Если у вас возникли какие-либо вопросы, смело оставляйте их в комментариях, будем разбираться вместе. Друзья, подписывайтесь на блог, впереди вас ждет еще много интересного!
С Уважением. Лыков Федор
Этой статьей стоит поделиться с друзьями. Жми!
osnovy-pc.ru