Установить Windows 10 с флешки. Инструкция для чайников
Здравствуйте уважаемые посетители. В этом уроке я покажу Вам, как установить новейшую Windows 10 на свой компьютер или ноутбук. Я рад, что вы попали на эту страницу и даёте мне право научить Вас устанавливать Десятку на свой компьютер. Давайте начнём!
Мы будем устанавливать Windows 10 с флешки, потому как это намного удобнее и быстрее чем использование классических DVD дисков. Используя установочную флешку с Windows, мы сможем устанавливать систему как на компьютеры, так и на ноутбуки и нетбуки.
Что нужно сделать чтобы установить Windows 10 с флешки?
- Создать загрузочную флешку
- Поставить в БИОС загрузку с флешки
- Установить Windows 10 с этой флешки
Создание загрузочной флешки
Первым делом подготовьте USB-флешку на 8 гигабайт и переместите  Далее скачайте с официального сайта программу UltraISO. Её мы будем использовать для записи системы. Также нам понадобится образ Windows 10 и желательно в формате ISO. Его вы тоже можете скачать из интернета.
Далее скачайте с официального сайта программу UltraISO. Её мы будем использовать для записи системы. Также нам понадобится образ Windows 10 и желательно в формате ISO. Его вы тоже можете скачать из интернета.
Скачиваем UltraISO, устанавливаем её и запускаем.
Программа платная, но к счастью Пробный период позволит бесплатно использовать её в течение 30 дней. Чтобы установить Windows 10 с флешки нам понадобится UltraISO всего лишь один раз.
При запуске UltraISO нажмите кнопку Пробный период.
Флешка уже должна быть вставлена в компьютер.
Теперь в программе UltraISO нажимаем меню Файл – Открыть.
В открывшемся окне указываем, где на компьютере лежит образ с Виндовос 10 и жмём Открыть.
Файлы образа были успешно открыты. Теперь жмём меню Самозагрузка – Записать образ жесткого диска.
В открывшемся окне важно убедиться, что в пункте Disk Drive выбрана нужная нам флешка.
Рекомендации по этой теме:
Запись Виндовс 10 на флешку обычно длится минут 10. По завершению закройте все лишние окна и давайте уже приступать к следующему шагу.
Поставить и БИОС загрузку с флешки
Приступая к установке системы нам нужно зайти в БИОС и поставить на первое место загрузку с флешки. Включаем компьютер или перезагружаем его, если он уже включен. Для входа в BIOS сразу начинаем нажимать клавишу DELETE или F2
По этой программе мы можем перемещаться, используя стрелки и кнопку Энтер на клавиатуре.
Рекомендации по этой теме:
Переходим на вкладку BOOT и находим там пункт Hard Disk Drives.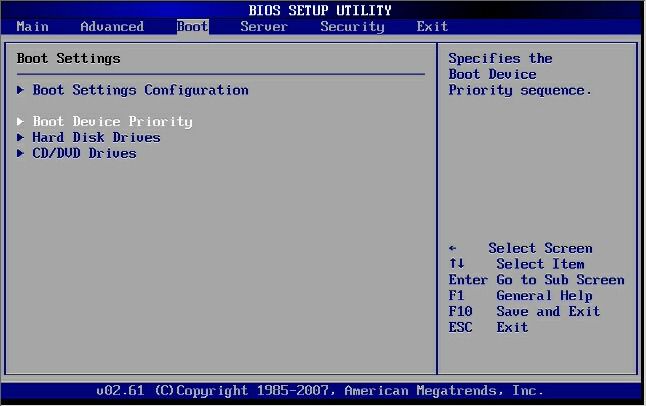 Открываем его.
Открываем его.
Встаём на первый пункт и жмём Энтер.
В открывшемся окошке выбираем свою флешку и теперь она будет на первом месте. Отлично!
Становимся на первый пункт и жмём Enter.
Снова выбираем флешку и теперь она в приоритете загрузок на первом месте.
Отлично! Теперь компьютер будет грузиться с флешки. Для сохранения сделанных изменений нажимаем клавишу F10 и жмём Энтер.
Компьютер перезагружается…
Рекомендации по этой теме:
Стоит сказать, что в некоторых БИОСах интерфейс немного отличается. В таком случае вам придется искать аналогичные кнопки.
Установка Windows 10 с флешки
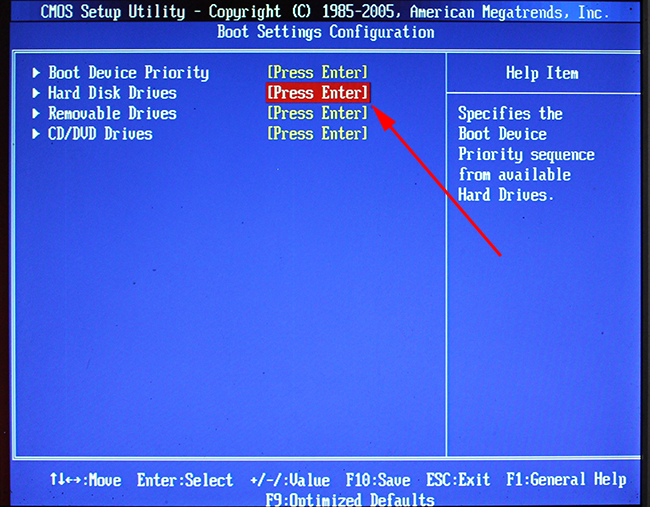 Об этом говорит следующая иконка Windows:
Об этом говорит следующая иконка Windows:
О начале установки говорит окно, в котором нам нужно будет выбрать язык системы, параметров и раскладки клавиатуры. Везде оставляем Русский и жмём Далее.
В следующем окне нажимаем кнопку Установить, что расположена посередине экрана.
Далее принимаем условия лицензионного соглашения, установив соответствующую галочку и жмём Далее.
На следующем шаге нам нужно выбрать тип установки. Выбираем второй пункт «Выборочная: только установка Windows». Как-раз то, что нам и нужно.
Сейчас очень важный момент! Нам нужно выбрать диск, на который нужно установить Windows 10. Тот диск, на котором ранее уже была установлена система имеет тип Системный. Если у вас имеются ещё другие диски, то на них лучше не ставить систему, чтобы не потерять важные данные.
Что касается диска, на котором уже была установлена система, то лучше его форматировать, то есть удалить старые программы, винду и прочие файлы. Для этого нужно указать диск и выбрать пункт Форматировать.
Можно конечно и не форматировать диск, но в таком случае предыдущие файлы с системного диска будут помещены в новую папку под названием WINDOWS.OLD.
Я обычно диск форматирую, чтобы удалить весь хлам скопленный на старой системе!
Независимо от сделанного вами выбора, указываем диск для установки и жмём Далее.
Это главное окно, где происходит установка Windows 10 в пять этапов. Здесь файлы копируются и устанавливаются, то есть происходит процесс записи системы на наш компьютер.
Внимание важный момент! Когда вы увидите, что 5 этапов выполнены и через несколько секунд перезагрузиться компьютер будьте готовы вытащить флешку из компьютера.
Компьютер начинает перезагружаться, и мы сразу вынимаем флешку! Если этого не сделать, то установка Windows 10 может начаться заново.
Хорошо. Система почти готова к работе. Осталось выполнить некоторые настройки. После перезагрузки нас попросят подключиться к своей беспроводной сети. Но обратите внимание, что этот шаг можно пропустить. Для этого внизу есть ссылку «Пропустить этот шаг».
Далее жмём пункт «Использовать стандартные параметры».
Я подключился к WI-FI поэтому на данном шаге у меня ещё скачиваются и устанавливаются обновления.
В завершении нам нужно выбрать тип компьютера. Конечно же выбираем пункт «Этот компьютер принадлежит мне».
Затем вводим логин и пароль от учётной записи Майкрософт, если таковая имеется. Или же просто жмём «Пропустить этот шаг».
Даём имя учётной записи и при необходимости придумываем для неё пароль.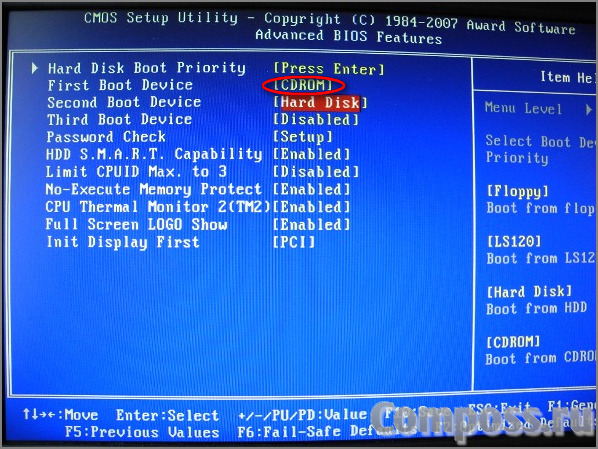
Отлично! Вот мы и разобрались, как установить Windows 10 с флешки и настроить её перед первым запуском.
ИТОГИ
Давайте подведём краткий итог. Итак, чтобы установить систему Windows 10 с флешки, нам нужно выполнить следующие задачи:
1. Создать загрузочную флешку
2. Поставить в БИОС загрузку с флешки
3. Установить систему с флешки
Вот в общем-то и всё. На этом мой урок подошёл к концу, я благодарю вас за внимание и жду Ваших комментариев.
Интересные статьи по теме:
Настольные компьютеры HP — Установка Windows 10
Убедитесь, что вы выполнили резервные копии важных файлов.
Внимание! Во избежание утраты важной информации перед началом работы всегда выполнять резервное копирование данных (личных файлов, фотографий, видеофайлов, документов, приложений, программного обеспечения и т.д.). См. статью Резервное копирование файлов в Windows 10 и 8, для получения дополнительных сведений.
HP предоставляет инструкции по установке, совместимое программное обеспечение и обновленные драйверы для большинства компьютеров, проданных после
Если вы приобрели свой компьютер до августа 2013 г., компания HP не проверяла и не разрабатывала драйверы для вашей модели планшета. Некоторые функции могут не работать, или установка могла завершиться безуспешно.
HP обеспечивает Windows 10 совместимым программным обеспечением и обновленными драйверами для поддержки только специфических моделей компьютера.
Обновите антивирусное программное обеспечение и соответствующие определения вирусов, прежде чем установить Windows 10.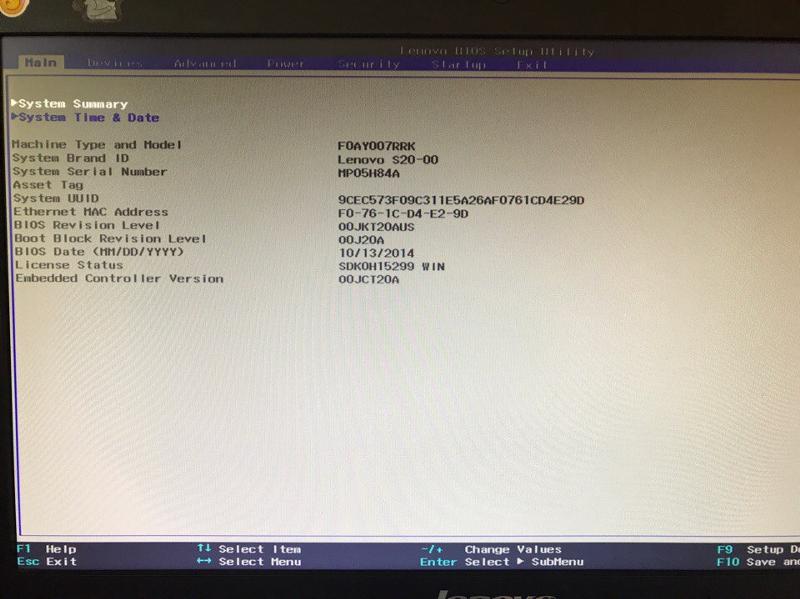 Включите автоматическое обновление антивирусного приложения. Дополнительные сведения можно найти на веб-сайте производителя антивирусного программного обеспечения.
Включите автоматическое обновление антивирусного приложения. Дополнительные сведения можно найти на веб-сайте производителя антивирусного программного обеспечения.
Если жесткий диск компьютера зашифрован с использованием HP ProtectTools или других приложений безопасности, необходимо расшифровать жесткий диск, прежде чем приступить к установке.
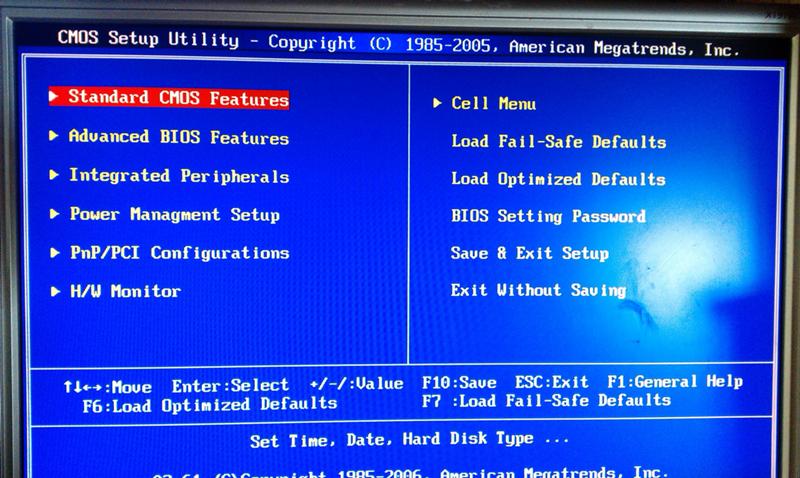
После установки ОС Windows 10 обновления и исправления системы безопасности от Microsoft будут загружаться автоматически. Вы не можете отказаться от этой услуги.
Не все возможности Windows 10 будут доступны на компьютерах, и поэтому ваша работа с ОС Windows 10 будет зависеть от функциональных особенностей вашего компьютера.
Приложения приобретаются отдельно.
Программы, созданные для Windows 8.1 или более ранних операционных систем, могут не работать после установки Windows 10.
Если после приобретения компьютера HP вы установили на него ПО сторонних производителей, следует убедиться, что это ПО будет поддерживаться в Windows 10, обратившись к поставщику ПО.
Некоторые графические устройства не поддерживают новую модель драйверов WDDM 2.0. Хотя эти графические устройства будут работать в среде Windows 10, это не даст компьютеру преимуществ производительности, доступных для устройств, поддерживающих WDDM 2.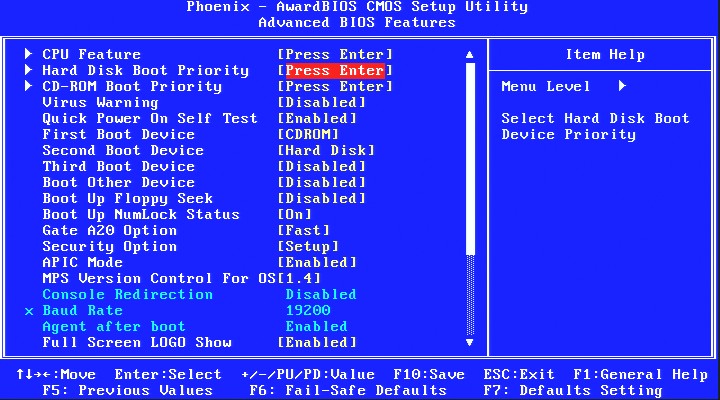 0.
0.
После установки ОС Windows 10 приложение Windows Media Center поддерживаться не будет. Оно будет удалено во время установки Windows 10, и его повторная установка будет невозможна.
Для компьютеров с доступным хранилищем 128 ГБ и меньше для установки может потребоваться жесткий диск USB (32 ГБ и выше). HP не рекомендует использовать SD-карту.
Гнезда для карт SD могут не работать после установки Windows 10. Поэтому для установки Windows 10 рекомендуется использовать только внешние хранилища USB или microUSB, а не SD-карты.
Компания Microsoft включила бесплатное приложение диктофона в ОС Windows 10 для записи собеседований, уроков, деловых встреч и голосовых заметок. Это приложение может не работать надлежащим образом на всех компьютерах. Если на вашем устройстве отсутствует возможность записи, проверьте Центр обновления Windows для загрузки последней версии драйвера.
Для проверки подлинности по лицу требуется определенное оборудование, такое как инфракрасная камера. Если на компьютере не установлено это оборудование, параметр настройки аутентификации по лицу в приложении «Параметры» будет недоступен.
Проверка подлинности отпечатков пальцев может быть настроена в приложении «Параметры» для компьютеров, оснащенных считывателями отпечатков пальцев, поддерживающих как сканирование, так и проведение пальцев. Если вариант настройки считывателя отпечатков пальцев в приложении «Параметры» недоступен, возможно, следует обновить программное обеспечение безопасности на вашем компьютере. В Windows 10 загрузите и установите последнее программное обеспечение HP SimplePass или Digital Persona. Если вы используете программное обеспечение безопасности другого производителя, обратитесь к производителю этого программного обеспечения.
В Windows 10 загрузите и установите последнее программное обеспечение HP SimplePass или Digital Persona. Если вы используете программное обеспечение безопасности другого производителя, обратитесь к производителю этого программного обеспечения.
Для работы личного помощника Cortana требуется определенное оборудование, такое как микрофон, динамики, GPS и подключение к Интернету. Для использования Кортаны на компьютере может потребоваться настройка микрофона. При этом результат будет зависеть характеристик отдельного микрофона. Кортана может оказаться недоступной в некоторых странах или регионах.
После установки Windows 10 беспроводной дисплей (Miracast) может не подключаться к внешнему дисплею или подключение может разрываться. Для включения этой функциональной возможности необходимо обновить видеодрайверы и драйверы беспроводной связи. Проверьте Центр обновления Windows на наличие последних версий драйверов и установите их, если они доступны.
Обновление и сброс Microsoft может не восстанавливать драйверы и настройки вашей системы HP надлежащим образом. Вам следует использовать HP Recovery Manager для восстановления заводского образа или щелкнуть «Вернуться назад», чтобы вернуться к предыдущей операционной системе. Если срок действия параметра «Вернуться назад» истек, используйте HP Recovery Manager и переустановите Windows 10, если требуется восстановление.
Вам следует использовать HP Recovery Manager для восстановления заводского образа или щелкнуть «Вернуться назад», чтобы вернуться к предыдущей операционной системе. Если срок действия параметра «Вернуться назад» истек, используйте HP Recovery Manager и переустановите Windows 10, если требуется восстановление.
Некоторые компьютеры с аудиоконтроллерами IDT могут не поддерживать все функциональные возможности после установки Windows 10. Драйвер Windows 10 обеспечит работу звука на компьютере, но некоторые функции не будут работать.
Как установить Windows 7 с диска или флешки
Загрузка с диска или флешки, типы установки Windows 7, настройка разделов диска, режимы работы SATA контроллера (AHCI и IDE), настройка параметров. |
В этой статье я расскажу вам об установке Windows 7, а в следующих рассмотрим установку Windows 8.1 и Windows 10. Если вы не читали наши предыдущие статьи, то возможно вам будет интересно:
- Как сделать резервную копию файлов в Windows
- Издания Windows 7, 8.
 1, 10 и подготовка к установке Windows
1, 10 и подготовка к установке Windows - Как сделать загрузочный диск и флешку Windows 7, 8.1, 10
- Как настроить BIOS для загрузки с диска или флешки
Содержание
Содержание
1. Загрузка с установочного диска или флешки
Используем самый простой способ загрузки – с помощью «Boot Menu» («Меню Загрузки»). Для вызова «Boot Menu» на разных материнских платах и ноутбуках могут использоваться клавиши «F8», «F9», «F10», «F11», «F12» или «Esc». Часто эта клавиша указывается в подсказках, которые появляются при включении компьютера.
Сразу после включения компьютера зажмите и удерживайте клавишу вызова «Boot Menu» до появления меню выбора загрузочного устройства.
С помощью стрелочек «вниз» и «вверх» перейдите на DVD-привод или флешку и нажмите «Enter».
Transcend JetFlash 790 16Gb
Если клавиша вызова не указывается в подсказках на начальном этапе загрузки компьютера, то эту информацию вы можете узнать из инструкции, на сайте производителя материнской платы или ноутбука, поиском в интернете или методом тыка.
2. Первая загрузка компьютера
Первым, что вы должны увидеть после сообщений BIOS – это строка типа «Press any key to boot from CD or DVD…» («Нажмите любую кнопку для загрузки с CD или DVD…») или «Press any key to boot from USB…» («Нажмите любую кнопку для загрузки с USB…»), если вы загружаетесь с флешки.
Увидев это сообщение, вы в течение нескольких секунд должны нажать любую клавишу на клавиатуре, я обычно нажимаю «Пробел». Если вы прозеваете этот момент, то установка Windows не начнется и вам придется перезагружать компьютер заново из старой операционной системы, комбинацией клавиш «Ctrl-Alt-Del» или кнопкой «Reset» на системном блоке.
Обращаю ваше внимание на то, что в процессе установки Windows компьютер перезагружается несколько раз и каждый раз может появляться такое сообщение, но нажимать «любую клавишу» на клавиатуре больше НЕНУЖНО, иначе вы просто многократно запускаете переустановку Windows сначала и она у вас никогда не закончиться!
Иногда может еще появиться сообщение как на скриншоте ниже.
В таком случае нужно просто нажать клавишу «Enter» на клавиатуре. А переключившись клавишей «Tab» на пункт «Windows Memory Diagnostic» можно провести проверку оперативной памяти компьютера на исправность.
Дальше должна появиться белая полоса с надписью «Windows is loading files…» («Windows загружает файлы…»).
Дождитесь появления голубого окна «Установка Windows».
3. Начало установки Windows 7
Установка Windows 7 начинается с выбора языков.
3.1. Выбор языков
На данном этапе предлагается выбрать языки.
«Устанавливаемый язык» – это язык, на котором в операционной системе будут выводиться все сообщения. Если версия Windows многоязычная, то вам будет доступен выбор. Большинство редакций Windows имеют только один язык операционной системы и желательно, чтобы он был вам хорошо понятен.
«Формат времени и денежных единиц» – определяет названия месяцев, дней недели, основной валюты, принятых в вашей стране цифровых разделителей (точка или запятая) и т.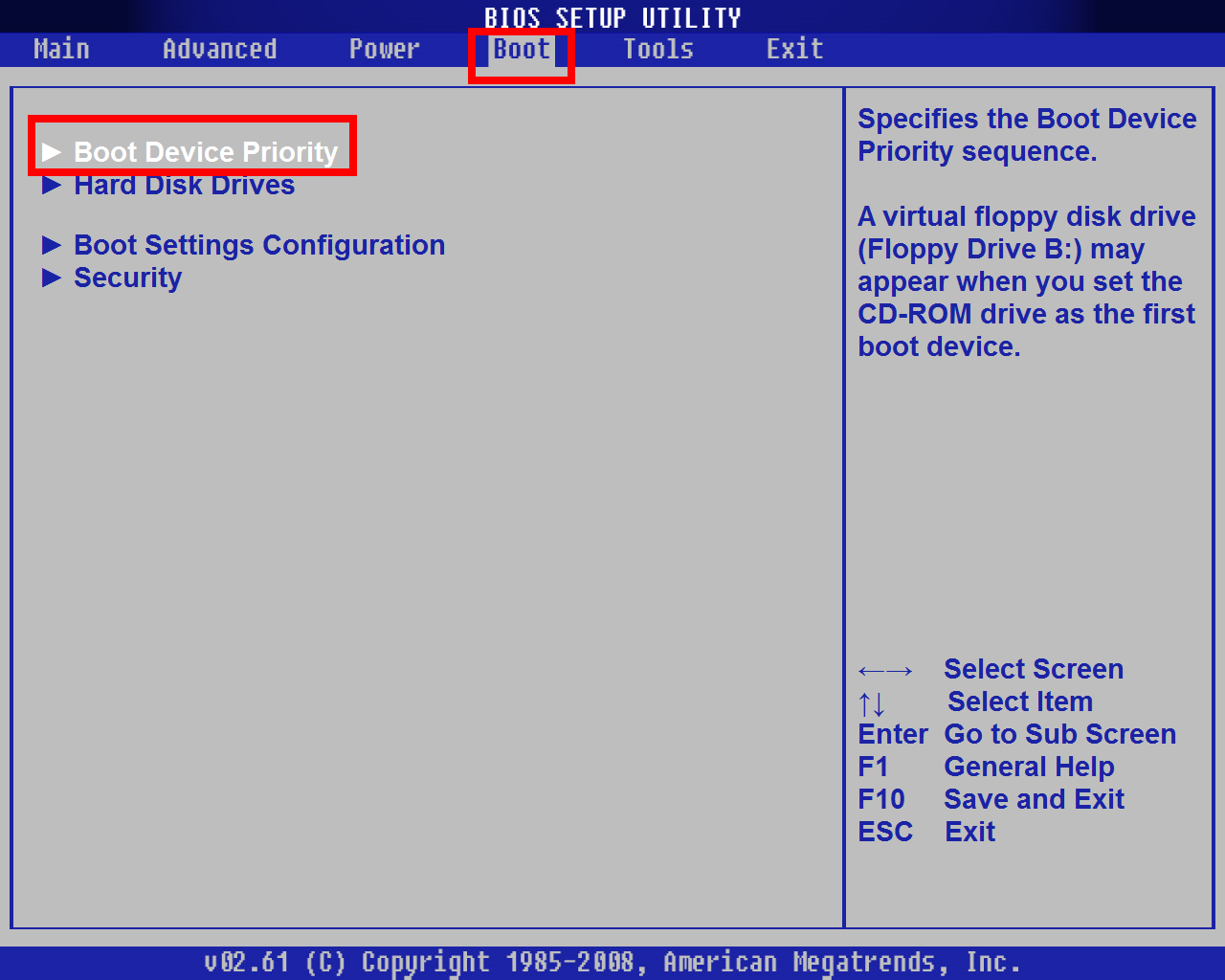 п. Что это значит? Ну, например, если вы выберете «Украинский», то в программах для набора текста и таблиц дни недели, месяцы и денежные единицы будут автоматически подставляться на украинском языке вне зависимости от языка всего документа. Поэтому выбирать национальный формат есть смысл, только если большинство ваших документов будет на национальном языке. Впрочем, это легко изменить в Windows в любое время.
п. Что это значит? Ну, например, если вы выберете «Украинский», то в программах для набора текста и таблиц дни недели, месяцы и денежные единицы будут автоматически подставляться на украинском языке вне зависимости от языка всего документа. Поэтому выбирать национальный формат есть смысл, только если большинство ваших документов будет на национальном языке. Впрочем, это легко изменить в Windows в любое время.
«Раскладка клавиатуры» – это всего лишь язык ввода по умолчанию, который будет использоваться при запуске Windows и всех программ. Есть смысл установить тот, на котором вы общаетесь и пишите. Если вы будете использовать компьютер в основном для программирования, то возможно удобней выбрать раскладку «США» (английский). После установки Windows вы сможете добавить и назначить по умолчанию любой язык.
Для русскоязычных жителей СНГ я рекомендую везде оставить «Русский», так как при установке некоторых программ, имеющих мультиязычный интерфейс, они могут оказаться не на русском языке, а на том, который вы указали в одном из полей при установке системы.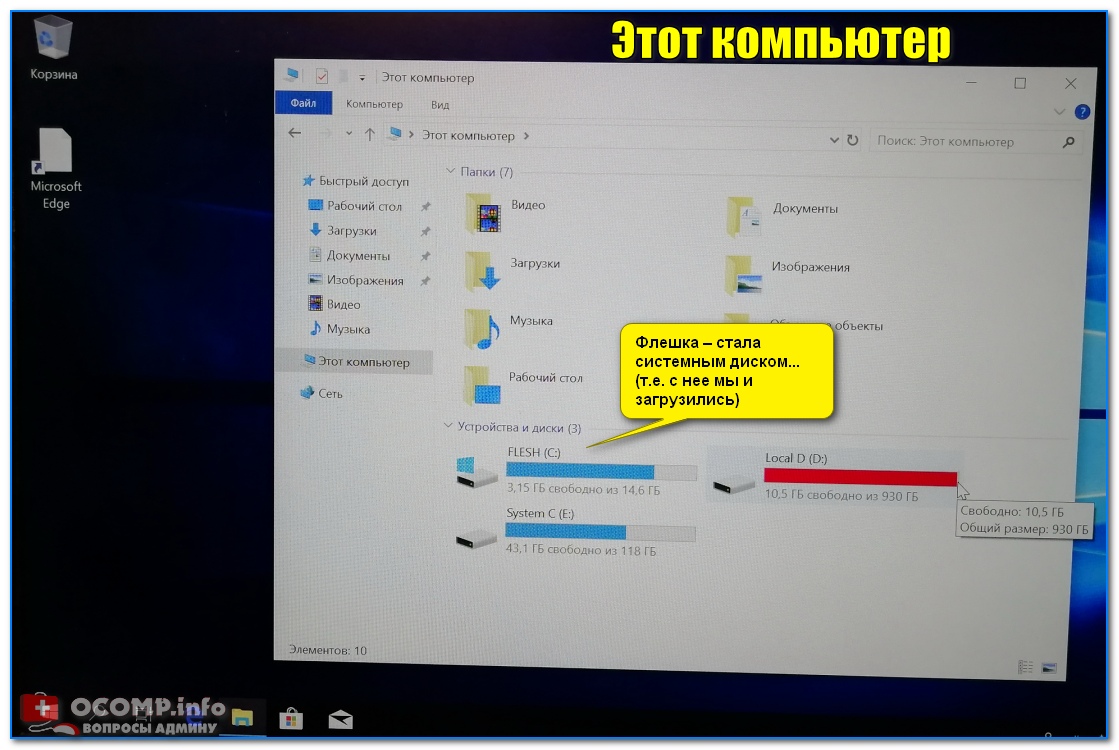
Для продолжения установки нажмите кнопку «Далее».
3.2. Запуск установки
В следующем окне нажимаем кнопку «Установить» под логотипом «Windows 7».
3.3. Лицензионное соглашение
Ставим галочку «Я принимаю условия лицензии» и нажимаем «Далее».
4. Тип установки Windows 7
Нам предлагают два типа установки.
«Обновление» – позволяет обновить предыдущую версию Windows (Vista) на новую Windows 7 с сохранением файлов, программ и настроек. Windows XP таким образом обновить нельзя. В любом случае я не рекомендую использовать этот способ установки, так как он наследует проблемы предыдущей операционной системы и вероятно, что компьютер будет тормозить и работать со сбоями.
«Полная установка» – установка новой копии Windows на новый или существующий раздел жесткого диска. При установке на новый компьютер на жестком диске создаются разделы, а при установке на старый компьютер разделы либо удаляются и создаются заново, либо выбирается раздел, на котором достаточно места для установки.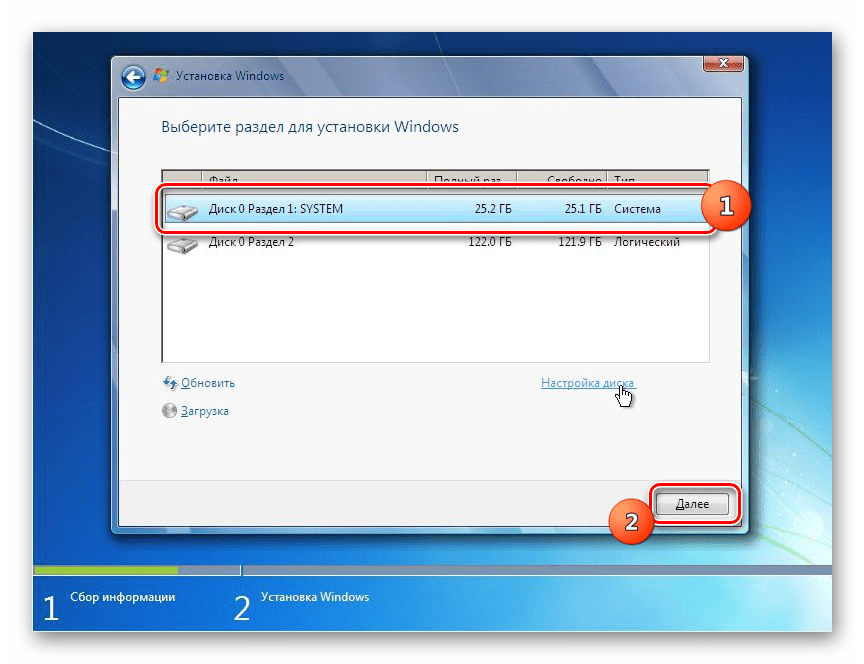 С помощью этого типа установки можно также установить Windows 7 второй операционной системой, например, вместе с уже имеющейся Windows XP. В таком случае при включении компьютера будет выдаваться запрос какую операционную систему вы хотите загрузить.
С помощью этого типа установки можно также установить Windows 7 второй операционной системой, например, вместе с уже имеющейся Windows XP. В таком случае при включении компьютера будет выдаваться запрос какую операционную систему вы хотите загрузить.
Выбираем «Полная установка» и перед нами откроется окно выбора диска для установки Windows 7.
5. Конфигурация диска
Конфигурацией диска называется процесс создания, удаления, форматирования разделов жесткого диска для установки на него Windows.
5.1. Конфигурация диска на старом компьютере
Если вы переустанавливаете Windows на старом компьютере, то на нем уже есть один («C») или несколько разделов («C», «D»…). Надеюсь, что вы не забыли сохранить ваши файлы и параметры с диска «C» на внешний диск, так как в процессе переустановки Windows диск «C» будет очищен.
Жесткий диск Transcend StoreJet 25M TS500GSJ25M 500 GB
Если на вашем диске всего один раздел, то лучше его удалить и создать два новых – один небольшого объема для операционной системы и программ, второй на все оставшееся место для ваших файлов. Такая конфигурация диска будет более удобной и надежной в плане резервного копирования и восстановления операционной системы и ваших файлов.
Такая конфигурация диска будет более удобной и надежной в плане резервного копирования и восстановления операционной системы и ваших файлов.
Если на вашем диске несколько разделов, то первый, на котором установлена Windows, можно удалить и создать на его месте новый, а второй с вашими файлами оставить как есть.
5.2. Конфигурация диска на новом компьютере
При установке на новый компьютер ваш диск абсолютно пустой и не имеет никаких разделов. Оптимальным вариантом будет создать два раздела – один небольшого объема для операционной системы и программ, второй на все оставшееся место для ваших файлов. Такая конфигурация диска будет удобнее и надежнее в плане резервного копирования и восстановления операционной системы и ваших файлов.
5.3. Конфигурация с двумя дисками
Если у вас два жестких диска, или один SSD и один обычный диск, то целесообразно на каждом из них создать по одному разделу и устанавливать Windows 7 на тот, который быстрее (SSD) или меньше по объему, а второй полностью отдать под хранение ваших файлов.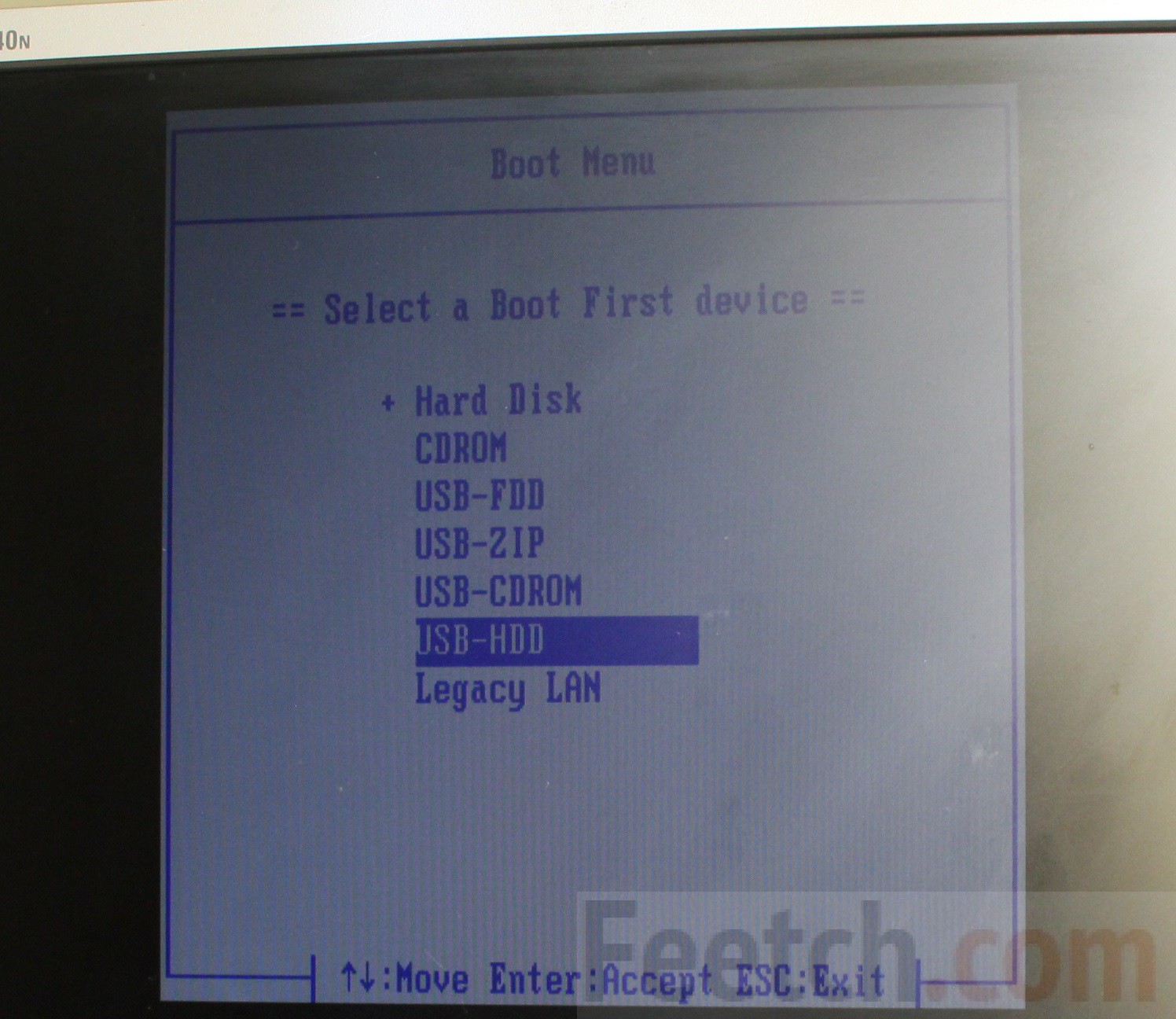
Если оба диска большие, то на первом можно создать два раздела – один небольшой для системы, один для хранения ваших файлов. На втором диске можно создать раздел на весь объем и использовать его для установки программ и игр, или также создать два раздела – первый для программ и игр, второй для файлов. Такая конфигурация обеспечит максимальную скорость загрузки программ и игр, так как Windows и файл подкачки будут на одном диске, а программы и игры на другом.
Я рекомендую отключить второй жесткий диск перед установкой Windows. Это позволит избежать возможных ошибок и сбоев при установке. Второй диск можно будет подключить после установки системы.
6. Настройка диска для Windows 7
На скриншоте ниже компьютер с диском 500 Гб.
Не удивляйтесь, что реальный размер 465.7 Гб. Производители округляют размеры жестких дисков до большего круглого числа. Таблицу с реальными размерами жестких дисков можно скачать в конце статьи в разделе «Ссылки».
Рекомендую создать два раздела – один небольшой для операционной системы и программ, второй для хранения пользовательских данных, игр, фильмов, музыки и т.п.
SSD диск лучше не разделять на несколько разделов, а полностью отдать под диск «C» для установки Windows, программ и игр. Тогда вы получите непревзойденную скорость работы компьютера!
Жесткий диск A-Data Ultimate SU650 120GBНажмите на надпись «Настройка диска» и появятся дополнительные кнопки.
Оптимальный размер системного раздела составляет 10-20% от общего объема жесткого диска. Для Windows 7 рекомендую размер раздела не менее 40 и не более 200 Гб.
Я беру обычно 10% от заявленного объема диска, то есть 50 Гб от диска на 500 Гб и 100 Гб от диска на 1000 Гб. Так как этого достаточно для установки основных программ, а игры лучше устанавливать на второй раздел вместе с остальными файлами, так как они занимают большой объем и затрудняют резервное копирование и восстановление системы, о чем мы поговорим позже.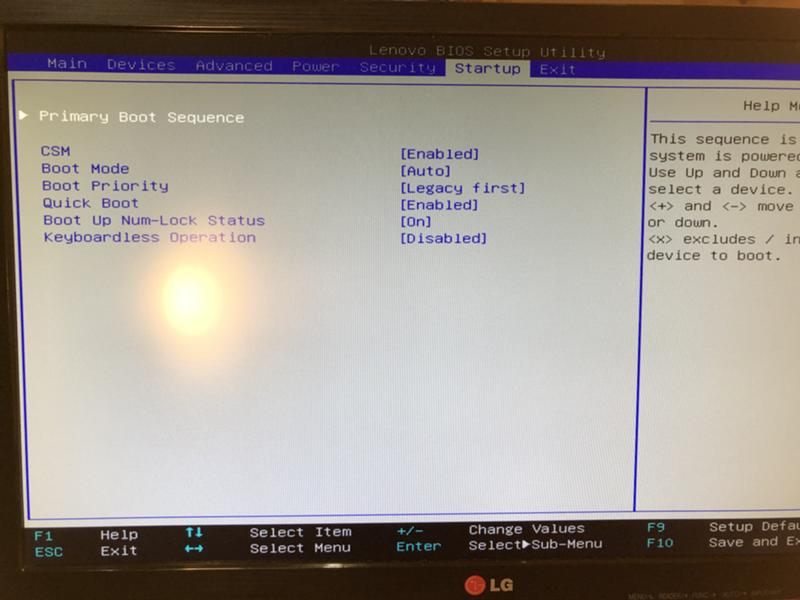
Но если вы любите экспериментировать и планируете устанавливать много серьезных программ и игр, то лучше сделать системный раздел побольше, порядка 20% от емкости диска или 100-200 Гб в натуральном выражении. Так как все равно часть данных попадает на системный раздел и в будущем может возникнуть нехватка места на нем.
Давайте, чтобы все было наверняка, создадим системный раздел размером 100 Гб. Для этого нужно нажать кнопку «Создать» и ввести размер в мегабайтах.
Учтите, что 1 Гб = 1024 Мб. Кроме того, Windows 7 забирает из этого объема 100 Мб для создания скрытого загрузочного раздела.
Я люблю, чтобы все было красиво и в системе отображался диск объемом 100 Гб, а не 97.6 Гб, поэтому высчитываю объем в мегабайтах следующим образом:
100 Гб х 1024 + 100 Мб = 102 500 Мб
Эту цифру и нужно ввести в поле «Размер» и нажать кнопку «Применить».
Вот результат выполненной операции.
Как видите, создалось два раздела. «Раздел 1» размером всего 100 Мб используется для загрузчика операционной системы и в Windows мы его не увидим.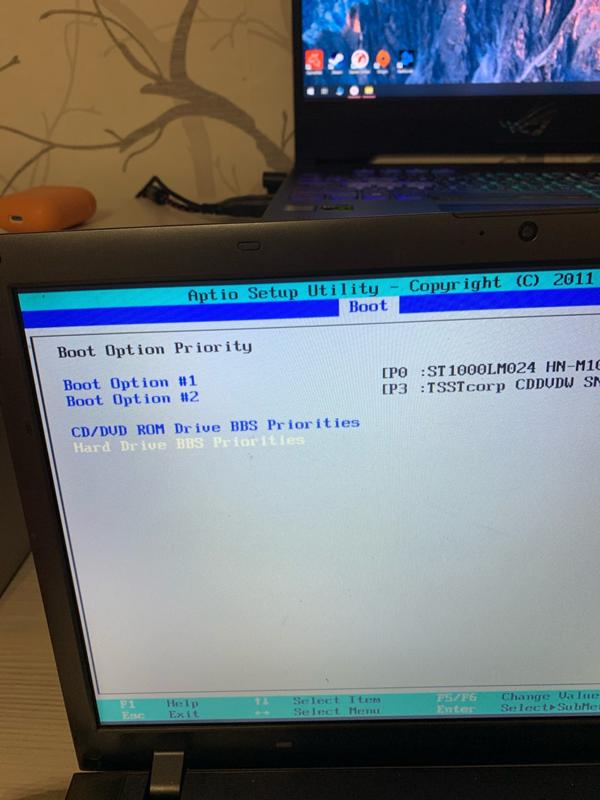 «Раздел 2» имеет размер ровно 100 Гб и на него мы будем устанавливать Windows 7.
«Раздел 2» имеет размер ровно 100 Гб и на него мы будем устанавливать Windows 7.
Еще осталось «Незанятое место…» объемом 365.6 Гб, на котором мы создадим еще один раздел для хранения пользовательских файлов.
Рекомендую сразу же создать и отформатировать еще один раздел. Для этого выделяем оставшееся «Незанятое место…» и нажимаем «Создать».
По умолчанию под него отводиться все оставшееся место. Его можно разбить еще на несколько разделов, если вы знаете для чего это вам нужно. Но мы оставим все как есть, просто нажав кнопку «Применить».
В результате получаем «Раздел 3», который занял все оставшееся пространство. Теперь нужно нажать кнопку «Форматировать» и подтвердить это действие.
Создать этот раздел можно и после установки Windows, но действий производить придется больше и возможно еще менять буквы дисков. Такой вариант мы тоже рассмотрим после установки Windows.
7. Нюансы разметки и диски большого объема
Скрытый загрузочный раздел объемом 100 Мб создается при условии создания нового раздела. Если вы устанавливаете Windows 7 на существующий раздел, то файлы загрузчика будут располагаться на нем и отдельный раздел создаваться не будет.
Если вы устанавливаете Windows 7 на существующий раздел, то файлы загрузчика будут располагаться на нем и отдельный раздел создаваться не будет.
Такая конфигурация будет в случае, если установщик Windows 7 выполнит разметку диска в старой системе MBR. Если установщик Windows выполнит разметку диска в новой системе GPT, то может быть создано несколько служебных разделов.
MBR – это старый тип разметки, который поддерживает диски объемом до 2 Тб. GPT – новый тип разметки, который поддерживает диски объемом свыше 2 Тб и требует поддержки со стороны материнской платы.
С дисками, размеченными в MBR, обычно бывает меньше проблем, но это не принципиально. Если вы устанавливаете Windows 7 на диск объемом 3 Тб и более, то нужно, чтобы он имел разметку GPT, иначе будет использоваться не весь его объем (около 2.3 Тб).
Проблема в том, что установщик Windows 7 не всегда размечает большие диски в разметке GPT, даже при поддержке со стороны материнской платы. В таком случае проверьте, что в настройках BIOS вашей материнской платы или ноутбука в разделе «Boot» («Загрузка») в приоритете загрузочные устройства UEFI.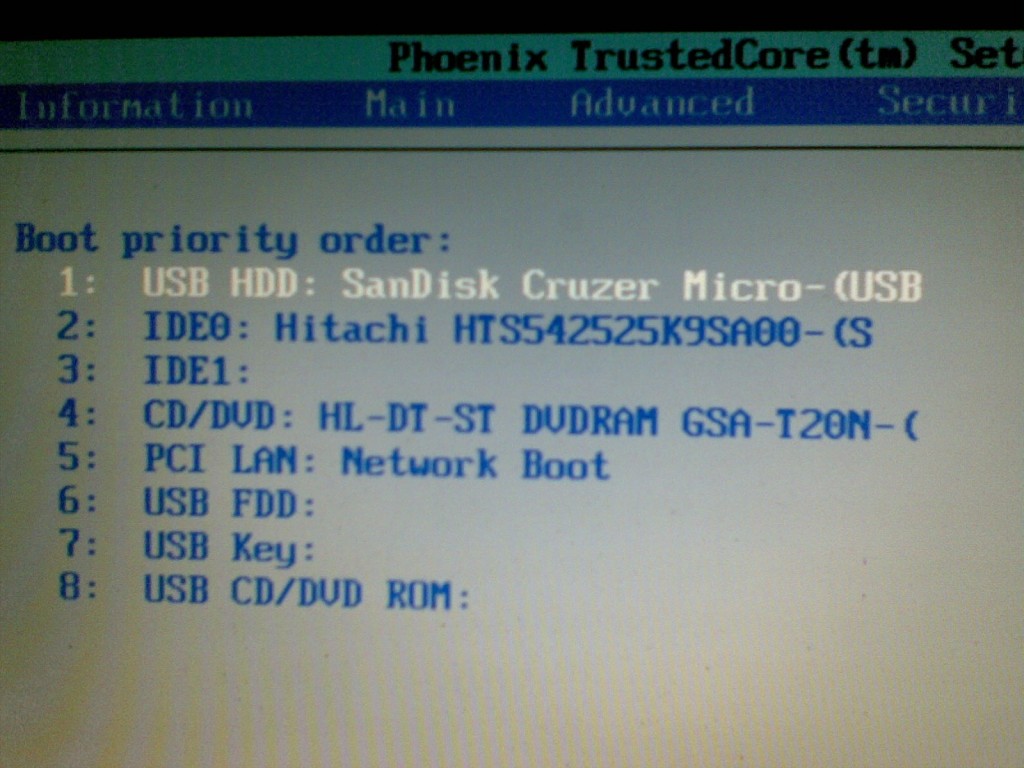
В современном графическом интерфейсе программы «Setup» материнской платы это может выглядеть следующим образом.
Если вы не знаете, что такое BIOS и UEFI, как туда попасть и настроить приоритет загрузочных устройств, читайте статью о настройке BIOS и UEFI.
Также можно попробовать сделать установочную флешку в режиме «GPT для компьютеров с интерфейсом UEFI» в файловой системе «FAT32».
Существует еще много способов заставить Windows 7 разметить диск в GPT и установиться на него. Но все они более или менее сложные и не всегда срабатывают. Я нашел простой, удобный и надежный способ разметки диска в GPT, при котором без проблем устанавливается Windows 7.
Сделайте установочный диск или флешку Windows 8.1, запустите с него установку и создайте на диске раздел для установки системы. При этом диск будет преобразован в разметку GPT и на нем автоматически создадутся служебные разделы. Прервите установку Windows 8.1, загрузитесь с установочного диска или флешки Windows 7 и установите ее на созданный в Windows 8. 1 раздел.
1 раздел.
8. Драйвер контроллера дисков
Иногда может возникнуть ситуация, что Windows 7 не обнаруживает вашего жесткого диска и в окне выбора диска для установки системы он не отображается.
Это чаще бывает при установке системы с использованием измененного дистрибутива (сборки). Лучше в таком случае использовать другой дистрибутив. Но есть и другие способы.
Проще всего изменить режим работы контроллера дисков в BIOS или UEFI вашей материнской платы или ноутбука с AHCI на IDE или обратно.
Если вы не знаете как это сделать, читайте об этом в статье о настройке BIOS и UEFI. Это практически не повлияет на работу жесткого диска. Но если у вас SSD, то рекомендуется выставить режим AHCI и если установщик Windows все равно не увидит диск, то воспользоваться способом, изложенным ниже.
Скачайте с сайта производителя материнской платы или ноутбука драйвер контроллера жестких дисков (SATA AHCI Controller) для вашей версии операционной системы: Windows 7 x64 (64-х разрядная) или Windows 7 x86 (32-x разрядная).
Если он имеет расширение *.exe (Приложение Windows), запустите его и распакуйте в чистую папку. Если он имеет расширение *.zip (Сжатая zip-папка), распакуйте его с помощью контекстного меню (правая кнопка мыши) или раскройте как обычную папку и перетащите файлы в чистую папку. Также распаковку в обоих случаях можно выполнить с помощью программы WinRAR, которую вы можете скачать в конце статьи в разделе «Ссылки».
Запишите эту папку на флешку и вставьте ее перед включением компьютера для установки Windows. При этом дистрибутив Windows 7 может располагаться как на установочном DVD-диске, так и на этой флешке.
Когда дойдете до окна выбора жесткого диска, в котором он не отображается, нажмите на кнопку «Загрузка» и укажите место расположения файлов драйвера (папку на флешке).
Если драйвер подойдет, то установщик должен обнаружить ваш жесткий диск и он появиться в окне выбора диска для установки. После этого на диске можно будет создавать разделы и выполнять установку на них Windows.
9. Копирование и распаковка файлов
Теперь выбираем «Раздел 2» размером 100 Гб, на который мы устанавливаем Windows 7 и нажимаем «Далее».
Начинается копирование и распаковка файлов, которая займет некоторое время.
Иногда этот процесс может остановиться на 0% или в любом другом месте на какое-то время, а потом быстро завершиться. Проявите терпение и не трогайте компьютер. Ждать может понадобиться 15-30 минут. Если после 30 минут ожидания ничего не происходит, то скорее всего компьютер завис или установочный диск плохо читается. Придется начать все сначала и при повторном зависании, возможно, заменить установочный диск. Также проблема может быть вызвана сбоями в работе жесткого диска, оперативной памяти или материнской платы.
После копирования и распаковки файлов компьютер несколько раз перезагрузится и продолжится процесс установки, требующий участия пользователя.
Напоминаю, что при появлении надписи «Press any key to boot from CD or DVD…», ничего нажимать уже НЕНУЖНО.
10. Настройка параметров Windows 7
Настройка параметров Windows 7 начинается с ввода имени пользователя.
10.1. Ввод имени пользователя и компьютера
В следующем окне нужно ввести имя основного пользователя, который будет являться администратором компьютера и имя компьютера в сети.
Рекомендую вводить имя английскими буквами без пробелов, так как такое же название будет иметь папка профиля пользователя, в которую могут сохраняться настройки программ и игр. А некоторые, даже современные, программы и игры не могут сохранять файлы в папки с русскими названиями.
Имена могут иметь заглавные буквы и цифры, а переключение языка ввода производиться комбинацией клавиш «Alt-Shift».
Что касается имени компьютера, то мои рекомендации те же, но в названии можно использовать дефис (знак минус). Например, для основного домашнего компьютера, можно дать имя PC-1, PK-1 или Home-1, для второго компьютера – PC-2, PK-2 или Home-2, для ноутбука – HP, ACER, Samsung и т. п. Если у вас дома несколько ноутбуков, то к имени компьютера можно добавить имя пользователя, например, Notebook-Vera или Misha-PC. Так вам будет легче потом ориентироваться, но в принципе это не имеет большого значения и имя компьютера можно всегда поменять. Учтите также, что имя пользователя и компьютера не должны совпадать.
п. Если у вас дома несколько ноутбуков, то к имени компьютера можно добавить имя пользователя, например, Notebook-Vera или Misha-PC. Так вам будет легче потом ориентироваться, но в принципе это не имеет большого значения и имя компьютера можно всегда поменять. Учтите также, что имя пользователя и компьютера не должны совпадать.
10.2. Ввод пароля
В следующем окне предлагается ввести пароль пользователя, имя которого вводилось в предыдущем окне, а также подсказку к этому паролю на случай, если вы его забудете.
Рекомендую на данном шаге не вводить пароль, так как в процессе настройки компьютера он будет не раз перезагружаться и вы просто запаритесь его вводить. Сделать это лучше после полной настройки компьютера и создания резервной копии системы. В принципе, если кроме вас пользоваться компьютером никто не будет, вам нечего скрывать и вы не планируете обмен файлами по локальной сети, то пароль можно вообще не использовать. В других случаях использование пароля крайне желательно и мы поговорим об этом в одной из статей о настройке Windows.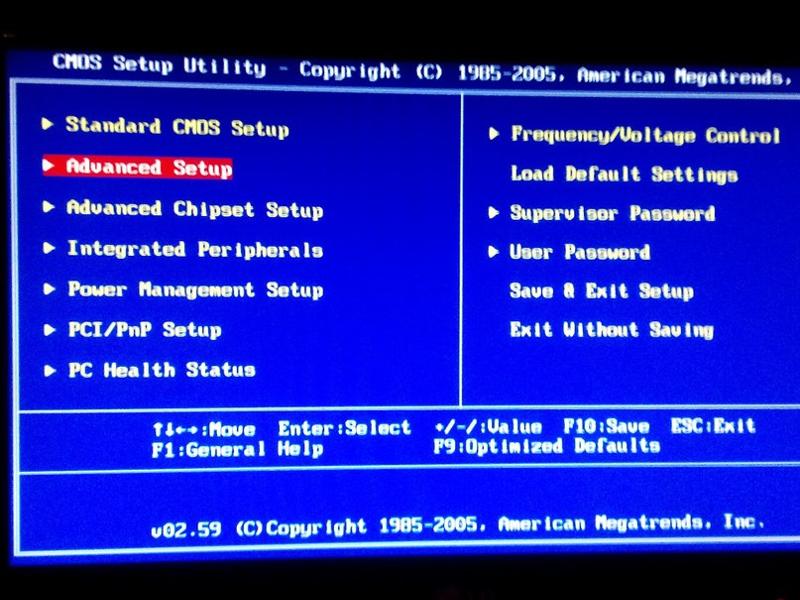 Сейчас просто нажмите «Далее».
Сейчас просто нажмите «Далее».
10.3. Ввод ключа и активация Windows 7
В следующем окне вам предлагается ввести лицензионный ключ Windows 7.
Вы можете купить лицензионный ключ Windows 7 и выполнить установку, руководствуясь следующим видео.
Если вы официально приобрели операционную систему и уверены, что этот ключ не использовался на другом компьютере, то введите 25-значный код указанный на диске или наклейке-сертификате. Галочку «Автоматически активировать Windows при подключении к Интернету» в таком случае можно оставить и нажать «Далее». Активация произойдет через 3 дня после первого входа в систему.
Если у вас еще нет лицензионного ключа или вы устанавливаете Windows 7 с ознакомительной целью, то ничего не вводите. Галочку автоматической активации в этом случае нужно снять и нажать кнопку «Далее».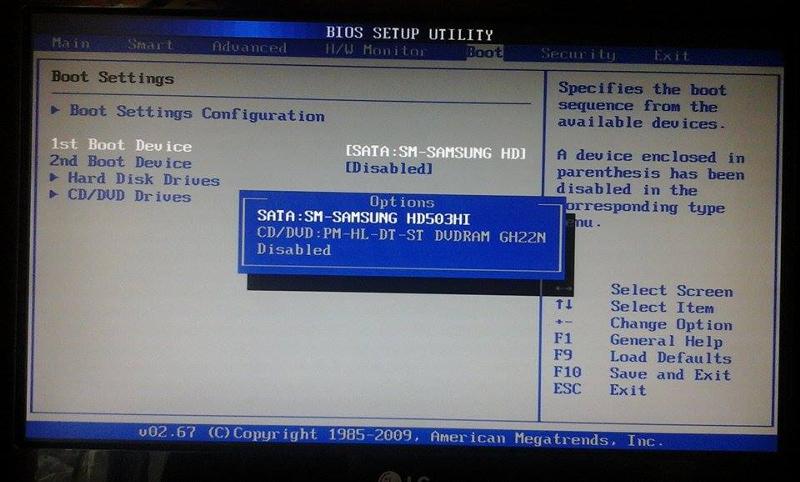 После установки у вас активируется пробный период на 30 дней. В дальнейшем можно его продлить 3 раза, увеличив тем самым время ознакомления с операционной системой до 120 дней.
После установки у вас активируется пробный период на 30 дней. В дальнейшем можно его продлить 3 раза, увеличив тем самым время ознакомления с операционной системой до 120 дней.
10.4. Настройка обновлений Windows 7
В следующем окне нужно выбрать один из трех режимов установки обновлений Windows.
«Использовать рекомендуемые параметры» – автоматически будут устанавливаться все важные и рекомендуемые обновления. К важным относятся обновления безопасности и исправление ошибок. К рекомендуемым – обновление драйверов, программных компонентов и многое другое. Большинство специалистов советуют использовать этот режим.
«Устанавливать только наиболее важные обновления» – автоматически будут устанавливаться только обновления безопасности и исправление ошибок.
«Отложить решение» – не включать автоматическое обновление, а настроить его позже в операционной системе.
От себя хочу сказать, что если для вас важна защита ваших данных и вы не знаете как защититься от угроз безопасности в интернете, то важные обновления устанавливать необходимо. С другой стороны множественные обновления со временем приводят к замедлению работы компьютера, а вместе с рекомендуемыми обновлениями в операционную систему устанавливается большое количество ненужных компонентов. Если вы используете компьютер в основном для игр, у вас хорошо настроена безопасность, есть резервная копия системы и всех личных файлов, то в принципе можно обойтись без обновлений и компьютер будет работать максимально быстро. Но все же я рекомендую устанавливать хотя бы наиболее важные обновления.
С другой стороны множественные обновления со временем приводят к замедлению работы компьютера, а вместе с рекомендуемыми обновлениями в операционную систему устанавливается большое количество ненужных компонентов. Если вы используете компьютер в основном для игр, у вас хорошо настроена безопасность, есть резервная копия системы и всех личных файлов, то в принципе можно обойтись без обновлений и компьютер будет работать максимально быстро. Но все же я рекомендую устанавливать хотя бы наиболее важные обновления.
10.5. Настройка даты и времени
На следующем шаге предлагается выбрать часовой пояс, дату и время.
В этом нет ничего сложного и хотя это можно настроить после установки системы, лучше сделать это сразу. Сначала нужно установить часовой пояс, а только после этого время. Если вашего населенного пункта нет в перечне часовых поясов, то выберете любой другой, находящийся с вами в том же часовом поясе, например, для Киева часовой пояс UTC +02:00 как в Афинах.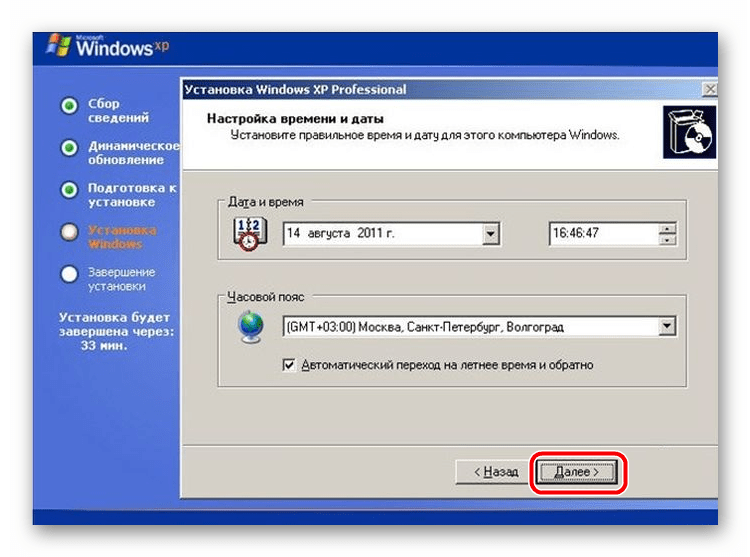
Если вы живете в России, то снимите галочку «Автоматический перевод на летнее время и обратно», так как в России перевод времени отменен. В остальных случаях руководствуйтесь принятыми нормами в вашей стране. Например, в Украине перевод времени все еще действует и галочку нужно оставить. Часы компьютера будут переводиться автоматически в нужное время и день. Нажмите кнопку «Далее».
10.6. Место расположения компьютера
Если ваш компьютер подключен к сети и при установке Windows удалось установить нужный драйвер для сетевой карты, то появится окно «Выберете текущее место расположения компьютера».
«Домашняя сеть» – выбирайте этот пункт, если компьютер или ноутбук находиться сейчас у вас дома, подключен к интернету через роутер, и вы хотите обмениваться файлами с другими домашними компьютерами.
«Рабочая сеть» – выбирайте этот пункт, если компьютер или ноутбук находиться сейчас у вас на работе, где есть компьютерная сеть для обмена файлами с другими рабочими компьютерами.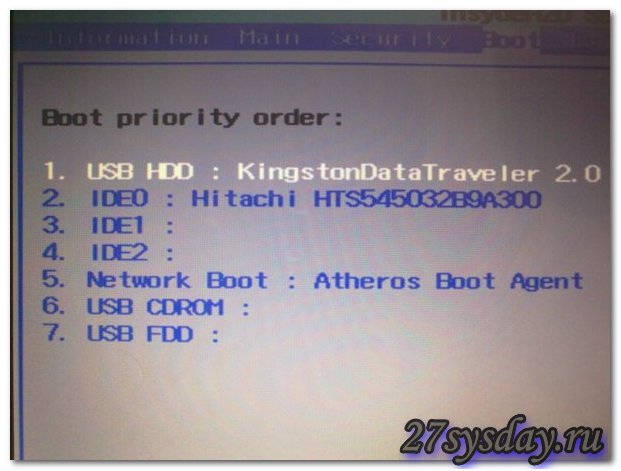
«Общественная сеть» – выбирайте этот пункт, если компьютер или ноутбук подключен к интернету кабелем напрямую. В таком случае будет задействована дополнительная защита от атак из интернета.
10.7. Домашняя группа
Далее, в случае наличия компьютерной сети, может появиться сообщение о создании или присоединении к домашней группе Windows.
Эта функциональность появилась в Windows 7 для упрощения обмена файлами между домашними компьютерами, но в принципе не является необходимой. Вам нужно поставить галочки к папкам с какими типами данных вы хотите предоставить доступ. Также можно включить общий доступ к принтеру, подключенному к данному компьютеру. Можно поставить все галочки, это вам не навредит.
Если в сети был обнаружен компьютер с Windows 7 или выше, то вам предложат ввести пароль домашней группы, который можно посмотреть на том компьютере. После ввода пароля нажмите «Далее». Если у вас не очень много времени, то пароль можно не вводить и нажать кнопку «Пропустить», а ввод пароля осуществить позже.
Если домашняя группа не была обнаружена, то она будет создана на этом компьютере и вам будет предоставлен случайный пароль. Его можно записать, а можно посмотреть потом в Windows в любое время. Но лучше запишите или сфотографируйте и нажмите кнопку «Далее».
11. Вход в систему
После этого должен произойти автоматический вход пользователя в систему и отобразиться главный экран Windows, называемый «Рабочий стол». На этом установка Windows 7 завершена.
12. Ссылки
По ссылкам ниже вы можете скачать сравнение редакций Windows 7, данные по объемам дисков и программу для распаковки драйверов.
Теперь нужно установить драйвера, все необходимые программы, настроить защиту от вирусов и сделать резервную копию системы.
Жесткий диск A-Data Ultimate SU650 240GB
Жесткий диск Transcend StoreJet 25M3 1 TB
Transcend JetFlash 790 16Gb
Как установить Windows 10. Пошаговая инструкция.
Подробная пошаговая инструкция по установке Windows 10, драйверов к операционной системе.
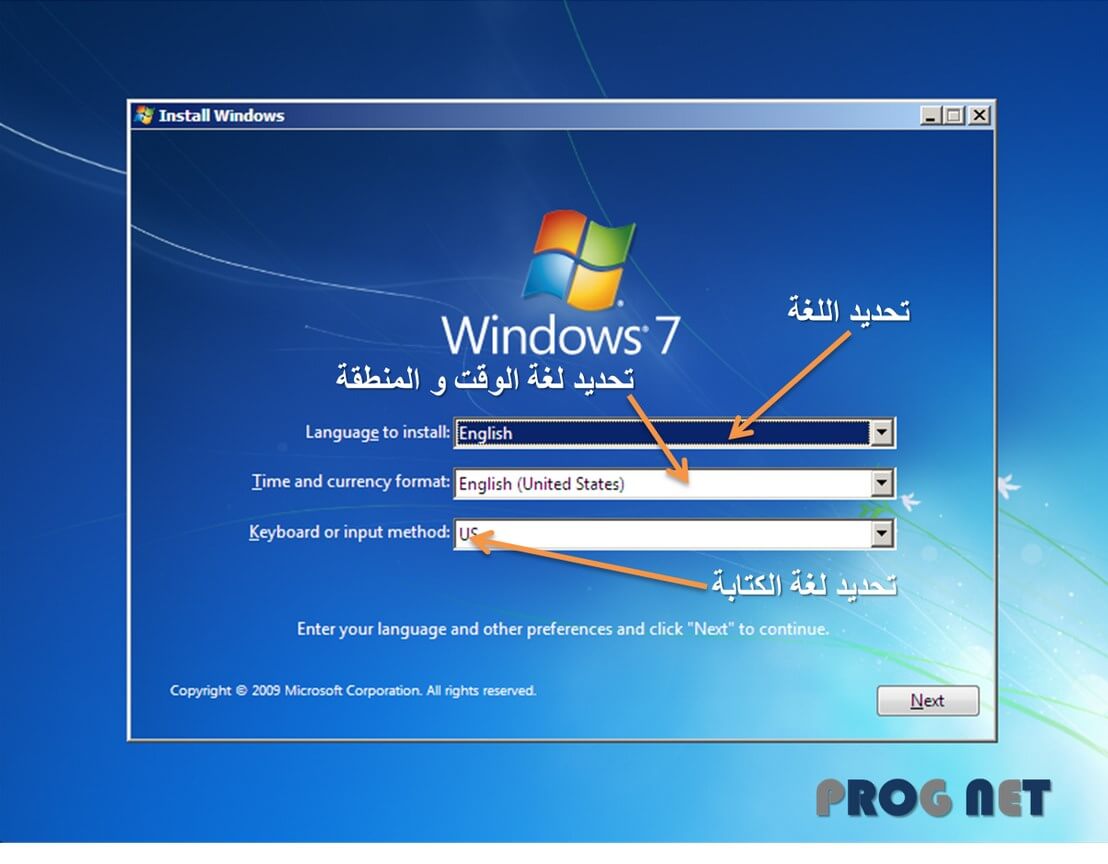 Установка Windows 10 с флешки на компьютер или ноутбук.
Установка Windows 10 с флешки на компьютер или ноутбук.В данной статье мы познакомимся со всеми способами установки. Так же расскажу, где взять дистрибутив и как создать загрузочную флешку с Windows 10 при помощи программы Rufus.
Перед установкой Windows 10 убедитесь,что ваш компьютер или ноутбук соответствует минимальным техническим требованиям. Согласно данным Microsoft:
Системные требования для установки Windows 10
Процессор | Процессор с частотой 1 гигагерц (ГГц) или быстрее или система на кристалле SoC |
ОЗУ: | 1 гигабайт (ГБ) для 32-разрядных систем или 2 ГБ для 64-разрядных систем |
Место на жестком диске: | 16 ГБ для 32-разрядных систем или 32 ГБ для 64-разрядных систем |
Видеоадаптер | DirectX 9 или более поздней версии с драйвером WDDM 1. 0 0 |
Дисплей | 800 x 600 |
Интернет-соединение: | Для выполнения обновлений и работы определенных функций требуется подключение к Интернету. Windows 10 Pro в S mode, Windows 10 Pro для образовательных учреждений в S mode, Windows 10 Education в S mode и Windows 10 Корпоративная в S mode требуют наличия интернет-соединения во время процедуры первоначальной настройки устройства (OOBE) наряду с учетной записью Microsoft (MSA) либо учетной записью Azure Activity Directory (AAD). Отключение на устройстве Windows 10 в S mode также требует наличия интернет-соединения. |
Home (Домашняя) – базовый набор возможностей «Десятки» с урезанными функциями редакции Pro как то: групповая политика, BitLocker, Hyper-V, средства удалённого подключения, подключение к Azure AD и т.п. Home также ограничена в возможности отложить системные обновления на определённый срок, как это можно делать в редакциях выше.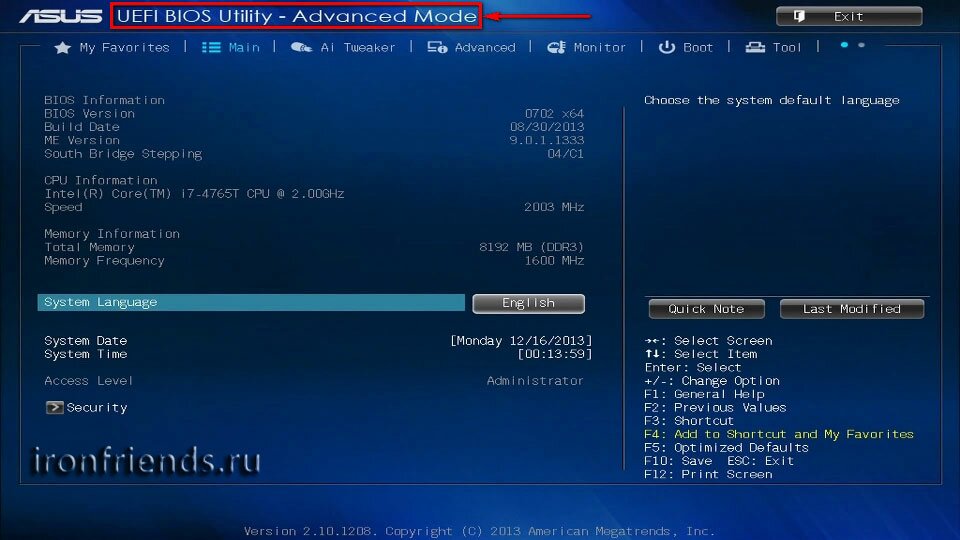 Это бюджетный вариант законного использования системы, но не самый дешёвый.
Это бюджетный вариант законного использования системы, но не самый дешёвый.
Pro (Профессиональная) – редакция с оптимальной подборкой функционала для продвинутых пользователей. В основном Windows 10 Pro ориентирована на малые предприятия. Наиболее заметными отличиями являются возможность присоединиться к домену, поддержка шифрования BitLocker и поддержка групповой политики для легко меняющихся настроек в масштабах всей компании.
Pro for Workstations(Профессиональная для рабочих станций) – продвинутая подредакция для мощных компьютеров, в частности, для серверного оборудования. Появилась совсем недавно, вместе с осенним крупным апдейтом Fall Creators Update. Её ключевой особенностью является улучшенная надёжность хранения данных, в частности, работа с файловой системой ReFS.
Enterprise (E3 и E5)Enterprise (Корпоративная) – редакция для организаций, предусматривающая поверх возможностей Pro усиленные технологии безопасности и функционал, предназначенный для системщиков-профессионалов.
У «Корпоративной» есть урезанная функционально и с долгосрочной задержкой поставки обновлений подредакция LTSB для предприятий и сервисов, коим нужна стабильная среда для функционирования техники. Microsoft не продаёт Enterprise обычным пользователям, только юридическим лицам по подписке. Компания заявляет, что покупка этой редакции частными лицами невозможна в принципе, однако в интернете купить лицензию для Enterprise можно сплошь и рядом. И, естественно, далеко не все точки продаж цифровых ключей будут требовать от нас подтверждения о причастности к сфере хозяйствования.
EducationEducation (Образовательная) – это, по сути, та же редакция Enterprise, только с отсутствующей Кортаной и невозможностью перехода на LTSB. Главное отличие Education – её ориентация на рынок образовательных учреждений и в связи с этим распространение по цене, в разы меньшей, нежели Enterprise. Приобрести редакцию могут ВУЗы, ПТУ, библиотеки, музеи, благотворительные организации, преподавательский состав учебных заведений и сами студенты, если они не заочники. Условием приобретения редакции является право компании Microsoft требовать документального подтверждения соответствующего статуса покупателя.
Условием приобретения редакции является право компании Microsoft требовать документального подтверждения соответствующего статуса покупателя.
Версия ОС Windows 10, предназначенная для мобильных устройств с диагональю экрана до девяти дюймов. Призвана обеспечить большую синхронизацию с версией Windows для персональных компьютеров более широкой синхронизацией контента, новыми «универсальными» приложениями, а также возможностью подключения устройств к внешнему дисплею и использовать смартфон в качестве ПК с интерфейсом с поддержкой мыши и клавиатуры. Смартфоны на Windows Phone 8.1 могут быть обновлены до Windows 10 Mobile. Некоторые функции могут различаться в зависимости от аппаратной совместимости.
Windows 10 Mobile EnterpriseЭта редакция операционной системы предназначена для корпоративных клиентов. От версии для потребителей она отличается разве что поддержкой Магазина для бизнеса и наличием нескольких дополнительных вариантов в разделе обновлений, адресованных корпоративному миру.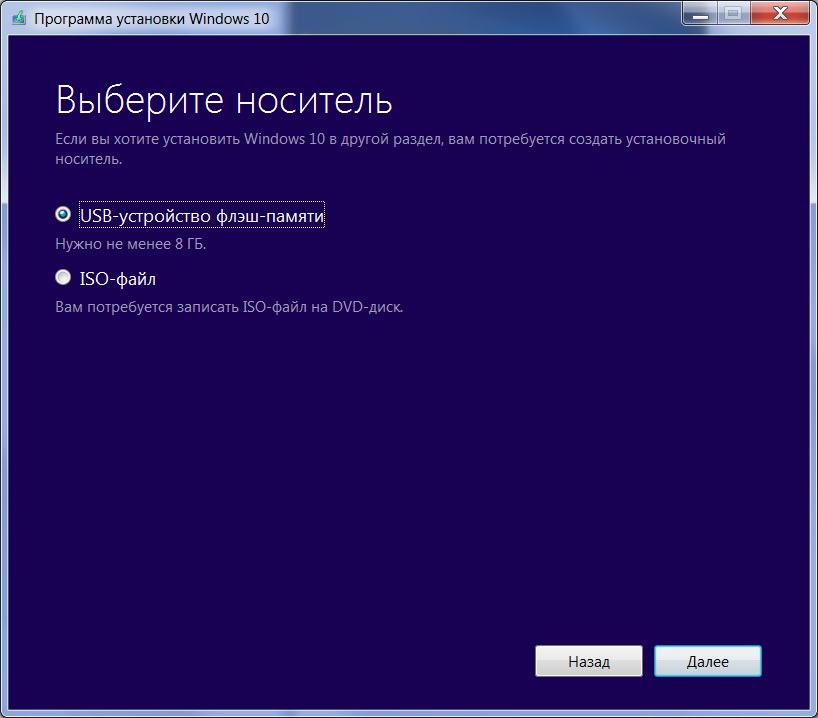 Windows 10 Mobile Enterprise создана для того, чтобы донести до корпоративных клиентов лучшие ощущения и впечатления от использования смартфонов и компактных планшетов. Операционная система обеспечивает высокую продуктивность, безопасность и возможности управления мобильным устройством, которые есть у Windows 10 Mobile, и добавляет для бизнеса гибкие возможности управления обновлениями. Кроме того, ОС принимает последние функции безопасности и инновации сразу же, как только они становятся доступны.
Windows 10 Mobile Enterprise создана для того, чтобы донести до корпоративных клиентов лучшие ощущения и впечатления от использования смартфонов и компактных планшетов. Операционная система обеспечивает высокую продуктивность, безопасность и возможности управления мобильным устройством, которые есть у Windows 10 Mobile, и добавляет для бизнеса гибкие возможности управления обновлениями. Кроме того, ОС принимает последние функции безопасности и инновации сразу же, как только они становятся доступны.
Подготовка к установке или переустановке.
Если вы переустанавливаете операционную систему, то перед установкой убедитесь, что на жестком диске не осталось нужной вам информации. Рекомендую как минимум скопировать данные профиля на раздел D вашего жёсткого диска (при наличии), либо на внешний носитель информации.
В зависимости от того, какая операционная система установлена на вашем компьютере, будет зависеть и то, каким образом называется папка с профилями пользователей.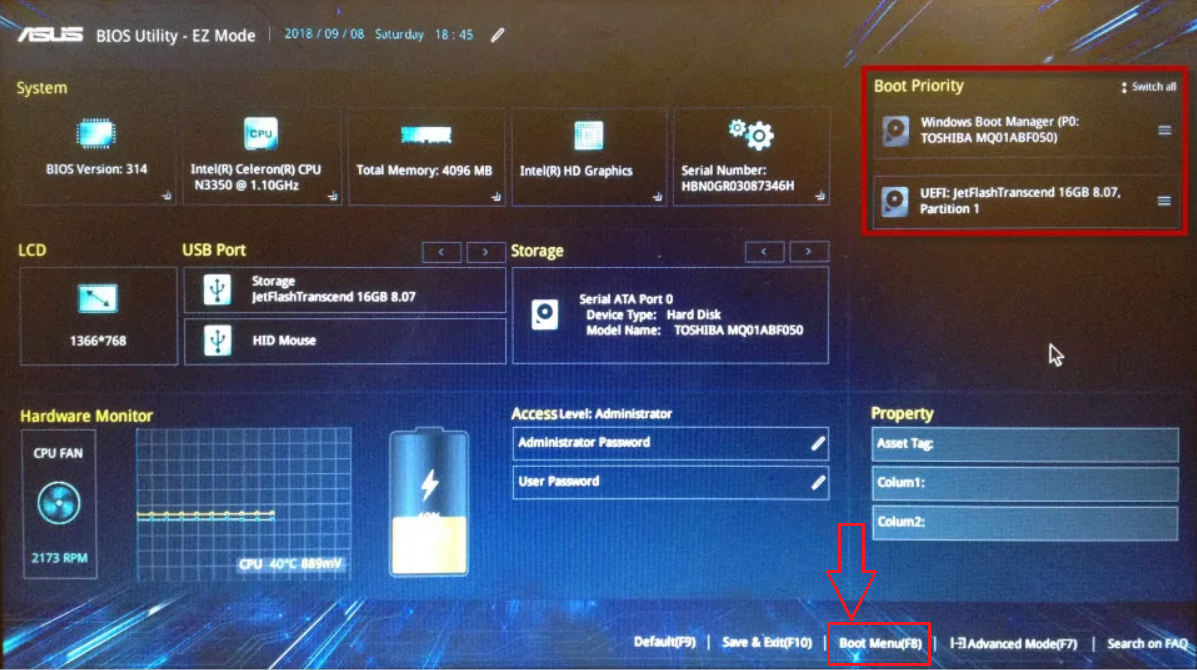 Так в Windows XP эта папка называется «Documents and Settings». В Windows 7 и выше папка с профилями пользователей называется либо «Users» для английской версии операционной системы, либо «Пользователи» — в русскоязычном варианте.
Так в Windows XP эта папка называется «Documents and Settings». В Windows 7 и выше папка с профилями пользователей называется либо «Users» для английской версии операционной системы, либо «Пользователи» — в русскоязычном варианте.
Если вы зайдете в папку профилей пользователей, то вы там увидите папки, название которых совпадает с названием учетных записей, созданных ранее на данном компьютере. В данном случае необходимо скопировать папку «Sasha» — это и есть мой профиль пользователя ( у вас будет по аналогии).
Скачивание ISO образа Windows 10. Создание загрузочной флешки.
1. Официальный способ скачать ISO образ и создать загрузочную флешку
Windows 10 x64 и x86 с помощью Installation Media Creation Tool.
Установите в компьютер флешку не менее 8 ГБ, на которую будете записывать дистрибутив Windows 10. На данной флешке не должны быть файлы, так как при записи они будут стёрты. Флешку желательно отформатировать. Чтобы загрузить оригинальный образ ISO Windows 10, Microsoft предлагает использовать собственную утилиту Media Creation Tool — средство создания установочных накопителей, которое, в том числе, позволяет произвести и простое скачивание образа системы. При этом скачивается последняя версия Windows 10 с возможностью выбора 64-бит и 32-бит систем, а образ ISO содержит как Домашнюю (Home) так и Профессиональную (Pro) версии системы. Порядок действий состоит из следующих шагов:
Чтобы загрузить оригинальный образ ISO Windows 10, Microsoft предлагает использовать собственную утилиту Media Creation Tool — средство создания установочных накопителей, которое, в том числе, позволяет произвести и простое скачивание образа системы. При этом скачивается последняя версия Windows 10 с возможностью выбора 64-бит и 32-бит систем, а образ ISO содержит как Домашнюю (Home) так и Профессиональную (Pro) версии системы. Порядок действий состоит из следующих шагов:
- Переходим на страницу https://www.microsoft.com/ru-ru/software-download/windows10 и нажмите «Скачать средство сейчас», после того, как будет загружена утилита Media Creation Tool, запустите её.
2. После некоторого периода подготовки утилиты, примите условия лицензии.
Затем — выберите пункт «Создать установочный носитель (USB-устройство флэш-памяти, DVD-диск или ISO-файл) и нажмите «Далее».
3. На следующем этапе вы можете выбрать, какую именно Windows 10 скачать — для этого снимите отметку «Использовать рекомендуемые параметры для этого компьютера» и выберите язык, выпуск (выбираем Windows 10 — в ней содержатся все доступные редакции системы для пользователей) и разрядность в пункте «Архитектура».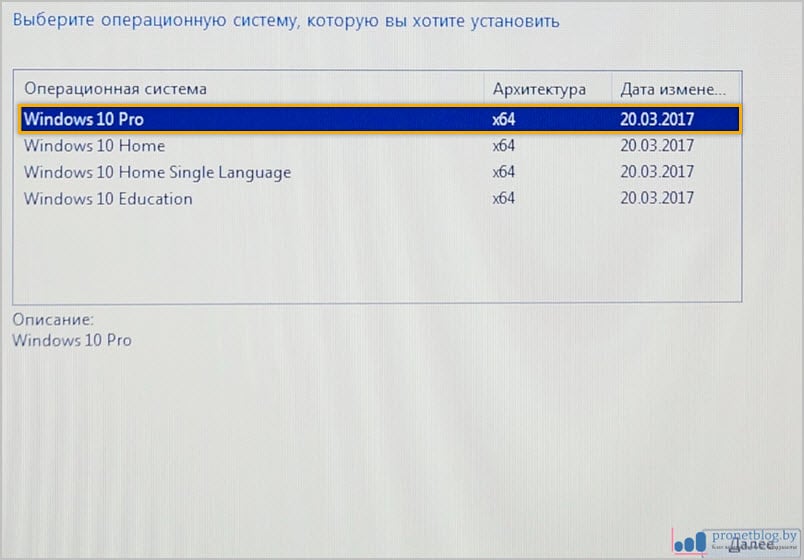 Нажимаем «Далее».
Нажимаем «Далее».
4. В случае, если вы сняли отметку «Использовать рекомендуемые параметры для этого компьютера» и выбрали иную разрядность или язык, вы увидите предупреждение: «Убедитесь, что выпуск установочного носителя соответствует выпуску Windows на компьютере, на котором вы будете его использовать». Учитывая, что на данным момент времени в образе содержатся сразу все выпуски Windows 10, обычно на это предупреждение не следует обращать внимания. Иногда это предупреждение и вовсе не появляется.
5. Выберите пункт «USB-устройство флэш-памяти», если требуется, чтобы программа сама записала загрузочную установочную флешку, либо, при желании, вы можете выбрать пункт «ISO-файл», чтобы скачать оригинальный образ Windows 10 и записать его на USB или DVD самостоятельно.
6. Выберите накопитель, который будет использоваться из списка. Важно: все данные с флешки или внешнего жесткого диска (со всех его разделов) будут удалены.
7. Начнется скачивание файлов установки Windows 10, а затем — их запись на флешку: Создание установочного накопителя.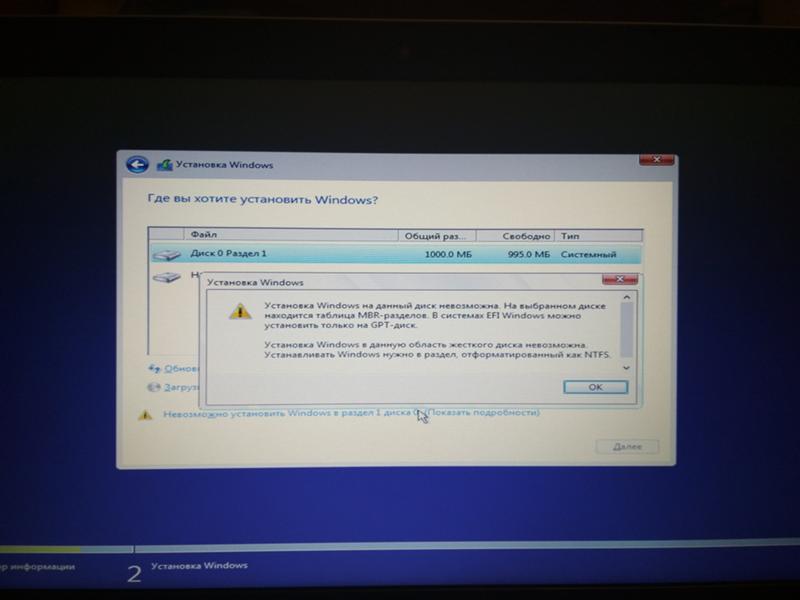 Эти этапы могут занять продолжительное время. У меня это заняло 1 час 15 минут.
Эти этапы могут занять продолжительное время. У меня это заняло 1 час 15 минут.
8. По завершении вы получите сообщение «USB-устройство флэш-памяти готово», можно закрыть утилиту и использовать созданный накопитель.
По окончании у вас будет готовый накопитель с оригинальной Windows 10 последней версии, который пригодится не только для чистой установки системы на системах UEFI и Legacy (CSM), но и для ее восстановления в случае сбоев.
2. Неофициальный способ. Создание загрузочной флешки Windows 10 при помощи программы Rufus.
Для начала нужно скачать программу Rufus. Я бы порекомендовал версию Portable (переносную). Скачиваем, запускаем, если программа предложит обновиться, то обязательно это делаем.
Далее вам потребуется образ ISO и накопитель, на который будет производиться запись (все имеющиеся на нем данные в процессе будут удалены), причем образ теперь можно скачать прямо в программе Rufus непосредственно во время создания загрузочной флешки:
- После запуска Rufus, в поле «Устройство» выберите накопитель (флешку), на который будем записывать Windows 10.

- Нажмите кнопку «Выбрать» и укажите образ ISO с Windows 10, если он у вас есть, если нет — смотрим пункт 3.
3. Последняя версия программы позволяет не только выбрать образ диска ISO на компьютере, но и скачать официальные образы с сайта Майкрософт. Для этого нажмите по стрелке рядом с кнопкой «Выбрать» и выберите пункт «Скачать». Затем нажмите по кнопке «Скачать» и выберите конкретный образ для скачивания
Укажите путь для сохранения ISO образа Windows 10 на своём компьютере. Далее мы видим отображение хода скачивания образа.
4. В поле «Параметры образа» вы можете выбрать создание накопителя Windows To Go, т.е. такого накопителя, с которого производится не установка системы, а её запуск без установки.
5. В поле «Схема разделов» выберите схему разделов целевого диска (на который будет устанавливаться система) — MBR (для систем с Legacy/CSM загрузкой) или GPT (для систем UEFI). Настройки в разделе «Целевая система» переключатся автоматически.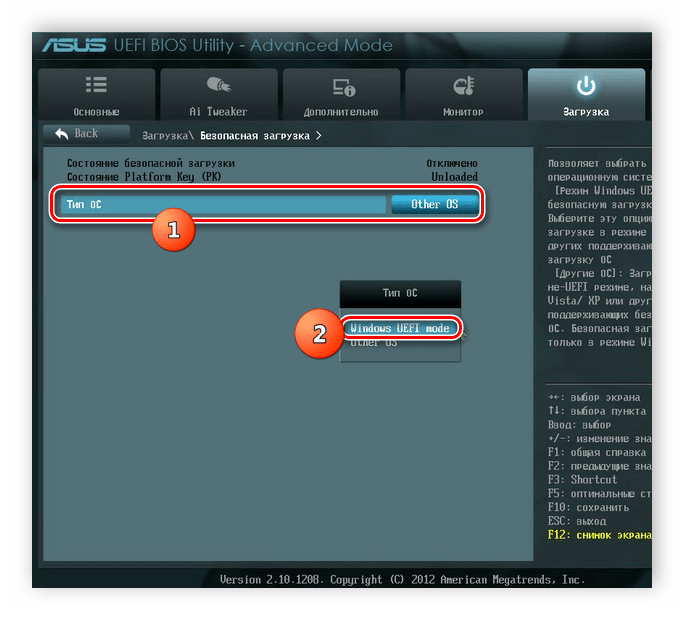
6. В разделе «Параметры форматирования» при желании укажите метку флешки.
7. Вы можете указать файловую систему для загрузочной флешки, в том числе возможно использование NTFS для флешки UEFI, однако в этом случае для того, чтобы компьютер загрузился с неё потребуется отключить Secure Boot.
8. После этого можно нажать «Старт», подтвердить, что вы понимаете, что данные с флешки будут удалены, а затем дождаться завершения копирования файлов из образа на USB накопитель.
9. По завершении процесса нажмите кнопку «Закрыть», чтобы выйти из Rufus.
Возможные ошибки в Rufus при создании загрузочной флешки:
- 0x00000005 — по какой-то причине, из-за антивируса, контролируемого доступа к папкам или иным внешним факторам, Rufus запрещен доступ к накопителю.
- 0x00000015 — отключено автоматическое подключение томов в Windows. Запустите командную строку от имени администратора, введите команду mountvol /e и переподключите флешку. Также ошибка может возникать при подключении флешки через USB-хаб, заново подключите напрямую к компьютеру или ноутбуку.
Подготовка к установке. Загрузка с флешки.
Установите в Usb порт вашего компьютера/ноутбука загрузочную флешку с Windows 10. Подключаем сразу в USB порт 3.0. Если загрузка не пошла, либо появились какие-либо ошибки попробуйте переподключить в USB 2.0 (если такой есть). Далее изменим порядок загрузки устройств. В современных компьютерах и ноутбуках можно выбрать «быструю загрузку» при включении, нажимая как правило F8 на компах, и F11 или F12 или Esc на ноутбуках. Выбираем нашу флешку с UEFI из списка, нажимаем Enter.
Если этот вариант не подошел, то зайдём в BIOS — раздел BOOT. В Биос вы сможете попасть во время перезагрузки компьютера, либо когда включаете компьютер, нажимая на кнопку DEL или F2.
Далее выбираем меню загрузки F8 и нашу флешку.
Пример настроек AMI BIOS версии 1107 — материнская плата: Asus Z87M-PLUS.
Параметр загрузки №1 — выбираем нашу флешку со значением UEFI. Сохраняем изменения обычно клавишей F10 и перезагружаем компьютер.
Процесс установки.
Если запуск с загрузочной флешки удался, то ПК начнет работу с установщика, и вы увидите такое окно:
Если вы в момент создания загрузочного носителя выбрали русский язык и Single Language, то на этом этапе изменить настройки уже не получится. Щелкаем на кнопку далее и оказываемся на новом экране, где расположена лишь одна кнопка – «УСТАНОВИТЬ». Ниже есть отдельный пункт – Восстановление, но он нам не интересен. Щелкаем на установку.
На этом этапе ОС уже спросит у вас ключ. У некоторых он автоматически определится, так как является встроенным в BIOS. Если он не определился, то введите его вручную. Тем, у кого ключа нет, можно щелкнуть на кнопку «Пропустить», и вернуться к вопросу активации позже.
Перед вами появится «Лицензионное соглашение». Ознакомьтесь с ним, поставьте галочку напротив фразы, что вы принимаете правила и нажмите кнопку «Далее».
От начала установки вас отделяют последние шаги. На вновь открывшемся окне вам нужно выбрать пункт «Выборочная».
В этом случае вы сможете сами выбрать жёсткий диск, на который установится операционная система. Если на диске хранится информация, то его придется форматировать. Все это можно сделать в рамках одного окна, оно показано ниже.
Установка в режиме Legacy
Тем, у кого несколько разделов, уточним, что для ОС требуется не менее 50 Гб. Даже с тем учетом, что она сама занимает всего лишь 4 Гб на флешке, после распаковки потребуется больше места, в том числе и для нормальной работы. И не стоит трогать, удалять, объединять и проводить какие-либо другие действия с другими разделами, особенно небольшими – 100-500 Мб. Они технические и требуются для корректной работы.
Если вы операционную систему переустанавливаете, то в вашем случае нужно смотреть индивидуально. В случае,если вам информация на разделах, к примеру C и D, не нужна,то удаляйте полностью разделы и создавайте 2 новых, первый раздел рекомендую 100 ГБ, второй — оставшиеся Гигабайты (оставляете те цифры, которые предложит установщик ОС). Если вы, к примеру, уже перекинули нужную информацию на раздел D жёсткого диска, то его не трогаем, удаляем только раздел С, либо его форматируем, предварительно сохранив необходимые данные, создаем новый раздел, и устанавливаем на него нашу операционную систему.
После этих действий Windows 10 начнет устанавливаться.
Установка в режиме UEFI
Удалите все разделы на целевом диске. После этого нажмите кнопку Создать и выберите все доступное пространство для создания раздела.
При этом будут созданы 4 раздела на диске:
Раздел 1: Среда восстановления. Содержит среду восстановления
Раздел 2: Системный раздел (EFI). Содержит хранилище конфигурации загрузки (BCD) и файлы, необходимые для загрузки операционной системы.
Раздел 3: MSR (зарезервировано системой). Необходим для служебных операций встроенного и стороннего ПО (например, конвертирование простого диска в динамический).
Раздел 4: Система. На этом разделе будет расположена установленная система.
Если вы операционную систему переустанавливаете, то в вашем случае нужно смотреть индивидуально. В случае,если вам информация на разделах, к примеру C и D, не нужна,то удаляйте полностью разделы и создавайте 2 новых, первый раздел рекомендую 100 ГБ, второй — оставшиеся Гигабайты (оставляете те цифры, которые предложит установщик ОС). Если вы, к примеру, уже перекинули нужную информацию на раздел D жёсткого диска, то его не трогаем, удаляем только раздел С, либо его форматируем, предварительно сохранив необходимые данные, создаем новый раздел, и устанавливаем на него нашу операционную систему.
После выбора диска начнется процесс установки Windows 10. Во время установки экран может ненадолго гаснуть, а компьютер будет несколько раз перезагружен для завершения некоторых этапов установки.
На следующем этапе вам предстоит выбрать базовые параметры персонализации и местоположения, а также подключения и отчетов об ошибках. Здесь вы можете выбрать вариант Использовать стандартные параметры (по умолчанию) или указать настройки вручную. Даже если вы не хотите с ними разбираться, я рекомендую не использовать стандартные. ОС собирает важную информацию, которой необязательно делиться. Все это можно отключить на данном этапе.
На следующем этапе выберите режим использования компьютера в сети. Если это домашний компьютер, выберите вариант «Я владею этим компьютером». Если же компьютер следует подключить к доменной сети, выберите вариант «Моя организация«.
Учетные записи
- Вход в систему с учетной записью Microsoft: введите адрес электронной почты и пароль учетной записи Microsoft. Здесь же вы можете создать новую учетную запись Microsoft если у вас ее еще нет. Для этого необходимо, чтобы в этот момент ПК был подключен к интернету.
Если вы используете двухступенчатую авторизацию в учетной записи Microsoft, то вам понадобится выбрать вариант получения проверочного кода: на телефон или дополнительный адрес электронной почты, указанный в учетной записи Microsoft.
2. Создание локальной учетной записи.
Этот вариант может пригодиться в первую очередь при отсутствии подключения к интернет. Вы можете нажать ссылку Пропустить этот шаг и перейти к мастеру создания локальной учетной записи.
В последующем вы сможете выполнить вход в учетную запись Microsoft из локальной учетной записи. Все ваши настройки и пользовательские данные при этом останутся нетронутыми.
Если вы выполнили вход при помощи учетной записи Microsoft, то вам будет доступна авторизация в Windows при помощи ПИН-кода. Вы можете воспользоваться такой возможностью нажав кнопку Использовать ПИН-код или пропустить этот шаг.
Если вы хотите использовать синхронизацию с One Drive, то на следующем шаге нажмите кнопку Далее. В противном случае выберите вариант По умолчанию сохранять новые файлы только на этом ПК.
В зависимости от сборки Windows 10 может выйти и такое окно, я рекомендую во всех пунктах установить «Нет«.
После всех формальностей ПК потребуется несколько минут, чтобы провести последние манипуляции. И затем загрузится привычный рабочий стол Windows 10.
Если пропустили момент с активацией, то уже через 24 часа ОС напомнит вам об этом и затребует ключ. Его можно ввести в разделе Параметры, хотя некоторые пользователи предпочитают пользоваться специальными активаторами, но я стараюсь использовать официальную политику лицензирования вендора. Посмотреть состояние лицензирования можно так же открыв параметры — Этот компьютер — Свойства
Установка драйверов
Драйвер — программное обеспечение, предназначенное для управления аппаратными устройствами вашего компьютера/ноутбука. Драйвер является посредником между компьютерным «железом» и операционной системой. Работает на уровне ядра операционной системы.
Установка драйверов является неотъемлемой частью процесса настройки ПК после установки операционной системы. Как правило, после подключения к интернету Windows 10 устанавливает все необходимые драйверы самостоятельно в течении 1 часа. Если у вас установлена дискретная видеокарта, то лучше для неё скачать и затем установить драйвер с официального сайта производителя оборудования.
Для Radeon с сайта AMD. Выбираете из списка свою видеокарту, указываете ОС Windows 10 64/32 и скачиваете драйвер, затем устанавливаете.
Для Geforce с сайта NVidia. Скачивание и установка по аналогии с Radeon.
Проверить установку всех драйверов.
Проверяем. Нужно зайти в диспетчер устройств (Этот компьютер — Свойства — Диспетчер устройств). Если все драйверы установлены, то это выглядит так:
В большинстве случаев проходит всё без сбоев и ваши драйверы будут установлены.
Более подробно про установку драйверов можно прочитать в моей статье: Как установить драйвера на Windows 10 и Windows 7
Как установить Windows 7/10, полное руководство +видео 💻
Не секрет, что одним из основных источником дохода компьютерных сервисов и «компьютерщиков» является пресловутая переустановка Windows. Теперь вы сможете прилично сэкономить на этом, просто сделав всё так же как в этой статье. Вы сможете самостоятельно установить Windows 7-10 на своём компьютере, ноутбуке или нетбуке. Я постарался максимально доступно объяснить каждый шаг и предоставить несколько вариантов развития событий.
Пару слов о переустановке Windows
На самом деле всё довольно просто, но для наглядности я разделил процесс на несколько пунктов, причём не все шаги обязательны для каждого. При этом, пункты можно проходить несколькими способами, смотря что больше подходит именно вам. Способы идут в порядке предпочтительности, с моей точки зрения. Т.е., если первый способ сработал, то на остальные не тратим своё время.
Если вкратце, то весь процесс выглядит так: сначала скачивается образ Windows из интернета (образ – это копия настоящего диска) и записывается на ваш DVD-диск или флешку. Можно взять уже готовый диск, например у друга. Здесь и далее по тексту под флешкой понимается также карта памяти или внешний жёсткий диск.
Затем выставляется загрузка компьютера с DVD-диска или с флешки и начинается процесс установки, который похож на установку одной большой программы. В конце предстоит установить драйвера устройств, если требуется. Сам процесс установки Windows 7 или 10 почти не отличается, и всё описанное подходит для любой версии Windows.
Если у вас уже есть установочный диск с Windows 7/10, то сразу переходите к пункту 5.
Если вы купили новый HDD или SSD-диск, то можно просто перенести старую систему на новый диск.
Поиск Windows в интернете и скачивание
Я сразу должен предупредить, что использование нелицензионной Windows не законно, но, тем не менее, дома мало кто использует лицензионную версию. Посмотрите видео как найти подходящий образ с Windows 7 в интернете бесплатно:
Если у вас оперативной памяти от 4Гб и больше, то скачивайте x64-версию Windows, в противном случае берите x86 версию. Из редакций советую выбирать «Максимальная» (Ultimate) или «Профессиональная» (Professional), но не ниже чем «Домашняя». Также советую скачивать образы с минимумом изменений от оригинального, а не различные сборки, хотя и среди них есть нормальные варианты.
Вот вам парочка сайтов, где можно найти что-то хорошее:
http://torrent-soft.net/oc/ — выбирайте сборки посвежее и с большим количеством лайков
http://nnm-club.me/ — ищите популярные раздачи
http://fost.ws/ — в меню — «Операционные системы», сначала нужно зарегистрироваться
Загружать образ Windows 7-10 мы будем с торрентов, надеюсь вы уже умеете это делать. На некоторых сайтах могут предлагать скачать Windows с файлообменников, например с letitbit, depositfiles, vipfiles и других. Это не имеет смысла, т.к. без Gold-доступа с файлообменников будет очень долго скачиваться. Также не ведитесь на платное скачивание «на высокой скорости».
Настоятельно рекомендую использовать лицензионный Windows, чтобы быть более защищённым.
Windows 10 Home
Windows 10 Professional
Запись образа на DVD-диск (если установка с диска)
Просто переписать скаченный файл с расширением «.iso» на диск или на флешку нельзя, для этого нам понадобится специальная программа. Для записи образа на диск вам понадобится чистый DVD-R или перезаписываемый диск DVD-RW. Диски CD-R/RW не подойдут, т.к. на них мало места. Посмотрите видеоурок как записать образ на диск с помощью бесплатной программы Ashampoo Burning Studio Free.
Скачать Ashampoo Burning Studio
Второй способ, с помощью программы UltraISO (видео)
Скачать программу UltraISO (пробная версия с официального сайта)
Запись образа на флешку (если установка с флешки)
Для записи установочного образа на флешку понадобится флешка объёмом от 4Гб.
Учтите, что во время записи образа все данные на флеш-накопителе будут уничтожены!
Посмотрите видеоурок как записать образ на флешку с помощью программы UltraISO
Предупреждаю, что мультизагрузочные образы (несколько версий Windows в одном образе) скорее всего не станут загружаться с флешки. Записывайте такие образы на DVD-диск.
Второй способ, с помощью программы USB Download Tool от Microsoft. Работает ТОЛЬКО ДЛЯ ОРИГИНАЛЬНЫХ ОБРАЗОВ! (не оригинальный образ запишется, но загружаться не будет). Пишет также и на DVD.
Скачать USB Download Tool
Рекомендую записывать образ программой UltraISO, иначе, вероятно, придётся подготовить накопитель специальным форматированием.
Посмотрите как подготовить флешку с помощью программы HP Format Tool
Скачать HP Format Tool
При использовании внешнего жёсткого диска, вместо флешки, специальное форматирование не требуется!
Второй способ подготовить флешку с помощью программы RMPrepUSB
Скачать RMPrepUSB
Загрузка компьютера с загрузочного носителя
Чтобы загрузиться с новоиспечённого загрузочного DVD-диска или флешки надо «объяснить» компьютеру что ему нужно загружаться именно с него, а не с жёсткого диска. Может быть ваш компьютер и так будет загружаться с записанного устройства, проверьте это. Т.е. вставьте диск или флешку и перезагрузите компьютер. Если он начал от туда загружаться, то переходите к следующему пункту.
Для лучшего понимания давайте я поясню как загружается компьютер или ноутбук. В общем, когда компьютер включается он смотрит на свои настройки в так называемом БИОСе – программе, которая управляет включением и первичной настройкой. В БИОСе записано с какого устройства ему загружаться: с жёсткого диска, CD/DVD-ROM’а, флешки и т.д. Вот нам надо выставить, чтобы компьютер загружался с установочного DVD-диска или с флешки.
Есть много разновидностей компьютеров, но у всех выставляется это примерно одинаково. Я сделал для вас несколько видео с разных компьютеров. Если вы посмотрели все видео, но у вас немного не так, то всё-равно, применяя полученную информацию вы легко сможете сообразить как зайти в BIOS и выставить нужное загрузочное устройство в своём случае.
Основных разновидностей интерфейсов БИОСа три: Award BIOS (Award-Phoenix BIOS), AMI BIOS и UEFI. Биосы Award в основном бывают с синенькими окошками, AMI с серо-голубыми, а UEFI с красивым графическим интерфейсом (да и не биос это вовсе, но по инерции его так называют, но не суть важно). Для того чтобы зайти в БИОС, нужно нажать одну кнопку при старте компьютера. НО КАКУЮ КНОПКУ? Обратите внимание, что как только компьютер включается, на чёрном фоне выводится некая информация и внизу предлагается нажать одну или несколько клавиш. Одна из них – это вход в BIOS.
Для БИОСов Award это, как правило, клавиша Delete (Del), а для AMI – клавиша F2 или F10. Внизу экрана будет написано что-то типа этого «Press Del to enter Setup». Setup – это тоже самое что и БИОС. Нажимать надо быстро и несколько раз (на всякий случай), иначе компьютер продолжит загружаться дальше. Если не успели, то просто перезагрузите его снова с помощью кнопки «Reset» на системном блоке или с помощью комбинации клавиш «Ctrl+Alt+Del».
Если при включении компьютера на весь экран стоит экранная заставка, а за ней ничего не видно, то попробуйте нажать клавишу «ESC» чтобы скрыть заставку и прочитать информацию с экрана как войти в БИОС. Также, какую кнопку нажимать можно найти в руководстве к материнской плате компьютера.
Посмотрите видео как войти в БИОС Award и выставить загрузочное устройство
Более старая разновидность БИОСа Award https://www.youtube.com/watch?v=Ylbdb8z70IQ
Посмотрите видео про БИОС AMI https://www.youtube.com/watch?v=WojKPDi6a74
ещё про AMI https://www.youtube.com/watch?v=L748dL2RA1g
На ноутбуках Lenovo и других https://www.youtube.com/watch?v=BbVWb0IbLYQ
На моделях линейки Lenovo G500 нужно нажать клавишу «OneKey» (Recovery) при выключенном ноутбуке, а на некоторых моделях срабатывает Fn+F2. Также предлагаю посмотреть полную версию статьи как загрузить компьютер с диска или с флешки.
Во всех современных компьютерах можно загрузиться с нужного загрузочного устройства без изменения настроек БИОСа. Для этого нужно внимательно смотреть какие кнопки предлагается нажать при старте системы. Там может предлагаться вызвать загрузочное меню. Тогда будет написано «Press F9 for Boot Menu», например. Кнопка вызова загрузочного меню может быть разной. Для БИОСов Award обычно «F9», а для AMI может быть «F12». Пример для биосов Award я показал выше в соответствующих видео.
Посмотрите как выбрать загрузочное устройство на ноутбуке Lenovo и других https://www.youtube.com/watch?v=OHHMT8Gvuio
Если у вас компьютер с UEFI, то при попадании в БИОС вы увидите такую картину:
В нижней части экрана есть раздел «Boot Priority», где можно с помощью мышки выставить нужный порядок загрузки. Также можно нажать в правом верхнем углу кнопку «Exit/Advanced mode» и выбрать в появившемся окне «Advanced mode» (расширенный режим). Далее перейти на вкладку «Boot» и в разделе «Boot Option Priorities» в поле «Boot Option #1» установить загрузочным устройством по умолчанию флешку, DVD-ROM, жёсткий диск или другое доступное устройство.
Если комп или ноутбук не хочет загружаться с вашего образа, то на вкладке «Startup» поставьте значение «UEFI/Legacy Boot» в положение «Legacy Only»
Владельцы компьютеров Hewlett-Packard вероятно обнаружат такую картину в БИОСе:
Выберите нужное устройство, нажмите «Enter», затем передвиньте его на самый верх и ещё раз нажмите «Enter». Сохраните настройки в меню «File -> Save and Exit».
Установка Windows на компьютер
После загрузки с установочного диска начинается непосредственно установка. Посмотрите видеоурок как установить Windows 7 на компьютер:
Установка от переустановки почти ничем не отличается. Только если Windows устанавливается на новый компьютер, то во время процесса нужно создать разделы на жёстком диске на «неразмеченной области», а при переустановке просто отформатировать уже существующий системный раздел, предварительно скопировав с него важные данные в другое место (если таковые имеются).
После установки Windows надо активировать, иначе система проработает только 30 дней. Владельцы лицензионной версии проводят активацию с помощью встроенного мастера (по интернету или по телефону). Нелицензионные версии Windows 7-10 активируются с помощью специальных программ. Предупреждаю, что это не законно, поэтому только в ознакомительных целях. Рекомендую приобретать лицензионную версию Windows и не иметь проблем с активацией.
Я показываю самый универсальный способ активации с помощью программы RemoveWAT. По возможности активируйтесь следуя инструкции, которая прилагается на странице скачивания торрента. Также имейте ввиду, что незаконная активация не гарантирует стабильную работу системы.
Посмотрите видео как провести активацию с помощью программы RemoveWAT https://vimeo.com/109308188
Программа RemoveWAT ищется и скачивается из интернета самостоятельно, но обычно все инструкции у вас уже будут.
Установка драйверов
После окончания установки Windows, необходимо установить драйвера. Без них компьютер не будет работать в полную силу. Чтобы проверить, нужно ли вам драйвера, откройте «Диспетчер устройств». Для этого нажмите кнопки «Win + Pause» и в открывшемся окне слева выберите «Диспетчер устройств».
В диспетчере устройств не должно быть восклицательных знаков, т.е. должна быть такая картина
Если же есть восклицательные или вопросительные знаки, то придётся установить недостающие драйвера
Хорошо, если у вас есть диски с драйверами, которые поставлялись вместе с компьютером. Тогда вставьте их по одному и установите драйвера из меню автозапуска каждого диска. Если же дисков нет, то просто воспользуйтесь одной из специальных программ.
Один из лучших вариантов это программа DriverHub, по которой написана отдельная статья с видео.
Также можете посмотреть видеоурок как автоматически установить драйвера с помощью программы Drivers Installer Assistant из пакета SamDrivers https://www.youtube.com/watch?v=xNmgqrCwBTw
Данный метод не требует подключения к интернету, но скачиваемый файл является образом. Поэтому чтобы им воспользоваться его нужно записать на флешку любым из описанных выше способом. Либо же просто извлечь файлы из образа ISO, как из обычного архива с помощью программы WinRAR и запустить программу.
Страница загрузки пакета SamDrivers (скачивайте через торрент, так быстрее)
Третий способ, с помощью программы DriverPack Solution Full https://www.youtube.com/watch?v=UXDsnABJPfU
Это полная версия программы, которая включает в себя базу всех актуальных на сегодня драйверов, поэтому занимает несколько гигабайт. Её можно скачать через торрент с официального сайта программы. Установка драйверов с помощью DriverPack Solution Full не требует подключения к интернету.
Скачать DriverPack Solution Full
Есть облегчённая версия DriverPack Solution Lite, видео https://www.youtube.com/watch?v=JrYY7o85Cis
Данный способ требует подключения к интернету, поэтому чтобы им воспользоваться у вас уже должен быть настроен интернет.
Замечание: если после переустановки Windows у вас все драйвера оказались установленными (по сведениям Диспетчера устройств), то всё равно рекомендую скачать и установить отдельно драйвера для вашей видеокарты, особенно если вы геймер.
Драйвера для AMD (ATI)
Драйвера для NVidia
Драйвера для Intel
Заключение
После переустановки Windows можно приступать к установке ваших привычных программ. Если что-то не понятно, то спрашивайте в комментариях — отвечу. Также пишите в комментариях обратную связь, мне очень важно Ваше мнение!
Как установить Windows 10 с флешки
Как установить Windows 10 с флешки — тема нашей статьи сегодня. Время компакт-дисков ушло, и все больше пользователей ПК принимают решение установить Windows 10 с загрузочной флешки. Как это правильно сделать, и какие ошибки могут быть?
Подготовка к установке ОС Windows
В интернете много бесплатных виртуальных образов Windows 10, поэтому многие люди не могут сразу выбрать нужный. Какой вариант установить windows? Можем рекомендовать вам последнюю на лето 2020 года версию 20Н1, также известную как версия 2004. В ней есть масса шрифтов, поддержка живых обоев и другие возможности, описанные на сайте Microsoft.
Нам потребуется:- UltraISO — скачать
- Образ Windwos — надеюсь у вас есть, либо воспользуйтесь торрентом.
Перед тем, как установить систему версии 2004 или любой другой, убедитесь, что у вас есть:
Флешка. Минимальный объем памяти — 4 ГБ, рекомендуемый — не менее 8 ГБ.
Чтобы установка системы не заняла много времени, используйте флешки формата USB 3.0.
Образ. Система версии 2004 либо другой должна быть скачана в виде виртуального носителя в формате .iso, чтобы ее можно было записать на флеш-накопитель.
Записать виртуальный образ Windows 10 на флешку можно встроенным средством ОС от Microsoft. Оно доступно для скачивания на официальном сайте разработчика по ссылке.
Создание загрузочного диска
Как установить Windows 10 с флешки — следуй шагам!
Чтобы записать Windows 10 на флешку стандартным средством, воспользуйтесь инструкцией:
- Запустите средство записи на ПК или ноутбуке от имени администратора.
- Согласитесь с условиями лицензионного соглашения (кнопка “Принять”).
- Выберите пункт “Создать установочный носитель для другого компьютера”.
- В открывшемся окне настройте параметры записи — язык, архитектура, версия.
- Выберите носитель, на который хотите записать виртуальный образ 2004.
- Проследуйте подробным инструкциям средства по записи на флешку.
Как видите, записать виртуальный образ версии 2004 или ниже не так сложно. Если флешка сама по себе быстрая и достаточно новая, процесс отнимет у вас не более 2-3 минут.
Установка Windows 10 на ПК
Когда запись образа на флешку закончена, установите систему. Перед этим сохраните все важные данные с дисков в вашей Виндовс 7, XP или другой версии, так как для установки системы ревизии 2004 или ниже придется отформатировать диск. Сначала настройте UEFI:
- Перезапустите компьютер и в момент загрузки БИОС нажмите кнопку F2 либо DEL.
- В открывшемся окне перейдите в раздел под названием “Boot Menu”.
- В пункте “Boot Mode” вместо Legacy BIOS установите пункт “UEFI”.
- Ниже в списке подключенных устройств ваша флешка должна быть на первом месте.
- По окончанию настройки нажмите F10 для сохранения настроек и перезапустите ПК.
Если все сделали правильно, и режим UEFI активирован, подключенная к компьютеру флешка с виртуальным образом версии 2004 на борту будет загружаться при входе в систему автоматически. Именно это нам и нужно. Далее процесс установки имеет следующий вид:
- Включите или перезапустите ПК, флешка уже должна стоять в одном из портов USB.
- Дождитесь прогрузки меню установки и открытия окна “Установка Windows”.
- Выберите язык шрифта, формат валюты и времени, а также раскладку клавиатуры.
- Прочитайте лицензионное соглашение и поставьте галочку в соответствующем пункте.
- Укажите выборочный вариант установки — так вы установите систему как вам нужно.
- Следующий этап — разбивка физических дисков на логические разделы. Рекомендуется ставить Виндовс на SSD накопитель, чтобы ОС работала максимально быстро. Если вдруг комп не видит жесткий диск рекомендую почитать тут
Независимо от типа дискового накопителя, которым оснащена ваша машина, разделение диска выглядит так:
- Выберите в окне установки диск, на который хотите установить систему.
- Нажмите кнопку “Форматировать” для очистки выбранного накопителя.
- После завершения форматирования нажмите на кнопку “Создать”.
- Укажите объем, выделяемый для раздела. Рекомендуется не менее 30 ГБ.
- После завершения настройки выберите диск и нажмите кнопку “Далее”.
- Далее откроется окно, в котором вы можете отслеживать ход инсталляции ОС. Информация копируется с флеш-накопителя на SSD или HDD, после чего запускается автоматическая перезагрузка. В этот момент флешка должна быть уже отключена от USB-порта ПК.
Когда компьютер перезагрузится, процесс установки автоматически продолжится. На этом этапе происходит автоматическая настройка служб, встроенных в Виндос 10 2004 версии или другой, которую вы установите. По завершению автоматической настройки запустится процесс ручной настройки, разбитый на несколько последовательных этапов:
- Активация ОС путем ввода ключа продукта.
- Настройка работы некоторых служб.
- Настройка пароля для входа в систему.
На то, чтобы записать выбранные параметры, у ОС уйдет несколько минут. Далее Виндовс сборки 2004 или той, которую вы установили, запустится. На этом инсталляция завершена.
Весь процесс занимает в среднем от 10 до 30 минут в зависимости от мощности компьютера. На всем протяжении инсталляции вы будете видеть понятные подсказки, чего нет, например, при установке XP.
Когда установите систему, можете приступать к настройке. На этом этапе устанавливаются драйвера внешних устройств, настраивается внешний вид ОС. Можно установить живые обои, поменять шрифты и применять прочие возможности кастомизации операционной системы.
Частые ошибки при установке windows
Решив установить Windows 10 с флешки на ноутбук или стационарную машину, будьте готовы к появлению ошибок. Рассмотрим самые распространенные проблемы и способы их решения:
- c1900101–2000c. Происходит в результате сбоя замены Виндовс 7 или 8 до версии 10 с помощью
- оc1900101–2000c. Происходит в результате сбоя замены Виндовс 7 или 8 до версии 10 с помощью официального инструмент от Microsoft. Если проблема произошла, создайте новый загрузочную флешку из другого образа и установите систему на ПК повторно.
- 0x8007025d. Ошибка при установке Виндовс 10, указывающая на проблемы с диском HDD, SSD или оперативной памятью. Также причиной может стать нерациональное разделение системного диска на разделы и даже банальная нехватка памяти под ОС.
- C1900107. Часто возникает у решивших установить бесплатную (пиратскую) копию Windows 10. Для устранения зайдите в BIOS и включите функцию “Унаследованная поддержка запуска”. Затем там же удалите ключи версий Windows и сохраните BIOS.
- 80240020. Для устранения ошибки нужно удалить содержимое папки, которая находится по пути C:\Windows\SoftwareDistribution\Download. После ее удаления запустите команду wuauclt.exe /updatenow в командной строке. Ошибка исчезнет.фициального инструмент от Microsoft. Если проблема произошла, создайте новый загрузочную флешку из другого образа и установите систему на ПК повторно.
- 0x8007025d. Ошибка при установке Виндовс 10, указывающая на проблемы с диском HDD, SSD или оперативной памятью. Также причиной может стать нерациональное разделение системного диска на разделы и даже банальная нехватка памяти под ОС.
- C1900107. Часто возникает у решивших установить бесплатную (пиратскую) копию Windows 10. Для устранения зайдите в BIOS и включите функцию “Унаследованная поддержка запуска”. Затем там же удалите ключи версий Windows и сохраните BIOS.
- 80240020. Для устранения ошибки нужно удалить содержимое папки, которая находится по пути C:\Windows\SoftwareDistribution\Download. После ее удаления запустите команду wuauclt.exe /updatenow в командной строке. Ошибка исчезнет.
Нередко в попытках установить Windows 10 с флешки вместо Виндовс 7 или XP пользователь сталкивается с досадным зависанием процесса инсталляции на 25%.
Устранить это просто:
- Очистите папку по пути C:\Windows\SoftwareDistribution\Download.
- Удалите папку по пути C:\$Windows.~BT\ (обычно она скрыта).
- Зайдите в BIOS, после чего в разделе “Boot” активируйте UEFI.
- Когда выполните перечисленные действия, установите систему повторно, ошибка не должна возникнуть.
- Также в ходе инсталляции системы с виртуального образа могут появляться и другие проблемы. Они менее распространены и пути их решения можно найти в интернете.
Теперь вы знаете, как инсталлировать последнюю версию ОС от Microsoft на ноутбуке или стационарной машине через UEFI, как справиться с частыми ошибками. Далее можно перейти к настройке бесплатных шрифтов, живых обоев и программ, необходимых для работы.
Рекомендую почитать
- Как на windows 10 удалить программы
- не работает звук на компьютере
- как отключить защитник виндовс 10
Как поставить виндовс 7 с флешки
Что делать, если на устройстве отсутствует или вышел из строя DVD-ROМ, а на него срочно нужно установить Windows 7? Лучшим выходом будет использовать USB-накопитель. Но, сделать это так же, как с установочного диска не получится. Установка Виндовс 7 с флешки имеет свои особенности. Как ее поставить рассмотрим ниже. Данная информация будет полезной также владельцам нетбуков – в этих девайсах дисковод просто не предусмотрен.
Предустановочная подготовка
Для того, чтобы нужная информация, находящаяся на компьютере в диске «С» сохранилась, ее нужно скопировать на флешку (только не на ту, с которой будете ставить винду) или DVD диск. Если вы не планируете форматировать весь жесткий диск ноутбука, компьютера или планшета, то можно просто перенести информацию с диска «С», на любой другой диск, например «D».
Позаботьтесь о драйверах. Если у вас нет диска с драйверами на оборудование, установленное на ваш ПК, то лучше заранее скачать их из интернета. Делается это на тот случай, если вдруг, по какой-либо причине в версии Windows 7, которую вы устанавливаете, не окажется нужного программного обеспечения или оно будет некорректно работать.
Создание загрузочной флешки
Сначала нужно создать ISO образ системы Windows 7. Для этого скачиваем с официального сайта специальную утилиту UltraISO.
Устанавливаем ее, запускаем. Для создания загрузочной флешки достаточно будет пробной версии программы.
В рабочем окошке программы нажимаем «Файл – открыть»:
В открывшемся окне находим на компьютере файл с ISO образом Windows 7 и нажимаем кнопку «открыть».
Далее нажимаем «Самозагрузка» — «Записать образ Жесткого диска».
Следующим действием находим в окне «Disk Drive» флешку, на которую собираемся записывать образ (флешка, конечно же, должна быть уже вставлена в USB разъем). Жмем на кнопку «Форматировать».
Учтите, что вся информация, которая имеется на USB носителе будет стерта, поэтому позаботьтесь о том, чтобы заблаговременно сохранить ее на другой носитель или на жесткий диск, не задействованный в установке виндовс.
Запускаем форматирование, выбрав файловую систему NTFS.
По завершении процесса форматирования в окошке программы станет активна кнопка «Записать». Жмем на нее.
На появившемся окошке подсказки нажимаем кнопку «Да» — ведь информация у нас уже и так стерта.
Теперь можно понаблюдать за процессом записи. По его окончании появится сообщение о том, что запись завершена.
Первую часть работы можете считать выполненной – загрузочная флешка с Windows 7 готова. Можно приступать к следующему этапу.
Внесение изменений в настойки BIOS
Нет ничего проще, чем вставить флешку с готовым образом винды в компьютер. Но, для того, чтобы он начал загрузку данных именно с этого носителя, придется проделать еще ряд манипуляций в BIOS.
Для того, чтобы попасть в BIOS – перезагружаем компьютер. В момент его включения (когда прозвучит звуковой сигнал), нажимаем клавишу Delete. Эта клавиша осуществляет вход в BIOS на большинстве устройств. Однако, возможен вариант, что на вашем ноутбуке это будет клавиша Esc, или F2. Просто читайте надписи внизу экрана при включении – там будет указана клавиша для команды вызова BIOS.
Если клавиша нажата, верно, на экране вы увидите один из вариантов приведенных ниже картинок.
Находим в BIOS опцию, которая отвечает за очередность загрузки устройств. В названии этой опции чаще всего присутствует слово BOOT.
Задействуем клавиши со стрелочками для замены очередности загрузки устройств на ПК. Первым в списке у вас будет стоять жесткий диск, но нам нужно, чтобы первой в загрузку включилась наша флешка. Находим ее в списке, и ставим на первое место.
Обратите внимание, что ваша флешка может иметь другое название, но вы должны найти именно ее.
Сохраните внесенные изменения соответствующей клавишей (назначение клавиш читаем внизу экрана).
Если сделано все правильно, то компьютер перезагрузится и начнет работу именно с загрузочной флешки.
Установка Windows 7 с флешки
О том, что все действия предыдущего раздела вы сделали правильно, вас известит надпись на черном фоне экрана: Press any key to boot from CD or DVD. Это сообщение предлагает нажать на любую клавишу для начала загрузки флешки.
Если в вашем установочном образе Windows 7 нет никаких дополнительных утилит, а находится только сама виндовс, то установка начнется сразу. Если там оказались дополнительные разделы, то выберите сначала в меню нужный пункт.
Далее последует обычный процесс установки Windows. В основном он проходит автоматически. Лишь изредка от вас будет требоваться выбрать какие-либо параметры, например язык и пр.
Когда станет вопрос выбора конкретной операционной системы, отдайте предпочтение той, на которую у вас имеется ключ.
Обратите внимание, на пункт в процессе установки «Выбор раздела для установки Windows». Выбираем нужный раздел, и нажимаем кнопку «формтировать». В процессе форматирования будет удалена вся информация с данного раздела, включая старую версию винды.
Продолжаем установку согласно подсказкам, появляющимся на экране монитора.
Если следовать данной инструкции, то вполне реально самостоятельно, без помощи специалистов, поставить Windows 7 с флешки на компьютер или ноутбук, даже если вы раньше никогда этим не занимались. Пробуйте, для этого совсем не нужны какие-то особые знания – у вас все получится!
Как установить Windows 10 с загрузочного USB
В этой статье приведены пошаговые инструкции по установке Windows 10 с USB-накопителя. Статья разделена на следующие части, чтобы упростить процесс установки.
- Требования
- Создание загрузочного USB-устройства Windows 10
- Установка Windows с помощью загрузочного USB
- Доступ в Интернет : Доступ в Интернет требуется для загрузки установочного образа Windows 10.
- USB-накопитель: USB-накопитель объемом не менее 8 ГБ.
- Рабочий ПК / ноутбук с Windows 10 — Требуется для создания загрузочного USB-накопителя Windows 10 для установки.
Системные требования для установки Windows 10
Ниже указана минимально необходимая конфигурация для установки Windows 10 на вашем ПК / ноутбуке.
- Процессор : ЦП с тактовой частотой 1 ГГц или выше.
- RAM : 2 ГБ или больше.
- Хранилище : 20 ГБ или более для 64-разрядной Windows 10.
- Дисплей : Дисплей монитора или ноутбука с минимальным разрешением 800×600 пикселей.
Чтобы установить Windows 10 с помощью USB-накопителя, необходимо сделать USB-накопитель загрузочным.
Выполните следующие действия, чтобы сделать USB-накопитель загрузочным.
- Посетите веб-сайт загрузки Windows 10 по этой ссылке и щелкните инструмент Загрузить сейчас , чтобы загрузить средство создания мультимедиа, выпущенное Microsoft.
- После загрузки инструмента откройте его на своем компьютере, и при запуске инструмента вы увидите следующий ответ
3. Нажмите «Принять», и через несколько секунд вам будет предложено сделать две вещи. Обновите свой компьютер или создайте установочный носитель (USB-накопитель, DVD или файл ISO) для другого ПК).
4. Поскольку мы хотим установить Windows 10 с помощью загрузочного USB, мы выберем Создать установочный носитель (USB-накопитель, DVD или файл ISO) для другого ПК и нажмите кнопку Next .
5.Теперь вам будет предложено выбрать предпочтительный язык, редакцию и архитектуру, указать вашу редакцию, язык или архитектуру, если они известны иначе, отметьте использовать рекомендуемые параметры для этого ПК, установите флажок и нажмите кнопку «Далее»
6. Выберите USB-накопитель в качестве установочного носителя и нажмите Далее.
Примечание. Прежде чем выбрать флэш-накопитель USB , подключите флэш-накопитель USB к ПК / ноутбуку.
7.Выберите свой USB-накопитель из списка
8. Инструмент начнет загрузку файлов Windows на USB-накопитель и сделает его загрузочным для установки.
Примечание 1: Сделайте резервную копию всех данных USB-накопителя в надежном месте, так как инструмент отформатирует USB-накопитель и удалит все файлы.
Примечание 2: Загрузка файлов Windows 10 может зависеть от скорости вашего интернет-соединения. Убедитесь, что вы не отключаетесь от Интернета и не выключаете компьютер во время процесса.
Установка Windows с помощью загрузочного USBПосле создания загрузочного USB-накопителя вам необходимо подключить USB-накопитель к компьютеру, на котором вы хотите установить Windows 10, и изменить порядок его загрузки.
Порядок загрузки конкретного компьютера можно изменить, обратившись к его BIOS. Чтобы получить доступ к BIOS, шаги могут различаться для разных производителей ПК. Если вы не знаете, как получить доступ к BIOS вашего компьютера, посетите веб-сайт производителя для получения инструкций и помощи.
- После изменения порядка загрузки в BIOS вам будет предложено нажать клавишу для загрузки с USB.
- После этого вы будете автоматически перенаправлены в мастер установки Windows 10 и вам будет предложено выбрать предпочтительный язык , часовой пояс , валюта, и настройки клавиатуры . Укажите их и нажмите Далее .
3. Нажмите кнопку «Установить сейчас»
4 Через несколько секунд вам будет предложено ввести ключ продукта Windows 10 для активации Windows.Если у вас есть ключ продукта, введите его; в противном случае нажмите «У меня нет ключа продукта », чтобы позже активировать Windows 10 с помощью ключа продукта.
5. После этого вам будет предложено выбрать версию Windows 10, которую вы хотите установить. Если вы не уверены, какая версия Windows 10 вам нужна, посмотрите здесь
6. После выбора выпуска Windows 10 нажмите «Далее», и вам будет предложено принять условия лицензии. Прочтите и установите флажок Я принимаю условия лицензии , чтобы продолжить.
7. Выберите вариант «Выборочная» в качестве типа установки. Пользовательский вариант выполняет новую установку Windows 10 на ваш компьютер.
- Теперь вам будет предложено предоставить место на жестком диске для установки Windows 10. Windows автоматически определит жесткие диски, доступные для установки, и попросит вас выбрать один из них. Выберите тот, нажав на новую кнопку
9. Укажите размер раздела в МБ и выберите «Применить
».10. Windows автоматически создаст два раздела; один по умолчанию зарезервирован для системы, а другой может использоваться для установки файлов Windows 10
11.Выберите Второй раздел и нажмите Далее. Начнется установка Windows, и вы увидите прогресс, указанный в процентах
.12. Процесс может занять несколько минут, и ваша система автоматически перезагрузится несколько раз.
14. По завершении вы будете перенаправлены на экран, где вам будет предложено выбрать свой регион. Выберите свой регион и нажмите Да .
- Windows попросит вас войти в систему, используя действующий адрес электронной почты, Skype или номер мобильного телефона.
Если у вас уже есть учетная запись Microsoft, войдите, используя свои учетные данные; в противном случае нажмите Создать учетную запись
Следуйте инструкциям на экране для настройки учетной записи, PIN-кода и других параметров.
19. После настройки учетной записи вы увидите сообщение. Это может занять несколько минут . Вам не нужно ничего делать отсюда.
20. Через несколько минут вы будете перенаправлены на рабочий стол Windows 10
.Ваши файлы с собой
Урок 22: Ваши файлы с собой
/ en / computerbasics / обучение новой программе / содержание /
Ваши файлы с собой
Когда вы работаете с документом или другим компьютерным файлом, вы всегда можете сохранить его на жестком диске вашего компьютера .Иногда вам может понадобиться принести с собой файл и открыть его на другом компьютере. В этом уроке мы поговорим о двух способах сохранения файлов, чтобы вы могли получить к ним доступ практически из любого места.
- Флэш-накопитель : Флэш-накопители — это маленькие , съемные жесткие диски , которые подключаются к USB-портам на вашем компьютере. Они относительно недороги (обычно менее 20 долларов) и их можно купить в любом магазине, где есть секция электроники.
- Облачное хранилище : Облачное хранилище означает, что вы сохраняете свои файлы на серверах в Интернете, используя учетную запись в облачной службе. Благодаря облачному хранилищу вы можете получить доступ к своим файлам с любого компьютера с доступом в Интернет, не отслеживая физического устройства .
Флэш-накопители и облако также можно использовать для резервного копирования ваших файлов. Чтобы узнать больше, ознакомьтесь с нашим уроком по резервному копированию файлов.
Использование флешки
Флэш-накопителипозволяют легко носить с собой важные файлы и документы в портативном виде.Вы всегда должны делать резервные копии файлов на вашей флешке в другом месте на случай, если она потеряется или сломается.
Для подключения флешки:
- Вставьте флэш-накопитель в USB-порт на вашем компьютере. Вы должны найти порт USB на передней, задней или боковой панели компьютера (расположение может варьироваться в зависимости от того, есть ли у вас настольный компьютер или ноутбук).
- Если вы используете Windows , может появиться диалоговое окно. Если это так, выберите Открыть папку для просмотра файлов .На Mac значок флэш-накопителя обычно появляется на рабочем столе.
- Если диалоговое окно не появляется, откройте Windows Explorer — или Finder , если вы используете Mac — и выберите флэш-накопитель в левой части окна. Обратите внимание, что имя флэш-накопителя может отличаться.
Для работы с флешкой:
После подключения флеш-накопителя вы можете работать с ним, как с любой другой папкой на вашем компьютере, включая перемещение и удаление файлов.
- Если вы хотите скопировать файл со своего компьютера на флэш-накопитель , щелкните и перетащите файл со своего компьютера в это окно.
- Файл будет дублирован , и эта новая версия будет сохранена на флешку. Исходная версия файла все равно будет сохранена на вашем компьютере.
- Если вы хотите скопировать файл с флэш-накопителя на компьютер , щелкните и перетащите файл из этого окна на свой компьютер.
- Если вы хотите, чтобы удалил файл с флэш-накопителя , щелкните и перетащите файл в корзину на ПК или в корзину на Mac.Может появиться диалоговое окно. Если это так, нажмите Да , чтобы подтвердить, что вы хотите удалить файл без возможности восстановления.
Если диалоговое окно не появляется, вам может потребоваться очистить корзину , чтобы окончательно удалить файл.
Для безопасного извлечения флешки:
Когда вы закончите использовать флешку, пока не извлекайте ее из USB-порта. Убедитесь, что вы отключили его должным образом, чтобы не повредить файлы на диске.
- Щелкните флешку правой кнопкой мыши и выберите Отключить (или Извлечь ).
- Теперь вы можете безопасно извлечь флешку из порта USB.
Если вы используете Mac , вы также можете нажать кнопку Eject рядом с флэш-накопителем в Finder , чтобы извлечь его.
Сохранение файлов в облаке
Существует множество сервисов, которые позволяют создать бесплатную учетную запись и сохранять документы, изображения и другие файлы в облаке . Одними из самых популярных являются Google Диск, OneDrive и Dropbox.Свободного места для хранения , которое поставляется с этими учетными записями (обычно около 15 ГБ ), должно быть достаточно, если вы используете свою учетную запись для обычных личных, рабочих или учебных целей. Если у вас есть бизнес и вы хотите хранить все свои документы в облаке, вы можете заплатить облачной службе за дополнительное хранилище.
В отличие от физического носителя , облако не может сломаться или потеряться, поэтому вам не обязательно создавать резервные копии файлов, которые вы храните на нем. Файлы в облаке также проще поделиться , чтобы вы могли сотрудничать с друзьями и коллегами.Однако, когда вы сохраняете что-то в Интернете, всегда есть риск, что неавторизованных пользователей попытаются получить доступ к вашей личной информации . Чтобы защитить свои файлы, создайте надежный пароль и обратите внимание на параметры конфиденциальности и политики облачной службы, которую вы используете.
Чтобы узнать больше о службах, которые позволяют хранить файлы в облаке, ознакомьтесь с нашими руководствами на Google Диске, OneDrive и Office Online.
/ en / computerbasics / using-accessibility-features / content /
Как установить Windows 10 на новый компьютер с USB-накопителя — это называется алгоритмом
Есть три основных способа установить windows на компьютер. Ваш первый вариант — обновить старую версию Windows. В этом варианте предполагается, что у вас есть лицензионная версия старых окон, и вам просто нужно выполнить обновление через обновление Windows, и все должно быть автоматически.
Следующие два варианта — это загрузка образа диска Windows 10 и создание установочного носителя на компакт-диске, компакт-диске, флэш-накопителе или USB-накопителе.В настоящее время компакт-диски не очень распространены, поэтому мы сосредоточимся на установке через флэш-накопитель. Первое, что вам нужно сделать, это создать загрузочный диск.
Создание загрузочного USB-накопителя
Чтобы создать загрузочный USB-накопитель, USB-накопитель или флеш-накопитель, или как вы хотите его называть, вам необходимо загрузить две вещи: ISO-образ Windows 10 и инструмент для создания мультимедиа. Чтобы получить файл образа ISO, загрузите бесплатный Media Creation Tool от Microsoft. (Пропустите эту часть, если у вас уже есть файл образа ISO.)
Если вы не хотите использовать Media Creation Tool. Загрузите файл ISO прямо из Microsoft, нажав на ссылку ниже:
По предоставленной ссылке найдите раздел ниже и нажмите кнопку «Загрузить инструмент сейчас», чтобы начать загрузку средства создания мультимедиа.
После загрузки запустите исполняемый файл. Сначала вы увидите лицензию и условия, просто нажмите кнопку «Принять», чтобы продолжить. На следующем экране вас спросят, что вы хотите сделать.Выберите «Создать установочный носитель для другого ПК», а затем нажмите «Далее», чтобы продолжить.
Выберите параметры, которые применимы к вам на следующем экране. Первоначально параметры будут недоступны. Если вы хотите изменить любое из автоматически выбранных значений, снимите флажок «Использовать рекомендуемые параметры для этого ПК», и выпадающие поля станут доступны для редактирования. Нажмите «Далее», чтобы продолжить.
На следующем экране у вас есть возможность напрямую создать загрузочный диск или просто создать файл ISO.Вы можете попробовать создать загрузочный диск по своему усмотрению, но это не рекомендуется, поскольку диск, созданный с использованием этой опции, обычно не работает во время установки. Нажмите на опцию «ISO-файл», а затем нажмите «Далее», чтобы продолжить.
Вам будет предложено выбрать путь, по которому вы хотите сохранить файл ISO. Просто перейдите туда, где вы хотите его сохранить, и затем нажмите «Сохранить», чтобы сохранить файл. Создание файла обычно занимает некоторое время. Просто дождитесь завершения и нажмите кнопку «Готово».Вы также можете щелкнуть каталог на экране, чтобы открыть папку, в которой находится ваш файл.
Следующим шагом является загрузка приложения Rufus, которое извлечет содержимое файла образа на USB-накопитель. Загрузите Руфуса здесь.
Прокрутите немного вниз, и вы увидите раздел загрузки. Я предлагаю скачать портативную версию, чтобы вы могли запускать ее без установки. После загрузки исполняемого файла запустите его, дважды щелкнув по нему. Экран, который вы видите, должен выглядеть так:
В разделе «Устройство» выберите USB-накопитель, на который вы хотите установить Windows.Если у вас вставлена только одна флешка, она должна быть выбрана автоматически. Обратите внимание, что на вашем флеш-накопителе должно быть не менее 4 ГБ памяти. В «Выбор загрузки» выберите «Диск или ISO-образ», а затем нажмите кнопку «ВЫБРАТЬ». Вам будет предложено выбрать файл. Оттуда перейдите туда, где вы сохранили файл ISO, а затем дважды щелкните по нему.
Имя файла ISO теперь должно отображаться в разделе «Выбор загрузки». Оставьте оставшийся выбор со значениями по умолчанию, за исключением «Метка тома», если вы хотите изменить имя флэш-накопителя.Ваш экран должен выглядеть так:
Для продолжения нажмите кнопку «СТАРТ».
ПРЕДУПРЕЖДЕНИЕ: Rufus предупредит вас, что создание загрузочного устройства сотрет все существующие данные на флэш-накопителе. Сохраните важные файлы в другом месте.
Просто нажмите «ОК» в окне предупреждения, и приложение создаст для вас загрузочный диск. Строка состояния будет полностью зеленой, что указывает на успешное завершение процесса. Теперь вы можете закрыть приложение и извлечь флешку.Теперь у вас есть загрузочная флешка.
Когда у вас есть загрузочный диск, переходите к следующему шагу фактической установки.
Когда компьютер выключен, подключите только что созданный загрузочный диск. Если это новый компьютер, на котором еще нет операционной системы, вам не нужно изменять конфигурацию BIOS. Теперь включите ваш компьютер.
Установка Windows не требует пояснений. В окне активации Windows вы можете нажать ссылку «У меня нет ключа продукта», чтобы продолжить, не вводя ключ продукта.(Обратите внимание, что вам будет предложено активировать Windows позже, после завершения установки; но вы все равно можете использовать его без активации.)
После окна активации вас спросят, какую версию Windows вы хотите установить на компьютер. Обычно доступны следующие варианты: Домашний, Корпоративный, Образовательный и Профессиональный.
Windows 10 Home — это версия, ориентированная на потребителя. В основном это версия для личного пользования. Windows 10 Корпоративная предназначена для использования в бизнесе. Windows 10 Education , очевидно, предназначен для школ и учебных заведений. Наконец, Windows 10 Pro является наиболее гибким из всех, поскольку его дополнительная функция может использоваться малым и средним бизнесом, а также для профессионального использования.
Версии Windows 10 с буквой N в названии просто означают, что при установке операционной системы в комплект не входит мультимедийное приложение от Microsoft. Вы по-прежнему можете устанавливать приложения после установки ОС.В качестве типа установки выберите «Выборочная», если на вашем компьютере еще не установлена операционная система, в противном случае выберите «Обновить».
После этого программа установки Windowsспросит вас, куда вы хотите установить операционную систему. Если у вас только одно устройство хранения, выберите диск и нажмите «Создать», чтобы создать новый раздел. У вас есть возможность указать размер диска, на котором вы хотите установить операционную систему. По умолчанию это будет диск C на вашем компьютере после завершения настройки.
После нажатия на «Новый» я установил размер 150000 МБ или 150 ГБ.Просто нажмите кнопку «Применить», и программа установки создаст раздел.Вы заметите, что установленный вами размер не будет совпадать с размером созданного раздела. Это связано с тем, что Windows создает другие разделы для резервного копирования.
Создайте еще один раздел из «Нераспределенного пространства», которое представляет собой оставшуюся емкость хранилища на вашем диске. Нажмите на незанятое пространство, затем нажмите «Создать», установите желаемый размер и нажмите «Применить». Затем выберите раздел со значением «Основной» в столбце типа и нажмите кнопку «Далее», чтобы продолжить установку.
После этого программа установкископирует необходимые файлы и установит их на ваш компьютер. Просто подождите, пока все не завершится, и компьютер перезагрузится сам. Обычно компьютер загружается с установленной на нем операционной системой, но если это не так и программа установки Windows повторно запускает установку, просто выключите компьютер и извлеките флэш-накопитель. После этого снова включите устройство, и вас встретит Windows 10.
.Windows задаст вам дополнительные вопросы о том, как вы хотите настроить ОС.Эта часть не требует пояснений. Просто подождите, пока установка не завершится и на вашем компьютере не отобразится рабочий стол Windows.
Вы только что установили Windows 10 на свой компьютер с помощью Flash Drive! Поздравляю!
Как установить Windows 11/10 с USB-накопителя: Учебное пособие по созданию снимков экрана
В этом посте мы увидим, как выполнить чистую установку Windows 11/10 с помощью USB-накопителя в отдельном разделе. Этот процесс можно использовать даже, если вы хотите выполнить двойную загрузку с другой операционной системой.Для этого вам нужно сначала создать загрузочный USB-носитель из ISO для Windows 11/10. Вам также придется создать отдельный раздел с объемом не менее 16 ГБ с помощью встроенного инструмента управления дисками, если вы планируете использовать его с двойной загрузкой. Это одно из его системных требований.
ПРИМЕЧАНИЕ: Прочтите этот пост. Сначала установите Windows 11/10 после обновления.
После этого вам нужно настроить компьютер на загрузку с USB-устройства . Пожалуйста, будьте очень осторожны при изменении настроек здесь, чтобы не сделать ваш компьютер не загружаемым.
Чтобы сделать это на моем ноутбуке Dell, мне нужно перезапустить его и удерживать нажатой клавишу F2 , чтобы войти в программу Boot Options Setup . Здесь вам придется изменить порядок загрузки. Если ваше устройство использует Secure Boot / UEFI , вам придется изменить его на Legacy . Вот так на моем ноутбуке выглядела настройка по умолчанию.
Используйте 4 клавиши со стрелками на клавиатуре, перейдите на вкладку «Загрузка» и измените настройки. Отключите безопасную загрузку, включите параметр Legacy и установите для параметра Boot List значение Legacy.Затем переместите USB Storage Device в первую позицию и сделайте его первым устройством для загрузки. После внесения изменений настройки на моем ноутбуке Dell выглядели следующим образом. На вашем ноутбуке все может быть немного иначе.
После того, как вы это сделаете, подключив USB к портативному компьютеру, перезагрузите его.
Примечание для пользователей Windows 11/10: При обновлении до Windows 11/10 новая ОС получит ключ продукта и данные активации из вашей более ранней ОС.Затем они сохраняются на серверах Microsoft вместе с данными вашего ПК. При чистой установке Windows в первый раз могут возникнуть проблемы с активацией. Если вы выполнили обновление в первый раз, активировали Windows 10, а затем очистили установленную Windows 11/10 на том же ПК, проблем с активацией не возникнет, поскольку ОС будет получать данные активации с серверов Microsoft. Поэтому, если ваша Windows 10 не активирована, мы рекомендуем не выполнять чистую установку в первый раз. Сначала выполните обновление в первый раз, активируйте его, а затем выполните чистую установку.
Кроме того, ваш компьютер должен соответствовать аппаратным требованиям для Windows 11. Хотя Microsoft разрешает пользователям устанавливать Windows 11 на несовместимые устройства, некоторые функции могут не работать или работать с некоторыми ограничениями.
Установить Windows 11/10 с USB
Чтобы установить Windows 11/10 с USB, выполните следующие действия:
- Подключите загрузочный USB-накопитель и перезагрузите компьютер.
- Откройте диспетчер загрузки, щелкнув назначенную кнопку.
- Выберите язык, формат времени, формат клавиатуры и т. Д. И нажмите кнопку Далее .
- Нажмите кнопку Установить сейчас .
- Примите условия и выберите вариант Выборочная установка .
- Отформатируйте жесткий диск и нажмите кнопку Далее.
- Дайте перезапуск для завершения установки.
- Следуйте инструкциям на экране, чтобы создать учетную запись пользователя, подключиться к Интернету и т. Д.
При перезагрузке ваш компьютер загрузится с USB и отобразит следующий экран.Если вам нужно увидеть увеличенную версию какого-либо изображения, нажмите на изображения.
Выберите язык для установки, формат времени и валюты, а также клавиатуру или метод ввода и нажмите «Далее». Вы увидите следующий экран. Щелкните Установить сейчас.
Начнется установка.
Вам будут представлены условия лицензии. Примите его и нажмите Далее.
Вас спросят, какой тип установки вы хотите.Вы хотите обновить существующую установку Windows и сохранить файлы и настройки, или вы хотите установить Windows по выбору. Поскольку мы хотим выполнить новую или чистую установку, выберите Custom Install .
Далее вас спросят, на какой раздел вы хотите установить Windows 10. Тщательно выберите раздел и нажмите Далее. Если вы не создавали раздел ранее, этот мастер настройки также позволяет создать его сейчас.
Начнется установка Windows 11/10.Он скопирует установочные файлы, установит компоненты, установит обновления, если таковые имеются, и, наконец, очистит остаточные установочные файлы. Как только это будет сделано, ваш компьютер перезагрузится.
При перезапуске вы увидите следующий экран.
Если вы используете двойную загрузку, вы увидите следующий экран. Если Windows 11/10 — единственная операционная система на вашем компьютере, вы можете попасть прямо на экран входа в систему.
Windows 11/10 задаст вам несколько основных вопросов о ваших предпочтениях перед завершением установки и переходом к рабочему столу Windows 11/10.
После завершения установки не забудьте отменить изменения в настройке параметров загрузки.
Этот пост покажет вам, как установить любую версию Windows с одного USB-накопителя.
См. Этот пост, если вы получаете сообщение, что Windows не может быть установлена на этот диск. Выбранный диск имеет стиль раздела GPT при установке Windows 10. Однако вы должны преобразовать свой жесткий диск в GPT для установки Windows 11.
Как выполнить чистую установку Windows 10 без предварительного обновления также может вас заинтересовать.
Пользователи компьютеров Windows OEM всегда имеют возможность восстановить заводской образ.
Как установить Windows 11 на Windows 10?
Чтобы установить Windows 11 в Windows 10 или Windows 11 и Windows 10 с двойной загрузкой, вы должны следовать этому подробному руководству. Однако, если вы хотите обновить Windows 10 до Windows 11, вам необходимо использовать Помощник по обновлению Windows. С другой стороны, вы можете использовать панель настроек Windows, чтобы получить последнюю сборку Windows 11.
Как установить Windows 11 бесплатно?
Для бесплатной установки Windows 11 не требуется дополнительных действий. Microsoft позволяет пользователям устанавливать Windows 11 без дополнительных затрат, если у них есть старый и действующий ключ продукта Windows 10. Вы можете использовать любой метод, чтобы установить Windows 11 бесплатно.
Надеюсь, это помогло!
Как выполнить чистую установку Windows с помощью Media Creation Tool
Выполнение чистой установки Windows может помочь вам решить проблемы с накоплением на жестком диске и медленной загрузкой старого ПК.Вот подробные инструкции по обеспечению чистой установки Windows с помощью средства создания мультимедиа Microsoft. Это очень просто: все, что вам нужно, — это существующая авторизованная копия Windows и USB-накопитель.
1. Сначала сделайте резервную копию ваших файлов
Чистая установка означает, что все ваши программы, настройки и файлы будут удалены. На самом деле, есть возможность сохранить личные файлы и приложения, но если вы действительно хотите, чтобы производительность вашего ПК улучшилась, лучше стереть все данные и начать заново.Единственное, что стоит сохранить, — это файлы, изображения, закладки браузера, видео и ключи продукта любого приобретенного программного обеспечения.
Если у вас есть другой компьютер, подключите его к переносному жесткому диску / твердотельному накопителю или даже к USB-накопителю для резервного копирования. Вы также можете использовать кабель LAN для передачи данных между двумя компьютерами Windows. OneDrive — хороший вариант для тех, кто уже использует Word или PowerPoint в рамках плана подписки Office365.
2. Загрузите и установите Media Creation Tool
Во-первых, нам нужно загрузить официальный инструмент Microsoft для создания мультимедийных файлов Windows.Это будет использоваться для создания установочного файла на USB-накопителе, на котором на всякий случай должно быть не менее 8 ГБ свободного места, но лучше использовать флеш-накопитель на 16 ГБ.
После загрузки запустите файл .exe и примите условия лицензионного соглашения. Средство создания Windows Media спросит, хотите ли вы обновить компьютер или создать установочный носитель в виде файла USB или ISO. Выберите второй вариант.
Выберите язык, архитектуру и выпуск Windows, которые должны совпадать с рекомендуемыми настройками на вашем ПК.
На следующем шаге вам будет предложено выбрать между USB и ISO в вашем типе установочного носителя. Выбирайте вариант USB.
Убедитесь, что у вас есть флэш-накопитель, вставленный в ваш ПК или ноутбук с Windows. Все существующие файлы и данные будут удалены, пока в хранилище будет создан последний установочный носитель Windows.
Разрешите загрузке операционной системы Windows на USB-накопитель. Это займет некоторое время.
После быстрой проверки загрузки на USB-накопителе будет создан установочный носитель Windows.Подождите некоторое время, чтобы это закончилось.
Далее вы увидите сообщение об успешном завершении работы USB-накопителя. Нажмите «Готово», чтобы завершить установку.
Установочный USB-носитель Windows должен быть виден на вашем компьютере. Перед чистой установкой вы должны убедиться, что на вашем компьютере включена безопасная загрузка UEFI.
3. Найдите ключ продукта Windows
Возможно, вы забыли свой оригинальный ключ активации Windows. Вы можете использовать следующий метод, чтобы снова получить к нему доступ.
Примечание : никогда не используйте бесплатные утилиты, такие как «ProduKey», поскольку служба безопасности Microsoft отмечает их как вредоносные. Намного проще восстановить ключ из собственных приложений Windows, таких как командная строка.
В меню «Пуск» Windows откройте командную строку в режиме администратора. Чтобы вывести исходный ключ продукта Windows, введите следующее:
wmic path SoftwareLicensingService get OA3xOriginalProductKey
В результате получается 25-значный ключ с тире после каждого пятого символа.Не потеряйте этот ключ снова и запишите его в безопасное место.
4. Чистая установка Windows на ПК с помощью загрузочного USB-порта
Последняя часть самая простая. Перезагрузите компьютер, используя его загрузочные ключи (это могут быть F2 , F10 или F12 , в зависимости от производителя вашего ПК) и загрузитесь с установочного USB-накопителя Windows. Выберите язык и настройки клавиатуры, а затем нажмите «Установить сейчас».
После лицензионного соглашения у вас будет два варианта: обновление или выборочная установка, при которой будут удалены все ваши файлы, настройки и приложения.Убедитесь, что вы выбрали выборочную установку, так как это гарантирует чистую установку.
Затем выберите раздел на вашем компьютере, на котором вы хотите произвести чистую установку Windows. Обычно это Диск 0 с максимальным пространством. См. Изображение ниже.
Установка Windows начинается после выбора раздела. Больше ничего делать не нужно. Однако в некоторых случаях вам потребуется активировать Windows с помощью ключа продукта. Введите тот, который вы отметили в предыдущем разделе.Далее вам будет предложено выбрать версию Windows. После этого дождитесь завершения установки. Вам будет предложено создать новое имя пользователя и пароль.
Часто задаваемые вопросы
1. Стоит ли делать чистую установку винды?
Если вы должным образом заботитесь о существующей Windows с помощью регулярных обновлений и надлежащих мер безопасности (например, оставляя SmartScreen включенным), ваша система будет оставаться быстрой и надежной — и со временем даже станет лучше.В этом случае вам не нужно переустанавливать Windows без необходимости, хотя это никоим образом не повредит вашему компьютеру.
Однако, если ваша система стала медленной и вы обнаружите, что программы часто дают сбой, пора перейти к чистой установке. Это похоже на «сброс настроек к заводским настройкам» на вашем смартфоне.
2. Удалит ли мои файлы при чистой установке Windows?
Не обязательно удалять файлы во время чистой установки Windows 10. При загрузке с установочного USB-накопителя Windows вам будет предложено два варианта: обновление или выборочная установка.Выбор первого варианта (обновления) приведет к переустановке Windows без удаления ваших файлов и программ.
3. Какова основная цель чистой установки Windows?
Вся цель чистой установки — удалить любые следы повреждения файлов и проблем с жестким диском, которые накопились с течением времени. Вот почему рекомендуется выбрать индивидуальную установку, которая удалит все ваши файлы и приложения. По этой причине первым рекомендуемым шагом является создание резервных копий всех ваших файлов.См. Первый раздел этого руководства для получения более подробной информации.
4. Как очистить Windows без переустановки?
С каждым официальным обновлением Windows продолжает улучшать производительность вашего ПК, поэтому очистка вашего ПК является излишней и ненужной задачей. Лучше обновлять систему Windows, чем искать способы очистки файлов. Тем не менее восстановление системы чрезвычайно надежно для защиты вашего ПК с Windows от внезапных сбоев установки, замедления, отложенного запуска, отсутствия драйверов и других проблем.Если ваш компьютер работает нормально, рекомендуется создать точку восстановления прямо сейчас.
5. Как сделать мой компьютер похожим на новый?
Благодаря запланированным обновлениям и постоянно включенной системе безопасности Windows ваше устройство становится лучше, чем новое. Вы действительно заметите улучшение производительности. Увеличение объема оперативной памяти и своевременная замена ключевого оборудования продлит жизнь вашей системы на многие годы.
Завершение
Мы видели, как средство создания носителей Windows переустанавливает чистую копию Windows на ваш компьютер.Вот несколько шагов, которые вы должны выполнить после завершения переустановки. Если вы не хотите переустанавливать Windows, а просто хотите, чтобы загрузочный носитель был готов к чрезвычайным ситуациям, создайте вместо него диск восстановления, который использует встроенное меню под названием Recovery, используемое Windows.
Эта статья полезна? да Нет
Саяк БоралСаяк Борал — технический писатель с более чем десятилетним опытом работы в различных отраслях, включая полупроводники, Интернет вещей, корпоративные ИТ, телекоммуникации OSS / BSS и безопасность сетей.Он писал для MakeTechEasier по широкому кругу технических тем, включая Windows, Android, Интернет, руководства по оборудованию, браузеры, программные инструменты и обзоры продуктов.
USB-флеш-память диски — это миниатюрные жесткие диски, которые вы подключаете к компьютеру. через порт USB.Обычно емкость флеш-накопителя составляет от От 128 МБ до 1 ГБ. На больших дисках должно быть достаточно места для хранения. для резервного копирования большого количества данных (даже больше, чем компакт-диск, если ваш Флешка на 1Гб). Однако если данные, которые вы хотите создать резервную копию, превышают лимит диска, вы буду необходимость использовать альтернативную форму внешнего средства массовой информации, такие как компакт-диск. Инструкция описанные здесь, основаны на компьютере под управлением Windows XP.Если у вас другой версии операционной системы Windows, эти инструкции могут не работают точно так, как описано здесь. Например, изображения диалоговые окна или окна могут выглядеть немного иначе. Как для резервного копирования данных на USB-накопитель
|
Как создать загрузочный USB-накопитель Windows 10 (для установки Windows)
В этом руководстве мы покажем вам, как создать загрузочный USB-накопитель Windows 10, который поможет вам установить Windows без оптического привода.
Оптические приводы действительно стали ограниченными в использовании из-за того, что большинство программ и игр теперь можно напрямую загрузить из Интернета. Итак, один из самых простых способов сэкономить на новом игровом компьютере — это просто вырезать около 20 долларов, которые стоят на оптическом приводе, и просто установить Windows с запасного USB-накопителя.
Конечно, если у вас большой бюджет на ПК, дополнительные 20 долларов на оптический привод не будут слишком большой проблемой. Но если вы работаете с очень ограниченным бюджетом над созданием доступного игрового ПК, каждый цент имеет значение.
К счастью, установить Windows 10 с USB-накопителя невероятно просто. В этом посте вы шаг за шагом проведете вас через процесс.
Подготовка и требования
Для установки Windows с USB-накопителя вам потребуется:
- Подключение к Интернету
- Достаточно места на устройстве, на которое вы загрузите Windows
- Пустой USB-накопитель с объемом памяти не менее 4 ГБ
- Ваш ключ продукта Windows 10
Важно отметить, что если вы используете USB-накопитель, на котором есть файлы, и вы не перемещаете и не удаляете эти файлы заранее, они будут удалены в процессе использования инструмента загрузки Windows 10.
Шаг 1. Получите средство загрузки Windows 10
- Нажмите кнопку Загрузить сейчас .
- Сохраните файл MediaCreationTool.exe и запустите его.
Шаг 2. Выполните запросы установки Windows 10
- Примите условия использования.
- Поскольку мы загружаем Windows 10 на USB-накопитель для нашей новой сборки компьютера , нажмите переключатель для Создать установочный носитель для другого ПК .
- Хит Далее.
4. В меню Выбрать язык, архитектуру и выпуск снимите флажок Использовать рекомендуемые параметры для этого ПК , потому что, если вы оставите его отмеченным, Media Creation Tool скопирует язык, выпуск и архитектуру текущий ПК … который, если они не будут такими же, как новый ПК, вызовет проблему.
5. Щелкните Далее .
6. В меню Выберите, какой носитель использовать , щелкните переключатель для флэш-накопителя USB .
7. Нажмите Далее.
8. Подключите флэш-накопитель USB и нажмите Обновить список дисков (если флэш-накопитель еще не подключен).
9. Как только Media Creation Tool определит вашу флешку, нажмите Далее .
10. Начнется загрузка Windows 10.
11. По завершении загрузки нажмите Finish .
Шаг 3. Установка Windows 10 на новый компьютер с USB-накопителя
- Когда ваша новая сборка компьютера будет готова для установки Windows 10, вставьте USB-накопитель и перезагрузите систему.
- Во время процесса запуска нажмите опцию Boot Menu
- Оттуда выберите загрузку с USB
- Просмотрите запросы Windows 10, введите ключ Windows и расслабьтесь, пока Windows устанавливает .
Как видите, процесс установки Windows 10 с флешки невероятно прост. И, таким образом, это действительно может помочь тем из вас, у кого ограниченный бюджет, выделить немного больше денег на другие компоненты.
.
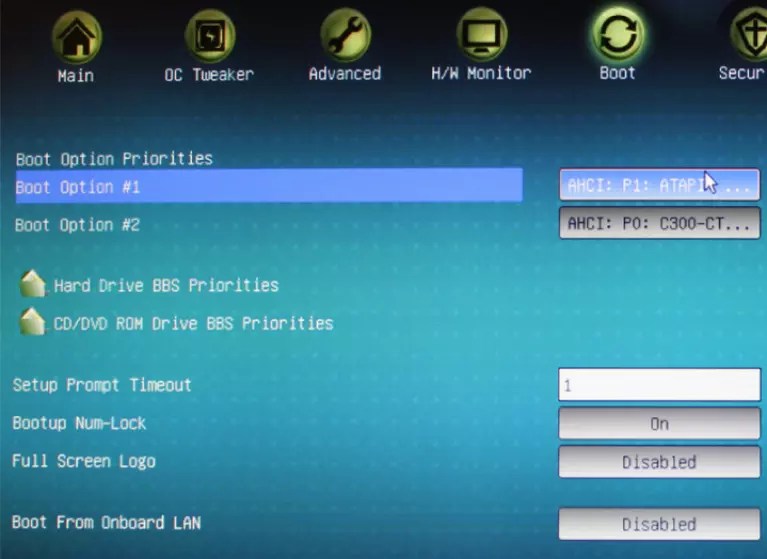 д.). См. статью Резервное копирование файлов в Windows 10 и 8, для получения дополнительных сведений.
д.). См. статью Резервное копирование файлов в Windows 10 и 8, для получения дополнительных сведений. 1, 10 и подготовка к установке Windows
1, 10 и подготовка к установке Windows