Правила работы за компьютером
Сегодня компьютер стал частью нашей жизни. И, несмотря на то, что современные технологии постоянно совершенствуются, мы все же рискуем «нажить» проблемы со здоровьем. Способствуют этому и привычка сидеть за компьютером как попало и сколько попало. Вот и получается, что наш помощник и друг превращается в нашего врага. Поэтому знакомимся и запоминаем: правила работы за компьютером.
Правила работы за компьютером
- Выбирайте правильную позу. А именно: прямо напротив экрана, верхняя часть монитора на уровне глаз или чуть ниже.
- Соблюдайте расстояние от глаз до монитора – 55-60 см (расстояние вытянутой руки). Нижняя часть монитора должна быть наклонена под небольшим углом к работающему (то есть, расположена чуть ближе).
- Выбирайте для работы за компьютером удобное кресло. Желательно, чтобы это было эргономическое (ортопедическое) кресло с подлокотником и подголовником.
- Высота сиденья кресла (стула) должна быть такой, чтобы руки, положенные на клавиатуру, были расположены горизонтально.
- Каждый час делайте перерывы на 15-20 минут. Перерыв, в котором Вы просто блуждаете по Интернету или играете за компьютером, не считается.
- Следите за дыханием: оно должно быть ровным, без задержек.
- Выполняйте как можно чаще упражнения для глаз.

Все эти правила являются основными – они должны быть известны каждому, кто работает за компьютером. Много другой интересной и полезной информации о правильной работе за компьютером могут дать врачи. Вот, например, что по этому поводу говорит Елена Малышева, известная телеведущая и медик.
«Первое. У вас должен быть правильный стул. Стул должен поддерживать поясничный лордоз – изгиб вперед на пояснице. Стул, на котором я сижу, неправильный. Эти кресла – худшие из всех, потому что они заставляют нас вот это место, которое должно быть выгнуто вперед (поясничный лордоз), – заставляют нас разваливаться и выгибать это место в обратную сторону. Это противоестественный изгиб, он называется кифоз (то есть горбик). Стул должен с изменением высоты иметь специальную выгнутую спинку, которая будет упираться в ваш поясничный лордоз и заставлять вас сидеть в правильном положении. Это раз. Второе. Сидения должны быть такими, чтобы вы могли полностью сесть. И правило прямых углов. Вы должны сидеть за столом так, чтобы у вас колено и бедро были под прямым углом. То есть такая должна быть высота стула. И руки на столе у вас должны быть так, чтобы тоже был прямой угол. Везде прямые углы: между бедром и спиной, между локтем и предплечьем. И стул должен иметь ножки, регулируемые по высоте. И стол тоже. Тогда вы все подберете для себя правильно. Компьютер должен находиться на высоте глаз. Вы должны сидеть и смотреть прямо.»

Также рекомендуем ознакомиться с содержанием телепередачи «Жить здорово», в которой обсуждаются правила работы за компьютером, «Компьютер. Как правильно с ним обращаться».
Упражнения для глаз
Следующие упражнения помогут Вам снять зрительное напряжение при работе за компьютером. Упражнения рекомендуется выполнять ежедневно. Во время выполнения следует отвернуться от монитора или вовсе выйти из помещения, где находится компьютер.
- Стоя лицом к окну, найдите глазами максимально отдаленный объект в пределах видимости. На глубоком вдохе переведите взгляд на кончик носа. На выдохе опять найдите взглядом самый далекий объект в окне, потом вдохните и посмотрите вверх. Опять выдох – и взгляд в окно. Повторите упражнение 2-3 раза.
- Закройте веки и расслабьте глаза. В таком положении делайте вращательные движения глазами сначала по часовой стрелке, потом против неё. Сделайте по 5 вращений вправо и влево.
- Открытыми глазами медленно «нарисуйте» в воздухе восьмерку: по диагонали, по горизонтали, по вертикали. 5-7 восьмерок в каждом направлении будет достаточно, чтобы Ваши глазки отдохнули.
Как защитить глаза от компьютера
И еще один маленький секрет для тех, кто заботится о своем здоровье.
Врачи утверждают, что мед помогает защитить глаза от компьютера. По их словам, в состав меда входит комплекс полезных веществ, необходимых для нормальной функции сетчатки. Если после работы за компьютером глаза сильно устают, выглядят потухшими, появляется сеточка кровеносных сосудов, то это означает, что им необходима незамедлительная помощь.
Рецепт: после пробуждения, за десять-пятнадцать минут до чистки зубов, медленно рассосать столовую ложку меда. Желательно повторить эту процедуру и перед сном.
Крепкого Вам здоровья и удачной работы!
Автор: Илья Кривошеев
Правила работы за компьютером.
Сегодня невозможно представить себе человека без компьютера. Если с ним не связана наша работа, то он обязательно присутствует дома. И, конечно, невозможно удержаться от соблазна посидеть в интернете, или поиграть в игру. Да что там, фильмы и книги мы уже тоже просматриваем за ПК. Спросите любого врача о вреде компьютера и первое, что он скажет – это время. Чем меньше, тем лучше, желательно не более двух часов в день. Но и от игры оторваться сложно, а как же быть тем, кто зарабатывает себе на жизнь, сидя за компьютером? Соблюдая немногие правила работы за компьютером можно значительно снизить риски для здоровья.
Первое, что страдает от длительного просиживания за монитором, это, конечно, наши глаза. Чтобы снизить нагрузку на них, необходимо следующее:
- Правильное расстояние от вашего лица до монитора должно составлять не менее 50 см. В идеале 70. Сидеть, уткнувшись в монитор, нельзя. Если вам плохо видны мелкие детали, или текст, это всегда можно поправить, увеличив изображение.
- Не забывайте и про угол монитора по отношению к глазам. Сядьте прямо, и расположите монитор так, чтоб его верхний край был на уровне ваших глаз, или чуть ниже. А нижняя часть экрана должна быть ближе по отношению к вам, чем верхняя.
- Если у вас плохое зрение, ни в коем случае не пренебрегайте очками, или контактными линзами. Чем больше напрягаются ваши глаза, в попытке рассмотреть что-то на экране, тем больше увеличивается давление в глазном дне, что приводит и к большей утомляемости, и к дальнейшему ухудшению зрения. Если со зрением все в порядке, или вы носите контактные линзы, можно приобрести антибликовые очки.
- Моргайте чаще. Да, как ни странно, но это немаловажная причина воспаления глаз и их усталости. Если мы сосредоточены на работе или игре, мы моргаем гораздо медленнее положенного и глаза не получают необходимое количество жидкости. Как следствие наступает сухость, раздражение глаз и краснота. Сейчас продаются препараты, вроде натуральной слезы, специально для решения этой проблемы. Не стесняйтесь пользоваться каплями по нескольку раз в день.
- Каждый час делайте десятиминутный перерыв. Именно перерыв, такой, чтобы вообще не смотреть в монитор. Если вы, вместо работы, переключились на игру или страничку в соцсети, это не перерыв. Вы вообще не должны смотреть в монитор.
- Пока длится ваш перерыв, сделайте гимнастику для глаз. Это незаменимая вещь для увлажнения глаз, насыщения их кислородом, снятия усталости и давления. Она очень простая. Сядьте поудобнее, расслабьтесь, закройте глаза и вращайте зрачками. Квадраты, круги, восьмерки, треугольники – любая траектория, как и движения вверх-вниз и вправо-влево. Достаточно всего лишь по пять подходов на каждую фигуру. Очень хороший способ восстановить остроту зрения – это подойти к окну, заметить на нем любое пятнышко, точку, и наметить еще одну точку как можно дальше, например, на крыше соседнего здания, любой объект. Теперь смотрите по пять секунд на точку на стекле и резко переводите взгляд на дальнюю точку. Выполняйте по десять подходов. По окончании гимнастики несколько раз крепко зажмурьтесь и откройте глаза.
- Очень важно освещение. Работать или играть за компьютером в полной темноте, или при слабом освещении нельзя. Свет должен быть яркий, но не бьющий по глазам, если вы предпочитаете свет от окна, то постарайтесь, чтобы оно было расположено сзади вас и немного левее. Расположите монитор так, чтоб избежать бликов на экране, то же касается и настольных ламп.
Но правила работы за компьютером распространяются не только на глаза. Если уж вы много времени сидите, то и сидеть нужно правильно, иначе страдают мышцы спины и позвоночник. Основная нагрузка приходится на верхний отдел туловища. Вот несколько простых рекомендаций:
- Выбирайте удобное кресло. Желательно, чтоб оно было ортопедическим, со всеми необходимыми выпуклостями и впуклостями. Конечно, позволить его себе может не каждый, но обычно офисные вращающиеся стулья тоже довольно удобны, если сидеть на них грамотно. Главное, чтобы кресло регулировалось по высоте и обязательно было с подлокотниками.
- Сидите прямо. Причем, в буквальном смысле этого слова – в идеале, пока вы работаете за компьютером, вы должны представлять собой одни прямые углы. Ступни стоят ровно на полу, образуя прямой угол с голенями, высота кресла подобрана так, чтобы колени и бедра тоже представляли прямой угол, торс по отношению к ногам – девяносто градусов, локти лежат на столе так, что образуют прямой угол к плечам, запястья не должны висеть в воздухе. Голову тоже держите прямо. Это позволит снизить нагрузку на позвоночник. Попробуйте. В первое время вы будете чувствовать себя некомфортно, так как мы все норовим либо почти сползти с кресла, либо лечь всем корпусом на стол. Но это неправильно, пожалейте ваш позвоночник. Еще одно золотое правило – не сутультесь, и старайтесь выгибать позвоночник в поясничном отделе вперед, а не назад. Представьте, что ваше тело состоит из нескольких точек. Затылок первая. Лопатки вторая, поясница третья, а крестец четвертая. Встаньте к стене так, чтобы ее касались первая, вторая, четвертая точки, а также пятая – пятки. Запомните это положение и старайтесь сидеть так же ровно. Уже через неделю правильной посадки за столом вы заметите, как улучшится ваша осанка, подтянутся мышцы спины и живота, самой проблемной зоны человечества, уставать вы будете меньше, чувствовать себя лучше, походка станет уверенной и легкой.
- Устраивайте себе разминки. Заметили, что у вас затекла шея? Повращайте головой по кругу, налево-направо, наклоните вправо и влево, вверх и вниз. Это займет три минуты, а усталость снимет, как рукой. Через каждые два часа встаньте, пройдитесь немного, потянитесь. Если вам неудобно это делать при полном народу офисе, вы всегда можете выйти в туалет. Там вы можете даже сделать несколько наклонов и приседаний. Очень полезно несколько раз привстать на носочках и пройтись вверх и вниз по лестнице. Потратьте половину обеденного перерыва на прогулку, желательно, вне рабочих стен. Прогуляйтесь рядом в быстром темпе, подышите воздухом, разгоните кровь. Гулять также можно до и после работы, минут по пятнадцать.
Вот несколько простых рекомендаций по правилам работы за компьютером. Выполнять их не сложно и помните – никто не позаботится о вашем здоровье, кроме вас. А здоровье залог счастливой и долгой жизни, хорошего настроения и успеха во всех делах.
Начало работы с компьютером — с чего начать работу
Друзья, вы уже поняли, что компьютер — это больше чем обычный бытовой прибор. Компьютер способен хранить и обрабатывать огромное количество информации, что позволяет выполнять множество разнообразных задач. Начало работы с компьютером начинается с его включение и открывает перед вами огромные возможности, которые вы сможете реализовать с помощью него.
Компьютеры по своему исполнению отличаются, но как только вы подготовили его к первому запуску, все действия сводятся к нажатию одной кнопки.
Включение компьютера
Внимание! Если у вас персональный компьютер, убедитесь, что все устройства правильно подключены между собой, а сетевой шнур к исправной электрической розетке.
Для включения ПК или ноутбука нужно нажать кнопку питания «Power». Её расположение на разных компьютерах может отличаться, но её обозначение всегда неизменно.

Первый запуск компьютера может потребовать больше времени, чем все последующие. Это связано с загрузкой начальных параметров операционной системы. В это время изображения на мониторе может несколько раз выключаться (мигать). От вас могут потребоваться дополнительные действия по выбору часового пояса или языка. Все последующие загрузки компьютера будут проходить гораздо быстрее, среднее время 30-50 секунд.
На современных операционных системах, в процессе первой загрузки будет предложено создать учётную запись, чтобы при последующих запусках вход осуществлялся через идентификацию (ввод логина и пароля). Это требуется для того, чтобы обезопасить данные на вашем ПК.

Взаимодействие с компьютером
Ваше взаимодействие с компьютером осуществляется с помощью клавиатуры и мыши, или трекпада на ноутбуках. Для работы с компьютером очень важно научиться пользоваться этими устройствами. На самом деле там нет ничего сложного, и вы освоитесь за пару вечеров. Проводная клавиатура и мышь обычно располагаются на столе, перед монитором. Положение мышки и назначение кнопок можно менять под левую или правую руку. Но, вы можете купить беспроводную клавиатуру и мышь, которыми можно будет управлять компьютером хоть с дивана.

Мышь предназначена для управления указателем на экране и выполнение действий через кнопки. Всякий раз, когда вы перемещаете мышь на столе, указатель двигается на экране вашего виртуального рабочего стола. Работая за компьютером, чаще всего нужно навести курсор мышки на документ (файл) и нажать левую или правую кнопку мышки (зависит от конкретного действия).

На ноутбуках можно подключить внешнюю мышь, как на ПК, а можно использовать сенсорную панель, расположенную ниже клавиатуры. Работать внешней мышкой удобнее, но и без неё можно прекрасно справиться с работой. Просто перемещайте палец по сенсорной панели, и курсор будет двигаться на экране. В зависимости от модели ноутбука, трекпад может быть с кнопками и без них. Но независимо от этого, краткое прикосновение к сенсорной панели имитирует клик мышки.

Клавиатура позволяет вводить буквы, цифры, символы в компьютер. Текст можно ввести не везде, а только в специальных полях, редакторах, таблицах, именах файлов и папок и так далее.
Обратите внимание, что для того чтобы ввести текс нужно навести курсор мышки на нужное место и кликнуть левой кнопкой мыши. В этом месте появится вертикальная чёрточка, которая тоже называется курсором или точкой ввода.

Основа работы с компьютером
После загрузки операционной системы, открывается рабочий стол. Это виртуальное пространство, которое представлено фоном, ярлыками, меню и другими элементами взаимодействия. Отсюда вы можете получить доступ к программам и настройкам вашего компьютера.
Значки на рабочем столе называются «Иконки» и используются для быстрого доступа к файлам и программам на компьютере. Иконки программ представлены их логотипом, а иконки файлов, обычно, выглядят в виде типов файлов, которым они соответствуют. Чтобы открыть файл или запустить программу с помощью иконки, наведите курсор мышки на неё и сделайте быстрый двойной клик левой кнопкой мышки.

В зависимости от производителя компьютера и системы, рабочий стол может выглядеть по-разному. Но, это вас не должно смущать вас, так как принципы работы с компьютером будут схожи.
Меню доступное с рабочего стола, открывает доступ к программам и настройкам операционной системы.

Есть ещё и контекстно-зависимое меню, которое вызывается правой кнопкой мышки и содержимое его меняется в зависимости от того в каком месте находится курсор мышки при нажатии. Это меню содержит специальные команды и комбинации горячих клавиш.

Когда вы откроете программу или папку, она откроется в собственном окне. Каждое окно представляет собой отдельное пространство и имеет собственное меню и кнопки, которые относятся к этой программе. Но все окна имеют одинаковые элементы управления окном (Свернуть, Развернуть, Закрыть). Вы можете переставлять окна на рабочем столе и переключаться между ними.

Это всего лишь основные навыки работы с компьютером, которые уже сегодня позволят вам начать работу. Далее, нужно изучить основы операционной системы, чтобы понимать, как организована работа программного обеспечения, и как вы можете грамотно организовать свою работу за компьютером.
Друзья, поддержите нас! Поделитесь статьёй в социальных сетях:
Как сохранить здоровье за компьютером? Советы, которые работают | Другие компьютеры | Блог
У гика или офисного работника состояние «То лапы ломит, то хвост отваливается» порой становится привычным. Все мы знаем, что много сидеть за компьютером вредно, но часто ведем себя так, будто вредно это кому-то другому, а с нами ничего не случится. В этом материале — подробный гид вашего здоровья, удобный чек-лист симптомов и простые, но рабочие советы. Разбираемся, чем грозит плохое кресло и какая связь между кулером и депрессией.
Спина
Строго говоря, учитывать нужно не только спину, а все тело в целом. Знакомо, когда встаете из-за компьютера, а руки-ноги деревянные, плечи «налиты свинцом», пятая точка отсижена до квадратного состояния, а вместо ровной осанки — крюк?
Проверь себя
- Вы сидите за компьютером часами и не встаете даже за чаем.
- Когда вы сидите, ваши ноги не достают до пола или, наоборот, колени выше таза.
- Всякий раз садясь за компьютер, вы подолгу ищете удобное положение на стуле/кресле.
- Вместо кресла сидите на табуретке, обеденном стуле, лежите за ноутбуком в кровати.
- Вы часто сидите в неестественных позах: облокотившись всем телом на стол, подперев лицо рукой, поджав под себя ноги, развалившись в кресле полулежа и т. д.
- Вы не занимаетесь спортом регулярно и не особо делаете ежедневно зарядку.
- Вставая из-за стола, чувствуете себя одеревеневшим и уставшим.
Чем опасно
Чем угодно от остеохондроза до геморроя. Сколиоз, грыжи позвоночника, простатит у мужчин, расстройства ЖКТ — только маленький список того, чем вам грозят гиподинамия и долгое, неправильное сидение за компьютером. Поначалу вы будете ощущать тяжесть и усталость в мышцах, постепенно к ним подключится болевой синдром в какой-нибудь части тела. Вы не заметите, как позвоночник начнет кривиться. Сидение с постоянно склоненной головой (если монитор слишком низко или вы работаете с ноутбуком на коленях) грозит кифозом шеи — искривлением наружу и формированием горба — и остеохондрозом.
Что делать
Перво-наперво забываем о многочасовых лежанках с ноутбуком в кровати, перемещаемся за стол и инспектируем (либо оборудуем) рабочее пространство. Для здоровья тела важно, чтобы ваше рабочее место было собрано правильно.
Кресло. От него напрямую зависят и ваша поза, и комфорт. А правильно подобранное кресло — естественная профилактика возможных недугов. Спинка кресла должна соприкасаться с вашей спиной в месте самого большого прогиба позвоночника. Если это никак не получается или у вас выраженный лордоз, обязательно используйте валик под поясницу, который можно настроить по высоте на спинке кресла. Проверяем кресло на глубину — ее должно быть достаточно, чтобы задняя поверхность бедра полностью чувствовала опору, но край сидения не врезался вам под колени.
Лучше всего не экономить и подобрать кресло с максимальным количеством точек регулировки: высота и угол наклона всего кресла; высота, поворот, наклон подлокотников; высота и угол шейной поддержки. Тогда вы сможете полностью настроить кресло под свое тело, рост и физиологические особенности.
Стол. Универсальная высота стола — 70–75 см. Но мы понимаем, что все люди разного роста. В идеале у стола должны быть регулируемые ножки, чтобы вы могли настроить высоту под себя. Чем больше ваш рост, тем выше должен быть стол, чтобы под него свободно помещались ваши ноги, и оставался запас свободного пространства. Для низких людей или детей можно поискать столы высотой около 60 см.
Поза. Сидим прямо, но расслабленно. Не ложимся на стол, не растекаемся по креслу. Но сидеть, проглотив кол, ради балетной осанки не нужно — это лишняя и ненужная нагрузка на мышцы и суставы. Спина и шея полностью чувствуют опору — для этого используем комплектные к креслу или самодельные валики/подушки. Подкладываем их под места наибольших изгибов поясницы, шеи. Руки лежат строго на подлокотниках кресла, кисти рук ложатся на манипуляторы свободно без резких сгибов в запястьях. Плечи расслаблены и расправлены — вы не сгибаетесь, не сутулитесь, вам не приходится тянуться всем телом к клавиатуре и мышке.
После того, как вы проверили положение тела и рук, посмотрите, где ваши ноги. Они должны быть согнуты под прямым углом и стоять на опоре. Если ваши колени оказались выше бедер, значит вам нужно поднять кресло и, возможно, выбрать стол повыше. Если, напротив, вы не достаете ступнями до пола — используйте любую удобную подставку для ног.
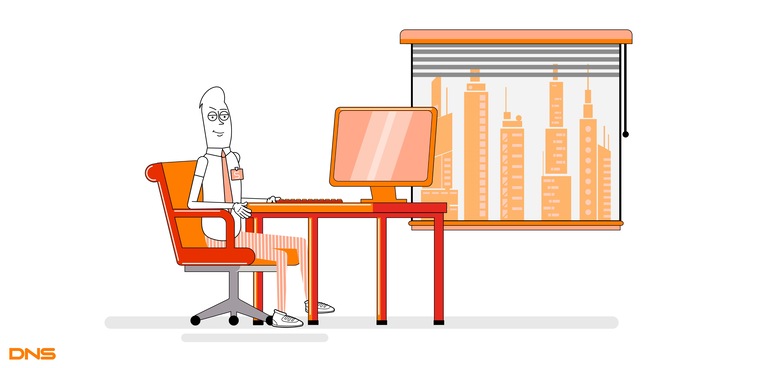
Физическая активность. Без нее не обойтись, гиподинамия — основной источник многих описанных недугов. И каким бы ни было правильным ваше рабочее место, но, если вы не двигаетесь в течение дня, надолго вас поясничные валики и навороченные подлокотники не спасут. Старайтесь отвлекаться от работы раз в полчаса-час, вставать и немного ходить. В идеале разминайте тело: крутите суставами плеч, рук, коленей, нагибайтесь, приседайте — все средства и упражнения классической зарядки и разминки, которые вам можно делать, хороши.
Отговорки в духе «на глазах у коллег стесняюсь» или «у нас в офисе строгая дисциплина» придется забыть. Разминайтесь хоть в туалете, по дороге в столовую или соседний отдел. Возьмите за правило во время обеденного перерыва прогуливаться минимум 15–20 минут на свежем воздухе вокруг офиса. И, конечно, не забываем о пресловутой зарядке по утрам и хотя бы легких физических нагрузках. Пешие прогулки, плавание, аэробика — даже эти простые и приятные активности помогут вам сохранить тело в тонусе.
Руки
Самая типичная «профессиональная болезнь» офисных работников и геймеров — синдром запястного канала, который еще называют туннельным синдромом. Первый симптом — покалывание и мурашки в пальцах, боль и усталость в запястье. Возникает туннельный синдром из-за сдавливания срединного нерва в запястье во время сильного сгиба кисти руки при хвате мышки.
Проверь себя
- Во время хвата мышки рука сгибается под резким углом.
- Вы любите работать за ноутбуком, лежа в кровати.
- К концу рабочего дня ваша рабочая рука (или обе) уставшие и ослабленные.
- Ваши пальцы стали хуже чувствовать горячее и холодное.
- Постоянный или временный дискомфорт в запястье, пальцах: мурашки, онемение, боль. Если положить руку на стол, поставив кисть «на ребро», становится легче.
Чем опасно
Легкий по началу дискомфорт в кисти, на который вы не обращаете внимания, может прогрессировать. Постепенно легкие мурашки и ненавязчивая боль перерастают в постоянное чувство тяжести. Пальцы могут терять чувствительность, кисть и всю руку могут сковывать судороги. При запущенном синдроме запястного канала боль начинает беспокоить в любое время, будить по ночам.
Легкие и средние случаи лечат обычно консервативно — бандажи, шины, лекарственные препараты, отдых, мануальная терапия, физиопроцедуры и т. д. Но при запущенной нейропатии придется топать к хирургу для рассечения ладонной связки и декомпрессии нерва.
Что делать
Первый шаг — проверить свое рабочее место. Поэтому если вы пропустили первый раздел статьи — все-таки прочтите его. Обратите внимание, что клавиатура должна быть чуть ниже локтя. Руки при работе должны не болтаться в воздухе, а твердо опираться на подлокотники. Во время работы пальцы должны быть слегка согнуты, а кисти рук как бы слегка нависать над клавиатурой. Мышь должна соответствовать размеру ладони — не быть больше или меньше.

Если туннельный синдром уже возник, не стоит терпеть и ждать, пока боль пройдет сама собой. Существуют специальные ортопедические ортезы, бандажи и фиксаторы для запястья. Они фиксируют сустав в правильном положении и мешают лишним движениям. Бандажи помогают в лечении туннельного синдрома и снимают боль при работе, но использовать их нужно после консультации с врачом и строго по рекомендации.
Следом нужно заменить клавиатуру и мышь, кропотливо тестируя девайсы на удобство.
Отлично помогают при боли в запястье трекболы — разновидность мышей, которые не нужно передвигать по столу. Вместо этого вы крутите шар, тем самым перемещая курсор по экрану. Рука расслабляется, меньше двигается. Трекболы различаются между собой модификациями и размерами, поэтому можно подобрать вариант, который максимально разгрузит именно вашу кисть. Кстати, трекболы к тому же отлично развивают мелкую моторику и экономят рабочее пространство на столе.
Вертикальные мыши — еще одно отличное решение против туннельного синдрома. Благодаря особому хвату рука полностью распрямляется, освобождая тот самый срединный нерв из зажатости.
И, конечно, не забываем разминать кисть руки и запястье, делая элементарные упражнения — сгибы, скручивания, расслабления.
Глаза
Добрались до самого обсуждаемого — зрение. В вопросе негативного влияния компьютера на зрение не обошлось без баек про радиационное излучение от монитора, про смертельный вред голубого света и прочих страшилок. Но компьютер и без радиации действительно не самым лучшим образом влияет на наши глаза. И вина свечения монитора в этом не настолько велика, как кажется. Значение имеют и ваше положение за компьютером, поза, освещение вокруг вас, генетическая предрасположенность и длительность работы за компьютером.
Проверь себя
- Часто сидите за компьютером по ночам при выключенном свете.
- Не можете выдавить ни слезинки на любимой мелодраме.
- Постоянно тыкаетесь носом в монитор. Не буквально, конечно.
- Просыпаетесь по утрам с воспаленными, опухшими глазами.
- Часто щуритесь, чтобы разглядеть информацию на мониторе.
- Периодически или постоянно испытываете какие-то из этих симптомов: тяжесть и усталость в глазах (как будто положили гири на глаза), покраснение, ощущение песка в глазах, головная боль. После сидения за компьютером или по вечерам глаза краснеют.
Чем опасно
Самая распространенная проблема — сухость глаза. За компьютером частота моргания снижается в разы, и это приводит к частичному высыханию пленки слезной жидкости. В буквальном смысле вашим глазам не хватает слезной жидкости, чтобы увлажнить глазное яблоко. Как следствие — жжение в глазах, сухость, невозможность всплакнуть, ощущение рези и песка в глазах. Синдром сухого глаза, кстати, развивается не только от компьютеров, но и от пересушенного/излишне кондиционированного воздуха в помещении.
Близорукость — еще одно типичное изменение зрения. Возникает из-за того, что при постоянной фокусировке на одной точке, расположенной близко, происходит дисбаланс напряжения между мышцами глаз. В результате вы вблизи будете видеть по-прежнему хорошо, а вот вдали — плохо.
Что делать
Заставить себя чаще моргать вы не сможете — это непроизвольный процесс. Поэтому от сухости глаза запаситесь каплями «искусственной слезы» (но в начале проконсультируйтесь с врачом).
Проверьте свое положение относительно монитора. Чем больше экран, тем дальше он должен находиться от вас, но в целом расстояние должно быть не меньше 40 см. Убавьте яркость и контрастность с максимума, чтобы яркий свет не бил в глаза. Убедитесь, что ваш монитор достаточно качественный, не мерцает, а подсветка равномерная по всему экрану.
Всегда работайте в хорошо освещенном помещении. Чем темнее в комнате вокруг вас, тем большую нагрузку испытывают ваши глаза из-за резкого контраста света. Если все-таки приходится работать в полумраке — снижайте яркость монитора до минимума. Настройте положение ламп или рабочего стола так, чтобы луч света не бил прямо в монитор, создавая блики и засветы.
Отдыхайте! Это обязательно. Раз в полчаса или хотя бы час устраивайте пятиминутный перерыв от монитора. Если забываете делать это сами, установите какую-нибудь программу для защиты зрения, которая принудительно прерывает работу, затемняет экран и заставляет вас отдохнуть. Например, C&V, «Отдых для глаз», Eyes Relax, EyeLeo. Программа Workrave, например, кроме прочего еще и порекомендует вам заняться гимнастикой для глаз во время перерыва.
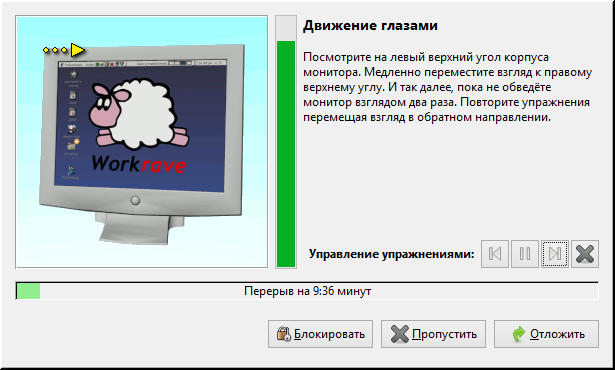
Гимнастика — самый простой и действенный способ профилактики для глаз. Она и расслабит ваши глаза, и укрепит мышцы. Делать гимнастику каждые полчаса не стоит – в глазах расположены те же мышцы, что и везде, и их тоже можно перенапрячь и перетрудить. Одного-двух раз в день по нескольку минут будет вполне достаточно. Вы наверняка знаете все эти упражнения, но мы все-таки напомним:
- Быстро-быстро моргайте в течение 1 минуты.
- Крепко зажмурьте глаза на 3 секунды, затем откройте на то же время.
- Двигайте глазными яблоками в разных направлениях: слева-направо, справа-налево, по кругу по часовой стрелке и против.
- Бережно помассируйте глаза через закрытые веки подушечками пальцев.
- Посмотри на ближайший объект, затем на дальний. Чередуйте 10–15 раз.
И, наконец, если вы проводите за компьютером большую часть жизни, не игнорируйте офтальмологическую диагностику раз в полгода — тогда вы сможете вовремя заметить возможные негативные изменения зрения.
Психика
В этом разделе можно расписать целый трактат о влиянии компьютера на тревожность и психику в целом. Но мы остановимся на базе. Повышенная тревожность у тех, кто проводит много времени за компьютером — повсеместная реальность. Конечно, симптомы тревоги могут иметь и другие причины. Но если вы стали часто раздражаться, беситься, вас ничто не радует — попробуйте для начала разобраться в своих отношениях с компьютером. Например, не виноват ли в вашей раздраженности всего лишь шум кулеров в системнике?
Проверь себя
- Вы беситесь, сами не зная почему.
- После работы за компьютером кружится голова, не можете сосредоточиться ни на чем.
- От шума вашего кулера соседи стучат по трубе.
- Хочется подняться на Эльбрус или хотя бы заварить чаю, но вместо этого вы сидите «еще пять минуточек» за компьютером.
- Вам сложно вставать по утрам, вы стали чаще болеть.
Чем опасно
Постоянная тревожность и раздражение грозят чем угодно от ссор с коллегами и близкими до развития психических тревожных расстройств, депрессии и других отклонений. Дальше по накатанной тревожное расстройство будет проникать во все сферы вашей жизни. Снижается концентрация внимания, ничего не хочется делать, ощущается постоянная усталость, вы не чувствуете себя отдохнувшим даже после отпуска, становитесь равнодушными к вещам, которые обычно приносят радость. Список можно продолжать до бесконечности, и в каждом конкретном случае симптомы будут свои.
Что делать
Для начала делаем три вещи: меняем гудящие кулеры на тихую систему охлаждения, сдаем анализ на витамин D и начинаем гулять ежедневно хотя бы по полчаса.
При чем тут какой-то витамин D? При том, что это удивительный прогормон, который крайне важен для нашего хорошего самочувствия. При нехватке витамина D сильно падает иммунитет, наблюдаются хронически плохое, депрессивное настроение, упадок сил, слабость. И это не говоря о его влиянии на крепость костей, здоровье кишечника, почек, поджелудочной железы, качество волос, кожи и ногтей. У жителей города уровень витамина D очень часто сильно снижен. А если ваша жизнь проходит от монитора до кровати, то риск уронить витамин D до уровня пещерного гнома крайне велик. Поэтому перво-наперво топаем к врачу и выравниваем витамин D. Вы удивитесь, насколько вам станет лучше.

Гулять — совет очевидный, банальный, но это правда работает. Смена образа жизни и выход за привычные рамки рутины лучше всего спасают от подавленного состояния. Старайтесь чаще бывать на свежем воздухе, любуйтесь на небо и солнышко, найдите себе увлечение по душе, не связанное с компьютером, встречайтесь с друзьями и близкими. Если все это не помогает, тогда стоит задуматься: может, вы занимаетесь делом, которое вам не по кайфу, и пора менять не кулер, а свою жизнь?
К сожалению, нет какой-то «универсальной таблетки» или волшебного рецепта, как оставаться здоровыми и полными сил всегда и в любых условиях. Тайного секрета нет — все советы на первый взгляд простые, но именно они работают. Самое главное — регулярность. От гимнастики раз в месяц не будет никакого толка, но, если вы будете делать ее ежедневно — результат не заставит себя ждать. И не забывайте, что в любой неясной ситуации сначала проконсультируйтесь с врачом.
*Редакция сайта не несет ответственности за какие-либо действия, предпринятые пользователями сайта на основании статей, комментариев, блогов, размещенных на страницах нашего сайта.
Упражнения для работающих за компьютером
Для большинства офисных работников быть прикованными к своему компьютеру по 10 часов в день уже становится привычкой. Однако такое времяпровождение определенно не несет пользы вашему здоровью, поскольку может вызывать боли в пояснице, нарушения зрения и другие нежелательные эффекты. С другой стороны, сидячая работы не должна наносить вреда вашему здоровью.
Если вы относитесь к тем людям, которые вынуждены проводить весь день за столом, то несколько простых упражнений, изложенных здесь, помогут не нанести вред вашему здоровью. Есть и еще более лучшие варианты. Уговорите своего работодателя, чтобы вам организовали стоячее рабочее место. Постоянное сидение на одном месте оказывает неблагоприятное воздействие на здоровье, поэтому все, что вы можете сделать, чтобы больше двигаться, поможет вам сохранить здоровье.
Как правильно работать за компьютером
Сидите правильно на хорошем стуле, который приспособлен для канцелярской работы. Ваша спина должны быть прямой, плечи отведены назад, а верхний край монитора должен находиться на уровне ваших глаз. Если вы вынуждены направлять взгляд выше или ниже, тогда выровняйте высоту вашего монитора. Более детально правильная посадка рассмотрена в статье Как правильно сидеть за компьютером. Также удостоверьтесь, что ваши запястья не лежат на клавиатуре или коврике для мыши (если только у вас не специальный коврик). Это поможет предотвратить синдром запястного канала.

Делайте простые упражнения на растяжку
Потягивайте ваши руки, ноги, шею и туловище во время сидения. Это поможет избежать затекания.
- Шея: Медленно делайте наклоны головой вперед-назад, влево-вправо и повороты головы влево-вправо. Это можно делать почти в любое время, чтобы снять напряжение.
- Плечи: Вращайте плечи вперед 10 раз, потом назад столько же. Это поможет ослабить напряжение.
- Руки и плечи: Хорошее упражнение для ваших рук и плеч состоит в том, чтобы вытянуть руки вперед к краю стола. Руки при этом должны быть на ширине плеч.
- Запястья: Делайте вращательные упражнения каждый час или около того. 10 вращений по часовой стрелке и 10 против часовой. Если вы много печатаете на клавиатуре, это поможет предотвратить синдром запястного канала.

- Лодыжки: Разминайте лодыжки регулярно. Так же, как и запястья, вращайте лодыжки по часовой стрелке 3 раза, затем против часовой. Это поможет улучшить кровообращение и поможет справиться с затеканием.
Грудь
Обратите внимание – горбитесь ли вы за клавиатурой? Выполните следующее упражнение: широко раскиньте ваши руки, как будто вы собираетесь обнять кого-то, отведите плечи назад и повращайте запястьями. Это поможет вам распрямиться после сгорбленного сидения.
Живот
Напрягите мышцы живота на несколько секунд, затем расслабьте. Повторяйте это упражнение каждые несколько минут, когда работаете сидя.
Старайтесь каждые 30 минут делать небольшую прогулку. Это гарантирует нормальную циркуляцию крови рук и ног. Если вы можете позволить себе более длительные перерывы, прогуляйтесь вокруг здания. Пользуйтесь лестницей вместо лифта или эскалатора. Кроме полезной нагрузки на ваше сердце и ноги, это позволит вам подышать свежим воздухом.
Давайте отдых вашим глазам
Каждые полчаса или около того отрывайте свой взгляд от монитора и сфокусируйтесь на чем-нибудь другом: на окне, часах, двери т.п. Это даст разминку вашим глазам и уменьшит возникновения раздражения глаз и головных болей. Другой способ расслабить глаза – сложить ладони чашей и прикрыть ими глаза.
Правильно используйте маленькие перерывы
Такими могут оказаться перезагрузка компьютера или закачка большого файла. Прогуляйтесь по этажу. Если ваши коллеги не будут особо возражать, сделайте несколько физических упражнений – приседания или отжимания.
Выполняйте упражнения с подручными средствами
Ручной эспандер. Он маленький, легкий и эффективный. Когда вы читаете что-либо с экрана, скорее всего руки у вас остаются свободными, поэтому самое время использовать эспандер для разминки предплечья
Приобретите эластичную ленту. Она также очень легкая и не занимает много места. Используйте ее для растягивания ваших мышц.
Глубокое дыхание
Чтобы заставить работать мышцы живота, напрягайте пресс во время глубокого вдоха и расслабляйте на выдохе. Если это возможно, выйдите на свежий воздух.
Держите под рукой бутылку с водой
Выработайте у себя привычку выпивать каждые полчаса глоток воды. Когда вода закончится, прогуляйтесь, чтобы наполнить бутылку.
Поделиться.Как пользоваться компьютером. Инструкция для новичков
Июл 10 2014
Совсем не так давно мы перешагнули новый рубеж и стали информационным обществом. Почти во всех сферах деятельности прошла частичная автоматизация рабочих мест. Там, где компьютер не смог полностью заменить человека, появлялись рабочие места «человека за компьютером».
Вследствие этого умение пользоваться компьютером стало острой необходимостью для многих людей, которые до этого времени не сталкивались с этой «чудо-машиной».
Из чего состоит компьютер?
Для того чтобы знать, как правильно пользоваться компьютером, надо рассмотреть его главные составляющие.
Итак, компьютер состоит из системного блока («мозг компьютера»), монитора («глаза компьютера» — устройство вывода информации), клавиатуры и мыши («руки компьютера» — устройство ввода информации).
Без этих главных составляющих эта вычислительная машина работать не будет. Конечно, без мыши компьютер включится, но без нее вы сами поначалу не сможете работать, так как для этого надо знать функции сочетания клавиш.
Как начать пользоваться компьютером?
После того, как вы разобрались с составляющими компьютера, можно попробовать его включить и выключить. Кнопка включения в большинстве случаев находится на системном блоке с лицевой стороны, имеет достаточно большой размер, при нажатии загорается зеленым или красным цветом.
Для того чтобы выключить компьютер вам нужно нажать на кнопку «Пуск» на панели задач. Панель задач находится в самом низу («на дне») экрана. После нажатия этой кнопки откроется меню кнопки «Пуск», т.е. доступные действия компьютера. Последняя строка меню — «Выключение компьютера» с красным значком в форме кнопки — нажимайте на эту строку.
Скорее всего, компьютер «переспросит» вас — какое действие надо выполнять, ведь с помощью этой строки меню можно и перезагрузить компьютер. Нажимайте в появившемся окне опять красный значок в форме кнопки.
Основы работы с компьютером
После того как мы разобрались, как правильно включать и выключать компьютер (данные действия продляют срок службы этого устройства), можно приступать к его непосредственному использованию.
Первым делом посмотрите обучающее видео о том, как пользоваться компьютером, а если останутся вопросы, тогда закрепите изученный материал, дочитав статью до конца.
На самом деле, действий с компьютером, которыми можно оперировать, великое множество. Мы же рассмотрим основные, самые простые действия, без которых вы не сможете работать за компьютером:
Включите компьютер.
Пока ждете загрузки изображения на мониторе, определитесь, что вы хотите сделать.
Если вы хотите напечатать любой текст, вам нужно на любом свободном месте экрана нажать правую кнопку мыши, в появившемся меню выбрать строку Создать — Документ Microsoft Office Word.
Чтобы просмотреть любое изображение, например, фотографии, вам нужно сначала найти его на компьютере. Для того чтобы открыть любой документ, папку или файл, вам нужно нажать на значок этого документа левой кнопкой мыши два раза и обязательно быстро.
Открываете папку «Мои документы» на экране монитора (второе название — «Рабочий стол»), в этой папке ищете папку «Мои изображения» и находите нужную вам картинку. Все эти действия проделываете двойным щелчком левой кнопкой мыши.
Если вы хотите найти интересующую вас программу на компьютере, вам нужно нажать кнопку «Пуск» на панели задач. Во всплывающем умение пользоваться компьютеромменю навести курсор мыши на строку «Программы» или «Все программы», в появившемся меню найти нужную программу (например, Winamp — программа-проигрыватель музыки) и щелкнуть по ней левой кнопкой мыши один раз.
Запомните: чтобы ориентироваться в компьютере, вы должны знать правила «навигации», которые описаны выше. В заключение можно сказать, что если эти простые действия вы доведете до автоматизма, то вопрос «как пользоваться компьютером» у вас никогда больше не возникнет.
Успехов вам в познании нового!
Похожие записи из раздела
Основы работы на компьютере | Компьютер для чайников
Если флешка начинает работать нестабильно и часть устройств перестает ее «видеть», возможно, для решения проблемы достаточно ее отформатировать. Но важно понимать, что при этом все данные, хранящиеся на переносном устройстве, будут потеряны. Рассмотрим, как отформатировать флешку правильно на персональных компьютерах (ПК) с наиболее распространенными операционными системами Windows и Mac. [contents Форматирование флешки в Windows В […]
Порой наступает то время, когда новенькая и летающая Windows превращается в медленный трактор, который тупит над простейшими задачами и заставляет пользователя изрядно беситься. [contents Не всегда это происходит от того, что железо компьютера устарело и не может работать с прежней производительностью по техническим или, лучше сказать, аппаратным причинам. Велика вероятность, что операционную систему засорили «мусорные» […]
Драйвер представляет собой программное обеспечение, позволяющее комплектующим правильно взаимодействовать с ПК. Его можно установить со специализированного диска, который обычно идет вместе с девайсом, сайта производителя или утилит. Подробнее об этом в материале «Что такое драйвера в компьютере?» Теперь давайте разберемся, как установить этот самый драйвер в наш компьютер. [contents Основные понятия Драйвера разработаны для того, […]
Ноутбук – это мобильный (или по-другому носимый) компьютер, в котором возможность подключения к беспроводной точке доступа WI-FI является обязательной опцией, иначе весь смысл мобильности ПК теряется. Обыкновенно даже дома владельцы ноутбуков выходят в интернет с помощью Вай-Фай соединения. Но бывает, что начинающие пользователи испытывают с этим затруднения и задаются вопросом «а как на ноутбуке включить […]
Как отсканировать документ с принтера на компьютер при помощи помощи мастера работы со сканером? Сканирование документов посредством специального ПО и Paint. Перенос информации с МФУ или принтера на ПК возможен несколькими способами, отличающимися между собой использованием различного программного обеспечения и дополнительных файлов. Общий принцип работы всех методов почти идентичен, за исключением ряда нюансов. Зная их, […]
Как работают компьютеры? Простое введение
Криса Вудфорда. Последнее изменение: 12 апреля 2020 г.
Это был, вероятно, худший прогноз в история. Еще в 1940-х Томас Уотсон, глава гигантской корпорации IBM, по общему мнению, предсказывал что миру потребуется не более «примерно пяти компьютеров». Шесть десятилетий спустя и мировая популяция компьютеров теперь выросла примерно до одного миллиарда машин!
Честно говоря, Ватсон, компьютеры сильно изменились за то время.В 1940-х они были гигантскими научных и военных гигантов по заказу правительства в стоимость в миллионы долларов за штуку; сегодня большинство компьютеров даже не узнаваемы как таковые: они встроены во все, от микроволновых печей до мобильных телефонов и цифровых радио. Что делает компьютеры достаточно гибкими, чтобы работать во всех этих разная техника? Почему они так феноменально полезны? И как точно они работают? Рассмотрим подробнее!
Фото: НАСА управляет одними из самых мощных в мире компьютеры, но это просто супер-увеличенные версии одного вы используете прямо сейчас.Фото Тома Чиды любезно предоставлено NASA.
Что такое компьютер?
Фото: Компьютеры, которые раньше занимали огромную комнату, теперь удобно умещаются на пальце !.
Компьютер — это электронная машина, обрабатывающая информацию. слова, информационный процессор: он принимает необработанная информация (или данные) на одном конце, хранит ее, пока готов поработать с ним, жует и немного хрустит, а затем выплевывает результаты на другом конце. У всех этих процессов есть имя.Получение информации называется вводом, хранение информации более известно как память (или хранилище), информация о жевании также известна как обработка, и выдача результатов называется выводом.
Представьте, если бы компьютер был человеком. Предположим, у вас есть друг, который действительно хорошо разбирается в математике. Она настолько хороша, что все, кого она знает, отправляют свои математические задачи на ей. Каждое утро она подходит к своему почтовому ящику и находит кучу новые задачи по математике ждут ее внимания. Она складывает их на нее стол, пока она начинает смотреть на них.Каждый день она снимает письмо вершина стопки, изучает проблему, прорабатывает решение и нацарапает ответ на обороте. Она ставит это в конверте на имя человека, который прислал ей оригинал проблема и вставляет ее в свой лоток, готовый к отправке. Затем она переходит в следующее письмо в стопке. Вы видите, что ваш друг работает прямо как компьютер. Ее почтовый ящик — это ее вклад; куча на ее столе это ее память; ее мозг — это процессор, который вырабатывает решения к проблемам; а выходной лоток на ее столе — это ее продукция.
Как только вы поймете, что компьютеры — это ввод, память, обработка и вывод, весь мусор на вашем столе станет более понятным:
Artwork: компьютер работает, комбинируя ввод, хранение, обработку и вывод. Все основные части компьютерной системы задействованы в одном из этих четырех процессов.
- Вход : клавиатура и мышь, для Например, это просто единицы ввода — способы ввода информации в ваш компьютер, который он может обрабатывать.Если вы используете микрофон и программное обеспечение для распознавания голоса, это другая форма ввода.
- Память / хранилище : Ваш компьютер, вероятно, хранит все ваши документы и файлы на жестком диске: огромный магнитная память. Но небольшие компьютерные устройства, такие как цифровые фотоаппараты и мобильные телефоны используют другие типы запоминающих устройств, например карты флэш-памяти.
- Обработка : процессор вашего компьютера (иногда известный как центральный процессор) является микрочип закопан глубоко внутри.Он работает невероятно усердно и невероятно жарко в процессе. Вот почему на вашем компьютере немного вентилятор уносит прочь — чтобы мозг не перегрелся!
- Выход : Ваш компьютер, вероятно, имеет ЖК-экран способна отображать графику с высоким разрешением (очень детализированную), и, возможно, также стереодинамики. У вас может быть струйный принтер на вашем столе тоже, чтобы сделать более постоянная форма выпуска.
Что такое компьютерная программа?
Как вы можете прочитать в нашей длинной статье по истории компьютеров, первая компьютеры были гигантскими вычислительными машинами, и все, что они когда-либо это были «решающие цифры»: решать долго, сложно или утомительно математические задачи.Сегодня компьютеры работают с гораздо большим разнообразием проблемы — но все они, по сути, вычисления. Все компьютер делает, помогая вам редактировать фотографию, которую вы сделали с цифровой камерой для отображения веб-страница включает в себя управление числами тем или иным способом.
Фото: Калькуляторы и компьютеры очень похожи, потому что оба работают, обрабатывая числа. Однако калькулятор просто вычисляет результаты расчетов; и это все, что он когда-либо делал.Компьютер хранит сложные наборы инструкций, называемых программами, и использует их для выполнения гораздо более интересных вещей.
Предположим, вы смотрите на цифровую фотографию, которую вы только что сделали краской или программа для редактирования фотографий, и вы решаете, что хотите ее зеркальное отображение (в другими словами, переверните это слева направо). Вы, наверное, знаете, что фото состоит из миллионы отдельных пикселей (цветные квадраты), расположенные в виде сетки шаблон. Компьютер хранит каждый пиксель в виде числа, поэтому цифровой фотография действительно похожа на мгновенное упорядоченное упражнение в рисовании номера! Чтобы перевернуть цифровую фотографию, компьютер просто переворачивает последовательность чисел, поэтому они идут справа налево, а не слева направо. право.Или предположим, что вы хотите сделать фотографию ярче. Все вы иметь для этого нужно сдвинуть маленький значок «яркость». Затем компьютер работает через все пиксели, увеличивая значение яркости для каждого из них скажем, на 10 процентов, чтобы сделать все изображение ярче. Итак, еще раз, проблема сводится к числам и расчетам.
Компьютер отличается от калькулятора тем, что он может работать. все само по себе. Вы просто даете ему свои инструкции (называемые программой) и он идет, выполняя длинную и сложную серию операций, все сам по себе.Еще в 1970-х и 1980-х, если вы хотели домашний компьютер чтобы сделать что угодно, вам нужно было написать свою маленькую программу сделать это. Например, прежде чем вы могли написать письмо на компьютере, вам нужно было написать программу, которая будет читать буквы, которые вы набираете на клавиатуры, сохраните их в памяти и отобразите на экране. Написание программы обычно занимало больше времени, чем ее выполнение. было то, что вы изначально хотели сделать (написать письмо). милая вскоре люди начали продавать программы вроде текстовых редакторов, чтобы спасти вас необходимость писать программы самостоятельно.
Сегодня большинство пользователей компьютеров полагаются на заранее написанные программы, такие как Microsoft Word и Excel или загрузите приложения для своих планшетов и смартфоны, не особо заботясь о том, как они туда попали. (Приложения, если вы когда-нибудь задумывались, — это просто очень аккуратно упакованный компьютер программ.) Вряд ли кто-нибудь уже пишет программы, что очень жаль, потому что это очень весело и очень полезно. Большинство людей рассматривают свои компьютеры как инструменты, которые помогают им выполнять работу, а не как сложные электронные машины они должны предварительно программировать.Некоторые скажут, что это тоже хорошо, потому что у большинства из нас есть дела поважнее, чем компьютер. программирование. Опять же, если мы все полагаемся на компьютерные программы и приложения, кто-то должен напишите их, и эти навыки необходимы для выживания К счастью, недавно был возрождение интереса к компьютерному программированию. «Кодирование» (неофициальное название программирования, поскольку программы иногда называют «кодом») снова преподается в школах с помощью простого в использовании программирования такие языки, как Scratch.Растет движение любителей, связанных самостоятельно создавать гаджеты, такие как Raspberry Pi и Arduino. Клубы кода, где волонтеры обучают детей программированию, возникают по всему миру.
В чем разница между программным и аппаратным обеспечением?
Прелесть компьютера в том, что он может запускать текстовый редактор. минуту, а через пять секунд программа для редактирования фотографий. В других слова, хотя мы не думайте об этом так, компьютер можно перепрограммировать как сколько угодно раз.Вот почему программы еще называют программным обеспечением. Они «мягкие» в том смысле, что они не фиксированы: их можно легко меняется. Напротив, компьютерное оборудование — биты и части, из которых он сделан (и периферийные устройства, как мышь и принтер, вы подключаетесь к нему) — в значительной степени исправляется при покупке это с полки. Оборудование — это то, что делает ваш компьютер мощным; возможность запускать различное программное обеспечение — вот что делает его гибким. Который компьютеры могут выполнять так много разных задач, что делает их такими полезными — и именно поэтому миллионы из нас больше не могут жить без них!
Что такое операционная система?
Предположим, вы вернулись в конец 1970-х годов, когда еще не были изобретены стандартные компьютерные программы.Вы хотите запрограммировать свой компьютер, чтобы он работал как текстовый процессор, чтобы вы могли написать свой первый роман — что относительно легко, но потребует вам несколько дней работы. Через несколько недель вы устаете писать и решаете перепрограммировать свою машину. так что он будет играть в шахматы. Еще позже вы решаете запрограммировать его для хранения вашей коллекции фотографий. Каждый из эти программы делают разные вещи, но они также делают много похожих вещей. Например, все они должны уметь читать клавиши, нажатые на клавиатуре, сохранять данные в памяти и извлекать их, а также отображать символы (или картинки) на экране.Если бы вы писали много разных программ, вы бы обнаружили, что написание одних и тех же программных кодов, чтобы каждый раз выполнять одни и те же базовые операции. Это немного рутинной работы по программированию, так почему бы просто не собрать вместе все части программы, которые выполняют эти основные функции и повторно использовать их каждый раз?
Фото: Типичная компьютерная архитектура: компьютер можно представить как серию уровней с оборудованием на уровне внизу — BIOS, соединяющий оборудование с операционной системой, и приложения, которые вы фактически используете (например, текстовые процессоры, Веб-браузеры и т. Д.), Работающие поверх этого.Каждый из этих уровней относительно независим, поэтому, например, одна и та же операционная система Windows может работать на ноутбуках с другим BIOS, в то время как компьютер под управлением Windows (или другой операционной системы) может запускать любое количество различных приложений.
Это основная идея операционной системы: это основное программное обеспечение компьютера, которое (по сути) контролирует основные операции ввода, вывода, хранения и обработки. Вы можете думать об операционной системе как об «основе» программного обеспечения на компьютере, на котором построены другие программы (называемые приложениями).Таким образом, текстовый процессор и шахматная игра — это два разных приложения, которые полагаются на операционную систему для выполнения основного ввода, вывода и так далее. Операционная система полагается на еще более фундаментальную часть программирования, называемую BIOS (базовая система ввода-вывода), которая является связующим звеном между программным обеспечением операционной системы и оборудованием. В отличие от операционной системы, которая одинакова на разных компьютерах, BIOS меняется от машины к машине в зависимости от точной конфигурации оборудования и обычно пишется производителем оборудования.BIOS, строго говоря, не является программным обеспечением: это программа, которая полупостоянно хранится в одна из основных микросхем компьютера, поэтому она известна как прошивка (однако обычно он разработан таким образом, чтобы его можно было время от времени обновлять).
Операционные системы имеют еще одно большое преимущество. В 1970-х (и в начале 1980-х) практически все компьютеры были до безумия разными. Все они работали по-своему, уникальным образом с использованием довольно уникального оборудования (разные процессорные микросхемы, адреса памяти, размеры экрана и все остальное).Программы, написанные для одной машины (например, Apple), обычно не запускались бы на любой другой машине (например, IBM) без довольно обширного преобразования. Это было большой проблемой для программистов, потому что им приходилось переписывать все свои программы каждый раз, когда они хотели запустить их на разных машинах. Как операционные системы помогли? Если у вас стандартная операционная система и вы настраиваете ее так, чтобы она работала на любой машине, все, что вам нужно сделать, это написать приложения, которые работают в этой операционной системе. Тогда любое приложение будет работать на любой машине.Операционная система, которая окончательно совершила этот прорыв, была, конечно же, Microsoft Windows, созданная Биллом Гейтсом. (Важно отметить, что существовали и более ранние операционные системы. Вы можете прочитать больше об этой истории в нашей статье об истории компьютеров.)
Что внутри вашего ПК?
Предупреждение! Не открывайте свой компьютер, если вы действительно не знаете, что делаете. Внутри есть опасное напряжение, особенно возле блока питания, и некоторые компоненты могут оставаться под напряжением в течение длительного времени после отключения питания.
Фотография: Внутри корпуса типичного ПК показаны четыре ключевые области компонентов, описанные ниже. Фото Армадни, любезно предоставлено Wikimedia Commons, опубликовано под лицензией Creative Commons.
Внутри типичного ПК все выглядит довольно пугающе и запутанно: печатные платы в виде маленьких «городков» с микросхемами. для зданий — радужные спутанные провода, идущие между ними, и черт знает что еще. Но работайте над компонентами медленно и логично, и все начинает обретать смысл.Большая часть того, что вы видите, делится на четыре широкие области, которые я выделил зеленым, синим, красный и оранжевый на этой фотографии.
Блок питания (зеленый)
На основе трансформатора он преобразует домашнее или офисное напряжение питания (скажем, 230/120 вольт переменного тока) в гораздо более низкое постоянное напряжение, необходимое для электронных компонентов (типичное жесткому диску может потребоваться всего 5–12 В). Обычно есть большой охлаждающий вентилятор снаружи корпуса компьютера рядом с розеткой питания (или гораздо меньший вентилятор на ноутбуке, обычно с одной стороны).В этой машине есть два внешних вентилятора (зеленого и синего цветов) слева, которые охлаждают как блок питания, так и материнскую плату.
Материнская плата (синяя)
Как следует из названия, это мозг компьютера, где и выполняется настоящая работа. Главный процессор (центральный процессор) легко обнаружить, потому что, как правило, прямо на нем установлен большой вентилятор, который охлаждает его. На этой фотографии процессор находится прямо под черным вентилятором с красным центральным шпинделем.То, что находится на материнской плате, варьируется от машины к машине. Помимо процессора, есть BIOS, микросхемы памяти, слоты расширения для дополнительной памяти, гибкие ленточные соединения с другими печатными платами, соединения IDE (Integrated Drive Electronics) с жесткими дисками и приводами CD / DVD, а также последовательные или параллельные соединения. к таким вещам, как USB-порты и другие порты на корпусе компьютера (часто припаяны к материнской плате, особенно в ноутбуках).
Другие печатные платы (красные)
Хотя материнская плата может (теоретически) содержать все микросхемы, необходимые компьютеру, для ПК довольно часто используются еще три отдельные печатные платы: одна для управления сетью, одна для обработки графики и одна для обработки звука.
- Сетевая карта (также называемая сетевой картой / контроллером, сетевой картой или сетевым адаптером), как следует из названия, соединяет ваш компьютер с другими машинами (или такими вещами, как принтеры) в компьютерная сеть (как правило, это локальная сеть, LAN, дома или в офисе, или более широкий Интернет) с использованием системы, называемой Ethernet. Старые компьютеры могут иметь отдельную карту беспроводной сети (WLAN) для подключения к Wi-Fi; более новые, как правило, имеют одну сетевую карту, которая поддерживает как Ethernet, так и Wi-Fi.У некоторых компьютеров есть микросхемы, которые делают все свои сети на материнской плате.
- Графическая карта (также называемая видеокартой или адаптером дисплея) — это часть компьютера, которая выполняет все, что связано с дисплеем. Почему этого не делает центральный процессор? На некоторых машинах это может быть, но это замедляет как основную обработку машины, так и графику. Автономные графические карты появились в самом первом ПК IBM PC, который имел автономный адаптер дисплея еще в 1981 году; мощные графические карты в современном стиле для трехмерных полноцветных игр с высоким разрешением, выпущенные в середине 1990-х годов и впервые использованные такими компаниями, как Nvidia и ATI.
- Звуковая карта — это еще одна автономная печатная плата, основанная на цифро-аналоговые и аналого-цифровые преобразователи: он превращает цифровую (числовую) информацию, с которой работает центральный процессор, в аналоговые (постоянно меняющиеся) сигналы, которые могут питать музыкальные колонки; и преобразует аналоговые сигналы, поступающие от микрофона, в цифровые сигналы, понятные процессору. Как и в случае с сетью и графикой, звуковые карты или звуковые чипы могут быть интегрированы в материнскую плату.
Приводы (оранжевые)
ПК обычно имеют один, два или три жестких диска плюс устройство чтения / записи CD / DVD.Хотя на некоторых машинах есть только один жесткий диск и один комбинированный привод CD / DVD, у большинства есть пара пустых слотов расширения для дополнительных приводов.
Производители ПКобычно проектируют и производят собственные материнские платы, но большинство компонентов, которые они используют, являются стандартными и модульными. Так, например, ваш ПК Lenovo или ноутбук Asus может иметь жесткий диск Toshiba, графическую карту Nvidia, звуковую карту Realtek и т. Д. Даже на материнской плате компоненты могут быть модульными и plug-and-play: «Intel Inside» означает, что у вас под вентилятором установлен процессор Intel.Все это означает, что очень легко заменить или модернизировать компоненты ПК, когда они изнашиваются или устаревают; вам не нужно выбрасывать всю машину. Если вы заинтересованы в том, чтобы возиться, в разделе «Как работают компьютеры» ниже есть пара хороших книг, которые проведут вас через этот процесс.
Внешние разъемы («порты»)
Вы можете подключить свой компьютер к периферийным устройствам (внешним устройствам, таким как струйные принтеры, веб-камеры и карты флэш-памяти) либо с проводным соединением (последовательный или параллельный кабель), либо с беспроводным (обычно Bluetooth или Вай-фай).Много лет назад компьютеры и периферийные устройства использовал ошеломляющую коллекцию различных соединителей для связывания для другого. В наши дни практически все ПК используют Стандартный способ соединения между собой называется USB (универсальная последовательная шина). USB предназначен для работы по принципу «подключи и работай»: все, что вы подключаете к компьютеру, работает более или менее прямо из коробки, хотя вам, возможно, придется подождать, пока ваш компьютер загрузится драйвер (дополнительное программное обеспечение, которое сообщает ему, как использовать это конкретное оборудование).
Фото: USB-порты на компьютерах очень надежны, но время от времени они ломаются, особенно после многих лет использования.Если у вас есть ноутбук со слотом PCMCIA, вы можете просто вставить карту адаптера USB, подобную этой, чтобы создать два новых порта USB (или добавить еще два порта, если у вас мало).
Помимо упрощения обмена данными, USB также обеспечивает питание таких вещей, как внешние жесткие диски. Два внешних контакта USB-штекера — это разъемы питания +5 В и заземления, в то время как внутренние контакты несут данные. Когда вы подключаете свой телефон к USB-порт в автобусе или поезде, вы просто используете внешние контакты для зарядки аккумулятор.
USB обеспечивает гораздо больше возможностей подключения, чем старые последовательные компьютерные порты. Он разработан так, что вы можете подключать его разными способами, либо с помощью по одному периферийному устройству, подключенному к каждому из ваших USB-разъемов или через USB-концентраторы (где один USB-штекер дает вам доступ к целому ряду USB-разъемов, к которым может быть подключено больше концентраторов и розеток). Теоретически к одному компьютеру может быть подключено 127 различных USB-устройств.
,Как работают компьютеры? (с иллюстрациями)
Компьютеры выполняют работу за счет комбинации аппаратного и программного обеспечения, ввода и вывода. Центральный процессор или центральный процессор — это то место, где происходит большая часть тяжелой работы. В то время как технические аспекты того, что заставляет компьютеры работать, может быть трудным для понимания непрофессионала, их механические аспекты могут дать вам четкое представление о том, что и как происходит внутри.
 Блок питания компьютера важен для того, чтобы компьютер получал электричество, необходимое для работы.
Блок питания компьютера важен для того, чтобы компьютер получал электричество, необходимое для работы.Компьютеры работают благодаря серии аппаратных устройств, которые тесно связаны между собой.Если смотреть на компьютер снаружи, основными частями являются корпус системы, который может быть башней для настольного компьютера или корпусом ноутбука; монитор; и клавиатура. Мышь или трекпад могут быть или не быть необходимыми для работы компьютера, в зависимости от типа и модели. Многие компьютеры также имеют в корпусе компакт-диск или другой дисковод.
 Графическая карта — это то, что позволяет отображать графику на компьютере.
Графическая карта — это то, что позволяет отображать графику на компьютере.Большинство важных вещей, которые заставляют компьютер работать, находятся внутри корпуса, подальше от ваших глаз. Материнская плата — это центральная точка компьютера, где все компоненты соединяются и взаимодействуют друг с другом.Ключом к работе компьютера является центральный процессор (ЦП), центральная остановка всех процессов, через которые проходит компьютер. При отправке команды, например «открыть программу» или «включить монитор», ЦП интерпретирует этот порядок и затем действует соответствующим образом.
 Компьютерные мониторы отображают используемые программы.
Компьютерные мониторы отображают используемые программы.После включения или загрузки компьютера центральный процессор активирует определенные разделы, чтобы затем предоставить вам доступ к программам и процессам. Компьютеры работают на основе ЦП, предоставляющего доступ пользователям, поэтому, если процесс загрузки дает сбой, это может означать, что компьютер не может использоваться, даже если все остальное внутри работает правильно.
 Двухъядерный процессор, установленный на материнской плате.
Двухъядерный процессор, установленный на материнской плате.Память также чрезвычайно важна для работы компьютера.Двумя основными видами памяти являются оперативная память (RAM) и постоянная память (ROM). ПЗУ — это хранимые данные, и в него нельзя записывать; RAM — это память, из которой можно читать и записывать, что позволяет сохранять новые данные. Во многих случаях можно добавить дополнительную оперативную память.
 Различные компьютерные диски позволяют пользователям сохранять информацию или файлы.
Различные компьютерные диски позволяют пользователям сохранять информацию или файлы.Одним из видов ПЗУ является базовая система ввода / вывода (BIOS), которая отвечает за обмен данными между программным обеспечением на компьютере и оборудованием. При первом включении компьютера BIOS проверяет основные данные, такие как жесткая память, ОЗУ, все установленные карты и другие устройства.BIOS также проверяет наличие ошибок загрузки и предлагает исправить их при необходимости.
 Охлаждающая подставка может помочь предотвратить перегрев ноутбука при выполнении определенных задач, например, при игре в видеоигры.
Охлаждающая подставка может помочь предотвратить перегрев ноутбука при выполнении определенных задач, например, при игре в видеоигры.Другие, менее важные, но не менее важные части, которые позволяют компьютерам работать, включают блок питания, трансформатор и аккумулятор.Эти детали гарантируют, что каждый компонент получает необходимое ему электричество в надлежащем количестве, и эта ключевая информация сохраняется даже при отключении питания. Компьютерные диски, включая жесткие диски, флэш-накопители и любые диски со съемными носителями, такие как приводы компакт-дисков, позволяют пользователю загружать новые данные и приложения на компьютер и сохранять файлы. Система охлаждения помогает предохранить все компоненты от перегрева.
 Материнская плата компьютера.
Материнская плата компьютера.Большинство компьютеров имеют также другие компоненты, без которых использование компьютера было бы затруднено. Графические карты позволяют компьютеру отображать графику на мониторе и могут быть разных уровней. Звуковые карты позволяют компьютеру воспроизводить звуки.Для подключения к Интернету или другим компьютерам требуется модем. Большинство компьютеров поставляются со всеми этими компонентами, и часто владелец может обновить каждый до более новой или более продвинутой версии.
 Приводы CD-ROM позволяют пользователям загружать новые данные в компьютер.
Приводы CD-ROM позволяют пользователям загружать новые данные в компьютер.Ввод / вывод (I / O) — это имя, данное процессам или компонентам, необходимым для взаимодействия с ЦП и обеспечения работы компьютеров. К ним относятся монитор и клавиатура, а также компакт-диски и съемные карты флэш-памяти. Процессы ввода / вывода позволяют вам приказать компьютеру что-то делать, что делает его необходимым для взаимодействия и использования.
 Скриншот экрана конфигурации BIOS.
Скриншот экрана конфигурации BIOS.  Флэш-накопитель, тип компьютерного диска, который используется для хранения данных.
Флэш-накопитель, тип компьютерного диска, который используется для хранения данных. Ноутбук.
Ноутбук.  Установка дополнительной оперативной памяти может помочь увеличить скорость компьютера.
Установка дополнительной оперативной памяти может помочь увеличить скорость компьютера. Компьютерная мышь.
Компьютерная мышь.  Настольный ПК.
Настольный ПК. На жестком диске компьютера хранится большая часть данных.
,
На жестком диске компьютера хранится большая часть данных.
,Как работает компьютер?
Обновлено: 02.06.2020 компанией Computer Hope
Эта страница создана для того, чтобы вы лучше понимали, как работает персональный компьютер, начиная с нажатия кнопки питания.
Включение компьютера
Когда вы впервые нажимаете кнопку питания, компьютер посылает сигнал на блок питания компьютера, который преобразует переменный ток (переменный ток) в постоянный (постоянный ток). Этот источник питания подает на компьютер и его компоненты необходимое напряжение и электричество.
Когда компьютер и его компоненты получают достаточную мощность и блок питания не сообщает об ошибках, он отправляет сигнал (используя транзисторы) на материнскую плату и процессор компьютера (ЦП). Пока это происходит, процессор очищает все оставшиеся данные в регистрах памяти и дает счетчику программ ЦП шестнадцатеричное число F000 . Этот номер сообщает ЦП, что он готов обрабатывать инструкции в этом месте, содержащемся в базовой системе ввода / вывода (BIOS).
BIOS и POST
Когда компьютер впервые смотрит в BIOS, он начинает самотестирование при включении (POST).Эта последовательность обеспечивает наличие и правильное функционирование необходимых компонентов. Если компьютер не проходит ни один из этих тестов, он обнаруживает нерегулярный POST. Нерегулярный POST — это звуковой код, который отличается от стандартного одного или двух звуковых сигналов. Например, нерегулярный POST может не генерировать звуковых сигналов или сочетать разные звуковые сигналы, чтобы указать причину сбоя.
Если компьютер проходит POST, он просматривает первые 64 байта памяти, расположенной в микросхеме CMOS.Этот чип поддерживается батареей CMOS, даже когда компьютер выключен. Этот чип содержит такую информацию, как системное время и дату, а также информацию обо всем оборудовании, установленном на вашем компьютере.
После загрузки информации CMOS POST начинает проверку и сравнение системных настроек с тем, что установлено на компьютере. Если ошибок не обнаружено, загружаются базовые драйверы устройств и обработчики прерываний для оборудования, такого как жесткий диск, клавиатура, мышь и дисковод для гибких дисков.Эти базовые драйверы позволяют процессору обмениваться данными с этими аппаратными устройствами и позволяют компьютеру продолжить процесс загрузки.
Затем POST проверяет часы реального времени (RTC) или системный таймер и системную шину, чтобы убедиться, что оба работают. Наконец, вы получите изображение на вашем дисплее после того, как POST загрузит память, содержащуюся на адаптере дисплея.
Затем BIOS проверяет, выполняет ли он холодную или горячую загрузку (перезагрузку), просматривая адрес памяти 0000: 0472.Если он видит 1234h, BIOS знает, что это перезагрузка, и пропускает оставшиеся шаги POST.
Если 1234h не отображается, BIOS знает, что это холодная загрузка, и продолжает выполнять дополнительные шаги POST. Затем он проверяет компьютерную память (RAM), установленную в компьютере, путем записи в каждый чип. Ранние компьютеры отображали этот шаг, так как память была подсчитана во время загрузки.
Наконец, POST отправляет сигналы на оптический привод и жесткий диск компьютера для тестирования. Если все диски проходят проверку, POST завершается и дает компьютеру команду начать загрузку операционной системы.
Загрузка операционной системы
После того, как компьютер прошел POST, он запускает процесс загрузки. Этот процесс отвечает за загрузку операционной системы и всех связанных с ней системных файлов. Поскольку Microsoft Windows является наиболее часто используемой операционной системой, в этом разделе рассматривается загрузка Microsoft Windows.
BIOS сначала передает управление загрузчику начальной загрузки, который проверяет загрузочный сектор жесткого диска. Если ваша последовательность загрузки в настройке CMOS не настроена на просмотр жесткого диска в первую очередь, он может загрузиться с первого доступного загрузочного носителя (например,г., DVD или флешку).
В этом примере Microsoft Windows 10 Bootmgr (диспетчер загрузки Windows) находится в загрузочном секторе. Он сообщает компьютеру, где найти оставшийся код на жестком диске. Затем загружается Windows, начиная с заставки Windows и заканчивая загрузкой реестра Windows. После загрузки реестра Windows начинает загружать в память множество низкоуровневых программ, составляющих операционную систему. Многие из изначально загруженных программ позволяют Windows взаимодействовать с основным оборудованием и другими программами, работающими на компьютере.
После того, как в реестр загружены начальные базовые аппаратные устройства, он начинает загружать устройства plug and play, устройства PCI и ISA. После загрузки всех этих устройств Windows загружает полную поддержку жесткого диска, разделов и любых других дисков, а затем переходит ко всем остальным установленным драйверам.
Наконец, после выполнения вышеуказанных шагов загружаются все необходимые дополнительные службы и запускается Windows.
Аппаратные устройства, взаимодействующие с компьютером
После того, как компьютер загрузил операционную систему, оборудование, подключенное к компьютеру, должно иметь возможность обмениваться данными с ЦП.Аппаратная связь осуществляется с помощью запроса прерывания (IRQ). Контроллер прерывания отправляет запрос (INTR) в ЦП, чтобы остановить то, что он делает для обработки нового запроса оборудования. Все, что выполняется процессором, приостанавливается и сохраняется как адрес памяти в стеке памяти. Затем эта задача возобновляется, когда текущая (более срочная) задача завершена.
,Как работают ПК | HowStuffWorks
Чтобы увидеть, как работает ПК, давайте начнем с частей, которые составляют машину. Ниже перечислены общие для ПК компоненты в том порядке, в котором они обычно собираются:
Корпус — Если вы используете ноутбук, в корпусе компьютера есть клавиатура и экран. Для настольных ПК корпус обычно представляет собой коробку с подсветкой, вентиляционными отверстиями и местами для подключения кабелей. Размер корпуса может варьироваться от небольших настольных до высоких башен.Более крупный корпус не всегда означает более мощный компьютер; важно то, что внутри. Сборщики ПК проектируют или выбирают корпус в зависимости от типа материнской платы, которая должна поместиться внутри.
Материнская плата — Основная печатная плата внутри вашего ПК является его материнской платой. Все компоненты, внутри и снаружи, так или иначе подключаются через материнскую плату. Остальные компоненты, перечисленные на этой странице, являются съемными и, следовательно, заменяемыми без замены материнской платы.Однако несколько важных компонентов прикреплены непосредственно к материнской плате. К ним относятся дополнительный металлооксидный полупроводник (CMOS), в котором хранится некоторая информация, например системные часы, когда компьютер выключен. Материнские платы бывают разных размеров и стандартов, наиболее распространенными на момент написания этой статьи являются ATX и MicroATX. Исходя из этого, материнские платы различаются по типу съемных компонентов, для работы с которыми они предназначены внутри, и по тем портам, которые доступны для подключения внешних устройств.
Блок питания — Помимо CMOS, которая питается от сменной батареи CMOS на материнской плате, каждый компонент вашего ПК зависит от его источника питания. Блок питания подключается к источнику питания определенного типа, будь то батарея в случае мобильных компьютеров или розетка в случае настольных ПК. В настольном ПК вы можете увидеть блок питания, установленный внутри корпуса, с разъемом для кабеля питания снаружи и несколькими подключенными кабелями внутри.Некоторые из этих кабелей подключаются непосредственно к материнской плате, а другие подключаются к другим компонентам, таким как диски и вентиляторы.
Центральный процессор (ЦП) — ЦП, часто называемый просто процессором, представляет собой компонент, содержащий микропроцессор. Этот микропроцессор является сердцем всех операций ПК, а производительность как аппаратного, так и программного обеспечения зависит от производительности процессора. Intel и AMD — крупнейшие производители процессоров для ПК, хотя на рынке вы найдете и другие.Две распространенные архитектуры ЦП — 32-битная и 64-битная, и вы обнаружите, что определенное программное обеспечение полагается на это различие архитектуры.
Оперативная память (RAM) — Даже самому быстрому процессору требуется буфер для хранения информации во время ее обработки. Оперативная память предназначена для ЦП, как столешница для повара: она служит местом, где ингредиенты и инструменты, с которыми вы работаете, ждут, пока вам не понадобится их взять и использовать. Для быстрого ПК необходимы и быстрый процессор, и большой объем оперативной памяти.Каждый компьютер имеет максимальный объем ОЗУ, который он может обрабатывать, а слоты на материнской плате указывают тип ОЗУ, который требуется ПК.
Приводы — Накопитель — это устройство, предназначенное для хранения данных, когда оно не используется. На жестком диске или твердотельном накопителе хранится операционная система и программное обеспечение ПК, которые мы рассмотрим более подробно позже. В эту категорию также входят оптические приводы, используемые для чтения и записи CD, DVD и Blu-ray. Накопитель подключается к материнской плате в зависимости от типа используемой технологии контроллера накопителя, включая старый стандарт IDE и новый стандарт SATA.
Устройства охлаждения — Чем больше компьютер обрабатывает, тем больше тепла он выделяет. ЦП и другие компоненты могут выдерживать определенное количество тепла. Однако, если ПК не охлаждается должным образом, он может перегреться, что приведет к дорогостоящему повреждению его компонентов и схем. Вентиляторы — это наиболее распространенное устройство, используемое для охлаждения ПК. Кроме того, ЦП закрыт металлическим блоком, называемым радиатором, который отводит тепло от ЦП. Некоторые серьезные пользователи компьютеров, такие как геймеры, иногда имеют более дорогие решения по управлению теплом, например системы с водяным охлаждением, предназначенные для удовлетворения более высоких требований к охлаждению.
Кабели — — Все компоненты, которые мы упомянули до сих пор, соединяются с помощью некоторой комбинации кабелей. Эти кабели предназначены для передачи данных, питания или того и другого. Компьютеры должны быть сконструированы таким образом, чтобы кабели аккуратно складывались внутри корпуса и не блокировали поток воздуха по нему.
ПК обычно намного больше, чем эти основные компоненты. Далее мы рассмотрим порты и периферийные устройства, которые позволяют вам взаимодействовать с компьютером, и то, как вы можете добавить еще больше компонентов, используя слоты расширения.
,
