Как проверить файл или сайт на вирусы
Допустим, я скачал из интернета файл. Но это как-то спонтанно получилось и я даже не помню, с какого сайта он был скачан. Хотелось бы перед открытием файла убедиться, что он не заражен вирусами. Как же его проверить? Варианта два: либо антивирусной программой, либо через интернет.
По-хорошему каждый скачанный из интернета файл следует проверять на вирусы. Даже если загружаете его с давно знакомого и любимого сайта. Как говорится, доверяй, но проверяй!
Немного об антивирусных программах
На каждом компьютере или ноутбуке должна быть установлена антивирусная программа. Также не мешало бы ее иметь и на планшете или телефоне. Особенно это касается начинающих пользователей, а также школьников и студентов.
Мое мнение основано на многолетней работе в сфере компьютерного обучения. И со мной согласны мои друзья, которые профессионально занимаются ремонтом компьютеров.
Как бы аккуратно вы ни работали за компьютером, всегда есть риск подхватить вирус.
Каждый день появляется кучка новых вирусов, и если программа не обновляет свои базы, то она не сможет их обнаружить и ликвидировать.
Антивирусов в мире существует очень много. Есть платные, а есть и совершенно бесплатные версии. Но не все они одинаково хороши. По личному опыту, я рекомендую из платных пользоваться Антивирусом Касперского или Eset NOD32, а из бесплатных – программой Avast.
Как проверить файл антивирусной программой
Если на вашем компьютере установлена рабочая антивирусная программа, то при нажатии правой кнопкой по любому файлу или папке в открывающемся меню будет определенный пункт. Например, при установленном Антивирусе Касперского он называется «Проверить на вирусы».
Если на компьютере другая программа, то название может отличаться. Например, «Сканировать программой ESET NOD32» или «Проверить Avast».
На этот пункт нужно нажать, и программа проверит файл или папку на вирусы. Если она что-то обнаружит, то вылечит, удалит или заблокирует опасный объект. Конечно, при условии, что антивирус рабочий и его базы регулярно обновляются.
На самом деле, ни одна антивирусная программа не гарантирует обнаружения и удаления всех возможных вирусов. Это как употребление даже самых качественных витаминных комплексов не гарантирует того, что вы не заболеете.
В случае с антивирусной программой риск подхватить вирус крайне мал. А если на компьютере установлена одна из проверенных программ с обновляющимися базами, то он сводится к нулю.
Под «проверенными» я имею в виду те, которым доверяю я, мои друзья и большинство опытных пользователей компьютера. А именно: Kaspersky, Eset NOD, Avast, Dr.WEB.
Резюме: для того чтобы проверить на вирусы определенный файл или папку с файлами антивирусной программой, нужно просто нажать на нее правой кнопкой мышки и из меню выбрать соответствующий пункт.
Как проверить файл без антивирусной программы
Если на компьютере по какой-то причине нет антивирусной программы или вы сомневаетесь в ее надежности, можно проверить файл прямо в интернете. Есть очень мощный сайт, который проверяет файлы не одним-двумя антивирусами, а более чем 50-ю.
Адрес сайта: virustotal.com
Принцип простой. Открываем virustotal.com, нажимаем на кнопку «Выберите файл» и выбираем файл на компьютере. После этого нажимаем на кнопку «Проверить».
Появится окошко, в котором будет сказано, проверялся ли этот файл раньше, а также когда это было и каковы результаты проверки.
Я вам рекомендую, каков бы ни был результат, все равно нажать на кнопку «Повторить анализ» в этом окошке. После этого начнется проверка файла и через непродолжительное время вы получите всю информацию по нему.
На картинке видно, что файл безопасен, но одной из 53-х антивирусных программ он не понравился. В данном случае этим файлом можно пользоваться. Но вот если бы он не понравился большему количеству программ, то лучше такой файл удалить.
Но вот если бы он не понравился большему количеству программ, то лучше такой файл удалить.
Минусы. Если в файле будет найдено что-то нехорошее, сайт его не сможет вылечить и не сможет удалить. Вам это нужно будет сделать самостоятельно при помощи установленной на компьютере антивирусной программы (при условии, что она найдет вирус) или вручную.
Еще один серьезный минус — ограничение по размеру. Можно проверить только файлы, размер которых не превышает 128 МБ.
Также стоит отметить, что проверяя файл через интернет, он попадает к разработчикам антивирусных программ. То есть, осуществляя проверку, вы соглашаетесь с тем, что этот файл попадет в другие руки.
Как проверить сайт без антивирусной программы
Если на компьютере есть рабочая антивирусная программа, то все сайты, которые вы открываете в интернете, она проверяет автоматически. Но если ее нет, компьютер все время пребывания в интернете находится под угрозой. Ведь даже просто открыв зараженный вирусом сайт, вы можете занести его в систему.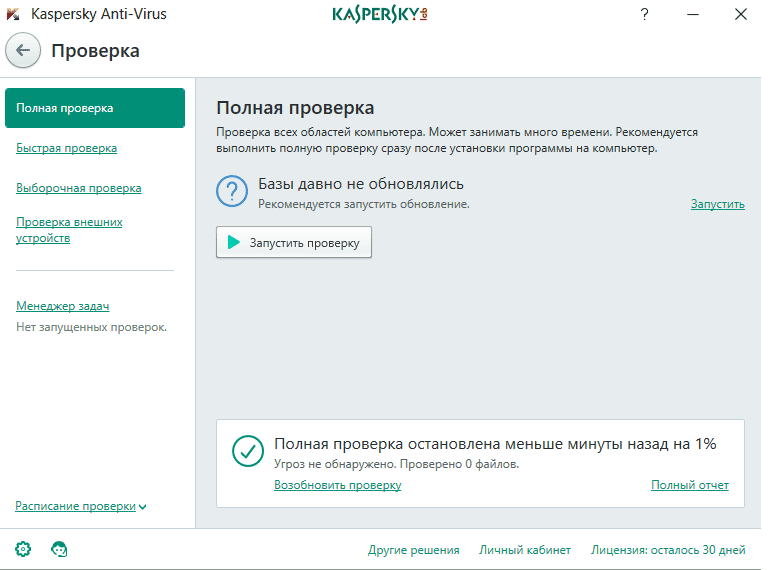
На самом деле, выход есть. Существуют различные антивирусные «примочки» к браузерам. По-научному, они называются плагины или расширения. Это такие маленькие программы, которые встраиваются в браузер и проверяют на вирусы каждый открываемый вами сайт.
В общем-то, такой вариант защищает не хуже антивирусной программы. Но с поправкой, что речь идет только об интернете и только о тех сайтах, которые вы открываете в браузере.
Например, файлы, которые вы получаете через скайп, эти «примочки» не проверяют.
Как добавить антивирус в браузер:
- Google Chrome: → Дополнительные инструменты → Расширения → включить Kaspersky Protection.
- Mozilla Firefox: → Дополнения → Расширения → включить Kaspersky Protection.
- Safari: Safari → Настройки → Расширения → установить галочку на пункт Kaspersky Security.
В Yandex браузер такой плагин добавлен по умолчанию — специально включать его не нужно.
Кроме того, проверить на вирусы определенный сайт или отдельную страницу сайта можно также через virustotal.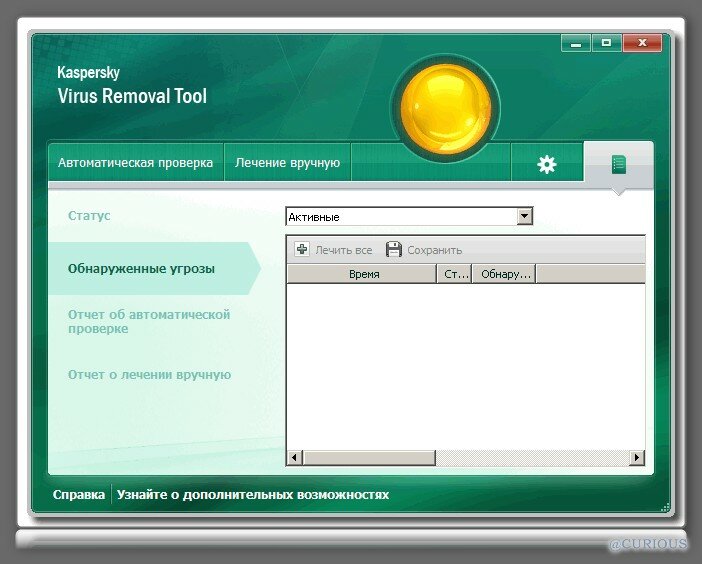
1. Заходим на сайт virustotal.com.
2. Щелкаем по вкладке «URL-адрес».
3. В строке «Введите URL» указываем адрес сайта, который нужно проверить.
4. Нажимаем на кнопку «Проверить!». Через пару секунд откроется дополнительное окошко, в котором будет написан результат.
Для более надежной проверки рекомендую на этом не останавливаться, а щелкнуть по кнопке «Повторить анализ». Антивирусы проверят сайт и выдадут актуальные данные о его безопасности.
Важно! Даже если проверка показала, что вирусов на сайте нет, это не гарантирует безопасности файлов, которые с него можно скачать. Поэтому рекомендую все-таки дополнительно их проверять.
Автор: Илья Кривошеев
Проверка файла на вирусы онлайн. ТОП 6 лучших сервисов
Проверка файла на вирусы онлайн
Безусловно, на сегодняшний день есть большое количество антивирусных программ для защиты персонального компьютера от вирусов.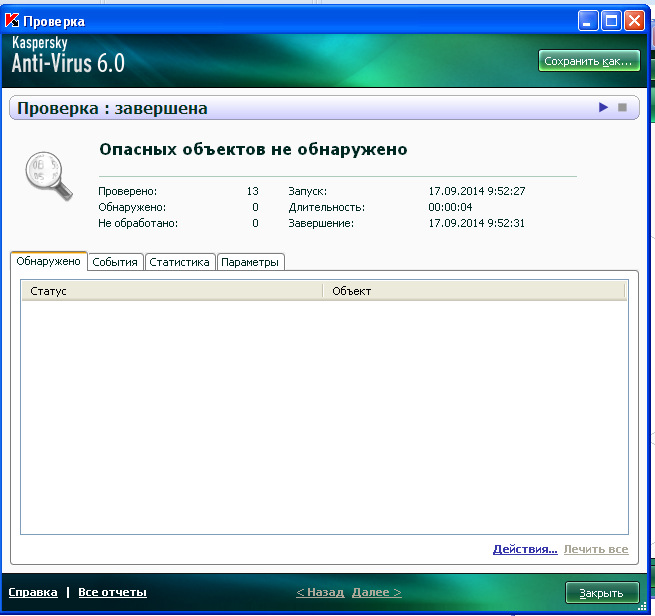 И понять, какая антивирусная программа лучше, не разбирающемуся человеку довольно трудно. Намного лучше и правильнее обратиться к профессионалам, узнать мнение продвинутых пользователей и заблаговременно позаботиться об антивирусной защите домашнего компьютера.
И понять, какая антивирусная программа лучше, не разбирающемуся человеку довольно трудно. Намного лучше и правильнее обратиться к профессионалам, узнать мнение продвинутых пользователей и заблаговременно позаботиться об антивирусной защите домашнего компьютера.
Вас также может заинтересовать статья «Проверка APK файлов».
Как проверить файл на вирусы онлайн?
А в этой статье хочу познакомить наших читателей со специальными онлайн сервисами. Это – сайты, которые дают возможность пользователю бесплатно проверить файлы и страницы сайтов на наличие скрытых вирусов, без установки на компьютер программы антивируса. Такие онлайн антивирусы абсолютно бесплатны и вы можете проверять данными онлайн сервисами любое количество файлов.
Плюсы и минусы онлайн антивирусов
Плюсы:
- Самая надежная проверка файла на наличие вредоносного когда — достигается за счет того что файл заливается на сайт где проверяется на наличие вирусов по сигнатурным базам разных антивирусов.

- Онлайн антивирус не требует установки на компьютер.
- Нет необходимости предварительно скачивать файл на свой компьютер, чтоб потом загрузить на сайт онлайн антивируса. Некоторые сервисы (например Virustotal) дают возможность удаленной проверки файла.
- Проверка сайта на наличие вирусов.
- Почти все онлайн антивирусы бесплатны.
Минусы:
- Требуется подключение к интернету.
- Доступ на сайты онлайн сервисов может быть заблокирован вирусом (для продвинутого пользователя это не проблема)
Плюсов намного больше чем минусов. Самый большой минус использование таких сервисов будет для вирусописателей, поэтов и других распространителей «добра». Так-как файл после такой проверки будет как говорится на хацкерском жаргоне палится всеми антивирусами.
Итак, предлагаю вашему вниманию обзор шести лучших онлайн сервисов проверки файла на вирусы.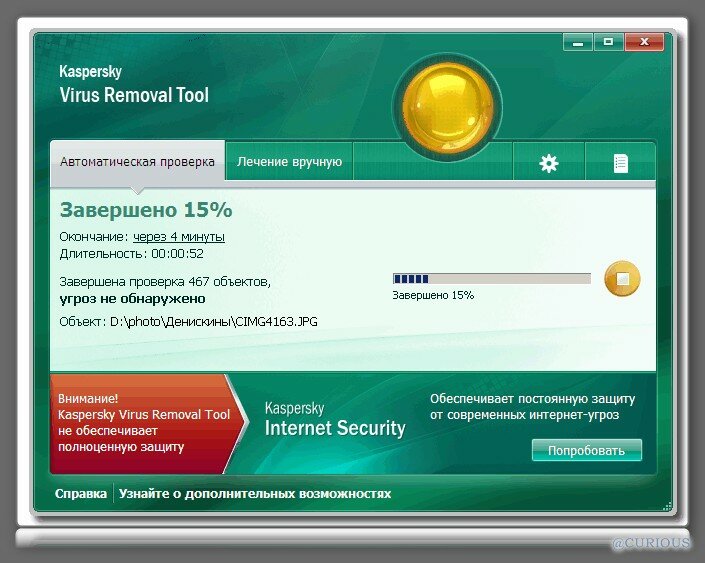
Проверка на вирусы Virustotal
Virustotal — один из самых известных и мощных сервисов онлайн проверки файлов. Интернет проверка файла на наличие вредоносного кода включает в себя единовременное сканирование загруженных вами файлов 40 разных антивирусов. Достаточно закачать на сайт файл чтобы онлайн антивирус проанализировал код файла на наличие в нем скрытых вирусов и других вредоносных программ. Размер загруженного вами файла не должен превышать 32Mb
За счет что Virustotal постоянно, автоматический обновляет свои антивирусные базы сервис с очень высокой вероятностью может определить самые новые вирусы скрытые в файлы. Результатом проверки будет полный анализ файла всеми антивирусами и выдача обобщенного результата.
VirusTotal — сервис для проверки файлов и ссылок на вирусыПосле того как файл загружен, сервис анализирует файл и вычисляет хэш. Если данный файл уже загружался на сайт Virustotal и проходил проверку, то в таком случае результат будет сразу показан пользователю.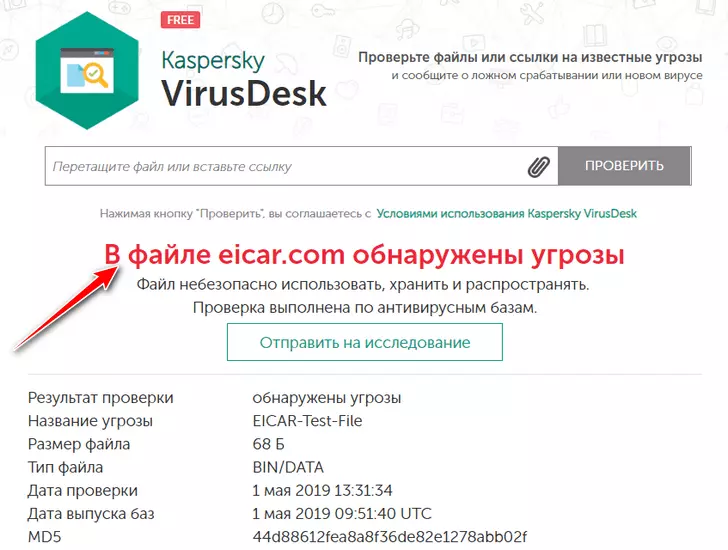 Но если проверка файла была давно, вы можете просканировать файл еще раз для получения свежей, актуальной информации о файле.
Но если проверка файла была давно, вы можете просканировать файл еще раз для получения свежей, актуальной информации о файле.
VirusTotal Scanner — Программа для онлайн проверки файлов на вирусы
Еще одно достоинство бесплатного онлайн сканера – возможность отправки файлов через специальную программу-загрузчик VirusTotal Skanner (скачать VirusTotal Scanner), или с помощью электронной почты. Установка загрузчика не берет много времени, зато в будущем вы сможете отправлять сомнительные файлы на проверку через контекстное меню операционной системы Windows.
В случае пересылки посредством e-mail пользователю достаточно прикрепить сомнительный файл к письму, в поле «Тема» написать на английском слово «SCAN» и отправить на адрес [email protected]. После того как сайт проверит ваш файл, вам будет выслан ответ, в виде подробного отчета.
Проверка на вирусы Dr.Web
Dr.Web — это первый российский антивирус который запустил сервис онлайн проверки файлов на вирусы. За счет популярности и широкого распространения в России и странах СНГ, этот онлайн антивирус имеет большую популярность, среди Русскоязычного населения.
За счет популярности и широкого распространения в России и странах СНГ, этот онлайн антивирус имеет большую популярность, среди Русскоязычного населения.
Онлайн сервис Dr.Web предлагает большой выбор антивирусных продуктов:
- Бесплатная онлайн проверка файлов посредством интернет браузера.
- Проверка страниц интернет сайтов. Зачастую вирусы присутствуют в коде различных интернет сайтов, в особенности на сайтах с сомнительным сомнительного содержанием. Иногда бывает что страница на которую переходит пользователь пытается скачать какой-то файл или запустить java-аплет — в таком случае стоит проверить данную страницу на наличие скрытого вредоносного кода и воспользоваться бесплатно онлайн проверкой. Для этого надо скопировать адрес подозрительного сайта и вставить его в сервис онлайн проверки сайтов Dr.Web.
- Антивирусная утилита Dr.Web CureIt! сканирует весь компьютер целиком со всеми уязвимыми местами. На сайте Dr.Web всегда доступна последняя версия утилиты CureIt с обновленными базами сигнатур.

- Онлайн проверка файлов Dr.Web Online может проверить ваши файлы максимальным объемом до 12 Mb.
VirSCAN
VirSCAN — это еще один мощный сервис для проверки подозрительных файлов. Как и приведенные выше, сервис онлайн проверки VirSCAN объединяет в себе несколько разных антивирусов, всего их в списке 37. Комплексная проверка файла хоть и не дает стопроцентного результата, но помогает обнаружить большая часть угроз.
Онлайн сервис проверки файлов на вирусы VirSCAN позволяет единовременно загружать на сайт до 20-ти файлов. Максимально разрешенный объем файла или нескольких файлов не должен превышать 20 Mb. Также, в онлайн сканере VirSCAN есть возможность послать файлы одним архивом.
Плюсом для меня является возможность отображения процесса сканирования. Наблюдая за процессом, можно составить личное мнение об эффективности того или иного антивируса.
Если сканер пометил проверяемый файл как инфицированный, он отправляет данные о файле своим партнерам.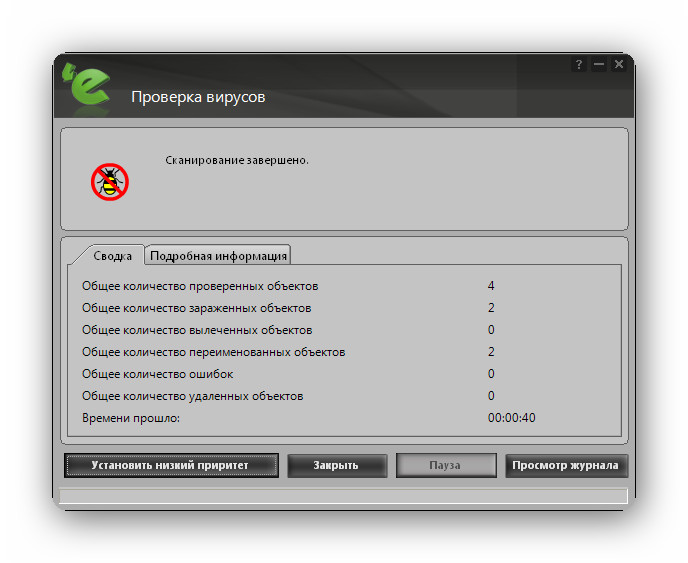
Учитывая, то что бесплатных онлайн антивирусов очень много, в этом материале я не ставил цель как-то их систематизировать. У каждого онлайн антивируса есть как положительные стороны, так и недостатки. И отзывы об онлайн антивирусах у всех пользователей будут различные. И я могу и ошибаться. Но это пожалуй решать уже вам.
Следите за обновлениями и подписывайтесь на нашу группу в вКонтакте. В следующей статье я продолжу обзор бесплатных онлайн антивирусов.
Вам будет интересно узнать:
Список фальшивых, поддельных антивирусов!
ТОП-5 онлайн-программ для защиты от вирусов 2021
Не хочется вам говорить, но в интернете практически нет онлайн-антивирусов. Большинство из них являются пробными версиями платных программ, многие из них не делают ничего полезного, а некоторые являются фишинговыми сайтами, которые пытаются украсть ваши данные или убеждают вас скачать вредоносные программы. К счастью, есть несколько очень полезных онлайн-инструментов обеспечения кибербезопасности, а также несколько загружаемых инструментов, которые помогут вам очистить ваш компьютер.
Есть два типа онлайн-инструментов:
- Поиск уязвимостей, который проверяет актуальность встроенной защиты ваших приложений.
- Бесплатные загружаемые программы для поиска вирусов, способные проверить ваш компьютер на наличие вредоносных программ.
Лично я никогда не включу компьютер без установленного надежного антивируса. Пользователи с ограниченным бюджетом могут скачать бесплатную версию антивируса Avira, либо последовать моей рекомендации и приобрести один из тарифов лучшего недорогого антивируса Norton 360.
Однако если вам нужно быстро узнать заражен ваш компьютер или нет, то данные инструменты будут вам полезны.
Нет времени? Вот пять лучших онлайн-антивирусов:
- Сканер уязвимостей от SafetyDetectives: Данный онлайн-инструмент использует базу данных общих уязвимостей и рисков (Common Vulnerabilities and Exposures, CVE) для проверки актуальности ваших приложений и наличия последних патчей.

- Norton Power Eraser: Norton предлагает бесплатный скачиваемый полезный инструмент для сканирования компьютера, удаления вирусов и поиска нежелательных приложений. Он легко устанавливается и удобен в использовании.
- VirusTotal: Позволяет загружать любые подозрительные файлы и проверять подозрительные сайты при помощи простого онлайн-портала VirusTotal. Он использует 70 различных модулей поиска вредоносных программ и фишинговых сайтов, обеспечивающих 100% уровень обнаружения.
- Bitdefender Free Mac Scanner: Данный бесплатный инструмент позволяет сканировать и удалять с Mac все вредоносные программы, потенциально нежелательные программы (PUP) и нежелательные приложения. Очень простой в использовании и не занимает много места.
- ScanMyServer: Бесплатный сервис для сканирования сайта или сервера на наличие уязвимостей и следов взлома хакерами. Пользователи бесплатной версии получают еженедельный отчет о уязвимостях с рекомендуемыми действиями, а пользователи платной версии могут сканировать несколько сайтов и получают ежедневные отчеты.

- Удобство использования. Я оценила все инструменты обеспечения кибербезопасности из списка на удобство использования и убедилась, что они не будут засорять ваш компьютер ненужными программами и назойливыми уведомлениями.
- Полезность. Многие бесплатные онлайн-антивирусы бесполезны – это факт. Все инструменты из моего списка выполняют поиск и удаление вредоносных программ или предоставляют полезную информацию для помощи в защите вашего компьютера.
- Эффективность. Одной из причин для поиска качественного онлайн-антивируса для меня стала загруженность процессора моего компьютера – он просто не выдержит ещё одну ресурсоемкую программу. Все программы из списка очень легкие и не окажут заметного влияния на работу вашего компьютера.
- Цена. Все программы на 100% бесплатны. Они не требуют оплаты за недоступные функции, как делают многие “бесплатные” антивирусные инструменты.

Сканер уязвимостей от SafetyDetectives является одним из лучших онлайн-инструментов обеспечения кибербезопасности. Это быстрый и безопасный способ выполнить поиск работающих на вашем компьютере ненадежных программ и проверить наличие для них обновлений безопасности.
Данный инструмент поддерживает использование базы данных общих уязвимостей и рисков (CVE, Common Vulnerabilities and Exposures), которая является крупнейшей в мире базой данных уязвимостей кибербезопасности. При обнаружении разработчиком или специалистом по кибербезопасности уязвимости в какой-либо программе, они в первую очередь устраняют данную уязвимость. После устранения потенциальной угрозы, они сообщают о ней в CVE, чтобы все пользователи узнали о наличии уязвимости в их программе и скачали обновление для поддержания безопасности.
Инструмент поиска уязвимостей от SafetyDetectives сверяет настройки браузера и операционной системы с базой данных CVE и выдает рекомендации по исправлениям на основании найденных уязвимостей.
Данный инструмент полностью размещен на сайте SafetyDetectives, поэтому вам не нужно ничего скачивать, а сама проверка занимает несколько секунд. Большинство хакеров используют для взлома устаревшие системы – Поиск известных уязвимостей проследит за тем, что вы максимально защищены, при этом вам не нужно ничего скачивать (хотя вам обязательно следует установить антивирус).
Резюме:
Сканер уязвимостей от SafetyDetectives – это быстрый и эффективный способ проверки программ на наличие известных багов и уязвимостей. В нем вы найдете четкие инструкции по устранению уязвимостей, основанные на рекомендациях международной системы CVE. Это абсолютно бесплатный онлайн-инструмент – вам не нужно ничего скачивать.
Попробовать Сканер уязвимостей от SafetyDetectives
2. Norton Power Eraser — Лучшая скачиваемая программа для поиска и удаления вирусов (Бесплатная загрузка онлайн)
Полноценный антивирусный пакет Norton является одним из лучших на рынке.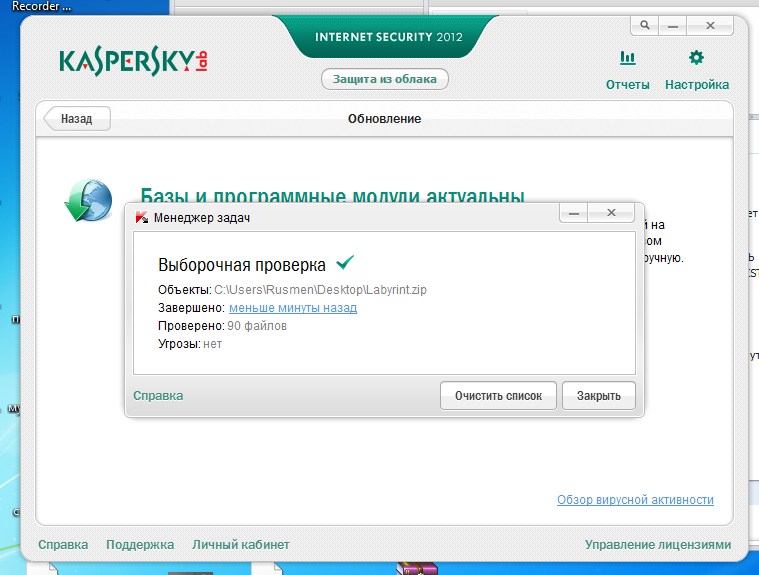 А Norton Power Eraser – это упрощенная версия их антивируса, которая доступна для бесплатного скачивания. Это полноценный и эффективный инструмент поиска вирусов — при проверке он обнаружил и безопасным способом удалил несколько потенциально нежелательных и вредоносных программ с моего компьютера.
А Norton Power Eraser – это упрощенная версия их антивируса, которая доступна для бесплатного скачивания. Это полноценный и эффективный инструмент поиска вирусов — при проверке он обнаружил и безопасным способом удалил несколько потенциально нежелательных и вредоносных программ с моего компьютера.
Программа имеет минимальный функционал, поэтому она очень проста в использовании. После загрузки вам будет предложено выполнить полноценное сканирование на руткиты или один из четырех продвинутых вариантов сканирования:
- Поиск нежелательных приложений. Сканирует все файлы программ на наличие потенциально нежелательных программ и предлагает удалить их из системы.
- Поиск известных угроз. Сканирует выбранную папку на наличие известных вредоносных программ, используя базу данных вредоносных программ Norton.
- Сканирование системы. Сканирует операционную систему на наличие уязвимостей.

- Сканирование нескольких ОС. Продвинутая версия сканирования системы, которая позволяет выполнять сканирование компьютеров с несколькими операционными системами.
Поиск руткитов занял около 90 минут и обнаружил 100% вредоносных программ, которые я сохранил на компьютере. Поиск известных угроз за несколько секунд смог обнаружить и удалить вредоносные программы из выбранных мной папок.
Power Eraser является полезным инструментом сканирования, однако в нем не хватает некоторых функций, которые делают антивирусы незаменимыми. В нем нет активного сканирования, поэтому Power Eraser легко может пропустить загрузку и запуск вируса. В нем также нет брандмауэра, VPN, защиты в реальном времени и графиков проверок – если вы хотите обеспечить действительно надежную защиту от киберугроз, я рекомендую попробовать один из бюджетных тарифов Norton 360, при этом во всех тарифах есть 30-дневная гарантия возврата средств.
Резюме:
Norton Power Eraser – это самый полноценный бесплатный инструмент поиска вирусов. Его легко скачать и установить, при проверке он смог обнаружить и удалить все вредоносные программы с моего компьютера. Продвинутые функции сканирования позволят вам удалить надоедливые и ненужные приложения, проверить отдельные папки и даже просканировать операционную систему на наличие вредоносных программ.
Попробовать Norton Power Eraser
3. VirusTotal — Онлайн поиск вирусов с огромной базой данных и возможностью проверки сайтов
VirusTotal является лучшим онлайн-инструментом поиска вирусов — он не требует загрузки и является абсолютно бесплатным. Более того, VirusTotal передает информацию о всех вредоносных программах и агрессивных сайтах глобальному сообществу кибербезопасности, а значит при его использовании вы помогаете пользователям по всему миру.
Поиск VirusTotal не похож на обычные антивирусные программы – он не проверяет все ваши файлы и папки, отмечая потенциально нежелательные и вредоносные программы. Ни один сайт не способен выполнить подобную проверку — если вам требуется полноценная антивирусная проверка, вам необходимо скачать антивирус.
Ни один сайт не способен выполнить подобную проверку — если вам требуется полноценная антивирусная проверка, вам необходимо скачать антивирус.
Поиск VirusTotal действует намного проще: он сканирует файл или сайт, который вы вводите на их онлайн-портале. Сканирование использует более 70 различных модулей поиска вредоносных программ и фишинговых сайтов — среди них такие известные компании, как Microsoft, McAfee, Panda, Norton и Comodo, – все они бесплатно предоставили VirusTotal свои модули поиска.
Он очень прост в использовании – просто загрузите файл или вставьте ссылку сайта в VirusTotal, после чего 70 модулей обеспечения кибербезопасности проверят файл или сайт и предоставят вам информацию о наличии угроз.
Я протестировал данный сервис несколькими старыми и новыми вредоносными программами, и VirusTotal корректно обнаружил все угрозы. Он ничего не удаляет с вашего компьютера – если вам необходим инструмент для удаления вредоносных программ, вам требуется установить антивирус или антивредоносную программу.
Резюме:
VirusTotal является лучшей онлайн-программой для поиска вирусов. Это отличный инструмент, который поможет вам, если вы подозреваете, что скачали вредоносную программу или какой-то сайт вам кажется подозрительным. Команда VirusTotal работает совместно с другими специалистами в сфере кибербезопасности со всего мира для создания полного списка угроз, с которыми могут столкнутся пользователи – вы можете проверить подозрительные файлы и сайты не одним, а сразу 70 различными модулями поиска вредоносных программ.
Попробовать VirusTotal
4. Bitdefender Virus Scanner for Mac — Сканирует macOS на наличие вредоносных программ (бесплатная загрузка онлайн)
Можете поверить — в настоящее время все больше хакеров создают вредоносные программы, предназначенные только для macOS. Если ваш Mac медленно работает, вы постоянно получаете нежелательные всплывающие уведомления или предупреждения от системы безопасности, то вам следует попробовать бесплатный поиск вирусов от Bitdefender – Virus Scanner for Mac.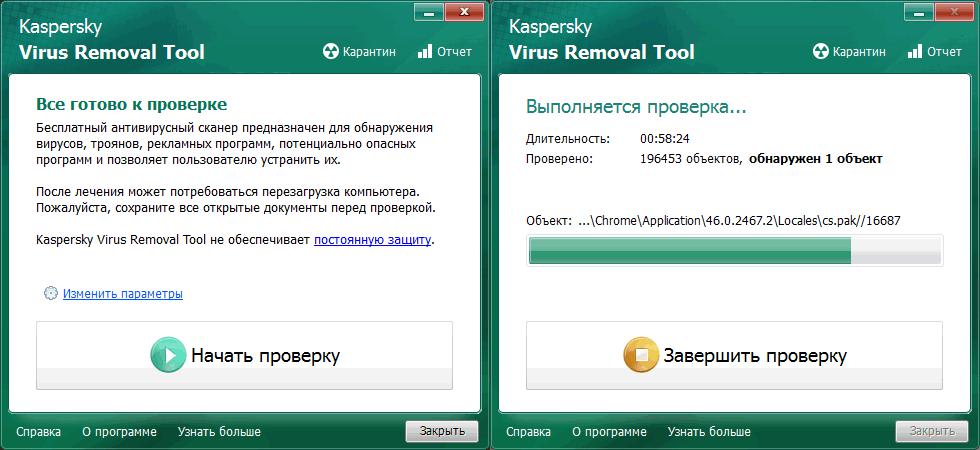
Virus Scanner for Mac – это простой, но при этом эффективный инструмент обнаружения и удаления вирусов. Я скачала на мой тестовый Macbook вредоносные и потенциально нежелательные программы – Bitdefender обнаружил их все. Он даже нашел несколько .dmg файлов, которые пропустил Avast!
В Virus Scanner for Mac есть три доступных типа сканирования:
- Сканирование особо важных папок. Это быстрая проверка, которая проверяет места, в которых обычно скрываются вирусы.
- Полная проверка системы. На моем устройстве данная полная проверка выполнялась около 30 минут.
- Пользовательское сканирование. Сканирует отдельные файлы и папки. Я использовала пользовательское сканирование для проверки папки загрузок и недавно скачанных торрентов.
Резюме:
Поиск вирусов от Bitdefender бесплатный и очень легкий, он смог обнаружить и удалить все вредоносные программы на моем тестовом компьютере.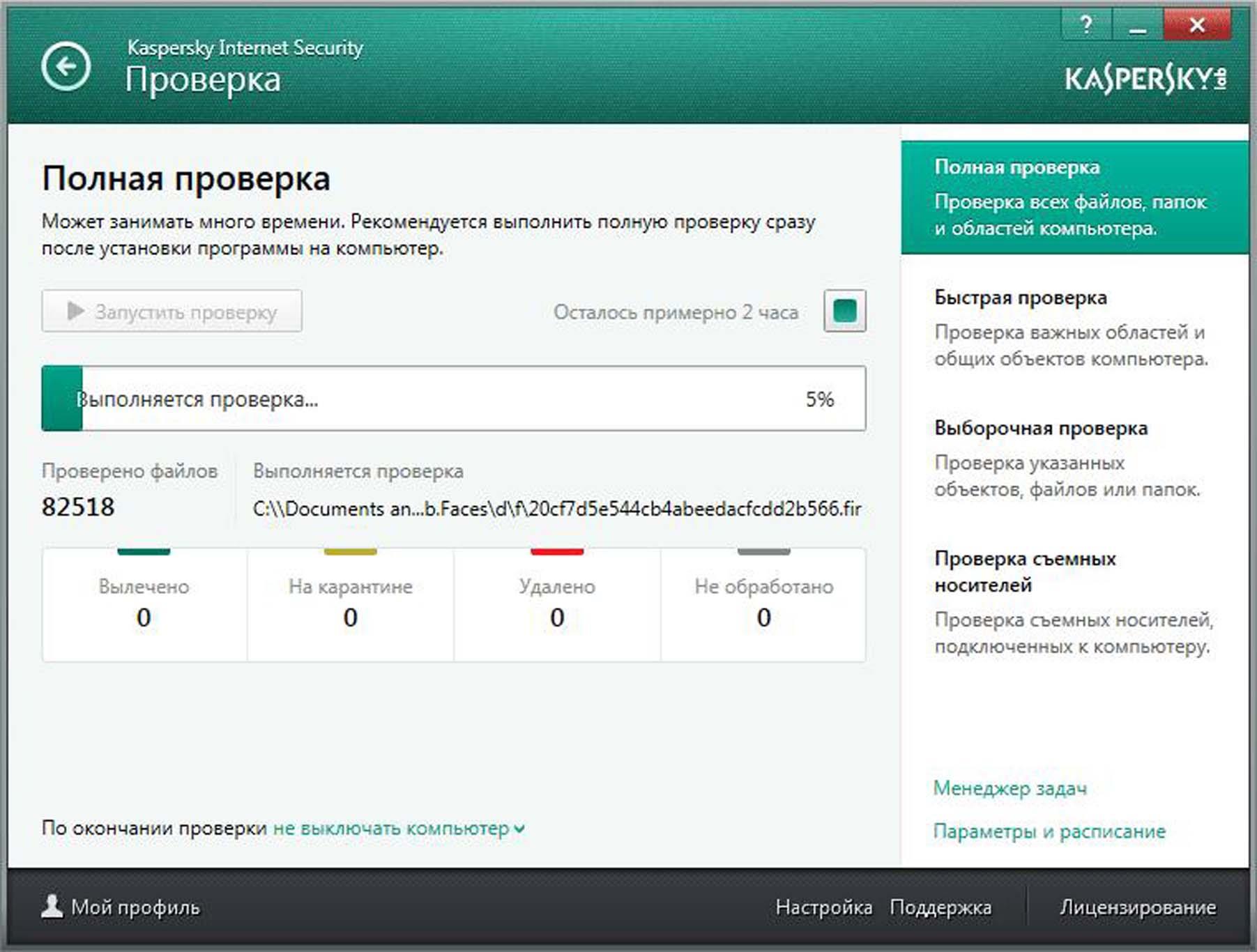 При этом, в данной программе не хватает большого количества важных функций, и я бы никогда не доверила защиту своего Mac-устройства подобной программе. Подобные программы не стоят потраченного времени, поскольку premium-антивирусы для Mac, такие как Intego, предлагают недорогую и намного более надежную защиту.
При этом, в данной программе не хватает большого количества важных функций, и я бы никогда не доверила защиту своего Mac-устройства подобной программе. Подобные программы не стоят потраченного времени, поскольку premium-антивирусы для Mac, такие как Intego, предлагают недорогую и намного более надежную защиту.
Попробовать Bitdefender Virus Scanner for Mac
5. ScanMyServer — Лучшее бесплатное сканирование сайтов и серверов
ScanMyServer отличается от других программ из моего списка – это инструмент обеспечения безопасности, который раз в неделю сканирует ваш сайт или сервер на наличие уязвимостей или нарушений системы безопасности. Есть много инструментов для поиска уязвимостей, однако ScanMyServer является бесплатным и работает онлайн — вам не нужно ничего скачивать.
Если вы беспокоитесь о безопасности вашего сайта, ScanMyServer проверит ваш код на наличие типичных уязвимостей и отправит вам полноценный отчет в течение нескольких часов после проверки.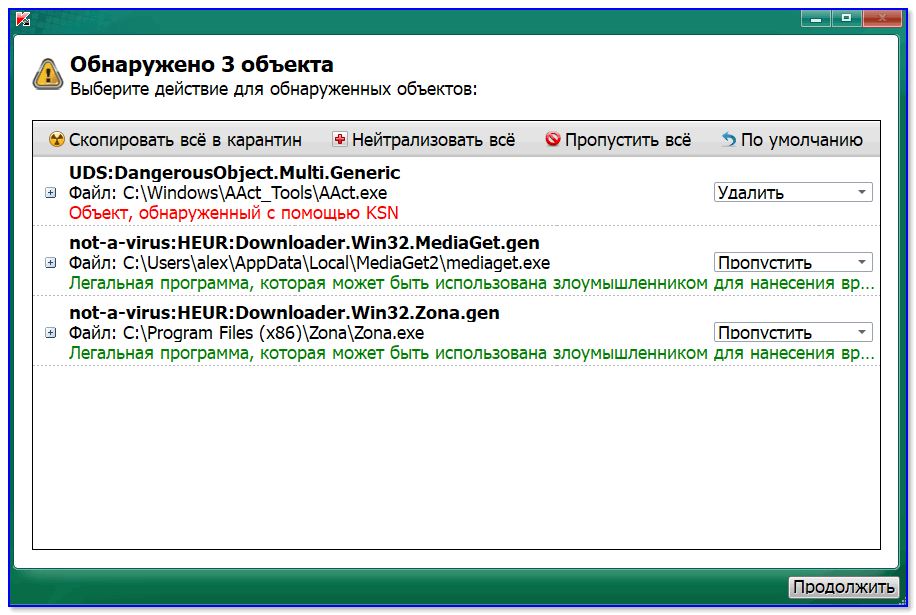 В нем также есть платная услуга для владельцев нескольких сайтов, но если у вас только один сайт, то вы можете абсолютно бесплатно получать еженедельный отчет.
В нем также есть платная услуга для владельцев нескольких сайтов, но если у вас только один сайт, то вы можете абсолютно бесплатно получать еженедельный отчет.
Поскольку сервис работает только онлайн, у вас не будет такого же пользовательского интерфейса, настроек и подробной аналитики как в Mozilla Observatory, Qualys и других известных сервисах поиска уязвимостей.
Резюме:
ScanMyServer является эффективным веб-сервисом поиска уязвимостей на сайтах и серверах. Если у вас есть сайт или публичный сервер и вам нужен сервис поиска уязвимостей, который будет держать вас в курсе новейших хакерских угроз, то ScanMyServer станет для вас отличным помощником. Он предоставляет бесплатные еженедельные отчеты по состоянию вашего сайта, при этом вы можете перейти на платную версию для получения ежедневных отчетов по нескольким сайтам. Если вам нужен антивирус для ПК или мобильного устройства, мы рекомендуем вам прочитать наши обзоры на Malwarebytes и TotalAV.
Попробовать ScanMyServer
Часто задаваемые вопросы об онлайн-антивирусах
🤔 Онлайн-антивирусы действительно работают?
Если честно – и да, и нет. Несмотря на наличие нескольких достойных онлайн-антивирусов, их функционал ограничен по сравнению с загружаемыми антивирусами. В отличие от антивирусных программ, они не способны просканировать вашу систему на наличие вирусов и удалить их с вашего компьютера. Сайт просто не может получить подобный доступ к вашему компьютеру.
При этом есть несколько онлайн-ресурсов, таких как VirusTotal, которые способны просканировать загруженные в них файлы, а также оценить безопасность различных посещаемых вами сайтов.
😈 Есть ли сайты, которые могут удалять вирусы?
Нет. Для удаления файлов с вашего компьютера необходимо скачать антивирус и предоставить ему соответствующий доступ. Все сайты, которые заявляют, что способны удалить вирусы с вашего компьютера, обманывают вас. Поэтому я рекомендую использовать Norton Power Eraser — это бесплатный простой скачиваемый инструмент, который обнаруживает и удаляет вредоносные и рекламные программы с вашего компьютера.
🛡️ Как проверить надежность онлайн-антивируса?
Есть много поддельных компаний обеспечения кибербезопасности, которые желают получить выгоду от использования ваших данных. Я включила в свой список крупные уважаемые компании, такие как Bitdefender и Norton, поскольку на протяжении их долгой истории они всегда уважали конфиденциальность данных миллионов своих пользователей по всему миру. VirusTotal рассказывает о своей бизнес-модели на главной странице — они имеют возможность предоставить бесплатный поиск антивирусов, поскольку им платят компании в сфере кибербезопасности за сбор информации о мировых трендах развития вредоносных программ.
Если коротко, то вы можете на 100% доверять всем продуктам из этого списка.
🕵️ В чем разница между поиском вирусов и поиском уязвимостей?
Поиск вирусов сканирует исполняемые файлы на наличие известных частей кода, которые являются “ДНК” вируса. Поиск уязвимостей используется для проверки ваших программ, в том числе браузера, ОС и прочих программ, на соответствие последним изменениям в сфере обеспечения безопасности. Сканер уязвимостей от SafetyDetectives сообщает вам о наличии уязвимости в программе и рекомендует установить обновления и выполнить необходимые действия. Однако он не способен просканировать ваш компьютер на наличие вредоносных программ. Для этого вам потребуется загружаемый антивирус.
Сканер уязвимостей от SafetyDetectives сообщает вам о наличии уязвимости в программе и рекомендует установить обновления и выполнить необходимые действия. Однако он не способен просканировать ваш компьютер на наличие вредоносных программ. Для этого вам потребуется загружаемый антивирус.
Проверка файлов на вирусы перед скачиванием
  лечение вирусов
Несколько дней назад я писал о таком инструменте как VirusTotal, как с помощью него можно проверить сомнительный файл сразу по нескольким антивирусным базам и когда это может пригодиться. См. Проверка на вирусы онлайн в VirusTotal.
Использование данного сервиса в том виде, как он есть, не всегда может быть в полной мере удобным, к тому же для проверки на вирусы приходится сначала скачать файл на компьютер, после чего загрузить на VirusTotal и просмотреть отчет. Если у вас установлен браузер Mozilla Firefox, Internet Explorer или Google Chrome, то вы можете проверить файл на вирусы до скачивания к себе на компьютер, что куда удобнее.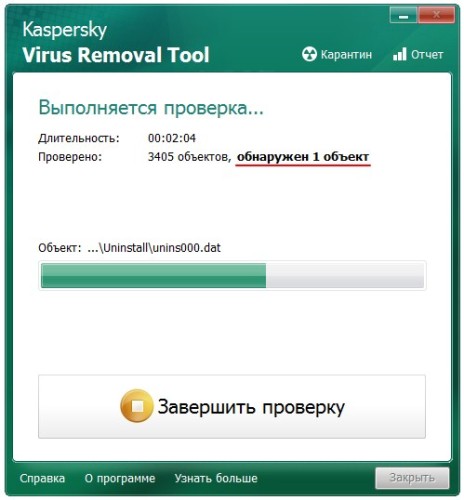
Установка расширения браузера VirusTotal
Для того, чтобы установить VirusTotal в качестве расширения браузера, пройдите на официальную страницу https://www.virustotal.com/ru/documentation/browser-extensions/, выбрать используемый браузер можно ссылками вверху справа (браузер не определяется автоматически).
После этого, нажмите Install VTchromizer (или VTzilla или VTexplorer, в зависимости от используемого браузера). Пройдите через процесс установки, используемый в вашем браузере, как правило, он не вызывает сложностей. И начинайте пользоваться.
Использование VirusTotal в браузере для проверки программ и файлов на вирусы
После установки расширения, вы можете кликнуть по ссылке на сайт или на скачивание какого-либо файла правой кнопкой мыши и выбрать в контекстном меню «Check with VirusTotal» (Проверить с помощью VirusTotal). По умолчанию будет проверен именно сайт, а потому лучше покажу на примере.
Вводим в Google типичный запрос, по которому можно получить вирусы (да, именно так, если вы пишите, что хотите что-то скачать бесплатно и без регистрации, то скорее всего вы найдете сомнительный сайт, подробнее об этом здесь) и переходим, допустим, ко второму результату.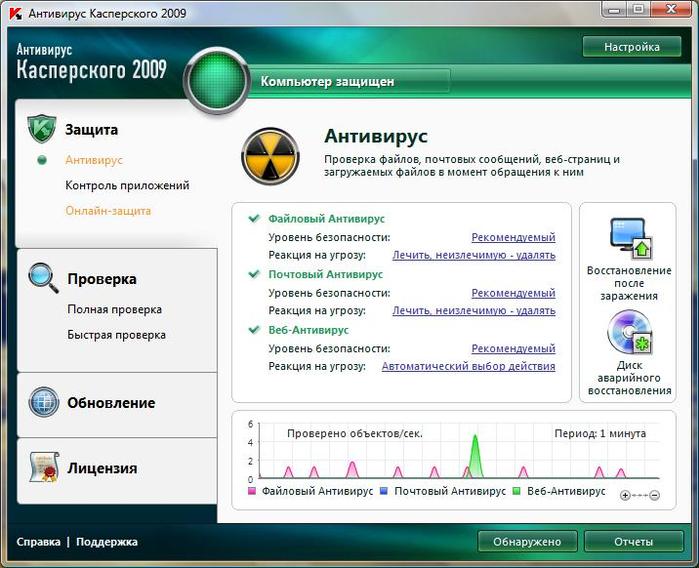
По центру имеется кнопка, предлагающая скачать программу, кликаем по ней правой кнопкой мыши и выбираем проверку в VirusTotal. В результате мы увидим отчет по сайту, но не по скачиваемому файлу: как видите, на картинке сайт чистый. Но рано успокаиваться.
Для того, чтобы узнать, что в себе содержит предлагаемый файл, нажмите по ссылке «Перейти к анализу загруженного файла». Результат представлен ниже: как видим, 10 из 47 используемых антивирусов нашли подозрительные вещи в скачиваемом файле.
В зависимости от используемого браузера, расширение VirusTotal можно использовать и по-другому: например, в Mozilla Firefox в диалоге скачивания файла можно выбрать проверку на вирусы перед сохранением, в Chrome и Firefox можно быстро просканировать сайт на вирусы, используя значок в панели, а в Internet Explorer в контекстном меню пункт выглядит как «Send URL to VirusTotal» (Отправить URL в VirusTotal). Но в целом, все очень похоже и во всех случаях вы можете проверить сомнительный файл на вирусы еще перед его скачиванием к себе на компьютер, что может положительно повлиять на безопасность компьютера.
А вдруг и это будет интересно:
Вирус проверка онлайн, или как проверить компьютер без установки привычного антивируса
Безопасность компьютеров и хранящихся на них данных является одной из главных проблем современного общества. Все больше и больше наша повседневная жизнь зависит от компьютеров, начиная от работы и заканчивая онлайн-шопингом и доставкой продуктов на дом, поэтому очень важно защитить их от вирусов и хакерских атак. Лучше всего в этом помогут антивирусы, которые нужно отдельно устанавливать на компьютеры. Тем не менее, проверить систему на наличие вредоносных программ также можно онлайн.
♥ ПО ТЕМЕ: Самые сложные пароли: как правильно придумывать и не забывать их — 2 совета от хакера.
Облачные антивирусы
Просто открыть сайт и просканировать там свой компьютер не получится, так как у веб-сервисов нет доступа к хранящимся на компьютере файлам и установленным программам.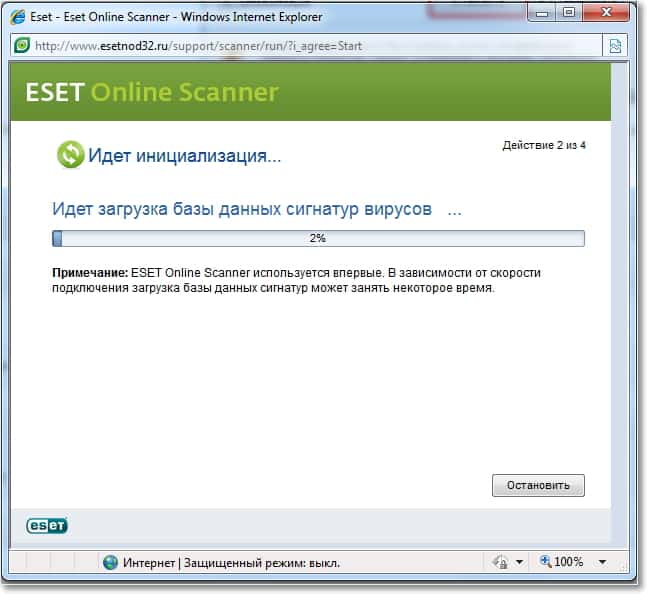 Однако вы можете воспользоваться облачным антивирусом, который просканирует вашу систему не хуже десктопного без процесса полной установки и без регистрации. Зайдите на облако, скачайте небольшой клиент, а все необходимые для проверки инструменты он достанет сам из облака. Обнаружив вредоносную программу, сервис предложит ее удалить.
Однако вы можете воспользоваться облачным антивирусом, который просканирует вашу систему не хуже десктопного без процесса полной установки и без регистрации. Зайдите на облако, скачайте небольшой клиент, а все необходимые для проверки инструменты он достанет сам из облака. Обнаружив вредоносную программу, сервис предложит ее удалить.
Предлагаем вам ознакомиться с несколькими облачными антивирусными продуктами от известных компаний. Принцип работы у них один и тот же – вы заходите на сайт и скачиваете клиент, который затем сканирует вашу систему на наличие вирусов и в случае обнаружение вредоносных файлов предлагает их удалить.
F‑Secure Online Scanner (Windows)
HouseCall (Windows, macOS)
ESET Online Scanner (Windows)
Онлайн-антивирусы
Имейте в виду, что онлайн-сканеры позволяют только выявить угрозы, которые уже есть на вашем компьютере, а для предотвращения их попадания на систему нужно использовать полноценный антивирус.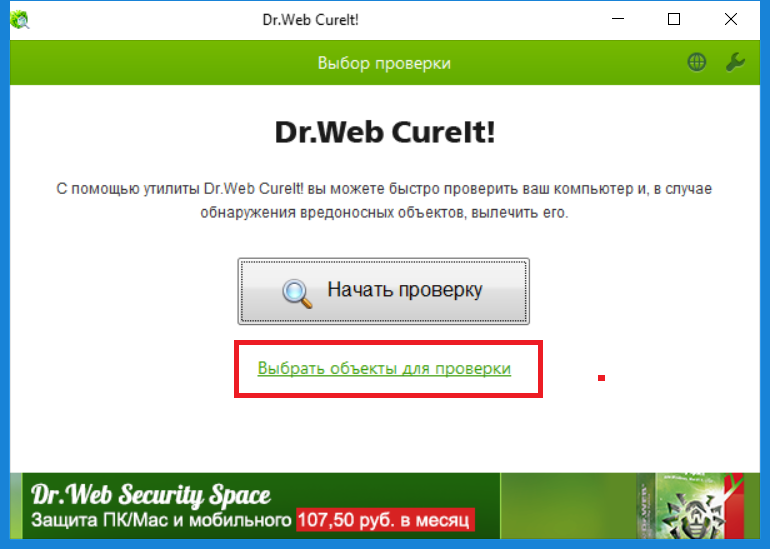
Существуют также антивирусы для мобильных устройств, однако нельзя с уверенностью сказать, насколько они эффективны. Для того чтобы на Android-смартфон не попал вирус, скачивайте приложения только из официальных магазинов и соблюдайте осторожность при получении прав root. Что касается «яблочных» гаджетов, то вредоносных программ для iPad и iPhone сравнительно мало из-за закрытости iOS. Тем не менее, если вы используете джейлбрейк, будьте вдвойне осторожны.
Если вы хотите проверить не все содержимое компьютера, а только отдельные папки или файлы, воспользуйтесь приведенными ниже онлайн-сервисами. Все очень просто – достаточно зайти на сайт и загрузить нужные файлы, ничего при этом не скачивая на компьютер.
VirusTotal
Kaspersky VirusDesk
Dr.Web Online
Помимо файлов, с помощью этих сервисов также можно проверить гиперссылки. Если та или иная ссылка вызывает у вас подозрение, скопируйте ее, вставьте в соответствующее поле на сайте и нажмите на кнопку «Проверить».
Смотрите также:
Поиск вирусов
Поиск вирусов
Помимо защиты компьютера Файловым Антивирусом и Веб-Антивирусом в режиме реального времени компьютер необходимо регулярно проверять на наличие вирусов и других программ, представляющих угрозу его безопасности. Проверка компьютера необходима для того, чтобы предотвратить распространение вредоносных программ, которые не были обнаружены компонентами защиты.
Kaspersky Endpoint Security содержит следующие встроенные задачи поиска вирусов:
-
Полная проверка.
Антивирусная проверка памяти, объектов автозапуска и всех внутренних дисков компьютера.
-
Быстрая проверка.
Антивирусная проверка важных областей компьютера: памяти, объектов автозапуска и системных папок.
-
Выборочная проверка.
Антивирусная проверка отдельного объекта (файла, папки, внутреннего или съемного диска).
Каждая задача проверки выполняется в заданной области проверки и запускается вручную.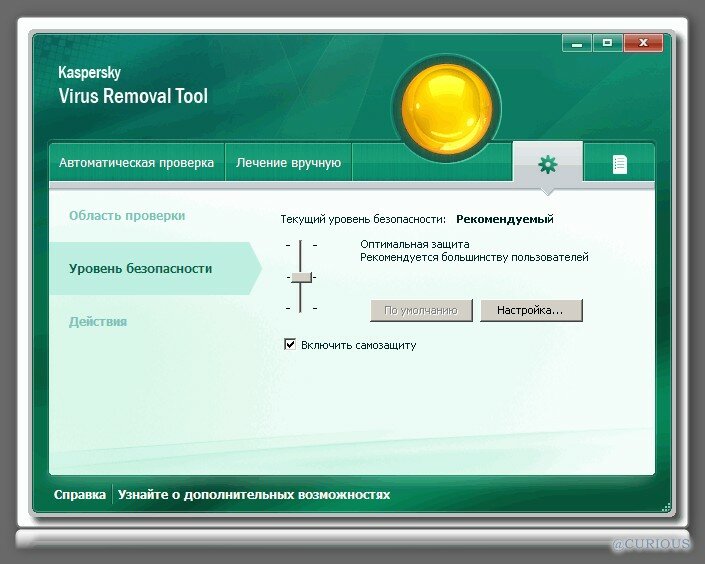 Для распознавания вредоносных объектов Kaspersky Endpoint Security использует сигнатурный анализ, а также эвристический анализ и другие технологии проверки.
Для распознавания вредоносных объектов Kaspersky Endpoint Security использует сигнатурный анализ, а также эвристический анализ и другие технологии проверки.
Запуск задач полной проверки и быстрой проверки
- Откройте главное окно программы и нажмите на кнопку .
Откроется окно Поиск вирусов.
- В окне Поиск вирусов нажмите на кнопку Полная проверка или Быстрая проверка.
Запустится задача проверки.
Запуск задачи выборочной проверки
- Откройте главное окно программы и нажмите на кнопку .
Откроется окно Поиск вирусов.
- Чтобы запустить задачу Выборочная проверка, выполните одно из следующих действий:
- Перетащите файл или папку в область Перетащите в окно файлы и папки для формирования области проверки.
- Нажмите на кнопку Выбрать, чтобы указать файл или папку.
Запустится задача проверки.
Остановка задачи проверки
- Откройте главное окно программы и нажмите на кнопку .

Откроется окно Поиск вирусов.
- В окне Проверка нажмите на кнопку Остановить рядом с задачей проверки, которую вы хотите остановить.
Откроется окно подтверждения.
- В окне подтверждения нажмите на кнопку Остановить.
Задача проверки остановится.
Также вы можете настроить автоматический запуск задач Полная проверка и Быстрая проверка по указанному расписанию.
Настройка расписания запуска задач полной проверки и быстрой проверки
- Откройте главное окно программы.
- В навигационной панели в верхней части главного окна программы нажмите на кнопку .
Откроется окно настройки программы.
- На закладке Поиск вирусов в списке слева выберите задачу Полная проверка или Быстрая проверка.
- В блоке Расписание установите флажок, в названии которого указано уже установленное расписание запуска выбранной задачи поиска вирусов.
- Если вы хотите изменить расписание запуска задачи поиска вирусов, нажмите на кнопку Расписание.

Откроется окно, в котором вы можете настроить расписание запуска задачи поиска вирусов.
- Установите периодичность и время запуска задачи поиска вирусов.
- Нажмите на кнопку Сохранить, чтобы сохранить изменения расписания запуска задачи поиска вирусов.
Задачи полной проверки и быстрой проверки имеют сформированные области проверки. При выполнении задачи полной проверки Kaspersky Endpoint Security проверяет память, объекты автозапуска и все внутренние диски компьютера. При выполнении задачи быстрой проверки Kaspersky Endpoint Security проверяет память, объекты автозапуска и системные папки. Вы можете изменить область проверки задач полной проверки и быстрой проверки.
Добавление файла или папки в область проверки задач полной проверки или быстрой проверки и удаление из нее
- Откройте главное окно программы.
- В навигационной панели в верхней части главного окна программы нажмите на кнопку .
Откроется окно настройки программы.
- На закладке Поиск вирусов в списке слева выберите задачу Полная проверка или Быстрая проверка.

- В блоке Область проверки нажмите на кнопку Изменить.
Откроется окно со списком объектов, входящих в область проверки задач полной проверки или быстрой проверки.
- Отредактируйте список объектов, входящих в область проверки:
- Чтобы добавить файл или папку в область проверки:
- Нажмите на кнопку .
Раскроется список, в котором вы можете выбрать объекты для добавления в область проверки.
- В раскрывающемся списке выберите элемент Файл или папка.
Откроется диалоговое окно, в котором вы можете выбрать файл или папку.
- Выберите файл или папку, которую вы хотите добавить в область проверки.
- Нажмите на кнопку Открыть.
- Нажмите на кнопку .
- Чтобы удалить файл или папку из области проверки:
- Выберите объект, который вы хотите удалить.
- Перетащите выбранный объект из окна или нажмите на кнопку .
- Чтобы добавить файл или папку в область проверки:
- Нажмите на кнопку Сохранить.
Добавление объекта, входящего в список объектов, доступных по умолчанию, в область проверки задач полной проверки или быстрой проверки
- Откройте главное окно программы.

- В навигационной панели в верхней части главного окна программы нажмите на кнопку .
- На закладке Поиск вирусов в списке слева выберите задачу Полная проверка или Быстрая проверка.
- В блоке Область проверки нажмите на кнопку Изменить.
Откроется окно со списком объектов, входящих в область проверки.
- Нажмите на кнопку .
Раскроется список, в котором вы можете выбрать объекты для добавления в область проверки.
- В раскрывающемся списке выберите объект, который вы хотите добавить в область проверки (например, Память).
- Нажмите на кнопку ОК.
Откроется окно настройки программы.
Исключение объекта из области проверки задач полной проверки или быстрой проверки
- Откройте главное окно программы.
- В навигационной панели в верхней части главного окна программы нажмите на кнопку .
- На закладке Поиск вирусов в списке слева выберите задачу Полная проверка или Быстрая проверка.

- В блоке Область проверки нажмите на кнопку Изменить.
Откроется окно со списком объектов, входящих в область проверки.
- Снимите флажок рядом с объектом в списке объектов, включенных в область проверки.
- Нажмите на кнопку ОК.
Откроется окно настройки программы.
Для каждой задачи поиска вирусов вы можете установить один из следующих уровней безопасности:
- Максимальная защита – уровень безопасности, на котором осуществляется самая полная проверка всего компьютера или отдельного его диска, папки, файла. Рекомендуется использовать этот уровень безопасности, если вы подозреваете, что компьютер заражен.
- Рекомендованный – уровень безопасности, параметры которого рекомендованы специалистами «Лаборатории Касперского».
- Максимальная скорость – уровень безопасности, параметры которого позволяют вам работать с программами, требующими значительных ресурсов оперативной памяти, поскольку набор проверяемых файлов на этом уровне безопасности сокращен.
По умолчанию выполнение задач поиска вирусов осуществляется на уровне безопасности Рекомендованный. Вы можете повысить или понизить тщательность проверки объектов, выбрав уровень Максимальная защита или Максимальная скорость соответственно. Также вы можете изменить параметры текущего уровня безопасности. В этом случае название уровня безопасности изменится на Пользовательский.
Вы можете повысить или понизить тщательность проверки объектов, выбрав уровень Максимальная защита или Максимальная скорость соответственно. Также вы можете изменить параметры текущего уровня безопасности. В этом случае название уровня безопасности изменится на Пользовательский.
Выбор уровня безопасности
- Откройте главное окно программы.
- В навигационной панели в верхней части главного окна программы нажмите на кнопку .
Откроется окно настройки программы.
- На закладке Поиск вирусов выберите название задачи поиска вирусов в списке задач слева.
- В блоке Уровень безопасности переместите ползунок по шкале.
Регулируя уровень безопасности, вы определяете соотношение между скоростью выполнения проверки и количеством проверяемых файлов: чем меньше файлов подвергается анализу на присутствие вирусов, тем выше скорость проверки.
Изменение параметров текущего уровня безопасности
- Откройте главное окно программы.
- В навигационной панели в верхней части главного окна программы нажмите на кнопку .

- На закладке Поиск вирусов окна настройки программы выберите название задачи поиска вирусов в списке задач слева.
- В блоке Уровень безопасности нажмите на кнопку Настройки.
Откроется окно, в котором вы можете изменить параметры текущего уровня безопасности.
- В открывшемся окне измените параметры уровня безопасности:
- В блоке Типы файлов выберите тип файлов, которые проверяет Kaspersky Endpoint Security при выполнении задачи поиска вирусов.
- В блоке Оптимизация установите или снимите флажки и укажите необходимые значения в полях ввода, чтобы настроить параметры производительности проверки и использования технологии iSwift.
- В блоке Составные файлы установите или снимите флажки рядом с типами составных файлов, которые нужно проверить.
- В блоке Эвристический анализатор установите или снимите флажок Использовать эвристический анализатор. Если флажок установлен, переместите ползунок по шкале, чтобы выбрать уровень эвристического анализа при выполнении задачи поиска вирусов.

- Нажмите на кнопку OK, чтобы сохранить изменения параметров уровня безопасности.
Откроется окно настройки программы.
Восстановление параметров проверки по умолчанию
- Откройте главное окно программы.
- В навигационной панели в верхней части главного окна программы нажмите на кнопку .
Откроется окно настройки программы.
- На закладке Поиск вирусов окна настройки программы выберите название задачи поиска вирусов в списке задач слева.
- В блоке Уровень безопасности нажмите на кнопку По умолчанию.
Параметры выполнения задачи поиска вирусов вернутся к рекомендованным значениям. Название уровня безопасности изменится на Рекомендованный.
При обнаружении зараженного объекта программа выводит на экран уведомление, в котором вам нужно выбрать действие над этим объектом. Вы можете изменить действие, выполняемое программой при обнаружении объекта.
При обнаружении угрозы в файле Kaspersky Endpoint Security определяет тип обнаруженной вредоносной программы (например, вирус или троянская программа).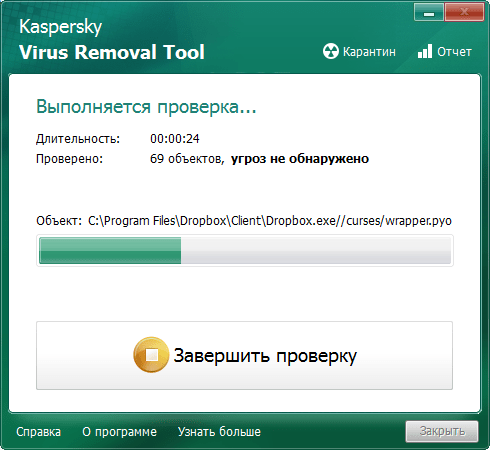
Выбор действия над объектами при выполнении проверки
- Откройте главное окно программы.
- В навигационной панели в верхней части главного окна программы нажмите на кнопку .
Откроется окно настройки программы.
- На закладке Поиск вирусов выберите название задачи поиска вирусов в списке задач слева.
- В блоке Действие выберите действие, которое Kaspersky Endpoint Security совершит при обнаружении вредоносного объекта.
Перед лечением или удалением зараженного файла Kaspersky Endpoint Security сохраняет его копию в резервном хранилище, чтобы вы могли восстановить исходный файл, если потребуется.
Информация о результатах выполнения задач поиска вирусов и всех обнаруженных объектах, записывается в отчет о выполнении задач поиска вирусов.
Просмотр отчета о выполнении задач поиска вирусов
- Откройте главное окно программы.
- В навигационной панели в верхней части главного окна программы нажмите на кнопку .

Откроется окно Отчеты.
- В разделе Задачи открывшегося окна отчетов выберите Поиск вирусов.
Примечание. Если при выполнении задачи проверки возникли ошибки, запустите ее еще раз. Если повторная попытка выполнения проверки также завершилась с ошибкой, обратитесь в Службу технической поддержки «Лаборатории Касперского».
В началоПроверка Linux на вирусы | Losst
Раньше мы уже говорили о вирусах в Linux. Большинство людей считают, что вирусов в Linux нет и кое в чем они правы. Ведь вредоносных программ, которые сами могли бы распространятся по системе и заряжать другие компьютеры в сети минимум. Известные широкой общественности программы такого рода для Linux можно сосчитать на пальцах. Но есть и другой тип угроз, более характерный для Linux. Это руткиты, программы которые устанавливаются вручную и скрывают свою деятельность в системе.
Эти программы могут предоставлять установившему их человеку полный доступ к вашей системе, вычислительным ресурсам и данным. Не стоит недооценивать эту опасность. Если ваш компьютер подключен к интернет без использования локальной сети (роутера) и без технологии NAT, то обратится к нему может любой человек из сети провайдера. Для этого даже не обязательно знать ваш IP адрес. Злоумышленник может просто перебирать все адреса в своей подсети и если на вашем компьютере или сервере окажется искомая им уязвимость, например слабый пароль ssh или любая другая уязвимость в системном сервисе программная или недостаток настройки — ваш компьютер будет взломан.
Не стоит недооценивать эту опасность. Если ваш компьютер подключен к интернет без использования локальной сети (роутера) и без технологии NAT, то обратится к нему может любой человек из сети провайдера. Для этого даже не обязательно знать ваш IP адрес. Злоумышленник может просто перебирать все адреса в своей подсети и если на вашем компьютере или сервере окажется искомая им уязвимость, например слабый пароль ssh или любая другая уязвимость в системном сервисе программная или недостаток настройки — ваш компьютер будет взломан.
Содержание статьи:
Проверка Linux на вирусы
Чтобы понять не подключался ли кто к вашему компьютеру, вы можете посмотреть содержимое файла /var/log/audit.log или /var/log/secure.
tail -f /var/log/secure
Здесь фиксируются все события в системе, в том числе неудачные попытки входа по ssh. Я был удивлен когда увидел что мой пароль пытались подобрать. Также можно посмотреть логи сервиса sshd с помощью journalctl:
sudo journalctl _SYSTEMD_UNIT=sshd.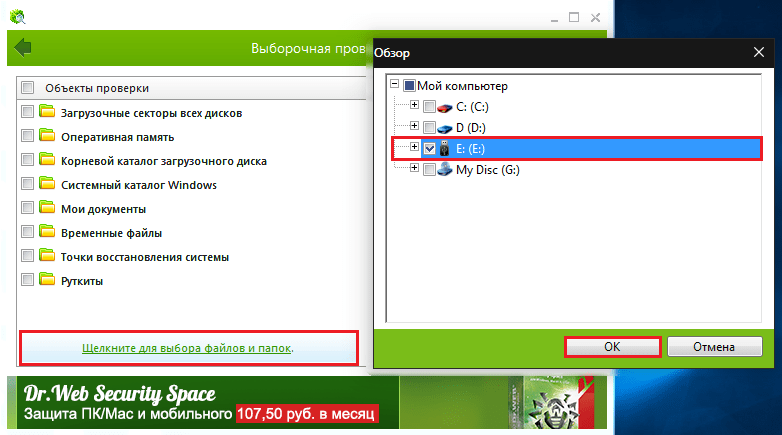 service
service
Ну а если уже хакер получит доступ к вашей системе, тут у него уже много вариантов для действий — всплывают все уязвимости в системных библиотеках и ядре, которые можно использовать для обхода защитных механизмов Linux и повышения привилегий в системе. Поэтому не лишним будет следить за актуальностью своего программного обеспечения, в новом ПО скорее всего, уже закрыли известные уязвимости, а также иногда проверять компьютер специальной программой для поиска руткитов. В этой статье мы рассмотрим как проверить компьютер на вирусы в Linux.
Для поиска руткитов мы будем использовать утилиту rkhunter или RootkitHunter, а также chkrootkit. Мы рассмотрим как ее установить и настроить для правильной проверки. Вообще, я больше склоняюсь к первой, она новее и имеет больше функций.
Поиск вирусов с помощью RkHunter
RkHunter (Rootkit Hunter) — это инструмент для сканирования системы Linux / Unix с открытым исходным кодом, выпущенный под лицензией GPL.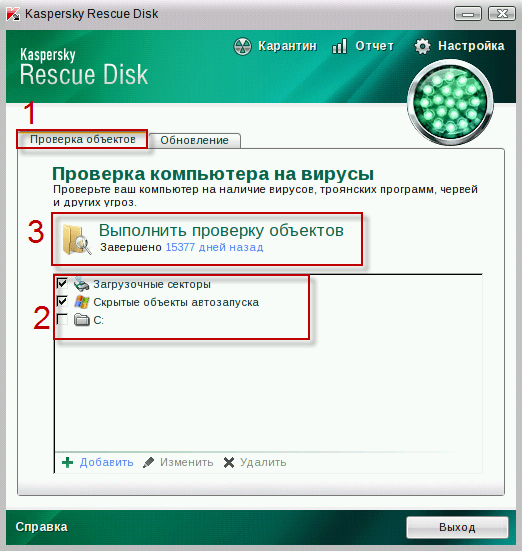 Утилита выполняет сканирование Linux на предмет руткитов, бекдоров, локальных эксплойтов и уязвимостей. На данный момент известно 349 руткитов, и всех их программа может найти, если они были установлены в вашей системе. Программа — всего лишь скрипт, позволяющий проверить локальные файлы, и обнаружить известные руткиты. Также выполняется проверка изменения системных команд, файлов запуска, а также проверка сетевых интерфейсов, на предмет прослушивания определенных портов.
Утилита выполняет сканирование Linux на предмет руткитов, бекдоров, локальных эксплойтов и уязвимостей. На данный момент известно 349 руткитов, и всех их программа может найти, если они были установлены в вашей системе. Программа — всего лишь скрипт, позволяющий проверить локальные файлы, и обнаружить известные руткиты. Также выполняется проверка изменения системных команд, файлов запуска, а также проверка сетевых интерфейсов, на предмет прослушивания определенных портов.
Установить программу в Ubuntu можно командой:
sudo apt install rkhunter
В CentOS надо выполнить такую команду:
sudo yum install rkhunter
Если у вас другой дистрибутив, вы всегда скачать установочный скрипт на SourceForge:
cd /tmp
wget http://downloads.sourceforge.net/project/rkhunter/rkhunter/1.4.2/rkhunter-1.4.2.tar.gz
tar -xvf rkhunter-1.4.2.tar.gz
cd rkhunter-1.4.2 . /installer.sh --layout default --install
/installer.sh --layout default --install
Перед тем как будет выполнена проверка linux на вирусы, необходимо обновить базу данных утилиты. Для этого выполните:
rkhunter --update
Теперь необходимо собрать информацию о файлах в системе, это нужно, чтобы программа могла понять пытался ли кто модифицировать системные файлы при следующей проверке. Для этого выполните:
rkhunter --propupd
Обновление желательно выполнять регулярно, поэтому давайте создадим специальный скрипт и будем запускать его с помощью cron каждый день. Для этого создайте файл скрипта в папке /etc/cron.daily:
vi /etc/cron.daily/rkhunter.sh
#!/bin/sh
(
/usr/local/bin/rkhunter --versioncheck
/usr/local/bin/rkhunter --update
/usr/local/bin/rkhunter --cronjob --report-warnings-only
) | /bin/mail -s 'rkhunter Daily Run (Ваш сервер)' [email protected]
Здесь мы выполняем проверку версии, обновление баз данных и в последней строчке мы запланировали проверку и отправку уведомления вам на Email.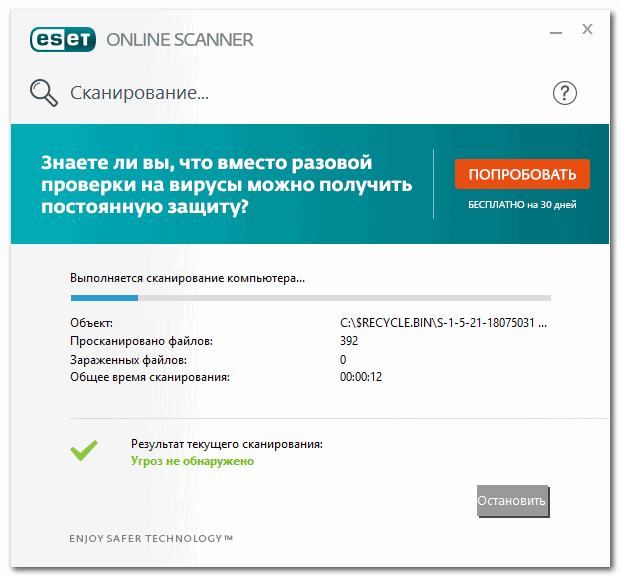 Для работы необходимо заменить [email protected] на ваш адрес электронной почты.
Для работы необходимо заменить [email protected] на ваш адрес электронной почты.
Теперь осталось только дать программе права на выполнение:
chmod 755 /etc/cron.daily/rkhunter.sh
С установкой программы разобрались. Сначала давайте рассмотрим основные опции программы которые мы уже использовали, или которые вам могут пригодится:
- —verbose-logging — максимально подробный вывод
- —quiet — минимум информации в выводе
- -l, —logfile — записать лог программы в свой файл
- —cronjob — не интерактивный режим проверки, используется для запуска с помощью cron, отсюда и название.
- —list — позволяет посмотреть какие возможности проддерживает программа, можно передать несколько параметров, test — тесты, lang — языки, rootkits — руткиты.
- —unlock — удаляет файл блокировки базы данных, может быть полезна если предыдущий сеанс работы с программой был завершен некорректно.

- —check — проверка системы
- —update — обновление баз руткитов
- —versioncheck — обновление программы
- —propupd — создать базу данных файлов
Например, чтобы посмотреть все руткиты, которые может найти программа выполните:
sudo rkhunter --list rootkits
Для того чтобы проверить Linux на вирусы всю систему выполните от суперпользователя:
rkhunter --check
Программа кроме вывода информации на экран, создаст лог проверки. На информацию выводимую во время проверки не обращайте большого внимания, она немного урезана все станет более понятнее при просмотре лога.
cat /var/log/rkhunter.log
К сожалению программа работает только на английском, поэтому, чтобы понять в каком состоянии ваша система вам придется немного понимать английский.
Чтобы вам было более понятно что делает программа и как анализировать ее результаты, давайте рассмотрим лог сканирования.
Сначала программа инициализируется и загружает конфигурационные файлы, здесь нет ничего интересного. Заметьте, что мы рассматриваем лог проверки системы, логи обновления и создания базы данных, они находятся выше в этом же файле, нас не интересуют. Проверка системы начинается с этих срок:
Программа сканирует системные утилиты и пытается выявить там подозрительные признаки, в том числе проводится сравнение хеша утилиты с хешем сохраненным в базе данных, чтобы понять не была ли она изменена. Обычно если с утилитами все хорошо лог заполнен такими строками:
Также выполняется проверка параметров файлов, например если файл должен быть бинарным, а он скрипт, то это не порядок:
При обнаружении подозрительного файла программа тут же объясняет в чем с ним проблема. Возможно это ложное срабатывание, однако эти файлы вам стоит проверить или можно переустановить пакеты, которым они пренадлежат.
Дальше будет выполнена проверка Linux на вирусы с поиском известных руткитов:
Обычно, если в этом разделе что-то обнаружено, то это значит, что в системе есть руткит и с этим нужно что-то делать, но обычно мы видим строки Not found (не найдено):
Дальше будет запущен поиск нежелательного программного обеспечения:
Проверка опасных портов:
На этапе проверки конфигурационных файлов мы тоже получаем предупреждение:
Но здесь видно, что проблема не в вирусе, а в том, что программе просто нет с чем сравнивать.
Дальше выполняется проверка настроек системы, и здесь тоже программе не все нравится:
А именно две вещи — разрешенный root доступ по ssh и возможность использовать протокол первой версии для подключения к ssh. И она права, это очень небезопасно.
Дальше будет выполнено сканирование файловой системы:
И обнаружено несколько скрытых файлов, но все они, похоже, хорошие. Вы можете отследить какая программа работает с определенным файлом с помощью команды lsof:
sudo lsof | grep /адрес/файла
Осталась проверка приложений:
[12:16:25] Info: Starting test name 'apps'
[12:16:25] Checking application versions..
И небольшой отчет о найденных проблемах:
Для удобства просмотра лога вы можете не смотреть его полностью, а выбрать только предупреждения:
sudo cat /var/log/rkhunter.log | grep -A5 "\[ Warning \]"
Параметр A5 означает показывать еще пять строк после строки с обнаруженным вхождением, так мы точно ничего не пропустим.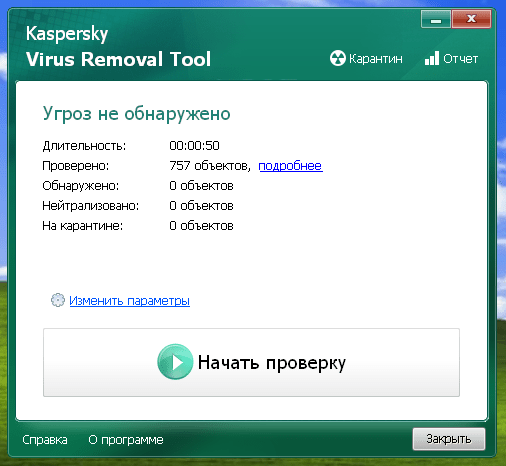
Теперь давайте рассмотрим еще одну программу с помощью которой может быть выполнена проверка Linux на руткиты. Это chkrootkit. Она мнение функциональна, но тоже хорошо делает свое дело.
Поиск вирусов с помощью Chkrootkit
Chkrootkit — это классический инструмент позволяющий не только искать руткиты Linux, но и проверять систему на признаки чужого присутствия. Программа просканирует ваш компьютер или сервер на наличие подозрительных процессов, руткитов и проверит список известных руткитов. Функциональность программы очень похожа на Rkhunter.
Программа состоит из нескольких отдельных утилит:
- chkrootkit — скрипт для проверки системы;
- ifpromisc — сканирование интерфейсов на предмет неразборчивого режима;
- chklastlog — проверить лог lastlog на предмет удаления записей;
- chkwtmp — проверка лога wtmp на предмет удаления записей;
- chkproc — поиск троянских программ и скрытых файлов в подсистеме proc.

Установить программу в Ubuntu можно с помощью команды:
sudo apt install chkrootkit
Если у вас другой дистрибутив, то вы можете собрать программу из исходников:
wget --passive-ftp ftp://ftp.pangeia.com.br/pub/seg/pac/chkrootkit.tar.gz tar xvfz chkrootkit.tar.gz cd chkrootkit-*/ make sense make install
В CentOS вам понадобится установить такие библиотеки перед сборкой:
yum install gcc-c++ glibc-static
Команды выполняются без параметров. Достаточно запустить нужную утилиту чтобы найти руткиты linux:
sudo chkrootkit
Лог программы немного похож на предыдущую, поэтому мы не будем его отдельно разбирать. Здесь сначала выполняется проверка системных команд, более ограниченная чем в rkhunter, затем поиск руткитов linux.
Аналогично вы можете выполнить другую утилиту, чтобы проверить на модификацию lastlog:
sudo chklastlog
Но, возможно придется создать символическую ссылку на lastlog, чтобы программа смогла его найти.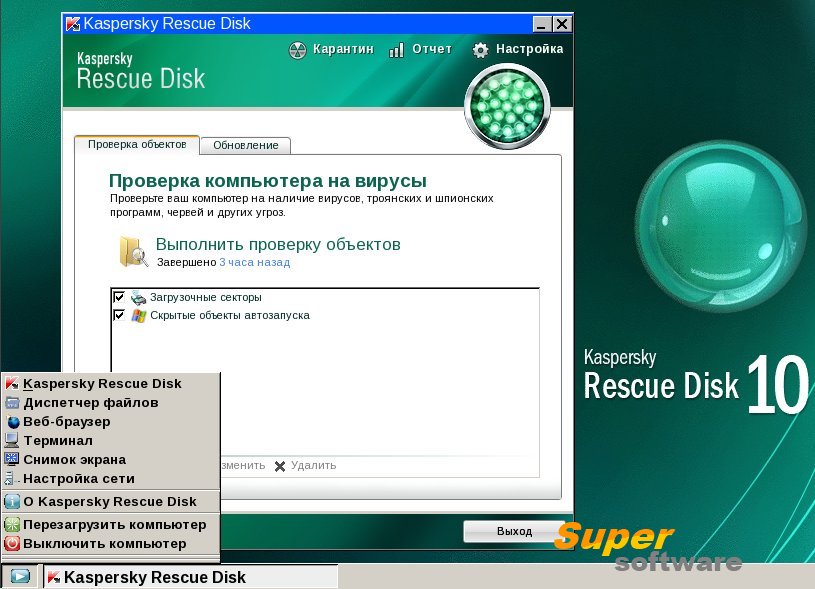
Выводы
Вот и все. Выполняйте регулярное сканирование Linux, чтобы вовремя выявить все угрозы, особенно это актуально для серверов, которые чаще всего могут подвергаться хакерским атакам. Возможно, руткитов вы не найдете, но зато программы вам сообщат о потенциальных проблемах с безопасностью, которые желательно исправить.
Оцените статью:
Загрузка… Безопасность— как правильно проверить, является ли программа в VMware вирусом или трояном?
security — Как правильно проверить, является ли программа вирусом / трояном в VMware? — СуперпользовательСеть обмена стеков
Сеть Stack Exchange состоит из 176 сообществ вопросов и ответов, включая Stack Overflow, крупнейшее и пользующееся наибольшим доверием онлайн-сообщество, где разработчики могут учиться, делиться своими знаниями и строить свою карьеру.
- 0
- +0
- Авторизоваться Подписаться
Super User — это сайт вопросов и ответов для компьютерных энтузиастов и опытных пользователей.Регистрация займет всего минуту.
Зарегистрируйтесь, чтобы присоединиться к этому сообществуКто угодно может задать вопрос
Кто угодно может ответить
Лучшие ответы голосуются и поднимаются наверх
Спросил
Просмотрено 3к раз
Как мне проверить, является ли программа вирусом в VMware? Для установки некоторых программ мне действительно нужны права администратора, и это имеет смысл.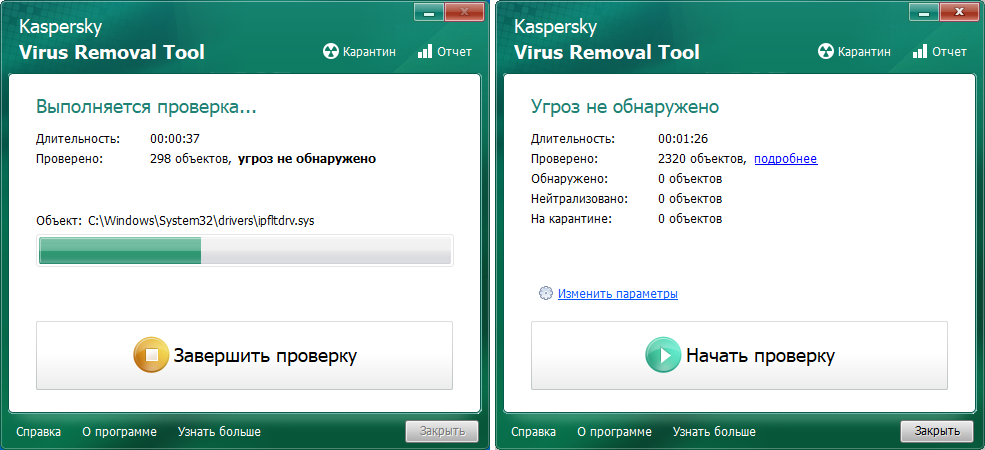 Но как мне узнать, делает ли он больше, чем я хочу? Некоторые мысли:
Но как мне узнать, делает ли он больше, чем я хочу? Некоторые мысли:
- Сколько процессов открывается при запуске приложения
- Что добавлено во вкладку автозагрузки в msconfig
- Если добавлены какие-либо услуги.
Это почти все мои идеи. Даже если он сделает что-то, что я узнаю, я не узнаю, нужно это или нет. Какое эмпирическое правило?
-Edit- Что насчет реестров, могу ли я использовать эту информацию для помощи? Может быть, сканер скажет мне, если приложение, которое я только что использовал, испортило разделы (например, загрузку), которых не должно быть?
Создан 10 ноя.
1 Запустите исходящий брандмауэр, который запрашивает новые подключения.
Если программное обеспечение пытается установить много исходящих подключений, это может быть бесполезным. Многие программы будут проверять наличие обновлений либо при первом запуске, либо периодически, поэтому вам придется пропустить первое. Не проверяйте опцию «запомнить мой ответ для этого приложения» (она должна существовать), чтобы вы могли видеть, когда в следующий раз она «позвонит домой».
Это также предупредит вас о попытках исходящего соединения из программного обеспечения, которое вы не запускали напрямую — еще один признак того, что у вас установлено какое-то вредоносное ПО.
Создан 24 ноя.
ChrisFChrisF40.5k1717 золотых знаков9595 серебряных знаков148148 бронзовых знаков
Wireshark для мониторинга трафика, Process Explorer для отслеживания изменений файлов и реестра. Сохраняйте «заведомо исправный» снимок для загрузки каждый раз, чтобы уменьшить возможное заражение. Не подключайте его к Интернету, если в этом нет необходимости.
Сохраняйте «заведомо исправный» снимок для загрузки каждый раз, чтобы уменьшить возможное заражение. Не подключайте его к Интернету, если в этом нет необходимости.
Создан 24 ноя.
PhoshiPhoshi22.5k22 золотых знака5555 серебряных знаков7878 бронзовых знаков
По ходу вашего анализа (хотя всегда безопаснее проверить, откуда вы его загрузили, и использовать локальное антивирусное программное обеспечение),
- Проверьте, какие сетевые соединения он пытается установить.
По описанию программы всегда довольно легко определить, какая сетевая активность вероятна.
Вы можете использовать Sysinternals TCPView, чтобы следить за ним, или просто часто выполняйтеnetstat.
Некоторые антивирусные инструменты / брандмауэры Host также позволяют настраивать блокировку для процесса.- Большинство вредоносных программ нацелены на «повреждение» других приложений в вашей системе.
Это означает, что простого отслеживания только что установленного приложения будет недостаточно.
Вам нужен способ определить, когда он начинает играть с другими исполняемыми файлами в вашей системе.
- Большинство вредоносных программ нацелены на «повреждение» других приложений в вашей системе.
Создан 11 ноя.
Никник2,7k 88 золотых знаков9292 серебряных знака138138 бронзовых знаков
2 Суперпользователь лучше всего работает с включенным JavaScriptВаша конфиденциальность
Нажимая «Принять все файлы cookie», вы соглашаетесь с тем, что Stack Exchange может хранить файлы cookie на вашем устройстве и раскрывать информацию в соответствии с нашей Политикой в отношении файлов cookie.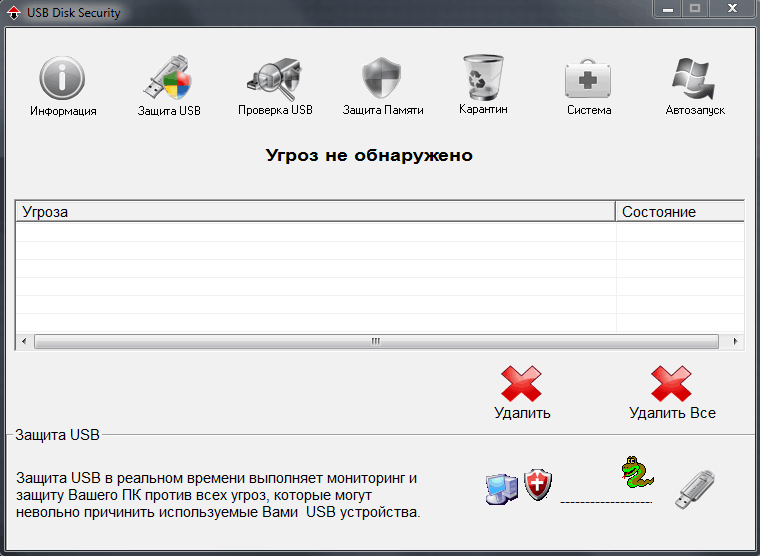
Принимать все файлы cookie Настроить параметры
Как сканировать или проверять на наличие компьютерных вирусов?
Обновлено: 30.06.2020 компанией Computer Hope
Лучший метод проверки и защиты компьютера от компьютерных вирусов — использование антивирусной программы.На выбор доступно множество антивирусных программ, но наиболее популярные бренды — это Kaspersky, Symantec, Trend Micro и MSE. Вы можете получить базовую антивирусную программу или полный антивирусный пакет, который часто включает другие типы защиты, помимо защиты от вирусов. Вы также можете попробовать использовать бесплатный онлайн-сканер вирусов, чтобы проверить свой компьютер на вирусы.
Список антивирусных программ см. В разделе дополнительной информации внизу этой страницы.
В разделе дополнительной информации внизу этой страницы.
Как они работают?
У каждой антивирусной программы свой пользовательский интерфейс, но они делают опцию / кнопку Scan легко видимой.Нажатие на кнопку должно начать процесс. Хотя перед началом сканирования у вас могут быть другие параметры, включая возможность быстрого и полного сканирования. Быстрое сканирование выполняет поиск наиболее распространенных областей, атакованных вирусами, и занимает меньше времени, чем полное сканирование. Однако полное сканирование — лучший выбор для первого запуска, так как оно гарантирует, что программа проверяет все возможные места на вашем компьютере на наличие вирусов.
Что произойдет, если программа обнаружит вирус?
После завершения сканирования антивирусная программа отображает результаты сканирования и все обнаруженные вирусы.Если программа еще не сделала этого, она должна спросить, хотите ли вы продолжить удаление вирусов или их следует поместить в карантин.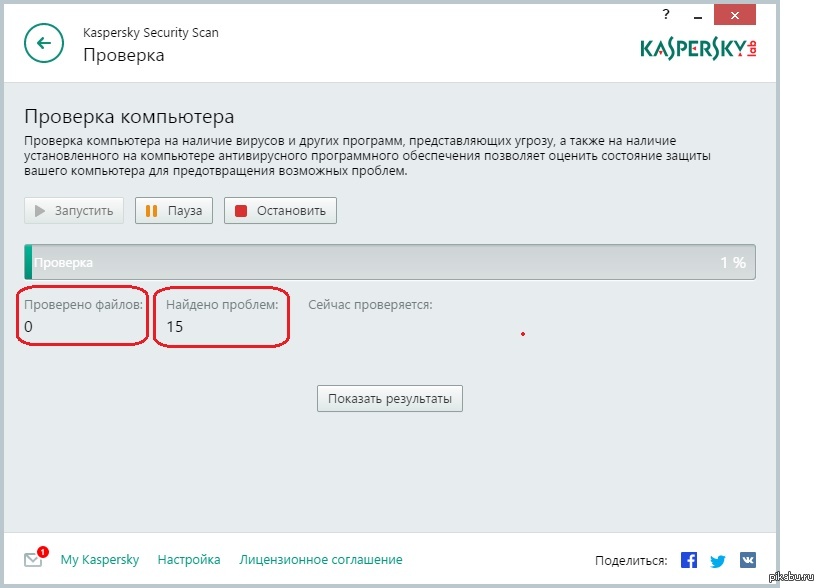
Другие преимущества антивируса
Большинство антивирусных программ могут планировать запуск сканирования на вирусы в определенное время каждый день, неделю или месяц или сканировать компьютер только тогда, когда он включен, но не используется. Кроме того, после установки антивирусной программы программа остается открытой в фоновом режиме и сканирует файлы при их открытии, загрузке или запуске.
Как предотвратить вирусы
Есть также несколько шагов, которые должен выполнять каждый, кто пользуется вашим компьютером, чтобы предотвратить заражение вашего компьютера вирусами или другими вредоносными программами. См. Нижеприведенный документ для получения информации о том, как вирусы заражают компьютер.
Как проверить, содержит ли файл вирус
Как и мы, вы, вероятно, регулярно загружаете приложения и файлы из Интернета. Вы полагаетесь на свое антивирусное программное обеспечение и поставщика электронной почты, чтобы предотвратить загрузку вредоносных программ, но также и чтобы предупредить вас, если вы собираетесь установить программу или открыть зараженное вложение электронной почты. Антивирусное программное обеспечение и сканеры электронной почты несовершенны, но вот способ быстро проверить, содержит ли файл вирус или безопасен для использования.
Антивирусное программное обеспечение и сканеры электронной почты несовершенны, но вот способ быстро проверить, содержит ли файл вирус или безопасен для использования.
Как проверить, содержит ли файл вирус
- Перейти на Virustotal.com
- Загрузите файл (до 128 МБ)
- Дождитесь анализа
- Проверяйте результаты более 50 антивирусных сканеров
Virustotal — это веб-сайт, который позволяет загружать файлы размером до 128 МБ, а затем будет использовать более 50 сканеров для проверки наличия вредоносных программ: вирусов, троянов, червей и т. Д.
Механизмы сканированиявключают Bitdefender, Kaspersky, Avast, McAfee, Malwarebytes и многие другие имена, о которых вы наверняка слышали. Это немного похоже на установку всех из них на ваш компьютер без снижения производительности, хотя помните, что сканирование большого количества файлов — утомительное дело.
Virustotal существует с 2007 года, но в 2012 году был приобретен Google.
Когда вы просканировали файл, вы можете увидеть, сколько ядер обнаружило проблему, «безопасный счетчик» для быстрой оценки безопасности файла, а также вы можете щелкать по вкладкам, чтобы просмотреть подробную информацию. такая информация, как название продукта и компании, номера версий, исходное имя файла и многое другое, в чем вы, вероятно, мало нуждаетесь.
Помимо установщиков программ и файлов прошивки, вы можете сканировать любой файл, включая документы Word, PDF-файлы, видео и изображения.
Для обычных файлов, таких как исполняемые файлы (файлы .exe), вы, вероятно, увидите всплывающее окно, в котором сообщается, что файл уже был недавно проанализирован. Вы можете либо нажать кнопку «Просмотреть последний анализ», либо — если самая последняя дата была несколько месяцев назад — нажать «Повторный анализ», чтобы проверить ее еще раз.
Как проверить безопасность посещения веб-сайта
Хотя хороший пакет интернет-безопасности должен иметь надстройку для браузера и предупреждать вас, если вы собираетесь посетить зараженный веб-сайт (как и любой хороший веб-браузер), вы также можете сканировать URL-адреса с помощью Virustotal, чтобы дважды проверить, если вы собираетесь посетить зараженный веб-сайт. действительно следует избегать этого.
действительно следует избегать этого.
Просто щелкните ссылку URL-адреса, чтобы перейти от сканера файлов по умолчанию, и вставьте URL-адрес, который нужно проверить. При вводе обязательно укажите префикс http: //.
Используя аналогичный, но более крупный, набор инструментов сканирования, Virustotal быстро покажет вам, является ли сайт чистым или нет.
Если вы видите единичный ответ «Вредоносный сайт», когда все остальные механизмы сканирования сообщают о том, что сайт чистый, это, скорее всего, ложное срабатывание: вы можете быть уверены, что использование этого сайта безопасно.
Защитите мой компьютер от вирусов
Эта статья посвящена способам защиты вашего ПК от вирусов, которые могут повредить ваш компьютер или позволить злоумышленникам украсть ваши данные, личную информацию или деньги.
Используйте приложение для защиты от вредоносных программ — Установка приложения для защиты от вредоносных программ и поддержание его в актуальном состоянии может помочь защитить ваш компьютер от вирусов и других вредоносных программ (вредоносного программного обеспечения). Приложения для защиты от вредоносных программ сканируют вирусов, шпионского ПО и другие вредоносные программы, пытающиеся проникнуть в вашу электронную почту, операционную систему или файлы.Новые угрозы могут появляться ежедневно, поэтому регулярно проверяйте веб-сайт производителя защиты от вредоносных программ на наличие обновлений.
Приложения для защиты от вредоносных программ сканируют вирусов, шпионского ПО и другие вредоносные программы, пытающиеся проникнуть в вашу электронную почту, операционную систему или файлы.Новые угрозы могут появляться ежедневно, поэтому регулярно проверяйте веб-сайт производителя защиты от вредоносных программ на наличие обновлений.
Microsoft Defender — это бесплатное программное обеспечение для защиты от вредоносных программ, которое входит в состав Windows, и вы можете обновлять его автоматически через Центр обновления Windows. Есть также сторонние антивирусные продукты, из которых вы можете выбирать.
Больше не всегда лучше
Одновременный запуск нескольких приложений для защиты от вредоносных программ может привести к медленной или нестабильной работе вашей системы.Если вы установите стороннее приложение для защиты от вредоносных программ, Microsoft Defender автоматически отключится. Однако если вы установите два сторонних приложения для защиты от вредоносных программ, они оба могут попытаться запустить одновременно.
Однако если вы установите два сторонних приложения для защиты от вредоносных программ, они оба могут попытаться запустить одновременно.
Не открывайте сообщения электронной почты от незнакомых отправителей или вложения электронной почты, которые вы не узнаете. — Многие вирусы прикрепляются к сообщениям электронной почты и распространяются, как только вы откроете вложение.Лучше не открывать никаких вложений, если только вы этого не ожидаете. Для получения дополнительной информации см .: Защитите себя от фишинга.
Используйте блокировщик всплывающих окон в своем интернет-браузере — Всплывающие окна — это небольшие окна браузера, которые появляются поверх просматриваемого веб-сайта. Хотя большинство из них создаются рекламодателями, они также могут содержать вредоносный или небезопасный код. Блокировщик всплывающих окон может предотвратить появление некоторых или всех этих окон. Блокировщик всплывающих окон в Microsoft Edge включен по умолчанию.
Блокировщик всплывающих окон в Microsoft Edge включен по умолчанию.
Если вы используете Microsoft Edge, убедитесь, что SmartScreen включен. — SmartScreen в Microsoft Edge помогает защитить вас от фишинга и вредоносных атак, предупреждая вас, если веб-сайт или место загрузки были признаны небезопасными. Для получения дополнительной информации см. Что такое SmartScreen и как он может помочь мне защитить?
Обратите внимание на уведомления Windows SmartScreen — Будьте осторожны при запуске нераспознанных приложений, загруженных из Интернета.Нераспознанные приложения с большей вероятностью будут небезопасными. Когда вы загружаете и запускаете приложение из Интернета, SmartScreen использует информацию о репутации приложения, чтобы предупредить вас, если приложение малоизвестно или может быть вредоносным.
Держите Windows в курсе — Microsoft периодически выпускает специальные обновления безопасности, которые могут помочь защитить ваш компьютер. Эти обновления могут помочь предотвратить вирусы и другие вредоносные атаки, закрывая возможные дыры в безопасности.
Эти обновления могут помочь предотвратить вирусы и другие вредоносные атаки, закрывая возможные дыры в безопасности.
Вы можете включить Центр обновления Windows, чтобы убедиться, что Windows получает эти обновления автоматически.
Используйте брандмауэр — Брандмауэр Windows или любое другое приложение брандмауэра может помочь уведомить вас о подозрительной активности, если вирус или червь попытается подключиться к вашему компьютеру. Он также может блокировать вирусы, черви и злоумышленники, отправляющие потенциально опасные приложения на ваш компьютер.
Используйте настройки конфиденциальности вашего интернет-браузера. — Некоторые веб-сайты могут пытаться использовать вашу личную информацию для целевой рекламы, мошенничества и кражи личных данных.
Убедитесь, что включен контроль учетных записей пользователей (UAC). — Когда на вашем ПК будут внесены изменения, требующие разрешения на уровне администратора, UAC уведомит вас и даст вам возможность утвердить изменение. UAC может помочь предотвратить нежелательные изменения вирусов. Чтобы открыть UAC, смахните от правого края экрана, а затем нажмите Поиск . (Если вы используете мышь, наведите указатель на правый верхний угол экрана, переместите указатель мыши вниз и затем нажмите Search .) Введите uac в поле поиска, а затем коснитесь или щелкните Изменить настройки управления учетными записями пользователей .
— Когда на вашем ПК будут внесены изменения, требующие разрешения на уровне администратора, UAC уведомит вас и даст вам возможность утвердить изменение. UAC может помочь предотвратить нежелательные изменения вирусов. Чтобы открыть UAC, смахните от правого края экрана, а затем нажмите Поиск . (Если вы используете мышь, наведите указатель на правый верхний угол экрана, переместите указатель мыши вниз и затем нажмите Search .) Введите uac в поле поиска, а затем коснитесь или щелкните Изменить настройки управления учетными записями пользователей .
Очистите кеш-память и историю просмотров. — Большинство браузеров хранят информацию о посещаемых вами веб-сайтах и предоставляемую вами информацию, например, ваше имя и адрес. Хотя может быть полезно хранить эти данные на вашем компьютере, бывают случаи, когда вы можете захотеть удалить некоторые или все из них — например, когда вы используете общедоступный компьютер и не хотите оставлять личную информацию. .Для получения дополнительной информации см. Удаление истории просмотров.
.Для получения дополнительной информации см. Удаление истории просмотров.
5 способов безопасного тестирования антивирусного программного обеспечения
Если вас беспокоит качество вашего антивирусного программного обеспечения, зачем ждать, пока не станет слишком поздно? Есть несколько безопасных способов протестировать антивирус, чтобы убедиться, что он работает правильно.
Вот почему вам нужно протестировать антивирус и как самому пройти тесты.
Почему вам следует тестировать антивирусное программное обеспечение
Самая очевидная причина, по которой люди тестируют свой антивирус, — это в первую очередь убедиться, что он работает правильно. Антивирусы работают, сканируя файлы по мере их поступления и блокируя те, которые соответствуют его базе данных определений вирусов. Таким образом, единственный способ узнать наверняка, работает ли ваш антивирус, — это проверить его.
Антивирусы работают, сканируя файлы по мере их поступления и блокируя те, которые соответствуют его базе данных определений вирусов. Таким образом, единственный способ узнать наверняка, работает ли ваш антивирус, — это проверить его.
Конечно, мы никогда не будем рекомендовать никому посещать опасные веб-сайты, чтобы узнать, сможет ли их компьютер с этим справиться.Это похоже на проверку бронежилета, выходя на поле битвы. Существуют безопасные и безвредные способы тестирования антивирусного программного обеспечения, которые они могут использовать, чтобы убедиться, что их безопасность на должном уровне.
Существуют безопасные и безвредные способы тестирования антивирусного программного обеспечения, которые они могут использовать, чтобы убедиться, что их безопасность на должном уровне.
Однако не все хотят просто проверить качество программного обеспечения.Иногда люди развертывают программное обеспечение в определенной среде, по определенным правилам или с определенными условиями. Таким образом, выполнение этих пяти тестов — отличный способ подтвердить, что ничто не может проскользнуть через трещины.
Таким образом, выполнение этих пяти тестов — отличный способ подтвердить, что ничто не может проскользнуть через трещины.
1.Проверьте свою защиту загрузки с помощью файла EICAR
Файл EICAR — отличный способ проверить работу вашего антивируса.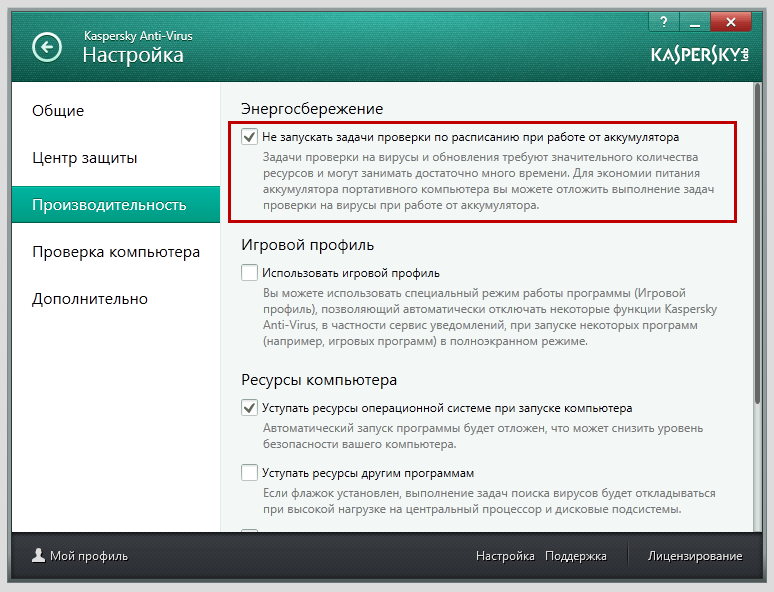 Это невредоносный файл, содержащий в себе определенную строку текста. Антивирусы обучены обнаруживать этот файл и сообщать о его обнаружении как о серьезном заражении.
Это невредоносный файл, содержащий в себе определенную строку текста. Антивирусы обучены обнаруживать этот файл и сообщать о его обнаружении как о серьезном заражении.
Важно отметить, что файл EICAR сам по себе не является вирусом.Вы даже можете сделать его сами; для этого вставьте в текстовый файл следующее:
X5O! P% @ AP [4 \ PZX54 (P ^) 7CC) 7} $ EICAR-STANDARD-ANTIVIRUS-TEST-FILE! $ H + H * Поскольку это всего лишь текстовый файл со строкой из 68 байт, он не может нанести вред вашему компьютеру. Это означает, что вы можете скачать его, скопировать и передать по сети без риска что-либо испортить. Если антивирус не сможет его остановить, самое худшее, что случится, — это то, что на рабочем столе окажется ненужный текстовый документ.
Это означает, что вы можете скачать его, скопировать и передать по сети без риска что-либо испортить. Если антивирус не сможет его остановить, самое худшее, что случится, — это то, что на рабочем столе окажется ненужный текстовый документ.
Вы можете узнать больше о файле EICAR и о том, как он работает, на странице с официальной информацией о файле EICAR.
Если вы хотите провести базовый тест, загрузите eicar.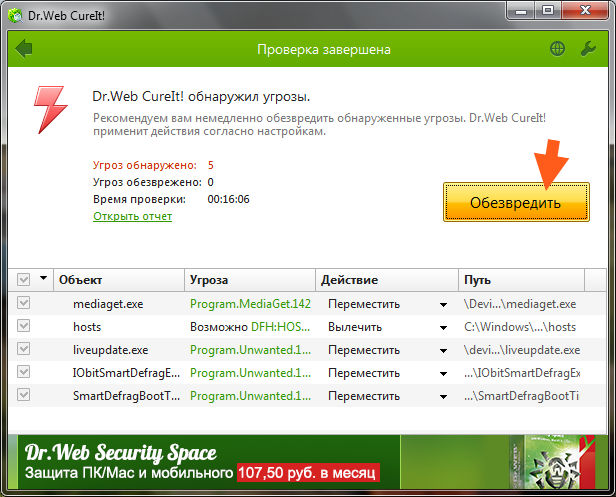 com или файл eicar.com.txt по ссылке «Загрузить» на той же странице. Для более надежного антивируса вы можете загрузить eicar_com.zip для проверки обнаружения вирусов в ZIP-файле и eicarcom2.zip для обнаружения вирусов в ZIP-файле в ZIP-файле. Вы также можете загрузить через HTTPS, чтобы ваш антивирус тоже проверял эти соединения.
com или файл eicar.com.txt по ссылке «Загрузить» на той же странице. Для более надежного антивируса вы можете загрузить eicar_com.zip для проверки обнаружения вирусов в ZIP-файле и eicarcom2.zip для обнаружения вирусов в ZIP-файле в ZIP-файле. Вы также можете загрузить через HTTPS, чтобы ваш антивирус тоже проверял эти соединения.
Помните, что хотя ваш антивирус будет утверждать, что файл представляет серьезную угрозу для вашего компьютера, это не что иное, как текстовый файл со строкой в нем. Не паникуйте, когда сработает сигнал тревоги; это означает, что все работает как задумано.
Не паникуйте, когда сработает сигнал тревоги; это означает, что все работает как задумано.
Загрузить: Файл EICAR (бесплатно)
2.
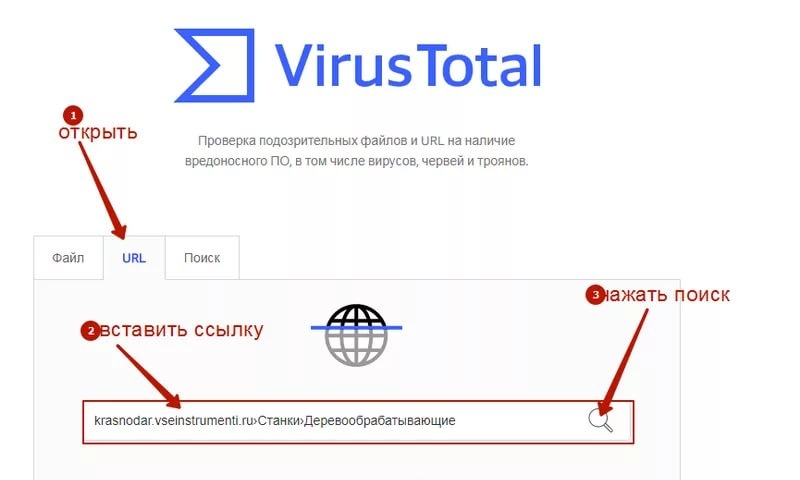 Проверьте свою защиту кейлоггера с помощью SpyShelter Кредит изображения: Skorzewiak / DepositPhotos
Проверьте свою защиту кейлоггера с помощью SpyShelter Кредит изображения: Skorzewiak / DepositPhotos К сожалению, файл EICAR не проверяет способность антивируса обнаруживать угрозу; это просто файл, о котором все антивирусы говорят, что он плохой. Что произойдет, если настоящий вредоносный файл попытается загрузиться и выполнить вредоносные действия на вашем компьютере?
Что произойдет, если настоящий вредоносный файл попытается загрузиться и выполнить вредоносные действия на вашем компьютере?
Инструмент SpyShelter Test Tool — отличный способ проверить это.По сути, это регистратор данных, который может контролировать ввод с клавиатуры, веб-камеру и буфер обмена компьютера. Он ничего не делает с этой панелью данных, показывая вам то, что он захватывает, делая это безвредным; но это, несомненно, регистратор данных.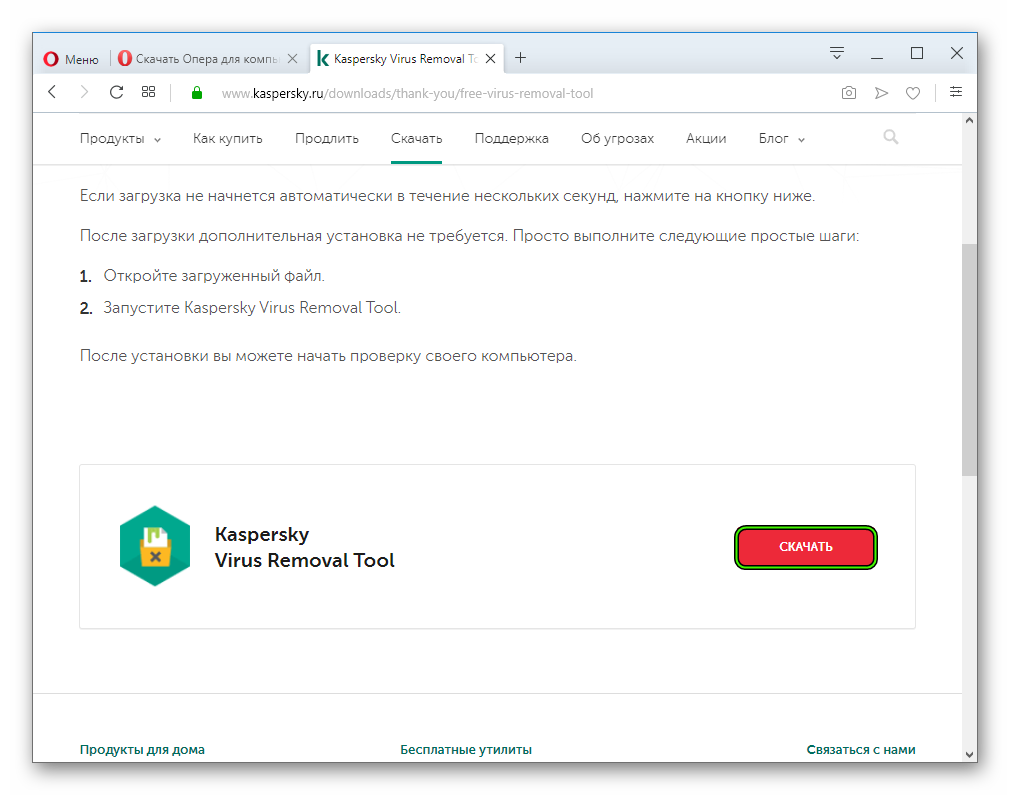
Вы можете загрузить инструмент, чтобы увидеть, ловит ли его ваш компьютер.Если это не так, загрузите инструмент и посмотрите, какой журнал вы можете выполнить без предупреждения вашего антивируса. Эта программа — отличная проверка того, как ваша безопасность обрабатывает настоящую вредоносную программу, а не просто фиктивный файл.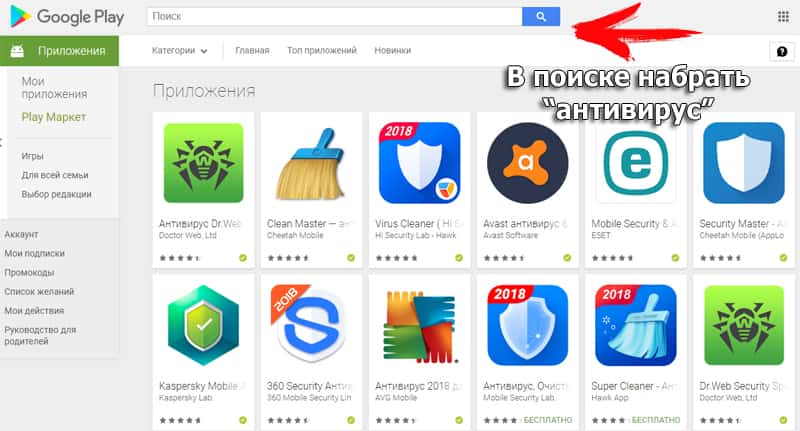
Если мысль о кейлоггерах, проникающих в вашу систему, наполняет вас страхом, есть способы защитить себя от кейлоггеров.
Загрузить: SpyShelter Security Test Tool (бесплатно)
3.
 Выполняйте различные проверки атак с помощью AMTSO Кредит изображения: Syda_Productions / DepositPhotos
Выполняйте различные проверки атак с помощью AMTSO Кредит изображения: Syda_Productions / DepositPhotos У AMTSO есть хороший набор тестов, которые вы можете выполнить для своей программы безопасности, и хороший способ проверить, есть ли бреши в вашей защите. Как обычно, каждая возможная «атака» не наносит вреда вашему оборудованию, поэтому вам не нужно беспокоиться о повреждении вашего компьютера.
Как обычно, каждая возможная «атака» не наносит вреда вашему оборудованию, поэтому вам не нужно беспокоиться о повреждении вашего компьютера.
Выбор AMTSO включает в себя защиту от наезда, обнаружение фишинговых сайтов и безопасность потенциально нежелательных приложений.Дайте им всем попробовать и посмотрите, где ваше текущее программное обеспечение безопасности не работает — если это вообще происходит.
Если это не удается, веб-сайт сообщает, как это исправить.После неудачного теста прокрутите вниз и щелкните имя поставщика безопасности, который вы используете. Вы должны быть перенаправлены на страницу, где рассказывается, как залатать брешь в броне вашей безопасности.
4.
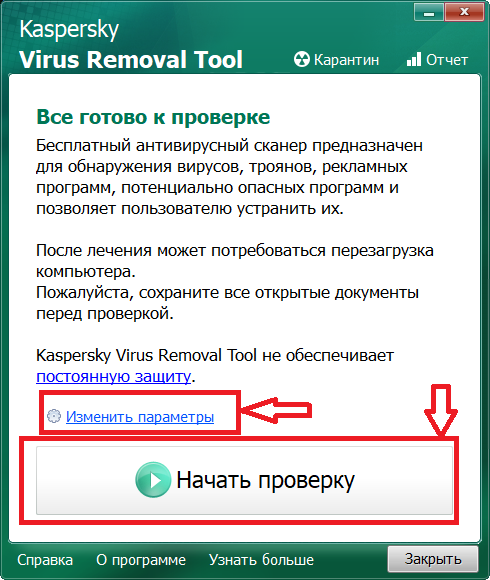 Проверьте свой брандмауэр в Интернете с помощью ShieldsUP! Кредит изображения: Андреус / DepositPhotos
Проверьте свой брандмауэр в Интернете с помощью ShieldsUP! Кредит изображения: Андреус / DepositPhotos Хакеры сканируют Интернет в поисках открытых портов. Если они обнаружат что-либо, они могут установить соединение с целевым компьютером и развернуть вредоносное ПО, чтобы нанести ущерб системе. К счастью, есть способ проверить безопасность ваших портов с помощью ShieldsUP.
Если они обнаружат что-либо, они могут установить соединение с целевым компьютером и развернуть вредоносное ПО, чтобы нанести ущерб системе. К счастью, есть способ проверить безопасность ваших портов с помощью ShieldsUP.
Запустить тест легко; щелкните Proceed , затем GRC’s Instant UPnP Exposure Test .Затем веб-сайт попытается получить доступ к вашему маршрутизатору, отправив ему запросы на информацию. Если ваша безопасность находится на должном уровне, веб-сайт не должен получать обратно никакой информации, так как ваш брандмауэр блокирует входящие запросы.
Если ваша безопасность находится на должном уровне, веб-сайт не должен получать обратно никакой информации, так как ваш брандмауэр блокирует входящие запросы.
5.Прочтите результаты тестирования AV-Comparatives
Если вы не хотите, чтобы ваш антивирус проходил через грохот, AV-Comparatives сделает всю тяжелую работу за вас. Щелкните Результаты теста , затем щелкните своего провайдера в списке. Вы увидите результат ряда тестов, проведенных AV-Comparatives, а также общий балл, чтобы узнать, насколько он эффективен.
Щелкните Результаты теста , затем щелкните своего провайдера в списке. Вы увидите результат ряда тестов, проведенных AV-Comparatives, а также общий балл, чтобы узнать, насколько он эффективен.
Обеспечение надежной защиты от кибербезопасности
Если вам интересно, работает ли ваш антивирус на должном уровне, вы можете проверить его самостоятельно. Ни один из упомянутых выше инструментов не причинит вреда вашему компьютеру, но они по-прежнему дают вам подробный обзор того, что ваш антивирус может и чего не может. Попробуйте тесты и узнайте, как хакер может атаковать вас.
Ни один из упомянутых выше инструментов не причинит вреда вашему компьютеру, но они по-прежнему дают вам подробный обзор того, что ваш антивирус может и чего не может. Попробуйте тесты и узнайте, как хакер может атаковать вас.
Ваш антивирус устроил ужасную борьбу? Пришло время ознакомиться с лучшими средствами компьютерной безопасности и антивирусами.
Какой у меня мобильный телефон? Будь то iPhone, Samsung или Blackberry, вот как определить, какой у вас телефон.
Выпускник бакалавриата в области компьютерных наук с глубокой страстью ко всему, что связано с безопасностью.Поработав в студии инди-игр, он обнаружил страсть к писательству и решил использовать свои навыки, чтобы писать обо всем, что связано с технологиями.
Более От Саймона БаттаПодпишитесь на нашу рассылку новостей
Подпишитесь на нашу рассылку технических советов, обзоров, бесплатных электронных книг и эксклюзивных предложений!
Еще один шаг…!
Пожалуйста, подтвердите свой адрес электронной почты в электронном письме, которое мы вам только что отправили.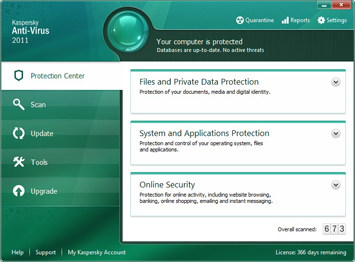
Как узнать, безопасна ли загрузка?
Кто-то указывает мне на загружаемую программу как на решение моей проблемы. Я действительно не хочу загружать и запускать неизвестные EXE-файлы. Можно ли как-нибудь просканировать его какой-нибудь программой или иным образом выяснить, чистое ли оно или пронизано скрытым шпионским ПО, вирусами или чем-то еще, что может быть плохим?Я был несколько озадачен этим вопросом. Это совершенно хороший вопрос — его следует задавать чаще.
Нет, моя реакция была связана с отсутствием хорошего ответа.
Оказывается, довольно сложно определить, действительно ли что-то, что вы скачали, может нанести ущерб вашей системе, особенно до того, как вы загрузите .
Но становится лучше.
Какие средства защиты от вредоносных программ делают
Сканеры для защиты от вредоносных программ проверяют содержимое файлов в вашей системе, чтобы определить, есть ли в них то, что выглядит как вирусы. Файлы не нужно устанавливать или запускать; они просто должны быть доступны для сканера.Вы можете и должны сканировать этот файл перед его запуском.
Файлы не нужно устанавливать или запускать; они просто должны быть доступны для сканера.Вы можете и должны сканировать этот файл перед его запуском.
Но они должны быть в вашей системе или (в некоторых редких случаях) в процессе загрузки в вашу систему.
Перед тем как скачать? По сути, решения нет. По крайней мере, вы должны загрузить его, чтобы иметь возможность сканировать.
Что делать?
Итак, что вы делаете? Что делать I , если на то пошло?
Оказывается, наша лучшая защита — это в первую очередь прибегать к здравому смыслу и передовым методам предотвращения вредоносных программ.
- Загружайте только с сайтов, которым вы доверяете. Знать, кому доверять — сложная проблема. Я рекомендую избегать загрузки от третьих лиц. Если часть программного обеспечения создается корпорацией XYZ, загрузите ее прямо с веб-сайта корпорации XYZ. Если он доступен напрямую от автора, нет смысла получать его где-либо еще.
 По возможности избегайте «сайтов загрузки».
По возможности избегайте «сайтов загрузки». - Загружайте только у компаний, которым доверяете. Вариант предыдущего пункта.Даже если вы скачиваете прямо с веб-сайта автора, не все авторы придерживаются этических норм или честны. Если вы раньше не слышали о компании, стоит быстро поискать, чтобы узнать, не возникали ли проблемы у других людей. Многие бесплатные программы являются «бесплатными», например, потому, что они загружены ПНП. Это может быть законно, но, безусловно, может раздражать.
- Никогда не загружайте нелегальное программное обеспечение. В любом случае нельзя — потому что это незаконно — но даже если это вас не останавливает, риски должны.Незаконное программное обеспечение прибыльно, потому что оно бесплатное или очень дешевое. Создатели вредоносных программ знают об этом и часто используют это как возможность для распространения своих товаров.
- Отсканируйте загружаемый файл. Это самый простой.
 Средства защиты от вредоносных программ могут легко и быстро сканировать файл или загружаемый файл и сообщать вам, содержит ли он какие-либо известные вирусы. Обязательно обновляйте свою вирусную программу и ее базу данных.
Средства защиты от вредоносных программ могут легко и быстро сканировать файл или загружаемый файл и сообщать вам, содержит ли он какие-либо известные вирусы. Обязательно обновляйте свою вирусную программу и ее базу данных. - Резервное копирование. Даже если вы доверяете тому, что только что скачали, все равно будьте готовы к худшему.Предположим, что то, что вы собираетесь установить, приведет к сбою вашей машины и невозможности ее загрузки. Вы потеряете важные данные? Тогда вам лучше сначала сделать резервную копию.
Становится немного лучше
Недавно я загрузил обновление для (законной) программы, которую использую, и получил следующее предупреждение:
«Windows защитила ваш компьютер».Это Защитник Windows предупреждает меня, что он не «распознал» приложение, которое я собирался запустить.
Это не означает, что это вредоносное ПО или что с ним вообще что-то не так — это просто означает, что Защитник Windows (то есть Microsoft) не был знаком с поставщиком или, возможно, программное обеспечение не имело цифровой подписи. Все, что это на самом деле означает, — это перевести дух и подумать, узнаете ли вы приложение и его поставщика и доверяете им. (В этом случае вы можете нажать «Подробнее», после чего появится кнопка «Все равно выполнить», которую я использовал.)
Все, что это на самом деле означает, — это перевести дух и подумать, узнаете ли вы приложение и его поставщика и доверяете им. (В этом случае вы можете нажать «Подробнее», после чего появится кнопка «Все равно выполнить», которую я использовал.)
Другие инструменты безопасности используют более агрессивную форму белого списка приложений, что означает, что разрешается запускать только те приложения, которые каким-либо образом были предварительно проверены и не являются вредоносными.
Лучший совет? Скептицизм
В некотором смысле неудивительно, что вредоносные программы настолько распространены.Абсолютная профилактика в лучшем случае затруднена. Мы часто слышим о людях, которые активно обходят предупреждения и другие блоки, чтобы загрузить все, что они (очевидно отчаянно) хотят, даже с лучшими инструментами.
Большинство средств защиты — это не что иное, как устранение повреждений при появлении вредоносного ПО.
Лучшая защита — это… ты. Вы одновременно и самое слабое звено, и самая большая надежда на безопасность.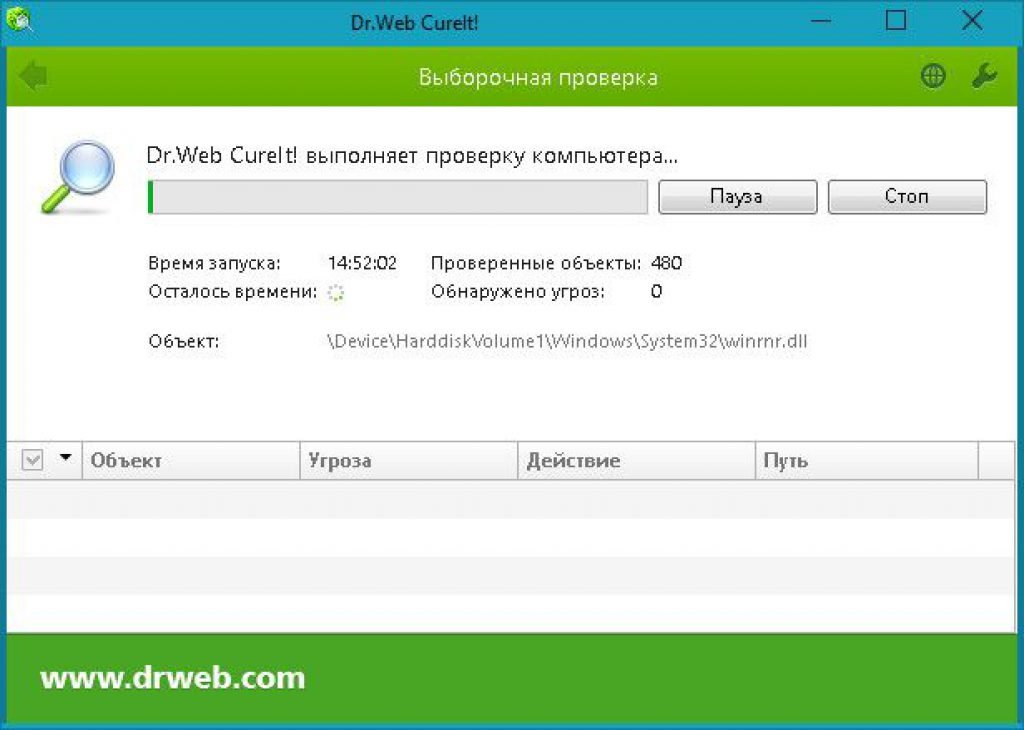 Относитесь скептически, не торопитесь и старайтесь тщательно выбирать загрузки.
Относитесь скептически, не торопитесь и старайтесь тщательно выбирать загрузки.
Медленный компьютер?
Ускорьтесь с моим специальным отчетом FREE : 10 причин, по которым ваш компьютер работает медленно , теперь обновлено для Windows 10.
Без строк. Электронной почты нет. Вот прямая загрузка . (Просто щелкните правой кнопкой мыши и выберите «Сохранить как …».)
Видео повествование
Как правильно сканировать компьютер на наличие вредоносных программ
Полное и правильное сканирование вашего компьютера на наличие вирусов и других вредоносных программ, таких как троянские кони, руткиты, шпионское ПО, черви и т. Д., Часто является очень важным этапом устранения неполадок. «Простое» сканирование на вирусы больше не работает.
Многие формы вредоносных программ вызывают или маскируются под, казалось бы, несвязанные проблемы Windows и ПК, такие как синие экраны смерти, проблемы с файлами DLL, сбои, необычная активность жесткого диска, незнакомые экраны или всплывающие окна и другие серьезные проблемы Windows, поэтому важно правильно проверяйте свой компьютер на наличие вредоносных программ, когда работаете над решением многих проблем.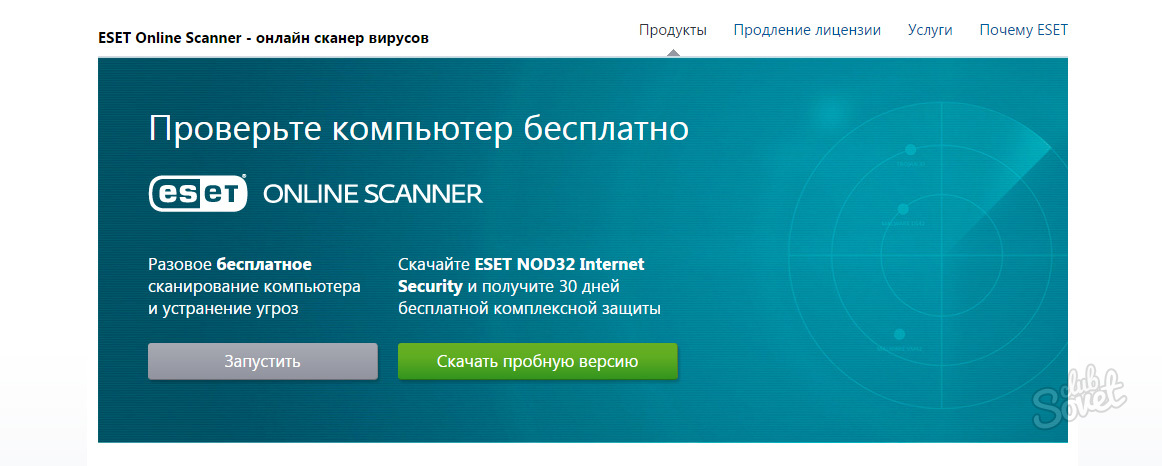
Если вы не можете войти в систему на своем компьютере, обратитесь за помощью к разделу внизу этой страницы.
Как проверить компьютер на вирусы, трояны и другие вредоносные программы
Правильное сканирование вашего компьютера на вирусы и другое вредоносное ПО выполняется легко и может занять несколько минут или больше. Чем больше у вас файлов и чем медленнее ваш компьютер, тем больше времени займет сканирование.
Следует ли создавать резервные копии файлов перед сканированием на вирусы? См. Раздел внизу этой страницы для обсуждения этого.
Загрузите и запустите средство удаления вредоносных программ для Microsoft Windows. Есть две версии на выбор, в зависимости от того, используете ли вы 32-битную или 64-битную версию Windows (узнайте, какая у вас установлена):
Этот бесплатный инструмент для удаления вредоносных программ, предоставляемый Microsoft, не найдет всего, но он проверит наличие конкретных «распространенных вредоносных программ», что является хорошим началом.

Возможно, у вас уже установлено средство удаления вредоносных программ. Если это так, обязательно обновите его с помощью Центра обновления Windows, чтобы он мог сканировать на наличие последних вредоносных программ.
Один из способов ускорить процесс сканирования — удалить временные файлы, чтобы программе защиты от вредоносных программ не приходилось сканировать все эти бесполезные данные. Хотя это не является распространенным явлением, если вирус хранится во временной папке, это может даже удалить вирус прямо перед запуском сканирования.
Обновите антивирусное / антивредоносное программное обеспечение, установленное на вашем компьютере.
Перед запуском полного сканирования на наличие вредоносных программ / вирусов необходимо убедиться, что определения вирусов актуальны.Эти регулярные обновления сообщают вашему антивирусному программному обеспечению, как находить и удалять самые свежие вирусы с вашего ПК.
Обновления определений обычно происходят автоматически, но не всегда.
 Некоторые вредоносные программы даже специально нацелены на эту функцию в рамках своего заражения! Найдите кнопку или пункт меню Обновить , чтобы запустить процесс проверки и обновления антивирусной программы.
Некоторые вредоносные программы даже специально нацелены на эту функцию в рамках своего заражения! Найдите кнопку или пункт меню Обновить , чтобы запустить процесс проверки и обновления антивирусной программы.Не установлено средство для удаления вирусов? Загрузите прямо сейчас! Доступно несколько бесплатных антивирусных программ, таких как AVG и Avira Free Security, и многие из них можно бесплатно использовать в качестве пробной версии, так что нет никаких оправданий тому, чтобы не запустить ни одну из них.На этой ноте — придерживайтесь только и . Может показаться хорошей идеей запускать несколько антивирусных программ одновременно, но на самом деле это обычно вызывает проблемы, и этого следует избегать.
Запустите полное сканирование на вирусы всего компьютера .
Если у вас установлен другой непостоянный (не всегда работающий) инструмент защиты от вредоносных программ, например SUPERAntiSpyware или Malwarebytes, запустите и его, когда это будет сделано.
SUPERAntiSpyware.
Не запускайте просто быстрое сканирование системы по умолчанию, которое может не включать многие важные части вашего ПК. Убедитесь, что вы сканируете каждую часть из каждый жесткий диск и другие подключенные устройства хранения на вашем компьютере .
В частности, убедитесь, что любое сканирование на вирусы включает основную загрузочную запись, загрузочный сектор и все приложения, запущенные в настоящее время в памяти. Это особо уязвимые области вашего компьютера, в которых могут находиться самые опасные вредоносные программы.
Не можете войти в свой компьютер, чтобы запустить сканирование?
Возможно, ваш компьютер заражен до такой степени, что вы не можете эффективно войти в операционную систему. Это более серьезные вирусы, которые мешают запуску ОС, но не о чем беспокоиться, потому что у вас есть несколько вариантов, которые по-прежнему будут работать, чтобы избавиться от инфекции.
Поскольку некоторые вирусы загружаются в память при первом запуске компьютера, вы можете попробовать загрузиться в безопасном режиме, если используете Windows.Это должно остановить любые угрозы, которые автоматически загружаются при первом входе в систему, и позволить вам выполнить описанные выше действия, чтобы избавиться от вирусов.
Обязательно запустите Windows в Safe Mode with Networking , если вы еще не загрузили инструмент с шага 1 или не установили никаких антивирусных программ. Вам понадобится доступ к сети для загрузки файлов из Интернета.
Другой вариант сканирования на вирусы, когда у вас нет доступа к Windows, — использовать бесплатную загрузочную антивирусную программу.Это программы, которые запускаются с портативных устройств, таких как диски или флэш-накопители, и могут сканировать жесткий диск на наличие вирусов без запуска операционной системы.
Дополнительная справка по сканированию на вирусы и вредоносное ПО
Если вы просканировали весь компьютер на наличие вирусов, но подозреваете, что он все еще может быть заражен, попробуйте следующий бесплатный антивирусный сканер по запросу. Эти инструменты — отличные следующие шаги, когда вы уверены, что ваш компьютер все еще заражен, но установленная антивирусная программа не обнаружила его.
Эти инструменты — отличные следующие шаги, когда вы уверены, что ваш компьютер все еще заражен, но установленная антивирусная программа не обнаружила его.
Онлайн-сканирование на вирусы с помощью таких инструментов, как VirusTotal или Metadefender, — это еще один шаг, который вы можете предпринять, по крайней мере, в ситуациях, когда вы хорошо представляете, какие файлы могут быть заражены. Это вряд ли поможет решить проблему, но стоит попробовать в крайнем случае — это бесплатно и легко сделать.
VirusTotal.Если вирус не хочет быть удален с помощью наших предложений, рассмотрите возможность отключения от Интернета, чтобы вредоносная программа не могла связаться с удаленным сервером для дальнейшего заражения вашего компьютера.Просто убедитесь, что если вы это сделаете, сначала загрузите и обновите все, что связано с антивирусной программой, а затем отключитесь только на время проверки на вирусы.
Не уверены, следует ли поместить в карантин, удалить или вылечить вирус? Перейдите по этой ссылке, чтобы узнать, что означают эти термины. Вы можете пожалеть об окончательном удалении «вируса», если на самом деле это безобидная ложная тревога.
Вы можете пожалеть об окончательном удалении «вируса», если на самом деле это безобидная ложная тревога.
У вас также всегда есть возможность стереть весь жесткий диск и начать заново с новой операционной системой, но сделайте это только , если вы не можете удалить вирус со своего компьютера.По очевидным причинам очистка жесткого диска приведет к удалению всех ваших файлов. Однако это надежный метод избавления от вирусов, которые невозможно вылечить с помощью антивирусных инструментов.
Следует ли делать резервную копию перед запуском сканирования на вирусы?
Резервное копирование компьютера перед сканированием может показаться полезным. В конце концов, вы же не хотите, чтобы ваши важные документы, видео, фотографии и т. Д. Были удалены вместе с вирусами.
Хотя резервное копирование может быть полезно перед сканированием на вирусы, будьте особенно осторожны , какой вы создаете.Последнее, что вам нужно, — это сохранить все файлы вашего компьютера в резервной копии, а затем стереть вирусы, только чтобы они остались в резервной копии и вернулись после восстановления!
К сожалению, если вы точно не знаете, что на вашем компьютере заражено, вы не узнаете, что можно безопасно создать, а что лучше оставить на вашем компьютере для сканирования на наличие вредоносных программ.
Что-то, что вы можете сделать, чтобы обеспечить резервное копирование ваших самых важных файлов, — это скопировать только эти файлы на внешний жесткий диск или сделать их резервную копию в Интернете, но оставить большую часть ваших файлов там, где они есть.Маловероятно, что одно только сканирование на вирусы все равно повредит ваши файлы.
Еще один способ взглянуть на это — создать резервную копию всего, что вы хотите, а затем запустить проверку на вирусы на своем компьютере. Если что-то будет найдено, обратите внимание на то, какие файлы заражены, а затем удалите или просканируйте резервные копии файлов, чтобы убедиться, что угрозы исчезли как из оригиналов, так и из резервных копий.
Спасибо, что сообщили нам!
Расскажите, почему!
Другой Недостаточно деталей Сложно понять .


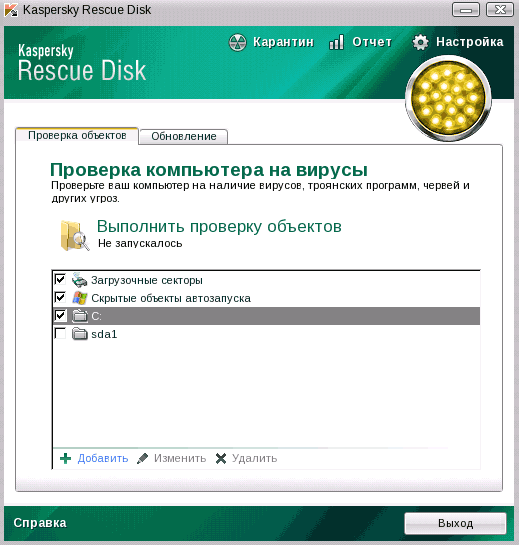
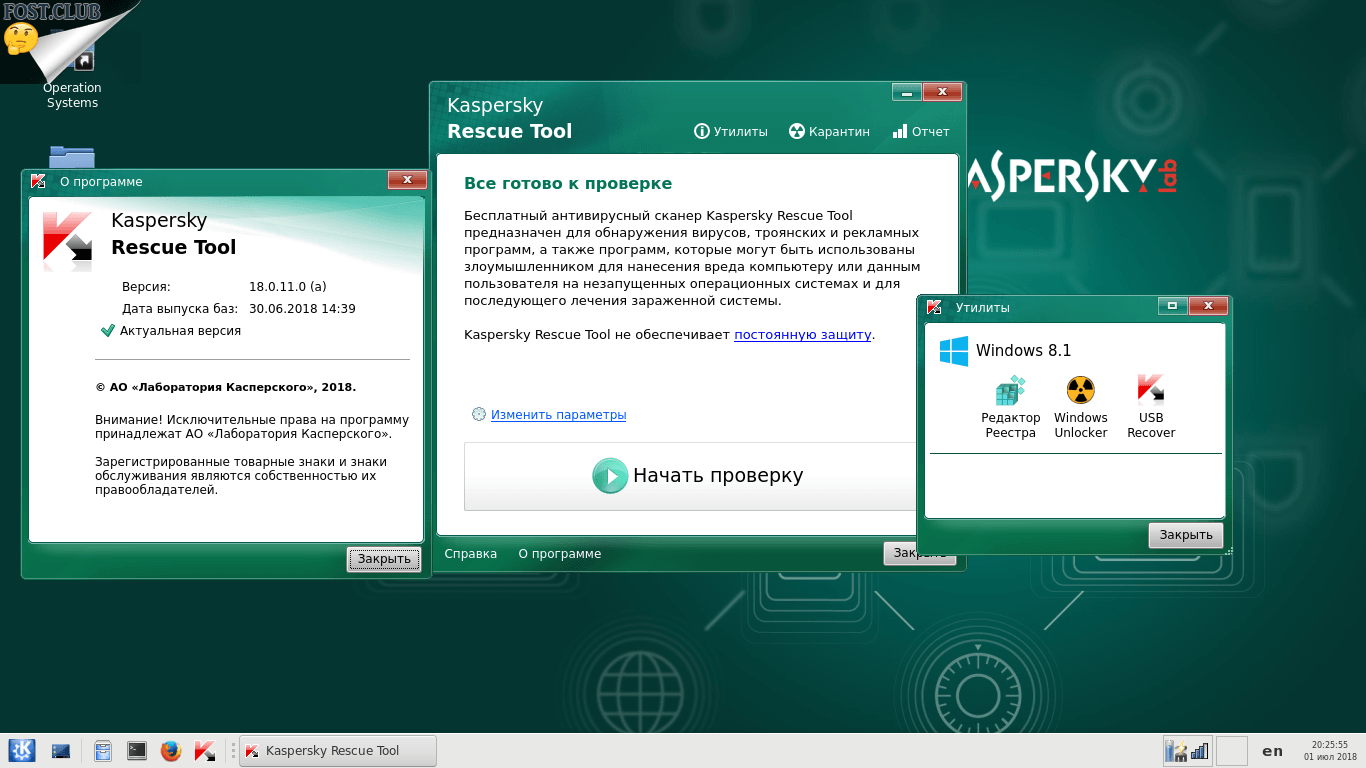

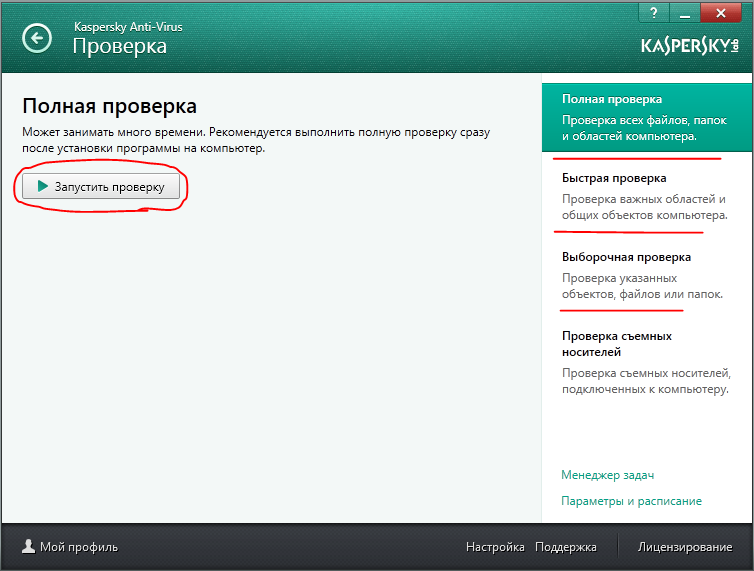



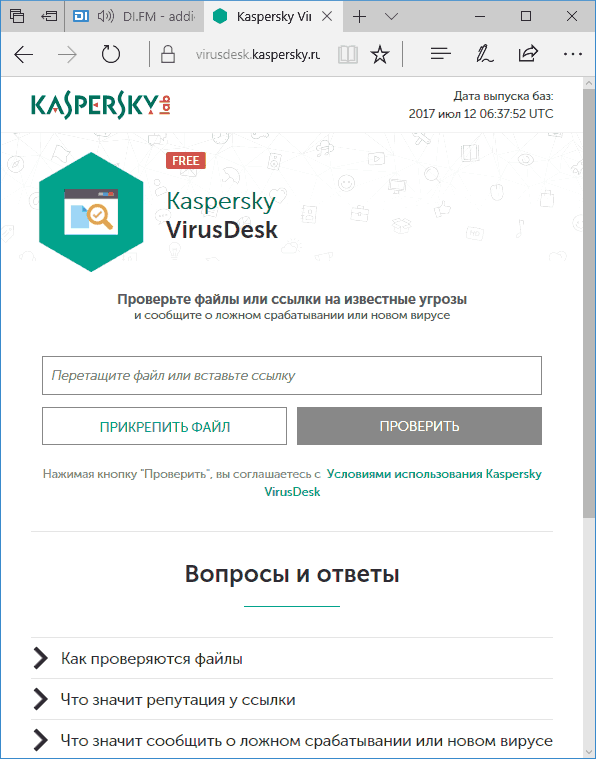


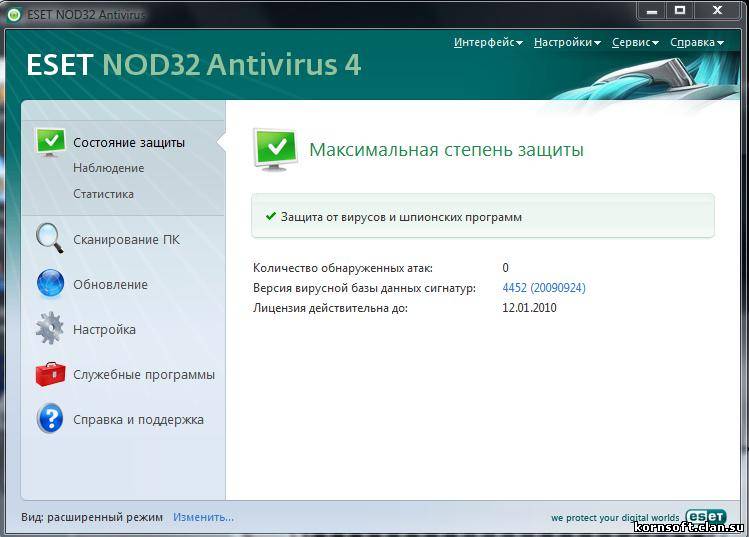


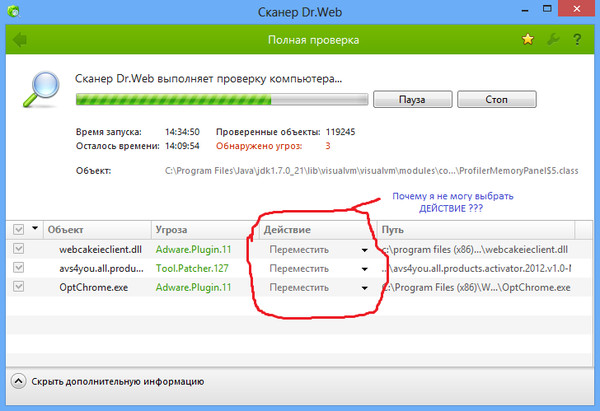

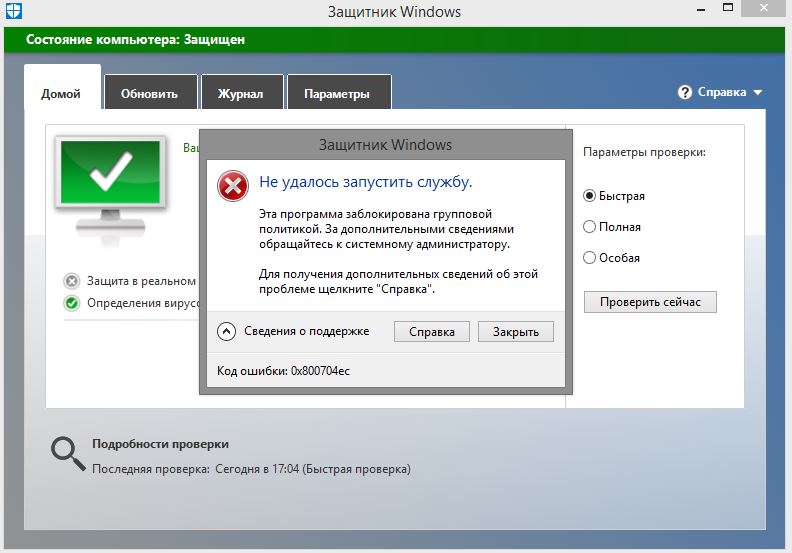
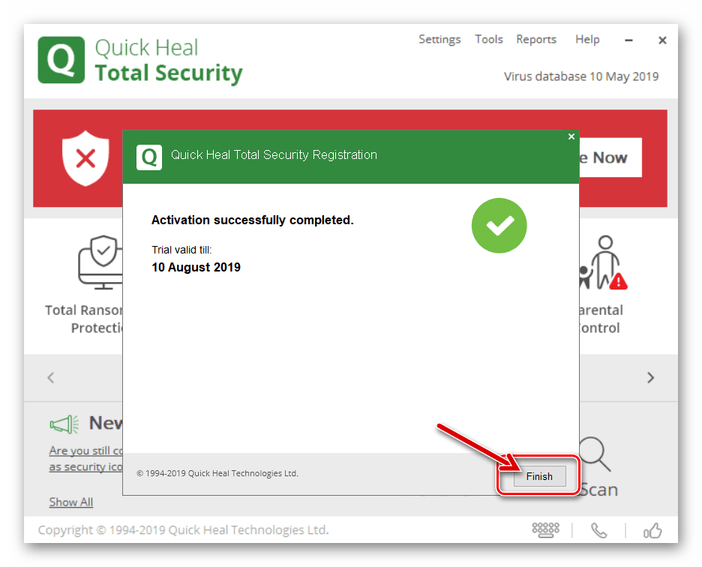 По возможности избегайте «сайтов загрузки».
По возможности избегайте «сайтов загрузки».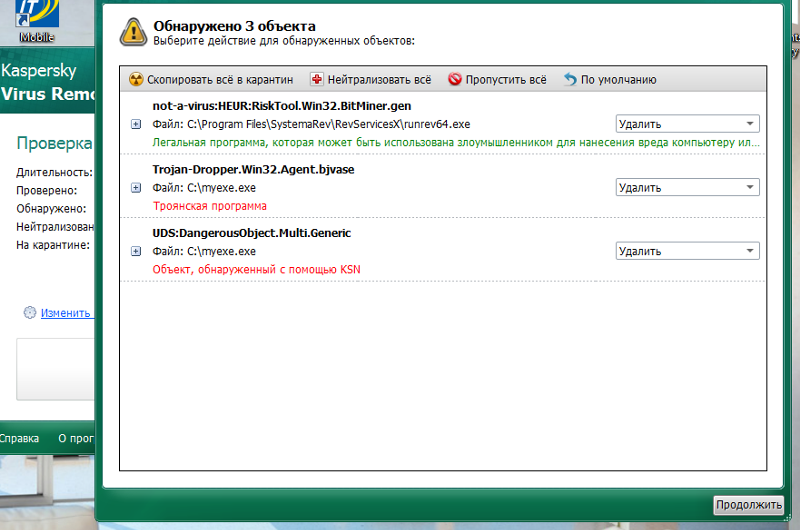 Средства защиты от вредоносных программ могут легко и быстро сканировать файл или загружаемый файл и сообщать вам, содержит ли он какие-либо известные вирусы. Обязательно обновляйте свою вирусную программу и ее базу данных.
Средства защиты от вредоносных программ могут легко и быстро сканировать файл или загружаемый файл и сообщать вам, содержит ли он какие-либо известные вирусы. Обязательно обновляйте свою вирусную программу и ее базу данных.
 Некоторые вредоносные программы даже специально нацелены на эту функцию в рамках своего заражения! Найдите кнопку или пункт меню Обновить , чтобы запустить процесс проверки и обновления антивирусной программы.
Некоторые вредоносные программы даже специально нацелены на эту функцию в рамках своего заражения! Найдите кнопку или пункт меню Обновить , чтобы запустить процесс проверки и обновления антивирусной программы.