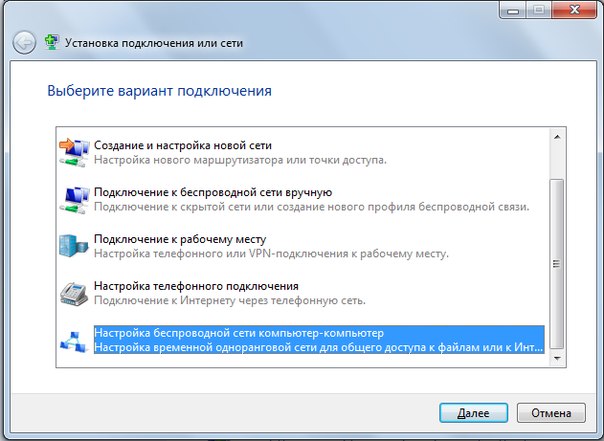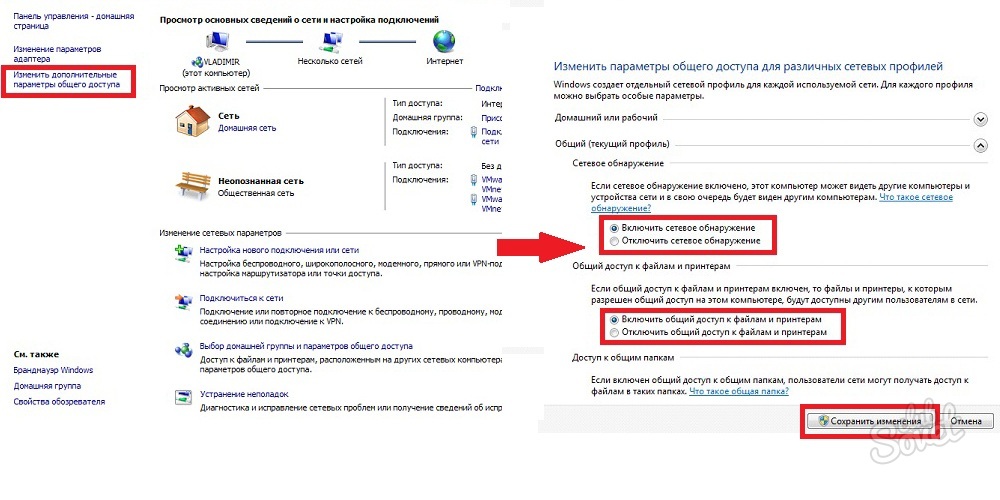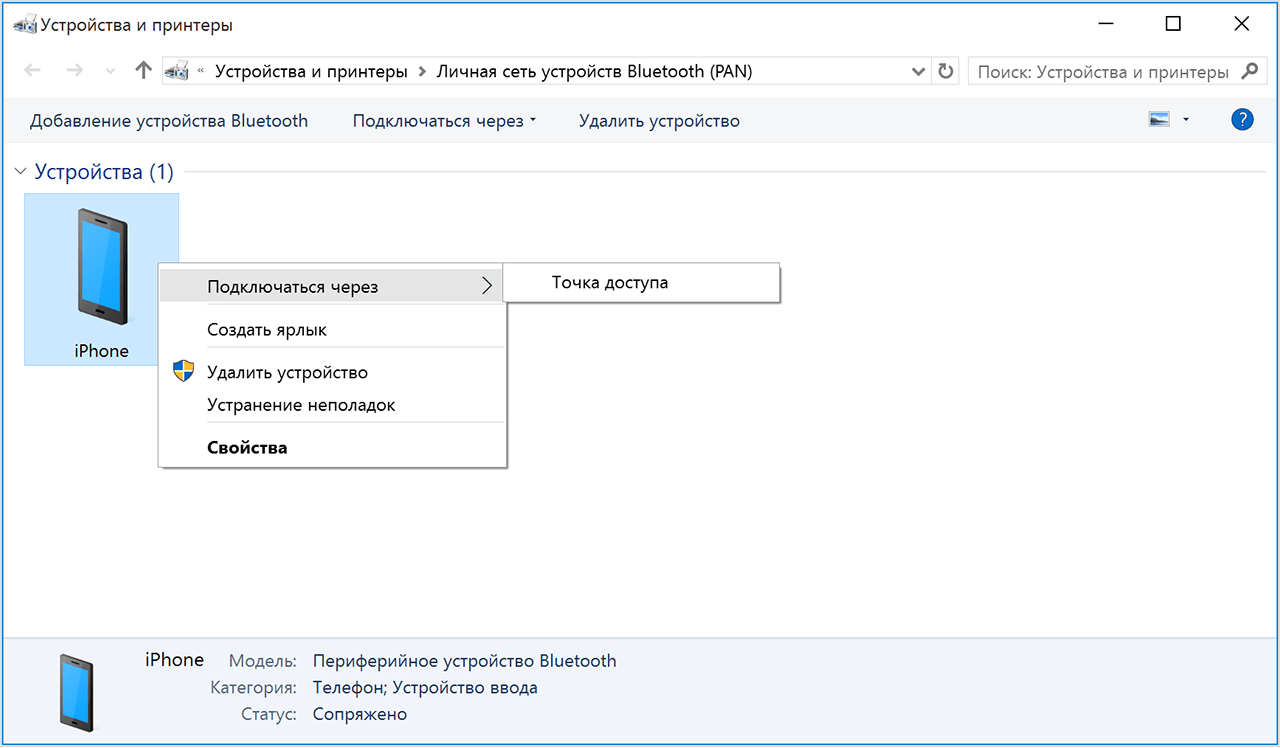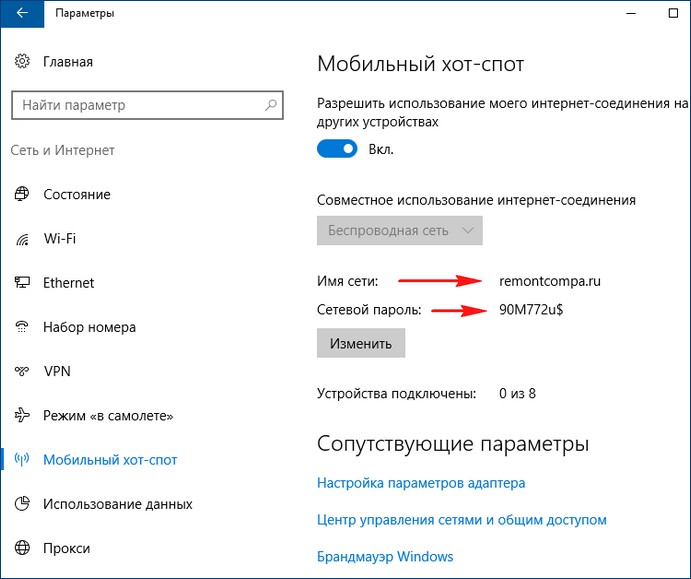Как раздать Wi-Fi с ноутбука на Windows 10?
Статей на тему запуска виртуальных Wi-Fi сетей на ноутбуках написано уже очень много. Мы же сейчас будем настраивать раздачу интернета по Wi-Fi в Windows 10. Честно говоря, раздать интернет с ноутбука, если он работает на Windows 10 можно точно так же, как и на Windows 7, или 8. Там практически ничего не поменялось. Но, думаю, что статья конкретно по настройке точки доступа в Windows 10 точно не будет лишней.
Если вы еще не в теме, что такое вообще виртуальный Wi-Fi, и как это с ноутбука, или стационарного компьютера (с беспроводным адаптером) можно раздавать интернет на другие устройства, то я сейчас постараюсь все объяснить. Вот смотрите, есть у вас скажем ноутбук, к нему подключен интернет по сетевому кабелю. А еще, у вас есть телефон, планшет, еще один ноутбук, или другое устройство, которое можно подключить к интернету по беспроводной сети. Да, можно купить роутер, и раздать интернет на другие устройства. А можно не покупать роутер, и использовать ваш ноутбук в качестве роутера.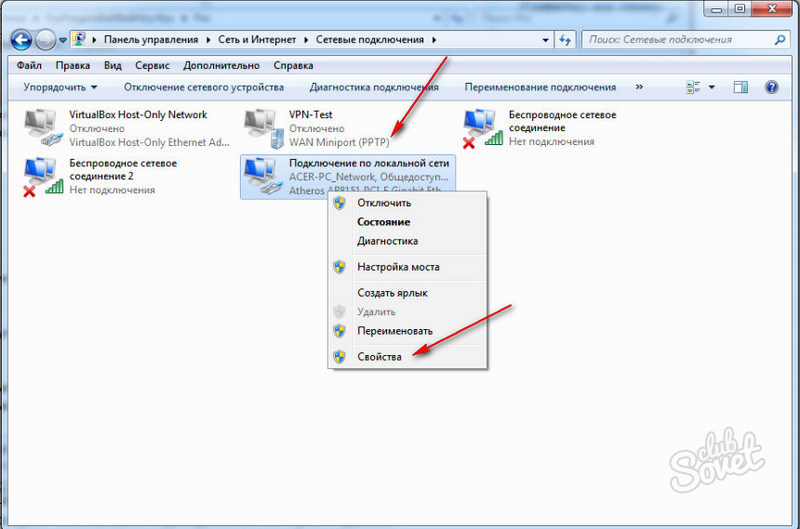
Такая штука так же может пригодится в том случае, если у вас интернет через 3G модем, и вам нужно раздать его на другие устройства. В любом случае, функция полезная, и она реально работает. Сейчас мы будем настраивать точку доступа (hotspot) на Windows 10.
Обновление: важная информация! Microsoft постепенно убирает функцию размещенной сети (Soft AP) в Windows 10. Проще говоря, запуск раздачи Wi-Fi через командную строку не будет работать в Windows 10. Он уже не работает на устройствах с новыми Wi-Fi модулями (адаптерами). Microsoft просто убирает эту функцию из своего драйвера. Я наблюдаю эту проблему уже давно. О ней много раз писали в комментариях. Для многих устройств эта инструкция уже не актуальна.
Ели хот-спот у вас не работает (например, у вас высокоскоростное подключение к интернету), то используйте способ, о котором я писал ниже.
Вы наверное уже знаете, что есть очень много отличных программ, которые позволяют запустить точку доступа без каких-либо проблем. Да, на Windows 10 они тоже работают, и мы обязательно их проверим, возможно в отдельной статье. А сейчас, мы все настроим через командную строку.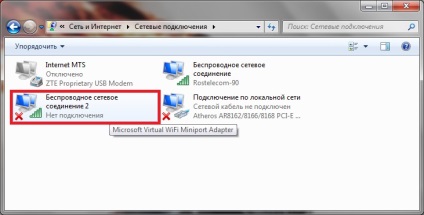 Там все очень просто и понятно, сейчас увидите.
Там все очень просто и понятно, сейчас увидите.
Если этот способ вам покажется сложным, то можете попробовать настроить раздачу Wi-Fi с помощью программы Switch Virtual Router. И еще, универсальная инструкция по запуску точки доступа разными программами (Virtual Router, Maryfi, Connectify).
Если у вас Windows 7, или Windows 8, то смотрите инструкцию по настройке виртуальной Wi-Fi сети в Windows 7.
Точка доступа Wi-Fi на ноутбуке с Windows 10
Главное, у вас должен быть подключен интернет, и он должен работать. У меня подключен обычный Ethernet (сетевой кабель). А еще, у вас должен быть установлен драйвер на Wi-Fi адаптер. Как правило, Windows 10 сама устанавливает этот драйвер. Проще говоря, Wi-Fi у вас должен работать, и быть включен. Проверить очень просто:
Я уже писал, что делать в случае, если у вас нет кнопки «Wi-Fi», и не получается его включить. Такое возможно. А если все хорошо, то можно продолжать. Для начала, нам нужно открыть командную строку с правами администратора.
Дальше нам нужно выполнить несколько команд. Скопируйте в командную строку, и выполните (нажав Ентер) такую команду:
netsh wlan set hostednetwork mode=allow ssid=»help-wifi.com» key=»11111111″ keyUsage=persistent
Вы можете задать свое имя сети и пароль:
- help-wifi.com — это имя сети, вы можете его сменить на свое.
- 11111111 — у меня в примере, это пароль, который будет использоваться для подключения к созданной сети.
Этой командой мы создаем саму сеть, задаем имя и пароль. Если команда выполнена правильно, то вы увидите отчет, что режим размещенной сети разрешен, и все такое. Как у меня на скриншоте выше. Теперь нам нужно запустить созданную сеть. Делается это такой командой:
netsh wlan start hostednetwork
Выполнив ее, вы запускаете сеть. Ноутбук уже будет раздавать Wi-Fi.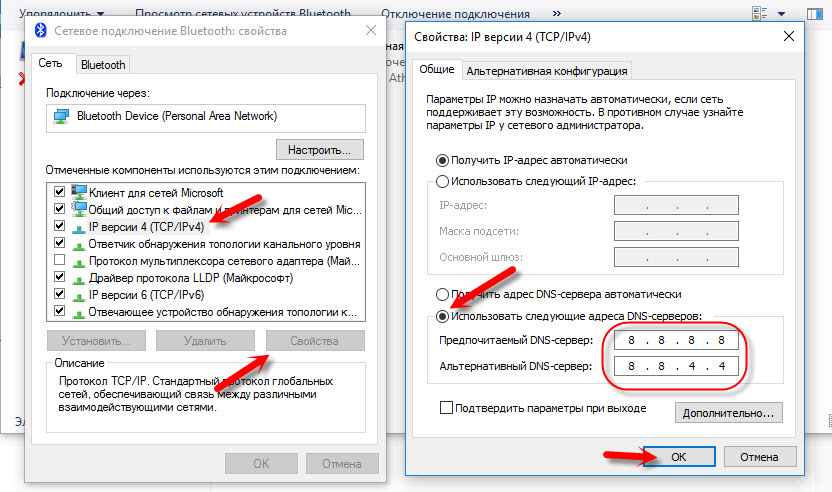
Вы сможете подключать уже свои устройства к запущенной беспроводной сети, но интернет работать не будет. Нам нужно
Нажимаем правой кнопкой мыши на значок соединения и выбираем пункт Центр управлении сетями и общим доступом.
Слева выбираем Изменение параметров адаптера.
Дальше внимание, нажмите правой кнопкой мыши на тот адаптер, через который у вас подключен интернет. Если у вас обычное подключение по сетевому кабелю, как это обычно бывает, то это скорее всего адаптер «Ethernet«. Так же, это может быть высокоскоростное соединение. В выпадающем меню выберите Свойства.
Перейдите на вкладку Доступ
 У меня оно называется «Подключение по локальной сети* 4«. У вас же, оно может называться иначе (как правило, другой может быть только цифра).
У меня оно называется «Подключение по локальной сети* 4«. У вас же, оно может называться иначе (как правило, другой может быть только цифра).Очень часто, в списке не получается выбрать нужную сеть. Как решить эту проблему, я писал в отдельной статье: не удается предоставить общий доступ к интернету по Wi-Fi в Windows 10.
После этих действий желательно остановить запущенную нами сеть, делается это такой командой:
netsh wlan stop hostednetwork
И затем, снова запустить сеть командой:
netsh wlan start hostednetwork
Все должно работать. Включайте Wi-Fi на своем устройстве, и подключайтесь к только что запущенной нами сети. Вот запущена мною виртуальная Wi-Fi сеть в Windows 10 на планшете:
Если сеть не заработала, тогда перезагрузите компьютер и запустите сеть снова. Командой, о которой я писал выше.
Как управлять раздачей Wi-Fi с ноутбука на Windows 10?
Каждый раз, после перезагрузки компьютера, когда вы захотите раздать интернет, нужно будет запустить hotspot командой:
netsh wlan start hostednetwork
Для остановки сети выполняйте команду:
netsh wlan stop hostednetwork
А для изменения имени сети, или пароля, выполняйте команду:
netsh wlan set hostednetwork mode=allow ssid=»help-wifi.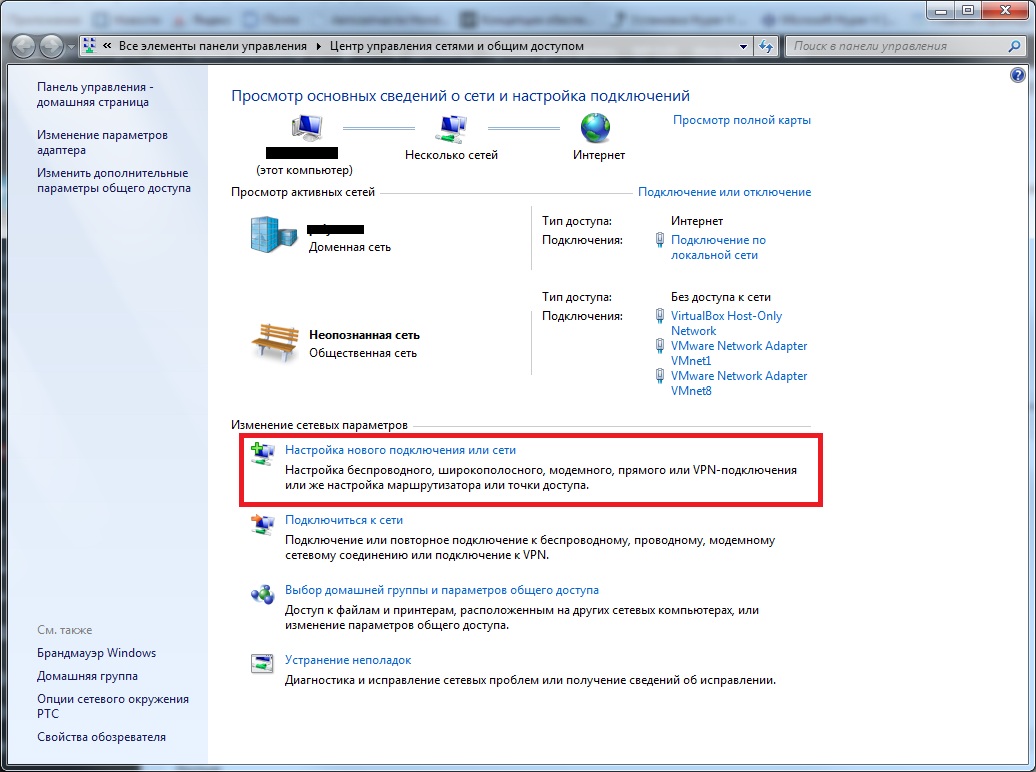 com» key=»11111111″ keyUsage=persistent
com» key=»11111111″ keyUsage=persistent
Изменив пароль и имя на свои, если хотите.
Создаем файлы для управления
Если создать сеть нам нужно только один раз, ну и когда вы захотите сменить имя сети, или пароль, то запускать раздачу нужно после каждого выключения компьютера. Не очень удобно каждый раз открывать командную строку, копировать команду и выполнять ее. Поэтому, я советую создать два файла: один для запуска сети, второй для ее остановки.
Делаем так: создаем на рабочем столе текстовый файл, и переименовываем его в start.bat. Имя файла может быть любым. Главное, что бы расширение было .bat.
Нажимаем правой кнопкой мыши на наш .bat файл, и выбираем Изменить. Дальше, копируем и вставляем в него команду:
netsh wlan start hostednetwork
Закрываем файл, и обязательно сохраняем изменения в файле.
Вот и все, теперь у нас есть файл start.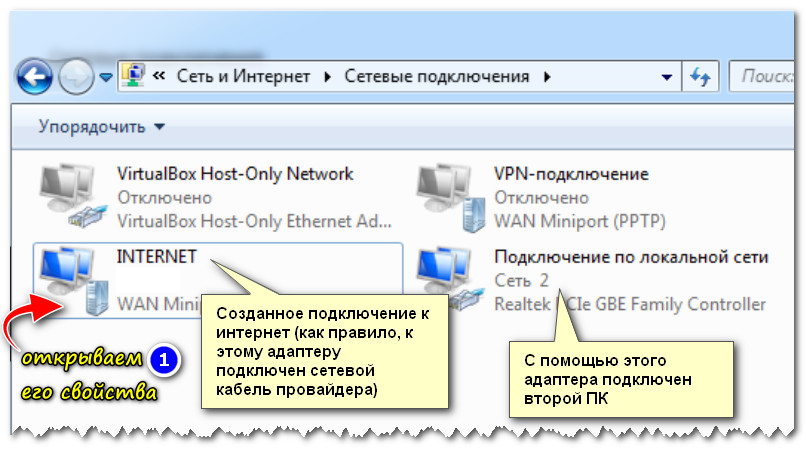
Обновление: если необходимо, то можно сделать так, что бы ноутбук начинал раздавать интернет автоматически, сразу после включения. Как это сделать, я писал в статье: автоматический запуск раздачи Wi-Fi при включении ноутбука.
Что делать, если ноутбук не раздает Wi-Fi, не работает интернет, или не подключаются устрйоства?
Если вы запустили сеть на своем компьютере с Windows 10, и у вас возникли проблемы с самим запуском, подключением, или доступом к интернету, то сейчас мы попробуем разобраться с этими проблемами.
- Если возникла какая-то проблема, то первым делом перезагрузите компьютер, и проверьте, запускаете ли вы командную строку от имени администратора.
 Это важно.
Это важно. - Может быть такое, что не получается создать саму сеть (первой командой из этой статьи). В таком случае, проверьте, включен ли у вас Wi-Fi (показывал как это сделать в начале статьи). Если вообще нет возможности включить Wi-Fi, то скорее всего у вас не установлен драйвер на беспроводной адаптер. Установите драйвер и попробуйте снова.
Если драйвер установлен, но так и не получается запустить раздачу интернета, то попробуйте обновить драйвер на Wi-Fi. Скачав его с сайта производителя для вашей модели ноутбука и OS. - Если сеть на ноутбуке запущена, но к ней не подключаются устройства. Первым делом, отключите антивирус и фаервол (если есть). Или другие программы, которые могут блокировать подключение.
Так же, проверьте, правильно ли вы указываете пароль. Можете перезапустить сеть с новым паролем. И посмотрите советы из этой статьи. - Очень популярная проблема, когда подключение к сети есть, все устройства подключатся отлично, но интернет не работает, сайты не открываются.
 Решение: первым делом нужно проверить работает ли интернет на компьютере, с которого хотите раздать интернет. Если все ок, то проверьте настройки общего доступа к интернету, которые вы должны были обязательно задать в процессе запуска сети. Смотрите выше, как мы разрешали использовать подключение к интернету.
Решение: первым делом нужно проверить работает ли интернет на компьютере, с которого хотите раздать интернет. Если все ок, то проверьте настройки общего доступа к интернету, которые вы должны были обязательно задать в процессе запуска сети. Смотрите выше, как мы разрешали использовать подключение к интернету.
Так же, можно попробовать отключить антивирус, брандмауэр и т. д. По этой проблеме я подготовит отдельную статью: раздали Wi-Fi с ноутбука, а интернет не работает «Без доступа к интернету».
Ошибка «Не удалось запустить размещенную сеть. Группа или ресурс не находятся в нужном состоянии…»
Очень популярная проблема, когда на Windows 10 при попытке запустить виртуальную сеть появляется ошибка «Не удалось запустить размещенную сеть. Группа или ресурс не находятся в нужном состоянии для выполнения требуемой операции».
В комментариях Антон посоветовал сделать так: зайти в диспетчер устройств. Пуск — Параметры — Устройства, и снизу выбираем Диспетчер устройств.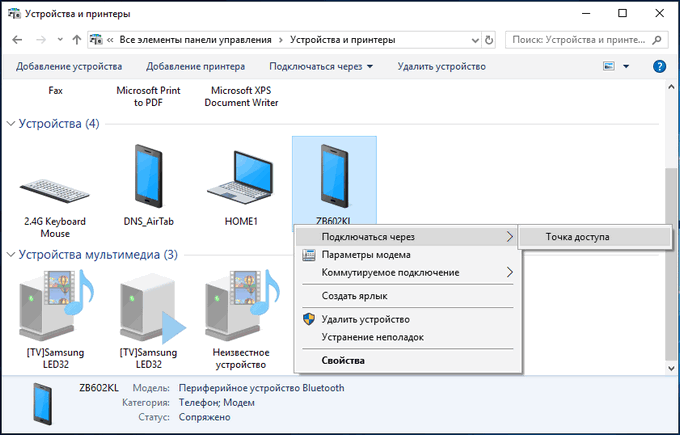 Дальше, в диспетчере нажимаем на вкладку Вид, и выбираем пункт Показать скрытые устройства.
Дальше, в диспетчере нажимаем на вкладку Вид, и выбираем пункт Показать скрытые устройства.
Открываем вкладку Сетевые адаптеры, ищем адаптер который называется «Microsoft Hosted Network Virtual Adapter», или «Виртуальный адаптер размещенной сети (Майкрософт)» нажимаем на него правой кнопкой мыши, и выбираем Задействовать.
После этого пробуем запустить сеть командой netsh wlan start hostednetwork.
Если вы в диспетчере задач не найдете такого адаптера, или у вас вообще нет никаких признаков Wi-Fi (например, пункта в настройках, кнопки включения), то скорее всего, у вас не установлен драйвер на беспроводной адаптер. Или, его нужно просто обновить. Может быть и такое, что в драйвере нет поддержки виртуальной сети. Посмотрите эту статью. В ней я писал о похожей проблеме. Если вы запускали уже раньше hotspot, то вопросов в случае с раздачей Wi-F в Windows 10 возникнуть не должно.
Видео: настраиваем раздачу Wi-Fi в Windows 10
Подготовил небольшое видео, на котором вы можете увидеть запуск точки доступа в Windows 10 (выбирайте максимальное качество, и делайте на весь экран). Кстати, это моя первая видео-инструкция, так что прошу сильно не ругать:)
Если же у вас что-то не получилось, или какие-то моменты из статьи остались непонятными, то пишите в комментариях, постараюсь помочь.
Как раздать интернет с ноутбука – простая инструкция для каждого пользователя
Windows 10
Mac OS
Предыдущие версии Windows
Из наших статей вы уже узнали, как обеспечить ноутбуку или стационарному компьютеру стабильный доступ в интернет в любом месте. Но ноутбуком наша повседневная сетевая активность, как правило, не ограничивается – почти у всех сегодня имеются смартфоны, планшеты, телевизионные приставки и иные устройства, которым также необходим доступ к мировой паутине. Не оплачивать же каждому устройству выход в интернет по отдельности? Конечно, вопрос коллективного выхода в интернет прекрасно решается с помощью роутера, но как быть в его отсутствие? Например, вы на даче, у вас есть ноутбук с 4G-модемом и жгучее желание открыть доступ в сеть для членов семьи через подключение на ноутбуке. Так можно ли раздавать интернет с ноутбука, превратив его в точку доступа Wi-Fi? Разумеется, о чем мы сейчас вам и расскажем.
Не оплачивать же каждому устройству выход в интернет по отдельности? Конечно, вопрос коллективного выхода в интернет прекрасно решается с помощью роутера, но как быть в его отсутствие? Например, вы на даче, у вас есть ноутбук с 4G-модемом и жгучее желание открыть доступ в сеть для членов семьи через подключение на ноутбуке. Так можно ли раздавать интернет с ноутбука, превратив его в точку доступа Wi-Fi? Разумеется, о чем мы сейчас вам и расскажем.
Если ваш ноутбук (или персональный компьютер, оснащенный адаптером Wi-Fi) управляется операционной системой Windows 10, то все решается просто: функционал точки доступа предусмотрен в самой ОС. Вам нужно лишь включить опцию «Мобильный хот-спот»:
- в разделе «Параметры», объединяющем все настройки операционной системы, найдите значок «Сеть и Интернет»;
- в левой части открывшегося окна вам нужен пункт «Мобильный хот-спот»;
- выберите тип интернет-соединения, к которому хотите предоставить доступ, задайте имя новой сети Wi-Fi и пароль (от 8 символов) и включите раздачу интернета с ноутбука, переведя триггер в верхней части окна в положение «вкл»;
- подключите все требуемые устройства и пользуйтесь интернетом.

Не сложнее настроить раздачу интернета с ноутбука, работающего на Mac OS:
- идем в «Настройки системы», оттуда – в «Общий доступ»;
- в левой части выделяем пункт «Общий интернет»;
- в правой части окна из списка «Общее подключение» выбираем работающее подключение к интернету;
- в окошке ниже ставим галочку у пункта «Wi-Fi», нажимаем на кнопку «Параметры Wi-Fi», выставляем имя сети и пароль;
- ставим галочку напротив пункта «Общий интернет» в левой части экрана и благополучно начинаем раздачу интернета с ноутбука.
Но как раздать интернет с ноутбука, если на нем установлена Windows 7, не предоставляющая удобных штатных средств для организации точки доступа? Несколько сложнее, но есть, как минимум, два способа решения проблемы:
- самым быстрым и удобным вариантом станет использование специализированных программ. Существует немалое их количество, как платных, так и бесплатных: mHotspot, Virtual Router, Connectify и другие;
- через командную строку, используя команды управления виртуальной сетью Wi-Fi.
 Этот способ сложнее, но реализация общего доступа через него несколько стабильнее. Тем более что не потребуется использовать сторонние приложения, что, зачастую, является решающим фактором.
Этот способ сложнее, но реализация общего доступа через него несколько стабильнее. Тем более что не потребуется использовать сторонние приложения, что, зачастую, является решающим фактором.
Итак, вопрос «как раздать интернет через ноутбук» больше не стоит – как видите, сделать это вовсе не трудно. Напомним, что эти инструкции применимы и к персональному компьютеру, управляемому соответствующими ОС.
Тарифы и услуги ООО «Нэт Бай Нэт Холдинг» могут быть изменены оператором. Полная актуальная информация о тарифах и услугах – в разделе «тарифы» или по телефону указанному на сайте.
Заявка на подключение
Как раздать Wi-Fi с ноутбука – создаем точку доступа на компьютере
Нужен скоростной интернет для смартфона или планшета, но дома нет Wi-Fi? Не беда, используйте компьютер как роутер. Раздать интернет с ноутбука или ПК, имеющего беспроводный адаптер, можно несколькими способами: при помощи специальных программ Virtual Router Plus и Switch Virtual Router, создав виртуальную сеть через командную строку либо используя функцию «Мобильный хот-спот» в Windows 10.
Раздать интернет с ноутбука или ПК, имеющего беспроводный адаптер, можно несколькими способами: при помощи специальных программ Virtual Router Plus и Switch Virtual Router, создав виртуальную сеть через командную строку либо используя функцию «Мобильный хот-спот» в Windows 10.
В статье приведены варианты как поделиться интернетом с компьютера. Так вы даже сможете не покупать роутер – просто выполните действия, описанные в этой инструкции и больше не придется страдать из-за отсутствия Wi-Fi!
Другие способы раздать интернет:
Как раздать Wi-Fi с ноутбука на Windows
Выполнив две команды в командной строке и предоставив общий доступ к подключению к интернету, можно создать точку доступа и раздавать сеть. Этот способ подойдет для любой версии Windows. Единственное, на ноутбуке должен работать Wi-Fi. Чтобы его включить, щелкните на значок «Доступ к Интернету» в области уведомлений и активируйте Wi-Fi.
Запустите командную строку от имени администратора:
- В Windows 7 нажмите «Пуск» и введите в поиске
cmd. Появится результат «Командная строка». Кликните по нему правой кнопкой мыши и выберите «Запустить от имени администратора».
Появится результат «Командная строка». Кликните по нему правой кнопкой мыши и выберите «Запустить от имени администратора». - В Windows 8 и 8.1 щелкните по значку Windows правой клавишей мышки и выберите «Командная строка (администратор)».
- В последних сборках Windows 10 нажмите на иконку Windows правой кнопкой мышки и выберите «Windows PowerShell (администратор)».
Скопируйте и вставьте команду:
netsh wlan set hostednetwork mode=allow ssid="4iDroid.com" key="password" keyUsage=persistent
Вместо 4iDroid.com можете придумать другое название сети, password заменить на свой пароль. Лучше не использовать русские буквы в названии сети и пароле – только цифры, символы и английские буквы.
Затем нажмите «Enter». Появится сообщение, что операция прошла успешно.
Скопируйте и вставьте следующую команду:
netsh wlan start hostednetwork
Опять нажмите «Enter». Увидите сообщение, что созданная сеть запущена.
Увидите сообщение, что созданная сеть запущена.
Точка доступа создана, но пока не раздает Wi-Fi. Сначала придется настроить общий доступ к интернету в разделе «Сетевые подключения». Чтобы туда попасть, нажмите «Win» + «R», введите ncpa.cpl и щелкните «Enter». Кнопка «Win» – это клавиша со значком Windows.
Откроется окно «Сетевые подключения». После выполненных команд, там уже появилось новое соединение, которое называется «Беспроводное сетевое соединение» на Windows 7 или «Подключение по локальной сети*» на Windows 8, 8.1 и 10. В названии стоит номер (к примеру, в моем случае на Windows 10 – 17, у вас могут быть другие число либо цифра), а под ним имя сети.
Теперь правой клавишой мыши щелкните по соединению, через которое осуществляется подключение к интернету. Например, у меня проводное соединение Ethernet. Появится список опций, в котором выберите «Свойства».
Перейдите на вкладку «Доступ» и поставьте галочку напротив пункта «Разрешить другим пользователям сети использовать подключение к Интернету данного компьютера», а в выпадающем списке «Подключение домашней сети» выберите созданное сетевое подключение – «Подключение по локальной сети*» либо «Беспроводное сетевое соединение». После этого нажмите «ОК».
После этого нажмите «ОК».
Запущенная точка доступа начнет функционировать, а компьютер раздавать Wi-Fi. Чтобы остановить сеть, в командной строке Windows введите следующее и щелкните «Enter»:
netsh wlan stop hostednetwork
Этот способ хорош, но после перезагрузки ПК придется запускать сеть по новой. Давайте я расскажу как сделать так, чтобы точка доступа Wi-Fi создавалась автоматически при каждом запуске компьютера.
Создаем точку доступа: запуск Wi-Fi при старте ПК
Чтобы интернет раздавался сразу же после включение компьютера и не приходилось каждый раз запускать беспроводное соединение, необходимо добавить BAT или CMD файл с параметрами сети в автозагрузку. Для этого откройте «Блокнот». Скопируйте и вставьте в текстовый файл 2 строчки:
netsh wlan set hostednetwork mode=allow ssid="4iDroid.com" key="password" keyUsage=persistent
netsh wlan start hostednetwork
Имя сети 4iDroid. и пароль  com
compassword можно поменять на свои.
Сохраните текстовый файл в любое место на жестком диске, назвав его как угодно, к примеру, «start-wifi-hotspot», но при сохранении в строке «Имя файла» в конце добавьте .bat либо .cmd, чтобы расширение изменилось (в данном случае нет разницы между расширениями BAT и CMD, так что подойдет любое).
Далее откройте папку «Автозагрузка»:
- В Windows 7: «Пуск» → «Все программы» → «Автозагрузка».
- В Windows 8, 8.1 и 10: нажмите «Win» + «R», введите
shell:Startupи щелкните «Enter».
Переместите в «Автозагрузку» созданный CMD либо BAT файл.
Теперь при каждом запуске ПК будет создаваться точка доступа.
Файл не обязательно добавлять в «Автозагрузку». Можно просто дважды нажать на него и сеть запустится. Чтобы так же быстро ее останавливать, создайте второй файл с расширением .cmd или .bat, вставьте в него следующую команду, сохраните и щелкайте на него в нужный момент.
netsh wlan stop hostednetwork
Как раздать интернет по Wi-Fi с компьютера при помощи программы Virtual Router Plus
Если вариант с использованием командной строки показался сложным, воспользуйтесь специальными программами. Первая – Virtual Router Plus. Сайт разработчиков больше не работает, поэтому гуглите «скачать Virtual Router Plus» и загружайте установочный файл утилиты с понравившегося портала с бесплатным софтом. После установки настройте виртуальный роутер:
- В поле Network Name (SSID) дайте сети название.
- В поле Password задайте пароль, который должен состоять не менее, чем из 8 символов.
- В Shared Connection выберите подключение, интернет-соединение которого будет раздаваться с ноутбука или ПК (через него компьютер подключен к сети).
Затем нажмите кнопку «Запустить виртуальный маршрутизатор плюс», после чего создастся новая точка доступа.
Беспроводная сеть создана, осталось предоставить ей доступ к интернету.
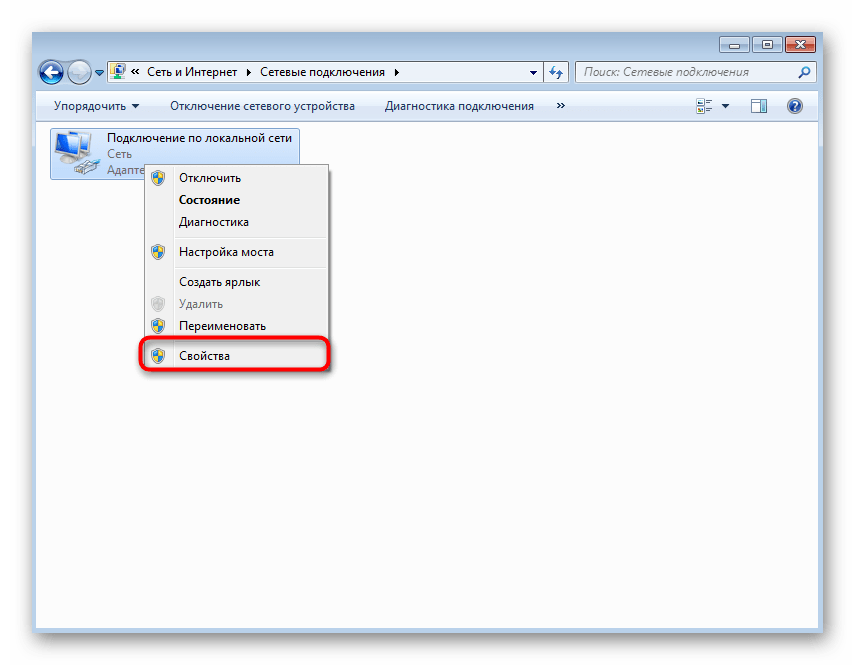 Перейдите в «Центр управления сетями и общим доступом» → «Изменение параметров адаптера» либо нажмите «Win» + «R», в поле «Открыть:» вставьте
Перейдите в «Центр управления сетями и общим доступом» → «Изменение параметров адаптера» либо нажмите «Win» + «R», в поле «Открыть:» вставьте ncpa.cpl и щелкните «Enter».Откроется раздел «Сетевые подключения». Правой клавишей мыши нажмите на соединение, через которое работает интернет и в раскрывшемся списке опций выберите «Свойства».
Откройте вкладку «Доступ», поставьте галочку в чекбоксе «Разрешить другим пользователям сети использовать подключение…» и в списке выберите созданное «Подключение по локальной сети*». В конце нажмите «ОК».
Как создать точку доступа на ПК через программу Switch Virtual Router
Вторая утилита, которая поможет создать точку доступа Wi-Fi, называется Switch Virtual Router. По сравнению с Virtual Router Plus у программы более продвинутые настройки. Установочный файл утилиты можно найти в Сети в свободном доступе или загрузить с официального сайта.
Программа переведена на русский язык и проста в использовании.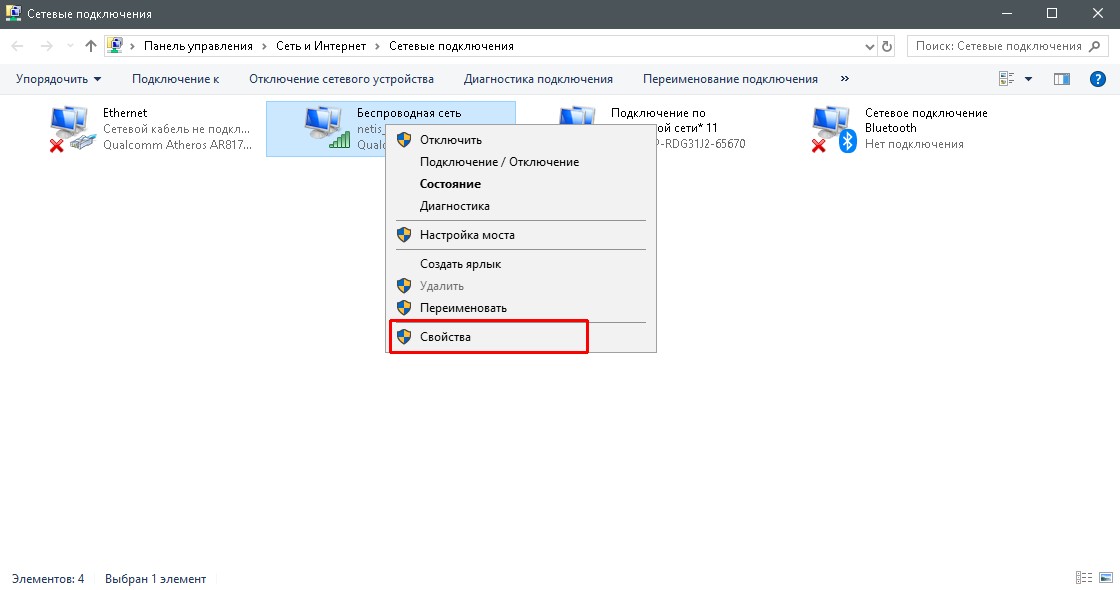 В окне настроек заполните три поля: в первом задайте название будущей точки Wi-Fi, во втором введите пароль, а в третьем повторите его. Switch Virtual Router умеет автоматически запускаться при включении компьютера, оставаться в рабочем состоянии во время спящего режима, а еще можно включить отображение подключенных к Сети устройств.
В окне настроек заполните три поля: в первом задайте название будущей точки Wi-Fi, во втором введите пароль, а в третьем повторите его. Switch Virtual Router умеет автоматически запускаться при включении компьютера, оставаться в рабочем состоянии во время спящего режима, а еще можно включить отображение подключенных к Сети устройств.
После настройки Switch Virtual Router, нажмите «ОК» и в главном окне программы щелкните «Start». Осталось настроить общий доступ к интернету по инструкции выше.
Connectify – лучшая программа для запуска виртуальной сети
Connectify Hotspot 2018 – самая продвинутая из представленных в статье программ, но большинство функций доступны только в платной версии. Функционал бесплатной Connectify ограничен созданием точки доступа Wi-Fi, причем сеть нельзя полностью переименовать – «Connectify» останется в названии. Зато лишний раз не придется предоставлять общий доступ к интернету в «Сетевых подключениях», достаточно выбрать соединение из списка в настройках программы.
Скачать установочный файл Connectify Hotspot 2018 можно с официального сайта https://www.connectify.me/ru/hotspot/. После первого запуска, будет предложено ввести ключ активации, приобрести лицензию либо воспользоваться бесплатной версией.
Выберите соединение, которое будет «делиться» интернетом (если таких несколько, например: Ethernet и USB-модем), измените имя Wi-Fi сети и пароль, или оставьте настройки по умолчанию. Потом нажмите «Запустите точку доступа Hotspot».
Из дополнительных функций в бесплатной версии работает блокировщик рекламы, а также во вкладке «Клиенты» можно посмотреть какие устройства подключены к точке доступа, узнать скорость их интернет-соединения и сколько они использовали трафика.
Мобильный хот-спот в Windows 10
В юбилейной версии Windows 10 появился системный инструмент, позволяющий быстро запускать точку доступа. Новая функция называется «Мобильный хот-спот»: чтобы перейти к управлению ею, щелкните правой кнопкой мыши по меню «Пуск», зайдите в «Параметры» → «Сеть и Интернет» и откройте пункт «Мобильный хот-спот».
Выберите интернет-соединение, подключение которого будет использоваться для раздачи Wi-Fi, задайте имя сети, пароль и переключите тумблер в положение «Вкл». Готово – мобильный хот-спот запущен.
Не получается раздать интернет с ноутбука: ошибки и проблемы
Если после выполнения команды netsh wlan start hostednetwork в командной строке либо Windows PowerShell появляются ошибки «Не удалось запустить размещенную сеть. Группа или ресурс не находятся в нужном состоянии для выполнения требуемой операции» или «Не удалось запустить размещенную сеть. Интерфейс беспроводной локальной сети выключен», проверьте включен ли на ноутбуке Wi-Fi.
Для этого нажмите на иконку «Доступ к Интернету» в трее и убедитесь, что Wi-Fi активирован (кнопка горит синим цветом). Либо перейдите в «Параметры» → «Сеть и Интернет» → «Wi-Fi» и проверьте включен ли тумблер в пункте «Беспроводная сеть».
Вторая причина возникновения этих ошибок – в компьютере нет Wi-Fi адаптера.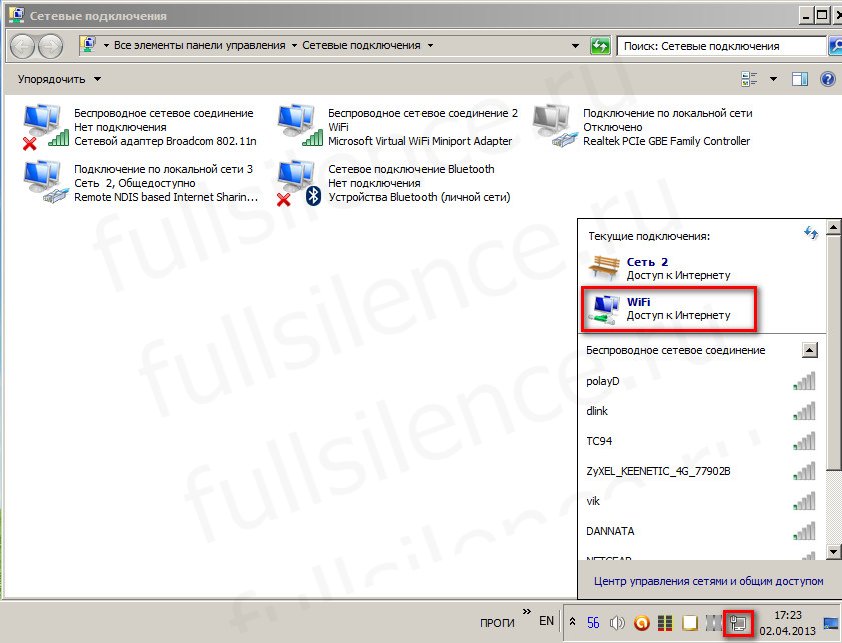 В ноутбуках он встроен, а в большинстве ПК отсутствует. Поэтому придется установить PCI или USB адаптер.
В ноутбуках он встроен, а в большинстве ПК отсутствует. Поэтому придется установить PCI или USB адаптер.
Также ошибка «Не удалось запустить размещенную сеть» появляется, когда Windows PowerShell или командная строка запущены не от имени администратора.
Еще стоит проверить работу сетевых адаптеров в «Диспетчере устройств». Чтобы туда попасть, раскройте меню «Пуск» и выберите одноименный пункт, либо используйте комбинацию клавиш «Win» + «R», чтобы открыть окно «Выполнить», вставьте mmc devmgmt.msc в поле «Открыть:» и нажмите «ОК».
В «Диспетчере устройств» щелкните на «Вид», выберите «Показать скрытые устройства» и раскройте пункт «Сетевые адаптеры». Если в иконках «Microsoft Hosted Network Virtual Adapter», «Microsoft Wi-Fi Direct Virtual Adapter» и других адаптеров, в названии которых присутствуют «WAN», «WLAN», «Wireless» и «Wi-Fi» есть стрелочка, значит, эти адаптеры отключены. Щелкните по ним правой кнопкой мышки и выберите «Включить устройство».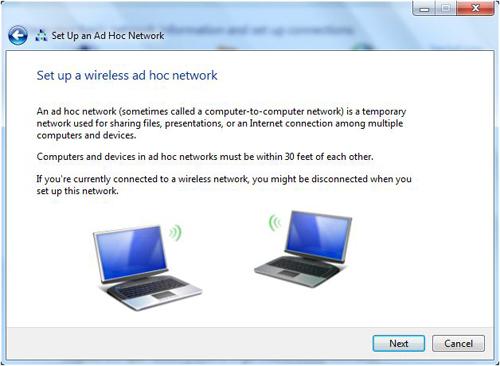
Кроме того рядом с адаптером может стоять желтый восклицательный знак, или он может вообще не определяться и отображаться во вкладке «Другие устройства» как «Неизвестное устройство». Тогда попробуйте сделать следующее: сначала удалите адаптер (щелкните по нему правой клавишей мышки, выберите «Удалить устройство» и подтвердите, нажав «Удалить» в новом окне), а затем нажмите «Обновить конфигурацию оборудования».
Если предыдущие способы не помогли исправить ошибку «Не удалось запустить размещенную сеть», остается обновить драйвер Wi-Fi адаптера. Сначала попробуйте это сделать в автоматическом режиме: нажмите на адаптер правой кнопкой мыши, щелкните «Обновить драйвер» и выберите «Автоматический поиск обновленных драйверов». Произойдет установка драйверов, после чего в конце появится сообщение «Обновление программного обеспечения для данного устройства завершено успешно» либо «Система Windows успешно обновила драйверы».
Если нужный драйвер не будет найден автоматически, скачайте его с сайта производителя ноутбука, либо введите название Wi-Fi адаптера в поисковой системе и загрузите драйвер с понравившегося сайта с ПО. Если драйвер без инсталлятора, выберите «Выполнить поиск драйверов на этом компьютере», укажите путь к папке с драйвером и нажмите «Далее».
Если драйвер без инсталлятора, выберите «Выполнить поиск драйверов на этом компьютере», укажите путь к папке с драйвером и нажмите «Далее».
Другая распространенная проблема, когда точка доступа запущена и работает, к ней подключаются другие устройства, но интернет не раздается, сайты не открываются, а в статусе состояния подключения появляется сообщение «Без доступа к Интернету».
Чаще всего это происходит из-за того, что запущенное сетевое соединение не подключено к интернету. Как настроить общий доступ к интернету для созданной виртуальной сети, подробно описано в начале статьи.
Также антивирус и встроенный в него брандмауэр могут блокировать подключение к интернету. В таком случае в настройках антивирусного ПО отключите брандмауэр и сам антивирус на время раздачи Wi-Fi.
Еще точка доступа Wi-Fi может не запускаться из-за отключенной службы автонастройки WLAN. Чтобы проверить ее работу, нажмите сочетание клавиш «Win» + «R», введите services. и щелкните «ОК». msc
msc
Найдите в списке «Службу автонастройки WLAN», щелкните по ней правой кнопкой мышки и выберите «Свойства».
В пункте «Тип запуска» выберите «Автоматически», нажмите «Применить» и «ОК». После выполненных действий перезапустите ПК.
Также нажмите «Win» + «R», вставьте msconfig и щелкните «ОК».
Перейдите на вкладку «Службы», найдите «Службу автонастройки WLAN» и убедитесь, что слева от нее установлена галочка. Если нет, поставьте галочку, нажмите «Применить», а затем «ОК».
Чтобы изменения вступили в силу, в появившемся окне «Настройка системы» выберите «Перезагрузка», после чего компьютер перезагрузится.
Если до сих пор ничего не помогло и Wi-Fi по-прежнему не раздается, выполните следующие команды. Запустите командную строку или Windows PowerShell от имени администратора, после ввода каждой команды нажимайте «Enter». В конце перезагрузите ноутбук либо ПК.
netsh winsock reset
netsh int ip reset
ipconfig /release
ipconfig /renew
ipconfig /flushdns
Если на компьютере установлена Windows 10, попробуйте сбросить настройки сети.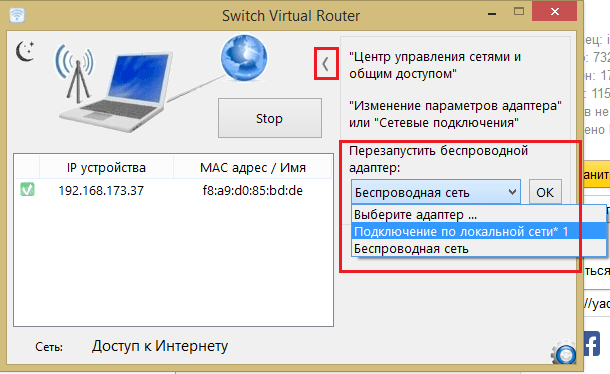 Перейдите в «Параметры Windows» и откройте «Сеть и Интернет». Выберите «Сброс сети», далее щелкните «Сбросить сейчас» и подтвердите, нажав «Да».
Перейдите в «Параметры Windows» и откройте «Сеть и Интернет». Выберите «Сброс сети», далее щелкните «Сбросить сейчас» и подтвердите, нажав «Да».
Как подключить к Wi-Fi ноутбук с Windows, Android-смартфон, iPhone или iPad
Windows
Чтобы подключиться к сети Wi-Fi на другом компьютере или ноутбуке, щелкните на иконку «Доступ к Интернету» в области уведомлений (если нет, отобразите скрытые значки).
Включите Wi-Fi и выберите нужную точку доступа.
Нажмите «Подключиться».
Введите пароль и щелкните «Далее».
Если нужно, можете разрешить другим компьютерам и устройствам обнаруживать ваш ПК.
Android
Перейдите в «Настройки» → «Сеть и Интернет» → «Wi-Fi».
Включите Wi-Fi, активировав тумблер.
Нажмите на точку доступа, к которой хотите подключиться.
Введите пароль и щелкните «Подключить».
Под названием сети появится надпись «Подключено», а в строке состояния иконка Wi-Fi. Если скорость передачи данных маленькая, попробуйте ускорить интернет.
Если скорость передачи данных маленькая, попробуйте ускорить интернет.
Если паролем от развернутой сети нужно поделиться, а вы его забыли, воспользуйтесь советами из инструкции по ссылке.
iPhone, iPad и iPod touch
Зайдите в «Настройки» → «Wi-Fi» и включите тумблер.
Выберите точку доступа, введите пароль и справа вверху нажмите «Подкл.».
Напротив названия сети появится галочка, а в строке состояния значок Wi-Fi.
Как раздать интернет с компьютера через кабель или Wi-Fi
Если вам нужно обеспечить общий доступ к Сети для нескольких гаджетов, но под рукой нет маршрутизатора, вы можете обойтись без него. Эта инструкция поможет превратить ваш компьютер в роутер для раздачи интернета через точку доступа (сеть Wi-Fi) или Ethernet-провод.
Как поделиться интернетом на компьютере с Windows
1. Как раздать интернет с компьютера с помощью функции «Мобильный хот-спот» (только Windows 10)
Самый быстрый способ поделиться интернетом без проводов, не требующий дополнительных программ и сложных настроек.
1. Найдите меню «Мобильный хот-спот»: выберите «Пуск» → «Параметры» (шестерёнка) → «Сеть и интернет» → «Мобильный хот-спот».
2. В поле «Совместное использование интернет-соединения» выберите тип подключения, которое обеспечивает связь текущего компьютера с интернетом. Это может быть беспроводное подключение Wi-Fi (или 3G) или Ethernet.
3. Нажмите «Изменить» и в следующем окне укажите имя и пароль от новой беспроводной сети, через которую компьютер будет раздавать интернет.
4. В верхней части страницы включите опцию «Разрешить использование моего интернет-соединения на других устройствах».
После этого вы сможете раздавать интернет через созданную сеть Wi-Fi. Достаточно подключить к ней нужные устройства с помощью пароля, созданного на третьем шаге. А отключить раздачу интернета можно там же, где отключается беспроводная связь, — в окошке «Сеть» на панели задач.
2. Как раздать интернет с компьютера через командную строку
Ещё один способ поделиться беспроводным интернетом без сторонних программ. Не такой простой, как предыдущий, зато работает не только в Windows 10, но и в предыдущих версиях ОС.
Не такой простой, как предыдущий, зато работает не только в Windows 10, но и в предыдущих версиях ОС.
1. Запустите командную строку. Для этого введите в поиске по системе «Командная», кликните правой кнопкой по найденному элементу и выберите «Запустить от имени администратора».
2. Чтобы создать новую сеть для раздачи интернета, введите в строке команду netsh wlan set hostednetwork mode=allow ssid=Stacy key=4419E1z# и нажмите Enter. Вместо Stacy можете ввести любое другое имя сети, а вместо 4419E1z# — любой другой пароль.
3. Чтобы активировать созданную точку доступа, введите команду netsh wlan start hostednetwork и снова нажмите Enter. Если команды сработали, вы увидите следующий текст.
4. Теперь разрешите другим пользователям выходить в интернет через созданную сеть. Сначала откройте «Панель управления» Windows и выберите «Центр управления сетями и общим доступом».
5. Затем кликните правой кнопкой по значку подключения вашего компьютера к интернету, выберите «Свойства» → «Доступ» и поставьте галки возле запросов разрешения. В поле «Подключение домашней сети» выберите беспроводное соединение, созданное на втором шаге инструкции.
В поле «Подключение домашней сети» выберите беспроводное соединение, созданное на втором шаге инструкции.
После этого вы сможете подключать к настроенной таким образом Wi-Fi-сети другие устройства с помощью заданного пароля. Чтобы отключить точку доступа, введите в командной строке netsh wlan stop hostednetwork. Чтобы включить её повторно, используйте команду netsh wlan start hostednetwork.
Если на подключённых устройствах не заработает интернет, откройте через «Панель управления» меню «Диспетчер устройств», разверните пункт «Сетевые адаптеры» и проверьте, чтобы все устройства из этого списка были включены. Если найдёте среди них неактивные, включите их с помощью контекстного меню.
Если возникнут другие неполадки, попробуйте переустановить драйверы сетевого адаптера вручную, скачав их с сайта производителя, или автоматически — с помощью программы Driver Booster или сервиса DriverPack. Последние всё сделают за вас.
3. Как раздать интернет с компьютера с помощью стороннего ПО
Если вы не хотите возиться с командной строкой, можете воспользоваться специальной утилитой для быстрой настройки беспроводной точки доступа. C бесплатной программой Connectify Hotspot вы управитесь за несколько минут.
C бесплатной программой Connectify Hotspot вы управитесь за несколько минут.
- Скачайте и установите Connectify Hotspot.
- Запустите программу и следуйте подсказкам на экране. Русский язык интерфейса можно выбрать в настройках. Утилита попросит вас задать тип соединения компьютера с интернетом и параметры новой беспроводной сети. После этого останется кликнуть по кнопке запуска, чтобы активировать точку доступа.
Когда закончите, сможете раздавать интернет на другие устройства по Wi-Fi. Управлять беспроводной сетью можно прямо в окне программы.
У Connectify Hotspot есть также платная версия с дополнительными функциями. К примеру, она позволяет раздавать не только стационарный интернет по Wi-Fi, но и 3G и 4G. Стоит Hotspot Pro 35 долларов.
4. Как раздать интернет с компьютера с помощью кабеля
Если вам нужно поделиться интернетом с другим компьютером, на котором нет адаптера Wi-Fi, вы можете сделать это с помощью обычного интернет-кабеля.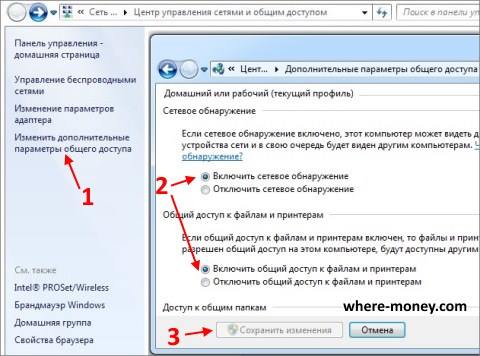 Этот способ называют сетевым мостом.
Этот способ называют сетевым мостом.
- Соедините Ethernet-порты обоих устройств кабелем.
- На компьютере, с которого нужно раздать интернет, откройте «Панель управления» и перейдите в раздел «Центр управления сетями и общим доступом» → «Изменение параметров адаптера». Названия в разных версиях Windows могут отличаться.
- В открывшемся окне выделите через клавишу Ctrl два соединения. Первое должно отвечать за подключение вашего компьютера к интернету. Второе — за подключение второго компьютера к данному. Кликните правой кнопкой по любому из двух соединений и выберите «Настройка моста».
Через несколько секунд должно появиться новое подключение с названием «Сетевой мост», а рядом с использованными соединениями должен отобразиться статус «Подключено, Связано». Если все пройдёт удачно, на втором компьютере заработает интернет. Но это может произойти не сразу, а через 10–15 минут.
Как поделиться интернетом на Mac
В macOS довольно просто настроить общий доступ к интернету как по кабелю, так и через Wi-Fi.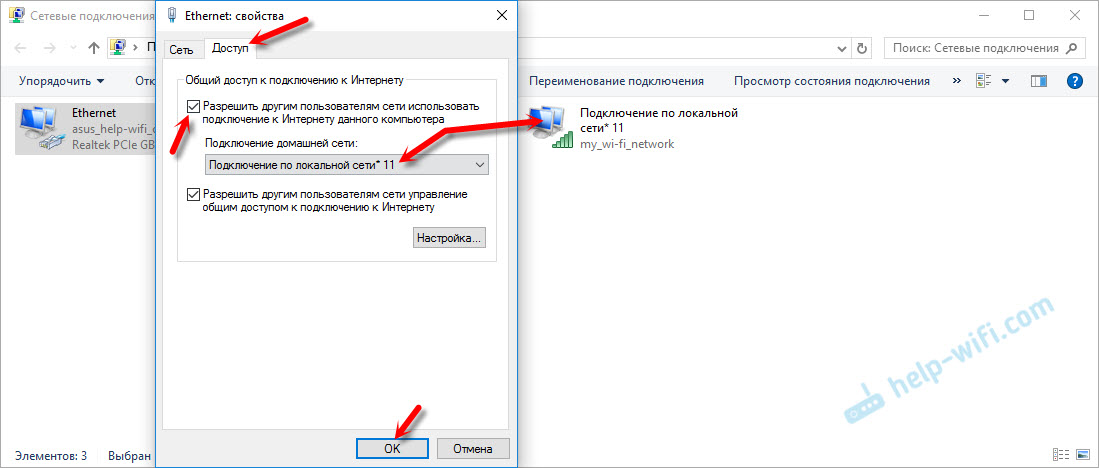 Для этого вам не понадобятся дополнительные программы.
Для этого вам не понадобятся дополнительные программы.
- Разверните меню Apple и перейдите в раздел «Системные настройки» → «Общий доступ».
- Установите флажок «Общий интернет» на панели слева и укажите в списке «Общее подключение» в правой части окна тип соединения текущего компьютера с интернетом. К примеру, если он подключён к Сети по кабелю, выбирайте Ethernet.
- В поле «Для компьютеров, использующих» выберите способ общего доступа к интернету для других устройств. К примеру, если хотите раздавать интернет без проводов, выбирайте Wi-Fi, если по кабелю, то Ethernet.
Если выбрали Wi-Fi, снимите флажок «Общий интернет», нажмите «Настройки Wi-Fi» и задайте имя и пароль точки доступа, затем вновь установите флажок «Общий интернет».
После внесения этих настроек можно подключать к компьютеру другие устройства выбранным способом.
Читайте также
Как раздать интернет с телефона на ноутбук, планшет, или другой смартфон
Беспроводное соединение по стандарту Wi-Fi давно уже стало привычным для пользователя — таким способом к
интернету подключают смартфоны, планшеты, ноутбуки, ПК, разнообразные
смарт-устройства. Пропадание вай-фая доводи до необходимости искать
альтернативные варианты подключения — например, с применением мобильного
internet, предлагаемого сотовым оператором. Из статьи от «Службы добрых дел» вы
узнаете, как раздать интернет со смартфона на компьютер, ноутбук, другой
смартфон или планшет. Наша инструкция подразумевает наличие мобильного
соединение на мобильном аппарате, который вы на время превращаете в точку
доступа. Чтобы создать и настроить мини-сеть WiFi, будем применять смартфон на базе Android — марка и год
выпуска значения не имеют.
Пропадание вай-фая доводи до необходимости искать
альтернативные варианты подключения — например, с применением мобильного
internet, предлагаемого сотовым оператором. Из статьи от «Службы добрых дел» вы
узнаете, как раздать интернет со смартфона на компьютер, ноутбук, другой
смартфон или планшет. Наша инструкция подразумевает наличие мобильного
соединение на мобильном аппарате, который вы на время превращаете в точку
доступа. Чтобы создать и настроить мини-сеть WiFi, будем применять смартфон на базе Android — марка и год
выпуска значения не имеют.
С чего начать настройку смартфона
Чтобы иметь возможность раздавать вай-фай со смартфона, включите приём мобильных данных на устройстве. Приведём общую инструкцию; названия разделов и опций могут незначительно отличаться на разных моделях:
- Откройте меню системных настроек смартфона. Перейдите в раздел «Подключения».
- Чтобы раздать интернет с телефона на ноутбук или планшет, ПК или смарт-ТВ, перейдите в подраздел «Использование данных».

- Если сим-карт установлено несколько, выберите, с какой будете раздавать данные, и передвиньте ползунок в положение «Включено».
- Поле ползунка должно изменить цвет. Через несколько секунд включится передача мобильных данных.
Другой способ активировать функцию — потянуть за шторку уведомлений и тапнуть по значку «Мобильные данные».
Когда трафик будет включён, можно переходить к следующему этапу — установке и настройке точки доступа.
Настраиваем точку доступа
Когда передача пакетов сотовым оператором будет активирована, нужно настроить раздачу интернета с телефона на базе ОС «Андроид»:
- В разделе «Подключения» выберите пункт «Мобильная точка доступа».
- На следующей странице активируйте необходимую функцию.
- Задайте, нажав на верхнее поле, имя создаваемой сети Wi-Fi.
- Придумайте пароль, чтобы к точке доступа могли подключаться только вы — или пользователи, которым вы доверяете.

- Переведите расположенный в верхней части экрана ползунок в положение «Включено».
Новая мини-сеть настроена, и вы можете поделиться интернетом с телефона. В этом же окне вы сможете видеть, какие устройства к ней подключены, и сколько их всего. Когда необходимость в мобильном трафике отпадёт, не забудьте отключить точку доступа.
USB-подключение
Чтобы раздавать internet на одно конкретное устройство и, таким образом, исключить расход пакетов другими пользователями, подсоедините смартфон к целевому устройству, ПК или ноутбуку, USB-кабелем. Когда будет готово, перейдите в раздел «Подключения». Здесь вам нужно выбрать заголовок «Мобильная точка доступа» и перевести в позицию «Включено» ползунок «USB-модем».
В этом режиме вы сможете поделиться мобильным интернетом без ввода пароля: смартфон в качестве модема подключается к конкретному устройству, а пакеты передаются по абсолютно изолированному каналу — USB-шнуру.
Во время рабочей сессии не отсоединяйте гаджет от компьютера
— это приведёт к разрыву подключения. Параллельно с раздачей трафика вы можете,
пока сохраняется соединение, обмениваться файлами между ПК и смартфоном.
Параллельно с раздачей трафика вы можете,
пока сохраняется соединение, обмениваться файлами между ПК и смартфоном.
«Мобильный Wi-Fi роутер»
Бесплатная программа, скачать которую можно по ссылке. После установки и запуска предлагает вам сразу создать точку доступа, введя имя мини-сети и придумав пароль.
Когда всё будет готово, нажмите на кнопку Create Hotspot — через несколько секунд вы сможете раздать мобильный интернет на любые свои устройства.
Остались вопросы? Звоните и пишите в «Службу добрых дел» — наши специалисты расскажут, как настроить доступ к internet, если нет роутера, и как лучшим образом использовать предоставляемые оператором мобильные данные!
Как раздать интернет с Samsung Galaxy на компьютер или другое устройство
Как раздать интернет с Samsung Galaxy
Существует два способа:
1. Использовать устройство в качестве Wi-Fi роутера
С помощью функции Wi-Fi точка доступа смартфон или планшет раздает интернет с
SIM-карты на компьютер, ноутбук, планшет или любое другое устройство через
Wi-Fi.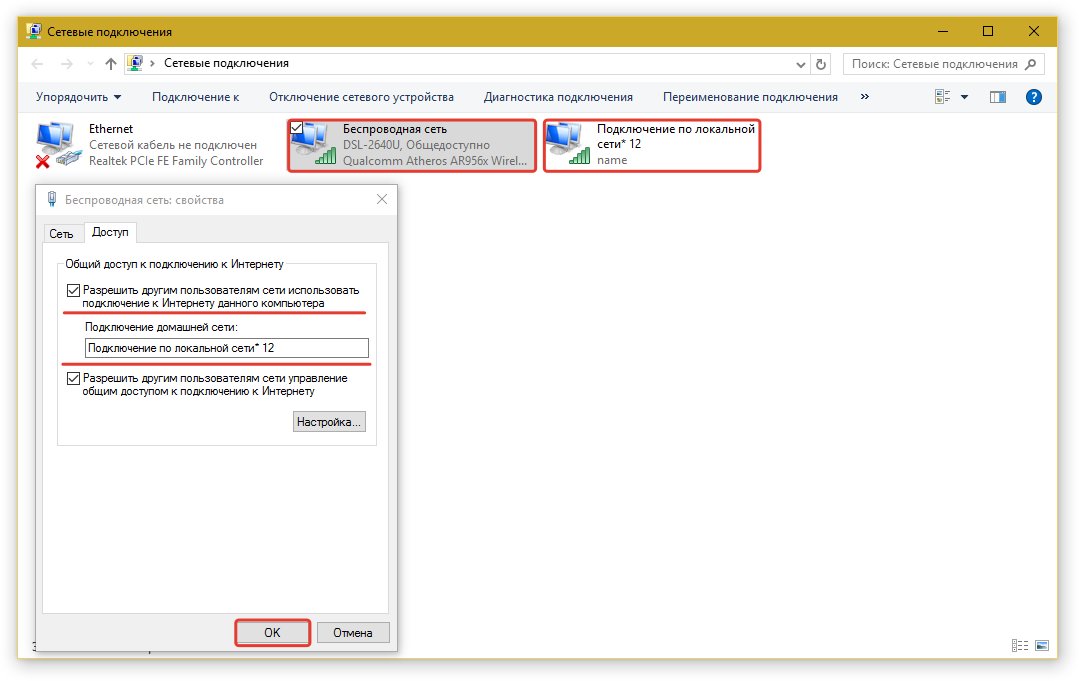
Достоинства
• Не нужен USB-кабель;
• Одновременно интернет можно раздать 10-ти устройствам;
• Раздать интернет можно не только на компьютер, а на любое устройство с Wi-Fi.
Недостатки
• Скорость соединения меньше, чем при подключении по USB-кабелю, и зависит от расстояния между устройствами;
• Samsung Galaxy быстро разряжается.
2. Использовать устройство в качестве USB-модема
С помощью функции USB-модем смартфон или планшет раздает интернет с SIM-карты на компьютер или ноутбук через USB-кабель.
Достоинства
• Samsung Galaxy подзаряжается от ноутбука или компьютера;
• Скорость соединения выше, чем при подключении по Wi-Fi.
Недостатки
• При использовании неоригинального кабеля скорость соединения может уменьшаться;
• Одновременно интернет можно раздать только на один компьютер;
• Раздать интернет можно только на компьютер или ноутбук.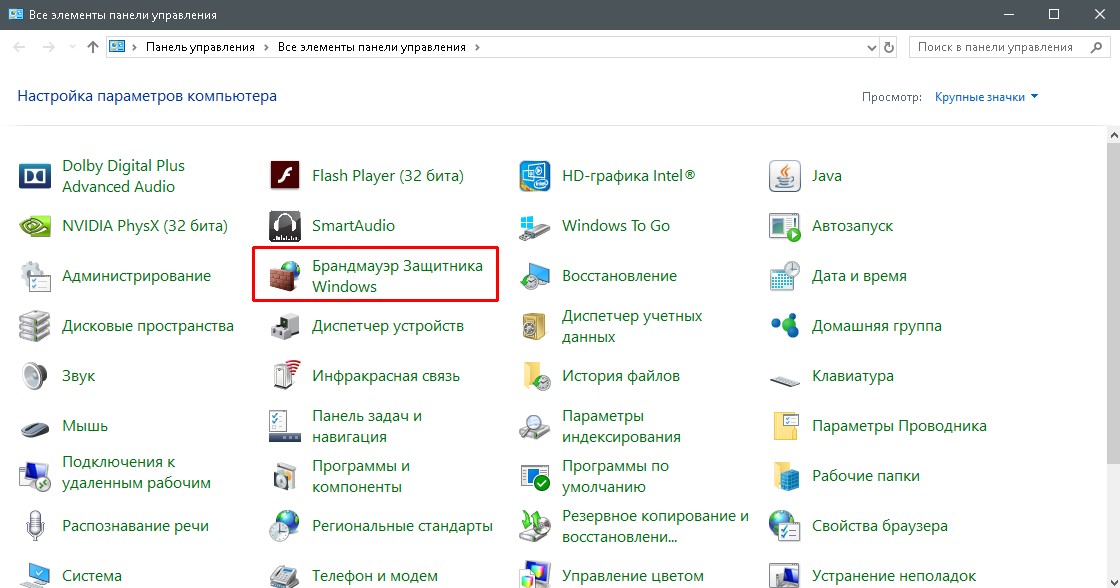
1. Как настроить Samsung Galaxy для работы в качестве Wi-Fi роутера
-
Убедитесь, что на смартфоне или планшете работает мобильный интернет. Если интернет не работает, настройте его и включите мобильные данные.
-
На мобильном устройстве откройте пункт Настройки.
-
Выберите пункт/вкладку Подключения. Если такого пункта/вкладки нет, перейдите к следующему шагу.
-
Выберите пункт Модем и мобильная точка доступа, Другие сети или Еще.
-
Выберите пункт Мобильная точка доступа или Mobile AP.
-
Активируйте пункт Мобильная точка доступа.

Название сети и пароль к ней вы увидите ниже. Для изменения имени сети или пароля нажмите на них и введите новые.
-
На другом устройстве (компьютере) найдите сеть и введите пароль, которые отображаются на экране Samsung Galaxy.
Если другое устройство (компьютер) не подключается к сети, проверьте, правильно ли вы вводите пароль.
Если интернет на другом устройстве (компьютере) не работает, убедитесь, что интернет работает на мобильном устройстве.
Если на мобильном устройстве интернет работает, перезагрузите Samsung Galaxy и другое устройство (компьютер), и попробуйте снова.
2. Как настроить Samsung Galaxy для работы в качестве USB-модема
Инструкция для компьютеров c операционной системой Windows Vista и выше.
-
Убедитесь, что на смартфоне или планшете работает мобильный интернет. Если интернет не работает, настройте его и включите мобильные данные.
-
Подключите устройство к компьютеру с помощью USB-кабеля. Операционная система начнет поиск и установку драйверов.
Windows использует стандартный драйвер для подключения, который есть в самой операционной системе. Никаких дополнительных драйверов устанавливать не требуется.
Если вам все же нужен пакет драйверов для каких-то иных целей, установите программу Smart Switch, пакет драйверов установится вместе с ней.
-
На мобильном устройстве откройте пункт Настройки.
-
Выберите пункт/вкладку Подключения.
 Если такого пункта/вкладки нет, перейдите
к следующему шагу.
Если такого пункта/вкладки нет, перейдите
к следующему шагу. -
Выберите пункт Модем и мобильная точка доступа, Другие сети или Еще.
-
Активируйте пункт USB-модем.
-
Через несколько секунд в панели уведомлений компьютера появится значок подключения к сети. Теперь устройство работает как модем, можно использовать интернет.
Если интернет на компьютере не работает, убедитесь, что интернет работает на мобильном устройстве.
Если на мобильном устройстве интернет работает, перезагрузите Samsung Galaxy и компьютер, и попробуйте снова.
Как раздать интернет с компьютера на Samsung Galaxy
Такая функция не предусмотрена в операционной системе Windows. Для подключения к Wi-Fi на Samsung Galaxy используйте роутер.
Для подключения к Wi-Fi на Samsung Galaxy используйте роутер.
Как раздать интернет с ноутбука по Wi-Fi, если интернет подключен через беспроводной 3G/4G модем? Настройка Wi-Fi HotSpot через USB модем
После написания статьи, о настройке ноутбука на раздачу Wi-Fi с помощью программы VirtualRouter Plus, появилось много вопросов о том, как настроить эту схему, если интернет к компьютеру подключен не по сетевому кабелю (на примере которого я писал статью), а с помощью USB 3G/4G модема (или даже GPRS модема). Возникали разные проблемы, появлялись вопросы, можно ли настроить такую схему.
Я решил все проверить, и написать еще одну статью. Постараюсь объяснить, в каких случаях получится настроить раздачу Wi-Fi через компьютер, от USB модема. И напишу пошаговою инструкцию, как это сделать.
USB модемы бывают разными, провайдеры так же. А это значит, что способ создания подключения, и настройка самого подключения, отличается. Я не могу дать точную инструкцию для всех провайдеров и модемов. Я покажу на примере USB модема Novatel U720 и провайдера Интертелеком. Этот модем у меня подключен к ноутбуку, а с ноутбука я уже настроил раздачу интернета по Wi-Fi. Скажу, возможно забегая на перед, что у меня все получилось.
Я покажу на примере USB модема Novatel U720 и провайдера Интертелеком. Этот модем у меня подключен к ноутбуку, а с ноутбука я уже настроил раздачу интернета по Wi-Fi. Скажу, возможно забегая на перед, что у меня все получилось.
Я думаю, что если у вас на компьютере, в разделе панели управления “Сетевые подключения” есть подключение от вашего модема, то все получится.
Настраиваем точку доступа (Wi-Fi) на ноутбуке с USB 3G/4G модемом
У вас модем должен быть подключен к ноутбуку, и подключение к интернету должно быть настроено. Интернет на ноутбуке должен работать. Я на этом останавливаться не буду. Дам только ссылку на статью по настройке интернета от Интертелеком.
Так же, на вашем ноутбуке (или компьютере с Wi-Fi USB адаптером), должен быть установлен драйвер на Wi-Fi. И беспроводная сеть должна работать.
Дальше, открываем Пуск, и в строке поиска пишем cmd. Нажимаем правой кнопкой на cmd.exe и выбираем Запуск от имени администратора.
Копируем (или вводим) эту команду:
netsh wlan set hostednetwork mode=allow
И вставляем ее в командную строку.
Нажимаем Ентер, что бы выполнить команду. Появится вот такой результат:
Все, окно можно закрывать. Этой командой мы разрешили использование сети. Если этого не сделать, то потом, в программе VirtualRouter Plus, скорее всего просто появится ошибка “Supported hardware may not have been found“, и ничего не получится.
Разрешаем общий доступ к подключению к интернету
Ваше подключение через модем, должно быть отключено.
Заходим в управление сетевыми подключениями: Панель управления\Сеть и Интернет\Сетевые подключения.
Нажимаем правой кнопкой мыши на подключение к интернету через USB модем. Выбираем Свойства.
В новом окне, перейдите на вкладку Доступ. Установите галочку возле “Разрешить другим пользователям сети…“. Затем, выберите в списке соединение. У меня, это “Беспроводное сетевое соединение 3” У вас будет примерно такое же, только цифра может быть другой. Нажимаем Ok.
Затем, выберите в списке соединение. У меня, это “Беспроводное сетевое соединение 3” У вас будет примерно такое же, только цифра может быть другой. Нажимаем Ok.
Теперь, подключаемся к интернету через наш USB модем. Я просто запустил соединение (двойным нажатием на него) и выбрал Вызов.
Убедитесь, что ваш компьютер подключился к интернету.
Теперь, можно запускать виртуальную точку доступа Wi-Fi.
Запускаем HotSpot с помощью VirtualRouter Plus
Сначала, нужно скачать VirtualRouter Plus. Вы можете сделать это по ссылке с нашего сайта, или на официальном сайте http://opensource.runxiadq.com/index.php/projects/virtual-router-plus.
Извлеките файлы с архива, и запустите файл VirtualRouterPlus.exe.
Укажите имя сети, пароль, который будет использоваться при подключении к вашей точке доступа и выберите соединение, с которого вы хотите раздавать интернет. Там должно быть соединение через USB модем.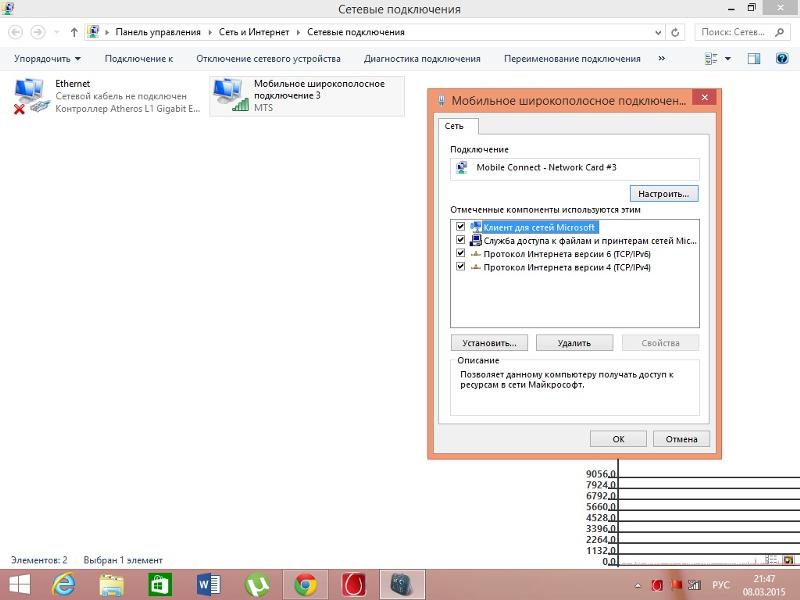 Если его нет, то скорее всего, настроить не получится.
Если его нет, то скорее всего, настроить не получится.
Для запуска точки доступа, нажмите на кнопку Start Virtual Router Plus.
Появится сообщение, что сеть запущена.
Все, наш ноутбук раздает Wi-Fi.
Подключаем смартфон к виртуальной точке доступа Wi-Fi
Включите Wi-Fi на телефоне, и откройте список доступных сетей. Там, вы увидите созданную нами сеть, выберите ее. Появится запрос пароля. Введите пароль, который вы указывали в VirtualRouterPlus, и нажмите Подключить.
Телефон должен подключится к запущенной на ноутбуке сети. Или смотрите более подробную инструкцию по подключению Android устройств к беспроводной сети.
Пробуем открыть сайт. У меня все заработало!
Как снова запустить сеть после перезагрузки компьютера?
После перезагрузки (выключения/включения) компьютера, нужно будет только подключится к интернету через ваш модем, и запустить точку доступа в программе Virtual Router Plus. И, вы снова сможете подключать свои устройства к Wi-Fi.
И, вы снова сможете подключать свои устройства к Wi-Fi.
Если возникнет проблема, когда все как бы будет работать нормально, устройства будут подключатся, но интернет на них работать не будет, то скорее всего, что доступ к интернету будет блокировать ваш антивирус, или фаервол. Попробуйте полностью отключить их.
И проверьте, еще раз, разрешен ли общий доступ к интернету в свойствах вашего подключения через USB модем.
Послесловие
Надеюсь, мне удалось хоть немного прояснить ситуацию с настройкой HotSpot через беспроводные 3G/4G модем. Если вы не хотите с этим заворачиваться, то советую купить Wi-Fi роутер, который умеет брать интернет от USB модемов и раздавать его по Wi-Fi. Советы по выбору такого роутера, вы можете найти в этой статье.
Всего хорошего!
Как поделиться своим Интернетом в Windows с помощью Ethernet или Wi-Fi
(Изображение предоставлено Shutterstock) Во многих ситуациях вы можете подключить все свои устройства к одной и той же сети Wi-Fi, поэтому их подключение к сети не составит труда. Но что происходит, когда у одного из ваших устройств нет доступа к соединению, потому что там нет Wi-Fi, нет Wi-Fi или доступ ограничен (как в отеле, где разрешено только одно соединение за комнату)? К счастью, вы можете легко поделиться своим интернет-соединением в Windows 10, и вы можете сделать это через прямое соединение Ethernet или превратив главный компьютер в точку доступа.На клиентском устройстве даже не обязательно должна быть установлена Windows.
Но что происходит, когда у одного из ваших устройств нет доступа к соединению, потому что там нет Wi-Fi, нет Wi-Fi или доступ ограничен (как в отеле, где разрешено только одно соединение за комнату)? К счастью, вы можете легко поделиться своим интернет-соединением в Windows 10, и вы можете сделать это через прямое соединение Ethernet или превратив главный компьютер в точку доступа.На клиентском устройстве даже не обязательно должна быть установлена Windows.
Решение Direct Ethernet очень удобно, когда у вас есть одно устройство, на котором есть Wi-Fi, а другое — нет. Недавно мне потребовалось поделиться своим подключением к Интернету через Ethernet, когда я установил Ubuntu на Raspberry Pi . В Pi есть Wi-Fi, но я не смог заставить Ubuntu поддерживать его прямо из коробки, поэтому я просто подключил порт Ethernet Raspberry Pi к адаптеру Ethernet-USB, который я подключил к своему ноутбуку с Windows.
Как предоставить общий доступ к Интернету в Windows с помощью Ethernet
1. Подключите клиентское устройство к главному компьютеру с помощью кабеля Ethernet. Если на каком-либо устройстве нет свободного порта Ethernet, используйте адаптер USB-Ethernet.
Подключите клиентское устройство к главному компьютеру с помощью кабеля Ethernet. Если на каком-либо устройстве нет свободного порта Ethernet, используйте адаптер USB-Ethernet.
2. Перейдите в меню «Сетевые подключения». Самый простой способ попасть туда — поискать «Сетевые подключения» в окне поиска Windows.
(Изображение предоставлено Tom’s Hardware)3. Щелкните правой кнопкой мыши активное подключение к Интернету и и выберите Свойства .
(Изображение предоставлено Tom’s Hardware)4. Переключите «Разрешить другим пользователям сети подключаться» на на вкладке «Совместное использование» и выберите соответствующий порт Ethernet из раскрывающегося меню. Обратите внимание: если у вас установлено программное обеспечение VPN, вы можете увидеть много виртуальных портов Ethernet в своем списке, и вам нужно будет выбрать настоящий.
(Изображение предоставлено Tom’s Hardware) После того, как вы нажмете OK , Интернет должен поступить на ваше клиентское устройство через порт Ethernet.
Как поделиться своим Интернетом в Windows через точку доступа Wi-Fi
Итак, предположим, что ваш компьютер имеет сотовую связь, а ноутбук вашего друга нет, или, возможно, у вас есть рабочий стол, подключенный через Ethernet, но вам нужно подключить планшет к сети а роутера нет. Превратить ваш компьютер WIndows в мобильную точку доступа для других устройств довольно просто.
1. Перейдите в меню настроек мобильной точки доступа. Вы можете попасть туда, набрав «Мобильная точка доступа» в поле поиска Windows.
(Изображение предоставлено Tom’s Hardware)2. Переключите «Поделиться моим подключением к Интернету» на .
(Изображение предоставлено Tom’s Hardware)3. Выберите источник подключения к Интернету , если он еще не выбран по умолчанию. Скорее всего, если у вас нет более одного подключения к Интернету одновременно, меню само по себе покажет правильный источник.
(Изображение предоставлено Tom’s Hardware) 4.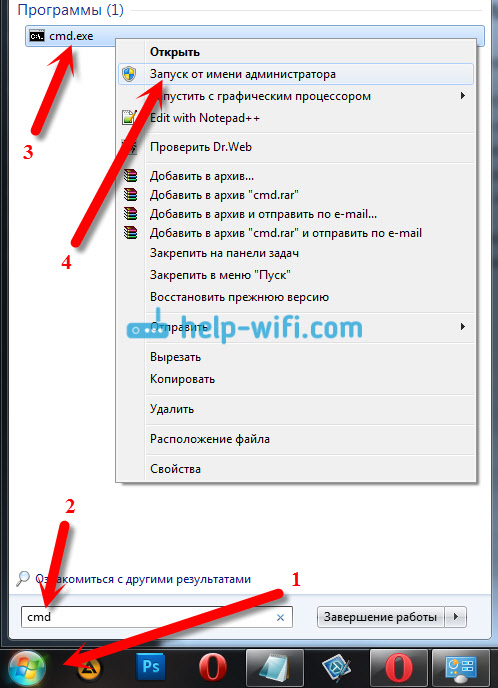 Выберите Wi-Fi в меню «Поделиться моим подключением к Интернету» , если он еще не выбран.. Bluetooth работает слишком медленно.
Выберите Wi-Fi в меню «Поделиться моим подключением к Интернету» , если он еще не выбран.. Bluetooth работает слишком медленно.
5. Нажмите кнопку «Изменить» под «Сетевым диапазоном».
(Изображение предоставлено Tom’s Hardware)6. Задайте имя сети, пароль и диапазон сети . Это будут SSID и пароль, которые потребуются вашим клиентским устройствам для подключения. Обратите внимание: если вы используете соединение Wi-Fi с частотой 5 ГГц, ваши клиентские устройства также должны поддерживать 5 ГГц. Некоторые старые устройства, такие как Raspberry Pi 3s и Zeros, могут делать только 2.4 ГГц
(Изображение предоставлено Tom’s Hardware) Теперь у вас должна быть возможность подключаться к вашему ПК WIndows 10 с других устройств, как и к любой другой точке доступа. Однако, когда я попробовал это в первый раз, на моем клиентском устройстве появилось сообщение об ошибке «не удалось получить IP-адрес». Возможно, это произошло потому, что я ранее использовал свое соединение через Ethernet. Какой бы ни была причина, вот как это исправить.
Возможно, это произошло потому, что я ранее использовал свое соединение через Ethernet. Какой бы ни была причина, вот как это исправить.
Как решить проблему с ошибкой получения IP-адреса в точке доступа Windows Mobile
1. Перейдите к сетевым подключениям , щелкните правой кнопкой мыши свой Интернет-источник и и выберите Свойства . Вы можете увидеть, как это сделать, на шагах 2-3 и в разделе «Как поделиться через Ethernet» выше.
2. Выберите Подключение по локальной сети * на вкладке «Совместное использование». Убедитесь, что «Разрешить другим пользователям сети подключаться» включен.
(Изображение предоставлено Tom’s Hardware)Как мне настроить домашнюю сеть?
Допустим, вы только что купили второй компьютер.Возможно, вы приобрели новый ноутбук, планшет, новую машину для своего супруга или другую машину для себя. Возможно, вы хотите подключить свой смартфон через Wi-Fi, когда находитесь дома, чтобы сократить использование мобильного тарифного плана. Возможно, у вас есть смарт-телевизор, выключатель света, приставка для потокового видео или устройство Echo или Echo-like.
Возможно, у вас есть смарт-телевизор, выключатель света, приставка для потокового видео или устройство Echo или Echo-like.
Каким бы ни было устройство, вы хотите подключить его к Интернету. Также было бы неплохо поделиться такими вещами, как принтеры или дополнительное дисковое пространство, между совместимыми устройствами.
Вам, друг мой, нужна локальная сеть или локальная сеть.Есть много способов создать его; Я рассмотрю базовую настройку для наиболее распространенного случая.
У вас уже есть сеть, но вы не знаете, как ее расширить? Я тоже посмотрю на это.
Во-первых, давайте рассмотрим два типа сетей: проводные и беспроводные.
Проводной Ethernet
Основой вашей локальной сети будет ethernet. Это слово имеет очень специфическое техническое значение, но в обычном использовании это просто технология, лежащая в основе 99% компьютерных сетей: способ передачи цифровых данных.
Большинство компьютеров теперь оснащены адаптером Ethernet — это квадратное отверстие, в которое вставляется то, что выглядит как громоздкий североамериканский модульный телефонный разъем.
Ваше широкополосное подключение к Интернету — кабельное, DSL или что-то еще — войдет в ваш дом или офис как провод, который подключается к устройству, которое обычно называется модемом (опять же, технически неточно, но это общий термин). Задача модема — преобразовать широкополосный сигнал в Ethernet.
Затем этот Ethernet подключается к маршрутизатору.Маршрутизатор может быть отдельным устройством или, как мы вскоре увидим, может находиться в той же коробке, что и модем. Маршрутизаторыконтролируют две важные вещи. Во-первых, они «маршрутизируют» информацию из Интернета в вашу локальную сеть и между подключенными к ней устройствами. Во-вторых, в качестве побочного эффекта того, как маршрутизаторы позволяют устройствам совместно использовать подключение к Интернету, большинство из них также предоставляют очень эффективный брандмауэр, защищающий устройства в вашей локальной сети от многих интернет-угроз.
Каждому из ваших устройств нужен адаптер Ethernet. У большинства они уже есть. В традиционной проводной локальной сети кабель Ethernet соединяет каждое устройство с маршрутизатором, а другой кабель — для подключения маршрутизатора к модему.
У большинства они уже есть. В традиционной проводной локальной сети кабель Ethernet соединяет каждое устройство с маршрутизатором, а другой кабель — для подключения маршрутизатора к модему.
Важно : Многие интернет-провайдеры предоставляют комбинированный модем / маршрутизатор. Это означает, что два отдельных устройства — модем и маршрутизатор — помещаются в одну коробку. Ваш Интернет идет в одно соединение, и вы подключаете свои устройства к портам Ethernet.
Беспроводная связь с самого начала
В наши дни беспроводное соединение устройств более распространено, чем использование кабелей Ethernet.Ноутбуки, портативные устройства, служебные устройства и даже настольные компьютеры теперь используют технологию беспроводной сети малого радиуса действия, известную как Wi-Fi.
Наиболее распространенный подход — использование беспроводного маршрутизатора для включения беспроводных возможностей в вашу сеть с самого начала.
Беспроводной маршрутизатор сочетает в себе функции двух устройств: маршрутизатора, как мы видели выше, и точки беспроводного доступа, или WAP.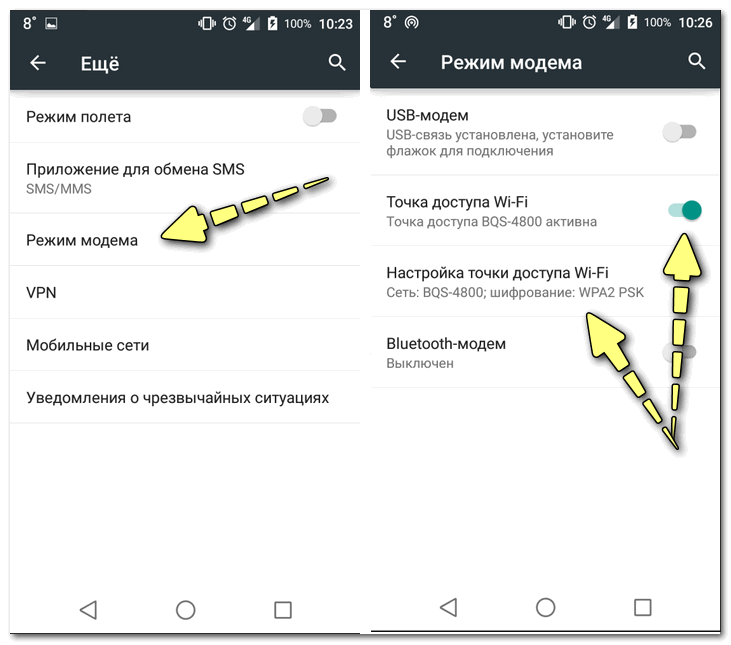 (И да, интернет-провайдеры часто предоставляют одну коробку, которая объединяет все три устройства: модем, маршрутизатор и точку беспроводного доступа.)
(И да, интернет-провайдеры часто предоставляют одну коробку, которая объединяет все три устройства: модем, маршрутизатор и точку беспроводного доступа.)
Добавление беспроводной сети в существующую сеть
Если у вас есть существующая сеть, в которой используется только проводной маршрутизатор, и вы хотите расширить эту сеть, включив в нее беспроводные соединения, у вас есть два варианта:
- Замените проводной маршрутизатор маршрутизатором с поддержкой Wi-Fi.
- Добавьте беспроводную точку доступа в свою сеть.
Примечание : приобретение дополнительного беспроводного маршрутизатора не входит в этот список. Вам не нужны два роутера. Если у вас есть маршрутизатор, который вы хотите оставить, вы можете просто добавить точку беспроводного доступа.
Точка беспроводного доступа — это просто устройство, которое вы подключаете к существующему маршрутизатору, как если бы это был другой компьютер. Он подключает все ваши беспроводные устройства к маршрутизатору.
Работа с ростом сети
Количество подключенных к Интернету устройств, с которыми мы имеем дело, просто поразительно.К сожалению, это выходит за рамки некоторых возможностей нашего сетевого подключения.
Беспроводная связь — это просто. Типичный беспроводной маршрутизатор (или маршрутизатор с беспроводной точкой доступа) легко справляется с десятками устройств, подключенных через Wi-Fi.Проводные устройства, однако, представляют другую проблему.
Большинство домашних маршрутизаторов и маршрутизаторов для малого бизнеса — проводных или беспроводных — имеют ограниченное количество подключений. Часто имеется ровно пять подключений: одно для Интернета (часто обозначается «WAN», для глобальной сети или модема) и четыре для сетевых устройств.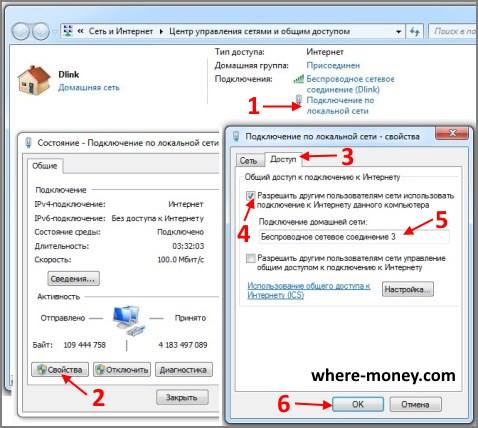 Конечно, сегодня в домашнем офисе нередко бывает более четырех проводных устройств. Если все, что у вас есть, — это четырехпортовый маршрутизатор, добавление пятого устройства может стать проблемой.
Конечно, сегодня в домашнем офисе нередко бывает более четырех проводных устройств. Если все, что у вас есть, — это четырехпортовый маршрутизатор, добавление пятого устройства может стать проблемой.
Простое решение — выключатель.
Коммутатор лучше всего воспринимать как расширитель проводной сети. Все, что делает коммутатор, — это проверяет, что данные, поступающие на один порт, отправляются на правильный другой порт для достижения предполагаемого пункта назначения. На схеме выше один порт коммутатора подключен к одному из портов маршрутизатора.Затем к коммутатору подключаются дополнительные компьютеры.
Коммутаторыбывают разных размеров и часто добавляют больше, чем несколько портов. Общие конфигурации для домашних коммутаторов или коммутаторов малого бизнеса включают восьми- или 16-портовые коммутаторы.
Сеть может сойти с ума
Выше я описал типичные сценарии, применимые к домашним сетям и сетям малого бизнеса.
Это самые простые случаи.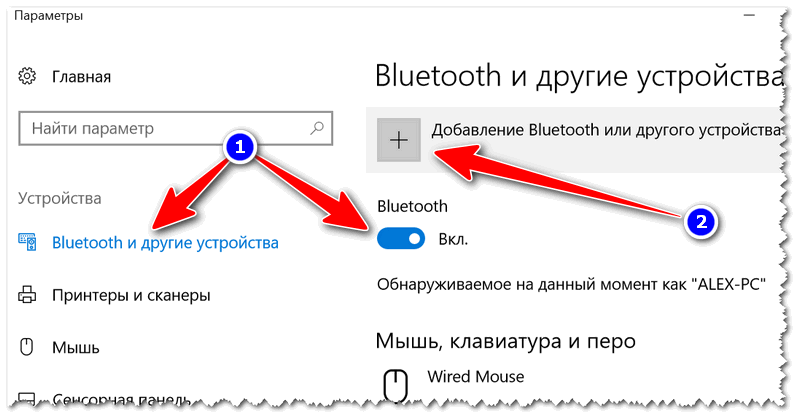
Добавление нескольких точек беспроводного доступа, расширение сетей на большие расстояния или добавление дополнительных уровней безопасности или функциональности — все это увеличивает сложность…
… вплоть до самого Интернета, который, если разобраться, состоит не более чем из строительных блоков, о которых мы здесь говорили.О, они могут быть больше, быстрее и значительно дороже, но концепции по сути те же.
Но если все, что вам нужно, — это предоставить доступ к Интернету нескольким домашним устройствам, ваша настройка может оставаться довольно простой.
Медленный компьютер?
Ускорьтесь с моим БЕСПЛАТНО специальный отчет: 10 причин, по которым ваш компьютер работает медленно , теперь обновлено для Windows 10.
Без строк. Электронной почты нет. Вот прямая загрузка .(Просто щелкните правой кнопкой мыши и выберите «Сохранить как …».)
Еще для Покровителей Ask Leo!
Посетители серебряного уровня имеют доступ к этому видео с Спросите Льва! Видеотека .
Настройка домашней сети
: Обычно около 300 футов (100 метров).
: Не позволяйте названию «переключать» вас в заблуждение. Это не похоже на выключатель света, который включает и выключает вещи. Сетевой коммутатор больше похож на железнодорожный коммутатор, отправляющий трафик по соответствующему пути.
Как поделиться проводным Интернетом по беспроводной сети с ноутбуком с Windows 7 & bullet; Andornot Consulting
Недавно я был в отпуске на Мауи с моим ноутбуком и iPhone, и у двух других людей были iPod Touch в том же доме, и у всех нас была одна и та же проблема: отсутствие беспроводной связи. Будь я проклят, если бы я собирался передавать данные на Гавайи за 300 долларов за минуту или что-то еще. Готовясь к поездке, я фактически обследовал ближайшие места, где предлагался бесплатный беспроводной доступ, и в кондоминиуме было даже несколько слабых сетей, которые мы могли обнаружить, бродя по комнате, держа наши мобильные устройства, как Спок, ищущий признаки жизни с помощью трикодер.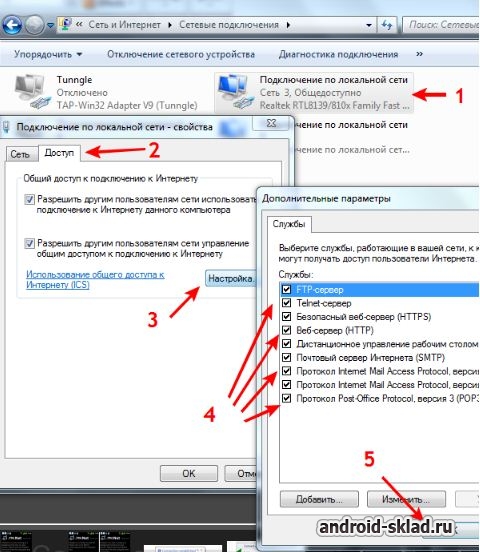 Однако это было неудобно и к тому же унизительно.
Однако это было неудобно и к тому же унизительно.
Потом мой тесть случайно упомянул, что в квартире * было * интернет-соединение, но только проводное, даже не подумал, что об этом стоит упоминать — о, это важно? Почему ты визжишь и прыгаешь, как маленькая девочка с косичками?
Через несколько секунд у меня был ноутбук, подключенный к модему через локальную сеть, и я настраивал специальную беспроводную сеть, которая могла бы совместно использовать Интернет для наших различных плееров iPod.
Я планирую сделать это снова на различных конференциях в этом году, где они взимают с таких поставщиков, как мы, ужасающие ставки за подключение к Интернету за компьютер, потому что они могут. Вот вам искреннее хайку по этому поводу:
на весенней конференции
интернет-линия стоит дорого
прикрепите ее к Человеку
i. Создание специальной беспроводной сети
- Откройте Управление беспроводными сетями из меню «Пуск» Windows.

- Добавьте новую сеть.
- Выберите Создать одноранговую сеть .
- Введите имя сети, которое будут видеть беспроводные устройства.
- Настройте параметры безопасности. Теперь у меня были серьезные проблемы с тем, чтобы заставить работать WPA2-Personal . Мне пришлось вернуться к WEP , если мне нужна была какая-либо безопасность (широко открытое соединение тоже работало нормально). WEP требует, чтобы вы вводили «начальное число» из 5 или 13 символов, которое создает шестнадцатеричный пароль.Созданный пароль — это то, что вам нужно будет ввести при подключении к беспроводным клиентам.
ii. Разрешить общий доступ к подключению к Интернету
- Откройте Просмотрите сетевые подключения из меню «Пуск» Windows.
- Откройте Properties на текущем активном проводном Подключение по локальной сети .

- Выберите вкладку Sharing и отметьте Разрешить другим пользователям сети подключаться и т. Д. Затем выберите опцию Wireless Network Connection из раскрывающегося списка.
iii. Сконфигурируйте настройки беспроводного адаптера
- Откройте Просмотрите сетевые подключения из меню «Пуск» Windows.
- Откройте Properties в Беспроводное сетевое соединение .
- Выберите Протокол Интернета версии 4 (TCP / IP) , а затем щелкните Свойства .
- Вручную установите IP-адрес на 192.168.137.1.
- Вручную установите для маски подсети значение 255.255.255.0.
- Вручную установите предпочитаемый DNS-сервер на 192.168.137.1.
iv. Включите одноранговую беспроводную сеть.
- Откройте Просмотрите сетевые подключения из меню «Пуск» Windows.

- Щелкните правой кнопкой мыши Wireless Network Connection и выберите Connect / Disconnect .
- Подключитесь к созданной вами одноранговой сети. После подключения в диалоговом окне Подключение / отключение появится сообщение Ожидание пользователей .
v. Подключение к мобильному устройству с поддержкой Wi-Fi
На мобильном устройстве найдите имя своей специальной беспроводной сети и подключитесь к ней обычным способом. Вам не нужно будет ничего настраивать вручную, поскольку ноутбук будет выдавать IP-адреса.
Если вы используете безопасность, вам нужно будет предоставить пользователям пароль. (Пароль WEP будет особенно незабываемым.):
- Откройте Управление беспроводными сетями из меню Windows «Пуск».
- Откройте Properties в специальной сети, которую вы создали.
- Выберите вкладку Безопасность .

- Установите флажок Показать символы , чтобы увидеть пароль.
Как подключить Интернет ноутбука к телефону
Существует множество различных ситуаций, когда вы можете захотеть подключить свой ноутбук и мобильное устройство для совместного доступа к Интернету. Большинство традиционных случаев модема включают использование мобильного телефона в качестве модема для подключения ноутбука или планшета к сети, но могут быть случаи, когда вам нужно сделать обратное.
Вы можете использовать подключение для передачи данных вашего ноутбука для доступа в Интернет на вашем телефоне или планшете с помощью «обратного модема» с вашего Mac или ПК с Windows.
Почему обратная привязка?
Доступ к данным иногда недоступен, или, возможно, вам нужно сэкономить на использовании мобильных данных, чтобы избежать платы за роуминг данных во время путешествий или превышения платы за многоуровневые или предоплаченные планы передачи данных.
Совместное использование подключения к Интернету вашего ноутбука может иметь смысл в следующих случаях:
- Вам нужно более безопасное подключение к Интернету, чем незащищенный общедоступный Wi-Fi, но у вас нет доступа к мобильным данным.
- Вы работаете в офисе, где разрешены только подключения Wi-Fi или Ethernet для портативных компьютеров, а использование мобильных телефонов заблокировано.
- Вам нужен более быстрый доступ в Интернет, чем при использовании мобильного подключения.
- Вы путешествуете, и отель предоставляет только одно проводное соединение Ethernet.
Как открыть доступ к Интернету вашего ноутбука
Вы можете использовать подключение для передачи данных ноутбука через Wi-Fi или по проводу, в зависимости от ваших настроек.
Совместно используя подключение ноутбука через Wi-Fi, вы, по сути, превращаете свой ноутбук в точку доступа Wi-Fi для всех, кто знает код безопасности. Важно убедиться, что точка доступа защищена, чтобы никто не мог получить доступ к вашей сети.
Окна
Windows позволяет вам поделиться своим подключением к Интернету через ICS. ICS или общий доступ к подключению к Интернету — это функция, встроенная в Windows, поэтому вам не нужно ничего загружать, чтобы использовать ее.
Если ноутбук подключен через провод к маршрутизатору или модему, вы можете поделиться этим подключением с телефоном или планшетом через адаптер Wi-Fi или через другой порт Ethernet.
Другой вариант совместного использования подключения к Интернету вашего ноутбука с Windows, который не создает мост, как описанный выше метод, — это использование того же адаптера Wi-Fi для совместного использования Интернета. Вы можете сделать это с помощью бесплатных сторонних программ, таких как Connectify.
Когда вы создаете точку доступа с помощью Connectify, он доставляет данные с помощью одного соединения Wi-Fi, поэтому нет необходимости во втором адаптере или подключении вашего ноутбука к Интернету.
Одним из основных преимуществ Connectify перед методом ICS является более безопасное соединение с использованием шифрования WPA2 в режиме точки доступа по сравнению с очень небезопасным WEP, что и делает специальный сетевой режим ICS.
Еще один способ для пользователей Windows — использовать приложение для совместного использования соединения ноутбука с телефоном / планшетом. Reverse Tether — это один из примеров приложения, предназначенного исключительно для этой цели обратной привязки, но это очень ограниченная по времени пробная версия и не обновлялась с 2014 года, поэтому она может не работать на вашем телефоне или планшете.
Мы еще не видели ничего подобного для iPhone, но может быть доступно несколько приложений, если у вас взломанный iPhone.
Mac
Вы можете поделиться интернет-соединением вашего Mac с помощью Internet Sharing.Подобно описанному выше методу Windows, этот метод встроен в macOS и выполняется через окно Sharing в System Preferences .
Этот инструмент общего доступа к Интернету работает путем совместного использования вашего проводного или мобильного соединения с другими компьютерами, смартфонами или планшетами, которые подключаются к ноутбуку через Wi-Fi или Ethernet.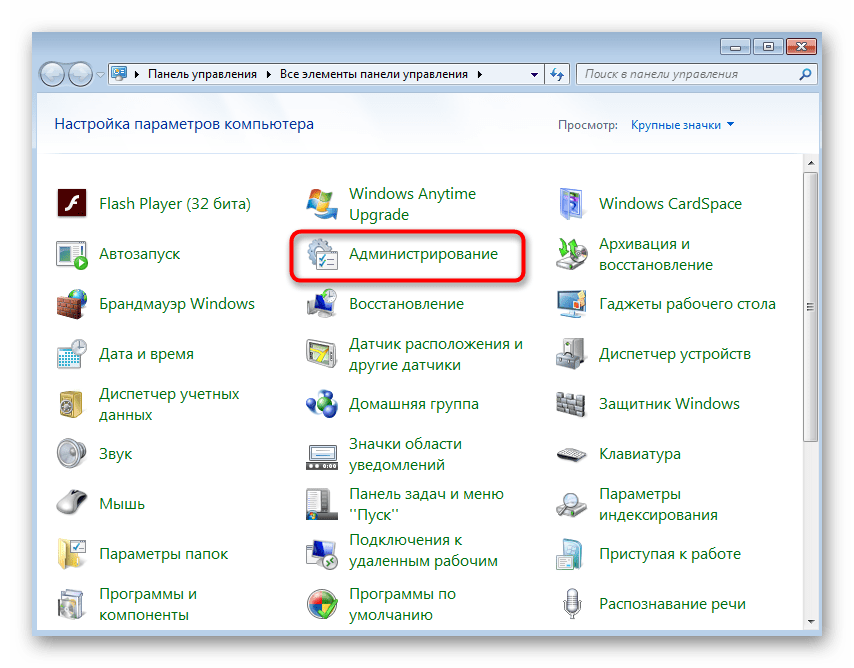
Альтернатива: беспроводные маршрутизаторы для путешествий
Если ни один из вышеперечисленных вариантов совместного использования Интернета не работает или вам нужен другой вариант, возможно, вам нужен туристический маршрутизатор.
С помощью беспроводного туристического маршрутизатора вы можете использовать одно проводное, беспроводное или мобильное соединение для передачи данных с несколькими устройствами. Как следует из названия, эти устройства карманные и часто доступны по цене.
Спасибо, что сообщили нам!
Расскажите, почему!
Другой Недостаточно подробностей Сложно понятьКак работает беспроводной интернет Wi-Fi?
Как работает беспроводной Интернет Wi-Fi? — Объясни этоРеклама
Криса Вудфорда.Последнее изменение: 29 сентября 2020 г.
Представьте на мгновение, что все беспроводные
связи в мире мгновенно заменили кабелями.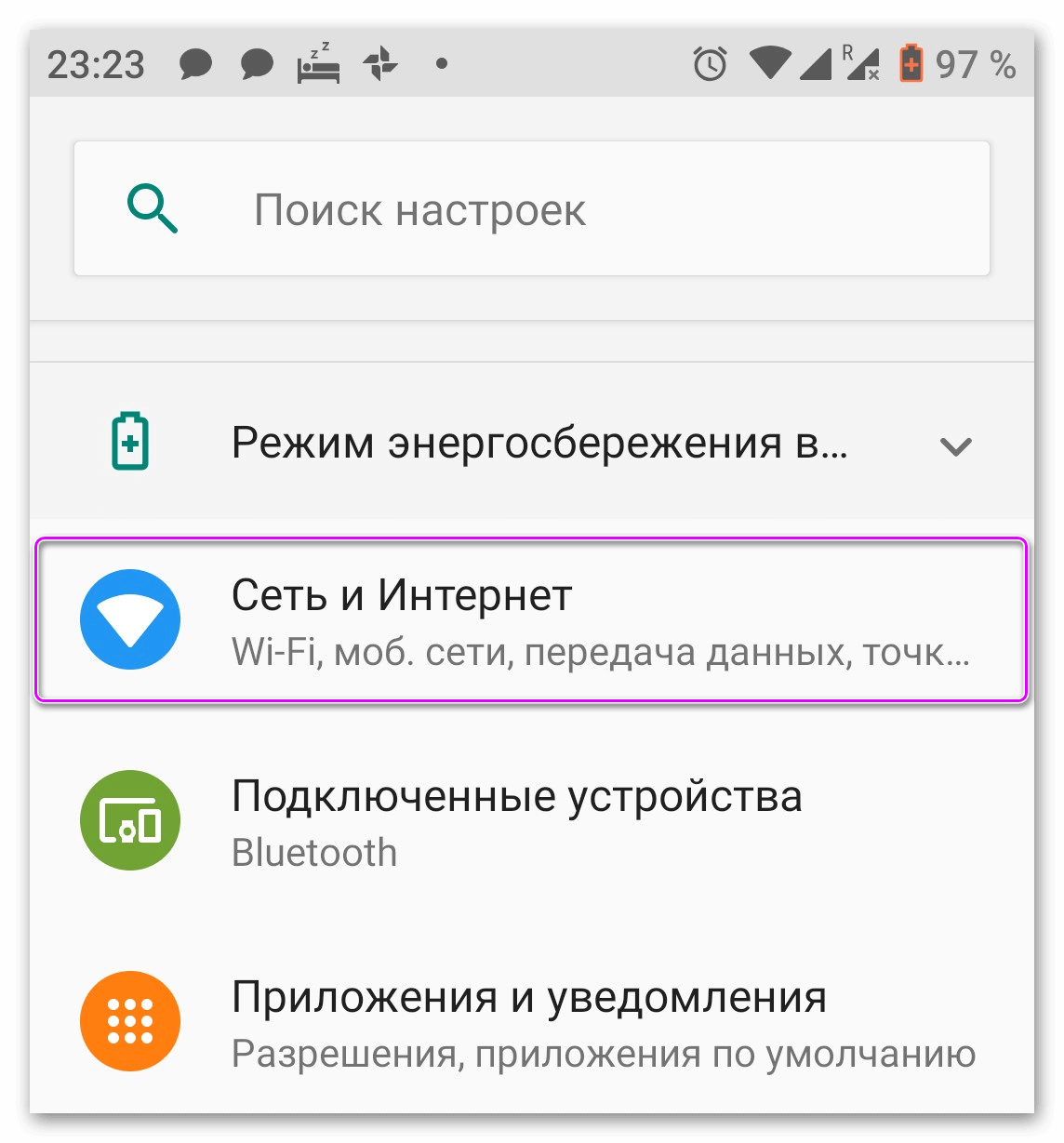 У вас были бы кабели, протянутые через
эфир от каждого радио в каждом доме за сотни миль до
передатчики. У вас были бы провода, идущие от каждого мобильного телефона к каждому телефону
мачта. Радиоуправляемые автомобили будут
тоже исчезают, заменяются еще одним
кабели. Вы не могли выйти за дверь, не споткнувшись о кабели.
Нельзя летать на самолете по небу, не запутавшись.Если бы вы посмотрели в окно, вы бы ничего не увидели, кроме
кошки-колыбели проводов. В этом и заключается великолепие беспроводной связи: она
избавляется от всех этих кабелей, оставляя нашу жизнь простой, лаконичной и
свободный! Не так давно слово «беспроводная связь» звучало как старое пыльное возвращение к
эксперименты Герца и Маркони XIX века; сегодня это очень важно
связь с Интернетом и онлайн-миром, от которого мы все зависим. Давайте подробнее рассмотрим, как это работает!
У вас были бы кабели, протянутые через
эфир от каждого радио в каждом доме за сотни миль до
передатчики. У вас были бы провода, идущие от каждого мобильного телефона к каждому телефону
мачта. Радиоуправляемые автомобили будут
тоже исчезают, заменяются еще одним
кабели. Вы не могли выйти за дверь, не споткнувшись о кабели.
Нельзя летать на самолете по небу, не запутавшись.Если бы вы посмотрели в окно, вы бы ничего не увидели, кроме
кошки-колыбели проводов. В этом и заключается великолепие беспроводной связи: она
избавляется от всех этих кабелей, оставляя нашу жизнь простой, лаконичной и
свободный! Не так давно слово «беспроводная связь» звучало как старое пыльное возвращение к
эксперименты Герца и Маркони XIX века; сегодня это очень важно
связь с Интернетом и онлайн-миром, от которого мы все зависим. Давайте подробнее рассмотрим, как это работает!
Фото: Типичный беспроводной маршрутизатор.Этот, сделанный Netgear, может
подключать к Интернету до четырех разных компьютеров одновременно с помощью проводных соединений,
потому что у него четыре розетки Ethernet.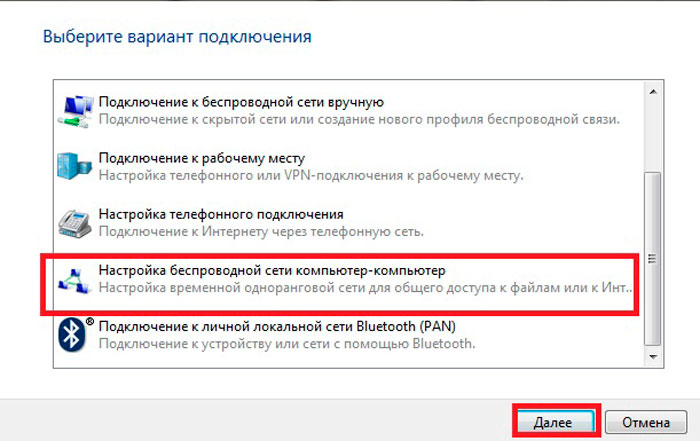 Но теоретически он может подключить гораздо больше машин.
используя беспроводную связь. Белая полоса, торчащая сзади, — это антенна беспроводной связи.
Но теоретически он может подключить гораздо больше машин.
используя беспроводную связь. Белая полоса, торчащая сзади, — это антенна беспроводной связи.
От беспроводного к радио
Wireless начинался как способ отправки аудиопрограмм через
воздуха.
Довольно скоро мы стали называть это радио
и, когда картинки были
добавлено к сигналу, родилось телевидение.В
слово «беспроводной» стало красивым
старомодным к середине 20 века, но за последние несколько
лет назад он вернулся. Теперь снова модно быть беспроводным
благодаря Интернету.
Еще в 2007 году примерно половина всех мировых
Интернет-пользователи использовали какой-то беспроводной доступ.
Сегодня более 80 процентов из нас используют беспроводную связь для выхода в Интернет дома,
что неудивительно сейчас
больше из нас пользуется смартфонами и планшетами (54 процента), чем настольными компьютерами (46 процентов).
Беспроводной мобильный Интернет чрезвычайно популярен
в развивающихся странах, где традиционные проводные
формы доступа, основанные на телефоне
сети недоступны. Беспроводной Интернет, возможно, более известный нам как Wi-Fi®, сделал Интернет более
удобнее, чем когда-либо прежде. Но чем он отличается от обычного доступа в Интернет?
Беспроводной Интернет, возможно, более известный нам как Wi-Fi®, сделал Интернет более
удобнее, чем когда-либо прежде. Но чем он отличается от обычного доступа в Интернет?
С радио на Wi-Fi
Radio — это невидимая игра в жанре «брось и поймай». Вместо того, чтобы перебрасывать мяч от одного человека к другому, вы отправляете информацию, закодированную в виде схемы электричества и магнетизма, от передатчика (метателя) к приемнику (ловушке) — оба типа антенн.Преобразователь является
часть оборудования, которая преобразует электрические сигналы (например, звук чьего-то
говорящего по радио или изображения на телевидении) в колеблющуюся
электромагнитная волна, которая
лучи в воздухе по прямой со скоростью света (300 000 км, 186 000 миль в секунду). Ресивер представляет собой зеркальное отображение оборудования, которое улавливает волны и поворачивает их
обратно в электрические сигналы, чтобы мы могли воссоздать звуки радио или телевидения
картинки.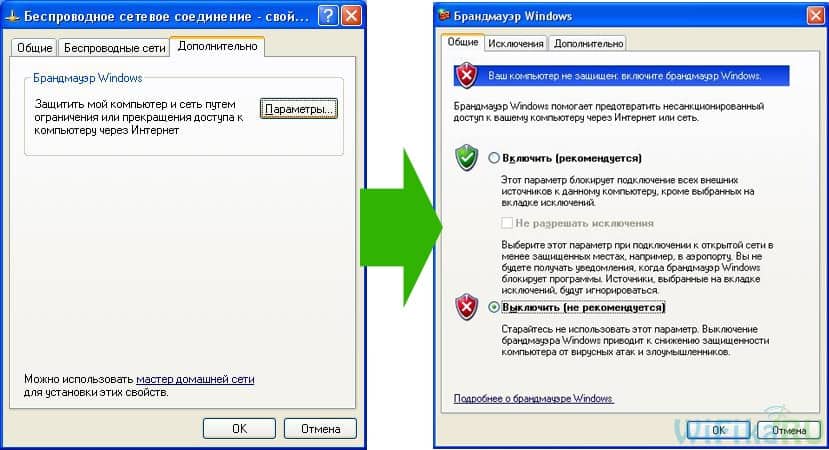 Чем мощнее передатчик и приемник, тем дальше
друг от друга они могут быть разнесены. Радиостанции используют гигантские передатчики, и
вот почему мы можем принимать радиосигналы за тысячи миль на
противоположная сторона Земли. Беспроводной Интернет — это просто способ использования радиоволн для отправки и
получать данные из Интернета вместо звуков радио или телевизионных изображений. Но,
в отличие от радио и телевидения, он обычно используется для передачи сигналов только через
относительно небольшие расстояния с маломощными передатчиками.
Чем мощнее передатчик и приемник, тем дальше
друг от друга они могут быть разнесены. Радиостанции используют гигантские передатчики, и
вот почему мы можем принимать радиосигналы за тысячи миль на
противоположная сторона Земли. Беспроводной Интернет — это просто способ использования радиоволн для отправки и
получать данные из Интернета вместо звуков радио или телевизионных изображений. Но,
в отличие от радио и телевидения, он обычно используется для передачи сигналов только через
относительно небольшие расстояния с маломощными передатчиками.
Иллюстрация: Основная концепция радио: отправка сообщений от передатчика к приемнику. со скоростью света с помощью радиоволн.В беспроводном Интернете связь двусторонняя: есть передатчик. и приемник на вашем компьютере (или портативном устройстве) и в части оборудования (например, маршрутизатора), которая подключает вы в интернет.
Что такое Wi-Fi?
Если у вас дома есть беспроводной доступ в Интернет, вероятно, у вас есть
маленькая коробочка под названием роутер , который подключается к
ваш телефон
разъем.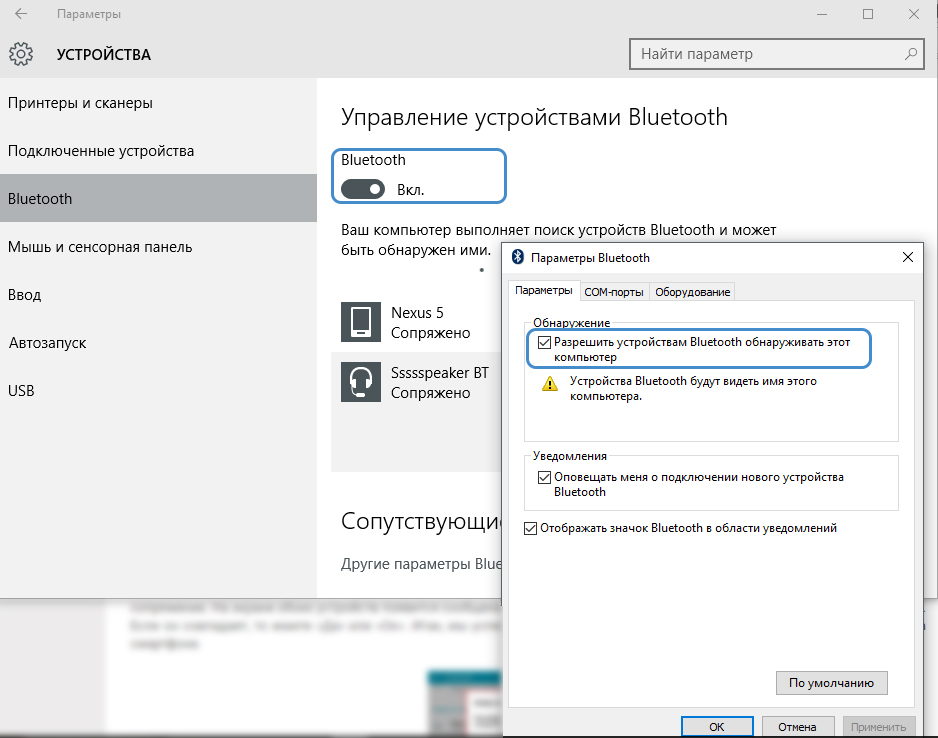 Этот вид роутера чем-то похож на сложный модем: это автономный
компьютер, задачей которого является ретрансляция подключений к Интернету и обратно.В
дома вы можете использовать маршрутизатор для подключения нескольких компьютеров к
Интернет сразу (экономия на необходимости нескольких отдельных модемов). В
другими словами, маршрутизатор выполняет две задачи: он создает беспроводной
компьютерная сеть,
соединяя все ваши компьютеры вместе, и это также дает вам все ваши
машины общий шлюз в Интернет.
Этот вид роутера чем-то похож на сложный модем: это автономный
компьютер, задачей которого является ретрансляция подключений к Интернету и обратно.В
дома вы можете использовать маршрутизатор для подключения нескольких компьютеров к
Интернет сразу (экономия на необходимости нескольких отдельных модемов). В
другими словами, маршрутизатор выполняет две задачи: он создает беспроводной
компьютерная сеть,
соединяя все ваши компьютеры вместе, и это также дает вам все ваши
машины общий шлюз в Интернет.
: За последние пару десятилетий во всем мире произошел огромный рост мобильных телефонов (мобильных телефонов) и беспроводного доступа в Интернет, особенно в развивающихся странах.В 2000 году во всем мире было 0,7 миллиарда абонентов мобильных телефонов, и 71 процент из них приходился на страны с высоким уровнем доходов (развитых). К 2019 году ситуация изменилась: подписчиков было более чем в 11 раз (примерно 8,1 миллиарда), и более 80 процентов из них приходились на развивающиеся страны. Последствия для доступа в Интернет очевидны: все больше и больше людей выходят в Интернет с беспроводных мобильных устройств, особенно в развивающихся странах.
Источники: Информация и коммуникации для развития, 2012 год: Максимизация мобильных устройств, Всемирный банк, 2012 г .; Отчет об измерении информационного общества 2018, ITU-T, 2019.
Последствия для доступа в Интернет очевидны: все больше и больше людей выходят в Интернет с беспроводных мобильных устройств, особенно в развивающихся странах.
Источники: Информация и коммуникации для развития, 2012 год: Максимизация мобильных устройств, Всемирный банк, 2012 г .; Отчет об измерении информационного общества 2018, ITU-T, 2019.
Вы можете подключить маршрутизатор ко всем вашим компьютерам, используя
обычные кабели для подключения к сети (для технически подкованных, эти
называются кабелями RJ-45, Cat 5 или Ethernet). Это создает то, что
называется LAN (локальная сеть) , связывающая машины вместе. Компьютер
сеть — это очень упорядоченное дело, больше похоже на организованный комитет
встреча, с тщательно согласованными правилами поведения, чем всеобщая
коктейльная вечеринка. Машины на
сеть должны быть подключены стандартным способом, и они общаются в
очень упорядоченная мода.Правила, регулирующие настройку сети и
связь основана на международном стандарте, называемом Ethernet (также известный как IEEE 802.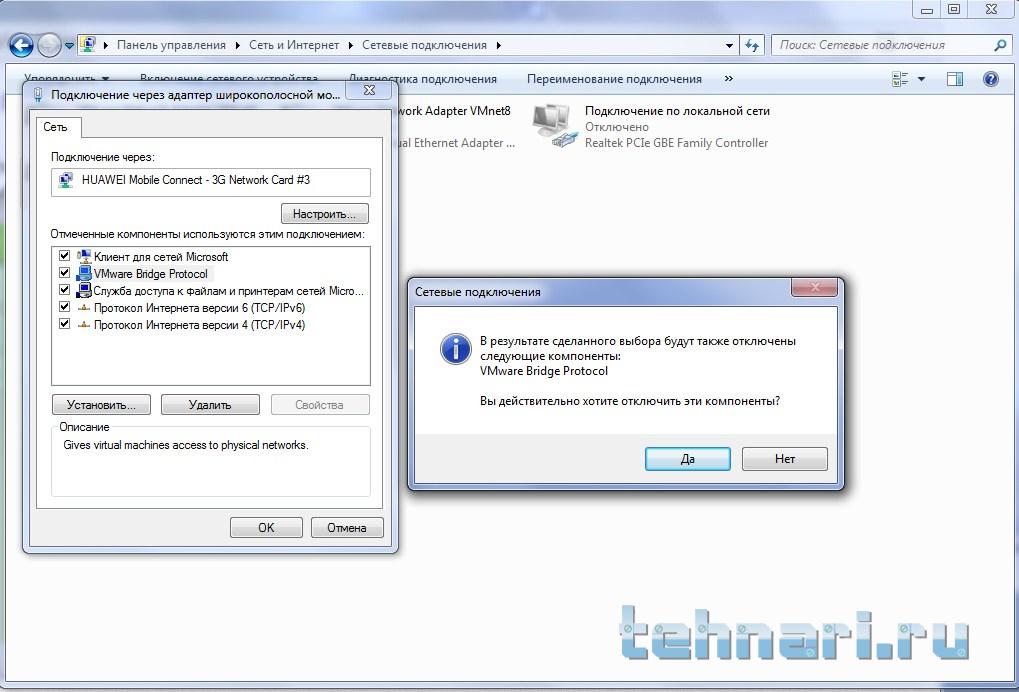 3 ).
3 ).
Беспроводной маршрутизатор — это просто маршрутизатор, который подключается к вашему компьютеру.
(или компьютеры), использующие радиоволны вместо кабелей. Это
содержит очень маломощный радиопередатчик и приемник, с
максимальный диапазон около 90 метров или 300 футов, в зависимости от того, что вы
стены сделаны и какое другое электрооборудование находится поблизости.В
маршрутизатор может отправлять и получать данные из Интернета на любой компьютер в вашем доме
то есть
также оснащен беспроводным доступом (поэтому каждый компьютер в беспроводном
сеть также должна иметь в себе радиопередатчик и приемник). Наиболее
новые ноутбуки поставляются со встроенными картами беспроводной связи. Для старых ноутбуков вы
обычно можно подключить карту беспроводного адаптера к разъему PCMCIA или USB.
Фактически маршрутизатор становится неофициальной точкой доступа для Интернета, создав невидимое «облако» беспроводной связи.
вокруг него, известная как точка доступа .Любой компьютер
внутри этого облака можно подключиться к сети, образуя беспроводную локальную сеть.
Фото: Если в вашем ноутбуке нет встроенной карты Wi-Fi, вы можно подключить карту адаптера PCMCIA, подобную этой. Они относительно недорогие, особенно если вы купите их на eBay. Но будьте осторожны: старые карты PCMCIA могут не поддерживать новые формы беспроводной безопасности, такие как WPA.
Так же, как компьютеры, подключенные к проводной локальной сети, используют Ethernet, машины в беспроводной локальной сети используют
беспроводной эквивалент, который называется Wi-Fi (или, более технически, IEEE 802.11 ). Беспроводной интернет
постоянно улучшается, поэтому все более совершенные формы Wi-Fi постоянно
развивается. Вы можете увидеть беспроводное оборудование с маркировкой 802.11a, 802.11b,
802.11g или 802.11n: все это широко совместимые варианты
802.11 с 802.11n, 802.11g и 802.11a несколько быстрее, чем 802.11b.
Другие более свежие варианты называются 802.11a с добавленной дополнительной буквой.
на конце (например, 802.11ax, 802.11ay и т.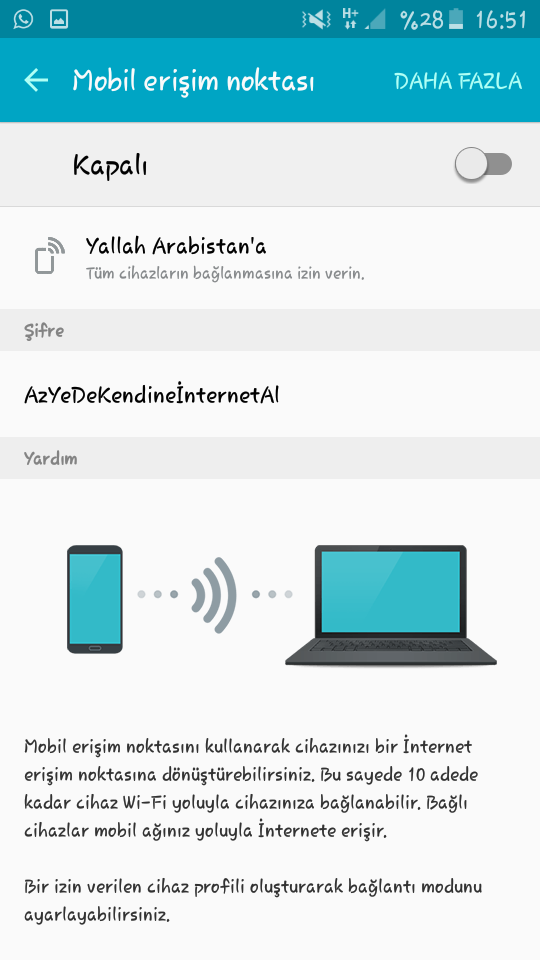 д.).
Например, 802.11ah предназначен для работы с так называемыми
Интернет вещей, 802.11ax предназначен для высокоэффективных локальных сетей, а
802.11az занимается «службами определения местоположения» (определение точного местоположения
мобильных устройств).
д.).
Например, 802.11ah предназначен для работы с так называемыми
Интернет вещей, 802.11ax предназначен для высокоэффективных локальных сетей, а
802.11az занимается «службами определения местоположения» (определение точного местоположения
мобильных устройств).
Wi-Fi — вот где выражение точка доступа Wi-Fi происходит от. Точка доступа Wi-Fi — это просто общественное место, где вы можете подключить свой
компьютер без проводов с Интернетом. Горячие точки
вы найдете в аэропортах, кафе, книжных магазинах и кампусах колледжей
один или несколько беспроводных маршрутизаторов для создания доступа к беспроводной сети на большом
площадь. Даже большие сети можно создать, используя десятки или сотни
точки доступа, например, для охвата целых университетских городков.С середины 2000-х годов во многих городах мира
превратили огромные территории в общественные точки доступа (идея, иногда известная
как муниципальный Wi-Fi, Muni Wi-Fi или Muni-Fi). Точки доступа Wi-Fi продолжают появляться во всем мире, и их количество
растет с поразительной скоростью.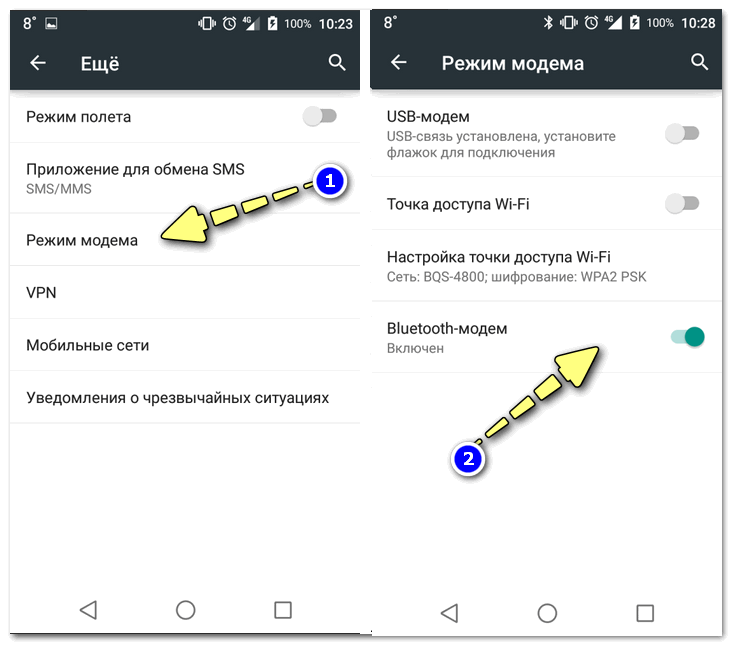 К 2007 году в Соединенных Штатах насчитывалось около 180000 человек.
один; на момент последнего обновления статьи (сентябрь 2020 г.), согласно
Statista, общее количество во всем мире было
около 362 миллионов.
К 2007 году в Соединенных Штатах насчитывалось около 180000 человек.
один; на момент последнего обновления статьи (сентябрь 2020 г.), согласно
Statista, общее количество во всем мире было
около 362 миллионов.
Wi-Fi Direct®: избавимся от посредников!
Люди иногда путают Wi-Fi и Bluetooth.Оба способы подключения гаджетов без проводов, так что именно разница? Вообще говоря, Bluetooth — это способ соединения двух относительно рядом с гаджетами без проблем с использованием кабеля, в то время как Wi-Fi метод подключения беспроводных компьютеров (и особенно мобильных, таких как ноутбуков, планшетов и смартфонов) в Интернет через общий точка подключения — ваш маршрутизатор — который обычно делает проводной подключение к телефонной или кабельной линии. По крайней мере, так обстоят дела раньше был.
Одноранговые сети
Изображение: Режимы Wi-Fi: Слева: В режиме инфраструктуры все ваши устройства обмениваются данными по беспроводной сети с центральным маршрутизатором, который (обычно через проводное соединение) обменивается данными с Интернетом. Здесь три планшета и ноутбук общаются с маршрутизатором посередине. Справа: в режиме ad-hoc (или с Wi-Fi Direct) устройства обмениваются данными напрямую через временную сеть без какого-либо центрального маршрутизатора. В этом примере два планшета обмениваются данными друг с другом и с общим принтером с помощью Wi-Fi Direct.
Здесь три планшета и ноутбук общаются с маршрутизатором посередине. Справа: в режиме ad-hoc (или с Wi-Fi Direct) устройства обмениваются данными напрямую через временную сеть без какого-либо центрального маршрутизатора. В этом примере два планшета обмениваются данными друг с другом и с общим принтером с помощью Wi-Fi Direct.
Но ничто не говорит о том, что Wi-Fi не может также соединить два ноутбука или смартфона
напрямую вместо Bluetooth. Обычно Wi-Fi использует режим инфраструктуры , в котором обмениваются данными различные гаджеты и устройства.
через маршрутизатор или центральную точку доступа. Но у Wi-Fi тоже есть
так называемый специальный режим , который позволяет гаджетам связываться напрямую
без роутера. Обычно сеть ad-hoc создается как временная форма связи — как имя
ad-hoc предлагает — тогда как режим инфраструктуры — более постоянный
вещь.(Например, сейчас я использую сеть Wi-Fi.
один я установил около десяти лет назад, используя режим инфраструктуры и
центральный маршрутизатор в качестве точки доступа.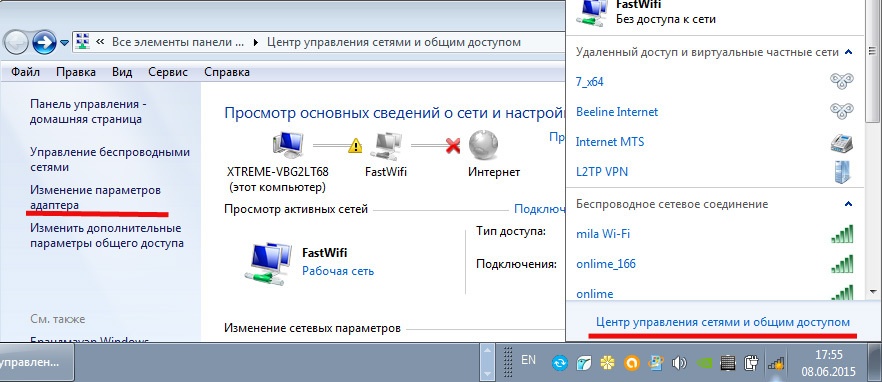 ) Одноранговые сети, как правило, трудны
настраивать, медленнее и менее надежно, потому что различные устройства
используя их все должны общаться друг с другом и управлять
сети (в отличие от инфраструктурных сетей, которыми управляет
маршрутизатор, который также обрабатывает связь между ними).
) Одноранговые сети, как правило, трудны
настраивать, медленнее и менее надежно, потому что различные устройства
используя их все должны общаться друг с другом и управлять
сети (в отличие от инфраструктурных сетей, которыми управляет
маршрутизатор, который также обрабатывает связь между ними).
Wi-Fi Direct®
Некоторые домашние гаджеты используют сочетание Wi-Fi и
Bluetooth, который может немного сбивать с толку — и вызывает вопрос
«Почему Wi-Fi не может также работать с коротким радиусом действия в режиме ad-hoc?» С
в дополнение к базовой спецификации Wi-Fi, известной как Wi-Fi Direct®, он
может.Основная идея состоит в том, чтобы использовать безопасный, зашифрованный Wi-Fi в гораздо большем количестве
неформальный способ для таких вещей, как печать с планшета или обмен фотографиями
с чужого смартфона. Говоря более технически, Wi-Fi
Прямой — это специальная одноранговая форма сетевого взаимодействия между парами
близлежащие устройства (иногда несколько устройств), которые не зависят от
Интернет-соединение.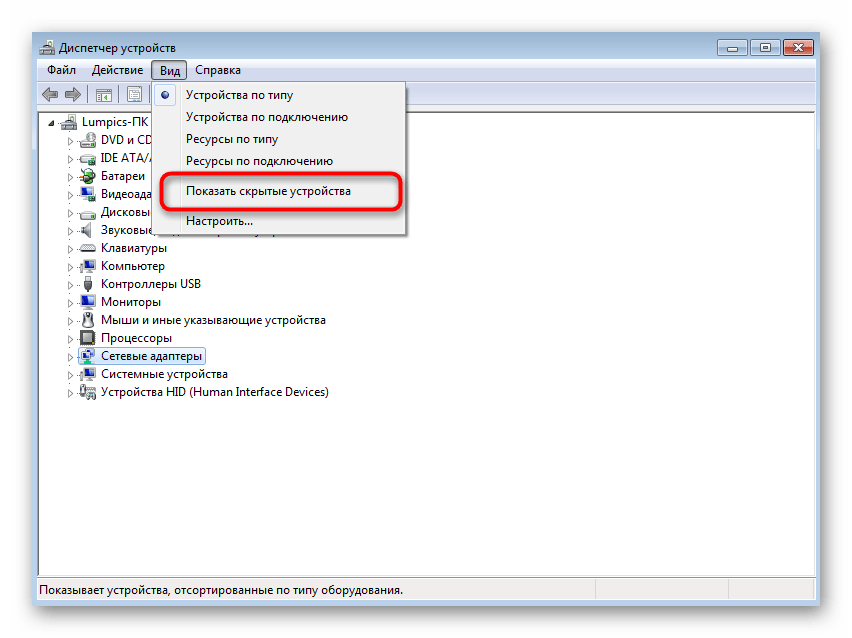 Он работает аналогично традиционному Wi-Fi:
каждое устройство сообщает другим находящимся поблизости
вы можете подключиться к нему (так же, как точки доступа сообщают вам
о доступных поблизости Wi-Fi сетях).Некоторые устройства могут подключаться как к Wi-Fi Direct
и сеть Wi-Fi одновременно; другие могут делать только одно или
другие за раз.
Он работает аналогично традиционному Wi-Fi:
каждое устройство сообщает другим находящимся поблизости
вы можете подключиться к нему (так же, как точки доступа сообщают вам
о доступных поблизости Wi-Fi сетях).Некоторые устройства могут подключаться как к Wi-Fi Direct
и сеть Wi-Fi одновременно; другие могут делать только одно или
другие за раз.
Wi-Fi или Bluetooth?
Чем отличается Wi-Fi Direct от Bluetooth? До 10 раз
быстрее при передаче данных (250 Мбит / с по сравнению с 25 Мбит / с) и
имеет дальность действия в несколько раз больше (до 200 м или 650 футов по сравнению с максимумом около 60 м или 200 футов для Bluetooth).
Хотя оба они безопасны, Wi-Fi Direct использует шифрование Wi-Fi WPA-2, которое использует дважды
столько же бит (256), сколько у Bluetooth (128 бит), и теоретически
намного безопаснее.В пользу Bluetooth он позволяет подключать больше устройств одновременно, а его меньший радиус действия может
кажется недостатком, это означает, что он потребляет меньше энергии, чем Wi-Fi
(чрезвычайно важное соображение для мобильных устройств).
WAP и i-mode
Фото: Современный просмотр веб-страниц в 2002 году на старомодном мобильном телефоне! Этот телефон использует WAP для просмотра последних новостей на веб-сайте Ananova. Обратите внимание на грубый монохромный текстовый экран. Чего вы здесь не видите, так это невероятно медленной скорости, которая была примерно в 5 раз медленнее даже старомодного коммутируемого доступа в Интернет.
Фото: Мобильная широкополосная связь (со смартфоном или USB-модемом) — это наиболее быстрорастущая форма беспроводного Интернета. С 2007 по 2015 год мировой рынок вырос в 12 раз. (по данным ITU-T за 2015 год) и превысил 5,3 миллиарда пользователей в начале 2019 года (по данным ITU-T за 2018 год).
Wi-Fi — не единственный способ беспроводного доступа в Интернет. если ты
есть смартфон (современный мобильный телефон), например
iPhone или Android, у него будет миниатюрный веб-браузер, который работает
точно так же, как и на ноутбуке (хотя и с гораздо меньшим экраном). В конце 1990-х и начале 2000-х годов некоторые мобильные телефоны имели очень грубые встроенные веб-браузеры, которые могли
поднимать упрощенные текстовые версии веб-страниц с помощью системы под названием WAP (технически известной как
Протокол беспроводных приложений, хотя его так никто и не называл). WAP был очень медленным
чтобы взлететь и теперь устарела из-за более быстрых сетей сотовых телефонов и смартфонов.
В конце 1990-х и начале 2000-х годов некоторые мобильные телефоны имели очень грубые встроенные веб-браузеры, которые могли
поднимать упрощенные текстовые версии веб-страниц с помощью системы под названием WAP (технически известной как
Протокол беспроводных приложений, хотя его так никто и не называл). WAP был очень медленным
чтобы взлететь и теперь устарела из-за более быстрых сетей сотовых телефонов и смартфонов.
В то время как Европа и Северная Америка боролись с WAP, пользователи мобильных телефонов в Японии уже имели гораздо лучшую версию Интернета для мобильных телефонов, называемую i-mode, которая предлагала быстрый доступ к веб-страницам и электронной почте.i-mode всегда был более популярным, чем WAP, и постепенно стал экспортироваться в ряд других стран. Однако сейчас на смену ему пришли более совершенные технологии, основанные на более быстрых сетях сотовой связи 3G и 4G (третьего и четвертого поколения). Фактически, мобильный и настольный Интернет теперь объединились: благодаря беспроводной связи и появлению простых в использовании приложений, адаптированных для мобильных устройств, делать что-либо на мобильном телефоне или планшете так же легко, как и на настольном ПК.
MiFi, модем и мобильный широкополосный доступ
Изображение: Режим модема: ваш ноутбук подключается к вашему мобильному телефону через Wi-Fi (красный).Ваш телефон подключается к сети сотовой связи 3G, 4G или 5G (синий). Эта сеть подключается к телефонной сети общего пользования и Интернету. почтовые, веб-серверы и другие серверы, использующие сочетание оптоволоконных и проводных соединений (оранжевый).
Если вы оказались в сельской местности, вдали от приличного широкополосного подключения и каких-либо точек доступа Wi-Fi, как получить быстрый доступ?
в интернет? Вы можете использовать свой смартфон в сотовой сети, но что, если вы хотите выйти в Интернет с полнофункциональным ноутбуком?
а единственная форма подключения — это Wi-Fi? Один из простых вариантов — настроить ваш смартфон в качестве точки доступа, чтобы ваш телефон выходил в Интернет через сеть сотовых телефонов 3G или (в идеале) 4G, а ваш ноутбук подключался к вашему телефону через Wi-Fi обычным способом. Это называется модем . Несмотря на то, что это относительно просто и удобно, это может обойтись очень дорого, поэтому проверьте припуски
пакет мобильного телефона или план, прежде чем вы будете слишком полагаться на него. Другой вариант — обзавестись маленьким устройством, похожим на мобильный телефон, которое сможет постоянно выполнять подобные трюки; вы найдете те, которые продаются под названием MiFi (мобильный Wi-Fi — без дефиса). Как правило, устройства MiFi имеют небольшие размеры, работают от батарей и дают несколько часов доступа в Интернет, прежде чем им потребуется подзарядка.
Это называется модем . Несмотря на то, что это относительно просто и удобно, это может обойтись очень дорого, поэтому проверьте припуски
пакет мобильного телефона или план, прежде чем вы будете слишком полагаться на него. Другой вариант — обзавестись маленьким устройством, похожим на мобильный телефон, которое сможет постоянно выполнять подобные трюки; вы найдете те, которые продаются под названием MiFi (мобильный Wi-Fi — без дефиса). Как правило, устройства MiFi имеют небольшие размеры, работают от батарей и дают несколько часов доступа в Интернет, прежде чем им потребуется подзарядка.
Другой вариант — использовать подключаемый модем типа мобильного телефона, который подключает ваше устройство напрямую к Интернету через мобильный телефон. сеть, которая называется мобильного широкополосного доступа . Если вы хотите узнать об этом больше, прочтите нашу отдельную статью о широкополосной и мобильной широкополосной связи.
Как защитить домашнюю беспроводную сеть
Если вы настроили домашнюю беспроводную сеть, вы наверняка кое-что заметили: ваши соседи
у всех они тоже есть! Мало того, вы можете легко подключиться к чужому
сети, если она не была должным образом защищена — и по тому же токену они могли бы подключиться
в вашу сеть тоже.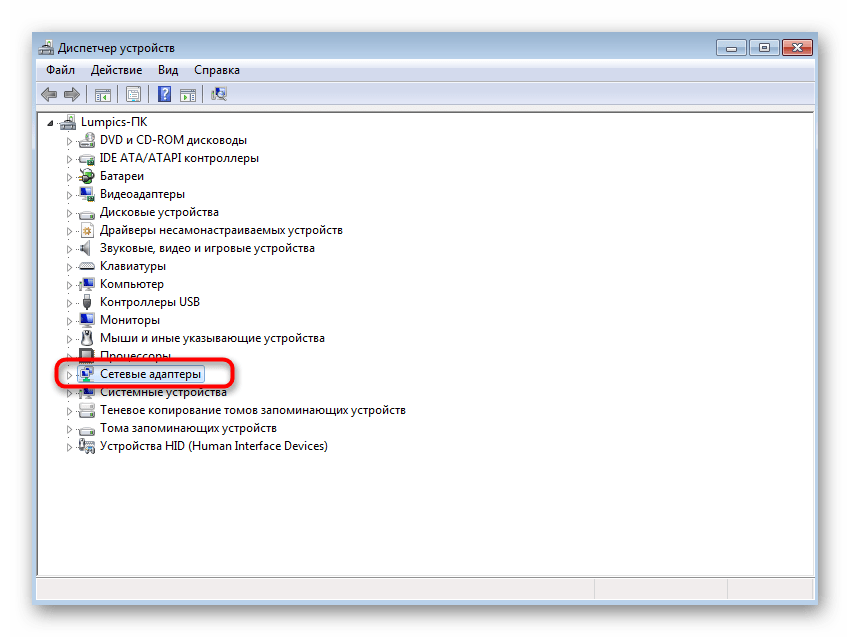 Так как же защитить сеть? Предлагаем:
Так как же защитить сеть? Предлагаем:
- Убедитесь, что вы защищаете свою сеть (с помощью так называемого предварительного общего ключа или PSK). Используйте самую надежную форму безопасности, которую поддерживает ваше оборудование: используйте WPA2 вместо WPA и используйте WPA вместо WEP.
- Выберите нетривиальный пароль (и уж точно не такой, который ваши соседи могли бы легко угадать, например, вашу фамилию). По крайней мере, если вы собираетесь использовать легко запоминающийся пароль, поместите специальный символ ($,% и т. Д.) В его начало или конец — вы сделаете его намного более безопасным. .
- Настройте свою сеть для использования списка управления доступом (ACL). Это список определенных доверенных компьютеров, которым будет разрешено подключаться к вашей сети. Для каждого компьютера в списке вам необходимо указать так называемый его MAC-адрес (или MAC-адрес LAN). Вы найдете MAC-адрес, написанный на нижней части портативного компьютера, на задней панели рабочего стола или на нижней части подключаемой сетевой карты PCMCIA.

- Если у вас только один компьютер, и он никогда не перемещается с вашего рабочего стола, который находится достаточно близко к маршрутизатору, вообще не используйте беспроводную связь.Вместо этого подключитесь с помощью кабеля Ethernet и используйте свою сеть в проводном режиме. Это будет быстрее и безопаснее.
- Вы можете сделать свою сеть «скрытой» (другими словами, чтобы имя сети (SSID) не передавалось). Только люди, знающие имя сети, могут подключиться, введя правильный SSID и пароль. Скрытые сети могут быть проблематичными при использовании некоторых старых операционных систем. системы, поэтому вам нужно проверить, работает ли ваша. Мнения по поводу того, делают ли скрытые сети что-нибудь для безопасности, расходятся.Некоторые люди утверждают, что они в большей безопасности; другие говорят, что у них есть риски для безопасности.
Краткая история беспроводной связи
Фото: Гульельмо Маркони, один из пионеров беспроводной связи. Фото любезно предоставлено Библиотекой Конгресса США
Фото любезно предоставлено Библиотекой Конгресса США
- 1888: немецкий физик Генрих Герц (1857–1894) создает первые электромагнитные радиоволны в своей лаборатории.
- 1894: британский физик Сэр Оливер Лодж (1851–1940) отправляет первое сообщение с помощью радиоволн в Оксфорд, Англия.
- 1899: итальянский изобретатель Гульельмо Маркони (1874–1937) посылает радиоволны через Ла-Манш. К 1901 г. Маркони послал радиоволны через Атлантику, от Корнуолла в Англии до Ньюфаундленда.
- 1940-е: Такси начинают использовать рации двусторонней связи.
- 1944: Хеди Кислер Марки (более известная как актриса Хеди Ламарр) и Джордж Антейл запатентовали скачкообразную перестройку частоты с расширенным спектром, способ сделать беспроводную связь более надежной и безопасной за счет передачи и приема на разных радиочастотах.
- 1970-е: появляются первые аналоговые мобильные телефоны, разработанные в Чикаго Illinois Bell и AT&T .

- 1980-е годы: в Европе появляются цифровые сотовые телефоны GSM (глобальная система мобильной связи), за ними следует PCS (персональная связь). Services) телефоны в США.
- 1990: Рабочая группа экспертов по беспроводной связи начинает работу над проектом стандарта, который станет Wi-Fi.
- 1994: Финский производитель сотовых телефонов Nokia передает данные по сотовой сети.
- 1994: Phone.com разрабатывает WAP в США.
- 1997: Стандарт Wi-Fi (IEEE 802.11) согласован на международном уровне.
- 1998: Название «Bluetooth» официально принято для предлагаемого нового типа беспроводной связи на короткие расстояния.
- 1999: Японская телекоммуникационная компания NTT DoCoMo разрабатывает i-mode.
- 1999: Стив Джобс из Apple Computer решает включить версию Wi-Fi под названием AirPort в ноутбук iBook, что фактически делает его первым продуктом Wi-Fi на массовом рынке.
- 2000: В продажу поступила первая Bluetooth-гарнитура.
- 2005: Wi-Fi официально добавлен в Словарь Вебстера компанией Merriam-Webster.
- 2007: Apple Computer выпускает iPhone, смещая баланс мощности от настольных ПК и проводного Интернета к мобильным устройствам и беспроводному Интернету.
- 2010: Apple выпускает планшет iPad, предоставляя пользователям все удобства беспроводного смартфона с большим дисплеем, близким к дисплею настольного ПК.
- 2015: Google объявляет об обновлении алгоритма оптимизации для мобильных устройств, награждая веб-сайты, которые переформатируются в соответствии с требованиями смартфонов.
- 2015: Wi-Fi отмечает свое 25-летие! К концу 2015 года насчитывается 7 миллиардов подписок на беспроводную мобильную связь.
- 2018: МСЭ-T прогнозирует, что число подписчиков на подвижную широкополосную связь достигнет 5,3 миллиарда (другими словами, теоретически , более половины населения мира имеет достаточно быстрый доступ к мобильному Интернету).
- 2019: Согласно ITU-T , 51,2 процента населения мира (3,9 человека) в настоящее время пользуются Интернетом. Достигнут большой прогресс, но многие люди в мире остаются офлайн.
Если вам понравилась эта статья …
… вам могут понравиться мои книги. Мой последний Breathess: почему загрязнение воздуха имеет значение и как оно влияет на вас.
Узнать больше
На сайте
На других сайтах
- Wi-Fi Alliance: официальная всемирная отраслевая организация, отвечающая за разработку и маркетинг Wi-Fi.
- IEEE 802.11: веб-сайт IEEE, посвященный различным стандартам 802.11 Wi-Fi.
Книги
Статьи
- «Земля, где заканчивается Интернет» Пэгана Кеннеди. The New York Times, 21 июня 2019 г. Поскольку Wi-Fi становится все более распространенным, становится все труднее отключаться от сети.
- Почему следующей настройкой Wi-Fi должна быть ячеистая сеть, Брайан Х. Чен. The New York Times, 26 апреля 2017 г. Как ячеистые сети могут значительно улучшить покрытие Wi-Fi в вашем доме.
- Если у вас плохой Wi-Fi, проверьте свой маршрутизатор, Брайан X. Чен. Нью-Йорк Таймс. 7 октября 2015 г. Если вы никогда не обновляли свой маршрутизатор, возможно, сейчас самое подходящее время; новые маршрутизаторы быстрее, надежнее и лучше работают на больших расстояниях с несколькими подключенными устройствами.
- Что дальше после 25 лет использования Wi-Fi? пользователя Jeremy Hsu. IEEE Spectrum, 10 сентября 2015 г. Интервью с Дороти Стэнли, вице-председателем рабочей группы IEEE 802.11, в котором рассказывается о том, где Wi-Fi, вероятно, будет развиваться дальше.
- Могу ли я использовать телефон в качестве мобильной точки доступа Wi-Fi? Джек Скофилд, The Guardian, 21 февраля 2013 г. «Да» — короткий ответ, но это дорогое решение по сравнению с мобильным широкополосным доступом. Краска
- Anti-Wi-Fi обеспечивает безопасность, Дэйв Ли, BBC News, 30 сентября 2009 г. Металлическая краска, блокирующая радиоволны, может повысить безопасность Wi-Fi, утверждает производитель.
Отчеты
Пожалуйста, НЕ копируйте наши статьи в блоги и другие сайты
статей с этого сайта зарегистрированы в Бюро регистрации авторских прав США.Копирование или иное использование зарегистрированных работ без разрешения, удаление этого или других уведомлений об авторских правах и / или нарушение смежных прав может привести к серьезным гражданским или уголовным санкциям.
Авторские права на текст © Chris Woodford 2007, 2020. Все права защищены. Полное уведомление об авторских правах и условиях использования.
Wi-Fi и Wi-Fi Direct являются зарегистрированными товарными знаками Wi-Fi Alliance.
Bluetooth является зарегистрированным товарным знаком Bluetooth SIG, Inc.
MiFi — зарегистрированная торговая марка Novatel Wireless, Inc.В Соединенных Штатах; в Соединенном Королевстве MiFi является зарегистрированным товарным знаком Hutchison 3G UK Ltd.
.Следуйте за нами
Поделиться страницей
Нажмите CTRL + D, чтобы добавить эту страницу в закладки на будущее, или расскажите об этом своим друзьям с помощью:
Цитировать эту страницу
Вудфорд, Крис. (2007/2020) Беспроводной Интернет. Получено с https://www.explainthatstuff.com/wirelessinternet.html. [Доступ (укажите дату здесь)]
Подробнее на нашем сайте…
Как поделиться проводным Интернетом через Wi-Fi и наоборот в Linux
В этой статье вы узнаете, как совместно использовать проводное интернет-соединение ( Ethernet ) через беспроводную точку доступа, а также как совместно использовать беспроводное интернет-соединение через проводное соединение на рабочем столе Linux.
В этой статье требуется, чтобы у вас было как минимум два компьютера: настольный / портативный компьютер Linux с беспроводной картой и портом Ethernet, затем другой компьютер (который может не обязательно работать под управлением Linux) с беспроводной картой и / или портом Ethernet.
Совместное использование проводного (Ethernet) подключения к Интернету через точку доступа Wi-Fi
Сначала подключите компьютер к источнику Интернета с помощью кабеля Ethernet , как показано на следующем снимке экрана.
Подключите кабель EthernetЗатем включите Wireless подключения, затем перейдите к Network Settings , как показано на следующем снимке экрана.
Включите беспроводное соединениеЗатем нажмите Использовать как точку доступа , как показано на следующем снимке экрана.
Использовать как функцию точки доступаЗатем во всплывающем окне щелкните Включить , чтобы активировать точку доступа беспроводной сети.
Включите точку доступа. Теперь необходимо создать беспроводную точку доступа с именем по умолчанию, равным имени хоста, например, tecmint .
Беспроводная точка доступа CreatedТеперь вы можете подключить другой компьютер или устройство к Интернету через точку доступа.
Совместное использование подключения к Интернету Wi-Fi через проводное (Ethernet) соединение
Начните с подключения вашего компьютера к беспроводному соединению с доступом в Интернет e.g HackerNet в тестовой среде. Затем подключите к нему кабель Ethernet и перейдите к Сетевые подключения .
Подключитесь к беспроводной сети и включите EthernetВо всплывающем окне выберите подключение Wired / Ethernet , затем перейдите к его настройкам , как описано на следующем снимке экрана.
Выберите интерфейс сетевого подключения. В настройках подключения перейдите к IPv4 Settings.
Выберите настройки IPv4В настройках IPv4 установите Method на Shared для других компьютеров, как показано на следующем снимке экрана.При желании вы можете добавить IP-адрес, чтобы определить используемую сеть. Затем нажмите Сохранить .
Выберите «Совместное использование с другими компьютерами».Затем выключите проводное соединение с , затем с на , чтобы активировать его еще раз. Затем откройте его в Сетевые подключения , теперь он должен быть настроен для совместного использования (имея IP-адрес по умолчанию 10.42.0.1 ), как показано на этом снимке экрана.
Совместное использование проводного соединения с другими компьютерамиПримечание : Вы также можете использовать мостовой интерфейс таким же образом, как и проводной интерфейс, как показано на следующем снимке экрана.
Совместное использование мостового интерфейса с другими компьютерамиПодключите другой компьютер к другому концу кабеля Ethernet или к точке доступа для обслуживания множества компьютеров / устройств. По любым вопросам обращайтесь к нам через форму обратной связи ниже.
Если вы цените то, что мы делаем здесь, на TecMint, вам следует принять во внимание:
TecMint — это самый быстрорастущий и пользующийся наибольшим доверием сайт сообщества, где можно найти любые статьи, руководства и книги по Linux в Интернете. Миллионы людей посещают TecMint! для поиска или просмотра тысяч опубликованных статей доступны БЕСПЛАТНО для всех.
Если вам нравится то, что вы читаете, пожалуйста, купите нам кофе (или 2) в знак признательности.
Мы благодарны вам за бесконечную поддержку.
Как превратить ваш ноутбук / настольный компьютер в сервер и разместить на нем веб-сайт, доступный через Интернет: Часть 1
Как преобразовать свой ноутбук / настольный компьютер в сервер и разместить на нем веб-сайт, доступный через Интернет: Часть 1
Вы, должно быть, слышали AWS, Google App Engine и Heroku.Они предоставляют услуги хостинга веб-приложений. Таких компаний несколько. Короче говоря, они абстрагируются от тонкостей работы в сети и делают инфраструктуру веб-приложений легко масштабируемой и доступной. Когда мы запускаем веб-приложение в производство, мы должны обратиться к одному из этих поставщиков услуг. Но они недешевы и могут стоить целого состояния, если их не использовать с осторожностью.
Когда вы начинаете с идеи и начинаете создавать прототип для ее тестирования, развертывание на облачных платформах этих поставщиков услуг может быть не в рамках вашего бюджета.Или даже если вы можете, тогда также возникает много ограничений при использовании бесплатных ресурсов, предоставленных ими с ограничением. Например, если мы запустим модель машинного обучения на сервере, тогда потребуется большой объем оперативной памяти и обработки ЦП, а это будет дорого стоить.
AWS на уровне бесплатного пользования предоставляет 1 ГБ ОЗУ, 30 ГБ дискового пространства, 20 ГБ хранилища RDS и одноядерный ЦП i5 с высокоскоростным Интернетом. Я использую AWS в основном для развертывания и большую часть времени доволен производительностью.Он также стоит очень дешево при использовании в ограниченных пределах. Но недавно у меня была неудача, когда я попытался запустить модель машинного обучения для серверной части приложения, потому что для этого требовалось много оперативной памяти. Это заставило меня задуматься, как я могу продолжать разработку приложения с товарищами по команде, распределенными по всему миру, не платя огромных денег? Итак, я преобразовал свой старый ноутбук в сервер и заставил его обслуживать API-интерфейсы для работы команды. Этот ноутбук имеет 6 ГБ оперативной памяти, 1 ТБ памяти и 4-ядерный процессор i5. Мне нужно было заплатить только за интернет, и это было очень дешево.
В этой статье я поделюсь своими знаниями и хитростями, которые я сделал, чтобы превратить свой ноутбук в сервер. Забегая вперед, я должен представить свои намерения по написанию этой статьи. Мы, как разработчики, работаем над множеством приложений, которые могут быть веб-или мобильными, но мы не смотрим на основные процессы, благодаря которым это происходит. Я хочу представить эту картину, чтобы расширить наш кругозор и в то же время оценить красоту под ней.
Давайте рассмотрим живую демонстрацию конечного продукта, который у нас будет после этого процесса обучения.Ради этой статьи я сделал следующее.
- Я купил домен janishar.com у GoDaddy.
- Настроил и запустил сервер Nginx на моем ноутбуке.
- Настроил мой WiFi-маршрутизатор для пересылки запросов на порты 80 и 443 на этот сервер.
- Обслужено веб-страниц в качестве ответа.
- Настройте мой домен , чтобы он указывал на общедоступный IP-адрес этого маршрутизатора.
https: // janishar.com /
Вышеупомянутая ссылка ведет на веб-сайт, работающий на моем ноутбуке, к которому вы можете получить доступ прямо сейчас.
ПРИМЕЧАНИЕ. Если вы не можете получить доступ к этому веб-сайту, то во время чтения портативный компьютер мог быть выключен из-за сбоя питания, потери подключения к Интернету или изменения IP-адреса. Итак, это ограничения поддержки вашего собственного сервера.
Я не буду описывать процесс сразу, но сначала построю окружающие его концепции, чтобы иметь возможность по-настоящему понять и оценить его.Если вы готовы посвятить себя этому процессу и обогатиться идеями, продолжайте. Это не операция копирования и вставки, так что задействуйте свое наблюдение, а ваше воображение — крыло.
В этой статье мы разберемся со структурой и механикой Интернета. Давайте подойдем к этому с помощью серии вопросов и ответов.
Насколько важен Интернет в нашей повседневной жизни?
Чтобы точно описать необъятность Интернета, кто-то даже нарисовал Интернет в качестве основы иерархии Маслоу , нужна пирамида (по сути, это ранжирование вещей, необходимых в жизни человека).Итак, сегодня понимание Интернета крайне важно для любого разработчика или даже человека.
Что такое Интернет?
Я бы сказал, что это огромная сеть вычислительных устройств, взаимодействующих друг с другом на основе заранее согласованного набора правил, называемых протоколами.
Как эта сеть сформирована и работает?
Граничные устройства, которые являются частью этой сети, называются хостами, или конечными системами. Ноутбуки, мобильные телефоны и т. Д. Являются хостами.Конечные системы соединены сетью из каналов связи и коммутаторов пакетов . Каналы связи состоят из физической среды, такой как медные провода, оптоволокно, радиочастотный спектр и т. Д.
Одна конечная система отправляет данные другой, сегментируя данные на небольшие сегменты с байтами заголовка на них. Эти пакеты информации называются пакетами и отправляются по сети в конечную систему назначения, где они повторно собираются в исходные данные.Коммутатор пакетов отвечает за маршрутизацию пакетов к месту назначения. Коммутатор пакетов принимает пакет, поступающий по одному из его входящих каналов связи, и пересылает этот пакет по одному из своих исходящих каналов связи. Наши маршрутизаторы представляют собой коммутатор пакетов. Последовательность каналов связи и коммутаторов пакетов, через которые проходит пакет, известна как маршрут через сеть.
Есть красивая аналогия, представленная в книге Курозе и Росс « Компьютерные сети». В нем говорится, что фабрика должна переместить большое количество груза на какой-то склад назначения, расположенный за тысячи километров. На заводе груз сегментируется и загружается в автопарк. Затем каждый из грузовиков независимо перемещается по сети автомагистралей, дорог и перекрестков к складу назначения. На складе назначения груз разгружается и группируется с остальным грузом, прибывающим из той же партии. Таким образом, во многих отношениях пакеты аналогичны грузовикам, а каналы связи аналогичны магистралям и дорогам.Коммутаторы пакетов аналогичны перекресткам, а оконечные системы аналогичны зданиям.
Что такое интернет-провайдеры, TCP / IP и RFC?
Конечные системы получают доступ к Интернету через Интернет-провайдера (ISP). ISP включают местные кабельные или телефонные компании. Каждый интернет-провайдер сам по себе представляет собой сеть коммутаторов пакетов и каналов связи. Эти интернет-провайдеры также взаимосвязаны. Интернет-провайдеры нижнего уровня связаны между собой через национальные и международные Интернет-провайдеры верхнего уровня, такие как AT&T и Sprint.
Все компоненты этой сети запускают протоколы, которые контролируют отправку и получение информации. Протокол определяет формат и порядок сообщений, которыми обмениваются два или более взаимодействующих объекта, а также действия, предпринимаемые при передаче и / или получении сообщения или других событий. Протокол управления передачей (TCP) и Интернет-протокол (IP) являются двумя наиболее важными протоколами, которые отправляются и принимаются между маршрутизаторами и конечными системами.Основные протоколы Интернета известны под общим названием TCP / IP.
Эти протоколы наиболее важны для единодушного функционирования и, следовательно, важны, чтобы все были согласны с тем, что делает каждый протокол. Эти стандарты Интернета разработаны Инженерной группой Интернета ( IETF ). Стандартные документы IETF называются запросом комментариев (RFC) .
Каким образом одно приложение, работающее на одной конечной системе, дает команду Интернету доставлять данные другому программному обеспечению, работающему на другой конечной системе?
Конечные системы, подключенные к Интернету, предоставляют интерфейс прикладного программирования (API) , который определяет правила для этого процесса. Возьмем аналогию из той же книги: Предположим, Алиса хочет отправить письмо Бобу, используя почтовую службу. Алиса, конечно, не может просто написать письмо (данные) и выбросить письмо в окно. Вместо этого почтовая служба требует, чтобы Алиса положила письмо в конверт; напишите полное имя, адрес и почтовый индекс Боба в центре конверта; запечатать конверт; поставить штамп в правом верхнем углу конверта; и, наконец, бросьте конверт в почтовый ящик официальной почтовой службы.Таким образом, почтовая служба имеет свой собственный «API почтовой службы » или набор правил, которым Алиса должна следовать, чтобы почтовая служба доставила ее письмо Бобу. Точно так же в Интернете есть API, которому должно следовать программное обеспечение, отправляющее данные, чтобы Интернет доставлял данные в программное обеспечение, которое будет получать данные.
Что такое клиентская и серверная программа и архитектура P2P?
Клиентская программа — это программа, работающая в одной конечной системе, которая запрашивает и принимает службу от серверной программы, запущенной в другой конечной системе.Веб-браузер является примером клиентской программы, а Nginx, NodeJS или Tomcat — примером серверной программы.
Не все Интернет-приложения сегодня состоят из чисто клиентских программ, взаимодействующих с чисто серверными программами. Все чаще многие приложения представляют собой одноранговых (P2P) приложений, в которых конечные системы взаимодействуют и запускают программы, которые выполняют как клиентские, так и серверные функции. Например, в приложениях для обмена файлами P2P (таких как BitTorrent или eMule) программа в конечной системе пользователя действует как клиент, когда запрашивает файл у другого однорангового узла; и программа действует как сервер, когда она отправляет файл другому партнеру.
Что такое LAN и WAN?
Локальная сеть (LAN) — это компьютерная сеть, которая ограничена небольшим офисом, одним зданием, несколькими зданиями внутри университетского городка и т. Д. Обычно LAN — это частная сеть, принадлежащая и обслуживаемая одной организацией.
Глобальная сеть (WAN) охватывает несколько географических местоположений, которые состоят из нескольких локальных сетей. Интернет-провайдеры предоставляют решения для подключения к глобальной сети.
Что такое IP-адрес?
Чтобы одно устройство могло обмениваться данными с другим, ему необходим IP-адрес , и он должен быть уникальным .Если в той же сети есть другое устройство с тем же IP-адресом, возникнет конфликт IP-адресов, и оба устройства потеряют возможности сети, пока проблема не будет решена.
IP-адрес состоит из 4 чисел, разделенных десятичными знаками . Сам IP-адрес разделен на сетевой адрес и адрес хоста . Это означает, что одна часть IP-адреса идентифицирует идентификатор компьютерной сети, а другая часть идентифицирует идентификатор хоста.
Например, IP-адрес 192.168.0.11 с маской подсети (обсуждается позже) 255.255.255.0 использует первые 3 числа для идентификации сети и последний номер для идентификации хоста. Таким образом, идентификатор сети будет 192.168.0, а идентификатор хоста — 11. Устройства могут связываться с другими устройствами только с тем же сетевым идентификатором. Другими словами, связь будет работать между двумя устройствами с IP-адресами 192.168.0.221 и 192.168.0.11 соответственно, но ни одно из них не может взаимодействовать с 192.168.1.31, поскольку оно является частью сети 192.168.1.
Маска подсети : Как правило, везде, где в маске подсети есть 255 , соответствующий номер IP-адреса является частью идентификатора сети; где в маске подсети 0 , соответствующий номер в IP-адресе является частью идентификатора хоста.Для IP-адреса 192.168.0.1 с маской подсети 255.0.0.0. Это сообщает устройству, что первое число IP-адреса должно использоваться в качестве сетевого адреса, а последние 3 — в качестве идентификатора хоста. В этом примере компьютерная сеть будет иметь вид 192.x.x.x. Пока другой компьютер имеет ту же маску подсети и IP-адрес, начинающийся с 192, они могут связываться друг с другом. Если маска подсети была 255.255.0.0, это означает, что вместо этого первые 2 числа идентифицируют сеть (192.168.х.х). Следовательно, чтобы быть в одной сети, оба устройства должны иметь IP-адреса, начинающиеся с 192.168.0.
Как взаимодействуют устройства в разных сетях?
Обмен данными между разными сетевыми идентификаторами осуществляется с помощью маршрутизатора . Маршрутизатор — это сетевое устройство с двумя сетевыми интерфейсами (NIC), каждый из которых имеет свои идентификаторы сети. Итак, у нас может быть 2 сети; 192.168.1.x и 192.168.2.x. На одной сетевой карте маршрутизатор будет иметь IP-адрес 192.168.0.1.1.1, а с другой — IP-адрес 192.168.2.1. Устройства в сети 192.168.1.x теперь могут связываться с устройствами в сети 192.168.2.x через маршрутизатор.
Как данные перемещаются от конечной системы источника к конечной системе назначения?
Шлюз по умолчанию — это то, куда сетевое устройство отправляет трафик, если оно не знает, где находится IP-адрес назначения. Шлюзом по умолчанию всегда является маршрутизатор.
Когда сетевое устройство пытается связаться с другим устройством в той же сети, оно отправляет данные непосредственно ему.Если он находится в отдельной сети, он пересылает данные на любой IP-адрес, указанный в шлюзе по умолчанию. Это связано с тем, что он не знает об этой другой сети, и ему необходимо отправить данные на шлюз из своей собственной сети. Вот почему мы всегда указываем IP-адрес маршрутизатора в поле шлюза по умолчанию. Поскольку маршрутизатор будет подключен к нескольким сетям, он знает, где находятся эти другие сети, и может направить к ним трафик . Маршрутизаторы также имеют шлюзы по умолчанию, поэтому, если они не знают, где находится пункт назначения, они также могут отправлять данные на свой собственный шлюз по умолчанию.Это продолжается вверх по иерархии IP-сети, пока в конечном итоге не будет обнаружен маршрутизатор, который является частью сети назначения. Этот последний маршрутизатор знает, где находится пункт назначения, и отправляет его по пути.
Что такое DHCP?
Сетевые устройства должны быть настроены с IP-адресом, маской подсети и шлюзом по умолчанию, которые будут уникальными для этой сети. Как правило, мы не настраиваем их вручную, а настраиваем автоматически с помощью DHCP-серверов. DHCP означает протокол динамической конфигурации хоста . Серверы и некоторые маршрутизаторы могут быть настроены для работы в качестве DHCP-сервера. Он назначает IP-адреса подключающимся устройствам, чтобы предотвратить конфликты IP-адресов.
Как работает роутер?
Маршрутизатор должен иметь как минимум две сетевые карты (NIC), одна физически подключена к одной сети, а другая физически подключена к другой сети. Маршрутизатор может соединять любое количество сетей вместе, если у него есть выделенная сетевая карта для каждой сети.
Маршрутизаторытакже узнают, какие маршруты являются самыми быстрыми, и используют их в первую очередь.Каждому известному маршрутизатору маршруту присвоено значение метрики. Значение показателя — это в основном число предпочтений. Если есть два маршрута к одному и тому же пункту назначения, то считается, что наиболее эффективным является маршрут с наименьшей метрикой. Маршрутизаторы всегда будут использовать этот маршрут в первую очередь до тех пор, пока он не выйдет из строя, и в этом случае он будет пробовать маршрут со следующей самой низкой метрикой и так далее.
Все сетевые устройства, использующие протокол TCP / IP, имеют таблицу маршрутизации. В системе на базе Linux запустите команду netstat -rn , чтобы просмотреть эту таблицу (если в Windows, я скажу, пожалуйста, пора перейти на Linux).Все устройства используют свою таблицу маршрутизации, чтобы определить, куда отправлять пакеты. Когда устройство отправляет пакеты другому устройству, оно смотрит на свою таблицу маршрутизации, чтобы определить наилучший возможный маршрут. Если он обнаруживает, что адрес назначения находится «на связи», он знает, что он является частью той же подсети, что и пункт назначения, и отправляет пакеты непосредственно на устройство. Если нет, он пересылает пакет на то, что находится в поле шлюза соответствующей записи маршрута. Этот же процесс повторяется на каждом маршрутизаторе / переходе по пути, пока он в конечном итоге не достигнет маршрутизатора, который является частью сети назначения.
Как настроить роутер?
Для настройки маршрутизатора нам необходимо получить доступ к установленному на нем программному обеспечению. Мы можем сделать это с помощью веб-браузера. IP-адрес маршрутизатора является шлюзом компьютера по умолчанию. Обычно он начинается с идентификатора хоста 1, например: 192.168.1.1. Когда мы вводим IP-адрес маршрутизатора в браузере, он запрашивает имя пользователя и пароль. Обычно они упоминаются в нижней части маршрутизатора и представляют собой имя пользователя: admin и пароль: admin.
Слишком много информации для использования при первом чтении. Итак, мы продолжим настройку маршрутизатора и веб-сайта во второй части этой серии статей.
Вот ссылка на часть 2 этой серии статей:
Я также создал БЕСПЛАТНЫЕ видеоуроки для понимания Интернета: Вот ссылка
Coder’s Rock
.
 Это важно.
Это важно.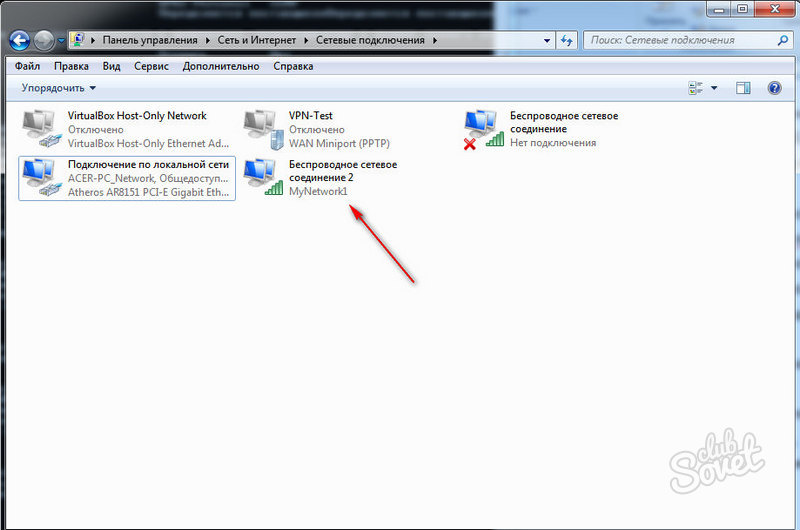 Этот способ сложнее, но реализация общего доступа через него несколько стабильнее. Тем более что не потребуется использовать сторонние приложения, что, зачастую, является решающим фактором.
Этот способ сложнее, но реализация общего доступа через него несколько стабильнее. Тем более что не потребуется использовать сторонние приложения, что, зачастую, является решающим фактором.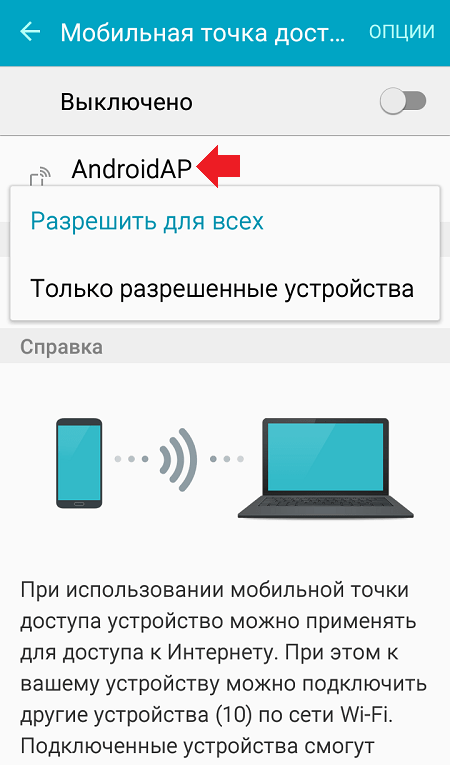 Появится результат «Командная строка». Кликните по нему правой кнопкой мыши и выберите «Запустить от имени администратора».
Появится результат «Командная строка». Кликните по нему правой кнопкой мыши и выберите «Запустить от имени администратора».


 Если такого пункта/вкладки нет, перейдите
к следующему шагу.
Если такого пункта/вкладки нет, перейдите
к следующему шагу.