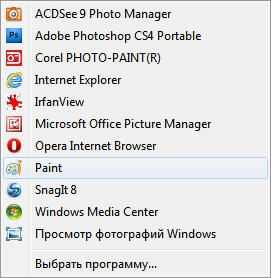Сжатие изображений онлайн Наилучшее качество и сжатие
- Сжать ИЗОБРАЖЕНИЕ
- Изменить размер
- Обрезать ИЗОБРАЖЕНИЕ
- Преобразовать в JPG
- Редактор фотографий
- Дополнительные инструменты
- Преобразовать из JPG
- Генератор Мемов
- ИЗОБРАЖЕНИЕ с водяным знаком
- Повернуть ИЗОБРАЖЕНИЕ
- HTML в ИЗОБРАЖЕНИЕ
- ВСЕ ИНСТРУМЕНТЫ ДЛЯ ОБРАБОТКИ ИЗОБРАЖЕНИЙ
- Сжать ИЗОБРАЖЕНИЕ
- Изменить размер
- Обрезать ИЗОБРАЖЕНИЕ
- Преобразовать из JPG
- Повернуть ИЗОБРАЖЕНИЕ
- ИЗОБРАЖЕНИЕ с водяным знаком
- Генератор Мемов
- Редактор фотографий
- HTML в ИЗОБРАЖЕНИЕ
- Войти
- Регистрация
-
- Главная страница
- Продукт
- Характеристики
- Плагин для WordPress
- Расценки
- Язык Pусский
- English
- Español
- Français
- Deutsch
- Italiano
- Português
- 日本語
- Pусский
- 한국어
- 中文 (繁體)
- العربية
- Български
- Català
- Dutch
- Ελληνικά
- हिन्दी
- Bahasa Indonesia
- Bahasa Melayu
- Polski
- Svenska
- ภาษาไทย
- Türkçe
- Tiếng Việt
- Помощь
- Вопросы-Ответы
- Инструменты
- Юридическая информация & Конфиденциальность
- Наша история
- Связь
- iLovePDF
Сжать JPG, PNG или GIF с самым лучшим качеством и сжатием.
Уменьшить размер файла с вашими изображениями одновременно.
Загрузите ваш файл и преобразуйте его.Выбрать изображения
Загрузить с компьютера.Уменьшение размера файла рисунка в Microsoft Office
Сжатие отдельных изображений
Если вы не хотите использовать для получения приемлемой версии каждого отдельного пиксель изображения, вы можете сжать рисунки, чтобы уменьшить размер файла.
-
Открыв файл в приложении Microsoft Office, выберите один или несколько рисунков для сжатия.
-
В разделе Работа с рисунками на вкладке Формат в группе
Если вкладки Работа с рисунками и Формат не отображаются, убедитесь, что рисунок выделен. Дважды щелкните рисунок, чтобы выделить его и открыть вкладку Формат.
В зависимости от размера экрана в группе Изменение могут отображаться только значки. В этом случае кнопка Сжать рисунки отображается без подписи.
-
Чтобы выполнить сжатие только для выбранных, а не для всех рисунков в документе, установите флажок Применить только к этому рисунку
Снятие флажка Применить только к этому рисунку перекроет любые изменения, внесенные для других отдельных рисунков в этом документе.
-
В разделе Разрешение выберите нужный вариант и нажмите кнопку ОК.
Щелкните заголовки ниже, чтобы получить дополнительные сведения.
Важно: Этот параметр применяется только к рисункам в текущем документе или в документе, выбранном из списка рядом с разделом
Обратите внимание на то, что эта функция недоступна в Microsoft Project 2013 или Office 2007.
-
Откройте вкладку Файл.
-
Нажмите кнопку Параметры и выберите пункт Дополнительно.
-
-
Выберите разрешение, которое вы хотите использовать по умолчанию, и нажмите кнопку ОК.
Любые сведения об изменениях, внесенных в изображение, сохраняются в файле. Вы можете уменьшить размер файла, удалив данные для редактирования, но если вы хотите отменить изменения, вам нужно будет повторно вставить рисунок.
Примечание: Эта функция недоступна в Microsoft Project 2013 или Microsoft Project 2016.
-
Откройте вкладку Файл.
-
Нажмите кнопку Параметры и выберите пункт Дополнительно.
-
В разделе Размер и качество изображения выберите документ, из которого необходимо удалить данные о редактировании рисунка.
-
В разделе Размер и качество изображения установите флажок Отменить данные редактирования.
Примечание: Этот параметр применяется только к рисункам в текущем документе или в документе, выбранном из списка рядом с разделом Размер и качество изображения.
См. также
Изменение разрешения, используемого по умолчанию для вставки изображений в Office
Редактирование фотографий без использования диспетчера рисунков
Сжатие файлов мультимедиа в презентации
Обрезка рисунка
Отключение сжатия рисунка
Обратная связь
Эта статья была обновлена с помощью Бен на 8/17/2019 в результате ваших замечаний. Если вы нашли ее полезными и, особенно, если вам не понравится, воспользуйтесь элементами управления отзывом, чтобы не отконструктиве идеи о том, как это можно сделать лучше.
пошаговая инструкция, обзор вариантов и рекомендации
Здравствуйте. Довольно часто при работе с графическими файлами (картинки, фотографии, да и вообще, любые изображения) их нужно сжать. Чаще всего это необходимо, чтобы передать их по сети или выложить на сайт.
Да и несмотря на то, что на сегодняшний день нет проблем с объемами жестких дисков (если мало — можно докупить внешний HDD на 1-2 ТБ и этого хватит для очень большого количество качественных фотографий), хранить изображения в качестве, которое вам не будет нужно — не оправдано!
В этой статье хочу рассмотреть несколько способов, как можно сжать и уменьшить размер картинки. В своем примере буду использовать 3 первые попавшиеся фотографии на просторах всемирной сети.
Самые популярные форматы изображений
1) bmp — формат картинок, который обеспечивает наилучшее качество. Но за качество приходиться платить местом, которое занимают картинки, сохраненные в таком формате. Размеры фотографий, которые они будут занимать, можно посмотреть на скриншоте №1.
Скриншот 1. 3 картинки в формате bmp. Обратите внимание на размер файлов.
2) jpg — самый популярный формат картинок и фотографий. Обеспечивает достаточно хорошее качество при потрясающем качестве сжатия. Кстати, обратите внимание на то, что картинка с разрешением 4912×2760 в формате bmp занимает 38,79МБ, а в формате jpg всего: 1,07 МБ. Т.е. картинка в этом случае была сжата примерно в 38 раз!
По поводу качества: если картинку не увеличивать — то на глаз распознать где bmp, а где jpg — невозможно. Но при увеличении картинки в jpg — начинают показываться размытости — это и есть последствия сжатия…
Скриншот №2. 3 картинки в jpg
3) png — (portable network graphics) очень удобный формат для передачи картинок в сети интернет (* — в некоторых случаях, картинки сжатые в этом формате занимают места даже меньше, чем jpg, причем их качество выше!). Обеспечивают более лучшую цветопередачу и не искажают картинку. Рекомендуется применять для картинок, которые не должны потерять в качестве и которые вы хотите загрузить на какой-нибудь сайт. Кстати, формат поддерживает прозрачный фон.
Скриншот №3. 3 картинки в png
4) gif — очень популярный формат для картинок с анимацией (об анимации подробно: ). Так же формат очень популярен для передачи картинок в сети интернет. В некоторых случаях обеспечивает размер картинок меньше по размеру, чем в формате jpg.
Скриншот № 4. 3 картинки в gif
Несмотря на огромное количество разнообразия форматов графических файлов (а их более полусотни), в интернете, да и вообще, чаще всего попадаются именно эти файлы (перечисленные выше).
Как уменьшить размер картинки в Adobe Photoshop
Вообще, конечно, ради простого сжатия (переконвертации из одного формата в другой) устанавливать Adobe Photoshop, наверное, не оправдано. Но эта программа достаточна популярна и те, кто работает с картинками даже не так уж и часто, имеют ее на ПК.
1. Открываете картинку в программе (либо через меню «Файл/открыть…», либо сочетание кнопок «Ctrl+O»).
3. Задаете настройки сохранения:
Качество: в зависимости от выбранного качества (а сжатие вы можете установить от 10 до 100) будет зависеть размер картинки. По центру экрана будут показываться примеры сжатых картинок при разном качестве.
После этого просто сохраняете картинку — ее размер станет меньше на порядок (особенно, если она была в bmp)!
Р езультат:
Сжатая картинка стала весить меньше, примерно, в 15 раз: от 4,63 МБ была сжата до 338,45 Кб.
Другие программы для сжатия изображений
1. Fastone image viewer
Одна из самых быстрых и удобных программ для просмотра картинок, легкого редактирования, и, конеч
www.cena5.ru
Как уменьшить размер файла отсканированного документа. Инструкция для чайников… — Блог Олега Макарова
Получив сегодня от человека, в способностях которого я ни капли не сомневаюсь, и который не чужд компьютерам и интернету, письмо с вложением трёх отсканированных документов общим весом 38 мегабайт,

я решил рассказать ему поэтапно, как уменьшать файлы, получающиеся в результате сканирования.
А потом подумал, что, наверняка, это будет интересно и полезно кому-то ещё.
И ссылку на эту страничку можно будет впредь давать людям — без дополнительных объяснений, — получая от них многомегабайтные письма.
Типа такого:
«Да, кстати, наткнулся тут на страничку в сети, думаю, тебе будет интересно: http://olegmakarov.livejournal.com/616241.html«
Итак. Приступим…
Предупреждение: думаю, что большинству моих читателей эта запись будет не интересна и не даст никакой новой информации.
Не говорите, что я не предупреждал 😉
0. Начать следует с того, что программы управления многими сканерами допускают настройку качества и размера выходного файла, а также его формат.
В 99,99% случаев Вам будет достаточно формата JPG , размера 1200*1600 , DPI = 300, в остальных случаях: 2400 * 3200, соответствующих размеру листа А4
Но, если настроить в сканере не удалось, то именно руководство, изложенное ниже, поможет нам всё решить.
1. Итак, мы имеем файл, отсканированный со страницы А4.
Мы поставили формат TIFF (или наш не очень новый сканер отказывается сохранять файлы в других форматах, или сам сбрасывает каждый раз наши настройки, или быстро работает, только сохраняя именно в TIFF) — со всеми перечисленными случаями я сталкивался и все они победимы.
Полученный файл имеет жуткий вес 26 мегабайт.
2. Открываем его в программе IrfanView.
Я рекомендую эту программу, потому что пользуюсь именно ей для просмотра изображений уже более 12 лет. Она бесплатна для некоммерческого использования и поддерживает множество удобных плагинов. Скачивать её лучше всего с официального сайта.
3. Выбираем «сохранить как»:
4. и выбираем формат — JPG
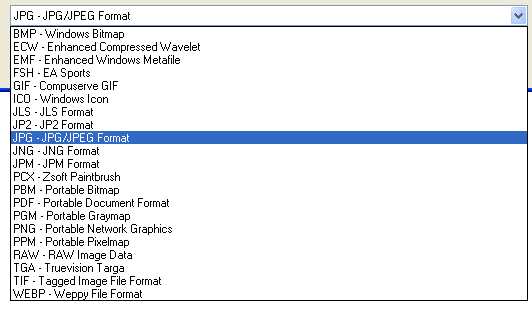
5. Выставляем качество файла 85% — в большинстве случаев этого более, чем достаточно, а этот показатель весьма сильно влияет на итоговый размер файла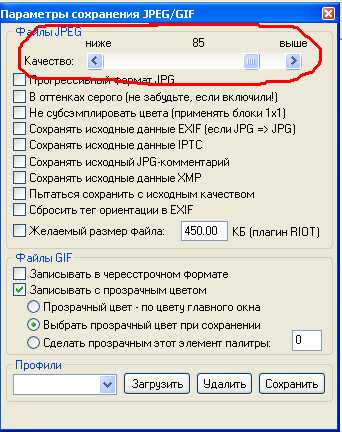
6. Нажимаем «сохранить». И вот наш файл — о чудо! — «весит» уже менее 1,5 мегабайт!
7. На этом можно и остановиться, но если файл, который мы отправляем, будут только смотреть на мониторе, не распечатывая, или распечатывать без необходимости сохранить высокое качество, мы можем ещё уменьшить файл. Понадобится минута.
Мы нажимаем сочетание клавиш Ctrl + R или выбираем в меню «изменить размер изображения»:
и уменьшаем размер изображения:
После чего «вес» файла стал совсем небольшим, по сравнению с начальным, менее 1 мегабайта
На этом можно остановиться окончательно.
Добавлю, что в зависимости от целей, размер и вес файла можно изменять в очень значительном диапазоне.
Экспериментируйте!
Я желаю вам успеха во всём!
olegmakarov.livejournal.com
Как уменьшить вес фотографии или любой картинки быстро
Как уменьшить вес фотографии или любой другой картинки очень быстро, не влезая в дебри фотошопа? Есть простая программа! Причем которую не надо устанавливать, так как она есть практически во всех компьютерах с операционной системой Windows. Не хотите разбираться в программе? Уменьшайте фото на онлайн-сервисе webresizer.com подробно о чем читайте ниже!
Делать вес изображений меньше надо по той причине, что страницы сайта на которых они размещены будут долго загружаться, а значит, те у кого скорость интернета не очень быстрая, буду закрывать их раньше, чем увидят их содержимое. Будет много отказов и соответственно понижение позиций в выдаче.

Нажмите сюда, чтобы уменьшить фото онлайн
В каждой статье блога мы используем фотографии для иллюстрации. Каждая из них закачивается на хостинг и занимает пространство. Прибавьте плагины, тексты, десяток редакций к ним — блог может весить как чугунный мост. Не все знают фотошоп, да и для такой простой операции он не нужен.
Уменьшаем вес фотографии или картинки в Picture Manager
Для уменьшения веса фотографий несколько последних лет я пользуюсь программой, входящей в пакет Microsoft Office, — менеджер по обработке изображений. Называется она Microsoft Office Picture Manager. Если у вас есть текстовый редактор Word, то должна быть и эта программа. С ее помощью можно быстро уменьшить вес как одной фотографии, так и сразу группы изображений.
Заходим в программу. Путь к программе Microsoft Office Picture Manager: «пуск» — «все программы» — «средства microsoft office» — «диспетчер рисунков microsoft office». Или еще проще — щелкните по нужному изображению, затем нажмите правой клавишей мыши на нем и выберите «открыть с помощью». Будет предложено несколько программ, среди которых будет и Picture Manager. Открываем изображение в программе:

В верхнем левом углу нажимаем вкладку «файл» — «добавить ярлык рисунка».
В открывшемся окне находим папку, в которой хранится одна фотография или несколько. Нажимаем «добавить». Все фото из этой папки загрузятся в программу.
Важно: если вы ведете блог в интернете,
нужно всегда помнить об оптимизации картинок.
Оптимальный вес изображений для блога — 50 кб. и меньше.
Как уменьшить вес одной фотографии
Выделяем нужную фотографию щелчком мыши.
В верхней панели инструментов переходим на вкладку «рисунок» и выбираем опцию «сжать рисунки»:

В правой стороне экрана появится колонка «Сжать рисунки»:
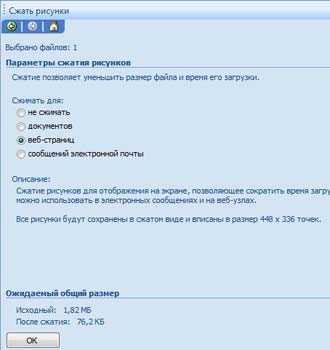
В поле «Сжимать для» выбираем подходящий размер. Внизу («Ожидаемый общий размер») смотрите, какой вес вас устроит. Обычно я выбираю для «веб-страниц». Как видите, оригинал фотографии в моем примере весил 1,82 Мб. После сжатия фото будет весить 76,2 Кб, что достаточно для иллюстрации статей моего блога: и качество сохраняется, и вес небольшой.
Выбрав нужный параметр сжатия, нажимаем «ok».
Теперь фотографию нужно сохранить. Лучше оставить оригинал — полную версию, а сжатое фото сохранить отдельным файлом. В верхней панели инструментов идем в «файл» — «сохранить как». В открывшемся окне выбираем путь, в какую папку сохранять фото, даем название (отличное от оригинала), выбираем формат (JPEG) и нажимаем на «сохранить». Таким образом, у нас получилось две фотографии: оригинал и сжатая копия.
Если вам не нужен оригинал, то после того, как вы выбрали параметр сжатия и нажали «ok», в верхней панели инструментов идем в «файл» — «сохранить» (без КАК) — уменьшенное изображение сохранится поверх оригинала, и на жестком диске компьютера останется только одна фотография.
Как уменьшить вес нескольких фото
Все абсолютно то же самое, только в начале, когда фото из папки загрузятся в программу, выделяем все фотографии, а не одну, удерживая shift. А при сохранении нажимаем на «сохранить все» — сжатые копии сохранятся поверх оригинала, поэтому, если необходимо сохранить папку с оригинальными размерами, то перед тем как загружать в программу, создайте копию папки в проводнике.
Как сжать фотографию еще быстрее
Если программа Microsoft Office Picture Manager есть на вашем компьютере, то при открытии любой фотографии в проводнике предлагается несколько программ на выбор. Я просто щелкаю правой мышкой по фото, которую собираюсь уменьшить. Появляется окно:
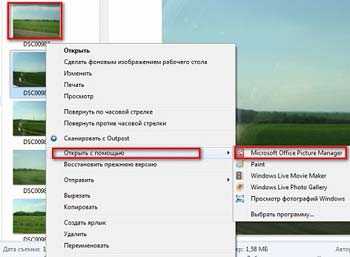
Выбираю «открыть с помощью» — Microsoft Office Picture Manager — фото сразу открывается в программе. Перехожу во вкладку «рисунок» — «сжать рисунки» — выбираю для «веб-страниц» — «ok». Затем «сохранить» или «сохранить как». Занимает очень мало времени. Всё, вес изображения сжат в несколько раз!
Буду благодарен, если в комментариях вы поделитесь, все ли получилось. И, конечно, всегда отвечу на вопросы. Если у кого-то нет этой программы, напишите в комментариях — еще одну удобную программку озвучу.
Уменьшить фото онлайн
Чтобы уменьшить вес фото онлайн мы воспользуемся сервисом webresizer.com, который уменьшит не только изображения в формате jpeg(обычные картинки, фото), но так же gif(анимация), png(прозрачный фон). На сервисе webresizer.com есть подробная, поэтапная инструкция-настройка, как сжать фото до любого размера и качества онлайн, так, что разберется даже начинающий пользователь.
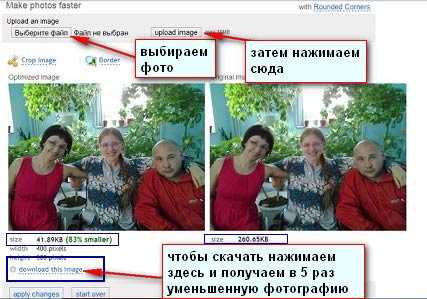
Что еще можно сделать с фотографиями:
Поделитесь пожалуйста, если понравилось:
Возможно вам будет интересно еще узнать:
opartnerke.ru
Как уменьшить размер изображения без фотошопа 💻
Слишком большой размер изображения? Не влазит в письмо или на сайт? Сейчас быстро разберёмся как заставить его похудеть! Наверное каждый хоть раз сталкивался с необходимостью уменьшить размер изображения. Ведь снимки с цифровых фотоаппаратов и даже с мобильных телефонов имеют совсем не малые размеры.
Не сложно овладеть парочкой приёмов. Для этого совсем не обязательно ставить такого монстра как фотошоп. Это можно сделать стандартными средствами Windows 7/8/10 или с помощью сторонних утилит.
А как это вообще работает?
Перед тем как уменьшать изображения, полезно понимать как это работает, каким путём идти и на сколько можно будет сжать картинку. В обиходе используется несколько форматов изображений:
- BMP – не сжатые изображения, имеют очень большой размер
- JPG или JPEG – сжатые изображения, самый распространённый формат
- PNG и GIF – тоже сжатые изображения. Весят больше чем JPG, но имеют дополнительные фишки, как прозрачый фон или анимация (гифки)
Также есть ещё миллион форматов, но важно понять, что:
- BMP всегда можно уменьшить в десятки раз, просто преобразовав его в JPEG
- PNG и GIF – также можно сжать, но не в десятки, а в 1,5-3 раза, при этом потеряв прозрачный фон или анимацию, если они были.
- Если файл и так JPEG, то сжать можно уменьшив разрешение и/или качество
Разрешение — это количество точек в изображении по горизонтали и вертикали. Например, у фотоаппарата с матрицей 10.1 Мп разрешение фотографий 3648×2736 точек. Её может понадобится уменьшить до 640×480 точек, например. То есть, уменьшить размер фотографии можно, преобразовав её в другой формат или уменьшив разрешение изображения.
ИНТЕРЕСНО: если ваш файл с расширением BMP, то его можно уменьшить во много раз, просто пересохранив в JPEG. Если при этом использовать 100% качества, то разницы на глаз не будет заметно. Как? Читайте ниже.
Как уменьшить размер изображения стандартными средствами Windows 7/8/10
Для этого нам понадобится стандартный редактор изображений Paint. Вы можете посмотреть видео или читать статью:
Действия по пунктам:
- Нажимаем на изображении правой кнопкой и выбираем «Изменить»
- Если такого нет, то выбираем

- В «Paint» нажимаем на «Изменить размер»

- И вводим в процентах на сколько уменьшить картинку, или конкретно в пикселах. Кстати, в Windows XP можно вводить только в процентах. Если оставить галочку «Сохранить пропорции», то изображение не будет сплюснутым или растянутым.

- Сохраняем изображение в JPEG.
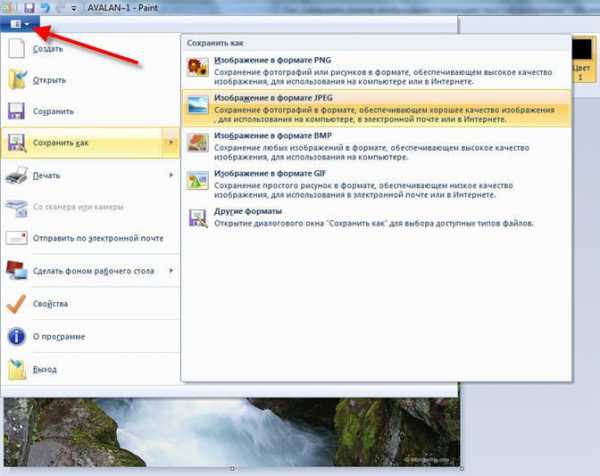
Единственное что нельзя сделать в Paint, так это изменить качество сохранения в JPEG (качество сжатия), но это можно сделать в сторонних утилитах. Кстати, программа Paint ещё пригодиться вам чтобы делать снимки с экрана.
Сжимаем размеры фото с помощью Irfan View
Программа Irfan View одна из самых популярных, очень лёгкая, позволяет по-разному корректировать фото. Во всём мире около 1 миллиона человек в месяц загружают её! Скачиваем замечательную и бесплатную программку IrfanView на официальном сайте из раздела Download.
Скачать IrfanView
Скачать руссификатор
Во время установки можно всё время нажимать «Next». Чтобы применить руссификатор, нужно при первом запуске войти в меню и выбрать «RUSSIAN.DLL».
После установки программы, в контекстном меню изображений появится . Выбираем его.
Идём в меню
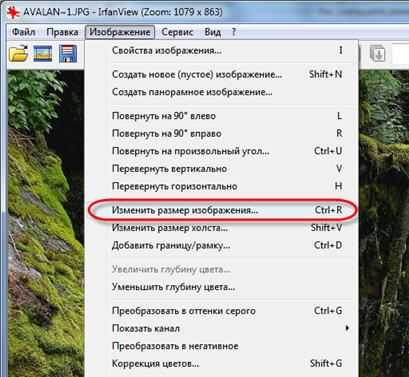
В окне предоставлена возможность менять размер по своему усмотрению, кому как удобно. Можно ввести желаемый размер в пикселах, сантиметрах или дюймах, можно в процентах, можно выбрать один из стандартных размеров, или просто нажать кнопку «Вдвое уменьшить»

Также рекомендую выбрать алгоритм преобразования «Lanczos (самый медленный)». Это самый качественный алгоритм, а медленная скорость будет заметна лишь при пакетном преобразовании десятков и сотен изображений (эта функция в программе также есть).
Теперь сохраняем файл в меню и выбираем тип JPEG. Вот здесь можно выбирать качество сжатия JPEG. Чем выше – тем лучше. Почти незаметна потеря качества от 90%, а при 100% потерь качества почти нет, но размер файла увеличивается. Для крупных изображений, предназначенных для загрузки на сайт, есть смысл поставить галочку «Прогрессивный формат JPG». В этом случае изображение будет загружаться не сверху-вниз, а сначала покажется размытый силует, а затем полная версия. Думаю вы такое встречали в интернете.

Я просто хочу отправить письмо в Outlook!
А если стоит задача просто уменьшить размер вложения в Microsoft Outlook, то там в окне редактирования письма нажмите «Параметры вложений» («Attachment Options…») и выберите «Уменьшать изображение» («Select picture size:») и предпочитаемый размер. Можно ставить «Большой (1024×768)» («Large»), если изображений во вложении немного.
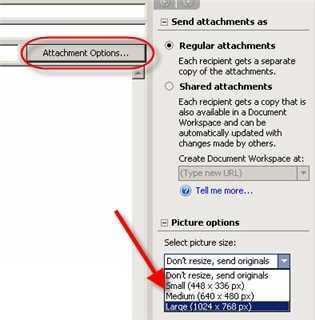
Теперь вы с лёгкостью сможете сохранять картинки с нужным разрешением для сайта, почты или для рабочего стола без установки фотошопа. Поделитесь этим полезным советом с друзьями с помощью кнопок социальных сетей!
it-like.ru
3 способа уменьшить размер документа в MS Word
Мало кто беспокоится о размере файлов Microsoft Word: по сравнению с играми и видеороликами они практически не занимают места. Но если вы публикуете документ на каком-нибудь сайте или отправляете его по почте, да ещё и с медленным интернетом, то на счету каждый килобайт. Вот три способа уменьшить размер Word-документа.
1. Сохраняйте в формате DOCX
Начиная с версии 2007 года актуальным форматом Microsoft Word считается DOCX, а не DOC. Единственная причина пользоваться последним — необходимость открывать документы в старых текстовых редакторах.
Одно из преимуществ DOCX — меньший размер документа. DOC-файл размером в несколько мегабайт в формате DOCX занимает всего несколько сотен килобайт.
Чтобы конвертировать документ из старого формата в новый, нажмите «Файл», выберите «Преобразовать» и нажмите ОК. После этого сохраните документ как отдельный файл.
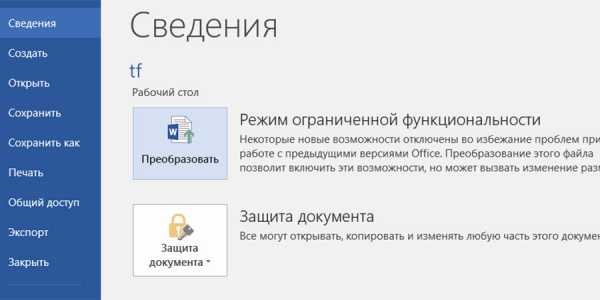
2. Сжимайте картинки
Прежде чем вставить изображение в Word-файл, сожмите его в отдельном графическом редакторе. Иначе в документ оно попадёт в первоначальном виде и будет занимать много места.
Не следует просто копировать картинки в документ — лучше вставлять их в легковесном формате JPG, используя функцию «Вставка» → «Рисунки».
Во время сохранения документа можно нажать «Сервис» рядом с кнопкой «Сохранить» и выбрать «Сжать рисунки». Так вы сможете указать единое качество для всех изображений.
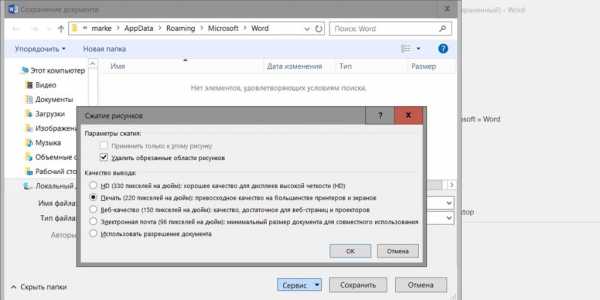
3. Удаляйте встроенные шрифты
Если в Word-файле есть пользовательский шрифт, не установленный на компьютере, то он будет выглядеть не так, как должен. К тому же документ будет занимать больше места.
Избавьтесь от таких шрифтов. Нажмите «Файл» → «Параметры» и во вкладке «Сохранение» уберите галочку «Внедрить шрифты в файл».
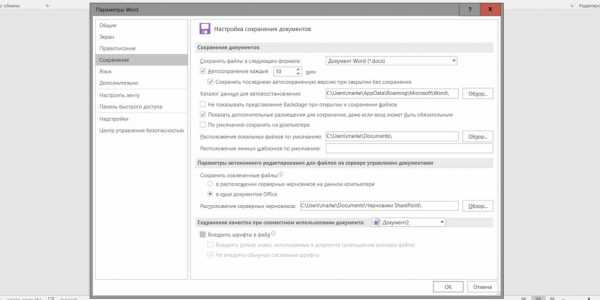
Читайте также
lifehacker.ru