Как вставить в HTML ссылку и картинку (фото) — теги IMG и A
Здравствуйте, уважаемые читатели блога KtoNaNovenkogo.ru. В очередной статье из этой рубрики мы продолжим рассматривать тэги. Раннее мы узнали что такое язык Html и тэги по версии валидатора W3C ), поговорили об оформлении комментариев и Doctype), а так же затронули тему символов пробела в Html коде и спецсимволов (мнемоник) . Да, еще мы обсудили возможности задания цвета в Html .


Сегодня я хочу подробнее остановиться на тех элементах языка гипертекстовой разметки, с которыми вы будете чаще всего сталкиваться в работе над своим веб-проектом. Я говорю про вставку изображений и гиперссылок в код вебстраниц. Без знания этого очень трудно будет продуктивно работать над дизайном сайта. Эти теги активно используются как при написании и оформлении статей, так и в оформлении шаблона, натянутого на каркас движка.
Как вставить картинку — html теги Img
Допустим, что вы используете для написания статей визуальный редактор позволяющий не задумываться, каким именно образом прописываются теги картинок и гиперссылок в коде. Но дело в том, что ни один редактор не является идеальным, и зачастую для исправления очередного бага в оформлении текста статьи просто необходимо будет перейти в режим html редактора и внести изменения непосредственно в сами тэги рисунков и ссылок.
Если вы будете знать, как вставлять в HTML документ картинки и ссылки, то это может сильно упростить вам жизнь и сэкономить время. Тем более, что изучить десяток самых распространенных элементов не составит труда. Реально используемых при современной верстке тэгов осталось не так уж и много, ну и, конечно же, сегодняшние герои являются одними из самых распространенных и часто используемых.
С другой стороны, в оформлении используемого вами шаблона также активно применяются те же самые элементы — вставки ссылок, картинок, контейнеры, списки (тут про них говорится), различные формы и таблицы (Tr, Th, Td, Table).
И, следовательно, для того, чтобы понимать структуру шаблона (тут про шаблоны Joomla рассказывается, а здесь про темы WordPress) и при необходимости вносить в него изменения, опять же необходимо знание хотя бы небольшого количества элементов кода. Поверьте, потраченное на это время с лихвой окупится в дальнейшем. Ну, будем считать, что я вас убедил в необходимости знакомства с языком разметки и пора переходить непосредственно к героям нашей сегодняшней публикации.
Для вставки картинок на страницу служит html тег Img. Представленная ниже картинка вставлена с помощью него:
<Img src="https://ktonanovenkogo.ru/image/finik.jpg">


Атрибут Src позволяет указать имя и место хранения файла изображения (другими словами — путь до него). При этом может быть указана относительная или абсолютная ссылка на файл с картинкой. Пути задаются с помощью символа ‘/’, который служит разделителем между названиями вложенных каталогов, в которых хранятся файлы рисунков.
Абсолютный путь в Src будет начинаться с http://vash_sait.ru (для моего блога — https://ktonanovenkogo.ru). Дальше, используя ‘/’ для разделения имен вложенных папок, прописывается полный путь до файла картинки, заканчиваясь в конце именем и расширением самого файла. Например, https://ktonanovenkogo.ru/image/finik.jpg
Относительный путь в Src задается с помощью определения относительного пути от исходной папки, в которой лежит файл самого HTML документа и из которой вы пытаетесь открыть изображение, до графического файла. Если этот файл находится на сервере в той же папке, что и документ из которого к нему обращаются, то путь к нему указывать не нужно — требуется указать только имя графического файла (сохраняя регистр букв).
Если этот файлик находится на том же сервере, но в другом каталоге, требуется указать путь к нему от каталога, где находится документ, из которого к нему обращаются (в примере, показанном выше, используется как раз относительный путь — image/finik.jpg).
Задаем ширину и высоту изображения с помощью атрибутов Width и Height
Html атрибуты Width и Height позволяют задать размер области (ширину и высоту, соответственно), которая будет отводиться на странице под данное изображение. Они вставляются внутри тега Img, например, так:
<Img src="https://ktonanovenkogo.ru/image/finik.jpg">
Если эта область будет не соответствовать реальному размеру картинки, которую вы хотите вставить, то рисунок будет, соответственно, растянут или сужен до заданного размера. Тем не менее не следует использовать это способ, скажем, для уменьшения размера вставляемого в документ рисунка. Ведь его вес по-прежнему останется большой, а это будет замедлять загрузку вебстраницы.
Лучше предварительно изменить размер картинки в графическом редакторе (можно даже и в онлайн фоторедакторе), а уже затем вставлять ее в документ. Также при сохранении графического файла следует обращать внимание на его итоговый вес. Он не должен быть слишком большой. Иногда лучше немного пожертвовать качеством изображения (благо, что при небольших размерах это будет практически не заметно) для уменьшения итогового веса.
Используйте при сохранении рисунков компактные форматы растровой графики типа GIF (для вставки схематических картинок) или JPG (для вставки фотографий). Width и Height, в отличии от атрибута Srс (единственного обязательного в тэге Img), являются необязательными. Многие их просто не указывают, но они, тем не менее, позволяют незначительно ускорить загрузку документа.
Дело в том, что если браузер не находит Width и Height внутри html тега Img, то ему потребуется время на то, чтобы узнать размер картинки, загрузить его и только после этого продолжить загружать остальное содержимое документа. В случае же когда вы прописали Height и Width, обозреватель автоматически резервирует место под изображение указанных в этих атрибутах размеров и продолжает загружать веб-страницу дальше.
Если графические файлы, выводимые на данную страницу очень тяжелые и их очень много, то вставка Height и Width позволит пользователям приступить к чтению текста сайта, в то время как графика еще будет загружаться.
Также, если вы не укажете Width и Height внутри Img, то может возникнуть ситуация, когда при маленькой картинке и очень длинном альтернативном тексте (задается атрибутом Alt в теге Img, об этом речь пойдет ниже), до того как загрузится графика, временно произойдет сдвиг дизайна сайта, т.к. длинный альтернативный текст будет занимать столько места, сколько ему понадобится.
В случае же использования Width и Height место для выведения альтернативного текста будет ограничено размерами, заданными в них размера. По большей части, именно из-за этого я стараюсь прописывать эти атрибуты в теге Img.
Alt и Title в html теге Img
Очень полезными, с точки зрения внутренней поисковой оптимизации сайта, являются атрибуты Alt и Title. Читайте про продвижение и раскрутку сайта самостоятельно или в публикации «Как раскрутить сайт» .
Первый из них задает, так называемый, альтернативный текст для изображения. Этот текст вы сможете увидеть, если отключите показ графики в вашем браузере. Alt и предназначен для этого – рассказать поисковым системам о том, что за рисунок здесь должен был бы быть. Title же предназначен для информирования пользователя о содержании картинки.
Содержимое Title из состава тэга Img показывается во всплывающей строке, если пользователь подведет мышь к рисунку. Оба этих атрибута (если вы их прописали) позволяют включить изображения вашего веб-проекта в поиск по изображениям Яндекс и Google Images. Поэтому не стоит пренебрегать этой возможностью и в обязательном порядке прописывать хотя бы Alt. Оформление ваших изображений должно быть примерно таким:
<Img src="https://ktonanovenkogo.ru/image/finik.jpg" Alt="Здесь нужно прописать ключевые слова, с помощью которых вы хотите привлечь целевых посетителей на ваш сайт с поиска по картинкам" Title=" Здесь нужно прописать ключевые слова, с помощью которых вы хотите привлечь целевых посетителей на ваш сайт с поиска по картинкам ">
На самом деле атрибутов, которые могут быть использованы в html теге Img, достаточно много и вы можете посмотреть их все хотя бы по приведенной ссылке. Но использовать на практике вы будете скорей всего лишь перечисленные мной в этой статье.
Еще раз напоминаю о правилах написания тегов. После открывающейся треугольной скобки, обязательно без пробела, пишется его название, затем, через пробел, пишет название атрибута, допустимого для него. После названия атрибута, без пробела, ставится знак равно и в кавычках пишется его параметр (например, ширина в пикселях для Width).
Следующий атрибут внутри html тэга отделяется от предыдущего пробелом. В конце ставится закрывающая треугольная скобка. Обращаю ваше внимание, что Img не является парным, т.е. у него нет закрывающего тега.
В идеале, примерно так и должны быть оформлены все картинки используемые на вашем веб-проекте. Такого вида можно добиться и не правя для каждого изображения html код вручную. Визуальные редакторы различных CMS (Joomla, WordPress и др.) позволяют задать все это богатство в удобном для пользователя графическом интерфейсе, но после пробной настройки обязательно проверьте код (в любом визуальном редакторе можно переключиться на показ html кода статьи).
Создаем гиперссылки с помощью html тега ссылки «A»
Ссылка — один из основных элементов организации документа в Html. Без них вебстраница была бы просто страницей. Они создаются при помощи тега «А». Обязательным атрибутом является только Href. Он задает URL (путь), куда должен перейти пользователь щелкнув по данной гиперссылке.
Ссылка может вести как на внутреннюю страницу вашего же ресурса (очень важный момент внутренней оптимизации связан именно с перелинковкой страниц сайта)), так и на страницу другого проекта. Html тег A является парным и, соответственно, имеет закрывающий элемент. Текст гиперссылки (анкор — тут про него подробно написано в плане способствования SEO продвижению) размещается между открывающим и закрывающим тегами «A».
Пример:
<a href="https://ktonanovenkogo.ru">Анкор (если ссылка используется для внутренней перелинковки, то этот текст должен содержать ключевые слова, по которым вы хотите продвигать статью, на которую ведет эта ссылка) </a>
Поисковые системы анализируют не только сам анкор, но и слова окружающие ее. Это следует учитывать при размещении ссылок на свой сайт на других ресурсах. Для того, чтобы она выглядела более натурально, можно часть текста вынести за пределы анкора, например:
<a href="https://ktonanovenkogo.ru">Анкор</a> (если ссылка используется для внутренней перелинковки, то этот текст должен содержать ключевые слова, по которым вы хотите продвигать статью, на которую ведет этот линк)
Открывание в новом окне и ссылка с картинки (изображения)
Ну, ладно, это мы опять отвлеклись на поисковую оптимизацию. Вернемся снова к тэгам. Для html тега «A» имеется один очень нужный атрибут, который позволит открывать страницу, на которую ведет данная ссылка в новом окне. Это может понадобиться, если вы с одной своей страницы ссылаетесь на множество внешних документов. В этом случае посетителю было бы удобнее, чтобы ваша страница оставалась всегда открытой.
Target для этой цели имеет параметр, позволяющий открывать страницу в новом окне, который называется _BLANK. Если Target не задан в теге A, то ссылка будет открываться в этом же окне. Пример использования атрибута Target:
<a href="https://ktonanovenkogo.ru" Target="_blank">Анкор (если ссылка используется для внутренней перелинковки, то этот текст должен содержать ключевые слова, по которым вы хотите продвигать статью, на которую ведет эта гиперссылка) </a>
Обратите внимание, что порядок следования атрибутов внутри тегов никак не регламентирован. С таким же успехом можно написать:
В качестве анкора для html тега ссылки вместо текста может использоваться изображение. В этом случае Img заключается в открывающий и закрывающий теги A:
<a href="https://ktonanovenkogo.ru" Target="_blank"><Img src="https://ktonanovenkogo.ru/image/finik.jpg"> </a>


Есть мнение, что поисковики выше ценят ссылки с картинки, а по некоторым данным выходит обратное. Но при использовании такого типа линков нет анкора, в который можно было бы вставить нужные ключевые слова. В этом случае можно использовать атрибут Title для тега A.
<a href="https://ktonanovenkogo.ru" Title="Анкор" Target="_blank"><Img src="https://ktonanovenkogo.ru/image/finik.jpg"> </a>


Title можно использовать и в случае обычного текстового анкора. В этом случае информация прописанная в нем будет видна, если подвести курсор мыши к гиперссылке. Собственно, этот атрибут можно использовать практически во всех тегах языка Html, но особого толку от этого не будет.
<a href="https://ktonanovenkogo.ru" title="Анкор " Target="_blank" >Здесь нужно прописать ключевые слова, по которым вы хотите продвинуть статью, на которую ведет эта гиперссылка </a>
Здесь …
Создание якорей и хеш-ссылок
Еще один интересный атрибут NAME, который раньше довольно широко использовался для создания так называемых якорей ссылок, к которым можно было обращаться с помощью так называемых хеш-ссылок. Немного запутанно, но сейчас попробую внести ясность. Допустим, что вам нужно сослаться на конкретное место в тексте документа (не на его начало), где идет обсуждение определенного вопроса.
Если поставить простую гиперссылку на эту статью, то после перехода по ней статья откроется в самом ее начале и пользователю придется самому отыскивать в ней то место, на котором вы хотели сконцентрировать внимание. Так вот с помощью якорей и хеш-ссылок можно сделать так, чтобы статья открывалась именно на том месте, где вы задумали и пользователю не придется перелопачивать лишний материал.
Для реализации описанного способа создания гиперссылок в Html документе раньше нужно было предварительно вставить якорь в ту статью, на которую будет вести хеш-ссылка. Якорь представлял из себя конструкцию напоминающую обычную ссылку, но при этом он оставался невидимым для посетителя. Выглядел он так:
<a name="nazvanie-ykory"></a>
Т.е. получается, что якорь состоял только из открывающего и закрывающего тега «А», при этом он не содержал анкора и имел один единственный обязательный атрибут NAME. Параметром этого атрибута служила метка, название которой вы должны были задать сами. Эта метка в дальнейшем использовалась при создании хеш-ссылки.
Сейчас такой способ вставки якорей считается устаревшим и валидатором Html кода будет расцениваться, как грубая ошибка. Обратите, пожалуйста, на это внимание. Теперь якоря расставляются с помощью добавления селектора ID в ближайший тег.
Допустим, что для заголовка в статье это могло бы выглядеть так:
<h4>Заголовок</h4>
Итак, после того, как мы расставили в тексте статьи все необходимые якоря, можно приступать к созданию хеш-ссылок, которые будут ссылаться на места в тексте статьи, заранее помеченные описанным выше способом (с помощью селектора ID).
Гиперссылка создается стандартным образом, за исключением того, что в конце Урла, который прописывается в Href, ставится знак решетки (знак диеза или хеш-символ), а после него идет имя метки того якоря, который стоит в требуемом месте текста статьи.
Хеш-ссылка будет выглядеть примерно так:
<a Target="_blank" href="https://ktonanovenkogo.ru/vokrug-da-okolo/programs/kak-nastroit-dostup-k-sajtu-po-ftp-s-pomoshhyu-programmy-filezilla.html#nazvanie-ykory">Анкор</a>
С помощью хеш-ссылки вы перейдете не только на нужную страницу, но также браузер автоматически прокрутит окно до нужного месте в тексте.
Если якорь находится в том же Html документе, что и хеш-ссылка, то можно указать только якорь.
<a Target="_blank" href="#hash">Анкор</a>
Удачи вам! До скорых встреч на страницах блога KtoNaNovenkogo.ru
Использую для заработка
Рубрика: Html за 10 уроковСсылки и изображения в HTML

В этой статье я расскажу Вам о добавлении изображений и ссылок на Вашу HTML-страницу.
Я думаю, что Вы ни разу не встречали ни одной страницы в Интернете, на которой не было ни одного изображения или ссылки. Поэтому материал данной статьи весьма важен, в то же время он очень прост, благодаря чему его сможет освоить даже школьник.
Первое, что мы сделаем — это добавим HTML ссылку на нашу страницу.
Для этого напишем в теге <body> такой код:
<a target = "_self" href = "index.html" title = "Ссылка">Ссылка на эту страницу</a>Тег HTML <a> означает начало ссылки. У этого тега есть различные атрибуты. Давайте начнём с «target«.
Атрибут «target» может принимать три значения (их чуть больше, но они слишком редко применяются, поэтому не буду их даже упоминать): «
Значение «_self» означает, что страница откроется в этом же окне.
Значение «_new» означает, что страница откроется в новом окне (некоторые браузеры открывают не новое окно, а создают новую вкладку в браузере).
Значение «_blank» означает, что страница будет открыта в новой вкладке.
Я настоятельно рекомендую Вам испробовать все значения этого атрибута в различных браузерах, чтобы окончательно понять, что каждое из них означает.
Следующий атрибут «href» означает путь к странице. Так как нам пока ссылаться не на что, то приходится сослаться на ту же страницу. Что касается формы записи, то здесь бывают абсолютные и относительные пути.
Абсолютный путь задаёт полный путь к файлу, например, так: «http://mysite.ru/images/image1.gif«. А относительный путь указывают путь относительно каталога, в котором находится текущий файл. Например, наш файл «index.html» лежит в корне сервера, а мы пишем: «href = ‘images/image1.gif’«. Это означает то же самое, что и если бы мы написали: «http://mysite.ru/images/image1.gif«. Это, что касается абсолютных и относительных путей.
Надеюсь, что с атрибутом «
Последний атрибут — это «title«. Здесь всё совсем просто. Этот атрибут задаёт текст, который будет виден при наведении мышки на ссылку.
С атрибутами тега <a> покончено. Что касается того, что внутри тега, то здесь только Ваша фантазия. В большинстве случаев — это обычный текст, как, например, у нас. Очень часто делают картинку внутри тега <a>, тогда эта ссылка будет в виде картинки.
Тег </a> означает конец гиперссылки.
Также можно задавать цвет ссылок. Опять же будет работать или нет — зависит от браузера. Но всё-таки, давайте я Вас с этим познакомлю. Добавим в тег <body> три атрибута : «link«, «vlink» и «alink«. Каждый из этих трёх атрибутов может принимать значение какого-либо цвета. Атрибут «link» означает цвет непосещённой ссылки. Соответственно, «vlink» указывает цвет посещённой ссылки. И, наконец, атрибут «alink» указывает цвет ссылки в момент непосредственного нажатия. Как видите, здесь тоже ничего сложного нет.
Теперь добавим изображения, но прежде, чем это делать. Сразу после добавления HTML-ссылки ставим тег
<img src = "image1.gif" alt = "Картинка" width = "100" height = "100">Тег <img> означает, что мы хотим добавить здесь изображение. Этот тег, как видно, является одиночным, то есть у него нет закрывающего тега. Атрибуты тега также очень и очень простые.
Атрибут «src» указывает путь к картинке. Опять же можно указывать, как абсолютный путь, так и относительный путь, в зависимости от ситуации.
Атрибут «alt» указывает текст, который описывает картинку. Этот же текст будет показываться в случае, если картинка по каким-либо причинам будет не найдена, либо у пользователя в браузере отключён показ картинок. Очень желательно этот атрибут ставить, так как это помогает оптимизации сайта (впрочем, это уже раскрутка сайта, а не его создание).
Атрибуты «width» и «height» указывают ширину и высоту картинки соответственно. Если их не указывать, то картинка будет иметь такой размер, какой имеет исходник.
Советую потренироваться, выводя различные изображения, только предварительно разместите файлы картинок вместе с «index.html«. Например, создайте в этом же каталоге папку «images» и размещайте туда изображения. А в атрибуте «src» пишите значение «images/Имя файла картинки».
Таким образом, код Вашей страницы должен быть примерно таким:
<html>
<head>
</head>
<body text = "green" bgcolor = "yellow" link = "green" vlink = "red" alink = "blue">
<h2>Заголовок 1-го уровня</h2>
<a target = "_new" href = "index.html" title = "Ссылка">Ссылка на эту страницу</a>
<br>
<img src = "Водяные лилии.jpg" alt = "Картинка" width = "100" height = "100">
</body>
</html>Вот и вся наука. Как видите, ничего сложного нет, как и всё в базовых знаниях по HTML и базовых знаниях по созданию сайта.
До встречи в следующей статье.
С уважением, Михаил Русаков.
P.S. Если Вы хотите узнать больше по
-
 Создано 24.04.2010 11:13:11
Создано 24.04.2010 11:13:11 -
 Михаил Русаков
Михаил Русаков
Если у Вас остались какие-либо вопросы, либо у Вас есть желание высказаться по поводу этой статьи, то Вы можете оставить свой комментарий внизу страницы.
Если Вам понравился сайт, то разместите ссылку на него (у себя на сайте, на форуме, в контакте):
Размещение изображения в html, ссылка на изображение
Цель урока: знакомство с возможностями размещения изображений в html
Размещение изображения в HTML
Форматы изображений для размещения на сайте: .gif, .png-8, .png-24, .png-32 и .jpg (в случае необходимости размещения качественного фото)
Пример: разместить на странице:Синтаксис:
<img src=«имя_файла»>
img— строчный элемент с замещаемым контентом
- изображение prob.gif, файл которого располагается в папке со странницей,
- изображение banner.gif, файл которого располагается в папке на уровень выше текущей страницы (необходимо выйти из папки),
- изображение с сайта http://www.rambler.ru/ban.jpg
Выполнение:
<html> ... <body> <p><img src="prob.gif"> <p><img src="../banner.gif"> <p><img src="http://www.rambler.ru/ban.jpg"> </body></html> |
<html> … <body> <p><img src=»prob.gif»> <p><img src=»../banner.gif»> <p><img src=»http://www.rambler.ru/ban.jpg»> </body></html>
Атрибуты тега img
alt — подписьtitle — всплывающая подписьВыравнивание по вертикали:
align="top"align="middle"align="bottom"Выравнивание по горизонтали:
align="left"align="right"width — ширина (значение в пикселях)height — высота (значение в пикселях)border — рамка (значение 0 или 1)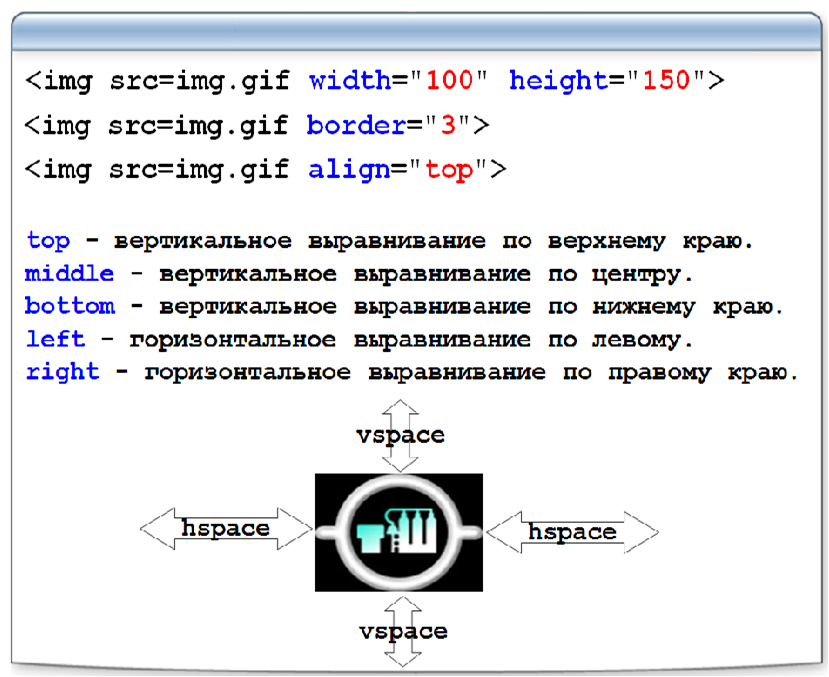
Изображение как ссылка
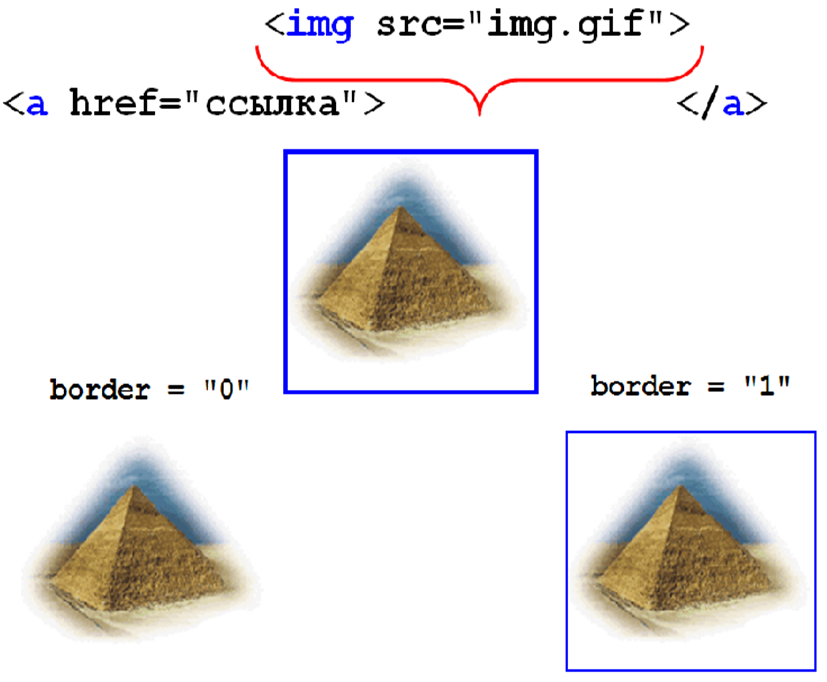
Фоновое изображение страницы
Синтаксис:
<body background="fon.gif"> |
<body background=»fon.gif»>
Изображение будет растиражировано по всей странице.
Атрибут bgproperties со значением fixed позволит сделать задний фон статичным во время использования прокрутки страницы.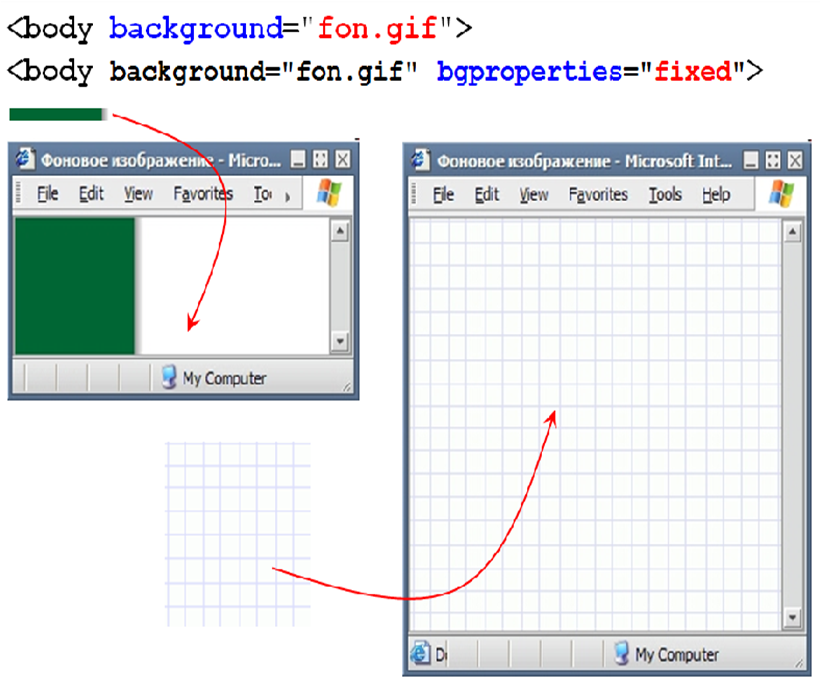
Как сделать ссылку. Как сделать картинку ссылкой
Этот урок ну совсем легкий, веб — мастерам, даже начинающим он не пригодится, так как сделать ссылку и сделать картинку ссылкой — это азы HTML, а вот блоггерам, которые делают свои первые шаги, эта тема, уверен, будет полезной.
Блоггеры часто сталкиваются с тем, что нужно сделать картинку ссылкой, чтобы при нажатии или клике на которую открывалась заданная нами в ссылке страница. Будь то переход на другую страницу сайта, или переход по картинке — ссылке на другой ресурс. Например если нужно повесить на страницу сайта рекламный баннер, то картинка почти обязательно должна вести на ресурс, который вы рекламируете.
Как сделать ссылку
Чтобы сделать ссылку нужно поместить ее в HTML конструкцию. В HTML ссылка обозначается тегом a, а атрибутом этого тега задается путь к странице, на которую нужно перейти.
В итоге получается простейшая HTML конструкция.Этот пример ссылки берем за основу.
<a href="здесь ссылка на ресурс">здесь название, кот. будет видно</a>
Вот пример ссылки на мой сайт :
<a href="http://filwebs.ru">Блокнот Сайтостроителя</a>
Чтобы сделать ссылку, открывающуюся в другом окне браузера, нужно в дополнение к основной конструкции добавить атрибут target=»_blank»,который как бы говорит нашему браузеру открывать ссылку в новом окне, вот пример:
<a href="здесь ссылка на ресурс">здесь название</a>
(ссылка открывает страницу в другом окне браузера).
Также к ссылке можно добавить описание, которое появляется при наведении курсора на ссылку. Вывод описания осуществляется тайтлом title="тут описание"
<a title="вспл. подсказка" href="здесь ссылка на ресурс">здесь название</a>
Атрибут title="" можно применять как к ссылке, так и к картинке.
— Если навести курсор на эту ссылку, то можно увидеть результат.
Украшаем ссылки
Чтобы сделать ссылку закрытой от индексации в Google, нужно добавить атрибут rel="nofollow",
<a title="вспл. подсказка" href="здесь ссылка на ресурс" rel="nofollow">здесь название</a>
К ссылкам применяются различные атрибуты, классы, id, для этого существует много справочной литературы.
Как сделать картинку ссылкой
Так, ссылку HTML мы сформировали, теперь чтобы сделать картинку ссылкой нам нужно просто добавить ее к HTML коду, который выводит визуально картинку на экран. HTML код вывода картинки имеет такой вид:
<img src="/Путь к картинке" />
К картинке нужно добавит атрибут alt="" который выводит на экран альтернативный текст вместо картинки, если она по каким то причинам не подгрузилась. Кстати, очень полезный атрибут, об этом чуть ниже. Также если вы не добавите к картинке этот атрибут, то W3C валидатор посчитает это ошибкой и предложит все-таки добавить его к коду картинки.
<img src="/Путь к картинке" alt="текст" />
Ссылка у нас есть, картинка есть, но как сделать картинку ссылкой?
Чтобы сделать картинку ссылкой нужно просто объединить их, чтобы получилась такая HTML конструкция:
<a href="здесь ссылка на ресурс"><img src="/Путь к картинке" alt="текст" /></a>
Все, мы сделали картинку ссылкой.
— Обязательно подписывайте атрибут alt=»текст» и рекомендуется использование title=»», в качестве альтернативного текста лучше всего использовать ключевые слова статьи, в которой находится картинка. Поисковые системы отлично индексируют картинки и описания к ним.
Наведите курсор на картинку, а можете и перейти по ней, раз уж вы дочитали статью до конца, то вам может быть интересна и эта статья.
— Как вам статья «Как сделать ссылку. Как сделать картинку ссылкой» ?
Лучший способ отблагодарить автора
Похожие по Тегам статьи
Как создать гиперссылку : WEBCodius
Здравствуйте уважаемые читатели блога webcodius.ru. Сегодня мы поговорим о том как создавать гиперссылки в html, узнаем как использовать тег «А» и его атрибуты href и target, научимся делать картинку ссылкой.
Гиперссылки являются ключевыми элементами web-страницы. Они связывают разрозненные html-страницы воедино, в полноценный web-сайт. Обычно ссылки отображаются как подчеркнутый фрагмент текста, при наведении на который, курсор мыши приобретает вид указывающего пальца.
Кроме того, гиперссылка может иметь вид графического изображения или его фрагмента. При щелчке по ссылке, браузер загружает web-страницу, адрес которой указан в атрибутах данной ссылки. Гиперссылки позволяют ссылаться как на внутренние страницы вашего сайта, так и на любые другие ресурсы в интернете.
Создание текстовых гиперссылок
Начнем с простого и рассмотрим создание обычных текстовых ссылок. Для создания текстовой гиперссылки достаточно любой фрагмент текста, который должен стать ссылкой, заключить в парный тег А. И в атрибуте href этого тега необходимо указать адрес целевой web-страницы в интернете:

Тег «А» или гиперссылка представляет собой встроенный элемент html-страницы, т.е. ссылка должна быть частью блочного элемента, например абзаца. Например:

В этом фрагменте html-кода создается абзац, который содержит ссылку. Ссылка указывает на web-страницу page15.html, которая находится в папке catalog, хранящейся в корневой папке сайта www.site.ru.
Текст, являющийся ссылкой, можно оформлять используя любые строчные теги оформления текста:

Можно создавать пустые гиперссылки, которые никуда не ведут. Для этого достаточно в атрибут href добавить знак #:

Если щелкнуть по такой ссылке ничего не произойдет. Обычно пустые гиперссылки применяются если необходимо при щелчке по ней запустить какой-нибудь javascript-код.
Если на странице не используются стили CSS и не применяются дополнительные атрибуты, то гиперссылки на странице по умолчанию отображаются следующим образом:
- обычные ссылки отображаются синим цветом;
- посещенные ссылки выделяются фиолетовым цветом;
- активная гиперссылка (по которой щелкнули в данный момент) отображается красным цветом, но поскольку время между нажатием на ссылку и началом загрузки нового документа достаточно мало, подобное состояние ссылки весьма кратковременно;
- текст ссылок выводится с подчеркиванием.
Интернет адреса
Далее рассмотрим виды интернет-адресов применяемых в атрибуте href. В коде html применяются полные и сокращенные интернет адреса.
Полный адрес содержит содержит интернет-адрес web-сервера, и путь к файлу, который необходимо получить. Например:

Здесь www.site.ru адрес web-сервера, а /catalog/page15.html — путь к файлу на этом сервере. Вообще, обычно полные интернет-адреса используют только если необходимо создать гиперссылку, указывающую на какие-либо ресурсы находящиеся на другом web-сайте.
При создании гиперссылок указывающих на файлы, входящих в состав того же сайта, что и текущая web-страница, лучше использовать сокращенные интернет-адреса. Сокращенный адрес содержит только путь к файлу на сервере, т.к. адрес web-сервера итак уже известен браузеру.
Сокращенные интернет-адреса бывают абсолютными и относительными. Абсолютный адрес задает путь к целевому файлу относительно корневой папки сайта. Такой адрес начинается с символа /(слэш), который и обозначает корневую папку. Например, адрес «/page15.html» указывает на файл page15.html, который хранится в корневой папке сайта. Или адрес «/catalog/page.html» указывает на файл page.html, который помещен в папку catalog, вложенной в корневую папку сайта.
Относительный адрес задет путь к файлу относительно файла текущей веб-страницы. Относительные адреса не содержат в начале символа слэш. Рассмотрим несколько примеров.
Например адрес «page.html» указывает на файл, который находится в той же папке, что и файл текущей web-страницы. А адрес «catalog/page.html» откроет файл page.html, хранящийся в папке catalog, вложенной в папку, в которой хранится текущая страница.
С помощью двух точек вначале адреса можно указывать папки предыдущего уровня вложенности. Так, например адрес «…/page.html» указывает на страницу page.html, хранящуюся в папке, в которую вложена папка с текущей веб-страницей.
Ссылка на почту
С помощью языка html можно создавать почтовые гиперссылки, щелчок по которым запускает программу почтового клиента. При указании адреса в атрибуте href перед email необходимо поставить «mailto:», т.е. примерно так: href=»mailto:[email protected]». Причем после двоеточия перед почтовым адресом не должно быть пробелов.
Например, я хочу создать ссылку указывающую на почтовый адрес [email protected]. Тогда моя почтовая ссылка в html-коде будет выглядеть так:

написать письмо
Если щелкнуть по этой ссылке, то у вас запустится установленная по умолчанию почтовая программа и откроется диалог создания нового письма, в котором в поле «кому» будет вставлен адрес [email protected].
Как сделать картинку ссылкой
Так как тег img для вставки изображения является строчным элементом html-страницы, то просто вставляем этот тег внутрь тега «А» вместо текста:


Этот html-код создаст изображение-ссылку. В результате на странице отобразится картинка, вся область которой станет кликабельной и при щелчке по ней произойдет переход по указанному в коде адресу.
Кроме этого простого варианта создания картинки-гиперссылки, html позволяет превратить в гиперссылку часть графического изображения. Более того, имеется возможность разбить изображение на части, каждое из которых будет представлять из себя гиперссылку, указывающей на свой интернет-адрес. Такой вариант называется картой изображений.
В настоящее время карта изображений используется редко, так как для этого требуется очень большое число тегов и html-код становится громоздким и запутанным.
Изображение-карта создается в три этапа:
- Создание самого изображения с помощью тега img: img src=»map.jpg»
- Создание карты с помощью парного тега map. С помощью обязательного атрибута name этого тега задается уникальное в пределах страницы имя карты. Далее необходимо привязать карту к изображению с помощью атрибута usemap тега img, значением которого должно состоять из символа # и имени карты:

- Создание описаний областей гиперссылок с помощью одинарных тегов area. Данные тег должен содержать атрибуты: shape — форма области, coords — координаты области и href — адрес гиперссылки. Эти описания помещают внутрь тега map.
Примерно так выглядит полный html-код, создающий карту изображения:


Здесь мы создали одну прямоугольную область, указывающую на главную страницу сайта webcodius, одну круглую область, указывающую на страницу со всеми статьями этого же сайта, и одну многоугольную область не имеющей ссылки.
Якоря
Якорь или метка — это такой вид гиперссылки, которая помечает отдельный фрагмент html-страницы и позволяют перемещаться по содержимому документа.
Возможно, вы уже встречали страницы, где сразу после заголовка шел список названий разделов статьи, щелчок по которым перекидывал вас на интересующий фрагмент записи.
Якоря создают, как и обычные гиперссылки, с помощью парного тега A, только вместо атрибута href в него помещают атрибут name или id, значение которых задает уникальный идентификатор метки. При этом сам тег «A» обычно не имеет никакого содержимого:

Есть второй способ создания якоря, при котором не надо создавать пустые элементы «А». А можно использовать уже имеющиеся в веб-странице элементы, например теги html заголовков и абзацев. Для этого в нужный элемент добавляем универсальный атрибут id:

Далее необходимо сделать ссылку на созданный якорь. Для этого используется обычный тег «А» с обязательным атрибутом href, значение которого формируется из знака решетки (#) и названия метки:

При нажатии по такой ссылке, браузер не открывает новую страницу, а прокручивает текущую до тех пор пока html-элемент с якорем не займет позицию в верху экрана. Соответственно, чтобы все правильно работало, все метки на одной странице имели уникальные имена.
Если при создании ссылки на якорь в значении атрибута href после знака решетки # не поставить никакого значения, то щелчок по такой ссылке прокрутит страницу к началу. Таким образом можно создать простейшую кнопку «Наверх»:

НАВЕРХ
На этом рассказывать о создании гиперссылок я заканчиваю, напомню только основные моменты:
- Для создания ссылок используется парный тег А с обязательным атрибутом href, в значении которого помещается адрес целевой страницы;
- При создании ссылки на почту в атрибуте href перед адресом почты необходимо поставить «mailto:»;
- Если надо создать ссылку изображение, то просто помещаем тег img внутрь тега А.
На этом все, не забывайте подписываться на обновления блога! До новых встреч!
Как сделать картинку ссылкой? Делаем кликабельную картинку в html.
Задавались ли вы вопросом о том, как сделать картинки на вашем сайте кликабельными? В большинстве случаев, это подразумевает под собой HTML, и с помощью нашего руководства вы научитесь делать так, чтобы на изображения на вашем блоге, сайте или странице можно было кликать на картинку.
Кликабельным картикам можно придумать множество назначений, и давайте сейчас рассмотрим, как можно без труда создавать изображения, которые перенаправляют пользователей на другие страницы. Возможно, вы хотите привлекать трафик на другой сайт, чтобы предоставить им схожие материалы и изображения, а возможно вы просто хотите использовать ссылку, чтобы указать автора записи или картинки, так как вам нужно соблюдать авторское право, либо может быть так, что вы просто хотите сослаться на продукт в интернет-магазине.
Используем HTML для того, чтобы сделать изображение кликабельным
Простой метод сделать картинку ссылкой
Во многих случаях вам нужно будет добавить на страницу изображение, которое позволяет вам оформить его посредством HTML. В данном руководстве подразумевается, что вы хотя бы знаете HTML, даже если вы используете этот язык неуверенно.
В целом, кликабельное изображение состоит из двух частей:
- Само изображение, которое можно создать посредством нескольких методов (которые мы также опишем на этой странице).
- Ссылка на страницу, на которую люди будут перенаправлены при клике по изображению.
Давайте рассмотрим очень простой способ создания картинки-ссылки. Это изображение, которое переместит вас на страницу, на которой представлено изображение. В этом примере вы будете перемещены на одну из страниц.
Предлагаю вам код для создания изображения:
<p><a href="http://web-profy.com"><img src="http://web-profy.com/wp-content/uploads/2012/11/click-me.jpg" /> Сделать картинку ссылкой</a></p>
Код состоит из форматирования изображения и текста, их центрирования, а также из строки текста; ссылка на страницу, на которую я хочу переместить людей, а также исходный код изображения. То есть:
<p style=»text-align:center«> — выравнивает изображение по центру страницы, для выравнивания по левой стороне «center» заменяем на «left«, а для правой заменяем на «right»
<a href=»http://web-profy.com«> ссылка на которую будет направлен пользователь кликнувший по картинке, в примере домен этого блога, вы можете его заменить на любой другой адрес.
<img src=»http://web-profy.com/wp-content/uploads/2012/11/click-me.jpg» /> Здесь указан путь к изображению, то есть где оно располагается, в вашем случае впишите туда адрес к нужному изображению.
Вы ожидали что будет сложнее? Все просто) Еще вас может заинтересовать статья как сделать ссылкой флеш-баннер.
Алексей Повловский
HTML- изображение как ссылка
На веб-страницах изображения можно использовать для создания гиперссылок для этого нужно использовать изображение внутри гиперссылки на месте текста, как показано ниже −
<!DOCTYPE html> <html> <head> <title>Изображение как гиперссылка</title> </head> <body> <p>Кликните по ссылке</p> <a href = «http://www.right-bracket.ru» target = «_blank»> <img src = «/images/logo.png» alt = «Правая Скобка» border = «0»/> </a> </body> </html>
<!DOCTYPE html> <html> <head> <title>Изображение как гиперссылка</title> </head> <body> <p>Кликните по ссылке</p> <a href = «http://www.right-bracket.ru» target = «_blank»> <img src = «/images/logo.png» alt = «Правая Скобка» border = «0»/> </a> </body> </html> |
Результат будет следующий
Изображения чувствительные к мышке
Стандарты HTML и XHTML предоставляют функцию, которая позволяет встраивать множество различных ссылок в одно изображение. Вы можете создавать различные ссылки на одном изображении на основе различных координат, доступных на изображении. После того, как различные ссылки прикреплены к различным координатам, нажимая на различные части изображения можно открыть различные веб-страницы. Чувствительные к мыши изображения еще называется картами изображений.
Существует два способа создания карт −
- Изображения на стороне сервера, карты − это активированный атрибут ismap тега <img> и требует доступа к серверу связанным приложениям обработки карты изображения.
- Клиентские карты изображения − они создаются с помощью атрибута usemap тега <img> вместе с соответствующими тегами <map> и <area>.
Карты Изображений на стороне сервера
Изображения надо сделать гиперссылкой и использовать атрибут ismap. Когда пользователь нажимает на какое-то место на изображении, браузер передает координаты указателя мыши вместе с URL-адресом, указанным в <a> теге к веб-серверу. Сервер использует координаты указателя мыши, чтобы определить, какой документ передать обратно в браузер.
Когда используется ismap, атрибут href содержащего тега <a> должен содержать URL-адрес серверного приложения, такого как сценарий cgi или PHP и т. д., для обработки входящего запроса на основе переданных координат.
Координаты положения мыши-это пикселы экрана, отсчитываемые от левого верхнего угла изображения, начиная с (0,0). Координаты, которым предшествует вопросительный знак, добавляются в конец URL.
Например, если пользователь нажимает на 20 пикселей и 30 пикселей вниз от левого верхнего угла следующего изображения −
Который был сгенерирован следующим фрагментом кода −
<!DOCTYPE html> <html> <head> <title>ISMAP гиперлинк</title> </head> <body> <p>Кликните на следующий линк</p> <a href = «/cgi-bin/ismap.cgi» target = «_self»> <img ismap src = «/images/logo.png» alt = «Правая Скобка» border = «0»/> </a> </body> </html>
<!DOCTYPE html> <html> <head> <title>ISMAP гиперлинк</title> </head> <body> <p>Кликните на следующий линк</p> <a href = «/cgi-bin/ismap.cgi» target = «_self»> <img ismap src = «/images/logo.png» alt = «Правая Скобка» border = «0»/> </a> </body> </html> |
Браузер отправит параметры поиска на веб-сервер, которые будут обработаны с помощью скрипта ismap.cgi или специальным файлом так вы можете связать какие угодно документы с точками на изображении.
Карты изображений на стороне клиента
Карты изображений на стороне клиента активируются атрибутом usemap тега <img /> и определяются специальными тегами расширения <map> и <area>.
Изображение, которое будет формировать карту, вставляется на страницу с использованием тега <img /> в качестве обычного изображения, за исключением того, что оно содержит дополнительный атрибут, называемый usemap. Значение атрибута usemap — это значение, которое будет использоваться в теге <map> для связывания тегов карты и изображения. <map> вместе с тегами < area> определяют все координаты изображения и соответствующие ссылки.
Тег <area> внутри тега карты определяет форму и координаты для определения границ каждой точки доступа, доступной на изображении. Пример из карты изображений −
<!DOCTYPE html> <html> <head> <title>USEMAP гиперссылка</title> </head> <body> <p>Нажмите на клавишу</p> <img src = /images/html.gif alt = «HTML карта» border = «0» usemap = «#html»/> <!— Создание карты —> <map name = «html»> <area shape = «Круг» coords = «80,80,20» href = «/css/css.html» alt = «Ссылка на CSS» target = «_self» /> <area shape = «прямоугольник» coords = «5,5,40,40» alt = «Ссылка на jQuery» href = «/jquery/js.html» target = «_self» /> </map> </body> </html>
|
1 2 3 4 5 6 7 8 9 10 11 12 13 14 15 16 17 |
<!DOCTYPE html> <html> <head> <title>USEMAP гиперссылка</title> </head> <body> <p>Нажмите на клавишу</p> <img src = /images/html.gif alt = «HTML карта» border = «0» usemap = «#html»/> <!— Создание карты —> <map name = «html»> <area shape = «Круг» coords = «80,80,20» href = «/css/css.html» alt = «Ссылка на CSS» target = «_self» /> <area shape = «прямоугольник» coords = «5,5,40,40» alt = «Ссылка на jQuery» href = «/jquery/js.html» target = «_self» /> </map> </body> </html> |
Система координат
Фактическое значение координат полностью зависит от рассматриваемой формы. Краткое описание —
- rect = x1 , y1 , x2 , y2х1 и y1 — координаты верхнего левого угла прямоугольника; х2 и y2— координаты правого нижнего угла.
- circle = xc , yc , radiusxc и yc координаты центра окружности и radius — радиус окружности . Окружность с центром в 200,50 и радиусом 25 будет иметь атрибут coords = «200,50,25 «
- poly = x1 , y1 , x2 , y2 , x3 , y3 , … xn , ynРазличные пары x-y определяют вершины (точки) многоугольника с «линией», проведенной из одной точки в следующую точку. Ромбовидный многоугольник с верхней точкой в 20,20 и шириной 40 пикселей в самых широких точках будет иметь атрибут coords = «20,20,40,40,20,60,0,40».
Все координаты указаны относительно верхнего левого угла изображения (0,0). Каждая фигура имеет связанный URL. Вы можете использовать любое программное обеспечение для изображения, чтобы узнать координаты различных позиций.
html — Как связать изображение и настроить таргетинг на новое окно
Переполнение стека- Около
- Товары
- Для команд
- Переполнение стека Общественные вопросы и ответы
- Переполнение стека для команд Где разработчики и технологи делятся частными знаниями с коллегами
- Вакансии Программирование и связанные с ним технические возможности карьерного роста
- Талант Нанимайте технических специалистов и создавайте свой бренд работодателя
- Реклама Обратитесь к разработчикам и технологам со всего мира
- О компании
Загрузка…
Как встроить изображение для получения автономной веб-страницы (thesitewizard.com)
Вставить HTML на свою веб-страницу
Откройте свою веб-страницу в редакторе. Если вы используете визуальный веб-редактор (например, Expression Web или BlueGriffon), переключите его в режим кода или исходного кода.
В том месте, где вы обычно вставляете « «, начните с ввода
вместо этого:
Обратите внимание, что последний символ в этой строке — запятая.Не забывайте об этом.
Откройте mypicture.txt в обычном формате
Текстовый редактор. Например, если вы используете Windows, дважды щелкните файл, и он, вероятно, откроется в Блокноте (если только
вы связали другой редактор с расширением « .txt »).
Вы заметите, что файл содержит множество строк с буквами, цифрами и случайными «/» и «+». Если вы использовали программа Windows «certutil», вы также увидите строку «—— BEGIN CERTIFICATE ——» и тот, который говорит «—— КОНЕЦ СЕРТИФИКАТА ——«.Игнорируйте эти две строки. То есть не копируйте их. Oни не являются частью изображения. Certutil включает их, потому что это в первую очередь программа, написанная для работы с Сертификаты SSL / TLS, которые использует ваш сайт, когда он доступ через HTTPS вместо HTTP. Мы просто используем его возможность генерации base64 для преобразования изображений, чтобы мы не нужно скачивать и устанавливать дополнительную программу.
Скопируйте каждую строку из файла и добавьте ее в конец строки img . Не оставляйте места или
создать новые линии.Хотя текст в кодировке Base64 в файле mypicture.txt разделен на множество строк,
объедините их все в одну непрерывную линию без вложенных пробелов.
Вы можете увидеть пример этого, просмотрев исходный код этой страницы на картинке ниже. Например, в Firefox введите Ctrl + U (т. Е. Удерживайте клавишу Ctrl при вводе «u»), чтобы открыть вкладку, содержащую исходный код HTML. Прокрутите вниз (или найдите) тег изображения под этим абзацем. И да. Это очень длинная очередь.И это несмотря на исходное изображение имеет длину всего 885 байт (закодированная версия — 1181 байт, что на 33% больше).
Если ваше изображение в формате JPEG (с расширением файла « .jpg или« .jpeg »), используйте
« изображений / jpeg » вместо « изображений / png ». Аналогичным образом, если это изображение в формате GIF (с расширением « .gif »)
extension) используйте « image / gif «. Эта строка технически известна как тип MIME и сообщает браузеру
тип следующих данных.
Примечание: если вы используете текстовый редактор которая автоматически переносит строки, отключите эту функцию. В противном случае он может переформатировать его в несколько строк, что может нарушить ваш код.
После добавления данных завершите строку « » на
">
То есть поставьте кавычки, чтобы они соответствовали предыдущей в атрибуте src , затем
закройте тег img . Я знаю, что это очевидно, но я упоминаю об этом на случай, если вы забудете это сделать
после долгой и трудной задачи по вставке длинной строки в кодировке Base64.
html - Как показать локальную картинку на веб-странице?
Переполнение стека- Около
- Товары
- Для команд
- Переполнение стека Общественные вопросы и ответы
- Переполнение стека для команд Где разработчики и технологи делятся частными знаниями с коллегами
- Вакансии Программирование и связанные с ним технические возможности карьерного роста
- Талант Нанимайте технических специалистов и создавайте свой бренд работодателя
- Реклама Обратитесь к разработчикам и технологам со всего мира
- О компании
Загрузка…
Как добавить изображение с моего компьютера на сайт в формате css или html?
Переполнение стека- Около
- Товары
- Для команд
- Переполнение стека Общественные вопросы и ответы
- Переполнение стека для команд Где разработчики и технологи делятся частными знаниями с коллегами
- Вакансии Программирование и связанные с ним технические возможности карьерного роста
- Талант Нанимайте технических специалистов и создавайте свой бренд работодателя
- Реклама Обратитесь к разработчикам и технологам со всего мира
- О компании
Загрузка…

 Создано 24.04.2010 11:13:11
Создано 24.04.2010 11:13:11